Presentations that stand out. Beautifully.
With its powerful tools and dazzling effects, Keynote makes it easy to create stunning and memorable presentations, and comes included with most Apple devices. Use Apple Pencil on your iPad to create diagrams or illustrations that bring your slides to life. And with real‑time collaboration, your team can work together, whether they’re on Mac, iPad, iPhone, or a PC.
See what’s new in Keynote

Present your story. Your way.
Keynote sets the stage for an impressive presentation. A simple, intuitive interface puts important tools front and center, so everyone on your team can easily add beautiful charts, edit photos, and incorporate cinematic effects. And Rehearse Mode lets you practice on the go, with the current or next slide, notes, and clock — all in one view.
Start with a gorgeous layout.
Choose from over 40 eye‑catching themes that instantly give your presentation a professional look. Or create your own slide designs, background images, and page‑by‑page customization.
Create next-level animations.
Add drama to your presentation with more than 100 cinematic transitions and effects. Make your words pop by adding textures, color gradients, and even photos — with just a tap. And animate objects along a path using Apple Pencil or your finger on your iPhone or iPad.
Make every slide spectacular.
Add subtle movement to your slides with dynamic backgrounds. Illustrate your point with over 700 Apple-designed shapes, or add photos, videos, music, image galleries, and charts. Easily remove backgrounds from supported images and live videos or manually refine adjustments as needed. You can even use your iPhone to take a photo or scan a document, and Continuity Camera can send it straight to Keynote on your Mac.
What’s new in Keynote.
Learn about everything you can do in Keynote
Get the updates. Then get in touch.
Stay up to date when people join, edit, or comment in collaborative presentations and easily get in touch with your team using Messages and FaceTime.
Get more done on iPad.
Quickly insert objects, find settings, and get to your favorite tools with the customizable toolbar. And Stage Manager makes it easy to multitask across multiple presentations and apps at the same time. 1
Make backgrounds disappear.
Now you can more easily remove backgrounds from supported images — and even live videos — or adjust them to your liking.
Add live video feeds to any slide.
Appear in a window, right on your slides, with a picture-in-picture display during remote presentations. Or include a live feed of your iPhone or iPad screen to show off apps.
Get started with dynamic themes.
Start with one of three beautiful new animated themes, then customize it to set the tone for each slide with 18 adjustable background presets — from understated to highly visual, monochrome to colorful, calm to energetic.
Captivate your audience with dynamic backgrounds.
Make your presentation stand out by adding stunning color and visual interest to your slides. Create motion on a title or closing slide for a bold statement, and keep viewers engaged with subtle movement throughout the presentation.
Present with your team. Seamlessly.
For slideshows with multiple presenters, you can take turns controlling a single deck — from anywhere — on Mac, iPad, and iPhone.
Play YouTube and Vimeo videos right in Keynote.
Embed a video from YouTube or Vimeo, then play it right in your presentations, without the need to download or open the video in a media player. 2
Present over video conference. Like a pro.
Play a slideshow in its own window so you can access other apps while you present. You can view your presenter notes, upcoming slides, and navigation in a separate window as well.
Outline your presentation. Easier.
With outline view for iPhone and iPad, quickly jot down your thoughts, restructure ideas, and move concepts from slide to slide. Then switch to slide view and start designing.
Present like never before. From anywhere.
With Keynote, presenting remotely can be just as seamless as presenting in person. Say goodbye to saying “Next slide, please” — now multiple people can present together, even remotely, with each person taking control of their section of the deck. Add a live video feed of yourself to any slide for a picture-in-picture experience. Or when presenting on your Mac, include a live feed of your iPhone or iPad screen to walk through your apps. You can even play a slideshow in its own window, so you can simultaneously access your notes and other apps.
Any presentation. Any device. Anytime.
You don’t work in one place on just one device. The same goes for Keynote. Work seamlessly across all your Apple devices. The slides you create using a Mac or iPad will look the same on an iPhone or web browser — and vice versa.
You can also work on presentations stored on iCloud or Box using a PC.
Start using Keynote at iCloud.com
Create and present together. Even when apart.
Work together in the same presentation, from across town or across the world. You can see your team’s edits as they make them — and they can watch as you make yours, too. You can even get notifications when people join, edit, or comment. When presenting as a team, you can also take turns controlling a single deck from anywhere.
Use Apple Pencil when inspiration strikes.
Add color, illustrations, and handwritten comments for more beautiful presentations with Apple Pencil on your iPad.
Plays well with Office.
Teaming up with someone who uses Microsoft PowerPoint? Keynote makes it a great working relationship. You can save Keynote presentations as PowerPoint files. Or import and edit PowerPoint presentations right in Keynote.
Learn more about Microsoft PowerPoint compatibility
See everything that’s new in Keynote
- What’s new in Keynote for iPhone and iPad
- What’s new in Keynote for Mac
- Keynote for iCloud release notes
Additional Resources
- Get Keynote support
- Learn about Microsoft Office compatibility
- Learn about collaboration for Pages, Numbers, and Keynote
- Use Keynote in a video conference app
Keynote User Guides
- Keynote User Guide for Mac
- Keynote User Guide for iPad
- Keynote User Guide for iPhone
- Keynote User Guide for Web
Build spreadsheets that are bottom-line brilliant.
Create documents that are, in a word, beautiful.

Best presentation apps for iPad and iPhone in 2024
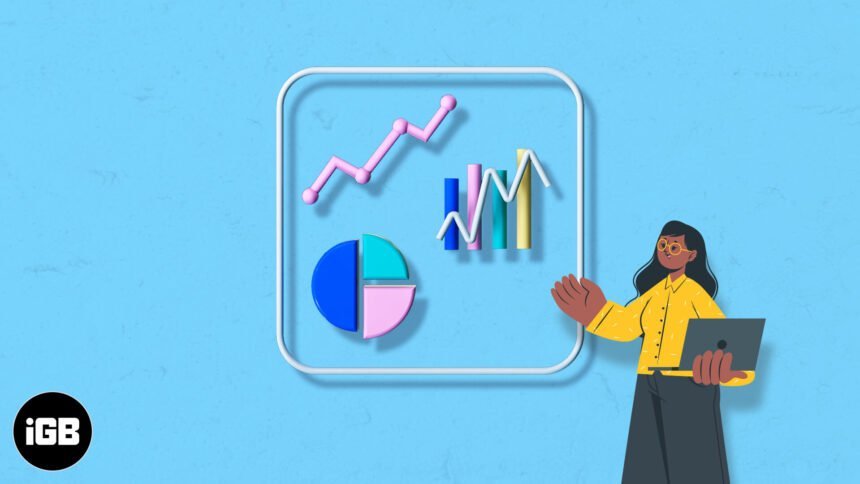
Presentations are a handy tool for students, teachers , and professionals. Moreover, you can also use them at parties and events because gone are the days of boring slides that fail to retain your audience’s attention. Today, you can quickly create captivating slideshows that communicate your message effectively and engagingly. So, check out these best presentation apps for iPad and iPhone, no matter what kind of project you’re working on in the classroom or the boardroom.
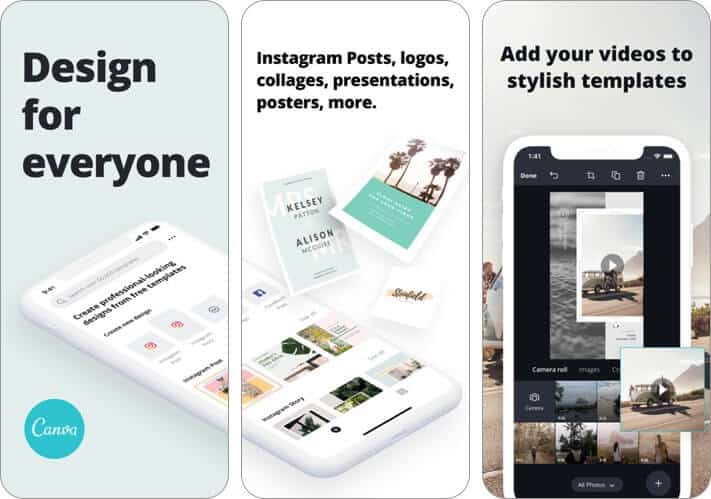
Although Canva is well-known as a graphic design app , it can also help you create spectacular slides for a presentation that will wow your audience. There are tons of professionally designed templates that you can customize according to your needs.
Moreover, you can add your own brand elements like logos and images to create a unified look. The best part is that it is incredibly easy to use, yet gives you impeccable results. You can add your original pictures, illustrations, and text, or choose from the extensive database of design elements that it offers.
Price : Free (In-app Purchases start from $0.99)
2. Google Slides
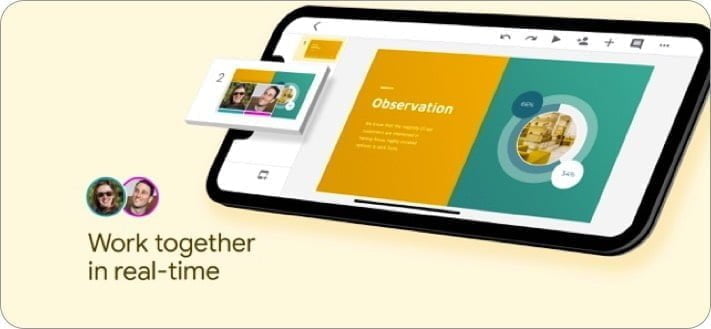
Creating top-notch presentations with Google Slides is a breeze. It has a highly intuitive user-interface that makes your work easy. Further, the real-time collaboration feature lets you work with your friends and colleagues. You can add and rearrange slides, format text, and shapes with ease.
Further, you can also open and edit PowerPoint slides right from this app. Another notable feature is that it lets you work even offline. So, if you ever find yourself without an internet connection, your work won’t hit a roadblock. Lastly, Google Slides supports several languages, such as English, German, Italian, Japanese, and more.
Price: Free
3. Microsoft PowerPoint
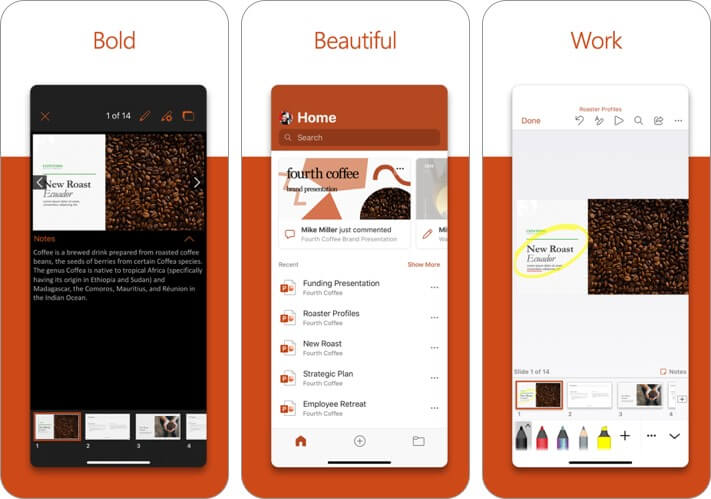
Across the world, PowerPoint has been synonymous with presentations for decades. In recent years, this tool has come a long way. So what better way to get creative than with this official app from Microsoft. It features a range of powerful and customizable slides and templates that will make you stand out.
Moreover, you can use a new AI tool called Presenter Coach that will help you practice your presentation and get real-time suggestions to adjust your pacing, avoid “umms” and speak confidently. Finally, there is seamless syncing with OneDrive that ensures your projects stay consistent across devices.
Price: Free (In-app Purchases start from $6.99)
4. Notability
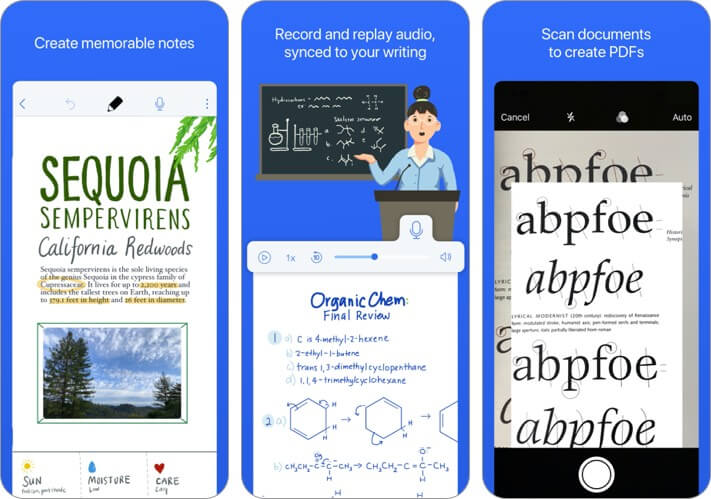
This is a renowned note-taking app for your iPad , but it doubles up as an excellent way to share presentations with others and keep your audience engaged. It has a lot of useful tools like ink, highlighter, text, and audio. If you’re working on a compatible iPad, you can even handwrite and sketch with Apple Pencil to bring your projects to life.
Further, the laser pointer makes it easy to direct attention to specific parts of your work. There’s also a multi-note feature that lets you view another note on your device that stays hidden from the audience whom you are presenting to. Not surprisingly, this is a bestselling paid app on the iPad App Store
Price : $8.99
5. Slideshow Creator
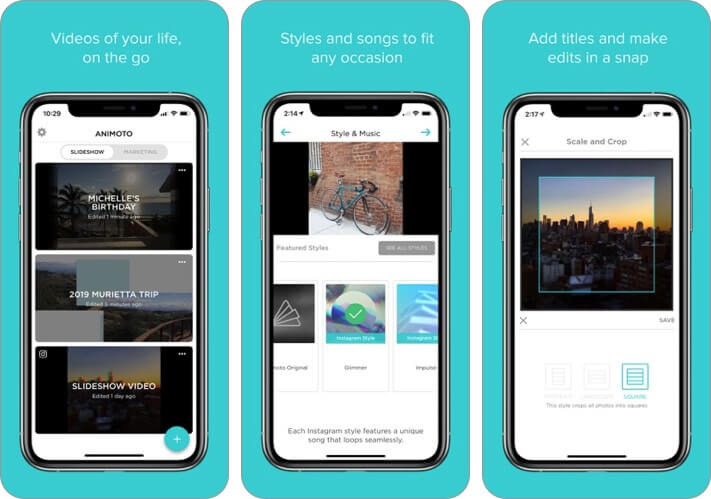
If you want to make a more casual presentation for family gatherings or parties, check out this easy-to-use iPad and iPhone presentation app. It offers various slideshow styles for everything from birthdays and graduation to sports events, invitations, and more.
You simply have to select the style you want, select the photos, videos, and music you want to collate, add text and captions, and then export it into a video that you can share through social media or project on a big screen.
Price : Free (In-app Purchases start from $4.99)
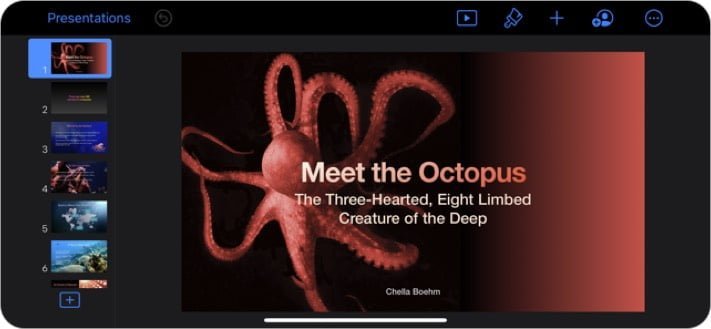
Here’s the app that Apple itself uses to present brilliant creations to the world. It’s the most powerful app to present your ideas on an iPhone or iPad. In addition to all the basic features, there are advanced options like animated charts and cinematic transitions to add that extra flair with ease.
Further, Keynote Live allows you to present a slideshow that your audience can follow on their Apple devices or online on iCloud.com. Finally, with the built-in real-time collaboration feature, it lets you work with your team seamlessly. Thanks to the Keynote for iCloud, even Windows PC users can collaborate.
7. Adobe Spark Video
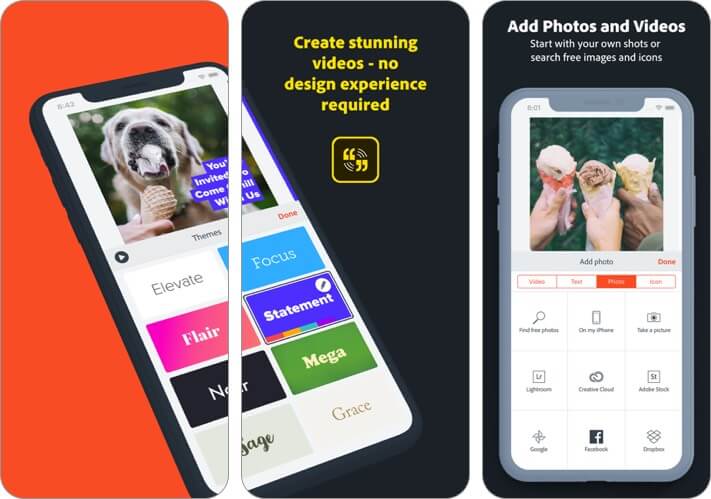
This one’s a video editor app that also lets you create professional presentations. Within minutes, you can put together compelling video stories replete with professional images that highlight your message. You can even select the soundtrack that you like best, and the app will compile everything with beautiful cinematic motion.
Whether you want to inform, persuade, or inspire, your presentations can make an impact with this app. You can even access, edit, and share your video from a browser using Adobe Spark. All this functionality for free is a pretty sweet deal.
Price: Free (Spark Subscription Monthly – $9.99)
8. Prezi Viewer
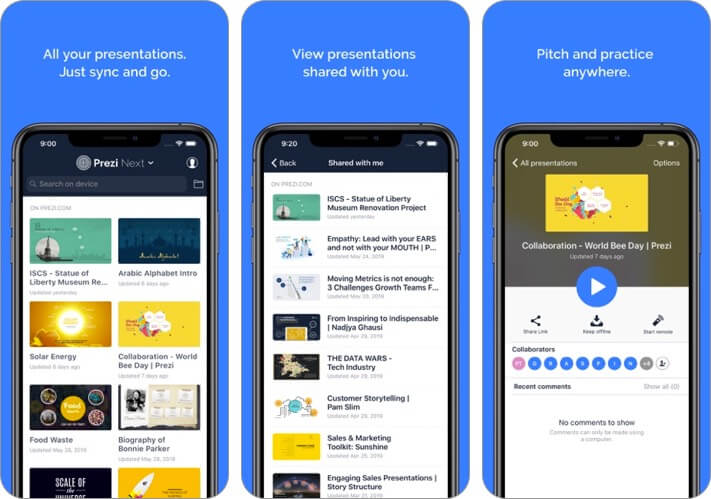
This iOS presentation app makes sure that you outshine everyone else. It’s intuitive and innovative, with stunning animations that draw your audience’s attention to precisely where you want it. You can even access and showcase your work offline if you need to.
When presenting, you don’t need to keep looking behind you because you can see your work on your phone screen too. Moreover, your iPhone or iPad acts as a clicker too! This neat app also supports multiple languages, including English, French, Spanish, German, Portuguese, Hungarian, Italian, Korean, and Japanese.
Summing Up!
So, when are you making your next presentation with one of these apps? Let us know your favorite in the comments below.
You may also like to read these:
- Best Document Scanner Apps
- How to convert Keynote Presentation to PowerPoint on iPhone, iPad, and Mac
- Document Creation Apps
- Best Project Management Apps
🗣️ Readers like you help support iGeeksBlog. When you make a purchase using links on our site, we may earn an affiliate commission. Read Disclaimer .
Leave a Reply Cancel reply
Your email address will not be published. Required fields are marked *
Save my name, email, and website in this browser for the next time I comment.
9 best apps for building presentations in iOS
You can create presentations from an iPhone or iPad, with nearly all the bells and whistles to make them more visual and less boring.

Slideshow presentations can be notoriously snooze-worthy. Nearly all of us can remember sitting patiently while someone flipped through a seemingly endless stream of slides. Most people have realized that when it comes to presentations, less is more and being visual is better than putting all of our bullet points in each slide.
Our tools for creating presentations have also taken a big leap forward, and we can even create top-notch slideshows on iPhones and iPads, including the use of effects, transitions, video clips , background music, narration and captions.
Here are nine presentation apps for iOS that can get the job done.
Download.com: Best to-do list apps of 2018 for managing tasks on iOS
Microsoft PowerPoint
Practically synonymous with presentations, Microsoft PowerPoint ( download on iOS ) is a great tool for photo slideshows. Create a new presentation, then add a title and as many slides as you need. Then import your images to PowerPoint and add them to their respective slides. You can then edit and arrange them, add transitions, backgrounds and music. Then play from your device, broadcast to your TV or share via the cloud.
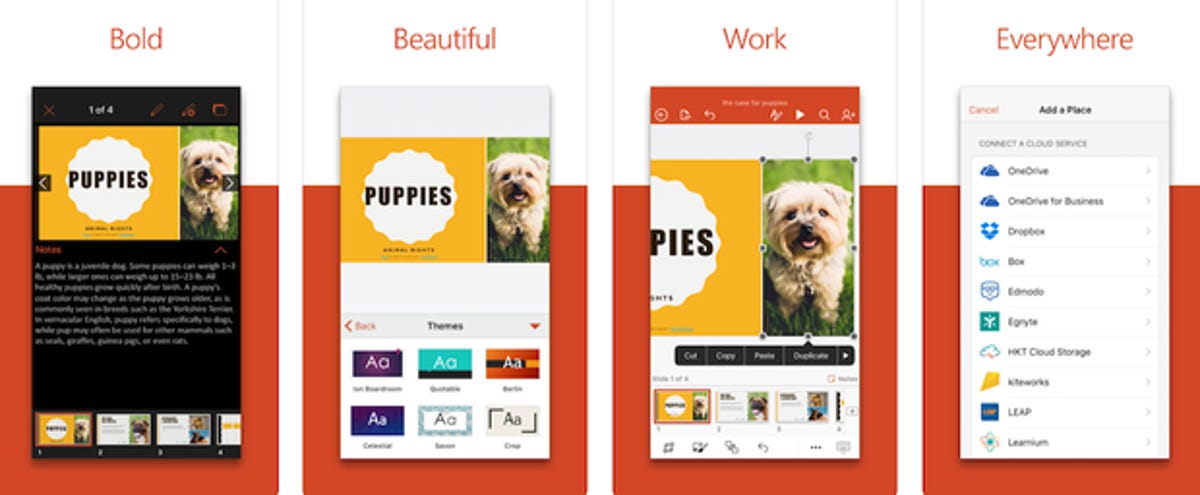
Google Slides
The Google Slides app ( download on iOS ) lets you make, tweak, collaborate with colleagues and finally share or present slideshows directly from your phone. Make beautiful slides instantly or customize them to your heart's content. You can also work with PowerPoint slides in Google Slides.
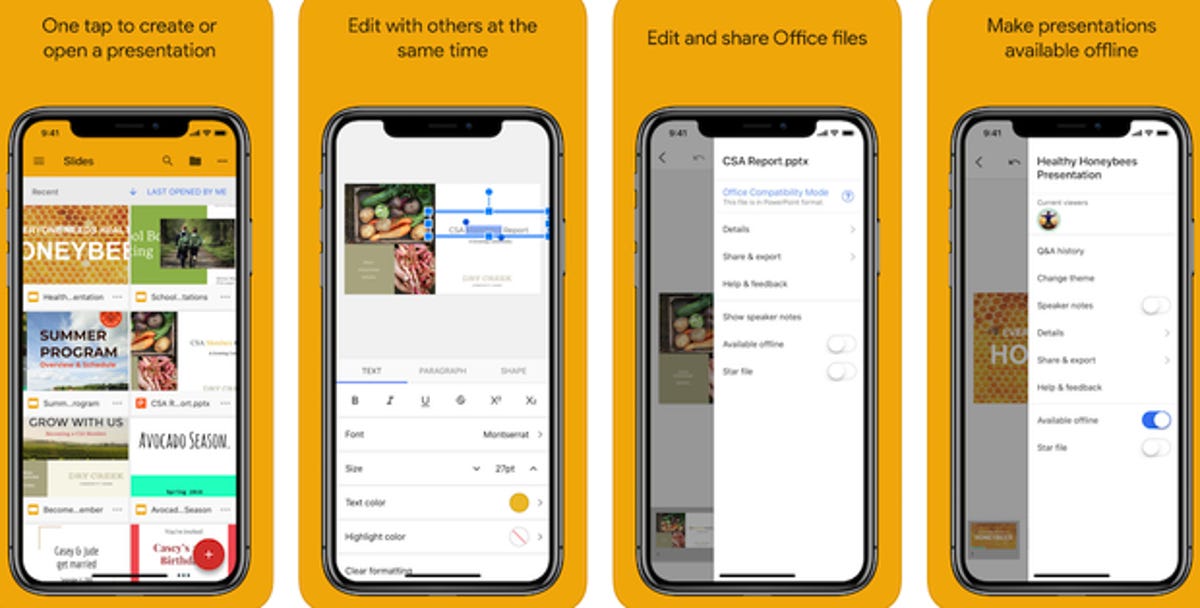
Apple's Keynote app ( download on iOS ) helps you create beautiful slideshow presentations. Start by choosing one of 30 Apple-designed themes and then replace the dummy text and graphics with your own. Add pictures, videos, interactive charts, cinematic animations and elegant transitions. Collaborate with colleagues in real time over iCloud and when you're ready, present in person or remotely using Keynote Live.
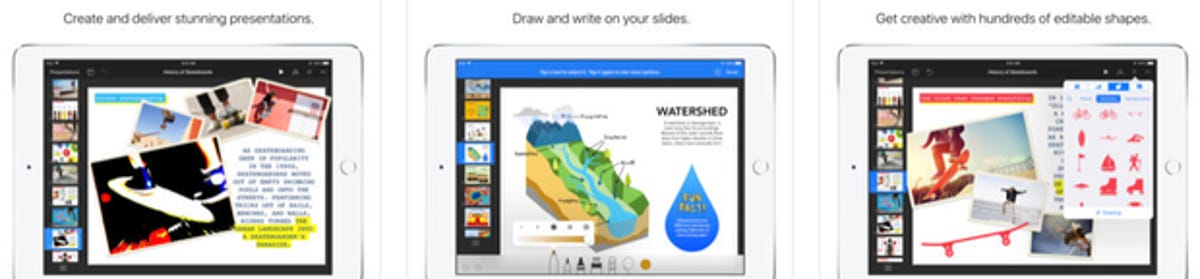
Haiku Deck ( download on iOS ) allows you to easily create wow-worthy presentations on your iPhone or iPad . Get access to more than 40 million free-to-use photos; cool fonts, text templates and layouts; and the ability to create professional-looking charts with basic touch controls.
Work on your presentations across your devices or the web or collaborate with others using real-time syncing. Then present on your iPhone or on the big screen using your iPhone as a clicker.
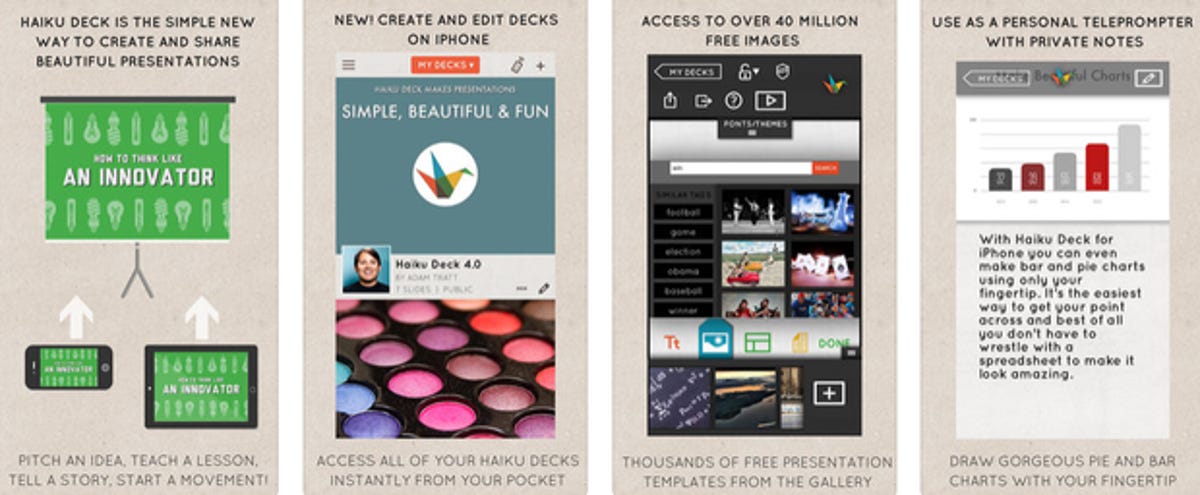
Adobe Spark Video
Adobe Spark Video ( download on iOS ) lets anyone -- from novices to experts -- create video presentations. Easily splice together video clips, photos, text overlays, music and even your own narration, and the app will handle the rest. Then present your video or share it on your blog or social media account.
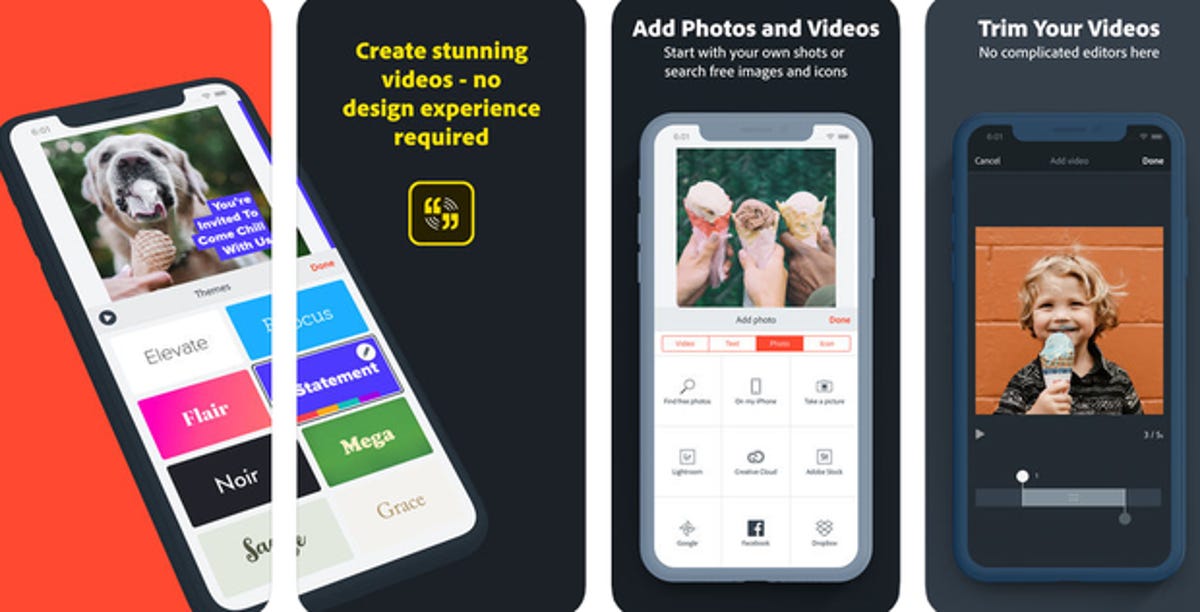
WPS Presentation, a part of WPS Office ( download on iOS ), lets you create, open and save Microsoft PowerPoint-compatible presentations.
Choose a template, upload your images, video and audio, and add cool font styles, shapes, text effects, columns and tables, advanced animation and slide transitions. After saving, you'll be ready to present via a monitor or a projector.
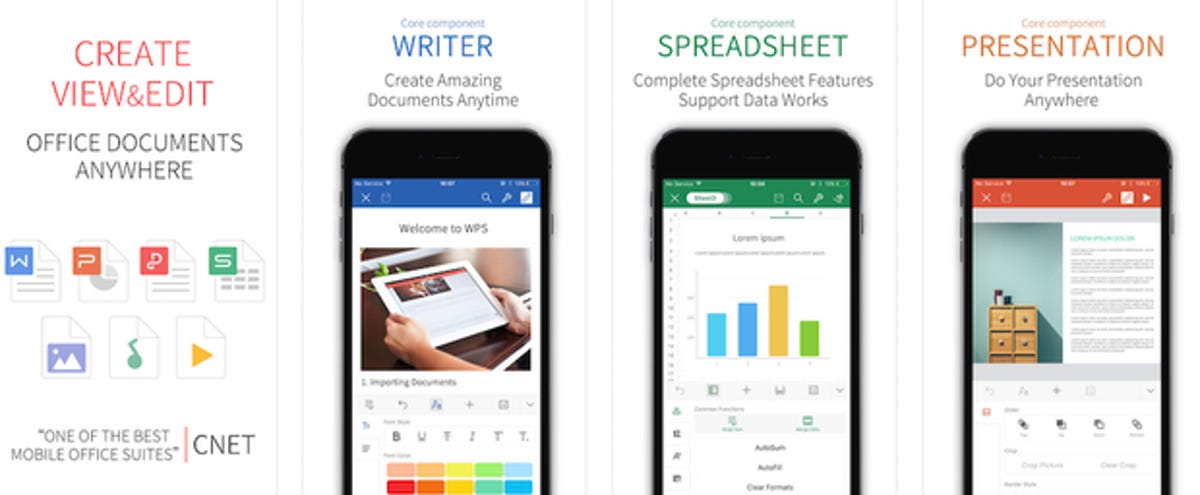
Make cool videos with Animoto ( download on iOS ) using clips and pictures from your gallery. Choose from 50 video styles, add music from the built-in music library, photo captions and intro and outro cards, and then share.
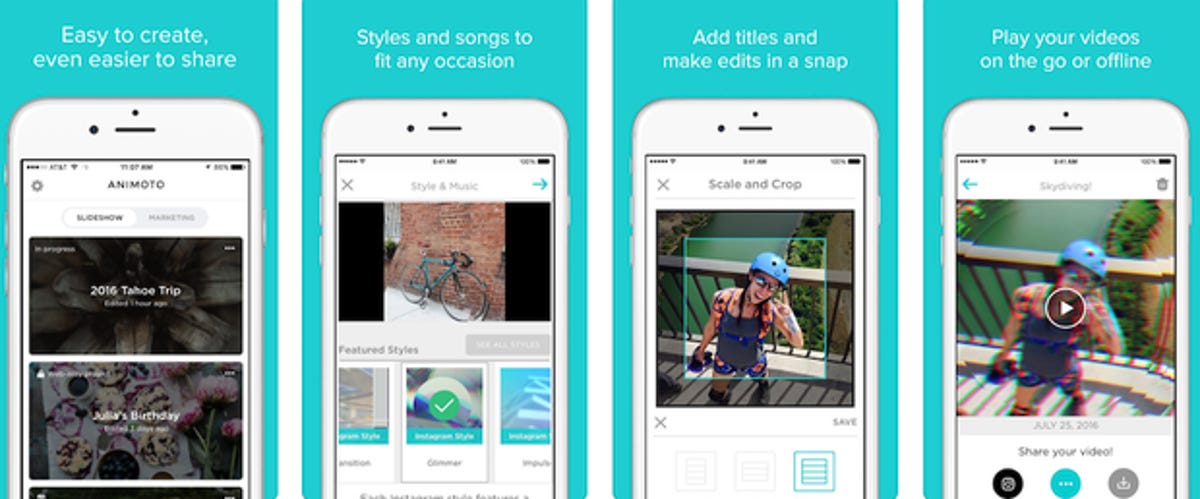
RealTimes ( download on iOS ) takes the guesswork out of presentation-making by locating the best parts from your pictures and videos, arranging them, adding transitions and music, and making them easily shareable with the touch of a button. You can also customize your collages, montages and movies with filters, captions and your own music.
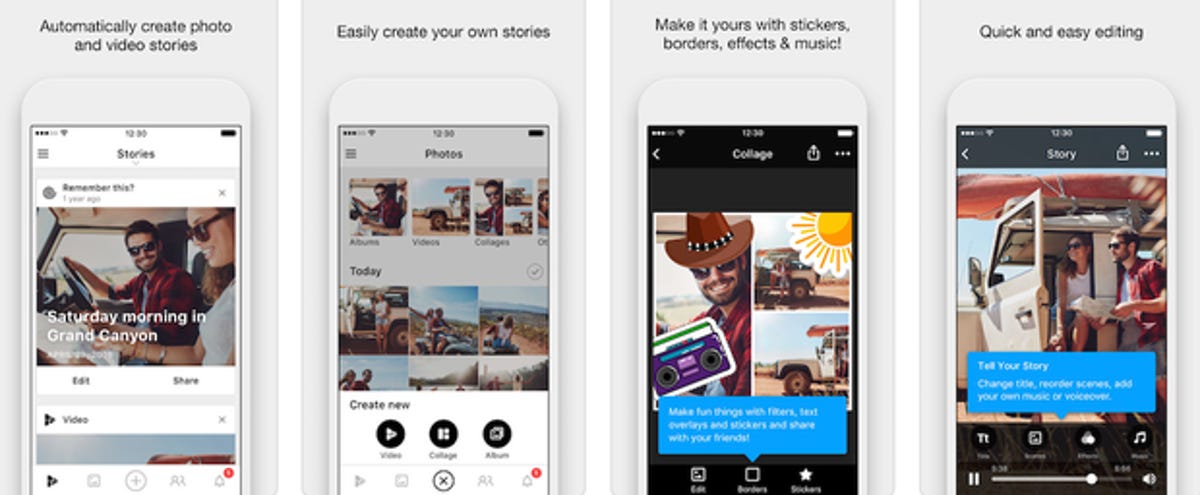
Prezi Viewer
Prezi Viewer ( download on iOS ), the companion to the Prezi web app , lets you practice and present your presentation from wherever you are. Share via emailed or messaged link, or present on your Mac's monitor using Bluetooth . While you won't create the presentation in the iOS app itself in this case, Prezi is such a powerful and unique tool for creating presentations that it still deserved a place on this list.
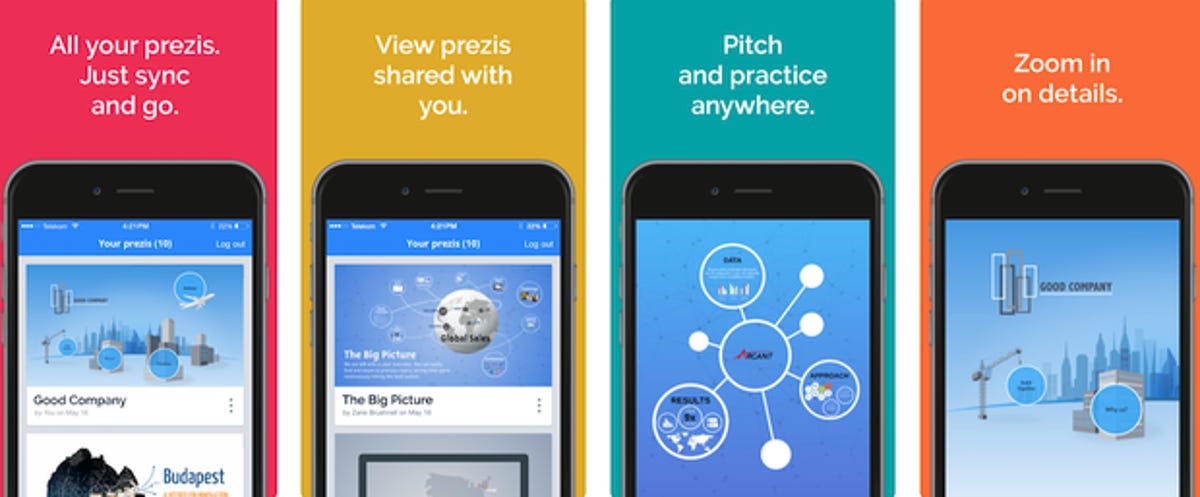
Follow Download.com on Twitter for all the latest app news.
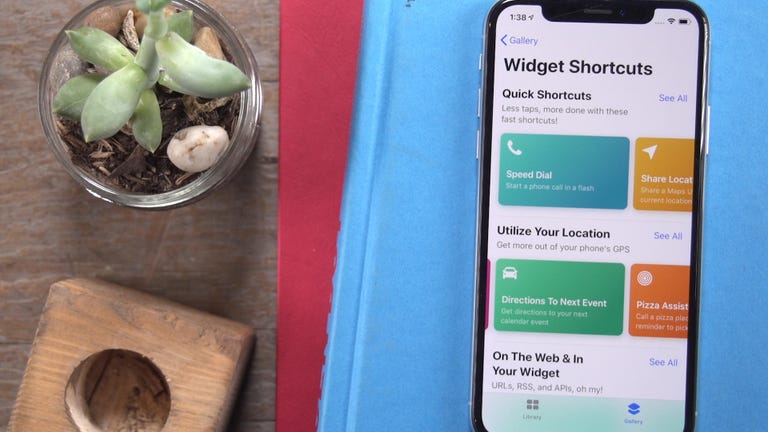
- Slideshow feature joins a slew of new Google Photos abilities
- Create beautiful slideshows with these 7 top presentation apps for Mac (Download.com)
- Salesforce takes on Microsoft PowerPoint with Quip Slides (Download.com)
- Taking the pain out of building that slideshow deck (ZDNet)
- Over PowerPoint? Here are 4 ways to create more interesting business presentations (TechRepublic)
- 10 easy ways to punch up your presentations (TechRepublic)
- Want to ditch PowerPoint? Here are 3 alternative tools for creating presentations (TechRepublic)
Mobile Guides
- Best iPhone
- Best Galaxy S24 Deals
- Best iPhone Deals
- Samsung Galaxy S24 Review
- Best Android Phones
- Best Samsung Galaxy Phone
- Pixel 8 Pro Review
- iPhone 15 Pro/Pro Max Review
- Best iPhone 15 Deals
- Best Foldable Phones
- Galaxy Z Fold 5 Review
- OnePlus Open Review
- Best Galaxy Z Flip Deals
- Best Wireless Earbuds
- Best Noise Canceling Headphones
- Best Headphones
- Best Over Ear Headphones
- Best Wireless Earbuds and Headphones for Making Calls
- Best Headphones for Work at Home
- Best Noise Canceling Wireless Earbuds
- Best Sounding Wireless Earbuds
- Best Cheap Wireless Earbuds
- Best Wireless Headphones
- Best iPhone 15 Cases
- Best iPhone 14 Cases
- Best Power Bank for iPhone
- Best Airpods Pro Accessories
- Best Magsafe iPhone Accessories
- Best Speakerphone
- Best Wireless Car Charger and Mount
- Best iPhone Fast Charger
- Best Portable Chargers and Power Banks for Android
- Apple Watch Series 8 vs Series 7
- Best Apple Watch Bands
- Best Android Smartwatch
- Apple Watch Ultra Review
- Best Smartwatch
- Best Prepaid Phone Plans
- Best Cheap Phone Plans
- Best Unlimited Data Plans
- Best Phone Plans
- Best Phone Plan Deals
- Best Senior Phone Plans
- Best Family Phone Plans
- Best Travel Phone Plans
- Best Verizon Plans
- Samsung Promo Codes
- Consumer Cellular Coupons
- Verizon Promo Codes
- AT&T Wireless Promo Codes
- Best Buy Coupons
- Motorola Coupon Codes
- OnePlus Promo Codes
- Sony Coupon Codes
- Apple Store Promo Codes
- Our Mission
Create Engaging Presentations With Free iPad Apps
Whether improving on the traditional slide show or inspiring new adventures in information design, these free iPad tools help you capture attention and share information.

Engaging an audience is an important part of getting your message across. If you're tired of your normal routine, try sharing information with your class or sparking a discussion with one of the free iPad apps in this post. Introducing a topic with embedded video clips and sharing graphics or images to convey information are some of the ways to keep students interested in content and engaged in your presentation.
There are so many fantastic free iPad apps that are great for the classroom. Whether you have access to a single iPad for creating presentations or your students are creating their own presentations in a 1:1 or shared-device classroom, you'll want to add these to your must-have list!
The iPad app for Keynote has come a long way since it was first introduced. Simple slide-based presentations can be a thing of the past thanks to the dynamic, iPad-friendly tools built into Keynote. You can choose from dozens of themes to set the tone of a presentation. Students and teachers can add graphics, layer images, and customize the font for every slide. In addition to what you see on the screen, the Keynote app gives users the ability to add animation and transitions as well as include presenter's notes. This is free on all newer iPads but may have to be purchased for older devices.
Haiku Deck is perfect for the classroom and extremely student friendly. This app was originally designed to create slides with a photo background and a small amount of text (in the spirit of haiku, the minimal Japanese poetry form). The current version gives options for bulleted lists and more text. This app provides a gallery of images to choose from, and uses words on your slide to help you find the ideal background. However, you also have the option of uploading your own photos. I've used Haiku Deck to share teaching points, give short writing prompts, and just switch it up from my usual presentation style by focusing on images as opposed to text. It doesn't take long to build a presentation, and students can use it to create their own, too.
If you create slide-based presentations, you can easily change up your slide design with Canva . This online graphic design tool lets users make posters, calendars, and more. Both the iPad app and website feature a presentation slide option, and you can also design slides with custom dimensions. Canva provides tons of images, shapes, backgrounds, and text options to design individual or master slides for presentations.
There are a few free iPad apps that I love using for screencasting . This practice is a great way for teachers to present material to their class, and it's simple enough for students to create their own presentations. These apps allow users to record their screen and voice as they write, draw, or annotate an image. It captures the action of users writing on a digital whiteboard as well as the sound of the user speaking while he or she writes. ShowMe is a wonderful free choice for iPad users.
Nearpod is a fantastic BYOD (bring your own device) resource for educators. Teachers can design interactive presentations that students can view on their iPads. When you embed elements like a quiz, poll, or drawing response, students can digitally interact with teacher-led presentations. It's a powerful tool for iPad classrooms and provides tons of free options for teachers.
If you're looking to create simple how-to presentations for your class -- or if you want them to create their own step-by-step guides -- then you must try SnapGuide . This free app allows users to create their own multi-step guides that include text, images, and video. Snap pictures or take video straight from your iPad camera or import from your camera roll. Add text to each slide and publish. This is a fantastic tool for presenting instructions, directions, or expectations to your class, and it's simple enough for students to create their own.
Another free presentation tool that I love is Prezi . This app uses a single canvas instead of swipeable slides. All of the information for your presentation goes on one page. You create pathways around your canvas so that your text, pictures, and video clips appear in the order that you decide. The Prezi iPad app allows users to access presentations that they've created on the Prezi website , or you can create your own using just the app. It's is a great way to change your usual routine, and it's not hard to learn. There are lots of pre-made presentations to use as inspiration or to modify for your classroom. My favorite part of Prezi is the way it wows a crowd.
Have you used these apps before? Are there other presentation tools that you love? What's your favorite way to present to your audience of students and/or staff members?

Presentation Guru
The best presentation apps for iphone and ipad.

In the wake of the demise of Symbian phones, the near death of BlackBerry and the expensive failure called Windows Phone, there are two obvious mobile OS competitors still standing: Android and iOS. As smartphones, tablets and phablets invade the mobile market, it is only a matter of time before desktop operating systems face the prospect of extinction, unless they somehow evolve. In the wake of this shift, it is necessary for presenters to gear up for things to come.
In a previous post we brought you our list of the best presentation apps for Android . This time we have compiled a similar list for iOS devices. The presentation apps listed below are a combination of applications meant to help presenters create, edit, view, present and remotely control presentations using iDevices.
[This article contains affiliate links. For more information, see our disclosures here .]
1) P owerPoint
Maybe it’s my bias being a PC guy or maybe because Apple is too high and mighty to let Keynote evolve with better cross-platform compatibility. Either way, PowerPoint for iOS is number one in our list of the best presentation apps for iPhone and iPad.
Many end users have complained about the need for an Office 365 subscription that is required to use PowerPoint for iOS, considering there have been a plethora of free apps providing PowerPoint support on iDevices even before this app was launched.
However, like all good things in life, it is only natural that PowerPoint for iDevices isn’t exactly free. While you can get the app for free via the App Store and create or edit documents by signing in with a free Microsoft account, to make the app really worth using, you would need to log in using an Office 365 account .
PowerPoint for iOS brings the famous desktop presentation to iDevices with support for charts, tables, SmartArt Graphics, animations, transitions, speaker notes, etc. Furthermore, like the desktop editions of PowerPoint 2013 and 2016, PowerPoint for iOS also provides a built-in laser pointer, pen and highlighter. Other options include integration with OneDrive, Dropbox & SharePoint.
With PowerPoint for iOS you not only get all great features of the desktop edition of PowerPoint but you can also wirelessly project a presentation using AirPlay, as well as control your slides using an Apple Watch.
Since PowerPoint is available for a wide variety of platforms like Windows, Mac, Android, iOS, Windows Phone, and provides cloud based variants in the form of PowerPoint Online and Office 365, it is much easier to use PowerPoint files for presentations. In fact, many third-party services and apps like Google Drive, SlideShark and WPS Office also provide support for PowerPoint files.
However, it is safe to say that native PowerPoint support on iDevices from the official PowerPoint app by Microsoft is the best option for creating, editing and viewing presentations on an iPhone or iPad device.

When it comes to making quality presentations, Keynote is an app that cannot be ignored. While there is no real way of using Keynote on a PC or Android device, it is one of the most commonly used presentation apps for Apple users.
For those who have never used Keynote, it gives a plethora of PowerPoint like features for making presentations using readymade themes, with support for adding charts, tables, shapes, etc. Like PowerPoint, Keynote has also added collaboration features (currently going through the beta stage).
Just like OneDrive for PowerPoint, Keynote too provides cloud integration using iCloud. By all means, Keynote is a powerful presentation and there is no shortage of third-party templates which come with some extraordinary graphics and attention grabbing themes.
Other than Apple devices, the iCloud web app allows creating and editing presentations using an internet browser. This unfortunately is the only option for using Keynote other than on an Apple device. This restricts the scope for using Keynote files for presentations and since we live in a PC world, cross-platform compatibility is still a major hurdle for Keynote users.
That said, Keynote is still one of the best presentation apps for presenters and this is why it’s number 2 on our list for recommended presentation apps for presenters using iPhone & iPad devices.

3) Google Slides
While Google Slides isn’t the kind of app which provides killer features, it is decent enough to get the job done. Google Slides provide support for PowerPoint files and this app by Google has come a long way since Google Drive apps were rebranded a few years back.
If you’re looking for a decent iOS app which is free to use and can help you create, edit and view presentations from popular formats (e.g. PowerPoint & PDF presentations), then Google Slides isn’t a bad option. Lately, Google Slides templates have improved in quality and third-party template providers for this underrated platform have also begun providing high-quality templates . While Google Slides lags far behind PowerPoint, as we discussed in our comparison of Google Slides Vs PowerPoint , this poor man’s PowerPoint still deserves a bit of love.

4) Adobe Spark Video
Adobe is known to produce high-quality applications. Ranging from its high-end apps like PhotoShop, Premiere Pro to the free Adobe Reader that millions of users use to view PDF files; Adobe is a name tied to quality apps. Adobe Spark Video is a little known presentation app that can help you create studio quality video presentations.
Unlike most low-end or mid-ranged Android devices, iPhone and iPad devices tend to be more efficient in offering the kind of hardware which can help record better quality videos. This is perhaps the reason apps like Adobe Spark are usually not available for Android. While an Adobe Spark offering for Android is currently in development, it is likely that it might only work with high-end devices. The point is that iDevices have the kind of hardware that gives an edge in making video presentations. You might make such a presentation or video clip by interviewing people on the streets or by capturing an extraordinary event on your mobile device. Such video clips can add a powerful touch to your presentations and enable you to reach out at a very personal level to win hearts and minds.
Coming to Adobe Spark features; you can create videos with a voice-over using an iDevice, add a soundtrack and let the app do its magic. You can choose from an archive of more than 25,000 images and icons for your visual stories and let Adobe Spark automatically render your videos with cinematic animations to give your video presentations and clips a professional look. You can also choose between various themes, fonts and upload videos online.

5) HaikuDeck
HaikuDeck can be used for making attractive presentation decks via iPhone, iPad or web. You can begin making presentations on an iDevice by logging in using your HaikuDeck account, pick a template and start making slides using all major features you would expect in a good presentation app.
What makes HaikuDeck worth using are the very attractive graphics, availability of a plethora of images, a wide range of useful layouts and the ability to publish your slides online. HaikuDeck is not just a presentation maker but also an app you can use to present presentations in fullscreen mode on iOS devices. Needless to say, you can connect your iDevice to a projector to use HaikuDeck just like Keynote or PowerPoint to present professional presentations.
HaikuDeck has a free and a paid version, with the utility to opt for in-app purchases. But that’s not a bad thing. The high-quality graphics and imagery in premium content (e.g. premium templates) are worth the cost.

6) SlideIdea
SlideIdea is the kind of unique app that can help presenters make their presentations more attention grabbing. The app supports three formats, i.e. PDF, PowerPoint and the app’s very own SLD format. The app comes integrated with OneDrive, Dropbox, Google Drive, Box & KingSoft Cloud to help you instantly import an existing slide deck for remodeling.
You can either import a slide deck or make one from scratch using some very attractive templates offered by SlideIdea. The editing features are similar to PowerPoint and Keynote, with a vast library of slide elements, support for whiteboard, animations and some handy transitions to switch your slides in style. Furthermore, you can add audio recording and video clips to create Slidecasts, as well as engage your audience using online polls.
SlideIdea is only available for iPad and works with devices running iOS 5.0 or above.

7) Prezi Viewer
It is sad to see that Prezi only has a Prezi Viewer for iDevices. Like its Android counterpart, this app is good for viewing and presenting Prezis. Since you can’t make Prezis on iDevices using an app, Prezi Viewer is only useful for presenters looking to use their iDevices for presenting Prezis.

8. SlideShark
Back in the day, SlideShark was one of the top presentation apps for iOS. However, since the advent for PowerPoint for iOS, its importance has arguably diminished. SlideShark is another app that can be used for viewing and presenting presentations. SlideShark supports uploading, viewing, presenting and sharing PowerPoint presentations while retaining original fonts, animations, colors and graphics. Moreover, there are a number of handy annotation features that can help you annotate slides during a Live presentation.
SlideShark also gives the utility to broadcast presentations online to share them with your audience during a Live presentation. The premium edition of SlideShark also supports PDF files.

9. MyPoint PowerPoint Remote
This is a simple app for remotely controlling PowerPoint slides running on a PC or Mac computer. You will need to install the connector app for your computer, as well as the iOS app for MyPoint PowerPoint Remote on your iDevice.
You can start your SlideShow directly from an iDevice remotely and instantly begin controlling your slides. The app has some advanced premium features that you can opt for, these include annotation tools like a pointer and marker, as well as a timer to time, rehearse and see the elapsed time for your slides.

10) Video Teleprompter
While iDevices have always had some good teleprompter apps, this one is as good as it gets. Video Teleprompter not only allows you to instantly turn your iPhone or iPad device into a teleprompter to read out a script but also enables recording video presentations.
The on-screen teleprompter can play your script and at the same time record your video using your iOS camera to enable you to create a video presentation or podcast.
Video Teleprompter provides good legibility for text that scrolls on your screen and makes it possible for you to face the camera while reading your script as if you are talking to your audience. Hence, it serves the dual purpose of acting as a teleprompter and video recording tool, which makes it perfect for making video presentations or video clips that you might want to include in your slides.

We hope our list of the best presentation apps for iPhone and iPad gave you some useful ideas for making more robust presentations using iDevices. The apps mentioned above can not only be used as standalone presentation apps but you can also use a number of these apps to add something special to your presentations. In fact, you might find it very useful to use some of the above mentioned apps in conjunction to design high-quality slides, video clips and to present them using an iPhone or iPad device.
If you know of an awesome iOS presentation app which you believe should have been included in this list, do share your views with us by leaving a comment below.
If you like this, you might also like
How to Present PowerPoint on iPads and iPhones
- Latest Posts

Farshad Iqbal
+farshad iqbal, latest posts by farshad iqbal ( see all ).
- Let’s look at Interactive Digital Whiteboards - 6th March 2018
- Six of the Best Laptops for Presenters - 16th January 2018
- Where Can I Find Great Clip Art and More for Powerpoint? - 12th December 2017
- The Best Digital Whiteboards for Presenters - 21st November 2017
- The Best Screen Mirroring Apps and Technology for Every Occasion - 24th October 2017

Sanat Patel
6th November 2016 at 2:01 am
These are using new platforms to do things the old way. We need insights that take advantage of new paradigms. Presentations that tell a story and engage your audience. Persuade with interactive data visuals easier to create than a powerpoint animation.
25th February 2018 at 10:09 pm
OctaSales is the sales presentation web app for iPad and other tablets. This interactive tool allows in-depth presentations of your sales material: images, videos, documents and notes in a non-linear way. Works both online and off-line (as a regular app) and its easy to integrate to external CRM systems. More information is available at: https://www.octasales.com/
Rosie Hoyland
27th February 2018 at 9:19 am
Thanks for sharing Zoran
31st October 2018 at 10:52 am
Unfortunately SlideShark is going out of business late fall 2018. That is unfortunate – it was the only 3rd party tool for iPads that rendered Powerpoint files correctly.
For the teams that use common cloud storage platforms like Google Drive, Box, OneDrive, Sharepoint etc to manage their files, I’d like to recommend https://CrescendoApp.com as a great and inexpensive alternative to large, complex and expensive platforms like Showpad.
1st November 2018 at 9:09 am
Thanks for the update Marek. We’d urge any readers you have been using SlideShark to check out their FAQ page at https://www.brainshark.com/sites/default/files/slideshark-discontinue-faq.pdf for further explanation.
The Crescendo app is certainly worth looking at.
21st August 2020 at 12:08 pm
Great compilation. I’m Pramod, Product Marketer for Zoho Show. It would be great if you take a look at our new iOS app. You can create and edit the presentations right from your iPhone or iPad. You can also collaborate with peers and present your ideas using an Apple TV. Take a look at this video to get the gist of the product and the features on offer:
https://www.youtube.com/watch?v=Zm3n0k9Q9io
Please consider adding the app to your list, it would be a fine addition and prove to be handy for your viewers.
Your email address will not be published. Required fields are marked *
Follow The Guru

Join our Mailing List
Join our mailing list to get monthly updates and your FREE copy of A Guide for Everyday Business Presentations

The Only PowerPoint Templates You’ll Ever Need
Anyone who has a story to tell follows the same three-act story structure to...

Powerpoint Zoom Summary for interactive presentations – everything you need to know
In this article I’ll be showing you how you can use Powerpoint Zoom to...

How to get over ‘Impostor Syndrome’ when you’re presenting
Everybody with a soul feels like an impostor sometimes. Even really confident and experienced...
The best presentation software
These powerpoint alternatives go beyond the basics..
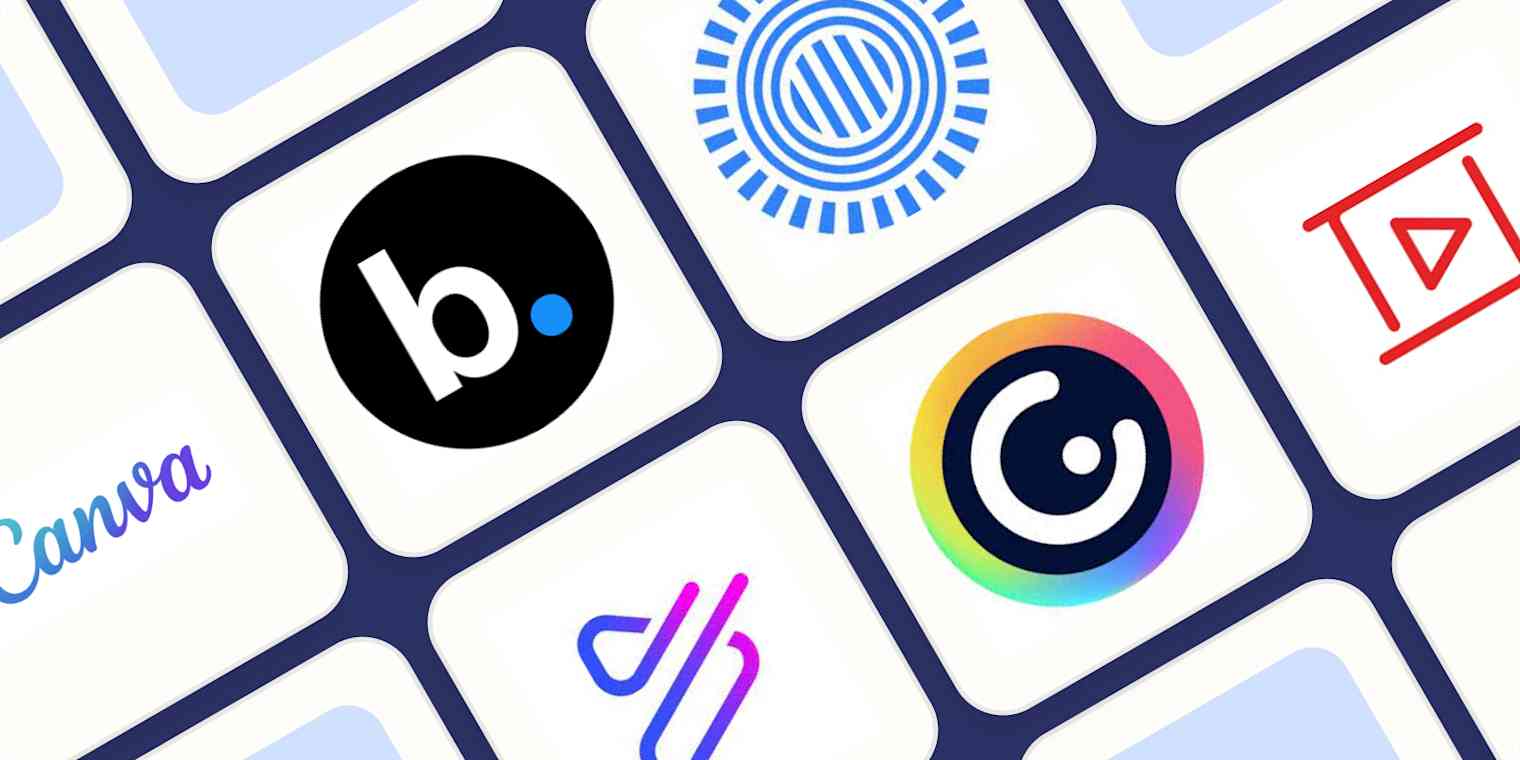
The latest presentation apps have made it easier than ever to format slides and create professional-looking slideshows without giving off a "this is a template" vibe. Even standard PowerPoint alternatives have updated key features to make it easier than ever to collaborate and create presentations quickly, so you can spend more time prepping for your actual presentation.
If, like me, you've been using Google Slides unquestioningly for years, it's a whole new world out there. The newest crop of online presentation tools go way beyond the classic slideshow experience, with new features to keep your audience's attention, streamline the creation process with AI, and turn slide decks into videos and interactive conversations.
I've been testing these apps for the past few years, and this time, I spent several days tinkering with the top presentation software solutions out there to bring you the best of the best.
Beautiful.ai for AI-powered design
Prezi for non-linear, conversational presentations
Powtoon for video presentations
Genially for interactive, presenter-less presentations
Pitch for collaborating with your team on presentations
Zoho Show for a simple presentation app
Gamma for generative AI features
What makes the best presentation app?
How we evaluate and test apps.
Our best apps roundups are written by humans who've spent much of their careers using, testing, and writing about software. Unless explicitly stated, we spend dozens of hours researching and testing apps, using each app as it's intended to be used and evaluating it against the criteria we set for the category. We're never paid for placement in our articles from any app or for links to any site—we value the trust readers put in us to offer authentic evaluations of the categories and apps we review. For more details on our process, read the full rundown of how we select apps to feature on the Zapier blog .
When looking for the best presentation apps, I wanted utility players. After all, slideshows are used for just about everything, from pitch decks and product launches to class lectures and church sermons. With that in mind, here's what I was looking for:
Pre-built templates. The best presentation tools should have attractive, professional-looking templates to build presentations in a hurry.
Sharing and collaboration options. Whether you plan to share your webinar slides later, or you just want to collaborate with a coworker on a presentation, it should be easy to share files and collaborate in real-time.
Flexibility and customization options. Templates are great, but top presentation apps should enable you to customize just about everything—giving you the flexibility to build exactly what you need.
Affordability. Creating compelling presentations is important, but you shouldn't have to bust your budget to make it happen. With capable free tools on the market, affordability is a top consideration.
Standalone functionality. There's no reason to use multiple tools when one can do it all, so I didn't test any apps that require and work on top of another presentation app like PowerPoint or Google Slides.
Familiar, deck-based UI. For our purposes here, I only tested software that uses slides, with the familiar deck-based editor you expect from a "presentation" tool (versus, for example, a video creation app).
While many apps now offer AI features in one way or another, I found many of these features to be lacking still—they're often slow, struggle to pull in relevant imagery, and yield wildly inconsistent designs. For that reason, I opted not to make AI features a strict requirement (for now!), and I've still included apps that don't offer AI. (Of course, if you opt for one of those, you can still easily get AI-generated images from a separate tool and copy them into your presentation app of choice.)
Beyond that, I also looked for presentation apps that brought something unique to the table—features above and beyond what you can get for free from a legacy solution like PowerPoint or Google Slides. (And I opted not to test any brand new apps that are still in beta, since there are so many established options out there.)
Here's what my testing workflow looked like:
I went through any onboarding or guided tutorials.
I created a new deck, scanning through all available templates, noting how well-designed they were (and which were free versus paid).
I added new slides, deleted slides, edited text and images, and played around with other content types.
I changed presentation design settings, like color schemes and background images.
I reviewed and tested the sharing and collaboration options.
I tested out presenter view (when available).
After my first round of testing, I went back into the top performers to test any unique or niche features like AI, brand settings, interactive content, and more. With that, these are the best presentation apps I found—each one really brings something different or radically easy to the table.
The best presentation software: at a glance
The best free presentation software, canva (web, windows, mac, android, ios).
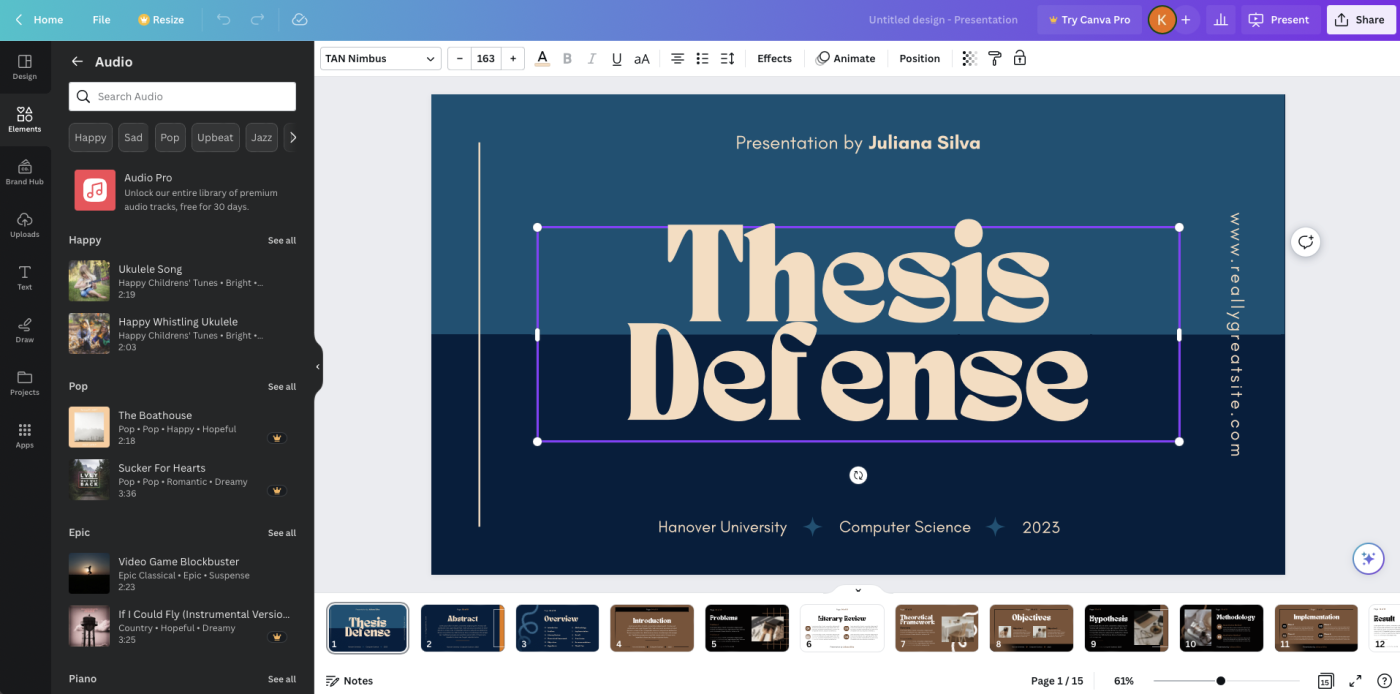
Canva pros:
Excellent free plan
Tons of amazing templates for all use cases
Feature-rich
Canva cons:
The Magic Design AI tool is still inconsistent and not super impressive
Canva offers one of the most robust free plans of all the presentation apps I tested. The app delays account creation until after you've created your first design, so you can get started building your presentation in seconds. Choose from an almost overwhelming number of beautiful templates (nearly all available for free), including those designed specifically for education or business use cases.
Anyone who's accidentally scrolled too far and been bumped to the next slide will appreciate Canva's editor interface, which eliminates that problem altogether with a smooth scroll that doesn't jump around. Choose from a handful of preset animations to add life to your presentations, or browse the library of audio and video files available to add. And Canva also has a number of options for sharing your presentation, including adding collaborators to your team, sharing directly to social media, and even via QR code.
Present directly from Canva, and let audience members submit their questions via Canva Live. Once you share a link to invite audience members to your presentation, they can send questions for you to answer. As the presenter, you'll see them pop up in your presenter view window, so you can keep the audience engaged and your presentation clear. Alternatively, record a presentation with a talking head bubble—you can even use an AI presenter here—to share remotely.
Canvas has added a number of AI-powered tools , but I wasn't super impressed by them yet. When I asked the Magic Design tool to generate a presentation from scratch, for example, the result was a bunch of unrelated images, inconsistent design, and surface-level copy. These features will likely improve in time, but for now, you're better off starting from one of Canva's many great templates.
Canva pricing: Free plan available; paid plans start at $119.99/year for 1 user and include additional features like Brand Kit, premium templates and stock assets, and additional AI-powered design tools.
The best presentation app for AI-powered design
Beautiful.ai (web, mac, windows).
Beautiful.ai pros:
True AI design
No fussing around with alignment
Still allows for customization
Beautiful.ai cons:
No free plan
Generative AI features aren't great yet
If you're like me, editing granular spacing issues is the absolute worst part of building a presentation. Beautiful.ai uses artificial intelligence to take a lot of the hassle and granular design requirements out of the presentation process, so you can focus on the content of a presentation without sacrificing professional design. If I needed to make presentations on a regular basis, this is the app I'd use.
Many apps have recently added AI design features, but Beautiful.ai has been doing it for years—and they've perfected the UX of AI design, ensuring the tool's reign as the most streamlined and user-friendly option for AI design.
The editor is a little different from most presentation apps, but it's still intuitive—and you'll start off with a quick two-minute tutorial. When creating a new slide, scroll through "inspiration slides" to find a layout you like; once you choose, the app will pull the layout and automatically adapt it to match the design of the rest of your presentation.
With 10 themes, several templated slides, over 40 fully-designed templates, and 23 different color palettes to choose from, Beautiful.ai strikes a perfect balance between automation and customization.
While Beautiful.ai doesn't offer a free plan, paid plans are reasonably priced and offer sharing and collaboration options that rival collab-focused apps like Google Slides. And speaking of Google, you can connect Beautiful.ai with Google Drive to save all your presentations there.
Note: I did test the newly released generative AI feature (called DesignerBot) and felt it wasn't much to write home about. It's great for adding individual slides to an existing presentation—automatically choosing the best layout and matching the design to the rest of the deck—but as with most other apps, it struggled to generate a quality presentation from scratch.
Beautiful.ai pricing: Plans start at $12/month for unlimited slides, AI content generation, viewer analytics, and more. Upgrade to a Team plan for $40/user/month to get extra collaboration and workspace features and custom brand controls.
If you're a founder looking for an AI presentation tool for your pitch deck, Slidebean is a great Beautiful.ai alternative for startups. The app offers a number of templates; a unique, content-first outline editor; and AI design help that you can toggle on or off for each slide. I didn't include it on the list mainly because of the price: the free plan is quite limited, and the paid all-access plan starts at $228/year.
The best presentation app for conversational presentations
Prezi (web, mac, windows, ios, android).
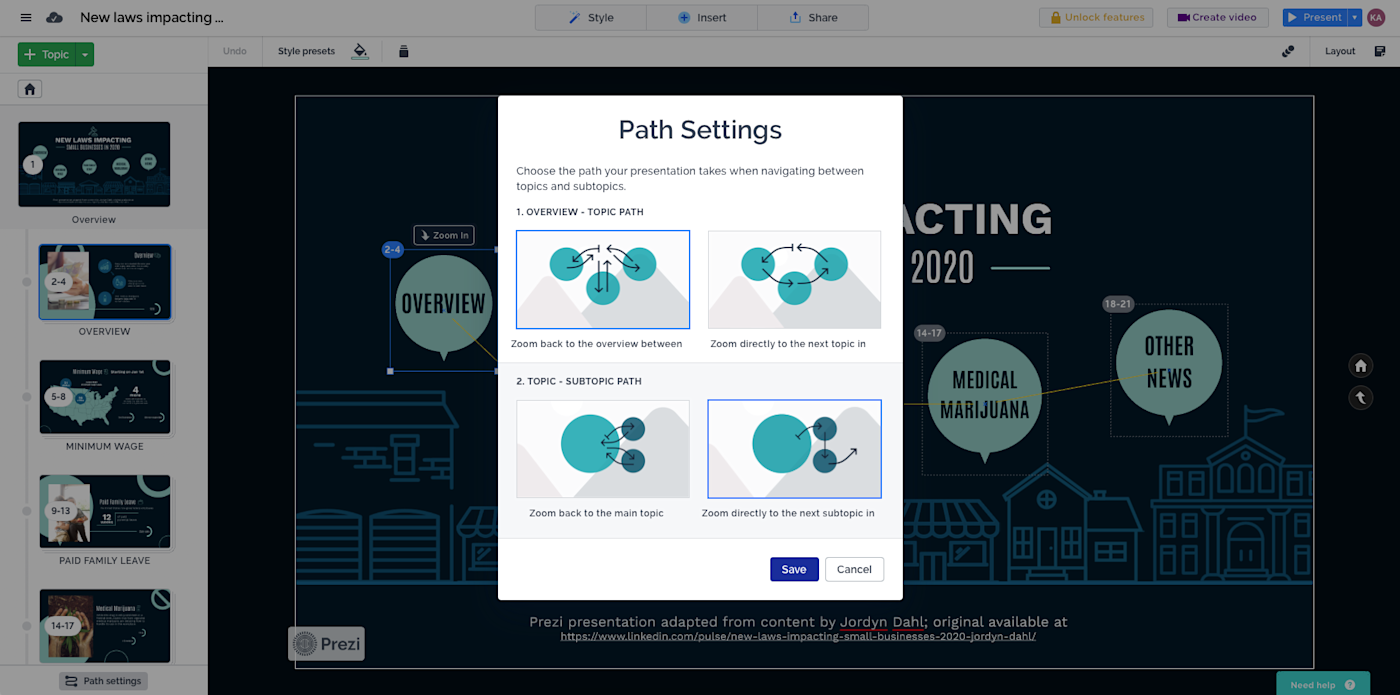
Prezi pros:
Doesn't restrict you to standard presentation structure
Lots of customization options
Prezi Video lets you display a presentation right over your webcam video
Prezi cons:
Steep learning curve
Struggling to squeeze information into a basic, linear presentation? Give Prezi a try. Unlike nearly all other presentation apps on the market, Prezi Present doesn't restrict the structure of your presentation to a straight line. The editor focuses on topics and subtopics and allows you to arrange them any way you want, so you can create a more conversational flow of information.
With the structural flexibility, you still get all the same customization features you expect from top presentation software, including fully-editable templates. There's a learning curve if you're unfamiliar with non-linear presentations, but templates offer a great jumping-off point, and Prezi's editor does a good job of making the process more approachable.
Plus, Prezi comes with two other apps: Prezi Design and Prezi Video. Prezi Video helps you take remote presentations to a new level. You can record a video where the presentation elements are displayed right over your webcam feed. Record and save the video to share later, or connect with your video conferencing tool of choice (including Zoom, Microsoft Teams, and Google Meet) to present live.
Prezi pricing: Free 14-day trial and a free plan that includes up to 5 visual projects; paid plans start at $5/month and include additional features like private presentations and Prezi Present.
The best presentation app for video presentations
Powtoon (web, ios, android).
Powtoon pros:
Timing automatically changes based on the content on the slide
Can toggle between slideshow and video
Can orient presentation as horizontal, vertical, or square
Powtoon cons:
Limited free plan
Powtoon makes it easy to create engaging videos by orienting the editor around a slide deck. Editing a Powtoon feels just like editing a presentation, but by the time you finish, you have a professional video.
You can edit your slides at any time, and when you hit play, a video plays through your deck—the feel is almost like an animated explainer video. Each slide includes the animations you choose and takes up as much time as is needed based on the content on the slide. Powtoon figures the timing automatically, and you can see in the bottom-right of the editor how much time is used on your current slide versus the total presentation. If you ever want to present as a slide deck, just toggle between Slideshow and Movie.
You'll likely need to subscribe to a paid plan to get the most out of Powtoon—like creating videos longer than three minutes, downloading them as MP4 files, and white-labeling your presentations—but doing so won't break the bank. Plus, you'll unlock tons of templates complete with animations and soundtracks.
One of my favorite Powtoon features is the ability to orient your video: you can choose horizontal orientation (like a normal presentation) or opt for vertical (for mobile) or square (for social media). When your presentation is ready, you can publish straight to YouTube, Wistia, Facebook Ads, and any number of other locations.
Powtoon pricing: Limited free plan available; paid plans start at $20/month and include white-labeling, priority support, additional storage, and more.
The best presentation app for interactive presentations
Genially (web).
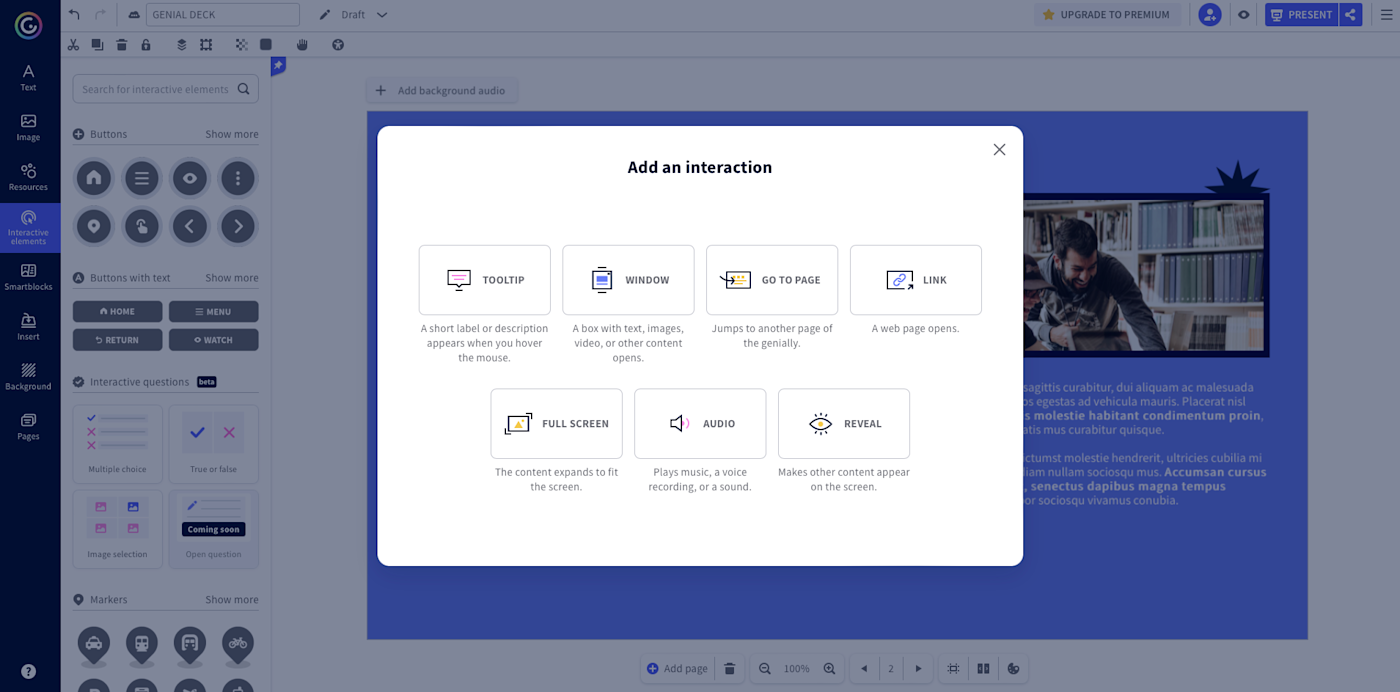
Genially pros:
Don't need a presenter (it's interactive)
You can set universal branding guidelines
Unlimited creations on the free plan
Genially cons:
Free plan has some limitations worth looking into (e.g., can only make public presentations)
While many presentation apps are built for presenter-led decks, Genially 's interactive features and animated templates make it easy to build a self-led presentation. A variety of interactive buttons allow you to show viewers additional context on hover, have them skip to any page of your deck, and let them navigate to external links.
This presentation program offers a bunch of searchable templates, including some for business proposals, reports, social media presentations, and more (though most of those are available on premium plans only). Genially also includes Smart blocks —templated blocks of content for elements like data visualizations and image galleries.
My favorite feature is the brand settings. Premium users can set universal branding guidelines that include your logo, color scheme, fonts, images, and backgrounds, among other options. Think of them like a custom template, created and customized by you, that the whole team can use. Once set, your team can easily create on-brand presentations that automatically apply your brand settings, without even thinking about it.
Plus, Genially supports additional content like training materials, infographics, and interactive images—all subject to your brand presets.
Genially pricing: Free plan available with unlimited creations and views and access to templates; paid plans start at $7.49/month and include additional download options, privacy controls, offline viewing, premium templates, and more.
The best presentation app for collaborating with your team
Pitch (web, mac, windows, ios, android).
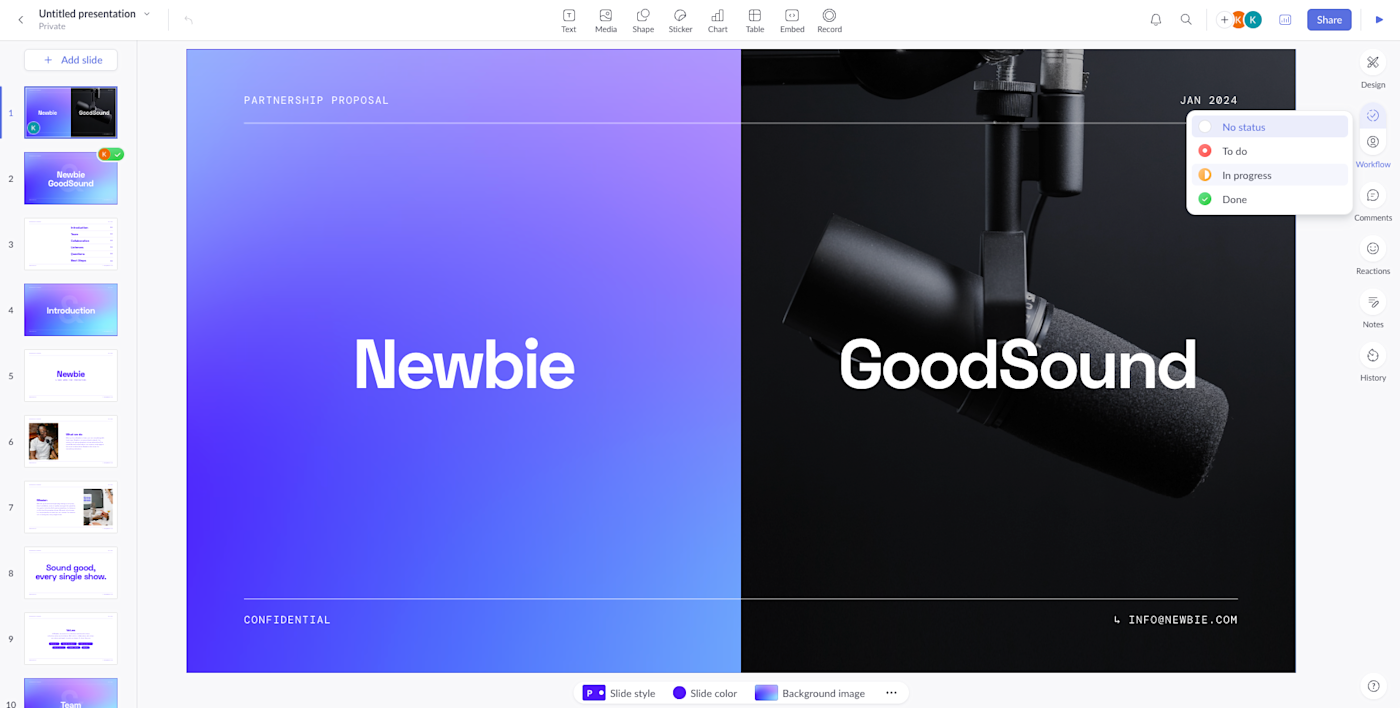
Pitch pros:
Google levels of collaboration
Assign slides to specific team members
Start live video calls straight from decks
Pitch cons:
User interface is a little different than you're used to
Need to collaborate on presentations with your team? Pitch is a Google Slides alternative that gets the job done. As far as decks go, Pitch includes all the beautifully-designed templates, customizability, and ease of use you expect from a top-notch presentation tool. But the app really shines when you add your team.
The right-hand sidebar is all about project management and collaboration: you can set and update the status of your deck, assign entire presentations or individual slides to team members, plus comment, react, or add notes. Save custom templates to make future presentations even easier and faster.
You can also invite collaborators from outside your company to work with you on individual decks. And if you opt for a paid plan, Pitch introduces workspace roles, shared private folders, and version history.
The "Go live" feature is a personal favorite—with just a click on the camera icon in the top-right, you can start a live video call. Any team members who open the presentation can hop in and collaborate in real-time.
Pitch pricing: Free plan offers unlimited presentations, custom templates, and live video collaboration; paid plans start at $8/user/month for additional workspace features, presentation analytics, and more.
The best simple presentation app
Zoho show (web, ios, android, chrome).
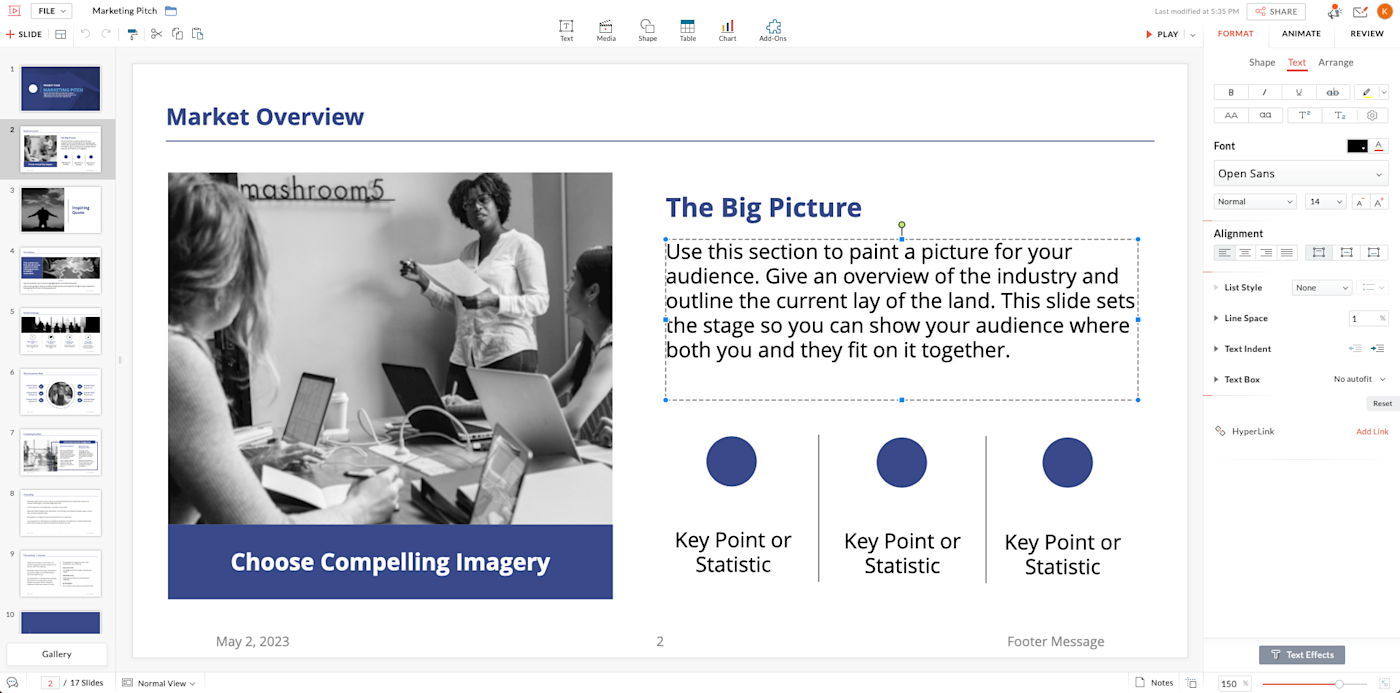
Zoho Show pros:
Simple and easy to use
Version history and ability to lock slides
Completely free
Zoho Show cons:
Templates are pretty basic
If you're looking for a simple, yet capable presentation app that's a step up from Google Slides, Zoho Show is a great option. It's completely free to use, offers a clean, intuitive editor, and includes a number of great templates.
While the handful of "Themes" offered are on the basic side, Zoho templates boast a more modern and professional design than much of what Google Slides or PowerPoint offer. And I love that you can set the font and color scheme for the whole template, right from the start.
The app doesn't skimp on collaboration or shareability either. You can invite collaborators via email or shareable link, and comments and version history make it easy to work together on presentations. Once you're ready to share, you can even broadcast your presentation to a remote audience right from within Zoho. Plus, you can one-click lock slides to prevent any more editing or hide individual slides to customize your presentation for different audiences.
You can even connect Zoho Show to Zapier , so you can do things like automatically create a presentation when something happens in one of the other apps you use most.
Zapier is the leader in workflow automation—integrating with 6,000+ apps from partners like Google, Salesforce, and Microsoft. Use interfaces, data tables, and logic to build secure, automated systems for your business-critical workflows across your organization's technology stack. Learn more .
Zoho Show pricing: Free
The best presentation app for generative AI
Gamma (web).
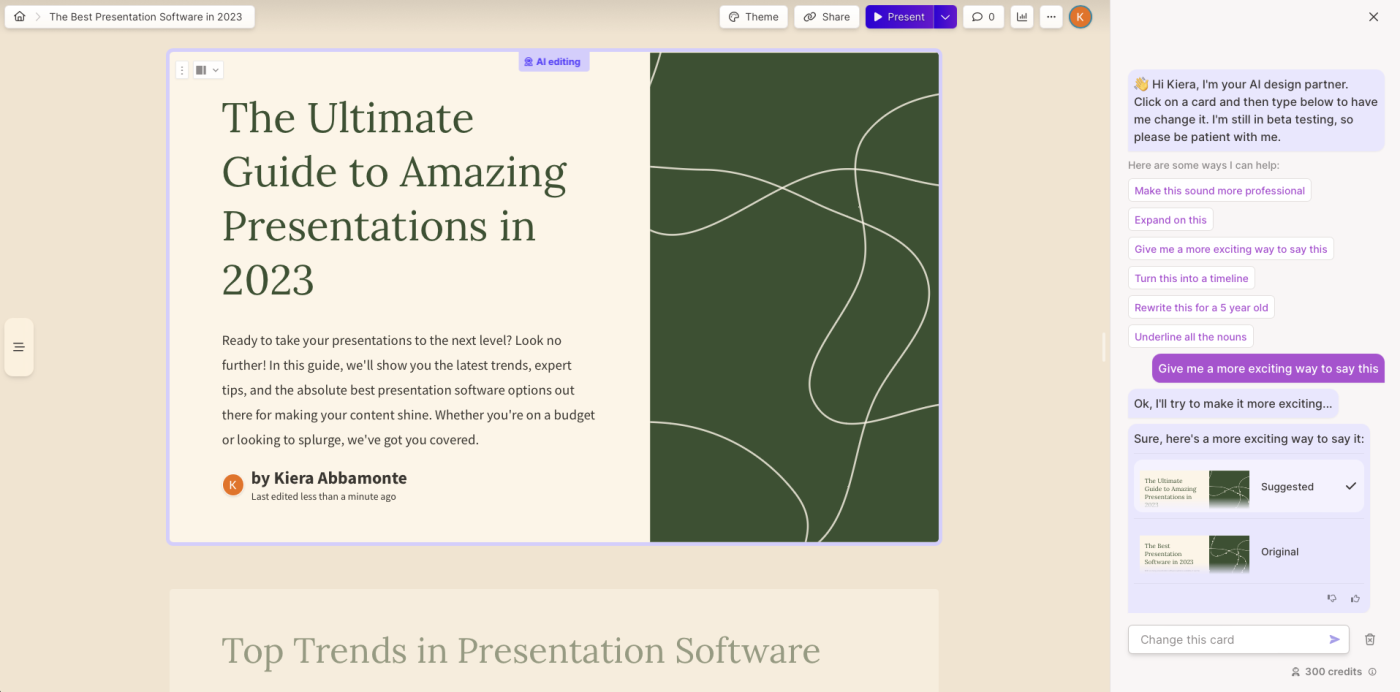
Gamma pros:
Creates fully fleshed-out presentations from a prompt
Chatbot-like experience
Can still manually edit the presentation
Gamma cons:
Not as much granular customization
I tested a lot of apps claiming to use AI to up your presentation game, and Gamma 's generative features were head and shoulders above the crowd.
Simply give the app a topic—or upload an outline, notes, or any other document or article—approve the outline, and pick a theme. The app will take it from there and create a fully fleshed-out presentation. It's far from perfect, but Gamma produced the most useful jumping-off point of all the AI presentation apps I tested.
Here's the key: Gamma is much more geared toward the iterative, chatbot experience familiar to ChatGPT users. Click on the Edit with AI button at the top of the right-hand menu to open the chat, and you'll see suggested prompts—or you can type in your own requests for how Gamma should alter the presentation.
Once you've done all you can with prompts, simply close the chat box to manually add the finishing touches. While you do sacrifice some granular customizability in exchange for the AI features, you can still choose your visual theme, change slide layouts, format text, and add any images, videos, or even app and web content.
Gamma pricing: Free plan includes unlimited users, 1 custom theme, 400 AI deck credits, and basic view analytics; upgrade to the Pro plan ("coming soon," as of this writing) for $10/user/month to get additional AI credits, advanced view analytics, custom fonts, and more.
What about the old standbys?
You might notice a few major presentation players aren't on this list, including OGs Microsoft PowerPoint, Apple Keynote, and Google Slides. These apps are perfectly adequate for creating basic presentations, and they're free if you have a Windows or Mac device or a Google account.
I didn't include them on the list because the presentation space has really developed in the last several years, and after testing them out, I found these behemoths haven't kept pace. If they weren't made by Microsoft/Apple/Google, I might not even be mentioning them. They're pretty basic tools, they're behind the curve when it comes to templates (both quantity and design), and they don't offer any uniquely valuable features like robust team collaboration, branding controls, video, and so on.
Some of these companies (think: Microsoft and Google) are openly working on some pretty impressive-sounding AI features, but they haven't been widely released to the public yet. Rest assured, I'm watching this space, and the next time we update this article, I'll retest tools like PowerPoint and Google Slides to see what new features are available.
In any case, if you're reading this, you're probably looking for an alternative that allows you to move away from one of the big 3, and as the presentation platforms featured above show, there's a ton to gain—in terms of features, usability, and more—when you do.
Related reading:
8 Canva AI tools to improve your design workflow
The best online whiteboards for collaboration
How to share a presentation on Zoom without sharing your browser tabs and address bar
This post was originally published in October 2014 and has since been updated with contributions from Danny Schreiber, Matthew Guay, Andrew Kunesh, and Krystina Martinez. The most recent update was in May 2023.
Get productivity tips delivered straight to your inbox
We’ll email you 1-3 times per week—and never share your information.
Kiera Abbamonte
Kiera’s a content writer who helps SaaS and eCommerce companies connect with customers and reach new audiences. Located in Boston, MA, she loves cinnamon coffee and a good baseball game. Catch up with her on Twitter @Kieraabbamonte.
- Presentations
Related articles

The 6 best email clients for Mac in 2024
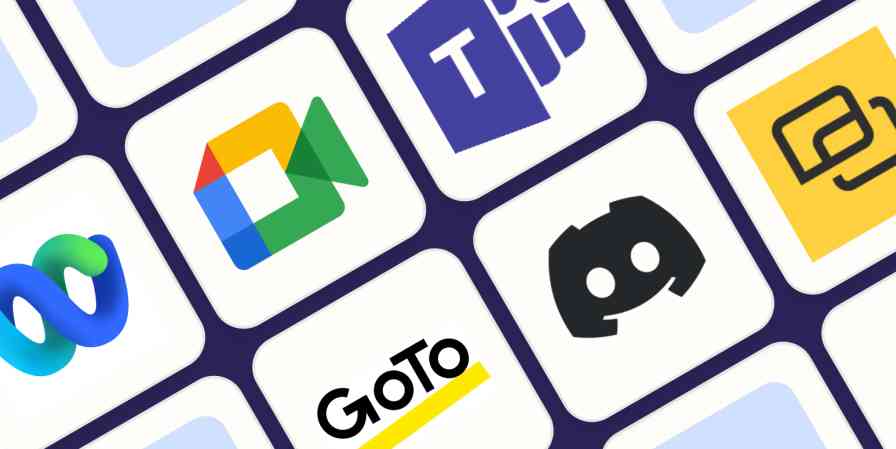
The 7 best Zoom alternatives in 2024
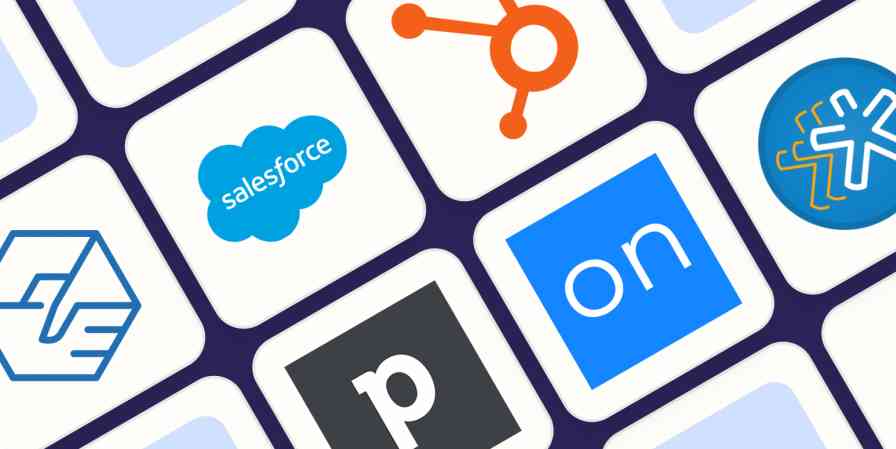
The best CRM software to manage your leads and customers in 2024
The best CRM software to manage your leads...
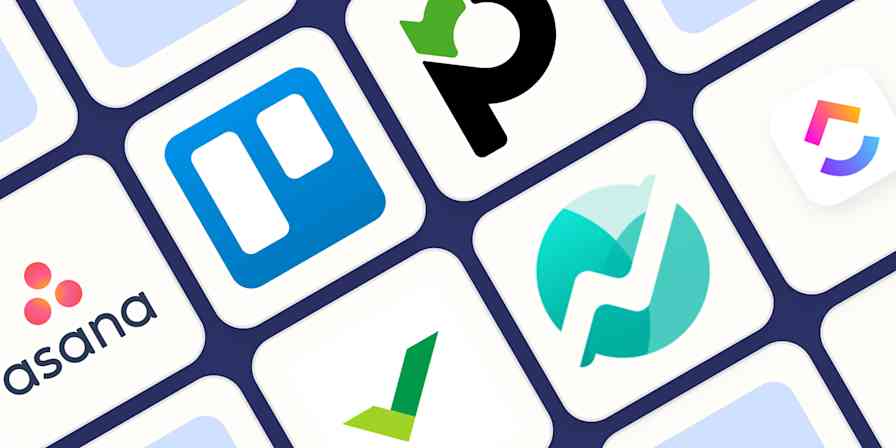
The best project management software for small businesses in 2024
The best project management software for...
Improve your productivity automatically. Use Zapier to get your apps working together.

10 Best Presentation Apps for iPad
Cult.technology.
If you’re looking for the best presentation apps for iPad, you’ve come to the right place. In this article, we’ll show you 10 of the best options for iPad presentation apps that are currently available, along with their pros and cons.
iPad presentation apps offer a number of advantages over traditional presentation software. They’re more portable, for one thing, and they tend to be more user-friendly as well. Additionally, many of these apps offer features that are simply not possible with traditional presentation software, such as the ability to use your iPad as a virtual whiteboard.
So without further ado, here are the 10 best presentation apps for iPad:
10 Best Presentation Apps for iPad:
1. keynote :.
Keynote is one of the popular presentation apps for iPad. When it comes to giving presentations, there is no tool more versatile or user-friendly than Keynote for iPad. This powerful app allows users to create beautiful slideshows complete with animations, transitions, and multimedia elements. And thanks to its intuitive interface, Keynote is easy to use even for first-time users.
Keynote is Apple’s own presentation app, and it’s one of the best in the business. It’s got a clean, intuitive interface and a wide range of features, making it perfect for both simple and complex presentations.
Keynote users can create presentations that are as simple or complex as they need to be. Whether you’re creating a quick presentation for work or an elaborate slideshow for a special event, Keynote has the tools you need to get the job done.
There are many reasons to love Keynote for iPad.
- One of the biggest advantages of this app is its flexibility.
- Clean interface
- Wide range of features
- Great for both simple and complex presentations.
- Another great thing about Keynote is its compatibility with other Apple products. If you’re already using iCloud, you can easily share your presentations with other iOS devices and Macs.
- You’re using an iPhone or iPad, you can even control your presentation remotely with the Keynote Remote app
Though Keynote is a powerful presentation tool, there are some cons to using it on your iPad.
Here are a few things to keep in mind:
- Formatting can be tricky. Because the iPad screen is smaller than a traditional computer screen
- The iPad version of Keynote is more expensive than the Mac version.
- You need an Internet connection to use Keynote on the iPad.
2. PowerPoint
If you’re looking for a powerful and easy-to-use presentation app for your iPad, then PowerPoint Presentation is a perfect choice. With its intuitive interface and wide range of features, PowerPoint Presentation makes creating and delivering presentations a breeze.
PowerPoint Presentation comes with everything you need to create professional-looking presentations, including:
- A wide range of templates to choose from
- An easy-to-use editor for creating and customizing your slides
- A library of built-in images and icons
- The ability to add multimedia content to your presentations
- The ability to share your presentations with others via email or social media
- Can be used to create engaging and visually appealing presentations
- Can be used to present on a variety of different devices, including iPads and smartphones
- Can be used to share presentations with others online
- Can be used to create presentations in a variety of different languages
- Some PowerPoint presentation apps can be expensive to purchase
- May require a monthly subscription fee
- Some users may find the app difficult to use
- There may be limited customer support available.
3. Google Slides
Google Slides is a powerful presentation tool that offers a variety of features and benefits. One of the major advantages of using Google Slides is that it is very easy to use and intuitive. Even if you are not familiar with presentation software, you should be able to create a professional-looking presentation with Google Slides in no time.
Another benefit of using Google Slides is that it allows you to collaborate with other people on your presentation. This means that if you are working on a project with someone else, you can both work on the presentation at the same time and see each other’s changes in real time. This can be a great way to get feedback and ideas from others while you are working on your presentation.
Finally, Google Slides is a very affordable way to create professional-looking presentations. If you compare the cost of Google Slides to other presentation software, you will find that it is very reasonably priced. Overall, Google Slides is a great choice for anyone who needs to create a presentation.
- Access presentations from anywhere – Great for collaboration
- you can easily add images, videos, and transitions to your slideshows.
- You can also collaborate with others on your presentations, making it easy to get feedback and make changes together.
- Limited features compared to desktop application
- Requires an internet connection to use
- Not as intuitive as some other presentation software options.
Prezi is a cloud-based presentation software and storytelling tool for presenting ideas on a virtual canvas. The zoomable canvas makes it easy to present details and structure information in a way that is more intuitive and engaging than traditional slide-based presentations. Prezi’s zooming interface brings ideas to life by providing a more interactive way of exploring them. This makes it ideal for presenting concepts that are difficult to explain with traditional slides. Prezi is also great for storytelling, as it allows you to zoom in and out of your story to provide more context and detail.
Prezi is a unique presentation app that allows you to create “zoomable” presentations. This can be a great way to add visual interest to your presentation, and it’s also very user-friendly.
- Zooming interface makes it easy to present complex information in a way that is easy to understand.
- Built-in templates and design tools make it easy to create professional-looking presentations.
- Cloud-based platform makes it easy to share presentations with others and collaborate on projects.
- Prezi is a great alternative to traditional presentation software such as PowerPoint.
- Some users find it difficult to use
- First, the app is not free to download and use
- Not as widely used as other presentation apps.
5. Haiku Deck
Haiku Deck is an app that allows users to create beautiful presentations. It is simple and easy to use, and it makes creating presentations fun and creative process. Haiku Deck is perfect for any occasion, whether you’re presenting at work, school, or just want to share your ideas with friends. With Haiku Deck, you can quickly and easily create stunning presentations that will engage and inspire your audience.
- Makes it easy to create beautiful presentations.
- Simple interface and templates make it easy to create stunning presentations in minutes.
- Built-in image library and search engine make it easy to find the perfect images for your presentation.
- Sharing features make it easy to share your presentations with others.
- Mobile apps make it easy to view and present your presentations on the go.
- Firstly, the app is not very flexible when it comes to design.
- There are only a limited number of templates and layouts available, so users may find it difficult to create truly unique presentations.
- Haiku Deck presentations can be quite image-heavy, which can make them slow to load and difficult to view on devices with lower resolution screens.
- The app does not have a built-in notes feature, so users who want to add speaker notes to their slides will need to use a separate tool or write them down separately.
6. SlideShark
SlideShark is a great iPad presentation app for businesses and organisations that need to give presentations on a regular basis. It’s got a ton of features and allows you to view your presentation on any device, even if it doesn’t have PowerPoint installed.With Slide Shark app for iPad is the ultimate presentation tool. It allows you to create beautiful presentations with ease, and share them with your audience with a few simple taps.
With Slide Shark, you can:
- Create slideshows from your photos and videos
- Add text, shapes, and transitions to your slideshows
- Share your presentations with your audience
- View your presentations on your iPad or iPhone
- Export your presentations to PDF or PowerPoint
Slide Shark is the perfect presentation tool for busy professionals who need to create great presentations quickly and easily. With its easy-to-use interface and powerful features, Slide Shark makes it easy to create stunning
So what are the pros of using SlideShark? Let’s take a look:
- View presentations in their original formatting
- Present directly from your device
- Access your presentations from anywhere, at any time
- Share presentations with others
- Get feedback on your presentations
- Improve your presentation skills
SlideShark, like all other apps, has its own set of pros and cons. Let’s take a look at some of the main cons of using SlideShark for business presentations.
- It can be quite expensive to purchase the app outright. Although there is a free trial available.
- Another con of using SlideShark is that it can be quite difficult to use.
- The app is not as user-friendly as some of the other presentation apps out there.
- SlideShark can be quite resource-intensive. The app requires a lot of storage space on your device.
- SlideShark doesn’t have as many features as some of the other presentation apps out there.
7. ClearSlide
The ClearSlide app for presentation is a powerful tool that allows you to create and deliver stunning presentations on your iPad. It’s got a clean, user-friendly interface, you can quickly create slideshows with photos, videos, and text that look professional and engaging. You can also add transitions, animations, and effects to make your presentation more dynamic. And with its built-in sharing capabilities, you can easily share your presentations with others so they can view them on their own devices. Whether you’re giving a sales presentation, delivering a keynote speech, or teaching a class, the ClearSlide app for presentation is the perfect way to get your message across.
You can rely on ClearSlide for the best iPad app for presentations. Now let’s look at the pros and cons of this app.
- ClearSlide has a clean, intuitive interface that makes it easy to get started creating presentations.
- ClearSlide also supports presentation sharing, so you can easily share your presentations with others.
- You can add slides, images, and videos from your iPad Pro’s library, or from the web.
- t’s easy to use, packed with features and designed specifically for the iPad Pro.
- One of the main drawbacks of using the ClearSlide app is that it can be quite expensive.
- Additionally, the app requires a subscription in order to use all of its features.
- Another drawback of the ClearSlide app is that it can be difficult to use. The interface is not as intuitive as some other presentation apps
- This app doesn’t have a built-in tutorial, so you’ll need to find one online if you want to learn how to use the app.
8. ShoweDeck
ShoweDeck is a presentation app that helps you create and deliver engaging presentations. With ShoweDeck, you can easily add multimedia content to your slides, including images, videos, and audio files. You can also use ShoweDeck to create interactive presentations, using features such as questionnaires and polls. ShoweDeck is a great tool for both personal and professional use. It’s very user-friendly and comes with a wide range of features, making it perfect for both simple and complex presentations.
- First and foremost, the app is designed to be easy to use. It has a simple interface that makes it quick and easy to create and edit presentations.
- There are a variety of templates available, or users can create their own custom layouts.
- The app also includes a number of built-in features that make it easy to add multimedia content to presentations, such as photos, videos, and audio files.
- Another key advantage of the ShoweDeck presentation app is its portability. The app can be used on any iPad, which makes it ideal for use in a variety of situations.
- It is also possible to share presentations with others via email or social media.
- The ShoweDeck presentation app offers a number of features that make it easy to give presentations. For example, users can add notes to slides, and the app includes a variety of tools for creating and managing presentations.
- First, it lacks some features that are essential for effective presentations, such as the ability to insert notes or comments on slides or to easily format text.
- Additionally, the app is not very intuitive and can be challenging to use, especially for those who are not familiar with presentation software.
- Finally, the app is not compatible with all versions of PowerPoint, which can limit its usefulness.
9. Hypercontext
The Hypercontext presentation app is a great tool for creating professional-looking presentations in iPad. It’s easy to use and has a wide range of features, making it perfect for both businesses and individuals. With Hypercontext, you can create stunning slideshows with ease, adding photos, videos, text, and more. Plus, the app makes it easy to share your presentations with others, making it perfect for team collaboration. So whether you’re creating a presentation for work or school, Hypercontext is the perfect tool for the job.
- Ease of use : Hypercontext is designed to be extremely user-friendly, even for first-time users. Creating a presentation is as simple as dragging and dropping your slides into the app, and adding text, images, and other content is just a matter of a few taps.
- Flexibility : Hypercontext offers a wide range of features and options to customize your presentations, including the ability to add notes to slides, change backgrounds and fonts, and more.
- Sharing options : When you’re finished creating your presentation, Hypercontext makes it easy to share it with others. You can export your presentation as a PDF or PowerPoint file, or even share it directly to social media sites like Facebook and Twitter.
The Hypercontext presentation app for iPad has some cons that users should be aware of before using it.
- One con is that the app can be glitchy and may not work as intended.
- Another con is that Hypercontext presentations can be very long and time-consuming to create.
10. MyndPlayer
MyndPlayer is a powerful and easy-to-use presentation app for iPad. With MyndPlayer you can easily create, edit and share presentations on the go.
MyndPlayer makes it easy to stay organized and keep your presentations looking great. You can easily add, remove and rearrange slides, and add notes to each slide. MyndPlayer also supports iCloud, so you can access your presentations from anywhere.
Whether you’re giving a presentation for work or school, MyndPlayer has you covered. Download it today and see how easy it is to create beautiful presentations on your iPad.
- MyndPlayer supports both PowerPoint and Keynote presentations, so you can use the app regardless of which program you’re accustomed to using.
- MyndPlayer offers a number of features that make it ideal for presentations. For example, you can use the app to record your voiceover narration for your slideshows, which can be a great way to add professional-sounding audio to your presentations.
- MyndPlayer makes it easy to share your presentations with others. You can export your slideshows as video files that can be played on any computer, or you can share them via email or social media.
- The app includes a built-in whiteboard that you can use to annotate your slideshows in real-time. This can be a great way to add visual interest to your presentations and make them more interactive.
- The app can be challenging to use if you’re not familiar with presentation software. It takes some time to get used to the interface and learn how to create and edit slideshows.
- It is not compatible with all devices. If you’re using a PC or Mac, you won’t be able to use MyndPlayer.
- This app doesn’t have a lot of features compared to other presentation software. For example, it doesn’t allow you to embed video or audio into your slideshows.
Conclusion:
We have listed down the top 10 best iPad presentation apps with their pros and cons. For more tech updates, do follow cult.technology !!
You May Also Like...
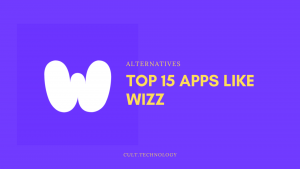
Top 15 Apps like Wizz (To Make New Friends) 2024


15 Best PC Games Under 500MB (2024)

15+ Best Offline iOS Games (2024)

The 5 Best NSFW AI Writers for Generating Stories
Leave a reply cancel reply.
Your email address will not be published. Required fields are marked *
Name *
Email *
Add Comment *
Save my name, email, and website in this browser for the next time I comment.
Post Comment

- Upcoming Events
- Case Studies
- Inbound Marketing

10 Must-Have iPad Apps for Interactive Business Presentations

Apple iPads and mobile devices have become essential business tools across the globe since their release in the late 2000s.
They serve many useful business functions such as email, messaging, media and many administrative tasks with default settings alone. Combine that with some of the best iOS apps for business optimization, a nd your device will be a business power-house machine.
Why you need it: iOS currently holds a dominant position in the enterprise world. In 2018, 79% of mobile business use came from iPhone’s and iPad’s, with 41% of that coming from iPad usage.
Check out these five apps to help make and present interactive business presentations.
iPads and smartphones offer efficient solutions to everyday projects in the business world. Expedite any and all tasks, such as note-taking, creating presentations, communication, CRM, file sharing, and many others. Continue reading to see our list of some of the best apps to install on your devices for optimal productivity in the office.
5 Must-Have iPad Apps for Interactive Business Presentations

- Prezi Viewer . If you use Prezi to create your interactive business presentations, you can present them with your iPad anywhere. While you won't create the presentation in the iOS app itself in this case, Prezi is such a powerful and unique tool for creating presentations that it’s worth trying for your next presentation.
- Microsoft PowerPoint . Practically synonymous with presentations, Microsoft PowerPoint is a great tool for informational and photo slideshows. Play from your device, broadcast to your TV or share via the cloud.
- Google Slides . Make, tweak, collaborate with colleagues, and share or present slideshows directly from any of your devices. Make beautiful slides instantly. You can also work with PowerPoint slides in Google Slides.
- Adobe Spark Video . From novices to experts — Adobe Spark is a great resource for creating video presentations. Easily splice together video clips, photos, text overlays, music and even your own narration, and the app will handle the rest. Then present your video or share it on your blogor social media account. Just as the iPad and business presentations go together, so do the iPad and the business professional. As a member of the business world, it is important to stay organized, connected and up-to-date on the latest technology. This is where the iPad comes into the picture. T he iPad is there to help organize and complete all of your tasks, ideas and contacts. Check out these five apps for sales and marketing business professionals.
5 Must-Have Mobile Apps and iPad Apps for Business Professionals
- Microsoft 365 . Log into your Microsoft account and collaborate with colleagues on documents across multiple devices. This cloud-based office suite includes the following apps available for the Mac: Word, Excel, Powerpoint, and Outlook.
- Bitrix24 . Features a complete set of business tools in a single, intuitive interface. Bitrix24 contains five areas of specialty: communications, tasks and projects, CRM, contact center and website builder.
- Evernote . Type your notes or scan handwritten notes. Conveniently add anything you need, such as to-do’s, photos, images, web pages, or audio. Notes sync across all devices, making it easy to share with anyone, and anywhere.
- 1Password . This convenient app remembers all your passwords for you, while keeps them safe and secure. This app makes life easier for you and everybody in your organization.
- Dropbox . This app lets you back up photos and videos, and access files stored on any of your computers or mobile devices—from anywhere. Share files of any size with ease to anyone with this cloud-based app.
The apps below didn’t make our “Top 10” list, but these mobile apps will surely benefit yourself as a business professional! Give them a trial run and test the m out.
- Genius Scan . Use the camera on your iPad or mobile device to scan any of your paper documents and export them as PDF or JPEG files with this efficient scanner app.
- Salesforce . Use the Salesforce app to quickly access your company’s CRM. The app is cross-platform along with offline capabilities.
- Pages . This is a powerful word processor for mobile devices. Use pre-installed templates or start from scratch with a blank document. This app is great for creating resumes, digital books, posters and more.
- Microsoft Teams . Teams is the perfect app for your company’s collaboration efforts. Meetings, files, messages and apps are stored together in this app. Teams is one of the highest rated apps in the business category on the Apple store!
- HotSchedules . This scheduling app is a fast and simple way to manage your schedule and team communication. Company employees will love it because they can swap, pick-up, or release shifts with ease on their mobile devices.
How has the iPad been beneficial for your business presentations or as a business professional? What apps do you use on a regular basis? Share them with us in a comment below.
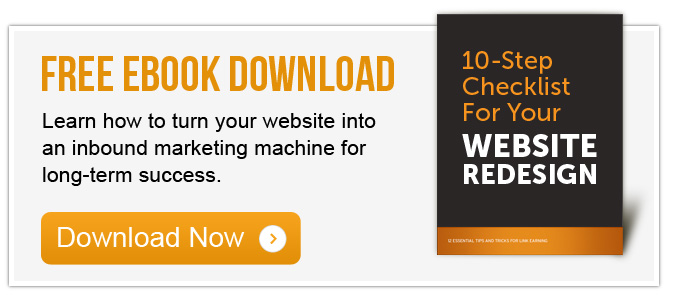
Topics: Apps , Apple , Business , Marketing , social media , iPad , Business Presentation
About the Author:
Partner at Stream Creative.
View All Posts By This Author

13555 Bishops Court Suite 120 Brookfield, WI 53005
Tel: 414.755.2190 Fax: 414.918.8018 Email Us
HubSpot for Manufacturers Digital Marketing for Manufacturers Inbound Marketing for Manufacturing Companies Chatbot Scripts and Examples B2B Digital Marketing Strategy HubSpot CMS Advanced Certified AI Marketing Events in Milwaukee
Technical How-tos, Tips, and Tricks
9 best apps for giving presentations on iphone and ipad.
May 12, 2020 Matt Mills Editor's Pick , Mobile Apps 0
Making presentations to the public is something tremendously common both in the educational and work environment. Currently there are numerous tools available to make these presentations on our iPhone or iPad . In this article we show you the best applications to make incredible presentations.

Apps for giving presentations on iPhone and iPad
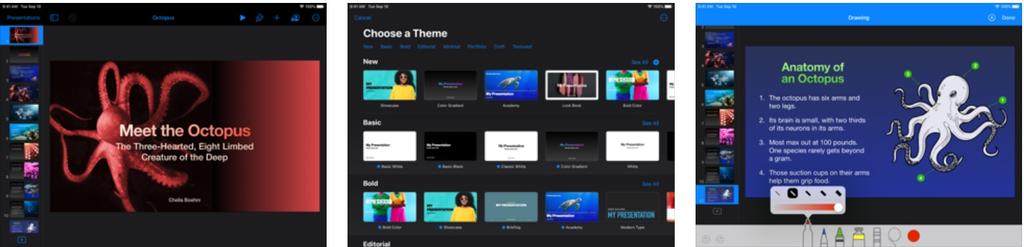
- In-app purchases: No
- Weight: 612.3 MB
- Devices: iPhone, iPad and Apple Watch
- Compatibility: iOS 12.0 and higher.
- Language: Spanish and 33 more.
- Description: classic application in the Apple ecosystem and that offers us a series of extremely interesting tools to make fantastic presentations. It includes a series of templates to later translate our idea into it using the graphic resources it offers. It will also allow us to collaborate with other people who use an iPhone or iPad in a really comfortable way.
Microsoft PowerPoint
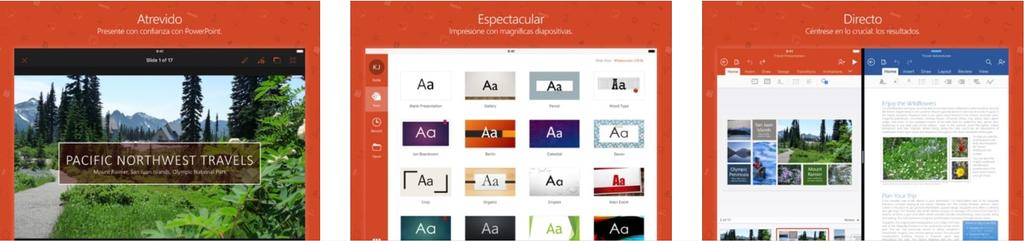
- In-app purchases: Yes.
- Weight: 246.2 MB
- Devices: iPhone, iPad and Apple Watch.
- Language: Spanish and 32 more languages.
- Description: mythical application to make presentations on a multitude of platforms. Thanks to the templates it includes and all the editing and effects tools, it gives you the possibility to create incredible presentations. Thanks to the moderator mode you will have at your disposal the power of artificial intelligence that will help you to speak in public.
Google Presentations
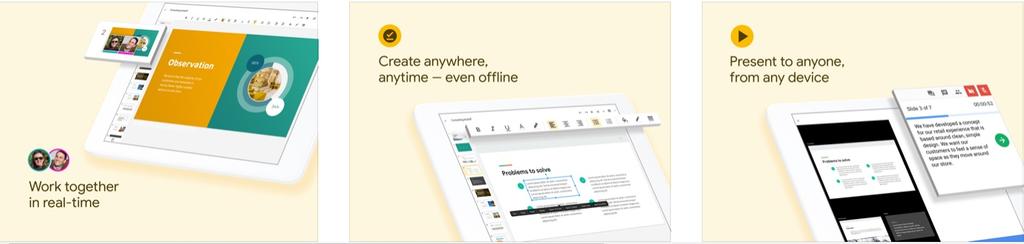
- In-app purchases: No.
- Weight: 216.4 MB.
- Devices: iPhone and iPad.
- Compatibility: iOS 11 and higher.
- Language: Spanish and 69 more.
- Description: another application that we cannot miss to work online with other people. You can perform different tasks without the need for an internet connection but with the peace of mind that when you connect to the network the work will be saved. Thanks to the fact that it is an app focused on online collaboration, it integrates perfectly to make presentations via video call.
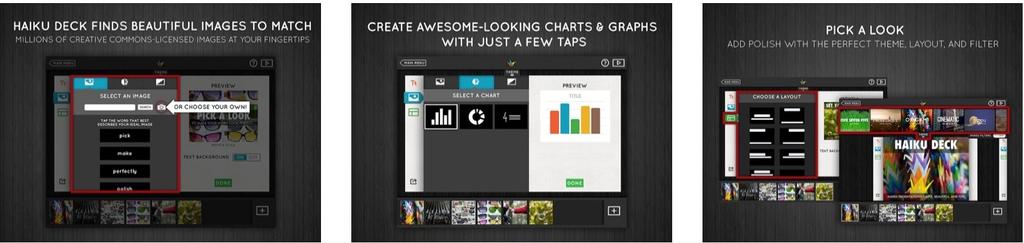
- Weight: 61.6 MB
- Compatibility: iOS 9 or higher.
- Language: Spanish and 7 more.
- Description: with Haiku Deck you will be able to create in a very easy way thanks to the integrated image search engine in different sizes and how easy it is to apply a structure. The benefits of this app is that it allows us to synchronize our work between the iPhone, iPad and the web version. In addition we are offered to have a remote control on our iPhone to be able to present in a more comfortable way.
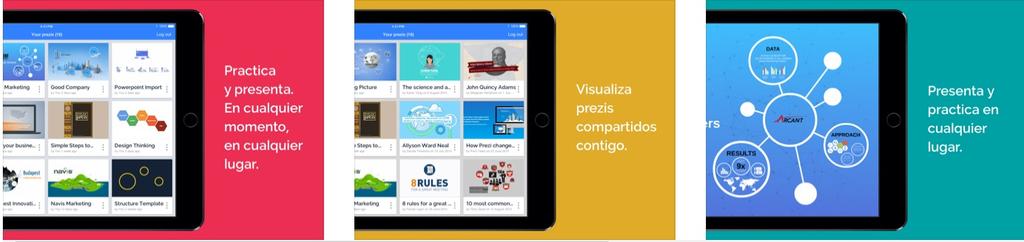
- In-app purchases:
- Weight: 29.9 MB
- Compatibility: iOS 11.0 and higher.
- Language: Spanish and 9 more.
- Description: all the presentations you make through Prezi web can be viewed through this application for iPad and iPhone. A practice system is included and we will be able to present our presentation in a comfortable way on those devices compatible with AirPlay or through the connection through the port.
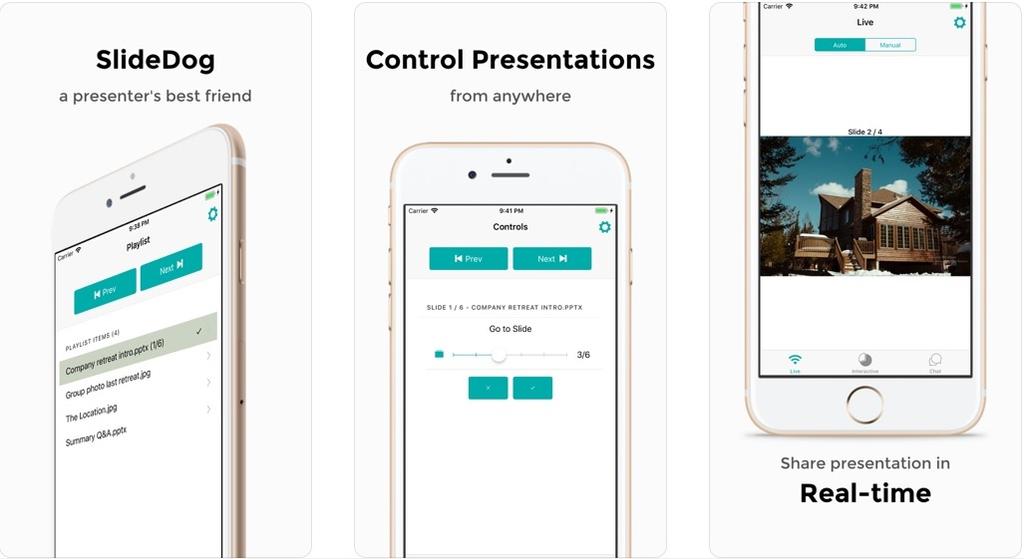
- Weight: 4.2 MB.
- Language: English.
- Description: extremely simple application that will allow you to make a presentation of ten at the time of exposing it. It supports numerous formats such as PDF or Powerpoint and gives you control of the presentation to be able to advance in slides, play videos or view presenter notes.
SlidePocket
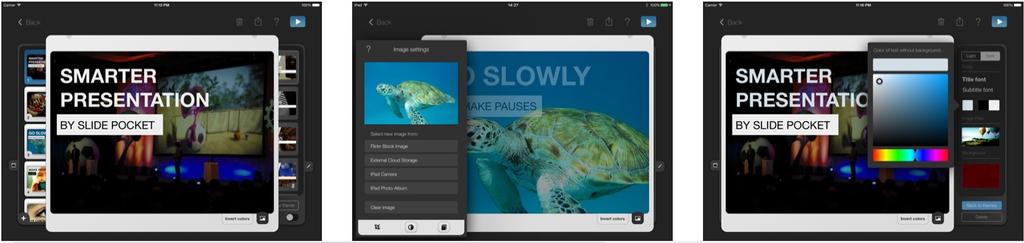
- Weight: 53.2 MB.
- Devices: iPad.
- Compatibility: iOS 9.0 or higher.
- Description: create presentations based on predefined smart templates that will allow us to have the most clean information possible. It syncs seamlessly with all clouds, offering access to Dropbox, Google Drive, Skydrive, and many more.
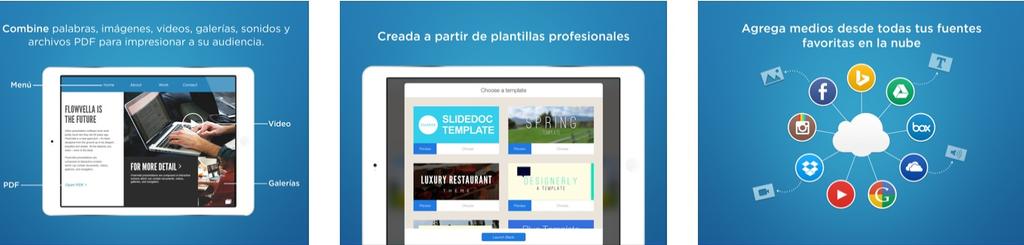
- Weight: 198.2 MB
- Compatibility: iOS 9.3 or higher.
- Description: Create amazing side-scrolling slideshow including images, texts, videos, PDF files, links and photo galleries. All the presentations they make with the tools offered by the platform will be stored in the cloud, and even if you have to pay a subscription, it will certainly be worth having all these tools.
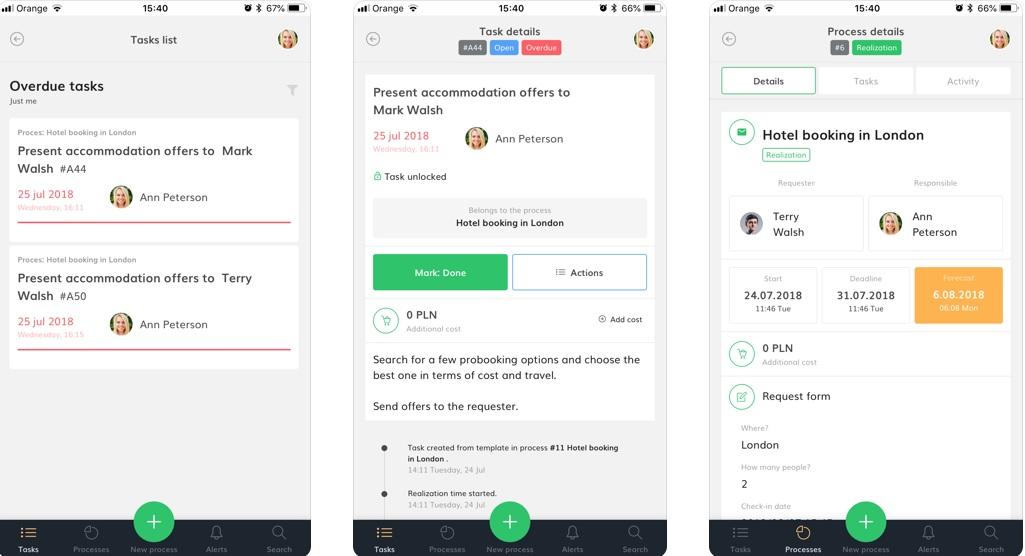
- Weight: 66.7 MB.
- Compatibility: iOS 8 and higher.
- Description: simple application that will allow us to collaborate with other people to organize a presentation. It can certainly be a problem having to organize a group of people to make a business or educational presentation, but with this tool you can have everything under control.
Copyright © 2024 ITIGIC | Privacy Policy | Contact Us | Advertise
Best presentation apps
We round up the best Android, iOS and desktop apps to transform your presentations and make a big impact

Whether you're presenting information to your team, potential clients or investors, having a reliable app that can make the process of creating, sharing and making presentations is key.
These apps are all available across platforms and although only some allow you to create presentations on the move, they all allow you to break away from the norm and produce something with that wow factor.
Apple Keynote
Publisher: Apple
Format: Browser, iOS, Mac
Price: Free (basic version via iCloud and bundled with new iPad purchases), £7.99 (sold separately)
Keynote is Apple's sturdy presentation app. Whether compiling your presentation on the go or at the desktop, the app's sleek design makes the process straightforward. Keynote comes with 30 pre-made presentation themes, plenty of slide layout and fonts, and a selection of “cinema-quality” animations.
It’s possible to create and edit a presentation on Mac, any post-iOS 8 iPhone or iPad, as well as a PC via iCloud.com, and users can also import and edit Microsoft PowerPoint files. For iOS users, Keynote’s interoperability with Mac OS and PowerPoint compatibility makes it a sound choice.
Publisher: Canva
Format: Browser, iOS
Price: Free
Canva transforms everyone into a designer, helping you create impactful presentations quickly. Although it is primarily a design app, it has a large database of stock images, themes, appealing text boxes and backgrounds, all which can be used to make professional looking, and image-centric slides.
You can simply drag and drop on the interface, making the slides look as you want them to! Canva allows you to play around with the built-in layouts and themes, making your slideshow seem appealing for corporate brands and businesses, travel, classes and many other environments.
Publisher: FlowVella
Format: Mac, iOS
Price: From free, up to $20 a month
FlowVella makes it easy peasy to create and share presentations with embedded rich media, including photos, videos and sound. You can create galleries within presentations and even add PDFs to be viewed in their full colourful glory.
The company says it is turning presentations into powerful stories, giving them more impact than standard PowerPoint presentations, which is a huge bonus if you’re one who hates the normal slide-by-slide walkthrough of a business matter.
The app is available for iPhone, iPad and Mac, so it’s focused towards creatives, but don’t let this deter you. It’s easy to use with templates to help get your presentation off the ground and with powerful analytics to help you understand who viewed your presentation, which pages were the most impactful and how you can improve next time, it’s a powerful sales tool for any organisation.
Google Slides
Publisher: Google Inc
Format: Android, Browser, iOS
Part of Google’s Docs suite of productivity apps, Google Slides makes the production of and sharing of presentations a simple process. Although not all features are supported on mobile, you can view and edit them on smartphones and tablets.
It’s easy to share the presentations with others and you can download them as a wide range of file formats (including PDF and PPTX) if the person you’re sending the presentation to doesn’t use Google Docs. Google Slides is a simple way to make presentations. It can be used on or offline and comes with a number of pre-installed templates to transform your presentation.
Publisher: Haiku Deck
Haiku Deck allows users to create a presentation on the web, iPad, or iPhone. Users can choose from a range of fonts, layouts, and image filters to use in presentations.
It boasts access to over 40 million free Creative Commons images. Presentations are stored in the cloud and can be displayed on any device.
Publisher: Prezi Inc
Format: Android, Browser, iOS, Windows Phone
Price: Free (basic)
Prezi adds a lot more to your presentation than just the usual boring transitions. You can add motion, zoom, and other effects to your presentations to make them stand out from the crowd. The mobile apps on iOS and Android don't let you create apps (the screens are too small for that), but you can review them and make changes if you need to.
They’re simple to send to colleagues and with collaboration at the heart of everything it does. Prezi allows you to create animated, appealing and nonlinear presentations with moving objects that keep the audience engaged in what you say.
Publisher: SlideBean Format: Browser
Price: Free (basic), $5/month for downloadable presentations, $6/month for private presentations
SlideBean makes it simple to create beautiful presentations without the hassle of implementing the design elements, making it a great option if you don't have an in-house designer. They're all created and available to view online, where you're also able to browse other users' presentations for research or inspiration.
You can simply add the text, images and videos you wish to display, choose a template and hey presto! SlideBean will transform it into a stunning presentation viewable via the company's online presentation viewer. If you opt for the $5/user/month option, you'll be abe to download the presentation to view via your preferred presentation platform or $6/user/month if you want to make it a private presentation so only those granted access can view it online.
You can also add your own branding with the premium options, although the free version's templates look attractive without your logo.
SlidePocket
Publisher: SlidePocket
Format: iOS
Price: Free (in-app purchases)
SlidePocket for iPad gives you the tools create simple and attractive presentations directly from your tablet. You’ll have a selection of templates and themes to choose from, as well as access to a moderate library of stock images.
There are options to import PDFs, edit themes, and export for different apps, delivered through a straightforward interface. It's perfect for those looking for a presentation app that does not require scanning a lengthy tutorial first.
Publisher: Slideshare
If you have made a presentation that you wish the world should see, Slideshare is the place to upload it. It’s one of the largest online slide sharing portals where you can make your public, shared with certain users or completely private.
Owned by LinkedIn, this is the best and the most suitable application through which you can share your knowledge and thoughts and build your portfolio of valuable content for brand building and other such objectives. It's the simplest way to share your presentations with the world and get noticed.
Publisher: Zoho Show
Price: Free (basic version)
Zoho Show is the online, no frills version of Microsoft PowerPoint, but it offers so much more than just being a carbon copy. It uses simple drop down menus and tabs, making it super-intuitive to use. What makes Zoho Show great is that it allows you create instant content by clicking on text boxes that can be added to the slides and apply themes, all with just a single click. A unique feature is ‘broadcast', i.e. you can share your slideshow in real time with anyone online.
With Zoho Show, you can access these files easily online, make and edit them, practice your presentation well before time. Although the basic version is free, for more add-ons there are premium and paid features starting at $5/month.
Cloud Pro Newsletter
Stay up to date with the latest news and analysis from the world of cloud computing with our twice-weekly newsletter

Clare is the founder of Blue Cactus Digital, a digital marketing company that helps ethical and sustainability-focused businesses grow their customer base.
Prior to becoming a marketer, Clare was a journalist, working at a range of mobile device-focused outlets including Know Your Mobile before moving into freelance life.
As a freelance writer, she drew on her expertise in mobility to write features and guides for ITPro, as well as regularly writing news stories on a wide range of topics.
Sage wants to "revolutionize" accounting for small businesses, and generative AI will do the heavy lifting
Microsoft Teams classic users now have more time to upgrade
New Windows 10 prices show Microsoft is getting desperate in pushing users to the latest operating system
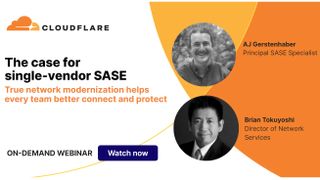
The case for single-vendor SASE

Regain IT and security control: How Cloudflare’s connectivity cloud tames complexity

Securing Europe: Cloudflare's cyber security solutions for Public Sector resilience

The retail detail: Unveiling peak season Internet trends
- 2 New Windows 10 prices show Microsoft is getting desperate in pushing users to the latest operating system
- 3 AWS layoffs look to 'streamline' the business, but experts suggest lost ground on rivals is the real motivation
- 4 Inc Ransom group claims latest UK victim with Leicester City Council, but who are the new kids on the digital extortion block?
- 5 Google devs ditched C++ for Rust — here's what happened

Can You Make a Powerpoint on iPad? Here’s How To Do It
Are you familiar with Microsoft PowerPoint on your laptop or desktop computer, but don’t know how to use it on your iPad? You’re not alone.
With the popularity of tablets and iPads, many people are looking to make the switch and take advantage of the portability of their device.
In this article, we’ll guide you through the steps to create a presentation on your iPad.
We’ll cover topics such as what Microsoft PowerPoint for iPad is, how to add text, images, charts, and other elements, and how to navigate between slides.
With this knowledge, you’ll be able to create a presentation on your iPad with ease.
So let’s get started!
Table of Contents
Short Answer
Yes, you can make a PowerPoint on an iPad.
You can use the Microsoft PowerPoint app for iOS, which is available on the App Store.
You can also create and edit presentations online with PowerPoint for the web.
If you have an Office 365 subscription, you can also use the desktop version of PowerPoint on an iPad with the Office app.
What is Microsoft PowerPoint for iPad?
Microsoft PowerPoint for iPad is an app designed by Microsoft to allow users to create and present their PowerPoint presentations on an Apple iPad.
It is a powerful and easy-to-use tool that allows users to create professional-looking presentations with the help of the iPads touchscreen and Apple Pencil.
The app also offers a wide range of features that make it easy to create engaging and visually appealing presentations.
With the Microsoft PowerPoint for iPad app, users can easily create a new presentation, add text, images, charts, and other elements to their slides.
The app also allows users to use the iPads touchscreen to navigate between slides and add shapes, arrows, and other elements to their presentation.
Additionally, the app allows users to use the Apple Pencil to draw directly on the slides.
The app also offers other features such as the ability to share presentations with others, or present them on a larger screen with AirPlay.
Additionally, the iPads portability and HD display make it the perfect device for creating and sharing presentations with ease.
With its powerful features and easy-to-use interface, Microsoft PowerPoint for iPad is the perfect tool for creating professional-looking presentations on the go.
How to Create a Presentation on iPad
Creating a presentation on an iPad is an easy and convenient way to share information with others.
With the help of Microsoft PowerPoint for iPad apps, you can create a presentation, add text, images, charts, and more to create a professional-looking presentation.
With the iPad’s portability and HD display, you can create and share presentations with ease.
The first step in creating a presentation on an iPad is to download the Microsoft PowerPoint app.
Once you have downloaded the app, you can open it and begin creating your presentation.
You can add text, images, charts, and more to create a professional-looking presentation.
Additionally, you can use the Apple Pencil to draw directly on the slides, as well as use the iPads touchscreen to navigate between slides and add shapes, arrows, and other elements to your presentation.
Once you have added all of the necessary elements to your presentation, you can preview it on your iPad before sharing it with others.
You can also use the iPads AirDrop feature to quickly and easily share your presentation with others.
Additionally, you can use the PowerPoint app to collaborate with others on the presentation remotely.
Finally, you can export your presentation to a variety of formats, such as PDF, PowerPoint, and more.
This allows you to share your presentation with a variety of audiences, from colleagues to clients.
With the iPads portability and HD display, you can create and share presentations with ease.
In conclusion, creating a presentation on an iPad is easy and convenient.
With the help of Microsoft PowerPoint for iPad apps, you can create a professional-looking presentation with ease.
Additionally, you can use the iPads AirDrop feature to quickly and easily share your presentation with others, as well as export it to a variety of formats.
Adding Text, Images, and Charts to the Presentation
Adding text, images, and charts to your PowerPoint presentation on an iPad is a great way to make it look professional and engaging.
With the Microsoft PowerPoint for iPad apps, you can easily add text to your slides by simply tapping on the slide and typing in the text you want to include.
You can also use the iPads built-in dictation feature to quickly add text to your slides, or you can use the iPads on-screen keyboard to type out your text.
In addition to text, you can also add images and charts to your presentation.
You can upload images from your iPads photo library or from an online source, such as Google Images, to add to your presentation.
Similarly, you can also add charts to your presentation by using the chart feature in the PowerPoint app.
This feature allows you to quickly create bar, line, and pie charts from data you enter, as well as customize the chart to fit your presentation.
Finally, if you have an Apple Pencil, you can use it to draw directly on the slides.
This allows you to add arrows, shapes, and other elements to your presentation that would be difficult to add with the mouse or touchscreen.
With the Apple Pencil, you can quickly add any elements you need to make your presentation look professional and engaging.
Using the Apple Pencil to Draw on the Slides
Using the Apple Pencil to draw on PowerPoint slides is a great way to add a personal touch and creative flair to presentations.
With the Apple Pencil, users can draw directly onto slides with precision and detail, as well as directly write text and add shapes.
The Apple Pencil is also pressure-sensitive, meaning that it can be used to draw lightly or heavily depending on the desired effect.
It is also possible to use the Apple Pencil to erase, adjust, and move objects on the slides, allowing for easy editing of the presentation.
Additionally, the Apple Pencil can be used to easily add diagrams and other graphical elements, such as arrows and circles, to the slides.
With the Apple Pencil, slides can be quickly and easily designed to look professional and eye-catching.
Navigating Between Slides on the iPad
Navigating between slides on an iPad is made easy with its multitouch display and intuitive interface.
With a few taps, you can quickly move between slides in your presentation.
To navigate between slides, simply tap the left and right arrows in the bottom left corner of the PowerPoint for iPad app.
This will move you through the presentation slides sequentially, making it easy to review and edit your slides.
Additionally, you can select a specific slide from the Slide Navigator, which can be accessed by tapping the three dots icon in the bottom left corner of the PowerPoint app.
This will open up a list of all your slides, allowing you to quickly jump to a specific slide with just a tap.
Additionally, you can use the Apple Pencil to draw directly on the slides, as well as use the iPads touchscreen to quickly move between slides.
With the iPad’s portability and HD display, you can create and share presentations with ease, making it a great tool for creating professional presentations.
Adding Shapes, Arrows, and Other Elements
Adding shapes, arrows, and other elements to a PowerPoint presentation on an iPad is very easy to do.
With the iPads touchscreen, you can quickly and easily add a variety of shapes, arrows, lines, and other elements to your presentation.
You can use the Apple pencil to draw directly on the slides, allowing you to add intricate details to the presentation quickly and easily.
Additionally, you can use the iPads built-in shape tools to add rectangles, circles, and other shapes to the presentation.
Sharing the Presentation on iPad
Sharing a presentation on iPad is a breeze.
With the help of Microsoft PowerPoint for iPad apps, you can easily share your presentation with others from anywhere in the world.
You can share presentations in a variety of formats, including PDF, PowerPoint, and HTML.
Additionally, you can share your presentation as a read-only or a full-editable version, which allows others to make changes to the presentation if necessary.
The PowerPoint for iPad app allows you to easily send your presentation in an email, post it on social media, or even share it with a link.
If you have an Office 365 subscription, you can save your presentation to OneDrive and access it from any device with an internet connection.
You can also share your presentation with others directly from the iPad, with the ability to add notes and comments while the presentation is being shared.
The iPad also has a variety of other features that can help you share your presentation.
You can use AirPlay to mirror the contents of your iPad onto a larger display, such as a television or projector.
This feature allows you to present your presentation to a large group of people without having to carry a laptop with you.
Additionally, you can use an HDMI or VGA adapter to connect your iPad directly to a projector or monitor.
Finally, you can also share your presentation with others using a variety of cloud-based services, such as Dropbox, Google Drive, and iCloud.
With these cloud services, you can easily store and share your presentation without having to worry about copying it onto a USB drive or sending it through email.
These services also make it easy to collaborate on a presentation, as multiple users can access the same presentation and make changes and additions to it.
By leveraging the power of the iPad and the features of the Microsoft PowerPoint for iPad apps, you can easily create and share a presentation with ease.
Whether you’re giving a presentation to a large group of people or collaborating on a project with colleagues, the iPad provides an easy and efficient way to create and share presentations.
Final Thoughts
Making a PowerPoint presentation on an iPad is now easier than ever with Microsoft PowerPoint for iPad.
With its portability and HD display, you can create professional-looking presentations on the go and share them with ease.
Now that you know how to make a PowerPoint on iPad, why not give it a try? You’ll be surprised at what your creative mind can come up with.
James Wilson
James Wilson has extensive knowledge in the information technology industry.His second love, besides dealing with computers, is smart home technology. He is continually updating information to better comprehend this problem and has a deep understanding of the apartment’s support system.
Recent Posts
Can You Create a Poll in Microsoft Outlook Email? Here's How!
Do you want to get feedback from your contacts quickly and efficiently? If so, then creating a poll in Microsoft Outlook email is the perfect solution! Polls are a great way to quickly collect data...
How To Fix Microsoft Outlook Cannot Connect To Server? (Here's The Solution)
Have you ever experienced the frustration of not being able to connect to your Microsoft Outlook server? It can be a major inconvenience when you need access to your emails, and it can be hard to...
The 5 Best Apps to Make Slideshow Presentations on Your iPhone
There are lots of high-quality iPhone apps to choose from if you need to make a slideshow presentation from your phone.
Back in the day, creating a slideshow presentation meant turning on the PC and opening PowerPoint. Now, with so many great apps out there, you can create an impressive presentation right from your iPhone. Whether you need a slideshow for school, work, or just personal use, you have plenty of options.
When you’re done, you can send your slideshow presentation to your PC or share it straight from your device. If you’re wanting to know how to create a slideshow presentation on your
iPhone, this list will show you all the best apps to try.
1. Microsoft PowerPoint
The most popular program for creating slideshows, Microsoft PowerPoint, has an official app for iPhone. Like the desktop version, you can create a new PowerPoint and edit each slide. Add your pictures, text, and transitions to make it your own. With all the same features that are available on a desktop, nobody will be able to tell you made it on your iPhone.
Microsoft PowerPoint syncs with OneDrive, so if you use Outlook for school or work you can find your PowerPoint in your OneDrive account. You can also share and edit your PowerPoint presentation on the go, and even add new collaborators.
Aside from OneDrive, Microsoft PowerPoint also syncs with Box, Dropbox, Edmodo, and more. With Microsoft PowerPoint, you get all the features you want in one app.
Download: Microsoft PowerPoint (Free, subscription required)
2. Google Slides
A popular alternative to Microsoft PowerPoint, Google Slides has many of the same features with a major difference. That is, Google Slides is totally free and doesn’t require any subscription. All you need is a free Google account to access Google Slides.
Related: Microsoft PowerPoint vs. Google Slides: Which One Should You Be Using?
Google Slides also makes it easy to make a slideshow presentation on your iPhone. With great templates, plenty of effects, and easy editing, you can create something impressive in minutes.
Google Slides is also better for collaborating than Microsoft PowerPoint. The reason is that not everyone has Microsoft 360 or wants to pay for a subscription. Whereas most people have a Google account or can make one for free in under a minute. To collaborate with others, all you need to do is enter their email and they will get invited to edit the slideshow. Google Slides also syncs with your Google account, so you can access your slideshow on any device with access to Google.
For these reasons, Google Slides is a must-try if you’re looking to create a slideshow on your iPhone.
Download: Google Slides (Free)
Keynote is Apple’s presentation software, designed to compete with Microsoft PowerPoint. Keynote comes pre-installed on all iOS devices running the latest version iOS, so there’s a good chance you already have this app.
Like Microsoft PowerPoint and Google Slides, you can create a slideshow using a template and add your own text, images, and transitions. Keynote comes with 40 templates pre-installed, giving you plenty of options to choose something unique. Keynote also has some notable features that differentiate it from the competition. For example, there’s a feature called Instant Alpha that will remove the backgrounds from an image. You can also import live videos and photos to your slideshow.
Keynote is also the best slideshow app for rehearsing your presentation. Keynote has a built-in timer that shows you the time, presentation notes, and the slide on one page. You can rehearse your slides and see how long it takes to make sure you hit your time limit.
Related: The Best Slideshow Maker Apps
With all these features, Keynote is a great app to create your next slideshow. However, the collaboration feature isn’t as strong as Microsoft PowerPoint or Google Slides. So if you need several collaborators, one of the other options might work better.
Download: Keynote (Free)
Canva is one of the most popular graphic design apps in the App Store right now. With Canva, you can create flyers, brochures, and even logos. However, most people aren’t aware that Canva has a powerful Slideshow feature as well.
With many great slideshow templates available, you are sure to find something that stands out and will impress your audience. In fact, Canva has thousands of slideshow templates available—more than any other slideshow app. After you find your template, you can easily add your photos and text.
Since Canva has many customization features for photos, you can edit your images before importing them to your slideshow as well. Once your slideshow is completed, you can access it through the Canva website or save it to your device.
Canva is the best choice for a slideshow app if you don’t have any collaborators and want to make something truly unique. It works great for school projects, creative presentations, and showcasing your art or photographs.
Download: Canva (Free, in-app purchases available)
5. Adobe Spark Page
Adobe Spark Page is a beginner-friendly Adobe app that allows you to make impressive web pages, newsletters, and slideshows. Most Adobe apps like Photoshop or Premiere have a steep learning curve. For this reason, the name Adobe can scare off beginners. Thankfully, Adobe Spark Page is an exception.
Related: How to Make a Slideshow on iPhone
With a simple-to-use interface and dozens of premium theme combinations, you can make a slideshow right from your iPhone. The slideshow presentations made with Adobe Spark Page are simple, professional, and look great on large screens. All creations made on Adobe Spark Page are available on your Adobe account so you can access your slideshows anywhere. You can also create a public access link and share it over text or email.
While lacking some features like collaboration, it’s still a great slideshow app that’s simple and easy to use on the go. As long as you don’t need collaborators, this app is a must-try.
Download: Adobe Spark Page (Free, in-app purchases available)
Want to Make a Slideshow Presentation on iPhone? There Are Options
With so many apps available for creating a slideshow on your iPhone, you can certainly find something that fits your needs. Whether you need a professional slideshow for work or a creative slideshow for a class, there’s an iPhone app for you out there. Who knows, maybe you won’t ever need to make a slideshow on your computer again.

10 Best Presentation Apps for iPad

Creating a deck for a presentation is not an easy task. To create visually appealing slides and a visually appealing presentation for the audience, we must have a good sense of art. Nowadays, a lot of presentation apps for iPad can be downloaded from the App Store. However, not all people know which app will meet their needs the most.
In this article I list 10 best presentation apps for iPad that you can use to create or to present a great presentation. I also give review to each app so you will know which app that suits you best.
1. Microsoft PowerPoint
3. google slides, 4. adobe spark video, 6. notability, 7.slideshow creator, 8. slideshare, 9. slides maker: slideshow to pdf, 10. prezi viewer.
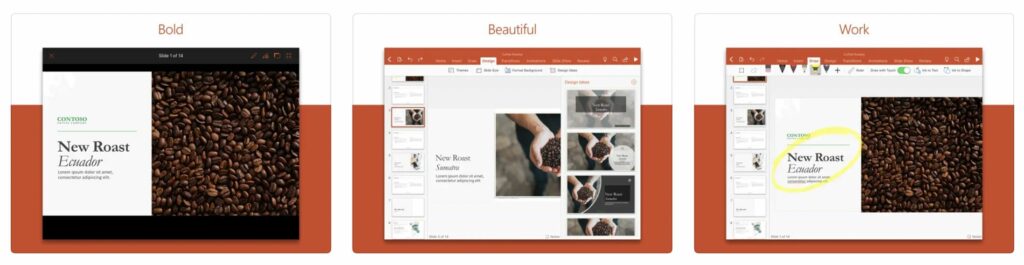
Microsoft PowerPoint helps us create slides to deliver our presentation to audiences, collaborate with other people in creating slides, and more.
PowerPoint is developed by Microsoft Corporation . Please check your iPad OS version first before you install the app. Make sure that it is iPadOS 15.0 or later. The app has been used by 300 thousand+ people and it gets a 4.7-star rating in the AppStore.
PowerPoint is free to download and install to our iPad, but to access more features without any restriction a subscription must be purchased first. The price of the subscription is in the range of $6.99 to $99.99.
Create, edit, and present a slide to your audiences from your iPad become easier and fast. Share the link of the slide to others to be able to access your slide helps me to save time in distributing the slide. I can also give other people access to edit the slide to collaborate with.
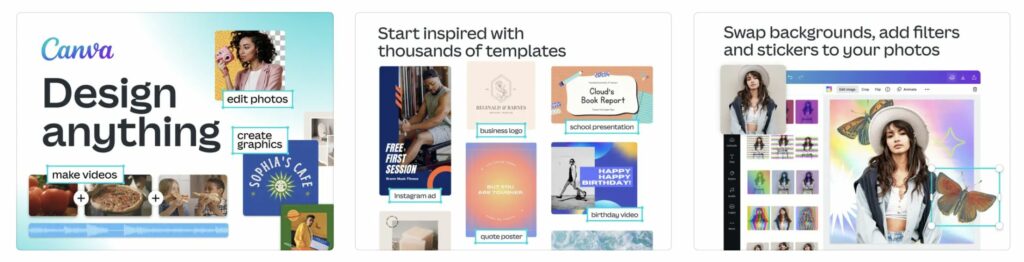
Create your invitation, cards, YouTube thumbnail, and slides for your presentation with Canva on your iPad.
This app is developed by Canva Pty Ltd. If you decide to install Canva on your iPad, make sure that the iPad OS on your device is iPadOS 12.0 or later. With the great features that Canva has, the app is so underrated so it gest only 3.4-star rating.
Canva is free to download and used. However, some items in Canva required us to have a premium account. The price to get a premium account is in the range of $0.99 to $119.99.
Canva helps me to design cards, YouTube thumbnail, Twitter banner, invitations, slides, and more. I can adjust the brightness, saturation, contrast to make the look of the images or slides better.
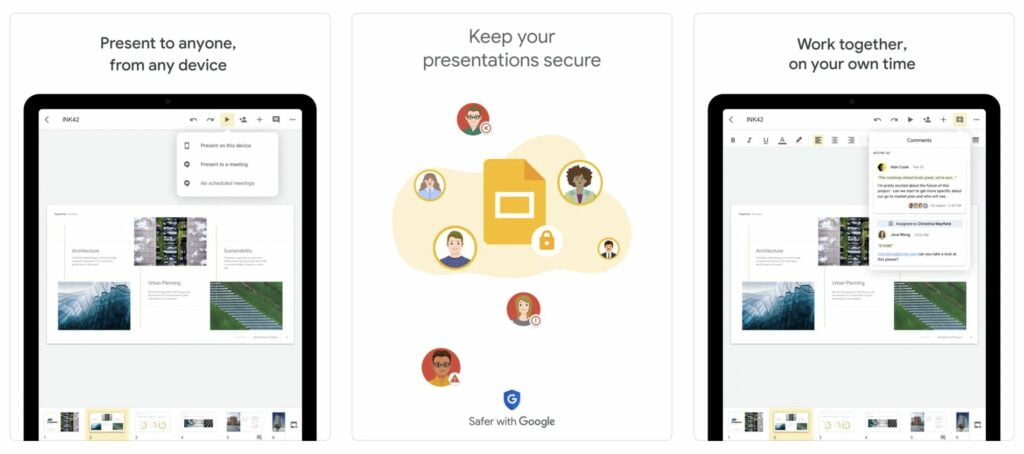
Create, present, and collaborate with your friends in creating slides for many purpose with Google Slides for $0 on your iPad.
Google Slides is developed by Google LLC . USed by 200 thousand users more, the app has been rated by them and received a 4.6-star in the AppStore. Before install the app, check the iPad OS version on your device first. It must be iPadOS 14.0 or later.
This 12th best app under Productivity category can be downloaded from AppStore and can be used on your iPad for totally free. No need to purchase a subscription or items to access the whole features.
Google Sides allows me to create new slides for presentation, or even edit the existing slides of your or others. Once I finish working on the slides, I can share the presentation to the audiences online or to my friends to collaborate with. When someone share their slides to me, I can access it online or offline anytime, and anywhere. PowerPoint files can also be presented using Google Slides.
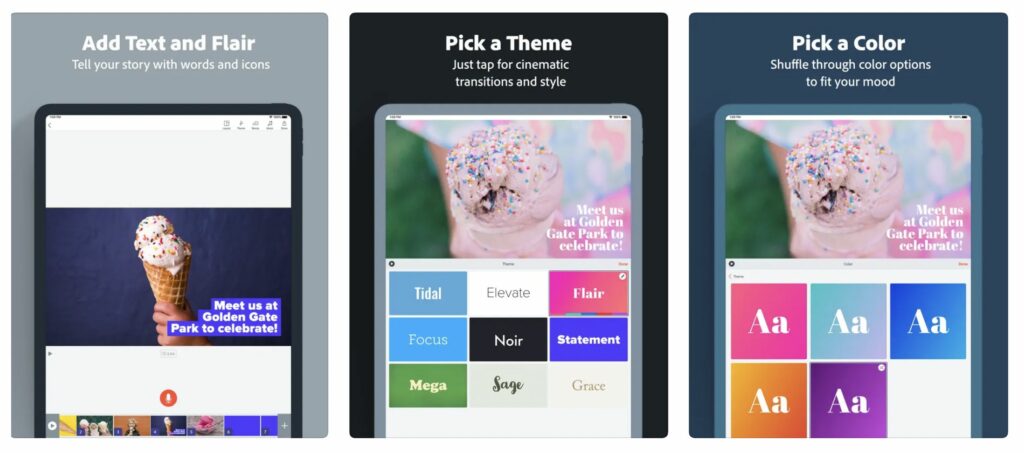
Create videos for your Facebook ads, business pitches, product demos, Instagram videos, and tutorials like a pro with Adobe Spark Video .
The app is developed by Adobe Inc. . Gained 4.7-star rating in the App Store, the app has been used by more than 20 thousand users. Adobe Spark Video will only work well in iPadOS 15.0 or later. So, if the OS version on your iPad is under iPadOS 15.0, lease update it first.
Download Adobe Spark Video from AppStore and install it to your iPad for free. However, you might need to purchase a subscription if you prefer to get more access in using certain features. The price of the subscriptions are $9.99 for the monthly subscription, and $99.99 for the yearly subscription.
By using the app, I can create videos for many purposes. This app is simple, fun and fast to use. I can combine many video clips, icons, and photos easily into a leasing video. Adding background sound is also handy. It can be the built-in sounds or even our personal music. If the sound is too loud or too low, the volume can be adjusted too from the app. The available templates will help us to produce a high quality video.
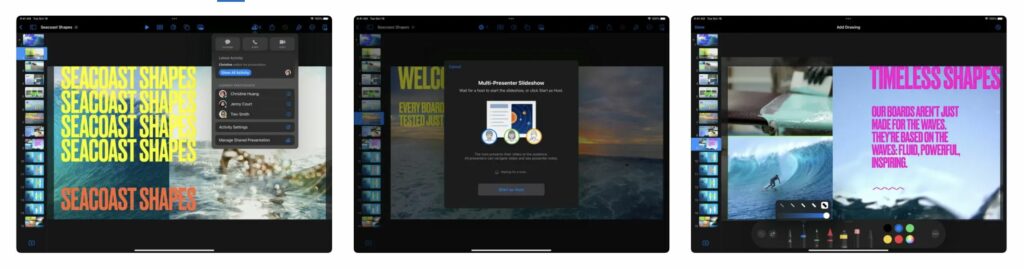
Create and deliver a stunning presentation from your iPad using Keynote .
The app is developed by Apple Inc. Has been used by 16.5 thousand more users, Keynote received 3.5-star rating in the AppStore. This app required iPadOS 15.0 or later to run well. So, please update the iPadOS on your iPad first if its version is under OS 15.0.
Download Keynote from AppStore and use it for free. No need to purchase any subscription or items to access all features or increase the app’s performance.
Keynote allows me to create a deck for presentation collaboratively with my coworkers. I can see who are currently edit the deck by following its cursor. If I don’t have a lot of time creating the deck, I can simply pick one of the 40 themes created by Apple, then directly adjust it with the contents that I want to present. Besides, the slide transitions, object animations which are cinematic and beautiful can be applied too.
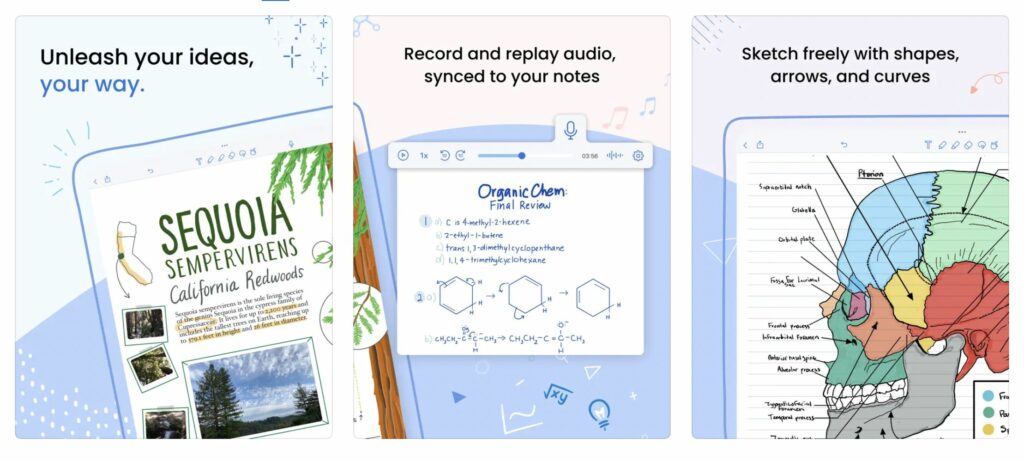
Create notes from imported textbooks, images, slides, audio, and more using Notability . There’s no need to bring bulky papers or physical notes with you.
Notably is developed by Ginger Labs . This 143rd best app under the Productivity category required iPadOS 14.0 or later to run smoothly. This app is also received a 4.7-star rating in the AppStore, rated by more than 26 thousand users.
Download the app from AppStore for $0 and install it to your iPad. Use the app for free, but if you have an urge to have premium account you must purchase a subscription first. The type of the subscriptions are two; monthly and yearly. The monthly subscription costs $2.99 and the yearly subscription costs $12.99.
Notability allows me to create multi-media notes. Imported textbooks, documents, lecture slides, class assignments, and images can be marked up, highlighted, and more with the app tools. Recording, playing back audio of lectures, and leaving notes to certain time stamp of the audio can be done too.
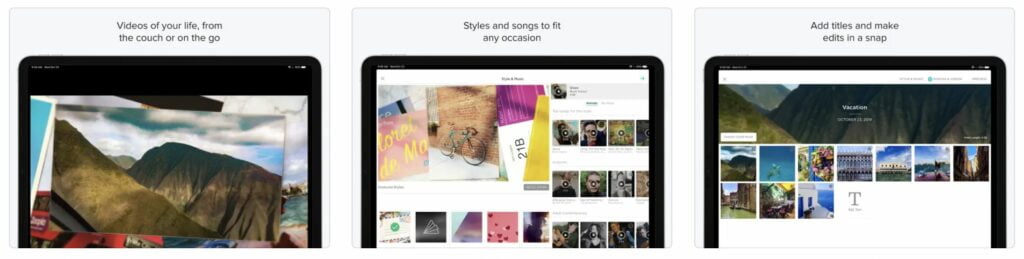
Produce a slide for many purposes with available templates using Slideshow Creator . There is no need to be an expert in the design field to create a professional slide.
This app is developed by Animoto Inc. Gaining a 4.8-star rating, the app has been used by 25 thousand users more. Slideshow Creator required iPadOS 12.0 or later to be installed on your iPad to work well.
You can get the app for free from the AppStore. Basically, the app can be used for free too, however, if you need to get full access for all the features that SlideshowCreator has, you must have an active subscription. The price of the subscription is in the range of $4.99 to $59.99.
This app helps me in creating slides for birthday invitations and banners, wedings invitations, sports teams and events poster, e-cards and more in just in a few taps. The steps are choosing a template, uploading photos or video clips from my local storage or from my Facebook account, selecting music for background, adding text or caption, and last, sharing it with family, friends or on social media.
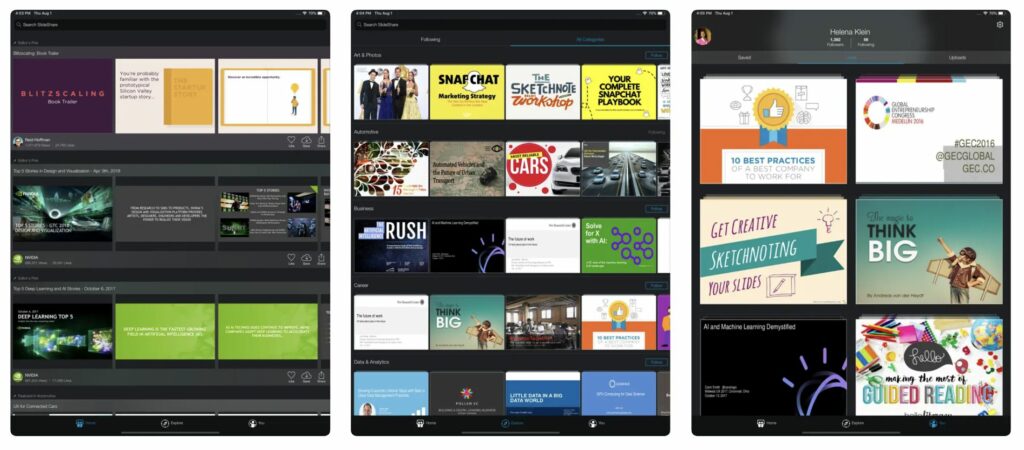
Find millions of presentations and videos in SlideShare to enrich the your points on your presentation to your audience using iPad.
SlideShare is developed by Scribd . Has been used by 16 thousand users more, the app gains a 4.6-star rating in the AppStore. Before you install the app on your iPad, please make sure that the OS on your iPad is iPadOS 11.0 or later. If else, the app may not work well or crash.
Currently, the language that is supported by the app only English. So, if you need to change the language to your mother tongue (for those who speak English as second or foreign language) you will not be able to do it.
No need to plan your budget to use the app. It is free to download and use. All features are able to be access without having any active subscription.
SlideShare provides over 15 million presentations, infographics that are professional, and also video in a great layout in full-screen mode. I can also discover contents based on my favorite interests or topics. The favorites feature is really useful for me. I can add any presentation to be saved on my favorites. So, I can read it later whether online or offline.
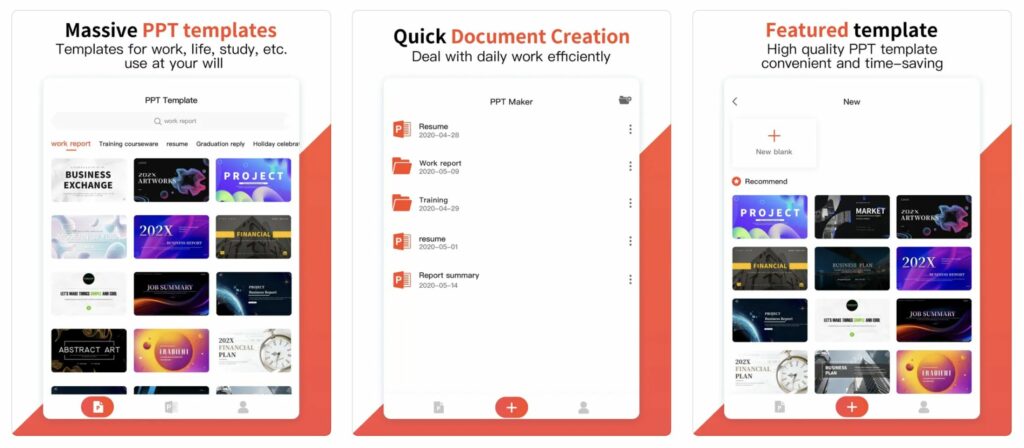
Import pictures, customize the background of your slide, and more with Slides Maker: Slideshow to PDF .
This ap is developed by 璐 郑 (Lu Zheng). Your iPad must have iPadOS 11.0 or later to run Slide Maker without any problem or without crash. The app is originally developed for iPad. Since it is released in the AppStore for the first time, now the app has a 4.5-star rating.
Currently, the app is only supported two languages; English, and Simplified Chinese.
You will not be charged to download the app from AppStore. However, if you need to access all features in the app without any limitation, a subscription must be purchased first. The price of the subscription is in the range of $1.49 to $35.99.
The app helps me to create a new presentation or continue to edit the existing presentation that I save on the library. Once I finish creating or editing the presentation, I can share it in a long picture or in the PDF extension. Importing photos as a complement to the presentation, add text and also background can be done too in just a few taps. If I am in a hurry and have no time creating slide from scratch, I can pick a template then directly use it to be adjusted the contents based on the points that I want to show.
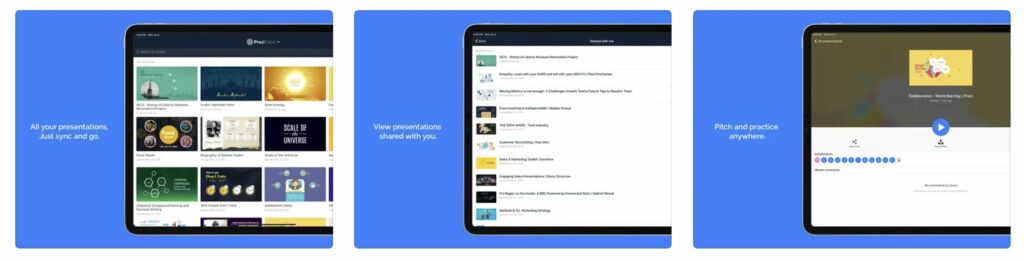
Create, share, and view your own or others’ prezis from your iPad. Prezi Viewer makes it easy for us to prepare a presentation.
Develoed by Prezi Inc. , this app was originally designed for iPad. Prezi has been used by 6.8 thousand iPad or iPhone users, and gains a 4.4-star rating. This app requires iPadOS 11.0 or later to run well. So, check the OS on your iPad first before downloading the app and make sure if it is meet the requirement.
Say good bye to plan a budget for using app that helps you creating presentation since Prezi is free to download and use. You can access all features there and no subscription is needed.
By using Prezi, I can access and view my prezis online. Sharing my prezis to others via email, social media, and also messaging are possible to do. Prezis own by other that are shared with me can be viewed by me online. It just need to pinch the screen to zoom in or zoom out.
Thank you for reading and visiting Nimblehand.com. Stay healthy, stay happy and see you on the next article. Bye 🙂

Miranda Knight
Related posts.

17 Best Piano Apps for Ipad

What DFU Mode is and How to Enter that Mode on iPhone and iPad

How to Disconnect Handoff Between an iPhone and Mac or MacBook
Leave a reply cancel reply.
Your email address will not be published. Required fields are marked *
Save my name, email, and website in this browser for the next time I comment.
📒 FREE FOCUS ASSESSMENT : All-New → Get Started!
Capture Your Ideas : Learn Ulysses → Brand New Course!
💌 NEW: Calm Inbox : Less Email, More Focus → Get Access
📒 NEW: 2023 Digital Planner : Made for iPad → Yes, Please!
FREE! Plan Your Ideal Week : Bonus Workshop + Planner → Get the Workshop
NEW! All the Things : Productivity Course → Check it Out
Productivity Workshop : The 4-Part Flywheel → GET ACCESS!
Bundle Up and Save : 25% discount on all app courses → Learn More
Simplify Your Time Management : New Course → Finally!
🧠 To Obsidian and Beyond : All-New Course → GET ACCESS

A Beginner’s Guide to PowerPoint on the iPad

This is the third in our series of articles about Microsoft Office for the iPad, and the results so far have been decidedly mixed. We found Word to be surprisingly powerful and a good alternative to the desktop version for all but the most hardcore word processors out there. Excel was more of a let down with lots more functionality missing, including many elements that would be notable to even light spreadsheet users. We’re happy to report that PowerPoint is much closer to Word than Excel, and even more than either of those apps, you could use PowerPoint perfectly well on your iPad and never touch the desktop version. In fact, some of the design decisions Microsoft have made might even make you put together better presentations than if you had the complete desktop app at your disposal.

Our Must-Have, Most Used Productivity Apps
We spend an inordinate amount of time sorting through hundreds of apps to find the very best. We put together a short list of our must-have, most-used apps for increasing productivity.
PowerPoint for iOS is free from the App Store and allows you to view PowerPoint files from anywhere. If you want to edit or create presentations from the iPad though, you’re going to need to subscribe to Office 365 , which runs $6.99/month or $70/year for individuals on up to 5 devices. An Office 365 subscription comes with the full Microsoft Office suite of apps as well was 1TB of OneDrive storage, so there is quite a bit of value there.
Whether this is a fair price is a matter we can only leave to you, but the software package on offer, and especially the 1TB of cloud storage that works across iOS, Android, macOS, Windows, and Linux, makes this a pretty compelling subscription in our eyes.
Of note, Microsoft only requires iPads over 10.1” to pay up to get editing functionality. If you have a 9.7” iPad, iPad Mini, or even an iPhone, then you can use the full version of PowerPoint (and all other Office apps) without an Office 365 subscription. Apparently productivity starts at 10.1” in Microsoft’s world — not that we’re complaining.
Out of the Box Experience
If you start with PowerPoint on the iPad and want to begin building presentations from scratch, the iPad version gives you everything you need to start creating right away.

There are 25 built-in templates you can start with. While not all of them are great, ones like Parcel, Celestial, Ion, and Mesh are all really nice templates that you can use to create professional-looking presentations. Some of them are more fun and offer a more distinct look, but for many people, simplicity is king and the options here are more than capable of making you look good at your next speaking gig.
As you would expect, each of these 25 templates have an assortment of slide types so you can move between titles, lists, and giant images with a consistent experience for your audience.
And if you were worried about getting your content into these slides, fear not because PowerPoint for iPad has tons of tools around adding animations to elements on your slides, transitions between slides, drawing on and marking up content, and adding things like tables, images, icons, and videos into your slides.
Basically, if you work entirely from the iPad, you’ll have more than enough control over everything to put together a presentation that you can be proud of.
Adding Some Flair
PowerPoint has quite a few tools for customizing the feel of your presentations, and while I’d contend that adding too many effects and transitions to a slide deck can be detrimental, these can of course be used well and the fact that so much is here should allow most people to create exactly what they want.

There are 35 ways you can have items on a slide appear or disappear and 17 different ways you can emphasize specific elements on a slide. And if you like transitions, there are a sweeping 49 options for how you move from one slide to another. Should you use all of these? God no. Does this level of flexibility enable a bunch of cool one-off effects? Oh yes!
And then there are a bunch of different drawing tools you can use to add a little panache. Similar to most markup apps you know and love , there are several drawing tools like pencils, markers, and highlighters, as well as a cool cosmic pen that is just fun. You can make this animate into the slide so you can have custom-looking animations that call out something specific on your slides.
Another thing I really like is a feature called Design Ideas. This is found under the Design tab and you can use it on any slide in your presentation. PowerPoint will look at the content of the slide and give you a few suggestions for alternative styling. For example, I had a basic bulleted list and it suggested this nicer layout for a short list:

One of the things I love about how this is set up in the PowerPoint UI is that none of these effects are visible from the main tabs you’ll use when creating your slides. This breaks up the workflow between content and style. You’ll likely find yourself putting together all your content together across however many slides you need and then going back through it all to add whatever animations and transitions you think you need. Again, since the content of a slide deck is far more important than the flair on top of it, this behavioral encouragement is spot on.
Collaboration
As with Microsoft’s other Office apps, the collaboration features from the desktop and web versions are here and they work great. You can work in real time with anyone else whom you’ve shared the document. You can see their edits in real time and they’ll see yours, no matter the platform they are on.
Comments are supported as well, and you or others can leave comments on certain points of the presentation, and there is even version control so you can go back to potentially dozens of versions of the presentation and restore them (or save them as a new copy).
Giving Your Presentation
The presentation itself is the whole reason for making a slide deck — that experience is rock solid — but might be limited compared to what you have on the desktop.
First off, you can present a presentation you created on the iPad on any device that runs PowerPoint, but if you want to present from an iPad, the easiest way to do so is to plug into the screen you are going to be using via a DisplayPort/HDMI/DVI cable that uses Lightning or USB-C (depending on your iPad). After you’re connected to an external display, you’ll see your slides in all their glory on the external display and the presenter view will appear on the iPad itself.
If you happen to be somewhere that has an AirPlay compatible screen (most likely through an Apple TV), then you can also mirror your screen to the AirPlay device and you’ll get the same effect where the slides show on the AirPlay receiver and the presenter view shows on the iPad.

Whether using wired or wireless connections for the presentation, you can always tap and hold on your iPad screen to bring up a virtual laser pointer to point out whatever you want to highlight on a particular slide. It’s actually pretty slick and more useful than I expected it to be.
PowerPoint as a Good iOS Citizen

Unlike some other companies who take forever to support iOS’s latest and greatest features, Microsoft has done a pretty decent job of keeping up with the times. Using PowerPoint in late 2019 feels like using an app built to use most of iOS’s (and iPadOS’s) latest features.
Pretty much all the main contenders are here: drag and drop works well and lets you drag in your own media straight from things like Files, Photos, or even Safari and drop them into your slides with ease. The UI for this is rather limited, and you don’t quite know what will happen when you drop something like a photo onto a slide, but you can of course resize and reorient objects once they’re on the slide.
PowerPoint also supports split screen, which is very useful for this sort of app as it allows you to have your research on one side of the iPad and your presentation on the other. I constantly find myself bouncing back and forth when putting together a PowerPoint presentation, and this would be a near deal-breaker for me personally.
The one major iPadOS feature this doesn’t currently support is multi-window. iPadOS 13 enabled apps to have multiple documents open at once and PowerPoint does not support this at all. This is a less egregious omission since most people tend to work on one presentation at a time, but sometimes you might want to reference another presentation that you’ve created or are comparing your slides to ones someone else made.
Overall, PowerPoint strikes a good balance of being unmistakably Microsoft without feeling like a Windows app on the iPad.
Apple Keynote and Google Slides

While PowerPoint is the undisputed standard for presentations, the options from Apple and Google are also compelling and have the distinct advantage of each being completely free. Without getting too much into the weeds here, the short overviews of each of these competitors are:
Apple Keynote lets you more easily create great-looking slides with modern, elegant templates. The app also feels more finely tuned to iPadOS’s UI is a very smooth experience from start to finish. Collaboration is a big issue though if you are not working with others on iPads or Macs. And even if you are, the collaborative editing capabilities are far less robust than what Microsoft has in PowerPoint.
Google Slides is a very minimal presentation tool, but it gets the job done. If your needs are very basic and you value a cloud-based solution with great real-time collaborate editing, then Slides can serve your needs very well. But if you want to have a little more style in your deck, then you’re going to be left wanting here. It’s not the end of the world, but it’s certainly not the best in class.
In short, if you value compatibility and collaboration, PowerPoint is the clear winner. If you value great design in your slides and a delightful iPadOS experience, Keynote is king. And if you just want what is on the web and included in your Google account, then Slides will be okay for you, but you’re probably not going to fall in love with it.
Ultimately, many of us don’t have a choice in the apps we use to give presentations. These usually happen at work and the company has some standard in place for creating presentations, so the choice has been made for you already. If you have any say at all in what presentation software to use, then we think PowerPoint is a great way to make them on the iPad.

With a rich set of tools to make everything from basic to wild and flashy presentations possible, it’s bolstered by a robust set of collaboration features as well as the simple fact that it’s the de-facto standard across most of the business world. You’ll probably have little-to-no friction in making this work for you and your business.
If you are working solo or there really isn’t any need to use one app or another, then Keynote is a very compelling alternative, and is the feather in iWork’s cap. it’s an excellent app that makes is dead simple to create professional-looking presentations with very little effort. Oh yeah, and it’s completely free! Not everyone will love this, but it’s definitely something to consider using if you’re not totally sold on PowerPoint.
How to Play a PowerPoint Presentation on an iPad: A Step-by-Step Guide
Playing a PowerPoint presentation on an iPad is simple and straightforward. Just ensure you have the Microsoft PowerPoint app installed, and you’re good to go. You’ll be presenting in no time!
After following the steps, your PowerPoint presentation will be up and running on your iPad. Whether it’s for a business meeting or a classroom presentation, you’ll be able to engage your audience effectively.
Step by Step Tutorial on How to Play a PowerPoint Presentation on an iPad
Playing a PowerPoint presentation on an iPad involves a few simple steps that will get your slides up and ready for viewing. Let’s dive in!
Step 1: Download the PowerPoint app
First thing’s first – download the PowerPoint app from the Apple App Store.
The PowerPoint app is free to download but may require a Microsoft Office 365 subscription for full functionality. Make sure you’re signed in to your Microsoft account after downloading the app.
Step 2: Open the app and find your presentation
Open the app and locate the presentation you want to play.
You can access your presentations from cloud storage services like OneDrive or Dropbox, or you can transfer files directly to your iPad using iTunes or email.
Step 3: Open your presentation
Once you’ve found your presentation, tap to open it.
Your PowerPoint slides will appear just as they would on a computer. At this point, you can make any last-minute edits or go straight to presenting.
Step 4: Play your presentation
To start your presentation, tap the “Play” icon.
Your iPad will switch to presentation mode, displaying your slides full-screen. Swipe left or right to navigate through the slides.
Step 5: Use additional features as needed
Take advantage of PowerPoint’s features like highlighting or drawing on slides during your presentation.
These features can be accessed by tapping the pen icon on the screen. They add an interactive element to your presentation and can help emphasize key points.
Tips for Playing a PowerPoint Presentation on an iPad
- Make sure your iPad is charged or plugged in; you don’t want it dying mid-presentation!
- Familiarize yourself with the app’s interface before the presentation to avoid any hiccups.
- Use a stylus for more precise highlighting or drawing on slides.
- If you’re presenting to a group, connect your iPad to a larger screen using AirPlay or an adapter.
- Practice navigating through your slides on the iPad to ensure a smooth presentation.
Frequently Asked Questions
Can i edit my powerpoint presentation on the ipad.
Yes, the PowerPoint app allows you to edit presentations directly on your iPad.
Can I play a presentation without an internet connection?
Yes, once the presentation is downloaded to your device, you do not need an internet connection to play it.
Can I use my iPad as a remote for the presentation?
Yes, with the right setup, you can use your iPad as a remote control to navigate through your slides.
Are animations and transitions supported on the iPad?
Most animations and transitions in PowerPoint are supported on the iPad app.
Can I add notes to my presentation on the iPad?
Yes, you can add and view presenter notes in the PowerPoint iPad app.
- Download the PowerPoint app from the Apple App Store.
- Open the app and locate your presentation.
- Open your presentation.
- Play your presentation using the “Play” icon.
- Use additional features like highlighting or drawing as needed.
Playing a PowerPoint presentation on an iPad is a breeze once you know the steps. With the portability and convenience of the iPad, you’re no longer tethered to your laptop for presentations. The ability to edit on the go, use interactive features, and present without a hitch makes the iPad a powerful tool for anyone needing to share information visually.
Remember to download the PowerPoint app, familiarize yourself with its features, and practice beforehand to ensure your presentation goes smoothly. And don’t forget, a well-charged iPad is a happy iPad! So, the next time you need to play a PowerPoint presentation, consider using your iPad and impress your audience with your tech-savviness.

Matthew Burleigh has been writing tech tutorials since 2008. His writing has appeared on dozens of different websites and been read over 50 million times.
After receiving his Bachelor’s and Master’s degrees in Computer Science he spent several years working in IT management for small businesses. However, he now works full time writing content online and creating websites.
His main writing topics include iPhones, Microsoft Office, Google Apps, Android, and Photoshop, but he has also written about many other tech topics as well.
Read his full bio here.
Share this:
Join our free newsletter.
Featured guides and deals
You may opt out at any time. Read our Privacy Policy
Related posts:
- How to Save Powerpoint as PDF with Notes
- Can I Convert My Powerpoint to Google Slides?
- How to Drag Slides From One PowerPoint to Another: A Step-by-Step Guide
- How to Make a Powerpoint Slide Vertical in Powerpoint 2013
- How to Set Time for Slides in Powerpoint
- Can You Create a PowerPoint on an iPad? Here’s How!
- How to Insert Slides from Another Presentation in Powerpoint 2010
- How to Check Word Count on Powerpoint 2010
- How to Unhide a Slide in Powerpoint 2013
- How to Loop a Slideshow on Powerpoint 2013
- How to Change the Font on All Slides in Google Slides
- How to Change Hyperlink Color in Powerpoint 2010 (An Easy 5 Step Guide)
- How to Use a Mac With PowerPoint: A Step-by-Step Guide
- How to Email a PowerPoint Slideshow: A Step-by-Step Guide
- How to Download a Google Slides Presentation as a Powerpoint File
- How Is Microsoft PowerPoint Used in Business: A Comprehensive Guide
- How to Convert a PowerPoint to Word and Edit with Ease
- How to Insert Check Mark in Powerpoint for Office 365
- How to Prepare a PowerPoint Presentation for Job Interview Success
- How to Delete Multiple Slides in Google Slides
Move from Android to iPhone or iPad
Ready to transfer to iOS? Download the Move to iOS app to get help switching from your Android device to your new iPhone, iPad, or iPod touch.
Get Move to iOS from Google Play
If you can't use the Google Play Store, learn how to download Move to iOS .
Before you begin
On your Android device, make sure that Wi‑Fi is turned on.
Plug your new iOS device and your Android device into power.
Make sure that the content you're moving, including what's on your external Micro SD card, will fit on your new iOS device
If you want to transfer your Chrome bookmarks, update to the latest version of Chrome on your Android device.

Get started on your Apple device
Turn on your new Apple device and place it near your Android device.
On your Apple device, follow the onscreen setup instructions.
On the Quick Start screen, tap Set Up Without Another [Apple] Device, then continue to follow the onscreen instructions. You might be asked to activate your eSIM .

Tap Move Data from Android
Look for the Transfer Your Apps & Data screen. Then tap From Android. (If you already finished setup, you need to erase your iOS device and start over. If you don't want to erase, just transfer your content manually .)

Open and set up the Move to iOS app
On your Android device, open the Move to iOS app. If you don't have the Move to iOS app, you can tap the QR code button on your new iOS device and scan the QR code using the camera on your Android device to open the Google Play Store.
To start using the Move to iOS app:
Tap Continue.
Read the terms and conditions that appear, and tap Agree to continue.
Tap Automatically Send or Don't Send to choose how to share app data with Apple.
Tap Continue and enable Location permissions if necessary.
Tap Continue and enable Notification permissions if necessary.
Wait for a code
On your iOS device, tap Continue when you see the Move from Android screen. Then wait for a ten-digit or six-digit code to appear. If your Android device shows an alert that you have a weak internet connection, you can ignore the alert.

Use the code
Enter the code on your Android device.
Connect to a temporary Wi-Fi network
Your iOS device will create a temporary Wi-Fi network. When asked, tap Connect to join that network on your Android device. Then wait for the Transfer Data screen to appear.
Choose your content and wait
On your Android device, select the content that you want to transfer and tap Continue. Then—even if your Android device shows that the process is complete—leave both devices alone until the loading bar that appears on your iOS device finishes. Keep your devices near each other and plugged in to power until the transfer completes. The whole transfer can take a while, depending on how much content you're moving.
Here's what gets transferred: contacts, message history, camera photos and videos, photo albums, files and folders, accessibility settings, display settings, web bookmarks, mail accounts, WhatsApp messages and media, and calendars. If they're available on both Google Play and the App Store, some of your free apps will also transfer. After the transfer completes, you can download any free apps that were matched from the App Store.
Transfer your phone number and SIM or eSIM
As you move from your Android device, you can activate your phone number and SIM or eSIM on your iPhone or iPad. You might be directed to your carrier's website to finalize this activation.
Set up your iOS device
After the loading bar finishes on your iOS device, tap Done on your Android device. Then tap Continue on your iOS device and follow the onscreen steps to finish setup for your iOS device .
Make sure that all of your content transferred. Music, books, and PDFs need to be moved over manually .
Need to get the apps that were on your Android device? Go to the App Store on your iOS device to download them.
If you need help with the transfer
Make sure that you leave both devices alone until the transfer finishes. For example, on your Android device, the Move to iOS app should stay onscreen the whole time. If you use another app or get a phone call on your Android before the transfer finishes, your content won't transfer.
On your Android device, turn off apps or settings that might affect your Wi-Fi connection, like the Sprint Connections Optimizer or the Smart Network Switch. Then find Wi-Fi in Settings, touch and hold each known network, and forget the network. Then try the transfer again.
Restart both of your devices and try again.
On your Android device, turn off your cellular data connection. Then try the transfer again.
If you need help after the transfer
Get help if you can't sign into Messages or if Messages doesn't work as expected after you transfer your content .
If you don't see apps from your Android device on your new iOS device, find and download them in the App Store on your new device.
You might find that only some content transferred and your iOS device ran out of space, or your iOS device might appear full even though the transfer didn't finish. If so, erase your iOS device and start the transfer again. Make sure that your Android content doesn't exceed the available space on your iOS device. Check the storage space on your iPhone or iPad .
Information about products not manufactured by Apple, or independent websites not controlled or tested by Apple, is provided without recommendation or endorsement. Apple assumes no responsibility with regard to the selection, performance, or use of third-party websites or products. Apple makes no representations regarding third-party website accuracy or reliability. Contact the vendor for additional information.

Related topics
Explore Apple Support Community
Find what’s been asked and answered by Apple customers.
Contact Apple Support
Need more help? Save time by starting your support request online and we'll connect you to an expert.

IMAGES
VIDEO
COMMENTS
Outline your presentation. Easier. With outline view for iPhone and iPad, quickly jot down your thoughts, restructure ideas, and move concepts from slide to slide. Then switch to slide view and start designing. You can also work on presentations stored on iCloud or Box using a PC. Start using Keynote at iCloud.com.
This is a renowned note-taking app for your iPad, but it doubles up as an excellent way to share presentations with others and keep your audience engaged.It has a lot of useful tools like ink, highlighter, text, and audio. If you're working on a compatible iPad, you can even handwrite and sketch with Apple Pencil to bring your projects to life.
Allows you to create and edit presentations on both your mobile device and computer. Cons. Keynote is designed for Mac. To use it on PC, you need a workaround. Similar to PowerPoint, so it doesn't really focus on the design of your presentation, just gives you the ability to create one. 12.
Apple's Keynote app ( download on iOS) helps you create beautiful slideshow presentations. Start by choosing one of 30 Apple-designed themes and then replace the dummy text and graphics with your ...
Canva. If you create slide-based presentations, you can easily change up your slide design with Canva. This online graphic design tool lets users make posters, calendars, and more. Both the iPad app and website feature a presentation slide option, and you can also design slides with custom dimensions. Canva provides tons of images, shapes ...
6) SlideIdea. SlideIdea is the kind of unique app that can help presenters make their presentations more attention grabbing. The app supports three formats, i.e. PDF, PowerPoint and the app's very own SLD format. The app comes integrated with OneDrive, Dropbox, Google Drive, Box & KingSoft Cloud to help you instantly import an existing slide deck for remodeling.
The latest presentation apps have made it easier than ever to format slides and create professional-looking slideshows without giving off a "this is a template" vibe. Even standard PowerPoint alternatives have updated key features to make it easier than ever to collaborate and create presentations quickly, so you can spend more time prepping ...
7. ClearSlide. The ClearSlide app for presentation is a powerful tool that allows you to create and deliver stunning presentations on your iPad. It's got a clean, user-friendly interface, you can quickly create slideshows with photos, videos, and text that look professional and engaging.
1Password. This convenient app remembers all your passwords for you, while keeps them safe and secure. This app makes life easier for you and everybody in your organization. Dropbox. This app lets you back up photos and videos, and access files stored on any of your computers or mobile devices—from anywhere.
In-app purchases: Yes. Weight: 246.2 MB Devices: iPhone, iPad and Apple Watch. Compatibility: iOS 12.0 and higher. Language: Spanish and 32 more languages. Description: mythical application to make presentations on a multitude of platforms. Thanks to the templates it includes and all the editing and effects tools, it gives you the possibility to create incredible presentations.
To play the presentation, tap , then tap a slide to go to the next slide. To end the presentation, pinch closed anywhere on the screen. For more ways to show a presentation, see Play a presentation on your iPhone or iPad. To close the presentation, tap in the top-left corner of the screen. Closing the presentation doesn't quit Keynote.
Google Slides is a simple way to make presentations. It can be used on or offline and comes with a number of pre-installed templates to transform your presentation. Haiku Deck. Publisher: Haiku Deck. Format: Browser, iOS. Price: Free. Haiku Deck allows users to create a presentation on the web, iPad, or iPhone.
Creating a presentation on an iPad is an easy and convenient way to share information with others. With the help of Microsoft PowerPoint for iPad apps, you can create a presentation, add text, images, charts, and more to create a professional-looking presentation. With the iPad's portability and HD display, you can create and share ...
1. Microsoft PowerPoint. The most popular program for creating slideshows, Microsoft PowerPoint, has an official app for iPhone. Like the desktop version, you can create a new PowerPoint and edit each slide. Add your pictures, text, and transitions to make it your own.
I can adjust the brightness, saturation, contrast to make the look of the images or slides better. 3. Google Slides. Create, present, and collaborate with your friends in creating slides for many purpose with Google Slides for $0 on your iPad. Google Slides is developed by Google LLC.
Step 1: Download the PowerPoint App. First things first, download the PowerPoint app from the App Store. Once you've downloaded and installed the PowerPoint app, you're ready to get started. The app is free, but for full functionality, you might need an Office 365 subscription.
Pricing. PowerPoint for iOS is free from the App Store and allows you to view PowerPoint files from anywhere. If you want to edit or create presentations from the iPad though, you're going to need to subscribe to Office 365, which runs $6.99/month or $70/year for individuals on up to 5 devices. An Office 365 subscription comes with the full ...
Canva's alternative presentation maker has an intuitive graphs and charts tool to help you turn your numbers into awesome pieces of data visualization. Open the charts folder and start creating your own bar, line, pie, doughnut charts, or pictograms. You can also create circuit diagrams, organizational charts, and even mind maps.
Step by Step Tutorial on How to Play a PowerPoint Presentation on an iPad. Playing a PowerPoint presentation on an iPad involves a few simple steps that will get your slides up and ready for viewing. Let's dive in! Step 1: Download the PowerPoint app. First thing's first - download the PowerPoint app from the Apple App Store.
Voice Notes (Android) This is one of the highest-rated free transcription apps for Android. Dragon Anywhere (iOS) With this app, you can "easily dictate documents of any length, edit, format and share them directly from your iPhone or iPad — whether visiting clients, a job site, or your local coffee shop.".
1) Compelling Presentations - SlideShark. You can't just put your traditional text-based PowerPoint slides onto your iPad as your audience will not only fall asleep, but also really struggle to see small text shaking around. By using visuals, you're not only providing more compelling material, but also a clearer viewing experience, as ...
Download Presentation and enjoy it on your iPhone, iPad and iPod touch. Make every presentation unforgettable with Presentation 7, the iOS app where ease meets functionality. Perfect for anyone ready to turn ideas into engaging slides. Presentation 7 Key Features: - Full Toolset: PPT slides creation, get all you need in one place.
To play the presentation, tap in the toolbar. To change the presentation back to one that's manually advanced by tapping or swiping the screen, tap , tap Presentation Options, tap Presentation Type, then choose Normal. In Keynote on your iPad, set your presentation to advance automatically, play immediately when it is opened, or play ...
A starting-point presentation created entirely by Beautiful.ai's generative AI system. The beauty, though—as it were—is how this is just a first step with Beautiful.ai. It's what happens ...
How to manually update apps on your Mac. Open the App Store. In the sidebar, click Updates. Click Update next to an app to update only that app, or click Update All. If you didn't get the app from the App Store on your Mac, contact the app developer to get help with updates.
Add it to your collection with just a tap. • Instant Capture: Snap a photo of any recipe, and it's instantly saved and organized. • Quick Search: Find exactly what you're looking for in seconds, thanks to smart organization. • Cloud Sync: Change devices without losing your collection. Your recipes sync effortlessly.
buy now $249.99 $159.99. This iPad's 10-hour battery life also allows you to stay wireless all day long without constantly worrying about charging it. Plus, there's easy Siri access, so you ...
On your Android device, open the Move to iOS app. If you don't have the Move to iOS app, you can tap the QR code button on your new iOS device and scan the QR code using the camera on your Android device to open the Google Play Store. To start using the Move to iOS app: Tap Continue. Read the terms and conditions that appear, and tap Agree to ...