
google slides
Download 2470 free Google slides Icons in All design styles.
- User documentation

Your review, profile name and photo will appear publicly in Google’s services. Your review must comply with the Google Workspace Marketplace Comment Guidelines and Review Policies. Learn More
- Report review
- PowerPoint Themes
- Latest PowerPoint Templates
- Best PowerPoint Templates
- Free PowerPoint Templates
- Simple PowerPoint Templates
- PowerPoint Backgrounds
- Project Charter
- Project Timeline
- Project Team
- Project Status
- Market Analysis
- Marketing Funnel
- Market Segmentation
- Target Customer
- Marketing Mix
- Digital Marketing Strategy
- Resource Planning
- Recruitment
- Employee Onboarding
- Company Profile
- Mission Vision
- Meet The Team
- Problem & Solution
- Business Model
- Business Case
- Business Strategy
- Business Review
- Leadership Team
- Balance Sheet
- Income Statement
- Cash Flow Statement
- Executive Summary
- 30 60 90 Day Plan
- SWOT Analysis
- Flow Charts
- Gantt Charts
- Text Tables
- Infographics
- Google Slides Templates
- Presentation Services
- Ask Us To Make Slides
- Data Visualization Services
- Business Presentation Tips
- PowerPoint Tutorials
- Google Slides Tutorials
- Presentation Resources

How to Insert Icons in Google Slides Presentations?
Icons add a touch of creativity to enhance the visual appeal of your Google Slides presentation. This helps to convey complex ideas succinctly. Learn how to insert icons in Google Slides with our step-by-step guide.
Google Slides has become an indispensable presentation creation tool. Adding visual elements to your presentations plays a pivotal role in retaining your target audience’s attention. To make the content easier to understand, you can add graphic resources such as illustrations, photos , or icons .
Whether you’re a student aiming to captivate your classmates, a professional delivering a business pitch, or an educator imparting knowledge, the visual aesthetics of your slides matter. Inserting icons in Google Slides is a simple yet effective way to enhance your presentations’ visual appeal. Let’s understand how to insert icons in Google Slides. You will also learn how to add, adjust the size, and change the color of icons in Google Slides.
How to Insert Icons in Google Slides?
The process of inserting icons in Google Slides is quite simple. You can add icons in Google Slides using any of the 2 methods:
- Using Templates (Recommended)
- Using Flaticon
How to Add Icons in Google Slides Using Templates?
Adding icons using readymade templates is the easiest way to add icons in Google Slides presentations. We offer an extensive array of professionally designed icons. Follow the steps to integrate icons into your Google Slides presentation using our templates:
- Go to SlideUpLift’s website and explore the collection of icon templates .
- Download a template that aligns with your presentation’s theme and content.
- Open your Google Slides presentation where you want to insert icons. Click on “File” in the top-left corner > select “Import slides” > choose the downloaded Google Slides icon template > select the icon slide > click “Import slides”.
- Browse through the icon template slides to find the icon you wish to insert. Once you’ve identified it, right-click the icon > select “Copy” and return to the slide where you want to paste it.
- Right-click and select “Paste” to place the icon. You can resize and reposition the icon as needed.
How to Add Icons in Google Slides Using Templates
ALSO READ: The effective color palette combination for presentations
How to Add Icons In Google Slides Using Flaticon Add-on?
Flaticon offers a dedicated add-on for Google Slides , streamlining the process of adding icons directly from within the presentation. Here’s a step-by-step guide on how to use the Flaticon add-on to insert icons in Google Slides:
- Open your Google Slides presentation.
- Go to “Extensions” > go to the “Add-ons” menu > select “Get add-ons” and search for Flaticon > install the Flaticon add-on.
- Once installed, the Flaticon add-on can be found under the “Add-ons” menu.
- Go to the “Extensions” tab > click “Icons for Slides & Docs” > choose “Start”.
- A pop-up will appear on the right side of your presentation. Use the search bar to find the icons to use in Google Slides for your presentation. Once you’ve found it, click on the icon to select it.
- After selecting the icon, click the “Insert” button. The chosen icon will be added directly to your Google Slides presentation.
How to Add Icons In Google Slides Using Flaticon Add-on
READ MORE: How to group ungroup elements in Google Slides?
Best Icons to Use in Google Slides Presentations:
Icons enhance the visual appeal of your presentations when used correctly. If not, they can make a good presentation less meaningful. Hence, it is important to use the correct icons in your presentations. Let’s look at some of the best icons to use in Google Slides presentations:
Business Icons
Business Icons for Google Slides
SWOT Icons for Google Slides
Target Icons
Target Icons for Google Slides
Sales Icons
Sales Icons for Google Slides
Organization Icons
Organization Icons for Google Slides
Explore more from our collection of Google Slides icons :
- People Icons
- Marketing Icons
- Check Mark Icons
- Strategy Icons
- Strength Icons
- Communication Icons
- Finance Icons
Executive Summary Icons
- Calendar Icons
Whether you choose to utilize templates from SlideUpLift or the Flaticon add-on, integrating icons will significantly elevate the impact of your Google Slides presentations . Our icon collection is created and curated by expert presentation designers in collaboration with top business consultants. Try now from over 1,155 Google Slides icon collections to up your presentation game!
How to find icons in Google Slides?
To find the icons to use in Google Slides, you must follow these steps: Go to “Extensions” > click on “Add-on” > “Icons for Slides & Docs” > Install the add-on and start using it for your presentations.
Can I resize the icons inserted using the Flaticon add-on?
Absolutely. After inserting an icon from the Flaticon add-on, right-click on it, select “Format options”, and adjust the size as needed.
Are the icons from SlideUpLift free to use?
SlideUpLift offers both free and premium icons. You can choose from our extensive collection of free icons or explore premium options based on your preferences.
What are the benefits of icons in Google Slides?
The benefits of icons in Google Slides are simplifying complex information, aiding quick comprehension, and facilitating efficient communication. In visual effects, icons contribute to a streamlined and aesthetically pleasing design, guiding the viewer’s attention and creating a cohesive visual narrative.
Table Of Content
Related presentations.
Accomplishment Icons
Related blogs.

10 Bad PowerPoint Slides Examples to Avoid

10 Best Business PowerPoint Templates for Presentations

10 Best Google Slides Templates And Themes For Presentations

10 Best PowerPoint Templates for Finance Presentations
Tags and categories, privacy overview.
Necessary cookies are absolutely essential for the website to function properly. This category only includes cookies that ensures basic functionalities and security features of the website. These cookies do not store any personal information
Any cookies that may not be particularly necessary for the website to function and is used specifically to collect user personal data via ads, other embedded contents are termed as non-necessary cookies. It is mandatory to procure user consent prior to running these cookies on your website.

We explain and teach technology, solve tech problems and help you make gadget buying decisions.
How to Add Icons to Google Slides
For the longest time, Microsoft’s PowerPoint was the ubiquitous destination for creating slides and presentations. Thankfully, things have changed a lot and now, there are quite a few alternatives like Google Slides. Google Slides is a feature-packed service and has quite a few tricks up its sleeves, but it doesn’t have a native option to add icons directly. For this, you will either have to add already downloaded icons as images or, you may have to install a few add-ons to get the work done.
When installed, these add-ons behave like pretty much any other add-on and lets you explore the various icons and illustrations without leaving the window. Like any other add-on, these work online, and you’ll need access to the Internet to get them working.
Now that’s settled, let’s explore a few of these add-ons that let you add icons to Google Slides to enhance the overall look.
1. Flaticon
The Flaticon website is perhaps one of the popular destinations for icons, and the Google Slides Add-on is no less. With it, you can explore a plethora of icons, whether it’s a simple black & white icon or a fancy colored one.
The best part is that the add-on displays similar icons at the bottom. This eases up the work by several folds since you do not have to repeatedly search for the same thing. Plus, it ensures that your slides have a cohesive design with similar icons.
Once you have installed the Flaticon add-on, you can search for icons on the right panel. Then, a click on the Insert button is all it takes to add one to your slide. And hey, you can select the size and the color as well.
While you can always do a free-hand resize, picking a particular size from the drop-down lets you have the same size throughout.
Naturally, some of the icons are locked under a paywall. But the good thing is that the range of the free icons is pretty extensive. In addition, once you install this add-on, you’ll be able to use it on Google Docs and Google Sheets.
Get Flaticon
2. Free Icons by Icons8
If you do not want to spend on icons, then you should have a look at the Icons8 add-on. This add-on works across Google Slides, Forms, and even Docs. More importantly, it has a huge collection of icons in various designs and colors so that you get enough options to jazz up the boring slides.
The search feature makes it easier to search for a particular type. Like the one above, you can select the size and color from the color wheel.
Using the add-on is no rocket science. You simply need to choose and go about your job.
Get Free Icons by Icon8.
3. Noun Project
Another add-on that lets you add icons to Google Slides is Noun Project. It’s a freemium add-on, and the free version lets you access around 100 icons. Of course, you can upgrade and get access to a diverse range of icons.
Noun Project has mostly black & white icons by default. But, of course, you can pick a color from the pinwheel to change the color tone. On the downside, it’s limited to a single tone.
Like Flaticon, you can also pick the size. Or, you can add the icon directly on your Google Slide by clicking on the tiny Download sign on the icons.
It is available for free in the Google Workspace Marketplace. To access all the icons, you will have to subscribe to the paid version.
Get Noun Project
How to Change the Color of Icons
Most of these add-ons let you change the color pretty easily, provided the add-on panel is open. The good news is that Slides also has a built-in method to let you can change the formatting.
To do so, select the icon and head over to Format > Format Options. Select Recolor from the drop-down, and pick a color.
At the same time, you can tweak the transparency and the brightness of the icon. Or, if you want to add a zing, you can add animations to these icons as well .
Add Color to Your Slides
These were some of the add-ons via which you can add icons to your Google add-ons. If you are not comfortable allowing access, you can download icons separately and then add them as pictures/images.
Naturally, this will complicate things a bit since you will need to work out a color theme before downloading them. You may have to shell out an extra price per icon.
Last updated on 07 February, 2022
The above article may contain affiliate links which help support Guiding Tech. However, it does not affect our editorial integrity. The content remains unbiased and authentic.

DID YOU KNOW

Namrata Gogoi
Namrata Gogoi is an author covering Buying Guides and device-related tips and tricks. She loves learning and writing about gadgets and accessories that are functional, innovative, and has a positive impact on one's life. Since 2016, she has covered smartphones, computer accessories, household electric appliances - basically any product that helps bring convenience to one's life -- at Guiding Tech. Previously, she worked as an IT Analyst in TCS but found her calling elsewhere. In her free time, you can find her engrossed in a murder mystery.
More in Internet and Social
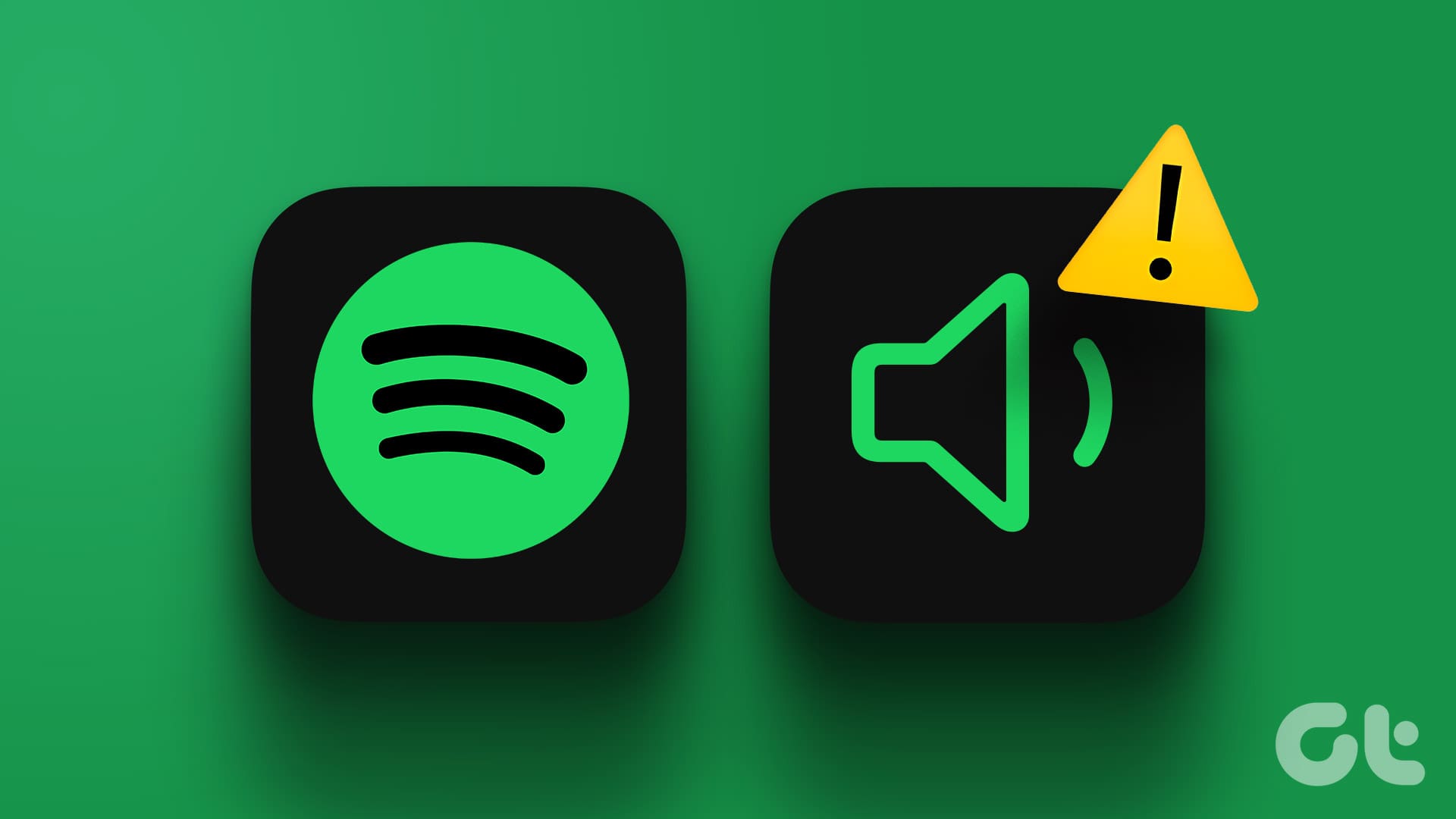
How to Make Spotify Louder on Desktop and Mobile
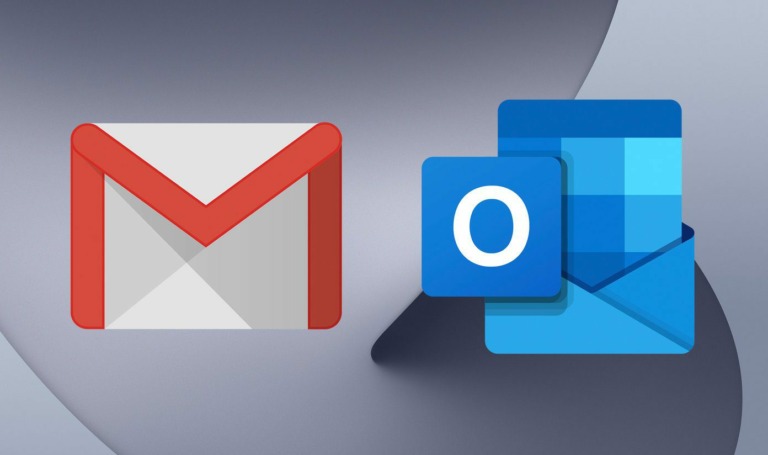
How to Make a Timeline on Google Docs
Join the newsletter.
Get Guiding Tech articles delivered to your inbox.
Cloud Storage
Custom Business Email
Video and voice conferencing
Shared Calendars
Word Processing
Spreadsheets
Presentation Builder
Survey builder
Google Workspace
An integrated suit of secure, cloud-native collaboration and productivity apps powered by Google AI.
Tell impactful stories, with Google Slides
Create, present, and collaborate on online presentations in real-time and from any device.
- For my personal use
- For work or my business
Jeffery Clark
T h i s c h a r t h e l p s b r i d g i n g t h e s t o r y !
E s t i m a t e d b u d g e t
Make beautiful presentations, together
Stay in sync in your slides, with easy sharing and real-time editing. Use comments and assign action items to build your ideas together.
Present slideshows with confidence
With easy-to-use presenter view, speaker notes, and live captions, Slides makes presenting your ideas a breeze. You can even present to Google Meet video calls directly from Slides.

Seamlessly connect to your other Google apps
Slides is thoughtfully connected to other Google apps you love, saving you time. Embed charts from Google Sheets or reply to comments directly from Gmail. You can even search the web and Google Drive for relevant content and images directly from Slides.
Extend collaboration and intelligence to PowerPoint files
Easily edit Microsoft PowerPoint presentations online without converting them, and layer on Slides’ enhanced collaborative and assistive features like comments, action items, and Smart Compose.
Work on fresh content
With Slides, everyone’s working on the latest version of a presentation. And with edits automatically saved in version history, it’s easy to track or undo changes.
Make slides faster, with built-in intelligence
Assistive features like Smart Compose and autocorrect help you build slides faster with fewer errors.
Stay productive, even offline
You can access, create, and edit Slides even without an internet connection, helping you stay productive from anywhere.
Security, compliance, and privacy
Secure by default
We use industry-leading security measures to keep your data safe, including advanced malware protections. Slides is also cloud-native, eliminating the need for local files and minimizing risk to your devices.
Encryption in transit and at rest
All files uploaded to Google Drive or created in Slides are encrypted in transit and at rest.
Compliance to support regulatory requirements
Our products, including Slides, regularly undergo independent verification of their security, privacy, and compliance controls .
Private by design
Slides adheres to the same robust privacy commitments and data protections as the rest of Google Cloud’s enterprise services .
You control your data.
We never use your slides content for ad purposes., we never sell your personal information to third parties., find the plan that’s right for you, google slides is a part of google workspace.
Every plan includes
Collaborate from anywhere, on any device
Access, create, and edit your presentations wherever you are — from any mobile device, tablet, or computer — even when offline.
Get a head start with templates
Choose from a variety of presentations, reports, and other professionally-designed templates to kick things off quickly..
Photo Album
Book Report
Visit the Slides Template Gallery for more.
Ready to get started?
Android Police
How to wrap text in google slides.
Make an attention-worthy presentation by wrapping text in slides
You must strike the right balance between media files and text to create an engaging presentation. When you insert several photos in a slide, wrap the text around them to enhance its visual appeal. It also adds a professional touch and conveys the message better.
When you add text and images to a slide, you may need to change the text position so that it doesn't overlap with the inserted media. Whether you use Google Slides on a desktop or rely on the company's apps on your iPhone, budget Android phone , or tablet to make last-minute tweaks, check the tips below to wrap text around images in no time.
What is text wrap in Google Slides?
Text wrapping is a common feature in popular Google Workspace and Microsoft 365 apps, like Docs, Sheets, Word, Excel, and Google Slides. It wraps text around other slide content like photos and videos. You can resize text content and place it in a relevant position on a slide.
How to add transparency to an image in Google Slides
Wrap text in google slides on the web.
Since most Google Slides users prefer a web version, let's start with it. Follow the steps below to insert an image and add text around it.
- Launch Google Slides on the web and sign in with your account details.
- Create a new presentation or open an existing one.
Now, it's time to wrap the text around your image. Unlike Google Docs, there isn't a one-click solution to adjust your text automatically. You'll rely on a workaround.
- Move to a new slide when you are satisfied with the outcome.
Tweak wrap text effect in Google Slides
You can also play with text formatting options in Google Slides. This is a neat way to improve the text wrap effect.
- Open a slide in your presentation and select a text box.
- Click Format at the top and expand Align and indent .
The option produces a clean edge on the left and right. It takes care of uneven gaps and rivers in the text.
Wrap text in Google Slides apps
The ability to wrap text in Google Slides is available on mobile and tablet. We use Google Slides for iPad in the screenshots below.
- Launch Google Slides on your tablet and open a presentation.
- Use the blue border to place your text box anywhere on a slide.
How to add a timer to Google Slides
Benefits of wrapping text in google slides.
Unlike Microsoft PowerPoint, Google Slides isn't smart enough to show design ideas based on your added text, images, and other graphical elements. When you add images and text, you must manually adjust them for a cohesive look. Here are some of the advantages of wrapping text in Google Slides.
- Creates a solid presentation with lots of images and relevant text content.
- Conveys your pitch in a meaningful manner.
- Simplifies your busy slide.
- Cuts down the number of slides in a presentation.
Improvise your pitch
Your presentation may look busy, cluttered, and unprofessional without text wrapping. It only requires a few clicks and small adjustments to make your text look organized with other slide elements. You can also tweak text from the Google Slides mobile apps.
If you don't want to deal with text wrapping and other formatting options, start with a top Google Slides template and make the required changes quickly to complete a presentation.
- Notifications
No notifications to show yet
You’ll see useful information here soon. Stay tuned!
- Animated icons
- Interface icons
Are you sure you want to delete this collection?
We’re sorry you canceled your Premium subscription
You can still enjoy Flaticon Collections with the following limits:
- You can choose only 3 collections to keep
- You can only add up to 100 icons per collection
- You can’t add Premium icons to your collection
The advantages of your collections have changed
Keep making the most of your icons and collections
20% OFF our Annual Premium Plan
Select 3 collections to continue:
You have 8 collections, but can only unlock 3 of them
Report download
Please indicate what problem has been found. Thanks!
Base 64 encoded image
Copy the base64 encoded data and insert it in your HTML or CSS document. Need help? Maybe this link can help you
CSS background
Using it for the web? Copy this link in your website:
How to attribute for other media?
Don’t you want to attribute the author?
Going Premium is easy and it also allows you to use more than 14,763,500 icons without attribution. Find out more information here
Select a color from the icon
Choose a new color
Custom palette
- Remove color
- Remove palette
- You have exceeded the number of color samples for this palette
Select a shape
Stroke width
You can only save 3 new edited icons per collection as a free user. Upgrade to save unlimited icons.
Your collection is locked. You can upgrade your account to get an unlimited collection.
You have reached the icons limit per collection (256 icons)
This feature is only available for registered users. Login or register
This icon has a gradient color and cannot be edited.
Group search results
You can group your results by author style, pack, or see all available icons on your screen.
Google slides Icons
- Delete filters
- Add to collection
- Copy to clipboard. Copying this asset counts as a download Copy to clipboard SVG PNG
Set your own limits
Gain access to over 14,763,500 icons in formats SVG, EPS, PSD & BASE64
Download what you want, cancel when you want
Related tags
Collection:
Over 14,763,500 icons for 8.25 USD /month
- No attribution required
- 14.8M icons & stickers in SVG, EPS, PSD & BASE64
- Unlimited downloads
- Browse ad-free
You must attribute the author
How to attribute for other media? How to attribute?
How likely are you to recommend Flaticon to a friend?
How about giving us a rating on Trustpilot
If you can spare a few minutes to leave us a review, we’d be super grateful 😃
Please visit:

Google Slides: How to make a Jeopardy game
J eopardy is one of the longest-running game shows, consistently garnering a large viewership. Many classrooms have adapted the popular American quiz show's format. Its familiarity and sense of competition make it an effective tool in school environments. Reviewing chapters becomes a fun experience for students. You can make a custom version of Jeopardy in Google Slides. The service works on your Android phone, iPhone, laptop, desktop PC, or budget Chromebook . This guide shows you how to make a Jeopardy game in Google Slides.
What is Jeopardy? How do you play it?
Jeopardy is a television quiz show which features three contestants trying to win money. The game show host quizzes them on trivia related to science, math, geography, language, and pop culture.
The Jeopardy game consists of three rounds. The first two rounds comprise six categories with five clues each. When a player chooses a topic and dollar value, the host reads the clue, and the participants use their buzzers to respond with the correct question. In Final Jeopardy, only contestants with a positive dollar amount can participate. The player with the highest total amount wins the prize and gets to play the next game. The second and third-place contestants win $2,000 and $1,000, respectively.
11 best trivia games on the Play Store in 2024
How to make a jeopardy game in google slides from scratch.
You can make a custom Jeopardy game to prepare for a new subject, review for a test, and more in Google Slides. You'll start by dividing the process into manageable sections, like making the game board, clues, and question slides. Finally, you'll link the relevant slides to create a Jeopardy game.
Create the Jeopardy game board
You'll first make the game board with the categories and score. Create a table in Google Slides with the subjects in the top row and the scoring system in the remaining rows. In this example, to include five topics with five clues each, make a table with six rows and five columns.
Here's how to do it:
- Select Insert from the toolbar.
- Select Table .
- Set the table dimensions.
- Enter the topics in the top row.
- Enter the scores in the remaining rows.
If the table doesn't appeal to you, use shapes to represent the topic and score. Select them by navigating to Insert > Shapes .
Make the answer/clue slide
In Jeopardy, the clue or answer comes first, followed by the question.
- To add a new slide, click Slide and choose New slide . Alternatively, use the shortcut Ctrl + M .
- Add your answer by clicking Insert > Text box .
- Use the options from the toolbar to change the font style, size, and formatting.
You can add a home icon to return to the game board and a right arrow icon to navigate to the next slide. Use add-ons for a better selection. Here's how to include them in your presentation.
- Click Extensions in the toolbar.
- Select Add-ons .
- Choose Get add-ons .
- Type Icons for Slides & Docs .
- Click Install .
- From the toolbar, select Extensions .
- Choose Icons for Slides & Docs and click Start .
- Type home in the search bar and press Enter .
- Choose a size and color.
- Click Insert .
- Repeat the same steps to insert the right arrow.
Create the question slide
Here's how to make the question slide:
- Click Slide .
- Select New slide .
- Click Insert and choose Text box .
- Type your question.
- Add the home and right arrow icons at the top.
How to add transparency to an image in Google Slides
Connect each slide.
The final step is to connect each slide using hyperlinks. Here's how to connect the points on the game board slide with the corresponding clues:
- Navigate to the game board (the first slide).
- Select a table cell for one of the point categories.
- Click Insert from the toolbar.
- Scroll down and select Link .
- Alternatively, right-click the selected text and choose Link from the drop-down menu.
- Type the slide number and click the text below it.
- Click Apply .
- Repeat the same process for the remaining points, linking the scores for each category with the corresponding clue.
The remaining slides (clue and question) include the home and right-arrow icons at the top. Here's how to add links to them:
- Click the home icon .
- Choose First Slide .
- Click the right arrow icon .
- Click Insert and select Link .
- Choose Next Slide .
After completing your question slide, copy it from the sidebar and paste it. Then, use it as a template for the remaining clues and questions. The template's home and right-arrow links are replicated, pointing toward the first and next slide, respectively. You don't need to repeat the hyperlinking process.
Copy a slide by selecting it and pressing Ctrl + C . Press Ctrl + V to paste ( Cmd + C and Cmd + V on a Mac).
Make your Google Slides presentations stand out with these tips
Follow the instructions above to make a fun Jeopardy game in Google Slides. These guidelines can also help you organize a fun trivia night for family gatherings. Spice up your presentations by adding audio clips , voiceovers, and other sound effects. If your slideshow looks bland, use these beautiful templates and add a creative spin. Use them for your work, business, or school assignments.


COMMENTS
From the Final Slides in Our Templates. Click the icon to select it, copy it by pressing Ctrl + C and then paste it on the desired slide by pressing Ctrl + V. Copying and pasting an icon in Google Slides. To modify its size, just click the icon and drag one of its corners while holding Shift to keep the proportions. Changing the size of an icon.
Download 2472 free Google slides Icons in All design styles. Get free Google slides icons in iOS, Material, Windows and other design styles for web, mobile, and graphic design projects. These free images are pixel perfect to fit your design and available in both PNG and vector. Download icons in all formats or edit them for your designs.
A very simple way to choose the perfect icons to illustrate your presentation. Once you selected an icon and added it in your slide, right-click and select "Format options" to drop a shadow, add a reflexion and much more. Insert Icons also exists for Google Docs and Google Sheets! - Mergo: Send 2000+ personalized emails / day with Gmail.
Download over 68,196 icons of presentation in SVG, PSD, PNG, EPS format or as web fonts. ... Google Workspace. Icons for Slides & Docs 14.7+ millions of free customizable icons for your Slides, Docs and Sheets.
Open your Google Slides presentation. On the toolbar, head to " Insert" > "Search the web .". Type a search term in the search box, such as " icon " or " pink Google Slides icon ," and press the " Enter " key. To add the desired icon or set of icons to your slide, simply drag and drop it into the space.
Overview. Flaticon is the largest icon database. With this extension, you will have free access to our icons for your Google Docs, Google Slides, Google Spreadsheets and Google Forms. Open the add on, Add-on > Icons for Slides & Docs > Start. Search for Icons, and add Icons to your documents by clicking on them.
Go to the "Extensions" tab > click "Icons for Slides & Docs" > choose "Start". A pop-up will appear on the right side of your presentation. Use the search bar to find the icons to use in Google Slides for your presentation. Once you've found it, click on the icon to select it. After selecting the icon, click the "Insert" button.
With Flaticon Google Workspace extension, access to 14.7+ millions of free customizable icons for your Slides, Docs, and Sheets. + Icons for Google Slides and Google Docs. ... Google Slides. Energize your presentations and capture your audience's attention. Google Docs. Make your documents stand out and bring essential content to the point.
Click the Google Apps button in Google Chrome, then select "Google Slides." Choose a Google Slide for your presentation, then go to extensions. Under the drop-down menu, select "Add-ons" and click "Get add-ons." Once the "Google WorkSpace Marketplace" appears, click "Flaticon." After a preview for "Icons for Slides and Docs," select "Install ...
In this quick and easy tutorial, you'll learn the step-by-step process of inserting icons in Google Slides to create engaging presentations. Discover how to ...
Get Free Icons by Icon8. 3. Noun Project. Another add-on that lets you add icons to Google Slides is Noun Project. It's a freemium add-on, and the free version lets you access around 100 icons ...
Upload the WMF file to Google Drive, right-click the file and click Open with, then choose Google Drawings. Once it opens in Google Drawings, select the icon and copy-paste it into Google Slides. You'll be able to resize and recolor it just like with any native shape in Google Slides. Learn how to create editable icons to use in Google Slides ...
In this tutorial, learn how to enhance your Google Slides presentations by adding icons and vector images. Icons can help illustrate your points, making your...
Four stylized world maps using different geometric shapes: squares, hexagons, dots and waves. Download your presentation as a PowerPoint template or use it online as a Google Slides theme. 100% free, no registration or download limits. Get access to extra free resources for your next presentation! Our collection of icons and maps will add ...
To access it: Select the slide where you want to add an icon. Click Insert > Icons. Browse the available icons grouped into categories. Click on an icon to add it to your slide. The built-in library includes over 900 icons, covering categories like media, arrows, shapes, editing, messaging, transportation, and more.
Don't go overboard with Google Slides icons. Use them only when it makes sense. Common places to use an icon for presentation slide include: bullet points; in the place of titles; key points of a chart or graph; 2. Keep It Simple. Icons for Google Slides are usually kept small, so they don't take up a lot of space.
To add a custom shape use the line tool. Click the Line tool in the toolbar. Click and drag on the slide to draw your shape. Click once to end the shape. To make your shape more complex, you can add more line segments. To add a custom shape by uploading a file. Go to Insert > Image > Upload from your computer.
Use Google Slides to create online slideshows. Make beautiful presentations together with secure sharing in real-time and from any device.
Introducing Material Symbols. Material Symbols are our newest icons consolidating over 3,258 glyphs in a single font file with a wide range of design variants. Symbols are available in three styles and four adjustable variable font styles (fill, weight, grade, and optical size). Design guide. Figma Plugin.
Steps that I followed to use the icons in my presentation: Selected all icons to copy them from the "AWS Simple Icons v2.1". Created a new Slide in my "Google Slides" (which can be removed later from the final) presentation. Pasted all the icons in the new slide. Used these icons to create architecture diagram in other slides by copy-paste.
Create a new presentation or open an existing one. Click Insert at the top, expand Image, and select Upload from computer . Pick one of the images and select Open to insert it into your slide. Now ...
G oogle Slides helps you make impressive presentations with its diverse template library, collaboration options, and seamless integration with Google apps. You can use it on your Android phone ...
DNA Lesson for High School. Download the DNA Lesson for High School presentation for PowerPoint or Google Slides. High school students are approaching adulthood, and therefore, this template's design reflects the mature nature of their education. Customize the well-defined sections, integrate multimedia and interactive elements and allow ...
Download over 526 icons of google slides in SVG, PSD, PNG, EPS format or as web fonts. Flaticon, the largest database of free icons. ... Other products. Freepik Free vectors, photos and PSD Wepik Online design tool Slidesgo Free templates for presentations Storyset Free editable illustrations Videvo Free videos and motion graphics. Tools. API ...
Copy a slide by selecting it and pressing Ctrl + C. Press Ctrl + V to paste ( Cmd + C and Cmd + V on a Mac). Follow the instructions above to make a fun Jeopardy game in Google Slides. These ...