Blog > How to create a PowerPoint Template

How to create a PowerPoint Template
08.27.21 • #powerpointtips.
Today, we are getting into a powerful PowerPoint feature that can save you and your co-workers lots of time. Maybe you are already using them, but since almost 70% of PowerPoint users do not, and if you are one of them you are about to learn some important things. Whether you already know about templates or you’ve never heard of them – we are going to teach you everything you need to know and show you the steps to create your own one.
What is a template and why should I use it?
- A PowerPoint template is a kind of pattern that is predefined for a presentation. It gives a frame for the content and the design of your slides.
- Elements like background, colours, titles, etc. are set beforehand.
- You can save the template separately and reuse it for as many presentations as you need.
- As all the designs and slides have already been defined, you only need to add your custom text and pictures. That saves a lot of time.
- Templates are especially perfect for companies. Make one template that fits the corporate design and any employee can use them from now on, saving time and giving your business a consistent and professional appearance.
Now, learn how to create a template by watching our video or reading the steps below.
The slide master
The Slide Master is the most important tool for creating templates. You can find it by clicking View in the PowerPoint menu (and then clicking on Slide Master ).
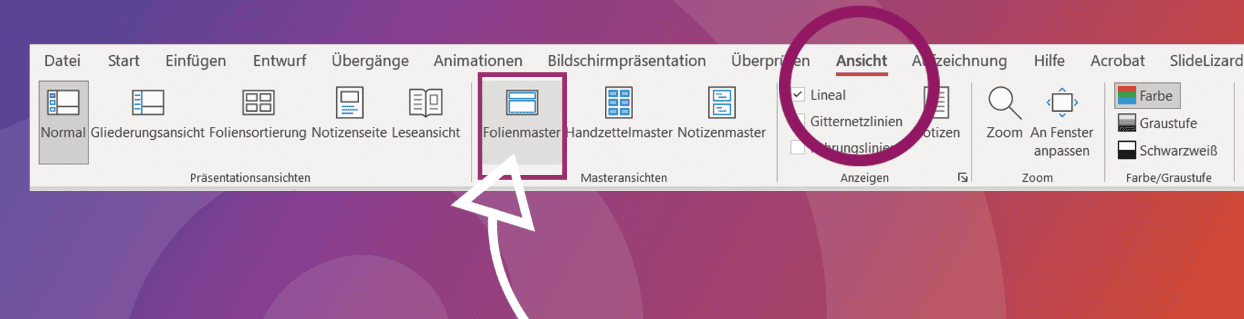
In the window on the left you will find a couple of slides that do not (yet) have a design. Also, you will see one slide on top that is slightly larger and connected to the other slides with dashed lines. That one is your Slide Master, your “main slide”. Everything you change there will directly affect all the other slides. You can try it out by setting a different background colour for the Slide Master. The other slides will immediately change colours, too.
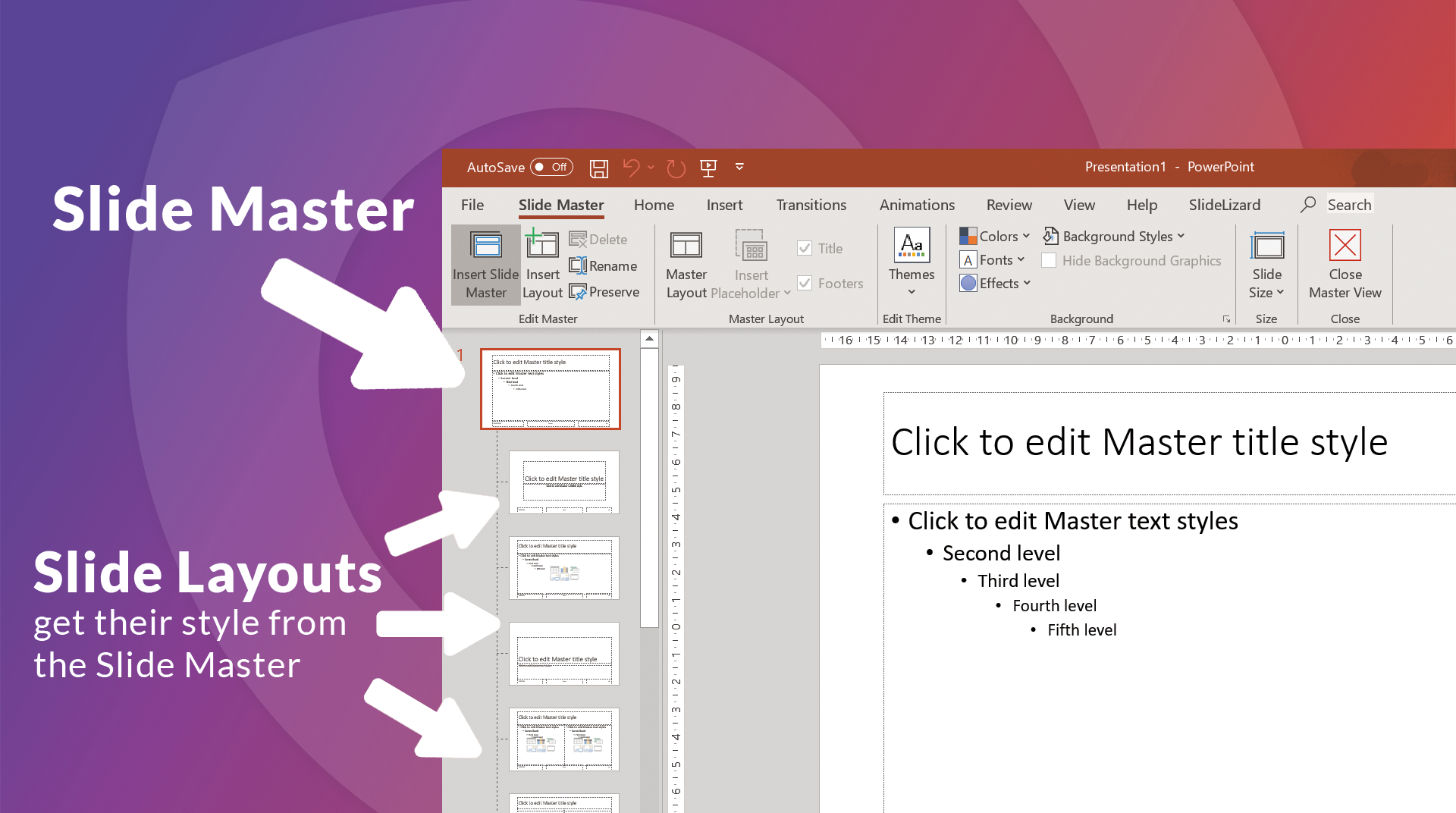
Edit slide masters more precisely
We use the main slide to pre-set all our important elements. Once we like how it looks, we can go ahead and adjust each individual slide-template. Here’s a list of things you can/should change:
- Colours: Go to Colours and choose either one of PowerPoint’s predefined palettes or create your own one.
- Fonts: Click Fonts and then Customise Fonts and choose styles for your titles and regular text.
- Background: Go as crazy-creative or minimalistic as you want. Change the background colour, maybe add some shapes, or look for a nice image online that works behind your text. (To do so, right click on your main slide and go to “Format Background”)
- Title: Change the size, style and placement of the title, simply by editing it as you would usually do.
- Text Style: Do the same for your regular text boxes. Define what the bullet points should look like.
- Footer: You can switch the footer elements around, replace them and change them like any regular text.
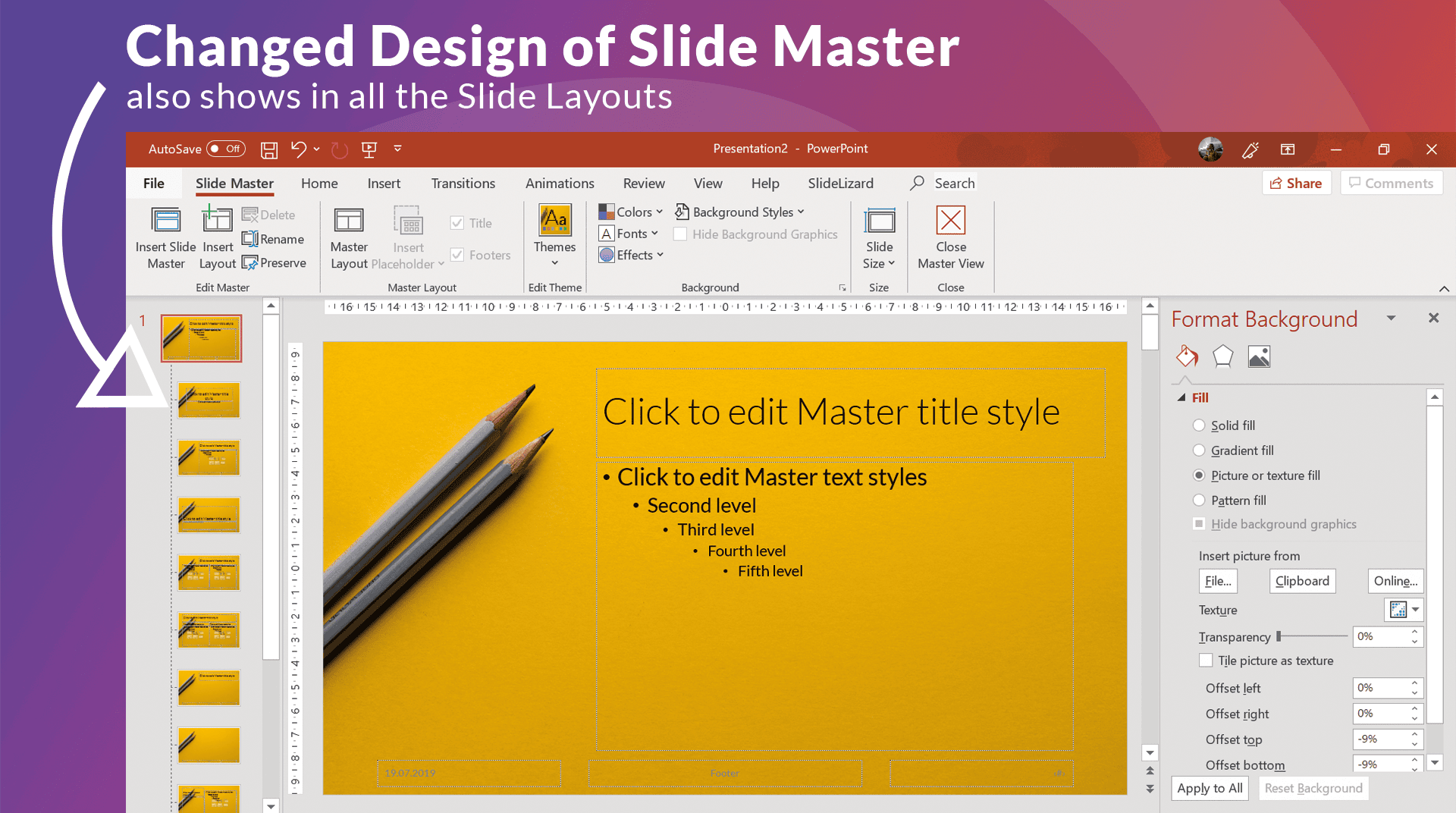
Using themes
While themes in PowerPoint are similar to templates, they are not the same thing. A theme in PowerPoint is a predefined selection of colors, fonts, effects and backgrounds. So if you are creating a template for your company we recommend you to add a custom theme with the company's brand colors and fonts. Now, if you want to know in more detail what a theme design is in PowerPoint and how to create one, you can read about it in more detail in our blog post, Theme Designs .

Use the right fonts
A very important point with PowerPoint presentations is to choose the right font, because it must be easy to read, but it should also not be boring. In our blog post on the best fonts for your presentations , we have picked some good fonts for you to use.
Advance image design in templates
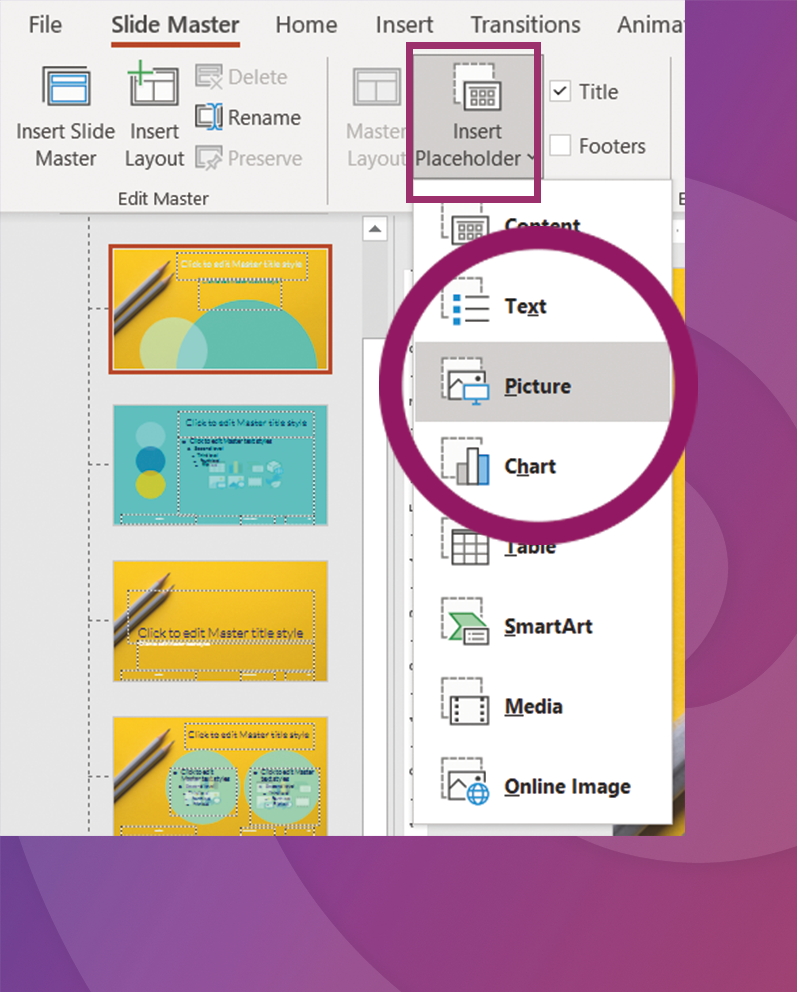
Rename master slides
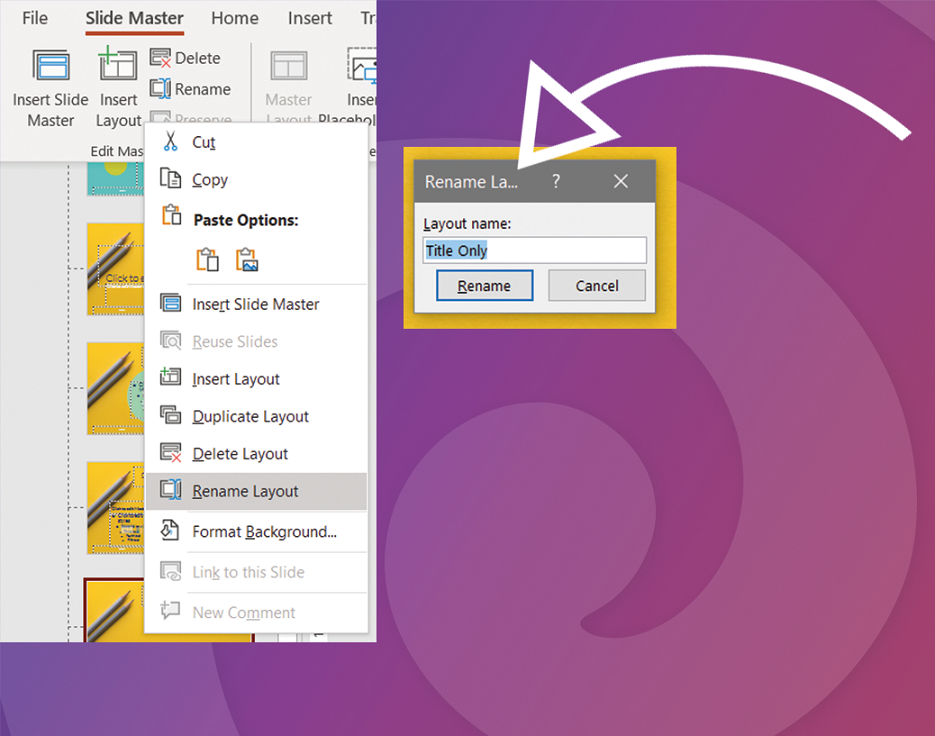
Individual Templates for each slide layout
Once you are finished with your main slide, you can go ahead and adjust the other slide layouts. You may find that some look perfect already – you can leave them as they are. For those who don’t, or if you would just like some different slide designs in your template, here are some useful tips on what you can change:
- Background: You may not want the same background on each slide layout. To turn off the background that has been given to the slide (by setting it in the main slide), just tick off the box Hide background graphics in the top Slide Master menu. You are then free to design the background from scratch.
- Footers: On some slides you might not want the footer to show. Disable the Footers checkbox in the task line to make it disappear.
- Title: The same thing works with the title (the checkbox is right there with the Footers )
- Placeholder: Click on Insert Placeholder . You can choose from a variety of placeholders. They can be very helpful because they predefine where a certain element (e.g. image, video,...) should be placed in the presentation.
- Other elements: Of course, you can move, remove and add any other element or object you might need.
TIP: You might need another predefined layout (e.g. for slides that give an overview, for “Contact us” slides, …) You can easily create a template for that as well by right clicking in the grey box on the left with all your layouts and then clicking Insert Layout . By right clicking on that new layout you can go to Rename Layout and call it some name that makes sense. You can treat it like the rest of the layouts and simply adjust it to your needs.
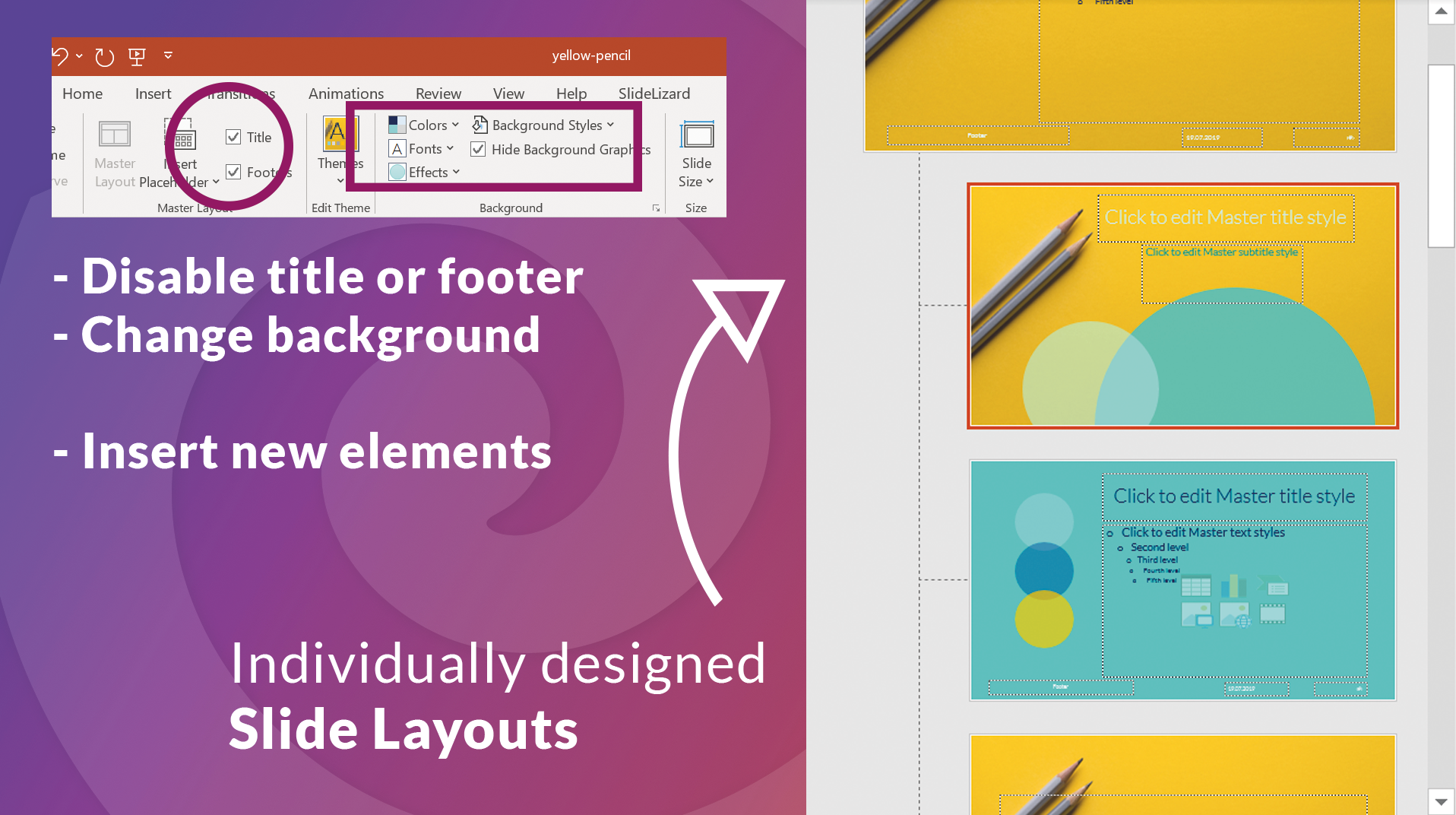
Save your masterpiece and use it for a presentation
When you are satisfied with the look of all your layouts, you can save the template by clicking File and then Save As . You can now choose any folder or use the folder provided by PowerPoint and then save it as a PowerPoint template (*.potx). Close and open PowerPoint again, click on New in the left orange sidebar and then change from Office to Personal or Custom . Your template should now be visible here. Click on it and you can create a new presentation with your predefined layouts. You can also set your template as the default option. To do this, you need to click on the pin at the bottom right of the template and pin it to your list . If for some reason your template was not shown in the start menu OR if you have already created a template-less presentation that should get the template, go to Design at the top of the open presentation, click on the small arrow by the designs and then select Search for designs . There, click on your created template (in the folder where you saved it) and open it. The presentation should now take on your template design.

Related articles
About the author.

Pia Lehner-Mittermaier
Pia works in Marketing as a graphic designer and writer at SlideLizard. She uses her vivid imagination and creativity to produce good content.

Get 1 Month for free!
Do you want to make your presentations more interactive.
With SlideLizard you can engage your audience with live polls, questions and feedback . Directly within your PowerPoint Presentation. Learn more

Top blog articles More posts
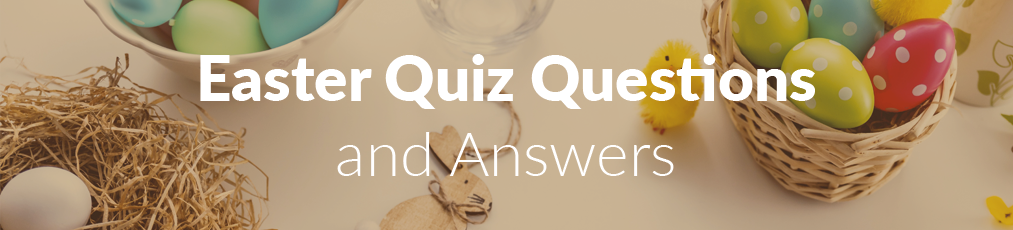
Easter Quiz Questions and Answers
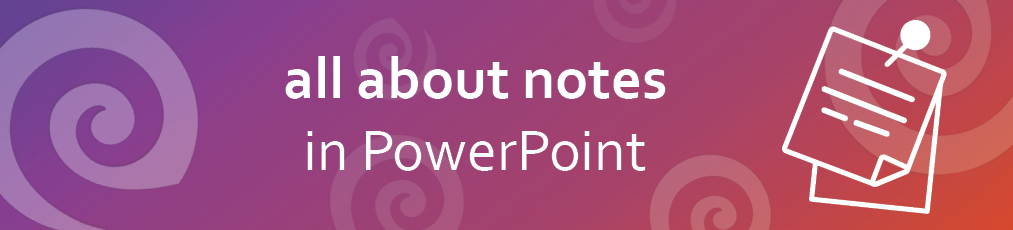
All about notes in PowerPoint Presentations

Get started with Live Polls, Q&A and slides
for your PowerPoint Presentations
The big SlideLizard presentation glossary
Notes page view.
The Notes Page view in PowerPoint shows a smaller version of the slide with a small area for notes underneath. In the presentation every slide has it's own space for notes. During the presentation the notes do not appear on screen. They are just visible in the presentation mode.
Game-based Learning
Game-based learning is a popular approach where the instrument for a learning process is a game. Game-based learning scenarios are often found online - they are often favored because they engage learners in a way that few other learning methods do.
Persuasive Presentations
A persuasive presentation is made, for example, to introduce an amendment. There are usually several options to choose from. It is particularly important to provide good arguments and reasons.
PowerPoint Online
PowerPoint Online is the web version of PowerPoint. You can present and edit your PowerPoint presentation with it, without having PowerPoint installed on your computer. It's only necessary to have a Microsoft - or a Microsoft 365 account.
Be the first to know!
The latest SlideLizard news, articles, and resources, sent straight to your inbox.
- or follow us on -
We use cookies to personalize content and analyze traffic to our website. You can choose to accept only cookies that are necessary for the website to function or to also allow tracking cookies. For more information, please see our privacy policy .
Cookie Settings
Necessary cookies are required for the proper functioning of the website. These cookies ensure basic functionalities and security features of the website.
Analytical cookies are used to understand how visitors interact with the website. These cookies help provide information about the number of visitors, etc.
Like what you're reading?
Presentation design guide: tips, examples, and templates
Get your team on prezi – watch this on demand video.
Anete Ezera January 09, 2023
Presentation design defines how your content will be received and remembered. It’s responsible for that crucial first impression and sets the tone for your presentation before you’ve even introduced the topic. It’s also what holds your presentation together and guides the viewer through it. That’s why visually appealing, easily understandable, and memorable presentation design is what you should be striving for. But how can you create a visually striking presentation without an eye for design? Creating a visually appealing presentation can be challenging without prior knowledge of design or helpful tools.
With this presentation design guide accompanied by Prezi presentation examples and templates, you’ll have no problem creating stunning and impactful presentations that will wow your audience.
In this guide, we’ll start by looking at the basics of presentation design. We’ll provide a simple guide on creating a presentation from scratch, as well as offer helpful tips for different presentation types. In addition, you’ll discover how to organize information into a logical order and present it in a way that resonates with listeners. Finally, we’ll share tips and tricks to create an eye-catching presentation, and showcase some great presentation examples and templates you can get inspired by!
With our comprehensive introduction to designing presentations, you will be able to develop an engaging and professional presentation that gets results!

What is presentation design?
Presentation design encompasses a variety of elements that make up the overall feel and look of the presentation. It’s a combination of certain elements, like text, font, color, background, imagery, and animations.
Presentation design focuses on finding ways to make the presentation more visually appealing and easy to process, as it is often an important tool for communicating a message. It involves using design principles like color, hierarchy, white space, contrast, and visual flow to create an effective communication piece.
Creating an effective presentation design is important for delivering your message efficiently and leaving a memorable impact on your audience. Most of all, you want your presentation design to support your topic and make it easier to understand and digest. A great presentation design guides the viewer through your presentation and highlights the most essential aspects of it.
If you’re interested in learning more about presentation design and its best practices , watch the following video and get practical insights on designing your next presentation:
Types of presentations
When creating a presentation design, you have to keep in mind several types of presentations that shape the initial design you want to have. Depending on the type of presentation you have, you’ll want to match it with a fitting presentation design.
1. Informative
An informative presentation provides the audience with facts and data in order to educate them on a certain subject matter. This could be done through visual aids such as graphs, diagrams, and charts. In an informative presentation, you want to highlight data visualizations and make them more engaging with interactive features or animations. On Prezi Design, you can create different engaging data visualizations from line charts to interactive maps to showcase your data.
2. Instructive
Instructive presentations teach the audience something new. Whether it’s about science, business strategies, or culture, this type of presentation is meant to help people gain knowledge and understand a topic better.
With a focus on transmitting knowledge, your presentation design should incorporate a variety of visuals and easy-to-understand data visualizations. Most people are visual learners, so you’ll benefit from swapping text-based slides for more visually rich content.

3. Motivational
Motivational presentations try to inspire the audience by giving examples of successful projects, stories, or experiences. This type of presentation is often used in marketing or promotional events because it seeks to get the audience inspired and engaged with a product or service. That’s why the presentation design needs to capture and hold the attention of your audience using a variety of animations and visuals. Go beyond plain images – include videos for a more immersive experience.
4. Persuasive
Persuasive presentations are designed to sway an audience with arguments that lead to an actionable decision (i.e., buy the product). Audiences learn facts and figures relevant to the point being made and explore possible solutions based on evidence provided during the speech or presentation.
In a persuasive presentation design, you need to capture your audience’s attention right away with compelling statistics wrapped up in interactive and engaging data visualizations. Also, the design needs to look and feel dynamic with smooth transitions and fitting visuals, like images, stickers, and GIFs.

How to design a presentation
When you first open a blank presentation page, you might need some inspiration to start creating your design. For this reason, we created a simple guide that’ll help you make your own presentation from scratch without headaches.
1. Opt for a motion-based presentation
You can make an outstanding presentation using Prezi Present, a software program that lets you create interactive presentations that capture your viewer’s attention. Prezi’s zooming feature allows you to add movement to your presentation and create smooth transitions. Prezi’s non-linear format allows you to jump between topics instead of flipping through slides, so your presentation feels more like a conversation than a speech. A motion-based presentation will elevate your content and ideas, and make it a much more engaging viewing experience for your audience.
Watch this video to learn how to make a Prezi presentation:
2. Create a structure & start writing content
Confidence is key in presenting. You can feel more confident going into your presentation if you structure your thoughts and plan what you will say. To do that, first, choose the purpose of your presentation before you structure it. There are four main types of presentations: informative, instructive, motivational, and persuasive. Think about the end goal of your presentation – what do you want your audience to do when you finish your presentation – and structure it accordingly.
Next, start writing the content of your presentation (script). We recommend using a storytelling framework, which will enable you to present a conflict and show what could be possible. In addition to creating compelling narratives for persuasive presentations, this framework is also effective for other types of presentations.
Tip: Keep your audience in mind. If you’re presenting a data-driven report to someone new to the field or from a different department, don’t use a lot of technical jargon if you don’t know their knowledge base and/or point of view.
3. Research & analyze
Knowing your topic inside and out will make you feel more confident going into your presentation. That’s why it’s important to take the time to understand your topic fully. In return, you’ll be able to answer questions on the fly and get yourself back on track even if you forget what you were going to say when presenting. In case you have extra time at the end of your presentation, you can also provide more information for your audience and really showcase your expertise. For comprehensive research, turn to the internet, and library, and reach out to experts if possible.

4. Get to design
Keeping your audience engaged and interested in your topic depends on the design of your presentation.
Now that you’ve done your research and have a proper presentation structure in place, it’s time to visualize it.
4.1. Presentation design layout
What you want to do is use your presentation structure as a presentation design layout. Apply the structure to how you want to tell your story, and think about how each point will lead to the next one. Now you can either choose to use one of Prezi’s pre-designed templates that resemble your presentation structure the most or start to add topics on your canvas as you go.
Tip: When adding content, visualize the relation between topics by using visual hierarchy – hide smaller topics within larger themes or use the zooming feature to zoom in and out of supplementary topics or details that connect to the larger story you’re telling.
4.2. Color scheme
Now it’s time to choose your color scheme to give a certain look and feel to your presentation. Make sure to use contrasting colors to clearly separate text from the background, and use a maximum of 2 to 3 dominating colors to avoid an overwhelming design.
4.2. Content (visuals + text)
Add content that you want to highlight in your presentation. Select from a wide range of images, stickers, GIFs, videos, data visualizations, and more from the content library, or upload your own. To provide more context, add short-format text, like bullet points or headlines that spotlight the major themes, topics, and ideas in your presentation.
Also, here you’ll want to have a final decision on your font choice. Select a font that’s easy to read and goes well with your brand and topic.
Tip: Be careful not to turn your presentation into a script. Only display text that holds significant value – expand on the ideas when presenting.

4.3. Transitions
Last but not least, bring your presentation design to life by adding smooth, attractive, and engaging transitions that take the viewer from one topic to another without disrupting the narrative.
On Prezi, you can choose from a range of transitions that take you into the story world and provide an immersive presentation experience for your audience.
For more practical tips read our article on how to make a presentation .
Presentation design tips
When it comes to presentations, design is key. A well-designed presentation can communicate your ideas clearly and engage your audience, while a poorly designed one can do the opposite.
To ensure your presentation is designed for success, note the following presentation design tips that’ll help you design better presentations that wow your audience.

1. Keep it simple
Too many elements on a slide can be overwhelming and distract from your message. While you want your content to be visually compelling, don’t let the design of the presentation get in the way of communicating your ideas. Design elements need to elevate your message instead of overshadowing it.
2. Use contrasting text colors
Draw attention to important points with contrasted text colors. Instead of using bold or italics, use a contrasting color in your chosen palette to emphasize the text.
3. Be clear and concise.
Avoid writing long paragraphs that are difficult to read. Limit paragraphs and sections of text for optimum readability.
4. Make sure your slide deck is visually appealing
Use high-quality images and graphics, and limit the use of text to only the most important information. For engaging and diverse visuals, go to Prezi’s content library and discover a wide range of stock images, GIFs, stickers, and more.
5. Pay attention to detail
Small details like font choice and alignments can make a big difference in how professional and polished your presentation looks. Make sure to pay attention to image and text size, image alignment with text, font choice, background color, and more details that create the overall look of your presentation.
6. Use templates sparingly
While templates can be helpful in creating a consistent look for your slides, overusing them can make your presentation look generic and boring. Use them for inspiration but don’t be afraid to mix things up with some custom designs as well.
7. Design for clarity
Create a presentation layout that is easy to use and navigate, with clear labels and instructions. This is important for ensuring people can find the information they need quickly and easily if you end up sharing your presentation with others.
8. Opt for a conversational presentation design
Conversational presenting allows you to adjust your presentation on the fly to make it more relevant and engaging. Create a map-like arrangement that’ll encourage you to move through your presentation at your own pace. With a map-like design, each presentation will be customized to match different audiences’ needs. This can be helpful for people who have different levels of expertise or knowledge about the subject matter.
9. Be consistent
Design consistency holds your presentation together and makes it easy to read and navigate. Create consistency by repeating colors, fonts, and design elements that clearly distinguish your presentation from others.
10. Have context in mind
A great presentation design is always dependent on the context. Your audience and objective influence everything from color scheme to fonts and use of imagery. Make sure to always have your audience in mind when designing your presentations.
For more presentation tips, read the Q&A with presentation design experts and get valuable insights on visual storytelling.
Presentation templates
Creating a presentation from scratch isn’t easy. Sometimes, it’s better to start with a template and dedicate your time to the presentation’s content. To make your life easier, here are 10 useful and stunning presentation templates that score in design and engagement. If you want to start creating with any of the following templates, simply go to our Prezi presentation template gallery , select your template, and start creating! Also, you can get inspired by the top Prezi presentations , curated by our editors. There you can discover presentation examples for a wide range of topics, and get motivated to create your own.
Business meeting presentation
The work desk presentation templates have a simple and clean design, perfectly made for a team or business meeting. With all the topics visible from start, everyone will be on the same page about what you’re going to cover in the presentation. If you want, you can add or remove topics as well as edit the visuals and color scheme to match your needs.
Small business presentation
This template is great for an introductory meeting or pitch, where you have to summarize what you or your business does in a few, highly engaging slides. The interactive layout allows you to choose what topic bubble you’re going to select next, so instead of a one-way interaction, you can have a conversation and ask your audience what exactly they’re interested in knowing about your company.
Mindfulness at work presentation
How can you capture employees’ attention to explain important company values or practices? This engaging presentation template will help you do just that. With a wide range of impactful visuals, this presentation design helps you communicate your ideas more effectively.
Business review template
Make your next quarterly business review memorable with this vibrant business presentation template. With eye-capturing visuals and an engaging layout, you’ll communicate important stats and hold everyone’s attention until the end.
History timeline template
With black-and-white sketches of the Colosseum in the background, this timeline template makes history come alive. The displayed time periods provide an overview that’ll help your audience to grasp the bigger picture. After, you can go into detail about each time frame and event.
Storytelling presentation template
Share stories about your business that make a lasting impact with this stunning, customizable presentation template. To showcase each story, use the zooming feature and choose to tell your stories in whatever order you want.
Design concept exploration template
Not all meetings happen in person nowadays. To keep that face-to-face interaction even when presenting online, choose from a variety of Prezi Video templates or simply import your already-existing Prezi template into Prezi Video for remote meetings. This professional-looking Prezi Video template helps you set the tone for your meeting, making your designs stand out.
Employee perks and benefits video template
You can use the employee benefits video template to pitch potential job candidates the perks of working in your company. The Prezi Video template allows you to keep a face-to-face connection with potential job candidates while interviewing them remotely.
Sales plan presentation template
Using a clear metaphor that everyone can relate to, this football-inspired sales plan presentation template communicates a sense of team unity and strategy. You can customize this Prezi business presentation template with your brand colors and content.
Flashcard template
How can you engage students in an online classroom? This and many other Prezi Video templates will help you create interactive and highly engaging lessons. Using the flashcard template, you can quiz your students, review vocabulary, and gamify learning.
Great presentation design examples
If you’re still looking for more inspiration, check out the following Prezi presentations made by our creative users.
Social media presentation
This presentation is a great example of visual storytelling. The use of visual hierarchy and spatial relationships creates a unique viewing experience and makes it easier to understand how one topic or point is related to another. Also, images provide an engaging and visually appealing experience.
Leadership books presentation
Do you want to share your learnings? This interactive presentation offers great insights in an entertaining and visually compelling way. Instead of compiling leadership books in a slide-based presentation, the creator has illustrated each book and added a zooming feature that allows you to peek inside of each book’s content.
Remote workforce presentation
This is a visually rich and engaging presentation example that offers an interactive experience for the viewer. A noteworthy aspect of this presentation design is its color consistency and matching visual elements.
A presentation about the teenage brain
Another great presentation design example that stands out with an engaging viewing experience. The zooming feature allows the user to dive into each topic and choose what subject to view first. It’s a great example of an educational presentation that holds the students’ attention with impactful visuals and compelling transitions.
Remote work policy presentation
This presentation design stands out with its visually rich content. It depicts exactly what the presentation is about and uses the illustrated window frames in the background image as topic placements. This type of presentation design simplifies complex concepts and makes it easier for the viewer to understand and digest the information.
Everyone can create visually-appealing presentations with the right tools and knowledge. With the presentation design tips, templates, and examples, you’re equipped to make your next presentation a success. If you’re new to Prezi, we encourage you to discover everything it has to offer. With this presentation design guide and Prezi, we hope you’ll get inspired to create meaningful, engaging, and memorable content for your audience!

Give your team the tools they need to engage
Like what you’re reading join the mailing list..
- Prezi for Teams
- Top Presentations
How-To Geek
How to create a custom template in powerpoint.
If you can't find a PowerPoint template that fits your needs, just create your own. Here's how.
Quick Links
Create a custom powerpoint template, save your custom template.
PowerPoint provides extremely useful resources called templates that automatically construct the foundation and framework of your presentation. If you can’t quite find one that’s just right for you, you can create your own. Here’s how to do it.
To create a custom PowerPoint template, you’ll first need to open a blank presentation. You can do so by clicking the “File” tab and then selecting “New” in the left pane.
A large library of templates will appear, but since that’s not what we’re looking for, go ahead and select the “Blank Presentation” option.
Next, you need to choose the slide orientation and size . In the “Customize” group of the “Design” tab, select the “Slide Size” button. A small drop-down menu will appear. Here, click the “Customize Slide Size” option.
The “Slide Size” dialog box will appear. Here, you can (1) adjust the slide height and width or simply select a predefined option from the drop-down menu, and (2) select the slide orientation.
The rest of the template creation will be done in PowerPoint’s Slide Master . The Slide Master allows you to customize a presentation's fonts, headings, and colors in one place, applying the selections to all of your slides. This allows you to maintain consistency throughout the template, as well as eliminating the need to make changes to each individual slide.
Related: How to Change the Default Font in PowerPoint
To access the slide master, click on the "View" tab and then select “Slide Master” in the “Master Views” group.
The Slide Master will appear in the left pane. The Slide Master is the top thumbnail that appears in the pane. Each sub-thumbnail represents each slide layout available in your theme. Edits you make to the Slide Master will affect each slide layout.
This is where the magic happens. First, you can select a unique theme for what will be your PowerPoint template. To do so, select “Themes” in the “Edit Theme” group of the “Slide Master” tab.
A drop-down menu will appear, presenting a large library of themes to choose from. Each theme comes with its own fonts and effects. Browse through the collection and select the one you like.
You can also choose a background style for the theme you chose. Select “Background Styles” in the “Background” group and then select the style you like from the drop-down menu.
If you want to customize the placeholders in the slides, you can do so by selecting one of the options from the “Insert Placeholder” menu. You can find this option in the “Master Layout” group.
Once you’ve selected the slide where you want to insert a placeholder from the pane on left and the type of placeholder you want to insert from the menu, click and drag your cursor to draw the placeholder box.
Repeat this process until you’re happy with the placeholders in your template. Once you’re finished with this, all that’s left to do is save your custom template.
To save the PowerPoint presentation (.pptx) as a template (.potx), click the “File” tab and then the "Save As" button.
In the “Other Locations” group, select the “Browse" option.
The “Save As” dialog box will then appear. Select the box next to “Save as Type” and then choose “PowerPoint Template” from the list of options.
When you select the PowerPoint Template file type, PowerPoint redirects you to the “Custom Office Templates” folder. This is where you’ll want to save your template. Click the “Save” button.
Your template will now be saved and is ready to be used. To find your template next time you open PowerPoint, click the “File” tab and select the “New” button. Next, select the “Custom” tab and then select the “Custom Office Templates" option.
You’ll now see your custom template. Select it to start using your custom PowerPoint template.
Find the perfect PowerPoint presentation template
Bring your next presentation to life with customizable powerpoint design templates. whether you're wowing with stats via charts and graphs or putting your latest and greatest ideas on display, you'll find a powerpoint presentation template to make your ideas pop., presentations.
Help your data, insights, and recommendations make a statement with beautiful and easily customizable presentation templates.

Certificates
Celebrate accomplishments big and small with customizable certificate templates. From gift certificates to awards for finishing a course or training, find a template that highlights their accolades.

Boost visibility for your show, project, or business with easily customizable poster templates. Find templates for all your promotion needs and make them uniquely yours in a flash.

Keep track of whatever you need to in style. From personal planning to promotional calendars, find templates for every kind of project and aesthetic.

Infographics
Say more with less using helpful and easily customizable infographic templates. Add clarity to business presentations, school projects, and more with these helpful templates.

Start with the best PowerPoint templates

Elevate your storytelling
Tips, tricks, and insider advice from our business and design experts
A quick way to create beautiful, powerful PowerPoint presentations
Create captivating, informative content for PowerPoint in just a few minutes—no graphic design experience needed. Here's how:

1. Find the perfect PowerPoint template

2. Customize your creation

3. Show it off
Let's create a powerpoint design, frequently asked questions, where can i find slide templates and themes that i can customize.
To find customizable slide templates and themes, you can explore the business presentations templates or search by PowerPoint templates . Once you find a template that resonates with you, customize it by changing its color scheme, add in your own photos, and swap out the font.
How do I use pre-made PowerPoint templates?
After you've chosen a PowerPoint template to use, customize it. Explore [design tips] on how to customize a deck that resonates with your brand while putting emphasis on the topic at hand. Play with other design elements, like photo shapes, to make each slide unique.
How can I make or edit my own custom PowerPoint templates?
Start from scratch by creating your own PowerPoint template . Follow tips for designs and business presentations so that your unique template is cohesive and relevant to your brand. Incorporate your brand's color scheme and graphics so that all your slides aren't text only.
What kinds templates can I get online for PowerPoint?
You can get PowerPoint templates that have modern designs, animated ones, or even hand-drawn art in each slide. The color schemes range from bold to subtle. Each template's slides are also organized based on what you may want to include in your presentation . You can use the template as a starting point and customize its specific details from theme.
Popular categories

We use essential cookies to make Venngage work. By clicking “Accept All Cookies”, you agree to the storing of cookies on your device to enhance site navigation, analyze site usage, and assist in our marketing efforts.
Manage Cookies
Cookies and similar technologies collect certain information about how you’re using our website. Some of them are essential, and without them you wouldn’t be able to use Venngage. But others are optional, and you get to choose whether we use them or not.
Strictly Necessary Cookies
These cookies are always on, as they’re essential for making Venngage work, and making it safe. Without these cookies, services you’ve asked for can’t be provided.
Show cookie providers
- Google Login
Functionality Cookies
These cookies help us provide enhanced functionality and personalisation, and remember your settings. They may be set by us or by third party providers.
Performance Cookies
These cookies help us analyze how many people are using Venngage, where they come from and how they're using it. If you opt out of these cookies, we can’t get feedback to make Venngage better for you and all our users.
- Google Analytics
Targeting Cookies
These cookies are set by our advertising partners to track your activity and show you relevant Venngage ads on other sites as you browse the internet.
- Google Tag Manager
- Infographics
- Daily Infographics
- Graphic Design
- Graphs and Charts
- Data Visualization
- Human Resources
- Training and Development
- Beginner Guides
Blog Data Visualization
Presentation Design Guide: How to Summarize Information for Presentations
By Midori Nediger , May 15, 2023

Bad presentations. We’ve all had to sit through them. Heck, we’ve probably all given one or two. I know I have.
You know the type: twice as long as they need to be, slides chock-full of text, no visuals in sight.
How can you ensure you don’t fall victim to these presentation faux-pas when designing your next presentation for your team, class, or clients?
In this blog, I’ll walk you through tips on how to design an impactful presentation and how you can deliver it with style to leave a lasting impression.
Let’s get started:
- Include less text and more visuals in your presentation design
- Identify one core message to center your presentation design around
- Eliminate any information that doesn’t immediately support the core message
- Create a strong presentation outline to keep you focused
- Use text to reinforce, not repeat, what you’re saying
- Design your presentation with one major takeaway per slide
- Use visuals to highlight the key message on each slide
- Use scaffolding slides to orient your audience and keep them engaged
- Use text size, weight, and color for emphasis
- Apply design choices consistently to avoid distraction
- Split a group presentation by topic
- Use a variety of page layouts to maintain your audience’s interest
- Use presentation templates to help you get started
- Include examples of inspiring people
- Dedicate slides to poignant questions
- Find quotes that will inspire your audience
- Emphasize key points with text and images
- Label your slides to prompt your memory
Watch: How to design a presentation [10 ESSENTIAL TIPS]
Tips for designing and delivering an impactful presentation
What makes a presentation memorable?
It usually comes down to three things:
- The main idea.
- The presenter.
- The visuals.
All three elements work together to create a successful presentation. Just like how different presentation styles serve different purposes, having a good presentation idea will give the audience a purpose for listening. A good presenter communicates the main idea so that the audience cares about it. And compelling visuals help clarify concepts and illustrate ideas.
But how the presenter delivers their presentation and what visuals they use can vary drastically while still being effective. There is no perfect presentation style or presentation design.
Here are some top tips to consider to help you design and deliver an impactful presentation:
Tip #1: Include less text and more visuals in your presentation design
According to David Paradi’s annual presentation survey , the 3 things that annoy audiences most about presentations are:
- Speakers reading their slides
- Slides that include full sentences of text
- Text that is too small to read
The common thread that ties all of these presentation annoyances is text. Audiences are very picky about the text found in presentation slide decks .
In my experiences speaking at conferences and in webinars over the past few years, audiences respond much more positively to presentations that use visuals in place of text.
Audiences are more engaged, ask more questions, and find my talks more memorable when I include lots of visual examples in my slide decks.
I’m not the only one who has found this. We recently surveyed nearly 400 conference speakers about their presentation designs and found that 84.3% create presentations that are highly visual.
A great example of a high visual presentation is the iconic AirBnB pitch deck design , which includes no more than 40 words per slide. Instead of repeating the speaker’s script on the slides, it makes an impact with keywords, large numbers, and icons:
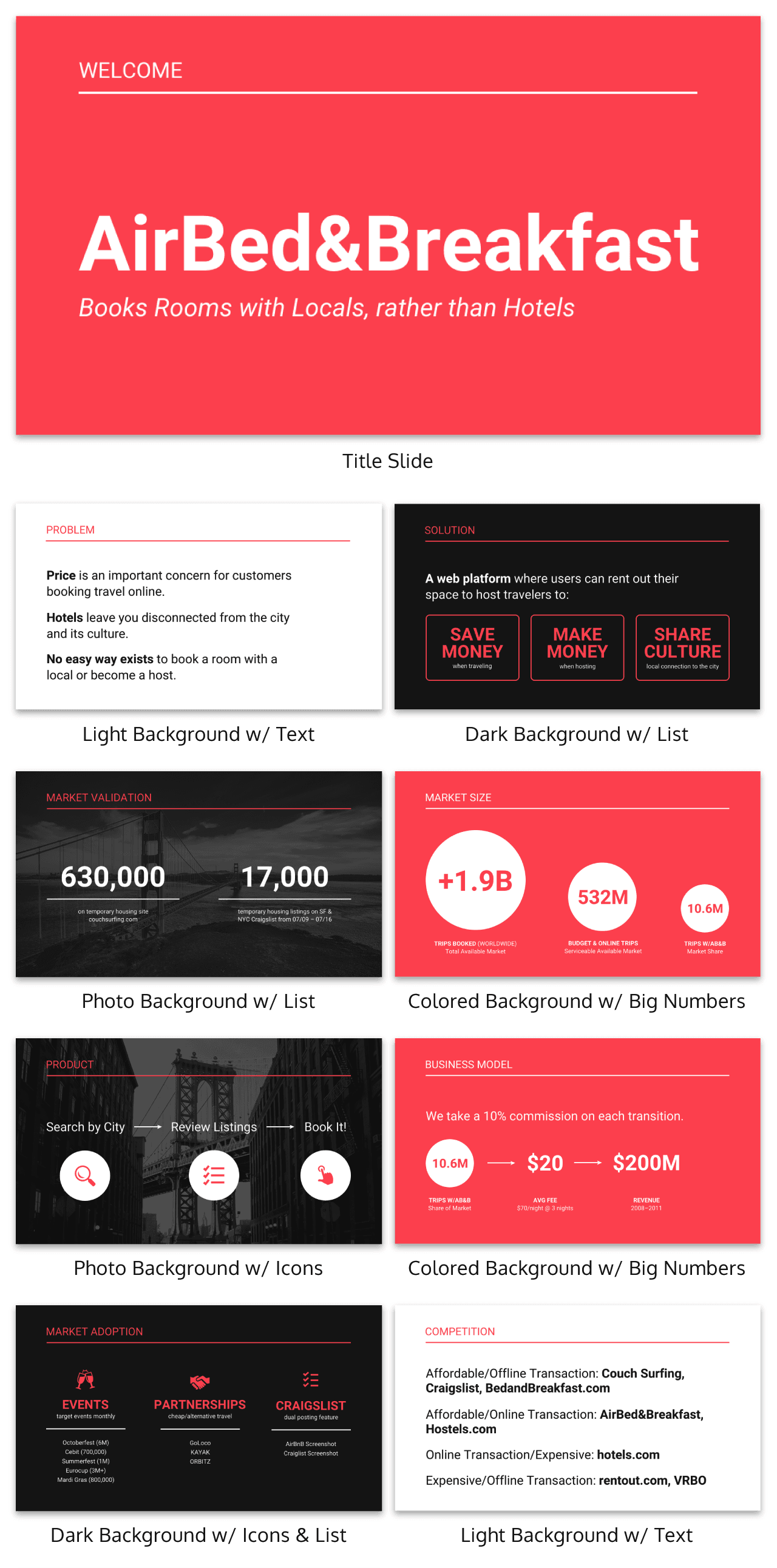
Learn how to customize this presentation template:
To help you take your presentations to the next level, I’d like to share my process for creating a visually-focused presentation like the one above. I’ll give you my top presentation design tips that I’ve learned over years of presenting:
- Class presentations
- Online courses
You can then apply this process to our professional presentation templates or pitch decks , creating unique presentation decks with ease! Our user-friendly editor tools make customizing these templates a breeze.
To leave a lasting impression on your audience, consider transforming your slides into an interactive presentation. Here are 15 interactive presentation ideas to enhance interactivity and engagement.
We’ll cover the most important steps for summarizing lengthy text into a presentation-friendly format. Then we’ll touch on some pre sentation design tips to help you get visual with your slide decks. Read on for the best creative presentation ideas.
Tip #2: Identify one core message to center your presentation design around
We know from David Paradi’s survey that audiences are easily overwhelmed with lots of text and data, especially when presentations are long.
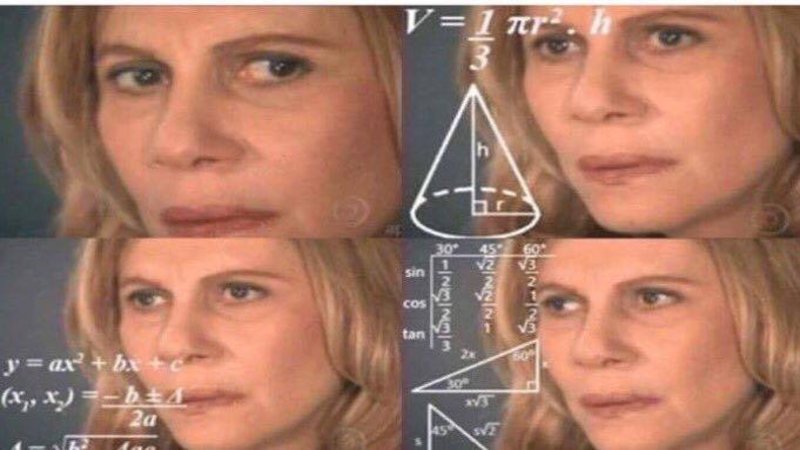
(You when you see a presentation with lots of text and data and it’s long)
So unlike in a white paper , report , or essay , you can’t expect to tackle many complex ideas within a single presentation.
That would be a recipe for disaster.
Instead, identify a single central message that you would like to communicate to your audience. Then build your presentation around that core message.
By identifying that core message, you can ensure that everything you include in your presentation supports the goal of the presentation .
As seen below, a great presentation tells you exactly what you’re going to learn (the core message), then gets right to the facts (the supporting information).
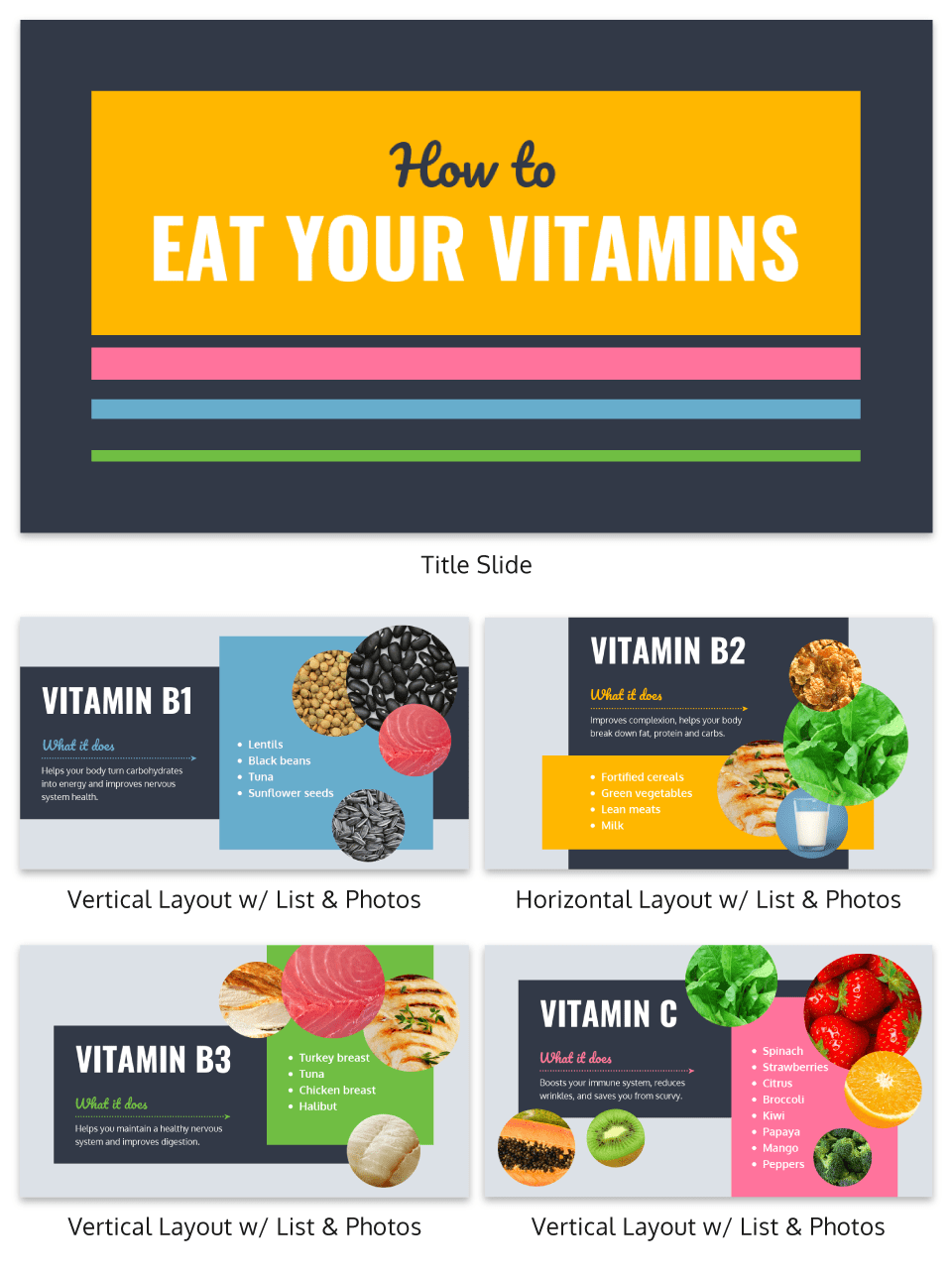
To ensure you create an asset that’s clear, concise, impactful, and easy to follow, design your presentation around a single core message.
Tip #3: Create a strong presentation outline to keep you focused
Think of your outline as a roadmap for your presentation. Creating a strong presentation outline straight away helps make sure that you’re hitting all of the key points you need to cover to convey a persuasive presentation .
Take this presentation outline example:
- Introduction and hellos
- Vision and value proposition
- Financial profit
- Your investment
- Thanks and questions
These are all things that we know we need to talk about within the presentation.
Creating a presentation outline makes it much easier to know what to say when it comes to creating the actual presentation slides.
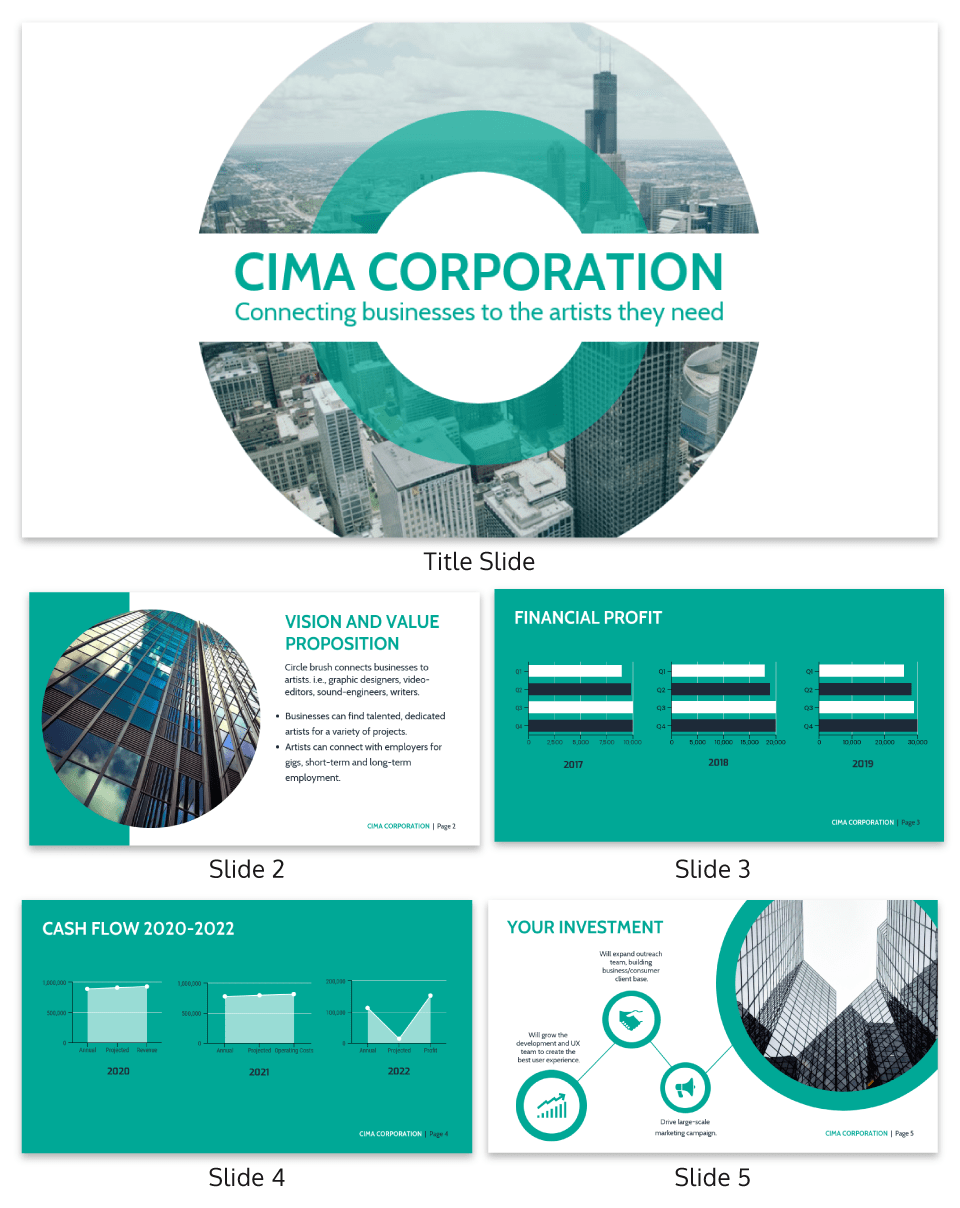
You could even include your presentation outline as a separate slide so that your audience knows what to expect:
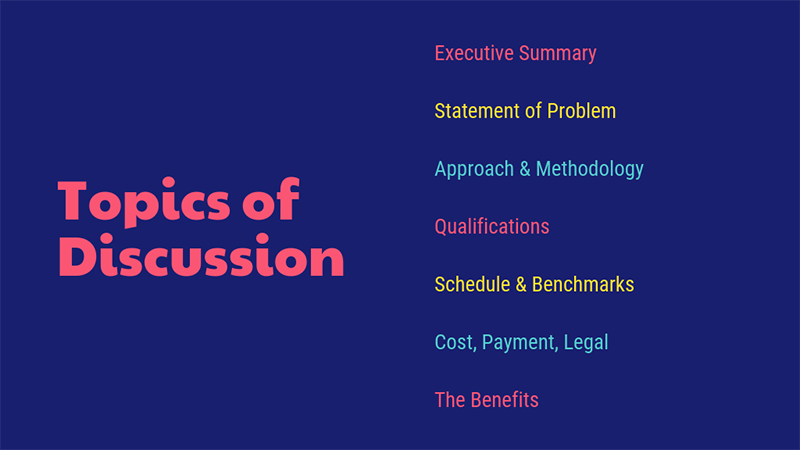
The opening moments of your presentation hold immense power – check out these 15 ways to start a presentation to set the stage and captivate your audience.
Tip #4: Eliminate any information that doesn’t support the core message
Next, use that core message to identify everything that doesn’t belong in the presentation.
Aim to eliminate everything that isn’t immediately relevant to the topic at hand, and anything remotely redundant. Cut any information that isn’t absolutely essential to understanding the core message.
By cutting these extra details, you can transform forgettable text-heavy slides:
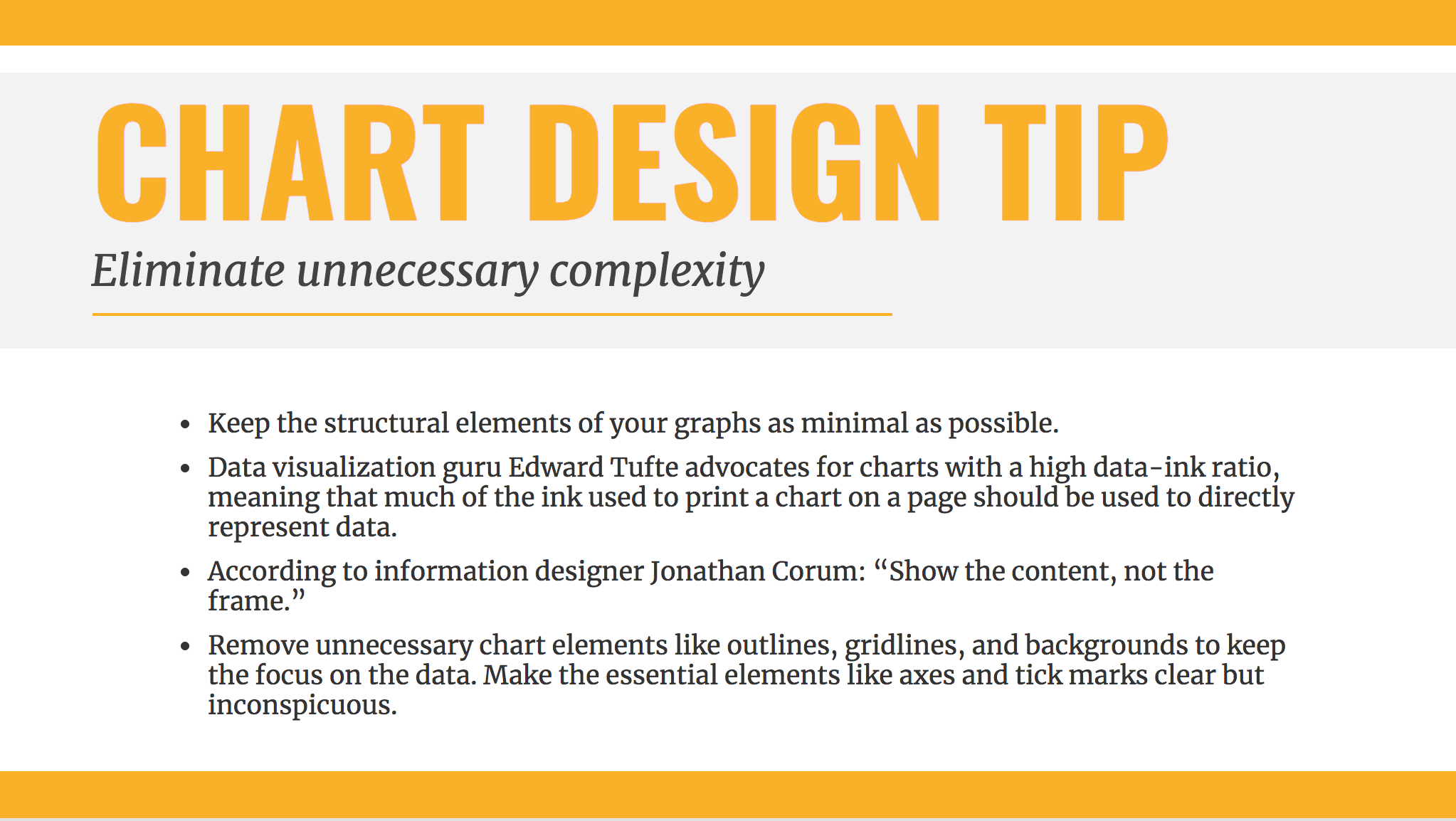
Into memorable slides with minimal text:
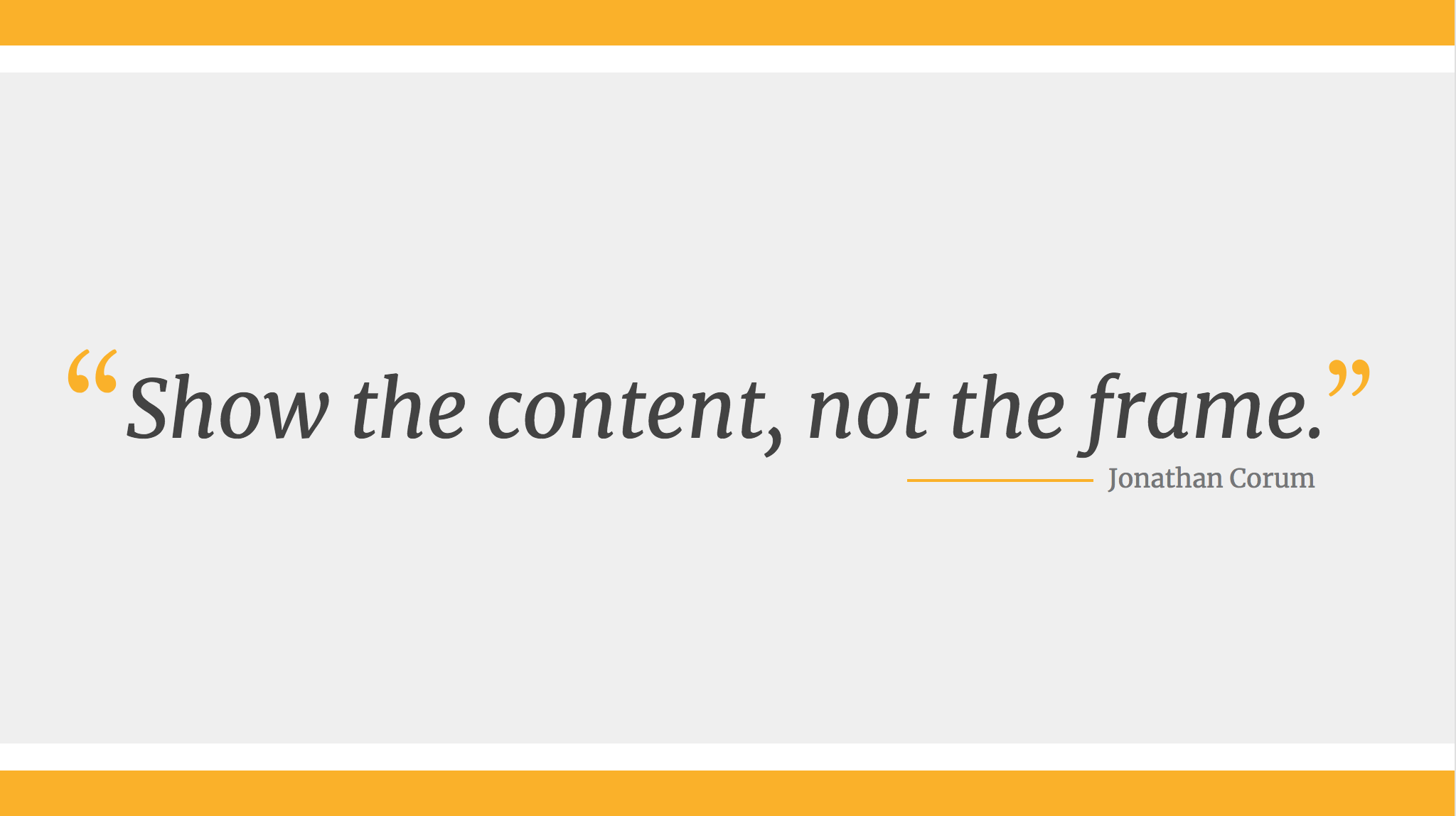
Here’s a quick checklist to help you cut out any extra detail:
Get rid of:
- Detailed descriptions
- Background information
- Redundant statements
- Explanations of common knowledge
- Persuasive facts and figures
- Illustrative examples
- Impactful quotes
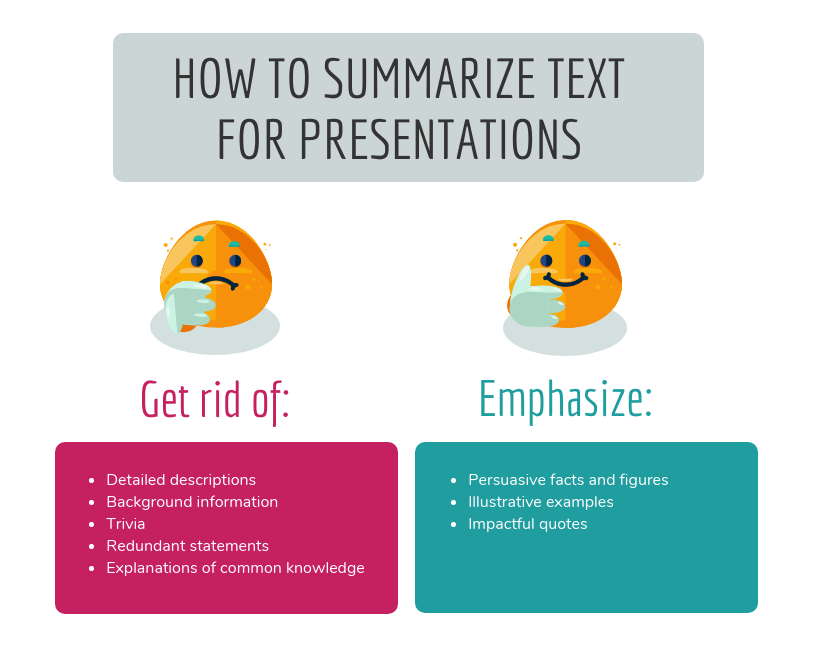
This step may seem obvious, but when you’re presenting on a topic that you’re passionate about, it’s easy to get carried away with extraneous detail. Use the recommendations above to keep your text in check.
Clarity is key, especially if you’re presenting virtually rather than in-person. However, Lisa Schneider (Chief Growth Officer at Merriam-Webster) has had plenty of experience making that adjustment. She recently shared her tips for adapting in-person presentations into virtual presentations on Venngage that you can check out.
Tip #5: Use text to reinforce, not repeat, what you’re saying
According to presentation guru Nancy Duarte , your audience should be able to discern the meaning of your slides in 6 seconds or less.
Since your audience will tend to read every word you place on each slide, you must keep your text to an absolute minimum. The text on your slides should provide support for what you’re saying without being distracting.
Never write out, word for word, what you’re going to be saying out loud. If you’re relying on text to remember certain points, resist the urge to cram them into your slides. Instead, use a tool like Venngage’s speaker notes to highlight particular talking points. These can be imported into PowerPoint — along with the rest of your presentation — and will only be viewable to you, not your audience.
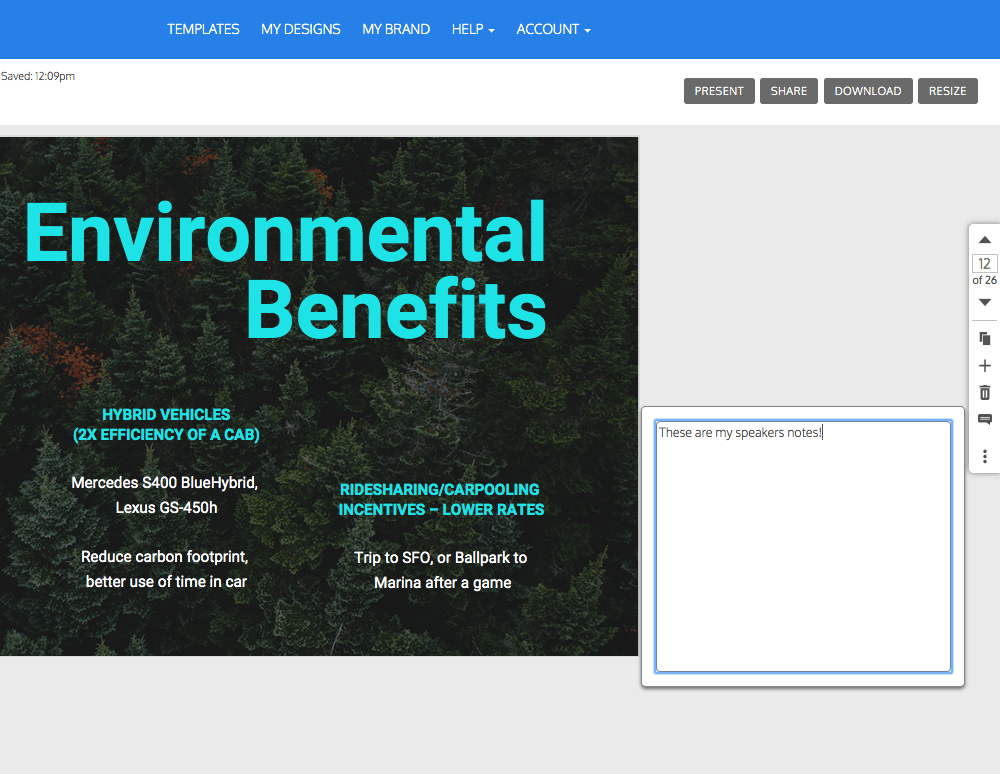
For the actual slides, text should only be used to reinforce what you’re saying. Like in the presentation design below, paraphrase long paragraphs into short bulleted lists or statements by eliminating adjectives and articles (like “the” and “a”).
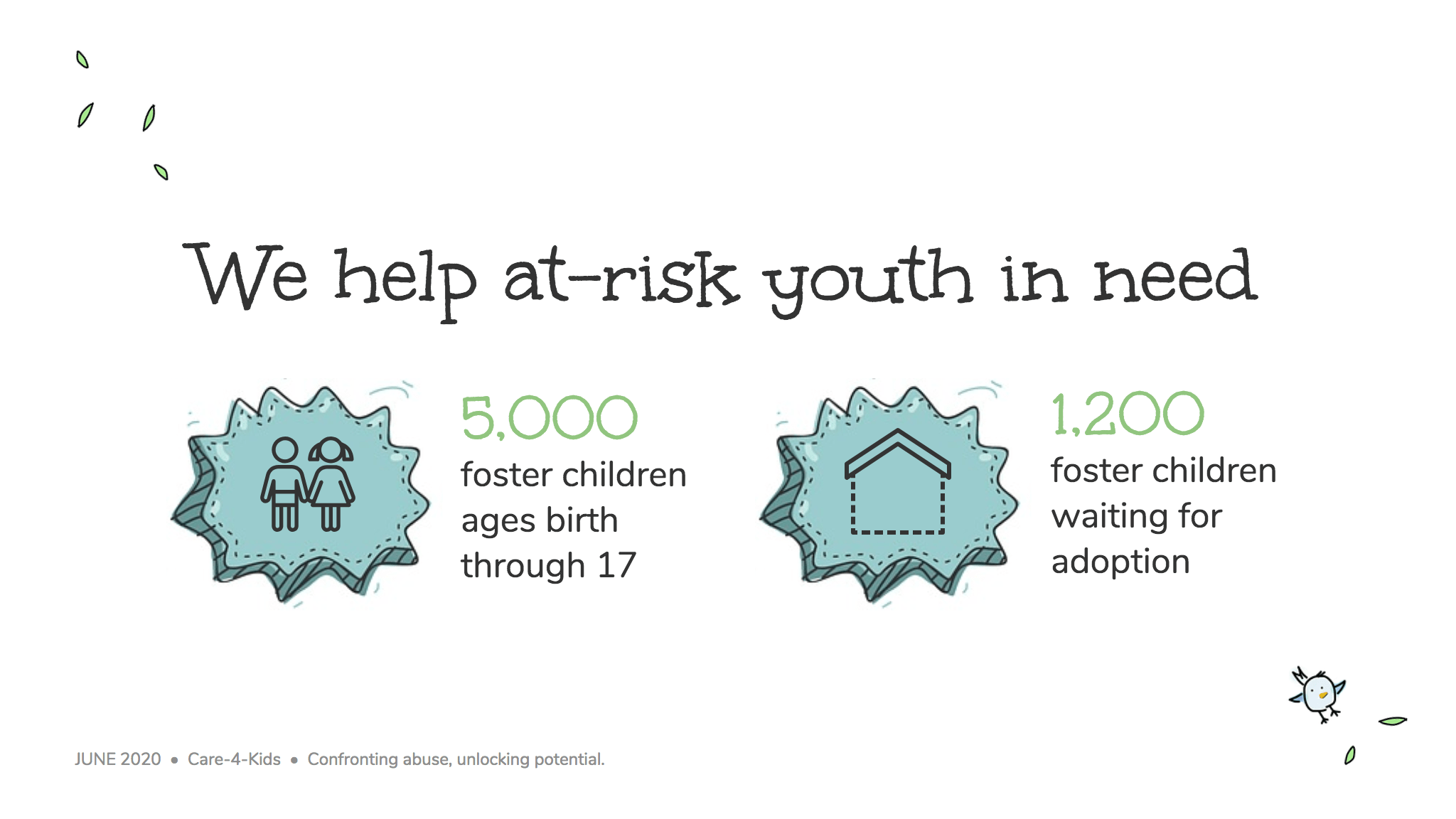
Pull out quotes and important numbers, and make them a focus of each slide.
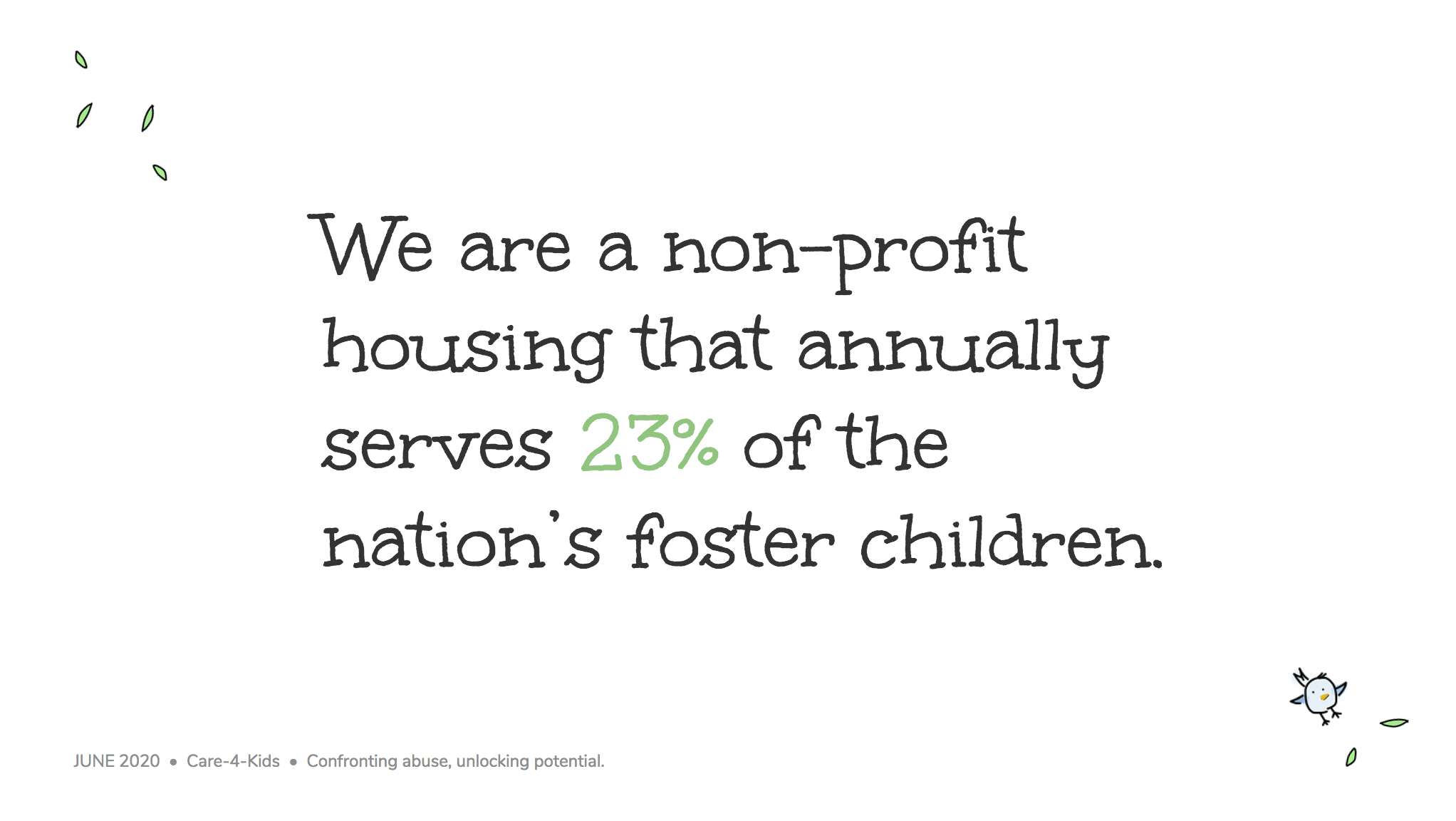
Tip #6: Design your presentation with one major takeaway per slide
As I mentioned above, audiences struggle when too much information is presented on a single slide.
To make sure you don’t overwhelm your audiences with too much information, spread out your content to cover one major takeaway per slide.
By limiting each slide to a single simple statement, you focus your audience’s attention on the topic at hand.
My favorite way to do this is to pick out the core message of whatever I’m talking about and express it in a few keywords, as seen in this presentation slide below.
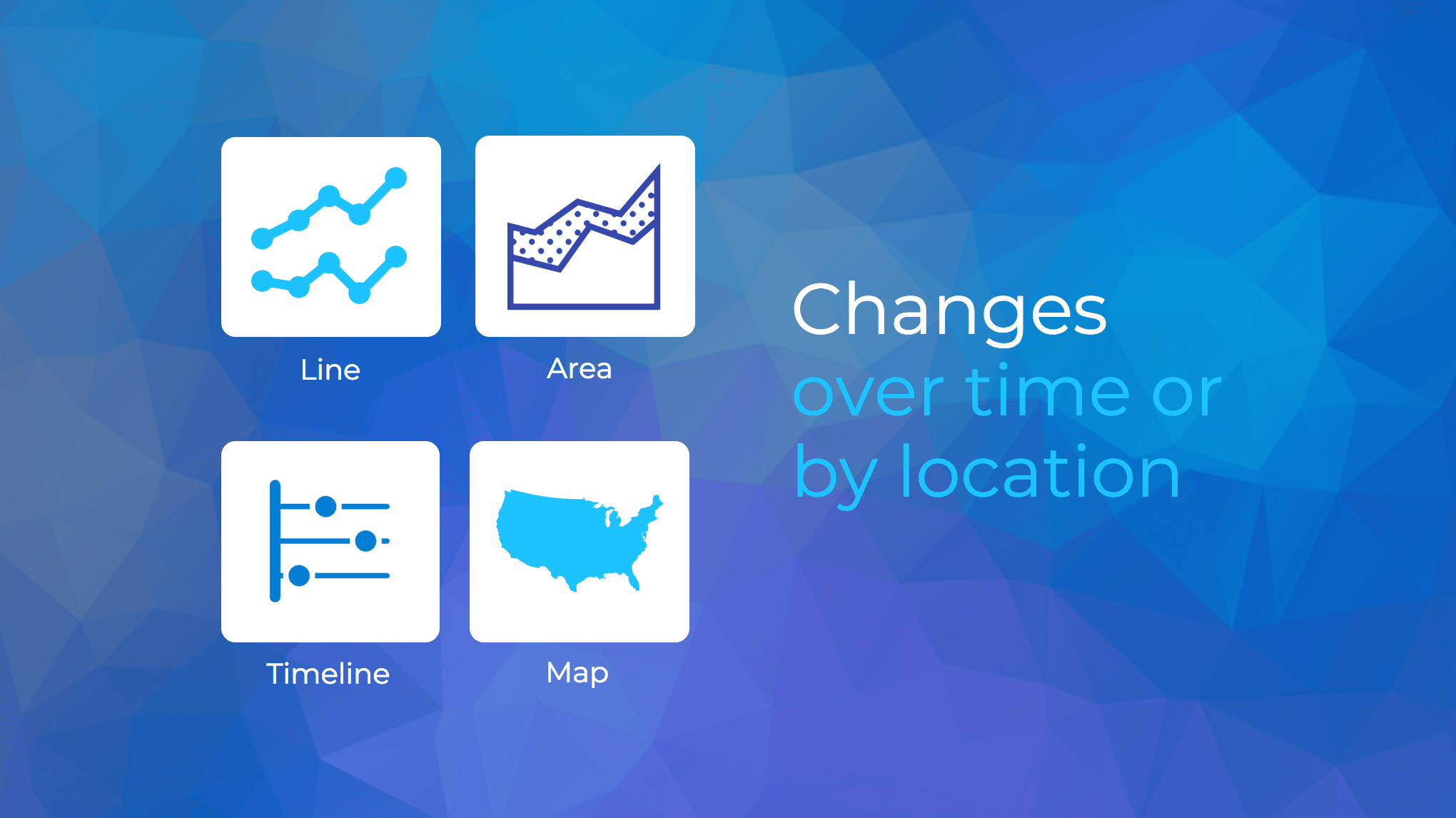
This helps ensure that the visuals remain the focus of the slide.
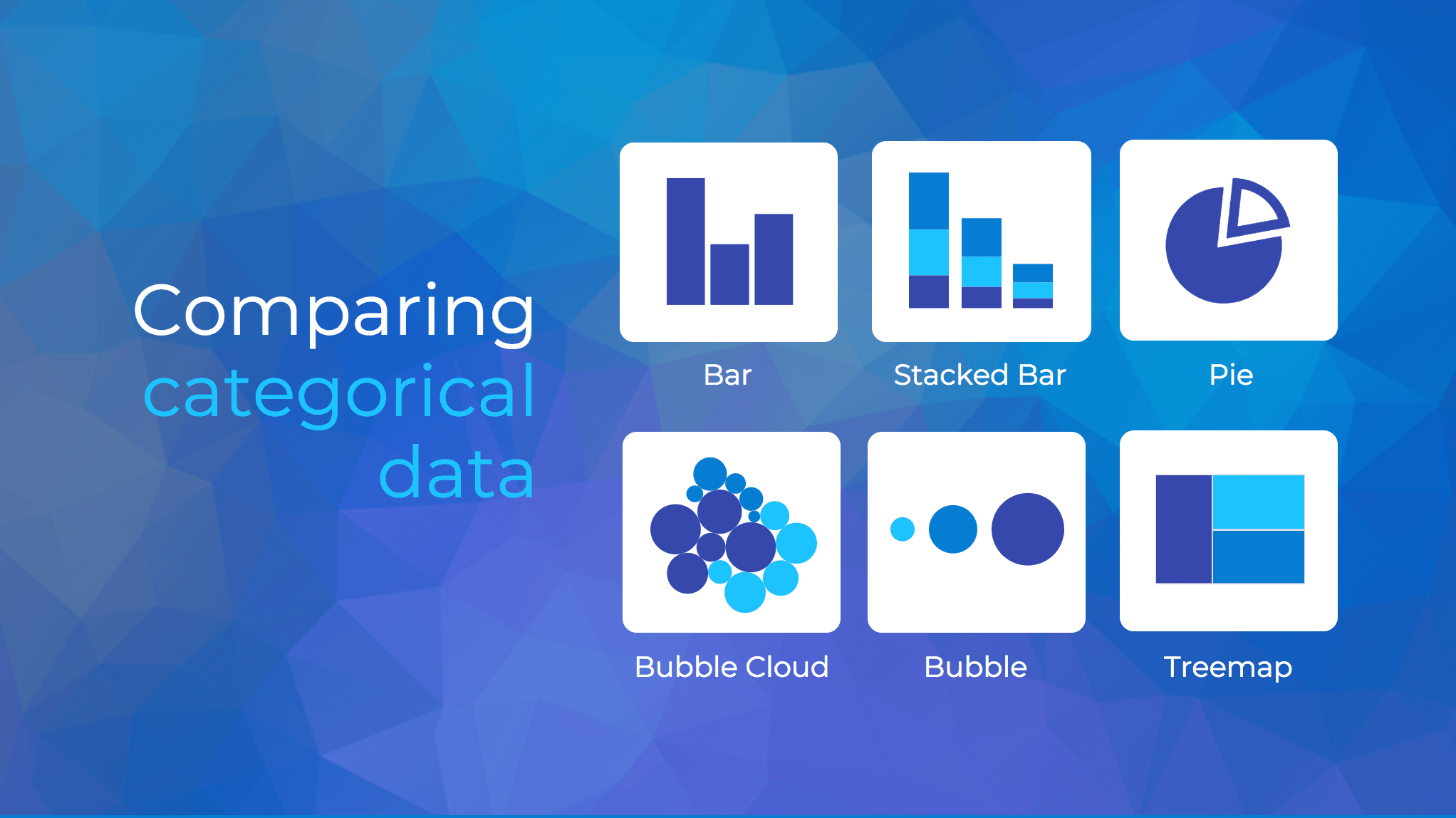
Using the text in this way, to simply state a single fact per slide, is a sure-fire way to make an impact in your presentation.
Alternatively, pull out a significant statistic that you want to stick in your audience’s minds and make it a visual focus of the slide, as seen in this popular presentation by Officevibe .
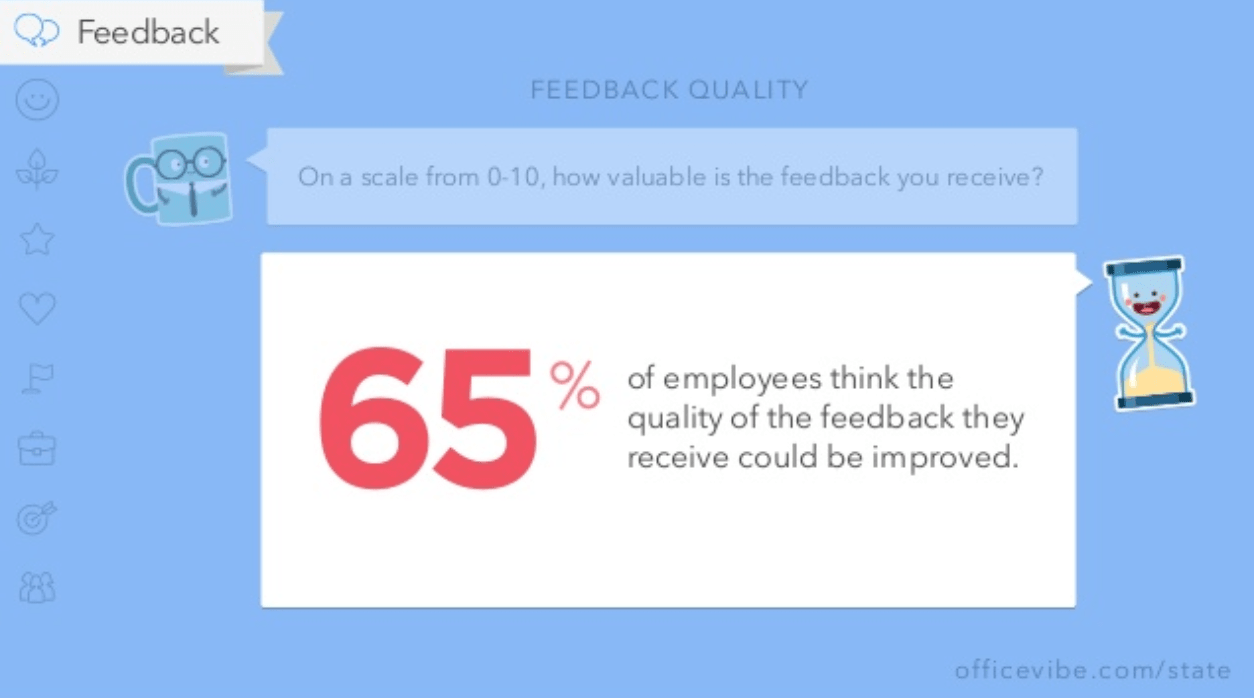
This might mean you end up with a slide deck with a ton of slides. But that’s totally ok!
I’ve talked to many professionals who are pressured by their management teams to create presentations with a specific number of slides (usually as few as 10 or 15 slides for a 30-minute presentation).
If you ask me, this approach is completely flawed. In my mind, the longer I spend sitting on a single slide, the more likely I am to lose the interest of my audience.
How many slides should I use for a 10 minute presentation?
A good rule of thumb is to have at least as many slides as minutes in your presentation. So for a 10 minute presentation you should have at least 10 slides .
Use as many slides as you need, as long as you are presenting a single message on each slide, (as seen in the lengthy presentation template below). This is especially important if you’re presenting your business, or delivering a product presentation. You want to wow your audience, not bore them.
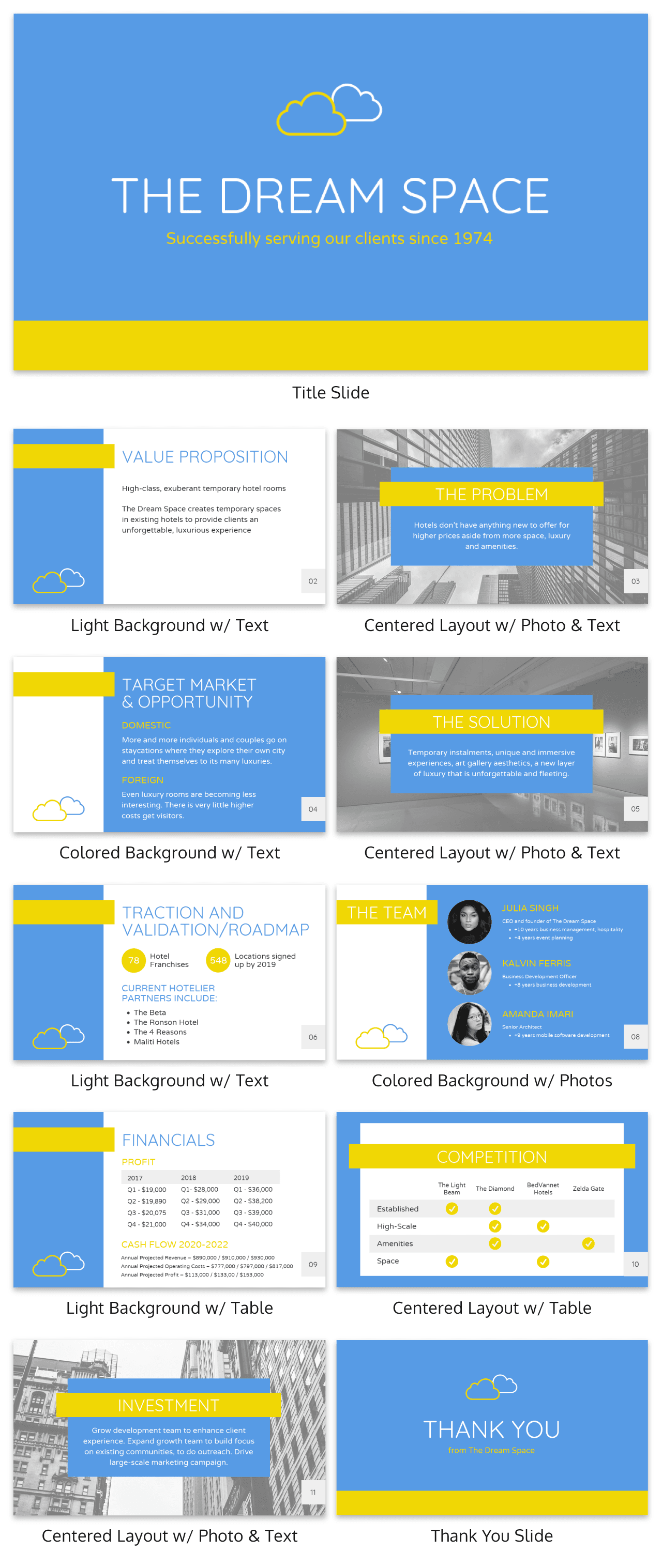
Tip #7: Use visuals to highlight the key message on each slide
As important as having one major takeaway per slide is having visuals that highlight the major takeaway on each slide.
Unique visuals will help make your message memorable.
Visuals are a great way to eliminate extra text, too.
You can add visuals by creating a timeline infographic to group and integrate information into visual frameworks like this:
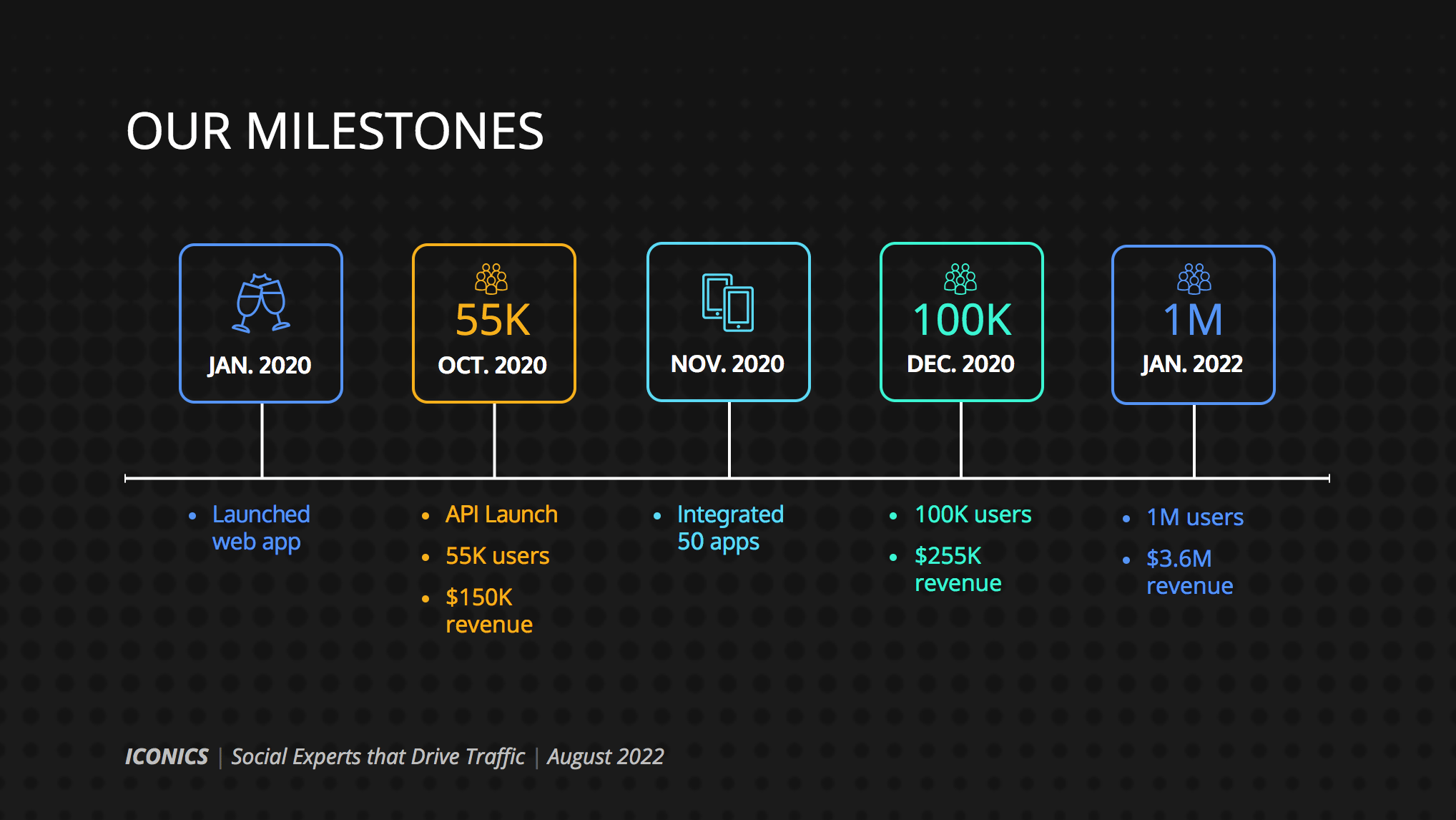
Or create a flowchart and funnels:
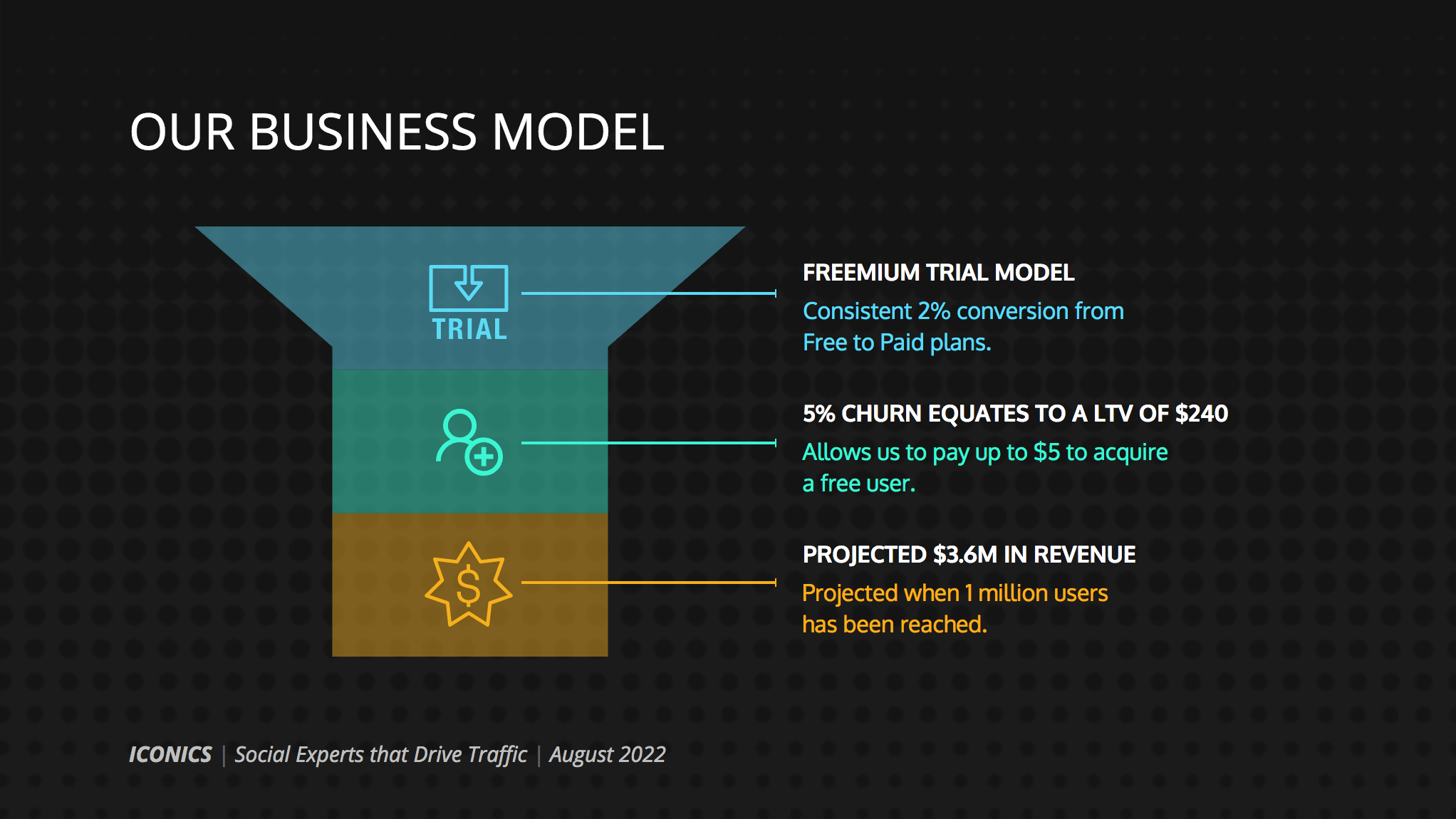
Or by representing simple concepts with icons, as seen in the modern presentation design below. Using the same color for every icon helps create a polished look.
Using visuals in this way is perfect for when you have to convey messages quickly to audiences that you aren’t familiar with – such as at conferences. This would also make the ideal interview presentation template.
You can alternatively use icons in different colors, like in the presentation templates below. Just make sure the colors are complimentary, and style is consistent throughout the presentation (i.e. don’t use sleek, modern icons on one slide and whimsically illustrated icons on another). In this example, presentation clipart style icons have been used.
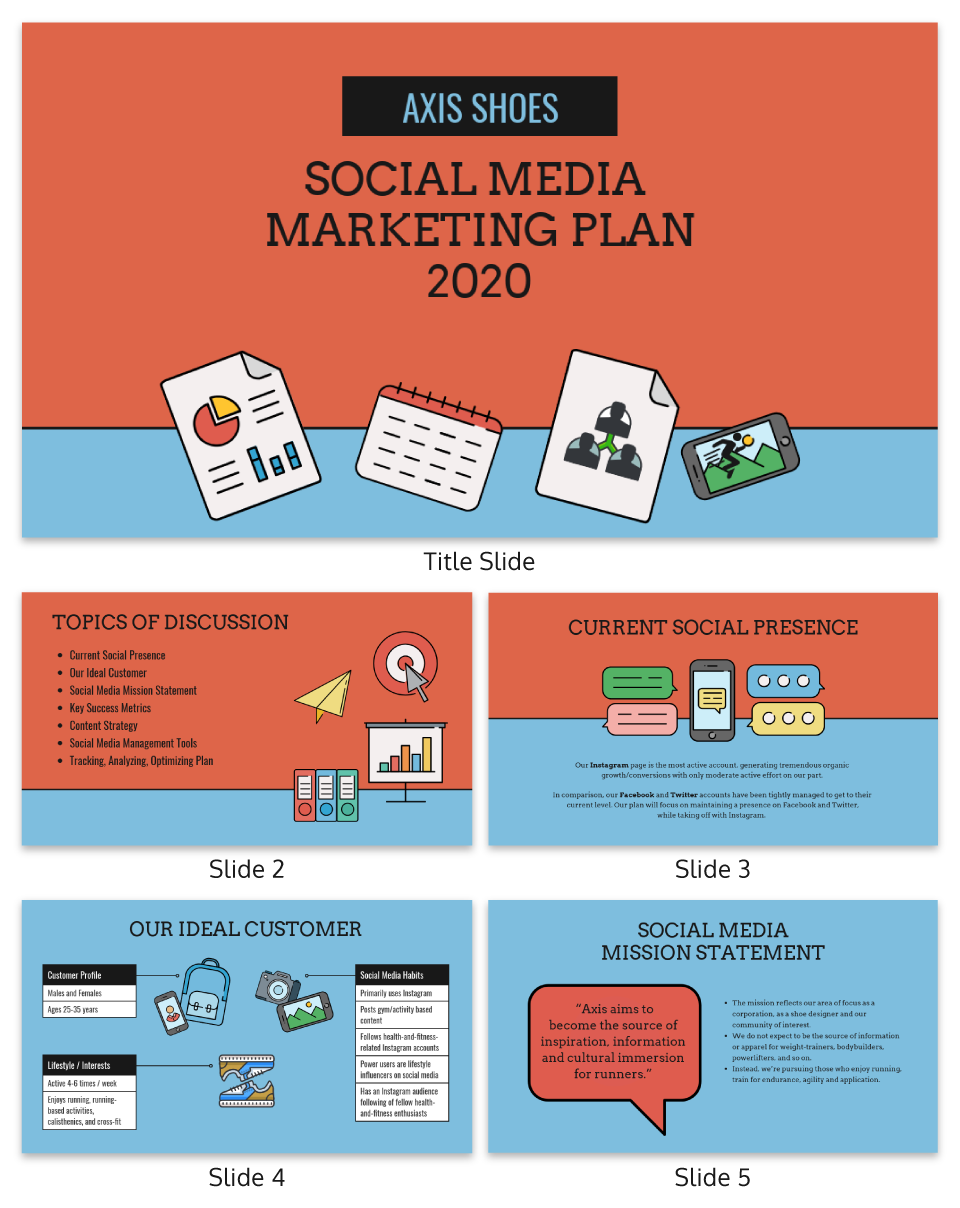
Any time you have important stats or trends you want your audience to remember, consider using a chart or data visualization to drive your point home. Confident public speaking combined with strong visualizations can really make an impact, encouraging your audience to act upon your message.
One of my personal favorite presentations (created by a professional designer) takes this “key message plus a visual” concept to the extreme, resulting in a slide deck that’s downright irresistible.
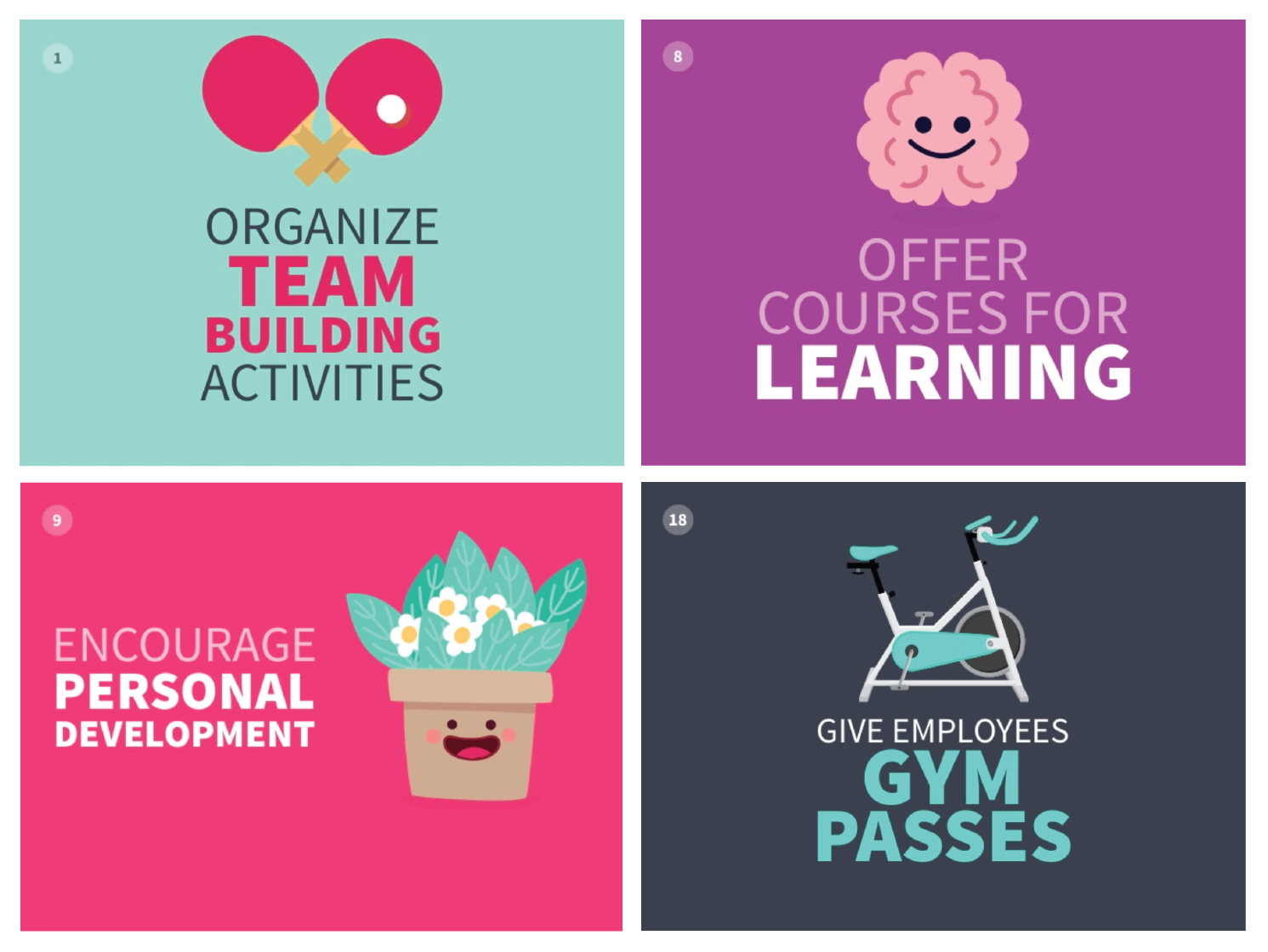
When applying this concept, don’t fall into the trap of using bad stock photos . Irrelevant or poorly chosen visuals can hurt you as much as they help you.
Below is an example of how to use stock photos effectively. They are more thematic than literal and are customized with fun, bright icons that set a playful tone.
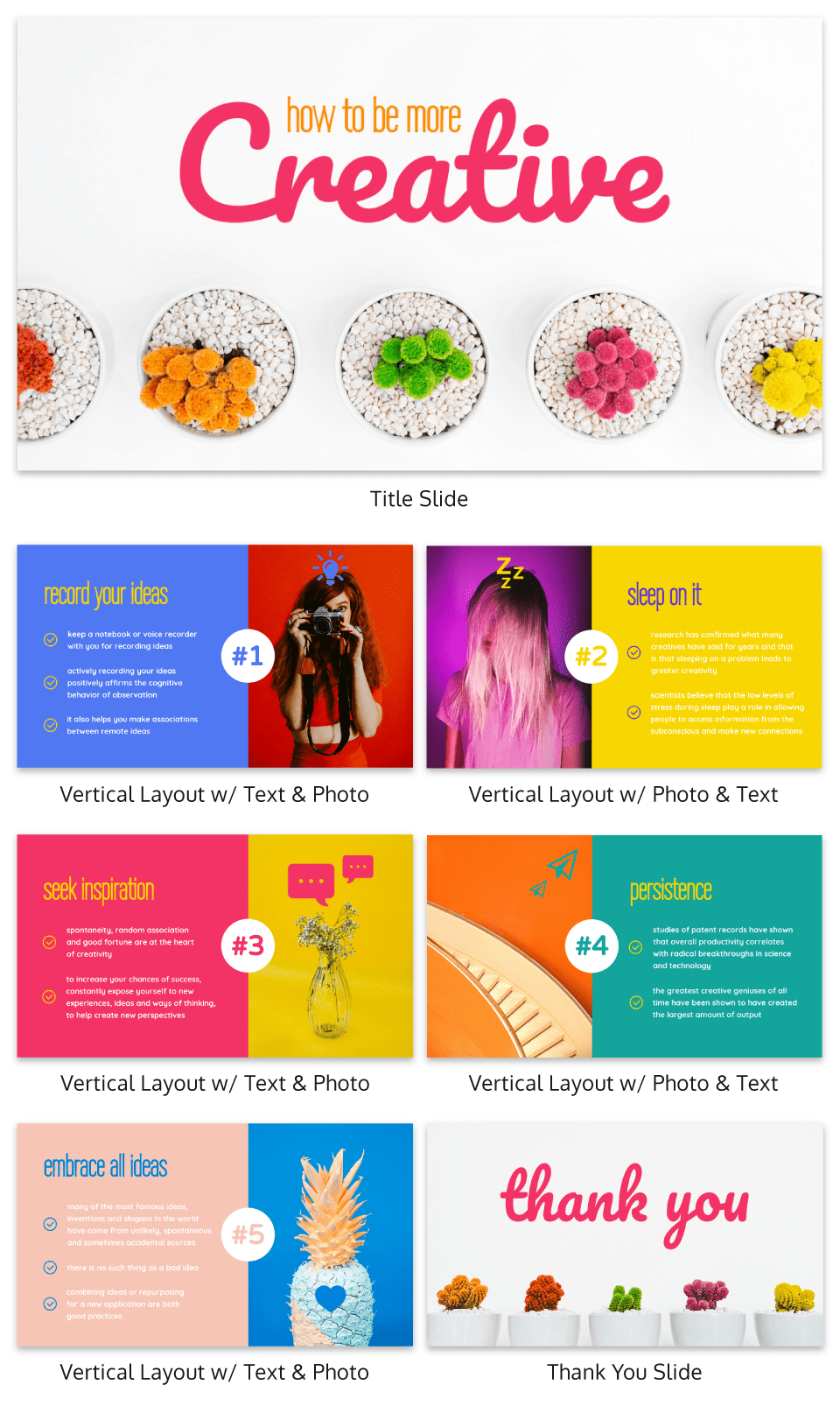
The content and visual design of a presentation should be seamless.
It should never seem like your text and visuals are plopped onto a template. The format and design of the slides should contribute to and support the audience’s understanding of the content.
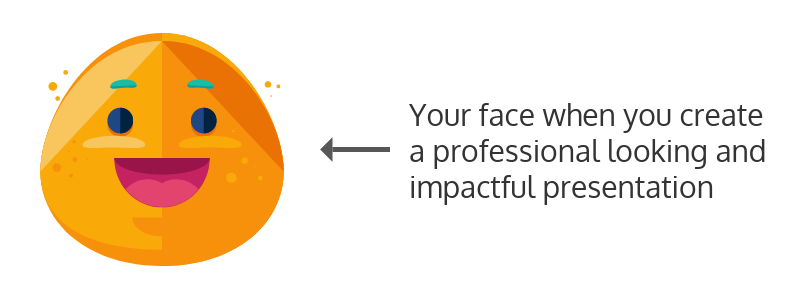
Tip #8: Use scaffolding slides to orient your audience and keep them engaged
It’s easy for audiences to get lost during long presentations, especially if you have lots of slides. And audiences zone out when they get lost.
To help reorient your audience every once in a while, you can use something I like to call scaffolding slides. Scaffolding slides appear throughout a presentation to denote the start and end of major sections.
The core scaffolding slide is the agenda slide, which should appear right after the introduction or title slide. It outlines the major sections of the presentation.
At the beginning of each section, you should show that agenda again but highlight the relevant section title, as seen below.
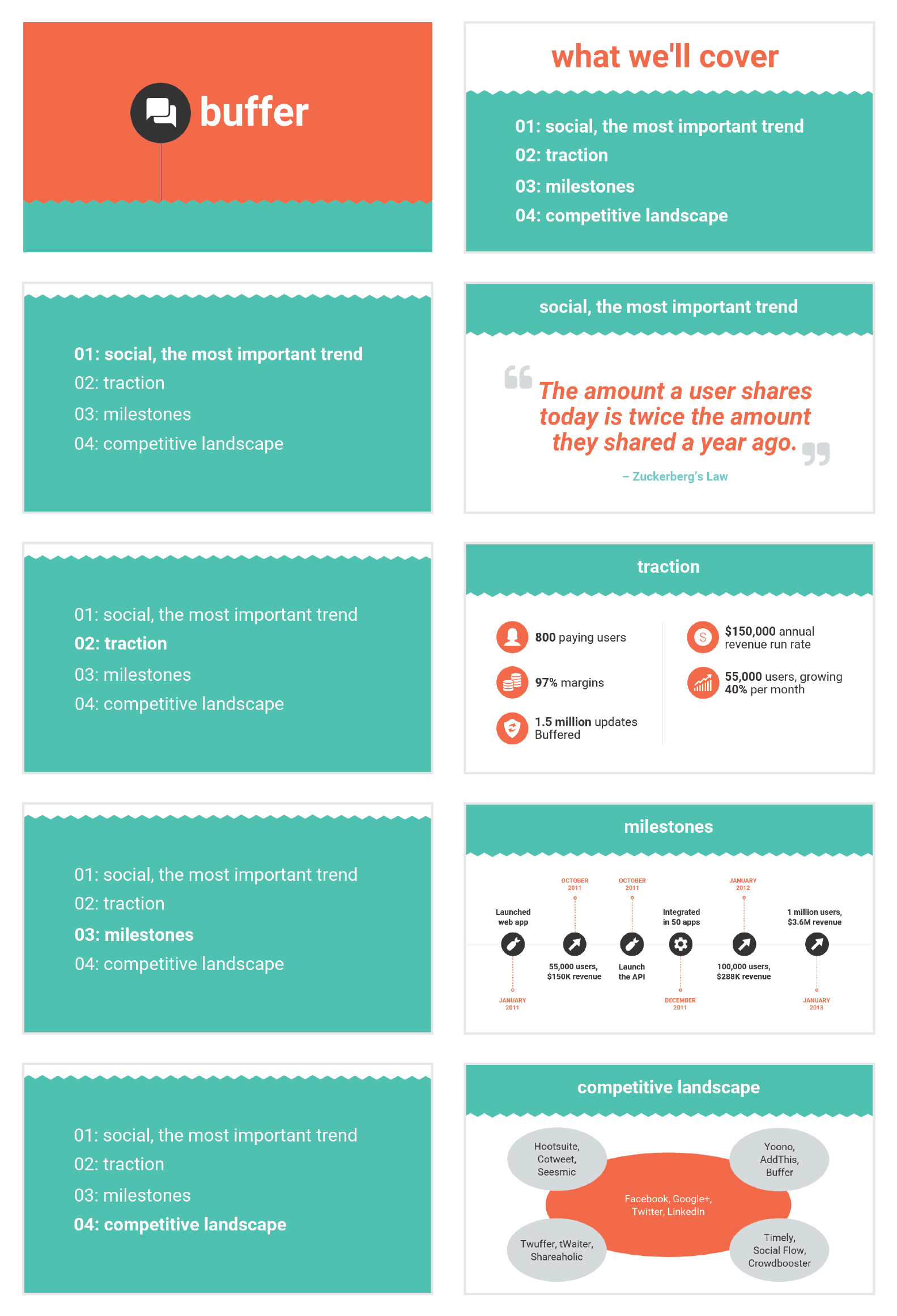
This gives audiences the sense that you’re making progress through the presentation and helps keep them anchored and engaged.
Alternatively, you can achieve a similar effect by numbering your sections and showing that number on every slide. Or use a progress bar at the bottom of each slide to indicate how far along you are in your presentation. Just make sure it doesn’t distract from the main content of the slides.
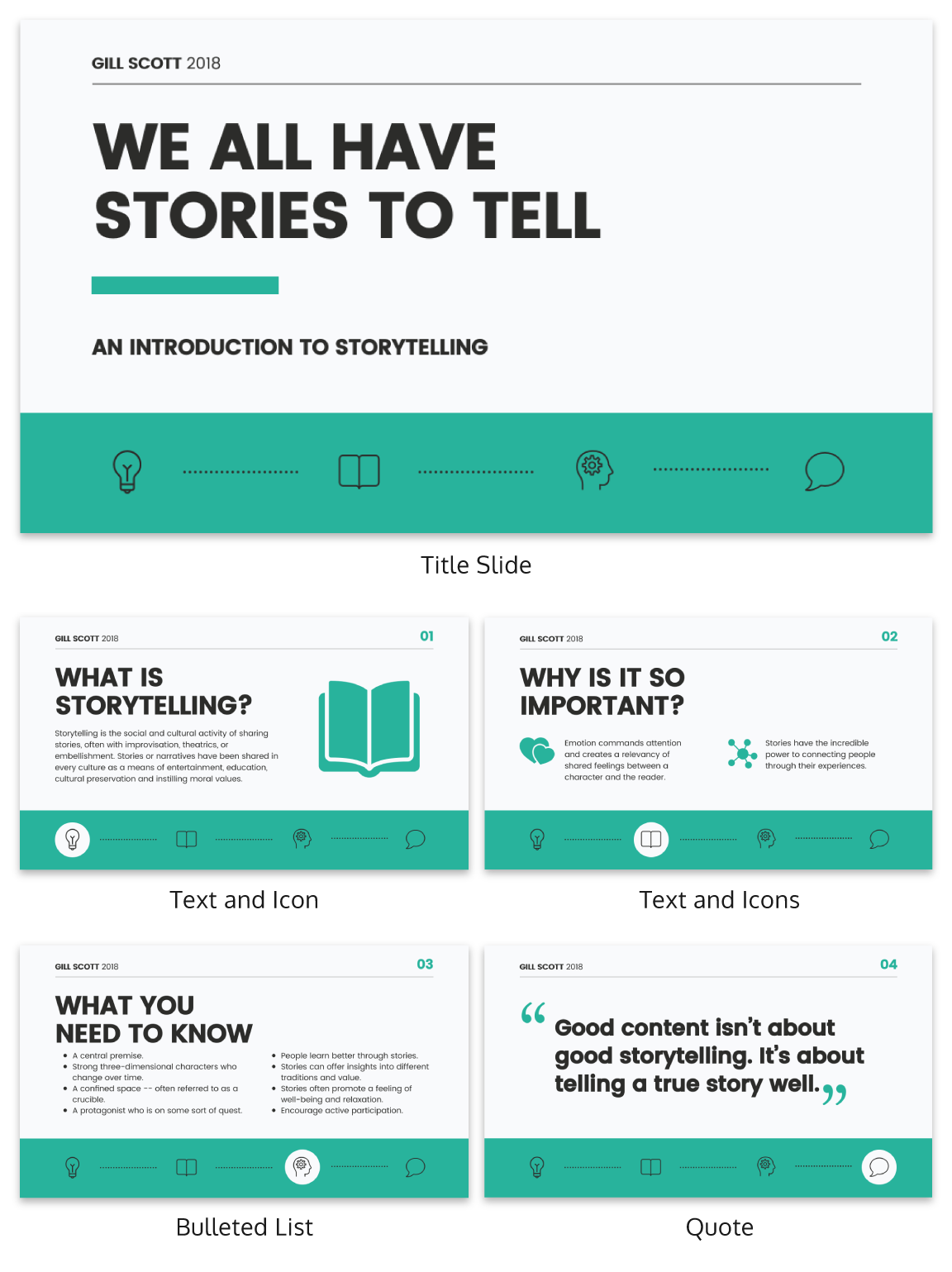
You can imagine using this “progress bar” idea for a research presentation, or any presentation where you have a lot of information to get through.
Leila Janah, founder of Sama Group, is great at this. Her Innovation and Inspire talk about Sama Group is an example of a presentation that is well organized and very easy to follow.
Her presentation follows a logical, steady stream of ideas. She seems comfortable talking in front of a crowd but doesn’t make any attempts to engage directly with them.
Tip #9: Use text size, weight and color for emphasis
Every slide should have a visual focal point. Something that immediately draws the eye at first glance.
That focal point should be whatever is most important on that slide, be it an important number, a keyword, or simply the slide title.
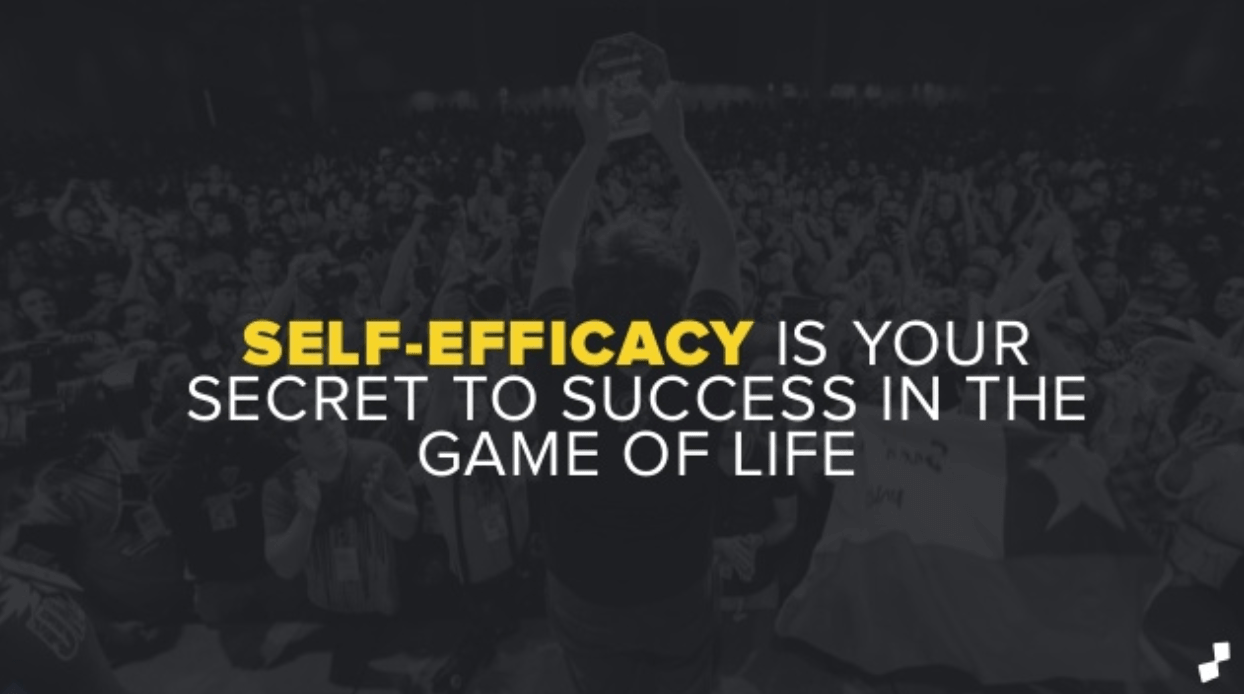
We can create visual focal points by varying the size, weight, and color of each element on the slide. Larger, brighter, bolder elements will command our audience’s attention, while smaller, lighter elements will tend to fade into the background.
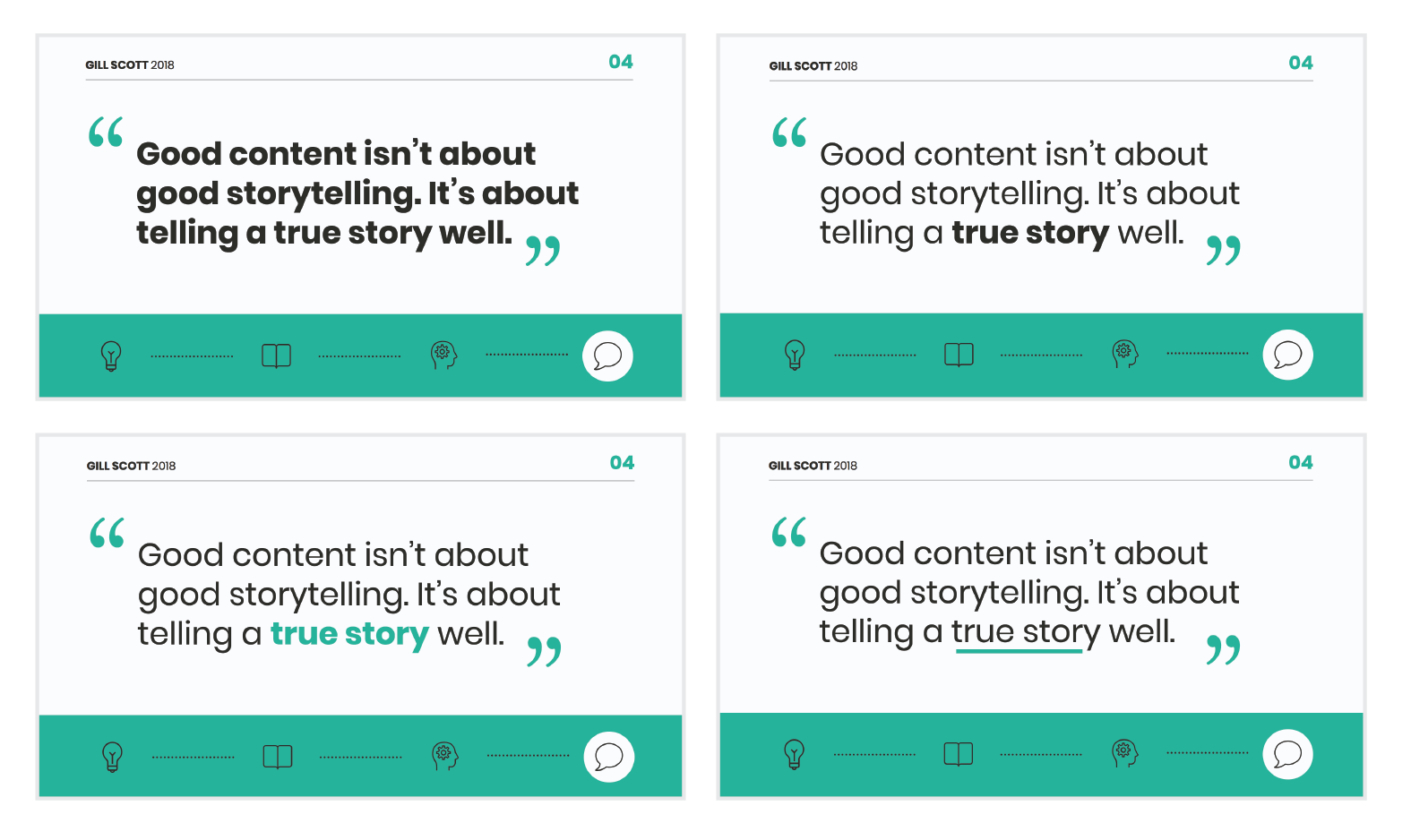
As seen in the presentation template above, this technique can be especially useful for drawing attention to important words within a long passage of text. Consider using this technique whenever you have more than 5 words on a slide.
And if you really want your audience to pay attention, pick a high-contrast color scheme like the one below.
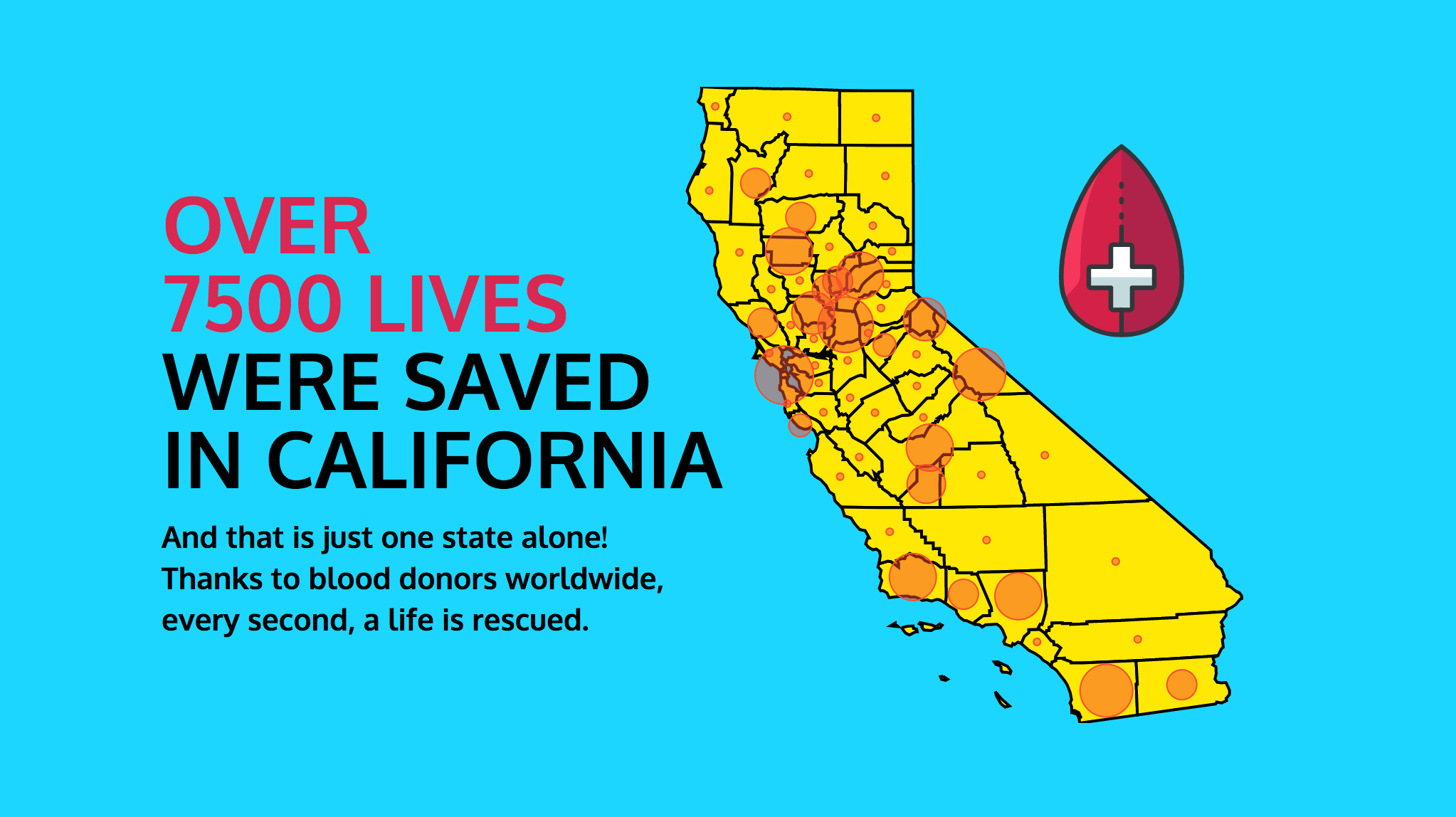
When picking fonts for your presentation, keep this technique in mind. Pick a font that has a noticeable difference between the “bold” font face and the “regular” font face. Source Sans Pro, Times New Roman, Montserrat, Arvo, Roboto, and Open Sans are all good options.
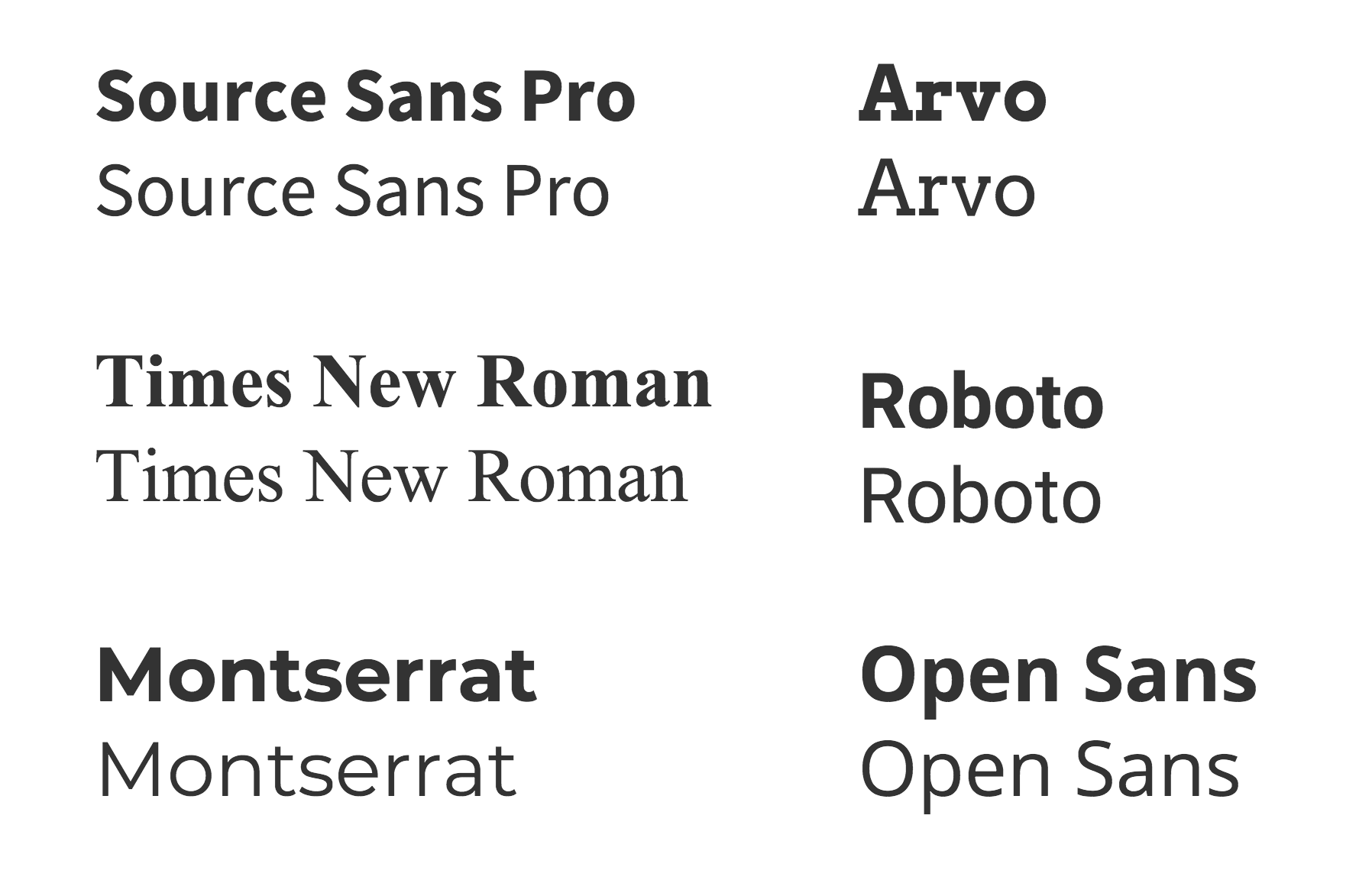
The last thing to remember when using size, weight, and color to create emphasis on a slide: don’t try to emphasize too many things on one slide.
If everything is highlighted, nothing is highlighted.
Tip #10: Apply design choices consistently to avoid distraction
Audiences are quick to pick out, and focus on, any inconsistencies in your presentation design. As a result, messy, inconsistent slide decks lead to distracted, disengaged audiences.
Design choices (fonts and colors, especially), must be applied consistently across a slide deck. The last thing you want is for your audience to pay attention to your design choices before your content.
To keep your design in check, it can be helpful to create a color palette and type hierarchy before you start creating your deck, and outline it in a basic style guide like this one:
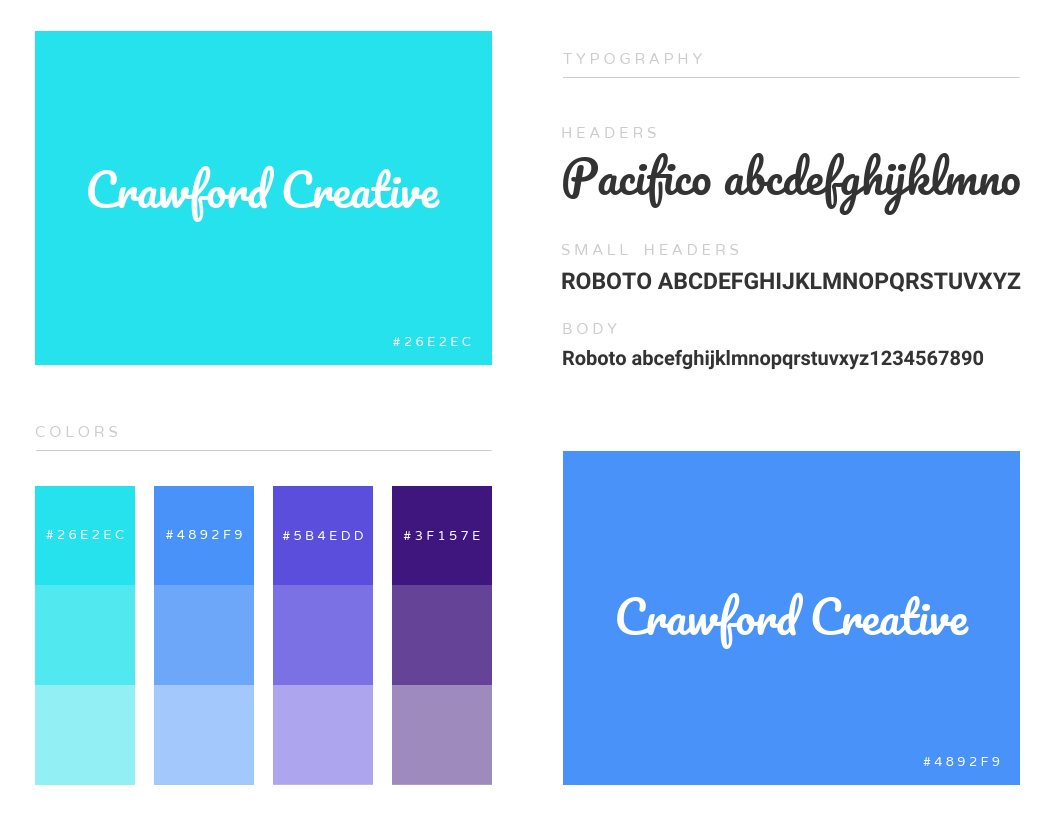
I know it can sometimes be tempting to fiddle around with text sizes to fit longer bits of text on a slide, but don’t do it! If the text is too long to fit on a slide, it should be split up onto multiple slides anyway.
And remember, a consistent design isn’t necessarily a boring one. This social media marketing presentation applies a bright color scheme to a variety of 3-column and 2-column layouts, remaining consistent but still using creative presentation ideas.
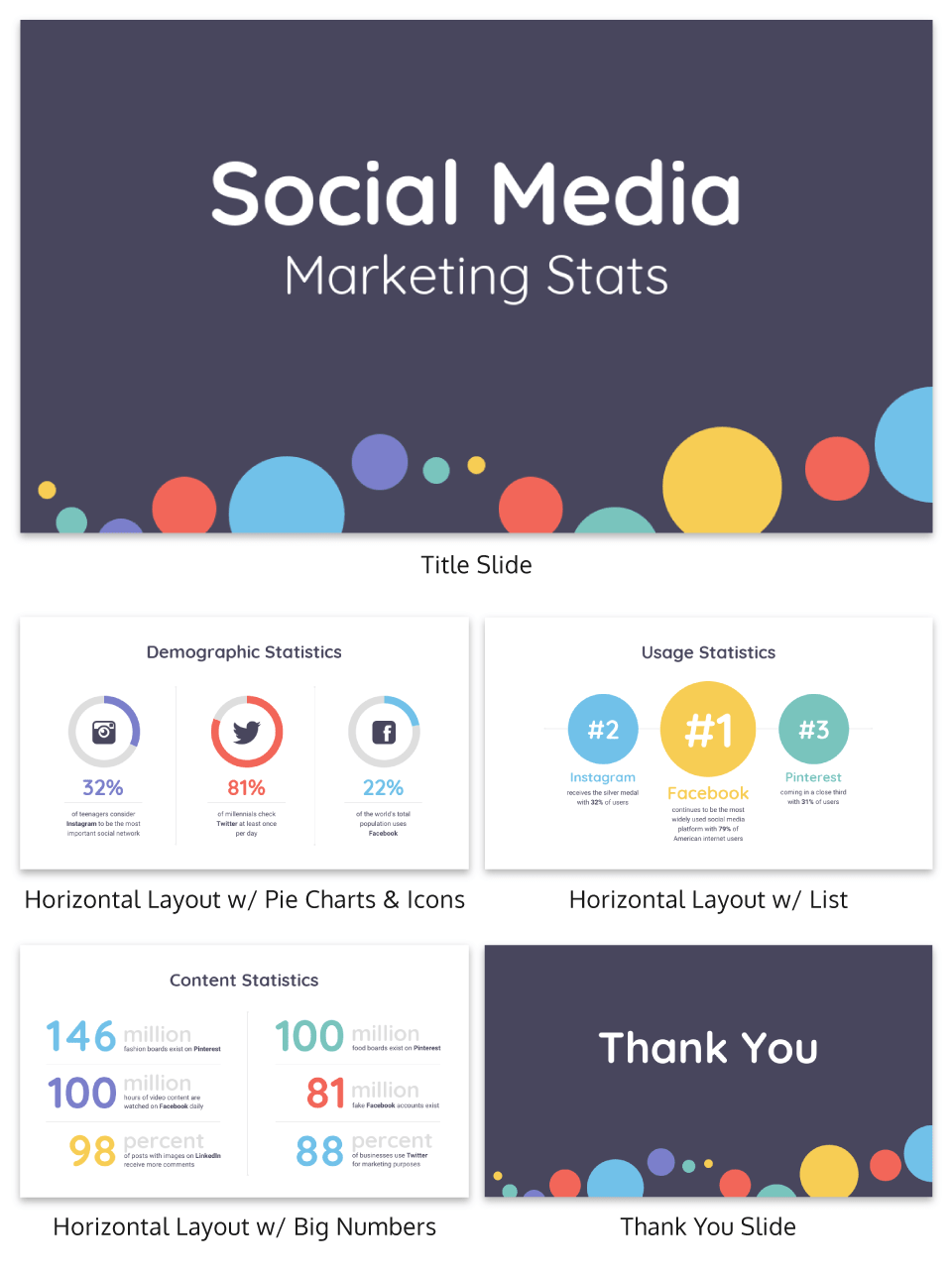
Tip #11: Split a group presentation by topic
When giving a group presentation it’s always difficult to find the right balance of who should present which part.
Splitting a group presentation by topic is the most natural way to give everybody the chance to attempt without it seeming disjointed.
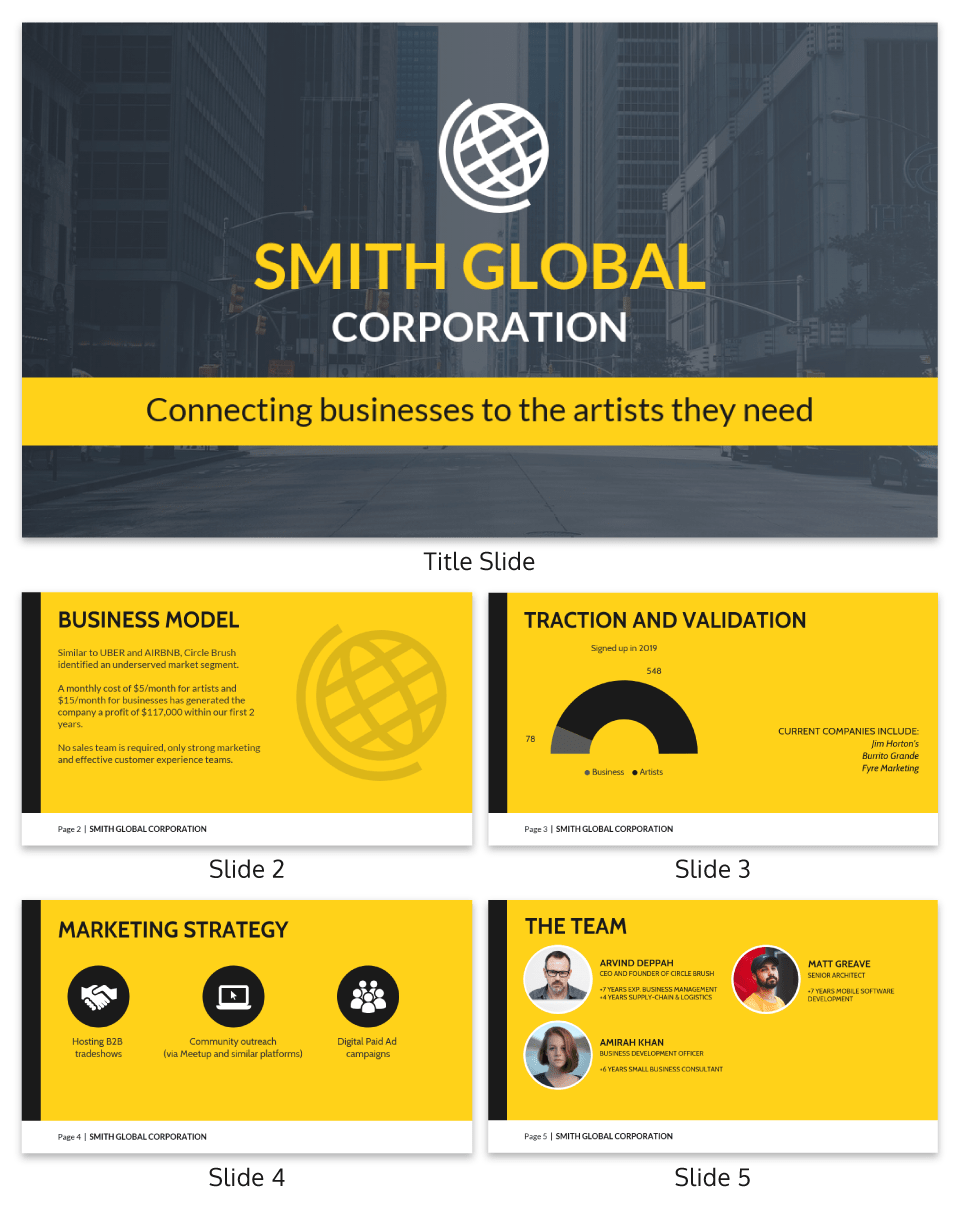
When presenting this slide deck to investors or potential clients, the team can easily take one topic each. One person can discuss the business model slide, and somebody else can talk about the marketing strategy.
Top tips for group presentations:
- Split your group presentation by topic
- Introduce the next speaker at the end of your slide
- Become an ‘expert’ in the slide that you are presenting
- Rehearse your presentation in advance so that everybody knows their cue to start speaking
Tip #12: Use a variety of page layouts to maintain your audience’s interest
Page after page of the same layout can become repetitive and boring. Mix up the layout of your slides to keep your audience interested.
In this example, the designer has used a variety of combinations of images, text, and icons to create an interesting and varied style.
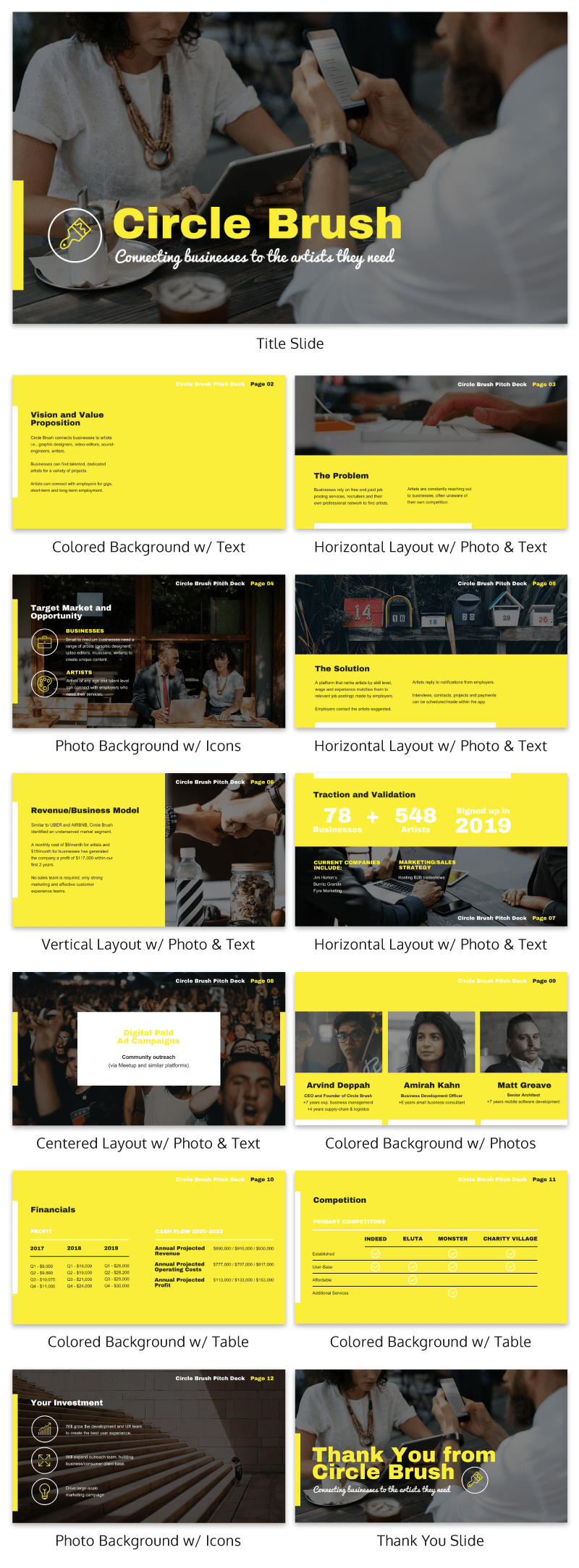
There are hundreds of different combinations of presentation layers and presentation styles that you can use to help create an engaging presentation . This style is great for when you need to present a variety of information and statistics, like if you were presenting to financial investors, or you were giving a research presentation.
Using a variety of layouts to keep an audience engaged is something that Elon Musk is an expert in. An engaged audience is a hyped audience. Check out this Elon Musk presentation revealing a new model Tesla for a masterclass on how to vary your slides in an interesting way:
Tip #13: Use presentation templates to help you get started
It can be overwhelming to build your own presentation from scratch. Fortunately, my team at Venngage has created hundreds of professional presentation templates , which make it easy to implement these design principles and ensure your audience isn’t deterred by text-heavy slides.
Using a presentation template is a quick and easy way to create professional-looking presentation skills, without any design experience. You can edit all of the text easily, as well as change the colors, fonts, or photos. Plus you can download your work in a PowerPoint or PDF Presentation format.
After your presentation, consider summarizing your presentation in an engaging manner to r each a wider audience through a LinkedIn presentation .
Tip #14: Include examples of inspiring people
People like having role models to look up to. If you want to motivate your audience, include examples of people who demonstrate the traits or achievements, or who have found success through the topic you are presenting.
Tip #15: Dedicate slides to poignant questions
While you might be tempted to fill your slides with decorative visuals and splashes of color, consider that sometimes simplicity is more effective than complexity. The simpler your slide is, the more you can focus on one thought-provoking idea.

Tip #16: Find quotes that will inspire your audience
A really good quote can stick in a person’s mind for weeks after your presentation. Ending your presentation with a quote can be a nice way to either begin or finish your presentation.
A great example of this is Tim Ferriss’ TED talk:
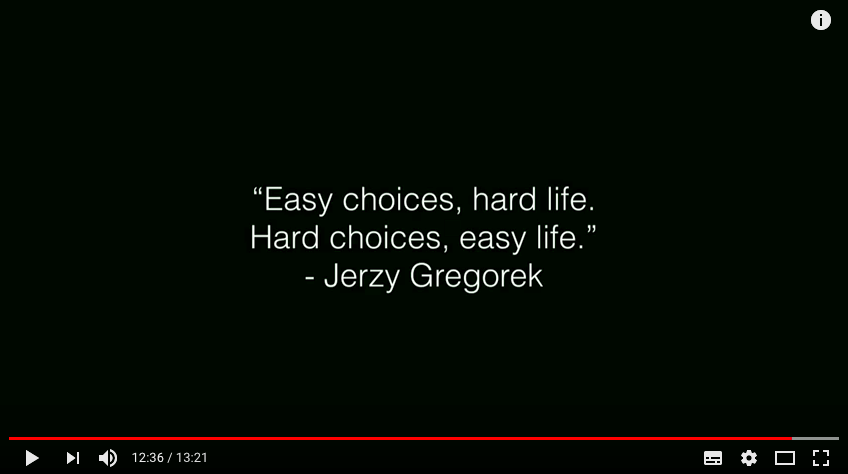
Check out the full talk below.
Tip #17: Emphasize key points with text and images
When you pair concise text with an image, you’re presenting the information to your audience in two simultaneous ways. This can make the information easier to remember, and more memorable.
Use your images and text on slides to reinforce what you’re saying out loud.
Doing this achieves two things:
- When the audience hears a point and simultaneously read it on the screen, it’s easier to retain.
- Audience members can photograph/ screencap the slide and share it with their networks.
Don’t believe us? See this tip in action with a presentation our Chief Marketing Officer Nadya gave recently at Unbounce’s CTA Conference . The combination of text and images on screen leads to a memorable presentation.

Tip #18: Label your slides to prompt your memory
Often, presenters will write out an entire script for their presentation and read it off a teleprompter. The problem is, that can often make your presentation seem too rehearsed and wooden.
But even if you don’t write a complete script, you can still put key phrases on your slides to prompt jog your memory. The one thing you have to be wary of is looking back at your slides too much.
A good presentation gets things moving! Check out the top qualities of awesome presentations and learn all about how to make a good presentation to help you nail that captivating delivery.
Audiences don’t want to watch presentations with slide decks jam-packed with text. Too much text only hurts audience engagement and understanding. Your presentation design is as important as your presentation style.
By summarizing our text and creating slides with a visual focus, we can give more exciting, memorable and impactful presentations.
Give it a try with one of our popular presentation templates:
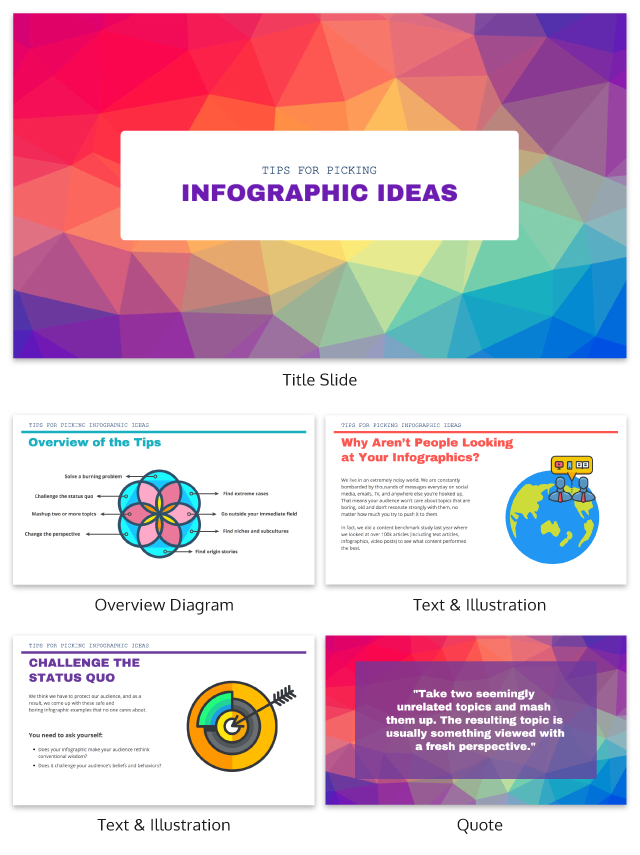
Want more presentation design tips? This post should get you started:
120+ Best Presentation Ideas, Design Tips & Examples

120+ Best Free PowerPoint Templates (PPT) 2024
Not everyone can afford to buy premium PowerPoint templates to create their slideshows. But, that doesn’t mean you have to settle for a default template. There are dozens of incredible free PowerPoint templates to try out!
A great thing about the design community is that there are designers out there who willingly share their amazing work for free of charge, including gorgeous free PowerPoint templates.
To help you save some money, we scoured the web and handpicked a collection of the best free PowerPoint templates with modern and professional designs that you can use to make various types of presentations. Good luck with your presentation!
Just looking for a stylish free Powerpoint Template? No problem. Let’s dive into our collection of the best free PowerPoint templates!
2 Million+ PowerPoint Templates, Themes, Graphics + More
Download thousands of PowerPoint templates, and many other design elements, with a monthly Envato Elements membership. It starts at $16 per month, and gives you unlimited access to a growing library of over 2,000,000 presentation templates, fonts, photos, graphics, and more.

Pitch PowerPoint

Minimal PPT Templates
Clean & clear.

Animated PPT Templates
Fully animated.

Pitch Deck Templates
Startup pitch deck.

BeMind Minimal Template
Explore PowerPoint Templates
What Type of Free PowerPoint Template Do You Need?
We’ve broken our collection down into different categories, so you can quickly find just the right PPT template for your project! Almost of all of these PPT templates are free, but at the start of each section you’ll see one or two premium ones, just so you have that option to choose as well.
- Professional PowerPoint Templates
- Business PowerPoint Templates
- Animated PowerPoint Templates
- Modern PowerPoint Templates
- Creative PowerPoint Templates
- Pitch Deck PowerPoint Templates
- Medical PowerPoint Templates
- Teacher & Education PowerPoint Templates
- Church & Christian PowerPoint Templates
- Infographic PowerPoint Templates
Free Professional PowerPoint Templates
Selfone – free professional presentation template.
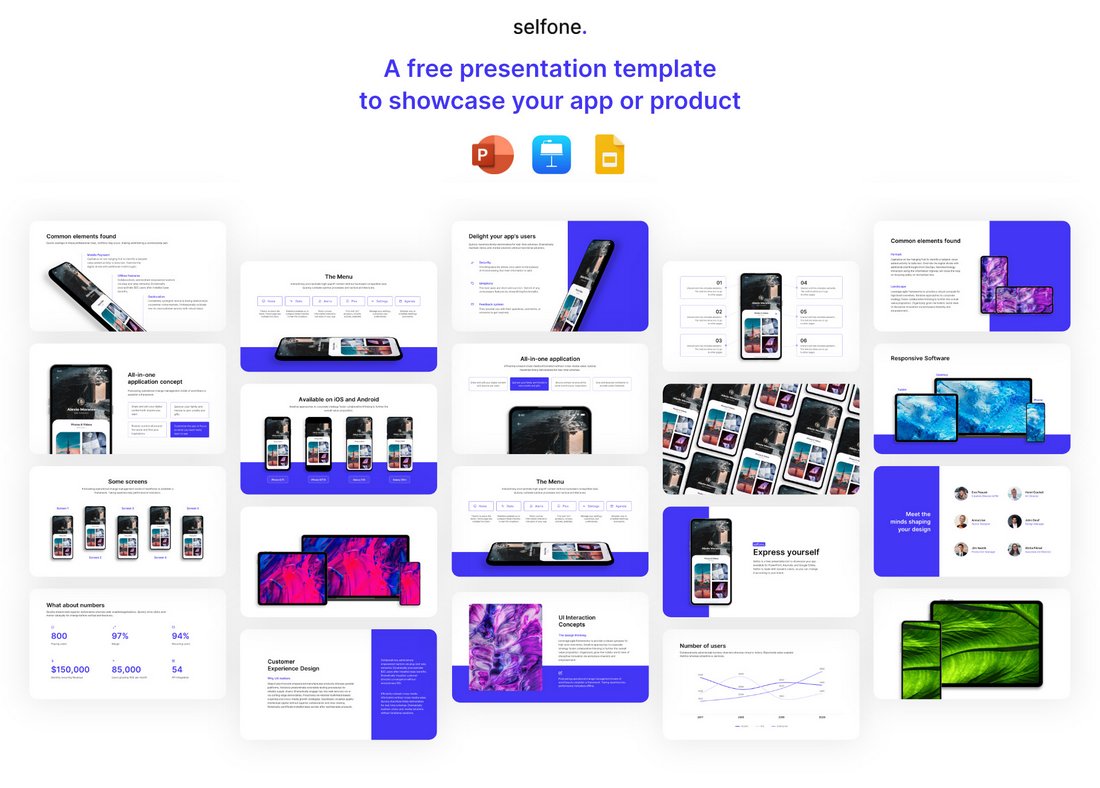
Selfone is an amazing presentation template that features lots of useful slides with professional and modern designs. There are 32 unique slides in this template and it’s ideal for making various types of slideshows for businesses, brands, and creatives. It comes in PowerPoint, Keynote, and Google Slides formats too.
Free Consulting Presentation PowerPoint Template
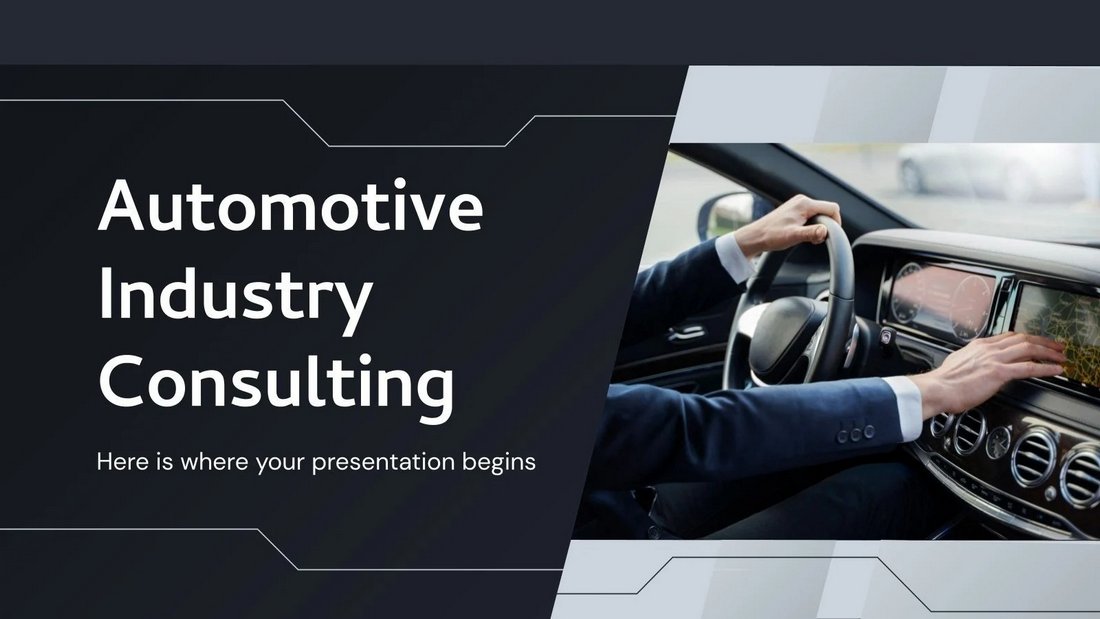
This free PowerPoint template is great for creating presentations for consultants. It features a set of modern and stylish slides featuring image placeholders, shapes, and editable graphics.
Free Geometric Professional Presentation Template
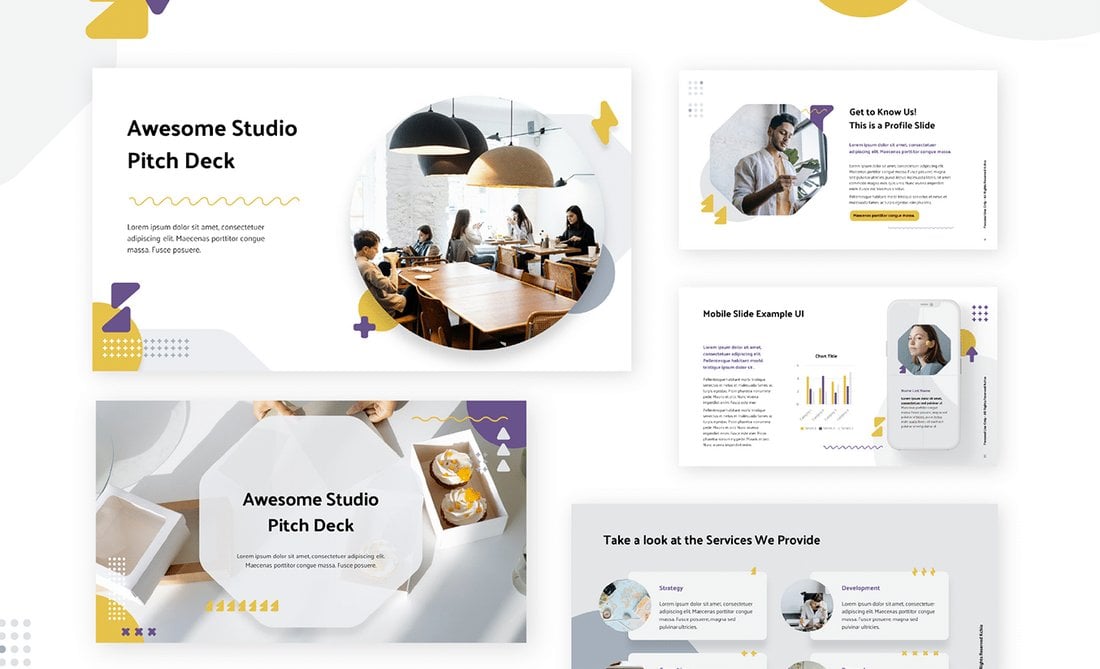
The colorful geometric shapes are what make this PowerPoint template one of the best on our list. This template is also available in Google Slides and Keynote formats. And you can use the free version of the template to create a basic slideshow for your professional project.
Ash – Free Professional PowerPoint Template
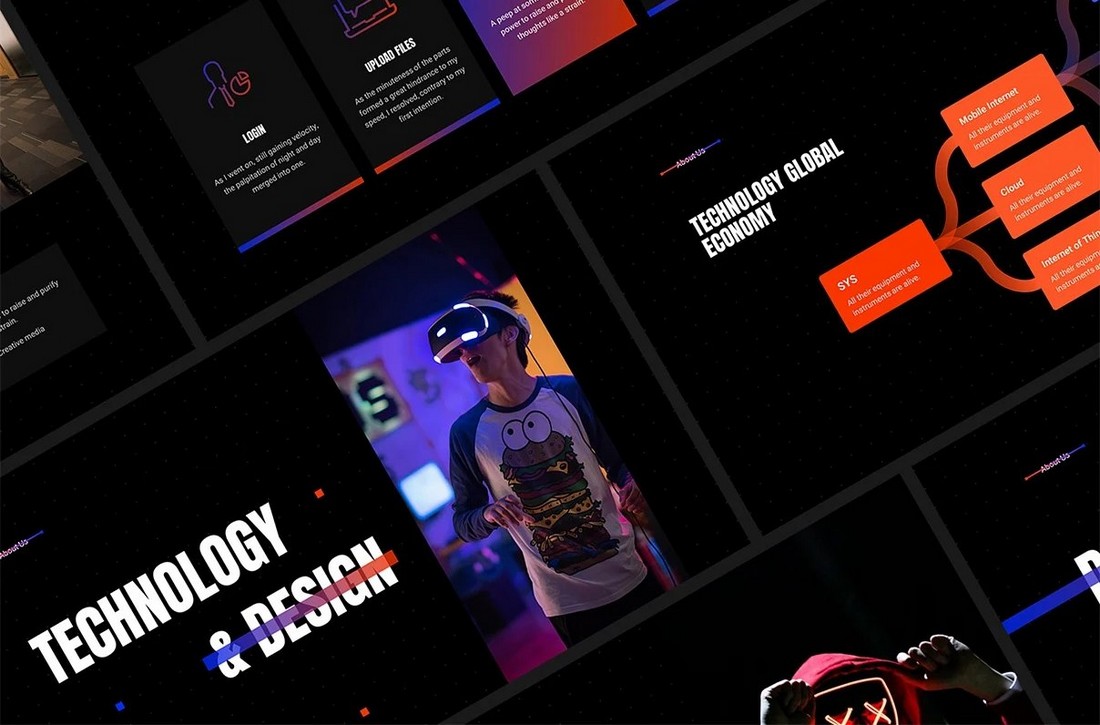
Ash is a modern and stylish PowerPoint template featuring a dark color theme. This template is made with professionals in mind and it’s especially suitable for event and product presentations. The free version of the template can be used to create a simple presentation.
Free Artificial Intelligence PowerPoint Template
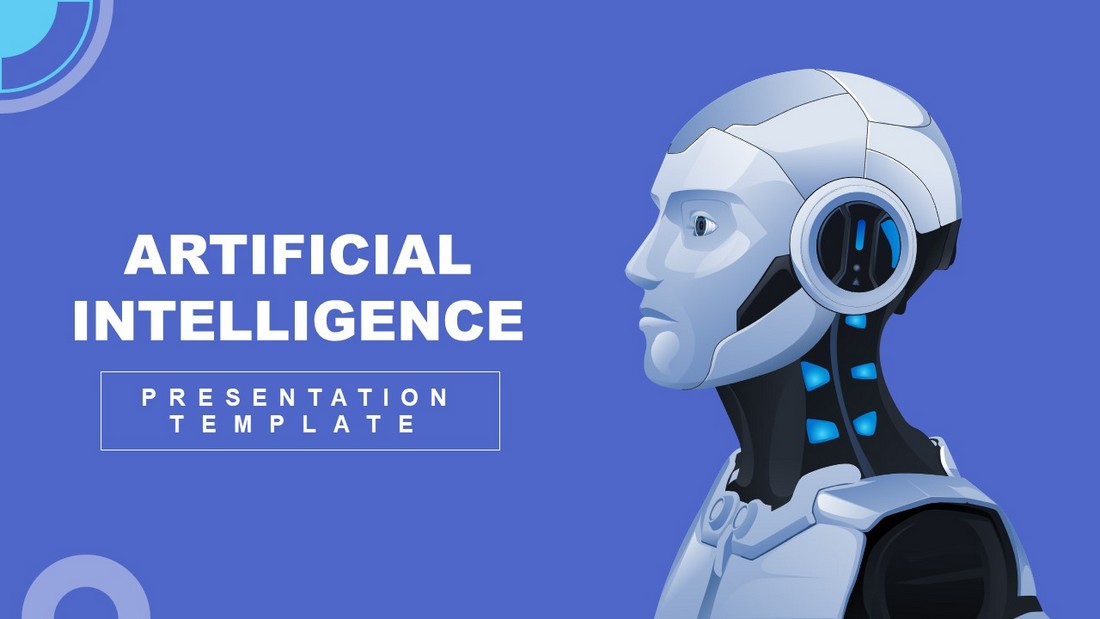
This free PowerPoint template is ideal for making professional presentations for showcasing startups, ideas, and products related to artificial intelligence. The template features 7 unique slides with creative charts, timelines, and more.
Free Tech Slides PowerPoint Presentation Template
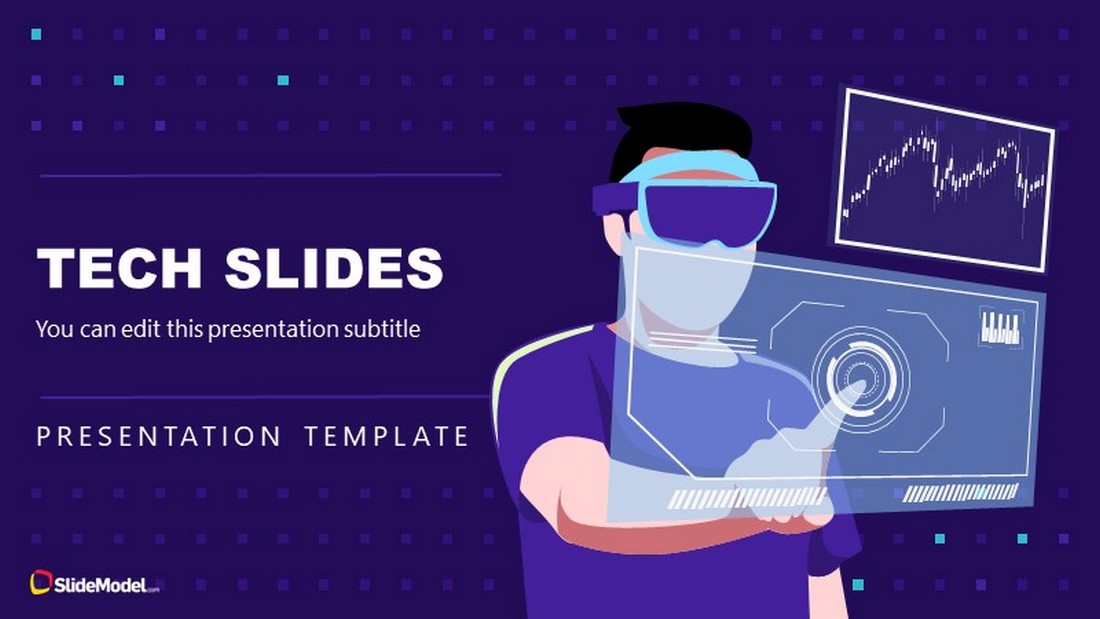
You can use this PowerPoint template to design attractive slideshows for technology-themed presentations. It comes with 10 different slide layouts with gradient colors, editable shapes, and text. You can also download it in Google Slides format.
Hendrix – Free Dark Professional PowerPoint Template
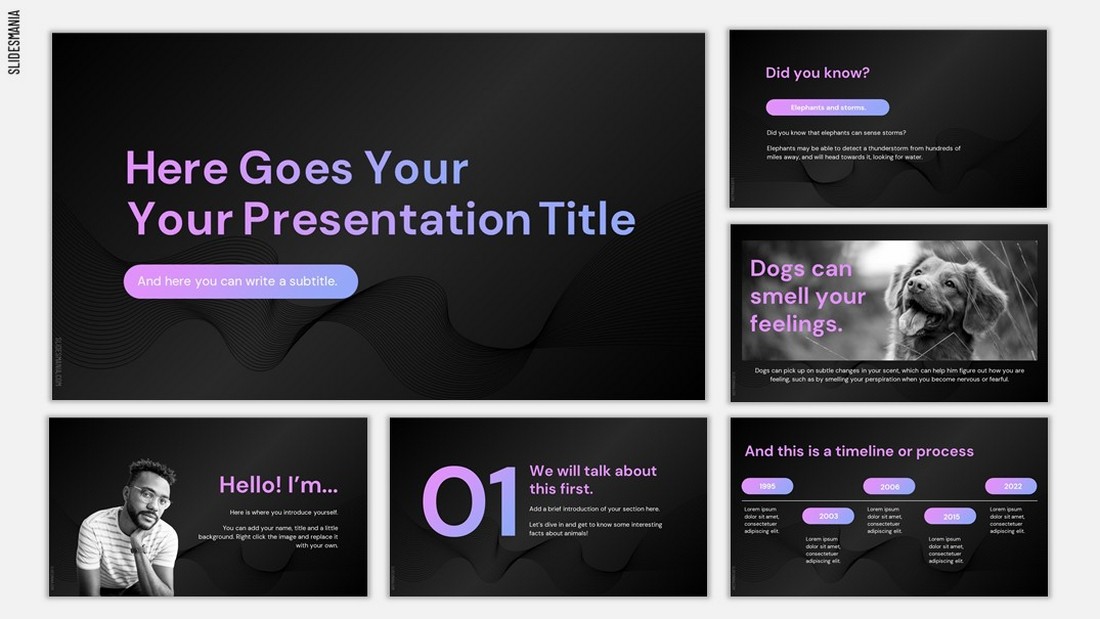
Another free and professional PowerPoint template with a dark theme. This template comes in both PowerPoint and Google Slides versions. You can easily customize the slide layouts to create various types of presentations.
Pro Portfolio PPT Template
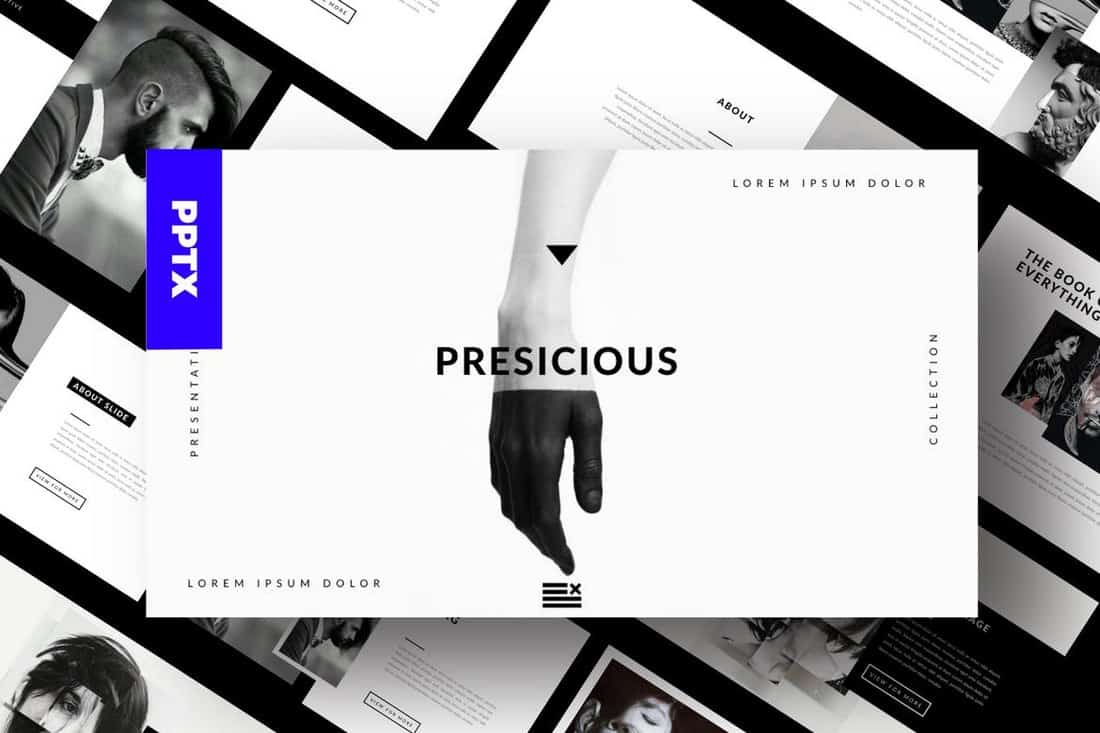
Every business needs a presentation template for showcasing their portfolio. This PowerPoint template is perfect for that task. It comes with 50 unique slides featuring a minimalist design that effectively highlights your portfolio in every slide. The template also includes editable vector graphics, infographics, and icons.
Aesthic – Free Multipurpose PowerPoint Template

It’s hard to believe that this PowerPoint template is free to download. The modern and unique design of this presentation gives it a truly professional look. It’s perfect for creating presentations for showcasing your portfolio, creative projects, and more.
Dolor – Free Professional Presentation Template
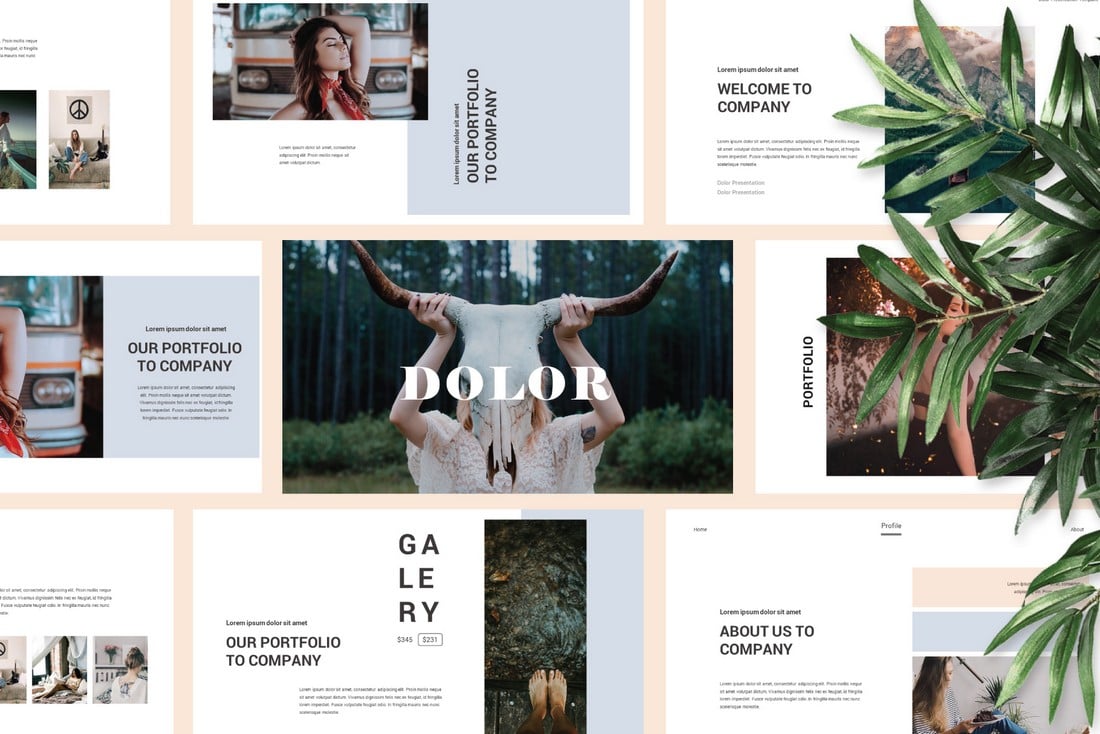
This free PowerPoint template also comes with modern and professional slide design. It uses a perfect combination of visuals and minimalism to create a very attractive slide layout. You can use it for free with your creative projects.
Kitulah – Free Dark Professional PowerPoint Template
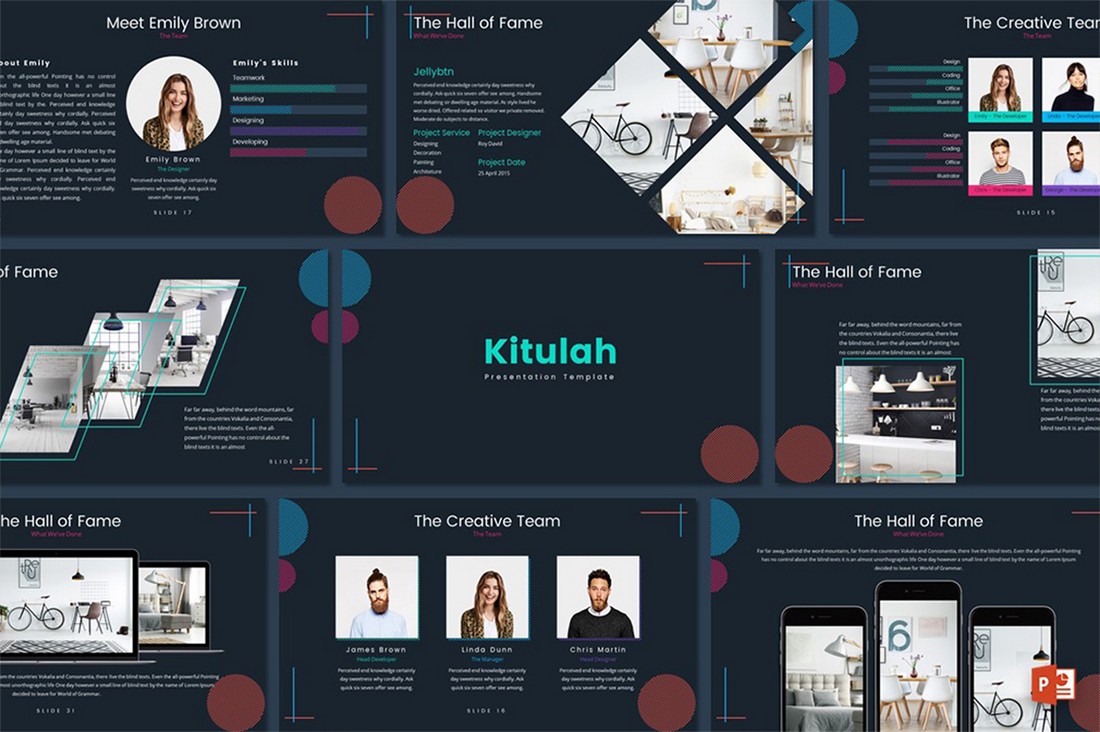
The dark color theme of this PowerPoint template adds an elegant look to this entire presentation design. It’s perfect for creating slideshows for modern brands and startups.
DSGN – Free Lookbook Presentation Template

This free PowerPoint template comes with 90 unique slide layouts you can use to make slideshows for creative portfolios, photography, and fashion related presentations. The template is also available in 5 color schemes and it’s free to use with your personal projects.
Enable – Free Modern PowerPoint Template
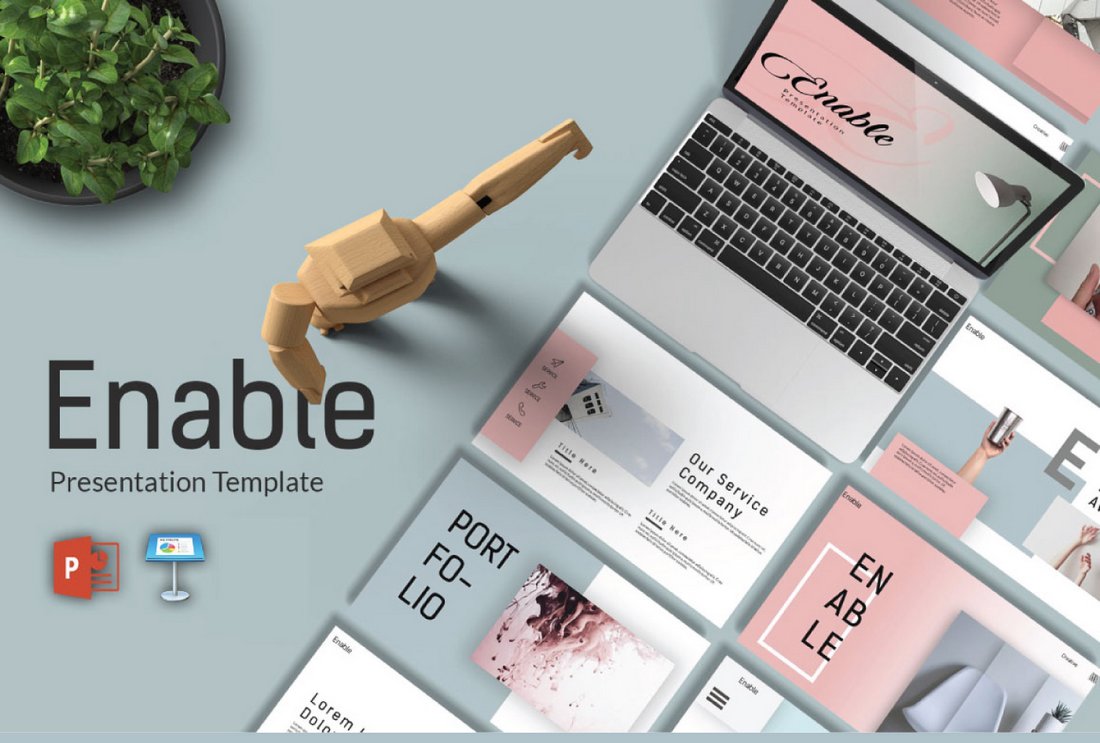
Enable is a modern PowerPoint template featuring a set of minimal slide designs that are most suitable for making creative and business-related presentations. The template comes with an easily editable design and image placeholders for easily replacing the images.
Look – Free Fashion PowerPoint Template
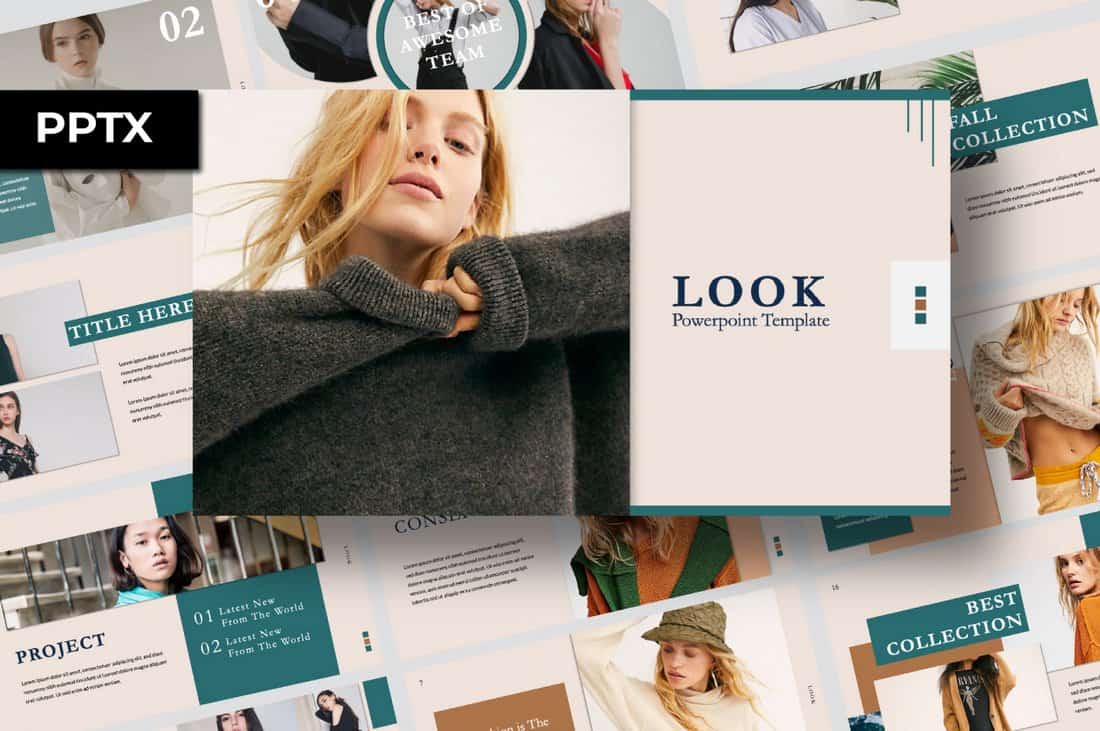
Look is an elegant PowerPoint template that features a highly visual design that’s most suitable for making fashion and photography related presentations. The template includes 55 unique slides and comes in two different colors.
Free Creative Portfolio PowerPoint Template
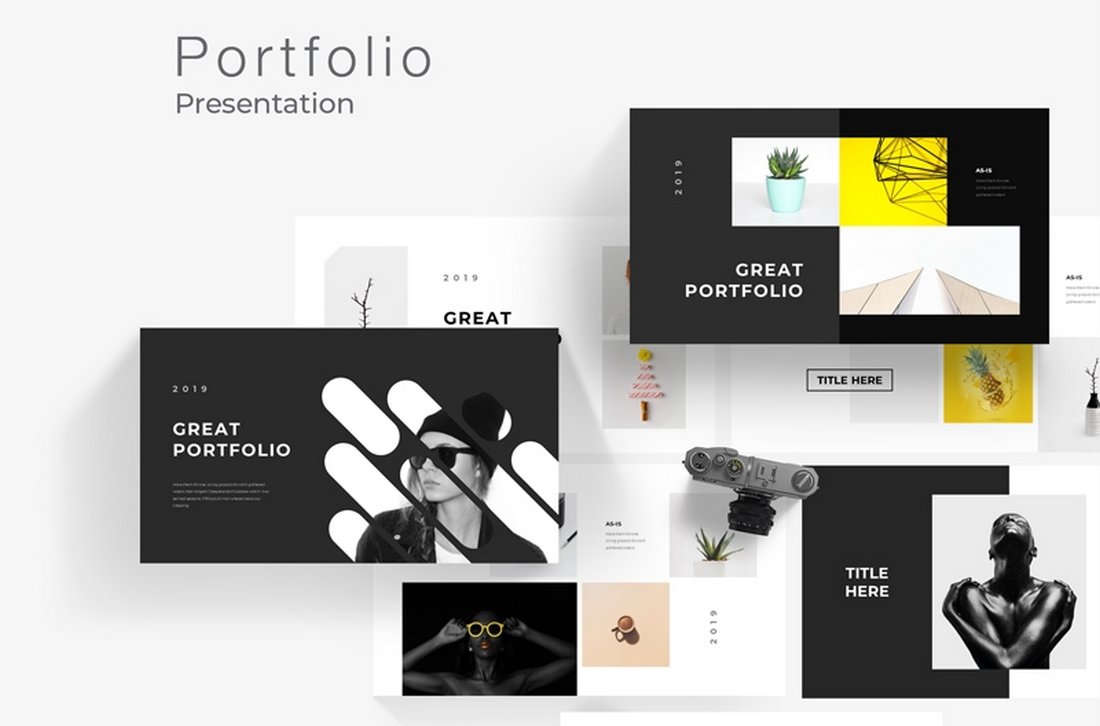
If you’re looking for a stylish PowerPoint template to create a simple portfolio to showcase your work and services, this free template is perfect for you. It includes 20 unique slides that are designed to make highly visual slideshows filled with large images.
Project Proposal – Free Professional PowerPoint Template

This is a professional PowerPoint template you can use for free to create proposals for various client and freelance projects. This template includes 19 unique slides with an icon pack, illustrations, and much more.
Resume Presentation – Free PowerPoint Template

This minimal PowerPoint template is ideal for showcasing your portfolio and resume. It comes with 14 unique slides with editable vector graphics and image placeholders. The template is available in Google Slides version as well.
Free Modern Portfolio PowerPoint Template
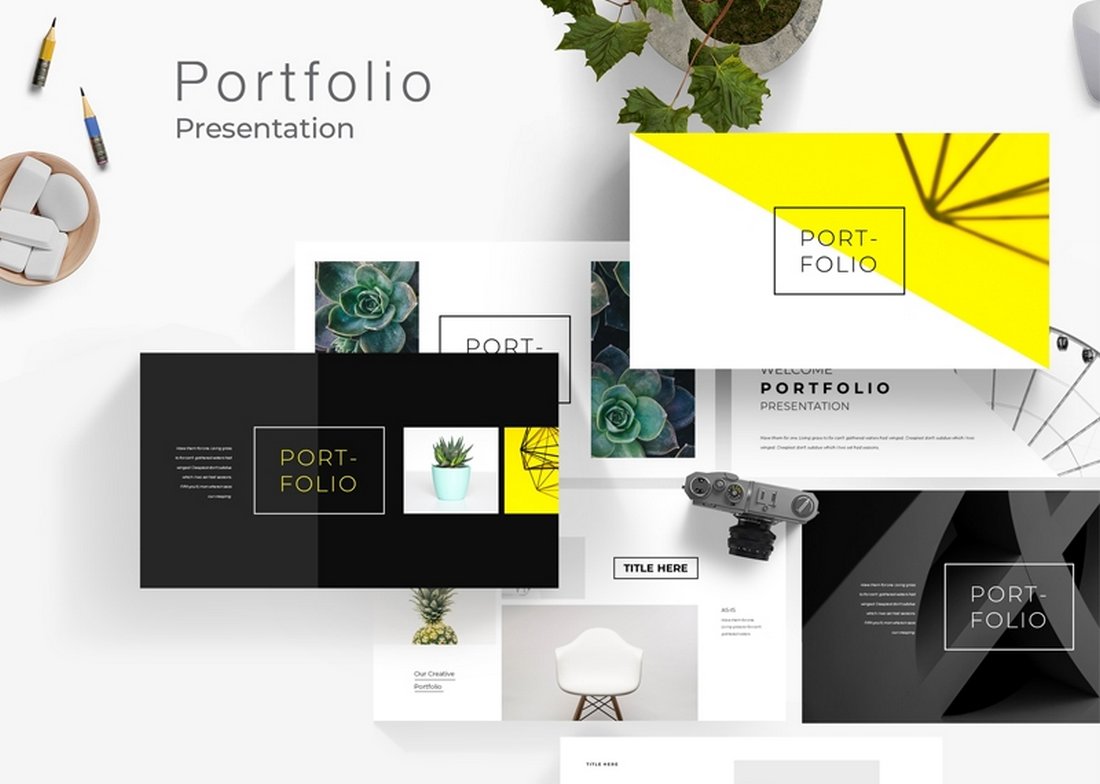
Another free portfolio PowerPoint template with a set of creative slides. This template also includes 20 unique slides with editable layouts, image placeholders, icons, and much more.
Wagner – Free Multipurpose PowerPoint Template
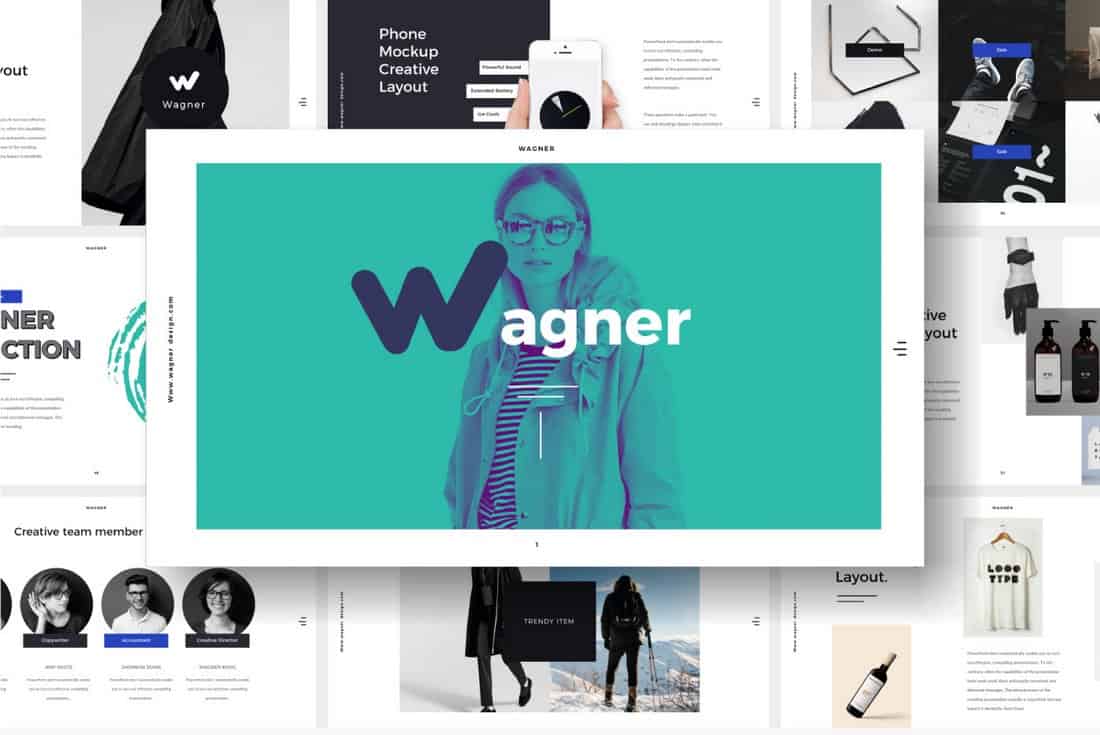
Wagner is a multipurpose PowerPoint template that comes with a modern and stylish design that allows you to design all kinds of presentations. Each slide in the template is fully customizable and features editable vector shapes and elements as well.
Minimal – Simple Free PowerPoint Template
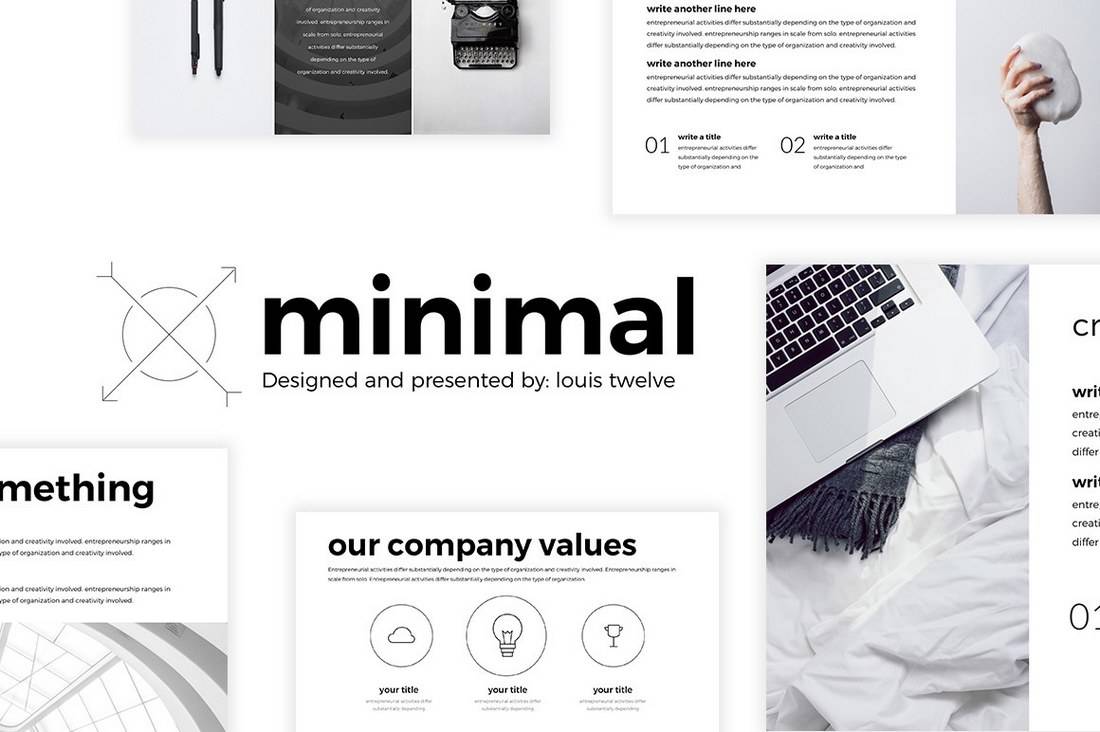
This minimal free PowerPoint template is perfect for crafting slideshow for presenting personal portfolio as well as creative agency presentations. The template is fully customizable as well.
Xara – Free PowerPoint Template
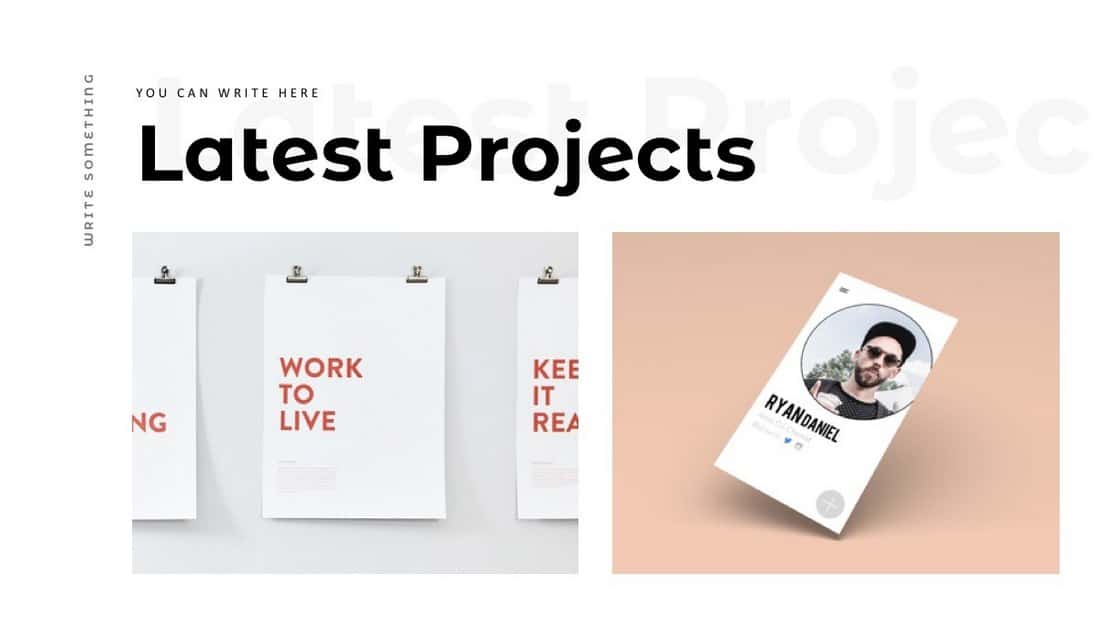
Xara is a modern PowerPoint template most suitable for making minimal slideshows for business and corporate presentations. It includes 9 unique slides with editable layouts, graphics, and charts.
Red White – Free PowerPoint Template
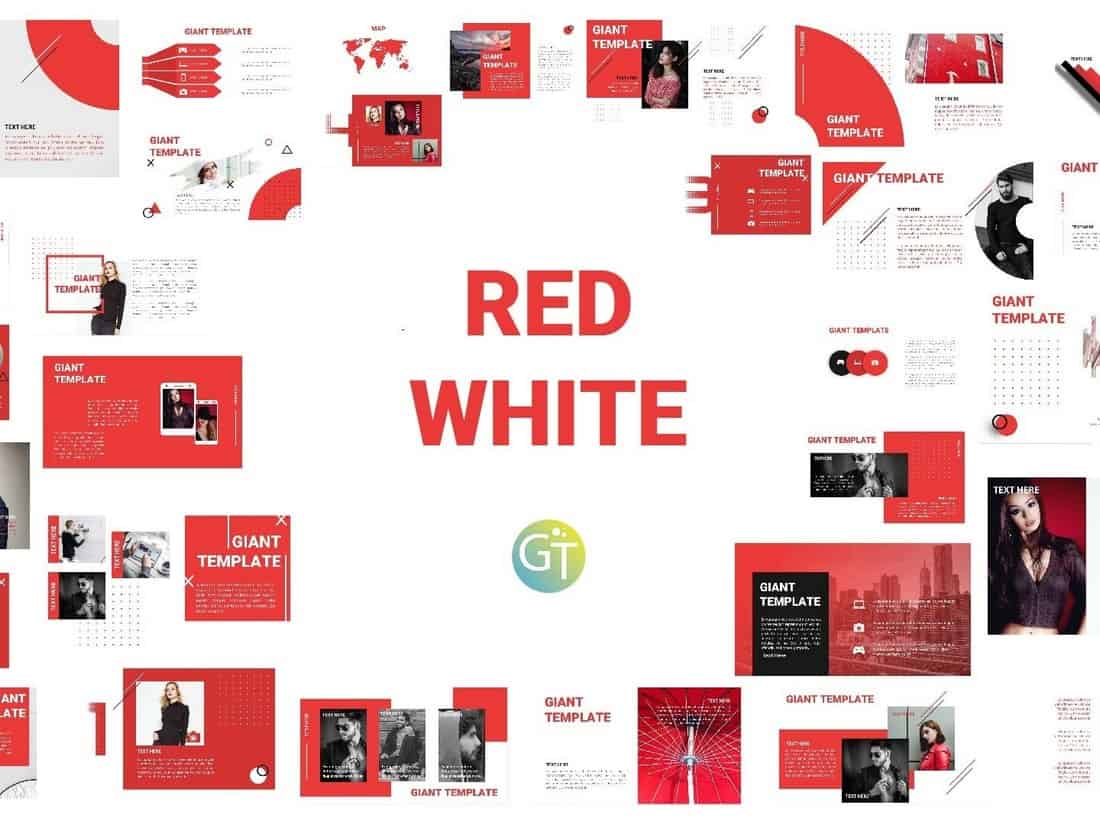
Red White is a modern free PowerPoint presentation template you can use to make slideshows for businesses, brands, and creatives. The template includes 30 unique slides with editable designs.
Free Business PowerPoint Templates
Free retro pixel business powerpoint template.
This is a free PowerPoint template that comes with colorful and creative slide designs inspired by retro-themed pixel graphics. It includes many stylish slide designs with dark color themes for creating attractive presentations for business meetings.
Free Geometric Shapes Marketing Plan for PowerPoint
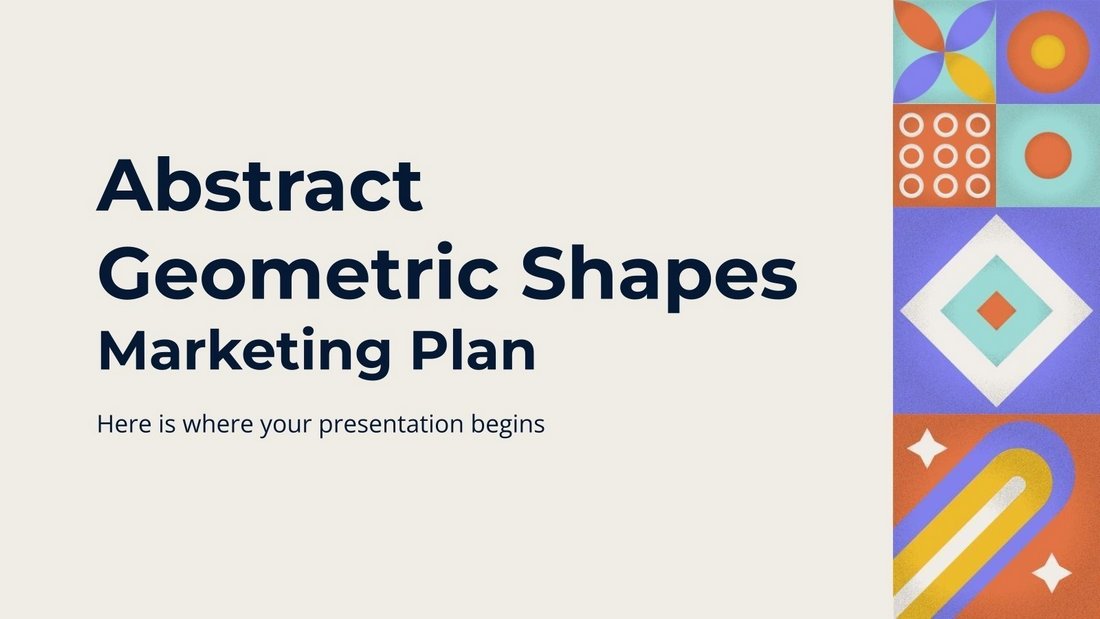
This free PowerPoint template comes with a set of slides full of colorful geometric shapes and patterns. It’s designed with marketing agencies in mind and you can use it to create attractive marketing plans for your business meetings.
Free Content Strategy Meeting PowerPoint Template
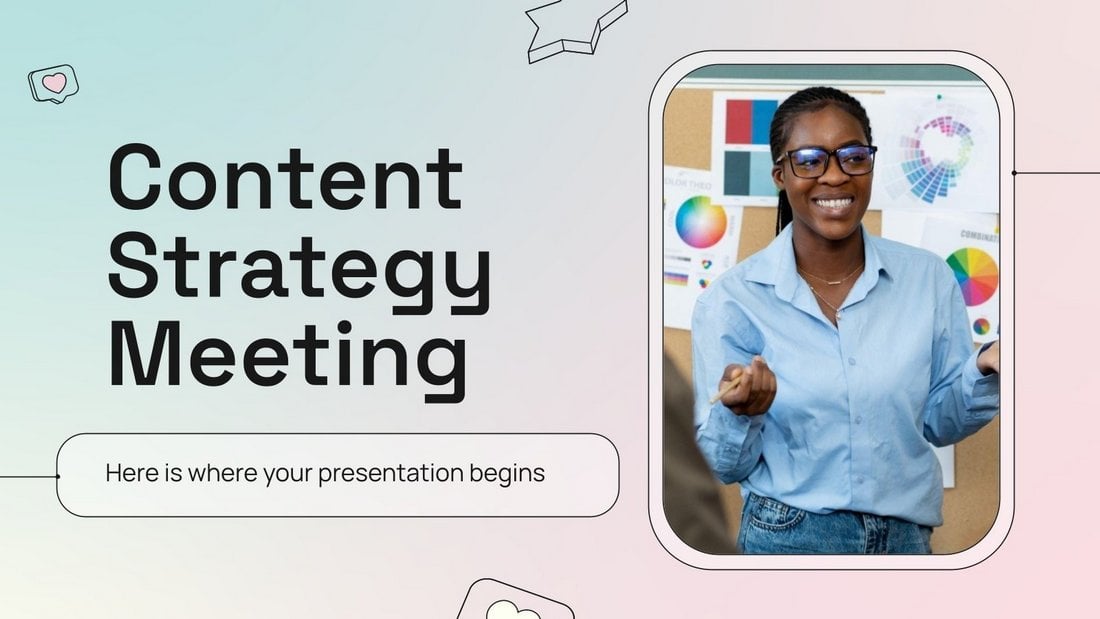
Create the perfect presentation for your content strategy meetings with this free PowerPoint template. It includes many beautiful slide layouts featuring gradient color backgrounds and image placeholders. You can fully customize each slide to your preference.
Free Abstract Shapes Business PowerPoint Template
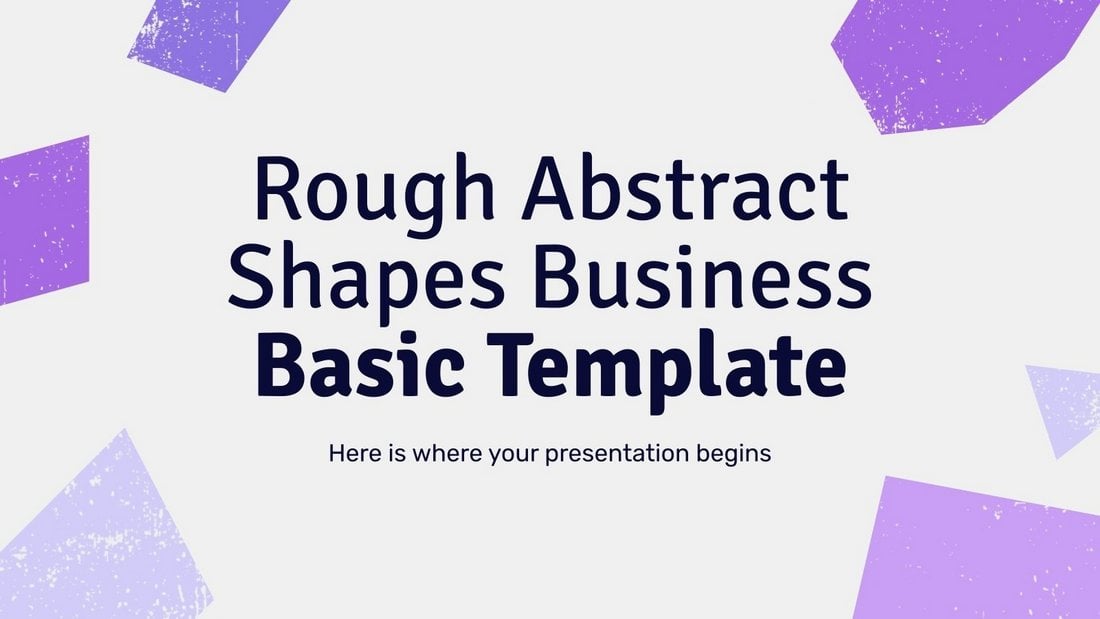
You can download this PowerPoint template for free to create modern business presentations. It has a set of minimalist slides featuring abstract shapes with rough textures.
Free Morph Business Plan PowerPoint Template
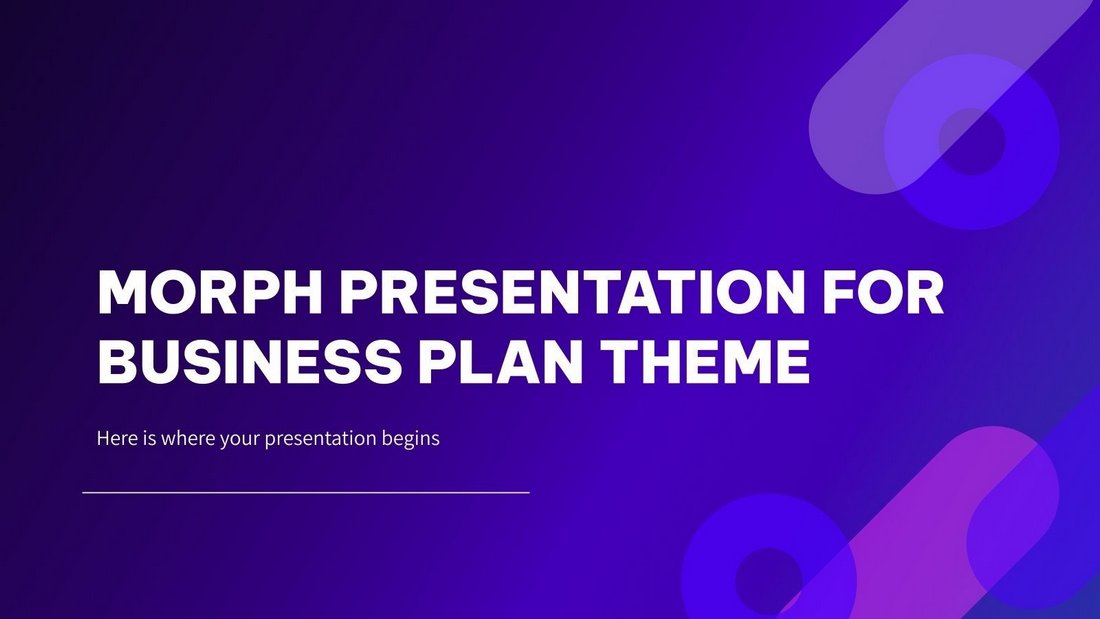
This free PowerPoint template comes with more than 40 slides featuring modern backgrounds and trendy content layouts. It’s especially perfect for creating business plan slide decks and presentations.
Free Company Profile Powerpoint Template
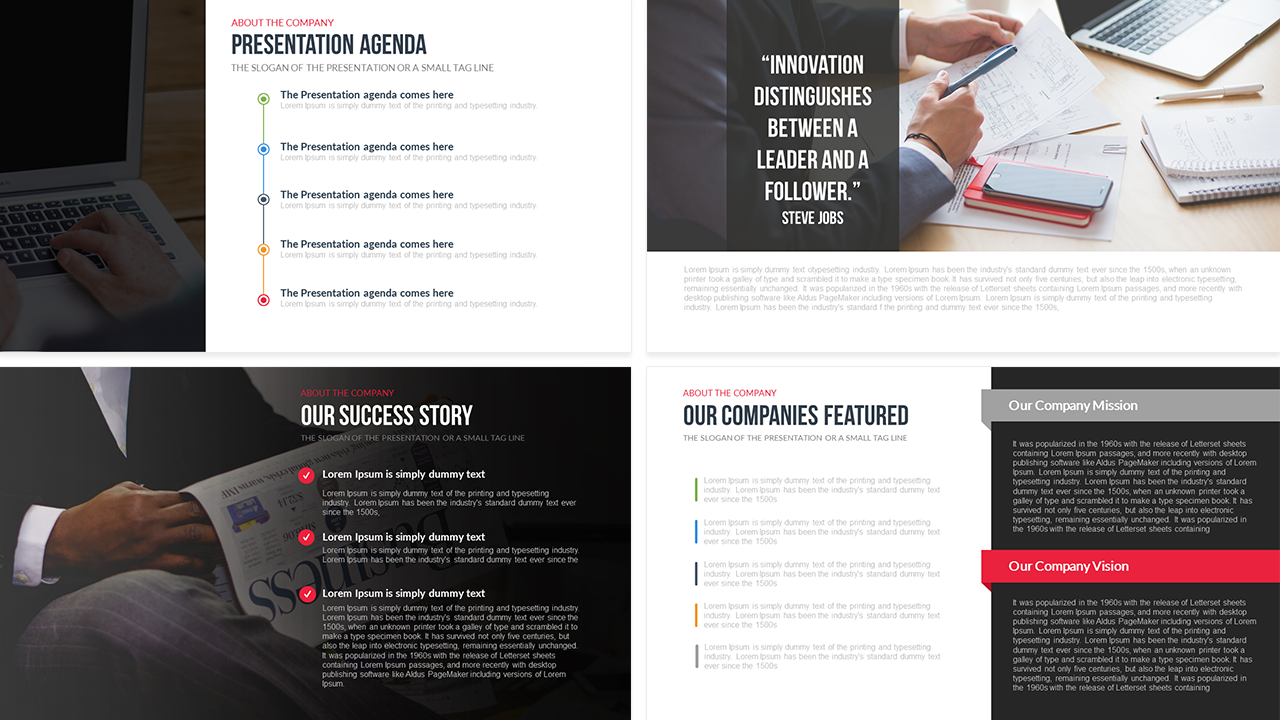
This free company profile PowerPoint template provides a comprehensive overview of your organization in a 20-slide presentation. Designed to showcase a brand’s identity, it covers the company’s journey, from establishment to its current successes, capturing its mission, vision, and values. With customizable slides, the template features a Presentation Agenda, Financial Reports, Business SWOT Analysis, Gantt chart, various graphical charts, and a Company Timeline.
Cranford – Free Business Presentation PPT

Cranford is a free PowerPoint template that includes a set of professional slide layouts. It’s most suitable for making modern business and agency slideshows. It comes in Google Slides and Keynote formats too.
Howard – Free Business PowerPoint Template
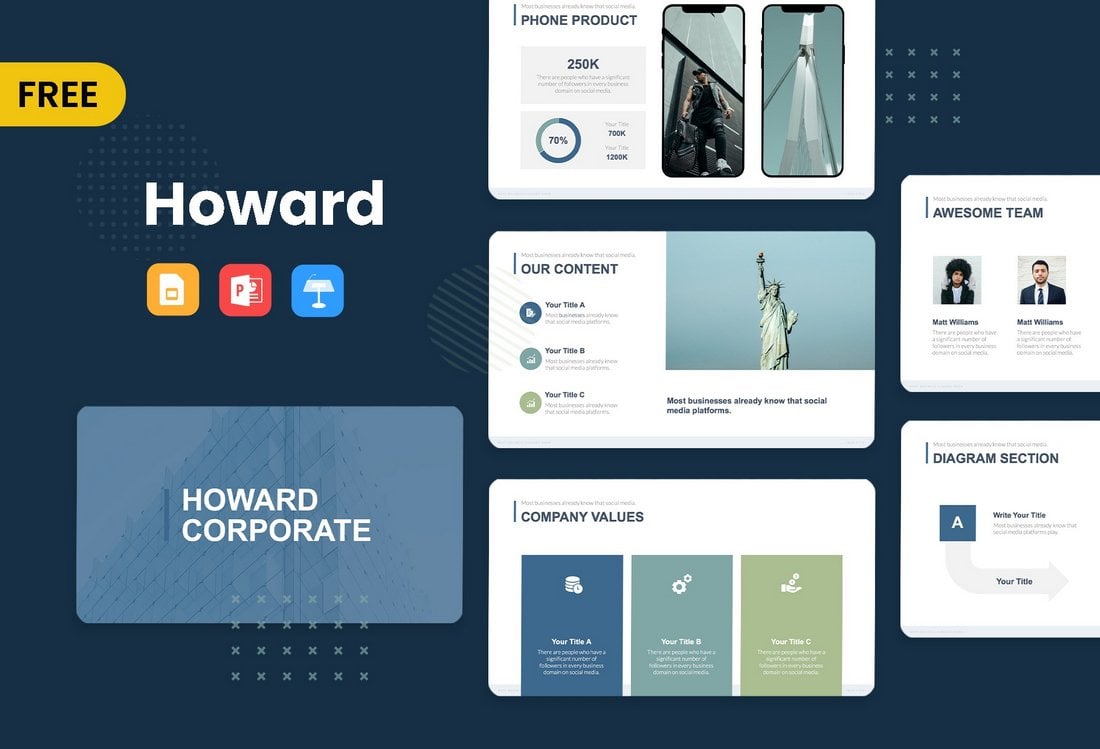
This PowerPoint template is also available in multiple formats. You can use it to create presentations for small businesses as well as corporate brands. There are 8 unique slides in this template.
Merville – Free Business PowerPoint Template
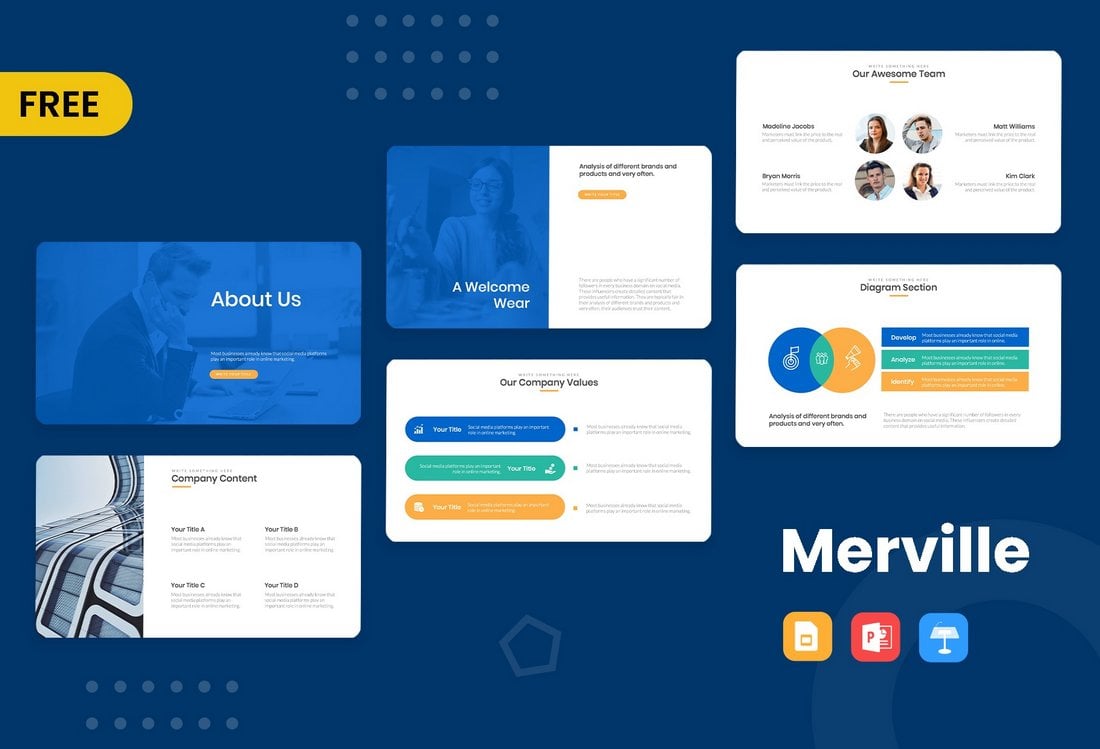
Merville is a free PowerPoint template that includes very professional-looking slides. It has highly visual slides with easily editable designs. The template is suitable for all types of business presentations.
Free Business Meeting PowerPoint Template
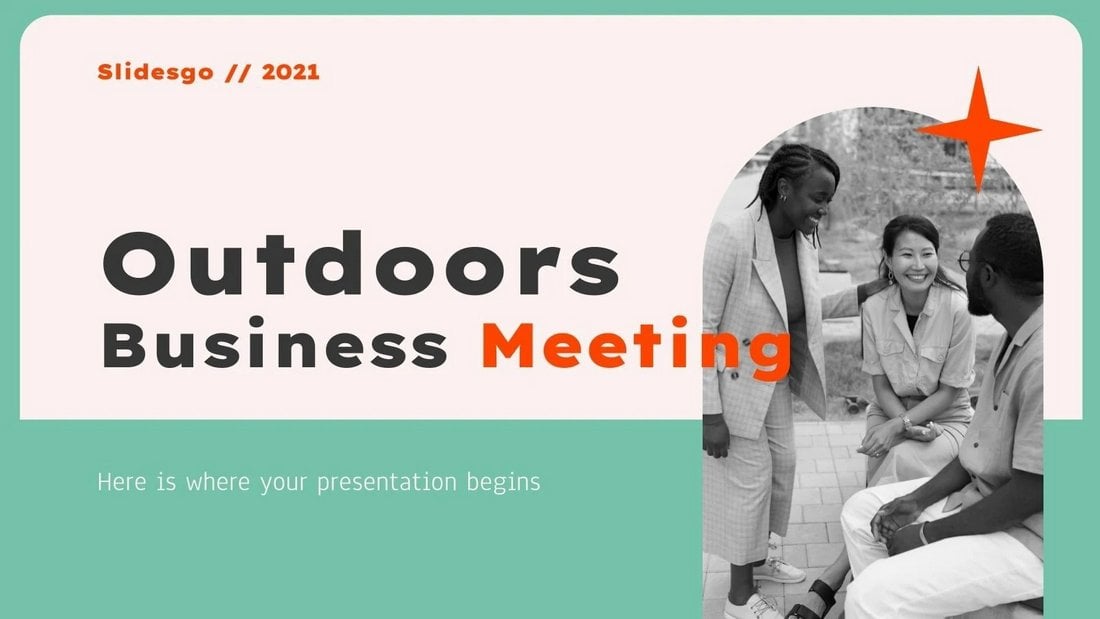
This is a creative PowerPoint template that comes with a set of beautiful slides. There are 24 unique slides in this template with editable graphs, timelines, mockups, and more. It’s available in Google Slides version too.
Free Creative Agency PowerPoint Template
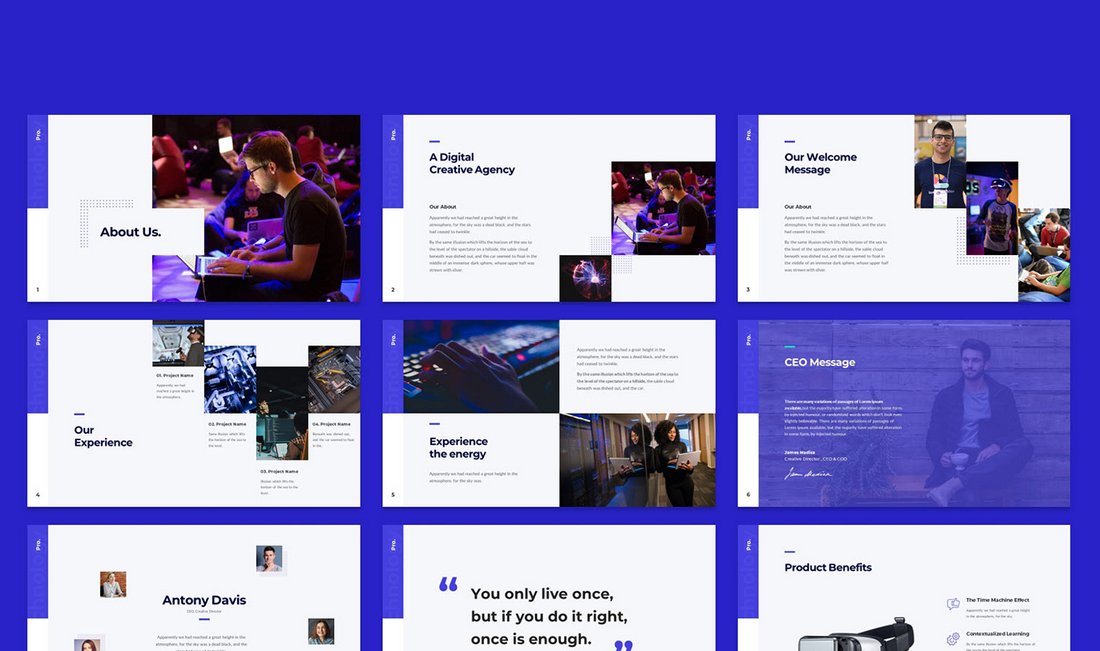
This is a huge PowerPoint template that includes more than 100 different slides. Of course, the full version comes at a price. But if you scroll all the way down on the page, you’ll find a free version of the template that’s also pretty great for making a simple business presentation.
Free 2022 Marketing Plan Infographic PowerPoint Template
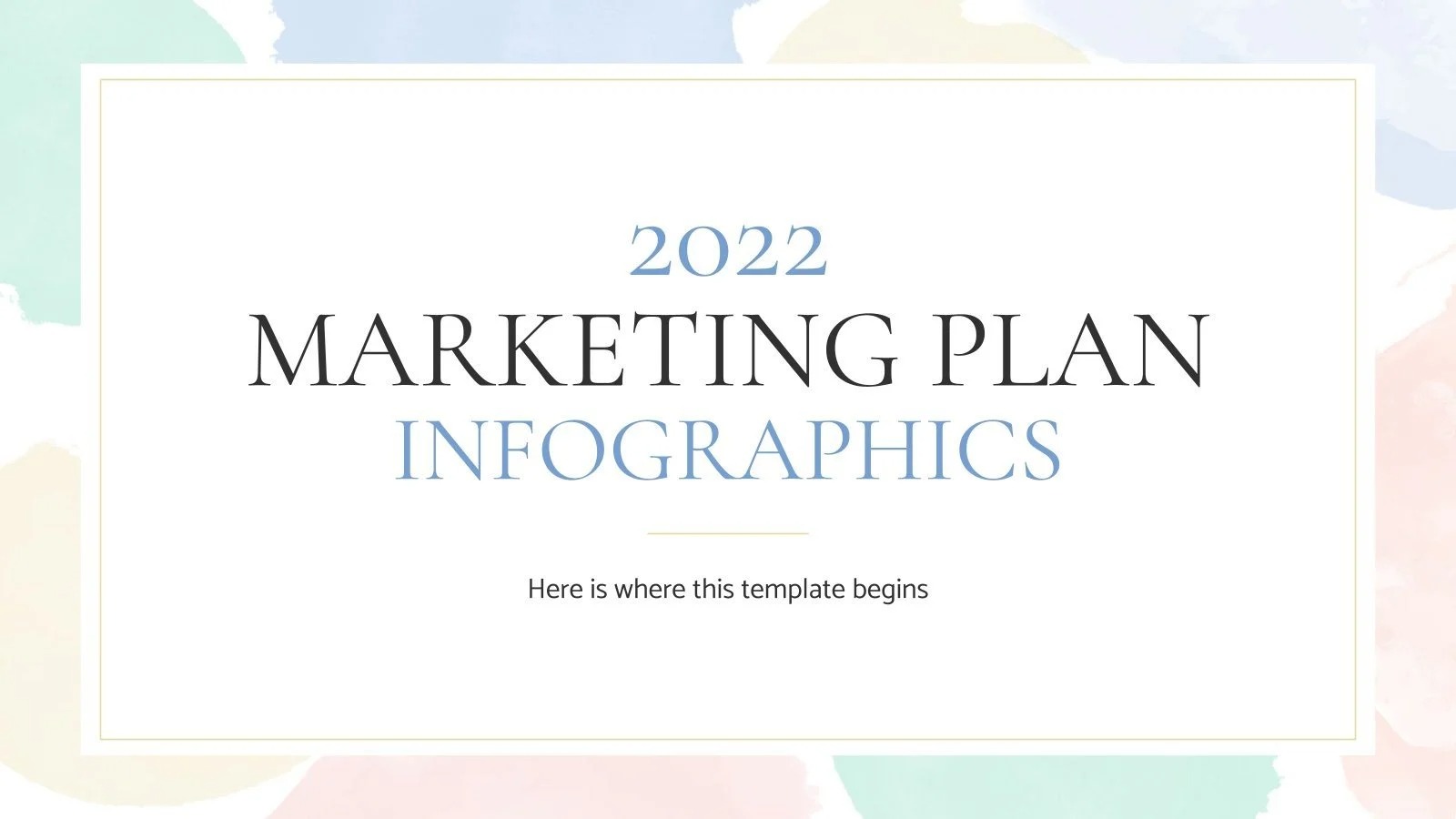
This is a must-have presentation template for marketing agencies and businesses. It includes creative infographic slides you can use to showcase your marketing plan and the performance of your campaigns. It includes 32 slides and it’s available in Google Slides format too.
Free Electric Scooter Company Profile PPTX
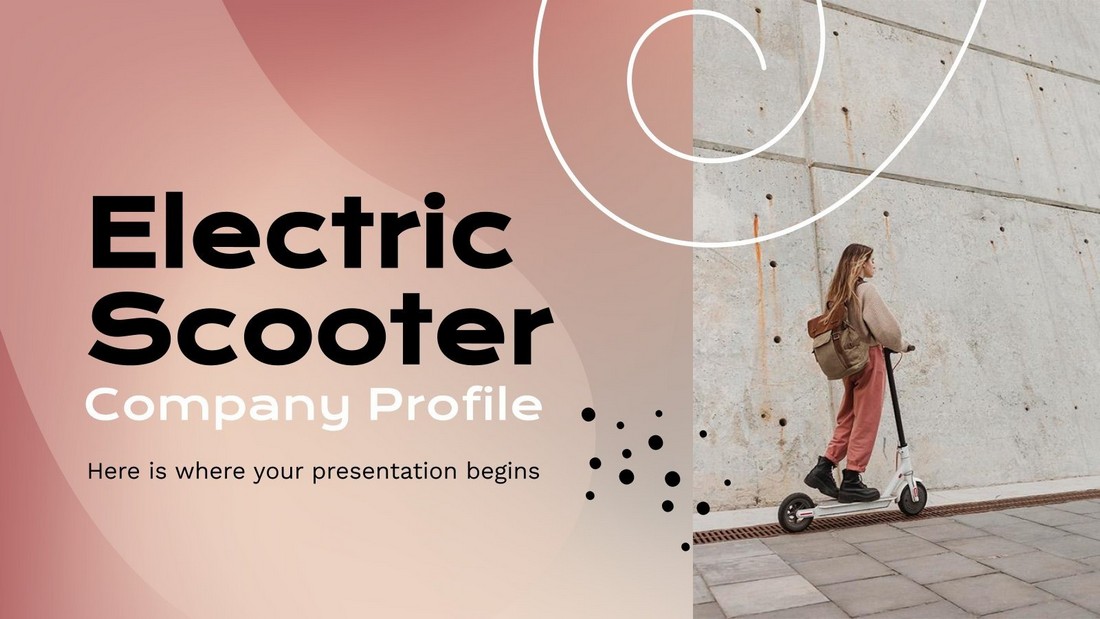
This free PowerPoint template is ideal for making company profiles. It’s especially perfect for making company profile presentations for startups and modern brands. The template includes 28 fully customizable slides with free icons and graphics.
Free Human Resource Meeting PowerPoint Template
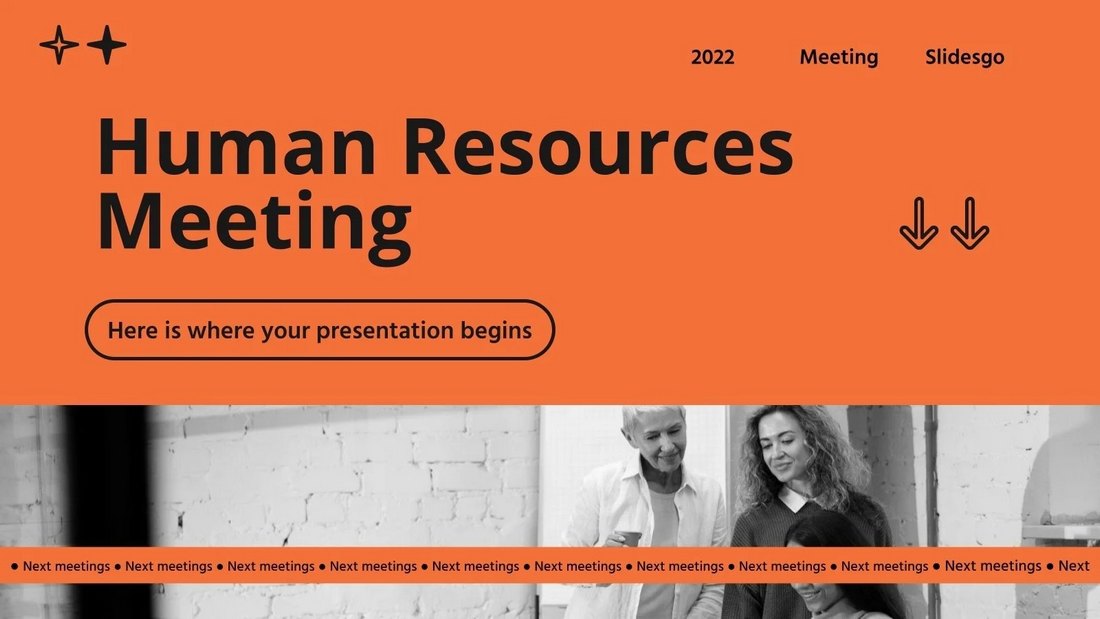
This PowerPoint template comes with a set of professional slide designs you can use to create presentations for human resource meetings for all kinds of businesses. There are 24 unique slides included in this template and it comes in Google Slides format as well.
Free Gradient Corners Business PowerPoint Template
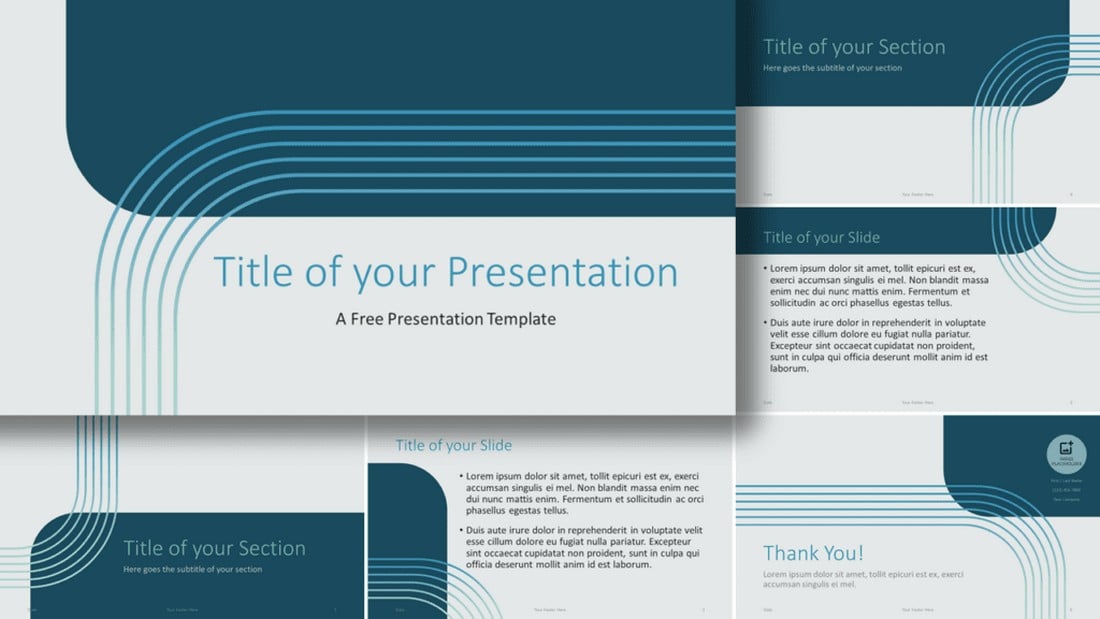
The elegant design of this PowerPoint template makes it a perfect choice for making business presentations. The template features 7 unique slides with colorful blue gradient corner designs.
Free Simple Business Executive PowerPoint Template
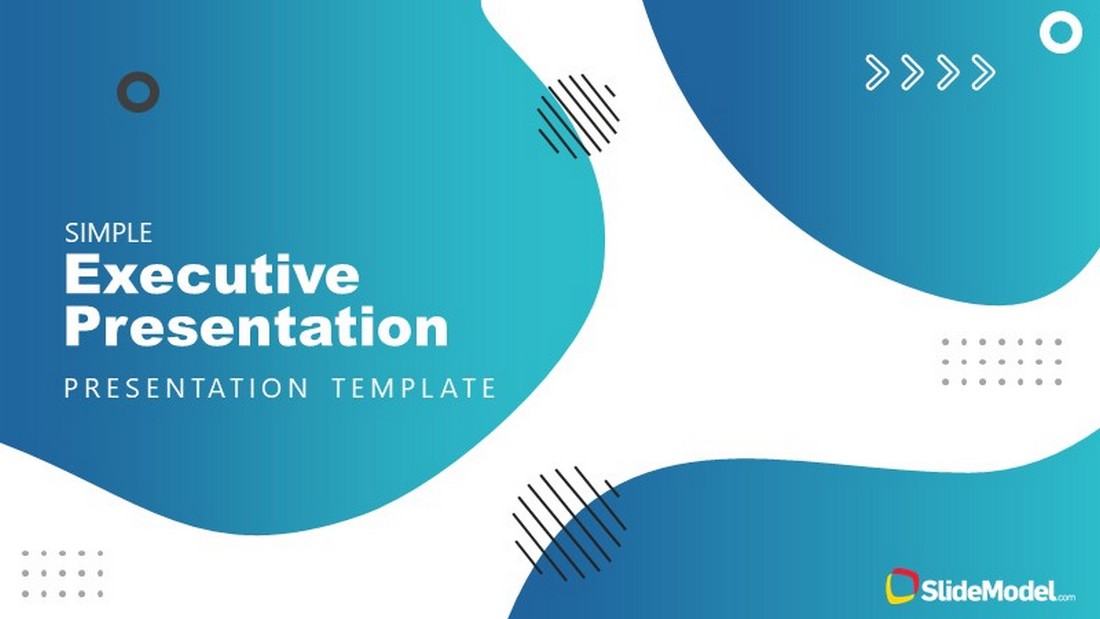
You can use this free PowerPoint template to make simple presentations for corporate brands and businesses. The template includes 8 editable slides with professional layouts. It comes in Google Slides version as well.
Digital Marketing Strategy PowerPoint Template
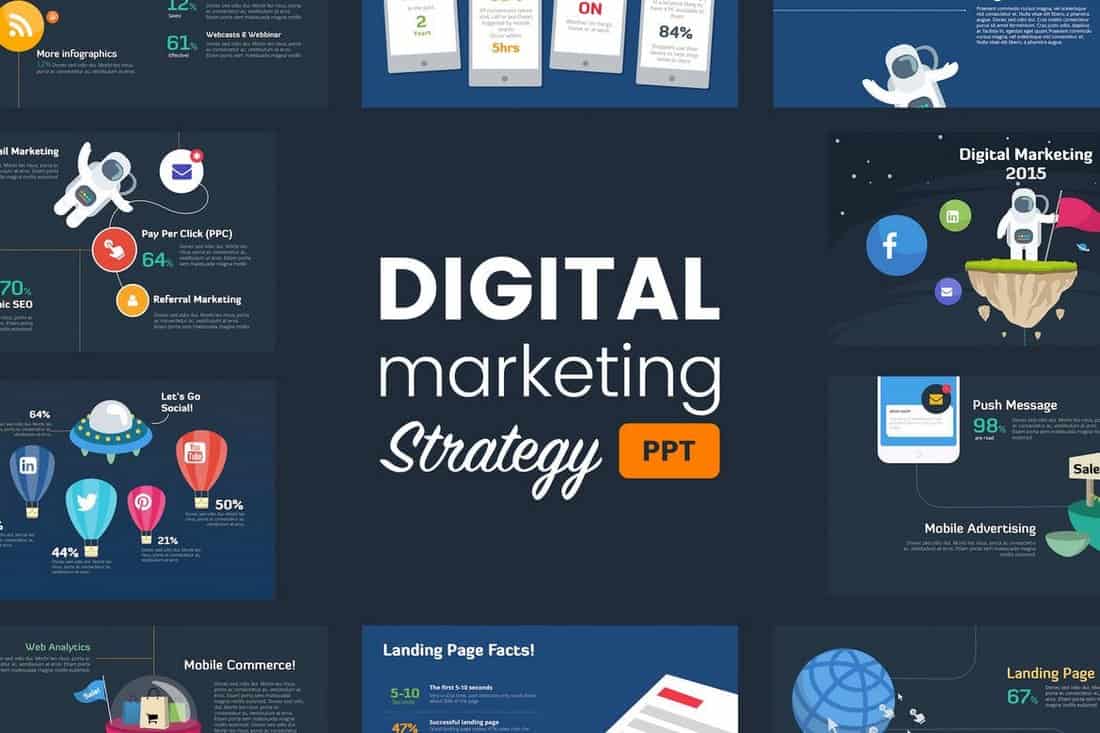
Using a creative and bold design in your PowerPoint slideshow is a great way to capture attention and make your presentation stand out. This beautifully designed PowerPoint template will help you achieve that goal. It comes with more than 40 slides that feature a unique design made specifically for marketing presentations. It’s also available in 2 different color themes.
Bara – Free Modern Business PowerPoint Theme
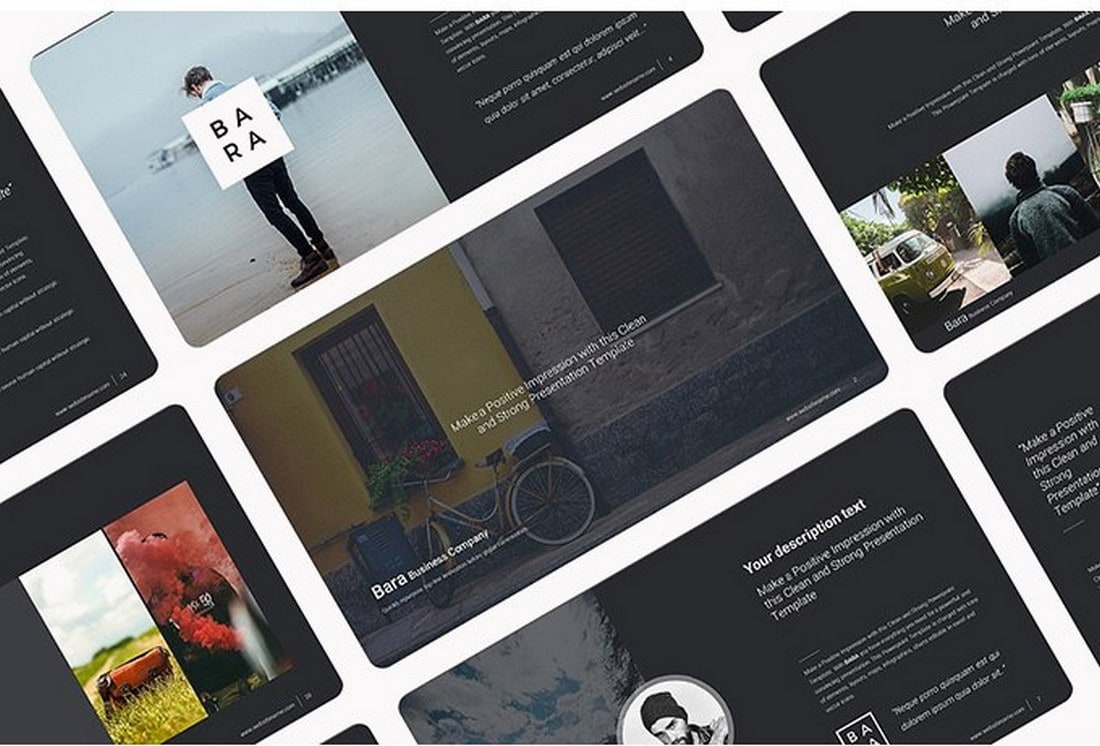
Bara is the perfect free PowerPoint template for creating business presentations. It features a modern design and comes with easily editable slide layouts. In addition, it’s available in Keynote version as well.
Clifton Free Business Presentation Template
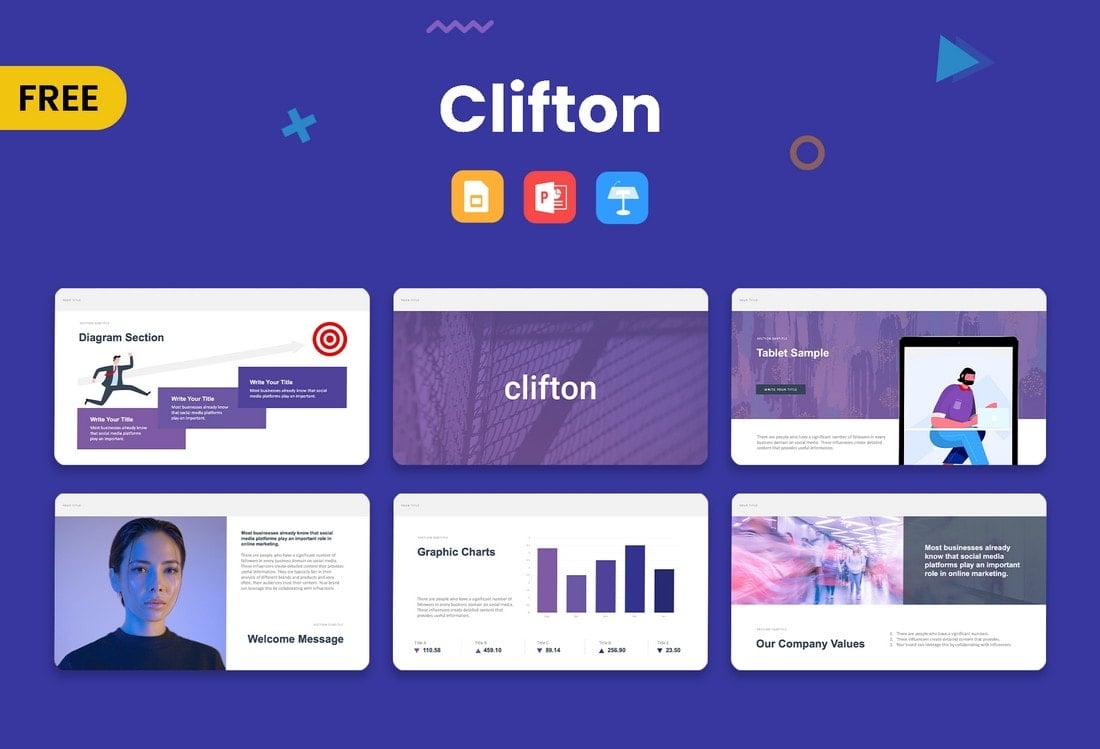
This modern and free presentation template comes in multiple formats. You can use it to create a stylish presentation to promote business services, brands, and products as well.
Barnwell Free Business Presentation Template
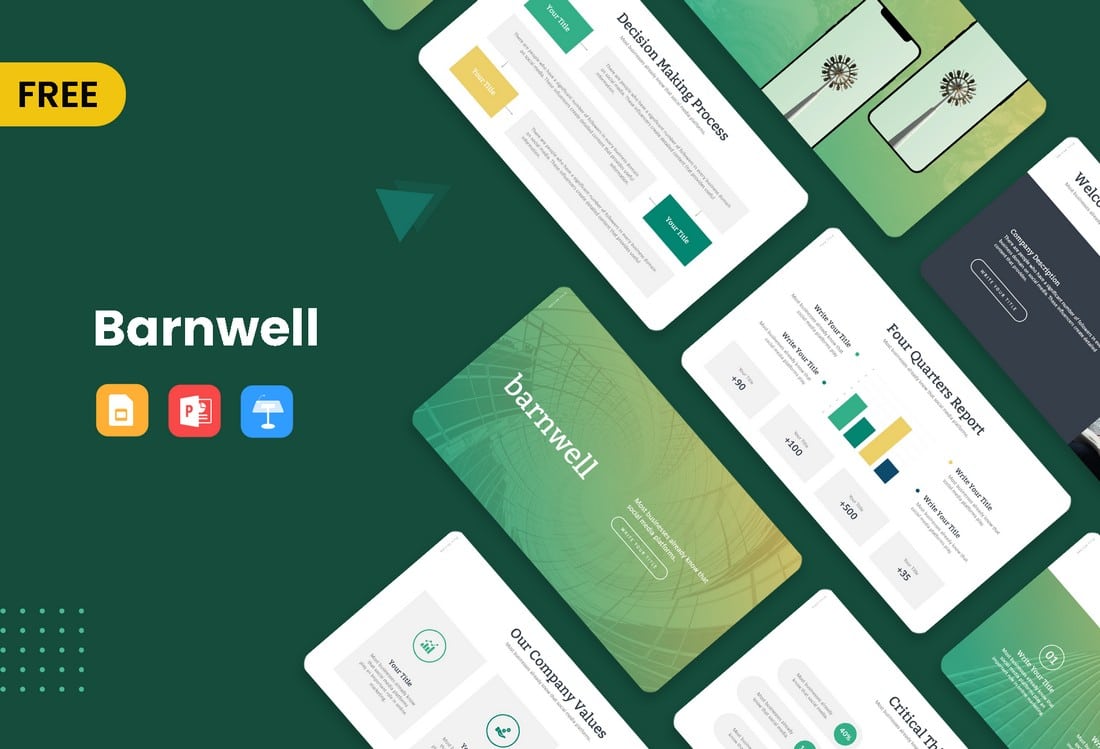
Barnwell is a simple yet effective presentation template for creating business and agency slideshows. This template comes in multiple formats including PowerPoint, Keynote, and Google Slides.
Free Onboarding Meeting PowerPoint Template
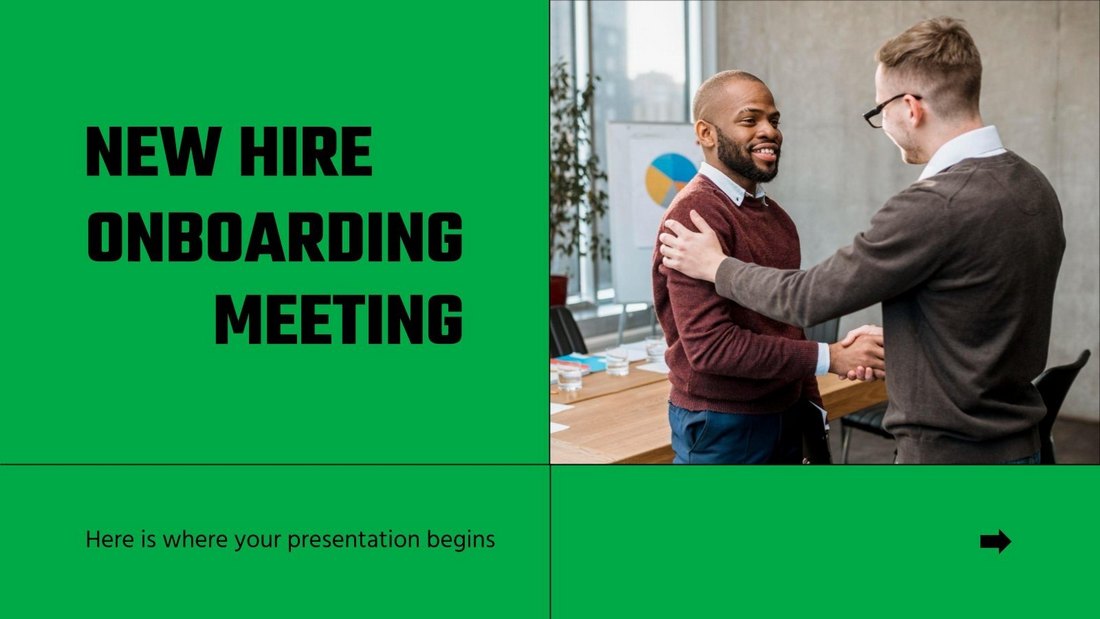
This free PowerPoint template is perfect for creating a presentation for your new hire onboarding meetings. It includes 33 different slide layouts with easily editable designs. The template comes in the Google Slides version as well.
Free Multipurpose PowerPoint Presentation Template
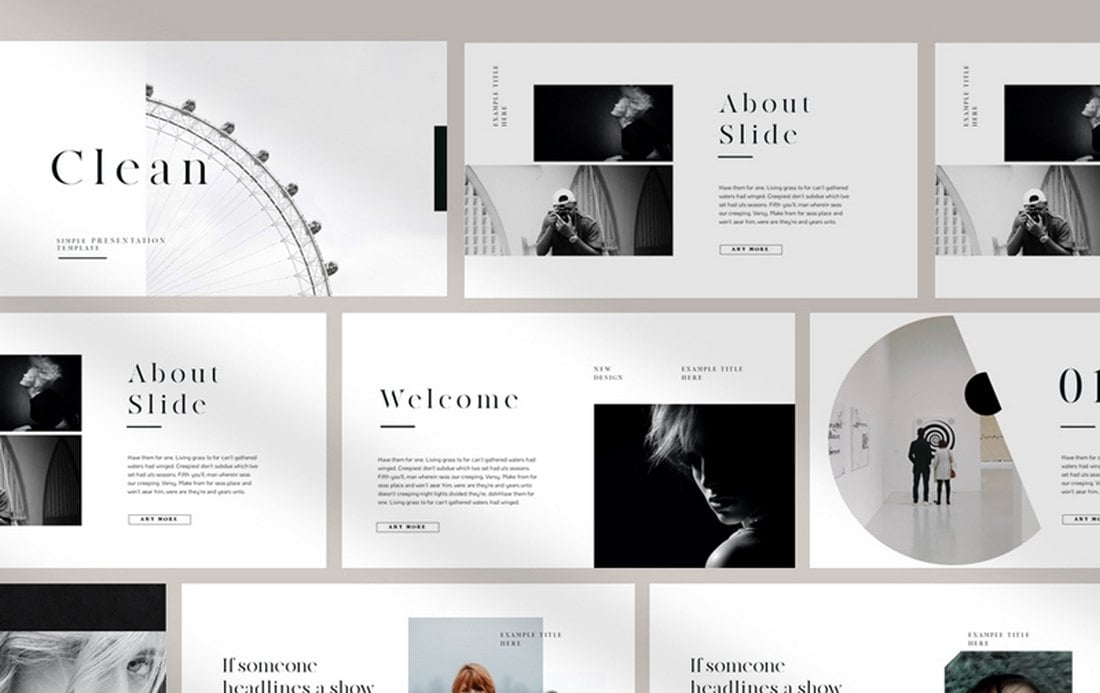
You can use this PowerPoint template to design clean and minimalist presentations for various business meetings. It includes 27 different slide designs you can customize to your preference.
Free Construction & Real Estate PowerPoint Template
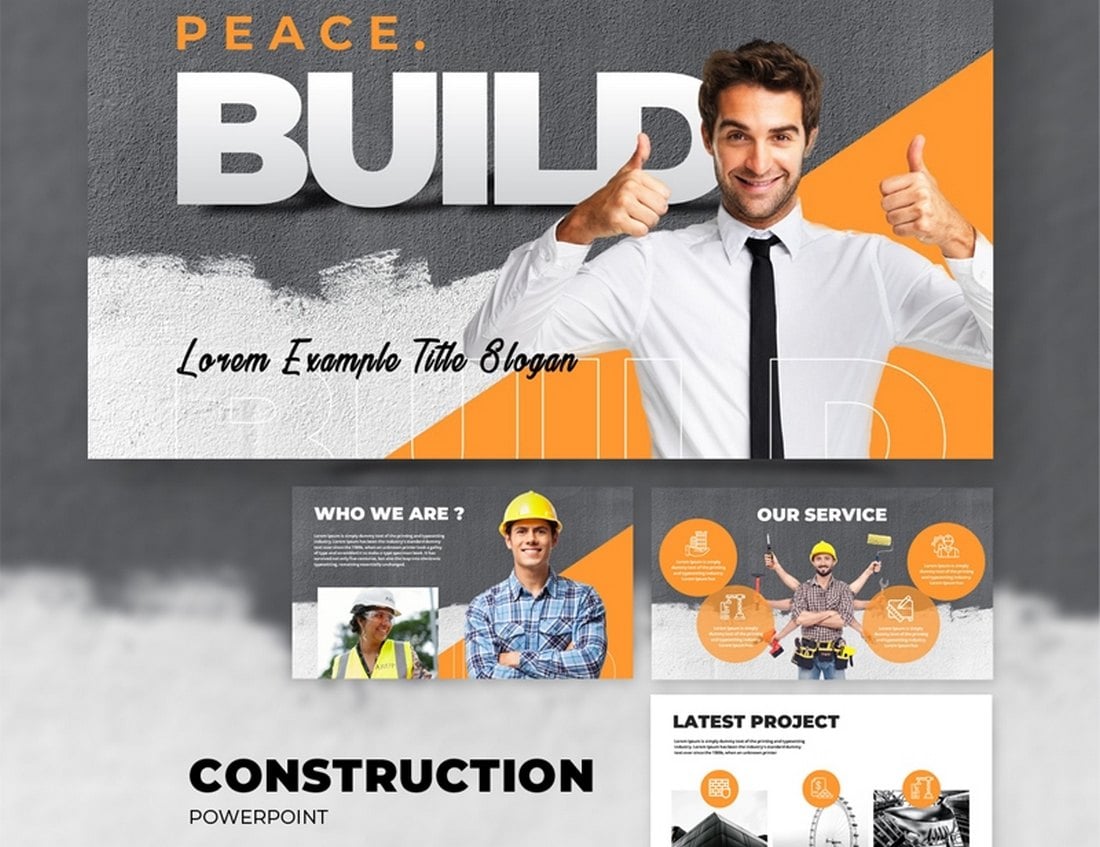
If you’re preparing a presentation for a construction project or a real estate property, this PowerPoint template will come in handy. There are 19 unique slides in this template made specifically with construction and real estate businesses in mind.
Future – Free Business PowerPoint Template
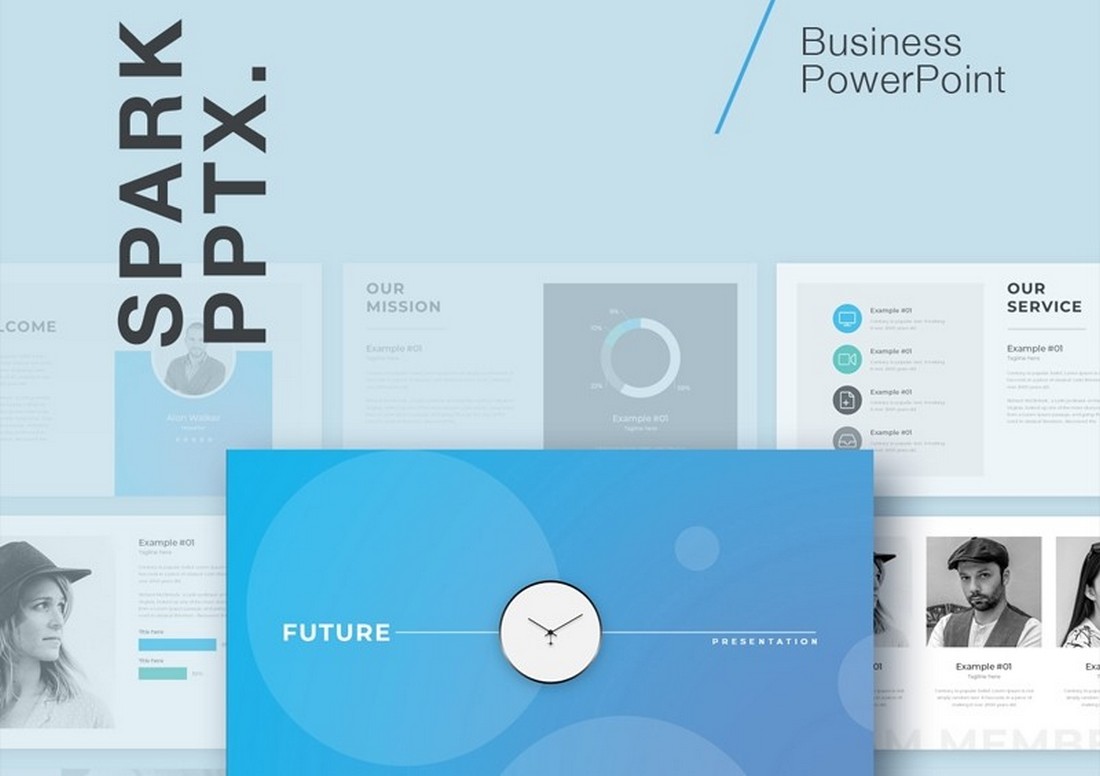
A simple and clean PowerPoint template for making professional and business presentations. This template comes with 25 unique slide layouts featuring minimalist designs. Each slide is fully customizable and features master slide layouts as well.
Business Plan Free Powerpoint Presentation
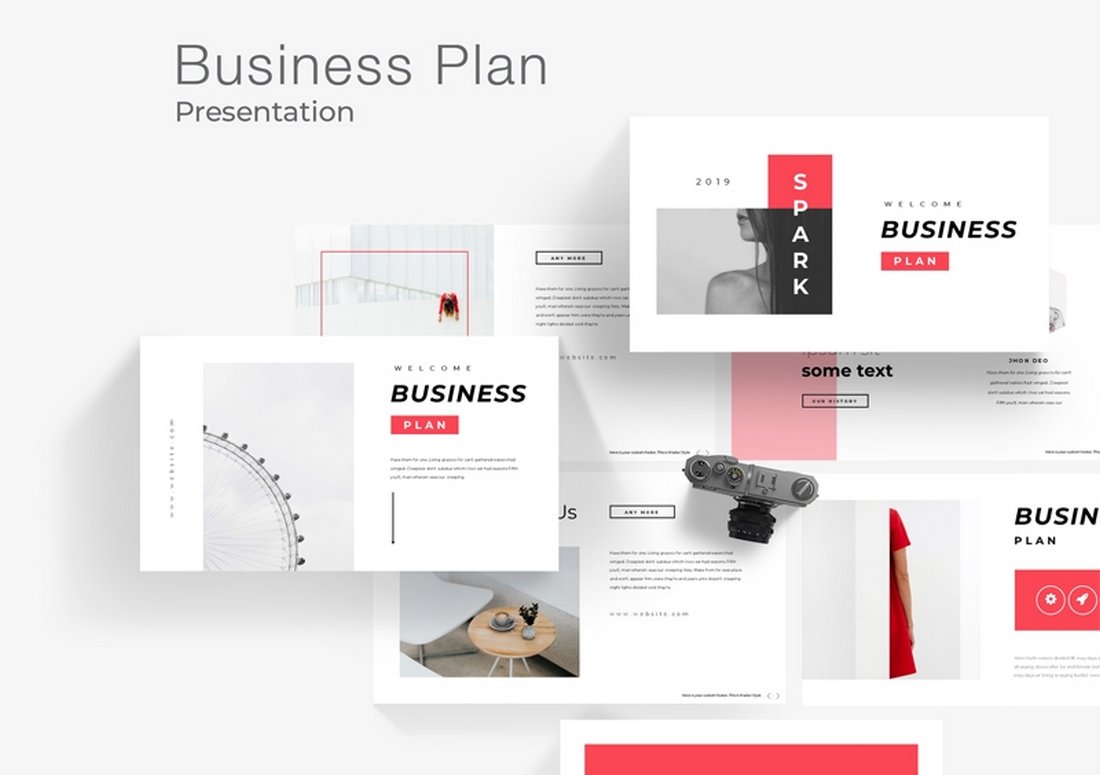
This free PowerPoint template is a great choice for making slideshows for presenting your business plans and strategies in meetings. It includes 20 unique slides. You’ll need to signup for a free account on the website to download the file.
SEO Proposal – Free PowerPoint Template
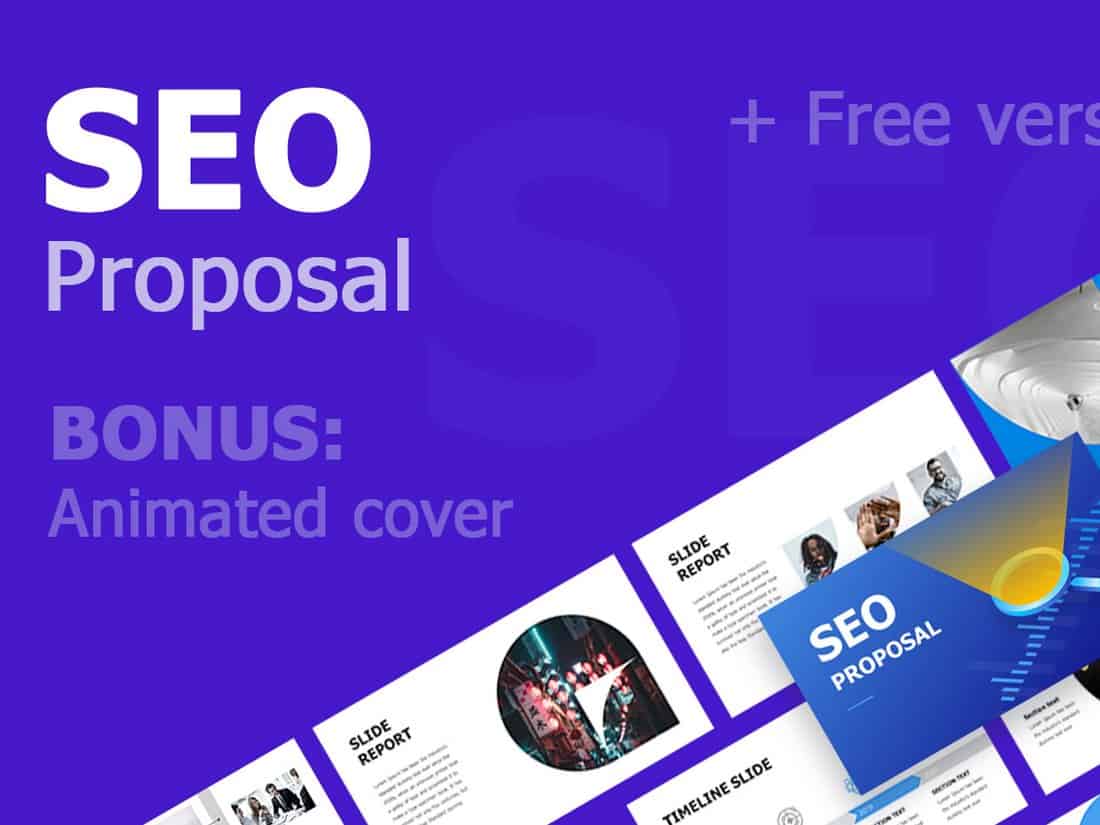
This creative PowerPoint template is designed specifically for digital markers and agencies. You can use this to craft an effective slideshow that wins over your marketing clients. It’s free to download and use.
Conference Pitch Deck PowerPoint Template
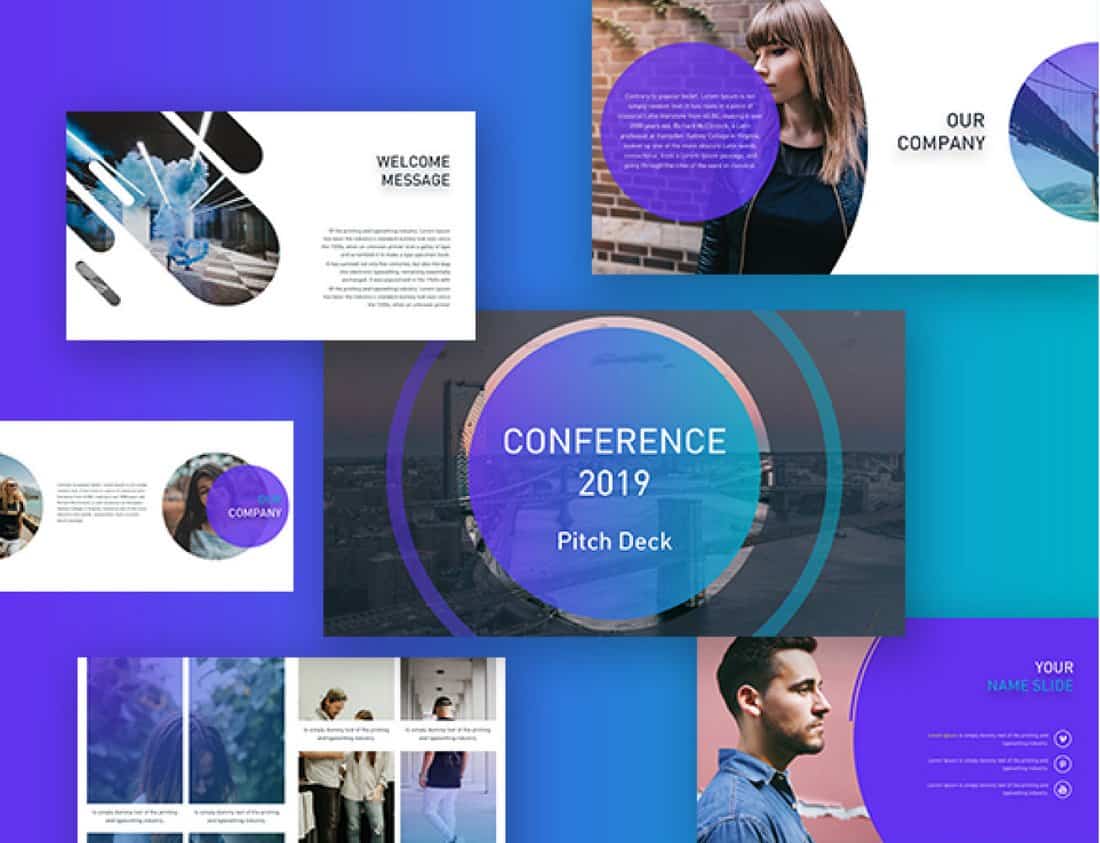
This is a pitch deck PowerPoint template featuring a set of slides made for designing slideshows for business and conference presentations. It includes customizable vectors, diagrams, shapes, and lots more as well.
Annul Report – Free Business PowerPoint Template

A free business PowerPoint template you can use to create annual report presentations for various projects and companies. This template includes 22 unique slides with easily customizable layouts.
Beexey – Free Business PowerPoint Template
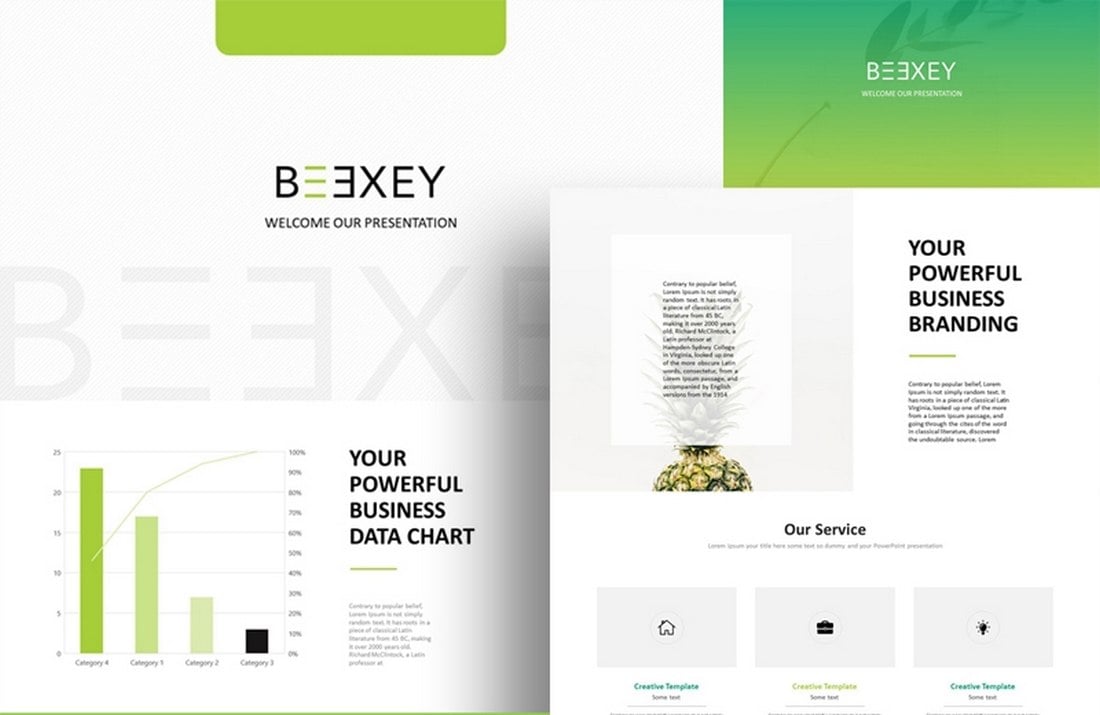
Another modern PowerPoint template specially made for businesses and agencies. This template features 20 unique slides with icons, editable graphics, and animations.
Vision – Free Business PowerPoint Template
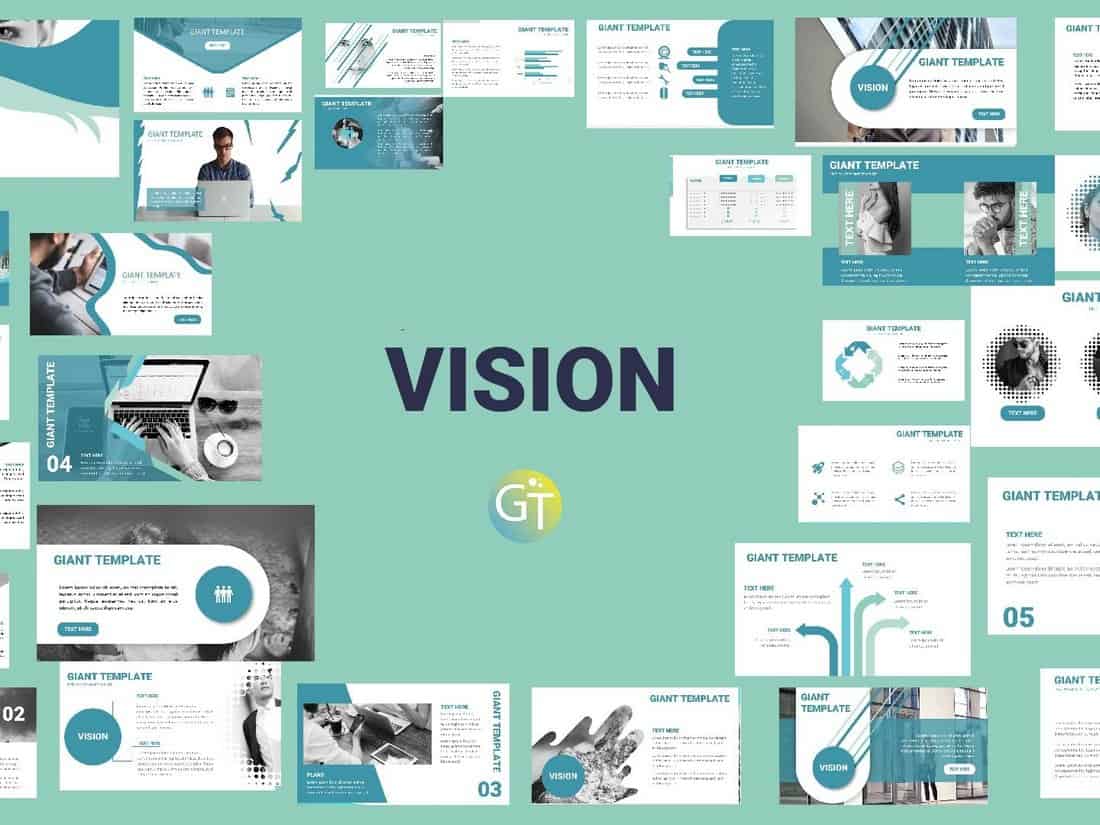
Vision is a modern PowerPoint template you can use to design business and corporate presentations. The free template comes in multiple styles and color versions, which you can download individually to your preference.
Casper – Free PowerPoint Presentation Template
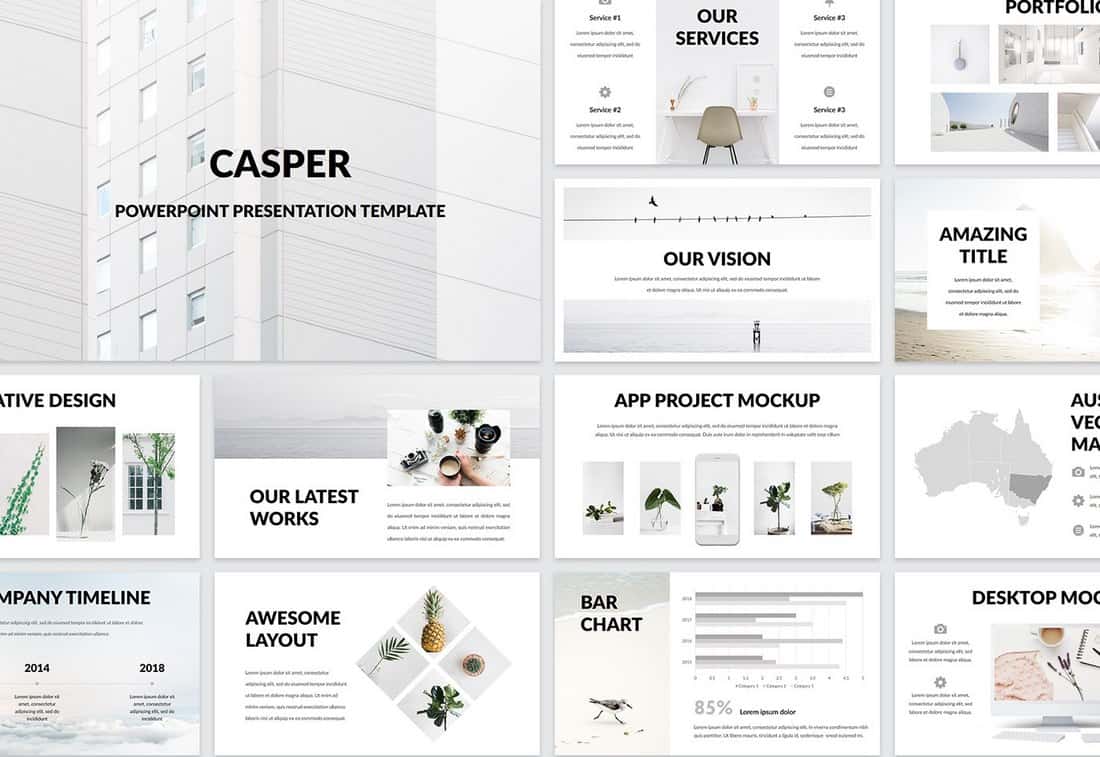
Casper is a creative and minimalist PowerPoint template you can use to create presentations for startups and personal portfolios. The template includes 60 unique slides featuring transition animations, infographics, and more.

Minta – Business Free PowerPoint Template
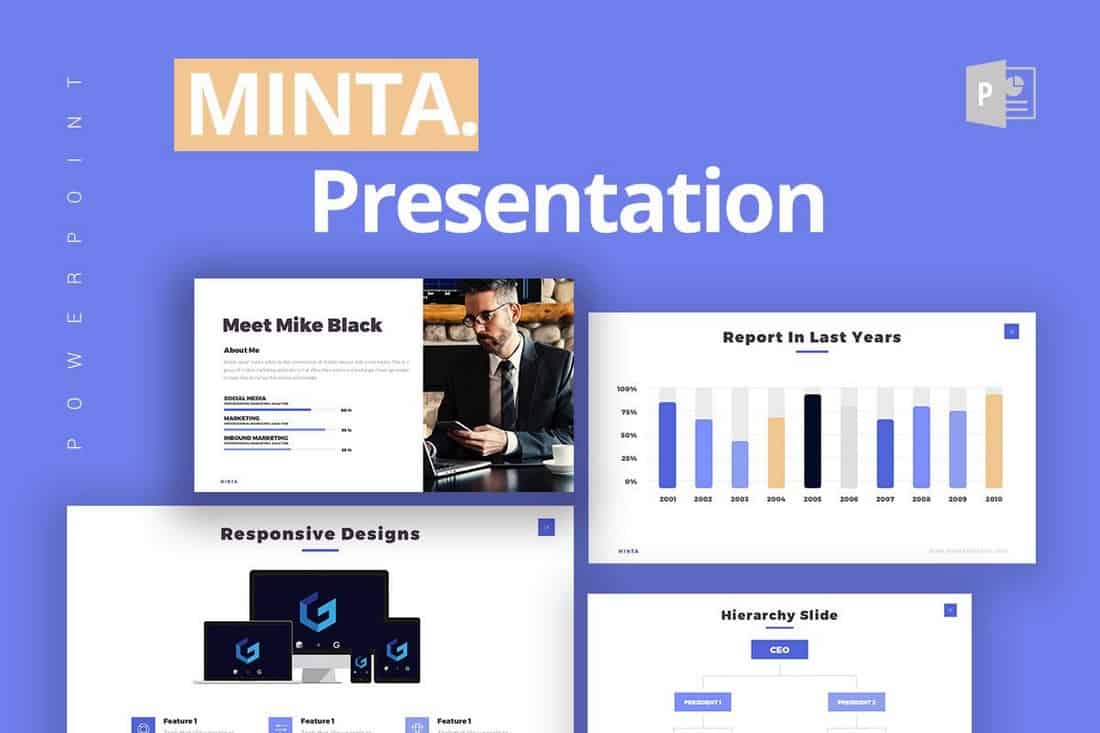
Minta is a free PowerPoint template most suitable for making slideshows for presentations related to business and marketing. It comes with 21 unique and customizable slides in widescreen layout.
Business Report Free PowerPoint Template
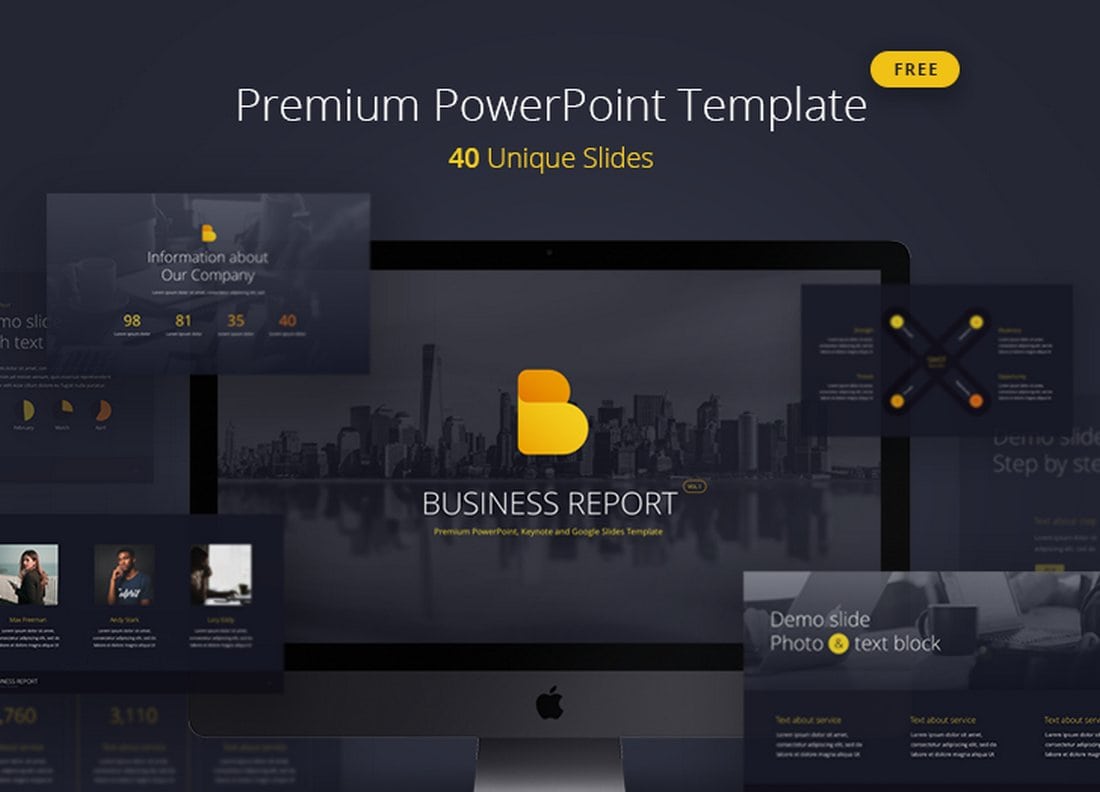
Business Report is a professional PowerPoint template featuring 40 unique slides. The template is available in 5 color schemes and in both animated and static versions.
Annual Report – Free PowerPoint Template
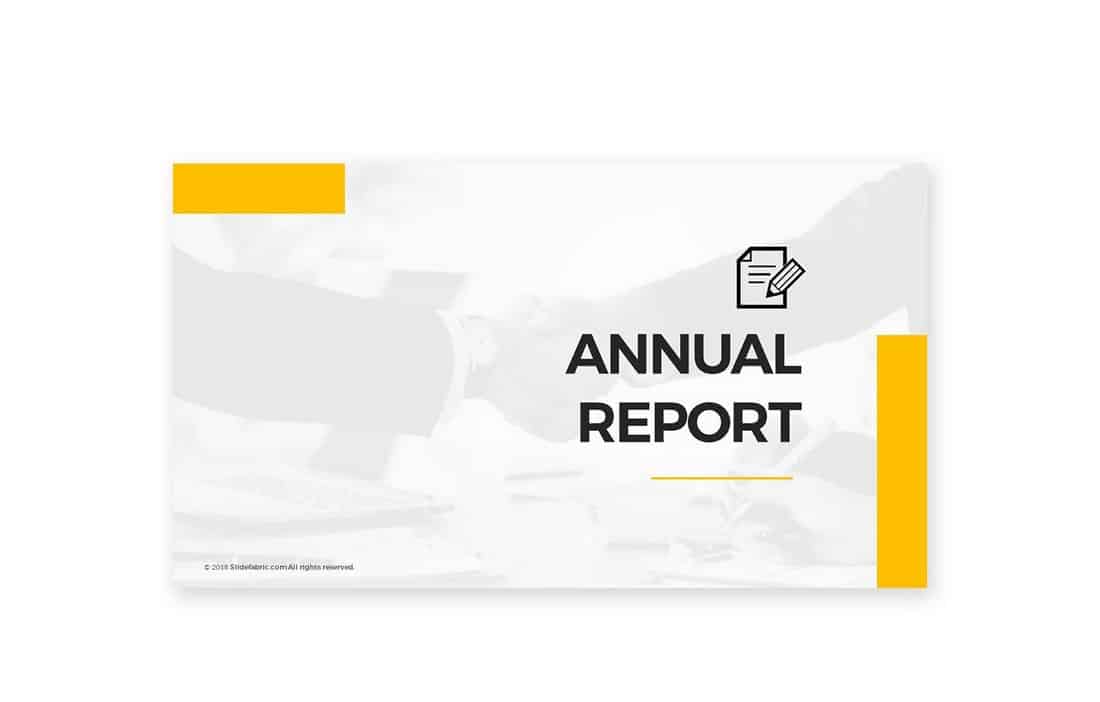
Another great free PowerPoint template made specifically for making annual report presentations. It’s most suitable for corporate and business presentations. The template is free to use with personal and business projects.
Window – Free PowerPoint Template
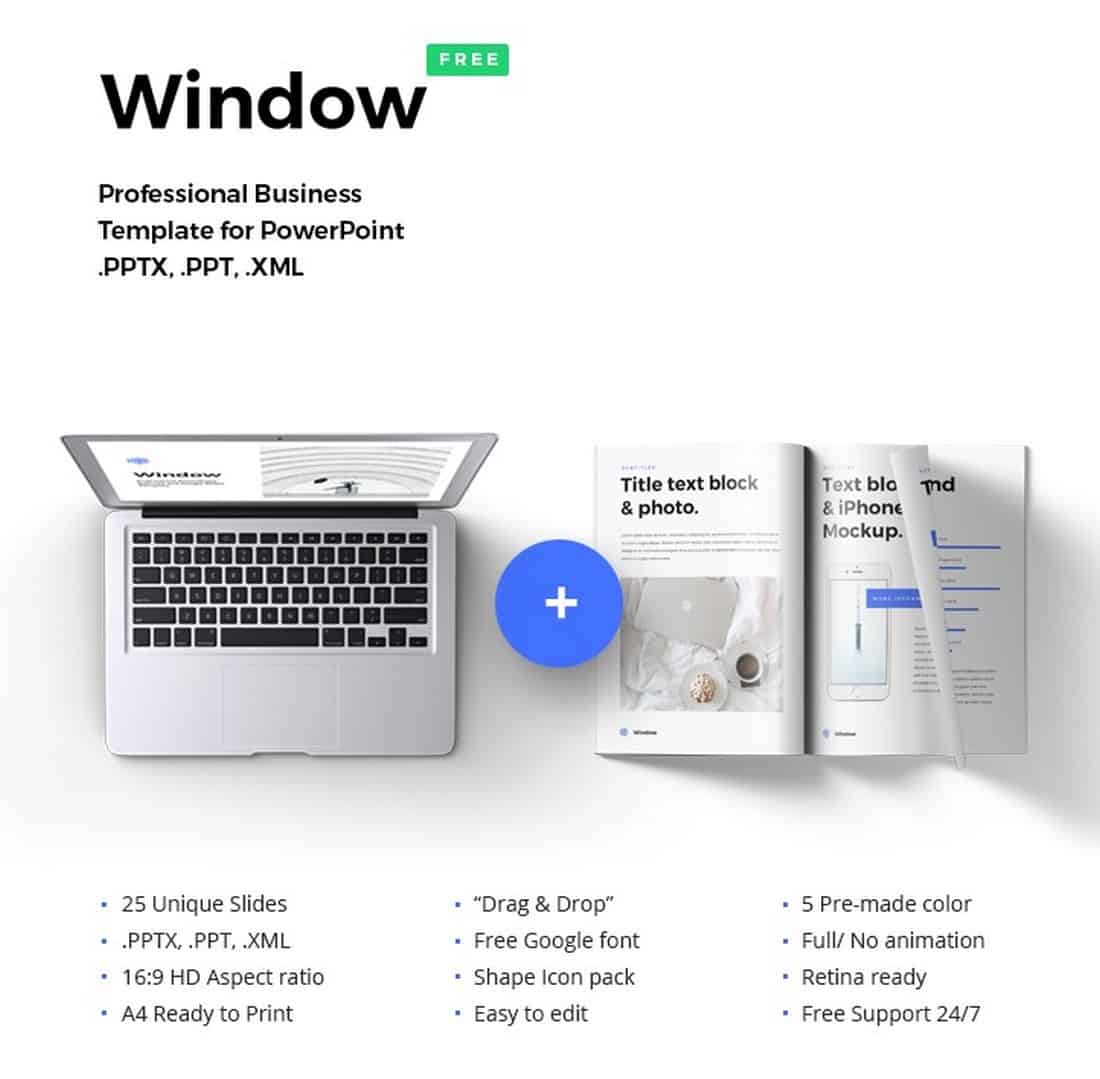
Window is a creative and minimalist PowerPoint presentation template most suitable for startups and creative agencies. The template comes with 25 unique slides filled with stylish designs and its available in 5 pre-made color schemes.
Modern Business Free PowerPoint Template
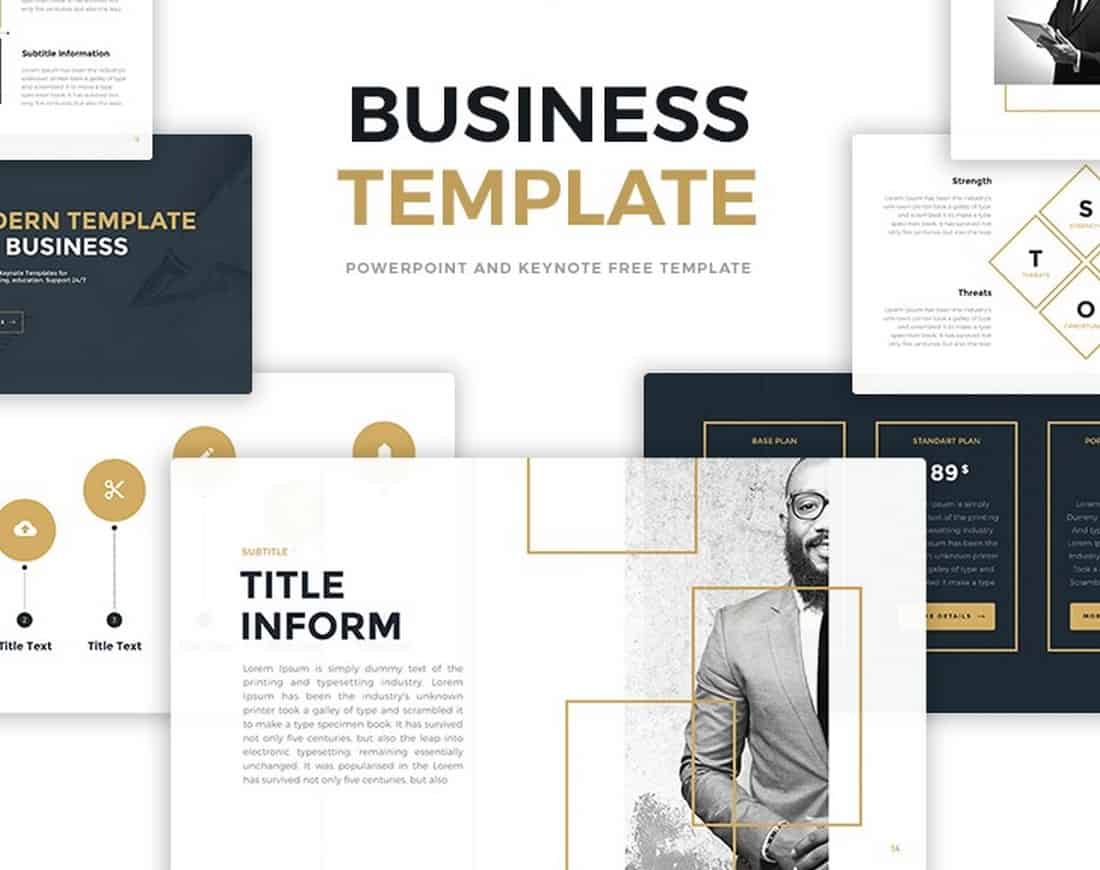
This is a free PowerPoint template you can use to craft a slideshow for a modern small business or a startup. The template features 12 unique slides featuring retina-ready and beautiful designs.
Seattle – Simple PowerPoint Presentation Template
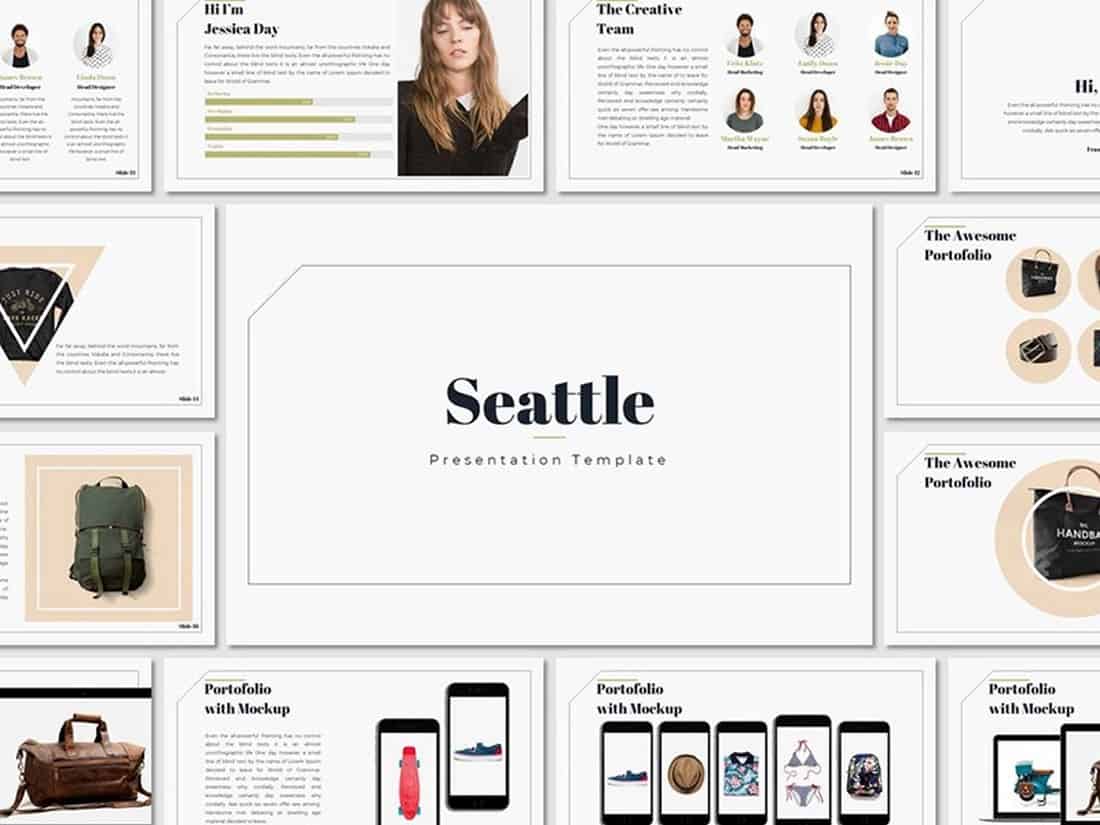
Seattle is a clean and simple PowerPoint presentation template that includes a set of unique slides featuring stylish graphics, shapes, and elements. You can easily customize the template to your preference as well.
Free Animated PowerPoint Templates
Shining – creative animated powerpoint template.

Shining is an animated PowerPoint template that comes with 30 unique slides. The slides are available in 5 different color schemes. It also features master slide layouts, animations, editable graphics, illustrations, and much more as well.
Lookbook – Free Pastel PowerPoint Template
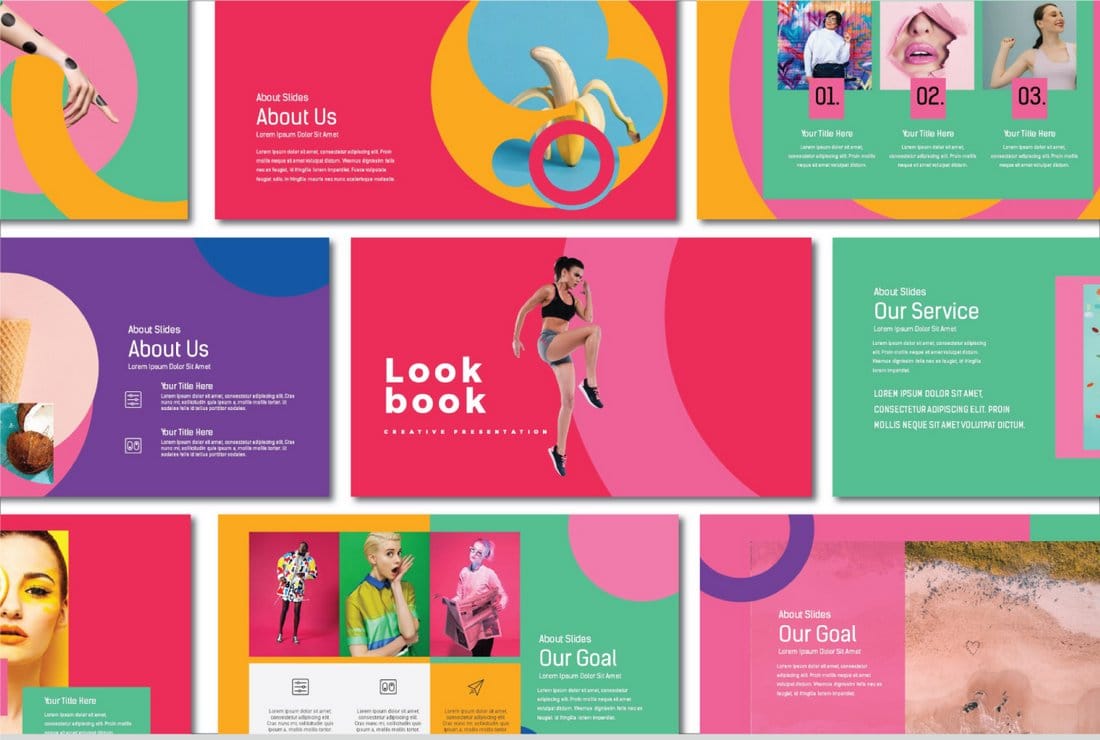
Lookbook is a colorful free PowerPoint template that features a set of creative slides with attractive pastel colors. This template is perfect for showcasing professional and agency portfolios. All the slides can be easily customized to change colors as well.
Voodoo – Free Animated PowerPoint Template

VooDoo is a highly professional PowerPoint template that features more than 10 unique slide designs, which feature transition animations and much more. It’s also available in both light and dark color designs.
Dark Red – Free Elegant Black Powerpoint Template
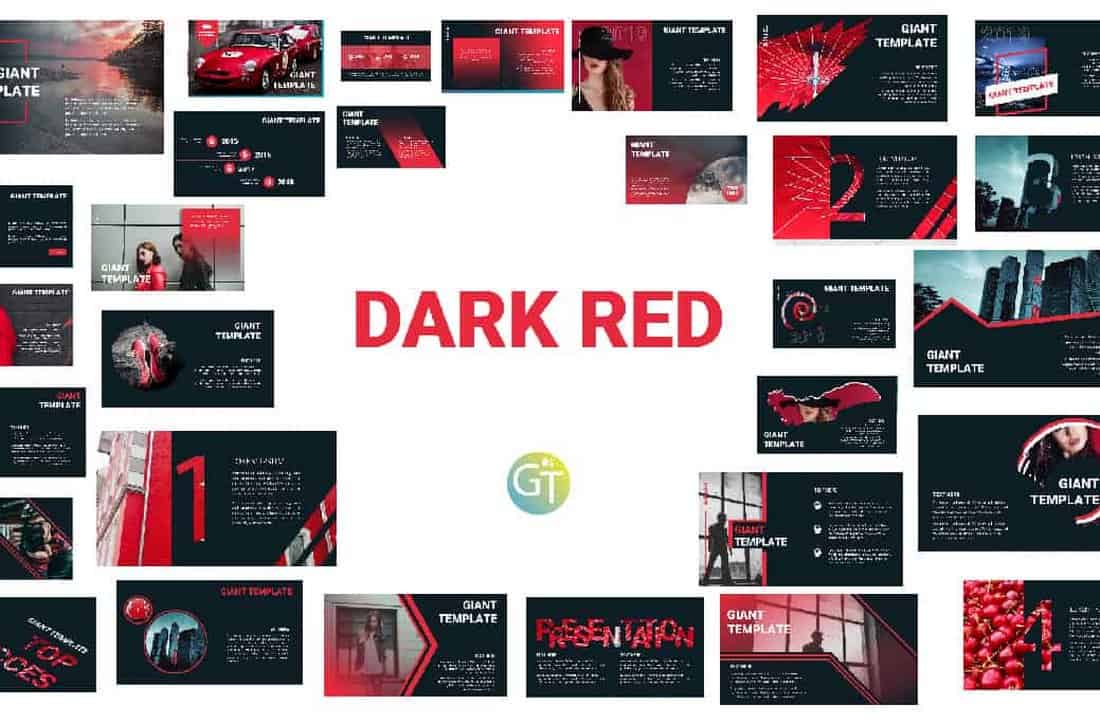
This professional, yet free, PowerPoint template comes with an elegant color theme that effectively highlights its content. The template is free to download and can be customized to your preference.
Stasia – Free PowerPoint Template
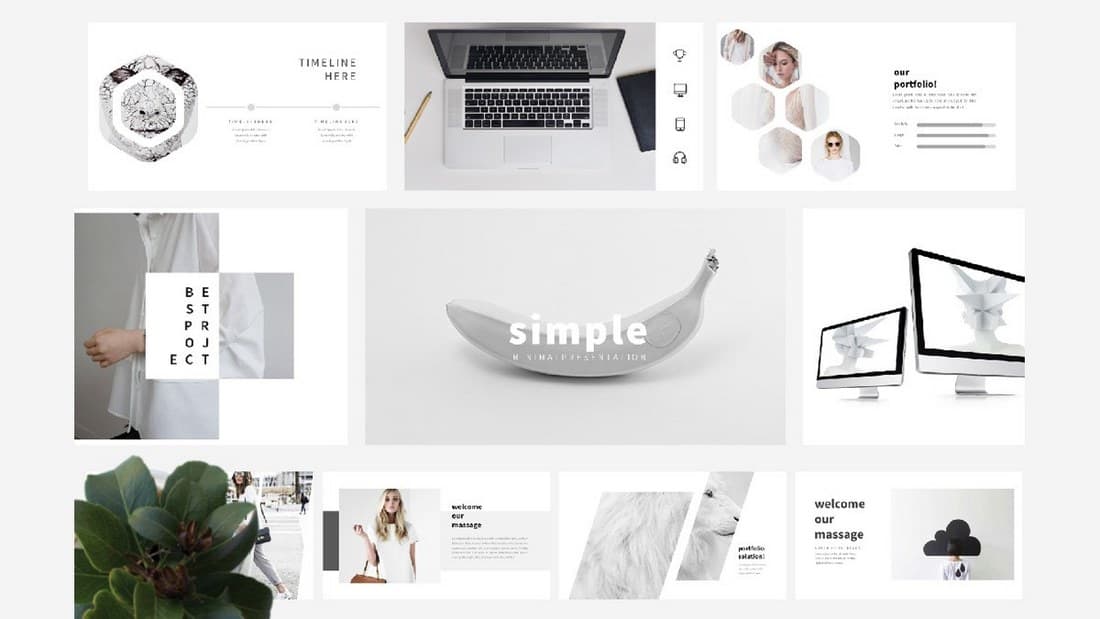
Stasia is a creative and free PowerPoint template you can use with your creative and professional presentations. It comes with 13 unique slides featuring editable graphics, charts, and lots of other elements.
Free Modern PowerPoint Templates
Free modern & minimal powerpoint template.
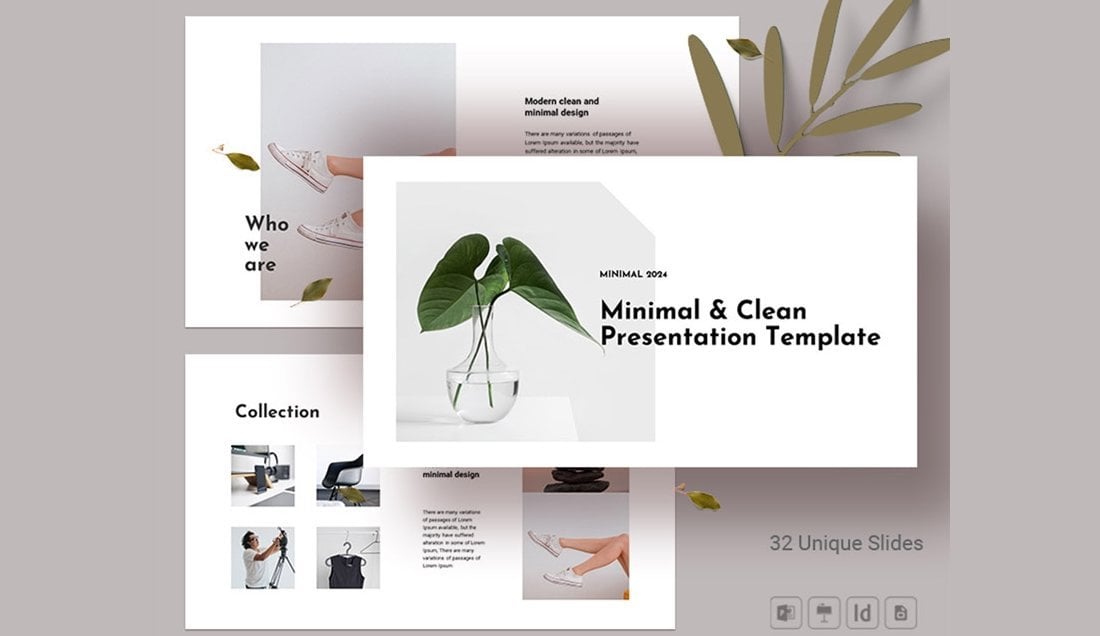
You can download this PowerPoint template for free to make beautiful slideshows for company profile, portfolio, and various other professional presentations. It includes 30 unique slides with animations and transitions.
Slide Pro – Free Modern Presentation Template
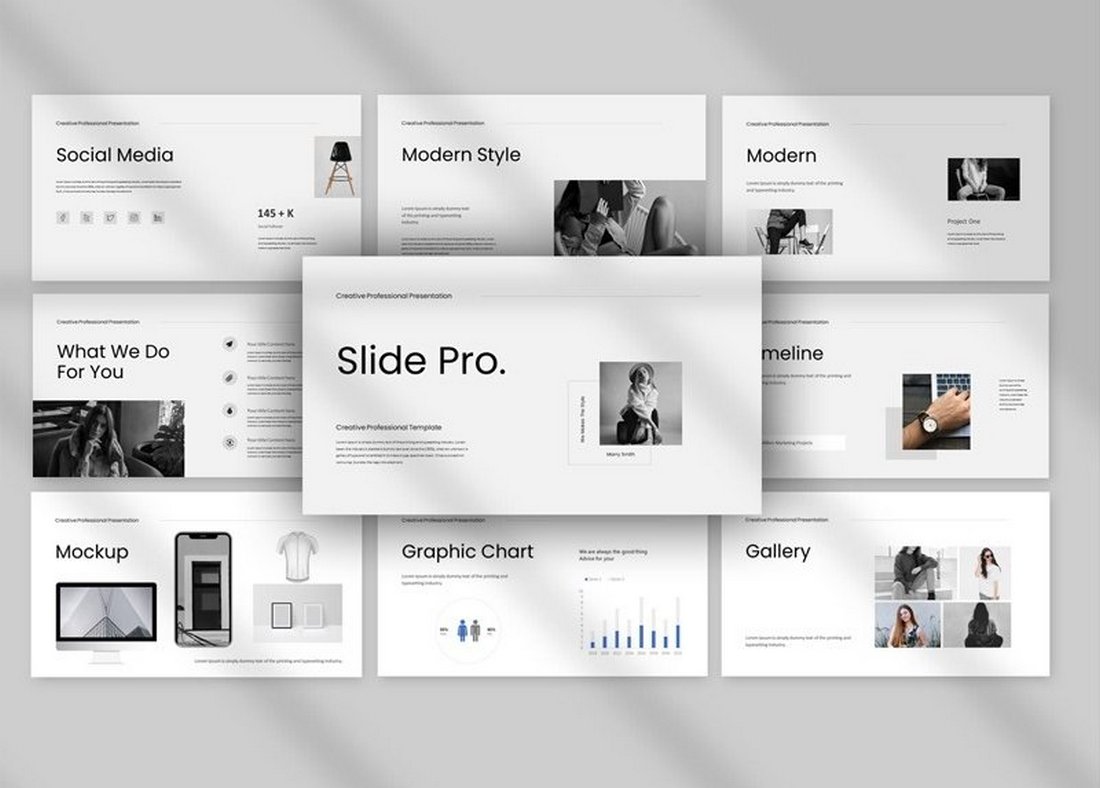
The minimal and clean design of this presentation template makes it an ideal choice for modern brands and design agencies. The template has 30 different slides with editable graphics and image placeholders.
Free Project Proposal PowerPoint Presentation Template
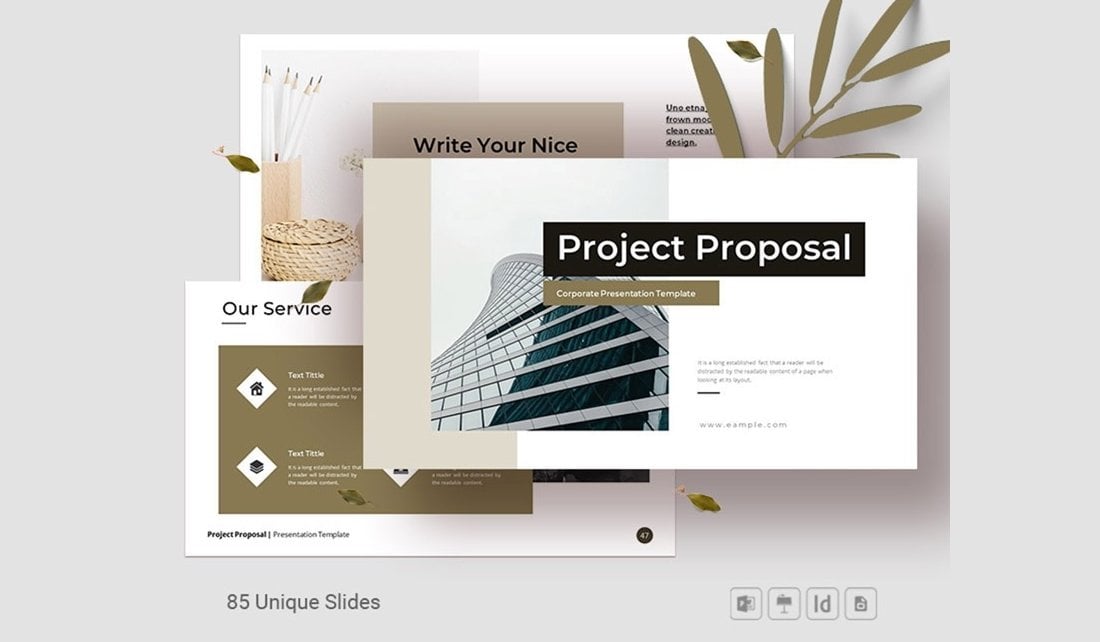
Design professional-looking project proposals that win clients using this free PowerPoint template. It features 85 different slides with fully customizable layouts. The template includes transition animations as well.
UNCO – Simple Modern PowerPoint Template
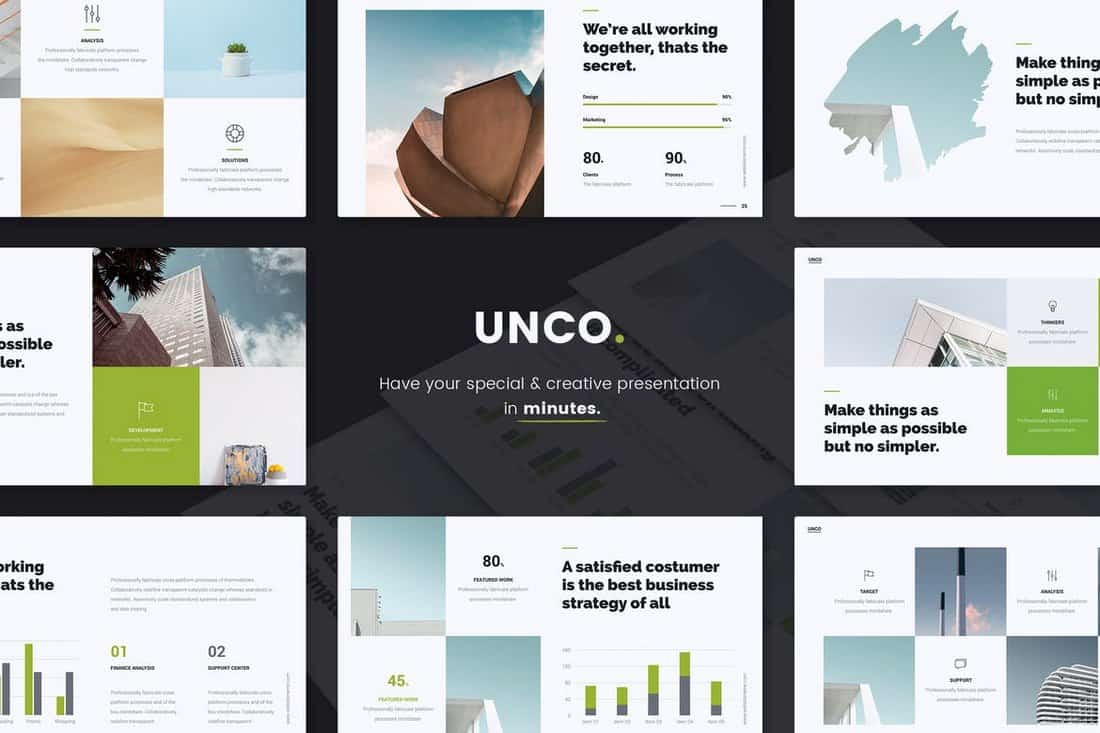
This modern business PowerPointe presentation template comes with more than 60 unique slides filled with editable vector shapes, graphics, icons, and so much more for making attractive presentations for all kinds of businesses. The template also includes lots of charts and graphs you can use to visualize data and make more compelling arguments.
Pale Dawn – Free Modern Fashion PowerPoint Template
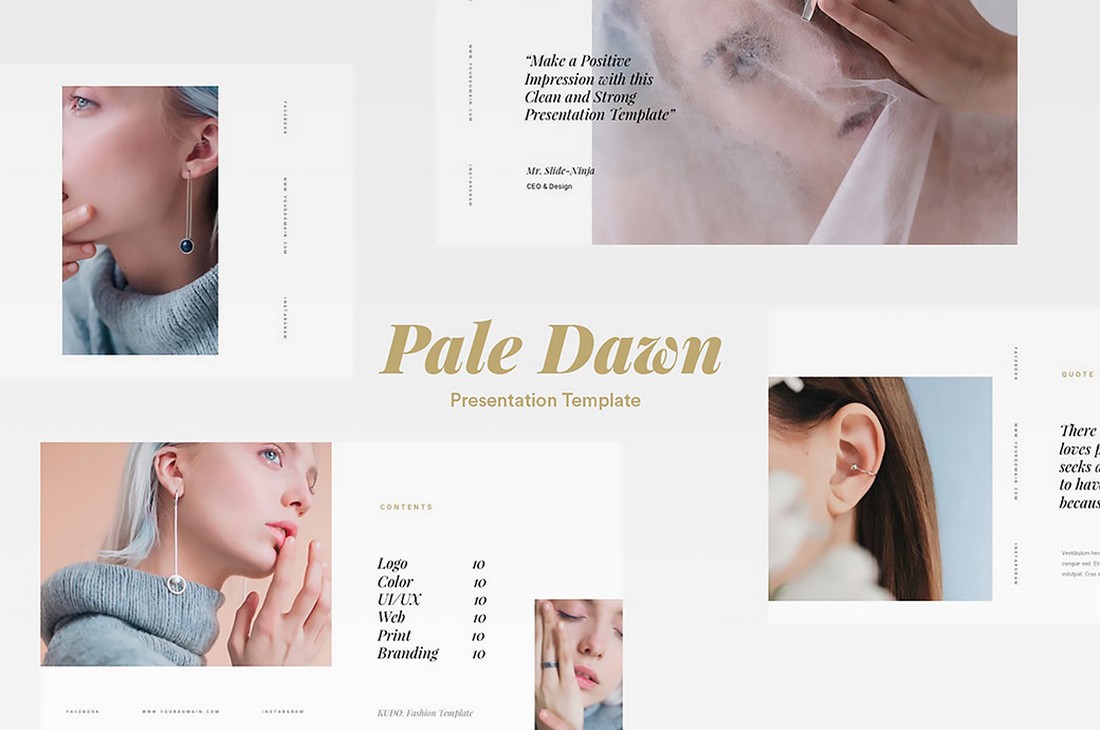
Pale Dawn is a very modern PowerPoint template you can use to craft presentations to promote fashion and lifestyle products. The template comes with lots of customizable slides in PowerPoint and Keynote formats.
Mass Media – Free Agency Presentation Template

This free PowerPoint template is made specifically for marketing and media agencies. The template includes 25 unique slide layouts featuring editable shapes, colors, and fonts. It’s available in Google Slides version as well.
Heimat – Free Modern Business Presentation Template
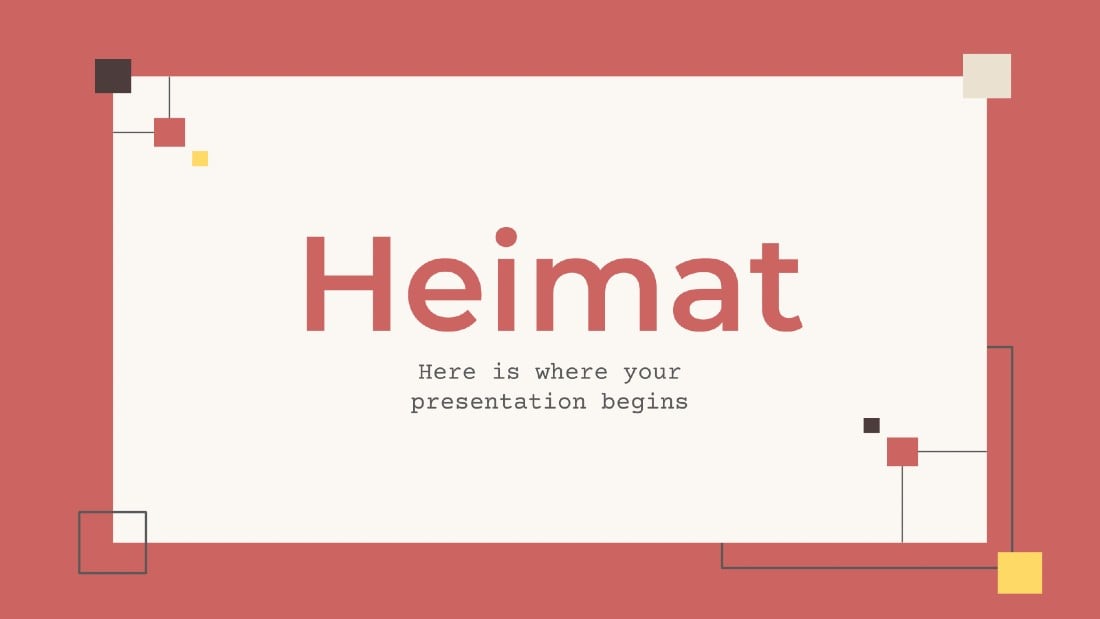
If you’re looking for a simple PowerPoint design with a minimal content layout, this template will come in handy. It lets you choose from 33 unique slides for crafting attractive presentations for showcasing projects and plans.
Born-Ink – Free Modern Event PowerPoint Template
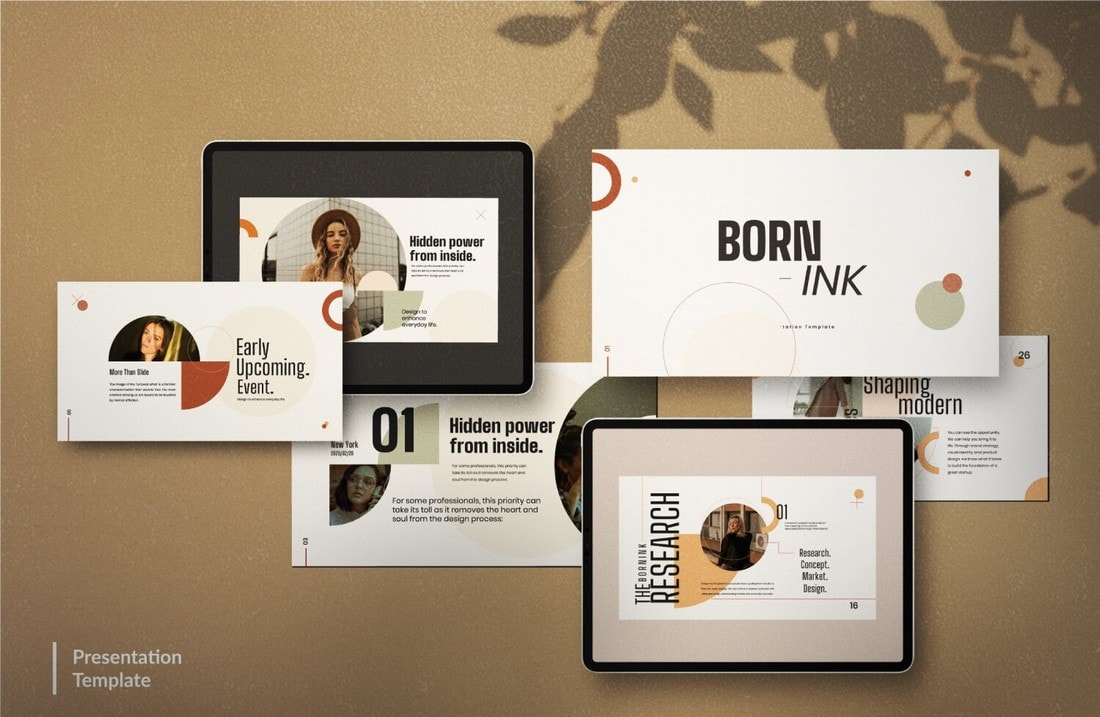
Featuring 10 unique slide designs, this modern PowerPoint template will allow you to design effective presentations for creative agencies as well as fashion brands. The template is free to use with your personal projects.
XGDragon – Modern Presentation Template
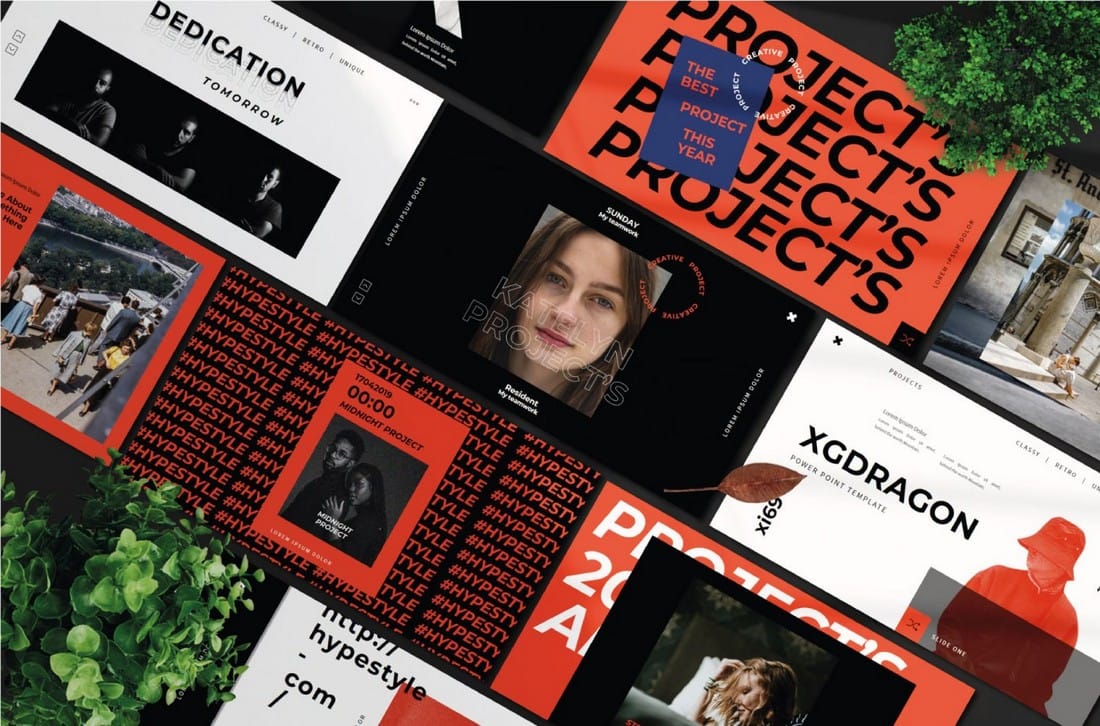
This free template comes with lots of unique slide designs for promoting modern brands through creative design. The template is ideal for creating a lookbook-style presentation and it’s free to use with commercial projects.
Minimalistic – Free Clean PowerPoint Template
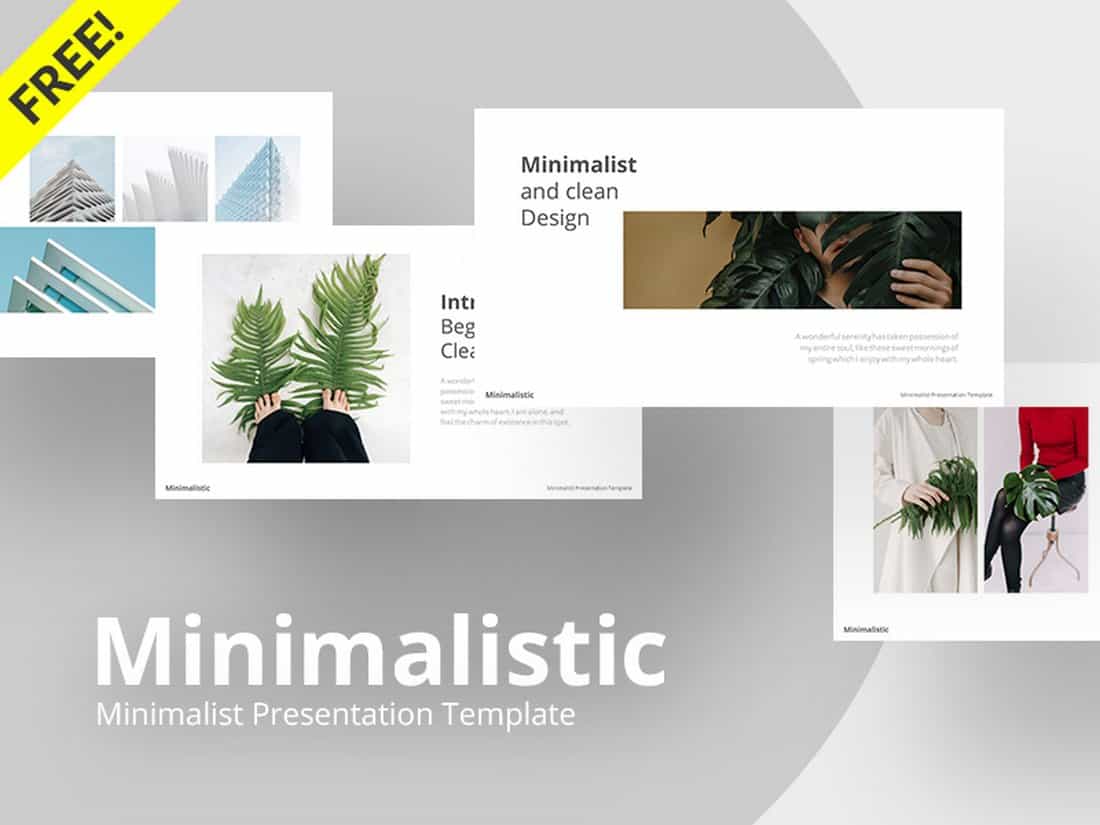
A highly minimalist and clean PowerPoint presentation that’s most suitable for making creative and professional slideshows. The template features an easily editable design, changeable colors, and editable vectors as well.
Air – Clean Free PowerPoint Template
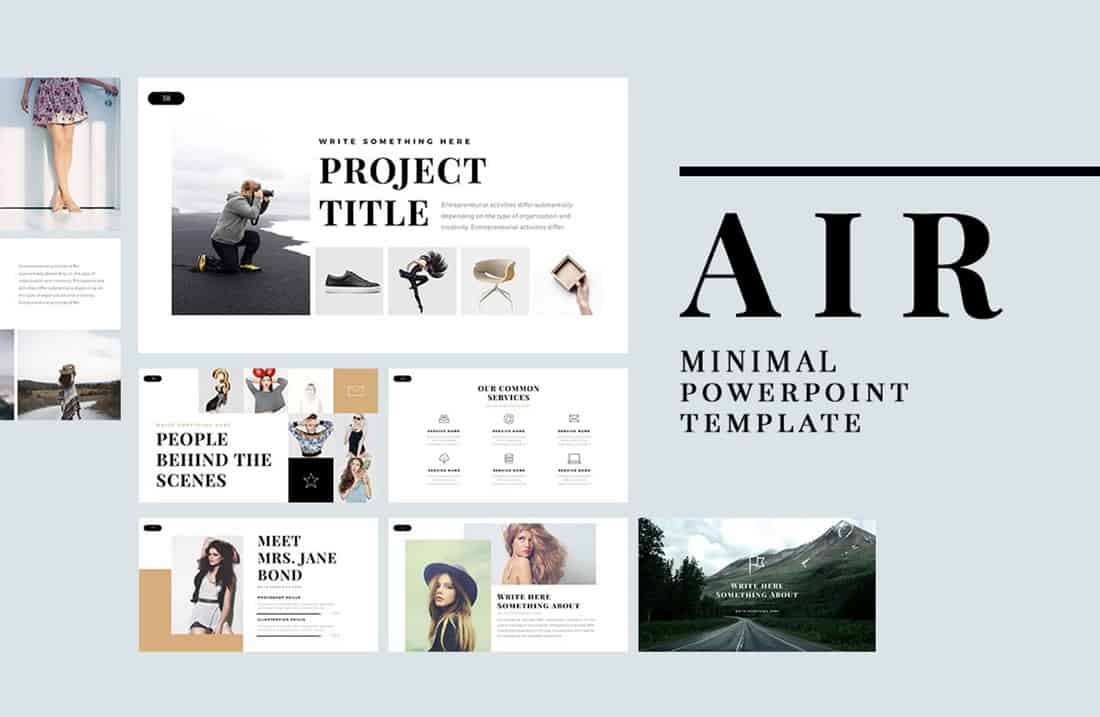
Air is a minimal and free PowerPoint template featuring creative slides full of images and icons. It includes 60 different slides in Full HD resolution. All of the graphics and shapes in the template are also editable as well.
Neue Free Minimal PowerPoint Template
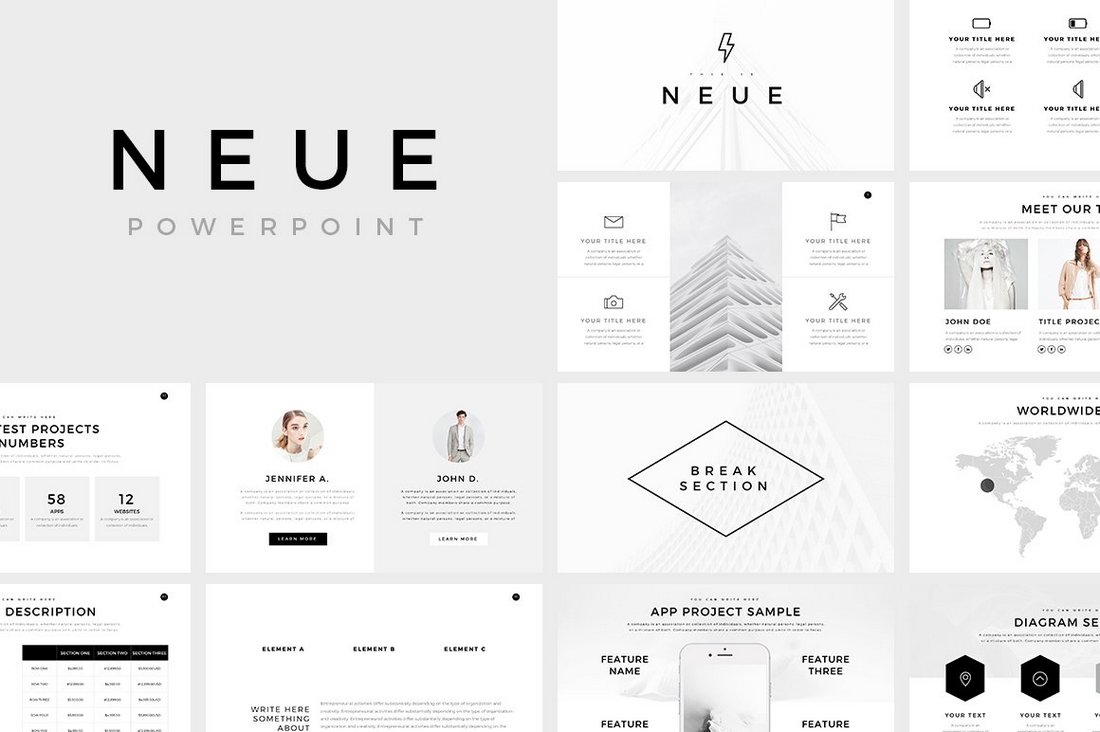
Neue is a free PowerPoint template with a minimalist design. This makes it a perfect choice for crafting creative and business presentations. The free versions of the template include multiple slides you can use with your personal projects.
TAHU – Free PowerPoint Presentation Template
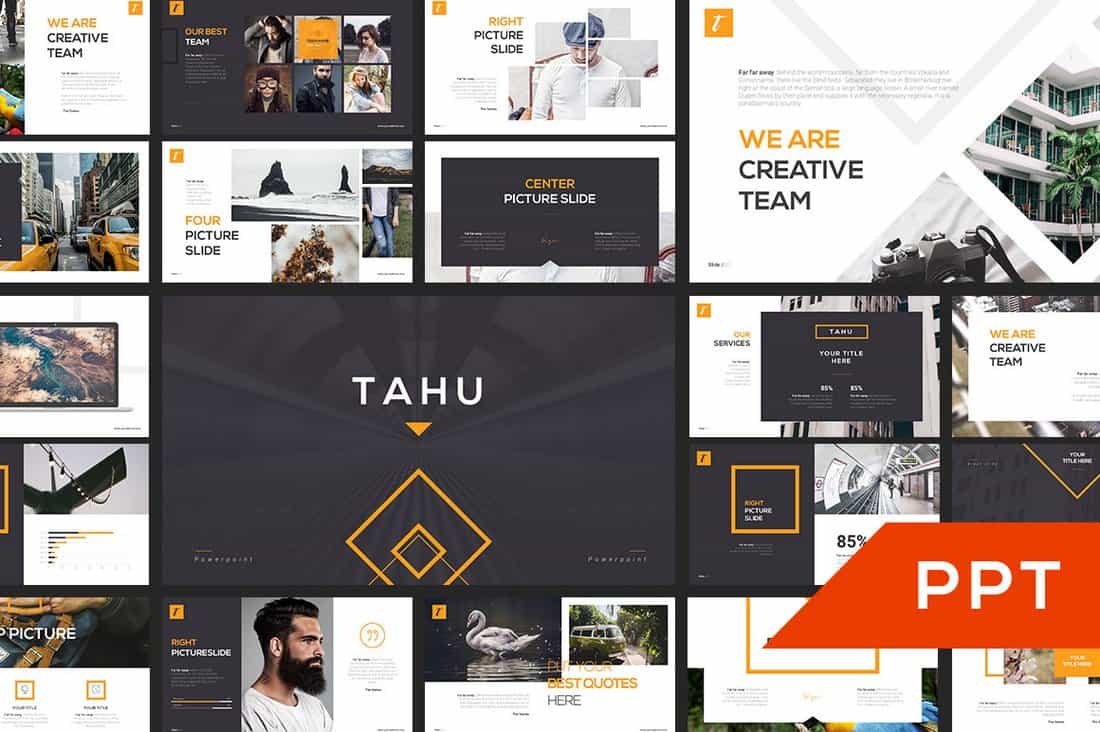
This free PowerPoint template comes with a set of creative slides you can use to design professional and business presentations. It includes many different types of slides for crafting effective slideshows, including slides for showcasing services, timelines, portfolio, and more.
Clean – Free PowerPoint Presentation Template

Just as the name suggests, this free PowerPoint template features a minimal and clean design with lots of white space. It’s perfect for making professional slideshows with a content-focused design. The template is easily editable as well.
Duotone – Modern Free PowerPoint Template
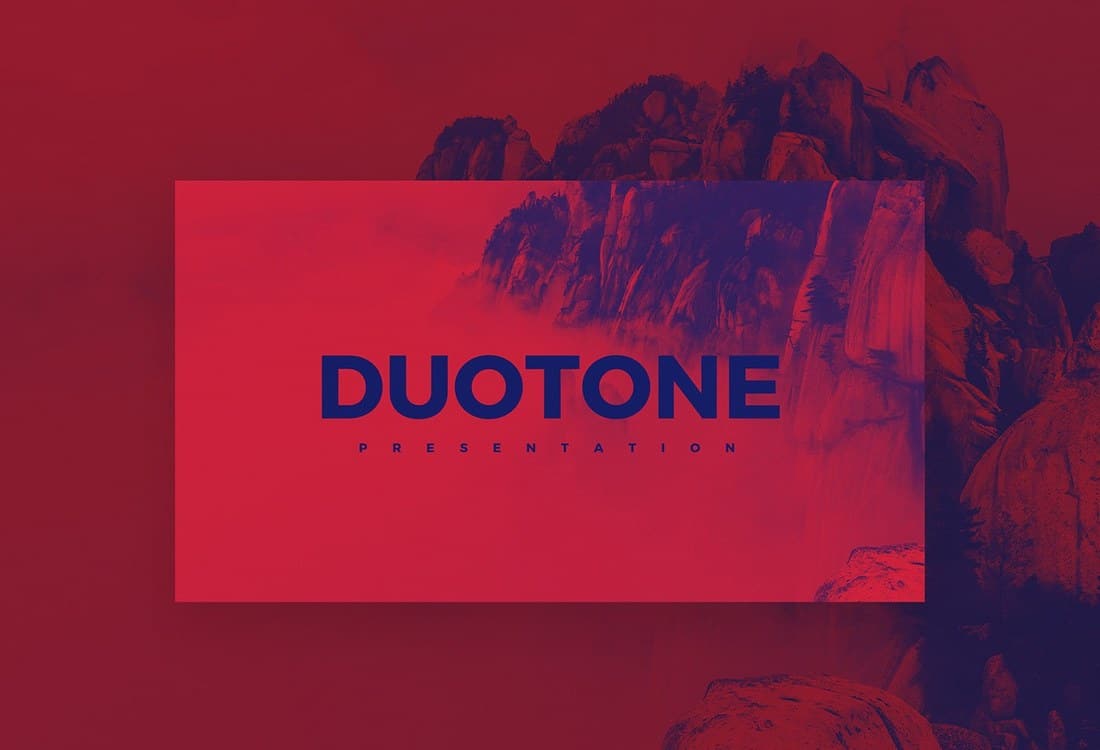
Duotone is a modern and colorful PowerPoint template that features a set of attractive slides with a creative duotone color effect. This template is most suitable for making presentations for creative brands and professionals. It’s available in both PowerPoint and Keynote versions and includes 18 unique slides.
London – Minimal Free PowerPoint Template
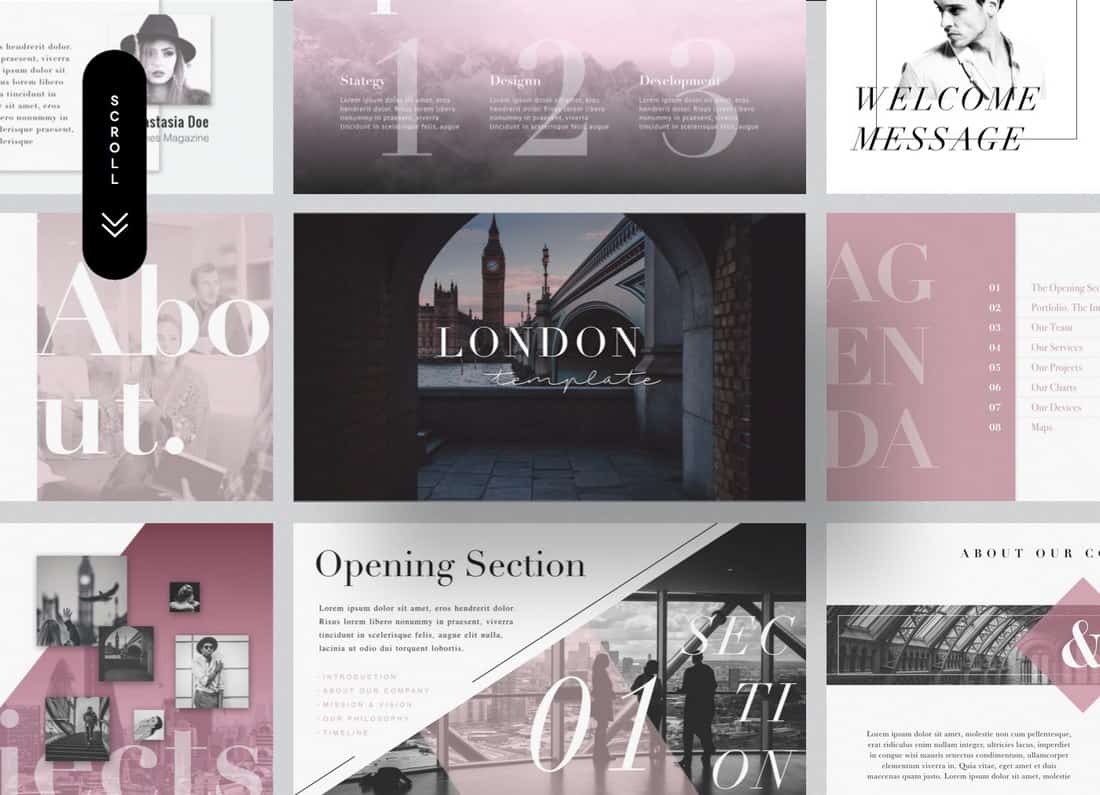
London is an elegant and a minimalist free PowerPoint template that comes with 21 unique slides with easy to customize drag and drop image placeholders. You can use this template to make all kinds of business and creative presentations.
Modern Minimal Free Powerpoint Template
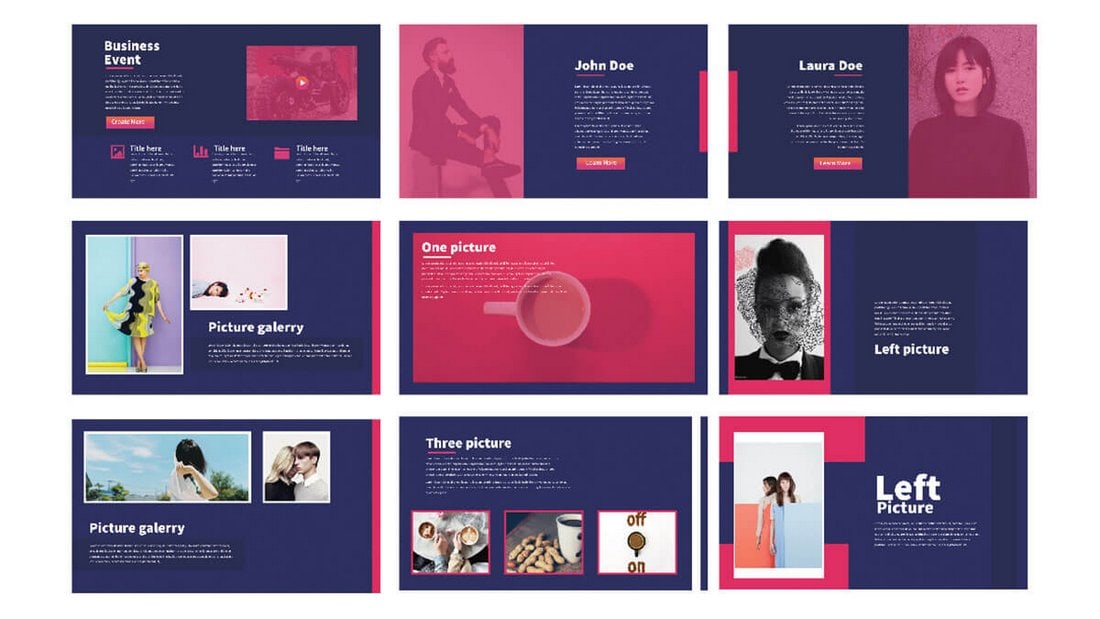
This free PowerPoint template includes a set of creative slides featuring colorful designs. You can easily customize all the slides in the template however you like to change fonts, colors, and images as well.
Style – PowerPoint Presentation Template
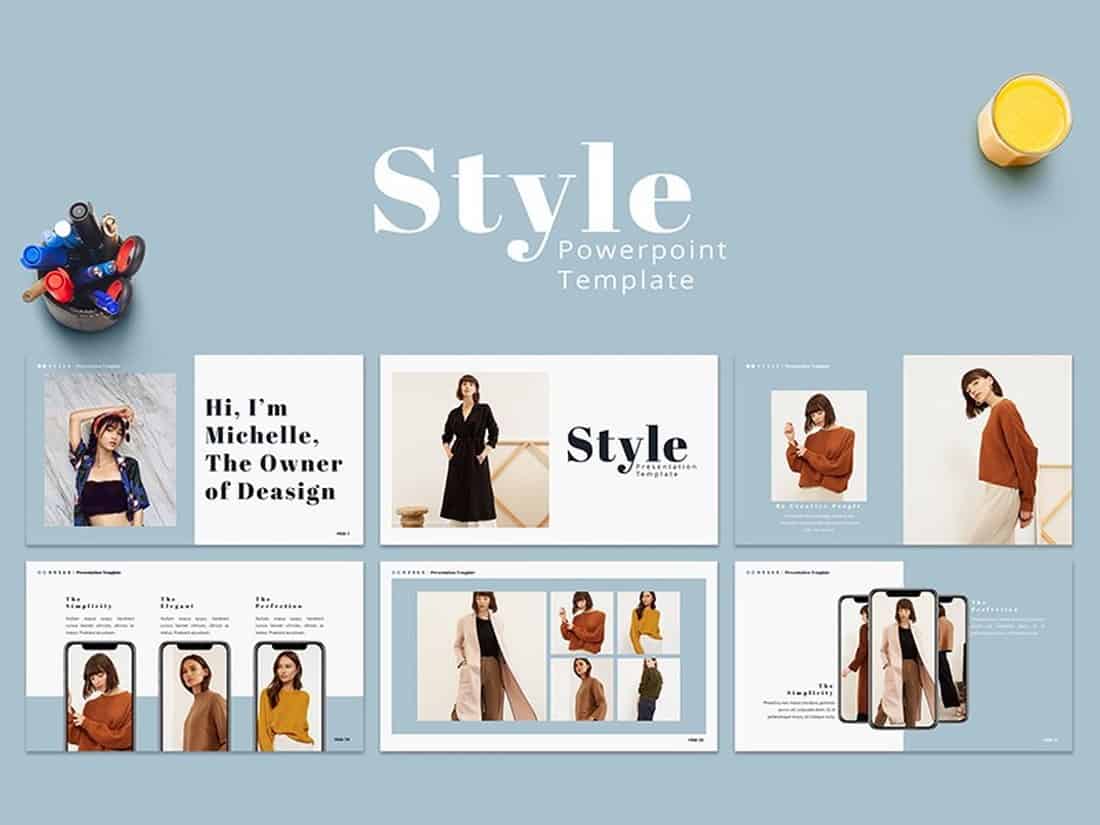
Style is a PowerPoint presentation template designed for making lookbook-style slideshows for showcasing fashion designs. It’s perfect for promoting fashion catalogs. The template is free to use with your personal projects.
Free Creative PowerPoint Templates
Color fun – creative powerpoint template.
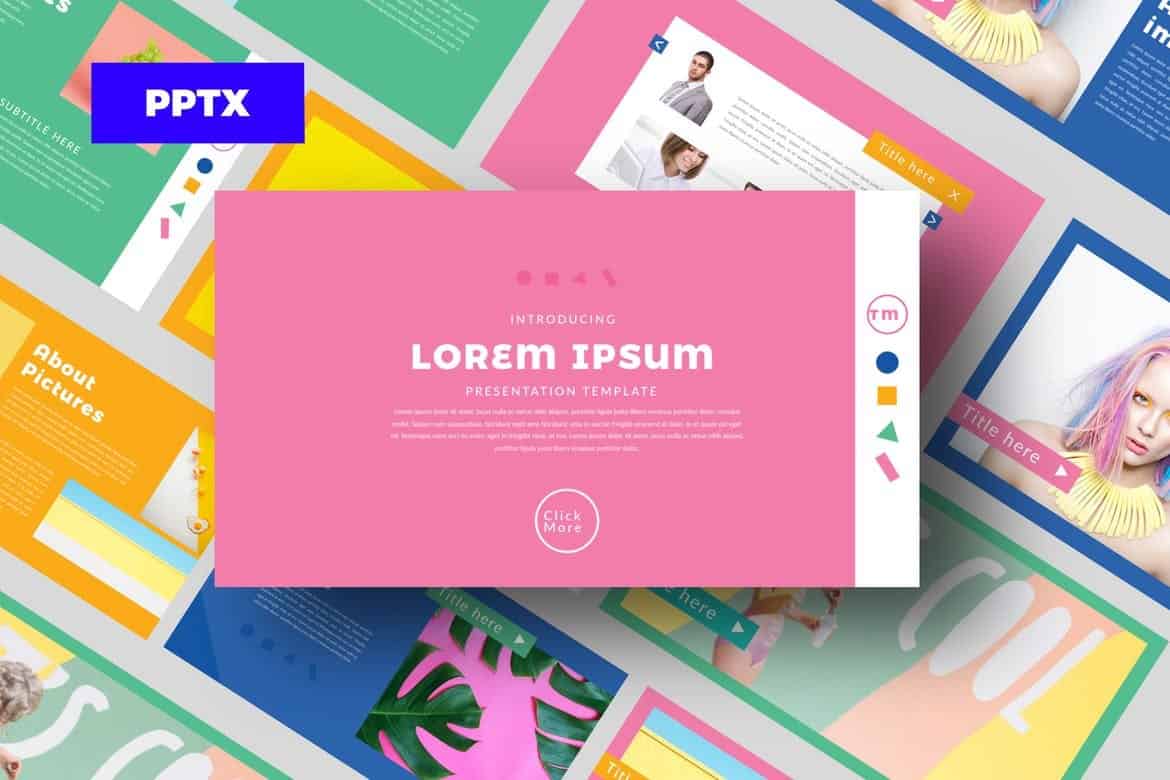
Just as the name suggests, this PowerPoint template comes filled with colorful slides that will allow you to design unique and cheerful presentations to showcase your products, designs, and ideas. The template includes 50 unique slides with unlimited color options to customize the design however you want.
FUN Tastic – Free Creative PowerPoint Template
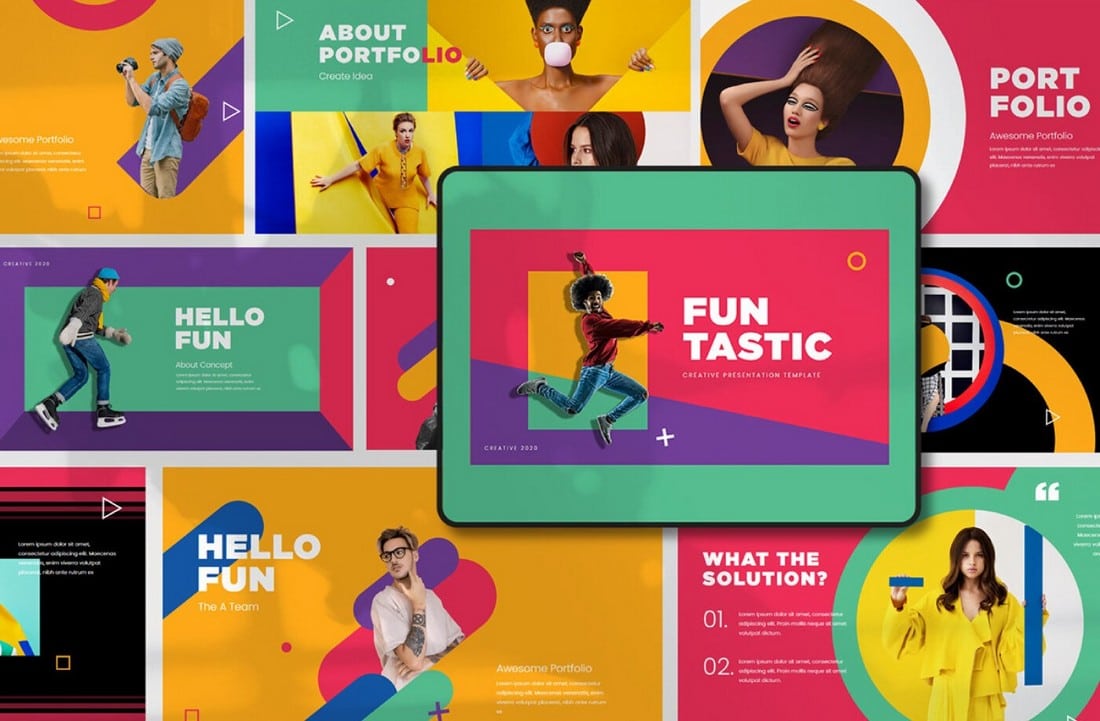
This bright and colorful PowerPoint template offers a great set of slides for you to create more fun and entertaining presentation. It includes lots of creative slide designs in Full HD resolution. And you can customize them to your preference as well.
Free Neomorph PowerPoint Template
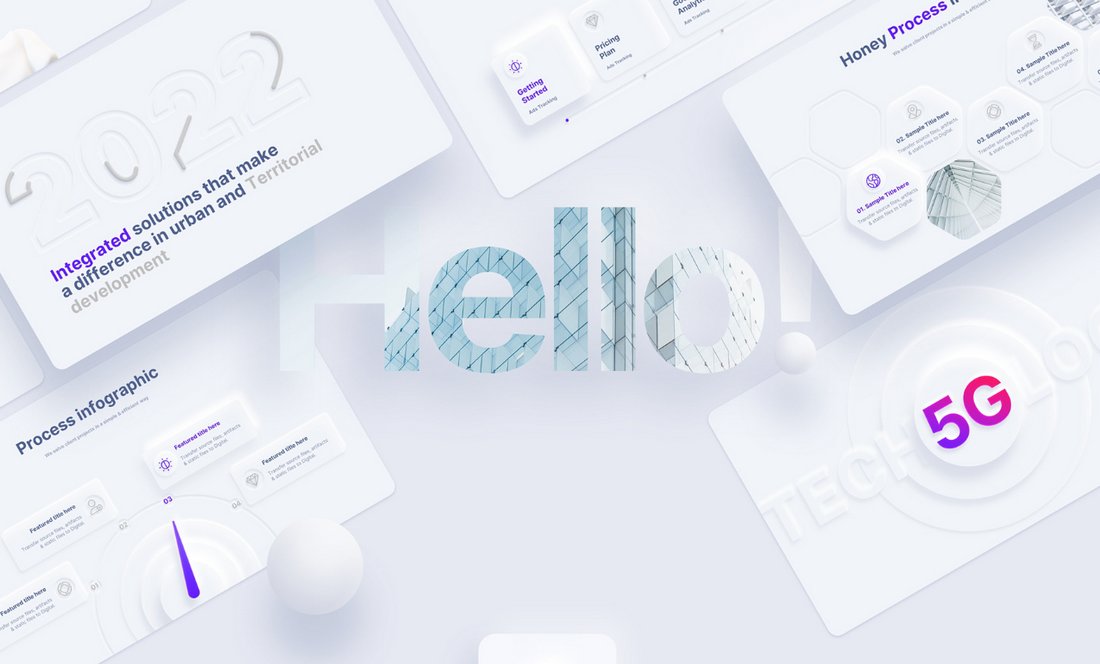
If you’re a fan of the Neomorphism design trend, this PowerPoint template is a perfect match for you. It features a bold slide design with shapes, buttons, and icons inspired by Neomorphic design. The free version of the template includes 10 unique slides.
GMTRY – Free Geometric Presentation Template
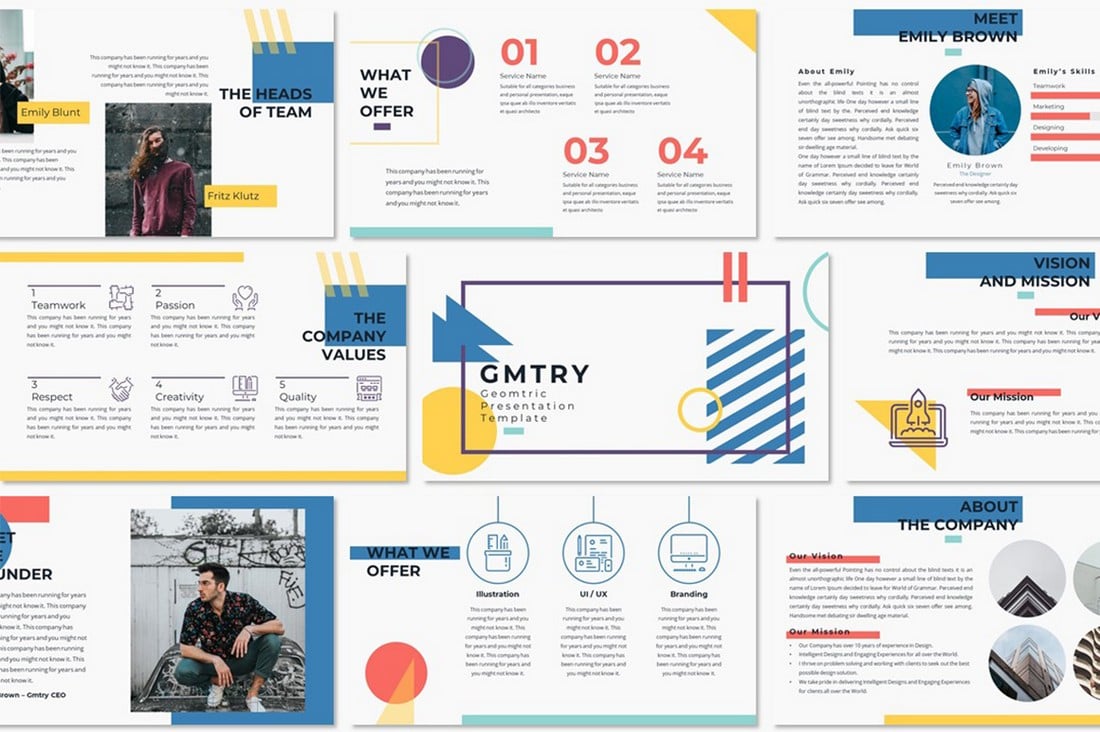
This free PowerPoint template features one of the most creative slide designs on our list. The creative use of geometric shapes to design its colorful and attractive slides is simply perfect. The template is free to use with personal projects.
Curato – Free Creative Portfolio PowerPoint Template
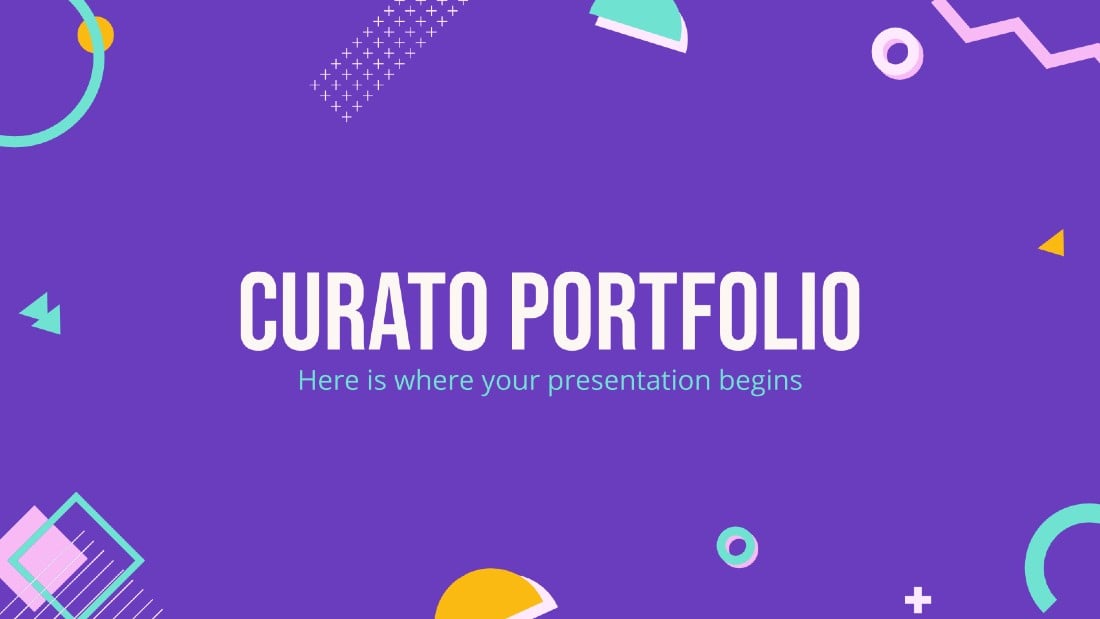
A bright and colorful PowerPoint template filled with shapes and styles. It’s perfect for showing off your best work in a portfolio. The template includes 37 unique slides with easily editable layouts.
Emotion Flashcard – Free Creative PowerPoint Template
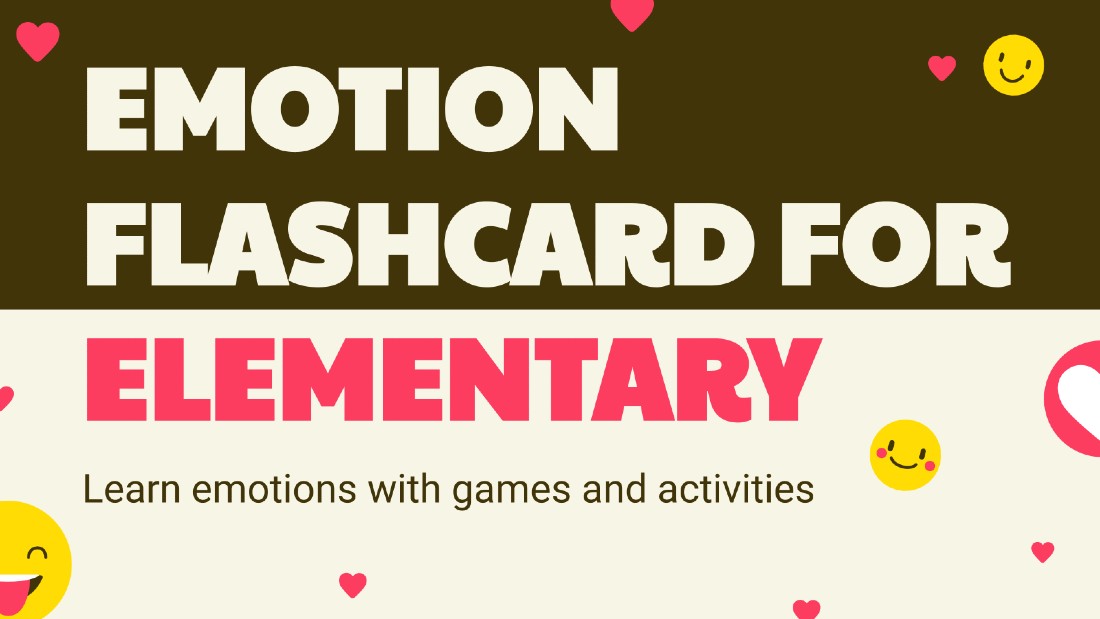
This PowerPoint template comes with a set of creative and fun slides. It uses a lot of emoticons throughout the presentation to help you discuss emotions and mental health in a very creative way.
Kental – Free Minimal PowerPoint Template
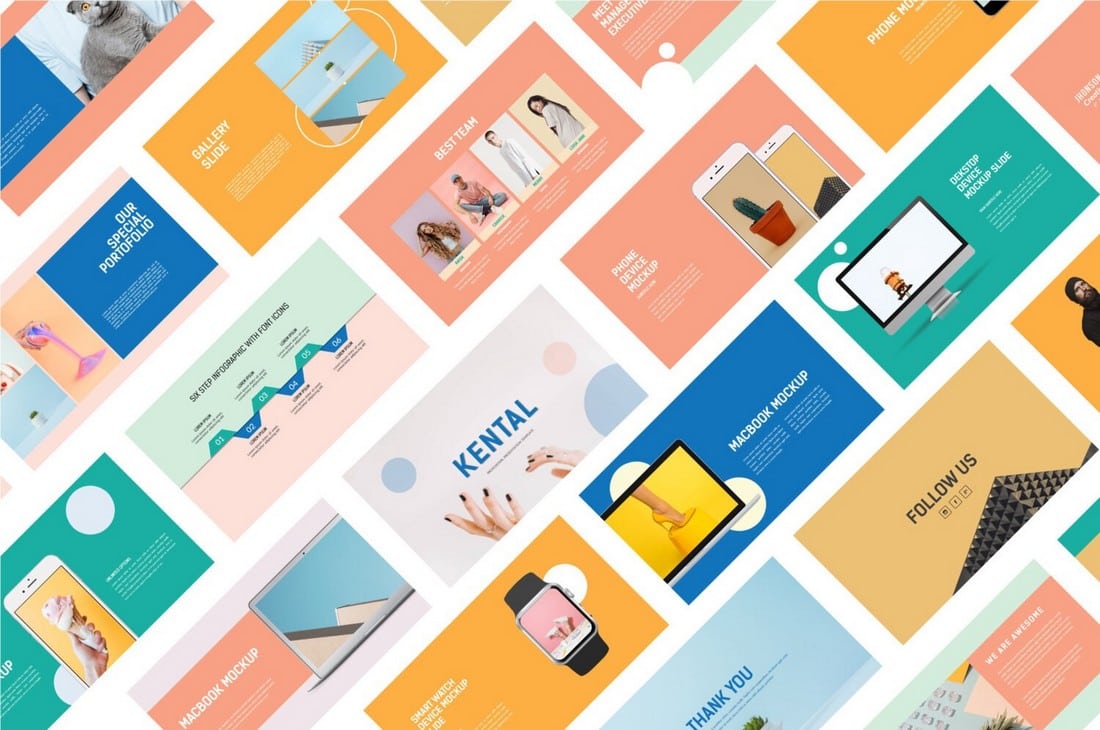
Kental is another free PowerPoint template that comes with colorful slide design. All of the slides in this template features pastel colors and comes with master slide layouts as well. This template is most suitable for creative fashion and design presentations.
Free Giant Doodles Newsletter PowerPoint Template
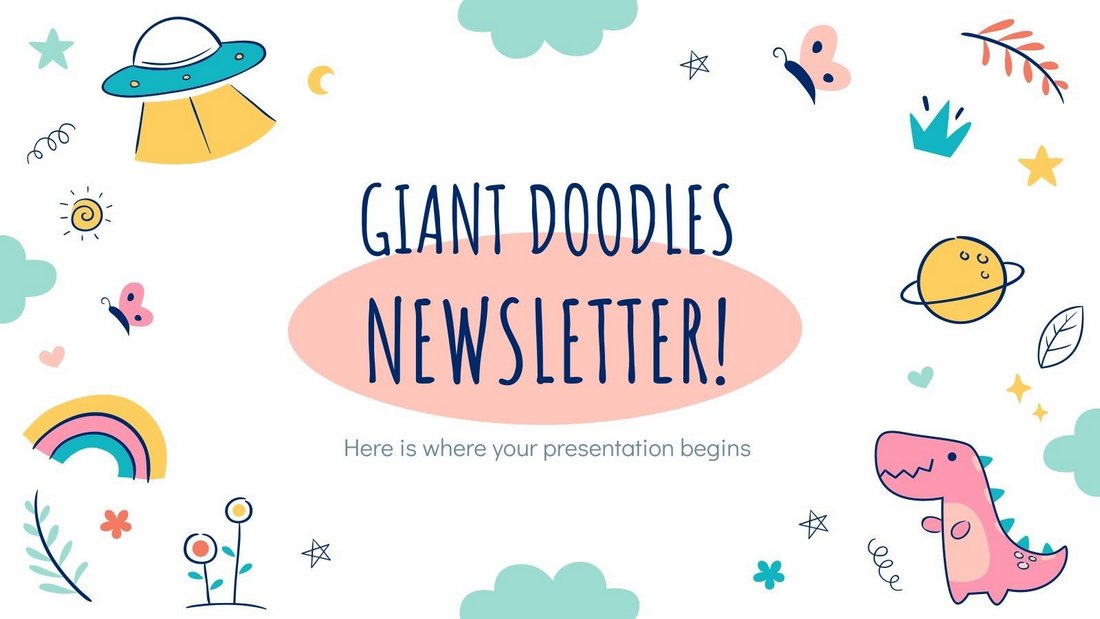
Filled with lots of colorful doodles and illustrations, this PowerPoint template comes with 28 creative slide layouts you can customize however you like. It’s available in Google Slides version as well.
Free Creative PowerPoint Presentation Template
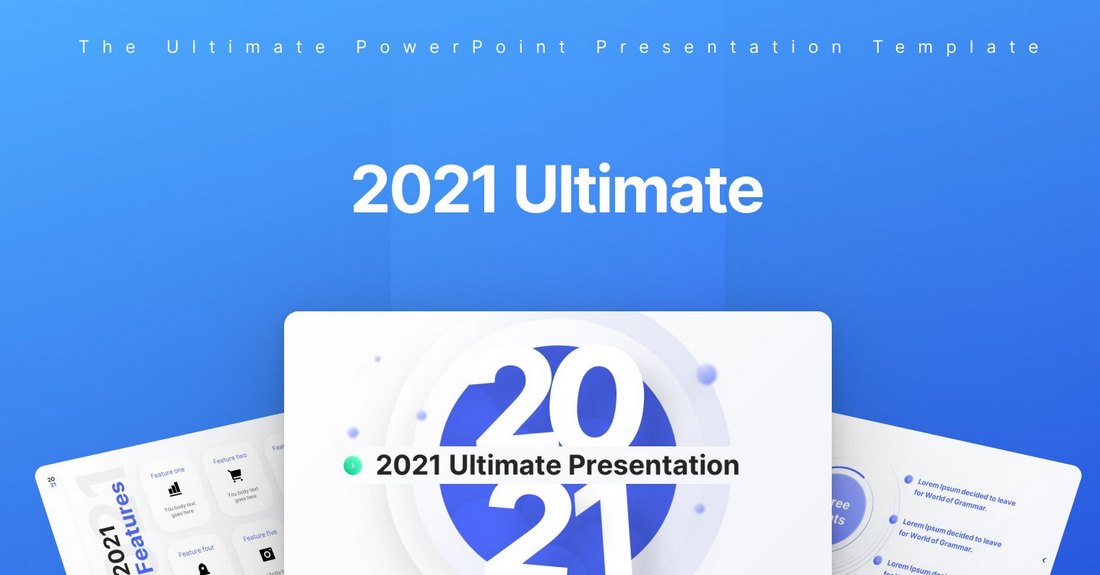
This is a free demo for a premium PowerPoint template. It includes several creative slides you can repurpose to create your own unique presentations.
Free Stylish Botanical PowerPoint Template
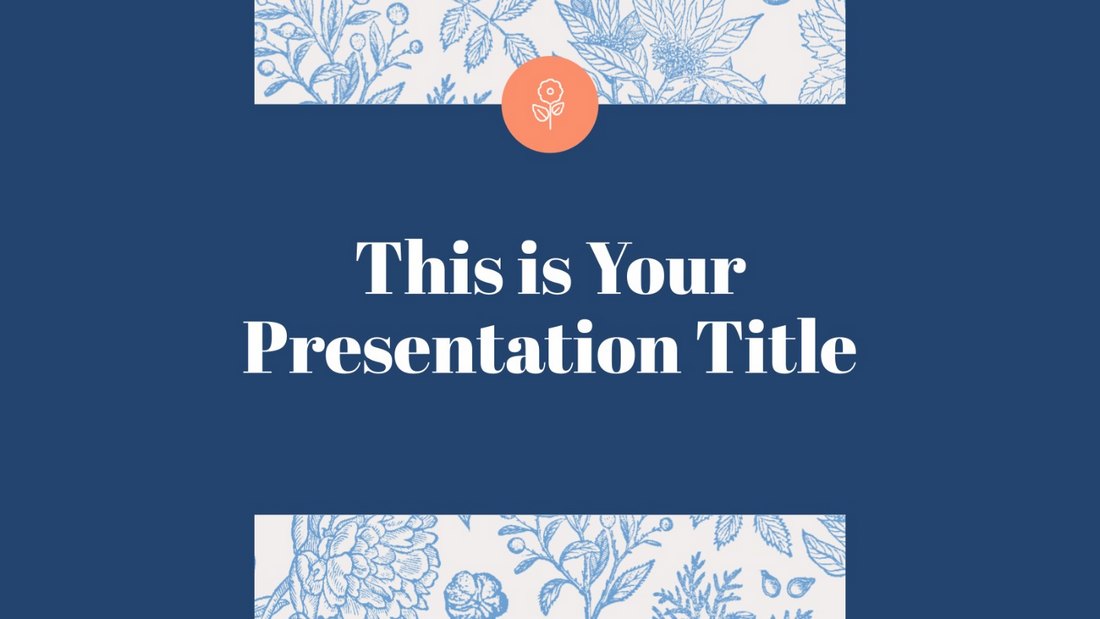
The nature-inspired botanical theme gives this presentation template a very unique look and feel. It’s perfect for creating presentations for modern fashion and lifestyle brands.
Colors – Stylish Free PowerPoint Template
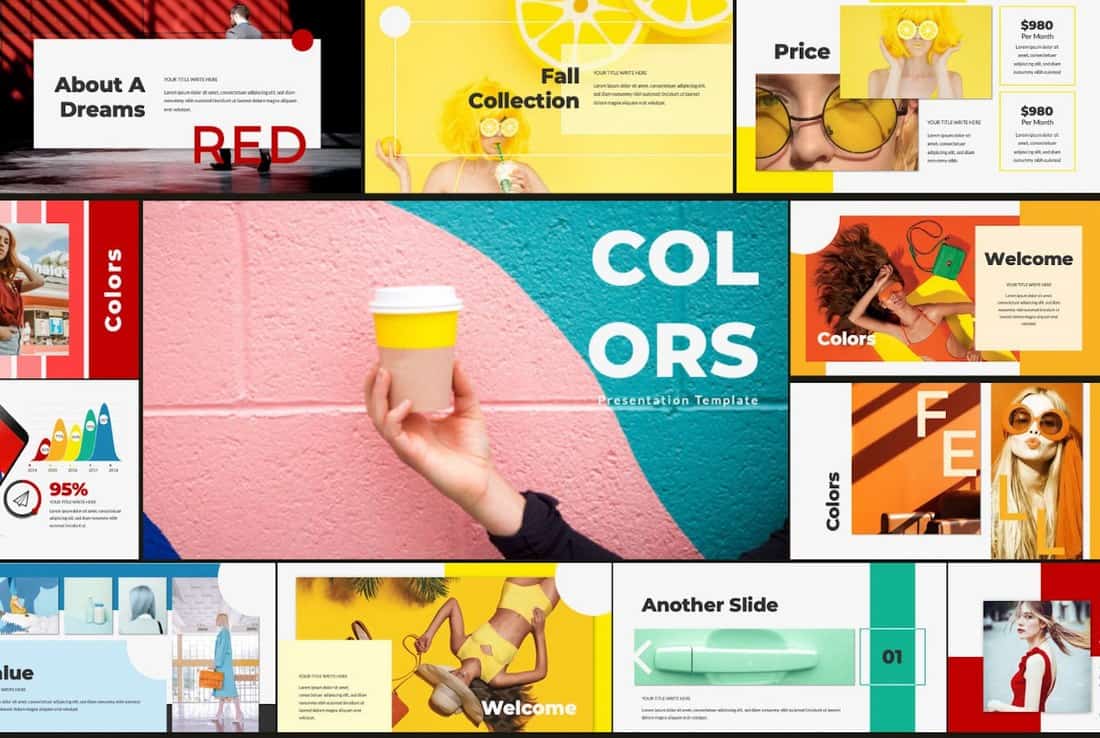
Just as the name suggests, this free PowerPoint template comes with a beautiful set of slides filled with lots of colors. It’s ideal for making creative slideshows for event and entertainment related presentations as well as many others. And it includes 60 creative slides.
Happy Holi – Creative Free Powerpoint Template
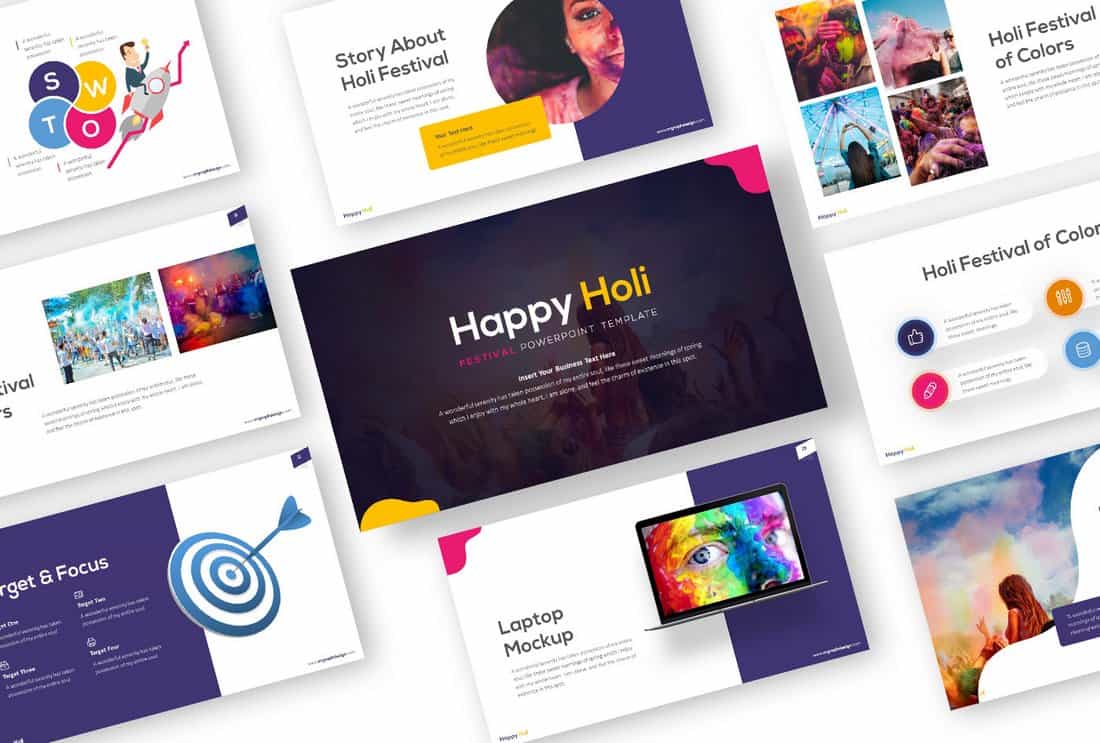
Happy Holi is a beautiful and creative PowerPoint template that comes with a colorful set of slides. Despite being named after a festival, the slides in the template feature a multipurpose design you can use to craft business, creative, and many other professional presentations.
Every – Clean & Simple PowerPoint Template
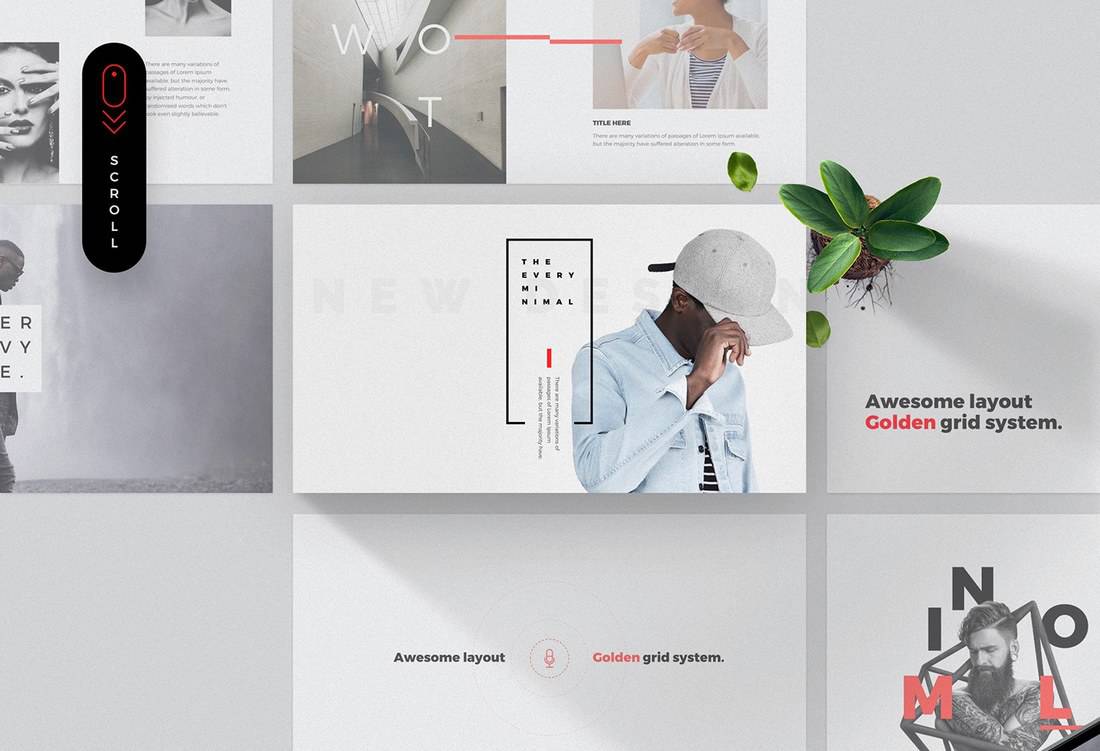
Every is an elegant PowerPoint template featuring modern slide designs. It comes in both PowerPoint and Keynote file formats. Each template includes 15 unique slides in Full HD resolution.
Creative – Free Minimal PowerPoint Template
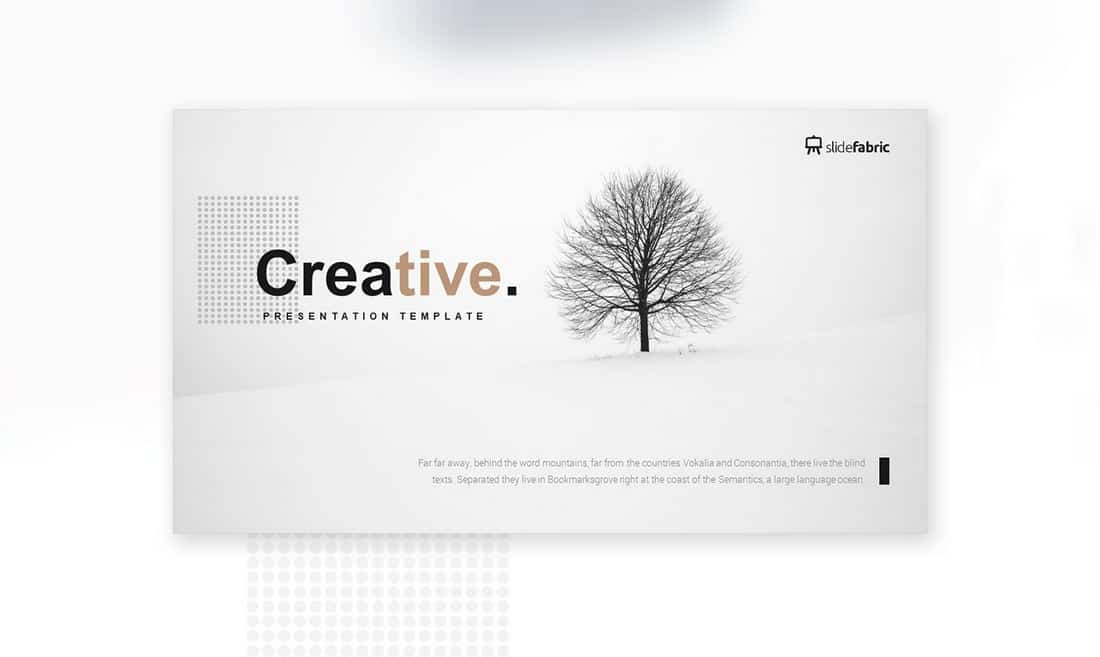
This minimalist PowerPoint template comes with a creative design making it a great choice for presenting your personal portfolios and professional work. The template features drag and drop image placeholders and editable objects.
Mifridix – Free PowerPoint Presentation Template
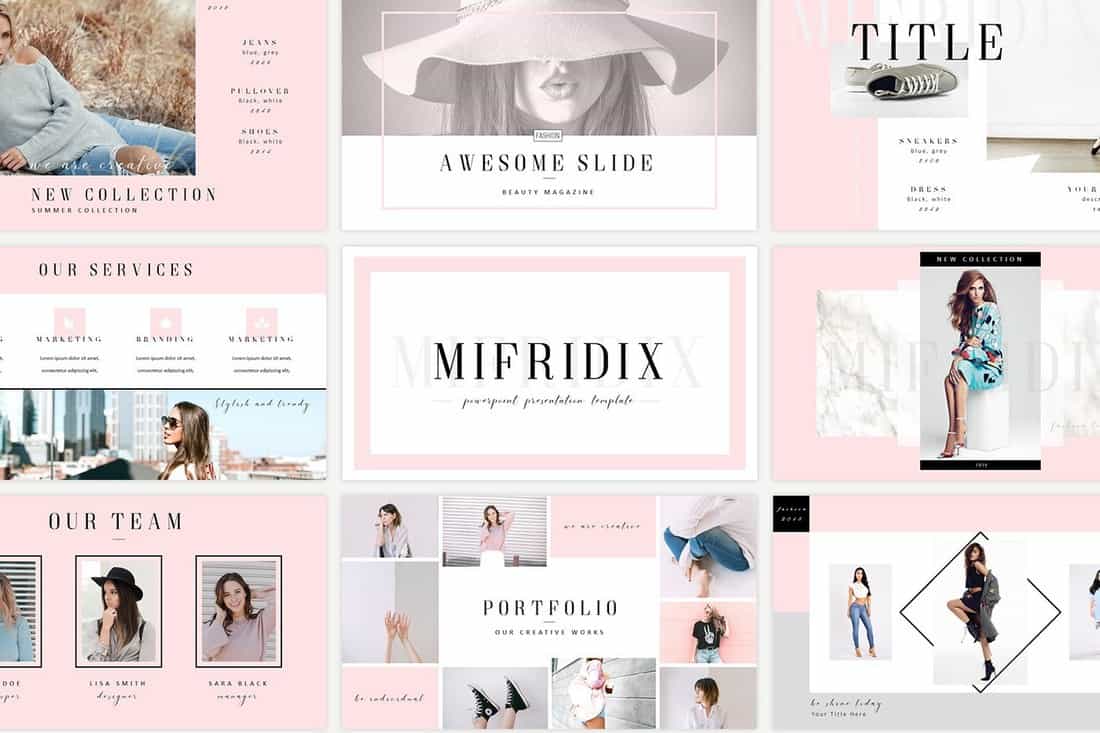
This free PowerPoint template comes with a beautiful and feminine slide design. Which makes it the perfect choice for crafting presentations for fashion brands, beauty products, and others.
BRONX – Free PowerPoint Presentation Template
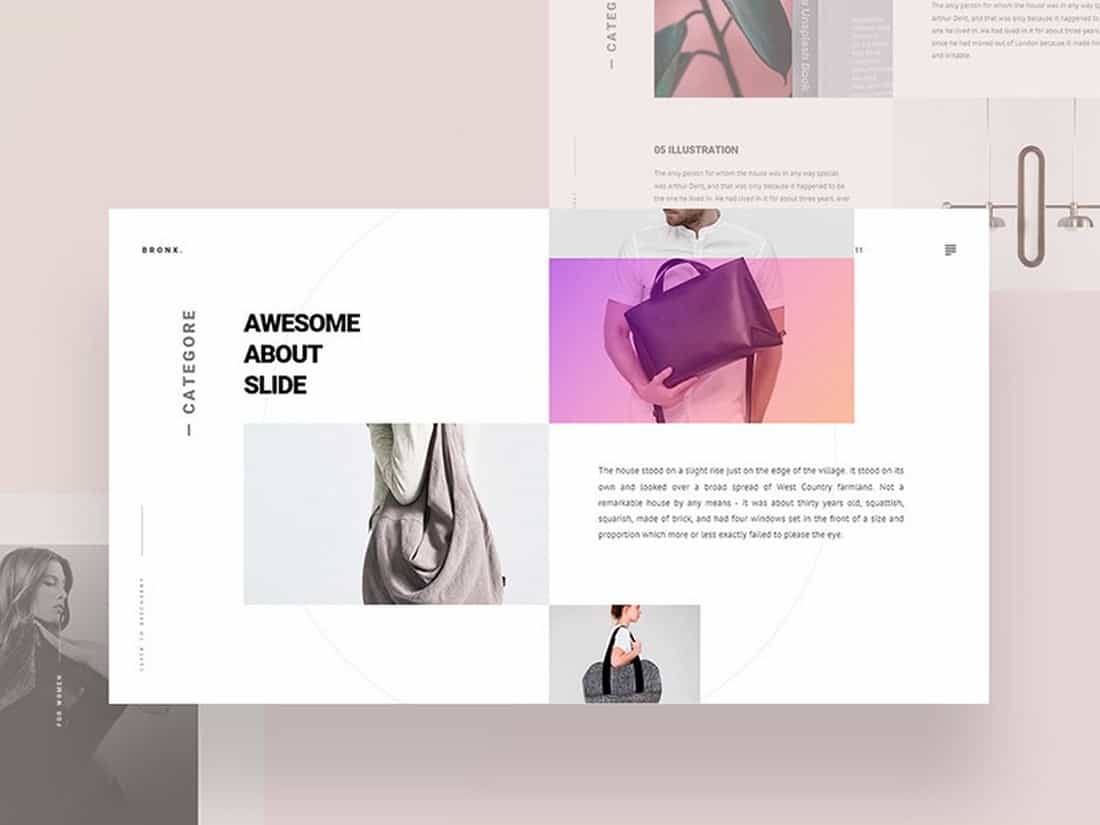
Bronx is a creative PowerPoint presentation template that includes a modern and customizable design. You can use this template to create presentations with PowerPoint, Keynote, or even Google Slides.
Free Pitch Deck PowerPoint Templates
Free powerpoint pitch deck template.
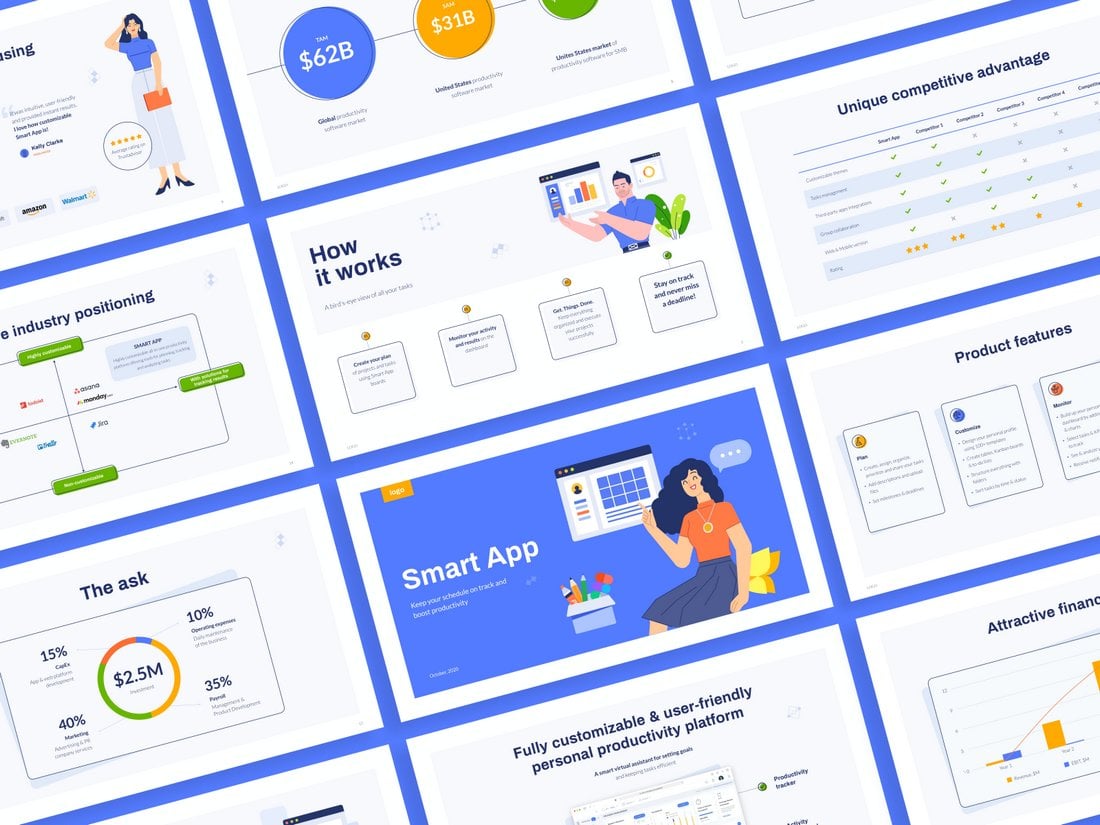
You can use this PowerPoint template for making creative pitch deck slideshows. It includes colorful slides with cool illustrations and shapes to give each slide a unique look and feel. There are 19 unique slides and they come in Keynote format as well.
Sales Pitch Deck Free PowerPoint Template
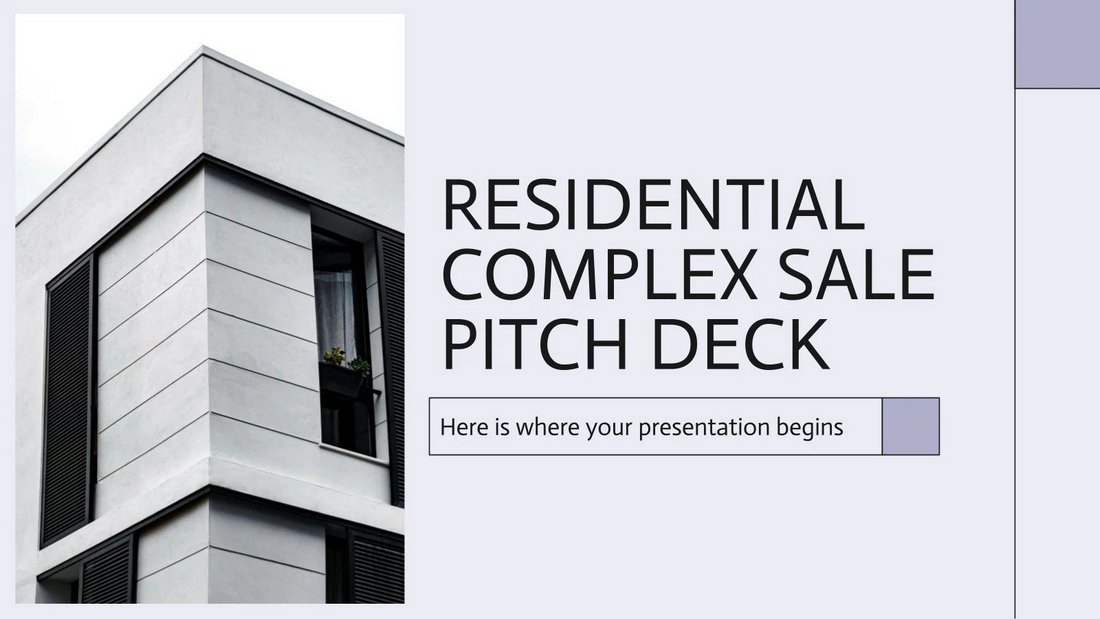
Create a bold and professional pitch deck for your agency using this free PowerPoint template. It has 20 unique slides with free fonts and icon packs. The template is especially suitable for real estate agencies.
Free PowerPoint Pitch Deck Infographics
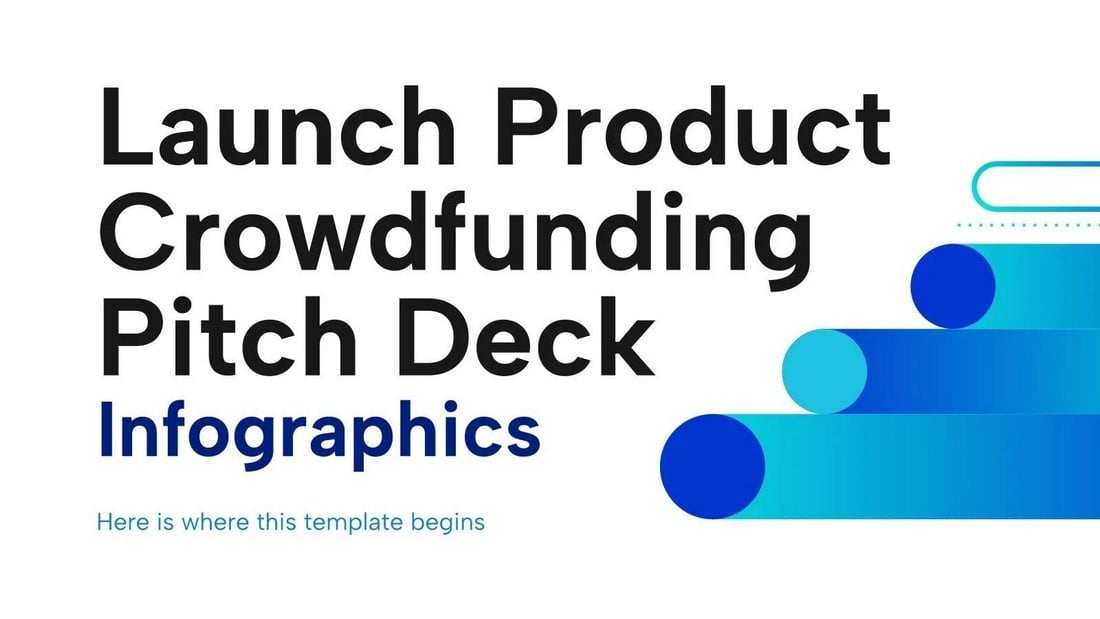
You can use this free PowerPoint template to showcase stats and data related to your product launches. It includes 32 infographic slides with various styles of layouts. They are all fully customizable.
Free Corporate Pitch Deck PowerPoint Template

This pitch deck presentation is made with corporate brands and agencies in mind. It features a set of professional slides with easily editable layouts. There are 20 unique slides in this template.
Free Business Opportunity PowerPoint Pitch Deck

You can create an attention-grabbing pitch deck to present your business ideas and startups with this free PowerPoint template. It features 12 unique slide layouts with beautiful gradient designs. And the template can be easily customized to your preference.
Pitch Werk Template
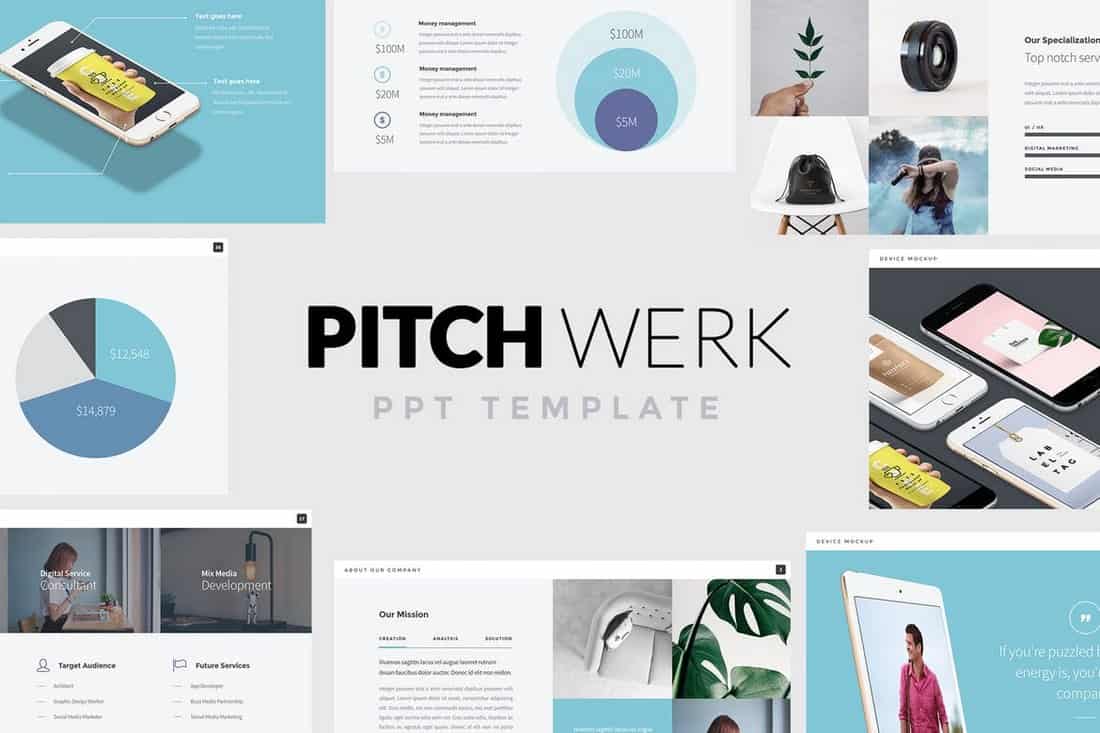
Pitch Werk is a creative PowerPoint template featuring a set of stylish slides made for modern startups. It includes more than 100 unique slides which are also available in 5 different premade color schemes. The template also comes with lots of useful elements such as pricing tables, device mockups, maps, and much more.
Sneakers Shop – Free PowerPoint Pitch Deck Template
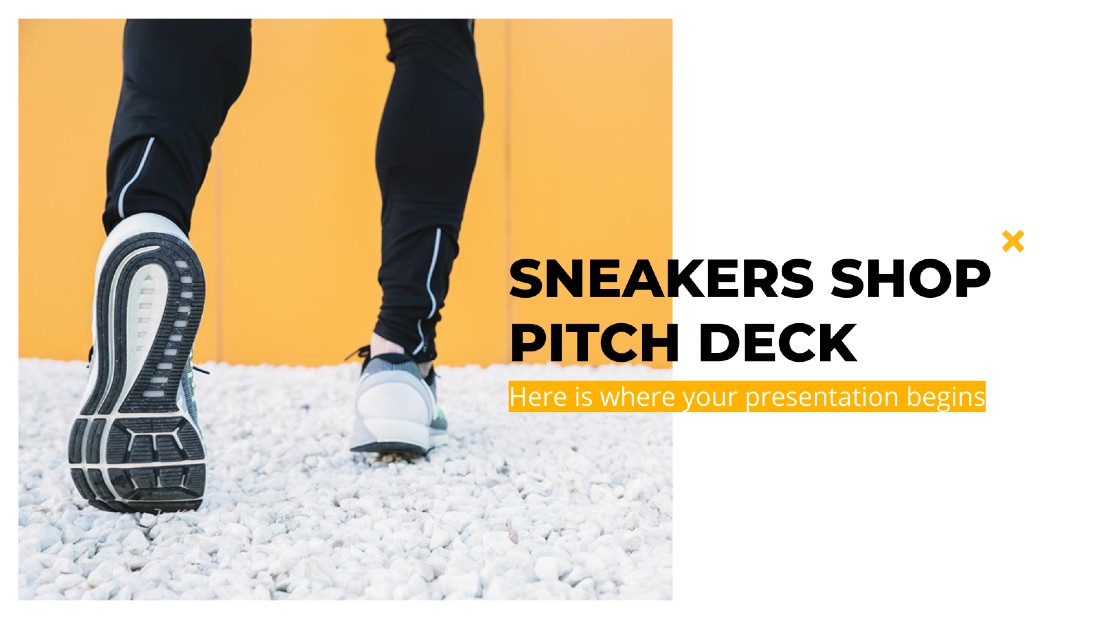
If you’re working on a pitch deck for a sneaker startup or even an eCommerce store for a fashion product, this template is perfect for creating a winning presentation. It includes 32 unique slides.
Comersa Free Pitch Deck Presentation Template
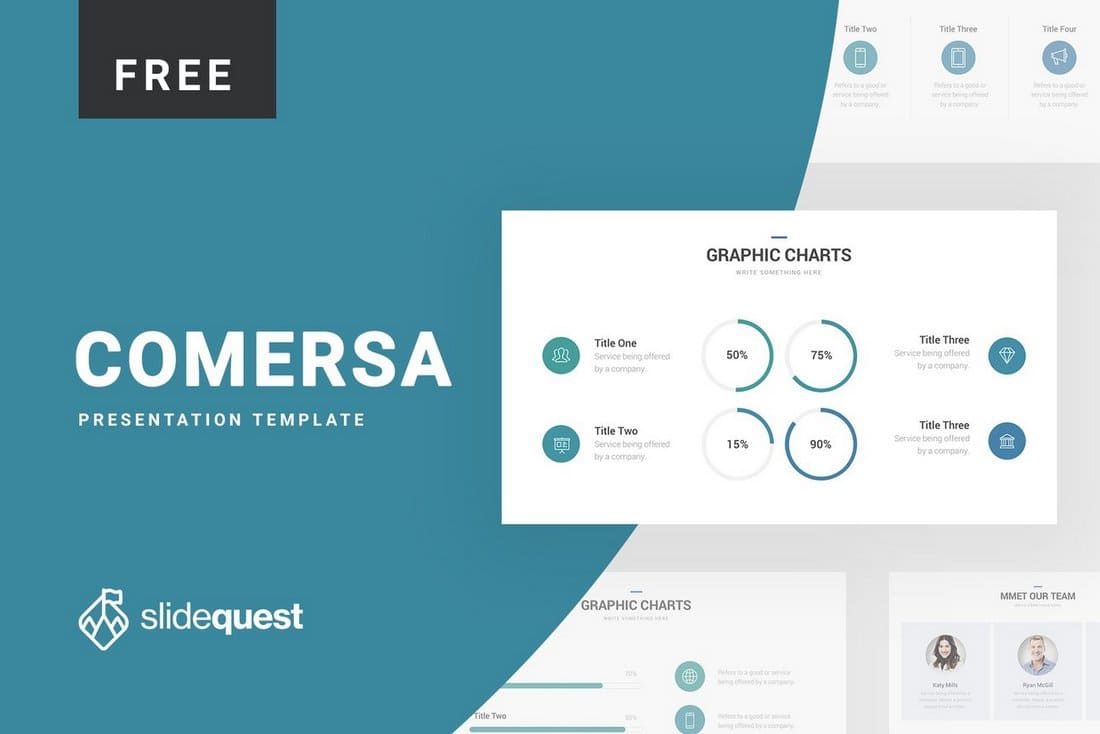
Comersa PowerPoint template comes with a designed made specifically for crafting slideshows for business-related presentations. The template is available in PowerPoint, Keynote, and Google Slides versions as well.
Pitch Deck – Free PowerPoint Presentation Template
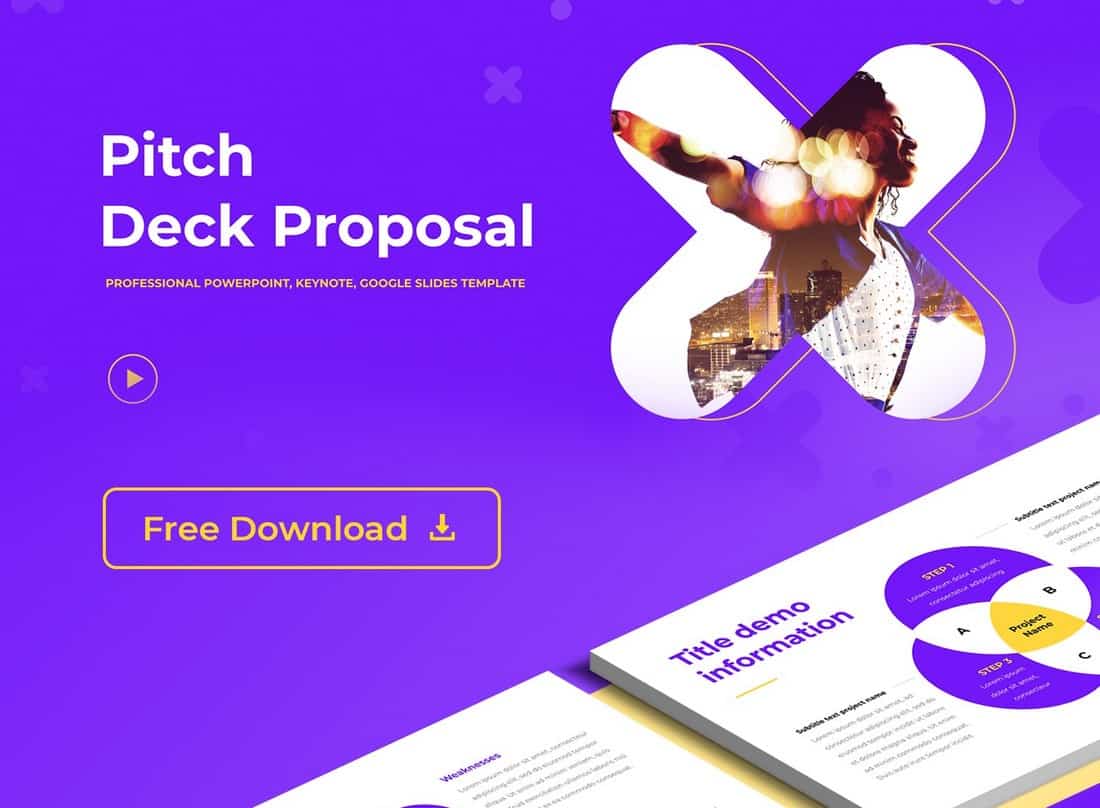
This is the perfect free PowerPoint presentation template you can use to create pitch decks for startups, creatives, and freelancers. The template includes 22 unique slides and it’s available both with and without slide animations.
Free Conference Pitch Deck Powerpoint Template
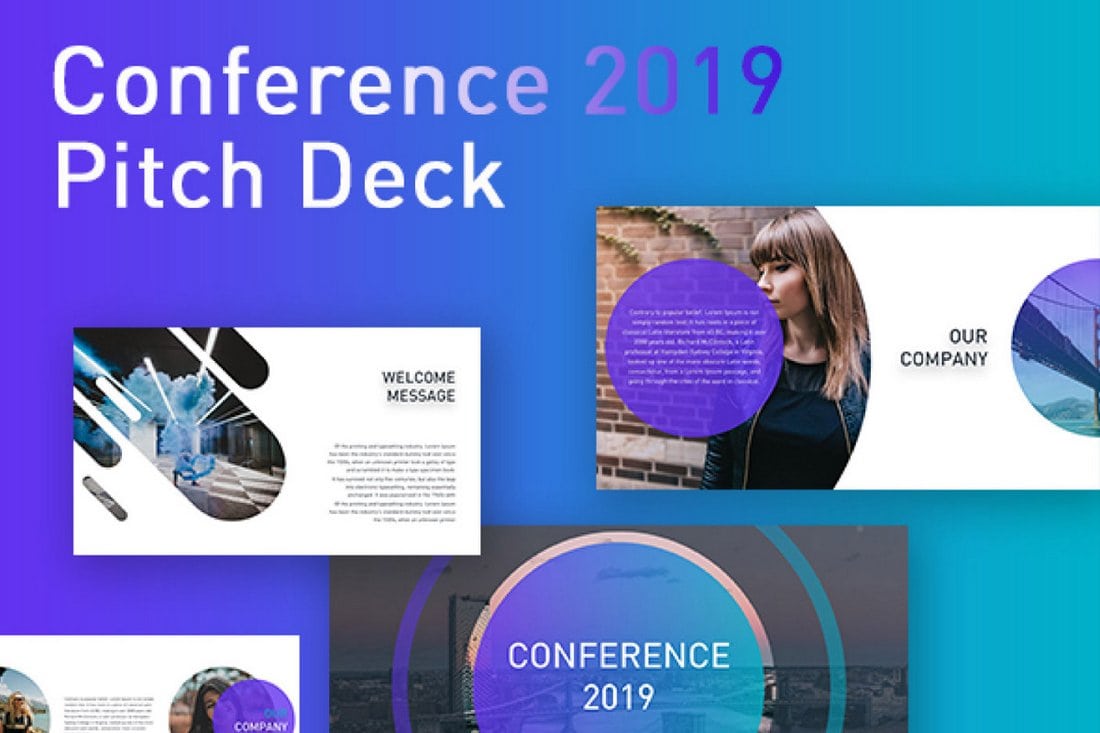
This free PowerPoint template is perfect for making a pitch deck for speeches and presentations you give at events and conferences. The template features a set of easily editable slide layouts with modern designs.
Free Medical PowerPoint Templates
Free mental health workshop powerpoint template.
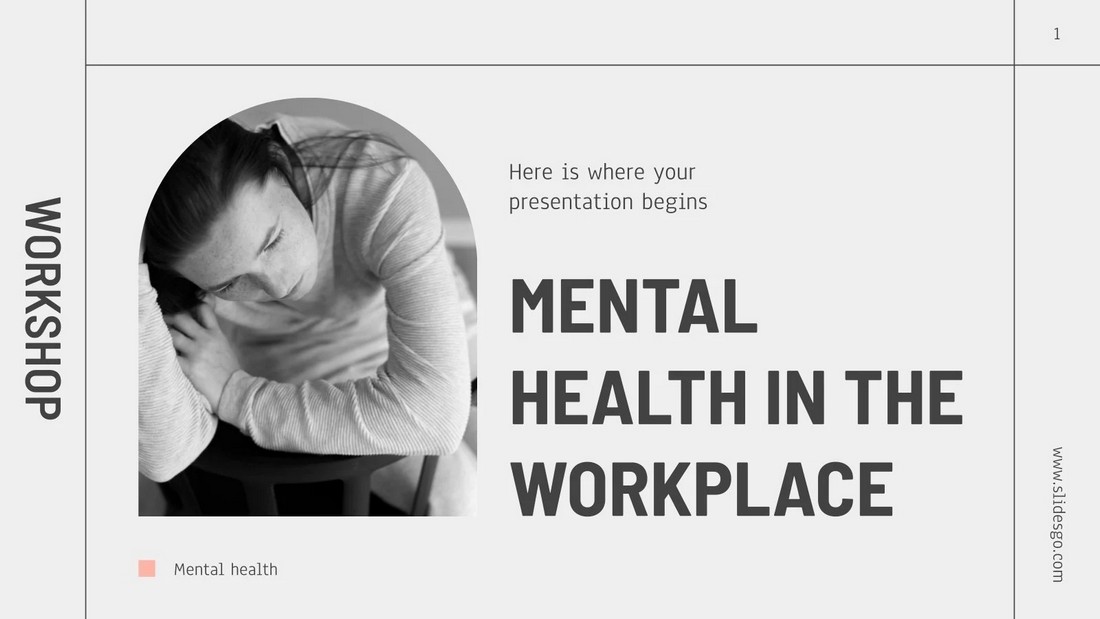
You can create an effective presentation to promote good mental health in the workplace with this free template. It includes 22 unique slide layouts you can use to showcase the importance of maintaining good mental health and suggest your ideas in meetings.
Modern Medical PowerPoint Template
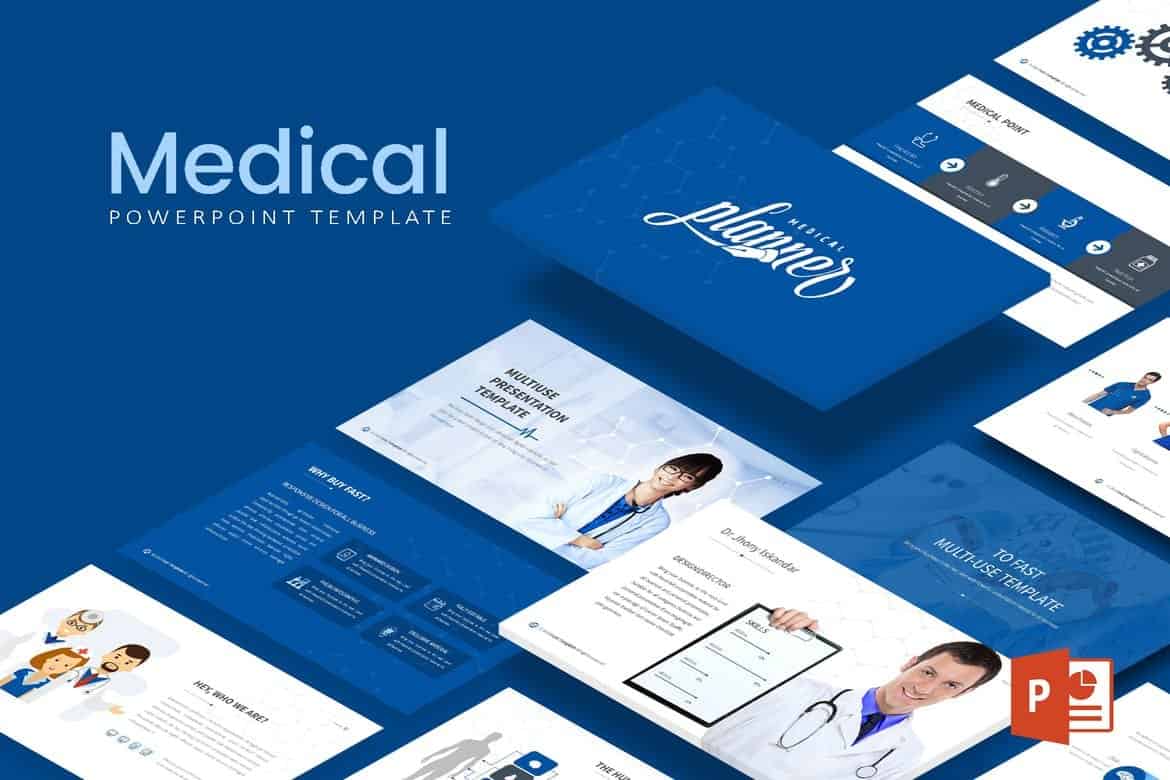
This PowerPoint template comes with 30 unique slides featuring clean and modern designs. It also lets you choose from 5 different premade color schemes for designing various styles of slideshows. It’s perfect for making presentations for all kinds of businesses and events.
World After Corona Virus – Free PowerPoint Template
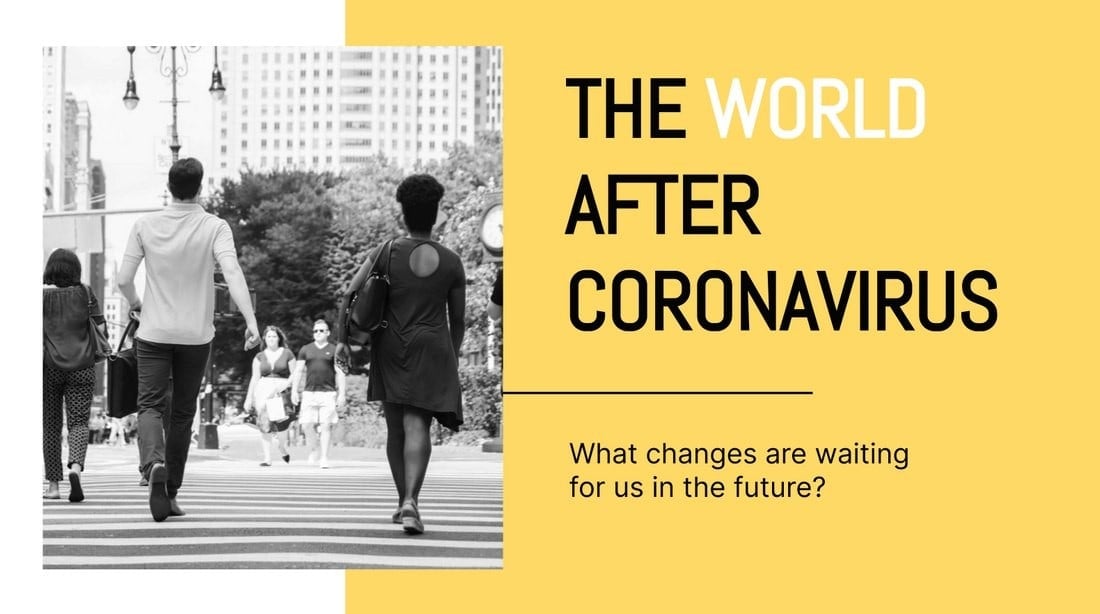
If you’re working on a presentation to talk about the recent global pandemic, this template will help you design a more compelling slideshow. It includes 31 unique slide layouts with editable graphics and icons.
Free Mental Health Thesis Presentation Template
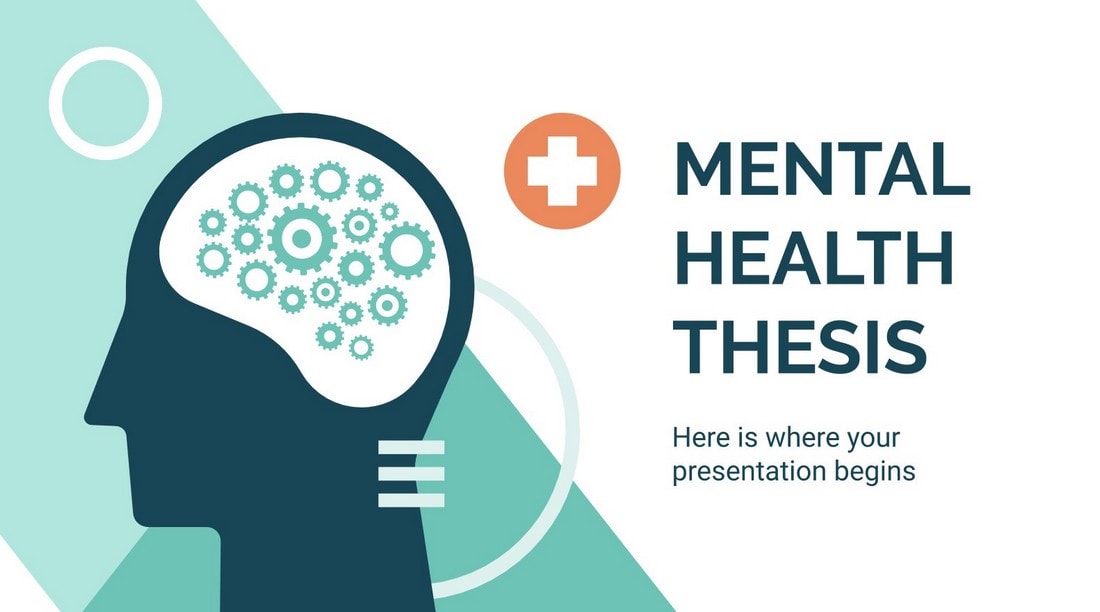
This is the perfect presentation template you can use to talk about mental health topics. It features 23 unique slides with easily editable designs. The template is also available in Google Slides version.
Free Medical Presentation Template
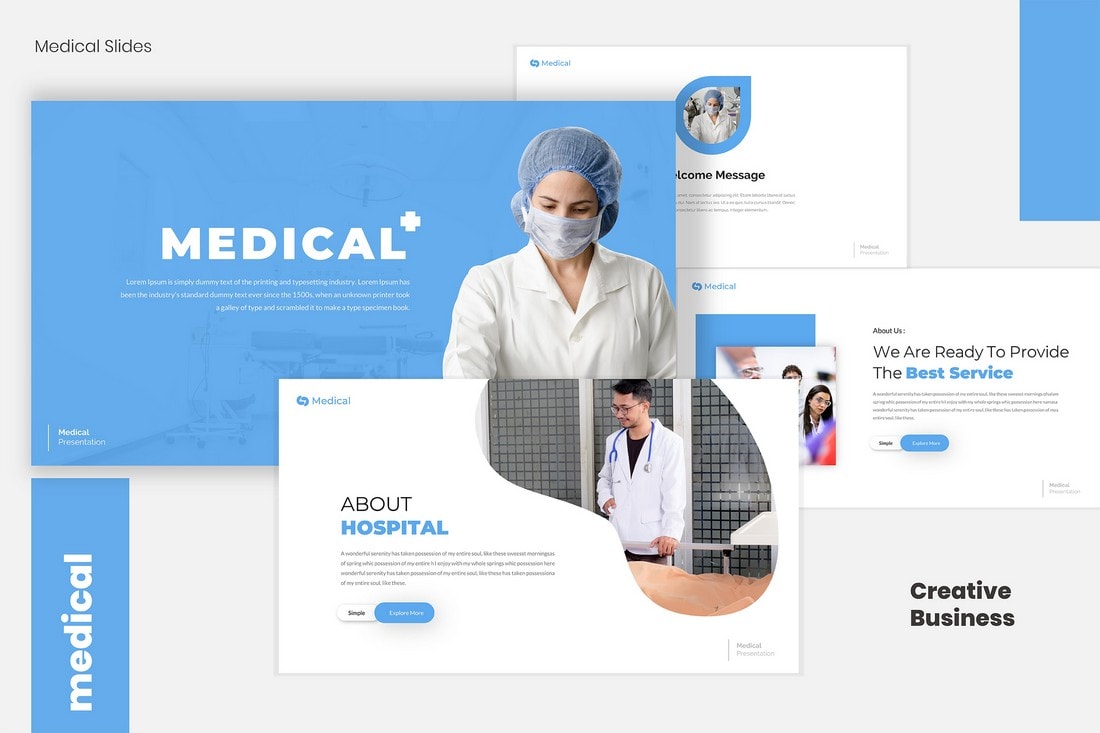
This is a multipurpose PowerPoint template you can use to create different types of presentations related to medicine and medical facilities. The template includes editable graphics and master slide layouts as well.
Medical – Free PowerPoint Template
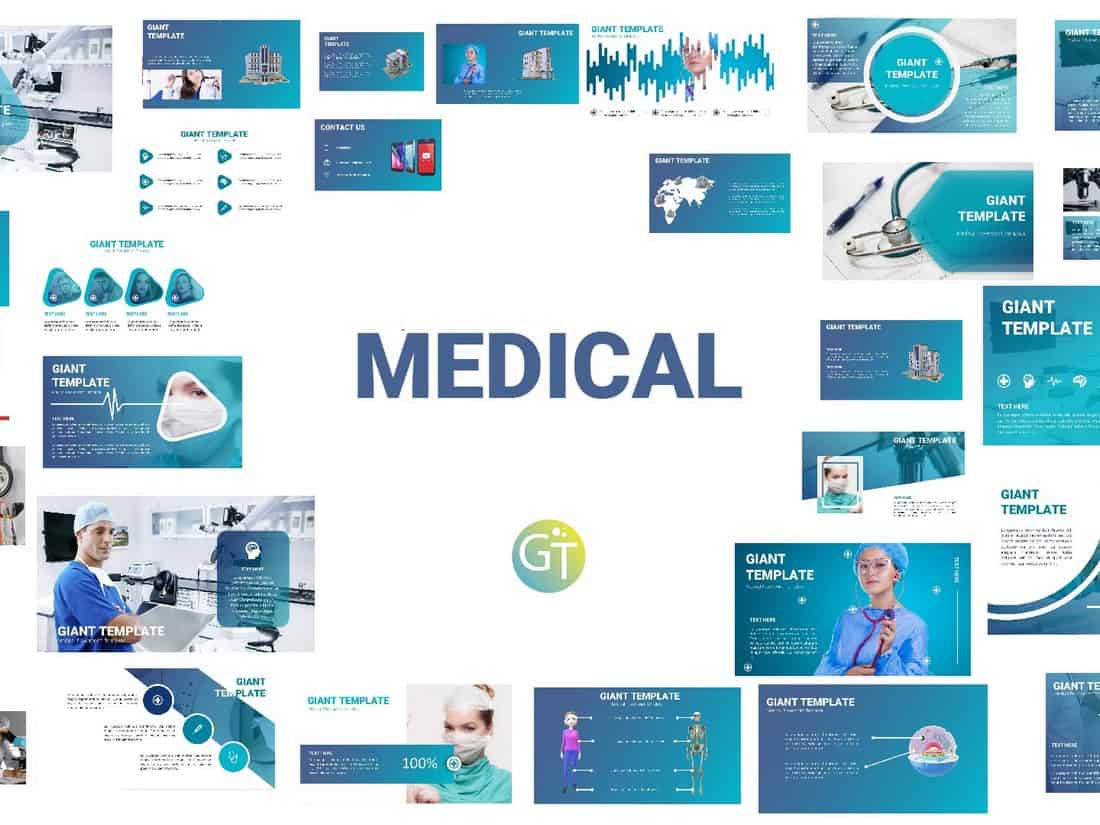
If you’re working on a presentation for a medical related business or brand, this free PowerPoint presentation template will come in handy. The template includes 30 unique slides filled with plenty of image placeholders and graphics.
Clinical Case – Free Medical PowerPoint Template
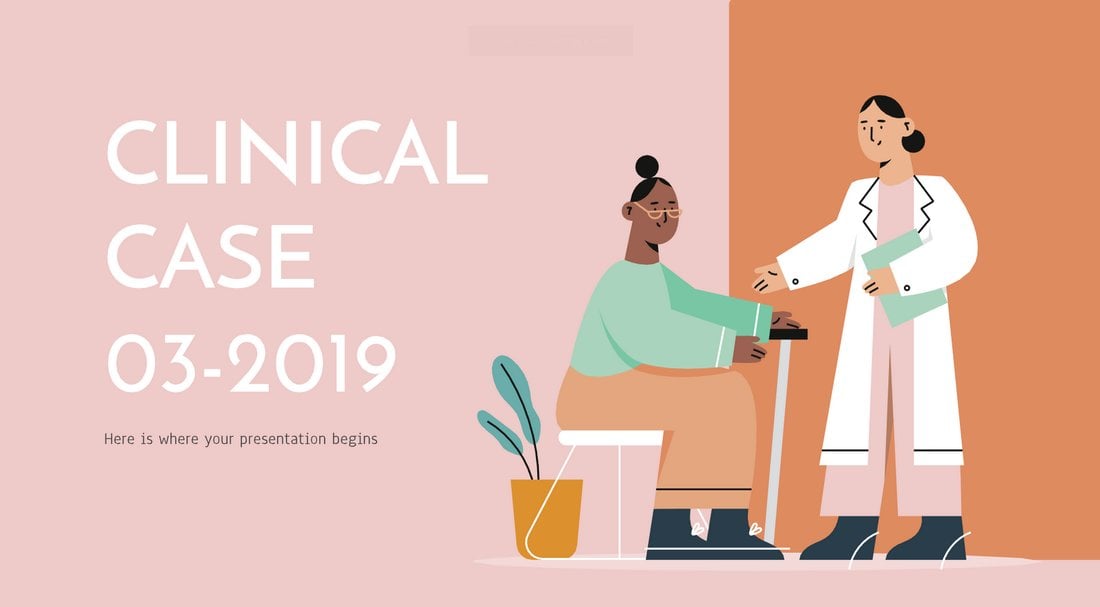
This free and creative PowerPoint template comes in both PowerPoint and Google Slides versions. It includes 24 beautiful slide designs filled with colorful illustrations and content formatting.
Healthcare Center – Free Medical PowerPoint Template
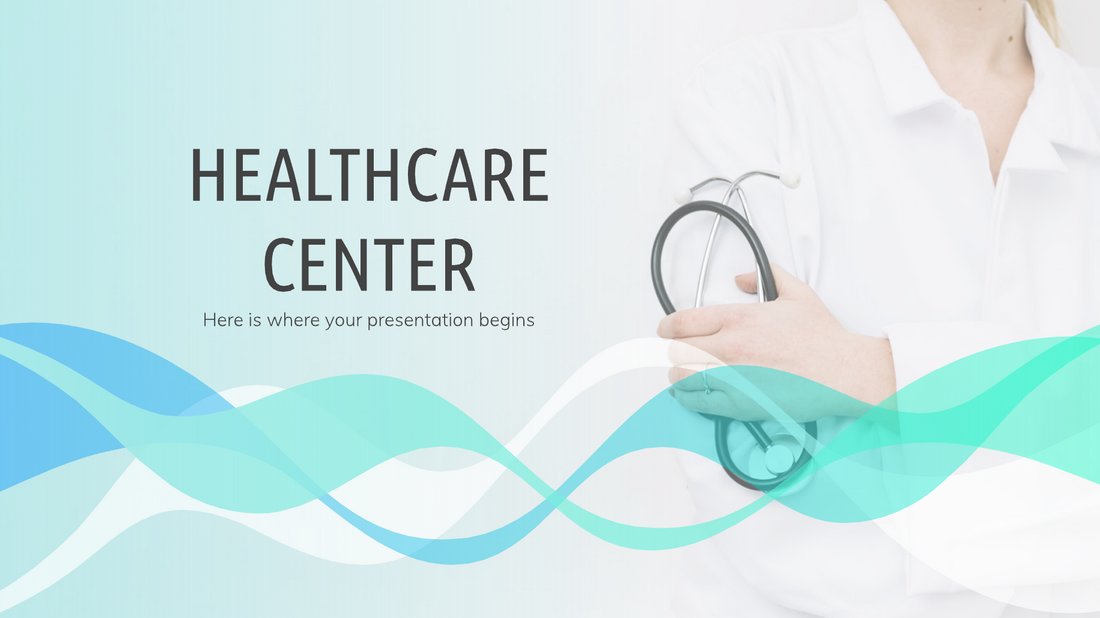
Healthcare Center is a professional and free PowerPoint template designed for medical centers and healthcare businesses. The template includes 23 unique slide design you can use to create an effective presentation.
Free Teachers & Education PowerPoint Templates
Free social studies for elementary powerpoint template.
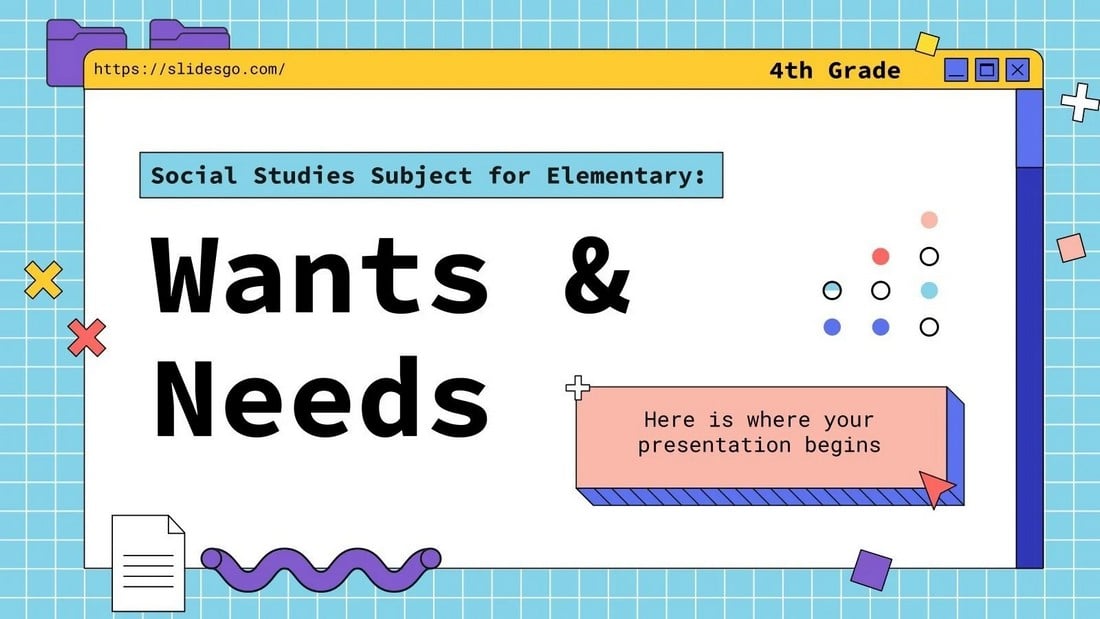
This educational PowerPoint template is designed for making presentations for educating social studies subjects. The template includes 35 different slides with colorful designs that will easily attract the attention of your students.
Free Elementary School PowerPoint Template
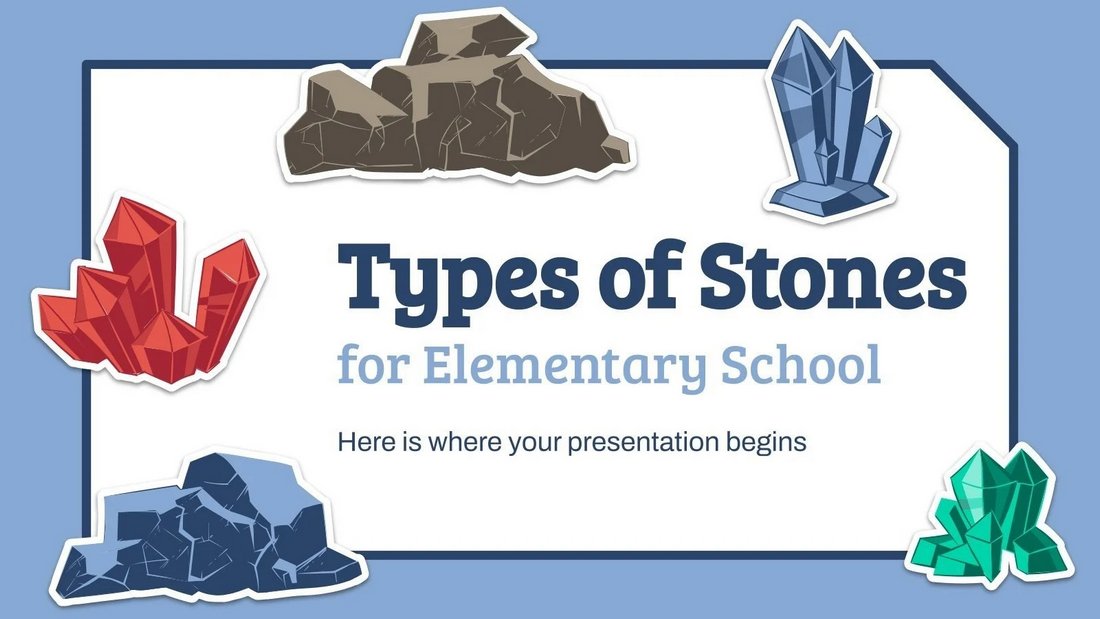
This PowerPoint template features the perfect design for making fun educational presentations for kids. It’s designed for showcasing different types of stones and it comes with lots of colorful illustrations. There are 35 different slides in this template.
Free Chinese Language Day PowerPoint Template
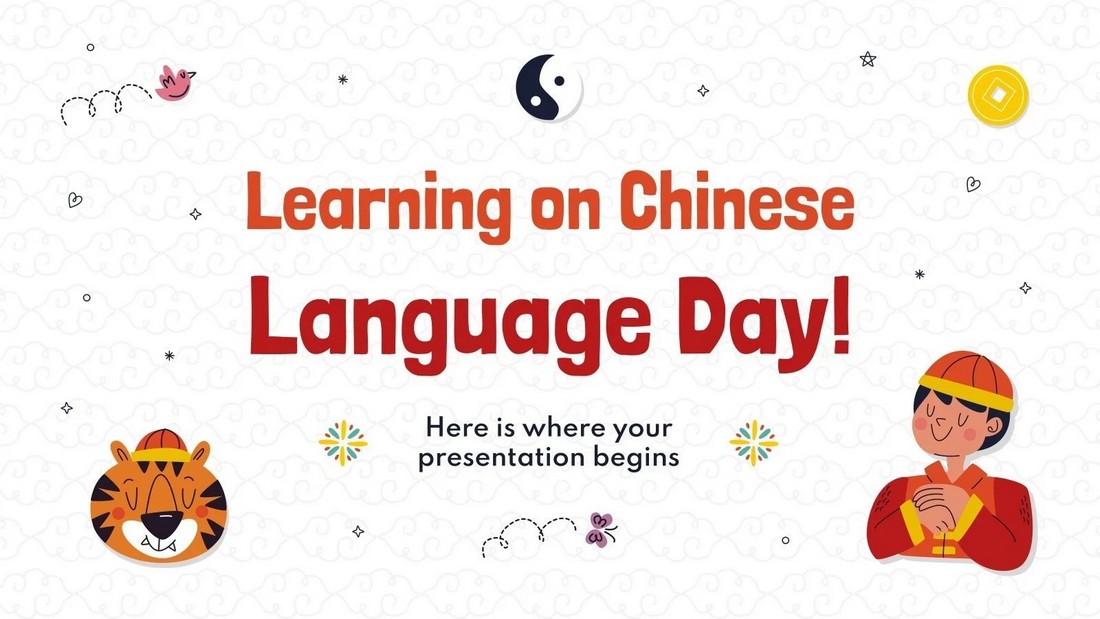
Use this free PowerPoint template to teach the Chinese languages to kids. It features a beautiful slide design filled with adorable illustrations and colorful shapes. There are 35 unique slides included in the template with fully editable layouts.
School Bundle – Free Education PowerPoint Template

If you’re looking for a creative PowerPoint template to grab the attention of your students during presentations, this free template is for you. It features a creative design across 15 different useful slide layouts.
Daniel’s Thesis – Free Education PowerPoint Template
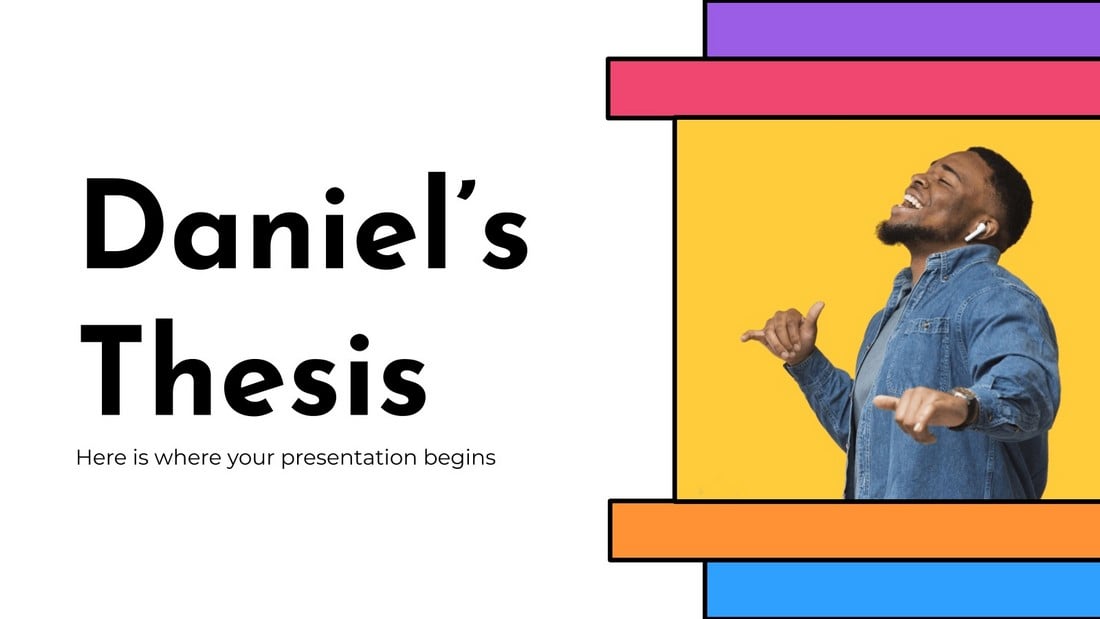
This colorful and creative PowerPoint template is perfect for creating attractive presentations to showcase your thesis, assignments, projects, and much more. The template features 24 unique slides filled with colorful graphics, shapes, and elements.
Academy at the City – Free Education PowerPoint Template

A professional PowerPoint template for promoting your school, academy, and institutions. While the template is designed with education establishments in mind, you can use it to create business presentations as well. The template includes 24 unique slides.
Education – Simple PowerPoint template
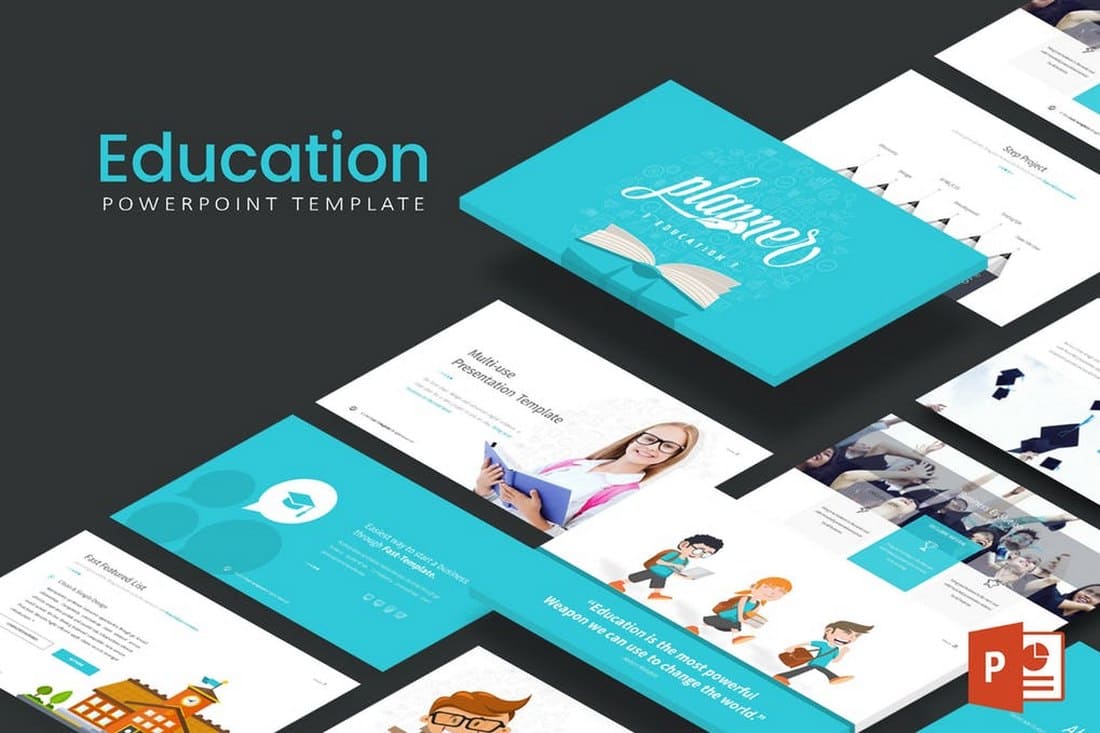
This is a professional PowerPoint template that includes 30 unique slide designs. Each slide is also available in 5 different color schemes. It also features editable vector graphics, image placeholders, and icons for crafting entertaining presentations more easily.
Math Lesson – Free PowerPoint Presentation Template
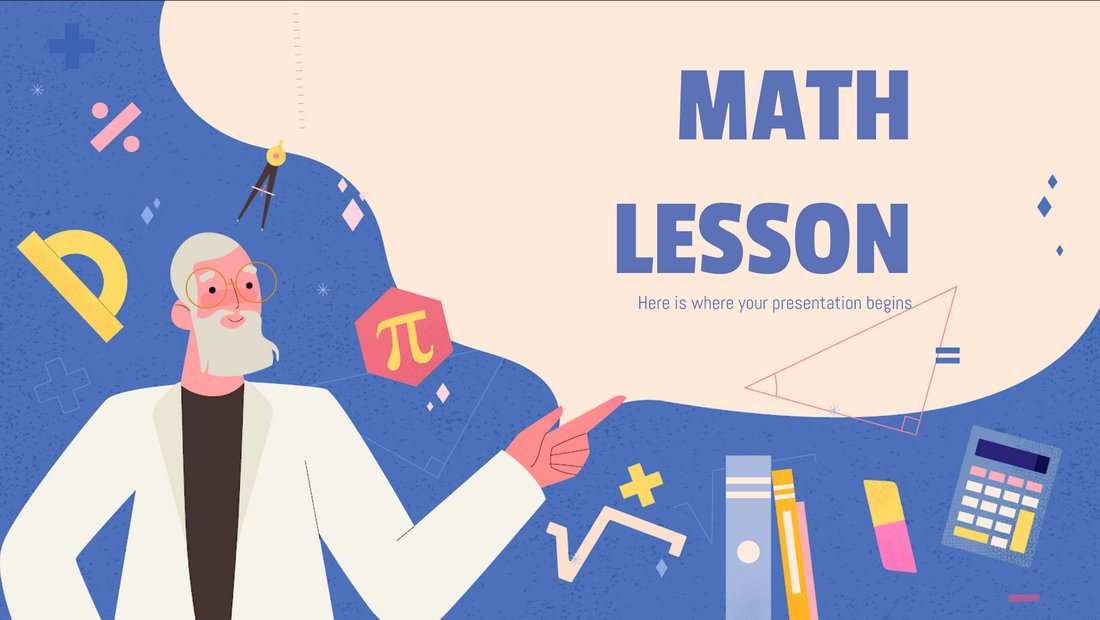
This free and creative PowerPoint template is designed for teachers for making their lessons look more engaging and fun for students. The template comes packed with creative illustrations and graphics as well.
E-Learning – Free Teachers PowerPoint Template
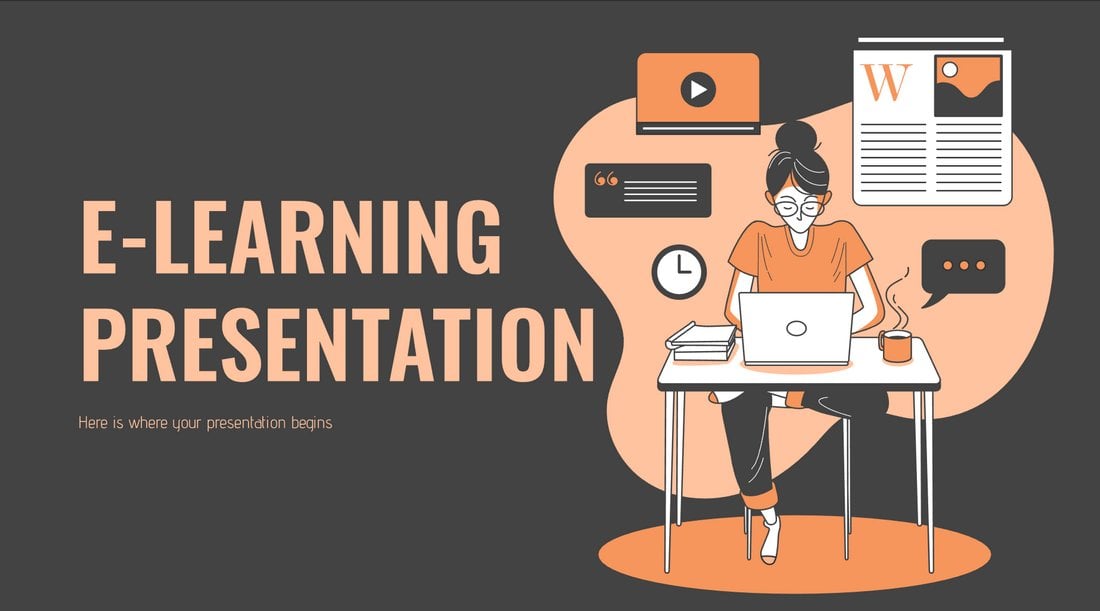
Another free PowerPoint template that’s most suitable for making presentations to promote your online learning programs and courses. The template comes with 17 unique slide layouts that you can easily customize to your preference.
Master’s Thesis – Free Education PowerPoint Template
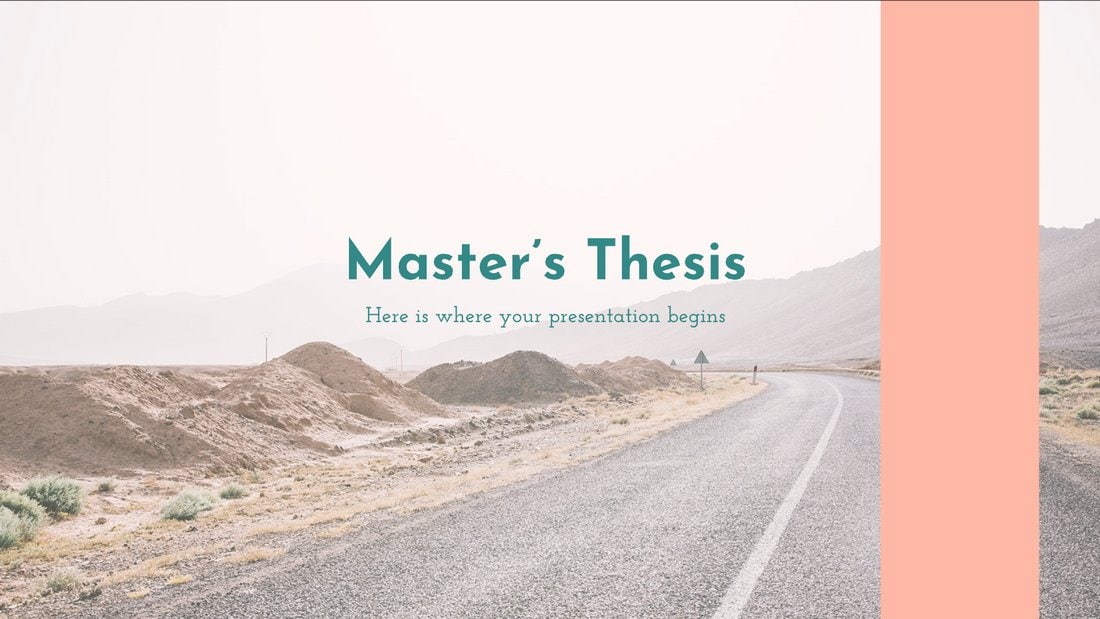
This free PowerPoint template comes with 12 unique and editable slides you can use to effectively showcase and present your thesis projects to an audience. The template is also available in Google Slides version as well.
Free Interactive Education PPT for Teachers
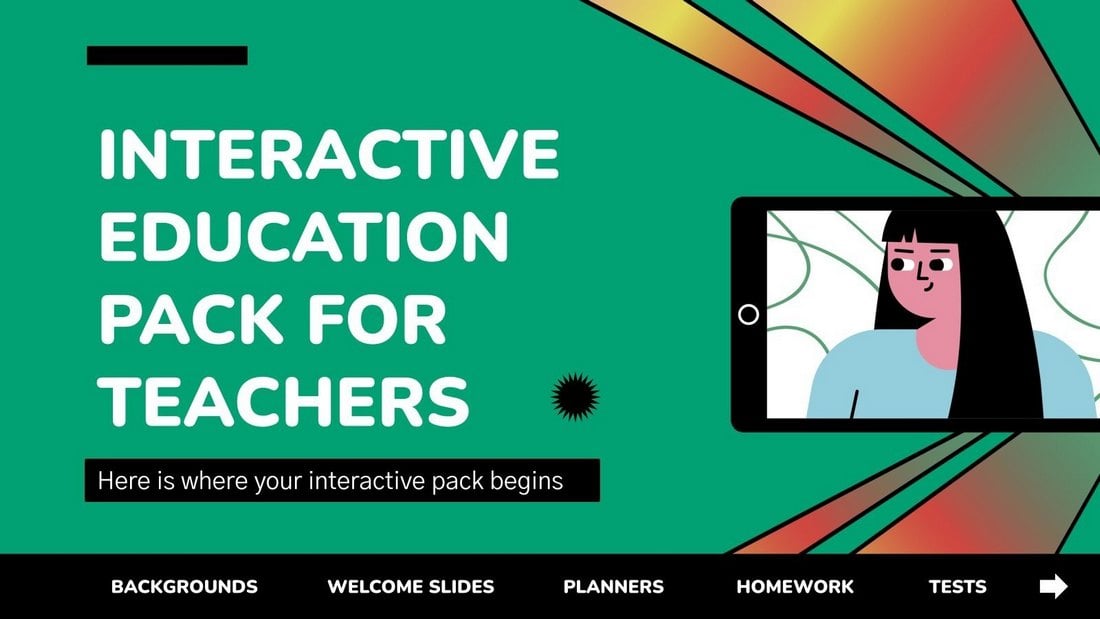
This PowerPoint template is designed with teachers in mind. It features 44 different slides you can use to create various educational presentations for classes. The slides are fully customizable and include graphs, charts, and infographics as well.
Online Notebook – Free Education PowerPoint Template
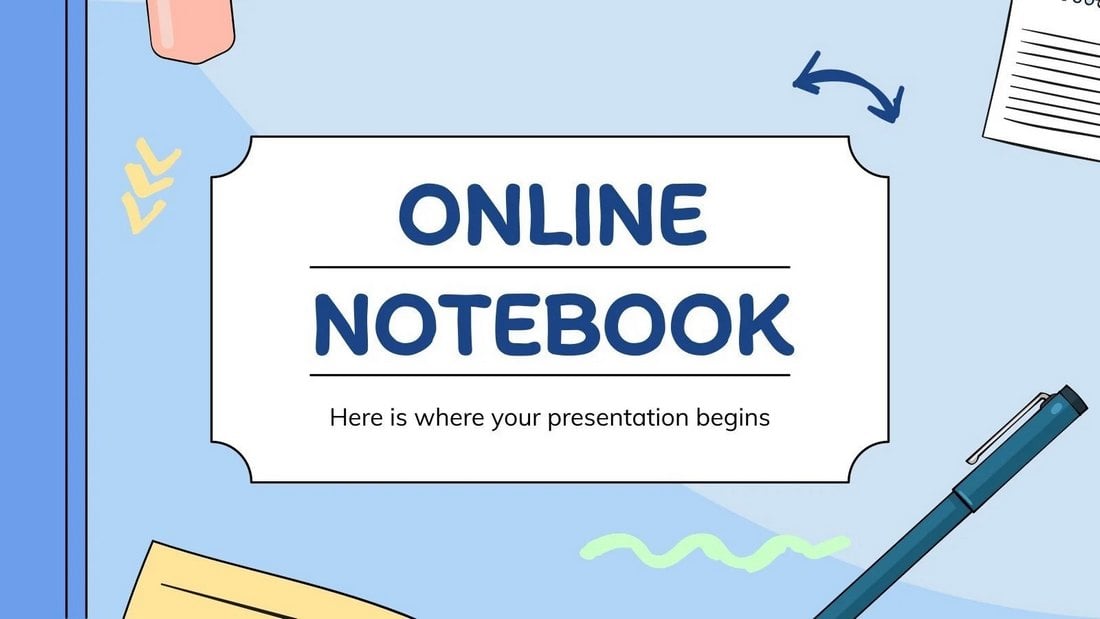
A free PowerPoint template you can use to create a notebook-style presentation. Both teachers and students can use this template to create notes for classes and subjects. There are 30 slide layouts in this template.
Free English Language Grammar Rules PPT
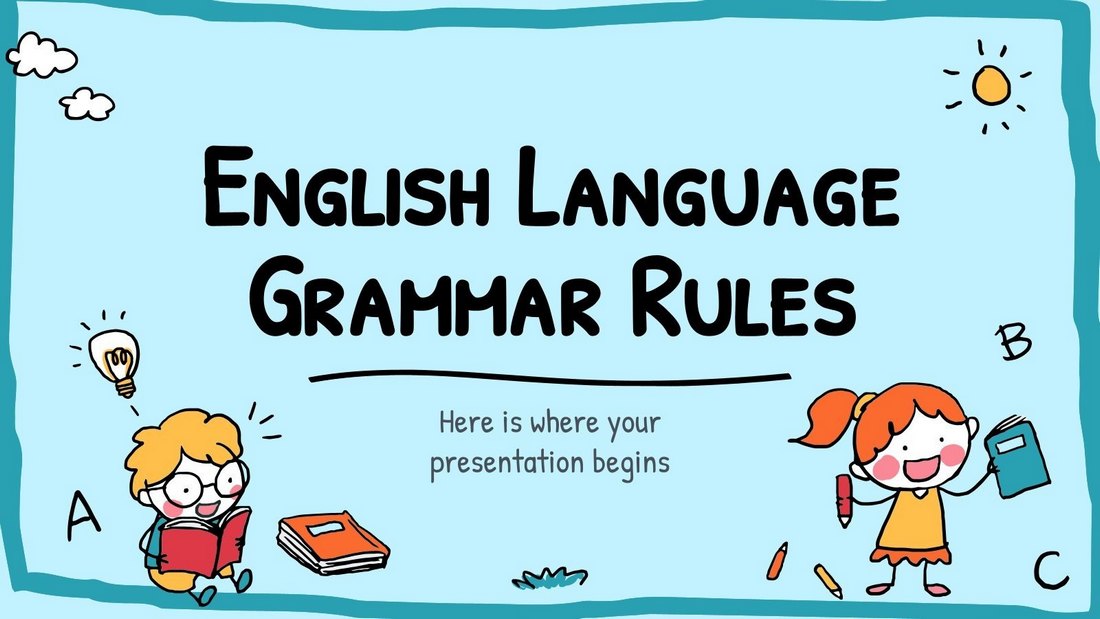
Grammar can be a boring subject to talk about. But with this colorful PowerPoint template, you can present your lessons in a more entertaining way. It includes 41 unique slides filled with adorable illustrations.
Colorful Light Bulbs Free Education PowerPoint Template
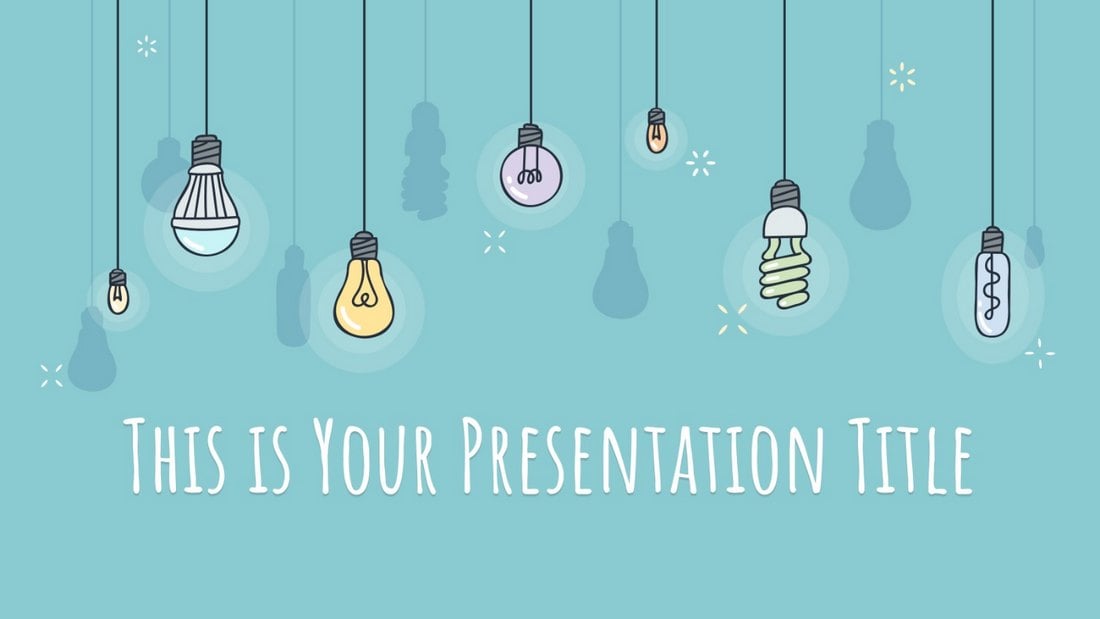
This colorful PowerPoint template has lightbulbs all over the slides. You can use it to create presentations to teach various subjects and topics. There are 39 slides in this template. And it’s available in the Google Slides version as well.
Free Church PowerPoint Templates
Free christian church powerpoint template.
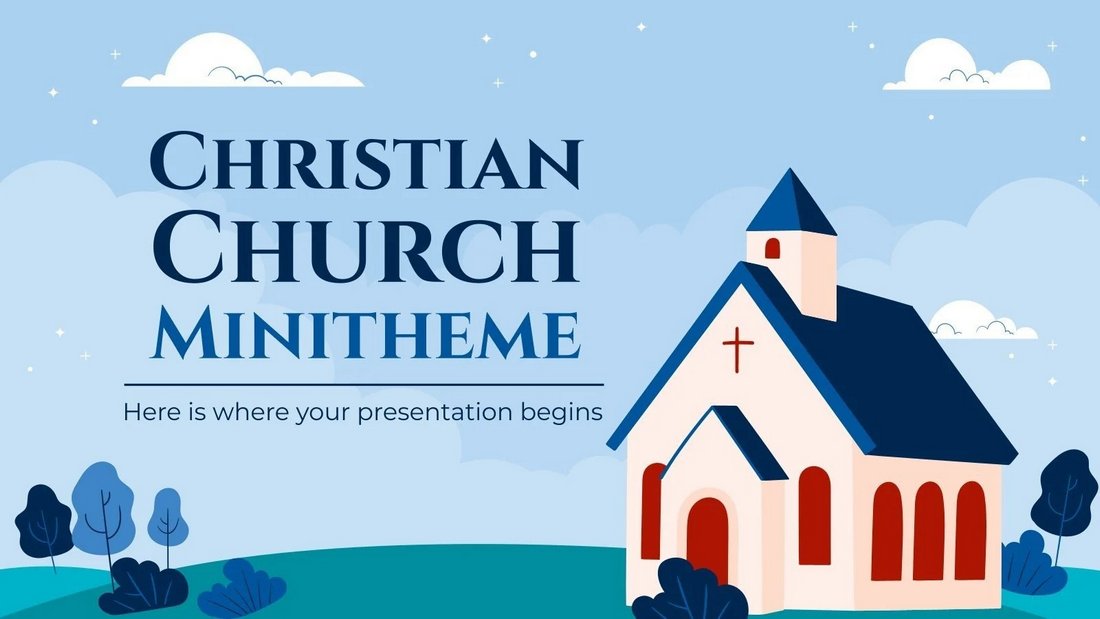
A beautiful presentation template made with churches in mind. It has 20 unique slide layouts with colorful and minimal designs. The template is ideal for showcasing your Christian Church projects.
Free Church Conference Powerpoint Template

A modern and elegant PowerPoint template designed specifically for making presentations for church events and conferences. The template comes with 23 slide layouts with easily editable designs and image placeholders.
Religion Lesson – Free PowerPoint Presentation

A free PowerPoint template designed for educating students and audiences on various religious topics. It can also be used to deliver religious speeches and presentations as well. It includes 17 unique slides. Even though the template features slide designs with multiple religions, you can easily replace the images of your choice as well.
Free Infographic PowerPoint Templates
8 free charts powerpoint templates.
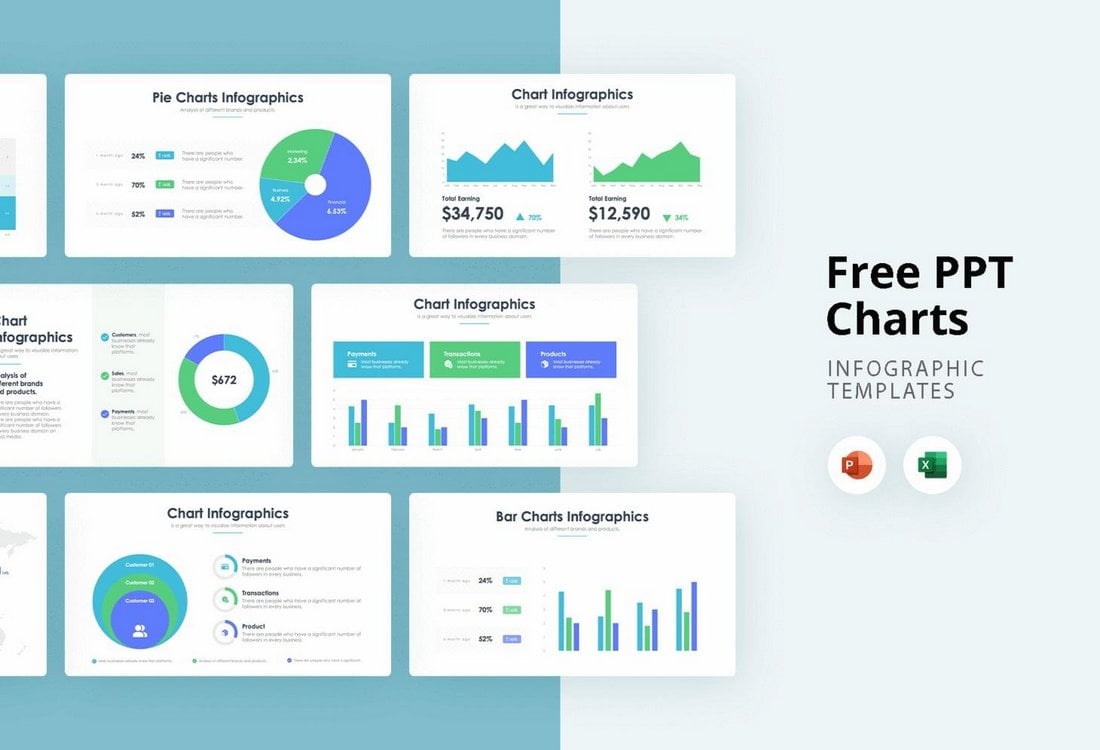
This template includes 8 customizable charts infographics for you to use in your presentations. The template includes pie charts, bar charts, and infographics too. It’s also available in Excel format.
12 Free Infographics Slides for PowerPoint
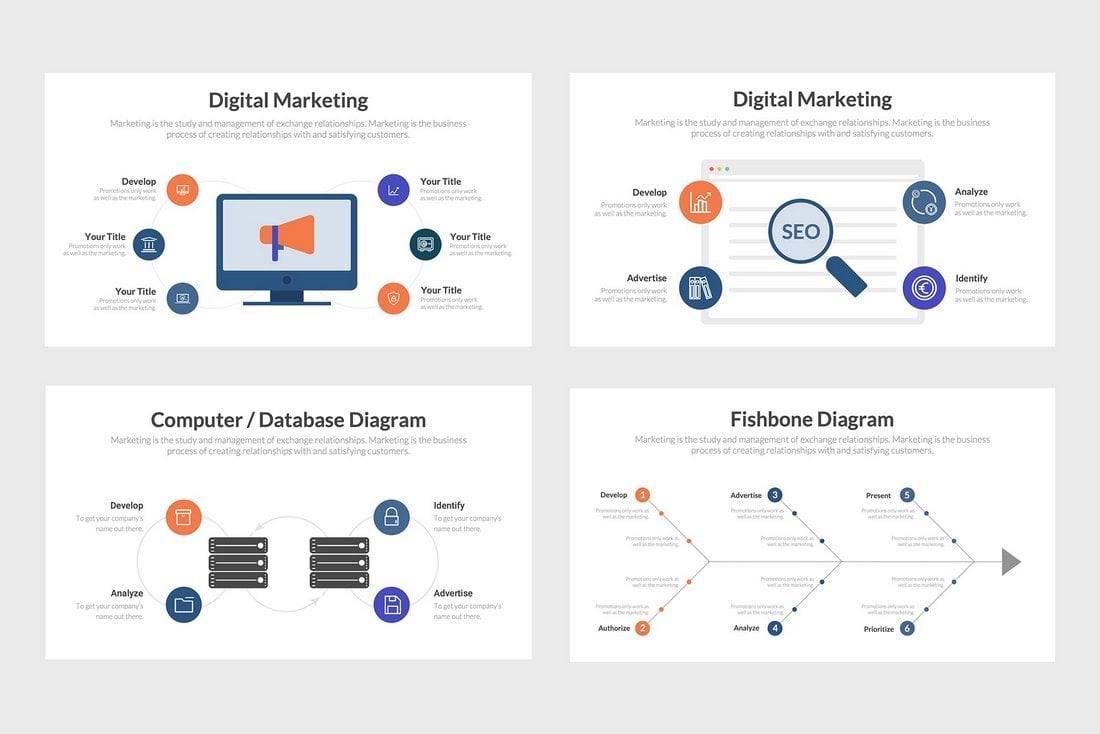
There are 12 different infographic slides to choose from in this PowerPoint template. They are ideal for both business and research presentations. The template is free to use.
Free Internal Motivation Infographics PowerPoint Template
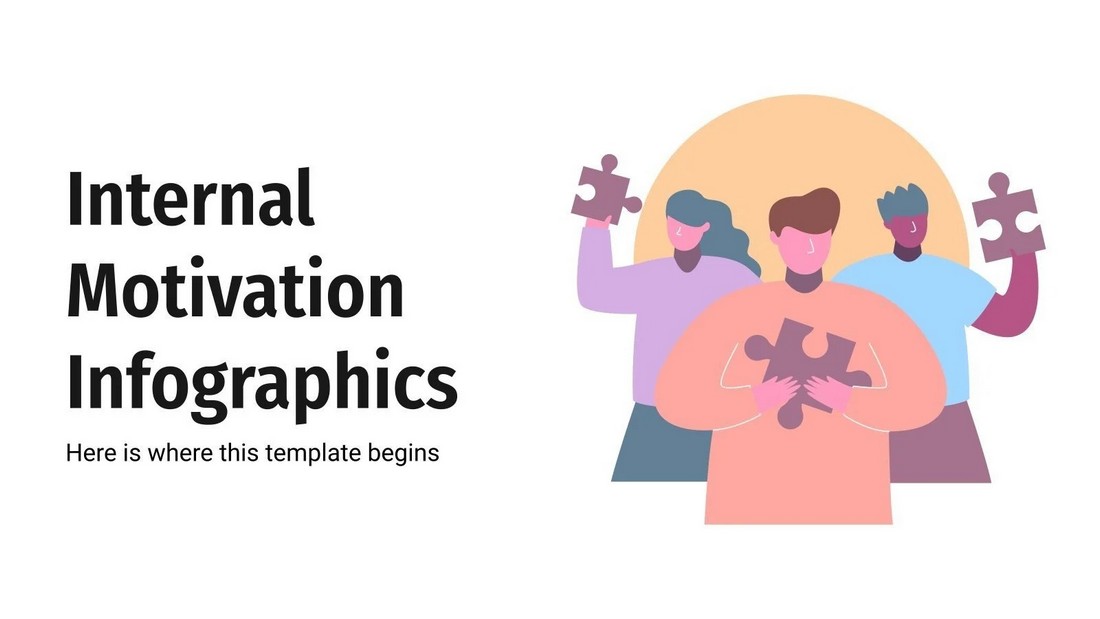
This free PowerPoint template includes 31 unique slide designs with infographics. They are designed for visualizing stats and information for motivating your teams and employees.
The Power of Feminism Infographics PowerPoint Template
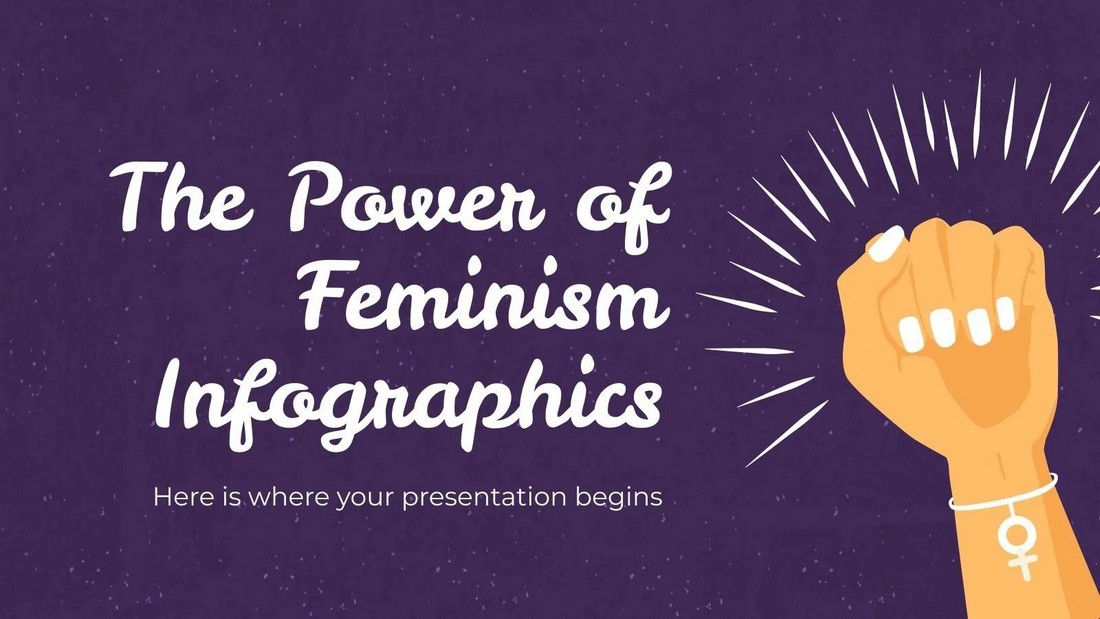
You can use this free PowerPoint template to create attractive infographic slides to promote the power of feminism. It includes more than 30 unique slide designs. And you can customize them in Google Slides as well.
PPTx Infographics
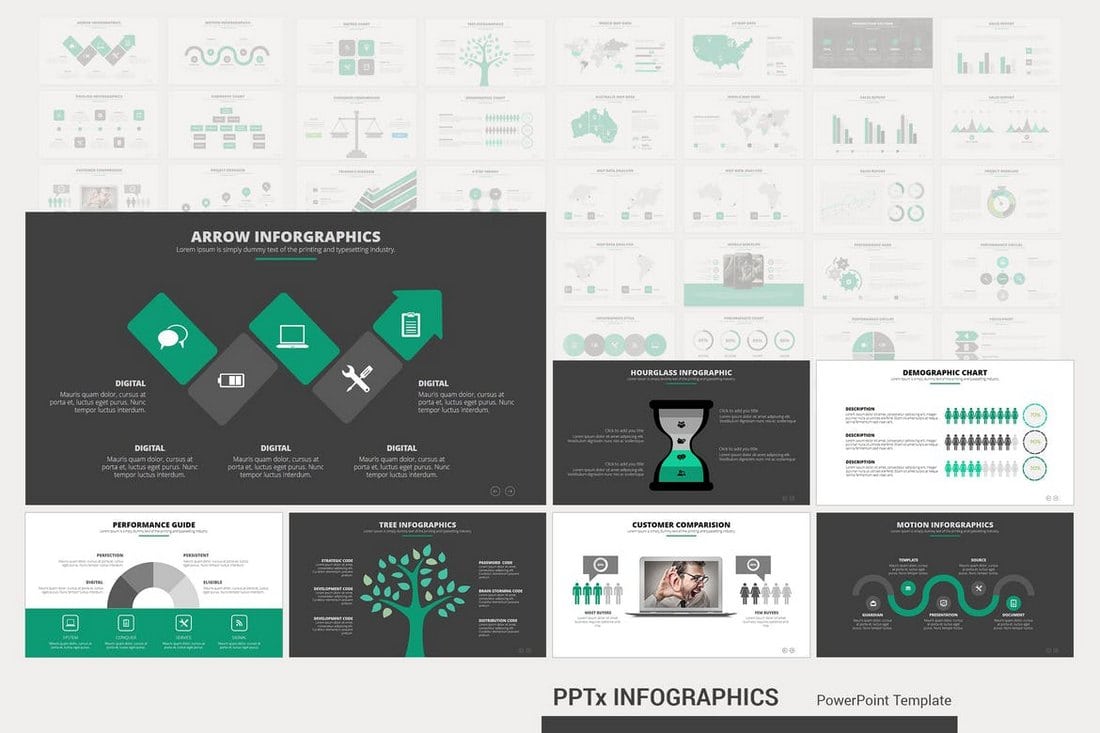
This Powerpoint presentation template also includes 50 unique infographic slides. The slides are also available in light and dark themes as well as unlimited color options for customizing the shapes, text, and icons of the slides.
Epsilon – Free Business PowerPoint Template

Epsilon is a free PowerPoint template made for small businesses. You can use it to create powerful business presentations using its slides full of charts and graphs. The template can be easily customized with multiple color options and icons.
Free Business Infographics PowerPoint Template

This free PowerPoint template comes with lots of editable infographics you can use to visualize your data. The template includes 8 unique slide designs that are easily customizable. It’s also available in Google Slides version as well.
- iPhone 15 Plus vs. Pro Max
- 3 Key Tech Trends to Watch in 2024
How to Copy a PowerPoint Design Template to Another Presentation
It's quick and easy to copy over a design template
- Brock University
What to Know
- In the source presentation, select View > Slide Master . In the Slide pane, right-click the Slide Master and select Copy .
- Go to View > Switch Windows and choose the second presentation. Go to View > Slide Master . Right-click the Slide pane and select Paste .
- Choose Use Destination Theme (keeps colors, fonts, and effects) or Keep Source Formatting (copies the source's colors, fonts, effects).
This article explains how to copy a PowerPoint design template over to another presentation. Instructions apply to PowerPoint 2019, PowerPoint 2016, PowerPoint 2013, and PowerPoint for Microsoft 365.
How to Copy a Presentation's Design Template
It's often quicker to copy a design template from a presentation than to find it in the list of PowerPoint templates.
Go to View in the presentation that contains the design template you want to copy and select Slide Master .
Right-click the Slide Master in the Slide pane on the left side of the screen and select Copy .
The Slide Master is the large thumbnail image at the top of the Slide pane. Some presentations contain more than one slide master.
Go to View , select Switch Windows , and choose the presentation you want to paste the Slide Master into.
If you don't see the other PowerPoint presentation on this list, it means that the other file isn't open. Open it now and return to this step to select it from the list.
In the second presentation, go to View and select Slide Master to open the Slide Master .
To insert the Slide Master from the other presentation, right-click on the Slide pane to the left, select Paste , and do one of the following:
- Choose Use Destination Theme to keep the theme colors, fonts, and effects of the presentation you are pasting to.
- Choose Keep Source Formatting to copy the theme colors, fonts, and effects of the template you are copying from.
Select Close Master View .
Changes made to individual slides in the original presentation, such as font styles, do not change the design template of that presentation. Therefore, graphic objects or font changes added to individual slides do not copy over to a new presentation.
To copy PowerPoint slides to another presentation , right-click the thumbnail of the slide you want to copy and choose Copy . Right-click a blank area of the Slides pane where you want to place it and choose one of the pasting options.
To save a copy of a PowerPoint presentation on your computer, go to the File tab and select Download As > Download a Copy . Select Download to continue.
To embed YouTube videos in PowerPoint , select Share > Embed . Select the HTML code and choose Copy . In your PowerPoint slide, select Insert > Video > Insert Video From Website . In the dialog box, right-click the blank area and choose Paste > Insert .
Get the Latest Tech News Delivered Every Day
- Copy Slides to Another PowerPoint Presentation
- 10 Free PowerPoint Game Templates
- How to Use PowerPoint Slide Master Layouts
- Use This PowerPoint Template for a Multiple Choice Quiz
- Change the Default Font in PowerPoint Text Boxes
- How to Add an Excel Chart to a PowerPoint Presentation
- How to Merge PowerPoints
- How to Use Canva Templates
- Replacing All the Fonts in a Presentation at One Time
- PowerPoint Master Slide
- How to Increase PowerPoint Slide Number Size
- What Is a PowerPoint Placeholder?
- Definition and Uses for a PowerPoint Design Template
- Add, Delete or Change the Order of PowerPoint Slides
- Create a Default Presentation Template in PowerPoint
- The 10 Most Common PowerPoint Terms
Home Blog Design How to Use Canva and PowerPoint for Presentations
How to Use Canva and PowerPoint for Presentations

Creating the perfect presentation design is a challenge that speakers often aim to achieve, only to find themselves lacking graphic design knowledge. Although high-tier options like Adobe Photoshop and Adobe Illustrator help users worldwide to put their ideas into pixels, the reality is they are not user-friendly interfaces for people outside the graphic design industry, namely business professionals, marketers, and educators. Hence, the need to find an alternative for making powerful graphics to use in our presentations – and here’s where Canva comes into the picture.
This web-based graphic design tool has quickly become the preferred choice of teachers, social media influencers, and small business owners due to its free-tier plans and pro plans at a convenient subscription-based fee.
In this article, we will see how to use Canva presentation in PowerPoint and how to export Canva to PPT, to create visually appealing presentations.
Table of Contents
Canva vs. Microsoft PowerPoint: Pros and Cons for Presenters
Designing with canva, how to export a canva presentation to powerpoint, how to use canva-made graphics in powerpoint, final words.
Although presenters often see Canva as an alternative to PowerPoint, the reality is that they differ in one single aspect: Canva is a graphic design tool, whereas PowerPoint is a presentation design software. Some of the tools available in PowerPoint are not there in Canva, and vice versa.

Going into more technical aspects, here are the Pros and Cons of working with either software as a presenter.
Pros of Canva as a Presentation Tool
User-friendly interface.
Canva’s drag-and-drop feature makes it easy for non-designers to create presentations by using its library of shapes, graphics, text styles, and other resources.
Wide Range of Templates
It offers a vast library of Canva templates, which can be easily customized in their online editor, saving time on design. There’s a con associated with this point, which we shall discuss later.
Magic Studio for Canva was released mid-Q3 this year with the idea of powering designs with AI tools. This tool is available in Canva search features and in the editor at the bottom right corner, which features the list options:
- AI text generation
- Suggested graphics to match your design
- Suggested photos to match your design
Collaboration Feature
Allows multiple users to simultaneously work on the same presentation, which is great for small team projects. Compared with PowerPoint, it does not require all users to be Premium to collaborate online.
Web-Based Platform
Being an online platform, it allows users to work from any device with Internet access without needing software installation. This particularly helps users with legacy computers who cannot install current versions of Microsoft Office.
Integrated Stock Library
Provides access to a broad selection of stock photos, illustrations, and icons within the platform. Just like with the Canva templates, there’s also a con to this point.
Customization Options
Users can upload images and fonts, enabling brand consistency across presentations. Note: The upload fonts feature is only available for Canva Pro users.
Photo Editing and Animation Features
Canva lets users tweak their graphics with simple-to-use controls. These options help us to adjust opacity, apply photo filters, add animation effects, add bevels and shadows, and more.
Cross-Platform Compatibility
Can export presentations to various formats (as a PDF document, as a video presentation in MP4 format, or even as images), making them viewable on different devices and platforms. The export options allow us to post directly into social media, create printables, post to the web, etc. While some export formats require an upgrade to a Canva Pro subscription (like the ability to export to SVG format), the basic export features are enough for simple presentations and beginners.
Cons of Canva as a Presentation Tool
Limited offline functionality.
Requires an internet connection for full functionality, which can be a limitation in areas with poor connectivity, for business people working on an airline flight, while using Airplane mode, or for people traveling in other zones without Internet access.
Fewer Animation and Transition Options
Unlike PowerPoint, the available options for animations and transitions are limited. Users can find this reiterative, which may be unappealing to using these effects in our presentations.
Premium Content
Although the Canva library is extensive in terms of assets, the reality is that most of these elements are only available for premium users. This applies to templates, shapes, images (mostly), and exporting options. Resizing the graphics you create in Canva to repurpose your design is only available to premium users.
Template Overuse
Popular templates can be overused, making presentations look similar to many others. This is of particular interest to business professionals, as people tend to easily associate some designs as being made with Canva.
Design Decisions
Unlike using a PowerPoint template , you have to work your way with Canva content, as the PPT templates tend to be quite generic and do not offer tools for data representation. Consequently, you have to know how and where to introduce those elements on your own rather than working with a presentation template that already assigned the space for such graphics.
Lack of Advanced Multimedia Integration
Integrating complex multimedia elements like videos is not as seamless as in some desktop applications. You won’t find options to link to source elements; you need to upload the content to your personal Canva library and manually add the resource to the slide. Presenters can also lose third-party integrations via plugins for some multimedia resources.
Pros of PowerPoint as a Presentation Tool
Widespread use and familiarity.
PowerPoint is the leading market tool for presentations, making most audiences and presenters are familiar with it at a basic operational level. This can help us to outsource technical issues quickly rather than aiming to use web-based interfaces to share Canva-created content.
Offline Access
PowerPoint can be used offline, which is ideal for people traveling, areas where the Internet connection is unreliable, or simply because we want to focus on creating the slides rather than facing distractions via the Internet.
Integration with Other Microsoft Office Tools
Seamlessly integrates with other Microsoft products like Excel and Word, making it easy to import data and documents. This is ideal for creating complex graphics for data representation, where the content can be synced, importing databases, working with Gantt Charts in software like Microsoft Project, and more.
Also, Microsoft PowerPoint has the same text editing capabilities as Microsoft Word – a striking contrast with Canva’s limited features.
Templates and Design Options
This is PowerPoint’s forte: the capability of using third-party presentation templates, like the ones provided by SlideModel . Users can buy pre-designed slide decks from professional vendors and ease the need to make design-related decisions. On top of that, Microsoft already includes some basic templates with its 365 subscription.
Advanced Features
Offers a broad range of features, including detailed animations and transitions, which can enhance presentations. For example, the ability to work with SVG graphics allows presentation designers to make pixel-perfect presentations without losing image quality. This is available to all users, unlike Canva, which requires a subscription to unlock certain elements.
Multimedia Capabilities
Supports embedding of various multimedia elements like audio, video, and images directly into presentations. You can use hyperlinks to embed content or work with third-party plugins for specific tasks.
Extensive Support and Resources
As a long-established tool, users can find tutorials everywhere, support communities, and additional resources available online.
Cons of PowerPoint for Presenters
Some features can be complex to use, and the interface may be overwhelming for new users. In particular, this is linked to editing PowerPoint Shapes and graphs, working with Slide Master , applying advanced animation effects and so on.
Unlike Canva or Google Slides, PowerPoint requires purchasing Office 365 or a standalone license.
Heavy Files
PowerPoint files, especially those with multimedia content, can become large and difficult to share via email. As a side effect, those heavy files can be complicated to handle in computers that lack sufficient RAM and processing power. Moreover, they require significant free disk space on your PC.
Time-Consuming
Creating a high-quality presentation with custom animations and graphics can be time-consuming. That’s the reason why we highly recommend users work their way with PowerPoint templates, and mix and match designs to create a unique slide deck .
Learning Curve
Users need to invest time in learning the software to fully utilize its advanced features. This applies to both acquiring the knowledge and practicing the skills you learned. And still, for some users, it feels frustrating not to achieve results relatively quickly.
In this section, we will learn how to use Canva to create graphics for a product presentation. The idea is to create placeholder graphics containing images of a product; then, we will export that content to continue creating our presentation in PowerPoint.
After creating our Canva account, we find ourselves at the Home screen. Go to Templates, and you will see something similar to this UI.

We can go straight to the Presentations (16:9) option or use the search bar to locate the template we want. In this case, we will opt for that scenario and search “Product.”

The images that show a little crown at the low right corner are premium templates, which means we cannot use them with a free account. We will pick a template that fits the needs of our presentation by clicking over it. At the contextual window that opens, select Customize this template .

The Canva builder may take a bit to load, especially if your internet connection is slow. You will find yourself with a window like this one, opened at the Design tab, which offers alternatives for other templates similar to the one you chose.

The Styles tab allows us to quickly change the layout, altering color themes and fonts. Sometimes, that can suit our needs immediately; sometimes, it requires extra work to customize to our preferences.

We can click on any element in this design and customize its content. Depending on the element type, the options are available for us. For this presentation, we will change the text and images, and alter font color at the button to make it stand out.

Next, it’s time to replace the images. We can drag and drop the image into Canva, or we can go to the Uploads button and add the content from there.

In this case, we’re using DALL-E-generated images for this product presentation, you can also use illustrations, photos, videos, or Midjourney illustrations . Once the images are uploaded, drag and drop them to replace the images in the placeholder areas. To complete this design, we removed the shape that came with the template – you can add a new shape by going to Elements > Graphics .

Learning how to use Canva for PowerPoint is pretty straightforward. Download your Canva design as a PowerPoint presentation, which you can do by accessing your design and going to the top-right corner to locate the button Share . Click on it, and then click on Download .
Under File Type , we will select PPTX , as it’s PowerPoint’s native format. Click on Download , and wait for the process of downloading the file to be completed. Depending on the graphic assets included, it can take a while.

At this point, don’t be surprised if you’ll be prompted to upgrade your Canva plan (if you don’t have a premium account). The reason is that Canva will charge you for exporting what they call premium graphics, and since most of the Canva presentation templates use premium graphics, this will be a limitation when exporting your Canva slides to PowerPoint.
A simple workaround is removing the premium graphics before exporting from Canva to PowerPoint. Although, take in mind this may affect the overall design of your presentation.
As you can see below, the PowerPoint file is entirely editable. Something to consider is that unless you have the font installed on your computer, PowerPoint will reassign to a generic font.

Remember the design we created before? Well, it’s time to use that image as part of a marketing deck presentation , which will represent a social media post to be used by the marketing team to promote the brand.
The first step is to download the design we created as PNG. We can close Canva after that.

We opened our PPT template, which is the Annual Marketing Plan PowerPoint Template , and customized the PowerPoint theme colors . Go to Insert > Pictures > This Device .

Select the image we created in Canva and upload it here. We will add some image shadow effects via Shape Format, and a textbox below that describes what the image is about.

And that’s how easily we can use graphics from Canva in our PowerPoint presentations. Remember, it’s best to work with PNG images rather than JPG to reduce file size and preserve image quality.
You can invite others to collaborate on your design by sharing a link to the editable design or by adding them via email as team members on your Canva account.
Canva uses standard cloud storage security measures to protect your data, but like any online platform, it’s important to use a strong password and follow good security practices.
There are two methods for this. You can upload a PPT template into Canva via the Canva Homepage by clicking on Projects , and then go to the Uploads folder. Drag and drop or click on Upload, as we’ve seen before. Once imported, you must click on that file to open it in the Canva editor. The second method is on the editor: go to the Uploads button and upload your PPT file as if it were an image or another media asset.
Yes, you can use SlideModel presentation templates in Canva. As a SlideModel subscriber, you can download .pptx files to import into Canva presentations. This way, you can enjoy the creative slide templates and graphics provided by SlideModel in your Canva presentations
Unfortunately, no, as Canva doesn’t have the same toolset to enable editing functions. That also applies to changing color, so we highly recommend you work with a final PPT file before switching to Canva.
Objects like charts, SmartArt, 3D objects, and WordArt aren’t supported in Canva and won’t be rendered if you upload a slide that contains them.
Yes, all users can download Canva presentations to PPTX format. In case the original Canva design isn’t a presentation file, like a banner or social media post, you won’t be able to resize for that output unless you have a premium account.
Yes, the file must be smaller than 70 MB, and you can import up to 300 slides.
Canva and PowerPoint can collaborate as complementary tools to help presenters overcome the limitations of each individual tool. It takes a while to create your desired workflow, but once that’s accomplished, you can elevate the quality of your PowerPoint or Google Slides presentations with Canva.
We don’t advise using Canva as an alternative to PowerPoint as the current state-of-the-art indicates it won’t support data representation or other PowerPoint stellar tools that make part of most PPT templates.

Like this article? Please share
Design, Microsoft PowerPoint Filed under Design
Related Articles
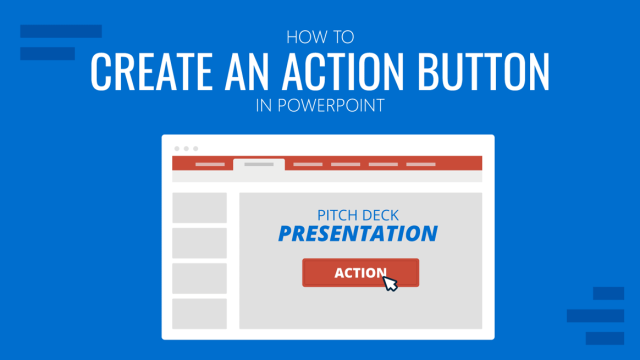
Filed under PowerPoint Tutorials • March 12th, 2024
How to Create an Action Button in PowerPoint
Create engaging presentation slides by learning how to make an action button in PowerPoint. Add CTAs to your slides in just minutes.
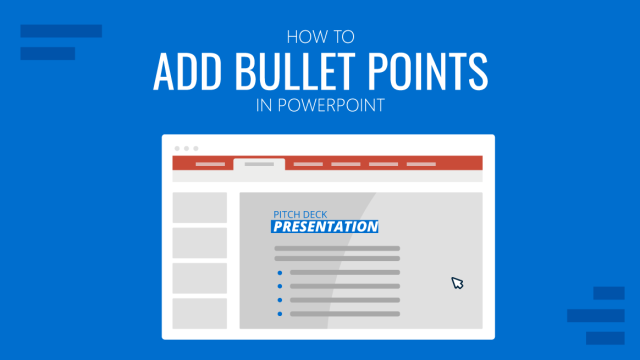
Filed under PowerPoint Tutorials • March 5th, 2024
How to Add Bullet Points in PowerPoint
Become a master of summarizing presentation’s key points by learning how to add bullet points in PowerPoint
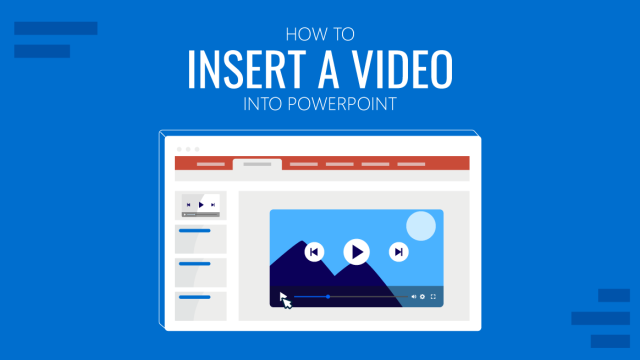
Filed under PowerPoint Tutorials • March 1st, 2024
How to Insert a Video into PowerPoint
Make your presentations more engaging by inserting a video into PowerPoint. Step-by-step tutorial using different video sources.
Leave a Reply

How to Start a Presentation: 5 Templates and 90 Example Phrases
By Status.net Editorial Team on February 27, 2024 — 11 minutes to read
Starting a presentation effectively means capturing your audience’s attention from the very beginning. It’s important because it sets the tone for the entire presentation and establishes your credibility as a speaker.
Effective Openers: 5 Templates
Your presentation’s beginning sets the stage for everything that follows. So, it’s important to capture your audience’s attention right from the start. Here are some tried-and-true techniques to do just that.
1. Storytelling Approach
When you start with a story, you tap into the natural human love for narratives. It can be a personal experience, a historical event, or a fictional tale that ties back to your main point.
Example Introduction Template 1:
“Let me tell you a story about…”
Example : “Let me tell you a story about how a small idea in a garage blossomed into the global brand we know today.”
2. Quotation Strategy
Using a relevant quote can lend authority and thematic flavor to your presentation. Choose a quote that is provocative, enlightening, or humorous to resonate with your audience.
Example Introduction Template 2:
“As [Famous Person] once said…”
Example : “As Steve Jobs once said, ‘Innovation distinguishes between a leader and a follower.'”
3. Questioning Technique
Engage your audience directly by opening with a thoughtful question. This encourages them to think and become active participants.
Example Introduction Template 3:
“Have you ever wondered…”
Example : “Have you ever wondered what it would take to reduce your carbon footprint to zero?”
4. Statistical Hook
Kick off with a startling statistic that presents a fresh perspective or underscores the importance of your topic.
Example Introduction Template 4:
“Did you know that…”
Example : “Did you know that 90% of the world’s data was generated in the last two years alone?”
5. Anecdotal Method
Share a brief, relatable incident that highlights the human aspect of your topic. It paves the way for empathy and connection.
Example Introduction Template 5:
“I want to share a quick anecdote…”
Example : “I want to share a quick anecdote about a time I experienced the customer service that went above and beyond what anyone would expect.”
How to Start a Powerpoint Presentation: 45 Example Phrases
Starting a PowerPoint presentation effectively can captivate your audience and set the tone for your message. The opening phrases you choose are important in establishing rapport and commanding attention. Whether you’re presenting to colleagues, at a conference, or in an academic setting, these phrases will help you begin with confidence and poise:
- 1. “Good morning/afternoon/evening, everyone. Thank you for joining me today.”
- 2. “Welcome, and thank you for being here. Let’s dive into our topic.”
- 3. “I’m excited to have the opportunity to present to you all about…”
- 4. “Thank you all for coming. Today, we’re going to explore…”
- 5. “Let’s begin by looking at the most important question: Why are we here today?”
- 6. “I appreciate your time today, and I promise it will be well spent as we discuss…”
- 7. “Before we get started, I want to express my gratitude for your presence here today.”
- 8. “It’s a pleasure to see so many familiar faces as we gather to talk about…”
- 9. “I’m thrilled to kick off today’s presentation on a topic that I am passionate about—…”
- 10. “Welcome to our session. I’m confident you’ll find the next few minutes informative as we cover…”
- 11. “Let’s embark on a journey through our discussion on…”
- 12. “I’m delighted to have the chance to share my insights on…”
- 13. “Thank you for the opportunity to present to such an esteemed audience on…”
- 14. “Let’s set the stage for an engaging discussion about…”
- 15. “As we begin, I’d like you to consider this:…”
- 16. “Today marks an important discussion on a subject that affects us all:…”
- 17. “Good day, and welcome to what promises to be an enlightening presentation on…”
- 18. “Hello and welcome! We’re here to delve into something truly exciting today…”
- 19. “I’m honored to present to you this comprehensive look into…”
- 20. “Without further ado, let’s get started on a journey through…”
- 21. “Thank you for carving time out of your day to join me for this presentation on…”
- 22. “It’s wonderful to see such an engaged audience ready to tackle the topic of…”
- 23. “I invite you to join me as we unpack the complexities of…”
- 24. “Today’s presentation will take us through some groundbreaking ideas about…”
- 25. “Welcome aboard! Prepare to set sail into the vast sea of knowledge on…”
- 26. “I’d like to extend a warm welcome to everyone as we focus our attention on…”
- 27. “Let’s ignite our curiosity as we begin to explore…”
- 28. “Thank you for your interest and attention as we dive into the heart of…”
- 29. “As we look ahead to the next hour, we’ll uncover the secrets of…”
- 30. “I’m eager to share with you some fascinating insights on…”
- 31. “Welcome to what I believe will be a transformative discussion on…”
- 32. “This morning/afternoon, we’ll be venturing into the world of…”
- 33. “Thank you for joining me on this exploration of…”
- 34. “I’m delighted by the turnout today as we embark on this exploration of…”
- 35. “Together, let’s navigate the intricacies of…”
- 36. “I’m looking forward to engaging with you all on the subject of…”
- 37. “Let’s kick things off with a critical look at…”
- 38. “Thank you for your presence today as we shine a light on…”
- 39. “Welcome to a comprehensive overview of…”
- 40. “It’s a privilege to discuss with you the impact of…”
- 41. “I’m glad you could join us for what promises to be a thought-provoking presentation on…”
- 42. “Today, we’re going to break down the concept of…”
- 43. “As we get started, let’s consider the significance of our topic:…”
- 44. “I’m thrilled to lead you through today’s discussion, which centers around…”
- 45. “Let’s launch into our session with an eye-opening look at…”
Starting a Presentation: 45 Examples
Connecting with the audience.
When starting a presentation, making a genuine connection with your audience sets the stage for a successful exchange of ideas. Examples:
- “I promise, by the end of this presentation, you’ll be as enthusiastic about this as I am because…”
- “The moment I learned about this, I knew it would be a game-changer and I’m thrilled to present it to you…”
- “There’s something special about this topic that I find incredibly invigorating, and I hope you will too…”
- “I get a rush every time I work on this, and I hope to transmit that energy to you today…”
- “I’m thrilled to discuss this breakthrough that could revolutionize…”
- “This project has been a labor of love, and I’m eager to walk you through…”
- “When I first encountered this challenge, I was captivated by the possibilities it presented…”
- “I can’t wait to dive into the details of this innovative approach with you today…”
- “It’s genuinely exhilarating to be at the edge of what’s possible in…”
- “My fascination with [topic] drove me to explore it further, and I’m excited to share…”
- “Nothing excites me more than talking about the future of…”
- “Seeing your faces, I know we’re going to have a lively discussion about…”
- “The potential here is incredible, and I’m looking forward to discussing it with you…”
- “Let’s embark on this journey together and explore why this is such a pivotal moment for…”
- “Your engagement in this discussion is going to make this even more exciting because…”
Building Credibility
You present with credibility when you establish your expertise and experience on the subject matter. Here’s what you can say to accomplish that:
- “With a decade of experience in this field, I’ve come to understand the intricacies of…”
- “Having led multiple successful projects, I’m excited to share my insights on…”
- “Over the years, working closely with industry experts, I’ve gleaned…”
- “I hold a degree in [your field], which has equipped me with a foundation for…”
- “I’m a certified professional in [your certification], which means I bring a certain level of expertise…”
- “Having published research on this topic, my perspective is grounded in…”
- “I’ve been a keynote speaker at several conferences, discussing…”
- “Throughout my career, I’ve contributed to groundbreaking work in…”
- “My experience as a [your previous role] has given me a unique outlook on…”
- “Endorsed by [an authority in your field], I’m here to share what we’ve achieved…”
- “The program I developed was recognized by [award], highlighting its impact in…”
- “I’ve trained professionals nationwide on this subject and witnessed…”
- “Collaborating with renowned teams, we’ve tackled challenges like…”
- “I’ve been at the forefront of this industry, navigating through…”
- “As a panelist, I’ve debated this topic with some of the brightest minds in…”
Projecting Confidence
- “I stand before you today with a deep understanding of…”
- “You can rely on the information I’m about to share, backed by thorough research and analysis…”
- “Rest assured, the strategies we’ll discuss have been tested and proven effective in…”
- “I’m certain you’ll find the data I’ll present both compelling and relevant because…”
- “I’m fully confident in the recommendations I’m providing today due to…”
- “The results speak for themselves, and I’m here to outline them clearly for you…”
- “I invite you to consider the evidence I’ll present; it’s both robust and persuasive…”
- “You’re in good hands today; I’ve navigated these waters many times and have the insights to prove it…”
- “I assure you, the journey we’ll take during this presentation will be enlightening because…”
- “Your success is important to me, which is why I’ve prepared diligently for our time together…”
- “Let’s look at the facts; they’ll show you why this approach is solid and dependable…”
- “Today, I present to you a clear path forward, grounded in solid experience and knowledge…”
- “I’m confident that what we’ll uncover today will not only inform but also inspire you because…”
- “You’ll leave here equipped with practical, proven solutions that you can trust because…”
- “The solution I’m proposing has been embraced industry-wide, and for good reason…”
Organizational Preview
Starting your presentation with a clear organizational preview can effectively guide your audience through the content. This section helps you prepare to communicate the roadmap of your presentation.
Outlining the Main Points
You should begin by briefly listing the main points you’ll cover. This lets your audience know what to expect and helps them follow along. For example, if you’re presenting on healthy eating, you might say, “Today, I’ll cover the benefits of healthy eating, essential nutrients in your diet, and simple strategies for making healthier choices.”
Setting the Tone
Your introduction sets the tone for the entire presentation. A way to do this is through a relevant story or anecdote that engages the audience. Suppose you’re talking about innovation; you might start with, “When I was a child, I was fascinated by how simple Legos could build complex structures, which is much like the innovation process.”
Explaining the Structure
Explain the structure of your presentation so that your audience can anticipate how you’ll transition from one section to the next. For instance, if your presentation includes an interactive portion, you might say, “I’ll begin with a 15-minute overview, followed by a hands-on demonstration, and we’ll wrap up with a Q&A session, where you can ask any questions.”
Practice and Preparation
Before you step onto the stage, it’s important that your preparation includes not just content research, but also rigorous practice and strategy for dealing with nerves. This approach ensures you present with confidence and clarity.
Rehearsing the Opening
Practicing your introduction aloud gives you the opportunity to refine your opening remarks. You might start by greeting the audience and sharing an interesting quote or a surprising statistic related to your topic. For example, if your presentation is about the importance of renewable energy, you could begin with a recent statistic about the growth in solar energy adoption. Record yourself and listen to the playback, focusing on your tone, pace, and clarity.
Memorizing Key Points
While you don’t need to memorize your entire presentation word for word, you should know the key points by heart. This includes main arguments, data, and any conclusions you’ll be drawing. You can use techniques such as mnemonics or the method of loci, which means associating each key point with a specific location in your mind, to help remember these details. Having them at your fingertips will make you feel more prepared and confident.
Managing Presentation Jitters
Feeling nervous before a presentation is natural, but you can manage these jitters with a few techniques. Practice deep breathing exercises or mindful meditation to calm your mind before going on stage. You can also perform a mock presentation to a group of friends or colleagues to simulate the experience and receive feedback. This will not only help you get used to speaking in front of others but also in adjusting your material based on their reactions.
Engagement Strategies
Starting a presentation on the right foot often depends on how engaged your audience is. Using certain strategies, you can grab their attention early and maintain their interest throughout your talk:
1. Encouraging Audience Participation
Opening your presentation with a question to your audience is a great way to encourage participation. This invites them to think actively about the subject matter. For instance, you might ask, “By a show of hands, how many of you have experienced…?” Additionally, integrating interactive elements like quick polls or requesting volunteers for a demonstration can make the experience more dynamic and memorable.
Using direct questions throughout your presentation ensures the audience stays alert, as they might be called upon to share their views. For example, after covering a key point, you might engage your audience with, “Does anyone have an experience to share related to this?”
2. Utilizing Pacing and Pauses
Mastering the pace of your speech helps keep your presentation lively. Quickening the pace when discussing exciting developments or slowing down when explaining complex ideas can help maintain interest. For example, when introducing a new concept, slow your pace to allow the audience to absorb the information.
Pauses are equally powerful. A well-timed pause after a key point gives the audience a moment to ponder the significance of what you’ve just said. It might feel like this: “The results of this study were groundbreaking. (pause) They completely shifted our understanding of…”. Pauses also give you a moment to collect your thoughts, adding to your overall composure and control of the room.
How should one introduce their group during a presentation?
You might say something like, “Let me introduce my amazing team: Alex, our researcher, Jamie, our designer, and Sam, the developer. Together, we’ve spent the last few months creating something truly special for you.”
- Job Knowledge Performance Review Phrases (Examples)
- 40th Birthday Sayings and Wishes: Heartfelt Sample Phrases
- Key Marketing Skills for Your Resume (with Example Phrases)
- A Perfect Letter of Recommendation [8 Templates]
- 100 Performance Review Phrases for Job Knowledge, Judgment, Listening Skills
- Cover Letter vs. Letter of Interest vs. Letter of Intent

Use your organization's templates in PowerPoint
Organization templates are an easy way to align your presentations to your organization’s brand. They're simple to use. Just go to your organization's templates folder on PowerPoint for Windows, Mac, or web and select the template you want.
Your organization must have an Microsoft 365 E3 or E5 plan to use this feature.
Where to find your organization's templates
Your organization's templates will be in a specific folder. When you get there, just browse the available branded templates to select the right one for your presentation.
If you can't find a template you want, contact your IT admin.
I you're an IT admin, for help creating an asset library for your organization, see Create an organization assets library .
PowerPoint for Windows
When you first open PowerPoint, in the left column, select New or, if you already have a PowerPoint presentation open, go to File > New .
In the New window, open the templates folder with your organization’s name on it. You’ll see branded templates within or folders containing branded templates.
Right-click the template you want and from the context menu and select Create to create a new presentation using the template.
PowerPoint for Mac
When you first open PowerPoint, in the left column, select New or, if you already have a PowerPoint presentation open, go to File > New from template .
In the window that opens, open the folder with your organization’s name on it. You’ll see branded templates or folders containing branded templates.
Double-click the template you want to create a new presentation using the template.
PowerPoint for the Web
Go to Office.com and, in the left column, select the PowerPoint icon.
Under New , open the Office Template Library folder. You’ll see branded templates or folders containing branded templates.
Click the template you want to create a new presentation using that template.
Integration with Designer with branded templates
A great benefit of using your organization's templates is the ease of staying on-brand with PowerPoint Designer. If your organization's template is supported by Designer, you'll get branded, coherent slide suggestions that are built from the layouts in the template. To try Designer in your organization's template, navigate to a slide in your presentation and select Design Ideas in the Home Tab.
Important: Not all custom templates are compatible with PowerPoint Designer. If you're a template designer, see Creating custom templates that work well with Designer in PowerPoint for best practices information. Note, too, that Designer can't offer design ideas for all slides, even with a compatible template.

Need more help?
Want more options.
Explore subscription benefits, browse training courses, learn how to secure your device, and more.

Microsoft 365 subscription benefits

Microsoft 365 training

Microsoft security

Accessibility center
Communities help you ask and answer questions, give feedback, and hear from experts with rich knowledge.

Ask the Microsoft Community

Microsoft Tech Community

Windows Insiders
Microsoft 365 Insiders
Was this information helpful?
Thank you for your feedback.
Got any suggestions?
We want to hear from you! Send us a message and help improve Slidesgo
Top searches
Trending searches

144 templates

7 templates

21 templates

5 templates
Design Inspiration Theme for Business
Design inspiration theme for business presentation, free google slides theme and powerpoint template.
Download the "Design Inspiration Theme for Business" presentation for PowerPoint or Google Slides. The world of business encompasses a lot of things! From reports to customer profiles, from brainstorming sessions to sales—there's always something to do or something to analyze. This customizable design, available for Google Slides and PowerPoint, is what you were looking for all this time. Use the slides to give your presentation a more professional approach and have everything under control.
Features of this template
- 100% editable and easy to modify
- Different slides to impress your audience
- Contains easy-to-edit graphics such as graphs, maps, tables, timelines and mockups
- Includes 500+ icons and Flaticon’s extension for customizing your slides
- Designed to be used in Google Slides and Microsoft PowerPoint
- Includes information about fonts, colors, and credits of the resources used
How can I use the template?
Am I free to use the templates?
How to attribute?
Attribution required If you are a free user, you must attribute Slidesgo by keeping the slide where the credits appear. How to attribute?
Related posts on our blog.

How to Add, Duplicate, Move, Delete or Hide Slides in Google Slides

How to Change Layouts in PowerPoint

How to Change the Slide Size in Google Slides
Related presentations.
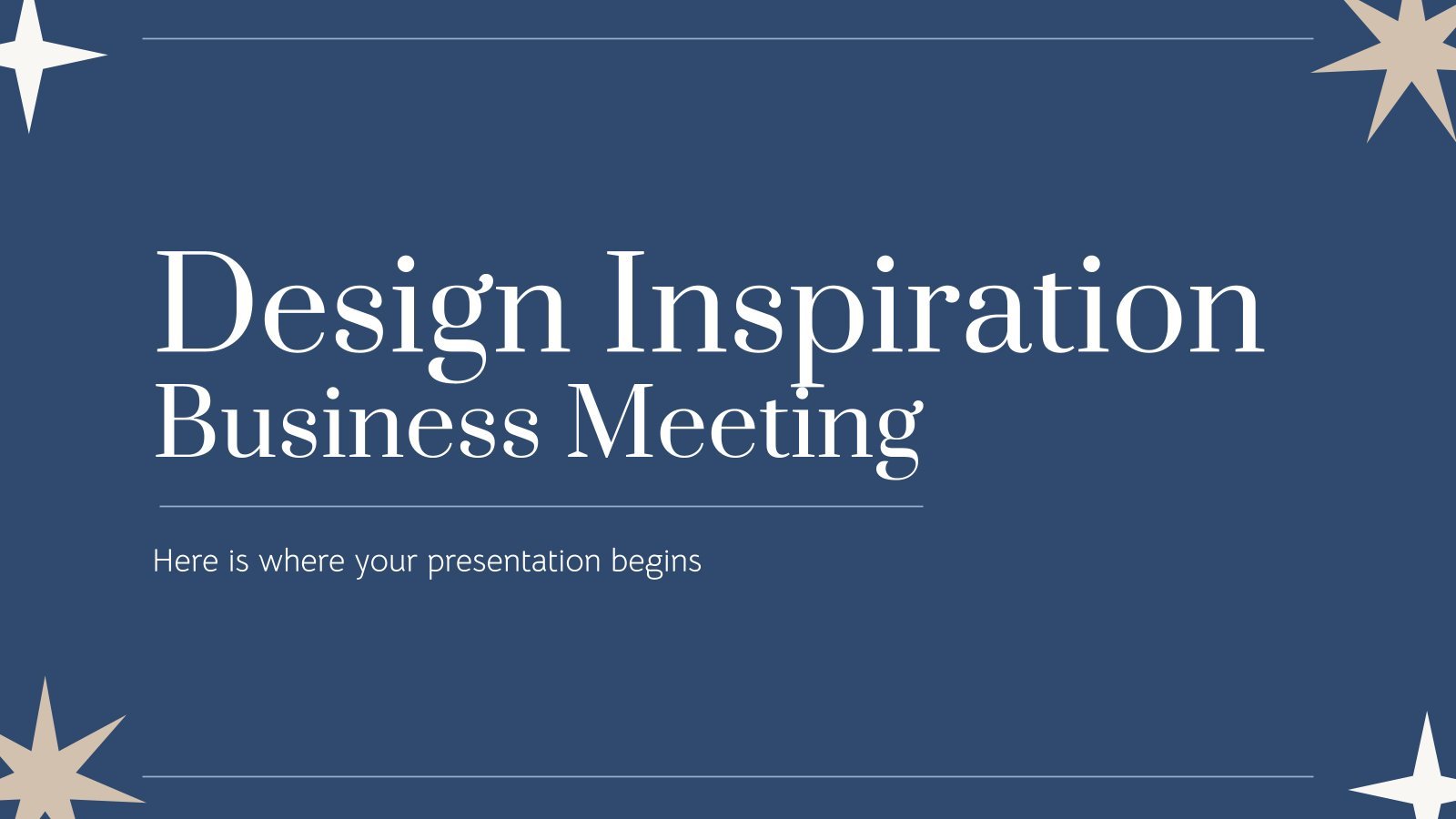
Premium template
Unlock this template and gain unlimited access


IMAGES
VIDEO
COMMENTS
Open the file that contains the existing slides. Click the thumbnail pane and then select the slides you want: Select all slides: Ctrl+A. Select a subset of the slides: Ctrl+click. Copy the slides (Ctrl+C). Switch to the new file, right-click the thumbnail pane, and under Paste Options select Use Destination Theme: All the copied slides are ...
Press Ctrl+A. A subset of the slides. Press and hold Ctrl while you click the individual slides you want to select. Copy the selected slides (Ctrl+C). Switch to the new file, right-click the thumbnail pane, and under Paste Options select Use Destination Theme: All the copied slides are inserted in the new presentation.
Create a new PowerPoint presentation and place yourself on the first slide. Go to Insert tab > Picture > This device (you can also try images from Office or Bing). Find the image you saved in the first step and insert it into your presentation. Go to the Design tab and press the PowerPoint Designer tool.
Themes: Elements for Success. To access PowerPoint's themes, switch to the Design tab. You'll see thumbnails in the upper left that allow you to choose a look and feel for the presentation: Go to the Design tab and choose a thumbnail from the Themes section to change the presentation style.
On the Design tab, select Slide Size > Custom Slide Size and choose the page orientation and dimensions you want. On the View tab, ... To use your template for a new presentation, click File > New. Then click Custom > Custom Office Templates, and then double-click the template you saved.
First, open the presentation whose design you want to use. On the File tab, click Save As. In the dialog box that opens, from the Save as type list, choose PowerPoint Template. Then select Save. Now, open your existing presentation. In the Design tab, expand the Themes gallery and click the Browse for Themes option at the bottom.
5. Pick a visual motif that runs throughout your presentation templates. You can use visuals to pull your presentation design together and make it cohesive. Picking a visual motif will allow you to use consistent visuals throughout your presentation. A visual motif is a repeated pattern, design, or image.
I have a question that it's not listed here. Please, don't hesitate to ask me at [email protected]. Get the most out of your presentation template with these helpful tips and tricks. Elevate your presentations and impress your audience with ease.
Tip #17: Use Negative Space to Your Advantage. Negative space, or white space, is your best friend when it comes to making a visually appealing presentation slide. While many times overlooked or seen as a design inconvenience, you can use extra space to actually make your design look ten times better.
To achieve this, first insert an image placeholder in the slide master (go to Insert placeholder and click on Picture). Next, you need to insert the desired shape on top of the image. You can either insert your own SVG image or use one of the default PowerPoint shapes. Then you have to select both (image placeholder and shape) and click Convert ...
1. Opt for a motion-based presentation. You can make an outstanding presentation using Prezi Present, a software program that lets you create interactive presentations that capture your viewer's attention. Prezi's zooming feature allows you to add movement to your presentation and create smooth transitions.
Click the "Save" button. Your template will now be saved and is ready to be used. To find your template next time you open PowerPoint, click the "File" tab and select the "New" button. Next, select the "Custom" tab and then select the "Custom Office Templates" option. You'll now see your custom template.
Find the perfect PowerPoint presentation template Bring your next presentation to life with customizable PowerPoint design templates. Whether you're wowing with stats via charts and graphs or putting your latest and greatest ideas on display, you'll find a PowerPoint presentation template to make your ideas pop.
Tip #1: Include less text and more visuals in your presentation design. According to David Paradi's annual presentation survey, the 3 things that annoy audiences most about presentations are: Speakers reading their slides. Slides that include full sentences of text. Text that is too small to read.
Create beautiful presentations with visually appealing PowerPoint templates. Use our 100% editable presentation templates to create awesome slides that wow your audience. 1. Find a presentation template. Browse our curated selection of 50,000+ presentation templates to match any topic or occasion. Quickly pinpoint the ideal design, setting the ...
Make it simple and hassle-free with a collection of well-designed and easy-to-use presentation templates from Canva. To captivate your target audience, you need the proper presentation template design that suits your subject. After all, a pleasing visual, coupled with helpful and relevant content, can go a long way in creating a solid presentation.
Select File > New. Choose a template or type a key word or phrase into the Search for online templates and themes field, and press Enter. When you find the template that you want, select it to see the details, and then select Create. Note: If you created templates, they may be under the Personal tab. Business customers may see a Company tab ...
DSGN - Free Lookbook Presentation Template. This free PowerPoint template comes with 90 unique slide layouts you can use to make slideshows for creative portfolios, photography, and fashion related presentations. The template is also available in 5 color schemes and it's free to use with your personal projects.
In the source presentation, select View > Slide Master. In the Slide pane, right-click the Slide Master and select Copy. Go to View > Switch Windows and choose the second presentation. Go to View > Slide Master. Right-click the Slide pane and select Paste. Choose Use Destination Theme (keeps colors, fonts, and effects) or Keep Source Formatting ...
Download your Canva design as a PowerPoint presentation, which you can do by accessing your design and going to the top-right corner to locate the button Share. Click on it, and then click on Download. Under File Type, we will select PPTX, as it's PowerPoint's native format.
11. "Let's embark on a journey through our discussion on…". 12. "I'm delighted to have the chance to share my insights on…". 13. "Thank you for the opportunity to present to such an esteemed audience on…". 14. "Let's set the stage for an engaging discussion about…". 15.
Download the Spring Cleaning Products Campaign presentation for PowerPoint or Google Slides. Improve your campaign management with this template that will definitely make a difference. It will empower you to organize, execute, and track the effectiveness of your campaign. Enriched with innovative resources, it facilitates seamless communication ...
Story Structure English Lesson for Elementary. Unlock the magic of storytelling in your classroom with our illustrative Story Structure Lesson template, designed exclusively for elementary teachers. Crafted to captivate young minds, this template, compatible with both PowerPoint and Google Slides, brings lessons to life through vibrant ...
Download the "Design Inspiration Theme" presentation for PowerPoint or Google Slides and start impressing your audience with a creative and original design. Slidesgo templates like this one here offer the possibility to convey a concept, idea or topic in a clear, concise and visual way, by using different graphic resources.
Download the "Aesthetic Design Inspiration" presentation for PowerPoint or Google Slides and start impressing your audience with a creative and original design. Slidesgo templates like this one here offer the possibility to convey a concept, idea or topic in a clear, concise and visual way, by using different graphic resources.
Open the file that contains the existing slides. Click the thumbnail pane and then select the slides you want: Select all slides: Ctrl+A. Select a subset of the slides: Ctrl+click. Copy the slides (Ctrl+C). Switch to the new file, right-click the thumbnail pane, and under Paste Options select Use Destination Theme: All the copied slides are ...
When you first open PowerPoint, in the left column, select New or, if you already have a PowerPoint presentation open, go to File > New. In the New window, open the templates folder with your organization's name on it. You'll see branded templates within or folders containing branded templates. Right-click the template you want and from the ...
Simple Engineering Project Proposal. Unlock the potential of your next engineering venture with our sleek, black and white-themed PowerPoint and PPT template, perfect for Google Slides. Tailored for engineering professionals, this template simplifies the process of creating impactful project proposals. Its minimalistic design ensures your ...
Geometric Concept Map Infographic. Immerse your audience in a vibrant, Y2K-inspired presentation with our green, pastel-colored Concept Map template. Ideal for students, this slideshow template uses geometric shapes to help you visually communicate complex topics or intricate ideas. Whether you're presenting a school project or outlining a ...
Free Google Slides theme and PowerPoint template. Download the "Design Inspiration Theme for Business" presentation for PowerPoint or Google Slides. The world of business encompasses a lot of things! From reports to customer profiles, from brainstorming sessions to sales—there's always something to do or something to analyze. This ...