

The Love Hypothesis
When a fake relationship between scientists meets the irresistible force of attraction, it throws one woman’s carefully calculated theories on love into chaos.
As a third-year Ph.D. candidate, Olive Smith doesn’t believe in lasting romantic relationships–but her best friend does, and that’s what got her into this situation. Convincing Anh that Olive is dating and well on her way to a happily ever after was always going to take more than hand-wavy Jedi mind tricks: Scientists require proof. So, like any self-respecting biologist, Olive panics and kisses the first man she sees.
That man is none other than Adam Carlsen, a young hotshot professor–and well-known ass. Which is why Olive is positively floored when Stanford’s reigning lab tyrant agrees to keep her charade a secret and be her fake boyfriend. But when a big science conference goes haywire, putting Olive’s career on the Bunsen burner, Adam surprises her again with his unyielding support and even more unyielding…six-pack abs.
Suddenly their little experiment feels dangerously close to combustion. And Olive discovers that the only thing more complicated than a hypothesis on love is putting her own heart under the microscope.
If you would like to read a list of content warnings for The Love Hypothesis (warning for mild spoilers), please click here .
SUBSCRIBE TO ALI'S NEWSLETTER FOR EXCLUSIVE CONTENT AND EARLY UPDATES
- Black Voices
- Female Voices
- LGBTQ Voices
- Diverse Voices
- Author Interviews
- Bookstr Talks
- Second Chapter
- Featured Authors

5 Life Lessons From Beverly Cleary’s Most Popular Character

3 Scottish-American Fantasy Writers You Should Know About
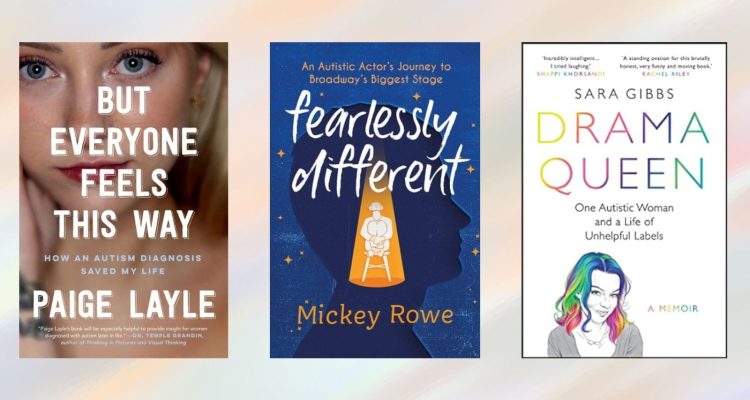
6 Fantastic Memoirs About Living With Autism

Some of William Wordsworth’s Most Beautiful Poems That He Wrote
- On This Day
- Bookspot / Libraries
- Bookstagram
- Bookish Memes
- Bookish Trends
- Favorite Quotes
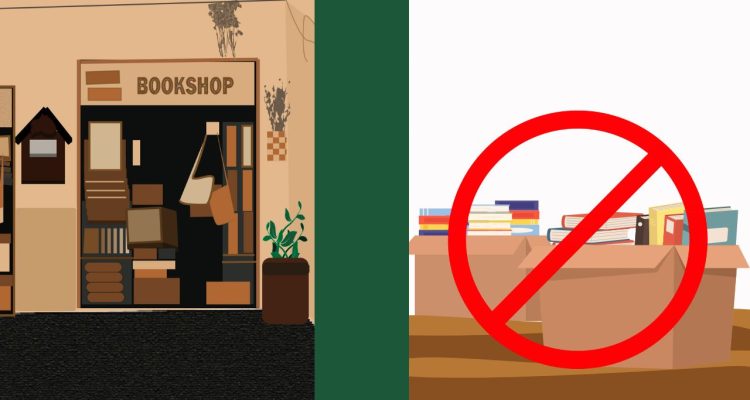
Banned Book Donations Due to One Jail’s Unclear Policy Leads to New Lawsuit

Black-Owned Bookstore to Close as Threats Compromise Safety
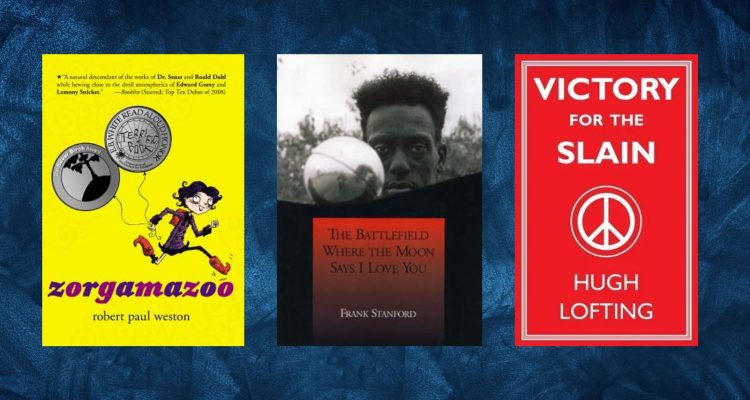
6 Fantastic Epic Poems That Are Hidden Gems

Author Delivers Genuine Message to Librarians at PLA Conference
- Comics & Graphic Novels
- Just For Fun
- Adaptations
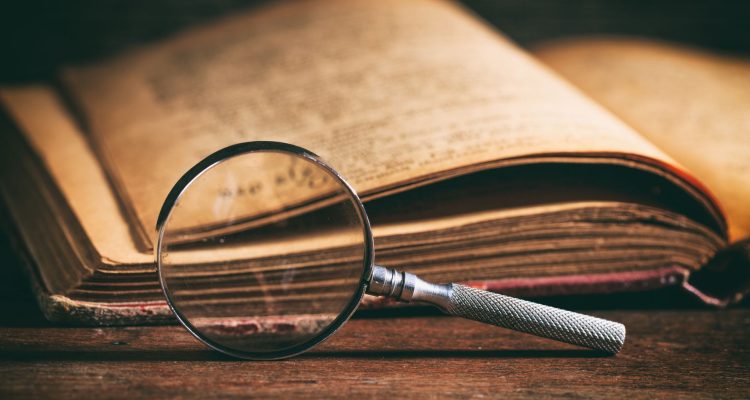
Powerful Out-of-Context Poetry for National Poetry Month
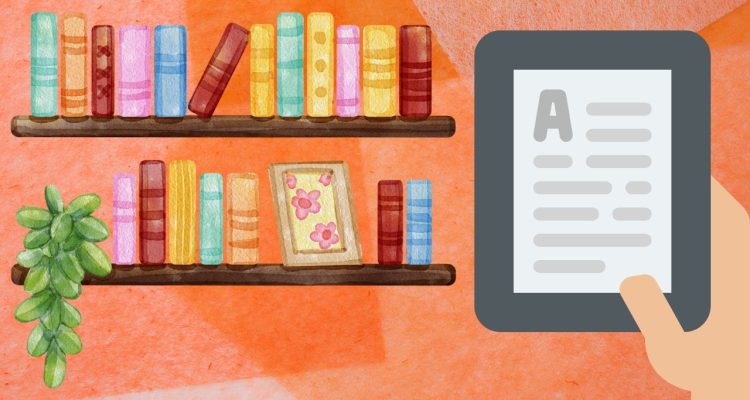
Hurry, Grab Your Kindle! Stuff Your Kindle Day Is on Its Way!

Chose the Best Albums, Get Paired With a Timeless Poetry Book! Quiz

Which Lord Of The Rings Character Are You? Find Out!
- Food & Wine
- Art and Music
- Partner Articles
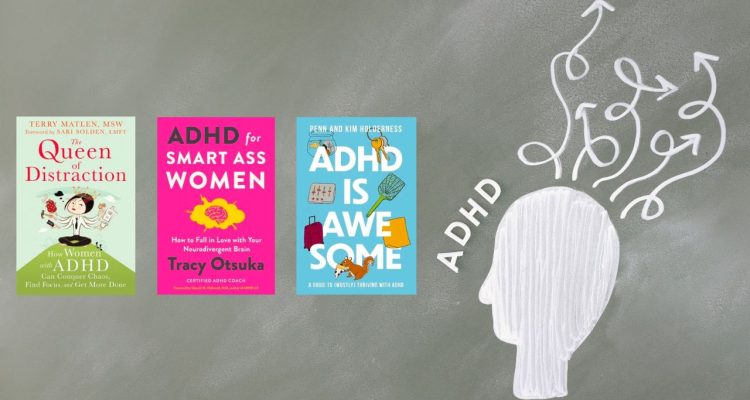
10 Remarkable Books That Will Help Break Your ADHD Habits

Finding Resilience Through Words: A Remarkable Journey of Healing
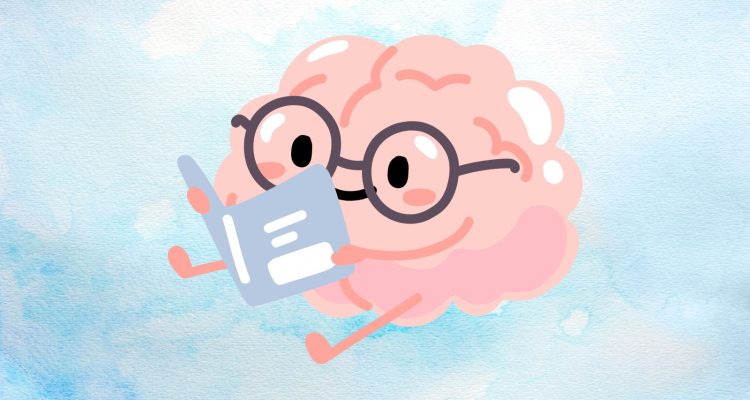
Why Fiction Can Be the Best Stress Buster
- Young Readers
- Science Fiction
- Poetry & Drama
- Thriller & Mystery
- Young Adult
- Three To Read
- Female Authors
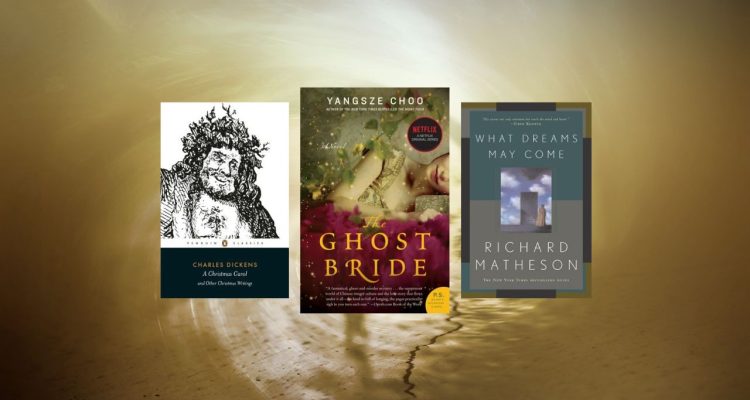
The Morbidly Fascinating Genre of Bangsian Fiction
For the love of books
‘The Love Hypothesis’ Is Being Adapted For The Big Screen
For fans of Ali Hazelwood’s ‘The Love Hypothesis,’ we have some super exciting news for you! Adaptation news for the famous romance book was just announced.

The best-selling novel, The Love Hypothesis , by Ali Hazelwood, is getting a movie! She is partnering with the romance label, Bisous Pictures, for the adaptation of the beloved BookTok sensation.
Hazelwood could not contain her excitement as she shares the news all over her social media pages.

The Movie Deal
The Love Hypothesis centers around Olive Smith, a third-year Ph.D. candidate. Olive is also a nonbeliever in lasting romantic relationships. She is determined to prove to her friend she is dating. But naturally, she panics and kisses the first man she sees. Luckily Adam Carlsen, the attractive professor, and known lab tyrant, agrees to be her fake boyfriend. Soon things get complicated in their fake relationship as feelings between them start changing.

Bisous Pictures is thrilled to work on the movie and bring Olive and Adam’s relationship to life on the big screen.
According to Deadline , Hazelwood comments:
“It’s a true privilege to have Elizabeth and such a talented and experienced team of people working on adapting The Love Hypothesis , and I’m very excited for this next step in Olive and Adam’s story!” Deadline
The Power of Fanfiction

Another author proves the fanfiction to published book to movie pipeline is real. Surprisingly, there have been many well-known series that were originally fanfiction. For instance, 50 Shades of Grey was Twilight fanfiction. After is another, developed from a Harry Styles fanfiction. Therefore, it is no secret that many writers find their success by starting with fanfiction. And Hazelwood is one of them, as The Love Hypothesis was a fic about Reylo, Kylo Ren, and Rey from the Star Wars series. Then, the rest is history.
Undeniably, The Love Hypothesis has been a huge sensation. It was on the New York Times Best Sellers List for 39 weeks. Hazelwood’s success continues as her recent novel, Love on the Brain , was an instant bestseller and has been on the list for four consecutive weeks. Of course, fans hoped for this book to get an adaptation, and as of this week, it looks like their wishes have come true!
Looking for more bookish-related content, check out more at Bookstr .
FEATURED IMAGE VIA FACEBOOK / AMAZON
site categories
Sony pictures classics sets summer launch for sundance pic ‘kneecap’ on irish rap trio, breaking news.
Bisous Pictures Lands Rights To Ali Hazelwood’s ‘The Love Hypothesis’
By Justin Kroll
Justin Kroll
Film Editor
More Stories By Justin
- Justin Lin To Direct ‘Stakehorse’ For Amazon MGM Studios
- Emma Stone In Talks To Star In Untitled Pic For Universal With Dave McCary In Talks To Direct
- Chris Farley Biopic Package Heats Up Market With Paul Walter Hauser Playing Legendary Comic & Josh Gad Directing

EXCLUSIVE: Bisous Pictures , the romance label from Elizabeth Cantillon and MRC Film, have partnered with Ali Hazelwood to adapt her best-selling novel The Love Hypothesis , published by Berkley. The book has been on The New York Times Best Sellers list for 39 weeks.
In the book, an impulsive kiss leads two scientists into a fake relationship, testing their theories about love and each other.
Related Stories

2024 Premiere Dates For New & Returning Series On Broadcast, Cable & Streaming

'Harry Potter' TV Series Due To Hit Max In 2026: Everything We Know About The Cast, Who's Creating It, What J.K. Rowling Says & More - Update
“It’s a true privilege to have Elizabeth and such a talented and experienced team of people working on adapting The Love Hypothesis, and I’m very excited for this next step in Olive and Adam’s story!” said Hazelwood.
Bisous Pictures’ Persuasion , starring Dakota Johnson, is currently available on Netflix. Bisous Pictures is developing screen adaptations of novels including Photos of You , 28 Summers and The Return .
Hazelwood is represented by the Sandra Dijkstra Literary Agency and UTA, which brokered the deal.
Must Read Stories
Emma stone in talks lead in untitled universal pic with dave mccary eyed to direct.

CBS Eyes ‘Cold Case’ Reboot From Series Creator Meredith Stiehm
‘civil war’ offensive begins with nearly $3m in thursday previews, iatse lighting techs reach tentative deal with amptp on craft-specific issues.
Subscribe to Deadline Breaking News Alerts and keep your inbox happy.
Read More About:
Deadline is a part of Penske Media Corporation. © 2024 Deadline Hollywood, LLC. All Rights Reserved.
Why The Love Hypothesis Could Kickstart More Romance Film Adaptations
Ali Hazelwood's Star Wars fanfiction The Love Hypothesis is being made into a movie, and it could begin a trend of unconventional adaptations.
Ali Hazelwood's romance novel The Love Hypothesis took BookTok by storm in 2021 -- and part of its appeal was that it began as Star Wars fan fiction. Originally published in 2018 on Archive of Our Own as a work called "Head Over Feet," it detailed a modern interpretation of the relationship between Rey and Kylo Ren set against the backdrop of Stanford's graduate program. Though all the references to Star Wars were cut in the final draft of the novel, the similarities are still there, and it's been a major part of why the novel was so successful.
Successful enough, in fact, that in October 2022, it was announced that Bisous Pictures, which specializes in romantic films, acquired the rights to the novel. The film adaptation is currently in pre-production. Depending on how successful it is, The Love Hypothesis has the potential to pave the way for more romance adaptations -- especially those that originated in equally unconventional locations.
RELATED: Star Wars Visions Parallels Rey and Kylo's Bond - In A Twisted Manner
What Is The Love Hypothesis About?
The Love Hypothesis follows Olive, a graduate student at Stanford, after she enters a fake relationship with a professor, Adam Carlsen, in order to convince her best friend Anh that she is over her ex-boyfriend (who her best friend has feelings for). Neither of them is too enthused about this arrangement -- after all, Adam Carlsen is the bane of most graduate students' existence, and he's known throughout the program for his ruthlessness and, at times, rudeness.
However, as their relationship progresses, they each have to come to terms with their feelings, which are beginning to transcend far beyond what their initial arrangement entailed. It's a beautiful love story and one that's going to translate flawlessly to the big screen.
RELATED: Star Wars Rebels Foreshadowed Rey and Kylo Ren's Force Bond
The Love Hypothesis Could Pave the Way for Other Unconventional Adaptations
The Love Hypothesis is the most recent in a long line of movies adapted from fan works. City of Bones series (including the associated movies and Shadowhunters television show ) has its roots in Harry Potter . Increasingly, publishing houses are turning to well-known fan fiction authors to revise their works and send them out into the world. Often, these books sell well in part because of their obvious association with a better-known intellectual property, which then makes them prime candidates to be turned into films.
If fan fiction evolves into a prevalent source for movies, the possibilities for future adaptations are endless. Films and TV shows based on graphic novels, such as Nimona and Heartstopper, have recently gained traction . Video game movies, no matter how controversial they tend to be, are slowly making their way into the cultural eye with big titles such as Uncharted or the upcoming Five Nights at Freddy's . Though romantic movies in the past have been primarily based on published novels or entirely original, the increasing number of fan fiction and graphic novel adaptations could lead to a broader future for the romantic genre. If The Love Hypothesis is successful (which it likely will be), rom-coms may see a major renaissance, and perhaps the source material for them will be diversified as well.
'The Love Hypothesis' Author Ali Hazelwood on Getting Her Start in Fanfiction and Which Scene Didn't Make It Into the Final Book
She also teases a few details about her next romance novel.
The day before I was set to chat with Ali Hazelwood , the news broke that her debut novel The Love Hypothesis had officially become a New York Times bestseller , charting at #9 in print and at #11 on the combined print and ebook lists. Understandably, Hazelwood's recollection of the moment she found out about it from her editor at Berkley Publishing is a little hazy: "I think I had grilled cheese in my mouth. I have vague memories of trying not to choke."
But it's no surprise, taking into account that the book itself has been absolutely blowing up a certain section of TikTok lately — as well as considering The Love Hypothesis 's origin story. When Hazelwood decided to make the leap from writing fanfiction to becoming a published author, readers flocked in droves, and even though The Love Hypothesis is a completely original work, there are still some nods to its beginnings — like the cover, for example. In my conversation with Hazelwood, which you can read below, I spoke with her about how both her background in fanfic and in STEM informed the writing of The Love Hypothesis , the one steamy scene in particular that didn't make the final cut, and what she can tease about her next book.
COLLIDER: Congratulations on the book being out! I think some people know the backstory of how it came to be, but for those who don't, what's the genesis behind The Love Hypothesis ?
ALI HAZELWOOD: I think it was a lot of just luck and chances and opportunities. I was really, really into writing fanfiction, first for the Star Trek fandom and then for the Star Wars fandom. And I loved it. It was just, it was this amazing community. I made a lot of friends and I was just having a lot of fun. And then what happened is that I started slowly thinking about trying to write something original, just to challenge myself and to do something different. And while I was in that kind of mood, my agent started reading my fanfiction on AO3 and then she reached out with a DM. She was like, "I saw that you wrote something about maybe pulling some of your fics and reworking them. And I wanted to tell you that I'm a literary agent and I would love to see you some of your manuscripts, if you're interested in it."
And so that's how I took the fanfiction of mine that I thought was the most reworkable and I sent it to her and then I signed with her. And then after approximately 70 billion more revisions, both with her and an editor... we got a lot of RNRs [revise and resubmits] that didn't pan out but made the book better, because we got really good feedback. Then we ended up at Berkely with my current editor, Sarah [Blumenstock], who is amazing, and yeah, now it's out.
I feel like we're definitely seeing more authors who are like, "I totally got my background in fanfiction and there's nothing wrong with that." One of the more famous examples is obviously Christina Lauren.
HAZELWOOD: Christina Lauren. They're amazing.
Or even authors today who are like, "Oh yeah, I'm writing this mainstream book, but I still have an AO3 profile." So I appreciate that we're seeing the barriers break down around what the public perception of fanfiction is and how it really is such a great breeding ground for authors to find their voice.
HAZELWOOD: Absolutely. Fanfiction is just an amazing medium. It's great, like you said, to find your voice, to explore things that you usually don't find in traditional publishing. But it's also just great to feel a sense of community and to get to know people, to find someone who's like-minded and is interested in similar things. It's very hard to make friends as an adult. And I feel like I truly found my adult friends through fanfiction and through the fandom community.
And I just, I'm very grateful to my publisher that they embraced the fanfiction part. They were like, "Yes, we're going to own this. For the cover, we're going to use fanart made for the fanfiction, if you want to." They were just great with that. I do think traditional publishing is getting more and more interested in fanfiction and in embracing it. And maybe they're doing well because of money and marketing and stuff like that, but I'm just really happy that this is happening and that fanfiction is gaining legitimacy, because it always had legitimacy.
RELATED: 'Archangel's Light': See the Cover for Nalini Singh's New 'Guild Hunter' Book
I want to talk a little bit too about the setting of the book, and I know your personal background is in STEM. So did that inform your inspiration on where to set the story, drawing from your own experiences?
HAZELWOOD: Yeah, 100%. I'd been wanting to write fanfiction set in academia just because it's really... I'm a professor right now, but I feel like my entire adult life has been spent in academia. I feel like I would struggle to write any other setting, in a weird way. So it was just the more natural setting for a story. My next book is going to be set in academia and my third book is going to be in academia. And yeah, that's the easiest thing for me.
One of the things I personally love about the book is how it references romance tropes in the world, but then the book itself subverts the tropes. I'm thinking specifically about the only-one-bed scene, and then there's not only one bed, which felt like a really funny wink at romance readers. What made you decide to include that meta-awareness in the story?
HAZELWOOD: It's actually really funny. I never would have thought to include that if the story hadn't been fanfiction originally. I was posting it chapter by chapter and I was writing it chapter by chapter. And I remember all the comments saying, "They're going to go to the conference and there's going to be only one bed."
So it started as just like a conversation with other people in the fandom, who were at the same time writing fanfiction about other iterations of the same characters. It was just so much fun. It was kind of like a collective effort there.
You had talked about how when you were reworking the fic for publication, there were a lot of edits, and I'm assuming a lot of things ended up on the chopping block. Is there a deleted scene that didn't make it into the final novel that you maybe wished you could have kept in?
HAZELWOOD: So when Adam and Olive break up — not really break up, but when she goes to his hotel room and she's like, "It's over." Originally, they ended up having sex in that scene. And we took it out because we thought it was more poignant, or I don't know, more heartfelt if it was only a kiss. And it was, in a way, but the fanfiction person within me kind of misses...
Let them have one more time!
HAZELWOOD: The fanfiction ho within me was like, "I wish we had kept that sex scene." But honestly, honestly, we talked about it — my editor, my agent, and I — and it was a good call from a story-structure perspective.
So you mentioned you've got a second and third book in the works. I'm sure you probably can't really talk about book three yet, but is there anything you can tease about book two coming up?
HAZELWOOD: Book two is about a neuroscientist who is selected to work on a project at NASA. And she's super excited about it, until she gets told that the person she's going to co-lead the project with is an engineer that she used to work with in the past, and they're kind of enemies. Or at least she thinks they're enemies, one of those things. And that's the story of them working together on this project. And it's coming out in August 2022.
I thought it would be fun to wrap up with a couple of rapid-fire questions. Enemies-to-lovers, or friends-to-lovers?
HAZELWOOD: Enemies-to-lovers. Reylo forever.
Secret billionaire or secret baby?
HAZELWOOD: Secret billionaire.
Marriage of convenience or amnesia?
HAZELWOOD: Marriage of convenience.
Coffee or tea?
HAZELWOOD: Tea.
I feel like I know the answer to this last one, but I'm going to ask it anyway. Macfadyen Darcy or Firth Darcy?
HAZELWOOD: Macfadyen. I mean, 2005 forever. Even though I do appreciate Firth. He's a good high-quality Darcy, but it's just not my Darcy.
I feel like everybody has a very strong opinion, based on which one you saw first. That lake scene, I'm sure that's very formative.
HAZELWOOD: 100%.
But for me? He's walking through the field in the morning mist, and that's it. In the long coat.
HAZELWOOD: He says, "I love you" three times. I mean, she has bewitched him body and soul. Come on, come on. The hand flex!
The Love Hypothesis is currently available in print, e-book and audio wherever books are sold .
KEEP READING: Jane Austen Movie Adaptations, Ranked from Worst to Best
- ADMIN AREA MY BOOKSHELF MY DASHBOARD MY PROFILE SIGN OUT SIGN IN
Awards & Accolades
Our Verdict
IndieBound Bestseller

THE LOVE HYPOTHESIS
by Ali Hazelwood ‧ RELEASE DATE: Sept. 14, 2021
Fresh and upbeat, though not without flaws.
An earnest grad student and a faculty member with a bit of a jerkish reputation concoct a fake dating scheme in this nerdy, STEM-filled contemporary romance.
Olive Smith and professor Adam Carlsen first met in the bathroom of Adam's lab. Olive wore expired contact lenses, reducing her eyes to temporary tears, while Adam just needed to dispose of a solution. It's a memory that only one of them has held onto. Now, nearly three years later, Olive is fully committed to her research in pancreatic cancer at Stanford University's biology department. As a faculty member, Adam's reputation precedes him, since he's made many students cry or drop their programs entirely with his bluntness. When Olive needs her best friend, Anh, to think she's dating someone so Anh will feel more comfortable getting involved with Olive's barely-an-ex, Jeremy, she impulsively kisses Adam, who happens to be standing there when Anh walks by. But rumors start to spread, and the one-time kiss morphs into a fake relationship, especially as Adam sees there's a benefit for him. The university is withholding funds for Adam's research out of fear that he'll leave for a better position elsewhere. If he puts down more roots by getting involved with someone, his research funds could be released at the next budgeting meeting in about a month's time. After setting a few ground rules, Adam and Olive agree that come the end of September, they'll part ways, having gotten what they need from their arrangement. Hazelwood has a keen understanding of romance tropes and puts them to good use—in addition to fake dating, Olive and Adam are an opposites-attract pairing with their sunny and grumpy personalities—but there are a couple of weaknesses in this debut novel. Hazelwood manages to sidestep a lot of the complicated power dynamics of a student-faculty romance by putting Olive and Adam in different departments, but the impetus for their fake relationship has much higher stakes for Adam. Olive does reap the benefits of dating a faculty member, but in the end, she's still the one seemingly punished or taunted by her colleagues; readers may have been hoping for a more subversive twist. For a first novel, there's plenty of shine here, with clear signs that Hazelwood feels completely comfortable with happily-ever-afters.
Pub Date: Sept. 14, 2021
ISBN: 978-0-593-33682-3
Page Count: 384
Publisher: Berkley
Review Posted Online: July 27, 2021
Kirkus Reviews Issue: Aug. 15, 2021
ROMANCE | CONTEMPORARY ROMANCE | GENERAL ROMANCE
Share your opinion of this book
More by Ali Hazelwood

BOOK REVIEW
by Ali Hazelwood
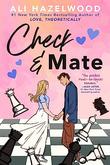
More About This Book

PERSPECTIVES

THE RULE BOOK
by Sarah Adams ‧ RELEASE DATE: April 2, 2024
Haphazard and undemanding.
A sports agent’s first official client is the man she dumped years ago in college.
After two years of hard work as an underling, Nora Mackenzie is finally being promoted to full-time sports agent. She’s worked hard, kept quiet, and allowed men in the office to call her Mac—a nickname she hates—all to show she’s a team player and “one of the guys.” Unfortunately, her boss instructs her to sign Derek Pender, a football player coming off an injury, who happens to be the man she heartlessly dumped in their senior year of college. Derek signs with her for revenge, seeing it as his opportunity to pay Nora back for callously breaking his heart eight years earlier. He insists she be at his beck and call: answering his emails, running his errands, cooking dinner for his dates. He also refuses to let her explain why she broke up with him without warning or explanation. Nora feels she has no choice but to acquiesce to Derek’s humiliating demands, since she’s worked too hard to let him ruin her dream job. She hopes he’ll thaw and they might become friends, but Derek’s bad behavior is designed to hide the fact that he’s still in love with her. Nora’s characterization is uneven, veering between anger at how she’s treated in the male-dominated field to immature bickering and bantering with Derek. Although Adams likely meant for Derek and Nora’s interactions to have an enemies-to-lovers vibe, the characters instead seem juvenile and stuck in the past. The novel is fueled by a string of tropes—second chance romance! married in Vegas! only one bed!—each randomly deployed to keep the book going despite thin characterization and wan plotting.
Pub Date: April 2, 2024
ISBN: 9780593723678
Page Count: 368
Publisher: Dell
Review Posted Online: Jan. 5, 2024
Kirkus Reviews Issue: Feb. 1, 2024
More by Faïza Guène

by Faïza Guène & translated by Sarah Adams

by Ali Hazelwood ‧ RELEASE DATE: Feb. 6, 2024
Sink your teeth into this delightful paranormal romance with a modern twist.
A vampire and an Alpha werewolf enter into a marriage of convenience in order to ease tensions between their species.
As the only daughter of a prominent Vampyre councilman, Misery Lark has grown accustomed to playing the role that’s demanded of her—and now, her father is ordering her to be part of yet another truce agreement. In an effort to maintain goodwill between the Vampyres and their longtime nemeses the Weres, Misery must wed their Alpha, Lowe Moreland. But it turns out that Misery has her own motivations for agreeing to this political marriage, including finding answers about what happened to her best friend, who went missing after setting up a meeting in Were territory. Isolated from her kind and surrounded on all sides by the enemy after the wedding, Misery refuses to let herself forget about her real mission. It doesn’t matter that Lowe is one of the most confounding and intense people she’s ever met, or that the connection building between them doesn’t feel like one born entirely of convenience. There’s also the possibility that Lowe may already have a Were mate of his own, but in spite of their biological differences, they may turn out to be the missing piece in each other’s lives. While this is Hazelwood’s first paranormal romance, and the book does lean on some hallmark tropes of the genre, the contemporary setting lends itself to the author’s trademark humor and makes the political plot more easily digestible. Misery and Lowe’s slow-burn romance is appealing enough that readers will readily devour every moment between them and hunger to return to them whenever the story diverts from their scenes together.
Pub Date: Feb. 6, 2024
ISBN: 9780593550403
Page Count: 416
Review Posted Online: Oct. 21, 2023
Kirkus Reviews Issue: Nov. 15, 2023
ROMANCE | PARANORMAL ROMANCE | GENERAL ROMANCE

- Discover Books Fiction Thriller & Suspense Mystery & Detective Romance Science Fiction & Fantasy Nonfiction Biography & Memoir Teens & Young Adult Children's
- News & Features Bestsellers Book Lists Profiles Perspectives Awards Seen & Heard Book to Screen Kirkus TV videos In the News
- Kirkus Prize Winners & Finalists About the Kirkus Prize Kirkus Prize Judges
- Magazine Current Issue All Issues Manage My Subscription Subscribe
- Writers’ Center Hire a Professional Book Editor Get Your Book Reviewed Advertise Your Book Launch a Pro Connect Author Page Learn About The Book Industry
- More Kirkus Diversity Collections Kirkus Pro Connect My Account/Login
- About Kirkus History Our Team Contest FAQ Press Center Info For Publishers
- Privacy Policy
- Terms & Conditions
- Reprints, Permission & Excerpting Policy
© Copyright 2024 Kirkus Media LLC. All Rights Reserved.
Popular in this Genre
Hey there, book lover.
We’re glad you found a book that interests you!
Please select an existing bookshelf
Create a new bookshelf.
We can’t wait for you to join Kirkus!
Please sign up to continue.
It’s free and takes less than 10 seconds!
Already have an account? Log in.
Trouble signing in? Retrieve credentials.
Almost there!
- Industry Professional
Welcome Back!

Sign in using your Kirkus account
Contact us: 1-800-316-9361 or email [email protected].
Don’t fret. We’ll find you.
Magazine Subscribers ( How to Find Your Reader Number )
If You’ve Purchased Author Services
Don’t have an account yet? Sign Up.

- Kindle Store
- Kindle eBooks

Promotions apply when you purchase
These promotions will be applied to this item:
Some promotions may be combined; others are not eligible to be combined with other offers. For details, please see the Terms & Conditions associated with these promotions.
Audiobook Price: $15.75 $15.75
Save: $2.76 $2.76 (18%)
Buy for others
Buying and sending ebooks to others.
- Select quantity
- Buy and send eBooks
- Recipients can read on any device
These ebooks can only be redeemed by recipients in the US. Redemption links and eBooks cannot be resold.

Download the free Kindle app and start reading Kindle books instantly on your smartphone, tablet, or computer - no Kindle device required .
Read instantly on your browser with Kindle for Web.
Using your mobile phone camera - scan the code below and download the Kindle app.

Image Unavailable

- To view this video download Flash Player

Follow the author

The Love Hypothesis Kindle Edition
- Print length 383 pages
- Language English
- Sticky notes On Kindle Scribe
- Publisher Berkley
- Publication date September 14, 2021
- File size 3306 KB
- Page Flip Enabled
- Word Wise Enabled
- Enhanced typesetting Enabled
- See all details
Customers who bought this item also bought

From the Publisher
Editorial reviews, about the author, excerpt. © reprinted by permission. all rights reserved..
Chapter One
Hypothesis: When given a choice between A (a slightly inconveniencing situation) and B (a colossal shitshow with devastating consequences), I will inevitably end up selecting B.
In Olive's defense, the man didn't seem to mind the kiss too much.
It did take him a moment to adjust-perfectly understandable, given the sudden circumstances. It was an awkward, uncomfortable, somewhat painful minute, in which Olive was simultaneously smashing her lips against his and pushing herself as high as her toes would extend to keep her mouth at the same level as his face. Did he have to be so tall? The kiss must have looked like some clumsy headbutt, and she grew anxious that she was not going to be able to pull the whole thing off. Her friend Anh, whom Olive had spotted coming her way a few seconds ago, was going to take one look at this and know at once that Olive and Kiss Dude couldn't possibly be two people in the middle of a date.
Then that agonizingly slow moment went by, and the kiss became . . . different. The man inhaled sharply and inclined his head a tiny bit, making Olive feel less like a squirrel monkey climbing a baobab tree, and his hands-which were large and pleasantly warm in the AC of the hallway-closed around her waist. They slid up a few inches, coming to wrap around Olive's rib cage and holding her to himself. Not too close, and not too far.
It was more of a prolonged peck than anything, but it was quite nice, and for the life span of a few seconds Olive forgot a large number of things, including the fact that she was pressed against a random, unknown dude. That she'd barely had the time to whisper "Can I please kiss you?" before locking lips with him. That what had originally driven her to put on this entire show was the hope of fooling Anh, her best friend in the whole world.
But a good kiss will do that: make a girl forget herself for a while. Olive found herself melting into a broad, solid chest that showed absolutely no give. Her hands traveled from a defined jaw into surprisingly thick and soft hair, and then-then she heard herself sigh, as if already out of breath, and that's when it hit her like a brick on the head, the realization that- No. No.
Nope, nope, no.
She should not be enjoying this. Random dude, and all that.
Olive gasped and pushed herself away from him, frantically looking for Anh. In the 11:00 p.m. bluish glow of the biology labs' hallway, her friend was nowhere to be seen. Weird. Olive was sure she had spotted her a few seconds earlier.
Kiss Dude, on the other hand, was standing right in front of her, lips parted, chest rising and a weird light flickering in his eyes, which was exactly when it dawned on her, the enormity of what she had just done. Of who she had just-
Fuck her life.
Fuck. Her. Life.
Because Dr. Adam Carlsen was a known ass.
This fact was not remarkable in and of itself, as in academia every position above the graduate student level (Olive's level, sadly) required some degree of assness in order to be held for any length of time, with tenured faculty at the very peak of the ass pyramid. Dr. Carlsen, though-he was exceptional. At least if the rumors were anything to go by.
He was the reason Olive's roommate, Malcolm, had to completely scrap two research projects and would likely end up graduating a year late; the one who had made Jeremy throw up from anxiety before his qualifying exams; the sole culprit for half the students in the department being forced to postpone their thesis defenses. Joe, who used to be in Olive's cohort and would take her to watch out-of-focus European movies with microscopic subtitles every Thursday night, had been a research assistant in Carlsen's lab, but he'd decided to drop out six months into it for "reasons." It was probably for the best, since most of Carlsen's remaining graduate assistants had perennially shaky hands and often looked like they hadn't slept in a year.
Dr. Carlsen might have been a young academic rock star and biology's wunderkind, but he was also mean and hypercritical, and it was obvious in the way he spoke, in the way he carried himself, that he thought himself the only person doing decent science within the Stanford biology department. Within the entire world, probably. He was a notoriously moody, obnoxious, terrifying dick.
And Olive had just kissed him.
She wasn't sure how long the silence lasted-only that he was the one to break it. He stood in front of Olive, ridiculously intimidating with dark eyes and even darker hair, staring down from who knows how many inches above six feet-he must have been over half a foot taller than she was. He scowled, an expression that she recognized from seeing him attend the departmental seminar, a look that usually preceded him raising his hand to point out some perceived fatal flaw in the speaker's work.
Adam Carlsen. Destroyer of research careers , Olive had once overheard her adviser say.
It's okay. It's fine. Totally fine. She was just going to pretend nothing had happened, nod at him politely, and tiptoe her way out of here. Yes, solid plan.
"Did you . . . Did you just kiss me?" He sounded puzzled, and maybe a little out of breath. His lips were full and plump and . . . God. Kissed. There was simply no way Olive could get away with denying what she had just done.
Still, it was worth a try.
Surprisingly, it seemed to work.
"Ah. Okay, then." Carlsen nodded and turned around, looking vaguely disoriented. He took a couple of steps down the hallway, reached the water fountain-maybe where he'd been headed in the first place.
Olive was starting to believe that she might actually be off the hook when he halted and turned back with a skeptical expression.
"Are you sure?"
"I-" She buried her face in her hands. "It's not the way it looks."
"Okay. I . . . Okay," he repeated slowly. His voice was deep and low and sounded a lot like he was on his way to get ting mad. Like maybe he was already mad. "What's going on here?"
There was simply no way to explain this. Any normal person would have found Olive's situation odd, but Adam Carlsen, who obviously considered empathy a bug and not a feature of humanity, could never understand. She let her hands fall to her sides and took a deep breath.
"I . . . listen, I don't mean to be rude, but this is really none of your business."
He stared at her for a moment, and then he nodded. "Yes. Of course." He must be getting back into his usual groove, because his tone had lost some of its surprise and was back to normal-dry. Laconic. "I'll just go back to my office and begin to work on my Title IX complaint."
Olive exhaled in relief. "Yeah. That would be great, since- Wait. Your what?"
He cocked his head. "Title IX is a federal law that protects against sexual misconduct within academic settings-"
"I know what Title IX is."
"I see. So you willfully chose to disregard it."
"I- What? No. No, I didn't!"
He shrugged. "I must be mistaken, then. Someone else must have assaulted me."
"Assault-I didn't 'assault' you."
"You did kiss me."
"But not really ."
"Without first securing my consent."
"I asked if I could kiss you!"
"And then did so without waiting for my response."
"What? You said yes."
"Excuse me?"
She frowned. "I asked if I could kiss you, and you said yes."
"Incorrect. You asked if you could kiss me and I snorted."
"I'm pretty sure I heard you said yes."
He lifted one eyebrow, and for a minute Olive let herself daydream of drowning someone. Dr. Carlsen. Herself. Both sounded like great options.
"Listen, I'm really sorry. It was a weird situation. Can we just forget that this happened?"
He studied her for a long moment, his angular face serious and something else, something that she couldn't quite decipher because she was too busy noticing all over again how damn towering and broad he was. Just massive. Olive had always been slight, just this side of too slender, but girls who are five eight rarely felt diminutive. At least until they found themselves standing next to Adam Carlsen. She'd known that he was tall, of course, from seeing him around the department or walking across campus, from sharing the elevator with him, but they'd never interacted. Never been this close.
Except for a second ago, Olive. When you almost put your tongue in his-
"Is something wrong?" He sounded almost concerned.
"What? No. No, there isn't."
"Because," he continued calmly, "kissing a stranger at midnight in a science lab might be a sign that there is."
"There isn't."
Carlsen nodded, thoughtful. "Very well. Expect mail in the next few days, then." He began to walk past her, and she turned to yell after him.
"You didn't even ask my name!"
"I'm sure anyone could figure it out, since you must have swiped your badge to get in the labs area after hours. Have a good night."
"Wait!" She leaned forward and stopped him with a hand on his wrist. He paused immediately, even though it was obvious that it would take him no effort to free himself, and stared pointedly at the spot where her fingers had wrapped around his skin-right below a wristwatch that probably cost half her yearly graduate salary. Or all of it.
She let go of him at once and took one step back. "Sorry, I didn't mean to-"
"The kiss. Explain."
Olive bit into her lower lip. She had truly screwed herself over. She had to tell him, now. "Anh Pham." She looked around to make sure Anh was really gone. "The girl who was passing by. She's a graduate student in the biology department."
Carlsen gave no indication of knowing who Anh was.
"Anh has . . ." Olive pushed a strand of brown hair behind her ear. This was where the story became embarrassing. Complicated, and a little juvenile sounding. "I was seeing this guy in the department. Jeremy Langley, he has red hair and works with Dr. . . . Anyway, we went out just a couple of times, and then I brought him to Anh's birthday party, and they just sort of hit it off and-"
Olive shut her eyes. Which was probably a bad idea, because now she could see it painted on her lids, how her best friend and her date had bantered in that bowling alley, as if they'd known each other their whole lives; the never-exhausted topics of conversation, the laughter, and then, at the end of the night, Jeremy following Anh's every move with his gaze. It had been painfully clear who he was interested in. Olive waved a hand and tried for a smile.
"Long story short, after Jeremy and I ended things he asked Anh out. She said no because of . . . girl code and all that, but I can tell that she really likes him. She's afraid to hurt my feelings, and no matter how many times I told her it was fine she wouldn't believe me."
Not to mention that the other day I overheard her confess to our friend Malcolm that she thought Jeremy was awesome, but she could never betray me by going out with him, and she sounded so dejected. Disappointed and insecure, not at all like the spunky, larger-than-life Anh I am used to.
"So I just lied and told her that I was already dating someone else. Because she's one of my closest friends and I'd never seen her like a guy this much and I want her to have the good things she deserves and I'm positive that she would do the same for me and-" Olive realized that she was rambling and that Carlsen couldn't have cared less. She stopped and swallowed, even though her mouth felt dry. "Tonight. I told her I'd be on a date tonight ."
"Ah." His expression was unreadable.
"But I'm not. So I decided to come in to work on an experiment, but Anh showed up, too. She wasn't supposed to be here. But she was. Coming this way. And I panicked-well." Olive wiped a hand down her face. "I didn't really think."
Carlsen didn't say anything, but it was there in his eyes that he was thinking. Obviously.
"I just needed her to believe that I was on a date."
He nodded. "So you kissed the first person you saw in the hallway. Perfectly logical."
Olive winced. "When you put it like that, perhaps it wasn't my best moment."
"But it wasn't my worst, either! I'm pretty sure Anh saw us. Now she'll think that I was on a date with you and she'll hopefully feel free to go out with Jeremy and-" She shook her head. "Listen. I'm so, so sorry about the kiss."
"Please, don't report me. I really thought I heard you say yes. I promise I didn't mean to . . ."
Suddenly, the enormity of what she had just done fully dawned on her. She had just kissed a random guy, a guy who happened to be the most notoriously unpleasant faculty member in the biology department. She'd misunderstood a snort for consent, she'd basically attacked him in the hallway, and now he was staring at her in that odd, pensive way, so large and focused and close to her, and . . .
Maybe it was the late night. Maybe it was that her last coffee had been sixteen hours ago. Maybe it was Adam Carlsen looking down at her, like that. All of a sudden, this entire situation was just too much.
"Actually, you're absolutely right. And I am so sorry. If you felt in any way harassed by me, you really should report me, because it's only fair. It was a horrible thing to do, though I really didn't want to . . . Not that my intentions matter; it's more like your perception of . . ."
Crap, crap, crap.
"I'm going to leave now, okay? Thank you, and . . . I am so, so, so sorry." Olive spun around on her heels and ran away down the hallway.
"Olive," she heard him call after her. "Olive, wait-"
She didn't stop. She sprinted down the stairs to the first floor and then out the building and across the pathways of the sparsely lit Stanford campus, running past a girl walking her dog and a group of students laughing in front of the library. She continued until she was standing in front of her apartment's door, stopping only to unlock it, making a beeline for her room in the hope of avoiding her roommate and whoever he might have brought home tonight. It wasn’t until she slumped on her bed, staring at the glow‑in‑the- dark stars glued to her ceiling, that she realized that she had neglected to check on her lab mice. She had also left her laptop on her bench and her sweatshirt somewhere in the lab, and she had completely forgotten to stop at the store and buy the coffee she’d promised Malcolm she’d get for tomorrow morning. Shit. What a disaster of a day. It never occurred to Olive that Dr. Adam Carlsen— known ass— had called her by her name.
Product details
- ASIN : B08T6XN4FP
- Publisher : Berkley (September 14, 2021)
- Publication date : September 14, 2021
- Language : English
- File size : 3306 KB
- Text-to-Speech : Enabled
- Screen Reader : Supported
- Enhanced typesetting : Enabled
- X-Ray : Enabled
- Word Wise : Enabled
- Sticky notes : On Kindle Scribe
- Print length : 383 pages
- Page numbers source ISBN : 1408725762
- #30 in Workplace Romance eBooks
- #44 in Workplace Romance
- #324 in Romantic Comedy (Kindle Store)
Videos for this product

Click to play video

Is The Love Hypothesis worth reading? No spoilers!
Marie Dubuque

Your New Favorite Romance Book! - Honest Book Review!
Sophia Doyle

Love Hypothesis Novel- My Honest Review

About the author
Ali hazelwood.
Ali Hazelwood is a multi-published author—alas, of peer-reviewed articles about brain science, in which no one makes out and the ever after is not always happy. Originally from Italy, she lived in Germany and Japan before moving to the U.S. to pursue a Ph.D. in neuroscience. She recently became a professor, which absolutely terrifies her. When Ali is not at work, she can be found running, crocheting, eating cake pops, or watching sci-fi movies with her two feline overlords (and her slightly-less-feline husband).
Customer reviews
Customer Reviews, including Product Star Ratings help customers to learn more about the product and decide whether it is the right product for them.
To calculate the overall star rating and percentage breakdown by star, we don’t use a simple average. Instead, our system considers things like how recent a review is and if the reviewer bought the item on Amazon. It also analyzed reviews to verify trustworthiness.
Reviews with images

- Sort reviews by Top reviews Most recent Top reviews
Top reviews from the United States
There was a problem filtering reviews right now. please try again later..
Top reviews from other countries
- Amazon Newsletter
- About Amazon
- Accessibility
- Sustainability
- Press Center
- Investor Relations
- Amazon Devices
- Amazon Science
- Start Selling with Amazon
- Sell apps on Amazon
- Supply to Amazon
- Protect & Build Your Brand
- Become an Affiliate
- Become a Delivery Driver
- Start a Package Delivery Business
- Advertise Your Products
- Self-Publish with Us
- Host an Amazon Hub
- › See More Ways to Make Money
- Amazon Visa
- Amazon Store Card
- Amazon Secured Card
- Amazon Business Card
- Shop with Points
- Credit Card Marketplace
- Reload Your Balance
- Amazon Currency Converter
- Your Account
- Your Orders
- Shipping Rates & Policies
- Amazon Prime
- Returns & Replacements
- Manage Your Content and Devices
- Recalls and Product Safety Alerts
- Conditions of Use
- Privacy Notice
- Consumer Health Data Privacy Disclosure
- Your Ads Privacy Choices
- Home >
- Ali Hazelwood >
The Love Hypothesis
We have updated our Privacy Policy Please take a moment to review it. By continuing to use this site, you agree to the terms of our updated Privacy Policy.
- Facebook Icon
- Twitter Icon
The Love Hypothesis
By ali hazelwood.

16th August 2022
Price: £9.99
Fiction & Related Items / Romance / Adult & Contemporary Romance
Select a format
- Audiobook Downloadable
- Blackwell's
- Bookshop.org
- Waterstones
Disclosure: If you buy products using the retailer buttons above, we may earn a commission from the retailers you visit.
With an exclusive new bonus chapter… from Adam’s POV Based on the available information and the data hitherto collected, my hypothesis is that the further I stay away from love, the better off I will be. ‘Contemporary romance’s unicorn: the elusive marriage of deeply brainy and delightfully escapist.’ Christina Lauren, New York Times bestselling author of The Unhoneymooners
Ali hazelwood’s latest novel, love on the brain is out now., newsletter signup.
Get recommended reads, deals, and more from Hachette
By clicking ‘Sign Up,’ I acknowledge that I have read and agree to Hachette Book Group’s Privacy Policy and Terms of Use
What's Inside
The Love Hypothesis
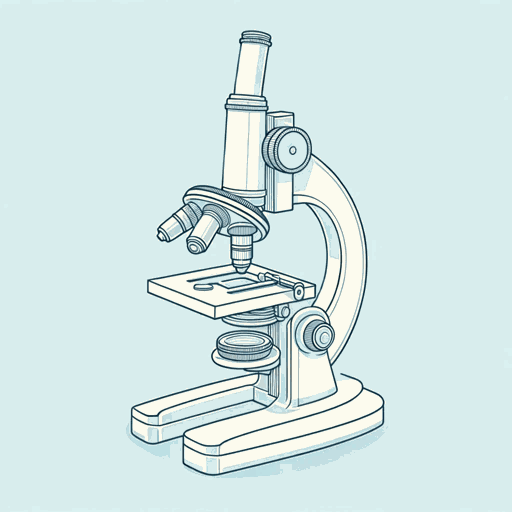
48 pages • 1 hour read
A modern alternative to SparkNotes and CliffsNotes, SuperSummary offers high-quality Study Guides with detailed chapter summaries and analysis of major themes, characters, and more.
Chapter Summaries & Analyses
Prologue-Chapter 3
Chapters 4-6
Chapters 7-8
Chapters 9-11
Chapters 12-13
Chapters 14-15
Chapters 16-19
Chapter 20-Epilogue
Character Analysis
Symbols & Motifs
Important Quotes
Essay Topics
Summary and Study Guide
The Love Hypothesis by Ali Hazelwood (2021) follows a female scientist’s comedic journey to true love that’s fraught with lies, tears, and awkward moments. The book was an instant NY Times bestseller, a BuzzFeed Best Summer Read of 2021, and Goodreads Choice Awards finalist. Born in Italy, Ali Hazelwood moved to the United States via Japan and Germany to pursue a Ph.D. in neuroscience. She currently works as a college professor and writes romance novels about women in STEM fields. The Love Hypothesis was her debut novel. This guide follows the 2021 Berkley edition.
Plot Summary
Get access to this full Study Guide and much more!
- 7,400+ In-Depth Study Guides
- 4,900+ Quick-Read Plot Summaries
- Downloadable PDFs
The Love Hypothesis is set in modern-day America and follows Olive Smith , a 26-year-old graduate student of biology at Stanford University. Olive’s research focuses on pancreatic cancer, but each chapter begins with a hypothesis about Olive’s love life or choices as is relevant to the chapter’s contents.
Two years before the main events of the story, Olive’s expired contacts act up right before her interview for Ph.D. candidacy at Stanford. While she waits in the bathroom for her eyes to stop watering, she meets Adam Carlsen , one of the foremost biology researchers in the world—though she doesn’t learn it was him until the end of the book. His wise words convince Olive that grad school is the right path, and two weeks later, she accepts an offer to study at Stanford.
The SuperSummary difference
- 8x more resources than SparkNotes and CliffsNotes combined
- Study Guides you won ' t find anywhere else
- 100+ new titles every month
Almost three years later, Olive is trying to convince her best friend that she’s over her ex-boyfriend so her friend, who is interested in her ex-boyfriend, will date him. Olive is working in the lab on a night she said she’d be on a date when she sees her friend walk by. Desperate to appear on a date, Olive kisses the first man she sees, who turns out to be Adam. Adam has a reputation for being mean and terrifying, and he demands an explanation. Olive haltingly explains her situation, apologizes for the kiss, and runs away, hoping she never sees him again.
A few days later, Olive’s friend corners her in the lab. Before Olive can spin an explanation, Adam arrives and acts warmly toward her, which convinces Olive’s friend their relationship is genuine. Olive wants to keep up the charade until her friends are solidly together, and Adam needs to convince Stanford he’s not leaving to get his research funds unfrozen. The two decide to pretend they’re dating for a month in hopes their fake relationship will be mutually beneficial.
Olive’s area of focus is early detection for pancreatic cancer. Her mother died from pancreatic cancer because it was found too late, and Olive dedicates her life to the disease so other people don’t lose loved ones to it. Needing a better equipped lab for the next phase of her research, Olive contacts several professors at other universities, but only one responds—Tom Benton from Harvard. He’ll be visiting Stanford in a couple of weeks, and Olive frantically works on her project in the hopes he’ll give her space in his lab.
Meanwhile, she keeps up appearances with Adam, meeting him at the campus coffee shop once a week. At their second fake date, Tom Benton joins them. It turns out that he’s a friend of Adam’s and wants to meet this girlfriend everyone’s been talking about. After listening to her research pitch, Tom requests a report by the end of the week, which Olive delivers. A few days later, Tom offers her a spot in his lab next year.
Olive receives an email regarding a paper she submitted to an upcoming conference in Boston. Her paper was accepted for a panel, which means she’ll need to give a speech. She’s terrified, but Adam helps her prepare until she feels more ready. Olive’s friends found other accommodations for the conference, which leaves Olive to share Adam’s hotel room. Olive’s panel overlaps with the keynote speech, and Adam is the keynote speaker, which means he won’t be able to attend as he promised he would.
After the panel, Tom approaches Olive and forces himself on her. When Olive pulls away and threatens to report him, Tom threatens to publish her research under his name and insults her, calling her mediocre and talentless. Adam finds Olive crying in their hotel room. Olive tells him what happened but not who insulted her. They spend the evening together. He shares a similar story from his grad school years, and they make love.
Olive spends the next few days dealing with her emotions, breaking things off with Adam because she feels it’s the right thing to do. When she finally meets up with her friends, they hear Tom’s insults, which Olive accidentally recorded after the panel. They convince Olive to tell Adam the truth and report Tom. Tom is fired from Harvard, and Olive and Adam get back together. Olive finds a new lab placement closer to Stanford, and the two stay in California together.
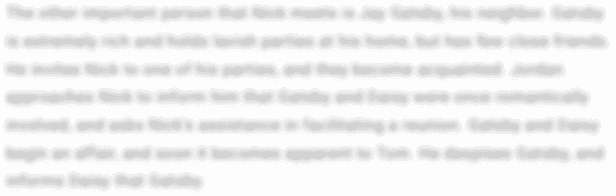
Don't Miss Out!
Access Study Guide Now
Related Titles
By Ali Hazelwood
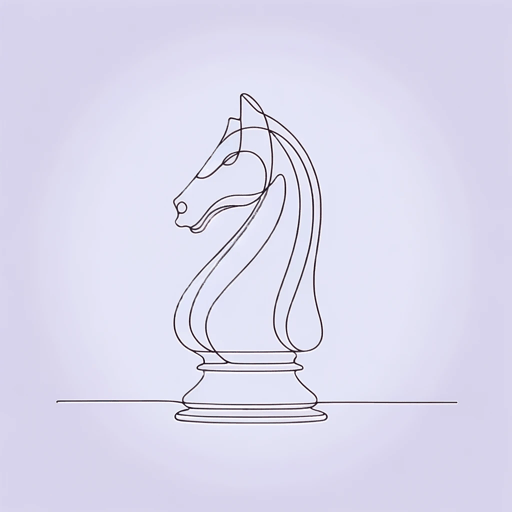
Check & Mate
Ali Hazelwood
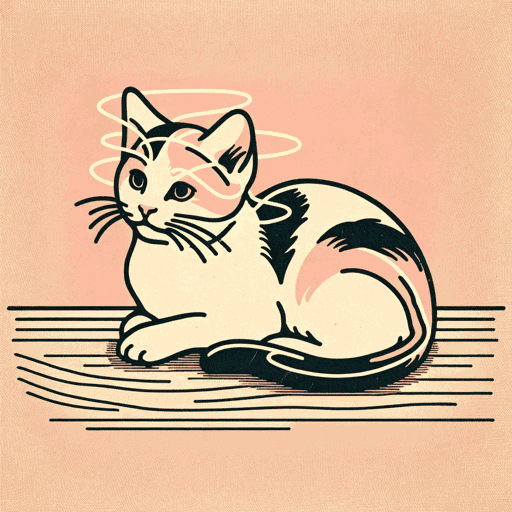
Love on the Brain
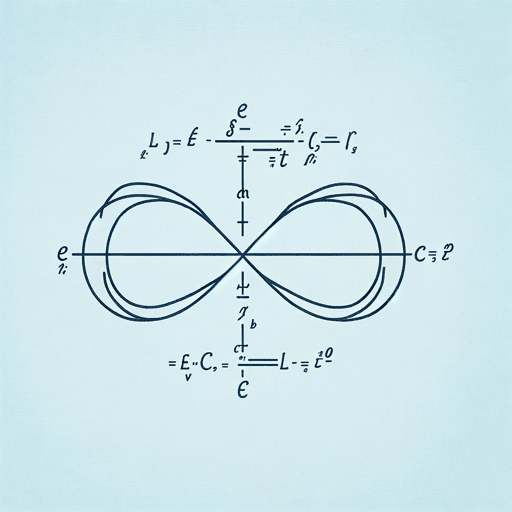
Love, Theoretically
Book Review of The Love Hypothesis ( The Love Hypothesis #1 ) by Ali Hazelwood
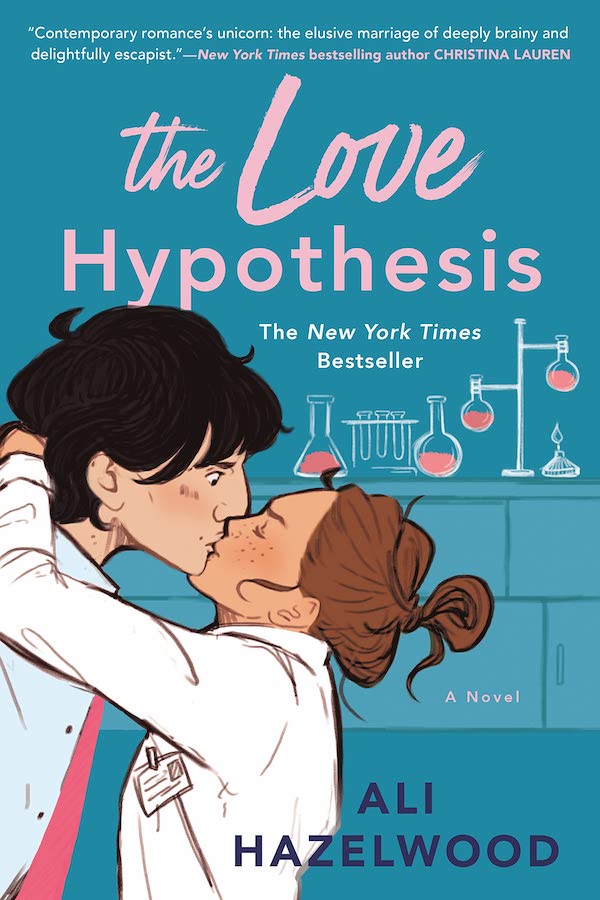
About the Book
- Ali Hazelwood
- Adult Romance
- Contemporary
- Man-Woman Romance
- White (Non-Specified)
Grading Scale
First Impressions: For Science What’s Your Type? Fake Dating, Grumpy/Sunshine, Slow Burn, Mutual Pining, Mutual Misunderstanding, Meta, Reylo Shipping The Lean : Like a Boulder We Need to Talk: Feeling the (Force) Dyad Was it Good For You? I Just Died in Your Arms Tonight
Content Warning: The Love Hypothesis includes elements of emotional and mental abuse, including bullying and gaslighting, and an attempted kiss without consent, that might be triggering for some readers.
First Impressions: For Science
When the influx of cartoon-like illustrated covers started, I really liked them. They allowed for more diversity than the standard stock models. But they’re the norm, now, and while I like this one a bunch—the people on the cover are actually what made me first want to read this book, but more on that below—it’s getting hard to really distinguish from one book to the next. ( Especially in the rom-com world.)
I do appreciate the inclusion of the scientific gear and the woman in her lab coat, though. Very story on-point.
What’s Your Type?
- Fake Dating
- Grumpy/Sunshine
- Mutual Pining
- Mutual Misunderstanding
- Reylo Shipping
Dating Profile
Olive Smith is a rising third-year grad student in the biology department at Stanford. She’s passionate about her work—she’s doing research into pancreatic cancer detection—and doesn’t feel the need to have much of a life, other than spending time with her best friends Anh and Malcolm. But when a chance encounter brings Dr. Adam Carlsen into her life—the Dr. Carlsen who is the bane of most undergrad and grad students in the department’s lives—she suddenly finds herself juggling more than she can handle.
Especially when the encounter is part of a lie, a lie Olive staged to protect someone she cares about. And even more so when Adam agrees to be complicit in said lie, as it just so happens to help him out, too.
Olive and Adam have been a part of the same academic department for a couple of years, but it isn’t until The Night that Olive accosts him with a semi-consensual kiss to back up a lie about being on a date that they do more than cross paths in the hallway. The kiss leads to a fake dating situation, which Olive’s in to make sure her friends are happy and Adam’s in to make sure he gets the funding he needs to complete his research.
The Lean : Like a Boulder
Adam has a reputation amongst the biology department for being a complete hardass. He’s made more than a few people cry but doesn’t seem to care that he’s hated. Olive kicks herself at first for Adam being in the right place at the right time—she barely had a moment to realize who she was kissing before she did it—but soon she begins to realize that his outward stony exterior’s not actually all there is to him. He’s completely set in his ways, sure, but he’s also caring and supportive and delightfully sarcastic and kinda sexy with that extremely (surprisingly) fit physique and the somewhat exaggerated facial features that would look strange on anyone else, but there’s something about them on him …
For a romance book, there’s actually not a whole lot of romance , if you get my drift. Olive and Adam only share one very heated night of passion before plot gets in the way, but damn if it isn’t a supremely sexy night. Adam’s a caring and attentive lover, great for Olive who doesn’t have much experience—and who I believe is demi-sexual, although it’s not labeled in the book—but isn’t afraid to ask for what he wants in a sexily crass way.
Then Adam pulled out, pushed back in, and they annihilated the no-sex rule. In the span of a few seconds his thrusts went from tentative, exploratory, to fast and all-eclipsing. His hand slid to the small of her back, lifting her into him as he plied in, and in, and in again, rubbing inside her, against her, forcing pleasure to vibrate up her spine.
Ms. Perky’s Prize for Purplest Prose
This is the first book of Hazelwood’s I’ve read, but it certainly won’t be the last. I love her mix of wit and angst—two things any good rom-com should have in spades—and how realistic her characters are. Her writing is not at all flowery, unless you count the passages in which Hazlewood gives a close look at what’s happening in Olive’s brain:
In the span of a microsecond Olive’s entire brain burst into flames—and then crumbled into a pile of ashes. Just like that, one hundred billion neurons, one thousand billion glial cells, and who knew how many milliliters of cerebrospinal fluid, just ceased to exist. The rest of her body was not doing very well, either, since Olive could feel all her organs shut down in real time. From the very beginning of her acquaintance with Adam there had been about ten instances of Olive wishing to drop dead on the spot, for the earth to open and swallow her whole, for a cataclysm to hit and spare her from the embarrassment of their interactions. This time, though, it felt as though the end of the world might happen for real.
Our girl is a … tad … bit dramatic.
We Need to Talk: Feeling the (Force) Dyad
If you followed the discourse about this book around its release, you might know that it’s based on a Reylo (Rey and Kylo Ren from Star Wars ) fanfic. Which is honestly one of the reasons I wanted to read it—no shame in my ‘ship game—I can’t get enough of that problematic relationship. However, lest this turn you off from reading, The Love Hypothesis doesn’t read like a Star Wars fic and, unless you’re familiar with the characters in the movies, you’ll likely not even pick up on the small nods, which mostly remain with the characters’ looks (see my vague note in First Impressions), personalities, and relationships. Whatever the story started as, it was obviously a total AU (alternate universe) story—Rey and Kylo certainly aren’t biology researchers who go to/teach at Standford, respectively—and Olive and Adam, while being reminiscent of others, completely stand on their own.
Hazlewood’s grasp of actual science is an added bonus, too. I’m not a scientist, but I trust that she, someone who is, got all the bits and bobs right about the depictions of research in academia and what comes with it.
Was it Good For You? I Just Died in Your Arms Tonight
I really couldn’t have asked for more from a rom-com. I’m still a novice when it comes to romance books, so easing into the genre with books like this—books that make me smile long after I’ve finished reading with just the right amount of HOTTness—is exactly what I look for when I know I need a specific kind of pick me up. And I promise that you won’t feel like you’re reading a Star Wars story, but if you want any fic recs, you know where to find me.
FTC Full Disclosure: I bought a copy of this book with my own funds and got neither a private dance party with Tom Hiddleston nor money in exchange for this review. The Love Hypothesis is available now.
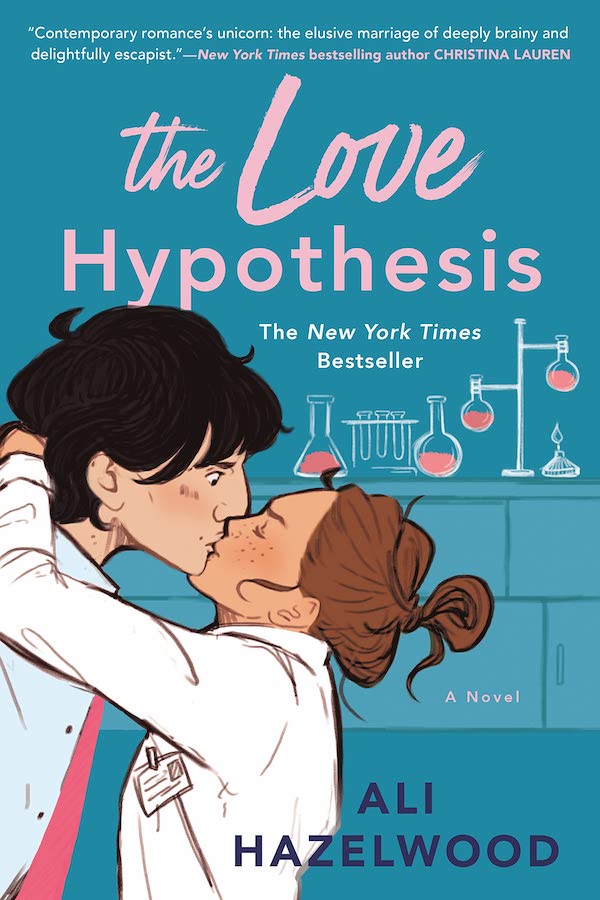
Buy the Book
- Book Reports,
- California,
- fake dating,
- workplace romance
Mandy (she/her) is a manager at a tech company who lives in Austin, TX, with her husband, son, and dogs. She loves superheroes and pretty much any show or movie with “Star” in the name.
6 thoughts on “ The Love Hypothesis (The Love Hypothesis #1) ”
Yes, please on the Reylo fanfic recs! I loved The Love Hypothesis.
I’ll put together a list! 😀
I have this on hold at the library. CANNOT WAIT.
It’s so, so cute. I hope you love it, too!
I read this in one day!!! It was so cute and slow burn romances like this are IMPOSSIBLE for me to put down.
Leave a Reply Cancel reply
Your email address will not be published. Required fields are marked *
Save my name, email, and website in this browser for the next time I comment.
We will keep fighting for all libraries - stand with us!
Internet Archive Audio

- This Just In
- Grateful Dead
- Old Time Radio
- 78 RPMs and Cylinder Recordings
- Audio Books & Poetry
- Computers, Technology and Science
- Music, Arts & Culture
- News & Public Affairs
- Spirituality & Religion
- Radio News Archive

- Flickr Commons
- Occupy Wall Street Flickr
- NASA Images
- Solar System Collection
- Ames Research Center

- All Software
- Old School Emulation
- MS-DOS Games
- Historical Software
- Classic PC Games
- Software Library
- Kodi Archive and Support File
- Vintage Software
- CD-ROM Software
- CD-ROM Software Library
- Software Sites
- Tucows Software Library
- Shareware CD-ROMs
- Software Capsules Compilation
- CD-ROM Images
- ZX Spectrum
- DOOM Level CD

- Smithsonian Libraries
- FEDLINK (US)
- Lincoln Collection
- American Libraries
- Canadian Libraries
- Universal Library
- Project Gutenberg
- Children's Library
- Biodiversity Heritage Library
- Books by Language
- Additional Collections

- Prelinger Archives
- Democracy Now!
- Occupy Wall Street
- TV NSA Clip Library
- Animation & Cartoons
- Arts & Music
- Computers & Technology
- Cultural & Academic Films
- Ephemeral Films
- Sports Videos
- Videogame Videos
- Youth Media
Search the history of over 866 billion web pages on the Internet.
Mobile Apps
- Wayback Machine (iOS)
- Wayback Machine (Android)
Browser Extensions
Archive-it subscription.
- Explore the Collections
- Build Collections
Save Page Now
Capture a web page as it appears now for use as a trusted citation in the future.
Please enter a valid web address
- Donate Donate icon An illustration of a heart shape
The Love Hypothesis Ali Hazelwood
Bookreader item preview, share or embed this item, flag this item for.
- Graphic Violence
- Explicit Sexual Content
- Hate Speech
- Misinformation/Disinformation
- Marketing/Phishing/Advertising
- Misleading/Inaccurate/Missing Metadata
plus-circle Add Review comment Reviews
2 Favorites
DOWNLOAD OPTIONS
In collections.
Uploaded by Suzi Ninowa1 on March 28, 2023
SIMILAR ITEMS (based on metadata)

IMAGES
VIDEO
COMMENTS
According to Deadline, Elizabeth Cantillon and MRC Film's romance label Bisous Pictures has partnered with Ali Hazelwood to adapt her New York Times bestseller The Love Hypothesis to the big screen. "Bisous Pictures is thrilled to be working with Ali to amplify her voice and bring this magical book to the screen," Cantillon said.
Bisous Pictures have partnered with author Ali Hazelwood on an adaption of her New York Times Best Selling novel, The Love Hypothesis. Deadline reports that a deal was struck between Elizabeth ...
The Love Hypothesis is a romance novel by Ali Hazelwood, published September 14, 2021 by Berkley Books.Originally published online in 2018 as Head Over Feet, a Star Wars fan fiction work about the "Reylo" ship between Rey and Kylo Ren, the novel follows a Ph.D. candidate and a professor at Stanford University who pretend to be in a relationship.
The Love Hypothesis - Ali Hazelwood. If you would like to read a list of content warnings for The Love Hypothesis (warning for mild spoilers), please click here . When a fake relationship between scientists meets the irresistible force of attraction, it throws one woman's carefully calculated theories on love into chaos.
The Movie Deal. The Love Hypothesis centers around Olive Smith, a third-year Ph.D. candidate. Olive is also a nonbeliever in lasting romantic relationships. She is determined to prove to her friend she is dating. But naturally, she panics and kisses the first man she sees. Luckily Adam Carlsen, the attractive professor, and known lab tyrant ...
October 7, 2022 11:45am. Ali Hazelwood i Justin Murphy. EXCLUSIVE: Bisous Pictures, the romance label from Elizabeth Cantillon and MRC Film, have partnered with Ali Hazelwood to adapt her best ...
By Anna Cate Jones. Published Aug 29, 2023. Ali Hazelwood's Star Wars fanfiction The Love Hypothesis is being made into a movie, and it could begin a trend of unconventional adaptations. Ali Hazelwood's romance novel The Love Hypothesis took BookTok by storm in 2021 -- and part of its appeal was that it began as Star Wars fan fiction.
As a third-year Ph.D. candidate, Olive Smith doesn't believe in lasting romantic relationships--but her best friend does, and that's what got her into this s...
The day before I was set to chat with Ali Hazelwood, the news broke that her debut novel The Love Hypothesis had officially become a New York Times bestseller, charting at #9 in print and at #11 ...
"Funny, sexy and smart, Ali Hazelwood did a terrific job with The Love Hypothesis."—Mariana Zapata, New York Times bestselling author "This tackles one of my favorite tropes—Grumpy meets Sunshine—in a fun and utterly endearing way…I loved the nods towards fandom and romance novels, and I couldn't put it down.
Movies; News & Public Affairs; Spirituality & Religion; Sports Videos; Television; Videogame Videos; Vlogs; ... The Love Hypothesis By Ali Hazelwood Addeddate 2022-08-06 08:08:14 Identifier the-love-hypothesis-by-ali-hazelwood Identifier-ark ark:/13960/s27jthxd7jf Ocr tesseract 5.2.0-1-gc42a ...
The relationships are portrayed with compassion and honesty, and the author's note at the end that explains Hoover's personal connection to the subject matter is a must-read. Packed with riveting drama and painful truths, this book powerfully illustrates the devastation of abuse—and the strength of the survivors. 881.
The Love Hypothesis Paperback - September 14, 2021. by Ali Hazelwood (Author) 68,133. Editors' pickBest Romance. See all formats and editions. Savings Get 3 for the price of 2 Shop items. The Instant New York Times Bestseller and TikTok Sensation!As seen on THE VIEW!A BuzzFeed Best Summer Read of 2021When a fake relationship between ...
The Love Hypothesis has wild commercial appeal but the quieter secret is that there is a specific audience, made up of all of the Olives in the world, who have deeply, ardently waited for this exact book."—Christina Lauren, New York Times bestselling author "Funny, sexy and smart, Ali Hazelwood did a terrific job with The Love Hypothesis ...
A BuzzFeed Best Summer Read of 2021. When a fake relationship between scientists meets the irresistible force of attraction, it throws one woman's carefully calculated theories on love into chaos. As a third-year Ph.D. candidate, Olive Smith doesn't believe in lasting romantic relationships--but her best friend does, and that's what got her ...
The Love Hypothesis has wild commercial appeal but the quieter secret is that there is a specific audience, made up of all of the Olives in the world, who have deeply, ardently waited for this exact book. Popsugar. Pure slow-burning gold with lots of chemistry. Jessica Clare, New York Times bestselling author.
Ali Hazelwood is the pen name of an Italian romance novelist and neuroscience professor. ... Hazelwood's first novel, The Love Hypothesis, was published in September 2021. It was on The New York Times Best Seller list for more than 40 weeks. The story was originally written as Star Wars fan fiction about Rey and Kylo Ren, ...
Ali Hazelwood is the #1 New York Times bestselling author of Love, Theoretically and The Love Hypothesis, as well as a writer of peer-reviewed articles about brain science, in which no one makes out and the ever after is not always happy. Originally from Italy, she lived in Germany and Japan before moving to the US to pursue a PhD in neuroscience. When Ali is not at work, she can be found ...
The Love Hypothesis by Ali Hazelwood (2021) follows a female scientist's comedic journey to true love that's fraught with lies, tears, and awkward moments. The book was an instant NY Times bestseller, a BuzzFeed Best Summer Read of 2021, and Goodreads Choice Awards finalist. Born in Italy, Ali Hazelwood moved to the United States via Japan and Germany to pursue a Ph.D. in neuroscience.
Ali Hazelwood's books. Average rating: 4.03 · 2,964,119 ratings · 371,453 reviews · 12 distinct works • Similar authors. The Love Hypothesis. 4.15 avg rating — 1,384,067 ratings — published 2021 — 91 editions. Want to Read. saving…. Want to Read. Currently Reading. Read.
Christina Lauren, New York Times bestselling author of The Unhoneymooners. *. When a fake relationship between scientists meets the irresistible force of attraction, it throws one woman's carefully calculated theories on love into chaos. As a third-year Ph.D. candidate, Olive Smith doesn't believe in lasting romantic relationships but her best ...
Content Warning: The Love Hypothesis includes elements of emotional and mental abuse, including bullying and gaslighting, and an attempted kiss without consent, that might be triggering for some readers. First Impressions: For Science When the influx of cartoon-like illustrated covers started, I really liked them. They allowed for more diversity than the standard stock models.
Listen to this episode from Audiobooks Fan on Spotify. "Listen to this 2-hour audiobook excerpt, then enjoy the entire book for FREE by visiting https://audiolove ...
3 likes, 0 comments - kayla_libraryMarch 30, 2024 on : "The Love Hypothesis - Ali Hazelwood R150"
Movies; News & Public Affairs; Spirituality & Religion; Sports Videos; ... And Olive discovers that the only thing more complicated than a hypothesis on love is putting her own heart under the microscope. ... 2024-02-13 22:53:41 Identifier the-love-hypothesis-by-ali-hazelwood_202402 Identifier-ark ark:/13960/s247wkc30gr Ocr tesseract 5.3.0-6 ...
Movies; News & Public Affairs; Spirituality & Religion; Sports Videos; Television; Videogame Videos; Vlogs; Youth Media; ... The Love Hypothesis Ali Hazelwood. Topics #thelovehypotesis Collection opensource. the love hypotesis Addeddate 2023-03-28 12:08:07 Identifier the-love-hypothesis-ali-hazelwood