How to Link Excel Data to Your PowerPoint Presentation
You can easily update your PowerPoint file by linking your Excel spreadsheet data to your presentation. Here's how to do it.
You always want to have the latest data available if you're making a presentation. That way, you can ensure that your slides are accurate and reflect the realities on the ground.
However, there are times when you have to create a presentation as your colleagues are still compiling data. How can you ensure that any change they make in your Excel database reflects in your PowerPoint slide?
This is where the Paste link function comes in. Here's how to use it to ensure you always have the latest database and chart info on your presentation.

Linking Your Excel Data to PowerPoint
To link your Excel table to your presentation, it first must exist. If your colleagues haven't created it yet, you can create a placeholder table you can select and copy and then have your teammates update its content. Once you've made the initial data, follow the steps outlined below.
- Select the table you want to copy over to your presentation.
- Click on Copy or press Ctrl + C ( Command + C for Mac users).
- Open Microsoft Powerpoint .
- Open the file presentation you're working on if you already have one; otherwise, click on Blank Presentation .
- On a blank slide, go to the Home menu ribbon .
- Click on the down arrow under the paste icon .
- Choose Paste Special…
- In the Paste Special window, choose the Paste link radio button.
- Choose Microsoft Excel Worksheet Object .
Once done, you'll see the table you copied from Excel appear on your PowerPoint presentation.
However, you need to access the source Excel file to edit the content or formatting of the table you added. To do so, you can open the file where you saved it; or, you could double-click the table, and it will automatically open the source file.
Related: How to Organize Your Spreadsheets in Excel
Creating a Dynamic Chart
One of the easiest ways to visualize, compare, and analyze data and trends is to use charts. However, if you want to create a chart from the linked Excel table you just created, you must do it from its source file first. Once you've made the chart, you can copy and link it to your PowerPoint file. Here's how to do it.
- Select the chart you create in Excel.
- Go to the slide where you want to place the chart you just copied.
- On the Home menu ribbon , click on the down arrow under the paste icon .
- In the Paste Options , you can either choose Use Destination Theme & Link Data (L) or Keep Source Formatting & Link Data (F) . These are the third and fourth icons, respectively. The first option lets you use the theme you're using for your presentation, while the second one retains the look and feel of your source Excel file.
- Once you've pasted your chart, you can move it around to suit your needs.
Related: How to Create Powerful Graphs and Charts in Microsoft Excel
Updating Your Chart
Unfortunately, if you need to make changes to your chart, you'll have to open its source data in Excel. If you have access to the Excel file, you can just make changes directly, and it should automatically reflect on the PowerPoint chart.
If you don't have the Excel file open, you can right-click on the PowerPoint chart, then choose Edit Data > Edit Data in Excel in the context menu. You can also select Edit Data > Edit Data to open a small window if you only need to make minor changes.
In case the changes you make don't automatically reflect on the PowerPoint chart, you can manually update it. To do so, click on your chart, go to the Chart Design menu ribbon , then click on Refresh Data . This will pull in the latest information from the linked Excel file and update the information displayed on your PowerPoint chart.
Formatting Your Excel-Linked PowerPoint Chart
Unlike your Excel data table, any changes you make to the chart design in Excel will not affect your chart in PowerPoint. For this reason, you have to finalize the design and feel of the chart you're copying from in Excel before copying it over to your presentation.
Alternatively, you can make design changes to your PowerPoint chart independently. That means you can change how your presentation chart looks without affecting the chart you copied from Excel.
To make those changes, click on your chart, then go to the Chart Design menu ribbon . You can choose how the chart feels under Chart Styles . If you think that the current chart type doesn't fit well with your presentation, you can even change it.
Click on Change Chart Type to open a new window. From there, you can pick out any chart type you like in the left column.
Related: How to Make a Line Graph in Excel
Finding Linked Files
Sometimes, you cannot remember if the tables and charts in your presentation are linked to an Excel file. Or it might be the case that you linked your PowerPoint data to a spreadsheet but can't remember where you saved it.
You can check the PowerPoint file directly if it's linked to any file and where these files are. To do so, click on File in the menu ribbon . In the full-screen menu that opens, go to Info on the left-hand column .
Under the Info window, on the right-hand column, go to Related Documents . Click on Open File Location to see where the linked files are saved.
If you moved the linked Excel files, click on Edit Links to Files . A Links window will appear showing each linked object and the file's location attached to it. The window gives you four choices:
- Update now : Update the object's data to the latest changes in the linked file.
- Open Source : Opens the linked Excel file.
- Change Source… : Opens a File Explorer window to change the linked file.
- Break Link : Removes the link from your presentation.
Always Stay Updated
This nifty feature first appeared in Microsoft Office 2010 and has since been available to all Office users. So, whenever you're making a presentation based on incomplete data, you no longer have to worry about updating it manually in the future.
By copying the Excel information and then pasting it into your presentation as a linked item, you're guaranteed to have the latest data updated into your PowerPoint file automatically.
- PRO Courses Guides New Tech Help Pro Expert Videos About wikiHow Pro Upgrade Sign In
- EXPLORE Tech Help Pro About Us Random Article Quizzes Request a New Article Community Dashboard This Or That Game Popular Categories Arts and Entertainment Artwork Books Movies Computers and Electronics Computers Phone Skills Technology Hacks Health Men's Health Mental Health Women's Health Relationships Dating Love Relationship Issues Hobbies and Crafts Crafts Drawing Games Education & Communication Communication Skills Personal Development Studying Personal Care and Style Fashion Hair Care Personal Hygiene Youth Personal Care School Stuff Dating All Categories Arts and Entertainment Finance and Business Home and Garden Relationship Quizzes Cars & Other Vehicles Food and Entertaining Personal Care and Style Sports and Fitness Computers and Electronics Health Pets and Animals Travel Education & Communication Hobbies and Crafts Philosophy and Religion Work World Family Life Holidays and Traditions Relationships Youth
- Browse Articles
- Learn Something New
- Quizzes Hot
- This Or That Game New
- Train Your Brain
- Explore More
- Support wikiHow
- About wikiHow
- Log in / Sign up
- Computers and Electronics
- Presentation Software
How to Convert Excel to PowerPoint
Last Updated: June 9, 2023
This article was co-authored by wikiHow Staff . Our trained team of editors and researchers validate articles for accuracy and comprehensiveness. wikiHow's Content Management Team carefully monitors the work from our editorial staff to ensure that each article is backed by trusted research and meets our high quality standards. This article has been viewed 229,302 times. Learn more...
If you want to take data from an Excel spreadsheet and put it into a PowerPoint presentation, you can do so with built-in controls available in both programs. This wikiHow shows you how to put Excel data into PowerPoint slides using these features.
Copying and Pasting Excel Data into PowerPoint

Inserting an Excel Object into PowerPoint

Expert Q&A
You Might Also Like

About This Article

- Send fan mail to authors
Is this article up to date?

Featured Articles

Trending Articles

Watch Articles

- Terms of Use
- Privacy Policy
- Do Not Sell or Share My Info
- Not Selling Info
wikiHow Tech Help:
Tech troubles got you down? We've got the tips you need
Microsoft Excel
11 minute read
11 Best Excel Presentation Tips in 2024

Brandon Pfaff
Twitter LinkedIn WhatsApp Pocket Email

Join the Excel conversation on Slack
Ask a question or join the conversation for all things Excel on our Slack channel.
There’s more to a spreadsheet than just the numbers on the page. It is equally important to make your spreadsheets look professional, easy to read, and visually appealing to your viewers.
The same way a lawyer with a crooked tie and disorganized papers might raise an eyebrow in court, your Excel presentation won’t hit the right marks with your audience if it looks clumsy and bland, no matter how many hours of research goes into making it or how important the information contained within it is.
Whether you are creating a spreadsheet for personal use, to pass information to your team or share with your project manager, the secrets locked away in this post will be of immense use to you. Let’s take a look at the best Excel presentation tips to help you create standout spreadsheets .
Free Excel crash course
Learn Excel essentials fast with this FREE course. Get your certificate today!
1. Get a template online
If you are a busy person, and you cannot fit an Excel presentation design into your schedule, enter the ex machina: pre-made Excel templates. You can choose from an array of purpose-specific templates with beautiful designs, fonts, and colors. Simply enter your values to customize it, and you are ready to go.
Of course, using a template means you will not get better at designing things yourself. If getting things done is your priority instead of getting better at designing presentations, then, by all means, use a template and be done with it. On the other hand, if you want to know how to make your Excel presentation better on your own, then find someone to teach you or stick around until the end of this post.
Check out our 50 best Excel templates to make your life easier and our 33 Excel business templates for workplace productivity .
2. Name your worksheets correctly
Excel presentation is all about clarity. For this single reason, the importance of a correct and reliable project or worksheet name cannot be overemphasized. It could be a sentence, a phrase or just a word. Just make sure it is easy to understand by you or by anyone you will be sharing the file with.

You also must make sure it is distinct from the names of other worksheets stored on your computer. After all, what is the use of all the tips you will learn here today if you will not be able to find the worksheet you applied them on?
3. Define your header/title
Your header and title can be anything but it needs to stand out. Your header must be able to speak to the reader and make the reader know at first glance what the header is.
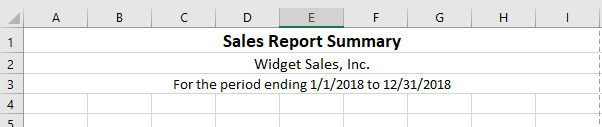
To do this, try a larger font for your header, underline and embolden it. You should center align it and use a different font color. It has to stand out but also blend with the template color scheme and overall aesthetic look. You can also use a different readable for your header. Just remember, we want to make it distinct, not isolated.
Step up your Excel game
Download our print-ready shortcut cheatsheet for Excel.
4. Dos and don'ts of fonts
Full transparency: Fonts make or break your spreadsheet. Always use a uniform font for your data, you can use the same font for your header or you can change that of the header. You can use three fonts in a single presentation and that is the recommended maximum, else you would be pushing it. In this case, less is infinitely better.
These are the guidelines to follow in selecting the right format for your font.
Here is a quick tip, fonts of the sans-serif group are the best for your Excel spreadsheet if readability is your goal. Calibri, Helvetica, Arial or Playfair are few examples. If used with the right alignment, spacing, and color, they can bring out the best in your Excel presentation.
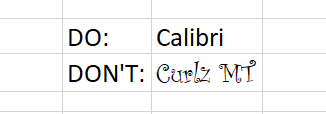
This ultimately depends on your presentation but officially, font 12 is often advised with double spacing to improve readability. As stated earlier, the header font can be larger. The headers should be larger than sub-headers which in turn should be larger than data fonts.
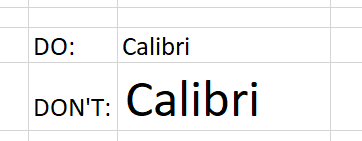
You want to create a sharp contrast between the text color and the background colors e.g. a light color text on a dark background and vice versa. This is where the "zebra stripes" rule comes in, which will be discussed later in the post.
People don’t often use the alignment tool in Excel. If you want to make your presentation look beautiful and business-like , you will need to maximize the alignment feature.
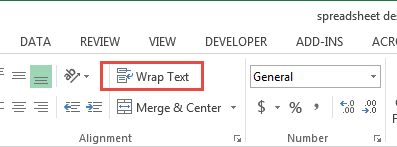
5. Create space for breathing room
When you see tightly packed, clumsy or wordy text or spreadsheet, your brain automatically gets tired of reading it before you even start. But when there is breathing space and the spreadsheet is divided up into categories, it becomes more pleasant to the eyes and ripe for interpretation by the brain.
This brings us to the B2 rule. Try to start your presentation on column B, row 2. Leaving the A column and the first row blank. It works like magic. You should also make sure that the column and row dimensions are the same.

Additionally, don't autofit the height and width of your document. You need to have flexibility and creative control of your workspace. Instead, manually adjust the height and width so that they have just enough white space but not too much to give your presentation some breathing room and improve readability.
6. Add an image
Whether it’s a photograph, an artistic sketch or your logo, images go a long way in making your spreadsheet better. Images make your presentation look official and possess the professional feel in many of the beautiful presentations you have seen. Pictures speak a thousand words. While Excel is not designed to accomplish the kind of presentation you can make in PowerPoint, a picture will help you to drive the point home and make your presentation memorable.

7. Go off the grid
Do you know that erasing all grid lines apart from those of your result will have people asking how you did it and if you used the same Excel software they use? Try it today. In your spreadsheet
Go to the View tab on the ribbon.
- Under the Show section, uncheck the box next to Gridlines .
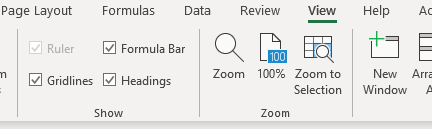
8. Zebra stripes: Excel jungle law
Zebra stripes are alternating dark and light colors on rows lying on top of each other. This helps in a number of ways. First, it has this aesthetic feel that makes your work seem orderly, especially if you are displaying hundreds of rows of data. Second, it helps correlation and readability. A reader can track a row from the right-hand side to the far left and not lose track of what row his or her eyes are set upon.
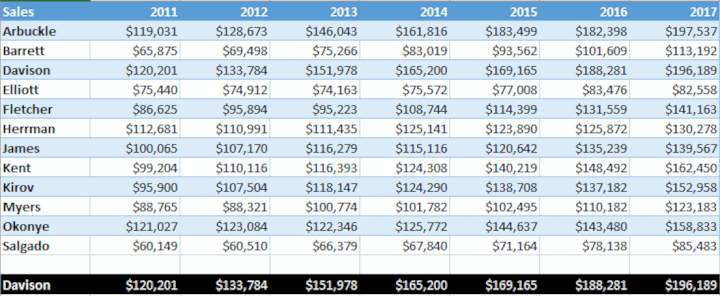
You can zebra stripe using many methods. When you create a table in Excel, by default this will be zebra striped (Tip- select your data and use the shortcut Ctrl + T on a PC or ^ + T on a Mac to quickly create a table). On the Design tab, under Table Styles, you can change the color and style of your zebra stripes.
It can also be done using a formula in conditional formatting if desired. Conditional formatting is done by highlighting values that satisfy certain requirements (e.g. all odd-numbered rows). It can be copied from cell to cell using the painter tool in the Home toolbar.
9. Use charts, tables , and graphs
Most presentations are incomplete without some form of visual representation. Whether table, graph or chart, you need to visually represent your raw data in mediums that would be understood in a single glance. Charts, graphs, and tables should not be underestimated, especially if you have cumbersome data spanning many columns and rows.
In the Excel ecosystem, the chart, graph, and table features are like symbiotic siblings. You need them to bring out the beauty in the brevity of your work.

10. Create cell styles
Excel has many preset cell styles but you can create your own custom styles that will be more customized, and easier to use and edit because you created it. This is actually an alternative to getting a template if graphics consistency is your goal. After creating a beautiful spreadsheet with the above information, you can save the style so that you can apply it to future presentations.
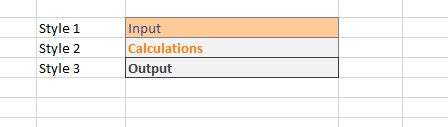
Now your presentation is perfect with the right feel and style. Simply highlight the cells with your design for saving, then go to the Home toolbar, click on "more" at the base of the style gallery, then select "new cell style". A style dialog box will open, name the style, edit its properties and save.
If it isn't broken and it works efficiently, why change it? You can, however, add a touch of variability by changing the color palette from time to time.
11. Show restraint
You have learned all of these tips and you are ready to start your presentation - be careful of overdoing it. Use color sparingly and don't combine too many tips at once. You need to tread the fine line between underwhelming and too much to find the "just enough" middle ground. Make sure your presentation is perfectly balanced, as all things should be.
Ultimately, the way your Excel presentation turns out depends on how well you communicate your data to your audience. Although, it does help to know the psychology of colors, good fonts. Browse beautiful spreadsheet presentations online to figure out what the "best" looks like. But at the end of the day, the ball is in your court and we hope that your dedication to practicing, sharpening and perfecting your presentation skills in Excel will be rewarded with cheers.
Ready to design your own Excel presentations?
If you would like to sum up the data on your Excel spreadsheet so that its insights are conveyed in a straight-forward manner, then follow this step-by-step guide. You’ll end up with a presentation that summarizes your data in a way that’s painless to analyze.
If you’re eager to brush up on your Excel skills, check out our Excel course and master the fundamentals to boost your productivity.
Loved this? Subscribe, and join 439,167 others.
Get our latest content before everyone else. Unsubscribe whenever.

Brandon is a full time CPA specializing in all things tax. When he is not serving clients, he enjoys spending time with his wife and son, real estate investing, and sipping fine bourbon.

Recommended
Excel Challenge 38: Data Lookup From Multiple Sources
Take this Excel challenge by showing us what to do when XLOOKUP or VLOOKUP alone isn't enough to extract the values you want.
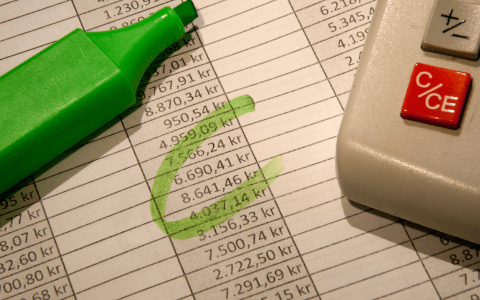
Using VBA Range Object in Microsoft Excel
Learn how to use Excel VBA Range object for manipulating cell ranges to streamline your spreadsheets.
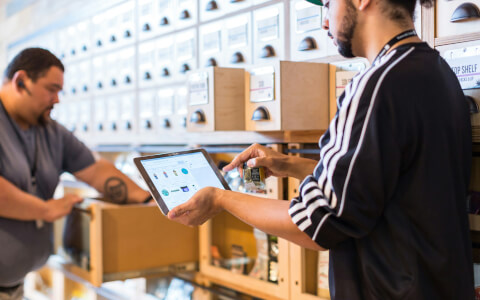
Excel Challenge 37: Keeping Track of Inventory
Use Excel to keep track of inventory with this challenge, guided by Microsoft MVP Deb Ashby.
© 2024 GoSkills Ltd. Skills for career advancement

Insert Excel File into PowerPoint? [Here’s How to Do It!]
By: Author Shrot Katewa
![presentation excel powerpoint Insert Excel File into PowerPoint? [Here’s How to Do It!]](https://artofpresentations.com/wp-content/uploads/2023/01/ezgif.com-gif-maker-5.webp)
There may be a time when you have data in an Excel file which you want to represent in your PowerPoint presentation. It is also good to make it dynamic so that when the data changes in the Excel file the same changes in the PowerPoint as well.
But, how do you insert data from excel in PowerPoint?
To embed an “Excel” file in PowerPoint, click on the “Insert” tab, and click on the “Objects” option in the “Text” group. Then, click on “Select from File” in the dialog box, and click on the “Browse” button. Select the excel file, and click “OK”. Enable the “Link” option and click “OK”.
In this article, I’m not only going to show you how to insert data from Excel into PowerPoint, but also show you the steps to embed an Excel sheet directly in your PowerPoint, either in part or full. Then, we shall also understand how to insert a chart from Excel into PowerPoint.
So, let’s get started!
1. How to Insert an Excel Worksheet into PowerPoint?
To insert an Excel worksheet into Microsoft PowerPoint, you can simply paste the Excel data in the presentation slide. All you have to do is follow the 3 quick steps.
Step-1: Copy the Excel Data
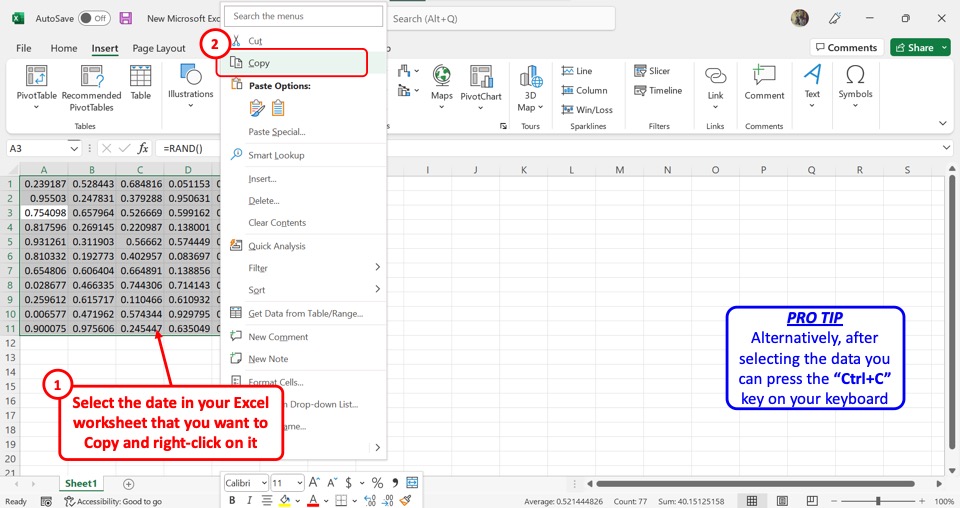
To copy Excel data, you have to first open the Excel worksheet. In the worksheet, select the cells you want to incorporate in Excel. “Right Click” on the Excel data and select the “Copy” option from the right-click menu. Alternatively, you can press the “Ctrl+C” keys on your keyboard to copy the data.
Step-2: Click on the “Copy” option
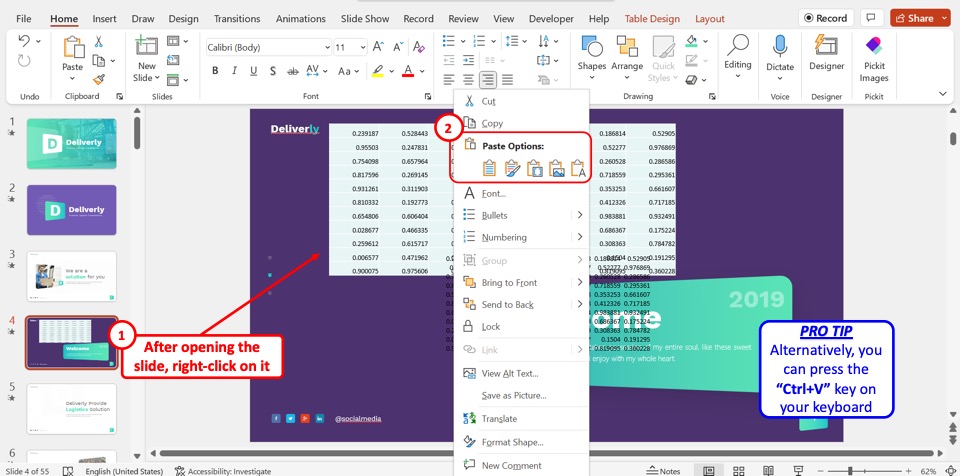
The next step is to open the PowerPoint slide where you want to insert the Excel data. “Right Click” anywhere on the slide and click on the “Paste” option in the right-click menu. Alternatively, you can press the “Ctrl+V” keys on your keyboard to paste the copied data.
Step-3: Click on the “Table Design” tab
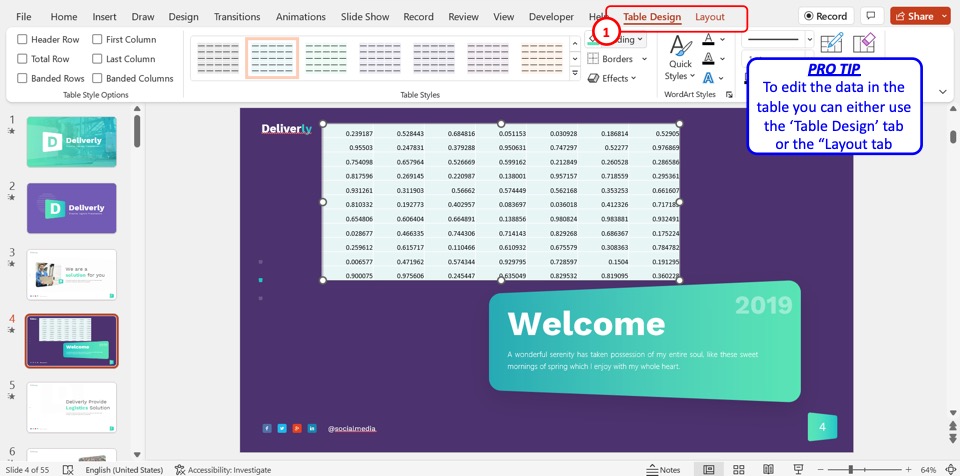
Finally, you can edit the Excel data inserted as a table in Microsoft PowerPoint. To do so, click on the “ Table Design ” tab in the menu bar located at the top of the screen. You can also click on the “Layout” tab by the “Table Design” tab for more editing features.
1.1 How to Embed an Excel Worksheet in PowerPoint?
By embedding an Excel worksheet in PowerPoint, you can automatically update the worksheet in a slide when editing data in Microsoft Excel. To embed an Excel worksheet, follow the 6 simple steps.
Step-1: Click on the “Insert” tab
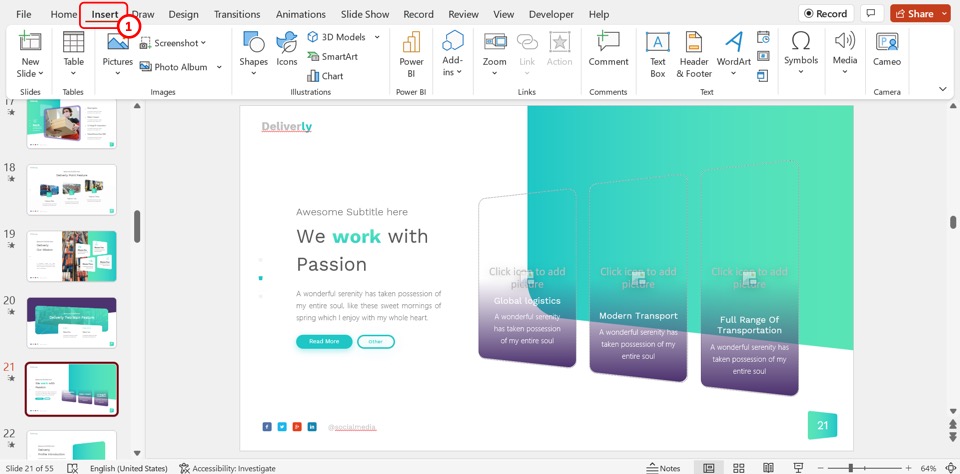
The first step is to open the “Insert” menu. In the menu bar at the top of the screen, click on the “Insert” tab .
Step-2: Click on the “Object” button
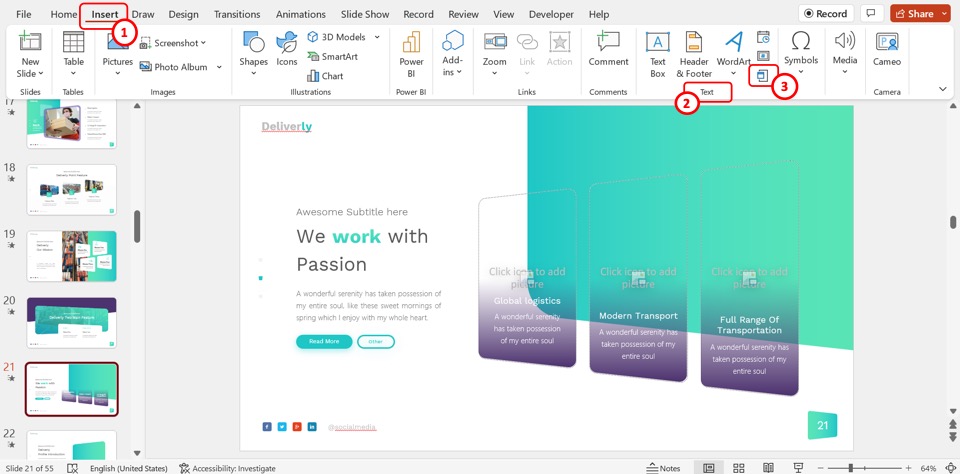
In the “Text” group of the “Insert” menu, click on the “Object” button. The “Object” icon is at the bottom of the right column in the “Text” group. This will open the “Insert Object” dialog box.
Step-3: Click on the “Create from file” option
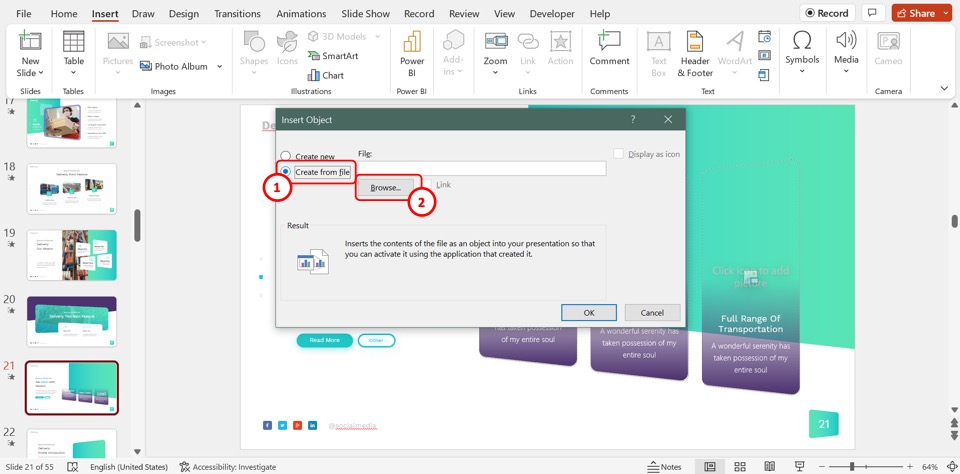
In the left column of the “Insert Object” dialog box, click on the “Create from file” option. Then click on the “Browse” button in the middle of the dialog box. It will open the file browser window.
Step-4: Select the Excel file
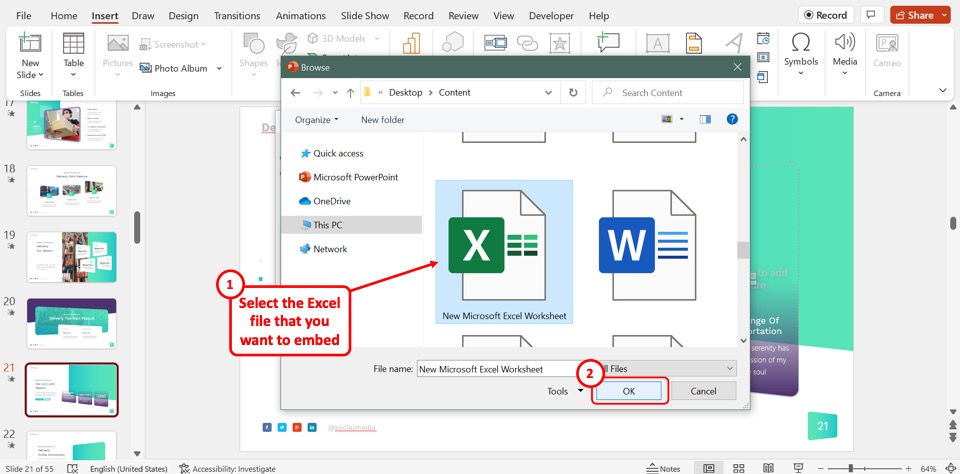
In the file explorer pop-up window, select the Excel file that you want to embed into the PowerPoint slide. Then click on the “OK” button at the bottom of the window to add the Excel file.
Step-5: Click on the “Link” option
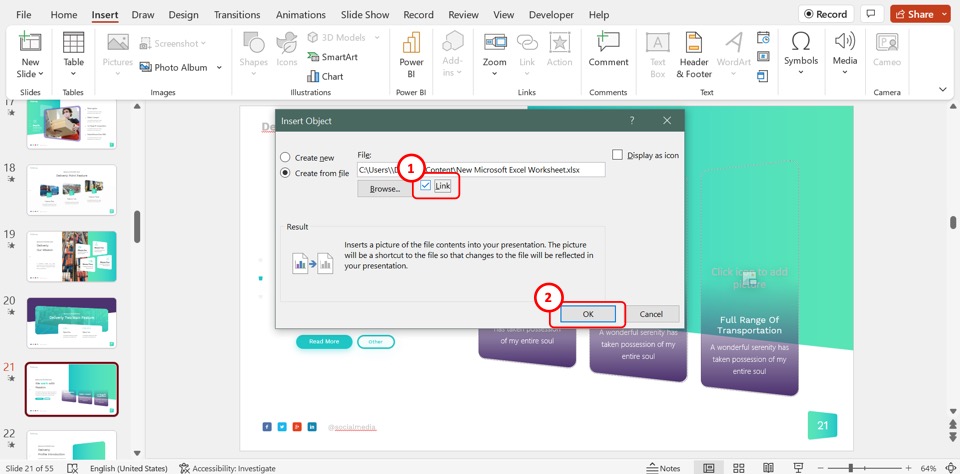
In the “Insert Object” dialog box, click on the “Link” option by the “Browse” button to embed the inserted Excel worksheet. A checkmark will appear indicating the link has been added.
Step-6: Click on the “OK” button
Now all you have to do is click on the “OK” button at the bottom of the “Insert Object” dialog box to embed the Excel worksheet into the PowerPoint slide (as shown in the image above).
1.2 How to Embed a Section of Excel Data in PowerPoint?
The “ Paste Special ” feature in PowerPoint allows you to embed a section of an Excel worksheet into a slide. To do so, follow the 4 simple steps.
Step 1: Copy the section of Excel worksheet
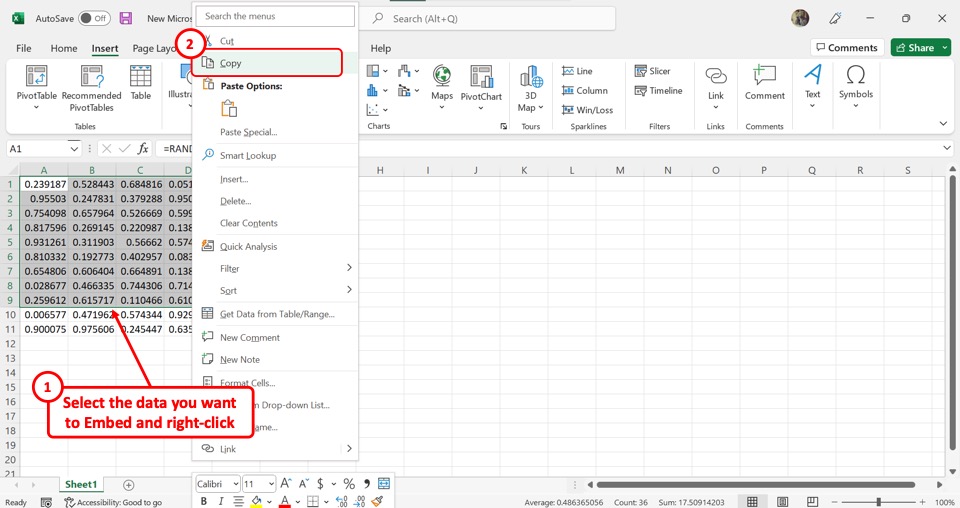
The first step is to copy the section of the Excel worksheet that you want to embed into PowerPoint. In the Excel file, select the section and “Right Click” on it. Click on the “Copy” option in the right-click menu to copy the section.
Step-2: Click on the “Paste Special” option
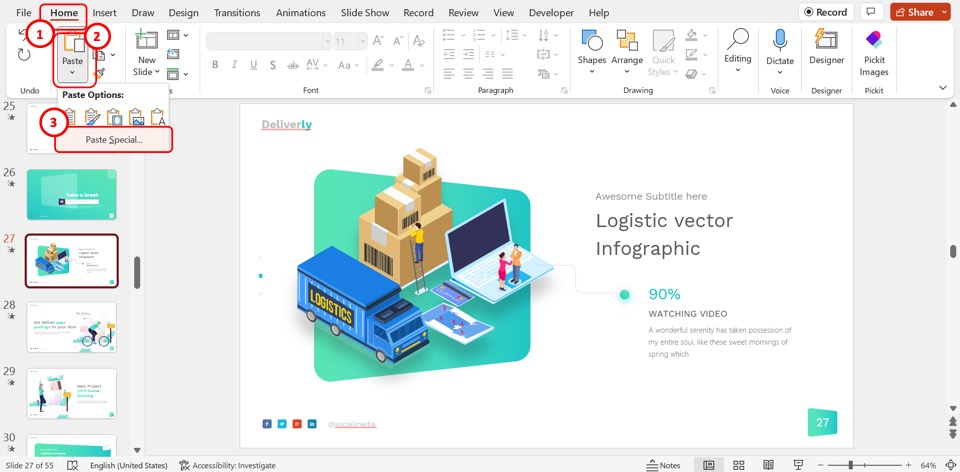
The next step is to open the PowerPoint slide. In the “Clipboard” group of the “Home” menu, click on the “Paste” button. Then click on the “Paste Special” option in the dropdown menu under the “Paste” option.
Step-3: Click on the “Microsoft Excel Worksheet Object” option
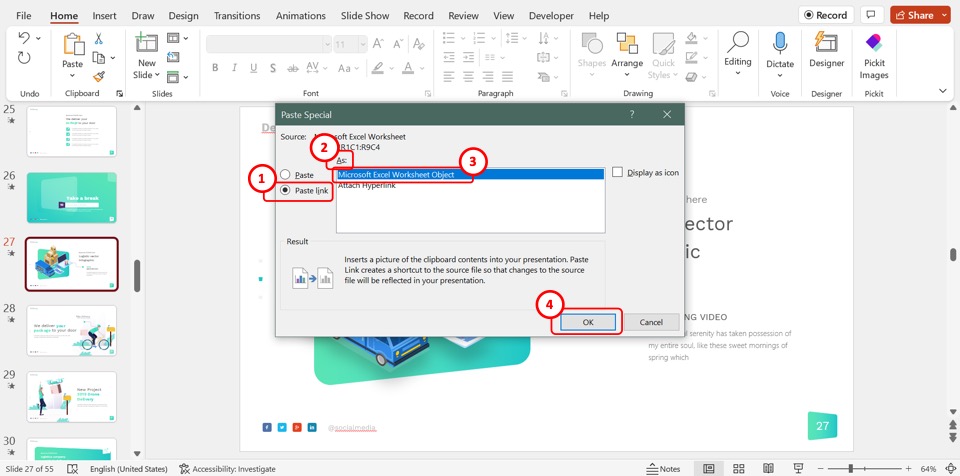
In the “Paste Special” dialog box, click on the “Paste link” option from the left column. Then click on the “Microsoft Excel Worksheet Object” option in the “As” box.
Step-4: Click on the “OK” button
Now all you have to do is click on the “OK” button at the bottom of the “Paste Special” dialog box to embed the copied section of the Excel worksheet into the slide (as shown in the above image).
2. How to Insert an Excel Chart into PowerPoint?
In Microsoft PowerPoint, you can insert an editable chart from Excel. All you have to do is follow the 2 easy steps.
Step 1: Click on the “Copy” option
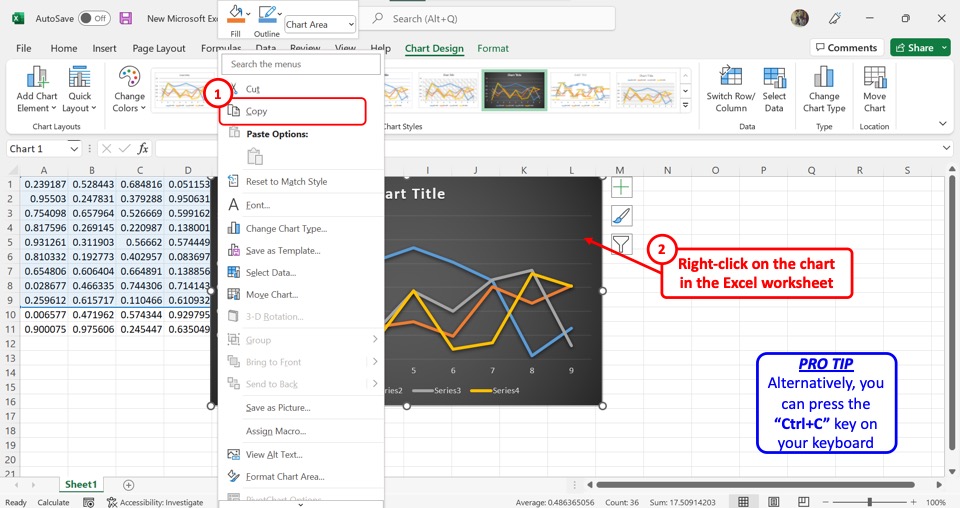
In the Microsoft Excel file, “Right Click” on the chart that you want to insert into PowerPoint. Then click on the “Copy” option from the right-click menu. You can alternatively press the “Ctrl+C” keys on your keyboard to copy the chart.
Step-2: Click on the “Keep Source Formatting & Embed Workbook” option
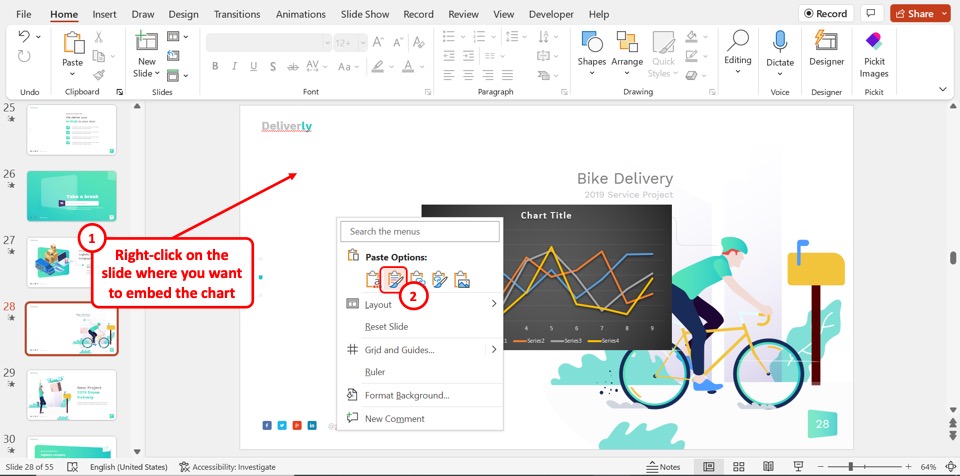
The next step is to open the PowerPoint slide where you want to insert the Excel chart. “Right Click” on the slide. Click on the “Keep Source Formatting & Embed Workbook” option under the “Paste Options” section in the right-click menu to paste the editable Excel chart.
3. How to Insert an Excel File as an Icon into PowerPoint?
To insert an Excel file into Microsoft PowerPoint as an icon, you can use the “Insert Object” feature. Follow the 7 quick steps.
In the menu ribbon located at the top of the screen, click on the “Insert” tab to open the “Insert” menu.
Step-2: Click on the “Object” option
At the bottom of the right column in the “Text” group of the “Insert” menu, click on the “Object” option. This will open the “Insert Object” dialog box.
Step-3: Click on the “Browse” button
In the “Insert Object” dialog box, click on the “Create from File” option. Then click on the “Browse” button to open the “Browse” pop-up window.
In the “Browse” window, select the Excel file that you want to insert. Then click on the “OK” button at the bottom of the window.
Step-5: Click on the “Display as Icon” option
Now you can click on the “Display as Icon” box on the right side of the “Insert Object” dialog box to add the Excel file as an icon.
Step-6: Click on the “Change Icon” button
If you want to change the icon for the Excel worksheet, click on the “Change Icon” button. This will open the “Change Icon” dialog box where you can select an icon to add to the presentation slide.
Step-7: Click on the “OK” button
Finally, click on the “OK” button at the bottom of the “Insert Object” dialog box to insert the Excel file as an icon.
Credit to cookie_studio (on Freepik) for the featured image of this article (further edited).
- DynamicPowerPoint.com
- SignageTube.com
- SplitFlapTV.com

Create PowerPoint Slides from Excel Data
Oct 5, 2019 | Articles
Undoubtedly Microsoft Excel is amongst the best tools for increased productivity in our workplace today. Microsoft Excel helps workers perform their assigned tasks easily. The use of Microsoft Excel has greatly improved productivity in organizations. It offers a quicker way to complete your task effortlessly. Many organizations now sort after Men and Women with good skill in Microsoft Excel.
PowerPoint is another outstanding program that enhances business excellence. PowerPoint offers a clear understanding and interpretation of data. It has a unique display setting that makes the audience appreciate the program, but it is static.
Some persons believe PowerPoint to be superior to Excel and vice versa. But recently, people create PowerPoint from Excel data. Excel is used for computations because it has a lot of data needed for the report. PowerPoint will help enhance the appearance of these reports. So, simply present your result in PowerPoint after all calculations from your Excel.
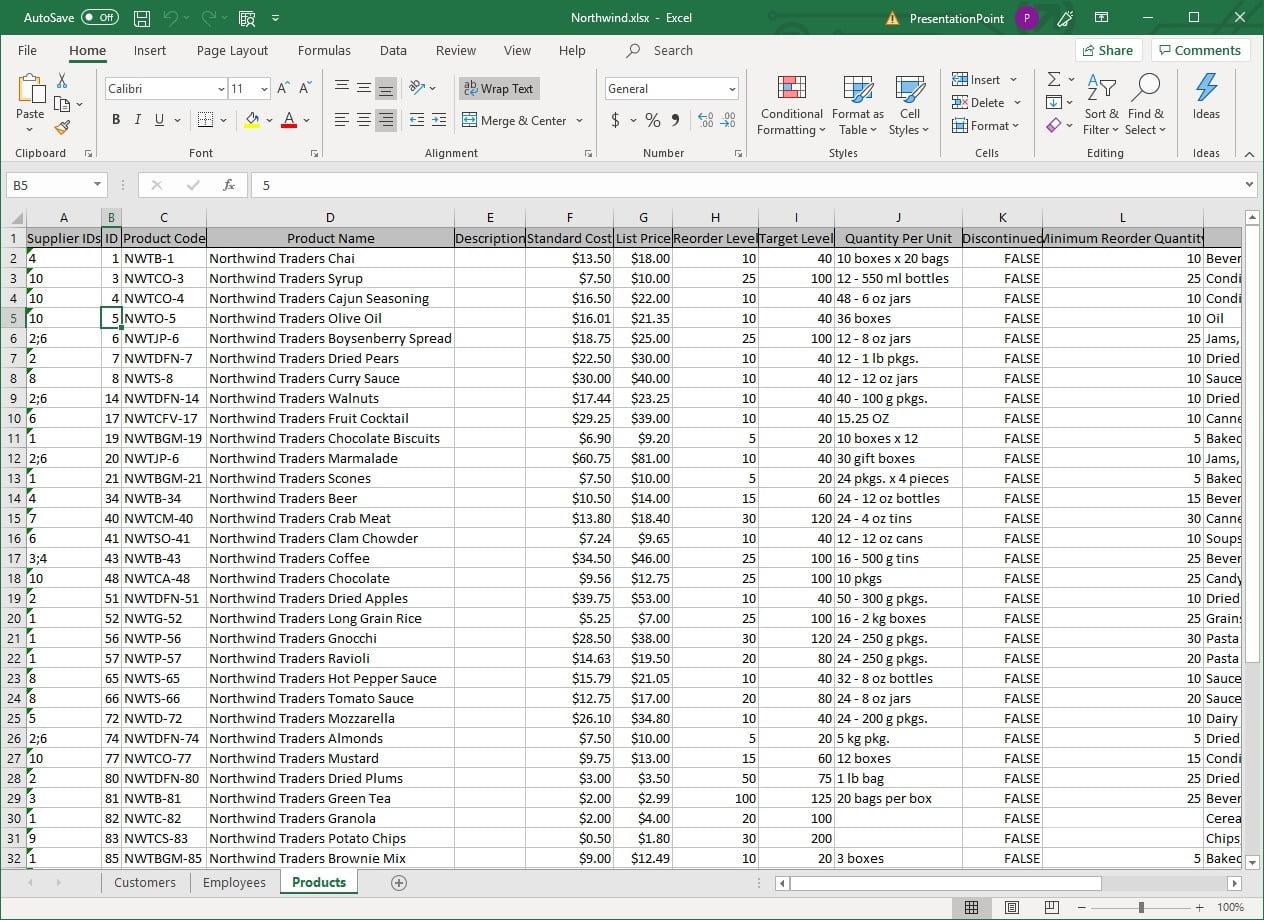
classic slide
Submit a Comment
Your email address will not be published. Required fields are marked *
Pin It on Pinterest
- StumbleUpon
- Print Friendly
Contextures Blog
Excel tips and tutorials

PowerPoint Slides From Excel List
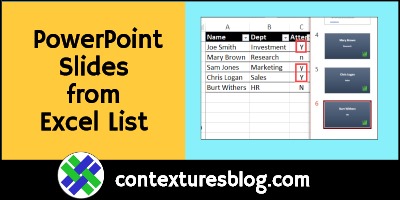
If you have a list of names or topics in Excel, here’s how you can quickly create PowerPoint slides from that list. Unlike most of my macros, these run in PowerPoint, to pull the data from Excel. That was easier than writing Excel macros to make things happen in PowerPoint!
Create a Slide for Each Excel Item
In these macros, the main PowerPoint slide is duplicated. Then, the data from Excel is added to the text boxes on the new slide.
There are 4 macros, with variations for
- 1 or 2 text boxes on the slide
- all Excel rows, or based on criteria
You can download the free files from my Contextures site . There’s a zipped folder with the PowerPoint presentation, and an Excel file with data for the slides.
Slide Data in Excel List
There’s a small named table in the sample Excel file, with data for the PowerPoint slides.
You can use this for testing, before trying the macros with your own Excel data.
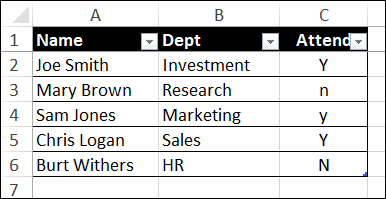
PowerPoint Main Slide
In PowerPoint, the first slide in the presentation has two text boxes.
The macro duplicates the first slide, and puts the Excel information in those text boxes
In the sample file, don’t move the main slide, if you want the macros to work correctly!
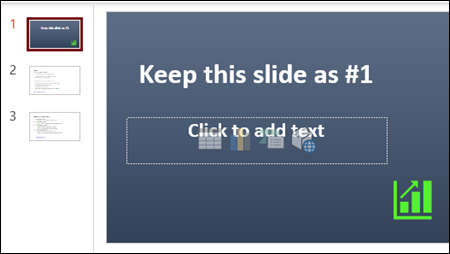
That first slide in the presentation is based on a Master slide.
- You can edit its Master slide, to change the background or text box settings.
- You can also replace that chart icon with your company logo, or add other features.
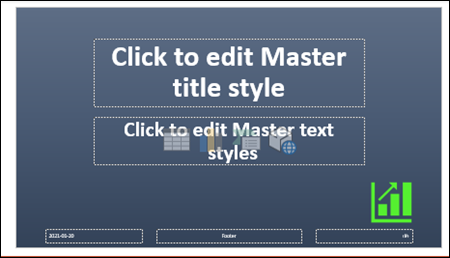
More PowerPoint Slides
In the PowerPoint file that you can download from my Contextures site, there are 2 other slides.
- Those additional slides have notes on using the macros, and formatting the Slide Master.
- These slides aren’t needed by the macro, and you can delete them.
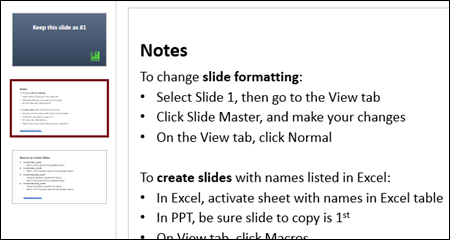
How to Run Macro to Create Slides
To create PowerPoint slides, from a list in Excel, follow these steps:
- Open the Excel file where your list is stored
- Activate the sheet where the data is stored – the list must be formatted as a named Excel table
- Open the PowerPoint presentation that contains the macros and main slide
- Be sure the main slide, that you want to duplicate, is the first slide in the presentation
- At the top of PowerPoint, on the View tab, click Macros
- Select one of the Create Slides macros, and click Run

Check the New Slides
After the macro runs, you can check the new slides that were added to the PowerPoint presentation.
- In this example, I ran the macro for 2 text boxes, and checked column 3 in the data, for a “Y”
- Three of the rows have a “Y”, so 3 slides were added to the presentation.
NOTE : This macro code is further down the page, and all four macros are in the sample PowerPoint file.
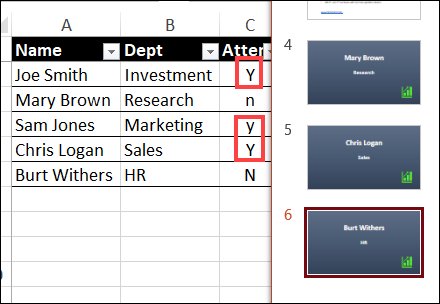
Save the PowerPoint Slides
After you run the macro, and create the duplicate slides:
- Save the PowerPoint file with a new name .
- Then, in that new file, delete the main slide and the two notes slides, or hide them.
NOTE : If you simply export the new slides, you’ll lose the formatting, because they’re based on the Master Slide in the original PowerPoint file.
Create a Presentation Template
Another option is to save the PowerPoint file in PowerPoint Macro-Enabled Template (potm) format.
By default, that file will be saved in your Custom Office Templates folder.
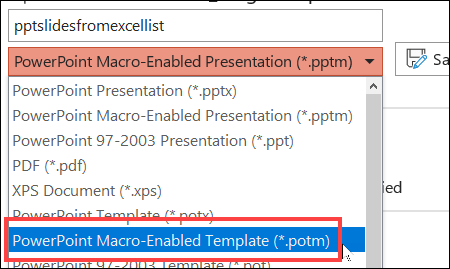
Then, to create a new set of slides from Excel data:
- In PowerPoint, click File, then click New
- In the Templates section, click Personal
- Click on the Slides from Excel template, then click Create
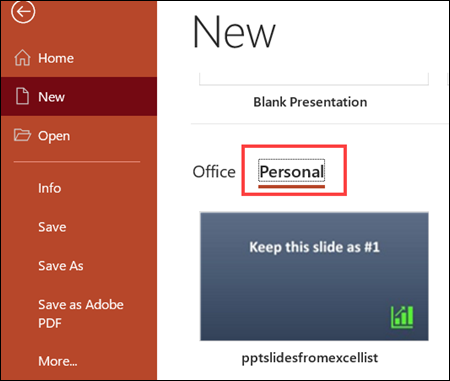
PowerPoint Slides From Excel Macro Code
Here is the code for the CreateSlidesTest_Text2 macro that fills two text boxes on a slide, and checks the Excel table for criteria.
NOTE: To use the macro with a different Excel table, you can change the variable settings, in this section of the macro code.
This macro creates slides for items in the Excel list, after checking a criteria cell, and fills 2 text boxes.
- In Excel, checks the test column ( colTest ), and creates a slide if it contains the specified text string ( strTest )
- In the PowerPoint slide, text from the specified columns ( col01 and col02 ), is entered in the 1st text box and 2nd text box
Learn More About PowerPoint Macros
There are PowerPoint code samples on the Microsoft site , that helped me get started with these macros to create slides from Excel data.
For more examples, you can check the StackOverflow forum, or PowerPoint sites.
Get the PowerPoint Slide Files
The macros that create slides are stored in the PowerPoint file. There are no macros in the Excel workbook
______________________________
PowerPoint Slides from Excel List
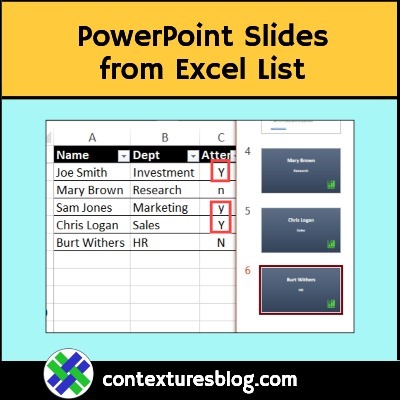
_____________________________
4 thoughts on “PowerPoint Slides From Excel List”
Does this work on Macs? I keep getting the “No Excel table found on active sheet” when I try to run it. I’ve been using the sample slides and sample worksheet and I am sure to have the sheet with the table “activated” (clicked on? this just means clicked on, right?) when I try to run the macros. None of them work, they all give the sam error message. I also went into VBA editor Tools/References in both programs to make sure the other was clicked on. No luck. Thoughts? Help?
I don’t think it works on Macbook. I had the same error, tried it on a Windows laptop and worked perfectly.
It also has some problems with large data sets and stops running the code after a few hundred rows, (I had almost 1000 rows) but a quick fix would be to delete the rows that it has already done and run again. It will add the new slides after the last slide in the powerpoint.
To the person behind this: thank you so much. You have saved me hours of my life. I was populating each of my slides manually and it took me the whole day to get through 1/16th fo the work. With this code, took me <5 minutes. Thank you so much.
Did you ever figure out how to do this on a mac? If so, please share…
When I click RUN, it only makes about 10 of 219 slides. I am trying to do a list of names. The error says “Could not complete Slides”
Any help would be appreciated
Leave a Reply Cancel reply
Your email address will not be published. Required fields are marked *
This site uses Akismet to reduce spam. Learn how your comment data is processed .

Excel PowerPoint Link Excel PPT: Seamless Integration for Dynamic Presentations
Integrating excel with powerpoint.
When integrating Excel with PowerPoint, the primary focus is on embedding data, linking charts, and employing paste special for smooth transitions between the programs. This fusion ensures data remains dynamic and presentations stay up-to-date.
Embedding Excel Data in PowerPoint
To embed Excel data in PowerPoint, one must first copy the desired section from their Excel spreadsheet. In PowerPoint, this can be done by selecting the location the data is to be placed and choosing the Paste Special option for insertion. This embeds the data as an object in PowerPoint, rendering it static with no subsequent updates from the source spreadsheet after it has been inserted.
Linking Excel Charts to PowerPoint
For a more dynamic connection, linking Excel charts into PowerPoint is the method of choice. By copying the chart in Excel and selecting Paste Special in PowerPoint, one can choose to paste the link as a Microsoft Excel Chart Object. This creates a link to the source Excel file, assuring that any updates made to the Excel chart are reflected in PowerPoint, provided both files are open at the same time.
Using Paste Special for Advanced Data Integration
Paste Special offers advanced integration features beyond simply embedding or linking. By copying the desired Excel data and selecting Paste Special in PowerPoint, users can choose from a variety of formats to paste the data as. Integrating as an Excel Worksheet Object is particularly useful, as it permits future edits within PowerPoint while keeping the format and formulas from Excel intact. This way, Excel’s robust features can be utilized right within the PowerPoint presentation, while also having the convenience of local updates.
Enhancing Presentations with Excel Content
In a PowerPoint presentation, incorporating Excel content can enrich the quality and clarity of the information presented. Excel’s robust features for handling data allow for dynamic and comprehensive displays of information on PowerPoint slides.
Optimizing Excel Content for PowerPoint
When preparing to convey Excel data in a PowerPoint presentation, one must consider the formatting and layout to ensure clarity. The aim is to simplify complex data for the audience without losing vital details. Tables and graphs should be streamlined and styled to fit the PowerPoint slide’s theme and design.
- Rows and Cells : Adjust the size of rows and cells to maintain legality when presented on a slide.
- Excel Charts : Format charts to match the presentation’s color scheme and style.
- Data Table : Simplify the data table to display only essential information, avoiding overcrowding the slide.
Maintaining Data Consistency and Presentation Integrity
Linking Excel content directly to PowerPoint slides ensures that updates in the Excel spreadsheet are reflected in the presentation. This approach maintains data consistency and presentation integrity.
- Linking Excel to PowerPoint : This method allows for real-time updates of data displayed in PowerPoint from the source Excel file.
- Static Excel Data : When live updates aren’t necessary, embedding data as a static object can be beneficial to preserve a specific state of information.
To manage the integration of Excel content in PowerPoint effectively, one should grasp both the technical aspects of linking or embedding data and the design principles of PowerPoint. Understanding the features of Microsoft PowerPoint: Design for Non-Designers can aid in creating a compelling presentation backed by the strength of Excel’s data management.
Management and Troubleshooting of Excel-PowerPoint Links
Linking Excel files to PowerPoint presentations can streamline your workflow and ensure your data is always up to date. Here you’ll learn how to keep those links working smoothly and tips for optimizing your presentation’s performance.
Updating and Refreshing Linked Data
When you’ve linked an Excel source file to a PowerPoint presentation slide, it’s essential to keep the data current. To edit data or refresh data , first make sure your linked Excel file hasn’t been moved or renamed. You can update the link by going to the PowerPoint slide and selecting the linked object or chart. Right-click, and you should see an option to update link . Selecting this will refresh the data in the PowerPoint table with the latest information from the Excel file.
If you’ve had to move or modify the Excel file, you might get an error message. In this case, you’ll have to edit the links . To do this, go to the File tab in PowerPoint, click on Info , and select Edit Links to Files (this option is only visible if there are links in your presentation). From this dialog box, you can change the source of your links or even update them manually.
Reducing File Size and Improving Performance
To reduce PowerPoint file size and enhance performance, consider linking data instead of embedding it. When you link, you simply display the data from your Excel file in your PowerPoint presentation, which keeps the PowerPoint file light. Managing the styling also helps. When you insert linked data, PowerPoint might try to apply the destination theme or styles , making the file heavier.
For the best performance:
- Link to data in Excel rather than embedding entire spreadsheets.
- Use Excel’s named ranges to simplify data management.
- Before linking, apply styles and formatting in Excel to avoid PowerPoint applying additional styles.
- Ensure that any non-essential formatting in Excel is removed to keep the PowerPoint slide clean and light.
By following these specific steps, you can effectively manage and troubleshoot links between Excel and PowerPoint, ensuring that your data is both accurate and presentation-ready.
Frequently Asked Questions
Linking Excel spreadsheets to PowerPoint can streamline your presentations by automatically updating data. This FAQ section explores the how-tos and what-ifs of connecting these two Microsoft Office applications.
How can I automatically update a PowerPoint presentation with changes made to an Excel spreadsheet?
To automatically update a PowerPoint presentation with Excel changes, link the data from a saved Excel worksheet to your presentation. Whenever updates occur in the Excel sheet, they can be easily refreshed in PowerPoint, ensuring your presentation data remains current.
What is the process for embedding an Excel chart in a PowerPoint slide?
Embedding an Excel chart into PowerPoint involves selecting the chart in Excel, copying it, and pasting it onto the desired slide. During the paste action, choose to embed it, which inserts the chart as an object, making your data visually engaging in the presentation.
What are the steps to insert an entire Excel worksheet into a PowerPoint slide as an object?
To insert an entire Excel worksheet into a PowerPoint slide, go to the ‘Insert’ tab in PowerPoint, select ‘Object’, then choose ‘Create from file’. Browse to your Excel file, select it, and insert. This method ensures PowerPoint showcases a snapshot of your worksheet in the slide.

How can I link a specific cell range from Excel to a PowerPoint slide for real-time data updates?
To link a specific cell range, copy the desired cells in Excel, and in PowerPoint, choose ‘Paste Special’ after clicking ‘Home’. Select ‘Paste link’ and choose ‘Microsoft Excel Worksheet Object’. This links the cell range to your slide, allowing for real-time data updates when the Excel file is modified.
Can I link Excel files to PowerPoint when using SharePoint, and how?
Yes, you can link Excel files from SharePoint to PowerPoint. Ensure your Excel file is uploaded to SharePoint, and then in PowerPoint use the ‘Insert Object’ feature, selecting ‘Create from file’, and link to the file’s SharePoint URL. This enables updates across platforms.
Is it possible to update linked Excel data in a PowerPoint presentation if I move the original spreadsheet?
If you move the original Excel file, the link in PowerPoint will break. To maintain the link, keep the Excel file in the same location or update the link in PowerPoint to reference the spreadsheet’s new location after moving it.
Similar Posts
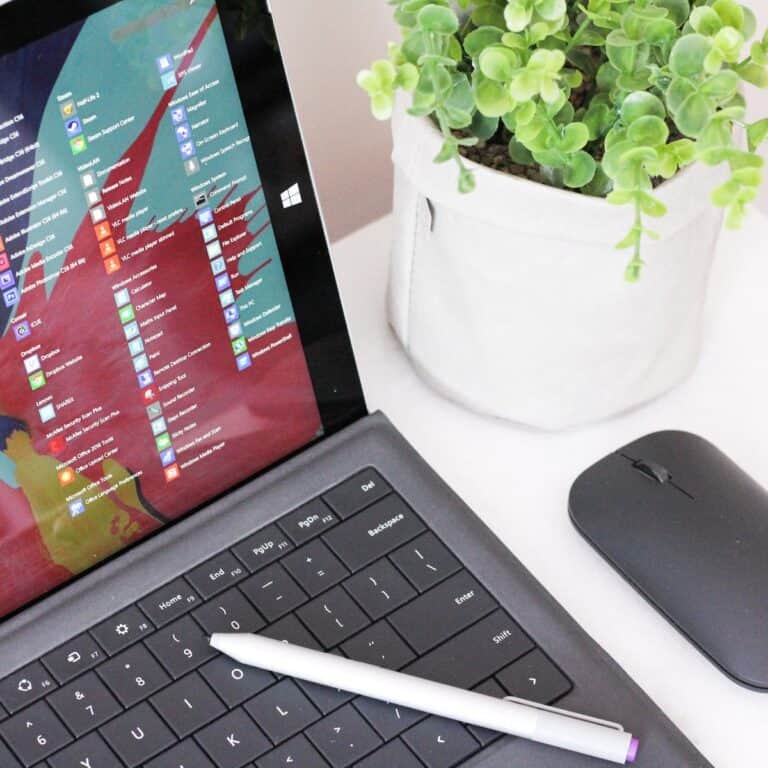
Essential Computer Software Programs: Top Must-Haves for Your PC
Essential Computer Software Programs are the programs that most users find critical. While you may not use…

Upgrading To Windows 11: Pros and Cons
Windows 11 has been out for several years already but Microsoft’s latest operating system still sparks a…

How To Update Your Phone Firmware: Step By Step
Updating the firmware on your cell phone is like giving your device a fresh new start. It’s…

Can You Run Microsoft Office on a Chromebook?
If you’re one of the many individuals who’ve made the switch from a traditional laptop to a…

Windows 7: History, Legacy, Specifications
Windows 7, a significant chapter in the evolution of Microsoft’s operating systems, stands as a testament to…
What Is CPUID Used For?
Have you ever wondered about the specifics of your computer’s brain, its CPU? CPUID software is your…
MS EXCEL PPT PRESENTATION

A VIEW TO A MS EXCEL WITH PICS FOR A VIDEO FORMAT CHECK OUT THIS LINK https://youtu.be/Z-W14N3yV7c Read less
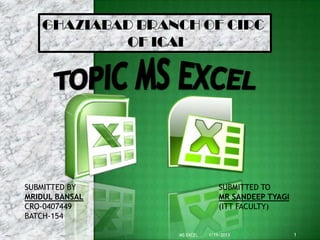
Recommended

More Related Content
What's hot.

What's hot ( 20 )

Viewers also liked

Viewers also liked ( 20 )
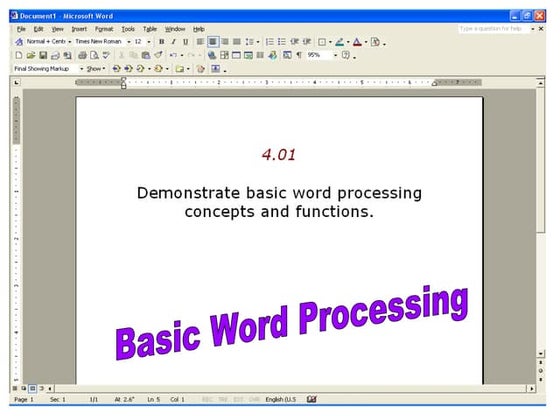
Similar to MS EXCEL PPT PRESENTATION

Similar to MS EXCEL PPT PRESENTATION ( 20 )

Recently uploaded

Recently uploaded ( 20 )

- 1. GHAZIABAD BRANCH OF CIRC OF ICAI SUBMITTED BY SUBMITTED TO MRIDUL BANSAL MR SANDEEP TYAGI CRO-0407449 (ITT FACULTY) BATCH-154 MS EXCEL 1/19/2013 1
- 2. INDEX INTRODUCTION TO EXCEL…………………………………... 3 OVERVIEW OF EXCEL…………………………………………...4 OFFICE BUTTON……………………………………….......... 5 RIBBONS………………………………………………………………. 6 WORKING WITH CELLS…………………………………….... 7-8 FORMATTING TEXT……………………………………………... 9-11 CONDITIONAL FORMATTING……………………………..... 12-13 TO INSERT ROWS & COLUMNS………………………….... 14 EDITING – FILL……………………………………………………….15 SORTING…………………………………………………………..... 16 CELL REFERENCING……………………………………........ 17-19 FUNCTIONS……………………………………………………..….. 20-26 FUNCTION AUDITING…………………………………………...27 SHORTCUT KEYS……………………………………….......... 28-30 MS EXCEL 1/19/2013 2
- 3. INTRODUCTION TO MS-EXCEL Excel is a computer program used to create electronic spreadsheets. Within excel user can organize data ,create chart and perform calculations. Excel is a convenient program because it allow user to create large spreadsheets, reference information, and it allows for better storage of information. Excels operates like other Microsoft(MS) office programs and has many of the same functions and shortcuts of other MS programs. MS EXCEL 1/19/2013 3
- 4. OVERVIEW OF EXCEL Microsoft excel consists of workbooks. Within each workbook, there is an infinite number of worksheets. Each worksheet contains Columns and Rows. Where a column and a row intersect is called a cell. For e.g. cell D5 is located where column D and row 5 meet. The tabs at the bottom of the screen represent different worksheets within a workbook. You can use the scrolling buttons on the left to bring other worksheets into view. MS EXCEL 1/19/2013 4
- 5. OFFICE BUTTON CONTAINS.. NEW-TO OPEN NEW WORKBOOK. (CTRL+N) OPEN-TO OPEN EXISTING DOCUMENT (CTRL+O) SAVE-TO SAVE A DOCUMENT. (CTRL+S) SAVE AS-TO SAVE COPY DOCUMENT. (F12) PRINT-TO PRINT A DOCUMENT. (CTRL+P) PREPARE-TO PREPARE DOCUMENT FOR DISTRIBUTION. SEND-TO SEND A COPY OF DOCUMENT TO OTHER PEOPLE. PUBLISH-TO DISTRIBUTE DOCUMENT TO OTHER PEOPLE. CLOSE-TO CLOSE A DOCUMENT (CTRL+W). MS EXCEL 1/19/2013 5
- 6. THE THREE PARTS RIBBONS OF THE RIBBON ARE TABS GROUPS COMMANDS 1 TABS:THERE ARE SEVEN TABS ACROSS THE TOP OF THE EXCEL WINDOW. 2 GROUPS: GROUPS ARE SETS OF RELATED COMMANDS,DISPLAYED ON TABS. COMMANDS: A COMMAND IS A BUTTON,A MENU 3 OR A BOX WHERE YOU ENTER INFORMATION. MS EXCEL 1/19/2013 6
- 7. WORKING WITH CELLS TO COPY AND PASTE CONTENTS: Select the cell or cells you wish to copy. Click the Copy command in the Clipboard group on the Home tab. Select the cell or cells where you want to paste the information. Click the Paste command. The copied information will now appear in the new cells. MS EXCEL 1/19/2013 7
- 8. WORKING WITH CELLS To Cut and Paste Cell Contents: Select the cell or cells you wish to cut. Click the Cut command in the Clipboard group on the Home tab. Select the cell or cells where you want to paste the information. Click the Paste command. The cut information will be removed and now appear in the new cells. MS EXCEL 1/19/2013 8
- 9. FORMATTING TEXT TO FORMAT TEXT IN BOLD, TO CHANGE THE FONT STYLE: ITALICS OR UNDERLINE: Select the cell or cells you want to Left-click a cell to select it or drag format. your cursor over the text in the Left-click the drop-down arrow next to formula bar to select it. the Font Style box on the Home tab. Click the Bold, Italics or underline Select a font style from the list. command. MS EXCEL 1/19/2013 9
- 10. FORMATTING TEXT TO CHANGE THE FONT SIZE: TO ADD A BORDER: Select the cell or cells you want to Select the cell or cells you want to format. format. Left-click the drop-down arrow next Click the drop-down arrow next to the to the Font Size box on the Home tab. Borders command on the Home tab. A Select a font size from the list. menu will appear with border options. MS EXCEL 1/19/2013 10
- 11. FORMATTING TEXT TO CHANGE THE TEXT COLOUR: TO ADD A FILL COLOUR: Select the cell or cells you want to format. Select the cell or cells you want to Left-click the drop-down arrow next to format. the Text Color command. A color palette Click the Fill command. A color will appear. palette will appear. Select a color from the palette. Select a color from the palette. MS EXCEL 1/19/2013 11
- 12. CONDITIONAL FORMATTING TO APPLY CONDITIONAL FORMATTING: Select the cells you would like to format. Select the Home tab. Locate the Styles group. Click the Conditional Formatting command. A menu will appear with your formatting options. TO REMOVE CONDITIONAL FORMATTING: Click the Conditional Formatting command. Select Clear Rules. Choose to clear rules from the entire worksheet or the selected cells. MS EXCEL 1/19/2013 12
- 13. CONDITIONAL FORMATTING TO APPLY NEW FORMATTING: TO MANAGE CONDITIONAL FORMATTING: Click the Conditional Formatting Click the Conditional Formatting command. command. Select New Rules from Select Manage Rules from the menu. The the menu. There are different Conditional Formatting Rules Manager dialog rules, you can apply these rules to box will appear. From here you can edit a rule, differentiate particular cell. delete a rule, or change the order of rules. MS EXCEL 1/19/2013 13
- 14. TO INSERT ROWS & COLOUMS NOTE: 1. The new row always appears above the selected row. 2. The new column always appears to the left of the selected column. TO INSERT ROWS: Select the row below where you want the new row to appear. Click the Insert command in the Cells group on the Home tab. The row will appear. To Insert Columns: Select the column to the right of where you want the column to appear. Click the Insert command in the Cells group on the Home tab. The column will appear. MS EXCEL 1/19/2013 14
- 15. EDITING- FILL IN THE LOWER RIGHT HAND CORNER OF THE ACTIVE CELL IS EXCEL’S “FILL HANDLE”.WHEN YOU HOLD YOUR MOUSE OVER THE TOP OF IT, YOUR CURSOR WILL TURN TO A CROSSHAIR. IF YOU HAVE JUST ONE CELL SELECTED, IF YOU CLICK AND DRAG TO FILL DOWN A COLUMN OR ACROSS A ROW, IT WILL COPY THAT NUMBER OR TEXT TO EACH OF THE OTHER CELLS. IF YOU HAVE TWO CELLS SELECTED, EXCEL WILL FILL IN A SERIES. IT WILL COMPLETE THE PATTERN.FOR EXAMPLE,IF YOU PUT 4 AND 8 IN TWO CELLS SELECT THEM,CLICK AND DRAG THE FILL HANDLE ,EXCEL WILL CONTINUE THE PATTERN WITH 12,16,20.ETC. EXCEL CAN ALSO AUTO- FILL SERIES OF DATES, TIMES, DAYS OF THE WEEK, MONTHS. MS EXCEL 1/19/2013 15
- 16. SORTING TO SORT IN ALPHABETICAL ORDER: Select a cell in the column you want to sort (In this example, we choose a cell in column Q). Click the Sort & Filter command in the Editing group on the Home tab. Select Sort A to Z. Now the information in the Category column is organized in alphabetical order. TO SORT FROM SMALLEST TO LARGEST: Select a cell in the column you want to sort (In this example, we choose a cell in column Q). Click the Sort & Filter command in the Editing group on the Home tab. Select From Smallest to Largest. Now the information is organized from the smallest to largest amount. MS EXCEL 1/19/2013 16
- 17. CELL REFERENCING A RELATIVE CELL REFERENCE AS (A1) IS BASED ON THE RELATIVE POSITION OF IN CELL (C1) SUM FUNCTION IS USED. THE CELL. IF THEN FUNCTION FROM CELL (C1) IS COPY TO CELL (D3). THE POSITION WHEN THE POSITION OF THE CELL IS CHANGED FROM OF THE CELL (C1) TO (D3),THEN THE REFERENCE IS ALSO CHANGED FROM (A1,B1) TO (B3,C3). THAT CONTAINS THE REFERENCE CHANGES, THE REFERENCE ITSELF IS CHANGED. MS EXCEL 1/19/2013 17
- 18. CELL REFERENCING AN ABSOLUTE CELL REFERENCE AS ($A$1) ALWAYS REFERS TO A CELL IN A SPECIFIC IN CELL (C1) SUM FUNCTION IS USED. LOCATION. IF THEN FUNCTION FROM CELL (C1) IS COPY TO CELL (D3). WHEN THE POSITION OF THE CELL IS CHANGED FROM (C1) THE POSITION TO (D3),THEN THE ABSOLUTE REFERENCE REMAINS THE OF THE CELL SAME(A1,B1).$ IS USED FOR CONSTANT ROW OR COLUMN. THAT CONTAINS THE FORMULA CHANGES, THE ABSOLUTE REFERENCE REMAINS THE SAME. MS EXCEL 1/19/2013 18
- 19. CELL REFERENCING A MIXED REFERENCE HAS EITHER AN ABSOLUTE COLUMN AND RELATIVE ROW OR IN CELL (C1) SUM FUNCTION IS USED. ABSOLUTE ROW THEN FUNCTION FROM CELL (C1) IS COPY TO CELL (D3). AND RELATIVE WHEN THE POSITION OF THE CELL IS CHANGED FROM COLUMN. AN (C1) TO (D3),THEN ROW REFERENCE IS CHANGED(FROM 1 ABSOLUTE TO 3) BUT COLUMN REFERENCE REMAINS SAME(A,B). COLUMN REFERENCE TAKES THE FORM $A1, $B1.AN ABSOLUTE ROW REFERENCE TAKES THE FORM A$1, B$1. MS EXCEL 1/19/2013 19
- 20. FUNCTIONS SYNTAX OF DATEDIF =DATEDIF(START_DATE,END_DATE,”INTERVAL”) START DATE- Date from which u want to calculate difference. = END DATE- = Date up to which u want to = calculate difference. = INTERVAL- = Form in which u want to = calculate difference. “ D ” - D AY S “M”- MONTHS This says that I “Y”- YEARS am 19 years 6 “YM”- MONTHS OVER YEAR months & 18 “ M D ” - D AY S O V E R M O N T H days old MS EXCEL 1/19/2013 20
- 21. FUNCTIONS SYNTAX OF SUMIF =SUMIF(RANGE,CRITERIA,SUM_RANGE) RANGE- Range of cells on which conditions are applied. CRITERIA- Condition that defines which cell or cells will be added. = = SUM RANGE- Actual cells to sum. NOTE:- If sum range is not used then range is used for sum. WITHOUT SUM_RANGE MS EXCEL 1/19/2013 21
- 22. FUNCTIONS SYNTAX OF IF =IF(LOGICAL TEXT, VALUE IF TRUE, VALUE IF FALSE) LOGICAL TEXT- Any value or expression that can = be evaluated to TRUE or FALSE. = = VALUE IF TRUE- = Value that is returned if logical = text is TRUE. = = VALUE IF FALSE- Value that is returned if logical text is FALSE. IN COLUMN B DIFFERENT CONDITIONS ARE USED AND BASED ON THIS, IN COLUMN C DIFFERENT RESULTS ARE SHOWN. MS EXCEL 1/19/2013 22
- 23. COUNT FUNCTIONS SYNTAX OF FUNCTIONS 1. COUNT =COUNT(VALUE1,VALUE2,…) = = 2. COUNTA = =COUNTA(VALUE1,VALUE2,…) = 3. COUNTBLANK =COUNTBLANK(RANGE) 4. COUNTIF =COUNTIF(RANGE,CRITERIA) 1. 2. 3. 4. COUNT ONLY COUNT NO. OF COUNT CELLS COUNT CELLS CELLS THAT CELLS THAT THAT ARE NOT THAT ARE CONTAINS MEET GIVEN EMPTY. BLANK. NUMBER. CONDITION. MS EXCEL 1/19/2013 23
- 24. TEXT FUNCTIONS SYNTAX OF FUNCTIONS 1. LOWER FUNCTION =LOWER(TEXT) 2. UPPER FUNCTION =UPPER(TEXT) 3. PROPER FUNCTION =PROPER(TEXT) 1. 2. 3. TO CONVERT TEXT TO CONVERT TEXT TO CAPITALISED FROM CAPITAL TO FROM SMALL TO EACH WORD OF SMALL. CAPITAL. TEXT. MS EXCEL 1/19/2013 24
- 25. TEXT FUNCTIONS SYNTAX OF FUNCTIONS 1. LEFT FUNCTION =LEFT(An ,3) =RIGHT(An ,3) =MID(An ,2,3) =LEFT(TEXT,NUM_CHARS) 2. RIGHT FUNCTION =RIGHT(TEXT,NUM_CHARS) 3. MID FUNCTION =MID(TEXT,STARTNUM,NUM_CHAR) 1. 2. 3. RETURN SPECIFIED RETURN CHARACTER RETURN SPECIFIED NO. OF CHARACTER FROM MIDDLE OF NO. OF CHRACTER FROM START OF TEXT,GIVEN A FROM END OF TEXT. TEXT. STARTING POSITION. MS EXCEL 1/19/2013 25
- 26. OTHER FUNCTIONS USES OF FUNCTIONS = NOW RETURNS CURRENT DATE AND TIME. = TODAY RETURNS CURRENT DATE ONLY. = MOD RETURNS THE REMAINDER AFTER A NO. IS DIVIDED BY A DIVISOR. = LEN RETURNS THE NO. OF CHARACTERS IN A TEXT STRING. = SUM ADD ALL THE NUMBERS. MS EXCEL 1/19/2013 26
- 27. FUNCTION AUDITING TRACE PRECEDENTS SHOW ARROW THAT INDICATE WHAT CELLS AFFECT THE VALUE OF THE CURRENTLY SELECTED CELL. IN THIS EXAMPLE CELLS A1 & A3 AFFECT THE VALUE OF CELL C2 & CELLS A1 & A4 AFFECT THE VALUE OF CELL C6. TRACE DEPENDENTS SHOW ARROW THAT INDICATE WHAT CELLS ARE AFFECTED BY THE VALUE OF THE CURRENTLY SELECTED CELL. IN THIS EXAMPLE CELL C2 & C6 ARE AFFECTED BY THE VALUE OF CELL A2 & CELL C6 IS ALSO AFFECTED BY THE CELL A4. MS EXCEL 1/19/2013 27
- 28. SHORTCUT KEYS PARTICULARS KEYS EDIT THE ACTIVE CELL F2 CREATE A CHART F11 INSERT CELL COMMENT SHIFT + F2 FUNCTION DIALOGUE BOX SHIFT + F3 INSERT A NEW WORKSHEET SHIFT + F11 NAME MANAGER DIALOGUE BOX CTRL + F3 VISUAL BASIC EDITOR ALT + F11 MACRO DIALOGUE BOX ALT + F8 HIDE THE SELECTED COLUMNS CTRL + 0 UNHIDE THE COLUMNS CTRL + SHIFT + 0 HIDE THE SELECTED ROWS CTRL + 9 UNHIDE THE ROWS CTRL + SHIFT + 9 SELECT ALL CELLS WITH COMMENT CTRL + SHIFT + O MS EXCEL 1/19/2013 28
- 29. SHORTCUT KEYS PARTICULARS KEYS DOWN FILL CTRL + D RIGHT FILL CTRL + R ENTER SUM FUNCTION IN CELL ALT + = EURO SYMBOL ALT + 0128 CENT SYMBOL ALT + 0162 POUND SYMBOL ALT + 0163 YEN SYMBOL ALT + 0165 ENTER NEW LINE IN ACTIVE CELL ALT + ENTER CURRENT DATE CTRL + ; CURRENT TIME CTRL + SHIFT + ; SHOW FORMULA CTRL + ` SELECT ENTIRE COLUMN CTRL + SPACEBAR SELECT ENTIRE ROW SHIFT + SPACEBAR MS EXCEL 1/19/2013 29
- 30. SHORTCUT KEYS PARTICULARS KEYS APPLIES NUMBER FORMAT CTRL + SHIFT + ! APPLIES CURRENCY FORMAT CTRL + SHIFT + $ APPLIES PERCENTAGE FORMAT CTRL + SHIFT + % APPLIES EXPONENTIAL FORMAT CTRL + SHIFT + ^ APPLIES GENERAL NO. FORMAT CTRL + SHIFT + ~ APPLIES TIME FORMAT CTRL + SHIFT + @ APPLIES DATE FORMAT CTRL + SHIFT + # APPLIES OUTLINE BORDER CTRL + SHIFT + & REMOVE OUTLINE BORDER CTRL + SHIFT + _ MS EXCEL 1/19/2013 30

- Search the community and support articles
- Microsoft 365 and Office
- Search Community member
Ask a new question
Make Excel Charts Embedded in PowerPoint Update
If I open and edit an Excel chart embedded on a PowerPoint slide, the changes do not show in PowerPoint when I close the Excel editing window. The MS help page is wrong; it does not work as described.
How do I make PowerPoint show the updates made to the embedded Excel chart?
Note that this is NOT a linked Excel chart.
- Subscribe to RSS feed
Report abuse
Replies (5) .
- Volunteer Moderator
If I open and edit an Excel chart embedded on a PowerPoint slide, the changes do not show in PowerPoint when I close the Excel editing window. The MS help page is wrong; it does not work as described. How do I make PowerPoint show the updates made to the embedded Excel chart? Note that this is NOT a linked Excel chart.
I create an Embedded Chart in slide 2.
The above chart has been sourced from a Workbook that contains 5 Worksheets one of which contains the chart that’s been embedded into Slide 2.
I now pull up the PP Presentation that contains the Embedded Chart in slide 2.
I double click on the chart and it correctly displays the Workbook and its 5 Worksheets.
I click on the Worksheet that contains the underlying data for the Embedded Chart and change one of its values from 18% to 50%.
I now in the Embedded Chart click on the Worksheet that contains the Chart Image and it correctly now shows 50% rather than its previous value of 18%.
If I now click on the Image beneath the Embedded Chart that Embedded Chart closes and the chart now shows correctly as 50%.
Conclusion: as far as I can see the software’s working correctly.
Testing (and documentation item) time: less than 15 minutes.
Was this reply helpful? Yes No
Sorry this didn't help.
Great! Thanks for your feedback.
How satisfied are you with this reply?
Thanks for your feedback, it helps us improve the site.
Thanks for your feedback.
Thanks for your reply.
It looks like you tried to embed screenshots in your reply, but they are not visible. Nonetheless, you state that your data was sourced . This leads me to think that you're working from a linked workbook. The spreadsheet I'm working on is not sourced or linked, it is wholly embedded within PowerPoint.
Trip, Thanks for your reply. It looks like you tried to embed screenshots in your reply, but they are not visible. Nonetheless, you state that your data was sourced . This leads me to think that you're working from a linked workbook. The spreadsheet I'm working on is not sourced or linked, it is wholly embedded within PowerPoint. Mashuganah
No it's very definitely embedded. I can let you have copies of the EXCEL Workbook and Test PP Presentation if you like.
That's OK. It remains that it didn't work in my copy. However, I just updated the data AGAIN and it worked. Microsoft is flaky as usual.
Good to hear things worked OK.
Sometimes these things take a few attempts before we them right!
Best regards,
Question Info
- For business
- Norsk Bokmål
- Ελληνικά
- Русский
- עברית
- العربية
- ไทย
- 한국어
- 中文(简体)
- 中文(繁體)
- 日本語
Automatically Create PowerPoint Slides from Excel (3 Easy Ways)
Microsoft Excel is indeed an extremely effective software. We may perform countless operations on a given dataset using Excel’s tools and features. We frequently need to make PowerPoint slides from Excel files. When we have to do it repeatedly, copying information from Excel and making PowerPoint slides is very time-consuming. This article will discuss three unique and easy ways to create PowerPoint slides from Excel files automatically. Therefore, you should go through these 3 easy ways to Automatically Create PowerPoint Slides from Excel.
How to Automatically Create PowerPoint Slides from Excel: 3 Easy Ways
As an illustration, we will explore a sample dataset. The following dataset, for example, has sales representative Names and Areas. We are going to show the Excel data in PowerPoint slides using all 3 of the approaches. Moreover, I will go through the benefits and drawbacks of using these strategies. In addition, I have yet to mention that I have been using the Microsoft Excel 365 version for this article; You are free to choose any other edition that you find most convenient.
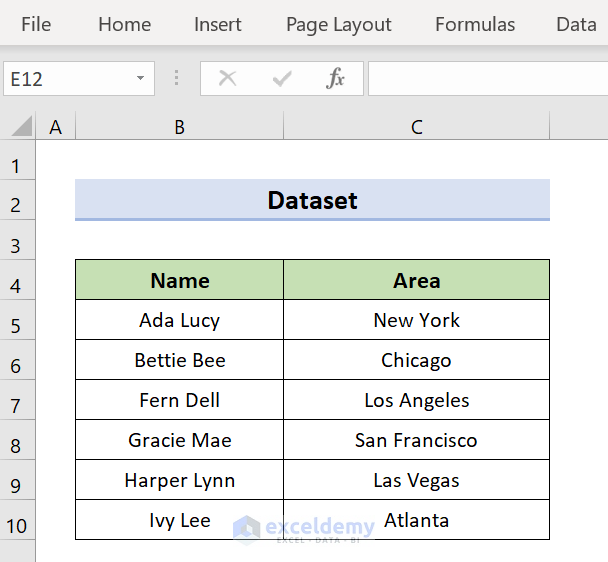
1. Automatically Create Slides Using Insert Command in PowerPoint
The Insert command is the simplest method. Using this Insert Command, slides are kept up to date immediately after any modifications are made to the Excel file. The issue is that we need to utilize the insert command for each slide. We will insert the Excel object using PowerPoint’s Insert command to automate the procedure. To complete the work, please follow the instructions below.
- First, launch PowerPoint.
- Then, select the Insert tab.
- Next, click Text , and later on the Object option.
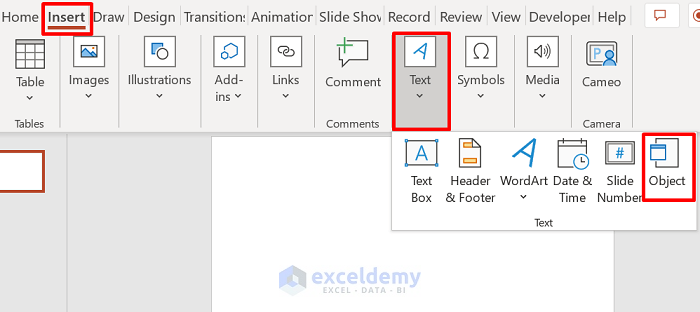
- As a result, a new dialog box will pop up at this time, and you must click on Create from file .
- After that, click on Browse to find the Excel document you want to add to your slides.
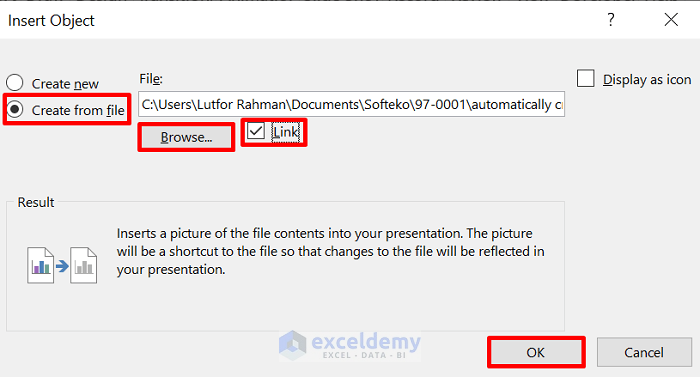
- Consequently, the Insert Object dialog box pops up again, allowing you to check the Link box and click OK .
- Hence, as demonstrated below, it will yield the desired output in MS PowerPoint.
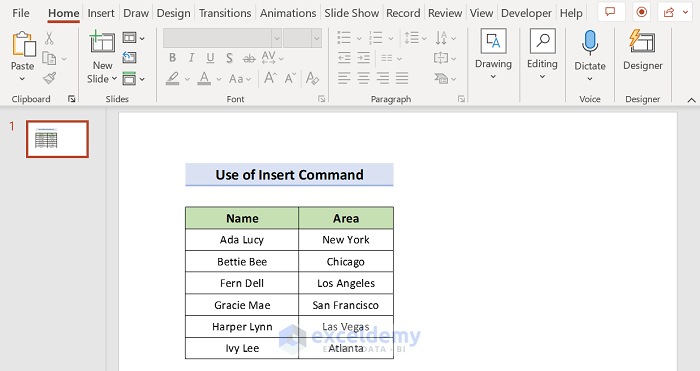
Read More: How to Insert an Excel File into PowerPoint as an Icon
2. Apply Paste Special Feature to Generate Slides from Excel
Another interesting way is to use the Paste Special feature. We can make slides in PowerPoint with the specified and selected data from Excel through the paste feature. Here, as the data in the Excel file is updated, the PowerPoint slide is also updated. To do the procedure, follow these instructions.
- First, open Excel’s saved worksheet to insert data.
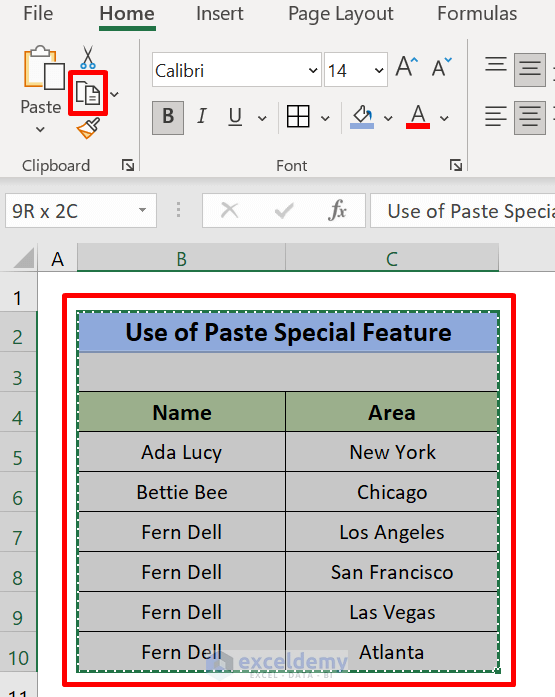
- Secondly, move the mouse over the portion of the data you wish to link to PowerPoint. Then click on Copy .
- Now, open PowerPoint and click on the slide where you wish to connect the Excel data. Later on, click Paste and Paste Special feature.
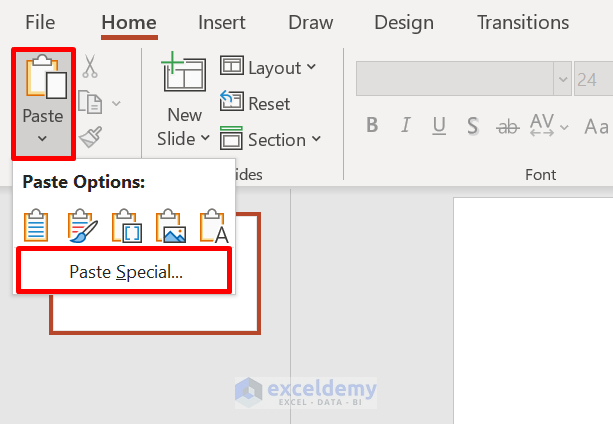
- And a new dialog box appears. Choose the Paste link After that, click As Microsoft Excel Worksheet Object and hit OK .
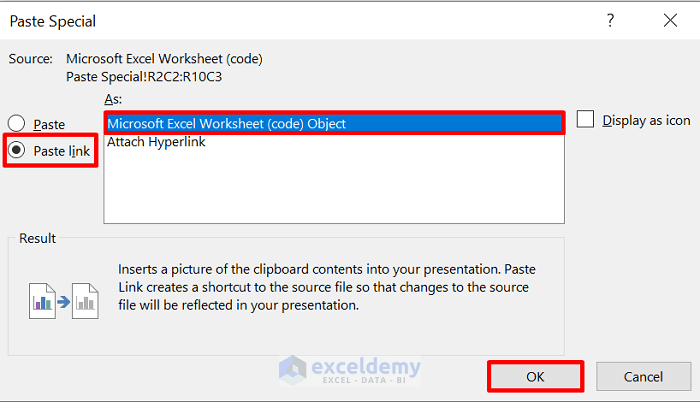
- As a result, it will return the required output in the PowerPoint slides, as shown below.
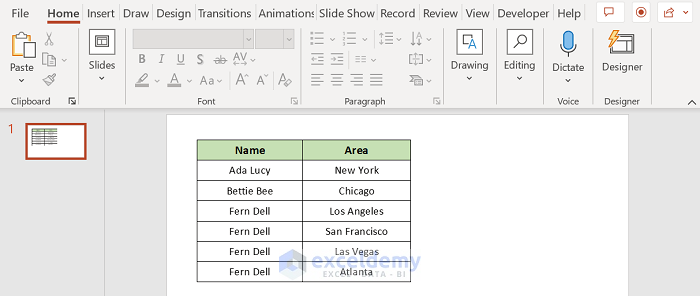
Read More: How to Copy Chart from Excel to PowerPoint Without Link
3. Create PowerPoint Slides from Excel Through VBA
There is a unique way of creating PowerPoint Slides automatically using Excel VBA. The only difference between previous methods is that slides are not updated as we change the Excel file. To use the Excel VBA Code, we must add the Microsoft PowerPoint 16.0 Object Library. However, since we are using this approach, we don’t need to create a VBA code for each presentation. Through modification of the code, we can generate dozens of slides.
- First of all, select the active sheet of the workbook to begin.
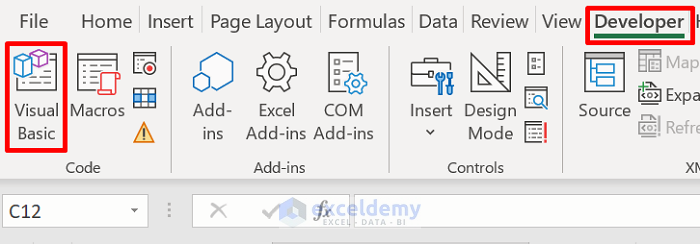
- Secondly, navigate to Developer and then Visual Basic .
- Later on, select Insert and now click on Module .

- Next, put the following code into the Module box. Remember to change the cell’s range.
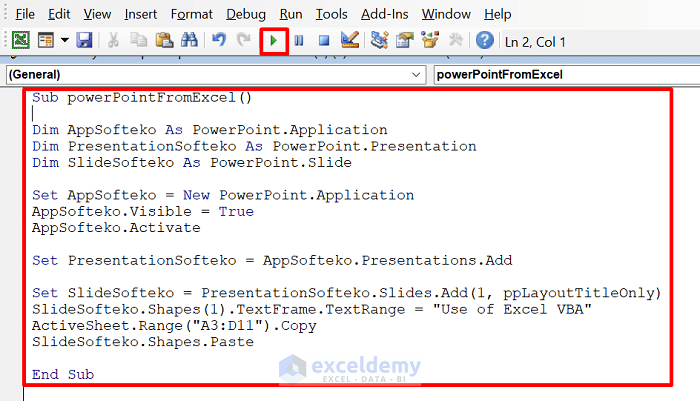
- Finally, click the Run button or press F5 .
- So, this is where the output will go.
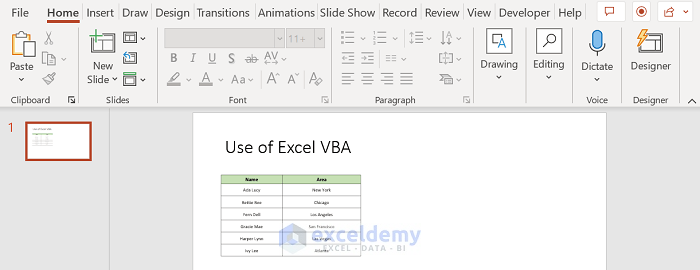
To overcome the error, follow these:
Step 1 : Hover over Tools => You will see the References option => Click on References .
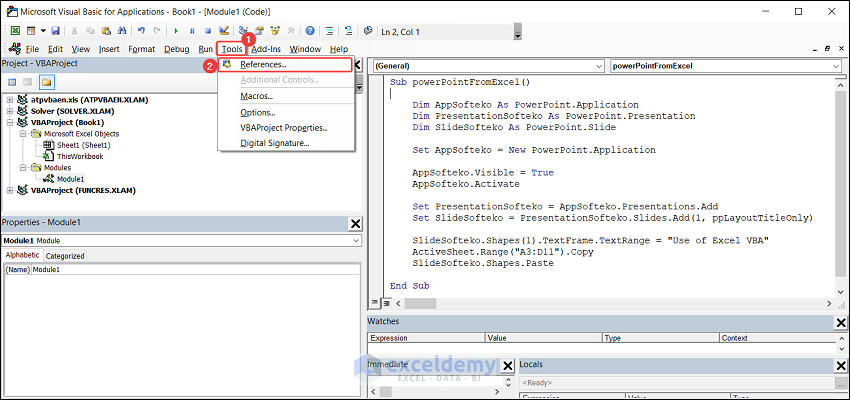
As a result, the References – VBAProject window will open.
Step 2 : Check Microsoft PowerPoint 16.0 Object Library => You will see the OK button in the top right corner => Hit OK to resolve the error.
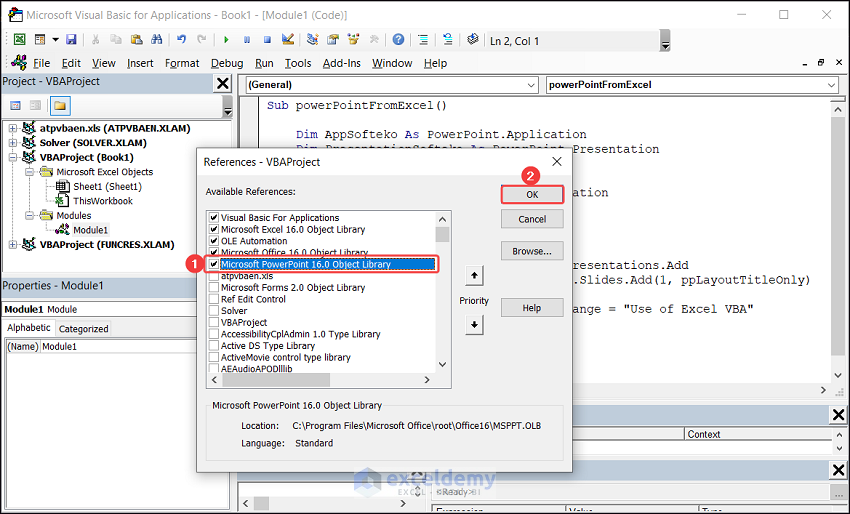
Download Practice Workbook
You can get a free copy of the example workbook that was used during the discussion which was just below here.
You can automatically create PowerPoint slides from Excel from this point forward by using the procedures that we just discussed. Keep using them, and let us know if you come up with any other strategies to get the work done or if you have any new ideas. Remember to post questions, comments, or recommendations in the section below.
Related Articles
- How to Perform Excel to PowerPoint Automation
- How to Link Excel Sheets to PowerPoint
- How to Update Charts in PowerPoint from Excel Automatically
- How to Link Excel Data to PowerPoint Chart
- How to Embed an Excel File in PowerPoint
- [Fixed!] Problems with Embedded Excel Files in PowerPoint
- [Solved] Embedded Excel in PowerPoint Not Showing All Data
- How to Link Powerpoint to Excel for Dynamic Data Updates
- How to Insert Excel Chart into PowerPoint
- How to Copy Table from Excel to Powerpoint with Formatting
<< Go Back to Excel to PowerPoint | Export Data from Excel | Learn Excel
What is ExcelDemy?
Tags: Excel to PowerPoint

Lutfor Rahman Shimanto, BSc, Information Technology, Jahangirnagar University, Bangladesh, has worked with the ExcelDemy project for over a year. He has written 50+ articles and provided solutions of 100+ comments for ExcelDemy. Currently, he works as an Excel & VBA Developer and provides support and solutions in the ExcelDemy Forum. He has solved 100+ ExcelDemy Forum problems. His work and learning interests are in developing various Excel & VBA and Desktop applications. Outside of work, he enjoys Chess... Read Full Bio
Hi and thanks for your post data;
When I use your VBA code I got this error:”user defined type not defined” How can I fix it?
Best Regards

Thanks for reaching out and posting your comment. You are right about the raised error. If you do not add the Microsoft PowerPoint 16.0 Object Library , you must see the User-Defined Type not defined error.
To solve the issue, follow these: Step 1 : Hover over Tools => You will see the References option.
Step 2 : Click on References => In the References – VBAProject window, check Microsoft PowerPoint 16.0 Object Library , and you will see the OK button in the top right corner.
Step 3 : After clicking OK , you will be able to run the code like the following GIF .
Hopefully, the solution will help you overcome your situation. Good luck.
Regards Lutfor Rahman Shimanto
Leave a reply Cancel reply
ExcelDemy is a place where you can learn Excel, and get solutions to your Excel & Excel VBA-related problems, Data Analysis with Excel, etc. We provide tips, how to guide, provide online training, and also provide Excel solutions to your business problems.
Contact | Privacy Policy | TOS
- User Reviews
- List of Services
- Service Pricing

- Create Basic Excel Pivot Tables
- Excel Formulas and Functions
- Excel Charts and SmartArt Graphics
- Advanced Excel Training
- Data Analysis Excel for Beginners

Advanced Excel Exercises with Solutions PDF

How-To Geek
Mobile word, powerpoint, and excel now have copilot (with a catch).
It might come for everyone soon, though.
Microsoft is pushing Copilot as one of its main products now. With good reason—we're in the middle of the generative AI revolution, and Microsoft is one of many companies that wants the whole cake for itself. The chatbot has made it to several Microsoft products now, including Microsoft 365 apps, Microsoft Edge, and even Windows. Now, though, it's landing on one more place for certain people: The mobile Microsoft 365 app. There's a big catch for now, though.
Microsoft has just launched Copilot support for the Microsoft 365 app. With it, you can check out the full power of Copilot within the main Microsoft 365 experience, as well as from the mobile versions of 365 apps, such as Word, Excel, and PowerPoint. The desktop Office apps already added Copilot a while ago, so it was just a matter of time for it to also land on the mobile versions as well. You can use it as a straight chatbot, the way the Copilot app already allows, or you can make it assist you with tasks within the different Microsoft 365 apps.
The big catch is that Microsoft is only rolling this out to business users and organizations at the moment. Despite the announcement being made far and wide, the feature is, for now, only available for people with a "Copilot license." Even the screenshot Microsoft put on this blog post says that "your personal and company data are protected in this chat."
The silver lining here is that this will probably come to every Microsoft 365 user, business or not, eventually. Perhaps Copilot Pro users. After all, that's what happened with Copilot in the desktop Word, PowerPoint, Excel, and Outlook applications. Microsoft started testing Copilot in the desktop apps with a handful of companies in March 2023 , before eventually extending it to all companies who paid extra the following January . Copilot Pro was also introduced in January , which brings most of the Copilot features to home users for $20 per month.
In the meantime, if you happen to be in an organization that uses Copilot, you can check it out now—send your employer a message if you're not seeing it yet.
Source: Microsoft

Upgrade from PowerPoint 2007 to Microsoft 365
Still using PowerPoint 2007? Create your best work and design one-of-a-kind presentations with PowerPoint in Microsoft 365.

Office 2007 is now retired
Get the most up-to-date version of PowerPoint and easily create well-designed presentations. Upgrade to Microsoft 365 today.
What’s new with PowerPoint in Microsoft 365?
Design and present with confidence
Enhanced design tools let you create fluid motion and bring your slides to life with just a few clicks.
Work together in sync
With 1 TB of OneDrive cloud storage, you can back up, share, and co-author your presentations.
Take PowerPoint on the road, anywhere
Review and edit files at work, home, or anywhere in between with mobile apps.
Always up to date
Get exclusive, new features available only to PowerPoint in Microsoft 365.
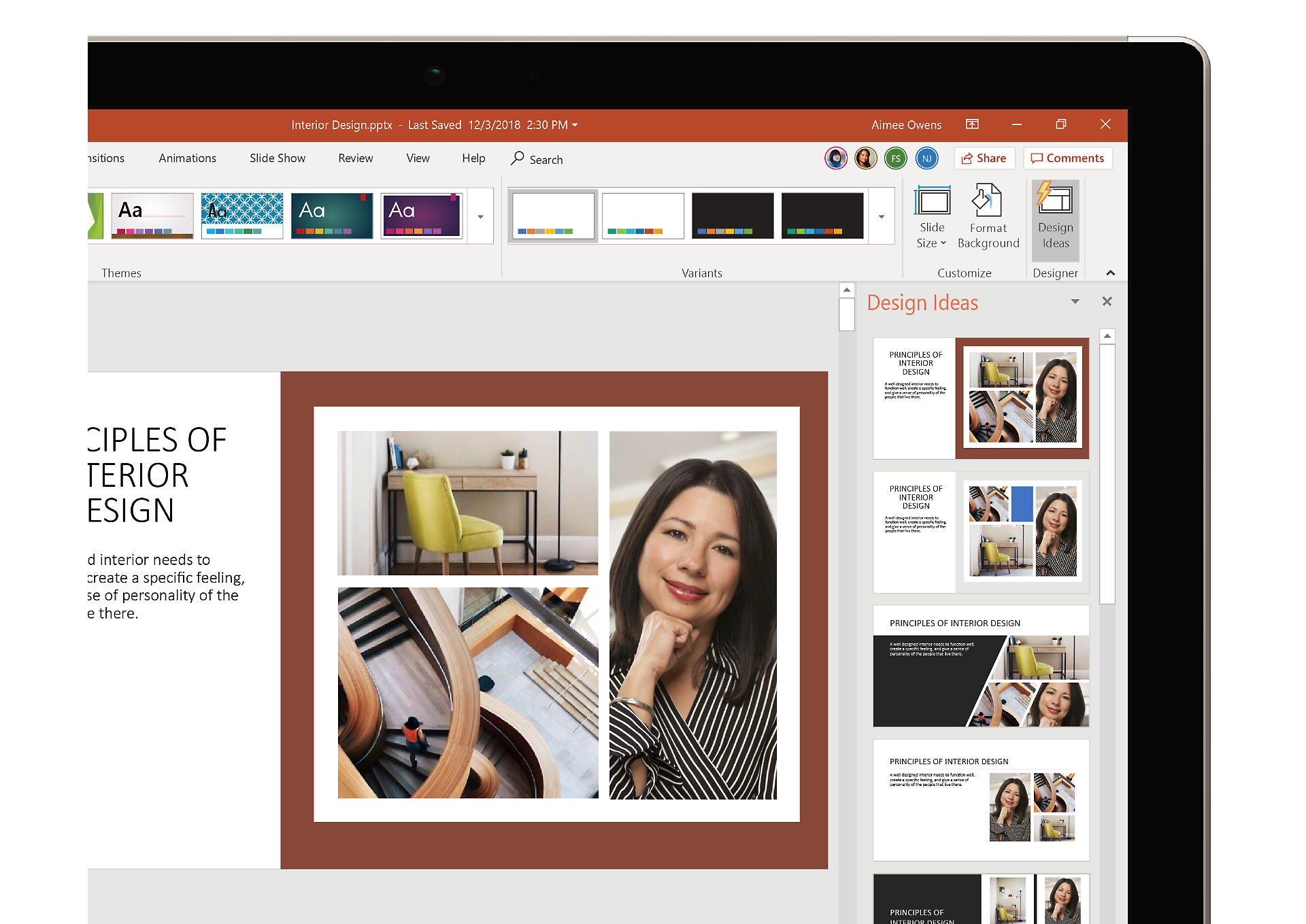
Create memorable presentations
Show off your ideas with elegant design, animation, 3D modeling, and icons. Bring your presentation to life with help from intelligent technology in just a few steps.
Tell your story with confidence
Present like a pro with slide-by-slide notes viewable only by you. Translate slides easily and use the built-in accessibility checker so you know you are reaching everyone in your audience.

Work faster together
Collaborate in real time with Microsoft 365 and use coauthoring and comments to get feedback from others. Save files to the cloud to easily share and access when and where you want with any device.
Compare PowerPoint 2007 and PowerPoint with Microsoft 365
Ready for microsoft 365, top questions, what’s the difference between office 2007 and microsoft 365.
Office 2007 include essential applications such as Word, Excel, PowerPoint, and Outlook. They’re available as a one-time purchase for use on a single PC.
Microsoft 365 plans include premium versions these applications plus other services that are enabled over the Internet, including online storage with OneDrive and Skype minutes for home use. With Microsoft 365 you get the full, installed Office experience on PCs, Macs, tablets (including iPad® and Android™ tablet) and phones. Microsoft 365 plans are available as a monthly or annual subscription. Learn more .
How do I know if my computer can run Microsoft 365?
See system requirements for compatible versions of Windows and macOS, and for other feature requirements.
Is internet access required for Microsoft 365?
You don’t need to be connected to the Internet to use Office applications, such as Word, Excel, and PowerPoint, because the applications are fully installed on your computer.
However, Internet access is required to install and activate all the latest releases of Office suites and all Microsoft 365 subscription plans. For Microsoft 365 plans, Internet access is also needed to manage your subscription account, for example to install Office on other PCs or to change billing options. Internet access is also required to access documents stored on OneDrive, unless you install the OneDrive desktop app. You should also connect to the Internet regularly to keep your version of Office up to date and benefit from automatic upgrades. If you don’t connect to the Internet at least every 31 days, your applications will go into reduced functionality mode, which means that you can view or print your documents but cannot edit the documents or create new ones. To reactivate your Office applications, reconnect to the Internet.
Will I still have control of my documents with Microsoft 365?
Yes. Documents that you have created belong fully to you. You can choose to store them online on OneDrive or locally on your PC or Mac.
If you cancel your subscription or it expires, you can still access and download all your files by signing in to OneDrive directly using the Microsoft account you used to set up Microsoft 365. You do lose the additional storage that comes with your subscription, so you must save your files elsewhere or buy more OneDrive storage if your OneDrive account exceeds the free storage quota.
When would my subscription start?
If you purchase an auto-renew subscription, your subscription starts when you complete your purchase. You can purchase auto-renew subscriptions from Microsoft365.com, MicrosoftStore.com, iTunes®, and some other retailers. If you purchase a pre-paid subscription, your subscription starts when you activate your subscription and land on your My Account page. You can purchase pre-paid subscriptions from a retailer or reseller, or a Microsoft support agent.
How do I share Microsoft 365 with other people?
If you have an active Microsoft 365 Family subscription, you can share it with up to five other people (six total). Each person you share your subscription with can use any of your available installs on their PCs, Macs, iPads, Android tablets, Windows tablets, iPhones® or Android phones, get an additional 1 TB of cloud storage, and manage their own installs from www.account.microsoft.com .
To add someone to your subscription, visit www.office.com/myaccount and follow the onscreen instructions to add a user. Each person you add will receive an email with the steps they need to follow. Once they have accepted and completed the steps, their information, including the installs they are using, will appear on your My Account page. You can stop sharing your subscription with someone or remove a device they are using at www.office.com/myaccount .
What is “the cloud”?
“The cloud” is a friendly way of describing web-based computing services that are hosted outside of your home or organization. When you use cloud-based services, your IT infrastructure resides off your property (off-premises), and is maintained by a third party (hosted), instead of residing on a server at your home or business (on-premises) that you maintain. With Microsoft 365, for example, information storage, computation, and software are located and managed remotely on servers owned by Microsoft. Many services you use every day are a part of the cloud—everything from web-based email to mobile banking and online photo storage. Because this infrastructure is located online or “in the cloud,” you can access it virtually anywhere, from a PC, tablet, smartphone, or other device with an Internet connection.
PowerPoint 2007 resources
Other versions of office.
Learn about other versions of Office and how you can upgrade to the new Microsoft 365.
Office 2007 is now retired.
Updates are required to stay supported. Please update to Microsoft 365 to get product support.
- A Microsoft 365 subscription unlocks the most up-to-date premium version of PowerPoint on all your devices. Previous versions include, PowerPoint 2013 , PowerPoint 2010 , PowerPoint 2007 , and PowerPoint 2003.
- iTunes, iPhone, and iPad are registered trademarks of Apple Inc., registered in the U.S. and other countries. Android is a trademark of Google Inc.
Follow Microsoft 365

Introducing Microsoft Copilot for Finance – the newest Copilot offering in Microsoft 365 designed to transform modern finance
Feb 29, 2024 | Charles Lamanna - CVP, Business Applications and Platform
- Share on Facebook (opens new window)
- Share on Twitter (opens new window)
- Share on LinkedIn (opens new window)

Today we’re announcing the public preview of Microsoft Copilot for Finance , the newest Copilot offering designed for business functions that extends Microsoft Copilot for Microsoft 365 and revolutionizes how finance teams approach their daily work. Copilot for Finance joins Copilot for Sales and Copilot for Service, now generally available , to provide AI-powered, role-based workflow automation, recommendations and guided actions in the flow of work.
Finance departments are critical partners in strategic decisions impacting the direction of a company. Eighty percent of finance leaders and teams face challenges to take on more strategic work outside the operational portions of their roles [1] . However, 62% of finance professionals say they are stuck in the drudgery of data entry and review cycles [2] . Copilot for Finance can help free up time for finance to play more of a strategic role in delivering counsel and insights to the business by streamlining financial tasks, automating workflows and providing insights in the flow of work.
Copilot for Finance includes Copilot for Microsoft 365, which means it supercharges Excel, Outlook and other widely used productivity apps with workflow and data-specific insights for the finance professional. Copilot for Finance draws on essential context from your existing financial data sources, including traditional Enterprise Resource Planning (ERP) systems, such as Microsoft Dynamics 365 and SAP, and the Microsoft Graph.
In public preview today, Copilot for Finance introduces several key features to enhance financial operations:
- Helps financial analysts quickly conduct a variance analysis in Excel using natural language prompts to review data sets for anomalies, risks and unmatched values. This type of analysis helps finance provide strategic insights to business leaders about where it is meeting, exceeding or falling short of planned financial outcomes and why.
- Simplifies the reconciliation process in Excel with automated data structure comparisons and guided troubleshooting to help move from insight to action, which helps ensure the reliability and accuracy of financial records.
- Provides a complete summary of relevant customer account details in Outlook , such as balance statements and invoices, to expedite the collections process.
- Enables customers to turn raw data in Excel into presentation-ready visuals and reports ready to be shared across Outlook and Teams.
Customers transforming business operations with Microsoft Copilot
The Copilot offerings designed for business functions help workers tackle a common problem: getting from insights to impact – with the relevant data and workflows specific to their roles. The latest Work Trend Index survey revealed that people are drowning in data. Roughly a quarter of their day is spent searching for information – roughly 50% of the information they consume each day is deemed necessary for their job, and a recent survey found roles like sales, finance and supply chain have role-specific needs from their data.
Copilot helps break down information and application silos while actively deriving insights, recommendations and guidance from a variety of data sources — all in accordance with Microsoft’s responsible AI principles . With Microsoft Copilot Studio , businesses can further customize Copilot for business processes inside of Copilot for Microsoft 365 and its role-based extensions.
Copilot for Sales is already helping sellers at more than 30,000 organizations. Companies including dentsu, Lumen Technologies, Northern Trust, Schneider Electric, Visa and hundreds more are empowering their employees with Copilot across their sales, service and finance departments.
Here is what a few of the companies had to say:
- “Artificial intelligence is transforming the way businesses operate and thrive. At dentsu, we are constantly searching for ways to bring the power of generative AI to all our employees with a framework defined on ethical and responsible AI principles. Building on the existing use cases we’ve defined to empower our workforce with Microsoft Copilot for Microsoft 365 and Microsoft Copilot for Sales, we are excited to participate in the preview of Microsoft Copilot for Finance. We see potential for Copilot for Finance to accelerate the impact of our finance professionals by optimizing routine processes, and we anticipate efficiency gains will free up finance capacity to focus on performance across our organization.” – Carolyn Isaacs, Global Director Finance Services, dentsu
- “Northern Trust’s digital workplace transformation is rooted in empowering our employees with technology that enhances and optimizes the services that they provide our clients. Deploying Microsoft Copilot for Service is a milestone in this transformation journey and we are excited for the potential of this AI-powered solution to help modernize our client relations organization, streamline processes for our employees, and elevate our client experience.” – Shaelyn Otikor SVP, Head of Global Digital Workplace Strategy, Asset Servicing, Northern Trust
- “Building on our 30-year history of embracing AI, Visa is on a journey to roll out generative AI across our entire company to empower our employees and develop new solutions to serve and protect our cardholders, merchants and the broader ecosystem. We’ve seen our employees embrace the broad rollout of Microsoft Copilot for Microsoft 365, and we’re excited to continue to bring employees new ways to take advantage of the technology, transforming the ways in which we work and how we service our clients.” – Don Hobson, Chief Information Officer, Visa
At Microsoft, we are also an AI-powered organization, leveraging Copilot for Sales and Copilot for Service to improve seller and agent workflows and transform customer experiences:
- “We have seen firsthand that an AI-powered sales organization is a more successful sales organization. Not only has Copilot for Sales helped our global sales team simplify tasks and save time, but it has also strengthened our customer relationships with AI-supported insights and recommendations that are personalized and tailored to each customer.” – Judson Althoff, Microsoft EVP and Chief Commercial Officer
- “Generative AI has been a game-changer for our own contact center at Microsoft. Agents spend less time searching for information, allowing them to focus more time on helping customers solve complex challenges. Moreover, newer agents experience significant benefits, feeling more confident and capable in their roles. This has led to reduced onboarding times and increased job satisfaction.” – Mala Anand, Microsoft CVP Customer Experience & Success
- “Our finance organization is just like any other – looking for technology to help us do our work in a more efficient and impactful way – and we’re excited to track our journey as customer zero of Microsoft Copilot for Finance” – Cory Hrncirik, Modern Finance Lead, Microsoft
Companies of all sizes are moving beyond AI experimentation and embracing Microsoft Copilot to strategically empower those closest to their customer interactions and critical operations to create new business value. To get started with the new Copilot for Finance, visit: aka.ms/CopilotforFinancePreview .
[1] Future of Finance Trends | Microsoft Dynamics 365
[2] Metric of the Month: Time Allocation in Finance | CFO
Tags: AI , Copilot for Finance , Copilot for Microsoft 365
- Check us out on RSS
Office Editor for Jira - Excel, Word & PowerPoint
- Jira Service Management
- Jira Software
Effortless Excel, Word & PowerPoint Editing in Jira: Streamline collaboration with attachment editing - no download/upload needed
Preview — adv. layout for excel, word & powerpoint.
Control the way your attachments look on Jira issues. Define preview size, headers, and more. Navigate multi-tab Excel sheets and PowerPoint slides or scroll long Word documents - review & assess swiftly.
Edit — Microsoft Excel, Word & PowerPoint
One-click edit, no more download & upload to edit an attached document in Jira. Edit embedded Microsoft Word, PowerPoint, or Excel files. Experience real-time collaboration.
Create — New Excel, Word & PowerPoint files
Need a new Office file attached to your issue? No problem! Click the “Add” button to create a document, spreadsheet, or presentation.
More details
Revolutionize teamwork with the Office Editor App for Jira. Edit Excel, PowerPoint, Word files in-app; collaborate in real-time on attachments. No more downloads/uploads - enhance efficiency, save time, and simplify your Jira experience with this app.
Explore advanced layout previews of Excel, Word & PowerPoint attachments in issues - review & assess documents swiftly, all within the Jira environment.
✨ Features:
- Support for advanced preview of Microsoft Office files
- Support for advanced preview of Open Office files
- Control the preview layout. Expanded, collapsed, with metadata header or without
- Define different preview sizes for attached documents, spreadsheets, and presentations
- Edit Excel Spreadsheets
- Edit Word Documents
- Edit PowerPoint Presentations
- Support for editing Open Office Documents
- Create Excel, Word, and PowerPoint files directly in your issues
Privacy and security
Privacy policy.
Atlassian's privacy policy is not applicable to the use of this app. Please refer to the privacy policy provided by this app's partner.
- Version history
- Documentation
- Watch App (0)
Integration Details
Office Editor for Jira - Excel, Word & PowerPoint integrates with your Atlassian product. This remote service can:
- Act on a user's behalf, even when the user is offline
- Administer Jira projects
- Delete data from the host application
- Write data to the host application
Atlassian Platinum Marketplace Partner

Our top Microsoft PowerPoint templates for a perfect presentation
O ne of the most popular presentation tools, Microsoft PowerPoint, offers a range of design templates with varied colors, visuals, fonts, and formats to help you create visually appealing slides quickly. If you want to create presentations that leave a lasting impression, we put together a list of templates you can try when working on your favorite tablet or laptop.
PowerPoint templates for professional and personal use
The template you choose should mirror the message you want to convey. It should take away from the presentation or overshadow it. Listed below are a few aesthetic Microsoft PowerPoint templates that you can use for different purposes.
Proposal presentation template
This whitepaper proposal presentation template is ideal for presenting professional reports highlighting your company's growth or key events. The base template has seven slides, which include editable icons and infographics.
You can use the template as is or add more slides to accommodate additional photos, animations, and videos. The template uses a clean and professional font, and you can customize it to suit your company's branding style and guidelines.
What's the difference between Microsoft PowerPoint templates and themes?
Pitch deck template.
This PowerPoint pitch deck template includes 20 slides. It can help you tell your brand's story to potential investors. It features a modern design and plenty of slides to showcase your brand's business model, the market opportunity for your business, competitor analysis, and a two-year action plan. It also includes slides you can use to introduce key team members to potential investors.
Since it has futuristic elements, this template is best used by technology startups, innovative businesses, and firms presenting technology-forward solutions or business ideas.
Personal portfolio
If you're a creative professional and want to showcase your projects, you're likely looking to create a portfolio. This photography portfolio template , which has a modern and simplistic design, is a great option.
The template lets you present your work through a minimalist template that is vibrant and aesthetic. It succeeds in keeping attention on your photographs. This template is primarily used for photographs. However, you can customize it to showcase other creative projects, like video editing reels or graphic design work.
The template also includes a Services page that you can use to detail the types of services you offer. Use this page to describe your professional abilities and the unique skills you bring to the table.
Trip planner
If you're planning a trip with your family or friends and want to create a presentation to share your travel details, this trip planner template is a great choice. This well-designed template includes eight slides. The user-friendly layout helps you detail your itinerary, planned activities, accommodation arrangements, and budget. There's also a mood board slide you can use to add images that capture the essence of your trip.
This standard template is an easy way to share broader travel plans with your group. You can customize it by adding maps, videos that your travel companions can refer to, and a detailed day-by-day agenda. A presentation like this is a great way to coordinate your travel details with a larger group so that everyone is on the same page.
Training presentation
If you're putting together a training slideshow for your company or a personal project, this training presentation template can help you deliver engaging content. It has 12 slides, including an introductory slide, six slides to cover the training modules, a summary slide, and a final slide for the assessment and evaluation.
If your training is longer, you can modify the template by adding as many slides as needed. You can also include images, videos, and infographics to make your presentation more impactful.
Photo album presentation
Whether it's a wedding or a birthday celebration, what better way to share photographs with your guests than through a thoughtfully put-together photo album? This photo album template is a great choice. It includes 20 slides that allow you to highlight your favorite memories in a visually appealing way.
The slides include a variety of layouts that allow for full-sized images and multiple smaller images. This album template is primarily meant for photographs. You can customize it to include videos from your special day.
The end of the template has a few text-focused slides that you can use to share stories, quotes, or details about the event. Whether you decide to make this presentation for yourself or want to share it with your friends and family, this template is an excellent way to digitize your memories.
The best Microsoft PowerPoint templates to keep you happy, healthy, and organized
Mind map presentation.
Mind maps are an excellent way to brainstorm, allowing you to detail your ideas visually without sticking to a specific format. You can turn a project that would otherwise include a long list of to-dos into a visually engaging web of interconnected tasks or concepts. If you want to try this method of brainstorming for a personal or professional project, a mind map template is what you need.
How to pick the best template
Choosing the right template is key to creating an effective presentation. While the right template can enhance the impact and readability of your content, the wrong one can be jarring and reduce audience engagement.
When choosing a template for your presentation, consider factors like the color scheme, the format, the graphics and imagery used, and the font style and size.
You should also assess whether the template is appropriate for the message you share through the presentation. For instance, if you're creating a business proposal, don't select a template with contrasting colors and a less formal layout. Additionally, to deliver a professional-looking presentation, maintain a consistent PowerPoint theme .
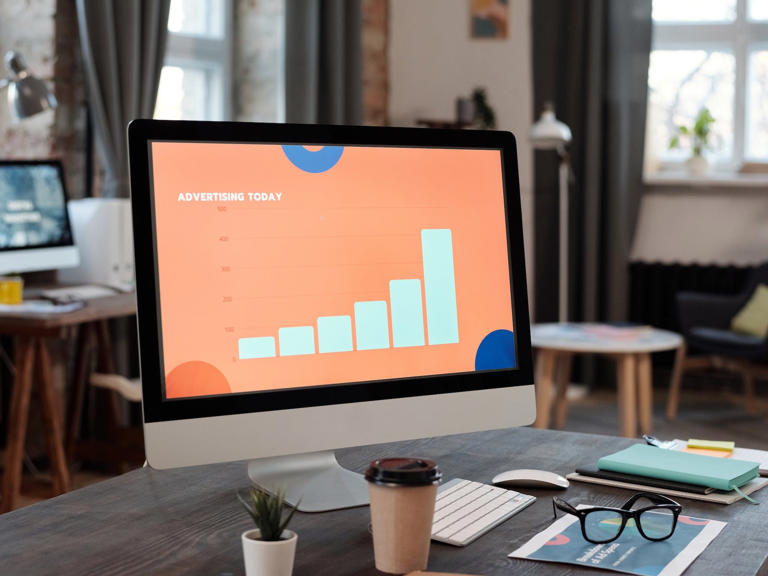
'ZDNET Recommends': What exactly does it mean?
ZDNET's recommendations are based on many hours of testing, research, and comparison shopping. We gather data from the best available sources, including vendor and retailer listings as well as other relevant and independent reviews sites. And we pore over customer reviews to find out what matters to real people who already own and use the products and services we’re assessing.
When you click through from our site to a retailer and buy a product or service, we may earn affiliate commissions. This helps support our work, but does not affect what we cover or how, and it does not affect the price you pay. Neither ZDNET nor the author are compensated for these independent reviews. Indeed, we follow strict guidelines that ensure our editorial content is never influenced by advertisers.
ZDNET's editorial team writes on behalf of you, our reader. Our goal is to deliver the most accurate information and the most knowledgeable advice possible in order to help you make smarter buying decisions on tech gear and a wide array of products and services. Our editors thoroughly review and fact-check every article to ensure that our content meets the highest standards. If we have made an error or published misleading information, we will correct or clarify the article. If you see inaccuracies in our content, please report the mistake via this form .
Buy Microsoft Office Professional for Mac or PC for $56 right now
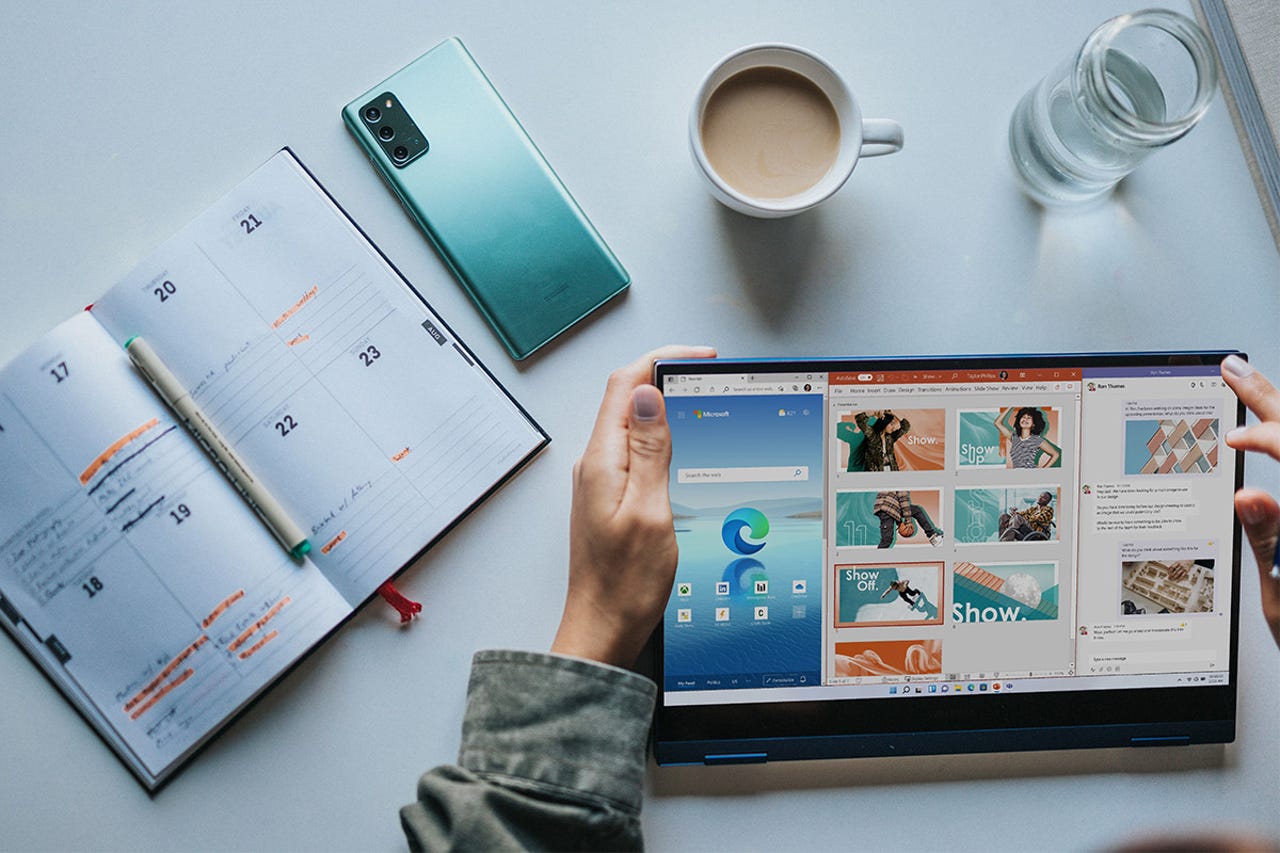
Download a lifetime license to Microsoft Office for a deep discount.
In a subscription-based world, it's hard to come across an app or software package that you can use for life with just a one-time purchase. Thankfully, Microsoft offers a lifetime license to their well-loved app suite where you can do just that.
Right now you can get this lifetime license for your Windows PC or your Mac for $56 on Stack Social with the code ENJOY20 -- that's over 70% off the regular price.
Microsoft Office 2021 Lifetime License
Empower any project with ms office.
This 2021 lifetime license is the latest version offered and includes the biggest apps like Word, PowerPoint, Excel, Outlook, OneNote, and Teams . Windows users also receive Publisher and Access.
With the complete set of apps at your fingertips, you'll be prepared for just about any personal, professional, or creative project. Need to type an essay for class? Open Word. Want to create a budget spreadsheet? Use Excel. Throw together a professional presentation? Check out PowerPoint's preset templates. How about collaborating in real-time? Teams. Whatever you need, Microsoft Office 2021 probably has it.
Own the timeless app suite for life
Unlike Microsoft 365, which charges a yearly subscription fee, this license allows you to download the app suite and use it for life. After purchase, you'll instantly receive a link to download and a key to activate the software.
One caveat to note: While StackSocial is an authorized Microsoft partner and offers "lifetime" access to Microsoft Office, it is possible that Microsoft could end the license. But their Office deal has been running for over a year, and the license that ZDNET's Alison DeNisco Rayome bought through it for a personal MacBook over a year ago is still working.
If you want to use the suite on multiple computers, you'll have to purchase separate licenses. Windows devices should be running on at least Windows 10 or 11, while Mac devices must be updated to macOS Version 11 Big Sur.
Get your lifetime license to Microsoft Office 2021 for your Windows PC or Mac right now, with the code ENJOY20.
ZDNET Recommends
Get microsoft office pro 2019 for mac or windows for $33 right now, buy microsoft visual studio pro for $36 right now: price drop, macbook pro vs. macbook air: how to decide which apple laptop to buy.

Recover an earlier version of an Office file
If the AutoRecover option is turned on, you can automatically save versions of your file while you’re working on it. How you recover something depends on when you saved it.
If you’ve saved the file
Open the file you were working on.
Go to File > Info.
Under Manage Workbook or Manage Presentation , select the file labeled (when I closed without saving) .
In the bar at the top of the file, select Restore to overwrite any previously saved versions.

Tip: In Word, you can also compare versions by clicking Compare instead of Restore .
If you haven’t saved the file
Go to File > Info > Manage Document > Recover Unsaved Workbooks in Excel, or Recover Unsaved Presentations in PowerPoint.
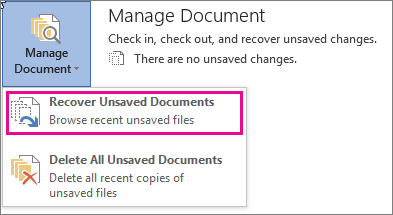
Select the file, and then select Open .

In the bar at the top of the file, select Save As to save the file.

View historical versions of Office files
What is AutoSave?
View the version history of an item or file in a SharePoint list or library
How does versioning work in a SharePoint list or library

Need more help?
Want more options.
Explore subscription benefits, browse training courses, learn how to secure your device, and more.

Microsoft 365 subscription benefits

Microsoft 365 training

Microsoft security

Accessibility center
Communities help you ask and answer questions, give feedback, and hear from experts with rich knowledge.

Ask the Microsoft Community

Microsoft Tech Community

Windows Insiders
Microsoft 365 Insiders
Find solutions to common problems or get help from a support agent.

Online support
Was this information helpful?
Thank you for your feedback.

IMAGES
VIDEO
COMMENTS
In PowerPoint, on the Insert tab, click or tap Object. In the Insert Object dialog box, select Create from file. Click or tap Browse, and in the Browse box, find the Excel workbook with the data you want to insert and link to. Before you close the Insert Object box, select Link, and click OK. Important: The linked object in your presentation ...
PowerPoint for the web. Turn your ideas into compelling presentations using professional-looking templates. Use animations, transitions, photos, and videos to tell one-of-a-kind stories. Co-author team presentations at the same time, from anywhere.
In Excel, select the cells you want to link or embed. If you would like to link or embed the entire worksheet, click on the box at the juncture of the rows and columns in the top left-hand corner to select the whole sheet. Copy those cells by pressing CTRL+C in Windows or Command+C in macOS. You can also right-click any selected cell, and then ...
In Excel, click and drag to highlight the cells you want to copy. Right-click the copied cells and select Copy. In your PowerPoint presentation, right-click and select the Paste Options you want: Use Destination Styles - Choose to edit your copied cells like a PowerPoint table, but with PowerPoint's color scheme and fonts.
First, build your table in Excel. Save the file on your computer. Select your table and press "Ctrl + C." Go to your PowerPoint file. Right-click on the slide to see different "Paste Options" (this is another way to paste information from Excel to PowerPoint). Choose the middle option: "Embed," and that's it!
1. Choose where you want to insert the Excel file. On the PowerPoint presentation, click on the text field you want to insert an Excel file then click on the Insert tab on the upper-left section of the window to view the Insert toolbar. 2. Click on the Object button.
Click on Copy or press Ctrl + C ( Command + C for Mac users). Open Microsoft Powerpoint. Open the file presentation you're working on if you already have one; otherwise, click on Blank Presentation. On a blank slide, go to the Home menu ribbon. Click on the down arrow under the paste icon. Choose Paste Special….
Click Edit and select Copy to copy the data. 4. Open Microsoft PowerPoint. You can minimize the Excel file's window or exit Excel and navigate to PowerPoint. 5. Click File in the top left. This pulls up a drop-down list of more options for that PowerPoint file. 6. Click New.
To create a simple chart from scratch in PowerPoint, click Insert > Chart and pick the chart you want. Click Insert > Chart. Click the chart type and then double-click the chart you want. Tip: For help deciding which chart is best for your data, see Available chart types. In the worksheet that appears, replace the placeholder data with your own ...
Images make your presentation look official and possess the professional feel in many of the beautiful presentations you have seen. Pictures speak a thousand words. While Excel is not designed to accomplish the kind of presentation you can make in PowerPoint, a picture will help you to drive the point home and make your presentation memorable. 7.
Step-2: Click on the "Copy" option. The next step is to open the PowerPoint slide where you want to insert the Excel data. "Right Click" anywhere on the slide and click on the "Paste" option in the right-click menu. Alternatively, you can press the "Ctrl+V" keys on your keyboard to paste the copied data.
First, copy the column names to the first rows of the table from your options. The Start filling Data automatically will set to 2. Then click OK to close. The data file automatically copies to the table. Then select all cells that have numeric data, and click on DataPoint and Table again.
Learn how to create high-impact, data-rich presentations using PowerPoint and Excel together. Follow along with Gini von Courter as she shows how to create presentations that are easy to use, easy ...
Open the Excel file, then select the range of data (e.g. C4:E14) you want to embed. After that, press CTRL + C on your keyboard to copy this range. Open your PowerPoint slide and navigate to the Home tab if it does not appear. Click on the Paste drop-down option and then click on Paste Special.
PowerPoint for the web and PowerPoint desktop app for offline use. Premium templates, fonts, icons, and stickers with thousands of options to choose from. Dictation, voice commands, and transcription. Advanced spelling and grammar, in-app learning tips, use in 20+ languages, and more.
To create PowerPoint slides, from a list in Excel, follow these steps: Open the Excel file where your list is stored. Activate the sheet where the data is stored - the list must be formatted as a named Excel table. Open the PowerPoint presentation that contains the macros and main slide. Be sure the main slide, that you want to duplicate, is ...
To link a specific cell range, copy the desired cells in Excel, and in PowerPoint, choose 'Paste Special' after clicking 'Home'. Select 'Paste link' and choose 'Microsoft Excel Worksheet Object'. This links the cell range to your slide, allowing for real-time data updates when the Excel file is modified.
PowerPoint for the web. Turn your ideas into compelling presentations using professional-looking templates. Use animations, transitions, photos, and videos to tell one-of-a-kind stories. Co-author team presentations at the same time, from anywhere.
Next, point to Microsoft Office and click on Excel to start it. Excel will open a new workbook with the default name Book1 and cell A1 as the active cell. 57. Step 2: Formatting Cells A1 to F4 Select cell A1, click the left button on the mouse and drag it over cells in columns A-F and row 1-4.
WORKING WITH CELLS TO COPY AND PASTE CONTENTS: Select the cell or cells you wish to copy. Click the Copy command in the Clipboard group on the Home tab. Select the cell or cells where you want to paste the information. Click the Paste command. The copied information will now appear in the new cells.
If I open and edit an Excel chart embedded on a PowerPoint slide, the changes do not show in PowerPoint when I close the Excel editing window. The MS help page is wrong; it does not work as described. How do I make PowerPoint show the updates made to the embedded Excel chart? Note that this is NOT a linked Excel chart. 1.
STEPS: First, launch PowerPoint. Then, select the Insert tab. Next, click Text, and later on the Object option. As a result, a new dialog box will pop up at this time, and you must click on Create from file. After that, click on Browse to find the Excel document you want to add to your slides.
With it, you can check out the full power of Copilot within the main Microsoft 365 experience, as well as from the mobile versions of 365 apps, such as Word, Excel, and PowerPoint. The desktop Office apps already added Copilot a while ago, so it was just a matter of time for it to also land on the mobile versions as well.
What's the difference between Office 2007 and Microsoft 365? Office 2007 include essential applications such as Word, Excel, PowerPoint, and Outlook. They're available as a one-time purchase for use on a single PC. Microsoft 365 plans include premium versions these applications plus other services that are enabled over the Internet ...
Enables customers to turn raw data in Excel into presentation-ready visuals and reports ready to be shared across Outlook and Teams. Customers transforming business operations with Microsoft Copilot. The Copilot offerings designed for business functions help workers tackle a common problem: getting from insights to impact - with the relevant ...
Edit the presentation to suit your needs, ask Copilot to add a slide, or start over with a new presentation and refine your prompt to include more specifics.For example, "Create a presentation about hybrid meeting best practices that includes examples for team building." Create a presentation with a template
Edit Excel, PowerPoint, Word files in-app; collaborate in real-time on attachments. No more downloads/uploads - enhance efficiency, save time, and simplify your Jira experience with this app. Explore advanced layout previews of Excel, Word & PowerPoint attachments in issues - review & assess documents swiftly, all within the Jira environment.
MSN
Pay just once and get a lifetime license to the Microsoft Office 2021 app suite (including Word, Excel, and PowerPoint) on your PC or Mac. Written by StackCommerce, Partner March 7, 2024 at 9:06 a ...
Go to File > Info > Manage Document > Recover Unsaved Workbooks in Excel, or Recover Unsaved Presentations in PowerPoint. Select the file, and then select Open . In the bar at the top of the file, select Save As to save the file.