How to share your Microsoft PowerPoint presentation on a Mac, PC, or web browser
- It's easy to share a PowerPoint presentation on your Mac or PC app.
- You can also share a presentation if you use the online version of PowerPoint.
- Sharing a presentation can help you collaborate with friends or coworkers.
- Visit Business Insider's Tech Reference library for more stories .
When creating Microsoft PowerPoint presentations for work or school, it's often necessary to collaborate with others on your projects.
Thankfully, it's easy to share a PowerPoint presentation no matter what version you use. The process looks fairly similar on both Mac and PC programs, as well as on the online version that can be accessed from any web browser. The online option is helpful if you don't have the Microsoft Office program downloaded to your desktop.
For all of these options, you can add a collaborator (which operates similarly to sharing Google Slides ) or opt to send your file as a presentation or PDF via email. There are also alternative methods, such as sending via social media.
Here's how to share a presentation.

Check out the products mentioned in this article:
Apple macbook pro (from $1,299.00 at apple), acer chromebook 15 (from $179.99 at walmart), microsoft office (from $149.99 at best buy), samsung chromebook (from $269.00 at amazon), how to share a powerpoint presentation on a pc.
Sharing a presentation on the PC version of PowerPoint should look similar on most computer types. The following steps and accompanying photos detail the process on a Samsung Chromebook.
1. Open the PowerPoint presentation you wish to share on your PC.
2. Click the "Share" symbol in the upper right hand corner of the screen. This should give you the option to share either the full document or just the current slide.
- If you prefer to add a collaborator instead (similar to Google Slides functions), you will need to click the orange button to save a copy of the file to your OneDrive.
3. Choose how you'd like to share the document or slide as an attachment. You can choose to send an email via Outlook or as a message via Zoom, for example.
Additionally, when you first launch the program, you can also find a "Share" tab on the left hand side. This will provide you with the same options for sharing a file.
How to share a PowerPoint Presentation on a Mac
1. Open the PowerPoint presentation on your Mac desktop or laptop.
2. Click the "File" tab in the top left corner.
3. Select "Share" from the dropdown menu. This will grant you the option to either send or copy a link to share, send the file as a presentation or PDF, or manage access to a shared file. Select whichever option you'd like and follow the directions to add contact information.
- If you wish to manage access and add collaborators, you will have to make sure the file has been uploaded to your OneDrive before proceeding. (If it hasn't, PowerPoint should prompt you to do so at this time.)
4. Sending the file as an email is the most common choice. Selecting this option will automatically open a new draft with the file attached. (Be sure to select "Send PDF" if you'd prefer it to send as a PDF file instead of as a presentation.) Add an address, subject, and body text before sending.
You can also share a presentation by clicking the "Share" button in the upper right hand corner. (This is similar to how it appears on a PC.)
This option is extremely helpful as it provides all of your possible options in a single pop-up. Enter a name or email address (along with an optional message) to send the document.
You can change the permissions settings at the top before clicking "Send," "Copy Link," or "Mail" to share your work. Click "More Apps" to browse additional options, such as sending via social media or text message. Lastly, you can select "Send a Copy" to send as a traditional attachment.
How to share a PowerPoint presentation on a web browser
You can access PowerPoint online on either a Mac or PC, as long as you have your login information for Microsoft Office. Regardless of what browser you prefer to use, the steps to share a presentation are exactly the same.
1. Log in to your Microsoft Office account on your preferred web browser and open the presentation you wish to share.
2. Click the "Share" button in the upper right hand corner of the screen.
3. This will open a pop-up in the center of the page. Enter a name or email address (along with an optional message) to send the document. You can change the permissions settings at the top before sending the link by clicking the "Send" or "Copy Link" option. (Those who have followed these steps on a Mac will recognize that it looks similar.)
Additionally, when you open the main menu, you can click the "Share" tab on the left hand side. This will allow you to invite others to edit the presentation or embed the presentation for a blog or website.
If you are looking to embed online, this will open a different pop-up that will generate a code for you. Select the dimensions desired and then paste the text as needed. Click the "Close" or "X" buttons to minimize the window.
Related coverage from Tech Reference :
How to embed a youtube video into your microsoft powerpoint presentations using a mac or pc, how to convert a powerpoint to google slides in two different ways, how to convert google slides to a powerpoint presentation in 4 easy steps , how to copy or duplicate a powerpoint slide and put it anywhere in your slideshow, how to download and access microsoft powerpoint on your mac computer.
Insider Inc. receives a commission when you buy through our links.
Watch: A diehard Mac user switches to PC
- Main content

- Customer Help
- X (Twitter)
How to Share PowerPoint: A Comprehensive Guide
You’ve just finished crafting a brilliant PowerPoint presentation, and now it’s time to share it. But how exactly do you do that? Whether you’re collaborating with a team or presenting to an audience, sharing your work is essential. Let’s dive in and explore the different methods available to share your PowerPoint presentation.
Different Methods How to Share PowerPoint: A Step-by-Step Guide
Sharing a PowerPoint presentation can seem like a straightforward task. However, with multiple ways available, it’s essential to choose the method that best suits your needs. Here’s a detailed tutorial on different methods to share your presentation.
- Step 1: Open the presentation file you’d like to share in Microsoft Office.
- Step 2: Click on “File” located in the top-left corner of the ribbon.

- Step 4: Your default email client will open. Attach the file and enter the email address of the recipient.
- Step 5: Before you click send, ensure your presentation file size doesn’t exceed the email provider’s limits. If it does, consider other ways to share your presentation.
- Step 1: Open the presentation you’d like to share in PowerPoint.
- Step 2: Launch Microsoft Teams. If you haven’t used it, you might want to check Microsoft support for a quick guide.
- Step 3: In the top-right corner, click on the ‘Files’ tab.
- Step 4: Upload your presentation and then invite others to view or edit the presentation.

- Step 1: Open your presentation in PowerPoint.
- Step 2: Click on “File” in the upper left corner of the ribbon.

- Step 4: Once you’ve made your choice, save your file. Now, it’s easy to share your presentation as a video or PDF file with others.
- Step 1: Save a copy of your presentation in PowerPoint to your preferred cloud storage, such as OneDrive, Google Drive, or others.

- Step 3: Choose whether to ‘Send a copy’, ‘Send a link’, or ‘Share a link’.
- Step 4: Attach your file or link to your comment or email and send. Windows users might see this in the corner of the window, while Mac and PC users might find it in the corner of the screen.
- For those who’d like a visual guide, you can watch this video supported by Microsoft on how to share.
- Collaborate with others for real-time feedback. In PowerPoint Online or PowerPoint for the Web, click on the ‘Share’ button in the upper right corner of the screen, and invite collaborators.
By following these steps, you’ll make your presentations easily accessible to your audience, fostering better collaboration and understanding.
Creating and sharing presentations has never been easier with tools like PowerPoint 2016. Whether you’re in work or school, you can create a presentation, store it on OneDrive, and seamlessly share a presentation with others. Choose to send a link, send a copy, or convert your presentation as a PDF file. With the ‘click share’ feature, sharing with specific name or email address is straightforward. This information aims to make your collaborative efforts smoother, ensuring your audience can view your presentation or even provide feedback with ease. So, whenever you want to share a presentation, just remember these simplified steps.
Yes! You can save your presentation as a PDF or share it as a view-only link using Office 365.
Yes, most email providers have a limit, usually around 25MB. Consider using cloud storage or a link for larger files.
You can set permissions to ‘view-only’ or save your presentation as a PDF.
Absolutely! Just hide the slides you don’t want to share, save it as a new file, and then share.
When shared via certain cloud platforms like OneDrive, you can view activity reports and see who accessed the file.
You must be logged in to post a comment.
- Business articles (22)
- Google Slides (57)
- Keynote (27)
- PowerPoint (83)
- Support (2)
Home Blog PowerPoint Tutorials How to Share a PowerPoint Presentation on Microsoft Teams
How to Share a PowerPoint Presentation on Microsoft Teams

In recent years many remote meeting tools like Microsoft Teams and Zoom have become the norm for regular remote meetings. If you’re new to Microsoft Teams, the chances are you are still finding your way around various options. One of the most common questions a Microsoft Teams newbie might ask is how to share PowerPoint on Teams.
What is Microsoft Teams?
Microsoft Teams is a messaging app by Microsoft for online collaboration and remote meetings that comes integrated with Microsoft 365. It provides a real-time workspace where end users can collaborate via chat, Teams Channels, Live calls, etc. Microsoft Teams also integrates with other Microsoft products like PowerPoint and OneDrive, enabling instant file sharing via the cloud.
Why use Microsoft Teams to Present Your PowerPoint Presentations?
Many organizations use Microsoft Teams for online collaboration and remote meetings. Organizations with integrated Microsoft products like its Windows operating system, Microsoft Office, and Azure Active Directory prefer Teams as the primary internal and external communication app. Organizations use Microsoft Teams to provide secure accounts to employees, with two-factor authentication and data encryption. These accounts are integrated into the Active Directory, providing scalability and control for IT administrators to offer people within an organization an online collaboration platform that can be securely used within the limits of the organization’s data protection policies.
While there are many alternatives to Microsoft teams, such as Zoom and Google Meet, the integration of teams with other Microsoft products, such as Azure, Microsoft Office apps, and OneDrive, makes it attractive within a secure enterprise environment.
How to Present PowerPoint in Teams?
How to present your PowerPoint slides on Microsoft Teams, let us tell you there are at least two methods for sharing presentations. This includes sharing a PowerPoint file directly and presenting your slide deck before one or more meeting participants, or perhaps PowerPoint templates or Google Slides templates to help a colleague design a slide deck.
How to Attach and Share Your PowerPoint Slides on Teams
To share a PowerPoint file on teams, go to an ongoing conversation or meeting window and click Attach files . This will provide you with the option to either fetch a file via OneDrive or from your device. This option can be used for sharing PowerPoint files and other types of files, such as documents, spreadsheets, videos, compressed files, etc.

When sharing a file, you can add a message optionally before hitting Send .

The recipient and the sender can download the file, open it in a browser, or copy the file link for further sharing.

How to Present Your PowerPoint Slides on Teams
Method #1: use the share button in powerpoint.
You can also directly present your slide deck via Microsoft Teams by sharing your screen to start a Live presentation during a remote meeting instantly. Suppose your organization uses Microsoft Teams regularly. In that case, the chances are you will be using it for presentations during remote meetings; therefore, it’s essential to know how to use the screen-sharing option to present online.

Method #2: Share Screen to Present a PowerPoint Presentation
Another way to present a PowerPoint presentation on Teams is by sharing the screen with your audience. If you share your screen, this will show the audience whatever is visible on the entire screen on your device.

Pros of sharing your screen with the audience to present a presentation:
- It is easier to activate
- You can easily switch to other windows besides the PowerPoint presentation and also share them with the audience
Cons of sharing your entire screen on Teams for presenting:
- If you have confidential data in other windows, you may want to avoid switching the windows and keep only the Slideshow window in front.
- You may accidentally switch to other windows, and your audience can lose focus of the presentation.
Method #3: Share PowerPoint Window to Present Your Slides
If you intend to hide parts of your screen, you can simply share the relevant PowerPoint window so that your audience can only view the presentation. During a Live call, click the Share button and select your screen or window to share.

5 Features to Make the Most from Your Microsoft PowerPoint Presentation Sharing in Teams
Microsoft Teams offers a wide array of features that make it a robust remote meeting and online collaboration app since it leverages the full force of Microsoft 365 and other Microsoft products.
1. Translate Slides into a Different Language
This is a private feature that individuals can use to translate slides in their language instantly. As a presenter, you can ask your audience to use this feature if they deem it convenient to help bridge a gap that might exist due to a language barrier.
Slides can be viewed in a different language via More actions > Translate Slides . From the drop-down list, you can pick a preferred language.

2. Use Live Captions
Microsoft Teams supports Live Captions / Closed Captions (CC) to help persons with disabilities, including those suffering from hearing impairment. Closed Captions can also be helpful for people to translate or view text in a preferred language.
Turn on Live Captions: To enable Live Captions on Teams, go to More options > Turn on live captions . Translate Spoken Language: To translate Live Captions, go to Captions settings > Change spoken language .

Turn Off Live Captions: You can turn off Live captions anytime via More actions > Turn off live captions .

3. View Slides in High Contrast
Viewing slides in high contrast on Teams can have several benefits. For example, it helps you focus on the content and is also helpful for people with visual impairment. To configure your slides to appear in high contrast, follow the steps below:
1. Launch your PowerPoint presentation.
2. Click on the Present tab at the top of the window.3. Go to More action > View slides in high contrast .

4. Annotate your Slides in Real Time
Like any standard remote meeting app, Microsoft Teams also provides a number of handy annotation options to help you make the most out of your PowerPoint presentations. You can click on Start annotation when sharing your full screen during presentations to start annotating slides.
Powered by Microsoft Whiteboard, this powerful feature enables one or more meeting participants or the presenter to annotate presentations. It can also be a helpful feature when you’re looking to collaborate online during a Live presentation.
5. Pop Out the Window
You can separate the presentation window from the Teams window to make it easier to work with the two. This feature can be handy when working with multiple monitors or separating the two windows from uncluttering your screen. You can use this option by clicking on the Pop-out option from the toolbar during a screen-sharing session.

How to Stop Presenting on Teams
When presenting your slide deck, you can also present your PowerPoint presentation using any view, be it as a SlideShow or in Normal view. Once you’re done presenting, click Stop Presenting to conclude your session. Furthermore, you can also choose to enable or disable your camera and computer sound when presenting your slides.

To turn off screen sharing during a remote meeting, you can click Stop Sharing .

Present in Teams Button in PowerPoint is Missing. How to Fix it?
Some users might have used the Present in Teams option to share a PowerPoint presentation during a meeting. Suppose you are wondering why the Present in Teams button in PowerPoint Presentations is missing. In that case, this option isn’t available for anyone using the free version of Teams, as only users with a paid subscription, such as a Business Standard or Business Premium Plan. Furthermore, you must share your PowerPoint presentation with OneDrive to use this option. To use the Present in Teams option, upload your PowerPoint presentation to OneDrive. You can do this via File > Save As > OneDrive .

Once done, the Present in Teams button will become available to instantly launch your presentation for sharing during a Teams call.

5 Tips to Make your Presentation a Success on Microsoft Teams
Presenting PowerPoint in Teams can require being mindful of a number of things. This includes accounting for brevity to ensure your presentation does not take more than its designated time, using slides that are suitable for remote meetings. Below is a list of 5 tips to make your presentation successful using Microsoft Teams.
1. Check Your Audio and Video Settings
One of the most annoying problems faced during remote meetings is technical failures such as no or low audio quality. This becomes even more annoying when the meeting organizer or a presenter during their session faces the issue, wasting precious time. This is why you must check your audio and video settings beforehand to ensure everything works correctly. If you need to play a video during your session, make a test call with a colleague and get feedback if the sound and video quality are up to the mark.
2. Make Sure Your Slides are Clear and Concise
Presentations delivered via Microsoft Teams will often take place during scheduled remote meetings. This means that you will have to account for the designated time given for your session, which is why you must ensure that your slides are clear and concise.
3. Use Animations and Transitions Sparingly
Since remote meetings will be attended by participants using different types of computers and mobile devices, some animations and transitions might not be suitable. This is because they can cause Teams to slow down, or the slides might not display appropriately via screen sharing. For example, 3D animations , GIF animations , and objects with elaborate PowerPoint animated sequences might cause issues when displayed via Teams.
4. Keep Your Slides on Topic
One of the banes of remote meetings is how a discussion can go off-topic very quickly. This is why it’s best to ensure that your slides remain focused on the topic and additional discussions are discouraged during the presentation session.
5. Use Team Members’ Names Sparingly to Call Out Specific Points
Calling out team members for their opinion or advice during a remote meeting can quickly lead to a very lengthy and off-topic discussion. This is why it’s best to call out team members’ sparingly. If you have been using Teams or other remote meeting apps long enough, you would have learned by now that for some topics, it’s best to ask participants to schedule a separate meeting so that the ongoing discussion remains on track.
Other Issues to Troubleshoot while presenting a PowerPoint presentation on Microsoft Teams
Someone has already set up Teams for your organization’s error
If you’re using a premium subscription for Microsoft Teams managed by your organization’s IT team, you might get an error when logging in to Teams. In such a case, you might get the following error:
“Someone has already set up Teams for your organization.”
If you see the error message mentioned above, this means that your account isn’t ready yet, and you need to contact your organization’s IT team to ask when your account might be ready for use.
We’re sorry–we’ve run into an issue error.
Another prevalent issue is when the following error message appears:
“We’re sorry–we’ve run into an issue.”
This is a generic message, and usually, it can be resolved by clicking the Restart button that appears below the error. In case the issue isn’t resolved after restarting the Teams app, ensure your Internet connection is working. More often than not, the issue is associated with the Internet connection. If the issue persists, you can clear your cache , reinstall Teams or contact your IT support team. The error can also occur if there is an outage affecting Microsoft products or if there is a configuration issue for Microsoft 365 accounts associated with your organization.
Final Words
Using Microsoft Teams to share a presentation file is easy enough. However, when presenting a PowerPoint presentation in Teams, you must decide how to present your slide deck. If you need to switch back and forth between your slides and another document, spreadsheet, or browser window, it might be best to share your entire screen. However, if you wish to focus only on the slide deck, sharing your Window can help you avoid sharing the rest of your screen with the audience.

Like this article? Please share
Meeting, Microsoft Teams, Share Filed under PowerPoint Tutorials
Related Articles

Filed under Business • July 28th, 2022
What is an All Hands Meeting?
The proper meeting format can boost your company’s transparency and help employees align with its core values. In this article, we will introduce the All Hands Meeting model and why it’s a resource you should consider from now on.

Filed under Business • February 17th, 2022
A guidebook to set Meeting Objectives by taking Effective Meeting Notes
Make an impact in your meetings by applying the science of note-taking. Capture all the valuable information you require by taking effective meeting notes.

Filed under Business • May 20th, 2021
Quick Guide to Project Kick Off Meetings
Every time a team must begin a project an essential set of meetings must happen to ensure the success of the project. In this blog post we discuss the Project Kick Off Meeting and why it´s so important at the beginning of any new project.
Leave a Reply
How to Share a PowerPoint Presentation: A Step-by-Step Guide

Sharing your PowerPoint presentation with others allows more people to view and benefit from your hard work. Whether you want to collaborate with colleagues on a business presentation or share your knowledge with students, there are several ways to share a PowerPoint file. This guide provides step-by-step instructions for sharing PowerPoint presentations using different methods.
Share via Email
Emailing your PowerPoint presentation directly to others is one of the easiest ways to share it. Here’s how:
- Open your presentation in PowerPoint
- Click File > Share > Email
- Send as Attachment attaches the .pptx file to an email
- Send a Link emails a link to access the presentation online if saved in a shared location like OneDrive
- Send as PDF converts presentation to PDF format
- Send as XPS converts presentation to XPS format
- Enter email recipient(s)
- Add a personal message (optional)
Pro Tip: Compress large media files before emailing to reduce file size.
The recipient will receive your presentation as an email attachment or link that they can open on their own device.
Share via File Sharing Platforms
Using a file sharing platform like Google Drive, Dropbox, or OneDrive allows you to upload your presentation and generate a shareable link. Follow these steps:
- Upload your PowerPoint file to your platform account
- Right click on the file and select Get shareable link
- Copy the generated link
- Paste the link in an email, instant message, social post, etc. to share access
The link recipient can click to open and view or download your presentation. This method allows real-time collaboration if you provide edit access.
Share via Microsoft Teams
If your organization uses Microsoft Teams, you can upload your presentation to a Teams channel. Team members will be able to view and collaborate on the file.
- In Teams, go to the channel you want to share the file in
- Click Files tab
- Select Upload > choose your PowerPoint file
- Once uploaded, right click on the file
- Select Get link to generate a shareable link
Share the link in a Teams channel or chat for your colleagues to access the presentation.
Share via Presentation Sites
Sites like SlideShare allow you to upload presentations to share publicly or with specific people. To share on SlideShare:
- Go to SlideShare.net and create an account
- Click Upload on the top right
- Choose your presentation and add tags/description
- From My Uploads , click Share next to your presentation
- Choose to Embed , Email , or Share via Social Media
Your presentation will now have a dedicated link to share. The presentation can also be embedded into websites.
Share via Screen Recording
If you want to share your PowerPoint as a video, use screen recording software to record yourself delivering the presentation. Basic screen recorders are built into Windows, Mac, iOS, and Android devices. There are also free programs like OBS Studio.
Once recorded, upload your presentation video to a platform like YouTube or Vimeo. Share the video link for viewers to play your presentation.
Best Practices for Sharing
Follow these tips for successfully sharing presentations:
- Check accessibility: Ensure fonts, colors, animations, etc. display properly before sharing
- Compress media: Reduce file size by compressing videos and images
- Test links: Double check shared links work before sending
- Enable commenting: Allow viewers to add comments and feedback
- Customize access: Set view or edit permissions when sharing via platforms
Common Issues When Sharing
Here are some common issues and fixes for sharing PowerPoint presentations:
Can’t access shared link – Recipient must be logged into the file sharing platform to access file or set link permission to “people with link”
Presentation formatting lost – Some formats don’t carry over when converting to PDF, video formats. Keep original .pptx handy
Large file size – Compress media, use online sharing platforms to reduce size for email attachments
Presentation lacks context – Add notes pages or record audio/video to supplement slide content
Editing causes misalignments – Set permission to “view only” to prevent editing if alignment is important
Sharing your presentation makes it easy to spread your hard work with colleagues, clients, students, friends and family. Using the appropriate sharing method and platform will ensure your recipients can access and view your presentation with ease. Follow the steps outlined in this guide to start sharing your PowerPoint presentations today. Let us know if you have any other questions!
About The Author
Vegaslide staff, related posts.
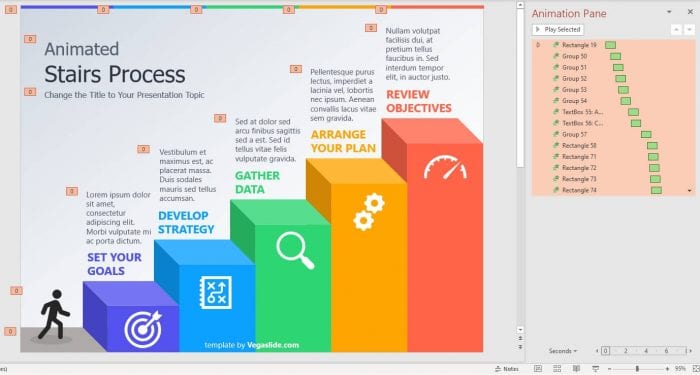
How to Remove Animations on PowerPoint Slide
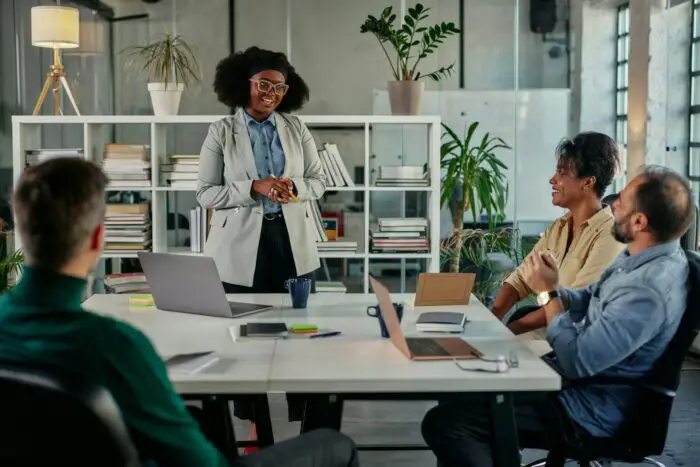
How to Fix a YouTube Video Not Playing in PowerPoint
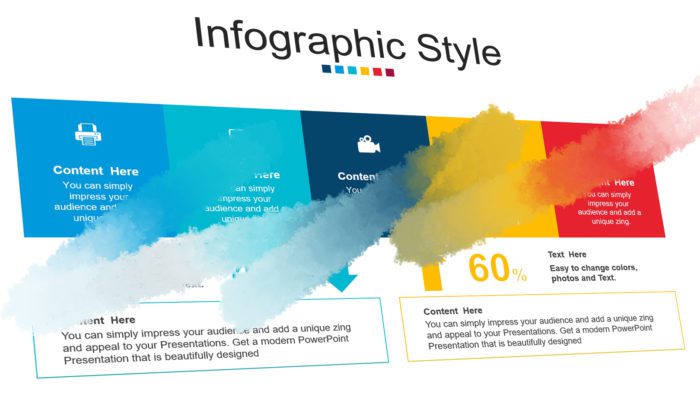
How to Hide a Slide in PowerPoint from Audience
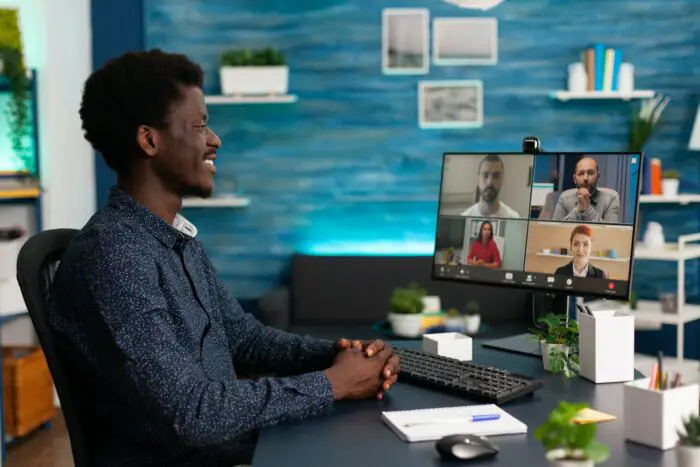
How to Remove Footer from PowerPoint PPT

- Insider Reviews
- Tech Buying Guides
- Personal Finance
- Insider Explainers
- Sustainability
- United States
- International
- Deutschland & Österreich
- South Africa

- Home ›
- tech ›
- how-to »
How to share your Microsoft PowerPoint presentation on a Mac, PC, or web browser

- It's easy to share a PowerPoint presentation on your Mac or PC app.
- You can also share a presentation if you use the online version of PowerPoint.
- Sharing a presentation can help you collaborate with friends or coworkers.
When creating Microsoft PowerPoint presentations for work or school, it's often necessary to collaborate with others on your projects.
Thankfully, it's easy to share a PowerPoint presentation no matter what version you use. The process looks fairly similar on both Mac and PC programs, as well as on the online version that can be accessed from any web browser. The online option is helpful if you don't have the Microsoft Office program downloaded to your desktop.
For all of these options, you can add a collaborator (which operates similarly to sharing Google Slides ) or opt to send your file as a presentation or PDF via email. There are also alternative methods, such as sending via social media.

Here's how to share a presentation.

Check out the products mentioned in this article:
Apple macbook pro (from $1,299.00 at apple), acer chromebook 15 (from $179.99 at walmart), microsoft office (from $149.99 at best buy), samsung chromebook (from $269.00 at amazon), how to share a powerpoint presentation on a pc.
Sharing a presentation on the PC version of PowerPoint should look similar on most computer types. The following steps and accompanying photos detail the process on a Samsung Chromebook.
1. Open the PowerPoint presentation you wish to share on your PC.
2. Click the "Share" symbol in the upper right hand corner of the screen. This should give you the option to share either the full document or just the current slide.
- If you prefer to add a collaborator instead (similar to Google Slides functions), you will need to click the orange button to save a copy of the file to your OneDrive.

How to share a PowerPoint Presentation on a Mac
1. Open the PowerPoint presentation on your Mac desktop or laptop.
2. Click the "File" tab in the top left corner.
3. Select "Share" from the dropdown menu. This will grant you the option to either send or copy a link to share, send the file as a presentation or PDF, or manage access to a shared file. Select whichever option you'd like and follow the directions to add contact information.
- If you wish to manage access and add collaborators, you will have to make sure the file has been uploaded to your OneDrive before proceeding. (If it hasn't, PowerPoint should prompt you to do so at this time.)
4. Sending the file as an email is the most common choice. Selecting this option will automatically open a new draft with the file attached. (Be sure to select "Send PDF" if you'd prefer it to send as a PDF file instead of as a presentation.) Add an address, subject, and body text before sending.
You can also share a presentation by clicking the "Share" button in the upper right hand corner. (This is similar to how it appears on a PC.)
This option is extremely helpful as it provides all of your possible options in a single pop-up. Enter a name or email address (along with an optional message) to send the document.
You can change the permissions settings at the top before clicking "Send," "Copy Link," or "Mail" to share your work. Click "More Apps" to browse additional options, such as sending via social media or text message. Lastly, you can select "Send a Copy" to send as a traditional attachment.
How to share a PowerPoint presentation on a web browser
You can access PowerPoint online on either a Mac or PC, as long as you have your login information for Microsoft Office . Regardless of what browser you prefer to use, the steps to share a presentation are exactly the same.
1. Log in to your Microsoft Office account on your preferred web browser and open the presentation you wish to share.
2. Click the "Share" button in the upper right hand corner of the screen.
3. This will open a pop-up in the center of the page. Enter a name or email address (along with an optional message) to send the document. You can change the permissions settings at the top before sending the link by clicking the "Send" or "Copy Link" option. (Those who have followed these steps on a Mac will recognize that it looks similar.)
Additionally, when you open the main menu, you can click the "Share" tab on the left hand side. This will allow you to invite others to edit the presentation or embed the presentation for a blog or website.
If you are looking to embed online, this will open a different pop-up that will generate a code for you. Select the dimensions desired and then paste the text as needed. Click the "Close" or "X" buttons to minimize the window.
Related coverage from Tech Reference :
How to embed a youtube video into your microsoft powerpoint presentations using a mac or pc, how to convert a powerpoint to google slides in two different ways, how to convert google slides to a powerpoint presentation in 4 easy steps, how to copy or duplicate a powerpoint slide and put it anywhere in your slideshow, how to download and access microsoft powerpoint on your mac computer.

- Current Location in Google
- Hide Whatsapp Messages
- Phone is hacked or not
- Whatsapp Deleted Messages
- Download photos from Whatsapp
- Instagram Messages
- How to lock facebook profile
- Unfollowed on Instagram
- Best printers for Home
- Best Mixer Grinder
- Best wired Earphones
- Best 43 Inch TV in India
- Best Wi Fi Routers
- Best Vacuum Cleaner
- Best Home Theatre in India
- Smart Watch under 5000
- Best Laptops for Education
- Best Laptop for Students

- Advertising
- Write for Us
- Privacy Policy
- Policy News
- Personal Finance News
- Mobile News
- Business News
- Ecommerce News
- Startups News
- Stock Market News
- Finance News
- Entertainment News
- Economy News
- Careers News
- International News
- Politics News
- Education News
- Advertising News
- Health News
- Science News
- Retail News
- Sports News
- Personalities News
- Corporates News
- Environment News
- Top 10 Richest people
- Cibil Score vs Cibil Report
- Top 10 Largest Economies
- Lucky Color for 2023
- How to check pan and Aadhaar
- Deleted Whatsapp Messages
- How to restore deleted messages
- 10 types of Drinks
- Instagram Sad Face Filter
- Unlimited Wifi Plans
- Recover Whatsapp Messages
- Google Meet
- Check Balance in SBI
- How to check Vodafone Balance
- Transfer Whatsapp Message
- NSE Bank Holidays
- Dual Whatsapp on Single phone
- Phone is hacked or Not
- How to Port Airtel to Jio
- Window 10 Screenshot
Copyright © 2024 . Times Internet Limited. All rights reserved.For reprint rights. Times Syndication Service.

Disclosure: MyeLearningWorld is reader-supported. We may receive a commission if you purchase through our links.
How to Share a PowerPoint Presentation Online: 9 Free PPT Sharing Options
Last Updated: 02/12/2024
By Scott Winstead
- Share on Facebook
- Share on LinkedIn
- Share on Reddit
- Share on Pinterest

Did you know that recent data shows a whopping 35 million PowerPoint presentations are given every day across the world? As an instructional designer who often crafts courses and presentations using PowerPoint, it’s one of my favorite tools out there, but I’ve noticed a lot of users run into problems when it comes to sharing their PowerPoint content online.
The good news is PPT sharing is actually super easy, and it doesn’t have to cost a thing thanks to all the different free options available. From using a screen recording platform to taking advantage of file sharing services and everything in between, there’s no shortage of options for getting your PowerPoint presentation in the hands of your audience.
Whether you’re aiming to reach a global student audience, collaborating with fellow educators, or simply looking to make your content more accessible, this guide will walk you through the nuances of sharing a PowerPoint presentation online. Each and every option has its pros and cons, use cases, and distinctive features that I’ll explain in depth so you can choose the right method for your specific needs.
The Best Free Ways to Share PowerPoints Online
1. use screen recording software to add voiceovers and create a shareable link.
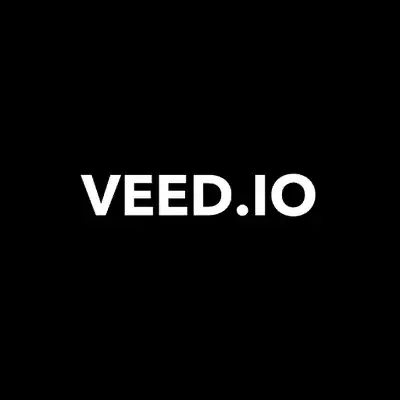
VEED is the fastest and easiest way to make high quality, professional videos for eLearning, business training, sales presentations, and other applications.
With a screen recording software like VEED , recording and sharing PowerPoint presentations online is super easy.
Just c reate an account , choose your recording method (you can add a camera pop-in to your presentation, add voiceovers, or just record only the slide presentation), and start recording to add audio to your PowerPoint presentation in the window. I’ve found that it’s a great way to create how to videos ! You can screen record on Windows or Mac with VEED .
Once you’re done, stop recording and do any editing you might wish to do before finalizing your presentation.
Now all you have to do to active PPT sharing is to simply copy the link VEED creates for your video and share it with whoever you wish .
In a nutshell
- Screen recording your PowerPoint presentation with VEED lets you add things like camera bubble pop-ins for presenters or voiceovers
- Get a shareable link you can send to whoever you want
- Track views, watch time, clicks, and other analytics easily
- Free & paid versions available
- Could be a little time-consuming to get your video just the way you want it
Click here to try VEED free.
2. Just email it!
This is a simple, easy to use method for PPT sharing.
Aside from just picking the target address, making an email attachment, and clicking the Send button, you may want to automate and customize emailing to your needs. For instance, think of an ad hoc email account that would distribute your presentation to all incoming contacts.
You can easily configure this using Gmail or other email services. Alternatively, set up a filter : if an incoming message subject contains “Presentation”, the file or URL will be sent over to your recipient.
While email can be convenient for sharing PowerPoint files, it might not even be possible in some cases if your file is too big. This is because most email services have strict file size limits, which means your PowerPoint presentation might be prevented from being sent if it’s too large.
So, if your entire presentation is an especially big one, this option might not be ideal for you.
- A fast and easy method to share PowerPoints online, works right from your email client or web service
- Reduces manual operations with some mild tweaking and tuning
- Proves tricky with big files (since PPT is scarcely the epitome of a lightweight format)
- May not be your first choice if you have security concerns. In case your deck includes confidential information or trade secrets, you may want to think of a safer option.
If you wish to avoid actual files being transmitted, read on for more ways to copy a link to the material.
3. File sharing services
If your deck is really big and feature-packed with all the bells and whistles that PowerPoint offers, why not use DropBox or Google Drive for easy PPT sharing?
- A nice way to send your content to a few people you know
- The problem is: your recipient needs to have PowerPoint installed. Otherwise, the content just won’t open.
- If PowerPoint does exist on the other end, the intended person may have an older version in place. In this case, advanced features and frills may get lost along the way.
- The security risk still stands. What if you make a mistake and the file ends up in the wrong hands? Worst case scenario, your work could be compromised and distributed all over the web in no time.
Ultimately, this option works fine if you intend to share with a limited group of people and your presentation is appropriate for the public domain. To reach a larger number of viewers at a higher security level, check out one of the following options.
4. Slide hosting services
Looking for a tailored PowerPoint sharing solution that keeps deck authors in mind?
Pay heed to web-based solutions like SlideShare , SlideBoom , Speaker Deck , etc. These services help you upload, host, and share slides on the Internet.
- Remote presentation made easy. It’s all in your browser, no need to deploy a dedicated server or any other IT infrastructure
- Most hosting providers offer administrative tools so you can keep track of your presentations and process user feedback
- Your work is safe, since nobody can copy and steal the content
- Most sharing services are mobile-friendly so viewers can access the material on a smartphone or tablet.
The only possible drawback we can think of here is quality. Your hosted slides may not be the spitting image of the original PPT file after all. Make sure you learn about functional limitations in advance.
5. Embed code
Share a file, send over a link… Now there is yet another option. Use a code generated in a third-party service and paste it on your website.
If you are looking for a more scalable intermediary format than PPT, try HTML5 or Flash.
There are a bunch of free and paid converters out there. Pick one with decent output quality, convert the slide deck, upload it onto a hosting service, get your embeddable code and that’s it.
- Easy way to broadcast the content on your website
- If you decide to convert to HTML5, your slides get better visibility across all browsers and gadgets.
Make sure your original effects are not left behind. Flawless conversion is rare, so see to it that your content is rendered in high quality.
6. Make it a video and share on YouTube
Convert your PowerPoint presentation to video and upload it to YouTube. You can’t go wrong. Top exposure guaranteed.
PowerPoint has offered this feature since version 2010. Learn how you can seamlessly export your presentation as video – all effects intact – right from PowerPoint.
Don’t worry, there is a workaround for older versions as well. Use a third-party solution like Movavi or Wondershare PowerPoint add-ins , click Publish, and voila.
As always, pay attention to video quality and resolution settings before you publish.
- These days, the YouTube app comes pre-installed on every web-enabled device. A great way to showcase your expertise to millions of viewers.
- A video presentation just runs its course with no hiccups on the next slide or pop-up effect.
- Instant feedback and progress tracking: count views, comments, shares and likes
- Viral effect: once on YouTube your video proliferates across all social media.
Video is particularly good for tutorials and guidelines. If your presentation comes in a similar vein, have no doubts: most likely it’s your best choice.
7. Show it in your LMS
What can be better than a full-fledged training course with score tracking, feedback, and enhanced statistics?
The good news is you can easily share your PowerPoint presentation online that way.
What you need is a learning management system (LMS) – a service for delivery and management of education courses and online classes. Needless to say, an LMS’s functionality goes far beyond a slide show.
In most cases, you need to register an account in an LMS. Registration ensures your content remains personalized and safe.
Learning management systems are making inroads into the business segment as well, since HR departments are using their potential for employee onboarding and training.
- Secure way to keep your data under a personal account
- Most LMSs offer feedback and collaboration features
- User activity monitoring (test completion and results).
Please bear in mind that a PowerPoint presentation doesn’t work in an LMS as-is. You need to convert your slides into a special format like SCORM or TinCan (free converters are readily available). Some LMS vendors tend to tailor their offering to a specific audience. Make sure the solution fits your needs, upload a converted deck and enjoy the benefits.
8. Save as a PDF
This one is pretty self-explanatory and is great for sharing with non-PowerPoint users. Feel free to use it as a workaround when PowerPoint is unavailable on your recipient’s end.
There is hardly any computer or mobile device out there that doesn’t open PDF format files.
Adobe PDF viewers are free of charge, so there are absolutely no costs incurred.
Save your PowerPoint presentation slides as a PDF and send the file or a link from a hosting service.
- Fast, easy, fairly lightweight if you set the right settings
- A universally accepted file format
As far as conversion is concerned, you should probably expect quality issues. An output PDF file may not include originally conceived animations and other posh effects. The mantra here is be realistic and think what you can sacrifice for the sake of better compatibility.
9. Broadcast your PowerPoint presentation file
Microsoft PowerPoint 2010 includes the Broadcast Slide Show feature that helps presenters to share a slide show with a global audience online. You could also broadcast your PowerPoint presentation on a virtual conference platform like WebinarJam or Zoom .
Just send a link and invite your contacts, so they can watch your PowerPoint presentation in real-time in their browsers.
- Send the URL to attendees by e-mail
- You can pause and resume the slide show during the broadcast
- Some features, such as custom transitions, audio, and video are not supported.
The Broadcast Slide Show requires a network service to host the presentation. A built-in PowerPoint Broadcast Service is available in versions from 2013 onwards. Your viewers need to have a Windows Live ID to join the session.
What is the best way to send a PowerPoint presentation?
There are many different ways to share a PowerPoint presentation, including using a screen recorder tool like VEED to create a shareable link, sending an email attachment, using a service like Dropbox or Google Drive, and more. The best method really depends on your specific needs.
Can you share a PowerPoint for editing?
You can now edit and collaborate on PowerPoint presentations with others by saving your presentation in OneDrive or SharePoint. All authors must be working in PowerPoint 2010 or later (Windows), PowerPoint 2016 (Mac), or PowerPoint on the web.
How do you send a PowerPoint through Gmail or other email services?
The easiest way to share a PowerPoint via Gmail or any other email provider is to send it as an attachment. However, if the file size is too large, your email provider might not allow you to send it this way.
Why can’t I send my PowerPoint through email?
The most common reason why you can’t send a PowerPoint through email is because the file size is too large. For many email services, like Gmail, the max file size you can send is around 25 Mb.
How do I turn a PowerPoint into a link?
There are many different ways you can do this, but the easiest option is to save it to the cloud and send it to others as a view-only copy.
How can I send a large PowerPoint file?
There are a few ways that you can send a PowerPoint file that’s large and requires a lot of storage space. You can use a cloud-based storage service, such as Google Drive or Dropbox. You can turn the PowerPoint into a shareable link and simply email the link, so that you don’t have to send the whole file as an attachment. If you’re using a cloud-based storage service, you’ll need to know the recipient’s email address.
How can I make a PowerPoint file smaller?
If you want to make a PowerPoint file smaller for easier sharing, you can compress the file using a compression tool such as WinZip or 7-Zip. You can also save the PowerPoint as a PDF document.
Final Thoughts on Sharing PowerPoint Presentations Online
No matter what option you pick to share PowerPoints online, it’s key to establish the first contact with your target audience.
Want to have an easy-to-share link to a high-quality slide show video presentation with voice overs and other features? Use a screen recording software like VEED .
Need to share a deck with a large number of viewers and automate distribution? Upload the content on a slide hosting service, get a link and create a special mailbox that will send out this URL to anyone interested.
Feel like limiting access to the presentation to a small group of viewers? Share your PowerPoint slides on Google Drive, DropBox, or a similar service and grant access rights to selected email addresses.
What’s your favorite way to share PowerPoints online? How do you deal with scalability and quality issues? As always, I appreciate your feedback. Any thoughts and comments are welcome.
How to Screen Record on Windows with Audio (Free & Paid Options)
Best practices for instructional designers working with subject matter experts, leave a comment cancel reply.
Save my name, email, and website in this browser for the next time I comment.

How-To Geek
8 tips to make the best powerpoint presentations.
Want to make your PowerPoint presentations really shine? Here's how to impress and engage your audience.
Quick Links
Table of contents, start with a goal, less is more, consider your typeface, make bullet points count, limit the use of transitions, skip text where possible, think in color, take a look from the top down, bonus: start with templates.
Slideshows are an intuitive way to share complex ideas with an audience, although they're dull and frustrating when poorly executed. Here are some tips to make your Microsoft PowerPoint presentations sing while avoiding common pitfalls.
It all starts with identifying what we're trying to achieve with the presentation. Is it informative, a showcase of data in an easy-to-understand medium? Or is it more of a pitch, something meant to persuade and convince an audience and lead them to a particular outcome?
It's here where the majority of these presentations go wrong with the inability to identify the talking points that best support our goal. Always start with a goal in mind: to entertain, to inform, or to share data in a way that's easy to understand. Use facts, figures, and images to support your conclusion while keeping structure in mind (Where are we now and where are we going?).
I've found that it's helpful to start with the ending. Once I know how to end a presentation, I know how best to get to that point. I start by identifying the takeaway---that one nugget that I want to implant before thanking everyone for their time---and I work in reverse to figure out how best to get there.
Your mileage, of course, may vary. But it's always going to be a good idea to put in the time in the beginning stages so that you aren't reworking large portions of the presentation later. And that starts with a defined goal.
A slideshow isn't supposed to include everything. It's an introduction to a topic, one that we can elaborate on with speech. Anything unnecessary is a distraction. It makes the presentation less visually appealing and less interesting, and it makes you look bad as a presenter.
This goes for text as well as images. There's nothing worse, in fact, than a series of slides where the presenter just reads them as they appear. Your audience is capable of reading, and chances are they'll be done with the slide, and browsing Reddit, long before you finish. Avoid putting the literal text on the screen, and your audience will thank you.
Related: How to Burn Your PowerPoint to DVD
Right off the bat, we're just going to come out and say that Papyrus and Comic Sans should be banned from all PowerPoint presentations, permanently. Beyond that, it's worth considering the typeface you're using and what it's saying about you, the presenter, and the presentation itself.
Consider choosing readability over aesthetics, and avoid fancy fonts that could prove to be more of a distraction than anything else. A good presentation needs two fonts: a serif and sans-serif. Use one for the headlines and one for body text, lists, and the like. Keep it simple. Veranda, Helvetica, Arial, and even Times New Roman are safe choices. Stick with the classics and it's hard to botch this one too badly.
There reaches a point where bullet points become less of a visual aid and more of a visual examination.
Bullet points should support the speaker, not overwhelm his audience. The best slides have little or no text at all, in fact. As a presenter, it's our job to talk through complex issues, but that doesn't mean that we need to highlight every talking point.
Instead, think about how you can break up large lists into three or four bullet points. Carefully consider whether you need to use more bullet points, or if you can combine multiple topics into a single point instead. And if you can't, remember that there's no one limiting the number of slides you can have in a presentation. It's always possible to break a list of 12 points down into three pages of four points each.
Animation, when used correctly, is a good idea. It breaks up slow-moving parts of a presentation and adds action to elements that require it. But it should be used judiciously.
Adding a transition that wipes left to right between every slide or that animates each bullet point in a list, for example, starts to grow taxing on those forced to endure the presentation. Viewers get bored quickly, and animations that are meant to highlight specific elements quickly become taxing.
That's not to say that you can't use animations and transitions, just that you need to pick your spots. Aim for no more than a handful of these transitions for each presentation. And use them in spots where they'll add to the demonstration, not detract from it.
Sometimes images tell a better story than text can. And as a presenter, your goal is to describe points in detail without making users do a lot of reading. In these cases, a well-designed visual, like a chart, might better convey the information you're trying to share.
The right image adds visual appeal and serves to break up longer, text-heavy sections of the presentation---but only if you're using the right images. A single high-quality image can make all the difference between a success and a dud when you're driving a specific point home.
When considering text, don't think solely in terms of bullet points and paragraphs. Tables, for example, are often unnecessary. Ask yourself whether you could present the same data in a bar or line chart instead.
Color is interesting. It evokes certain feelings and adds visual appeal to your presentation as a whole. Studies show that color also improves interest, comprehension, and retention. It should be a careful consideration, not an afterthought.
You don't have to be a graphic designer to use color well in a presentation. What I do is look for palettes I like, and then find ways to use them in the presentation. There are a number of tools for this, like Adobe Color , Coolors , and ColorHunt , just to name a few. After finding a palette you enjoy, consider how it works with the presentation you're about to give. Pastels, for example, evoke feelings of freedom and light, so they probably aren't the best choice when you're presenting quarterly earnings that missed the mark.
It's also worth mentioning that you don't need to use every color in the palette. Often, you can get by with just two or three, though you should really think through how they all work together and how readable they'll be when layered. A simple rule of thumb here is that contrast is your friend. Dark colors work well on light backgrounds, and light colors work best on dark backgrounds.
Spend some time in the Slide Sorter before you finish your presentation. By clicking the four squares at the bottom left of the presentation, you can take a look at multiple slides at once and consider how each works together. Alternatively, you can click "View" on the ribbon and select "Slide Sorter."
Are you presenting too much text at once? Move an image in. Could a series of slides benefit from a chart or summary before you move on to another point?
It's here that we have the opportunity to view the presentation from beyond the single-slide viewpoint and think in terms of how each slide fits, or if it fits at all. From this view, you can rearrange slides, add additional ones, or delete them entirely if you find that they don't advance the presentation.
The difference between a good presentation and a bad one is really all about preparation and execution. Those that respect the process and plan carefully---not only the presentation as a whole, but each slide within it---are the ones who will succeed.
This brings me to my last (half) point: When in doubt, just buy a template and use it. You can find these all over the web, though Creative Market and GraphicRiver are probably the two most popular marketplaces for this kind of thing. Not all of us are blessed with the skills needed to design and deliver an effective presentation. And while a pre-made PowerPoint template isn't going to make you a better presenter, it will ease the anxiety of creating a visually appealing slide deck.
Screen sharing a PowerPoint presentation
There are three methods you can use to screen share a PowerPoint presentation in a Zoom meeting. If you have dual monitors, you can share a slide show while viewing the presenter's notes on another monitor. If you have a single monitor, you can also start the slide show in a window so you have access to other meeting features while sharing your presentation.
If you have other participants presenting portions of the PowerPoint, you can give them slide control in Zoom, so that they can control the slideshow on their end, without needing to ask you to move the slides forward. Additionally, PowerPoint slides can be shared as a Virtual Background for a more immersive sharing experience.
This article covers:
Dual monitors with slide show and presenter's views
Single-monitor setup with slide show view in a window, single-monitor setup with slide show in full screen.
Follow these steps if you are using multiple monitors and want to present your PowerPoint in one monitor, while viewing the presenter's notes in another monitor.
- Open the PowerPoint file you want to present.
- Start or join a Zoom meeting.
- Select your primary monitor then click Share . If you are not sure which monitor is your primary, select the one that PowerPoint opens in.
- Switch back to Powerpoint and click the Slide Show tab.

Follow these steps if you have a single monitor and want to share your PowerPoint presentation in slide show view, but have it contained in a window rather than in full screen. This is useful if you need to access meeting features, such as in-meeting chat or managing participants, while sharing your PowerPoint presentation.
- Click the Slide Show tab and then select Set Up Slide Show .
- Under Show type , select Browsed by an individual (window) and then click OK .

- In Zoom, start or join a meeting .
- Select the PowerPoint window and then click Share .
Note : Be sure you select the PowerPoint window, not the entire screen. Sharing the PowerPoint window only will allow you to use other features without interrupting the view of the presentation.
- Select your monitor then click Share .
Cloud Storage
Custom Business Email
Video and voice conferencing
Shared Calendars
Word Processing
Spreadsheets
Presentation Builder
Survey builder
Google Workspace
An integrated suit of secure, cloud-native collaboration and productivity apps powered by Google AI.
Tell impactful stories, with Google Slides
Create, present, and collaborate on online presentations in real-time and from any device.
- For my personal use
- For work or my business
Jeffery Clark
T h i s c h a r t h e l p s b r i d g i n g t h e s t o r y !
E s t i m a t e d b u d g e t
Make beautiful presentations, together
Stay in sync in your slides, with easy sharing and real-time editing. Use comments and assign action items to build your ideas together.
Present slideshows with confidence
With easy-to-use presenter view, speaker notes, and live captions, Slides makes presenting your ideas a breeze. You can even present to Google Meet video calls directly from Slides.
Seamlessly connect to your other Google apps
Slides is thoughtfully connected to other Google apps you love, saving you time. Embed charts from Google Sheets or reply to comments directly from Gmail. You can even search the web and Google Drive for relevant content and images directly from Slides.
Extend collaboration and intelligence to PowerPoint files
Easily edit Microsoft PowerPoint presentations online without converting them, and layer on Slides’ enhanced collaborative and assistive features like comments, action items, and Smart Compose.
Work on fresh content
With Slides, everyone’s working on the latest version of a presentation. And with edits automatically saved in version history, it’s easy to track or undo changes.
Make slides faster, with built-in intelligence
Assistive features like Smart Compose and autocorrect help you build slides faster with fewer errors.
Stay productive, even offline
You can access, create, and edit Slides even without an internet connection, helping you stay productive from anywhere.
Security, compliance, and privacy
Secure by default
We use industry-leading security measures to keep your data safe, including advanced malware protections. Slides is also cloud-native, eliminating the need for local files and minimizing risk to your devices.
Encryption in transit and at rest
All files uploaded to Google Drive or created in Slides are encrypted in transit and at rest.
Compliance to support regulatory requirements
Our products, including Slides, regularly undergo independent verification of their security, privacy, and compliance controls .
Private by design
Slides adheres to the same robust privacy commitments and data protections as the rest of Google Cloud’s enterprise services .
You control your data.
We never use your slides content for ad purposes., we never sell your personal information to third parties., find the plan that’s right for you, google slides is a part of google workspace.
Every plan includes
Collaborate from anywhere, on any device
Access, create, and edit your presentations wherever you are — from any mobile device, tablet, or computer — even when offline.
Get a head start with templates
Choose from a variety of presentations, reports, and other professionally-designed templates to kick things off quickly..
Photo Album
Book Report
Visit the Slides Template Gallery for more.
Ready to get started?

How to Record Customized Camera Feeds With Cameo in PowerPoint
T he widespread adoption of remote work and virtual meetings has led many people and organizations to realize they don't have to be physically present in the same conference room to make presentations. In fact, you don't even need to conduct them live.
However, recording your PowerPoint slides with your face on them requires technical know-how and third-party apps like OBS. This makes recording presentations a bit difficult and discourages people from doing it.
Thankfully, Microsoft has addressed this issue in PowerPoint 365 with the Cameo feature. Here's what it is and how to use it.
What Is Cameo in PowerPoint?
Cameo is a PowerPoint feature that lets you add your webcam or any other camera feed into your presentation. This makes it easier to present virtually, as your audience can see you from within your slides.
Previously, you needed a third-party app like OBS to overlay yourself on your presentation. You can also use a green screen overlay in Capcut or other similar apps to achieve the same effect. However, this takes a lot of effort and know-how.
But with this feature, you can do it from inside PowerPoint with just a few clicks. Here's how to insert a cameo into your slides.
- Go to Insert > Cameo .
- After clicking on Cameo, PowerPoint will insert a placeholder object on your current slide and open the Camera Format tab.
- You can edit the object as you wish, much like any other shape on PowerPoint. You can also click on the options in the Designer pane on the right side of the screen to help you work faster.
- Once you're happy with its placement on your slide, click on the Preview button to see your live video.
With that, you can start presenting your PowerPoint slides via screen sharing while still keeping yourself on the screen.
How to Record Your PowerPoint Presentation With Cameo
You can also insert a cameo from Record > Cameo . Clicking on this will bring you to the same menu tab and insert a placeholder object for your video. However, even if you didn't set up Cameo beforehand, you can insert it directly while recording your presentation. Here's how:
- Go to Record > From Beginning or Record > From Current Slide .
- In the recording screen, click on the Camera icon at the top. This will insert a round object containing your video in your slides' lower-right-hand section.
- Click on the Red icon to start recording your presentation.
- Go through your presentation as usual. For more information, check out our guide on turning your presentations into videos .
- Once you've finished, click the Red icon again to stop recording.
- Click Export to go to the Export to video screen .
- Change the File Name as needed, then click Browse to select the location where you will save your recorded video.
- Once done, click Export Video .
With that, you don't have to spend much effort to add your video feed to your PowerPoint presentation recording. However, the app only places your video at one location across every slide; it might cover some of your content. That's why it's better to use the Cameo feature when you're building or editing your PowerPoint presentation.
If you're unhappy with your recording, press the Retake Video on the left of the record icon. You can pick between On Current Slide or On All Slides .
What You Need to Record Customized Camera Feeds
You need a webcam and a Microsoft 365 account to record your customized camera feed. Furthermore, you cannot use Cameo or record presentations in the PowerPoint web app. You need to download and install it on your computer to use these features.
The Cameo feature is already available on Microsoft PowerPoint 365 in Windows and Mac. However, recording your presentation with Cameo is only available on Windows. As of the time of writing, this feature isn't available for the main PowerPoint 365 for Mac version.
If you're running macOS, you must be a Microsoft 365 Insider to get this feature. However, since the Cameo recording feature is already announced in the Microsoft 365 Insider blog , we hope it will be available in the mainstream PowerPoint for Mac version in a few months.
Recording Your Presentations Is Now Much Easier
The Cameo feature has made presenting PowerPoint slides in video calls easier. And with the recording function, you no longer need a third-party app to put your video over your presentation.
You can integrate it into each slide, allowing you to control where you are on your screen. And you also save a lot of time and effort, as you can record and save your presentation as a video from within Microsoft PowerPoint.

- Create a presentation Article
- Add and format Article
- Design a presentation Article
- Share and collaborate Article
- Give a presentation Article
- Set up your mobile apps Article
- Learn more Article

Share and collaborate
Share and collaborate with powerpoint for the web.
Share your presentation
Select Share on the ribbon.
Enter the names or email addresses of the people you want to share with.
Or select the drop-down to change permissions. Allow editing is checked by default. To change permission to view only, uncheck this box and select Apply .
Include a message if you'd like and select Send .
You can also select Get a link to create a link that you can copy into an email.
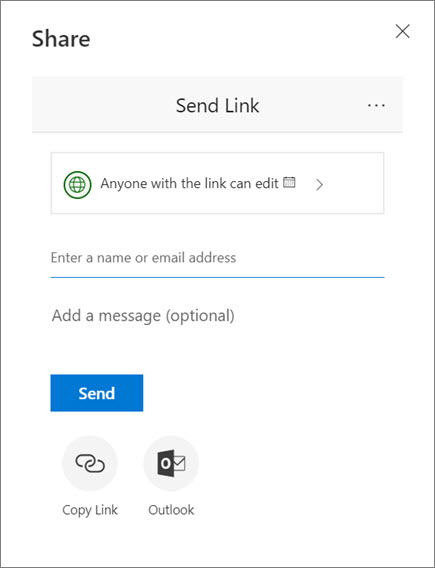
Co-author a presentation
After you share your file, you can work together at the same time.
Under Share you will see the names of who else is also editing the file.
Colored flags show where each person is editing.

Comments in presentations
Select Review > New Comment . Or select New if the Comments pane is open.
In the Comments pane, type your message in the box and press Enter.
Select Reply and type your response.
Select the Next or Back buttons to go between comments and slides.
Select the X in the upper corner of the comment.

Chat while editing
If there's another person editing your file, select their image or name in the upper right corner to open a chat window.
Type some text and press Enter.
Note: Your conversations won't be saved when you close a file.
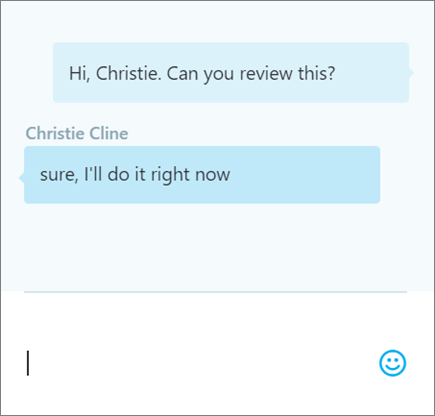
Version history
Select File > Info > Version history .
In the Version history pane, select a version to open and view it in a separate window.
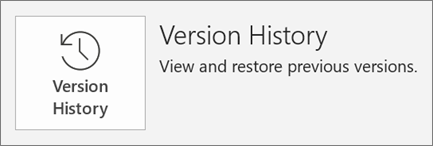
Need more help?
Want more options.
Explore subscription benefits, browse training courses, learn how to secure your device, and more.

Microsoft 365 subscription benefits

Microsoft 365 training

Microsoft security

Accessibility center
Communities help you ask and answer questions, give feedback, and hear from experts with rich knowledge.

Ask the Microsoft Community

Microsoft Tech Community

Windows Insiders
Microsoft 365 Insiders
Was this information helpful?
Thank you for your feedback.

VIDEO
COMMENTS
Share your PowerPoint presentation with others. Windows macOS. Select Share. If your presentation isn't already stored on OneDrive, select where to save your presentation to the cloud. Choose a permission level, like Anyone with a link, or maybe just people in your company. You can also control if people can edit or just view the doc.
Option 1 (Save to "cloud" and share): Click on Share. If you're not logged in to Office, you'll get a prompt asking you to login so you can upload your presentation to OneDrive. Once you're logged in, you can then upload your file to OneDrive or SharePoint. You'll then see the Send Link pop-up below:
In the Send Link dialog box, do the following: Enter the names or email addresses of the people you want to share with. Select the drop-down to change permissions, if you want. Allow editing is checked by default. To change permission to view only, uncheck this box and select Apply. Include a message if you'd like and select Send.
Try it! Share your PowerPoint presentation by saving it to the cloud and sending it to others. Select Share. Select where to save your presentation to the cloud. Choose a permission level. Select Apply. Enter names and a message.
To do so, open the presentation you want to share, and then click "Share" in the top-right corner. A banner will appear in front of your presentation. The first thing to note is the "Share" section. Here, you'll see the two methods for sharing the presentation, and anyone with whom you've already shared it.
To do this, select your OneDrive account under "Share.". If you haven't already named your presentation, you'll be prompted to do so. After you give it a name, click "OK.". Your presentation will now be uploaded to the cloud and the "Share" pane will appear on the right-hand side.
1. Open the PowerPoint presentation on your Mac desktop or laptop. 2. Click the "File" tab in the top left corner. 3. Select "Share" from the dropdown menu. This will grant you the option to ...
Invite Viewers to Your Online Presentation. Once your presentation is online, you're ready to invite others to view it. Using PowerPoint Online, click on Share in the right corner above the presentation. Now, you can add email addresses for anyone to invite to the presentation.
Sharing a PowerPoint file is easy, but depending on how you choose to share the file, you can also use third-party services for sharing presentations and PowerPoint templates. Share a PowerPoint for Editing and Viewing via OneDrive. You can use the default sharing options, including OneDrive, to share a PowerPoint.
Share via Cloud Storage. Step 1: Save a copy of your presentation in PowerPoint to your preferred cloud storage, such as OneDrive, Google Drive, or others. Step 2: Once uploaded to the cloud, right-click on the file and select 'Share'. Step 3: Choose whether to 'Send a copy', 'Send a link', or 'Share a link'. Step 4: Attach your ...
Method #3: Share PowerPoint Window to Present Your Slides. If you intend to hide parts of your screen, you can simply share the relevant PowerPoint window so that your audience can only view the presentation. During a Live call, click the Share button and select your screen or window to share.
Here's how: Open your presentation in PowerPoint. Click File > Share > Email. Choose whether to Send as Attachment, Send a Link, Send as PDF, or Send as XPS. Send as Attachment attaches the .pptx file to an email. Send a Link emails a link to access the presentation online if saved in a shared location like OneDrive.
How to share a PowerPoint Presentation on a Mac. 1. Open the PowerPoint presentation on your Mac desktop or laptop. 2. Click the "File" tab in the top left corner.
Here are five methods for sharing a PowerPoint: 1. PC method. Here are the steps for sharing a PowerPoint on a PC: Open the program and select the presentation you'd like to share. Select the "Share" option at the top-right corner of the page to open a drop-down menu.
9. Broadcast your PowerPoint presentation file. Microsoft PowerPoint 2010 includes the Broadcast Slide Show feature that helps presenters to share a slide show with a global audience online. You could also broadcast your PowerPoint presentation on a virtual conference platform like WebinarJam or Zoom.
A good presentation needs two fonts: a serif and sans-serif. Use one for the headlines and one for body text, lists, and the like. Keep it simple. Veranda, Helvetica, Arial, and even Times New Roman are safe choices. Stick with the classics and it's hard to botch this one too badly.
Share your presentation. Select Share on the ribbon. Enter the names or email addresses of the people you want to share with. Or select the drop-down to change permissions. Allow editing is checked by default. To change permission to view only, uncheck this box and select Apply. Include a message if you'd like and select Send.
To invite other people to access your PowerPoint file and collaborate, take these steps: With the presentation open, select the Share button in the top right corner of the ribbon. If you have not yet stored your presentation to OneDrive or SharePoint in Microsoft 365, a message will direct you to do so. (You can also simply share a copy of the ...
Open the PowerPoint file you want to present. Start or join a Zoom meeting. Click Share Screen in the meeting controls. Select your monitor then click Share . (Optional) On the meeting controls menu, hover over You are screen sharing, then click the drop-down arrow , to view the screen shared with your participants.
Use Google Slides to create online slideshows. Make beautiful presentations together with secure sharing in real-time and from any device.
Learn how to create a PowerPoint presentation that communicates your ideas, knowledge, and skills effectively. Follow these tips and best practices to design a presentation that suits your purpose ...
Here's how to recover deleted PowerPoint using recover unsaved presentations option: Launch PowerPoint. Select the "Open" tab from the left sidebar and then click "Recover Unsaved Presentations". Find and click the presentation you want to recover. This way, you can use PowerPoint to locate the unsaved file easily and recover it instantly.
Once you've finished, click the Red icon again to stop recording.; Click Export to go to the Export to video screen.; Change the File Name as needed, then click Browse to select the location where ...
Present your slides. If you're already in a Teams meeting, select Share and then under the PowerPoint Live section, choose the PowerPoint file you're wanting to present. If you don't see the file in the list, select Browse OneDrive or Browse my computer. If your presentation is already open in PowerPoint for Windows or Mac, go to the file ...
Share your presentation. Select Share on the ribbon. Enter the names or email addresses of the people you want to share with. Or select the drop-down to change permissions. Allow editing is checked by default. To change permission to view only, uncheck this box and select Apply. Include a message if you'd like and select Send.