Product Area
Feature impact.
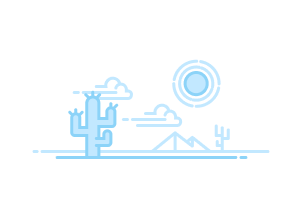
- Configure System Overview Messages
- Select Which Fields Appear in the Recently Viewed List
- Recent Items List (Beta)
- Quick Access Menu
- Find Object Management Settings in Lightning Experience
- Find Object Management Settings in Salesforce Classic
- Standard Object Limits
- Renaming Person Account Labels
- Considerations for Renaming Tab and Field Labels
- Ways to Control User Access to Fields
- Set Page Layouts and Field-Level Security
- Create Page Layouts
- Customize Page Layouts with the Enhanced Page Layout Editor
- User Interface Elements for the Enhanced Page Layout Editor
- Standard Object Record Page Save Options on Page Layouts
- Tips for Using the Enhanced Page Layout Editor

Assign Page Layouts to Profiles or Record Types
- Edit Multi-Line Layouts for Opportunity Products
- Configure Fields on Multi-Line Layouts for Opportunity Products
- Customize Related Lists
- Customize Standard and Custom Buttons on Page Layouts
- How Page Layout Elements Display in Lightning Experience
- Page Layout Tips
- Page Layout Considerations
- Page Layout Limitations
- Tips for Optimizing Page Layouts for the Salesforce Mobile App
- Manage Mobile Cards in the Enhanced Page Layout Editor
- Create Feed-Based Page Layouts in Salesforce Classic
- Create Custom Home Page Components
- Design Home Page Layouts in Salesforce Classic
- Visualforce Area Home Page Components
- Home Page Components Tips and Considerations
- Assign Home Tab Page Layouts to Profiles
- Considerations for Using the Original Page Layout Editor
- Create Compact Layouts
- Assign Compact Layouts to Record Types
- Compact Layout Limitations and Considerations
- Create Web Tabs
- Create a Custom Object Tab
- Create Lightning Page Tabs
- Custom Tab Considerations
- Define Field-Level Help
- In-App Guidance in Lightning Experience
- Learning Paths Best Practices
- Considerations for Using Learning Paths
- Assign a Learning Item for Learning Paths
- Monitor Learning Paths (Beta)
- Turn Off Learning Paths
- Explore the Guidance Center
- Explore Guidance Sets
- Customize Content in the Guidance Center
- Configuring the Size and Position of the Guidance Center
- Turn Off Suggested Content in the Guidance Center
- Turn Off Salesblazer Content in the Guidance Center
- Customize the Help Menu
- Create A Custom Object Help Page With Static Content
- Create Custom Object Help With A Pdf File
- Object-level Help Considerations
- Define Org-Level Help
- Considerations for Creating and Updating Record Types and Picklists
- Create Record Types
- Edit Picklists for Record Types and Business Processes
- Limitations for Creating and Updating Record Types and Picklists
- Managing Multiple Business Processes
- Create Multiple Business Processes
- Metadata Available for Translation
- Flow Components for Metadata Translation
- Enable Data Translation
- Enable Data Translation for Custom Fields
- Enable or Disable Translation Workbench
- Add Translated Languages and Translators
- Translate Metadata Labels
- Override Translations in Second-Generation Managed Packages and...
- Export Metadata Translation Files
- Export Data Translation Files
- Considerations for Working with Translation Files
- Source Translation Files
- Outdated and Untranslated Translation Files
- Bilingual Translation Files
- Translation File IDs and Keys
- Flow Identifiers in Translation Files
- Import Translated Files
- Common Errors with Exporting and Importing Translation Files
- Considerations for Managing Translations
- Considerations for Translating Flows
- Deployment Status for Custom Objects and External Objects
- Create a Custom Object in Lightning Experience
- Create a Custom Object from a Spreadsheet in Lightning Experience
- Create a Custom Object in Salesforce Classic
- Fields Required for Creating Custom Objects
- Considerations for Creating Custom Objects
- Modify Custom Objects
- Custom Object Standard Fields
- Delete Custom Objects
- Manage Deleted Custom Objects
- Considerations for Truncating Custom Objects
- Truncate Custom Objects
- Big Object Definition Details
- Custom Big Object Fields
- Considerations When Creating an Index
- Add an Index to a Big Object
- Changing Big Object Fields
- Delete a Big Object
- Create a Many-to-Many Object Relationship
- Considerations for Object Relationships
- Customize Search Layouts
- Custom Object Security
- Notes on Enabling Activities for Custom Objects
- Set Up Tracking and Storage of Certain Data Privacy Preferences
- Authorization Form Objects
- Communication Subscription Objects
- Fields in Data Privacy Records
- Fields in Contact Point Consent Records
- Fields in Contact Point Email Records
- Fields in Contact Point Phone Records
- Fields in Contact Point Type Consent Records
- Fields in Data Use Purpose Records
- Fields in Data Use Legal Basis Records
- Fields in Party Consent Records
- Tracking Customer Requests for Data Privacy Updates
- Best Practices for Tracking Data Privacy
- Track Certain Data Privacy Preferences for Leads and Contacts...
- Merge Duplicate Data Privacy Records in Lightning Experience
- Set Up Data Classification Metadata
- Data Classification Metadata Fields
- Create Reports from Data Classification Metadata
- Create Objects with Schema Builder
- Create Fields with Schema Builder
- Delete Custom Objects with Schema Builder
- Delete Custom Fields with Schema Builder
- Schema Builder Custom Object Definition
- Schema Builder Considerations
- Protection and Privacy Options for Custom Settings
- Add Custom Settings Fields
- Create Custom Settings Records
- Manage Custom Settings Data
- View and Edit Custom Settings
- View the System Usage Data
- View the Percentage of Custom Settings Data
- Grant Permissions on Custom Settings
- Grant Read Access to All Custom Settings
- Access Custom Settings with Code
- Custom Settings Limits and Considerations
- Customize Standard Fields
- Considerations and Guidelines for Capturing Gender-Related Data
- Capture Gender-Related Data
- Modify Standard Auto-Number Fields in Salesforce Classic
- Custom Fields
- Create a Custom Picklist Field
- Create a Global Picklist Value Set
- Make Your Custom Picklist Field Values Global
- Set an AI Prediction Field
- What’s the Difference between Standard Fields and Custom Fields?
- Custom Fields Allowed Per Object
- Custom Field Attributes
- Custom Address Fields Requirements and Limitations
- Enable Custom Address Fields
- Create a Custom Address Field
- Add Geocode to a Custom Address Field
- Geolocation Custom Field
- Time Fields in Salesforce Classic
- Time Fields in Lightning Experience
- Find Where a Field Is Used
- Edit Custom Fields
- Delete Fields
- Manage Deleted Fields in Lightning Experience
- Manage Deleted Fields in Salesforce Classic
- Manually Restore Attributes of Deleted Fields
- Purge Deleted Custom Fields
- Additional Custom Field Options
- Editing Rich Text Area Fields in Records
- Rich Text Area Field Considerations
- Valid Range for Date Fields
- Classic Encryption for Custom Fields
- Add Picklist Values
- Delete, Deactivate, Replace, or Activate Multiple Picklist Values
- Picklists with Additional Information
- Picklist Limitations
- Replace Picklist Values
- Remove a Picklist Value
- Protect Picklist API Names for Formulas and Integrations
- Sort Picklists
- Get a List of Custom Picklist Fields with Inactive Values
- Bulk Delete Inactive Picklist Values
- Establish an Upper Bound Limit
- View Active and Inactive Picklist Values
- Converting a Text Field Type to a Picklist
- Deactivate and Reactivate Values
- Dependent Picklists
- Use the Field Dependency Matrix
- Edit Dependent Picklists
- Delete Picklist Dependencies
- Dependent Picklist Considerations
- Add Videos with the HTML Editor
- Adding Code Samples to Posts
- Notes on Changing Custom Field Types
- Default Field Values
- Useful Default Field Value Formulas
- Default Field Value Considerations
- Managing Validation Rules
- Define Validation Rules
- Clone Validation Rules
- Activate Validation Rules
- Validation Rules Fields
- Tips for Writing Validation Rules
- Validation Rule Considerations
- Sample Account Address Validation Rules
- Sample Account Validation Rules
- Sample Call Center Validation Rules
- Sample Experience Cloud Site Validation Rules
- Sample Contact Validation Rules
- Sample Cross Object Validation Rules
- Sample Date Validation Rules
- Sample Number Validation Rules
- Sample Opportunity Management Validation Rules
- Sample Quote Validation Rules
- Sample User, Role, and Profile Validation Rules
- Miscellaneous Sample Validation Rules
- Considerations for Universally Required Fields
- Create and Edit Field Sets
- Field Sets Required Bit
- Create a Roll-Up Summary Field
- Define Lookup Filters
- Delete or Deactivate Lookup Filters
- View a List of Lookup Filters for a Target Object
- Dependent Lookups
- Considerations for Lookup Filters
- Notes on Using Lookup Filters with Person Accounts
- Lookup Filters Best Practices
- Lookup Filter Examples
- Limitations on Lookup Filters
- Fields: What’s Different or Not Available in the Salesforce Mobile App
- Where are Formulas Used in Salesforce?
- Formula Data Types
- Elements of a Formula
- - (Subtract)
- * (Multiply)
- ^ (Exponentiation)
- () (Open Parenthesis and Close Parenthesis)
- = and == (Equal)
- and != (Not Equal)" data-is-link="true" aria-level="6" id="customize_functions_not_equal_leaf" role="treeitem" lwc-g4l6pknunt=""> <> and != (Not Equal)
- < (Less Than)
- (Greater Than)" data-is-link="true" aria-level="6" id="customize_functions_greater_than_leaf" role="treeitem" lwc-g4l6pknunt=""> > (Greater Than)
- <= (Less Than or Equal)
- = (Greater Than or Equal)" data-is-link="true" aria-level="6" id="customize_functions_greater_than_or_equal_leaf" role="treeitem" lwc-g4l6pknunt=""> >= (Greater Than or Equal)
- && (AND)
- & and + (Concatenate)
- CURRENCYRATE
- DATETIMEVALUE
- GEOLOCATION
- GETRECORDIDS
- GETSESSIONID
- IMAGEPROXYURL
- JSINHTMLENCODE
- JUNCTIONIDLIST
- MILLISECOND
- PARENTGROUPVAL
- PREVGROUPVAL
- REQUIRESCRIPT
- Using Date, Date/Time, and Time Values in Formulas
- Tips for Working with Date and Date/Time Formula Fields
- Tips for Working with Hyperlink Formula Fields
- Tips for Using Merge Fields in Formulas
- Tips for Working with Number Formula Fields
- Tips for Working with Picklist and Multi-Select Picklist Formula...
- Tips for Referencing Record Types in Formulas
- Tips for Working with Text Formula Fields
- Building Cross-Object Formulas in the Simple Formula Tab
- Build Cross-Object Formulas in the Advanced Formula Tab
- Tips for Building Cross-Object Formulas
- Formula Field Limits and Restrictions
- Formula Best Practices
- Sample Account Management Formulas
- Sample Account Media Service Formulas
- Sample Case Management Formulas
- Sample Commission Calculations Formulas
- Sample Contact Management Formulas
- Sample Data Categorization Formulas
- Sample Date Formulas
- Sample Discounting Formulas
- Sample Employee Services Formulas
- Sample Expense Tracking Formulas
- Sample Financial Calculations Formulas
- Sample Image Link Formulas
- Sample Integration Link Formulas
- Sample Lead Management Formulas
- Sample Metric Formulas
- Sample Opportunity Management Formulas
- Sample Pricing Formulas
- Sample Scoring Calculations Formulas
- Formulas: How Do I ... ?
- Common Formula Errors
- Get an Explanation of Your Formulas with Einstein for Formulas
- Merge Field Syntax
- Merge Fields for Validation Rules
- Merge Fields for Formulas
- Merge Fields for Cross-Object Formulas
- Merge Field Tips
- Lightning Apps
- Tips for Creating Apps in Lightning Experience
- Create Lightning Apps
- Customize Lightning Apps with the Lightning App Builder
- Add a Utility Bar to Lightning Apps
- Lightning App Navigation Bar Items
- Upgrade Classic Apps to Lightning Apps
- Salesforce App Considerations
- Create Apps in Salesforce Classic with App Quick Start
- App Quick Start: Next Steps for Configuring Apps in Salesforce Classic
- Manage Subtab Apps in Salesforce Classic
- Control Subtab App Visibility in Salesforce Classic
- Lightning Page Types
- Lightning Page Templates
- Standard Lightning Page Components
- Custom Lightning Page Components
- Visibility Rules on Lightning Pages
- Lightning Page Visibility Rule Considerations
- Build Localized Component Labels and Attribute Values on Lightning...
- Create and Configure Lightning Experience Record Pages
- Activate Lightning Experience Record Pages
- Create an App Home Page with the Lightning App Builder
- Create a Mobile App Page with the Lightning App Builder
- Preview Mobile App Pages in Lightning App Builder
- Activate Your Lightning App Page
- Activate Lightning Experience Home Pages
- Add and Customize Tabs on Lightning Pages Using the Lightning App...
- Migrate a Record Page to Dynamic Forms
- Required and Read-Only Fields in Dynamic Forms
- Cross-Object Fields in Dynamic Forms
- Align Fields Horizontally in Dynamic Form Field Sections
- Record Page Save Options in Lightning App Builder
- Dynamic Forms and Mobile Using the Record Detail - Mobile Component
- Enable Dynamic Forms on Mobile
- Dynamic Forms on Mobile Considerations
- Dynamic Forms Tips and Considerations
- Dynamic Forms Limitations
- Dynamic Forms Known Issues
- Create Dynamic Actions in Lightning App Builder
- Create Dynamic Related Lists in Lightning App Builder
- Configure Interactions in the Lightning App Builder
- Expressions in Dynamic Interactions Target Properties
- Dynamic Interactions Considerations
- Dynamic Interactions Limits and Limitations
- Guidance for App Builder
- Gain Insight About Page Performance with the Lightning Usage App
- Slowest Desktop Record Pages
- Lightning App Builder Considerations
- Considerations and Limitations for Flows in Lightning Pages
- Lightning App Builder Limits and Limitations
- Create a Desktop or Mobile Notification
- Send a Desktop or Mobile Notification From a Process
- Other Ways to Send a Custom Notification
- Create a Slack Notification
- Clone a Standard Notification Into a Custom Slack Notification
- Ways to Send a Slack Notification
- Merge Fields in Slack Notifications
- Slack Apps Supported by Notification Builder
- Manage Notification Delivery Settings
- Considerations for Notification Builder
- Custom Domains in Salesforce
- Options to Serve a Custom Domain
- Point Your Custom Domain to Your Salesforce Org
- Considerations for Custom Domains in Sandboxes
- Set Up a Custom Domain for Testing in a Sandbox
- Activate a Sandbox Custom Domain in Production
- Prerequisites for a Custom Domain That Uses Your HTTPS Certificate
- Set Up a Custom Domain That Uses Your HTTPS Certificate
- Content Delivery Networks (CDNs) and Salesforce
- Considerations for the Salesforce CDN
- Prerequisites for the Salesforce CDN
- Set Up a Custom Domain That Uses the Salesforce CDN
- Traffic Allowances for the Salesforce CDN
- Apex Caching on the Salesforce CDN
- Considerations for Custom Domains That Use a Third-Party Service or...
- Prerequisites for a Custom Domain That Uses a Third-Party Service or...
- Set Up a Custom Domain That Uses a Third-Party Service or CDN
- Use a Temporary Non-HTTPS Domain to Serve Your Custom Domain
- Add a Custom URL
- Custom Domain Build Example
- Maintain Your Custom Domain
- View Your Custom Domain Details
- Enable HSTS Preloading on a Custom Domain
- Update an Expiring Certificate for Your Custom Domain
- Change the Domain Configuration Option for Your Custom Domain
- Change the Domain Name for a Custom Domain
- Move a Domain to Another Production Org
- Delete a Domain
- Troubleshoot Common Custom Domain Issues
- Custom Domain Terminology
- Standard Chatter Actions
- Default Action Fields
- Mobile Smart Actions
- Productivity Actions
- Create Global Quick Actions
- Create Object-Specific Quick Actions
- Create a Lightning Component Action
- Create a Lightning Web Component Action
- Flow Action Considerations
- Visualforce Pages as Global Custom Actions
- Hide the Action Header for Visualforce Custom Actions
- Prerequisites for Using Canvas Apps as Custom Actions
- Set Up Actions with Chatter Enabled
- Set Up Actions Without Chatter Enabled
- Actions With and Without Chatter
- Action Layout Editor Considerations
- Custom Success Messages for Quick Actions
- Customize Actions with the Enhanced Page Layout Editor
- Notes on Predefined Field Values for Quick Actions
- Create Global Publisher Layouts
- Add Actions to Global Publisher Layouts
- Assign Global Publisher Layouts to User Profiles
- Quick Actions and Record Types
- Actions Best Practices
- Quick Action Considerations
- Troubleshooting Actions
- Action Limits and Limitations
- Set Up a Mass Quick Action for List Views
- Set Up a Mass Quick Action for Related Lists
- Mass Quick Action Considerations
- How Actions Are Ordered in Lightning Experience
- How Actions Are Ordered in the Salesforce Mobile App Action Bar
- List Item Actions in the Salesforce Mobile App
- How Predefined Actions Are Ordered in the Salesforce Mobile App...
- Considerations for Actions in the Salesforce Mobile App
- Custom Button and Link Fields
- Construct Effective Custom URL Buttons and Links
- Edit Window Open Properties
- Merge Fields for Custom Buttons and Links
- Add Default Custom Links
- Custom Link Best Practices
- Assign Action Overrides
- Assign a Lightning Record Page Override for the View Action
- Action Overrides in Managed Packages
- Action Overrides in Aura Experience Builder Sites
- Considerations for Overriding Standard Buttons
- Remove Overrides for Standard Buttons and Tab Home Pages
- Custom Link Example: Link to Documents
- Custom Link Example: Link to Files in Chatter
- Custom Link Example: Link to Reports
- Custom Button Example: Mass Delete
- Custom Button Example: Display Alerts
- Custom Button Example: Get Record IDs
- Custom Button Example: Pass Record IDs to an External System
- Custom Button Example: Record Create Page with Default Field Values
- Custom Button Example: Reopen Cases
- Custom Link Example: International Maps
- Custom Button and Link Considerations
- Custom Button and Link Limitations
- Viewing References to Salesforce Components
- Example Use Cases
- OpenAPI 2.0 and 3.0 Support
- Authentication
- System Limits
- Callouts and Callbacks: Limits and Usage
- Schema Definitions
- Character Set Encodings
- Media Type Directives and Mapping
- Naming and Description Conventions
- Operation Output Parameters
- properties and additionalProperties
- Apex Class Names and Developer Names
- Apex Reserved Keywords
- Null Values
- Schema Update Support
- Define an External Credential and a Named Credential
- Submit an API Spec With a Relative URL
- Submit an API Spec With an Absolute URL
- Paste the JSON-formatted Schema Into Your Browser
- Upload a Local File
- Manage Your MuleSoft Anypoint Platform Connection (Beta)
- Connect Salesforce to MuleSoft Anypoint Exchange from Setup
- Import REST APIs for MuleSoft Services from Setup
- Create a Connected App in MuleSoft Anypoint Platform
- Create an Authentication Provider
- Update Your MuleSoft Anypoint Platform Connected App
- Create a Named Credential and External Credential
- Register an HTTP Callout Action in a Flow
- Locate an External Service
- Edit an External Service
- Edit the Schema or Named Credential
- Edit an Operation Declaratively
- Recreate an External Service (Save As)
- Delete an External Service
- View Actions
- View an Action’s Unique Apex Name
- Track Usage and Limits
- Media Type Mapping in External Service Registrations
- Define a Charset in the Schema
- End-to-end Example with Flow
- View an Action’s Unique Apex Name in Flow
- External Service Registrations in Apex
- Use Apex to Create a Callout to an External Service
- How External Services Asynchronous Callbacks Work
- Validate Support for Callback URL Expressions
- Use Apex to Create an Asynchronous Callout to an External Service
- Edit an Asynchronous Callout Class Definition
- Create Unit Testing for Asynchronous Callouts
- Monitor and Debug Asynchronous Callouts
- View Apex Names in Apex Class Viewer
- Add External Service Actions to an Einstein Bot
- Invoke External Services from OmniStudio Assets
- Install or Create Packages
- Testing External Services
- External Services OpenAPI 2.0 Schema
- External Services OpenAPI 3.0 Schema
- Using the Schema Examples
- Choose Which Salesforce Connect Adapter to Use
- Salesforce Connect Adapters Included per Add-On License
- General Limits for Salesforce Connect
- Salesforce Connect Learning Map
- Identity Type for External Data Sources
- Sync an External Data Source for Salesforce Connect
- External Objects in Salesforce Connect
- Writable External Objects in Salesforce Connect
- Salesforce Connect Support for Reports
- Salesforce Connect Support for Record Feeds
- Salesforce Connect Support for Quick Actions
- Salesforce Connect Support for Flows and Processes
- Salesforce Connect Support for the Salesforce App
- Salesforce Connect Support for the Salesforce Console
- More Features Supported by Salesforce Connect
- Subscriber and Provider Orgs in Salesforce Connect—Cross-Org Adapter
- API Names for External Objects and Custom Fields in Salesforce...
- Record IDs and External IDs for External Objects in Salesforce...
- User Access to External Data in Salesforce Connect—Cross-Org Adapter
- Define an External Data Source for Salesforce Connect—Cross-Org...
- Salesforce Compatibility Considerations for Salesforce...
- Sync Considerations for Salesforce Connect—Cross-Org Adapter
- Writable External Objects Considerations for Salesforce...
- API Usage Considerations for Salesforce Connect—Cross-Org Adapter
- Picklist Considerations for Salesforce Connect—Cross-Org Adapter
- Currency Considerations for Salesforce Connect—Cross-Org Adapter
- External IDs and OData Entity Keys
- Client-Driven and Server-Driven Paging for Salesforce Connect OData...
- General Limits for Salesforce Connect OData Adapters
- Define Custom HTTP Headers for OData Connectors
- Named Credential as Callouts for Salesforce Connect OData 2.0 or 4.0...
- Define an External Data Source for Salesforce Connect OData 4.01...
- Lightning Experience Considerations for Salesforce Connect OData...
- Writable External Objects Considerations for Salesforce Connect...
- Sync Considerations for Salesforce Connect OData Adapters
- OData Producer Considerations for Salesforce Connect OData Adapters
- High Data Volume Considerations for Salesforce Connect—OData 2.0 and...
- Socrata™ Considerations for Salesforce Connect—OData 2.0 and 4.0...
- CSRF Considerations for Salesforce Connect—OData 2.0 and 4.0 Adapters
- Picklist Considerations for Salesforce Connect OData Adapters
- OData 2.0 Type Mapping
- OData 4.0 and 4.01 Type Mapping
- OData 2.0 Query Options
- OData 4.0 and 4.01 Query Options
- External Change Data Capture Considerations
- Enable External Change Data Capture and Tracking
- Subscribe to Change Events
- Check the External Change Data Capture Status for an External Object
- Change the Polling Interval for External Change Data Capture
- Monitor and Troubleshoot External Change Data Capture
- Set Up the External Data Source and the External Object
- Monitor External Change Data Capture
- Subscribe to Changes with Streaming API
- React to Changes with Apex Triggers
- External IDs for External Objects in Salesforce Connect—Custom Adapter
- Define an External Data Source for Salesforce Connect—Custom Adapter
- Apex Connector Framework Considerations for Salesforce...
- High Data Volume Considerations for Salesforce Connect—Custom Adapters
- Sync Considerations for Salesforce Connect—Custom Adapter
- Map Salesforce External Object Field to DynamoDB Attributes
- Configure an Amazon DynamoDB External Data Source with Setup Wizard
- Define a Named Credential for Salesforce Connect Adapter for Amazon...
- Define a Legacy Named Credential for Salesforce Connect Adapter for...
- Create an External Data Source for Salesforce Connect Adapter for...
- Create External Objects for Salesforce Connect Adapter for Amazon...
- Sync an External Data Source for Salesforce Connect Adapter for...
- Qualifier Options for Salesforce Connect Adapter for Amazon DynamoDB
- Qualifier Example for One-to-Many and Many-to-Many Relationships in...
- Sort Example for Orders and Order Items in Amazon DynamoDB
- DynamoDB Qualifier Examples for Parsing Formulas
- Considerations for Salesforce Connect Adapters for Amazon DynamoDB
- Map Salesforce External Object Field to Amazon Athena Data Types
- Define a Named Credential for Salesforce Connect SQL Adapter for...
- Define a Legacy Named Credential for Salesforce Connect SQL Adapter...
- Create an External Data Source for Salesforce Connect SQL Adapter...
- Validate and Sync External Data Source Configured for Amazon Athena
- Manage Qualifiers for Salesforce Connect SQL Adapter for Amazon Athena
- Map Salesforce External Object Fields to Snowflake Data Types
- Validate and Sync External Data Source Configured for Snowflake
- Manage Qualifiers for Salesforce Connect Adapter SQL for Snowflake
- Client-Driven and Server-Driven Paging in the Salesforce Connect SQL...
- Map Salesforce External Object Fields to GraphQL Types
- Define a Named Credential for Salesforce Connect Adapter for GraphQL
- Qualifier Options for Salesforce Connect Adapter for GraphQL
- Understand GraphQL Schema Requirements
- Define External Data Sources
- Validate and Sync an External Data Source
- Define External Objects
- Validate External Object Connections
- Grant Access to Authentication Settings for External Data Sources
- Store Authentication Settings for External Systems
- Lookup Relationship Fields on External Objects
- External Lookup Relationship Fields on External Objects
- Indirect Lookup Relationship Fields on External Objects
- Define and Manage Platform Events
- Event Integration with Amazon Eventbridge
- Sending Events to Salesforce using API Destinations
- Event Relays in Setup
- Event Channels
- Event Relay Security
- Event Type, Size, and Features
- Event Relay Considerations
- Event Relay Allocations
- (Optional) Define a Platform Event
- Create a Named Credential
- Create a Channel for a Custom Platform Event
- Add a Custom Platform Event in a New Channel Member
- Create a Channel for a Change Event
- Add a Change Event in a New Channel Member
- Create an Event Relay
- Activate the Partner Event Source in Amazon EventBridge
- Start the Event Relay
- Create an EventBridge Rule for Logging Events in a CloudWatch Log
- Verify Receiving Events in CloudWatch
- Processing Events with AWS Services
- Event Relay Execution Statuses
- Edit an Event Relay and Change Its Status
- Error Recovery Options
- Monitoring Event Relays Using SOQL Queries
- Create a Connected App in Salesforce for OAuth
- Create an API Destination and Connection in EventBridge
- Create an EventBridge Rule and Connect it to the API Destination
- Verify the API Destination
- Sync Data Between Salesforce and Heroku
- Managing Organization Sync
- Actions in the Organization Sync Record Queue
- Set Up Site.com Users
- About Site.com User Roles
- Manage Site.com Users and Roles
- About Site.com Features
- Site.com Tab Overview
- Using Site.com Studio as a Site Administrator or Designer
- Using Site.com Studio as a Contributor
- Understand the Site Administrator and Designer's Overview Tab
- Understanding the Contributors's Overview Tab
- Use Site.com to Customize Your Community
- Create Branded Pages from the Community Template
- Apply Community Styles from the CommunityBranding Style Sheet
- Create Styles in a CSS Style Sheet
- Expressions Available for Community Branding
- View the CommunityBranding Style Sheet
- Setting Custom Authorization
- Remove Site.com Authorization
- Display Current Community User Information
- Expressions Available for Displaying Current User Information
- Determine the URL of a Site.com Page
- Add Authenticated Site.com Pages to Community Tabs
- Add Chatter News or Group Feeds to Community Site.com Pages
- Improve Performance with HTML Page Caching for Communities in Site.com
- Delete a Site.com Site
- Duplicate a Site.com Site
- Export a Site.com Site
- Import a Site.com Site
- Configure Site Properties
- Enable Clickjack Protection in Site.com
- Restore to a Previous Site Version
- Create URL Redirects in Site.com
- Import External Websites into Site.com
- Copy and Overwrite a Site
- Sample Package.xml Files
- Export Assets
- Creating and Managing Folders
- Site.com Page Templates Overview
- Create Site.com Page Templates
- Create Editable Template Areas
- About Editable Page Elements
- Create Site.com Pages
- Identify Which Template a Site.com Page Uses
- Rename, Duplicate, and Convert Pages
- Changing a Page's Doctype Property
- Add Site.com Page Elements
- Edit and Work with Site.com Page Elements
- Lay Out Site.com Pages Using Panels
- Position Panels Using CSS
- Add Images Directly to the Page
- Understand the Content Editing Toolbar
- Edit Content Blocks in Design Mode
- Add Images to Content Blocks in Design Mode
- Add Video to Content Blocks in Design Mode
- Attach Hyperlinks to Text and Images in Design Mode
- Add Anchors to Pages in Design Mode
- Add Custom Code to Pages
- Add Links to a Site Map
- Adding Breadcrumb Navigation to Pages
- Add a Navigation Menu
- Style Navigation Menus
- Adding Custom HTML Attributes
- Changing a Page Element's HTML Tag
- HTML5 Semantic Page-Layout Tags
- Set Up the Contributor’s Studio View
- Use the Style Pane
- Style Pane Properties
- Understand the Style Sheet View in Site.com
- Create and Use CSS Style Sheets
- Create Style Sheet Items and Groups
- Use CSS Reset
- Creating Branding Properties
- Set Up Branding Properties
- Use the Branding Editor
- Create Custom Site Properties
- Setting Up Custom Properties
- Custom Properties for Page Templates or Widgets Overview
- Add Custom Properties to Page Templates or Widgets
- Custom Property Types
- Setting Data Access Permissions for Salesforce Objects
- Storing Assets to Use with Salesforce Objects
- Display Data or Content Using Data Elements
- Displaying Data or Content Using Custom Code
- Displaying Data Using Content Blocks
- Dynamically Retrieve Data with Data Tables
- Edit Columns in a Data Table
- Add Pagination to Data Repeaters and Data Tables
- Using Data Functions
- Page Data Connections Overview
- Retrieving Data with Page Data Connections
- Access Data in Related Objects Overview
- Displaying Data from Related Objects Using Nested Data Repeaters
- Improve Performance Using Caching
- Data Filters
- About Displaying Dynamic Data Using Expressions
- Data Filter Examples
- Add Input Fields to Forms or Pages
- Editing Input Fields in a Form
- Input Field Types
- Input Field Properties
- Setting the Default Value of Input Fields
- Setting a Form's Submit Behavior
- Styling Forms
- The Default, Error, and No Data Views
- Repairing Data Connections
- Create Widgets
- Add a Widget to a Page
- Edit and Delete Widgets
- Create a Multilingual Site
- Setting the Default Language
- Adding Languages
- Setting Language Options
- About Editing Language Content
- Edit Language Content on the Page
- Language-Aware Properties
- Exporting Language Content
- Importing Translated Content
- Adding a Language Selector Page Element
- Deleting Languages
- Create an Event
- Available Events and Actions
- Create Site Pages as a Site.com Contributor
- Edit Content Blocks as a Contributor
- Understand the Inline Editing Toolbar
- Add Images to Text as a Contributor
- Attach Hyperlinks to Text and Images as a Contributor
- Add Page Elements to Pages as a Contributor
- Preview How Pages Appear on Mobile Devices
- Preview Site.com Sites
- Add IP Restrictions in Site.com
- Editing, Disabling, and Deleting IP Restrictions in Site.com
- Add Domains Using CNAME Records in Site.com
- Add Domains Using TXT Records in Site.com
- Publish and Manage Live Sites
- Publish Site Changes
- Take a Site Offline
- Manage Salesforce Sites
- Register a Salesforce Sites Domain
- Create and Edit Salesforce Sites
- About Syndication Feeds
- View Syndication Feeds
- Test Syndication Feeds
- Manage Salesforce Sites Login and Registration Settings
- Public Access Settings for Salesforce Sites
- Salesforce Sites URL Redirects
- Associate a Portal with Salesforce Sites
- Manage Salesforce Site Visualforce Pages
- Manage Salesforce Sites Standard Pages
- Assign Salesforce Site Error Pages
- Use Administrator Preview Mode to Troubleshoot Salesforce Sites
- Configure Site Caching
- Use Workflow for Salesforce Sites
- Track Your Salesforce Sites with Google Analytics
- View Salesforce Sites History
- View 24-Hour Salesforce Sites Usage History
- Report on Salesforce Sites
- Salesforce Sites Security
- Salesforce Sites-Related Apex Methods and Expressions
- Salesforce Sites Considerations
- Salesforce Sites Usage and Billing
- Can I use the same domain name for my Salesforce Sites and my...
- Resources for the Point & Click Administrator
After defining page layouts, assign which page layouts users see. A user’s profile determines which page layout he or she sees. In addition, if your organization is using record types for a particular object, the combination of the user’s profile and the record type determine which page layout is displayed when a user views records for that object.
Required Editions and User Permissions
You can assign page layouts from:
- The object's customize page layout or record type page
- The original or enhanced profile user interface.
- From the management settings for the appropriate object, go to Page Layouts or Record Types.
- Click Page Layout Assignment .
- Click Edit Assignment .
When selecting page layout assignments:
- Click a cell, column, or row heading to select all the table cells in that column or row.
- Press SHIFT+click to select multiple adjacent table cells, columns, or rows.
- Press CTRL+click to select multiple nonadjacent table cells, columns, or rows.
- Click any cell and drag to select a range of cells.
- Click Next or Prev to view another set of record types.
- If necessary, select another page layout to assign from the Page Layout To Use drop-down list and repeat the previous step for the new page layout.
- Click Save .

- Page Layouts
- Assign Record Types and Page Layouts in Profiles
- Assign Record Types and Page Layouts in the Enhanced Profile User Interface
- Tailor Business Processes to Different Record Types Users

Cookie Consent Manager
General information, required cookies, functional cookies, advertising cookies.
We use three kinds of cookies on our websites: required, functional, and advertising. You can choose whether functional and advertising cookies apply. Click on the different cookie categories to find out more about each category and to change the default settings. Privacy Statement
Required cookies are necessary for basic website functionality. Some examples include: session cookies needed to transmit the website, authentication cookies, and security cookies.
Functional cookies enhance functions, performance, and services on the website. Some examples include: cookies used to analyze site traffic, cookies used for market research, and cookies used to display advertising that is not directed to a particular individual.
Advertising cookies track activity across websites in order to understand a viewer’s interests, and direct them specific marketing. Some examples include: cookies used for remarketing, or interest-based advertising.
Cookie List

8 Salesforce Lightning Page Layout Best Practices
Salesforce Lightning is a great platform for building pages and layouts. However, there are some best practices to follow to ensure that your pages are effective and user-friendly. In this article, we'll cover 8 of them.
Salesforce Lightning pages are a great way to customize the look and feel of your Salesforce org. But with great power comes great responsibility! If not done correctly, custom Lightning pages can quickly become a mess of conflicting styles and layouts.
In this article, we’ll share 8 best practices for creating custom Lightning pages. By following these best practices, you can be sure that your Lightning pages are well-organized, easy to maintain, and look great!
1. Use the right layout
The layout of a page is critical to the user experience. A well-designed page will help users find what they need quickly and easily. A poorly designed page will frustrate users and cause them to leave the page without finding what they need.
There are several different types of layouts available in Salesforce Lightning, and each has its own strengths and weaknesses. The best way to choose the right layout for your page is to understand the different options and how they can be used to create an effective user experience.
2. Keep it simple
When you’re working in Lightning, you’re working with a lot of different elements on the page. You have your standard Salesforce objects like Accounts and Contacts, but you also have Lightning components, which are essentially mini apps that live on the page.
If you try to cram too much onto the page, it’s going to be overwhelming for users. They’re not going to know where to start, and they’re going to get lost.
Instead, focus on one task per page. Make sure that the page is easy to scan, and that users can quickly find what they’re looking for.
If you need to include multiple tasks on a single page, consider using tabs or accordions to break up the content. This will make it easier for users to find what they need, and it will help keep the page feeling clean and uncluttered.
3. Make sure your page is responsive
As more and more people use mobile devices to access the internet, it’s important that your website is accessible on all devices. A responsive page layout will adjust itself to fit the screen size of the device it’s being viewed on, whether that’s a desktop computer, a tablet, or a smartphone.
If your Lightning page layout isn’t responsive, you risk losing potential customers who can’t view your page properly on their mobile device. In addition, search engines like Google penalize non-responsive websites, so you could also see a drop in your search engine ranking if your page layout isn’t responsive.
To make sure your Lightning page layout is responsive, you’ll need to use the Salesforce Lightning Design System (SLDS). The SLDS provides a set of CSS stylesheets that you can use to ensure your page looks great on all devices.
4. Avoid using too many components
When a page has too many components, it can negatively impact the loading time of the page. In addition, if there are too many components on a page, it can make the page appear cluttered and difficult to navigate.
Therefore, it’s important to carefully consider which components are absolutely necessary for the page, and to only include those components. If there are optional components that could be included, but aren’t essential, they should be left out.
Finally, when adding new components to a page, it’s important to test the page to ensure that the new component doesn’t adversely impact the loading time or usability of the page.
5. Don’t forget about mobile users
A study by Google found that 61% of users are unlikely to return to a mobile site they had trouble accessing and 40% visit a competitor’s site instead.
What does this mean for you? If your Lightning pages aren’t mobile-friendly, you could be losing out on valuable leads and customers.
To make sure your pages look great on mobile devices, use the Salesforce Mobile App Designer. This tool lets you preview how your pages will look on different screen sizes so you can make changes before they go live.
It’s also important to keep in mind that not all elements on your page will work well on mobile. For example, if you have a large image, it might not look good on a small screen. In cases like this, you might need to replace the image with something else or remove it altogether.
6. Choose a color scheme that fits your brand
Your color scheme is one of the first things visitors will notice about your page, so it’s important to make sure it’s in line with your brand. If your brand colors are blue and green, for example, you’ll want to make sure your Lightning page uses those colors prominently.
Not only will this help your page look more professional, but it will also help visitors connect your page with your brand. This can be helpful if they’re trying to remember your page later, or if they’re looking for your page specifically because they like your brand.
There are a few different ways to choose a color scheme for your Lightning page. You can use an online tool like Adobe Color CC, or you can choose a pre-made theme from Salesforce.
If you want complete control over your page’s colors, though, you can always create a custom color scheme using the Lightning Design System.
7. Consider accessibility
When you’re building a page layout, you’re not just thinking about how it will look to people who can see. You’re also thinking about how it will be used by people who are blind or have low vision, and how screen readers will interpret the information on the page.
This means using semantic HTML tags to structure the content on the page, and adding alternative text to images so that screen readers can describe them. It also means ensuring that form fields are properly labeled, and that links make sense when read out of context.
By considering accessibility from the start, you’ll end up with a page layout that works well for everyone.
8. Test, test, and test again
Lightning pages are built on top of the Salesforce1 platform, which is a completely different codebase than the Classic Salesforce platform. As a result, there are bound to be differences in how Lightning pages render and behave compared to Classic pages.
Additionally, because Lightning pages are responsive by design, they will look and behave differently on various screen sizes. So it’s important to test your pages on as many devices as possible to ensure that they look and work the way you want them to.
Finally, keep in mind that Lightning pages are still a relatively new feature, so Salesforce is constantly making changes and improvements. As a result, it’s important to stay up-to-date on the latest changes and test your pages accordingly.
10 Session Management Best Practices
10 gcp iam best practices, you may also be interested in..., 7 palo alto dmz best practices, 10 connectwise automate patch manager best practices, 10 azure service bus best practices, 10 solution architecture best practices.
- App Building
- Be Release Ready – Spring ’24
- Integration
- Salesforce Well-Architected ↗
- See all products ↗
- Career Resources
- Essential Habits
- Salesforce Admin Skills Kit
- Salesforce Admin Enablement Kit
Home » Article » Pro Tip: How to Configure Lightning Pages that Work for Your Users

- Pro Tip: How to Configure Lightning Pages that Work for Your Users
Tune into the Lightning Experience Pro Tips blog series to learn about setting up Lightning Experience and how to avoid common gotchas along the way.
We know change management can be a full-time job for #AwesomeAdmin Trailblazers, and driving user adoption in Lightning Experience is no exception!
We’ve been listening to you and your end users and we’ve created some powerful tools for app building and customization in Lightning Experience. Through recent user experience research, we’ve gained excellent insights from users about where our product needs to go (See: Display Density Settings ). We’ve also learned about how challenging it can be for Admins to identify which customizations might best drive end-user adoption and engagement.
Between our product vision and #AwesomeAdmin innovation and feedback, we’ve identified some simple ways to configure Lightning Pages for a great user experience. To close out the Pro Tips series, let’s look at how you can use these options to help your users work more efficiently in Lightning Experience. What Admin wouldn’t love that?
Since many ‘End-User’ personas spend much of their day using Record Detail data, we’ve focused this post on five customizations that make accessing this data as efficient as possible, without extra scrolling or clicks:
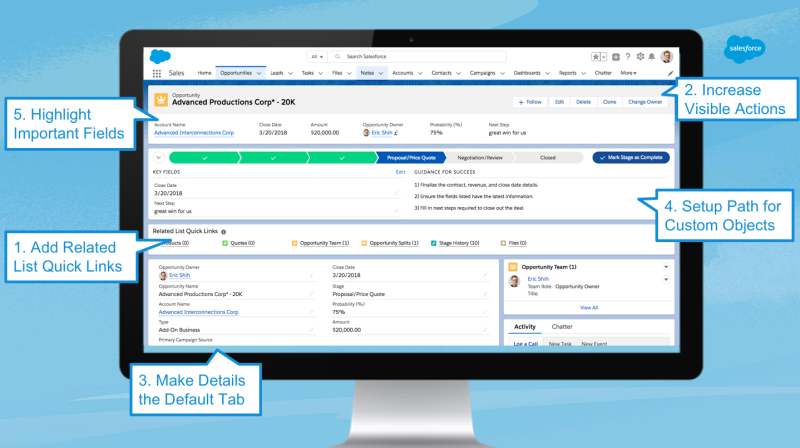
Help your users find information they need faster by configuring Related List Quick Links and/or Related List – Singles
The card-based Related List components that display on out-of-the-box record pages in Lightning sometimes take up a lot of space and require users to scroll to reach the Related List they need.
Enter the Related List Quick Links (RLQL) component, which will drastically reduce your users’ time to task! It is the new and improved version of the Classic Related List Links, and similarly displays all your related lists as hoverable links in a single component.
Users are able to hover and view up to 10 records and all related list columns, perform mass actions, and sort without ever leaving the page. Users are also able to customize the order and even remove related lists to fit their needs (user settings are specific to a user, and will not affect other users). The component is also responsive so if your browser size is large, you will see more columns of links.
TIP: Use ‘Esc’ to quickly close a related list hover.
To configure Related List Quick Links (RLQL) :
- Go to the Lightning App Builder. From a record detail page, click the gear icon in the top right and then click ‘Edit Page’.
- Remove the Related Lists component that is on the page by default by selecting it and pressing the delete icon in the top right.
- Search for Related List in the search find box to quickly find all the available Related List components.
- Drag a Related List Quick Links component onto your page. The most popular locations are in the narrow side region or full width right under the highlights panel.
- Press ‘Save’ and go through the activation process if this is your first time editing a Lightning Page, and go back to the record you were looking at to see the fruits of your labor.
- Note: currently, a Related List still must be on a user’s assigned page layout for it to appear for that user. We are working on moving visible related lists in Lightning Experience away from page layouts to be tied to Lightning Pages. Stay tuned for more updates in the future.
We understand there are times when you want certain related information to be visible directly on the page. For these situations, the Related List – Single component is the way to go. Go back to the Lightning App Builder and drag one or more Related List – Single components onto your page and select the appropriate related list.
TIP: You can also show related data from related objects by changing the Parent Record attribute to the desired lookup field.
Congratulations! You have successfully configured RLQL. These components will provide a huge boost to productivity for your users and also clean up a lot of vertical real estate on your pages.
Reduce clicks by increasing the number of visible action buttons in the Highlights Panel
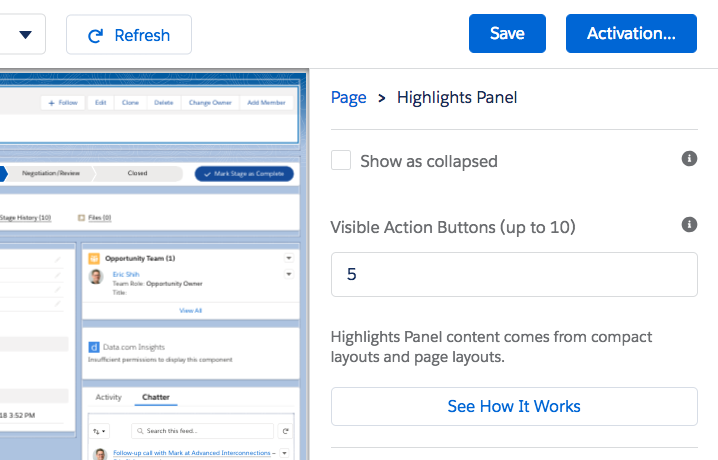
By default, the Highlights Panel will show the Follow / Following button, along with the first 3 action buttons from a user’s assigned page layout. Any additional action buttons will be accessible via a dropdown.
To customize the number of Action Buttons that are visible:
- Go to the Lightning App Builder
- Select the Highlights Panel component
- Update the Visible Action Buttons attribute value. The number of visible action buttons can be set to a value from 0 (everything is in a dropdown) to 10. The Follow / Following button is separate and does not count towards this limit. If you always want to see as many actions as possible, set this property to 10. Don’t worry, if there is not enough space to fit 10 actions for whatever reason (long labels, small browser size, etc.) the component is intelligent and will automatically overflow actions into the dropdown.
It is worth keeping in mind that we do prioritize respecting your metadata, so the component will show as many actions as possible, which means potentially showing less of the record name when there are many visible actions configured. Make sure to test out your changes to ensure the record name and actions appear as you expect.
After increasing the value, more buttons will be visible, saving the extra click to open the dropdown. Talk about productivity!
Set the Record Home tab default based on your users’ needs
Consider making Record Details the default (either as a tab or standalone).
In our research we observed many users getting tripped up on record home pages that defaulted to Related instead of Details, as well as by inconsistency of these defaults across objects. Please note: this highly depends on your users’ workflow! We recommend observing your users “in the wild.” If the first thing they do on a Record Page is click over to Details, you can save them a click by changing this default.
For most of our standard objects, out-of-the-box record details is behind a secondary DETAILS tab for most of our standard objects.This means it is one click away for users. For Custom Objects, DETAILS is the default tab out of the box. We are revisiting our out-of-the-box configurations along with other research topics to improve the default experience, however, for the time being this is a customization that you will need to make.
To do this there are two options:
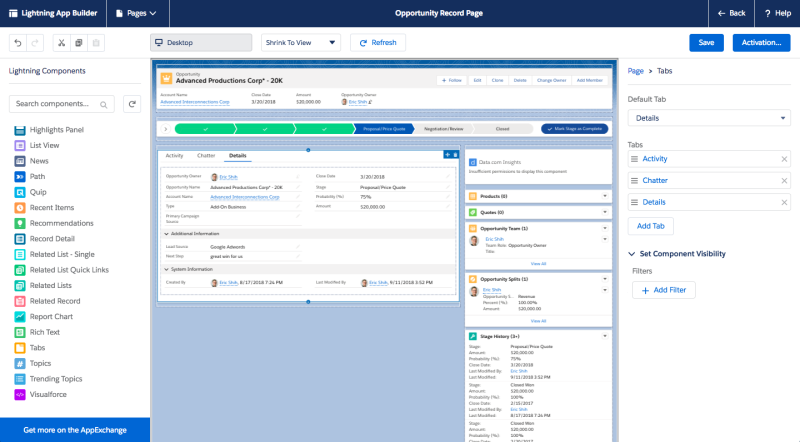
Keep the tabs and make the appropriate tab default. This can be done by clicking the on the Tabs in the Lightning App Builder and updating the ‘Default Tab’ attribute in the right-hand pane. You can make any tab the default via the Default Tab attribute, no matter it’s position.
If you want to further customize, you can also move components outside of the tabs and move tabs to different regions, similar to what is shown at the start of the article where Details is outside of a tab and Activity and Chatter are now in tabs in the narrow region.
Set up Path for your Custom Object, and use it to represent linear processes
>Out of the box, Opportunities and Leads have a Path component that helps visualize the current status of a specific record and enables users to quickly update data and status. You can update the path settings with additional information or create your own Path for supported Standard Objects and all Custom Objects. Please note that we have observed some users becoming confused by Path when it has been used to represent non-linear processes. In those cases, proceed with caution and test your Path with users to ensure they aren’t tripped up.

To update Path settings or create your own path check out this help doc or follow these steps:
- Go to Path Settings in Setup and select ‘New Path’.
- Follow the steps to create your new path, making sure to select the appropriate picklist for the path, as well as adding the right fields and guidance for each picklist value.
- Once your Path is set up and activated, ensure it is on the page in the Lightning App Builder.
- Configure the attributes for the path in the right-hand panel as appropriate for your process.
- Save, activate, and assign as appropriate, then visit a record to see your new Path.
Your users can now easily visualize the status of your Custom Object Records and quickly update information right from your custom path!
Note: By default the Path stages display as collapsed, even if you have added fields and guidance to a stage. You can update this in Path Settings in Setup to remember your users’ preferences.
Place the most important fields in the Highlights Panel based on your users’ needs
For example, many Sales Personas often need phone numbers to jump out at them. The highlights panel at the top of Record pages is a great place to put key information. It is based on the fields in the Compact Layout. Compact Layout has some key fields for standard objects out of the box, but for custom objects it will only have the name field.
In order to make the Highlights Panel display the right info for your users, take these steps:
- Go into the appropriate Object in Object Manager, and click the Compact Layouts navigation item.
- From this page, press the ‘New’ button in the top right to go to the new compact layout screen, add the desired fields, and press Save.
- After this, press the Compact Layout Assignment button to edit the assignment to your new customized compact layout to ensure your users see it.
And that’s it! You have now customized the fields that are shown in the Highlights Panel!
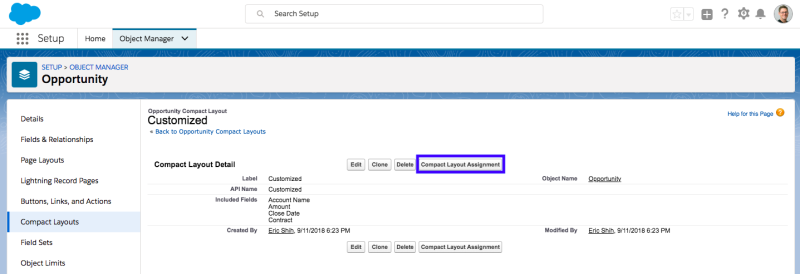
Hopefully this set of customizations and User Experience tips has been helpful and you’re feeling encouraged you to dive deeper into the world of customization in Lightning Experience. What was your favorite customization from above? Are there any customizations you have personally implemented that made a difference to your users you would love to share? Let us know below!
Bonus: Accessibility Tip! For screenreader users, consider assigning custom page layouts that avoid placing components inside of Tabs or Accordions. For example, instead of placing Feed and Record Details components inside of Tabs, place them directly on the page, one on top of the other. This will make navigating Lightning much easier and more efficient for screen reader users. Stay tuned for more in-depth guidance on best practices for making Lightning Pages accessible!
Coming to Dreamforce? Join us for a live demonstration of these tips and others. We’ll also share insights on Lightning Pages from our user research, and guidance on how to do your own user research! Add to your Agenda Builder now .

Additional Resources:
Path Overview and Help:
Optimize Sales Processes Using Path
Know your Users:
User Research Basics Trail
Check out the other posts in the Lightning Experience Pro Tips blog series for more help with your Lightning Experience rollout.
About the Authors:

Lightning App Builder
Emily Witt is a former Not-for-Profit Admin turned User Experience Researcher at Salesforce who is passionate about making the tools that Salesforce provides as easy to use as they are powerful.
Related Posts
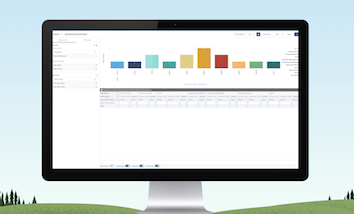
Use Custom Report Types to Analyze Lightning Usage
By Venkat Narayan | November 28, 2018
The Lightning Usage App is an efficient way for #AwesomeAdmins like you to track the adoption and usage of Lightning Experience in your org, so you can monitor progress and make informed decisions. Having tools like this at your fingertips will allow you to lead the way in your company through championing productivity, and continuing to deliver the […]
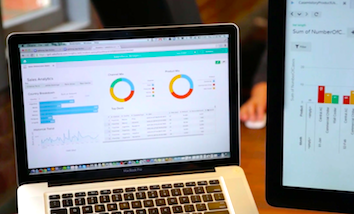
Transition to Lightning Experience at Your Own Pace
By Leah Scampoli | July 30, 2018
It’s the “Did You Know?” Lightning Experience edition! Use these tips to enhance your Lightning Experience transition to increase adoption. Did you know you can start rolling out Lightning Experience to a subset of your users? If you’ve never run before, you may not want to sign up for a race right away. Instead, you […]
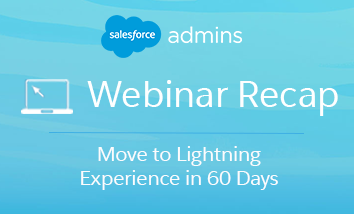
Move to Lightning in 60 Days Webinar Recap
By Rachel Mincarelli | April 9, 2018
Our recent Admin webinar: Move to Lightning Experience in 60 days was all about showing #AwesomeAdmin Trailblazers tried and true steps that would allow them to successfully move their orgs to Lightning Experience. Nana Gregg and Marshall King of JLL involved their users in the design and configuration of Lightning while encouraging initial and ongoing […]

Welcome to my blog
I have been working with Salesforce for quite a while, so don’t hesitate to contact me if you have any questions or want some advice.
Email Address*

Page Layout Assignment in Salesforce
Data types in slaesforce .
Welcome back, guys! Today in this Salesforce Admin Tutorial Video, I will show you How to create Page layouts in Salesforce and what is assignments in salesforce page layouts. Page layouts are used for arranging the fields and tabs of a particular object. Learn more about how to assign different page layouts for different profiles and record types.
Related Posts
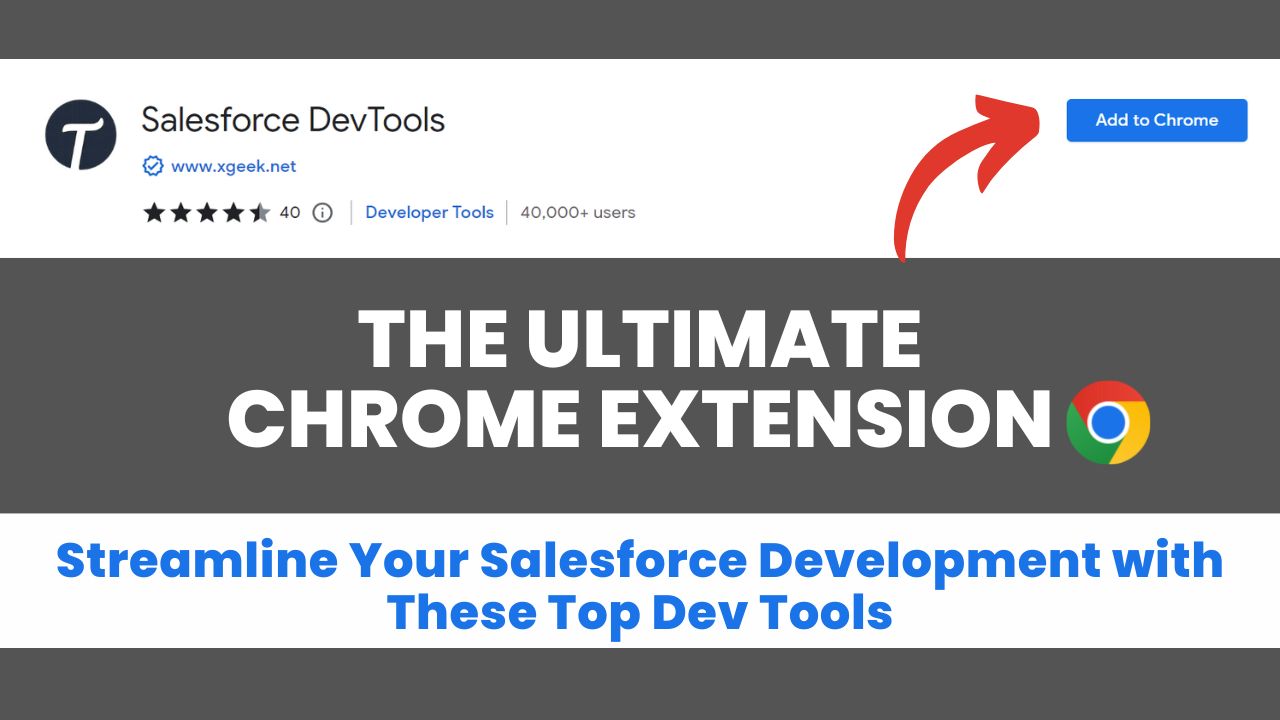
Salesforce Dev Tools Chrome Extension for Salesforce Developer
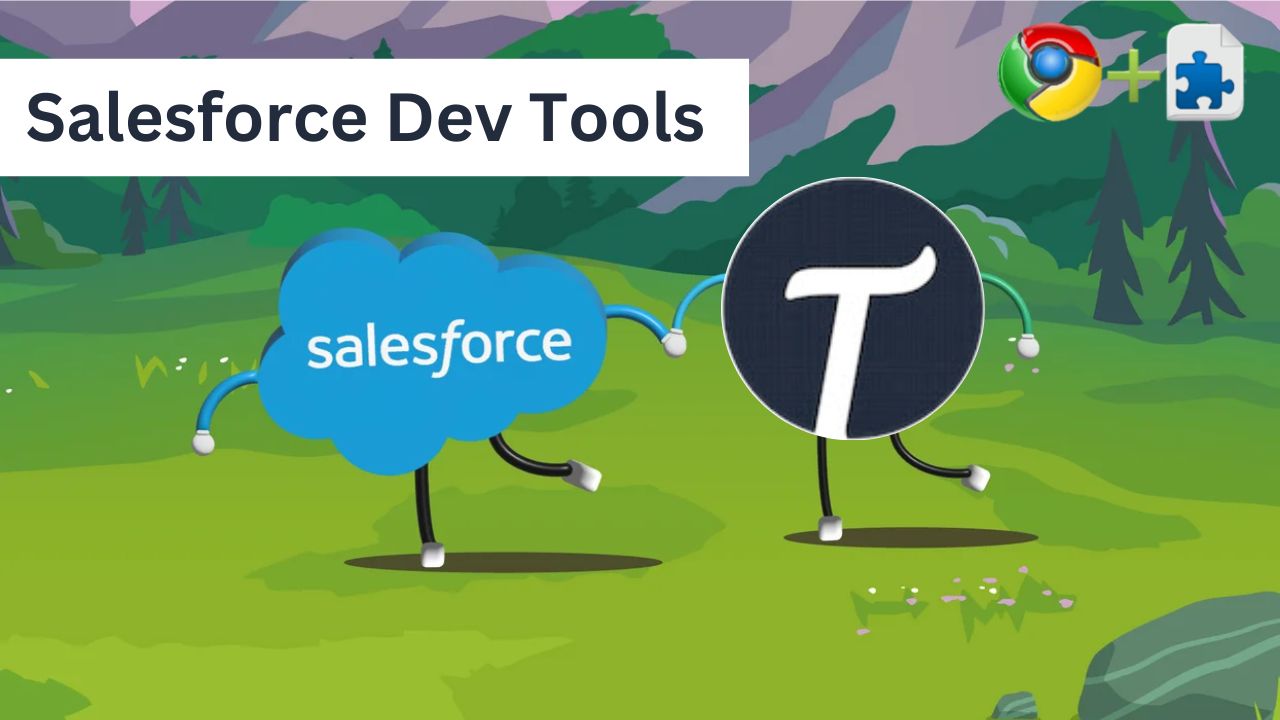
Streamline Your Salesforce Development with Top Dev Tools
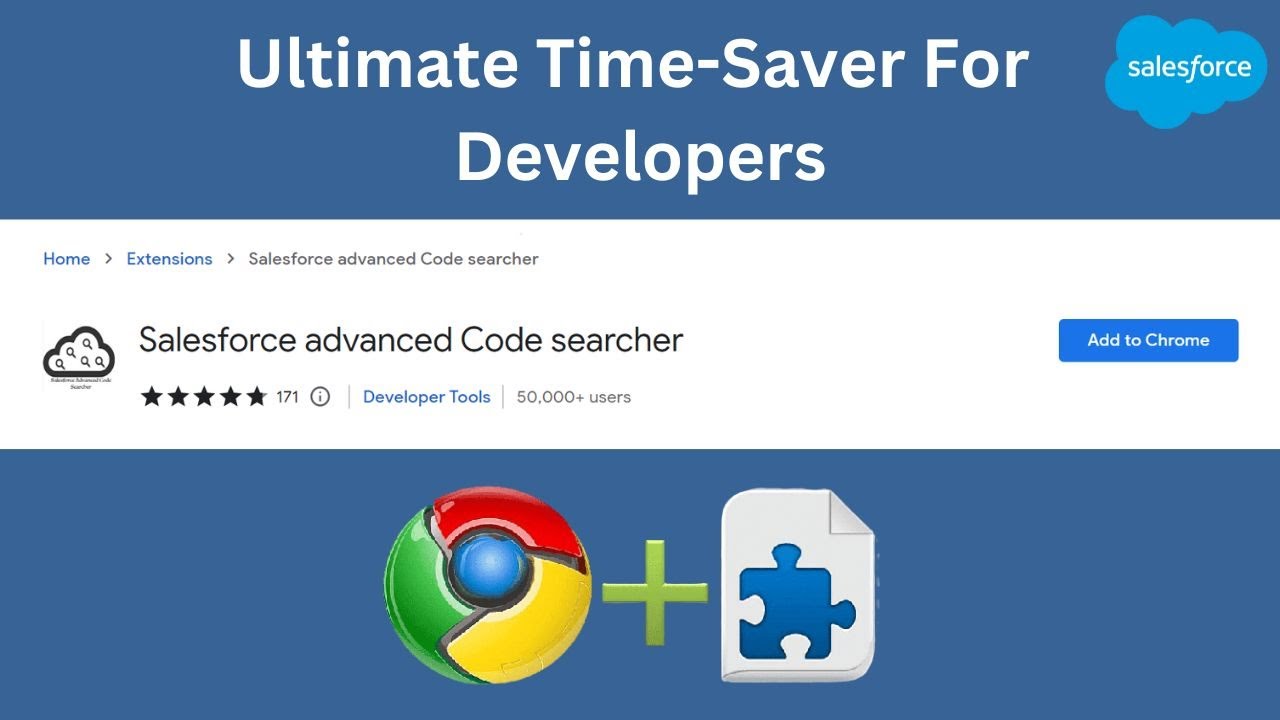
How to Use Salesforce Advanced Code Searcher Extension?
Post a comment cancel reply.
Save my name, email, and website in this browser for the next time I comment.
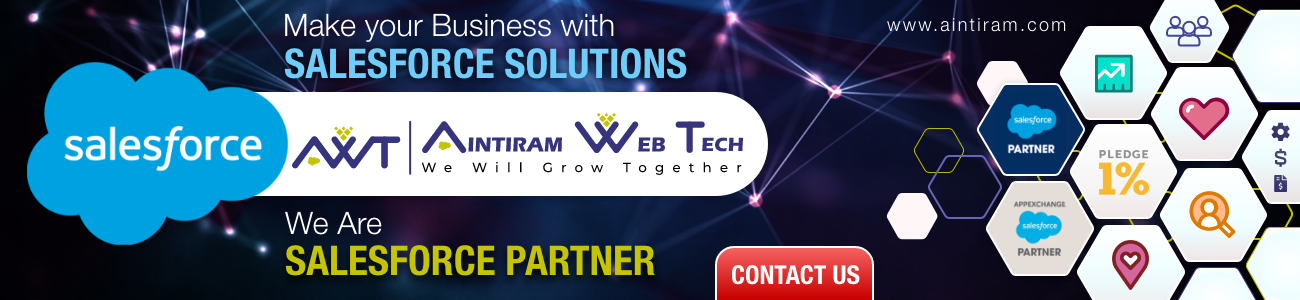
Edit page option missing in Salesforce Lightning
In this Salesforce tutorial, we will discuss how to resolve the issue where edit page option missing in Salesforce Lightning .
Recently, I was working on the Accounts object records using Salesforce Lightning. And when trying to access or use the Edit Page option, the Edit Page option was missing.
So, after trying multiple solutions, we came across a few solutions that helped solve some of the common reasons for the issue. And in this tutorial, we will cover all these solutions step by step.
However, before jumping to the solutions, let us discuss the common reasons why the Edit page option missing in Salesforce Lightning.
Table of Contents
Edit page option missing in Salesforce Lightning- Reasons
In this section, we will undergo some of the common reasons why the Edit page option missing in Salesforce Lightning.
Reason-1: Lack of user permissions
The Edit page option in Salesforce is utilized to modify the Lightning page in Salesforce Lightning. However, for this task, we need proper permission to edit the page. Generally, in Salesforce Lightning, we require to Customize Application permission.
So, if the user does not have the Customize Application permission, for that user, the Edit page option will not appear.
Reason-2: Incorrect Page Type
In Salesforce Lightning, the Edit Page option is available for community and standard record pages. However, we try to access this option for some other sort of page, the Edit Page option will not appear.
Reason-3: Lack of Lightning App Builder Access
Usually, whenever we click on the Edit Page option, it opens the Lightning App Builder page which is utilized to modify the page layout. But, if the user does not have proper access to the Lightning App Builder , it will not give access to the Edit Page option.
As a result, the Edit Page option will not be visible in that case.
Reason-4: Customization Restrictions
Salesforce Lightning includes several limitations on customization, such as the inability to change some pre-built Lightning pages or regular record pages.
So, while accessing the Edit Page option on any page in Salesforce Lightning, we need to ensure that the pages are not restricted.
Read: Details tab missing from case layout in Salesforce Lightning
Edit page option missing in Salesforce Lightning- Solutions
Now that we have understood the reasons why the Edit page option missing in Lightning , let us jump to the solutions. So, here we will discuss the solutions related to each of the reasons that we discussed earlier.
Solution-1: Check and assign required user permissions in Salesforce Lightning
Step-1: First login to your Salesforce Lightning account. After this, open the Home Setup page by clicking the gear icon (⚙️) > Setup option from the top pane.
Step-2: On the Home Setup page, use the Quick Find search box and search for Users . Then click on the Profiles option given under the Users section.

Step-3: Once we click the Profiles option, it will open a Profile Setup page . On this page, click on the Edit link given corresponding to the required profile. This will open the Profile detail page in Salesforce Lightning.

Step-4: On the Profile detail page , scroll down to the Administrative Permissions section. And check if Customize Application is enabled or not. If this permission is not enabled, enable it and click on the Save button.

With this, we have successfully enabled the Customize Application option in Salesforce Lightning .
Solution-2: Check and verify the Page type in Salesforce Lightning
- Once you log in to your Salesforce account, navigate to the required page that you want to edit in Salesforce Lightning.
- For example, if we want to edit the record page of the Account object, we will navigate to App Launcher > Accounts > select a required record from the List View .
- On the record page, click on the gear icon (⚙️) and then click on the Edit Page option.

- However, if we want to edit a Lightning Home Page , first, navigate to the home page. Then click on the pencil icon (🖋️) given in the top-right corner of the page to edit the page.
Solution-3: Check and verify the Page Layout Assignment in Salesforce Lightning
1: Next, from the Home page, click on the Object Manager option. And under the Object Manager list, click on the Account object.
2: After this, we will land on the object details page, and from the side menu, we need to click on the Page Layout s option.
3: Once we click on the Page Layouts option, it will open a page containing different page layouts. On this page, click on the Page Layout Assignment option.

4: Next, make sure that the required profile is assigned to the relevant Page Layout . For example, in our case, the Profile is System Administrator and its page assignment is Account Layout .

You may also like to read the following Salesforce tutorials.
- Convert button on lead not visible in Salesforce Lightning
- Merge case button not showing in Salesforce
- Salesforce Workflow Rule Not Firing
So, in this Salesforce tutorial, we understood how to enable the Edit Page option when the Edit page option missing in Salesforce Lightning. Moreover, to overcome this issue, we have discussed multiple solutions.
Here is the list of solutions that we discussed.
- How to check required user permissions in Salesforce Lightning
- How to check and verify the Page type in Salesforce Lightning
- How to check and verify the Page Layout Assignment in Salesforce Lightning
I am Bijay Kumar, the founder of SalesforceFAQs.com. Having over 10 years of experience working in salesforce technologies for clients across the world (Canada, Australia, United States, United Kingdom, New Zealand, etc.). I am a certified salesforce administrator and expert with experience in developing salesforce applications and projects. My goal is to make it easy for people to learn and use salesforce technologies by providing simple and easy-to-understand solutions. Check out the complete profile on About us .

IMAGES
VIDEO
COMMENTS
The Enhanced Page Layout Editor. Assign Page Layouts to Profiles or Record Types. Edit Multi-Line Layouts for Opportunity Products. Configure Fields on Multi-Line Layouts for Opportunity Products. Customize Related Lists. Customize Standard and Custom Buttons on Page Layouts. How Page Layout Elements Display in Lightning Experience.
Assign a Salesforce Page Layout. You can have multiple page layouts for different profiles or record types. For example, on the Account object, you might have page layouts for Customers, Competitors and Partners. You can edit the page layout assignment by clicking 'Page Layout Assignment'. From here, click 'Edit Assignment'.
Back To The Future - An Evolution from Salesforce Classic to Lightning Experience. Let's take a quick tour back to where things started. At the time I got introduced to Salesforce, which was still in the good old Salesforce Classic times, we used to work with Page Layouts to design and structure the contents of the Salesforce user interface ...
In this video, I talk about how Salesforce Lightning Record pages and dynamic forms and actions compare with Classic Page layout assignment and record types...
Actually, at best, I would classify their usage of Lightning pages as "page layout plus". Virtually all fields on an object are present at all times. All related lists are crammed together in a single tab, and occasionally, there is a single screen flow embedded on the side. That is usually the extent of using Lightning page capabilities.
Assigning the page to a Lightning app, record type, or profile. gives our users access to a record page customized for the context they're working in. Salesforce Classic offered a simple mechanism for customizing a page with Record Types and Page Layout Assignments. Page Layouts could be assigned by Profile and Record Type, and that was it.
By following these best practices, you can be sure that your Lightning pages are well-organized, easy to maintain, and look great! 1. Use the right layout. The layout of a page is critical to the user experience. A well-designed page will help users find what they need quickly and easily.
To configure Related List Quick Links (RLQL): Go to the Lightning App Builder. From a record detail page, click the gear icon in the top right and then click 'Edit Page'. Remove the Related Lists component that is on the page by default by selecting it and pressing the delete icon in the top right. Search for Related List in the search find ...
A 3-column Salesforce Lightning page layout has Details on the left, Activities in the middle and Related Lists on the right. This page layout minimizes whit...
Today in this Salesforce Admin Tutorial Video, I will show you How to create Page layouts in Salesforce and what is assignments in salesforce page layouts. Page layouts are used for arranging the fields and tabs of a particular object. Learn more about how to assign different page layouts for different profiles and record types.
Details. You're asking two things. Compact Layout Assignments. This is stored in the custom object metadata under compactLayoutAssignment within the RecordType property so you need to include whatever object you're changing the record type/compact layout assignment. It'll look like something like this within the metadata you pull
I have created two lightning pages and activated each by record type properly. But for some reason, they both point to one page layout and I can't seem to change one of them. In the attached screen shot, I need to link this one to the Student Schedule Layout. Again, I have confirmed that this page is assigned to the proper Record Type.
Step-2: On the Home Setup page, use the Quick Find search box and search for Users. Then click on the Profiles option given under the Users section. Profiles opiton in Salesforce Lightning. Step-3: Once we click the Profiles option, it will open a Profile Setup page. On this page, click on the Edit link given corresponding to the required ...