- PRO Courses Guides New Tech Help Pro Expert Videos About wikiHow Pro Upgrade Sign In
- EDIT Edit this Article
- EXPLORE Tech Help Pro About Us Random Article Quizzes Request a New Article Community Dashboard This Or That Game Popular Categories Arts and Entertainment Artwork Books Movies Computers and Electronics Computers Phone Skills Technology Hacks Health Men's Health Mental Health Women's Health Relationships Dating Love Relationship Issues Hobbies and Crafts Crafts Drawing Games Education & Communication Communication Skills Personal Development Studying Personal Care and Style Fashion Hair Care Personal Hygiene Youth Personal Care School Stuff Dating All Categories Arts and Entertainment Finance and Business Home and Garden Relationship Quizzes Cars & Other Vehicles Food and Entertaining Personal Care and Style Sports and Fitness Computers and Electronics Health Pets and Animals Travel Education & Communication Hobbies and Crafts Philosophy and Religion Work World Family Life Holidays and Traditions Relationships Youth
- Browse Articles
- Learn Something New
- Quizzes Hot
- This Or That Game New
- Train Your Brain
- Explore More
- Support wikiHow
- About wikiHow
- Log in / Sign up
- Computers and Electronics
- Website Application Instructions
- Google Applications

How to Create a Presentation Using Google Slides
Last Updated: November 30, 2023
wikiHow is a “wiki,” similar to Wikipedia, which means that many of our articles are co-written by multiple authors. To create this article, 17 people, some anonymous, worked to edit and improve it over time. This article has been viewed 234,457 times. Learn more...
This tutorial will show you how to make a PowerPoint-like presentation using Google Slides. Presentations can be used for school, business, and so much more.

- You can also just type in https://slides.google.com , log in if you haven't already, and will be taken to the Slides page.
- If you don't have a Google account, learn to create one now!

- For more options, hover over the arrow on the right edge of the Google Slides option, where a smaller drop-down menu will appear. From here you can select to create a presentation from a template or a blank slide.

- Be sure to add a title and subtitle by clicking where you are prompted to add text.

- You can also change a pre-existing slide's layout by clicking the layout option on the upper editing bar.

- As you add animations to each element by clicking the blue "+ Select an object to animate", they will begin to pile up. Click on each one to edit it.
- Change the transition from slide to slide by clicking the default "Slide: No transition" at the top of the sidebar. You can choose whether to apply to all slides or just one.
- Preview your animations by clicking Play at the bottom of the sidebar.
- Remove an animation by clicking the small x on its rectangle, and drag each animation up or down to change the order.

Community Q&A
wikiHow Video: How to Create a Presentation Using Google Slides
- If you have a pop-up blocker, make sure to disable it so Slides can work properly. Thanks Helpful 0 Not Helpful 0
- Hover over each tool to see its keyboard shortcut and function. Thanks Helpful 0 Not Helpful 0
- Remember, these are the basic functions- Google Slides contains many more tools that you can work with as you explore the creator. Thanks Helpful 0 Not Helpful 0

You Might Also Like

About This Article
To create a new Google Slides presentation, open a web browser and go to Slides.Google.com. If you want to start from a template, you can choose one from the template gallery. Otherwise, click "Blank" to create a new blank presentation. Your blank presentation starts with a single simple slide with space to enter a title and subtitle. You can personalize this slide, as well as other slides you add, by editing the placeholder text, as well as choosing a slide theme from the panel to the right. To insert another slide, click the "Insert" menu and select "New Slide," or press "Control M" for a quick keyboard shortcut. You'll also find other things you can add to your slide on the Insert menu, including the option to add an image, a text box for typing, videos, shapes, charts, and other features. After adding a new slide, click the "Layout" menu to choose a slide layout—you can give each slide its own layout or reuse the same layout as much as necessary. Edit the placeholder text, and then insert objects from the Insert menu. To move an object, click the arrow in the toolbar, hover the mouse cursor around the object's border line until it turns to a 4-point arrow, and then click and drag it. Each slide you add will have a thumbnail in the left panel—click a slide's thumbnail to open that slide for editing. To see your presentation as a viewer would, click your first slide in the left panel, and then click "Present" at the top corner. Click the Escape key to go back to editing. Google Slides also has some built-in effects you can access from the "Transition" menu—here you can animate a slide's transition into the next slide, as well as animate individual objects. To apply an effect, background, theme, layout, or any other setting to more than one slide at once, select the slides in the left panel by holding down the Control key as you click each thumbnail. Your presentation will automatically save to your Google Drive as you work—type a name for the presentation in the top-left corner so you can easily find the file when you need it. Did this summary help you? Yes No
- Send fan mail to authors
Is this article up to date?

Featured Articles

Trending Articles

Watch Articles

- Terms of Use
- Privacy Policy
- Do Not Sell or Share My Info
- Not Selling Info
Keep up with tech in just 5 minutes a week!
- Help Center
- Google Docs Editors
- Privacy Policy
- Terms of Service
- Submit feedback
- Present or print slides
Present slides
Want advanced Google Workspace features for your business?
Try Google Workspace today!
You can present Google Slides so they show on a full screen.
View a presentation
To present a full-screen presentation in Google Slides:
- Open a presentation in Google Slides .
- From the current slide, the presentation will become full screen. To change slides, use the arrow keys on your keyboard or click the arrows at the bottom of the presentation.
- To exit full-screen, press the Esc key.
Present with notes, auto-advance slides & more
View a presentation with speaker notes.
- Click Presenter view .
- Click Speaker notes .
Advance slides automatically
- You present your presentation.
- Someone clicks on a link to your published presentation.
- Someone views your published presentation that's embedded in a website.
Advance slides automatically while you present
- Open a presentation in Google Slides.
- Choose how quickly to advance your slides.
Advance slides automatically for a published presentation
- If you use Google Slides through work or school, you can only share the link with people within your organization.
- After you publish your presentation, anyone with the link will be able to see your presentation.
- Choose Link or Embed .
- Under "Auto-advance slides," choose how much time you want to add between slides.
Stop publishing
Highlight & annotate as you present.
When you present, you can use a pen tool to draw or make annotations. Annotations stay during your presentation, but disappear after you end your slideshow.
Use the pen tool during a slideshow
- On your browser, open a presentation in Google Slides .
- To draw or annotate, click and drag on your slide.
Other actions while presenting
When you present, you can choose more options from the toolbar at the bottom of the presentation window:
- Select slides to present from a list
- Open "Presenter" view
- Turn on laser pointer
- Print the presentation
- Download the presentation in PDF or PPTX format
PC keyboard shortcuts
Mac keyboard shortcuts, chrome keyboard shortcuts, need more help, try these next steps:.
Using Google products, like Google Docs, at work or school? Try powerful tips, tutorials, and templates. Learn to work on Office files without installing Office, create dynamic project plans and team calendars, auto-organize your inbox, and more.
- Generative AI
- Office Suites
- Collaboration Software
- Productivity Software
- Augmented Reality
- Emerging Technology
- Remote Work
- Artificial Intelligence
- Operating Systems
- IT Leadership
- IT Management
- IT Operations
- Cloud Computing
- Computers and Peripherals
- Data Center
- Enterprise Applications
- Vendors and Providers
- United States
- Netherlands
- United Kingdom
- New Zealand
- Newsletters
- Foundry Careers
- Terms of Service
- Privacy Policy
- Cookie Policy
- Copyright Notice
- Member Preferences
- About AdChoices
- E-commerce Affiliate Relationships
- Your California Privacy Rights
Our Network
- Network World
Google Slides cheat sheet: How to get started
How to use Google Slides to create, collaborate on, and lead business presentations.

Need to build a slide presentation for a meeting, training, or other event? Google Slides is an easy-to-use web app that comes with the essential tools and more. It stores your presentations in the cloud with Google Drive. Anyone with a Google account can use Slides and Drive for free, and they’re also included with a Google Workspace (formerly G Suite) subscription for business and enterprise customers. There are Google Sheets mobile apps for Android and iOS, too.
This guide will help you become familiar with the Google Slides web interface and show you how to start a new presentation, upload a Microsoft PowerPoint file to edit in Google Slides, collaborate with others on your presentation, and finally, present it to others.
Create or open a presentation
Log in to your Google or Workspace account. Then:
From Google Slides : At the top of the home page, you’ll see a “Start a new presentation” header, with a row of thumbnails underneath. To start a new, blank presentation, click the Blank thumbnail. To start a new presentation in a template, select one of the thumbnails to the right or click Template gallery toward the upper-right corner, then click any thumbnail on the page that appears.

The Google Slides home page. (Click image to enlarge it.)
Below the “Start a new presentation” area you’ll see a list of presentations that are stored in your Google Drive or shared with you. To open a presentation, click it in this list.
The list of your presentations appears in reverse chronological order starting with the presentation you most recently opened. Clicking the “AZ” icon at the upper right of this list changes the sort order to Last modified by me , Last modified , or in alphabetical order by presentation title. You can also browse to a specific folder by clicking the folder icon next to the “AZ” icon.
From Google Drive : Presentations stored in your Google Drive are listed in the main window of the Drive home page. To see a listing of presentations that others are sharing with you, click Shared with me in the left column. From either list, double-click a presentation to open it in Google Slides.
To start a new, blank presentation, click the New button at the upper-left of the screen and then click Google Slides .
If you want to use a template to start a new presentation, click the New button, then move the cursor over the right arrow next to Google Slides and select From a template . The template gallery for Google Slides will open; click a thumbnail to start a new presentation in that template.

Creating a new presentation from Google Drive.
From Google Slides or Drive: You also can use the search box at the top to find presentations in your Google Drive or shared with you. Enter words or numbers that may be in the presentation you’re looking for.
Upload a PowerPoint presentation to Slides
You can edit a Microsoft PowerPoint presentation in Google Slides, but first you must upload it to Google Drive.
From Google Slides: Click the folder icon ( Open file picker ) that’s above and toward the right corner of your presentations list. On the panel that opens, click the Upload tab. Drag-and-drop your PowerPoint file (.ppt or .pptx) onto this panel, or browse your PC’s drive to select it.
From Google Drive: Click the New button, then File upload , and select the PowerPoint file from your PC’s drive and click Open .
Traditionally, when you uploaded PowerPoint files to Google Drive, they were automatically converted to Slides format. That’s still the case when you upload PowerPoint files via the Google Slides home page .
However, Google now supports the ability to edit Microsoft Office files in their native format. By default, any .pptx files that you upload via Google Drive will remain formatted as PowerPoint documents. You can edit and collaborate on a PowerPoint file right in Slides, with all changes made by you or your collaborators saved directly to the PowerPoint file.
On the Google Slides and Drive home pages, native PowerPoint files will be denoted with an orange “P” icon, and when you open a native PowerPoint file in Sheets, you’ll see a “.PPTX” flag to the right of the document title.

Native PowerPoint files show the PowerPoint icon (top) instead of the Google Slides icon (bottom).
If you’d rather have Google convert PowerPoint files to Slides format automatically when you upload them via Google Drive, click the gear icon in the upper-right corner of the Drive home screen and select Settings from the drop-down menu. In the Settings box next to “Convert uploads,” check the checkbox marked Convert uploaded files to Google Docs editor format .
Work in a presentation
When you open a new or existing presentation, its first slide appears in the main window of Google Slides. Here’s a breakdown of the toolbars, menus, panes, and sidebars that appear around your presentation.
The left pane shows thumbnails of all the slides in your presentation. Click a thumbnail, and the slide it represents will appear in the main window, where you can edit it.

The Google Slides editing interface. (Click image to enlarge it.)
Your presentation’s title appears along the top of the screen. To change it, click anywhere inside the title and start typing.
The menu bar below your presentation’s title has a complete set of tools for working with presentations. These are the main submenus to know:
- File has commands for taking action on the whole presentation, including Print, Rename, and Share.
- Edit lists the standard editing commands such as copy, cut, paste, delete, duplicate, and find and replace.
- View lists several ways that you can view your slides as you design and edit them. This includes arranging them into a grid, previewing them as a slideshow, or zooming in on them. You can also watch the transition effect that takes place between slides when they’re played in a slideshow.
- Insert lets you add several objects to your slides, including charts, diagrams, pictures, tables, and text. You can also add links to YouTube videos or sound or video files that are stored in your Google Drive.
- Format lets you change the look of your slides. Certain functions on this submenu become clickable depending on whether you’ve selected an image or text on a slide, or selected the slide itself.
- Slide is where you can add, delete, or duplicate a slide that you’ve selected. You can also add a preset layout to a slide, change its background or theme color, or add and edit a transition effect that takes place between slides when your presentation is played as a slideshow.
- Arrange lists tools that let you group or reorder objects on a slide in relation to another. For example, you can place an image behind another image or group an image and a block of text together to make them easier to move at once.
- Tools leads to several miscellaneous functions. These include letting you record a voice clip to go with a slide, running a spell checker, and showing you a list of objects in your presentation that are linked to other files.
The toolbar directly above your presentation puts commonly used commands in easy reach. From this toolbar, you can click buttons to add to a slide or change its background, comments, layout, objects (images, lines, shapes, text), text style, theme colors for the whole presentation, transition effects during a slideshow, and more. The buttons on the toolbar change depending on whether you’ve selected image or text on a slide or the slide itself.
Notice that there’s no Save button in the toolbar — or anywhere in Google Slides. That’s because Slides automatically saves any changes you make to your presentation.
Speaker notes: Along the bottom of each slide you’ll see an area marked Click to add speaker notes . Here you can type in brief notes to remind yourself what to do or say when the slide is being shown. Only you will see these notes when you show your presentation to an audience.
Themes sidebar: When you start a new blank presentation, the Themes sidebar opens on the right side of the screen. (You can also open this sidebar at any time by clicking Theme on the toolbar above your presentation.) Themes apply the same fonts, colors, and other design elements to all the slides in a presentation, giving it a consistent look and feel. Click a thumbnail in this sidebar to change your presentation to that theme.
Create and manage slides
Here are the basic things to know about working with slides in a presentation.
Add a new, blank slide to your presentation: Click the + button at the left end of the toolbar above your presentation. Alternatively, if you click the down arrow next to the +, you can choose a layout to use as the basis for a new slide.

Click the down arrow next to the + button in the toolbar to choose a layout for a new slide.
Apply or change a slide’s background: Select the slide’s thumbnail in the left sidebar and click Background on the toolbar above your presentation. On the panel that opens, you can change the slide’s background color or use an image file from your Google Drive, Google Photos account, or PC as the background.
Apply or change a slide’s layout: Select the slide’s thumbnail in the left pane, then click Layout on the toolbar above your presentation. On the panel that opens, select the layout you want to apply to this slide.
Apply or change a slide’s transition: Select the slide’s thumbnail in the left sidebar and click Transition on the toolbar above your presentation. In the Motion sidebar that opens along the right side of the screen, you can apply or change the animated transition effect that is played before this slide.

Choosing a transition style in the Motion pane.
Move a slide to a different spot in the slideshow sequence: Click and hold its thumbnail in the left sidebar, drag it up or down to another place in the sequence, and release it.
Delete a slide: Right-click its thumbnail in the left sidebar and select Delete from the pop-up menu. Alternatively, select its thumbnail and select Edit > Delete from the menu bar or just press the Delete key.
Share and collaborate on a presentation
Presentations are often a group effort, with several team members contributing to and polishing a presentation. In Slides, it’s easy for multiple collaborators to work on a presentation together.
First, you need to share the presentation. When you’re viewing your presentation in Google Slides, click the Share button at the upper-right. Or, from your Google Drive homepage, click to highlight the presentation that you want to share. Then, in the toolbar toward the upper right, click the Share icon (a head-and-shoulders silhouette with a +).
Either way, the “Share” panel will open.

Setting permissions for a file being shared privately.
Share a presentation privately
In the entry box, enter the email addresses (or names of your Google Contacts) of the people with whom you want to share. By default, the people you invite to your presentation can edit it and reshare it with others.
To change access permissions for invitees: Click Editor to the right of the entry box and choose another option from the drop-down menu. Commenter means they can view your spreadsheet and add comments but can’t change it. Viewer means they can view your presentation but can’t edit it or add comments.
To prevent your presentation from being reshared, downloaded, or printed: Click the gear icon at the upper-right of this panel. On the smaller panel that opens, uncheck the boxes by Editors can change permissions and share and Viewers and commenters can see the option to download, print, and copy .
When you’re done setting permissions (and, optionally, typing in a message to your invitees), click Send , and everyone you’ve added will receive an email with a link they can click to access the document.
The shared presentation icon.
A presentation you’ve shared (or that others have shared with you) will have an icon of two silhouetted heads next to it in the presentations list on your Google Sheets and Google Drive home pages.
To limit or change a person’s access to your presentation: With the presentation open in Google Slides, click the Share button at the upper-right. Or, from Google Drive, highlight the presentation and click the Share icon.
The Share panel reopens showing a list of all the people you’ve invited, along with their permission status. Click the down arrow to the right of a person’s name, change their permission level or remove their access entirely, and click Save .

You can change permissions for people you’ve shared a presentation with on an individual basis.
If you have a Google Workspace subscription, another option is to select Give temporary access and, next to Access expires , select a date within one year of the current date. If you set an expiration date for a person that you’ve assigned as Editor, their access will be downgraded to Commenter on the expiration date.
Share a presentation publicly
Most business users will want to share presentations privately with select colleagues or clients, but you do have the option to share a presentation publicly. At the bottom of the Share panel is a “General access” area where you can copy a link to the document. By default, this link is restricted to those you invite to the document. To change it to a public link, click Restricted and select Anyone with the link from the menu that appears.
Click Copy link and the link to your presentation will be copied to your PC’s clipboard. You can share this link by pasting it into a chat message, document, email, forum post, or most other means of online written communication. Anyone who clicks this link will be able to view your presentation online. (Be aware that anyone can copy and reshare this link.)
To allow anyone in the public to comment on or edit your presentation: At the bottom right of the Share panel, click Viewer and select Commenter or Editor from the drop-down menu. Then click the Done button. Now the web link to your presentation will let anyone who clicks it add a comment or edit it.

Sharing a spreadsheet publicly.
To turn off public sharing for your presentation: Bring up the Share panel again. Near the bottom, click Anyone with the link and select Restricted from the menu, then click the Done button.
Note: You can apply both public and private sharing methods to your presentation. For example, you could allow the public to only view your presentation, but allow specific people that you’ve invited to comment on or edit it.
Collaborate on a presentation
The people you’ve shared a spreadsheet with can view or work on it at the same time as you or at other times. Remember that people who have Editor privileges to your presentation can change all aspects of it. Having multiple people making changes to a presentation can get confusing. In most cases, setting everyone to Commenter is the best way to collaborate in Slides: People can attach comments to a slide or to objects in a slide, but their comments won’t alter your presentation’s information or design.
To add a comment to a slide: Right-click its thumbnail in the left sidebar and select Comment from the menu that opens. Alternatively, you can select its thumbnail and select Insert > Comment from the menu bar or click the Add comment button (a speech balloon with a + sign).
A blank comment card with your name on it opens to the right of the slide in the main window. On this card’s entry line, type a brief comment, and when you’re finished, click the Comment button.

Typing in a new comment.
To add a comment to an object on a slide: Right-click the object (a block of text, chart, image, picture, etc.) and select Comment from the menu that opens. Alternatively, you can select the object and select Insert > Comment from the menu bar.
To draw someone’s attention to a comment: As you’re composing the comment, type the @ symbol and begin typing their name, then select the person from the list of suggested Google contacts that appears. They’ll receive an email notifying them of the comment and linking to it.
To read, reply to, or remove a comment: A slide that contains a comment is denoted in the left sidebar with a speech balloon by its thumbnail. Click the slide’s thumbnail to make the slide appear in the main window, and you’ll see all its comment cards on the right.
To reply to a comment, click its card. The card will expand to reveal an entry line where you can add a comment in response.

Replying to a comment.
Clicking the checkmark at the upper right marks the comment card as “resolved” and removes the card from the presentation. Clicking the card’s three-dot icon opens a menu that lets you edit or delete your comment.
To see a list of all comments: Click the Open comment history icon (the speech balloon) to the left of the Slideshow button. A sidebar will open along the right side of the screen; it lists all the comment cards in your presentation. When you click a comment on this list, the view of your presentation in the main window will jump to the cell where the comment is located and open its comment card.

The Comments pane lets you quickly review all comments and jump to specific ones.
For more details about collaborating on your presentation, including what it’s like to collaborate in real time, see “ How to collaborate on a document ” in our Google Drive guide. You can also collaborate on a presentation in Google Chat; that’s covered later in this story.
Recover older versions of a presentation
It’s easy to go too far when making tweaks to a presentation. Fortunately, it’s also easy to roll back to an earlier version of the presentation. Click File > Version history > See version history . This opens a panel on the right that shows a list of older versions of your presentation.

Using Version history to view an earlier version of a presentation. (Click image to enlarge it.)
To view an earlier version of your presentation: Click the date for it in the list. That version of the presentation will then appear in the main window.
To restore an earlier version so it replaces your current presentation: With the version you want to restore showing in the main window, click the yellow Restore this version button at the top of the screen. The restored version will then appear at the top of the version history list.
To give an older version a unique name: Click on its date. You’ll be prompted to type in words to replace the date. (The date and time will then appear in smaller size underneath the new name.)
Give a presentation
When it’s time to play your presentation to an audience, Google Slides has two modes: Slideshow and Presenter view. Slideshow mode essentially shows what your audience will see. Presenter view mode provides additional tools for your eyes only that run alongside Slideshow mode.
Slideshow mode: Click the Slideshow button at the upper-right corner of the screen. Google Slides will expand to full-screen view and show the slide that’s currently in the main window. (If you want to start the slideshow from the first slide in your presentation, click the down arrow to the right of the Slideshow button and select Start from beginning .)

The control bar in Slideshow mode lets you click through the slides, turn on auto-play, use a laser pointer effect, and more. (Click image to enlarge it.)
When you move the on-screen pointer to the lower-left corner of your presentation, a control bar appears. You use this to click forward and back through the slides. Clicking the three-dot icon on the control bar opens a menu with other controls, such as starting auto-play and adjusting how quickly it moves from slide to slide.
On this menu, Turn on the laser pointer turns the mouse pointer into a simulated red laser dot. Captions preferences — available only if you’re using a Chrome browser or Chromebook — lets you turn on real-time, automatic transcribing of your words as you say them (English only) and shows them to your audience as on-screen captions. Open speaker notes takes your presentation out of full screen and opens a separate “Presenter view” window, as described below.
Presenter view mode: Click the down arrow to the right of the Slideshow button and select Presenter view . This shows the presentation in your browser window and launches a separate window that assists you while you’re giving your presentation.

Presenter view lets you (but not your audience) see your speaker notes while presenting. (Click image to enlarge it.)
From the Presenter view window, you can jump to any slide in your presentation, read the speaker notes you wrote for a slide, and control the Q&A feature. There’s also a timer that you can set to remind yourself how much time you’re spending showing a slide — or the entire presentation — to your audience.
Click the AUDIENCE TOOLS tab to use the Q&A feature, which lets you take questions from your audience. To open questions for a slideshow, click the Start new button. A web link appears at the top of your presentation. An audience member watching your presentation on their computer, phone, or tablet can click/tap that link, which will take them to a page where they can type a question for you. You’ll see the question in your Presenter view window, and you can choose whether to show their question to the rest of your audience during the presentation. To close questions for a presentation, turn the switch from ON to OFF .

Audience members can submit questions from their devices, and the presenter can decide whether to display them as part of the slideshow. (Click image to enlarge it.)
Present in Google Meet
Need to give a presentation during a Google Meet video meeting? As long as you’re using a Chromium-based browser (Chrome, Microsoft Edge, Opera, etc.), it’s easy: Toward the upper right of the Google Slides page, click the Google Meet icon. From the panel that opens, select a meeting that’s scheduled on your Google calendar today, start a new meeting, or type/paste in the web link or code that you have for another meeting.

Click the Meet icon to get started presenting to a video meeting.
If you start a new meeting, a sidebar for the meeting will open on the right. At the bottom of the sidebar, click the Present now icon (a box with an up arrow). On the panel that appears, select your presentation and click the Share button, and you’ll be presenting to the meeting.

Choose which tab or window you want to share and click the Share button. (Click image to enlarge it.)
If you join a scheduled meeting, you have two choices: “Join the call” and “Just present this tab.” If you click Join the call , a sidebar for the meeting will open on the right. Follow the same steps as above to present to the meeting. If you click Just present this tab , you’ll go directly to the panel where you select your presentation and click Share , but you won’t have a sidebar where you can follow the main meeting.
To stop sharing your presentation to the meeting, click the Stop sharing button at the top left of your browser window.
For more details about using Google Meet, see our Google Meet cheat sheet .
Download and export a presentation
Google Slides lets you download presentations for use offline. On the top menu, select File > Download and choose a file format. You can save your presentation to your PC as a PowerPoint (.pptx) file or in other formats such as PDF, or as JPG or PNG for an individual slide.
5 tips for working with Google Slides
Now that you’re comfortable working in Google Slides, try these intermediate tips.
Use the Google Slides mobile app
With the exception of the “Version history” tool, the Google Slides app for Android , iPhone , and iPad has many of the same features described in this guide.
When you have a slideshow open, the toolbar at the top of the screen lets you take a variety of actions:
- To present your slides on your phone or tablet, on a Chromecast device, or in a Google Meet meeting, tap the triangle icon.
- To share your presentation with other people, the headshot silhouette. (See “How to share from the Google Drive, Docs, Sheets, and Slides mobile apps” in our Google Drive cheat sheet .)
- To view all the comments in the presentation, tap the Comments icon (a chat balloon) if you see it in the toolbar, or tap the three-dot icon and select View comments from the menu that appears.
- The three-dot menu also lets you see the presentation’s Q&A history, export it, make it available offline, and more.

The Google Slides Android app.
To edit or comment on a slide: Tap the slide, and a menu will appear that lets you add or view comments for that slide or edit it. Tap an element on a slide, such as text or an image, and tools to edit that element will appear.
Any changes you make to your presentation in the mobile app are automatically saved and will appear the next time you open it in the Google Slides web app.
Get suggested slide layouts and content
Click the Explore icon at the lower-right corner of the screen. The Explore sidebar will open along the right side. In most cases, you’ll be presented with thumbnails of suggested layouts that Google Slides has automatically customized for the slide that’s open in the main window. Click the one you want, and it will be applied to the slide.

Use the Explore tool to get suggested layouts (left) and search for images (right).
At the top of the Explore sidebar is a search box. You can type in a word or phrase to find related content on the web or in your Google Drive. Search results appear on separate Web, Images, and Drive tabs in the sidebar. Click a web or Drive result to open it in a new browser tab. On the Images tab, click the + icon on the upper-right corner of an image to insert it onto your slide.
Create custom slide layouts to use as templates
You can design your own slide layouts to use as templates in any future presentation. First, open a new, blank presentation as described above. Then:
- On the menu bar over the blank presentation, select View > Theme builder .
- The main window switches to a layout editor. Toward the left you’ll see a column with the heading THEME on top and LAYOUTS just below that. Click the thumbnail of any layout in the LAYOUTS list. It will appear in the main window.
- You can remove objects that are already in any layout. For example, click on a block of text. A frame appears around the text. Without selecting the text itself, move the pointer to ward an edge of the frame, right-click, and select Delete from the menu that opens.

Creating a custom slide layout. (Click image to enlarge it.)
- Using the formatting toolbar above the slide, you can add new objects to the slide, including images, image placeholders, shapes, lines, and blocks for text. (Tip: enter placeholder words inside the text blocks.) When you click on any object, a frame appears around it. Drag and drop the frame to relocate it on the slide, or drag its edges to change its shape or size. You can also add or change the border and background colors for any object on the slide and/or change the background color for the whole slide.
- When you’re finished designing your layout, click the Rename button above the slide and give the layout a unique name.
- If you want to create another custom layout, click on the thumbnail of another layout under the column LAYOUTS and repeat the above steps starting from #3.
- When you are finished custom-designing all your layouts, click the X toward the upper-right of the slide layout in the main window.
- Along the top of the screen, click anywhere inside Untitled presentation and start typing. Tip: Use a name that indicates this is a template (e.g., “Annual Budget Presentation – Template”).
In the future, you can make new presentations starting from this template, and your custom slide layouts will be available.
- Open the template presentation you created in the steps above. On the menu bar, click File > Make a copy > Entire presentation . On the panel that opens, type in a name for the new presentation you want to create and click the Make a copy button. Google Slides will open this new presentation in a new browser tab.
- On the toolbar above the first slide of your new presentation, click Layout . From the panel of thumbnails that opens, select one of the layouts that you created. It will then be applied to the slide in the main window.
Collaborate on a presentation in Google Chat
An alternative way to collaborate on a presentation is to share it in Google Chat. Other people in your chat can add comments and help make changes to your presentation.
Start in Google Chat . To the left of the box where you type in your chat messages, click the + icon and select Drive file from the menu that opens. A panel will open over the screen listing the files in your Google Drive. Find and click your presentation to highlight it, then click INSERT on the lower-right corner.
You’ll be taken back to the chat message box. Click the blue right-pointing arrow to the right of the box, and a panel will open over the screen designating permissions for the shared presentation. By default, permissions are set to Comment. To change this, click Comment and select View or Edit . You can also allow the people in the chat to share a web link to your presentation with others outside of the chat by selecting Turn link sharing on .

You can share a presentation to individual or group chats in Google Chats. (Click image to enlarge it.)
After you’ve set the permissions, click SEND , and your message will appear in the chat stream with a large thumbnail of your presentation. To open a presentation in the chat, click the thumbnail. The presentation will open inside a large window that’s laid out alongside the right of the chat stream.
This is actually Google Slides running inside the chat window with your presentation loaded in it. Thus, most of the Slides commenting and editing tools are available for you and others in the chat to use on your presentation (if you granted them permission to comment or edit). The user interface is the same, except there’s no menu bar.

Collaborating on a presentation from within a Google Chat. (Click image to enlarge it.)
Use keyboard shortcuts
Save time in Slides by using keyboard shortcuts for common tasks. Below are some of the most useful to know. For more, select Help > Keyboard shortcuts from the top menu when you have a spreadsheet open or press Ctrl + / (Windows, Chrome OS) or ⌘ + / (macOS).
Handy Google Slides keyboard shortcuts
This story was originally published in September 2019 and updated in August 2022.
Related content
Just how good is ai-assisted code generation, the best ways to share files between windows pcs, windows 11 insider previews: what’s in the latest build, tech layoffs in 2024: a timeline, from our editors straight to your inbox.
Howard Wen ( www.howardwen.com ) is a longtime contributor to Computerworld . He specializes in explainer guides, how-tos, and reviews of office applications and productivity tools.
More from this author
Google docs cheat sheet: how to get started, 8 highly useful slack bots for teams, microsoft onedrive cheat sheet, 9 chrome extensions that supercharge google drive, most popular authors.
- Howard Wen Contributing Writer

Show me more
Microsoft unbundles teams and office globally to avoid antitrust fight.

When the going gets tough, Apple’s Siri goes pro

Biggest problems and best practices for generative AI rollouts

Sam Bankman-Fried gets 25 years in prison

How to combat social media addiction

How social media companies are addicting adolescents

Top searches
Trending searches

solar eclipse
25 templates

education technology
180 templates

32 templates
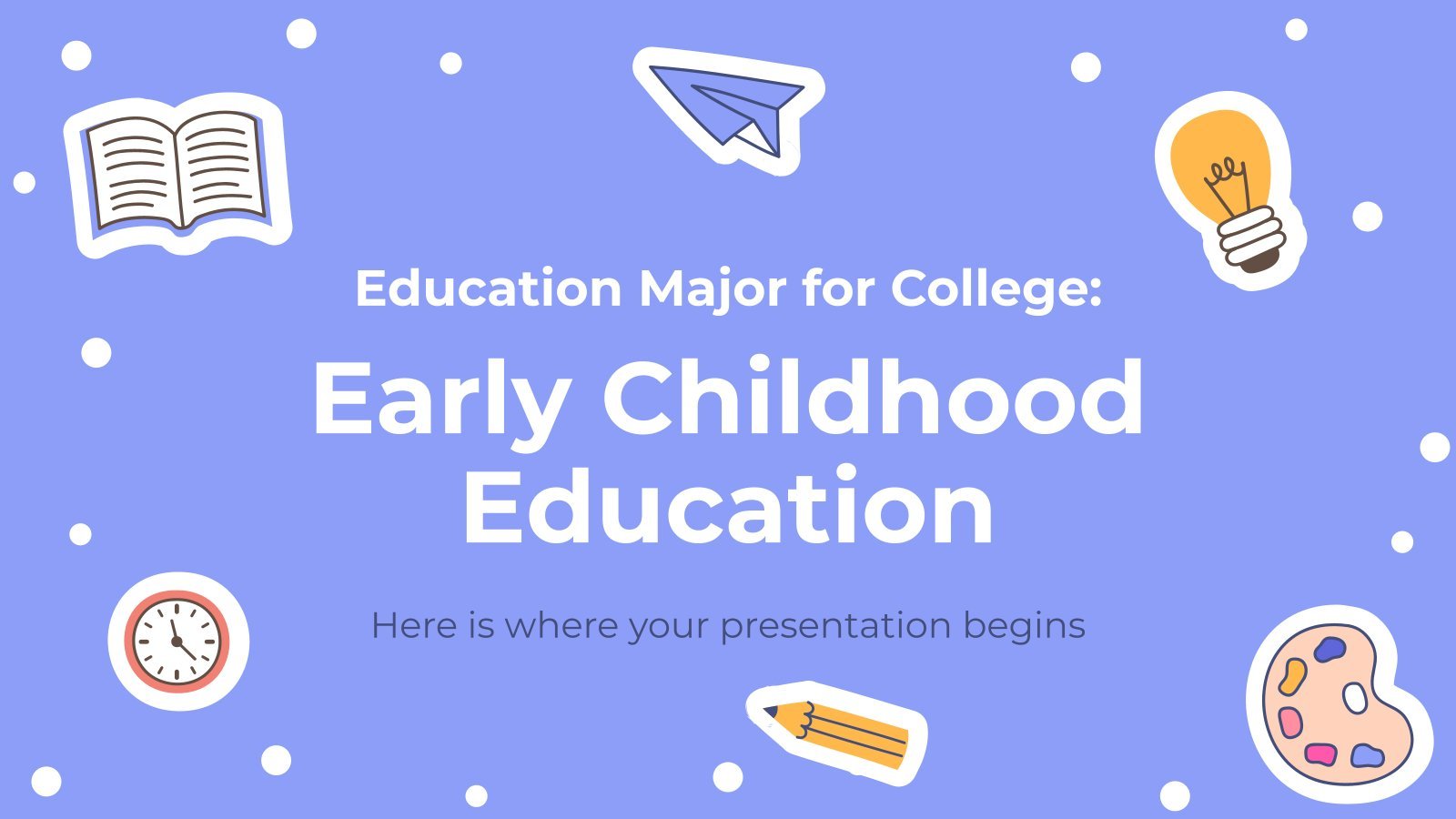
28 templates

thanksgiving
38 templates

Create engaging presentations, faster
Free templates for google slides and powerpoint, or kick off your next project with ai presentation maker, create your presentation, writing tone, number of slides.

New AI icebreaker generator The smartest way to drop the mic in every intro Drop the mic with AI icebreaker generator

116 templates
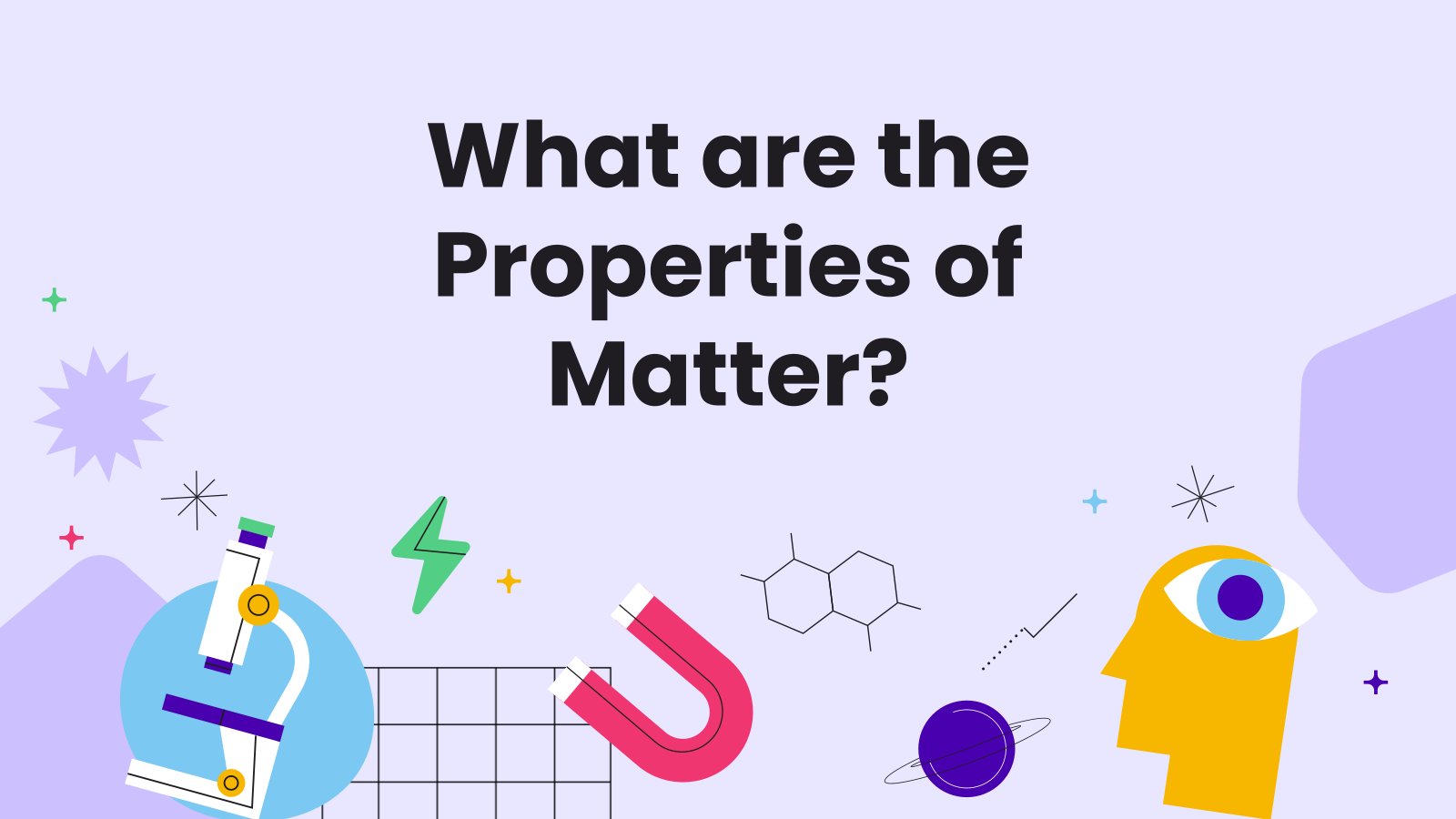
Slidesclass
265 templates
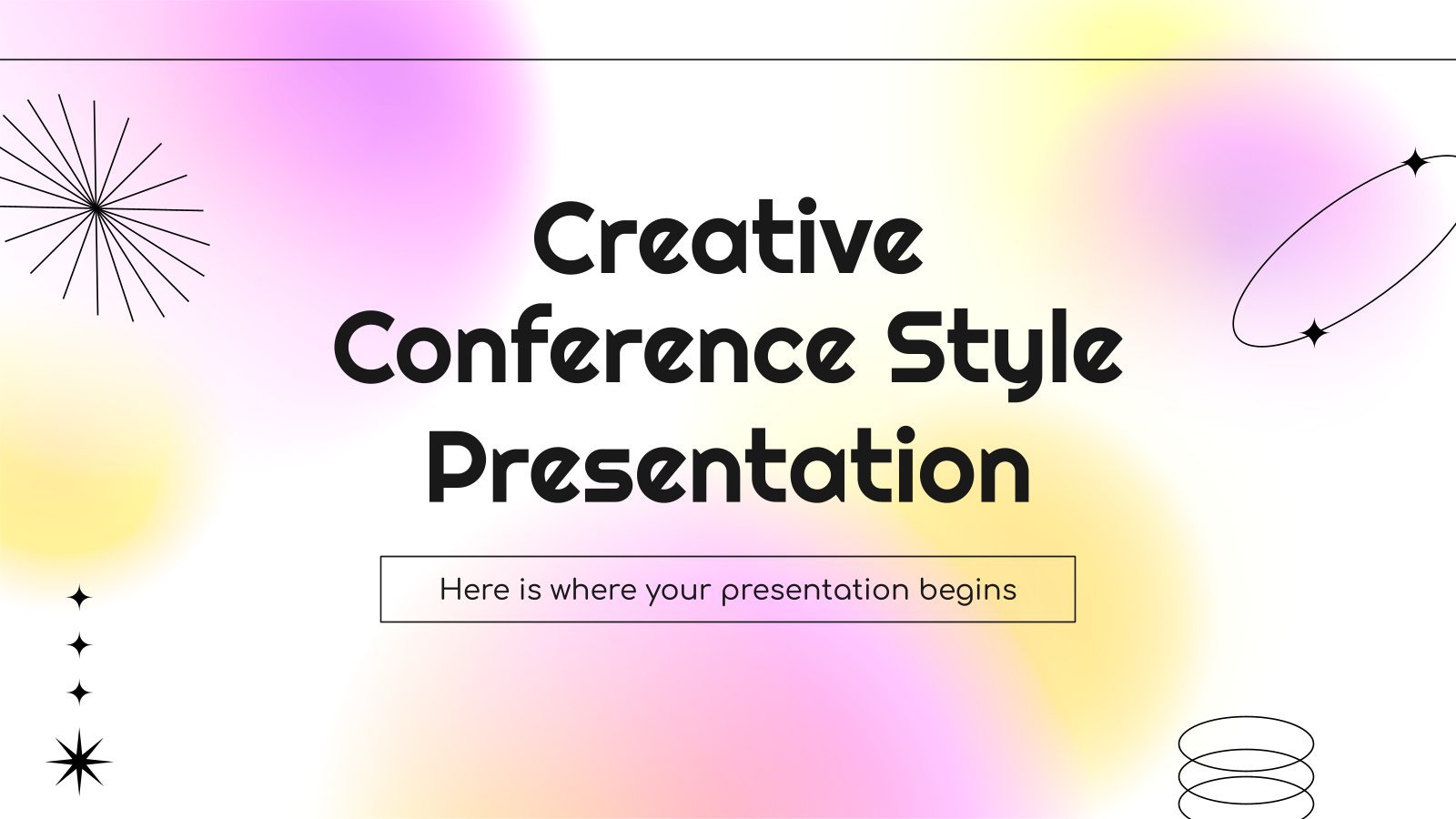
Editor’s Choice
3036 templates

196 templates
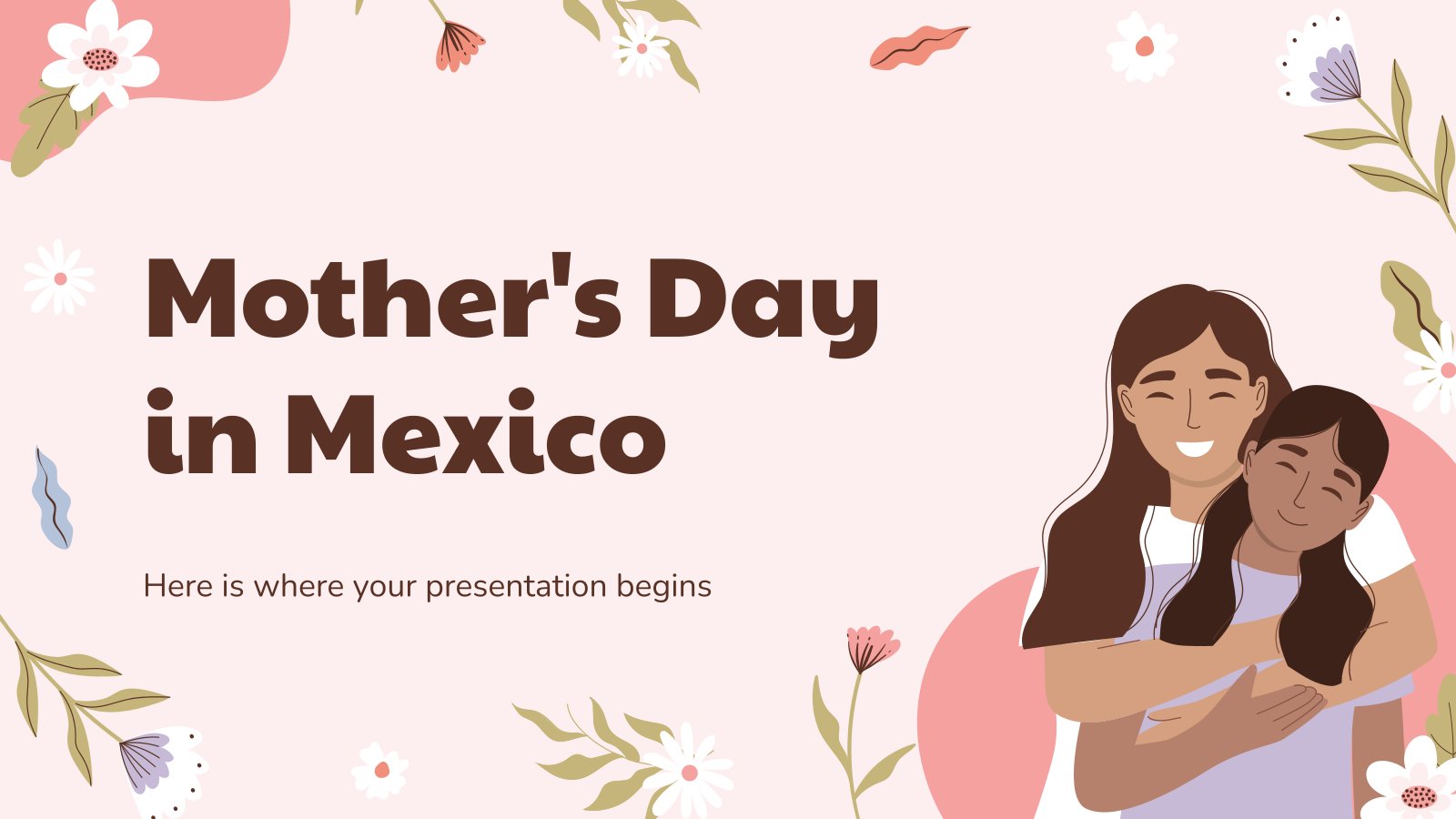
301 templates

19 templates
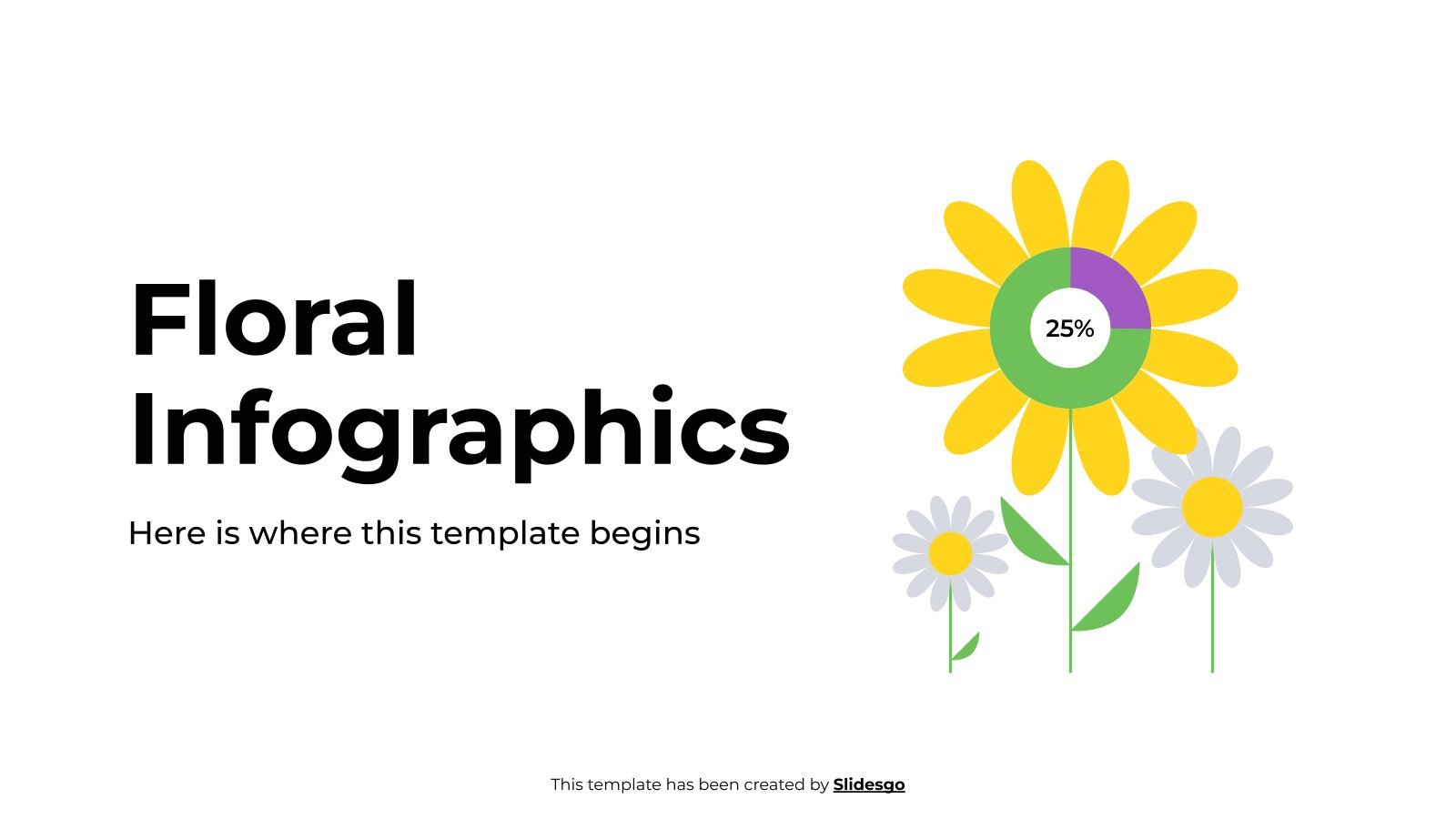
367 templates
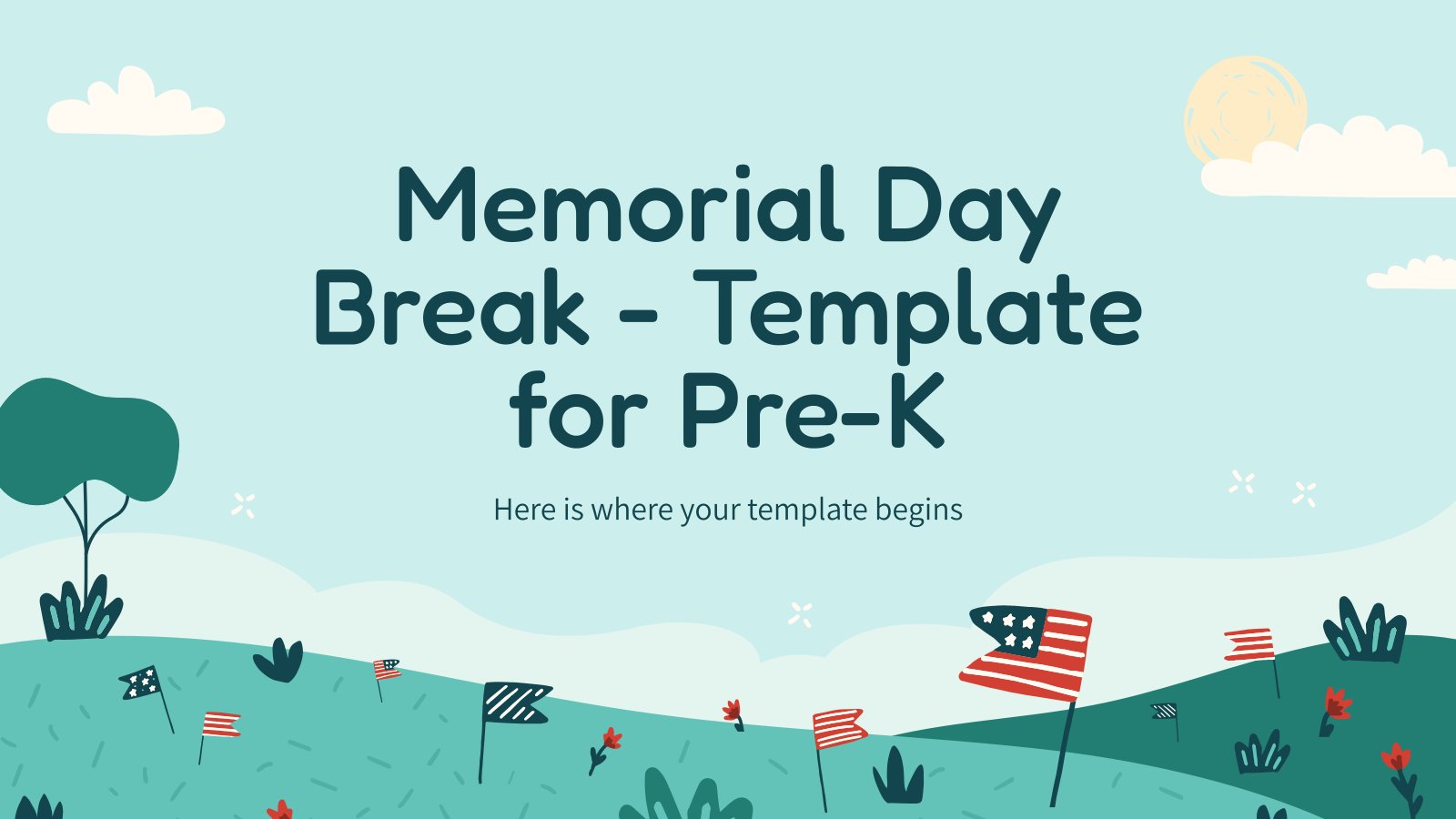
846 templates

412 templates
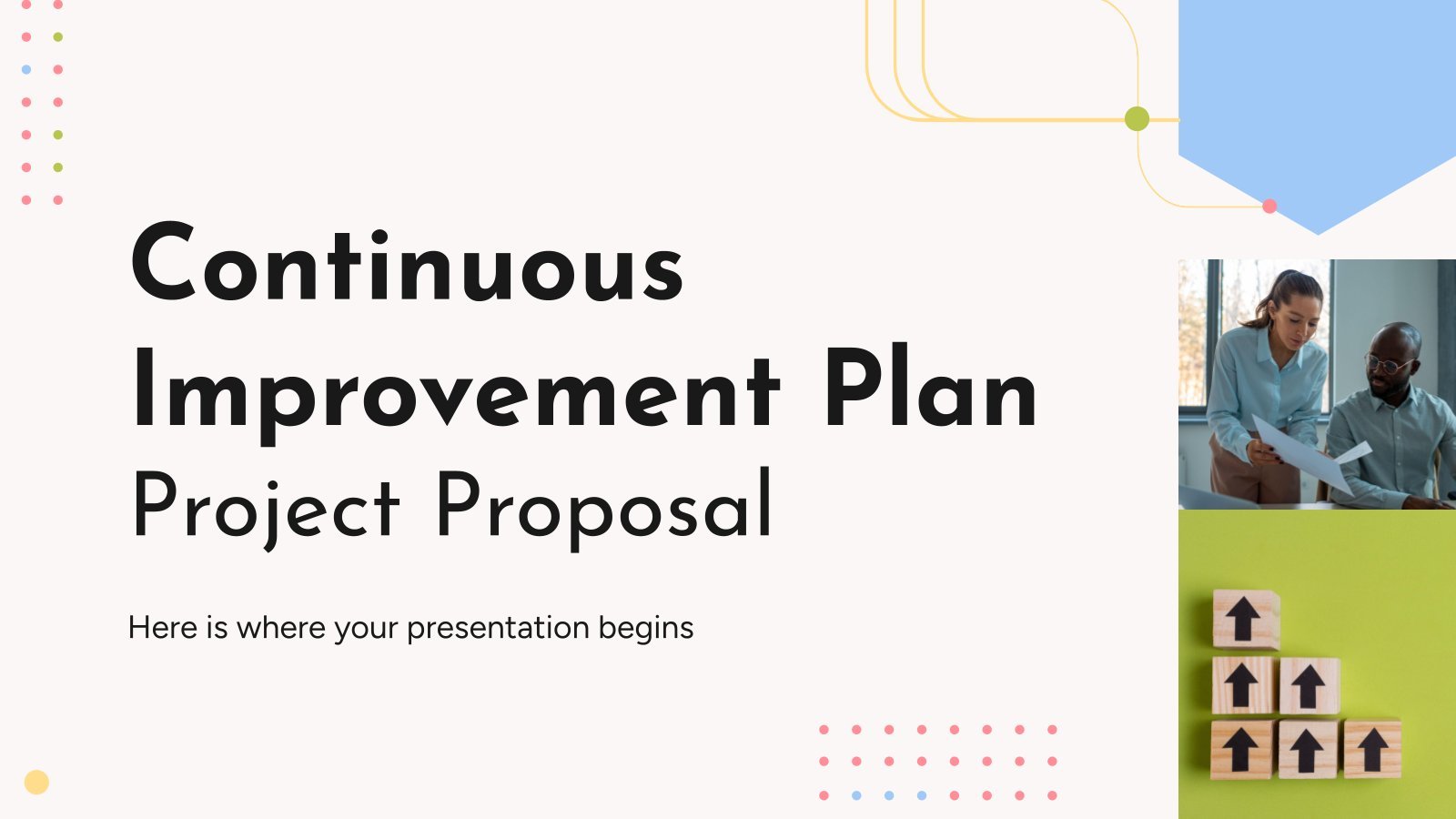
Presentation Maker
1104 templates

Teacher Toolkit
121 templates

2867 templates
Latest themes
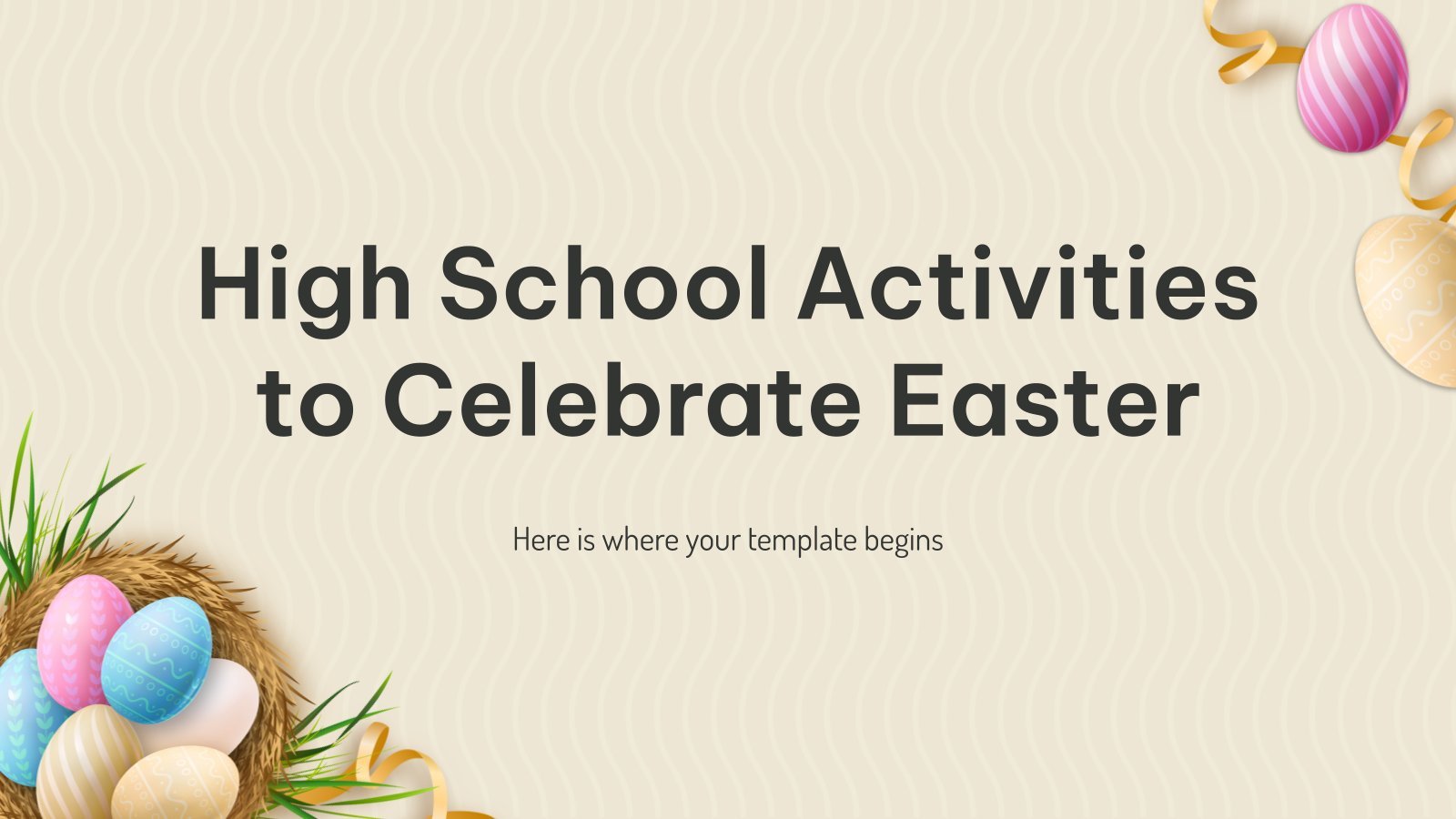
Premium template
Unlock this template and gain unlimited access
High School Activities to Celebrate Easter
Download the High School Activities to Celebrate Easter presentation for PowerPoint or Google Slides. High school students are approaching adulthood, and therefore, this template’s design reflects the mature nature of their education. Customize the well-defined sections, integrate multimedia and interactive elements and allow space for research or group projects—the possibilities...
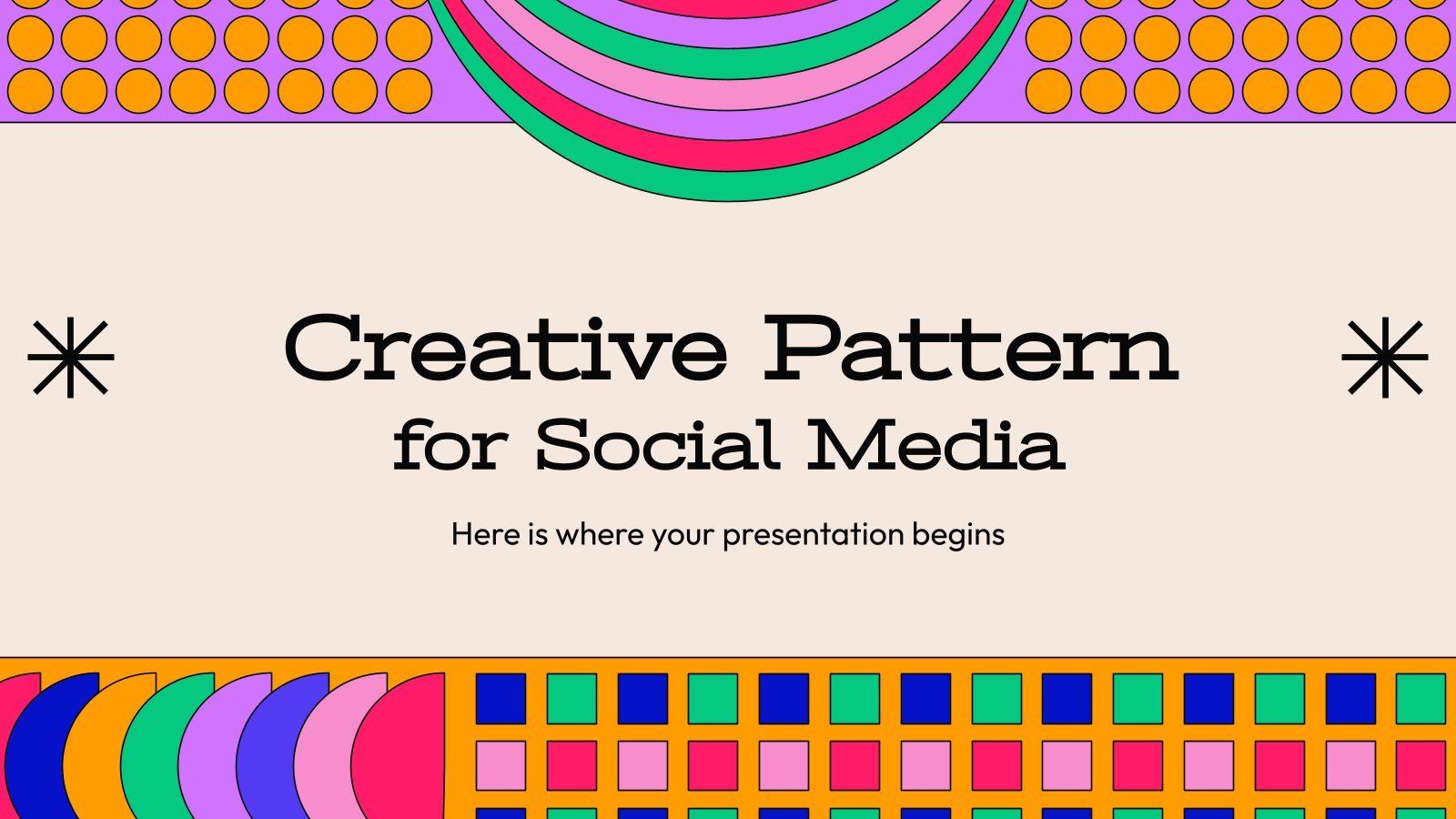
Creative Pattern for Social Media
Download the Creative Pattern for Social Media presentation for PowerPoint or Google Slides. How do you use social media platforms to achieve your business goals? If you need a thorough and professional tool to plan and keep track of your social media strategy, this fully customizable template is your ultimate...
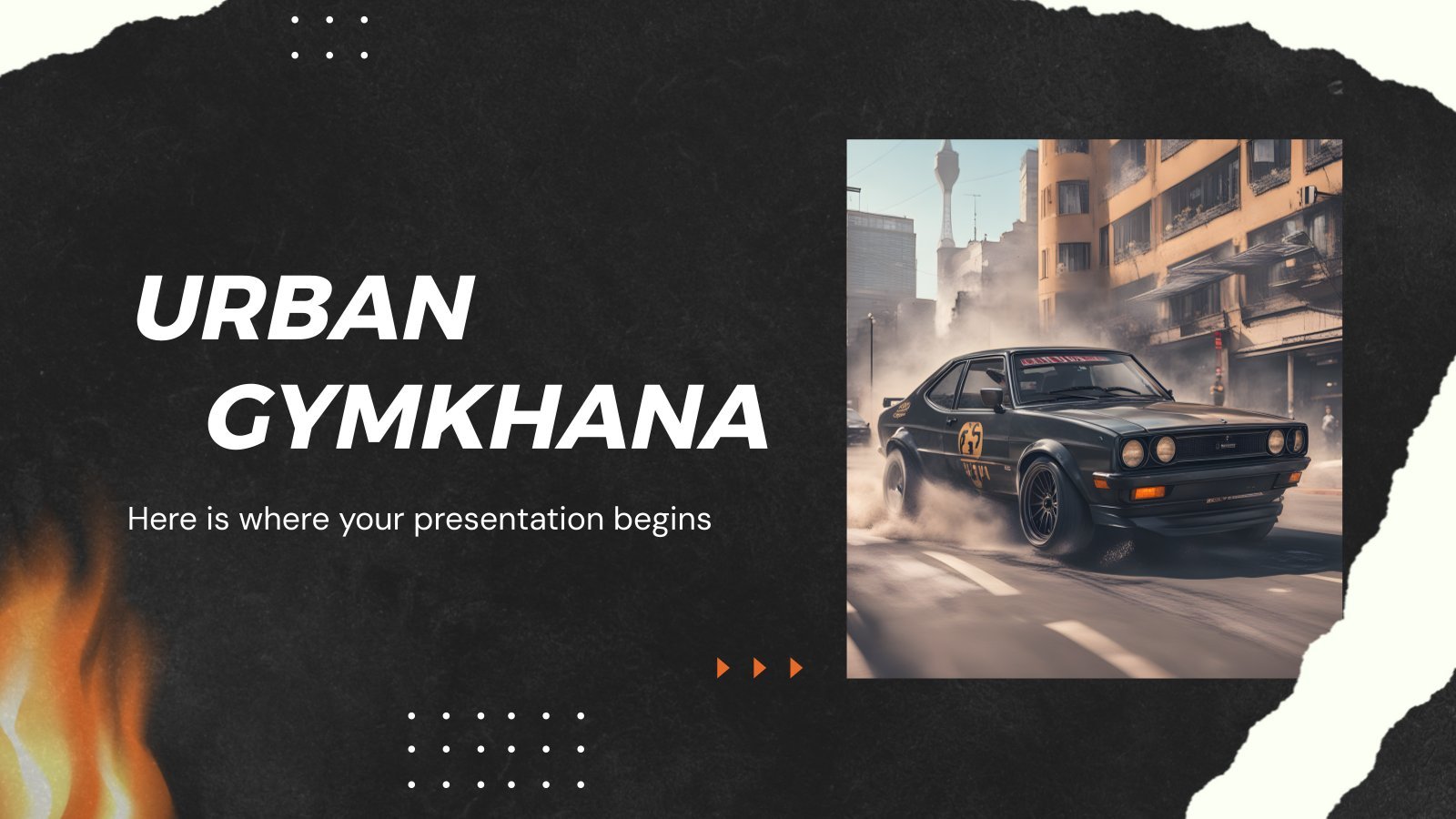
Urban Gymkhana
Download the Urban Gymkhana presentation for PowerPoint or Google Slides and start impressing your audience with a creative and original design. Slidesgo templates like this one here offer the possibility to convey a concept, idea or topic in a clear, concise and visual way, by using different graphic resources. You...

Leafy Green Color Palette Company Profile
Download the Leafy Green Color Palette Company Profile presentation for PowerPoint or Google Slides. Presenting a comprehensive company profile can be a game-changer for your business. A well-crafted profile connects with potential clients and vendors on another level, giving them a deep understanding of your organization. This company profile template...
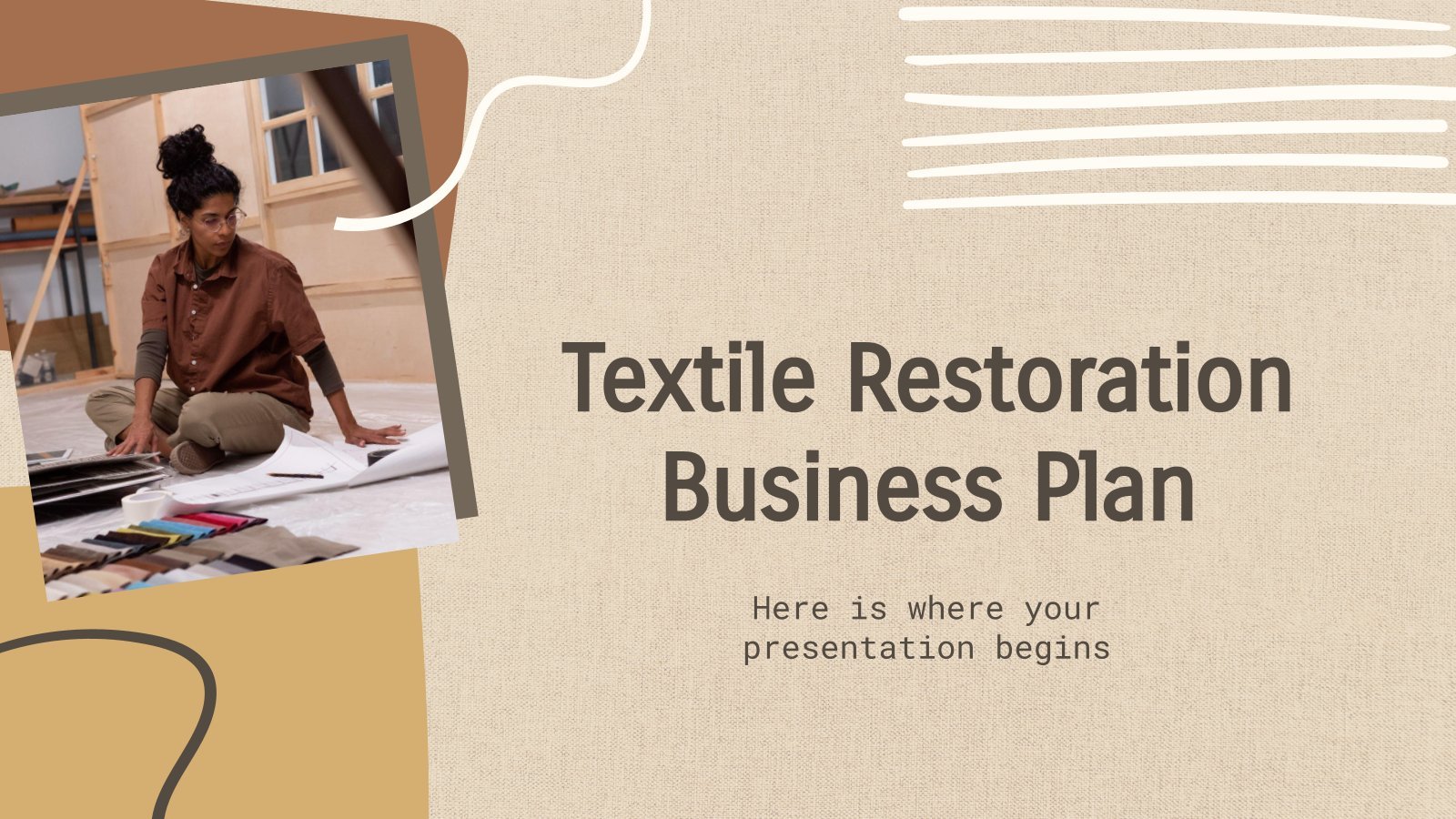
Textile Restoration Business Plan
Download the Textile Restoration Business Plan presentation for PowerPoint or Google Slides. Conveying your business plan accurately and effectively is the cornerstone of any successful venture. This template allows you to pinpoint essential elements of your operation while your audience will appreciate the clear and concise presentation, eliminating any potential...
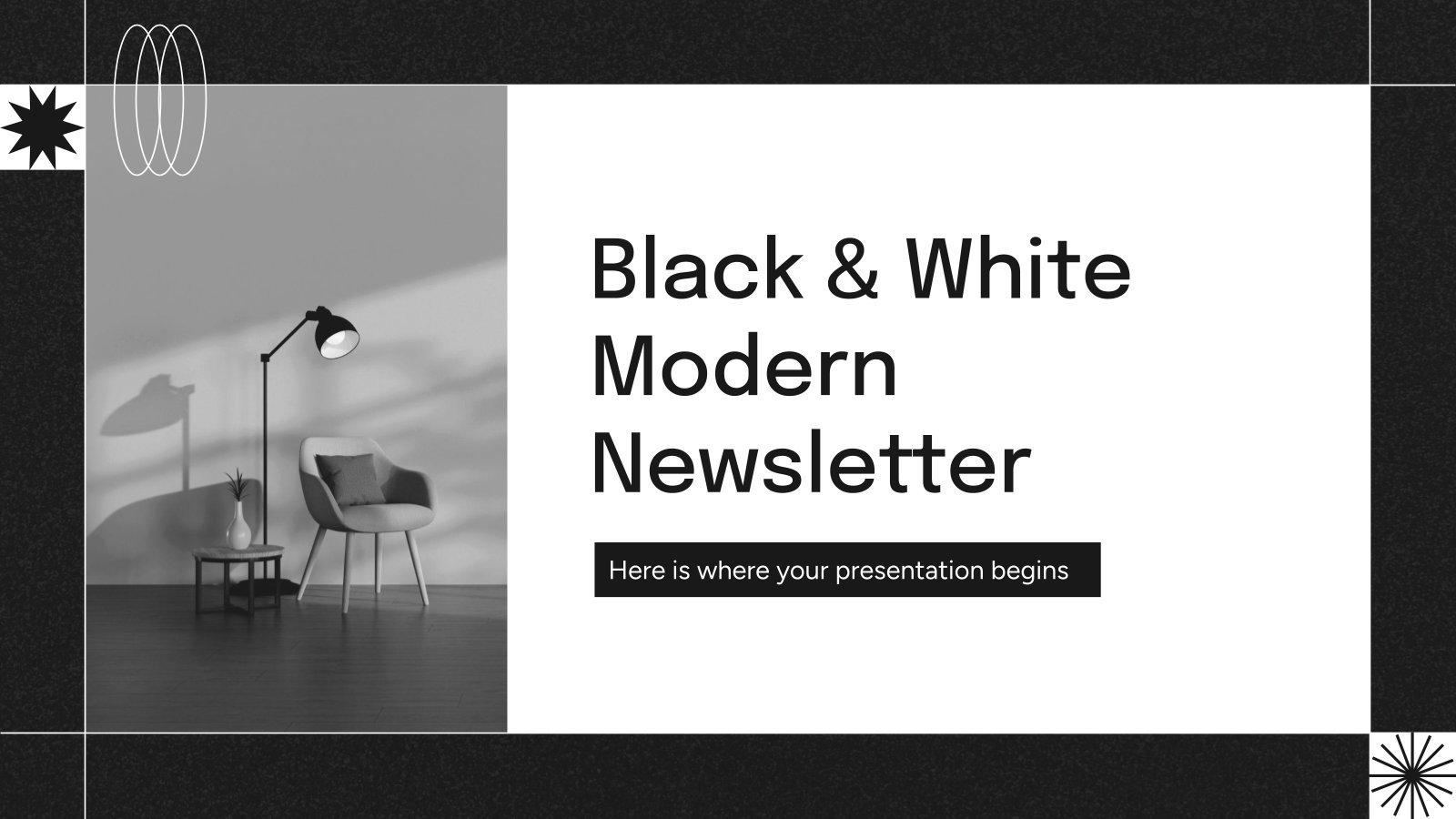
Black & White Modern Newsletter
Download the Black & White Modern Newsletter presentation for PowerPoint or Google Slides. Attention all marketers! Are you looking for a way to make your newsletters more creative and eye-catching for your target audience? This amazing template is perfect for creating the perfect newsletter that will capture your audience's attention...
Popular themes

Minimalist Business Slides
Minimalism is an art style that frees the canvas and that lets the content stand out for itself. It’s a way of conveying modernism, simplicity and elegance and can be your best ally in your next presentation. With this new design from Slidesgo, your business presentations will be as professional...

Spring Background
Flowers! That can only mean one thing! Yes, of course, allergies! Well spring is not a good time for everyone... What we agree on is the beautiful floral landscapes that are created thanks to the arrival of spring. We have transported those landscapes to this presentation, to decorate the blue...

Notebook Lesson
These are the last days before the Summer break! We know that there are some pending lessons that you need to prepare for your students. As they may be thinking about their friends and their holidays, catch their attention with this cool template!

Spring Woods Minitheme
Spring has come! This spring woods minitheme is the perfect way to celebrate the arrival of warmer days and longer nights. This playful yet professional template will help you bring your spring vibes to any presentation. It features stunningly verdant greens, inspiring pink flowers, and other warm hues that will...

Papyrus History Lesson
History lessons tend to be boring for students, since they need to remember dates and a bunch of information. Make it entertaining by editing our free presentation template, whose backgrounds based on ancient papyrus rolls take it to the next level.

Garden Week!
Are you a master gardener? It's great to see the kids playing in the grass and watch the flowers bloom, and there's people that even grow their own vegetables! In some places, the first week of June is Garden Week, so let's make it truly special with a presentation created...
Infographics
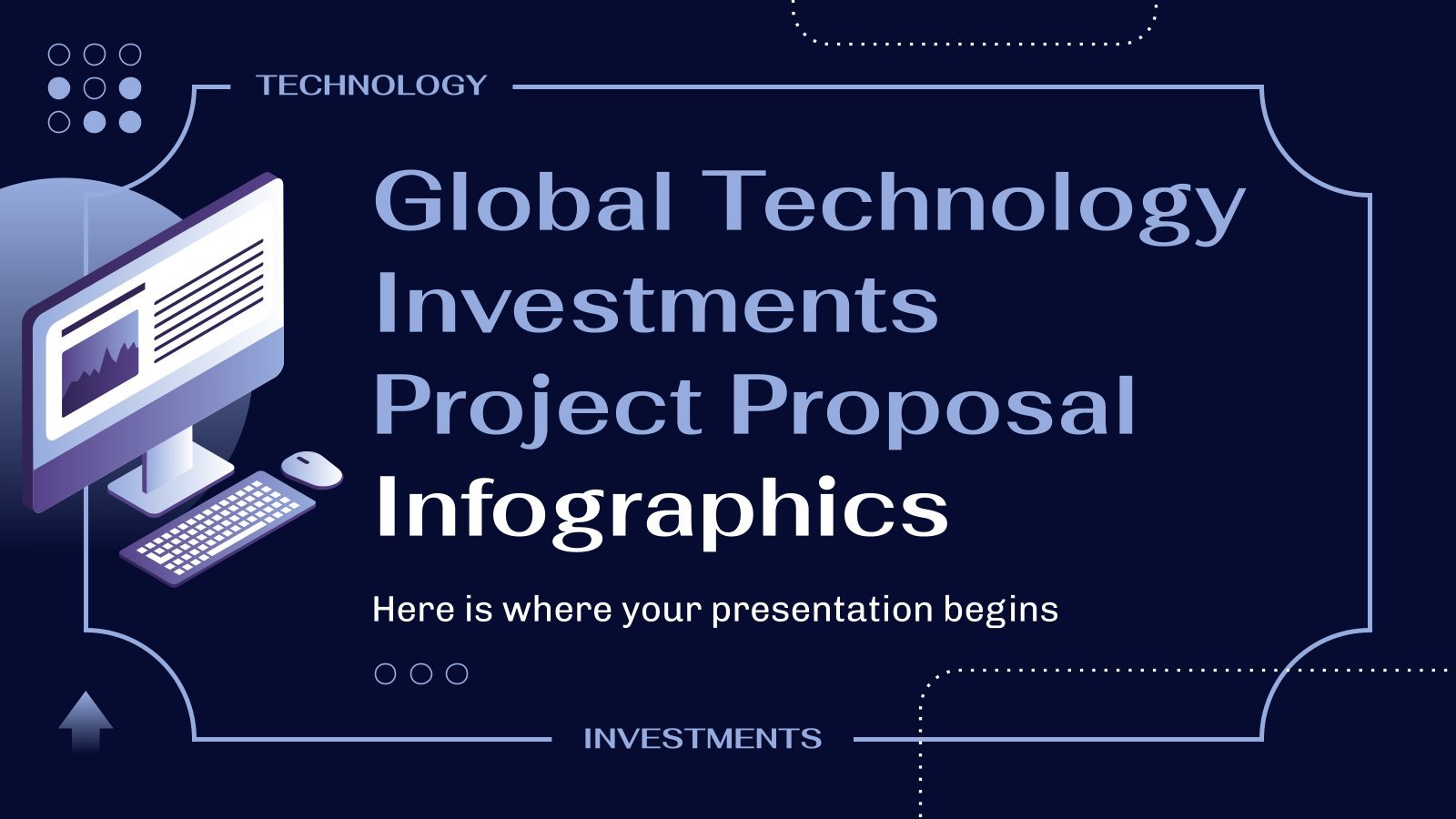
Global Technology Investments Project Proposal Infographics
Download the Global Technology Investments Project Proposal Infographics template for PowerPoint or Google Slides to get the most out of infographics. Whether you want to organize your business budget in a table or schematically analyze your sales over the past year, this set of infographic resources will be of great...
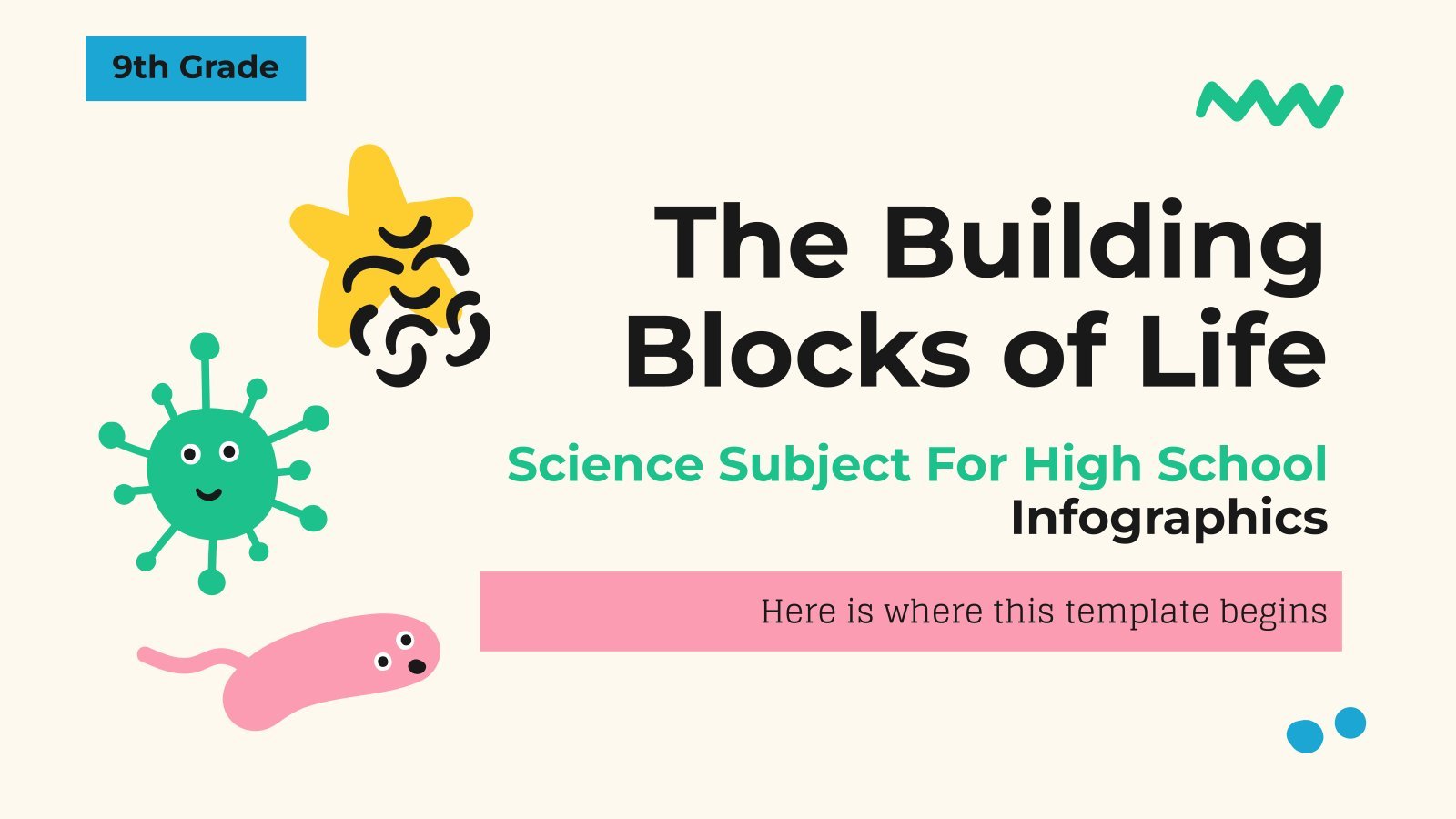
Science Subject for High School - 9th Grade: The Building Blocks of Life Infographics
Download the Science Subject for High School - 9th Grade: The Building Blocks of Life Infographics template for PowerPoint or Google Slides and discover this set of editable infographics for education presentations. These resources, from graphs to tables, can be combined with other presentations or used independently. The most important...

Spring Leaves Infographics
Download the Spring Leaves Infographics template for PowerPoint or Google Slides and discover the power of infographics. An infographic resource gives you the ability to showcase your content in a more visual way, which will make it easier for your audience to understand your topic. Slidesgo infographics like this set...
Education presentation templates

621 templates
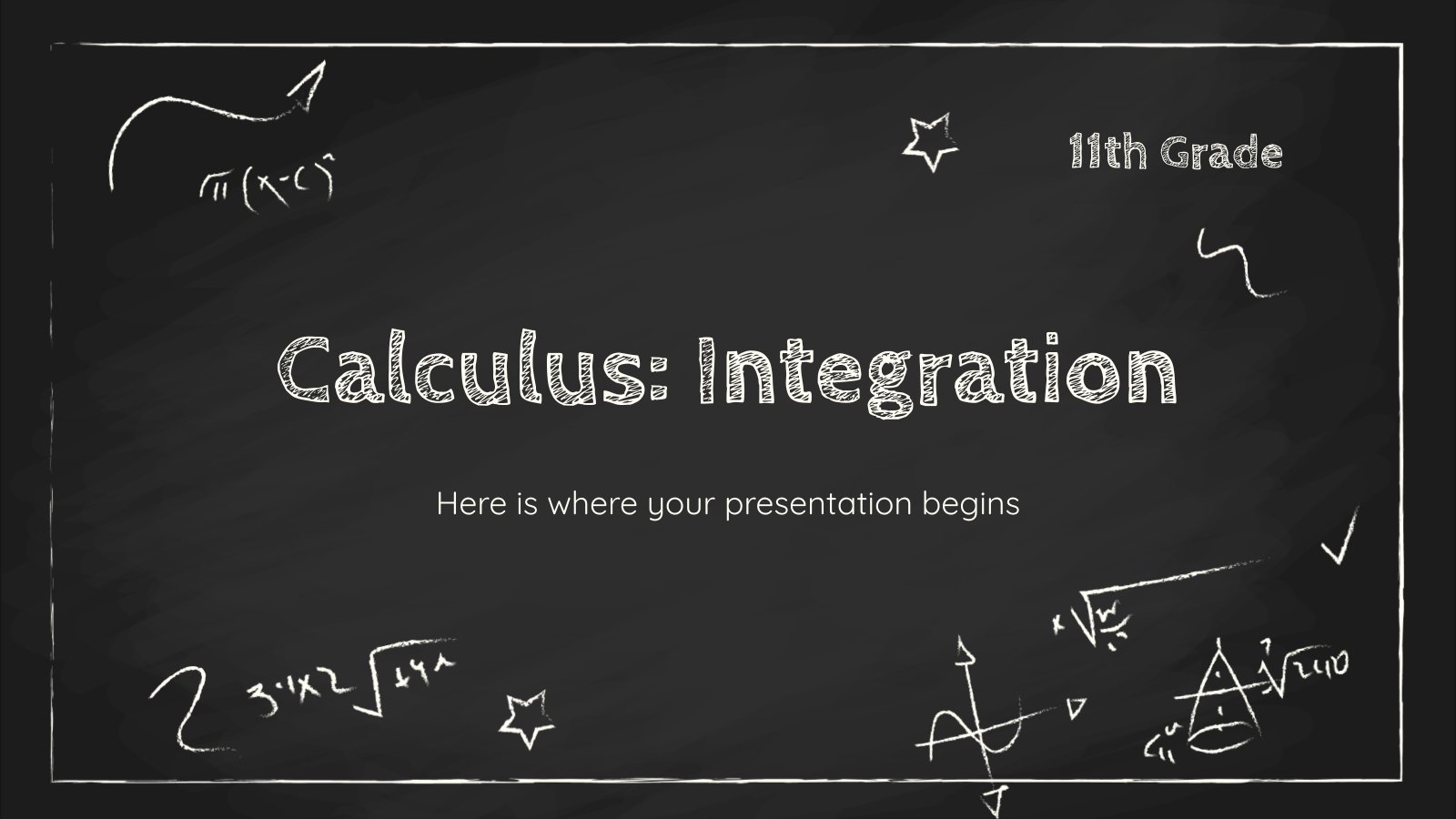
464 templates
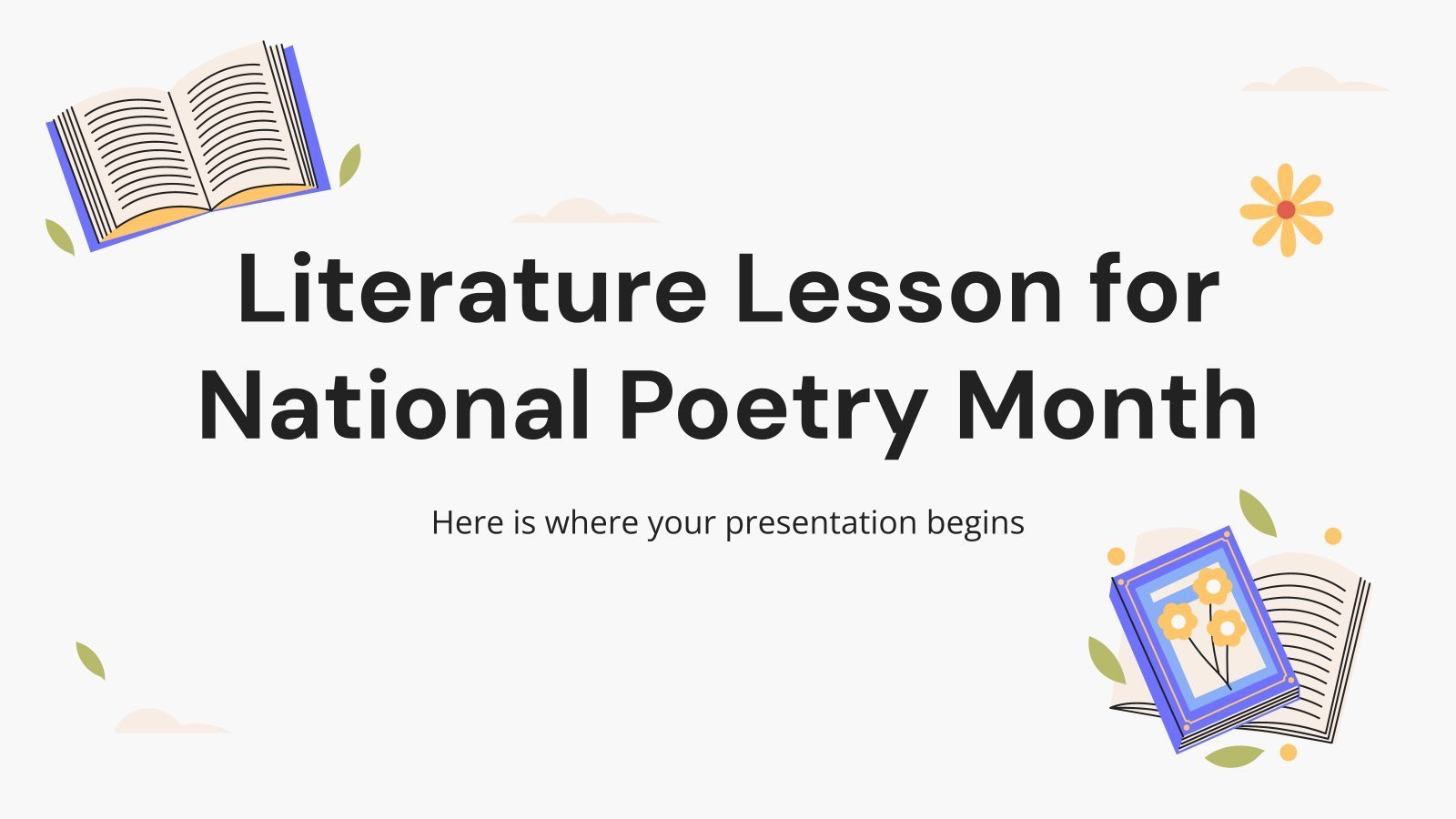
95 templates

616 templates
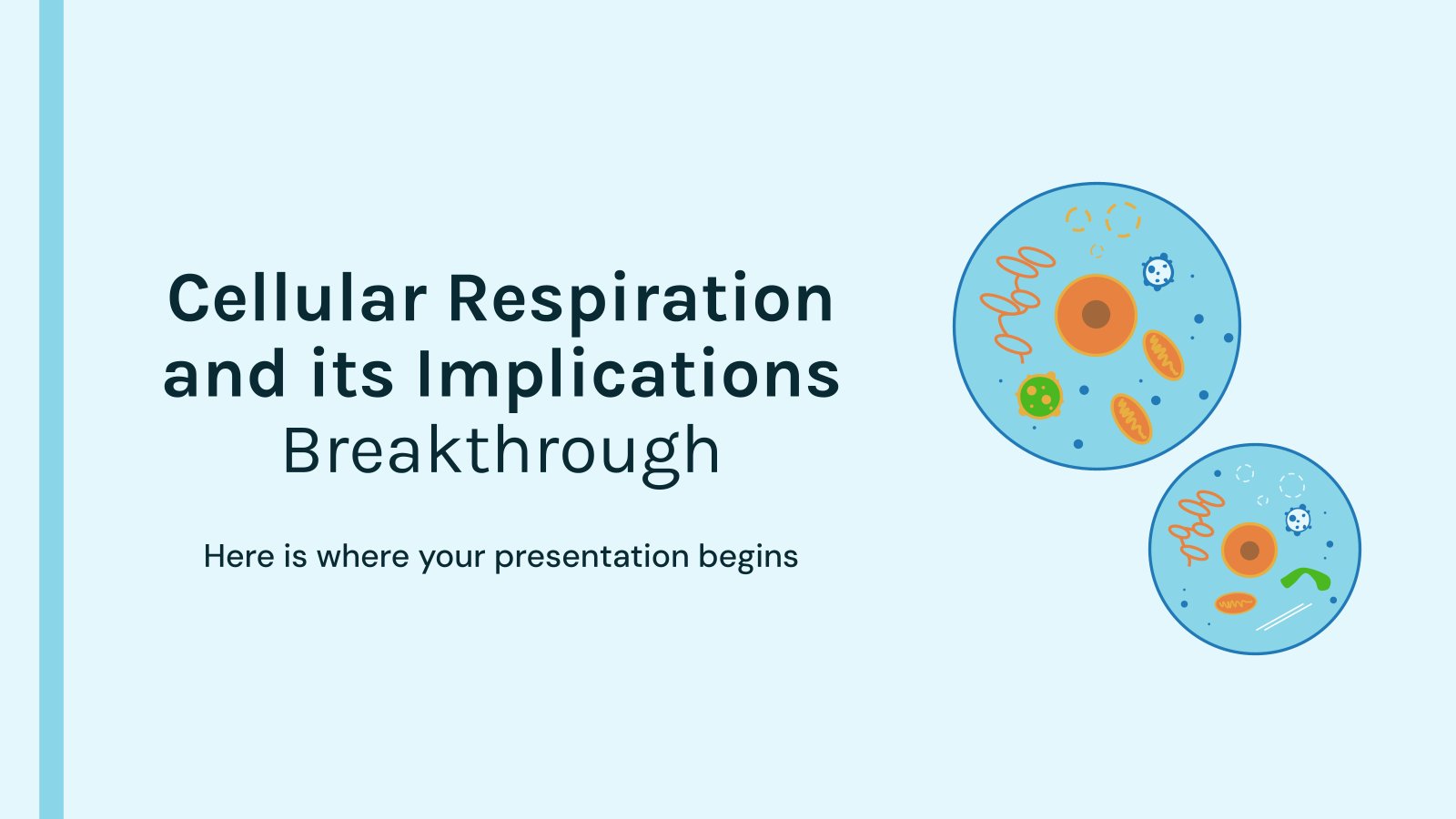
788 templates
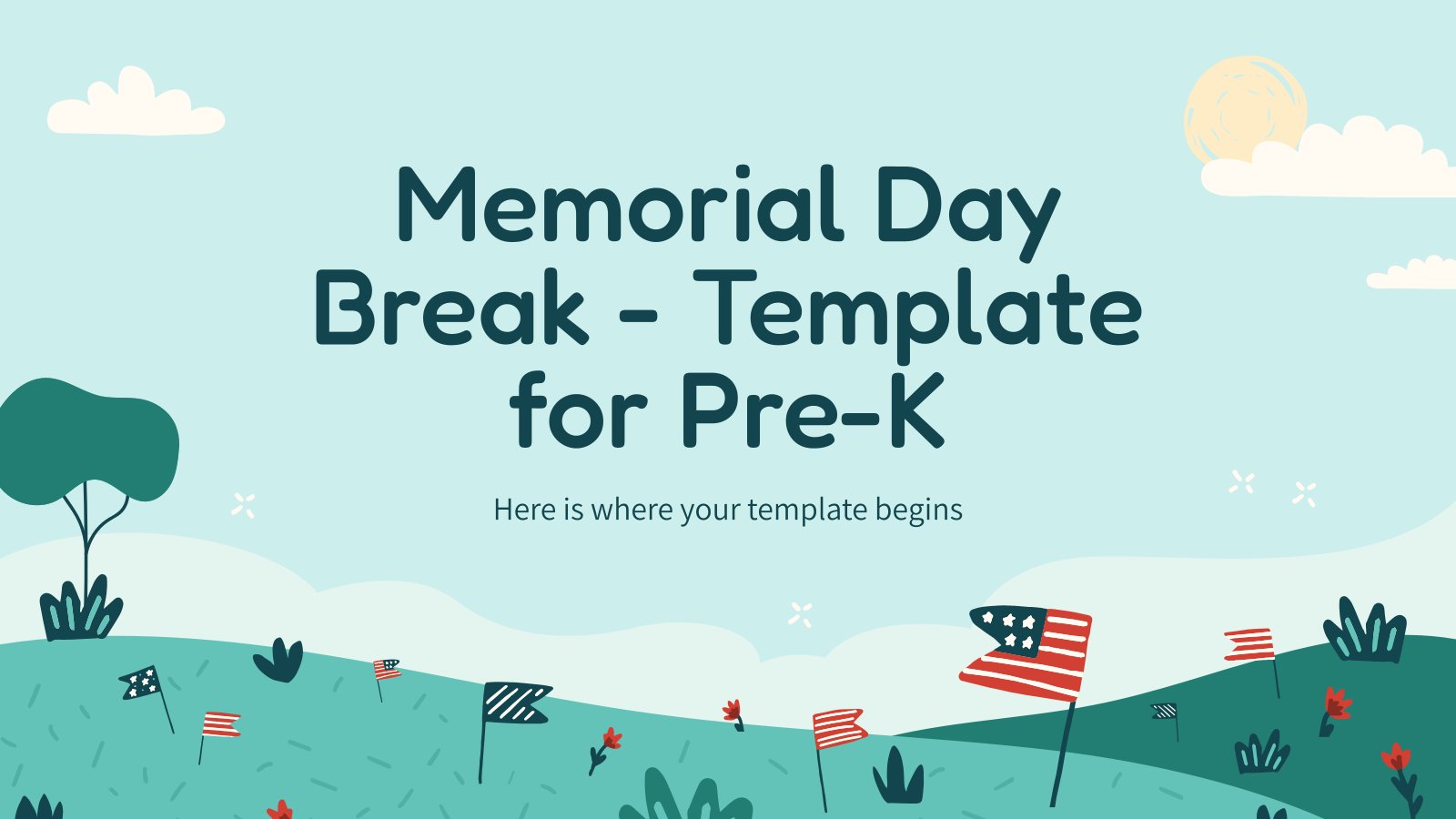
2476 templates
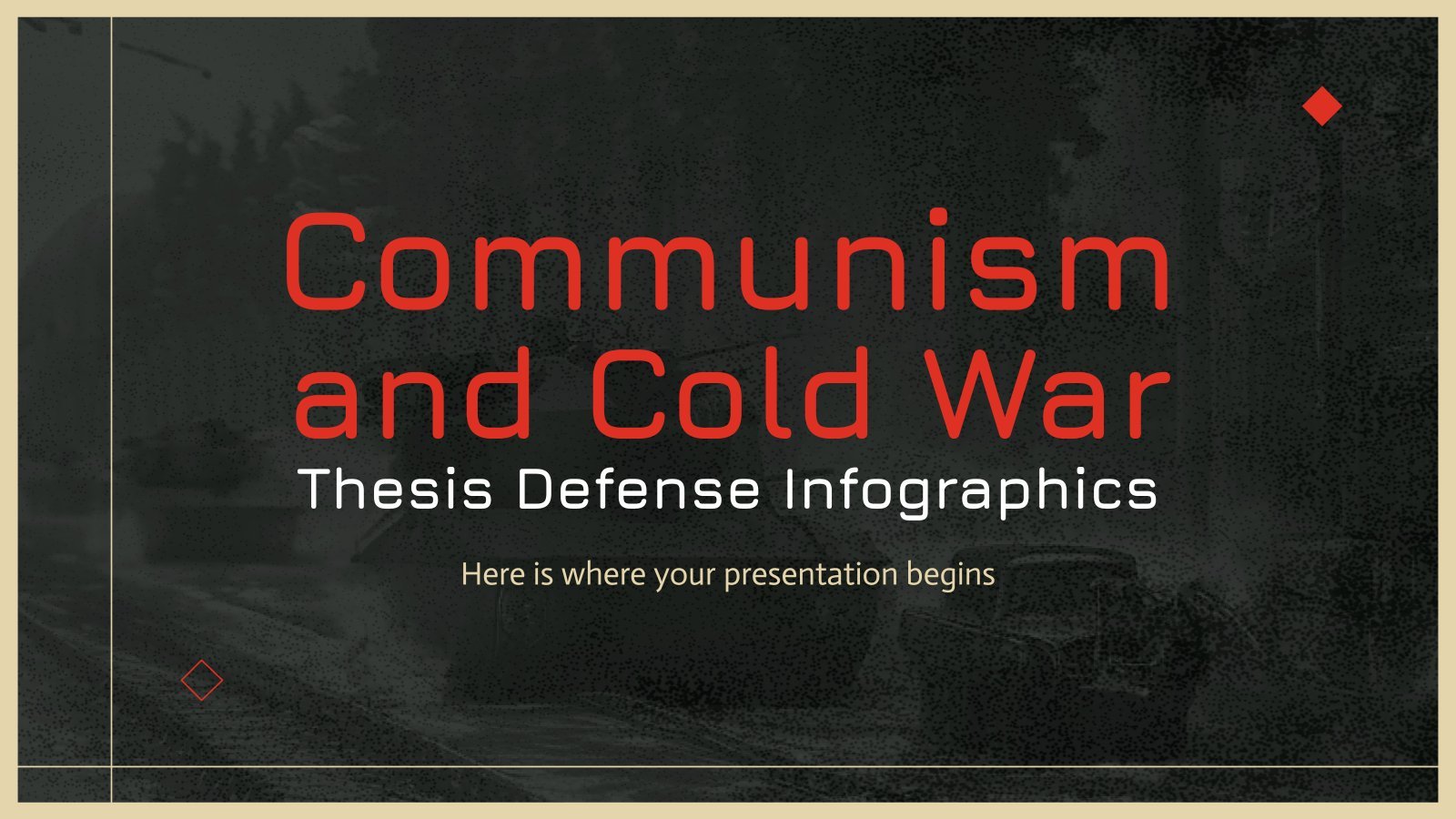
Thesis Defense
622 templates
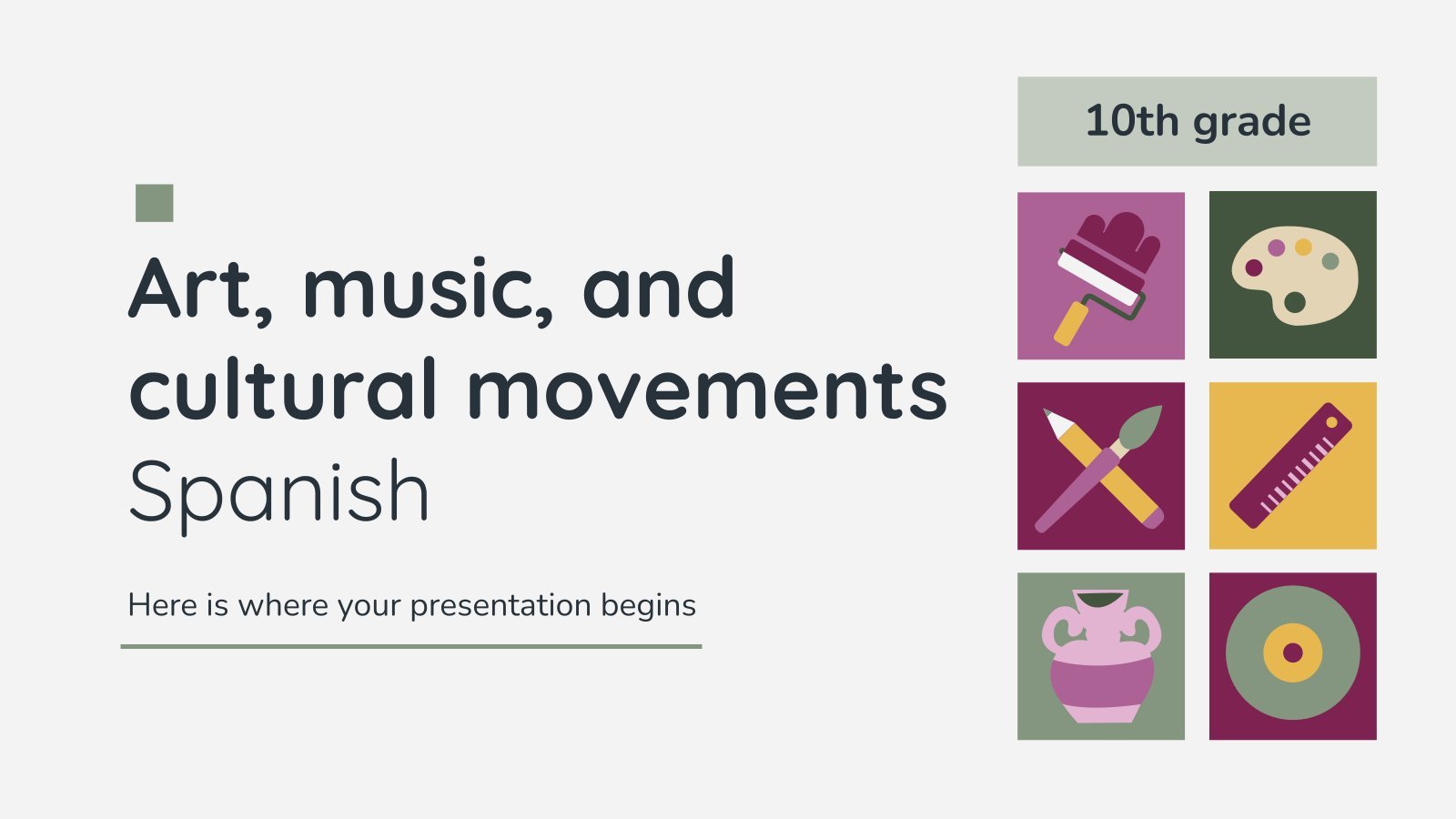
320 templates
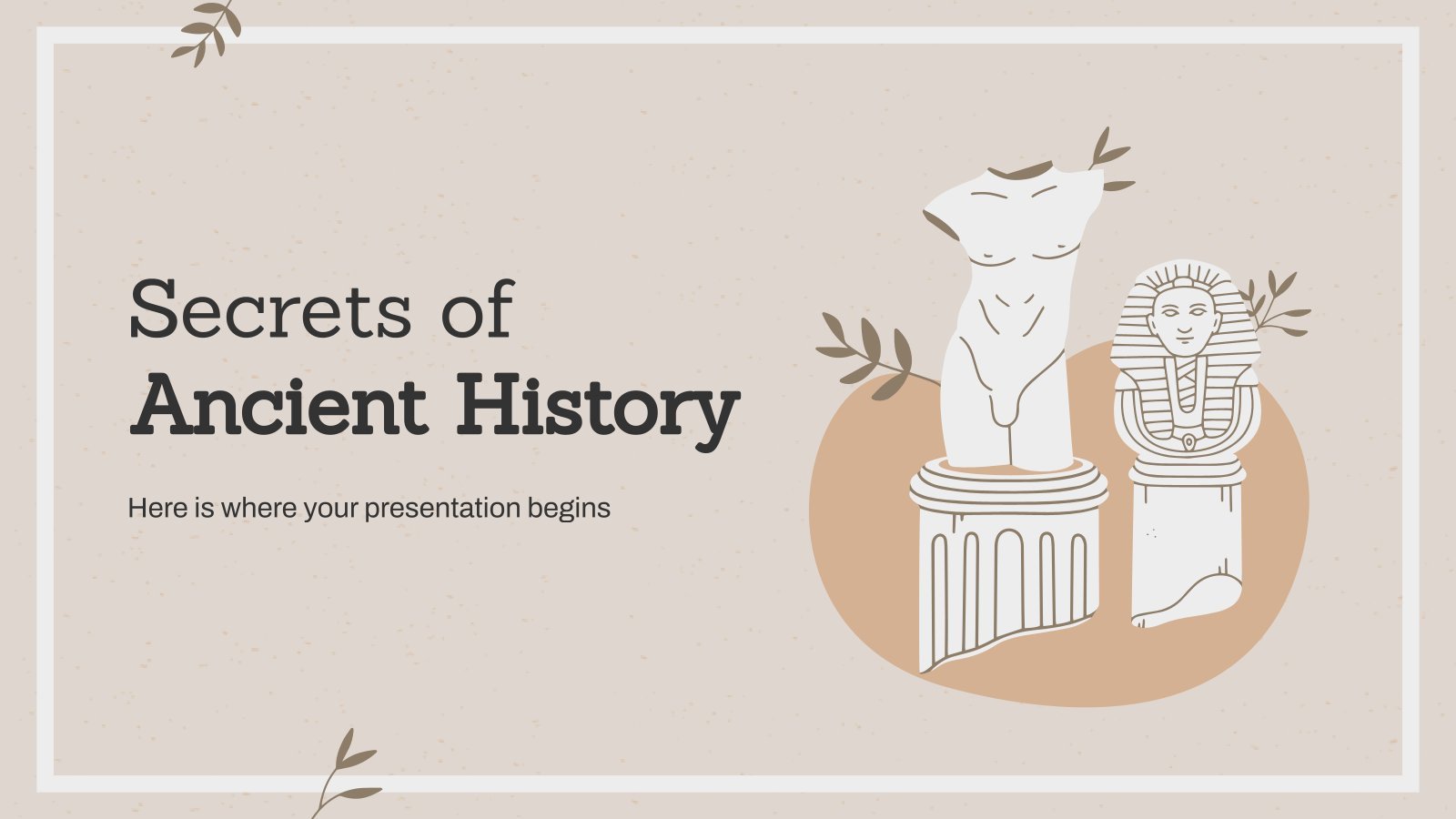
602 templates
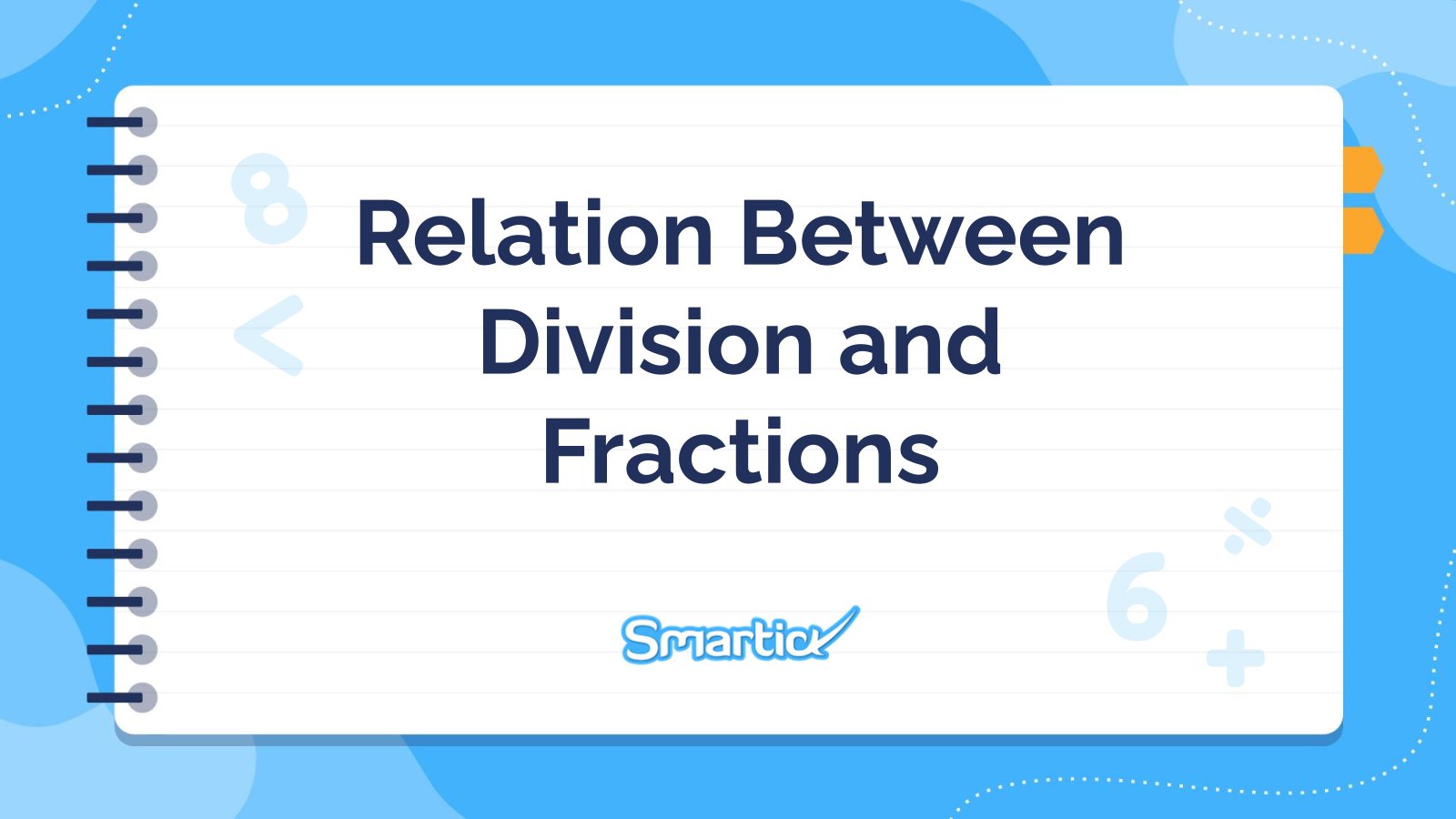
Coloring pages
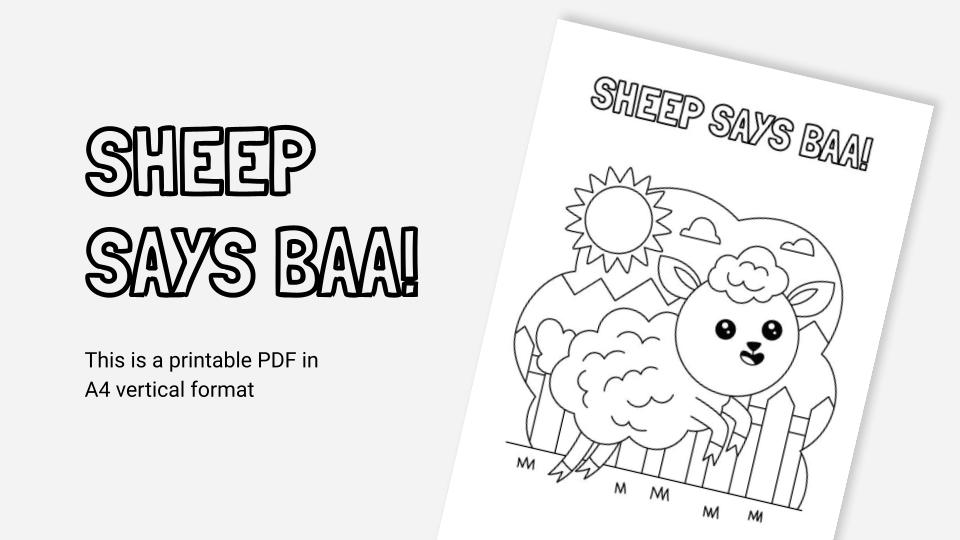
Sheep Says Baa!
Printable design A4 format with coloring activities. You can save it in Google Drive and then print it!
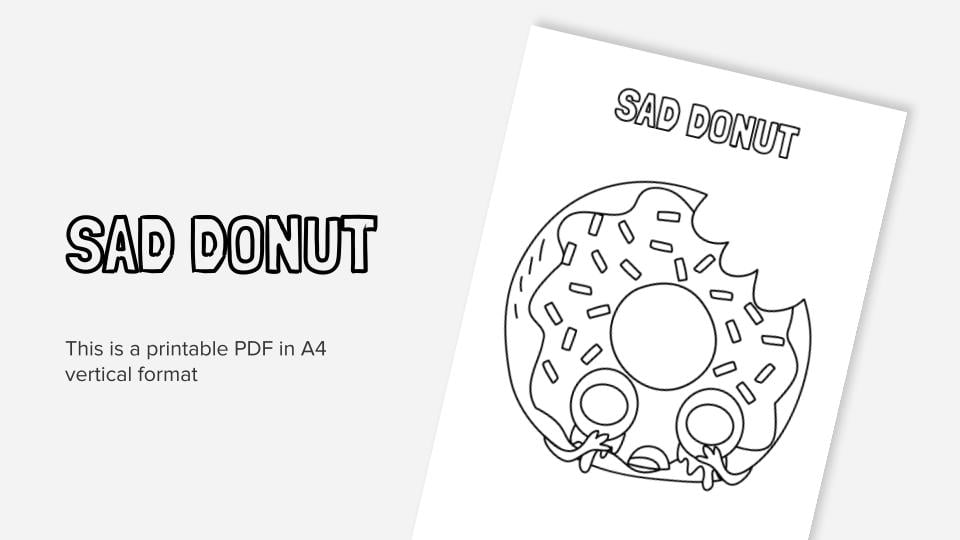
Policewoman
What's new on slidesgo.
See the latest website updates, new features and tools and make the most of your Slidesgo experience.
Make presentations with AI

How to print PowerPoint notes

7 tips to create a positive classroom culture
Browse by tags.
- Kids 1481 templates
- Food 764 templates
- Technology 764 templates
- Travel 332 templates
- Animal 786 templates
- Art 602 templates
- Health 3035 templates
- History 1008 templates
- Environment 371 templates
- Galaxy 148 templates
- Fashion 202 templates
- Biology 342 templates
- Summer 135 templates
- Architecture 115 templates
- Music 320 templates
- Research 1236 templates
- Culture 1668 templates
- Background 7381 templates
- Back to School 163 templates
- Coloring Page 352 templates
What do our users say about us?

I just wanted to thank you! I learned more about slides in one day of quarantine than in my whole life
Gabriela Miranda

Your slides are so unique and gorgeous! They really help me with PowerPoint presentations for school and now even my mom uses them for work
Marie Dupuis

I would like to thank to you for these amazing templates. I have never seen such service, especially free! They are very useful for my presentation.
Ali Serdar Çelikezen

Thank you Slidesgo for creating amazing templates for us. It's made my presentation become much better.
Thiên Trang Nguyễn

Register for free and start editing online
- Google Classroom
- Google Workspace Admin
- Google Cloud
Get started with Google Slides
Learn how to use Google Slides to create engaging presentations, make fewer class copies, and more.
Find tips and tricks from teachers like you
Explore topics one-by-one.
- What is Google Slides
- Accessing Google Slides
- Creating a presentation in Google Slides
- Adding and editing content
- Presenting Google Slides
- Sharing Google Slides
Discover training lessons and related resources to accelerate your learning
Error loading content :( Please try again later
- {[ item.label ]}
{[ collectionContentCtrl.activeTopic.label ]} All resources ({[ collectionContentCtrl.totalItemsCount ]})
{[ item.eyebrow ]}
{[ item.name ]}
{[ item.description ]}
{[ item.featured_text ]}
No results matching your selection :( Clear filters to show all results
Begin your training with Google Slides
Get support from our help center, you're now viewing content for united states..
For content more relevant to your region, choose a different location:
39 Free Google Slides Templates For Your Next Presentation
- Share on Facebook
- Share on Twitter
By Iveta Pavlova
in Freebies
6 years ago
Viewed 2,864,595 times
Spread the word about this article:
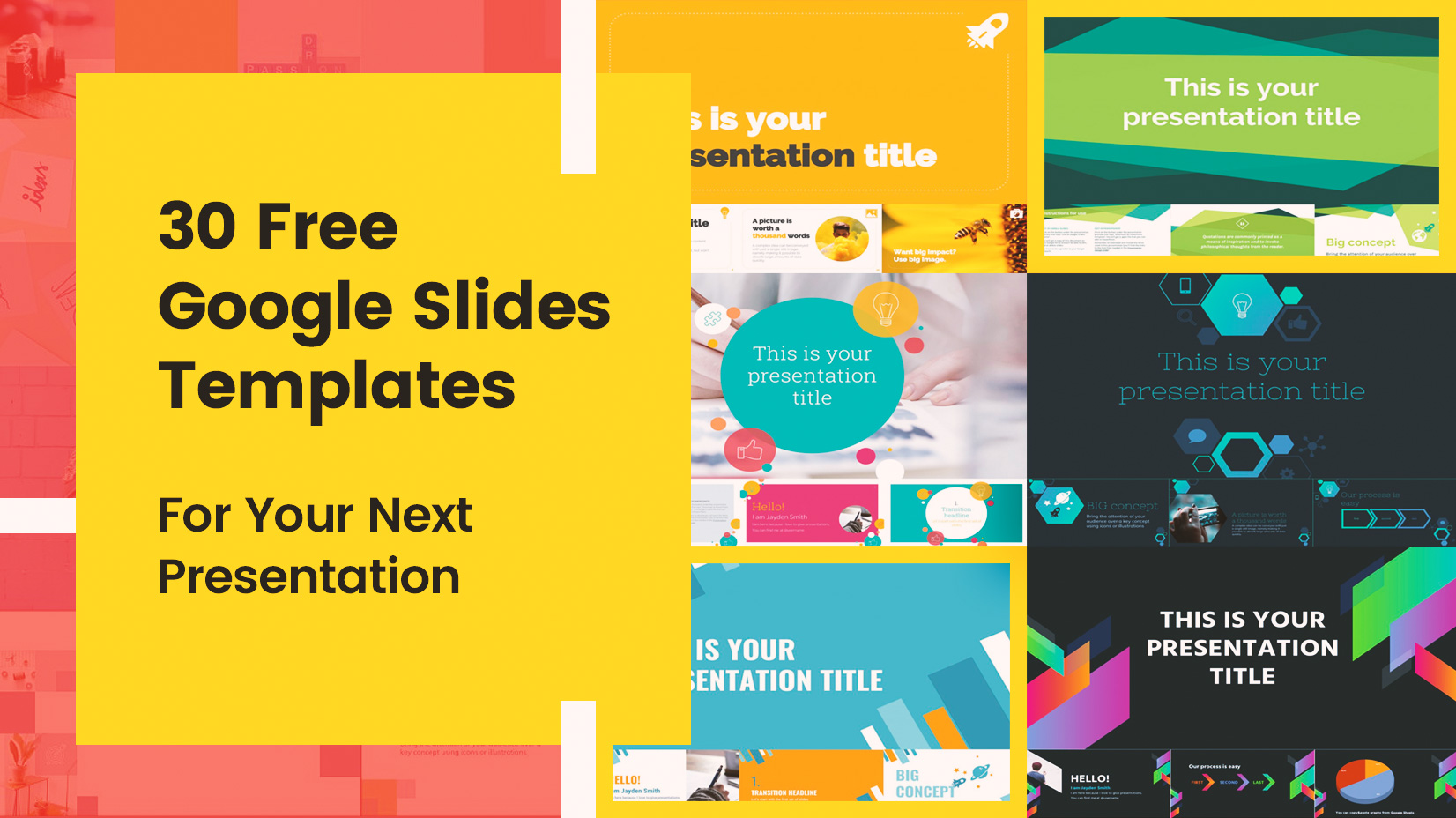
Google Slides Logo
Update June 2022: We added more free templates for Google Slides. Scroll down to check them out.
Google Slides have been gaining popularity more and more in the last few years as an alternative to PowerPoint . The cloud-based software used for presentations comes with plenty of opportunities and convenient features for modern users saving them time and effort in their busy day-to-day schedules.
To help you save even more time preparing your presentation, we browsed the web to gather 39 eye-catchy free Google Slides templates that you can use as a base for your own presentation.
Before we move on, let’s see why some people use Google Slide templates instead of PowerPoint templates. Here are the advantages of Google Slide templates :
- Fully free to use.
- You get automatic saves while you create your presentation which means no loss of data.
- You also have access to history and all changes made by team members. This allows you to restore previous versions if needed.
- Multiple users can work on one presentation simultaneously and all the edits appear instantly. You can also chat with your team members while you work.
- Google Slide templates are saved on cloud storage which allows for easy access from any desktop and mobile device. This also means no set up needed before presenting.*
- Google Slides are also adapted for Chromecast, Google Meet, and AirPlay.
- You can easily convert PowerPoint presentations into Google Slides . You can also edit PowerPoint templates but you need to install Office Editing for Docs, Sheets & Slides if you haven’t already.
- It’s easy to insert links, videos, YouTube videos, and images.
- Includes a gallery of pre-made templates for various purposes.
- You can install 3rd party Add-ons to Slides to add additional features and speed up your work.
* You can also use Google Slides offline by following our guide , this way you can edit and present your project without an internet connection.
With all of these features in mind, it’s no wonder that Google Slides is rapidly becoming a preferred software for presenting ideas and strategies . Now, if you decide that it’s high time you give this software a shot, we give you a collection of 39 free templates for Google Slides that may come in quite handy for different occasions and presentations. Enjoy!

1. Volos Free Presentation Template
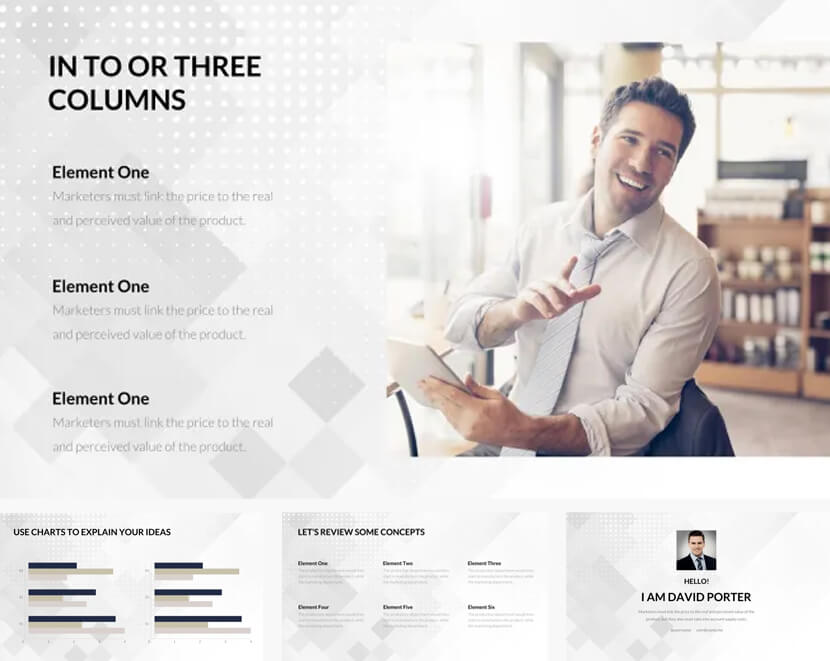
– Elegant and classy business design – 23 Slides with handy layouts – Compatible with Google Slides, Powerpoint, Keynote
2. Free Template with Conceptual Outline Illustrations
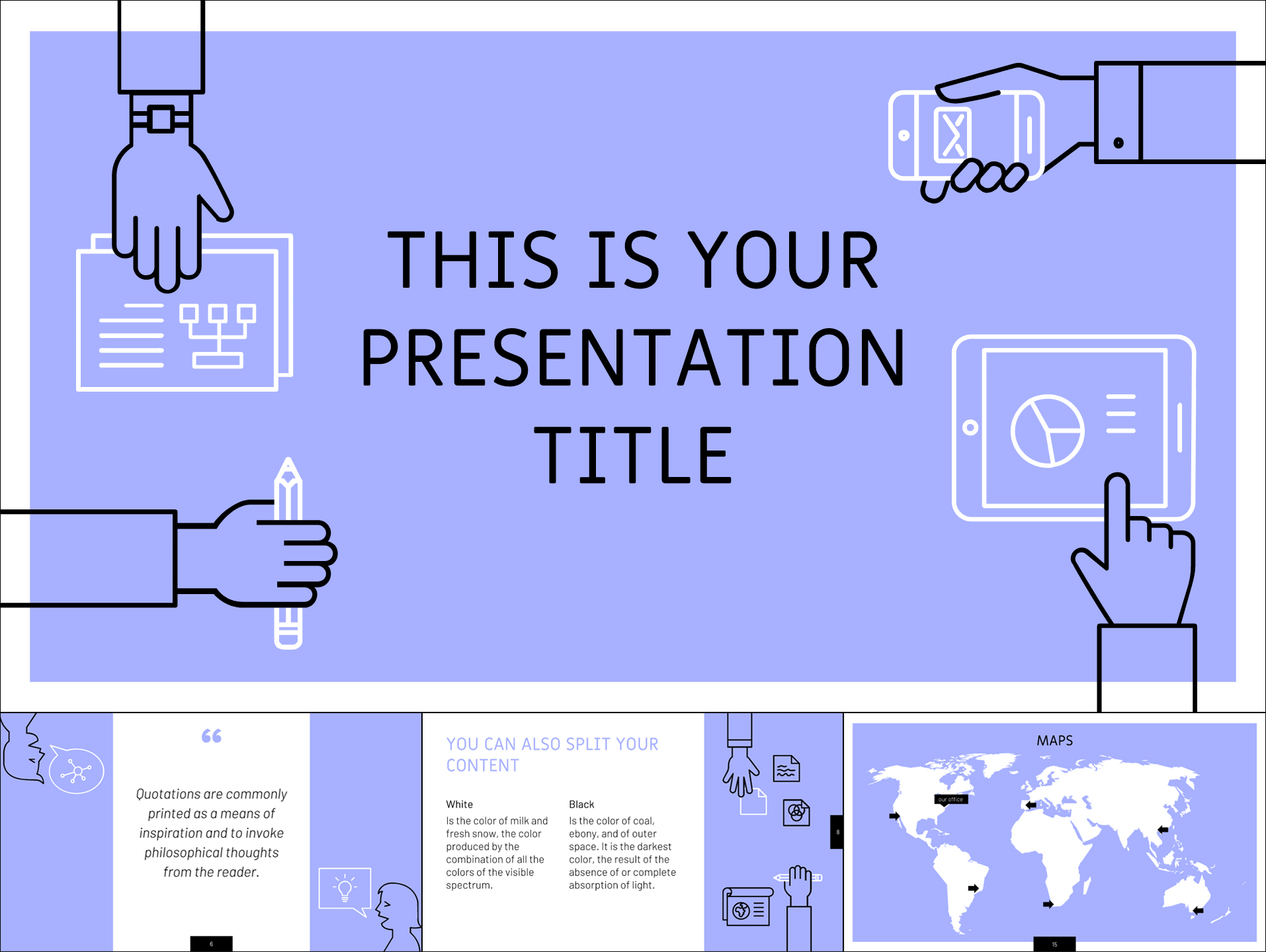
– Associations: business planning, teamwork, marketing strategy; – Free to download; – 25 Slides for presenting different concepts; – 16:9 Aspect ratio which can be changed in Google Slides; – A nice violet theme and attractive conceptual outline illustrations; – Includes over 80 icons, a world map, and more; – Download for Google Slides or PowerPoint.
3. 20 Free Infographic Templates for Google Slides
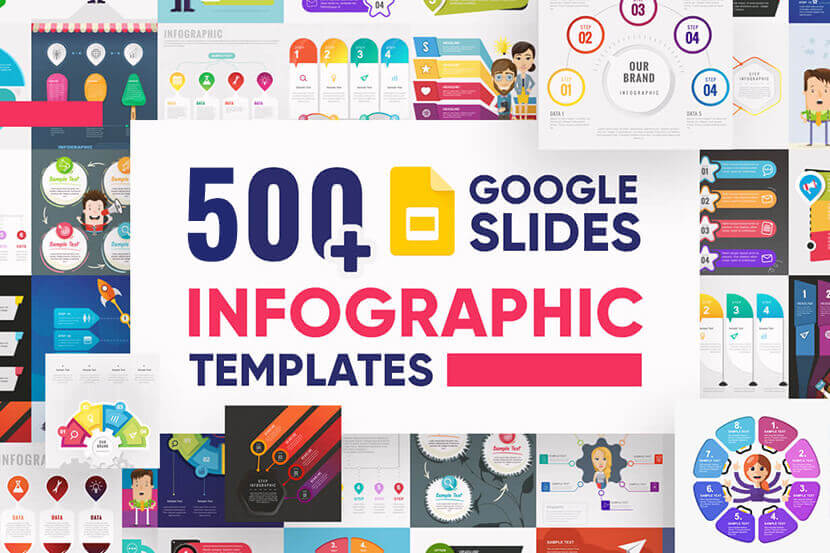
Bundle of slide templates with over 500 premade infographics. The bundle includes 20 free infographic slides, which you can import into your Google Slides presentation. You will find a wide range of styles and slide themes, such as timelines, comparisons, steps, options, etc. – 20 Free Templates (539 total infographics) – Editable in Google Slides, PowerPoint, Keynote, Adobe CC – Well-structured and organized files
4. Presentation Template in Pastel Color Scheme
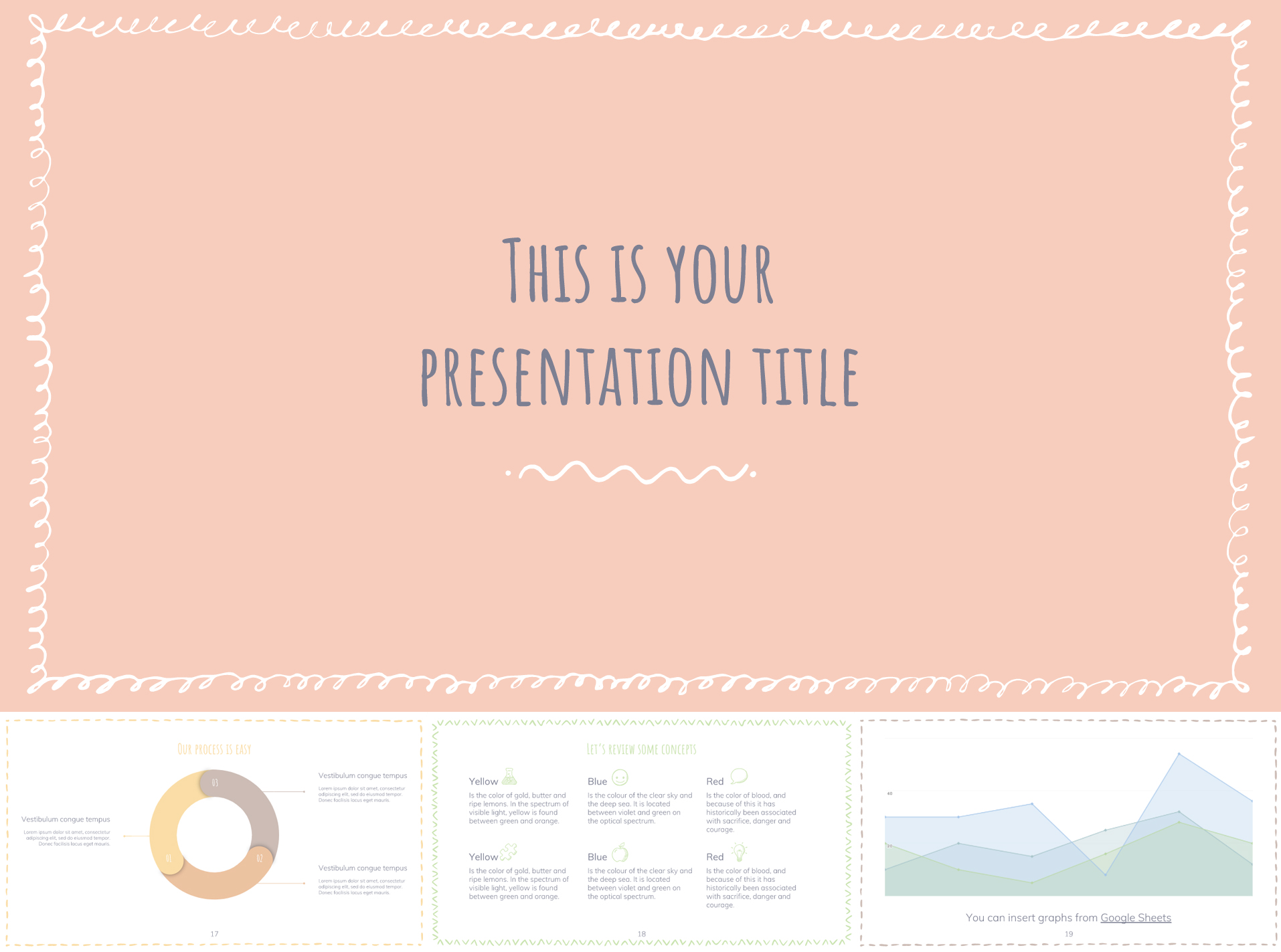
– Associations: tranquillity, feminine, childhood; – Free to download; – 25 Slides in different pastel colors and presentation concepts; – 16:9 Aspect ratio that can be modified in Google Slides; – Comes with more than 80 icons, a world map, etc; – Available for Google Slides or PowerPoint.
5. Classy Minimal Google Slides Theme
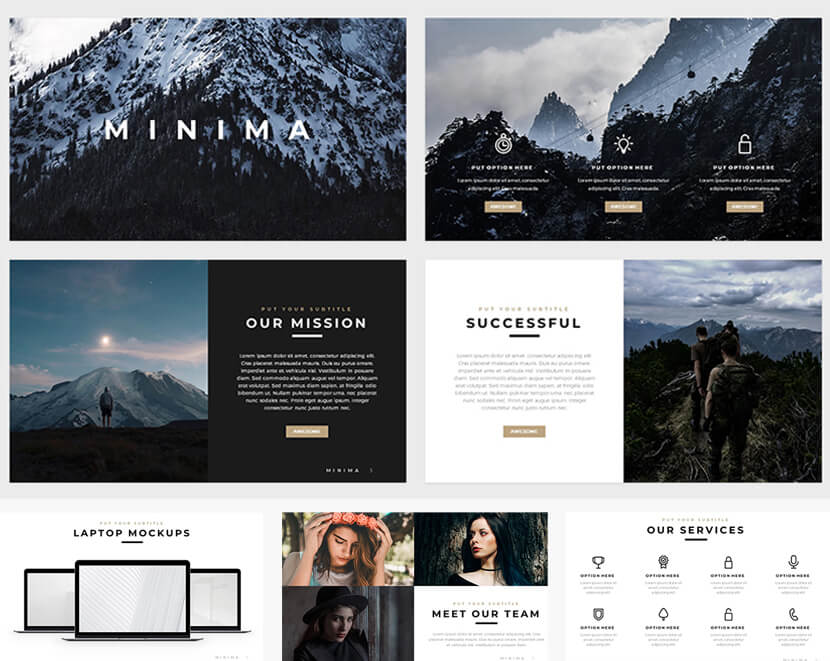
– An ultramodern minimalist design – 12 Tasteful free slides with handy layouts – Compatible with Google Slides, Powerpoint, Keynote
6. Free Bright Yellow Google Slides Template
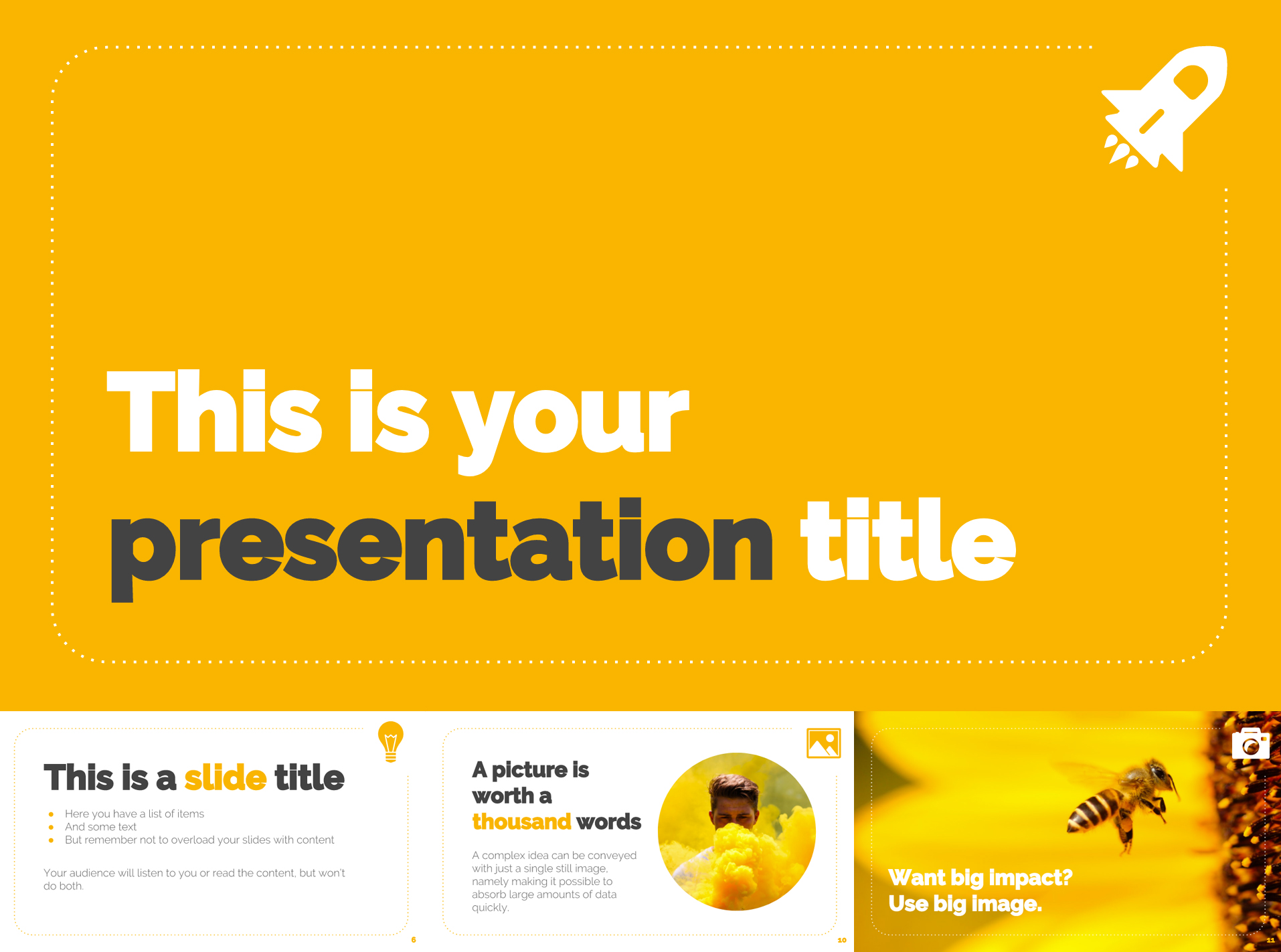
– Download it for free; – Easy to change the color from yellow to your brand color; – 25 Slides for different content types; – 16:9 Ratio which can be turned into 4:3 in Google Slides; – Comes with more than 80 icons, a world map, and more; – You can use the template in Google Slides and PowerPoint.
Google Slides Tip:
Experts recommend up to six words per slide is enough to gain the attention and get the audience to listen to what you have to say.
7. Free Black & White Google Slides Theme
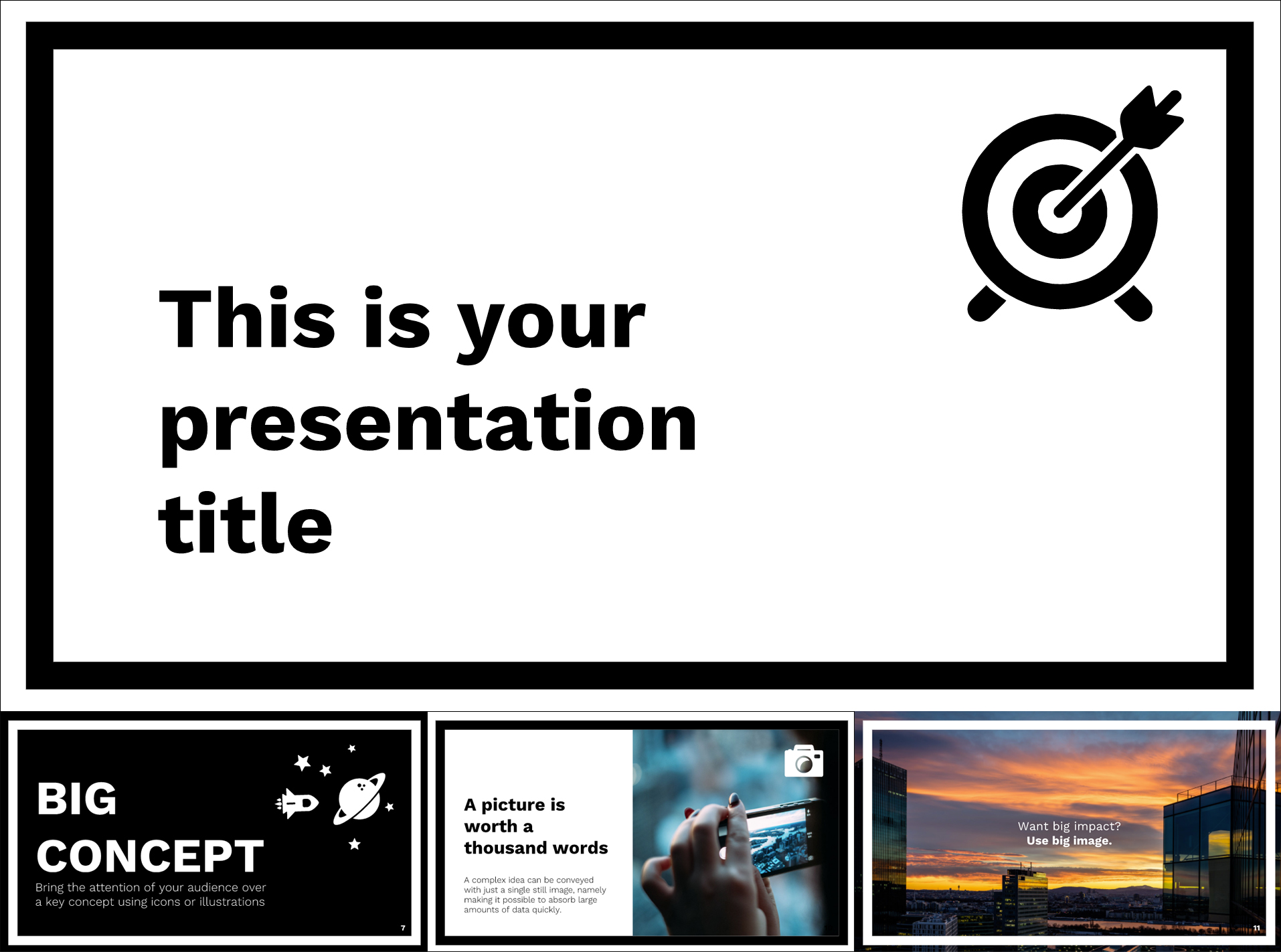
– Fully free to download; – Minimalist theme suitable for any kind of projects; – 25 Slides adapted for various content types; – 16:9 Ratio with the option to turn into 4:3 in Google Slides; – In the package you’ll find 80 icons, a world map, and more; – Use Google Slides or PowerPoint, it’s up to you.
8. Free Artsy Google Slide Theme
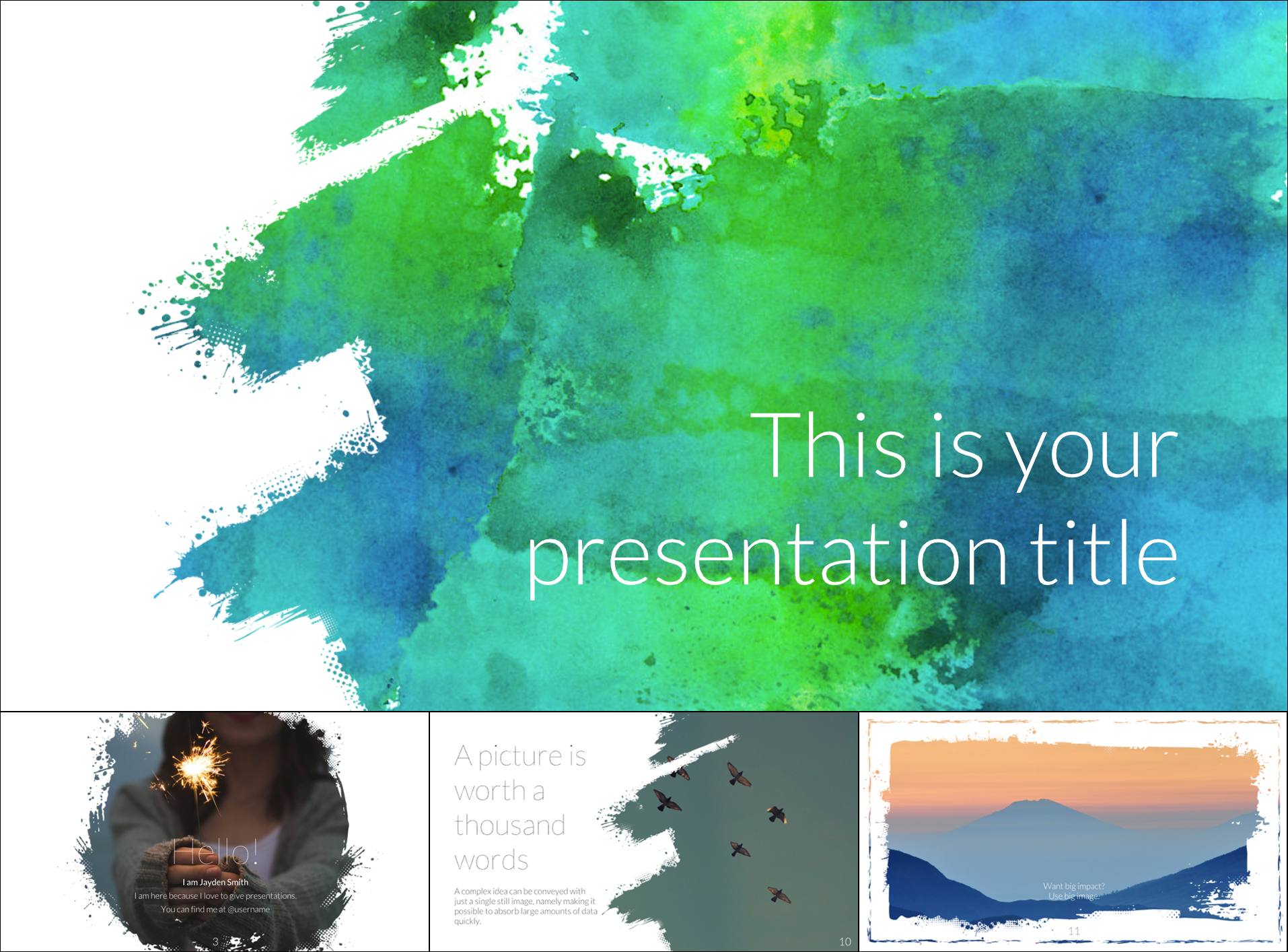
– Free to download and use; – Watercolor backgrounds and brush stroke effects; – 25 Slides purposed for different content; – 16:9 Ratio which can be adapted for 4:3 in Google Slides; – You’ll receive 80 icons, a world map, etc; – You can use the template in Google Slides and PowerPoint.
9. Geometric Colorful Google Slides Template with Circles
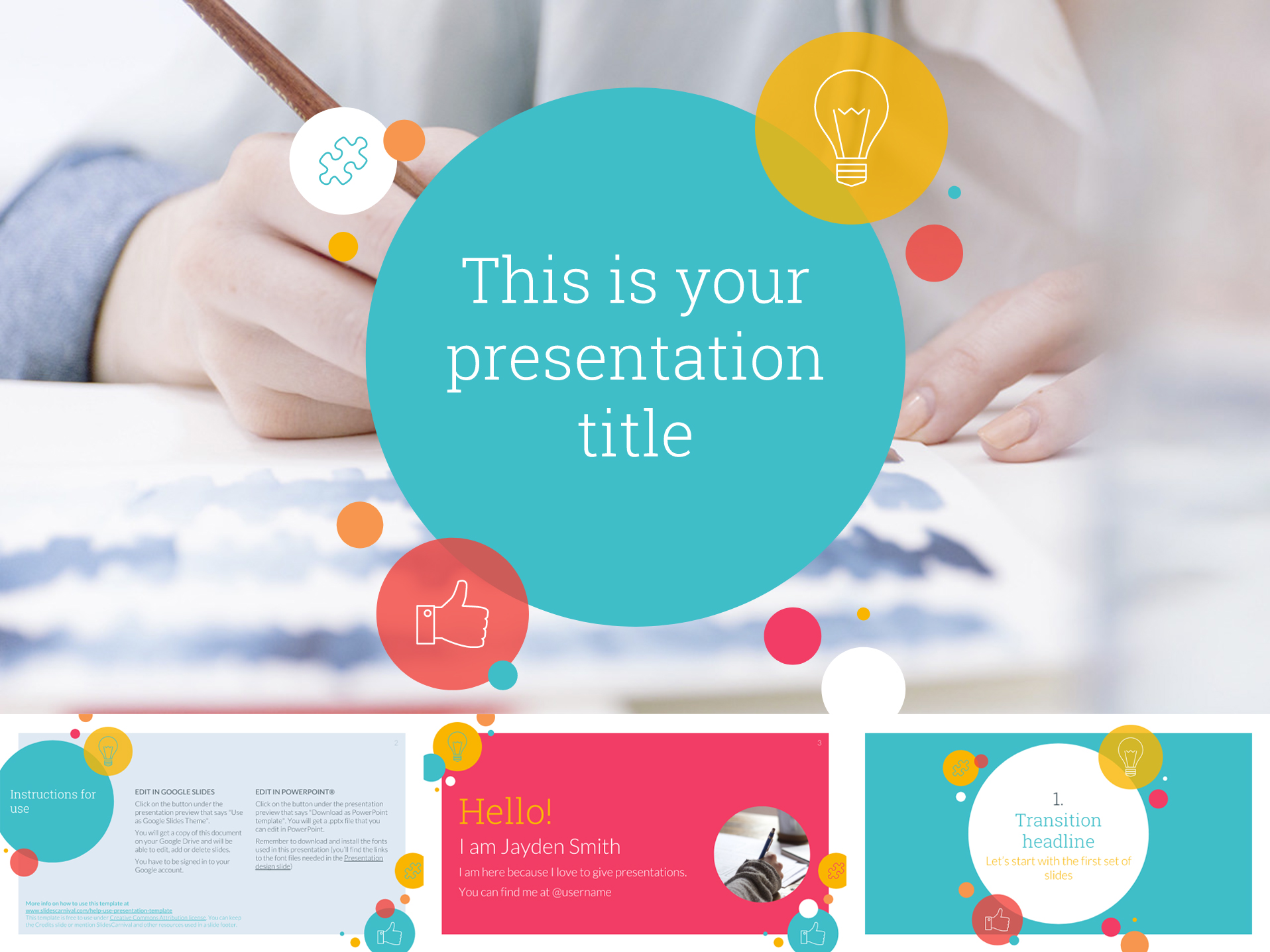
– Fully free to download; – Bright design with colors and circles; – 25 Slides that can be used for various content; – 16:9 Ratio with the option to be turned into 4:3; – Comes with 80 icons, a world map, and more; – Compatible with both Google Slides and PowerPoint.
10. Free Business Google Slides Template
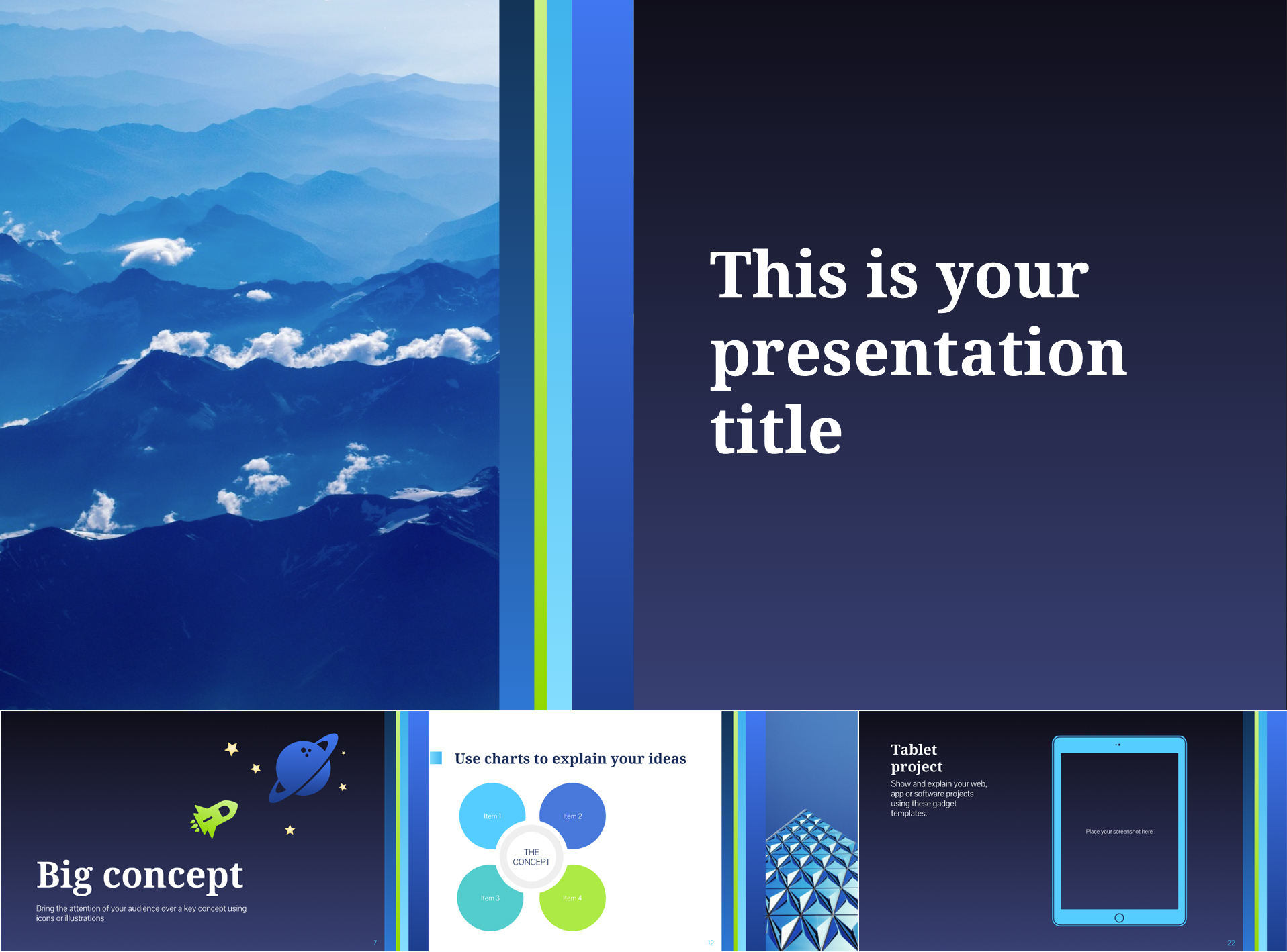
– Free dark blue theme perfect for business presentations; – 25 Slides adaptable for all kinds of content; – 16:9 Ratio that can be changed to 4:3; – Contains over 80 icons and a world map; – Use in Google Slides or PowerPoint.
11. Free Stylish Google Slides Presentation Template
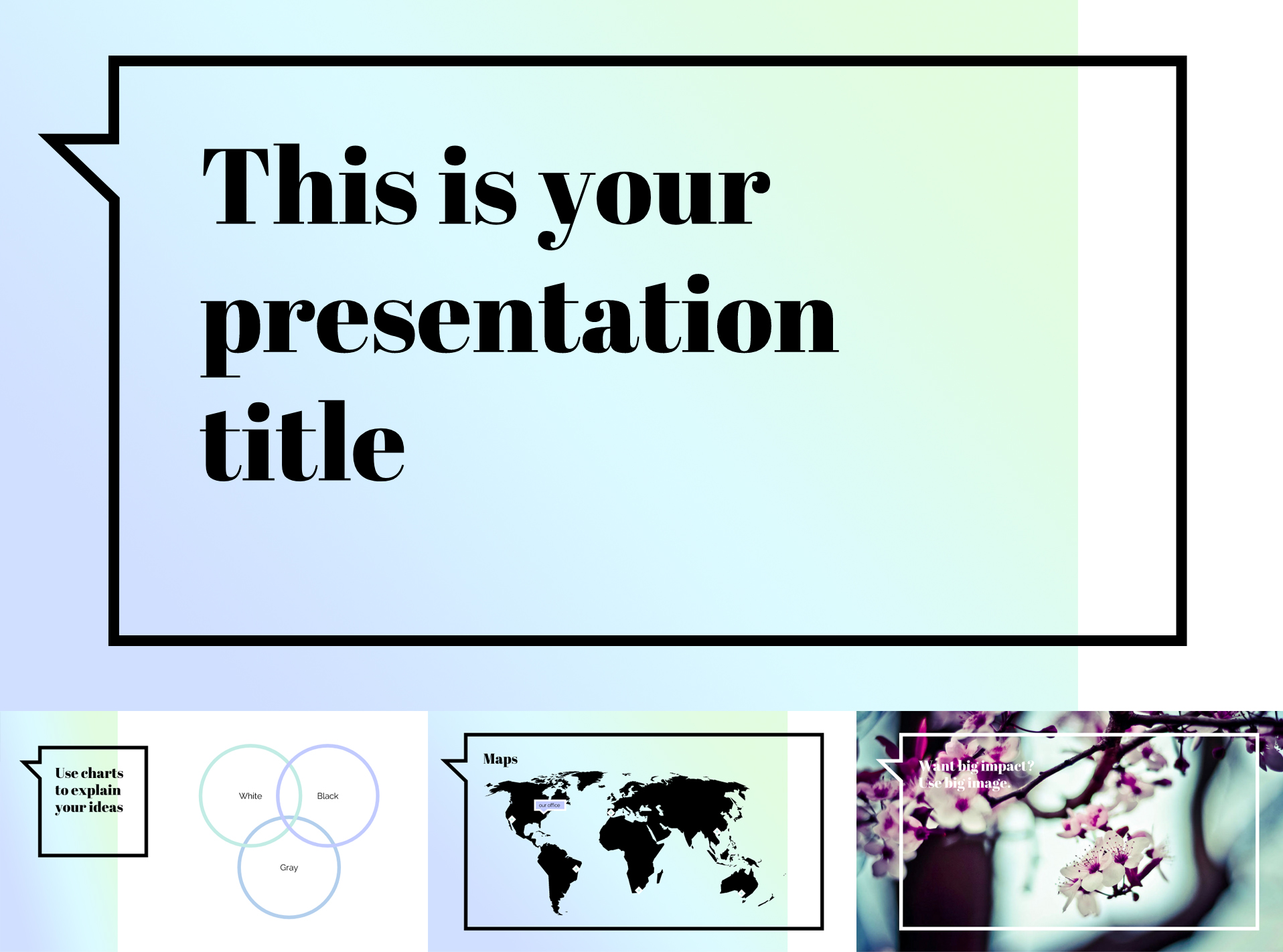
– Soft colorful gradient theme for modern presentations; – 25 Slides for various types of content; – 16:9 Aspect ratio that can be altered to 4:3; – The package includes over 80 icons and a world map; – Use in Google Slides or PowerPoint.
12. Blue & Orange Clean Free Google Slides Template
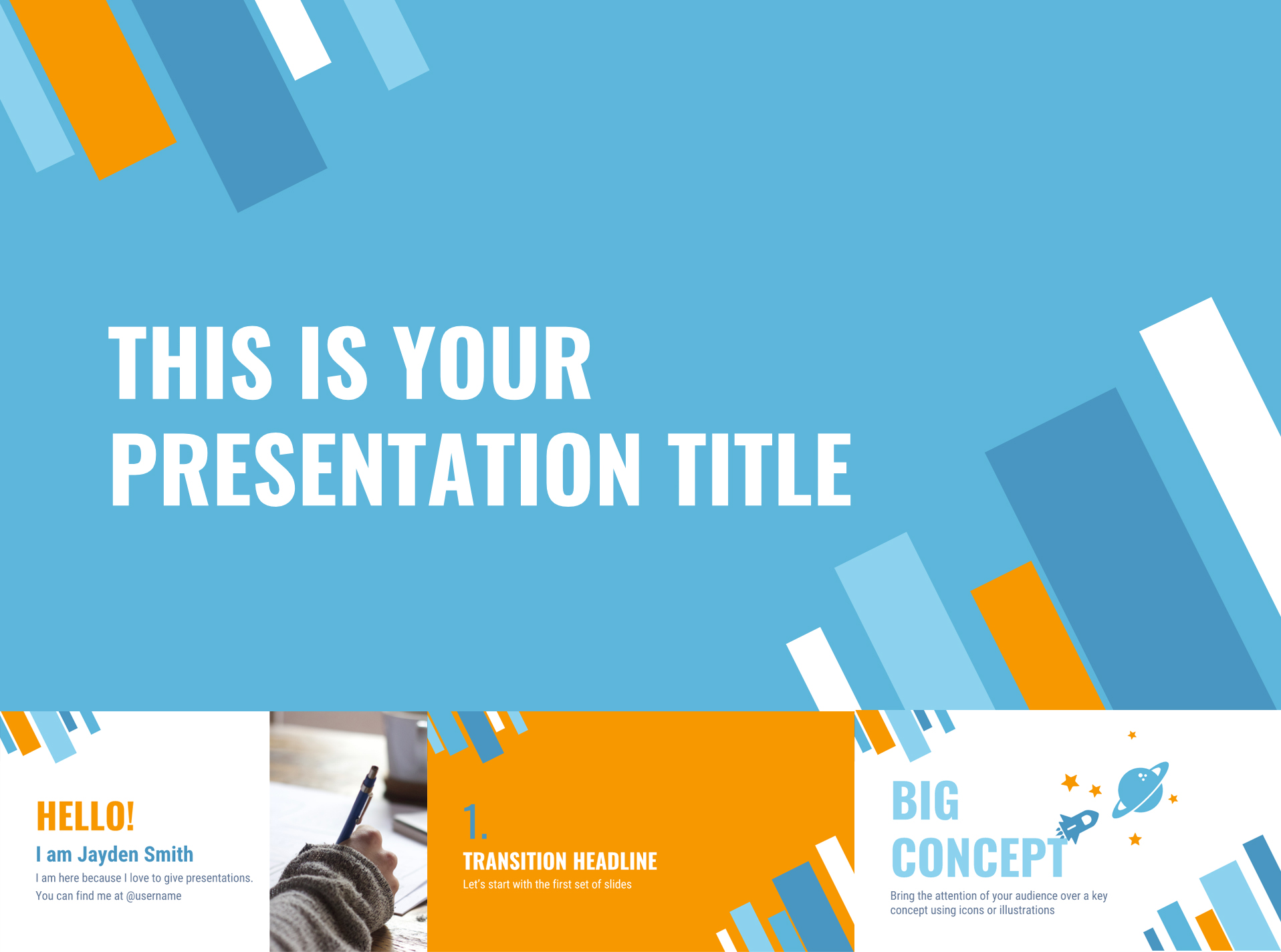
– Flat design in contrasting blue and orange shades; – 25 Slides suitable for different content types; – 16:9 Aspect ratio that can be turned into 4:3; – The template includes more than 80 icons and a world map; – Get it for Google Slides or PowerPoint.
13. Free Google Slides Template with Color Gradients
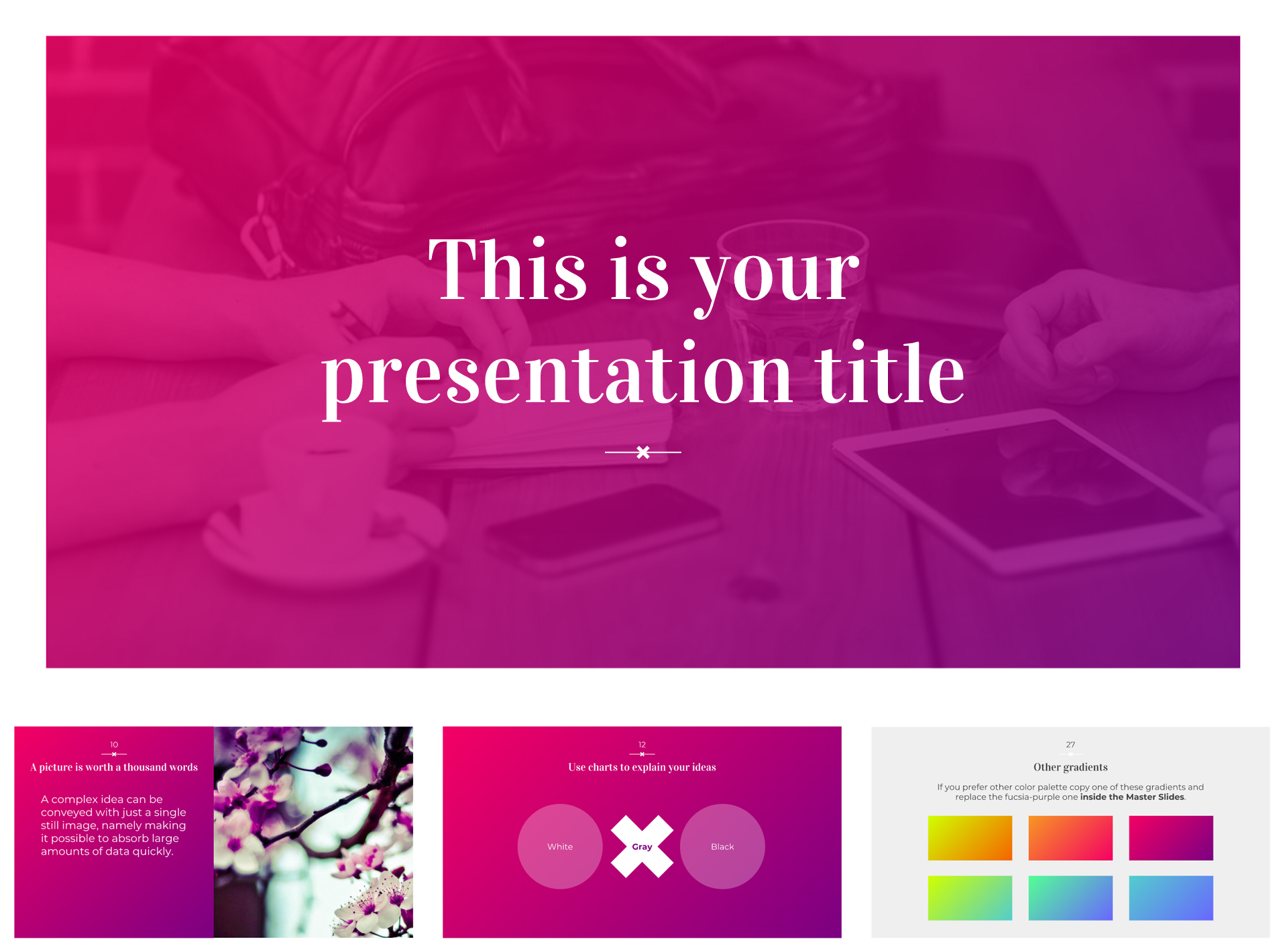
– Free presentation design with 6 gradient themes; – 25 Slides useful for different content types; – 16:9 Aspect ratio which can be modified into 4:3; – The presentation includes over 80 icons and a world map; – You can use the template in Google Slides and PowerPoint.
14. Open Book Free Google Slides Template
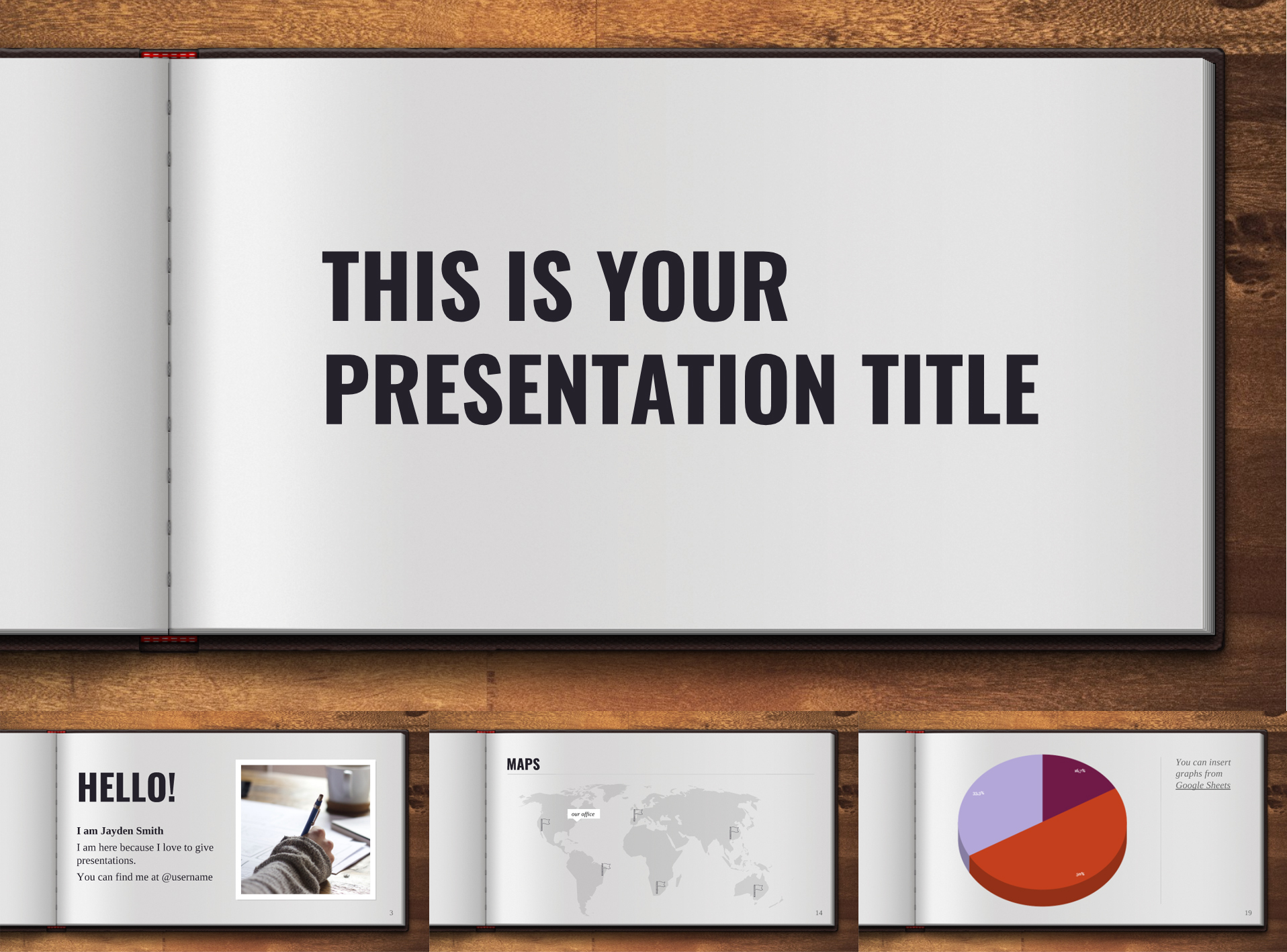
– A realistic design with an open book on wooden background; – 25 Slides that can be used for different content types; – 16:9 Aspect ratio which can be changed to 4:3; – The template comes with over 80 icons and a world map; – You can use the template in Google Slides and PowerPoint.

15. Lively Green Google Slides Presentation Template
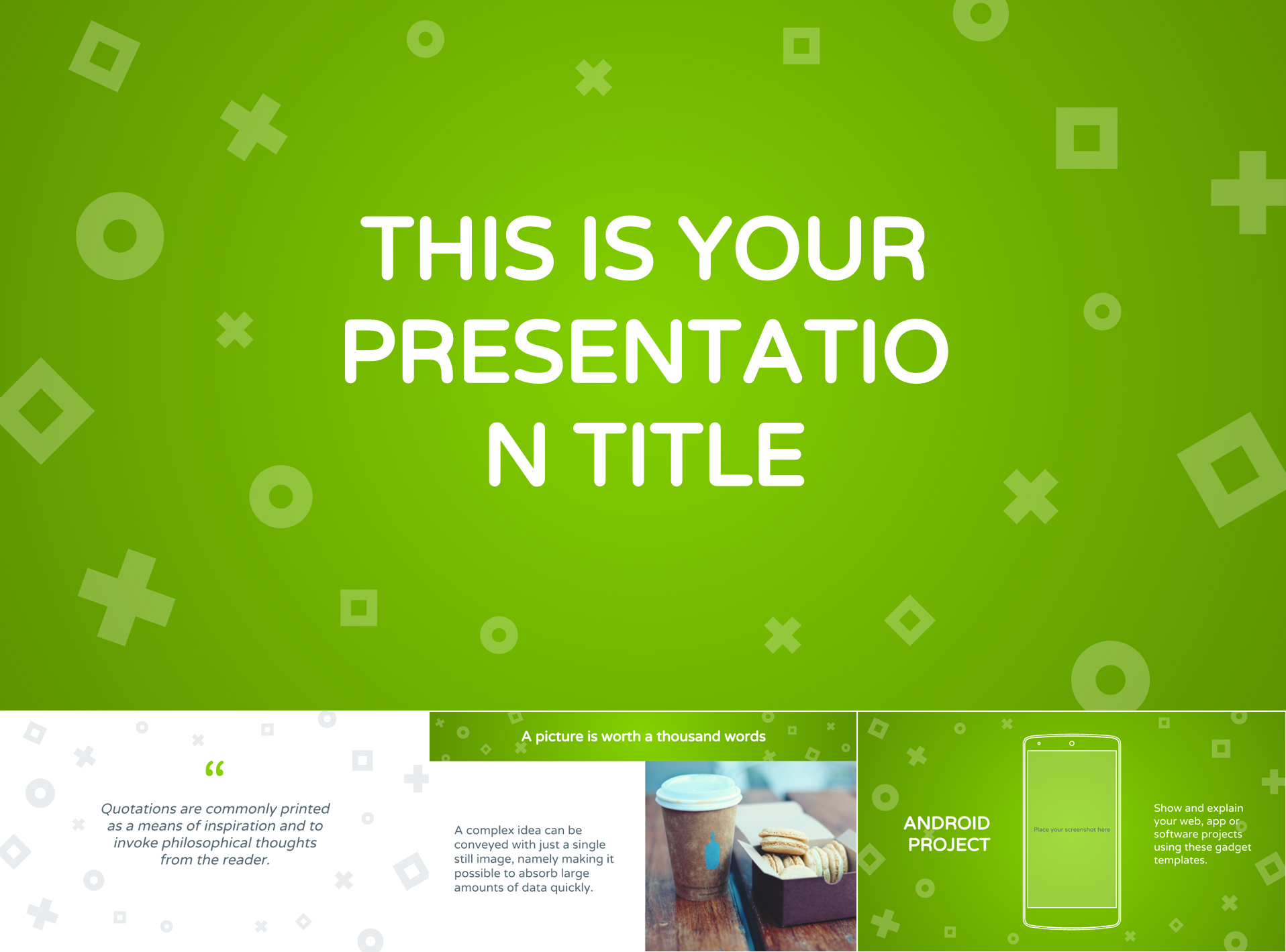
– A vibrant green design with geometric icons; – The color can easily be changed to another of your choice; – 25 Slides purposed for different content types; – 16:9 Aspect ratio that can be changed to 4:3 according to your preferences; – The presentation comes with over 80 icons and a world map; – Use the design in Google Slides or PowerPoint.
16. Neon Theme Free Google Slides Template
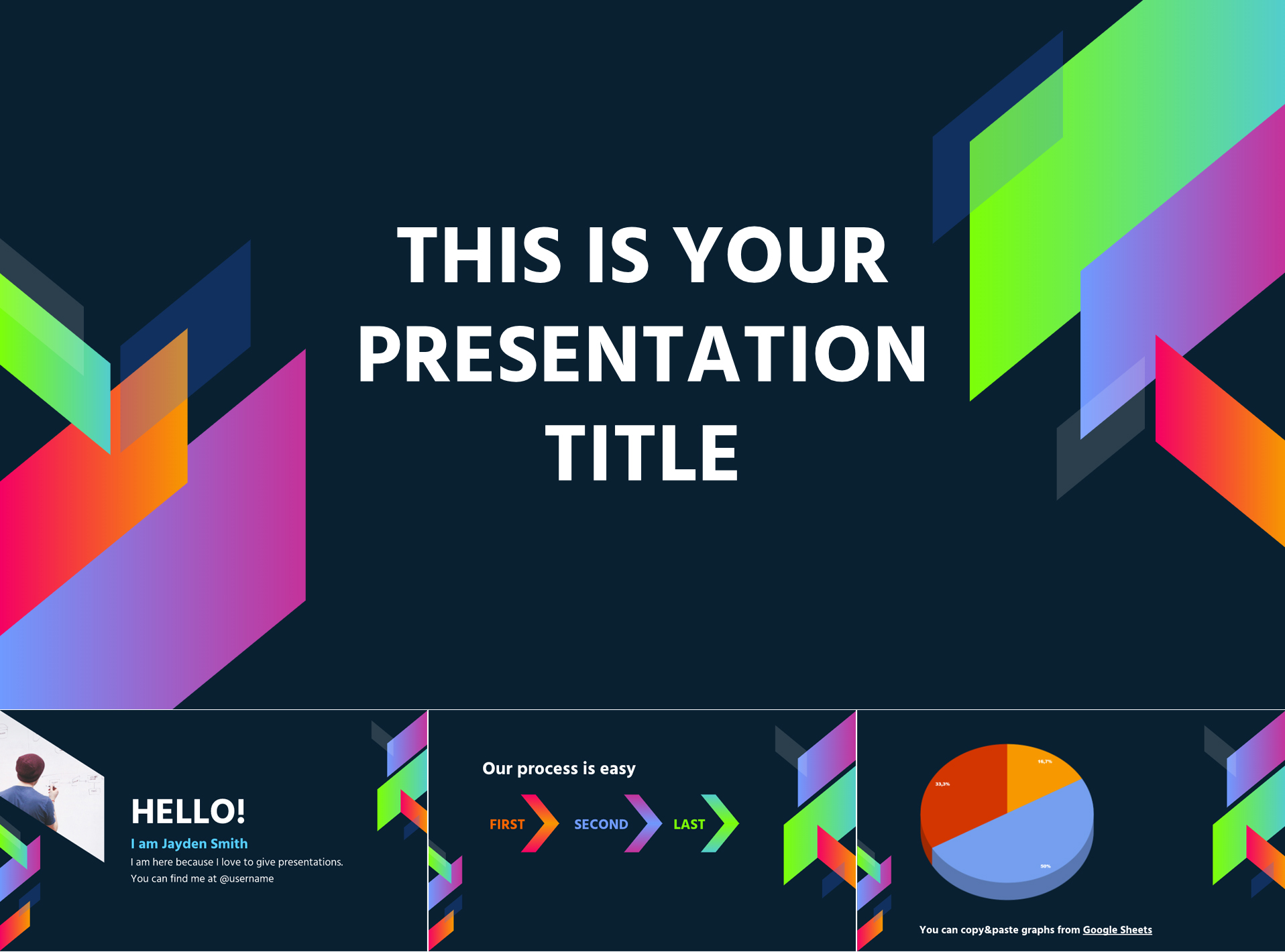
– Super trendy neon gradients on a dark background; – Geometric shapes and semi-transparent elements; – 25 Slides that can be used for various content types; – 16:9 Aspect ratio with the option to be changed to 4:3 in Google Slides; – The template comes loaded with over 80 icons and a world map; – You can use the template in Google Slides and PowerPoint.
17. Free Minimalist Multi-Color Google Slides Template
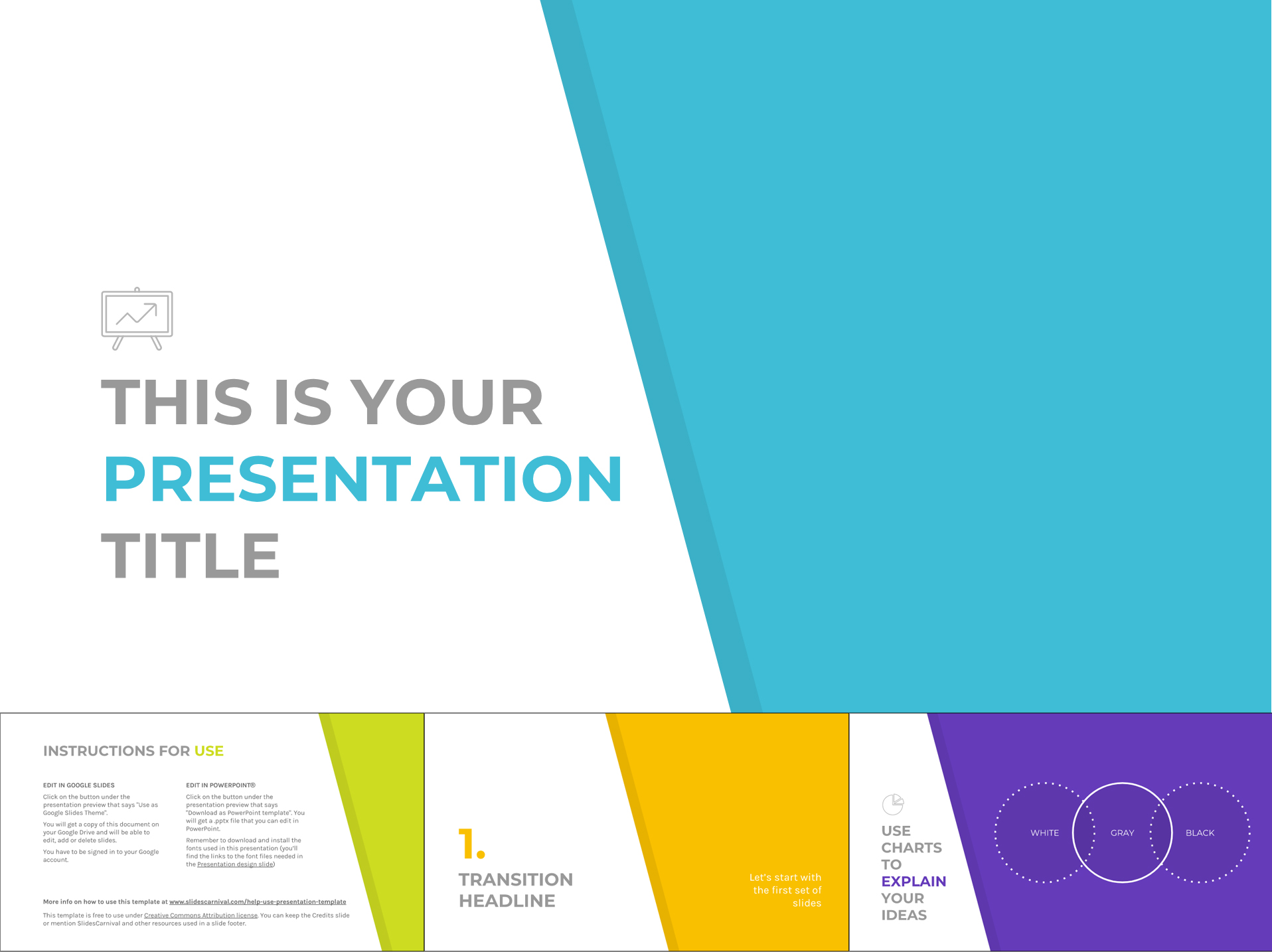
– Clean and professional design changing colors on each slide; – 25 Slides in different colors and different content types; – 16:9 Aspect ratio which can be turned into 4:3 in Google Slides; – The template comes with more than 80 icons and a world map; – You can use the template in Google Slides and PowerPoint.
18. Rainbow Google Slides Presentation Template

– A simple presentation template with a different color on each slide; – 25 Slides adaptable for different content types; – 16:9 Aspect ratio changeable to 4:3 in Google Slides; – A collection of 80 icons and a world map; – You can use the template in Google Slides and PowerPoint.
19. Red Color Free Google Slides Presentation Design
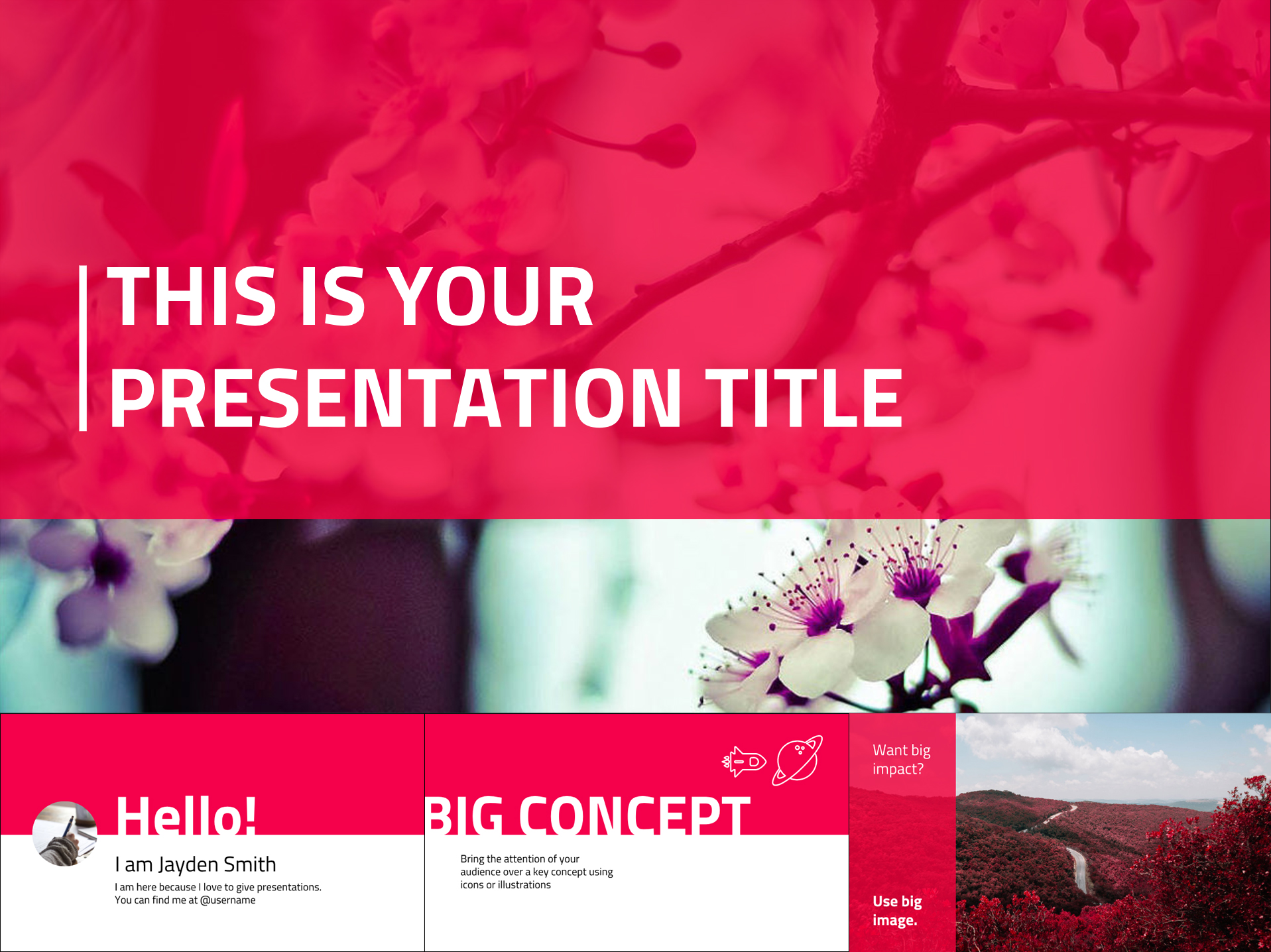
– Fully free to download the template that can be adapted to your brand color; – 25 Slides suitable for different types of content; – 16:9 Aspect ratio which can be changed to 4:3 if needed; – Comes with a pack of over 80 icons and a world map; – You can use the template in Google Slides and PowerPoint.
20. Free Google Slides Template in Fresh Colors
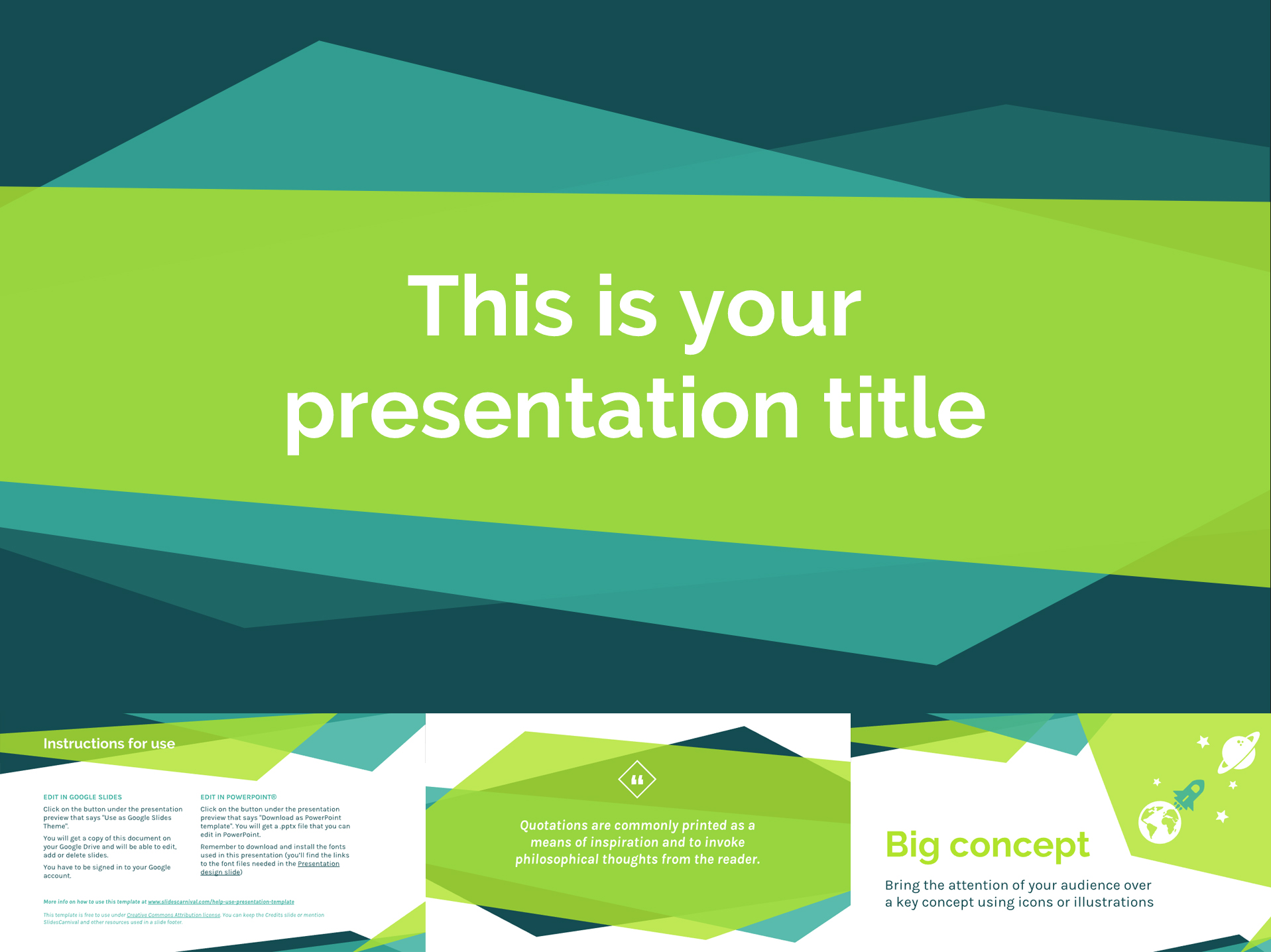
– Modern geometric shapes which create a dynamic and fresh design; – 25 Slides that can be used for various content; – 16:9 Widescreen ratio that can be turned into 4:3; – Contains over 80 icons, a world map, and more; – You can use the template in Google Slides and PowerPoint.
21. Square Blocks Free Google Slides Template Design
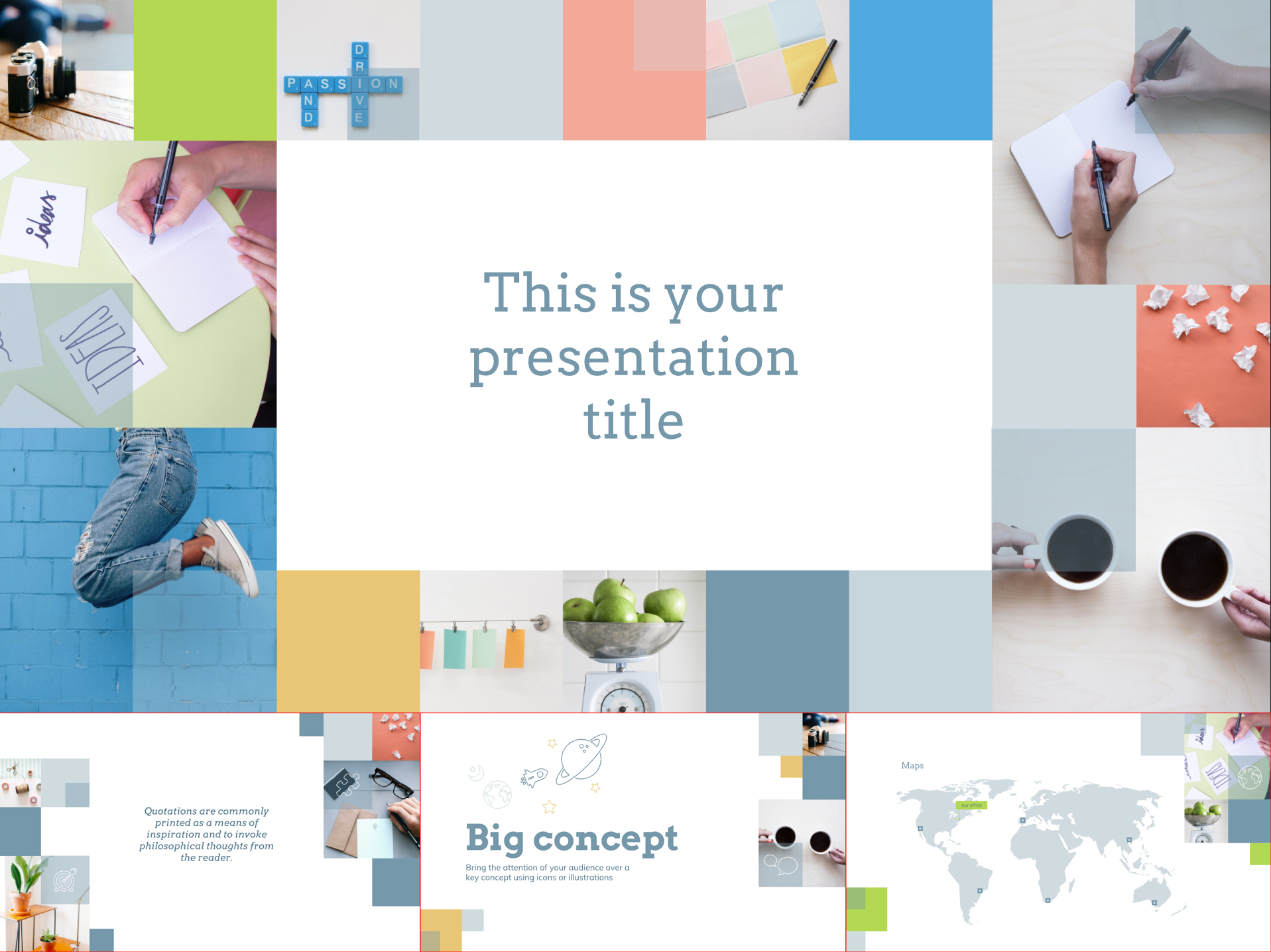
– Square tiles with conceptual photos that can be changed according to your taste; – 25 Slides for various content types and graphics; – 16:9 Widescreen aspect ratio with the option to be changed to 4:3; – The template contains more than 80 icons, a world map, and more; – Use it in Google Slides and PowerPoint according to your preference.
22. Flat Blue Free Template with Icon Pattern
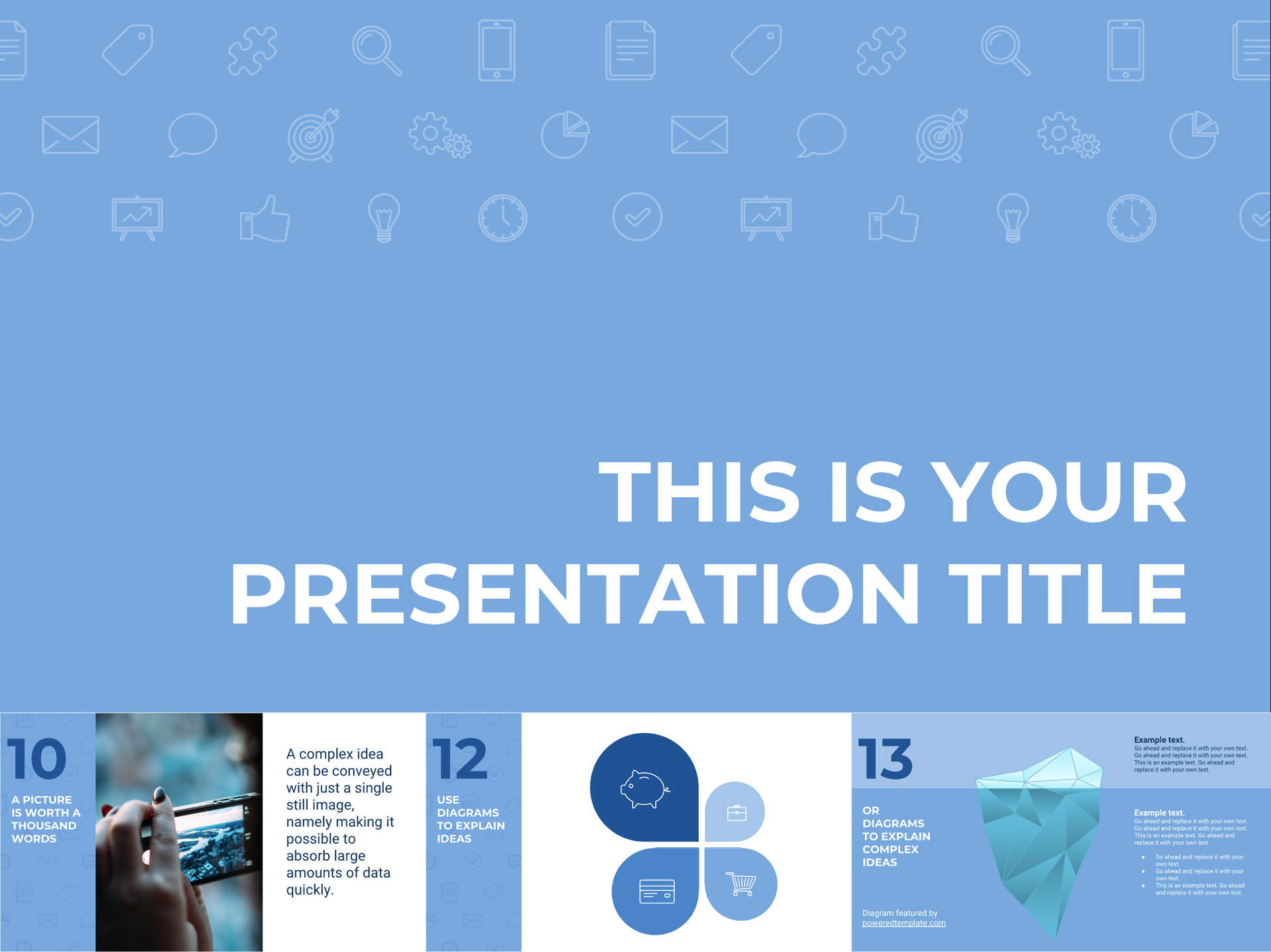
– Soft blue on icon patterned background which conveys safety and tranquillity; – 25 Slides that can be adapted for various types of content; – 16:9 Widescreen aspect ratio which can be turned into 4:3 if necessary; – The package includes over 80 handy icons, a world map, and more; – Use it in Google Slides or PowerPoint according to your needs.
23. Yellow Free Google Slides Template Design
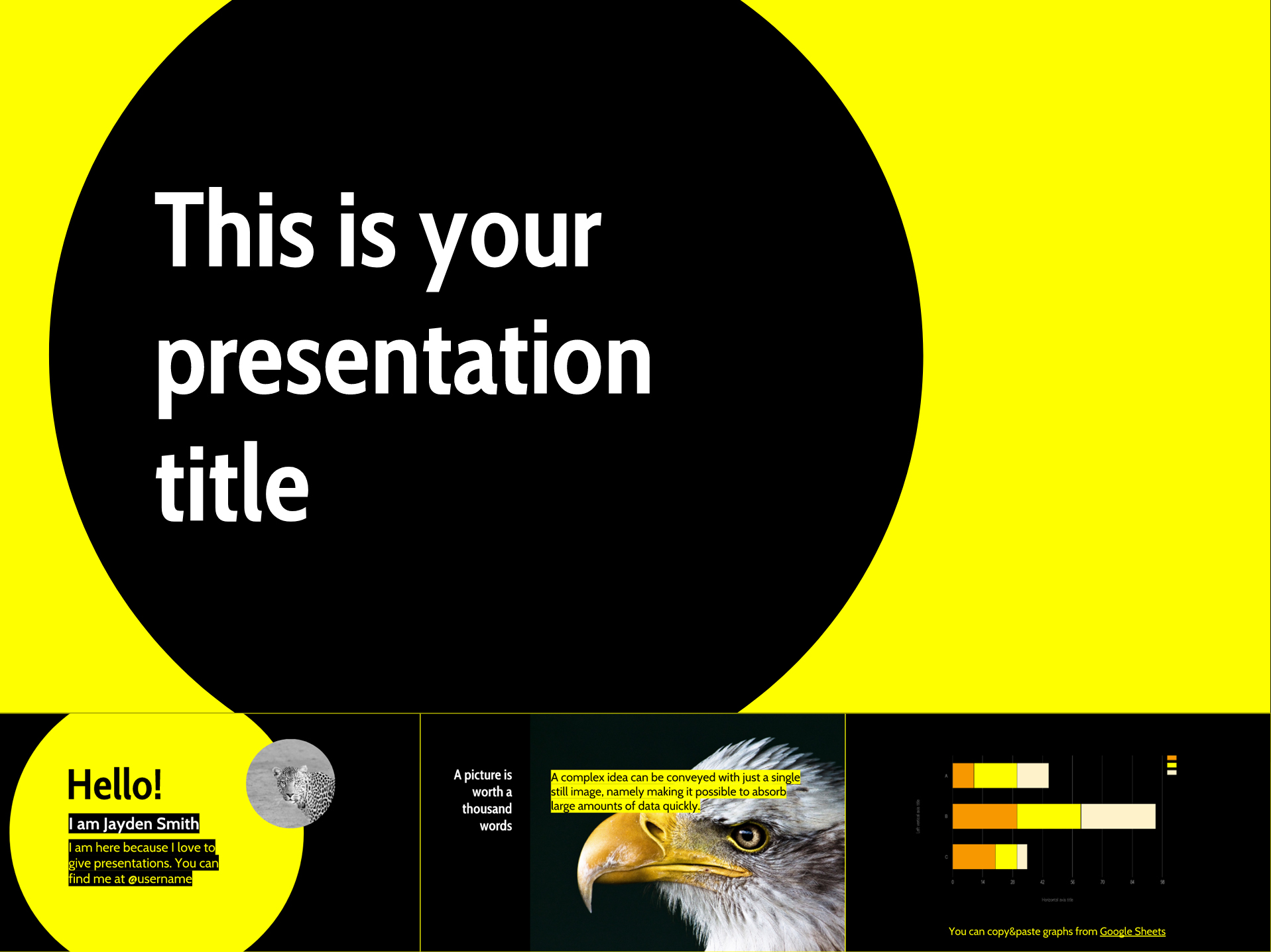
– An attention-grabbing template fully free to download; – 25 Slides to help you present different types of content; – 16:9 Widescreen aspect ratio (change to 4:3 if preferred); – The download file comes with 80 useful icons, a world map, and more; – Use the template in Google Slides or PowerPoint.
24. Free Business Google Slides Template Presentation
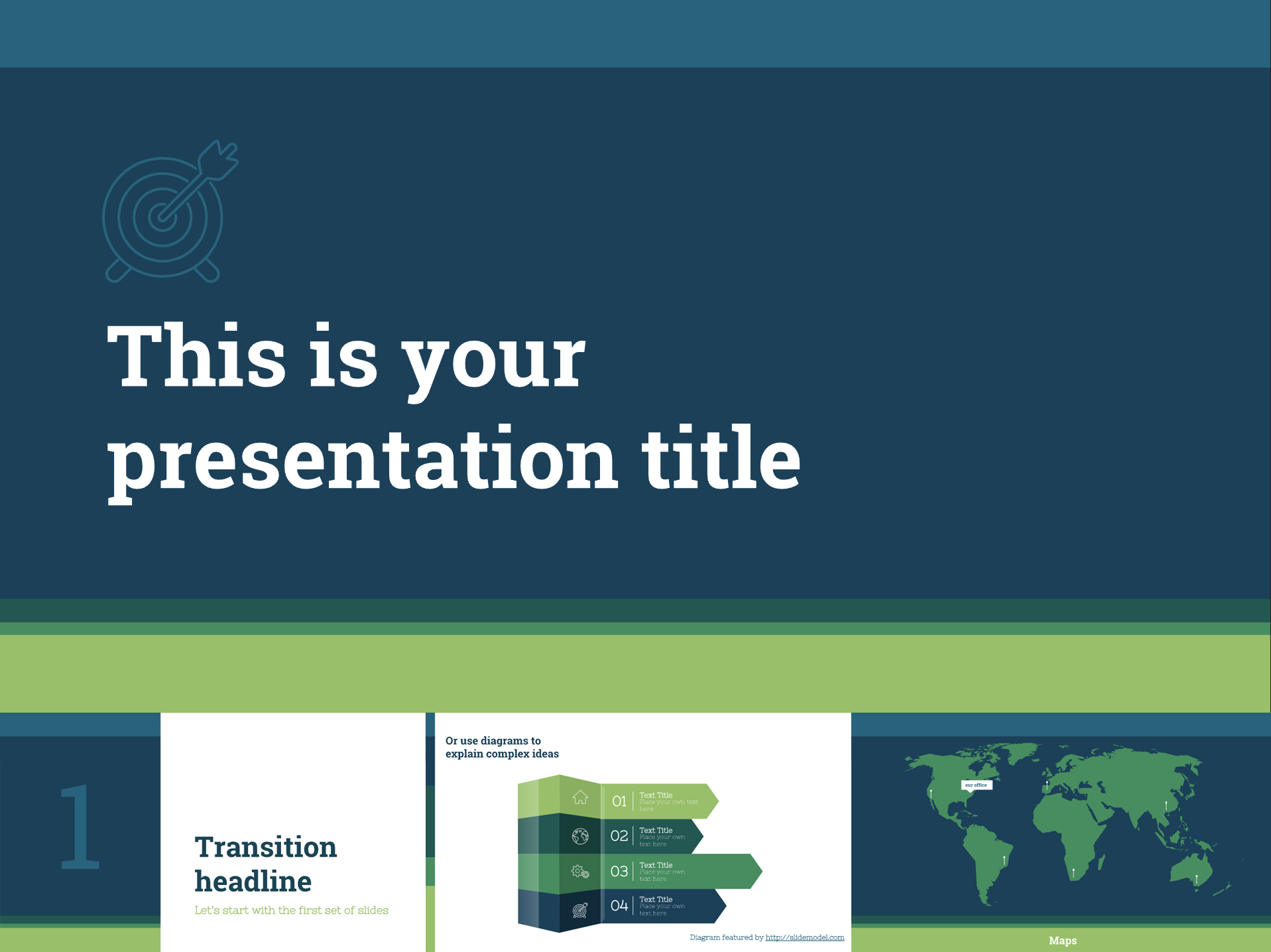
– A free-to-download classy template suitable for business presentations; – 25 Slides for various data and graphics; – 16:9 Aspect ratio (switch to 4:3 if necessary); – The template includes over 80 useful icons and a world map; – You can use the free template in Google Slides or PowerPoint.
25. Blackboard Free Template for Google Slides

– A fun design of an old school blackboard and writing with chalk; – 25 Slides suitable for presenting various data; – 16:9 Screen layout that can be changed to 4:3; – The design comes with over 80 useful icons and a world map; – Free to download for Google Slides or PowerPoint.
26. Free Technology Google Slides Template with Hexagons
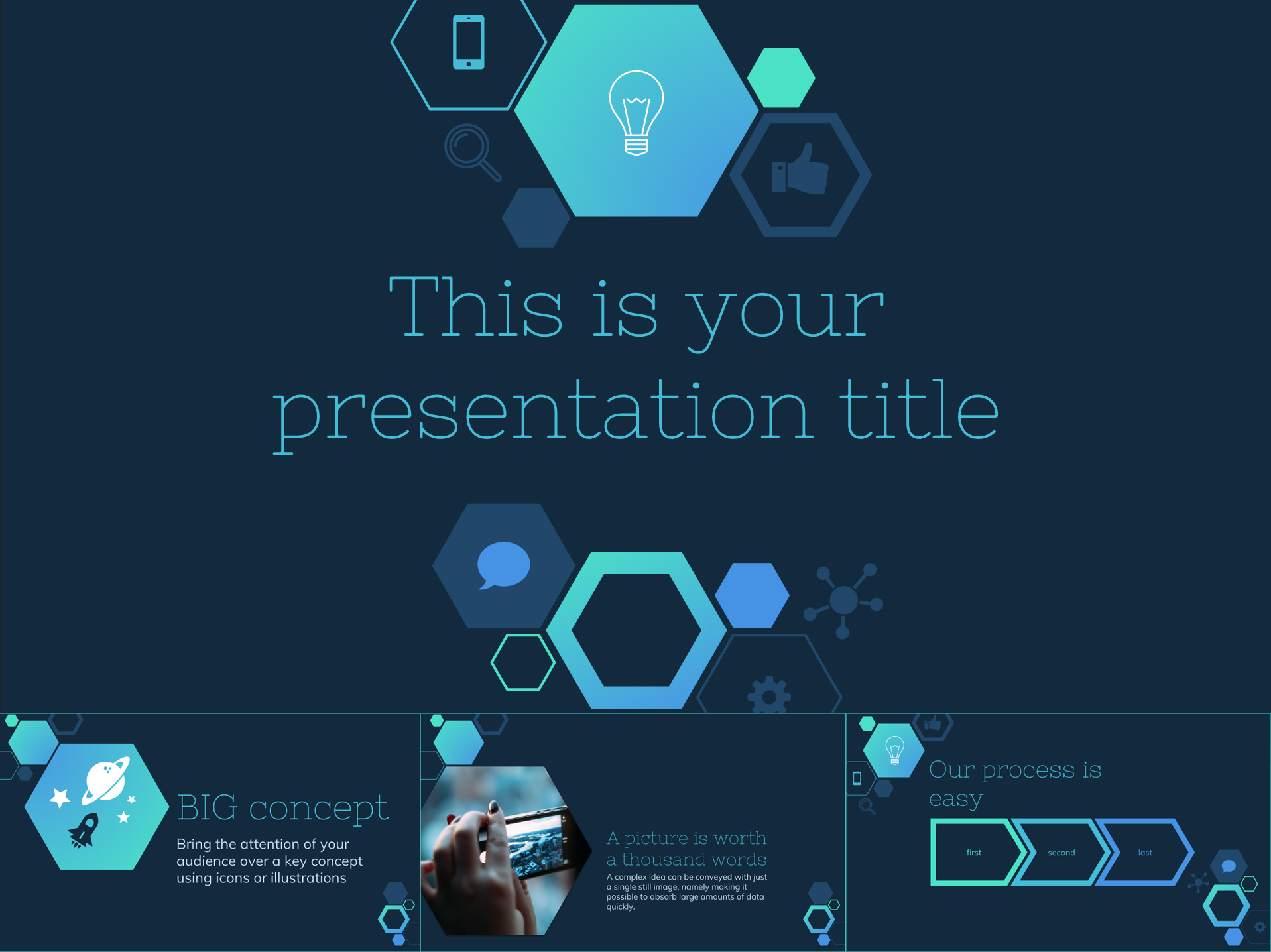
– A modern design with geometric shapes and trendy colorful gradients; – 25 Slides that will help you present different types of content; – 16:9 Screen layout which can be adjusted as 4:3; – The template contains more than 80 handy icons and a world map; – Available for Google Slides or PowerPoint.
27. Colorful Free Google Slides Template With Circles
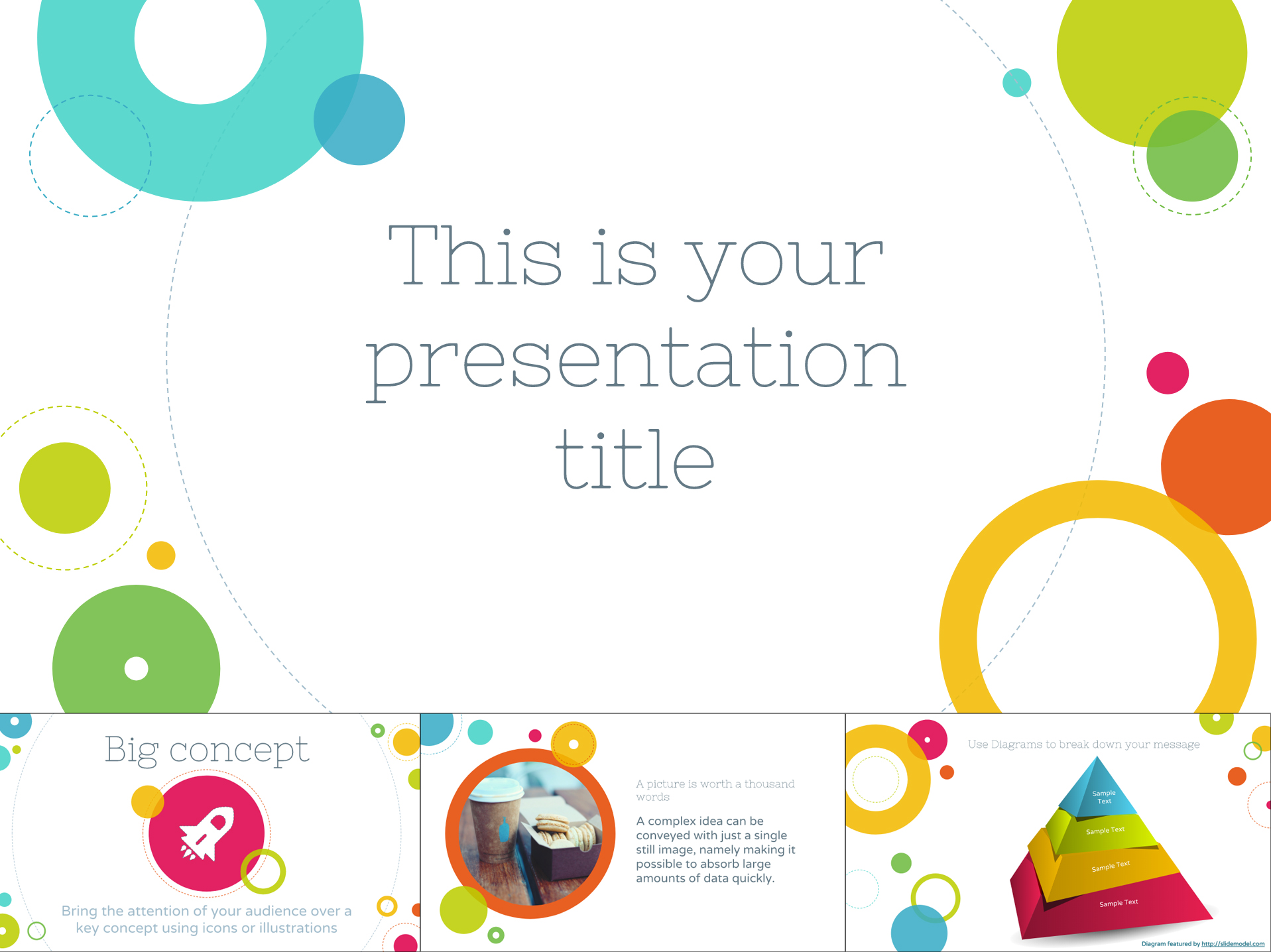
– A cheerful design with bright circles on a white background; – 25 Slides that come completely for free; – 16:9 Widescreen ratio that can be turned into 4:3; – The design includes over 80 useful icons and a world map; – You can use the free template in Google Slides or PowerPoint.
28. Feminine Pink Google Slides Template
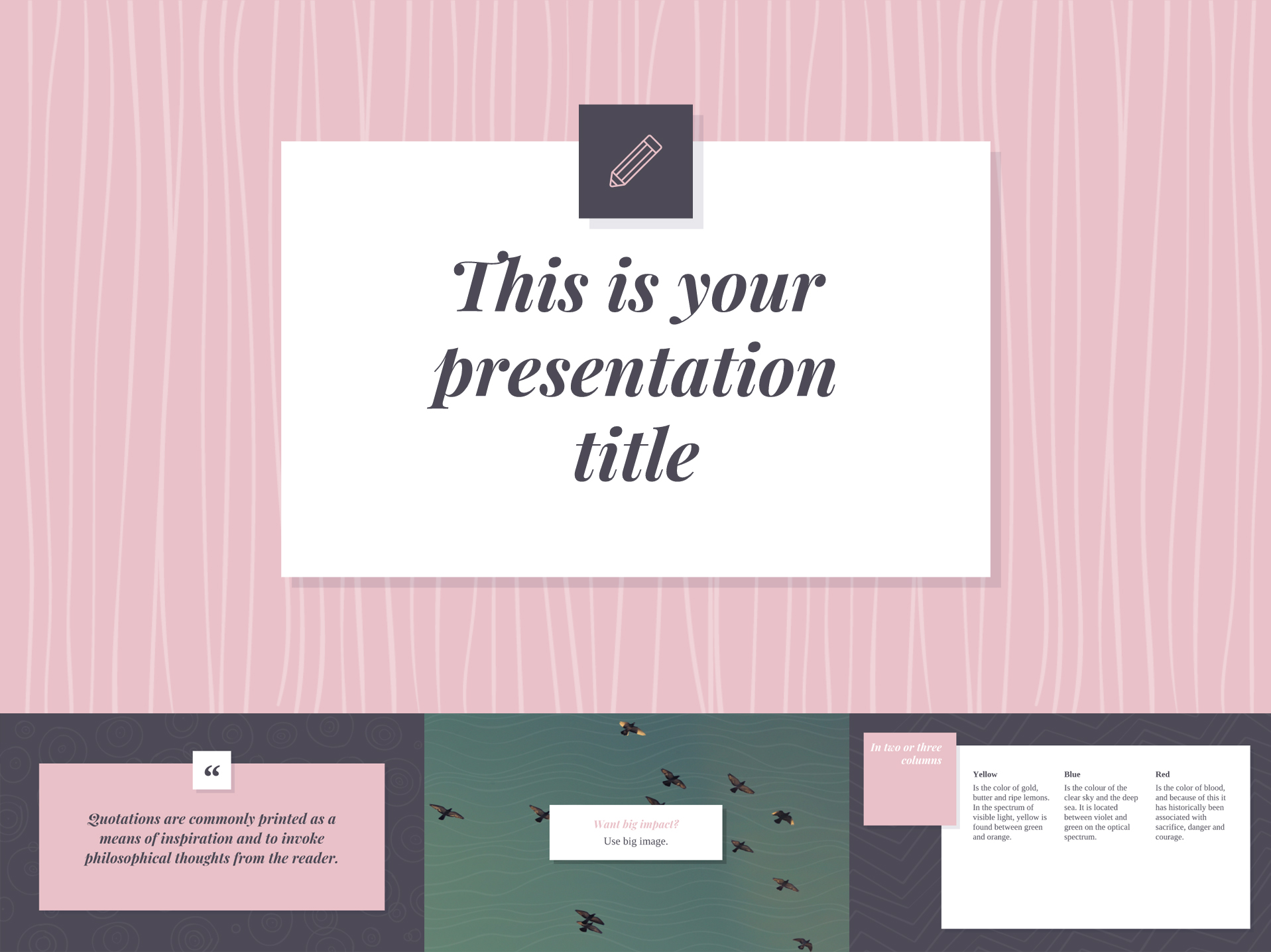
– A feminine design with soft colors and pleasant patterns; – 25 Slides that can be used for different content and graphics; – 16:9 Aspect ratio is easy to be turned into 4:3; – The template comes with more than 80 nice icons and a world map; – Use it in Google Slides or PowerPoint.
29. Elegant Minimalist Google Slides Presentation Template
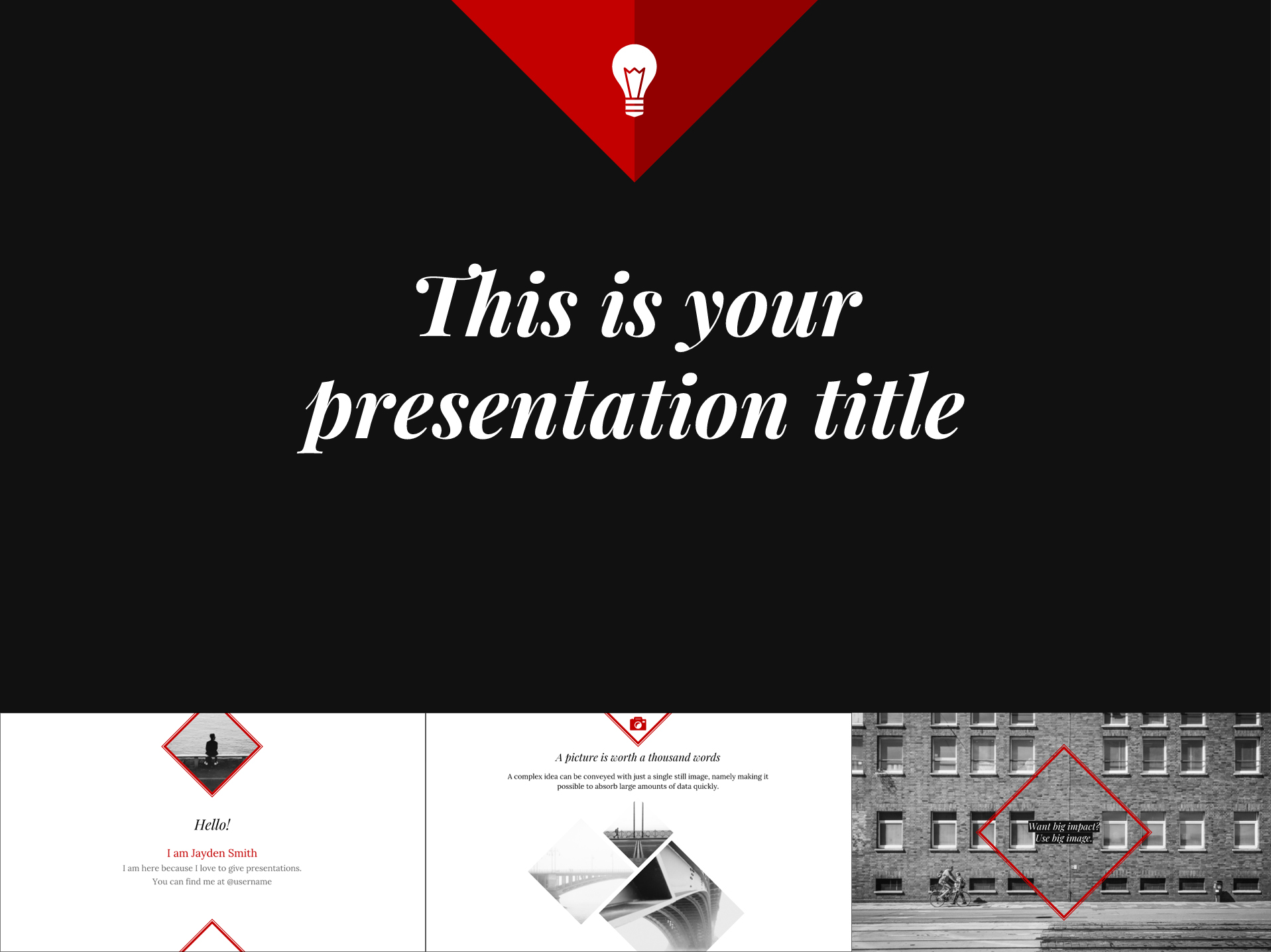
– A professionally looking free template with diamond shapes and a minimalist color scheme; – 25 Slides that can be adapted for various content types; – 16:9 Aspect ratio that can easily be changed to 4:3; – The template is available with over 80 icons and a world map; – You can use the free template in Google Slides or PowerPoint.
Fun fact about Google Slides:
Did you know that the people behind the Google Slides development are actually ex-Microsoft employees? It means Google Slides has a Microsoft DNA.
30. Dark Free Google Slides Template Design
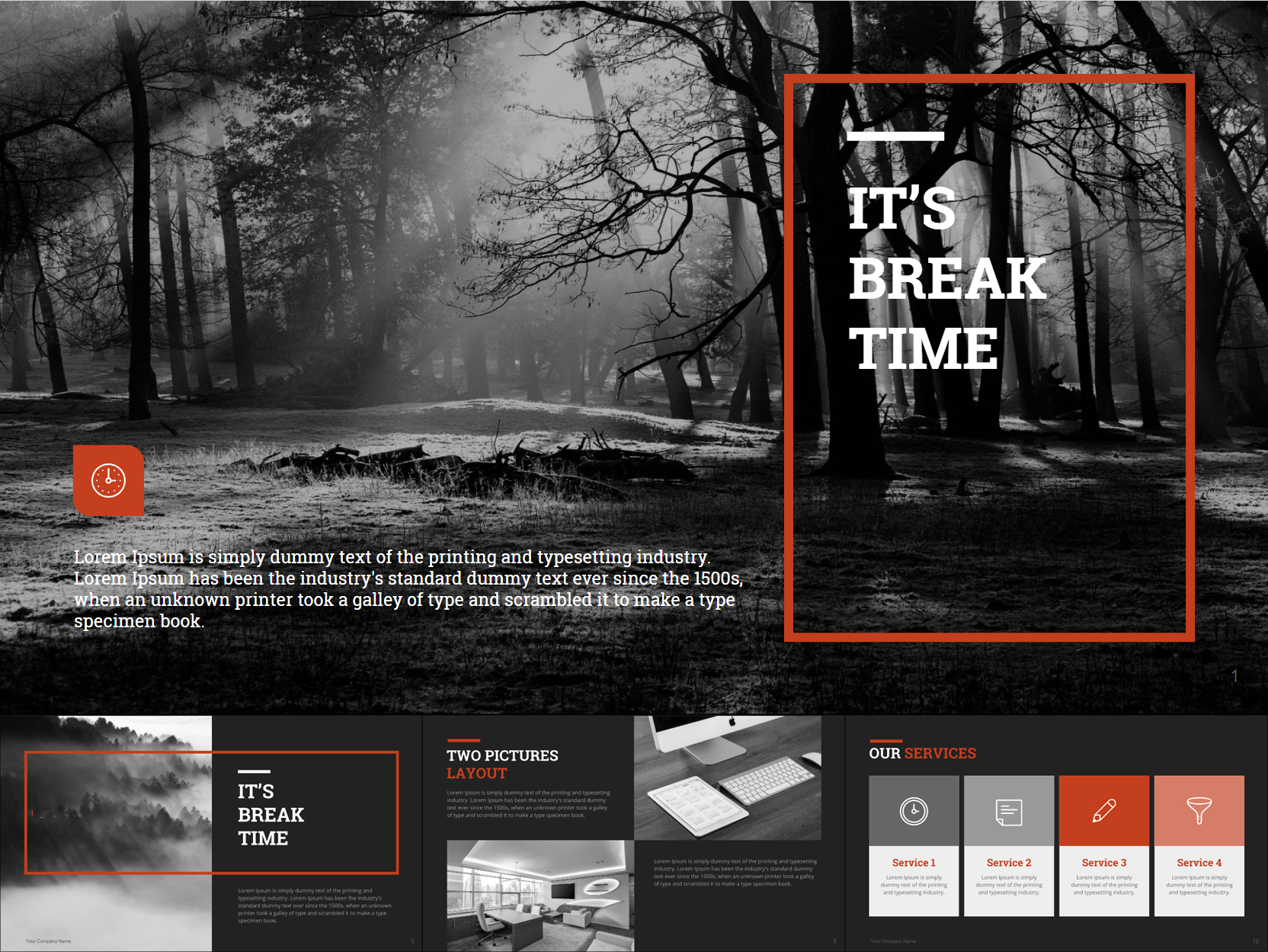
– An elegant and free to use the black and white template with an accent color; – 39 Slides applicable for all kinds of content; – 16:9 Widescreen aspect ratio; – Vector-shaped graphics, editable without loss of quality; – You can use the free template in Google Slides or PowerPoint.
31. Modern Free Google Slides Business Template
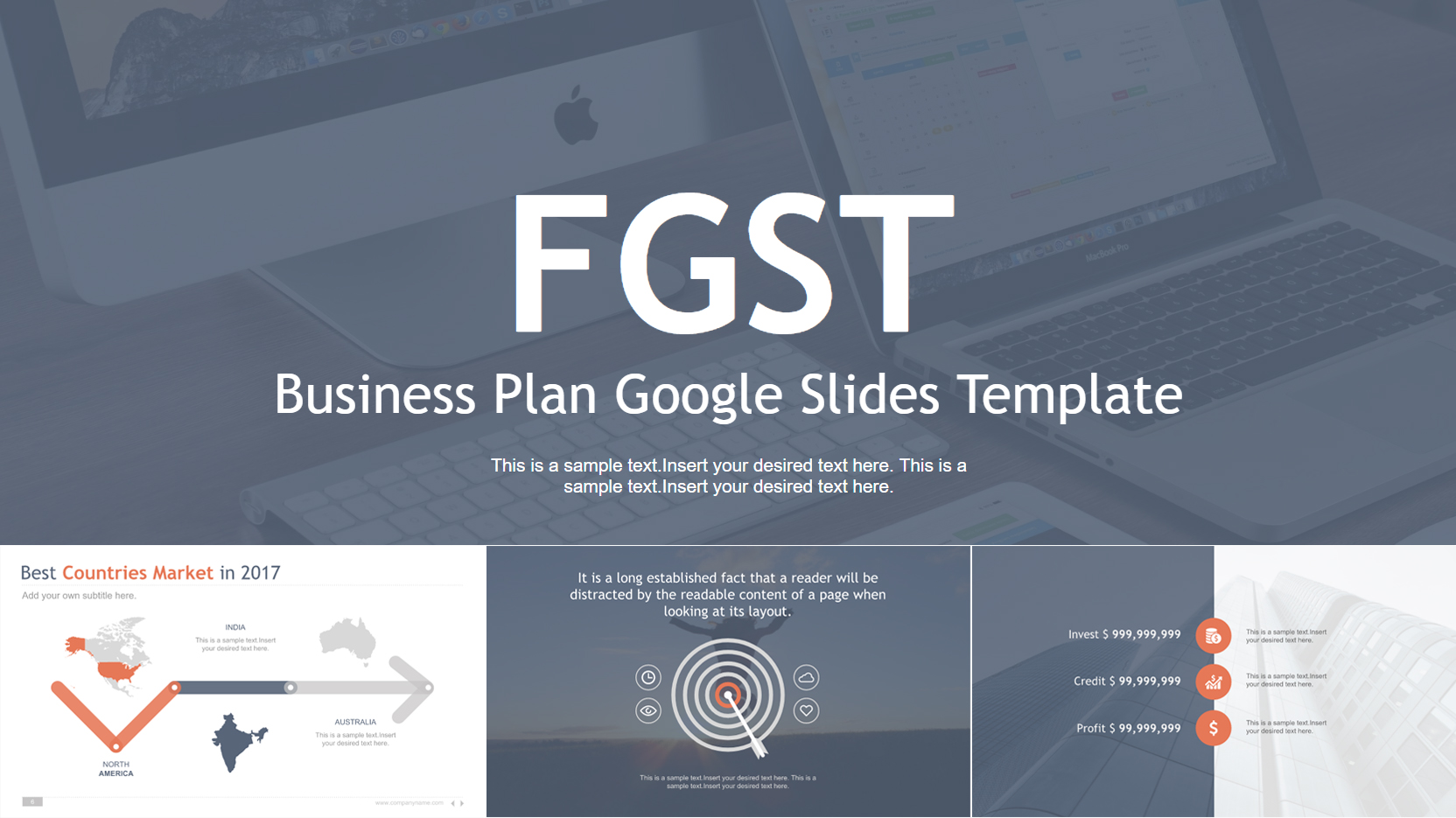
– Fully free to download template with a grey overlay and a flat design; – 28 Slides that can be used for all kinds of written and graphic content; – 16:9 Widescreen layout; – Vector-shaped graphics, editable without loss of quality; – You can use the template in Google Slides or PowerPoint.
32. Stylish Free Google Slides Presentation Template
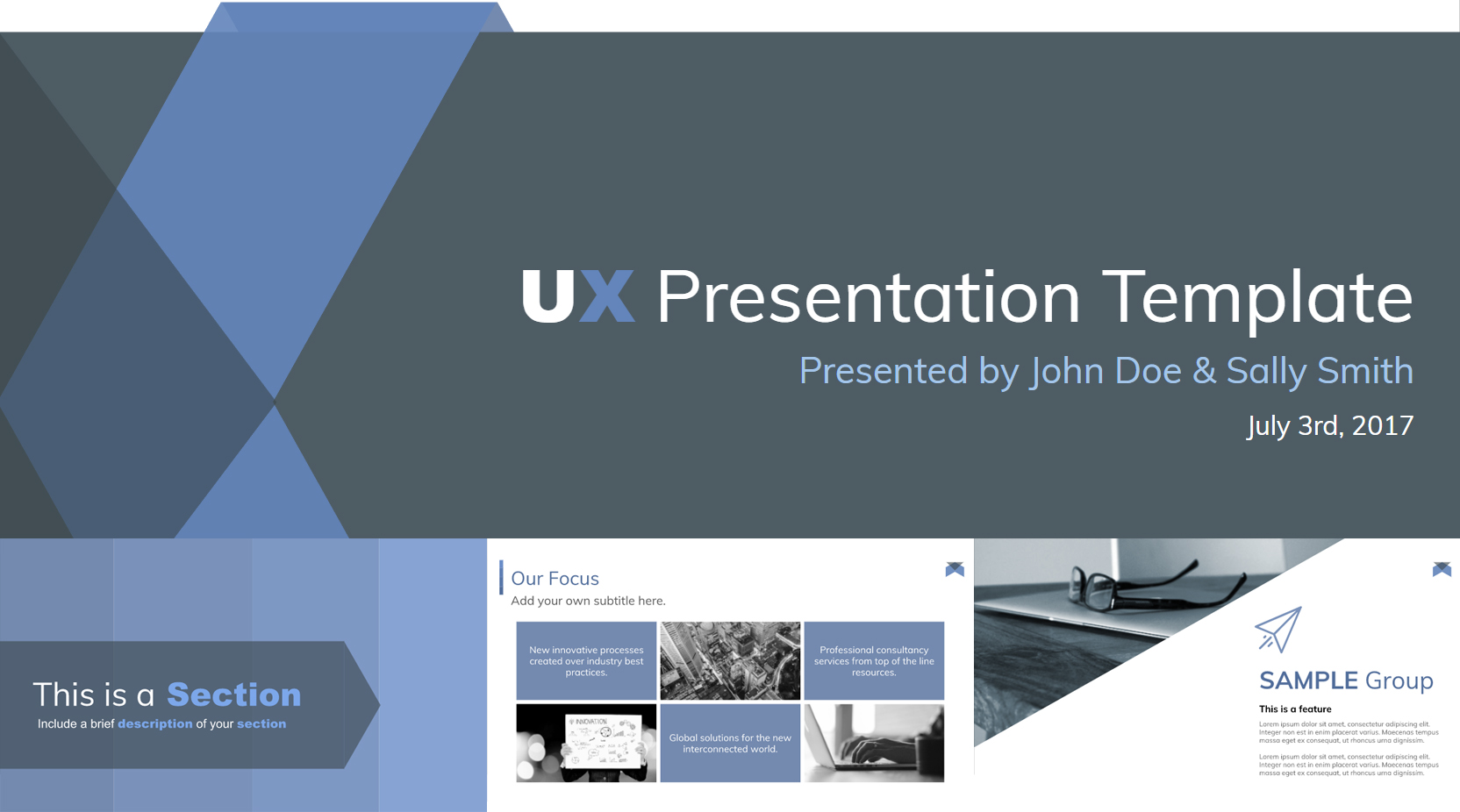
– A free template in grey and muted blue suitable for corporate presentations; – 34 Slides purposed for various textual and graphic content; – 16:9 Widescreen aspect ratio; – Vector-based shapes and icons; – Use it in Google Slides or PowerPoint.
33. 10 Modern Free Templates for Google Slides
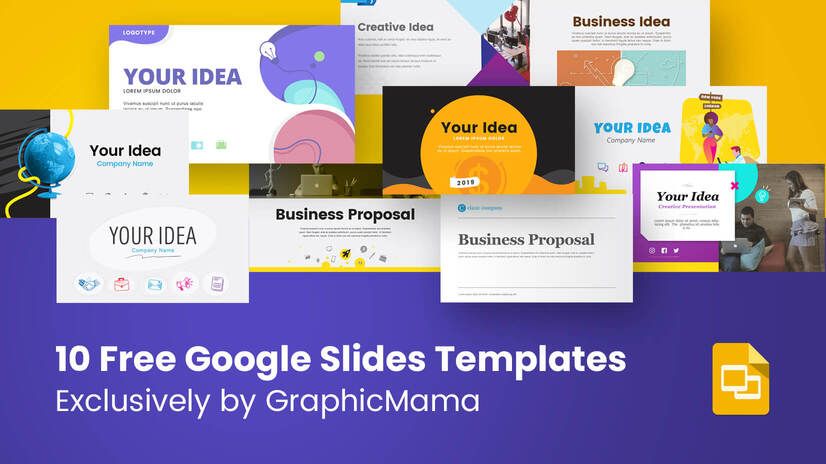
– 10 Free Google Slides Themes in different styles – Purposes: business planning, startup projects, marketing, analysis, etc. – Styles: cartoon, hand-drawn, modern, corporate, pastel, etc. – 16:9 Aspect ratio – Total of 78 impressive slides for different purposes – Fully Editable – Compatible with Google Slides and Powerpoint
34. Free Template for Google Slides Presentation Pole
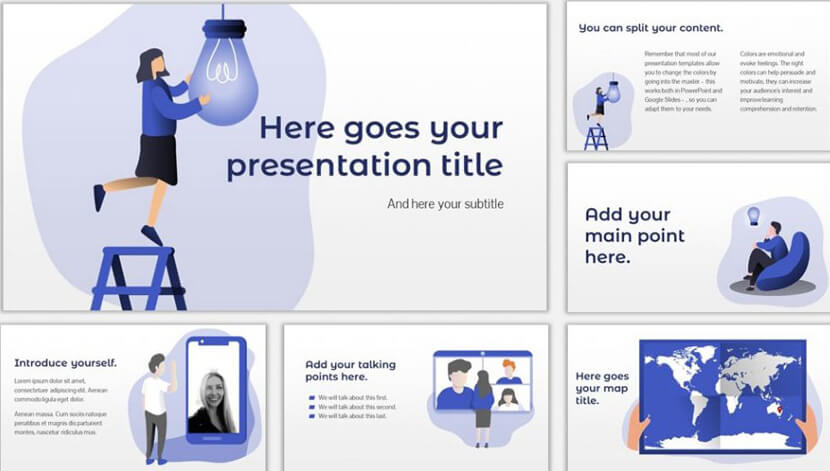
– A modern design with flat cartoon characters – 17 Attractive slides with diverse layouts – A collection of editable icons – Compatible with Google Slides and Powerpoint
35. Nash Free Multipurpose Template for Google Slides
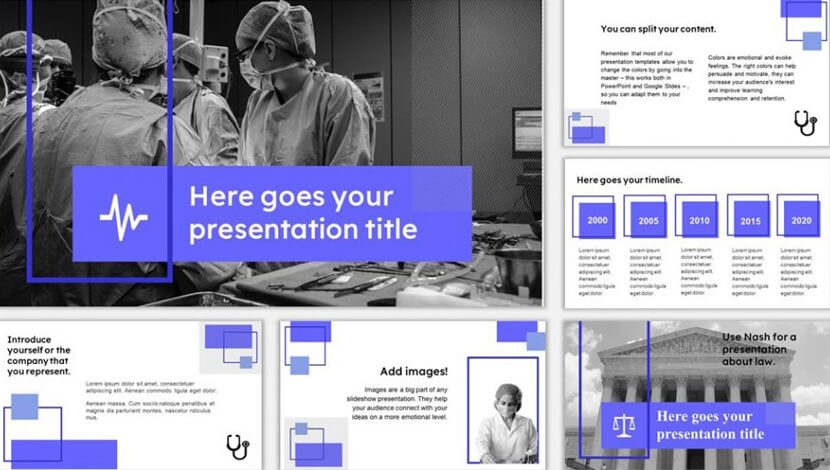
– Stylish minimalist design with flat and outline geometric elements – A multifunctional design that can easily fit into different themes – 18 attractive slides with diverse layouts – Compatible with Google Slides and Powerpoint
36. Multipurpose Free Presentation Template with Bright Yellow
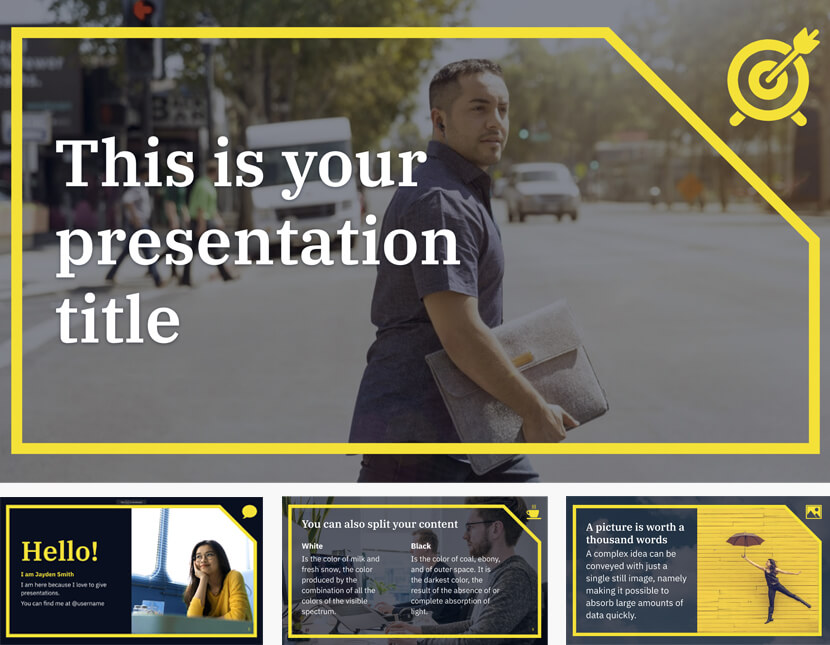
– Fresh and eye-catching multipurpose design – 25 slides with diverse layouts for your needs – Compatible with Google Slides and Powerpoint
37. Modern Minimal Free Google Slides Template
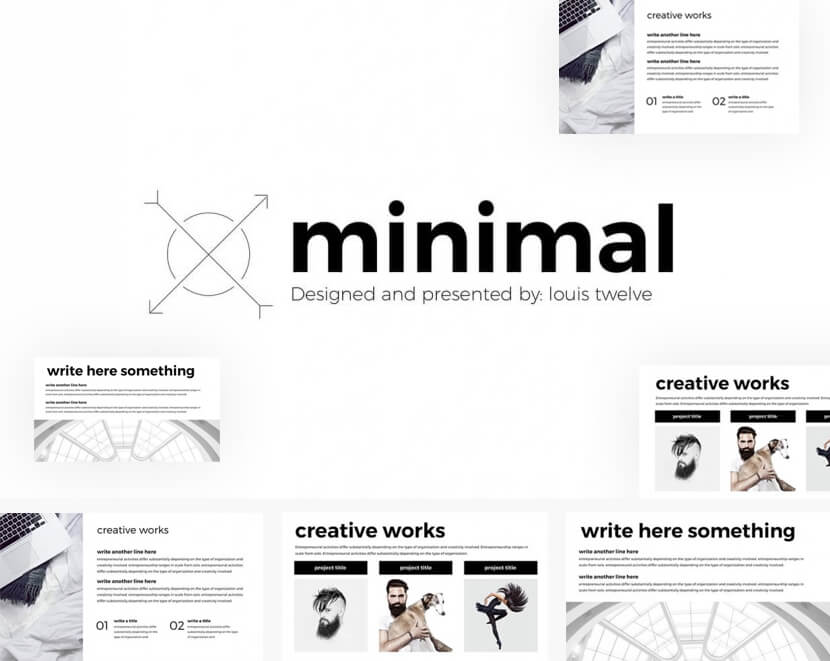
– Impressive minimalist design – 10 Modern slides with great layouts – Compatible with Google Slides and versions for Powerpoint and Keynote
38. Investor Free Google Slides Template
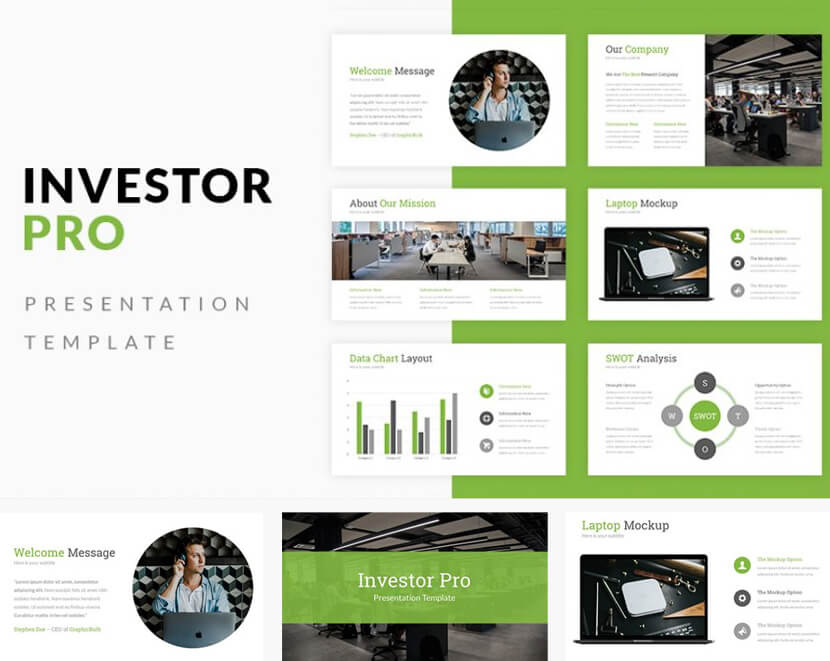
– A professional design in a fresh green – 16 Useful slides with easy-to-edit content – Compatible with Google Slides, Powerpoint, Keynote
39. Nature-Inspired Free Green Google Slides Template

– Associations: growth, freshness, creativity; – Negative space elements in the design; – Available for free download; – 25 Slides for different presentation concepts; – 16:9 Widescreen ratio that can be changed to 4:3 in Google Slides; – Contains more than 80 icons, a world map, etc; – Get this template for Google Slides or PowerPoint.
While riding the Google Slides wave, why don’t you check out these related articles, as well:
- 56 Impressive free presentation backgrounds for outstanding presentations
- 20 Google Slides tutorials to help you master the popular tool
- How to convert your PowerPoint presentation into Google Slides
- How to add audio to Google Slides and make your presentation awesome
Did you enjoy this collection of premade Google Slides presentations?
Awesome! See how you can boost your presentation even more:

Add some character to your visuals
Cartoon Characters, Design Bundles, Illustrations, Backgrounds and more...
Like us on Facebook
Subscribe to our newsletter
Be the first to know what’s new in the world of graphic design and illustrations.
- [email protected]
Browse High Quality Vector Graphics
E.g.: businessman, lion, girl…
Related Articles
13 free business plan powerpoint templates to get now, 120+ free animal vector characters to perk up your projects, free vector graphics on freepik by graphicmama, 100+ free food vector graphics and characters for tasty projects, 99+ free responsive html email templates to grab in 2022, 500+ free and paid infographic templates compatible with google slides:, enjoyed this article.
Don’t forget to share!
- Comments (6)

Iveta Pavlova
Iveta is a passionate writer at GraphicMama who has been writing for the brand ever since the blog was launched. She keeps her focus on inspiring people and giving insight on topics like graphic design, illustrations, education, business, marketing, and more.

Thousands of vector graphics for your projects.
Hey! You made it all the way to the bottom!
Here are some other articles we think you may like:

150+ Free Pattern Designs: Seamless & Fully Editable
by Lyudmil Enchev
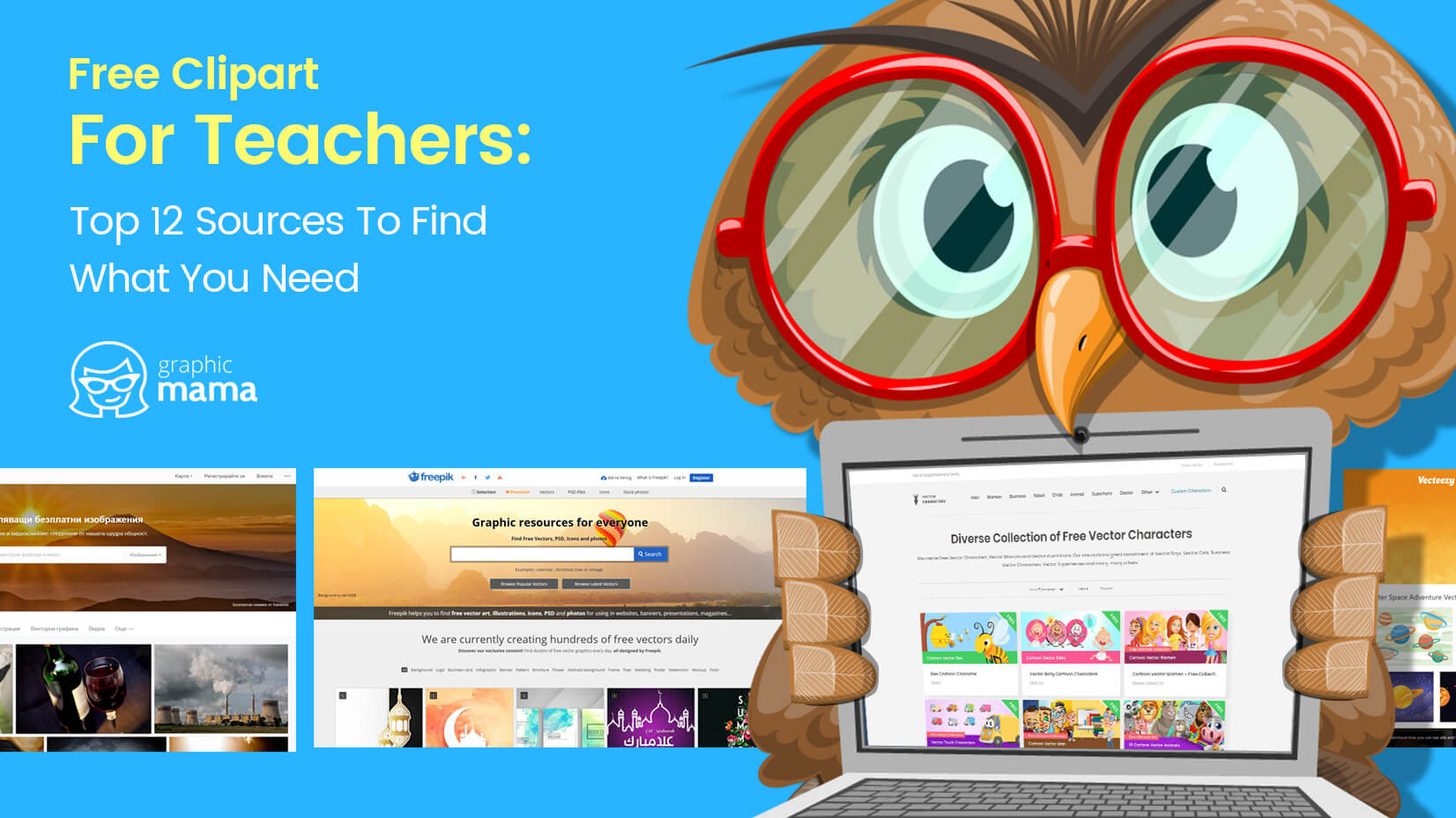
Free Vectors
Free clipart for teachers: top 12 sources to find what you need.
by Iveta Pavlova

300+ Free Illustrations For Your Next Design Project
Looking for design bundles or cartoon characters.
A source of high-quality vector graphics offering a huge variety of premade character designs, graphic design bundles, Adobe Character Animator puppets, and more.

- Get started with computers
- Learn Microsoft Office
- Apply for a job
- Improve my work skills
- Design nice-looking docs
- Getting Started
- Smartphones & Tablets
- Typing Tutorial
- Online Learning
- Basic Internet Skills
- Online Safety
- Social Media
- Zoom Basics
- Google Docs
- Google Sheets
- Career Planning
- Resume Writing
- Cover Letters
- Job Search and Networking
- Business Communication
- Entrepreneurship 101
- Careers without College
- Job Hunt for Today
- 3D Printing
- Freelancing 101
- Personal Finance
- Sharing Economy
- Decision-Making
- Graphic Design
- Photography
- Image Editing
- Learning WordPress
- Language Learning
- Critical Thinking
- For Educators
- Translations
- Staff Picks
- English expand_more expand_less
Google Slides - All About Google Drive
Google slides -, all about google drive, google slides all about google drive.

Google Slides: All About Google Drive
Lesson 1: all about google drive, what is google drive.
Google Drive is a free service from Google that allows you to store files online and access them anywhere using the cloud . Google Drive also gives you access to free web-based applications for creating documents , spreadsheets , presentations , and more.
Why use Google Drive?
Google Drive is one of the most popular cloud storage services available today. If you've never used a cloud-based storage service like Google Drive before, take a moment to consider the advantages of keeping your files online. Because files can be accessed from any computer with an Internet connection, Drive eliminates the need to email or save a file to a USB drive. And because Drive allows you to share files, working with others becomes much easier.
Creating files on Google Drive
Google Drive doesn't just store your files; it also allows you to create , share , and manage documents with its own productivity apps . If you've ever used a suite like Microsoft Office, some things about Google Drive's apps might seem familiar. For instance, the types of files you can work with are similar to files that can be created with various Microsoft Office programs.
Below are the types of files you can create and share on Google Drive:

Answer the following questions. You can write down your answers or just think about them.
- What type of files do you use on a daily basis ? On a weekly basis ?
- Where are you when you access these files? What devices do you access them with?
- Can you think of any files you'd like to sync across multiple devices?
- Of these files, could you use Google Drive to store them?
- Think of a few situations when you might need to collaborate on a file with others.
/en/googleslides/getting-started-with-google-drive/content/
How-To Geek
How to import a powerpoint presentation into google slides.
Did you receive a PowerPoint presentation, but you don’t have PowerPoint? Giving up on Microsoft Office and making the change to Google Slides? No problem; Google Slides lets you easily import PowerPoint presentations.
Quick Links
Did you receive a PowerPoint presentation, but you don’t have PowerPoint? Giving up on Microsoft Office and making the change to Google Slides? No problem; Google Slides lets you easily import PowerPoint presentations. And while it might not support some of the same features and effects of a PowerPoint presentation, it works pretty well.
To view a PowerPoint presentation on Google Slides, you must first upload the file to your Google Drive. Open Google Drive , click “New,” and then click “File Upload” to get started.
Related: How to Insert Symbols into Google Docs and Slides
Navigate to your file(s) and then click “Open.”
Alternatively, you can drag and drop a file from your computer directly into the web browser for an easy upload.
Once your file uploads, right-click it, point to “Open With” on the context menu, and then select “Google Slides.”
Google then converts your presentation into a Google Slides file on your Drive account.
After you’ve finished editing your file, you can either share it with others or download and export your presentation back into a Microsoft PowerPoint format by going to File > Download As and then clicking the “Microsoft PowerPoint” option.
Related: How to Create Shareable Download Links for Files on Google Drive
If you’d rather download your presentation in PDF, ODP, JPEG, TXT, or other formats, you can do that too.
The file is then downloaded to the browser’s default download folder.
2-Step Verification for your LAPU Google account is now mandatory as of Feb. 1, 2024. Sign up now or check if you have 2-Step Verification enabled.
Upload PowerPoint Presentation to Google Drive
Google Docs allows you to upload a Microsoft PowerPoint Presentation which then can be converted to a Google Docs Presentation, thus allowing for collaboration.
Supported file types: .ppt, .pps, .pptx
Note: If you are using Apple's Keynote then you will need to first save the Keynote presentation as a PPT: File > Export > PPT
Follow these steps to share your video with your instructor and fellow students:
Navigate to https://drive.google.com/ and sign in to your LAPU email account.
Once you are in Google Drive select the New button > File Upload .
Locate your PowerPoint presentation and select Open to upload to Google Drive.
Once your upload is complete, select the file name in the upload status window to navigate to open uploaded file.
Note: The file will remain as a PowerPoint file in Google Drive. If you would like to convert the file for Google Slides, select File > Save as Google Slides.
Click here for more information on uploading files to Google Drive.
Share Your Presentation from Google Drive via a Link
A. Set visibility option to anyone with the link can view
Go to drive.google.com
Right-click the file or folder you'd like to share
Select Share
Choose the visibility option: "Anyone with the link"
Choose Access: Anyone "Can View”
Select Save
B. Send the link to a shared file
Go to drive.google.com .
Copy the link at the top of the sharing settings.
Paste the link into your assignment text submission in box.
Click here for more information on sharing files with Google Drive.
Collaborate on a file in Google Drive
To collaborate on a presentation once it has been uploaded you will need to convert the file in Google Drive first. Then share the presentations with your collaborators by clicking "Share" and entering their email addresses. When you share the presentation make sure to select "Can edit." By doing so you have given them access to edit the presentation itself.
Real Time Collaboration
If other people are editing a presentation simultaneously with you, you'll see their names at the top of the page. You'll also be able to chat with other viewers and collaborators in View presentation mode (available in the upper-right corner of the edit page).
Click here for more information on collaborating on a document in Google Drive.
3 Ways to Share a PowerPoint on Google Drive

Google Drive is a popular cloud storage platform that makes it easy to store, access, and collaborate on files. One of the most common files people may want to share on Google Drive is PowerPoint presentations. There are a few simple ways to upload and share PowerPoint files on Google Drive.
1. Upload the PowerPoint File to Google Drive
The first step is to upload your PowerPoint presentation to your Google Drive account:
- Go to drive.google.com and log into your Google account.
- Click on the New button and select File Upload .
- Find and select your PowerPoint file on your computer.
- Google Drive will upload the file. This may take a few minutes depending on the size of the file and your internet connection speed.
Once uploaded, the PowerPoint file will appear in your Google Drive account.
2. Share the Uploaded PowerPoint File
Now that the file is uploaded to Google Drive, you can share it with others:
- Right-click on the PowerPoint file in your Google Drive.
- Select Share .
- You can share the file with individual people by entering their email addresses.
- Or you can get a shareable link and send that to anyone.
- Choose whether you want people to be able to edit the file or just view it.
- Click Send or Save .
The people you shared with will receive an email with the presentation attached or with a link to view or edit it on Google Drive.
3. Convert the PowerPoint to Google Slides
Another option is to convert your PowerPoint presentation to a Google Slides presentation within Google Drive:
- Right-click on the PowerPoint file in Google Drive.
- Hover over Open with and select Google Slides .
- The PowerPoint will open as a Google Slides presentation that is editable.
- Go to File > Save as Google Slides to save a copy of the presentation natively in Google Slides.
- Share the Google Slides presentation with others just like in the step above.
The benefit of this method is that Google Slides allows for easier real-time collaboration than PowerPoint. Multiple people can edit the presentation at once with changes appearing for everyone immediately.
Benefits of Sharing Presentations on Google Drive
There are many benefits of storing your PowerPoint presentations on Google Drive and sharing them from there:
- Accessibility – You can access your presentations from anywhere on any device by logging into your Google Drive account.
- Collaboration – It’s easy to collaborate with others on presentations in real-time within Google Drive.
- Version history – Drive saves a history of changes so you can see previous versions or revert back if needed.
- Security – Files and sharing permissions are secure.
- Integration – Google Drive integrates seamlessly with Google’s other apps like Docs, Sheets, Slides, Gmail and more.
Adjust Share Settings and Permissions
When sharing a presentation file on Google Drive, you can adjust the permissions to control what recipients can do with the file.
Common share settings include:
- Can view – Recipients can view the presentation but cannot edit or share it.
- Can comment – Recipients can view and add comments but cannot edit the original presentation.
- Can edit – Recipients have full editing rights and can make changes to the presentation.
To edit share settings on Google Drive:
- Right-click on the shared file and select Share .
- Click the dropdown menu beside individual names.
- Choose Can view , Can comment , or Can edit .
- Click Save .
You can update these settings anytime. It’s a good idea to limit editing access when relevant to avoid overlapping changes.
Share PowerPoints Securely with Specific People
When sharing sensitive presentations, you may only want certain people to view or edit them. Google Drive allows secure sharing with specific people in a few ways:
- Share only with people within your organization rather than making files public.
- Double check email addresses entered for sharing to make sure the right people have access.
- Turn link sharing off and only allow direct access to approved email addresses.
- Set expiration dates so access is revoked after a certain date.
- Adjust permissions levels (view, comment, edit) for finer control over what recipients can do.
Collaborate on PowerPoints in Real-Time
A key benefit of using Google Drive for presentations is the ability for multiple people to collaborate easily:
- With Google Slides , others can edit the presentation at the same time and see changes in real-time.
- Use the built-in commenting feature to give feedback or ask questions on specific slides.
- The version history shows incremental changes and who made them.
- Chat with collaborators in real-time without leaving the presentation.
This level of collaboration can speed up work and decision making on presentations significantly. Rather than emailing versions back and forth, everything happens in one place.
Generate Shareable Links for Presentations
To share a presentation with someone who doesn’t have a Google account or access to your Google Drive, you can create a shareable link:
- Upload your PowerPoint to Google Drive.
- Right-click it and select Get shareable link .
- You can also set an expiration date/time if needed.
- Copy the link and send it to anyone you want to view the presentation.
When people click on the link, they will be able to view the presentation without needing to log in or have access to your Google Drive.
This makes it easy to share presentations with clients, partners, or anyone outside of your organization.
Sharing PowerPoint presentations in Google Drive is fast, simple, and enables easy real-time collaboration.
By uploading presentations to Google Drive and sharing them with the right permissions, you can work seamlessly with internal teams or external partners on presentations from anywhere.
Google Drive takes the friction out of collaborating on and presenting PowerPoints. So next time you need to share a presentation, look no further than your Google Drive account.
About The Author
Vegaslide staff, related posts.

How to Link a Part of Data in Excel Worksheet in PowerPoint

How to add music to a PowerPoint

Microsoft Office: Latest Word, Excel, PowerPoint Quick Start Guides

How to Fix “Cannot Play Media” Error in PowerPoint

Cloud-Speicher
Benutzerdefinierte geschäftliche E-Mail-Adressen
Video- und Telefonkonferenzen
Freigegebene Kalender
Dokumente erstellen und bearbeiten
Präsentationen erstellen
Umfragen erstellen
Google Workspace
Sichere und perfekt aufeinander abgestimmte cloudnative Apps für Zusammenarbeit und Produktivität, die auf der KI von Google basieren.
Wirkungsvolle Präsentationen gestalten
Mit Google Slides können Sie auf jedem Gerät Onlinepräsentationen erstellen, präsentieren und in Echtzeit gemeinsam bearbeiten.
- Für meine private Nutzung
- Für die Arbeit oder mein Unternehmen
Jeffery Clark
T h i s c h a r t h e l p s b r i d g i n g t h e s t o r y !
E s t i m a t e d b u d g e t
Ansprechende Präsentationen im Team erstellen
Sie können Folien ganz einfach freigeben und in Echtzeit gemeinsam bearbeiten. So bleiben alle auf dem gleichen Stand. Sie haben die Möglichkeit, Kommentare hinzuzufügen und Aufgaben zuzuweisen, um Ideen gemeinsam weiterzuentwickeln.
Überzeugende Präsentationen halten
Dank intuitiver Vortragenden-Ansicht, Vortragsnotizen und automatischen Untertiteln können Sie in Google Präsentationen Ihre Ideen ganz mühelos überzeugend präsentieren – auch den Teilnehmenden einer Videokonferenz in Google Meet.
Optimal abgestimmt mit den anderen Google-Apps
Google Slides und die anderen Google-Apps, die Sie verwenden, sind optimal aufeinander abgestimmt. So sparen Sie Zeit. Sie können beispielsweise Diagramme aus Google Sheets einbinden oder direkt in Gmail auf Kommentare antworten. Außerdem haben Sie die Möglichkeit, direkt in Google Slides im Web und in Google Drive nach relevanten Inhalten und Bildern zu suchen.
Praktische Funktionen auch für PowerPoint-Dateien
Mit Google Präsentationen können Sie auch Microsoft PowerPoint-Präsentationen ohne Konvertieren ganz einfach online bearbeiten und darin die auf Zusammenarbeit ausgelegten und KI-gestützten Google-Funktionen nutzen, beispielsweise Kommentare, Aufgaben und „Intelligentes Schreiben“.
Immer mit aktuellen Inhalten arbeiten
In Google Präsentationen arbeiten alle an der aktuellen Version der Folien. Alle Änderungen werden automatisch im Versionsverlauf gespeichert und lassen sich ganz einfach rückgängig machen.
Folien im Handumdrehen erstellen
Dank KI-gestützter Funktionen wie „Intelligentes Schreiben“ und Autokorrektur können Sie Folien schneller und mit weniger Fehlern erstellen.
Produktiv arbeiten – auch offline
Sie können Präsentationen auch ohne Internetverbindung öffnen, erstellen und bearbeiten. So sind Sie von überall aus produktiv.
Sicherheit, Compliance und Datenschutz
Standardmäßig sicher
Ihre Daten sind bei Google durch branchenführende Sicherheitsmaßnahmen geschützt. Dazu gehört auch ein umfassender Schutz gegen Malware. Und da Google Präsentationen ein cloudnatives Tool ist, müssen Dateien nicht lokal gespeichert werden. So minimieren Sie das Sicherheitsrisiko für Ihre Geräte.
Verschlüsselung von ruhenden Daten und bei der Datenübertragung
Alle in Google Drive hochgeladenen und in Google Präsentationen erstellten Dateien werden sowohl im Ruhezustand als auch bei der Übertragung verschlüsselt.
Compliance zur Einhaltung gesetzlicher Auflagen
Unsere Produkte, darunter auch Google Präsentationen, werden regelmäßig von unabhängigen Stellen auf ihre Steuerungsmöglichkeiten in puncto Sicherheit, Datenschutz und Compliance geprüft.
Von Grund auf geschützt
Google Präsentationen erfüllt die gleichen strengen Datenschutzverpflichtungen und ‑bestimmungen wie die anderen Google Cloud-Dienste für Unternehmen .
Sie haben die Kontrolle über Ihre Daten.
Wir verwenden ihre daten aus google präsentationen nicht zu werbezwecken., wir verkaufen ihre personenbezogenen daten nicht an dritte., die preismodelle im vergleich, google präsentationen ist bestandteil von google workspace..
In jedem Modell enthalten
Präsentationen
Von überall aus arbeiten – auf dem Gerät Ihrer Wahl
Ob mit dem Smartphone, Tablet oder Computer: Sie können Präsentationen von überall aus erstellen, öffnen und bearbeiten – auch offline.
Dank Vorlagen sofort loslegen
Sie können aus einer vielzahl von professionellen vorlagen auswählen, etwa für präsentationen oder berichte. so fällt der anfang leichter..
Buchbesprechung
Weitere Vorlagen finden Sie in der Galerie .

IMAGES
VIDEO
COMMENTS
You can even search the web and Google Drive for relevant content and images directly from Slides. ... Easily edit Microsoft PowerPoint presentations online without converting them, and layer on ...
Google does the rest and handles the brunt of the heavy lifting, while it runs the software in the cloud. Slides supports several file types, including .ppt, .pptx, .odp, .jpg, .svg, and .pdf. This makes it easy to view or convert Microsoft Office files directly from Google Drive or insert images directly into a slide.
Rename your presentation—Click Untitled presentation and enter a new name.. Add images—Click Insert Image to add images from your computer, the web, Google Drive, and more. You can also move, delete, or resize images. Add text—Click Insert Text box to add new text boxes. Then, click a text box to enter text. You can move, delete, or re-size text boxes.
Community Answer. 1) Go to drive.google.com and log in. 2) Click the blue "New" button toward the top left corner of the page. 3) Select "Google Slides" next to the orange icon on the drop-down menu. 4) Drive will open your new presentation. Just start editing!
This Google Slides tutorial for beginners is a complete crash course, taking you by the hand and showing you step by step how to make some amazing and mesmer...
Google Slides training and help. Get started with Slides in Google Workspace. Switch from Microsoft PowerPoint to Google Slides. Google Slides cheat sheet. Tips for great presentations. Use Google Workspace keyboard shortcuts. Print, save, or customize Learning Center guides. Learn how to print Learning Center guides, save them as PDFs, or ...
On your browser, open a presentation in Google Slides. At the top right corner, click Slideshow . At the bottom left, click Options Enable pen tool. To draw or annotate, click and drag on your slide. Optional: To change the pen color, at the bottom, click Pen tool Select a color. To erase annotations on the current slide, at the bottom, click ...
Open the template presentation you created in the steps above. On the menu bar, click File > Make a copy > Entire presentation. On the panel that opens, type in a name for the new presentation you ...
Download the Urban Gymkhana presentation for PowerPoint or Google Slides and start impressing your audience with a creative and original design. Slidesgo templates like this one here offer the possibility to convey a concept, idea or topic in a clear, concise and visual way, by using different graphic resources.
Get started with Google Slides. Learn how to use Google Slides to create engaging presentations, make fewer class copies, and more. Watch video.
Free Google Slides Template with Color Gradients. - Free presentation design with 6 gradient themes; - 25 Slides useful for different content types; - 16:9 Aspect ratio which can be modified into 4:3; - The presentation includes over 80 icons and a world map; - You can use the template in Google Slides and PowerPoint.
What is Google Drive? Google Drive is a free service from Google that allows you to store files online and access them anywhere using the cloud.Google Drive also gives you access to free web-based applications for creating documents, spreadsheets, presentations, and more.. Why use Google Drive? Google Drive is one of the most popular cloud storage services available today.
Captivate your audience with our collection of professionally-designed PowerPoint and Google Slides templates. Boost your presentations and make a lasting impression! Back All templates. All Templates ... Download your presentation as a PowerPoint template or use it online as a Google Slides theme. 100% free, no registration or download limits. ...
To download a Google Slides theme, click the "Google Slides" button below the presentation preview, sign in to your Google account, and select "Make a copy". Alternatively, click the Canva button, click "Share", select "More", search for "Google Drive", and click the GDrive icon to save the design as a Google Slide in your ...
Navigate to your file (s) and then click "Open.". Alternatively, you can drag and drop a file from your computer directly into the web browser for an easy upload. Once your file uploads, right-click it, point to "Open With" on the context menu, and then select "Google Slides.". Google then converts your presentation into a Google ...
Locate your PowerPoint presentation and select Open to upload to Google Drive. Once your upload is complete, select the file name in the upload status window to navigate to open uploaded file. Note: The file will remain as a PowerPoint file in Google Drive. If you would like to convert the file for Google Slides, select File > Save as Google ...
The people you shared with will receive an email with the presentation attached or with a link to view or edit it on Google Drive. 3. Convert the PowerPoint to Google Slides. Another option is to convert your PowerPoint presentation to a Google Slides presentation within Google Drive: Right-click on the PowerPoint file in Google Drive.
Con Presentaciones de Google puedes crear presentaciones online. Crea atractivas presentaciones con tu equipo gracias a la función para compartir de forma segura y en tiempo real desde cualquier ...
Mit Google Präsentationen können Sie überzeugende Onlinepräsentationen erstellen, sie sicher für andere freigeben und in Echtzeit gemeinsam bearbeiten - auf jedem Gerät.
Access Google Drive with a Google account (for personal use) or Google Workspace account (for business use).