

Reuse (import) slides from another presentation
You can add one or more slides to your presentation from another, without having to open the other file.
(By default, a copied slide inherits the design of the slide you're inserting it after in the destination presentation. However, you can choose to keep the formatting of the slide you're copying instead.)
When you import a slide from one presentation to another, it is simply a copy of the original. Changes you make to the copy do not affect the original slide in the other presentation.
- Which version of Office are you using?
- 2016, 2019, Microsoft 365 Family
- Microsoft 365 for enterprises
Open the presentation that you want to add a slide to.
In the slide thumbnail pane on the left, click where you want to add a slide.
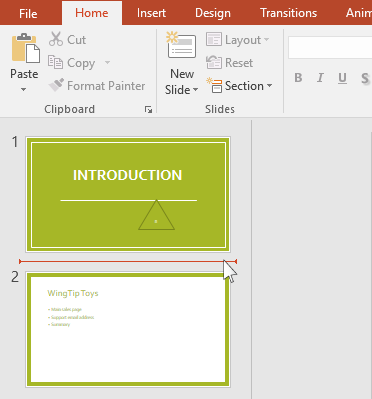
On the Home tab of the ribbon, in the Slides group, click the arrow below New Slide , and then select Reuse Slides .
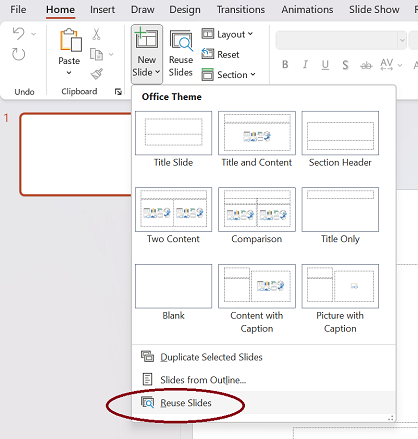
In the Reuse Slides pane, click Open a PowerPoint File .
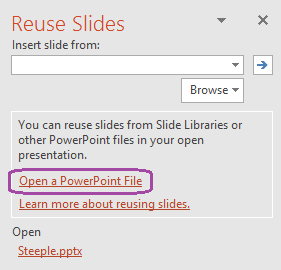
In the Browse dialog box, locate and click the presentation file that contains the slide that you want, and then click Open .
If you want the slide that you are adding to the destination presentation to maintain the formatting of the original presentation, select the Keep source formatting check box before you add the slide to the destination presentation. (When this check box is not selected, the copied slides inherit the styling of the slide they're inserted after.) Then, in the Reuse Slides pane, do one of the following:
To add a single slide, click the slide.
To add all of the slides, right-click any slide, and then select Insert All Slides .
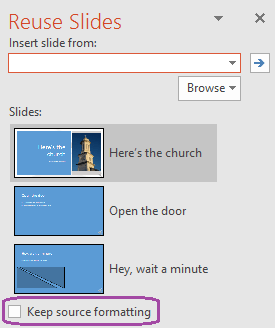
The features described here are available when you're signed in to Office with a work account.
Import slides from another presentation to the current one
In the thumbnail pane on the left, select the slide after which you want to insert the imported slides.
On the Home tab, select Reuse Slides .
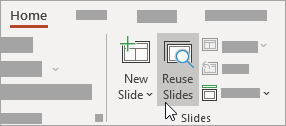
The Reuse Slides pane opens on the right. Your recent presentations are shown.
Select a presentation from the list to see the individual slides in it.
Click a slide thumbnail to copy it into the current presentation.
By default, an imported slide keeps the colors and formatting of the presentation it comes from.
When you're done importing slides from the selected presentation, you can close the pane or search for other slides to import.
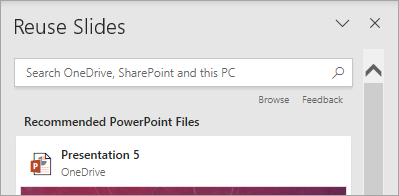
More details
A search box at the top of the Reuse Slides pane lets you search for any presentation, whether it's stored on your computer's hard drive or on SharePoint or OneDrive for work or school.
A Browse button under the search box lets you explore your folders for what you want.
By default, a slide you import keeps the formatting of the presentation it comes from. But three formatting options are available. When a slide is inserted, it appears in the thumbnail pane on the left and a (Ctrl) pop-up menu appears on the thumbnail. Click it to see three Paste options:
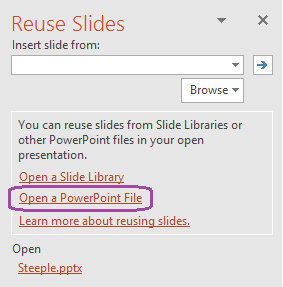
(The other option is Open a Slide Library . PowerPoint 2010 and PowerPoint 2013 let you publish slides to a slide library , which is a set of slides stored in a SharePoint library. If your organization uses SharePoint 2010 Products or SharePoint 2007 Products to manage documents and other content, a slide library may be available to you. Read Use Slide Libraries to share and reuse PowerPoint slides for more information.)
In the pane that contains the Outline and Slides tabs, click Slides , and then click where you want to add a slide.
On the Home tab, in the Slides group, click New Slide , and then click Reuse Slides .
Tip: In the Reuse Slides pane, Microsoft Office PowerPoint 2007 displays thumbnails of the slides from the presentation that you selected. Rest the pointer on a thumbnail to see a larger version of the slide's contents.
In the Reuse Slides pane, do one of the following:
Note: If you want the slide that you are adding to the destination presentation to maintain the formatting of the original presentation, select the Keep source formatting check box before you add the slide to the destination presentation.
To add all of the slides, right-click any slide, and then click Insert All Slides on the shortcut menu.
- Newer versions
- Office 2011
Open an existing presentation or create a new presentation that you want to insert slides into.
In Normal view, in the navigation pane, click the slide that you want to insert the other slides after.
On the Home tab, under Slides , click the arrow next to New Slide , and then click Reuse Slides .
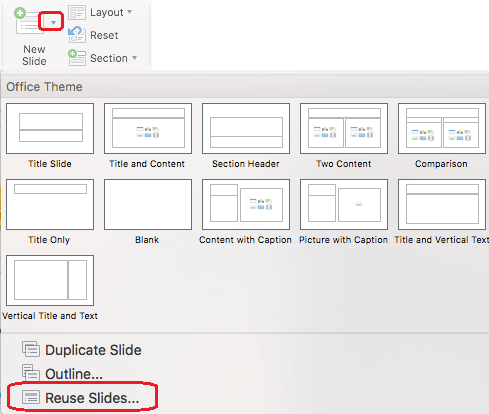
In the dialog box, find the presentation that you want to insert, and select it. Click OK .

When you copy slides from one presentation to another, use the Keep design of original slides option if you want your slides to have the same design they have in their original presentation. Otherwise, the copied slides will inherit the design of the slide that they are inserted after in this new presentation.
Copy all slides
In the navigation pane, click the slide that you want to insert the other slides after, as described below:
On the View menu, click Normal .
On the Home tab, under Slides , click the arrow next to New Slide , and then click Insert Slides from Other Presentation .
Select the presentation that you want to insert, click Insert all slides , and then click Insert .
Copy selected slides
Select the presentation that you want to insert, click Select slides to insert , and then click Insert .
Click the slides that you want, and then click Insert .
Use the Keep design of original slides option if you want your slides to have the same design they have in their original presentation. Otherwise, the copied slides will inherit the design of the slide that they are inserted after in this new presentation.
Note: If you are adding selected slides, the Slide Finder dialog box remains open until you click Close . This allows you to add different slides to different sections of your presentation. It also allows you to switch to yet another presentation (with the Open New File button) to copy slides from it.
Note: In PowerPoint for the web, you can insert reused slides from other presentations only one at a time.
Open the presentation that you want to insert slides to.
In the slide thumbnail pane on the left, click the slide you want to add slide after.
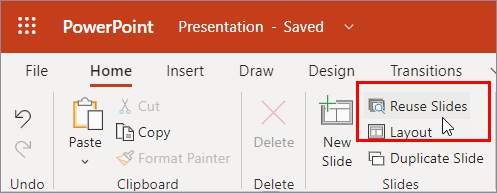
Copy and paste your slides
Use Slide Libraries to share and reuse PowerPoint slides
Add, rearrange, duplicate, and delete slides in PowerPoint

Need more help?
Want more options.
Explore subscription benefits, browse training courses, learn how to secure your device, and more.

Microsoft 365 subscription benefits

Microsoft 365 training

Microsoft security

Accessibility center
Communities help you ask and answer questions, give feedback, and hear from experts with rich knowledge.

Ask the Microsoft Community

Microsoft Tech Community

Windows Insiders
Microsoft 365 Insiders
Was this information helpful?
Thank you for your feedback.

Powerpoint Assist
Tips for Powerpoint by Regina Griffin
How To Insert Slide In Powerpoint From Another Powerpoint
Looking to enhance your PowerPoint presentations by incorporating slides from another presentation?
In this tutorial by Oregon-based teacher Regina Griffin, we will explore the step-by-step process of inserting slides in PowerPoint from another PowerPoint.
From opening both presentations to choosing the insertion options, we will cover everything you need to know to seamlessly integrate slides.
Discover the benefits of each insertion option and elevate your presentation game!
Key Takeaways:
- Inserting slides from another PowerPoint presentation allows for easy and efficient creation of new presentations.
- Open both presentations and copy the desired slide to paste it into the destination presentation.
- Choose from 3 options: insert as new slide, linked object, or image, each with their own unique benefits.
Why is it Useful to Insert Slides from Another PowerPoint?
Inserting slides from another PowerPoint presentation can be highly beneficial in saving time and effort by reusing existing content and maintaining consistency in design and format.
By utilizing the Reuse Slides feature, presenters can seamlessly incorporate slides from multiple sources into their new presentations, streamlining the content creation process. This not only accelerates the preparation time but also ensures a professional look throughout the entire presentation.
Reusing slides allows for a cohesive visual identity, as styles, fonts, and colors remain uniform across all slides. This coherence contributes to a polished and well-organized presentation, enhancing the overall impact on the audience.
How to Insert Slides in PowerPoint from Another PowerPoint?
To insert slides from another PowerPoint presentation, follow these step-by-step instructions to seamlessly integrate content while maintaining the desired design and formatting.
Open the PowerPoint presentation where you want to insert the slides.
Go to the Home tab in the PowerPoint ribbon at the top.
Click on the ‘New Slide’ option to reveal a dropdown menu.
Select ‘Reuse Slides’ from the options available.
A ‘Reuse Slides’ pane will appear on the right-hand side of your screen.
Click on the ‘Browse’ button to locate the PowerPoint file containing the slides you want to insert.
Choose the slides you wish to import and click on ‘Insert’.
Ensure the ‘Keep source formatting’ option is selected to maintain the original design.
Step 1: Open Both PowerPoint Presentations
Begin by opening both PowerPoint presentations that you intend to work with, ensuring access to the source and destination files for seamless slide insertion.
Before diving into the process of transferring slides between presentations, it is vital to have a clear understanding of where your source and destination files are located on your device. By knowing the exact location of these PowerPoint files , you can easily navigate to them without any delays. This not only saves you time but also reduces the chances of errors or mix-ups during the slide insertion process.
Step 2: Navigate to the Slide You Want to Insert
Next, navigate to the specific slide within the source PowerPoint presentation that you wish to insert into the destination file, ensuring you select the correct content.
Once you have opened the source PowerPoint presentation, scan through the slides using the thumbnail view or slide sorter function to identify the exact slide you want to transfer.
Look for distinctive visual elements, titles, or key phrases to easily locate the slide you need. Taking time to review the content of each slide ensures that you pick the slide that aligns perfectly with your objectives for the destination presentation.
Step 3: Copy the Slide
After identifying the slide to be inserted, proceed to copy the selected content to prepare for insertion into the destination PowerPoint presentation.
To begin the copying process, make sure to select all the elements within the chosen slide accurately. This includes text boxes, images, shapes, and any other design components present. Use the shortcut keys or the right-click menu to duplicate the content effectively. Ensure that the formatting of the copied elements remains consistent with the original slide to maintain visual coherence across the presentations. Be cautious not to alter any proportions or styling during the copying phase to preserve the design integrity.
Step 4: Go to the Destination PowerPoint
Switch to the destination PowerPoint file where you want to insert the copied slide, ensuring you are in the correct document for seamless integration.
Now that you’ve located the intended presentation, open the file by double-clicking on it – this will bring up the PowerPoint interface. Once inside, scroll through the slides to choose the precise placement for the slide you’re inserting. Remember to ensure your cursor is at the right spot to avoid disrupting the flow of your presentation. This step is crucial as it sets the stage for a well-organized and coherent slideshow. Once placed, you can further customize the newly added slide to match the overall design and theme of your presentation.
Step 5: Choose Where to Insert the Slide
Select the appropriate location within the destination PowerPoint presentation where you wish to insert the copied slide, ensuring alignment with the overall design and theme of the document.
When placing the copied slide, it is crucial to maintain continuity in design elements and ensure a seamless transition for the viewers. It’s advisable to assess the flow of the existing slides in the destination file to find a suitable spot for insertion and maintain a logical sequence.
Consider the color scheme, font styles, and overall layout to harmonize the new slide with the existing presentation. This cohesiveness will enhance the professional look and feel of your entire document.
What are the Options for Inserting Slides?
When inserting slides in PowerPoint, you have various options to choose from based on your specific needs and preferences , including inserting as a new slide, a linked object, or an image.
Adding a new slide allows you to create a blank slide with your desired layout and content. This is useful when you want to start fresh or add a specific type of slide such as a title slide, content slide, or transition slide.
On the other hand, inserting a linked object enables you to embed content from another file or source, such as an Excel spreadsheet or Word document, which can be updated dynamically within your PowerPoint presentation.
Inserting an image lets you incorporate visual elements like pictures, charts, or diagrams to enhance your slides and engage your audience.
Option 1: Insert as New Slide
Choosing to insert the slide as a new slide allows for seamless integration into the existing presentation, ensuring consistent design and formatting through the application of the desired theme.
By adding the slide as a new slide, one can ensure that the transition between content remains fluid, maintaining the flow of information without disruptions. This method also aids in the uniformity of the presentation, as each new slide will inherit the predetermined theme settings, fonts, and color schemes . Inserting the slide as a new slide allows one to neatly segment their content, making it easier for the audience to follow along and comprehend the message being conveyed. It truly streamlines the presentation process and enhances overall visual appeal.
Option 2: Insert as a Linked Object
Inserting the slide as a linked object establishes a connection between the source presentation and the destination file, allowing for real-time updates and maintaining source formatting.
This means that any changes made to the original slide in the source presentation will automatically reflect in the linked object within the destination file, ensuring that the most up-to-date information is always displayed.
By retaining the source formatting, the linked object seamlessly blends in with the surrounding content, maintaining a cohesive and professional appearance.
Whether it’s a chart, a table, or a visual representation, the linked object ensures that the content remains consistent across different files, saving you time and effort in manual updates.
Option 3: Insert as an Image
If you prefer visual clarity and independence from the source presentation, inserting the slide as an image provides a standalone representation within the destination file.
By converting the slide to an image, you ensure that its appearance remains consistent and visually appealing, avoiding any potential formatting issues. This method also allows you to easily share the slide without worrying about compatibility or missing fonts. Embedding the slide as an image enables you to incorporate it seamlessly into other documents or platforms, expanding its reach and utility. By inserting the slide as an image, you can enhance the overall aesthetics of your content, making it more engaging and professional.
What are the Benefits of Each Insertion Option?
Each insertion option in PowerPoint offers unique advantages, such as seamless integration , real-time updates , and standalone visual representation, catering to different user preferences and requirements.
In terms of adding a New Slide, users benefit from a fresh canvas to create content in a structured manner, helping to maintain a clear flow of information. This option is particularly useful when presenting related but distinct ideas or sections within a presentation.
Linked Object insertion allows for dynamic updates, ensuring that any changes made to the original source are reflected automatically in the presentation, saving time and eliminating the need for manual adjustments.
Image insertion provides an instant visual impact, enhancing audience engagement and helping to convey complex information in an easily digestible format.
Benefits of Inserting as New Slide
Inserting a slide as a new slide ensures consistent design application , seamless integration, and thematic alignment , enhancing the overall visual appeal and content coherence of the presentation.
By maintaining a consistent design throughout the slides, the audience can better engage with the content without distractions. This creates a professional look and feel, boosting the credibility of the presentation. When each new slide seamlessly integrates with the previous ones, the flow of information remains smooth and easy to follow.
- Integration benefits include the ability to smoothly transition from one point to the next seamlessly, ensuring a logical progression of ideas without abrupt disruptions.
- Thematic alignment ensures that the design elements, color schemes, and overall style of the presentation stay cohesive, reinforcing the main message and enhancing the audience’s understanding.
Benefits of Inserting as a Linked Object
Opting for inserting slides as linked objects facilitates content synchronization, source formatting retention, and dynamic updates, ensuring seamless connectivity between multiple presentations.
When you decide to insert slides as linked objects, you are essentially creating a bridge that allows changes made in the source slide to automatically reflect in all linked instances. This not only saves time but also ensures consistency throughout your presentations. By preserving the original formatting of the source slide, you maintain the visual integrity of your content, giving a professional touch to your work. Another significant advantage is the ability to update content across all linked slides simultaneously with just a few clicks, eliminating the hassle of manual adjustments and rework.
Benefits of Inserting as an Image
Inserting slides as images offers standalone visual representation , enhanced visual clarity, and independence from the source presentation, providing a versatile and visually appealing content integration option.
By utilizing slides as images, creators can transform complex ideas into easily digestible visual content, making information more accessible to diverse audiences. This visual form allows for quick comprehension, aiding in retention and engagement through compelling visuals. Incorporating slides as images enhances the overall aesthetic value of the content, elevating its presentation quality. This format also enables seamless sharing across various platforms, ensuring consistent display regardless of the viewer’s device or setup.
Mastering the art of inserting slides from another PowerPoint presentation can significantly enhance your content creation process, streamline your workflow, and elevate the impact of your slide show presentations.
When you seamlessly integrate slides from different sources, you can create a more cohesive and engaging presentation. This not only saves time but also ensures that your message is conveyed effectively. By borrowing slides from existing presentations, you can leverage pre-designed layouts and content, giving your slides a professional edge.
Optimizing your workflow in PowerPoint involves organizing your content logically, maintaining consistency in design elements, and ensuring a smooth transition between slides. This ensures that your audience stays focused and engaged throughout the presentation.
Frequently Asked Questions
1. how do i insert a slide in powerpoint from another powerpoint presentation to insert a slide from another presentation, first make sure both presentations are open. then, go to the slide in the presentation you want to insert and click on it to select it. next, go to the “home” tab and click on the arrow next to the “new slide” button. from the drop-down menu, select “reuse slides.” in the sidebar that appears, click on the “browse” button and navigate to the presentation you want to insert from. finally, click on the slide you want to insert and then click “insert.”, 2. can i insert multiple slides from another powerpoint presentation at once yes, you can insert multiple slides from another presentation at once. simply follow the same steps as outlined in the previous question, but instead of clicking on just one slide, hold down the “ctrl” key on your keyboard and click on multiple slides to select them. then, click “insert” to add them to your current presentation., 3. what happens to the formatting of the inserted slide the formatting of the inserted slide will remain the same as it was in the original presentation. this means that the fonts, colors, and layout will all stay consistent. however, if you want to change the formatting of the inserted slide to match your current presentation, you can use the “format” tab to make any necessary adjustments., 4. is it possible to insert a slide from a powerpoint presentation that is not open yes, you can insert a slide from a powerpoint presentation that is not currently open. to do so, follow the same steps as mentioned in the first question, but instead of selecting a slide from the “reuse slides” sidebar, click on the “open a powerpoint file” button and browse for the presentation you want to insert from., 5. will inserting a slide from another powerpoint presentation affect the original presentation no, inserting a slide from another powerpoint presentation will not affect the original presentation in any way. the slide will simply be copied and inserted into your current presentation, leaving the original presentation unchanged., 6. can i insert a slide from a powerpoint presentation into a specific location within my current presentation yes, you can choose where to insert the slide from another presentation. after following the steps to insert a slide, a sidebar will appear with the option to “keep source formatting” or “use destination theme.” if you select “keep source formatting,” the inserted slide will maintain its original formatting. if you select “use destination theme,” the inserted slide will be formatted to match your current presentation. you also have the option to select a specific location for the slide by clicking on the drop-down arrow next to “insert all slides” and choosing “insert selected slides.” total 0 shares share 0 tweet 0 pin it 0 share 0, similar posts, how to remove animation in powerpoint.
Looking to create a more professional and accessible presentation in PowerPoint? Removing animation can help you achieve that. In this tutorial by Regina Griffin, a teacher from Oregon, US, learn how to remove animation from individual objects and all objects on a slide. Discover tips for using the Animation Pane and avoiding common mistakes. Stay…
How To Embed A Youtube Video In Powerpoint 2007
In a world where visual aids are key to engaging presentations, knowing how to seamlessly embed YouTube videos into your PowerPoint presentation can take your slides to the next level. This step-by-step guide will walk you through the process of embedding a YouTube video in PowerPoint 2007. From finding the perfect video to customizing its…
How To Create A Word Cloud In Powerpoint
Have you ever wondered what a word cloud is and how it can enhance your Powerpoint presentations? We will explore the concept of word clouds and how they differ from regular text. Discover the benefits of using word clouds in Powerpoint and learn how to create your own. Find tips for creating an effective word…
How To Put Table Under Text In Powerpoint
Are you looking to enhance your Powerpoint presentations with organized information, simplified data, and visual appeal? Tables are a powerful tool that can help you achieve just that. In this tutorial by Regina Griffin, a teacher from Oregon, US, we will guide you on how to efficiently insert tables in Powerpoint, customize them to your…
How To Edit Background Graphics In Powerpoint
Are you looking to take your PowerPoint presentations to the next level? One key element to consider is editing background graphics. Whether you’re creating a presentation for personal or professional use, customizing your background can help you stand out and create a cohesive look. In this tutorial by Oregon-based teacher Regina Griffin, we will walk…
How To Embed A Youtube Video In Powerpoint Without Title
In today’s digital age, incorporating multimedia elements like YouTube videos into presentations can greatly enhance the overall impact and engagement of your audience. This step-by-step guide by Oregon-based teacher Regina Griffin will teach you how to seamlessly embed a YouTube video in your PowerPoint presentation. Learn how to find the right video, adjust its size…
- Is a New iPad Pro Coming Soon?
- Get It Now: Spring Tech Deals at Amazon
Copy Slides to Another PowerPoint Presentation
- Brock University
What to Know
- Right-click the thumbnail of the slide to be copied, select Copy , then right-click a blank area of the Slides pane where you want to place it.
- Alternate method: Click-and-drag the thumbnail of the slide you want to copy to the Slides pane of the destination presentation.
- Note: When using the click-and-drag method, the copied slide takes on the design theme of the destination presentation.
This article explains how to copy a slide in PowerPoint from another PowerPoint presentation. Instructions in this article apply to PowerPoint 2019, 2016, 2013, 2010, 2007, 2003, and PowerPoint for Microsoft 365.
Copy and Paste Method in PowerPoint
A quick way to use slides from one presentation in another presentation is to copy the slides that you want to use and paste those slides into the new presentation.
Open both presentations to show them at the same time on the screen. The original presentation contains the slides you plan to copy , and the destination presentation is where they will go. The destination presentation may be an existing presentation or a new presentation.
On the ribbon , go to the View tab.
In the Window group, select Arrange All . In PowerPoint 2003, choose Window > Arrange All from the main menu.
In the Slides pane of the original presentation, right-click the thumbnail of the slide to be copied.
Choose Copy from the shortcut menu.
In the destination presentation, right-click a blank area of the Slides pane where you want to place the copied slide. It can be placed anywhere in the sequence of slides in the presentation.
Choose a Paste option. In PowerPoint 2019, 2016, 2013, and 2010, you have three options:
- Use Destination Theme (H) : The copied slide will use the same theme as the PowerPoint presentation it is pasted into.
- Use Source Formatting (K) : The copied slide will keep the original theme and formatting as the original presentation.
- Picture (U) : The copied slide will be pasted as a graphic into the active slide.
For PowerPoint 2007 and 2003, choose Paste from the shortcut menu.
Click and Drag Method in PowerPoint
If you'd rather use the mouse to copy slides from one presentation to another, follow these steps:
In the Slides pane of the original presentation, select the thumbnail of the desired slide.
Drag the thumbnail to the Slides pane of the destination presentation in the preferred location for the slide.
The pointer changes to indicate the placement of the slide.
Place the slide between two slides or at the end of the presentation.
When you use this method, you don't have the option to choose which theme the newly copied slide will use. The newly copied slide takes on the design theme in PowerPoint (or design template in PowerPoint 2003) of the second presentation.
If you started a new presentation and haven't applied a design theme or design template, the newly copied slide appears on the white background of the default design template.
Get the Latest Tech News Delivered Every Day
- How to Copy a PowerPoint Design Template to Another Presentation
- Use PowerPoint Slide Finder
- How to Merge PowerPoints
- Add, Delete or Change the Order of PowerPoint Slides
- How to Save Sounds From PowerPoint Slideshows
- Slide Layouts in PowerPoint
- How to Use Speaker Notes in PowerPoint
- PowerPoint Master Slide
- How to Select More Than One Slide in PowerPoint
- How to Make a PowerPoint Presentation
- How to Increase PowerPoint Slide Number Size
- End Powerpoint Presentations With a Black Slide
- How to Print PowerPoint Slides
- Paste Links for Data, Charts, and Formulas in Excel, Word, PowerPoint
- How to Hide and Unhide a Slide in PowerPoint
- Use This PowerPoint Template for a Multiple Choice Quiz
Samantha Burris
Latest posts.

Part 1: Start an Amazon KDP Business and Create No Content Books (Interior) in Affinity Publisher

What Is a Blog and How Does It Work?

Create a Wide Ruled Composition Notebook Interior in Affinity Publisher to Sell on Amazon KDP

How to Insert Slides from Another PowerPoint
- Affiliate Marketing
- Affinity Suite
- Book Publishing
- Microsoft PowerPoint
- Microsoft Publisher
- Microsoft Word
Are you creating a presentation in Microsoft PowerPoint and want to use slides from another PowerPoint document?
The points to follow detail, step-by-step, how you can insert a slide from another file in PowerPoint.
Step 1: The first step is to open the PowerPoint document you’re working on.
Step 2: From the ribbon tab, locate the “Home” or “Insert” tab. You can use either option to access the feature you’ll be using.

Step 3: Locate “ New Slide” and click the download facing arrowhead.
At the very bottom, click “Reuse Slide”. On the right, the “ Reuse Slides Task Pane” will appear.

Step 4: From the slide view section on the left, click a slide to determine where the transferred file will be inserted.
For example : If the slide should be inserted after your third slide, click slide number 3 and then head back to the “Reuse Slide Task Pane” on the right.
PowerPoint will automatically load the files it detects on your computer. If the file you wish to use is not an available option, click “Browse” and locate the document on your computer or storage device.

Step 5: After the document loads, scroll to locate the slide you want to insert and click on it. To insert more than 1 or several slides, simply repeat the process.

That’s it! This is the simple process of how easy it is to insert a slide from another file in PowerPoint.
Share this:
No responses.
- Pingback: How to Transfer Slides from One PowerPoint File to Another – Site Title February 19, 2022