- SUGGESTED TOPICS
- The Magazine
- Newsletters
- Managing Yourself
- Managing Teams
- Work-life Balance
- The Big Idea
- Data & Visuals
- Reading Lists
- Case Selections
- HBR Learning
- Topic Feeds
- Account Settings
- Email Preferences

What It Takes to Give a Great Presentation
- Carmine Gallo

Five tips to set yourself apart.
Never underestimate the power of great communication. It can help you land the job of your dreams, attract investors to back your idea, or elevate your stature within your organization. But while there are plenty of good speakers in the world, you can set yourself apart out by being the person who can deliver something great over and over. Here are a few tips for business professionals who want to move from being good speakers to great ones: be concise (the fewer words, the better); never use bullet points (photos and images paired together are more memorable); don’t underestimate the power of your voice (raise and lower it for emphasis); give your audience something extra (unexpected moments will grab their attention); rehearse (the best speakers are the best because they practice — a lot).
I was sitting across the table from a Silicon Valley CEO who had pioneered a technology that touches many of our lives — the flash memory that stores data on smartphones, digital cameras, and computers. He was a frequent guest on CNBC and had been delivering business presentations for at least 20 years before we met. And yet, the CEO wanted to sharpen his public speaking skills.
- Carmine Gallo is a Harvard University instructor, keynote speaker, and author of 10 books translated into 40 languages. Gallo is the author of The Bezos Blueprint: Communication Secrets of the World’s Greatest Salesman (St. Martin’s Press).
Partner Center
- Get In Touch

19 Video Presentation Tips to help you give a great presentation (even if you hate the way you look on camera)
by Kolarele Sonaike

I know you don’t want to hear it, but video is eating the world!
Video is everywhere. it’s taking over everything. video even killed the radio star.
Vlogging; sales promo videos; skype; online video workshops; Facebook feeds; Youtube; Instagram; Facetime; webinars; Periscope; video conferencing. There’s no getting away from the video presentation (or the video presentation tips you’ll get from friends and family).
At some point, you’re going to have to get comfortable giving a video presentation – even if you hate the way you look on camera and you cringe listening to the sound of your voice played back to you.
Fortunately, like most things public speaking, you can go a long way with some careful techniques, eliminating silly mistakes, and good old fashioned practice.
To warm things up, how about a short clip in how not to do video. Take a minute to watch ‘Little’ Marco Rubio’s painful delivery of the official Republican response to Obama’s State of the Union address in 2013. It’ll make you feel better about your own struggles.
(Keep the FREE CHECKLIST – 19 Video Presentation Tips to hand for the next time you’re on camera)
(or And you’ll definitely want to take my Free Video Workshop Series: Why most speeches suck and how to make sure yours wont’.
So, now that you’ve had your own sip of water, let’s begin with my own video presentation tips:
There’s basically three key aspects to giving a great video presentation:
- The Technicalities.
- What you say.
- How you say it.
The Technicalities
So, you’re going to speak on video. Just pull out your camera or smartphone and start recording, right? Wrong!
Before you even think about hitting the record button, there are a whole load of technicalities you should sort out first.
1) AUDIO – Get a damn good microphone
As counterintuitive as it may sound, the single most important factor in a good video, is the audio quality. People will readily watch a shaky, grainy, amateur video with good sound, but force them to struggle to hear what’s being said and they’ll switch off in seconds.
A good mic is a great investment.
For video, a lavalier lapel mic is excellent as it sits close to your mouth so picks everything up strongly. I personally use the Rode Smartlav+ Lavalier Mic as it’s pretty cheap, plugs into my iPhone, but still gives good sound. For a USB mic to record straight to computer, I love the Blue Yeti USB Mic , which has great sound and a cool old school look.
2) ELIMINATE AMBIENT NOISE – Close the windows
Still on sound, you want to find a quiet spot to do your recording. Close all the windows, and ask your neighbour to turn the music down or suspend the lawn mowing whilst you record. You’d be surprised how much environmental noise gets picked up.
3) DON’T OVER WORRY ABOUT THE CAMERA
Despite the fact that people often get consumed by the type of camera to be used, this is actually one of the least problems you will have. Nowadays cameras are just so damn good you are almost always guaranteed to get decent HD footage.
I do all my recordings with my iPhone 6 and it’s sufficient for my needs. Any half-decent smartphone, or camera, now records nearly as well as the highest spec video recorders of yesteryear. So, unless you need to shoot at Hollywood blockbuster levels, just find a camera that isn’t too old and consider that box ticked off.
4) LIGHTING – not overhead!
Do think about lighting.
Next to good audio, it’s another one of those big technicalities that can have a big impact on the quality of your video. (Amazon have some good options like this one )
Don’t put any lights or windows behind you. They’ll mess with the light levels on your video. Don’t stand under your room spotlights – especially if the top of your head gets really shiny like mine!
Go for bright, soft lighting coming from behind the camera to light up your beautiful face.
5) BACKGROUND – not just a white wall, please!
White walls are boring. Have something innocuous but discernible in the background. Don’t be afraid to show your natural environment e.g. bookcases, plants, painting – as long as they are not too distracting.

I love my podcasts and video blogs, especially anything done by Pat Flynn of the Smart Passive Income .
He does his videos in his office with books, pictures and files in the background.
6) FRAMING – don’t put yourself dead centre.
You may want to be the centre of attention, but don’t put yourself bang in the centre of your video. It’s a neuroscientific thing, but basically, you want to be slightly off centre to the left or right, rather than directly in the middle of the frame – again check out my man Pat above. He’s ever so slightly to the left of centre. It also leaves a nice space for any text overlay you want to do.
7) CAMERA HEIGHT – don’t show us the inside of your nostrils
Your frame should be slightly off centre, but the camera height can be dead centre.

Be careful of the angle though. The lens should either be directly level or be pointing ever so slightly downwards towards your face.
Try to avoid the Blair Witch Project ‘up the nostrils’ approach.
It’s just not a great look.
So, those are the technicalities. Now for the sexier stuff.
(Did I mention the video presentation tips checklist that goes with this article?)
WHAT YOU SAY
8) preparation – yes, you’ve heard it before but i’m saying it again.
What can I say? If you take one thing from all my articles combined (though I hope there are other things of value that I’ve said), it will be this: PREPARATION. PREPARATION. PREPARATION IS EVERYTHING. Fortunately, I’ve got you covered with this handy checklist called the Ultimate Speech Preparation Checklist
Don’t start speaking til you know exactly what it is you want to say.
9) KEEP IT SHORT
If people are watching you on video, chances are they have many other distractions competing for their time and attention – that YouTube clip of the baby biting his brother’s finger; facebook notifications popping up every 30 seconds; that email from their boss that has to be answered.
Keep it short. Keep it engaging. If it’s going online, remember that anything longer than 3 minutes will experience a sharp drop off in audience viewing.
10) HAVE A POINT – the video will be around for eternity
Most speeches last minutes. Unless someone erases it, your video presentation will last a lifetime, so be sure to have a point to what you’re going to say or people will be watching your pointless video for generations to come.
Don’t ramble. Don’t waffle. Get to the point.
11) USE A STRONG STRUCTURE
However compelling the content of your speech, it will fall flat if it is not set within a strong structure that carries your audience towards a strong climactic conclusion.
And, you guessed it, here’s a Speech Structure Checklist to help you work out a great structure for your presentation.
12) SIMPLE WORDS
Video is no place for tongue twisters so use short simple words.
Don’t forget to sign up for my Free Video Series Workshop on how not to give a speech that sucks and download the free checklist on my video presentation tips to help with your next video presentation
HOW YOU SAY IT
In the iconic scene of one of my favourite films, Broadcast News, journalist Aaron, finally gets the chance he has been angling for his entire career, to present as a news anchor. What follows is movie gold, as he nervously sweats his way through the news segment to learn that there is a vast difference between writing and presenting.
Here are the things to consider about how you present on video.
13) WHAT YOU WEAR
No need to over-worry about what you wear as long as you avoid some basic mistakes. Don’t wear stripes or overly bold patterns (they look odd on camera). Don’t wear clunky jewellery. Do try to match your appearance to the impression you want to project about yourself i.e. dress formally if trying to convey a sense of professionalism; dress down if trying to look casual.
I don’t know enough about makeup to say what you should or shouldn’t do about it. If you suffer from shiny head and shiny face syndrome like me, then some powder apparently will dampen that down – never tried it personally despite my wife’s urging – so this is just what the internet suggests!
14) CONSIDER A TELEPROMPTER
How do you remember what you’re going to say? There are techniques you can use ( as I’ve talked about before ) but the great thing about video is that you can have an entire script in front of you, if you so wish.
I tend to forget my words when in front of a camera, so if recording at home, I love the Teleprompter app on my iPad , which just eliminates that particular worry.
Another trick I’ve used is to stick talking points up on a wall behind the camera in the right order to help keep me on track. And of course, there’s always editing if you are in charge of the video.
15) BE YOURSELF – only more
The camera is a microscope. It reveals authenticity and exposes fakeness. So be yourself, and no one else. But, be even more of yourself than you are in real life (if that makes sense). Dial it up a few notches so your true personality fills the screen.
Keep your energy levels up.
16) TALK TO THE CAMERA LIKE IT’S YOUR FIRST DATE
If memory serves me right (it’s been a very long time) you are on best behaviour on a first date, and you make every effort to look into the eyes of your date. Your own eyes are lively and smiley and you speak with an earnest intensity, as you try to interest and impress your date. (Ah, the fun of youth.)
You basically want to do that!
17) GOOD POSTURE – Sit up straight (like your mama told you)
What feels odd in person, looks good on camera.
Think about the way people pose for red carpet shots (like the ladies of the wonderfully uplifting Hidden Figures movie). No one stands like that in real life, but on camera it looks great.

Sit or stand straight, even if it’s uncomfortable. Don’t hunch over, don’t use odd angles.
I have sloping shoulders (again according to Mrs S) so when recording on camera I actually lift my shoulders up ever so slightly. It feels odd, even fake, but it works.
We are psychologically wired to be more accepting and attracted to symmetry. So aim for clear, straight lines where you can.
18) USE YOUR HANDS – but not too much
Movement is fine, but too much is distracting.
Don’t be afraid to use hand gestures (studies show that complex thinkers use more hand gestures). Just don’t over do it. The camera is a microscope remember. It amplifies everything.
19) PRACTICE. PRACTICE. PRACTICE
The other half of Preparation is Practice. There is no substitute for it. If you asked for my personal #1 of all the video presentation tips, it would be this one.
Record yourself on camera and force yourself to watch it back (but leave a week between recording and reviewing it as you can’t be objective immediately afterwards).
Send it to a trusted friend and get their feedback. If you really want to go for it, give them a questionnaire to complete to get some dispassionate commentary e.g.
On a scale of 1 – 10:
How engaging was I?
How clear was my message?
How good was the sound?
How sharp was the video image?
How naturally do I come across on camera?
There you go! 19 Video Presentation Tips (and one Checklist)
Now, in case you are wondering whether I really do practise what I preach (and I seem to do a whole load of preaching), the answer is: I don’t! Got to be honest. No one gets everything right, however much we try. So here’s a video I recorded for a crowdfunding campaign I worked on for the charity The 100 Black Men of London.
Can you spot how many of the 19 steps I didn’t apply?
If you’ve got this far, why not keep going with “How to make an audience love you. Give them a car”
Kolarele sonaike, the great speech consultancy, p.s. i’m running some free 1-2-1 coaching sessions on communication skills. this is a deep coaching session so grab your spot now https://www.greatspeech.co/book-a-call/, pin it on pinterest.

How to Make an Eye-catching Video Presentation in Minutes | InVideo
- video presentation

Video is now the undisputed king of mediums in business communication. HubSpot reports that 85% of companies use videos in their marketing efforts. From webinars to demos, from sales presentations to investor pitches, and from welcome videos to online tutorials, videos are the go-to channel. Clearly, video marketing is on the surge.
And video presentations are among the most widely used formats for video marketing. But how exactly can you create winning video presentations, to begin with?
Simply by signing up to InVideo for business where you get tailor-made template and video editing services on demand so you can spend your time running your business. Sign up for a free demo here.
Video Presentations Q&A
Before we get into the meat of our guide, let’s quickly answer a few commonly asked questions.
1. What is a Video Presentation?
A video presentation is a form of communicating with an audience with the aid of a video or completely using a video. The video could be made of PowerPoint slides , still images, animation, or actual video footage.
2. Why Should I use Video Presentations?
Common reasons for using videos as presentation aids include:
- Overcoming space/time limitations - Using video as a visual aide to drive your point home - Video enables you to compress a lot of information into a digestible size
3. How do I make a Video Presentation?
Thanks to the advancements in technology, making video presentations has become very easy. It has also become more affordable than it was a couple of years ago. While different video makers have different steps to take when making a video , here are the basic steps to follow:
- Come up with a concept for your presentation. - Craft an engaging script . - Decide on the visual assets (and format) you’ll use. - Use a professional video editing app to bring it all together. - Promote the video.
Pro tip: To make things even easier, you could sign up to InVideo for business and get presentations made for your brand using the editing-on-demand services. Sign up for a free demo here .
4. How do you begin a Presentation?
You can open your presentation in 7 ways:
1. Share an anecdote or short personal story. 2. Kick-off with a provocative statement. 3. Present a startling statistic or data. 4. Tell a good clean joke that suits the audience. 5. Ask a loaded rhetorical question. 6. Show the audience a compelling visual. 7. Hook people with a fascinating quotation.
5. How do you Make a Video Presentation with PowerPoint?
Turning a PowerPoint presentation into a video is easy. Just follow these steps:
Step 1: On the File menu, select Save to make sure you have saved all your recent work in PowerPoint presentation format (.pptx).
Step 2: On the File menu, select Save As .
Step 3: Select the folder location where you want to store your PowerPoint Show file.
Step 4: In the Save as type box, choose PowerPoint Show (*.ppsx) .

Step 5: Select Save . That’s it.
Now that we’ve answered a few basic questions, let’s dig deeper into why videos are so powerful.
What Makes Video Presentations so Effective?
Why do they increase the impact of your message?
Well, it’s simple, really – people are visual creatures. This means we take in more information by watching than by reading. Remember the saying, “a picture is worth a thousand words”? Besides that, here are 4 other reasons video is so effective:
1. Conveys emotions better
No other communication channel conveys emotions better than video. That’s because video caters to the brain’s visual and auditory systems, helping the viewer pick up on cues like body language, facial expressions, imagery, and music.
2. Cements information better
According to research , people remember 10% of what they hear and 20% of what they read. However, they remember a staggering 80% of what they experienced. In short, visuals are easier to remember than text or audio because they help your audience “experience” your message. It makes video an essential part of creating presentations your audience will remember for a long time.
3. Makes it easier to digest information
Especially when explaining complicated concepts, video is a great way to present information in an easy-to-understand way. Not only is the format easy to take in, but it also makes breaking down concepts easier.
4. Builds relationships fast
I’m sure you know the marketing mantra: people buy from people they know, like, and trust. Nothing beats video in making prospects or your audience know, like, and trust you… fast. Video is an instant relationship builder. It’s the next best thing to live face-to-face communication.
A video is a great tool that has made it easier to communicate thoughts and ideas with people – not just in a room, but even across the globe.
6 Types of Video Presentations You Need to Know
Video presentations come in different flavors, depending on their purpose.

1. Educational Presentations
These are mainly used in teaching and learning sets online or in a classroom setting. These make it easier for the teacher to convey information and the students to grasp the concepts.
Use this template
2. Sales Presentations
The field of sales has evolved tremendously in the past decade. With customers being savvier, sales reps must play the game well if they’re to bag sales. One way they can do that is by creating story-based sales video presentations.
Sell more with pro video presentations
Use 5000+ InVideo templates to get started

3. Investor Pitches
Need to woo an investor? One of the best ways to do that is by using a video pitch. This will help you present your business plan in a visually appealing way so they can easily grasp your business concept.
4. Promotional Videos
Whether you’re promoting an existing product or a new one, video is your best bet for getting eyeballs on your product (or cause). People relate better to what they can see, making video the best medium for presenting your promotions (like product reviews, for example).
5. Employee Training and Onboarding
Video presentations are great for conducting employee training and onboarding. One of the main reasons for this is that video helps reduce the resources spent on these 2 important aspects of employee relationship management.
6. Informational Videos
As the name suggests, the informational/how-to type of presentation serves to pass on important information. Why video in this case? Because it’s more engaging and can pack a lot of information in a short clip.
Pro tip: You can get tailor-made templates to create any kind of presentation for your brand or business using InVideo for business . Sign up for a free demo here .
How to create killer Video Presentations – 4 Tips
Now you know why video presentations are important and which scenarios to use them in. Now to the fun part – tips on creating killer video presentations. Let’s get to it, shall we?
Tip #1 - Know your Audience

The most important aspect of creating a stellar presentation is to know and understand your audience. Even if you use the best video presentation maker , if you don’t target a specific, clearly defined audience, your presentation will flop. Understanding your audience will help you:
A. Communicate effectively
Effective communication involves knowing the language and examples that resonate with your audience.
B. Choose the right visuals
Certain visuals are more impactful when used on a particular audience. Study those that your audience will easily understand and relate to.
C. Connect on an emotional level
No matter the type of presentation, it’s crucial to connect with your audience on an emotional level. And to do that, you need to understand the emotional triggers to push in your video presentation.
Invest in adequate audience research. While it may be time-consuming (and a bit costly), it will pay off in the end.
Idea #2 - Brainstorm video content ideas

Now that you have gathered enough audience data, it’s time to brainstorm some content ideas. Whether you’re creating your talk solo or as a team, 3 crucial questions will lay the foundation of your brainstorming session:
1. What do you want the video to achieve? 2. Which emotions do you want the video to evoke? 3. What will visual elements help your video achieve its goal?
The answers to these questions will help guide your ideas. They are key to creating a killer video that your audience will love.
Tip #3 - Craft engaging scripts

Audience research? Check.
Great idea? Check.
Now we get to another interesting stage of creating great video presentations – crafting an engaging script. Whether it’s a live presentation, a webinar, or even a product review, you’ll need a great script to ensure you keep your audience engaged.
Even if you love creating impromptu videos, having a script for your video presentations is important. And no, you need not be Quentin Tarantino to produce a great video script (although it won’t hurt to learn how to become a good copywriter). Here are 3 reasons a good video script is a must:
1) Helps structure your video
To ensure your video has a smooth and progressive flow, you’ll need a good script.
2) Eliminates “dead spots”
Dead spots, or moments of inactivity, are a great turn-off in a video. They reek of unprofessionalism and can lead to your audience disengaging. The best way to eliminate dead spots is to craft a solid video script .
3) Keeps you on track
It’s very easy to get sidetracked when creating a video . However, with a script, you minimize the instances of going off-topic.
Creating scripts for your videos is a best practice that shouldn’t be overlooked. If anything, invest more in your script than the visuals as a good script can save a video with poor visuals.
Pro-tip: Once you’re confident about your script, it is time to make things even more clear. A storyboard will allow you to break down your video visually, scene by scene, describing what is happening in it.
Tip #4 - Invest in the Right Tools

With video, one thing you should never skimp on is the tools you use, particularly your video editing software. While there is a gazillion free video editing software on the market, it’s highly recommended that you use a professional video editor . And that means going the paid route.
Why should you spend on a video editor when there are countless free options available? Here’s why:
A. Get more (professional) features
Creating professional-looking videos requires a lot of resources and features. Most free video editors lack the features that will enable you to create professional videos.
B. Avoid branding and ads
With video editing software, free is never free. That’s because you pay through being forced to include the video editors brand in your work. In other words, you pay by advertising for them. Besides branding, some free video editors may subject you to irritating in-app ads.
If there’s one thing that’s inevitable when it comes to software, it’s that one time or another you’ll encounter glitches. This is where paid video editors have a great advantage over their free counterparts – you’ll have access to customer support.
From hardware (like cameras) to software (like video editing software), the tools you use will determine the quality of your videos. Invest in professional tools, and your presentations will sweep your audience off their feet because they’ll be more polished.
Pro tip: If you don't have the time or bandwidth to find your way around an editing tool, simply sign up to InVideo for business and get presentations created using tailor-made templates and on-demand editing services. Sign up for a free demo here .
Tip #5 - Adopt Video Presentation Best Practices
There’s no need to reinvent the wheel when creating presentations . Most winning video presentations are based on common fundamental principles that work. Here are some you need to know:
1) Create impactful intros (and outros)
Your intro is the most important part of your presentation as it sets the tone for the rest of the talk. If you can’t engage your audience with your intro, you probably won’t get another chance to engage them.
2) Keep it short, sharp, and sweet
No matter how engaging your video is, always remember it’s not a movie. The point is to keep your audience engaged enough to pass on your information, no more no less.
3) Be professional
Don’t throw out your professional etiquette just because you’re on (or using) video. Maintain professionalism in your video presentations by, for example, using clean language and maintaining a good posture.
4) Use quality sound
Sound plays an integral part in presentations. Whether it’s music or speech, make sure it’s crisp, clear, and audible.
By following these (and other) video presentation best practices, success is inevitable. Remember, the presentation is not about you; it’s about your audience. So, ensure that your presentations provide a good user experience for your audience.
Make video presentations in minutes
With customizable InVideo templates

Looking for a great Video Presentation Template? Here’s what you should consider

Templates are lifesavers. They help you create a decent presentation in a snap, even if you are a newbie.
Here are 3 simple questions to help you determine if a template is good:
1) Is it editable? – Are you able to change things like playback speed, effects, or text, so you produce something you like? Stay away from rigid templates that don’t give you the freedom to create with ease.
2) Is it customizable? – Can you design brand-specific clips using your company’s colors, fonts, and styling? Good templates give you wiggle room to include your brand’s specific needs.
3) Is it campaign-specific? – Different videos fit different scenarios. Ideally, you want templates tailored to your current campaign. That way, you have less tweaking to do because the templates are close to what you want.
Pro Tip: Get more tailor-made templates for your video presentations by signing up to InVideo for business . Sign up for a free demo here .
5 Awesome Video Presentation ideas to bring The House Down
Presentation is both an art and science. Get the balance right, and you have the audience eating out of the palm of your hand. Here are some ideas to help you do just that.
Idea #1 - Tickle them with humor
Humor is a powerful learning tool.
According to studies by Physiology Org humor leads to learning because of it:
- Attracts and sustains attention. - Relieves tension and produces a relaxed atmosphere. - Enhances participation. - Increases retention and motivation. - Bonds the student and the teacher.
However, to reap all these benefits, the humor must be appropriate and on-topic. So spice up your presentation with a joke or two. The result? Your audience will laugh and learn.
Idea #2 - Use Relevant Examples
Effective presenters use timely, powerful illustrations.
The word illustration comes from the Latin term ‘illustration,’ which means illumination. So practical examples are like windows of your presentation. They let light in. They help people see or understand the material better.
Here are 5 questions to ask about your illustrations:
1. Are they relevant to the topic? 2. Are they suited to the audience? 3. Are they suited to the time limit? 4. Are they enlightening? 5. Are they well told?
Grab compelling examples from books, movies, TV shows, history, children, current events, and captivating real-life incidents. Use good illustrations ram your points home.
Idea #3 - Wield Questions like a Ninja
Questions are an integral part of learning.
Sharp questions aid learning. Plus, they keep listeners highly engaged.
Ask questions:
- At the beginning of your presentation to draw your audience in. - In the middle of the presentation to revive waning audience interest. - At the end of the talk, so the audience reflects on the material.
Also, allow the audience to ask questions. When your audience asks questions, they switch from passive spectators to active participants.
Idea #4 - Be Minimal
Have you ever sat through a presentation and felt:
- Dazed? - Confused? - Strained?
More than likely, the reason is the presenter drowned you in a blaze of inessential stuff. There was too much going on you couldn’t cope with.
Minimalism is removing all unnecessary material, leaving only the bare minimum needed to put your points across. It means using just enough text, visuals, scenes, or slides to make the point and no more. A minimal presentation is clean and uncluttered.
Simple yet intriguing. Plain but profound. Basic but punchy.
Most importantly, it makes learning easy and enjoyable.
Idea #5 - Connect emotionally with a story
Stories are speakers’ most powerful weapons. That’s because stories play a dual purpose –
- Engage intellectually - Connect Emotionally
And an emotional connection is key to bringing the house down with your presentation. Why?
An emotional connection:
- Endears you to your audience - Makes your presentation memorable - Inspires your audience to take action
By using a relevant story in your video presentation, you’ll ensure that your audience walks the entire journey with you from intro to outro.
6 PowerPoint Presentation tips to wow your audience

No business video guide is complete without PowerPoint, the staple software for business presentations.
Here are 6 golden rules to help you nail your next PowerPoint presentation and leave your audience crying for more:
1. Keep Things Simple
Legendary artist Leonardo da Vinci once said something profound:
"Simplicity is the ultimate sophistication".
With the plethora of apps and templates at your disposal, you will be tempted to complicate things. Don’t. Keep things simple.
Simple design. Simple colors. Simple story.
People get swamped and confused by complicated stuff but easily absorb and appreciate straightforward material.
2. Good visual contrast
What use is your blockbuster presentation if the audience can’t see it?
You want people to enjoy your presentation, not endure it. If you use dark fonts on dark backgrounds or light fonts on light backgrounds, you’ll strain your audience’s eyes. They’ll struggle to see your lovely slides.
Classic black-on-white color contrast does just fine. You can use colors like red, blue, or yellow for headings and images. If you don’t like black and white, you can use other colors you prefer as long as the contrast of your combination is bold and strong.
3. Use a few words and animations
It’s easy to go overboard with fancy animations and a gushing stream of words. Only use as many words as it takes to get your point across and no more.
Too many words cause the audience to read rather than listen. Remember, your slides are there to compliment your talk, not substitute it. Also, a lot of words will fill up many slides that wear your audience down.
Ruthlessly cut out senseless animations that don’t add value to your talk.
4. Use excellent images
Images are to a presentation, what water is to fish. Without them, your presentation becomes bland. It lacks the needed fizz to keep your audience hooked. But only include relevant images.
Not only that. Above all, make sure all pictures are of high quality. Amateur-looking clip art causes the audience not to take you seriously.
Pro-tip: Get access to millions of stock assets and tailor-made templates with InVideo for business . Sign up for a free demo here .
5. Smooth and fast transitions
While PowerPoint transitions can make your presentation engaging, don’t overdo them, especially the advanced ones. Not only do they quickly drain power on weaker machines, but they also distract the audience. Stick to simpler and faster transitions like wipe or slide.
6. Avoid overloading your slides
In presentations, less is more.
Having a lot going on your screen confuses and overwhelms listeners.
Cramming too much info into your slides is a big no-no. Clutter is your enemy. Strip your slides down to essential words and images. Your audience will love you for it and leave you with many takeaways.
Pro looking Video Presentations – No longer an option
With Industry 4.0 fast coming into its own, going digital is no longer an option for businesses and speakers.
And one of the most important communication mediums in the digital age is video. That’s why you can’t afford to ignore video any more. Whether you’re speaking before a live audience or seeking to disseminate information to a global audience, video presentations are the way to go.
Need a great tool to create stunning video presentations? Then make sure to schedule a demo and see just how much you can do with InVideo for business.
Let’s create superb videos

All use cases
By industry.

Company size
Integrations, all integrations, what it can do, all features, how we can help, help center, free resources, our company, 65k+ mobile users.
Save time and increase replies with BombBomb’s mobile app.
Purchase of a plan required to create, send, and store unlimited videos.
4.8 stars
15.3k reviews.

4.7 stars
50k reviews.

11 Video Presentation Tips to Keep Your Audience Engaged
Video presentation is tough. Being confident, keeping an audience focused, and having engaging content are hard things to do in person, let alone virtually. Companies are relying on virtual presentations now more than ever before, and it can be a challenge. But with the right video presentation tips, you and your team can create effective video presentations that connect you to your audience and provide them with something of value.
Our team at BombBomb knows a thing or two about what it takes to host a successful online video presentation.
In fact, Alicia Berruti, BomBomb National Speaker, and Kevin Andrews, BombBomb Client Enablement Manager, are regularly on camera presenting to hundreds (sometimes even thousands) of people. Keep reading for their favorite tips for making a video presentation that will help your team connect and engage their audience from start to finish.

Video Presentation Tips for Live Presentations
It’s no secret that live virtual presentations come with a unique set of challenges. Putting together an engaging presentation that effectively reaches an audience, while interacting with them from behind a screen can be difficult without the right techniques.
So what are some ways to make a virtual live presentation engaging and effective?
1. Consider Value First
When learning how to make a video presentation, Alicia says, “It’s important to consider the value you want to provide first.” What do you want your audience to know? Is your goal to help with a problem? Are you trying to teach them something?
Start with what you want to accomplish, and then work backward. This will help your video presentation provide the value you intend it to.
2. Engage Your Audience
It can be challenging for your team to gauge audience interest while live-streaming when they aren’t face to face with them. When you present in person, you can see people laugh at your jokes, nod in understanding, and take notes. Virtually, it’s hard to feel this same level of connection.
Both Alicia and Kevin say engaging your audience virtually just as important as it is in person. They aim to do this during every presentation (even if the connection isn’t the same for them).
So what are some ways to create connection and ensure audience members stay focused throughout the presentation?
Bring back focus with engaging phrases
Use phrases such as, “You’re really going to want to listen to this.” or “Pay attention to what I say next. It’s really important.” These phrases grab attention and put the focus on what’s coming up next.
Get personal
Everyone likes a great story. Create an emotional connection by sharing stories and anecdotes. Just because presenters can’t see the reaction doesn’t mean the audience doesn’t feel a sense of connection. And because they feel this connection, the audience is more likely to stay engaged.
Build in reflective moments
Ask viewers to consider something specific. For example, “Think about three questions you receive every day that you can answer using video.” After a brief silence, they’re able to refocus.
Get the audience engaged and use the names you see in the chat or on their screens throughout the presentation. Using names establishes familiarity and fosters genuine connection.
3. Use a Chat Moderator
Trying to field questions and comments or solve tech problems while presenting live can disrupt entire presentations. Starting and stopping to address every individual audience member’s questions or concerns makes it difficult to keep a presentation on track.
Having a moderator in the chat is the key to interacting with the audience while still delivering a smooth presentation. A moderator can filter through the chat and find applicable content to pass onto the presenter without creating unnecessary disruptions.
4. Host a Question and Answer Session
When it comes to questions, there’s a noticeable difference between presenting in person and presenting virtually.
Alicia has observed that, in person, questions tend to be meaningful, and the answers usually apply to almost everyone. With digital anonymity, the audience tends to be asking questions that are more person-specific. For example, they may ask for tech support or information they missed during a specific part of the presentation.
To avoid significant interruptions, include a 10 to 15-minute question and answer session at the end of every presentation. If the audience is small, take it one step further, and offer video conferencing opportunities or contact information like an email address to go over individual concerns.
5. Embrace Interruptions and Distractions
The opportunity you and your team have when presenting virtually is to share and showcase your humanity.

Perfection isn’t the goal when presenting to an audience — connection is. Interruptions and distractions are all part of life. For instance, dogs barking, phone calls, children in the background, or a doorbell ringing — these are distractions and interruptions everyone faces. Seeing someone embrace the more challenging aspects of daily life while presenting will encourage your audience to embrace who they are. As a result, they’ll feel more connected to you.
6. Have Confidence
All of these live video presentation tips will help you create an interactive video presentation. But nothing will make you and your team more convincing or establish trust with an audience more than having confidence on video. If you want an audience to believe in your message, you have to be confident.
“Focus on the value of what you’re presenting instead of thinking about how you look on camera.” — Alicia Berruti, BombBomb National Speaker
Having confidence on camera can be difficult for you and your team, especially if you aren’t comfortable using video. So what are some ways you can become more confident on camera?
• If you can’t watch yourself on camera without being critical — don’t. • Disengage with the negative voices in your mind. • Focus on the value of what you’re presenting. • Step away from self-limiting beliefs.
If you’re looking for more guidance on having confidence on camera, this article can help.
Video Presentation Tips for Prerecorded Presentations
You already have some fantastic video presentation techniques for live videos, but prerecorded presentations can also be tough to master.
Watch the video below and keep reading for five more video presentation tips that will help you and your team make prerecorded presentations that will engage your viewers from beginning to end.
7. Create Expectations
Create expectations for your audience by letting them know what you’re going to talk about ahead of time. Lead with an agenda that goes over what they can expect.

( Tip: When creating expectations, tease the value of what’s going to come later. Hint that something important your audience doesn’t want to miss is going to be addressed. But, don’t entirely give away what it is that you’re going to talk about.)
8. Don’t Depend on Your Deck
When you’re reviewing your video presentation ideas, it’s important to remember to leave room for personalization. Reading from a deck of slides makes presentations feel robotic and does little to engage your viewers. If an audience can get everything they need from a slide deck, what value are you providing?
Kevin says it’s also essential to keep notes with talking points that aren’t visible to your viewers. And while recording, expand on those notes and the slides themselves. Doing this will add personality and some humanity to the presentation while still hitting those key points. (And it will keep your presentation from feeling over-rehearsed.)
9. Be Respectful of Time
It may be hard to get your point across in a limited amount of time, but your audience is busy, and their time is valuable.
Try to keep prerecorded presentations to an hour. Start by letting your viewers know beforehand how long the presentation is going to take. Remind them that you know they’re busy and acknowledge that their time is valuable. Then, when you hit that expected time limit, it’s important to wrap it up.
10. Reject Perfection
One of the struggles of prerecording a presentation is the innate desire for perfection. The ability to start over because the presentation isn’t live only amplifies this.
“Don’t get caught up in perfection. Your good is good enough.” — Kevin Andrews, BombBomb Client Enablement Manager
Being your imperfect, authentic self and embracing tech problems or misspoken words can be tough when you can re-record. But welcoming these stumbles will keep your viewers interested in what you have to say. This is because you’re showing up as a vulnerable person with flaws and struggles like everyone else. Embracing these struggles helps your viewers identify with you on a deeper, human level.
11. Break It Up
Especially when you’re prerecording a presentation, breaking monotony is important.
When your presentation is about half over, break it up with a brief summary of what you’ve already discussed and an overview of the remainder of the presentation. This can help bring back your viewers’ focus and remind them of the value of what’s to come.
Creating a Prerecorded Video Presentation With BombBomb
There isn’t always time to present live online, even virtually. But creating a prerecorded presentation is easy with a tool like a screen recorder.
The BombBomb Screen Recorder allows you and your team to record yourself and your screen at the same time easily.

Here’s how to create a prerecorded presentation with BombBomb:
Download the BombBomb Google Chrome Extension
Search “BombBomb” in the Chrome Web Store , and press “Add to Chrome” to get the extension directly on your Chrome browser.
Log In to Your BombBomb Account
Click the BombBomb icon on the upper right side of your browser. When prompted, enter your BombBomb email address and password.
Launch the Screen Recorder
Once you’ve logged in, click the BombBomb Icon on your browser again. From here, select your camera to record yourself or yourself and your screen at the same time.
Record Your Video
Click “Launch Recorder,” and a new record video screen will appear. When you’re ready to create your presentation, press the red “Start/Stop Recording Button,” and a countdown will prompt you to begin in 3…2…1.
Ready to Save Time and Create Presentations That Engage Your Audience?
Now that you have all of the tips and best practices to make video presentations successful, you need the tools, too…
Want to try making your own video presentation with the BombBomb Screen Recorder? Start a two-week free trial.
And check out, “ Screen Recorder Essentials: How to Record Yourself and Your Screen at the Same Time ” for additional guidance.
Kayte Yerga Grady
You might also enjoy.

Complete Guide to Screen Recording on Mac: Tools, Tips, and Tricks

Maximizing Your Productivity: Advanced Screen Recording Techniques on Windows

Improve Time Management with Async Video Messaging
Get bombbomb. get results.
Start your free trial now and get results on day one.

BombBomb 2024. All rights reserved.

Improve your practice.
Enhance your soft skills with a range of award-winning courses.
Tips for Virtual Presenting, with Video Examples
November 8, 2022 - Dom Barnard
There has been an unprecedented rise in flexible working practices , with remote working becoming the norm for millions of people around the world. Businesses have adopted this approach to cater for not only the global workforce, but also staff who wish to maintain social distancing recommendations.
As online presentations become part of everyday working life, Zoom has established itself as the leading software, but other platforms have also seen massive growth , such as Microsoft Teams, Google Meet, and Webex.
Presenting virtually is a very different experience to presenting in-person. This article explores tips to ensure you communicate effectively through these virtual presentations.
1. Dial-in before the meeting starts
Dial into your call ahead of time. You should have enough time to set everything up and be able to greet everyone in a relaxed manner as they dial-in. Beware that you may need a few extra minutes to set up your microphone or camera correctly.
If you are hosting the meeting, consider having the first slide of your presentation up on the screen with the topic visible, to reassure people that they have dialed into the correct meeting.
2. Prepare your technology
Ensure your laptop or computer is plugged in or fully charged – the last thing you want is to run out of power mid-way through your presentation (you wouldn’t be the first person this has happened to).
Test out your microphone and camera before you start to make sure they are working:
- Test your webcam and position
- Test your microphone
Raise your computer so that you are looking slightly up at your screen (you may have to put your computer on some books to get the right height). This is much more flattering than having the camera below you looking up at you.
3. Dress appropriately
This is one that people often overlook – just because you are home doesn’t mean you are not at work. Dress as you would in the office, not only will this create a good impression, but you’ll feel more confident as well. If in doubt, err on the side of the professional – you want people to focus on your message, not your clothes.
For additional information, visit these links:
- What to wear for video conferences
- What to wear for a presentation: 10 tips
- What to wear (and avoid) when presenting on camera
4. Professional surroundings and background
Eliminate any distractions – turn off any devices that could interpret you, such as alarms on your phone, and tell anyone else in the house that you are about to start a video meeting.
Examples of good and bad setups for video-based presentations. Compare the lighting, audio quality, video quality, what people are wearing, and surroundings across the clips.
Which setups look the most professional to you? Do they have anything in common?
Good lighting will make a huge difference to your appearance and make you look much more professional:
“Shadows, dark patches, and uneven lighting obscure facial expression. In the absence of body language, people on video calls rely on facial expressions for complete meaning. Lighting can make or mar your message.” – How to look good with better lighting .
Check what is in the background of your camera shot, ideally keep things pain and neutral. Another option is to use a virtual background. These can usually be set up using your video conferencing software.
- How to use Zoom backgrounds
- Custom backgrounds in Microsoft Teams
- Virtual background for Google Meet / Hangouts
- 4 tips for choosing the best virtual backgrounds
Practice Online Presentations
Perfect your virtual presentation skills by practicing them in a realistic online exercise that mimics Zoom, Webex, and Microsoft Teams. Learn More
5. Manage your audience
If it’s your presentation, decide how you would like to manage the participants / audience. For example, are you happy to take questions as you go along, or would you rather wait and have a Q&A session at the end? How will you field questions? Via a chat feature or verbally?
Practice muting and unmuting participant microphones. Set out the ground rules at the beginning so that everyone is clear.
6. Eye contact with the camera
This is a simple tip that can make all the difference to how you are perceived by the audience. Make sure that throughout your presentation you periodically look at the camera. Try to relax your face and smile. This gives the impression that you are looking into the eyes of the participants and helps to keep them engaged during the virtual presentation.
It can be difficult to actually maintain eye contact this way – this article discusses why it can feel uncomfortable: I Feel So Uncomfortable Making Eye Contact in Work Video Calls
This video demonstrates how important eye contact is during a virtual or video based presentation. Watch the different executives (including CEO Reed Hastings) talk and think about which one comes across the best on camera and why.
7. Know your slides
Most presentations include some visuals to complement what you are talking about. Traditionally Microsoft PowerPoint, Google Slides and Apple Keynote have been the go-to tools. Whatever software you decide to use, make sure you know how to use the features on it.
Software to help you create presentation visuals:
- Envato Elements
Prepare yourself, so you know how to navigate through your slides and share your screen. Generally, try to keep your slides light on text, as you don’t want to overload people with information. It’s usually better to expand and elaborate on the slides verbally.
8. Practice your virtual presentation
Practice your presentation with a virtual presentation simulator, so that you’re better prepared.
The VirtualSpeech virtual presentation simulator .
9. Keep everyone engaged
Before you start, try to find out who will be on the call. During your virtual presentation you can then ask them specific questions, addressing individuals by name .
There are also other tools that you can use, such as giving control of the screen to a participant, so that they can share a document with the group, if necessary. Beyond this, you can use videos, infographics and even host quizzes, polls or surveys.
- 18 Ways to Make Your Presentation More Interactive
- How to run a Zoom quiz: Tips for quizzing success
- Start a Poll in Cisco Webex Meetings
- Create a poll in Microsoft Teams
10. Be enthusiastic
Remember that sounding confident and happy to be there is the key to success. Your participants will note your mood from your voice, so get into the right frame of mind before you start. As you speak, try to alter the speed and tone of your voice so that you avoid sounding monotonous.
Here are some more ideas to add enthusiasm to your presentation .
This short video shows two examples of enthusiastic speakers. Notice how they use their eye contact, hand gestures and vocal range to appear enthusiastic over video.
11. Body language
Body language helps keep participants engaged. Move your camera away from you a little so that everyone can see your hand gestures.
Many regular tips about body language can be applied to the virtual environment. For example, eye contact can be achieved by looking into the camera (see tip 5). Try pausing and adding a small, subtle nod after you finish making a point. This will add emphasis to what you are saying. This article covers more on how to project leadership presence .
If you are standing up, do not lock your knees as this can look very rigid. You can lightly clasp your hands when you are not making hand gestures, this will help to not distract your audience.
Time your presentation beforehand, so you know roughly how long it will take you. Make sure you have just the right amount of content for your time slot and factor in time for any questions. You don’t want to run out of things to say or stay on the call too long either.
Less is more – try not to include too much information, as it is better to stick to a few key messages. The beginning and end of your presentation need to be strong as that is what people will remember the most. You should be clear on your aims at the start and recap everything at the end.
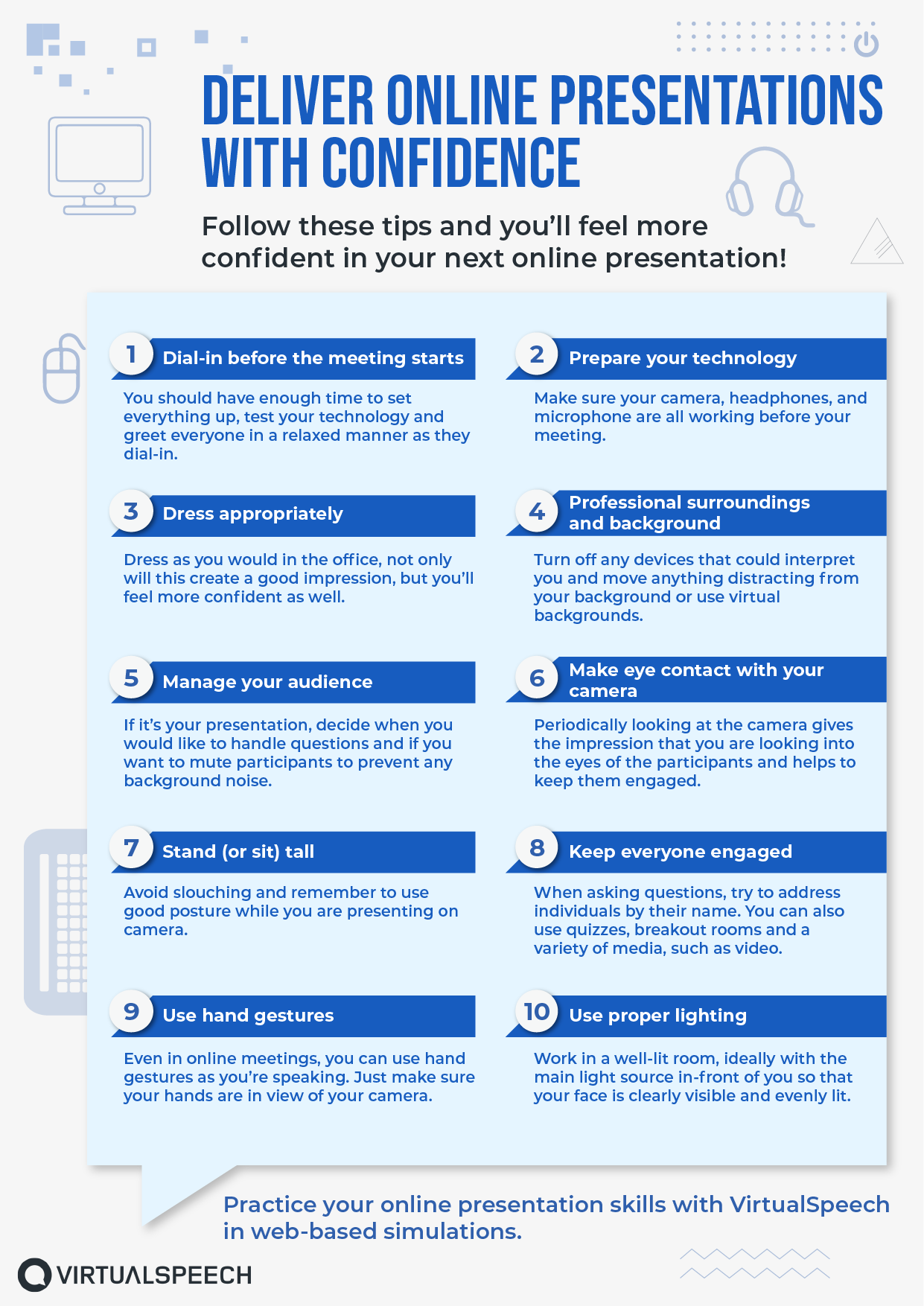
About Stanford GSB
- The Leadership
- Dean’s Updates
- School News & History
- Commencement
- Business, Government & Society
- Centers & Institutes
- Center for Entrepreneurial Studies
- Center for Social Innovation
- Stanford Seed
About the Experience
- Learning at Stanford GSB
- Experiential Learning
- Guest Speakers
- Entrepreneurship
- Social Innovation
- Communication
- Life at Stanford GSB
- Collaborative Environment
- Activities & Organizations
- Student Services
- Housing Options
- International Students
Full-Time Degree Programs
- Why Stanford MBA
- Academic Experience
- Financial Aid
- Why Stanford MSx
- Research Fellows Program
- See All Programs
Non-Degree & Certificate Programs
- Executive Education
- Stanford Executive Program
- Programs for Organizations
- The Difference
- Online Programs
- Stanford LEAD
- Stanford Innovation and Entrepreneurship Certificate
- Seed Transformation Program
- Aspire Program
- Seed Spark Program
- Faculty Profiles
- Academic Areas
- Awards & Honors
- Conferences
Faculty Research
- Publications
- Working Papers
- Case Studies
Research Hub
- Research Labs & Initiatives
- Business Library
- Data, Analytics & Research Computing
- Behavioral Lab
Research Labs
- Cities, Housing & Society Lab
- Golub Capital Social Impact Lab
Research Initiatives
- Corporate Governance Research Initiative
- Corporations and Society Initiative
- Policy and Innovation Initiative
- Rapid Decarbonization Initiative
- Stanford Latino Entrepreneurship Initiative
- Value Chain Innovation Initiative
- Venture Capital Initiative
- Career & Success
- Climate & Sustainability
- Corporate Governance
- Culture & Society
- Finance & Investing
- Government & Politics
- Leadership & Management
- Markets & Trade
- Operations & Logistics
- Opportunity & Access
- Organizational Behavior
- Political Economy
- Social Impact
- Technology & AI
- Opinion & Analysis
- Email Newsletter
Welcome, Alumni
- Communities
- Digital Communities & Tools
- Regional Chapters
- Women’s Programs
- Identity Chapters
- Find Your Reunion
- Career Resources
- Job Search Resources
- Career & Life Transitions
- Programs & Services
- Career Video Library
- Alumni Education
- Research Resources
- Volunteering
- Alumni News
- Class Notes
- Alumni Voices
- Contact Alumni Relations
- Upcoming Events
Admission Events & Information Sessions
- MBA Program
- MSx Program
- PhD Program
- Alumni Events
- All Other Events
10 Tips For Giving Effective Virtual Presentations
What to know before you go live.
September 26, 2016
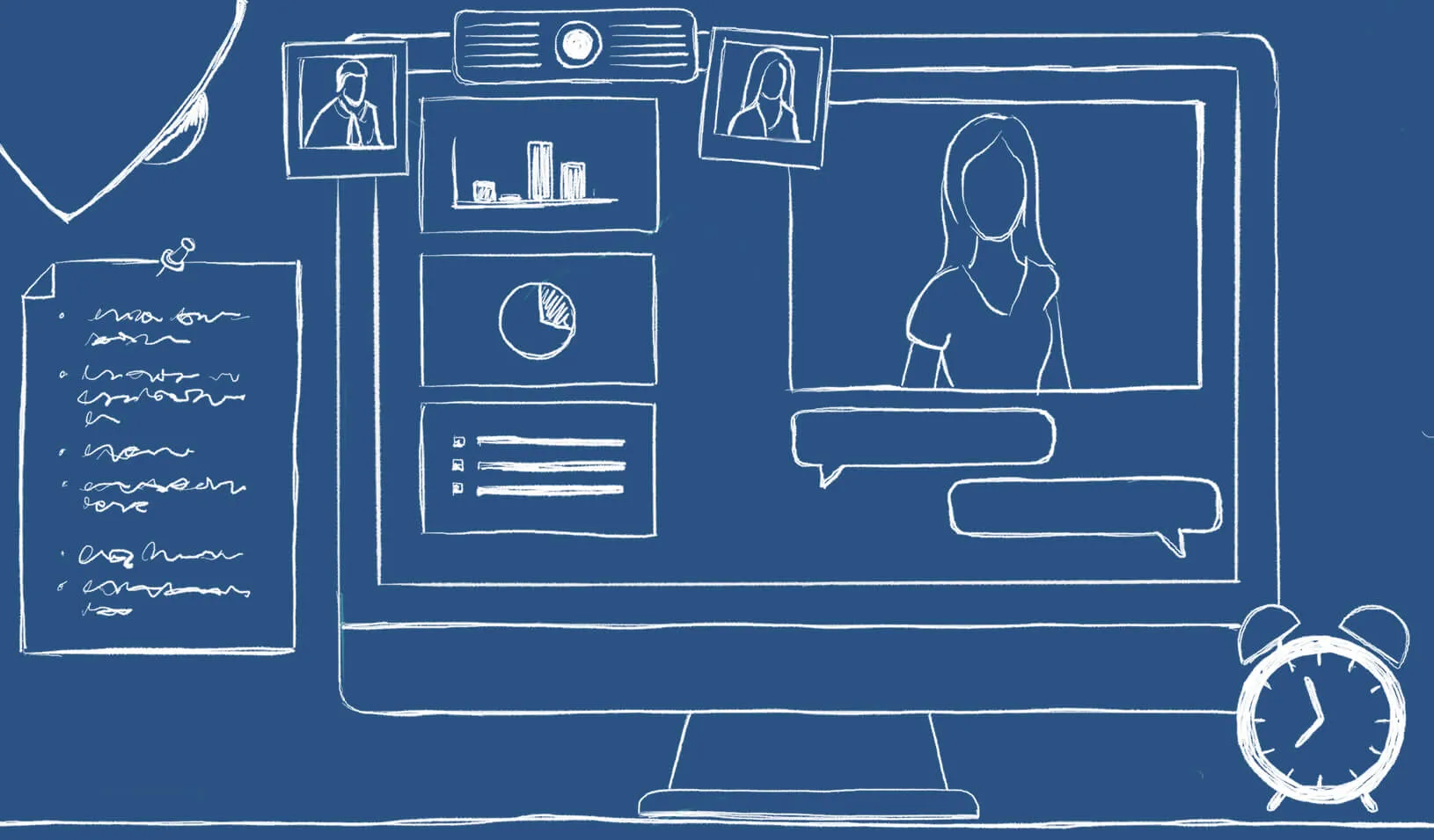
Presenting online? Try these suggestions to improve your results. | Illustration by Tricia Seibold
As audiences go global and you need to reach more people through technology (including webinars, conference calls and teleconference), you must consider the challenges to connecting with a virtual audience. Here I pinpoint 10 valuable best practices to ensure you communicate successfully.
1. Be Brief
Audiences begin to lose attention after roughly 10 minutes of hearing from the same presenter. If you have more than 10 minutes of content, use interactive activities to keep your audience engaged (for example, take a poll, give quizzes, or ask audience members for their opinions via chat).
2. Be Simple
Keep slides simple — avoid too many words, graphics and animation features. Less is definitely more!
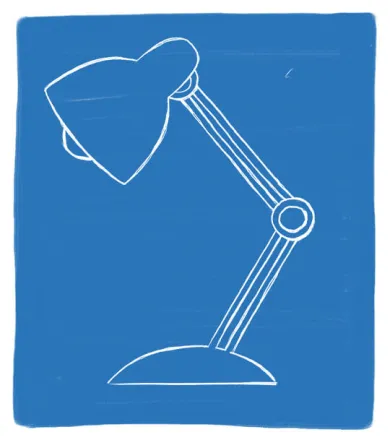
Light yourself well | Illustration by Tricia Seibold
3. Be a TV Personality
Look straight into your camera, not the screen. Wear clothing that is neutral in color (no plaids or stripes). Light yourself well and from above. Be mindful of what appears behind you in the background. Invest in a good microphone.
4. Be Standing
Even though your audience cannot see you, stand when you present. This allows you to stay focused and use good presentation delivery skills such as belly breathing, vocal variety, and pausing.
5. Be Prepared
Practice delivering your presentation with your technology in advance of your talk. Make sure all of the features of the technology work. Record your practice using the recording feature of your tool. Watch and listen to learn what works and what you can improve.
6. Be Assisted
Have someone available to deal with technical issues and to field email/text questions. Also, if you have multiple remote audience members in one location, be sure to pick one of them to be your “eyes and ears.” Ask them to queue up questions and facilitate discussion on your behalf.
7. Be Specific
Ask pointed questions to avoid too many people answering at once. For example, rather than ask, “Are there any questions?” try “Who has a question about the solution I provided?” Set a ground rule that people state their names prior to speaking.
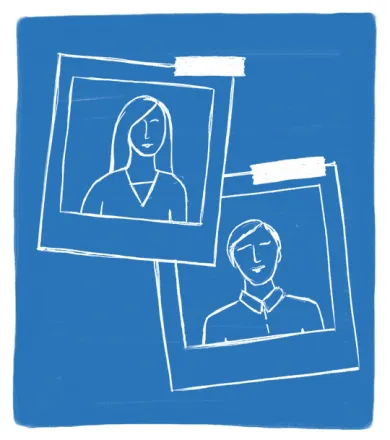
Imagine your audience | Illustration by Tricia Seibold
8. Be Synchronized
Transitions are critical. You must connect what you just said to what is coming next when you move from point to point. Transitions between topics and slides are good opportunities to get people reengaged to your talk.
9. Be Connected
Imagine your audience even though you can’t see them. You can place pictures of audience members behind your camera so you can look at people as you present.
10. Be Early
Encourage your audience to access your call or webinar in advance of the start time so you can iron out any technical issues in advance and get them familiar with the technology.
Matt Abrahams is a Stanford GSB organizational behavior lecturer, author, and communications coach.
For media inquiries, visit the Newsroom .
Explore More
Navigating the nuance: the art of disagreeing without conflict, from good to great: what makes a “supercommunicator”, seen & heard: how to make your audience feel understood, editor’s picks.

April 04, 2016 A Big Data Approach to Public Speaking Key takeaways from analyzing 100,000 presentations.
November 19, 2014 Matt Abrahams: The Power of the Paraphrase An expert on public speaking shows how paraphrasing can help you navigate tricky communication situations.
- See the Current DEI Report
- Supporting Data
- Research & Insights
- Share Your Thoughts
- Search Fund Primer
- Teaching & Curriculum
- Affiliated Faculty
- Faculty Advisors
- Louis W. Foster Resource Center
- Defining Social Innovation
- Impact Compass
- Global Health Innovation Insights
- Faculty Affiliates
- Student Awards & Certificates
- Changemakers
- Dean Jonathan Levin
- Dean Garth Saloner
- Dean Robert Joss
- Dean Michael Spence
- Dean Robert Jaedicke
- Dean Rene McPherson
- Dean Arjay Miller
- Dean Ernest Arbuckle
- Dean Jacob Hugh Jackson
- Dean Willard Hotchkiss
- Faculty in Memoriam
- Stanford GSB Firsts
- Certificate & Award Recipients
- Dean’s Remarks
- Keynote Address
- Teaching Approach
- Analysis and Measurement of Impact
- The Corporate Entrepreneur: Startup in a Grown-Up Enterprise
- Data-Driven Impact
- Designing Experiments for Impact
- Digital Business Transformation
- The Founder’s Right Hand
- Marketing for Measurable Change
- Product Management
- Public Policy Lab: Financial Challenges Facing US Cities
- Public Policy Lab: Homelessness in California
- Lab Features
- Curricular Integration
- View From The Top
- Formation of New Ventures
- Managing Growing Enterprises
- Startup Garage
- Explore Beyond the Classroom
- Stanford Venture Studio
- Summer Program
- Workshops & Events
- The Five Lenses of Entrepreneurship
- Leadership Labs
- Executive Challenge
- Arbuckle Leadership Fellows Program
- Selection Process
- Training Schedule
- Time Commitment
- Learning Expectations
- Post-Training Opportunities
- Who Should Apply
- Introductory T-Groups
- Leadership for Society Program
- Certificate
- 2023 Awardees
- 2022 Awardees
- 2021 Awardees
- 2020 Awardees
- 2019 Awardees
- 2018 Awardees
- Social Management Immersion Fund
- Stanford Impact Founder Fellowships and Prizes
- Stanford Impact Leader Prizes
- Social Entrepreneurship
- Stanford GSB Impact Fund
- Economic Development
- Energy & Environment
- Stanford GSB Residences
- Environmental Leadership
- Stanford GSB Artwork
- A Closer Look
- California & the Bay Area
- Voices of Stanford GSB
- Business & Beneficial Technology
- Business & Sustainability
- Business & Free Markets
- Business, Government, and Society Forum
- Get Involved
- Second Year
- Global Experiences
- JD/MBA Joint Degree
- MA Education/MBA Joint Degree
- MD/MBA Dual Degree
- MPP/MBA Joint Degree
- MS Computer Science/MBA Joint Degree
- MS Electrical Engineering/MBA Joint Degree
- MS Environment and Resources (E-IPER)/MBA Joint Degree
- Academic Calendar
- Clubs & Activities
- LGBTQ+ Students
- Military Veterans
- Minorities & People of Color
- Partners & Families
- Students with Disabilities
- Student Support
- Residential Life
- Student Voices
- MBA Alumni Voices
- A Week in the Life
- Career Support
- Employment Outcomes
- Cost of Attendance
- Knight-Hennessy Scholars Program
- Yellow Ribbon Program
- BOLD Fellows Fund
- Application Process
- Loan Forgiveness
- Contact the Financial Aid Office
- Evaluation Criteria
- GMAT & GRE
- English Language Proficiency
- Personal Information, Activities & Awards
- Professional Experience
- Letters of Recommendation
- Optional Short Answer Questions
- Application Fee
- Reapplication
- Deferred Enrollment
- Joint & Dual Degrees
- Entering Class Profile
- Event Schedule
- Ambassadors
- New & Noteworthy
- Ask a Question
- See Why Stanford MSx
- Is MSx Right for You?
- MSx Stories
- Leadership Development
- Career Advancement
- Career Change
- How You Will Learn
- Admission Events
- Personal Information
- Information for Recommenders
- GMAT, GRE & EA
- English Proficiency Tests
- After You’re Admitted
- Daycare, Schools & Camps
- U.S. Citizens and Permanent Residents
- Requirements
- Requirements: Behavioral
- Requirements: Quantitative
- Requirements: Macro
- Requirements: Micro
- Annual Evaluations
- Field Examination
- Research Activities
- Research Papers
- Dissertation
- Oral Examination
- Current Students
- Education & CV
- International Applicants
- Statement of Purpose
- Reapplicants
- Application Fee Waiver
- Deadline & Decisions
- Job Market Candidates
- Academic Placements
- Stay in Touch
- Faculty Mentors
- Current Fellows
- Standard Track
- Fellowship & Benefits
- Group Enrollment
- Program Formats
- Developing a Program
- Diversity & Inclusion
- Strategic Transformation
- Program Experience
- Contact Client Services
- Campus Experience
- Live Online Experience
- Silicon Valley & Bay Area
- Digital Credentials
- Faculty Spotlights
- Participant Spotlights
- Eligibility
- International Participants
- Stanford Ignite
- Frequently Asked Questions
- Operations, Information & Technology
- Classical Liberalism
- The Eddie Lunch
- Accounting Summer Camp
- Videos, Code & Data
- California Econometrics Conference
- California Quantitative Marketing PhD Conference
- California School Conference
- China India Insights Conference
- Homo economicus, Evolving
- Political Economics (2023–24)
- Scaling Geologic Storage of CO2 (2023–24)
- A Resilient Pacific: Building Connections, Envisioning Solutions
- Adaptation and Innovation
- Changing Climate
- Civil Society
- Climate Impact Summit
- Climate Science
- Corporate Carbon Disclosures
- Earth’s Seafloor
- Environmental Justice
- Operations and Information Technology
- Organizations
- Sustainability Reporting and Control
- Taking the Pulse of the Planet
- Urban Infrastructure
- Watershed Restoration
- Junior Faculty Workshop on Financial Regulation and Banking
- Ken Singleton Celebration
- Quantitative Marketing PhD Alumni Conference
- Presentations
- Theory and Inference in Accounting Research
- Stanford Closer Look Series
- Quick Guides
- Core Concepts
- Journal Articles
- Glossary of Terms
- Faculty & Staff
- Researchers & Students
- Research Approach
- Charitable Giving
- Financial Health
- Government Services
- Workers & Careers
- Short Course
- Adaptive & Iterative Experimentation
- Incentive Design
- Social Sciences & Behavioral Nudges
- Bandit Experiment Application
- Conferences & Events
- Reading Materials
- Energy Entrepreneurship
- Faculty & Affiliates
- SOLE Report
- Responsible Supply Chains
- Current Study Usage
- Pre-Registration Information
- Participate in a Study
- Founding Donors
- Location Information
- Participant Profile
- Network Membership
- Program Impact
- Collaborators
- Entrepreneur Profiles
- Company Spotlights
- Seed Transformation Network
- Responsibilities
- Current Coaches
- How to Apply
- Meet the Consultants
- Meet the Interns
- Intern Profiles
- Collaborate
- Research Library
- News & Insights
- Program Contacts
- Databases & Datasets
- Research Guides
- Consultations
- Research Workshops
- Career Research
- Research Data Services
- Course Reserves
- Course Research Guides
- Material Loan Periods
- Fines & Other Charges
- Document Delivery
- Interlibrary Loan
- Equipment Checkout
- Print & Scan
- MBA & MSx Students
- PhD Students
- Other Stanford Students
- Faculty Assistants
- Research Assistants
- Stanford GSB Alumni
- Telling Our Story
- Staff Directory
- Site Registration
- Alumni Directory
- Alumni Email
- Privacy Settings & My Profile
- Success Stories
- The Story of Circles
- Support Women’s Circles
- Stanford Women on Boards Initiative
- Alumnae Spotlights
- Insights & Research
- Industry & Professional
- Entrepreneurial Commitment Group
- Recent Alumni
- Half-Century Club
- Fall Reunions
- Spring Reunions
- MBA 25th Reunion
- Half-Century Club Reunion
- Faculty Lectures
- Ernest C. Arbuckle Award
- Alison Elliott Exceptional Achievement Award
- ENCORE Award
- Excellence in Leadership Award
- John W. Gardner Volunteer Leadership Award
- Robert K. Jaedicke Faculty Award
- Jack McDonald Military Service Appreciation Award
- Jerry I. Porras Latino Leadership Award
- Tapestry Award
- Student & Alumni Events
- Executive Recruiters
- Interviewing
- Land the Perfect Job with LinkedIn
- Negotiating
- Elevator Pitch
- Email Best Practices
- Resumes & Cover Letters
- Self-Assessment
- Whitney Birdwell Ball
- Margaret Brooks
- Bryn Panee Burkhart
- Margaret Chan
- Ricki Frankel
- Peter Gandolfo
- Cindy W. Greig
- Natalie Guillen
- Carly Janson
- Sloan Klein
- Sherri Appel Lassila
- Stuart Meyer
- Tanisha Parrish
- Virginia Roberson
- Philippe Taieb
- Michael Takagawa
- Terra Winston
- Johanna Wise
- Debbie Wolter
- Rebecca Zucker
- Complimentary Coaching
- Changing Careers
- Work-Life Integration
- Career Breaks
- Flexible Work
- Encore Careers
- D&B Hoovers
- Data Axle (ReferenceUSA)
- EBSCO Business Source
- Firsthand (Vault)
- Global Newsstream
- Market Share Reporter
- ProQuest One Business
- Student Clubs
- Entrepreneurial Students
- Stanford GSB Trust
- Alumni Community
- How to Volunteer
- Springboard Sessions
- Consulting Projects
- 2020 – 2029
- 2010 – 2019
- 2000 – 2009
- 1990 – 1999
- 1980 – 1989
- 1970 – 1979
- 1960 – 1969
- 1950 – 1959
- 1940 – 1949
- Service Areas
- ACT History
- ACT Awards Celebration
- ACT Governance Structure
- Building Leadership for ACT
- Individual Leadership Positions
- Leadership Role Overview
- Purpose of the ACT Management Board
- Contact ACT
- Business & Nonprofit Communities
- Reunion Volunteers
- Ways to Give
- Fiscal Year Report
- Business School Fund Leadership Council
- Planned Giving Options
- Planned Giving Benefits
- Planned Gifts and Reunions
- Legacy Partners
- Giving News & Stories
- Giving Deadlines
- Development Staff
- Submit Class Notes
- Class Secretaries
- Board of Directors
- Health Care
- Sustainability
- Class Takeaways
- All Else Equal: Making Better Decisions
- If/Then: Business, Leadership, Society
- Grit & Growth
- Think Fast, Talk Smart
- Spring 2022
- Spring 2021
- Autumn 2020
- Summer 2020
- Winter 2020
- In the Media
- For Journalists
- DCI Fellows
- Other Auditors
- Academic Calendar & Deadlines
- Course Materials
- Entrepreneurial Resources
- Campus Drive Grove
- Campus Drive Lawn
- CEMEX Auditorium
- King Community Court
- Seawell Family Boardroom
- Stanford GSB Bowl
- Stanford Investors Common
- Town Square
- Vidalakis Courtyard
- Vidalakis Dining Hall
- Catering Services
- Policies & Guidelines
- Reservations
- Contact Faculty Recruiting
- Lecturer Positions
- Postdoctoral Positions
- Accommodations
- CMC-Managed Interviews
- Recruiter-Managed Interviews
- Virtual Interviews
- Campus & Virtual
- Search for Candidates
- Think Globally
- Recruiting Calendar
- Recruiting Policies
- Full-Time Employment
- Summer Employment
- Entrepreneurial Summer Program
- Global Management Immersion Experience
- Social-Purpose Summer Internships
- Process Overview
- Project Types
- Client Eligibility Criteria
- Client Screening
- ACT Leadership
- Social Innovation & Nonprofit Management Resources
- Develop Your Organization’s Talent
- Centers & Initiatives
- Student Fellowships
.css-1qrtm5m{display:block;margin-bottom:8px;text-transform:uppercase;font-size:14px;line-height:1.5714285714285714;-webkit-letter-spacing:-0.35px;-moz-letter-spacing:-0.35px;-ms-letter-spacing:-0.35px;letter-spacing:-0.35px;font-weight:300;color:#606F7B;}@media (min-width:600px){.css-1qrtm5m{font-size:16px;line-height:1.625;-webkit-letter-spacing:-0.5px;-moz-letter-spacing:-0.5px;-ms-letter-spacing:-0.5px;letter-spacing:-0.5px;}} Best Practices The #1 rule for improving your presentation slides
by Tom Rielly • May 12, 2020

When giving presentations, either on a video conference call or in person, your slides, videos and graphics (or lack of them) can be an important element in helping you tell your story or express your idea. This is the first of a series of blog posts that will give you tips and tricks on how to perfect your visual presentations.
Your job as a presenter is to build your idea -- step-by-step -- in the minds of your audience members. One tool to do that is presentation graphics, such as slides and videos.
Why graphics for your presentation?
A common mistake is using slides or videos as a crutch, even if they don’t actually add anything to your presentation. Not all presentations need graphics. Lots of presentations work wonderfully with just one person standing on a stage telling a story, as demonstrated by many TED Talks.
You should only use slides if they serve a purpose: conveying scientific information, art, and things that are hard to explain without pictures. Once you have decided on using slides, you will have a number of decisions to make. We’ll help you with the basics of making a presentation that is, above all, clear and easy to understand. The most important thing to remember here is: less is more.
Less is so much more
You want to aim for the fewest number of slides, the fewest number of photos, the fewest words per slide, the least cluttered slides and the most white space on your slides. This is the most violated slide rule, but it is the secret to success. Take a look at these examples.

As you can see in the above example, you don’t need fancy backgrounds or extra words to convey a simple concept. If you take “Everything you need to know about Turtles”, and delete “everything you need to know about” leaving just “turtles”, the slide has become much easier for your audience to read, and tells the story with economy.

The above example demonstrates that a single image that fills the entire screen is far more powerful than a slide cluttered with images. A slide with too many images may be detrimental to your presentation. The audience will spend more mental energy trying to sort through the clutter than listening to your presentation. If you need multiple images, then put each one on its own slide. Make each image high-resolution and have it fill the entire screen. If the photos are not the same dimensions as the screen, put them on a black background. Don’t use other colors, especially white.

Your slides will be much more effective if you use the fewest words, characters, and pictures needed to tell your story. Long paragraphs make the audience strain to read them, which means they are not paying attention to you. Your audience may even get stressed if you move on to your next slide before they’ve finished reading your paragraph. The best way to make sure the attention stays on you is to limit word count to no more than 10 words per slide. As presentation expert Nancy Duarte says “any slide with more than 10 words is a document.” If you really do need a longer explanation of something, handouts or follow-up emails are the way to go.
Following a “less is more” approach is one of the simplest things you can do to improve your presentation visuals and the impact of your presentation overall. Make sure your visuals add to your presentation rather than distract from it and get your message across.
Ready to learn more about how to make your presentation even better? Get TED Masterclass and develop your ideas into TED-style talks.
© 2024 TED Conferences, LLC. All rights reserved. Please note that the TED Talks Usage policy does not apply to this content and is not subject to our creative commons license.
8 tips on how to present over Zoom like a pro

Today, Zoom is a central part of the remote workplace. It and other video conference platforms are widely used for meetings, job interviews, webinars, and presentations.
In-person presentations can be stressful enough, and having to conduct them virtually can seem even more daunting.
But it doesn't have to be that way. Our eight pro tips for presenting over Zoom may help you feel more prepared, comfortable, and confident. Read on to find out more.
1. Plan out your Zoom background/location ahead of time.
You can use a location in your home or a virtual Zoom background. If you select a place in your house, make sure it is uncluttered and clean. A plain wall or shelves with neatly arranged books provide a professional setting.
Consider lighting. Soft lighting placed in front of you illuminates you evenly; sitting in front of a window can cause glare and shadows.
Make sure your background doesn't distract from you and your presentation. You don't want your audience focusing on a family photo or the dishes in the sink.
2. Test your equipment before your presentation.
Your equipment can make or break your Zoom presentation.
To avoid surprises, check your internet connection, plug in your laptop, and ensure that your camera angle is correct and that the microphone works.
You can confirm your internet connection, audio, and visual with a Zoom test meeting . Using a hard-wired connection rather than wifi is the safer option. And closing any applications you won't need during the presentation can conserve bandwidth.
Taking precautions can avoid or minimize frozen screens, views of the top of your head, dead batteries, and sound problems.
3. Put notes in the right place on your screen(s).
Zdnet recommends, the best webcams for remote-working video calls.
The pandemic lockdown will leave a legacy of increased remote working, so it's a good time to upgrade your webcam. Here are ten leading contenders.
You need your notes where you can see them, but you don't want to keep looking down or off to the side during your presentation.
To combat this, you can use dual monitors . Position your presentation on one of them, visible to all, and your presenter's notes — plus the webcam you're using — on the other, visible only to you.
Or you can present your slide show in a window and put a private view of your notes in another window on the same screen. Zoom provides step-by-step instructions for single and dual screens.
4. Practice Zoom presenting as if it were the real thing.
Zoom allows you to practice in the precise environment where you will be presenting. Set up your background, lighting, and screens as you will on presentation day. You can schedule a webinar practice session on Zoom and run through your presentation exactly as you will on the day. You can invite a friend to join you and offer feedback.
Practicing can make the difference between a smooth presentation or an awkward one. Rehearse as often as you can, and visit our page of public speaking tips .
SEE: What tech jobs don't require public speaking?
5. Minimize clutter on your slides.
Slides are a key part of a virtual presentation and can help you and the audience stay on track.
Slides should be easy to read and navigate. Avoid brightly colored backgrounds, complicated fonts, and too many graphics.
Each slide should communicate one concept or idea. Avoid a long list of bullet points on a single slide.
While a slide with few words in readable, bolded font works fine, visuals like charts, maps, and illustrations or photos can be more effective and keep your audience engaged.
6. Use easy-to-understand visuals.
Visuals liven up your Zoom presentation in ways words don't. Instead of a long list of numbers explaining company statistics, try a graph or pie chart. Visuals aid understanding and keep your audience interested.
Explaining technical procedures with videos or illustrations rather than wordy descriptions alone enables you to show and tell. They also accommodate different learning styles within your audience.
Microsoft posts tutorials for incorporating visual elements into PowerPoint slides and inserting videos from the web or your computer .
7. Explain your agenda before you begin presenting.
Most people like to know what to expect when logging onto a meeting. Opening your presentation with a slide outlining your agenda sets the timeline for your meeting and reassures your audience. If you plan to allow audience interaction, make sure to highlight when and how in your agenda.
You can list the points you're going to cover in your presentation on your slide(s) and/or use graphics. You can pose a question on a slide, then show how you plan to answer it. Starting off with a funny (but work-appropriate) photograph or illustration can put you and your audience at ease.
8. If appropriate, encourage your audience to interact.
Unless you have a good reason not to, encourage your audience to interact during or after your presentation.
Some presenters ask participants to use Zoom's chat function for questions and pause the presentation periodically to answer them or wait until the end. Presenters can mute and unmute the audience and allow time for comments and questions that way. Zoom also allows for engagement through participant polls during the presentation
The size of your audience may dictate how you want to handle audience interaction.
Not allowing participant interaction risks losing your audience to their phones and other distractions.
In conclusion
The hardest part of presenting on Zoom may be the technology for some and the public speaking for others. We hope our tips help.
Online public speaking courses can help with anxiety and discomfort. Developing emotional intelligence skills can also benefit your Zoom presentations.

- Contact AIChE
- Communities
- Learning & Careers
- Publications
- Careers at AIChE
- Equity, Diversity, Inclusion
- Young Professionals
- Operating councils
- Local Sections
Other Sites & Tools
Technical groups, follow aiche, you are here.
- November 2019
Best Practices for Video Presentations

Virtual presentations, such as webinars or video conferences, can pose unique challenges. Give a successful presentation no matter the distance between you and your audience with help from this guide.
Technical presentations can be difficult to master, as the speaker must present complex information in a limited amount of time. Many presentations now occur using video conferencing tools, such as webinars or virtual meetings. Webinars are usually formatted to show a series of graphics or slides accompanied by your voice. Video conferences that take place using tools like Skype may only show your talking head on the screen, with no opportunity for graphics (unless you provide supplementary material via email).
If the presentation takes place virtually, the audience is often required to view technical graphics without being able to see the presenter at the same time. In such cases, the audience misses out on the presenter’s nonverbal cues. Therefore, presenters must add all of the necessary information into the presentation itself or the accompanying verbal description.
In cases where the presenter is visible onscreen, poor display resolution or Internet connectivity may muddle or eliminate nonverbal cues. The combination of verbal and nonverbal cues is critical for clear and complete communication. Adding to the challenge are conference room screens that are inadequately sized for virtual group learning or discussions. Presenters can overcome these challenges and give great technical presentations by focusing on the graphics and voice-over.
The four rules of technical graphics
Technical graphics can either clarify or confuse. Follow these four rules to ensure your graphics do the former:
- Rule 1. Show the necessary information and little more ( i.e., avoid “chart-junk”) (1)
- Rule 2. Use one graphic per idea and no more than one graphic every one to two minutes
- Rule 3. Ensure every graphic answers “what?” and “so what?”
- Rule 4. Use the right graphic.
Consider the graphic in Figure 1a , which at first appears attractive, but violates Rule 1. It leaves out important information, contains extraneous material, and is misleading. The chart is missing critical information, such as the units of the vertical axis ( e.g., dollars, units sold) and the year of sales the chart represents. The chart uses a distinct perspective and colors, but the design does not add any necessary information. Without an expositive caption in addition to the title, the point of the graph is unclear. Furthermore, the figure is misleading, depicting a stable rate of expanding sales, which is not the case.
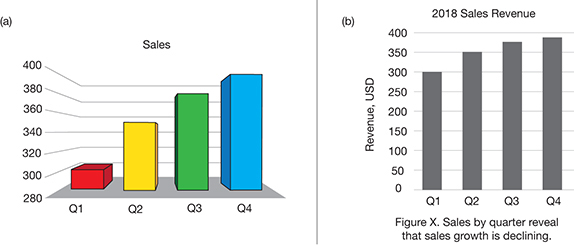
▲ Figure 1. These bar graphs are intended to show the 2018 sales revenue to illustrate the fact that sales growth is declining. Although a and b present the same data in similar formats, b provides more information.
Figure 1b contains the same information, but without all the extraneous visuals that carry no information, i.e., colors and 3D shapes. Figure 1b makes it clear that sales growth is beginning to wane. It reveals the true trend because the vertical axis includes zero (every bar graph should), which eliminates the visual exaggeration of Figure 1a . While Figure 1b is not as visually stimulating, it communicates the main point — sales growth is declining in 2018.
While Rule 1 assures that your graph is relevant, Rule 2 and Rule 3 keep the presentation on track and focused. Rule 4 advises using the right graph, as each type of graph is best suited to a particular application ( Table 1 ) (2) .
A graph that is good for one thing may be bad for another. Consider the synchronized line charts of Figure 2 , which show operating data for a furnace. The graph follows the four rules. The colors serve a purpose, distinguishing the various charts (Rule 1). The graphic fulfills its intention according to the caption, which states that NOx remains below its maximum permitted limit (Rule 2). It is reasonable to presume that the audience understands the legal and moral ramifications of remaining in legal compliance (Rule 3). The chart also shows how several factors vary with time, which is a strength of line charts (Rule 4).
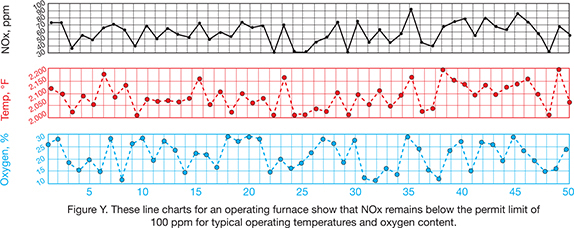
▲ Figure 2. According to the caption, the intent of these line charts is to show that NOx remains below the permit limit of 100 ppm under normal operating conditions ( i.e., temperature and oxygen percentage).
But, what if you want to show how NOx is affected by temperature and oxygen concentration? Line charts are not as effective at displaying this relationship. Instead, you should use a surface or contour plot ( Figure 3 ). While Figure 3 includes both surface and contour plots for the same data, only one graphic is needed. The contour graph (left) is best if you want your audience to ascertain the exact values of temperature, oxygen, and NOx. However, if you are concerned with highlighting a trend, the surface plot is the better option (right). If your main goal is to show that NOx emissions are in compliance, Figure 2 best serves this purpose.
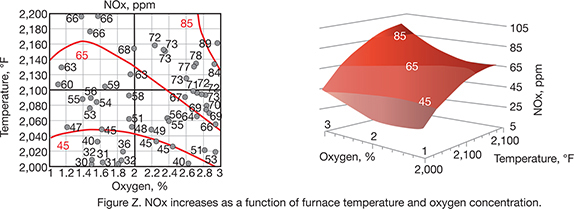
▲ Figure 3. Both of these plots show how NOx fluctuates with temperature and oxygen. The contour plot (left) shows the data values, while the surface plot (right) better depicts the overall trend.
Guidance for the accompanying voice-over. No matter how great your graphics may be, they will require an accompanying verbal description. In a body of text, such as what you are reading, there is no opportunity for additional clarification, so every graphic must be able to stand on its own. In a presentation, graphics should still follow the four rules, but can be accompanied with an oral description. Even so, it is still prudent to include a title and caption for all graphics. Including all of the necessary information in the visual is helpful for those with hearing impairments and those who cannot hear you due to poor room acoustics. It can also be beneficial for anyone who wants to review the slides after the presentation.

Tips for the presentation
Fear of public speaking is a common anxiety, but the more familiar you get with doing it, the less anxious you will feel. Rehearsing is a good way to feel more prepared, but that may not be enough for you. Consider joining an organization such as Toastmasters International (3), which provides its members the opportunity to practice public speaking and receive constructive feedback.
My fear of public speaking abated when I began to perform in community theater. For me, it was easier to present someone else’s words. These experiences teach you that no one dies from a less-than-perfect presentation and nearly everyone in the audience is on your side.
Focus on being authentic. Some people like to start with a related and humorous anecdote, but being yourself is more important than being funny or witty. Wit and charm will come naturally if you feel like yourself.
Radio hosts convey 100% of their message verbally, and they can serve as a source of inspiration as you formulate your voice-over style. If you listen closely, you will notice they never use stall words, e.g., ums and ahs. If you catch yourself at a loss for words, stop, think, and then speak. For help with visual presentations, observe television newscasters. Watch their posture, facial expressions, and general demeanor, which are obviously important when your audience can see you, but are also important when you are not on screen. Voice and physicality are connected. Your chest should be up and shoulders back to allow your voice to project. Your facial expressions and gestures enhance the expression of your voice. Preparation and rehearsal will make for a genuinely confident presentation.
For online videos, the quality of the videography is also important. Consider lighting, color balance, angle, and frame. Depending on the formality of your presentation, you may want to hire a professional videographer, allowing you to focus on the content and the delivery.
What to do if you flub
The big day has come, you present, and it goes perfectly. Or, so you would hope. If not, keep in mind that nearly all learning is based on failure and discomfort, and you should consider any flubs your friend, rather than your foe. If you are less than perfect, you will get better. Over time, you will notice that your presentations have become less forced, more natural, and maybe even fun.
Literature Cited
- Tufte, E. R., “The Visual Display of Quantitative Information,” Graphics Press, Cheshire, CT (2001).
- Cleveland, W. S., “The Elements of Graphing Data,” Hobart Press, Summit, NJ (1994).
- “Toastmasters International,” www.toastmasters.org (accessed June 28, 2019).

Would you like to access the complete CEP Article?
No problem. You just have to complete the following steps.
You have completed 0 of 2 steps.
You must be logged in to view this content. Log in now.
AIChE Membership
You must be an AIChE member to view this article. Join now.
Copyright Permissions
Would you like to reuse content from CEP Magazine? It’s easy to request permission to reuse content. Simply click here to connect instantly to licensing services, where you can choose from a list of options regarding how you would like to reuse the desired content and complete the transaction.
Small Data, Big Results
Purchase a qualified valve for your operation, closing the gaps in cybersecurity, career catalyst feature: communicate, get your research published, departments, books: november 2019, calendars: november 2019, catalyzing commercialization: a cost-effective process for creating sustainable, alternative protein foods, looming deadline prompts cybersecurity concerns, institute news: november 2019, aiche journal highlight: probabilistic modeling to drive pharmaceutical development, new products: november 2019, cep: news update, process safety beacon: what does that button do, safety minute: fix information overload: include a visual summary of important documents, technical entity trends: advancing biotechnology in asia, young professionals point of view: cultivate a fertile network.

How it works
Transform your enterprise with the scalable mindsets, skills, & behavior change that drive performance.
Explore how BetterUp connects to your core business systems.
We pair AI with the latest in human-centered coaching to drive powerful, lasting learning and behavior change.
Build leaders that accelerate team performance and engagement.
Unlock performance potential at scale with AI-powered curated growth journeys.
Build resilience, well-being and agility to drive performance across your entire enterprise.
Transform your business, starting with your sales leaders.
Unlock business impact from the top with executive coaching.
Foster a culture of inclusion and belonging.
Accelerate the performance and potential of your agencies and employees.
See how innovative organizations use BetterUp to build a thriving workforce.
Discover how BetterUp measurably impacts key business outcomes for organizations like yours.
A demo is the first step to transforming your business. Meet with us to develop a plan for attaining your goals.

- What is coaching?
Learn how 1:1 coaching works, who its for, and if it's right for you.
Accelerate your personal and professional growth with the expert guidance of a BetterUp Coach.
Types of Coaching
Navigate career transitions, accelerate your professional growth, and achieve your career goals with expert coaching.
Enhance your communication skills for better personal and professional relationships, with tailored coaching that focuses on your needs.
Find balance, resilience, and well-being in all areas of your life with holistic coaching designed to empower you.
Discover your perfect match : Take our 5-minute assessment and let us pair you with one of our top Coaches tailored just for you.

Best practices, research, and tools to fuel individual and business growth.
View on-demand BetterUp events and learn about upcoming live discussions.
The latest insights and ideas for building a high-performing workplace.
- BetterUp Briefing
The online magazine that helps you understand tomorrow's workforce trends, today.
Innovative research featured in peer-reviewed journals, press, and more.
Founded in 2022 to deepen the understanding of the intersection of well-being, purpose, and performance
We're on a mission to help everyone live with clarity, purpose, and passion.
Join us and create impactful change.
Read the buzz about BetterUp.
Meet the leadership that's passionate about empowering your workforce.
For Business
For Individuals
How to give a good presentation that captivates any audience

Elevate your communication skills
Unlock the power of clear and persuasive communication. Our coaches can guide you to build strong relationships and succeed in both personal and professional life.

Jump to section
What are the main difficulties when giving presentations?
How to create an effective presentation, after that, how do i give a memorable presentation, how to connect with the audience when presenting.
If you’ve ever heard someone give a powerful presentation, you probably remember how it made you feel. Much like a composer, a good speaker knows precisely when each note should strike to captivate their audience’s attention and leave them with a lasting impression.
No one becomes a great public speaker or presenter without practice. And almost everyone can recall a time one of their presentations went badly — that’s a painful part of the learning process.
Whether you’re working within a small creative team or a large organization, public speaking and presentation skills are vital to communicating your ideas. Knowing how to present your vision can help you pitch concepts to clients, present ideas to your team, and develop the confidence to participate in team meetings.
If you have an upcoming presentation on the horizon and feel nervous, that’s normal. Around 15-30% of the general population experience a fear of public speaking . And, unfortunately, social anxiety is on the rise, with a 12% increase in adults over the last 20 years .
Learning how to give a good presentation can dismantle your fears and break down these barriers, ensuring you’re ready to confidently share your point of view.
It’s the week before your presentation, and you’re already feeling nervous . Maybe there’ll be an important mentor in the room you need to impress, or you’re looking for an opportunity to show your boss your value. Regardless of your countless past presentations, you still feel nervous.
Sharing your vision and ideas with any sized group is intimidating. You’re likely worrying about how you’ll perform as a presenter and whether the audience will be interested in what you offer. But nerves aren’t inherently negative — you can actually use this feeling to fuel your preparation.

It’s helpful to identify where your worries are coming from and address your fears. Here are some common concerns when preparing for an upcoming presentation:
Fear of public speaking: When you share your ideas in front of a group, you’re placing yourself in a vulnerable position to be critiqued on your knowledge and communication skills . Maybe you feel confident in your content, but when you think about standing in front of an audience, you feel anxious and your mind goes blank.
It’s also not uncommon to have physical symptoms when presenting . Some people experience nausea and dizziness as the brain releases adrenaline to cope with the potentially stressful situation . Remember to take deep breaths to recenter yourself and be patient, even if you make a mistake.
Losing the audience’s attention: As a presenter, your main focus is to keep your audience engaged. They should feel like they’re learning valuable information or following a story that will improve them in life or business.
Highlight the most exciting pieces of knowledge and ensure you emphasize those points in your presentation. If you feel passionate about your content, it’s more likely that your audience will experience this excitement for themselves and become invested in what you have to say.
Not knowing what content to place on presentation slides: Overloading presentation slides is a fast way to lose your audience’s attention. Your slides should contain only the main talking points and limited text to ensure your audience focuses on what you have to say rather than becoming distracted by the content on your slides.
Discomfort incorporating nonverbal communication: It’s natural to feel stiff and frozen when you’re nervous. But maintaining effective body language helps your audience stay focused on you as you speak and encourages you to relax.
If you struggle to incorporate body language into your presentations, try starting small by making hand gestures toward your slides. If you’re working with a large audience, use different parts of the stage to ensure everyone feels included.
Each presenter has their own personal brand and style. Some may use humor to break the ice, while others might appeal to the audience’s emotional side through inspiring storytelling.
Watching online presentations, such as TED talks, is an excellent way to expose yourself to various presentation styles and develop your own. While observing others, you can note how they carry themselves on stage and learn new ways to keep your audience engaged.
Once you’ve addressed what’s causing your fears, it’s time to prepare for a great presentation. Use your past experience as inspiration and aim to outshine your former self by learning from your mistakes and employing new techniques. Here are five presentation tips to help you create a strong presentation and wow your audience:
1. Keep it simple
Simple means something different to everyone.
Before creating your presentation, take note of your intended audience and their knowledge level of your subject. You’ll want your content to be easy for your intended audience to follow.
Say you’re giving a presentation on improving your company’s operational structure. Entry-level workers will likely need a more straightforward overview of the content than C-suite leaders, who have significantly more experience.
Ask yourself what you want your audience to take away from your presentation and emphasize those important points. Doing this ensures they remember the most vital information rather than less important supporting ideas. Try organizing these concepts into bullet points so viewers can quickly identify critical takeaways.
2. Create a compelling structure
Put yourself in your audience member’s shoes and determine the most compelling way to organize your information. Your presentation should be articulate , cohesive, and logical, and you must be sure to include all necessary supporting evidence to strengthen your main points.
If you give away all of your answers too quickly, your audience could lose interest. And if there isn’t enough supporting information, they could hit a roadblock of confusion. Try developing a compelling story that leads your audience through your thought processes so they can experience the ups and downs alongside you.
By structuring your presentation to lead up to a final conclusion, you’re more likely to keep listeners’ attention. Once you’ve reached that conclusion, you can offer a Q&A period to put any of their questions or concerns to rest.
3. Use visual aids
Appealing to various learning styles is a great way to keep everyone on the same page and ensure they absorb your content. Visual aids are necessary for visual learners and make it easier for people to picture your ideas.
Aim to incorporate a mixture of photos, videos, and props to engage your audience and convey your key points. For instance, if you’re giving a presentation on anthropology subject matter, you could show your audience an artifact to help them understand how exciting a discovery must have been.
If your presentation is long, including a video for your audience to watch is an excellent way to give yourself a break and create new jumping-off points for your speech.
4. Be aware of design techniques and trends
Thanks to cutting-edge technology and tools, you have numerous platforms at your disposal to create a good presentation. But keep in mind that although color, images, and graphics liven things up, they can cause distraction when misused.
Here are a few standard pointers for incorporating visuals on your slides:
- Don’t place blocks of small text on a single slide
- Use a minimalistic background instead of a busy one
- Ensure text stands out against the background color
- Only use high-resolution photos
- Maintain a consistent font style and size throughout the presentation
- Don’t overuse transitions and effects
5. Try the 10-20-30 rule
Guy Kawasaki, a prominent venture capitalist and one of the original marketing specialists for Apple, said that the best slideshow presentations are less than 10 slides , last at most 20 minutes, and use a font size of 30. Following this strategy can help you condense your information, eliminate unnecessary ideas, and maintain your audience’s focus more efficiently.
Once you’re confident in creating a memorable presentation, it’s time to learn how to give one. Here are some valuable tips for keeping your audience invested during your talk:
Tip #1: Tell stories
Sharing an anecdote from your life can improve your credibility and increase your relatability. And when an audience relates to you, they’re more likely to feel connected to who you are as a person and encouraged to give you their full attention, as they would want others to do the same.
Gill Hicks utilized this strategy well when she shared her powerful story, “ I survived a terrorist attack. Here’s what I learned .” In her harrowing tale, Hicks highlights the importance of compassion, unconditional love, and helping those in need.
If you feel uncomfortable sharing personal stories, that’s okay. You can use examples from famous individuals or create a fictional account to demonstrate your ideas.
Tip #2: Make eye contact with the audience
Maintaining eye contact is less intimidating than it sounds. In fact, you don’t have to look your audience members directly in their eyes — you can focus on their foreheads or noses if that’s easier.
Try making eye contact with as many people as possible for 3–5 seconds each. This timing ensures you don’t look away too quickly, making the audience member feel unimportant, or linger too long, making them feel uncomfortable.
If you’re presenting to a large group, direct your focus to each part of the room to ensure no section of the audience feels ignored.

Tip #3: Work on your stage presence
Although your tone and words are the most impactful part of your presentation, recall that body language keeps your audience engaged. Use these tips to master a professional stage presence:
- Speak with open arms and avoid crossing them
- Keep a reasonable pace and try not to stand still
- Use hand gestures to highlight important information
Tip #4: Start strong
Like watching a movie trailer, the first seconds of your talk are critical for capturing your audience’s attention. How you start your speech sets the tone for the rest of your presentation and tells your audience whether or not they should pay attention. Here are some ways to start your presentation to leave a lasting impression:
- Use a quote from a well-known and likable influential person
- Ask a rhetorical question to create intrigue
- Start with an anecdote to add context to your talk
- Spark your audience’s curiosity by involving them in an interactive problem-solving puzzle or riddle
Tip #5: Show your passion
Don’t be afraid of being too enthusiastic. Everyone appreciates a speaker who’s genuinely excited about their field of expertise.
In “ Grit: The Power of Passion and Perseverance ,” Angela Lee Duckworth discusses the importance of passion in research and delivery. She delivers her presentation excitedly to show the audience how excitement piques interest.
Tip #6: Plan your delivery
How you decide to deliver your speech will shape your presentation. Will you be preparing a PowerPoint presentation and using a teleprompter? Or are you working within the constraints of the digital world and presenting over Zoom?
The best presentations are conducted by speakers who know their stuff and memorize their content. However, if you find this challenging, try creating notes to use as a safety net in case you lose track.
If you’re presenting online, you can keep notes beside your computer for each slide, highlighting your key points. This ensures you include all the necessary information and follow a logical order.

Tip #7: Practice
Practice doesn’t make perfect — it makes progress. There’s no way of preparing for unforeseen circumstances, but thorough practice means you’ve done everything you can to succeed.
Rehearse your speech in front of a mirror or to a trusted friend or family member. Take any feedback and use it as an opportunity to fine-tune your speech. But remember: who you practice your presentation in front of may differ from your intended audience. Consider their opinions through the lens of them occupying this different position.
Tip #8: Read the room
Whether you’re a keynote speaker at an event or presenting to a small group of clients, knowing how to read the room is vital for keeping your audience happy. Stay flexible and be willing to move on from topics quickly if your listeners are uninterested or displeased with a particular part of your speech.
Tip #9: Breathe
Try taking deep breaths before your presentation to calm your nerves. If you feel rushed, you’re more likely to feel nervous and stumble on your words.
The most important thing to consider when presenting is your audience’s feelings. When you approach your next presentation calmly, you’ll put your audience at ease and encourage them to feel comfortable in your presence.
Tip #10: Provide a call-to-action
When you end your presentation, your audience should feel compelled to take a specific action, whether that’s changing their habits or contacting you for your services.
If you’re presenting to clients, create a handout with key points and contact information so they can get in touch. You should provide your LinkedIn information, email address, and phone number so they have a variety of ways to reach you.
There’s no one-size-fits-all template for an effective presentation, as your unique audience and subject matter play a role in shaping your speech. As a general rule, though, you should aim to connect with your audience through passion and excitement. Use strong eye contact and body language. Capture their interest through storytelling and their trust through relatability.
Learning how to give a good presentation can feel overwhelming — but remember, practice makes progress. Rehearse your presentation for someone you trust, collect their feedback , and revise. Practicing your presentation skills is helpful for any job, and every challenge is a chance to grow.
Elizabeth Perry, ACC
Elizabeth Perry is a Coach Community Manager at BetterUp. She uses strategic engagement strategies to cultivate a learning community across a global network of Coaches through in-person and virtual experiences, technology-enabled platforms, and strategic coaching industry partnerships. With over 3 years of coaching experience and a certification in transformative leadership and life coaching from Sofia University, Elizabeth leverages transpersonal psychology expertise to help coaches and clients gain awareness of their behavioral and thought patterns, discover their purpose and passions, and elevate their potential. She is a lifelong student of psychology, personal growth, and human potential as well as an ICF-certified ACC transpersonal life and leadership Coach.
6 presentation skills and how to improve them
3 stand-out professional bio examples to inspire your own, how to write a speech that your audience remembers, how to make a presentation interactive and exciting, tell a story they can't ignore these 10 tips will teach you how, reading the room gives you an edge — no matter who you're talking to, your ultimate guide on how to be a good storyteller, writing an elevator pitch about yourself: a how-to plus tips, 18 effective strategies to improve your communication skills, similar articles, the importance of good speech: 5 tips to be more articulate, the 11 tips that will improve your public speaking skills, 30 presentation feedback examples, how to not be nervous for a presentation — 13 tips that work (really), how the minto pyramid principle can enhance your communication skills, 8 clever hooks for presentations (with tips), stay connected with betterup, get our newsletter, event invites, plus product insights and research..
3100 E 5th Street, Suite 350 Austin, TX 78702
- Platform Overview
- Integrations
- Powered by AI
- BetterUp Lead
- BetterUp Manage™
- BetterUp Care™
- Sales Performance
- Diversity & Inclusion
- Case Studies
- Why BetterUp?
- About Coaching
- Find your Coach
- Career Coaching
- Communication Coaching
- Life Coaching
- News and Press
- Leadership Team
- Become a BetterUp Coach
- BetterUp Labs
- Center for Purpose & Performance
- Leadership Training
- Business Coaching
- Contact Support
- Contact Sales
- Privacy Policy
- Acceptable Use Policy
- Trust & Security
- Cookie Preferences
Your browser is unsupported
We recommend using the latest version of IE11, Edge, Chrome, Firefox or Safari.
Institute for the Humanities
College of liberal arts and sciences, best practices for virtual presentations.

This preparation guide provides details and resources for conducting lectures and seminars online. Topics include: – Determining a presentation format – Selecting a videoconferencing tool – Preparing a slide presentation – Pre-recording a presentation – Practicing with videoconferencing – Preparing for technical complications
Preparation: Format, Tools, and Technology Heading link Copy link
Best practices for livestreaming and pre-recording material
Preparing Slide Presentations
Pro-Tip: When screen-sharing slides in Powerpoint, change your settings so that your presentation can be shared without going into full-screen mode—
- Go to “Slide Show” function in menu
- Click “Set up show”
- Select “Browse by an individual (window)”
It’s important that your presentation is easy to read and easy to follow. Keep these tips in mind when you design the background and format of your slides:
- Use a simple, solid colored background throughout the presentation
- Make sure that the font color contrasts with the background
- Limit how many colors you use
- Use a standard text like Times New Roman, Arial or Calibri
- Don’t use less than 24 point font
- Capitalize words and phrases only for emphasis
- Include keywords on your slides
- Stay away from long, informational sentence
- Source: HumTech @ UCLA
- Presentation Tools, Tips and Techniques
- Video Tutorial: How to run PowerPoint in a resizable window and Not Full Screen
- Tips & Techniques: Creating PowerPoint Presentations with Audio Narration
- Tutorial: Creating a voice over lecture in Powerpoint
Practice with Videoconferencing Tools
- If you plan to play any media with audio, be sure you know how to mute your mic while still allowing for shared sound (be sure that your settings enable sound sharing)
- If you want to use a white board feature during your presentation, consider using the screen-share function to show a txt file or Word doc (as opposed to a whiteboard feature in the conferencing app—unless you are very familiar and comfortable with that feature).
- Experiment with using conferencing tool on your smartphone (in case you have computer issues on the day of your presentation)
- UIC ACCC: Conferencing Tools
- Zoom: UIC Access
- Zoom: Sound Sharing Tutorial
- Zoom: Duke's Pro-Tips
- Zoom: Video Layout Tutorial
- Zoom: Virtual Background Tutorial
- WebEx: Templeton's Best Practices
Pre-Record or Go Live?
While you can opt for one or the other, you may also choose to combine the two formats.
For example:
- Begin with a live introduction followed by a pre-recorded presentation
- You should consider pre-recording material when you are relying on multiple websites to respond quickly. For example, if you are planning to link out to a particular website and show content from that source, it is possible that the site’s server could be down during your live presentation.
The format will depend foremost on the purpose of your presentation and audience expectations. For instance, if the event is a virtual job talk or a dissertation, you should inquire as to the preferred mode of presentation: The committee may expect you to present all your material in live time, or its members may prefer a pre-record presentation (or pre-recorded elements) to avoid technical issues.
- Guide: Acing Virtual Presentations and Defenses (drexel.edu)
- #Dispatches: Help, My Campus Visit has Gone Online! 1/2 (theprofessorisin.com)
- #Dispatches: Help, My Campus Visit has Gone Online! 2/2 (theprofessorisin.com)
- #Dispatches From the Front: Even More Advice on Managing Zoom Campus Visits (theprofessorisin.com)
Technology for Pre-Recording
- Screen capture and recording tool ( Panopto , Zoom , Quicktime or Screenshot on newer Macs)
- Tool for editing, exporting, and displaying (such as iMovie or it might be the same as your capture-and-record tool, such as Zoom or Panopto )
- Checklist: Recorded Lecture
- Video Tutorial: Tips for Screen Recording
- Zoom Help Center: Local Recording
- Using Zoom to Record a Presentation Video
- Video Tutorial: Using Zoom to Record a Video Presentation
Prepare a Pre-Recorded Version
Create a fully pre-recorded version of your presentation ahead of time. This will provide you with the opportunity to:
- Practice with the tools, technology, and software
- Gauge and refine your presentation time
- If you have computer issues the day of your presentation, you can use your smartphone to conference in and message your host or moderator to play your back-up video on their end.
Presentation Day Checklist Heading link Copy link
- Be sure that all devices you are using (computer, headphones, etc) are fully charged
- If possible, keep backup devices close at hand. This should include your smartphone, if you have one (be sure it is set to “silent” mode)
- Close unnecessary tabs in your browser and turn off notifications such as email or instant messaging
- Be sure to sit or stand in front of a neutral (or, if necessary, virtual) background
- Make sure your camera is on a steady surface to prevent shaking
- Rely on someone else (host, moderator, or an appointed attendee) to monitor and manage the chats; have that person read questions in chat for Q&A out loud; if they cannot do that, be sure you read questions aloud before answering
- Consider recording session in case an attendee has connections on their end or is unable to attend session altogether
- Source: U of Minnesota IT
- Tutorial: Virtual Background in Zoom
- Best Practices for Virtual Presentations (Forbes)
During Event
- Do your best not to multitask or get distracted with other business on your computer.
- Turn off your camera if you need to take care of business outside of the meeting (ex. someone in-person needs your attention). Turn the camera back on when you are present in the meeting again. (UMN)
- Mute yourself when you are not speaking AND while others are speaking: “Many of us use words like ‘OK’ or ‘uh-huh’ as confirmation that we’re listening when others are speaking, . . . [b]ut in an online meeting, especially if you’re the leader or a person of higher authority, others often hear that and they stop talking, wondering if you wanted to interrupt to say something or even that they might have said something wrong. If you stay completely silent, it lets people complete their thoughts.” (SHRM)
- Source: SHRM.org
PDF Heading link Copy link
Downloadable version, pdf access (uofi box file), "assembled and created by hannah huber, postdoctoral research associate in digital humanities" heading link copy link, author credit.
Assembled and Created by Hannah Huber, Postdoctoral Research Associate in Digital Humanities (latest update: May 2020)
System Status:
- Faculty Resources
- Instructional Resources
- Instructional Technology Guide
- Instructional Videos
- Best Practices for Video
Research-Based Presentation Design Guidelines
Effective multimedia design is based on what we know about cognitive psychology. If you use visual aids like PowerPoint in your course videos, read the tips below.
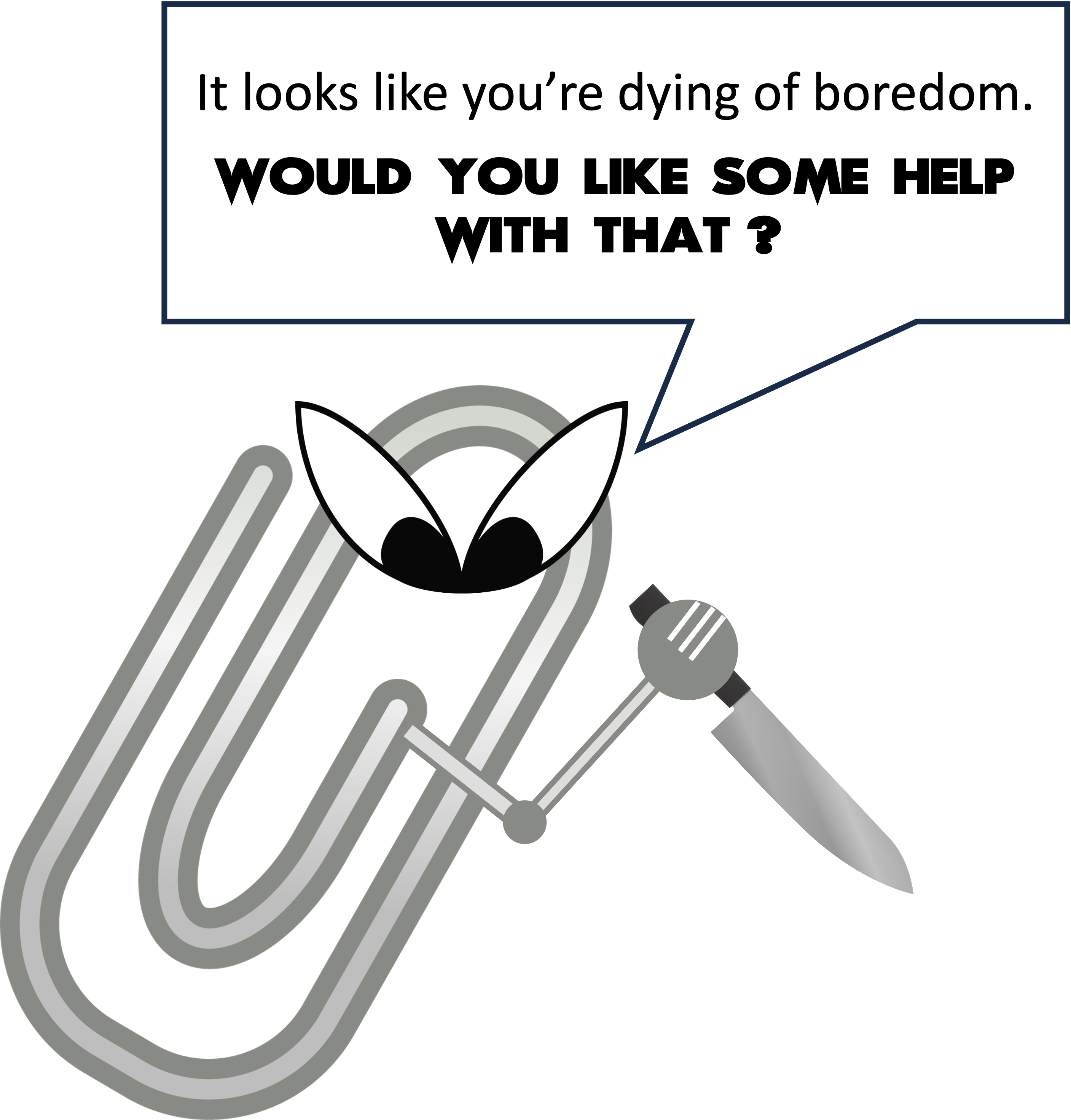
This guide leverages relevant cognitive psychology research (discussed in our other article " Multimedia Learning Principles ") to provide specific, evidence-based recommendations for designing and delivering effective presentations. But your PowerPoint deck is only one part of your "educational performance," which, broadly speaking, is a fusion of pictures, text, and spoken words. To maximize learners' engagement, retention, and transfer of the material, all three elements must be strategically deployed.
This guide relies heavily on Richard Mayer's Multimedia Learning and Stephen Kosslyn's Clear and to the Point: 8 Psychological Principles for Compelling PowerPoint Presentations . Both authors apply similar foundations in cognitive psychology to generate best practices for designing effective multimedia learning materials.
We hope this guide will be particularly helpful to instructors creating lecture videos but should prove useful to those delivering synchronous or in-person presentations.
The Short Version
Use images instead of text when possible., use high-resolution, royalty-free images., use no more than 4 bullets per slide., make objects appear only when mentioned., dim objects after they're discussed., draw attention to salient information., avoid using decorative images., when distributing, add alt text to images..
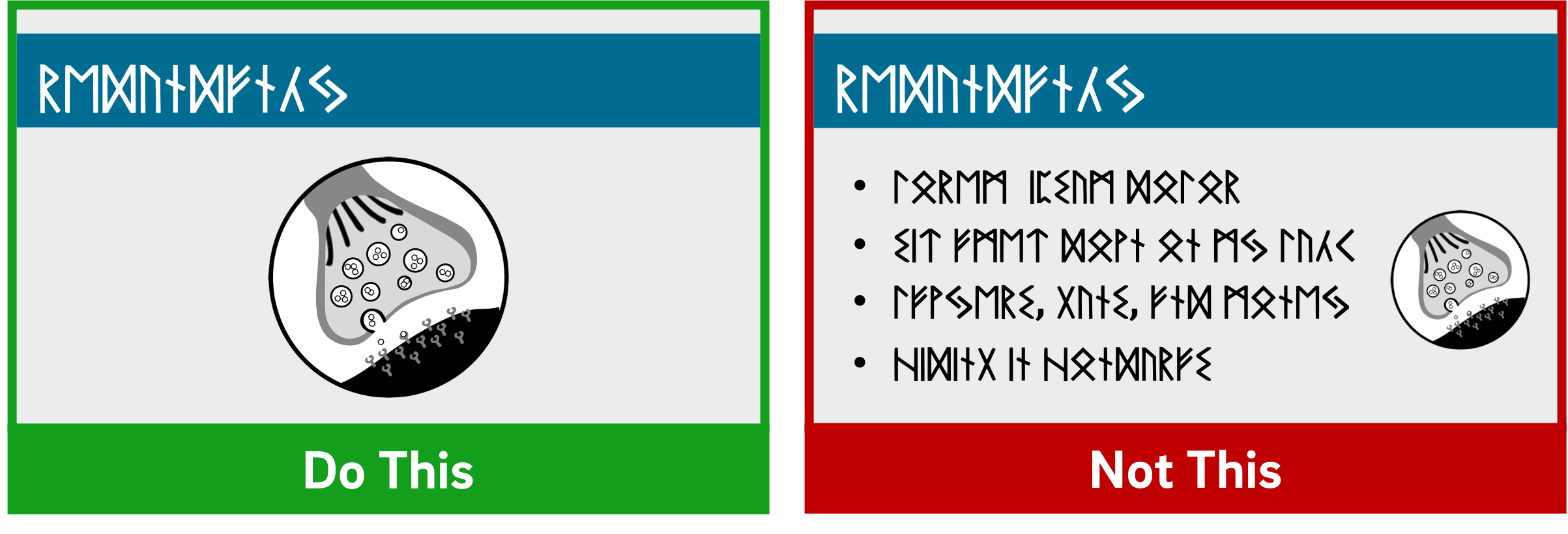
Based on his experiments investigating the efficacy of multimedia messages, Richard Mayer defines what he calls the Redundancy Principle: "People learn better from graphics and narration than from graphics, narration, and printed text" (118). Duplicative images and onscreen text lead to extraneous cognitive processing by learners both because they have more to look at onscreen and because they'll spend unconscious effort trying to compare what they're hearing and what they're seeing.
So what comes from Mayer appears to be a suggestion to use either an image OR words, but not both (though labels are fine if they're important). But we also know from neurological research that images and words end up getting encoded in different places in the brain, and that encoding imagery uses less cognitive effort than encoding words (Grady et al, 2706). (This is probably an evolutionary phenomenon, given the importance of retaining visual information in one's immediate environment.) So in some ways, research has proved that a picture really can be worth a thousand words.
What this boils down to is if you have an image that can represent your material, use that image exclusively on your slide and remove any text that might accompany it unless it's necessary for your students' understanding. It'll be "stickier" in the students' minds.
The bottom line: If an image can represent your slide content, use it exclusively on your slide without any onscreen text.
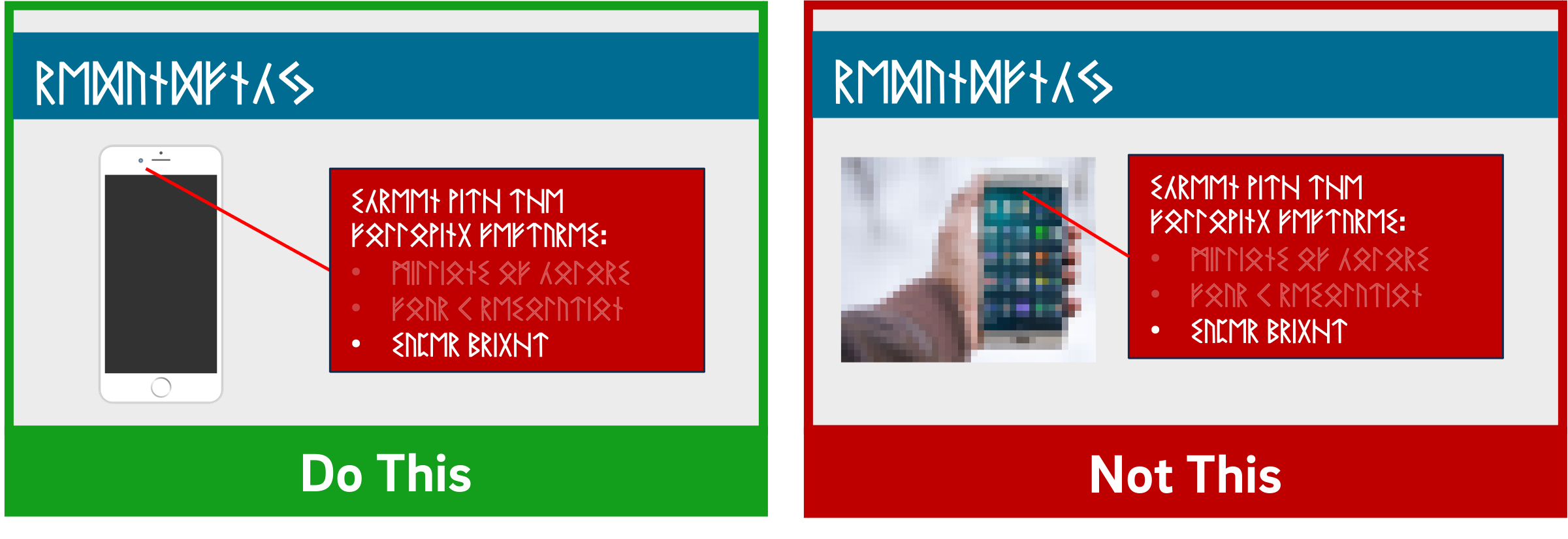
When using images, try to find the highest resolution you can. "Resolution" refers to the number of pixels that comprise the image. The more pixels there are, the more quality - and the greater the file size.
You can always shrink an image without reducing its quality, but don't increase its size over 100% or the original. If you do, the quality of the image will visibly decrease as it pixelates, which can either make it more difficult to understand or even unconsciously communicate "low quality" to your viewers!
In addition, when recording videos you should be particularly careful about using copyrighted images in your visual aids. While most course materials aren't public, Fair Use doesn't provide instructors with blanket protection from infringement and it's possible your video could get out. Try to use royalty-free image sites (such as Pixabay) to find an image that could work for you. You could also leverage the surprisingly robust features of your presentation software to design your own images, even by piecing together shapes. (Note that all of the imagery in this article was created using royalty-free images and PowerPoint.)
If it's truly necessary to use a copyrighted image in your slide, you should attempt to contact the publisher to obtain the appropriate permissions. If you find images under a Creative Commons license, be sure to abide by the license and cite appropriately.
The bottom line : Use high-resolution images if possible, and don't enlarge them above 100% of their original size. Use royalty-free imagery, attribute appropriately, or create your own images if needed.
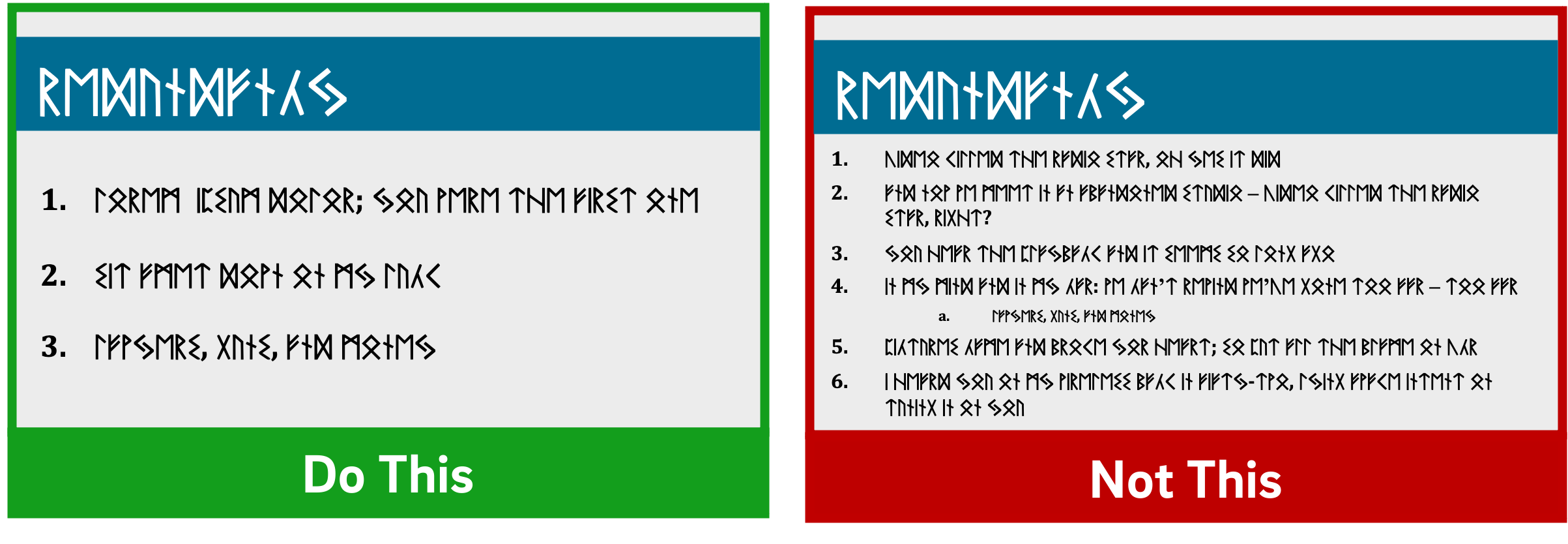
If you've ever suffered from "Death by PowerPoint," you've probably experienced slides crammed full of text: sub-sub-bullets, complete sentences, entire paragraphs, or worse. This is most often the result of instructors using visual presentations as memory aids rather than as instructional tools for learners. We've all heard about the value of taking a student-centered approach to pedagogy; presentation design can embody that methodology.
With respect to determining how much text is appropriate, there are several cognitive psychology principles at work. As we discussed in our Multimedia Learning Principles article, we have two channels for processing a multimedia message. When presented with a large amount of text, the visual channel is oversaturated, and learners' verbal channels struggle to attend effectively to your words as they try to read what's on screen. They also spend cognitive effort comparing the printed and spoken words.
Also in our article on Multimedia Learning Principles, we discussed what occurs during active processing as well as the various types of cognitive load that learners experience. Given that active learning first necessitates the selection of relevant information from an instructional message, providing succinct text will help reduce students' germane load since you're doing some of the selection work for them.
So now that we know why less text is important, is it possible to quantify a recommendation?
A variety of studies have shown that humans can reliably retain 4 concepts in working memory - the so-called "rule of four." The brain can "chunk" information to improve retention, however, so each of these 4 concepts can have up to 4 component pieces of information.
To see the rule of four and chunking principles in effect, check out the video below.
So - we can retain information better when there are four or fewer units, and using recognizable groupings of more than four units helps to improve retention. With all of this in mind, a good rule of thumb is to try to restrict yourself to four or fewer bullets per slide, with four or fewer units of information contained within each bullet.
One way to quantify these "units" of information is to count the number of verbs and nouns (Kosslyn, 77). For example, the phrase "Use four bullets per slide" has 3 units of information: "use," "bullets," and "slide."
Another way to think about this: just use less text in your slides. It may not always be possible, but can be an important goal for which to strive, especially if it helps you break your presentation into more slides. Ultimately, though, remember that your visual aid is intended for your students - not to help you remember what you need to discuss. If possible (or if necessary), use your presentation software's "notes" feature to make sure you don't forget to discuss anything.
Remember what we discussed earlier, though: images tend to be "stickier" than words in long-term memory. If you can find a meaningful image that can replace some or all of the text on your slide, use that instead (using labels as needed, of course).
The bottom line : Try to use four or fewer bullets on a slide, each with four or fewer concepts. Favor images over text whenever appropriate.
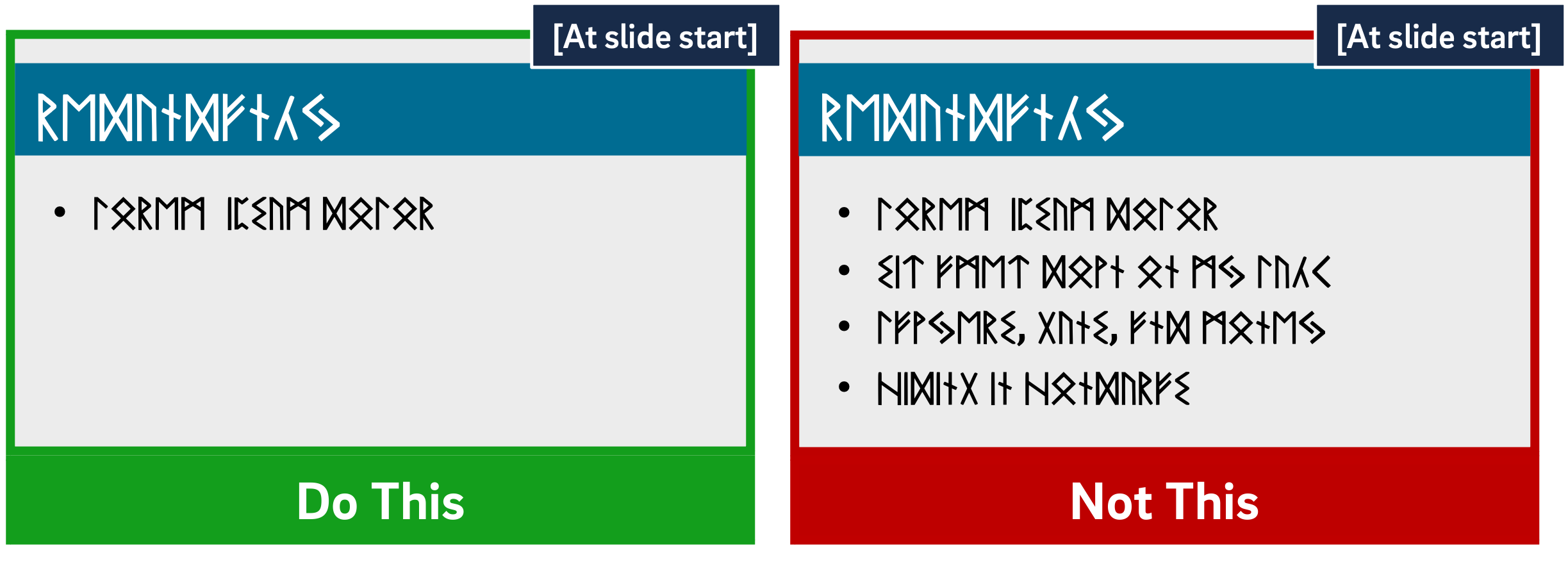
Mayer's multimedia messaging experiments led him to what he termed the Temporal Contiguity Principle: "Students learn better when corresponding words and pictures are presented simultaneously rather than successively" (153). Mayer discusses this principle largely in the context of whether to present narration after or during a corresponding animation. While common sense might suggest that encountering the information twice in succession (in two different forms) would lead to better transfer and retention, it was instead when the narration and animation were presented simultaneously.
Now, chances are that you're not planning on narrating over a series of silent animated movies as your presentation - but it's important to remember that presentation software is, in and of itself, a kind of animation tool. Moving to a new slide is essentially a simple animation.
But in the context of the Temporal Contiguity Principle, think about a learner arriving on a slide that already has all of its visual content present at the start. With so much information for your learners to look at, you risk cognitive overload as they read the entire slide - including all the parts that may not yet be relevant or comprehensible - while also trying to process your spoken words.
Building your bullets and images one at a time provides visual cues to your learners about where you are in the presentation and what's relevant to the current moment of knowledge construction. Making clear what specific visual elements are related to what's being discussed maximizes your learners' ability to integrate what they see and what they hear simultaneously.
So, add simple animations to your slides. Leverage build-ins or entrance effects to have objects appear on your slide only when you mention them - bullets, images, graphs, shapes - anything. Stick to subtle effects like fade-ins or even just appearing unless a particular animation offers additional impact to your message.
The bottom line : Make objects appear only when you discuss them.

As we discussed earlier, Mayer's Temporal Contiguity Principle implies that we should make information appear only when mentioned. Well, the converse is true as well: information that's already been discussed should be visually de-emphasized. In reinforcing where exactly you are within the visual information on your slide, you're reducing your learners' cognitive load by encouraging them to focus their efforts on a smaller set of visual information while also maintaining the conceptual connection with the previous information.
In his book providing detailed presentation design guidelines based on a similar set of cognitive psychology principles as Mayer, Stephen Kosslyn identifies seven high-level principles, one of which is the Principle of Salience: "Attention is drawn to large perceptible differences" (7). Given that our brains are wired to notice strong differences in contrast (such as this bold text ), de-emphasizing past information provides a cue to learners that you're moving on to other visual information on the slide and helps direct their attention appropriately.
You can de-emphasize objects onscreen by adding an "emphasis" (PowerPoint) or "action" (Keynote) animation to a bullet, such as reducing the opacity of the object to 25% (or increasing its transparency to 75%). Add the animation at the same time a new object appears.
The bottom line : Visually de-emphasize items that have already been discussed.
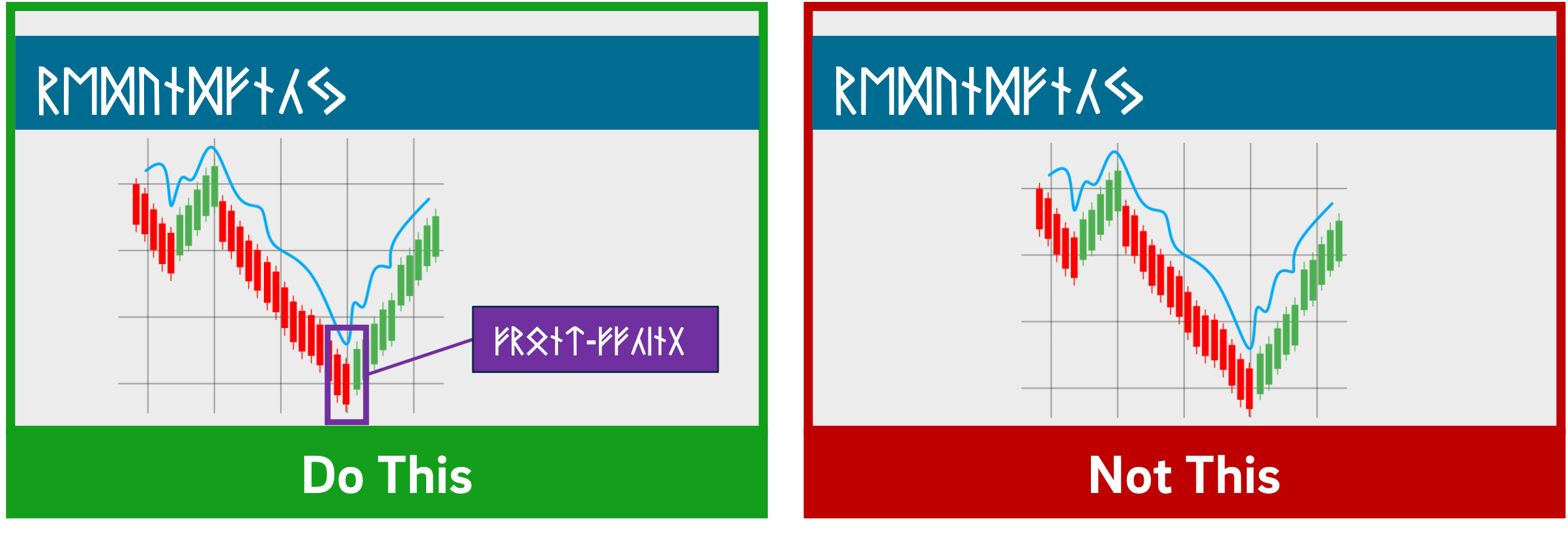
The Signaling Principle indicates that "People learn better when cues that highlight the organization of the essential material are added" (Mayer, 108). These cues, Mayer writes, "are intended to guide learners' attention to essential material and to guide learners' organization of the essential material into a coherent structure" (117). Leveraging what we discussed in our article about multimedia learning , signaling can reduce extraneous load, foster germane load, and assist with the selection and organization of materials that must occur during active learning.
While these cues can be verbal (such as explicitly stating where you are in your presentation based on an outline you presented at the start) the visual cues within your presentation play an extremely strong role in facilitating your students' understanding. For example, if you present a complex graph, do something either when designing your presentation (e.g. add arrows, labels, zoom in, etc.) or during your presentation (e.g. use your mouse as a pointer) to draw your learners' attention to the most important or relevant pieces of information.
While making objects appear and dim at the appropriate times highlights salient information as well, for more complex images it's important to draw learners' attention to the most relevant parts. As is often the case in effective presentation design, this helps reduce learners' extraneous load when presented with a surfeit of visual information.
The bottom line : design your slides with arrows, circles, or other visual cues that draw viewers' attention to particularly important details. Failing that, leverage pointers or other indicators during your recording.
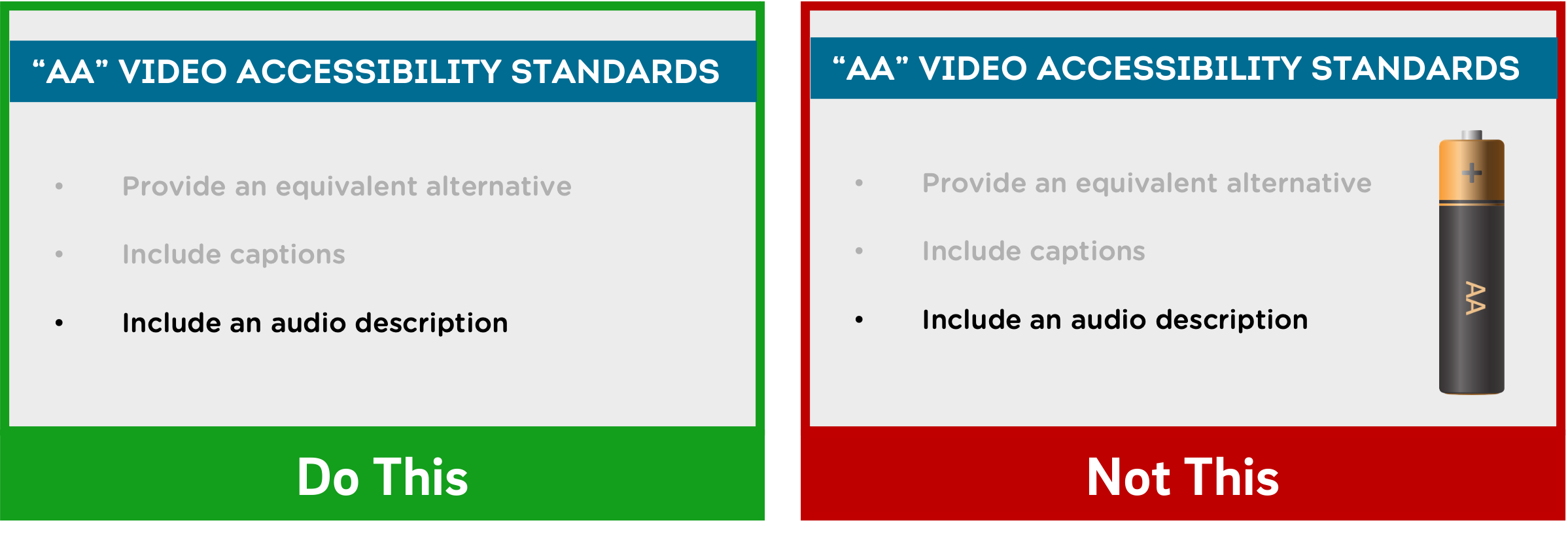
Richard Mayer identifies three main categories of images that are helpful to learners: representational images, which portray an individual object; organizational images, which illustrate relationships between objects (or between parts of an object); and explanative images, which illustrate how a system works (236).
Decorative images, on the other hand, are "illustrations that are intended to interest the reader but that do not enhance the message of the passage" (Mayer, 236). They distract students from learning goals, add to their extraneous load, and squander their limited cognitive resources.
Now, on the surface, it may seem like adding some decorative imagery to your more text-heavy slides might be a good thing, to give them some visual interest and foster a little more engagement with your presentation. As Mayer points out, this is arousal theory: "the idea that students learn better when they are emotionally aroused by the material" (93). Unfortunately, decorative images end up becoming "seductive illustrations": images added solely to add some visual interest. Unfortunately research has confirmed that these details are retained better than the presentation's central points (Mayer, 97).
So, if an image - indeed, if any content - doesn't directly support the completion of your students' learning objectives, don't include it. While we do recommend using images instead of text when possible as well as using less text overall, don't include imagery for imagery's sake.
Remember - an effective multimedia message should be designed to create the conditions for maximal learning. Some of your slides may end up being less visually interesting, but especially when paired with our other tips, you'll be helping your learners spend their cognitive resources more effectively.
The bottom line : Don't add images that don't directly support your students' learning.
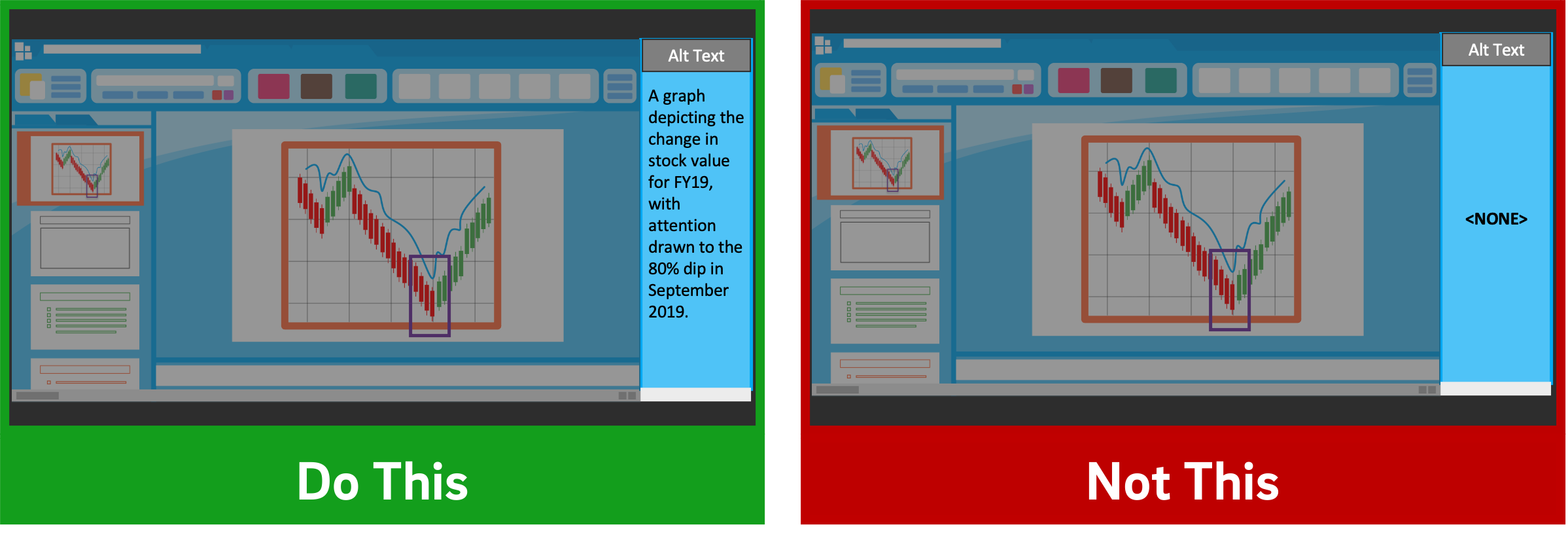
Given how deleterious decorative imagery can be to our cognitive resources, all the images you've included in your presentation should support your students' learning. If there are students who can't perceive that visual content, however, their learning is compromised compared to their classmates.
If you intend to distribute your presentation file digitally (for example, uploading it to your LMS for students to download), you should ensure that all the images included in the presentation have what's called "alt text": text-based metadata embedded into the image that displays onscreen when the image fails to load and that describes it for screen reader software. These image descriptions are essential in ensuring that your materials are accessible to learners with visual disabilities.
Adding alt text within many applications is often just a matter of right-clicking an image, clicking the appropriate menu option, and typing in a description. A good alt tag should be specific and concise. And while it should communicate the relevant part(s) of the image, it shouldn't require the learner to listen to a lengthy description.
The bottom line : Add alt tags to all images in presentations you intend to distribute digitally.
PowerPoint shouldn't be vilified or glorified. Presentation software is just a tool, and it could be used effectively or poorly to communicate a message. Kosslyn sums it up well in his book Clear and to the Point : "PowerPoint presentations can help people understand by making both memory and processing easier for them" (12).
It is true that presentations designed this way require more effort to produce. If you're struggling to devote the time needed in pre-production to make your slides more pedagogically effective, some low-hanging fruit you can bite off (so to speak) is to use tools during your presentation to draw your students' attention, such as turning your mouse cursor into a laser pointer. Let Kosslyn's principles of Salience and Discriminability remind you that "attention is drawn to large perceptible differences," and those differences "must differ by a large enough proportion or they will not be distinguished" (7-8).
It's important to note that if you abide by these research-based best practices, it's likely that your presentation won't work as effectively as a standalone artifact. It's not meant to. Your slide deck is part of a larger presentation that includes pictures, text, and spoken words, all employed strategically to maximize learning. If it's important that your presentation be legible on its own, consider developing an alternate version.
Fiorella, L., Stull, A. T., Kuhlmann, S., & Mayer, R. E. (2019). Instructor presence in video lectures: The role of dynamic drawings, eye contact, and instructor visibility. Journal of Educational Psychology , 111(7), 1162–1171. https://doi.org/10.1037/edu0000325
Grady, C. L., McIntosh, A. R., Rajah, M. N., & Craik, F. I. M. (1998). Neural correlates of the episodic encoding of pictures and words. Proc. Natl. Acad. Sci . USA, 95, 2703–2708.
Kosslyn, S. (2007). Clear and to the point: 8 psychological principles for compelling PowerPoint presentations . New York: Oxford University Press.
Mayer, R. E. (2009). Multimedia learning (2nd ed.). Cambridge, England: Cambridge University Press.
Interested in consulting with a member of the Multimedia Services team? Contact us at [email protected] .
An official website of the United States government
The .gov means it’s official. Federal government websites often end in .gov or .mil. Before sharing sensitive information, make sure you’re on a federal government site.
The site is secure. The https:// ensures that you are connecting to the official website and that any information you provide is encrypted and transmitted securely.
- Publications
- Account settings
Preview improvements coming to the PMC website in October 2024. Learn More or Try it out now .
- Advanced Search
- Journal List
- PLoS Comput Biol
- v.17(12); 2021 Dec

Ten simple rules for effective presentation slides
Kristen m. naegle.
Biomedical Engineering and the Center for Public Health Genomics, University of Virginia, Charlottesville, Virginia, United States of America
Introduction
The “presentation slide” is the building block of all academic presentations, whether they are journal clubs, thesis committee meetings, short conference talks, or hour-long seminars. A slide is a single page projected on a screen, usually built on the premise of a title, body, and figures or tables and includes both what is shown and what is spoken about that slide. Multiple slides are strung together to tell the larger story of the presentation. While there have been excellent 10 simple rules on giving entire presentations [ 1 , 2 ], there was an absence in the fine details of how to design a slide for optimal effect—such as the design elements that allow slides to convey meaningful information, to keep the audience engaged and informed, and to deliver the information intended and in the time frame allowed. As all research presentations seek to teach, effective slide design borrows from the same principles as effective teaching, including the consideration of cognitive processing your audience is relying on to organize, process, and retain information. This is written for anyone who needs to prepare slides from any length scale and for most purposes of conveying research to broad audiences. The rules are broken into 3 primary areas. Rules 1 to 5 are about optimizing the scope of each slide. Rules 6 to 8 are about principles around designing elements of the slide. Rules 9 to 10 are about preparing for your presentation, with the slides as the central focus of that preparation.
Rule 1: Include only one idea per slide
Each slide should have one central objective to deliver—the main idea or question [ 3 – 5 ]. Often, this means breaking complex ideas down into manageable pieces (see Fig 1 , where “background” information has been split into 2 key concepts). In another example, if you are presenting a complex computational approach in a large flow diagram, introduce it in smaller units, building it up until you finish with the entire diagram. The progressive buildup of complex information means that audiences are prepared to understand the whole picture, once you have dedicated time to each of the parts. You can accomplish the buildup of components in several ways—for example, using presentation software to cover/uncover information. Personally, I choose to create separate slides for each piece of information content I introduce—where the final slide has the entire diagram, and I use cropping or a cover on duplicated slides that come before to hide what I’m not yet ready to include. I use this method in order to ensure that each slide in my deck truly presents one specific idea (the new content) and the amount of the new information on that slide can be described in 1 minute (Rule 2), but it comes with the trade-off—a change to the format of one of the slides in the series often means changes to all slides.

Top left: A background slide that describes the background material on a project from my lab. The slide was created using a PowerPoint Design Template, which had to be modified to increase default text sizes for this figure (i.e., the default text sizes are even worse than shown here). Bottom row: The 2 new slides that break up the content into 2 explicit ideas about the background, using a central graphic. In the first slide, the graphic is an explicit example of the SH2 domain of PI3-kinase interacting with a phosphorylation site (Y754) on the PDGFR to describe the important details of what an SH2 domain and phosphotyrosine ligand are and how they interact. I use that same graphic in the second slide to generalize all binding events and include redundant text to drive home the central message (a lot of possible interactions might occur in the human proteome, more than we can currently measure). Top right highlights which rules were used to move from the original slide to the new slide. Specific changes as highlighted by Rule 7 include increasing contrast by changing the background color, increasing font size, changing to sans serif fonts, and removing all capital text and underlining (using bold to draw attention). PDGFR, platelet-derived growth factor receptor.
Rule 2: Spend only 1 minute per slide
When you present your slide in the talk, it should take 1 minute or less to discuss. This rule is really helpful for planning purposes—a 20-minute presentation should have somewhere around 20 slides. Also, frequently giving your audience new information to feast on helps keep them engaged. During practice, if you find yourself spending more than a minute on a slide, there’s too much for that one slide—it’s time to break up the content into multiple slides or even remove information that is not wholly central to the story you are trying to tell. Reduce, reduce, reduce, until you get to a single message, clearly described, which takes less than 1 minute to present.
Rule 3: Make use of your heading
When each slide conveys only one message, use the heading of that slide to write exactly the message you are trying to deliver. Instead of titling the slide “Results,” try “CTNND1 is central to metastasis” or “False-positive rates are highly sample specific.” Use this landmark signpost to ensure that all the content on that slide is related exactly to the heading and only the heading. Think of the slide heading as the introductory or concluding sentence of a paragraph and the slide content the rest of the paragraph that supports the main point of the paragraph. An audience member should be able to follow along with you in the “paragraph” and come to the same conclusion sentence as your header at the end of the slide.
Rule 4: Include only essential points
While you are speaking, audience members’ eyes and minds will be wandering over your slide. If you have a comment, detail, or figure on a slide, have a plan to explicitly identify and talk about it. If you don’t think it’s important enough to spend time on, then don’t have it on your slide. This is especially important when faculty are present. I often tell students that thesis committee members are like cats: If you put a shiny bauble in front of them, they’ll go after it. Be sure to only put the shiny baubles on slides that you want them to focus on. Putting together a thesis meeting for only faculty is really an exercise in herding cats (if you have cats, you know this is no easy feat). Clear and concise slide design will go a long way in helping you corral those easily distracted faculty members.
Rule 5: Give credit, where credit is due
An exception to Rule 4 is to include proper citations or references to work on your slide. When adding citations, names of other researchers, or other types of credit, use a consistent style and method for adding this information to your slides. Your audience will then be able to easily partition this information from the other content. A common mistake people make is to think “I’ll add that reference later,” but I highly recommend you put the proper reference on the slide at the time you make it, before you forget where it came from. Finally, in certain kinds of presentations, credits can make it clear who did the work. For the faculty members heading labs, it is an effective way to connect your audience with the personnel in the lab who did the work, which is a great career booster for that person. For graduate students, it is an effective way to delineate your contribution to the work, especially in meetings where the goal is to establish your credentials for meeting the rigors of a PhD checkpoint.
Rule 6: Use graphics effectively
As a rule, you should almost never have slides that only contain text. Build your slides around good visualizations. It is a visual presentation after all, and as they say, a picture is worth a thousand words. However, on the flip side, don’t muddy the point of the slide by putting too many complex graphics on a single slide. A multipanel figure that you might include in a manuscript should often be broken into 1 panel per slide (see Rule 1 ). One way to ensure that you use the graphics effectively is to make a point to introduce the figure and its elements to the audience verbally, especially for data figures. For example, you might say the following: “This graph here shows the measured false-positive rate for an experiment and each point is a replicate of the experiment, the graph demonstrates …” If you have put too much on one slide to present in 1 minute (see Rule 2 ), then the complexity or number of the visualizations is too much for just one slide.
Rule 7: Design to avoid cognitive overload
The type of slide elements, the number of them, and how you present them all impact the ability for the audience to intake, organize, and remember the content. For example, a frequent mistake in slide design is to include full sentences, but reading and verbal processing use the same cognitive channels—therefore, an audience member can either read the slide, listen to you, or do some part of both (each poorly), as a result of cognitive overload [ 4 ]. The visual channel is separate, allowing images/videos to be processed with auditory information without cognitive overload [ 6 ] (Rule 6). As presentations are an exercise in listening, and not reading, do what you can to optimize the ability of the audience to listen. Use words sparingly as “guide posts” to you and the audience about major points of the slide. In fact, you can add short text fragments, redundant with the verbal component of the presentation, which has been shown to improve retention [ 7 ] (see Fig 1 for an example of redundant text that avoids cognitive overload). Be careful in the selection of a slide template to minimize accidentally adding elements that the audience must process, but are unimportant. David JP Phillips argues (and effectively demonstrates in his TEDx talk [ 5 ]) that the human brain can easily interpret 6 elements and more than that requires a 500% increase in human cognition load—so keep the total number of elements on the slide to 6 or less. Finally, in addition to the use of short text, white space, and the effective use of graphics/images, you can improve ease of cognitive processing further by considering color choices and font type and size. Here are a few suggestions for improving the experience for your audience, highlighting the importance of these elements for some specific groups:
- Use high contrast colors and simple backgrounds with low to no color—for persons with dyslexia or visual impairment.
- Use sans serif fonts and large font sizes (including figure legends), avoid italics, underlining (use bold font instead for emphasis), and all capital letters—for persons with dyslexia or visual impairment [ 8 ].
- Use color combinations and palettes that can be understood by those with different forms of color blindness [ 9 ]. There are excellent tools available to identify colors to use and ways to simulate your presentation or figures as they might be seen by a person with color blindness (easily found by a web search).
- In this increasing world of virtual presentation tools, consider practicing your talk with a closed captioning system capture your words. Use this to identify how to improve your speaking pace, volume, and annunciation to improve understanding by all members of your audience, but especially those with a hearing impairment.
Rule 8: Design the slide so that a distracted person gets the main takeaway
It is very difficult to stay focused on a presentation, especially if it is long or if it is part of a longer series of talks at a conference. Audience members may get distracted by an important email, or they may start dreaming of lunch. So, it’s important to look at your slide and ask “If they heard nothing I said, will they understand the key concept of this slide?” The other rules are set up to help with this, including clarity of the single point of the slide (Rule 1), titling it with a major conclusion (Rule 3), and the use of figures (Rule 6) and short text redundant to your verbal description (Rule 7). However, with each slide, step back and ask whether its main conclusion is conveyed, even if someone didn’t hear your accompanying dialog. Importantly, ask if the information on the slide is at the right level of abstraction. For example, do you have too many details about the experiment, which hides the conclusion of the experiment (i.e., breaking Rule 1)? If you are worried about not having enough details, keep a slide at the end of your slide deck (after your conclusions and acknowledgments) with the more detailed information that you can refer to during a question and answer period.
Rule 9: Iteratively improve slide design through practice
Well-designed slides that follow the first 8 rules are intended to help you deliver the message you intend and in the amount of time you intend to deliver it in. The best way to ensure that you nailed slide design for your presentation is to practice, typically a lot. The most important aspects of practicing a new presentation, with an eye toward slide design, are the following 2 key points: (1) practice to ensure that you hit, each time through, the most important points (for example, the text guide posts you left yourself and the title of the slide); and (2) practice to ensure that as you conclude the end of one slide, it leads directly to the next slide. Slide transitions, what you say as you end one slide and begin the next, are important to keeping the flow of the “story.” Practice is when I discover that the order of my presentation is poor or that I left myself too few guideposts to remember what was coming next. Additionally, during practice, the most frequent things I have to improve relate to Rule 2 (the slide takes too long to present, usually because I broke Rule 1, and I’m delivering too much information for one slide), Rule 4 (I have a nonessential detail on the slide), and Rule 5 (I forgot to give a key reference). The very best type of practice is in front of an audience (for example, your lab or peers), where, with fresh perspectives, they can help you identify places for improving slide content, design, and connections across the entirety of your talk.
Rule 10: Design to mitigate the impact of technical disasters
The real presentation almost never goes as we planned in our heads or during our practice. Maybe the speaker before you went over time and now you need to adjust. Maybe the computer the organizer is having you use won’t show your video. Maybe your internet is poor on the day you are giving a virtual presentation at a conference. Technical problems are routinely part of the practice of sharing your work through presentations. Hence, you can design your slides to limit the impact certain kinds of technical disasters create and also prepare alternate approaches. Here are just a few examples of the preparation you can do that will take you a long way toward avoiding a complete fiasco:
- Save your presentation as a PDF—if the version of Keynote or PowerPoint on a host computer cause issues, you still have a functional copy that has a higher guarantee of compatibility.
- In using videos, create a backup slide with screen shots of key results. For example, if I have a video of cell migration, I’ll be sure to have a copy of the start and end of the video, in case the video doesn’t play. Even if the video worked, you can pause on this backup slide and take the time to highlight the key results in words if someone could not see or understand the video.
- Avoid animations, such as figures or text that flash/fly-in/etc. Surveys suggest that no one likes movement in presentations [ 3 , 4 ]. There is likely a cognitive underpinning to the almost universal distaste of pointless animations that relates to the idea proposed by Kosslyn and colleagues that animations are salient perceptual units that captures direct attention [ 4 ]. Although perceptual salience can be used to draw attention to and improve retention of specific points, if you use this approach for unnecessary/unimportant things (like animation of your bullet point text, fly-ins of figures, etc.), then you will distract your audience from the important content. Finally, animations cause additional processing burdens for people with visual impairments [ 10 ] and create opportunities for technical disasters if the software on the host system is not compatible with your planned animation.
Conclusions
These rules are just a start in creating more engaging presentations that increase audience retention of your material. However, there are wonderful resources on continuing on the journey of becoming an amazing public speaker, which includes understanding the psychology and neuroscience behind human perception and learning. For example, as highlighted in Rule 7, David JP Phillips has a wonderful TEDx talk on the subject [ 5 ], and “PowerPoint presentation flaws and failures: A psychological analysis,” by Kosslyn and colleagues is deeply detailed about a number of aspects of human cognition and presentation style [ 4 ]. There are many books on the topic, including the popular “Presentation Zen” by Garr Reynolds [ 11 ]. Finally, although briefly touched on here, the visualization of data is an entire topic of its own that is worth perfecting for both written and oral presentations of work, with fantastic resources like Edward Tufte’s “The Visual Display of Quantitative Information” [ 12 ] or the article “Visualization of Biomedical Data” by O’Donoghue and colleagues [ 13 ].
Acknowledgments
I would like to thank the countless presenters, colleagues, students, and mentors from which I have learned a great deal from on effective presentations. Also, a thank you to the wonderful resources published by organizations on how to increase inclusivity. A special thanks to Dr. Jason Papin and Dr. Michael Guertin on early feedback of this editorial.
Funding Statement
The author received no specific funding for this work.
- Generative AI
- Office Suites
- Collaboration Software
- Productivity Software
- Augmented Reality
- Emerging Technology
- Remote Work
- Artificial Intelligence
- Operating Systems
- IT Leadership
- IT Management
- IT Operations
- Cloud Computing
- Computers and Peripherals
- Data Center
- Enterprise Applications
- Vendors and Providers
- United States
- Netherlands
- United Kingdom
- New Zealand
- Newsletters
- Foundry Careers
- Terms of Service
- Privacy Policy
- Cookie Policy
- Copyright Notice
- Member Preferences
- About AdChoices
- E-commerce Affiliate Relationships
- Your California Privacy Rights
Our Network
- Network World
14 best practices for Microsoft Teams video meetings
Here’s what to do before, during and after leading a video call in Microsoft Teams to ensure a beneficial experience for all.

It’s easy to start a video meeting in Microsoft Teams, but there are ways to enhance the experience for you and the other attendees, whether it’s an informal video chat with co-workers, a presentation to a client, or a department-wide quarterly update. Here’s how you can get the most out of video meetings in Teams — best practices for before, during, and after your meeting.
This story is primarily for users whose organizations have a subscription to a Microsoft 365 or Office 365 business or enterprise plan. Although Microsoft offers subscriptions tailored for home users, as well as a free version of Teams, these don’t include many of the features covered in this story. Also note that these instructions describe the Teams desktop app; some features are not available in the web or mobile versions. ( Here’s a look at how Teams compares to rivals .)
Before the meeting
To schedule a video meeting in Teams, click the Calendar icon on the left toolbar. This brings up a calendar in the main window. Click the New meeting button at the upper-right corner.
A fill-out form will appear in the main window. Type in a title for your meeting.
In the Add required attendees box, type in the email addresses of the people who you want to attend your meeting — or, if your organization’s address book is integrated with Teams, you can just start typing co-workers’ names (or the names of corporate email lists) and select them from the list that appears. If you want to invite people without making them feel that they’re required to attend, click +Optional at the right end of the required attendees field and add their names in the Optional field that appears below.
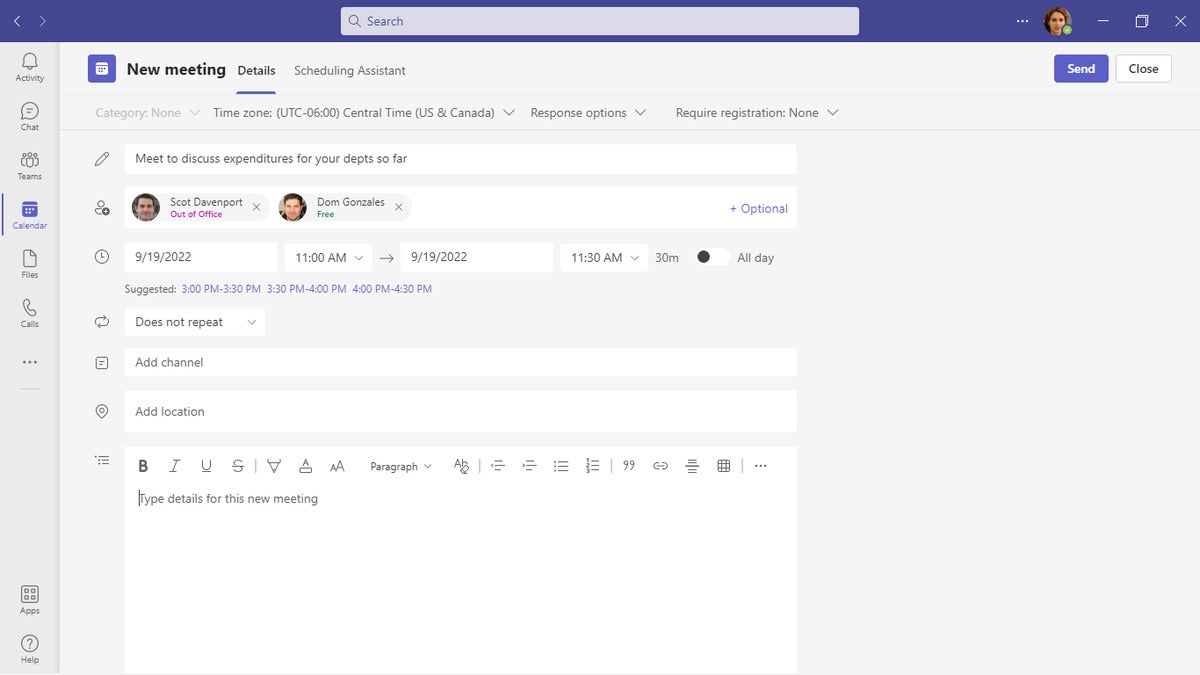
Scheduling a meeting in Teams is straightforward and integrates with Microsoft 365 contacts and calendaring. (Click image to enlarge it.)
Then in the fill-in boxes below, choose a date, a start time, and an end time for your video meeting. Click the Save button at the upper-right corner, and your invitation will be sent to these people with a link to join the meeting in Teams.
This covers the basics for inviting people to your video meeting and scheduling it. So now let’s go over ways to enhance your invite and prepare for your meeting.
1. Fine-tune your meeting time
Before you click the Save button: There’s a tool you can use to find out if a particular meeting time works for all the people you want to invite. When you’re composing your invite, click Scheduling Assistant at the top of the fill-out form.
Along the left side of the panel that appears is a list of all the required and optional attendees you’re inviting. To the right is an hourly timeline for the day you picked to hold your meeting. Color coding on this timeline indicates when someone you invited will be busy or free throughout the day according to their Outlook calendars.
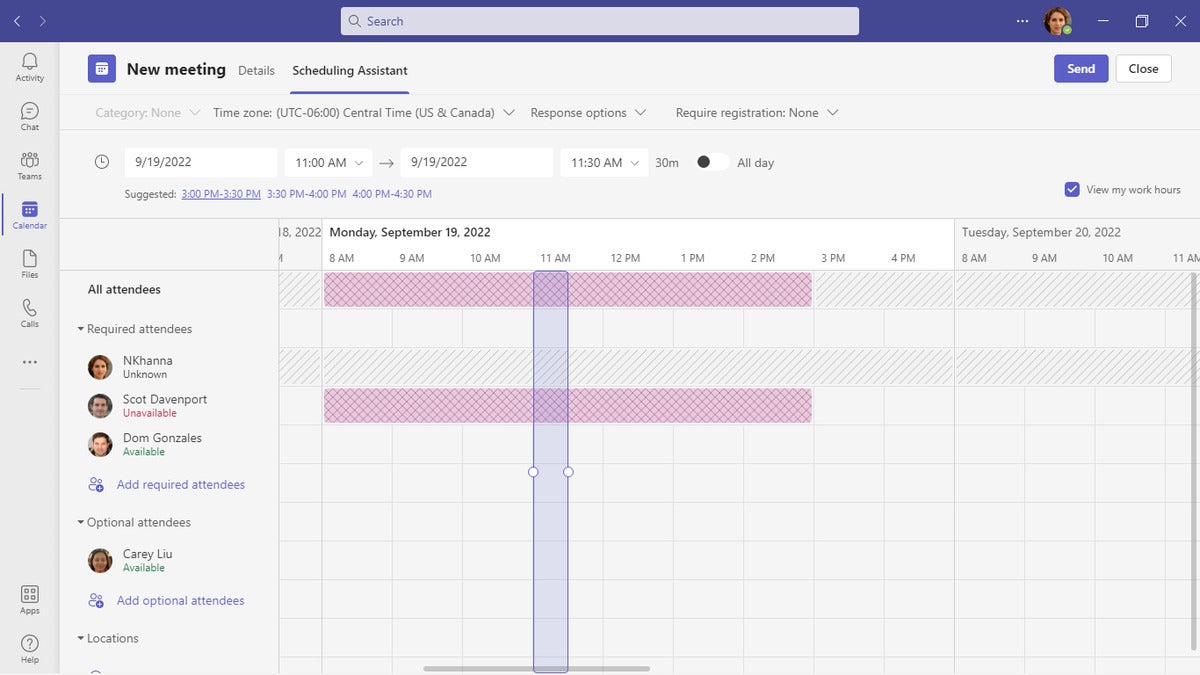
Use the Scheduling Assistant to make sure everyone you’ve invited is available to attend your meeting. (Click image to enlarge it.)
By referring to this timeline, you can find a date and time when all of your invitees will be able to attend your video meeting. Click on the column for a period of time to change your meeting’s start and end times. You can also scroll ahead through the days in the timeline to see if another day has fewer scheduling conflicts for the people you’re inviting.
If at least one of your invitees is unavailable for a meeting time you’ve selected, Teams will automatically suggest alternate times, if any are available. These appear below the start and end times that you set for your meeting. Click one of the suggested times to replace the start and end times that you originally chose.
2. Share your meeting’s agenda
When you’re scheduling your meeting, it can be helpful to include your meeting agenda so invitees know what will be discussed and can prepare appropriately.
At the bottom of the fill-out form for a new meeting, you can add a message to include in the meeting invite. This is a good place to include a brief meeting agenda (especially in an easy-to-read format, such as a table or a bulleted list). We suggest that you don’t make the agenda too long, since that might make it hard for recipients to find the link to join the meeting in the invitation email.
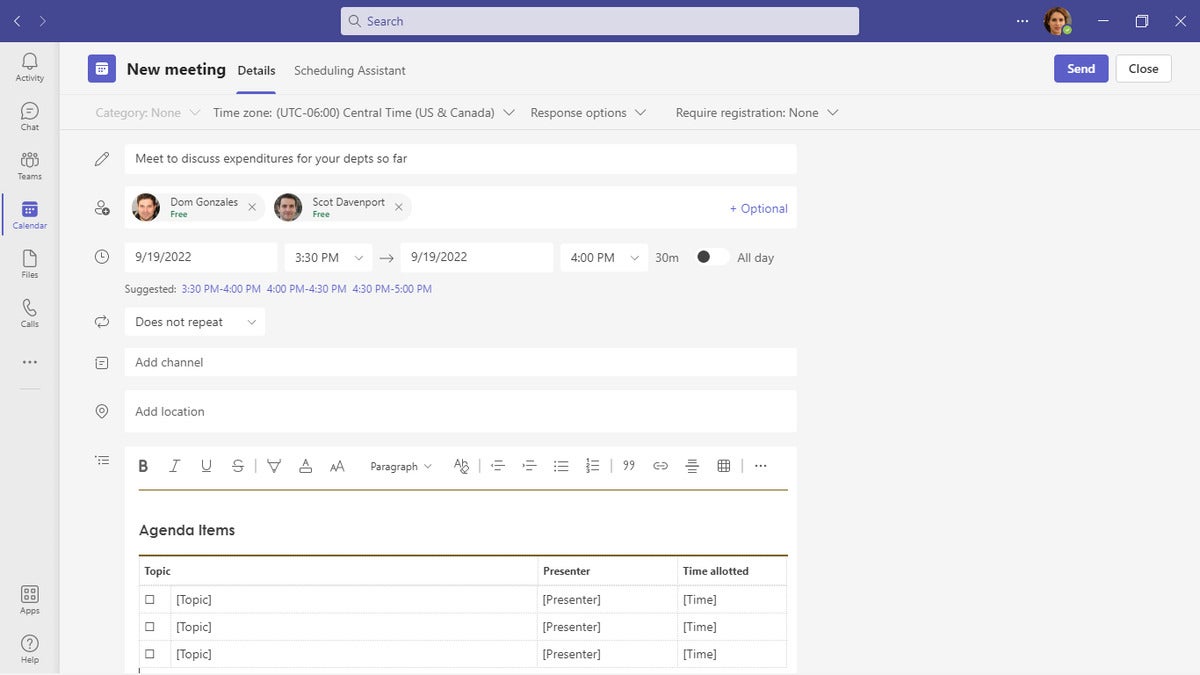
Providing a brief meeting agenda helps invitees prepare for the meeting. (Click image to enlarge it.)
If you need to provide a more detailed agenda, you can send a separate email with a document (such as a .docx or PDF file) attached. Or consider hosting your meeting in a Teams channel as described below. There you can post a reply to the message that announces your meeting with the agenda attached.
3. Host your meeting in a team channel
In most cases you’ll probably want to invite specific people to your meeting. But you can set up an “open” meeting that’s announced in a team channel. This can be handy if, for instance, you’ve created a channel in Teams for a specific project and you want everybody working on this project to attend the meeting.
As you’re going through the fill-out form for scheduling your meeting, click inside the Add channel box, and from the drop-down menu that appears, select a team and a channel within that team. You don’t need to add members of this channel as individual attendees, but you can optionally invite additional attendees who aren’t members of the channel.
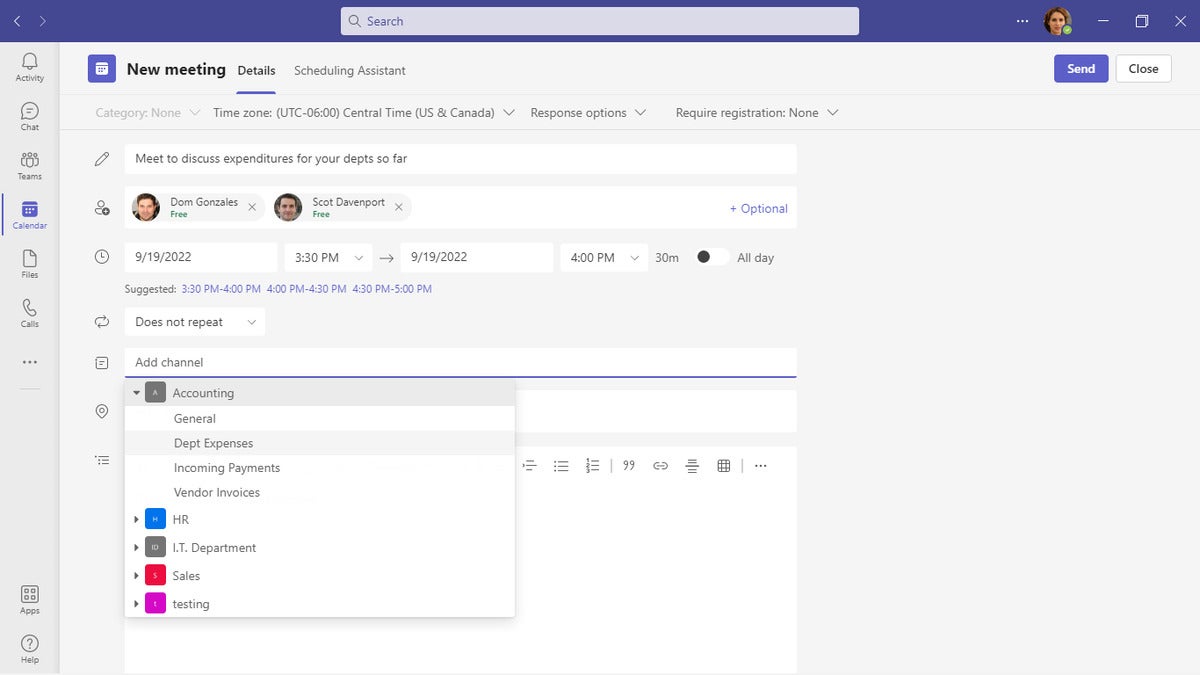
Hosting a meeting in a channel lets any member of the channel join the meeting. (Click image to enlarge it.)
Another way to do this: Go to the team channel where you want to announce this meeting. At the upper-right corner, click the down arrow next to the Meet button. From the menu that opens, select Schedule a meeting . The fill-out form for a new meeting will appear in the main window with the Add channel box already filled in with the name of the channel that you’re in.
When you’ve finished filling out the new meeting form, click the Send button in the upper-right corner. Your scheduled meeting will be posted to the channel’s Posts tab. Members of the channel will get a notice of your meeting announcement, and they can reply to this post with background information or requests for the meeting. You can reply and attach a detailed agenda as a document by clicking the paperclip icon.
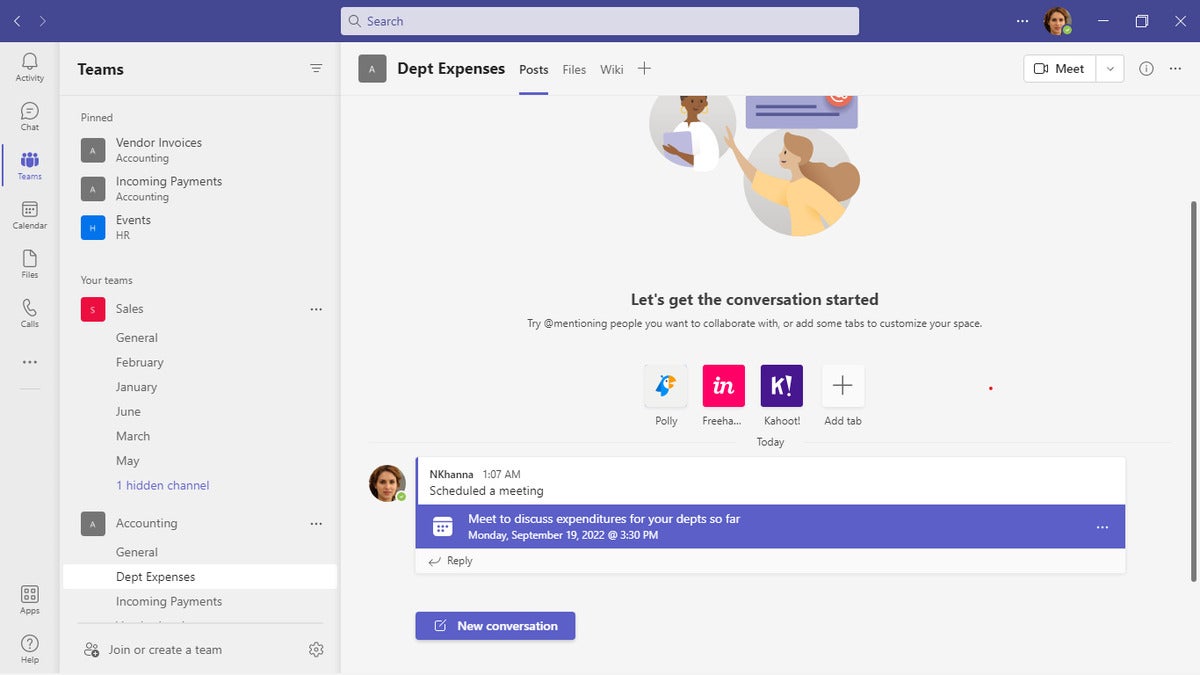
The meeting information appears in the channel’s Posts tab. (Click image to enlarge it.)
4. Test and configure your computer hardware
If it’s your first time leading a Teams video meeting on your current computer, do a test call to ensure that your device works correctly with Teams. You might need to grant permission to Teams to access your device’s camera, microphone, and/or speakers, and also to allow screen sharing on your device. Recent versions of macOS, for instance, require you to grant some permissions in System Preferences.
To test your device, click the Teams icon on the left toolbar. Then at the upper right, click the Meet button. On the video meeting panel that opens, click the Join now button on the lower right. The meeting window will open, and Teams should pop up a message asking for permission to access the camera, mic, and/or speakers if needed. (If you don’t get such a request but you can’t see or hear yourself, you probably need to grant these permissions anyway.)
If you plan to share your screen during the meeting, click the icon of an upward arrow inside a square in the meeting controls toolbar along the top of the screen. This will open a panel that lets you share your screen, an app window, or other content. If Teams needs permission to share your screen, it should pop up a message requesting this access.
If you’re using a Mac, the permission messages Teams pops up should take you to System Preferences > Security & Privacy > Privacy , or you can navigate there manually. On the left side of the screen, click Camera , then find the Microsoft Teams checkbox on the right and make sure it’s checked. Find Microphone , Accessibility , and Screen Recording in the list on the left and check the Microsoft Teams boxes for them as well. You’ll need to restart Teams before the changes take effect. (Marquette University offers more details and troubleshooting tips .)
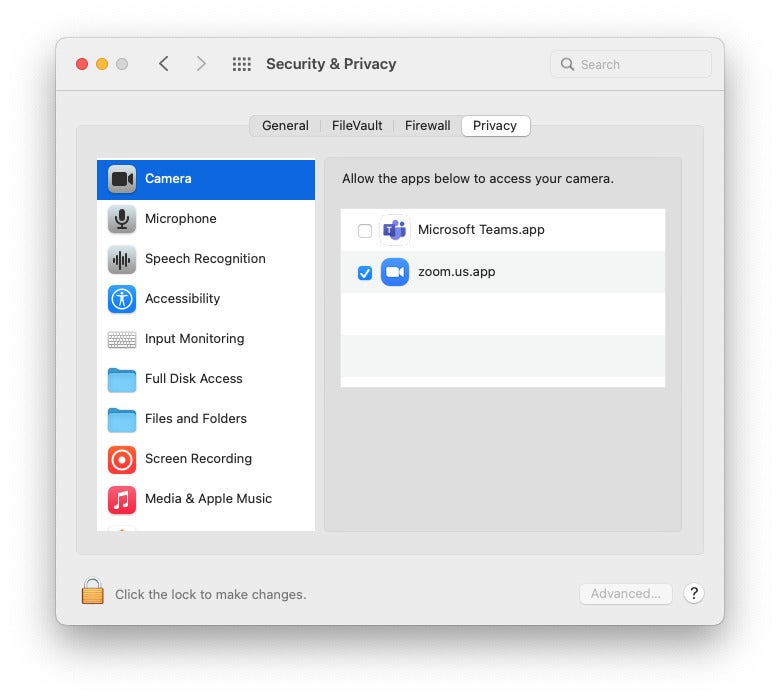
If you use a Mac, you might need to head to System Preferences to grant Teams permission to use the camera and microphone and share your screen.
Likewise, if any of your invitees are new to video meetings with Teams, request that they arrive 10 minutes early. You can start the meeting early so they can get their device working properly before the meeting’s scheduled start time.
5. Practice PowerPoint presentations with the Speaker Coach
This is actually a feature in PowerPoint, but it’s great preparation for presenting during a Teams meeting: As you practice giving your presentation by speaking aloud and clicking through the slides, Speaker Coach listens to and watches you through your PC’s camera. It gives you real-time tips (as banner notices that pop up along the top center of the screen) on how to improve your performance, such as the words you choose to say, your pace, and even your expressions and body language.
Microsoft plans to implement a version of Speaker Coach for use during Teams meetings sometime in spring 2022. But in the meantime, you can still use it as a way to practice giving a PowerPoint that you will present to others in a Teams video meeting.
To access Speaker Coach: Open your presentation in PowerPoint. On the toolbar along the top of the screen, click Slide Show and from the menu that opens select Rehearse with Coach .
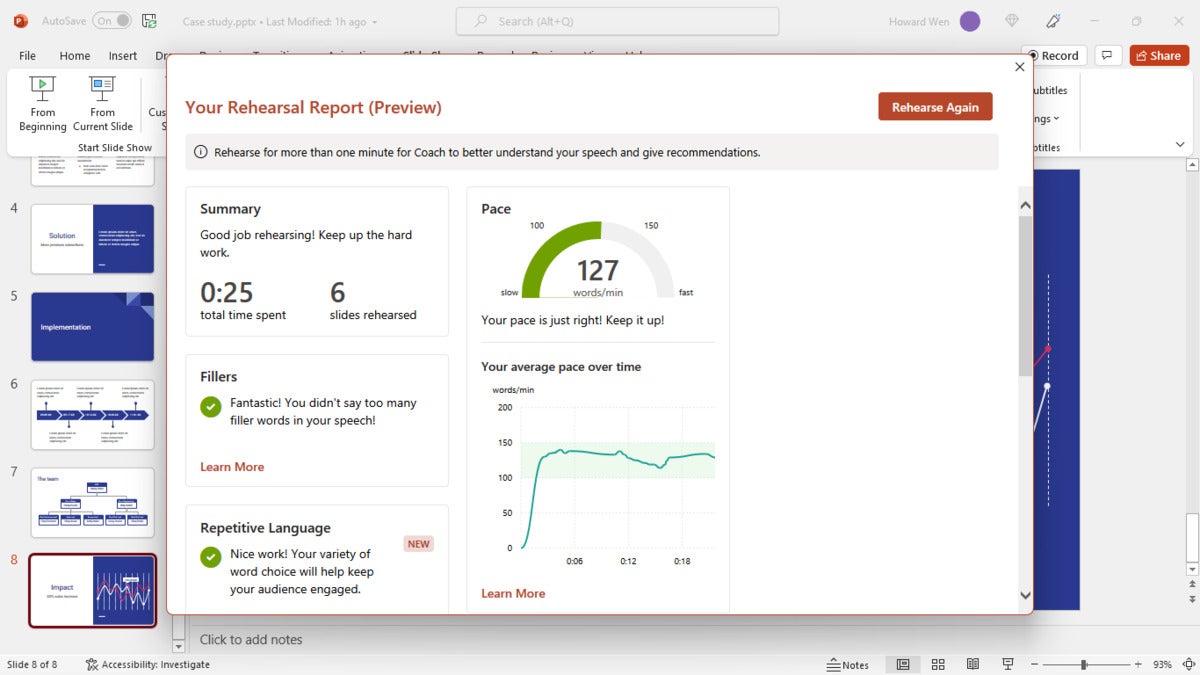
Speaker Coach listens to your PowerPoint presentations and offers suggestions for improvement. (Click image to enlarge it.)
6. Optionally turn off attendees’ cameras and/or mics
If you’re conducting a video meeting with many attendees, you may want to prevent attendees from turning on their cameras and mics. This can improve call quality and minimize distractions so that you’re the only one speaking or being seen.
To turn off cameras and mics before the meeting begins, open a meeting from the calendar in the Teams app and click Meeting options . (If you don’t see it, click the three-dot icon in the toolbar and then select Meeting options .) In the “Meeting options” pane that opens, turn off the Allow mic for attendees? and Allow camera for attendees? switches and click Save .
You can also do this after you’ve joined the meeting: On the toolbar along the top of the video chat panel, click the Show participants button, which will open a panel along the right side. At the top of this Participants panel, click the three-dot icon and select Disable mic for attendees or Disable camera for attendees .
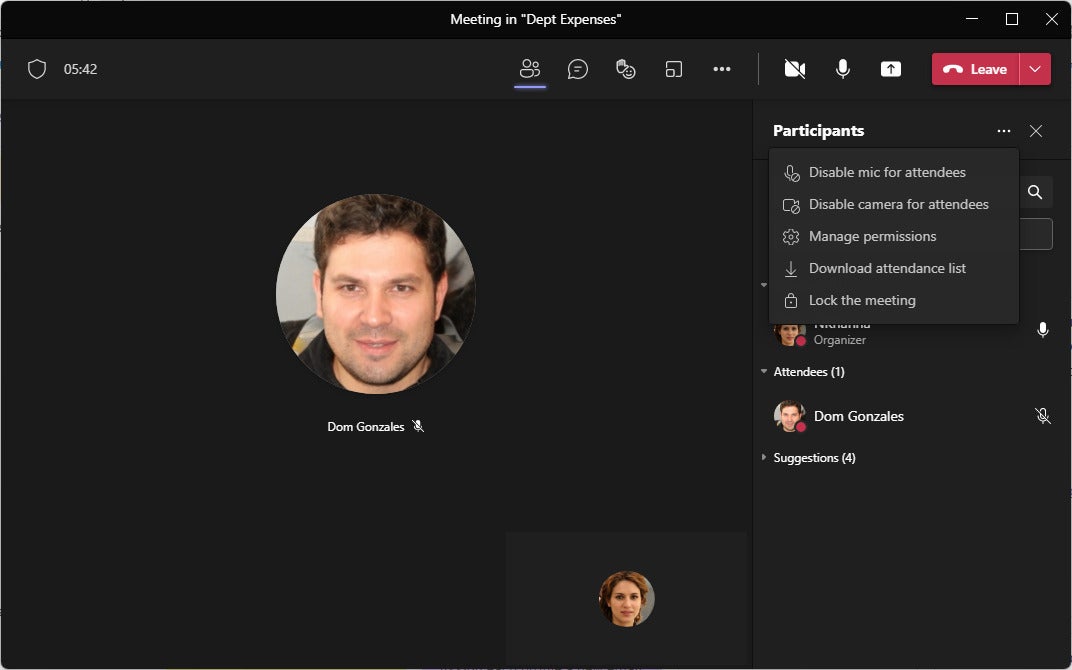
In large meetings, disabling attendees’ mics and cameras can improve sound and video quality. (Click image to enlarge it.)
You can also prevent a specific person from turning on their camera or unmuting their mic. On the Participants panel, click the three-dot icon next to the person’s name and select Disable mic or Disable camera .
During the meeting
7. use background blur or a background image.
During a video meeting, a professional appearance is important — and that includes what appears behind you on camera. The background blur feature does just what it says: blurs the background behind you. Alternatively, Teams provides a selection of “virtual background” images you can choose to appear behind you. Using background blur or a background image can help make you stand out, and other attendees won’t be distracted by whatever is behind you.
(Note: If you don’t see the option to change your background, then Teams doesn’t presently support the webcam model that is in your laptop or connected to your PC.)
To turn on a background effect before you join a scheduled meeting: Along the bottom of the video preview that shows you on camera, click the Background filters icon. On the panel that opens, select Blur to blur your background, choose one of the provided background images, or click Add new to upload an image file (in .BMP, .JPG, or .PNG format) that’s stored on your PC or in your OneDrive account to use as your background.
To turn on a background effect when you’re already in a meeting: On the meeting controls toolbar along the top of the screen, click the three-dot icon to open the More actions menu, then select Apply background effects . You’ll see the panel described above. Click Preview to see what the new background effect will look like before other attendees see it behind you. Click Apply to set your chosen background effect; then the other attendees will see it behind you.
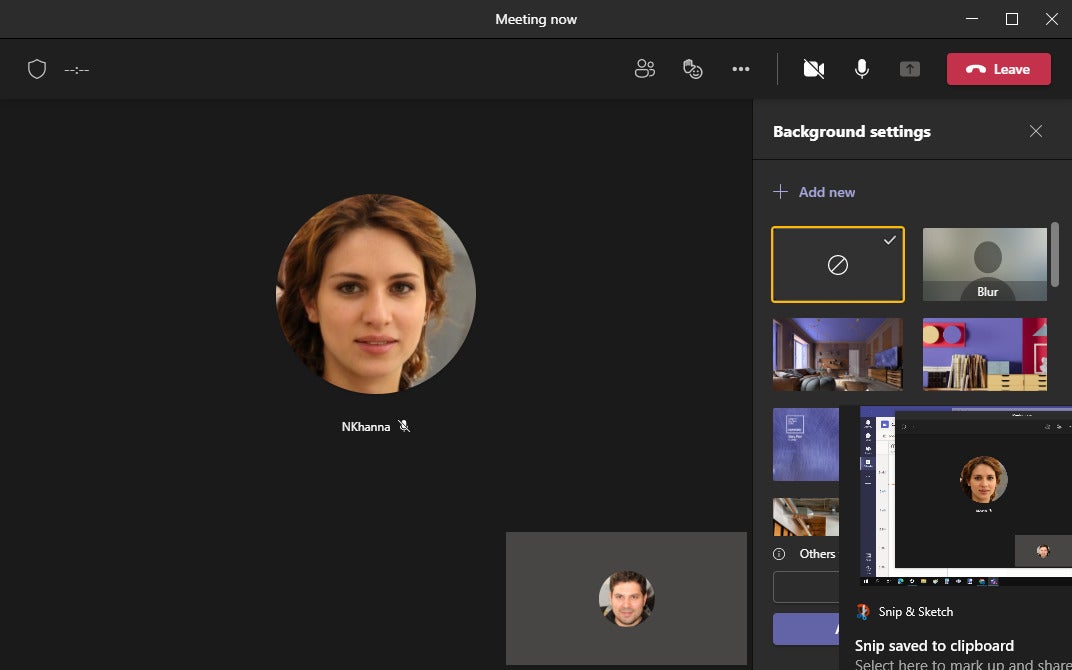
You can use background blur or a background image for a professional appearance in a meeting. (Click image to enlarge it.)
8. Screen-share, don’t overshare
If you need to share information from an application running on your PC (for example, a spreadsheet in Excel) to the attendees of your meeting, you can share a window showing only that application and not the rest of your desktop. This helps protect your privacy, as attendees won’t see your other, personal information that may happen to be elsewhere on your desktop, such as an opened calendar or email application.
To share an application window: On the meeting controls toolbar along the top of the Teams meeting screen, click the icon of an up-pointing arrow inside a square. On the panel that opens, thumbnails of applications that are presently running on your PC appear under the Window category. Click the thumbnail of the app that you want to share with the attendees in your meeting.
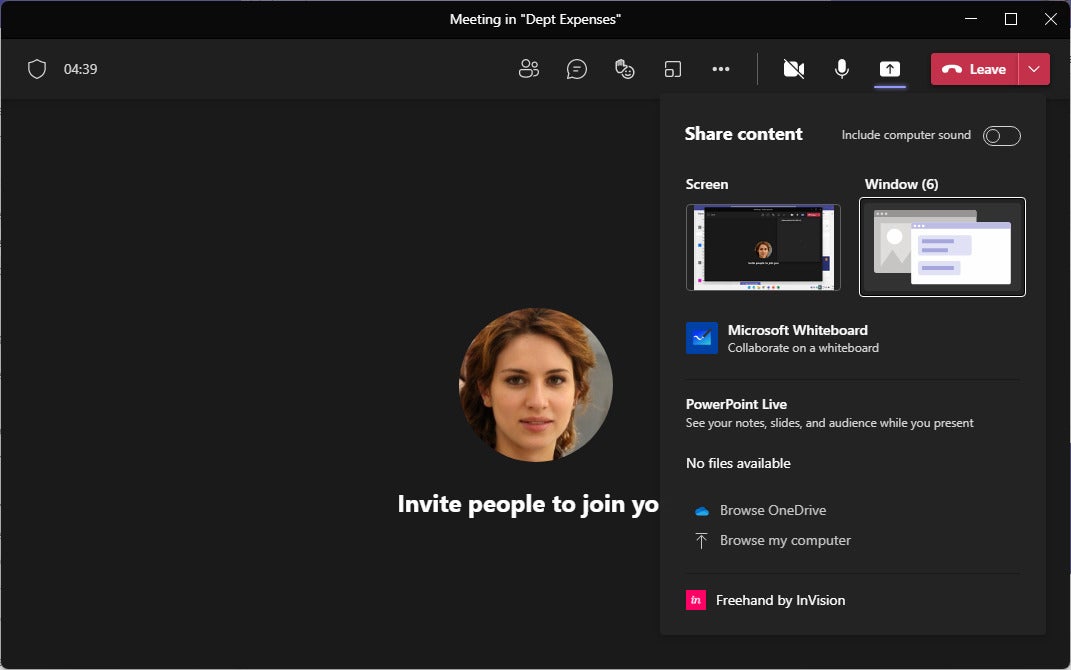
To share just one application window instead of your entire screen, select Window and choose the app window you want. (Click image to enlarge it.)
From this panel you can also share a PowerPoint presentation; a document, PDF, or image file that’s stored on your PC or in your OneDrive account; or an item captured via your webcam, such as a book or paper document. You can also open a virtual whiteboard that you and the other meeting attendees can collaborate on. (For more about these options, see “ The 10 best new Microsoft Teams meeting features .”)
9. Take advantage of transcriptions or live captions
If anybody in your meeting is hard of hearing, not fluent in the language being spoken, or having trouble hearing the audio for another reason, Teams has a live transcription feature that can help them follow the conversation better. It automatically converts speech into text in real time; the conversation appears with speaker attribution in a Transcript sidebar at the right side of the Teams app. After the meeting, the complete transcript will be available for download in the meeting event on the calendar.
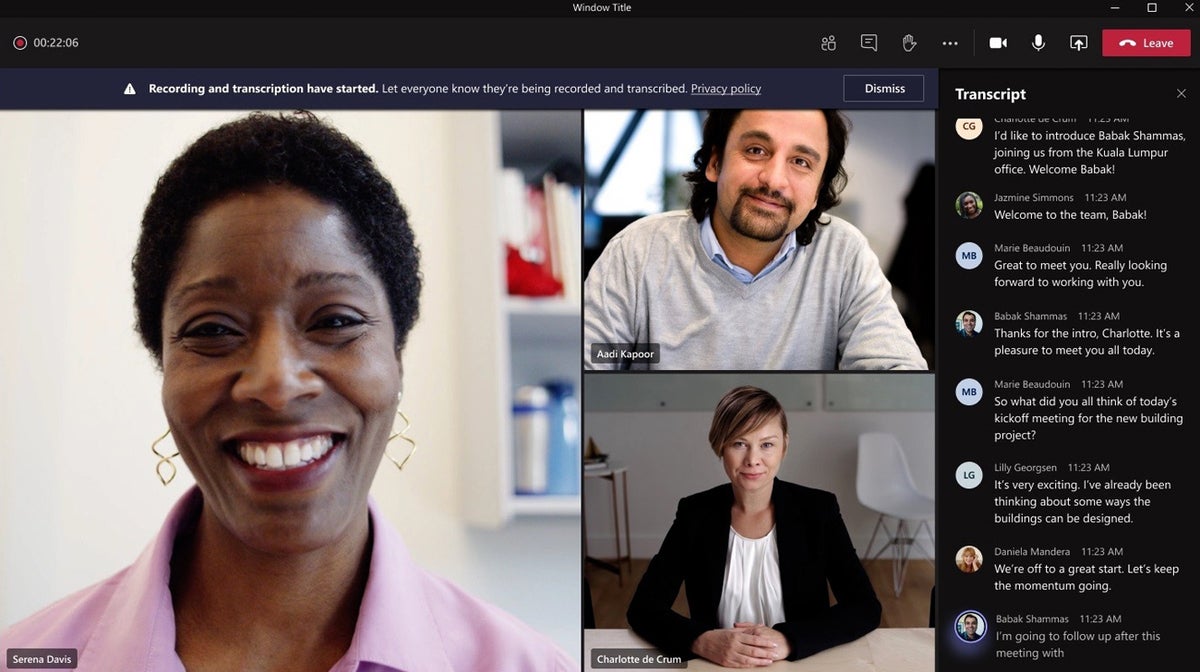
A live meeting transcript can help participants keep up with everything that’s been said in a meeting. (Click image to enlarge it.)
To turn on live transcription: While you’re in a meeting, on the meeting controls toolbar along the top of the screen, click the three-dot icon to open the More actions menu, then select Start transcription . Alternatively, if you record a meeting (see the following tip), live transcription will automatically be turned on at the same time.
The live transcription feature is available only with a business or enterprise Microsoft 365/Office 365 account, and it must be enabled by a Teams administrator.
An alternative feature that anybody can use is live captions. Like live transcription, it converts speech into text in real time — in this case in the form of captions that appear below the video feed. These captions show only two lines of text at a time and do not persist after the meeting, making them less useful than transcriptions.
To turn on live captions: In a meeting, click the three-dot icon in the meeting controls toolbar to open the More actions menu, then select Turn on live captions . Each person must turn on the captions feature for themselves.
You can use both live transcription and live captions in a language other than English: Click the three-dot icon that appears to the right of a caption, select Change spoken language , and select a different language (33 others are available, including Mandarin, French, German, and Spanish). Note: Everyone in the meeting should be speaking the same language – these features can only be set to recognize and transcribe one spoken language at a time.
10. Record your meeting
It’s easy to miss important points during a meeting, but you can easily record your meeting. You and other team members will be able to watch this recording, which includes audio, video, and screen-sharing activity) after the meeting has concluded. Along with the transcription, the recording can be useful for those who missed your meeting or for anyone who needs to go back over what was discussed in the meeting.
The recording will be stored in your own OneDrive account, inside a folder named Recordings . But if the meeting was scheduled or started inside a Teams channel, then both the recording and transcription will be stored in your organization’s SharePoint.
To record your meeting: On the meeting controls toolbar along the top of the screen, click the three-dot icon to open the More actions menu, then select Start recording . This automatically starts live transcription (if it’s enabled) at the same time. The other meeting attendees will see a banner informing them that the meeting is being recorded and transcribed.
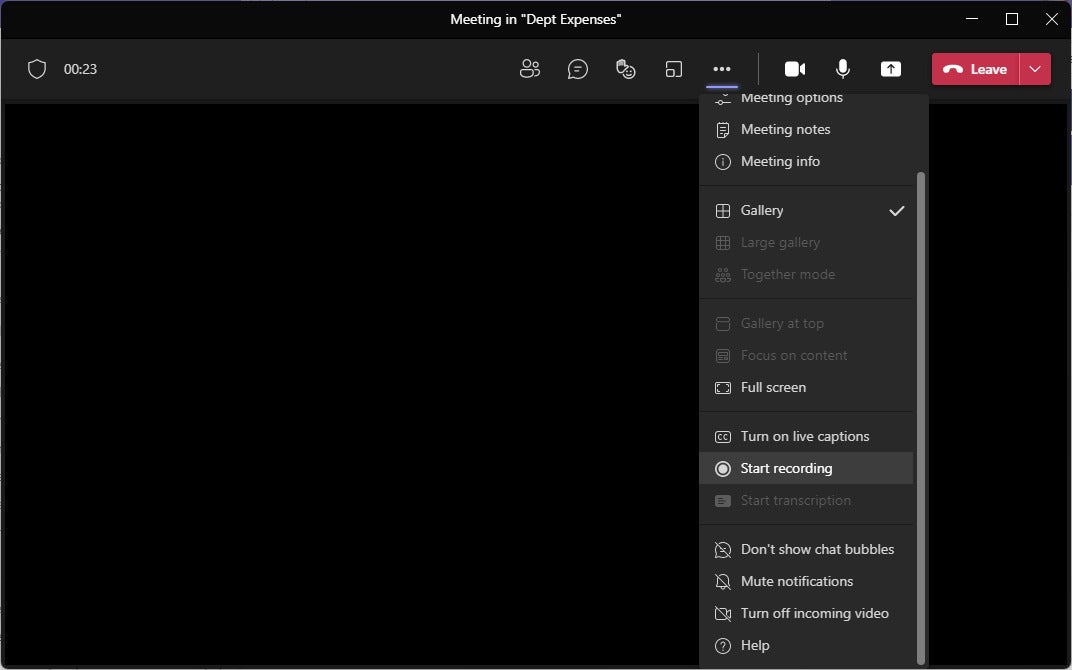
Recording the audio and video for a meeting can help you and others review what was covered later on. (Click image to enlarge it.)
You can stop recording by clicking the three-dot icon and selecting Stop recording . The recording will then be saved to your OneDrive or to your organization’s SharePoint. You and others who were invited to the meeting will be able to watch the video. (We’ll cover how to do this below.)
11. Take meeting notes
It’s not uncommon in meetings for important points to be raised or action items to be decided — and then promptly forgotten once the meeting’s over. To help track these items, you or another attendee can take notes that will be saved as part of the meeting. They’ll be easily accessible for review later in Teams.
To take notes during a meeting: On the meeting controls toolbar along the top of the video meeting panel, click the three-dot icon to open the More actions menu, then select Meeting notes . A Meeting Notes panel appears at the right side of the meeting window. Click the Take notes button, and you’re taken to the main Teams desktop app, where a tab titled “Meeting Notes” will be opened in the chat thread for your meeting. In the main window of the Meeting Notes tab, click on the line that says Notes and type in a new section name. Then click on the line that says Capture meeting objectives… and start typing in a note.
When your cursor is in the notes area, a formatting toolbar appears near the top of the window that lets you apply bold, italic, highlighting, numbered and bulleted lists, and other formatting to your text. Click the + icon in the main note area to add a section headline. You can create as many sections as you need. If you want to rearrange the order of these sections, click the three-dot icon to the right of a section title and select Move up or Move down .
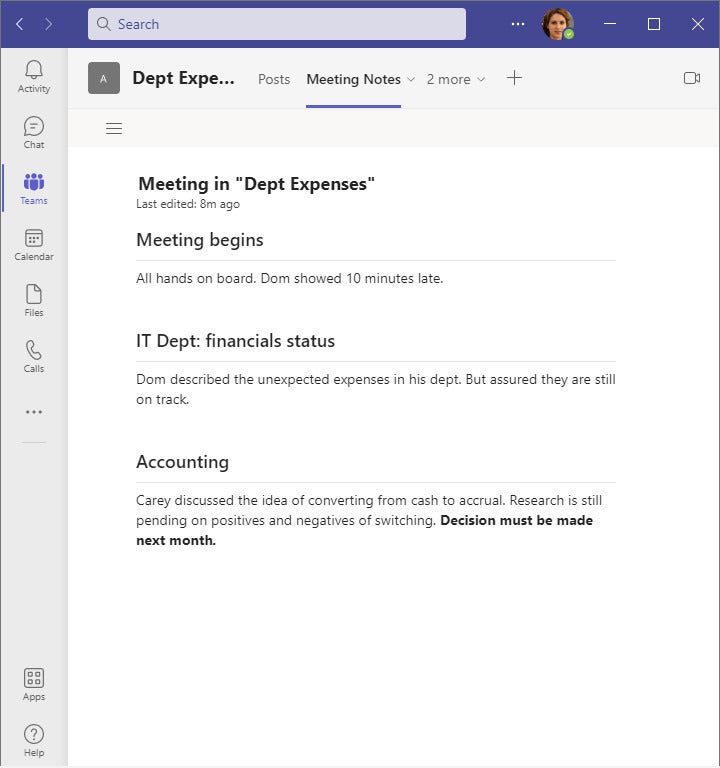
Taking meeting notes allows you to store important points and action items from a meeting right in the meeting chat or team channel. (Click image to enlarge it.)
12. Use keyboard shortcuts for quick meeting actions
During a meeting, it can be helpful to use keyboard shortcuts. You can perform actions quickly without distracting your attendees or yourself from what someone is saying. Instead of fiddling around the Teams interface to turn off your mic if you’re not speaking for a while, for example, just press the Ctrl + Shift + M keys ( Command + Shift + M on a Mac).
Other shortcuts that can be very useful during a meeting:
- Ctrl + Shift + P (macOS: Command + Shift + P ) to turn on/off background blur
- Ctrl + Shift + Y (macOS: Command + Shift + Y) to allow people waiting in the virtual lobby into the meeting
- Ctrl + Shift + E (macOS: Command + Shift + E ) to start screen sharing
You can view the complete list of shortcuts in Teams by typing the Ctrl + period keys (macOS: Command + period ) or see the ones that are specifically used during meetings on Microsoft’s Keyboard shortcuts for Microsoft Teams page.
Before your next meeting, commit to memorizing the shortcuts that you are likely to use during the meeting, or just write them down on paper and have this on your desk.
After the meeting
When your meeting ends, a new chat thread for it will be automatically posted in the chat section of your Teams app. This lets you and others in your team engage in a follow-up chat and access information about the finished meeting.
Making sure that your meeting attendees can review the video recording, transcription, and meeting notes for the concluded meeting will help clarify what was discussed and ensure that action items aren’t forgotten.
13. Review the meeting recording and/or transcript
If you recorded a meeting, you and others who were invited to the meeting can access the recording by clicking Chat on the left toolbar of the Teams window. In the second column, find and click the listing for your concluded meeting. In the main window, you’ll find the video file of your recorded meeting posted as a message. You can play it from inside the Teams app by clicking its name.
The meeting transcription appears as a separate message in the same chat. Click the three-dot icon in the message’s upper-right corner and select download as .docx to download the transcript as a Word file or download as .vtt to download it as a Web Video Text Tracks format file.
If the video meeting was started from a Teams channel, click Teams on the left toolbar. In the second column, click the channel where you originally posted an announcement for the meeting. In the main window, you’ll find the video file and transcription of your recorded meeting posted as a message. (If not, make sure the Posts tab is selected at the top of the main window.) You can play the video recording from inside the Teams app by clicking its name; download the transcript by clicking the three-dot icon and selecting a download format.
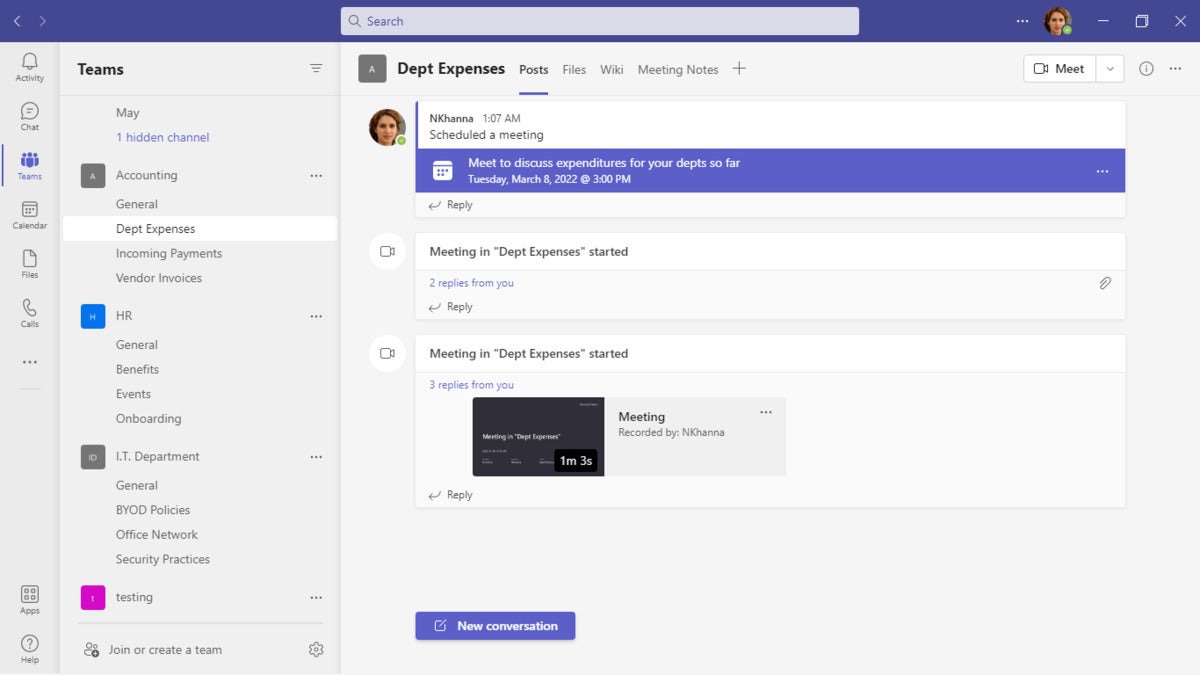
Meeting recordings appear as messages in a chat or team channel. (Click image to enlarge it.)
To share a web link to the video file: Click the three-dot icon to the right of the video’s file name, and on the panel that opens, select Copy link . You can then paste this link inside an email, instant message, etc. The person who receives your link can click it to watch the recording of your video meeting.
(Note: Only the person who recorded the meeting can share it with people who weren’t originally invited to the meeting.)
14. Review and share the meeting notes
If you took meeting notes, you and the other attendees can access them by clicking Chat on the left toolbar and selecting the new chat thread that was posted for your concluded meeting. At the top of the main window, click the Meeting Notes tab.
If the video meeting was started from a Teams channel, click Teams on the left toolbar. In the second column, click the channel where you originally posted an announcement for the meeting. At the top of the main window, click the Meeting Notes tab.
If you or another attendee took notes using a different tool, such as Microsoft Word, you can attach the document file in a reply message to the chat thread that was automatically posted in the Chat section of Teams for your concluded meeting. Or, if the video meeting was started from a channel, attach the meeting notes to a message reply in the conversation thread that you posted to originally announce your meeting.
This article was originally published in May 2020 and updated in June 2022.
Related content
Windows 11 insider previews: what’s in the latest build, tech layoffs in 2024: a timeline, microsoft unbundles teams and office globally to avoid antitrust fight, when the going gets tough, apple’s siri goes pro, from our editors straight to your inbox.
Howard Wen ( www.howardwen.com ) is a longtime contributor to Computerworld . He specializes in explainer guides, how-tos, and reviews of office applications and productivity tools.
More from this author
Google docs cheat sheet: how to get started, 8 highly useful slack bots for teams, microsoft onedrive cheat sheet, 9 chrome extensions that supercharge google drive, most popular authors.
- Howard Wen Contributing Writer

Show me more
Biggest problems and best practices for generative ai rollouts.

Kill meetings (before meetings kill your company)

McDonald's serves up a master class in how not to explain a system outage

Sam Bankman-Fried gets 25 years in prison

How to combat social media addiction

How social media companies are addicting adolescents

Home Blog Presentation Ideas 23 PowerPoint Presentation Tips for Creating Engaging and Interactive Presentations
23 PowerPoint Presentation Tips for Creating Engaging and Interactive Presentations

PowerPoint presentations are not usually known for being engaging or interactive. That’s often because most people treat their slides as if they are notes to read off and not a tool to help empower their message.
Your presentation slides are there to help bring to life the story you are telling. They are there to provide visuals and empower your speech.
So how do you go about avoiding a presentation “snoozefest” and instead ensure you have an engaging and interactive presentation? By making sure that you use your slides to help YOU tell your story, instead of using them as note cards to read off of.
The key thing to remember is that your presentation is there to compliment your speech, not be its focus.
In this article, we will review several presentation tips and tricks on how to become a storytelling powerhouse by building a powerful and engaging PowerPoint presentation.
Start with writing your speech outline, not with putting together slides
Use more images and less text, use high-quality images, keep the focus on you and your presentation, not the powerpoint, your presentation should be legible from anywhere in the room, use a consistent presentation design, one topic per slide, avoid information overwhelm by using the “rule of three”.
- Display one bullet at a time
Avoid unnecessary animations
- Only add content that supports your main points
Do not use PowerPoint as a teleprompter
- Never Give Out Copies of the Presentation
Re-focus the attention on you by fading into blackness
Change the tone of your voice when presenting, host an expert discussion panel, ask questions, embed videos, use live polling to get instant feedback and engage the audience.
- He kept his slides uncluttered and always strived for simplicity
- He was known to use large font size, the bigger, the better.
- He found made the complex sound simple.
He was known to practice, practice, and keep on practicing.
Summary – how to make your presentation engaging & interactive, fundamental rules to build powerful & engaging presentation slides.
Before we go into tips and tricks on how to add flair to your presentations and create effective presentations, it’s essential to get the fundamentals of your presentation right.
Your PowerPoint presentation is there to compliment your message, and the story you are telling. Before you can even put together slides, you need to identify the goal of your speech, and the key takeaways you want your audience to remember.
YOU and your speech are the focus of this presentation, not the slides – use your PowerPoint to complement your story.
Keep in mind that your slides are there to add to your speech, not distract from it. Using too much text in your slides can be distracting and confusing to your audience. Instead, use a relevant picture with minimal text, “A picture is worth a thousand words.”

This slide is not unusual, but is not a visual aid, it is more like an “eye chart”.
Aim for something simpler, easy to remember and concise, like the slides below.
Keep in mind your audience when designing your presentation, their background and aesthetics sense. You will want to avoid the default clip art and cheesy graphics on your slides.

While presenting make sure to control the presentation and the room by walking around, drawing attention to you and what you are saying. You should occasionally stand still when referencing a slide, but never turn your back to your audience to read your slide.
You and your speech are the presentations; the slides are just there to aid you.
Most season presenters don’t use anything less than twenty-eight point font size, and even Steve Jobs was known to use nothing smaller than forty-point text fonts.
If you can’t comfortably fit all the text on your slide using 28 font size than you’re trying to say and cram too much into the slide, remember tip #1.4 – Use relevant images instead and accompany it with bullets.
Best Practice PowerPoint Presentation Tips
The job of your presentation is to help convey information as efficiently and clearly as possible. By keeping the theme and design consistent, you’re allowing the information and pictures to stand out.
However, by varying the design from slide to slide, you will be causing confusion and distraction from the focus, which is you and the information to be conveyed on the slide.

Technology can also help us in creating a consistent presentation design just by picking a topic and selecting a sample template style. This is possible thanks to the SlideModel’s AI slideshow maker .
Each slide should try to represent one topic or talking point. The goal is to keep the attention focused on your speech, and by using one slide per talking point, you make it easy for you to prepare, as well as easy for your audience to follow along with your speech.
Sometimes when creating our presentation, we can often get in our heads and try to over-explain. A simple way to avoid this is to follow the “ Rule of Three ,” a concept coined by the ancient Greek philosopher Aristotle.
The idea is to stick to only 3 main ideas that will help deliver your point. Each of the ideas can be further broken into 3 parts to explain further. The best modern example of this “Rule of Three” can be derived from the great Apple presentations given by Steve Jobs – they were always structured around the “Rule of Three.”

Display one sentence at a time
If you are planning to include text in your slides, try to avoid bullet lists, and use one slide per sentence. Be short and concise. This best practice focuses on the idea that simple messages are easy to retain in memory. Also, each slide can follow your storytelling path, introducing the audience to each concept while you speak, instead of listing everything beforehand.
Presentation Blunders To Avoid
In reality, there is no need for animations or transitions in your slides.
It’s great to know how to turn your text into fires or how to create a transition with sparkle effects, but the reality is the focus should be on the message. Using basic or no transitions lets the content of your presentation stand out, rather than the graphics.
If you plan to use animations, make sure to use modern and professional animations that helps the audience follow the story you are telling, for example when explaining time series or changing events over time.
Only add engaging content that supports your main points
You might have a great chart, picture or even phrase you want to add, but when creating every slide, it’s crucial to ask yourself the following question.
“Does this slide help support my main point?”
If the answer is no, then remove it. Remember, less is more.
A common crutch for rookie presenters is to use slides as their teleprompter.
First of all, you shouldn’t have that much text on your slides. If you have to read off something, prepare some index cards that fit in your hand but at all costs do not turn your back on your audience and read off of your PowerPoint. The moment you do that, you make the presentation the focus, and lose the audience as the presenter.
Avoid Giving Out Copies of the Presentation
At least not before you deliver a killer presentation; providing copies of your presentation gives your audience a possible distraction where they can flip through the copy and ignore what you are saying.
It’s also easy for them to take your slides out of context without understanding the meaning behind each slide. It’s OK to give a copy of the presentation, but generally it is better to give the copies AFTER you have delivered your speech. If you decide to share a copy of your presentation, the best way to do it is by generating a QR code for it and placing it at the end of your presentation. Those who want a copy can simply scan and download it onto their phones.

Tips To Making Your Presentation More Engaging
The point of your presentation is to help deliver a message.
When expanding on a particularly important topic that requires a lengthy explanation it’s best to fade the slide into black. This removes any distraction from the screen and re-focuses it on you, the present speaker. Some presentation devices have a built-in black screen button, but if they don’t, you can always prepare for this by adding a black side to your presentation at the right moment.
“It’s not what you say, it’s how you say it.”
Part of making your presentation engaging is to use all the tools at your disposal to get your point across. Changing the inflection and tone of your voice as you present helps make the content and the points more memorable and engaging.
One easy and powerful way to make your presentation interactive is experts to discuss a particular topic during your presentation. This helps create a more engaging presentation and gives you the ability to facilitate and lead a discussion around your topic.
It’s best to prepare some questions for your panel but to also field questions from the audience in a question and answer format.
How To Make Your Presentation More Interactive
What happens if I ask you to think about a pink elephant? You probably briefly think about a pink elephant, right?
Asking questions when presenting helps engage the audience, and arouse interest and curiosity. It also has the added benefit of making people pay closer attention, in case they get called on.
So don’t be afraid to ask questions, even if rhetorical; asking a question engages a different part of our brain. It causes us to reflect rather than merely take in the information one way. So ask many of them.
Asking questions can also be an excellent way to build suspense for the next slide.

(Steve Jobs was known to ask questions during his presentations, in this slide he built suspense by asking the audience “Is there space for a device between a cell phone and a laptop?” before revealing the iPad) Source: MacWorld SF 2018
Remember the point of your presentation is to get a message across and although you are the presenter, it is completely fine to use video in your PowerPoint to enhance your presentation. A relevant video can give you some breathing time to prepare the next slides while equally informing the audience on a particular point.
CAUTION: Be sure to test the video beforehand, and that your audience can hear it in the room.
A trending engagement tool among presenters is to use a live polling tool to allow the audience to participate and collect immediate feedback.
Using a live polling tool is a fun and interactive way to engage your audience in real-time and allow them to participate in part of your presentation.

Google Slides has a built-in Q&A feature that allows presenters to make the slide deck more interactive by providing answers to the audience’s questions. By using the Q&A feature in Google Slides, presenters can start a live Q&A session and people can ask questions directly from their devices including mobile and smartphones.
Key Takeaways from one of the best presenters, Steve Jobs
He kept his slides uncluttered and always strove for simplicity.
In this slide, you can easily see he is talking about the battery life, and it uses a simple image and a few words. Learning from Jobs, you can also make a great presentation too. Focus on the core benefit of your product and incorporate great visuals.

Source: Macworld 2008
SlideModel.com can help to reproduce high-impact slides like these, keeping your audience engagement.

He was known to use large font sizes, the bigger, the better
A big font makes it hard to miss the message on the slide, and allows the audience to focus on the presenter while clearing the understanding what the point of the slide is.
He found made the complex sound simple
When explaining a list of features, he used a simple image and lines or simple tables to provide visual cues to his talking points.

(This particular slide is referencing the iMac features)
What made Steve Jobs the master of presentation, was the ritual of practicing with his team, and this is simple yet often overlooked by many presenters. It’s easy to get caught in the trap of thinking you don’t need to practice because you know the material so well.
While all these tips will help you create a truly powerful presentation , it can only achieve if applied correctly.
It’s important to remember when trying to deliver an amazing experience, you should be thoroughly prepared. This way, you can elevate your content presentation, convey your message effectively and captivate your audience.
This includes having your research cited, your presentation rehearsed. Don’t just rehearse your slides, also take time to practice your delivery, and your tone. The more you rehearse, the more relaxed you will be when delivering. The more confident you will feel.
While we can’t help you with the practice of your next presentation, we can help you by making sure you look good, and that you have a great design and cohesiveness.

You focus on the message and content; we’ll focus on making you look good.
Have a tip you would like to include? Be sure to mention it in the comments!

Like this article? Please share
Audience, Engaging, Feedback, Interactive, Poll, Rule of Three, Steve Jobs Filed under Presentation Ideas
Related Articles

Filed under Presentation Ideas • November 29th, 2023
The Power of Audience Engagement: Strategies and Examples
As presenters, captivating the interest of our viewers is the most important thing. Join us to learn all that’s required to boost audience engagement.

Filed under Business • April 30th, 2020
A Manager’s Guide to Interpersonal Communication
People are promoted to management positions for a variety of reasons. For many, they rise to the top because of their knowledge, technical skills, and decision-making capabilities. As a manager, your effectiveness also strongly depends on your ability to communicate well with your team members and other stakeholders. Here is a quick guide on Interpersonal Communication for Managers.

Filed under Business • June 27th, 2019
Using 360 Degree Feedback in Your Organization
Many organizations use 360 degree feedback to provide assessment for employees via multiple sources to analyze the knowledge, skill and behavior of employees. It is also known as multi-rater feedback, multi-source feedback, 360 Degree Review and multi-source assessment, since it is used frequently for assessing the performance of an employee and to determine his/her future […]
2 Responses to “23 PowerPoint Presentation Tips for Creating Engaging and Interactive Presentations”
Very great advices!
Greetings ! A compact composed communication for the host to have an impact -VOICE
Thank You ?
Leave a Reply
- Do Not Sell My Personal Info
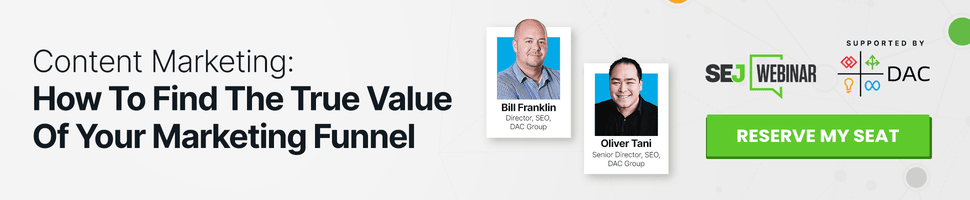
- ⋅
- Content Creation
41 Tips & Best Practices To Create Great Webinars
Want to improve your webinars? Check out this guide with 41 best practices to target your audience, generate leads, and maximize conversions.

Webinars can be an invaluable tool for marketers. When done right, they can:
- Act as great content for your brand.
- Build your brand as an authority in your industry
- Generate leads based on your ideal audience.
- Be repurposed as evergreen content for your brand.
But where do you start?
Marketers are flooded with webinars daily, some better than others.
How do you stand out above the rest and ensure you’re not presenting to only a few dozen audience members?
It’s a fact of life that many webinars fall flat, with low attendance and high drop-off rates.
That’s where we want to help.
In this guide, you’ll learn 41 tips for turning your webinar from middling returns to reaching your ideal audience and hitting your key performance indicators (KPIs) .
If you need a refresher first, let’s look at what a webinar actually is.
What Is a Webinar?
As you may have guessed (or already know), a webinar is an online seminar.
It has all the necessary elements of a seminar: a moderator, a presenter who is an expert on their topic, a slide deck or other visual media, and an audience.
The main difference between webinars and online videos is that webinars offer live interaction between the presenter and the audience through live chats, interactive Q&As, and even video chats with attendees.
Why You Should Use Webinars
So, you’ve never run a webinar before – why should you start now?
Here are five reasons.
- Your ideal audience can be found anywhere in the world. No plane tickets, no booking a room. You can engage with new and existing audiences no matter their location.
- You can interface with your audience directly and in a more interactive way. You don’t have to wait to catch up with interested audience members after the presentation. You can respond to their questions and see what their focus is live on air, thanks to a moderated chat and Q&A.
- You establish yourself as a thought leader in your space. By hosting a free webinar that’s powerful and enticing, your audience will believe your paid content must be even better. (Conversions!)
- You gain tons of qualified leads. Registering for a webinar requires email addresses, and since they’re expressing interest in your webinar, you can count on qualified leads .
- You gain a huge source of evergreen content . The live webinar is only the beginning. With some extra work after, you can repurpose it into blogs , video content, infographics, and more.
What Do You Need For a Webinar?
To present a webinar, you’ll need a few elements working together:
- An online webinar application, like BigMarker or GoToWebinar, to have a place for your audience to watch the hosted webinar.
- A compelling slideshow presentation or other visual media designed to educate and entice.
- An expert or thought leader in your field to present the information and field questions from the audience.
- A good headset or microphone, with a high-quality camera for the presenter.
You also should build a promotional schedule in advance to ensure your audience is aware of your webinar with plenty of lead time before the presentation. This should include:
- A landing page detailing what the webinar will present, along with a form for registering.
- Social media posts hyping up the upcoming webinar.
- An email campaign to your list.
- A blog post or other similar content pointing to the landing page and elaborating on what the audience can expect.
We’ll go into more detail on these elements below.
Ready to create a webinar that stands out above the rest? Use these 41 tips when crafting your next webinar.
41 Tips Only The Greatest Webinar Hosts Know
Worried about being ignored or abandoned by your audience? Follow these tips to make sure it doesn’t happen.
Webinar Strategy
1. know your attendees.
Ask yourself:
- Who will be attending?
- What challenges/problems are they facing?
- What are their goals?
Answering these questions will help you plan a webinar that’s laser-focused on improving your attendees’ lives.
For instance, Teachable does a great job with its webinars because it knows that its audience:
- Is composed of people dreaming of creating their own profitable online courses…
- …but don’t know where to start.
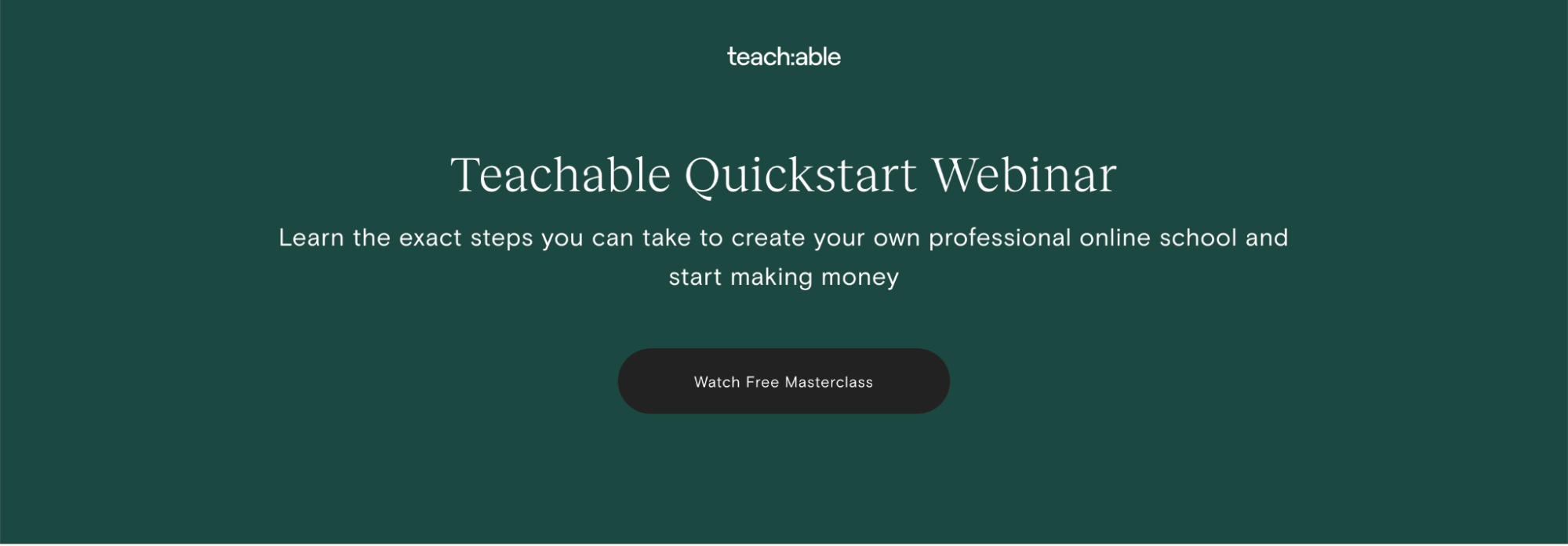
2. Think About Visual Branding
Be consistent and try to align everything with your brand’s visual tone.
For example, be sure to insert your logo where it makes sense, such as the opening animation or the main slides.
You also need to use fonts, colors, and other visual elements that match your brand’s overall style. These small details are essential to creating a cohesive experience for your webinar attendees.
Also, they’ll make your brand more recognizable, especially if you utilize the same visual style in your other content.
For example, check out how Search Engine Journal links its promotional image to its branding style.
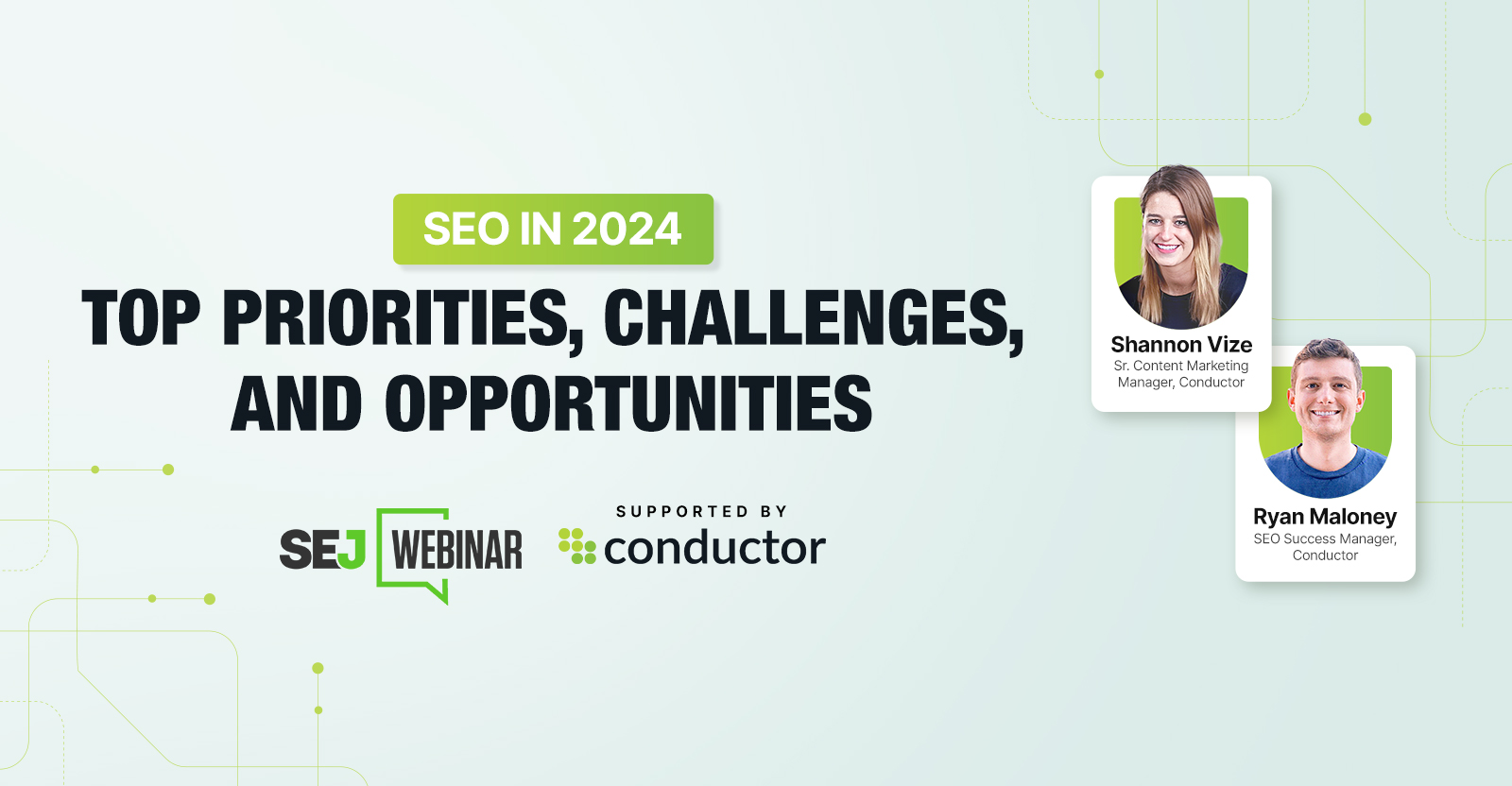
3. Keep Mobile In Mind
Not everyone who views your webinar will do so on a desktop computer.
25% of webinar viewers prefer mobile over desktop, so it’s important to ensure they’re taken care of during the webinar.
To give them a flawless experience , increase the size of your text and visuals.
Choose a webinar platform that supports mobile. A great example is ClickMeeting. (You can download its app if you want to run the webinar on your phone.)
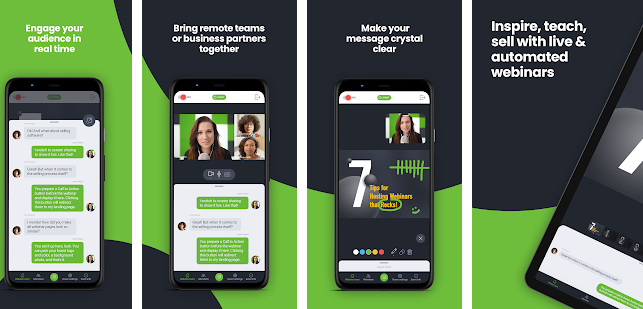
4. Offer Your Products Or Services As An Add-On
Offering your product in the middle of a webinar won’t turn the whole thing into an ad.
As long as your webinar delivers everything it promises, your audience should be more receptive to whatever you pitch.
There are only two things you need to remember:
- The rest of the advice presented in the webinar should still be useful with or without your product.
- Make sure to present the product when it makes sense.
5. Consider A Paid Webinar Series
Webinar marketing can be costly. A paid webinar series could pay for itself.
Asking attendees to pay for a webinar raises their expectations that the quality will be top-shelf. Make sure you deliver on that promise.
Once you’re confident in the value and quality you can provide, consider producing a paid webinar series for extra income.
Just remember to wait until you’re absolutely sure your target audience is willing to pay for your webinar content.
Test different price points until you find one that’s right for your audience.
While a paid model might keep your numbers down, you will likely get a more engaged audience.
Webinar Planning & Preparation
6. get help.
Hosting a webinar by yourself is possible, but it can drive you crazy.
To avoid this, consider getting someone (or a team) to work with you to make sure things go smoothly – from the planning and the promotion to the webinar itself and everything that follows.
They don’t necessarily have to be knowledgeable about the webinar topic, but they should be able to troubleshoot issues and moderate interactions with attendees. (An assistant who knows about webinar equipment and software is great.)
7. Pick Your Topic
Always focus on content first.
You must maintain high editorial standards.
People attend webinars to learn.
So, you need to make sure you are offering topics they find interesting.
One of your goals is to demonstrate your authority as an information source. You must show that you know your stuff and that you’re in tune with what’s going on in your space.
For a powerful webinar, you need to narrow it down to a specific topic that will be informative to your target audience.
For example, a webinar about content marketing would be a broad and vague topic to discuss in a webinar.
Instead, try to pick one area of content marketing, such as visual content. This will help you plan the webinar more efficiently and stay focused on a topic.
Here are five ways you can find a webinar topic your audience will be interested in:
- FAQs: Mind your frequently asked questions page for topics your customers frequently search .
- Search Google Analytics for top traffic pages: You can pick a topic by seeing what content is being discussed and shared the most on your site.
- Ask sales or your social team: Ask your team members what topics they discuss with customers daily. These may be areas where more information may be needed.
- Poll your audience : You can also ask your audience directly for topics they would find useful.
- Competition: Look at your competitors to see if there are any topics or ideas you can adapt and make your own.
8. Write An Attention-Grabbing Title
Your webinar’s title is your first interaction with your audience.
When they see it, they’ll decide whether to sign up.
This means the first step toward crafting a magnetizing title is to know your audience and their pain points.
For instance, you learn that your audience struggles to find share-worthy topics to write about in their blog.
To excite their interest, give your webinar a title like this.
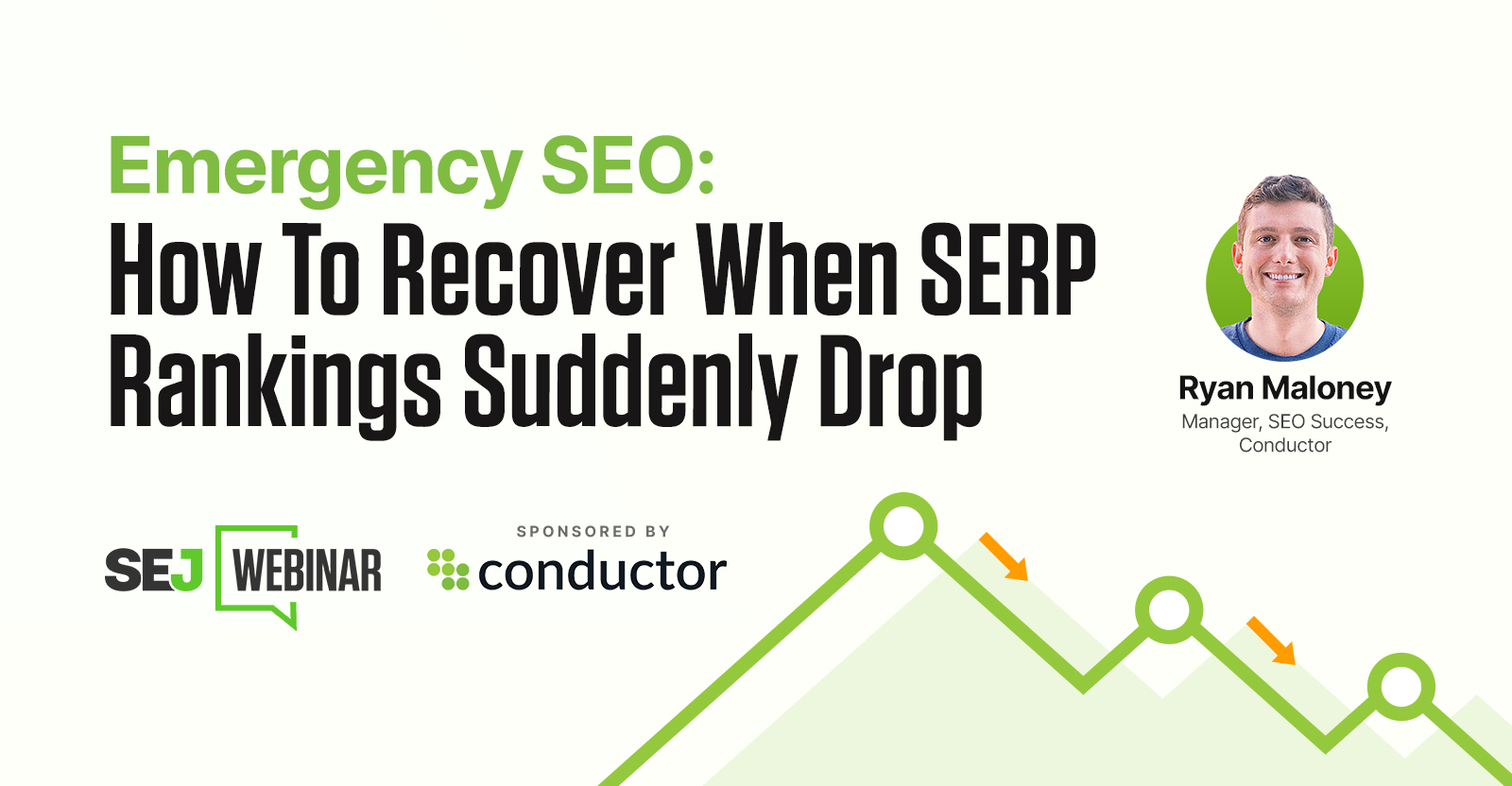
- Don’t be too fancy. Simply identify your audience’s problem and craft a title that promises to solve it.
- Use power-punching words. “ Fill” and “ease” spark up your audience’s imagination. Think about how much less engagement you’d get with a title like “Know What to Write About.”
- Never be misleading. Your title shouldn’t make promises your webinar content can’t keep.
9. Find A Great Speaker
You can either use speakers from within your company or industry experts or influencers.
Regardless of your route, the key is making sure the speaker has the proper knowledge and experience to talk about the topic of your webinar.
Your speakers should be credible and demonstrate authority.
If your webinar is sponsored, and the sponsor will choose or provide the speaker, make sure to maintain editorial control.
Insist on an executive or subject matter expert who knows the topic well and is a polished presenter.
Work together to define a topic that balances the sponsor’s messaging with the needs of your audience.
10. Pick A Date/Time
Keep these scheduling secrets in mind:
- Wednesday and Thursday emerge as the strong days for holding webinars; the optimal day ultimately depends on your goals and audience.
- 10 a.m. GMT is the best time for webinars.
Remember to keep time zones in mind. If you’re based on the West Coast, then starting a webinar at 6 p.m. PT is probably too late for attendees living on the East Coast.
11. Decide On Your Webinar Format
Once you know what topic you want to cover, break it down into more specific topics and plan the webinar formats you will use.
Here are some of the most popular formats you should consider:
- Single expert presenter: One expert shares their insights or tips.
- Dual presenters: Instead of just one presenter, you have two presenters. This helps engage and educate the audience and may allow you to share more information.
- Panel: Like a live panel, you could host a group of experts discussing a specific topic.
- Q&A webinar: A Q&A webinar is a great opportunity to maximize the engagement of attendees. An expert (or a panel) simply answers the questions asked by your audience via chat or social media.
- Interview webinar: Having a popular influencer as a guest speaker is a great way to boost attendance and build your authority. You just need to be up for the extra work of influencer outreach , which can be time-consuming and tedious.
- Product demonstration: If the goal of your webinar is to promote a product, then you can choose the product demonstration or tutorial format.
Test different formats until you find the one that works best for your audience – then stick to it.
You can also do a mix of formats. For example, you could have a mix of a single expert presenter and Q&A.
12. Do A Dry Run
Before the day of the presentation, get everyone together to do a dry run of the webinar, acting as if it were the real thing.
Ensure all the equipment is working properly, the slides are all in order, and the speakers know what they’re doing.
Remember, things will go wrong on a dry run.
(I’m saying this from experience.)
To avoid glitches and embarrassing gaffes during the webinar, conduct a complete “dress rehearsal” a few days before going live.
13. Document Your Webinar Process
You may need to craft dozens or even hundreds of webinars to reap the full benefits of this amazing marketing tool.
That’s why you need to document your entire process.
Doing so will streamline your webinar production in the future.
Create an editorial calendar where topics, speakers, and dates are tracked and planned weeks in advance.
Also, list every task and to-do item for every stage of your webinar so nothing gets forgotten.
You can use a project management tool to ensure everyone stays on time.
Make sure to keep separate records for different webinar formats.
Over time, you’ll be able to identify what works, what doesn’t, and what you can do to fine-tune your process.
Technical Requirements
14. choose the right webinar platform.
Worried that technical problems will lead to poor feedback and ratings?
You don’t have to be – once you pick the right webinar platform.
Here are four questions to ask when selecting one:
- Does it fit your budget?
- Does it include the features you need, such as the ability to offer surveys?
- How many attendees does it allow?
- Can you record?
Search Engine Journal uses BigMarker as the webinar platform for its SEJ Webinar series. Its easy interface allows for a seamless user experience.
It is also easy to schedule and configure the settings of each webinar.
BigMarker also provides automated polls, the ability to load supplemental handouts, and follow-up emails to promote attendee engagement.
It also has chat capabilities that allow for more engagement and a live Q&A function that allows the audience to upvote their favorite questions.
The webinar reports generated by BigMarker are segregated by what metrics you wish to see – whether it’s about attendance, registration, performance, a poll, Q&A questions, or just the overall webinar analytics.
It gives a good measure of what you did well and what else you can improve on.
Other webinar platform options include:
- EasyWebinar.
- WebinarNinja.
- Webinar Jam.
- GoToWebinar.
15. Invest In A Great Headset Or Microphone
You don’t want your audience to be straining just to catch every word you say.
You want them to sit back comfortably as they listen to your crystal-clear voice.
To achieve this, stop using your laptop’s built-in mic for webinars.
Upgrade to a high-quality headset or microphone. You’ll notice the difference in no time.
This doesn’t mean you need to shell out $500. You can get excellent microphones for under a hundred dollars if you know where to look.
Check out our recommendations here .
16. Make Sure Your Internet Connection Is Stable
Have you ever gotten kicked out of a webinar?
Now imagine this: getting kicked out of your own webinar!
Yup, this can happen if you have an unstable internet connection.
To avoid the embarrassment of this webinar gaffe, test your internet connection first.
Remember, this is true for both the host and the presenter.
17. Test Your Gear
Be careful not to overlook the basic stuff.
Make sure you are equipped to deliver a high-quality webinar that people will remember.
The best way is to set up a test webinar including every feature you wish to use, starting with your audio and video recording equipment.
You don’t need to have an elaborate plan. Just record a test clip and ask for someone’s opinion regarding your sound, video quality, or any other elements your audience will notice.
If you use a particular webinar platform, familiarize yourself with all its useful features (e.g., interactive features like polls that can help you improve engagement).
On the day of the webinar, be ready 10 to 15 minutes early to ensure you’re prepared and that all of your gear is working.
Bonus tip: Never use new equipment on the day of the webinar. Use the equipment you’re familiar with so that if there is a problem, you can troubleshoot.
18. Eliminate Any Potential Sources Of Noise
Here’s a short checklist of the things you should do right before the webinar to prevent any distracting noises:
- Mute every other device that isn’t necessary for the webinar.
- Inspect your room for anything that produces noise.
- Make sure your webinar area is inaccessible to pets and children.
- Close applications running in the background of your computer.
Marketing Your Webinar
19. create a webinar landing page.
Don’t forget to create a landing page for your webinar.
Use this page to drive registrations and provide important information, including:
- Speaker information.
- Date and time.
- What attendees will learn.
Remember, you don’t need to get super fancy.
A simple page like this will work.
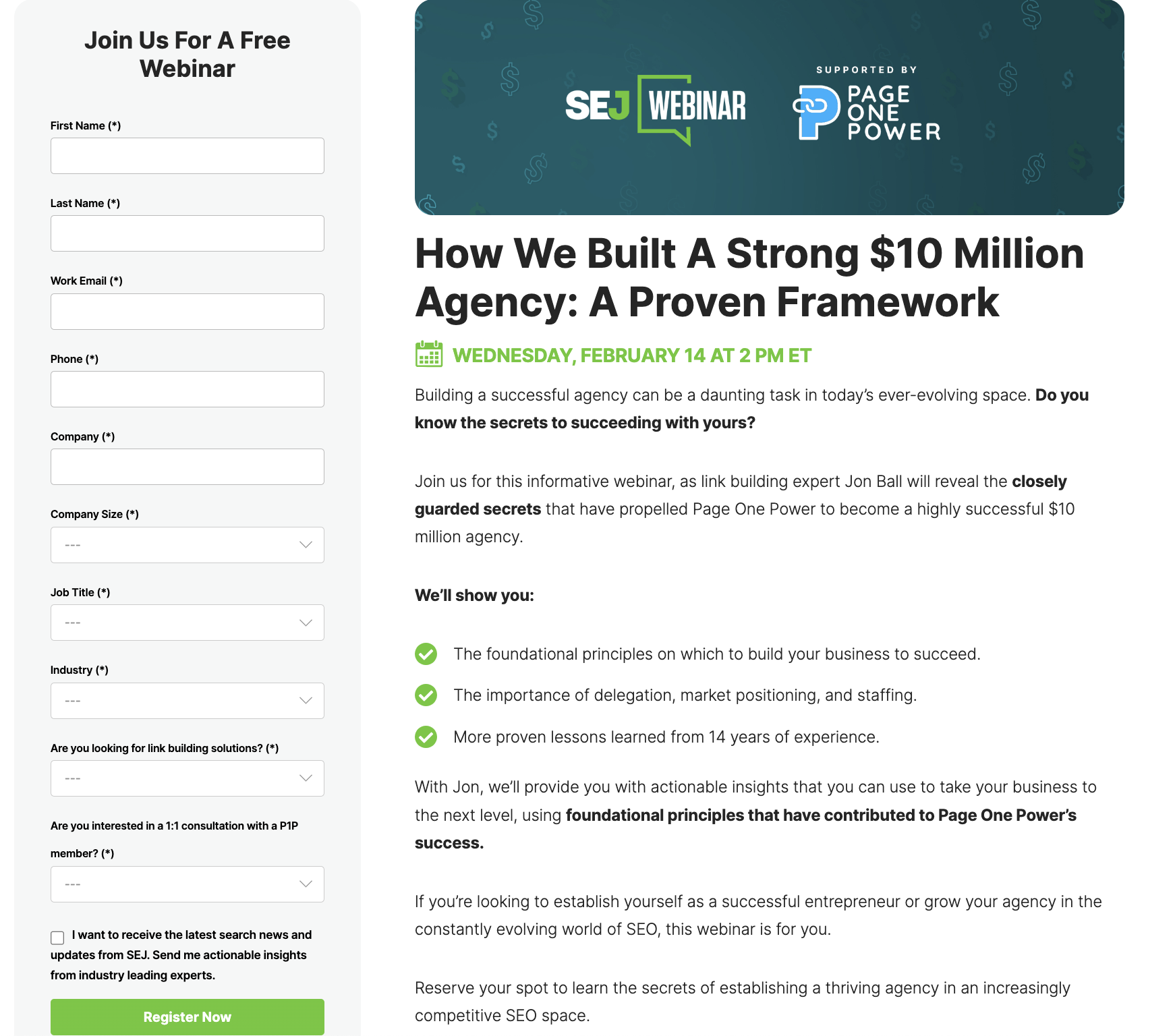
20. Write A Blog Post About Your Webinar
Write a blog post to help promote the webinar in advance.
Even if you don’t have a huge blog following, you can share this on social and email.
21. Promote Your Webinar On Social Media
Promoting your webinar on social media is one of the best ways to boost attendance.
Naturally, you need to promote your webinar through your existing social media channels, but you should also leverage the power of hashtags.
A branded hashtag can also work well as an interaction tool during your webinar.
For example, you can have a contest requiring viewers to tweet using a specific hashtag. The winner can then be chosen live by performing a quick hashtag search.
A more straightforward strategy, however, is simply encouraging attendees to use your hashtag when asking questions or discussing the webinar.
Not only will this strategy heighten the audience’s sense of involvement, but it will also further extend your brand’s social reach – introducing more people to your brand as a result.
22. Promote Your Webinar Via Email
If you already have an email database , make sure to promote your webinar to your subscribers.
Keep it concise, and make it easy for people to register.
Also, make sure you send out email reminders to people who have already registered for your webinar.
For example, you can email participants one day before the webinar or perhaps one hour before it starts.
Test what works best for you.
Bonus tip: Keep promoting after the webinar is over through all these channels as well, especially any content you publish based on it. You want to squeeze the most value out of your webinar.
23. Promote Your Webinar Via A Pop-Up
Do you say “ewww” whenever you think of pop-ups?
Those don’t work, right?
The top-performing pop-ups have a conversion rate of 9.3% . (Compare that to the average click-through rate of paid display ads – a meager .35% !)
So, no, pop-ups aren’t dead.
It may be that you’re simply doing them wrong.
To turn things around for your webinar invitation pop-ups:
- Be clear about what you’re offering (and ensure your audience desires it).
- Don’t show your pop-up immediately (show it when your visitor has been on your page for at least 15 seconds).
- Be unique and let your brand’s personality shine through.
Here are examples of pop-ups we’ve used in the past.
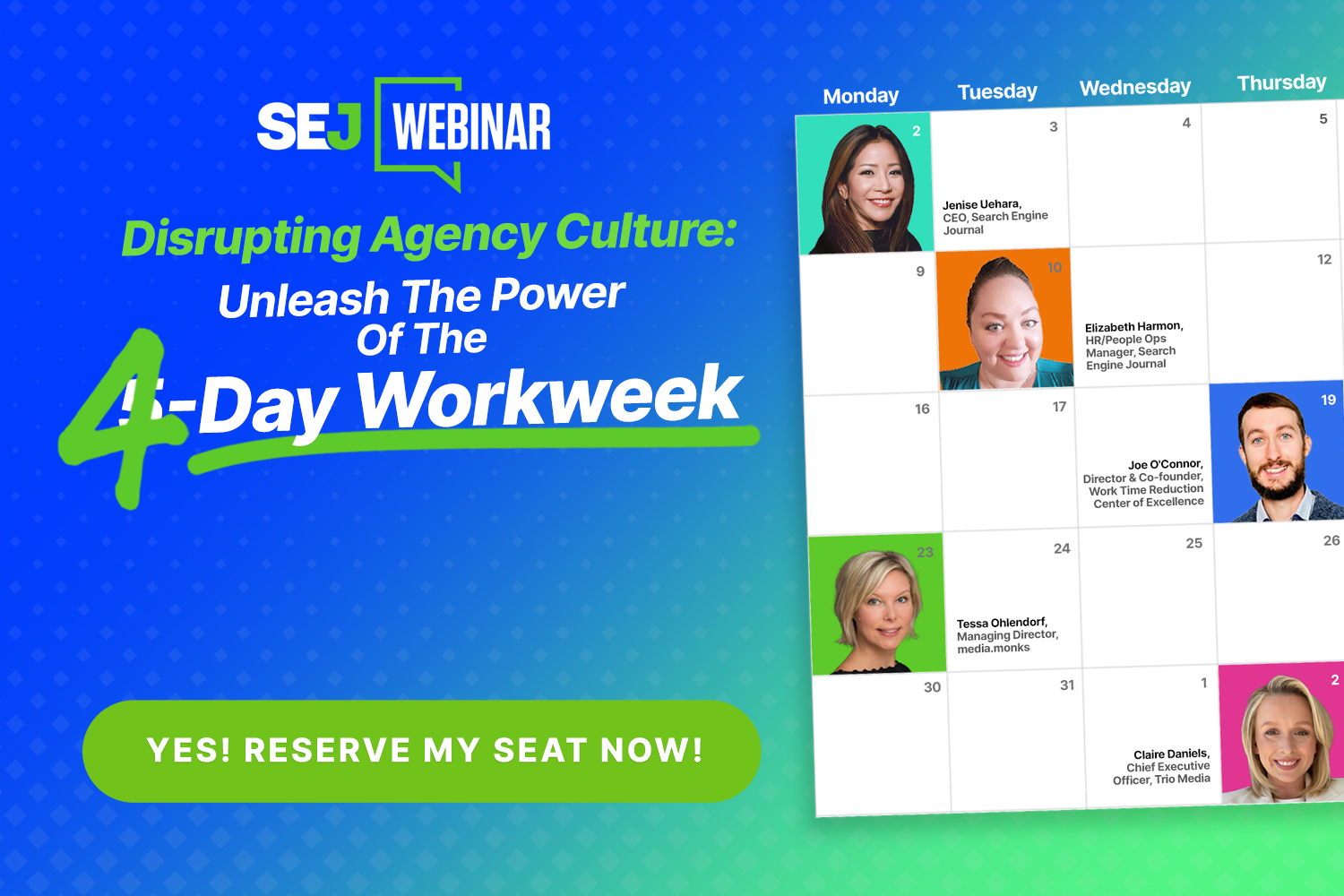
Tips For Webinar Hosts
24. start on time.
Your attendees are busy. Don’t waste their time.
If your webinar is scheduled to start at 1 p.m., then make sure that everyone is all ready to go at 1 p.m.
There’s nothing more frustrating than being kept waiting on a hold screen.
You’ll lose attendees – and potential customers, clients, or subscribers.
25. Preparation, Preparation, Preparation
First impressions matter.
When the webinar starts, you set the tone – so you will need to keep everyone engaged by welcoming them.
Know the bios of your speakers so you can introduce them without shuffling through papers or stumbling.
26. Hook Them Quick
You need to capture your audience’s attention immediately.
Remember, it only takes a couple of clicks to leave a webinar.
To keep your audience around:
- Avoid banter. People have better things to do, and if you bore them with your childhood story or your favorite ice cream brand (or any unnecessary, irrelevant details), they won’t stick around.
- Get straight to the point as soon as you can.
- Outline your audience’s pain points…
- …and make it clear you’ll solve them by the end of the webinar.
- List everything your audience is going to learn.
- Show them your enthusiasm and excitement.
27. Have Questions Ready For Q&A
Although attendees will likely ask plenty of questions, it is always a smart idea to have a list of prepared questions ready, just in case the audience isn’t as engaged as you expected.
28. Accept That Things Might Go Wrong
No matter how prepared you are, always remember that some things are out of your hands.
You could lose electricity.
Your WiFi could go down.
Or, your laptop could choose today to die.
Usually, the problems won’t be that dramatic. They’ll be more like hiccups.
But things can – and will – go wrong.
Tips For Webinar Presenters
29. write a great script.
Just like any other type of live event, whether it’s a talk show or podcast, a script can do wonders for your webinar.
Your script is essentially your road map.
These notes will keep you on course.
Do you have to pre-plan every word you’re going to say?
But no matter how knowledgeable or passionate you are about a specified topic, trying to present or conduct an interview for an hour can be extremely challenging if it isn’t (at least slightly) scripted.
30. But Don’t Be Afraid To Go Off Script
Preparing a well-written script may be an essential step in webinar planning, but that doesn’t mean you have to follow it to the letter.
Sometimes, you need to go off script and elaborate to keep your audience engaged and entertained.
Always remember that your goal isn’t to go through everything as fast as possible – rather, it should be to convey your message as comprehensively as possible.
31. Practice Your Presentation
There is no such thing as too much rehearsal.
Some people can just “wing it.”
But these typically result in “OK” presentations, not fantastic or memorable webinars.
Whether you’re reading your script word for word, or following cue cards, you need to rehearse in order to inject proper tonality and personality in your words.
If not for that, at least make sure your sounds and slides are working well.
Sounding like a robot is bad. Sounding like someone confident and personable is good.
Your goal is to be remembered.
People typically only remember great speakers.
The rest is quickly forgotten.
32. Develop Visual Slides
What’s the point of using slides in your webinar if they’re only going to contain bulleted lists or lengthy paragraphs?
This is lazy and a mistake.
Some presenters even make it worse by reading what the viewers can clearly see for themselves.
If that’s been your plan all along, then you might as well forget about it – your webinar is probably going to be boring and fail.
When developing your slides, think of more visuals and fewer words.
Use data visualizations rather than creating lists to iterate statistics.
Getting more visual isn’t too hard to do, as there are plenty of free and affordable design tools available.
33. Use Different Media Formats
Instead of just relying on slides and video of the presenter speaking, use different forms of media.
For example, you could add a video or animation to illustrate your points further.
If you’re demonstrating how a product works, walk the attendees through the process in real time instead of just showing previously taken images.
It breaks up the monotony of the standard webinar and can keep your audience interested.
34. Plan For Interaction
You may think that holding a webinar, which uses video, text, and audio content, is a surefire way to maintain engagement.
But after listening to someone talk for 20 minutes or longer, your audience may get bored or distracted.
To ensure they pay attention up to the end of your webinar, you need to encourage them to participate.
Ask poll questions, provide challenges, and just try to be conversational as you divulge the contents of your webinar.
Fortunately, most webinar platforms provide a handful of interactive tools – the most common of which is a chat area where attendees can communicate freely.
You should have no problem finding a platform with everything you need to carry out your ideas.
35. Are You Inexperienced?
If this is your first webinar – or your first attempt at public speaking – you can expect to be nervous.
It’s perfectly fine. Just about everyone does.
Cracking a joke and acknowledging your nervousness is acceptable, but just don’t let your nerves affect the flow of the webinar.
If you’re ever in doubt, steer the conversation toward the host or another guest speaker to take the lead.
Also, mind your use of pauses to control the pace and learn to prevent fillers like “ummm,” “err,” and so on.
Ultimately, your speaking abilities can only improve with practice.
36. Teach & Sell
You should teach and sell at the same time.
Most people make the mistake of teaching and then selling.
This mistake leads to a very awkward transition when it’s time to make the offer.
Throughout the webinar, you need to teach your audience what to want.
When you get to the offer, your product or service will be exactly what they want!
After The Webinar
37. offer a call to action.
Make sure the audience knows what next step you want them to take.
For example, if you want them to download a whitepaper or sign up for a free trial, let them know and provide links in the webinar and the follow-up email.
If you offer something to attendees, make sure it is:
- Clear and easy to understand.
- Easy to use and saves them either time or money.
- A great deal that they can’t get anywhere else. The price should be a no-brainer.
- Solves problems.
- Only available during the webinar promotion. If they wait, they’ll miss out completely.
- Easy to buy.
38. Ask Attendees To Decide On The Next Webinar Topic
How can you keep attendees coming back for more?
Simple – let them decide what the next webinar will be about.
You can run a poll, ask them on social media, or tell them during the webinar to comment on what they want to see next.
This also makes it easier for you to come up with engaging topics.
Giving your attendees a voice and letting them influence the direction of your webinar strategy also builds brand loyalty.
39. Survey Your Attendees
Want to know whether your attendees loved or hated your webinar?
Ask attendees to take a brief survey so they can provide feedback that will help you improve moving forward.
40. Send People More Content
After the event, follow up with participants by sending them additional content. This includes:
- People who registered but didn’t show up.
- Attendees who left the webinar early.
- People who converted.
For example, you could email the participants a full recap blog post, a SlideShare of the webinar, or a link to the video recording.
Remember: Your audience likes to consume content in many different formats , so repurposing content isn’t about being lazy or rehashing the same old thing. It is about creating strong, standalone pieces of content that your audience will find useful.
41. Track Your Results
Some webinar metrics you can track include:
- How many people registered?
- What were the top sources of registrations?
- How many people actually attended?
- How much time did they spend watching the webinar?
As you can see, webinars are a highly effective way to reach your ideal audience with educational content that lasts.
The first step is deciding what your goals are and then choosing a platform and format that meets those needs.
Creating a webinar takes a lot of planning, coordination, and follow-through – from settling on a specified topic and finding an awesome speaker to preparing for the live event.
The topics, content, and speakers should provide true value to your target audience.
For an effective webinar, you should always:
- Listen to your audience.
- Play to your current strengths.
- Practice for a polished presentation.
- Repurpose your content.
More Resources:
- The Three Pillars Of Content Marketing Strategy
- 20 Best Content Marketing Tools
- B2B Lead Generation: Create Content That Converts
Featured Image: GaudiLab/Shutterstock
Loren Baker is the Founder of SEJ, an Advisor at Alpha Brand Media and runs Foundation Digital, a digital marketing ...
Subscribe To Our Newsletter.
Conquer your day with daily search marketing news.
Immunization Courses: Webcasts and Self Study
CDC offers continuing education (CE) for several self-study programs on immunization. These can be accessed in a variety of ways: web-based, video, and webinar.
Most CE from these programs is free and easy to access through the training and CE online system . If needed, assistance with obtaining CE is available.
Click the course name in the table below to see its description, intended audience, format , CE details, and any needed materials and resources. Other details include registration, objectives, and presenters/faculty, etc.
Terms used on this page are defined at bottom of page.
CDC-INFO’s correspondence process has changed. The email box is not actively monitored; please submit questions via the CDC-INFO online form .
Some courses offer continuing education (CE).
CDC’s Training and Continuing Education Online system ( TCEO ) has been the primary system that provides access to CDC educational activities for CE. To improve the learning experience, CDC’s continuing education (CE) process is moving from TCEO to CDC TRAIN .
Beginning January 1, 2024, many activities that offer CE from CDC will be listed in CDC TRAIN . Older modules will continue to use the TCEO system throughout 2024 to provide CE.
If you would like to claim CE or print a certificate, specific instructions are provided within each course to guide you to the appropriate system.
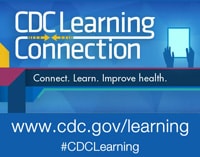
For additional immunization training, see
- 1-hour CDC webinars on current immunization issues
- Other organization’s courses for CMEs, CNEs, CEUs, and CE
Top of Page
Target Audience: Physicians, PAs, Advanced Practice Nurses, RNs, Pharmacists, Health Educators
Description: CDC has created a new, web-on-demand, self-paced module for healthcare providers who will be administering COVID-19 vaccines. This module will provide healthcare providers with information about COVID-19 vaccine Emergency Use Authorization and safety, approved COVID-19 vaccines, and guidelines around vaccine storage, handling, administration, and reporting.
Learning Objectives:
At the conclusion of the session, the participant will be able to:
- Describe storage and handling requirements for COVID-19 vaccines.
- Describe vaccine preparation procedures for COVID-19 vaccines.
- Describe vaccine administration procedures for COVID-19 vaccines.
- Locate current immunization resources to increase knowledge of team’s role in program implementation for improved team performance.
CME: Valid through August 17, 2025
CE Details: https://www2.cdc.gov/vaccines/ed/covid19/covax/
- Describe best practices for effective COVID-19 vaccine administration.
- Address recent COVID-19 recommendations made by the Advisory Committee on Immunization Practices and CDC.
- Implement disease detection and prevention health care services (e.g., smoking cessation, weight reduction, diabetes screening, blood pressure screening, immunization services) to prevent health problems and maintain health.
Continuing Education is no longer available for this series.
CE Details: www.cdc.gov/vaccines/covid-19/training-education/webinars.html
Target Audience: Immunization Providers (Physicians, Nurses, Nurse Practitioners, Pharmacists, Physician’s Assistants, DoD Paraprofessionals, Medical Students, etc.)
Description: The General Best Practice Guidelines for Immunization publication is intended for clinicians and other health care providers who vaccinate patients in varied settings, including hospitals, provider offices, pharmacies, schools, community health centers, and public health clinics. It is organized into the following 10 sections: 1) Timing and Spacing of Immunobiologics; 2) Contraindications and Precautions; 3) Preventing and Managing Adverse Reactions; 4) Vaccine Administration; 5) Storage and Handling of Immunobiologics; 6) Altered Immunocompetence; 7) Special Situations; 8) Vaccination Records; 9) Vaccination Programs; and 10) Vaccine Information Sources.
- Identify valid contraindications for commonly used vaccines.
- Describe the minimum intervals between doses for vaccines routinely used in the United States.
- Describe methods for preventing and managing adverse reactions.
- Describe recommended practices for administration of vaccines.
- Describe proper storage and handling procedures for immunobiologics.
- Identify evidence-based interventions shown to improve vaccination rates among children.
CME: Valid through April 21, 2025.
CE Details: General Best Practice Guidelines for Immunization course #WB4458R
Description: Communication between providers and parents is key to improving HPV vaccination. HPV Vaccine: Same Way, Same Day ™ is a brief, interactive role-play simulation designed to enhance healthcare providers’ ability to introduce the HPV vaccine and address HPV vaccine hesitant parents’ concerns. In this app, you will practice techniques to introduce and discuss the vaccine with parents and patients, including those who may be hesitant to immunize. It is ideal for immunization education and provider training.
Format: Self-paced mobile app available for download from the Google Play store and the Apple iTunes store
MEDSCAPE CME: This CME activity is a roundtable discussion on HPV vaccine developed for distribution on Medscape. It can be accessed at “MedscapeCME” at http://www.medscape.org/viewarticle/768633
Target Audience: This activity is intended for pediatricians, physicians in primary care and family medicine, pediatric nurses, nurse practitioners, and other healthcare professionals involved in the treatment, management, and prevention of human papillomavirus (HPV)-related disease in adolescents and/or young men and women at risk for HPV infection.
Description: CE activity for physicians, nurses, and pharmacists who recommend or provide vaccinations to preteens and teens. The goals of this activity are to increase clinician recognition of the burden of HPV-related disease and to increase understanding of Advisory Committee on Immunization Practices (ACIP) recommendations for HPV disease prevention through vaccination.
- Describe the cancer risks that have been linked to HPV infection
- Apply the ACIP vaccine recommendations for HPV immunization to practice
CE is no longer available for this product .
Target Audience: Immunization Providers (Physicians, Nurses, Nurse Practitioners, Pharmacists, Physician’s Assistants, Dentists, DoD Paraprofessionals, Medical Students, etc.)
Description: HPV vaccination is cancer prevention. While most U.S. adolescents are starting the HPV vaccine series, less than half have finished the HPV vaccine series. Every year that adolescents aren’t vaccinated is another year they are left unprotected against cancer-causing infections. A clinician recommendation plays a critical role in getting parents to accept HPV vaccination for their child.
CDC is looking to you to make an effective recommendation for HPV vaccination for all your 11-12 year old patients. This presentation is intended to support you in making effective recommendations and answering parents’ questions. Provided in this presentation is up-to-date information on HPV infection/disease, HPV vaccine, and ways to successfully communicate with parents about HPV vaccination.
Learning Objectives
- Describe the burden of HPV infection and disease in the United States.
- Define the importance of HPV vaccination in cancer prevention.
- Describe recommendations for HPV vaccination for adolescents and adults.
- Describe the rationale for the routine HPV vaccination at age 11 or 12 years.
- List two components of an effective HPV vaccine recommendation.
- Identify relevant and compelling information to share with parents about HPV vaccine to help inform their decision to vaccinate their child.
- Locate current immunization resources to increase knowledge of the team’s role in program implementation for improved team performance.
CME: Valid through April 12, 2024.
CE Details: HPV course # WD4538
Description: This web-based course is an interactive, self-study program consisting of a series of modules covering all aspects of immunization. The modules provide basic vaccine content, links to resource materials, a comprehensive glossary, and self-tests to assess learning.
Audience: Practicing nurses and nursing students, medical assistants, pharmacists, and other health professionals who provide immunizations. The course is designed for immunization providers who are new to immunization or for those who need a refresher.
Format: Interactive web-based program.
Produced by: The Association for Prevention Teaching and Research, in collaboration with CDC’s National Center for Immunization and Respiratory Diseases.
To View or Order: More information and link to all available modules
Description: The Perinatal Hepatitis B Prevention Program (PHBPP) was established in 1990 by CDC. Orientation and trainings have been provided to coordinators in the past in various formats and venues. This series will combine aspects of both training on the epidemiology of hepatitis B virus and orientation to the PHBHPP in a web-based format. It presents both practice-based and program oriented content on Perinatal Hepatitis B. It addresses an educational need of an importance audience for the prevention of perinatal hepatitis B transmission, the new PHBPP Coordinator. This web-on-demand video will allow both new and experienced coordinators to improve their knowledge of perinatal hepatitis B and program management skills.
The multi-session series presents core knowledge necessary for a PHBPP Coordinator to posses to be successful in their position in concise web-based platform. The creation of this series is a direct result of requests from Coordinators for a web based training course with available continuing education.
- Identify the purpose of the Perinatal Hepatitis B Prevention Program (PHBPP).
- Identify the required PHBPP program objectives.
- Describe the relationship between the PHBPP objectives and the Advisory Committee on Immunization Practices (ACIP) Hepatitis Recommendations.
- Describe 2 activities that can be implemented to achieve the program objectives.
- Identify 3 key program data sources.
- Describe 1 way to use key data sources to improve program outcomes.
CME: CE for this course has expired.
Video, Transcript, and CE Details: Perihepb course # WD2895
Description: Provides guidelines for vaccine-preventable disease surveillance, case investigation, and outbreak control.
Audience: Physicians, infection control practitioners, nurses, epidemiologists, laboratorians, sanitarians, disease reporters, and others who are involved in surveillance and reporting of VPDs.
Format: Archived Webcast
Produced by: CDC
Description: This curriculum is designed for use in medical schools to support immunization instruction. The TIME modules provide ready-to-use instructional materials that can be integrated into existing medical curricula. The modules include vaccine indications and contraindications, immunization schedules, and recommendations on efficient ways to increase vaccination levels.
The materials provide student objectives, learning objectives, key teaching points, and resources.
Audience: Schools of Medicine
Format: Download from Internet
Produced by: The Association for Prevention Teaching and Research (APTR), in collaboration with the University of Pittsburgh School of Medicine and the CDC.
To View or Order: For information and to download a free copy, visit the APTR website
Terms Used on This Page
Broadcasts use streaming video (played as it arrives vs. waiting for entire file to be downloaded) techniques, and you can “tune it in” using something like RealPlayer. CDC’s immunization training broadcasts are offered live. Recorded sessions are archived to be played again if you missed the live session. Broadcasts are scheduled and delivered on demand.
Continuing Education (CE). Certification programs are designed to provide training to individuals, who are required to have and maintain specific levels of knowledge and skills in their job categories, often as a legal requirement to perform their duties. Certification programs may carry credits, and may be prerequisites for licensure. Requirements vary by state and profession. Disclaimer: This is a general definition and not necessarily CDC’s or an organizations’.
Continuing Medical Education (CME) credit. Continuing Nurses Education (CNE). Educational opportunities for physicians and other health professionals (CME), nurses and nurse students (CNE) to earn required continuing professional education credits. Continuing CNE and CME requirements vary from state to state. Disclaimer: This is a general definition and not necessarily CDC’s or an organizations’.
Continuing Education Units (CEU). Certain professions require that practitioners earn a specific number of CEUs per year to ensure that they are up-to-date with current practices in their field. Proof of credits earned is necessary in order to renew a license or certification. The annual number of CEUs required varies by state and profession. Disclaimer: This is a general definition and not necessarily CDC’s or an organizations’.
Training sessions are made available to you whenever you need it. An example is a TV show that can be watched whenever you want.
Podcasting is a form of audio broadcasting on the internet. An audio broadcast can be downloaded on your computer with some music software such as Media Player or iTunes.
Questions and Answers:
Questions submitted during NetConference/webcasts, including faxed and e-mailed questions not answered on-air.
Links to resources discussed during the broadcasts/webcasts.
Streaming Technology:
Data streaming, commonly seen in the forms of audio and video streaming, is when a multimedia file can be played back without being completely downloaded first. An example is watching and listening to videos via YouTube in ‘real time’.
PowerPoint presentations for each segment of the broadcasts/webcasts.
Updates and Clarifications:
Information that has changed since the broadcasts/webcasts, and explanations or clarifications of topics discussed during the webcast.
A webcast is a presentation shown on the web using streaming technology to many listeners/viewers at the same time. You can see it either live or ‘on demand’. Essentially, webcasting is “broadcasting” over the Internet. It does not allow interaction between you and the presenter.
Short for web-based seminar, a webinar is a presentation, lecture, workshop or seminar that is transmitted over the web. A key feature of a webinar is its interactive elements: the ability to give, receive and discuss information.
Please note that some of our training products do not reflect changes in CDC-INFO’s new operating hours. CDC-INFO’s hours of operation are 8:00am to 8:00pm Monday through Friday, Eastern Standard Time (EST). CDC-INFO will be closed overnight (8:00pm to 8:00am EST), Saturdays and Sundays, and on major federal holidays (New Year’s Day, Martin Luther King Day, Memorial Day, Independence Day, Labor Day, Veteran’s Day, Thanksgiving Day, Christmas Day).
- Current Issues in Immunization Webinar (CIIW)
- Netconferences
To receive email updates about this page, enter your email address:
- Vaccines & Immunizations
- ACIP Recommendations
Exit Notification / Disclaimer Policy
- The Centers for Disease Control and Prevention (CDC) cannot attest to the accuracy of a non-federal website.
- Linking to a non-federal website does not constitute an endorsement by CDC or any of its employees of the sponsors or the information and products presented on the website.
- You will be subject to the destination website's privacy policy when you follow the link.
- CDC is not responsible for Section 508 compliance (accessibility) on other federal or private website.
What is Good Friday? What the holy day means for Christians around the world

Christians around the world observe Good Friday two days before Easter, but what is it, and why do they commemorate the holy day?
The holiday is part of Holy Week, which leads up to Easter Sunday. Palm Sunday kicks off the series of Christian holy days that commemorate the Crucifixion and celebrate Jesus Christ's resurrection.
"Good Friday has been, for centuries now, the heart of the Christian message because it is through the death of Jesus Christ that Christians believe that we have been forgiven of our sins," Daniel Alvarez, an associate teaching professor of religious studies at Florida International University, told USA TODAY.
What is Holy Saturday? What the day before Easter means for Christians around the world
When is Good Friday?
Good Friday is always the Friday before Easter. It's the second-to-last day of Holy Week.
In 2024, Good Friday will fall on March 29.
What is Good Friday?
Good Friday is the day Christ was sacrificed on the cross. According to Britannica , it is a day for "sorrow, penance, and fasting."
"Good Friday is part of something else," Gabriel Radle, an assistant professor of theology at the University of Notre Dame, previously told USA TODAY. "It's its own thing, but it's also part of something bigger."
Are Good Friday and Passover related?
Alvarez says that Good Friday is directly related to the Jewish holiday, Passover.
Passover , or Pesach, is a major Jewish holiday that celebrates the Israelites’ exodus from Egypt.
"The whole Christian idea of atoning for sin, that Jesus is our atonement, is strictly derived from the Jewish Passover tradition," said Alvarez.
How is that possible?
According to the professor, Passover celebrates the day the "Angel of Death" passed over the homes of Israelites who were enslaved by the Egyptians. He said that the Bible states when the exodus happened, families were told to paint their doors with lamb's blood so that God would spare the lives of their firstborn sons.
Alvarez says this is why Christians call Jesus the "lamb of God." He adds that the symbolism of the "blood of the lamb" ties the two stories together and is why Christians believe God sacrificed his firstborn son. Because, through his blood, humanity is protected from the "wrath of a righteous God that cannot tolerate sin."
He adds that the stories of the exodus and the Crucifixion not only further tie the stories together but also emphasize just how powerful the sacrifice of the firstborn and the shedding of blood are in religion.
"Jesus is the firstborn, so the whole idea of the death of the firstborn is crucial," said Alvarez.
He adds that the sacrifice of the firstborn, specifically a firstborn son, comes from an ancient and "primitive" idea that the sacrifice unleashes "tremendous power that is able to fend off any kind of force, including the wrath of God."
Why Is Good Friday so somber?
Alavarez says people might think this holiday is more depressing or sad than others because of how Catholics commemorate the Crucifixion.
"I think [it's] to a level that some people might think is morbid," said Alvarez.
He said Catholics not only meditate on Jesus' death, but primarily focus on the suffering he faced in the events that led up to his Crucifixion. That's what makes it such a mournful day for people.
But, the professor says that Jesus' suffering in crucial to Christianity as a whole.
"The suffering of Christ is central to the four Gospels," said Alvarez. "Everything else is incidental."
According to the professor, statues that use blood to emphasize the way Jesus and Catholic saints suffered is very common in Spanish and Hispanic Countries, but not as prevalent in American churches.
Do you fast on Good Friday?
Father Dustin Dought, the executive director of the Secretariat of Divine Worship of the United States Conference of Catholic Bishops, previously told USA TODAY that Good Friday and Ash Wednesday are the two days in the year that Roman Catholics are obliged to fast.
"This practice is a way of emptying ourselves so that we can be filled with God," said Dought.
What do you eat on Good Friday?
Many Catholics do not eat meat on any Friday during Lent. Anything with flesh is off-limits. Dought says this practice is to honor the way Jesus sacrificed his flesh on Good Friday.
Meat that is off limits includes:
Instead, many Catholics will eat fish. According to the Marine Stewardship Council , this is allowed because fish is considered to be a different type of flesh.
Contributing: Jordan Mendoza ; USA TODAY

IMAGES
VIDEO
COMMENTS
Here are a few tips for business professionals who want to move from being good speakers to great ones: be concise (the fewer words, the better); never use bullet points (photos and images paired ...
Here are 15 expert tips to set you up for success in your next virtual presentation: 1. Get the Lighting Right: As a presenter, it is essential that people can see you well. Make sure you have ...
10) HAVE A POINT - the video will be around for eternity. Most speeches last minutes. Unless someone erases it, your video presentation will last a lifetime, so be sure to have a point to what you're going to say or people will be watching your pointless video for generations to come. Don't ramble. Don't waffle.
Step 1: On the File menu, select Save to make sure you have saved all your recent work in PowerPoint presentation format (.pptx). Step 2: On the File menu, select Save As. Step 3: Select the folder location where you want to store your PowerPoint Show file. Step 4: In the Save as type box, choose PowerPoint Show (*.ppsx).
9. Be Respectful of Time. It may be hard to get your point across in a limited amount of time, but your audience is busy, and their time is valuable. Try to keep prerecorded presentations to an hour. Start by letting your viewers know beforehand how long the presentation is going to take.
A video presentation is a presentation that can be shared and viewed as a video. Technically, for a presentation to be a video presentation, it must be an MP4 or MOV file type. A video presentation can be shared online on YouTube, Vimeo and other social media platforms. The best part of a video presentation with audio is that you can share it ...
How to record video presentations with PowerPoint. Step 1: Open PowerPoint and select ' New', then choose to create a 'Blank Presentation ' or select one of the templates for a premade design. Step 2: To start creating slides: Go to 'Home' > 'Slides' and click on ' New Slides' to choose the layout for each new slide you add.
4 tips for choosing the best virtual backgrounds; Practice Online Presentations. Perfect your virtual presentation skills by practicing them in a realistic online exercise that mimics Zoom, Webex, and Microsoft Teams.Learn More. 5. Manage your audience. If it's your presentation, decide how you would like to manage the participants / audience.
4. Be Standing. Even though your audience cannot see you, stand when you present. This allows you to stay focused and use good presentation delivery skills such as belly breathing, vocal variety, and pausing. 5. Be Prepared. Practice delivering your presentation with your technology in advance of your talk.
The best way to make sure the attention stays on you is to limit word count to no more than 10 words per slide. As presentation expert Nancy Duarte says "any slide with more than 10 words is a document.". If you really do need a longer explanation of something, handouts or follow-up emails are the way to go.
Our eight pro tips for presenting over Zoom may help you feel more prepared, comfortable, and confident. Read on to find out more. 1. Plan out your Zoom background/location ahead of time. You can ...
Technical graphics can either clarify or confuse. Follow these four rules to ensure your graphics do the former: Rule 1. Show the necessary information and little more ( i.e., avoid "chart-junk") (1) Rule 2. Use one graphic per idea and no more than one graphic every one to two minutes. Rule 3.
5 Use a Powerful Video Editing Software. Using video editing software is an essential part of the production process. This will enable you to add transitions to your videos, color grade them, add titles, subtitles, intros and outros, and stitch them in a way that's easy to understand for the audience.
Use strong eye contact and body language. Capture their interest through storytelling and their trust through relatability. Learning how to give a good presentation can feel overwhelming — but remember, practice makes progress. Rehearse your presentation for someone you trust, collect their feedback, and revise.
The presentation themes in your Visme dashboard come with hundreds of data visualization slide layouts to help you display your data in a digestible format for your audience. 12 Make it interactive. We talked briefly about how adding audio and video to your presentation slides can help make it interactive, but there are many more ways to do ...
Practice with the tools, technology, and software; Gauge and refine your presentation time; Have a reliable back-up option in case any technical issues occur during the live event. Be sure to share the video file in advance with the host or moderator of the event. That way, that person can play the video if you have a technical failure on your end.
Both authors apply similar foundations in cognitive psychology to generate best practices for designing effective multimedia learning materials. We hope this guide will be particularly helpful to instructors creating lecture videos but should prove useful to those delivering synchronous or in-person presentations.
Rule 2: Spend only 1 minute per slide. When you present your slide in the talk, it should take 1 minute or less to discuss. This rule is really helpful for planning purposes—a 20-minute presentation should have somewhere around 20 slides. Also, frequently giving your audience new information to feast on helps keep them engaged.
7. Keep videos short. For more on video length, see "Length Considerations" above. 8. Strengthen demonstration with practice. Practice consolidates and enhances learning and allows learners to judge their own learning. Table 2. Guidelines for the design of instructional videos for software training.
Here's how you can get the most out of video meetings in Teams — best practices for before, during, and after your meeting. ... Practice PowerPoint presentations with the Speaker Coach.
Microsoft PowerPoint is a presentation design software that is part of Microsoft 365. This software allows you to design presentations by combining text, images, graphics, video, and animation on slides in a simple and intuitive way. Over time, PowerPoint has evolved and improved its accessibility to users.
How to Give a Good Presentation. Here's a quick look at the 11 tips on how to give a good presentation. Plus, you'll find a bonus resource you won't want to miss, The Visme Presentation Guru Course. Rehearse What You're Planning to Say. Prepare Mentally, Emotionally and Technically. Start Strong.
Best Practice PowerPoint Presentation Tips. Use A Consistent Presentation Design. One Topic Per Slide. Avoid information overwhelm by using the "Rule of Three". Display one bullet at a time. Presentation Blunders To Avoid. Avoid unnecessary animations. Only add content that supports your main points.
31. Practice Your Presentation. There is no such thing as too much rehearsal. Some people can just "wing it." But these typically result in "OK" presentations, not fantastic or memorable ...
The "COVID-19 Vaccine" webinars are 15-30-minute presentations designed to provide health care providers with the most up-to-date information on COVID-19 disease and the vaccines used to fight the virus that causes COVID-19. Posted: March 2021: Web-on-demand - between 15 and 30 minutes: General Best Practice Guidelines for Immunization
Alvarez says this is why Christians call Jesus the "lamb of God." He adds that the symbolism of the "blood of the lamb" ties the two stories together and is why Christians believe God sacrificed ...