

11 Advantages of Using Microsoft PowerPoint Presentations!
By: Author Shrot Katewa

If you suddenly find yourself in a position where you have to present information to other people, you might wonder what software is the best to use to deliver a professional presentation. There are different options to choose from and you just don’t know what to use.
The biggest advantage of using PowerPoint is that PPT files are the most commonly used and widely accepted file formats. PowerPoint is easy to use, cost-effective and boasts a huge online community for support. You also get access to thousands of templates to make your presentation look good.
But, there are several other advantages of using Microsoft PowerPoint for your presentations too. In this article, I’ll some of the most effective benefits of using Microsoft PowerPoint for presentation design!
Note – If you are on the fence but interested in getting PowerPoint, check out this limited-time deal to get Office 365 1-year subscription for the lowest price on Amazon!
1. Most Widely Accepted File Format
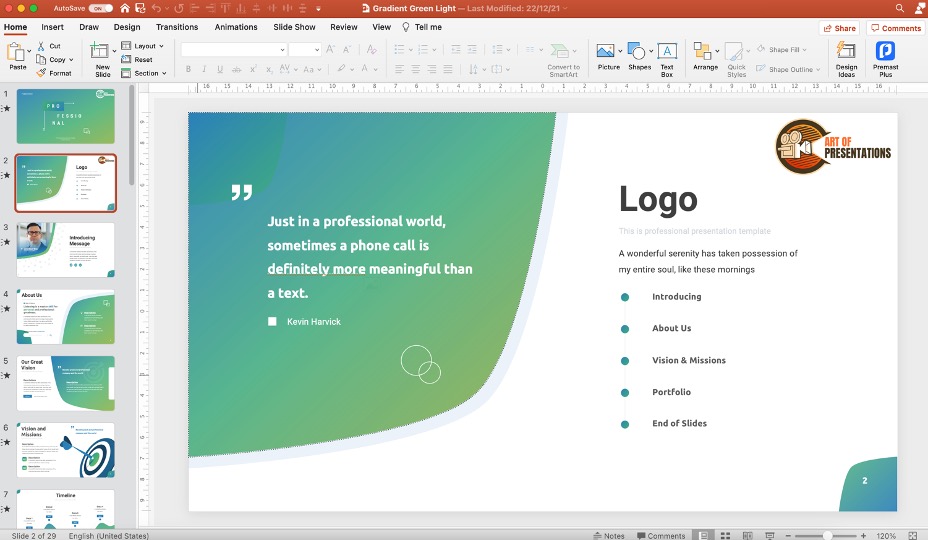
Microsoft PowerPoint is a widely accepted file format where slides are used to convey information. It is a standard component of the Microsoft Office Suite and is compatible with Google Slides, Keynote, and other open-source presentation software.
According to some research results regarding the popularity and use of presentation software, it is estimated that PowerPoint is currently installed on more than a billion computers worldwide ! It is believed that there might be about 30 million PowerPoint presentations created every day.
The advantage of using such a popular and widely used software program is that it is most probably a familiar program for the person you share a presentation with.
2. Wide Variety of File Export Options
A great advantage offered by PowerPoint is that you can export the whole presentation, or parts of it, in a variety of formats. PowerPoint presentations can also be made available on many different devices, and you can always control what content you want to display.
As you don’t have to send a presentation necessarily in .ppt or .pptx format, the receiver doesn’t require PowerPoint or PowerPoint Viewer to open the presentation.
You can export in PDF format and your layout and design will not be altered. The presentation’s slides can also be saved and exported in .png or .jpg format.
If needed, a presentation can also be exported to a video and saved in Mp4 format. If gifs form part of your presentation, they can be saved and exported as Animated GIFs .
You always have the print option to export your presentation or parts of the presentation to Word. When you’ve exported it to Word the content can be edited before printing it.
Whichever way of exporting you decide on, you can export the presentation either as a whole or only some of the slides. And it can be sent as an attachment with an email or you can use the Cloud to facilitate the saving and exporting processes of the presentation.
3. Provides huge Flexibility in Design & Creativity
PowerPoint provides huge flexibility in design and creativity. You can, for instance, use its visual hierarchy features when you create your slides. With this feature, you assure that the right elements and content catch the eye.
Other features include the merging of shapes, the creation of layers, and the creative use of color. You also get an eyedropper tool in PowerPoint that allows you to use any color from your screen in your presentation!
With the Design Ideas feature , you can create the content of a slide and PowerPoint will offer you a variety of design choices to make it better.
The design features PowerPoint offers can in many aspects be compared to advanced design software solutions like Adobe InDesign. You don’t need separate software to design your slides – PowerPoint provides you with built-in features.
4. Allows you to Use Creative Templates
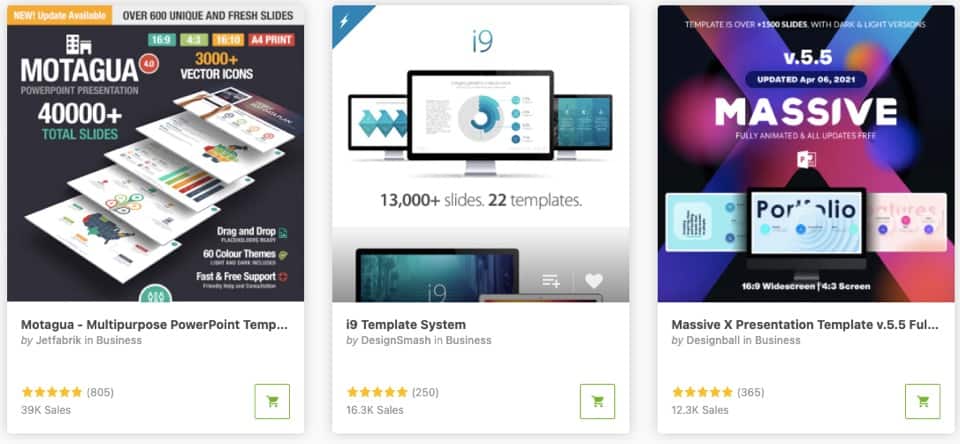
The designs of your presentations are what catch the eye and help you to convey your message to your audience. PowerPoint’s creative templates spare you the time of designing your own templates.
However, if you are a good designer yourself, PowerPoint allows you to create your own templates if you want to.
Note – Check out some of the most popular PowerPoint templates on the internet!
When using PowerPoint’s creative templates feature, it automatically generates design ideas to choose from. You get virtually unlimited options because this feature matches the content you are creating to professionally designed layouts in the background.
This template creation feature is a great advantage for users without any design background. It lets you design presentations that look professional even if you don’t have a design background.
5. Functionality to Use Both Online and Offline
PowerPoint offers you the option to work either online or offline. When you’re using PowerPoint online you can create and share basic presentations directly in your browser.
But it must be remembered that web-based PowerPoint doesn’t have all the features that you’ll have access to with desktop PowerPoint. For “normal” presentations the online web version is good enough and you can present your slide show from anywhere where you have internet access.
To utilize all the features of PowerPoint you have to install the software on your desktop device.
PowerPoint offers you the freedom to work online or offline whichever mode suits you the best for a specific presentation. Many PowerPoint users work with both modes – depending on what they are creating and for what purpose.
6. Allows easy Collaboration and Sharing with other Team Members
PowerPoint is an ideal tool to share and collaborate with team members when you are creating a presentation as a team. You have various options.
You can independently create a presentation and then send it to team members for comments or editing. Or you can work simultaneously on the same presentation with others via web-based PowerPoint or by saving your desktop-created presentation in the Cloud.
7. Option to Add a vast Variety of Multimedia
PowerPoint provides you with tools to make any presentation more interesting by using multi-media. When using PowerPoint you can in the same presentation have
- text with the option to install additional fonts ,
- videos and video snippets,
- background music,
- a narrator’s voice explaining the visual material on the screen,
- graphics to illustrate tendencies,
- tables to compare information, and more.
And you don’t need separate tools to create interesting presentations – everything is built-in into PowerPoint. You can either just add the various types of files to the presentation or you can add the formats as such into the presentation.
8. Suitable for Beginners and Advanced Users alike
The versatility of PowerPoint ensures that on the one hand, presentation creators with advanced design skills are not disappointed with the design tools and possibilities offered by PowerPoint and on the other hand, beginners and people without any designing background can create professional-looking presentations.
This is one of the most important advantages of PowerPoint – anyone can use it successfully.
9. Cost is relatively Inexpensive
PowerPoint is normally part of the Microsoft Office package and is included in the Microsoft Office one-off price or subscription. But if you are not a Microsoft Office user, you can purchase PowerPoint from the Microsoft Store at a reasonable price of about $160.
Note – Check out this limited-time deal to get Office 365 1-year subscription for as little as about $60 on Amazon!
Once you’ve purchased PowerPoint you can use it without extra charges to create presentations and to present them for non-commercial purposes. However, there are licensing and relatively small annual fees involved if you use the PowerPoint presentations commercially.
10. Suitable for Teaching
A PowerPoint presentation in the class is an effective way to reinforce content that has to be retained.
With features like the possibility to record your voice to accompany the PowerPoint slides, it is also easy to convert the presentations that have been used in the class into videos to post online. The students can then review the work done in the class at home. T
his method works effectively for academic lessons and training sessions.
PowerPoint presentations online can also sometimes be the only way to teach and train students. During the Covid pandemic, for instance, classes are sometimes not possible and online sessions are the only way to keep on teaching.
A large percentage of these online sessions have started as PowerPoint presentations.
11. Huge Online Community and Microsoft Support for Troubleshooting Issues
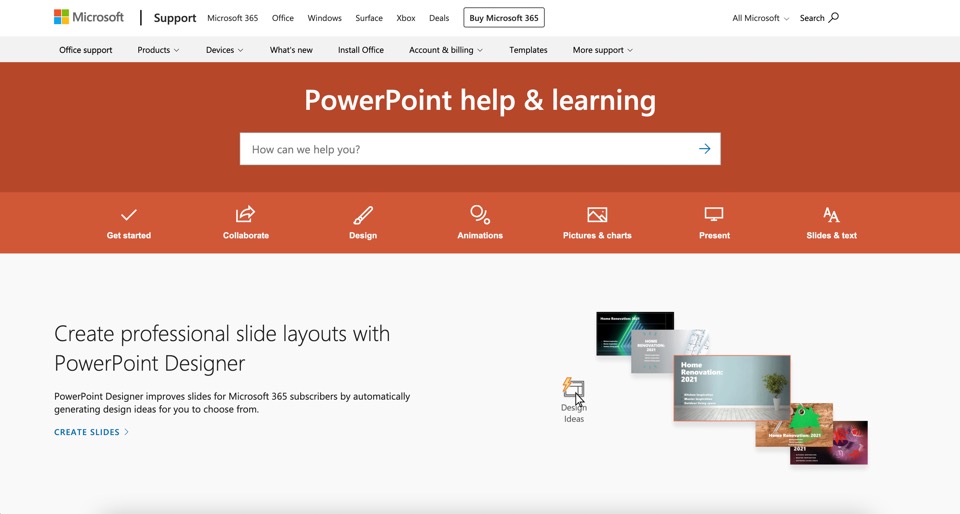
Microsoft offers 24/7 support for PowerPoint users and there are literally hundreds of articles online available on how to troubleshoot issues. The huge online community of PowerPoint users is also actively involved on websites like Quora to help fellow users to get solutions for their issues.
Credit to benzoix (on Freepik) for the featured image of this article (further edited)

Why PowerPoint Is Important? (The Benefits Explained)
Presentations can be a great way to share ideas and information, but they can also be overwhelming and dull if not done correctly.
Fortunately, PowerPoint offers a number of features to help you create compelling presentations that can engage your audience and effectively deliver even the most complex concepts.
In this article, we will explore the basics of PowerPoint and why it is important, as well as the many benefits it can offer.
We will discuss how PowerPoint can help improve presentations, the role visuals can play, and the various features available to make the most of your presentations.
By the end of this article, you will be well-equipped to create and deliver powerful and engaging presentations with PowerPoint.
Table of Contents
Short Answer
Powerpoint is an important tool for presenting information in a visual and organized manner.
It allows people to present complex information in an easy to understand and engaging way.
It also enables the presenter to highlight the most important points and helps to keep the audience focused.
Powerpoint is an invaluable tool for anyone looking to present their ideas effectively.
The Basics of PowerPoint
PowerPoint is an important tool for businesses, as it can help to create professional-looking presentations.
It is a presentation software program developed and distributed by Microsoft, and it is available for both Windows and Mac operating systems.
With PowerPoint, users can create slides with text, graphics, animations, and other elements.
It also has features such as the ability to embed audio and video, as well as the ability to animate objects.
Additionally, PowerPoint allows users to easily create attractive visuals and engaging presentations.
PowerPoint also has a number of features that make it easier to organize and deliver complex concepts in an understandable manner.
For instance, it offers a variety of slide layouts to help users structure their presentations in an organized way.
It also provides a range of tools to help create visuals that can help audiences to better retain information.
Furthermore, PowerPoint has a range of animation and transition effects that can be used to make presentations more dynamic and engaging.
In addition, PowerPoint supports the use of templates and themes, which can help to give presentations a more professional look.
It also allows users to easily collaborate and share their presentations with others.
This makes it easier for businesses to collaborate on projects and ensure that all stakeholders have access to the same information.
Finally, PowerPoint offers a number of features that can help to improve presentations, such as the ability to add notes and comments, as well as the ability to insert charts and graphs.
The Benefits of Using PowerPoint
PowerPoint is an incredibly useful tool for businesses, as it provides a range of benefits when it comes to creating presentations.
Firstly, PowerPoint helps users to easily create professional-looking slides with text, graphics and animations.
This makes it easier to create a visually appealing presentation, which can help to engage audiences and make it easier to retain information.
Furthermore, PowerPoint allows users to organize and deliver complex concepts in an understandable manner.
This means that it is easy to break down complex topics into more manageable chunks, making it easier for audiences to understand the concepts being presented.
Additionally, PowerPoint’s features make it easier to create compelling visuals that can help to keep viewers engaged.
Another benefit of using PowerPoint is its ability to help businesses save time.
Presenters can easily create presentations with PowerPoint’s templates and features, allowing them to quickly and efficiently create presentations that are both informative and visually appealing.
This saves businesses time and money, as they dont have to spend time and resources on creating presentations from scratch.
Finally, PowerPoint can be used in a variety of different ways.
It can be used to create presentations for meetings, conferences, seminars, workshops and more.
This makes it a great tool for businesses that need to create presentations for different types of events.
Additionally, PowerPoint can be used to create digital presentations that can be shared online, making it easier to reach a wider audience.
Overall, PowerPoint provides businesses with a range of benefits that make it an essential tool for creating effective and engaging presentations.
With its easy-to-use features, businesses can quickly and easily create visually appealing presentations that are both informative and visually appealing, helping to engage audiences and make it easier to retain information.
Additionally, PowerPoint’s features make it easier to organize and deliver complex concepts in an understandable manner.
Finally, it can be used in a variety of different ways, making it a great tool for businesses that need to create presentations for different types of events.
How PowerPoint Helps Improve Presentations
PowerPoint is an essential tool for businesses, as it helps to make presentations more effective and engaging.
It makes it easy to create professional-looking slides with text, graphics, animations, and other visuals.
This helps to keep audiences engaged and ensure that they are able to retain the information better.
PowerPoint also helps to organize complex concepts and deliver them in an understandable manner.
With its powerful features, businesses can create compelling presentations that are both informative and visually appealing.
This allows them to present their ideas in an organized and easy-to-understand format.
Moreover, the wide range of features that PowerPoint offers makes it easier to create presentations that are both visually appealing and easy to understand.
This includes features such as backgrounds, transitions, images, and animations.
These features can help to add depth and interest to presentations, making them more engaging and memorable.
The use of PowerPoint also makes it possible to quickly and easily update presentations.
This is especially useful for businesses that need to make changes to their presentations on a regular basis.
With PowerPoint, they can make changes in a matter of minutes, without having to start from scratch.
Finally, PowerPoint is a great tool for businesses to share their presentations with the world.
With its easy-to-use sharing options, businesses can easily share their presentations with other people, whether they are in the same office or halfway across the globe.
This helps to ensure that everyone involved in the presentation is able to access it and understand it.
In conclusion, PowerPoint is an invaluable tool for businesses that want to create effective and engaging presentations.
Its features make it easy to create professional-looking slides, organize complex concepts, and quickly and easily update presentations.
Furthermore, PowerPoint provides businesses with the ability to easily share their presentations with a large audience.
All in all, PowerPoint is an important tool for businesses, as it helps to improve presentations in a number of ways.
PowerPoint is an incredibly powerful visual tool that can help businesses craft compelling presentations.
With its simple yet powerful graphical features, it allows users to easily create stunning visuals that are sure to pique viewers interest.
PowerPoints visuals can be used to include text, graphics, animations, and even video clips to clearly illustrate complex concepts in a visually appealing manner.
This not only helps to engage the audience, but also helps viewers to better understand and retain the information.
PowerPoint also offers its users a range of different tools to customize their visuals.
From basic shapes and text boxes to more complex objects like charts and diagrams, there is an endless array of possibilities.
Furthermore, users have the ability to add animation and transitions to their visuals, making them more dynamic and engaging.
The ability to make use of PowerPoints powerful visuals can help businesses create a presentation that will be sure to stand out from the rest.
Organizing and Delivering Complex Concepts
PowerPoint is a great tool for organizing and delivering complex concepts.
Its powerful features make it easy to create visually appealing slides with text, graphics, and animations.
This makes it easier for audiences to understand and retain information more effectively.
For example, you can use PowerPoint to create diagrams to illustrate a concept, or to create an interactive presentation that allows the audience to learn at their own pace.
You can also use different colors and fonts to highlight important information or to draw attention to specific points.
Additionally, PowerPoint allows you to easily and quickly create professional-looking presentations, even with limited design skills.
This makes it a great tool for businesses to use when presenting complex concepts to their audiences.
Additionally, PowerPoint provides tools to help you keep your presentations organized, such as a built-in outline feature and the ability to add notes to slides.
This makes it easy to quickly review your presentation and ensure that you have included all the necessary information.
Finally, PowerPoint allows you to easily share your presentations with others, either online or as a printed document.
This makes it easy for businesses to collaborate and share ideas with colleagues and clients.
Making the Most of PowerPoint’s Features
PowerPoint is an incredibly powerful presentation tool, with a wide array of features and capabilities that make it perfect for creating engaging and informative presentations.
It allows users to easily create professional-looking slides with text, graphics, and animations, as well as a range of tools for organizing and delivering complex concepts.
One of PowerPoint’s most useful features is its ability to create effective visuals that can engage audiences and help them to retain information better.
By using transitions, animations, and other effects, the presenter can create captivating visuals that will help to keep their audience engaged.
Furthermore, users can also make use of the wide selection of templates available to create visually appealing slides in no time.
PowerPoint also offers a range of tools for organizing and formatting presentations.
By using tables, charts, and diagrams, users can easily present complex information in an understandable manner.
Additionally, the Outline View feature allows users to quickly create and organize their presentations, while the Notes and Comments features can help to provide more detailed explanations of the content.
Finally, PowerPoint also includes a range of tools for sharing and collaborating on presentations.
Users can easily share presentations with colleagues, and the SharePoint feature allows for real-time editing of documents.
This makes it easy to collaborate on presentations and ensure that everyone is on the same page.
In short, PowerPoint is an incredibly powerful tool for creating engaging and informative presentations.
Its wide selection of features make it easy to create visually appealing and complex visuals, as well as organize and share presentations with ease.
By making use of its powerful features, businesses can ensure that their presentations are both informative and visually appealing, helping to engage audiences and ensure that they retain information better.
Creating Compelling Presentations with PowerPoint
PowerPoint is an incredibly powerful presentation tool that can help businesses create compelling presentations that engage their audiences and effectively communicate complex concepts.
By combining text, graphics, animations, and other visuals, PowerPoint enables users to easily create attractive presentations that are both informative and visually appealing.
PowerPoint’s features also make it easier to organize and deliver complex concepts in an understandable manner.
The ability to add multiple slides and easily rearrange them allows users to structure their presentation in a logical order that is easy to follow.
Presenters can also use PowerPoint to create animations, transitions, and other visuals that make the presentation more engaging and help audiences retain the information they see more effectively.
Furthermore, PowerPoint allows users to add multimedia content to their presentations.
This can include video clips, audio clips, images and other visuals.
With these features, businesses can create presentations that are more dynamic and engaging, and can further help audiences retain the information.
Overall, PowerPoint is an essential tool for every business, and its features make it easy to create compelling presentations that engage audiences and help them to better retain the information.
By combining text, graphics, animations, and multimedia content, businesses can make use of its powerful features to create engaging presentations that are both informative and visually appealing.
Final Thoughts
PowerPoint is an incredibly powerful tool that can be used to create visually appealing and engaging presentations.
It gives users the ability to easily organize and deliver complex concepts in a way that is understandable and memorable.
By taking advantage of its many features, businesses can make use of PowerPoint to create compelling presentations that can help them to reach their goals.
With the right approach, PowerPoint can help you make a lasting impression on your audiences.
James Wilson
James Wilson has extensive knowledge in the information technology industry.His second love, besides dealing with computers, is smart home technology. He is continually updating information to better comprehend this problem and has a deep understanding of the apartment’s support system.
Recent Posts
Can You Create a Poll in Microsoft Outlook Email? Here's How!
Do you want to get feedback from your contacts quickly and efficiently? If so, then creating a poll in Microsoft Outlook email is the perfect solution! Polls are a great way to quickly collect data...
How To Fix Microsoft Outlook Cannot Connect To Server? (Here's The Solution)
Have you ever experienced the frustration of not being able to connect to your Microsoft Outlook server? It can be a major inconvenience when you need access to your emails, and it can be hard to...
- SUGGESTED TOPICS
- The Magazine
- Newsletters
- Managing Yourself
- Managing Teams
- Work-life Balance
- The Big Idea
- Data & Visuals
- Reading Lists
- Case Selections
- HBR Learning
- Topic Feeds
- Account Settings
- Email Preferences
What It Takes to Give a Great Presentation
- Carmine Gallo

Five tips to set yourself apart.
Never underestimate the power of great communication. It can help you land the job of your dreams, attract investors to back your idea, or elevate your stature within your organization. But while there are plenty of good speakers in the world, you can set yourself apart out by being the person who can deliver something great over and over. Here are a few tips for business professionals who want to move from being good speakers to great ones: be concise (the fewer words, the better); never use bullet points (photos and images paired together are more memorable); don’t underestimate the power of your voice (raise and lower it for emphasis); give your audience something extra (unexpected moments will grab their attention); rehearse (the best speakers are the best because they practice — a lot).
I was sitting across the table from a Silicon Valley CEO who had pioneered a technology that touches many of our lives — the flash memory that stores data on smartphones, digital cameras, and computers. He was a frequent guest on CNBC and had been delivering business presentations for at least 20 years before we met. And yet, the CEO wanted to sharpen his public speaking skills.
- Carmine Gallo is a Harvard University instructor, keynote speaker, and author of 10 books translated into 40 languages. Gallo is the author of The Bezos Blueprint: Communication Secrets of the World’s Greatest Salesman (St. Martin’s Press).
Partner Center
An official website of the United States government
The .gov means it’s official. Federal government websites often end in .gov or .mil. Before sharing sensitive information, make sure you’re on a federal government site.
The site is secure. The https:// ensures that you are connecting to the official website and that any information you provide is encrypted and transmitted securely.
- Publications
- Account settings
Preview improvements coming to the PMC website in October 2024. Learn More or Try it out now .
- Advanced Search
- Journal List
- PLoS Comput Biol
- v.17(12); 2021 Dec

Ten simple rules for effective presentation slides
Kristen m. naegle.
Biomedical Engineering and the Center for Public Health Genomics, University of Virginia, Charlottesville, Virginia, United States of America
Introduction
The “presentation slide” is the building block of all academic presentations, whether they are journal clubs, thesis committee meetings, short conference talks, or hour-long seminars. A slide is a single page projected on a screen, usually built on the premise of a title, body, and figures or tables and includes both what is shown and what is spoken about that slide. Multiple slides are strung together to tell the larger story of the presentation. While there have been excellent 10 simple rules on giving entire presentations [ 1 , 2 ], there was an absence in the fine details of how to design a slide for optimal effect—such as the design elements that allow slides to convey meaningful information, to keep the audience engaged and informed, and to deliver the information intended and in the time frame allowed. As all research presentations seek to teach, effective slide design borrows from the same principles as effective teaching, including the consideration of cognitive processing your audience is relying on to organize, process, and retain information. This is written for anyone who needs to prepare slides from any length scale and for most purposes of conveying research to broad audiences. The rules are broken into 3 primary areas. Rules 1 to 5 are about optimizing the scope of each slide. Rules 6 to 8 are about principles around designing elements of the slide. Rules 9 to 10 are about preparing for your presentation, with the slides as the central focus of that preparation.
Rule 1: Include only one idea per slide
Each slide should have one central objective to deliver—the main idea or question [ 3 – 5 ]. Often, this means breaking complex ideas down into manageable pieces (see Fig 1 , where “background” information has been split into 2 key concepts). In another example, if you are presenting a complex computational approach in a large flow diagram, introduce it in smaller units, building it up until you finish with the entire diagram. The progressive buildup of complex information means that audiences are prepared to understand the whole picture, once you have dedicated time to each of the parts. You can accomplish the buildup of components in several ways—for example, using presentation software to cover/uncover information. Personally, I choose to create separate slides for each piece of information content I introduce—where the final slide has the entire diagram, and I use cropping or a cover on duplicated slides that come before to hide what I’m not yet ready to include. I use this method in order to ensure that each slide in my deck truly presents one specific idea (the new content) and the amount of the new information on that slide can be described in 1 minute (Rule 2), but it comes with the trade-off—a change to the format of one of the slides in the series often means changes to all slides.

Top left: A background slide that describes the background material on a project from my lab. The slide was created using a PowerPoint Design Template, which had to be modified to increase default text sizes for this figure (i.e., the default text sizes are even worse than shown here). Bottom row: The 2 new slides that break up the content into 2 explicit ideas about the background, using a central graphic. In the first slide, the graphic is an explicit example of the SH2 domain of PI3-kinase interacting with a phosphorylation site (Y754) on the PDGFR to describe the important details of what an SH2 domain and phosphotyrosine ligand are and how they interact. I use that same graphic in the second slide to generalize all binding events and include redundant text to drive home the central message (a lot of possible interactions might occur in the human proteome, more than we can currently measure). Top right highlights which rules were used to move from the original slide to the new slide. Specific changes as highlighted by Rule 7 include increasing contrast by changing the background color, increasing font size, changing to sans serif fonts, and removing all capital text and underlining (using bold to draw attention). PDGFR, platelet-derived growth factor receptor.
Rule 2: Spend only 1 minute per slide
When you present your slide in the talk, it should take 1 minute or less to discuss. This rule is really helpful for planning purposes—a 20-minute presentation should have somewhere around 20 slides. Also, frequently giving your audience new information to feast on helps keep them engaged. During practice, if you find yourself spending more than a minute on a slide, there’s too much for that one slide—it’s time to break up the content into multiple slides or even remove information that is not wholly central to the story you are trying to tell. Reduce, reduce, reduce, until you get to a single message, clearly described, which takes less than 1 minute to present.
Rule 3: Make use of your heading
When each slide conveys only one message, use the heading of that slide to write exactly the message you are trying to deliver. Instead of titling the slide “Results,” try “CTNND1 is central to metastasis” or “False-positive rates are highly sample specific.” Use this landmark signpost to ensure that all the content on that slide is related exactly to the heading and only the heading. Think of the slide heading as the introductory or concluding sentence of a paragraph and the slide content the rest of the paragraph that supports the main point of the paragraph. An audience member should be able to follow along with you in the “paragraph” and come to the same conclusion sentence as your header at the end of the slide.
Rule 4: Include only essential points
While you are speaking, audience members’ eyes and minds will be wandering over your slide. If you have a comment, detail, or figure on a slide, have a plan to explicitly identify and talk about it. If you don’t think it’s important enough to spend time on, then don’t have it on your slide. This is especially important when faculty are present. I often tell students that thesis committee members are like cats: If you put a shiny bauble in front of them, they’ll go after it. Be sure to only put the shiny baubles on slides that you want them to focus on. Putting together a thesis meeting for only faculty is really an exercise in herding cats (if you have cats, you know this is no easy feat). Clear and concise slide design will go a long way in helping you corral those easily distracted faculty members.
Rule 5: Give credit, where credit is due
An exception to Rule 4 is to include proper citations or references to work on your slide. When adding citations, names of other researchers, or other types of credit, use a consistent style and method for adding this information to your slides. Your audience will then be able to easily partition this information from the other content. A common mistake people make is to think “I’ll add that reference later,” but I highly recommend you put the proper reference on the slide at the time you make it, before you forget where it came from. Finally, in certain kinds of presentations, credits can make it clear who did the work. For the faculty members heading labs, it is an effective way to connect your audience with the personnel in the lab who did the work, which is a great career booster for that person. For graduate students, it is an effective way to delineate your contribution to the work, especially in meetings where the goal is to establish your credentials for meeting the rigors of a PhD checkpoint.
Rule 6: Use graphics effectively
As a rule, you should almost never have slides that only contain text. Build your slides around good visualizations. It is a visual presentation after all, and as they say, a picture is worth a thousand words. However, on the flip side, don’t muddy the point of the slide by putting too many complex graphics on a single slide. A multipanel figure that you might include in a manuscript should often be broken into 1 panel per slide (see Rule 1 ). One way to ensure that you use the graphics effectively is to make a point to introduce the figure and its elements to the audience verbally, especially for data figures. For example, you might say the following: “This graph here shows the measured false-positive rate for an experiment and each point is a replicate of the experiment, the graph demonstrates …” If you have put too much on one slide to present in 1 minute (see Rule 2 ), then the complexity or number of the visualizations is too much for just one slide.
Rule 7: Design to avoid cognitive overload
The type of slide elements, the number of them, and how you present them all impact the ability for the audience to intake, organize, and remember the content. For example, a frequent mistake in slide design is to include full sentences, but reading and verbal processing use the same cognitive channels—therefore, an audience member can either read the slide, listen to you, or do some part of both (each poorly), as a result of cognitive overload [ 4 ]. The visual channel is separate, allowing images/videos to be processed with auditory information without cognitive overload [ 6 ] (Rule 6). As presentations are an exercise in listening, and not reading, do what you can to optimize the ability of the audience to listen. Use words sparingly as “guide posts” to you and the audience about major points of the slide. In fact, you can add short text fragments, redundant with the verbal component of the presentation, which has been shown to improve retention [ 7 ] (see Fig 1 for an example of redundant text that avoids cognitive overload). Be careful in the selection of a slide template to minimize accidentally adding elements that the audience must process, but are unimportant. David JP Phillips argues (and effectively demonstrates in his TEDx talk [ 5 ]) that the human brain can easily interpret 6 elements and more than that requires a 500% increase in human cognition load—so keep the total number of elements on the slide to 6 or less. Finally, in addition to the use of short text, white space, and the effective use of graphics/images, you can improve ease of cognitive processing further by considering color choices and font type and size. Here are a few suggestions for improving the experience for your audience, highlighting the importance of these elements for some specific groups:
- Use high contrast colors and simple backgrounds with low to no color—for persons with dyslexia or visual impairment.
- Use sans serif fonts and large font sizes (including figure legends), avoid italics, underlining (use bold font instead for emphasis), and all capital letters—for persons with dyslexia or visual impairment [ 8 ].
- Use color combinations and palettes that can be understood by those with different forms of color blindness [ 9 ]. There are excellent tools available to identify colors to use and ways to simulate your presentation or figures as they might be seen by a person with color blindness (easily found by a web search).
- In this increasing world of virtual presentation tools, consider practicing your talk with a closed captioning system capture your words. Use this to identify how to improve your speaking pace, volume, and annunciation to improve understanding by all members of your audience, but especially those with a hearing impairment.
Rule 8: Design the slide so that a distracted person gets the main takeaway
It is very difficult to stay focused on a presentation, especially if it is long or if it is part of a longer series of talks at a conference. Audience members may get distracted by an important email, or they may start dreaming of lunch. So, it’s important to look at your slide and ask “If they heard nothing I said, will they understand the key concept of this slide?” The other rules are set up to help with this, including clarity of the single point of the slide (Rule 1), titling it with a major conclusion (Rule 3), and the use of figures (Rule 6) and short text redundant to your verbal description (Rule 7). However, with each slide, step back and ask whether its main conclusion is conveyed, even if someone didn’t hear your accompanying dialog. Importantly, ask if the information on the slide is at the right level of abstraction. For example, do you have too many details about the experiment, which hides the conclusion of the experiment (i.e., breaking Rule 1)? If you are worried about not having enough details, keep a slide at the end of your slide deck (after your conclusions and acknowledgments) with the more detailed information that you can refer to during a question and answer period.
Rule 9: Iteratively improve slide design through practice
Well-designed slides that follow the first 8 rules are intended to help you deliver the message you intend and in the amount of time you intend to deliver it in. The best way to ensure that you nailed slide design for your presentation is to practice, typically a lot. The most important aspects of practicing a new presentation, with an eye toward slide design, are the following 2 key points: (1) practice to ensure that you hit, each time through, the most important points (for example, the text guide posts you left yourself and the title of the slide); and (2) practice to ensure that as you conclude the end of one slide, it leads directly to the next slide. Slide transitions, what you say as you end one slide and begin the next, are important to keeping the flow of the “story.” Practice is when I discover that the order of my presentation is poor or that I left myself too few guideposts to remember what was coming next. Additionally, during practice, the most frequent things I have to improve relate to Rule 2 (the slide takes too long to present, usually because I broke Rule 1, and I’m delivering too much information for one slide), Rule 4 (I have a nonessential detail on the slide), and Rule 5 (I forgot to give a key reference). The very best type of practice is in front of an audience (for example, your lab or peers), where, with fresh perspectives, they can help you identify places for improving slide content, design, and connections across the entirety of your talk.
Rule 10: Design to mitigate the impact of technical disasters
The real presentation almost never goes as we planned in our heads or during our practice. Maybe the speaker before you went over time and now you need to adjust. Maybe the computer the organizer is having you use won’t show your video. Maybe your internet is poor on the day you are giving a virtual presentation at a conference. Technical problems are routinely part of the practice of sharing your work through presentations. Hence, you can design your slides to limit the impact certain kinds of technical disasters create and also prepare alternate approaches. Here are just a few examples of the preparation you can do that will take you a long way toward avoiding a complete fiasco:
- Save your presentation as a PDF—if the version of Keynote or PowerPoint on a host computer cause issues, you still have a functional copy that has a higher guarantee of compatibility.
- In using videos, create a backup slide with screen shots of key results. For example, if I have a video of cell migration, I’ll be sure to have a copy of the start and end of the video, in case the video doesn’t play. Even if the video worked, you can pause on this backup slide and take the time to highlight the key results in words if someone could not see or understand the video.
- Avoid animations, such as figures or text that flash/fly-in/etc. Surveys suggest that no one likes movement in presentations [ 3 , 4 ]. There is likely a cognitive underpinning to the almost universal distaste of pointless animations that relates to the idea proposed by Kosslyn and colleagues that animations are salient perceptual units that captures direct attention [ 4 ]. Although perceptual salience can be used to draw attention to and improve retention of specific points, if you use this approach for unnecessary/unimportant things (like animation of your bullet point text, fly-ins of figures, etc.), then you will distract your audience from the important content. Finally, animations cause additional processing burdens for people with visual impairments [ 10 ] and create opportunities for technical disasters if the software on the host system is not compatible with your planned animation.
Conclusions
These rules are just a start in creating more engaging presentations that increase audience retention of your material. However, there are wonderful resources on continuing on the journey of becoming an amazing public speaker, which includes understanding the psychology and neuroscience behind human perception and learning. For example, as highlighted in Rule 7, David JP Phillips has a wonderful TEDx talk on the subject [ 5 ], and “PowerPoint presentation flaws and failures: A psychological analysis,” by Kosslyn and colleagues is deeply detailed about a number of aspects of human cognition and presentation style [ 4 ]. There are many books on the topic, including the popular “Presentation Zen” by Garr Reynolds [ 11 ]. Finally, although briefly touched on here, the visualization of data is an entire topic of its own that is worth perfecting for both written and oral presentations of work, with fantastic resources like Edward Tufte’s “The Visual Display of Quantitative Information” [ 12 ] or the article “Visualization of Biomedical Data” by O’Donoghue and colleagues [ 13 ].
Acknowledgments
I would like to thank the countless presenters, colleagues, students, and mentors from which I have learned a great deal from on effective presentations. Also, a thank you to the wonderful resources published by organizations on how to increase inclusivity. A special thanks to Dr. Jason Papin and Dr. Michael Guertin on early feedback of this editorial.
Funding Statement
The author received no specific funding for this work.

7 Reasons Why You Still Need PowerPoint

Meetings are critical to business success, but they consume a lot of your most precious resource – time. One meeting among a small team can fill an entire day’s worth of hours. And studies show that disorganized meetings are associated with lower market share, innovation, and stability. So, how can you ensure your meetings are both effective and efficient?
PowerPoint can help! Get more out of every minute in meetings by employing PowerPoint presentation design. When used well, PowerPoint is still a meeting’s most indispensable tool. At eSlide we have seen our clients experience greater meeting success – and greater business success – through better visuals and better meeting communications.
Here are seven reasons why you still need PowerPoint, and why you should use it at your next meeting:
1. PowerPoint Keeps Meetings On Topic
A good PowerPoint helps the presenter keep the meeting organized and moving at a good pace. With virtual meetings, keeping an audience focused is even more of a challenge, so having a good PowerPoint presentation design will help the presenter stay in command of the audience’s attention. Even simply using an agenda slide will help attendees stay on topic and ensure you accomplish what you need.
2. PowerPoint Boosts Presenter Confidence
Most people dislike public speaking so anything that makes the job easier is a win. Having a well-designed slide deck can serve as a content guide for presenters, so they don’t have to worry about forgetting any of their important points. This allows them to relax and feel more confident so they come across as more knowledgeable, authoritative and engaging. All of this makes it more likely that audiences will pay attention and be convinced by their message.
3. PowerPoint Enables Quick Communication of Complex Ideas
PowerPoint allows presenters to translate complex ideas, facts, or figures into easily digestible visuals. Visual representations of information activate the right hemisphere of the brain, which allows viewers to interpret, expound, and engage with what they’re seeing. In the case of a PowerPoint presentation, this right-sided brain function makes perfect use of the software’s primary purpose, i.e., translating detailed information into visuals that enable the presenter to avoid audience confusion and keep the meeting moving.
4. PowerPoint Makes Your Presentation and Presenting Better
The act of creating a PowerPoint deck – putting ideas ‘on paper’ – forces the presenter to hone their message. By going through this process, they become more familiar with their content. This refinement exercise gives them a better chance of delivering a well-crafted and well-executed presentation. Think of it as a series of practice sessions that solidify a presenter’s ideas in their own mind, resulting in a stronger, more focused presentation.
5. PowerPoint is Perfect for Visual Messaging
PowerPoint is often maligned for being boring, but this is a problem of use rather than something inherently wrong with the software. When used properly, i.e., as a visual medium, it’s the perfect vehicle for communicating in meetings. Research shows that the brain consumes and comprehends images more effectively than words alone. Using visual representations of information in a PowerPoint presentation design allows the audience to digest the presenter’s ideas instantaneously, without the need for additional explanation.
6. PowerPoint Allows the Audience to Be ‘In The Moment’
When a presenter uses PowerPoint, attendees know they can have the deck afterward so they can focus on listening rather than taking notes during the meeting. This allows the audience to give the presenter their full attention, going on the journey as the presenter tells it. And because a PowerPoint deck is a perfect post-meeting handout, the presenter’s work is done when the presentation is finished.
7. PowerPoint Helps You Deliver a More Memorable Message
Well-crafted PowerPoint presentation design that makes the most of this visual medium enables an audience to remember ideas and messages better. Studies show that humans retain visuals easier than they do words, whether spoken or written down. Therefore, a presenter is more likely to move their audience to action if the audience can better recall what it is they have been asked to do after the meeting is over.
Bonus Tip: PowerPoint Presentation Design Professionals Save You Valuable Time
Your time is valuable, so don’t spend it on anything you don’t have to. eSlide has been working with top executives from Fortune 500 companies around the globe for more than 20 years. PowerPoint presentation design and enhancement is all we do. Let us focus on your presentation design, so you can focus on your content and meeting preparation.
Contact eSlide today to learn how we can save you time and help you deliver better results!
Subscribe To Our PowerPoint Tips+Tricks
Enter your details below to receive our email newsletter with the latest Professional PowerPoint tips, tricks and advice from eSlide's Presentation Pros.
Get social with eSlide!
Recent posts.

Transforming Presentations: eSlide’s High Impact PowerPoint Design Team… read more

Why eSlide’s PowerPoint Designers Thrive and Stay… read more

Why Businesses Rely on eSlide’s PowerPoint Design… read more

Captivate and Convey: Effective PowerPoint Design… read more

PowerPoint Presentation Help for Quarterly Internal Meetings… read more
- Business Powerpoint Presentations
- Custom PowerPoint Design
- Guest Posts
- PowerPoint How-To
- PowerPoint Presentation Professionals
- PowerPoint Presentation Tips
- Presentation Meetings
- Presentation Technology
- Professional Powerpoint Presentations
Related Posts

PowerPoint Presentation Help for Quarterly Internal Meetings

High Stakes Meeting? Now What?

PowerPoint Deadlines Can Be Stressful – 5 Ways To Survive
Number of items in cart: 0
- Your cart is empty.
- Total: $0.00
What Are the Key Benefits of Using PowerPoint in Teaching and Learning?

Table of Contents
The Importance of PowerPoint Presentation in Teaching
An education-based PowerPoint presentation templates have become an integral part of teaching in today’s classrooms. They provide educators with a versatile tool for delivering engaging and interactive lessons. PPT presentations also offer numerous benefits for students, including the ability to improve concentration and comprehension levels.
Additionally, by using PowerPoint slides in conjunction with other instructional materials, such as textbooks and handouts, teachers can ensure that all students are able to access the information being presented in class. PowerPoint presentations can be a powerful tool for teaching and learning when used effectively.
The main reason behind this is that PowerPoint presentations enable you to interact with your audience psychologically. So, here we’re going to discuss the power of PowerPoint in education.
In most cases, presentations are designed for businesses and applied very commonly in business areas. Moreover, presentation slides are likewise used in the education sector and can make your educational or research content compelling.
Let’s get started. Scroll now to read the key benefits of using PowerPoint in teaching and learning .
Why PowerPoint Templates Are the Best Tool for Teaching?

PowerPoint templates are an excellent tool for teaching. They provide a consistent and professional look to your presentations and help keep your ideas organized. Presentation templates also make updating and changing your slides easy, so you can always keep your presentations fresh and up-to-date.
When teaching a subject like biology, getting your audience interested in what you have to say is essential. PowerPoint templates can help you set the tone for your presentation and reinforce the type of content you will discuss. There are various templates out there, so you can find one that will let you teach your subject efficiently and keep things neat and organized.
In addition, PPT slides can be easily shared with other teachers so that you can collaborate on projects and assignments. Overall, PowerPoint templates are a versatile and valuable tool for any teacher. With their help, you can create engaging and informative presentations to help your students learn and succeed.
How PowerPoint Templates Let You Engage Your Students or Audience?

At present, it’s more important than ever to be able to engage your audience. Whether you’re giving a PPT presentation to a group of students or speaking to a potential client, you need to be able to capture their attention and keep them engaged.
One way to do this is by using PowerPoint templates. With templates, you can create visually appealing and informative presentations. By using engaging visuals and helpful content, you can ensure that your audience stays interested in what you’re saying.
In addition, templates can help you save time when creating presentations. All you need to do with everything already laid out for you is add your content. Accordingly, templates can help you create professional and effective presentations.
Although presentation skills are essential for everyone, they are particularly important for educators. After all, a large part of a teacher’s job is to present information to students engagingly and effectively. Fortunately, there are some simple tips that can help to improve any presentation.
- First, it is important to be well prepared. This means clearly understanding the material that will be covered and knowing how to effectively communicate it to the audience.
- It is also significant to be aware of the audience’s level of knowledge and adjust the presentation accordingly.
- Finally, it is significant to be confident and keep the presentation interesting using various techniques such as humor, stories, or multimedia elements.
By following these tips, any teacher can deliver a successful presentation.
How to Create an Educational Presentation Quickly?

PowerPoint templates are a great way to teach your students detailed data. For your lessons to be practical, you need your students to focus and pay attention, so having templates allows them the tools they need to learn more effectively.
It’s a wise way of helping children in school hone their PowerPoint skills. Many children feel overwhelmed when they have to start creating presentations from scratch-templates give them a structure they can follow and tweak to make their own.
Additionally, templates can be reused multiple times, which saves you time in the long run. With so many benefits, it’s no wonder that PowerPoint templates are becoming increasingly popular in educational settings.
If you’re finding a way to help, your students learn more effectively, consider using PowerPoint templates in your next lesson.
However, you can create an informative and engaging presentation with some preparation and organization. Here are a few tips to help you get started:
- Choose a subject that is interesting and relevant to your audience.
- Gather information and resources on the topic.
- Outline your presentation content.
- Create visuals or slides to accompany your presentation content.
- Practice giving your presentation.
- Time yourself so you can keep it within the desired time frame.
Let’s walk through the best practices to create a unique educational PPT presentation.
Choose a Subject That Is Interesting and Relevant to Your Audience
When creating an educational PowerPoint, choosing a subject that is interesting and relevant to your audience is essential.
This will help engage the audience and ensure that they learn from the presentation.
Also, choosing a relevant topic will help keep the audience’s attention focused on the PowerPoint. There are a few different ways to determine what subject would be most exciting and pertinent to your audience. One way is to consider the age range of the audience.
Another way is to think about what type of information would be most helpful to them. Additionally, you can research the interests of the audience ahead of time. Considering these factors, you can choose a subject for your PowerPoint that will be both interesting and relevant to your audience.
Gather Information and Resources on the Topic
If you want to create an educational PPT presentation, it’s essential to gather information and resources on your topic first. This will ensure that the PowerPoint is informative and accurate.
There are a few different ways to go about gathering information. One option is to do some online research. Another option is to visit a library and look for books or articles on the topic.
Once you have brought together all the necessary information, you can start putting together your PowerPoint presentation. Remember to include only appropriate information and to present it in an organized and visually appealing way.
If a little effort is put into creating a PowerPoint, you can come up with an educational presentation that you will like.
Outline Your Presentation Content
You will need to describe your content thoroughly when creating educational PowerPoint slides. This will be useful to organize your thoughts and ensure that your presentation is cohesive and informative. Begin by brainstorming the main points that you want to cover.
Then, create an introductory presentation outline, including an introduction, body, and conclusion. Once you have a general overview of your content, you can begin to flesh out the details. In the body of your presentation, include supporting evidence for each point you make.
In conclusion, summarize the key points of your presentation and leave your audience with something to think about. By wisely and efficiently editing and structuring your content, you can create a captivating and interactive PowerPoint lesson that is both informative and interesting.
Create Visuals or Slides to Accompany Your Presentation Content
You must include visual components to reveal information in an instructional PowerPoint presentation. It will help to engage the audience and provide them with a more immersive experience.
Additionally, visuals can help clarify and strengthen the key points you are trying to communicate. If used effectively, they can also help to add interest and excitement to your presentation.
When choosing visuals, be sure to select ones that are high quality and relevant to your topic. Avoid using too many visuals, as this can overwhelm your audience.
Instead, focus on choosing a few useful visuals to support your presentation and help your audience understand your message better.
Practice Giving Your Presentation
Whether you are allowed to give a speech, practice builds expertise. By practicing your presentation, you can ensure that you are delivering your material in the most effective way possible.
Being careful with your delivery, body language, and overall clarity is essential when practicing. Remember that eye contact is key and that you want to project confidence in your ability to speak on the topic at hand.
It can also be helpful to tape-record yourself so that you can listen back and identify areas that may need improvement. With a bit of practice, you will be capable of giving an educative and memorable presentation.
Time Yourself So You Can Keep It Within the Desired Time Frame
If you’re planning for an educational presentation, it’s important to time yourself stay within the desired time frame. This can be exceptionally important if you’re giving a presentation to a group of students who have a limited attention span.
You can ensure that your presentation stays on track and doesn’t run over by timing yourself. There are a few different ways to time yourself. One option is to use a stopwatch or timer.
Another option for keeping track of where you are in your presentation is periodically checking the clock.
Whichever method you choose, ensure you give yourself enough time to practice to stay within the desired time frame when giving your presentation.
How an Educational PowerPoint Presentation Skyrocket Your Success

A well-designed PowerPoint slide can be the key to success in any educational setting. A PowerPoint presentation can help students grasp complex concepts and remember key points by organizing visually appealing and easy-to-understand information.
Additionally, a PPT presentation can add excitement and interest to a dull lecture or dry text. When used effectively, a PowerPoint presentation can engage students and encourage them to participate actively in learning.
As a result, an investment in a professional educational PowerPoint presentation can pay off handsomely in terms of student success.
PowerPoint templates are must-haves for both inexperienced and veteran educators. One of the top reasons is that it saves hours of manual work and struggles.
For instance, if you’ve picked a premium customizable education PPT template, it only requires a couple of minutes to edit and craft your presentation layout. It means you can develop professional PPT presentation infographics within half an hour.
There are countless templates that educators can use for a wide variety of subjects, including maths, science, humanities studies like literature and history, and many more.
It allows your children to have a hands-on, experiment-based curriculum where they can visualize key concepts while paying attention to multimedia elements tools provided by PowerPoint templates along the way.
Now, let’s walk through the top tips to present an impactful educational PPT presentation that will comprehensively drive knowledge to your potential audience.
- Arrange your presentation objective in a way that attracts your audience and familiarizes the area of discussion in seconds. You can use animated PPT templates or other visual aids to make it attractive and appealing.
- Try to insert at least one brief one-liner highlighting the relevance and benefits of learning that particular topic.
- Include self-image or videos to personalize your presentation content.
- Add animations and slide transitions to explain the key learning steps.
- Include charts, maps, infographics , images, and graphs that illustrate your topic at hand. A well-organized chart could be vital to driving your point home. Regarding corporate PowerPoint presentations , adding Gantt Charts and other business-related details is better.
- Avoid having several ideas on one single slide. It may overwhelm your viewers.
- Leave a little more white space around each element in your PPT slide.
- No need to add every sentence you intend to speak on your PowerPoint slide. Instead, add sharp points that are easily read and comprehended. Then, explain it.
It is not surprising that technology has fundamentally changed education. In former times, the only way to learn about a topic was to hear a lecture from a professor in a classroom. Today, virtual presentations have become an essential tool for educators. There are many reasons why online presentations are so valuable in education. So, learn how to create virtual presentations that capture your audience’s attention .
Advantages of Purchasing Fully Editable PowerPoint Presentation Templates for Teaching
As we discussed above, PowerPoint templates are a great teaching tool for many reasons. They allow the presentation to maintain a uniform look and feel, which is key for understanding the message. Moreover, it can quickly add sense to your teaching.
It is the only wise choice to purchase a fully-editable premium PowerPoint presentation layout for teaching purposes. Then, you can professionally teach your audience the way you want to educate them.
Here are the top reasons why one should turn to fully editable premium education PPT infographics:
- Fully editable PPT themes for education will let you overcome the stress of starting with a blank slate each time.
- All premium education PowerPoint layouts are made with plenty of ideas and unique designs to effectively present your education or research topic.
- When you have a fully editable PPT theme, you will easily add videos, images, and your brand logo.
- You can edit and customize anything in the layout without losing quality in minutes. There is no need to have any design skills to edit and customize them.
- These editable PowerPoint presentation templates will help you save hours of manual work and confusion.
Top Points to Keep in Mind While Preparing a PowerPoint for Teaching

Characteristics that your students like about education PowerPoint slides are:
- Graphs, charts, and maps can increase the understanding of content.
- Bulleted lists that let them focus on the top ideas.
- Animations and slide transitions are the best visual aids.
- Cliparts and creative layouts.
- Present your ideas in short phrases rather than lengthy paragraphs.
- Spoken words with images are better than pictures with text.
Note: Cliparts are the perfect choice to get your audience’s attention in seconds. It is helpful in education PowerPoint presentations for small children and students. However, try to avoid Cliparts if your presentation is for technical students or medical students.
Characteristics that your students don’t like about education PowerPoint slides are:
- Too many ideas on a single slide.
- Templates with too many colors.
- Irrelevant images and WordArts decrease understanding and learning compared to presentation layouts with no picture or animation.
Find the Best Education PowerPoint Presentation Slides for Teaching
PowerPoint presentations have a great power to share your ideas comprehensively, especially for educational purposes. Therefore, picking the suitable PowerPoint presentation template that fits well will help you significantly convey your presentation.
Moreover, choosing the appropriate theme or design is the base part of the entire PPT presentation.
There may be several PPTs available in the free source, but always remember that they may not assure you the quality and features needed for a powerful PowerPoint template.
Therefore, it will be wise to pick a premium PPT template designed by professionals . Selecting an ideal template for creating an attention-grabbing educational presentation is crucial if you wish to make your presentation’s tone professional. Thus, say goodbye to typical, boring PowerPoint templates that ruin your presentation.
Explore the top highlights of our exclusive educational PowerPoint presentation template below:
- 100% Fully editable PowerPoint slides & design elements.
- 2 Aspect ratio (4:3 & 16:9).
- One-time purchase (Free download for life).
- Unlimited downloads (Come back anytime to download the files again).
- Lifetime free updates (We update by adding more slides regularly).
- Lifetime free customer care support.
There you can view the best-in-quality education or research topic presentation themes designed by our expert graphic designers.
You can find a selection of creative, unique PPT themes here at FlySlides , in addition to education PowerPoint templates or research presentation PPT slides. All our premium PowerPoint templates are fully customizable and come with unlimited download and update options.
Besides our PPT templates, we also have a tremendous selection of fully customizable Keynote presentation templates and Google Slides themes . So it’s up to you to select your preference. With FlySlides, you can quickly create your education presentations on PowerPoint, Keynote, and Google Slides.
You can also refer to:
- Tips to Develop a Powerful Business Presentation .
- 10 Proven Tips to Make a Great Sales Presentation .
What’s more, Look into our library and take a look at our templates. They’re available in as many presentations as you want and skyrocket your success as a PowerPoint presenter. Why waste your precious time? Just explore our top selection of PowerPoint presentation layouts for education and find the best templates for your next presentation .
Written by FlySlides Editorial Team
FlySlides is one of the leading and high-quality Free and Premium PowerPoint, Google Slides & Keynotes Templates providers on the internet.
FlySlides is one of the leading and high-quality premium PowerPoint, Google Slides & Keynotes Templates provider on the internet
Subscribe To Our Newsletter
Subscribe to our newsletter, and receive updates, free templates, and amazing special offers
Follow Us On Social Media
Follow us for instant notification and updates
Recent Blog Posts
Recently published blog posts

How to Create Virtual Presentations That Wow Your Audience

How to Create a Visual Brand Identity That People Love?

10 Tips on How to Make a Perfect Sales Presentation

12 Essential Tips to Create a Powerful Business Presentation

13 Important Tips for Finding the Perfect PowerPoint Presentation Template
Recent templates.
Check out some of the latest presentation templates

Timeline Bundle Infographic Diagrams Keynote Template

Unsorted Timelines Infographic Diagrams Keynote Template
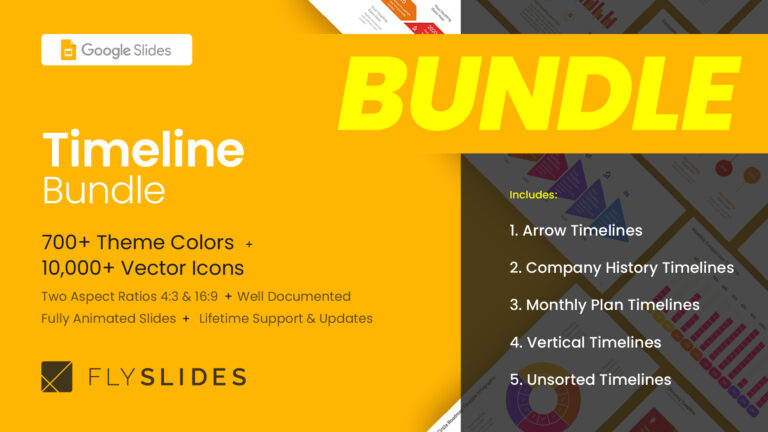
Timeline Bundle Infographic Diagrams Google Slides Templates (Themes)
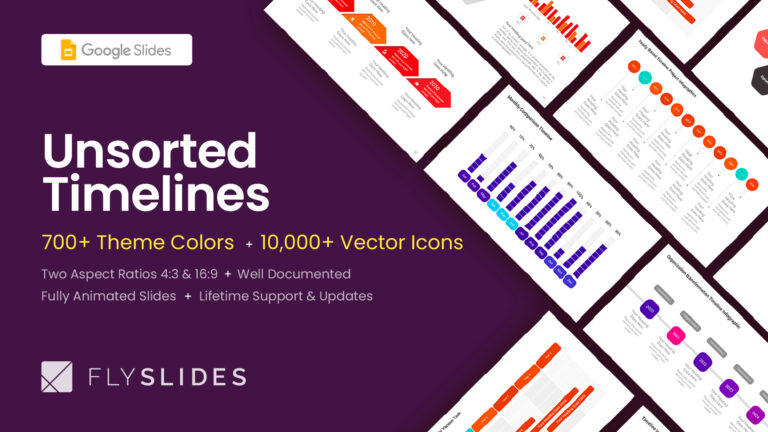
Unsorted Timelines Infographic Diagrams Google Slides Templates (Themes)

Timeline Bundle Infographic Diagrams PowerPoint (PPT) Template
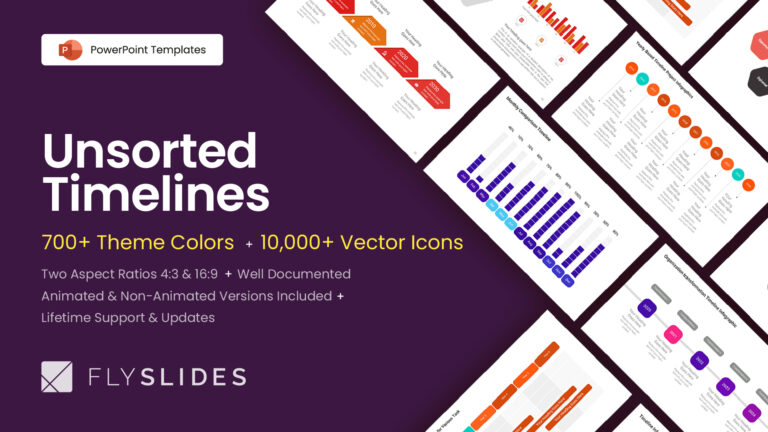
Unsorted Timelines Infographic Diagrams PowerPoint (PPT) Template
Read more interesting posts.


Tips for creating and delivering an effective presentation
In this article.
Creating an effective presentation
Delivering an effective presentation
Tips for creating an effective presentation
Top of Page
Tips for delivering an effective presentation

Need more help?
Want more options.
Explore subscription benefits, browse training courses, learn how to secure your device, and more.

Microsoft 365 subscription benefits

Microsoft 365 training

Microsoft security

Accessibility center
Communities help you ask and answer questions, give feedback, and hear from experts with rich knowledge.

Ask the Microsoft Community

Microsoft Tech Community

Windows Insiders
Microsoft 365 Insiders
Was this information helpful?
Thank you for your feedback.
Table of Contents
Collaboration, information literacy, writing process, effective use of powerpoint in professional & technical presentations.
- CC BY-NC-ND 4.0 by Anna Lee

Regardless whether you are an engineer or a writer, a professional or a student, a business person or a scientist, you will be expected to communicate effectively with your supervisors, colleagues, clients, and the public. For most, that communication includes at least an occasional formal presentation.
Formal presentations in the workplace usually take one of three forms:
- Informational
- Instructional
Informational presentations are useful for reporting on research or giving a project update. Persuasive presentations can be used to make pitches to clients or supervisors. Instructional presentations, or “how-to” presentations, are formatted to teach, explain, or train.
In technical presentations, like most other genres of technical communication, good visual information design is essential. Visual aids are useful for increasing audience understanding of both the subject and the organization of a presentation.
Presenters should remember they have an array of options for visual aids from live demonstrations to interactive activities to old fashioned white boards; however, presentation software is the most commonly used option. Among the presentation software choices, PowerPoint is widely available and widely used in the workplace and in educational settings. Other software like Presi or Google Slides are becoming more popular and present may of the same opportunities and challenges that PowerPoint does.
PowerPoint can be a very effective tool for students and professionals if it is used appropriately for the purposes of a technical presentation. Unfortunately, effective use of this tool is not as intuitive as one would think considering its prevalence. To more effectively use PowerPoint often requires unlearning many of the common techniques displayed in the typical college class or even in the workplace.
Pitfalls of PowerPoint
Unfortunately, PowerPoint is controversial. Most students have experienced an ineffective PowerPoint presentation. In fact, a 2015 article on the website The Conversation claims PowerPoint “makes students more stupid and professors more boring” (Sorensen). Although this author and others make good points on the ineffectiveness of PowerPoint, others (Horvath & Lodge, 2015) contend that a tool is only as effective as the person using it. PowerPoint does not make students stupid and professors boring; rather, poor use of this tool makes for ineffective presentations and can lead to laziness in both the audience and the presenter.
One issue with PowerPoint is the preset templates and layouts Microsoft provides. These can guide a novice user to make inappropriate design choices that affect usability. For example, reversed text on a dark background can be challenging for audiences to read. Bullet points do not take advantage of the program’s visual potential. Purely decorative designs can distract from functional visuals and text.
Many of the problems with PowerPoint presentations are the result of a tool that is readily accessible being used by individuals untrained in rhetorical and visual design. Fortunately, students of technical communication can implement a change of strategy and follow a few guidelines to use PowerPoint more effectively.
Rethinking Bullet Points
The key to improving your use of PowerPoint as a presentation tool for technical or professional communication is to rethink the usual layout of presentations you have seen. Most poorly constructed PowerPoints have far too much text, usually in the form of bullet points covering, albeit in shortened form, everything the speaker is going to share. Your purpose should not be a mystery to your audience, but the audience cannot both read and listen to what you are saying at the same time. Rather you should treat your slides as true visual aids that primarily use something other than text to support your points.
Every substantive slide should present a visual that illustrates or supports the point you are making orally rather than summarizing or reiterating that point in text form. In other words, instead of the typical topic and bullet point slide layout, a more effective strategy for PowerPoint presentations slides can be to offer a claim and a visual support in the form of a photo, graph, illustration, chart, etc. (Alley & Neeley, 2005; Markel, 2009).
Sample slide with claim/visual support layout
This claim/support strategy accompanied by various orientation features creates a presentation that is free from visual noise, complimentary to the oral presentation, and easy for the audience to follow. Creating a PowerPoint presentation of this type requires significantly more thought and effort than a traditional summarizing bullet point format, but the payoff is worth the time spent.
Designing a Claim/Support Style Presentation
Although no one size fits all prescription exists for building an effective PowerPoint slide set for a professional or technical presentation, students can use the following steps and stratagems to guide their process.
1. Plan your presentation before making your slide set.
Rather than sitting down at the computer and opening PowerPoint to begin preparing for a presentation, you should start with your topic—the information you need share, the points you need to make, or the process you wish to teach—and determine what types of visual aids will best support your purpose. PowerPoint may not be the right fit for every purpose. If it is the best tool to employ, remember that the slide set is notyour presentation in and of itself but rather a way to visually support your claims and guide your audience through the organization of your presentation.
Follow the same process you would for any piece of academic or professional writing. Research your subject, narrow your scope to fit the constraints of the assignment, analyze your audience, and draft your presentation around your main points. Once you have a strong, organized case to make in support of your purpose, you can begin creating the visuals that will most effectively enhance your claims.
2. Design your template.
When you are ready to build your slide set, first prepare a slide template. This step will save you time formatting each slide and create consistency. Although PowerPoint provides many predesigned themes, avoid them. Creating your own template will give you more control and help you avoid some of the poor design choices represented in many of the preset templates. Using the “Master Slide” feature is a good way to design once and apply your choices throughout your presentation.
When designing a slide template for the body slides of your presentation, keep in mind these suggestions:
- Opt for a white (or very light) background. Although, many presentation slide sets use a dark background with light text, a more audience friendly choice is a light background and dark text. This combination is universally easier to read especially on a screen. Another benefit of a white background is that you can use a wider variety of image files and types without dealing with the white boxes that often appear in JPEG image files.
- Prefer a san serif font. As is true for reading on computer screens, san serif fonts are also easier to read on the large screens of PowerPoint slides. This is not to say that all serif fonts are unacceptable but rather a good rule of thumb is to prefer a san serif font.
- Include an orienting footer. Be sure to design a footer on your slides that includes the title (or abbreviated title) of your presentation, the date of the presentation, and particularly the slide number. This information is helpful for you in archiving the slide set or changing it for future presentations, but it is especially helpful in orienting the audience. It is much easier to ask a specific question at the end of a presentation if one can refer to specific slide number rather than trying to describe the visual after a single viewing.
- Avoid visual “noise.” In Presentation Zen, Reynolds explains the principle of signal-to-noise ratio and the effects of cluttering a slide with too much visual information that is unrelated to a point being made. He says, “There is simply a limit to a person’s ability to process new information efficiently and effectively” (2012, p. 134). In other words, avoid unnecessary design elements and visuals on slide in a technical presentation. This means eliminating meaningless clip art, images, or even an organizational logo on every slide in order to focus the audience’s attention on the visual that supports your claim. In most cases, less is truly more on a slide.
3. Create your orienting slides.
In addition to acting a visual aid to support the claims of presentation, the purpose of a slide set is also to help the audience understand the organization and follow the speaker’s thoughts more coherently. Many slide sets miss this opportunity. First, be sure to create a title slide that introduces your presentation and you to the audience. Next, slide sets, even for short presentations, should include an outline. The audience wants to know where a talk is going and when they can anticipate its conclusion. Your point in making a technical presentation should not be a mystery; tell the audience what you are about and show them in the form of an outline slide. Revisit this slide to reorient you audience in the middle of the presentation or even before each major point in a long presentation.

Sample of an outline slide
Another orientation feature that you should consider adding is borrowed from pedagogical theory: the advance organizer . A good presentation should help audience members connect new information to previous knowledge and understand why the information is important to them. This is also the purpose of an advance organizer.
Simply put, the advance organizer in slide set is a slide (or several) dedicated to visually introducing background or introductory material so the audience is prepared to accept the claims of the presentation. An advance organizer may take many different forms depending upon the type and purpose of a presentation. One example is visual “list” of supplies needed to perform a task you are teaching. Another might be a definition of a subject or an image of a finished product that the presentation aims to demonstrate the process of creating. Accompanied by the speaker’s oral explanation or even audience interaction, these slides help orient the audience and prepare them to receive the bulk of the material more effectively.

Sample of an advance organizer slide
4. Lay out your organization.
With a template created and orienting slides in place, you can now deal with the body content of the presentation. Follow the same form you would in presenting information effectively and persuasively in any medium by including the following elements: an introduction, several points (or claims), a conclusion, and a call for questions. The audience is familiar with receiving information in this way and will become confused or fail to recall your purpose if you do not sum up your points in a conclusion, for example.
Another organizational feature on the body slides that can become a missed opportunity is the headers. Many presentation slides employ single word or phrase headers. Research shows (Alley & Neeley, 2005) that this may not be the most effective format to persuade or teach. Alley & Neeley and others (Markel, 2009) advocate for the use of sentence case headers on body slides that make a strong, clear claim in a complete thought. Punctuating and capitalizing them as sentences is also recommended.

Sample of a slide using a sentence case header
Switching to sentence headers can be a challenge for students at first—even the student examples provided below do not fully follow this advice— because it is different from what most of us have experienced. However, using it can be effective when bullet points are eliminated in place of a visual support on each slide.
5. Add your visuals.
The final step, and arguably the most difficult, is adding visuals to the slides to support the your claims. Determining visuals that are effective in emphasizing the points, simple enough to comprehend, within the designer’s ability to create, or available to use without copyright infringement is quite a challenge. The following tips can help you begin to design visually based PowerPoint slides:
- Consider your options. Although challenging to think through whether an idea can be represented graphically, you have many possibilities available that work well in PowerPoint. Good options for visuals include graphs or charts for presenting data, tables for displaying lists (an alternative to bullet points), photographs or screen shots for showing steps in a process, illustrations or line drawings for simplifying complex images or showing internal workings, and PowerPoint SmartArt graphics for demonstrating relationships and processes. These are only a few of the choices available and a few potential uses for each. Once you have an idea of the type of visual to use, you will need to create or find it.
- Create your own visual. It is always best to create a visual yourself—if you have the programs and skills to do it—because it gives you complete control of the visual and avoids copyright issues. Although some programs for creating visuals are expensive or require specialized skills, others are readily available and easy to use. Consider screenshots, for example. These are simple to create and excellent for demonstrating a digital process. Likewise, most students can take their own photographs at a quality acceptable for presentations. Graphs are easy to make in Word or Excel and transfer into PowerPoint.
- Use the drawing tools in the presentation software. PowerPoint supplies easy to use tools, such as SmartArt, for creating visuals. You will find these tools intuitive to use, but you must be careful to select diagrams or graphs that accurately match the concept you are attempting to represent. Markel correctly notes, “Microsoft has always done a better job creating drawing tools than explaining how to choose the appropriate one” (2009, p. 126). You must also be careful to avoid design features on these graphics that make them difficult to read and understand. For example, a three-dimensional pie chart can be not only hard to read on the screen but also misleading, particularly if you use color inappropriately. Again, less is usually more; basic designs and simple color schemes are best.
- Find an existing visual. Sometimes you will not be readily capable of creating your own visual, and will need to find one somewhere else. If you work for an organization, check with the marketing department for photographs and logo files. (They can also supply you branded fonts and colors and perhaps even predesigned company slide templates.) Subject matter experts within your organization may be able to provide technical diagrams, line drawings, cross sections, etc. As a student, you can glean from the Internet helpful images of this kind, but should use them for educational purposes only. Be careful to credit borrowed images, and do not use images without permission for anything intended for a professional setting or for which you or anyone else will gain a profit.
Pulling It All Together
Shifting your thinking about the purpose and design of presentation slides and using the processes and tips provided is not rocket science, but pulling everything together will require careful thought and planning. The following examples show many of the elements discussed here in action. These are presentations created by real undergraduate students. They are not perfect cases, but they offer creative, real-life solutions to the same challenges you will face in implementing this new style of PowerPoint construction.
Powerpoint sample #1
Powerpoint sample #2
In addition to the strategy discussed in this article, students creating formal presentations using presentation software should study principles of good visual design. Also, study of graphic design tools for creating visual images would benefit students who need to present technical information frequently. This article certainly does not encompass everything you need to know about using PowerPoint effectively, but implementing the strategies advocated should dramatically improve your presentations.
Alley, M., & Neeley, K. A. (November 2005). Rethinking the design of presentation slides: A case for sentence headlines and visual evidence. Technical Communication, 4(52), 417-426.
Horvath, J. C., & Lodge, J. M. (2015, June 26). It’s not PowerPoint’s fault, you’re just using it wrong. Retrieved February 5, 2016, from https://theconversation.com/its-not-powerpoints-fault-youre-just-using-it-wrong-43783
Markel, M. (May 2009). Exploiting verbal–visual synergy in presentation slides. Technical Communication, 56(2), 122-131.
Reynolds, G. (2012). Presentation Zen: Simple ideas on presentation design and delivery. Berkeley, CA: New Riders Pub.
Sorensen, B. M. (2015, April 29). Let’s ban PowerPoint in lectures – it makes students more stupid and professors more boring. Retrieved February 5, 2016, from https://theconversation.com/lets-ban-powerpoint-in-lectures-it-makes-students-more-stupid-and-professors-more-boring-36183.

Brevity – Say More with Less

Clarity (in Speech and Writing)

Coherence – How to Achieve Coherence in Writing

Flow – How to Create Flow in Writing


Inclusivity – Inclusive Language

The Elements of Style – The DNA of Powerful Writing

Suggested Edits
- Please select the purpose of your message. * - Corrections, Typos, or Edits Technical Support/Problems using the site Advertising with Writing Commons Copyright Issues I am contacting you about something else
- Your full name
- Your email address *
- Page URL needing edits *
- Name This field is for validation purposes and should be left unchanged.
Featured Articles

Academic Writing – How to Write for the Academic Community

Professional Writing – How to Write for the Professional World

Authority – How to Establish Credibility in Speech & Writing
The Innovative Instructor
Pedagogy – best practices – technology.
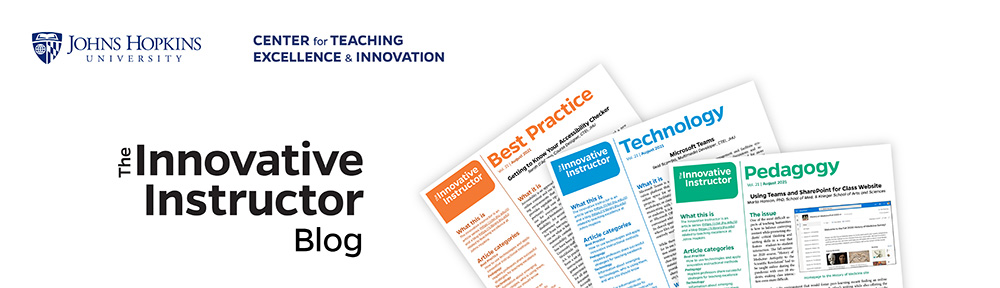
PowerPoint in the Classroom
Do you use PowerPoint (or Keynote, Prezi or other presentation software) as part of your teaching? If yes, why? This is not meant to be a question that puts you on the defensive, rather to ask you to reflect on how the use of a presentation application enhances your teaching and fits in with other strategies to meet your learning objectives for the class.
A key point from that post to reiterate: “Duarte reports on research showing that listening and reading are conflicting cognitive processes, meaning that your audience can either read your slides or listen to you; they cannot do both at the same time. However, our brains can handle simultaneous listening to a speaker and seeing relevant visual material.”
It’s important to keep this in mind, particularly if your slides are text heavy. Your students will be scrambling to copy the text verbatim without actually processing what is being said. On the other hand, if your slides are used as prompts (presenting questions or key points with minimal text) or if you don’t use slides at all, students will have to listen to what you are saying, and summarize those concepts in their notes. This process will enhance their understanding of the material.
An article in Focus on Teaching from August 1, 2012 by Maryellen Weimer, PhD asks us to consider Does PowerPoint Help or Hinder Learning? Weimer references a survey of students on the use of PowerPoint by their instructors. A majority of students reported that all or most of their instructors used PowerPoint. Weimer’s expresses the concern that “Eighty-two percent [of students surveyed] said they “always,” “almost always,” or “usually” copy the information on the slides.” She asks, “Does copying down content word-for-word develop the skills needed to organize material on your own? Does it expedite understanding the relationships between ideas? Does it set students up to master the material or to simply memorize it?” Further, she notes that PowerPoint slides that serve as an outline or use bulleted lists may “oversimplify” complex content, encourage passivity, and limit critical thinking.
Four journal articles from Cell Biology Education on PowerPoint in the Classroom (2004 Fall) present different points of view (POV) on the use of PowerPoint. Although written over a decade ago, most of the concepts are still relevant. Be aware that some of the links are no longer working. From the introduction to the series:
Four POVs are presented: 1) David Keefe and James Willett provide their case why PowerPoint is an ideal teaching software. Keefe is an educational researcher at the Center for Technology in Learning at SRI International. Willett is a professor at George Mason University in the Departments of Microbial and Molecular Bioscience; as well as Bioinformatics and Computational Biology. 2) Kim McDonald highlights the causes of PowerPointlessness, a term which indicates the frequent use of PowerPoint as a crutch rather than a tool. She is a Bioscience Educator at the Shodor Education Foundation, Inc. 3) Diana Voss asks readers if PowerPoint is really necessary to present the material effectively or not. Voss is a Instructional Computing Support Specialist at SUNY Stony Brook. 4) Cynthia Lanius takes a light-hearted approach to ask whether PowerPoint is a technological improvement or just a change of pace for teacher and student presentations. Lanius is a Technology Integration Specialist in the Sinton (Texas) Independent School District.
These are short, op-ed style, pieces that will further stimulate your thinking on using presentation software in your teaching.
For more humorous, but none-the-less thought provoking approach, see Rebecca Shuman’s anti-PowerPoint tirade featured in Slate (March 7, 2014): PowerPointless . With the tagline, “Digital slideshows are the scourge of higher education,” Shuman reminds us that “A presentation, believe it or not, is the opening move of a conversation—not the entire conversation.”
Shuman offers a practical guide for those, like her, who do use presentation software, but seek to avoid abusing it. “It is with a few techniques and a little attention, possible to ensure that your presentations rest in the slim minority that are truly interactive and actually help your audience learn.” Speaking.io , the website Shuman references, discusses the use of presentation software broadly, not just for academics, but has many useful ideas and tips.
For a resource specific to academic use, see the University of Central Florida’s Faculty Center for Teaching & Learning’s Effective Use of PowerPoint . The experts at the Center examine the advantages and challenges of using presentation software in the classroom, suggest approaches to take, and discuss in detail using PowerPoint for case studies, with clickers, as worksheets, for online (think flipped classes as well) teaching, the of use presenter view, and demonstrate best practices for delivery and content construction.
Macie Hall, Senior Instructional Designer Center for Educational Resources
Image Source: CC Oliver Tacke https://www.flickr.com/photos/otacke/12635014673/
One thought on “ PowerPoint in the Classroom ”
This post offers a well-framed discussion of the pedagogical choices behind presentation choices we make in our classes–thanks!
Leave a Reply Cancel reply
Your email address will not be published. Required fields are marked *
- Center for Innovative Teaching and Learning
- Instructional Guide
Teaching with PowerPoint
When effectively planned and used, PowerPoint (or similar tools, like Google Slides) can enhance instruction. People are divided on the effectiveness of this ubiquitous presentation program—some say that PowerPoint is wonderful while others bemoan its pervasiveness. No matter which side you take, PowerPoint does offer effective ways to enhance instruction when used and designed appropriately.
PowerPoint can be an effective tool to present material in the classroom and encourage student learning. You can use PowerPoint to project visuals that would otherwise be difficult to bring to class. For example, in an anthropology class, a single PowerPoint presentation could project images of an anthropological dig from a remote area, questions asking students about the topic, a chart of related statistics, and a mini quiz about what was just discussed that provides students with information that is visual, challenging, and engaging.
PowerPoint can be an effective tool to present material in the classroom and encourage student learning.
This section is organized in three major segments: Part I will help faculty identify and use basic but important design elements, Part II will cover ways to enhance teaching and learning with PowerPoint, and Part III will list ways to engage students with PowerPoint.
PART I: Designing the PowerPoint Presentation
Accessibility.
- Student accessibility—students with visual or hearing impairments may not be able to fully access a PowerPoint presentation, especially those with graphics, images, and sound.
- Use an accessible layout. Built-in slide template layouts were designed to be accessible: “the reading order is the same for people with vision and for people who use assistive technology such as screen readers” (University of Washington, n.d.). If you want to alter the layout of a theme, use the Slide Master; this will ensure your slides will retain accessibility.
- Use unique and specific slide titles so students can access the material they need.
- Consider how you display hyperlinks. Since screen readers read what is on the page, you may want to consider creating a hyperlink using a descriptive title instead of displaying the URL.
- All visuals and tables should include alt text. Alt text should describe the visual or table in detail so that students with visual impairments can “read” the images with their screen readers. Avoid using too many decorative visuals.
- All video and audio content should be captioned for students with hearing impairments. Transcripts can also be useful as an additional resource, but captioning ensures students can follow along with what is on the screen in real-time.
- Simplify your tables. If you use tables on your slides, ensure they are not overly complex and do not include blank cells. Screen readers may have difficulty providing information about the table if there are too many columns and rows, and they may “think” the table is complete if they come to a blank cell.
- Set a reading order for text on your slides. The order that text appears on the slide may not be the reading order of the text. Check that your reading order is correct by using the Selection Pane (organized bottom-up).
- Use Microsoft’s Accessibility Checker to identify potential accessibility issues in your completed PowerPoint. Use the feedback to improve your PowerPoint’s accessibility. You could also send your file to the Disability Resource Center to have them assess its accessibility (send it far in advance of when you will need to use it).
- Save your PowerPoint presentation as a PDF file to distribute to students with visual impairments.
Preparing for the presentation
- Consider time and effort in preparing a PowerPoint presentation; give yourself plenty of lead time for design and development.
- PowerPoint is especially useful when providing course material online. Consider student technology compatibility with PowerPoint material put on the web; ensure images and graphics have been compressed for access by computers using dial-up connection.
PowerPoint is especially useful when providing course material online.
- Be aware of copyright law when displaying course materials, and properly cite source material. This is especially important when using visuals obtained from the internet or other sources. This also models proper citation for your students.
- Think about message interpretation for PowerPoint use online: will students be able to understand material in a PowerPoint presentation outside of the classroom? Will you need to provide notes and/or other material to help students understand complex information, data, or graphics?
- If you will be using your own laptop, make sure the classroom is equipped with the proper cables, drivers, and other means to display your presentation the way you have intended.
Slide content
- Avoid text-dense slides. It’s better to have more slides than trying to place too much text on one slide. Use brief points instead of long sentences or paragraphs and outline key points rather than transcribing your lecture. Use PowerPoint to cue and guide the presentation.
- Use the Notes feature to add content to your presentation that the audience will not see. You can access the Notes section for each slide by sliding the bottom of the slide window up to reveal the notes section or by clicking “View” and choosing “Notes Page” from the Presentation Views options.
- Relate PowerPoint material to course objectives to reinforce their purpose for students.
Number of slides
- As a rule of thumb, plan to show one slide per minute to account for discussion and time and for students to absorb the material.
- Reduce redundant or text-heavy sentences or bullets to ensure a more professional appearance.
- Incorporate active learning throughout the presentation to hold students’ interest and reinforce learning.
Emphasizing content
- Use italics, bold, and color for emphasizing content.
- Use of a light background (white, beige, yellow) with dark typeface or a dark background (blue, purple, brown) with a light typeface is easy to read in a large room.
- Avoid using too many colors or shifting colors too many times within the presentation, which can be distracting to students.
- Avoid using underlines for emphasis; underlining typically signifies hypertext in digital media.
Use of a light background with dark typeface or a dark background with a light typeface is easy to read in a large room.
- Limit the number of typeface styles to no more than two per slide. Try to keep typeface consistent throughout your presentation so it does not become a distraction.
- Avoid overly ornate or specialty fonts that may be harder for students to read. Stick to basic fonts so as not to distract students from the content.
- Ensure the typeface is large enough to read from anywhere in the room: titles and headings should be no less than 36-40-point font. The subtext should be no less than 32-point font.
Clip art and graphics
- Use clip art and graphics sparingly. Research shows that it’s best to use graphics only when they support the content. Irrelevant graphics and images have been proven to hinder student learning.
- Photographs can be used to add realism. Again, only use photographs that are relevant to the content and serve a pedagogical purpose. Images for decorative purposes are distracting.
- Size and place graphics appropriately on the slide—consider wrapping text around a graphic.
- Use two-dimensional pie and bar graphs rather than 3D styles which can interfere with the intended message.
Use clip art and graphics sparingly. Research shows that it’s best to use graphics only when they support the content.
Animation and sound
- Add motion, sound, or music only when necessary. When in doubt, do without.
- Avoid distracting animations and transitions. Excessive movement within or between slides can interfere with the message and students find them distracting. Avoid them or use only simple screen transitions.
Final check
- Check for spelling, correct word usage, flow of material, and overall appearance of the presentation.
- Colleagues can be helpful to check your presentation for accuracy and appeal. Note: Errors are more obvious when they are projected.
- Schedule at least one practice session to check for timing and flow.
- PowerPoint’s Slide Sorter View is especially helpful to check slides for proper sequencing as well as information gaps and redundancy. You can also use the preview pane on the left of the screen when you are editing the PowerPoint in “Normal” view.
- Prepare for plan “B” in case you have trouble with the technology in the classroom: how will you provide material located on your flash drive or computer? Have an alternate method of instruction ready (printing a copy of your PowerPoint with notes is one idea).
PowerPoint’s Slide Sorter View is especially helpful to check slides for proper sequencing and information gaps and redundancy.
PowerPoint Handouts
PowerPoint provides multiple options for print-based handouts that can be distributed at various points in the class.
Before class: students might like having materials available to help them prepare and formulate questions before the class period.
During class: you could distribute a handout with three slides and lines for notes to encourage students to take notes on the details of your lecture so they have notes alongside the slide material (and aren’t just taking notes on the slide content).
After class: some instructors wait to make the presentation available after the class period so that students concentrate on the presentation rather than reading ahead on the handout.
Never: Some instructors do not distribute the PowerPoint to students so that students don’t rely on access to the presentation and neglect to pay attention in class as a result.
- PowerPoint slides can be printed in the form of handouts—with one, two, three, four, six, or nine slides on a page—that can be given to students for reference during and after the presentation. The three-slides-per-page handout includes lined space to assist in note-taking.
- Notes Pages. Detailed notes can be printed and used during the presentation, or if they are notes intended for students, they can be distributed before the presentation.
- Outline View. PowerPoint presentations can be printed as an outline, which provides all the text from each slide. Outlines offer a welcome alternative to slide handouts and can be modified from the original presentation to provide more or less information than the projected presentation.
The Presentation
Alley, Schreiber, Ramsdell, and Muffo (2006) suggest that PowerPoint slide headline design “affects audience retention,” and they conclude that “succinct sentence headlines are more effective” in information recall than headlines of short phrases or single words (p. 233). In other words, create slide titles with as much information as is used for newspapers and journals to help students better understand the content of the slide.
- PowerPoint should provide key words, concepts, and images to enhance your presentation (but PowerPoint should not replace you as the presenter).
- Avoid reading from the slide—reading the material can be perceived as though you don’t know the material. If you must read the material, provide it in a handout instead of a projected PowerPoint slide.
- Avoid moving a laser pointer across the slide rapidly. If using a laser pointer, use one with a dot large enough to be seen from all areas of the room and move it slowly and intentionally.
Avoid reading from the slide—reading the material can be perceived as though you don’t know the material.
- Use a blank screen to allow students to reflect on what has just been discussed or to gain their attention (Press B for a black screen or W for a white screen while delivering your slide show; press these keys again to return to the live presentation). This pause can also be used for a break period or when transitioning to new content.
- Stand to one side of the screen and face the audience while presenting. Using Presenter View will display your slide notes to you on the computer monitor while projecting only the slides to students on the projector screen.
- Leave classroom lights on and turn off lights directly over the projection screen if possible. A completely dark or dim classroom will impede notetaking (and may encourage nap-taking).
- Learn to use PowerPoint efficiently and have a back-up plan in case of technical failure.
- Give yourself enough time to finish the presentation. Trying to rush through slides can give the impression of an unorganized presentation and may be difficult for students to follow or learn.
PART II: Enhancing Teaching and Learning with PowerPoint
Class preparation.
PowerPoint can be used to prepare lectures and presentations by helping instructors refine their material to salient points and content. Class lectures can be typed in outline format, which can then be refined as slides. Lecture notes can be printed as notes pages (notes pages: Printed pages that display author notes beneath the slide that the notes accompany.) and could also be given as handouts to accompany the presentation.
Multimodal Learning
Using PowerPoint can help you present information in multiple ways (a multimodal approach) through the projection of color, images, and video for the visual mode; sound and music for the auditory mode; text and writing prompts for the reading/writing mode; and interactive slides that ask students to do something, e.g. a group or class activity in which students practice concepts, for the kinesthetic mode (see Part III: Engaging Students with PowerPoint for more details). Providing information in multiple modalities helps improve comprehension and recall for all students.
Providing information in multiple modalities helps improve comprehension and recall for all students.
Type-on Live Slides
PowerPoint allows users to type directly during the slide show, which provides another form of interaction. These write-on slides can be used to project students’ comments and ideas for the entire class to see. When the presentation is over, the new material can be saved to the original file and posted electronically. This feature requires advanced preparation in the PowerPoint file while creating your presentation. For instructions on how to set up your type-on slide text box, visit this tutorial from AddictiveTips .
Write or Highlight on Slides
PowerPoint also allows users to use tools to highlight or write directly onto a presentation while it is live. When you are presenting your PowerPoint, move your cursor over the slide to reveal tools in the lower-left corner. One of the tools is a pen icon. Click this icon to choose either a laser pointer, pen, or highlighter. You can use your cursor for these options, or you can use the stylus for your smart podium computer monitor or touch-screen laptop monitor (if applicable).
Just-In-Time Course Material
You can make your PowerPoint slides, outline, and/or notes pages available online 24/7 through Blackboard, OneDrive, other websites. Students can review the material before class, bring printouts to class, and better prepare themselves for listening rather than taking a lot of notes during the class period. They can also come to class prepared with questions about the material so you can address their comprehension of the concepts.
PART III: Engaging Students with PowerPoint
The following techniques can be incorporated into PowerPoint presentations to increase interactivity and engagement between students and between students and the instructor. Each technique can be projected as a separate PowerPoint slide.
Running Slide Show as Students Arrive in the Classroom
This technique provides visual interest and can include a series of questions for students to answer as they sit waiting for class to begin. These questions could be on future texts or quizzes.
- Opening Question : project an opening question, e.g. “Take a moment to reflect on ___.”
- Think of what you know about ___.
- Turn to a partner and share your knowledge about ___.
- Share with the class what you have discussed with your partner.
- Focused Listing helps with recall of pertinent information, e.g. “list as many characteristics of ___, or write down as many words related to ___ as you can think of.”
- Brainstorming stretches the mind and promotes deep thinking and recall of prior knowledge, e.g. “What do you know about ___? Start with your clearest thoughts and then move on to those what are kind of ‘out there.’”
- Questions : ask students if they have any questions roughly every 15 minutes. This technique provides time for students to reflect and is also a good time for a scheduled break or for the instructor to interact with students.
- Note Check : ask students to “take a few minutes to compare notes with a partner,” or “…summarize the most important information,” or “…identify and clarify any sticking points,” etc.
- Questions and Answer Pairs : have students “take a minute to come with one question then see if you can stump your partner!”
- The Two-Minute Paper allows the instructor to check the class progress, e.g. “summarize the most important points of today’s lecture.” Have students submit the paper at the end of class.
- “If You Could Ask One Last Question—What Would It Be?” This technique allows for students to think more deeply about the topic and apply what they have learned in a question format.
- A Classroom Opinion Poll provides a sense of where students stand on certain topics, e.g. “do you believe in ___,” or “what are your thoughts on ___?”
- Muddiest Point allows anonymous feedback to inform the instructor if changes and or additions need to be made to the class, e.g. “What parts of today’s material still confuse you?”
- Most Useful Point can tell the instructor where the course is on track, e.g. “What is the most useful point in today’s material, and how can you illustrate its use in a practical setting?”
Positive Features of PowerPoint
- PowerPoint saves time and energy—once the presentation has been created, it is easy to update or modify for other courses.
- PowerPoint is portable and can be shared easily with students and colleagues.
- PowerPoint supports multimedia, such as video, audio, images, and
PowerPoint supports multimedia, such as video, audio, images, and animation.
Potential Drawbacks of PowerPoint
- PowerPoint could reduce the opportunity for classroom interaction by being the primary method of information dissemination or designed without built-in opportunities for interaction.
- PowerPoint could lead to information overload, especially with the inclusion of long sentences and paragraphs or lecture-heavy presentations with little opportunity for practical application or active learning.
- PowerPoint could “drive” the instruction and minimize the opportunity for spontaneity and creative teaching unless the instructor incorporates the potential for ingenuity into the presentation.
As with any technology, the way PowerPoint is used will determine its pedagogical effectiveness. By strategically using the points described above, PowerPoint can be used to enhance instruction and engage students.
Alley, M., Schreiber, M., Ramsdell, K., & Muffo, J. (2006). How the design of headlines in presentation slides affects audience retention. Technical Communication, 53 (2), 225-234. Retrieved from https://www.jstor.org/stable/43090718
University of Washington, Accessible Technology. (n.d.). Creating accessible presentations in Microsoft PowerPoint. Retrieved from https://www.washington.edu/accessibility/documents/powerpoint/
Selected Resources
Brill, F. (2016). PowerPoint for teachers: Creating interactive lessons. LinkedIn Learning . Retrieved from https://www.lynda.com/PowerPoint-tutorials/PowerPoint-Teachers-Create-Interactive-Lessons/472427-2.html
Huston, S. (2011). Active learning with PowerPoint [PDF file]. DE Oracle @ UMUC . Retrieved from http://contentdm.umuc.edu/digital/api/collection/p16240coll5/id/78/download
Microsoft Office Support. (n.d.). Make your PowerPoint presentations accessible to people with disabilities. Retrieved from https://support.office.com/en-us/article/make-your-powerpoint-presentations-accessible-to-people-with-disabilities-6f7772b2-2f33-4bd2-8ca7-ae3b2b3ef25
Tufte, E. R. (2006). The cognitive style of PowerPoint: Pitching out corrupts within. Cheshire, CT: Graphics Press LLC.
University of Nebraska Medical Center, College of Medicine. (n.d.). Active Learning with a PowerPoint. Retrieved from https://www.unmc.edu/com/_documents/active-learning-ppt.pdf
University of Washington, Department of English. (n.d.). Teaching with PowerPoint. Retrieved from https://english.washington.edu/teaching/teaching-powerpoint
Vanderbilt University, Center for Teaching. (n.d.). Making better PowerPoint presentations. Retrieved from https://cft.vanderbilt.edu/guides-sub-pages/making-better-powerpoint-presentations/

Suggested citation
Northern Illinois University Center for Innovative Teaching and Learning. (2020). Teaching with PowerPoint. In Instructional guide for university faculty and teaching assistants. Retrieved from https://www.niu.edu/citl/resources/guides/instructional-guide
Phone: 815-753-0595 Email: [email protected]
Connect with us on
Facebook page Twitter page YouTube page Instagram page LinkedIn page
What Are Benefits of PowerPoint? A Comprehensive Guide
PowerPoint, a presentation software developed by Microsoft, offers a multitude of benefits for individuals and businesses alike. By following this quick overview, you’ll gain an understanding of how to utilize PowerPoint effectively and what to expect from its range of functionalities.
After completing the action of learning PowerPoint, you will be able to create visually appealing presentations that can enhance communication, engage audiences, and support your points with visual aids. You’ll also be able to customize your slides to reflect your brand or personal style.
Introduction
PowerPoint has become synonymous with presentations. Whether in a classroom, a boardroom, or at a conference, PowerPoint slides are the go-to for anyone needing to present information in a structured, engaging manner. So, why is this software so widely used and important?
For starters, PowerPoint allows users to compile and organize their thoughts in a way that’s visually appealing and easy to follow. It caters to various learning styles – from those who benefit from auditory explanations to visual learners who need graphs, charts, and images to understand a concept fully.
Not only is PowerPoint an excellent tool for education and business, but it’s also accessible. With a relatively low learning curve, almost anyone can pick it up and start crafting presentations. Its relevance spans across different sectors and age groups, making it a universally valuable skill to learn.
The step by step tutorial section will include PowerPoint in the title.
This section will guide you through the basic steps of creating a PowerPoint presentation from scratch.
Step 1: Open PowerPoint and select a theme.
Choose a theme that aligns with the purpose of your presentation.
Selecting a theme is the first step in creating a PowerPoint presentation. Microsoft offers a wide variety of built-in themes that you can choose from, each with its own unique design, color scheme, and font style. This ensures consistency and visual appeal throughout your presentation. You can also create a custom theme if you have specific branding or design requirements.
Step 2: Add new slides and content.
Create and populate your slides with text, images, and other media.
After selecting your theme, the next step is to add new slides. You can insert text boxes to add titles, bullet points, and detailed content. PowerPoint also allows you to include images, videos, and other multimedia elements to enrich your presentation and make it more engaging for your audience.
Step 3: Customize your slides.
Adjust the layout, colors, and fonts to suit your needs.
Customizing your slides is where you can really make your presentation stand out. You can move elements around, change the background color, and select fonts that reflect the tone of your message. PowerPoint provides tools for aligning objects, editing images, and applying various artistic effects to your content.
Step 4: Include transitions and animations.
Add visual effects to your slides and elements to make your presentation dynamic.
Transitions and animations can help your presentation flow smoothly from one slide to the next or emphasize important points. PowerPoint offers a range of effect options, from subtle fades to more elaborate movements. However, it’s important to use these judiciously to avoid distracting from the content itself.
Step 5: Rehearse and present.
Practice your presentation and prepare for the live show.
The final step is to rehearse your presentation using PowerPoint’s rehearsal features. You can time your slides, add speaker notes, and even record your presentation to review it later. When you’re ready, you can present live from your computer, or share your presentation with others through various platforms.
Additional Information
When using PowerPoint, one major tip is to focus on your message and use the software to enhance it, not overshadow it. Remember, your slides are there to support you, not the other way around. You should also consider the accessibility of your content—use high-contrast colors and large fonts to ensure everyone in your audience can easily read your slides.
Furthermore, bear in mind that PowerPoint presentations are not just for live audiences. They can be converted into video formats, shared online, or even printed as handouts, making your content versatile and reusable.
- Open PowerPoint and select a theme.
- Add new slides and content.
- Customize your slides.
- Include transitions and animations.
- Rehearse and present.
Frequently Asked Questions
What is powerpoint mainly used for.
PowerPoint is primarily used for creating and delivering presentations for educational, business, and personal purposes.
Can PowerPoint presentations be shared online?
Yes, PowerPoint presentations can be shared online through email, cloud services, or by converting them into video formats.
Is PowerPoint suitable for professional use?
Absolutely, PowerPoint is widely used in professional settings for meetings, conferences, and other business-related events.
Can you collaborate with others on a PowerPoint presentation?
Yes, PowerPoint offers collaborative features allowing multiple users to work on a presentation simultaneously.
Are there alternatives to PowerPoint?
There are several alternatives to PowerPoint, including Google Slides and Apple Keynote, each with their own unique features.
In conclusion, PowerPoint is a powerful tool that offers numerous benefits for creating and delivering presentations. Its ability to enhance visual impact, promote structure, and increase audience engagement makes it an essential skill for anyone looking to present information effectively.
While there are some drawbacks to be aware of, such as the potential for technical issues and the learning curve involved, the pros of using PowerPoint far outweigh the cons. With practice and creativity, PowerPoint can become an indispensable part of your communication toolkit.

Matthew Burleigh has been writing tech tutorials since 2008. His writing has appeared on dozens of different websites and been read over 50 million times.
After receiving his Bachelor’s and Master’s degrees in Computer Science he spent several years working in IT management for small businesses. However, he now works full time writing content online and creating websites.
His main writing topics include iPhones, Microsoft Office, Google Apps, Android, and Photoshop, but he has also written about many other tech topics as well.
Read his full bio here.
Share this:
Join our free newsletter.
Featured guides and deals
You may opt out at any time. Read our Privacy Policy
Related posts:
- How to Save Powerpoint as PDF with Notes
- Can I Convert My Powerpoint to Google Slides?
- How to Change Hyperlink Color in Powerpoint 2010 (An Easy 5 Step Guide)
- How to Make a Powerpoint Slide Vertical in Powerpoint 2013
- How to Set Time for Slides in Powerpoint
- How to Insert Slides from Another Presentation in Powerpoint 2010
- How to Unhide a Slide in Powerpoint 2013
- How to Change the Font on All Slides in Google Slides
- How to Loop a Slideshow on Powerpoint 2013
- How to Add a Theme to Google Slides
- How to Check Word Count on Powerpoint 2010
- How to Convert a PowerPoint to Word and Edit with Ease
- How to Copy a PowerPoint to a New PowerPoint: A Step-by-Step Guide
- How to Show Speaker Notes in Google Slides
- How to Insert Check Mark in Powerpoint for Office 365
- How to Change the Theme in Google Slides
- How to Add Page Numbers in Powerpoint 2010
- How to Start PowerPoint: A Step-by-Step Guide for Beginners
- How to Change Line Spacing in Powerpoint for Every Slide at Once
- How to Delete Multiple Slides in Google Slides

- Onsite training
3,000,000+ delegates
15,000+ clients
1,000+ locations
- KnowledgePass
- Log a ticket
01344203999 Available 24/7
Advantages and Disadvantages of PowerPoint: A Comprehensive Guide
Explore the Advantages and Disadvantages of PowerPoint in our latest blog. Discover how this popular presentation tool can enhance communication and engagement while also exploring potential pitfalls. Gain insights on harnessing its power for effective presentations and navigating its limitations for more impactful business and educational content.

Exclusive 40% OFF
Training Outcomes Within Your Budget!
We ensure quality, budget-alignment, and timely delivery by our expert instructors.
Share this Resource
- Microsoft Dynamics 365 Fundamentals (ERP) MB920
- Microsoft Access Training
- Microsoft Dynamics 365 Fundamentals (CRM) MB910
- Microsoft Word Course
- Microsoft Dynamics 365 Marketing MB220

The average salary of a PowerPoint expert in the UK is £40,000 GBP per year, according to Talent.com . In this blog, you will get to know about the Advantages and Disadvantages of PowerPoint. Let's dive in deeper to learn how it can impact your presentations!
Table of Contents
1) Advantages of PowerPoint
2) Visual appeal and aesthetic design
a) Easy to use and accessible
b) Efficient information organisation
c) Disadvantages of PowerPoint
3) Conclusion
Advantages of PowerPoint
PowerPoint is a powerful software tool developed by Microsoft that enables users to create visually appealing and engaging presentations. It offers various functionalities and features that make it a popular choice for individuals and professionals who want to convey information effectively. Here, we will explore the Advantages of PowerPoint and how it can enhance your presentations. Let's dive into the benefits it offers:
Visual appeal and aesthetic design

Easy to use and accessible
PowerPoint is known for its user-friendly interface, making it accessible to users of any level. Its intuitive design and straightforward navigation enable users to create presentations quickly and efficiently. Moreover, PowerPoint is compatible with various operating systems, ensuring broad accessibility across different devices.
Efficient information organisation
One of the significant Advantages of PowerPoint is its capability to organise information effectively. With features like bullet points, numbered lists, and hierarchical structures, you can present your ideas in a logical and organised manner. This helps your audience understand and retain the information more easily.
Enhanced audience engagement
PowerPoint offers various features to enhance audience engagement during presentations. Animations, transitions, and multimedia elements can make your slides dynamic and captivating. Additionally, interactive features like hyperlinks and embedded videos can encourage audience participation, making your presentation more memorable.
Time-saving and convenience

These templates offer professionally designed layouts and graphics, allowing you to focus on the content rather than spending hours on design. Furthermore, PowerPoint's autosave feature automatically saves your work, providing convenience and peace of mind.
Versatility and compatibility
PowerPoint's versatility is another key advantage that sets it apart as a presentation tool. It offers broad features and compatibility options that make it highly adaptable to different content formats and sharing platforms.
a) Support for various media formats:
PowerPoint provides support for a diverse range of media formats, allowing you to incorporate different types of content into your presentations. You can seamlessly integrate images, videos, audio clips, and charts, enhancing your slides' visual appeal and interactivity. You can create engaging and immersive presentations that resonate with your audience by leveraging these multimedia elements.
The ability to incorporate various media formats in PowerPoint allows you to leverage different modes of communication. Visual elements, such as images and charts, can help illustrate complex concepts or data, making them more understandable and memorable. Videos and audio clips, on the other hand, can add a dynamic and interactive element to your presentation, allowing you to deliver information in a more engaging and captivating way.
Elevate your presentations to a whole new level with our Microsoft PowerPoint Masterclass. Sign up now!
b) File conversion and sharing options:
Powerpoint Presentations can be easily converted to different file formats, offering flexibility in sharing and distribution. Whether you need to share your presentation with colleagues, clients, or a wider audience, PowerPoint enables you to save your slides in formats such as PDFs, video files, or even images. This versatility ensures that your presentation can be accessed and viewed on various devices and platforms, making it convenient for your audience to engage with your content.
Converting your presentation to PDF format can be particularly useful when you want to share a finalised version of your slides while preserving the formatting and layout. PDF files are widely compatible, allowing anyone to view them using a PDF reader without the need for specific presentation software.
In addition to PDF, Powerpoint Presentations can also be saved as video files. This format is ideal for situations where you want to share your presentation online, embed it on a website, or upload it to video-sharing platforms. By converting your presentation to a video, you can ensure a consistent playback experience across different devices and platforms.
Furthermore, Powerpoint Presentations can be easily shared through various online platforms and cloud storage services. Whether you choose to use email, file-sharing platforms, or cloud storage solutions like OneDrive or Google Drive, PowerPoint's compatibility allows you to collaborate with others and share your presentations effortlessly.
Collaboration and sharing options
Collaboration is made easy with PowerPoint's sharing and collaboration features. Multiple users can work on a presentation at the same time, making it ideal for team projects or group presentations. With cloud storage and sharing platforms, such as OneDrive or SharePoint, you can share your Powerpoint Presentations with others, enabling seamless collaboration and feedback exchange.
Professionalism and credibility
PowerPoint's professional look and vibes contribute to the overall credibility of your presentation. The polished design and layout options help create a sense of professionalism, which can enhance your message's impact. By using PowerPoint, you can convey your ideas with authority and leave a lasting impression on your audience.
Multimedia integration
Incorporating multimedia elements is a breeze with PowerPoint. You can easily insert images, videos, audio clips, and animations into your slides, making your presentation more dynamic and engaging. Visual and auditory aids can significantly enhance the audience's understanding and retention of information.
Presenter support and notes
PowerPoint offers several features to support presenters during their delivery. The presenter view provides a helpful tool for managing your presentation, displaying speaker notes, and previewing upcoming slides. You can also add speaker notes to individual slides, ensuring that you don't miss any crucial points during your presentation.
Discover the full potential of Microsoft Office 365 and revolutionise your productivity with our Microsoft Office 365 Masterclass. Sign up now!
Disadvantages of PowerPoint

Overreliance on visuals
While visuals can enhance a presentation, overreliance on them can be a disadvantage. When too much emphasis is placed on visuals, the audience may become distracted or miss essential information. It's crucial to strike a balance between visuals and textual content to ensure the message is effectively conveyed.
Potential for information overload
Powerpoint Presentations have the potential to overwhelm the audience with excessive information. Presenters may feel compelled to include every detail on the slides, leading to information overload. It's important to prioritise key points and keep the content concise and focused to prevent overwhelming the audience.
Lack of interactivity
PowerPoint is primarily a one-way communication tool, limiting interactivity during presentations. While you can incorporate interactive elements, such as hyperlinks or quizzes, the level of interaction is often limited. This can hinder audience engagement and participation, particularly in scenarios that require active involvement.
Limited customisation options
While PowerPoint provides various design templates, the customisation options may be limited compared to dedicated design software. Presenters seeking highly customised and unique designs may find PowerPoint's options somewhat restrictive. However, for most presentations, the available templates and customisation features are sufficient.
Technical glitches and compatibility issues
Technical glitches and compatibility issues can occasionally occur when using PowerPoint. File corruption, formatting inconsistencies, or software compatibility problems can disrupt the smooth delivery of your presentation. It's crucial to test your presentation on the actual equipment or platform to minimise the risk of technical difficulties.
Dependency on the presenter
Powerpoint Presentations often rely heavily on the presenter's ability to deliver the content effectively. A presenter who lacks public speaking skills or fails to engage the audience may negatively impact the overall effectiveness of the presentation. Developing strong presentation skills and practising delivering your presentation is important to ensure a successful outcome.
Not suitable for all presentation types
While PowerPoint is a versatile tool, it may not be the best choice for all presentation types. For instance, highly technical or data-heavy presentations may require more specialised software or tools that offer advanced data visualisation capabilities. It's important to assess the specific requirements of your presentation and choose the appropriate tool accordingly.
Accessibility challenges
Powerpoint Presentations may pose accessibility challenges for individuals with disabilities. Issues such as small font sizes, lack of alt text for images, or inadequate colour contrast can make it difficult for visually impaired or hearing-impaired individuals to fully engage with the content. It's important to follow accessibility guidelines and make accommodations to ensure inclusivity.
Copyright and intellectual property concerns
When using images, videos, or other media in Powerpoint Presentations, it's essential to respect copyright and intellectual property rights. Failure to obtain proper permissions or give proper attribution can lead to legal issues. It's crucial to use licensed or royalty-free media or obtain explicit permission from copyright holders before including them in your presentations.
Risk of boring and monotonous presentations
Powerpoint Presentations have earned a reputation for being boring and monotonous if not designed and delivered effectively. The reliance on bullet points and text-heavy slides can result in a lack of variety and engagement. It's important to employ storytelling techniques, incorporate multimedia elements, and vary the presentation format to keep the audience interested and attentive.
Conclusion
We hope you read this blog and understand the Advantages and Disadvantages of PowerPoint. PowerPoint's versatility and compatibility make it a powerful presentation tool. With support for various media formats and easy file conversion, it allows users to create engaging presentations and share them seamlessly. PowerPoint is a valuable resource for effective communication and impactful presentations.
Take your Microsoft Office skills to the next level and unlock new possibilities in your work with our comprehensive Microsoft Office Training. Sign up now!
Frequently Asked Questions
Upcoming office applications resources batches & dates.
Thu 11th Apr 2024
Thu 16th May 2024
Thu 6th Jun 2024
Thu 4th Jul 2024
Thu 8th Aug 2024
Thu 5th Sep 2024
Thu 10th Oct 2024
Thu 7th Nov 2024
Thu 5th Dec 2024
Get A Quote
WHO WILL BE FUNDING THE COURSE?
My employer
By submitting your details you agree to be contacted in order to respond to your enquiry
- Business Analysis
- Lean Six Sigma Certification
Share this course
Our biggest spring sale.

We cannot process your enquiry without contacting you, please tick to confirm your consent to us for contacting you about your enquiry.
By submitting your details you agree to be contacted in order to respond to your enquiry.
We may not have the course you’re looking for. If you enquire or give us a call on 01344203999 and speak to our training experts, we may still be able to help with your training requirements.
Or select from our popular topics
- ITIL® Certification
- Scrum Certification
- Change Management Certification
- Business Analysis Courses
- Microsoft Azure Certification
- Microsoft Excel & Certification Course
- Microsoft Project
- Explore more courses
Press esc to close
Fill out your contact details below and our training experts will be in touch.
Fill out your contact details below
Thank you for your enquiry!
One of our training experts will be in touch shortly to go over your training requirements.
Back to Course Information
Fill out your contact details below so we can get in touch with you regarding your training requirements.
* WHO WILL BE FUNDING THE COURSE?
Preferred Contact Method
No preference
Back to course information
Fill out your training details below
Fill out your training details below so we have a better idea of what your training requirements are.
HOW MANY DELEGATES NEED TRAINING?
HOW DO YOU WANT THE COURSE DELIVERED?
Online Instructor-led
Online Self-paced
WHEN WOULD YOU LIKE TO TAKE THIS COURSE?
Next 2 - 4 months
WHAT IS YOUR REASON FOR ENQUIRING?
Looking for some information
Looking for a discount
I want to book but have questions
One of our training experts will be in touch shortly to go overy your training requirements.
Your privacy & cookies!
Like many websites we use cookies. We care about your data and experience, so to give you the best possible experience using our site, we store a very limited amount of your data. Continuing to use this site or clicking “Accept & close” means that you agree to our use of cookies. Learn more about our privacy policy and cookie policy cookie policy .
We use cookies that are essential for our site to work. Please visit our cookie policy for more information. To accept all cookies click 'Accept & close'.
- Slidesgo School
- Presentation Tips
5 Advantages of Using PowerPoint and Google Slides for Your Presentations
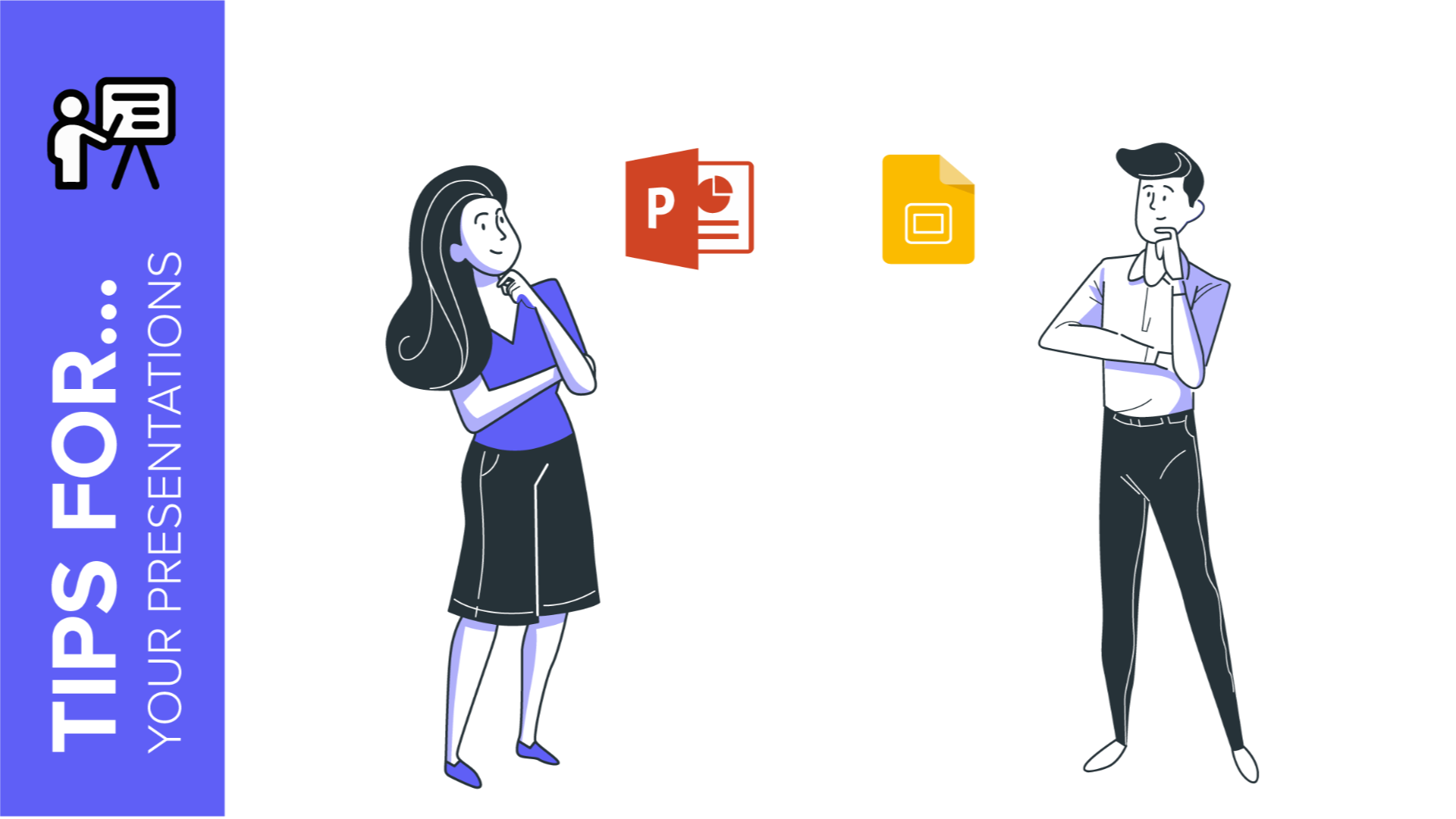
Every free template that we design at Slidesgo can be used in Google Slides and PowerPoint. This allows you to choose your preferred software for presenting or customizing the template . Have you ever wondered what the advantages of each software are? Keep reading to find out!
5 advantages of using PowerPoint
5 advantages of using google slides, powerpoint vs google slides.
As one of the applications of Microsoft Office, PowerPoint is used to create and work on professional presentations. These are its main features:
- Easy to use : PowerPoint is quite intuitive and its interface is similar to that of other Microsoft Office programs. If you’re used to working with Word or Excel, then familiarizing yourself with PowerPoint won’t be a problem.
- Multiple customization options: Thanks to its image editing capabilities, you don’t need to resort to graphics editors. You can trim pictures, add filters and effects to them, adjust their brightness, contrast, saturation and transparency without having to close your presentation at all.
- Compatible with different formats: PowerPoint allows you to import and export different file formats, such as .pdf documents, .mp4 videos and many image formats, including .gif, .tif, .png or .jpg, among others.
- Compatible with other Microsoft Office programs: Since they belong to the same office suite, you’ll be able to enrich your presentation with charts from Excel spreadsheets or tables from Word documents.
- Versatility: PowerPoint is the most used tool and the one almost everybody knows when it comes to presentations. It is popular in education and the business sector, for example.
There’s only one main requirement regarding the use of PowerPoint: you’ll need to have Microsoft Office installed on your computer.
Remember, if you have any doubts on how to use PowerPoint, we have a section called Slidesgo School where you’ll find quick tutorials that explain this and many other functionalities.
You’ll find this presentation program within G Suite or your Google Drive account panel. To access Google Slides, you just need a device connected to the internet (you can even install the app on that device, granting you offline access). These are the main advantages of this program:
- Easy to access: Having your presentation stored in the cloud allows you to access it anytime. You no longer need to carry an external device with your file.
- Encourages teamwork : As with other G Suite applications, multiple people can see and/or edit the document simultaneously.
- Compatible with other Google applications: Since they belong to the same company, Google Slides supports charts from Google Sheets, pictures from Google Photos and even multimedia content from YouTube.
- Instant auto-saving: Your presentation is stored in the cloud, which means Google Slides automatically saves every time you change something. You can be 100% sure your work won’t be lost.
- Free : You just need a Gmail account to start using Google Slides. Creating an account is free and it merely takes a couple of minutes.
In our Slidesgo School section, you’ll find tutorials on how to use Google Slides, just in case you have any doubts about this presentation program.
To summarize, here’s a comparison table where you can have a look at the differences between PowerPoint and Google Slides:
Do you find this article useful?
Related tutorials.

How to Download Google Slides Templates
When preparing a presentation, many people start panicking because they realize how much time it will take to edit each and every slide. Creating them from scratch, filling them in, looking for pictures, moving the elements...How stressful! But there is a solution that saves you a lot of time. We're sure that you've browsed the internet for templates, or basically, pre-established designs and elements, that can be downloaded for free and can be edited to your liking. Are we right? Then, we have some good news for you!

Discover our collection of printable templates
With the advance of technology, printing has become something that is no longer a necessity. Smartphones have made the paper format less and less frequent, but there are still certain cases in which having physical resources is much more convenient. Whether it's for taking notes, handing out assignments, making worksheets or handing out business cards or invitations, it's necessary to print your customized designs.From now on, in every Slidesgo printable presentation that you download, you will find the instructions for printing on the third slide. Depending on the style, colors or format of each presentation, we will tell you if you can...

How to Add Superscript and Subscript in Google Slides
Let’s take the most famous formula: E=mc^2, Einstein’s relativity equation. It wouldn’t be the same if it was E=mc2, right? Okay, yes, some people write it like that because it’s very famous and it won’t be misunderstood. But technically… It can! This is where the sophistication of superscript or subscript enters the room! Do you know how to write them in equations, copyright brands or even footnotes in your presentations? Let’s figure out how.

How to Add Superscript and Subscript in PPT
It can be a registered brand, a footnote or a math formula that you need to properly write. “2^2+2” is not the same as “22+2”, is it? Using superscript or subscript in a proper way makes a whole difference in texts. If it’s for your mathematical or physics complex formulas or just an anecdotic footnote, let’s figure out how to write them in a powerpoint presentation!
Global SharePoint Diary
The king of SharePoint and Microsoft Power Platform.

Quick 5 benefits of PowerPoint presentation in Education
Benefits of PowerPoint Presentation in Education: When it comes to teaching, every educator has their own methods. Some may thrive in a lecture setting, while others prefer an interactive environment where students can participate and ask questions. With many schools switching from traditional lectures to PowerPoint presentations, you might wonder which is best for your class. Which style of teaching is more beneficial for your students?
That answer will differ depending on your teaching style, the subject matter of your course, and how much interaction you want from your students. Both methods have pros and cons, but it largely depends on the class you’re teaching. If you’re still unsure which one is better for you and your students, keep reading to learn more about the benefits of PowerPoint presentations in education over traditional lecturing.
Table of Contents
Why use PowerPoint presentations?
PowerPoint presentations have become a staple of business meetings, but they can also be helpful in the classroom. For example, if your students are taking an English literature course and are reading a novel or poetry collection, using a PowerPoint presentation can make it easier to get through the material.
Students can focus on the author’s words while you move the PowerPoint slides to help them understand them. Unlike a traditional lecture, where one person speaks and everyone else listens, PowerPoint presentations allow for more interactive learning.
Students have the chance to respond to the material and learn from their peers, making the class more of a collaborative experience. PowerPoint presentations are also a great way to get students involved and engaged in the material. They can ask questions about the content and interact with one another during the presentation.
Even though you’re at the front of the classroom, PowerPoint can help you get the class involved. If you want to incorporate more visual aids into your course, PowerPoint presentations are a great way to do so. Some studies have shown that humans remember what they’ve seen more than what they’ve heard. Therefore, using PowerPoint presentations in the classroom could improve students’ retention and memory.
The benefits of using PowerPoint presentations in class
Using PowerPoint presentations in class has many benefits for educators and students. Primarily, it can help you save time. Instead of spending a large chunk of your class time lecturing, you can condense your information into a PowerPoint presentation, allowing you to move on to other concepts quickly.
It is also easy to share your PowerPoint presentations with your students outside of class, especially using cloud-based apps. You can also use your presentations to organize your thoughts and keep track of your course outline at a glance. PowerPoint presentations are a great way to incorporate visuals into your lessons, making concepts easier to grasp for students who learn better visually. Students can also use their laptops or computers to view your PowerPoint presentation, making it easy for them to follow along without having to be directly at your computer.
Please don’t give up if you’re struggling to stay focused in class because you find technology distractive. You can engage CustomWritings to help you learn the ropes. As a custom presentation writing service, it has specialized in helping struggling students catch up with the rest by providing high-quality projects, PPTs, speeches, and essays are written from scratch. They can handle PowerPoint presentations of all kinds and levels. Visit their website for inquiries and orders, and you won’t be disappointed.
Benefits of PowerPoint Presentation in Education for Learners, Educators, and Schools
These days, when a student walks into a classroom, their expectations are high. They want to be engaged and feel like their time is well spent. They want to learn and get their money’s worth. The best way to do this is by using a PowerPoint presentation to engage them in the learning process.
A PowerPoint presentation is going to allow you to bring in visuals. This, in turn, will help you deliver a more interactive, hands-on lesson that will engage and excite your students. The best way to do this is by collaborating with your students and getting them to bring their creativity into the lesson. PowerPoints have also helped institutions lower operational costs. While the initial cost of acquiring the system, i.e., laptops, projectors, etc., can be high, schools save in the end through less printing, chalkboard paintings, etc. These are just a few advantages of PowerPoint presentations in education.
The importance of PowerPoint presentations for students in college
When students have an opportunity to contribute to the classroom in a meaningful way, they are more likely to feel empowered, invested, and engaged in the material. To make this happen, you will have to open the floor and allow your students to collaborate.
This is where a PowerPoint presentation can shine. It can help your students get hands-on with the material, allowing them to explore different ideas, take risks, and become critical thinkers. The best way to do this is by creating a collaborative workspace that will allow your students to partner up, explore their ideas, and contribute to the lesson in a meaningful way. Additionally, since most learners are addicted to technology, it is easier to grab their attention with PowerPoint presentations.
The Drawbacks of Using PowerPoint Presentations in Class
Although you can use PowerPoint presentations to save time and get your students more engaged in the material, there are a few drawbacks to keep in mind. If you don’t create a clear path for your students to follow, they may get lost. Make sure each slide has a clear, concise message. This can prevent students from getting distracted. Your students also need to know when they should be paying attention to you and when they should be viewing the PowerPoint presentation. This can be hard to manage and may cause students to miss important information.
The Drawbacks of Traditional Lectures for Students
Educators who prefer traditional teaching methods may wonder, “How does PowerPoint help students learn?” If you opt for the traditional lecture setting over a PowerPoint presentation, remember that this is not the most interactive teaching method.
If your students feel like they are sitting in darkness, they may feel disengaged and uninterested in the content, leaving them behind on tests and exams. Another drawback to traditional lectures is that you can’t quickly go back and review the information if a student misses it or needs a refresher. If you make notes on a projector or whiteboard, they are difficult to review after the fact.
Conclusion: Benefits of PowerPoint presentation in Education
Choosing the right style of teaching for your students can be difficult. Luckily, there are pros and cons to both the traditional lecture setting and PowerPoint presentations. When deciding which one is best for your classroom, consider your teaching style, the subject matter of your class, and the amount of interaction you want students to have.
See Also: Top 7 business challenges in SharePoint Online
You may also like this article, SharePoint Challenges: Top 7 business challenges in SharePoint Online
NEWOR MEDIA: Maximize Your Website’s Earnings With AI

About Post Author
I am your SharePoint and Power Platform doctor and guide. Sharing knowledge with my fellow colleagues, friends, and the tech community makes me utmost happy in my job.
See author's posts
Share this:
Do you have a better solution or question on this topic please leave a comment cancel reply.
Prove your humanity
Remember Me
Register | Lost your password?
A password will be e-mailed to you.
Log in | Lost your password?
Username or E-mail:
Log in | Register
Discover more from Global SharePoint Diary
Subscribe now to keep reading and get access to the full archive.
Type your email…
Continue reading

IMAGES
VIDEO
COMMENTS
Learn why PowerPoint is the most widely used and accepted presentation software with various features and benefits. Discover how to create, export, design, collaborate and add multimedia to your presentations with PowerPoint.
PowerPoint is an essential tool for businesses, as it helps to make presentations more effective and engaging. It makes it easy to create professional-looking slides with text, graphics, animations, and other visuals. This helps to keep audiences engaged and ensure that they are able to retain the information better.
Benefits of PowerPoint. PowerPoint is a very popular presentation software and for a good reason. It offers numerous benefits for users, from easy collaboration to ease of use. These are some of the key benefits of PowerPoint. 1) Visual appeal: Microsoft PowerPoint allows you to create visually appealing presentations with its wide range of ...
What It Takes to Give a Great Presentation. Summary. Never underestimate the power of great communication. It can help you land the job of your dreams, attract investors to back your idea, or ...
The most important aspects of practicing a new presentation, with an eye toward slide design, are the following 2 key points: (1) practice to ensure that you hit, each time through, the most important points (for example, the text guide posts you left yourself and the title of the slide); and (2) practice to ensure that as you conclude the end ...
Learn how PowerPoint can help you create effective and efficient meetings by using visuals, organizing ideas, and boosting confidence. eSlide offers professional PowerPoint presentation design and enhancement services to save you time and improve your results.
PowerPoint templates are an excellent tool for teaching. They provide a consistent and professional look to your presentations and help keep your ideas organized. Presentation templates also make updating and changing your slides easy, so you can always keep your presentations fresh and up-to-date. When teaching a subject like biology, getting ...
Tips for delivering an effective presentation. Tip. Details. Show up early and verify that your equipment works properly. Make sure that all equipment is connected and running. Don't assume that your presentation will work fine on another computer. Disk failures, software version mismatches, lack of disk space, low memory, and many other ...
Research your subject, narrow your scope to fit the constraints of the assignment, analyze your audience, and draft your presentation around your main points. Once you have a strong, organized case to make in support of your purpose, you can begin creating the visuals that will most effectively enhance your claims. 2.
It's been almost three years since The Innovative Instructor wrote on using PowerPoint in the classroom. See Polishing your PowerPoints, a post that covered some tips for creating more effective slides, citing a book by Nancy Duarte called Slide:ology [Nancy Duarte, Slide:ology, O'Reilly Media, Inc., 2008].
This section is organized in three major segments: Part I will help faculty identify and use basic but important design elements, Part II will cover ways to enhance teaching and learning with PowerPoint, and Part III will list ways to engage students with PowerPoint. PART I: Designing the PowerPoint Presentation Accessibility
You can use, for example, a PowerPoint as a visual aid in the presentation of a marketing plan to capture the attention of the audience or to teach a lesson on history. Apart from attracting the attention of the listener, PowerPoint allows you to summarize concepts and highlight the information that you believe has priority in your speech.
They tell a compelling story — A presentation should ultimately complement the presenter's story by providing structure, allowing the presenter to delve deeper by providing additional verbal details. The use of images help the audience gain a fuller understanding of the verbal content. Helps audience connect to the content — Since many ...
Conclusion. In conclusion, PowerPoint is a powerful tool that offers numerous benefits for creating and delivering presentations. Its ability to enhance visual impact, promote structure, and increase audience engagement makes it an essential skill for anyone looking to present information effectively. While there are some drawbacks to be aware ...
7) Limit bullet points. Keep your bullet points to a maximum of 5-6 per slide. In addition, the words per bullet point should also be limited to 5-6 words. It's also wise to vary what you present in each slide, such as alternating between bullet points, graphics, and graph slides, in order to sustain the interest and focus of your audience.
In this blog, you will get to know about the Advantages and Disadvantages of PowerPoint. Let's dive in deeper to learn how it can impact your presentations! Table of Contents. 1) Advantages of PowerPoint. 2) Visual appeal and aesthetic design. a) Easy to use and accessible. b) Efficient information organisation.
The Microsoft Power Point acts as a powerful tool for an imposing presentation. Whether you wish for a visual delight, exhaustive information or professional approach myriad options are available. The tool can prove useful for: Gives the perfect visual impact to presentations. Using amazing graphics work excellent presentations can be made.
Here we will take a look at some of the benefits of using PowerPoint to craft engaging presentations. 1. Visual Appeal. Research has shown that 65% of people are visual learners, meaning they need to see information in order to retain it. PowerPoint allows presenters to translate facts, data, and information into visual images that make it ...
Here's another one of our top PPT tips: tap into Envato Elements' unlimited stock photo library. People are more likely to take you seriously if your presentation is visually appealing. Users view attractive design as more usable. Similarly, they'll view a more attractive PowerPoint as more effective. 11.
Segundo, E. & Salazar, D. (2011). The efficacy of using power point presentations to improve grammar and vocabulary learning among students of the intermediate II level (Regular program) of El Cultural Centro Peruano Americano in Trujillo, Peru. ... As one of the most important goals of using new ways of teaching language in secondary schools ...
PowerPoint vs Google Slides. 5 advantages of using PowerPoint. As one of the applications of Microsoft Office, PowerPoint is used to create and work on professional presentations. These are its main features: Easy to use: PowerPoint is quite intuitive and its interface is similar to that of other Microsoft Office programs.
Using PowerPoint presentations in class has many benefits for educators and students. Primarily, it can help you save time. Instead of spending a large chunk of your class time lecturing, you can condense your information into a PowerPoint presentation, allowing you to move on to other concepts quickly. It is also easy to share your PowerPoint ...
Different studies show that the use of technology in schools (as the most important part of education system) has developed new ways of teaching and learning.