- SMB Technology
- Mobile Productivity
- Mobile Security
- Computing & Monitors
- Memory & Storage
- Digital Signage
- Trending Tech
- Hospitality
- Manufacturing
- Transportation
- Food & Beverage
- Live Events & Sports
- Spectaculars & DOOH
- Gaming & Esports
- White Papers
- Infographics
- Assessments & Calculators
- Case Studies
- About Samsung Insights
- Our Experts

Subscribe to Insights
Get the latest insights from Samsung delivered right to your inbox.
See our Privacy Policy
Samsung Business Insights

Featured posts in
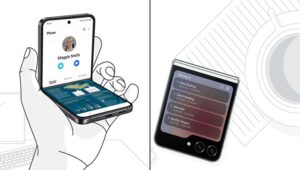
5 reasons to switch to Galaxy Z Flip5
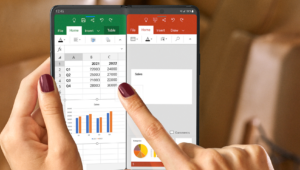
6 productivity apps that are better on Galaxy Z Fold5
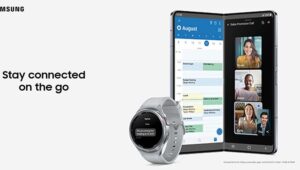
How to maximize productivity with Galaxy Z Fold5 and the Galaxy ecosystem
How to master google slides on your galaxy smartphone.
This is one of three user guides for getting the most out of Google apps on your Samsung Galaxy mobile device. Be sure to explore our tips for Google Docs and Google Sheets to maximize your mobile productivity.
On the latest Galaxy smartphones , you can conveniently view and edit presentations on the go with the Google Slides mobile app. All your favorite parts of Google Workspace (formerly known as G Suite), including Google Slides, are available either preloaded or a quick download away in the Google Play Store.
When you’re on the way to a site visit or juggling multiple responsibilities at your home office , being able to make last-minute changes to your Google Slides presentation can help you stay balanced. The moment you remember a compelling figure or an engaging point you wanted to include, you can add it to your presentation in the Google Slides app with just a few taps of your finger or S Pen .
Choose the right phone for your growing business

Get your free guide to matching the right smartphone with your business and employee needs. Download Now
With your Galaxy smartphone and Samsung DeX at your disposal, you can also connect to a monitor, keyboard and mouse to make more extensive edits — with no laptop required. You can even use your mobile Google Workspace to collaborate with your colleagues on the go, benefiting from their feedback as you wrap up a pitch. Here’s how you can get it all done with Google Slides on your Galaxy smartphone:
Google Slides tips and tricks
When you first open the Google Slides mobile app, you’ll see a list of your recently opened documents. To see thumbnail previews, tap View as Grid in the top right corner of the screen. You can open one of the documents that appears in the list, or you can create a new document by tapping the multicolored plus sign at the bottom right of your screen.
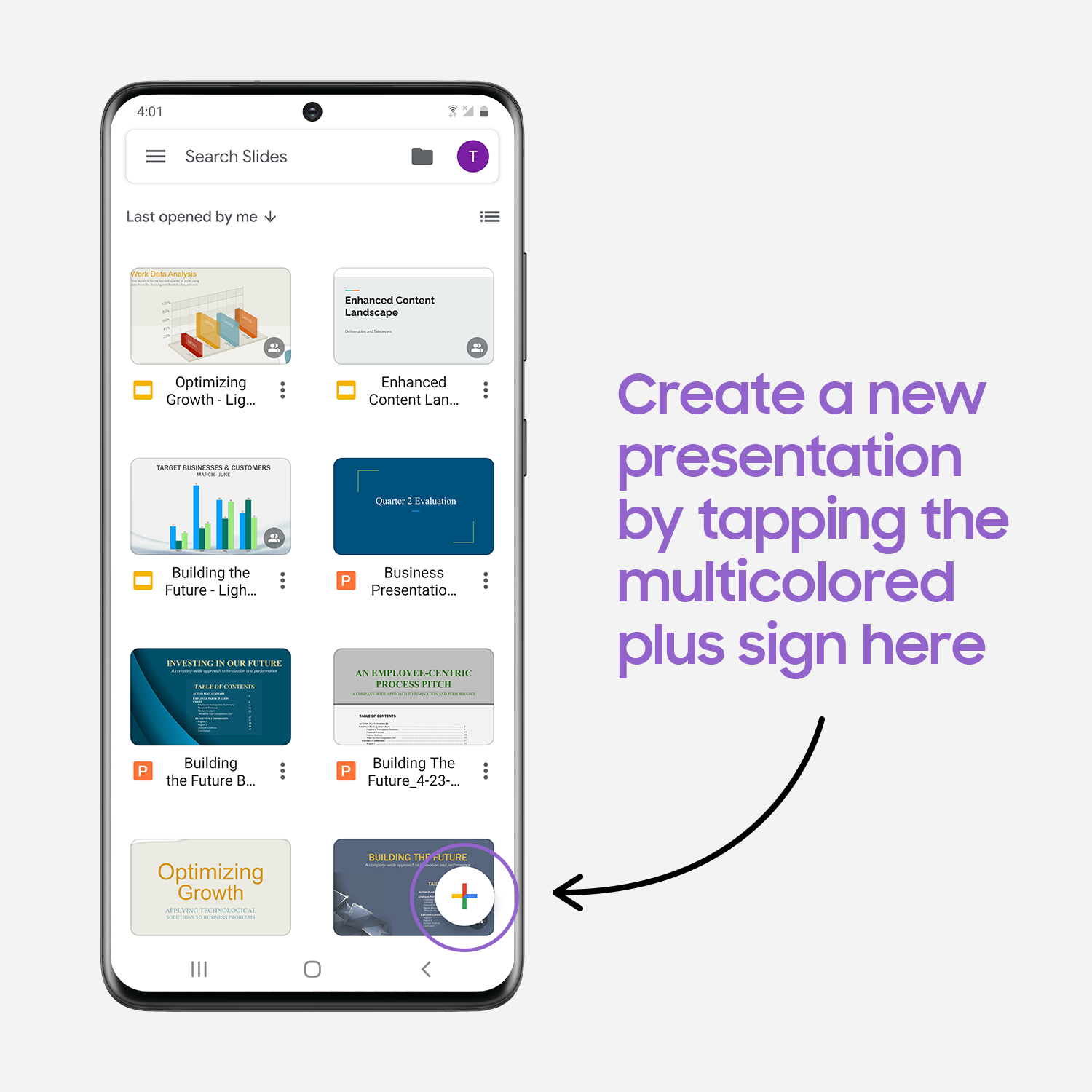
When you open a document in the Google Slides mobile app, you won’t immediately see all the features you’re used to when accessing Google Workspace on your PC or Chromebook, such as formatting text and entering presentation mode. You will find them in two main menus: the Edit menu and the File menu.
Here’s how to find the features you use most often in each of these menus.
Navigating the Edit menu in Google Slides
If you want to make quick changes to a particular slide, tap it with your finger or S Pen. Google Slides will then highlight what you’ve selected, displaying options to cut, copy, paste or delete. If you tap for more options, you can also add a comment, move elements of the slide forward or backward or insert a link. The Edit menu will appear at the bottom of the screen, giving you additional formatting options for the text you’ve highlighted. They include bolding, italics, underlining and color. You can also change the alignment or add bulleted or numbered lists if you like.
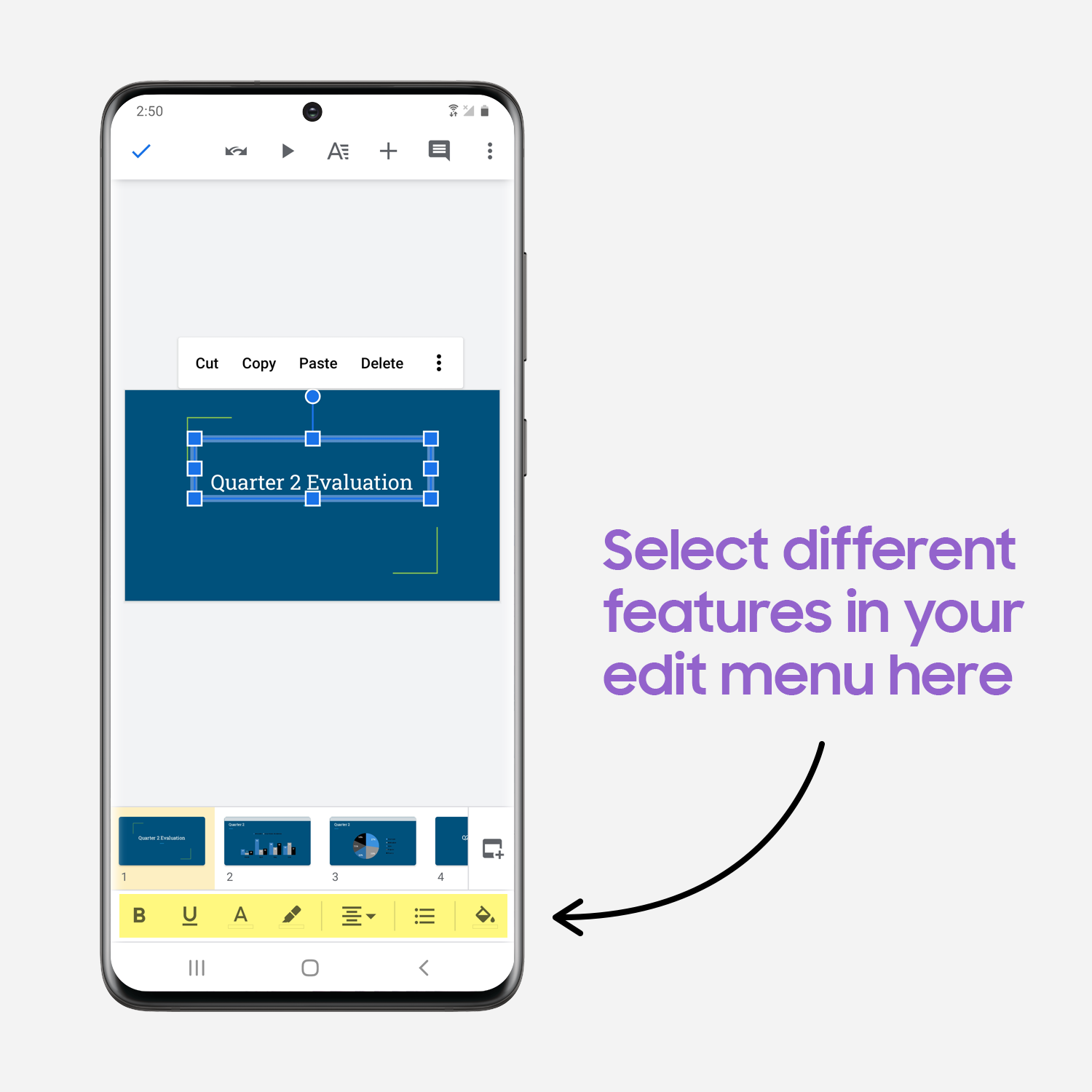
Want a little more room to view your slides as you’re working on them? Rotate your Galaxy smartphone lengthwise to get a landscape view, or use Samsung DeX to get a full desktop experience .
Navigating the File menu in Google Slides
Want to undo a change you’ve made to your Google slide? Is it time to give your presentation? These features and more are available in the File menu at the top of your screen. Here, you can undo or redo a recent change, enter presentation mode, access detailed formatting controls like font type and size, add a link or image or leave a comment.
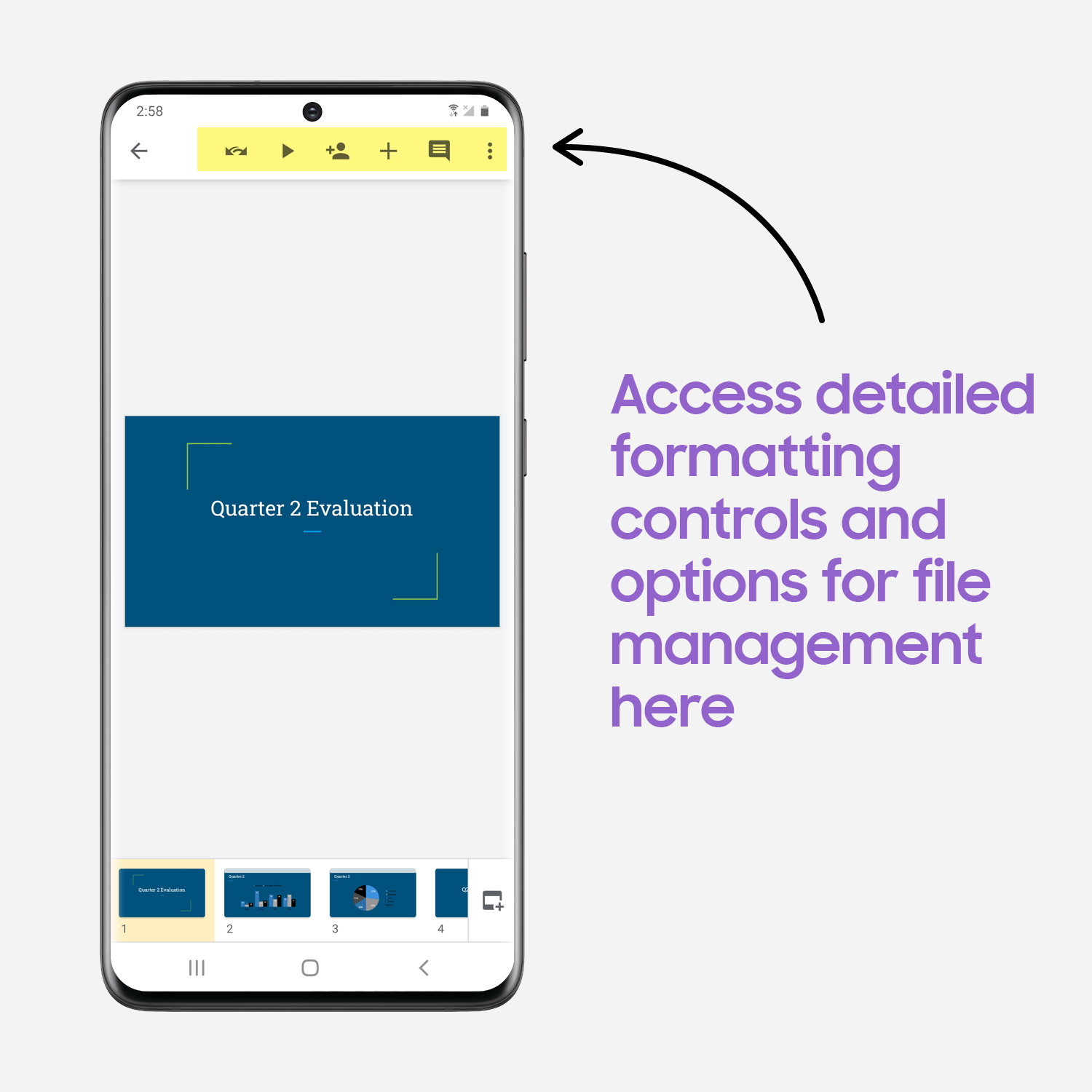
If you tap on the three-dot Options icon in the top right corner of the File menu, you’ll see additional features for managing your Google presentation. From here, you can access the speaker notes, move your deck to a new location in your Google Drive or share your presentation with a colleague. When you’re working on a doc that you plan on returning to often, you can star it for easy reference.
When you’re done making changes, just tap the checkmark icon at the top left of your screen.
Get more done with Google apps and your Galaxy smartphone
All of these Google Slides features are also available as a full desktop experience — right from your phone — with Samsung DeX. Just connect your Galaxy device to a monitor, pair a Bluetooth keyboard and mouse, and you’ll have a PC-like computing setup powered by your phone. In DeX, open Google Slides and you can get right to presenting or add some finishing touches to the deck.
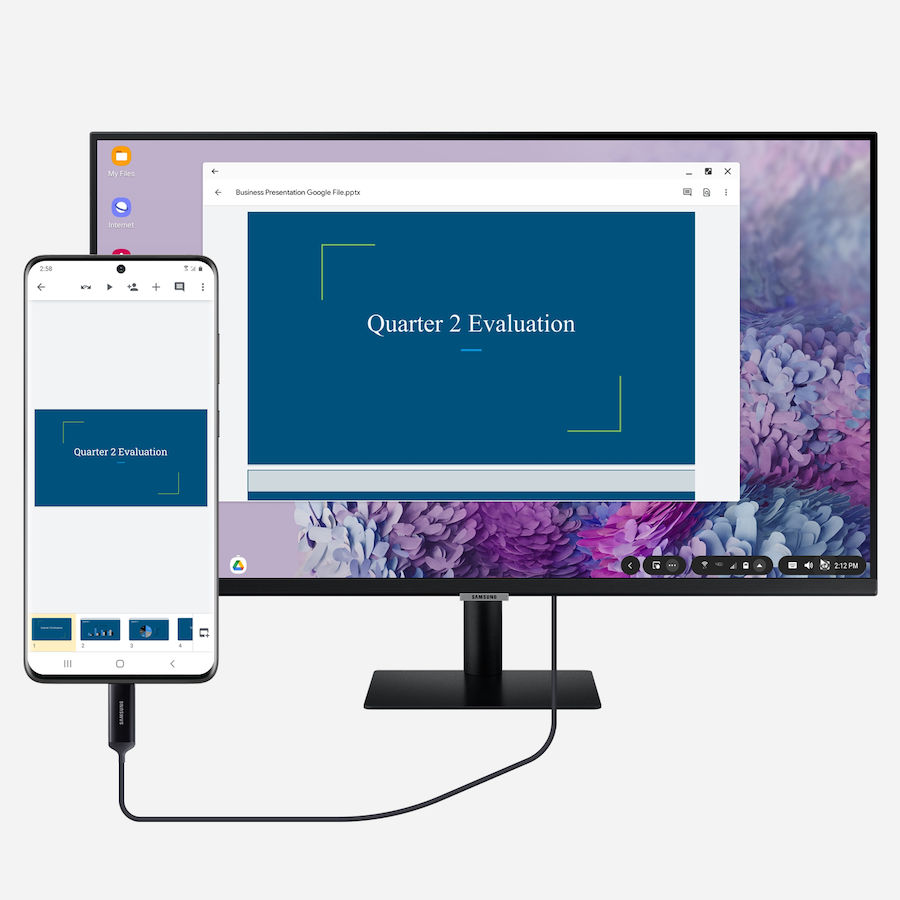
When you’re staring down a calendar packed with back-to-back appointments, every minute of productivity counts. You need to be able to find the feature you need, make quick changes to your Google docs on the fly and move right along to your next task. With the Google Workspace suite of apps on your Samsung Galaxy smartphone, you get full mobile access to Google Slides, Google Docs, Google Sheets and Google Drive — without the need for a PC — so you have a full toolkit to get the job done wherever your busy day takes you.
New to DeX? Learn everything you can do with your new mobile desktop in this interactive guide . And if you’re considering a new business smartphone — for you or for your entire organization — discover 10 advantages of upgrading to the Galaxy S21 .

Rose de Fremery
Rose de Fremery is a New York-based B2B technology content marketing writer specializing in cybersecurity, AI, IoT, digital transformation, enterprise communications and mobility. In addition to contributing to Samsung Business Insights, Rose has also worked with brands such as Vonage, HP, IBM, Intel, WordPress, Sage and Rapid7.
- Galaxy Note20
- Google Workspace
- mobile workflows
- Smartphone Tips
Related Posts

24 reasons to switch to a Samsung mobile device
If you're an iPhone user who may be due for an upgrade, here's a list of 24 reasons to switch to Samsung this time around.
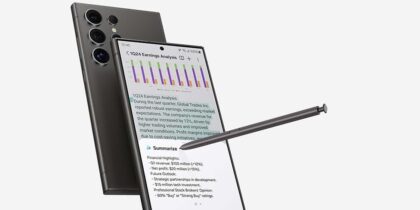
Mobile AI shapes the future of smart devices
What's more powerful than AI on your desktop? AI in your pocket.
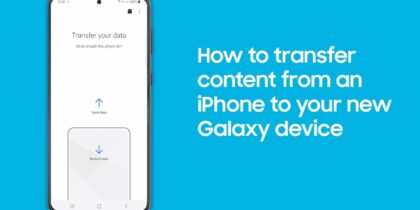
Smart Switch: How to transfer content to your new Galaxy device
Making the switch to a new Samsung mobile device has never been easier.
Featured Posts
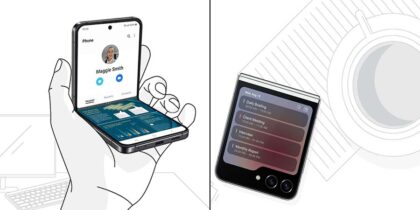
Samsung Galaxy Z Flip5 is a small phone with big productivity enhancements and a beautiful design.
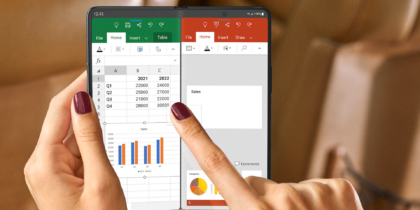
Samsung is partnering with leading business software providers to optimize apps for Galaxy Z Fold5's form factor.
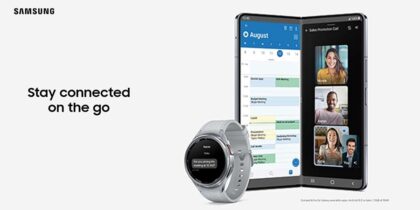
Galaxy Z Fold5 syncs effortlessly with a Galaxy Book, Buds, and Watch to simplify your life — so busy days are that much easier.
How can we help you?
Shop special offers.
Find out about offers on the latest Samsung technology.
Speak to a solutions expert
Get expert advice from a solutions consultant.
Who are you buying for?
I'm buying for myself
I'm buying for a small business
I'm buying for a large enterprise
Our solutions architects are ready to collaborate with you to address your biggest business challenges.
- Mobile Phones
- Laptops/2-in-1
- Business Services
- Displays & Digital Signage
- Hospitality TVs
- Wireless Networks
- Public Safety

A member of our solutions architect team will be in touch with you soon.

How To Make a PowerPoint Presentation On Your Phone (Tips & Tricks)
Are you looking for a convenient way to create a presentation on the go? With the help of your phone, you can easily create and share professional-looking PowerPoint presentations.
In this article, we’ll provide tips and tricks on how to make a PowerPoint presentation on your phone.
We’ll cover downloading Microsoft PowerPoint, creating a new presentation, adding content to your presentation, customizing your presentation, saving your presentation, and sharing your presentation.
Plus, we’ll discuss the benefits of making a presentation on your phone.
Read on to learn more!
Table of Contents
Short Answer
Making a PowerPoint presentation on your phone is possible with the right app.
Microsoft PowerPoint for Android and iOS is the official PowerPoint app and works for making presentations on your phone.
You can create and edit presentations, add transitions, animations, and more.
Additionally, you can access PowerPoint presentations from OneDrive, Dropbox, and Box.
Once you’re finished, you can easily share your presentation with others.
Downloading Microsoft PowerPoint
Creating a PowerPoint presentation on your phone is easier than ever with the help of the Microsoft PowerPoint app.
To get started, youll need to download the app on your phone.
The app is available for both iOS and Android devices, and its free to download from the App Store or Google Play Store.
Once the app is downloaded, open it and youll be ready to start making your presentation.
When you first open the app, youll be asked to sign in with your Microsoft account .
If you dont have an account, you can create one for free.
Once youre signed in, youll be taken to the home screen where you can begin creating your presentation.
The app also offers a variety of features to help you make a great presentation.
You can access templates for different types of presentations, or you can start from a blank slide.
Youll also find a range of tools and features to help you customize the presentation.
From adding text, images, and videos, to animating your content and adding transitions and other effects, the app has everything you need to make your presentation look professional and engaging.
With the Microsoft PowerPoint app, making a presentation on your phone is now easier than ever.
So, if youre looking for a quick and easy way to share your ideas, make sure to give it a try.
Creating a New Presentation
Creating a new presentation on your phone using the Microsoft PowerPoint app is easy and straightforward.
After you’ve downloaded and opened the app, simply tap on the ‘Create’ button on the home screen.
This will open up a new blank presentation where you can start adding text, images, videos, and other content.
You can even customize the slides with animations, transitions, and other effects.
When you create a new presentation, you have the choice of two different layouts: a traditional slide-by-slide presentation or a more creative storyboard format. With the storyboard format, you can add multiple slides with different content in each one, and the app will automatically arrange them into a cohesive, eye-catching presentation.
Once you’ve finished creating your presentation, you can save it and share it with anyone you want.
Whether you’re presenting to a group or just sending a few slides to a colleague, the Microsoft PowerPoint app makes it easy to create a professional-looking presentation on your phone.
Adding Content to Your Presentation
Adding content to your presentation is the most important part of creating a successful PowerPoint presentation on your phone.
To start, first choose the layout of your slides you can use a blank slide, a template, or you can customize the layout.
Once you have the layout chosen, you can start adding your content.
Text is the most common type of content to add to a presentation.
To add text, simply tap the text box icon on the top of the screen and start typing.
You can customize the font, size, color, and style of the text to match your presentations theme.
Images, videos, and audio are also important components to a successful presentation.
To add an image, tap the image icon on the top of the screen and select the image you would like to add.
You can also make videos and audio recordings directly in the app.
To do this, tap the video/audio icon and then select the recording option.
Once you have added all of your content, you can customize the presentation with animations, transitions, and other effects.
To add an animation, tap the animation icon and select the type of animation you would like to add.
To add a transition, tap the transition icon and select the type of transition you would like to add.
By adding content, customizing the presentation with animations and transitions, and saving the presentation, you can create an engaging and interesting PowerPoint presentation on your phone.
With the Microsoft PowerPoint app, making a presentation is now easier than ever.
Customizing Your Presentation
Once youve created your slides, its time to customize them to make your presentation look professional and engaging.
The Microsoft PowerPoint app offers a variety of tools to help you do this.
You can use the text and design tools to change the font, size, and color of your text to make your slides more visually appealing.
You can also add animations, transitions, and other effects to make your presentation more dynamic.
For example, you can animate text or images to make them appear on the screen with a dramatic entrance.
You can also add a transition between slides to create a smooth flow from one slide to the next.
The Microsoft PowerPoint app also offers a variety of templates and themes to choose from.
You can select a theme that matches the tone of your presentation, or create your own custom template.
This will give your presentation a cohesive look and help to keep your audience engaged.
When youre finished customizing your presentation, dont forget to save it.
You can save it as a file, or you can even upload it to the cloud to make it easier to share with others.
Now youre ready to share your presentation and impress your audience.
Saving Your Presentation
Once youve finished creating your PowerPoint presentation on your phone, its time to save and share it.
Microsoft PowerPoint makes it easy to save your presentation to the cloud, so that you can access it from any device.
To save your presentation, tap the Save button in the upper right-hand corner of the app.
Youll be prompted to choose a location to save your presentation, such as iCloud Drive or OneDrive.
Select the location of your choice and then tap Save.
You can also save your presentation in a variety of formats, such as PowerPoint, PDF, and JPEG.
To choose a format, tap the Export button in the upper right-hand corner of the app.
Select the format you want and then tap Export.
Your presentation will then be saved to your device in the format you selected.
Once youve saved your presentation, you can easily share it with anyone who has a Microsoft account.
To share your presentation, tap the Share button in the upper right-hand corner of the app.
Youll be prompted to enter the email addresses of the people you want to share your presentation with.
Enter the email addresses of your recipients and then tap Share.
Your presentation will then be shared with the people you specified.
Now that youve saved and shared your presentation, you can rest assured that your ideas and information will be seen by your intended audience.
With the Microsoft PowerPoint app, you can easily create an engaging and professional presentation on your phone.
Sharing Your Presentation
Once you have created your PowerPoint presentation on your phone, you’ll want to share it with others.
Fortunately, sharing a presentation from your phone is a simple process.
With the Microsoft PowerPoint app, you can upload your presentation to the cloud and then share it with anyone you choose.
This allows you to quickly and easily share your presentation with friends, family, colleagues, or anyone else who needs to see it.
You can also save the presentation directly to your phone, and then use an app like Dropbox or Google Drive to upload it.
This makes it easy to share your presentation with anyone you want.
You can also share your presentation directly via email or social media, or embed it in a website or blog post.
With so many options available, you’ll be able to share your presentation with anyone you want in no time.
Benefits of Making a Presentation on Your Phone
Creating a presentation on your phone has many benefits.
For one, its convenient and easy to do.
You can quickly and easily create a presentation wherever you are, without having to lug around a laptop or tablet.
You can also save time by creating the presentation on your phone and then sharing it with anyone you want.
Additionally, the Microsoft PowerPoint app makes the process simple and straightforward.
With the apps intuitive interface, you can easily add text, images, videos, and other content to your presentation.
You can also customize the slides with animations, transitions, and other effects.
Finally, you can save the presentation and share it with anyone you want, allowing you to share your ideas with the world.
With the Microsoft PowerPoint app, creating a presentation on your phone is now easier than ever.
Final Thoughts
Creating a PowerPoint presentation on your phone is a great way to quickly and easily share your ideas with others.
With the Microsoft PowerPoint app, it’s now easier than ever to create a professional-looking presentation in just a few steps.
So why wait? Download the app now and start making presentations on the go!
James Wilson
James Wilson has extensive knowledge in the information technology industry.His second love, besides dealing with computers, is smart home technology. He is continually updating information to better comprehend this problem and has a deep understanding of the apartment’s support system.
Recent Posts
Can You Create a Poll in Microsoft Outlook Email? Here's How!
Do you want to get feedback from your contacts quickly and efficiently? If so, then creating a poll in Microsoft Outlook email is the perfect solution! Polls are a great way to quickly collect data...
How To Fix Microsoft Outlook Cannot Connect To Server? (Here's The Solution)
Have you ever experienced the frustration of not being able to connect to your Microsoft Outlook server? It can be a major inconvenience when you need access to your emails, and it can be hard to...
Search results for
Affiliate links on Android Authority may earn us a commission. Learn more.
9 best PowerPoint apps and tools for Android
Published on March 22, 2024

Presentation software is a powerful tool in the workplace. It’s especially true for PowerPoint, the most popular presentation software. It helps freshen up lectures, organize information in an easily deliverable way, and is generally accessible to most people. There are a lot of options as well. You can find presentation software on computers and smartphones.
Additionally, some tools make each platform easier. We have a bit of everything on this list. Here are the best PowerPoint apps and tools for Android.
The best PowerPoint apps and tools:
Andropen office, google home, google slides, microsoft powerpoint.
- Remote desktop apps
Unified Remote
Price: Free / $12.99
AndrOpen Office is likely the best bet for Linux users. It fully supports OpenOffice file formats and includes Writer, Calc, and Impress. Impress is the presentation software. It can also read PowerPoint files as well. In terms of PowerPoint apps, it does pretty well. You can create a slideshow, add graphics, add text, and the basic stuff like that. The free version is more usable than the first free version of most paid software. The app also works perfectly with niche functions like Samsung DeX. It’s not quite as powerful as Microsoft PowerPoint, but it’s close enough for most people.
Price: Free / $2.99 per item

Clicker works a lot like ASUS Remote Link. It lets you connect to your computer and use your phone as a presentation clicker. It also seems to work on Mac, Linux, Windows, iOS, and Android. That should cover just about everybody. In any case, the workflow for this one is pretty obvious. You create your PowerPoint on your computer, where you have full access to all of the tools. Then, you use this app to present the PowerPoint at your meeting. There is also remote trackpad functionality, Samsung S-Pen support, and space to keep notes for your speech. There aren’t many presentation clicker apps like this one, so it’s nice to see that at least one is really good.
Price: Free

Google Home is an out-of-the-box idea. You use it with a Chromecast to mirror your phone screen to a display. You can then use your phone to present your PowerPoint. This lets you work on your PowerPoint either on desktop or mobile. You must put the project on your mobile phone, use Google Home to mirror it, and begin your presentation. Chromecasts are small, easy to carry, and very easy to use. It lets you use the presentation space’s existing resources without carting in some extra equipment. Plus, the app is free.
Google Slides is the presentation app from the Google Drive office suite. It’s largely considered the top or at least second-best option in terms of PowerPoint apps. You can mess with your presentation on your phone or desktop via the web. Plus, Google Drive has live collaboration tools and many other features. Your presentation is stored in the cloud, so you can access and download it whenever you want. Plus, it can read, edit, and save PowerPoint files for excellent cross-product functionality. It’s also, far and away, the best free option available. That makes it great for students without access to a Microsoft Office account.
Price: Free / $9.99 per month

Microsoft PowerPoint is the top one or two PowerPoint apps in the world. It’s so good that people refer to presentation apps as PowerPoint apps. The mobile version is more functional than its desktop equivalent, even if the desktop variant is more powerful. On top of the usual presentation features, the app also includes a Presenter Coach function to help you prepare for your speech. Luckily, Microsoft has adapted nicely to the times. You can start fresh or edit existing PowerPoint presentations that you started on your computer. The full functionality is available with an Office 365 subscription. The good news is the subscription unlocks both the desktop and mobile versions of PowerPoint with just a single subscription. You also get Microsoft OneDrive space to store and transport your PowerPoints.
Remote Desktop apps
Price: Free / Varies

Remote desktop apps are a slightly archaic but very functional method of presenting stuff. These apps let you connect directly to your desktop computer, mirroring everything on your mobile phone. There are usually tools to let you navigate around. Thus, you can connect to your computer and give a presentation straight from your phone without moving any files. You can also use these to work on your PowerPoints straight from your computer, so you don’t lose any functionality by being on a smartphone or tablet. We have Microsoft Remote Desktop linked since it covers most use cases, but others are available, too.
Price: Free / $1.99 per item
Unified Remote is another app that lets you control your computer remotely. It works a lot like the ASUS Remote Link. You connect to your computer and can use the app to navigate the UI, as a mouse and keyboard, and there is a built-in presentation setup. This one is different because it has dedicated “remotes” for many specific apps, like Google Chrome, Spotify, Winamp, and, you guessed it, Microsoft PowerPoint. Downloads are available for Windows, Mac, Linux (Debian and RPM distros), Raspberry Pi (ARMv6 and MIPS), and others. That makes it suitable for just about everybody.
Price: Free / $3.99 per month / $29.99 per year

WPS Office is just one of many alternative office apps that double as PowerPoint apps. WPS Office has a writer, spreadsheet, and presentation function. The presentation function lets you read and edit PowerPoint files, so it’s a good start there. The app includes various layouts, animations, transitions, and other effects. Additionally, it lets you draw on slides or use a built-in digital laser pointer during your presentation, which is a nice little feature. WPS Office is free to use if you don’t mind the occasional annoying advertisement.
Zoho Show is one of the few reasonably good standalone PowerPoint apps. It’s not connected to an entire office suite, and it’s not a clicker or a remote desktop app. It’s an app dedicated to making presentations. It includes a bunch of stuff, including various types of charts, over 100 shapes, different formatting options, filters, animations, and other stuff. There are also templates to help you get started. It’s not quite as powerful as some competitors. At the time of this writing, the developers are still working on incorporating stuff like music into the app. However, this is an excellent alternative to Google Slides if you need a quick, free option.
If we missed any great presentation or PowerPoint apps and tools, tell us about them in the comments! You can also click here to check out our latest Android app and game lists.
7 Best Presentation Apps for Android and iOS Phones
There are so many reasons for giving presentations. Some examples could be when you want to showcase a new product, explain a new procedure, introduce a new concept or simply bring everyone up to date with what’s happening in the company. Either way, a robust presentation app for your smartphone could help you save a lot of time and resources. Presenting some of the best presentation apps for smartphones.
The job of a good presentation app is to help create beautiful slides that deliver information, is easy to use, connect with external devices, offer templates, and connect to the cloud. With these thoughts in mind, let’s take a look at some of the best presentation apps for Android and iOS platforms.
Also Read: CamScanner vs. Adobe Scan vs. Office Lens – Which One to Use and Why
If you are looking a minimal open-source powerpoint app for Android, this app is for you. Slide uses the traditional Takahashi method to present text in the visual method. For the unknown, Takashi method is a Japanese technique for showing extremely simple slides with as few texts as possible.
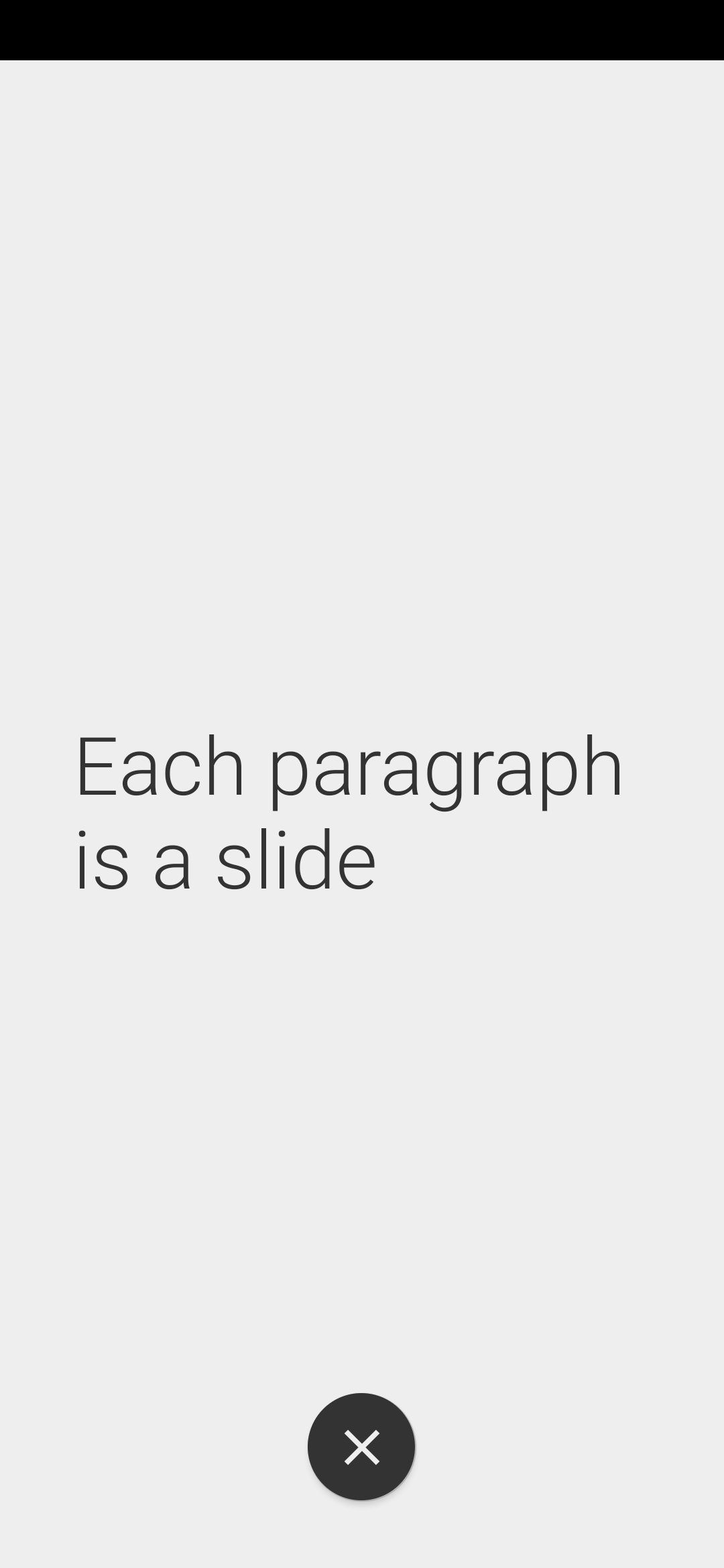
Download Slide Android
2. Microsoft PowerPoint
Probably the most popular presentation app in the world, PowerPoint by Microsoft works on any and every platform including Android and iOS. PowerPoint syncs with Office 365 and OneDrive to provide backup and solve multiple versions issue. It’s easy to use and comes with templates for different categories.
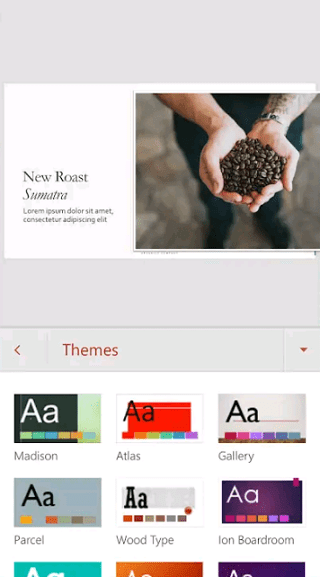
There is a presenter view option where you can see the presentation with speaker notes on your mobile, while the audience will only see the presentation, and not the notes.
- Cloud storage
- Cross-platform
- Create, edit, save
- Fonts, colors, images,
- Share and collaborate
- Presenter view
- Desktop version more reliable and powerful
Download Microsoft PowerPoint: Android | iOS
Also Read: Top 10 Speech to Text Apps for Transcribing Notes, Meetings and Lectures
Not to be left behind, Apple launched its own presentation app called Keynote. As is pretty common with most Apple apps, Keynote is only available for iOS and macOS platform. So much for cross-platform compatibility. Apple released Keynote for iCloud which works on browser so Windows users could use it but the experience is not the same. Keynote comes with a lot of animations and graphics that you can use in your presentation slides.
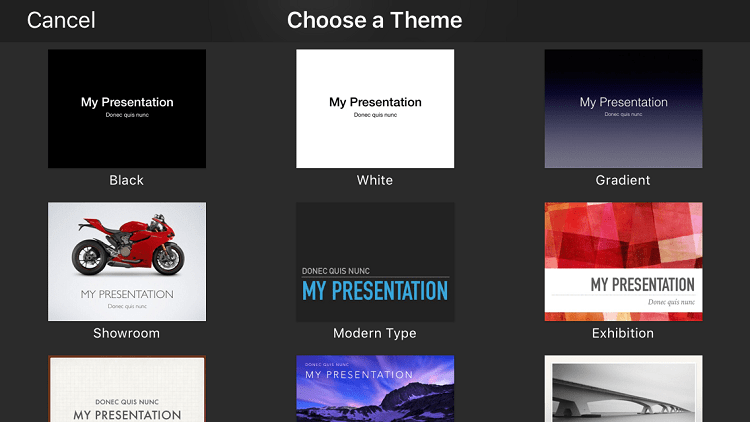
There are themes, templates, fonts, colors, and backgrounds to choose from. Works with Apple Pencil so you can highlight certain elements during live presentation, but it works only on iPad Pro for now. Though the app is well-designed comes with beautiful graphics to use, it is only suitable if you are deep inside the Apple ecosystem.
- Templates, animations, graphics
- Keynote Live
- iPad Pro, Apple Pencil, Apple Watch, Apple TV support
- No Windows or Android support
- Third-party cloud storage sites not supported
Download Keynote: iOS
4. Google Slides
Not to be left behind, Google launched its own office suite of productivity apps including Slides, a presentation app that works in the browser and mobile apps alike. Slides is completely free even if you are not a paid user and there are no ads. Since most people use Gmail and have a Drive account, using Slides makes a lot of sense. It got all the features you did expect from a presentation app like fonts, colors, sharing and collaborating features, comments which is present in all GSuite apps, and templates.
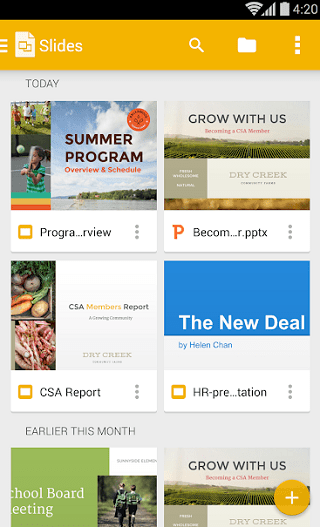
There is a presentation mode with speaker notes. You can present all the slides from your smartphone directly. The templates are pretty basic and nothing compared to what I saw in Keynotes. Slides biggest strength is real-time collaboration and how it makes it dead simple to make presentations.
- Fonts, colors, images
- Share, collaborate, comment
- Presentation view
- Simple and easy to use
- No native client for Windows, macOS
- Only syncs to Google Drive
- Lacks advanced animations and graphics
Download Google Slides: Android | iOS
Also Read: Best Bookkeeping Software for Small Business Owners
5. Haiku Deck
Haiku Deck will completely change the way you create, edit, share, and present slides. With an Instagram like interface, Haiku will give you instant access to over 40 million stock images. That’s a lot. It connects with a number of social media sites to import images from there as well.
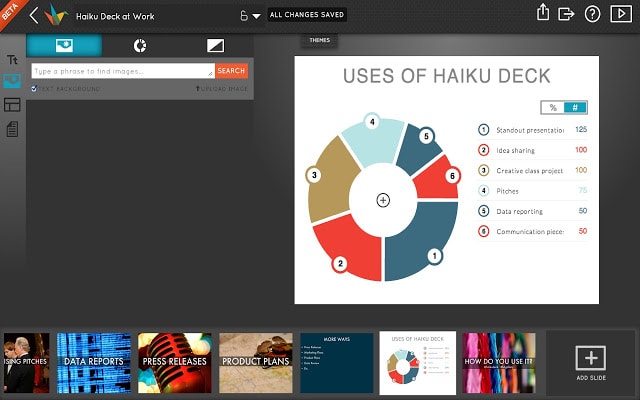
Haiku Deck offers beautiful templates that are clutter-free and are designed with their own custom font. There is an option to insert pie or bar chart on the fly. Just insert the values and choose a location. Text will be aligned and spaced automatically so you don’t have to do it manually. AI at its best and a real time saver. On the flip side, Haiku Deck won’t allow you to make design choices, keeping things a little inflexible. Pricing begins at $9.99 per month. Too bad it works on Apple devices only.
- Stock photos
- Automatic text alignment, spacing
- Templates, charts,
- Share, collaborate
- Can’t work offline
- Not flexible
Download Haiku Dek: iOS
6. Remote for PowerPoint Keynote
Creating good presentations is not the only task that you will have to undertake. Once the presentation has been made, you will to literally ‘give it’. That’s where Remote for PowerPoint Keynote comes into the picture. As the name suggests, the app connects with Microsoft PowerPoint and Apple Keynote, allowing you to control your presentation using your smartphone.
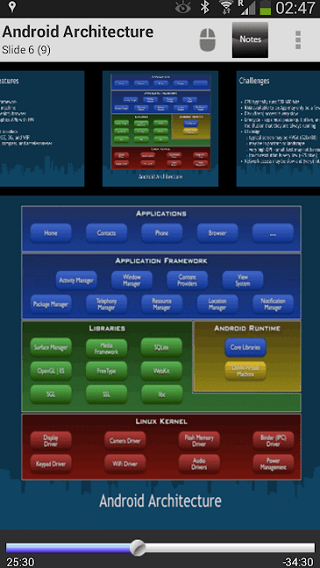
Instead of using a presenter device, you can simply use your smartphone now. You can also view your presenter notes on the smartphone screen, and read it out loud. There is support for Bluetooth and WiFi as well as IPv6. It also comes with a mouse mode where the app will show a virtual mouse you can use to control the slides movement.
Download Remote for PowerPoint Keynote: Android | iOS
Prezi works differently then traditional presentation apps that we saw earlier above. Instead of showing slides one by one, Prezi will show the entire presentation as a video where different parts will be zoomed in. This creates an interesting effect. The animation effect is pretty cool.
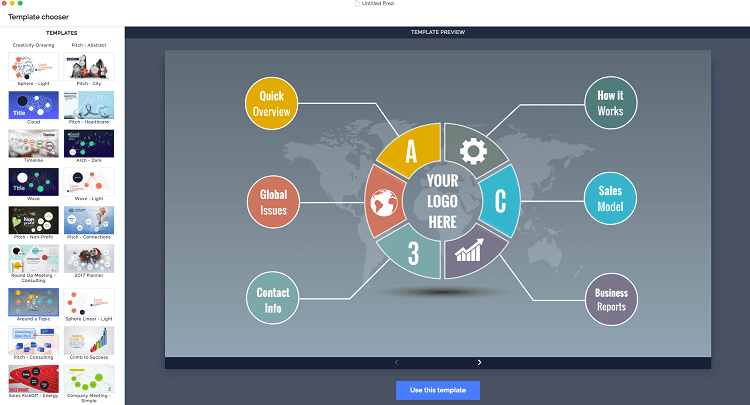
Because Prezi is also on your smartphone, you don’t have to turn back and look at the screen every now and then. Just glance at your phone to view the slide, and slide notes, and carry on. Other features like sharing and collaborating are all there. Pricing begins at $5 per month.
Download Prezi: Android | iOS
Presentation Apps for Android and iOS
If you are looking for an app that’s simple to use and gets the job done, Google Slides is a great choice. It’s got everything you need and is completely free. If you need a little more control and some extra tools with cross-platform capabilities and desktop clients, Microsoft PowerPoint is the best. Hardcore Apple users should go for Keynote because it’s got killer animations. Haiku Deck got the largest collection of stock photos and connects with every social media site out there.
If you have a presentation coming up, you can use this website to get free design templates.
Gaurav Bidasaria
Gaurav is an editor here at TechWiser but also contributes as a writer. He has more than 10 years of experience as a writer and has written how-to guides, comparisons, listicles, and in-depth explainers on Windows, Android, web, and cloud apps, and the Apple ecosystem. He loves tinkering with new gadgets and learning about new happenings in the tech world. He has previously worked on Guiding Tech, Make Tech Easier, and other prominent tech blogs and has over 1000+ articles that have been read over 50 million times.
You may also like
4 best airpods apps for android to get..., 10 ways to fix circle to search not..., this is the best way to lock whatsapp..., you’re using your galaxy phone wrong if you..., 11 fixes for imessage not working with one..., how to lock apps on your samsung galaxy..., 7 fixes for microsoft teams notifications not working..., 11 fixes for pictures not loading or showing..., how to switch back to google assistant from..., 3 ways to use google gemini ai on..., leave a comment cancel reply.
You must be logged in to post a comment.

Presentation Guru
How to give a great presentation with just your phone.

Mobile devices are becoming increasingly capable of doing more than offering the means for checking emails, sending text messages, and playing frivolous games. And of course, they can also be used to make calls! There are a plethora of apps and methods that can be used for creating, editing and presenting presentations using smart devices.
Previously, we presented a few of those options in our post about the best presentation apps for Android . This time we will provide you with a comprehensive guide regarding how you can use smart devices like smartphones, tablets and phablets to present your presentations.
The methods mentioned in this post can be used for presenting a slide deck made in PowerPoint, or a web app like Google Slides or Slide Magic . Many of the below mentioned methods can also be used for displaying photos, documents, spreadsheets and video presentations on a projector, monitor or computer screen using an Android or iOS device.
Choosing Between Wireless & Wired Connectivity
Before we proceed to the ‘how’, it’s worth pointing out that you should pick out the wireless and/or wired options for presenting your presentations according to the capability of the available hardware. For example, you might opt for HDMI or VGA connectivity, an app that lets you wirelessly connect to a monitor, a default mirroring feature in a projector or SmartTV, etc.
While wireless connectivity might seem like a convenient option, you must consider the available devices at the venue, as well as the capability of your smart device. While iOS devices tend to be more uniform, Android devices are a dime a dozen. This makes the latter unpredictable.
Moreover, different projectors and monitors have different connectivity options which you must account for, therefore, the first thing you must do is to be make sure what hardware is available for presenting your presentation; including the devices available at the presentation venue, and the capability of your own smartphone, tablet or hybrid device.

Connecting & Mirroring your Device on a Projector, TV or Monitor
There are perhaps more methods for connecting a smart device than we can list down. There are several apps and devices which can allow you to connect and mirror your smart device on a projector, TV or monitor screen. We have listed down some of the commonly used methods that you can use connecting and mirroring an Android or iOS device.
Android devices tend to be quite unpredictable. There are so many companies manufacturing Android devices globally that it is likely you haven’t heard of a few dozen of them! This also means that different Android devices have very different capabilities, and many don’t support various methods and apps for wired or wireless mirroring. Here are a few common methods which should help you connect an Android device to a projector, TV or monitor screen.
Wired Connectivity
The most common method for connecting your Android device to a projector is by using MHL or HDMI. The connectivity options mentioned below may or may not be available for your smart device.


Mini-HDMI and HDMI to VGA Adapter
You can use a mini-HDMI cable to connect your smart device to a projector. In case the projector you are using does not have an HDMI cable, you might need an HDMI to VGA Adapter .

MHL is a technology used to connect mobile devices to monitors and TV screens. Provided your smartphone supports MHL, you can connect MHL to an HDMI adapter to connect to a projector. You can also use a Micro USB to VGA MHL Adapter to connect to multimedia devices.

Wireless Connectivity
Presenting a presentation wirelessly may have its pros and cons. You will require a reliable wireless connection, as any jitters caused by your wireless connection might result in unwanted disruptions. Here are a few reliable options that you can use to wirelessly present presentations via an Android smart device.

Using Chromecast, you can cast your Android device to a large screen. This method is best suited for quick connectivity to TV screens. There are many conference rooms which use TV screens instead of projectors. This makes it possible to use devices like Chromecast. With Chromecast you can mirror an Android smartphone or tablet to the big screen by using the Google Cast app. Here is a video which shows you how to cast your Android device to a TV screen.
Android Mirroring Apps
There are a number of apps which allow mirroring Android screen to a computer. You can connect your computer to a projector or monitor to present your presentations using apps like AirDroid or simply use apps like Allcast for mirroring an Android device to a SmartTV. Allcast supports a plethora of devices for casting photos and videos. Some of the devices supported by Allcast include; Amazon Fire TV, Apple TV, WDTV, Roku, Samsung, Sony and Panasonic Smart TVs, DLNA Renderers, etc.
Here is a video which shows how to mirror your Android screen using Mirror Beta, Allcast and Google Chrome. [Video Courtesy: Learn Share]
Mirror Your Smart Device to a Smart TV
If you require connecting to a SmartTV for presenting a presentation, you can make use of various SmartTV apps. It is likely that the TV in use already has apps or a mechanism for certain supported devices. For example, Samsung’s SmartTV’s provide mirroring options for mirroring Android devices from various Galaxy smartphone models. Here is a video which shows you how to mirror an Android device to a SmarTV. [Video Courtesy: GizmoBeast]
Projector Apps for Android
There are a number of projectors which have their own apps which allow sending files to a wireless projector. For example, Panasonic provides the Wireless Projector app for Android and iOS devices which enables displaying images, PDF, PowerPoint, Word and Excel files via an Android device to a Panasonic projector. The app requires a Wi-Fi connection to display content from Android devices to a supported projector.
You can look for similar apps for the projector at the presentation venue via the Google Play Store or check out the projector company’s website to find apps provided for wireless connectivity using mobile devices and tablets.

Projector Phone
While this isn’t a very common method, however, you might find it quite convenient for impromptu presentations. A projector phone is a smartphone with a built-in projector. With a projector phone you can instantly display the content of your device by projecting it on a flat surface via built-in pico projector. Back in the day Samsung’s Galaxy Beam came with a built-in HD projector, which was later followed by Galaxy Beam 2. Lately, the Akyumen Hawk projector phones and tablets have been providing HD projectors in their smart devices.

Apple’s smart devices have the ideal hardware for wireless presentations. Moreover, they tend to be more uniform, as they aren’t manufactured by dozens of companies. There are various ways by which you can present a presentation using an iPhone or iPad device. Here are a few wired and wireless options that you can use for your slide decks and video presentations.
There are only a handful of methods for wired connectivity for mirroring an iOS device and those too might require the use of an adapter.

HDMI and VGA
The most common method to connect an iOS device is to use a Digital AV or VGA adapter to connect your iPhone or iPad device to an HDMI or VGA cable connected to a projector, TV or computer. You can learn more about how to connect your iOS device to a projector, TV or computer via this Apple Support page.

The video below shows three methods for connecting your iPad device to a projector, including VGA, HDMI and via Apple TV. [Video Courtesy: Richard Hirstwood]
Document Camera
While this might not be the preferred option, however, you can use a document camera to display the content of your iOS device by connecting the camera to a projector.

Here are a few wireless connectivity options that you can use for mirroring your iOS device to a projector, TV or computer screen.

You can use Airplay to play photos and videos from an iOS device to an Apple TV or AirPort Express. Airplay is one of the most common methods to wirelessly stream content from iOS devices, however, the limited number of devices supported for Airplay reduces its utility for presenters. You can see this guide from the Apple Support page to learn all about using Airplay for wirelessly streaming your content to supported devices.

You might want to reduce the hassle of using an adapter and VGA cable by simply opting for connectivity via Apple TV. Using Apple TV you can connect your iOS device using Airplay. You can see a detailed guide for connecting an Apple TV to a projector from the video given above, which shows connectivity via HDMI, VGA and Apple TV.

Projector Apps for iOS
Just like there are projector apps for Android, there are apps for iOS provided by different companies that manufacture a range of projectors. For example, Panasonic’s Wireless Projector app for iOS provides the utility to wirelessly display files to a supported Panasonic projector using an iOS device.

AirServer is a software for mirroring your smart device to a PC, Mac or Xbox One. What’s great about AirServer is that it supports Mircast, Google Cast and AirPlay. AirServer is available for a number of platforms, including iOS and Android devices. Here is a video which provides an overview of AirServer. [Video Courtesy: Airserverapp]
Screen Mirroring Apps for iOS Devices
Mirroring360 is an app which allows wirelessly sharing an iPhone, iPad, Android, Mac or Windows screen. For iOS devices, you can install the Mirroring360 app on a Mac or PC and begin mirroring your iOS device using AirPlay. There are also other apps which provide a similar functionality such as; Reflector 2 and X-Mirage .

Here is a quick video which shows how you can use Mirroring360 to share your iOS screen during presentations and meetings. [Video Courtesy: SplashtopInc]
There are several methods that can be used for connecting your Android or iOS device to a projector, TV screen, monitor or computer to present presentations. We have covered some of the most commonly used methods, with some recommended apps and devices that can help you use a wireless or wired connection for presenting presentations and picture slideshows, video presentations and to conduct Live demos using smart devices. It is quite likely that there might be easier and more robust methods introduced for mirroring and streaming content from smart devices in the near future.
If you know of a good app, device or method for wirelessly presenting presentations using an Android or iOS device, do share your thoughts with us via our comments section.
If you liked this, you might also like
The Best Presentation Apps for iPhone and iPad
How to Present PowerPoint on iPads and iPhones
The Best Presentation Apps for Android
How to Control your Computer Using an Android Device – and it’s Free!
10 Essential Items for the Presenter On the Go
- Latest Posts

Farshad Iqbal
+Farshad Iqbal
Latest posts by farshad iqbal ( see all ).
- Let’s look at Interactive Digital Whiteboards - 6th March 2018
- Six of the Best Laptops for Presenters - 16th January 2018
- Where Can I Find Great Clip Art and More for Powerpoint? - 12th December 2017
- The Best Digital Whiteboards for Presenters - 21st November 2017
- The Best Screen Mirroring Apps and Technology for Every Occasion - 24th October 2017

3rd November 2016 at 6:07 pm
Fabulously detailed article Farshad. Thank you it’s really helpful and just what we should be doing at the Guru.
4th November 2016 at 1:43 am
Thanks Jim. I’m glad you liked it.
22nd September 2017 at 9:32 am
Thanks for posting such a helpful post.Previously i was using Apple Tv to share my ipad screen but it is compatible with Apple devices only. Can you suggests any device i.e compatible with all OS and must be cost effective. Currently am using Prijector which not only mirrors the screen but also integrated with various VC apps. Can you please suggests me a better device than Prijector ? please do give your suggestions. Thanks in advance.
22nd September 2017 at 11:21 am
Thanks for your comment. We have asked our Tech Guru, Farshad Iqbal to write an article on just this issue. We will look at prijector and other solutions and recommend the best screen sharing apps and technology for every occasion.
25th September 2017 at 1:51 pm
Hello, I enjoyed the read. I am the administrator of a school and I am looking for some sort of link that allows compatibility with ios and android. Most of my teachers have iPhones but then there is folk like me that use android. Our teachers have a projector in their rooms but I am trying to figure out if I have to buy a second device to hook up to all projectors to make it possible for any teacher to present in any room. Do you have any advice or input on the matter?
13th October 2017 at 6:10 pm
Most projectors support both Android and iOS devices and have apps for them. You might want to look into supported apps for your projector(s).
On a side note, if you wish to physically connect multiple projectors for a centralized control, you will need a KVM switch.
More device recommendations will be available in a new post I just submitted to my editor.
27th August 2021 at 8:50 am
Reflector Free Download
27th August 2021 at 8:51 am
Reflector Review is a useful tool for transferring sequences and screens from your Mac, Windows, iOS, or Android device to your computer over long-distance communication.
5th November 2021 at 5:57 am
I like your all post. You have done really good work. PE-Design Crack
Your email address will not be published. Required fields are marked *
Follow The Guru

Join our Mailing List
Join our mailing list to get monthly updates and your FREE copy of A Guide for Everyday Business Presentations

The Only PowerPoint Templates You’ll Ever Need
Anyone who has a story to tell follows the same three-act story structure to...

Powerpoint Zoom Summary for interactive presentations – everything you need to know
In this article I’ll be showing you how you can use Powerpoint Zoom to...

How to get over ‘Impostor Syndrome’ when you’re presenting
Everybody with a soul feels like an impostor sometimes. Even really confident and experienced...
- Pitch Decks & Investor Materials
- B2B Graphic Design
- Startup Consulting
- Trainings & Workshops
- Case studies
- Downloadable resources
Presentation Tips: How to make mobile friendly presentations
- Presentation design

Welcome back to our article series on practical and short tips to help you create better presentations.
So far, we’ve tackled the issue of compressing presentations , followed by some tips on how to make a presentation printer friendly. Now we’re going to dive into yet another topic that is often overlooked when creating a presentation and that is making sure your presentation is mobile friendly.
Why is this important?
We’re living in a world where smartphones have become ubiquitous (and for some people, their smartphone is even more than that, as it’s almost become an extension of their body). In 2020, for the first time ever, mobile internet traffic surpassed desktop traffic.
More and more businesses adopt a mobile first approach when it comes to their website, apps and overall user experience of their clients. So why don’t we apply the same logic to presentations too?
Whether we’re sending a presentation through email (either before or after a meeting), holding an online meeting or giving a webinar, high chances that someone from the audience will view it on their mobile device.
So here are some simple tips on how to create your own mobile-friendly presentation.
1. Larger Text Size
This is probably the most important guideline out of all and it makes sense why. If the text size is too small, your presentation is unreadable and people will stop paying attention.
So make sure your text sizes are large enough to be viewed on a mobile screen. But how large is “large enough” you may be wondering?
Well I’ve done this quick experiment with various font sizes on my own phone to test it out.
I put different sized-lines and took the picture from how I would see it. Feel free to judge yourself and see what is the smallest size that your eyes are comfortable with.
As a rule of thumb, I’d go with at least a 60 point size for headlines and a 30-32 point size for body content. You could probably get away with a bit smaller text, but I wouldn’t go smaller than 20 points.
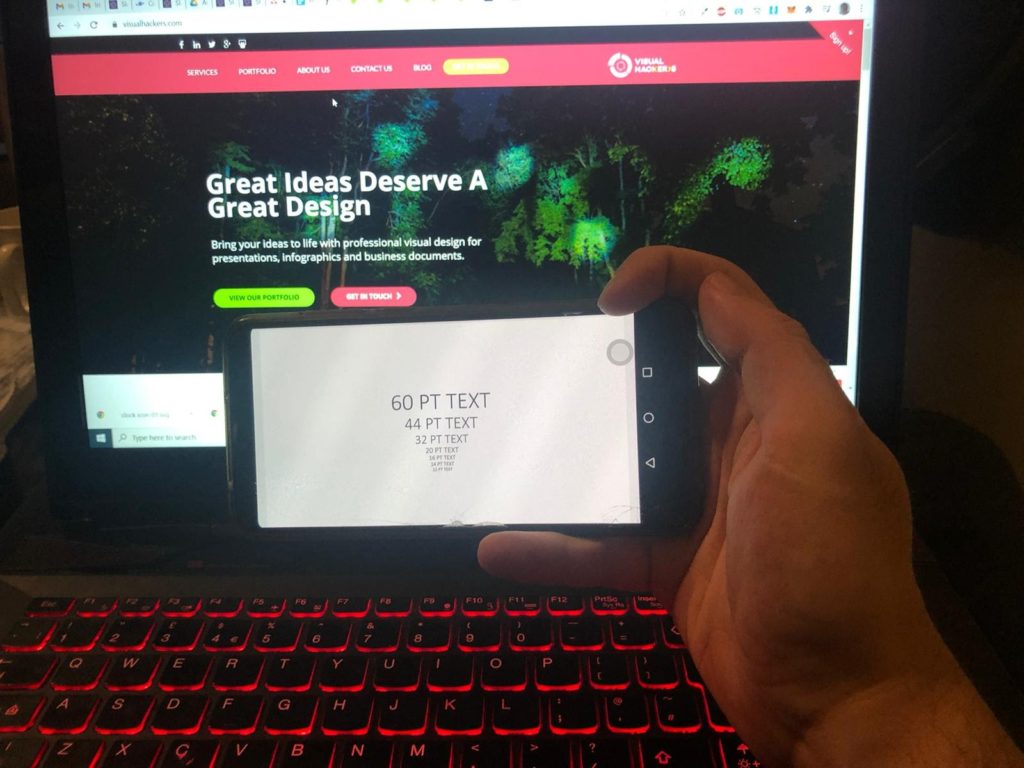
2. Less is more
Due to the small size of mobile devices, you definitely don’t want to overcrowd your slides. Keep them simple, uncluttered and follow the cardinal rule of “1 idea = 1 slide”. I’d take that one step further and say even “1 sub-idea = 1 slide”
What do I mean by that? Well, let’s say you have a slide called “5 Success Factors for X” and typically you’d add all 5 points on your slide, along with some accompanying graphics like icons or numbers or pictures (we hope that by this point, you stopped using bullet points in your presentations).
But in a mobile version, after enlarging your text to be the minimum readable size, you might want to split those 5 points into 2 slides, or even have one success factor per slide.
If you’re worried that your presentation will get too long in this case, then don’t. In the end, your audience will still see the same amount of content in the same amount of time, so why not at least space out that content for a better understanding?
3. Large images
When adding images to your presentation, make sure they are large enough so that the audience doesn’t have to squint to see them.
Ideally the image should occupy the whole slide and work as a background with minimal content on top of it. But if you need to add more than one image, make sure that each image takes up at least a quarter of the slide.
Because of this, I don’t recommend using more than 4 images on your slide, and if you need to use more (for example to showcase multiple products), just remember guideline #2 and split it up across multiple slides.
4. Show & tell, don’t write
As a result of guideline #2, you’d have to keep your slide content to a minimum. When thinking whether to keep a certain word or phrase, think of it from this perspective: is this something I can visually illustrate or represent with an image or icon?
Graphics don’t even have to be a literal representation of the content, but can be more subtle and indirect in order to cover more of the slide content while you explain the context
5. Make a higher contrast
Contrast is one of design’s key principles, and it plays an even bigger role on a smaller screen size.
Make sure your slide content, whether it’s text, graphics, images or charts, has enough contrast between its different parts. Contrast doesn’t refer just to color contrast, but also contrast in size or placement.
A good way to tell if your presentation has enough contrast is to slightly squint your eyes when viewing your presentation on your mobile. If some colors get blended together or if pieces of text look the same when they shouldn’t (eg. a main point and a sub-point), then you have to increase the contrast of those elements.
6. Clean & simple charts & diagrams
Charts and diagrams can easily become overwhelming on small screens if you’re not careful. A standard chart in Powerpoint would have both axes, it would have a legend, a slide title, maybe some data labels or some trend lines and so on. If you have all of these elements, then it can become over cluttered and people won’t be able to properly distinguish them.
Try and think of any unnecessary elements and remove them. Remember that less is more. For example, if you have a bar chart, you should keep either your vertical axis or your data labels, you shouldn’t keep both.
7. No fancy stuff
For the purpose of a simpler and seamless viewing experience, don’t overdo it with animations and transitions. In fact, if they don’t serve a real useful purpose, just take them out completely (I’d argue that 80-90% of animations are useless beyond just being flashy and we rarely use them).
Without animations and transitions you will also make sure that who is viewing the presentation will have a minimum risk of the presentation lagging. Another way to achieve this is to just save your presentation as a PDF and send it like that.
Creating a mobile friendly doesn’t require a huge amount of extra work, you just have to keep these tips in mind from the very beginning.
Following these guidelines will help your presentation stand out from a mobile viewer’s perspective, giving them a better overall experience. And that in turn will better reflect back on you, as you’ll be perceived as a professional that has a high attention to details, cares about the audience and does not let things to chance.
Top articles
- Infographics
- Personal branding
- Pitch deck design
- PowerPoint tutorial
- Public speaking
- Visual communication
Sign up for our monthly newsletter
Leave a reply cancel reply.
Save my name, email, and website in this browser for the next time I comment.
This site uses Akismet to reduce spam. Learn how your comment data is processed .

PowerPoint for Android phones: Animated tips
PowerPoint for Android phones is a free download from Google Play. Once you have it installed, follow along with this animated guide to learn some quick tips.
Start a slide show

Draw ink in a slide show
Inking is easy. Swipe down in the middle of the screen, and the Slide Show toolbar will appear. Set your ink options, and then draw away.
Ending a slide show
To end a show, swipe down in the middle of the screen, and then tap the End Slide Show button.
Working with shapes
After you insert a shape, tap away to deselect, and then zoom in. Then you can resize, rotate, and modify it as much as you want to.
There's more
We have three other animated guides for your Android phone:
Install and set up Office on an Android
Excel for Android phones: Animated tips
Word for Android phones: Animated tips

Need more help?
Want more options.
Explore subscription benefits, browse training courses, learn how to secure your device, and more.

Microsoft 365 subscription benefits

Microsoft 365 training

Microsoft security

Accessibility center
Communities help you ask and answer questions, give feedback, and hear from experts with rich knowledge.

Ask the Microsoft Community

Microsoft Tech Community

Windows Insiders
Microsoft 365 Insiders
Was this information helpful?
Thank you for your feedback.
Got any suggestions?
We want to hear from you! Send us a message and help improve Slidesgo
Top searches
Trending searches

12 templates

68 templates

el salvador
32 templates

41 templates

48 templates

33 templates
Cell Phone Evolution
Cell phone evolution presentation, free google slides theme and powerpoint template.
Are you ready to travel through time with me? Let's take a trip down memory lane and talk about the incredible evolution of cell phones! From bricks to flip phones, to folder phones, and now touch phones - it's amazing how far we've come. And we have the perfect visual resource to accompany your journey. This duo template is like a mini museum of cell phones, showcasing different styles and designs. Get this template now and make the perfect presentation!
Features of this template
- 100% editable and easy to modify
- 35 different slides to impress your audience
- Contains easy-to-edit graphics such as graphs, maps, tables, timelines and mockups
- Includes 500+ icons and Flaticon’s extension for customizing your slides
- Designed to be used in Google Slides and Microsoft PowerPoint
- 16:9 widescreen format suitable for all types of screens
- Includes information about fonts, colors, and credits of the resources used
How can I use the template?
Am I free to use the templates?
How to attribute?
Attribution required If you are a free user, you must attribute Slidesgo by keeping the slide where the credits appear. How to attribute?
Related posts on our blog.

How to Add, Duplicate, Move, Delete or Hide Slides in Google Slides

How to Change Layouts in PowerPoint

How to Change the Slide Size in Google Slides
Related presentations.
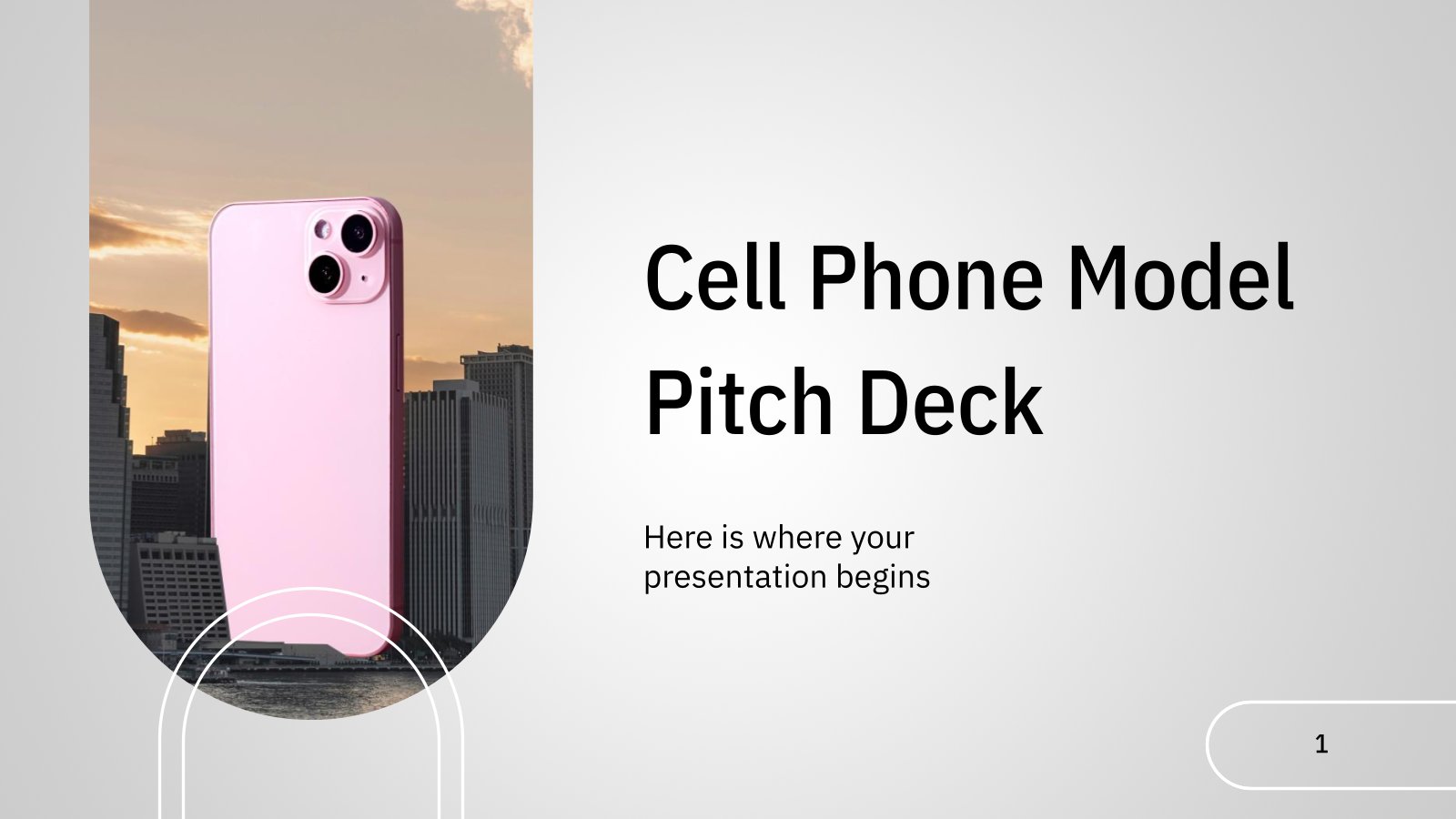
Premium template
Unlock this template and gain unlimited access
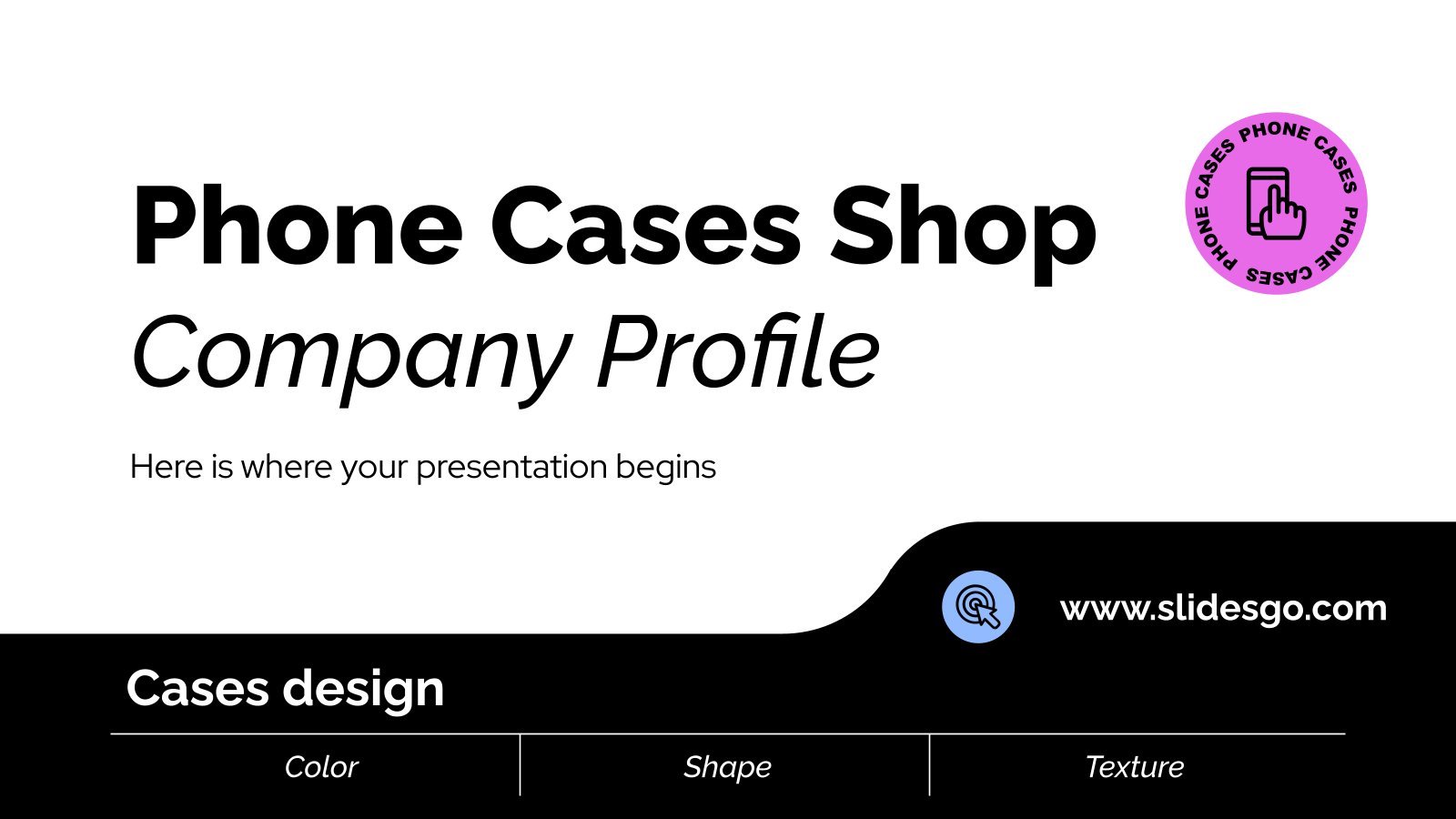
- Preferences

Samsung Mobile Phone

Something went wrong! Please try again and reload the page.
Buy Samsung Mobile: Togofogo is one of the best online used mobile, refurbished mobile, second hand mobile selling portal. Here you can buy online samsung mobile phone with lowest price and free shipping and one year warranty. More info: – PowerPoint PPT presentation
- By TogoFogo
- www.togofogo.com
- https//www.togofogo.com/
- https//www.facebook.com/TogoFogo
- https//twitter.com/togofogo
- https//www.pinterest.com/togofogo/
- https//plus.google.com/Togofogoindia
- F1/5, First Floor,
- Okhla Industrial Area Phase 1,
- New Delhi 110020
- Mob 1800-103-8764 (Toll free)
- E-mail help_at_togofogo.com
- Visit at www.togofogo.com


IMAGES
COMMENTS
With the integrated Office Mobile app, Samsung and Microsoft have brought Office productivity to the Samsung Galaxy. Office Mobile comes natively integrated on the latest flagship smartphones from Samsung, including the Note 20 and Note20 Ultra 5G and new S21, S21+ and S21 Ultra 5G. Microsoft Word, Microsoft PowerPoint and Microsoft Excel ...
At a Samsung Unpacked event in San Francisco, the company debuts the Samsung S23 Ultra mobile phone with advanced camera settings for pro photographers.*CNET...
This is one of a trio of user guides for getting the most out of Microsoft Office apps on your Samsung Galaxy Z Fold5 device. Be sure to explore our tips for Excel and Word to maximize your mobile productivity.. The Samsung Galaxy Z Fold5 is the all-in-one mobile device you've been looking for to l e vel up your productivity.Thanks to Samsung's close collaboration with Microsoft, Galaxy Z ...
This is one of three user guides for getting the most out of Google apps on your Samsung Galaxy mobile device. Be sure to explore our tips for Google Docs and Google Sheets to maximize your mobile productivity.. On the latest Galaxy smartphones, you can conveniently view and edit presentations on the go with the Google Slides mobile app.All your favorite parts of Google Workspace (formerly ...
To choose a format, tap the Export button in the upper right-hand corner of the app. Select the format you want and then tap Export. Your presentation will then be saved to your device in the format you selected. Once youve saved your presentation, you can easily share it with anyone who has a Microsoft account.
If you want to create presentations on Android™ phone, watch this video and follow the steps to do so.-----...
Clicker. Price: Free / $2.99 per item. Joe Hindy / Android Authority. Clicker works a lot like ASUS Remote Link. It lets you connect to your computer and use your phone as a presentation clicker ...
Download Slide Android. 2. Microsoft PowerPoint. Probably the most popular presentation app in the world, PowerPoint by Microsoft works on any and every platform including Android and iOS. PowerPoint syncs with Office 365 and OneDrive to provide backup and solve multiple versions issue.
The Samsung. Galaxy J6 features a 15.6 inch display screen. with a resolution of 720 x 1420 pixels. The. Samsung Galaxy J6 comes with an internal storage. of 32 GB that is expandable to 256 GB and a RAM. of 3GB. Featuring a 13MP primary camera along. with an 8 MP secondary camera, this phone is not.
Cast a presentation from your Android phone. PowerPoint for Android phones. You can walk into a meeting room with just a smartphone and present a slide show on a large screen. Video: Issa wirelessly sends (or "casts") the slide show from his phone to the Surface Hub screen. Click a section heading below to open it and see the details.
A projector phone is a smartphone with a built-in projector. With a projector phone you can instantly display the content of your device by projecting it on a flat surface via built-in pico projector. Back in the day Samsung's Galaxy Beam came with a built-in HD projector, which was later followed by Galaxy Beam 2.
Get latest samsung, vivo, oppo, nokia, lenovo, motorola android and iphone with best deals. Browse the list of latest mobile phones under 15000, 10000, 5000. List of all the latest and upcoming mobile phones available mercury gadgets with best offers, COD & EMI.
So here are some simple tips on how to create your own mobile-friendly presentation. 1. Larger Text Size. This is probably the most important guideline out of all and it makes sense why. If the text size is too small, your presentation is unreadable and people will stop paying attention. So make sure your text sizes are large enough to be ...
26,220 templates. Create a blank Mobile-First Presentation. Cream Neutral Minimalist New Business Pitch Deck Presentation. Presentation by Take Care Creative. Beige Scrapbook Art and History Museum Presentation. Presentation by Noisy Frame. Brown and Beige Aesthetic Modern Group Project Presentation.
PowerPoint for Android phones is a free download from Google Play. Once you have it installed, follow along with this animated guide to learn some quick tips. Start a slide show. Tap the From Current button, then swipe left to go forward, or swipe right to go in reverse. (It's just like turning pages in a book.)
Samsung Mobile Phone - Free download as Powerpoint Presentation (.ppt / .pptx), PDF File (.pdf), Text File (.txt) or view presentation slides online. Samsung Mobiles Focus Group
Let's take a trip down memory lane and talk about the incredible evolution of cell phones! From bricks to flip phones, to folder phones, and now touch phones - it's amazing how far we've come. And we have the perfect visual resource to accompany your journey. This duo template is like a mini museum of cell phones, showcasing different styles ...
Description: Buy Samsung Mobile: Togofogo is one of the best online used mobile, refurbished mobile, second hand mobile selling portal. Here you can buy online samsung mobile phone with lowest price and free shipping and one year warranty. More info: - PowerPoint PPT presentation. Number of Views: 73. Slides: 8.