How-To Geek
How to use speaker notes in powerpoint.
If you're worried about forgetting important points during your presentation, jot down some speaker notes. Here's how to prepare and use them.

Quick Links
Add speaker notes in powerpoint, use speaker notes during a powerpoint presentation.
Adding speaker notes to a PowerPoint presentation provides reference material for the speaker when they're presenting a slideshow, allowing them to stay on track without forgetting key message points. Here’s how to add and use speaker notes.
To add speaker notes in PowerPoint, you’ll first need to be in the Normal view. If you’re not already there, you can switch to Normal view by going to the “View” tab and then selecting “Normal” in the “Presentation Views” group.
Next, in the pane on left, select the slide where you'd like to add speaker notes.
Next, click the “Notes” button at the bottom of the window.
A small box reading “Tap to Add Notes” will appear beneath the slide. For Mac users, this will say “Click to Add Notes.”
Now, simply type the speaker notes for that slide. Repeat this process for each slide you'd like to add notes to.
There are two ways to use speaker notes during a presentation: by presenting on a secondary monitor or by printing out the speaker notes .
Using a Secondary Monitor
It’s safe to assume that most presentations will be presented on a secondary monitor. If this is the case for you, there’s not a whole lot you really need to do.
Related: How to Add an Extra Monitor to Your Laptop
The first thing you need to do is change the view to Slide Show. You can do this by selecting the Slide Show icon at the bottom-right corner of the window.
In this view, the audience will see only the slides as you’re going through the presentation. However, on your primary monitor, you’ll see the current slide, a preview of the upcoming slide, and your speaker notes for the current slide.
This is a convenient way to have a virtual copy of the speaker notes while you’re giving a presentation, but it never hurts to have a hard copy.
Printing the Speaker Notes
To print the speaker notes of your presentation, first select the “File” tab in the Ribbon.
Related: How to Print Multiple PowerPoint Slides to Each Piece of Paper
In the pane on left, select the “Print" button.
In the “Settings” group, select the option that says “Full Page Slides.”
A drop-down menu will appear. Here, select “Notes Pages” in the “Print Layout” group.
Finally, click “Print.”
You’ll now have a physical copy of your speaker notes.
Connect with us
Using PowerPoint speaker notes to enhance your presentation
Present better.
- Flat Design
- Minimalist Design
- Colorful, Bright, and Bold Design
- Infographic-Style Slides in Presentations
- Bold Typography Design

Discover the hidden power of PowerPoint Speaker Notes in our blog. From enhancing confidence to engaging your audience, learn how to craft effective notes and project them seamlessly during your presentations. ... read more Discover the hidden power of PowerPoint Speaker Notes in our blog. From enhancing confidence to engaging your audience, learn how to craft effective notes and project them seamlessly during your presentations. close
Speaker notes for a PowerPoint are often an underestimated and neglected tool; they are the secret weapon for any confident presenter. They are the lifeline that keeps the presentation smooth and on track. In this blog, we will look into the benefits of using speaker notes and how to use them to their fullest potential.
The benefits of using speaker notes
Speaker notes are the behind-the-scenes ally of any presenter. Easily a confidence booster, speaker notes discreetly display your notes and numbers to keep you on track and articulate.
Enhancing speaker confidence
The advantage of speaker notes is that, first and foremost, they offer a safety net for presenters to fall back on so they don’t miss a point. Knowing that they have a boost ready for them when they need it instills confidence in presenters, so they feel well-prepared. Using speaker notes you can have a reference point to return to, which helps you focus on engaging your audience rather than worrying about forgetting details you need to mention.
Streamlining the presentation flow
Speaker notes guide you as you move through your presentation, offering a clear roadmap for you to follow. When the narrative flows seamlessly, it’s easier for the audience to pay attention and follow along. You can avoid potential obstacles or lags by mapping out the narrative within the speaker notes beforehand, as you would with storyboarding . With speaker notes, presenters can also outline their presentations to have a logical structure and a natural flow of ideas, which helps you avoid stumbling over your words or losing track of where you are. That way, the audience is treated to a truly enriching presentation experience.
Facilitating audience engagement
Engagement connects the audience and presenter, turning one-sided monologues into captivating dialogues. Speaker notes can be used to provide cues to help the presenter remember what to say, including discussion prompts and strategic signals for when to use audience interaction.
By incorporating purposeful notes, you can easily incorporate interactive segments into your presentation for a two-way discussion.
Crafting effective speaker notes
Creating effective speaker notes is an essential, yet underrated, skill for any presenter. As you present, these notes will be your lifeline, which is why it’s so important for them to be a useful guide for delivering a seamless presentation.
Balancing detail and brevity
When creating your notes, balancing detail and brevity is necessary to avoid any confusion when you present. These notes should have enough information to keep you on track, but not so much that you need a minute to read them all. This rule also applies when trying to achieve balance; you must consider what you can afford to leave out of your notes. By maintaining brief and straightforward notes, you can make the most of your script.
Ensuring readability
When creating helpful speaker notes, it goes without saying that readability should be at the forefront of your concerns. Your notes should be simple and digestible enough that you should be able to understand them at a glance as you speak, so avoid complicated language and complex terms that require rereading. Also, consider using a readable sans-serif and sizing your content large enough to read. After all, your speaker notes should enable you to present better; they shouldn’t be an obstacle.
Handling Q&A sessions efficiently
Speaker notes are your best ally when you present, so it’s important to use them to their fullest potential. Especially when faced with a Q&A session, your notes serve as your backup information for the more unexpected questions. By purposefully preparing your speaker notes with answers to anticipated questions, you can boost your confidence and navigate the session with ease.
How do you add speaker notes in PowerPoint?
Luckily, adding speaker notes to PowerPoint is incredibly simple and requires no fuss. All you need to do is go to the slide you want to add your notes to, select Notes at the bottom of your screen, and type out the notes under the slide.

How do you project speaker notes in PowerPoint during a presentation?
When the presentation is connected to another output (like a monitor or projector), PowerPoint is built to display the speaker’s notes only to the presenter. Once you have added your notes, you can go to the Slide Show tab and click on Presenter View to put the slides up on display. With Presenter View, you will still be able to see your speaker notes and slides, while the audience will only see your slides.
Speaker notes are a powerful sidekick for creating dynamic and fluent presentations. They allow presenters to be more prepared, confident, and fluent by helping facilitate a smooth flow of ideas and ensure an engaging experience for the audience. Every word counts when you present, and speaker notes offer a solid base to bounce off of.
Recommended for you..

27 December 2023
8 Presentation design trends you should know about for 2024

08 January 2024
Pitch Perfect: A checklist for investor presentations

16 January 2024
Web Design Trends 2024: Elevating web experiences
- PowerPoint Themes
- Latest PowerPoint Templates
- Best PowerPoint Templates
- Free PowerPoint Templates
- Simple PowerPoint Templates
- PowerPoint Backgrounds
- Project Charter
- Project Timeline
- Project Team
- Project Status
- Market Analysis
- Marketing Funnel
- Market Segmentation
- Target Customer
- Marketing Mix
- Digital Marketing Strategy
- Resource Planning
- Recruitment
- Employee Onboarding
- Company Profile
- Mission Vision
- Meet The Team
- Problem & Solution
- Business Model
- Business Case
- Business Strategy
- Business Review
- Leadership Team
- Balance Sheet
- Income Statement
- Cash Flow Statement
- Executive Summary
- 30 60 90 Day Plan
- SWOT Analysis
- Flow Charts
- Gantt Charts
- Text Tables
- Infographics
- Google Slides Templates
- Presentation Services
- Ask Us To Make Slides
- Data Visualization Services
- Business Presentation Tips
- PowerPoint Tutorials
- Google Slides Tutorials
- Presentation Resources

How To Add Speaker Notes in PowerPoint
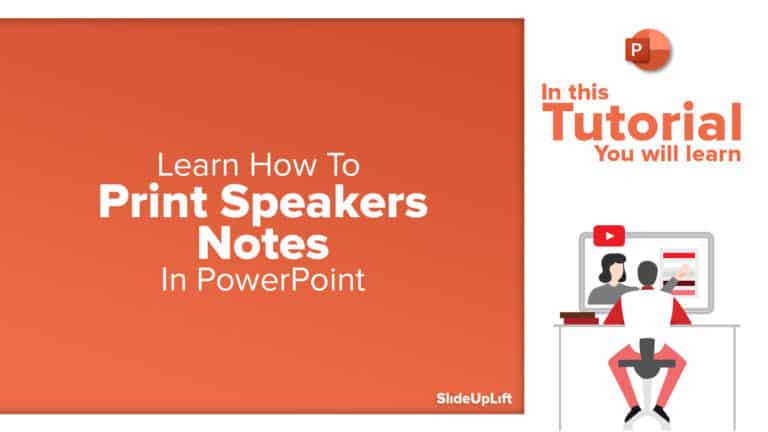
Are you tired of fumbling through your PowerPoint presentations, struggling to remember every single point you wanted to make? Or are you concerned you’ll forget a crucial detail during a high-stakes presentation? Fear not, because speaker notes in Powerpoint are here to save the day!
But how do you add speaker notes in PowerPoint?
In this comprehensive guide, we’ll walk you through the process to add speaker notes in PowerPoint, step-by-step.
So, if you’re ready to take your presentations to the next level and ensure you never forget a critical point again, keep reading.
What Are Speaker Notes In PowerPoint?
Speaker notes in PowerPoint are a crucial tool for presenters to provide additional information and guidance during their presentations. They can be used to prompt speakers about key points, explain visual aids, and provide in-depth information.
These notes are separate from the main presentation and are only visible to the presenter, allowing for seamless reference during the talk. They can contain any type of text, from bullet points to anecdotes, to enhance the clarity and engagement of the presentation.
Why Add Speaker Notes In Presentations?
In the world of presentations, conveying your message clearly and concisely is essential. This can be daunting, mainly if you present complex or technical information.
However, using speaker notes in your presentations can significantly enhance your ability to engage and connect with your audience. Here are some of the key benefits of using speaker notes in presentations:
Improved Organization
Speaker notes on PowerPoint presentations can help you to stay organized and keep your presentation on track. By outlining your key points and ideas, you can ensure you cover all the information you need to convey and avoid going off tangents.
Better Time Management
Speaker notes can assist you in better managing your time throughout your presentation. You can discuss the important points in a limited time if you divide your information into manageable chunks.
Increased Confidence
Using PowerPoint speaker notes can boost your confidence and help you to deliver your presentation with authority . Having clearly laid out your key points and ideas, you can speak more fluently and naturally without worrying about forgetting important information.
Enhanced Audience Engagement
Presentation notes PowerPoint can help you engage your audience more effectively by providing additional context and explanations for your presentation content.
Improved Memorability
Using PowerPoint presentation notes can help improve your presentation’s memorability by providing clear and concise summaries of your key points . This can help your audience to retain the information you present and make a lasting impression.
How To Add Speaker Notes In PowerPoint?
The process of adding speaker notes in PowerPoint is different if you want to add speaker notes in PowerPoint for Windows, Mac, or on the Web. Let’s understand each in detail to transform your presentations from good to great.
How to Add Speaker Notes in Microsoft PowerPoint for Windows?
Microsoft PowerPoint for Windows offers a straightforward way to add speaker notes to your presentation, which can help you stay on track during your speech and keep your audience engaged.
Whether you’re a business professional, teacher, or student, speaker notes can be a valuable tool to enhance your PowerPoint presentation.
In this section, we’ll walk you through the process of adding speaker notes to your PowerPoint slides in Windows so that you can deliver a seamless and impressive presentation:
- To add speaker notes in PowerPoint in Windows , choose the slide where you want to include them.
- Then, navigate to the bottom right section of your screen and click on the Notes option.

How to Add Speaker Notes in PowerPoint Presentation for Mac?
Knowing how to add speaker notes in PowerPoint Presentation for Mac will take your presentation game to the next level. This is how to add speaker notes in PPT for Mac:
- To include speaker notes in your PowerPoint presentation on Mac, start by selecting the slide where you want to add them.
- Next, go to the bottom right corner of your screen and click on the ‘Notes’ option.
- Then, simply write down the notes you want to include beneath the corresponding slide.
How to Add Speaker Notes in PowerPoint for Web?
If you’re using Microsoft PowerPoint for the web to create a presentation and need to know how to add speaker notes in PowerPoint for the web, follow the steps below to add speaker notes in Microsoft PowerPoint for the web:
- Open PowerPoint on your web browser.
- Go to the ‘View’ option in the menu bar of PowerPoint.
- Now, click on the ‘Notes’ option.
- By doing this, you will get the ‘Notes’ option on the bottom right corner of your screen.
- You can click on it and write your notes at the bottom of the particular slide.
How are Speaker Notes Available in Presenter View?
With Speaker notes, the following options are available:
- Current slide and Next slide: You will always be able to see the current and next slides.
- Slide number: Click the left arrow to return to the previous slide or the right arrow to go to the next one at the bottom of the screen.
- Pen and laser pointer Tools: You can write on the slides with the pen or highlight the information with the laser pointer.
- See all slides: When you click this button, you’ll view all of your presentation slides.
- Zoom into the slides: You can expand any area of the screen.
- Black or unblack slide show: This lets you hide or show the current slide.
- Toggle subtitles: When you press this button, the subtitles will show on the screen. This button is available exclusively in Office 365 and newer editions.
- Zoom: Two buttons under the PowerPoint presenter notes allow you to increase or reduce the text size.
- More slide-show options: Options include hiding the slide, adjusting the location of the subtitles, and removing the speaker notes.
Three buttons at the top of the screen enable you to access the taskbar, change the primary screen, or stop the presentation.
How To Print Speaker Notes In PowerPoint?
When it comes to delivering a presentation, having speaker notes can be an invaluable tool to help you stay on track and deliver your message effectively . However, when you need to share your presentation with others or refer back to it in the future, it’s important to have a hard copy that includes your PowerPoint slide notes.
Fortunately, printing your PowerPoint presentation with notes is a simple process that can be done in just a few easy steps. In this section, we will discuss printing your PowerPoint presentation with speaker notes, so you can have a physical copy of your presentation that includes all the necessary information.
- Open your PowerPoint presentation and click on the ‘File’ tab in the top left corner of the screen.
- From the drop-down menu, select ‘Print’ to open the print settings.

- Adjust any additional settings, such as the number of copies or the printer to use.
Here is a quick video tutorial that explains how to add notes to PowerPoint and print them with the slides to share as handouts to the audience:
Wrapping It Up
Incorporating speaker notes into your PowerPoint presentations is a simple yet effective way to take your delivery to the next level. These notes keep you on track, highlight key points, and ensure a smooth flow throughout your presentation. By following the steps outlined in this article, you can easily add speaker notes to your slides and reap the benefits of a more engaging and impactful presentation.
Whether you’re a business professional, educator, or scientist, mastering the art of PowerPoint is essential to your success. To learn more about PowerPoint and other presentation tips and tricks, stay connected with us. Subscribe to our blog for regular updates and insights that will help you elevate your presentations and achieve your goals.
How do you get speaker notes when presenting?
How to present your powerpoint presentation notes.
To present your PowerPoint presentation with speaker notes, you’ll need two screens – one for the presentation and one for the notes. Here’s how:
- Launch PowerPoint and open your presentation.
- Go to the ‘Slide Show’ tab and check the ‘Use Presenter View’ box in the ‘Monitors’ group.
- Click the ‘Slideshow’ button at the bottom of the screen or press ‘F5’ to begin your presentation in ‘Presenter View.’
Where to Add Speaker Notes in PowerPoint presentations?
People Are Also Reading:
- How To Make A Table Of Contents In PowerPoint?
- How To Share PowerPoint Presentations On Microsoft Teams?
- How To Use Transparency In PowerPoint?
- How To Make A Table In PowerPoint
- How To Add Pictures To PowerPoint Using Stock Images

Privacy Overview
Necessary cookies are absolutely essential for the website to function properly. This category only includes cookies that ensures basic functionalities and security features of the website. These cookies do not store any personal information
Any cookies that may not be particularly necessary for the website to function and is used specifically to collect user personal data via ads, other embedded contents are termed as non-necessary cookies. It is mandatory to procure user consent prior to running these cookies on your website.

How to Create Speaker Notes in PowerPoint
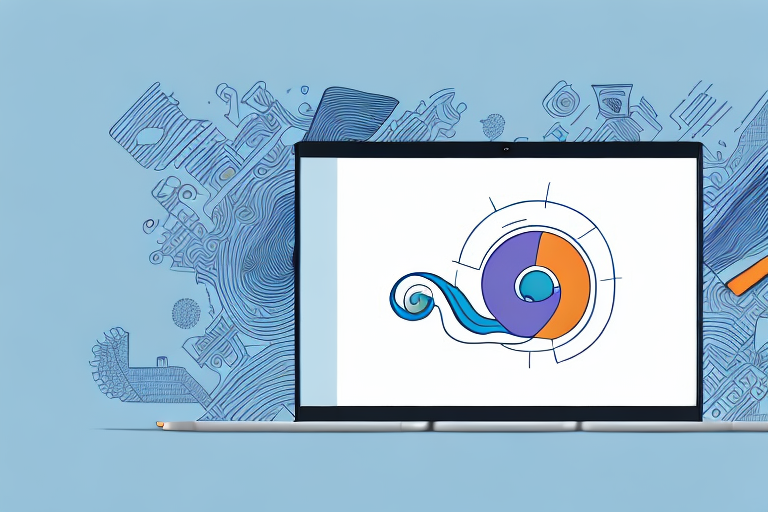
If you’re looking to improve your PowerPoint presentation skills, creating speaker notes can be a valuable addition to your toolbox. Speaker notes allow you to add extra information to your presentation that will help you deliver your message more effectively. In this comprehensive guide, we’ll cover everything you need to know about creating speaker notes in PowerPoint. By the end of this article, you’ll understand why speaker notes are important, how to add them to your presentation, how to customize them, and how to troubleshoot common issues.
Table of Contents
Why Speaker Notes are Important in PowerPoint Presentations
Speaker notes are an important tool for anyone who wants to deliver a great presentation. These notes provide you with a script that can help keep you on track during your presentation. They allow you to have a reference point that can help you remember key points that you want to make, and keep your presentation flowing smoothly. With a well-crafted set of speaker notes, you can improve the confidence and delivery of your presentation.
In addition to helping you stay on track and remember key points, speaker notes can also serve as a helpful resource for your audience. By including additional information or data in your speaker notes, you can provide your audience with more in-depth knowledge on the topic you are presenting. This can help to engage your audience and keep them interested throughout your presentation. Additionally, speaker notes can be a useful tool for practicing your presentation before the actual event. By rehearsing with your speaker notes, you can become more comfortable with the material and improve your overall delivery.
How to Add Speaker Notes to Your PowerPoint Presentation
Adding speaker notes to your PowerPoint presentation is a straightforward process that can be done quickly and easily. To add speaker notes, start by opening your PowerPoint presentation. Click on the “Notes” button at the bottom of the screen. This will open up the notes section of your PowerPoint presentation. Here, you can add notes that are relevant to each slide of your presentation. Remember to keep your notes concise, and focus on the most important points you want to make during your presentation.
Speaker notes are a great way to keep yourself on track during a presentation. They can help you remember important points, and ensure that you don’t forget anything important. Additionally, speaker notes can be a great way to provide additional information to your audience. If there is something that you want to discuss in more detail, but don’t have time to cover during your presentation, you can include it in your speaker notes.
Another benefit of using speaker notes is that they can help you stay organized. By having all of your notes in one place, you can easily refer back to them if you need to. This can be especially helpful if you are giving a long presentation, or if you are presenting complex information. With speaker notes, you can be sure that you are covering all of the important points, and that you are presenting them in a logical and organized way.
Step by Step Guide to Creating Speaker Notes in PowerPoint
To create speaker notes in PowerPoint, follow these simple steps:
- Open your PowerPoint presentation
- Click on the “Notes” button at the bottom of the screen
- Type your speaker notes in the notes section of each slide
- Repeat for every slide in your presentation, adding additional notes as necessary
- Repeat your presentation several times while practicing your delivery with the speaker notes
Speaker notes are an essential tool for any presenter. They help you stay on track and ensure that you cover all the important points in your presentation. However, it’s important to remember that speaker notes should be used as a guide, not a script. You don’t want to read directly from your notes, as this can make your presentation seem robotic and rehearsed.
Another tip for creating effective speaker notes is to use bullet points and short phrases instead of full sentences. This will make it easier for you to glance at your notes quickly and find the information you need, without getting bogged down in lengthy paragraphs. Remember, your speaker notes should be a helpful tool, not a hindrance to your presentation.
Tips for Crafting Effective Speaker Notes in PowerPoint
When crafting your speaker notes, it’s essential to focus on the most important points you want to make during your presentation. Use bullet points and short sentences to make your notes easy to read, and try to organize your notes in a way that makes sense to you. Consider using bold, italic, or underlined text to highlight essential phrases, and break your notes up into sections that correspond to each slide of your presentation.
Another important aspect to consider when crafting your speaker notes is to keep them concise. Avoid writing long paragraphs or sentences that may be difficult to read or remember during your presentation. Instead, use keywords and phrases that will trigger your memory and help you deliver your message effectively.
Additionally, it’s crucial to practice your presentation with your speaker notes to ensure that they flow smoothly and complement your slides. This will help you identify any areas that may need improvement and allow you to make necessary adjustments before your actual presentation.
How to Use Speaker Notes for Better Presentation Delivery
Once you have created your speaker notes, it’s time to start practicing your delivery. One effective technique is to mark the key points in your notes that you want to emphasize during your presentation. This will help ensure that you stay on topic and deliver a more polished, effective presentation. You can also rehearse your presentation several times, gradually reducing your reliance on your speaker notes as you become more familiar with the material.
Another useful tip is to use your speaker notes to include additional information that you may not want to include on your slides. This can be helpful for providing context or background information that may be important for your audience to understand, but that you don’t want to clutter your slides with. Additionally, you can use your speaker notes to include reminders for yourself, such as to slow down or to make eye contact with the audience. By utilizing your speaker notes in this way, you can deliver a more engaging and informative presentation.
The Benefits of Using Speaker Notes in Your PowerPoint Presentation
There are several benefits to using speaker notes in your PowerPoint presentation. They can help you stay focused, ensure that you don’t forget any key points during your presentation, and improve the overall flow of your presentation. By having a set of speaker notes that help guide your delivery, you can improve your confidence and effectiveness as a presenter.
Another benefit of using speaker notes is that they can help you manage your time more effectively. By including time cues in your notes, you can ensure that you stay on track and don’t run over your allotted time. This can be especially important if you are presenting to a large audience or if you have multiple presenters who need to stick to a strict schedule.
In addition, speaker notes can also serve as a helpful reference tool for your audience. If you provide your notes to your audience after the presentation, they can use them to review the key points and information that you covered. This can be especially useful for complex or technical presentations where it may be difficult for your audience to remember all of the details.
How to Format Speaker Notes in Microsoft PowerPoint
To format speaker notes in Microsoft PowerPoint, start by clicking on the “View” tab and selecting “Notes Page.” This will open up the notes section of your PowerPoint presentation. From here, you can format your speaker notes using a range of tools, including font size, color, and style. Remember to keep your speaker notes clear, concise, and easy to read.
Examples of Great Speaker Notes in PowerPoint Presentations
If you’re looking for inspiration, there are plenty of examples of great speaker notes in PowerPoint presentations. Look for presentations in your field that resonate with you and analyze the speaker’s notes carefully. Pay attention to the structure of the notes, the use of bullet points, and the overall tone of the notes. By studying great examples, you can start to develop your style and find what works best for you.
How to Customize Your Speaker Notes in PowerPoint
By default, PowerPoint allows you to create and edit speaker notes quickly and easily. However, if you’re looking to customize your speaker notes further, there are plenty of tools available to help you. You can use a variety of third-party plugins and add-ons to create speaker notes that match your personal brand or style. However, while you can add hyperlinks in the notes, they are not interactive during a presentation.
Best Practices for Creating and Using Speaker Notes in PowerPoint
When it comes to creating and using speaker notes in PowerPoint, there are a few best practices to keep in mind:
- Keep your notes concise and focused on the most important points of your presentation
- Use bullet points and short sentences to make your notes easy to read
- Practice your presentation repeatedly with your speaker notes until you’re confident in your delivery
- Consider customizing your speaker notes to match your personal style or brand
Advanced Techniques for Creating Dynamic Speaker Notes in PowerPoint
While there are limitations to what you can include in your speaker notes, there are still ways to make them more dynamic and engaging. For instance, you can use vivid language, rhetorical questions, or call to actions to engage your audience. However, please note that while you can add hyperlinks in the notes, they are not interactive during a presentation, and you cannot embed video clips or animations in the speaker notes section.
How to Print and Share Your Speaker Notes from PowerPoint
Printing and sharing your speaker notes from PowerPoint is a simple process. To print your speaker notes, open your presentation, click on the “File” tab, and select “Print.” From there, you can choose to print your speaker notes, with or without slide thumbnails. To share your speaker notes, simply email or upload your PowerPoint presentation, making sure to include your speaker notes in the file.
Troubleshooting Common Issues with Speaker Notes in PowerPoint
If you encounter issues with your speaker notes in PowerPoint, there are several troubleshooting steps you can take. If you’re having trouble formatting your speaker notes, try using the “Clear Formatting” option to start fresh. If your speaker notes are too long, consider revising them to make them more concise. Finally, if you’re still having issues, try reaching out to the Microsoft support team for additional help.
By following these steps, you’ll be well on your way to creating effective speaker notes that can help you deliver more polished, confident presentations. Remember to practice your delivery, stay focused on your key points, and customize your notes to your personal style. Good luck!
By humans, for humans - Best rated articles:
Excel report templates: build better reports faster, top 9 power bi dashboard examples, excel waterfall charts: how to create one that doesn't suck, beyond ai - discover our handpicked bi resources.
Explore Zebra BI's expert-selected resources combining technology and insight for practical, in-depth BI strategies.

We’ve been experimenting with AI-generated content, and sometimes it gets carried away. Give us a feedback and help us learn and improve! 🤍
Note: This is an experimental AI-generated article. Your help is welcome. Share your feedback with us and help us improve.


Speaker Notes in PowerPoint and How to Use Them
Last updated on June 27th, 2023

Speaker notes are a powerful feature in Microsoft PowerPoint that allow presenters to add additional information, reminders, and cues to their presentation. These notes are not visible to the audience and are intended solely for the presenter’s reference. In this article, we will explore the importance of speaker notes, what they are, and five possible use cases for speaker notes. Speaker notes is a concept used in presentations and Microsoft PowerPoint has a special section in the slide that you can use for speaker notes.
What are Speaker Notes?
Speaker notes are a feature in Microsoft PowerPoint that allow presenters to add notes to each slide of their presentation. These notes are intended to help the presenter remember key points, provide additional information, and keep the presentation on track. Speaker notes can be added to a slide by selecting the “Notes” pane at the bottom of the PowerPoint window.
Speaker notes are also known as Notes Pages in recent versions of PowerPoint. The speaker notes or notes pages are a reserved space for each slide in your presentation that is intended to be used by the presenter for many different purpose.
Why are Speaker Notes Important? 3 Reasons
Speaker notes are important for a number of reasons.
Reason #1: Speaker Notes help the presenter to stay on track and remember key points
First, they can help the presenter stay on track and remember key points. This is especially important for longer presentations or presentations that cover complex topics.
Reason #2: Speaker Notes provide additional information
Second, speaker notes can help the presenter provide additional information that may not be included on the slide itself. This can help the audience better understand the content being presented.
Reason #3: Speaker Notes help presenters feel more confident
Finally, speaker notes can help the presenter feel more confident and prepared, which can lead to a more successful presentation.
The presenter can add some key points that he want to cover during a PowerPoint presentation or meeting, and don’t want to miss. The following figure shows a sample PowerPoint presentation with speaker notes in the slide.
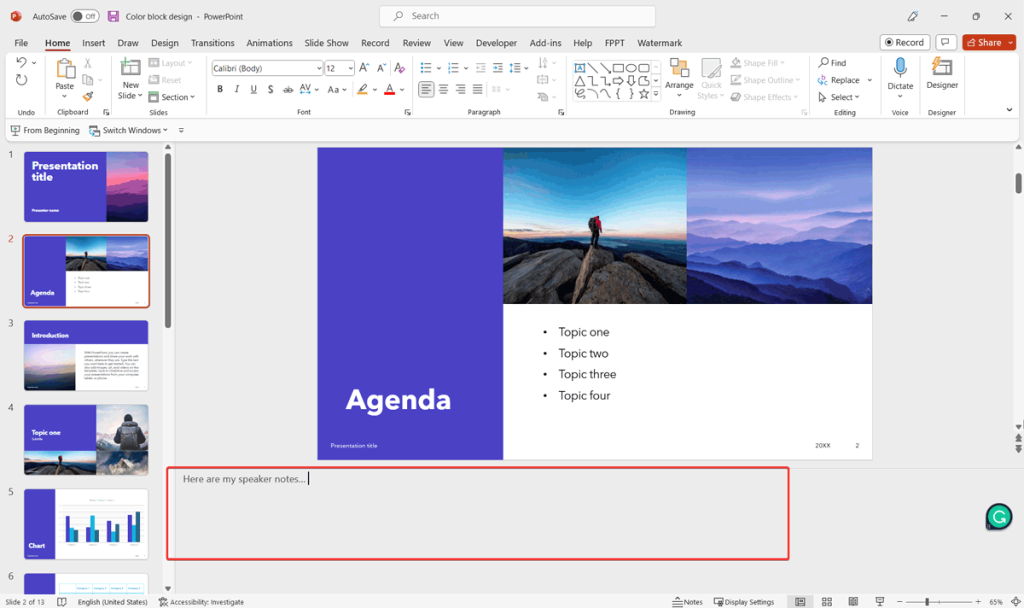
The speaker notes can be printed separately or there is additional software that you can use to display the notes in a separate screen for example in front of the presenter, while the audience is watching the presentation at the background of the presenter. You can also learn how to print notes in PowerPoint here.
Entering speaker notes for each slide is easy, just need to locate the bottom area of the slide and start entering text there.
How to view Speaker Notes in PowerPoint
In order to view your speaker notes or notes pages in a better view or prepare it for printing you can change the view in your PowerPoint presentation.
- Open your PowerPoint file or start a new presentation
- Click on View tab and then choose Notes Page
You can click on the notes area and start typing or changing your existing notes.
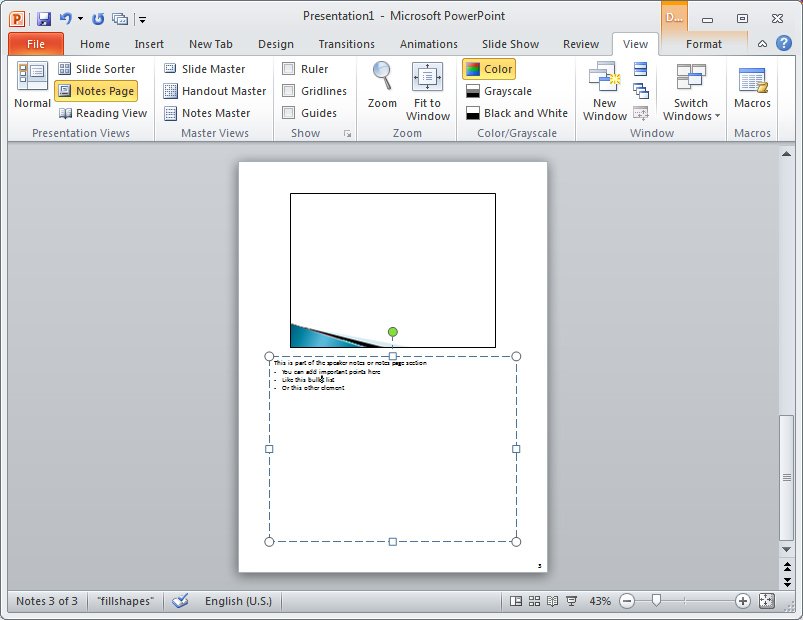
So here you learned how to use the Speaker Notes and how to add the key points that you want to remember during your presentation. You can download free sample PowerPoint templates and free PowerPoint slides for Microsoft PowerPoint presentations.

BONUS: Possible Use Cases of Speaker Notes
Here are some possible use cases for speaker notes:
- Reminders: Speaker notes can be used to remind the presenter of key points or to-do items during the presentation. For example, if the presenter needs to remember to ask for questions at the end of the presentation, they can add a reminder to their speaker notes.
- Additional Information: Speaker notes can be used to provide additional information that may not be included on the slide itself. For example, if the presenter is discussing a graph or chart, they can use the speaker notes to explain the data in more detail.
- Timing: Speaker notes can be used to help the presenter keep track of time during the presentation. For example, if the presenter has a limited amount of time to present, they can use the speaker notes to remind themselves to move on to the next slide at a specific time. With the help of Presenter View, Speaker notes can boost your productivity.
- Script: Speaker notes can be used to create a script for the presentation. This can be especially helpful for presenters who are new to presenting or who are presenting in a language that is not their first language.
- Cues: Speaker notes can be used to provide cues to the presenter during the presentation. For example, if the presenter needs to change the tone of their voice or emphasize a certain point, they can add a cue to their speaker notes to remind themselves to do so.
Final Words
In conclusion, speaker notes are an important feature in Microsoft PowerPoint that can help presenters stay on track, provide additional information, and feel more confident during their presentation. By using speaker notes effectively, presenters can create more successful and engaging presentations.
We will send you our curated collections to your email weekly. No spam, promise!
Introducing presenter notes: 6 key benefits of speaker notes
Create beautiful charts & infographics get started, 08.09.2022 by anete ezera.
Practicing your presentation is a time-consuming process. Especially if you’re trying to learn the text by heart. It’s definitely not easy to memorize every talking point, and with the added pressure of public speaking, it’s simple to forget certain details. By writing down your talking points, your presentation will be well-organized, and you won’t forget the details. However, flashcards or paper notes aren’t the best solutions either. It’s easy to get lost in sticky notes and lose the connection with the audience as you’re clearly looking in another direction. Luckily, you can avoid this hassle by simply using presenter notes (aka speaker notes) in Infogram!
Infogram’s team is proud and excited to introduce presenter notes, a feature that simplifies presenting and improves the quality of your future presentations . Keep reading to discover what speaker notes are, the benefits of speaker notes, and speaker note examples.
Click to jump forward: What are speaker notes (aka presenter notes)? Benefits of speaker notes Examples of speaker notes
What are speaker notes (aka presenter notes)?
Speaker notes or presenter notes are hidden notes in your slides , infographics , and other projects that help you remember key talking points and other information while you present. Speaker notes are only visible to you (the presenter), so when you present a slide , infographic , dashboard , or other visual content to your audience, you’ll be able to see speaker notes next to the content while they remain hidden from others.
As a result, you’ll be able to communicate your points to the audience without any disruptions.
In the example below, you can see how easy it is to write down speaker notes and present your slides to others while having your notes right in front of you.
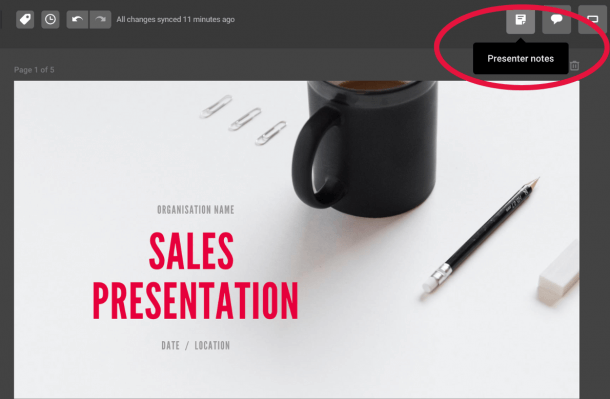
Try it out now!
Benefits of speaker notes
Speaker notes or presenter notes have a lot of benefits that ultimately improve the quality of your presentations. Starting from the look of the presentation to the way you appear in front of your audience, speaker notes help you make a great impression with your presentation. Not to mention, speaker notes can even increase your productivity and improve workflow.
#1 Speaker notes improve your content
Imagine: You don’t use any notes. How do you deliver your talking points to the audience? In many cases, presenters try to write everything down in their presentation slides. You’ve probably seen some presentations that have text-heavy slides and thus are difficult to digest.
The visual content of your presentation (such as slides, infographics, and dashboards) should be used as supplementary visual aids, not the script of your presentation. It’s common for people to write down every talking point in a presentation slide, but it’s unnecessary and clutters the slide. It’s a common mistake, but one that you definitely want to avoid.
With speaker notes, you can write down all your talking points in the notes area and leave the presentation slide for other, more important content you want to share with your audience.
#2 Speaker notes help you remember information
One of the most obvious benefits of speaker notes is that it helps with remembering important information.
It’s common to feel stressed when presenting. Stress impacts our brain function and can lead to forgetting certain things. That’s why it’s important to have speaker notes next to you when presenting.
With speaker notes, you’ll have the written information next to you on screen when presenting. You won’t have to search for paper notes somewhere on your desk or scroll down a Word document as you’re presenting. You’ll always have your information next to the specific slide you’re presenting.
#3 Speaker notes replace inconvenient alternatives
Flashcards, sticky notes, and other types of paper notes are helpful but can cause confusion if they get mixed up. The last thing you want is to start searching for the right paper note while presenting. You’ll appear less confident, and it can throw you off track when presenting.
By switching to speaker notes, you won’t have to spend time looking for the notes, you’ll have them all in front of you on screen.
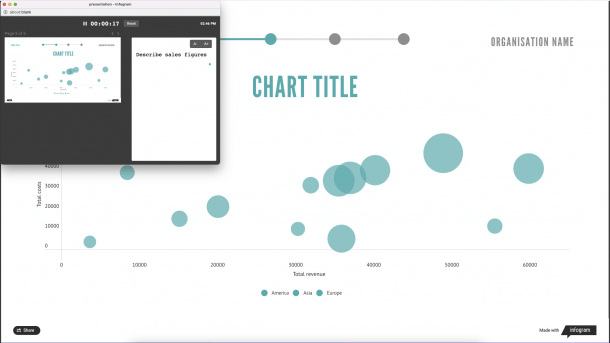
#4 Speaker notes help you stay focused and on point
When you’re talking about a subject you’re passionate about, it’s easy to drift away from your talking points. You might be excited to share insightful details about a project, but it can derail you from the main points you’re trying to make. In some cases, you might have a strict time limit for your presentation, so staying focused and on point is crucial.
With presenter notes, it’ll be much easier for you to stay on point as you’ll have the outline of your presentation right in front of you. When writing down your notes, take into consideration the time limit of your presentation and practice your speech with the notes next to you. This way you’ll have a better understanding of how much time you have for each point.
#5 Speaker notes make you appear more convincing
Confidence comes from assurance. When you’re sure about what you’re presenting and know the content of your presentation, you appear more confident to your audience.
Presenters who read the text from paper notes, who drift away from the main topic, or simply forget certain information are less persuasive. Presenters who look at the screen when presenting online, who know their content, and who stay on point have a greater impact on their audience because they look engaged and more relaxed.
With speaker notes, you can appear more confident and convince your audience more effectively with the content you share.
#6 Speaker notes improve productivity
Efficient tools help us save time when creating and presenting content. When you save time, you’re more efficient and can increase your productivity.
Using speaker notes is easy and can save you time when creating your presentation. As you have your slide next to you when writing down your presentation notes, you’ll have a better overview of the talking points you want to mention. Also, presenting becomes more efficient as you spend less time thinking about what you have to say next and spend more time focusing on the present moment.
Discover other Infogram tools that help you and your team accomplish more in our article on increasing productivity .
Example of speaker notes
If you’re wondering how to create presenter notes, and how to use presenter view on Zoom without showing notes, read our support article on presenter notes . Also, the visual example below illustrates how speaker notes show up when sharing a screen on your video conferencing app.
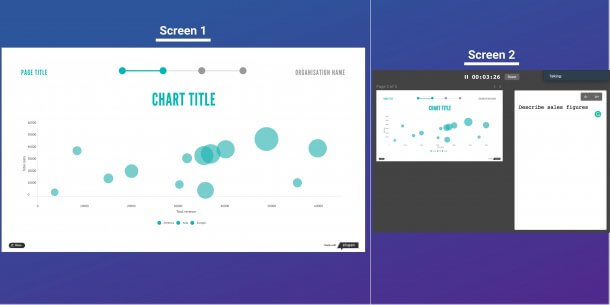
Presenter notes are great for remembering important information, staying on point while presenting, decluttering your presentation slides, and more. Now you can create and deliver insightful and beautiful presentations without paper notes or spending hours practicing your presentation speech. Simply go to Infogram , choose a template, or start from scratch, and write down your presenter notes.
Interested in discovering how Infogram can enhance your team’s work? Join a brief Zoom session with our Infogram representative to explore key features, get answers to your questions, and understand how we can assist. It’s quick, informative, and just like a coffee break chat. Schedule your call now!
Get data visualization tips every week:
New features, special offers, and exciting news about the world of data visualization.
Join more than 200,000 readers and receive the latest data visualization news, tips and trends every week.
Unlock new possibilities with the improved infogram api, introducing labels on top of a bar chart, introducing enhanced line chart customization.
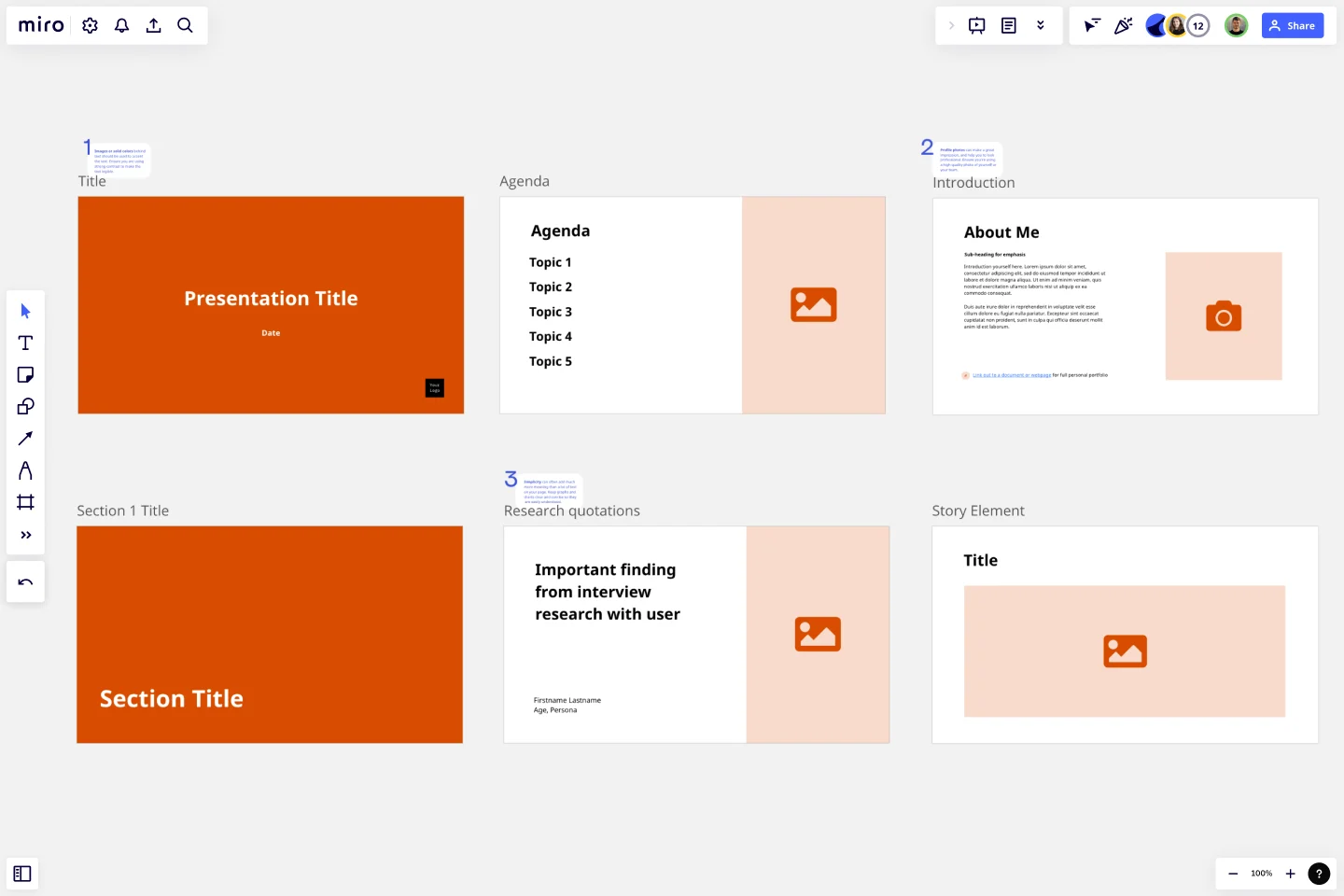
Keynote Presentation Template
Use the Keynote Presentation Template to create impactful presentations that will keep audiences intrigued and engaged.
Trusted by 65M+ users and leading companies
About the Keynote Presentation Template
The Keynote Presentation Template gives you the perfect framework to create a professional presentation that will capture your audience’s attention and keep them intrigued and inspired throughout your speech.
With tons of customizable elements, it’s the perfect choice if you’re planning on creating an effective keynote address that people will remember.
What is a keynote presentation?
A keynote presentation is a speech that’s given around a specific theme that sets an overall tone for the event. These speeches aim to reinforce, rally, or inspire the audience around a particular topic.
Often, keynote speeches are given by well-known figures, celebrities, or people who are very accomplished in a particular field. While mostly used at political or industry conventions, this type of presentation is excellent for other events such as expositions and academic conferences as well.
What should be included in a keynote presentation?
A keynote presentation should include:
One main theme: The best keynote speeches are created with one main idea or theme in mind. Everything else in your speech is going to relate to this one theme. For example, your theme may be “Business in the Age of AI.”
Content relevant to the audience: It’s vital that you know exactly who your audience is. What are their interests, views, and behaviors? Even more importantly, how can you connect with them and fulfill their expectations through your speech?
Stories and experiences: Use the fact-story-fact method to keep your audience intrigued throughout. Stories and experiences are an excellent way to connect with your audience and make them feel like you understand them and their struggles.
Interactive elements: Include interactive elements in your presentation to engage your audience. Ask them questions that stimulate their thinking and help them figure out how they’re going to apply the information you’re giving.
A call to action: Simplify the keynote message into a CTA. A good keynote speaker will leave the audience with actionable methods to incorporate the message into their businesses or personal lives.
How long should a keynote presentation be?
The best keynote presentations are between 15 and 45 minutes long. However, it all depends on the speaker and the type of event.
Generally, the shorter the keynote speech, the better. This is especially true when the speech is given after lunch or dinner when your audience is tired and has a shorter attention span. It’s important that the keynote speaker stays within the time parameters — even if the event is running late and requires you to shave a few minutes off your speech.
How to use the Keynote Presentation Template
Download Miro’s Keynote Presentation Template, to get instant access. Here are the steps you can follow to get the most out of the Keynote Presentation Template.
Step 1: Introduce yourself and the main theme/idea
You need to introduce yourself and the main theme of your presentation in the first few frames or slides. It’s important that you pre-frame your audience in this section. Get them to adopt a particular outlook or attitude so that they’re receptive to the rest of your speech.
Step 2: Break down your content
You can divide your content into different segments to make it easily digestible. One way to do this is to have one slide per fact and a subsequent story. Keep the information on your slides minimal and concise.
Step 3: Customize your slides
Design creative slides by customizing them with supportive images, vector graphics, infographic elements, color schemes, and other visual elements to suit your message. Creating a beautiful presentation and adding a personal touch to it can go a long way in connecting with your audience. It’s your choice whether a stylish or simple design suits your topic and brand best.
Step 4: Deliver the presentation
Once you’re done including the information on your frames, you can use presentation mode for different slide options where you can move, remove, or add slides to suit the timeframe of your speech. Once you click “present,” you’ll enter the widescreen format where your frames will be shown full-screen. You’ll be able to easily move between slides by using the arrow icons or keys.
What makes a good keynote presentation?
Here are a few tips you can follow to give a good keynote presentation:
Rehearse your speech in advance
Don’t write an entire script. Rather, focus on giving yourself a few key points that you can flesh out during the presentation. This will help you stay focused and avoid any memory lapses while you’re on stage.
Keep the slides simple
Use bullet points in your slides to limit the amount of time the audience spends reading them. This will keep the audience focused on you as opposed to your slides.
Create a clear speech structure
Does your speech have a beginning, middle, and end? Each of your speech sections will include different segments or information that should have a specific aim. You need to:
Establish authority and grab your audience’s attention in the introduction .
Make your arguments and show examples in the body of your speech.
Sum your entire speech up and give a clear CTA in your conclusion .
What makes a keynote speech different from other presentations?
A keynote speech is the principal presentation that introduces and sets the tone for an event. Instead of teaching the audience skills and concepts on a deep, experiential level — like you would in most training sessions and presentations — the audience is only required to become inspired and ingest the lessons of a keynote presentation.
How many keynote speeches are in a conference?
Most events have a single keynote speaker at the beginning of the event. However, sometimes there may be two keynote speakers — one at the beginning and one at the end.
Do keynote speakers take questions?
Keynote speakers do take questions. However, instead of taking questions at the end of the speech, they’ll usually weave in a moment for questions toward the end of the presentation and only then summarize and conclude their keynote with a final thought or story.
Get started with this template right now.
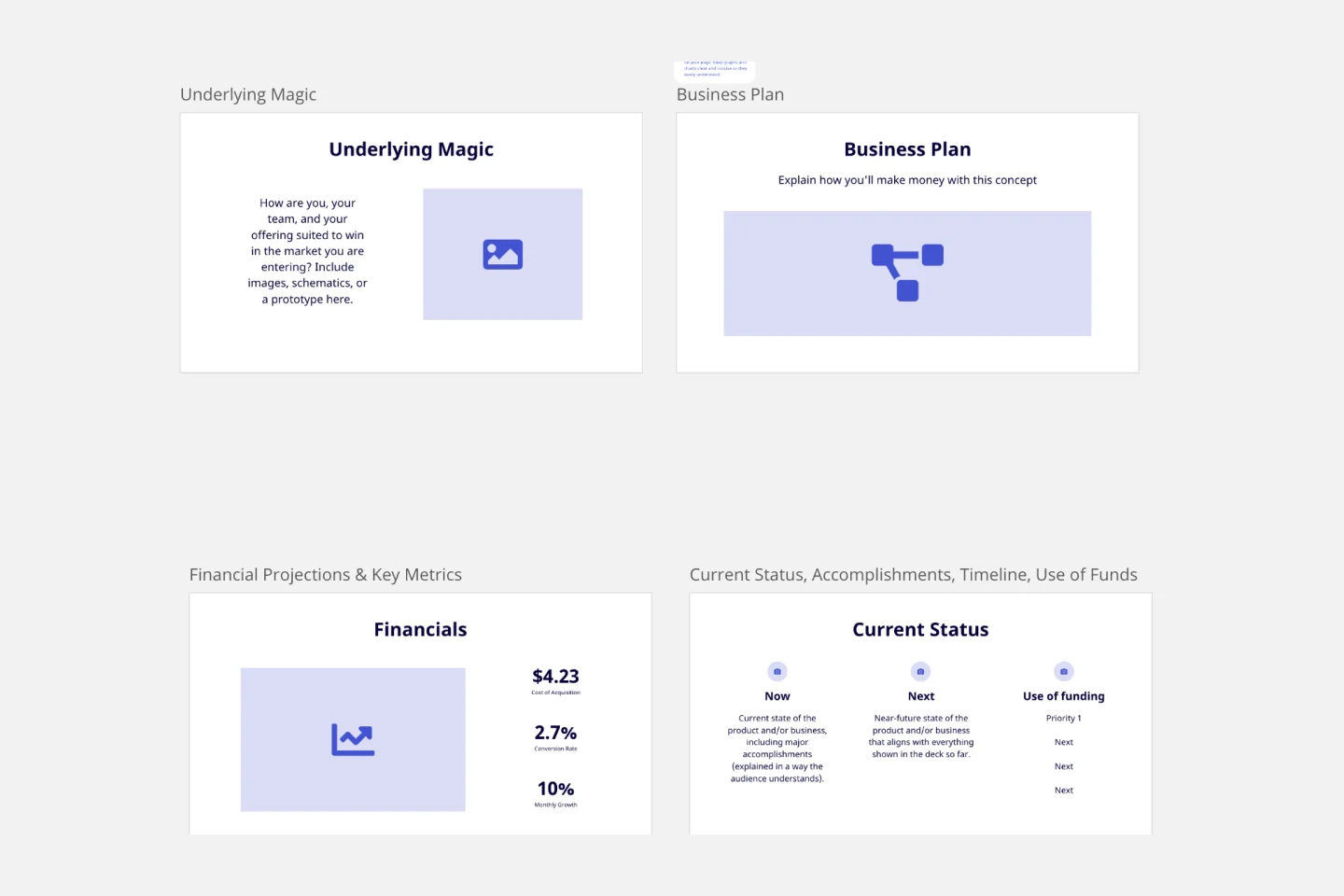
Pitch Deck Template
Works best for:.
Presentations, Meetings
Stand out and leave a lasting impression with the Pitch Deck Template. Make people care about your idea and gain supporters everywhere.
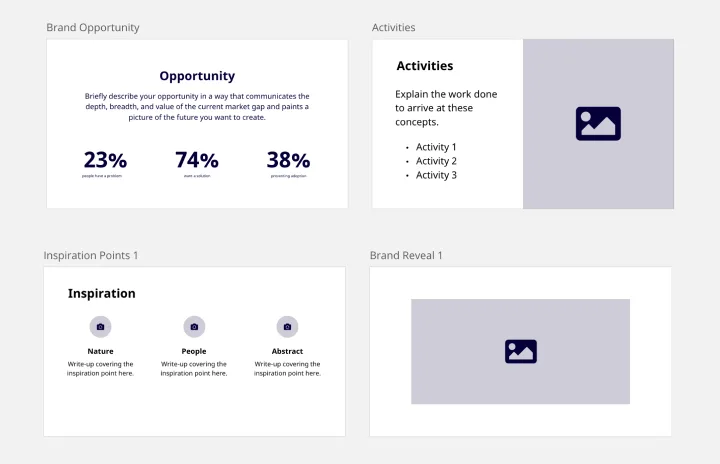
Rebranding Presentation
Presentations, UX Design
Out with the old, in with the new! Showcase your brand’s newly revised strategy with this dynamic Rebranding Presentation Template.
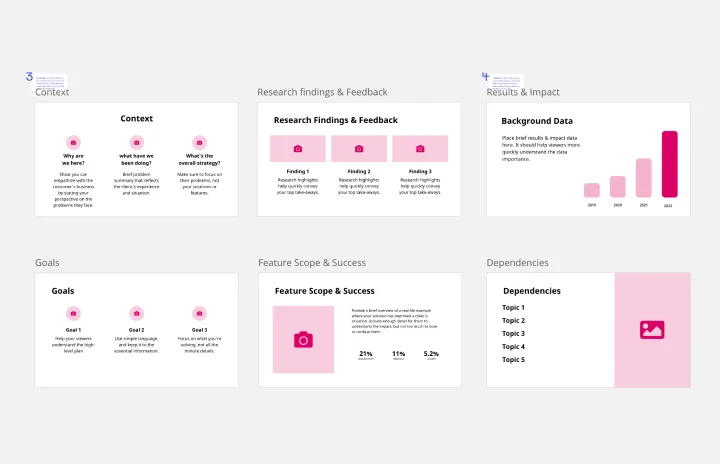
Product Roadmap Presentation Template
Presentations, Roadmaps
Use the Product Roadmap Presentation Template to outline your plan for product development. Whether starting from scratch with a new product or updating an existing product, delivering a roadmap presentation aligns your team and keeps partners in the loop.
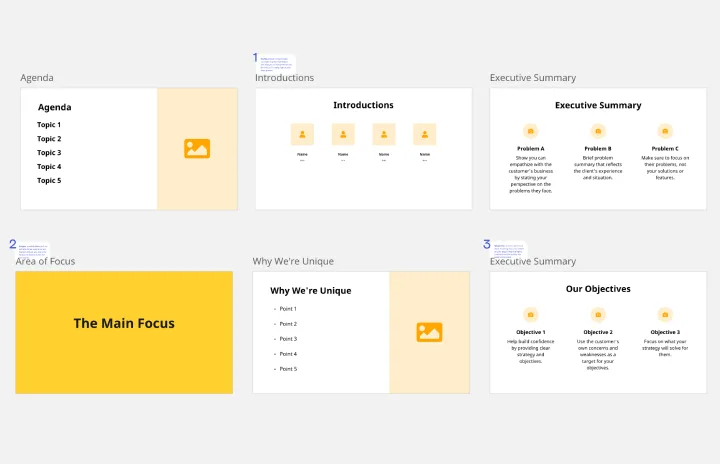
Consulting Proposal Template
Presentations, Business Management
Use this Consulting Proposal Template to develop an active working relationship with your prospects. Show them what you do, what you can deliver for them, and why they should work with you.
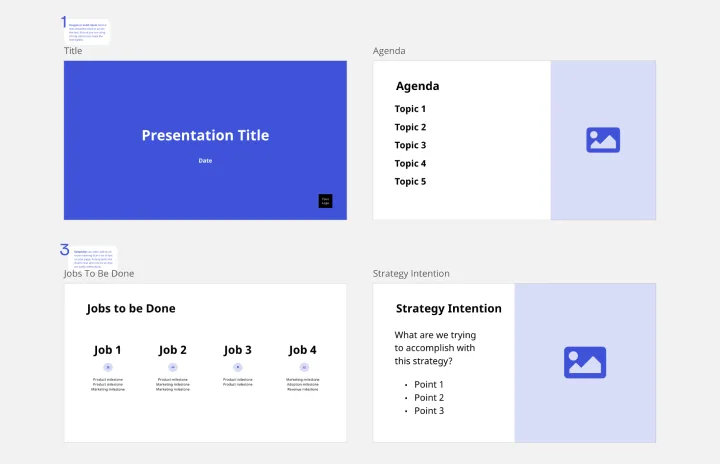
Strategy Presentation Template
Presentations, Strategic Planning
Presenting your strategies is the best way to allow people to understand what the business will be focusing on in the future. Use this Strategy Presentation Template to communicate your strategic thinking and encourage collaboration.
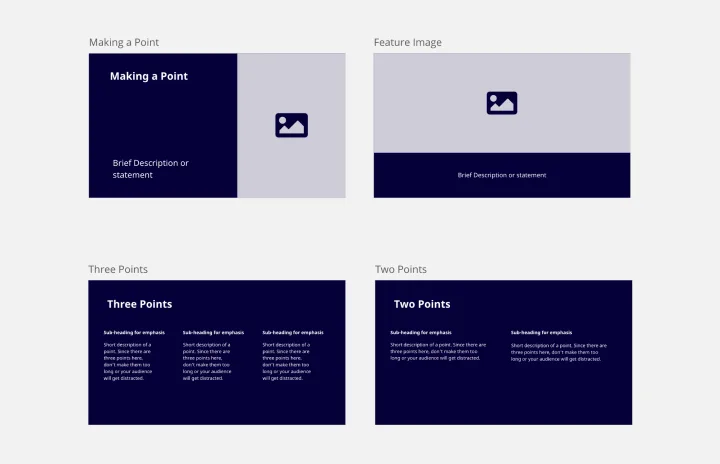
Simple Presentation Template
Presentations
Designed to remove the clutter and communicate the most important information in a clear and visually appealing way, our Simple Presentation Template will keep your audience’s eyes glued to the screen and their ears tuned into your voice — without having to add any fancy bells or whistles.
presentation speaker notes template
All Formats
Resource types, all resource types.
- Rating Count
- Price (Ascending)
- Price (Descending)
- Most Recent
Presentation speaker notes template
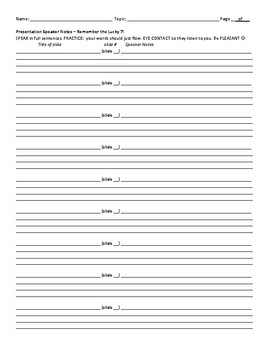
Presentation Speaker Notes Template - Remember the Lucky 7!

Skeletal System Course 8 classes-155 slides- speaker notes -Kahoot-Canva.

- Internet Activities
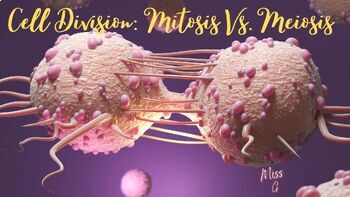
Cell Division: Mitosis Vs. Meiosis 1 class-21 slides- speaker notes -Kahoot-Canva.

Earth's Orbit 1 class-19 slides- speaker notes -Kahoot-Canva.
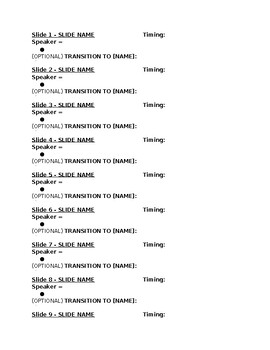
Presentation Slide Notes Template

- Word Document File
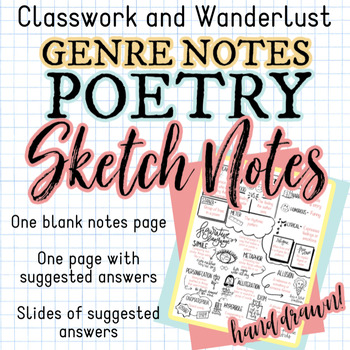
Poetry Genre Sketch Doodle Notes

- Google Drive™ folder
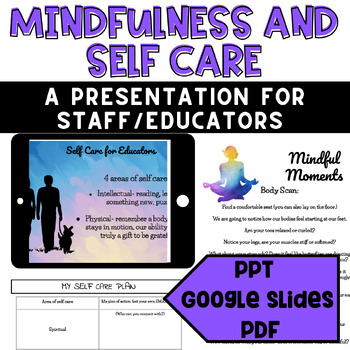
Mindfulness and Self Care: a presentation for staff/eduactors

Weekly Slides Template with Timer

- Google Slides™

Distance Learning Jeopardy/Trivia Game AND (Editable) Template

Genius Hour Mini Project- Slides, Template w/planning, Model, Audience Sheet

The 8 planets of our Solar System 8 class-135 slides- speaker notes -Kahoot-Canva.
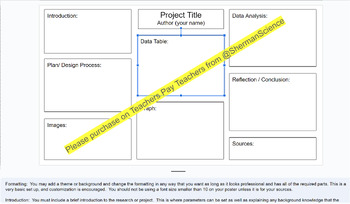
Scientific Poster Presentation Templates (3)

Violet the Pilot - Google Slides Presentation

Spanish Calendar Talk Templates

Composer Research Project- Slideshow presentation template (Distance Learning)

EDITABLE Flashcard Template Google SLIDES
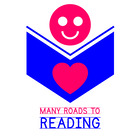
Poetry Lesson, Notes , Multiple Choice Assessment, and Project Bundle

Musical Project Template

Google Slides Graduation Template

Virtual Art Show Templates PowerPoint w/ GoogleSlides Link for Distance Learning
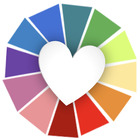
- Google Apps™
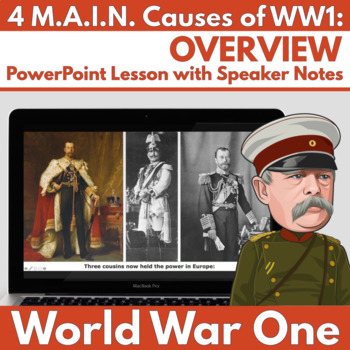
4 M.A.I.N. Causes of WW1: OVERVIEW - PowerPoint Lesson with Speaker Notes

3-2-1 Guest Speaker Notes (Word version)

3-2-1 Guest Speaker Notes (Google Doc version)
- Google Docs™
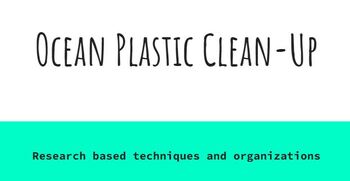
Plastic Pollution Clean-Up Techniques Presentation Template

- We're hiring
- Help & FAQ
- Privacy policy
- Student privacy
- Terms of service
- Tell us what you think
- Create speaker notes Video
- Print notes or use Presenter view Video

Create speaker notes

Speaker notes help you remember what to say when you present. Print them, or use Presenter view to see your notes, while the audience sees only your slides.
Add speaker notes
Slides work best when you don’t cram too much information (especially too much text) onto them.
Keep the text to a minimum and put the extra stuff in the speaker notes section, out of your audience’s sight. Then, refer to your notes while you give the presentation.
Open the notes pane by clicking NOTES at the bottom of the window.
Click in the notes pane below the slide, and enter your notes.
Create and print speaker notes
Use Presenter view
View your speaker notes as you deliver your slide show
Print slides, notes, or handouts
Use speaker notes to capture your talking points and the details you want to present with each slide.
For example, on the slide itself, include only essential points to keep the information simple and easy to scan.
Reserve the finer details for your speaker notes.
You’ll engage with your audience as you present this information, and they won’t have to read a crowded slide.
One way to use your notes is to print them out in a Notes Pages format and refer to them as you present.
Another way is to use PowerPoint’s Presenter view when you present.
Presenter view lets you see the slide and your notes on your laptop, while on the projector, your audience sees only the slide.
An added benefit of speaker notes is that you can print them as a handout for your audience, so people take away all the details.
To create speaker notes, click NOTES at the bottom of the editing window.
That opens the notes pane, where you type your notes for the slide.
To adjust the space in the pane, point to the top border and drag the double-headed arrow cursor up or down.
Type what you plan to say and the key points you’ll cover.
Apply formatting just the way you do for slide text.
For example, to make a bold-face heading, select the text, and on the HOME tab, click Bold , or to create a bulleted list, select the text, and on the HOME tab, click Bullets .
For each slide, add the notes you want.
As you work, and especially if you plan to print your notes, make use of Notes page view.
To open the view, click VIEW and Notes Page .
This shows the page as it will look when you print it, with the slide image and the notes.
You can add and format text here, too.
Let’s click Zoom In to see the text better.
Click the text to display its placeholder, this dotted border.
Any text outside this border won’t fit on the page when you print.
PowerPoint will print the extra text on a separate page.
But to keep it to this page, you have a few options.
Tighten up the notes text by deleting extra paragraph lines or revising text, if you can.
This info repeats the web address, so I’ll select it, and press Delete.
I’ll click Zoom Out to see more of the page.
If you want more space and don’t mind making the slide image smaller on this page, you can click the image to select it, point to the bottom-right corner, and drag the two-headed arrow upward to reduce the image size.
Then, display the text placeholder again, point to the top sizing handle, and drag the two-headed arrow cursor upward.
That adds space at the bottom of the placeholder.
I’ll click where I had the blank paragraph lines and press Enter to add them back.
Now, it looks better.
To move to another notes page, click Next Slide , the double arrows at the bottom of the scrollbar.
To return to the normal view, click Normal .
And if you are ready to close the notes pane, click NOTES .
Up next: Print notes or use Presenter view .

Need more help?
Want more options.
Explore subscription benefits, browse training courses, learn how to secure your device, and more.

Microsoft 365 subscription benefits

Microsoft 365 training

Microsoft security

Accessibility center
Communities help you ask and answer questions, give feedback, and hear from experts with rich knowledge.

Ask the Microsoft Community

Microsoft Tech Community

Windows Insiders
Microsoft 365 Insiders
Was this information helpful?
Thank you for your feedback.

IMAGES
VIDEO
COMMENTS
Add notes while creating your presentation. The Notes pane is a box that appears below each slide. (It is outlined in magenta in the picture below.) An empty Notes pane will prompt you with text that says, Click to add notes. Type your speaker notes there. If you don't see the Notes pane or it is completely minimized, click Notes on the task ...
Switch to Presenter View to Use Your Notes. A PPT with speaker notes really shines when you use Presenter View. To open Presenter View click on the Slide Show option in the ribbon. Then click on the Presenter View icon. This works anytime you're connected to a second display, like a monitor or projector.
There are two ways to add speaker notes in PowerPoint. Method One: Directly edit in slide editing mode (aka Normal View). Click the notes section of the window and begin typing. If the notes are hidden, click the Notes button found in options on the bottom right of the PowerPoint screen. Method Two: Edit your notes in Notes View.
Here's how to add notes in PowerPoint: Select a slide you want to add notes to. View the Notes pane located beneath each slide. If it's not visible, you can make it appear by clicking Notes on the bottom taskbar. You will see a blank space with the prompt "Click to add notes."
Select a slide you'd like to add notes. Locate the Notes pane positioned beneath each slide. You'll find a blank space with the prompt "Click to add speaker notes." Enter your notes there, and you're all set. Remember, you can always edit speaker notes on Google Slides. You only need to click inside the Notes pane to edit the content and click ...
Next, in the pane on left, select the slide where you'd like to add speaker notes. Next, click the "Notes" button at the bottom of the window. A small box reading "Tap to Add Notes" will appear beneath the slide. For Mac users, this will say "Click to Add Notes.". Now, simply type the speaker notes for that slide.
Once you have added your notes, you can go to the Slide Show tab and click on Presenter View to put the slides up on display. With Presenter View, you will still be able to see your speaker notes and slides, while the audience will only see your slides. Speaker notes are a powerful sidekick for creating dynamic and fluent presentations.
Open your PowerPoint presentation and click on the 'File' tab in the top left corner of the screen. From the drop-down menu, select 'Print' to open the print settings. In the print settings window, click the 'Full Page Slides' dropdown menu and select 'Notes Pages.'. This will ensure that your speaker notes are included in the ...
Here are a few of our helpful tips that you can reference when creating speaker notes for your presentations. ... Product-Led Growth Template to Model MRR Growth. Product-led growth (PLG) is a go ...
To edit speaker notes, click on the "Notes" button as described above, and then click on the slide you want to edit. From there, you can add, delete, or modify any text in the notes panel. You can also adjust the font size, style, and color to make your notes easier to read. It is important to note that speaker notes are not visible to the ...
To create speaker notes in PowerPoint, follow these simple steps: Open your PowerPoint presentation. Click on the "Notes" button at the bottom of the screen. Type your speaker notes in the notes section of each slide. Repeat for every slide in your presentation, adding additional notes as necessary.
In order to view your speaker notes or notes pages in a better view or prepare it for printing you can change the view in your PowerPoint presentation. Open your PowerPoint file or start a new presentation. Click on View tab and then choose Notes Page. You can click on the notes area and start typing or changing your existing notes.
1. Plan your content and structure. Be the first to add your personal experience. 2. Write for your ears, not your eyes. Be the first to add your personal experience. 3. Use cues and prompts. Be ...
Presenter View in PowerPoint shows you your own speaker notes as you present in real time. Remember: your audience cannot see them. On the left side of the screen, you'll see the current slide that you're sharing. And right beside it, you'll see your speaker notes. Your audience will see your slide in full screen.
Free Speaker Slide Templates for an Engaging Slideshow. Deliver your message with confidence with this speaker presentation template. Designed for keynote speakers, entrepreneurs, and business professionals, these templates are perfect for any type of presentation. With a range of customizable slides, you can easily manage your message and make ...
Speaker notes or presenter notes have a lot of benefits that ultimately improve the quality of your presentations. Starting from the look of the presentation to the way you appear in front of your audience, speaker notes help you make a great impression with your presentation. Not to mention, speaker notes can even increase your productivity ...
979 templates. Create a blank Keynote Presentation. Soft Cream Black Simple Minimalist Travel Plan Korea Presentation. Presentation by Hartaty Wijaya 黃意清. Brown Black Illustrated Vintage Business Presentation. Presentation by SlideFactory. Blue Pink Pastel Retro Playful Illustration Brainstorm Presentation.
Here are the steps you can follow to get the most out of the Keynote Presentation Template. Step 1: Introduce yourself and the main theme/idea. You need to introduce yourself and the main theme of your presentation in the first few frames or slides. It's important that you pre-frame your audience in this section.
A good speaking outline includes the content of the talk as well as reminders about how you wish to proceed. You might mark certain sections of notes where you wish to pause, or to speak more slowly or loudly to achieve emphasis. You might remind yourself about when to use a visual aid. Perhaps you want to pause a particular spot to ask the ...
8 classes-135 slides-speaker notes-Canva-Kahoot links-worksheetCustomizable Canva Presentation TemplateThe content includes facts about the solar system formed from a nebula about 4.6 billion years ago.Students will analyze detailed information about the sun, the four inner planets Mercury, Venus, Earth, and Mars, and the four outer planets Jupiter, Saturn, Uranus, and Neptune.Each class ...
Keep the text to a minimum and put the extra stuff in the speaker notes section, out of your audience's sight. Then, refer to your notes while you give the presentation. Open the notes pane by clicking NOTES at the bottom of the window. Click in the notes pane below the slide, and enter your notes.
Speaker notes for this assignment should be bulleted talking points that demonstrate your mastery of the course content and use APA style citations. Delete slides from the template as needed. Slide 1: Presentation Title Blank Slide [2]: What is a college savings account What is a college savings plan or 529? as a college planning representative ...