How-To Geek
How to use the document outline in google docs.
Structure and navigate your documents in Google Docs with the built-in Document Outline. This tool populates with your headings automatically for easy document organizing.

Quick Links
Open the document outline in google docs, add headings to the document outline, remove headings from the document outline, use the document outline for navigation, close or hide the document outline.
If you use Google Docs as your go-to writing application, then there's no better way to organize your content than with the Document Outline tool. This handy feature helps you structure and navigate your document by automatically creating an outline using headings in your document.
Head to Google Docs , sign in to your account, and open your document. You can display the Document Outline in just two clicks.
Click View > Show Document Outline from the menu to put a checkmark next to it.
You'll then see the Outline display on the left side of your document.
If the Document Outline is blank when you open it, that's because you don't have text formatted as titles or headings in your document.
Once you apply a title, subtitle, or any level of heading to text in your document, the Document Outline will automatically update. It will display in an outline view that you're used to, with each lower level indented.
To apply a title or heading, select the text and then either click Format > Paragraph Styles from the menu or use the "Styles" drop-down list from the toolbar.
Select the title or heading you want to use, and then you'll see your text change. The Document Outline will now include it.
If you plan to use a variety of heading levels, consider copying the formatting for quicker document creation.
As you progress with your document and apply headings, the Document Outline will automatically update for you. And if you rearrange, remove, or insert headings, the outline will adjust immediately.
There may be a situation in which you don't want a specific heading to appear in the Document Outline. Thankfully, you don't have to remove it from your document or change its formatting.
Simply click the "X" to the right of the heading you want to remove in the Document Outline.
Since the text still remains in your document, you can easily add it back to the Document Outline if you like. Select the text in the document, right-click, and pick "Add to Document Outline" in the menu.
The Document Outline in Google Docs isn't just for show---it's interactive. If you click a title or heading, you'll be taken directly to that spot in your document. This is awesome when working with lengthy reports because it works just like a table of contents in Google Docs .
In addition, the Document Outline can help you keep track of where you are in your file. When your cursor is beneath a heading in your document, that heading will display in blue font preceded by a dash in the outline. This is convenient when you're working on a document that contains a lot of content or images between headings.
If you prefer a more distraction-free writing environment or only need the Document Outline occasionally, you can completely close it or just hide it temporarily.
To close the Document Outline, click View > Show Document Outline from the menu to uncheck it. It will then disappear from the screen. But if you choose to show it again, it will still automatically populate with your headings, assuming that you keep the formatting.
To hide the Document Outline temporarily, click the arrow on the top-left corner of the outline itself. You'll see it disappear from the screen and be replaced with a small outline icon instead. Simply click that Show Document Outline icon to view it again.
If you like using outlines to structure your documents, whether they're company reports, school papers, or even books, then you'll love the Document Outline feature in Google Docs. It gives you a nice overview of your document, helps you organize your content, and lets you navigate quickly.
Related: The Beginner's Guide to Google Docs
How to Create an Outline in Google Docs: A Step-by-Step Guide
Creating an outline in Google Docs is a straightforward process that involves using the built-in tools to organize your ideas. After reading this quick overview, you’ll have a basic understanding of how to accomplish this task. With just a few clicks, you can turn your jumbled thoughts into a structured format that will make your document clearer and easier to follow.
Step by Step Tutorial: Creating an Outline in Google Docs
Before diving into the steps, let’s understand what we’re aiming for. An outline is a great way to organize your thoughts and plan your document. It breaks down the main points into smaller sub-points, making it easier to write and navigate your document.
Step 1: Open a Google Doc
Start by opening a new Google Doc or one you’re already working on.
Opening a new Google Doc is as simple as going to docs.google.com and clicking on the blank document option. If you’re working on an existing document, just open it from your Google Drive.
Step 2: Use Headings for Main Points
Type your main points and format them using the heading styles.
Google Docs has built-in heading styles that you can apply to your text. These styles help create a hierarchy in your document, which is essential for an outline. You can find these styles in the toolbar at the top of your document.
Step 3: Add Sub-points Under Each Heading
Under each main point, add your sub-points and format them using the ‘Normal text’ style.
Sub-points are the details that support your main points. You can indent these points to make them subordinate to the main headings. This clear visual distinction makes your outline easier to follow.
Step 4: Use the ‘Document Outline’ Feature
Navigate to ‘View’ in the top menu and click on ‘Show document outline’ to see your outline on the left side of the page.
The ‘Document Outline’ feature in Google Docs automatically creates an outline based on the headings you’ve used in your document. This tool helps you quickly navigate through your document, especially if it’s long.
After completing these steps, you’ll have a well-organized outline that will guide you through the writing process. Your ideas will be clearly laid out, making it easier to expand on each point as you write.
Tips for Creating an Outline in Google Docs
- Use consistent heading styles to maintain a clear structure.
- Keep your main points broad and your sub-points specific.
- Don’t be afraid to rearrange your points as your ideas develop.
- Use bullet points or numbered lists for additional organization.
- Utilize the ‘Document Outline’ feature to quickly navigate your document.
Frequently Asked Questions
What if my outline doesn’t show up in the ‘document outline’.
Make sure you’ve used the heading styles correctly. The ‘Document Outline’ relies on these to create the outline.
If your outline isn’t appearing, double-check that you’ve applied the heading styles to your main points. Sometimes, simply bolding the text won’t register in the ‘Document Outline’.
Can I share my outline with others for collaboration?
Absolutely! Google Docs is built for collaboration.
Just like any other Google Doc, you can share your document with others and work on the outline together in real-time. This is perfect for group projects or when you need feedback on your ideas.
Is there a limit to how many sub-points I can have?
No, there’s no limit, but for clarity, it’s best to keep it simple.
While Google Docs doesn’t restrict how many sub-points you can have, remember that the goal of an outline is to organize your thoughts. Too many sub-points can make your outline overly complicated.
Can I customize the look of my outline?
Yes, Google Docs allows for a lot of customization.
You can change the font, size, color, and more of your headings and sub-points. This can help differentiate sections or simply make your outline more visually appealing.
How do I know if my outline is effective?
An effective outline clearly conveys the structure of your document.
If you can glance at your outline and understand the flow of your document, then it’s doing its job. A good test is to see if someone else can understand your document’s structure just by looking at the outline.
- Open a Google Doc.
- Use headings for main points.
- Add sub-points under each heading.
- Use the ‘Document Outline’ feature.
Mastering the art of creating an outline in Google Docs can transform your writing process. An outline is more than just a way to organize your thoughts; it’s the backbone of a well-structured document. It guides you and your readers through the narrative you’re building, ensuring each point is carefully positioned and supported by relevant details.
An outline isn’t set in stone; it’s a dynamic tool that changes as your ideas evolve. The beauty of Google Docs is the flexibility it offers. You can tweak your outline, rearrange points, and add new ideas with ease. Collaborating with others, receiving feedback, and refining your outline becomes a seamless part of the writing journey.
Remember, the clarity of your outline reflects the clarity of your thoughts. A well-crafted outline is the first step towards a compelling and persuasive document. Whether you’re writing an essay, a research paper, or a business proposal, starting with an outline in Google Docs sets you up for success.
So, the next time you’re staring at a blank page, not sure where to begin, start with an outline. It will light the path forward, one point at a time, leading you to a finished piece that’s coherent, impactful, and a pleasure to read.

Matthew Burleigh has been writing tech tutorials since 2008. His writing has appeared on dozens of different websites and been read over 50 million times.
After receiving his Bachelor’s and Master’s degrees in Computer Science he spent several years working in IT management for small businesses. However, he now works full time writing content online and creating websites.
His main writing topics include iPhones, Microsoft Office, Google Apps, Android, and Photoshop, but he has also written about many other tech topics as well.
Read his full bio here.
Share this:
Related posts:.
- How to Do a Hanging Indent on Google Docs
- How to Insert Text Box in Google Docs
- How to Subscript in Google Docs (An Easy 4 Step Guide)
- How to Delete a Table in Google Docs (A Quick 5 Step Guide)
- How to Insert a Horizontal Line in Google Docs
- How to Double Space on Google Docs – iPad, iPhone, and Desktop
- How to Center a Table in Google Docs (2023 Guide)
- Can I Add Headings to a Document in Google Docs?
- Can I Convert a PDF to a Google Doc? (An Easy 5 Step Guide)
- How to Remove Strikethrough in Google Docs (A Simple 4 Step Guide)
- How to Create a Folder in Google Docs
- How to Delete A Google Doc (An Easy 3 Step Guide)
- How to Make Google Docs Landscape
- How to Upload a PDF to Google Drive
- How to Clear Formatting in Google Docs
- How to Add a Row to a Table in Google Docs
- Google Docs Space After Paragraph – How to Add or Remove
- How to Print from Google Docs on iPhone or Android
- How to Edit a Hyperlink in Google Docs
- How to Put a Picture on Google Docs (5 Easy Steps)
- Get One: Tornado Alert Apps
- The Best Tech Gifts Under $100
How to Use the Google Docs Outline Tool
Create an outline in Google Docs for the web, Android, and iOS devices
:max_bytes(150000):strip_icc():format(webp)/Lifewire_Jerri-Ledford_webOG-2e65eb56f97e413284c155dade245eeb.jpg)
- Western Kentucky University
- Gulf Coast Community College
:max_bytes(150000):strip_icc():format(webp)/headshot-00415ba557444a8a9b6bb139498b97c5.jpg)
What to Know
- Desktop: With a document open, go to View > Show document outline . The outline for your document appears in the left pane.
- iOS/Android: Tap More (the three-dot menu) and choose Document Outline .
- To create an outline, format headings using the Format menu to designate Heading 1 , Heading 2 , Heading 3 , or Heading 4 .
Long documents can be difficult to navigate in Google Docs . Google Docs has a feature called the Outline Tool, and it helps you quickly jump around your document and find the sections you need. Learn how to use it in the desktop and mobile versions of Google Docs.
How to Open the Google Docs Outline Tool
To open the Outline Tool, follow these steps:
Desktop/Web
The steps for opening the outline tool differs slightly depending on which version of Google Docs you're using. Follow these steps if you're on a desktop.
Open the item you're working on in Google Docs.
Click the View menu.
Select Show document outline .
Alternatively, use the keyboard shortcuts Ctrl+Alt+A or Ctrl+Alt+H .
Once you’ve enabled the Outline Tool, the outline for your document will appear in the left-hand document pane.
Android/iOS
To enable the document outline on an Android or iOS device, tap More (the three-dot menu in the upper-right corner), and choose Document Outline . The outline will appear at the bottom of the screen.
To disable the document outline on the web, click the X in the top left corner of the Outline Tool. On Android or iOS, tap anywhere outside of the outline to hide it.
How to Make a Google Docs Outline
Once the Outline Tool is enabled, creating or adding to the outline for the document is simple.
Desktop/Web:
Google Docs pulls items for the Outline View based on headings you've created. Here's how to mark text to navigate on the web version:
For new documents, create a single line of bold or underlined text to automatically add a heading to the outline.
For existing documents, format a single line of text using bold or underline formatting, or use the format menu to choose a heading option.
To create levels in your outline, format the headings using the Format menu to designate headings as Heading 1 , Heading 2 , Heading 3 , or Heading 4 . While the title will appear in an outline, the subtitle will not.
Your outline will begin to take form in the Outline pane to the left of the document.
Android/iOS:
The Google Sheets app for Android and iOS uses the same criteria as the web version to create an outline.
To format headings so they are assigned to designated levels in your outline, tap Format > Text > Style , and then choose the desired heading level. Also, while the title will appear in an outline, the subtitle will not.
Your outline will display at the bottom of your screen.
How to Navigate a Google Docs Outline
Once you’ve created an outline in your Google Docs document, navigating through the document using the outline is easy. On the web, click the section of the outline you want to access, and your cursor will move to the beginning of that section.
On Android and iOS devices, open the outline and tap the place in the outline where you want to go. Alternatively, if the outline is enabled, you’ll see a double-arrow slider appear on the right side of the document. Tap it to open the outline, and then select a location to jump your cursor there.
Get the Latest Tech News Delivered Every Day
- How to Use Google Duet in Docs
- How to Use the Google Docs Voice Typing Feature
- How to Make a Table of Contents in Google Docs
- The 30 Best Gmail Keyboard Shortcuts for 2024
- How to Double Space on Google Docs
- What Is Google Docs?
- The Best Mac Shortcuts in 2024
- How to Remove Header in Google Docs
- How to Do MLA Format on Google Docs
- How to Use APA Format in Google Docs
- How to Create an Email Signature in iOS Mail
- How to Use Grammarly for Google Docs
- How to Add a Hyperlink in a Google Doc
- How to Add Fonts to Google Docs
- How to Make Google Docs Landscape
- How to Indent on Google Docs
How to Build Document Outlines in Google Docs
Document outlines can help you organize any document. This quick guide shows you how to use it in Google Docs.
The Google productivity suite is an intuitive set of apps designed to make your work or studies more manageable.
It goes without saying that they currently play second fiddle to Microsoft Office and 365. But, that's good for consistent users of the Google apps. It means Google is competing with them with new features to stay relevant.
As Docs is one of Google's most widely used apps, it receives frequent updates. One such update that it released in February is Document Outlines. Read on to find out what it is and how it works.
Document Outlines, Summaries, and Rulers
One of Google Docs' most significant selling points is its collaborative nature . With the new outlines feature, you can easily see an overview of what others have written without having to dive too deep into the content.
Your collaborators can also easily jump to the sections that apply to them, provided you include appropriate headings. They just have to click on the header in the outline, and the document will jump to that heading. This is fantastic for long documents like white papers.
You can also check if your order of heading tags is correct before moving your content over to a website. Document outlines are also handy for online writers who use Google Docs .
Opening a Doc Outline
The outline will build itself automatically. To bring it up, navigate to View > Show document outline . Alternatively, you could use the keyboard shortcut Ctrl + Alt +A Ctrl + Alt + H.
Either method will bring up the document outline on the left side of your workspace:
Each type of heading will have its own indentation level so that you can keep track of your ideas and their hierarchy under subheadings.
Closing a Doc Outline
As handy as the document outline is, it does take up a considerable chunk of your workspace. You can choose to hide it by clicking the arrow in the top left of the outline box. You'll then see this icon:
Click it to reopen the outline box when you need to.
To get rid of the outline completely, just follow the steps you used to open it in the first place ( View > Show document outline ).
Remove and Add Headings to the Document Outline
Sometimes, headings will be needed to break up your text but are irrelevant to the outline. To remove headings from the outline but keep them in the document, you just have to hover over the header you want to remove and click the X .
To add a heading to the document outline:
- Highlight the heading in the document.
- Right-click and select Add to document outline.
Adding to the Outline Without Heading Tags
Unfortunately, there's no way to add standard text into the outline, except for:
- Making it at least two font sizes bigger than the body text.
- Inserting it on its own line.
For example, the screenshot below shows the text "Make it bigger" in a 12.5 font size while the body text is set to 10.5.
Adding a Summary to the Outline
To add a summary to the document outline, all you have to do is:
- Open the outline.
- Click the + symbol next to Summary .
- Type the summary.
- Press Enter or click away.
Mastering the Google Docs Outline Feature
Whether you're writing a book, web articles, office memos, or any other tasks in Google Docs, an outline can make it so much easier to navigate complex documents. Remember that you can open and close it as you please, and add summaries with as little as a few clicks. You'll be a pro at using outlines in no time.
How To Use Google Docs Outline: A Step-by-Step Guide
The Google Doc outline tool allows readers to easily navigate lengthy documents by organizing a document’s main points into one centralized location. Using a Google Doc outline also provides writers with the opportunity to see the “big picture” of a document, which makes organizing the contents of a dense paper a breeze.
Create an outline for a Google Doc (desktop)
Create an outline for a google doc (mobile), use an outline to organize a google doc, use an outline to navigate a google doc.
Follow these simple steps to create a new outline:
Adding headings
1. Open your Google Doc, and break your document into sections by pressing the “Enter” button on your keyboard.
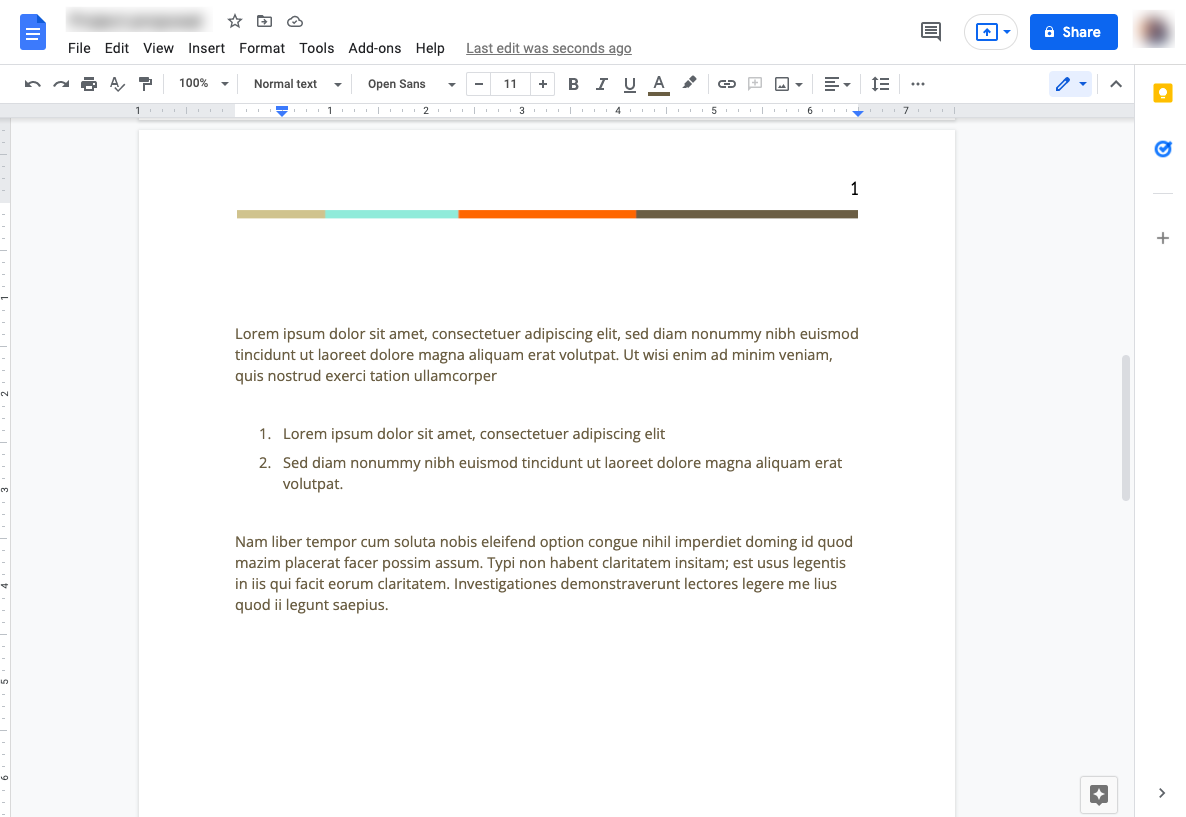
If you haven’t already, break your documents into sections logically. Place your cursor after the last sentence of a paragraph and press the “Enter” button to isolate this section from other paragraphs. Source: All screenshots are taken by the author.
2. Name each section of your document with a brief, yet appropriate heading.
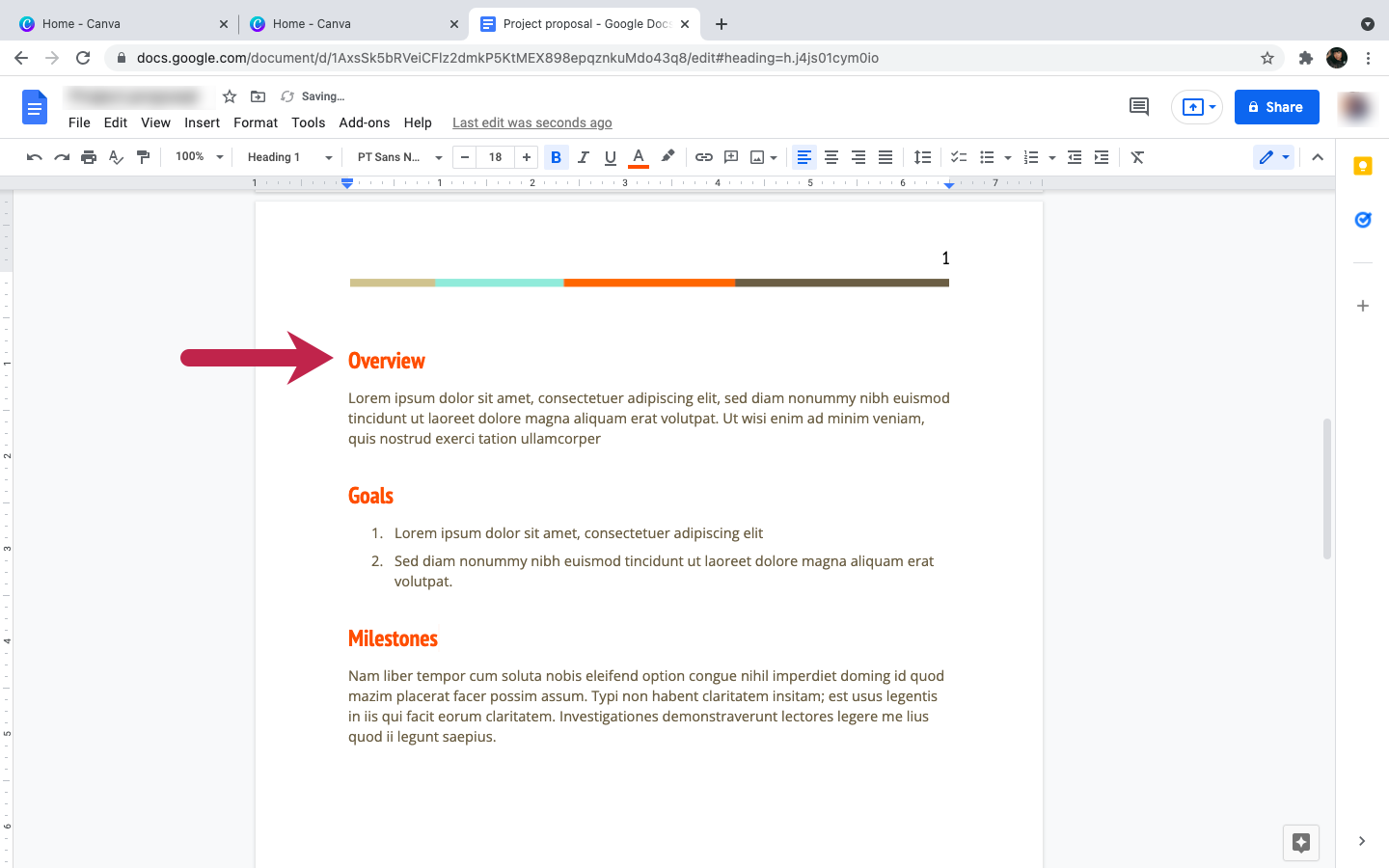
Give each section an appropriate name. This is called a section header. Remember these headers will make up the bulk of the outline.
3. Since this heading is in normal text (which will not display on the outline), you must apply a header style to add it to the outline. Use your cursor to highlight the heading.
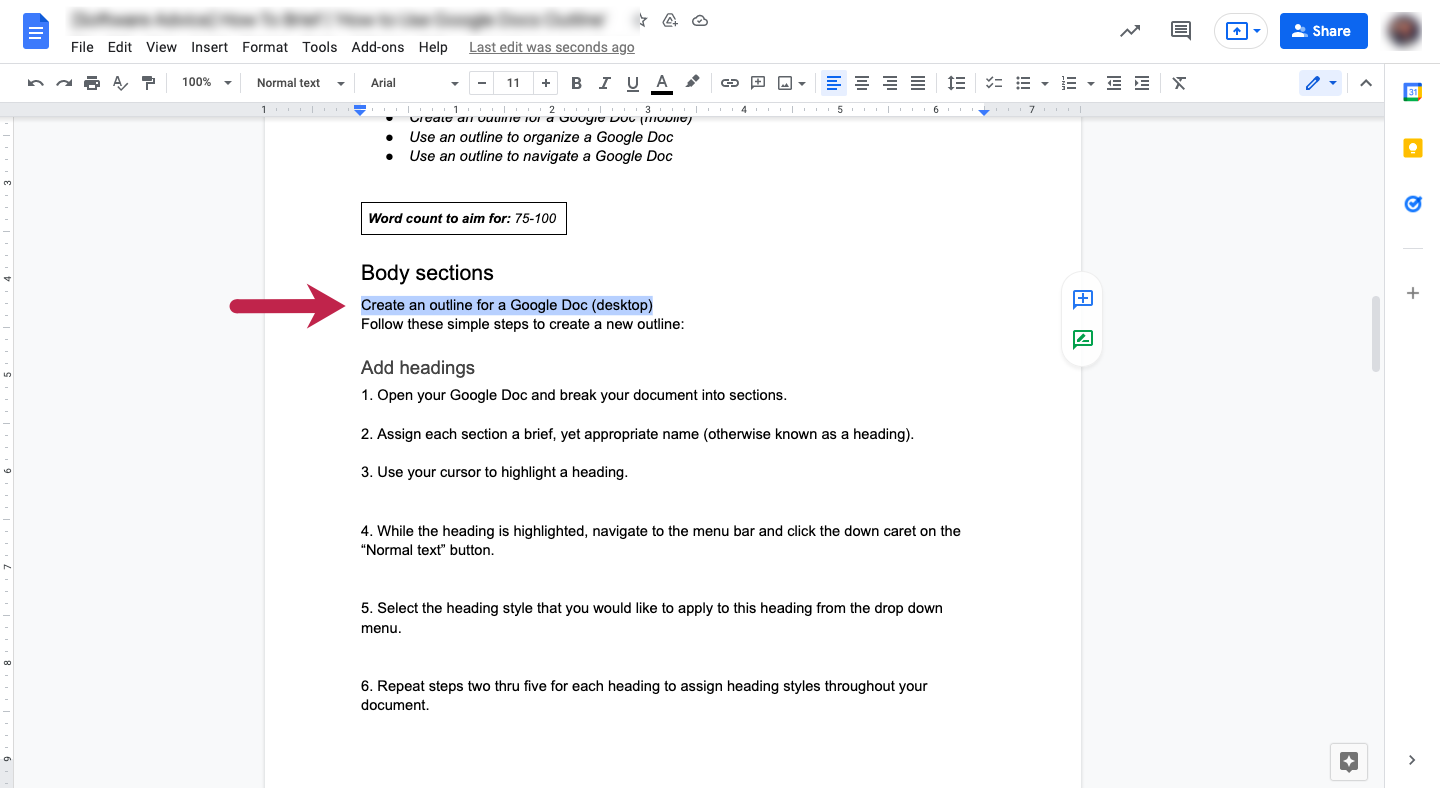
Highlight the heading you would like to format.
4. While the heading is highlighted, navigate to the menu bar, and click the down caret next to “Normal text”.
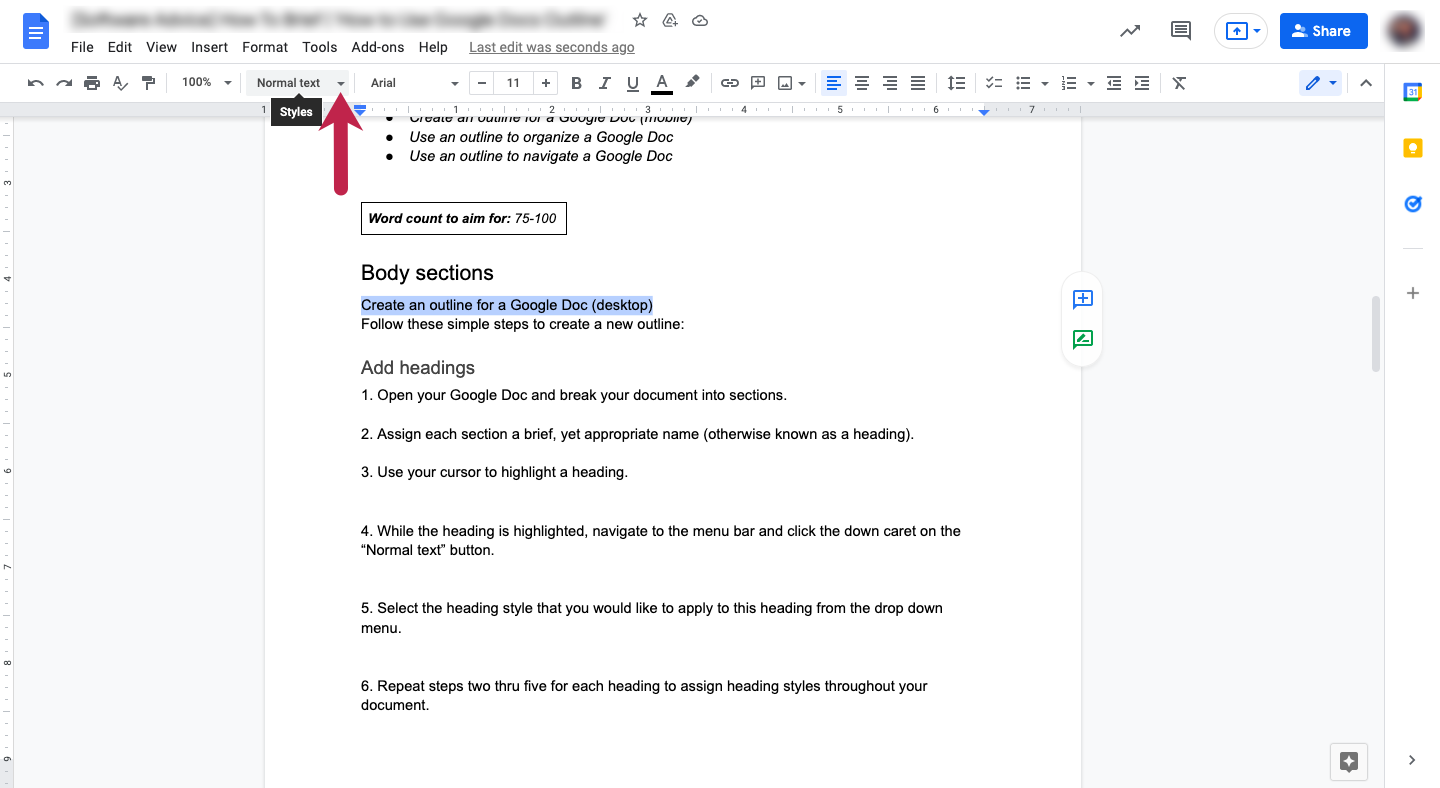
Select the down caret next to the “Normal text” to reveal heading style options.
5. Select the heading style that you would like to apply to this heading from the drop-down menu.
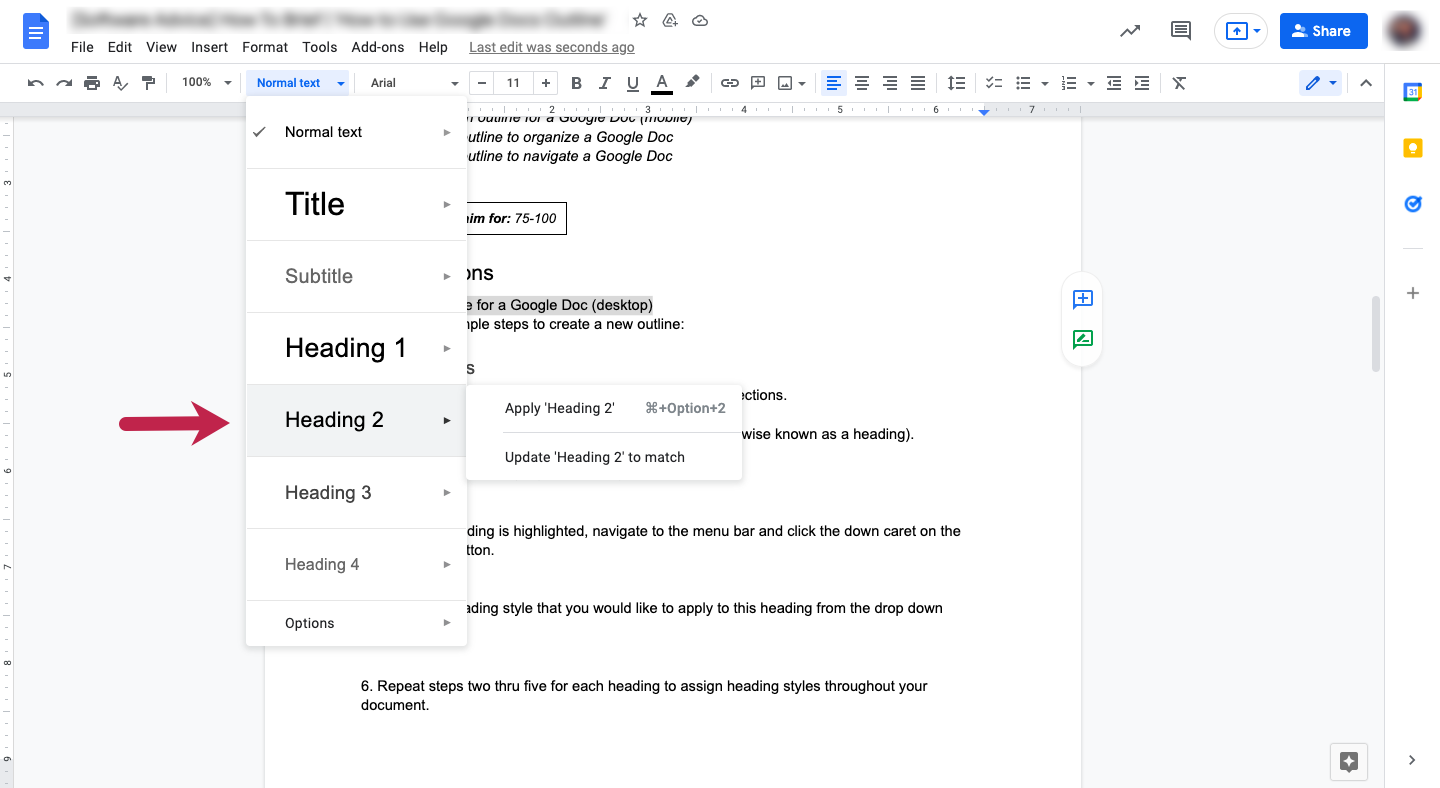
Select the appropriate heading style from the drop-down menu.
6. Repeat steps two through five for each heading to assign heading styles throughout your document.
Opening the outline panel
The outline for a Google Doc will appear on the left side of the screen when opened. This way, both writers and reviewers can easily view and jump to each section of the document.
1. On the top menu, click “View.”
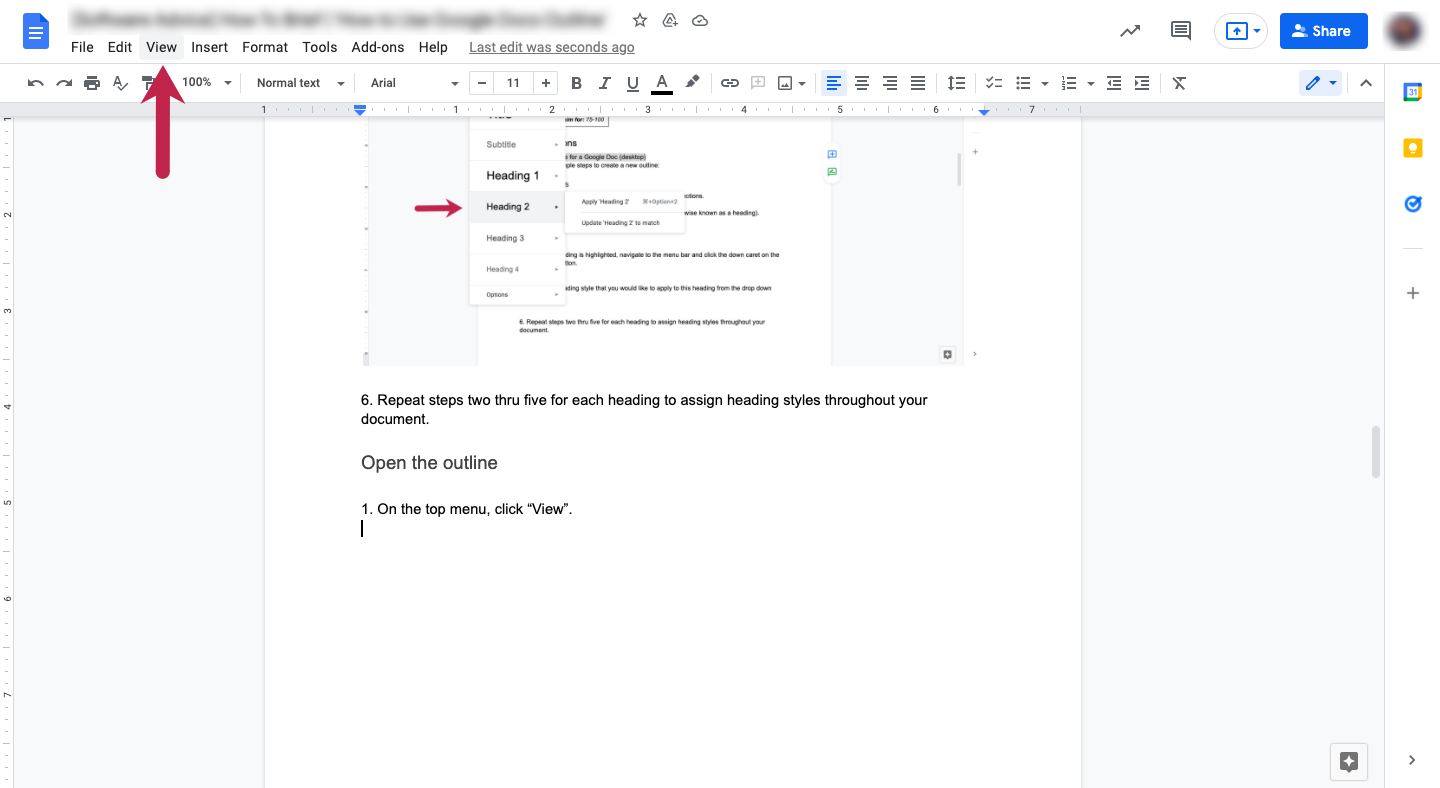
On the top menu bar, select “View”.
2. Select “Show document outline” from the drop-down menu. Your outline will appear along the left side of the screen.
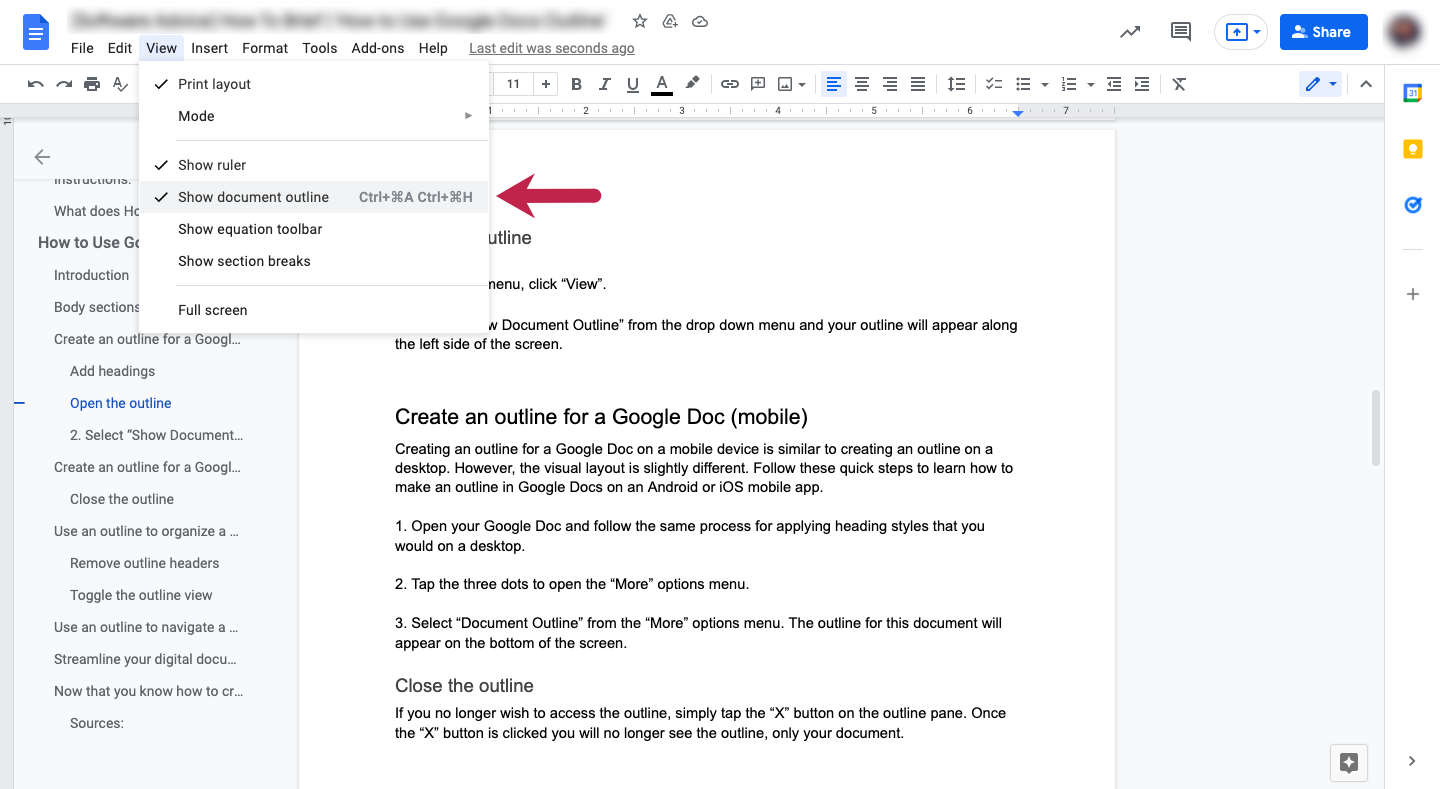
Select “Show document outline” from the drop-down menu.
Creating an outline for a Google Doc on a mobile device is similar to creating an outline on a desktop. However, the visual layout is slightly different. Follow these quick steps to learn how to make an outline in Google Docs on an Android or iOS mobile app.
1. Open your Google Doc in the Google Docs app on your mobile device.
2. Select the pencil icon to open Edit Mode.
3. Triple tap the text you want to add to the outline as a heading.
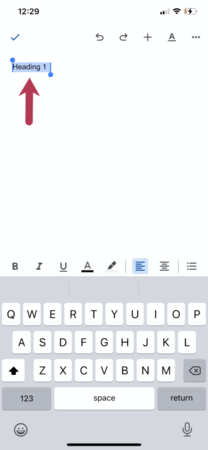
Triple tap the text to select it.
4. Tap the “Format” button at the top of the screen.
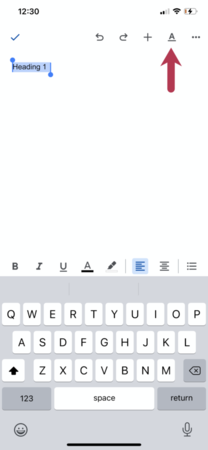
Tap the “Format” button (that looks like an A with a line under it) to open text formatting options.
5. Tap “Style.”
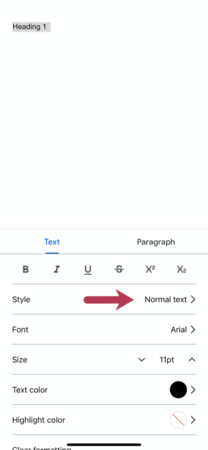
Tap “Style” to reveal heading style options.
6. Choose a style of heading to apply then click the back arrow to save.
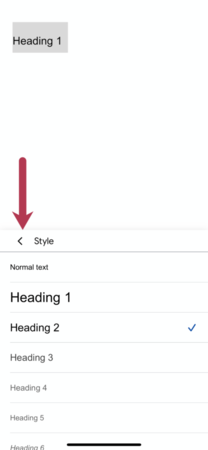
Select the heading of your choice, then click the back arrow to save.
Open the outline panel
While still in the Google Docs app on your mobile device, take the following steps to open your outline panel:
1. Tap the three dots to open the “More” options menu.
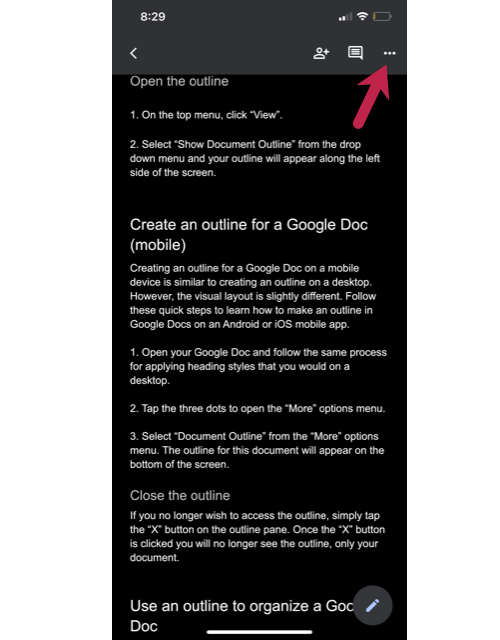
Tap the three dots in the upper right corner of the screen to open the “More” options menu.
2. Select “Document outline” from the “More” options menu. The outline for this document will appear on the bottom of the screen.
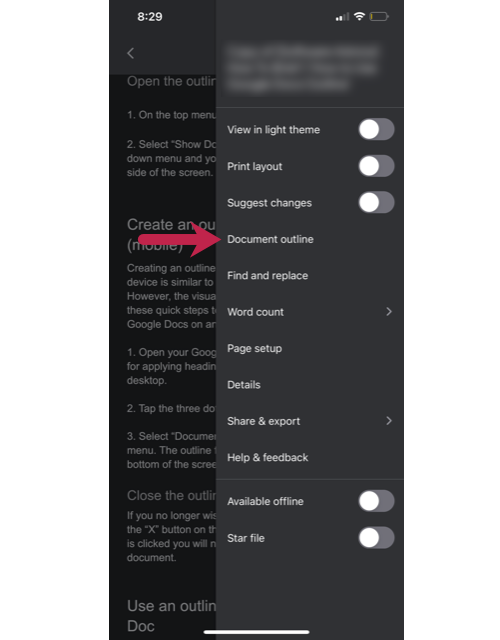
From the menu on the left side of the screen, tap “Document outline” to open the outline.
Close the outline
If you no longer wish to access the outline, simply tap the “X” button on the outline pane. Once the “X” button is tapped, you will no longer see the outline.
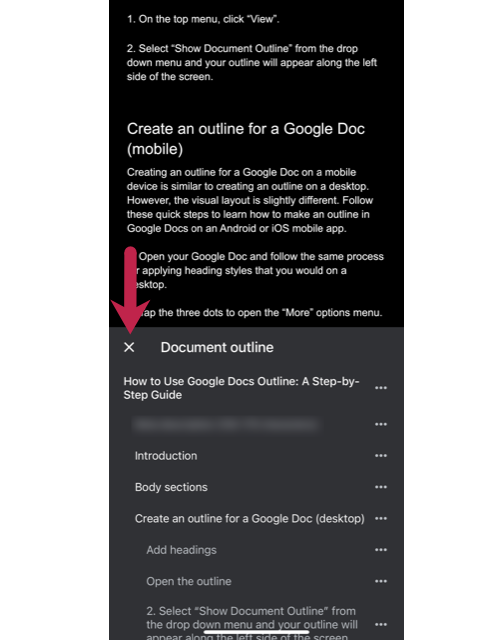
Tap the “X” button on the document outline window to close the outline.
The Google Docs outline feature helps writers manage the organization of their document by allowing them to easily remove headers and toggle their outline view. Follow these instructions to make organizing your document easier on a desktop or mobile device.
Remove outline headers
A cluttered outline will only confuse the readers of the document. Make your outline more scannable by removing unnecessary headers. Follow these steps to remove outline headers: (Note: For mobile devices, skip directly to step two.)
1. Navigate to the Google Doc outline, and hover your cursor over the heading you wish to remove. An “X” will appear next to the heading.
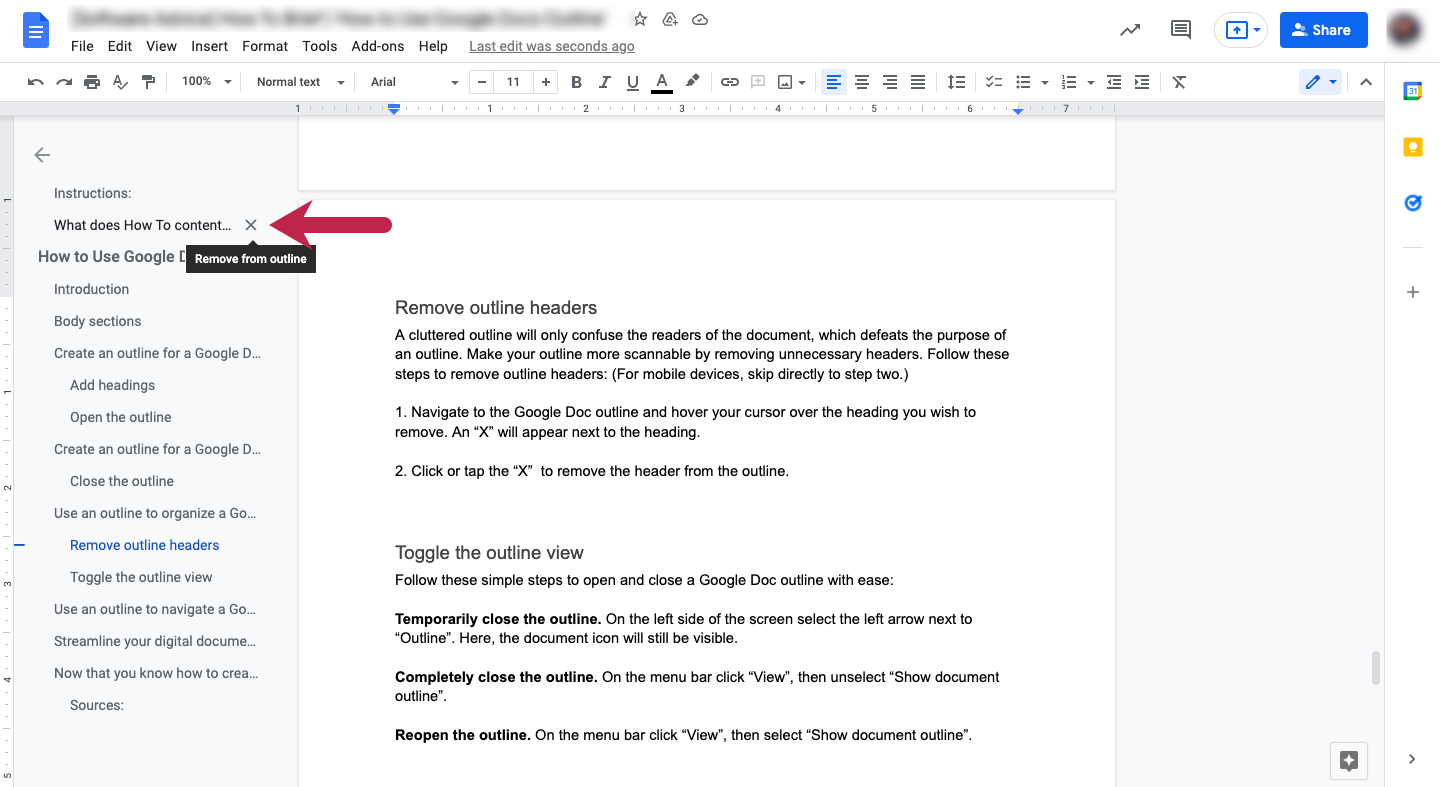
Hover your cursor over a heading on the outline to reveal the “X.” Here we are using a desktop to show you how to remove a header from the outline.
2. Click or tap the “X” to remove the header from the outline.
Toggle the outline view
To open and close a Google Doc outline with ease, follow these helpful tips:
Minimize it. On the left side of the screen, select the left arrow next to “Outline.” Here, the outline icon will still be visible.
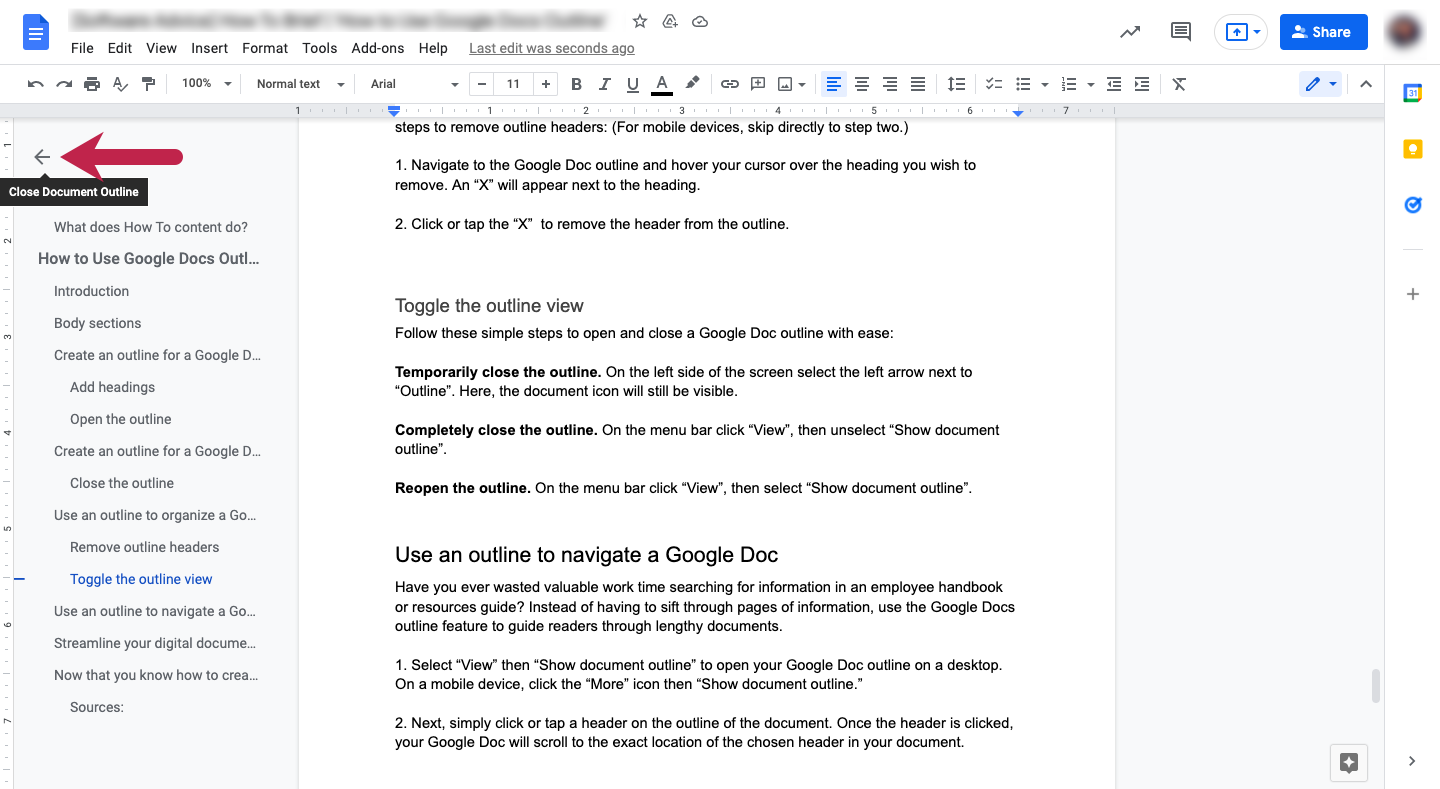
To minimize the outline, click the left facing arrow on the Google Doc outline.
Completely close it. On the menu bar, click “View,” then unselect “Show document outline.”
Reopen it. On the menu bar, click “View,” then select “Show document outline.”
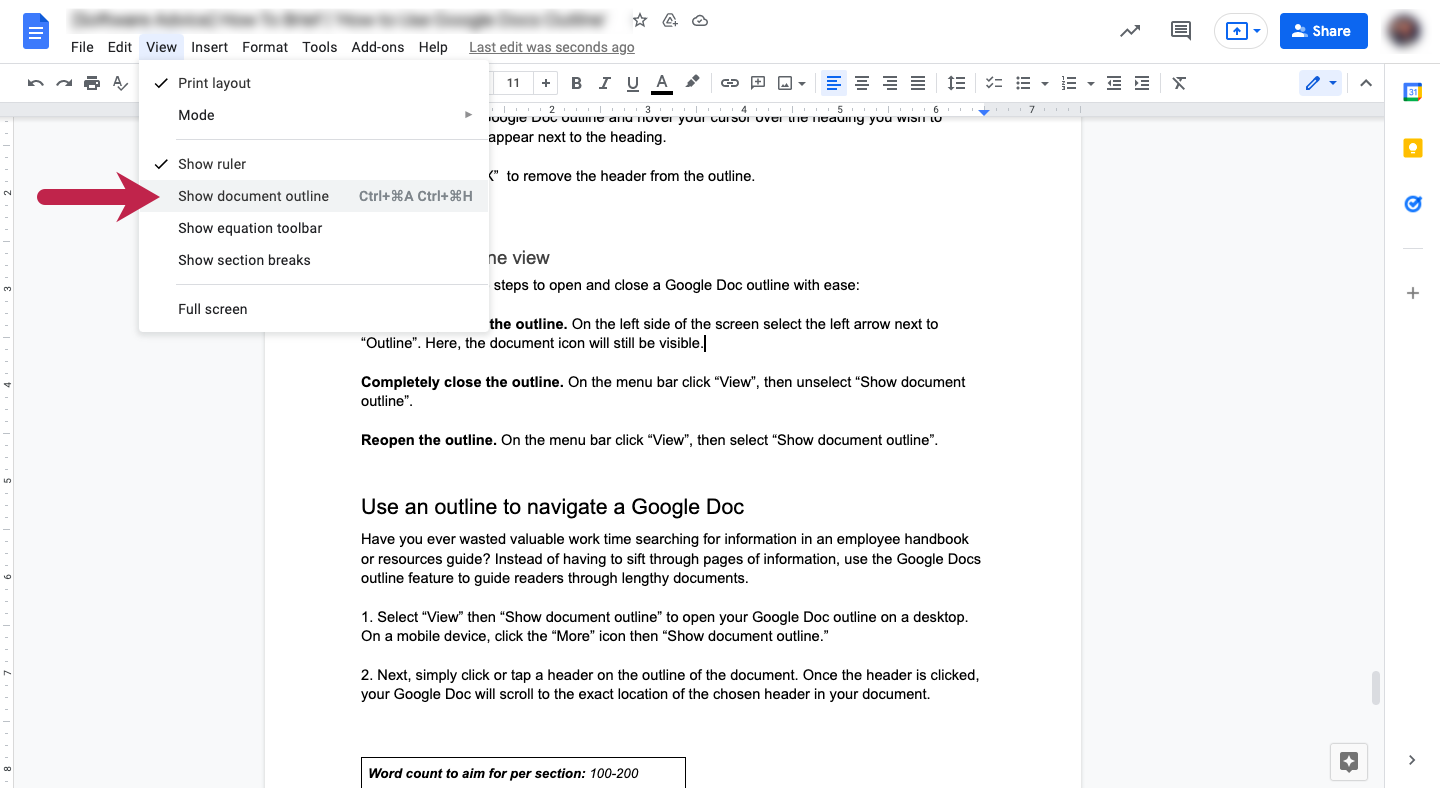
Select “View” from the top menu bar, and click “Show document outline” to show the full outline.
Have you ever wasted valuable work time searching for information in an employee handbook or resource guide? Instead of sifting through pages and pages of information, follow these simple steps to use the Google Docs outline feature, which will guide readers through lengthy documents.
1. Select “View” then “Show document outline” to open your Google Doc outline on a desktop. On a mobile device, click the “More” icon then “Show document outline.”
2. Next, simply click or tap a header on the outline of the document. Once the header is clicked, your Google Doc will scroll to the exact location of the chosen header in your document.
Streamline your digital documentation processes
With the outline feature of Google Docs, you can create comprehensive, yet simple-to-navigate documents (such as company policies, employee handbooks, orientation materials, and training materials), and streamline the way your organization writes and reviews digital documentation. To further modernize your organization’s digital documentation processes, check out this list of the top remote work software solutions .
The steps to using an outline on Google Docs were researched in November 2021, and the screenshots reflect the app layout on an iPhone and desktop computer. Applications and layouts are liable to change; see Google Doc Help Center for additional information.
- Trending Blogs
- Geeksforgeeks NEWS
- Geeksforgeeks Blogs
- Tips & Tricks
- Website & Apps
- ChatGPT Blogs
- ChatGPT News
- ChatGPT Tutorial
How to Create an Outline in Google Docs
- How To Create And Use Templates In Google Docs
- How To Create An Ebook In Google Docs
- How To Create a Drop Cap In Google Docs
- How to Insert Word Art in Google Docs
- How to Add Text Boxes in Google Docs
- How To Change Margins In Google Docs
- How to Change Margins in Google Docs
- How to Make a Brochure on Google Docs
- How To Make A Block Quote In Google Docs
- How To Make A Concept Map On Google Docs
- How to Insert a Vertical Line in Google Docs
- How To Make A Grid In Google Docs
- How To Add a Checkbox in Google Docs
- How to Insert Shapes in Google Docs
- How to Add a Background in Google Docs
- How to Make Columns in Google Docs
- How to Make A Resume on Google Docs
- How to make Labels in Google Docs
- How To Add Headings in Google Docs
- How to Download Images from Google Docs
- How to Change the Default Font in Google Docs 2024
- How to Add Code Block in Google Docs
- How to Flip or Mirror an Image in Google Docs
- How To Insert Matrix In Google Docs
- How to Insert LaTeX in Google Docs
- How to Check for Plagiarism on Google Docs
- How to MLA format in Google Docs
Google Docs is the favorite text editor of many users due to its cloud-based behavior. Different types of features significantly improve the structure and quality of the main text. One of the core features of Google Docs is adding an outline to a Google Docs document. Outline in Google Docs offers a road map or provides an organized overview of our documents. If you are creating any research paper, a report, or a business proposal, then using an outline can streamline your writing process and also enable us or help us to maintain the logical structure of our document. So in this article, we will see the steps to add an outline in our Google document. Also, we will see the steps for mobile devices. Lastly, we will summarize our article with the conclusion and frequently asked questions.
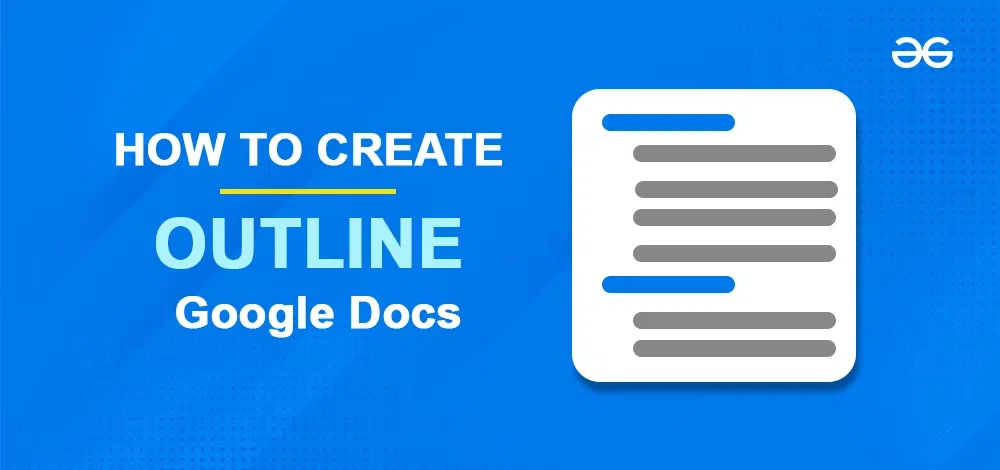
What is the Outline feature in Google Docs
The outline feature in Google Docs is a dynamic and automatic tool that functions similarly to a Table of Contents (ToC) but with distinct characteristics. It serves as a structural guide for your document’s content, providing a visual representation of its organization without being embedded within the document itself. This feature is linked to the usage of headings within your document, making it visible in a sidebar on the left side of the screen when headings are present.
The outline feature allows users to navigate their document efficiently by clicking on headings, instantly directing them to the respective section within the document. Notably, any modifications made to headings, such as additions or deletions, are instantly reflected in the outline sidebar. However, customization options, such as font styles and colors, do not apply to the outline, ensuring that changes in appearance do not affect the document’s content.
In contrast, the traditional Table of Contents (ToC) does not update automatically, users must manually refresh it after making changes to headings. Nonetheless, it offers a higher degree of customization, allowing adjustments to indents, heading sizes, and font styles and colors, which are not available in the outline feature. These customizations pertain solely to the ToC’s appearance and do not impact the document’s actual content.
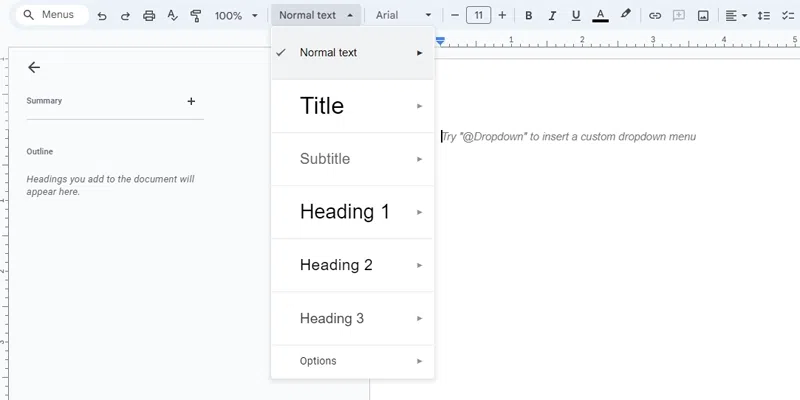
Example of Outline Feature in Google Docs
How to Enable Outline in Google Docs
Step 1: go to google docs.
Launch Google Docs in your web browser.
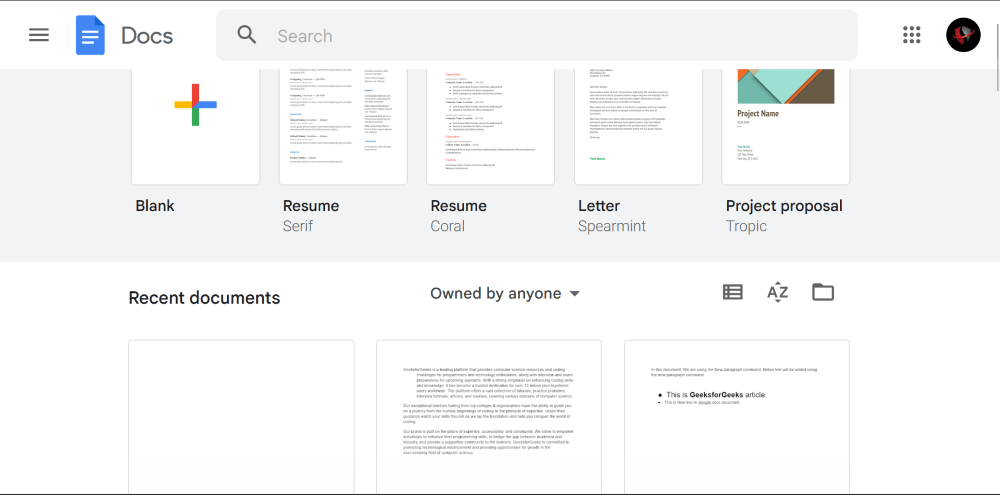
Launch Google Docs
Step 2: Open Google Document
Upon accessing the Google Docs website, there are two pathways for document access. You can either open an existing document already stored in Google Docs or initiate the creation of a new, untitled document. With the two option, you have the freedom to craft the content and generate a new file or document from the ground up.
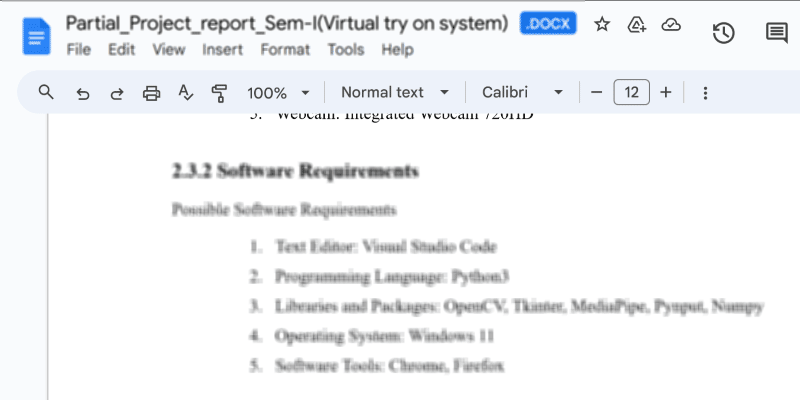
Open the Document
Step 3: Go to View Tab
To access the outline feature, navigate to the top panel of the screen and click on the “View” option. Within the dropdown menu, you will locate the “Outline” option.
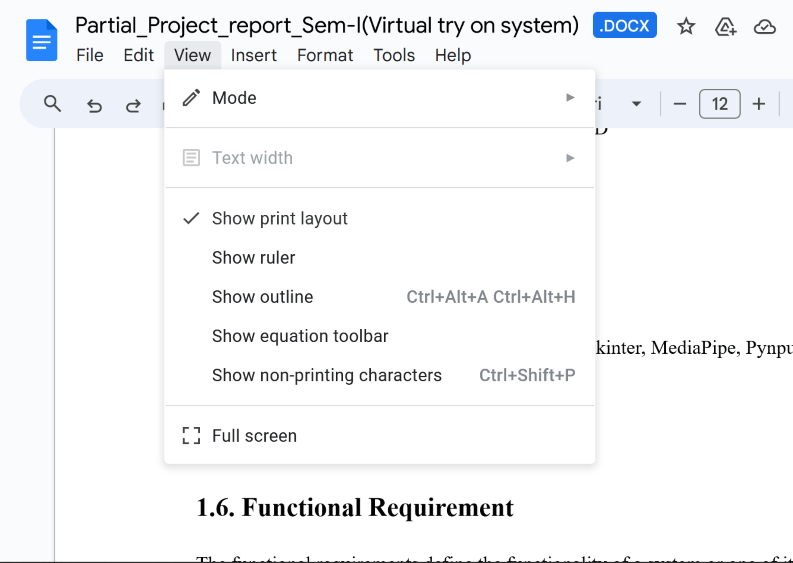
Opening View Tab
Step 4: Select Show Outline
To access the outline view, you should click on the “Display” dropdown menu and then select the “Show Outline” option. Alternatively, there is a shortcut available that allows you to quickly view the document’s outline.
Shortcut Key to enable Show Outline : Press Ctrl + Alt + A + H
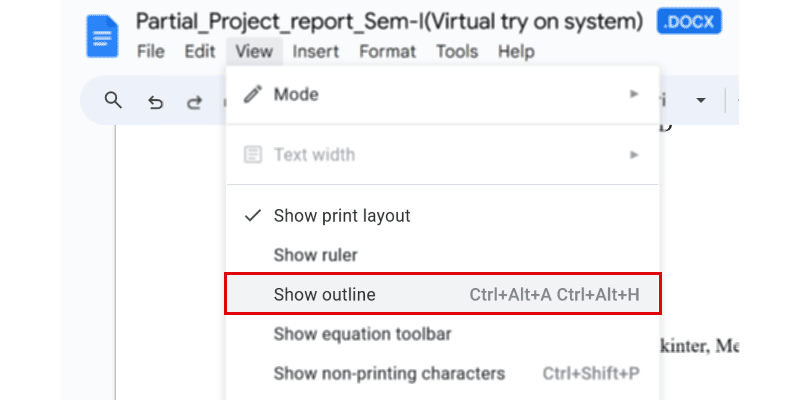
Add Outline

Step 5: Click on Outline Icon
Once you’ve chosen the “Show Outline”, you will see an option on the left side of your document, a new icon will appear. Click on this icon to reveal and view the outline of your document.
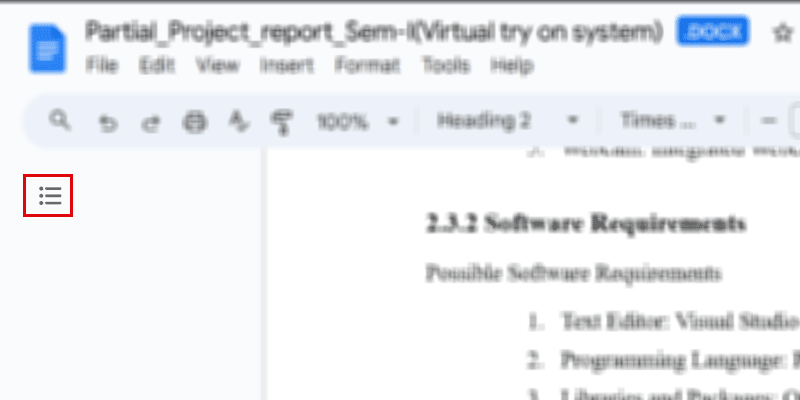
Select Outline
Step 6: Preview Outline Changes
After clicking on the icon, the detailed outline of our document will get displayed. This will help us to navigate the entire document very easily.
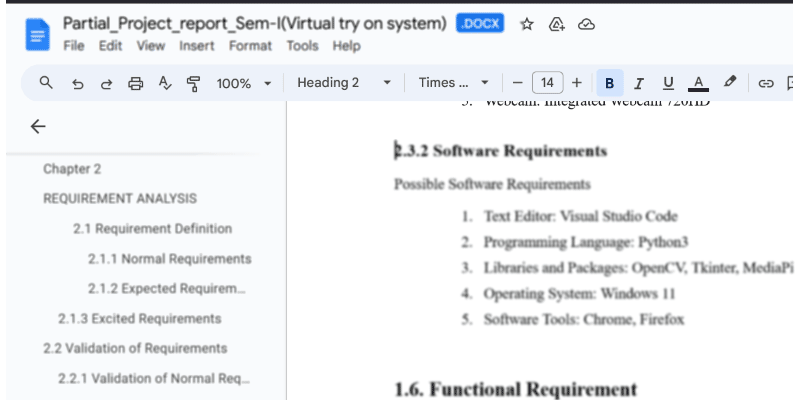
Outline Displayed
How to Create and View an Outline in Google Docs
Step 1: go to the menu bar & select normal text.
To insert a heading or subheading into the outline, you must click on the “normal text” option found within the Google Docs menu bar.
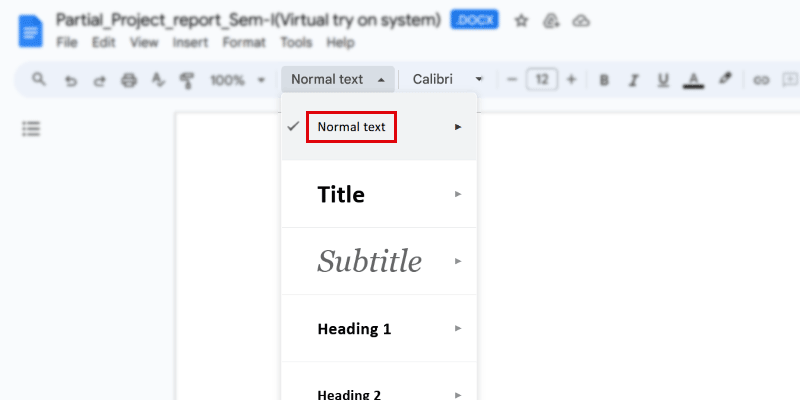
Select Normal Text
Step 2: Select Heading 1
Upon selecting the “normal text” option, a list of various heading styles will appear. From this list, you should choose “Heading 1” and then click on “Apply Heading 1.”
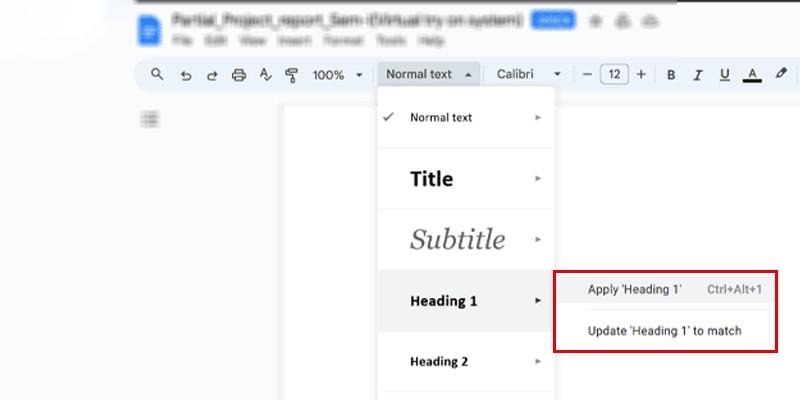
Select heading 1
Step 3: Type Heading 1 Text
Once you’ve chosen the “Heading 1” option, you should now go ahead to enter the text that you want to define as “Heading 1” throughout your document.
Note: In the provided screenshot below, you can observe that “GeeksforGeeks” has been entered as the text, which will be displayed as “Heading 1.”
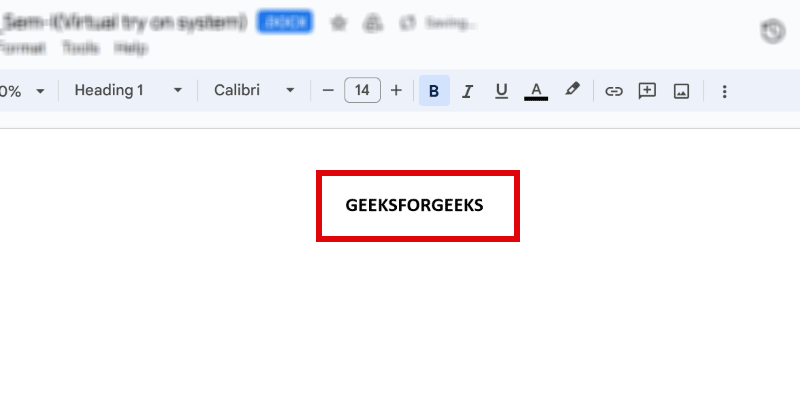
Step 4: Heading Added to the Outline
Now in the below screenshot, we can see that the heading which we have added in the document has been added in the overall outline of the document.
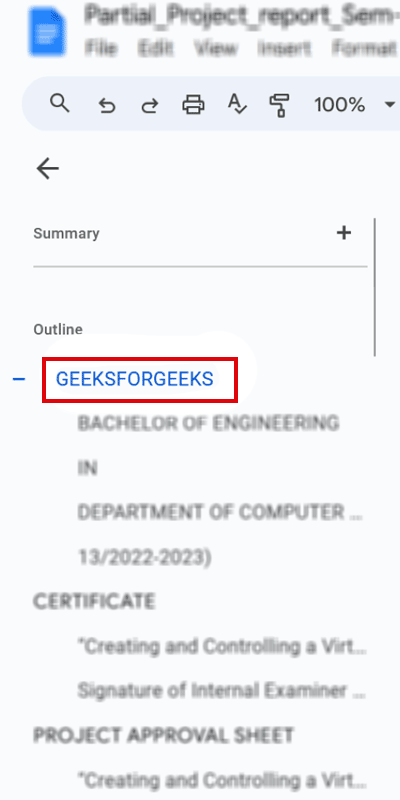
Heading Added
How to Enable Outline Feature in Google Docs on Mobile
Step 1: open google docs.
Launch Google Docs in your Mobile Phone, for this you need to install Google Docs App from Play store or App Store.
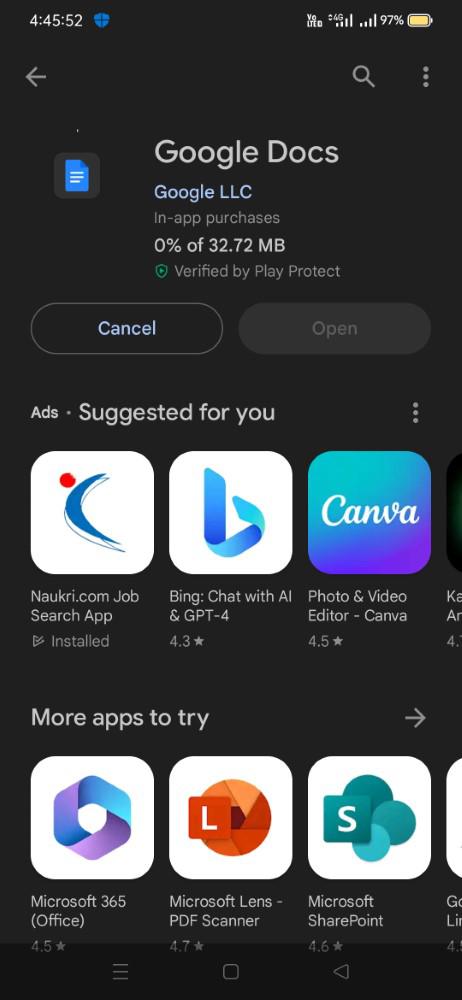
Installing Google Docs
Step 2: Open the Document
From the list of documents as per our choice, we can open the document for which we need to manage the outline.
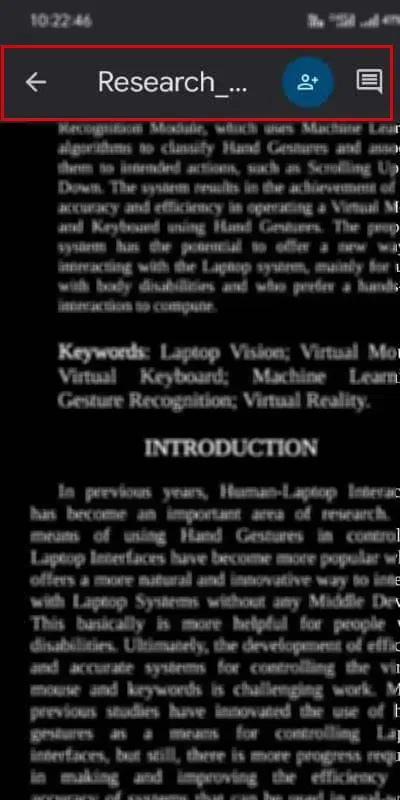
Document Opened
Step 3: Tap on Three Vertical Dots to open more options
Now navigate to the top-right corner of the mobile screen. There, you’ll find an icon of three vertical dots. Tap on this icon to access a comprehensive list of additional options.
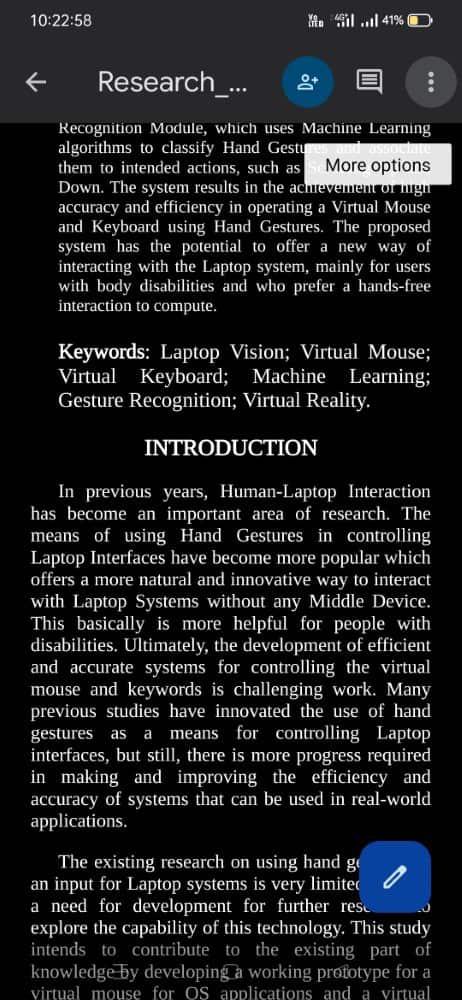
Clicking on More Options
Step 4: Select Document Outline
From the list of sub-options, we need to find the option of document outline and need to click on it.
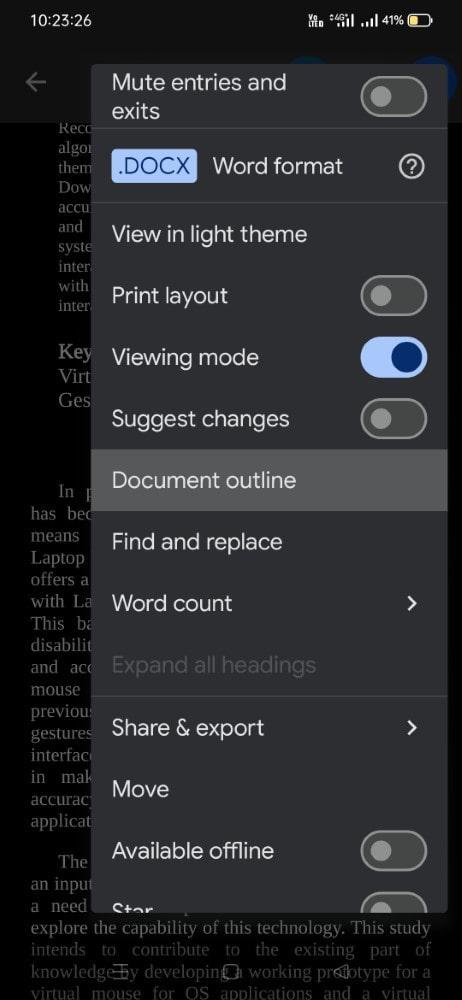
Selecting Document Outline Option
Step 6: Preview Outline Displayed in your Document
After clicking on the specific option, we can see that our entire outline of the document will get displayed. We can easily navigate to any of the headings by using the outline list.
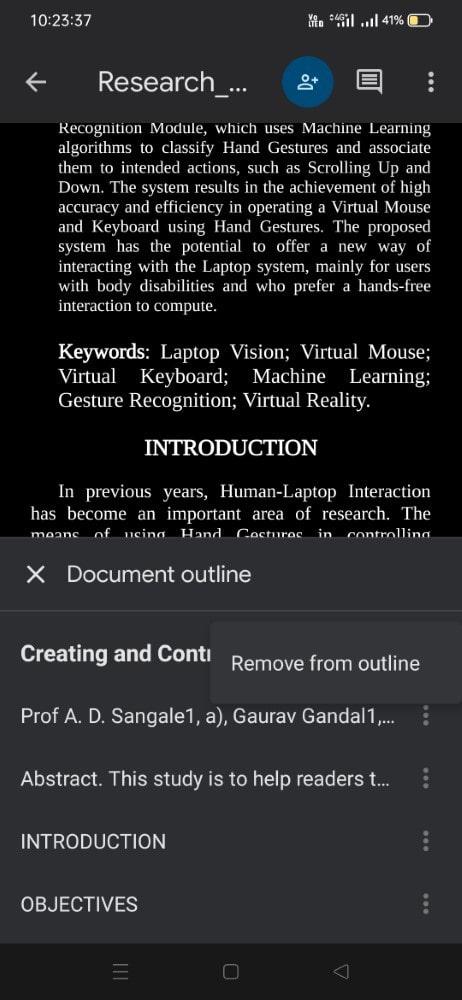
In conclusion, the feature of adding an outline to our Google Docs document can help improve the reliability and overall impact of our content By having a structured framework that highlights headings and subheadings, we can transform our document into the perfect guide for the readers. Managing outlines are adding outlines in Google Docs helps to break down complex topics into manageable sections. And also assures the proper logical flow that will be easy to follow to the readers and viewers.
What is meant by Outline in Google Docs? Outline in Google Docs is nothing but the proper structure that uses headings and subheadings as the base element to organize the actual content of our document These terms actually visualize a clear overview of our document structure, which will help the viewers to properly navigate to the particular section.
Whether Outline supports both short and long-length documents? Yes, outline supports both short and long lane documents as they provide clarity and overall structure to short documents and also long documents so that readers can navigate to any type of document easily
Whether Outline feature is accessible for all devices? Yes, the feature of the outline is accessible on different types of devices, like desktops, laptops, mobiles, and tablets. In the above section, we have discussed the steps to access this feature on laptop and desktop devices. Also, we have discussed the steps to access this feature on mobile devices.
Please Login to comment...
Similar reads.
- Google Docs
- Google Docs Tips
- Google docs
- Google Workspace

Improve your Coding Skills with Practice
What kind of Experience do you want to share?
Android Police
How to create an outline in google docs.
Use the outline feature to quickly navigate through documents
Google Docs' outline is a lifesaver, and it's quicker to use than creating a Table of Contents . When you have a lengthy document to edit, information becomes a mess and sorting through it is tricky. You could press Ctrl+F to filter through sections, but it's a hit-and-miss attempt if you don't know the exact order characters appear in. Scrolling also takes time and delays your progress.
In Docs, the outline feature organizes the content in one place. Whether you're editing on your Android phone or PC, you can jump to and switch between sections in seconds. More importantly, it's automatic. All you do is insert Headings to make an outline as you go. If you want to give your documents a more comprehensive look, here's how.
What is the outline feature in Google Docs?
Google Docs' outline feature works like the Table of Contents (ToC) and serves as a blueprint for your writing. The difference is that the outline is automatic and doesn't appear inside your document. Since it's a product feature, anyone can use it regardless of whether they own the document. It's tied to headings, so you only see it if your document contains them. Without headings, Docs won't create an outline even if the document is a million characters long.
When you add headings to your document , Docs detects those headings and adds them to a sidebar on the left side of your screen. You can remove them if you don't want them there. Like anchor texts, clicking a heading takes you to the section of your document where they exist. When you remove or add characters to them, the changes reflect in the sidebar. Customization settings like font styles and colors don't apply.
On the other hand, the ToC doesn't correct itself. If you make changes to headings, you'll click the update button to refresh the ToC. However, it offers room for customization, including adjusting indents, heading size, and changing font styles and colors, which the outline doesn't. These settings don't affect your document's content.
Google Docs is available for computers and mobile devices, and you can create outlines on both platforms. The computer version is accessible via browsers and gives you an expansive view of its features. The mobile app offers a portable and simplified interface. You can use it to make quick last-minute edits when you need to share documents with someone.
Create a Google Docs outline on your browser
- Access Google Docs from a browser and open a document.
- Type a word or sentence. Then double-click it to highlight.
- Press and hold Ctrl on your keyboard to convert multiple sentences to headings. Then double-click the sentences, and choose a heading style.
- Alternatively, hold Ctrl + Alt and press A + H to show or hide it quickly on Windows PCs. On MacBooks, hold Ctrl + Command , then press A + H .
- Click a heading to jump to a section.
- To remove a heading from the outline, hover the mouse icon on it and click X . This action doesn't affect the main content.
Create a Google Docs outline on the mobile app
- Open a document on the Google Docs mobile app.
- Tap the pen icon to enter Editing mode.
- Tap the three-dot icon in the upper-right corner. Then select Document outline .
- Tap the headings to skip to their sections.
Google Docs makes editing simple
The Google Docs Outline helps you navigate documents without using the scroll button. It's only a small part of what makes the word editor interesting. Also, in Docs, you can create illustrations, use voice typing, automate citations, and use add-ons to enhance its capabilities without leaving the interface. If you want to simplify the editing process, try these cool Google Docs tips and tricks .
The Tech Edvocate
- Advertisement
- Home Page Five (No Sidebar)
- Home Page Four
- Home Page Three
- Home Page Two
- Icons [No Sidebar]
- Left Sidbear Page
- Lynch Educational Consulting
- My Speaking Page
- Newsletter Sign Up Confirmation
- Newsletter Unsubscription
- Page Example
- Privacy Policy
- Protected Content
- Request a Product Review
- Shortcodes Examples
- Terms and Conditions
- The Edvocate
- The Tech Edvocate Product Guide
- Write For Us
- Dr. Lynch’s Personal Website
- The Edvocate Podcast
- Assistive Technology
- Child Development Tech
- Early Childhood & K-12 EdTech
- EdTech Futures
- EdTech News
- EdTech Policy & Reform
- EdTech Startups & Businesses
- Higher Education EdTech
- Online Learning & eLearning
- Parent & Family Tech
- Personalized Learning
- Product Reviews
- Tech Edvocate Awards
- School Ratings
Product Review of the Tribit XSound Plus 2
Teaching reading to struggling students: everything you need to know, rhyming capacity: everything you need to know, phonological awareness: everything you need to know, product review of kate spade’s bloom: the perfect mother’s day gift, learning to read: everything you need to know, product review of the arzopa z1c portable monitor, how to teach phonics: everything you need to know, reading groups: everything you need to know, product review of the ultenic p30 grooming kit, how to use document outline in google docs.
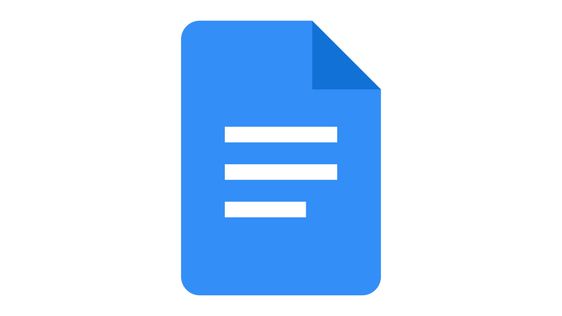
Google Docs is a highly versatile and widely-used word processing application that’s part of the Google Suite. One of its powerful features is the Document Outline, which helps users navigate and organize documents efficiently. Whether you’re drafting an essay, composing a report, or structuring a comprehensive document, understanding how to use the Document Outline can significantly improve your workflow. Here’s how to make the most of this feature.
Enabling the Document Outline
To begin with, you need to enable the Document Outline. By default, it may not be visible in your document. Here’s what you do:
- Open your Google Docs document.
- Go to “View” in the top menu.
- Select “Show document outline” from the dropdown menu – a panel will appear on the left side of your document with your outline.
Creating Headings for Your Outline
The Document Outline uses headings to form an outline structure. You’ll need to format parts of your text as headings for them to appear in the outline.
- Highlight the text you want to include in the outline.
- Click on “Styles” in the toolbar (usually displayed as “Normal text”).
- Choose a heading style (Heading 1, Heading 2, etc.). Typically, Heading 1 is used for main titles, Heading 2 for subheadings, and so on.
Remember that your main titles should be formatted as Heading 1 and subtopics as Heading 2 or 3 for a hierarchical structure.
Navigating Using the Document Outline
Once you’ve structured your document with headings:
– Click on any item within the Document Outline panel to quickly navigate to that section in the document.
– The headings will act as links within your document.
This feature is especially handy when working with long documents where scrolling can become tiresome.
Editing Your Outline
Sometimes, you might want to tweak how items appear in your outline:
– To add text to the outline, format it with one of the heading styles mentioned earlier.
– To remove an item from the outline, change its style back to “Normal text.”
– Drag and drop headings within the outline if you need to rearrange sections; however, this feature may not always be supported.
Customizing Header Styles
For more control over how headers appear both in your document and in the outline:
- Click on “Format” in the top menu.
- Go to “Paragraph styles,” then “Headers & footers.”
- Choose “Options” and then “Save as my default styles” if you want your customization carried through other documents.
Custom styles can help maintain consistency across multiple documents while ensuring that your Document Outline remains clear and useful.
Utilizing Bookmarks with Outlines
When you need even more precision:
- Place your cursor at a specific point in your text.
- Click on “Insert” at the top menu and select “Bookmark.”
- You’ll see a bookmark icon next to your text which you can link to by right-clicking it and copying its link.
While bookmarks don’t show up directly in the Document Outline, when paired together with headings they provide an excellent way of directing readers to exact points within lengthy documents.
By mastering these simple steps on how to use Document Outline in Google Docs, large and complex documents become much more approachable; editing and navigation improve vastly thus enhancing overall productivity and collaboration within teams or individual projects alike.
15 Best Shortcuts for Action Button on ...
How to show hidden files and folders ....
Matthew Lynch
Related articles more from author.

3 Ways to Adjust Acoustic Guitar Intonation
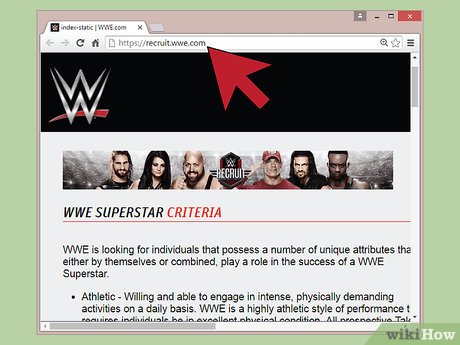
4 Ways to Contact WWE

How to Become a Physicist

How to Be a Cynic: 11 Steps
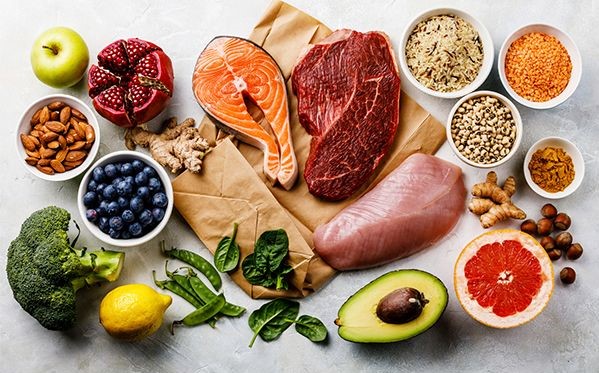
3 Ways to Raise Alkaline Phosphatase Levels
How to clean leather furniture: 11 steps.
How to Add an Outline in Google Docs
Are you unable to successfully add an outline in a Google Docs document to highlight your content in order of importance? Are you new to using Google Docs or text editors in general?
If you are, there’s no need to despair.
Google Docs’ Outline Tool is a function that many people struggle with – both if they’re using a computer or via a mobile device to access the Google Docs app.
Yet, all things considered, the app simplifies the document outline process considerably when compared to other text editors.
In this article, you’ll learn how to add an outline in Google Docs, how to generate one, how to remove headings, configure the entire document structure to your liking, and rank better in search engine results.
Here’s why the outline is important and how you can highlight the information hierarchy by using it…
Still copying content into WordPress?
You’re doing it wrong… say goodbye forever to:.
- ❌ Cleaning HTML, removing span tags, line breaks, etc.
- ❌ Creating your Table of Contents anchor ID links for all headers by hand,
- ❌ Resizing & compressing images one-by-one before uploading back into your content,
- ❌ Optimizing images with descriptive file names & alt text attributes,
- ❌ Manually pasting target=“_blank” and/or “nofollow” attributes to every single link
Table of Contents
What is an outline in google docs, why use an outline in google docs, how to add to an outline in google docs, google docs outline faqs.
The outline tool is a Google Docs feature that generates the structure of the document. It’s created from specific landmarks such as titles, headings, and even table titles.
This Google document index can be used to create a table of contents. At the same time, it helps with visualizing the document hierarchy.
For this article, the outline looks like this in Google Docs:
Scale your content production. Click here to get a free download of the outline templates we use to create 350+ pieces of content every month.
A document outline is important for authors, readers, and search engines. With the outline enabled, authors can easily assess if the content structure is good and if it’s highlighted in the correct order of importance. It also allows easy navigation to specific sections of an article.
For readers, it’s all about navigation and having an overview of the document’s important topics of discussion. The outline can be even more helpful to readers accessing a Google document from mobile devices.
Headline tags matter to search engines too. They’re powerful tools in SEO and great for putting in relevant keywords. Since they summarize important information, search engines determine page content structure by looking at headings.
Working with an Outline can be difficult at times in Google Docs, especially if you don’t do a lot of work in text editors. Yet it’s still much easier to manage the outline tool as opposed to a program like Microsoft Word.
This is what you need to know about how to create and customize your outline in Google Docs.
By default, Google Docs has the document outline tool function already enabled. If you click on the ‘View’ button you should see the ‘Show document outline’ feature ticked.
That said, the outline may not show until you click on the ‘Outline’ button in the upper left corner of the screen.
If for some reason the outline feature isn’t enabled, simply activate it from the View menu. There are also two commands you can use to turn on the outline:
- CTRL + Alt + A
- CTRL + Alt + H
If you’re working from an Android device or an iPhone you enable the outline differently. After you log into the Google Doc app, tap on the three-dotted More icon. This brings up a list of options, including the Document Outline. Tap it to enable/disable it. Note that the outline is displayed at the bottom of the screen.
What’s interesting here is the fact that you can customize the outline. Say you’re breaking up the text with multiple headings, but not all of them are relevant to a table of contents, for example, or for navigation.
You’ll notice that when you highlight a heading or tagline on the document outline an X will appear to the right. Clicking the X button removes that heading from the outline but not from the document itself.
You can also add headings manually to an outline, if for some reason Google Docs doesn’t add them automatically. Select a line of text and change it from Normal Text to a heading style of your choice.
This can be very useful when you’re not sure what headings would break up the content better and highlight the hierarchy.
How do you create an outline?
First, you want to create your thesis statement for your content. After that, list all the main important points that back your thesis. List additional arguments for your major points. Highlight relevant text and set it to a different heading style so that it’s added to the document outline automatically.
What is a document outline view?
A document outline view is a hierarchical outline that creates an organized overview of a document. It allows you to view different heading levels and how they break up the content. It also still shows all the text in the document as a normal layout view, because the outline itself is shown separate of the document pages.
Can I put a border on a Google Doc?
Unlike outlines, page borders aren’t supported in the Google app. However, you can get around this by creating a one-cell table that takes up the entire page. The app does have border support for paragraphs which can also be useful in some situations.
How do I make Google Docs accessible to everyone?
If you want to allow everyone to access your document and navigate it using your newfound outlining skills, you need to make it public. For this, you have to navigate to Share > Advanced > Change link and then select the Public option.
How do I adjust the margins in Google Docs?
Making an outline is sometimes not enough. You may also want to adjust the margins to make your document look better. Navigate to File > Page Setup and then adjust the margins accordingly. This will create extra separation from the edges and better highlight the content.
Bonus Tip: If you’re using Google Docs to outline a travel itinerary or guide, consider using the outline feature to organize your content by location. This can make it much easier to change your location on an Android device later and follow your planned route based on the different sections of your document.
Hopefully, you now have a better understanding of how the outline feature works in Google Docs and its general importance when writing, posting, and reading any document. It’s a feature you can use in both short and long documents in order to allow quick navigation to topics of interest.
And don’t worry, since it’s not something that shows up when printing a document, unless you generate a table of contents to go with it. It’s a simple yet effective feature that’s automatically enabled most of the time. One that you can edit to your liking.
Publish perfectly-optimized content from Google Docs to WordPress in 1-click.
Get publish-ready content in 1 day (or less)..
- Google Docs
- Report Outline
- Newspaper Outline
- Planner Outline
- Postcard Outline
- Poster Outline
- Presentation Outline
- Printable Outline
- Proposal Outline
- Quotation Outline
- Menu Outline
- Resume Outline
- Roadmap Outline
- Schedule Outline
Essay Outline Template in Google Docs
Download Our Free Essay Outline Templates in Google Docs to Start Your Essays Conveniently. Here at Template.net, We Give You Wide-Ranging Samples to Choose From, Including Those Available in MLA Citation and APA Format Types. Whether It's for a Research Paper, Analytical Essay, or Research Analysis, Here, We Give You Excellent Essay Outlines That Offer a Spontaneous Essay Writing Experience.
Get Access to All GDocsLink Templates
- Survey Outline
- Tag Outline
- Timeline Outline
- Timetable Outline
- Calendar Outline
- Affidavit Outline
- Agenda Outline
- Banner Outline
- Biography Outline
- Biography Report Outline
- Brochure Outline
- Budget Outline
- Memo Outline
- Certificate Outline
- Contract Outline
- Email Outline
- Envelope Outline
- Essay Outline
- Invoice Outline
- Label Outline
- Letter Outline
Get Instant Access to 30,000+ Google Docs Templates
- Access to 1 Million+ Templates & Tools
- 200,000+ Google Templates Including Google Docs & Google Sheets
- Unlimited access to Design & Documents AI editors
- Professionally Made Content and Beautifully Designed
- Instant Download & 100% Customizable
- Help Center
- Google Docs Editors
- Privacy Policy
- Terms of Service
- Submit feedback
- Create, edit, and format
View document outlines, rulers, & non-printing characters
You can structure your Google Doc with the “document outline” feature. The outline detects and lists headings from your text to help organize your document. In the outline, you can also add a summary for your document. You can also show or hide rulers and non-printing characters to help format your document.
Work with a document outline
- Open a document in Google Docs .
Google Docs will automatically add headings to the outline, but you can also add them manually.
- Select text for an outline heading.
- At the top, click Normal text .
- Click a heading style. The heading will be added to the outline.
Note : Subtitles will not appear in the outline.
Learn how to re-add a removed heading to your document outline.
- On the document outline, point to the heading you want to remove.
Re-add a heading to an outline
- Select the removed heading text.
- Right-click on the selection.
- Click Add to document outline .
- Click the heading you want to go to in the document. You’ll move to that place in the document.
You can no longer find your document summaries in Google Docs’ left panel. To find the summaries of documents you have access to, open the documents in Drive.
- On Google Drive, select the document you want to open.
- Users can add, edit or delete the summary from here.
Show or hide rulers
You can use horizontal and vertical rulers to help you align text, graphics, or tables in your document. The rulers will automatically show when you open a document. To hide the rulers:
- At the top of the document, click View .
- Click Show ruler .
Tip : To show the ruler again, click Show ruler .
Show or hide non-printing characters
You can use non-printing characters to see how your document is formatted. Non-printing characters appear in blue and will show you where your document has:
- Paragraph breaks
- Line breaks
- Section breaks
- Page breaks
- Column breaks
To show non-printing characters:
- Click Show non-printing characters .
Tip : To hide the characters, click Show non-printing characters again.
Related articles
Add titles, headings and customize the style of your document .
Need more help?
Try these next steps:.
Using Google products, like Google Docs, at work or school? Try powerful tips, tutorials, and templates. Learn to work on Office files without installing Office, create dynamic project plans and team calendars, auto-organize your inbox, and more.

IMAGES
VIDEO
COMMENTS
o Follow all guidelines for formatting: 1" margins, size 12 font, double spacing (except for longer quotes), title page (include your name, teacher's name, course code, date, and title of essay which reflects the thesis). NOTE: Expand model as necessary for a longer essay (either by adding an additional sub-topic or evidence).
Open the Document Outline in Google Docs. Head to Google Docs, sign in to your account, and open your document. You can display the Document Outline in just two clicks. Click View > Show Document Outline from the menu to put a checkmark next to it. You'll then see the Outline display on the left side of your document.
Step 1: Open your Google Doc. Open the Google Doc you want to add an outline to. Once your document is open, make sure you're in editing mode. You can tell you're in the right mode if you see the blinking cursor when you click on the document.
You can structure your Google Doc with the 'document outline' feature. The outline detects and lists headings from your text to help organise your document. In the outline, you can also add a summary
Step 4: Use the 'Document Outline' Feature. Navigate to 'View' in the top menu and click on 'Show document outline' to see your outline on the left side of the page. The 'Document Outline' feature in Google Docs automatically creates an outline based on the headings you've used in your document. This tool helps you quickly ...
Follow these steps if you're on a desktop. Open the item you're working on in Google Docs. Click the View menu. Select Show document outline . Alternatively, use the keyboard shortcuts Ctrl+Alt+A or Ctrl+Alt+H. Once you've enabled the Outline Tool, the outline for your document will appear in the left-hand document pane.
Opening a Doc Outline. The outline will build itself automatically. To bring it up, navigate to View > Show document outline. Alternatively, you could use the keyboard shortcut Ctrl + Alt +A Ctrl + Alt + H. Either method will bring up the document outline on the left side of your workspace:
1. Select "View" then "Show document outline" to open your Google Doc outline on a desktop. On a mobile device, click the "More" icon then "Show document outline.". 2. Next, simply click or tap a header on the outline of the document.
To navigate using the document outline, press on a heading or sub-heading in the outline panel on the left. Clicking the heading or sub-heading in the panel will move your blinking cursor on the ...
Step 4: Select Show Outline. To access the outline view, you should click on the "Display" dropdown menu and then select the "Show Outline" option. Alternatively, there is a shortcut available that allows you to quickly view the document's outline. Shortcut Key to enable Show Outline: Press Ctrl + Alt + A + H.
Expository essay outline. Claim that the printing press marks the end of the Middle Ages. Provide background on the low levels of literacy before the printing press. Present the thesis statement: The invention of the printing press increased circulation of information in Europe, paving the way for the Reformation.
Offer some more specific background information (as needed). 3. Provide the title of the piece and the author's name if the essay is about a specific book/poem/article/passage. C. Thesis Statement 1. State your topic and position. Remember that a thesis = claim + reasons. 2. Outline your main points and ideas.
Create a Google Docs outline on the mobile app. Open a document on the Google Docs mobile app. Tap the pen icon to enter Editing mode. Highlight a word or sentence. Then click the Format icon. Tap ...
Spread the loveGoogle Docs is a highly versatile and widely-used word processing application that's part of the Google Suite. One of its powerful features is the Document Outline, which helps users navigate and organize documents efficiently. Whether you're drafting an essay, composing a report, or structuring a comprehensive document, understanding how to use the Document Outline can ...
To temporarily close the document outline: at the left, beside 'Outline', click Close document outline .; To completely hide the document outline: at the top, click View Show outline.; Tip: If there's a tick mark next to 'Show outline', the document outline icon will still be visible in the top left of your document.
For this article, the outline looks like this in Google Docs: Scale your content production. Click here to get a free download of the outline templates we use to create 350+ pieces of content every month. Why Use an Outline in Google Docs. A document outline is important for authors, readers, and search engines.
Download Our Free Essay Outline Templates in Google Docs to Start Your Essays Conveniently. Here at Template.net, We Give You Wide-Ranging Samples to Choose From, Including Those Available in MLA Citation and APA Format Types. Whether It's for a Research Paper, Analytical Essay, or Research Analysis, Here, We Give You Excellent Essay Outlines That Offer a Spontaneous Essay Writing Experience.
Select the removed heading text. Right-click on the selection. Click Add to document outline. Use an outline to move around in a document. Open a document in Google Docs. Click View Show outline. The outline opens on the left. Click the heading you want to go to in the document.