- Google Classroom
- Google Workspace Admin
- Google Cloud

Getting started with Assignments
Learn how to use Assignments to easily distribute, analyze, and grade student work – all while using the collaborative power of Google Workspace.
Find tips and tricks from teachers like you
Get the most out of Assignments with these simple tips from fellow teachers and educators.
Discover training lessons and related resources to accelerate your learning
Error loading content :( Please try again later
- {[ item.label ]}
{[ collectionContentCtrl.activeTopic.label ]} All resources ({[ collectionContentCtrl.totalItemsCount ]})
{[ item.eyebrow ]}
{[ item.name ]}
{[ item.description ]}
{[ item.featured_text ]}
No results matching your selection :( Clear filters to show all results
Dive into Assignments
Already have Google Workspace for Education? Sign in to Assignments to explore the features and capabilities.
Get support from our help center
See how assignments can help you easily distribute, analyze, and grade student work, you're now viewing content for united states..
For content more relevant to your region, choose a different location:
- Help Center
- Assignments
- Privacy Policy
- Terms of Service
- Submit feedback
Create an assignment
Use Assignments to create, collect, and give feedback on assignments in a learning management system (LMS).
Before you begin
To use Assignments, you need an LMS and a Google Workspace for Education account. The account usually looks like [email protected] . If Assignments isn't installed in your LMS, ask your administrator to go to Get started with Assignments .
Create an assignment in Canvas
- Sign in to Canvas.
- Open the course.
- Enter a name and description for your assignment.
- When you set the points to zero, assignments are left ungraded in Google Assignments.
- Points that use a decimal value will be rounded down in Google Assignments.
- Due dates are imported automatically into Google Assignments if the Canvas assignment has a single due date for all students. Otherwise, the due date is left unset in Google Assignments.
- To save your assignment, click Save or Save & Publish .
- To confirm your changes and return to the rest of your assignment, click Edit .
- Tip : Your Canvas admin might have given Assignments a different name.
- If you’re signed in to your Google Workspace for Education account—Click Continue .
- If you’re not signed in—Sign in with your Google Workspace account.
- If this is your first time using Assignments in this course, you must link your LMS account to your Google Account. For instructions, go to Link your account to Assignments (below).
- Files students submit are shared with the instructor.
- Tip: Files students submit automatically upload to SpeedGrader™.
- Click Create .
Tip : Students can't see an assignment until you publish it.
Copy an assignment to another course in Canvas
- In the sidebar, click Assignments .
- Click Copy .
Use SpeedGrader with Google Drive files
If you create an assignment in Canvas, you can use SpeedGrader to grade students’ Drive files. However, you won’t be able to use the features included in Assignments. For details, go to Use SpeedGrader with Google Drive files in Canvas .
Create an assignment in Schoology
- Sign in to Schoology.
- In the sidebar, click Materials .
- Click Add Materials and select Google Assignments .
- If this is your first time using Assignments in this course, you must link your LMS account to your Google Account. For instructions, go to Link your account to Assignments (below).
- Enter a title for the assignment.
- (Optional) To edit the total points or add a due date or any other instructions, enter the details.
- Click Create .
- Open the assignment.
Create an assignment in another LMS
Setting up an assignment varies for each LMS. Contact your IT administrator. Or, for more information, go to the Assignments Help Community .
Link your account to Assignments
The first time you use Assignments in a course, you need to link your Google Workspace for Education account. When you do, Assignments creates a folder in Google Drive for student assignments and automatically sends grades to the LMS. Students can't submit classwork until you link your account. After you select Google Assignments as an external tool, choose an option based on whether you're:
Google, Google Workspace, and related marks and logos are trademarks of Google LLC. All other company and product names are trademarks of the companies with which they are associated.
Need more help?
Try these next steps:.
Google Assignments, your new grading companion
Aug 14, 2019
[[read-time]] min read

Instructors lose valuable time doing cumbersome tasks: writing the same comment on multiple essays, returning piles of paper assignments, and battling copy machine jams. These frustrations are most often felt by instructors with the highest teaching workloads and the least time. For the last five years, we’ve been building tools—like Classroom and Quizzes in Google Forms—to address these challenges. Now you can take advantage of these tools if you use a traditional Learning Management System (LMS).
Assignments brings together the capabilities of Google Docs, Drive and Search into a new tool for collecting and grading student work. It helps you save time with streamlined assignment workflows, ensure student work is authentic with originality reports, and give constructive feedback with comment banks. You can use Assignments as a standalone tool and a companion to your LMS (no setup required!) or your school admin can integrate it with your LMS. Sign up today to try Assignments.
If you're one of the 40 million people using Classroom: you've got the best of Assignments already baked in, including our new originality reports . For everyone else, Assignments gives you access to these features as a compliment to your school’s LMS.
Assignments is your tireless grading companion
Using an LMS can create more work than it saves: students turn in all kinds of files, you have to download and re-upload student files one-by-one, and what if students can keep editing after they already turned in their work? Assignments handles all this for you.
Assignments streamlines the creation and management of coursework, and tackles some of your biggest frustrations:
Stop typing the same feedback over and over by using a comment bank, and never worry about pressing the “save” button again
Check student work for originality and automatically lock work once it’s turned in
Assign files with the option to send each student a copy (no more copy machines!)
Grade assignments for an entire class with a student switcher and rubrics, and review any file type without leaving your grading interface
Comment and leave suggestions on student work with Google Docs
Instructors and students can attach anything to assignments: Docs or Word files for papers, spreadsheets for data analysis, slides for presentations, sites for digital portfolios or final projects, Colab notebooks for programming exercises, and much more.
Help students turn in their best work with originality reports
With originality reports in Assignments, you can check student work for missed citations and possible plagiarism without interrupting your grading workflow. When students turn in a document, Assignments will check students’ text against hundreds of billions of web pages and tens of millions of books.
If you enable originality reports on an assignment, students can also check their work for authenticity (a limited number of times) to correct issues, turn in their best work, and save instructors time grading. Since both you and your students can see originality reports, they’re designed to help you teach your students about authenticity and academic integrity.
Getting started with Assignments
Starting today, you can sign up to get access to Assignments when it becomes available in a few weeks. Assignments will be available for free as part of G Suite for Education and can be used by instructors alongside or integrated with an LMS.
Instructors can use Assignments even if your school has an LMS. There’s no setup required, all you need is to sign up and have a school-issued Google account.
Admins can turn on access to Assignments within your LMS. Assignments is available as an LTI tool, which provides a more integrated experience and enables roster syncing and grade transmission to your LMS gradebook. Assignments is an improved and expanded version of Course Kit, so if you’re already in the Course Kit beta, you’ll automatically have access to Assignments.
If you use Canvas, we’ve worked with their team to complement the Assignments LTI tool with a set of additional features that make Docs and Drive work seamlessly across all Canvas assignments.
Related stories

8 Google Classroom tips every teacher should know
Cloud next 2024: more momentum with generative ai.

5 Workspace announcements from Google Cloud Next '24

5 AI tools to help organize your digital life

10 Chromebook features teachers will love

Meet the young Canadian innovators of Google’s Code Next program
Let’s stay in touch. Get the latest news from Google in your inbox.
Getting Started with Google Assignments
Google Assignments is an add-on application for learning management systems (LMS) that helps you distribute, analyze, and grade student work with G Suite for Education.
Assignments makes Google Docs and Google Drive compatible with Canvas for file submissions. You can use Assignments to save time distributing and grading student work, and you can use the originality reports feature to analyze student submissions for authenticity.
Features and benefits of Assignments
Using google assignments @ ud canvas in 5-steps, attaching template files to an assignment, what do originality reports check and search, understanding the originality report, turning on originality reports, viewing an originality report, notes on originality reports, opening and reviewing assignments, grading with a rubric.
- Assign and collect virtually any file type, including Google Docs and Microsoft® Word files.
- Each distributed copy will be labeled with a student’s name and organized in a Drive folder.
- Assess student work for originality without leaving your grading tool.
- Searches hundreds of billions of web pages and 40 million books.
- Help students learn to support their ideas by letting them scan their work for missed citations up to three times before submitting.
- Prevent students from editing their work while you grade.
- Grade with rubrics to keep grading consistent and transparent.
- Give rich feedback and suggestions on student work using the power of Google Docs, including margin comments, strikethroughs, and highlighting.
- Easily reuse frequent margin comments with a personalized comment bank.
- Grades save to the LMS gradebook.
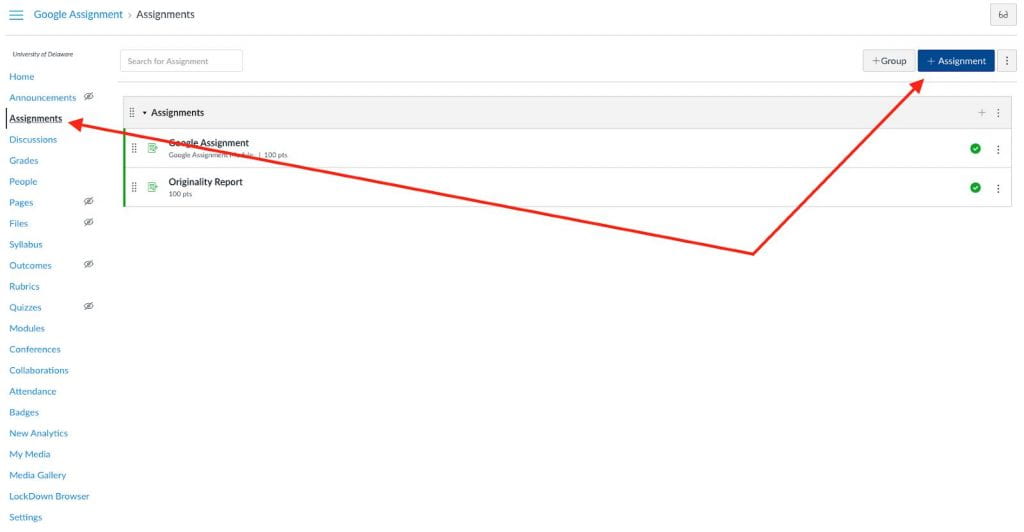
You can attach files to an assignment so each student receives an individual copy to edit and turn in. Example attachments include Google Docs or Microsoft® Word® files for paper prompts, PDFs for worksheets, Google Sheets for data analysis, Google Slides for presentations, and more.
To attach files to an assignment, click the “Attach” button and select files while creating the assignment.
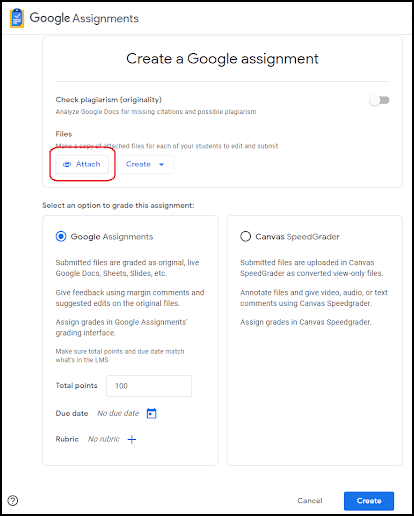
Learn more about attaching template files to an assignment .
Originality Reports
You and your students can use originality reports to check work for authenticity. When you run an originality report, it compares a student’s Google Docs file against web pages and books on the internet and against other students’ documents submitted using Google Assignments through Canvas@UD. The report links to detected sources and flags uncited text. Originality reports are only available for G Suite for Education accounts set to English, Finnish, French, Indonesian, Italian, Japanese, Norwegian, Portuguese, Spanish, and Swedish.
Originality reports search all pages accessible by Google Search and Google Books. However, Google Scholar isn’t included in an originality search. Originality reports also search scholarly journals that are available on Google Search. Google Assignments will also check against other student documents submitted using Google Assignments through Canvas@UD. Google Assignments don’t store student work in a repository to check against external institutions. No other instructor can see your students’ assignments. Furthermore, originality reports run by the student don’t compare against other student submissions in the institution.
The report flags passages that are similar to text found on a webpage that the student didn’t cite or quote. The flagged passage shows the text from the external source and a link to the webpage. Originality reports don’t evaluate citation formatting or verify the source of the text. The instructor must determine whether content was correctly cited. Originality reports can determine if a student used tricky text. It will notify you if multiple scripts are present in an assignment when 6 or more non-text characters are found.
Learn more about originality reports and privacy .
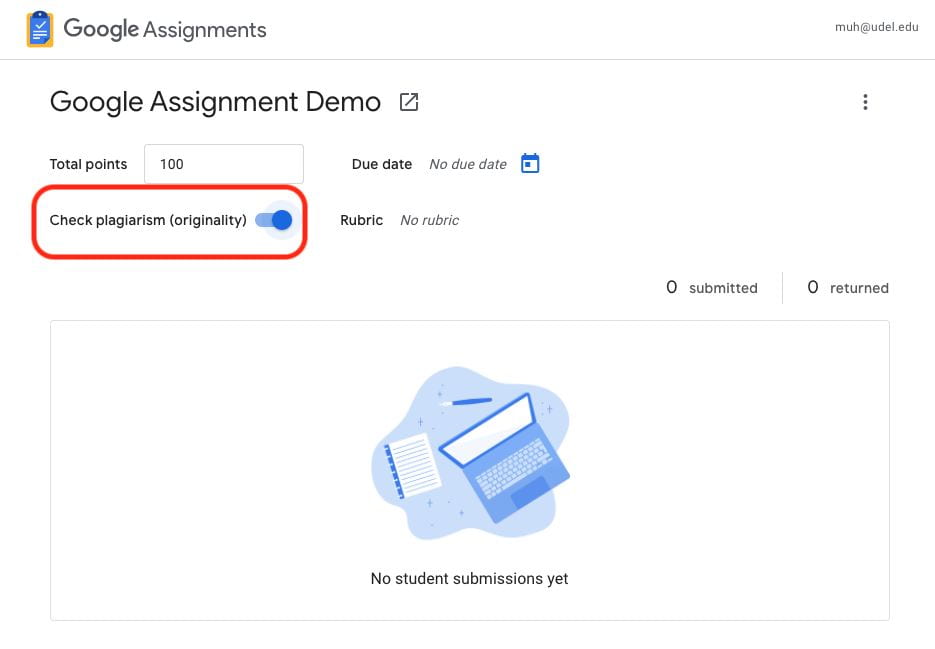
Learn more about activating, creating or viewing originality reports .
- When you turn on originality reports for an assignment, students can run 3 reports on that assignment before submitting their work.
- You can’t see the reports students run. After students run their last report, they can continue to improve their work before submitting the assignment.
- You can view originality reports for 45 days . After that, you can run another report in the grading tool.
- When students turn in their work, Assignments automatically runs an originality report for each submitted Docs file, visible only to you .
- If a student unsubmits and resubmits an assignment, Assignments runs another originality report for the instructor.
- If a student uploads a Microsoft Word file, Assignments automatically converts it to a Google Docs file, runs the originality report, and includes the original Word file in the submission.
- If you added a Word file as a template in the assignment, Assignments won’t convert the file or run a report when the student submits their work.
Grading assignments
Once a student submits their assignment, their permissions change to View , and the instructor owns the file. The file stays in the student’s Drive, but can’t be edited until returned by the instructor or unsubmitted by the student.
A student can unsubmit and resubmit work before a due date. For example, if a student realizes they submitted the wrong file, they can unsubmit it, and then upload the correct one. Students can’t unsubmit their work after a due date. For student privacy, unsubmitted assignments appear as NOT turned in to the instructor.
Students can attach any file type to their assignment, including, Google Docs, Sheets, or Slides, Microsoft®️ Word®️, Excel®️, or PowerPoint®️, PDF, Image files, Text files and Video files.
Note: Assignments automatically converts Microsoft Office®️ files to a Google format, then saves a copy of the files to your Google Drive in the Assignments folder.
In Assignments, you can create, reuse, view, grade, and share rubrics for individual assignments. You can give feedback with scored or unscored rubrics. If you use scored rubrics, students see their score when you return their work. You can create up to 50 criteria per rubric and up to 10 performance levels per criterion.
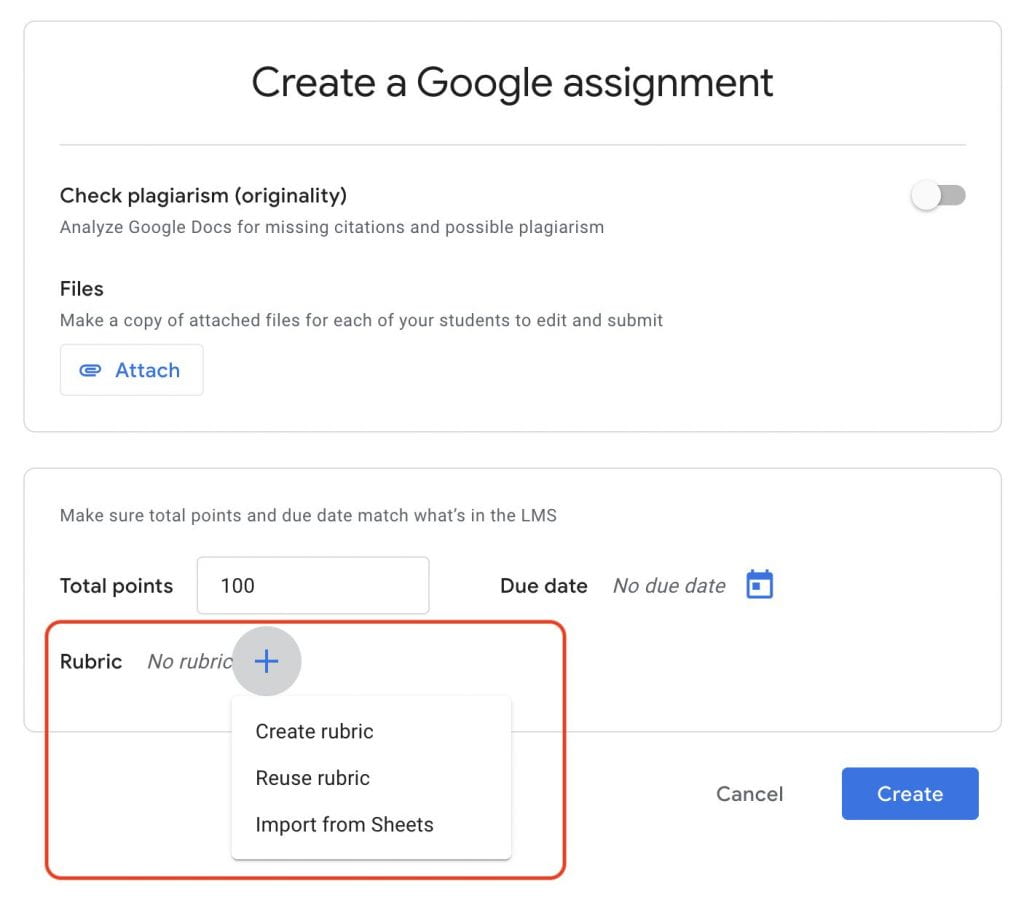
Note: The rubrics associated with Google Assignment are different from the rubrics in Canvas.
Learn how to create or reuse a rubric for an assignment .
Does Assignments work on mobile devices? Assignments is available only in web browsers, and works best on browsers running on computers and tablets.
Does Assignments support peer review of assignments? No , Assignments doesn’t have a feature for peer review. However, you can create a peer review workflow. Here’s how:
- Ask your students to start their assignments in Docs.
- Tell students to share their files with their peer reviewer.
- In Docs, peer reviewers leave margin comments and suggestions.
- Have students turn in their assignments, leaving in the reviewer’s comments and suggestions. Alternatively, students can review, implement, and resolve reviewer comments and instructors can view version history.
- Grade the assignments.
- (Optional) Record a separate grade for peer reviews.
Does Assignments support group assignments? No, Assignments doesn’t have settings for group assignments. However, you can create a group project workflow. Follow these steps:
- Tell each group to create a Google Doc and share it with group members for editing.
- Have the owner of the file submit the assignment for grading.
- Grade the assignment, leaving overall feedback as a margin comment or suggestion. Note: The overall feedback field is visible only to the owner of the file and not to the group.
- In your gradebook, record the grade for the other group members.
Will Assignments work in a course copied to a new Canvas site? Yes, assignments set up in Google Assignments work in a course copied to Canvas. When you copy a course, the following is copied over:
- Total points
- Settings for originality reports
- Attachments
How do you see all of your linked courses and assignments? Go to https://assignments.google.com/u/1/assignments/ca to view all your linked courses and assignments. Instructors who own courses can delete the courses and assignments. Students can leave a course to unlink their Google Account from that course.
Share this post:
- © University of Delaware
- Legal Notices
- Accessibility Notice

- Get started with computers
- Learn Microsoft Office
- Apply for a job
- Improve my work skills
- Design nice-looking docs
- Getting Started
- Smartphones & Tablets
- Typing Tutorial
- Online Learning
- Basic Internet Skills
- Online Safety
- Social Media
- Zoom Basics
- Google Docs
- Google Sheets
- Career Planning
- Resume Writing
- Cover Letters
- Job Search and Networking
- Business Communication
- Entrepreneurship 101
- Careers without College
- Job Hunt for Today
- 3D Printing
- Freelancing 101
- Personal Finance
- Sharing Economy
- Decision-Making
- Graphic Design
- Photography
- Image Editing
- Learning WordPress
- Language Learning
- Critical Thinking
- For Educators
- Translations
- Staff Picks
- English expand_more expand_less
Google Classroom - Creating Assignments and Materials
Google classroom -, creating assignments and materials, google classroom creating assignments and materials.

Google Classroom: Creating Assignments and Materials
Lesson 2: creating assignments and materials.
/en/google-classroom/getting-started-with-google-classroom/content/
Creating assignments and materials
Google Classroom gives you the ability to create and assign work for your students, all without having to print anything. Questions , essays , worksheets , and readings can all be distributed online and made easily available to your class. If you haven't created a class already, check out our Getting Started with Google Classroom lesson.
Watch the video below to learn more about creating assignments and materials in Google Classroom.
Creating an assignment
Whenever you want to create new assignments, questions, or material, you'll need to navigate to the Classwork tab.

In this tab, you can create assignments and view all current and past assignments. To create an assignment, click the Create button, then select Assignment . You can also select Question if you'd like to pose a single question to your students, or Material if you simply want to post a reading, visual, or other supplementary material.

This will bring up the Assignment form. Google Classroom offers considerable flexibility and options when creating assignments.
Click the buttons in the interactive below to become familiar with the Assignment form.

This is where you'll type the title of the assignment you're creating.
Instructions
If you'd like to include instructions with your assignment, you can type them here.
Here, you can decide how many points an assignment is worth by typing the number in the form. You can also click the drop-down arrow to select Ungraded if you don't want to grade an assignment.
You can select a due date for an assignment by clicking this arrow and selecting a date from the calendar that appears. Students will have until then to submit their work.
In Google Classroom, you can sort your assignments and materials into topics. This menu allows you to select an existing topic or create a new one to place an assignment under.
Attachments
You can attach files from your computer , files from Google Drive , URLs , and YouTube videos to your assignments.
Google Classroom gives you the option of sending assignments to all students or a select number .
Once you're happy with the assignment you've created, click Assign . The drop-down menu also gives you the option to Schedule an assignment if you'd like it to post it at a later date.
You can attach a rubric to help students know your expectations for the assignment and to give them feedback.
Once you've completed the form and clicked Assign , your students will receive an email notification letting them know about the assignment.
Google Classroom takes all of your assignments and automatically adds them to your Google Calendar. From the Classwork tab, you can click Google Calendar to pull this up and get a better overall view of the timeline for your assignments' due dates.

Using Google Docs with assignments
When creating an assignment, there may often be times when you want to attach a document from Google Docs. These can be helpful when providing lengthy instructions, study guides, and other material.
When attaching these types of files, you'll want to make sure to choose the correct setting for how your students can interact with it . After attaching one to an assignment, you'll find a drop-down menu with three options.

Let's take a look at when you might want to use each of these:
- Students can view file : Use this option if the file is simply something you want your students to view but not make any changes to.
- Students can edit file : This option can be helpful if you're providing a document you want your students to collaborate on or fill out collectively.
- Make a copy for each student : If you're creating a worksheet or document that you want each student to complete individually, this option will create a separate copy of the same document for every student.
Using topics
On the Classwork tab, you can use topics to sort and group your assignments and material. To create a topic, click the Create button, then select Topic .

Topics can be helpful for organizing your content into the various units you teach throughout the year. You could also use it to separate your content by type , splitting it into homework, classwork, readings, and other topic areas.

In our next lesson , we'll explore how to create quizzes and worksheets with Google Forms, further expanding how you can use Google Classroom with your students.
/en/google-classroom/using-forms-with-google-classroom/content/
Google Assignments
Do you need a better way to manage and grade student assignment submissions, google assignments provides a variety of features that can make assignment completion and grading better for instructors and students..

Google Assignments, formerly Google Course Kit, is an easy-to-use, free toolkit that allows instructors to use Google Docs and Google Drive to create and collect assignments, give feedback to students and share course materials. Google Assignments is a learning management software (LMS) application add-on, so instructors can complete all of these tasks through Moodle.
LearnTech Support
Why use Google Assignments to create assignments?
- Instructors can upload assignment files and course materials within Google Assignments to distribute to students.
- Through Google Assignments, instructors can set due dates and point values for assignments.
- Instructors can embed Google Assignments within Moodle for better access for students.
- Google Assignments provides an Originality Reports function to allow instructors to analyze the authenticity of students’ assignments and detect plagiarism.
- Students can submit various types of files and work through Google Assignments, including: PDF, Google and Microsoft Word documents; image, video and text files; spreadsheet, slides and sites.
“ I have used Google Forms for various assignments. All responses to a single question can be graded without immediately seeing who submitted the question, which reduces the chances of subjectivity. ”
– Elaine Bohórquez Teaching Associate Professor Physiology Graduate Program
How can Google Assignments make grading easier?
Google Assignments is designed to give instructors the tools necessary to conveniently grade and return assignments to students while maintaining privacy, provide feedback on assignments to improve student learning and manage grades on individual assignments as well as within Moodle’s grading system.
How does Google Assignments improve the process of grading and providing assignment feedback?
- Instructors can upload grading rubrics to Google Assignments to conveniently grade students’ work according to certain criteria.
- Google Assignments allow instructors to annotate student assignments through Google’s comment and suggestion features, as well as by digitally drawing on assignments to give students feedback on their work.
- Google Assignments syncs with Moodle’s Gradebook, so instructors do not have to manually enter grades into Moodle.
“ Settings allow for students to receive an email with their responses automatically, and submissions are time-stamped, which helps ensure that deadlines are met. Individual feedback is easily provided, and grades are released to all students with a single click. It’s a very efficient process. ”
– Elaine Bohórquez Teaching Associate Professor Physiology Graduate Program
How does file management work within Google Assignments?
- When students submit work on Google Assignments, they give full document editing access to the instructor, and the student receives a carbon copy of the original file.
- After submitting work on Google Assignments, students have “View Only” access to the original assignment file, so instructors can maintain privacy from students while grading and leaving comments on assignments.
- When instructors return the graded assignment to the student, Google Assignments saves a carbon copy of the graded assignment to the instructor’s Google Drive and the original file is given back to the student.
- Through automatic saving and file management, Google Assignments limits the amount of manual file saving and transfer between students and instructors.
Get Started -->
Ready to get started?
Already familiar with Google Assignments?
- Log in to https://wolfware.ncsu.edu with your unity credentials, and access Moodle.
- Explore an Instructor’s Guide to Using Google Assignments for Moodle to start adding Google Assignments to your Moodle courses.

Would you like some guidance?
- Take a self-paced, asynchronous DELTA workshop course .
- Watch a Google Assignments video tutorial .
Do you want to learn from the experts?
- Attend a DELTA workshop on Google Assignments .
- Request an instructional consultation with DELTA pros.
NC State Resources
- Google Assignments Instructor Guide
- Google Assignments Student Guide
- NC State Teaching Resources: Google Assignments
- Knowledge Base: An Overview of Google Assignments
- Helpful Instructions for Students Getting Started with Google Assignments
- LearnTech Help Request
Google Assignments Resources
- Google Assignments Help Center
- Blog on Grading with Google Assignments
- About Google Assignments
- How Assignments Works
- Set Up Assignments in Moodle
March 19: New Look for Duo Two-Step Authentication Prompt. More Info.

New to OIT Service Center? Register for an account
Using google assignments in canvas - knowledgebase / teaching learning and research / canvas / designing and building your course - oit service center.
- Download PDF
Copy to Clipboard
Using google assignments in canvas.
- MK Melissa Kane
- Last updated: Jul 11, 2023 by Claire Streckenbach
Google Assignments is an external tool within Canvas Assignments that allows you to distribute, review, and grade student work with G Suite for Education . With Assignments, you can virtually assign and collect any file type, including Google Docs and Microsoft Word files. You can also attach assignment files that will automatically distribute a personalized copy for each student. Each distributed copy will be labeled with a student’s name and organized in a Drive folder. Finally, grades from Google Assignments will also save to Canvas Grades.
Activating a Google Assignment in Canvas
- Create a new Canvas Assignment
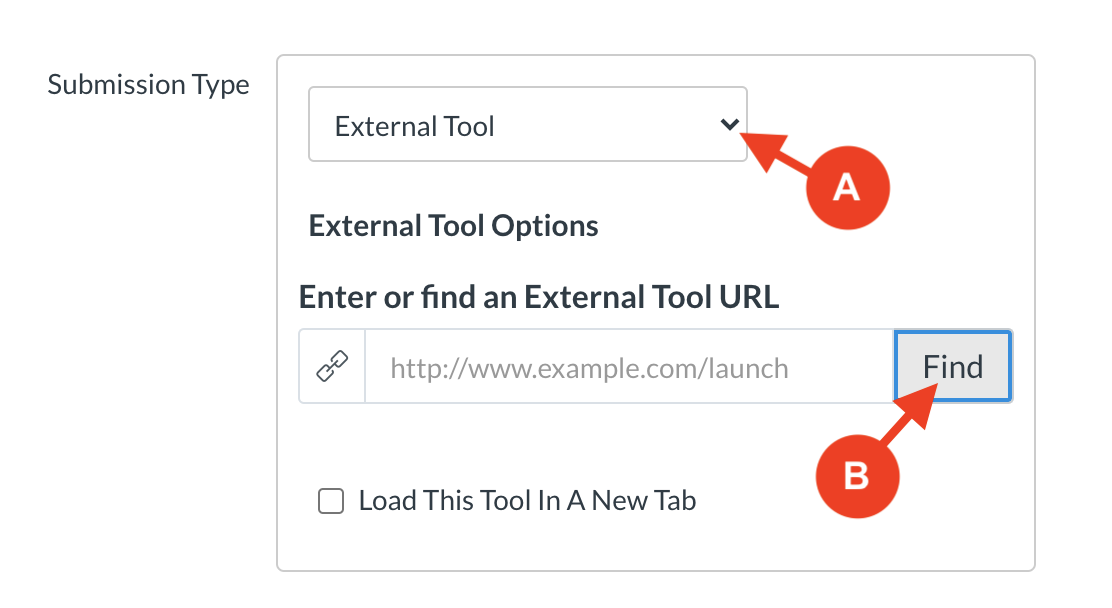
For Instructors:
- Attach template files to Assignments
- Create or reuse a rubric for an assignment
- Originality reports
- How instructors and students share files
- Open and review assignments
- Give feedback on assignments
- View an originality report
- Grade with a rubric
- Grade and return an assignment
- Originality reports and privacy
- Troubleshooting
For Students:
- Open an Assignment
- Start, revise and submit assignments
- Check your work with rubrics
- Run an originality check on your work
- Read an originality report on your work
- See returned assignments
109 of 205 people found this page helpful
Send us a note about this article
Contact the OIT Service Center
Phone: 401-863-4357
Email: [email protected]
Location: Page Robinson Hall - 69 Brown St., Room 510
See our availability
https://it.brown.edu/get-help
Walk-ins Welcome! Appointments recommended.
For reserved service for a technical consult or a loaner check-out, you can schedule an appointment here .
Reporting an IT Outage?
Report an Outage
Service Status & Alerts Phishing Warnings
How to submit an assignment in Google Classroom, or retract a submission, on a computer or mobile device
- You can submit an assignment in Google Classroom under the "Classwork" section on the desktop site or mobile app.
- To submit an assignment in Google Classroom, you must first "View assignment" and then select the "Add or create" option under the "Your work" menu.
- Links and Google Drive attachments, including a document, slide, sheet, drawing, or PDF file, can all be uploaded and submitted in Google Classroom.
- You can upload multiple files, unsubmit assignments, and leave notes for your instructor in Google Classroom.
You've logged in to Google Classroom , have joined a class, and accessed class materials. Now, it's time to submit an assignment.
To submit an assignment in Google Classroom, you'll first need to navigate to the "Classwork" section. You can then find your assignment and attach your work.
From there, it's as easy as turning it in. Google Classroom also allows users to unsubmit their assignments if you need to make changes or leave a private comment for a teacher about the status of your work.
It's important to note that if you don't click "Turn in" after you attach your work, it won't be submitted. To verify the status of your assignment, double-check to see if it is labeled as "Turned in."
When submitting assignments to Google Classroom on mobile, you'll also need to make sure you have the iPhone or Android app installed. You can search and download Google Classroom through the app store on your phone.
Here's how to submit an assignment on Google Classroom.
How to submit an assignment in Google Classroom on desktop
1. Open your web browser and go to classroom.google.com .
2. Select your class.
3. At the top of your dashboard, choose "Classwork."
4. Click on an assignment, then select "View Assignment."
5. Under "Your Work," choose "Add or Create."
6. From there, click "Google Drive" to attach a document you've already created and saved in your Drive by selecting it from the file window that appears. If you have multiple documents, attach them all this way.
- Note: You can add a link to a Drive document or attach a file from your computer. You may also start an assignment here by creating a new document, slide, sheet, or drawing on this page.
7. To leave a private comment for your teacher, enter it in the appropriately labeled text box on the right. Then click the small triangular "paper airplane" icon to post it.
8. Next, click "Turn in" or "Mark as done" to confirm your submission and change the assignment status to "Turned in."
- Note: If your teacher has assigned a collaborative document that you worked on or another kind of outside assignment, you may see "Mark as done" instead of "Turn in."
How to unsubmit an assignment in Google Classroom on desktop
If you've submitted a document, but find that you need to edit out errors or add in missing content, Google Classroom offers a way to retract your submission. Navigate to the page you turned your assignment in, click "Unsubmit," and confirm. You can always turn it in again by following the above steps.
How to submit an assignment in Google Classroom on the mobile app
1. Open the Google Classroom app on your device.
2. Tap on your class.
3. Choose "Classwork" from the bottom of the app screen.
4. Select the assignment and expand the "Your work" card.
5. Tap "Add attachment" in the "Your work" card.
6. From there, click "Drive" to attach a document you've already created in Drive.
7. Tap "Turn in" or "Mark as done" and re-confirm.
How to unsubmit an assignment in Google Classroom on iPhone or Android
If you turned in the wrong thing or need to go back and add something to the assignment, you can unsubmit it. Navigate to the assignment, expand the "Your work" card, tap "Unsubmit," and confirm. You can always turn it in again the same way you did first.
Related coverage from Tech Reference :
How to create a google classroom on a computer or mobile device, how to log in to google classroom and access your course materials on a computer or mobile device, how to join a google classroom meeting from a link or code on any device, how to find your google classroom code on the desktop website or mobile app, so you can share it with your students, how to leave a google classroom on any device and unenroll yourself from the course.
On February 28, Axel Springer, Business Insider's parent company, joined 31 other media groups and filed a $2.3 billion suit against Google in Dutch court, alleging losses suffered due to the company's advertising practices.
Watch: Veterinarians debunk 15 dog myths
- Main content
The Tech Edvocate
- Advertisement
- Home Page Five (No Sidebar)
- Home Page Four
- Home Page Three
- Home Page Two
- Icons [No Sidebar]
- Left Sidbear Page
- Lynch Educational Consulting
- My Speaking Page
- Newsletter Sign Up Confirmation
- Newsletter Unsubscription
- Page Example
- Privacy Policy
- Protected Content
- Request a Product Review
- Shortcodes Examples
- Terms and Conditions
- The Edvocate
- The Tech Edvocate Product Guide
- Write For Us
- Dr. Lynch’s Personal Website
- The Edvocate Podcast
- Assistive Technology
- Child Development Tech
- Early Childhood & K-12 EdTech
- EdTech Futures
- EdTech News
- EdTech Policy & Reform
- EdTech Startups & Businesses
- Higher Education EdTech
- Online Learning & eLearning
- Parent & Family Tech
- Personalized Learning
- Product Reviews
- Tech Edvocate Awards
- School Ratings
Reading Groups: Everything You Need to Know
Product review of the ultenic p30 grooming kit, reading anxiety in children: everything you need to know, iep meetings and parent-teacher conferences: everything you need to know, college disability services and accommodations: everything you need to know, spam vs. phishing: how are these unwanted messages different, how to charge your iphone properly, encouraging your teenager to read: everything you need to know, 8 ways to service an air conditioner, 3 ways to stop a baby from vomiting, google classroom tip #43: 48 ways to manage student assignments.

Along with instruction and assessment, assignments form the foundation of the teaching and learning process. They provide opportunities for students to practice the skills and apply the knowledge that they have been taught in a supportive environment. It also helps the teacher gauge how well students are learning the material and how close they are to mastery.
Because of the nature of assignments, managing them can get hectic. That’s why its best to use a platform like Google Classroom to help you manage assignments digitally. In today’s tip, we will discuss 48 ways that you can use Classroom to manage student assignments.
- Assignment Status – Easily check how many students turned in an assignment as well as how many assignments have been graded by going to the Classwork tab and clicking on the title of the assignment.
- Assign to Multiple Classes – Post an assignment to multiple classes by using the “for” drop-down menu when creating an assignment.
- Brainstorm – Use Google Docs, Sheets, Slides, or Drawings to brainstorm for class assignments.
- Calendar of Due Dates – Link a Google Calendar with due dates for assignments, tests, and other important dates into Classroom.
- Check Homework – Classroom makes checking homework easy with a quick glance at the assignment page. If more detailed grading is needed, just access the grading interface for the assignment.
- Choice Boards – Give students a choice in how they demonstrate what they know by creating a choice board and uploading it as an assignment. Choice boards allow students to choose between several assignments and can be created directly in Classroom, using Google Docs, or with third-party apps.
- Co-Teach Classes – Invite others to co-teach in your Classroom. Each teacher is able to create assignments and post announcements for students.
- Create Questions Before a Socratic Seminar – Create an assignment for students to develop questions before a Socratic seminar. During the collaborative process, students can eliminate duplicate questions.
- Detention Assignment Sheet – Create a detention assignment sheet using Google Docs. The assignment sheet can then be shared with the detention teacher and individual students privately through Classroom.
- Differentiate Assignments – Assign work to individual students or groups of students in Classroom.
- Differentiate by Product – Differentiate by product in Classroom by providing a challenge, variety, or choice or by using a continuum with assignments.
- Digital Portfolios – Students can create digital portfolios of their work by uploading documents, pictures, artifacts, etc. to Classroom assignments.
- Directions Document – Use Google Docs to create instruction documents for assignments in Classroom.
- Distribute Student Work/Homework – Use Classroom to distribute student assignments or homework to all students, groups of students, or individual students.
- Diversify Student Submissions – Create alternative submission options for students through the assignment tool. For example, one group of students may be required to submit a Google Doc while another group is required to submit a Slides presentation.
- Do-Now Activities – Use Classroom to post Do-Now Activities.
- Draft Assignments – Save posts as drafts until they are ready for publishing.
- Feedback Before Student Submits – Provide feedback to students while their assignment is still a work in progress instead of waiting until submission. This will help the student better understand assignment expectations.
- Get Notified of Late Assignments – Select notification settings to get notified each time an assignment is turned in late.
- Global Classroom – Partner with international teachers to create a co-teaching classroom without borders where students can work on collaborative assignments.
- Graphic Organizers – Upload graphic organizers for students to collaborate on assignments and projects.
- Group Collaboration – Assign multiple students to an assignment to create a collaborative group. Give students editing rights to allow them access to the same document.
- HyperDocs – Create and upload a hyperdoc as an assignment.
- Link to Assignments – Create links to assignments not created in Classroom.
- Link to Class Blog – Provide the link to a class blog in Classroom.
- Link to Next Activity – Provide a link to the next activity students must complete after finishing an assignment.
- Make a Copy for Each Student – Chose “make a copy for each student” when uploading assignment documents to avoid students having to share one copy of the document. When a copy for each student is made, Classroom automatically adds each student’s name to the document and saves it to the Classroom folder in Google Drive.
- Move to Top/Bottom – Move recent assignments to the top of the Classwork feed so students can find new tasks more quickly.
- Multiple File Upload – Upload multiple files for an assignment in one post.
- Naming Conventions for Assignments – Create a unique naming system for assignments so they can be easily found in the Classroom folder in Google Drive.
- Offline Mode – Change settings to allow students to work in offline mode if internet connections are weak. Once an internet connection is established, students can upload assignments to Classroom.
- One Student One Sheet – In Google Sheets, assign one tab (sheet) per student for the student to complete the assignment.
- One Student One Slide – In Google Slides, assign one slide to each student to present findings on a topic or to complete an assignment.
- Organize Student Work – Google Classroom automatically creates calendars and folders in Drive to keep assignments organized.
- Peer Tutors – Assign peer tutors to help struggling students with assignments.
- Protect Privacy – Google Classroom only allows class members to access assignments. Also, it eliminates the need to use email, which may be less private than Classroom.
- Provide Accommodations – Provide accommodations to students with disabilities in Google Classroom by allowing extra time to turn in assignments, using text to speech functions, and third-party extensions for colored overlays.
- Reorder Assignments by Status – Instead of organizing assignments by student first or last name, organize them by status to see which students have or have not turned in work.
- Reuse Posts – Reuse post from prior assignments or from other Classrooms.
- See the Process – Students don’t have to submit their assignments for you to see their work. When you chose “make a copy for each student” for assignments, each student’s work can be seen in the grading tool, even if it’s not submitted. Teachers can make comments and suggestions along the way.
- Share Materials – Upload required materials such as the class syllabus, rules, procedures, etc. to a Class Resources Module, or upload assignment materials within the assignment.
- Share Resources – Create a resource list or a resource module for students.
- Share Solutions to an Assignment – Share solutions to an assignment with a collaborator or students after all assignments have been turned in.
- Stop Repeating Directions – By posting a directions document to assignments, the need to continually repeat directions is lessened, if not eliminated altogether. Keep in mind that some students will still need directions to read orally or clarified.
- Student Work Collection – Use Classroom to collect student work from assignments.
- Summer Assignments – Create summer assignments for students through Classroom.
- Templates – Create templates for projects, essays, and other student assignments.
- Track Assignments Turned In – Keep track of which students turned in assignments by going to the grading tool.
What did we miss?
Using Amazon Alexa for Classroom Management
10 things everyone should know about today’s ....
Matthew Lynch
Related articles more from author, what types of posts can you make in google classroom.
Pixel 3 camera test: Google’s phone delivers again
How does google classroom manage student data and privacy.
Google’s Pixel 8 Software Update Plan Could Help All Phone Buyers
Google classroom tip #11: digital badge systems, google classroom tip #29: boost literacy skills.

- Schoology Learning
Using the Google Assignments App
The new Google Assignments app integrates with Google Assignments which enables instructors to create Google Assignments directly in Schoology. Students can work on and submit assignments and the instructor can then provide feedback and grade the submissions, all without leaving Schoology.
With this integration you can:
- Assign Google Docs, Sheets, Slides, and Drawings to students directly in Schoology.
- Enable students to automatically generate their own copy of the assignment to work on and submit.
- Provide feedback and grade assignments.
- Use the built-in originality checker.
- Use rubrics created within the app.
- Select files using the enhanced content selector.
- Use as an alternative to the existing Google Drive Assignments app in Schoology.
- Instructors should continue to use the Google Drive Assignments app if grades are being entered directly in the Schoology gradebook instead of the app. Instructors that wish to use the in-app Google Assignments grading tool can use the new Google Assignments app .
- The Google Assignments app is not supported on the Schoology mobile apps
To use the Google Assignments app, a System Administrator must install the app from the Schoology App Center . Contact the Support Contact at your organization if you do not see the option to use this app in your course. Learn more here: Google Assignments App Administrator Guide . Alternatively, if you are an instructor and a G Suite Admin, you may install the app to use in your Schoology courses.
How to Install the Google Assignments App
Instructors that have G Suite access may install the app to their courses only. System administrators in Enterprise organizations can install the app for the entire organization.
To install the app to your courses:
- Click the App Center icon in the header, then click App Center .
- Find and click the Google Assignments App .

- Click I Agree to the terms and then Continue to continue with the installation.
- To add the app for use in your account, click Install for Me .
- Select the courses you wish to install the app to and select Course admins only .
- Click Install to complete.
- Navigate to your course and click Course Options under the course profile picture.
- Under External Tools , click Google Assignments .
- Enter the Consumer Key and Shared Secret . You can generate the credentials directly from the Assignments admin console.
How to Create an Assignment Using the App
Instructors can create a Google assignment and add files from their Google Drive directly in their course in Schoology.
Create an assignment using the Google Assignments app
- From the Courses menu in the header, select the course in which you're adding the assignment.
- Click the Add Materials button at the top of your course Materials page. You can also access the Add Materials button from within a folder.
- Click Google Assignments from the dropdown menu.
Sign in to your Google account if this is your first time using Google Assignments. Otherwise, click Continue to proceed. Ensure pop-ups are enabled on your browser.
- Instructors and students must be logged into a Google account to work on and submit assignments using the Google Assignments app.
- Third-party cookies must be enabled on the browser.

- Enter Total points for the assignment.
- Set a Due Date . See Managing a Google Assignment in Schoology if you want the due date to appear in the course Calendar and Upcoming area.
- Enter a Title .
- Enter Instructions to give students directions they will need to complete the assignment.
- Optional: Select a Rubric from the dropdown menu.
Only rubrics created in the Google Assignments app are supported. Rubrics created in your Schoology account cannot be attached to a Google assignment.
- Optional: Enable originality reports to automatically check for plagiarism and missing citations in submissions. Learn more about originality reports from Google here .
- Select Attach to upload a file from your Google Drive and attach it to the assignment. Each student receives a copy of this file once they open the assignment. Students can then work on the assignment and submit it back to you directly in Schoology.
- Click Create to complete.
Google Permissions & the Google Assignments App
- When a student opens a Google assignment, a folder structure is automatically created in your Google Drive which is used to organize student copies of the file to make it easier for you to keep your Drive organized. It is important that you do not delete any of the new folders or files in your Google Drive.
- A unique copy of the original file is created when a student opens a Google assignment. Each copy is shared with the instructor and the respective student and can then be edited, annotated, and graded directly in Schoology.
- Once a student starts working on a Google assignment, the ownership of the file is automatically transferred to the student. When you receive submissions, edit access is restored to you. When you return an assignment, the student receives edit access.
- Co-teachers have permission to view and grade submissions. Once a co-teacher opens the assignment, the permission to view and edit the file is granted.
Google Drive Folder Hierarchy
The first time you create an assignment using the Google Assignments app, a new folder titled Assignments automatically generates at the root level in your associated Google Drive. With each new assignment you create, new folders populate automatically with the following hierarchy:
- A new folder for the course and section named CourseName: SectionName is added in the Assignments folder.
- A new folder with the assignment name for its title is added to the course/section folder.
- Each time a student makes a copy of the file, it is added to the Assignments folder. The filename is the name you gave it with the student name appended to the beginning. For example, if you created a new assignment called Literary Review in Section 1 of a Language Arts course, the folder structure would be Assignments > Language Arts: Section 1 > Literary Review . If course member Sofia Yingling then creates a copy of the file, it is named Sofia Yingling - Literary Review and placed in the Literary Review folder.
You and your students should not delete any of the folders and files created via the Schoology integration.
- A Templates folder is also generated in each course folder in your Google Drive. This folder contains a copy of all your original documents attached to Google assignments. Do not edit the files in this folder.
- Instructors may move files out of the associated folders in Google Drive. This does not affect the file permissions.
Managing a Google Assignment in Schoology
Once you create a Google assignment, you can manage the assignment settings and access submissions directly in Schoology.
Once a student opens a Google assignment and creates their copy of the assignment, any changes made to the original document will not be reflected in the student copy. However, students who have not yet created their own copy will see the changes once they open the Google assignment.
Click the gear icon to the right of the assignment on the course materials page to complete additional grade setup. Edits made here are reflected in the Schoology gradebook only . You can make updates here as you would with your other Schoology materials:
- Enter a Title for the assignment.
- Set the number of Points the assignment is worth in the course Gradebook.
Set a Due Date to place the assignment in the Course Calendar and Upcoming area.
- Google assignments are not included in Overdue Notifications if a student fails to submit the assignment by the due date as Schoology does not automatically detect submissions from LTI materials.
- Edits made to the points and due date are not reflected within the Google assignment (see Instructor View). We recommend also editing the total points directly in the Google assignment since grading takes place there.
- Select a grading Category from the dropdown. The category defaults to Ungraded .
Select a Scale from the dropdown menu. To learn more about grading scales, see our article on Setting Up Your Gradebook .
Rubrics created in Schoology are not supported in Google assignments. You can only attach a grading scale to a Google assignment.
- Select a grading Period from the dropdown.
Instructor View
The instructor view for Google assignments displays the assignment settings and submissions.

Click the assignment title to open the assignment directly in Google Assignments. From here you may select submissions and return them in bulk:

Editing Assignments
As an instructor, you have the ability to edit the assignment settings directly in the Google assignment.
Any edits to the total points, due date, and title directly in the Google assignment do not transfer to the Schoology gradebook or calendar. See Managing a Google Assignment in Schoology to make edits that are reflected in the course Calendar , Gradebook , and Upcoming area.
Make any changes to the following settings directly from the Google Assignments view:
- Total points
- Originality checker
Click the pencil icon to make additional changes to the following:
- Instructions
Viewing Submissions
Any student submissions are displayed with the student's name, submitted date, and submission status:

Grading Submissions
Click a student’s name from the submissions list to review, give feedback, and grade the submission.

When viewing submissions, instructors can:
- View the timestamp for the submission.
- Enter a grade in the Grade field on the right. Grades appear as a draft until you return the assignment. Grades are automatically transferred to the Schoology gradebook once you return the assignment to the student.
If you enter a grade directly in the Schoology gradebook, this grade is not displayed in the Google assignment. It is recommended to grade directly in the Google assignment.
- Check for plagiarism using the originality checker.
- Add comments directly on the document.
- Enter Overall feedback for the submission.
- Return the assignment to the student for revisions or to submit the grade. The student is notified and can view the grade once it is returned.
When an assignment is returned:
- Ownership of the file returns to the student.
- Google Assignments creates a copy of the graded file and saves it to the instructor's and student's Google Drive.
- Grades are automatically saved to the Schoology gradebook.
Student View
The student view for Google Assignments displays the total points, due date, and any attached files. Students can open the assignment to work on the file and make a submission.
- Students must be logged into their Google account to access the assignment.
- Third-party cookies must be enabled on the browser

Student Experience
Students accessing a Google assignment may:
- Open the assignment in Google Assignments to work on it and make a submission.
- Add files to the submission.
- Create a new Google Document, Sheet, or Slide.
- Remove any files that are attached to the assignment, including any files added by the instructor.
To view a Google assignment:
- Click the Google assignment from the course materials page.
- Click Open assignment to open in Google Assignments. A copy of the assignment is automatically saved to your Google Drive account to work on.
- Click the file title under Your Files .
- Make any edits or changes before submitting.
Submitting Assignments

To submit a Google assignment:
- Click Submit .
- Review the files attached and click Submit to confirm.
Once submitted, students may not make any further edits unless the instructor unsubmits the assignment. Students may also unsubmit before the due date. If a student wishes to edit the submission after the due date or if the submission is not unsubmitted, click Request Edit Access in the upper-right of the document.
Frequently Asked Questions
Can co-teachers view and grade submissions?
- Yes. Co-teachers have the ability to view and grade submissions. Once a co-teacher accesses a Google assignment in Schoology, they obtain the permissions to view and grade the submission as the primary teacher does.
Can I move files and submissions out of the folders automatically generated in my Google Drive?
- Yes. You may move files and folders but it is important you do not delete any files.
Is Google Team Drive supported?
- Yes. You may attach shared files to a Google assignment.
Can I attach multiple files to an assignment?
- Yes. You can attach multiple files from your Google Drive to a Google assignment.
Can I copy a Google assignment to another course or save to Resources?
- Google assignments can be copied to another course but they cannot be saved to Resources. Because we are leveraging Google’s permission-sharing capabilities, the Google assignment must be associated with a course section in order to create and distribute student copies and therefore, cannot be saved to Resources.
Are linked sections supported?
- Yes, linked sections are supported. If you create a Google assignment in a linked section, the Google file attachment is accessible from all sections of the course.
Please note, these errors can depend on your browser setup.
If this problem persists, please contact our support.
- MyU : For Students, Faculty, and Staff
Fall 2024 CSCI Special Topics Courses
Cloud computing.
Meeting Time: 09:45 AM‑11:00 AM TTh Instructor: Ali Anwar Course Description: Cloud computing serves many large-scale applications ranging from search engines like Google to social networking websites like Facebook to online stores like Amazon. More recently, cloud computing has emerged as an essential technology to enable emerging fields such as Artificial Intelligence (AI), the Internet of Things (IoT), and Machine Learning. The exponential growth of data availability and demands for security and speed has made the cloud computing paradigm necessary for reliable, financially economical, and scalable computation. The dynamicity and flexibility of Cloud computing have opened up many new forms of deploying applications on infrastructure that cloud service providers offer, such as renting of computation resources and serverless computing. This course will cover the fundamentals of cloud services management and cloud software development, including but not limited to design patterns, application programming interfaces, and underlying middleware technologies. More specifically, we will cover the topics of cloud computing service models, data centers resource management, task scheduling, resource virtualization, SLAs, cloud security, software defined networks and storage, cloud storage, and programming models. We will also discuss data center design and management strategies, which enable the economic and technological benefits of cloud computing. Lastly, we will study cloud storage concepts like data distribution, durability, consistency, and redundancy. Registration Prerequisites: CS upper div, CompE upper div., EE upper div., EE grad, ITI upper div., Univ. honors student, or dept. permission; no cr for grads in CSci. Complete the following Google form to request a permission number from the instructor ( https://forms.gle/6BvbUwEkBK41tPJ17 ).
CSCI 5980/8980
Machine learning for healthcare: concepts and applications.
Meeting Time: 11:15 AM‑12:30 PM TTh Instructor: Yogatheesan Varatharajah Course Description: Machine Learning is transforming healthcare. This course will introduce students to a range of healthcare problems that can be tackled using machine learning, different health data modalities, relevant machine learning paradigms, and the unique challenges presented by healthcare applications. Applications we will cover include risk stratification, disease progression modeling, precision medicine, diagnosis, prognosis, subtype discovery, and improving clinical workflows. We will also cover research topics such as explainability, causality, trust, robustness, and fairness.
Registration Prerequisites: CSCI 5521 or equivalent. Complete the following Google form to request a permission number from the instructor ( https://forms.gle/z8X9pVZfCWMpQQ6o6 ).
Visualization with AI
Meeting Time: 04:00 PM‑05:15 PM TTh Instructor: Qianwen Wang Course Description: This course aims to investigate how visualization techniques and AI technologies work together to enhance understanding, insights, or outcomes.
This is a seminar style course consisting of lectures, paper presentation, and interactive discussion of the selected papers. Students will also work on a group project where they propose a research idea, survey related studies, and present initial results.
This course will cover the application of visualization to better understand AI models and data, and the use of AI to improve visualization processes. Readings for the course cover papers from the top venues of AI, Visualization, and HCI, topics including AI explainability, reliability, and Human-AI collaboration. This course is designed for PhD students, Masters students, and advanced undergraduates who want to dig into research.
Registration Prerequisites: Complete the following Google form to request a permission number from the instructor ( https://forms.gle/YTF5EZFUbQRJhHBYA ). Although the class is primarily intended for PhD students, motivated juniors/seniors and MS students who are interested in this topic are welcome to apply, ensuring they detail their qualifications for the course.
Visualizations for Intelligent AR Systems
Meeting Time: 04:00 PM‑05:15 PM MW Instructor: Zhu-Tian Chen Course Description: This course aims to explore the role of Data Visualization as a pivotal interface for enhancing human-data and human-AI interactions within Augmented Reality (AR) systems, thereby transforming a broad spectrum of activities in both professional and daily contexts. Structured as a seminar, the course consists of two main components: the theoretical and conceptual foundations delivered through lectures, paper readings, and discussions; and the hands-on experience gained through small assignments and group projects. This class is designed to be highly interactive, and AR devices will be provided to facilitate hands-on learning. Participants will have the opportunity to experience AR systems, develop cutting-edge AR interfaces, explore AI integration, and apply human-centric design principles. The course is designed to advance students' technical skills in AR and AI, as well as their understanding of how these technologies can be leveraged to enrich human experiences across various domains. Students will be encouraged to create innovative projects with the potential for submission to research conferences.
Registration Prerequisites: Complete the following Google form to request a permission number from the instructor ( https://forms.gle/Y81FGaJivoqMQYtq5 ). Students are expected to have a solid foundation in either data visualization, computer graphics, computer vision, or HCI. Having expertise in all would be perfect! However, a robust interest and eagerness to delve into these subjects can be equally valuable, even though it means you need to learn some basic concepts independently.
Sustainable Computing: A Systems View
Meeting Time: 09:45 AM‑11:00 AM Instructor: Abhishek Chandra Course Description: In recent years, there has been a dramatic increase in the pervasiveness, scale, and distribution of computing infrastructure: ranging from cloud, HPC systems, and data centers to edge computing and pervasive computing in the form of micro-data centers, mobile phones, sensors, and IoT devices embedded in the environment around us. The growing amount of computing, storage, and networking demand leads to increased energy usage, carbon emissions, and natural resource consumption. To reduce their environmental impact, there is a growing need to make computing systems sustainable. In this course, we will examine sustainable computing from a systems perspective. We will examine a number of questions: • How can we design and build sustainable computing systems? • How can we manage resources efficiently? • What system software and algorithms can reduce computational needs? Topics of interest would include: • Sustainable system design and architectures • Sustainability-aware systems software and management • Sustainability in large-scale distributed computing (clouds, data centers, HPC) • Sustainability in dispersed computing (edge, mobile computing, sensors/IoT)
Registration Prerequisites: This course is targeted towards students with a strong interest in computer systems (Operating Systems, Distributed Systems, Networking, Databases, etc.). Background in Operating Systems (Equivalent of CSCI 5103) and basic understanding of Computer Networking (Equivalent of CSCI 4211) is required.
- Future undergraduate students
- Future transfer students
- Future graduate students
- Future international students
- Diversity and Inclusion Opportunities
- Learn abroad
- Living Learning Communities
- Mentor programs
- Programs for women
- Student groups
- Visit, Apply & Next Steps
- Information for current students
- Departments and majors overview
- Departments
- Undergraduate majors
- Graduate programs
- Integrated Degree Programs
- Additional degree-granting programs
- Online learning
- Academic Advising overview
- Academic Advising FAQ
- Academic Advising Blog
- Appointments and drop-ins
- Academic support
- Commencement
- Four-year plans
- Honors advising
- Policies, procedures, and forms
- Career Services overview
- Resumes and cover letters
- Jobs and internships
- Interviews and job offers
- CSE Career Fair
- Major and career exploration
- Graduate school
- Collegiate Life overview
- Scholarships
- Diversity & Inclusivity Alliance
- Anderson Student Innovation Labs
- Information for alumni
- Get engaged with CSE
- Upcoming events
- CSE Alumni Society Board
- Alumni volunteer interest form
- Golden Medallion Society Reunion
- 50-Year Reunion
- Alumni honors and awards
- Outstanding Achievement
- Alumni Service
- Distinguished Leadership
- Honorary Doctorate Degrees
- Nobel Laureates
- Alumni resources
- Alumni career resources
- Alumni news outlets
- CSE branded clothing
- International alumni resources
- Inventing Tomorrow magazine
- Update your info
- CSE giving overview
- Why give to CSE?
- College priorities
- Give online now
- External relations
- Giving priorities
- Donor stories
- Impact of giving
- Ways to give to CSE
- Matching gifts
- CSE directories
- Invest in your company and the future
- Recruit our students
- Connect with researchers
- K-12 initiatives
- Diversity initiatives
- Research news
- Give to CSE
- CSE priorities
- Corporate relations
- Information for faculty and staff
- Administrative offices overview
- Office of the Dean
- Academic affairs
- Finance and Operations
- Communications
- Human resources
- Undergraduate programs and student services
- CSE Committees
- CSE policies overview
- Academic policies
- Faculty hiring and tenure policies
- Finance policies and information
- Graduate education policies
- Human resources policies
- Research policies
- Research overview
- Research centers and facilities
- Research proposal submission process
- Research safety
- Award-winning CSE faculty
- National academies
- University awards
- Honorary professorships
- Collegiate awards
- Other CSE honors and awards
- Staff awards
- Performance Management Process
- Work. With Flexibility in CSE
- K-12 outreach overview
- Summer camps
- Outreach events
- Enrichment programs
- Field trips and tours
- CSE K-12 Virtual Classroom Resources
- Educator development
- Sponsor an event

IMAGES
VIDEO
COMMENTS
Easily distribute, analyze, and grade student work with Assignments for your LMS. Assignments is an application for your learning management system (LMS). It helps educators save time grading and guides students to turn in their best work with originality reports — all through the collaborative power of Google Workspace for Education. Get ...
See how Assignments can help you easily distribute, analyze, and grade student work. Learn more. Assignments, an application for your learning management system, gives educators a faster, simpler way to distribute, analyze, and grade student work - all while using the collaborative power of Google Workspace.
Instructors: Create, edit and delete courses and assignments. Create an assignment. Attach template files to an assignment. Create or reuse a rubric for an assignment. Turn on originality reports. How instructors and students share files. Add co-instructors. Set up Assignments in a Schoology course. Delete courses & assignments.
Google's grading interface, click Google Assignments. Tips: Files students submit are shared with the instructor. To add a rubric to your assignment, click ... (Optional) To make individual copies of a file for each student to work on, click Attach choose the file click Add. Click Create. Open the assignment. Create an assignment in another LMS.
Assignments brings together the capabilities of Google Docs, Drive and Search into a new tool for collecting and grading student work. It helps you save time with streamlined assignment workflows, ensure student work is authentic with originality reports, and give constructive feedback with comment banks. You can use Assignments as a standalone ...
Create new classwork. First, make sure your admin has turned on Assignments within your learning management system (LMS) Open your LMS and navigate to where you would create a new classwork. Fill in any important information as usual - for example, classwork name, description, and point value. Click the box for External Tools and select ...
In this video, we'll cover how to create Google Assignments right within your Brightspace environment as a way to extend the Google Classroom experience into...
Using Google Assignments @ UD Canvas in 5-steps. Click on the "+Assignment" button. Select "External Tool" in the "Submission Type" section. In the popup window, select "Google Assignments (LTI 1.3)". Login with your University Google account. Edit all the relevant options in the popup window, then click "Create" to proceed.
Whenever you want to create new assignments, questions, or material, you'll need to navigate to the Classwork tab. In this tab, you can create assignments and view all current and past assignments. To create an assignment, click the Create button, then select Assignment . You can also select Question if you'd like to pose a single question to ...
Google Assignments provides an Originality Reports function to allow instructors to analyze the authenticity of students' assignments and detect plagiarism. Students can submit various types of files and work through Google Assignments, including: PDF, Google and Microsoft Word documents; image, video and text files; spreadsheet, slides and ...
Google Assignments is an external tool within Canvas Assignments that allows you to distribute, review, and grade student work with G Suite for Education.With Assignments, you can virtually assign and collect any file type, including Google Docs and Microsoft Word files. You can also attach assignment files that will automatically distribute a personalized copy for each student.
Go to Assignments and create a new assignment. For Submission Type, select External Tool. Click the Find button to see a list of tools. Select Google Assignments (LTI 1.3). You will be prompted to select your Google account. Instructors must choose the one ending with @stanford.edu and click Continue.
Select "Classwork" from the menu. 4. Click on an assignment, then select "View Assignment." Click "View assignment" after selecting the assignment you want to submit for. Sophie Putka/Business ...
One Student One Slide - In Google Slides, assign one slide to each student to present findings on a topic or to complete an assignment. Organize Student Work - Google Classroom automatically creates calendars and folders in Drive to keep assignments organized. Peer Tutors - Assign peer tutors to help struggling students with assignments.
Open the assignment in Google Assignments to work on it and make a submission. Add files to the submission. Create a new Google Document, Sheet, or Slide. Remove any files that are attached to the assignment, including any files added by the instructor. To view a Google assignment: Click the Google assignment from the course materials page.
Create and edit web-based documents, spreadsheets, and presentations. Store documents online and access them from any computer.
Visualization with AI. Meeting Time: 04:00 PM‑05:15 PM TTh. Instructor: Qianwen Wang. Course Description: This course aims to investigate how visualization techniques and AI technologies work together to enhance understanding, insights, or outcomes. This is a seminar style course consisting of lectures, paper presentation, and interactive ...