- Great Tech Gifts for Any Occasion
- The Best Gadgets for The Beach or Pool

How to Add PowerPoint Slides Into a Word Document
Insert PowerPoint slides as individual images
- Brock University
What to Know
- In Word, go to Insert > Add from Files and select the PowerPoint file. Choose Insert Slide for each slide you want to add.
Use the Picture Format menu to adjust each inserted slide.
When you want to use PowerPoint slides in a Microsoft Word document, use the Add from Files tool to import one or more slides from a PowerPoint presentation as images to the Word file. We show you how to do it using Microsoft Word for Microsoft 365, Word 2019, Word 2016, and Word for Mac.
How to Insert PowerPoint Slides Into a Word Document
Slides from an existing PowerPoint presentation can be inserted as an image into a blank document or an existing document.
Open an existing or blank Word document, then position the cursor where you want to insert the PowerPoint slide.
Go to the Insert tab and select Add from Files .
Select the PowerPoint file that contains the slides you want to add to the Word document.
If the file isn't listed, select Show More Files to browse the filesystem and choose a file.
In the Insert From File panel, find the slide you want to insert as an image and select Insert Slide to insert it into the document.
The slide appears as an image. It can only be edited with photo tools.
Considerations
In old versions of Microsoft Office , it sometimes made sense to export PowerPoint content into Word to mark it up with the speaker's notes and other information. However, PowerPoint has advanced such that these workarounds no longer prove as helpful.
PowerPoint presentations can be exported in different formats including PDF, several image formats, several movie formats, and a rich-text outliner format. Use these export formats as an alternative to a multi-step Word process.
Get the Latest Tech News Delivered Every Day
- Converting PowerPoint Presentations to Word Documents
- How to Merge PowerPoints
- Converting PowerPoint Slides to Word Documents
- How to Add a Background Picture to PowerPoint Slides
- Create Pictures From PowerPoint Slides
- How to Link or Insert Excel Files to Word Documents
- How to Add Page Numbers in PowerPoint
- How to Print PowerPoint Slides With Notes
- A Beginner's Guide to Text Wrap in PowerPoint
- How to Insert PDF Files Into PowerPoint Presentations
- How to Make a PowerPoint Presentation
- How to Add Pages to a PDF
- Copy Slides to Another PowerPoint Presentation
- Insert a Picture Inside Text on a PowerPoint Slide
- Use PowerPoint Slide Finder
- How to Make a Word Cloud in PowerPoint
How-To Geek
How to convert a powerpoint to word and make it editable.
Using Word to create presentation handouts gives you a lot more formatting control.
Sometimes, you want to give presentation handouts to your audience. You can print these from Microsoft PowerPoint, but converting to Word document lets you use Word’s feature-rich formatting toolset to spruce things up.
Open up the PowerPoint file, head over to the “File” tab, and then select “Export” from the sidebar.
Under the Export menu, select “Create Handouts.”
A few bullet points with some useful information about what you can do with the handouts will appear to the right:
- Put slides and notes in a Word document
- Edit and format content in Word
- Automatically update slides in the handout when the presentation changes
Go ahead and select the “Create Handouts” button under the bullet points.
The “Send to Microsoft Word” window will appear with several different page layout options. Select the one most appropriate for you. In this example, we’ll select “Blank lines below slides.” Once ready, click “OK.”
Note: If you would like content inside the slides in the Word document to automatically update when the original PowerPoint presentation is edited, select the “Paste link” option.
After you click “OK,” the presentation will automatically open in a new Word document. To edit any of the content inside the slides, simply double-click the slide and start editing!
If you selected the “Blank lines below slide” option, there will be plenty of room to leave notes below each slide. If you already had notes in the PowerPoint version and selected the respective layout, they will appear in the handout.

Reinvent productivity with Copilot for Microsoft 365.
Microsoft PowerPoint

Copilot in PowerPoint
Turn your inspiration into stunning presentations. Get it now when you add Copilot Pro or Copilot for Microsoft 365 to your Microsoft 365 subscription.
Turn your inspiration into stunning presentations
Turn a spark of inspiration into personalized presentations with Copilot in PowerPoint. Copilot will turn existing Word documents into presentations, create new presentations from simple prompts or outlines, or find the best places for impactful imagery—and will help you leave audiences dazzled with skillful storytelling.

Designing slides has never been easier
Create well-designed, impactful slides with the help of Designer and Ideas in PowerPoint.
3D isn't just for the movies
Now you can easily insert 3D objects and embedded animations directly into PowerPoint decks from your own files or a library of content.

Interact naturally using voice, touch, and ink
Easily ink onto a slide, then convert handwritten notes into text and make hand-drawn shapes perfect in seconds.
Nail your next presentation
With Presenter Coach, practice your speech and get recommendations on pacing, word choice, and more through the power of AI.

Be on the same page
Always know where you are in the editing process. With the while you were away feature, track recent changes made by others in your decks.
Task management with PowerPoint and Microsoft 365
Tell your story with captivating presentations.
Originally starting from Free now starting from Free
Sharing and real-time collaboration
PowerPoint for the web
Basic templates, fonts, icons, and stickers
Dictation and voice commands
Works on web, iOS, and Android™
5 GB of cloud storage
Microsoft 365 Personal
Originally starting from $6.99 now starting from $6.99
$6.99 $6.99
(Annual subscription–auto renews) 1
PowerPoint for the web and PowerPoint desktop app for offline use
Premium templates, fonts, icons, and stickers with thousands of options to choose from
Dictation, voice commands, and transcription
Advanced spelling and grammar, in-app learning tips, use in 20+ languages, and more
1 TB (1000 GB) of cloud storage
Premium desktop, web, and mobile apps
Advanced security
Ad-free experience
Works on Windows, macOS, iOS, and Android™
Copilot Pro available as an add-on. *
Microsoft 365 Family
Originally starting from $9.99 now starting from $9.99
$9.99 $9.99
One to six people
Up to 6 TB of cloud storage, 1 TB (1000 GB) per person
Premium desktop, web, and mobile apps
Advanced security
Microsoft Powerpoint
One person
Microsoft 365 Apps for business
Originally starting from $8.25 now starting from $8.25
$8.25 $8.25
Available for up to 300 employes
Desktop versions of Word, Excel, PowerPoint, and Outlook
1 TB of cloud storage per user
Anytime phone and web support
Microsoft 365 Business Standard
Originally starting from $12.50 now starting from $12.50
$12.50 $12.50
Everything in Microsoft 365 Apps for business, plus:
Web, and mobile versions of Word, Excel, PowerPoint, and Outlook
Custom business email ([email protected])
Chat, call, and video conference with Microsoft Teams
10+ additional apps for your business needs (Bookings, Planner, Microsoft Forms, and others)
Automatic spam and malware filtering
Webinars with attendee registration and reporting
New: Collaborative workspaces to co-create using Microsoft Loop
New: Video editing and design tools with Clipchamp
Copilot for Microsoft 365 available as an add-on. **
Add Copilot to your Microsoft plan
Achieve more than ever using AI integrated with Word, Excel, PowerPoint, Outlook, and other Microsoft 365 apps.

Get the PowerPoint mobile app
Ready to create great presentations with Microsoft 365?
See more from microsoft powerpoint.
Collaborate on shared projects
Get commonly used Office features and real-time co-authoring capabilities through your browser.
Jumpstart your design
Show your style and professionalism with templates, plus save time. Browse PowerPoint templates in over 40 categories.
Connect with experts
See what’s new and get classic tips and editors' tricks to help you create, edit, and polish presentations like a pro.
Read about slide presentations
6 slide presentation software tips to impress, host large-scale virtual presentations, how to make a slide show, what’s new in powerpoint.
- [1] Once your paid subscription begins, cancelation policies vary based on your status as a new customer, product, and domain selections on Microsoft. Learn more. Cancel your Microsoft 365 subscription any time by going to the Microsoft 365 admin center. When a subscription is canceled, all associated data will be deleted. Learn more about data retention, deletion, and destruction in Microsoft 365 . Microsoft PowerPoint with a Microsoft 365 subscription is the latest version of PowerPoint. Previous versions include PowerPoint 2016, PowerPoint 2013 , PowerPoint 2010 , PowerPoint 2007 , and PowerPoint 2003. iTunes, iPhone, and iPad are registered trademarks of Apple Inc., registered in the U.S. and other countries. Android is a trademark of Google Inc.
- [*] Copilot Pro benefits are currently available on web, Windows, and macOS and iPadOS. A Microsoft 365 Personal or Family subscription is required to access Copilot in select apps, including Word, Excel, PowerPoint, OneNote, and Outlook. Excel features are currently in preview in English only. Microsoft 365 Personal or Family and Copilot Pro are not available in the same transaction and must be purchased in two separate transactions.
- [**] Copilot for Microsoft 365 may not be available for all markets and languages. To purchase, enterprise customers must have a license for Microsoft 365 E3 or E5 or Office 365 E3 or E5, and business customers must have a license for Microsoft 365 Business Standard or Business Premium.
Follow Microsoft 365

Tutorial to Creating a Slideshow on Microsoft Word
Slideshow is an efficient way to show your ideas and presentations; however, some people asked that if they can make a slideshow on Microsoft Word.
Generally speaking, Word is used to process text and create document. As time goes by, Microsoft has introduced lots of features into Word. That makes it becoming a versatile tool.
In brief, Word has the capacity to make slideshows, though the procedure is a bit complicated.
In this tutorial, we are going to show you the workflow and simplify the procedure to make slideshow on Microsoft Word.

Make Slideshow on Microsft Word
Part 1: Why is iTunes so slow?
When making a slideshow, you have to create an outline first. It is the text content telling the story or structure of your presentation.
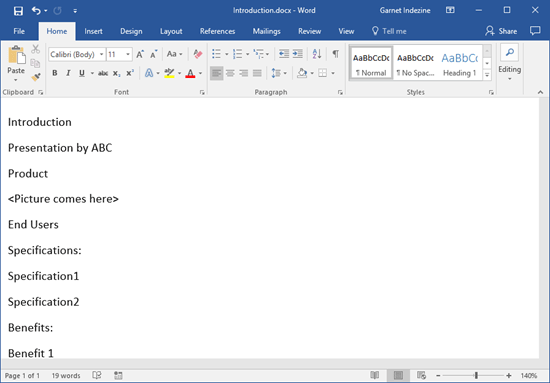
Step 1 Open the Word application, go to File -> New and select Blank Document to create a new document.
Step 2 Type in the content of your slideshow on separate lines, like the title of each chapter and page.
Step 3 Locate the top ribbon and go to the Home tab, click the dialog launcher in the Styles area. That will expand the Styles panel.
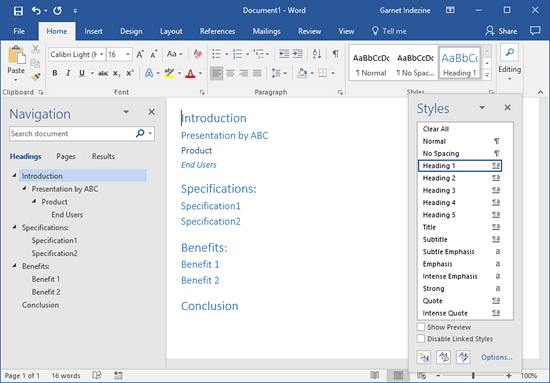
Step 4 Highlight a title and choose the Heading 1 style. Repeat it on other titles. Next, select a subtitle and choose the Heading 2 style. Then use the style on other subtitles. Apply the corresponding Heading styles on other subsequent levels of titles.
Step 5 Moreover, you can add some remarks in each title. For instance, if you want to use a picture to explain the title, you can write it down or add the filename of the picture under the title.
Step 6 Finally, go to the File menu and click the Save As option. Drop a name for the outline and select the destination folder. Once hit the Save button, the outline will be stored to your hard drive.
Note: The procedure of making Microsoft slideshow outline on Mac is much similar to what you do on Windows. The only difference is the output format. On Mac platform, you need to select RTF from the File Format option on the Save As dialog, if you want to use the outline in PowerPoint for Mac.
Part 2: Make a slideshow on Word
A slideshow is a combination of text, photos, graphs, charts, and other contents. After making an outline, you can feel free to add these contents into your slideshow in Microsoft Word.
Here, we only take making a slideshow on Windows Microsoft Word as the example. For Mac, the process is similar. Or you can use the built-in slideshow maker on Mac, iMovie, to create your own slideshow here.
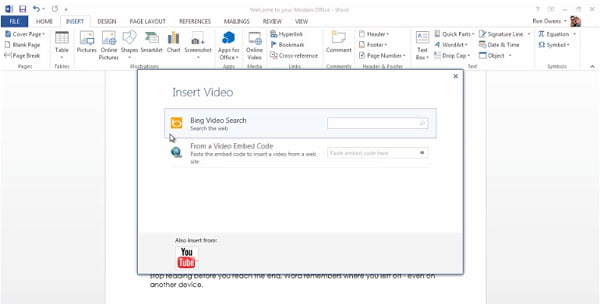
Step 1 Open your outline in the Word program, go to the View tab on top ribbon and select Outline to switch to the Outline view.
Step 2 Place your cursor under the first title and enter the words. To insert a picture or a graph, go to the Insert tab and select the Insert Picture from File icon, locate the picture and open it in the slideshow. If you want to add a table under the title, use Word's Table feature.
Step 3 Besides, Microsoft Word provides some useful features to make a slideshow, like the Insert Chart feature in the Insert tab, and you can add Clip Art to decorate your presentation.
Step 4 Add contents to other titles of your slideshow in Microsoft Word. If you are making a slideshow on Microsoft Word 2007/2010, you cannot add videos into your presentation. For Word 2013 or later, click the Online Video option and you will be presented three options on the Insert Video dialog.
Step 5 Next, open the File menu and select Options to open the Options window. Hit the Quick Access Toolbar, select All Commands under the Choose Commands From menu and choose Send to Microsoft PowerPoint. Hit the OK button and then send the slideshow to PowerPoint.
Besides making a slideshow on word, you can also read this post to make professional slideshow in PDF format .
Part 3: Microsoft Word slideshow maker alternative - Slideshow Creator
If you are looking for a professional slideshow maker, Aiseesoft Slideshow Creator ( https://www.aiseesoft.com/slideshow-maker.html ) is a good option. Its main features include:
1. Create a slideshow on computer with oceans of templates and themes.
2. Use music, photos, and videos in your slideshow easily.
3. Offer extensive photo editing tools.
4. Preview slideshows with the built-in player.
5. Export your slideshow in MP4, AVI, or targeting devices.
How to make a slideshow without Microsoft Word

Step 1 Add videos and photos in your slideshow
Install Slideshow Creator on your computer and start it. Hit the Add icon and import the photos and videos that you want to use. Then you can edit the media file with the Slideshow Creator.
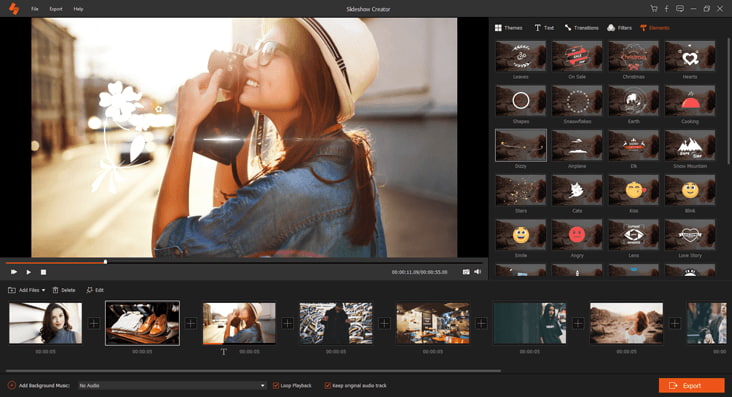
Step 2 Select your favorite theme
Go to the Theme tab, select a proper theme from the database based on the style of your slideshow to add theme . Next, click the Background Music button at bottom of the window and set the background music with your favorite song. Plus, the application offers plentiful transitions and filters to polish your slideshow.

Step 3 Export the slideshow quickly
Finally, press the Export button, and then select the output format and resolution, drop the name and select a folder to save it. Click the Convert button to complete it.
Here's the video about making slideshows for you. Click it to check.

You may need: How to Make Slideshow with iPhoto
It is true that you can make a slideshow on Microsoft Word 2007/2010/2013 and later. If you only have Word on your desktop, follow our guides above to make presentations at any time. In addition, we also shared a professional tool, Aiseesoft Slideshow Creator. It is an easy way to make slideshow with multimedia contents.
What do you think of this post?
Rating: 4.8 / 5 (based on 151 votes)

November 07, 2018 11:00 / Posted by Andrew Miller to Edit Video
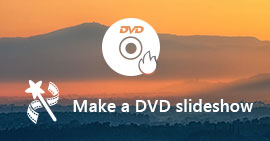
On a Windows computer, you can use the Aiseesoft Slideshow Maker to make a slideshow first, then burn it to a DVD disc via Aiseesoft DVD Creator. And for Mac users, you can create a slideshow on Mac via the built-in slideshow feature and burn it to a DVD disc via DVD Creator.
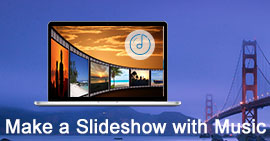
How to create a slideshow with music? 4 ways here shows you to make a picture/video slideshow with music on Windows/Mac/online with Slideshow Creator, PowerPoint, iPhoto and Adobe Spark.
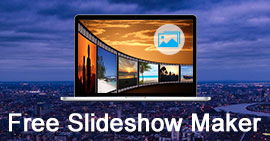
This is the review of top 12 free slideshow maker. Go through the list to pick up the best one to make the photo slideshow on Windows, Mac, online, iPhone/iPad and Android phone easily.
About | Privacy | Resource
Copyright © 2024 Aiseesoft Studio. All rights reserved.
- Slidesgo School
- PowerPoint Tutorials
How to create a word cloud in PowerPoint
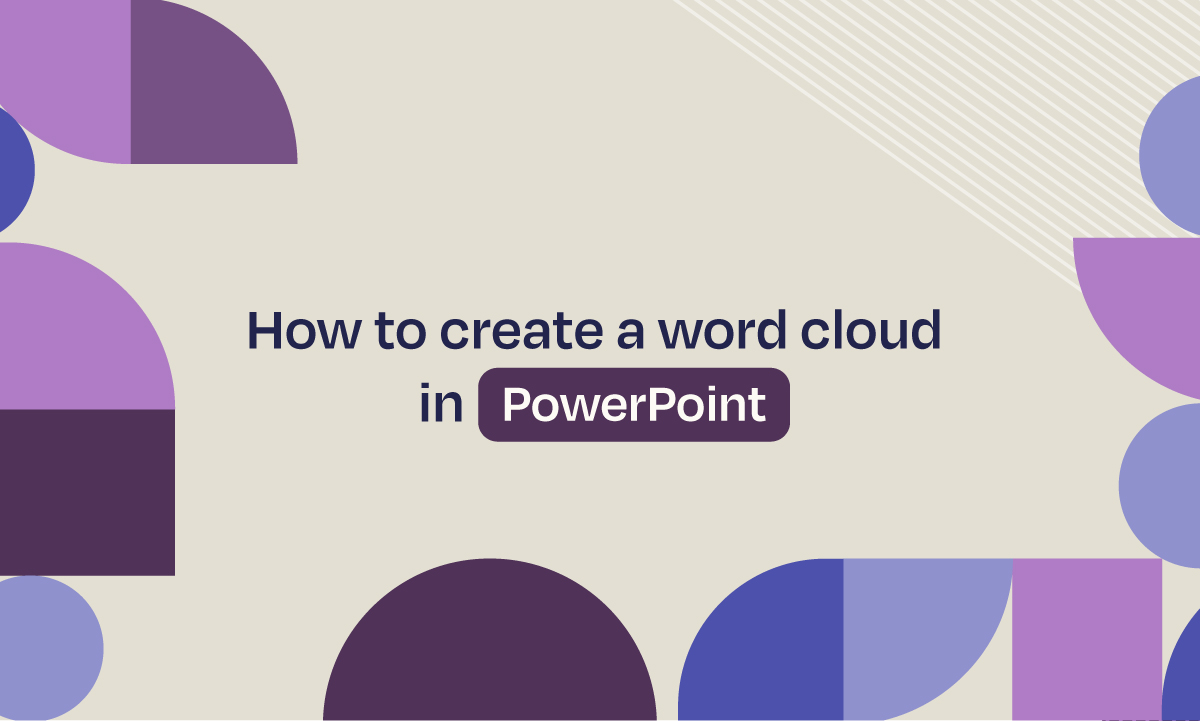
In the age of information, showing data has become as important as collecting it . Those who are able to turn big amounts of data into easy-to-understand ideas, are the ones pushing the game forward.
At the end of the day, plain data fails to motivate decisions as much as clear insights do. That’s where powerful visual tools such as word clouds step in. We’re here to tell you all about them.
What is a word cloud?
Some benefits of using word clouds in your slideshow, what types of words can you use to create your word cloud, how to make a word cloud in powerpoint, how to add colors, shapes, fonts, or animation to your word cloud, tips to consider when creating a word cloud.
Word clouds are visual representations of the most frequent keywords within a text ; the larger the word in the cloud, the more it pops up in the text.
By feeding a specific text to a word cloud generator, you’ll get a graphic representation of the most relevant words based on how often they show up.
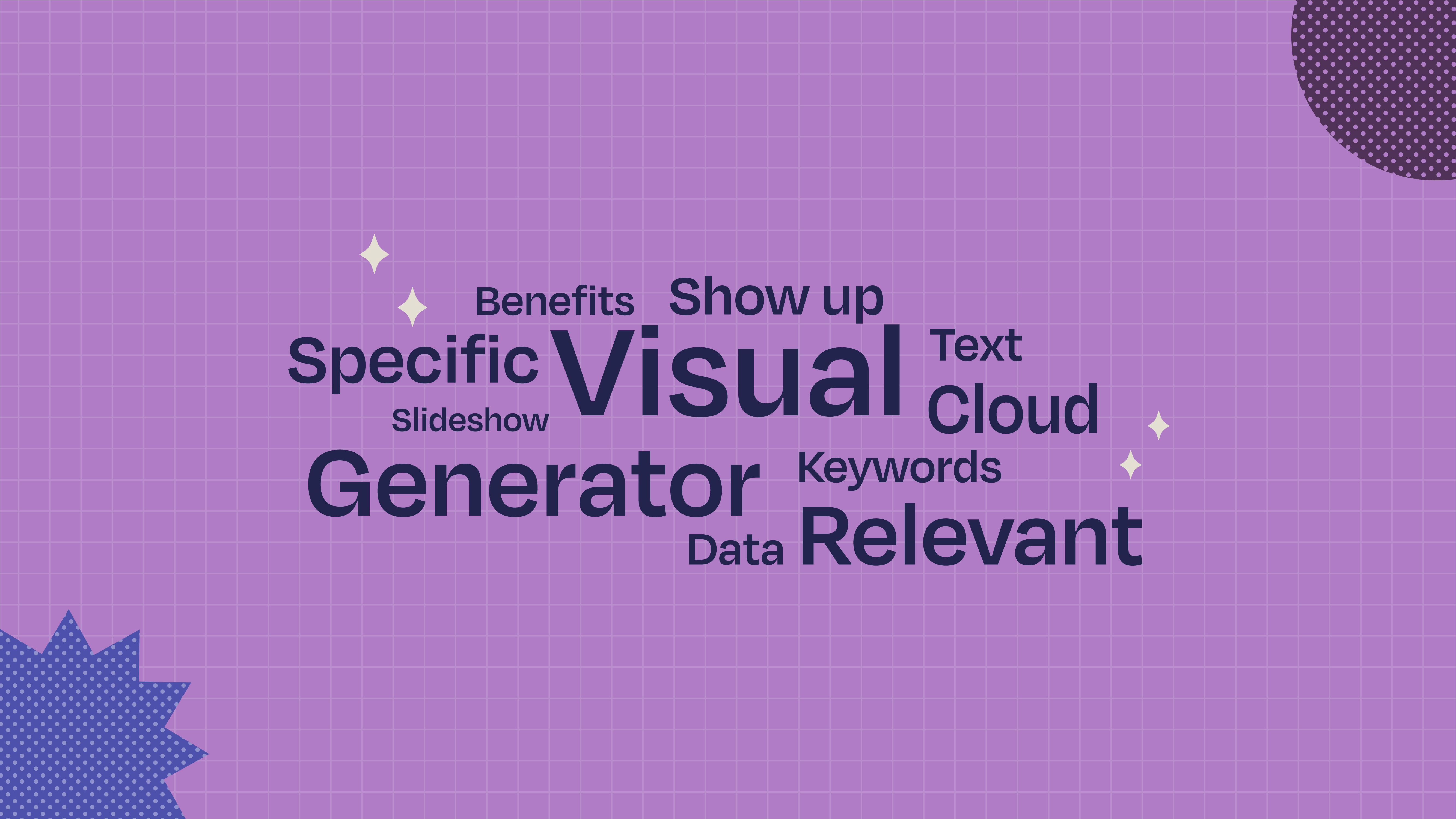
Using a word cloud in your slideshow is a smart presentation technique with tons of benefits:
- Simplify: word clouds can break down complex data into key points that are easy to grasp with a quick glance.
- Memorability: people will retain more information if it’s shown in a visually engaging way.
- Authority: showing real proof of the relevant topics within a text, makes credibility more powerful.
A great thing about this tool? You can customize your word cloud to better get your point across to your audience more effectively.
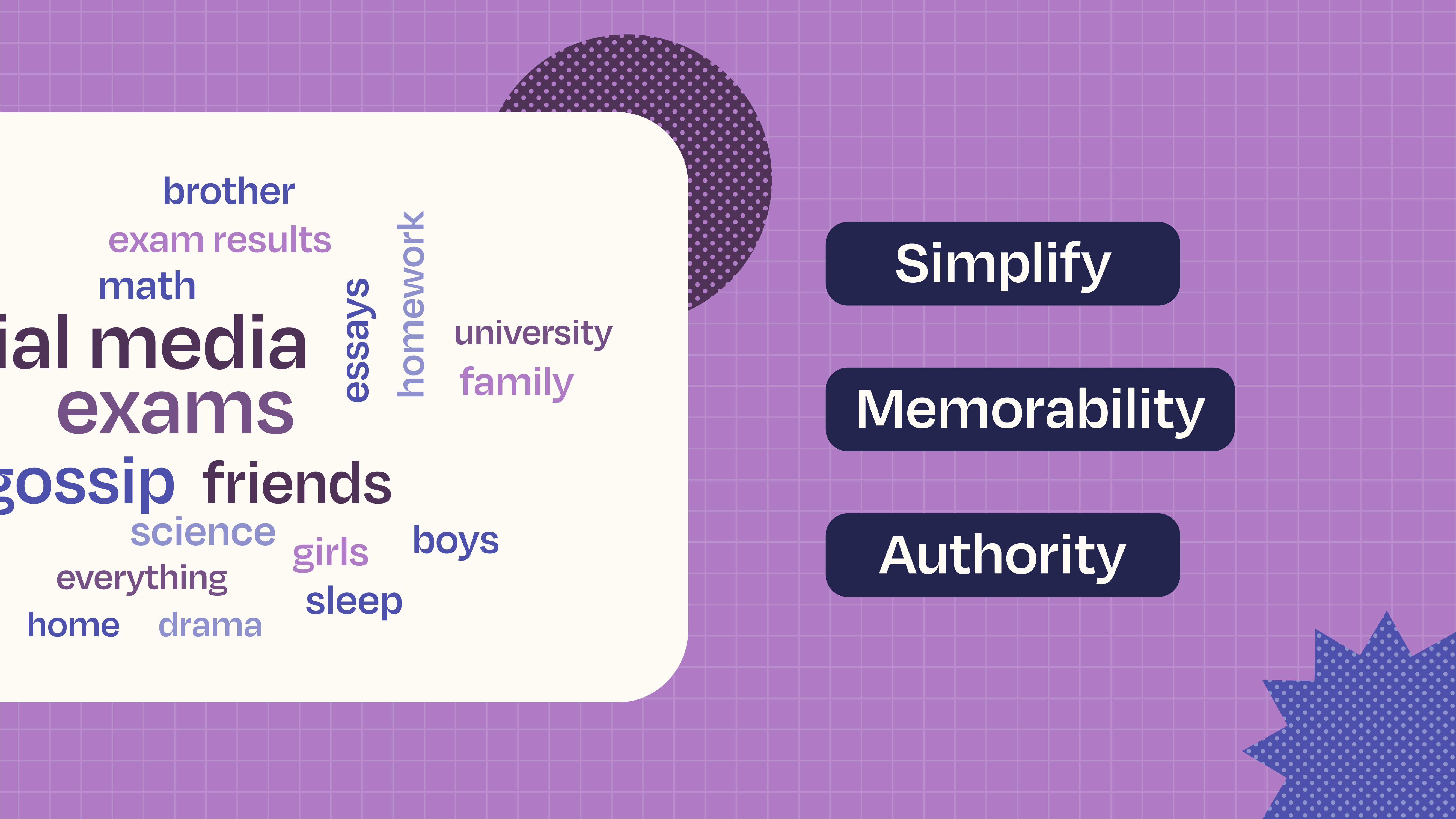
When building a word cloud, remember that not all words the generator includes in your cloud will be key to your presentation. For starters, words such as “and” or “the” will be amongst the most mentioned, so it’s better to filter them out from the start.
Another recommendation is to keep both your audience and your topic in mind when selecting the words that will appear in your cloud. For example, if you’re working on a marketing presentation, words such as “consumer”, “product” and “brand” are terms that you’d like to keep in. Or for home decor, “wallpaper”, “beige” and “velvet” make sense.
Last up, consider the amount of words you’ll include in your word cloud. Balance the space you have available in your slide and the depth of your text. Since you want to make a compelling and clear impression to your audience, a number between 15–25 words is a good call.
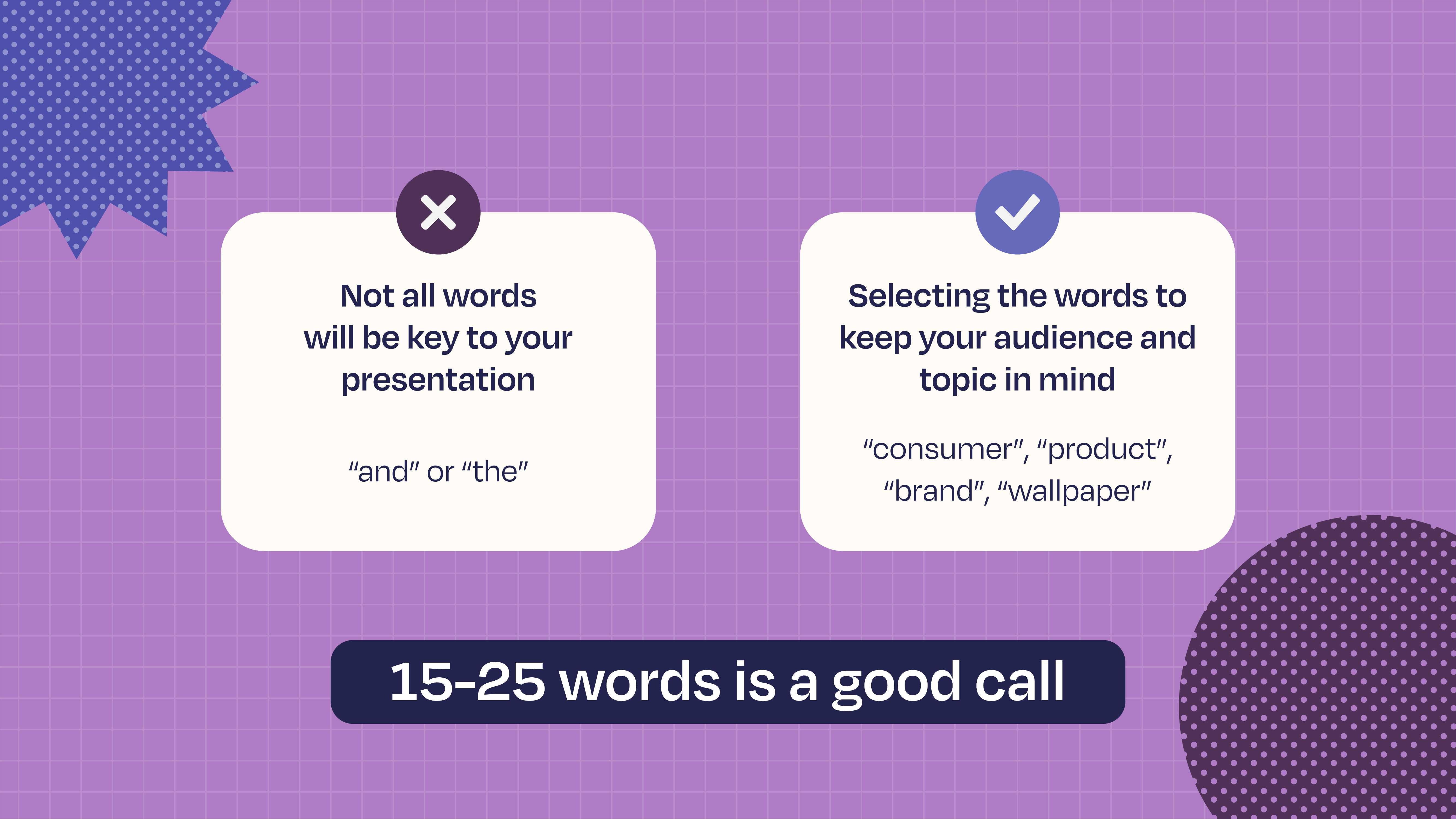
Now it’s time to get things started and guide you on the creation of your word cloud in PowerPoint:
- Step 1 : Open PowerPoint and create a new slide
- Step 2 : Select the “Insert” tab in the top menu
- Step 3 : Select “Word Cloud” from the menu options
- Step 4 : Select, type, or paste the text source you want to analyze
- Step 5 : Pick the style and color palette for your word cloud
- Step 6 : Click “Insert” to finalize your word cloud
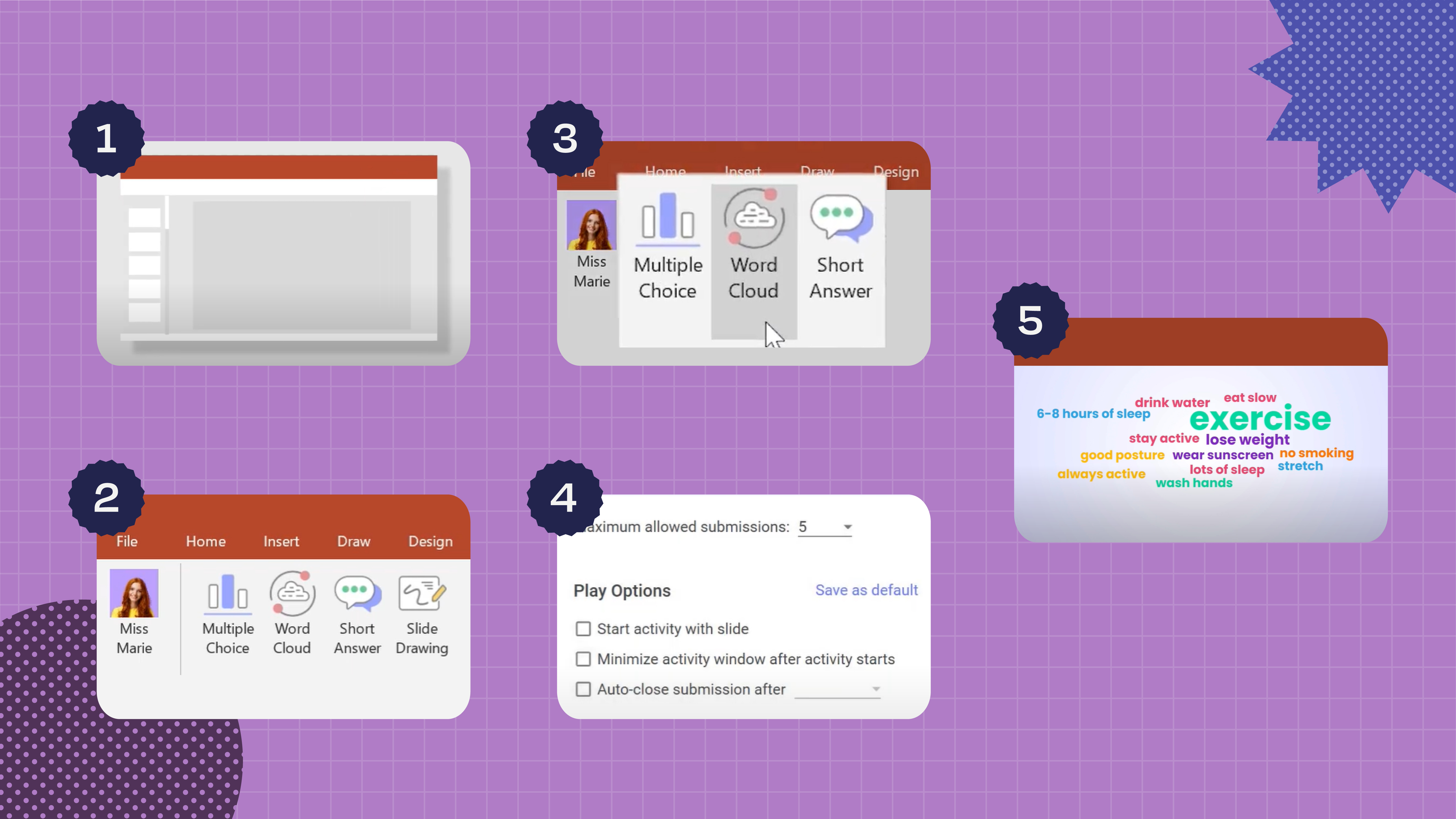
Like we mentioned in the previous section, the word cloud that the tool generates is only the starting point. From this rough draft, you can ditch irrelevant words, play around with the font size and color of each word, and even throw in images or shapes.
PowerPoint allows you to tweak your word cloud in order to fit the theme and flow of your presentation. There are many ways of making your PowerPoint slideshows better , and simple things such as the change in color and font can boost the perception and understanding of your presentation.
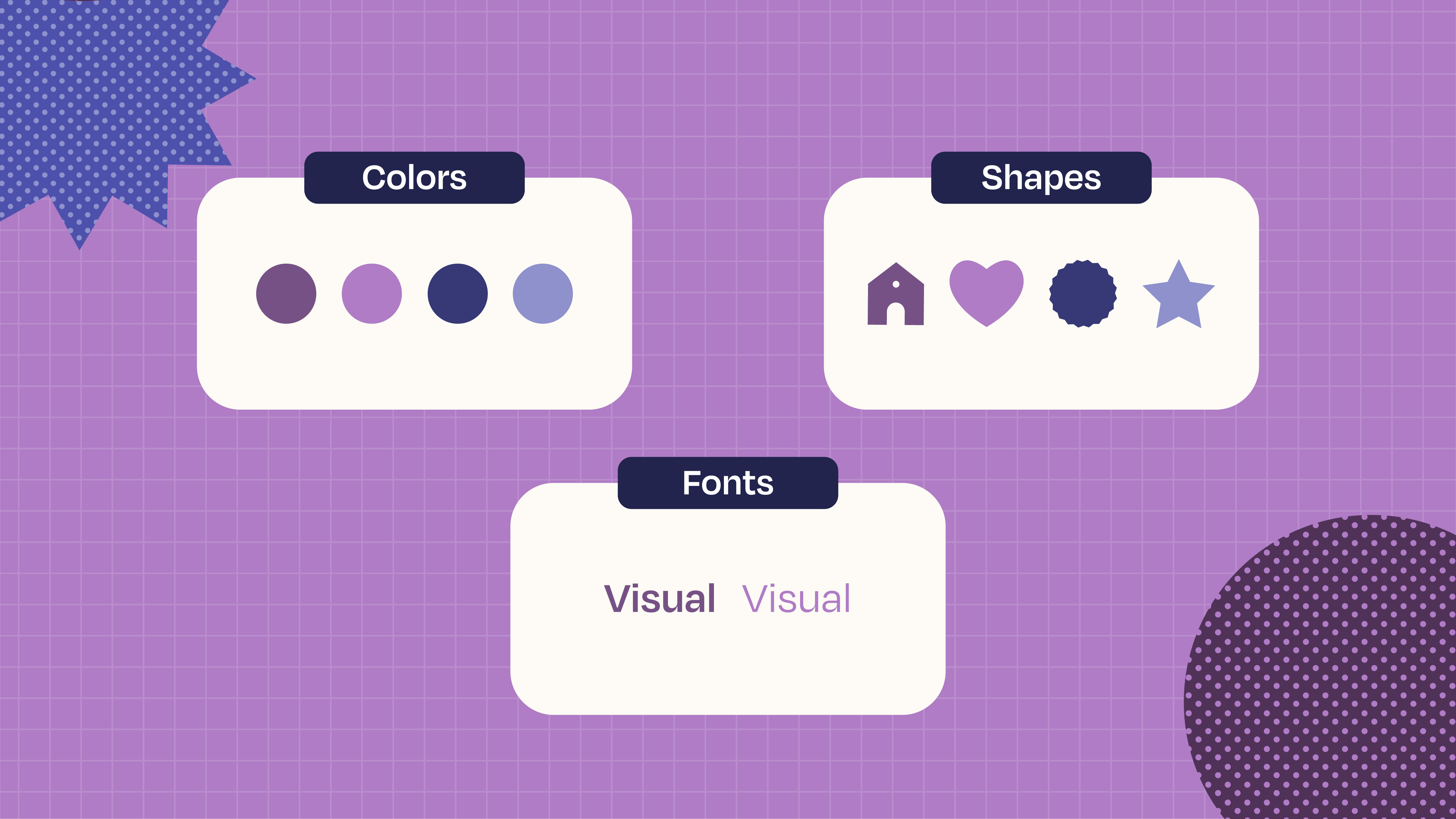
To adjust the color of your word cloud, you just need to click on the “Format” tab to choose a color scheme, as well as a background and font color.
The “Shape Effects” tab will allow you to change the shape of your word cloud by adding bevels, shadows, and reflections.
By clicking on an individual word, you’ll be able to adjust its font in order to bring special attention to it.
Finally, you can animate your word cloud to add a dynamic element to your presentation and keep your audience engaged. You just need to click on the “Animations” tab and choose your preferred animation effect.
As we’ve just seen, there are a few key moves to create the perfect word cloud for your presentation:
- The words that you include in your word cloud should be spot-on for your topic.
- The number of words you include in your world cloud matters, avoid using too many.
- The customization of your word cloud in terms of color, font, and shape can amp up the impact of your message.
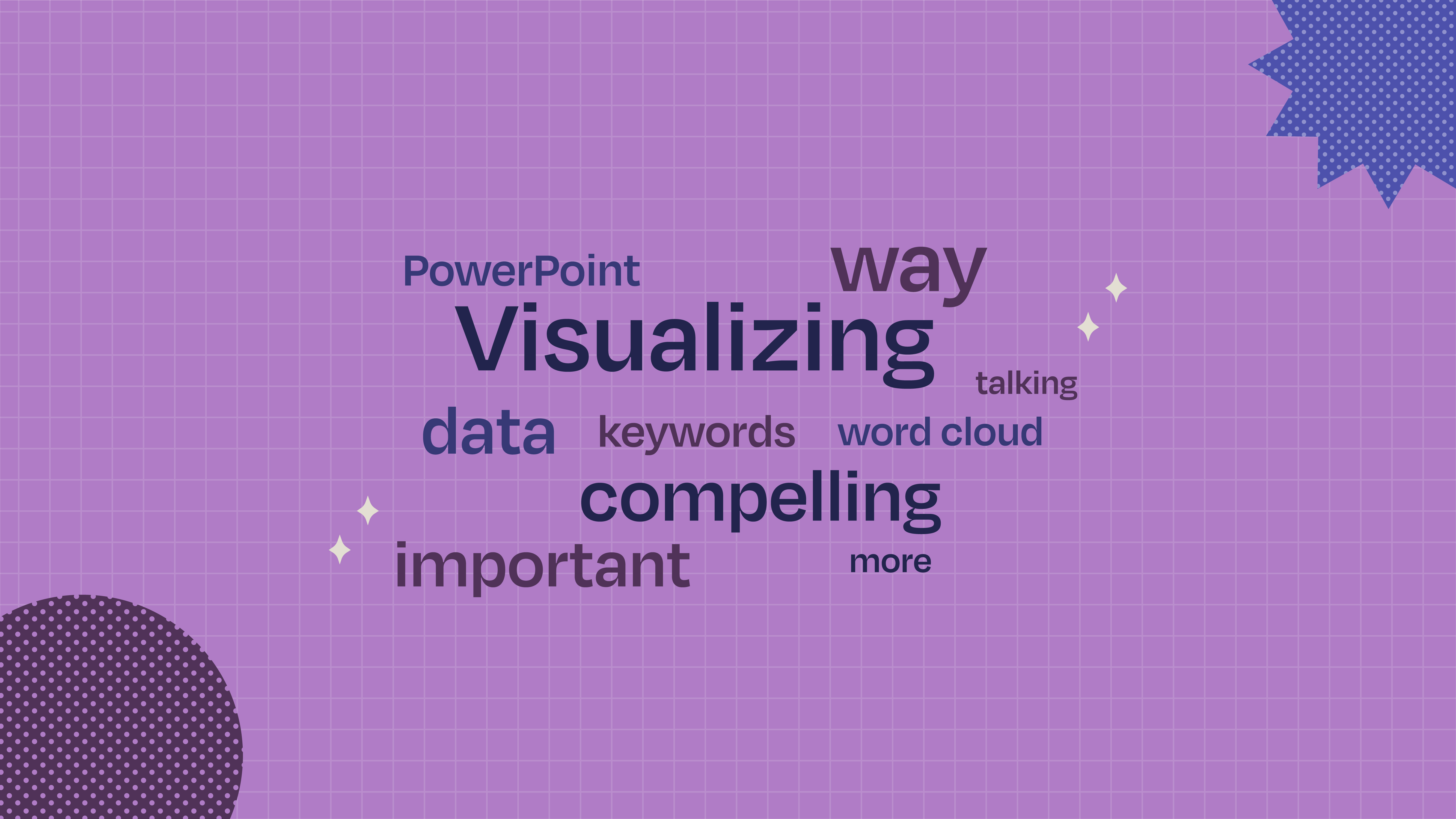
Visualizing data in a compelling way has become more important than ever. A word cloud isn’t just simple to whip up, but it’s also effective for highlighting the main points of a big text source. With the customization tools that PowerPoint offers, you can fine tune your word cloud to impact your audience in an even bigger way. Don’t hesitate to include word clouds in your next slideshow, and let the data do all the talking!
Do you find this article useful?
Related tutorials.

7 tips to create a positive classroom culture
No matter if it's been ages since you last stepped into a classroom or just a long time ago―there’s probably a particular learning experience you often find yourself thinking about. Maybe it was a passionate teacher who kept the whole class engaged, or perhaps a classmate who lent you a hand with a tricky topic. Positive classroom experiences do leave a lasting mark on us, so it makes perfect sense that people leading a classroom aim to create the finest possible learning setting. In this article, we’ll share some tips to help you turn a regular classroom into a positive space.
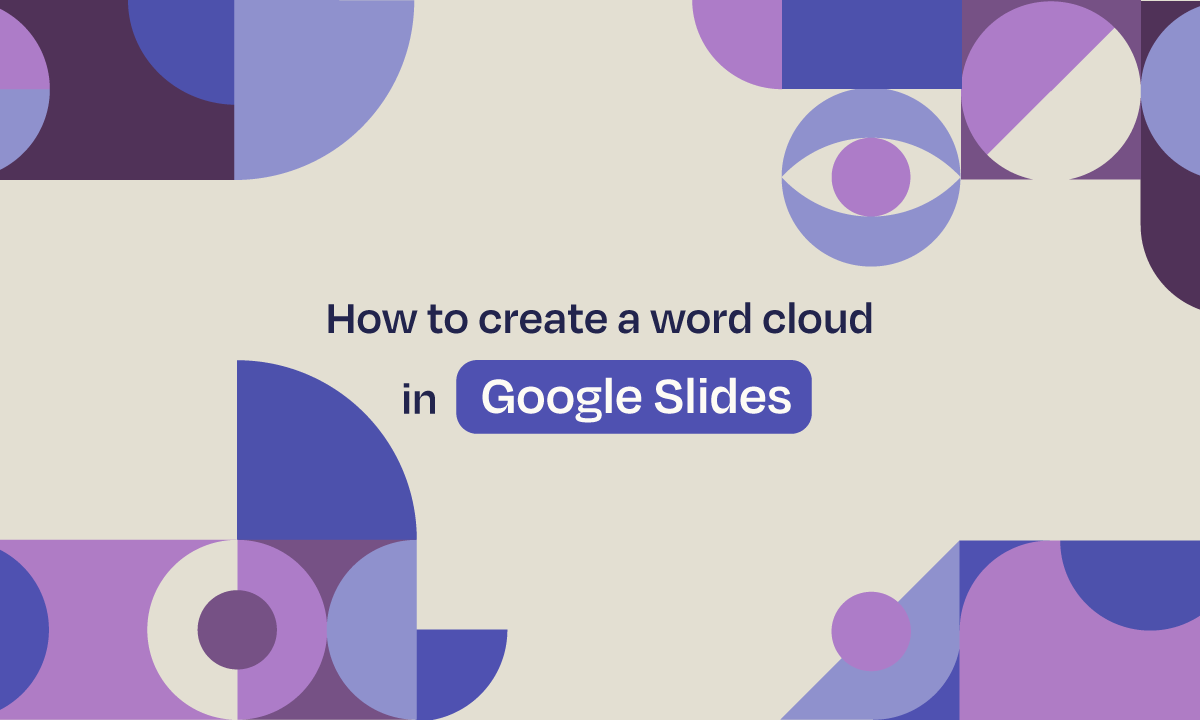
How to create a word cloud in Google Slides
There are many ways to improve your Google Slides presentation. From choosing the right font to finding the right template, good presentations keep an audience engaged and convey a message in a clear way.Knowing how to visualize data in a slideshow is one of those actions that have a huge impact on the success of a presentation. At the end of the day, plain data fails to motivate decisions as effectively as clear insights do. This is when powerful visual tools like word clouds step in. Let us tell you all about them.

Top 10 tips and tricks for creating a business presentation!
Slidesgo is back with a new post! We want your presentations and oral expositions to never be the same again, but to go to the next level of presentations. Success comes from a combination of two main ingredients: a presentation template suitable for the topic and a correct development of the spoken part. For templates, just take a look at the Slidesgo website, where you are sure to find your ideal design. For tips and tricks on how to make a presentation, our blog contains a lot of information, for example, this post. We have focused these tips on business presentations, so that, no matter what type of company or...

Best 10 tips for webinar presentations
During the last couple of years, the popularity of webinars has skyrocketed. Thousands of people have taken advantage of the shift to online learning and have prepared their own webinars where they have both taught and learned new skills while getting to know more people from their fields. Thanks to online resources like Google Meet and Slidesgo, now you can also prepare your own webinar. Here are 10 webinar presentation tips that will make your speech stand out!

- SUGGESTED TOPICS
- The Magazine
- Newsletters
- Managing Yourself
- Managing Teams
- Work-life Balance
- The Big Idea
- Data & Visuals
- Reading Lists
- Case Selections
- HBR Learning
- Topic Feeds
- Account Settings
- Email Preferences
How to Make a “Good” Presentation “Great”
- Guy Kawasaki

Remember: Less is more.
A strong presentation is so much more than information pasted onto a series of slides with fancy backgrounds. Whether you’re pitching an idea, reporting market research, or sharing something else, a great presentation can give you a competitive advantage, and be a powerful tool when aiming to persuade, educate, or inspire others. Here are some unique elements that make a presentation stand out.
- Fonts: Sans Serif fonts such as Helvetica or Arial are preferred for their clean lines, which make them easy to digest at various sizes and distances. Limit the number of font styles to two: one for headings and another for body text, to avoid visual confusion or distractions.
- Colors: Colors can evoke emotions and highlight critical points, but their overuse can lead to a cluttered and confusing presentation. A limited palette of two to three main colors, complemented by a simple background, can help you draw attention to key elements without overwhelming the audience.
- Pictures: Pictures can communicate complex ideas quickly and memorably but choosing the right images is key. Images or pictures should be big (perhaps 20-25% of the page), bold, and have a clear purpose that complements the slide’s text.
- Layout: Don’t overcrowd your slides with too much information. When in doubt, adhere to the principle of simplicity, and aim for a clean and uncluttered layout with plenty of white space around text and images. Think phrases and bullets, not sentences.
As an intern or early career professional, chances are that you’ll be tasked with making or giving a presentation in the near future. Whether you’re pitching an idea, reporting market research, or sharing something else, a great presentation can give you a competitive advantage, and be a powerful tool when aiming to persuade, educate, or inspire others.
- Guy Kawasaki is the chief evangelist at Canva and was the former chief evangelist at Apple. Guy is the author of 16 books including Think Remarkable : 9 Paths to Transform Your Life and Make a Difference.
Partner Center

Edit or print PowerPoint handouts in Word
You can print handouts from PowerPoint, but if you want to use the editing and formatting features of Word, you can work on and print your handouts using Word.
In the open presentation, do the following:
Click File > Export .
Under Export , click Create Handouts , and under Create Handouts in Microsoft Word , click Create Handouts .
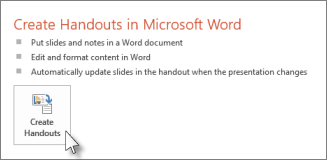
In the Send to Microsoft Word box, click the page layout that you want, and then do one of the following:
To paste content that you want to remain unchanged when the content in the original PowerPoint presentation is updated, click Paste , and then click OK .
To make sure that any updates to the original PowerPoint presentation are reflected in the Word document, click Paste link , and then click OK .

The presentation opens as a Word document in a new window. You can edit, print or save as with any Word document.
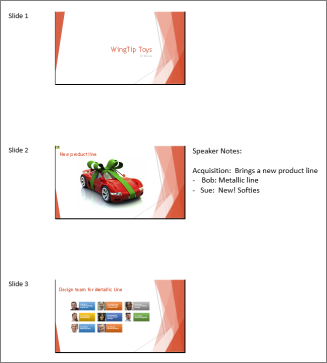
Working around problems with exporting
The process of exporting a presentation to Word uses a lot of memory. The longer and larger the file, the more challenging it is for the programs and your computer to complete the process. If you get an error message that says, "PowerPoint couldn't write to Microsoft Word," try the process again after first restarting your computer and opening only PowerPoint. Restarting your computer will free up memory for the export process, and having other programs closed during the process will do the same.
If you have a very large file that still is not entirely exported, you can do a Save As operation on the presentation to make a second copy of it. From that copy, remove the slides that have already been exported, then run another export of the remaining slides that need to be exported. When that second export process is finished, combine the two .docx files into one.
Feedback on problems with exporting to Word
If you are unsatisfied with the reliability of this feature, let us know by providing us feedback. See How do I give feedback on Microsoft Office? for more information.
Link or embed a PowerPoint slide

Need more help?
Want more options.
Explore subscription benefits, browse training courses, learn how to secure your device, and more.

Microsoft 365 subscription benefits

Microsoft 365 training

Microsoft security

Accessibility center
Communities help you ask and answer questions, give feedback, and hear from experts with rich knowledge.

Ask the Microsoft Community

Microsoft Tech Community

Windows Insiders
Microsoft 365 Insiders
Was this information helpful?
Thank you for your feedback.
Critical PowerPoint Shortcuts – Claim Your FREE Training Module and Get Your Time Back!

How to Make a PowerPoint Presentation (Step-by-Step)
- PowerPoint Tutorials
- Presentation Design
- January 22, 2024
In this beginner’s guide, you will learn step-by-step how to make a PowerPoint presentation from scratch.
While PowerPoint is designed to be intuitive and accessible, it can be overwhelming if you’ve never gotten any training on it before. As you progress through this guide, you’ll will learn how to move from blank slides to PowerPoint slides that look like these.

Table of Contents
Additionally, as you create your presentation, you’ll also learn tricks for working more efficiently in PowerPoint, including how to:
- Change the slide order
- Reset your layout
- Change the slide dimensions
- Use PowerPoint Designer
- Format text
- Format objects
- Play a presentation (slide show)
With this knowledge under your belt, you’ll be ready to start creating PowerPoint presentations. Moreover, you’ll have taken your skills from beginner to proficient in no time at all. I will also include links to more advanced PowerPoint topics.
Ready to start learning how to make a PowerPoint presentation?
Take your PPT skills to the next level
Start with a blank presentation.
Note: Before you open PowerPoint and start creating your presentation, make sure you’ve collected your thoughts. If you’re going to make your slides compelling, you need to spend some time brainstorming.
For help with this, see our article with tips for nailing your business presentation here .
The first thing you’ll need to do is to open PowerPoint. When you do, you are shown the Start Menu , with the Home tab open.
This is where you can choose either a blank theme (1) or a pre-built theme (2). You can also choose to open an existing presentation (3).
For now, go ahead and click on the Blank Presentation (1) thumbnail.

Doing so launches a brand new and blank presentation for you to work with. Before you start adding content to your presentation, let’s first familiarize ourselves with the PowerPoint interface.
The PowerPoint interface

Here is how the program is laid out:
- The Application Header
- The Ribbon (including the Ribbon tabs)
- The Quick Access Toolbar (either above or below the Ribbon)
- The Slides Pane (slide thumbnails)
The Slide Area
The notes pane.
- The Status Bar (including the View Buttons)
Each one of these areas has options for viewing certain parts of the PowerPoint environment and formatting your presentation.
Below are the important things to know about certain elements of the PowerPoint interface.
The PowerPoint Ribbon

The Ribbon is contextual. That means that it will adapt to what you’re doing in the program.
For example, the Font, Paragraph and Drawing options are greyed out until you select something that has text in it, as in the example below (A).

Furthermore, if you start manipulating certain objects, the Ribbon will display additional tabs, as seen above (B), with more commands and features to help you work with those objects. The following objects have their own additional tabs in the Ribbon which are hidden until you select them:
- Online Pictures
- Screenshots
- Screen Recording
The Slides Pane

This is where you can preview and rearrange all the slides in your presentation.
Right-clicking on a slide in the pane gives you additional options on the slide level that you won’t find on the Ribbon, such as Duplicate Slide , Delete Slide , and Hide Slide .

In addition, you can add sections to your presentation by right-clicking anywhere in this Pane and selecting Add Section . Sections are extremely helpful in large presentations, as they allow you to organize your slides into chunks that you can then rearrange, print or display differently from other slides.

The Slide Area (A) is where you will build out your slides. Anything within the bounds of this area will be visible when you present or print your presentation.
Anything outside of this area (B) will be hidden from view. This means that you can place things here, such as instructions for each slide, without worrying about them being shown to your audience.

The Notes Pane is the space beneath the Slide Area where you can type in the speaker notes for each slide. It’s designed as a fast way to add and edit your slides’ talking points.
To expand your knowledge and learn more about adding, printing, and exporting your PowerPoint speaker notes, read our guide here .
Your speaker notes are visible when you print your slides using the Notes Pages option and when you use the Presenter View . To expand your knowledge and learn the ins and outs of using the Presenter View , read our guide here .

You can resize the Notes Pane by clicking on its edge and dragging it up or down (A). You can also minimize or reopen it by clicking on the Notes button in the Status Bar (B).
Note: Not all text formatting displays in the Notes Pane, even though it will show up when printing your speaker notes. To learn more about printing PowerPoint with notes, read our guide here .
Now that you have a basic grasp of the PowerPoint interface at your disposal, it’s time to make your presentation.
Adding Content to Your PowerPoint Presentation
Notice that in the Slide Area , there are two rectangles with dotted outlines. These are called Placeholders and they’re set on the template in the Slide Master View .
To expand your knowledge and learn how to create a PowerPoint template of your own (which is no small task), read our guide here .

As the prompt text suggests, you can click into each placeholder and start typing text. These types of placeholder prompts are customizable too. That means that if you are using a company template, it might say something different, but the functionality is the same.

Note: For the purposes of this example, I will create a presentation based on the content in the Starbucks 2018 Global Social Impact Report, which is available to the public on their website.
If you type in more text than there is room for, PowerPoint will automatically reduce its font size. You can stop this behavior by clicking on the Autofit Options icon to the left of the placeholder and selecting Stop Fitting Text to this Placeholder .
Next, you can make formatting adjustments to your text by selecting the commands in the Font area and the Paragraph area of the Home tab of the Ribbon.

The Reset Command: If you make any changes to your title and decide you want to go back to how it was originally, you can use the Reset button up in the Home tab .

Insert More Slides into Your Presentation
Now that you have your title slide filled in, it’s time to add more slides. To do that, simply go up to the Home tab and click on New Slide . This inserts a new slide in your presentation right after the one you were on.

You can alternatively hit Ctrl+M on your keyboard to insert a new blank slide in PowerPoint. To learn more about this shortcut, see my guide on using Ctrl+M in PowerPoint .
Instead of clicking the New Slide command, you can also open the New Slide dropdown to see all the slide layouts in your PowerPoint template. Depending on who created your template, your layouts in this dropdown can be radically different.

If you insert a layout and later want to change it to a different layout, you can use the Layout dropdown instead of the New Slide dropdown.
After inserting a few different slide layouts, your presentation might look like the following picture. Don’t worry that it looks blank, next we will start adding content to your presentation.

If you want to follow along exactly with me, your five slides should be as follows:
- Title Slide
- Title and Content
- Section Header
- Two Content
- Picture with Caption
Adding Content to Your Slides
Now let’s go into each slide and start adding our content. You’ll notice some new types of placeholders.

On slide 2 we have a Content Placeholder , which allows you to add any kind of content. That includes:
- A SmartArt graphic,
- A 3D object,
- A picture from the web,
- Or an icon.
To insert text, simply type it in or hit Ctrl+C to Copy and Ctrl+V to Paste from elsewhere. To insert any of the other objects, click on the appropriate icon and follow the steps to insert it.
For my example, I’ll simply type in some text as you can see in the picture below.

Slides 3 and 4 only have text placeholders, so I’ll go ahead and add in my text into each one.

On slide 5 we have a Picture Placeholder . That means that the only elements that can go into it are:
- A picture from the web

To insert a picture into the picture placeholder, simply:
- Click on the Picture icon
- Find a picture on your computer and select it
- Click on Insert
Alternatively, if you already have a picture open somewhere else, you can select the placeholder and paste in (shortcut: Ctrl+V ) the picture. You can also drag the picture in from a file explorer window.

If you do not like the background of the picture you inserted onto your slide, you can remove the background here in PowerPoint. To see how to do this, read my guide here .
Placeholders aren’t the only way to add content to your slides. At any point, you can use the Insert tab to add elements to your slides.
You can use either the Title Only or the Blank slide layout to create slides for content that’s different. For example, a three-layout content slide, or a single picture divider slide, as shown below.

In the first example above, I’ve inserted 6 text boxes, 3 icons, and 3 circles to create this layout. In the second example, I’ve inserted a full-sized picture and then 2 shapes and 2 text boxes.
The Reset Command: Because these slides are built with shapes and text boxes (and not placeholders), hitting the Reset button up in the Home tab won’t do anything.
That is a good thing if you don’t want your layouts to adjust. However, it does mean that it falls on you to make sure everything is aligned and positioned correctly.
For more on how to add and manipulate the different objects in PowerPoint, check out our step-by-step articles here:
- Using graphics in PowerPoint
- Inserting icons onto slides
- Adding pictures to your PowerPoint
- How to embed a video in PowerPoint
- How to add music to your presentation
Using Designer to generate more layouts ideas
If you have Office 365, your version of PowerPoint comes with a new feature called Designer (or Design Ideas). This is a feature that generates slide layout ideas for you. The coolest thing about this feature is that it uses the content you already have.
To use Designer , simply navigate to the Design tab in your Ribbon, and click on Design Ideas .

NOTE: If the PowerPoint Designer is not working for you (it is grey out), see my troubleshooting guide for Designer .
Change the Overall Design (optional)
When you make a PowerPoint presentation, you’ll want to think about the overall design. Now that you have some content in your presentation, you can use the Design tab to change the look and feel of your slides.
For additional help thinking through the design of your presentation, read my guide here .
A. Picking your PowerPoint slide size
If you have PowerPoint 2013 or later, when you create a blank document in PowerPoint, you automatically start with a widescreen layout with a 16:9 ratio. These dimensions are suitable for most presentations as they match the screens of most computers and projectors.
However, you do have the option to change the dimensions.
For example, your presentation might not be presented, but instead converted into a PDF or printed and distributed. In that case, you can easily switch to the standard dimensions with a 4:3 ratio by selecting from the dropdown (A).
You can also choose a custom slide size or change the slide orientation from landscape to portrait in the Custom Slide Size dialog box (B).

To learn all about the different PowerPoint slide sizes, and some of the issues you will face when changing the slide size of a non-blank presentation, read my guide here .
B. Selecting a PowerPoint theme
The next thing you can do is change the theme of your presentation to a pre-built one. For a detailed explanation of what a PowerPoint theme is, and how to best use it, read my article here .
In the beginning of this tutorial, we started with a blank presentation, which uses the default Office theme as you can see in the picture below.

That gives you the most flexibility because it has a blank background and quite simple layouts that work for most presentations. However, it also means that it’s your responsibility to enhance the design.
If you’re comfortable with this, you can stay with the default theme or create your own custom theme ( read my guide here ). But if you would rather not have to think about design, then you can choose a pre-designed theme.
Microsoft provides 46 other pre-built themes, which include slide layouts, color variants and palettes, and fonts. Each one varies quite significantly, so make sure you look through them carefully.
To select a different theme, go to the Design tab in the Ribbon, and click on the dropdown arrow in the Themes section .

For this tutorial, let’s select the Frame theme and then choose the third Variant in the theme. Doing so changes the layout, colors, and fonts of your presentation.

Note: The theme dropdown area is also where you can import or save custom themes. To see my favorite places to find professional PowerPoint templates and themes (and recommendations for why I like them), read my guide here .

C. How to change a slide background in PowerPoint
The next thing to decide is how you want your background to look for the entire presentation. In the Variants area, you can see four background options.

For this example, we want our presentation to have a dark background, so let’s select Style 3. When you do so, you’ll notice that:
- The background color automatically changes across all slides
- The color of the text on most of the slides automatically changes to white so that it’s visible on the dark background
- The colors of the objects on slides #6 and #7 also adjust, in a way we may not want (we’ll likely have to make some manual adjustments to these slides)

Note: If you want to change the slide background for just that one slide, don’t left-click the style. Instead, right-click it and select Apply to Selected Slides .
After you change the background for your entire presentation, you can easily adjust the background for an individual slide.

Inside the Format Background pane, you can see you have the following options:
- Gradient fill
- Picture or texture fill
- Pattern fill
- Hide background
You can explore these options to find the PowerPoint background that best fits your presentation.
D. How to change your color palette in PowerPoint
Another thing you may want to adjust in your presentation, is the color scheme. In the picture below you can see the Theme Colors we are currently using for this presentation.

Each PowerPoint theme comes with its own color palette. By default, the Office theme includes the Office color palette. This affects the colors you are presented with when you format any element within your presentation (text, shapes, SmartArt, etc.).

The good news is that the colors here are easy to change. To switch color palettes, simply:
- Go to the Design tab in the Ribbon
- In the Variants area, click on the dropdown arrow and select Colors
- Select the color palette (or theme colors) you want
You can choose among the pre-built color palettes from Office, or you can customize them to create your own.
As you build your presentation, make sure you use the colors from your theme to format objects. That way, changing the color palette adjusts all the colors in your presentation automatically.
E. How to change your fonts in PowerPoint
Just as we changed the color palette, you can do the same for the fonts.

Each PowerPoint theme comes with its own font combination. By default, the Office theme includes the Office font pairing. This affects the fonts that are automatically assigned to all text in your presentation.

The good news is that the font pairings are easy to change. To switch your Theme Fonts, simply:
- Go to the Design tab in the Ribbon
- Click on the dropdown arrow in the Variants area
- Select Fonts
- Select the font pairing you want
You can choose among the pre-built fonts from Office, or you can customize them to create your own.
If you are working with PowerPoint presentations on both Mac and PC computers, make sure you choose a safe PowerPoint font. To see a list of the safest PowerPoint fonts, read our guide here .
If you receive a PowerPoint presentation and the wrong fonts were used, you can use the Replace Fonts dialog box to change the fonts across your entire presentation. For details, read our guide here .
Adding Animations & Transitions (optional)
The final step to make a PowerPoint presentation compelling, is to consider using animations and transitions. These are by no means necessary to a good presentation, but they may be helpful in your situation.
A. Adding PowerPoint animations
PowerPoint has an incredibly robust animations engine designed to power your creativity. That being said, it’s also easy to get started with basic animations.
Animations are movements that you can apply to individual objects on your slide.

To add a PowerPoint animation to an element of your slide, simply:
- Select the element
- Go to the Animations tab in the Ribbon
- Click on the dropdown arrow to view your options
- Select the animation you want
You can add animations to multiple objects at one time by selecting them all first and then applying the animation.
B. How to preview a PowerPoint animation

There are three ways to preview a PowerPoint animation:
- Click on the Preview button in the Animations tab
- Click on the little star next to the slide
- Play the slide in Slide Show Mode
To learn other ways to run your slide show, see our guide on presenting a PowerPoint slide show with shortcuts .
To adjust the settings of your animations, explore the options in the Effect Options , Advanced Animation and the Timing areas of the Animation tab .

Note: To see how to make objects appear and disappear in your slides by clicking a button, read our guide here .
C. How to manage your animations in PowerPoint

The best way to manage lots of animations on your slide is with the Animation Pane . To open it, simply:
- Navigate to the Animations tab
- Select the Animation Pane
Inside the Animation Pane, you’ll see all of the different animations that have been applied to objects on your slide, with their numbers marked as pictured above.
Note: To see examples of PowerPoint animations that can use in PowerPoint, see our list of PowerPoint animation tutorials here .
D. How to add transitions to your PowerPoint presentation
PowerPoint has an incredibly robust transition engine so that you can dictate how your slides change from one to the other. It is also extremely easy to add transitions to your slides.
In PowerPoint, transitions are the movements (or effects) you see as you move between two slides.

To add a transition to a PowerPoint slide, simply:
- Select the slide
- Go to the Transitions tab in the Ribbon
- In the Transitions to This Slide area, click on the dropdown arrow to view your options
- Select the transition you want
To adjust the settings of the transition, explore the options in the Timing area of the Transitions tab.
You can also add the same transition to multiple slides. To do that, select them in the Slides Pane and apply the transition.
E. How to preview a transition in PowerPoint

There are three ways to preview your PowerPoint transitions (just like your animations):
- Click on the Preview button in the Transitions tab
- Click on the little star beneath the slide number in the thumbnail view
Note: In 2016, PowerPoint added a cool new transition, called Morph. It operates a bit differently from other transitions. For a detailed tutorial on how to use the cool Morph transition, see our step-by-step article here .
Save Your PowerPoint Presentation
After you’ve built your presentation and made all the adjustments to your slides, you’ll want to save your presentation. YOu can do this several different ways.

To save a PowerPoint presentation using your Ribbon, simply:
- Navigate to the File tab
- Select Save As on the left
- Choose where you want to save your presentation
- Name your presentation and/or adjust your file type settings
- Click Save
You can alternatively use the Ctrl+S keyboard shortcut to save your presentation. I recommend using this shortcut frequently as you build your presentation to make sure you don’t lose any of your work.

This is the standard way to save a presentation. However, there may be a situation where you want to save your presentation as a different file type.
To learn how to save your presentation as a PDF, see our guide on converting PowerPoint to a PDF .
How to save your PowerPoint presentation as a template
Once you’ve created a presentation that you like, you may want to turn it into a template. The easiest – but not technically correct – way, is to simply create a copy of your current presentation and then change the content.
But be careful! A PowerPoint template is a special type of document and it has its own parameters and behaviors.
If you’re interested in learning about how to create your own PowerPoint template from scratch, see our guide on how to create a PowerPoint template .
Printing Your PowerPoint Presentation
After finishing your PowerPoint presentation, you may want to print it out on paper. Printing your slides is relatively easy.

To open the Print dialog box, you can either:
- Hit Ctrl+P on your keyboard
- Or go to the Ribbon and click on File and then Print

Inside the Print dialog box, you can choose from the various printing settings:
- Printer: Select a printer to use (or print to PDF or OneNote)
- Slides: Choose which slides you want to print
- Layout: Determine how many slides you want per page (this is where you can print the notes, outline, and handouts)
- Collated or uncollated (learn what collated printing means here )
- Color: Choose to print in color, grayscale or black & white
There are many more options for printing your PowerPoint presentations. Here are links to more in-depth articles:
- How to print multiple slides per page
- How to print your speaker notes in PowerPoint
- How to save PowerPoint as a picture presentation
So that’s how to create a PowerPoint presentation if you are brand new to it. We’ve also included a ton of links to helpful resources to boost your PowerPoint skills further.
When you are creating your presentation, it is critical to first focus on the content (what you are trying to say) before getting lost inserting and playing with elements. The clearer you are on what you want to present, the easier it will be to build it out in PowerPoint.
If you enjoyed this article, you can learn more about our PowerPoint training courses and other presentation resources by visiting us here .
🔒 Unlock the PowerPoint Shortcuts Trusted by Industry Leaders KKR, American Express, HSBC, and More!
Join over 114,880 professionals from diverse fields including consulting, investment banking, advertising, marketing, sales, and business development who have supercharged their PowerPoint game with our proven methods.
✅ Customize compelling presentations effortlessly.
✅ Master time-saving techniques for faster deck creation.
✅ Boost your career prospects with top-notch PowerPoint skills.
Get FREE access to the Critical PowerPoint Shortcuts module of our premium training course by entering your name and email below.
DISCLAIMER: PC Users Only!
We respect your privacy and will keep your info safe and confidential.
About The Author
Popular Tutorials
- How to Strikethrough Text (l̶i̶k̶e̶ ̶t̶h̶i̶s̶) in Word, Excel & PowerPoint
- How to Make Animated Fireworks in PowerPoint (Step-by-Step)
- Strikethrough Shortcut (l̶i̶k̶e̶ ̶t̶h̶i̶s̶) for Word, Excel & PowerPoint
- How to Create a Flash Card Memory Game in PowerPoint (Like Jeopardy)
- Keyboard Shortcuts Not Working: Solved
PowerPoint Tutorial Categories
- Strategies & Opinions
- Shortcuts & Hacks
- Pictures, Icons, Videos, Etc.
- New Features
- Miscellaneous
- Charts & Data Viz
We help busy professionals save hours and gain peace of mind, with corporate workshops, self-paced courses and tutorials for PowerPoint and Word.
Work With Us
- Corporate Training
- Presentation & Template Design
- Courses & Downloads
- PowerPoint Articles
- Word Articles
- Productivity Resources
Find a Tutorial
- Free Training
- For Businesses
We help busy office workers save hours and gain peace of mind, with tips, training and tutorials for Microsoft PowerPoint and Word.
Master Critical PowerPoint Shortcuts – Secure Your FREE Training Module and Save Valuable Time!
⌛ Master time-saving expert techniques.
🔥 Create powerful presentations.
🚀 Propel your career to new heights.
We value your privacy – we keep your info safe.
Discover PowerPoint Hacks Loved by Industry Giants - KKR, AmEx, HSBC!
Over 114,880 professionals in finance, marketing and sales have revolutionized their PPT skills with our proven methods.
Gain FREE access to a full module of our premium PowerPoint training program – Get started today!
We hate spam too and promise to keep your information safe.
You are currently viewing a placeholder content from Facebook . To access the actual content, click the button below. Please note that doing so will share data with third-party providers.
Filmora for Mobile
Easy-to-Use Video Editing App

- Video Editor >
- Mac Video Editor >
- Video Editor for iOS >
- Video Editor for Android >
- Video Editor for iPad >
- Video Editor Online >
- Creative Assets >
- Compound Clip NEW
- Screen Recorder >
- Speed Ramping >
- Keyframing >
- Green Screen >
- Auto Beat Sync >
- Audio Visualizer >
- Auto Synchronization >
- Silence Detection >
- Audio Ducking >
- AI Copywriting NEW
- Add Text To Video >
- Text-To-Speech (TTS) >
- Speech-To-Text (STT) >
- Multi-Clip Editing >
- Video Effects >
- Preset Templates >
- AI Portrait >
- Boris FX >
- NewBlue FX >
- AI Copilot Editing >
- AI Text-Based Editing >
- AI Music Generator >
- AI Text-To-Video >
- AI Vocal Remover >
- AI Thumbnail Creator >
- AI Image >
- AI Copywriting >
- AI Smart Cutout >
- AI Smart Masking >
- Meet AI >
- ChatGPT Video >
- AI-Generated Video >
- Metaverse >
- AI Marketing >
- AI Video Editor >
- AI Video Generators >
- AI Music Composers >
- AI Voice Generators >
- AI Music Remixer >
- YouTube Monetization >
- Intro Video >
- Promo Video >
- Explainer Video >
- Slideshow Video >
- Product Video >
- Marketing Video >
- Presentation Video >
- TikTok Video Ads >
Master Class
Creator hub, content hub, marketing calendar, video trends, diy special effects.
- Trendbook >
- Creative Garage >
- Refer A Friend Program >
- Achievement Program >
- Video Events >
- Creator Spotlight >
- Get Certified >
- Best Video Editor Software >
- Screen Recording Tips >
- Audio Editing Tips >
- Video Editing Tips >
- Animation Tips >
Video Tutorial
Version history, customer stories.
- Affiliate >
- Business >
- Download Download Download Pricing Pricing Pricing
- Various AI editing tools to increase your video creation efficiency.
- Offer popular templates and royalty-free creative resources.
- Cross-platform functionality for editing everywhere.
How to Create Simple Slideshow Word

An easy yet powerful editor
Numerous effects to choose from
Detailed tutorials provided by the official channel
Working with the MS Office Suite may often present forward a need to create a slideshow in Word . Stay here to learn about the easiest ways of making slideshow in MS Word.
In this article
Part 1 easy steps to create simple slideshow word.
Slideshow presentations easily land among the commonest forms of information delivery in the corporate sector and business world. Be it a product promotion, or the upcoming inline company strategy, slideshow presentations address it all in the simplest and the most expressive manner.
When the talk is about creating these graphic snippets in the MS Office Suite, the latter’s PowerPoint application is affordably the first tool that comes into the picture. However, you may well be surprised to know that the MS Word application is no less in addressing the aforesaid concern.
Creating slideshow presentations in Microsoft Word comes handy when there is a need to quickly supplement product documentations with expressive and precise graphical explanations. Adding to the credibility, such presentations are easily converted to PDFs for addressing inline export concerns.
Discussing about the same, let us dive into the stepwise process of working towards making slideshow presentations in the Microsoft Word application in what follows next:
User’s Guide to Create an MS Word Slideshow Presentation
Step 1: Launch the Application
To begin creating a Microsoft Word slideshow , start with navigating to the MS Office package in your preferred device and launching the MS Word application.
Step 2: Select the Outline View
Navigate to and hit the ‘View’ tab at the topmost ribbon to select the ‘Outline’ presentation view.

Step 3: Insert Images and Tables
Within the slide navigation pane that appears at the left in the ‘Outline’ view, select the first slide and begin entering your desired text. If you wish to supplement the text with graphic elements, MS Word allows including pictures, tables, clip arts, equations, and many more objects within the slides.
For instance, you can insert an image or graph in a slide by heading to the ‘Insert’ tab in the ribbon at the top and clicking on the ‘Insert Picture from File’ icon. Following this, you will need to browse for the desired image within your device’s gallery and open the same in the presentation you are working at.
Likewise, if you desire to complement the slideshow title with an apt table, click on the ‘Table’ icon within the ‘Insert’ tab. MS Word offers a range of preset table dimensions along with granting you the liberty to include a customized table dimension of your own.

Step 4: Some More Decoration Ahead!
When creating a professional slideshow presentation to promote your brand and address a series of likewise concerns, the customary inclusion of tables and images does not seem enough. Rest assured, MS Word is here to help you create an elaborative slideshow with its explanatory charts and decorative clip arts. You will easily find all these elements within the ‘Insert’ tab at the top of the working screen.
To add charts and clip arts in your slideshow, head to and hit the ‘Insert’ tab, followed by selecting the ‘Chart’ and ‘Clip Art’ options respectively, from the dropdown menu that appears next.

Step 5: Craft the Successive Presentation Slides
When you are done with creating the title slide of your presentation, proceed with crafting the rest of the presentation in a similar manner. While images and the other elements discussed above are a luxury to any version of the MS Word tool you prefer, adding video elements becomes a limitation for the 2007 and 2010 versions of the application.

If you are working in MS Word versions of 2013 and above, select the ‘Online Video’ option within the ‘Insert’ tab’s dropdown menu. You will henceforth be presented with the ‘Insert Video’ dialog box, where you can choose the most suitable insertion option from the 3 choices available.

Step 6: Exporting the Presentation to PowerPoint
When you are done with everything, navigate to the ‘File’ tab in the topmost ribbon and select ‘Options’ from the drop down menu that follows. The ‘Options’ window pops up, wherein you are required to click on the ‘Quick Access Toolbar’.
Making the aforesaid selection will open the ‘Choose Commands From’ menu, where you will have to select the ‘All Commands’ option. In the list of options that appears next, click on the ‘Send to Microsoft PowerPoint’. Lastly, tap ‘OK’ to confirm your choice. The slideshow presentation that you have just created will now be sent to MS PowerPoint.
Part 2 Top 5 Microsoft Word Slideshow Maker Alternatives
While creating slideshow presentations in the MS Word application is quite handy, you may often land across a need to design presentation pieces with advanced customizations that involve an extra bit of detailing. Speaking in the light of high end professional concerns, the MS Word tool may sometimes fall short of meeting the precise and diverse slideshow creation needs.
In such a case, you can conveniently rely on the hoard of online and software based programs available in the IT market as well as across the web. Moving in the line of addressing the most sophisticated slideshow design concerns, let us look through some of the most feasible alternatives to create professionally sound graphic presentations in the following section:
01 Icecream Slideshow Maker
The Icecream slideshow maker easily lands among the most reliable and modernized software alternatives to design slideshow presentations with utmost ease. Talking of program interface and user accessibility, the program conveniently earns appreciable scores. Moving ahead, the latter’s elegant workspace transforms the monotonous slideshow design process into a fun activity that you will love to indulge in.
Throwing light on the app’s creation utilities, you are allowed to supplement your presentations with all the latest audio-visual effects and customizations. You can add images, videos and music to the presentations, while choosing to save them either on your device or export to online storage accounts, like, Dropbox, YouTube and Google Drive, or burn to DVDs. You can either use the software for free or prefer a paid subscription to avail the premium features.

02 PhotoStage Slideshow Software
This one is an all-purpose slideshow creator program designed for addressing every creation need ranging from personal, fun-filled entertainment movies to high end professional and business oriented presentations. Talking of customization flexibilities, the software allows you to explore your graphic creativity on the widest canvas with a range of preset templates, audio tracks, transitions, videos, photos and a variety of additional media integrations.
What adds to the usage credibility of this slideshow creator program is the latter’s in-built image editor, which effectively dedicates itself towards adding life to your otherwise customary still captures. You can further, drop all your output quality concerns when working with the aforesaid program as the software has the most expanded range of output features. The software however, comes with a bit outdated interface and is limited to a 30-day free usage.

03 Slideshow Maker
The 4K slideshow maker is an affordable freeware utility to create image centered presentations. All you need to do is, upload your selected images in the software’s editing timeline and begin a customization spree with the diversity of available effects, features and tools. To mention a few, you can work with selecting the perfect video quality and aspect ratio for the presentation, or make manual adjustments to transition flow and slide screen timings.
When it comes to adding background audio, you can either select a matching music piece from the software’s preset audio library, or pick one from the media gallery of your device in the WAV, MP3, M4A, OGG and other audio formats. The program caters to generate high quality slideshow output in the FLV, M4V, MP4 and AVI file formats. The software however, works to create slideshows exclusively from JPG images and has a series of features that are seldom used.

04 Proshow Gold
Another entry into the list of alternatives to MS Word slideshow maker is the aforesaid software that comes with a free user access. The program allows you to design high end professional presentations with the longest list of customization features and tools. Working with the program, you can include the most cohesive media integrations within your presentations to create a stunning slideshow.
You can choose between adding the images, music and videos either from your device or import them from social media platforms. The software additionally, permits you to work with the most elusive and integrated slideshow themes and a never ending series of royalty-free music. The program further houses an extensive range of automated utilities that are equally appreciated by beginners and experienced users, however for a limited period free trial.

Last sin the list is the Kizoa slideshow maker program that is highly appreciated for its user cohesive working interface. The software attempts to guide you at every step of the slideshow creation process with on screen pop-ups that contain tips and tricks for a hassle free working experience with the program. Working with the program, you are allowed to use the vast library of categorized premade templates for creating manual masterpieces of slideshow presentations.
Talking of customization features, you can choose to add images to the presentation, both from your device gallery, or through a Facebook import. The program library has a decent set of 48 transition and 58 image effects to amplify the appearance of the added photos. You can work to modify the image size to a screen fit to ward off blank spaces at the sides.
The slides can further be supplemented with premade music, GIFs and customizable text annotations. The software however, demands an account creation to address slideshow export needs to different media sharing platforms, like, Facebook, YouTube, DVD burning, etc.

Part 3 FAQs of Creating Simple Slideshow Word
01 what is the 10/20/30 rule of slideshow presentations.
The 10/20/30 rule sets counted limitations on slideshow elements to generate high quality presentation outputs. The rule states that the perfect slideshow presentation consists of a maximum of 10 slides, has a run time of approximately 20 minutes and has minimum font size of 30 points.
02 What is the 6 x 6 bullet rule of slideshow presentations?
The 6 x 6 bullet point rule states that you should include a maximum of 6 bullet points within each slide, along with limiting the bullet description to 6 words at the most. Abiding by this rule, your presentations slides will never look cluttered, while you can convey the desired information in a precise manner.
03 Why should the presentation slides have a limited amount of text?
Creating a crowded slideshow with a bundled text annotations are a downside to audience interests. Add only essential contents in text, while warding off unnecessary words, lest you may lose the uninterrupted attention of your viewers towards the presentation.
04 What is the perfect screen time of each slide within a presentation?
Keeping a slide screen time between 2 to 3 minutes is a smart strategy to captivate viewer attention. To get an appreciable response from the audience, you should aim at coming directly at the point, instead of beating about the bush. In an otherwise case of longer lengths, you may end up distracting your audience.
05 What is the affordable word limit of each slide within a presentation?
To ensure a decent and professional look of your slideshow, restrict the latter’s text content to a maximum of 30 words within 6 to 8 lines. Add precise bullet points and avoid including lengthy paragraphs to create an engaging impact on the audience, instead of forcing them to read the presentation content as if it were a news article.
06 Creating Microsoft Word Presentations in Wondershare Filmora
Wondershare Filmora Video Editor is a professional standard graphic editor package that caters to the most diverse slideshow creation needs with utmost ease. Regardless of the platform you choose to work with for creating a slideshow presentation, the aforesaid program is ready to supplement your artwork with the best and most advanced editing effects and features. When the talk is about creating and editing slideshows in the MS Office Suite, the software easily claims the title of being the best image slider for Wordpress.
For Win 7 or later (64-bit)
For macOS 10.12 or later
Elaborating a bit on the feature rich library of the software program, you get to access a plethora of audio-visual effects and tools, preset presentation themes and templates, background music tracks, transitions and text styles, etc., that combine together to deliver a jaw dropping presentation output. The software greets you with the most interactive, responsive and clean interface to work with and is available absolutely free of cost.
● Ending Thoughts →
● Creating a slideshow presentation in Microsoft Word is quite easy and involves just a few simple steps to design elementary presentation snippets.
● Browsing through the software market, you will come across a diversity of slideshow creation tools and applications that are feasible alternatives to the MS Word tool.
● When aiming to pick the best slideshow creator program from the hoard of available choices, you can stay with Wondershare Filmora without having to think twice.
You May Also Like
Complete guide to make an intro video.
An intro video describing you and your content is the first and the foremost thing which a viewer sees. Thinking of how to make an interesting intro video, this blog is surely a supportive guide for you. Learn more here.
12 Best GIF Editors to Use
If you are into GIFs and want to know a great extent of information about it then we have got you covered in this article. Here is what we have learned so far about it.
Top 22 Free Video Editing Software
The necessity of the creation of video content for social media has urged many editing software to come out on the market. We have reviewed some, free of them in this article for you.
Top 18 Video Editors for PC and Mac
Searching for the best video editor to make your video more attractive? This article introduce you everything about choosing a video editing software.
Best 31 Video Trimmers for Computer, Phone and Online
This article introduce you the best video trimmers to use on different devices, check them out and choose your favoriate one.
How to Make A Funny Vlog for TikTok?
Want to make a funny vlog on TikTok? Trying to find the right topic for it? This article presents some impressive options for making a funny vlog for TikTok.
Ideas to Make A Perfect Café Vlog
Are you looking to vlog across your next stop at the café? Get aware of the significant elements that make up the café vlog.
How to Quickly Create a Word Cloud Using PowerPoint

Word clouds are graphical representations of word frequency that display the most common words in a text in larger fonts. They provide a quick visual summary of a document’s key points and are useful for presentations, reports, social media posts, and more.
In this article, we’ll walk through how to easily create customized word clouds right within PowerPoint using the Pro Word Cloud add-in.
Benefits of Using Word Clouds
Here are some of the main benefits of using word clouds in your PowerPoint presentations and other documents:
- Visualize key points – Word clouds highlight the most important words and concepts, allowing viewers to quickly grasp the main ideas.
- Engage your audience – The graphical nature of word clouds makes them more eye-catching and interesting than blocks of text.
- Identify patterns and trends – Analyzing word frequencies can reveal insights into the topics and themes that appear most often in a text.
- Match branding – Custom colors and fonts allow you to style word clouds to match your brand identity.
- Creative visuals – Word clouds make for memorable visuals that can be used in presentations, reports, infographics, and more.
Installing the Pro Word Cloud Add-in
To create word clouds directly in PowerPoint, you’ll need to install the Pro Word Cloud add-in:
- Open PowerPoint and click the Home tab.
- Click Add-ins > Get Add-ins in the ribbon.
- Search for “Pro Word Cloud” and click Add to install the free add-in.
Once installed, a new Word Cloud tab will appear in PowerPoint’s ribbon, enabling you to generate word clouds with just a few clicks.
Creating Your Word Cloud
Follow these simple steps to create a customized word cloud using the Pro Word Cloud add-in:
- Add text – Insert a text box with the source text you want to base your word cloud on. This can be a few paragraphs or multiple pages.
- Open word cloud tool – Go to the new Word Cloud tab and click Create Word Cloud .
- Customize display – Use the settings on the right to adjust parameters like font, color palette, word orientations, and more to match your branding.
- Generate visualization – Click the blue Create Word Cloud button at the bottom to generate your word cloud.
- Refine design – Tweak the auto-generated design by re-running the tool with different settings until you achieve the desired look.
- Insert into slide – Copy your finished word cloud (Ctrl+C) and paste it (Ctrl+V) directly onto a slide.
And that’s it! The Pro Word Cloud add-in makes it fast and simple to create customized and impactful word clouds without leaving PowerPoint.
Creative Uses for Word Clouds
Beyond basic reports and presentations, word clouds can be used creatively in a variety of applications:
Showcase Survey or Poll Results
Use a word cloud to highlight the most common responses to an internal employee survey or audience poll. The graphic nature makes the data more engaging.
Summarize Social Media Conversations
Pull top keywords from a social media hashtag or conversation thread to quickly visualize the key talking points.
Accentuate Marketing Materials and Blog Posts
Strategically place word clouds in your designs to draw attention to important content or help break up heavy blocks of text.
Analyze Customer Feedback Data
Upload databases of reviews, support tickets, or feedback forms to uncover frequent themes and sentiments.
Kick Off Presentations
Introduce your presentation topic through an opening word cloud slide that engages the audience and acts as a visual table of contents.
The possibilities are endless! With the Pro Word Cloud add-in, PowerPoint joins the ranks of top word cloud generator tools, putting robust text visualization right at your fingertips.
Tips for Creating Effective Word Clouds
Keep these tips in mind as you develop word clouds for presentations and documents:
- Choose relevant source text – Your word cloud is only as good as the source content it’s based on. Choose text closely related to your main topic or objectives.
- Clean the text first – Remove filler words, special characters, duplicates etc. for better accuracy. Consider leaving out extremely common words like “the”, “and”, “is” as well.
- Highlight 8-12 key terms – Resist the urge to cram a word cloud full of text. Focus on emphasizing the 8-12 most important keywords and concepts.
- Use a sans serif font – Fonts like Arial, Calibri, and Helvetica ensure the best legibility for your key words.
- Experiment with color – Try different palettes to best suit your brand identity or presentation theme. Vibrant colors make key terms stand out.
- Make words horizontal – Left-aligned horizontal words are easiest to read in word clouds. Vertical or diagonal orientations work for more creative designs.
- Integrate purposefully – Consider your word cloud’s role in the surrounding presentation or document and place it where it has the biggest impact.
Adding word clouds into your PowerPoint presentations, reports, infographics and more takes just minutes with the user-friendly Pro Word Cloud add-in.
With customization features like varied color schemes, orientations, and fonts, the tool makes it simple to create branded word clouds that highlight your content’s key points in an engaging graphic format.
Word clouds act as memorable presentation visuals that help simplify complex text information. Beyond basic summaries, they can also provide revealing insights when used to analyze survey feedback, social conversations, and other datasets.
So next time you’re looking to create an infographic, accent a report, or make a more engaging slide deck, consider using a word cloud to drive home your main ideas. The Pro Word Cloud add-in puts robust text visualization right at your fingertips within PowerPoint.
About The Author
Vegaslide staff, related posts.

Corrupt PowerPoint File Recovery

How to Create Autoplay PowerPoint Slides Without Clicking

PowerPoint XP: Inserting, Copying, and Deleting Slides

How to Make a Flowchart in PowerPoint


IMAGES
VIDEO
COMMENTS
Make sure that it contains only text. The headings in the document will become the slide headings in the presentation. Go to File > Export > Export to PowerPoint presentation . In the Export to presentation window, choose a design theme for your presentation, and then select Export . Word exports and transforms the document, applying the design ...
In this tutorial, we will learn the technique of Creating a PowerPoint Presentation from a Word Document in just a couple of clicks. You will learn how to ex...
Go to the Insert tab and select Add from Files . Select the PowerPoint file that contains the slides you want to add to the Word document. If the file isn't listed, select Show More Files to browse the filesystem and choose a file. In the Insert From File panel, find the slide you want to insert as an image and select Insert Slide to insert it ...
The first of these is to simply start in PowerPoint and select a slide thumbnail here on the left side. Start by selecting a PowerPoint slide. I'll click on the slide thumbnail and then I'll press Ctrl+C to copy it to my clipboard. 2. Paste the Slide into Word. Now let's jump over to Word.
Open Microsoft Word and navigate to the document you are working on. Place your cursor where you want to insert the PowerPoint presentation. In the upper left corner, locate the "Insert" option and click on it. Locate the "Text" group and click on the drop-down arrow to the right of "Object."
Head to the Microsoft Office online website, sign in to your account, and open your document in Word. You do not have to open PowerPoint in another tab or window. Click File > Export and choose the "Export to PowerPoint Presentation" option. You'll see a pop-up window with a collection of themes. Select the theme that you want to use and click ...
If you want to create a PowerPoint presentation from a Word document, you can use the Send to PowerPoint feature. This feature allows you to send the heading...
Change linked or embedded objects. Right-click the linked object, and then click Linked Slide Object or Linked Presentation Object. Click Open or Open Link, depending on whether the object is embedded or linked, and then make the changes that you want. If the object is embedded, the changes are only in the copy that is in the document.
If you've copied the PowerPoint slide to your clipboard, you'll see a "Microsoft PowerPoint Slide Object" option in the box under "As." Click it to select the option. Next, to embed the slide, click the bubble next to "Paste." To link the slide, click the bubble next to "Paste Link." Select "OK" to insert the linked or embedded object.
Note: If you would like content inside the slides in the Word document to automatically update when the original PowerPoint presentation is edited, select the "Paste link" option. After you click "OK," the presentation will automatically open in a new Word document. To edit any of the content inside the slides, simply double-click the slide and start editing!
Create a presentation. Open PowerPoint. In the left pane, select New. Select an option: To create a presentation from scratch, select Blank Presentation. To use a prepared design, select one of the templates. To see tips for using PowerPoint, select Take a Tour, and then select Create, . Add a slide.
To create slides from a Word document: Open a blank PowerPoint document. Go to the Home tab. Click New Slide > Slides from Outline > navigate to where the Word document is saved > Insert. PowerPoint has now generated the slides from your Word document. Go to the Design tab and select a Theme to help you enhance your presentation.
One person. Sharing and real-time collaboration. PowerPoint for the web and PowerPoint desktop app for offline use. Premium templates, fonts, icons, and stickers with thousands of options to choose from. Dictation, voice commands, and transcription. Advanced spelling and grammar, in-app learning tips, use in 20+ languages, and more.
About Press Copyright Contact us Creators Advertise Developers Terms Privacy Policy & Safety How YouTube works Test new features NFL Sunday Ticket Press Copyright ...
Step 1 Open the Word application, go to File -> New and select Blank Document to create a new document. Step 2 Type in the content of your slideshow on separate lines, like the title of each chapter and page. Step 3 Locate the top ribbon and go to the Home tab, click the dialog launcher in the Styles area. That will expand the Styles panel.
Step 2: Select the "Insert" tab in the top menu. Step 3: Select "Word Cloud" from the menu options. Step 4: Select, type, or paste the text source you want to analyze. Step 5: Pick the style and color palette for your word cloud. Step 6: Click "Insert" to finalize your word cloud.
When in doubt, adhere to the principle of simplicity, and aim for a clean and uncluttered layout with plenty of white space around text and images. Think phrases and bullets, not sentences. As an ...
You can print handouts from PowerPoint, but if you want to use the editing and formatting features of Word, you can work on and print your handouts using Word. In the open presentation, do the following: Click File > Export. Under Export, click Create Handouts, and under Create Handouts in Microsoft Word, click Create Handouts. To paste content ...
To do that, simply go up to the Home tab and click on New Slide. This inserts a new slide in your presentation right after the one you were on. You can alternatively hit Ctrl+M on your keyboard to insert a new blank slide in PowerPoint. To learn more about this shortcut, see my guide on using Ctrl+M in PowerPoint.
This tutorial teaches you how to create Slides from MS Word Outline
To begin creating a Microsoft Word slideshow, start with navigating to the MS Office package in your preferred device and launching the MS Word application. Step 2: Select the Outline View. Navigate to and hit the 'View' tab at the topmost ribbon to select the 'Outline' presentation view. Step 3: Insert Images and Tables.
To create word clouds directly in PowerPoint, you'll need to install the Pro Word Cloud add-in: Open PowerPoint and click the Home tab. Click Add-ins > Get Add-ins in the ribbon. Search for "Pro Word Cloud" and click Add to install the free add-in. Once installed, a new Word Cloud tab will appear in PowerPoint's ribbon, enabling you to ...
This is a Microsoft PowerPoint tutorial about how to convert a specific PowerPoint Slides into a Word document with ease, we will show you how to save and ex...
Select the Object You Want to Animate Click on the text box, image, shape, or chart you wish to animate. Access the Animation Tab Navigate to the 'Animations' tab in the PowerPoint ribbon to ...