How-To Geek
How (and why) to start microsoft powerpoint from the command prompt.
You can run PowerPoint from the Command Line, and that gives you access to powerful options that control its launch behavior. Here's how to do it.

Quick Links
How to run powerpoint with a command, powerpoint command line switches and parameters.
You can open PowerPoint from the Windows Command Prompt. Using this method, you can add additional parameters that let you do things like start PowerPoint in Safe Mode for troubleshooting, or start with a specific template.
There are two ways to open PowerPoint from the Command Prompt---one of which you need to know to find out which directory the "powerpnt.exe" file is located in. You can do this manually by digging through File Explorer, or you can use Command Prompt to find it.
First, open a Command Prompt window . You can do this by typing "cmd" in the Windows Search bar (located on the taskbar next to the Windows icon). Press Enter or click the "Command Prompt" application in the search results.
When you first open the Command Prompt, you'll start in your user account folder. From here, you can simply type this command and press Enter to launch PowerPoint:
start powerpnt.exe
You can also open PowerPoint from the directory that holds the powerpnt.exe file, but you need to know which directory it's in.
To find the exact location of the powerpnt.exe file, we'll need to go to the Program Files directory by using the cd command. This command changes your current directory in Command Prompt.
Type this command, then press Enter:
cd\"program files"
You'll now be in the Program Files directory. The next step is to locate the directory where the powerpnt.exe file is located. Do so by typing the following command and pressing "Enter."
dir powerpnt.exe /s
Once you enter this command, the Command Prompt will locate the directory for you.
Now that you know which directory the powerpnt.exe file is located in, you can use the cd command to open the file path. In this example, you would need to enter the following command:
cd Microsoft Office\root\Office16
Now you should be in the directory where powerpnt.exe is located.
All that's left to do now is to type powerpnt , then press Enter. PowerPoint will open in its usual way.
However, the whole point of using the command is that you can use the different switches and parameters it offers.
Here's a list of the command switches you can use when launching PowerPoint, courtesy of the official Microsoft Office support site . Add these to the end of the "powerpnt" command on the command line as shown in the examples below:
Using these commands, you can open PowerPoint in any specific way you choose.
PowerPoint isn't the only Office product you can open this way---you can also open Word from the Command Prompt !
Related: How (and Why) to Start Microsoft Word from the Command Prompt
How to Run PowerPoint From a Command Line
- Small Business
- Business Technology & Customer Support
- ')" data-event="social share" data-info="Pinterest" aria-label="Share on Pinterest">
- ')" data-event="social share" data-info="Reddit" aria-label="Share on Reddit">
- ')" data-event="social share" data-info="Flipboard" aria-label="Share on Flipboard">
How to Copy a List of Files in a Windows Folder Into an Excel List
How to convert eml to mbox for a mac, how to save in powerpoint using the function keys.
- How to Bulk Insert CSV Into SQL
- How to Delete a Registry Entry to Reconfigure Office PowerPoint
When you open a program on your computer by double-clicking its icon, you are activating that program's .exe file and, thus, launching the program. When you launch PowerPoint, for example, you're likely to see the PowerPoint splash screen before the program opens the default window, from which you can select a file you've been working on or a new file.
Double-clicking an icon, however, isn't the only way to open a program. In days of old, before Windows, Microsoft made the DOS operating system, which didn't even have clickable icons. If you wanted to open a program, you typed commands in a command line. This takes a bit more time, but has a few advantages in that you can tell your computer exactly how you want the program to open and what you want it to do when it does.
Command line entries have always been a part of Microsoft's operating systems, including Windows 10. You can launch PowerPoint using a command line, and customize what it does by using subcommands, or switches.
Understanding Commands
In older versions of Windows, if you wanted to type out commands, you would first have to open the Command Prompt utility, or CMD. In Windows 10, you can still open CMD and use it to type commands. To do this, just type "cmd" in the Start menu and press Enter.
As you might have guessed, if you can run the CMD.exe file from the Start menu, you can also run PowerPoint from the Start menu by typing "powerpoint." To be more precise, you can also type the name of PowerPoint's .exe file, either in the CMD window or in the Start menu: powerpnt.exe (that's "pnt" instead of "point"). Typing "powerpnt" without the .exe also opens the program.
Commands are not case-sensitive. You can use uppercase, lowercase or a combination of the two.
Office File Names and Locations
Before you can run a program from a command line, you need to know its name and, if you use the CMD utility, its location. Files for Office 2016 are located in the following nest of folders, provided you installed Office in its default location:
- Windows 32-bit: C:\Program Files (x86)\Microsoft Office\root\Office16\
Windows 64-bit: C:\Program Files\Microsoft Office\
root\Office16\
If you have an older version of Office, it's likely in the Office15 or Office14 folders. Future releases of Office will likely be in a folder with a higher number.
The .exe files for each of the office programs are:
- PowerPoint: powerpnt.exe
- PowerPoint Viewer: pptview.exe
- Word: winword.exe
- Excel: excel.exe
- Outlook: outlook.exe
- Access: msaccess.exe
Typing any of these file names in the Windows Start menu will launch the program.
Opening PowerPoint from the CMD utility is just a bit more complicated because CMD goes to a specific folder when it opens – your user folder. Your PowerPoint program isn't in that folder so you need to open the right folder first. In CMD, folders are called directories.
How to Get to PowerPoint's folder in CMD
Open a File Explorer window and type "powerpnt.exe" in the Search menu in the top of the window. After a few moments, File Explorer will show you the file with its location below it, such as: C:\Program Files (x86)\microsoft office\root\Office 16
In the command prompt, type "cd\" and press Enter. This is a change directory command that puts you in the computer's C: drive, rather than your user folder.
- Type "cd" followed by a space, followed by the first folder, such as "cd program files," and press Enter to change to that folder.
- Continue going through the folders until you get to the one that PowerPoint is located, such as "cd program files (x86)" and then "cd microsoft office," etc.
- Type "dir" to see the contents of your current folder (known as the directory), and press Enter to see if powerpnt.exe is in this folder. Once you're in the right folder, typing "powerpnt.exe" will open PowerPoint.
Understanding Start Command Switches
A command line switch or sub-command adds one additional instruction, telling your computer exactly how you want the program to open. A switch follows the primary command and a space, beginning with a forward slash. For example, to open PowerPoint and have it immediately create a new blank file, you would type: powerpnt.exe /b
You can also use a switch to open a specific file. However, you will need to specify exactly where that file is so PowerPoint can find it. PowerPoint files you create are normally given the .pptx extension. So, if your files are in your Documents folder, the location of a file called "presentation" would be: C:\Users\YourName\Documents\presentation.pptx
Anything you type after a switch is called a parameter. Unlike commands, parameters are sometimes case-sensitive.
Using PowerPoint Commands and Switches
Following are several of the most commonly used commands with PowerPoint switches.
/B: Launches PowerPoint with a new blank presentation.
Example: "powerpnt.exe /b
/C: Launches PowerPoint with the specified file and also opens Microsoft Windows NetMeeting conferencing.
Example: powerpnt.exe /C C:\Users\YourName\Documents\netmeetingfile.pptx
/EMBEDDING: Launches PowerPoint without showing you the Office PowerPoint program window. This is usually used by developers when testing add-ins.
Example: powerpnt.exe /EMBEDDING
/M: This switch runs a macro in a specified presentation file.
Example: powerpnt.exe /M C:\Users\YourName\Documents\test.pptx MyMacro
In this example, the macro "MyMacro" is used in the test.pptx file.
/N: Opens PowerPoint and creates a new presentation based on a template you specify.
Example: powerpnt.exe /N Path\customtemplate.potx
In this example, "Path" represents the template's location.
/O: Launches PowerPoint and specifies a list of files to open, rather than just one.
Example: powerpnt.exe" /O File presntation1.pptx, File presentation2.pptx
/P: This print switch prints the presentation to your default printer. The print dialog box opens.
Example: powerpnt.exe /p MyFile.pptx
/PT: This print-to switch prints the presentation to a printer you specify without opening a dialog box.
Example: powerpnt.exe" /PT "PrinterName" "" "" "MyFile.pptx"
Note that you should include the empty quotation marks.
/RESTORE: If PowerPoint crashed, you can use this switch to restore PowerPoint to the way it was before it closed. PowerPoint will attempt to restore the presentation you were working on.
Example: powerpnt.exe /RESTORE
/S: This switch opens a file you specify as a slide show.
Example: powerpnt.exe /S C:\Users\YourName\Documents\show.pptx
Creating Command Line Shortcuts
If you plan to use a command line switch more than once, you can create a shortcut for it and place it on your desktop.
- Right-click the Windows desktop. Select "New" and then click "Shortcut" to open the Create Shortcut Wizard.
- Click "Browse" and locate the POWERPNT.EXE file, or type its location and file name inside quotation marks. This must be case-sensitive: "C:\Program Files (x86)\Microsoft Office\root\Office16\POWERPNT.EXE"
- Type a space and then type the switch you want to use and any parameters needed. For example, to open a new blank presentation you would use: "C:\Program Files (x86)\Microsoft Office\root\Office16\POWERPNT.EXE" /b
- Click Next and then enter a name for the shortcut.
- Double-click the shortcut to open PowerPoint with your switch.
- Microsoft Office Support: Command-Line Switches for Microsoft Office Products
- Digital Citizens Life: Command Prompt: 11 Basic Commands You Should Know
- Microsoft Office Support: Description of the Startup Switches for Excel
- Laptop Mag: How to Make Desktop Shortcuts in Windows 10
- Microsoft Office: Command-Line Switches for PowerPoint 2007 and the PowerPoint Viewer 2007
- Press the Windows key and "R" to launch the Run dialog box from your keyboard. Test your shortcut command using the run or command prompt first. Launch PowerPoint from the Run dialog by simply typing "powerpnt" (without quotation marks here and subsequent commands) and pressing "Enter." You can also launch PowerPoint from the Start menu by clicking "Start" and typing "PowerPoint" and then pressing "Enter." You can use many of the same switches for the PowerPoint Viewer application.
A published author and professional speaker, David Weedmark has advised businesses on technology, media and marketing for more than 20 years. He has taught computer science at Algonquin College, has started three successful businesses, and has written hundreds of articles for newspapers and magazines and online publications including About.com, Re/Max and American Express.
Related Articles
How to write a cmd script, how to use command line parameters in microsoft excel, can i run python from notepad, how to restart outlook 2007 when it has stopped working, how to search ppt, how to disable wordpad, how to mount a program to dosbox, how to create an autoexec.bat file, how to transfer from powerpoint to flash drives, most popular.
- 1 How to Write a CMD Script
- 2 How to Use Command Line Parameters in Microsoft Excel
- 3 Can I Run Python From Notepad?
- 4 How to Restart Outlook 2007 When It Has Stopped Working
How to Run PowerPoint From a Command Line: A Step-by-Step Guide
Running PowerPoint from the command line might sound like a task for tech gurus only, but it’s quite doable with the right guidance. Simply put, you’ll open your command prompt, navigate to the directory where PowerPoint is installed, and execute a command with the desired PowerPoint file’s name. It’s a speedy way to launch presentations without the usual point-and-click routine.
After completing this action, PowerPoint will open directly to the specified presentation, bypassing the usual startup screen and potential distractions along the way. This can be especially useful for quickly starting a presentation without the need for navigating through folders or clicking on multiple icons.
Introduction
PowerPoint presentations are a staple in academic, business, and personal settings, offering a visually engaging way to convey information. But did you know there’s a quicker way to open your PowerPoint presentations than the typical double-click? That’s right! We’re talking about running PowerPoint from the command line. While this might sound a bit technical, it’s a simple process that can save you time and streamline your presentation setup.
This technique is particularly useful for individuals who are comfortable using command prompts and those who need to open presentations frequently or as part of a scripted sequence. It’s a great trick for presenters, IT professionals, or anyone looking to add a bit of efficiency to their computer operations. Plus, it’s an excellent skill to have up your sleeve for situations where traditional methods might not be as practical. So, let’s dive in and learn how to run PowerPoint from the command line – it’s easier than you think!
Step by Step Tutorial: Running PowerPoint from the Command Line
Before we dive into the steps, it’s important to know what we’re aiming for. By following the steps below, you’ll be able to command your computer to open a specific PowerPoint presentation through the command line interface, saving you time and streamlining your process.
Step 1: Open Command Prompt
Open the command prompt by typing “cmd” in the Windows search bar and clicking on the Command Prompt app.
The command prompt is a powerful tool that lets you communicate with your computer using text-based commands. It might seem a bit old-school, but it’s incredibly efficient once you get the hang of it.
Step 2: Navigate to PowerPoint Directory
Type “cd” followed by the path to the directory where PowerPoint is installed (usually “C:Program FilesMicrosoft OfficeOfficeXX,” where XX is your Office version number) and press Enter.
This step is like using a map to find your way to the PowerPoint application’s home within your computer’s file system. It’s all about location, location, location!
Step 3: Run the PowerPoint Application
Type “powerpnt” followed by the “/S” switch and the path to your PowerPoint file, then press Enter.
This is where the magic happens! By using the “powerpnt” command, you’re telling your computer to wake up PowerPoint and get it ready for action.
Step 4: Enjoy Your Presentation
Your PowerPoint presentation should now open directly, ready for you to impress your audience.
Bask in the glory of your newfound command line skills and enjoy the smooth start to your presentation!
Additional Information
Running PowerPoint from the command line can seem daunting at first, but it’s a handy skill that can save you time and hassle. Remember, the key to success with command line tasks is precision – one wrong character and your command might not work.
It’s also worth noting that you can open PowerPoint in different modes from the command line, such as safe mode, which can be useful for troubleshooting issues. Additionally, if you’re a fan of keyboard shortcuts, mastering the command line can feel like leveling up in your computer skills.
When learning new technical skills like this, it’s important to be patient with yourself. Practice makes perfect, and before you know it, you’ll be running PowerPoint from the command line like a pro!
- Open Command Prompt
- Navigate to PowerPoint Directory
- Run the PowerPoint Application
- Enjoy Your Presentation
Frequently Asked Questions
What is the command prompt.
The command prompt is a text-based interface that allows you to interact with your computer by typing commands.
Can I run PowerPoint from the command line on a Mac?
Yes, but the process and commands differ slightly since you would use the Terminal app and different file paths.
What does the “/S” switch do?
The “/S” switch tells PowerPoint to start with the specified presentation immediately upon launching.
Can I use this method to open other Microsoft Office applications?
Yes, similar commands can be used to run other Office applications from the command line as well.
What if my PowerPoint file is on a different drive?
You’ll need to include the drive letter in the command, such as “D:PresentationsMyPresentation.pptx”.
Running PowerPoint from the command line is a nifty trick that can save you time and make you feel like a tech wizard. While it may not be necessary for everyone, it’s a great addition to your digital toolkit, especially if you’re looking to streamline your workflow or dazzle your colleagues with your command line prowess.
So, why not give it a try? Who knows, you might just find yourself preferring this method over the traditional click-and-open routine. Happy presenting!

Matthew Burleigh has been writing tech tutorials since 2008. His writing has appeared on dozens of different websites and been read over 50 million times.
After receiving his Bachelor’s and Master’s degrees in Computer Science he spent several years working in IT management for small businesses. However, he now works full time writing content online and creating websites.
His main writing topics include iPhones, Microsoft Office, Google Apps, Android, and Photoshop, but he has also written about many other tech topics as well.
Read his full bio here.
Share this:
Join our free newsletter.
Featured guides and deals
You may opt out at any time. Read our Privacy Policy
Related posts:
- How to Save Powerpoint as PDF with Notes
- Can I Convert My Powerpoint to Google Slides?
- How to Insert a Horizontal Line in Google Docs
- How to Change Line Spacing in Powerpoint for Every Slide at Once
- How to Drag Slides From One PowerPoint to Another: A Step-by-Step Guide
- How to Use Command Line Parameters in Excel: A Guide
- How to Email a PowerPoint Slideshow: A Step-by-Step Guide
- How to Convert PowerPoint Presentations to HTML: A Step-by-Step Guide
- How to Make a Powerpoint Slide Vertical in Powerpoint 2013
- Merge CSV Files Into One Large CSV File In Windows 7
- How to: Effortlessly Create PowerPoint Looping Presentations
- How to Loop a Slideshow on Powerpoint 2013
- How to Run Powerpoint in Kiosk Mode: A Step-by-Step Guide
- How to Copy a PowerPoint to a New PowerPoint: A Step-by-Step Guide
- How to Change Hyperlink Color in Powerpoint 2010 (An Easy 5 Step Guide)
- How Is Microsoft PowerPoint Used in Business: A Comprehensive Guide
- Can You Save a Powerpoint as a Video in Powerpoint 2013?
- What Are Benefits of PowerPoint? A Comprehensive Guide
- How to Set Time for Slides in Powerpoint
- How to End Powerpoint on Last Slide in Powerpoint 2010
Previous Back to PPT FAQ Index Next
Support the PPT FAQ

Image Export converts PowerPoint slides to high-quality images.
PPT2HTML exports HTML even from PowerPoint 2010 and 2013, gives you full control of PowerPoint HTML output, helps meet Section 508 accessibility requirements
Merge Excel data into PowerPoint presentations to create certificates, awards presentations, personalized presentations and more
Resize your presentations quickly and without distortion
Language Selector switches the text in your presentation from one language to another
FixLinks prevents broken links when you distribute PowerPoint presentations
Shape Styles brings styles to PowerPoint. Apply complex formatting with a single click.
Command Line Switches - PowerPoint and PowerPoint Viewers
PowerPoint 2003 Viewer command line switches
PowerPoint 97 Viewer command line switches for use with Playlist files
Links to freely downloadable PowerPoint viewers for PC and Mac
Command line switches for PowerPoint These switches work for all versions from PowerPoint 95 onward
Format: "<path\powerpnt.exe>" [switches] "<path\filename.ppt>"
<path\filename.ppt> is the fully qualified path to the presentation file (which might also be a PPS file). Quotation marks are required if there are spaces in the path or filename but won't do any harm otherwise, so it makes sense always to use them.
Some PowerPoint versions may also repond to:
Format: "<path\powerpnt.exe>" /n "<path\filename.pot>" to specify the name of the template to base the new presentation on If no template name is supplied, PowerPoint starts a new presentation based on the blank template (in effect, the same as using the /n switch)
When you use the /p switch, PowerPoint brings up its print dialog prior to printing. After you choose options and click OK, the dialog box disappears, PowerPoint prints the file then quits.
If you don't want to see any sign of PowerPoint at all, use the /pt switch (Print To) instead, like so:
where PrinterName is the name of the printer as it shows up under the printer icon in Start, Settings, Printers The empty quotes are necessary; the quotes around PrinterName and the path to the PPT file are only needed if there are spaces in either of the names, but it can't hurt always to use them.
Command line switches for PowerPoint Viewer 97/2000/2002 Note: The 97/2000/2002 Viewer is PPVIEW32.EXE, not PPTVIEW.EXE (which is the newer 2003 viewer)
Format: "<path\ppview32.exe>" [switches] "<path\filename.ppt>" is the fully qualified path to the presentation file (which might also be a PPS file). Quotation marks are required if there are spaces in the path or filename but won't do any harm otherwise, so it makes sense always to use them.
Command line switches:
/A or /a Automatic advance /R=n-m or /r=n-m Slide range (where n /L or /l Loop continuously /P or /p Print the file /K or /k Kiosk password, for setting a kiosk mode for file /V or /v Enable showing a macro virus warning dialog when opening linked files that may contain macros
Command line switches for PowerPoint Viewer 2003 Note: The 2003 Viewer is PPTVIEW.EXE, not PPVIEW32.EXE (which is the older viewer)
/L -- Read a playlist of files contained within a text file. Example: \pptview.exe /L "Playlist.txt"
/S -- Start without splash screen.
/P -- Print the presentation. Example: \pptview.exe /P "Presentation.ppt"
/D -- Prompt the Open dialog box to appear when slide show ends.
/N# -- Open presentation at a specified slide number "#". Example: /pptview.exe /n5 "presentation.ppt" would open at slide 5.
The playlist file itself is simply a list of presentation filenames (preceded by path as needed) and does not support any addition command line switches to be applied to individual presentations within the playlist.
Features no longer supported include:
Loop continuously switch. Each presentation will loop or not loop depending on how it was saved by the author (set up show dialog) this includes not being able to loop/repeat the contents of a playlist (the contents of a playlist are show just once).
Kiosk password dialog switch. Viewer will display presentations in kiosk mode if specified by presentation author (set up show dialog) but you cannot specify a kiosk slide show password that prevents stopping of show without entering a password.
Cannot specify a slide range to show. Viewer will display the range of slides specified by the author (set up show dialog).
Force automatic advancing of slides. Viewer will automatically advance slides if timings and slide show settings have been specified appropriately by the author (set up show dialog)
Virus protection warnings cannot be enabled/disabled by choice.
Search terms:switch,command,line,commandline,start up
Supercharge your PPT Productivity with PPTools

Command Line Switches - PowerPoint and PowerPoint Viewers http://www.pptfaq.com/FAQ00528_Command_Line_Switches_-_PowerPoint_and_PowerPoint_Viewers.htm Last update 24 December, 2011 Created:

Start a presentation automatically with a PowerPoint Show
If you’re sending your PowerPoint presentation to colleagues or friends, or if you're running it in a booth or kiosk, you might want people to immediately watch your presentation as a slide show instead of seeing the slides in edit mode. Save your PowerPoint presentation as a PowerPoint Show (a .ppsx file) so it automatically starts the slide show when the file is opened.
Make a slide show that starts automatically when opened
Select File > Save as (or Save a Copy ).
Click More options .
Browse to the folder where you want to save your presentation.
In the File name box, type a name for your presentation.
Under Save as type , select PowerPoint Show .
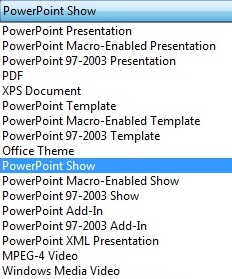
The file is saved as a .ppsx file. When the file is double-clicked, it opens as a slide show.
Edit a .ppsx file
In PowerPoint, click File > Open .
Browse to the .ppsx file, and open it.
In PowerPoint, click File > Save as .
The file is saved as a .ppsx file. Now, when someone double-clicks it in File Explorer (or Windows Explorer), it'll open as a slide show.
Saving a presentation as a PowerPoint Show (.ppsx file) isn't available in PowerPoint for the web.
To start a slide show in PowerPoint for the web , open the file, and on the Slide Show tab of the ribbon, select Play from Beginning .

(If you've turned off the Simplified Ribbon, you don't have a Slide Show tab; instead use the View tab to start Presenter Coach.)
For more details on running a slide show, see Present your slide show in PowerPoint for the web .
Set the speed and timing of transitions
Create a self-running presentation
Record a slide show with narration and slide timings
Turn your presentation into a video


Need more help?
Want more options.
Explore subscription benefits, browse training courses, learn how to secure your device, and more.

Microsoft 365 subscription benefits

Microsoft 365 training

Microsoft security

Accessibility center
Communities help you ask and answer questions, give feedback, and hear from experts with rich knowledge.

Ask the Microsoft Community

Microsoft Tech Community

Windows Insiders
Microsoft 365 Insiders
Was this information helpful?
Thank you for your feedback.
Launch Microsoft PowerPoint from Command Prompt: complicated but useful
Launch powerpoint from windows command prompt. this approach is more complicated, but allows you to add additional parameters to perform advanced actions that cannot be done when opening the application as usual..
- How to use the command history function in Command Prompt
- How to open Microsoft Excel from Command Prompt
Normally, to open a program in Windows 10, most people will choose to double-click the program's icon on the desktop. The case of Microsoft PowerPoint is no exception.
However, it's also possible to launch PowerPoint from the Windows Command Prompt. This is more complicated, but allows you to add additional parameters to perform advanced actions that cannot be done when opening the application normally, such as starting PowerPoint in Safe. Mode to troubleshoot, or quickly start creating a slide show with a specific template.
How to open PowerPoint by command
There are two ways for you to open PowerPoint from the Command Prompt - one of which requires you to know exactly what folder the ' powerpnt.exe ' file is in. You can do this manually by navigating in File Explorer or using the Command Prompt itself to find it.
First, open a Command Prompt window. You can do this by typing ' cmd ' into the Windows search bar (located on the taskbar next to the Windows icon). Press Enter or click on the ' Command Prompt ' application in the search results.

When you open Command Prompt for the first time, you'll be in your user account folder. Here, simply type this command and press Enter to launch PowerPoint:

You can also open PowerPoint from the folder where the powerpnt.exe file is located, but with that said, you need to know which folder the file is in.
To find the exact location of the powerpnt.exe file, you need to go to the Program Files folder using the cd command. This command will change your current directory in Command Prompt.
Type this command, then press Enter :

You should now be in the Program Files folder. The next step is to locate the directory that contains the powerpnt.exe file, by typing the following command and pressing ' Enter '.
When you enter this command, Command Prompt will locate the folder for you.

Now that you know what folder the powerpnt.exe file is in, you can use the cd command to open the file path. In this example, you need to enter the following command:
You will now be taken to the directory where the powerpnt.exe file is located.

All that's left to do is type ' powerpnt ', then press Enter. PowerPoint opens in the usual way.
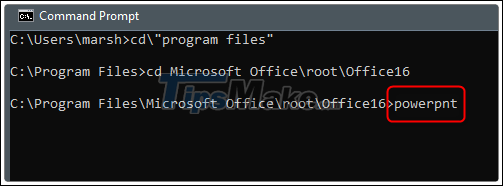
With that said, the advantage of using commands is that you can use the various switches and parameters it provides.
Useful command parameters in PowerPoint
Below is a list of command switches you can use when launching PowerPoint, with assistance from the official Microsoft Office support website. Just add them to the end of the "powerpnt" command on the CMD, as shown in the examples below:
Start PowerPoint in Safe Mode. PowerPoint will be launched without any add-ins, templates, and other customizations. This is especially helpful when troubleshooting PowerPoint problems.
/ B: Start PowerPoint with a blank slide.
Open the specified PowerPoint file. If no files are specified, PowerPoint will launch as usual. For example:
Run the macro in a specified slide show. For example:
Launch PowerPoint and create a new presentation based on a specified template. For example:
If no pattern is specified, a blank template is used.
Launch PowerPoint and specify a list of files to open. For example:
Print the specified slide show (using the default printer). When you use the switch, the Print dialog box displays in PowerPoint before printing. For example:
Print specified presentation without opening PowerPoint. For example, Note that blank quotes are necessary.
Attempting to restore a previous PowerPoint session that was closed due to a sudden problem. For example:
Open a specified file in Slide Show view. For example:
Above is an article about: " Launch Microsoft PowerPoint from Command Prompt: complicated but useful ". Hope this article is useful to you. Don't forget to rate the article, like and share this article with your friends and relatives. Good luck!
- Add Command Prompt to Power User Menu on Windows 10
- How to open Command Prompt during Windows installation
- How to find and open files with Command Prompt
- How to open Command Prompt on Windows 10, 8, 7, Vista and XP
- How to Make Command Prompt Appear at School
- 6 Best Command Prompt Alternatives for Windows
- How to use Xcopy command in Command Prompt
- How to fix the error of Command Prompt opening automatically on Windows
- How to Open Command Prompt with a Keyboard Shortcut (Windows 8, 8.1, and 10)
- Instructions for using Command Prompt
- How to create action buttons in Microsoft PowerPoint
- How to convert Canva slides to PowerPoint
- How to Change Default Folder in Windows Terminal
- Link to download Microsoft PowerPoint 2019
- How to draw a Gantt chart in PowerPoint
- Get Microsoft 365 for free now
- Microsoft Office is now Microsoft 365. Here's how you could get it for free
- How to check hard drive health in 3 ways
What options does PowerPoint support on the command-line?
The following are some of the advanced commands that can be given to PowerPoint on the command-line. Use them with caution.
404 Not found
3 tools for doing presentations from the command line
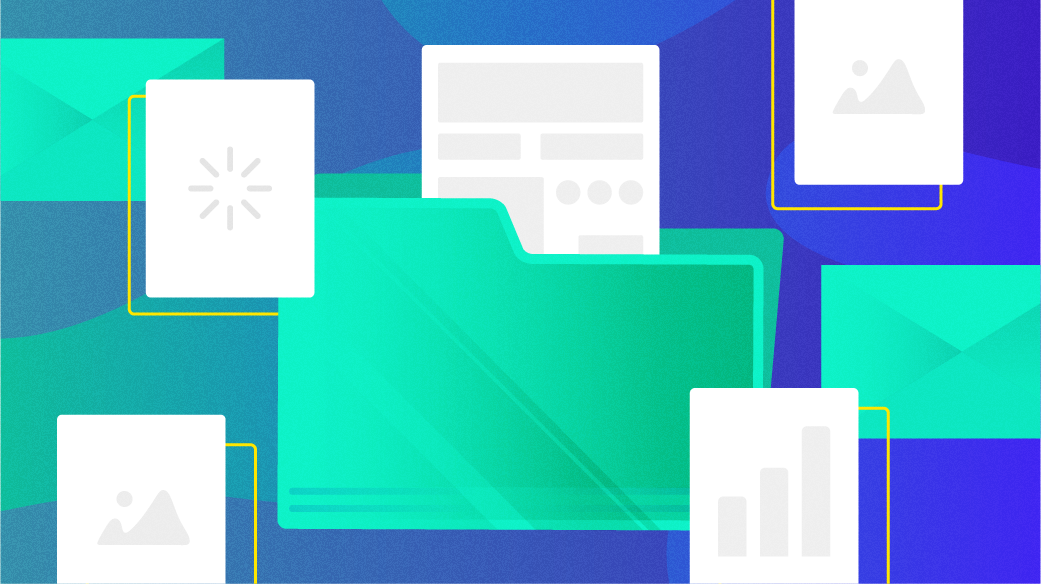
Tired of creating and displaying presentation slides using LibreOffice Impress or various slightly geeky tools and frameworks ? Instead, consider running the slides for your next talk from a terminal window.
Using the terminal to present slides sounds strange, but it isn't. Maybe you want to embrace your inner geek a bit more. Perhaps you want your audience to focus on your ideas rather than your slides. Maybe you're a devotee of the Takahashi method . Whatever your reasons for turning to the terminal, there's a (presentation) tool for you.
Let's take a look at three of them.
Seeing as how I'm something of a Markdown person, I took mdp for a spin the moment I heard about it.
You create your slides in a text editor, prettying the text up with Markdown. mpd recognizes most Markdown formatting—from headings and lists to code blocks to character formatting and URLs.
You can also add a Pandoc metadata block , which can contain your name, the title of your presentation, and the date you're giving your talk. That adds the title to the top of every slide and your name and the date to the bottom.
Your slides are in a single text file. To let mdp know where a slide starts, add a line of dashes after each slide.
Here's a very simple example:
See the -> and <- surrounding the titles of each slide? Any text between those characters is centered in a terminal window.
Run your slideshow by typing mdp slides.md (or whatever you named your file) in a terminal window. Here's what the example slides I cobbled together look like:
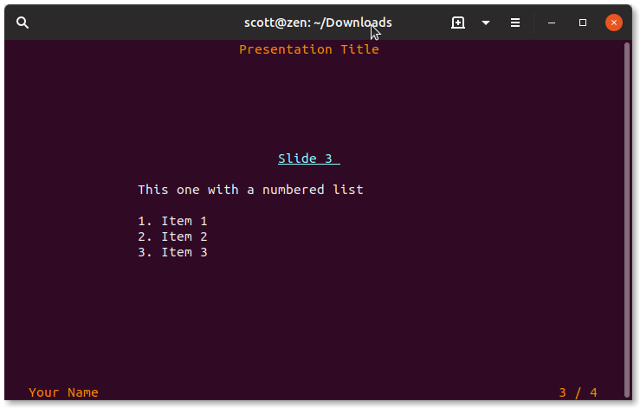
Cycle through them by pressing the arrow keys or the spacebar on your keyboard.
tpp is another simple, text-based presentation tool. It eschews Markdown for its own formatting. While the formatting is simple, it's very concise and offers a couple of interesting—and useful—surprises.
The Linux Terminal
- Top 7 terminal emulators for Linux
- 10 command-line tools for data analysis in Linux
- Download Now: SSH cheat sheet
- Advanced Linux commands cheat sheet
- Linux command line tutorials
You use dashes to indicate most of the formatting. You can add a metadata block at the top of your slide file to create the title slide for your presentation. Denote headings by typing --heading followed by the heading's text. Center text on a slide by typing --center and then the text.
To create a new slide, type:
Here's an example of some basic slides:
Here's what they look like in a terminal window:
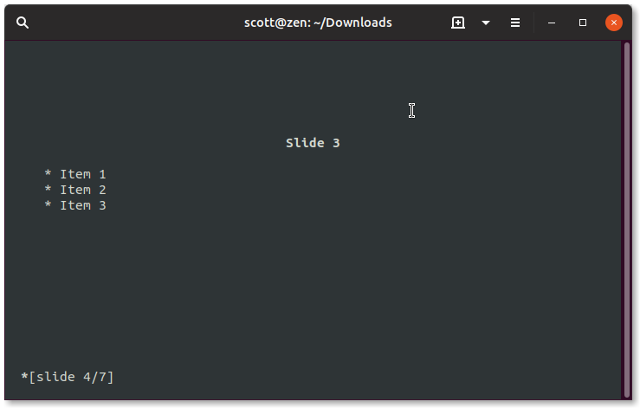
Move through your slides by pressing the arrow keys on your keyboard.
What about those interesting and useful surprises I mentioned earlier? You can add a splash of color to the text on a slide by typing --color and then the name of the color you want to use—for example, red . Below that, add the text whose color you want to change, like this:
If you have a terminal command that you want to include on a slide, wrap it between --beginoutput and --endoutput . Taking that a step further, you can simulate typing the command by putting it between --beginshelloutput and --endshelloutput . Here's an example:
Sent isn't strictly a command-line presentation tool. You run it from the command line, but it opens an X11 window containing your slides.
Sent is built around the Takahashi method for presenting that I mentioned at the beginning of this article. The core idea behind the Takahashi method is to have one or two keywords in large type on a slide. The keywords distill the idea you're trying to get across at that point in your presentation.
As with mpd and tpp, you craft your slides in plain text in a text editor. Sent doesn't use markup, and there are no special characters to indicate where a new slide begins. Sent assumes each new paragraph is a slide.
You're not limited to using text. Sent also supports images. To add an image to a slide, type @ followed by the name of the image—for example, @mySummerVacation.jpg .
Here's an excerpt from a slide file:
Fire up your slides by typing sent filename in a terminal window. The X11 window that opens goes into full-screen mode and displays text in as large a font as possible. Any images in your slides are centered in the window.
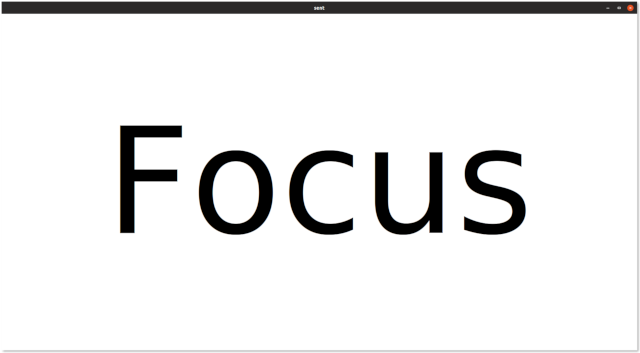
Drawbacks of these tools
You're not going to win any design awards for the slides you create with mdp, tpp, or sent. They're plain. They're utilitarian. But, as I pointed out at the beginning of this article, the slides you create and present with those tools can help your audience focus on what you're saying rather than your visuals.
If you use mdp or tpp, you need to do some fiddling with your terminal emulator's settings to get the fonts and sizes right. Out of the box, the fonts might be too small—as you see in the screen captures above. If your terminal emulator supports profiles, create one for presentations with the font you want to use at the size you want. Then go full-screen.
Neither mdp, tpp, nor sent will appeal to everyone. That's fine. There's no one presentation tool to rule them all, no matter what some people say. But if you need, or just want, to go back to basics, these three tools are good options.

Related Content

- View AMP version
- Gmail login
- Hotmail login
How (and Why) to Start Microsoft PowerPoint from the Command Prompt
Read Next →
How to Use Microsoft Word’s Compare Feature
How to add sideheads and pull quotes to microsoft word documents, how to make libreoffice writer templates.
You can open PowerPoint from the Windows Command Prompt. Using this method, you can include extra criteria that let you do things like start PowerPoint in Safe Mode for troubleshooting, or start with a particular template.
How to Run PowerPoint with a Command
There are 2 ways to open PowerPoint from the Command Prompt– one of which you require to understand to find out which directory the “powerpnt.exe” file is located in. You can do this manually by digging through File Explorer, or you can utilize Command Prompt to discover it.
Open a Command Prompt window. You can do this by typing “cmd” in the Windows Search bar (situated on the taskbar next to the Windows icon). Press Enter or click the “Command Prompt” application in the search results.
When you initially open the Command Prompt, you’ll start in your user account folder. From here, you can merely type this command and press Enter to release PowerPoint:
You can also open PowerPoint from the directory that holds the powerpnt.exe file, but you need to know which directory site it’s in.
To discover the specific place of the powerpnt.exe file, we’ll need to go to the Program Files directory by utilizing the cd command. This command changes your present directory site in Command Prompt.
Type this command, then press Enter:
You’ll now be in the Program Files directory. The next action is to locate the directory site where the powerpnt.exe file lies. Do so by typing the following command and pushing “Enter.”
As soon as you enter this command, the Command Prompt will find the directory site for you.
Now that you know which directory the powerpnt.exe file lies in, you can use the cd command to open the file course. In this example, you would need to get in the following command:
Now you must remain in the directory site where powerpnt.exe lies.
All that’s delegated do now is to type powerpnt, then press Enter. PowerPoint will open in its typical way.
However, the whole point of utilizing the command is that you can use the various switches and criteria it uses.
PowerPoint Command Line Switches and Parameters
Here’s a list of the command switches you can use when releasing PowerPoint, thanks to the official Microsoft Office assistance website. Add these to the end of the “powerpnt” command on the command line as shown in the examples listed below:
“c: Program Files Microsoft Office root Office16 powerpnt.exe”/ c FilePath/presentationname. pptx
Example: “c: Program Files Microsoft Office root Office16 powerpnt.exe”/ M howtogeek.pptm “MacroName”
Example: “c: Program Files Microsoft Office root Office16 powerpnt.exe”/ N “Path templatename.potx”
If no design template is defined, a blank template will be utilized.
Example: “c: Program Files Microsoft Office root Office16 powerpnt.exe”/ O Filename1.pptx, Filename2.pptx
Example: “c: Program Files Microsoft Office root Office16 powerpnt.exe”/ P “filename.pptx”
Example: “c: Program Files Microsoft Office root Office16 powerpnt.exe”/ PT “PrinterName” “” “” “filename.pptx”
Note that the empty quotes are required.
Example: “c: Program Files Microsoft Office root Office16 powerpnt.exe”/ RESTORE
Example: “c: Program Files Microsoft Office root Office16 powerpnt.exe”/ S “filename.pptx”
Using these commands, you can open PowerPoint in any specific way you choose.
PowerPoint isn’t the only Office product you can open in this manner– you can likewise open Word from the Command Prompt!
There are two methods to open PowerPoint from the Command Prompt– one of which you require to understand to discover out which directory the “powerpnt.exe” file is located in. When you first open the Command Prompt, you’ll begin in your user account folder. Now that you know which directory the powerpnt.exe file is located in, you can use the cd command to open the file path. Here’s a list of the command changes you can utilize when releasing PowerPoint, courtesy of the main Microsoft Office assistance site. Include these to the end of the “powerpnt” command on the command line as revealed in the examples listed below:
“c: Program Files Microsoft Office root Office16 powerpnt.exe”/ c FilePath/presentationname.
Helpdesk Baruch College
Leave a reply cancel reply.

Except where otherwise noted, content on this site is licensed under a Creative Commons Attribution-NonCommercial-ShareAlike 4.0 International license.
Need help with the Commons?
Email us at [email protected] so we can respond to your questions and requests. Please email from your CUNY email address if possible. Or visit our help site for more information:

- Terms of Service
- Accessibility
- Creative Commons (CC) license unless otherwise noted


Contribute to the Microsoft 365 and Office forum! Click HERE to learn more 💡
March 14, 2024
Contribute to the Microsoft 365 and Office forum!
Click HERE to learn more 💡
Top Contributors in PowerPoint: Steve Rindsberg - Jim_ Gordon - John Korchok ✅
March 11, 2024
Top Contributors in PowerPoint:
Steve Rindsberg - Jim_ Gordon - John Korchok ✅
- Search the community and support articles
- Microsoft 365 and Office
- Search Community member
Ask a new question
How to startup powerpoint from command line?
"open -a" is not the answer wanted, because I want to analyze Microsoft PowerPoint. I use execvp() to start the program, this means it's better if anyone can give me the command line like [program] [args] format.
I have tried command line like "/Applications/Microsoft Office 2011/Microsoft PowerPoint.app/Contents/MacOS/Microsoft PowerPoint" /Users/p.pptx, only Microsoft Point process started but the p.pptx not opened.
After grepping the Microsoft Point with a.pptx file opened, it's something like: /Applications/Microsoft Office 2011/Microsoft PowerPoint.app/Contents/MacOS/Microsoft PowerPoint -psn_0_307275, there is no argument "p.pptx".
I even manually use "gdb /Applications/Microsoft Office 2011/Microsoft PowerPoint.app/Contents/MacOS/Microsoft PowerPoint" and "set args /Users/p.pptx", and then "r", the target application can not run with the certain file opened.
This problem confused me for 2 weeks, and I am crazy about it, I even write document based/not document based launch service code to observed how a program deal with argument, use dtrace tools, investigate powerpoint's info.list file, disassemble the raw code with IDA Pro, but no useful info for me.
so, if there someone can help me to solve this problem? Is there hidden argument or environment required for powerpoint?
Report abuse
Was this reply helpful? Yes No
Sorry this didn't help.
Great! Thanks for your feedback.
How satisfied are you with this reply?
Thanks for your feedback, it helps us improve the site.
Thanks for your feedback.
Replies (4)
Question info.
- Norsk Bokmål
- Ελληνικά
- Русский
- עברית
- العربية
- ไทย
- 한국어
- 中文(简体)
- 中文(繁體)
- 日本語
Stack Exchange Network
Stack Exchange network consists of 183 Q&A communities including Stack Overflow , the largest, most trusted online community for developers to learn, share their knowledge, and build their careers.
Q&A for work
Connect and share knowledge within a single location that is structured and easy to search.
Powerpoint Command Line Switch \s for online presentation
I have a shared presentation I want to show on a screen in my office. I'm using a feature in Powerpoint that allows you to edit an online (OneDrive) presentation collaboratively, and update it on-the-run.
When the computer starts, I want it to jump to the slideshow automatically. For that I created a shortcut that runs the slideshow using the \s switch. Unfortunately I only get it to work on local files and not on the cloud.
E.G, if the link is: "C:\Program Files\Microsoft Office\Office16\POWERPNT.EXE" /S localfile.pptx It works.
But if the link is "C:\Program Files\Microsoft Office\Office16\POWERPNT.EXE" /S https://1drv.ms/p/s!... It will not work.
A solution I already tried is saving the file as a ppsx or pptx on a synced OneDrive folder. The problem is it is not updated automatically after edit. I need Powerpoint to open it as a file on cloud.
Thanks in advance!
- microsoft-powerpoint-2016
- OK, I still have a problem. Apparently this way it downloads the presentation and does not show it as a live file so no edits are auto updated and I have to re-open the presentation. Any ideas? – Shlomo V Jan 12, 2020 at 21:24
- Oh well, I solved this too... This only works on an Office 365 subscription – Shlomo V Jan 12, 2020 at 21:49
OK, I found an answer. (I don't understand the self-answer policy from the help seciton so if I violate it please remove the question.)
I have found out that there is another URL for a cloud file that starts with https://d.docs.live.net/ - You can see it when going to recent files on the Open menu. You can right click and copy that link and use it for the command line switch.
- Just make sure you have the right permission set when you click the share button while editing the presentation. – Shlomo V Jan 12, 2020 at 20:56
You must log in to answer this question.
Not the answer you're looking for browse other questions tagged microsoft-powerpoint-2016 ..
- The Overflow Blog
- Will antitrust suits benefit developers?
- Featured on Meta
- New Focus Styles & Updated Styling for Button Groups
- Upcoming initiatives on Stack Overflow and across the Stack Exchange network
- Google Cloud will be Sponsoring Super User SE
Hot Network Questions
- Global character of ABC/Szpiro inequalities
- Tik-cd not showing map names
- I did not get Fide rating although I met all the requirements why?
- know the conjugation of a verb
- Genesis 3:21, how it seems everybody agree that the "skin" is an animal skin which is killed by God?
- Making sense of binary logistic regression results/Interpreting odd ratio in r
- Is this a correct implementation of Comparator?
- Multithreading message queue system
- Implementing guard trace/ring in PCB design for opam having high impedance input
- In the Polerio defence of the Italian game - 2 knights variation, why does capturing with the knight give white an advantage
- Relationship between the squares of first n natural numbers and first n natural odd numbers.
- How does a Linux operating system stand going back in time (when applying winter time for example)? Going back a second, would it be the same problem?
- How could an adapting ability work?
- Inside test in Geometry Nodes: Is a point located inside the convex hull?
- Drawing a set partition
- Predicate logic: Find a model so that the formula is false.
- Is it appropriate to ask for a raise?
- Earliest English-language fiction about humanoid "piloted" by tiny people
- Is Ubuntu affected by the xz backdoor compromise?
- Who created our parshios?
- Wrong solution for Green function of 1D Poisson equation
- Understanding algorithm of Quantum ESPRESSO from scratch
- Indesign, table: How to horizontally align text and object in table cell
- Inbound Gifted Monies require credit unlock?
At the edge of tweaking
Advertisement
Command Line Options
The Presentation Mode feature is implemented via an executable file, presentationsettings.exe .
By simply running it, you will open the Settings dialog shown above.
It supports the following command line options:
This command will directly enable Presentation Mode.
The next command will disable it:
Winaero greatly relies on your support. You can help the site keep bringing you interesting and useful content and software by using these options:
If you like this article, please share it using the buttons below. It won't take a lot from you, but it will help us grow. Thanks for your support!
Author: Sergey Tkachenko
Sergey Tkachenko is a software developer who started Winaero back in 2011. On this blog, Sergey is writing about everything connected to Microsoft, Windows and popular software. Follow him on Telegram , Twitter , and YouTube . View all posts by Sergey Tkachenko
4 thoughts on “Enable Presentation Mode in Windows 10”
Does this also prevent reboots from Windows 10 crappy updates?
I doubt that
I generally use the “pause updates” feature the day before I give a presentation. It should stop windows doing any updates/reboots while you’re delivering a talk :)
Sadly, it seems that the presentationsettings.exe is only available on Windows 10 PRO, not on home.
Leave a Reply Cancel reply
Your email address will not be published. Required fields are marked *

Privacy Overview

IMAGES
VIDEO
COMMENTS
First, open a Command Prompt window. You can do this by typing "cmd" in the Windows Search bar (located on the taskbar next to the Windows icon). Press Enter or click the "Command Prompt" application in the search results. When you first open the Command Prompt, you'll start in your user account folder.
How to Get to PowerPoint's folder in CMD. Open a File Explorer window and type "powerpnt.exe" in the Search menu in the top of the window. After a few moments, File Explorer will show you the file ...
From Microsoft's list of command line switches, you can use the /S switch to start a presentation: C:\path\to\POWERPNT.exe" /S "Presentation.pptx". To get the slideshow to start on boot-up create a shortcut to the path given above and put it in the Startup folder in the Start menu. Share. Improve this answer.
It will open automatically in presentation mode. From Microsoft's site: PowerPoint Show .ppsx. A presentation that always opens in Slide Show view rather than in Normal view. Tip: To open this file format in Normal view so that you can edit the presentation, open PowerPoint. On the File menu, click Open, and then choose the file.
Step 1: Open Command Prompt. Open the command prompt by typing "cmd" in the Windows search bar and clicking on the Command Prompt app. The command prompt is a powerful tool that lets you communicate with your computer using text-based commands. It might seem a bit old-school, but it's incredibly efficient once you get the hang of it.
Using a command-line switch doesn't mean you have to type the whole startup command at the command prompt. You can start the Office app as usual, by clicking the program icon on the desktop, or by clicking the program name on the Start menu. All startup methods essentially do the same thing: they run the app's .exe file, even if you don't actually type the command or even see it.
Answer. There is no option in SharePoint Online to change what you desribed. 1. When you share a View only link to specific people, you will get the previous behavior (presentation mode). 2. When you share a View only link as a guest link, you will open the file in Edit mode, with the banner saying you can't edit the file.
Switches: /sOpen the presentation file as a slide show. /pPrint the presentation to the default printer using default settings. /ptPrint the presentation to the specified printer using default settings (see below) /bStart a new blank presentation. /nStart PowerPoint and create a new presentation.
Interestingly one of those options is to start PowerPoint and it opens normally whilst leaving the show still running on the second screen. It is interesting that instead of the icon in the Task Bar showing "PowerPoint 32" as it does when you use the pptx file, running the ppsx file leaves an icon entitled "PowerPoint Show".
Make a slide show that starts automatically when opened. Select File > Save as (or Save a Copy ). Click More options. Browse to the folder where you want to save your presentation. In the File name box, type a name for your presentation. Under Save as type, select PowerPoint Show. The file is saved as a .ppsx file.
When you open Command Prompt for the first time, you'll be in your user account folder. Here, simply type this command and press Enter to launch PowerPoint: start powerpnt.exe. You can also open PowerPoint from the folder where the powerpnt.exe file is located, but with that said, you need to know which folder the file is in. To find the exact ...
This command changes your current directory in Command Prompt. Type this command, then press Enter: cd\"program files". You'll now be in the Program Files directory. The next step is to locate the directory where the powerpnt.exe file is located. Do so by typing the following command and pressing "Enter.".
PowerPoint supports the following commands on the command-line: Full path to the file that is understood by PowerPoint. Create a new file with the specified file name at the specified path. Start the slide show with the specified presentation file. Print the presentation to the default printer. This would bring up the print dialog.
Now create a scheduled task using the batch file: Open Task Scheduler and click "Create Basic Task" in the right (Actions) pane. Give the task a name and optionally add a short description; click Next. Select the trigger; click Next. Select the start time; click Next. Select "Start a program" as the Action; click Next.
Can you launch PowerPoint via command line? If so, you can use (something like) C:\PathTo\PowerPnt.EXE /s c:\PathTo\YourShow.PPTX (substitute the appropriate paths for "PathTo" ... Opening Powerpoint Presentation in SlideShow Mode. 1. Open a Powerpoint file in Presenter mode. 2. Open PowerPoint presentation in slideshow mode - C#. 1.
For sample, into open a new blank presentation you would benefit: "C:\Program Files (x86)\Microsoft Office\root\Office16\POWERPNT.EXE" /b How up startup powerpoint out command line? - Microsoft Community; Click Next and than enter a name for to shortcut. Double-click the access to open PowerPoint with your switch.
Sent isn't strictly a command-line presentation tool. You run it from the command line, but it opens an X11 window containing your slides. ... The X11 window that opens goes into full-screen mode and displays text in as large a font as possible. Any images in your slides are centered in the window. Drawbacks of these tools.
Open a Command Prompt window. You can do this by typing "cmd" in the Windows Search bar (situated on the taskbar next to the Windows icon). Press Enter or click the "Command Prompt" application in the search results. When you initially open the Command Prompt, you'll start in your user account folder.
2. I had to add the /f flag to the following keys to get PowerPoint Viewer to open in full screen. HKEY_CLASSES_ROOT\PowerPointViewer.SlideShow.11\shell\Show\command. HKEY_CLASSES_ROOT\PowerPointViewer.SlideShow.12\shell\Show\command. The suggestions in the accepted answer didn't work for me.
You can open PowerPoint from the Windows Command Prompt. Using this method, you can add additional parameters that let you do things like start PowerPoint in Safe Mode for troubleshooting, or start with a specific template. You can open PowerPoint from the Windows Command Prompt. Using this method, you can add additional parameters that let you ...
How to startup powerpoint from command line? "open -a" is not the answer wanted, because I want to analyze Microsoft PowerPoint. I use execvp () to start the program, this means it's better if anyone can give me the command line like [program] [args] format. I have tried command line like "/Applications/Microsoft Office 2011/Microsoft ...
When the computer starts, I want it to jump to the slideshow automatically. For that I created a shortcut that runs the slideshow using the \s switch. Unfortunately I only get it to work on local files and not on the cloud. E.G, if the link is: "C:\Program Files\Microsoft Office\Office16\POWERPNT.EXE" /S localfile.pptx It works.
Right click the Start button. Instead of the context menu of the taskbar, Windows 10 shows Win + X menu. Or, press Win + X shortcut keys on the keyboard. Click on the Mobility Center item. Under Presentation Settings click on the Turn on button to enable it. Presentation Mode is now enabled. You can customize its settings by using the tray icon.