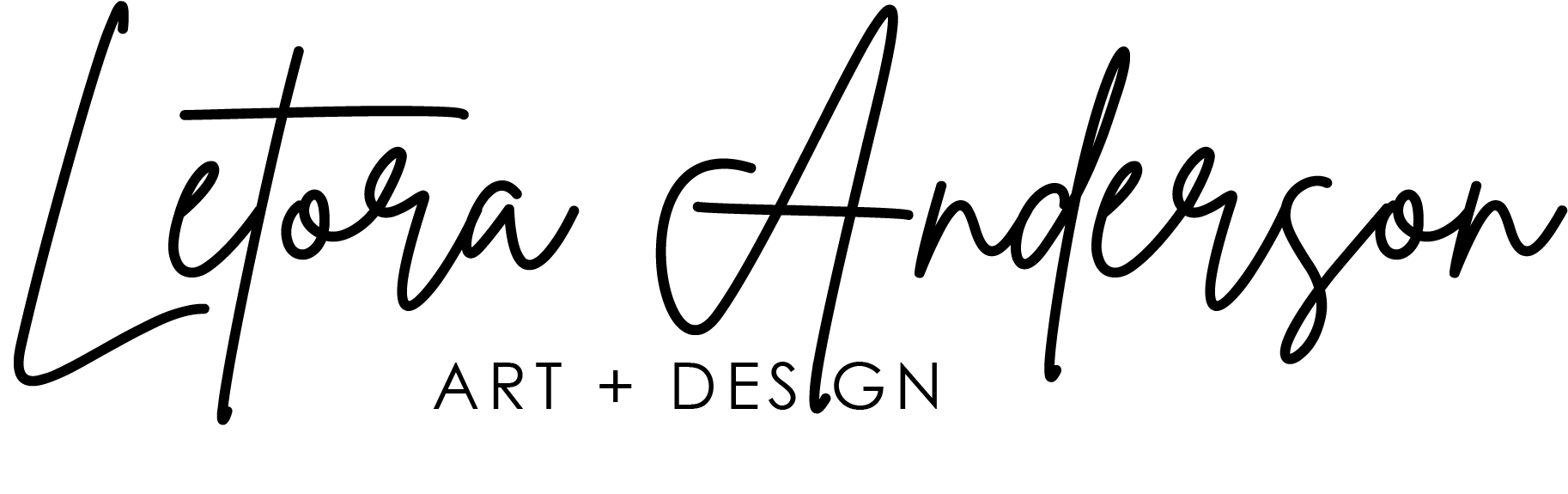

How to Add and Change Plot Styles in AutoCAD
by Letora | Jan 1, 2023 | AutoCAD , Tutorials | 0 comments

Plot styles are an essential component to set when plotting or printing your AutoCAD files. If done correctly, plot styles ensure the readability of text and legibility of the linework within your printed documents.
In this post, I will cover the following:
What are plot styles?
- Why use CTB files?
- How to add a CTB file?
- How to edit an existing CTB file?
- How to create a CTB file?
A plot style is the assigned properties associated with an object when plotted or printed to pdf. Groups of plot styles are saved in two ways. The first plot style, named plot style (STB) , assigns properties to an object independent of color. The second is color-dependent plot style (CTB) , where the plot style are set based on the object’s color.
Why use CTB plot style files in AutoCAD?
CTB plot style dictates how colors in AutoCAD will appear when plotted when line weights are assigned to them. Most people associate plot styles in this manner since all layers and objects in AutoCAD have a designated color. For example, if you want to create a hierarchy in your line weights, you can assign a certain line thickness to a particular color in the plot style table. While drafting, you can set up your layers and objects by color based on the desired line weight. In addition, you can choose to have objects plotted in color or black and white.
There are 256 available colors in AutoCAD. Most designers begin with designating line weights to the standard colors in the second palette within the Color Select toolbox comprised of colors 1 through 9. For example, I have seen firms assign red (color 1) as the thinnest line weight and white as the thickest.
In addition to color, a CTB file can dictate various properties of an object or a layer, such as grayscale, linetype, lineweight, transparency, or screening.
How to add a CTB file plot style in AutoCAD ?
- First, find the location of the CTB file to be added to your AutoCAD drawing.
- Go to File or type Options.
- Select Plot Style Manager. You will see a list of existing plot styles in the folder.
- Copy and paste the CTB file into the Plot Styles folder.
- Go to the Page Setup dialog and select the Plot Style Table pull-down to see if the file shows up. If it is listed, you are all set.
How to edit an existing CTB plot style file in AutoCAD ?
- Type Plot in the Command line. The Plot dialog box will open.
- Select Edit from the Plot Style table pull-down menu.
- Click Plot Style Table Editor to enter the Plot Style Editor Program.
- Select the Form View tab to display the pen assignments of the new CTB file. Here you can adjust the properties of the AutoCAD colors.
- Be sure to confirm if the lineweight is assigned a value in millimeters or inches. Adjust this setting as needed.
- Select Edit Lineweights and Lineweight settings to adjust the thickness.
- Return to the Plot Style Table Editor, and click Save & Close.
How to create a CTB plot style file in AutoCAD?
- Select New from the Plot Style table (pen assignments) pull-down menu.
- Select the Start from scratch option to create a new plot style table.
- Click Next .
- Type a name for your new plot style (example: MY_OFFICE). Then click Next .
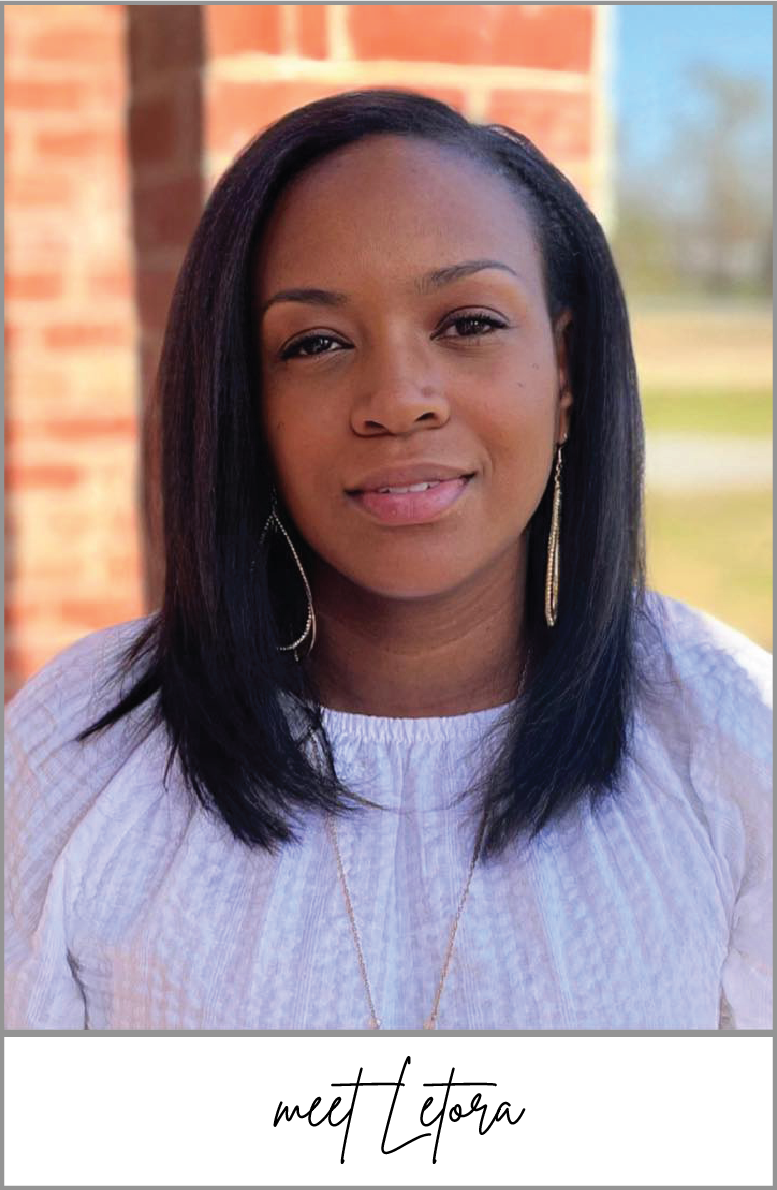
Letora Anderson
Recent Posts
- What is a GIS Base Map?
- How to Create Sheets for Landscape Details in AutoCAD
- How to Add Shapefile to GIS
- How to Clip Shapefile in GIS Pro
- Old Drawings of Fabric
- Acrylic Painting (5)
- AICP Exam (3)
- AutoCAD (1)
- Community Development (2)
- Design Software (3)
- Digital Painting (3)
- Drawing (2)
- Landscape Architecture (1)
- Tutorials (6)
- Urban Planning (3)

Subscribe To My Newsletter
Join our mailing list to receive the latest updateson art classes, design tutorials, and more.
You have Successfully Subscribed!
Pin it on pinterest.

How to Add Plot Style in AutoCAD (Step by step)

In the world of AutoCAD, understanding plot styles is essential for achieving the desired appearance and print output of your drawings. Plot styles, represented by CTB (Color-Based) and STB (Named Plot Style) files, control the colors, lineweights, and other plot settings of objects within your drawings. However, navigating the intricacies of plot styles can be a daunting task for beginners and even experienced users. This article aims to provide clear and concise guidance on various plot style-related questions, from adding and importing plot styles to assigning and editing them in AutoCAD. Whether you’re using AutoCAD on Windows or Mac, this FAQ article will help you enhance your plotting workflow and achieve professional-looking prints.
Key Takeaways
- Plot styles in AutoCAD, represented by CTB and STB files, control the appearance and print settings of objects in your drawings.
- CTB files are color-based and define plot settings based on colors, while STB files are named plot styles and allow you to assign plot styles based on object properties.
- To add plot styles in AutoCAD, place the plot style files in the appropriate folder, such as the “Plot Styles” folder within the AutoCAD installation directory.
- You can add a plot style table (CTB) using the “Add-A-Plot Style Table Wizard” or the “Page Setup Manager” in AutoCAD.
- To assign a CTB file, modify the page setup settings and select the desired CTB file from the Plot Style Table (Pen Assignments) section.
Understanding Plot Styles
Before diving into the process of adding plot styles, it is crucial to understand what plot styles are and how they affect the appearance of plotted drawings in AutoCAD. A plot style, also known as a CTB (Color-Based) or STB (Style-Based) file, defines the properties of plotted objects such as line weight, color, and line type. By applying plot styles, you can ensure consistency and clarity in your drawings.
Adding Plot Style in AutoCAD
To add plot style in AutoCAD, follow these steps:
Step 1: Accessing the Plot Style Manager
- Launch AutoCAD and open the drawing for which you want to add plot styles.
- In the menu bar, navigate to the “Output” tab and click on the “Plot” button. Alternatively, you can use the “Plot” command by typing it in the command line.
- The Plot dialog box will appear. Click on the “Plot Style Table (Pen Assignments)” drop-down menu and select “Manage Plot Styles.” This will open the Plot Style Manager.
Step 2: Choosing a Plot Style Table
- In the Plot Style Manager, you will see a list of available plot style tables. AutoCAD provides several default plot style tables, such as “monochrome.ctb” and “acad.ctb.”
- If you want to use an existing plot style table, select it from the list. Alternatively, you can create a new plot style table by clicking on the “New” button and following the prompts.
Step 3: Modifying Plot Style Settings
- Once you have chosen a plot style table, you can modify its settings by selecting it and clicking on the “Edit” button. This will open the Plot Style Table Editor.
- In the Plot Style Table Editor, you can customize various properties, including color, lineweight, and linetype assignments for different objects. You can also create and edit plot styles to suit your specific requirements.
Step 4: Applying Plot Styles to Layouts
- After customizing the plot style table, click on the “Close” button to return to the Plot Style Manager.
- In the Plot Style Manager, select the layout(s) for which you want to apply the plot styles.
- Choose the desired plot style table from the “Plot Style Table (Pen Assignments)” drop-down menu.
- Click on the “Apply to Layout” button to assign the selected plot style table to the chosen layout(s).
Step 5: Plotting the Drawing
- With the plot style table applied to the layout(s), click on the “Plot” button in the Plot dialog box to begin the plotting process.
- Configure other plot settings such as plot scale, paper size, and plot area.
- Finally, click on the “OK” button to generate the plotted drawing according to the specified plot style settings.
Tips for Effective Plot Style Management
To optimize your experience with plot styles in AutoCAD, consider the following tips:
- Organize Plot Style Tables : Create a systematic approach to manage plot style tables by organizing them into categories based on project requirements. This way, you can easily locate and apply the appropriate plot style table when needed.
- Customize Plot Styles : Experiment with different plot style settings to achieve the desired visual effects. Adjust line weights, colors, and linetypes based on your specific drawing requirements. Customizing plot styles allows you to tailor the appearance of your plots to match the standards or preferences of your organization or client.
- Save Custom Plot Style Tables : If you create a custom plot style table that suits your needs, save it for future use. This will save you time and effort when working on similar projects in the future. To save a plot style table, click on the “Save As” button in the Plot Style Manager and provide a meaningful name for the file.
- Import and Export Plot Style Tables : AutoCAD allows you to import and export plot style tables, making it easier to share them with colleagues or use them on different computers. The import and export options can be found in the Plot Style Manager. Exporting plot style tables ensures consistency across multiple projects or team members working on the same project.
- Utilize Plot Style Overrides : AutoCAD provides the flexibility to override plot styles on individual objects or layers within a drawing. This feature allows you to deviate from the assigned plot style table for specific elements that require unique visual treatment. To override a plot style, select the object or layer, right-click, and choose “Properties.” In the Properties palette, navigate to the “Plot Style” section and select the desired plot style override.
- Maintain Plot Style Standards : Establishing and adhering to plot style standards is essential for consistent and professional-looking drawings. Define and document the plot style settings, such as line weight guidelines, color assignments, and linetype usage, for your organization or project. Communicate these standards to all team members to ensure uniformity in plotted drawings.
- Seek Plot Style Resources : AutoCAD has a vast community of users who share their knowledge and resources. Explore online forums, blogs, and websites dedicated to AutoCAD to find plot style tips, tricks, and pre-designed plot style tables that can be imported into your projects. These resources can provide inspiration and save you time in creating customized plot styles.
- Regularly Review and Update Plot Styles : As your projects evolve and requirements change, it’s important to review and update your plot styles accordingly. Periodically assess the effectiveness of your current plot style settings and make adjustments as needed. This proactive approach ensures that your plotted drawings remain visually appealing and aligned with project specifications.
- Document Plot Style Choices : Keep a record or documentation of the plot style choices you make for each project. This can serve as a reference for future projects or when revisiting older drawings. By documenting your plot style decisions, you can maintain consistency and easily reproduce desired results in subsequent drawings.
- Consider Printer and Plotter Compatibility : When selecting or creating plot styles, take into account the printer or plotter that will be used to produce the final output. Different devices may have varying capabilities and limitations, such as line weight rendering or color accuracy. Be mindful of these factors to ensure optimal results when printing or plotting your drawings.
- Collaborate with Others : If you are working on a team project, it’s important to collaborate with other team members to establish consistent plot style practices. Communicate and discuss plot style choices, standards, and any specific requirements with your colleagues. This collaborative approach helps to avoid inconsistencies and ensures a unified visual representation across all project deliverables.
- Troubleshooting Plot Style Issues : If you encounter any unexpected results or inconsistencies when plotting your drawings, there are a few troubleshooting steps you can take. Check the plot style table assignments for your layouts, ensure that the correct plot style table is applied, and verify that plot style overrides or layer settings are not causing any conflicts. Additionally, consulting AutoCAD documentation or seeking assistance from online resources can help address specific plot style issues you may encounter.
- Stay Updated with AutoCAD : AutoCAD is constantly evolving, with new features and improvements being introduced regularly. Stay updated with the latest versions and releases of AutoCAD to take advantage of any enhancements or advancements related to plot styles. Updated software versions often provide better tools and functionality for managing plot styles, which can streamline your workflow and enhance your overall plotting experience.
By following these tips and best practices, you can effectively add and manage plot styles in AutoCAD, resulting in professional-looking and visually appealing plotted drawings. Remember to experiment, customize, and document your plot style choices to optimize your workflow and achieve consistent and high-quality results.
FAQ: How to Add Plot Style in AutoCAD
1. where do i put plot styles in autocad.
To add plot styles in AutoCAD, you need to place the plot style files (CTB or STB) in the appropriate folder. In Windows, navigate to the “Plot Styles” folder located in the AutoCAD installation directory, typically under “C:\Program Files\Autodesk\AutoCAD[version]\Plot Styles”. On a Mac, go to the “Plot Styles” folder within the AutoCAD application package by right-clicking on the AutoCAD application icon and selecting “Show Package Contents”, then navigate to “Contents > Resources > Plot Styles”.
2. How do you add a plot style table in AutoCAD?
To add a plot style table (CTB) in AutoCAD, you can use the “Add-A-Plot Style Table Wizard” or the “Page Setup Manager.” In the wizard, select “Add-A-Plot Style Table File (.ctb)” and browse to the location of the CTB file. In the Page Setup Manager, click on the “Modify” button for the desired page setup, go to the “Plot Style Table (Pen Assignments)” section, and click the “Add or Remove Plot Styles” button to browse and add the CTB file.
3. How do I add a CTB File to AutoCAD?
To add a CTB file to AutoCAD, follow these steps:
- Open AutoCAD and go to the “Options” dialog box by typing “OPTIONS” in the command line.
- In the “Options” dialog box, select the “Files” tab.
- Under the “Printer Support File Path” section, click on the “Plot Style Table Search Path” button.
- Click the “Add” button and browse to the location where the CTB file is saved.
- Select the CTB file and click “Open” to add it to AutoCAD.
4. How do I add a plot style in AutoCAD Mac?
To add a plot style in AutoCAD for Mac, follow these steps:
- Open AutoCAD and go to the “Plot” dialog box by typing “PLOT” in the command line or clicking on the “Output” tab in the ribbon and selecting “Plot.”
- In the “Plot” dialog box, click on the “Plot Style Table (Pen Assignments)” drop-down menu.
- Select “Add or Edit Plot Styles” to open the “Plot Style Editor.”
- In the “Plot Style Editor,” click on the “Form View” tab.
- Click the “New” button to create a new plot style or select an existing plot style and click “Edit” to modify it.
- Adjust the plot style settings as desired and click “OK” to save the changes.
5. How do I import a plot style?
To import a plot style in AutoCAD, follow these steps:
- Open AutoCAD and go to the “Plot Style Table Editor” by typing “PLOTSTYLE” in the command line or clicking on the “Output” tab in the ribbon and selecting “Plot Style Manager.”
- In the “Plot Style Table Editor,” click on the “Import” button.
- Browse to the location where the plot style file (CTB or STB) is saved.
- Select the plot style file and click “Open” to import it into the plot style table editor.
- The imported plot style will now be available for use in AutoCAD.
6. Where is CTB File in AutoCAD?
In AutoCAD, CTB files are typically stored in the “Plot Styles” folder within the AutoCAD installation directory. On Windows, the default location is “ C:\Program Files\Autodesk\AutoCAD[version]\Plot Styles”. On a Mac, the CTB files can be found within the AutoCAD application package by right-clicking on the AutoCAD application icon, selecting “Show Package Contents,” and navigating to “Contents > Resources > Plot Styles.”
7. What is CTB File in AutoCAD?
In AutoCAD, CTB (Color-Based) files are plot style files that define the color, lineweight, and plot settings for objects in a drawing. They determine how objects are displayed and printed based on color assignments. CTB files are commonly used for controlling plot settings in AutoCAD.
8. How do I send a CTB File?
To send a CTB file to someone, follow these steps:
- Locate the CTB file on your computer.
- Compress the CTB file into a ZIP or RAR archive to reduce its file size, if necessary.
- Use a file transfer method such as email, file-sharing services, or cloud storage to send the compressed CTB file to the recipient.
- Provide instructions to the recipient on where to place the CTB file in AutoCAD, typically in the “Plot Styles” folder, as mentioned earlier.
9. How to add plot style in DWG TrueView?
To add a plot style in DWG TrueView, you can follow the same steps as adding a plot style in AutoCAD. DWG TrueView uses the same plot style management tools and options as AutoCAD, allowing you to add, import, and modify plot styles using the Plot Style Manager or Plot Style Table Editor.
10. How do I assign a CTB file in AutoCAD?
To assign a CTB file in AutoCAD, follow these steps:
- Open the drawing in AutoCAD.
- Type “PAGESETUP” in the command line or go to the “Page Setup Manager” from the ribbon.
- In the “Page Setup Manager,” select the desired page setup and click on the “Modify” button.
- In the “Modify Page Setup” dialog box, go to the “Plot Style Table (Pen Assignments)” section.
- Click the “Add or Remove Plot Styles” button.
- In the “Plot Style Table Editor,” click on the “Form View” tab and select the desired CTB file from the list.
- Click “OK” to assign the CTB file to the page setup.
11. How do I create a custom CTB file in AutoCAD?
To create a custom CTB file in AutoCAD, you can follow these steps:
- In the “Plot Style Table Editor,” click on the “New” button to create a new plot style.
- In the “Plot Style Editor,” adjust the color, lineweight, and other plot settings as desired for each color category.
- Give the new plot style a name and save it.
- The custom CTB file is now created and can be applied to drawings as needed.
12. How do I change a drawing to CTB in AutoCAD?
To change a drawing to use a CTB file in AutoCAD, follow these steps:
- In the “Modify Page Setup” dialog box, go to the “Plot Style Table (Pen Assignments)” section. 5. Click the “Add or Remove Plot Styles” button.
- Click “OK” to apply the CTB file to the drawing.
13. How to convert STB to CTB?
To convert an STB (Named Plot Style) file to a CTB (Color-Based) file in AutoCAD, you can use the “Convert Plot Styles” tool. Follow these steps:
- In the “Plot Style Table Editor,” click on the “Convert Plot Styles” button.
- In the “Convert Plot Styles” dialog box, select the STB file that you want to convert.
- Choose the destination folder where you want to save the converted CTB file.
- Click “Convert” to convert the STB file to CTB format.
14. Should I use CTB or STB?
Whether to use CTB (Color-Based) or STB (Named Plot Style) depends on your preference and workflow. CTB files are commonly used in AutoCAD and offer more control over plot settings based on colors. STB files, on the other hand, provide a more flexible approach, allowing you to assign plot styles based on object properties rather than colors. If you prefer a color-driven approach, CTB may be more suitable, while STB is ideal if you want to assign plot styles based on object characteristics.
15. Which is better, STB or CTB?
The choice between STB (Named Plot Style) and CTB (Color-Based) depends on your specific requirements and preferences. CTB files are widely used and provide control over plot settings based on colors, making them simpler to implement. STB files offer more flexibility by allowing you to assign plot styles based on object properties, making them useful for complex projects. Ultimately, the decision depends on your workflow and the level of control you need over plot styles in your drawings.
16. How do I fix a missing CTB File in AutoCAD?
If a CTB file is missing in AutoCAD, you can try the following steps to fix the issue:
- Check if the CTB file is located in the correct folder. Refer to the earlier answer on where to place plot style files in AutoCAD.
- If the CTB file is in the correct folder, verify the file name and extension to ensure it matches the expected format.
- Restart AutoCAD to refresh the plot style list and see if the missing CTB file reappears.
- If the issue persists, try importing the CTB file again using the “Plot Style Table Editor” or “Page Setup Manager” to ensure it is properly added to AutoCAD.
- If none of the above steps work, consider reinstalling AutoCAD or repairing the installation to resolve any potential file or configuration issues.
17. How do I edit a CTB file in AutoCAD?
To edit a CTB (Color-Based) file in AutoCAD, follow these steps:
- In the “Plot Style Table Editor,” select the CTB file you want to edit.
- Click on the “Edit” button to open the “Plot Style Editor.”
- In the “Plot Style Editor,” you can modify the plot settings for each color category, including line weights, linetypes, and colors.
- Make the desired changes to the plot styles and click “OK” to save the modifications to the CTB file.

18. How do I delete a CTB file in AutoCAD?
To delete a CTB (Color-Based) file in AutoCAD, follow these steps:
- Close AutoCAD if it is open.
- Locate the CTB file on your computer in the “Plot Styles” folder or the folder where it is stored.
- Right-click on the CTB file and select “Delete” from the context menu.
- Confirm the deletion when prompted.
- Note that deleting a CTB file will remove it from AutoCAD, and any drawings using that plot style table will no longer have access to it.
19. How do I export a CTB file in AutoCAD?
To export a CTB (Color-Based) file in AutoCAD, follow these steps:
- In the “Plot Style Table Editor,” select the CTB file you want to export.
- Click on the “Export” button to specify the destination folder and file name for the exported CTB file.
- Choose the location where you want to save the exported CTB file and provide a name for it.
- Click “Save” to export the CTB file to the specified location.
20. How do I reset the plot style settings to default in AutoCAD?
To reset the plot style settings to default in AutoCAD, you can follow these steps:
- In the “Plot Style Table Editor,” select the CTB file you want to reset.
- Click on the “Reset” button to restore the plot style settings to the default values.
- Confirm the reset when prompted.
- Note that resetting the plot style settings will discard any custom modifications made to the CTB file and restore it to its original state.
Mastering plot styles is crucial for achieving consistent and high-quality print outputs in AutoCAD. By understanding how to add, import, assign, and edit plot styles, you can customize the appearance of your drawings to meet specific design and printing requirements. Whether you prefer using color-based CTB files or more versatile STB files, AutoCAD provides the necessary tools to manage plot styles effectively. By following the instructions provided in this FAQ, you can confidently navigate the world of plot styles and unlock the full potential of AutoCAD’s plotting capabilities. Remember to experiment and fine-tune your plot style settings to achieve the desired visual representation of your designs. With practice and familiarity, you’ll become a skilled plot style master in AutoCAD.
Related Posts:
- How to Save AutoCAD as PDF (Step by step) AutoCAD
- 800 AutoCAD Commands [With PDF eBook to download for free] (PART 9) Glossaries
- Autocad Solid Hatch Not Plotting? AutoCAD
- How to Plot Lot Bearings in AutoCAD? AutoCAD
- AutoCAD FAQs : 82 questions with answers! AutoCAD
- How to print selected area in AutoCAD? (Step by Step Process and Tips) AutoCAD
- AutoCAD for Mac: A Comprehensive Q&A Guide for Professionals AutoCAD

Related Articles

How to use Dimension Styles & Drawing Scale
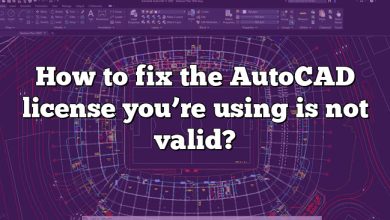
How to fix the AutoCAD license you’re using is not valid?

Can a MacBook Air Run AutoCAD? (Compatibility and Performance)
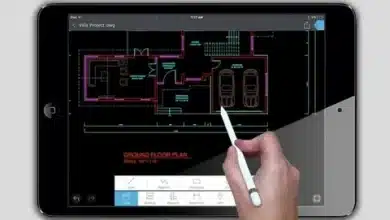
Can a Tablet Run AutoCAD? (Possibilities and Limitations)

How to Access Pan Tool in AutoCAD? (Step by step)
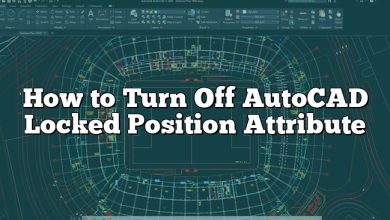
How to Turn Off AutoCAD Locked Position Attribute
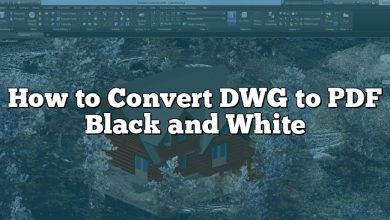
How to Convert DWG to PDF Black and White (A Step-by-Step Approach)

Can Acer Aspire 3 Run AutoCAD?
Adblock detected.
To Configure Physical Pens for a Plotter
You can specify pen swapping on a single pen plotter, adjust the polygon area for pen width, and set pen optimization if the configured plotter supports these features. The lower pane of the Device and Document Settings tab displays a table that describes the color, width, and speed of each pen in the plotter. Physical pen information cannot be detected automatically. You must provide this information for your pen plotter under the Physical Pen Characteristics option.
You must specify the pen settings even if you do not plan to use plot style tables. If you choose not to create a plot style table, the program automatically assigns pens, using the pen color and width information you provide. The program uses the pen whose color is closest to the color assigned to the object. If more than one pen matches, then the pen with the closest width is used. If the best pen is narrower than the object's width, several strokes are used to draw the object. If you use a plot style table, you can assign a physical pen number to each plot style.
- Double-click the plotter configuration (PC3) file whose pen settings you want to change.
- In the Plotter Configuration Editor, click the Device and Document Settings tab.
- Double-click Physical Pen Configuration to view the pen configuration settings.
- If you use a single-pen plotter and want to use different pens when you plot, select Prompt for Pen Swapping.
- For greater accuracy when plotting filled areas and wide polylines, click Area Fill Correction. The program moves the pen inward by half a pen width.
- Under Pen Optimization Level, select one of the available methods. Each method in the list includes the optimization methods preceding it in the list (except for No Optimization).
- Select Physical Pen Characteristics. For each pen in your plotter, specify the color, speed, and width. This step is required. Note: Use the Plot Style Table Editor to assign specific colors and pen widths to your objects that correspond to the plotted colors and widths for your plotting device.
Related Concepts
- About Controlling PC3 File Device and Document Settings
- About Plot Style Tables
Related Tasks
- To Assign Physical Pen Characteristics with a Plot Style
- To Specify a Virtual Pen Number
Related Reference
- Commands for Using Plotters and Printers

Frequent question: How to add pen assignment in autocad?
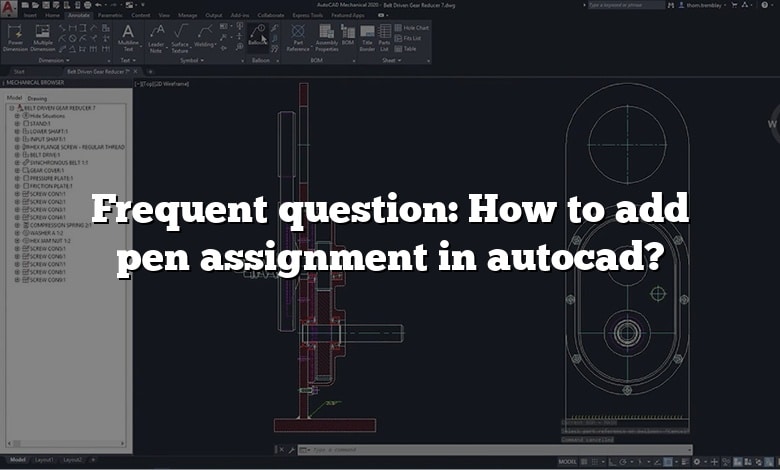
Frequent question: How to add pen assignment in autocad? – The answer is in this article! Finding the right AutoCAD tutorials and even more, for free, is not easy on the internet, that’s why our CAD-Elearning.com site was created to offer you the best answers to your questions about AutoCAD software. Millions of engineers and designers in tens of thousands of companies use AutoCAD. It is one of the most widely used design and engineering programs. It is used by many different professions and companies around the world because of its wide range of features and excellent functionality. And here is the answer to your Frequent question: How to add pen assignment in autocad? question, read on.
Introduction
In this regard, how do I add a pen assignment in AutoCAD 2020?
- Click the Model tab or the layout tab to which you want to assign the plot style table.
- Click Output tab Plot panel Page Setup.
- In Page Setup Manager, click Modify.
- Under Plot Style Table (Pen Assignments), select a plot style table from the list.
Likewise, how do I add a CTB File to AutoCAD?
- On the command line, type STYLESMANAGER.
- Copy all CTB and STB files into this folder.
- If needed, close and reopen AutoCAD to refresh the plot style tables list in the PLOT dialog drop down.
Best answer for this question, how do I create a pen assignment layer in AutoCAD ?
- Type Plot in the Command line.
- Expand the dialog box by clicking the right-facing arrow in the lower right corner.
- Select New from the Plot Style table (pen assignments) pull-down menu.
- On the Begin screen, choose the source for your plot style table.
Considering this, can we use pen in AutoCAD? Note: Physical pens are not supported on all devices. For devices that don’t support physical pens, such as “ AutoCAD PDF (General Documentation). pc3″ or “DWF6 ePlot. pc3”, pen assignments must be managed using plot style tables.We recommend storing your CTB files in the Admin subfolder within your LandFX folder. This subfolder also contains the Land F/X CTB files. Or select the Plot Style Manager option from the File menu. Copy your CTB file from the backed-up location (such as the LandFX/Administration folder) into the Plot Style Manager.
Why is my CTB File missing?
Since which of these methods AutoCAD uses is determined on a drawing-by-drawing basis, the issue of missing CTB files is most often a result of a drawing being set to use an STB file instead. To determine if your drawing is configured to use a STB: Open the affected drawing file. Start the PLOT command.
- How do I import an assignment pen?
How do I add plot style table pen assignments?
Select New… from the Plot Style table (pen assignments) pull-down menu. If your Plot style table pull-down menu shows only STB files, type ConvertPStyles in the Command line. Select the Start from scratch option to create a new plot style table. Click Next.
- How do I add a CTB file to AutoCAD 2021?
- Double-click a CTB or STB file in the Plot Style Manager.
- Right-click a CTB or STB file in the Plot Style Manager, and then choose Open from the shortcut menu.
- Choose Plot Style Table Editor from the Finish screen in the Add Plot Style Table wizard.
- What are pen assignments?
The pen Assignment is the part of Plot style you can control the thickness, line weight, colors, Line styles, Screening etc. with the pen assignment also.
- Where are pen assignments saved AutoCAD?
The folder location is typically: C:Users AppDataRoamingAutodeskAutoCAD enuPlottersPlot Styles.
- Do you need drawing tablet for AutoCAD?
The AutoCAD ( also support some other architecture programs, You need to check first ) software fully supports drawing tablet, which enables you to quickly sketch an idea or easily modify parts of your drawing.
- What is DWF virtual pens?
Virtual Pen Set (DWF) Opens the Edit Pen Set dialog box, where you can edit the ePlot (optimized for plotting) plotter configuration (PC3) file pen set and patterns. You must have 255 Virtual Pens selected in the Plotter Configuration Editor, Vector Graphics node, Color Depth area to use this option.
- Do architects use drawing tablets?
Drawing tablets for architects, designers, artists, etc., are crucial for freehand work. Artists, architects, and designers spend hours in front of computer screens in order to create that perfect design. They need powerful drawing devices with specific features to bring their visions to life.
What is CTB in AutoCAD?
CTB, or color-dependent, plot styles are settings for how the 256 available colors in AutoCAD will appear when you plot them, including the lineweight assigned to each color. When you use CTB styles, you are essentially adapting some or all of the colors 0 through 255 to meet your office standards for plotting.
- How do I add a missing CTB?
- How do I add a plot style table in AutoCAD?
On the File menu, select Plot Style Manager. On the Tools menu, click Options. In the Options dialog box, click the Plotting tab. Click Add or click Edit Plot Styles Table.
- What is STB and CTB in AutoCAD?
The type of plot style used in a drawing is assigned when the drawing is created. One common problem that appears in AutoCAD 2000 drawings is that Named Plot Style tables (STB files) are inadvertently assigned to a drawing, and the user wants to assign Color-Dependent Plot Style tables (CTB files) instead.
How do I add a plot style in AutoCAD 2020?
- Click Home tab Properties panel Plot Style.
- In the Current Plot Style dialog box, select a plot style from the list.
- To select a plot style from a different plot style table, under Active Plot Style Table, select a plot style table.
- To edit the selected plot style table, click Editor.
How do I create a CTB file?
to creat a new CTB file you have to follow a number of simple procedure. start from PLOT command line then from plot style table select NEW as attaached image. PLOT >> plot style table >> NEW >> start from scratch >> file name >> plot style editor.
Everything you needed to know about Frequent question: How to add pen assignment in autocad? should now be clear, in my opinion. Please take the time to browse our CAD-Elearning.com site if you have any additional questions about AutoCAD software. Several AutoCAD tutorials questions can be found there. Please let me know in the comments section below or via the contact page if anything else.
The article clarifies the following points:
Adblock Detected
To Configure Physical Pens for a Plotter
You can specify pen swapping on a single pen plotter, adjust the polygon area for pen width, and set pen optimization if the configured plotter supports these features. The lower pane of the Device and Document Settings tab displays a table that describes the color, width, and speed of each pen in the plotter. Physical pen information cannot be detected automatically. You must provide this information for your pen plotter under the Physical Pen Characteristics option.
You must specify the pen settings even if you do not plan to use plot style tables. If you choose not to create a plot style table, the program automatically assigns pens, using the pen color and width information you provide. The program uses the pen whose color is closest to the color assigned to the object. If more than one pen matches, then the pen with the closest width is used. If the best pen is narrower than the object's width, several strokes are used to draw the object. If you use a plot style table, you can assign a physical pen number to each plot style.
- Double-click the plotter configuration (PC3) file whose pen settings you want to change.
- In the Plotter Configuration Editor, click the Device and Document Settings tab.
- Double-click Physical Pen Configuration to view the pen configuration settings.
- If you use a single-pen plotter and want to use different pens when you plot, select Prompt for Pen Swapping.
- For greater accuracy when plotting filled areas and wide polylines, click Area Fill Correction. The program moves the pen inward by half a pen width.
- Under Pen Optimization Level, select one of the available methods. Each method in the list includes the optimization methods preceding it in the list (except for No Optimization).
- Select Physical Pen Characteristics. For each pen in your plotter, specify the color, speed, and width. This step is required. Note: Use the Plot Style Table Editor to assign specific colors and pen widths to your objects that correspond to the plotted colors and widths for your plotting device.
Related Concepts
- About Controlling PC3 File Device and Document Settings
- Forums Home
- AutoCAD LT Community
- AutoCAD LT Forum
Loading pen settings
- Subscribe to RSS Feed
- Mark Topic as New
- Mark Topic as Read
- Float this Topic for Current User
- Printer Friendly Page
- Back to Topic Listing

- Mark as New
Solved! Go to Solution.
Solved by pendean . Go to Solution.
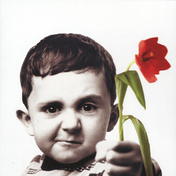
Forums Links
- Getting started
- Contact Support & Downloads
- Autodesk Education Support
- Trial Support
Can't find what you're looking for? Ask the community or share your knowledge.
Post to forums

Shopping Cart
No products in the cart.
Activity Feed › Discussion Forums › Software, CAD & Mapping › Autocad do you use pen assignments?
Autocad do you use pen assignments?
I have always set my lineweights by layer in Autocad and set pen assignments to none as this seems to me to be the best way to do things and avoids the client having to use a pen assignments file.
However I am regularly asked to provide a pen assignments file by architects but when I explain that the lineweights are set by layer I get silence as if they don’t understand. Just wondering how many use pen assignments or layer settings. I understand that pen assignments was the original way of plotting but my understanding is that the best modern way is to use layers.
I was thinking of just sending a pen assignments file with each drawing but each colour is set to object lineweight.
cameron-watson-pls
I might be wrong but it seems I can remember being able to assign line weights by layer all the way back to R14 so I wouldn’t necessarily consider either by layer or by color to be more “modern” than the other. In my neck of the woods I would say 90% use the by color method and a .ctb. Many times the Civil/Arch will rework the layer names/colors/line types for their use anyway so I only get asked about half the time for the .ctb that goes with the particular file. Internally our team all uses the same .ctb. As with most things Autodesk there’s about 5 different ways to do the same thing.
The lineweight property was added in ACAD2000 according to Google. I’ve been a user since before then but only became conscious of it a couple of years ago. So I’m not that surprised that you client wasn’t aware of it. The great mass of users aren’t aware of whats going on under the hood and aren’t interested in learning.
geoff-ashworth
I have used both .ctb (color) and .stb (style) and prefer .stb. The .stb style that WisDOT uses is pretty much a WYSISWYG. Whatever the layer or line is set at is how it prints. For color vs. grayscale vs. black, they have styles for that. Existing is gray, Proposed is black and Normal is the color of the entity.
I used pen assignments for a very short time and that was when I had a pen plotter with 6 pen attachment. It was more cost effective to only use 0.25 pen for all plotting.
With modern printers in use, I will zoom to each line that needs to be wider and make appropriate offsets.
I may test those waters some day…………
I prefer lineweights by layer as it ultimately allows for more control over color schemes on both the desktop and in color prints.Ctb made sense a decade ago, but new techs should be taught to control lineweights by actually setting them by layer. Don’t ever question your CAD skills based on what an architect does.
I’ve always liked .ctb and linewwights by color. You can see exactly how something with print just by looking at it (no need to click on it to find the layer name).
You can also have multiple lines in the same layer plot differently. So in a lot line adjustment just the lines getting adjusted plot bold, while the others remain the second (or even faded out). All while remaining on the second lot line layer.
stephen-ward
Brian, post: 373362, member: 11723 wrote: I’ve always liked .ctb and linewwights by color. You can see exactly how something with print just by looking at it (no need to click on it to find the layer name). You can also have multiple lines in the same layer plot differently. So in a lot line adjustment just the lines getting adjusted plot bold, while the others remain the second (or even faded out). All while remaining on the second lot line layer.
Ford vs. Chevy…..With line weight by layer and AutoCAD set to display line weight you truly see the drawing the way it will plot. If an item on a layer needs to have a different weight, the line weight for that item can be set different than the layer (similar to changing the line color with .ctb). Personally it drives me crazy to work on drawings where colors are not bylayer. Maybe a Ford vs. Chevy reaction or perhaps flashbacks form working with a guy who would produce drawings with every color in the rainbow…….all on the zero layer.
I am WYSIWYG myself, never cared for pen assignments.
A Harris, post: 373306, member: 81 wrote: I used pen assignments for a very short time and that was when I had a pen plotter with 6 pen attachment. It was more cost effective to only use 0.25 pen for all plotting. With modern printers in use, I will zoom to each line that needs to be wider and make appropriate offsets. I may test those waters some day…………
Very dangerous procedure right there. When you list the line, which distance do you get? (That’s a LOT of time used up for just a look.) On longer survey legs that could be a killer. Your closure would be horrible. IF you are going to do it all with one pen width, I would look at making all my lines polylines and then polyline edit…..width. Setting a width on the poly will give the look you want without changing the linear geometry.
[USER=527]@cptdent[/USER] That is the last procedure before printing. All the offset lines are identical to the others and bearing and distance are the same, only in a different location. There are some type of monument symbol at each end, so I can snap to those if needed. For some reason, when I change the width of a closed polyline, it will result in a corrupt drawing file soon afterwards. Has happened to me twice on rather complicated drawings. Had to redraw them both because Carlson would flash a corrupted file and shut down shortly afterwards. Later, like months, I was able to keep the file open for a few minutes change the name. That enabled me to open it longer the next time. I started erasing and redrawing segments at a time until I erased the boundary line that the width had been changed and poof, there it was. So, I just stopped doing that. I erased all the corrupted files because in my mind I saw them corrupting all my other drawing files. I’m sure an update would fix the problem, it is Carlson Survey CES circa 2000.
Log In to Reply
Log in to reply.
- All Members
- My Connections
There was a problem reporting this post.
Block Member?
Please confirm you want to block this member.
You will no longer be able to:
- See blocked member's posts
- Mention this member in posts
- Invite this member to groups
- Message this member
- Add this member as a connection
Please note: This action will also remove this member from your connections and send a report to the site admin. Please allow a few minutes for this process to complete.

IMAGES
VIDEO