- Get Great Eclipse Photos with Your Phone
- The Best Noise-Canceling Headphones to Buy

How to Do a Voiceover on PowerPoint
Narrate your presentations with ease
:max_bytes(150000):strip_icc():format(webp)/ColettaTeske-af57404a91b342578a97252b7dbd720f.jpg)
- Central Washington University
What to Know
- Single slide: Select a slide. Go to Insert > Audio > Record Audio . Type a name, select Record , then read your script. Select Stop .
- Entire slideshow: Select View > Normal and choose the first slide. Select Slide Show > Record Slide Show > Record from Current Slide .
- To review the recording, click the sound indicator (it looks like a speaker) and then select Play to hear your recording.
This article explains how to record a voiceover on PowerPoint for a single slide or for the entire slideshow. The instructions apply to PowerPoint for Microsoft 365 , PowerPoint 2019, PowerPoint 2016, and PowerPoint 2013.
How to Record a Voiceover for a Single Slide
Before narrating your PowerPoint presentation, be prepared:
- You’ll need a microphone attached to, or built into, your computer. Test the microphone to make sure it is working. Set the sound level so your audio is easy to hear.
- Prepare yourself for the narration. Write a script you can follow while recording the voiceover. Practice the presentation a couple of times so your voiceover will sound smooth.
- Decide whether to record the voiceover one slide at a time or record a voiceover for the entire presentation in one go.
The simplest way to record audio for a voiceover is to record one slide at a time. To get started, select the slide where you want to add the narration, then go to Insert > Audio > Record Audio .
Here’s how to record a voiceover on the slide:
Type a Name for the voiceover narration.
Select Record (the button with a red dot).
Read your script or ad-lib the narration.
Select Stop when you’re finished recording.
The Record Sound dialog box disappears, and a speaker indicating sound appears in the center of the slide.
To review the recording, click that sound indicator and then select Play to hear your recording.
When you're finished, click anywhere outside the playback controls to accept the recording.
You’ll see an audio icon in the middle of the slide. Move this icon anywhere on the slide to get it out of the way of other elements on the slide.
How to Record a Voiceover for an Entire Presentation
The voiceover for the entire presentation can be recorded at one time. In addition to recording a voiceover, you can record a video of yourself giving your presentation.
To set up your presentation when you want to narrate an entire slideshow:
Select View > Normal
Select the first slide in the presentation where you want to record audio.
Select Slide Show > Record Slide Show > Record from Current Slide .
In PowerPoint 2019, the Recording window opens.
In PowerPoint 2016 and earlier versions, a Record Slide Show dialog box prompts you for further options. In the Record Slide Show box, select options to set up the slideshow:
- Slide and animation timings: When recording, PowerPoint automatically tracks the timing of slide changes and any animations that occur.
- Narrations, ink, and laser pointer: When recording, PowerPoint automatically tracks when narrations, any inking, or laser pointing occurs.
Leave both checked to make automating your slideshow easier.
Select Record .
In PowerPoint 2016, select Start Recording .
Select Pause to temporarily stop the recording if you need a break.
If you made a mistake and want to start over, select Clear > Clear Recordings.
In PowerPoint 2016 select Clear > Clear Recordings on Current Slide .
When you’ve finished recording a slide, select the Advance button to advance to the next slide or press the spacebar on your keyboard.
When you’re done recording your narration on the slide, select Stop and close the recording window to return to the presentation.
You may have noticed some controls at the bottom left side of the screen. These are a few controls to aid you in your presentation.
These handy handy tools include the Laser Pointer , Highlighter , and Eraser . As you advance through your presentation, mark or highlight parts of your slides as you narrate. PowerPoint records the timing of these marks (if you left the boxes checked) to go along with your narration. Likewise, using the laser pointer shows a simulated red laser dot so that you can point out different things on your slides as you narrate your presentation.
How to Listen to the Recorded Voiceover
Once you’ve recorded your narration, you can go back to the slides and listen to your voiceover.
Here’s how to play a narration:
Select the slide containing the voiceover you want to hear.
Look for the recording icon on the slide. It should appear as either a small video screenshot or a speaker icon on the slide.
Hover over select this icon and then click Play to preview the recording.
How to Turn a Voiceover Off
If you don’t want to hear your narrations when playing a slideshow, but want to keep the narrations with the slide, turn voiceover off.
To turn voiceover off, select Slide Show and click to deselect the Play Narrations checkbox.
How to Delete a Voiceover
There are a couple of ways to delete voiceover audio in your presentation. To delete the audio on a single slide, find and select the recording on that slide, then press the Delete key.
To delete the voiceover from all the slides in a presentation: Select Slide Show and then select the down arrow to open the Record Slide Show menu. Then, select Clear Narration on All Slides .
Embedding Versus Linking Audio Files in PowerPoint
When you use the PowerPoint tools to record a voiceover narration, the audio file is embedded in PowerPoint. This means the audio is part of the PowerPoint file and not stored in a separate file, making it easy to play your presentation on any device.
If you have audio you recorded using other software and it's stored on your computer, you can link to the audio file. Linked files keep your presentation size smaller, but links can be broken if the audio file isn't available to the PowerPoint presentation. To prevent broken links, store the presentation file and the audio files in the same folder on your computer.
Get the Latest Tech News Delivered Every Day
- How to Add Audio to PowerPoint
- How to Make a Slideshow on PowerPoint
- Adding Sounds, Music or Narration to PowerPoint Slide Shows
- How to Make and Add Your Own Sound on TikTok
- Edit Music, Sound, or Other Audio Settings in PowerPoint
- How to Get PowerPoint on a Mac
- Loop a PowerPoint Slide Show
- How to Convert PowerPoint to Video
- How to Add Music to PowerPoint
- Using Design Themes in PowerPoint
- How to Use Speaker Notes in PowerPoint
- How to Change a Black-and-White Picture to Color in PowerPoint
- How to Add Page Numbers in PowerPoint
- How to Print PowerPoint Slides
- Change Order of Animations for PowerPoint Slides
- Create Family Trees Using PowerPoint Organization Chart
How to do a voiceover on a PowerPoint presentation and add pre-recorded audio to your slides
- You can record a voiceover in PowerPoint and insert it into your next presentation using the software's Audio recording feature through the Insert menu.
- Recording and inserting a voiceover into PowerPoint is a relatively similar process on an Apple Macbook and Windows PC.
- Once you've recorded your audio, you can click the microphone icon that appears on your slide and playback your recording.
- Visit Business Insider's Tech Reference library for more stories .
Public speaking is a valid and common fear. And although you might be trying to hone your public speaking with your free time at home , there's a way you can incorporate your voice into your next PowerPoint presentation without the pressure of speaking on the spot.
How? Microsoft PowerPoint has a feature that lets you create narration for all slides as you see fit. This way, you can record — and re-record — voiceovers for your presentations that won't make you cringe.
The process is virtually identical for both Mac and PC users and you can use your computer's built-in mic or a headset. Whatever your operating system of choice is, easily record narration over a PowerPoint slide in a few quick steps.
Check out the products mentioned in this article:
Microsoft office (from $149.99 at best buy), apple macbook pro (from $1,299.00 at apple), acer chromebook 15 (from $179.99 at walmart).
SteelSeries Arctis 1 Wireless Headset (From $92.49 at Amazon)
How to record a voiceover for PowerPoint on a PC
1. Open a new or existing or presentation in PowerPoint.
2. From the top toolbar, select "Insert."
3. Toward the far right side, click "Audio."
4. Choose "Record Audio…"
5. Name your audio file.
6. Click the circle icon when you're ready to start recording.
7. Select "OK" when you're done recording.
8. A microphone icon will indicate the narration has been added to the slide.
How to record a voiceover for PowerPoint on a Mac
1. Open a new or existing or presentation in PowerPoint for Mac.
2. Find and select "Insert" from the top toolbar.
4. Select "Record Audio…"
5. Name the audio file, and click the circle icon when you're ready to start recording.
6. Click "Insert" when you're ready to finalize.
7. You can click the microphone icon on the slide to hear your recording.
Related coverage from Tech Reference :
How to download and access microsoft powerpoint on your mac computer, how to add a border to slides in powerpoint, and give your slideshow a sleek design, how to change and format the background of your powerpoint slides to custom designs, how to change your language settings in microsoft powerpoint in 3 different ways, how to copy or duplicate a powerpoint slide and put it anywhere in your slideshow.
Insider Inc. receives a commission when you buy through our links.
Watch: Apple just launched a $6,000 Mac Pro, available this fall
- Main content
Blog > Record voice narration for PowerPoint
Record voice narration for PowerPoint
01.11.21 • #presentation #powerpoint #voiceover #narration.
In this blog post, you'll learn how you can add a narration for your PowerPoint presentation. Adding audio or video narration can be very helpful, especially in a time where many seminars and meetings have to be conducted online. If you would rather give your presentation using a live stream (which has many benefits), scroll down to the bottom and learn how you can do that!
Here's what you need for recording:
- a microphone (your computer's microphone should do)
- a finished set of PowerPoint slides
- a video camera (only if you want to record video as well)
- Open your PowerPoint presentation or create a new one.
- In the taskbar, select Slide Show . Then click Record Slide Show .
- Choose the option Record from Beginning .

- You'll now get to a different view, which we'll call "Recorder View". Here's an overview:

- In the bottom right corner, you'll see three icons. The one on the left is for switching the microphone on/off. Make sure this function is turned on. The icon in the middle is for turning on/off your camera. You can choose if you want to switch the video recording on or not. The last icon is only available if you've chosen the video recording function. If the function is enabled, you'll be able to see a video preview.
- In the top right corner under "Settings", you can choose what microphone (and camera) you'd like to use. This is only relevant if you have an external recording device that you would like to use. If you're recording with your computer, you don't have to set anything here.
- Now it's time to record. Click the big red Record button on the top left and start speaking.
- Tip: You can either record all the slides at once without pressing pause, or you record each slide individually, then click pause, then go on to the next slide and record again. However, it's important to note that PowerPoint creates an individual audio file for each slide, even if you record all at once.
- Important : PowerPoint does not record during transitions, so only speak when you're on a slide.

- You can also draw on your slides with the painting tools on the bottom. These drawings will be saved to your presentations.
- On the bottom left corner, you'll see what slide you're on. You can also see two time counts. The first one is for the recording on the current slide, the second one is for the recording of the presentation overall.
- If you want to delete the whole voiceover, click Clear and Clear Recordings on all Slides . If you only want to delete the recording on the specific slide you are on, click Clear Recording on current Slide.
- If you want to re-record the audio from one slide after deleting it, just go to that slide and click Record again. Record what you want to say, then click Stop when you're done.
- Once you're done, leave the Recorder View. Click the small x in the top right corner or hit Esc .
- You can now either save the presentation as a regular PowerPoint file (just click Save and you're done) or as a video. If you'd like a video, follow the instructions below:
Save Presentation as Video
- Go to File in the PowerPoint taskbar

- Choose Export on the left, then Create a Video .

- Select the quality you'd like. We recommend Full HD (1080p).
- In the following drop-down menu, make sure Use Recorded Timings and Narrations is selected.

- The setting Seconds spent on each slide is only for the slides where there is no recording (if you have recordings on all of your slides, you can just ignore this setting.)
- Click Create Video and choose where the video should be saved. The video creation might take a while, so don't close PowerPoint right away!

Live interaction with polls & quizzes
If you prefer to give a talk where you can also interact with your audience, then the free software SlideLizard is the ideal solution! Using live polls , Q&A and feedback , your presentations will become even more exciting and interactive. SlideLizard integrates directly with PowerPoint, making it a breeze to use.

Can I record a presentation in PowerPoint?
Yes, PowerPoint also allows you to record your presentation with voice and video narration. You can read about how this works in our blog .
How can I record a presentation in PowerPoint with audio and video?
At first create your presentation. For the recording you will need a microphone (the one on your computer should do), your finished presentation and a video camera (if you also want to record a video). We have created a tutorial on our blog where you can read the further steps.
Related articles
About the author.

Pia Lehner-Mittermaier
Pia works in Marketing as a graphic designer and writer at SlideLizard. She uses her vivid imagination and creativity to produce good content.

Get 1 Month for free!
Do you want to make your presentations more interactive.
With SlideLizard you can engage your audience with live polls, questions and feedback . Directly within your PowerPoint Presentation. Learn more

Top blog articles More posts
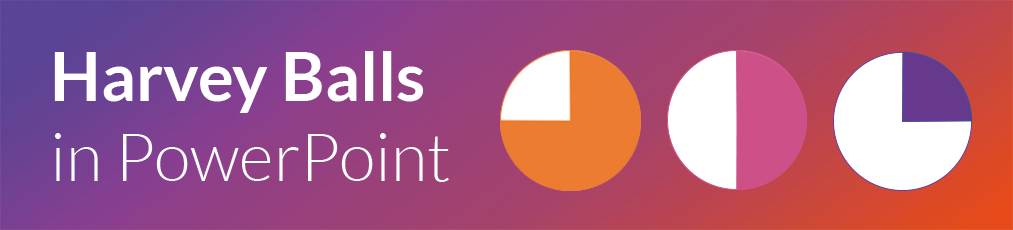
Insert Harvey Balls in PowerPoint
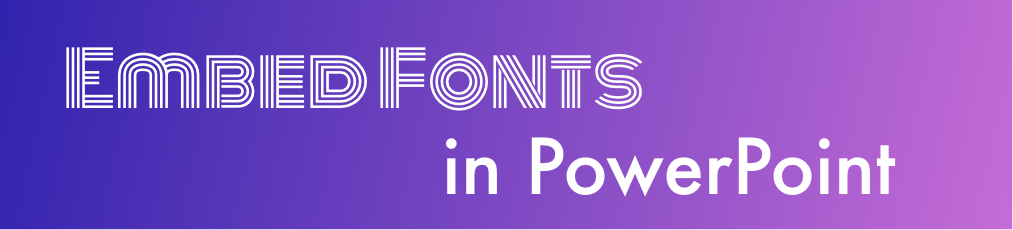
How to embed fonts in PowerPoint (2010, 2013, 2016, 2019)

Get started with Live Polls, Q&A and slides
for your PowerPoint Presentations
The big SlideLizard presentation glossary
Leading questions.
Leading questions subconsciously make the respondent think in a certain direction.
Nonverbal Communication
Nonverbal communication means that the communication is based on someone's voice and body instead on the use of words.
Student Response System (SRS)
With Student Response Systems (SRS) it is possible to get live student feedback in the classroom. Questions and answers can usually be asked and given anonymously, which increases participation and engagement. An SRS may be used for any grade, including university.
.potm file extension
A .potm file is a template for macro-enabled presentations. They are used for creating more .pptm files with the same macro settings and the same formatting.

Be the first to know!
The latest SlideLizard news, articles, and resources, sent straight to your inbox.
- or follow us on -
We use cookies to personalize content and analyze traffic to our website. You can choose to accept only cookies that are necessary for the website to function or to also allow tracking cookies. For more information, please see our privacy policy .
Cookie Settings
Necessary cookies are required for the proper functioning of the website. These cookies ensure basic functionalities and security features of the website.
Analytical cookies are used to understand how visitors interact with the website. These cookies help provide information about the number of visitors, etc.
What are you looking for?
Quick links.
Click here to find all our contact information
How to do a voice-over on PowerPoint
In this blog post, we’ll discuss how to do a voice-over on PowerPoint for free.
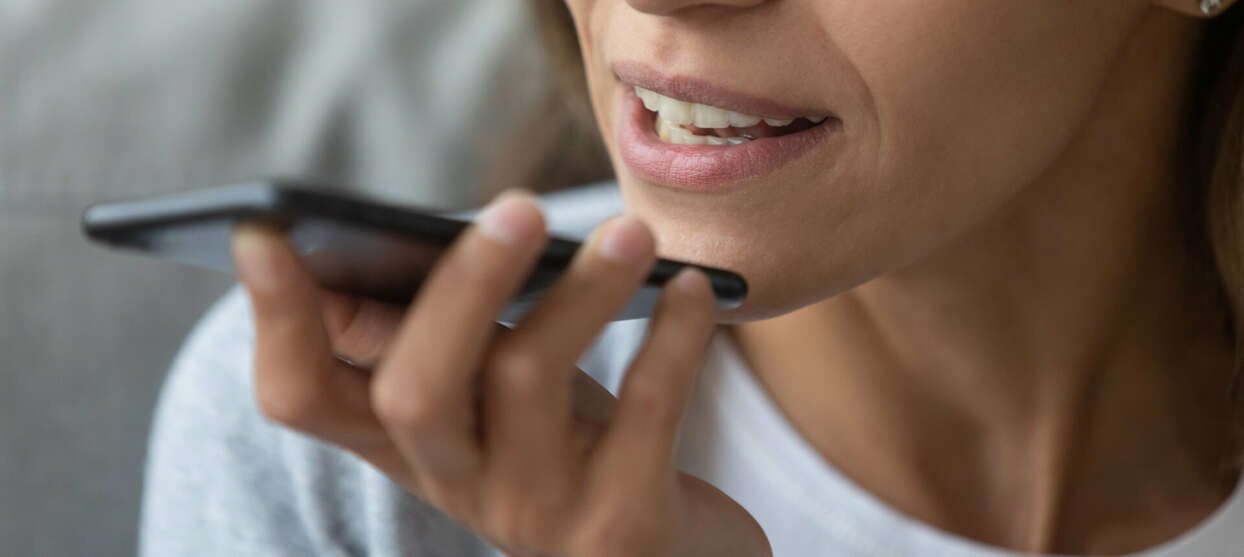
Why use a voice-over on your PowerPoint presentation?
PowerPoint presentations are a powerful tool for delivering information to your audience. However, multiple slides containing only visual information can be dull. Adding a voice-over to your slides can make the presentation more engaging and easier to follow. An engaged audience is an audience that’s more likely to remember the information you present.
Reap the benefits of professional voice-over services
How to do a voice-over on powerpoint for free in 4 steps, step 1: write a script.
It’s helpful to write a script before you begin recording. The script will help you to stay on track, stick to timings, make sure that you cover all the essential points and avoid repeating yourself. The script should be concise and straightforward, using simple language that’s easy to understand.
It’s important to rehearse your script, speaking out loud. This is a good way of identifying any parts that don’t sound right. It also enables you to time yourself, and adjust your script if necessary, to keep to specified timings.
Remember, don’t just repeat what’s on your slides. Your voice-over adds value by providing extra information. For example, your slides might display bullet points and your voice-over can add further detail for each point. Find out more about writing voice-over scripts .
Download our voiceover script template
Find out what information needs to be included on your voice-over script and download our templates for video or slide presentation recording .
Step 2: Record your voice-over
To record your voice-over, you can use a built-in microphone on your computer, a smartphone or an external microphone .
Choose a quiet place without any background noise to make your recording. Speak clearly and slowly, maintaining a consistent pace. You can record directly from PowerPoint or you can use free software, such as Audacity or GarageBand (Mac only) to record and then edit your audio. Editing can be used post-production to add different qualities to your voice, such as a richer tone or a slight echo.
Step 3: Add the voice-over to your PowerPoint presentation
If you’ve recorded your voice-over outside of PowerPoint, when the recording and any necessary editing are finished you can add it to your PowerPoint presentation. Here's how:
- Open your presentation and go to the slide where you want to add the voice-over
- Click on the ‘Insert’ tab and select ‘Audio’
- Choose the audio file you want to add and click ‘OK’
- To set the audio to play automatically, go to the ‘Playback’ tab and select ‘Play in Background’ under ‘Audio Options’.
Step 4: Sync the audio with the slides
To ensure that your voice-over timings are right in the final presentation, you might need to sync the audio with the slides. Here's how:
- Click on the ‘Transitions’ tab
- In the ‘Timing’ group, check the box next to ‘After’ and set the duration for the slide to play
- In the ‘Sound’ dropdown, select the audio file you added to the slide
- Repeat this process for each slide in your presentation.
How to do a voice-over on PowerPoint with a different voice
If you don’t want to use your own voice for your audio recording, you could ask someone else to read your script. However, sometimes that isn’t possible. If you need a voice-over audio and want a different voice, PowerPoint has a solution.
You can use PowerPoint’s built-in Text-to-Speech (TTS) feature to create a voiceover that is generated by the software. Simply select the text on each slide, go to the ‘Review’ tab, then select ‘Read Aloud’. You can also adjust the speed and language of the TTS voice in the settings.
Professional voice-overs for PowerPoint presentations
Today’s software has features that enable you to easily produce your own voice-overs, but professional quality audio is tricky to achieve. If it’s important that your presentation has high-quality audio, or if you need a voice-over in a different language, we can help.
At Semantix, we create professional quality voice-overs in more than 200 languages. Whether you’re creating a presentation for marketing, social media, e-learning or something else, our experts can make sure that your voice is heard loud and clear in every language.
Need your video content to be understood by a global audience?
Get the templates.
With our template, you can easily create a script that meets your specific project needs and ensures a flawless voiceover performance. No more headaches or frustration – just a smooth and efficient process from start to finish.
Related content

What is voice-over? The ultimate guide to giving video content a voice

The best microphones for voice-overs 2023

How to do a voice-over on Google Slides for free
How to Add Voiceovers to Your PowerPoint Presentations
Learn how to add voiceovers to your PowerPoint presentations and make them more engaging!
Sometimes sending over a PowerPoint slide deck with text and visuals isn't enough. Adding your voice can help you provide additional context and explanations. In this article, we’ll go through a step-by-step process of how to record a voiceover in PowerPoint.
So whether you're creating an e-learning course, a sales pitch, or a product demo, by the end of this guide, you'll be ready to deliver a high-quality and engaging PowerPoint presentation. Let's dive in.
How to Record an Audio-Only Voiceover in PowerPoint
One of the easiest ways to build an engaging PowerPoint presentation is to add an audio-only voiceover to your slide deck. Here’s how to go about it.
- Select the slide where you want to add the voiceover.
How to Edit Audio Voiceover in PowerPoint
PowerPoint has a native audio editor for editing your voiceover. When you click the loudspeaker icon, two contextual tabs appear: Audio Format and Playback .
Use the settings under Audio Format to change the appearance of the loudspeaker icon.
Additionally, use the Playback settings to make changes to your audio. Here’s a summary of the key features in this section.
- Select the Play button to listen to the audio. Click on it again to pause the audio.
- Click any point in the audio bar and select Add Bookmark to mark it for easy reference. Select the bookmark and click Remove Bookmark to delete it.
- Select Trim Audio to remove unwanted sections of your audio.
- Set a duration to Fade In or Fade Out your audio.
- Adjust the Volume of the audio to Low, Medium, High, or Mute.
- In Click Sequence: The audio will start to play after a user clicks on the slide.
- Automatically: The audio starts playing on its own after landing on the slide.
- When Clicked On: The audio will only start playing after clicking on the Play button of the loudspeaker icon.
- Select Save Media as to export your audio recording as an M4A file.
How to Record a Voiceover With Slideshow in PowerPoint
To synchronize your audio with actions on the slide, like highlighting key areas or sketching, follow these steps.
- Navigate to the Record tab.
- The Slide view displays only the slide (as shown in the image below).
- The Presenter view lets you see your notes and the next slide in a panel on the right.
- The Laser pointer lets you highlight specific areas of the slide.
- The Pen and Highlighter tools (available in 12 colors) let you annotate the slide.
- Click the pause button to take a break while recording. Click it again when you’re ready to continue.
- Click Edit to save and exit the slideshow recording mode. In addition to the audio-only and slideshow-based voiceovers we’ve discussed, you can also record a voiceover with a screen recording .
How to Delete a Voiceover in PowerPoint
To delete your PowerPoint voiceover, follow these simple steps.
- Click Clear Recording .
How to Save Your Presentation With Voiceover in PowerPoint
Whether you recorded an audio-only voiceover or one with a slideshow, you need to choose the best way to save it for an optimal viewing experience. Let's explore three methods to achieve this.
Save as a PowerPoint File
This method is best if you’re working with collaborators who need to edit the PowerPoint file.
- Press Ctrl + Shift + S on your keyboard to open the Save As dialog box.
Save as a PowerPoint Show File
A PowerPoint show file automatically opens in slideshow mode. To save your presentation as a PowerPoint Show file, follow the same process as the previous one but change the Save As type to PowerPoint Show.
Alternatively, you can follow these steps:
- In the Save As dialog box, select a location for your file, enter a suitable File name , and click Save .
Save as Video
This method saves your PowerPoint presentation as an MP4 file, making it perfect for demos and tutorials.
- Navigate to the File tab.
- Adjust the file quality and ensure Use Recorded Timings and Narrations is selected.
- Set a duration for Seconds spent on each slide . This will be used for slides without a voiceover.
- In the dialog box that pops up, choose a file location, enter a suitable File name , and click Export .
Engage Your Audience With Voiceovers in PowerPoint
Adding a voiceover to your PowerPoint presentation can significantly enhance its delivery and overall impact. With this article as a guide, you’re fully equipped to record your first voiceover in PowerPoint. The more voiceovers you create, the easier it gets. To make your voiceovers even more personable, the Cameo feature lets you record customized camera feeds.

IMAGES
VIDEO