How to Convert PowerPoint Presentations to HTML: A Step-by-Step Guide
Converting a PowerPoint presentation to HTML format can seem daunting, but it’s a straightforward process. Essentially, you’ll be saving the PowerPoint file as a web page, which creates an HTML version of the presentation. This can be done directly from PowerPoint itself, and once complete, you’ll have an HTML file that can be viewed in web browsers.
After you’ve converted your PowerPoint presentation to HTML, you can share it more easily across various platforms. It’ll be accessible to anyone with a web browser, without the need for PowerPoint software.

Introduction
Have you ever created a brilliant PowerPoint presentation and wished you could share it on the web for a wider audience? Well, converting your PowerPoint to an HTML format is the perfect solution! HTML, which stands for HyperText Markup Language, is the standard markup language for documents designed to be displayed in a web browser. By converting your PowerPoint to HTML, you open up a world of possibilities for sharing your content online.
This process is especially relevant for educators, marketers, and businesses looking to distribute their presentations more broadly. It allows for easy sharing on websites, email, and social media platforms. Plus, it ensures that your audience doesn’t need to have PowerPoint installed on their devices to view the presentation. So, let’s dive into how you can turn your PowerPoint slides into a web-friendly format!
Step by Step Tutorial on How to Convert PowerPoint Presentations to an HTML Format
The following steps will guide you through converting a PowerPoint presentation into an HTML format using Microsoft PowerPoint.
Step 1: Open your PowerPoint presentation
Open the PowerPoint presentation that you want to convert to HTML format.
In this step, you’ll need to have your presentation fully prepared and ready for conversion. Ensure all animations, transitions, and multimedia elements are properly set up, as they will be included in the conversion process.
Step 2: Click ‘File’ and select ‘Save As’
Navigate to the ‘File’ tab on the ribbon and select ‘Save As’ from the dropdown menu.
When saving your presentation, you have several format options. For converting to HTML, you’ll need to find the appropriate web format in the upcoming steps.
Step 3: Choose the location to save the file
Decide where on your computer or network you would like to save the HTML version of your presentation.
Consider creating a new folder specifically for web files if you’re planning to upload the HTML presentation to a server. This helps keep your files organized and easily accessible.
Step 4: In the ‘Save as type’ dropdown, select ‘Web Page’
From the ‘Save as type’ dropdown menu, select ‘Web Page’ or a similar option depending on your version of PowerPoint.
This step is crucial as selecting the ‘Web Page’ format is what converts your presentation into HTML. There may be different naming for this option based on the PowerPoint version you’re using, such as ‘Web Page (.htm;.html)’.
Step 5: Click ‘Save’
After selecting the ‘Web Page’ option, click ‘Save’ to convert and save your PowerPoint presentation as an HTML file.
Once you’ve clicked ‘Save’, PowerPoint will create an HTML file and a folder containing all the necessary components for your presentation to display properly in web browsers.
Additional Information
When converting PowerPoint presentations to an HTML format, it’s crucial to consider the compatibility of your presentation across different web browsers. While most modern browsers will display HTML consistently, older versions may have trouble with certain features or animations. Additionally, remember that the HTML version of your presentation will include a folder with supporting files like images and animations. Keep this folder in the same location as your HTML file to ensure the presentation displays correctly.
Another tip is to check your presentation for any proprietary or confidential information before converting it. Once in HTML format, your presentation becomes much easier to distribute, and you’ll want to make sure it’s ready for a wider audience. If you’re using a company or school template, ensure you have the rights to share it online.
Finally, consider the SEO benefits of converting your presentation. With proper use of keywords and descriptions, your HTML presentation can be indexed by search engines, making it easier for people to find your content online.
- Open your PowerPoint presentation.
- Click ‘File’ and select ‘Save As’.
- Choose the location to save the file.
- In the ‘Save as type’ dropdown, select ‘Web Page’.
- Click ‘Save’.
Frequently Asked Questions
Will my animations and transitions still work after converting to html.
Yes, most animations and transitions will be preserved in the HTML format, though some complex effects might not translate perfectly.
Can I edit my presentation once it’s in HTML format?
Editing the content of an HTML file is possible but can be more complex than editing in PowerPoint. It’s recommended to make any necessary changes in PowerPoint before converting.
How can I share my HTML presentation?
You can share the HTML file and accompanying folder via email, or you can upload it to a web server to be accessed via a link.
Will the HTML file be the exact replica of my PowerPoint presentation?
While the goal is to preserve as much of the original presentation as possible, there may be slight differences due to the limitations of HTML.
Can I convert my HTML presentation back to PowerPoint?
It’s not recommended as the conversion from HTML back to PowerPoint may not preserve the original formatting and interactivity.
Converting PowerPoint presentations to an HTML format is a powerful way to expand your audience and ensure your work is accessible to anyone with internet access. Although there are some considerations to keep in mind, like potential feature loss and file size, the benefits often outweigh the drawbacks.
As we’ve explored, the process is relatively simple and can be done directly from PowerPoint. It’s an excellent skill for anyone looking to share their ideas and presentations online more effectively. So, why not give it a try, and see how your PowerPoint presentations can shine on the web?

Matthew Burleigh has been writing tech tutorials since 2008. His writing has appeared on dozens of different websites and been read over 50 million times.
After receiving his Bachelor’s and Master’s degrees in Computer Science he spent several years working in IT management for small businesses. However, he now works full time writing content online and creating websites.
His main writing topics include iPhones, Microsoft Office, Google Apps, Android, and Photoshop, but he has also written about many other tech topics as well.
Read his full bio here.
Share this:
Join our free newsletter.
Featured guides and deals
You may opt out at any time. Read our Privacy Policy
Related posts:
- How to Save Powerpoint as PDF with Notes
- Can I Convert My Powerpoint to Google Slides?
- How to Create a Folder in Google Docs
- How to Drag Slides From One PowerPoint to Another: A Step-by-Step Guide
- How to Convert a PowerPoint to Word and Edit with Ease
- How to Make a Powerpoint Slide Vertical in Powerpoint 2013
- How to Copy a PowerPoint to a New PowerPoint: A Step-by-Step Guide
- How to: Effortlessly Create PowerPoint Looping Presentations
- Can You Save a Powerpoint as a Video in Powerpoint 2013?
- What Are Benefits of PowerPoint? A Comprehensive Guide
- How to Loop a Slideshow on Powerpoint 2013
- How to Change Hyperlink Color in Powerpoint 2010 (An Easy 5 Step Guide)
- How to Rotate Animation in PowerPoint: A Step-by-Step Guide
- How to Make a Powerpoint Into a Video
- How to View a PDF in PowerPoint: A Step-by-Step Guide
- How to Make All Columns the Same Width in Excel 2013
- How to Start PowerPoint: A Step-by-Step Guide for Beginners
- How to Set Time for Slides in Powerpoint
- How to Create a Folder on iPhone [2023 Guide]
- How to Convert Powerpoint to MP4 in Powerpoint 2013
TechRepublic
Account information, share with your friends.
How to publish a PowerPoint presentation to the Web
Your email has been sent

PowerPoint can create an impressive Web site, if all conditions are just right. First, you create the presentation in PowerPoint on a local system. Then, you save the presentation to HTML format. Finally, you upload the HTML files to a Web server. But even though it seems easy, the road to Web success is riddled with potholes. That’s because a PowerPoint Web presentation works best in Internet Explorer (IE). If you can guarantee viewers will be using a recent version of IE, you’re in luck.
Note: This article is also available as a PDF download .
The basics of publishing to the Web
Publishing a presentation to the Web begins with converting the presentation to HTML as follows:
- With the presentation open in PowerPoint, choose Save As Web Page from the File menu.
- Using the Save In control in the resulting Save As dialog box, browse to the folder where you want to save your presentation. (If you can connect directly to the server, you can save the files to the server, which is considerably easier. But for most of us, that’s seldom an option.)
- Change the filename, if you want.
- From the Save As Type drop-down list, choose Single File Web Page or Standard Web Page. If you save your presentation as a standard Web page, PowerPoint will generate an HTML file and a folder that contains a number of additional files that the presentation needs. Saving your file as a single file Web page creates one file that contains everything. Don’t choose Single File Web Page unless you know what you’re doing.
- If you want to change the page title, click the Change Title button and update the text accordingly. This is what will appear in the browser’s title bar.
- Click Save.
The above process is easy, but often you’ll require a bit more flexibility to customize the resulting Web page(s). When this is the case, click the Publish button (in the Save As dialog box from step 1 above). The resulting Publish As Web Page, shown in Figure A , offers a number of options:
- Publish What?: Use these settings to specify exactly what goes to the Web. You can include all or a subset of slides. In addition, you can include your speaker notes. See Table A to view the many options available by clicking the Web Options button.
- Browser Support: Supporting older versions of Internet Explorer (IE) requires a larger file. There’s nothing wrong with forcing users to upgrade to see your presentation. The All Browsers Listed Above option will create a large file that’s slower to download. However, this option lets viewers see the presentation regardless of their IE version.
- Before publishing, you can also change the page title and the filename.
Use the Publish As Web Page options to customize your Web files.
Transferring your web page to a web server.
If you have access to a Web server, you can save the presentation directly to it. However, most of us have to save the files to a local system and then move those files to a Web server. This process will be unique and specific to your ISP or your company’s intranet. Either way, you must contact the ISP or your network administrator for specific instructions. If you didn’t save the presentation as a single file, be sure you transfer all of the supporting files during this process.
You must create the same folder structure on the Web server and transfer the files exactly as they are on your local system. If you don’t, the slide show won’t work properly. This problem accounts for almost all missing graphics and broken links. All files must be in the same folder or subfolder and all files must retain the same names. Change nothing about the structure when transferring these files.
You can test the new Web page at just about any time. You don’t even have to save your presentation to view it as a Web page. For a quick preview, select Web Page Preview from PowerPoint’s File menu. PowerPoint will open the presentation, slide by slide, in your default browser. When you’re done, simply close your browser. After you publish the Web page, test the results thoroughly:
- Check for missing pages and graphics. If anything’s missing, you probably didn’t transfer all the supporting files properly.
- Test all links using a computer other than the one you used to save the presentation to a Web page. That way, if something’s linking to your computer, you’ll find the mistake. In addition, remember that links break quickly and often. Check them frequently.
- View your Web site in as many different browsers as you can.
- View your Web site using every possible resolution setting.
- View your Web site using both a Windows PC and a Mac, if possible.
- View your Web site using an operating system other than Windows, if possible.
- Test your Web site using different connections. You might want to change or even eliminate elements that slow things down.
If you’re publishing your presentation to a controlled environment where you know the operating system, browser, and resolution, you don’t have to be as thorough.
The devil’s in the details
Publishing a PowerPoint presentation to the Web seems easy enough, but you’ll seldom get what you expect. There are a number of limitations:
- Use the most recent version of IE possible. If you must support older versions of IE, consider creating additional versions of your presentation for older browsers. It’s difficult to get anything but the most basic presentation to run well on all versions of IE.
- Only IE supports the single file format. Don’t use it unless you know viewers will always be using IE.
- Don’t expect to get it right the first time. Start with the default settings, unless you know up front that a default isn’t adequate. Then, rework the presentation as needed.
PowerPoint to the Web
Although PowerPoint can transfer a presentation to the Web, the results can be disappointing. The biggest issue is the viewer’s environment. When you are sure viewers will use IE, PowerPoint Web pages are stable and effective. Unfortunately, it’s difficult to support a PowerPoint Web presentation in any browser other than IE. Public viewers may be very dissatisfied with what they see, regardless of how you hard you try to accommodate other browsers.
Subscribe to the Project Management Insider Newsletter
Subscribe to Project Management Insider for best practices, reviews and resources. From project scheduling software to project planning apps, stay up to date with the latest in project management tools. Delivered Wednesdays

Create a TechRepublic Account
Get the web's best business technology news, tutorials, reviews, trends, and analysis—in your inbox. Let's start with the basics.
* - indicates required fields
Sign in to TechRepublic
Lost your password? Request a new password
Reset Password
Please enter your email adress. You will receive an email message with instructions on how to reset your password.
Check your email for a password reset link. If you didn't receive an email don't forgot to check your spam folder, otherwise contact support .
Welcome. Tell us a little bit about you.
This will help us provide you with customized content.
Want to receive more TechRepublic news?
You're all set.
Thanks for signing up! Keep an eye out for a confirmation email from our team. To ensure any newsletters you subscribed to hit your inbox, make sure to add [email protected] to your contacts list.
How to Publish a PowerPoint Presentation to the Web

Publishing a PowerPoint presentation online allows you to easily share your slides with a wider audience. Whether you want to display your presentation on a website, embed it in a blog post, or simply let viewers access it with a link, putting your PowerPoint on the web is straightforward. This guide covers several methods to publish your presentation online.
Save and Upload the Presentation File
The simplest way to publish your PowerPoint online is to save the presentation file and upload it to a file hosting service:
- Finish editing your presentation and save the final .PPTX file to your computer.
- Sign up for a file hosting service like Google Drive, Microsoft OneDrive, or Dropbox. These services give you free cloud storage space to upload files.
- Upload the PowerPoint file to the cloud storage service. Make sure the file is set to public or viewable by anyone with the link.
- Share the file link with anyone you want to be able to view the presentation.
The main downside of this method is that viewers have to manually download the file to their device instead of viewing it directly in their browser.
Convert to HTML
To allow viewers to see your presentation directly in their browser without downloading it, you can convert the file to HTML format:
- In PowerPoint on your computer, go to File > Export > Create HTML File .
- Choose a save location on your device or cloud storage.
- In the PowerPoint export settings, pick Web Page under Publish As and adjust any other options.
- Click Publish to convert the file and create associated HTML, CSS, JS, and image files.
- Upload the HTML files and related assets to web hosting or cloud storage.
- Share the link to the primary HTML file with your audience.
Converting to HTML preserves slide animations, transitions, and basic formatting. However, some more complex elements may not display correctly across all browsers.
Embed in a Web Page
Embedding your presentation in an existing web page or blog provides the most customization options:
- Upload your PowerPoint file to OneDrive or another cloud storage service that provides embed codes.
- Copy the sharing link or embed code provided.
- Paste the embed code on your web page where you want the presentation to display.
- Customize the height, width, and other parameters as needed.
- As you update the cloud-hosted presentation file, the embedded version auto-updates.
With this method, you can seamlessly integrate your presentation into any website without viewers needing to open another tab or download anything extra.
Use a Presentation Sharing Service
Specialized presentation and document sharing platforms like SlideShare, Scribd, and Issuu are designed for easily publishing and distributing files online:
- Upload your PowerPoint to one of these services to get a shareable link and embed code.
- Customize the privacy settings if you only want certain people to access it.
- Embed the presentation into any website using the provided iframe code.
- View presentation analytics on how many people accessed your slides and what they viewed.
The benefit of these services is that they optimize presentations specifically for web viewing. However, the free accounts often have limits on private presentations, number of views, and analytics.
Best Practices for Web Publishing
To ensure your PowerPoint looks professional and displays properly when viewed online, keep these tips in mind:
- Use high quality images and multimedia at their optimal resolutions to prevent pixelation or blurriness.
- Limit animations and slide transitions since they may not display smoothly in all browsers.
- Simplify the slide templates and formatting with easy-to-read fonts, minimal text, and sufficient white space.
- Check compatibility on multiple devices and browsers , especially on mobile screens.
- Provide links to download the original PowerPoint file in case someone wants to view it directly in the desktop application.
Whether you want to share a presentation with colleagues or display it as part of a website, putting your PowerPoint slides on the web is easy with the right tools. Convert the file to HTML, embed it online, or use a dedicated presentation sharing platform to expand your reach and give more viewers access. Following web publishing best practices will take your slides from the conference room to any device.
About The Author
Vegaslide staff, related posts.

How to Delete Animation in PowerPoint


How to Use the Morph Transition in PowerPoint
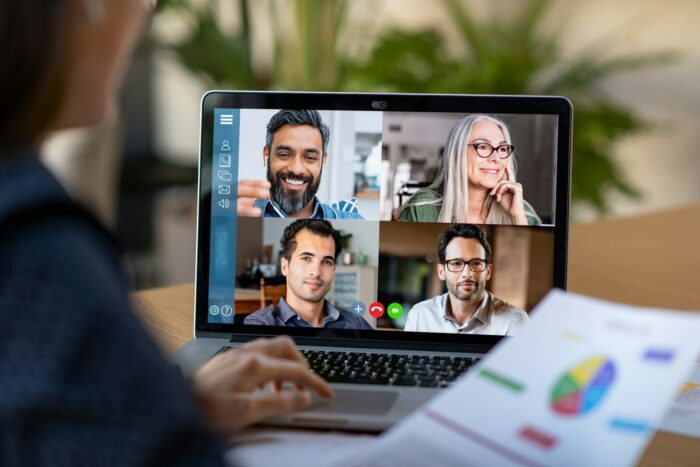
How to Share PowerPoint on Webex

How to Download Microsoft PowerPoint on a Mac Computer

Free All-in-One Office Suite with PDF Editor
Edit Word, Excel, and PPT for FREE.
Read, edit, and convert PDFs with the powerful PDF toolkit.
Microsoft-like interface, easy to use.
Windows • MacOS • Linux • iOS • Android

- Articles of PPT
How to Export Powerpoint to HTML A Step by Step Guide
PowerPoint is a reliable tool for creating presentations, but it can be difficult to share your presentations with others online. If you want to upload your PowerPoint presentations to a web page and share them with others, you need to export them to HTML format.
In this article, we will give you a detailed guide on how to export PowerPoint to HTML format. We will also discuss what HTML is and why it is important for sharing PowerPoint presentations online.
Why Use HTML Format?
HTML, or HyperText Markup Language, is the language that empowers web browsers to present content in an organized and structured manner. Through a series of tags, HTML defines the purpose of different elements on your page – from headings and paragraphs to images and links. This structured approach ensures a visually pleasing layout and enables seamless navigation.
HTML fuels the interactivity that makes the web so captivating. Those clickable links guide you to new pages, beautiful images, and engaging videos – they all owe their existence to HTML.
HTML ensures your presentation retains its structure, visuals, and interactivity when shared on the web. It's the key to bridging the gap between PowerPoint and online accessibility, making your content universally available and engaging for a diverse audience.
Step-by-Step Guide: Exporting PowerPoint to HTML
So are you ready to take your PowerPoint presentation online? We've got you covered with this easy-to-follow guide on transforming your slides into interactive HTML content. Whether you're a tech newbie or a seasoned pro, our step-by-step instructions will smoothly lead you through the process. Let's bring your presentation to the digital world by following the below two methods!
#1. Save PowerPoint as HTML
Follow the steps to export PowerPoint to HTML:
Step 1. Open the PowerPoint file you need to convert.
Step 2. Click on the "File" tab, then choose "Save As" from the options in the tab ribbon.
Step 3. Choose the file location on your local disk where you want to save it.
Step 4. Click the arrow next to "Save as type" to open the dropdown menu.
Step 5. From the dropdown menu, choose the (.htm, .html) option and click "Publish."
Step 6. A dialog box appears "Publish as Web Page" you have to check "Complete Presentation." Select the option "Open published Web page in browser" to see your PowerPoint presentation as a web page. If you wish to make your speaker notes visible on the web page, mark the "Display speaker notes" checkbox.
Step 7. Finally, click "Publish."
#2. Online Convertors to Export PowerPoint to HTML
Alternatively, if you want, you can convert your PowerPoint to HTML by using online convertors. Here we present two online convertors. So, let's begin the online conversion journey!
1. Convertio
Convertio is an online tool that converts in different formats. It supports more than 200 formats. But our today's goal is to export PowerPoint to HTML, so we look at these conversion tools from this aspect. Convertio is a user-friendly online tool that simplifies the PowerPoint to HTML conversion process.
You can convert PPT to HTML by visiting its website and selecting the desired format. It's so simple.
Zamzar provides another convenient online solution for exporting PowerPoint to HTML. With its intuitive design and diverse format support, Zamzar is a reliable choice. It's easy even for those new to the conversion process.
With these online tools and PowerPoint's own functionality of "Save PowerPoint as HTML," you can efficiently convert your presentations into web-ready content to expand your reach and engagement possibilities.
Use Word, Excel, and PPT for FREE, No Ads.
Boost your professional productivity by 10x with WPS's abundant free PPT templates.
Microsoft-like interface. Easy to learn. 100% Compatibility.
Free Office Suite for PowerPoint, Word, Excel —— WPS Office
Experience the next level of productivity with WPS Office, a free solution with zero charges that seamlessly adapts to various platforms. This invaluable tool not only offers essential applications like Writer, Spreadsheets, and Presentation, but it also boasts a user-centric interface that can be tailored to your preferences.
Plus, the lightweight nature of WPS Office ensures that your device's storage space is left untouched.
So get rid of the overwhelming complexities of Microsoft Office; WPS Office's clean interface is a breath of fresh air, particularly for those who are navigating the world of sophisticated software for the first time and looking for 100% free alternatives to Microsoft Office.
Key features of WPS:
1. Writer (Like Word): Dip into the art of document editing, formatting, and design. With so many text formatting options, templates, and styles at your disposal, you can craft captivating content that becomes second nature.
2. Spreadsheets (Like Excel): Manipulate and analyze data using formulas, graphs, and pivot tables. Get ready to make informed decisions powered by insightful data analysis.
3. Presentation (Like PowerPoint): Transform your ideas into captivating visual stories with animations, multimedia, and an array of eye-catching templates. Your presentations are about to get a serious upgrade.
4. PDF Reader and Editor: Navigate the world of PDFs effortlessly as you edit and view them directly within WPS Office.
Advantages of WPS Office:
Cost-Free: Get ready to access essential features like those in Microsoft Office without spending a single cent.
User-Centric Interface: Its user-friendly interface welcomes newbies with open arms, ensuring a smooth transition.
Seamless Document Exchange: Compatibility concerns? Not here. WPS Office is compatible with Microsoft formats, ensuring hassle-free document sharing.
Space-Saving Champion: Give your device a breather. WPS Office's feather-light design occupies minimal storage space, keeping your device running smoothly.
Universal Compatibility: Whether you're a Windows, macOS, Linux, Android, or iOS user, WPS Office ensures harmonious functioning across the spectrum.
Abundant Templates: Fuel your creativity with abundant templates, providing the perfect backdrop for your creations.
In short, WPS Office isn't just an office suite; it's your personal productivity genie. Offering an impressive feature set free of cost, it's the ultimate solution for individuals and businesses.
1. Can you embed a PowerPoint in HTML?
Yes, you can embed a PowerPoint in HTML. Although, there are different methods to perform this action. Here's how to do it, follow the below simple method step-by-step.
Here's how to embed a PowerPoint presentation into your website without any copied content:
Step 1. Launch the "PowerPoint Web version" using your web browser. Navigate to the "File" section, where you'll find the "Open" option. Here, select the specific presentation you wish to embed into your website.
Step 2. Once again, access the "File" menu, but this time, choose the "Share" option.
Step 3. A "drop-down menu" will appear; click on "Embed." Give it a few moments, and a "new menu" will materialize. Click on "Generate." This will trigger a preview of your presentation to appear on your screen.
Step 4. Tailor the dimensions of your presentation to match the preferences of your target audience.
Step 5. Moving on, locate the "Embed Code textbox." This is where you'll find the code necessary for the embedding process. Copy this code.
Step 6. Navigate to your website's content management system or HTML editor. Find the appropriate section within the body of your webpage where you intend to display the PowerPoint presentation.
Step 7. Paste the copied code into this designated section.
Step 8. Once the code is in place, ensure to save your website's content.
2. How do I turn a PowerPoint into a link?
You can turn a PowerPoint into a link using OneDrive. Follow the steps:
Step 1. Store your PowerPoint Presentation in OneDrive.
Step 2. Once you store PPT in OneDrive, right-click on it and choose "Share" from the menu.
Step 3. Select a level of permission, such as "Anyone with the link," or perhaps limit it to individuals within your organization. Additionally, you have the power to manage whether individuals can edit the document or solely access it for viewing.
Step 4. Click "Apply."
Step 5. Enter names and a message. This is optional.
Step 6. Click "Send." Alternatively, you can click "Copy" to copy the link and share it with anyone.
In today's interconnected digital landscape, seamlessly sharing your insights and ideas is a cornerstone of effective communication.
PowerPoint excels in crafting impactful presentations, but the challenge emerges when it's time to share them online. This guide illustrates the path to effortlessly uploading PowerPoint presentations to web pages and solves the complex process of converting PowerPoint presentations into HTML format.
Throughout this journey of PowerPoint to HTML conversion, you've gained invaluable skills. From saving presentations as HTML to utilizing online converters, you've acquired the tools to transform your content into web-compatible formats.
When it comes to free alternatives to Microsoft Office, WPS Office stands as a transformative solution. With its user-friendly interface, cross-platform compatibility, and essential applications – Writer, Spreadsheets, and Presentation – it emerges as a reliable ally in enhancing both efficiency and creativity.
The most amazing and appealing thing about WPS Office is that it's 100% free with zero charges. So, why not use it to enjoy its basic to advanced features for free?
- 1. How to Export One Slide from PowerPoint: A Step-by-Step Guide
- 2. The Best Way to Convert HTML to PDF Mac
- 3. How to Export PowerPoint to Google Slides [Step-by-Step Tutorial]
- 4. How to Convert HTML to PDF in Windows 10 for Free
- 5. How to Export PowerPoint Notes to Word Mac (Step-by-Step Guide)
- 6. How to Export High-Resolution Images from PowerPoint [Step-by-Step Guide 2024]

15 years of office industry experience, tech lover and copywriter. Follow me for product reviews, comparisons, and recommendations for new apps and software.

Save a copy of your presentation with PowerPoint for the web
PowerPoint for the web automatically saves your work to OneDrive, in the cloud.
(This kind of operation in Microsoft 365 is often called Save As , but in Microsoft 365 for the web apps it is Save a Copy or Download As .)
To save to another location (such as your computer or a USB thumb drive), or to save a copy, click a procedure heading below and follow the steps.
Select a heading below to open it and see the detailed instructions.
Save a copy of a presentation to your computer
On the File tab of the Ribbon, select Download As , and then, on the panel of options that appears on the right, select Download a Copy .

A dialog box confirms that the copy is ready to be downloaded to your computer. Select Download to continue.
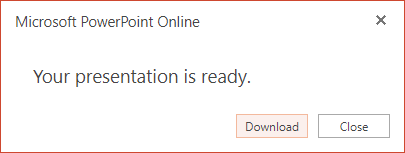
By default, the file is copied to the Downloads folder on your PC:
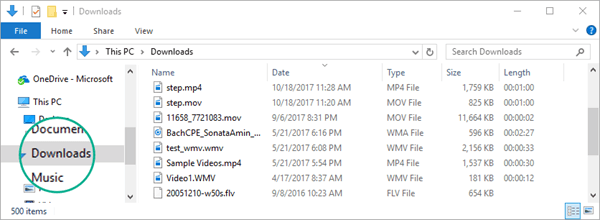
Your browser helps you complete the download of the file to your computer. How that looks, exactly, depends on which browser you're using. Read on to see how it works for several major browsers:
Chrome: Finish the download
Google Chrome displays the file name at the bottom left corner of the PowerPoint for the web task bar.
To open the downloaded file, select the arrow to the right of the file name, and then select Open .
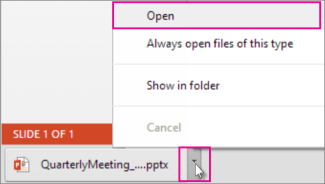
Internet Explorer: Finish the download
If Internet Explorer asks you what you want to do with the file, click Save as .

In the Save As box, pick where you want to save your presentation.
In the File name box, give your file a name (if you haven’t already), and then click Save .
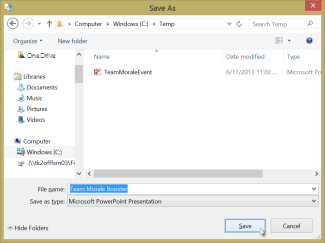
To open your downloaded file, go to the file folder where you saved it.
Microsoft Edge: Finish the download
At the bottom margin of the browser, Microsoft Edge shows a message that allows you to Open the presentation or to Save it in a location other than the default Downloads folder.

To accept the default location, select Save . To save elsewhere, click the arrow next to Save and then select Save As and choose a folder in the navigation dialog box.
Firefox: Finish the download
Under What should Firefox do with this file? , click Save File , and then click OK .
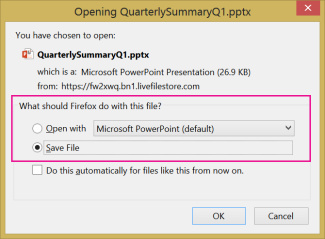
To open the downloaded file, click the down-arrow on the Firefox task bar, and then click the file, or click the folder icon to open the containing folder.
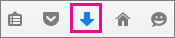
Save a copy of a presentation to OneDrive for work or school or SharePoint
This feature is only available to folks who have an Microsoft 365 work or school account.
(This feature isn't available if you're using Internet Explorer version 7.)
On the File tab of the Ribbon, select Save a Copy .
On the Save a Copy panel that opens, select Save a Copy .
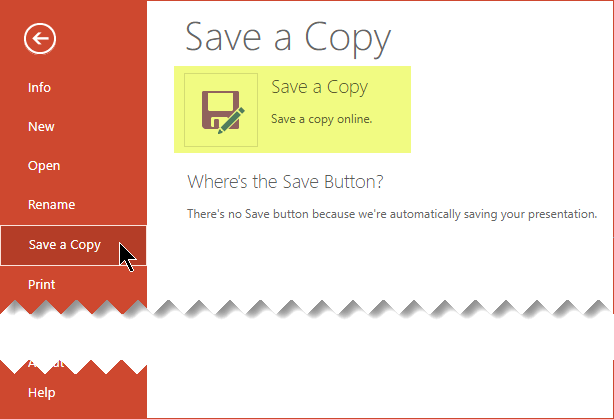
The Save a Copy dialog box opens.
The default "save" location is the current folder where the original presentation is stored. If you accept that location, you must change the name specified in the Name box.
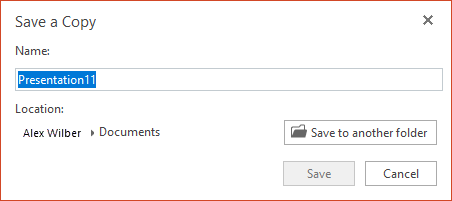
If you want to store the file in a different location, a name change isn't necessary. Select Save to another folder to change the folder where the file will be stored.
In the folder navigation dialog box, locate the folder you want, and then click Save .
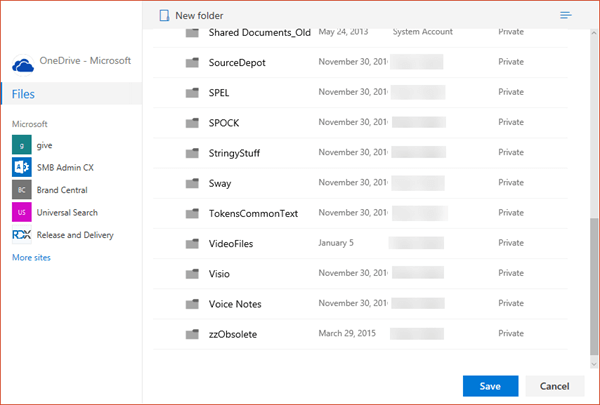
The new copy of the presentation is now stored in that folder.

Need more help?
Want more options.
Explore subscription benefits, browse training courses, learn how to secure your device, and more.

Microsoft 365 subscription benefits

Microsoft 365 training

Microsoft security

Accessibility center
Communities help you ask and answer questions, give feedback, and hear from experts with rich knowledge.

Ask the Microsoft Community

Microsoft Tech Community

Windows Insiders
Microsoft 365 Insiders
Was this information helpful?
Thank you for your feedback.
- Create and open Article
- Share and collaborate Article
- Add and format Article
- Design a presentation Article
- Give your presentation Article

Create and open
Create and open a presentation in powerpoint for the web.
Starting in PowerPoint for the web means your files are automatically saved in OneDrive. This lets you share the files with co-workers and start collaborating immediately. And when you need more functionality, you can work on the presentation together in the PowerPoint desktop app and all of your changes will be saved online.
To convert your Google Slides to PowerPoint, go to File > Download > Microsoft PowerPoint (.pptx). Then open the file in PowerPoint. See more at Get started with Sheets .
Create, open, and name a presentation
Go to powerpoint.office.com .

Select New blank presentation , open a Recent file, or select one of the themes .
To name the presentation, select the title at the top and type a name.
If you need to rename the presentation, select the title and retype the name.

Add a slide
Select the slide you want your new slide to follow.
Select Home > New Slide .
Select Layout and the you type want from the drop-down.

When working in PowerPoint for the web, your work is saved every few seconds. You can select File > Save a Copy to create a duplicate copy in another location.
Or choose File > Download As to save a copy to your device.

When you're online, AutoSave is always on and saves your changes as you work. If at any time you lose your Internet connection or turn it off, any pending changes will sync as soon as you’re back online.

Select Tell me what you want to do at the top of the screen.
Type what you want to do.
Select one of the search results.

Need more help?
Want more options.
Explore subscription benefits, browse training courses, learn how to secure your device, and more.

Microsoft 365 subscription benefits

Microsoft 365 training

Microsoft security

Accessibility center
Communities help you ask and answer questions, give feedback, and hear from experts with rich knowledge.

Ask the Microsoft Community

Microsoft Tech Community

Windows Insiders
Microsoft 365 Insiders
Was this information helpful?
Thank you for your feedback.
Saving As A Web Page In PowerPoint
How to save your powerpoint presentation as a web page.
Saving your Microsoft PowerPoint presentation as a web page allows you to then post it to the web. PowerPoint is able to retain the presentation's integrity so that viewers on the web are able to see it as though the presentation was being run as normal. The advantage of publishing your presentation to the web like this is that you always have it available to you - provided that you have internet access, of course. The bad news is that PowerPoint 2010 does not have that functionality - boo! However, in Microsoft Office 2010, there is a web versions of PowerPoint, so that may be the reason this functionality has been removed.
Nevertheless, if you have a version of PowerPoint between 2000 and 2007 inclusive, you will be able to save your presentation as a web page.
To save a PowerPoint presentation as a web page, click File > Save As A Web Page. When the Save As dialogue box appears, use the Save In box to navigate to the location of your web server. Don't forget to name your presentation and then click Publish.
The Publish as a Web Page dialog box will appear. Here, you need to make selections to customise how your presentation will be displayed. Under Publish What, select Complete presentation if you want to publish all slides or choose a selection of slides you want to publish. Leave the check next to Display speaker notes if you want them to be available.
In the Browser Support section, select the following:
- Microsoft Internet Explorer 4.0 or later ( high fidelity) if you want your presentation to be viewed only in Internet Explorer. This takes full advantage of the presentation and allows you to view in full screen. If you know your audience will be using Internet Explorer then this is the best choice to make. It will, however, work in the Latest version of Netscape. You just cant do the full screen.) This method of saving usually (or used to!) looks the best.
- Microsoft Internet Explorer or Netscape 3.0 or later. If some of your audience will be using Netscape (older versions than the newest one), then you should make this your choice.
- All browsers listed above. This will create larger files but if your audience is using IE or Netscape and file size is not an issue then you can choose this type.
In the File name box, type in the path to where you want to save (on your web server) or click on the Browse button to browse to it.
Click the Web Options button and then click on the drop down next to the Colours box and choose the colours you want for the text and background of the outline. Here the default options are usually sufficient, but modify them to suit your needs. Click OK and then click Publish.
This creates two files. If you called your show "ImprovingEfficiency" then after saving the file you will have created a folder called ImprovingEfficiency_files and a .htm file called ImprovingEfficiency.htm. If you are using FrontPage you can import these files into your web site. Create a link to the ImprovingEfficiency.htm file. When your visitors click on this link it will open up the PowerPoint show.
The show should open up in a browser to preview it.
Most Popular Tutorials
Saving a Presentation As a Web Page
Single Web page This is PowerPoint's default format for saving a presentation as a Web page, using the MHTML coding format. This simply means that the entire presentation is encoded into a single file on your computer. Such files are self-contained, thus making it easier to send them by email or to move or retrieve them from a network. You also can open and edit these single Web page versions directly in PowerPoint. If you make such pages available on a Web server, persons viewing the file must also have PowerPoint installed on their computers.
Web page This is the traditional HTML format, which can be opened directly into PowerPoint. The main difference is that with this format, you create a basic Web page along with a folder that contains all the additional files needed to make the page viewable in traditional Web browsers.
PowerPoint show The .PPS format can be served from a Web server, and it goes directly into play mode when accessed. However, viewers must have PowerPoint installed on their computers for this format to begin playing. Such files also can be downloaded and opened in PowerPoint for editing.
PNG graphics format This is one of several graphics formats you can use to create static images of slides. Other formats include GIF, JPG, TIF, BMP, and WMF. You view such files in whatever graphics program you use, or you can insert these images into regular Web pages, using a Web page editor such as FrontPage.
PowerPoint presentation If you open a Web page version of a slide show, such as HTML or MHTML, you can save the page back into a native PowerPoint format by choosing Presentation (*.ppt).
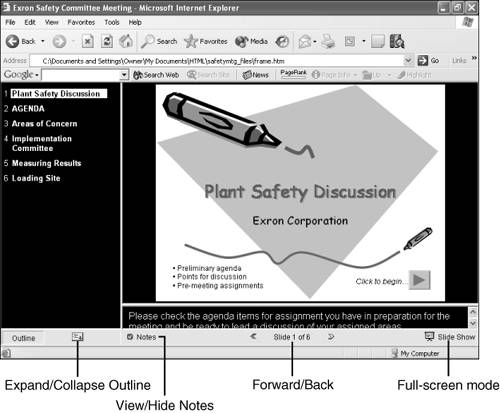
- Herman and Maya
- Customers and Products
- Management Style
- Practice: Product, Project, and Team Review and Adaptive Action
- Filling Out Forms
- Formatting Forms
- Validating Form Data
- Publishing Form Templates
- Connecting Forms to Databases
- Introduction to Software Configuration Management
- Configuration Control
- Appendix J Document Change Request (DCR)
- Appendix M Problem Report (PR)
- Appendix Q Problem Trouble Report (PTR)
- Working with Framesets
- Reference Library Applications
- Links to developerWorks
- Generate Email Using Formula Language
- What Is a Composite Application?
- Key #2: Improve Your Processes
- When Companies Start Using Lean Six Sigma
- Making Improvements That Last: An Illustrated Guide to DMAIC and the Lean Six Sigma Toolkit
- The Experience of Making Improvements: What Its Like to Work on Lean Six Sigma Projects
- Six Things Managers Must Do: How to Support Lean Six Sigma
- Whats Python Good For?
- Standard Streams
- Climbing the GUI Learning Curve
- PyClock: An Analog/Digital Clock Widget
- Where to Go from Here
How-To Geek
How to add live web pages to a powerpoint presentation.
Have you ever wanted to demonstrate a live website during a PowerPoint presentation? Here's how you can insert a live webpage into a PowerPoint prese
Have you ever wanted to demonstrate a live website during a PowerPoint presentation? Here's how you can insert a live webpage into a PowerPoint presentation so you can show the exact content you're talking about.
No matter what you're giving a presentation about, sometimes it can be useful to show your audience information from the internet. You could always create a screenshot of the webpage you're demonstrating, but chances are the screenshot may be out of date by the time you give your presentation.
A better solution is to use live information from the web in your presentation. By default, PowerPoint doesn't support inserting a live web page, but you can easily do this with the LiveWeb add-in.
Head to the LiveWeb website (link below), and download the correct version for your version of PowerPoint. We selected the 2007/2010 version in this test.
Once it's downloaded, extract the files as normal.
Now, in PowerPoint, open the Options window. In PowerPoint 2010, you can do this by clicking the File button and selecting Options; in PowerPoint 2007, click the Office orb and select Options.
Select Add-Ins on the left side, then select PowerPoint Add-ins from the Manage menu, and click Go.
This will open the PowerPoint Add-ins window. Click Add New to add the LiveWeb addin we downloaded previously.
Browse to the folder where you extracted the LiveWeb addin, and select it.
PowerPoint may warn you that the addon contains a macro. Click Enable Macros to continue.
Now you should see LiveWeb listed in the Add-Ins window, and you're ready to add a live webpage to your PowerPoint presentation.
Using LiveWeb in PowerPoint
Now that LiveWeb is installed, you're ready to insert live internet data in your presentations. From the Insert tab, select Web Page from the LiveWeb section.
This will open a quick Wizard interface that will help you insert a webpage into your presentation.
Enter the website you'd like to visit in the first line, then click the Add button. Make sure to include http:// in front of the website address. Once you've added the website you wish to visit, click Next.
LiveWeb will automatically refresh the web page, but if you want you can uncheck the box. Click Next to continue.
Now choose how much of the slide you want the webpage to cover, and select where you want to position the page. You can always change this later if you like.
Once it's finished, click Finish to return back to PowerPoint.
LiveWeb will let you know it successfully added the web page to your slide.
You'll now see a Windows 98-style logo in your slide, showing where your live webpage will be located.
Feel free to resize or move the webpage section in your slide however you want.
To view the actual web content, you'll need to start a slideshow. Click the slideshow button at the bottom of the window to switch quickly.
Now you'll see a live webpage loaded right inside your PowerPoint presentation. You can markup the slide as you would any other with PowerPoint tools, or you can interact with the website just as you would in a browser.
If you need to change your webpage, click the Edit Page Property button on the Insert tab.
Enter the new website address you want, and finish as before.
You can also add multiple web pages to a presentation if you'd like. You could even make a webpage comparison like we did with screenshots in our first slide. Only difference here is, the web pages are both live, and you could demonstrate how to use them to your audience.
When you save your presentation, you'll need to save it as a Macro-enabled presentation in .pptm format to preserve the web data. Note that you'll be able to view the presentation on another computer only if it has the LiveWeb addon installed. Since it's a free addon, you could keep a copy of it on your flash drive so you could easily install it if you need to show your presentation on another computer.
Whether you're trying to teach a class about computer usage or demonstrate your new website for your company's board members, the LiveWeb addin makes it easy to incorporate live web pages in your presentations. There are many ways you could use this, so let us know how you use live web pages in your presentations to make information come alive!
If you'd like to use live web data in other Office applications, here's how you can Use Online Data in Excel 2010 Spreadsheets .
Download the LiveWeb Add-in for PowerPoint
Save a presentation as a Web page
Microsoft office powerpoint 2003.
- On the File menu, click Save as Web Page .
- Click Save .
Get in touch
Submit feedback about this site to:
- [email protected]

- Search the community and support articles
- Microsoft 365 and Office
- Search Community member
Ask a new question
How to convert Web pages into Power Point Presentations?
There are several situations where we need to convert web pages into Power Point presentations. The web pages are
usually done with XHTML and one way to convert them to slides is to cut and paste the content and images. However,
is there an elegant way to convert the web pages into ppts? Sometimes, web elements such as buttons, checkboxes, background,
etc need to be retained for various reasons. Also, the power point slideshow to some extent cannot perform
functionalities of internet browsers such as submitting information to the server, fecthing content from the internet,
rendering the markup language, running the embedded scripts etc.
May be these functionalities can be expected in future releases of the power point.
The reasons for expecting browser like functionalities in the power point slideshow are:
- you can embed content from the web such as Youtube video, google maps etc.
- MCQs and tests can be designed which can submit information to the server
- Newsfeeds can be utilized for presentations
Warm regards
Report abuse
Replies (1) .
- Article Author |
- Volunteer Moderator
1 person found this reply helpful
Was this reply helpful? Yes No
Sorry this didn't help.
Great! Thanks for your feedback.
How satisfied are you with this reply?
Thanks for your feedback, it helps us improve the site.
Thanks for your feedback.
Question Info
- Norsk Bokmål
- Ελληνικά
- Русский
- עברית
- العربية
- ไทย
- 한국어
- 中文(简体)
- 中文(繁體)
- 日本語

Spectrum News: UC-backed startup hopes to save lives with AI
Genexia aims to detect heart disease in women by using mammograms.

By combining existing mammograms with its artificial intelligence, a University of Cincinnati-backed startup hopes to detect heart disease and save lives, Spectrum News reported .
Genexia , founded by Kelly Cohen , Dino Martis and Anoop Sathyan, aims to use explainable AI in mammograms for early detection of coronary artery disease to significantly reduce deaths and quality of life degradation for women.
Cardiovascular disease is the No. 1 killer of women in the United States and worldwide. In the U.S. alone, 500,000 women die annually as a result of heart disease.
“Women are not as fortunate. the symptoms are not that observable as with a man," said Cohen, who survived a heart attack. "I hope that our technology would make the difference and provide women with the chance I was provided."
The technology wouldn’t require any additional tests.
“By attaching this diagnostic to the mammogram, which they conveniently and regularly engage with, we are now able to proactively identify coronary artery disease for women who previously would have been not diagnosed,” Martis said.
See more from Spectrum News.
Featured image at top: A woman receives a mammogram. Photo/Rhoda Baer, National Cancer Institute via Unsplash
Innovation Lives Here
The University of Cincinnati is leading public urban universities into a new era of innovation and impact. Our faculty, staff and students are saving lives, changing outcomes and bending the future in our city's direction. Next Lives Here.
- In The News
- Office of Innovation
- Venture Lab
- Cincinnati Innovation District
- 1819 Innovation Hub
- Innovation Agenda
- Next Lives Here
- College of Engineering and Applied Science
- Science & Tech
Related Stories
Wcpo: uc-backed startup aims to use ai to detect heart disease.
March 4, 2024
A University of Cincinnati-backed startup is developing explainable artificial intelligence to better diagnose coronary artery disease risk in women, WCPO reported.
April 4, 2024
By combining existing mammograms with its artificial intelligence, a University of Cincinnati-backed startup hopes to detect heart disease and save lives, Spectrum News reported.
UC research aims to prevent skin cancer while getting a tan
April 6, 2023
Research from the University of Cincinnati could allow people to get a healthy tan, avoid wrinkles and protect themselves from skin cancer, WJXT in Jacksonville, Florida, reported.

IMAGES
VIDEO
COMMENTS
Right-click the thumbnail of the slide you want to save, and click Copy. In a new Word document, paste your slide (Ctrl+V). If necessary, drag to resize the slide image to fill the page. Click File > Save As, and then choose Web Page or Web Page, Filtered.
Step 4: In the 'Save as type' dropdown, select 'Web Page'. From the 'Save as type' dropdown menu, select 'Web Page' or a similar option depending on your version of PowerPoint. This step is crucial as selecting the 'Web Page' format is what converts your presentation into HTML. There may be different naming for this option ...
With the presentation open in PowerPoint, choose Save As Web Page from the File menu. Using the Save In control in the resulting Save As dialog box, browse to the folder where you want to save ...
Fire up your browser, head to Google Docs, and then open the file you want to share. Click File > Publish to the Web. Next, click "Publish" to make your file visible on the Internet. Click "OK" to confirm you want to publish the file to the web. You can now copy the link (Ctrl+C on Windows/Chrome OS or Cmd+C on macOS), embed it on your website ...
Open or create the presentation that you want to save as a web page in the Microsoft PowerPoint. 2. Then open the 'File' menu from the top left side of the PowerPoint window. 3. Select 'Save ...
In PowerPoint on your computer, go to File > Export > Create HTML File. Choose a save location on your device or cloud storage. In the PowerPoint export settings, pick Web Page under Publish As and adjust any other options. Click Publish to convert the file and create associated HTML, CSS, JS, and image files.
Click the arrow next to "Save as type" to open the dropdown menu. Step 5. From the dropdown menu, choose the (.htm, .html) option and click "Publish." Step 6. A dialog box appears "Publish as Web Page" you have to check "Complete Presentation." Select the option "Open published Web page in browser" to see your PowerPoint presentation as a web page.
PowerPoint for the web. PowerPoint for the web automatically saves your work to OneDrive, in the cloud. (This kind of operation in Microsoft 365 is often called Save As, but in Microsoft 365 for the web apps it is Save a Copy or Download As .) To save to another location (such as your computer or a USB thumb drive), or to save a copy, click a ...
Starting in PowerPoint for the web means your files are automatically saved in OneDrive. This lets you share the files with co-workers and start collaborating immediately. And when you need more functionality, you can work on the presentation together in the PowerPoint desktop app and all of your changes will be saved online.
To save a PowerPoint presentation as a web page, click File > Save As A Web Page. When the Save As dialogue box appears, use the Save In box to navigate to the location of your web server. Don't forget to name your presentation and then click Publish. The Publish as a Web Page dialog box will appear. Here, you need to make selections to ...
The "Save as a Web Page" has been removed from PowerPoint 2010. But you can work around this and still save your presentation as a Web Page - watch my video ...
To save a presentation in HTML, follow these steps: Choose F ile, Save as Web Pa g e. PowerPoint displays the Save As dialog box. (See Figure 18.7, which shows Save as T ype already selected, as described in step 2.) Figure 18.7. Converting a presentation to a Web page is as simple as saving it in a Web-based format.
In PowerPoint 2010, you can do this by clicking the File button and selecting Options; in PowerPoint 2007, click the Office orb and select Options. Select Add-Ins on the left side, then select PowerPoint Add-ins from the Manage menu, and click Go. This will open the PowerPoint Add-ins window. Click Add New to add the LiveWeb addin we downloaded ...
/sites/all/themes/penton_subtheme_itprotoday/images/logos/footer.png
How to Save power point presentation as web page. Save Presentation as Web Page. Search. Watch later. Share. Copy link. Info. Shopping. Tap to unmute. If playback doesn't begin shortly, try ...
About single file Web pages (MHTML) Optimize a Web presentation for a specific browser; Preview a presentation as a Web page; Resize Web presentation graphics to fit a browser window; Save a presentation as a single file Web page; Save a presentation as a Web page; Set or change the page title bar of a Web page; Show slide animations during a ...
Microsoft 365 and Office. /. PowerPoint. /. For home. /. Windows. There are several situations where we need to convert web pages into Power Point presentations. The web pages are usually done with XHTML and one way to convert them to slides is to cut and paste the.
Genexia aims to detect heart disease in women by using mammograms. By combining existing mammograms with its artificial intelligence, a University of Cincinnati-backed startup hopes to detect heart disease and save lives, Spectrum News reported. Genexia, founded by Kelly Cohen, Dino Martis and Anoop Sathyan, aims to use explainable AI in ...