How to Create Video Presentation in Canva
Home » Blog » How to Create Video Presentation in Canva

Founder of CanvaTemplates.com & Professional Graphic Designer
Jake Tucker
Canva Templates is reader supported. When you buy through links on our site, we may earn an affiliate commission. Learn more
Creating a video presentation can be a daunting task, especially for those without a background in video editing. Fortunately, Canva offers a user-friendly and accessible way to create engaging and professional-looking video presentations. With Canva, users can easily incorporate multimedia elements, such as images, videos, and music, to create a dynamic and engaging presentation.
To get started with creating a video presentation in Canva, users can choose from a wide range of templates specifically designed for this purpose. These templates provide a framework for users to build upon, making it easy to create a visually appealing and cohesive presentation. Once a template has been selected, users can add their own content, including text, images, and videos, to create a personalized and engaging presentation.
One of the standout features of Canva’s video presentation maker is the ability to record talking heads that can be embedded on slides. This feature allows presenters to include a personal touch to their presentations, making it easier to connect with their audience. With Canva’s user-friendly interface and powerful multimedia capabilities, creating a video presentation has never been easier.

Understanding Canva
Overview of canva.
Canva is a user-friendly graphic design platform that allows users to create a variety of visual content, including presentations, social media graphics, and marketing materials. The platform offers a wide range of customizable templates, as well as a drag-and-drop interface that makes it easy for even novice designers to create professional-looking designs.
In addition to its design capabilities, Canva also offers a suite of collaboration tools that allow multiple users to work on a design project simultaneously. This makes it an ideal platform for teams and organizations that need to create and share visual content on a regular basis.
Benefits of Using Canva
There are several benefits to using Canva for creating video presentations. First and foremost, the platform is incredibly user-friendly, making it easy for even non-designers to create high-quality visual content. Additionally, Canva offers a wide range of customizable templates that can be easily adapted to suit your specific needs.
Another major benefit of using Canva is its collaboration tools, which make it easy for multiple users to work on a design project simultaneously. This can be especially useful for teams and organizations that need to create and share visual content on a regular basis.
Overall, Canva is a powerful and versatile tool that can be used to create a wide range of visual content, including video presentations. Whether you’re a professional designer or a novice user, Canva offers a user-friendly platform that can help you create high-quality visual content quickly and easily.
Related Posts:
- Canva History: From Startup to Multi Billion-Dollar Design Empire
- Can You Use Canva Offline?
- Benefits of Using Canva Templates
- Canva Brand Review (Logo, Color Schemes, Digital Strategies in 2023)
- Canva vs. Templett
Setting Up Your Canva Account
To create video presentations in Canva, the first step is to set up a Canva account. The process is simple and straightforward. Users can sign up with their email address or social media accounts like Facebook or Google. Once signed up, users can start using Canva’s free features or upgrade to a paid subscription for more advanced features.
After signing up, users can customize their profile by adding a profile picture, bio, and other information. This is helpful for networking and collaborating with other Canva users. Users can also adjust their account settings, such as language preferences, notification settings, and more.
Canva offers various pricing plans, including a free plan and paid plans with more features. Users can upgrade to a paid plan at any time and cancel anytime without penalty. Canva also offers discounts for students and nonprofits.
Overall, setting up a Canva account is quick and easy, and users can start creating video presentations right away.
- Does Canva Have a Lifetime Subscription?
- How to Contact Canva Customer Support
- How to Get a Canva Student Discount
- How to Cancel Your Canva Subscription
- Why Can’t I Login to Canva? Causes of Canva Login Errors
Navigating Canva Interface
Creating a video presentation in Canva is a breeze. The platform is easy to navigate, even for beginners. This section will provide an overview of the Canva interface and how to use its tools to create a stunning video presentation.
Dashboard Overview
Upon logging in to Canva, users are taken to the dashboard. The dashboard provides access to all the user’s designs, templates, and folders. Users can create a new design by clicking the “Create a design” button on the top right corner of the screen. Canva offers a wide variety of design types, including video presentations, social media posts, posters, and more.
The left-hand side of the dashboard displays the user’s folders and designs. Users can organize their designs into folders for easy access. The right-hand side displays the most popular templates and designs. Users can browse through the templates and choose the one that best suits their needs.
Using Canva Tools
Canva offers a wide range of tools to make designing easy. The toolbar on the left-hand side of the screen provides access to all the tools. Users can add text, images, videos, and other elements to their designs. Canva also offers a range of filters, effects, and animations to make designs more visually appealing.
Canva’s design editor is intuitive and easy to use. Users can drag and drop elements onto the canvas, resize them, and move them around. The editor also allows users to align elements, group them, and adjust their transparency.
Overall, Canva’s interface is user-friendly and intuitive, making it easy for anyone to create a video presentation. With its range of tools and templates, users can create stunning designs in no time.
- How to Adjust Canva Design Orientation
- Canva Color Wheel
- Canva Rulers, Guides, & Gridlines
- How to Create Canva Graphs
- Canva Color Palette Generator
Creating Your First Video Presentation

Creating a video presentation in Canva is a breeze. With a wide selection of templates, images, and videos to choose from, you can create a professional-looking presentation in no time. Below are some steps to help you get started.
Selecting the Right Template
The first step in creating a video presentation in Canva is to choose the right template. Canva has a wide variety of templates to choose from, including business, education, and personal templates. Once you have selected a template, you can customize it to suit your needs.
Adding and Editing Text
After selecting a template, you can add and edit text to your presentation. Canva offers a wide variety of fonts and text styles to choose from, so you can create a unique look for your presentation. You can also adjust the size and color of the text to make it stand out.
Incorporating Images and Videos
Canva allows you to incorporate images and videos into your presentation. You can upload your own images and videos, or choose from Canva’s library of stock images and videos. Canva also offers a variety of filters and effects to enhance your images and videos.
Using Audio in Canva
Canva allows you to add audio to your presentation. You can upload your own audio files, or choose from Canva’s library of music and sound effects. Canva also offers a variety of audio editing tools, including fade in and fade out effects.
- How to Paint in Canva: Digital Art Creation with Canva’s Paint Tool
- How to Insert a Link in Canva
- What to Do If Your Canva Images Won’t Download
- How to Draw a Curved Line in Canva
- How to Wrap Text in Canva
Advanced Canva Features
Canva offers a range of advanced features that can help users take their video presentations to the next level. Here are some of the most notable features:
Using Canva Pro
Canva Pro is a paid subscription that offers additional features to enhance the video presentation experience. With Canva Pro, users have access to over 75 million premium stock photos, videos, and graphics. This allows users to create more unique and professional-looking video presentations. Additionally, Canva Pro users can create custom templates, save brand colors and fonts, and collaborate with team members.
Collaborating in Canva
Collaborating with team members is made easy with Canva’s collaboration features. Users can invite team members to view and edit their video presentations in real-time. This allows for seamless collaboration and feedback throughout the video presentation creation process. Canva also offers a comments feature, allowing team members to leave feedback directly on specific elements within the video presentation.
Publishing and Sharing
Once a video presentation is complete, Canva offers a variety of options for publishing and sharing. Users can download their video presentation as an MP4 file, which can then be uploaded to video hosting platforms such as YouTube or Vimeo. Canva also offers a built-in presentation mode, allowing users to present their video presentations directly within Canva. Additionally, Canva allows users to share their video presentations directly to social media platforms such as Facebook and Twitter.
- Best Canva Apps
- Are Canva Images Copyright Free?
- Canva Live: What is it and How Can Presenters Use it?
- Canva for Education vs Canva Pro: What’s the Difference?
- How to Use Canva with WordPress
Tips and Best Practices
Design tips.
When creating a video presentation in Canva, it is important to keep the design visually appealing and consistent. Here are some design tips to consider:
- Use a consistent color scheme throughout the presentation to create a cohesive look.
- Choose fonts that are easy to read and stick to a maximum of two different fonts throughout the presentation.
- Use high-quality images and graphics to make the presentation more engaging.
- Keep the design simple and avoid cluttering the slides with too much information.
- Use Canva’s pre-made templates as a starting point to save time and ensure a professional-looking design.
Presentation Tips
In addition to the design, there are some presentation tips to keep in mind when creating a video presentation in Canva:
- Start with a strong opening that captures the audience’s attention and clearly states the purpose of the presentation.
- Use clear and concise language to convey the message effectively.
- Break the presentation into sections or chapters to make it easier to follow.
- Use images and graphics to illustrate key points and keep the audience engaged.
- End the presentation with a clear call-to-action that encourages the audience to take action.
By following these tips and best practices, you can create a video presentation in Canva that is both visually appealing and engaging.
- Should You Use Canva on Your Resume (List Canva as a Skill on Resume)?
- Best Sites for Free Stock Photos for Canva
- Why Is Canva Being So Slow? Tips to Improve Performance

- Home →
- Blog →
- BLOG →
How to Create Eye Catching Slide Presentations with Canva (Video Tutorial)

Hello there peeps
Kim here dropping in with a new blog post. You guys already know that Canva is one of my favorite DIY design tools.
In fact, every product that I’ve created in my online shop to product mock ups that I’ve added to landing pages, I used Canva to create them.
So imagine my surprise when an email landed in my inbox from the folks over at Canva stating that they’ve added a brand new feature that will help you present and Share slide presentations with your audience from within your Canva dashboard.
This is what I’m going to be discussing in this blog post as well as how to create killer presentations with Canva for your business.

Slide Presentation Template from Canva
Prepping for your Slide Presentation
In my time as an online creator and blogger, I’ve had to create tons of slide presentations.
If you’re creating a slide deck for the first time, here are a few tips that I would recommend that may help you prep easier:
- Determine what the topic of your slide presentation will be . Take some time to brainstorm things like " hot topics " in your industry or even questions that your audience has asked repeatedly that they are struggling with. The thing to remember is the power of ONE. Focus on ONE thing that you can help your peeps with.
- Create a strong headline and title for your slide presentation . As with blog posts and etc, you want to make sure that your presentation will grab people’s attention.
- Create an outline for your presentation. Instead of trying to learn things together like crazy it’s best to whip up a quick outline of things that you want to cover in your presentation.This will help you organize your thoughts better and easier for you to create the slide deck as you already know what content you were planning to cover. Are use Google docs for this and would recommend that you check it out.
Things that you can add to your outline include :
- Title of presentation
- Section headers and titles
- Key points for your slide presentation
- Content that you want to cover
15 Things to Include in your Slide Presentations
If you’re trying to figure out what information you should add to your slide presentation, here’s a running checklist: 1. Compelling title of your slide presentation - Here again, think about something that will get people “excited” to view your presentation. 2. An About You/Us slide - With this type of slide, I usually give a little bit of background “personable” information about myself. Like random facts about me, some of the previous companies that I’ve started or other past accomplishments. 3. Your background story - This can include things like your past accomplishments, people that you've worked for and more. 4. Places you’ve been featured - If you’ve been featured in different publications (blogs, websites, or articles) this is a great slide to add that information to. 5. Your logo - branding is key with any presentation that you create. Use this as an opportunity to add your logo to all of your designs. 6. And a gender/overview of what you will discuss - This is where you can give a quick rundown of what you will discuss in your presentation. These are basically the main talking points from your outline and supporting content. 7. Engaging photos - Boring slide presentations = a snoozefest. To spice up your presentations, add engaging photos and visuals to your slides. Here again, Pexels and Pixabay are great resources that you can use to get engaging visuals from. 8. Section headers/Title slides - Use these to break up your main topic and introduce subtopics of your presentation. 9. Relevant statistics and information to back up your topic if necessary - To support your main topic, if there are some supporting statistics and information that you can add, take this as an opportunity to do so. 10. A photo of yourself to personalize your slide deck - I always try to add at least one photo of myself to my slide deck. It really helps personalize your slide presentations and endears your audience to you. 11 . Call to Action (Download a freebie, Schedule a Site Audit, etc) - It doesn't matter if you are selling a product, or if you are giving away something for free, you should always add some sort of call to action to your slides.
For example, if you are trying to grow your email list, then call peeps to “ Download a freebie ”. Or if you are trying to get folks into a sales funnel to upsell them on a product, then maybe adding a “ Contact Us” for a free “ Website Audit ” is great. 12 . Contact Information - This should include links to your active social media accounts, website URL, and your email address. 13 . Product/Service Mockups - Adding these to slides is a great idea if you’re selling etc, product mockup images and links to your sales page. They will help your attendees envision themselves using the product or benefitting from your service. 14. Q&A promp t - Your Q&A slide will give folks an opportunity to ask probing questions related to your presentation. 15 . Thank You Slide - Thank your attendees for taking the time to view your slide presentation. You can also use this as another opportunity to connect with you on social media.
Types of Slide Presentations To Choose From in Canva
Creating beautiful slide presentations with Canva has never been easier. They have an extensive collection of templates to choose from some of which that include:
Creative Presentations
These are perfect for peeps that want a spicier and festive look to their presentations. For example, if you are creating a course, or an online workshop of sorts, then this is probably the kind of template that you may want to use.

Creative Slide Presentation in Canva
Education Based Presentations
If you are an educator , Canva has plenty of awesome education centered and focused slide presentation templates that you can use to wow your students.
Take this template set as an example:

Education Based Templates in Canva
Do you see how cute this is?
You can easily change the colors of the slide deck, add images to them and more to create a super cute presentation for students. Yeppers...it’s just that easy.
Business Presentations
Run a business and need a professional slide deck to present to business partners, investors and etc? No problemo.
Canva has a template that you can use. Here again, instead of scratching your head and starting from scratch trying to design the perfect slide deck, just grab a template, change colors, add photos, and that's it.
Here’s an example of a great set of slide presentations that you can use:

Business Presentation Template Canva
Designing Slide Presentations with Canva
So we’ve come to the front part.
It’s time to design an amazing slide presentation with Canva . I’ve also added a video tutorial that shows you step by step how to get it done.
Here’s a step by step guide to designing slide presentations with Canva :
#1: Sign up for an account with Canva

Canva sign up
#2: Choose a color scheme to brand your slide presentation with . This tool is helpful.

Color Palettes Tool
#3 . After logging into your Canva , on the right side of your dashboard, it's time to choose a presentation. You can do this in one of three ways: One by typing in “ Presentation ” into the search bar underneath “ Design Anything ”.

Presentation search
Or you can click on “ Presentation ” underneath the “ Recommended ” section.

Choosing a presentation
#4: After clicking on the “ Presentation ”, Canva will generate a list of templates in the left side of your dashboard that you can use.

Presentations templates in Canva
#5: Next, find a slide presentation template that you want to use . Canva has a ton of them to choose from.
After you find the slide presentation that you want to use, click on it to add it to your workspace.
After you click on the presentation that you want to use, you will get a prompt that says “ Apply all X pages ”. So for example, if your template has 16 pages, you will click the button that says “ Apply All 16 pages ”. See the screenshot below

Apply all pages to workspace
#6: Start branding your slide presentation. Using Colorpalettes.net will come in handy. Simply select a palette, and apply it to your slide presentation.
Now if you have a brand kit in Canva , you can simply apply colors from your Brand Kit to your slide presentation.

Branding slide decks in Canva
#7 : Add content to your slide presentation. Try to keep each slot to no more than 100 words per slot to give people the opportunity to skim through slide decks for main points and takeaways.

Adding Content to Slide Deck
#8 : Add your visuals/engagement photos to your slides. Here again Pexels and Pixabay have amazing free gorgeous images that you can use.
I also forgot to mention that Canva has a ton of free images that you can use as well to add to your slides.
#9 : Check your slides for spelling and grammatical errors and etc.
#10 : Once your presentation is good to go it's time to present your slide deck. To do this, in Canva click the “ Present ” button to go into presentation mode. Click the “ Standard ” view.

Presenting your slide deck
#11: Your slide presentation should now be showing up in your Canva dashboard. There are a few controls at the bottom of your slide presentation that you should be mindful of.
Here is what they look like:

These controls are used for:
Restarting your presentation from scratch
The little arrows on each slide (are to move your slide deck forward or backwards)
The last two little arrows (are to help you exit the screen)
Additional Things You Can Do with Canva’s Slide Presentation Feature
#1: Screen Record your presentation . Yep that's right. I typically use Screencast O'Matic to record my screens and Filmora to edit all of my videos. However, inside of Canva’s presentation tool, there is an option to record your screen.

Additional Slide Presentation Features in Canva
To do this, while in “ Presentation ” mode, simply click on the “ Button ” with the three little dots. Next, click on “ Present and Record ” to record your screen.

Present and record Canva Feature
#2: Create Animated Slide Presentations . This is pretty neat right. With most slide presentations if you want something “ Animated ” you will have to go slide by slide to animate something in them.
However, with Canva , all you have to do is select an “ Animated ” slide presentation, edit your templates and that's it.
#3: The ability to download your presentation as a “ Powerpoint ”. This.is.huge! If you are more comfortable with sharing Powerpoint presentations, then you can use this option.
#4: You can embed your slide presentation into your website. Canva has an “embed” feature that allows you to do this.
#5: You can download your slides as multiple formats. This includes “ Graphic ” files (PNG, JPG), PDF’s , GIF (animations) and more.
Wrapping Things Up
Guys, I don’t know about you but I am super excited that Canva has added this new feature to their design tool.
Instead of struggling to design presentations from scratch or even spending money on tools for screen recording, they have definitely created a one stop shop tool that anyone can use to create eye catching slide presentations with Canva .
Thanks so much for reading peeps!
Peas out...
Related Posts
How to Use Canva: 101 Passive Income Products + Designs You Can Create (Includes PDF)
How to Create and Sell Canva Templates Online [Includes VIDEO]
10 of the Best KDP Niches in 2023 for Low Content Books
200+ Low Content Book Ideas for 2023 [With Examples]
- Presentation Design
Creating a Presentation Video with Canva
- By: Amy Boone
Dynamic animation and videos are a hot trend in presentation design these days. But what if you’ve never created a presentation video before?
Today we’re going to show you how to create a customized Canva video in 5 simple steps. Then, on our next blog, we’ll show you how to embed that video into your PowerPoint presentation. Let’s get started.
Step 1: Gather The Elements for Your Presentation Video
Let’s say you are asked to give a presentation at your company’s end of the month meeting. Your boss asks you to include a short video congratulating the two recent college graduates on your team. The first thing you need to do is gather the elements you want to use in your video. That includes digital picture or video files from the graduates.
Step 2: Log Into Canva
Once you have the pictures and video files you want to use, log into Canva (it’s free!), and click on the video icon at the top of the page near the center. Once you click on videos, you can enter “graduation” in the search bar on the left to pull up graduation video templates.
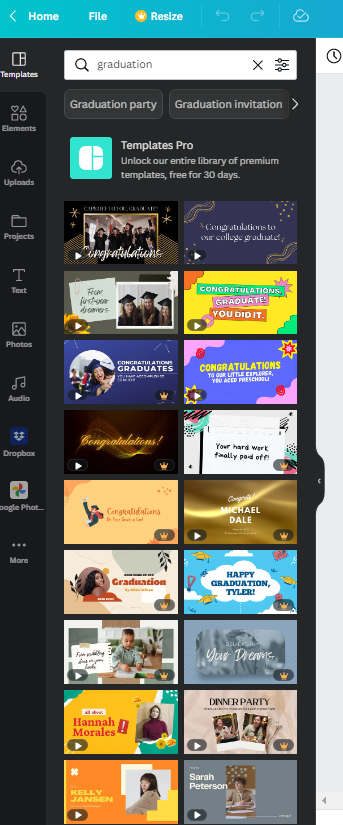
Step 3: Customize Your Presentation Video
In this step, you’ll make the video your own, changing the elements you don’t like and incorporating the ones you gathered in the first step. For example, I want to change the template font with one that is easier to read. And I want to switch up the wording a bit. These are easy changes to make since Canva’s workspace is pretty user-friendly.
Next, I need to add the two pictures of the company graduates. In my video timeline at the bottom of the screen, I’ll click on the circle in between the pages and select “add page.” I’ll do this twice to create two separate pages, one for each graduate.
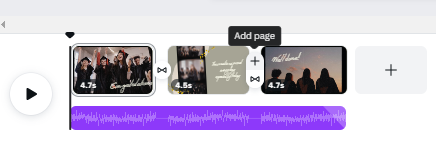
From here, I copied some of the background elements that were used in the template (the shapes that look like ripped paper) and I simply inserted the pictures in front of those. I chose to animate the photos with the “photo zoom” function in the animate menu so that there is slight movement when the pictures appear.
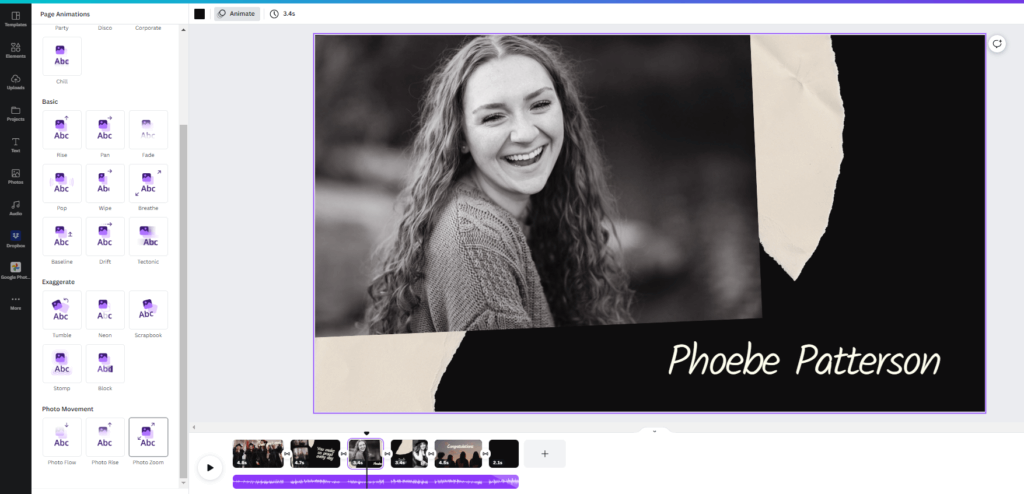
Step 4: Add Transitions
Once you have all of the pages and elements of your video in place, it’s time to make the video flow smoothly. You’ll find the transition options right below the “add page” button in between the pages. There’s no one right transition. It really depends on the template you’ve chosen and the elements you’ve used in the video. Just keep in mind that the best transitions are the ones that don’t draw too much attention to themselves. For this video, I chose the dissolve transition.
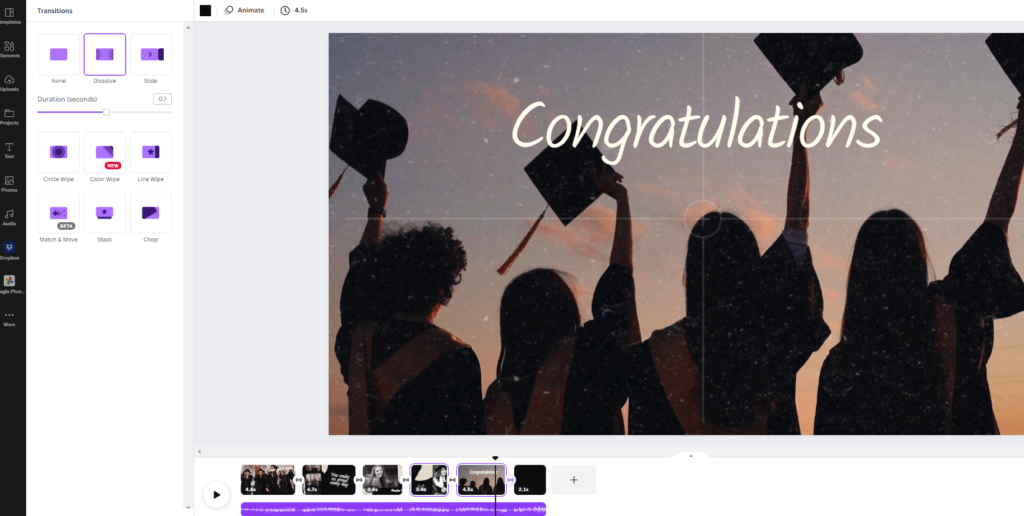
Step 5: Add Music
Finally, it’s time to add music. Most Canva video templates will come with audio already attached. However, it’s easy to change your audio track. You can use some of the royalty-free audio already in Canva’s library by clicking on the audio link in the left menu bar. Or you can upload free tunes from a website like Bensound.com. If your video requires you do voiceover work, you can record yourself and upload the audio file just like you did the photo files. Canva gives you the option to have multiple audio tracks, so you can include both music and voiceover narration.
The last thing you’ll want to do in this step is to drag your audio file a little bit into the blank, black slide and set it to fade out. You do this by clicking on the purple audio bar under the video timeline and then clicking “audio effects.”
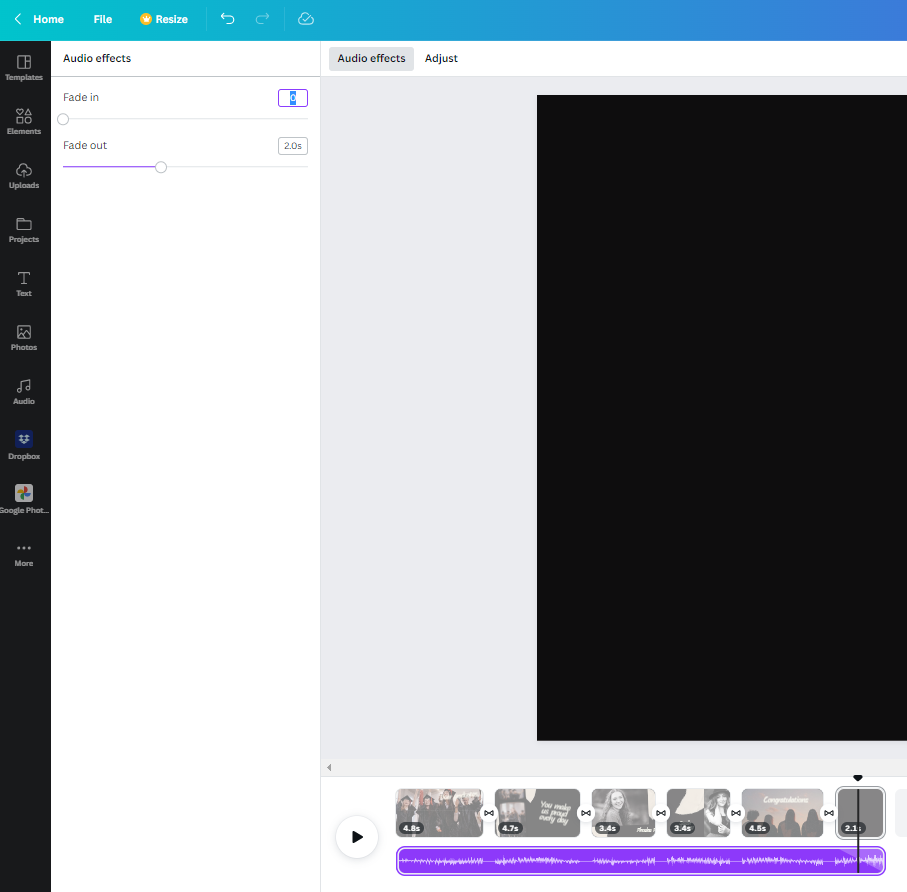
You’ve now created a customized presentation video using both stock and personal files with Canva video (watch out Cannes film festival!). And hang tight, because on our next blog, we’re going to show you how to embed your newly created video into your PowerPoint presentation. Stay tuned.
We are passionate about dynamic presentation design. Ready to learn more?
Join our newsletter today!
© 2006-2024 Ethos3 – An Award Winning Presentation Design and Training Company ALL RIGHTS RESERVED
- Terms & Conditions
- Privacy Policy
- Diversity and Inclusion
Can I Make Video Presentation in Canva?

Canva is a versatile and user-friendly design tool that allows you to create stunning graphics, presentations, and videos. While it's well-known for its design capabilities, many people wonder if they can make video presentations in Canva. In this article, we will explore the possibilities of creating video presentations using Canva.
Creating Video Presentations in Canva
If you're looking to add an extra dimension to your presentations, Canva is an excellent choice. With its intuitive interface and extensive library of templates, graphics, and animations, you can easily create engaging video presentations.
To get started, simply log in to your Canva account or sign up for a new one. Once you're in the editor, click on the "Create a design" button and select the "Presentation" option.
Choosing a Template
Canva offers a wide range of professionally designed presentation templates that cater to various themes and industries. Browse through the template library and choose one that aligns with your content and goals.
After selecting a template, you'll be directed to the editor where you can customize every aspect of your presentation.

Adding Content
To make your video presentation more impactful, consider adding text elements using the tag for bold text or tag for underlined text. Emphasize key points or headings by applying these HTML styling elements.
You can also include images or graphics from Canva's extensive collection by dragging and dropping them onto your slides. To maintain consistency throughout your presentation, use the same set of fonts, colors, and styles across all slides.
Animating Your Slides
To bring your video presentation to life, Canva offers a range of animations and transitions. You can apply animations to individual elements or entire slides using the built-in animation features.
To add animation to an element, select it and click on the "Animate" button. Choose from various animation options such as fade, slide, or zoom. Experiment with different effects to create visually appealing and engaging transitions between slides.
Exporting Your Video Presentation
Once you've finished creating your video presentation, it's time to export it. Canva allows you to download your presentation in various formats, including video formats like MP4 or GIF.
To export your presentation as a video, click on the "Download" button and select the desired video format. Canva will then process your presentation and provide you with a download link once it's ready.
With Canva's intuitive interface and extensive design capabilities, creating video presentations has never been easier. Whether you're a professional looking to impress clients or an educator wanting to engage students, Canva provides all the tools you need to create visually stunning and captivating video presentations.
So go ahead, unleash your creativity with Canva and take your presentations to the next level!

About the author:

Related posts
Can I Make Videos in Canva? Canva is a popular graphic design tool that allows users to create stunning visuals for various purposes. While it is widely known for its ability... October 4, 2023 canva -->
Can I Make Video in Canva? Canva is a popular graphic design tool that allows users to create stunning visuals for various purposes. While it is primarily known for its wide... October 4, 2023 canva -->
Can I Make a Video in Canva? Canva is a popular graphic design tool that allows users to create stunning visuals for various purposes. While it is primarily known for its... September 24, 2023 canva -->
Can You Make Videos in Canva? Canva is a popular online graphic design tool known for its user-friendly interface and extensive library of templates. While it is primarily used... October 4, 2023 canva -->
How Do I Make an Attractive Presentation in Canva? Creating an attractive presentation is essential to captivate your audience and convey your message effectively. With Canva, you can easily design... October 5, 2023 canva -->
Can You Make Videos on Canva? Canva is a popular graphic design tool known for its simplicity and versatility. While it is primarily used for creating stunning images and... October 4, 2023 canva -->
How Do I Make an Interactive Presentation in Canva? Making an interactive presentation in Canva can greatly enhance your ability to engage and captivate your audience. With its user-friendly interface... October 5, 2023 canva -->
How Do You Animate a Presentation in Canva? Animating a presentation can add a dynamic touch to your content and make it more engaging for your audience. Canva, a popular graphic design... October 4, 2023 canva -->
Can I Make an Image Transparent in Canva? Are you looking to make an image transparent in Canva? Well, you're in luck! Canva offers a simple and intuitive way to create transparent images... October 4, 2023 canva -->
Can I Make Resume Using Canva? Canva is a versatile online design tool that allows users to create stunning graphics, presentations, and even resumes. With its user-friendly... October 4, 2023 canva -->
You haven't yet saved any bookmarks. To bookmark a post, just click .
Home Blog Design How to Use Canva and PowerPoint for Presentations
How to Use Canva and PowerPoint for Presentations

Creating the perfect presentation design is a challenge that speakers often aim to achieve, only to find themselves lacking graphic design knowledge. Although high-tier options like Adobe Photoshop and Adobe Illustrator help users worldwide to put their ideas into pixels, the reality is they are not user-friendly interfaces for people outside the graphic design industry, namely business professionals, marketers, and educators. Hence, the need to find an alternative for making powerful graphics to use in our presentations – and here’s where Canva comes into the picture.
This web-based graphic design tool has quickly become the preferred choice of teachers, social media influencers, and small business owners due to its free-tier plans and pro plans at a convenient subscription-based fee.
In this article, we will see how to use Canva presentation in PowerPoint and how to export Canva to PPT, to create visually appealing presentations.
Table of Contents
Canva vs. Microsoft PowerPoint: Pros and Cons for Presenters
Designing with canva, how to export a canva presentation to powerpoint, how to use canva-made graphics in powerpoint, final words.
Although presenters often see Canva as an alternative to PowerPoint, the reality is that they differ in one single aspect: Canva is a graphic design tool, whereas PowerPoint is a presentation design software. Some of the tools available in PowerPoint are not there in Canva, and vice versa.

Going into more technical aspects, here are the Pros and Cons of working with either software as a presenter.
Pros of Canva as a Presentation Tool
User-friendly interface.
Canva’s drag-and-drop feature makes it easy for non-designers to create presentations by using its library of shapes, graphics, text styles, and other resources.
Wide Range of Templates
It offers a vast library of Canva templates, which can be easily customized in their online editor, saving time on design. There’s a con associated with this point, which we shall discuss later.
Magic Studio for Canva was released mid-Q3 this year with the idea of powering designs with AI tools. This tool is available in Canva search features and in the editor at the bottom right corner, which features the list options:
- AI text generation
- Suggested graphics to match your design
- Suggested photos to match your design
Collaboration Feature
Allows multiple users to simultaneously work on the same presentation, which is great for small team projects. Compared with PowerPoint, it does not require all users to be Premium to collaborate online.
Web-Based Platform
Being an online platform, it allows users to work from any device with Internet access without needing software installation. This particularly helps users with legacy computers who cannot install current versions of Microsoft Office.
Integrated Stock Library
Provides access to a broad selection of stock photos, illustrations, and icons within the platform. Just like with the Canva templates, there’s also a con to this point.
Customization Options
Users can upload images and fonts, enabling brand consistency across presentations. Note: The upload fonts feature is only available for Canva Pro users.
Photo Editing and Animation Features
Canva lets users tweak their graphics with simple-to-use controls. These options help us to adjust opacity, apply photo filters, add animation effects, add bevels and shadows, and more.
Cross-Platform Compatibility
Can export presentations to various formats (as a PDF document, as a video presentation in MP4 format, or even as images), making them viewable on different devices and platforms. The export options allow us to post directly into social media, create printables, post to the web, etc. While some export formats require an upgrade to a Canva Pro subscription (like the ability to export to SVG format), the basic export features are enough for simple presentations and beginners.
Cons of Canva as a Presentation Tool
Limited offline functionality.
Requires an internet connection for full functionality, which can be a limitation in areas with poor connectivity, for business people working on an airline flight, while using Airplane mode, or for people traveling in other zones without Internet access.
Fewer Animation and Transition Options
Unlike PowerPoint, the available options for animations and transitions are limited. Users can find this reiterative, which may be unappealing to using these effects in our presentations.
Premium Content
Although the Canva library is extensive in terms of assets, the reality is that most of these elements are only available for premium users. This applies to templates, shapes, images (mostly), and exporting options. Resizing the graphics you create in Canva to repurpose your design is only available to premium users.
Template Overuse
Popular templates can be overused, making presentations look similar to many others. This is of particular interest to business professionals, as people tend to easily associate some designs as being made with Canva.
Design Decisions
Unlike using a PowerPoint template , you have to work your way with Canva content, as the PPT templates tend to be quite generic and do not offer tools for data representation. Consequently, you have to know how and where to introduce those elements on your own rather than working with a presentation template that already assigned the space for such graphics.
Lack of Advanced Multimedia Integration
Integrating complex multimedia elements like videos is not as seamless as in some desktop applications. You won’t find options to link to source elements; you need to upload the content to your personal Canva library and manually add the resource to the slide. Presenters can also lose third-party integrations via plugins for some multimedia resources.
Pros of PowerPoint as a Presentation Tool
Widespread use and familiarity.
PowerPoint is the leading market tool for presentations, making most audiences and presenters are familiar with it at a basic operational level. This can help us to outsource technical issues quickly rather than aiming to use web-based interfaces to share Canva-created content.
Offline Access
PowerPoint can be used offline, which is ideal for people traveling, areas where the Internet connection is unreliable, or simply because we want to focus on creating the slides rather than facing distractions via the Internet.
Integration with Other Microsoft Office Tools
Seamlessly integrates with other Microsoft products like Excel and Word, making it easy to import data and documents. This is ideal for creating complex graphics for data representation, where the content can be synced, importing databases, working with Gantt Charts in software like Microsoft Project, and more.
Also, Microsoft PowerPoint has the same text editing capabilities as Microsoft Word – a striking contrast with Canva’s limited features.
Templates and Design Options
This is PowerPoint’s forte: the capability of using third-party presentation templates, like the ones provided by SlideModel . Users can buy pre-designed slide decks from professional vendors and ease the need to make design-related decisions. On top of that, Microsoft already includes some basic templates with its 365 subscription.
Advanced Features
Offers a broad range of features, including detailed animations and transitions, which can enhance presentations. For example, the ability to work with SVG graphics allows presentation designers to make pixel-perfect presentations without losing image quality. This is available to all users, unlike Canva, which requires a subscription to unlock certain elements.
Multimedia Capabilities
Supports embedding of various multimedia elements like audio, video, and images directly into presentations. You can use hyperlinks to embed content or work with third-party plugins for specific tasks.
Extensive Support and Resources
As a long-established tool, users can find tutorials everywhere, support communities, and additional resources available online.
Cons of PowerPoint for Presenters
Some features can be complex to use, and the interface may be overwhelming for new users. In particular, this is linked to editing PowerPoint Shapes and graphs, working with Slide Master , applying advanced animation effects and so on.
Unlike Canva or Google Slides, PowerPoint requires purchasing Office 365 or a standalone license.
Heavy Files
PowerPoint files, especially those with multimedia content, can become large and difficult to share via email. As a side effect, those heavy files can be complicated to handle in computers that lack sufficient RAM and processing power. Moreover, they require significant free disk space on your PC.
Time-Consuming
Creating a high-quality presentation with custom animations and graphics can be time-consuming. That’s the reason why we highly recommend users work their way with PowerPoint templates, and mix and match designs to create a unique slide deck .
Learning Curve
Users need to invest time in learning the software to fully utilize its advanced features. This applies to both acquiring the knowledge and practicing the skills you learned. And still, for some users, it feels frustrating not to achieve results relatively quickly.
In this section, we will learn how to use Canva to create graphics for a product presentation. The idea is to create placeholder graphics containing images of a product; then, we will export that content to continue creating our presentation in PowerPoint.
After creating our Canva account, we find ourselves at the Home screen. Go to Templates, and you will see something similar to this UI.

We can go straight to the Presentations (16:9) option or use the search bar to locate the template we want. In this case, we will opt for that scenario and search “Product.”

The images that show a little crown at the low right corner are premium templates, which means we cannot use them with a free account. We will pick a template that fits the needs of our presentation by clicking over it. At the contextual window that opens, select Customize this template .

The Canva builder may take a bit to load, especially if your internet connection is slow. You will find yourself with a window like this one, opened at the Design tab, which offers alternatives for other templates similar to the one you chose.

The Styles tab allows us to quickly change the layout, altering color themes and fonts. Sometimes, that can suit our needs immediately; sometimes, it requires extra work to customize to our preferences.

We can click on any element in this design and customize its content. Depending on the element type, the options are available for us. For this presentation, we will change the text and images, and alter font color at the button to make it stand out.

Next, it’s time to replace the images. We can drag and drop the image into Canva, or we can go to the Uploads button and add the content from there.

In this case, we’re using DALL-E-generated images for this product presentation, you can also use illustrations, photos, videos, or Midjourney illustrations . Once the images are uploaded, drag and drop them to replace the images in the placeholder areas. To complete this design, we removed the shape that came with the template – you can add a new shape by going to Elements > Graphics .

Learning how to use Canva for PowerPoint is pretty straightforward. Download your Canva design as a PowerPoint presentation, which you can do by accessing your design and going to the top-right corner to locate the button Share . Click on it, and then click on Download .
Under File Type , we will select PPTX , as it’s PowerPoint’s native format. Click on Download , and wait for the process of downloading the file to be completed. Depending on the graphic assets included, it can take a while.

At this point, don’t be surprised if you’ll be prompted to upgrade your Canva plan (if you don’t have a premium account). The reason is that Canva will charge you for exporting what they call premium graphics, and since most of the Canva presentation templates use premium graphics, this will be a limitation when exporting your Canva slides to PowerPoint.
A simple workaround is removing the premium graphics before exporting from Canva to PowerPoint. Although, take in mind this may affect the overall design of your presentation.
As you can see below, the PowerPoint file is entirely editable. Something to consider is that unless you have the font installed on your computer, PowerPoint will reassign to a generic font.

Remember the design we created before? Well, it’s time to use that image as part of a marketing deck presentation , which will represent a social media post to be used by the marketing team to promote the brand.
The first step is to download the design we created as PNG. We can close Canva after that.

We opened our PPT template, which is the Annual Marketing Plan PowerPoint Template , and customized the PowerPoint theme colors . Go to Insert > Pictures > This Device .

Select the image we created in Canva and upload it here. We will add some image shadow effects via Shape Format, and a textbox below that describes what the image is about.

And that’s how easily we can use graphics from Canva in our PowerPoint presentations. Remember, it’s best to work with PNG images rather than JPG to reduce file size and preserve image quality.
You can invite others to collaborate on your design by sharing a link to the editable design or by adding them via email as team members on your Canva account.
Canva uses standard cloud storage security measures to protect your data, but like any online platform, it’s important to use a strong password and follow good security practices.
There are two methods for this. You can upload a PPT template into Canva via the Canva Homepage by clicking on Projects , and then go to the Uploads folder. Drag and drop or click on Upload, as we’ve seen before. Once imported, you must click on that file to open it in the Canva editor. The second method is on the editor: go to the Uploads button and upload your PPT file as if it were an image or another media asset.
Yes, you can use SlideModel presentation templates in Canva. As a SlideModel subscriber, you can download .pptx files to import into Canva presentations. This way, you can enjoy the creative slide templates and graphics provided by SlideModel in your Canva presentations
Unfortunately, no, as Canva doesn’t have the same toolset to enable editing functions. That also applies to changing color, so we highly recommend you work with a final PPT file before switching to Canva.
Objects like charts, SmartArt, 3D objects, and WordArt aren’t supported in Canva and won’t be rendered if you upload a slide that contains them.
Yes, all users can download Canva presentations to PPTX format. In case the original Canva design isn’t a presentation file, like a banner or social media post, you won’t be able to resize for that output unless you have a premium account.
Yes, the file must be smaller than 70 MB, and you can import up to 300 slides.
Canva and PowerPoint can collaborate as complementary tools to help presenters overcome the limitations of each individual tool. It takes a while to create your desired workflow, but once that’s accomplished, you can elevate the quality of your PowerPoint or Google Slides presentations with Canva.
We don’t advise using Canva as an alternative to PowerPoint as the current state-of-the-art indicates it won’t support data representation or other PowerPoint stellar tools that make part of most PPT templates.

Like this article? Please share
Design, Microsoft PowerPoint Filed under Design
Related Articles

Filed under PowerPoint Tutorials • March 19th, 2024
How to Change Line Spacing in PowerPoint
Adjust text formatting by learning how to change line spacing in PowerPoint. Instructions for paragraph indenting included.

Filed under PowerPoint Tutorials • March 15th, 2024
How to Group in PowerPoint
Organize your slides’ content efficiently by mastering how to group in PowerPoint. 3 different approaches to grouping and ungrouping elements.
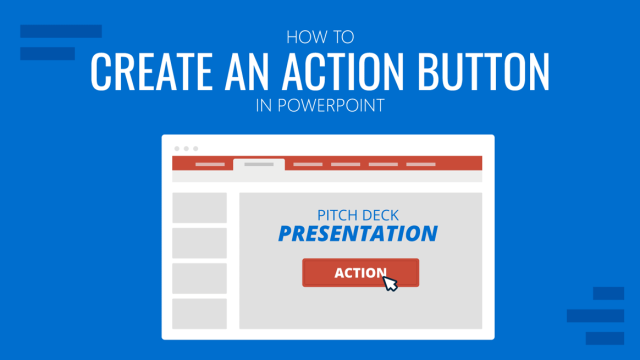
Filed under PowerPoint Tutorials • March 12th, 2024
How to Create an Action Button in PowerPoint
Create engaging presentation slides by learning how to make an action button in PowerPoint. Add CTAs to your slides in just minutes.
Leave a Reply

IMAGES
VIDEO
COMMENTS
Canva's free video presentation maker lets you record your voice and face as you present your slides online. You can also share your recordings with others, edit them with Canva's design tools, and access features like remote control and screen recording. Learn how to create engaging video presentations with Canva.
In this episode, learn how to create Canva Talking Presentations™ Simply start inspired with a Presentation Template, set up the recording studio, start reco...
Create stunning slideshow videos with Canva's free and customizable templates. Choose from hundreds of professional designs, add your own photos and music, and share your presentation with your audience. Whether you need a slideshow for a wedding, a business, or a personal project, Canva has the perfect template for you.
️Try Canva with my affiliate link: https://partner.canva.com/c/2078063/619765/10068 Learn how to make a video presentation in Canva quickly and easily. It's...
Make it simple and hassle-free with a collection of well-designed and easy-to-use presentation templates from Canva. To captivate your target audience, you need the proper presentation template design that suits your subject. After all, a pleasing visual, coupled with helpful and relevant content, can go a long way in creating a solid presentation.
I've made the switch! Presentations on Canva are SUPER EASY and convenient to put together. In this Canva tutorial video, I'll show you how to put a great lo...
Step 2: Choose a Video Presentation Template. Once you're signed in, click on the "Create a design" button on the top right corner of the screen. In the search bar, type "video presentation" and press enter. Canva will show you a wide range of video presentation templates to choose from.
Creating a video presentation in Canva is a breeze. With a wide selection of templates, images, and videos to choose from, you can create a professional-looking presentation in no time. Below are some steps to help you get started. Selecting the Right Template. The first step in creating a video presentation in Canva is to choose the right ...
Additional Slide Presentation Features in Canva. To do this, while in " Presentation " mode, simply click on the " Button " with the three little dots. Next, click on " Present and Record " to record your screen. Present and record Canva Feature. #2: Create Animated Slide Presentations. This is pretty neat right.
Step 2: Log Into Canva. Once you have the pictures and video files you want to use, log into Canva (it's free!), and click on the video icon at the top of the page near the center. Once you click on videos, you can enter "graduation" in the search bar on the left to pull up graduation video templates.
via GIPHY. First, go to Canva and create a new design and select "Presentation". Select a template to begin designing your presentation, or create your own from scratch. Once you're done, click on Present and Record. Once you click on "Present and Record", you will see a window asking if you'd like to head to the "recording studio".
Presentation idea #2: Incorporate video. Adding video is a great way to make your presentation more engaging and fun to watch. Plus, research shows that people retain 95% of the information they see in video vs just 10% in text.
Step 5: Drag and drop the selected video template onto your presentation slide. Step 3: Customize the Video. Now that you have added the video to your Canva presentation, you can customize it to fit your requirements. Here are some customization options: Option 1: Resize the video: Click on the video element and drag the corners to resize it.
Here's a great feature built right into Canva! You can record yourself talking over your slides without having to use any third-party service. Design your pr...
To bring your video presentation to life, Canva offers a range of animations and transitions. You can apply animations to individual elements or entire slides using the built-in animation features. To add animation to an element, select it and click on the "Animate" button. Choose from various animation options such as fade, slide, or zoom.
Design, present, inspire with Canva Presentations. Reimagine Presentations with cinematic visuals that captivate your audience - no matter how or where you're presenting. With features to collaborate smarter, create stunning data visualizations, and deliver confidently, Canva Presentations bring impact to your ideas. Create a presentation.
Exporting a Canva presentation to PowerPoint. As you can see below, the PowerPoint file is entirely editable. Something to consider is that unless you have the font installed on your computer, PowerPoint will reassign to a generic font. Example of Canva presentation in PowerPoint (100% editable) How to Use Canva-made Graphics in PowerPoint
In this video Hadas will teach us how to create quick presentations in Canva. She will show us how to customize templates from the Canva library to quickly p...
Look no further than Canva templates! With a wide range of options in style, use case, layout, theme, industry, color, and events, you'll never be at a loss for the perfect design. Our user-friendly templates are fully customizable, allowing you to add your personal touch and make each presentation truly unique.
50,491 templates. Create a blank Animated Presentation. Beige Scrapbook Art and History Museum Presentation. Presentation by Noisy Frame. Modern Pitch Deck Presentation Template. Presentation by Giant Design. Vintage Minimalist Animated Artist Portfolio Presentation. Presentation by AV Creatives.
1. Open the template in Canva. 2. In Canva click on "Share" at the top right-hand corner, then click "More" 3. Scroll down further and you will see "Google Drive" button. 4. Choose the "PPTX" or Powerpoint file type. Make sure to click "All Pages" on select pages. 5. Your template is exported to Google Slides!
Follow this simple step to turn your slideshows into videos in Canva. Watch to the end of the video to learn how to get Canva Pro for free!Here's a video on ...
Wow your audience with professional presentation templates from Canva. Canva presentation templates are super easy to use and you can edit the text, images,...
Canva handily takes care of that problem from the get-go with free education presentation templates for everyone. These pre-made education slide templates are all highly customizable, perfect for lectures and academic presentations. It's simple to have complete control of all the visual design elements found in each template.