How-To Geek
How to double space in microsoft word.
Learn how to double space like a pro and ace that essay.

Quick Links
What is double-spacing, option 1: configure document to automatically double space, option 2: double space with a keyboard shortcut, option 3: double-space by editing the text properties.
If you need to add some line spacing to your Word document or write an APA style piece, double spacing is a useful feature. You can quickly double space your documents with just a few clicks or a keyboard shortcut.
Virtually every college student eventually has to double space a document in Microsoft Word. It provides plenty of margins to make notes or suggestions in a document. It's also a great way to make it easier to read---I can't read anything on a Kindle without changing the view to double-spaced, for instance---and can be more visually appealing for certain types of writing.
If you use Google's apps, double spacing on Google Docs is a common task as well. Fortunately, there are several ways to use double spacing in Microsoft Word. You can set your document up ahead of time with double-spaced formatting, or apply double spacing to the document after finishing it instead.
Related: How to Double-Space on Google Docs
If you don't have anything written yet, you can use a cool trick from the 2007 version of Microsoft Word (that still exists in the current version of the software) to create some random text to edit. Simply open up a new document, click anywhere in the field, and type
to create some fancy Lorem Ipsum text . Do this as many times as you like to create additional paragraphs.
Once you've generated your text or finished writing your document, it's time to set your line spacing.
Related: Undocumented Microsoft Word Feature: Insert Lorem Ipsum Text
If you want to configure your document to automatically double space as you write, there are two ways to do it.
The first method uses the "Line Spacing" icon under the "Home" tab. In the "Home" tab, navigate to the "Line Spacing" icon.
Select "2.0" from the drop-down menu. Your text will now be double spaced. You can do this to quickly double spacing at any point in the writing process, but it works best for setting up the document.
You can accomplish the same goal using the Design tab. Start by clicking the "Design" tab in the ribbon.
In the "Design" tab, navigate over to the "Paragraph Spacing" option. Select it to bring up a menu.
In the drop-down menu, select "Double :"
And that's it! Your document will now automatically set each line to double spaced as you write:
Another easy way to double space your documents is to use our old friend, the please note this method works as both a way to configure the document before writing and to double space while writing.
To double space with a keyboard shortcut, first highlight your desired text, or select everything using the Ctrl+A command.
With the desired text selected, use the keyboard shortcut Ctrl+2 to quickly apply double space formatting to your text.
A third method for double spacing your text is to edit the paragraph settings of specific passages. First, highlight the text you want or use Ctrl+A to select all:
Right-click your mouse to bring up a menu and select "Paragraph: "
In the "Paragraph" menu, select the drop-down menu located beneath "Line Spacing:"
Select "Double" and click "OK :"
Using these methods to quickly double space text in Microsoft Word will help you get past those formatting roadblocks with ease. Happy writing!

How to Double Space in Microsoft Word
Certain academic and professional writing requires it
Crafting the ideal document is essential, whether you’re a student, professional, or simply someone looking to organize your thoughts. Microsoft Word offers numerous formatting options to ensure your content looks clean and polished. One such option is double-spacing, which can make your text easier to read.
Microsoft Word makes adjusting line spacing simple and provides several ways to get the job done. Even better, you can set double-spacing as the default format for all future documents.
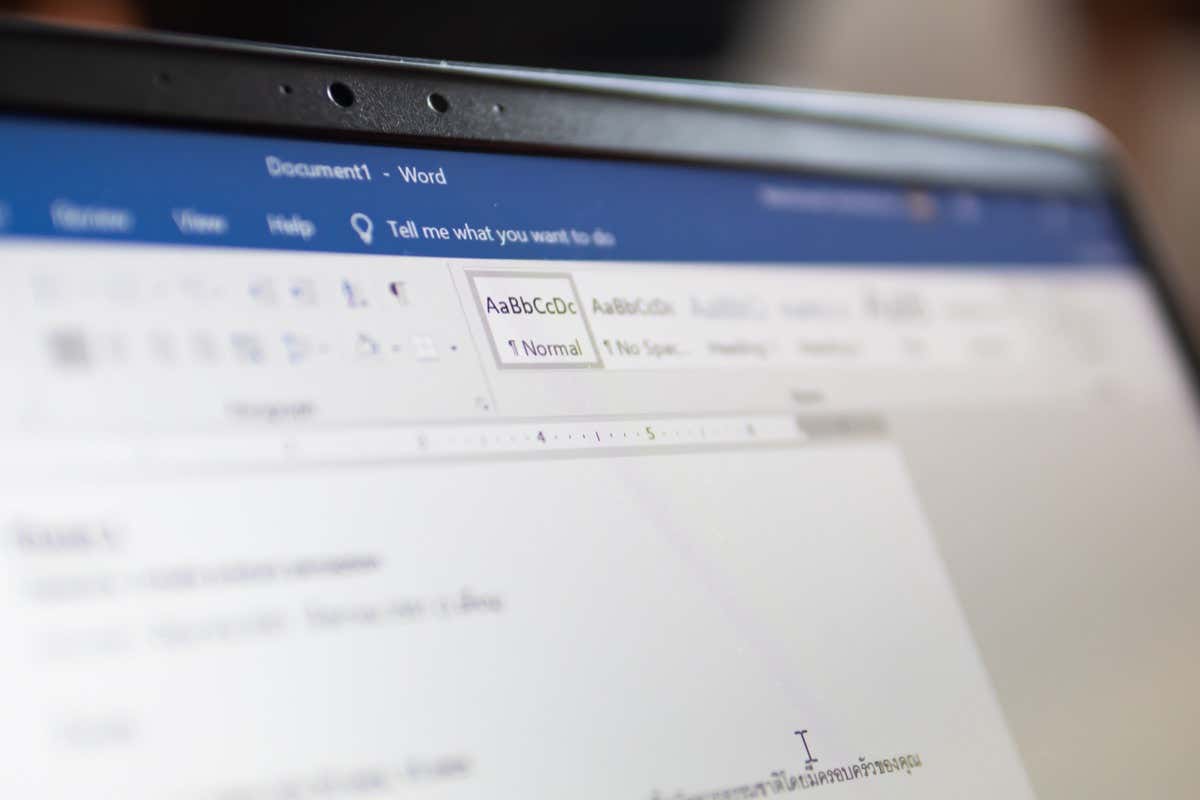
Which Writing Styles Require Double-Spaced Text?
Double-spacing is often required in various academic and professional writing styles to enhance readability and facilitate editing or annotating. Here are some of the more prominent writing styles that typically require double spacing.
- American Psychological Association (APA) Style: Commonly used for writing research papers and essays in the social sciences, education, and psychology.
- Modern Language Association (MLA) Style : Widely used for writing papers and citing sources within the liberal arts and humanities.
- Chicago Manual of Style (CMS): Used in various disciplines, including history, literature, and the arts, and often used in book publishing and manuscript preparation.
Regardless, you still need to ask about the specific guidelines for the writing style you are using. Individual institutions, professors, or editors might have their own preferences or requirements regarding line spacing.
Double-Space the Entire Document
You can adjust a setting that double-spaces the entire document, including future edits. Here’s how.
- Open the Word document you want to set to double space, then click the Design tab.
- Click Paragraph Spacing .
- Select Double from the bottom of the drop-down menu.
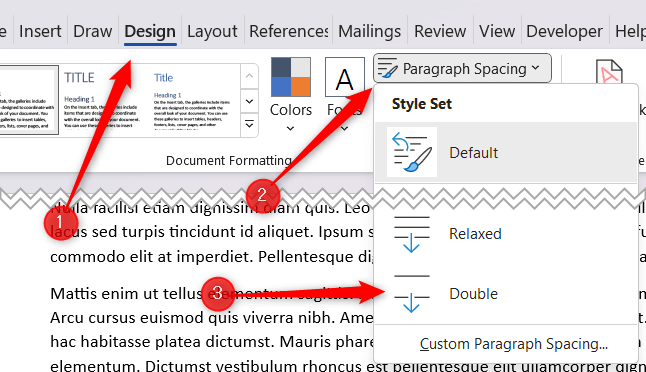
The document is now set to double space.
Double Space Part of a Document
Sometimes you may only need to double-space part of a document. For example, CMS uses double-spacing for the main text, but footnotes and endnotes are generally single-spaced. In this case, you’ll only want to double-space the body of the document.
- Open the document and select the text you want to double-space by clicking and dragging your cursor over it.
- Click the Paragraph Settings icon in the Paragraph group of the Home tab. This is the icon in the bottom-right corner of the group.
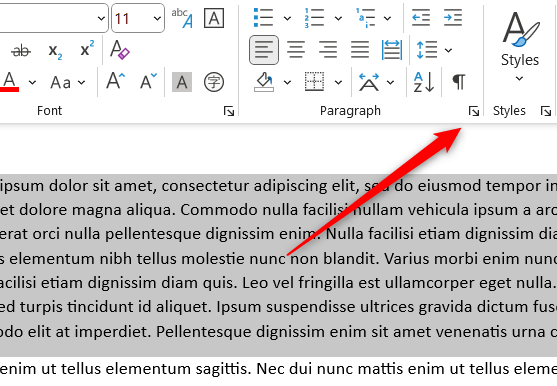
- The Paragraph window will appear. Click the down arrow under the Line Spacing option in the Spacing group. Select Double from the drop-down menu, and then click OK .
The selected text is now set to double space.
Double Space All or Part of a Document With a Keyboard Shortcut
There’s also a keyboard shortcut that lets you set the spacing to double. First, select the text you want to double space. Then, you can select part of the document by clicking and dragging your mouse over the text, or you can select all the text in the document by pressing Ctrl + A .
Once the text is selected, all you have to do is press Ctrl + 2 . The text is now set to double space.
Set Double Space as the Default Line Spacing
If most of the documents you create in Word are going to be set to double space, then you can set double space as the default line spacing instead of setting it with each document individually.
- Open Word and click the Design tab.
- Select Paragraph Spacing > Custom Paragraph Spacing .
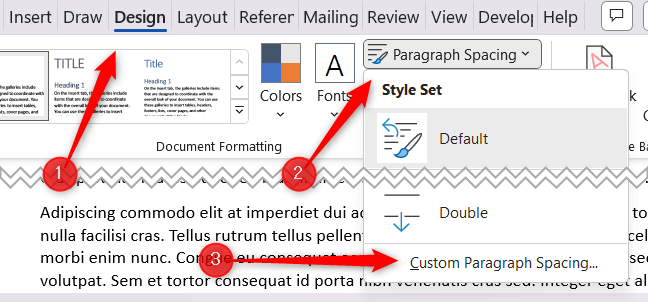
- The Manage Style window will appear. Choose Double under Line Spacing .
- Select the bubble next to New documents based on this template , and then select OK .
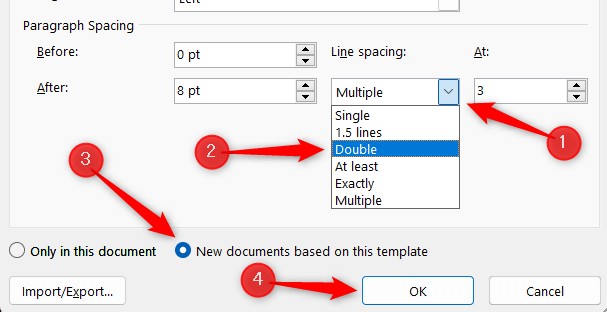
All future documents will be set to double space.
Marshall is a technical writer based in Tokyo, Japan. His bylines are found on VGKAMI, How-To Geek, PCWorld, Zapier, and many other online magazines. Read Marshall's Full Bio
Read More Posts:

How to Double Space a Word Document
Double spacing your text can make it more legible. Let's look at the different ways to set double spacing in Word.
This article explains how to double space lines, paragraphs, and the entire document in Microsoft Word. There are four ways to double space lines in Microsoft Word. You can use any of these options to modify a few lines or the entire document in Word.
Double Space Lines From the Home Tab
This is the quickest way to double-space your document. You can use this when you want to add double spaces for only part of the document. Select the paragraphs you want to change and follow the steps below.
- Open Microsoft Word.
- Go to the Home > Paragraph group > Select the Line and Paragraph Spacing icon.
- To double space lines, choose 2.0 from the dropdown.
- For more spacing options, select Line Spacing Options in the list.
Double Space Between Paragraphs From the Design Tab
Modify the vertical space between paragraphs in your document by setting the spacing before or after each paragraph. Do note that this applies spacing throughout your entire document and also affects line spacing. It gives you less scope to control line spacing than the other methods here.
- Go to Design > Paragraph Spacing and choose Double .
Double Space Lines From the Page Layout Tab
Use this option to set up double spaced lines before you start adding content to your document. The settings here allow you to finetune your text with other options.
- Go to the Page Layout tab.
- Go to the Paragraph group. Click the tiny down arrow in the bottom right corner to bring up the Paragraph settings dialog.
- Stay on the Indents and Spacing tab.
- Click the down arrow next to the Line spacing box.
- Select Double and click the OK button to exit the dialog box.
Double Space Lines With Styles
Do you write double spaced essays? You can save this as a special style in Word for only essays or modify an existing style.
- Go to the Home > Styles group . Right-click Normal .
- Select Modify from the drop-down menu.
- Under Formatting , click the Double Space button.
What Does Double Spaced Lines Mean?
Line spacing is nothing but the height of the space between each row of text. A double space means sentences will have a blank line equal to the full height of two lines of text between each line. By default, most word processors have single spacing enabled (or slightly more than single spacing), which is space that’s just one line high. Word has a default line spacing of 1.08 .
Line spacing is an important style consideration and just one of the ways to format your text for better legibility.
Simon Sez IT
Online software training and video tutorials for Microsoft, Adobe & more
- Get Started
- Access 2021 Beginners
- Access 2021 Advanced
- Access 2019
- Access 2019 Advanced
- Access 2016
- Microsoft Excel 365 Intermediate
- Excel 365 for Beginners
- The Accountants Excel Toolkit
- Data Analytics in Excel
- Excel 2021 Advanced
- Microsoft 365
- PowerPoint 365 for Beginners
- Microsoft Word 365
- OneNote Desktop and Windows 10
- OneNote 2016
- Outlook 2021
- Outlook 2019
- Outlook 2016
- Outlook 2013
- Outlook 2010
- Introduction to Power Automate
- Power BI Essentials
- Power BI Training
- Power BI Intermediate
- PowerPoint 2021
- PowerPoint 2019
- PowerPoint 2016
- PowerPoint 2013
- Project 2021 Advanced
- Project 2021 Beginners
- Project for the Web
- Project 2019
- Project 2019 Advanced
- Microsoft Publisher 365
- Publisher 2013
- SharePoint Online: The Essential Guide (2023)
- SharePoint Online (2021)
- SharePoint Foundation 2013
- SharePoint Server 2013
- SharePoint Foundation 2010
- Microsoft Teams (2023 Update)
- Macros and VBA for Beginners
- VBA for Excel
- VBA Intermediate Training
- Microsoft Visio 2019
- Microsoft Visio 2010
- Windows 11 Advanced
- Windows 11 (2023 Update)
- Windows 10 (2020 Update)
- Word 2019 Advanced
- Dreamweaver CC
- Dreamweaver CS6
- Dreamweaver CS5
- Dreamweaver CS4
- Adobe Illustrator CC for Beginners
- Adobe InDesign CC for Beginners
- InDesign CS6
- InDesign CS5
- Adobe Photoshop CC Advanced
- Adobe Photoshop CC Intermediate
- Adobe Photoshop CC for Beginners
- Photoshop CS6
- Photoshop CS5
- Photoshop Elements 2022
- Photoshop Elements 2019
- Photoshop Elements 2018
- Photoshop Elements 15
- Photoshop Elements 14
- QuickBooks Desktop 2023
- QuickBooks Desktop Pro 2022
- QuickBooks Pro 2021
- QuickBooks Online Advanced
- QuickBooks Online
- AngularJS Crash Course
- Bootstrap Framework
- HTML/CSS Crash Course
- HTML5 Essentials
- Java for Beginners
- JavaScript for Beginners
- jQuery Crash Course
- MySQL for Beginners
- PHP for Beginners
- Advanced PHP Programming
- Matplotlib, Seaborn, and Plotly Python Libraries for Beginners
- Python Object-Oriented Programming
- Pandas for Beginners
- Introduction to Python
- SQL for Beginners
- SQL Server Integration Services for Beginners
- XML Crash Course
- Alteryx Advanced
- Introduction to Alteryx
- Introduction to Data Visualization and Business Intelligence Principles
- Analytical Methods for Effective Data Analysis
- Introduction to Analytics and Artificial Intelligence
- Financial Risk Management
- Financial Forecasting and Modeling
- Qlik Sense Advanced
- R Programming
- Tableau Desktop Advanced
- Tableau Desktop
- Advanced Agile Scrum
- Agile Scrum Training
- Generative AI and Cybersecurity
- Introduction to ChatGPT
- Artificial Intelligence Intermediate
- Asana for Employees and Managers
- Introduction to Asana
- Effective Communication Tactics for the Modern Workplace
- Introduction to Confluence
- HubSpot CRM for Beginners
- Introduction to Google Drive
- Gmail for Beginners and Pros
- Google Sheets for Beginners
- Getting Started in Jira
- Getting Started in Monday.com
- Cybersecurity Essentials: Stay Safe and Secure Online
- Cybersecurity Awareness Essentials
- Excel Efficiency and Data Management
- Excel Advanced Features and Customization
- Mastering PivotTables
- Microsoft Suite Productivity

How to Double Space in Word? 4 Easy Ways
(Note: This guide on how to double space in Word is suitable for all MS Word versions including Office 365 )
There are a lot of ways in Microsoft Word (MS Word) to improve the readability scale. One such way to improve the readability of the text is to use double spacing in Word.
Double spacing increases the space between the lines of texts. If you are a teacher or an editor you might have to write or read through a large amount of text. It would be a little hard to read through the text efficiently when they are crammed together.
In such cases, it would be easier to skim and get the whole picture of the context or leave comments and suggestions when there is a little distance between the text.
In this article, I will show you how to double space in Word to improve the readability using 4 easy methods.
You’ll Learn:
- From Design Dropdown
- From Line and Paragraph Spacing
- From Modify option
- Using Shortcut Keys
Watch this short video to learn how to Double Space in Word
How to Convert PDF to Word
How to Add Page Numbers in Word? 3 Easy Examples
How to Track Changes in Word? A Step-by-Step Guide
4 Easy Ways To Double Space in Word
1. from design dropdown.
- Open the word document you want to apply double spacing.
- Navigate to Design in the main menu. Under Document Formatting , click on the dropdown in Paragraph Spacing . Select Double from the drop-down.
This formats the whole document with double spaces in between the lines and paragraphs.
One drawback of this method is that you can only use it to double-space the whole document. You cannot space any particular text or paragraphs using this method.
Note: The main purpose of double-spacing is to improve the readability of the content. You can also choose any other spacing options (tight, compact, open, or relaxed) from the Paragraph Spacing drop-down based on your preferences.
- Additionally, you can also set the default spacing between the text, line, paragraph, and heading in an extensive manner by clicking on the Custom Paragraph Spacing from the Paragraph Spacing dropdown.
- Under Paragraph Spacing , from the After: dropdown you can select the spacing to Double . Additionally, you can change the font, size, color, alignment, and spacing manually by providing a set value.
Also, when working on multiple documents you don’t have to set the extensive spacing for every single document. Just check the New documents based on this template and the same spacing changes will be applied to all documents.
2. From Line and Paragraph Spacing
There might be instances where you won’t need to double-space the whole document. You might only need to double space a part of the paragraph, or a text to show emphasis or importance to that part.
For such cases, you can double-space any selected text from the paragraph instead of the whole document.
- Select all the text you want to add double-spaces to.
- Now, select 2.0.
- The selected text will be formatted with double spacing between the lines.
- For extensive customization of the spacing, click on Line Spacing Options from the Line and Paragraph Spacing dropdown.
- This opens up a dialog box. From the Line Spacing dropdown, click on Double for double line spacing.
There are also other options for spacing, indentations, and page breaks in the Paragraphs dialog box. You can customize them to your desired preferences.
You can see the preview text in the Preview pane below. Additionally, you can apply the same spacing to other word documents too. Just click on Set As Default to set the spacing option to default for other word documents.
Using Tables in Word
Working with Page Breaks in Microsoft Word
How to Make a Checklist in Word? 3 Simple Steps
3. From Modify option
Another way to set the double spacing and add customization to spaces is to use the Modify option in Styles. You can set the spacing for both the selected text and the whole document using this option.
- Navigate to Home .
- Under Styles , right-click on any of the styles. In most cases, Normal will be the default style but you can select any style depending on your document.
- Right-click on any of the styles and select Modify .
You can also change the before and after paragraph spacings, indentations, and alignment. Also, you can make the changes to the text or apply them as a default spacing for other documents.
4. Using Shortcut Keys
This is the easiest method to add double spaces to the text. You can add double spacing to the text by using shortcut keys.
This works both on the paragraphs and the selected text. If you use the shortcut keys without selecting any text, the space is applied to the paragraph with the cursor.
- Select the text you want to add double spaces.
- Press Ctrl+2. This adds double spaces to the selected text.
Note: You can also add a single space(1) or a space of 1.5 by pressing Ctrl+1 and Ctrl+5 respectively.
Suggested Reads:
The Most Used Microsoft Word Shortcuts – Download
How to Create Hyperlinks in Microsoft Word 2013
Using Settings and Preferences in Microsoft Word 2013
Frequently Asked Questions
Where do i find the option to double space in word.
To double space between text in Microsoft Word, select the Double option from Paragraph Spacing dropdown or select 2.0 from Line and Paragraph Spacing dropdown.
What is double spacing in Word?
Users often get confused with the term double spacing in Microsoft Word. To double space in Word is to extend the spacing between two lines of text in a word document.
What is 1.0, 1.5 and 2.0 spacings in Word called?
In Microsoft Word, 1.0 spacing is called single spacing.1.5 is called one and half spacing and 2.0 is called double spacing.
Final Thoughts
Double spacing boosts the readability and presentability of the text in your Word document, especially when the content is extended for multiple pages.
In this article, we saw how to add double space in Word using 4 methods. These methods are similar and you can use the method that is approachable. Use the method that suits you the best.
For more high-quality guides on MS Word or Excel, please visit our free resources section.
SimonSezIT has been effectively teaching Excel for 15 years. We have a very comprehensive set of courses with in-depth training modules covering all major business software.
You can access all these 130+ courses for a low monthly fee. Please visit our courses section for more information about our offers.
Simon Calder
Chris “Simon” Calder was working as a Project Manager in IT for one of Los Angeles’ most prestigious cultural institutions, LACMA.He taught himself to use Microsoft Project from a giant textbook and hated every moment of it. Online learning was in its infancy then, but he spotted an opportunity and made an online MS Project course - the rest, as they say, is history!
Similar Posts
Manually Manage Stacks in Photoshop Elements 10
Excel Crash Course – Learn Pivot Tables in 1 Hour
Adding Resources to a Project Using the Resource Sheet in Microsoft Project 2016
How to Setup a Chart of Accounts in Quickbooks Pro 2012
How To Create A Kanban Board In Excel?
Kanban Project Management – Easy Guide for Beginners in 2022
- Privacy Policy

ADVANCE YOUR CAREER
Gain instant access to 200+ courses. Earn a CERTIFICATE each time you complete a course.

How to Double Space in Word (4 Ways)
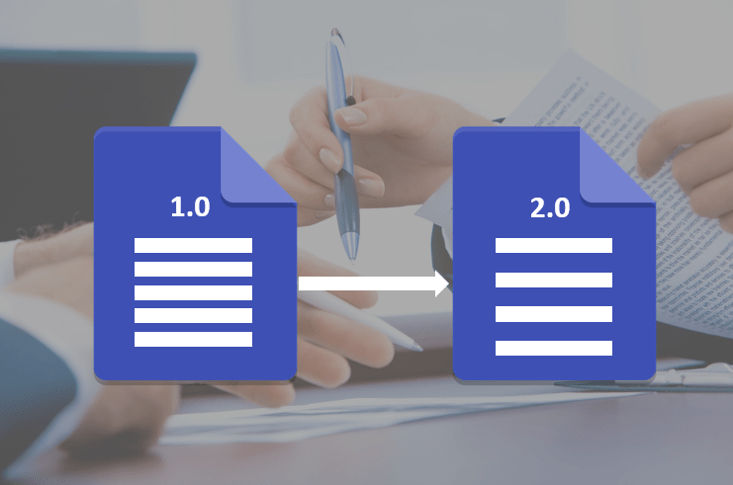
Double Space Lines in Microsoft Word Documents
by Avantix Learning Team | Updated January 11, 2023
Applies to: Microsoft ® Word ® 2013, 2016, 2019, 2021 and 365 (Windows)
You can double space in Word using the Ribbon, the Paragraph dialog box, a keyboard shortcut or by modifying a style. If you double space a paragraph, you are setting the line spacing of the paragraph to 2.0. Since double spacing is a paragraph format, it's important to understand that a paragraph in Word is anything with a hard return after it (you pressed Enter or Return).
A paragraph can include text or an inline picture or shape. Line spacing is applied within a paragraph which is different from space above and below a paragraph. To see where paragraphs have been created in a Word document, it's helpful to turn on Show/Hide ¶ on the Home tab in the Ribbon.
Note that double space or 2.0 spacing is calculated by Word based on the font size of the selected text.
In this article, we'll review 4 ways to double space in Word:
- Use commands in the Ribbon
- Use the Paragraph dialog box
- Use a keyboard shortcut
- Modify the Normal style (or another style)
Recommended article: How to Add or Remove Page Breaks in Microsoft Word
You should follow best practices in your Microsoft Word documents if you want to avoid issues with line spacing:
- Use wordwrapping when entering text (don't press Enter until you reach the end of a paragraph).
- Delete blank paragraphs (often created when users press Enter twice after paragraphs).
Double space using the Ribbon
You can double space using two different tabs in the Ribbon – the Home tab or the Design tab.
To double space a Word document using the Design tab in the Ribbon:
- Click in the Word document.
- Click the Design tab in the Ribbon.
- Click Paragraph Spacing in the Document Formatting group. A drop-down menu appears.
- Select Double. This will change the entire document to double spacing.
The Paragraph Spacing command appears in the Design tab in the Ribbon as follows:
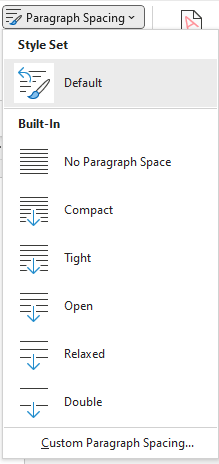
To double space specific paragraphs using the Home tab in the Ribbon in Word 2016 and later versions:
- Select the paragraph(s) that you want to double space. If you want to select all paragraphs, press Ctrl + A.
- Click the Home tab in the Ribbon and then click Line and Paragraph Spacing in the Paragraph group. A drop-down menu appears.
- Click 2.0 to double space.
The Line and Paragraph Spacing button appears as follows in newer versions of Word (2016 and later):
The Line and Paragraph Spacing drop-down menu offers the following options:
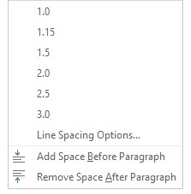
To double space specific paragraphs using the Home tab in the Ribbon in Word 2013:
- Select the paragraph(s) you want to double space. If you want to select all paragraphs, press Ctrl + A.
- Click the Home tab in the Ribbon and then click Double in the Paragraph group.
Line spacing buttons appear as follows in Word 2010 or 2013:
Double space using the Paragraph dialog box
To double space one or more paragraphs using the Paragraph dialog box:
- Right-click and select Paragraph from the drop-down menu. The Paragraph dialog box appears.
- Click the Indents and Spacing tab if necessary.
- From the Line spacing drop-down menu, select Double.
Below is the Paragraph dialog box:
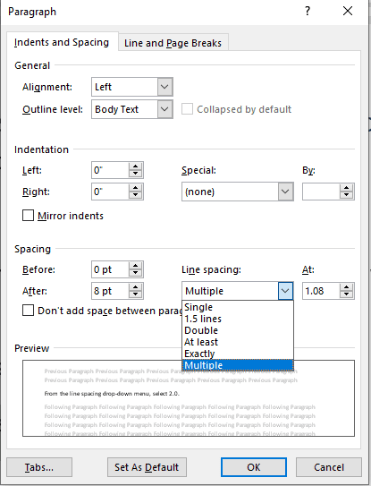
Double space using a keyboard shortcut
To use a keyboard shortcut to double space one or more paragraphs in a Word document:
- Press Ctrl + 2 to double space.
If you want to change a paragraph back to single spacing, press Ctrl + 1 to single space.
Double space by modifying the Normal style
When you create a new blank document, it starts out using the Normal style which contains default paragraph and character formatting. You can modify line spacing in the Normal style (as long as another style has not been used for standard paragraphs) and change your entire document. If manual line spacing has been applied to one or more paragraph(s), this overrides the Normal style.
To double space a Word document by modifying the Normal style:
- Click in a paragraph using the Normal style.
- Click the Home tab in the Ribbon.
- In the Styles group, right-click Normal and select Modify from the drop-down menu. A dialog box appears.
- Click Format at the bottom left of the dialog box. A drop-down menu appears.
- Click Paragraph. The Paragraph dialog box appears.
- Ensure that Only in this document is selected.
Below is the Modify Style dialog box:
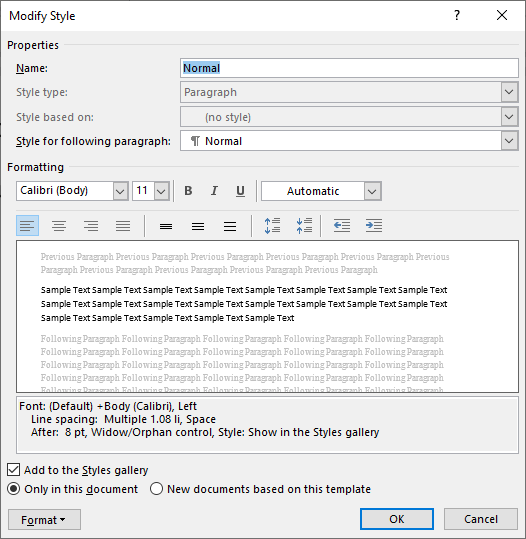
You may encounter issues if you modify spacing in the Normal style since other styles are based on this style by default. Cells in tables would likely be affected and so would other styles that are based on the Normal style (such as Header, Footer and Heading styles). Paragraphs using these styles would then also be double spaced (unless spacing has been specifically modified in these styles). If you are comfortable using styles, you could create your own style for double spaced paragraphs or use and modify a different Word style to avoid this issue.
You can right-click other styles and modify the spacing in the same way.
This article was first published on October 24, 2019 and has been updated for clarity and content.
Subscribe to get more articles like this one
Did you find this article helpful? If you would like to receive new articles, JOIN our email list.
More resources
How to Create a Hanging Indent in Word
How to Insert a Line in Microsoft Word (3+ Ways)
How to Check Word Count in Microsoft Word (4 Ways)
How to Use Kerning in Microsoft Word to Adjust Letter Spacing
How to Insert or Type an Em or En Dash in Word (4 Ways with Shortcuts)
Related courses
Microsoft Word: Intermediate / Advanced
Microsoft Excel: Intermediate / Advanced
Microsoft PowerPoint: Intermediate / Advanced
Microsoft Word: Long Documents Master Class
Microsoft Word: Styles, Templates and Tables of Contents
Microsoft Word: Designing Dynamic Word Documents Using Fields
VIEW MORE COURSES >
Our instructor-led courses are delivered in virtual classroom format or at our downtown Toronto location at 18 King Street East, Suite 1400, Toronto, Ontario, Canada (some in-person classroom courses may also be delivered at an alternate downtown Toronto location). Contact us at [email protected] if you'd like to arrange custom instructor-led virtual classroom or onsite training on a date that's convenient for you.
Copyright 2024 Avantix ® Learning
You may also like

10 Word Shortcuts to Select Text Using a Keyboard
You can use several shortcuts in Word to select text in your documents using only your keyboard. When you select text, it will typically be highlighted in grey. After you select text, you can cut, copy, or delete the selected text or apply character or paragraph formatting.

How to Generate Random Text in Word
If you are creating a Microsoft Word document, template or mockup and you want to create placeholder text, you can generate random text using the built-in RAND function or LOREM function (which generates Latin or Lorem ipsum text).

How to Center Text Vertically in a Word Table (and Fix Common Issues)
You can center or align text vertically in cells in a Word table using commands in the Table Design or Table Tools Design tab in the Ribbon. If the text doesn't seem to align correctly, there are several common issues that may be affecting the alignment including extra blank paragraphs, paragraph spacing and cell margins.
Microsoft, the Microsoft logo, Microsoft Office and related Microsoft applications and logos are registered trademarks of Microsoft Corporation in Canada, US and other countries. All other trademarks are the property of the registered owners.
Avantix Learning |18 King Street East, Suite 1400, Toronto, Ontario, Canada M5C 1C4 | Contact us at [email protected]
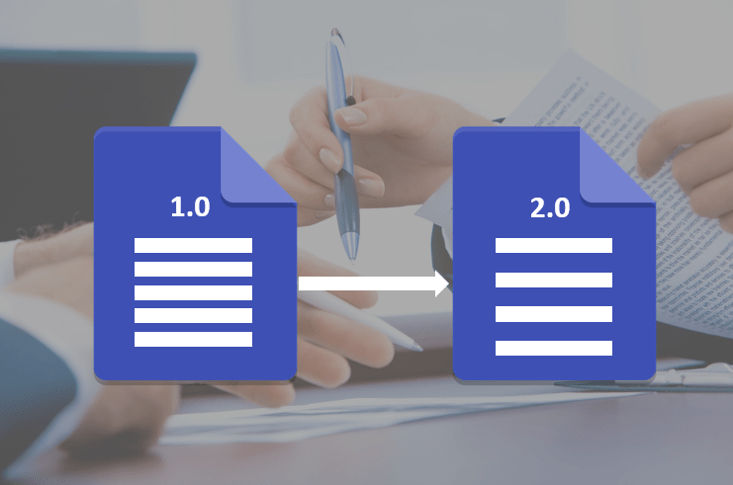
Our Courses
Avantix Learning courses are offered online in virtual classroom format or as in-person classroom training. Our hands-on, instructor-led courses are available both as public scheduled courses or on demand as a custom training solution.
All Avantix Learning courses include a comprehensive course manual including tips, tricks and shortcuts as well as sample and exercise files.
VIEW COURSES >
Contact us at [email protected] for more information about any of our courses or to arrange custom training.
Privacy Overview
Pin it on pinterest.
- Print Friendly
- Link to facebook
- Link to linkedin
- Link to twitter
- Link to youtube
- Writing Tips
MS Word Tips: How to Use Double Spacing
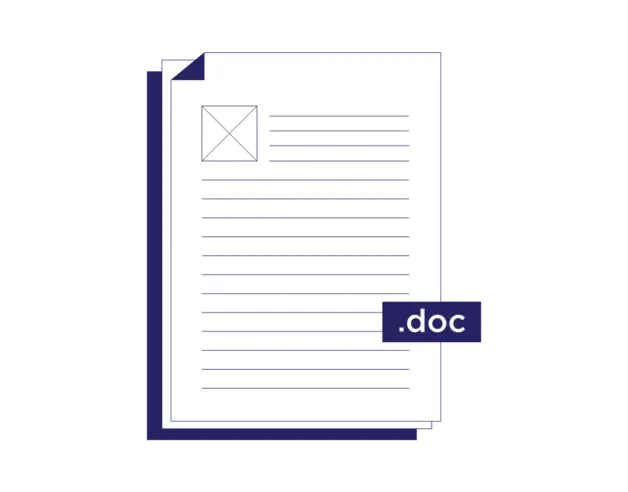
3-minute read
- 7th November 2023
Double spacing in Microsoft Word is a formatting technique that can enhance the readability and presentation of your documents. Whether you’re a student working on an essay, a professional drafting a report, or a writer formatting a manuscript, understanding how to use double spacing effectively is essential.
In this blog post, we’ll break down what double spacing is, and how to apply it to your text. We’ll also share some handy keyboard shortcuts to help make the process even more efficient.
What Is Double Spacing?
Double spacing refers to the practice of inserting a blank line between each line of text in a document, effectively making it appear as though there’s an empty line between each line of text. This spacing style is particularly useful for a variety of document types and scenarios.
When Is Double Spacing Commonly Used?
Most academic institutions require essays, research papers, and dissertations to be double-spaced. This format makes it easier for professors to provide feedback and annotations. Additionally, many style guides (such as MLA ) use double spacing.
If you’re a writer or author, you’ll often find publishers and literary agents prefer double-spaced manuscripts. This format allows for easier editing and readability. Business documents, such as reports and proposals, and legal documents often benefit from double spacing as well.
Find this useful?
Subscribe to our newsletter and get writing tips from our editors straight to your inbox.
How to Apply Double Spacing in Microsoft Word
Let’s go through the steps to apply double spacing to your text in Microsoft Word.
Method 1: Using the Ribbon
- Open your Microsoft Word document.
- Highlight the text you want to double space or press Ctrl + A to select the entire document.
- Go to the Home tab on the Ribbon.
- In the Paragraph group, locate the Line Spacing option. It usually looks like three lines with an arrow next to it.
- Click on the arrow to open the Line Spacing menu.
- Select 2.0 from the menu, which represents double spacing. Alternatively, you can click on the arrow at the bottom right-hand corner of the Paragraph group and select 2.0 under Line Spacing .
Method 2: Using Keyboard Shortcuts
- Use the keyboard shortcut Ctrl + 2 to quickly apply double spacing.
Mastering the art of double spacing in Microsoft Word is a valuable skill for anyone who deals with Word documents regularly. Whether you’re a student, writer, or professional, knowing when and how to use double spacing can greatly improve the readability and presentation of your work.
And once you’ve finished writing your document, be sure to send it to one of our expert editors! We’ll ensure your grammar, spelling, punctuation, formatting, referencing, and more are perfect. You can try out our proofreading service for free today.
Share this article:
Post A New Comment
Got content that needs a quick turnaround? Let us polish your work. Explore our editorial business services.
What is a content editor.
Are you interested in learning more about the role of a content editor and the...
4-minute read
The Benefits of Using an Online Proofreading Service
Proofreading is important to ensure your writing is clear and concise for your readers. Whether...
2-minute read
6 Online AI Presentation Maker Tools
Creating presentations can be time-consuming and frustrating. Trying to construct a visually appealing and informative...
What Is Market Research?
No matter your industry, conducting market research helps you keep up to date with shifting...
8 Press Release Distribution Services for Your Business
In a world where you need to stand out, press releases are key to being...
How to Get a Patent
In the United States, the US Patent and Trademarks Office issues patents. In the United...

Make sure your writing is the best it can be with our expert English proofreading and editing.
- Tech Gift Ideas for Mom
- Hot Tech Deals at Target Right Now
How to Double Space in Microsoft Word
Learn to change line spacing in Word
:max_bytes(150000):strip_icc():format(webp)/AmandaDerrick-f3be66bf1d1c4f25937d0c136444c7fe.jpg)
- University of Utah
- Florida Tech
:max_bytes(150000):strip_icc():format(webp)/Lisa_Mildon-1500x1500-4f77d70e45154ae7ada946d2c35ec60d.jpg)
- Southern New Hampshire University
What to Know
- To double space an entire document, go to Design > Paragraph Spacing > Double .
- To double space a selection, select the text and go to Home > Line Spacing > 2.0 .
- Alternatively, select the text, right-click, and select Paragraph > Line Spacing > Double > OK .
This article explains how to double space in a Microsoft Word document. Instructions apply to Microsoft Word 2010 and later.
Double Space a Whole Document in Microsoft Word
Here's how to double space your Microsoft Word document and get some extra space between all those words in Microsoft 2019, 2016, and 2013.
Go to the Design Ribbon .
Select Paragraph Spacing .
Choose Double .
Double Space a Whole Document in MS Word 2010
For 2010 version of Word, this process differs slightly.
On the Home tab, go to the Styles group and right-click Normal .
Then select Modify to open the Formatting window.
Select Double Space and click OK .
This process double spaces your entire document. If the double spacing is more white space than you're looking for, set the spacing at 1.15 or 1.5 lines, or create custom spacing that meets your needs.
Editing the document spacing at this level preserves the text format types throughout the document, which is especially important when working with a large file.
Double Space a Selection in a Word Document
There are two ways to change the spacing for a subset of a document. You can either change the spacing by using the right-click menu or the line spacing option on the Ribbon. See both processes below.
Double Space Via Right-Click Menu
Highlight the text that you want to double space.
Right-click, and in the menu that appears, click Paragraph .
Under Line Spacing , select Double .
Select OK .
Double Space Via the Ribbon
The other way to double space a selection in Word 2013 and later is by using the Home Ribbon. Below are the steps to accomplish this.
Select the text you want double spaced.
Under the Home Ribbon, select Line Spacing to reveal available line spacing settings.
Select 2.0 from the spacing options for double spacing.
Double Space a Selection in MS Word 2010
To double space a selection in Microsoft Word 2010, you follow a similar process. See the steps below.
Select the text you want to double space.
Go to the Home tab and find the Line and Paragraph Spacing selection within the Paragraph group.
Select 2.0 for double spacing.
Get the Latest Tech News Delivered Every Day
- How to Double Space on Google Docs
- How to Apply a Border to a Section of Your Word Doc
- How to Fix Spacing in Word
- How to Use the Ribbon Toolbar in Microsoft Word
- Displaying Word Count in Microsoft Word
- 3 Ways to Delete a Blank Page in Word
- How to Delete a Page in MS Word
- How to Add, Remove, or Change a Watermark In Microsoft Word
- How to Print Part of a Word Document
- How to Display Word Count in Word
- How to Create and Use Microsoft Word Templates
- How to Vertically Align Text in Microsoft Word
- Working With Tables in Microsoft Word
- How to Create a Hanging Indent in Word
- How to Insert a Line in Word
- How to Make a Brochure in Microsoft Word
- Delete a Page in Word
- Convert PDF to Word
- Page Numbers in Word
- Double Space in Word
- Table of Contents in Word
How to double space in Microsoft Word
Double-spacing the lines of a document can be useful for enhancing readability or leaving room for someone else to add editing annotations. If you need to double space a Microsoft Word document and don't know how, don't worry: We can show you.
How to double space in Word for certain paragraphs
How to double space in word for the entire document.
Here's how to double space in Word.
What You Need
Microsoft Word
It only takes several clicks to double space certain paragraphs in a Microsoft Word document . Here's how to do it:
Step 1: Open your Word document and select the paragraphs you want to double space.
Step 2: Select the Home tab from the Ribbon menu at the top of the screen.
- How to delete Google Chrome on Windows and Mac
- How to leave a team on Microsoft Teams
- How to check your PC’s specifications on Windows 11
Step 3: Within the Paragraph section of the Home tab, click on the Line and paragraph spacing icon. (This icon looks like a paragraph with two vertically-oriented arrows to the left of it. The arrows should be pointing in opposite directions.)
Step 4: From the drop-down menu that appears, click on 2.0 . Your selected paragraphs should now be double spaced.
Note: You can also use a variation of this method to double space an entire Word document that's already been written. To do so, use the following keyboard shortcut to select the entire text: Ctrl + A . Then complete steps 2 to 4 as usual.
If you haven't written your Word document yet, but you already know you want it to be double spaced, you can format your whole document ahead of time. This way, your document will automatically be double spaced as you type. Here's how to do that:
Step 1: Open a new Word document.
Step 2: Select the Home tab from the Ribbon menu.
Step 3: Click on the Line and paragraph spacing icon. (This icon is located within the Paragraph section of the Home tab.)
Step 4: From the drop-down menu that appears, select 2.0 . After that, you can begin typing your document, and your lines of text should automatically be double spaced.
Note: You can also use the Design tab to double space your document before writing it. Just open a new document, choose the Design tab, and click on Paragraph spacing . A drop-down menu will appear. From this menu, click on Double . You can then start typing your document and your lines should automatically be double spaced.
Editors' Recommendations
- How to insert a checkbox in Word on Windows and Mac
- Microsoft Word free trial: Get a month of service for free
- How to double-space in Google Docs
- Best Microsoft Office deals: Get Word, PowerPoint, and Excel for free
- How to freeze rows and columns in Excel
- How-To Guides

For a complete set of productivity apps that will be familiar to most people, you may want to take advantage of this offer from HP -- a 42% discount on a one-year subscription to Microsoft 365 Personal, which brings its price down to just $40 from its original price of $70. That's $30 in savings on software and services that will be helpful to both professionals and students. You're going to have to hurry in completing the transaction if you're interested though, as there's not much time left before the bargain gets taken down.
Why you should buy Microsoft 365 Personal Microsoft 365, formerly known as Office 365, is a subscription service that gives you access to all of the brand's most popular productivity apps, among other things. If you sign up for Microsoft 365 Personal, not only will you be able to use Microsoft Word, Microsoft Excel, Microsoft PowerPoint, and Microsoft OneNote, but you'll also get 1TB of cloud storage where you can save your files and access them from anywhere, as well as protection from Microsoft Defender. Any software updates will be done automatically, so you won't have to keep checking if there are any newer versions yourself.
Change is a constant in the world of technology, and operating systems are no exception. Windows 11, with its sleek interface and improved features, may have tempted you into upgrading to Windows 11. Yet, as with any change, there can be a multitude of reasons why you might want to revert to your previous OS or explore alternative options. In this guide, we'll explain how to uninstall Windows 11.
Whether you're facing compatibility issues, prefer the familiarity of an earlier Windows version, or simply feel that what was once the best desktop you've ever had has become the worst, we've got you covered.
Turning data into percentages can give you a new insight, or make summarizing heaps of data a bit easier. This is where the percentage formula in Excel can give you the answer you need in seconds. And don't worry, calculating percentages in Excel doesn't require complicated steps. Let us show you how to get it done.
Here’s how to calculate percentages in Excel.
How to double space in Microsoft Word on different versions of the word processor
- You can double space in Word for an entire document or selected paragraphs and increase the amount of space between your lines of text.
- To double space in newer versions of Word, click on the Design tab and set your Paragraph Spacing to 2.0.
- In older versions of Word, including Word 2007-2010, you will need to go to the Styles section of the Home tab and in the Formatting menu click Double Space.
Whether you've been asked to double space a Word document or prefer to read double space documents, this formatting can be applied to an entire Word document or selected sections with just a few clicks.
Double spacing increases the amount of space between lines of text and can be helpful to a teacher or editor in marking the document or adding comments. Double spacing a Word document will differ depending on which version of Word you have.
Here are the steps for newer versions of Word and for Office 2007-2010.
- Main content

How to double space or change line spacing in Microsoft Word

When typing in Microsoft Word , you might need to change the line spacing, depending on the document's style. The steps to enable double spacing differ slightly between versions. Consequently, you may need to use intuition to adapt them for older versions.
Use the keyboard shortcuts Ctrl + 1 to single space, Ctrl + 2 to double space, or Ctrl + 5 to set the spacing to 1.5 line spacing on any line, paragraph, or all highlighted text.
When pressing Enter , it starts a new paragraph with extra space between the two paragraphs. To go to the next line without starting a new paragraph, press Ctrl + Enter .
To increase or decrease line spacing or enable double spacing, select a link below and follow the steps.
- Enable double spacing for the whole document.
- Modify line spacing for all or part of an existing document.
- Related information.
Enable double spacing for the whole document
Microsoft word 2016 and later (office 365), and word online.
- Open Microsoft Word.
- Select the desired spacing option from the available list.
- For additional spacing options, select Line Spacing Options in the list.
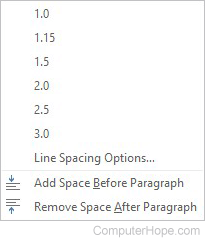
Microsoft Word 2007, 2010, and 2013
- On the Home tab, in the Styles group, right-click Normal .
- Select Modify from the drop-down menu .
- Under Formatting , click the Double Space button (shown below).
- Click the Page Layout tab.
- Click the down arrow in the bottom right corner next to Paragraph to bring up the Paragraph window.
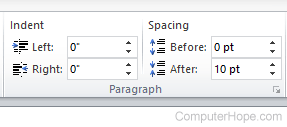
- In the Paragraph window, make sure you are on the Indents and Spacing tab.
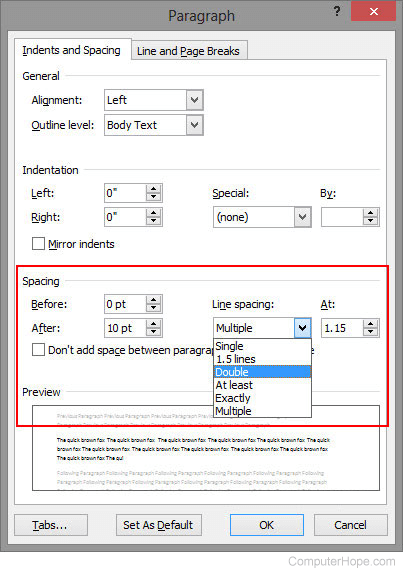
- Click the down arrow next to the Line spacing box.
- Select Double and click the OK button.
Modify line spacing for all or part of an existing document
Microsoft word 2007 and later.
- Open Microsoft Word and the document you want to modify.
- Highlight the text where you want to change the line spacing or select all .
- Right-click the highlighted text, and select Format and then Paragraph , or only Paragraph or Paragraph Options , depending on your version of Word.
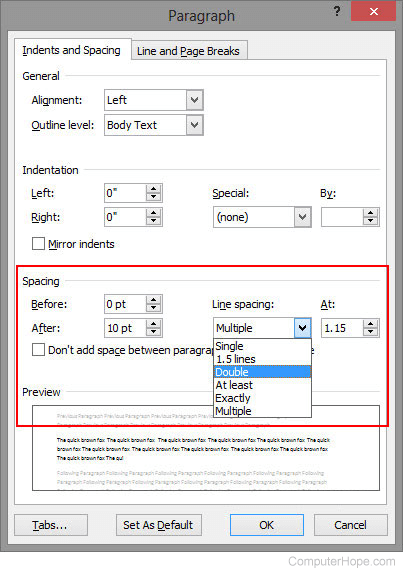
- Click the down arrow in the Line spacing drop-down box.
Related information
- See the double space definition for further information and related links.
- Microsoft Word help and support.
Microsoft Word Double Space Option: A Step-by-Step Guide
Double spacing your document in Microsoft Word is a breeze! Simply select the text you want to double space, go to the ‘Home’ tab, click on ‘Line and Paragraph Spacing’, and choose ‘2.0’. Voilà! Your text is now double-spaced, which not only makes it easier to read but also gives you room for editing or making notes.
After double spacing your text, the lines of text will be further apart, creating a clearer and more visually appealing document. Whether you’re writing an essay, report, or letter, double spacing can improve readability and give your document a professional look.
Introduction
Double spacing in Microsoft Word is one of those simple yet powerful tools that can make a world of difference in your documents. But why is it so important, and who should care? Well, let’s start with students and educators. When you’re writing an essay or a research paper, double spacing is often a requirement. It makes it easier for teachers to read and grade your work and leaves room for comments and corrections.
But it’s not just for the academic world. Professionals, writers, and basically anyone creating a document can benefit from double spacing. It makes your work look cleaner and more organized, which is always a plus in any setting. Plus, it can be a lifesaver for those with visual impairments, as it improves readability significantly.
You might be thinking, “Isn’t this just for long texts?” Not at all! Even short documents can benefit from some breathing room between lines. It’s all about making your text inviting and easy to navigate for the reader. And let’s be real, in our fast-paced world, anything that makes reading easier is a win. So, whether you’re a student, a professional, or just someone who likes their documents looking sharp, mastering the art of double spacing in Microsoft Word is a skill worth having.
Related: How to Single Space in Word for Office 365
Step by Step Tutorial: How to Use the Microsoft Word Double Space Option
Before we dive into the steps, let’s clarify what we’re trying to achieve. Double spacing will increase the space between the lines of your text, making it clearer and more readable. Now, let’s get to it!
Step 1: Select the text you want to double space
Click and drag your cursor over the text that you want to double space.
Selecting the text is crucial because it tells Word exactly which part of your document you want to apply the double spacing to. If you want to double space the entire document, simply press Ctrl+A (Cmd+A on Mac) to select all the text.
Step 2: Go to the ‘Home’ tab
Click on the ‘Home’ tab located at the top of your Word document.
The ‘Home’ tab is where all the basic formatting options are located. It’s your go-to for making any text changes, including double spacing.
Step 3: Click on ‘Line and Paragraph Spacing’
Within the ‘Home’ tab, find and click on the ‘Line and Paragraph Spacing’ icon.
This icon might look different depending on your version of Word, but it’s generally represented by a few lines with arrows pointing up and down. It’s your gateway to adjusting the space between your lines of text.
Step 4: Choose ‘2.0’
From the dropdown menu that appears, select ‘2.0’ to apply double spacing to your selected text.
The number ‘2.0’ corresponds to double spacing because it doubles the space between lines compared to single spacing. And just like that, your text is more reader-friendly!
Additional Information
Double spacing in Microsoft Word is a feature that can really elevate the professionalism and readability of your document. But there are a few additional tips to keep in mind. For instance, don’t forget to double-space your headers, footers, and references if they’re a part of your document. Consistency is key!
What if you’re working with a document that has different spacing needs throughout? No worries! You can select specific sections and apply double spacing only where needed. And hey, if you decide double spacing isn’t for you, it’s just as easy to revert back to single spacing or choose another spacing option that suits your needs better.
Remember, the double space option in Microsoft Word isn’t just about following guidelines or making your text look pretty. It’s about creating a document that’s easy on the eyes and a pleasure to read. So next time you’re working on a document, give double spacing a try and see the difference it makes!
- Select the text you want to double space.
- Click on the ‘Home’ tab.
- Click on ‘Line and Paragraph Spacing’.
- Choose ‘2.0’.
Frequently Asked Questions
Does double spacing apply to the entire document or just selected text.
Double spacing can be applied to the entire document or just specific parts of it, depending on what you select before following the steps.
Can I use a keyboard shortcut to double space my text?
While there’s no direct keyboard shortcut for double spacing, you can use Ctrl+2 (Cmd+2 on Mac) after selecting your text and opening the ‘Line and Paragraph Spacing’ dropdown with your mouse.
How do I know if I’ve properly double-spaced my document?
After applying double spacing, you should see a noticeable increase in the space between lines. You can also use the ‘Show/Hide ¶’ button to see the spacing marks.
Can double spacing be used in combination with other formatting options?
Absolutely! Double spacing can be used along with other text formatting options like font size, style, and color.
Is double spacing a requirement for APA or MLA format?
Yes, double spacing is typically required for documents that follow APA or MLA format guidelines.
Double spacing in Microsoft Word is a skill that can make your documents stand out in the best way possible. It’s not just about meeting academic or professional standards; it’s about presenting your ideas in a clear and accessible format.
Whether you’re a student, an educator, or a professional, taking the time to master the double space option can significantly enhance the quality of your work. So next time you fire up Microsoft Word, remember the power of double spacing and use it to your advantage!

Matthew Burleigh has been writing tech tutorials since 2008. His writing has appeared on dozens of different websites and been read over 50 million times.
After receiving his Bachelor’s and Master’s degrees in Computer Science he spent several years working in IT management for small businesses. However, he now works full time writing content online and creating websites.
His main writing topics include iPhones, Microsoft Office, Google Apps, Android, and Photoshop, but he has also written about many other tech topics as well.
Read his full bio here.
Share this:
Join our free newsletter.
Featured guides and deals
You may opt out at any time. Read our Privacy Policy

Related posts:
- How to Double Space in Word Documents
- How to Double Space on Google Docs – iPad, iPhone, and Desktop
- How to Single Space in Word for Office 365
- Google Docs Space After Paragraph – How to Add or Remove
- How to Turn Off Double Spacing in Word 2013
- How to Change Line Spacing in Powerpoint for Every Slide at Once
- How to Change the Default Line Spacing in Word 2010 to Double Spacing
- How to Insert Text Box in Google Docs
- How to Remove Section Breaks in Word Documents
- How to Select All in Word for Office 365
- Microsoft Word Line Spacing Too Big?
- How to Change Line Spacing in Powerpoint 2010
- How to Add Two Spaces After Period in Word 2013
- How to Do a Hanging Indent on Google Docs
- How to Use Double Spacing in Microsoft Word 2010
- How to Return to Normal View in Word 2010
- How to Center Text in Word [2023 Guide]
- How to Get a Word Count in Microsoft Word for Office 365: A Step-by-Step Guide
- How to Make All Columns the Same Width in Excel 2013
- How to Count Characters in Microsoft Word 2013 (A Quick 3 Step Guide)
- PRO Courses Guides New Tech Help Pro Expert Videos About wikiHow Pro Upgrade Sign In
- EDIT Edit this Article
- EXPLORE Tech Help Pro About Us Random Article Quizzes Request a New Article Community Dashboard This Or That Game Popular Categories Arts and Entertainment Artwork Books Movies Computers and Electronics Computers Phone Skills Technology Hacks Health Men's Health Mental Health Women's Health Relationships Dating Love Relationship Issues Hobbies and Crafts Crafts Drawing Games Education & Communication Communication Skills Personal Development Studying Personal Care and Style Fashion Hair Care Personal Hygiene Youth Personal Care School Stuff Dating All Categories Arts and Entertainment Finance and Business Home and Garden Relationship Quizzes Cars & Other Vehicles Food and Entertaining Personal Care and Style Sports and Fitness Computers and Electronics Health Pets and Animals Travel Education & Communication Hobbies and Crafts Philosophy and Religion Work World Family Life Holidays and Traditions Relationships Youth
- Browse Articles
- Learn Something New
- Quizzes Hot
- This Or That Game New
- Train Your Brain
- Explore More
- Support wikiHow
- About wikiHow
- Log in / Sign up
- Computers and Electronics
- Basic Computer Skills
How to Double Space
Last Updated: September 22, 2023
wikiHow is a “wiki,” similar to Wikipedia, which means that many of our articles are co-written by multiple authors. To create this article, volunteer authors worked to edit and improve it over time. This article has been viewed 176,733 times. Learn more...
Whether you are writing an essay for school or a narrative report for work, you have to choose line spacing for any written work. Most people prefer to write with a double space between lines, because it makes it easier for the reader to follow the flow of the text. How you format your spacing depends on the word processing program you are using. Double space your work by setting up the right parameters for either an entire document or a selected amount of text.
Double Spacing in Microsoft Word

- Look in the Styles group on the toolbar. On the home tab, right-click on Normal. Once a menu pops up, click on Modify.
- Look for the Formatting prompt and click the Double Space button.
- Click OK. This will set your entire document in a double space format.

- Highlight the text you want to double space.
- Click on Line and Paragraph Spacing, which can be found in the Paragraph group of the Home tab.
- Click on the 2.0 option. This will double space the area of the document you have highlighted.
Double Spacing in WordPerfect Programs

- Place your cursor on the very top of the page if you want the entire document to be double spaced. Everything will be double spaced until you reset it to something else, such as 1.0 for single spacing.
Double Spacing in Google Docs

- Click on Create New if you are starting a new document and you want to use double spacing.

- Choose the last option, or 2.0. This is the value for double spacing.
Community Q&A
- Read instructions on double spacing for other word processing programs that are not in the Word, Wordperfect or Google families. Searching within the Help menu of most programs will provide instructions. Thanks Helpful 0 Not Helpful 0

You Might Also Like

- http://office.microsoft.com/en-us/word-help/double-space-the-lines-in-a-document-HP010016550.aspx
- http://wptoolbox.com/tips/DoubleSpacing.html
- http://download.chip.eu/en/how_to/How-to-Double-Space-in-Google-Docs_26064849.html
About This Article
- Send fan mail to authors
Is this article up to date?

Featured Articles

Trending Articles

Watch Articles

- Terms of Use
- Privacy Policy
- Do Not Sell or Share My Info
- Not Selling Info
Keep up with the latest tech with wikiHow's free Tech Help Newsletter

Try Process AI free
How to double space in microsoft word.
Microsoft Word is a widely used word processing program that allows users to create and edit documents. One common formatting task that many users need to do is double spacing their text. Double spacing is often required for academic papers, professional documents, and other types of written content.
To double space in Microsoft Word, follow these simple steps:
- Select the text that you want to double space. This can be a single paragraph, multiple paragraphs, or even the entire document.
- Go to the “Home” tab in the toolbar at the top of the screen.
- In the “Paragraph” section of the toolbar, you will see a button with lines and arrows pointing up and down. This button is called the “Line and Paragraph Spacing” button. Click on the button to open a drop-down menu.
- In the drop-down menu, you will see several options for line spacing. Choose the option that says “2.0” or “Double.” This will double space the selected text.
- If you want to apply double spacing to the entire document, you can select all of the text by pressing “Ctrl + A” on your keyboard and then follow the same steps to change the line spacing.
It’s important to note that the appearance of double spacing may vary slightly depending on the font and size of the text. Some fonts and sizes may have more space between lines by default, so the double spacing may not appear as pronounced. However, the line spacing will be consistent with the selected option.
Double spacing in Microsoft Word: Because sometimes you just need that extra breathing room between lines, like a socially distant text conversation with your ex.
Brief explanation of the importance of double spacing in Microsoft Word
Double spacing in Microsoft Word is key for a great readability and look . It gives more space between lines, making the text easier to read and understand. It also makes it easier to add corrections or comments when reviewing documents.
Plus, double spacing keeps the document consistent. It makes each paragraph visually distinct, which is essential in long documents like research papers or business reports.
Quick Tip: Select the text and press “Ctrl+2” on your keyboard to quickly double space your document. It will save you time and give your document a professional look.
Steps to double space in Microsoft Word
- Open your document in Microsoft Word.
- Select the text you want to double space. You can also press Ctrl+A to select the entire document.
- Go to the “Home” tab in the toolbar.
- In the “Paragraph” section, click on the arrow next to the line spacing option.
- Choose “2.0” or “Double” from the drop-down menu.
Now your document is double spaced in Microsoft Word.
Pro Tip: If you want to apply double spacing to the entire document, you can also go to the “Design” tab, click on the “Paragraph Spacing” button, and choose “Double” from the options.
Get ready to navigate the treacherous labyrinth of Microsoft Word, as we embark on our journey to double spacing – prepare for warp speed, Captain!
Step 1: Opening the document in Microsoft Word
To double space your text in MS Word, follow these steps:
- Launch the app: Open the Microsoft Word application on your computer.
- Create new doc: Click the “File” tab at the top left corner of the screen. Then, select “New” from the drop-down menu.
- Open existing doc: Click the “File” tab and choose “Open.” Browse your files to locate and select the desired document.
- Use keyboard shortcuts: You can also open a new or existing document quickly with Ctrl + N for a new doc or Ctrl + O to open an existing one.
- Check compatibility mode: If you’re using an older version of MS Word, or if you’ve received a document from someone with an older version, make sure you’re not in compatibility mode. This could affect formatting options like double spacing.
Also, Microsoft Word is part of the MS Office Suite, which includes other useful apps like Excel and PowerPoint.
Fun Fact: Over one billion people worldwide use Microsoft Office products regularly for personal and professional tasks.
Step 2: Selecting the text to be double spaced
Spacing text double is important when formatting a document. Follow these steps for easy selection and formatting:
- Open Microsoft Word and go to the document with the text needing to be spaced.
- Click and drag over the text you want to select. It can be one word, sentence, paragraph or the whole document.
- Go to the “Home” tab at the top of the window.
- Find the small arrow in the lower right corner of the “Paragraph” section. This opens the “Paragraph” dialog box.
- Under the “Indents and Spacing” tab, choose the “Line spacing” drop-down menu.
- Select “Double” to double space the selected text.
Plus, a keyboard shortcut is also available. Highlight the text and press Ctrl + 2 to double space.
Tip: If you haven’t already selected the text you want to double space, press Ctrl + A to select all text before steps 3-6.
Fun Fact: Behind Microsoft Word’s formatting is HTML styling tags from web development!
Step 3: Changing the line spacing option
- Click on the “Home” tab in the top menu.
- Look for the “Paragraph” section. Click on the small arrow icon.
- A new window will open. Look for the “Line Spacing” dropdown menu. Click on it.
- Dropdown menu – choose “Double” for double spacing.
- If you want more or less spacing, select “Exactly” or “Multiple”. Enter your preferred value in the adjacent box.
- Experiment with other options. Like 1.5 spacing. Or add extra space before or after paragraphs.
These suggestions are great. You control the appearance and readability of your document. By adjusting the line spacing. Whether for formatting requirements. Or to enhance readability. Microsoft Word provides flexibility in customizing line spacing.
Step 4: Applying the double spacing option
To get double spacing in Microsoft Word, follow these steps:
- Select your text – be it a single paragraph or the whole document.
- Go to the “Home” tab.
- Click on the “Line and Paragraph Spacing” button in the “Paragraph” section.
- Choose “Double” from the drop-down menu.
- You can also customize line spacing and paragraph spacing – to make your doc more readable.
Pro Tip: Set up shortcut keys for double spacing – for faster typing!
Additional tips and tricks for double spacing
Double spacing in Microsoft Word allows you to create more readable and organized documents. Here are some additional tips and tricks to help you double space your document effectively:
- Use the keyboard shortcut: Press “Ctrl” + “2” to quickly double space your text.
- Adjust line spacing settings: Go to the “Home” tab, click on the small arrow in the bottom-right corner of the “Paragraph” section. In the “Paragraph” dialog box, select “Double” from the “Line spacing” dropdown menu.
- Customize paragraph spacing: In the same “Paragraph” dialog box, you can adjust the spacing before or after each paragraph to create the desired double spacing effect.
- Apply double spacing to specific text: Select the text you want to double space, then right-click and choose “Paragraph” from the context menu. In the “Paragraph” dialog box, select “Double” from the “Line spacing” dropdown menu.
- Create double spacing in a Word document template: If you frequently use double spacing, you can modify the default template to include double spacing, so every new document automatically applies this setting.
- Configure default line spacing: In Word options, navigate to the “Advanced” section, and under the “Editing options” , you can specify the default line spacing for all new documents.
These tips and tricks will help you effectively utilize the double spacing feature in Microsoft Word, improving the readability and organization of your documents. Remember to adjust the paragraph spacing and formatting according to your specific needs.
Furthermore, it’s important to note that clear and concise communication is essential in professional documents. Using appropriate line spacing contributes to the overall professionalism and readability of your work. Utilize the various options and techniques available in Microsoft Word to implement double spacing effectively, ensuring your document meets the necessary formatting requirements.
To illustrate the significance of double spacing, let me share a true story. John, a student, was struggling to meet the required word count for his essay . However, after applying double spacing, his document transformed, becoming more readable and organized. The added space between lines helped him easily identify and correct errors, resulting in a polished and professional submission.
Remember, mastering the art of double spacing in Microsoft Word is crucial for creating visually appealing and easy-to-read documents. With the additional tips and tricks provided, you can effortlessly achieve the desired double spacing effect in your documents.
I like my paragraphs like I like my personal space – double-spaced and well-maintained in Microsoft Word.
Adjusting the spacing between paragraphs
Highlight the text to adjust the spacing. Then, go to the “Paragraph” section in the formatting toolbar. Click on “Spacing” or “Line Spacing”. A drop-down menu appears with single, double, or custom options. Select the desired option and click it.
Adjusting the spacing between paragraphs creates a pleasing layout. It’s great for academic papers, business reports, or any other important document. You can add extra space before each new section. Also, use the spacing above and below subheadings to make them stand out.
A colleague of mine had a research paper with cramped paragraphs. The spacing was too small. After adjusting the paragraph spacing, their paper became easier to read and looked more professional.
Using keyboard shortcuts to quickly double space
Keyboard shortcuts can be a great way to double space your text quickly and efficiently. Here’s how to do it:
- Select the text, press “Ctrl” and “2” keys together.
- To double space the whole document, press “Ctrl” and “A” then “Ctrl” and “2” .
- To remove double spacing, press “Ctrl” and “1” .
These shortcuts work in several word processors, such as Microsoft Word and Google Docs . Or, you can also find the option to change spacing in the paragraph settings.
Now, I want to share a story that proves the power of keyboard shortcuts. A student had to finish their thesis paper with a tight deadline. They needed to double space the whole document. But, with keyboard shortcuts, they completed this task in minutes. This gave them more time to edit their content.
Using keyboard shortcuts can make digital documents easier to navigate and save time!
In the final analysis, doubling spacing in Microsoft Word is a straightforward process. By following a few simple steps, you can easily achieve the desired result. It is important to note that the specific steps may vary slightly depending on the version of Microsoft Word you are using. Therefore, it is always recommended to consult the official Microsoft Word documentation for your specific version of the software.
To double space in Microsoft Word, you can utilize the formatting options available. By adjusting the line spacing settings, you can easily achieve the desired double spacing effect. Once you have opened your document in Microsoft Word, navigate to the “Home” tab. In this tab, you will find the “Paragraph” section. Click on the arrow next to the “Line and Paragraph Spacing” option to open the drop-down menu.
From the drop-down menu, select the “2.0” option, which represents double line spacing. This will automatically apply double spacing to your document. If you wish to apply double spacing to a specific section of your document, you can highlight the desired text and repeat the same steps.
It is worth mentioning that the process may differ slightly depending on the version of Microsoft Word you are using. For example, in older versions such as Microsoft Word 2010, the line spacing options may be located in a different section or menu. Therefore, it is always recommended to consult the official documentation or help resources specific to your version of Microsoft Word for accurate instructions.
By keeping these steps in mind and referring to the appropriate resources, you can easily double space your document in Microsoft Word and ensure that it meets your desired formatting requirements.
Double spacing in Microsoft Word: Because life is too short for single spacing, make your words fly high with some extra breathing room.
Recap of the steps to double space in Microsoft Word
To double space in Microsoft Word, just do these four things:
Open your document.
Select the text you want to change.
Go to the “Home” tab and click on “Line Spacing”.
Choose “2.0” from the drop-down menu.
It works on both Windows and Mac. Remember to select only the text you want to change. If you need to select all text, use keyboard shortcuts like Ctrl+A (Windows) or Command+A (Mac).
Double space now and make your work look great! It’s easy and will help your documents stand out!
Importance of double spacing for readability and formatting purposes
Double spacing? What’s that? It’s a crucial technique for improving readability and formatting. It gives space between lines, making it simpler to comprehend the text. It’s great for longer docs, academic papers, and manuscripts – less strain on the eyes, more legibility.
Each line? It’s followed by an empty one. This layout helps people move through paragraphs with ease. Plus, editing comments/revisions between lines is made simpler.
Spacing also helps avoid visual clutter. It breaks down info into chunks that people can digest. No getting lost in walls of text! Plus, double spacing gives a document a nice, organized look.
I once got feedback about my use of double spacing. The reader said it made reading my article easy, despite its length. Eye strain was reduced too. So double spacing is amazing, right? Absolutely!

No credit card required
Your projects are processes, Take control of them today.
- Write an equation or formula Article
- Indent the first line of a paragraph Article
- Double-space the lines in a document Article
- Create a bibliography, citations, and references Article
- Insert footnotes and endnotes Article

Double-space the lines in a document
You can double-space all or part of a Word document.
To double-space the whole document, go to Design > Paragraph Spacing , and choose Double .
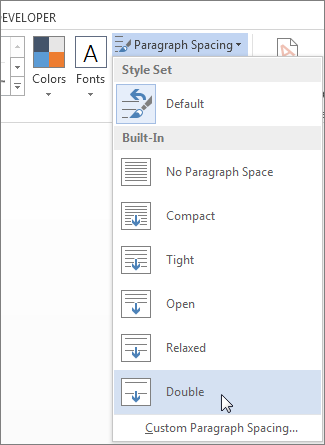
Single-space the lines in a document

Need more help?
Want more options.
Explore subscription benefits, browse training courses, learn how to secure your device, and more.

Microsoft 365 subscription benefits

Microsoft 365 training

Microsoft security

Accessibility center
Communities help you ask and answer questions, give feedback, and hear from experts with rich knowledge.

Ask the Microsoft Community

Microsoft Tech Community

Windows Insiders
Microsoft 365 Insiders
Was this information helpful?
Thank you for your feedback.

18 Double Spaced Essay: How to Write It and Achieve a Top Grade
Numerous essay formatting guidelines often highlight double-spacing as a preferred layout for standard essays. This comprehensive tutorial will delve into what constitutes a double-spaced essay, the steps to apply double-spacing in your document using MS Word or Mac Pages, and strategies to enhance your essay, aiming for higher grades.
What is a Double-Spaced Essay?
When tasked to write me an essay , it’s essential to consider the structural elements that define its presentation and readability. An essay set to double-spacing is typically arranged on standard 8.5″ x 11″ paper, framed by 1-inch margins, featuring double-spaced lines within each paragraph and no additional spacing between paragraphs. It typically has 275 to 300 words per page, varying with font and margins. This format facilitates easier reading, correction by tutors, and idea tracking.
Word count can be adjusted based on page size and margins, but standard settings align with 275 words per page. Essays usually range from 250 to 1000 words, with 500 words common in college. Font size 12 or 11 is recommended, and adherence to specific formatting guidelines, including font choice, is crucial to avoid grade penalties. Editing might involve switching fonts for personal comfort or per a professor’s instructions.
Why is It Necessary to Use Double Spacing in Essays?
You might be curious about the rationale behind double-spacing essays and their prevalence as the preferred format for high school and college papers. Here, we highlight the top three reasons:
- Double-spacing improves readability by preventing lines from blurring, allowing for faster document scanning.
- Double-spaced essays are also user-friendly because readers can comfortably read and follow the ideas in your essay without requiring additional assistance or larger font sizes.
- Instructors often prefer double-spaced essays because they provide spaces between the lines where they can easily write comments on the paper.
Comparison Between Double-Spacing and Other Spacing Options
School assignments generally have three types of spacing options: single, 1.5, and double spacing.
A double-spaced paper is the most prevalent method of formatting a text or document and involves inserting a distance of 2.0 spaces between lines within a paragraph while leaving no space between paragraphs. Double-spacing is a typical requirement for college assignments, including dissertations and theses.
A 1.5-spaced essay indicates that the sentences in a paragraph are separated by a distance of 1.5 mm, with no gaps between paragraphs.
Finally, a single-spaced document contains small gaps between the lines, with a spacing of 1.0. It is recommended to use single or 1.5 spacing only if your instructor specifically instructs you to do so.
How to Use Double-Spacing on Your Computer
Some students choose to use different font styles while writing and then make adjustments to the overall document format and spacing at a later stage, which is acceptable. On the other hand, some people prefer to stay organized right from the beginning, which involves setting double spacing from the start. Whether you use a word processor like Pages or Word, here are the steps to follow.
Pages on a Mac
If you have a Mac computer and use Pages, you can use the following instructions to set your paper to double-spacing.
- Select the paragraphs you want to be double-spaced.
- To access Inspector, go to the top right corner and click the blue button.
- Once you see the new window, click on the Text button.
- Locate the Spacing part and input the number 2 in the designated box on the right side of the slide bar.
Microsoft Word Processor
If you are using a Word document to type your assignment, use the following steps to make it double-spaced:
- Select the specific text to adjust its spacing.
- In the Home tab, find the Paragraph and click on the short arrow in the lower corner.
- A separate window will appear, displaying different options, such as general, indentation, and spacing.
- In the spacing list, select Double.
The procedure is similar for all Microsoft Word versions.
You also have the option to customize the spacing between lines using the toolbar on your screen:
- In the same Paragraph area, find the spacing button.
6 Steps to Write an A-Worthy Double-Spaced Essay
If you are given the task of writing an essay with double spacing and are unsure about how to start, here is a handy guide to assist you.
1. Study the Prompt
When assigned to write a paper, the initial step you should take is to check the prompt carefully. This will assist you in comprehending the question, generating ideas for a suitable topic, and selecting the most appropriate subject for your essay.
2. Select a Good Essay Topic
Once you have reviewed the instructions, it is necessary to rephrase the question using your own words. Conduct thorough research and assess potential topics, ultimately selecting a captivating subject matter for your essay. The chosen topic should strike a balance between being too specific or too general, and it should be easily supported by available resources.
3. Use Appropriate Evidence
It is crucial to emphasize the significance of references in an essay. Neglecting to do so could result in plagiarism, which is a serious offense in both academic and professional settings. By citing information that is paraphrased, quoted, or summarized from sources, you strengthen the arguments presented in your paragraphs.
4. Develop a Suitable Essay Structure
In addition to establishing the sequence of ideas, make sure that your essay is well-organized. A thorough essay with a clear structure captivates readers and makes the writing process more straightforward as each element falls into its proper position. Carefully construct your essay, paying attention to its structure, and you will be able to maintain a laser-like focus throughout.
5. Use Simple Vocabulary
Writing an essay is not an opportunity to show off one’s extensive vocabulary. Instead, it is an opportunity to support your ideas and thoughts on a specific topic by presenting factual research. Avoid the urge to use complex words in order to impress your teacher, as clear and straightforward language is always more effective in essay writing.
To effectively communicate with the audience, it is important to utilize straightforward and widely understood language. The most captivating and high-quality essays tend to employ a simple and accessible writing style.
6. Balance Your Paragraphs
Make sure your topic sentences are cohesive and coherent. Cohesion refers to a smooth connection between sentences, while coherence means creating a unified sense throughout. Seamless transitions between paragraphs are key to a cohesive narrative.
Begin each paragraph with a topic sentence that clearly presents the central theme, then bolster it with supporting sentences that offer evidence or illustrative examples. Employ thoughtful transitions to weave your ideas together, ensuring a natural progression of thoughts throughout your writing.
The Bottom Line
With the information provided, you have gained knowledge on the definition of a double-spaced essay, instructions on setting double spacing on your computer, and tips to make your double-spacing captivating enough to improve your academic score.
Freelance writer Nicole Hardy , a distinguished journalist in the realms of education and the arts, is celebrated for her thorough and discerning coverage of performing arts education. Her career, which extends beyond ten years, has solidified her status as an authoritative figure in this domain. Hardy is praised for her thorough analyses and captivating writing manner. She earned her Master’s in Journalism from the University of Arts, with a focus on arts, culture journalism and now she provides amazing student friendly content on News.EssayHub
Articles Blog Copyright © by amj2135106. All Rights Reserved.
Share This Book
- All about AI
- Google Bard
- Inflection AI Pi Chatbot
- Anthropic Claude
- Generative AI
- AI Image Generation
- AI Regulation
- AI Research
- Large Language Models (LLM)
- Surface Pro
- Surface Laptop
- Surface Book
- Surface Duo
- Surface Neo
- Surface Studio
- Surface Hub
- Surface Pen
- Surface Headphones
- Surface Earbuds
- About WinBuzzer
- Follow Us: PUSH, Feeds, Social
- Write for Us
- Cookie Policy and Privacy Policy
- Terms of Service
How to Double Space in Microsoft Word and Word Online
We show you how to do double spacing in Word, while explaining what double spaced means and why it's important.

Table of Contents:
Learning how to double space in Word is an essential skill for anyone involved in writing, whether it’s for academic purposes, professional editing, or publication submissions. Double spacing not only makes documents easier to read but also provides ample space for editors and reviewers to insert comments and suggestions. This tutorial will guide you through the process of applying double spacing in both Microsoft Word and Word Online, ensuring your documents meet the required standards for submissions and reviews.
What Does Double Spacing Mean?
Double spacing refers to the practice of inserting approximately twice the amount of vertical space between lines compared to standard single spacing. This creates a full blank line between each row of text, offering space for annotations. Originating from the era of typewriters, double spacing has been a long-standing requirement in various writing and publishing contexts. Despite the modern shift towards single spacing for economic reasons, double spacing remains crucial for academic papers, legal documents, and manuscripts intended for editing. Double spacing is particularly beneficial in scenarios where detailed feedback and editing are expected. It is a standard requirement for academic essays, manuscripts submitted to publishers, and legal documentation. Additionally, some writers find double spacing helpful for improving focus and readability during the drafting process. However, it’s important to maintain consistency in spacing throughout your document to avoid confusing your readers.
How to Double Space in Microsoft Word
Microsoft Word simplifies the process of applying double spacing, making it accessible even for those new to document formatting.
How to Double Space in Word Online
Double spacing in Word Online involves a slightly different process, accommodating the web-based nature of the application.
FAQ – Frequently Asked Questions About Double Spacing in Microsoft Word
What is the shortcut for double spacing in Microsoft Word?
In Microsoft Word, you can quickly apply double spacing by selecting the text you wish to format and pressing Ctrl + 2 . This keyboard shortcut instantly changes the line spacing of the selected text to double. If no specific text is selected, the entire document’s line spacing will be set to double, affecting both existing text and any new text added thereafter.
Can I apply double spacing to tables in Word?
Yes, double spacing can be applied within table cells. To do this, first select the cells you want to format. Then, right-click and choose “ Table Properties .” Go to the “ Row ” tab, and ensure the “ Specify height ” option is checked. Finally, set this value to at least twice the size of your font used in the table. Remember, this adjusts the minimum row height and not directly the line spacing, so manual line spacing adjustments might still be needed for the text within the cells.
Is double spacing the same as setting line spacing to 2.0?
Yes, in Microsoft Word, setting the line spacing to 2.0 effectively creates double spacing. This means that the vertical space between lines will be twice that of single spacing, offering a clear separation for enhanced readability and providing ample room for annotations when editing or reviewing documents.
What is the importance of double spacing in academic writing?
Double spacing is a critical element in academic writing for several reasons. It enhances readability, making long texts less daunting and easier to navigate. Furthermore, it provides adequate space for instructors and peer reviewers to insert comments, suggestions, and corrections directly into the text. Double spacing is often a requirement for academic submissions, reflecting a standard practice for essays, research papers, and thesis documents to facilitate detailed review and feedback processes.
Can I save a template with double spacing as default in Word?
Absolutely, after setting your document to double spacing, you can save it as a template for future use. Go to “ File ” > “ Save As ” and choose “ Word Template (*.dotx) ” in the “ Save as type ” dropdown menu. Give your template a name that indicates its double spacing feature for easy identification. Whenever you start a new document, you can select this template from the “ Personal ” templates section to begin with double spacing as the default format.
How to ensure double spacing is consistently applied throughout the entire document?
To guarantee uniform double spacing across your entire document, press Ctrl + A to select all text. Then, apply double spacing by using the appropriate method for your version of Word (e.g., through the “ Design ” or “ Layout ” tab or using the ribbon’s paragraph spacing options). Double-check headers, footers, footnotes, and endnotes, as these areas might require manual adjustment to match the document’s overall spacing.
Does double spacing apply to footnotes and endnotes in Word?
Applying double spacing to the main body of a document does not automatically adjust the spacing for footnotes or endnotes . To change these, you need to access the “ References ” tab, click on “ Footnote & Endnote Dialog Box Launcher ,” select the “ Footnotes ” or “ Endnotes ” tab, and then adjust the spacing options accordingly. This ensures that your comprehensive document maintains a consistent formatting style, enhancing its professional appearance.
How can double spacing impact the page count of a document?
Double spacing significantly increases a document’s page count, as it expands the vertical space between lines of text. For documents like academic essays, research papers, or manuscripts, this can be an important factor to consider, both for meeting submission guidelines which often stipulate maximum page counts, and for ensuring the document is accessible and easily navigable for reviewers and readers.
What are some alternate spacing options if double spacing is not required?
Microsoft Word provides several line spacing options tailored to different needs and preferences. Apart from the standard double spacing ( 2.0 ), options include single spacing ( 1.0 ), one-and-a-half spacing ( 1.5 ), and a custom setting that allows for precise control over the exact spacing desired. These variations cater to different document types and purposes, allowing users to balance readability with space efficiency according to their specific needs.
Can the spacing between paragraphs be adjusted similar to line spacing?
The spacing before and after paragraphs in Microsoft Word can be tailored independently from line spacing, offering further control over document layout. This adjustment is found under the “ Paragraph ” settings, where you can specify exact measurements for space before and after paragraphs. This is particularly useful for distinguishing between sections or improving the overall aesthetics and readability of your document.
How can I double space a specific part of the document only?
To double space a particular section of your document, highlight the text you want to format. Then, either right-click and select “ Paragraph ” to access spacing options or use the ribbon to directly apply double spacing to only the selected text. This method leaves the rest of the document unaffected, allowing for flexible application of double spacing where needed.
Does applying double spacing affect paragraph spacing as well?
When double spacing is applied, it specifically alters the line spacing within paragraphs. If you also wish to adjust the spacing before and after paragraphs—either to increase readability between sections or to meet specific formatting requirements—you can do so by accessing the “ Paragraph ” dialogue via the right-click menu or the ribbon, where separate controls allow you to set precise measurements for both.
How can double spacing benefit the editing process?
Double spacing is immensely beneficial during the editing and reviewing process. It provides clear and ample space for inserting corrections, comments, and suggestions directly between lines of text, facilitating an easier and more thorough analysis of the content. This is especially important in academic and professional settings where detailed feedback is crucial for the refinement and improvement of manuscripts, essays, and other documents.
Is it possible to automate double spacing for all future documents in Word?
While Microsoft Word doesn’t have a built-in feature to automatically set double spacing as the default for all new documents, creating and using a custom template with double spacing can serve as an effective workaround. Once created, you can start every new document with this template, ensuring that double spacing is applied by default, saving time and ensuring consistency across all your documents.
How do I revert a document to single spacing after applying double spacing?
If you need to revert your document to single spacing after applying double spacing, you can easily do so by selecting the text or entire document and then choosing single spacing from the paragraph formatting options. This process will adjust your document back to single-line spacing, reducing the vertical space between lines to the standard setting, thereby making your document more compact and reducing the overall page count.
Related: How to Remove or Clear Formatting in Microsoft Word
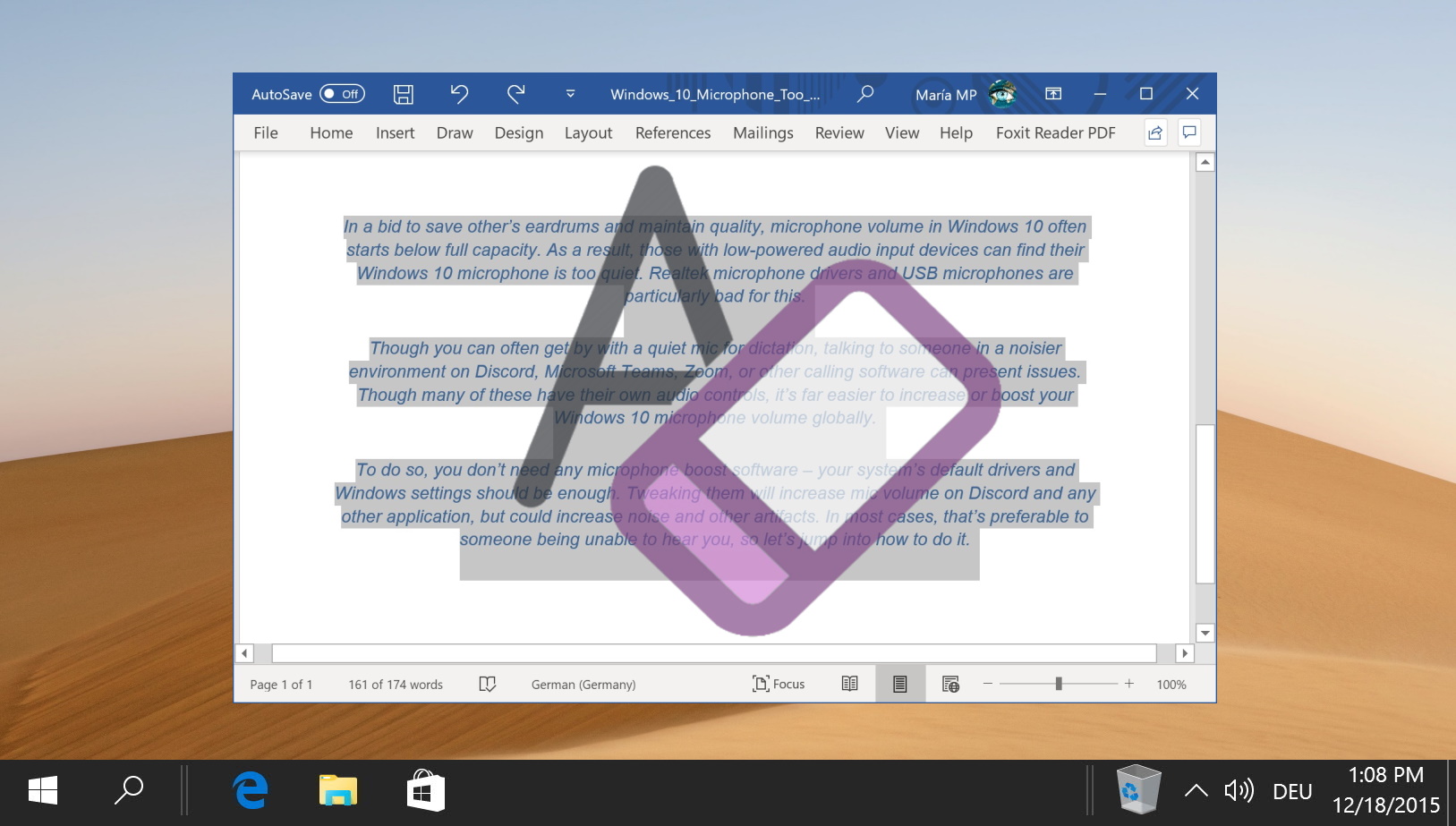
Related: How to Use Word Templates and Change the Template File “Normal.dotm”
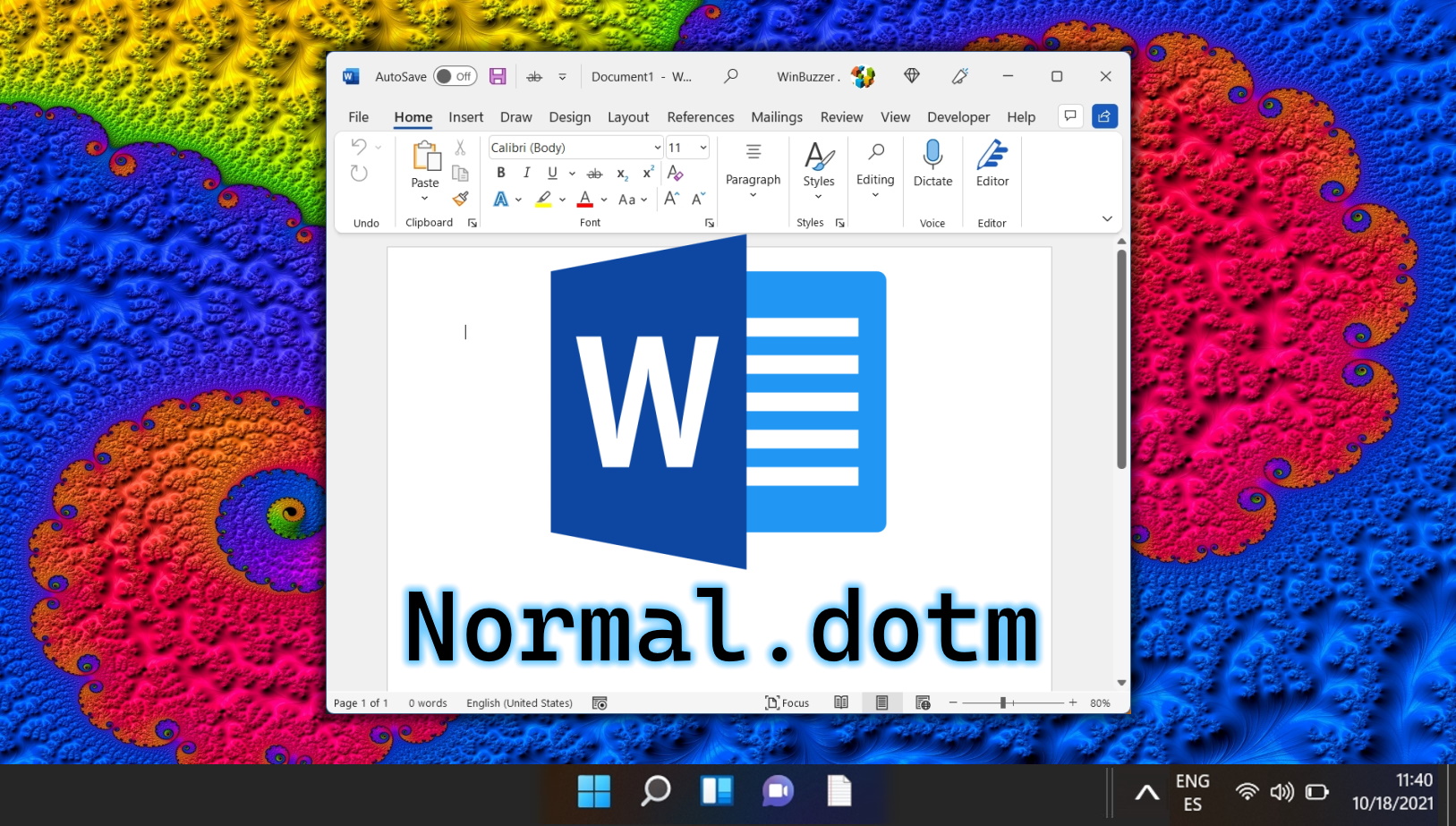
Related: How to Enable Autosave in Word to Never Lose Your Edits
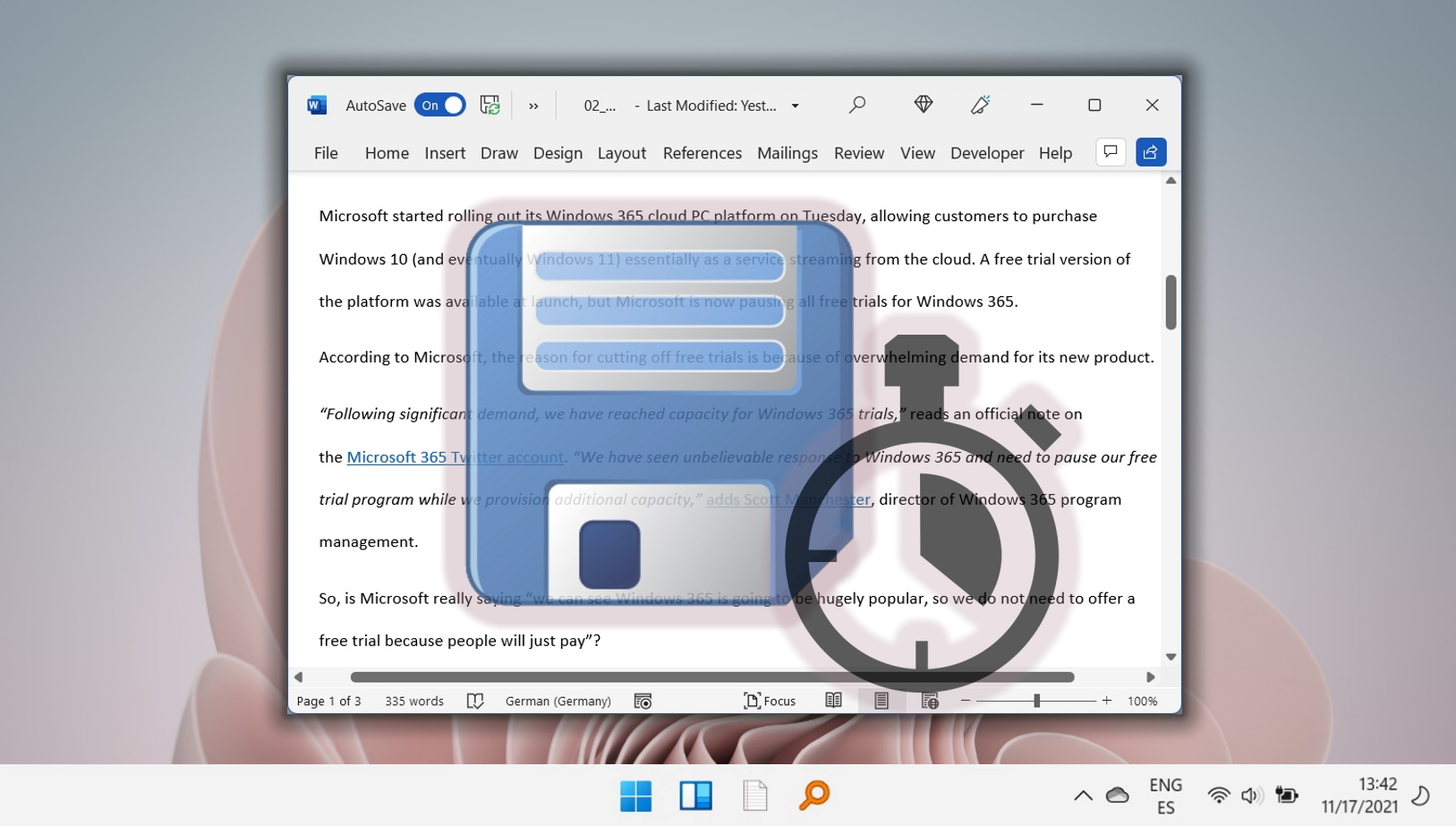
- double spaced essay
- Double spacing in Word
- how do you double space in word
- how to do double spacing in word
- how to double space in word
- Microsoft 365
- Microsoft Office
- Microsoft Word
- Word Online
- Word Processors
Recent News

Google’s Find My Device Now Locates Powered-Off Phones and Bluetooth-Tagged Items

Naver Unveils HyperCLOVA X: A Leap Forward in Multilingual AI Capabilities
Subscribe to WinBuzzer on Google News

- Have your assignments done by seasoned writers. 24/7
- Contact us:
- +1 (213) 221-0069
- [email protected]

How to Write a Double-Spaced Essay: Full Guide with Examples
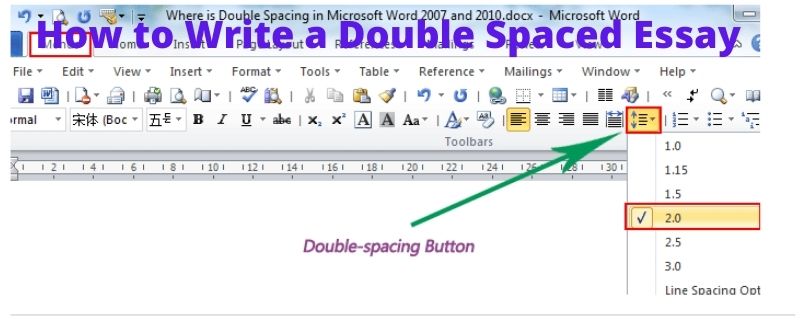
MS word double spacing
Double spacing is an editing method that refers to the space between the lines of your essay. The tutor will ask the student to double-space to add the comments and editing marks.
Double spacing happens to be the norm in essay writing. The student can change the spacing depending on the word processing programs. They could be Microsoft Word or Mac’s Pages word-processing programs.
Need Help with your Homework or Essays?
What is a double spaced essay.
A double-spaced essay is an essay where the author formatted the space between the lines and the paragraphs using double spacing selection. Ideally, a double-spaced essay contains between 275 and 300 words per page depending on the font. The format is common to students and tutors as they use the space to make corrections.

A double-spaced essay can carry 275 words per page.
It all depends on the page margins where you are placing your text.
Suppose your page is of standard size, then the words will increase naturally.
When you are using an A4-sized page, the same essay may contain fewer words.
Notably, the author can write as many words as he or she desires. The only limit could be your ability. The shortest essay could range between 500 and 1000 words. However, any essayist could write thousands of words to expound on the provided topic.
The standard font for a double-spaced essay should be 12. Such empowers the writer to create at least 200 words for each page. When you are writing using this 12-point font, it makes the paragraphs to be understandable.
The college can penalize the student if he fails to stick to the instructions. As such, it is vital to work with 12 points when you are writing an essay.
When you are writing the essay, you can use any font type unless indicated in the instructions. If unsure, then you can select the Home tab as you click on the correct font icon.
Why Double Space?
We do double spacing to meet the requirements of the checker. Again double spacing is necessary to allow the teacher to comment on the feedback while evaluating the essay.
The essay should meet the desires of the reader and not the writer. You can read more about writing good essays in the guide about the contents and the structure.
Difference between Single and Double Spaced Essays
The double-spaced document involves creating additional space between the paragraphs. Such a format will feature two spaces where the writer will have to press the Enter button twice. The added space allows the teacher to make changes and other remarks.
A single-spaced paper is where there is little white space between the paragraphs. For this case, the tutor can also give instructions to students to use that format when writing a particular essay. The author only presses the Enter button once.
How to Write a Double-Spaced Essay
Whether writing a narrative report or an essay for your school, you should select a line for spacing your work. The double spacing design becomes great as it makes it easier for the author to get the flow of the text.
One can double-space the work by making the correct parameters for the selected text or the entire document. Several word processing documents exist to help you double-space your work, as indicated in the following examples.
Double-Spacing in MS Word
Begin by opening the document that you are working with. It could be either a blank document or some needs text in it.
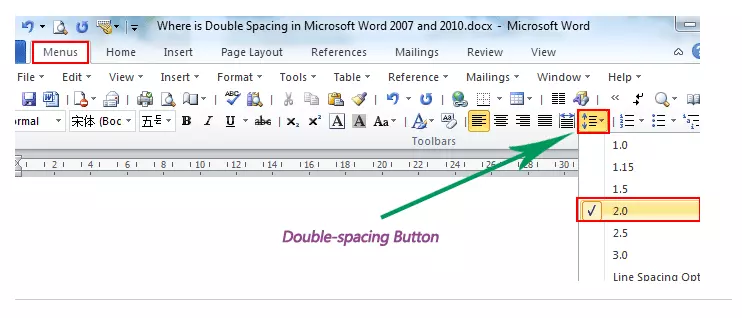
- You can now create a default document to enable the whole document to stay double-spaced by following the simple procedure as
- Locate the toolbar and select the styles.
- Right-click on the Normal on the Home tab
- Click on modify on the pop-up menu.
- Select the Formatting prompt and choose the Double-spaced button.
- Choose OK to activate the Double spacing design.
- Create a space within your document where you desire to double space.
- Highlight the text you desire to double-space.
- Click on Paragraph spacing and Line.
- Choose option 2.0 to double-space the highlighted space.
Get a Brilliant Essay today!
Let our essay writing experts help you get that A in your next essay. Place your order today, and you will enjoy the benefits.
How to Spice up Double-Spacing your essay
One can make the essay remain engaging and interesting by double spacing it. Some of the things that could make it appealing are as follows:
a) Using Short Sentences
The purpose of essay writing is to impress the reader. As the research study indicates, you should use short sentences to make your essay more readable. The reason behind short sentences is that they are easy to understand.
It could be tempting if you settled on using a large and complex vocabulary in your essay construction. In practice, complex sentences make it hard for the reader to enjoy the flow.
The secret is writing short and meaningful sentences and coming up with some charming lines. This is one of the recommended ways to become a better essay writer because you present your points in precise sentences.
b) Use Ordinary Words
The reader’s nature is that they appreciate small and ordinary words. Another thing is that the readers do not like to be exposed as having a vocabulary problem. You can make it more appealing by using simple common words.
The reader will be interested in the article if it carries common words that they understand without any struggle. Such an engaging document will bring desirable outcomes.
c) Structure Your Essay Properly
A well-structured essay should arouse the interest of the reader. Precisely, a well-structured essay is ever reader-friendly. The author should make the content to be in the right structure. Follow simple steps to ensure that your essay remains in the proper structure.
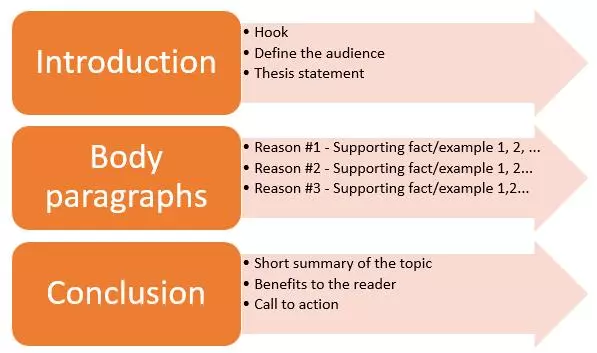
For example, you should begin with the introduction but other content in the body and make your conclusion.
Such carries a standard format of organizing your work in an engaging manner.
Suppose your essay is talking about what history is all about, then you should write what comes up first.
End with what came last to ensure you are achieving proper structure.
d) Be Factual When Substantiating Your Claims
The most common mistake the essayists make is writing what they only believe. The correct format is to substantiate those arguments with facts.
Never leave out empirical evidence because you do not believe in it. Such could make it easy to be undesirable. Also, avoid saturating the points with facts that appear too odd.
The writer should also be keen never to jump to conclusions. Let the author present the point backed by utmost research and weight.
The essay should address what the reader should find interesting. For that matter, make strong arguments for increasing your authority as a writer.
e) Keep Your Essay Relevant
Suppose your essay lacks relevancy, then it may fail to score better marks. An irrelevant essay means that it lacks sense in the common application. You can increase its relevancy by writing hot topics.
When you complete your essay, ensure you proofread it to fine-tune it for any deviations and errors. Become your first judge. Such tactics make you improve your writing as you move on.
You can retain your authority over the topic by sticking with the right facts. At that point, you will make any reader get glued to your piece.
f) Choose Hot Topics
The purpose of writing an essay is to engage the reader. The essay could fail to be interesting if you are writing on a boring old topic. The challenge lies in selecting the hot topic.
The writer should be careful in selecting the right topic. It calls for doing enough research to come up with the right topic of study. When unsure, then you can seek guidance from your faculty to know the correct topic to research and craft the essay about.
Benefits of Double-Spacing in Academic Writing
1. easy to read.
First, leaving extra space between lines improves readability and makes the content easier to absorb and follow. Additionally, double spacing allows for comments and suggestions from professors or fellow students within the text.
Additionally, it enhances the essay’s general appearance, making it more polished and pleasing. Also, double spacing makes it easier to insert adjustments or amendments, facilitating effective editing and proofreading procedures.
2. It Makes an Essay Longer
Double spacing might sometimes give the impression that an essay is longer. The content is dispersed and gets more words by widening the line space. When an assignment has definite duration requirements, this may be useful.
It is vital to remember that lengthening an essay unnecessarily without adding relevant material could hurt the writer’s overall quality and consistency.
3. One can read while underlining
Another advantage of double spacing in essays is that it makes it simple for readers to underline or highlight key passages.
Since there is more area between lines, readers can mark or comment on particular portions, making it simpler to interact with the text and grasp its main ideas.
Also, because the underlined passages act as visual indicators for essential content, this can be very helpful for studying, revisiting, or referring to the essay in the future.
4. Offers space for personal notes
The wider line spacing allows students to make notes or add additional thoughts to their essays in the margins or between the lines.
This provides a handy way to write notes, draw connections, or provide additional context for specific textual passages.
These private notes can improve the overall learning and engagement with the essay by acting as helpful references for discussions, edits, or subsequent study sessions.
5. Easy to Spot mistakes
The increased spacing between lines allows for clearer visibility of individual words, sentences, and punctuation marks. This enhanced readability helps identify typos, grammatical errors, and formatting inconsistencies.
With white space, the eyes can navigate the text more comfortably, enabling a more careful and thorough review.
As a result, double spacing facilitates the proofreading and editing process, leading to a higher chance of catching and correcting mistakes before the final submission.
6. The paper looks professional
In essays, double spacing gives them a more polished appearance. The wider line spacing makes the document’s layout neater and more streamlined.
Also, this formatting decision complies with accepted academic standards and improves the essay’s overall presentation, giving it a polished and expert appearance.
7. Conforms with most referencing styles
Many style guides, such as APA, MLA, and Chicago, recommend double spacing as a standard requirement.
When you adhere to this spacing format, your essay aligns with the guidelines and expectations of these referencing styles, ensuring consistency and conformity in your writing.
8. Promotes clarity of text
In essays, double spacing encourages text clarity. The legibility is improved, and word crowding is prevented by leaving more space between lines.
The reader’s capacity to discern between individual words and sentences is improved by the greater spacing, which lowers the possibility of misunderstanding or misinterpretation.
Effective communication relies heavily on clarity, and double spacing makes the substance of the essay easier to understand.
Watch this video to learn more about this.
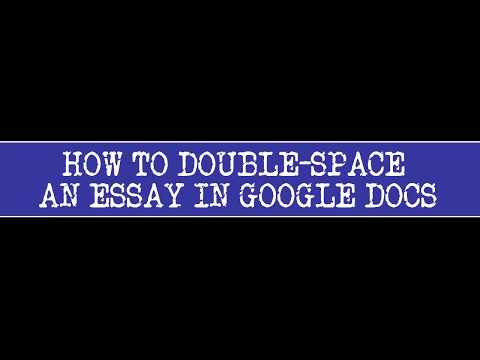
Josh Jasen or JJ as we fondly call him, is a senior academic editor at Grade Bees in charge of the writing department. When not managing complex essays and academic writing tasks, Josh is busy advising students on how to pass assignments. In his spare time, he loves playing football or walking with his dog around the park.
Related posts
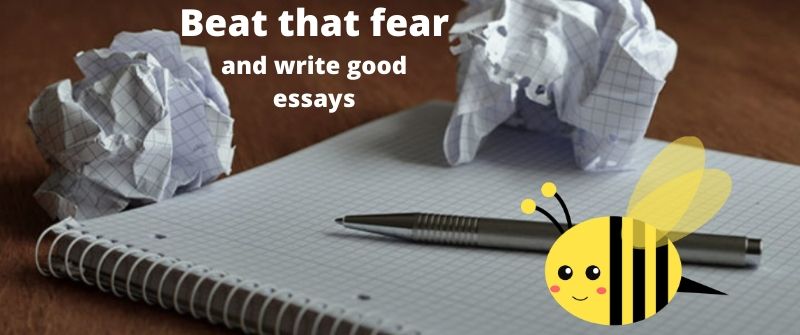
Overcoming the feeling and fear of writing essays
Overcoming the Feeling and Fear of Writing Essays
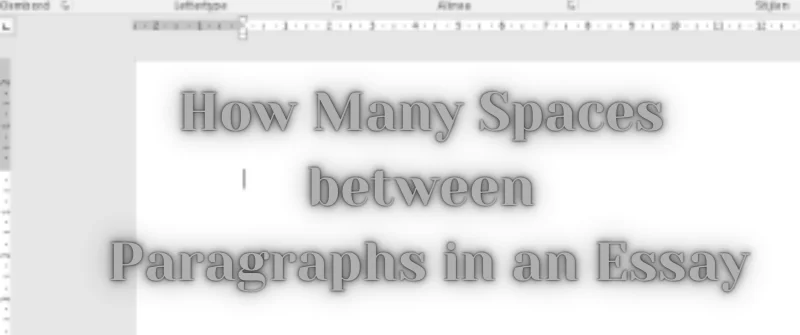
Spaces between Paragraphs in an Essay
How Many Spaces between Paragraphs in an Essay
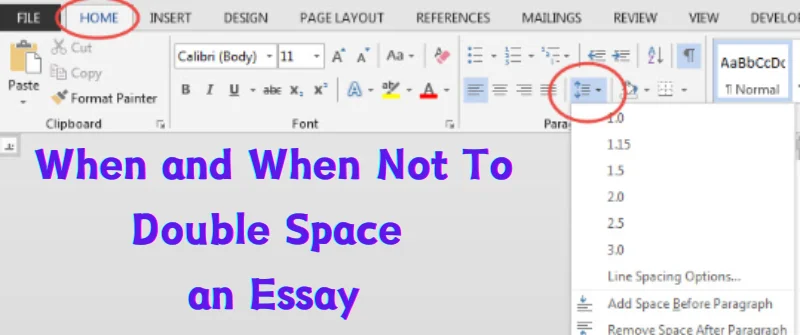
Double Space an Essay
Should You Double Space an Essay: When and When Not To

IMAGES
VIDEO
COMMENTS
First, highlight the text you want or use Ctrl+A to select all: Right-click your mouse to bring up a menu and select "Paragraph: ". In the "Paragraph" menu, select the drop-down menu located beneath "Line Spacing:" Select "Double" and click "OK :" Using these methods to quickly double space text in Microsoft Word will help you get past those ...
Open the document and select the text you want to double-space by clicking and dragging your cursor over it. Click the Paragraph Settings icon in the Paragraph group of the Home tab. This is the icon in the bottom-right corner of the group. The Paragraph window will appear. Click the down arrow under the Line Spacing option in the Spacing group.
Use the following commands to change the line spacing: Select all the text you wish to change the spacing of. Press Ctrl + 2 (PC) or ⌘ Command + 2 (Mac). This will give you double spacing. Press Ctrl + 5 (PC) or ⌘ Command + 5 (Mac). This will give you 1.5-line spacing. Press Ctrl + 1 (PC) or ⌘ Command + 1 (Mac).
You can double-space all or part of a Word document. To double-space the whole document, go to Design > Paragraph Spacing, and choose Double. Tip: To double-space only part of the document, select the paragraphs you want to change, go to Home > Line and Paragraph Spacing, and choose 2.0.
Select the paragraphs you want to change and follow the steps below. Open Microsoft Word. Go to the Home > Paragraph group > Select the Line and Paragraph Spacing icon. To double space lines, choose 2.0 from the dropdown. For more spacing options, select Line Spacing Options in the list.
4 Easy Ways To Double Space in Word. 1. From Design Dropdown. Open the word document you want to apply double spacing. Navigate to Design in the main menu. Under Document Formatting, click on the dropdown in Paragraph Spacing. Select Double from the drop-down. How to double space in word using design dropdown.
To double space specific paragraphs using the Home tab in the Ribbon in Word 2016 and later versions: Select the paragraph (s) that you want to double space. If you want to select all paragraphs, press Ctrl + A. Click the Home tab in the Ribbon and then click Line and Paragraph Spacing in the Paragraph group. A drop-down menu appears.
Method 1: Using the Ribbon. Open your Microsoft Word document. Highlight the text you want to double space or press Ctrl + A to select the entire document. Go to the Home tab on the Ribbon. In the Paragraph group, locate the Line Spacing option. It usually looks like three lines with an arrow next to it. Click on the arrow to open the Line ...
What to Know. To double space an entire document, go to Design > Paragraph Spacing > Double. To double space a selection, select the text and go to Home > Line Spacing > 2.0. Alternatively, select the text, right-click, and select Paragraph > Line Spacing > Double > OK. This article explains how to double space in a Microsoft Word document.
Here's how to do it: Step 1: Open your Word document and select the paragraphs you want to double space. screenshot. Step 2: Select the Home tab from the Ribbon menu at the top of the screen ...
With your document open on the Home tab, highlight the paragraphs you want to double space. Click the arrow in the bottom right corner of the Paragraph box. Select the arrow in the bottom corner ...
Highlight the text where you want to change the line spacing or select all. Right-click the highlighted text, and select Format and then Paragraph, or only Paragraph or Paragraph Options, depending on your version of Word. Click the down arrow in the Line spacing drop-down box. Select Double and click the OK button.
Step 1: Select the text you want to double space. Click and drag your cursor over the text that you want to double space. Selecting the text is crucial because it tells Word exactly which part of your document you want to apply the double spacing to. If you want to double space the entire document, simply press Ctrl+A (Cmd+A on Mac) to select ...
Download Article. 1. Use the Line Spacing or Leading feature in Wordperfect to create a double space between lines in the entire document or just a section. 2. Click on Format. You will see a menu that offers Line. Click on Line and then on Line Spacing. 3. Type 2.0 in the Spacing box that pops up.
Use Format. Highlight the text you want to double space. Right-click the highlighted text. Click Format and then Paragraph. (This may be labeled only as Paragraph in some versions of Word.) In the Paragraph window, go to the tab Indents and Spacing. Click the drop-down menu for line spacing. Click Double. Click OK.
In this video, I show you how to double space lines in Microsoft Word. It is a really easy process, and I show you exactly how to do it with step by step ins...
Step 4: Applying the double spacing option. To get double spacing in Microsoft Word, follow these steps: Select your text - be it a single paragraph or the whole document. Go to the "Home" tab. Click on the "Line and Paragraph Spacing" button in the "Paragraph" section. Choose "Double" from the drop-down menu.
In this quick Microsoft Word tutorial video, learn how to add double spacing in your Word document.To see the full blog article that this video came from, go...
You can double-space all or part of a Word document. To double-space the whole document, go to Design > Paragraph Spacing, and choose Double. Tip: To double-space only part of the document, select the paragraphs you want to change, go to Home > Line and Paragraph Spacing, and choose 2.0.
In this quick tutorial, I show you (in under 1 minute!) how to double space in Microsoft Word. This works for all versions of Word, both on the PC and the Ma...
In the spacing list, select Double. Press OK. The procedure is similar for all Microsoft Word versions. You also have the option to customize the spacing between lines using the toolbar on your screen: In the same Paragraph area, find the spacing button. Set 2.0. 6 Steps to Write an A-Worthy Double-Spaced Essay.
Apart from the standard double spacing (2.0), options include single spacing (1.0), one-and-a-half spacing (1.5), and a custom setting that allows for precise control over the exact spacing ...
Locate the toolbar and select the styles. Right-click on the Normal on the Home tab. Click on modify on the pop-up menu. Select the Formatting prompt and choose the Double-spaced button. Choose OK to activate the Double spacing design. Create a space within your document where you desire to double space.