How to Project a PowerPoint From a Computer
- Small Business
- Business Technology & Customer Support
- ')" data-event="social share" data-info="Pinterest" aria-label="Share on Pinterest">
- ')" data-event="social share" data-info="Reddit" aria-label="Share on Reddit">
- ')" data-event="social share" data-info="Flipboard" aria-label="Share on Flipboard">

How to Connect a Philips TV to a PC
How to plug speakers into gateway computers, how to hook up a compaq presario to a tv.
- How to Switch a Dell Laptop From a Battery to AC
- How to Hook an iPhone to a Traditional Projector
Microsoft PowerPoint files are the industry-standard for presentations. They contain individual slides on which you can put text, data, images or multimedia and let you flip through them, usually in support of a presentation or speech that you are giving or a discussion that you are facilitating. While creating a good PowerPoint can be quite challenging, presenting and projecting it is a relatively simple task.
Connect your projector to your computer by inserting either a 15-pin VGA or a HDMI connector and inserting the other end of the cable into the appropriate port on your computer. In either case, the connector will only go in the right way so you should not need to force it.
Turn on your projector by pressing its "Power" button and waiting for it to warm up and begin projecting an image. Boot your computer up at the same time.
Start Microsoft PowerPoint and open your presentation.
Set your computer to send an image to the projector if it is not already doing so. The procedure to do this varies from computer to computer, but typically involves holding down the "Fn" key and holding down one of the numbered "F-keys" above the row of numbers at the top of the keyboard. The correct F-key may have a picture of a monitor, a picture of a computer and a monitor or a text label like "LCD/VGA" or "CRT/LCD."
Press the "F5" key to put PowerPoint into projection mode.
Click your left mouse button or the advance slide button, usually a rightward-pointing arrow, on your presentation remote to advance the presentation.
- MeetingTomorrow: How to Connect a Laptop to a Projector
- LyteByte: How to Start PowerPoint Presentation from Current Slide? – Keyboard Shortcut
- University of Oregon: Presenting with PowerPoint
Solomon Poretsky has been writing since 1996 and has been published in a number of trade publications including the "Minnesota Real Estate Journal" and "Minnesota Multi-Housing Association Advocate." He holds a Bachelor of Arts, cum laude, from Columbia University and has extensive experience in the fields of financial services, real estate and technology.
Related Articles
How to send vga to a tv, how to set up a computer projector for powerpoint, how to create an emf format file, how to run two projectors from one usb cord, how to hook up a microphone and headset to a computer, how to merge images from two projectors, how to exit vista's sleep mode, how to turn on presentation mode on a dell laptop, how to program a lenovo keyboard, most popular.
- 1 How to Send VGA to a TV
- 2 How to Set Up a Computer Projector for PowerPoint
- 3 How to Create an EMF Format File
- 4 How to Run Two Projectors From One USB Cord
How-To Geek
8 tips to make the best powerpoint presentations.
Want to make your PowerPoint presentations really shine? Here's how to impress and engage your audience.
Quick Links
Table of contents, start with a goal, less is more, consider your typeface, make bullet points count, limit the use of transitions, skip text where possible, think in color, take a look from the top down, bonus: start with templates.
Slideshows are an intuitive way to share complex ideas with an audience, although they're dull and frustrating when poorly executed. Here are some tips to make your Microsoft PowerPoint presentations sing while avoiding common pitfalls.
It all starts with identifying what we're trying to achieve with the presentation. Is it informative, a showcase of data in an easy-to-understand medium? Or is it more of a pitch, something meant to persuade and convince an audience and lead them to a particular outcome?
It's here where the majority of these presentations go wrong with the inability to identify the talking points that best support our goal. Always start with a goal in mind: to entertain, to inform, or to share data in a way that's easy to understand. Use facts, figures, and images to support your conclusion while keeping structure in mind (Where are we now and where are we going?).
I've found that it's helpful to start with the ending. Once I know how to end a presentation, I know how best to get to that point. I start by identifying the takeaway---that one nugget that I want to implant before thanking everyone for their time---and I work in reverse to figure out how best to get there.
Your mileage, of course, may vary. But it's always going to be a good idea to put in the time in the beginning stages so that you aren't reworking large portions of the presentation later. And that starts with a defined goal.
A slideshow isn't supposed to include everything. It's an introduction to a topic, one that we can elaborate on with speech. Anything unnecessary is a distraction. It makes the presentation less visually appealing and less interesting, and it makes you look bad as a presenter.
This goes for text as well as images. There's nothing worse, in fact, than a series of slides where the presenter just reads them as they appear. Your audience is capable of reading, and chances are they'll be done with the slide, and browsing Reddit, long before you finish. Avoid putting the literal text on the screen, and your audience will thank you.
Related: How to Burn Your PowerPoint to DVD
Right off the bat, we're just going to come out and say that Papyrus and Comic Sans should be banned from all PowerPoint presentations, permanently. Beyond that, it's worth considering the typeface you're using and what it's saying about you, the presenter, and the presentation itself.
Consider choosing readability over aesthetics, and avoid fancy fonts that could prove to be more of a distraction than anything else. A good presentation needs two fonts: a serif and sans-serif. Use one for the headlines and one for body text, lists, and the like. Keep it simple. Veranda, Helvetica, Arial, and even Times New Roman are safe choices. Stick with the classics and it's hard to botch this one too badly.
There reaches a point where bullet points become less of a visual aid and more of a visual examination.
Bullet points should support the speaker, not overwhelm his audience. The best slides have little or no text at all, in fact. As a presenter, it's our job to talk through complex issues, but that doesn't mean that we need to highlight every talking point.
Instead, think about how you can break up large lists into three or four bullet points. Carefully consider whether you need to use more bullet points, or if you can combine multiple topics into a single point instead. And if you can't, remember that there's no one limiting the number of slides you can have in a presentation. It's always possible to break a list of 12 points down into three pages of four points each.
Animation, when used correctly, is a good idea. It breaks up slow-moving parts of a presentation and adds action to elements that require it. But it should be used judiciously.
Adding a transition that wipes left to right between every slide or that animates each bullet point in a list, for example, starts to grow taxing on those forced to endure the presentation. Viewers get bored quickly, and animations that are meant to highlight specific elements quickly become taxing.
That's not to say that you can't use animations and transitions, just that you need to pick your spots. Aim for no more than a handful of these transitions for each presentation. And use them in spots where they'll add to the demonstration, not detract from it.
Sometimes images tell a better story than text can. And as a presenter, your goal is to describe points in detail without making users do a lot of reading. In these cases, a well-designed visual, like a chart, might better convey the information you're trying to share.
The right image adds visual appeal and serves to break up longer, text-heavy sections of the presentation---but only if you're using the right images. A single high-quality image can make all the difference between a success and a dud when you're driving a specific point home.
When considering text, don't think solely in terms of bullet points and paragraphs. Tables, for example, are often unnecessary. Ask yourself whether you could present the same data in a bar or line chart instead.
Color is interesting. It evokes certain feelings and adds visual appeal to your presentation as a whole. Studies show that color also improves interest, comprehension, and retention. It should be a careful consideration, not an afterthought.
You don't have to be a graphic designer to use color well in a presentation. What I do is look for palettes I like, and then find ways to use them in the presentation. There are a number of tools for this, like Adobe Color , Coolors , and ColorHunt , just to name a few. After finding a palette you enjoy, consider how it works with the presentation you're about to give. Pastels, for example, evoke feelings of freedom and light, so they probably aren't the best choice when you're presenting quarterly earnings that missed the mark.
It's also worth mentioning that you don't need to use every color in the palette. Often, you can get by with just two or three, though you should really think through how they all work together and how readable they'll be when layered. A simple rule of thumb here is that contrast is your friend. Dark colors work well on light backgrounds, and light colors work best on dark backgrounds.
Spend some time in the Slide Sorter before you finish your presentation. By clicking the four squares at the bottom left of the presentation, you can take a look at multiple slides at once and consider how each works together. Alternatively, you can click "View" on the ribbon and select "Slide Sorter."
Are you presenting too much text at once? Move an image in. Could a series of slides benefit from a chart or summary before you move on to another point?
It's here that we have the opportunity to view the presentation from beyond the single-slide viewpoint and think in terms of how each slide fits, or if it fits at all. From this view, you can rearrange slides, add additional ones, or delete them entirely if you find that they don't advance the presentation.
The difference between a good presentation and a bad one is really all about preparation and execution. Those that respect the process and plan carefully---not only the presentation as a whole, but each slide within it---are the ones who will succeed.
This brings me to my last (half) point: When in doubt, just buy a template and use it. You can find these all over the web, though Creative Market and GraphicRiver are probably the two most popular marketplaces for this kind of thing. Not all of us are blessed with the skills needed to design and deliver an effective presentation. And while a pre-made PowerPoint template isn't going to make you a better presenter, it will ease the anxiety of creating a visually appealing slide deck.
Critical PowerPoint Shortcuts – Claim Your FREE Training Module and Get Your Time Back!

How to Make a PowerPoint Presentation (Step-by-Step)
- PowerPoint Tutorials
- Presentation Design
- January 22, 2024
In this beginner’s guide, you will learn step-by-step how to make a PowerPoint presentation from scratch.
While PowerPoint is designed to be intuitive and accessible, it can be overwhelming if you’ve never gotten any training on it before. As you progress through this guide, you’ll will learn how to move from blank slides to PowerPoint slides that look like these.

Table of Contents
Additionally, as you create your presentation, you’ll also learn tricks for working more efficiently in PowerPoint, including how to:
- Change the slide order
- Reset your layout
- Change the slide dimensions
- Use PowerPoint Designer
- Format text
- Format objects
- Play a presentation (slide show)
With this knowledge under your belt, you’ll be ready to start creating PowerPoint presentations. Moreover, you’ll have taken your skills from beginner to proficient in no time at all. I will also include links to more advanced PowerPoint topics.
Ready to start learning how to make a PowerPoint presentation?
Take your PPT skills to the next level
Start with a blank presentation.
Note: Before you open PowerPoint and start creating your presentation, make sure you’ve collected your thoughts. If you’re going to make your slides compelling, you need to spend some time brainstorming.
For help with this, see our article with tips for nailing your business presentation here .
The first thing you’ll need to do is to open PowerPoint. When you do, you are shown the Start Menu , with the Home tab open.
This is where you can choose either a blank theme (1) or a pre-built theme (2). You can also choose to open an existing presentation (3).
For now, go ahead and click on the Blank Presentation (1) thumbnail.

Doing so launches a brand new and blank presentation for you to work with. Before you start adding content to your presentation, let’s first familiarize ourselves with the PowerPoint interface.
The PowerPoint interface

Here is how the program is laid out:
- The Application Header
- The Ribbon (including the Ribbon tabs)
- The Quick Access Toolbar (either above or below the Ribbon)
- The Slides Pane (slide thumbnails)
The Slide Area
The notes pane.
- The Status Bar (including the View Buttons)
Each one of these areas has options for viewing certain parts of the PowerPoint environment and formatting your presentation.
Below are the important things to know about certain elements of the PowerPoint interface.
The PowerPoint Ribbon

The Ribbon is contextual. That means that it will adapt to what you’re doing in the program.
For example, the Font, Paragraph and Drawing options are greyed out until you select something that has text in it, as in the example below (A).

Furthermore, if you start manipulating certain objects, the Ribbon will display additional tabs, as seen above (B), with more commands and features to help you work with those objects. The following objects have their own additional tabs in the Ribbon which are hidden until you select them:
- Online Pictures
- Screenshots
- Screen Recording
The Slides Pane

This is where you can preview and rearrange all the slides in your presentation.
Right-clicking on a slide in the pane gives you additional options on the slide level that you won’t find on the Ribbon, such as Duplicate Slide , Delete Slide , and Hide Slide .

In addition, you can add sections to your presentation by right-clicking anywhere in this Pane and selecting Add Section . Sections are extremely helpful in large presentations, as they allow you to organize your slides into chunks that you can then rearrange, print or display differently from other slides.

The Slide Area (A) is where you will build out your slides. Anything within the bounds of this area will be visible when you present or print your presentation.
Anything outside of this area (B) will be hidden from view. This means that you can place things here, such as instructions for each slide, without worrying about them being shown to your audience.

The Notes Pane is the space beneath the Slide Area where you can type in the speaker notes for each slide. It’s designed as a fast way to add and edit your slides’ talking points.
To expand your knowledge and learn more about adding, printing, and exporting your PowerPoint speaker notes, read our guide here .
Your speaker notes are visible when you print your slides using the Notes Pages option and when you use the Presenter View . To expand your knowledge and learn the ins and outs of using the Presenter View , read our guide here .

You can resize the Notes Pane by clicking on its edge and dragging it up or down (A). You can also minimize or reopen it by clicking on the Notes button in the Status Bar (B).
Note: Not all text formatting displays in the Notes Pane, even though it will show up when printing your speaker notes. To learn more about printing PowerPoint with notes, read our guide here .
Now that you have a basic grasp of the PowerPoint interface at your disposal, it’s time to make your presentation.
Adding Content to Your PowerPoint Presentation
Notice that in the Slide Area , there are two rectangles with dotted outlines. These are called Placeholders and they’re set on the template in the Slide Master View .
To expand your knowledge and learn how to create a PowerPoint template of your own (which is no small task), read our guide here .

As the prompt text suggests, you can click into each placeholder and start typing text. These types of placeholder prompts are customizable too. That means that if you are using a company template, it might say something different, but the functionality is the same.

Note: For the purposes of this example, I will create a presentation based on the content in the Starbucks 2018 Global Social Impact Report, which is available to the public on their website.
If you type in more text than there is room for, PowerPoint will automatically reduce its font size. You can stop this behavior by clicking on the Autofit Options icon to the left of the placeholder and selecting Stop Fitting Text to this Placeholder .
Next, you can make formatting adjustments to your text by selecting the commands in the Font area and the Paragraph area of the Home tab of the Ribbon.

The Reset Command: If you make any changes to your title and decide you want to go back to how it was originally, you can use the Reset button up in the Home tab .

Insert More Slides into Your Presentation
Now that you have your title slide filled in, it’s time to add more slides. To do that, simply go up to the Home tab and click on New Slide . This inserts a new slide in your presentation right after the one you were on.

You can alternatively hit Ctrl+M on your keyboard to insert a new blank slide in PowerPoint. To learn more about this shortcut, see my guide on using Ctrl+M in PowerPoint .
Instead of clicking the New Slide command, you can also open the New Slide dropdown to see all the slide layouts in your PowerPoint template. Depending on who created your template, your layouts in this dropdown can be radically different.

If you insert a layout and later want to change it to a different layout, you can use the Layout dropdown instead of the New Slide dropdown.
After inserting a few different slide layouts, your presentation might look like the following picture. Don’t worry that it looks blank, next we will start adding content to your presentation.

If you want to follow along exactly with me, your five slides should be as follows:
- Title Slide
- Title and Content
- Section Header
- Two Content
- Picture with Caption
Adding Content to Your Slides
Now let’s go into each slide and start adding our content. You’ll notice some new types of placeholders.

On slide 2 we have a Content Placeholder , which allows you to add any kind of content. That includes:
- A SmartArt graphic,
- A 3D object,
- A picture from the web,
- Or an icon.
To insert text, simply type it in or hit Ctrl+C to Copy and Ctrl+V to Paste from elsewhere. To insert any of the other objects, click on the appropriate icon and follow the steps to insert it.
For my example, I’ll simply type in some text as you can see in the picture below.

Slides 3 and 4 only have text placeholders, so I’ll go ahead and add in my text into each one.

On slide 5 we have a Picture Placeholder . That means that the only elements that can go into it are:
- A picture from the web

To insert a picture into the picture placeholder, simply:
- Click on the Picture icon
- Find a picture on your computer and select it
- Click on Insert
Alternatively, if you already have a picture open somewhere else, you can select the placeholder and paste in (shortcut: Ctrl+V ) the picture. You can also drag the picture in from a file explorer window.

If you do not like the background of the picture you inserted onto your slide, you can remove the background here in PowerPoint. To see how to do this, read my guide here .
Placeholders aren’t the only way to add content to your slides. At any point, you can use the Insert tab to add elements to your slides.
You can use either the Title Only or the Blank slide layout to create slides for content that’s different. For example, a three-layout content slide, or a single picture divider slide, as shown below.

In the first example above, I’ve inserted 6 text boxes, 3 icons, and 3 circles to create this layout. In the second example, I’ve inserted a full-sized picture and then 2 shapes and 2 text boxes.
The Reset Command: Because these slides are built with shapes and text boxes (and not placeholders), hitting the Reset button up in the Home tab won’t do anything.
That is a good thing if you don’t want your layouts to adjust. However, it does mean that it falls on you to make sure everything is aligned and positioned correctly.
For more on how to add and manipulate the different objects in PowerPoint, check out our step-by-step articles here:
- Using graphics in PowerPoint
- Inserting icons onto slides
- Adding pictures to your PowerPoint
- How to embed a video in PowerPoint
- How to add music to your presentation
Using Designer to generate more layouts ideas
If you have Office 365, your version of PowerPoint comes with a new feature called Designer (or Design Ideas). This is a feature that generates slide layout ideas for you. The coolest thing about this feature is that it uses the content you already have.
To use Designer , simply navigate to the Design tab in your Ribbon, and click on Design Ideas .

NOTE: If the PowerPoint Designer is not working for you (it is grey out), see my troubleshooting guide for Designer .
Change the Overall Design (optional)
When you make a PowerPoint presentation, you’ll want to think about the overall design. Now that you have some content in your presentation, you can use the Design tab to change the look and feel of your slides.
For additional help thinking through the design of your presentation, read my guide here .
A. Picking your PowerPoint slide size
If you have PowerPoint 2013 or later, when you create a blank document in PowerPoint, you automatically start with a widescreen layout with a 16:9 ratio. These dimensions are suitable for most presentations as they match the screens of most computers and projectors.
However, you do have the option to change the dimensions.
For example, your presentation might not be presented, but instead converted into a PDF or printed and distributed. In that case, you can easily switch to the standard dimensions with a 4:3 ratio by selecting from the dropdown (A).
You can also choose a custom slide size or change the slide orientation from landscape to portrait in the Custom Slide Size dialog box (B).

To learn all about the different PowerPoint slide sizes, and some of the issues you will face when changing the slide size of a non-blank presentation, read my guide here .
B. Selecting a PowerPoint theme
The next thing you can do is change the theme of your presentation to a pre-built one. For a detailed explanation of what a PowerPoint theme is, and how to best use it, read my article here .
In the beginning of this tutorial, we started with a blank presentation, which uses the default Office theme as you can see in the picture below.

That gives you the most flexibility because it has a blank background and quite simple layouts that work for most presentations. However, it also means that it’s your responsibility to enhance the design.
If you’re comfortable with this, you can stay with the default theme or create your own custom theme ( read my guide here ). But if you would rather not have to think about design, then you can choose a pre-designed theme.
Microsoft provides 46 other pre-built themes, which include slide layouts, color variants and palettes, and fonts. Each one varies quite significantly, so make sure you look through them carefully.
To select a different theme, go to the Design tab in the Ribbon, and click on the dropdown arrow in the Themes section .

For this tutorial, let’s select the Frame theme and then choose the third Variant in the theme. Doing so changes the layout, colors, and fonts of your presentation.

Note: The theme dropdown area is also where you can import or save custom themes. To see my favorite places to find professional PowerPoint templates and themes (and recommendations for why I like them), read my guide here .
C. How to change a slide background in PowerPoint
The next thing to decide is how you want your background to look for the entire presentation. In the Variants area, you can see four background options.

For this example, we want our presentation to have a dark background, so let’s select Style 3. When you do so, you’ll notice that:
- The background color automatically changes across all slides
- The color of the text on most of the slides automatically changes to white so that it’s visible on the dark background
- The colors of the objects on slides #6 and #7 also adjust, in a way we may not want (we’ll likely have to make some manual adjustments to these slides)

Note: If you want to change the slide background for just that one slide, don’t left-click the style. Instead, right-click it and select Apply to Selected Slides .
After you change the background for your entire presentation, you can easily adjust the background for an individual slide.

Inside the Format Background pane, you can see you have the following options:
- Gradient fill
- Picture or texture fill
- Pattern fill
- Hide background
You can explore these options to find the PowerPoint background that best fits your presentation.
D. How to change your color palette in PowerPoint
Another thing you may want to adjust in your presentation, is the color scheme. In the picture below you can see the Theme Colors we are currently using for this presentation.

Each PowerPoint theme comes with its own color palette. By default, the Office theme includes the Office color palette. This affects the colors you are presented with when you format any element within your presentation (text, shapes, SmartArt, etc.).

The good news is that the colors here are easy to change. To switch color palettes, simply:
- Go to the Design tab in the Ribbon
- In the Variants area, click on the dropdown arrow and select Colors
- Select the color palette (or theme colors) you want
You can choose among the pre-built color palettes from Office, or you can customize them to create your own.
As you build your presentation, make sure you use the colors from your theme to format objects. That way, changing the color palette adjusts all the colors in your presentation automatically.
E. How to change your fonts in PowerPoint
Just as we changed the color palette, you can do the same for the fonts.

Each PowerPoint theme comes with its own font combination. By default, the Office theme includes the Office font pairing. This affects the fonts that are automatically assigned to all text in your presentation.

The good news is that the font pairings are easy to change. To switch your Theme Fonts, simply:
- Go to the Design tab in the Ribbon
- Click on the dropdown arrow in the Variants area
- Select Fonts
- Select the font pairing you want
You can choose among the pre-built fonts from Office, or you can customize them to create your own.
If you are working with PowerPoint presentations on both Mac and PC computers, make sure you choose a safe PowerPoint font. To see a list of the safest PowerPoint fonts, read our guide here .
If you receive a PowerPoint presentation and the wrong fonts were used, you can use the Replace Fonts dialog box to change the fonts across your entire presentation. For details, read our guide here .
Adding Animations & Transitions (optional)
The final step to make a PowerPoint presentation compelling, is to consider using animations and transitions. These are by no means necessary to a good presentation, but they may be helpful in your situation.
A. Adding PowerPoint animations
PowerPoint has an incredibly robust animations engine designed to power your creativity. That being said, it’s also easy to get started with basic animations.
Animations are movements that you can apply to individual objects on your slide.

To add a PowerPoint animation to an element of your slide, simply:
- Select the element
- Go to the Animations tab in the Ribbon
- Click on the dropdown arrow to view your options
- Select the animation you want
You can add animations to multiple objects at one time by selecting them all first and then applying the animation.
B. How to preview a PowerPoint animation

There are three ways to preview a PowerPoint animation:
- Click on the Preview button in the Animations tab
- Click on the little star next to the slide
- Play the slide in Slide Show Mode
To learn other ways to run your slide show, see our guide on presenting a PowerPoint slide show with shortcuts .
To adjust the settings of your animations, explore the options in the Effect Options , Advanced Animation and the Timing areas of the Animation tab .

Note: To see how to make objects appear and disappear in your slides by clicking a button, read our guide here .
C. How to manage your animations in PowerPoint

The best way to manage lots of animations on your slide is with the Animation Pane . To open it, simply:
- Navigate to the Animations tab
- Select the Animation Pane
Inside the Animation Pane, you’ll see all of the different animations that have been applied to objects on your slide, with their numbers marked as pictured above.
Note: To see examples of PowerPoint animations that can use in PowerPoint, see our list of PowerPoint animation tutorials here .
D. How to add transitions to your PowerPoint presentation
PowerPoint has an incredibly robust transition engine so that you can dictate how your slides change from one to the other. It is also extremely easy to add transitions to your slides.
In PowerPoint, transitions are the movements (or effects) you see as you move between two slides.

To add a transition to a PowerPoint slide, simply:
- Select the slide
- Go to the Transitions tab in the Ribbon
- In the Transitions to This Slide area, click on the dropdown arrow to view your options
- Select the transition you want
To adjust the settings of the transition, explore the options in the Timing area of the Transitions tab.
You can also add the same transition to multiple slides. To do that, select them in the Slides Pane and apply the transition.
E. How to preview a transition in PowerPoint

There are three ways to preview your PowerPoint transitions (just like your animations):
- Click on the Preview button in the Transitions tab
- Click on the little star beneath the slide number in the thumbnail view
Note: In 2016, PowerPoint added a cool new transition, called Morph. It operates a bit differently from other transitions. For a detailed tutorial on how to use the cool Morph transition, see our step-by-step article here .
Save Your PowerPoint Presentation
After you’ve built your presentation and made all the adjustments to your slides, you’ll want to save your presentation. YOu can do this several different ways.

To save a PowerPoint presentation using your Ribbon, simply:
- Navigate to the File tab
- Select Save As on the left
- Choose where you want to save your presentation
- Name your presentation and/or adjust your file type settings
- Click Save
You can alternatively use the Ctrl+S keyboard shortcut to save your presentation. I recommend using this shortcut frequently as you build your presentation to make sure you don’t lose any of your work.

This is the standard way to save a presentation. However, there may be a situation where you want to save your presentation as a different file type.
To learn how to save your presentation as a PDF, see our guide on converting PowerPoint to a PDF .
How to save your PowerPoint presentation as a template
Once you’ve created a presentation that you like, you may want to turn it into a template. The easiest – but not technically correct – way, is to simply create a copy of your current presentation and then change the content.
But be careful! A PowerPoint template is a special type of document and it has its own parameters and behaviors.
If you’re interested in learning about how to create your own PowerPoint template from scratch, see our guide on how to create a PowerPoint template .
Printing Your PowerPoint Presentation
After finishing your PowerPoint presentation, you may want to print it out on paper. Printing your slides is relatively easy.

To open the Print dialog box, you can either:
- Hit Ctrl+P on your keyboard
- Or go to the Ribbon and click on File and then Print

Inside the Print dialog box, you can choose from the various printing settings:
- Printer: Select a printer to use (or print to PDF or OneNote)
- Slides: Choose which slides you want to print
- Layout: Determine how many slides you want per page (this is where you can print the notes, outline, and handouts)
- Collated or uncollated (learn what collated printing means here )
- Color: Choose to print in color, grayscale or black & white
There are many more options for printing your PowerPoint presentations. Here are links to more in-depth articles:
- How to print multiple slides per page
- How to print your speaker notes in PowerPoint
- How to save PowerPoint as a picture presentation
So that’s how to create a PowerPoint presentation if you are brand new to it. We’ve also included a ton of links to helpful resources to boost your PowerPoint skills further.
When you are creating your presentation, it is critical to first focus on the content (what you are trying to say) before getting lost inserting and playing with elements. The clearer you are on what you want to present, the easier it will be to build it out in PowerPoint.
If you enjoyed this article, you can learn more about our PowerPoint training courses and other presentation resources by visiting us here .
🔒 Unlock the PowerPoint Shortcuts Trusted by Industry Leaders KKR, American Express, HSBC, and More!
Join over 114,880 professionals from diverse fields including consulting, investment banking, advertising, marketing, sales, and business development who have supercharged their PowerPoint game with our proven methods.
✅ Customize compelling presentations effortlessly.
✅ Master time-saving techniques for faster deck creation.
✅ Boost your career prospects with top-notch PowerPoint skills.
Get FREE access to the Critical PowerPoint Shortcuts module of our premium training course by entering your name and email below.
DISCLAIMER: PC Users Only!
We respect your privacy and will keep your info safe and confidential.
About The Author
Popular Tutorials
- How to Strikethrough Text (l̶i̶k̶e̶ ̶t̶h̶i̶s̶) in Word, Excel & PowerPoint
- How to Make Animated Fireworks in PowerPoint (Step-by-Step)
- Strikethrough Shortcut (l̶i̶k̶e̶ ̶t̶h̶i̶s̶) for Word, Excel & PowerPoint
- How to Create a Flash Card Memory Game in PowerPoint (Like Jeopardy)
- Keyboard Shortcuts Not Working: Solved
PowerPoint Tutorial Categories
- Strategies & Opinions
- Shortcuts & Hacks
- Pictures, Icons, Videos, Etc.
- New Features
- Miscellaneous
- Charts & Data Viz
We help busy professionals save hours and gain peace of mind, with corporate workshops, self-paced courses and tutorials for PowerPoint and Word.
Work With Us
- Corporate Training
- Presentation & Template Design
- Courses & Downloads
- PowerPoint Articles
- Word Articles
- Productivity Resources
Find a Tutorial
- Free Training
- For Businesses
We help busy office workers save hours and gain peace of mind, with tips, training and tutorials for Microsoft PowerPoint and Word.
Master Critical PowerPoint Shortcuts – Secure Your FREE Training Module and Save Valuable Time!
⌛ Master time-saving expert techniques.
🔥 Create powerful presentations.
🚀 Propel your career to new heights.
We value your privacy – we keep your info safe.
Discover PowerPoint Hacks Loved by Industry Giants - KKR, AmEx, HSBC!
Over 114,880 professionals in finance, marketing and sales have revolutionized their PPT skills with our proven methods.
Gain FREE access to a full module of our premium PowerPoint training program – Get started today!
We hate spam too and promise to keep your information safe.
You are currently viewing a placeholder content from Facebook . To access the actual content, click the button below. Please note that doing so will share data with third-party providers.
Blog > How to structure a good PowerPoint Presentation
How to structure a good PowerPoint Presentation
08.09.21 • #powerpoint #tips.
When creating presentations, it is particularly important that they are well organized and have a consistent structure.
A logical structure helps the audience to follow you and to remember the core information as best as possible. It is also important for the presenter, as a good presentation structure helps to keep calm, to stay on the topic and to avoid awkward pauses.
But what does such a structure actually look like? Here we show you how to best organize your presentation and what a good structure looks like.
Plan your presentation
Before you start creating your presentation, you should always brainstorm. Think about the topic and write all your ideas down. Then think about the message you want to communicate, what your goal is and what you want your audience to remember at the end.
Think about who your audience is so that you can address them in the best possible way. One possibility is to start your presentation with a few polls to get to know your audience better. Based on the results, you can then adapt your presentation a little. Use the poll function of SlideLizard and have all the answers at a glance. SlideLizard makes it possible to integrate the polls directly into your PowerPoint presentation which helps you to avoid annoying switching between presentation and interaction tool. You can keep an eye on the results while the votes come in and then decide whether you want to share them or not.

- an informative
- an entertaining
- an inspiring
- or a persuasive presentation?
Typical Presentation Structure
The basic structure of a presentation is actually always the same and should consist of:
Introduction

Make sure that the structure of your presentation is not too complicated. The simpler it is, the better the audience can follow.
Personal Introduction
It is best to start your presentation by briefly introducing yourself which helps to build a connection with your audience right away.
Introduce the topic
Then introduce the topic, state the purpose of the presentation and provide a brief outline of the main points you will be addressing.
Mention the length
In the introduction, mention the approximate length of the talk and then also make sure you stick to it.
The introduction should be no longer than two slides and provide a good overview of the topic.
Icebreaker Polls
According to studies, people in the audience only have an average attention span of 10 minutes, which is why it is important to increase their attention right at the beginning and to arouse the audience's interest. You could make a good start with a few icebreaker polls for example. They lighten the mood right at the beginning and you can secure your audience's attention from the start.
For example, you could use SlideLizard to have all the answers at a glance and share them with your audience. In addition, the audience can try out how the polls work and already know how it works if you include more polls in the main part.

Get to know your audience
As mentioned earlier, it is always useful to think about who your audience actually is. Ask them questions at the beginning about how well they already know the topic of your presentation. Use SlideLizard for this so that you have a clear overview about the answers. You can use both single- and multiple-choice questions or also open questions and display their results as a WordCloud in your presentation, for example.
Include a quote
To make the beginning (or the end) of your presentation more exciting, it is always a good idea to include a quote. We have selected some powerful quotes for PowerPoint presentations for you.
Present your topic
The main part of a presentation should explain the topic well, state facts, justify them and give examples. Keep all the promises you made earlier in the introduction.
Length and Structure
The main part should make up about 70% of the presentation and also include a clear structure. Explain your ideas in detail and build them up logically. It should be organized chronologically, by priority or by topic. There should be a smooth transition between the individual issues. However, it is also important to use phrases that make it clear that a new topic is starting. We have listed some useful phrases for presentations here.
Visualize data and statistics and show pictures to underline facts. If you are still looking for good images, we have selected 5 sources of free images for you here.
Focus on the essentials
Focus on what is most important and summarize a bit. You don't have to say everything about a topic because your audience won’t remember everything either. Avoid complicated sentence structure, because if the audience does not understand something, they will not be able to read it again.
Make your presentation interactive
Make your presentation interactive to keep the attention of your audience. Use SlideLizard to include polls in your presentation, where your audience can vote directly from their smartphone and discuss the answers as soon as you received all votes. Here you can also find more tips for increasing audience engagement.

Repeat the main points
The conclusion should contain a summary of the most important key points. Repeat the main points you have made, summarize what the audience should have learned and explain how the new information can help in the future.
Include a Q&A part
Include a Q&A part at the end to make sure you don't leave any questions open. It's a good idea to use tools like SlideLizard for it. Your audience can ask anonymous questions and if there is not enough time, you can give them the answers afterwards. You can read more about the right way to do a question slide in PowerPoint here.
Get Feedback
It is also important to get feedback on your presentation at the end to keep improving. With SlideLizard you can ask your audience for anonymous feedback through star ratings, number ratings or open texts directly after your presentation. You can then export the responses and analyse them later in Excel.

Presentation style
Depending on the type of presentation you give, the structure will always be slightly different. We have selected a few different presentation styles and their structure for you.
Short Presentation

If you are one of many presenters on the day, you will only have a very limited time to present your idea and to convince your audience. It is very important to stand out with your presentation.
So you need to summarize your ideas as briefly as possible and probably should not need more than 3-5 slides.
Problem Solving Presentation

Start your presentation by explaining a problem and giving a short overview of it.
Then go into the problem a little more, providing both intellectual and emotional arguments for the seriousness of the problem. You should spend about the first 25% of your presentation on the problem.
After that, you should spend about 50% of your presentation proposing a solution and explaining it in detail.
In the last 25%, describe what benefits this solution will bring to your audience and ask them to take a simple but relevant action that relates to the problem being discussed.
Tell a Story

A great way to build an emotional connection with the audience is to structure a presentation like a story.
In the introduction, introduce a character who has to deal with a conflict. In the main part, tell how he tries to solve his problem but fails again and again. In the end, he manages to find a solution and wins.
Stories have the power to win customers, align colleagues and motivate employees. They’re the most compelling platform we have for managing imaginations. - Nancy Duarte / HBR Guide to Persuasive Presentations
Make a demonstration

Use the demonstration structure to show how a product works. First talk about a need or a problem that has to be solved.
Then explain how the product will help solve the problem and try to convince your audience of the need for your product.
Spend the end clarifying where and when the product can be purchased.
Chronological structure

When you have something historical to tell, it is always good to use a chronological structure. You always have to ask yourself what happens next.
To make it more interesting and exciting, it is a good idea to start by telling the end of something and after that you explain how you got there. This way you make the audience curious and you can gain their attention faster.
Nancy Duarte TED Talk
Nancy Duarte is a speaker and presentation design expert. She gives speeches all over the world, trying to improve the power of public presentations.
In her famous TED Talk "The Secret Structure of Great Talks" she dissects famous speeches such as Steve Jobs' iPhone launch speech and Martin Luther King's "I have a dream" speech. In doing so, she found out that each presentation is made up of 4 parts:
- What could be
- A moment to remember
- Promise of “New Bliss”
Related articles
About the author.

Helena Reitinger
Helena supports the SlideLizard team in marketing and design. She loves to express her creativity in texts and graphics.

Get 1 Month for free!
Do you want to make your presentations more interactive.
With SlideLizard you can engage your audience with live polls, questions and feedback . Directly within your PowerPoint Presentation. Learn more

Top blog articles More posts

How to add a Countdown Timer in PowerPoint
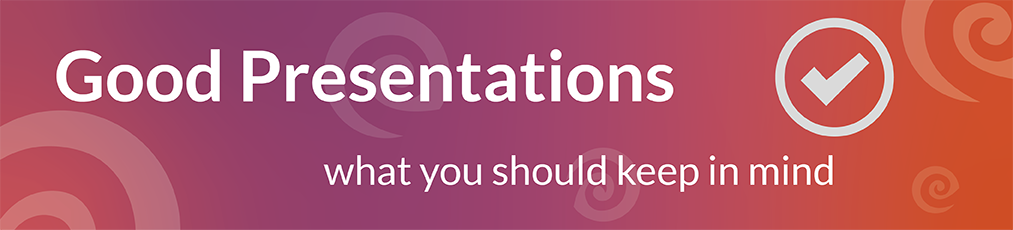
Tips for good PowerPoint Presentations

Get started with Live Polls, Q&A and slides
for your PowerPoint Presentations
The big SlideLizard presentation glossary
Hybrid event.
When an event consist of both virtual and in-person parts, this is called a hybrid event. This type of event is popular as it combines the benefits of both online and live events.
Slide transitions
Slide transitions are visual effects which appear in PowerPoint when one slide moves to the next. There are many different transitions, like for example fade and dissolve.
Tutorials are videos with instructions that show how for example a product or a software works.
Microlearning
Microlearning means learning in small quantities. It is especially used in E-Learning.
Be the first to know!
The latest SlideLizard news, articles, and resources, sent straight to your inbox.
- or follow us on -
We use cookies to personalize content and analyze traffic to our website. You can choose to accept only cookies that are necessary for the website to function or to also allow tracking cookies. For more information, please see our privacy policy .
Cookie Settings
Necessary cookies are required for the proper functioning of the website. These cookies ensure basic functionalities and security features of the website.
Analytical cookies are used to understand how visitors interact with the website. These cookies help provide information about the number of visitors, etc.
- PRO Courses Guides New Tech Help Pro Expert Videos About wikiHow Pro Upgrade Sign In
- EDIT Edit this Article
- EXPLORE Tech Help Pro About Us Random Article Quizzes Request a New Article Community Dashboard This Or That Game Popular Categories Arts and Entertainment Artwork Books Movies Computers and Electronics Computers Phone Skills Technology Hacks Health Men's Health Mental Health Women's Health Relationships Dating Love Relationship Issues Hobbies and Crafts Crafts Drawing Games Education & Communication Communication Skills Personal Development Studying Personal Care and Style Fashion Hair Care Personal Hygiene Youth Personal Care School Stuff Dating All Categories Arts and Entertainment Finance and Business Home and Garden Relationship Quizzes Cars & Other Vehicles Food and Entertaining Personal Care and Style Sports and Fitness Computers and Electronics Health Pets and Animals Travel Education & Communication Hobbies and Crafts Philosophy and Religion Work World Family Life Holidays and Traditions Relationships Youth
- Browse Articles
- Learn Something New
- Quizzes Hot
- This Or That Game New
- Train Your Brain
- Explore More
- Support wikiHow
- About wikiHow
- Log in / Sign up
- Computers and Electronics
- Presentation Software
- PowerPoint Presentations
6 Simple Parts for Beginners to Create a PowerPoint Presentation
Last Updated: December 19, 2022 Fact Checked
Creating a New PowerPoint
Creating the title slide, adding a new slide, adding content to slides, adding transitions, testing and saving your presentation.
This article was co-authored by wikiHow staff writer, Darlene Antonelli, MA . Darlene Antonelli is a Technology Writer and Editor for wikiHow. Darlene has experience teaching college courses, writing technology-related articles, and working hands-on in the technology field. She earned an MA in Writing from Rowan University in 2012 and wrote her thesis on online communities and the personalities curated in such communities. This article has been fact-checked, ensuring the accuracy of any cited facts and confirming the authority of its sources. This article has been viewed 4,319,581 times. Learn more...
Do you want to have your data in a slide show? If you have Microsoft 365, you can use PowerPoint! PowerPoint is a program that's part of the Microsoft Office suite (which you have to pay for) and is available for both Windows and Mac computers. This wikiHow teaches you how to create your own Microsoft PowerPoint presentation on a computer.
Things You Should Know
- Templates make it easy to create vibrant presentations no matter your skill level.
- When adding photos, you can adjust their sizes by clicking and dragging in or out from their corners.
- You can add animated transitions between slides or to individual elements like bullet points and blocks of text.

- If you don't have a Microsoft Office 365 subscription, you can use the website instead of the desktop app. Go to https://powerpoint.office.com/ to use the website version.
- You can also use the mobile app to make presentations, though it's easier to do this on a computer, which has a larger screen, a mouse, and a keyboard.

- If you don't want to use a template, just click the Blank option in the upper-left side of the page and skip to the next part.

- Skip this step if your selected template has no themes available.

- If you're creating a PowerPoint presentation for which an elaborate title slide has been requested, ignore this step.

- You can change the font and size of text used from the Home tab that's in the orange ribbon at the top of the window.

- You can also just leave this box blank if you like.

- You can also click and drag in or out one of a text box's corners to shrink or enlarge the text box.

- On a Mac, you'll click the Home tab instead. [1] X Research source

- Clicking the white slide-shaped box above this option will result in a new text slide being inserted.

- Title Slide
- Title and Content
- Section Header
- Two Content
- Content with Caption
- Picture with Caption

- Naturally, the title slide should be the first slide in your presentation, meaning that it should be the top slide in the left-hand column.

- Skip this step and the next two steps if your selected slide uses a template that doesn't have text boxes in it.

- Text boxes in PowerPoint will automatically format the bulk of your text for you (e.g., adding bullet points) based on the context of the content itself.
- You can add notes that the Presentation will not include (but you'll still be able to see them on your screen) by clicking Notes at the bottom of the slide.

- You can change the font of the selected text by clicking the current font's name and then clicking your preferred font.
- If you want to change the size of the text, click the numbered drop-down box and then click a larger or smaller number based on whether you want to enlarge or shrink the text.
- You can also change the color, bolding, italicization, underlining, and so on from here.

- Photos in particular can be enlarged or shrunk by clicking and dragging out or in one of their corners.

- Remember to keep slides uncluttered and relatively free of distractions. It's best to keep the amount of text per slide to around 33 words or less. [2] X Research source

- Slide content will animate in the order in which you assign transitions. For example, if you animate a photo on the slide and then animate the title, the photo will appear before the title.
- Make your slideshow progress automatically by setting the speed of every transition to align with your speech as well as setting each slide to Advance . [3] X Trustworthy Source Microsoft Support Technical support and product information from Microsoft. Go to source

- If you need to exit the presentation, press Esc .

- Windows - Click File , click Save , double-click This PC , select a save location, enter a name for your presentation, and click Save .
- Mac - Click File , click Save As... , enter the presentation's name in the "Save As" field, select a save location by clicking the "Where" box and clicking a folder, and click Save .
Community Q&A
- If you save your PowerPoint presentation in .pps format instead of the default .ppt format, double-clicking your PowerPoint presentation file will prompt the presentation to open directly into the slideshow view. Thanks Helpful 5 Not Helpful 0
- If you don't have Microsoft Office, you can still use Apple's Keynote program or Google Slides to create a PowerPoint presentation. Thanks Helpful 0 Not Helpful 0

- Your PowerPoint presentation (or some features in it) may not open in significantly older versions of PowerPoint. Thanks Helpful 1 Not Helpful 1
- Great PowerPoint presentations avoid placing too much text on one slide. Thanks Helpful 0 Not Helpful 0
You Might Also Like

- ↑ https://onedrive.live.com/view.aspx?resid=DBDCE00C929AA5D8!252&ithint=file%2cpptx&app=PowerPoint&authkey=!AH4O9NxcbehqzIg
- ↑ https://www.virtualsalt.com/powerpoint.htm
- ↑ https://support.microsoft.com/en-us/office/set-the-timing-and-speed-of-a-transition-c3c3c66f-4cca-4821-b8b9-7de0f3f6ead1#:~:text=To%20make%20the%20slide%20advance,effect%20on%20the%20slide%20finishes .
About This Article

- Send fan mail to authors
Reader Success Stories
Artis Holland
Sep 22, 2016
Is this article up to date?

Oct 18, 2016
Jul 23, 2016
Margery Niyi
Sep 25, 2017
Jul 21, 2016

Featured Articles

Trending Articles

Watch Articles

- Terms of Use
- Privacy Policy
- Do Not Sell or Share My Info
- Not Selling Info
Keep up with tech in just 5 minutes a week!
- PowerPoint Themes
- Latest PowerPoint Templates
- Best PowerPoint Templates
- Free PowerPoint Templates
- Simple PowerPoint Templates
- PowerPoint Backgrounds
- Project Charter
- Project Timeline
- Project Team
- Project Status
- Market Analysis
- Marketing Funnel
- Market Segmentation
- Target Customer
- Marketing Mix
- Digital Marketing Strategy
- Resource Planning
- Recruitment
- Employee Onboarding
- Company Profile
- Mission Vision
- Meet The Team
- Problem & Solution
- Business Model
- Business Case
- Business Strategy
- Business Review
- Leadership Team
- Balance Sheet
- Income Statement
- Cash Flow Statement
- Executive Summary
- 30 60 90 Day Plan
- SWOT Analysis
- Flow Charts
- Gantt Charts
- Text Tables
- Infographics
- Google Slides Templates
- Presentation Services
- Ask Us To Make Slides
- Data Visualization Services
- Business Presentation Tips
- PowerPoint Tutorials
- Google Slides Tutorials
- Presentation Resources

How to Create a Successful Project Presentation?
A project presentation is a perfect opportunity to highlight the tasks initiated and finished by project managers and their teams. To truly excel in creating a project presentation, it's important to understand that a successful presentation involves several key elements that work in harmony. Here are more details.

In any business, project managers need to be able to communicate a project strategy to clients effectively. It can bring in new, long-term clients to your agency if done correctly. However, doing so incorrectly could seriously undermine your efforts to acquire or retain clients. One thing that unites business, academic, and corporate meetings is making a project presentation look good.
Professionals need this skill when effectively communicating ideas, outlining goals, and sharing project results. Creating and delivering a project presentation that connects with your target audience will lead to the project’s anticipated outcomes, regardless of your level of presentation experience. This blog will walk you through the art of presenting a project and offer business professionals advice on making their project plan presentation stand out.
What is a Project Presentation?
A project presentation is a business activity where team members and stakeholders come together to supervise a project from start to finish. It is a formal submission of a project to stakeholders for discussion of a topic and acceptance. One or more business professionals provide a document or slide deck summarizing every project detail during a presentation.
The project manager presents essential information regarding the start of the project and its preparation, including the project scope, requirements collection, deliverables list, schedule, and milestones. A project management presentation is typically made for the first time before the project’s implementation. Then, as the project progresses, you reintroduce it to the stakeholders with timely updates and news.

Who is the Audience for Your Project Presentation?
Team members and organizations involved in the project’s success or failure comprise stakeholders and other team members:
Show the project presentation to the team members who will be working on the project so they are aware of the expectations and the risks involved. Information such as the requirements, the work breakdown structure, the plan, and the deliverables will be required.
Stakeholders
Show your project to the people who can approve funds and resources, i.e., the stakeholders. Demonstrate to them how the project will provide the desired solutions for the problems they raise within the specified time frame.
The stakeholders are interested in the project’s scope , budget breakdowns , scheduling computations, risk assessments, and your plans for mitigating those risks and adapting to changes. Hence, they are the ideal audience for your project management presentation.
How to Successfully Create a Project Presentation?
Before jumping onto how to present a project, let us see what steps you should follow to create a successful project presentation:
Establish Objectives for Your Project
- Layout your Plan
- Outline the Problem and Solution
- Keep the Slides in your Presentation Brief
- Use More Images and Less Text
Utilize Good Quality Diagrams, Presentation Aids, and Visuals
- Pay Attention to Design
- Begin with a Template for your Presentation

Before delving into the essentials of your project presentation, you should respond to the following queries:
- What goals does your project aim to accomplish?
- Why is it crucial that you and your group meet your objectives?
- How are you going to let your audience know what your objectives are?
Your project is already doomed to failure if it lacks specific goals. It’s common for project managers to skip the goal-setting stage. However, this is not advised. That’s because you can make things easier for yourself to fail. Stakeholder buy-in can be achieved once project goals are well-defined.
The question now is: How do you set and accomplish project goals? Using the SMART goal-setting process is one way to do that.
SMART project goal-setting:
- “SMART” is an abbreviation for the words “specific, measurable, achievable, relevant, and time-bound”.
- Setting and carrying out effective project plans need the use of SMART targets . It requires a closer examination of the more minor elements that matter most to your audience.

Layout Your Plan
Outlining your strategy for achieving your goals is a crucial next step after setting them. Putting your idea into an executable plan with steps for execution is a great place to start.
You may be wondering why this is a necessary stage in making a project presentation that works. Well, p lanning a project , no matter how big or small, is easier when you have a thorough strategy, structure, and layout. It eliminates ambiguity and makes it easier for your audience to understand the project roadmap without missing anything.
Both technical and non-technical project aspects should be included in your plan layout. As a result, you should use a project presentation template that outlines all the procedures and activities in detail to offer yourself an advantage. Additionally, the structure of your PowerPoint or Google Slides presentation should be straightforward and understandable.
Depending on the kind of project, your plan might contain important information like:
- The earlier-described aims and objectives
- Your project’s framework, technique, and scope
- Project deliverables, acceptance criteria, and milestones
- Timeline and schedule for the project
- Estimates of resources and budget, etc.
You can use a pre-made customizable project management presentation template available online, like SlideUpLift . You can make this presentation template uniquely yours by modifying it.
When creating a project plan, there are no hard and fast rules. However, you should divide it into three sections if you want to develop an engaging approach that will stick with your audience:
- Introduction
- Conclusion and key takeaways
Outline the Problem and its Solution
You have just finished drafting your project action plan . It’s time to let your audience know about your project’s objectives and plan. It’s your responsibility to hold your audience’s attention from the beginning to the end, whether you’re pitching a project plan to clients or an investor deck.
Emphasizing your audience’s problems is one of the best strategies to get their attention. Having stunning slides highlighting your outstanding product features and project activities is insufficient. Ensure that your project presentation is set up to:
- List the problems that your audience is facing.
- Stress how your initiative, offering, or service helps them with their problems.
- Describe the advantages of using your product or contributing to your project for them.
- Simply put, your audience should understand how your project improves their lives. As soon as they know this, they will pay attention to your suggestions and act accordingly.
- Avoid assuming anything about your audience in general.
If you want the audience on board, discuss their issues and potential solutions in a separate presentation. Make sure they know how your initiative will help them.
Keep the Slides in Your Presentation Brief
Prioritize quality over quantity while designing project presentations. Make sure your slides are brief and easy to understand. Your audience will appreciate that you respect their time when you do this.
The following justify why you should keep your presentation short:
- Not only may concise presentation slides be effective, but they may also be memorable.
- There is a noticeable decline in attention span after 30 minutes during project or business presentations. You run the risk of losing the interest of your audience midway through if you make long speeches.
- No one wants to spend hours watching you flip a ton of slides. Focus your audience’s attention and get them to pay attention to the material by using shorter slides.
Use More Images and Less Text
Using more images and less text in your presentations is another excellent method to keep them engaging but succinct. Recall that your slide show should support, not take the place of, your spoken presentation. Therefore, you want to avoid cramming too much data onto a single presentation.
Adding too much text to your presentation could:
- Bore and overwhelm your audiences.
- Draw the audience’s focus to the text, which will lessen the impact of your presentation.
When information is presented visually and in bite-sized portions, people remember it better. This holds for corporate leaders, project managers, both B2B and B2C audiences.
Presenting projects successfully requires the use of visuals. Visual aids help viewers retain 95% of a message, drawing them in and holding their interest. However, they maintain just approximately 10% when exchanged by text.
You can employ a wide range of visual aids in your presentations, such as:
- Pictures Videos
- Charts and graphs
- Maps of heat and choropleth
- Dispersion charts
Your chances of gaining audience engagement and encouraging answers to your call-to-action (CTA) will increase if you include images and videos. Mind maps, Gantt charts , and whiteboard drawings are excellent tools for visualizing project plans in their early stages. Using maps, graphs, charts , and trees, you can display the architecture for projects, including technology.

Pay Attention to Design
Your project presentation may succeed or fail based on its design. Whether you are a rookie or an expert designer, design tools offer you an advantage. In minutes, you can produce visually striking presentation designs for your company.
The good news is that creating eye-catching project presentations doesn’t have to break the cash. Millions of breathtaking royalty-free photos and lovely pre-made layouts are available for your slides.
These are some pointers to keep in mind when creating your slides.
- Make Use of a Proper Color Scheme
Use color sparingly in your presentations if you want them to look appealing. Everyone loves color, so we get it. However, using too many colors may make your presentations disorganized and unpleasant.
- Make Use of Clearly Identifiable Typography
Changing your font can influence readers’ understanding of your words. Therefore, ensure that your slides convey the intended content and look professional and well-organized.
Begin With a Template for Your Presentation
Making powerful project presentations can take much time, regardless of experience level. Suppose you are facing an impending deadline. Writing your project plan, making your slide notes, creating your slides, finding and including images, and other tasks would be on your plate. Creating these things from scratch could take longer and result in messy presentations.
Using presentation templates might relieve all of your worries. They make it quick and simple for you to create project presentations that appear professional. Because the slides are pre-designed, there will be space for you to add any type of content you would require. The design is present in every form—progress bar, chart, graph, table , video , or image. All you have to do is enter text, add data, or add an image. And just like that, your presentation is set to go.
Case Study For a Project Presentation
The Cline Avenue Bridge is an example of a difficult project that serves as the basis for the project presentation example. Since it is outside the purview of this article, we are not providing all of the presentation’s components for instructional purposes. Nevertheless, we demonstrate how to create a PowerPoint presentation for a project, how to customize the templates to the content to be presented, and how to show the more typical slides of each component.
This is a case study of a real project and how the project manager uses templates to put together the project presentation using the structure we presented above. Here’s how to create a PowerPoint presentation for a project, along with some project presentation ideas.

Project Overview:
The presenter provides a project charter-style summary of the project’s highlights on this slide. The project manager can expand upon the introduction throughout the project lifespan, and the speech can seamlessly transition across several knowledge domains without requiring a slide change or in-depth discussion.
In particular, the Cline Bridge Project narrates its goal, briefly mentions its location, provides a link to a map for additional information, and presents several key statistics (Building Information Modelling Process, Budget, Duration, Sponsor, and Constructor). The final deliverable’s salient features—a concrete segmental bridge measuring 1.7 miles in length and 46 feet in width—are enumerated.
Process Model:
The framework for the project lifecycle, processes, planning, and execution is shown in the Process Model presentation. In this slide, the project manager will discuss how the model is customized to the project’s particulars. In this instance, the builder has specified the use of BIM (Building Information Modelling) as the process model for the design and construction of the Cline Bridge.
During this slide, the presenter might further detail the knowledge practices involved in each lifecycle phase—Design, Production, Construction, Operation, and Planning. Conceptual and detailed design are the two primary knowledge areas that make up the first stage, for instance, “Design.”
Since the content arrangement for the scope section of the presentation consists of a list of “requirements,” it typically consists of multiple slides. This information leads to a recommended table arrangement that maximizes available space. It’s crucial to portray the set of needs rather than the individual requirements and to refrain from misusing the “list.” If not, the requirements document is transcribed by the project manager.
This example project presentation shows ten categories of requirements covering various project lifecycle stages.
- Conceptual Design
- Construction
- Construction Logistics
Utilizing a lot of resources is necessary when building a bridge. Organizing this component of a project presentation as a single-level financial table at an executive meeting is advised. Specific resources and cost analysis presentations are tasked with providing more information.
The list of available resources is as follows:
- Expert Services
- Construction labor, land machinery, materials, and quality assurance
- Backup Subcontractors for Waste Disposal and Cleaning
We recommend incorporating visual elements, such as icons and colors that are symbolically tied to each of the items stated, to break up the monotony of table after table throughout the project presentation.
Project Schedule:
The purpose of the project roadmap , as previously mentioned in the article, is to provide a thorough overview of the critical turning points that will occur over time. Owing to the size of a bridge-building project and its extended duration, it is recommended to provide a roadmap that clearly matches milestones with relevant lifespan stages, especially for such large-scale undertakings. This method helps the viewers visualize the step-by-step development of the building process.
In keeping with earlier slides, we developed a roadmap in the example that included the following high-level benchmarks and subcomponents:
- Project Start-Up
- Contracts, Clearances, Budgeting, and Financing for Projects
- Buying and Renting of Land
- Initial Design Detailed Design Conceptual Design
- Site Setup: Clearing, Grading, and Access Routes
- Waste Management Examination
- Tests of Materials
- Site Evaluations
- Tests for seismic activity
- Manufacturing Fabrication
- Assembly of Modular Components
- Building, Assembling, and Construction
- Test of Quality under Acceptance Standards
- Stress Exam
- Management and Upkeep
As you can see, the project manager chose a step-by-step plan that was given with minimal scheduling specifics and start and end dates to provide context for the diagram.
Project Hazards:
Throughout a project, risk management is an iterative process. The risks you face while presenting your initiatives will change based on how well they proceed along the roadmap. In this particular instance, we have chosen to showcase the risks deliberated about at the ideation phase, wherein the developer trades risks with contractors and the bridge construction business.
Our recommended structure for this type of material is a straightforward table with easily readable and visible risks and a description that serves more as a starting point for conversation than a thorough explanation.
It is crucial to categorize the risks given, if just in terms of their “impact” and “probability.” This will lead to some really interesting discussions about them.
Risks outlined in the first phase:
- Mistakes in Design
- Building Hold-Ups
- Overspending on the Budget
- Modifications to Regulations
- Conditions of the Site Equipment Failures
- Incidents about health and safety
The hazards listed are highly serious, as the reader can see, and each will result in a different Risk Analysis Report.
The project presentation’s quality control component may change depending on the quality process used. A continuous improvement quality approach, which iteratively improves quality over many projects, is typical for large organizations with a consistent portfolio of projects (for example, software businesses). The scenario is the same for construction organizations , such as the example, and the quality control model aligns with the building process model. In this instance, the project manager is outlining the quality control procedure to be used on the BIM model as well as the procedure to be adhered to during the bridge’s actual construction:
Using a simple dashboard, we created in this example, allowing the project manager to show:
- The Existing Chronology
- Top 5 Problems
- Present-Day Burnout
- Top 5 Risks
How to Present a Project Management Presentation?
A project plan is an official document that follows a set format and flow. Your presentation should follow this flow for maximum impact.
To present a project plan , you should go over the following eight steps:
- Give an overview. Provide a brief overview of the project, outlining its goals and rationale.
- Examine the key results and objectives, or OKRs. Talk about the main deliverables and anticipated deadlines. Before starting a project, what crucial information should you obtain from a client? Think about this before engaging in conversation.
- Describe the exclusions and expectations. Make assumptions clear and restate anything that is outside the project’s scope. You might be wondering when to show a client the project cost. This is the right moment to ensure both of you have clear expectations.
- Give a high-level timetable. Use a Gantt chart to show the important milestones and dependencies in the project schedule.
- Give a brief introduction of your group. Present the customer to coworkers with whom they will be working closely, as well as anyone whose experience will strengthen your reputation (such as a seasoned subject matter expert.)
- Explain communications. Make sure your client is aware of the collaborative process. Mention how they can contact you with any queries or issues and how they will be updated.
- Talk about the unexpected. Examine the procedure you’ll use to address requests for changes and problems when they come up.
- Q&A. To make sure nothing was missed, conclude with a Q&A session.
Top 5 Project Management Presentation Templates From Slideuplift
Here are some templates which will help you make your desired presentations. These will also give you project presentation ideas. Feel free to click on the images to download SlideUpLift’s templates.
- WBS Project Management PowerPoint Template:

Streamline project planning with this template focused on Work Breakdown Structure (WBS) , offering clear visual guidance for breaking down complex projects into manageable tasks.
- Scrum Agile Project Management PowerPoint Template:

Perfect for Agile enthusiasts, SlideUpLift’s Scrum Agile Project Management template provides visually engaging slides explaining the Scrum framework, roles, ceremonies, and critical components to enhance Agile project communication.
- Circular Project Management PowerPoint Template:

Enhance project visualization with this template featuring circular diagrams and charts, ideal for representing project cycles, feedback loops, and continuous improvement processes.
- SIPOC Project Management PowerPoint Template:

Optimize process mapping using this template designed for SIPOC (Supplier, Input, Process, Output, Customer) models, facilitating the illustration of information and resource flows in projects or processes.
- Risk Management PowerPoint Template:

Navigate project uncertainties seamlessly with this template tailored for Risk Management . Expect insightful slides on identifying, assessing, and mitigating risks, providing a comprehensive overview to keep your projects on track.
Questions To Ask The Client Before Starting The Project Management Presentation
The client project focus ensures that your client’s business goals are sufficiently handled and that transparency is maintained throughout the project. Objectives, milestones, acceptance criteria, etc., are frequently discussed beforehand.
You might still need to ask a few questions, though, and these are the top five:
- Who are the project stakeholders in your organization? What authority and interest levels do the people who intend to be associated with the project have?
- Have you already worked on projects similar to this one? How did you overcome the obstacles, if any?
- What characteristics, outputs, or specifications should we constantly focus on?
- Are you having trouble sleeping at night because of anything related to this project? If yes, what would it be?
- Do you have any questions about risks, difficulties, or other project parts we haven’t yet covered?
Questions the Client Might Ask During a Project Presentation and How To Answer Them
For new speakers, the Q&A section can often be their biggest worry. The most difficult part of being ready for this is that you never know what queries a client may have.
Client inquiries frequently revolve around their worries about potential problems. You’ll be able to anticipate their questions more accurately when you know about their priorities. Assume that your client has a tight deadline for finishing the project. Among the queries they might have are:
- How are you going to guarantee that the project is completed on time?
- How would you respond if deadlines begin to elude you?
- Which risks could cause the project to be delayed?
You can prepare well-reasoned responses to their questions by considering their priorities and potential issues beforehand. But what about those unexpected queries that come out of nowhere?
Three pointers to help you handle unforeseen queries from clients during a project presentation are as follows:
- Firstly, thank them for raising the question. Encourage your client to speak with you and express their worries upfront.
- Find out what motivates the question. Ask why a question is being asked if it appears pointless or strange. Perhaps the client possesses knowledge that you are unaware of. You will also have extra time to consider your response as a result.
- Put it on the table for later. Inform the customer that you will investigate and get back to them if you are unsure of the response. Give your client a timeframe during which they can anticipate receiving your response.
Establishing objectives and having a well-thought-out plan to reach them are the first steps in producing an effective project presentation. It also calls for effective delivery, careful attention to design, and the creation of captivating content.
A strong pitch deck that explains the specifics of your idea and its potential for success is essential if you want to seal those transactions. Using a user-friendly project presentation program such as SlideUpLift can be a game changer.
The ideal design tool for producing eye-catching and captivating project presentations is something SlideUpLift specializes in. You can use various features and tools with SlideUpLift to assist you in achieving your ideas for your projects.
To help your presentation succeed, SlideUpLift offers hundreds of presentation templates , graphic components, font styles, data visualization tools, and pre-installed stock photos and videos.
You now have all the advice and resources you need to ace the project presentations for the future. With the presentation templates from SlideUpLift, get tips and tricks on standing out when presenting, go ahead and amaze your audience!
How do I effectively present my project?
To present your project effectively, focus on clear communication, use visuals, and tailor your message to your audience’s level of understanding.
How can I present my project as a project manager?
As a project manager, presenting a project involves clear communication of goals, methodologies, and outcomes while addressing potential risks and solutions.
What are the best ways to present a project?
The best ways to present a project include engaging visuals, storytelling, and addressing key points such as objectives, timelines, and potential challenges.

Are there templates for project management presentations?
Several platforms, including SlideUpLift, offer templates specifically designed for project manager presentations .
What are effective ways to present my project to clients?
Effective ways to present your project to clients include emphasizing value, addressing their specific concerns, and showcasing project outcomes.
Table Of Content
Related presentations.

Project Management Presentations Collection PowerPoint Template

Project Kick Off Presentation PowerPoint Template

Project Status Review Deck PowerPoint Template
Related blogs.

10 Best Business PowerPoint Templates for Presentations

10 Best Business Presentation Topics to Captivate Your Audience

10 Best Google Slides Templates And Themes For Presentations

10 Best PowerPoint Templates for Finance Presentations
Tags and categories, privacy overview.
Necessary cookies are absolutely essential for the website to function properly. This category only includes cookies that ensures basic functionalities and security features of the website. These cookies do not store any personal information
Any cookies that may not be particularly necessary for the website to function and is used specifically to collect user personal data via ads, other embedded contents are termed as non-necessary cookies. It is mandatory to procure user consent prior to running these cookies on your website.
- What is PowerPoint? Video
- Create a presentation Video
- Choose the right view for the task Video
- Add and format text Video

Create a presentation

Create a presentation from scratch, or from a theme. All themes have a palate of colors and fonts designed to work together.
Create a blank presentation
Open PowerPoint.
Select one of the Blank Presentation and start typing.
Note: Microsoft 365 subscribers will find Design Ideas based on the words you type. You can browse and select a new look.
Create a presentation from a theme
Select File > New .
Double-click a theme in the gallery to create a presentation in that theme. Or search for more templates.
Apply or change a slide layout
Apply a template to your presentation
Create and save a PowerPoint template
Get Microsoft presentation templates

Need more help?
Want more options.
Explore subscription benefits, browse training courses, learn how to secure your device, and more.

Microsoft 365 subscription benefits

Microsoft 365 training

Microsoft security

Accessibility center
Communities help you ask and answer questions, give feedback, and hear from experts with rich knowledge.

Ask the Microsoft Community

Microsoft Tech Community

Windows Insiders
Microsoft 365 Insiders
Was this information helpful?
Thank you for your feedback.
Got any suggestions?
We want to hear from you! Send us a message and help improve Slidesgo
Top searches
Trending searches

solar eclipse
25 templates

education technology
180 templates

32 templates
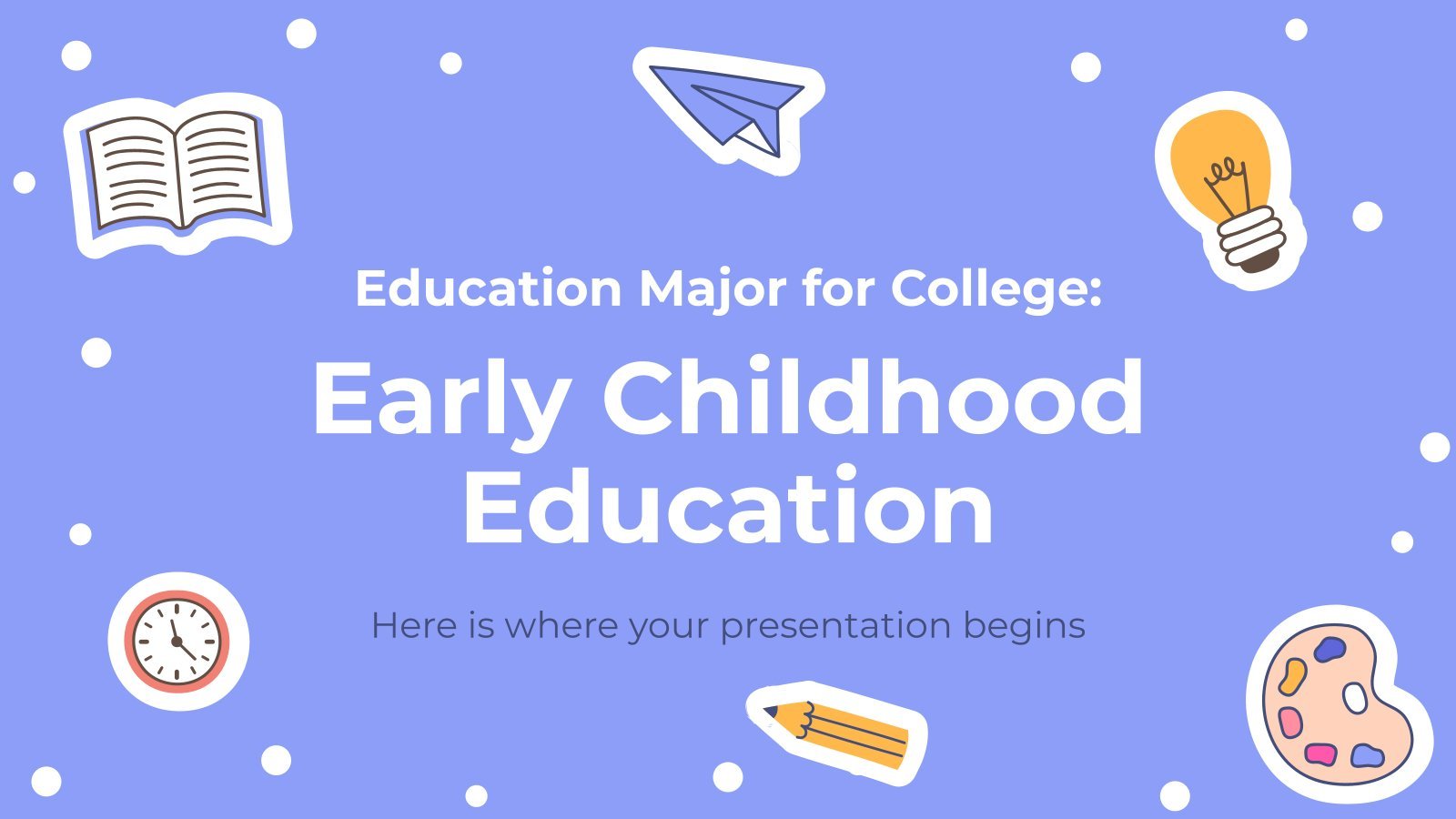
28 templates

thanksgiving
38 templates

Energy Presentation templates
Energy can neither be created or destroyed, it can only be changed. do you know this law of termodynamics energy is the fuel that moves the world, and these templates are full of it use them to speak the different types of energy there are or to promote the use of green, renewable ones. with these editable presentations, the power is in your hands.

Premium template
Unlock this template and gain unlimited access
German Energy Transition Start-up Project Proposal
Germans are known for always being innovative and investing in green energies, that’s why Slidesgo wanted to dedicate a modern template like this one to our German audience! This modern template is the perfect design to prepare a project proposal on green energies, we have included lots of editable resources...
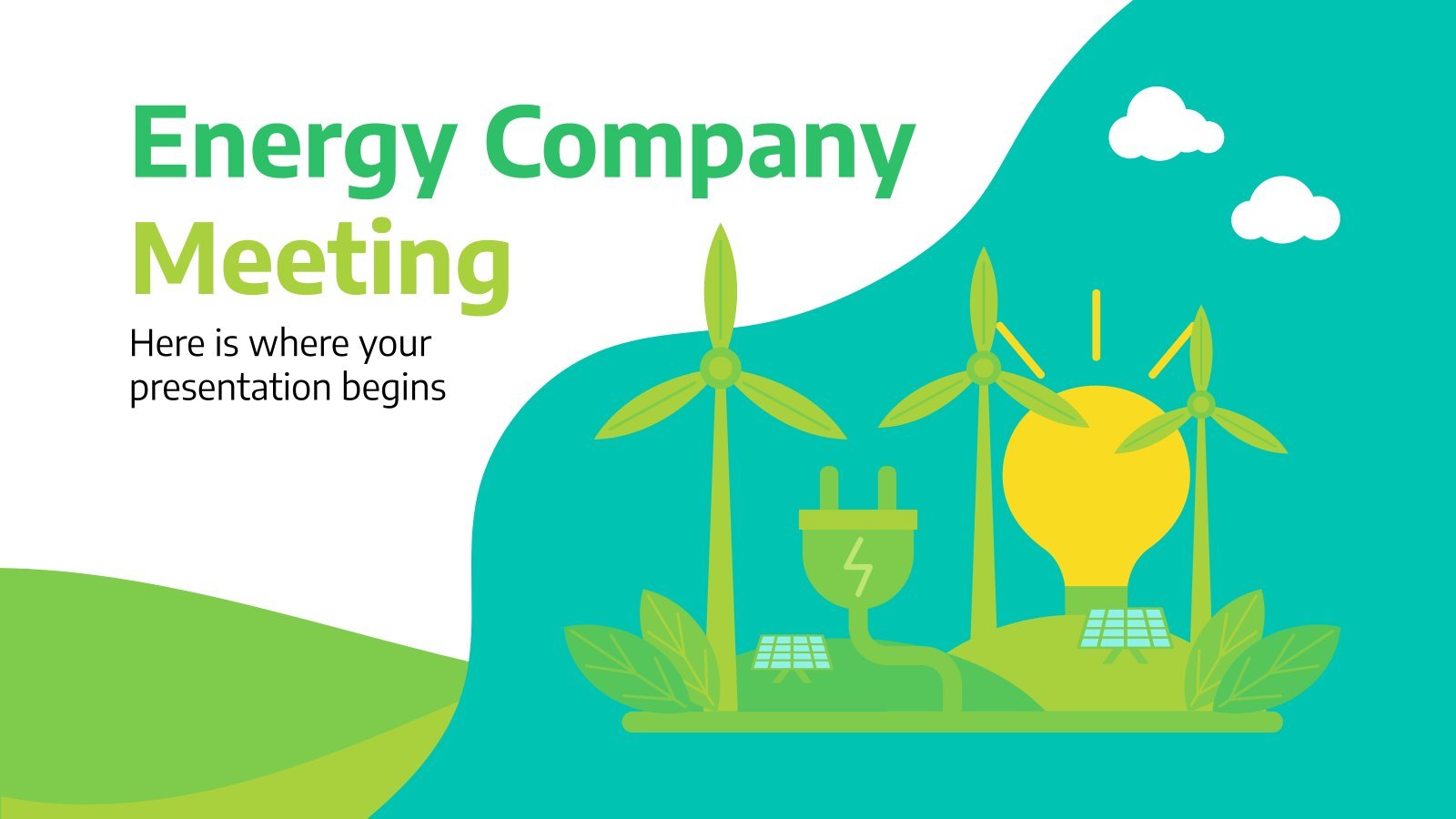
Energy Company Meeting
The energy industry is responsible for producing and supplying electricity and natural gas to our homes. To have a productive meeting, bring this presentation with you, especially if you want to focus on an ecologic message. Use the resources within this template to speak in favor of sustainability and renewable...

Solar Energy Company Pitch Deck
Well, we all know that we should start using more solar energy systems. OK, then how do we do that? Where do we get solar energy panels? If you have answers for all of these questions, we are sure you work or own a solar energy company. Then why don’t...
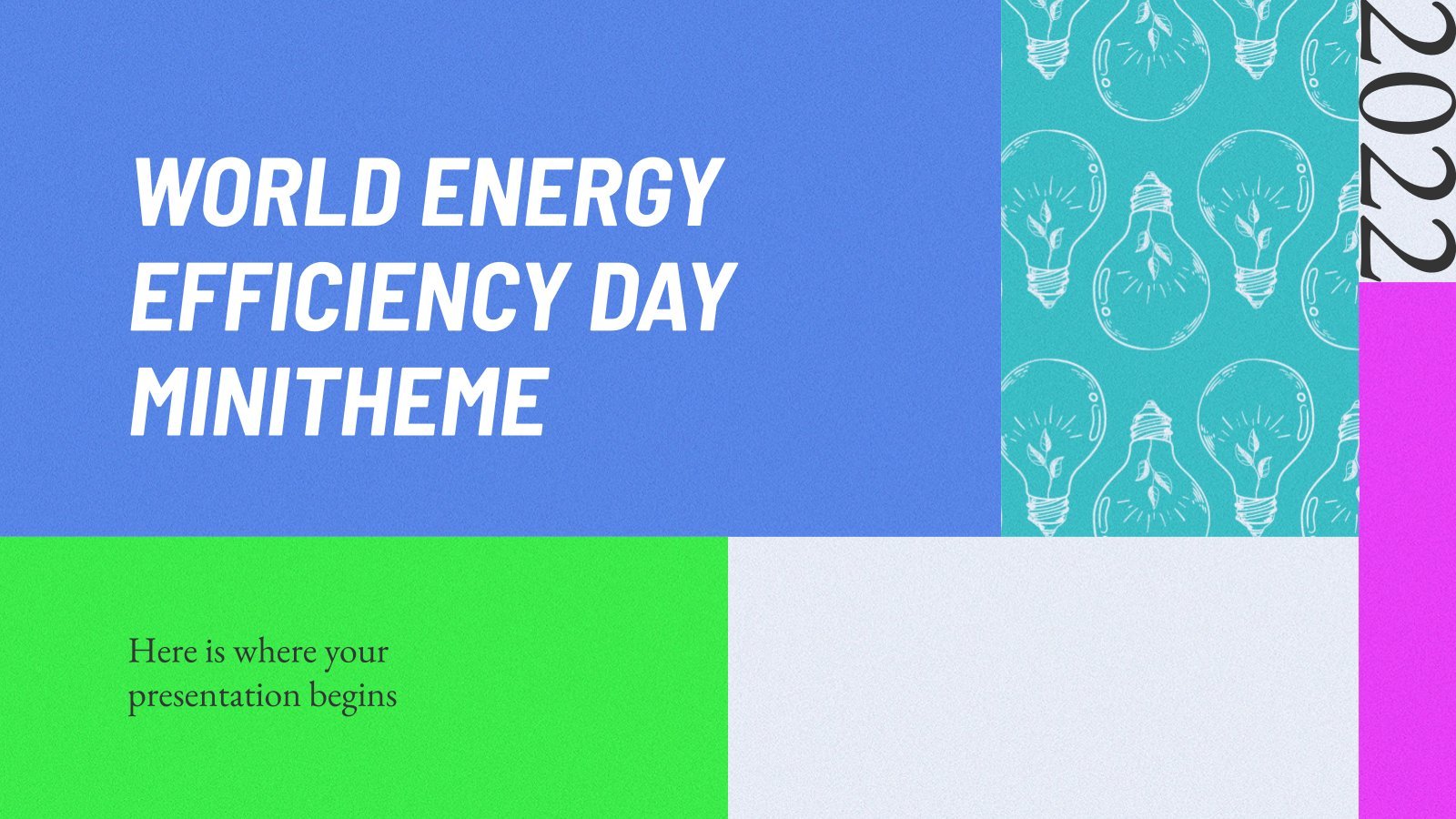
World Energy Efficiency Day Minitheme
Being energy efficient is one of the solutions to preserve the environment. For this, countries have to be aware that they must use energy systems in a sustainable and reasonable way. And how to achieve this awareness? Well, with days like the World Energy Efficiency Day! For this reason, the...

Biogas Plant Project Proposal
Download the Biogas Plant Project Proposal presentation for PowerPoint or Google Slides. A well-crafted proposal can be the key factor in determining the success of your project. It's an opportunity to showcase your ideas, objectives, and plans in a clear and concise manner, and to convince others to invest their...
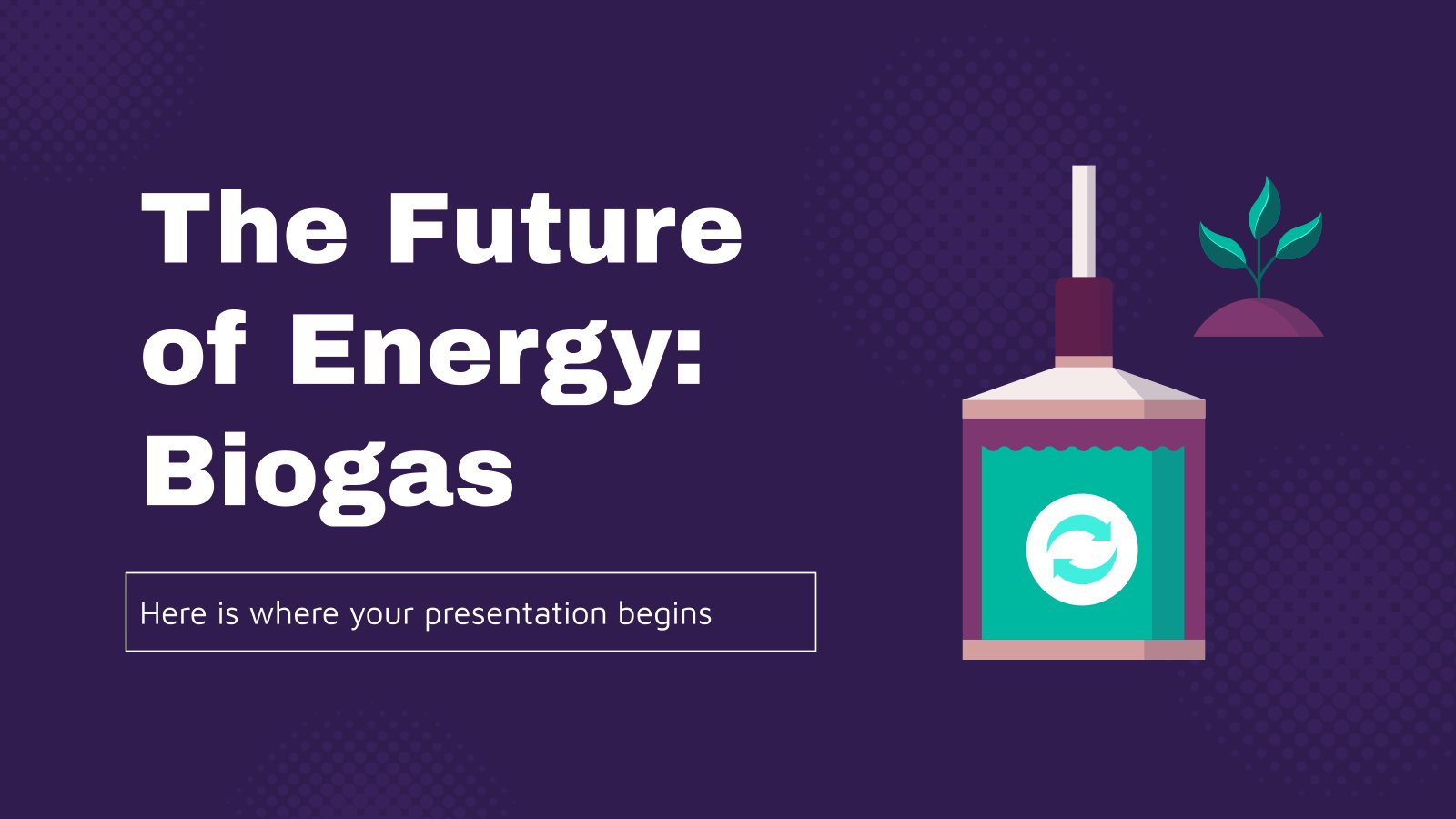
The Future of Energy: Biogas
Download the The Future of Energy: Biogas presentation for PowerPoint or Google Slides. The world of business encompasses a lot of things! From reports to customer profiles, from brainstorming sessions to sales—there's always something to do or something to analyze. This customizable design, available for Google Slides and PowerPoint, is...
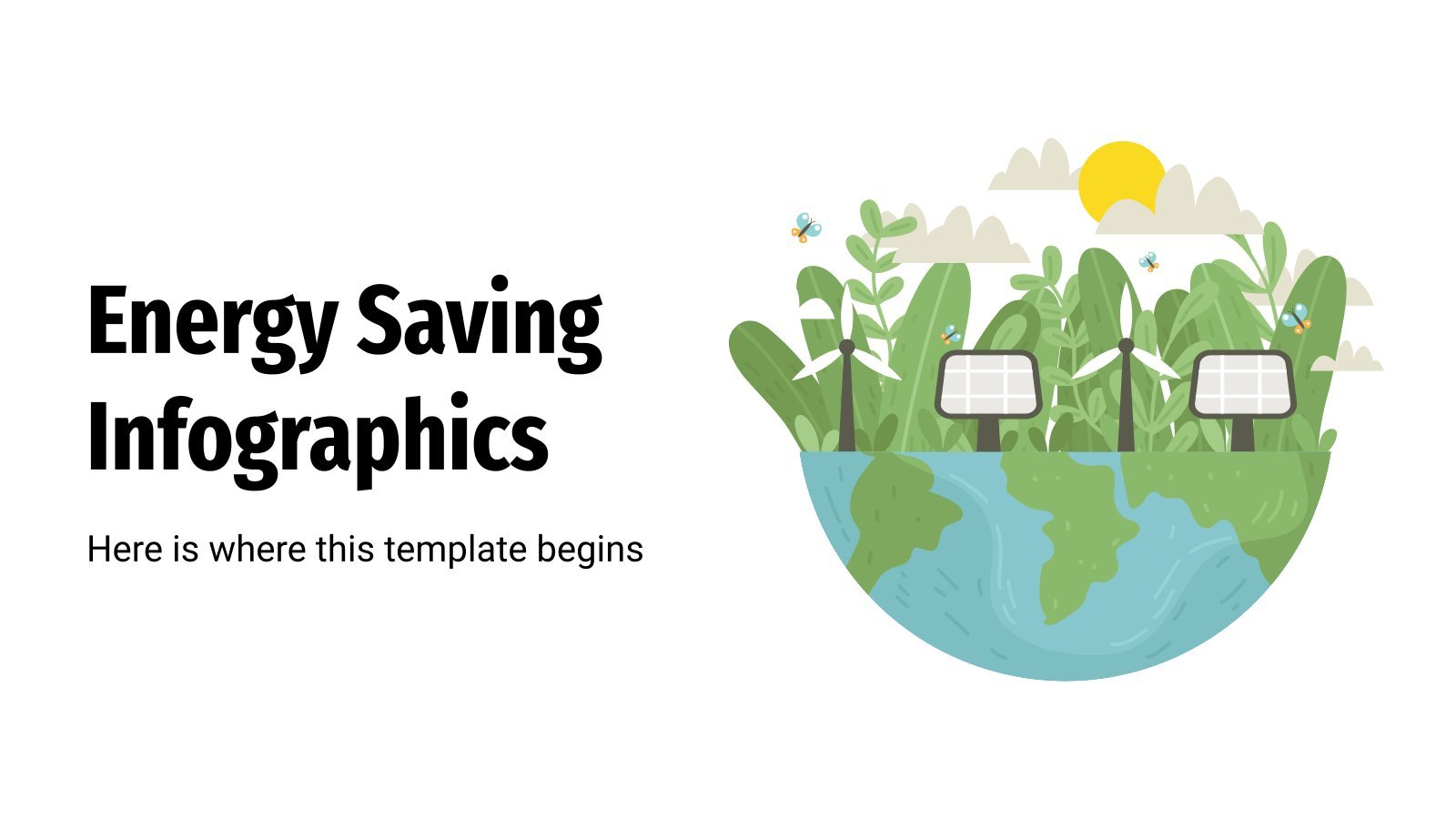
Energy Saving Infographics
We humans have been living on Earth for a lot of time, but some of its resources are finite. Do you have some tips and information on energy saving? Show your most eco-friendly facet with these infographics, whose designs will fit any presentation about the environment, ecology or even home...
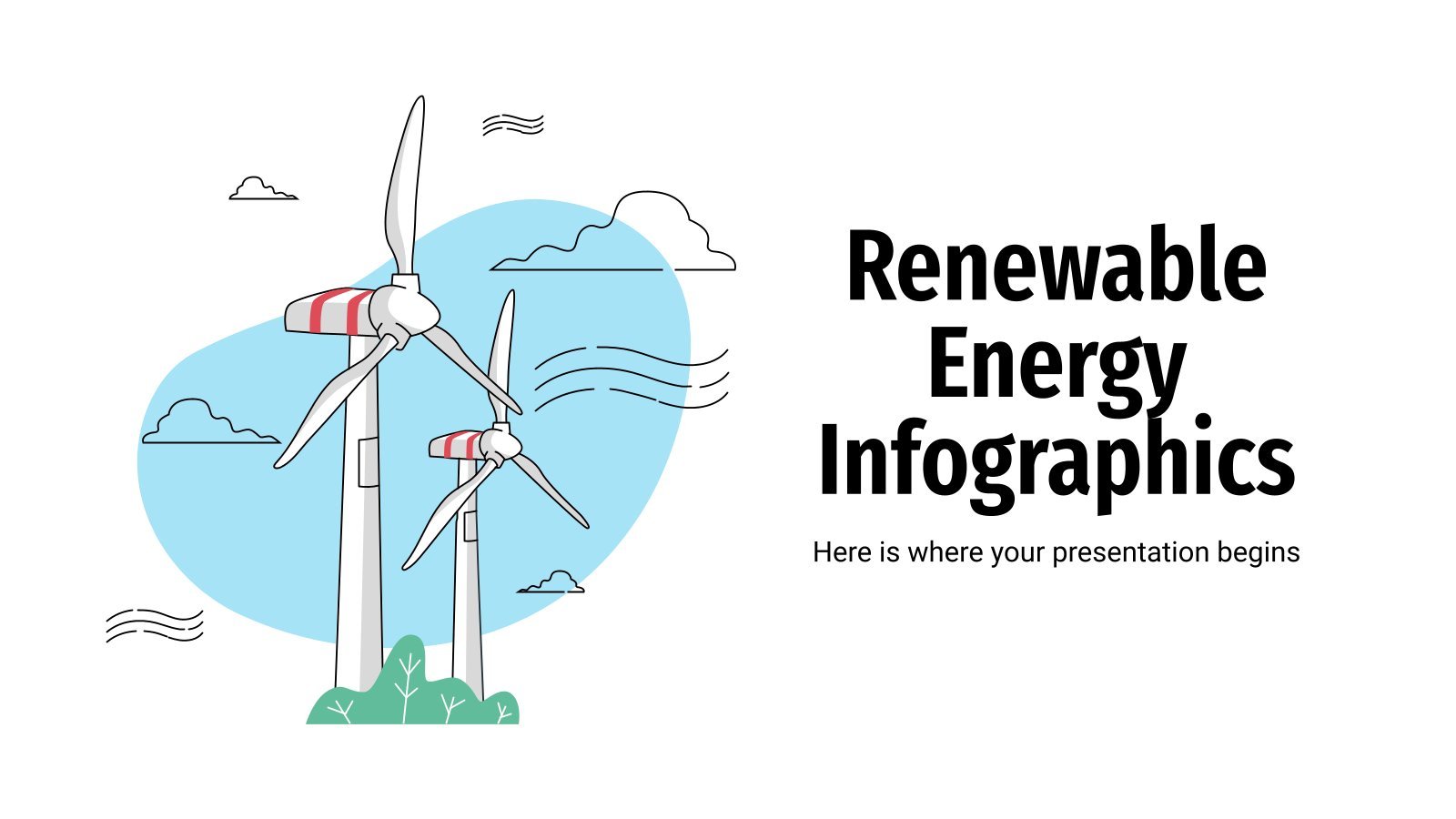
Renewable Energy Infographics
Renewable energies are the future. Clean energies with the potential to give us more than traditional sources of energy and without harming the planet. You may be preparing a presentation on this topic; do you need a set of infographics to express your data in a clear and original way?...
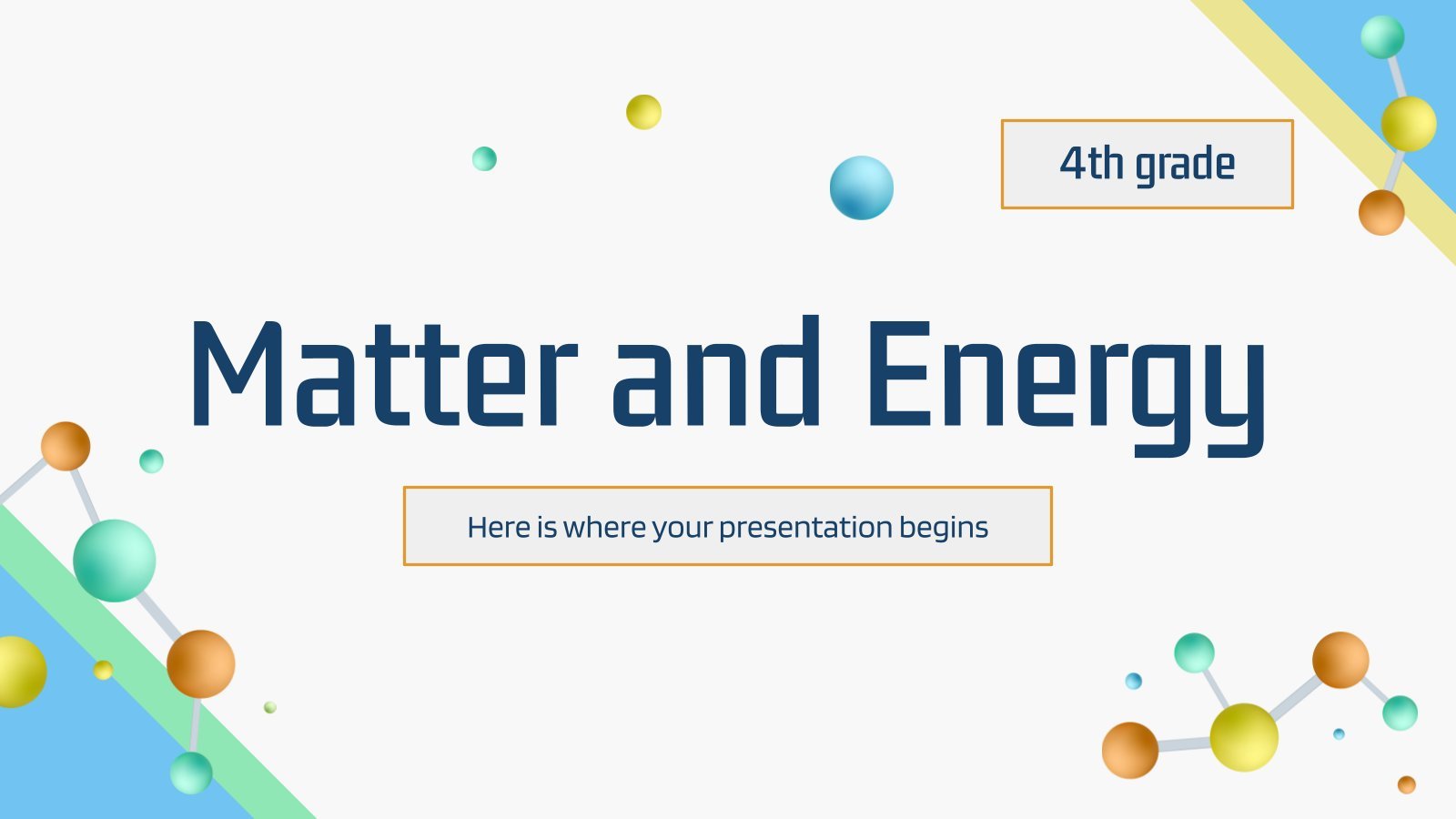
Matter and Energy - 4th Grade
Download the Matter and Energy - 4th Grade presentation for PowerPoint or Google Slides and easily edit it to fit your own lesson plan! Designed specifically for elementary school education, this design features vibrant colors, engaging graphics, and age-appropriate fonts; elements that capture the students' attention and make the learning...

Renewable Energy Minitheme
Make your renewable energy presentation a breeze with our renewable energy-themed template! From windmills to solar panel grids, we have conceived a template for a very eco-friendly topic. With our slides, you won't have to worry about boring presentations ever again: check out the cute 3D windmills! Your audience is...
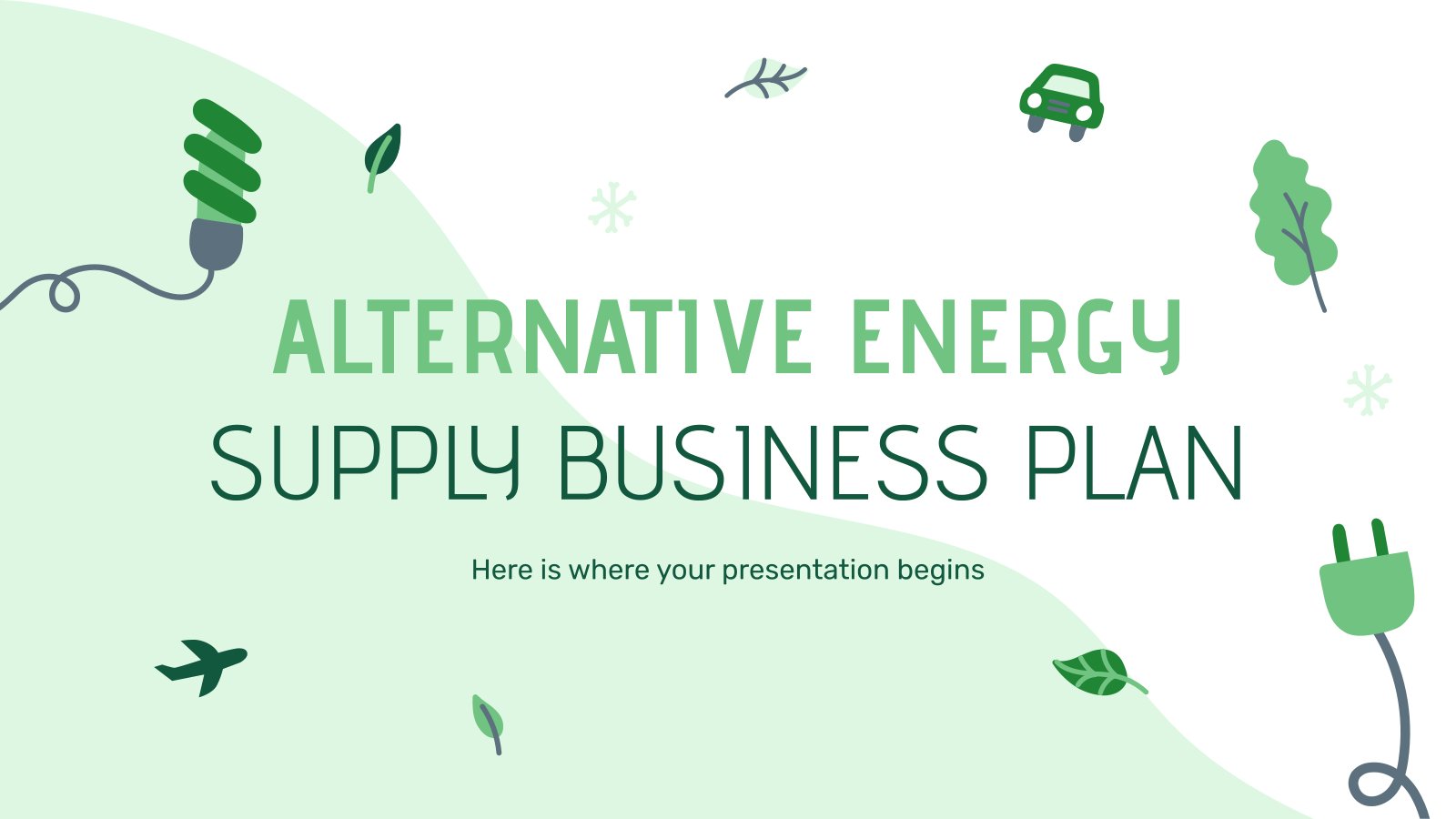
Alternative Energy Supply Business Plan
Alternative energies are the future, since we only have one planet (for the moment) and we must take care of it if we want to continue living on it for a long time to come. The use of alternative or renewable energies such as solar, wind or hydroelectric energy can...

Renewable Energy Industry in Brazil
What would you say if we told you that we have the perfect template for your sustainable energy business and that we have it in Brazilian Portuguese? No, you're not dreaming, here it is! If your work has to do with making this world a better, cleaner and nature-friendly place,...
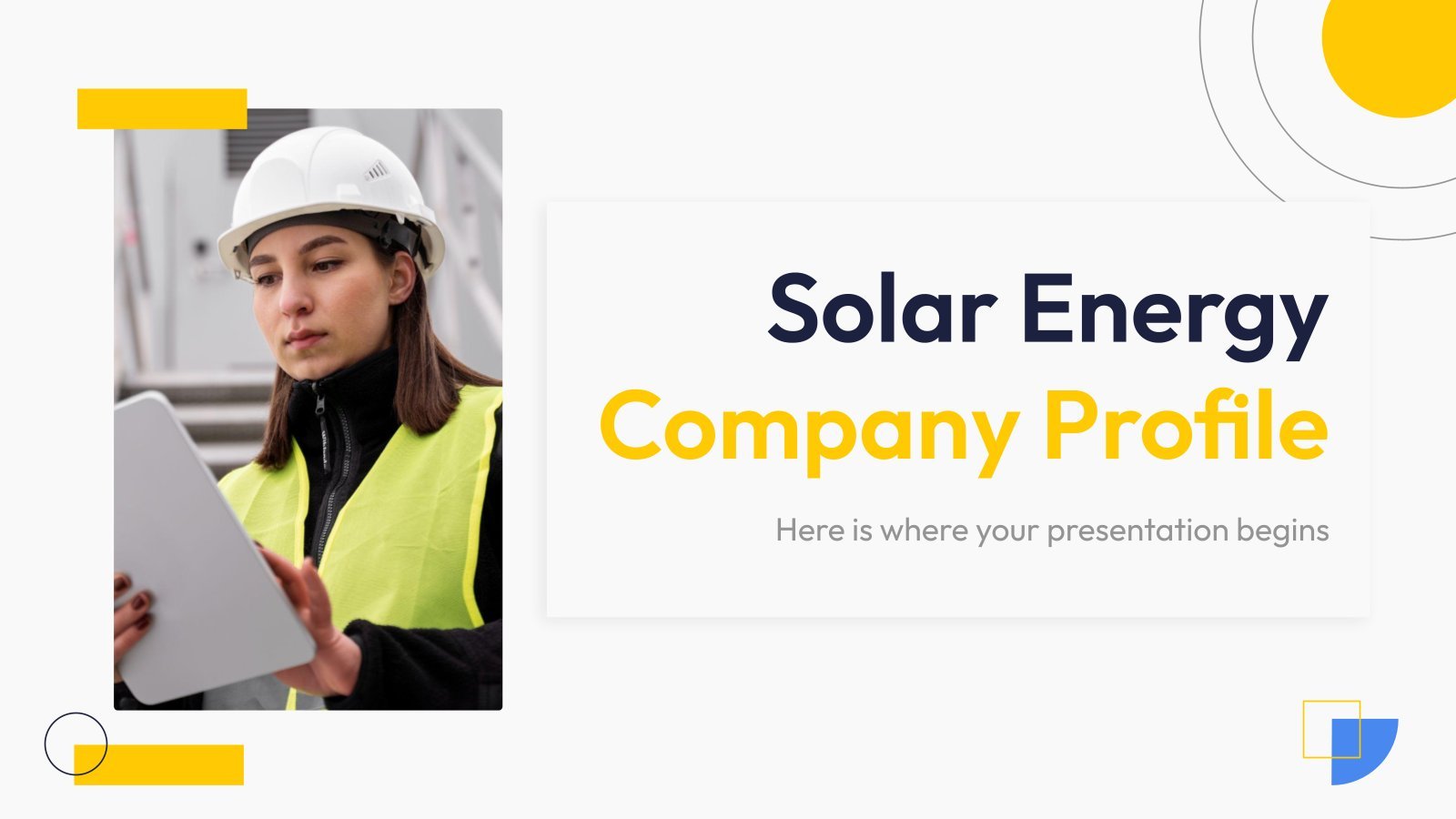
Solar Energy Company Profile
Seeking the sustainability of the planet through the use of renewable energies such as solar energy is the best strategy to save our environment. Your company deserves to stand out in the market and that is why we have designed this minimalist template with geometric details, so that you can...
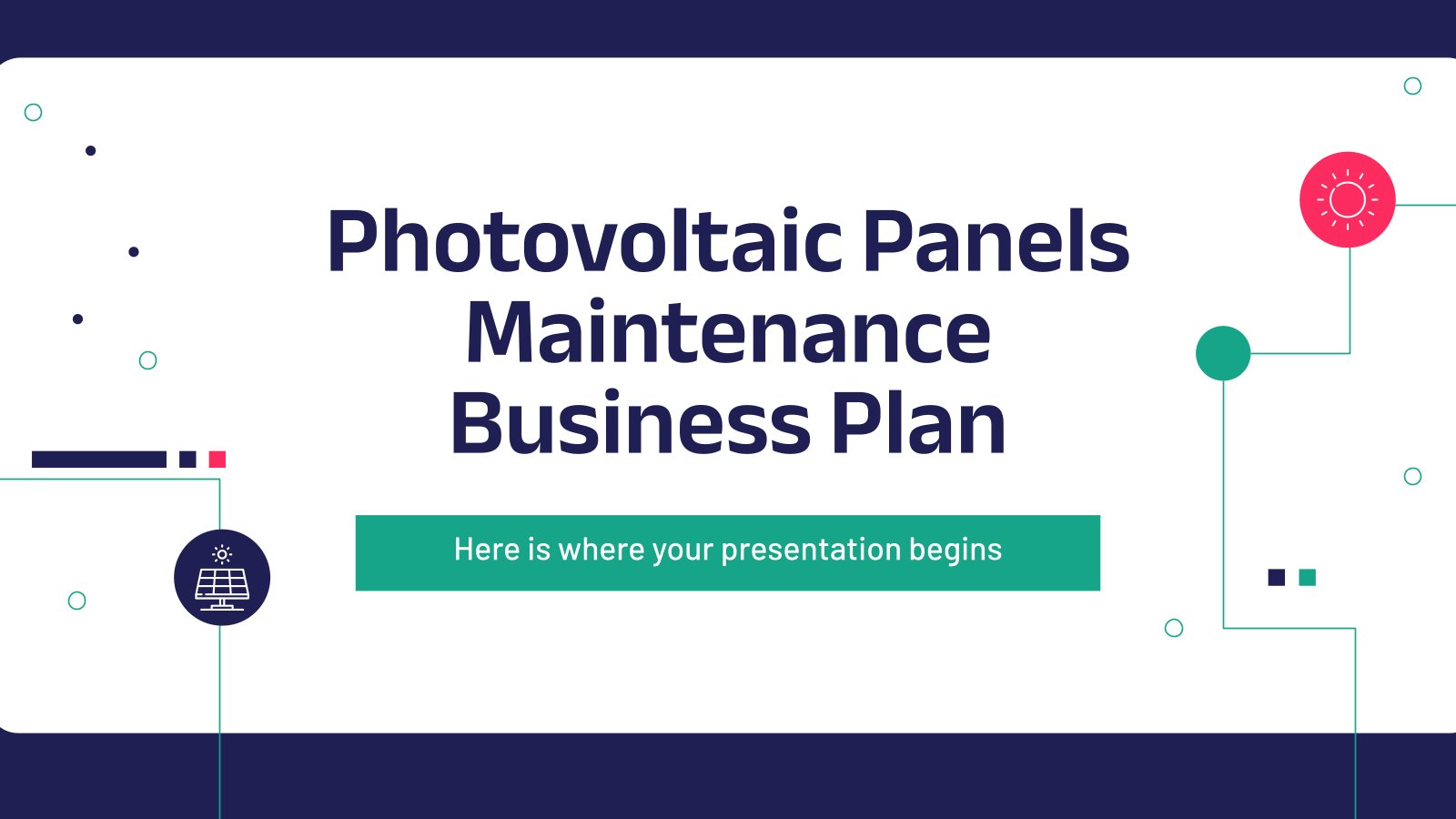
Photovoltaic Panels Maintenance Business Plan
Download the Photovoltaic Panels Maintenance Business Plan presentation for PowerPoint or Google Slides. Conveying your business plan accurately and effectively is the cornerstone of any successful venture. This template allows you to pinpoint essential elements of your operation while your audience will appreciate the clear and concise presentation, eliminating any...

Biomass Energy
Download the Biomass Energy presentation for PowerPoint or Google Slides and start impressing your audience with a creative and original design. Slidesgo templates like this one here offer the possibility to convey a concept, idea or topic in a clear, concise and visual way, by using different graphic resources. You...

Solar Power Meeting
Solar power is an innovative and sustainable source of energy that is becoming increasingly popular around the world. As more businesses and individuals begin to recognize the benefits of solar power, meetings and presentations on the subject are becoming more prevalent. Our template offers a comprehensive resource for professionals and...

Renewable Energy in Vietnam Project Proposal
Download the Renewable Energy in Vietnam Project Proposal presentation for PowerPoint or Google Slides. A well-crafted proposal can be the key factor in determining the success of your project. It's an opportunity to showcase your ideas, objectives, and plans in a clear and concise manner, and to convince others to...
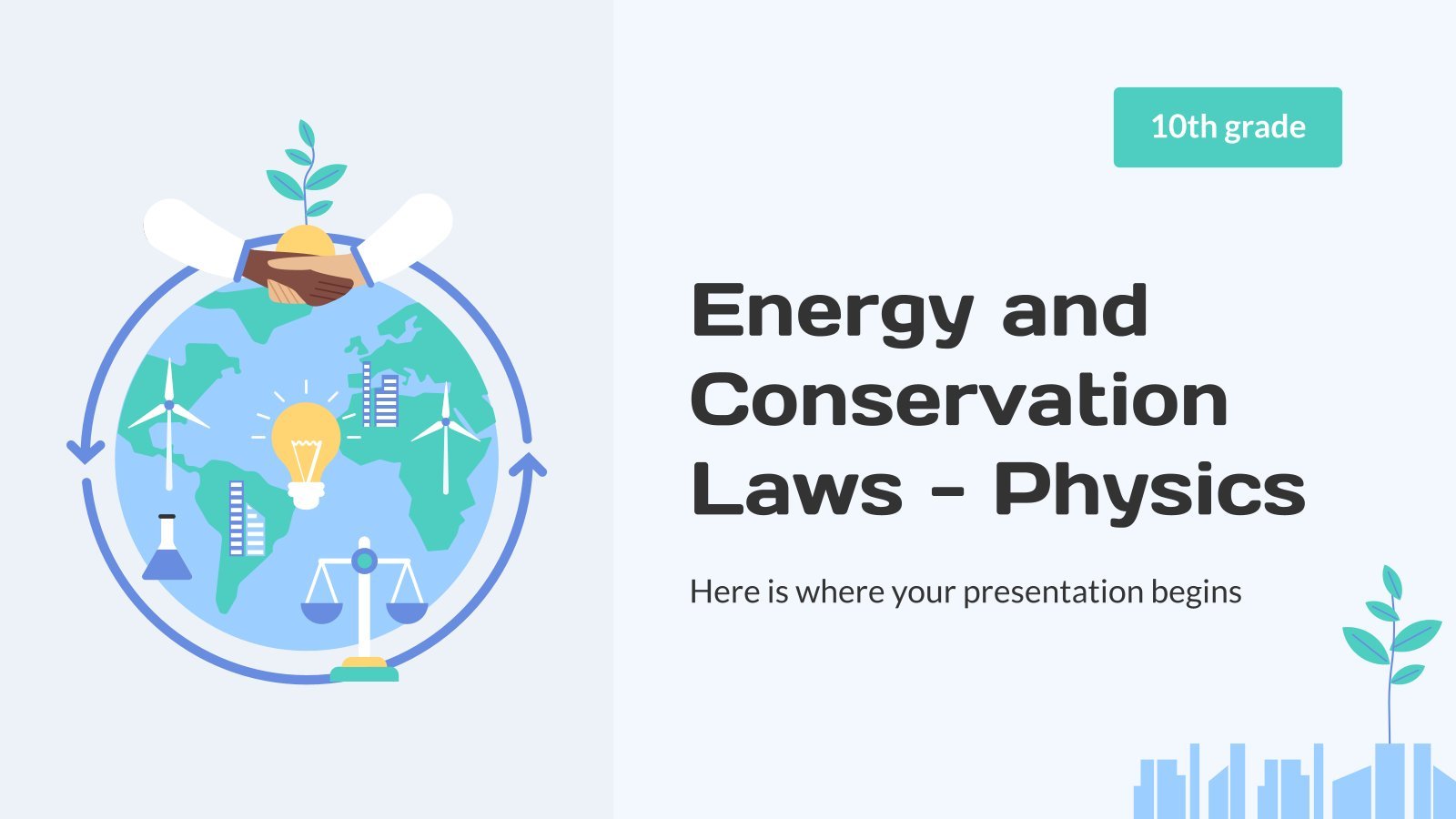
Energy and Conservation Laws - Physics - 10th Grade
Download the Energy and Conservation Laws - Physics - 10th Grade presentation for PowerPoint or Google Slides. High school students are approaching adulthood, and therefore, this template’s design reflects the mature nature of their education. Customize the well-defined sections, integrate multimedia and interactive elements and allow space for research or...
- Page 1 of 11
New! Make quick presentations with AI
Slidesgo AI presentation maker puts the power of design and creativity in your hands, so you can effortlessly craft stunning slideshows in minutes.

Register for free and start editing online
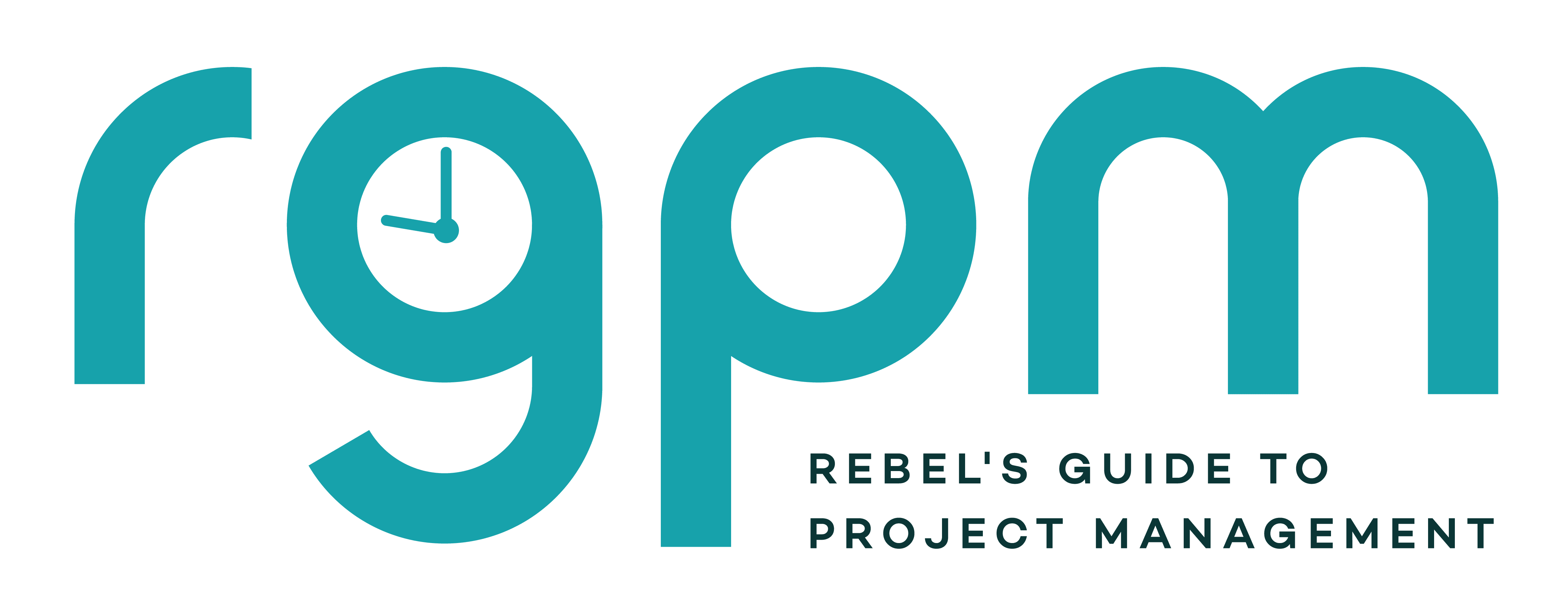
10 Knowledge Areas of project management (PPT & PDF included!)
This blog is reader-supported. When you purchase something through an affiliate link on this site, I may earn some coffee money. Thanks! Learn more .
Knowledge areas are no longer covered in the PMBOK ® Guide – Seventh Edition . PMBOK 7 talks about the 8 project performance domains . Material on the Knowledge Areas can still be found in the PMI web guidance which members have access to, called Standards Plus .
This article reviews and explains the 10 project management Knowledge Areas from the PMBOK® Guide — Sixth Edition. You can view a PowerPoint of the Knowledge Areas and grab a PDF download below.
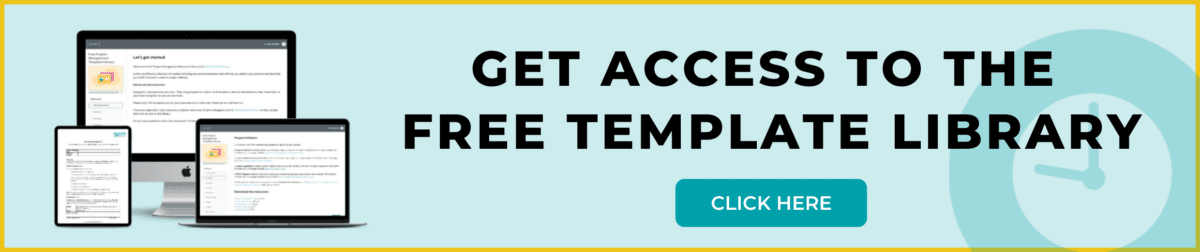
Knowledge Areas: Definition
What exactly are ‘Knowledge Areas’? And why are they so important they have capital letters?
PMI defines a Knowledge Area in the PMBOK® Guide — Sixth Edition Glossary like this:
An identified area of project management defined by its knowledge requirements and described in terms of its component processes, practices, inputs, outputs, tools, and techniques.
Basically, each Knowledge Area (which you might see abbreviated to KA) is a category of concepts and processes with a common goal. All the things you need to know and do for successful risk management, for example, are bundled under the Risk Management Knowledge Area.
The latest PMBOK Guide does not include Knowledge Areas, but if you’ve landed here because you’re working towards your Project Management Professional (PMP) exam, then you probably already know you are tested on more than what’s in the Guide.
Even if you aren’t in the PMI world at all, the Knowledge Areas give you a good grounding on what to know and do to keep your projects moving forward.
How many knowledge areas are there in project management?
According to the PMBOK® Guide — Sixth Edition, there are 10 Knowledge Areas. These are comprehensive and cover pretty much everything project managers do day-to-day.
However, as with any discipline that requires working with cross-functional teams, you may find in reality you need to draw on other areas in order to get the job done.
You’ll weave them all into your project management plan .
What are the project management Knowledge Areas?
The 10 Knowledge Areas of project management, according to PMI, are:
- Integration Management
- Scope Management
- Schedule Management
- Cost Management
- Quality Management
- Resource Management
- Communications Management
- Risk Management
- Procurement Management
- Stakeholder Management.
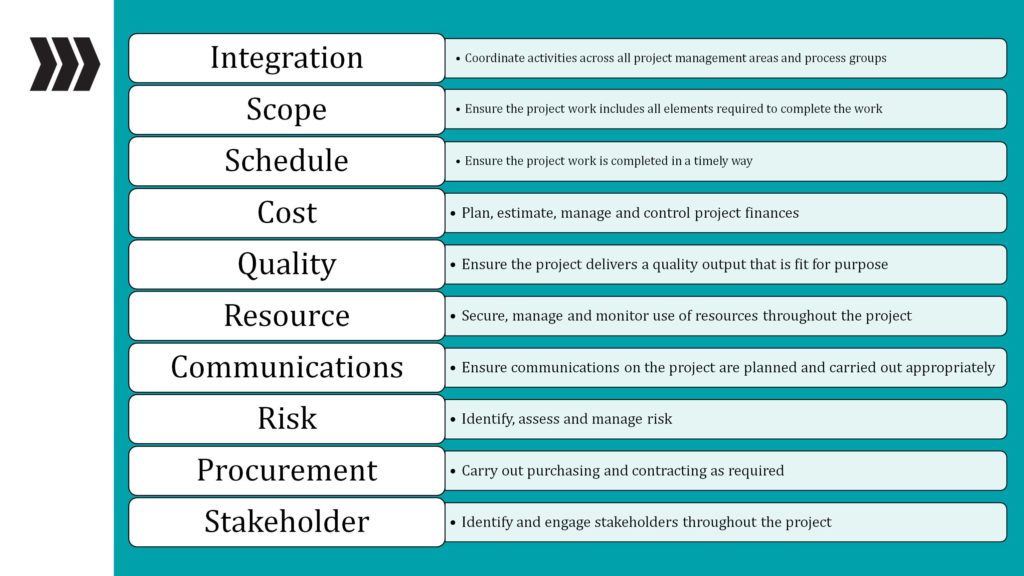
They appear in that order as there is some logic to how they map to the project lifecycle. For example, it helps to know the scope of a project before you plan the schedule. You need to know the resources before you communicate to them.
However, I don’t understand why Stakeholder Management is last — possibly because it got added in the PMBOK® Guide — Fifth Edition and was tacked on the end then. To me, it would make more sense to be addressed earlier.
Knowledge Areas PPT & PDF
You can view a super-quick overview of each of the project management Knowledge Areas in this Slideshare PowerPoint deck.
You can also download a PDF version of this presentation inside my project management resource library.
Let’s look at each of those in a bit more detail.
1. Integration Management
Project Integration Management is the hardest KA to get your head around because (in my opinion) it feels so vague.
The point of this whole Knowledge Area is to make it clear that everything about effective project management overlaps and needs to be managed as a holistic whole.
In other words, you can’t ‘do’ schedule management and ignore what the impacts of that might be on people, risk , communications, cost and the rest. This is the domain where you have to manage interdependencies between pretty much everything on the project.
I have always thought having a whole KA to make this point was excessive, but it is a really important concept.
The video below gives you an overview of what it’s all about.
2. Scope Management
This Knowledge Area looks at everything to do with managing project scope. Ultimately, the end result is that once you have worked through the relevant processes, you know what the project is going to deliver, as outlined in the project charter.
That includes requirements (full or as full as is appropriate at this point in time) or a scope statement and a work breakdown structure if you use one.
Tip: Don’t get hung up on creating a WBS. If it isn’t a helpful tool for you, in real life you don’t have to use it! But you will need to know about them if you intend to go for the PMP ® exam.
Project scope management is something you’ll do throughout the project, so you’ll keep returning to use your skills here every time there is a change. And good management here will help you avoid scope creep !
3. Schedule Management
Project Schedule Management is all about making a detailed plan to tell everyone when the project will deliver what is in the requirements.
Schedule management overlaps heavily with comms, as the timeline for the project is of major interest to stakeholders. It’s a key document that you’ll use to manage stakeholders’ expectations . You use it to track progress as well as keeping work moving along the critical path.
There are a number of different techniques for tracking schedule progress including earned value management and percent complete . There is a whole other PMI practice standard for scheduling , so this KA doesn’t have a ton of detail in about the ‘how’.
In this KA, you cover everything to do with defining the work required to deliver the scope, putting those tasks in the right order, estimating how long they will take to do and building the project schedule.
The domain also covers keeping the schedule up to date, and you might hear people refer to it as project time management (but don’t do that, it’s not accurate!).
You’ll often see schedule management and project cost management (see below) on project management job descriptions , because they are the technical skills employers want to know you can do.
4. Cost Management
Cost management is basically managing funding for project activities.
Under the umbrella of cost management, you will:
- Plan how much you are going to approach budgeting
- Estimate your costs
- Create the project budget
- Track and control the budget (using a budget tracking spreadsheet like this one ).
Many project managers on smaller projects don’t have the final say on how much money is allocated to their project, or final sign off on how it is spent. I think that’s unfortunate. If you are going to do the job, you should have authority to do it all.
However, I think many managers in the sponsorship role prefer to hold the purse strings themselves. It’s a shame, as they could delegate this to their project managers.
My personal feelings on whether you should have access to the budget and track project costs or not aside, do what you need to do to understand how your organization expects you to handle finances on your project.
Whether it’s you raising purchase orders and approving invoices or your sponsor, get the process clear in your own head so that funding isn’t a cause of delay.
5. Quality Management
It would be nice to think that quality was something formal covered on every project, but in my experience, and the experience of the project managers I mentor, quality isn’t often considered formally.
Obviously it depends on your project. If you are opening a factory that makes bricks, you want every single brick to adhere to quality criteria that make it safe for building works.
Many knowledge work-related projects don’t take the same regimented approach to quality. However, it’s an important Knowledge Area to be aware of and use as appropriate to ensure a quality result on your project.
Project Quality Management involves preparing a quality management plan with metrics, quality standards, quality assurance and a quality control approach. Then you implement the plan, carrying out quality-related tasks and making course-corrections as necessary to keep your project delivering the outputs you expect.
6. Resource Management
Project Resource Management is so important! It’s the domain where you work out what you need to get the project done.
Resources are typically people but could also be other things like:
- Equipment or vehicles
- IT hardware and software
- Materials like sand, gravel or other components
- Facilities e.g. an office you have to rent for the duration of the project
- Office gadgets like projectors.
I would count money as a resource as well. If you don’t have the funding, you won’t be doing your project.
This Knowledge Area covers planning how you are going to do resource management , estimating what resources you need, acquiring the human resources you need and ensuring the physical resources you’re using are available as necessary.
You’ll also track the utilization of resources and take corrective action if necessary — for example if you’re getting through your resources at a quicker-than-planned rate.
The Resource Management Knowledge Area also covers developing your project team and managing the team.
Developing the team means:
- Helping them improve their skills
- Ensuring they can work together effectively
- Creating an environment where the team can do their best work.
Managing the team means:
- Tracking individual performance against planned work
- Providing them with feedback on their contributions
- Resolving problems individuals may have
- Managing starters and leavers in the team so the team stays cohesive and changes don’t affect project performance.
That’s actually quite a lot for a project manager to do, especially if the people don’t work directly for you. Just do your best and be aware that you set the tone for the team’s culture.
Teamwork is so important , so focus on what you can do to make your project team a great place to work. Keep morale and enthusiasm high.
Read next: Team building ideas: Online scavenger hunt
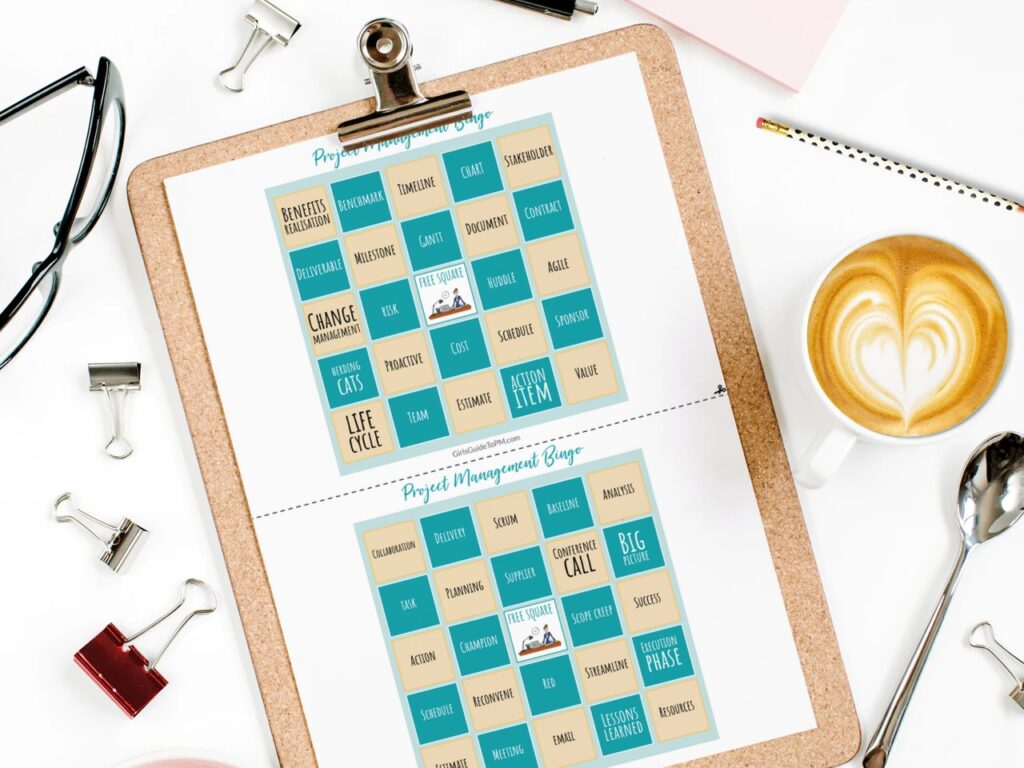
7. Communications Management
In this Knowledge Area, you:
- Create a communications management plan
- ‘Do’ communications i.e. carry out your plan, send briefings out, give presentations or whatever
- Monitor the success (or otherwise) of those
- Make changes as appropriate to ensure your next communications are effectively received and acted on.
Project communications management is a huge part of my work as a project manager. It’s something I’m focused on all the time, from the smallest conversations with the team to the most formal press releases and staff briefings.
There’s lots of information about how to do project comms on this site, so use the search bar and have a look if you need more tips.
8. Risk Management
There’s a whole PMI credential on risk management, so that tells you risk management is a big deal for project managers.
The Project Risk Management Knowledge Area covers an adequate overview of what you need to do to manage risk on your project. If you want more detailed guidance, there are plenty of books on the subject.
Within this KA, you’ll be:
- Planning how to manage risk on the project and creating a risk management plan
- Identifying risks
- Analyzing risks (both qualitatively and quantitatively)
- Planning the risk response based on your analysis
- Carrying out the risk response activities
- Monitoring risk to check the success (or otherwise) of your response activities, and taking action as necessary.
Basically, that’s the risk management process in a nutshell. You’ll be managing potential risks the whole way through the project lifecycle. Anyone can raise a risk or take action to manage a risk, and it’s normally technical subject matter experts who own risk actions.
Risk management is a team effort and this is a KA you’ll be using over and over again until it becomes second nature.

9. Procurement Management
If your project isn’t buying anything, you can skip this whole Knowledge Area in real life, although you’ll need to know it for the PMP ® exam.
In the Project Procurement Management Knowledge Area, you:
- Plan the procurements required and create a statement of work
- Plan how you will make decisions about vendors
- Carry out the procurement exercise to select a vendor
- Manage the relationship with the vendor while they do the work
- Close the procurement contract at the end of the work.
Depending on what you are buying, and the type of organization you work in, you may have access to a specialist Purchasing team who can help with all of this. Use the in-house procurement process if you have one because there is a lot of contracting involved and those negotiations can be quite challenging if you aren’t used to being in that environment.
Recommended CAPM and PMP Prep Books
- The PMP Exam: How to Pass on Your First Try by Andy Crowe
- PMP Exam Prep by Rita Mulcahy
- CAPM Exam Prep by Rita Mulcahy
- A Guide to the Project Management Body of Knowledge (PMBOK®) Guide from PMI
- The 50 PMP Exam Questions Everyone Gets Wrong by Cornelius Fichtner
10. Stakeholder Management
Project Stakeholder Management is my favorite Knowledge Area because I believe that projects are done through people.
I also believe that managing people is a slightly arrogant way to think about the work we do in this domain, so it’s preferable to think about it as stakeholder engagement.
In this KA you:
- Identify the people involved and affected by the project objectives — the stakeholders
- Plan how you are going to engage them in your work: create a stakeholder engagement plan
- Manage the activities you are going to use to engage them, and gather feedback on whether the activities were successful or not.
- Act on the feedback to improve your stakeholder engagement work for next time.
This is also the area of the project where you are likely to have the most challenges, because people don’t act the way you sometimes expect them to. You’ll be dealing with conflict , negotiating, managing office politics.

For me, this is the most interesting part of project management and can also see you at the table with the most senior managers in the company.
This is also the domain where you are likely to be planning change management activities, if you don’t have a dedicated business change manager on the team.
So it’s worth spending some time learning the tools and techniques to support how you get work done through others, because they are so critical to your success and the project’s success!
Knowledge Areas Mnemonic
Struggling to remember all of this, in the right order? This video from covers five quick ways to memorize the 10 Knowledge Areas in the PMBOK Guide — 6th Edition.
How Knowledge Areas link to process groups
Knowledge Areas are one thing to learn about, but you’ll also need to swot up on project management process groups if you are planning to follow the PMI ways of working.
KAs flow through all the process groups, although obviously when you are doing project planning and scheduling, the Schedule Management guidance in the KA is most relevant. Then you’ll use it again later when you come to revise your schedule.
It might seem complicated at first, but project management processes are pretty straightforward once you’re in them, and even if you don’t use PMI processes, other standards, methodologies and guides have similar.
Both the processes and the knowledge areas are used for project planning, as you combine everything (skills + process) to keep the work moving forward.
- There are 10 project management Knowledge Areas, according to the Project Management Body Of Knowledge® Guide — Sixth Edition
- They cover the major domains you need to know and use as a successful project manager
- You might not use them all on each project
- You’ll need to know them all for the PMP ® exam.
Now you know about the Knowledge Areas, you’ll also want to spend some time thinking about the practical skills you need as a project manager, things every project manager should know but that aren’t always taught on courses or in books!
Take a look at the 10 things project managers should know that go beyond the ‘simple’ textbook understanding — those are the skills to work on next.
Join the free resource library to receive the Knowledge Area presentation as a PDF. Sign up here , I’ll message you back a link where you can download the templates.
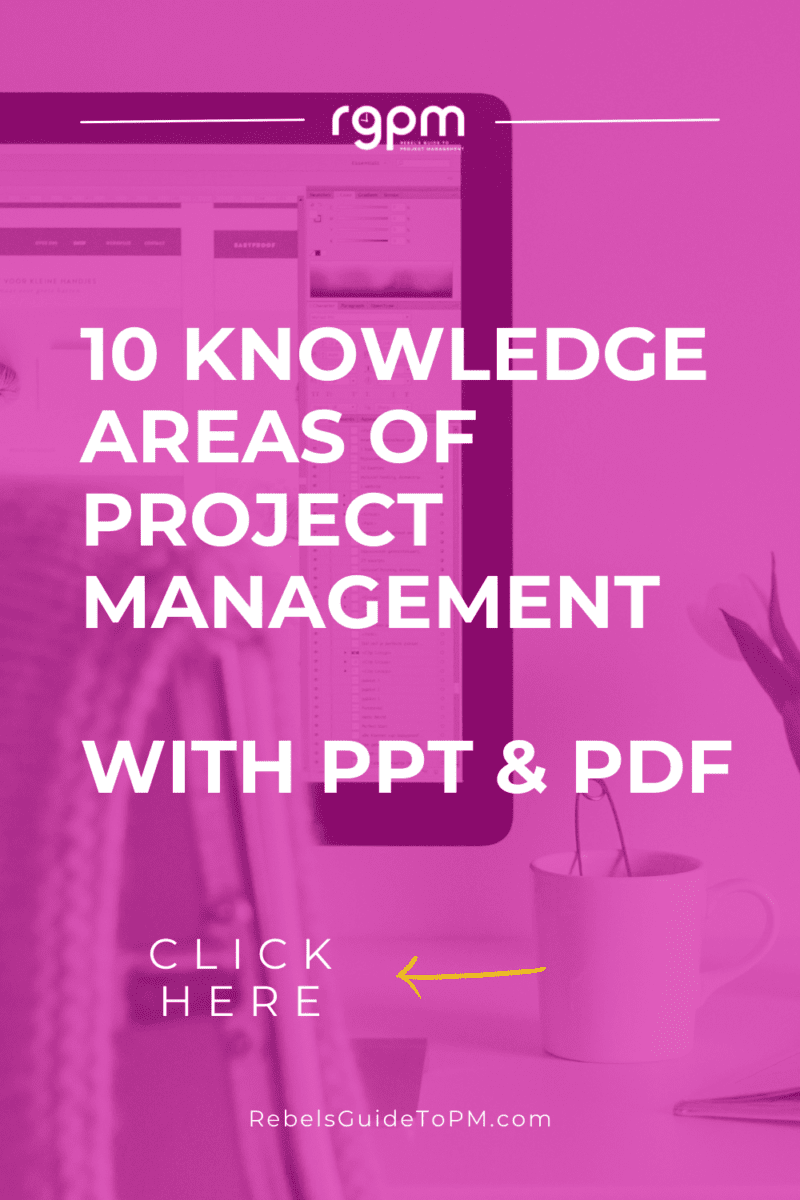
Project manager, author, mentor
Elizabeth Harrin is a Fellow of the Association for Project Management in the UK. She holds degrees from the University of York and Roehampton University, and several project management certifications including APM PMQ. She first took her PRINCE2 Practitioner exam in 2004 and has worked extensively in project delivery for over 20 years. Elizabeth is also the founder of the Project Management Rebels community, a mentoring group for professionals. She's written several books for project managers including Managing Multiple Projects .
Home Blog Business Consulting Presentation Slides: A Guide to PPT Consultant Tools
Consulting Presentation Slides: A Guide to PPT Consultant Tools

Consulting presentations are the foundation of professional communication in disciplines like strategic planning, management, and corporate decision-making. Notably, firms like McKinsey & Company, Boston Consulting Group (BCG), and other leading management consulting firms have mastered the art of creating effective slide decks to a level where these presentations are not just tools but strategic assets.
Fundamentally, consultant presentation slides allow business professionals to share insights, recommendations, and any kind of complex data in a coherent, visual, engaging format that facilitates understanding [3]. In this article, we will explore what defines a consulting presentation, what a consulting slide deck is, and the types of templates we can implement in our daily work lives for this purpose.
Table of Contents
What is a Consulting Presentation?
What is a consulting presentation template, types of consulting presentation slides, final words.
A consulting presentation is a carefully structured visual tool consultants use to communicate analyses, findings, and recommendations to clients. It synthesizes complex information into digestible, visually engaging slides that facilitate understanding and decision-making [1]. Typically, these presentations are grounded in rigorous research and analysis and aim to address specific client challenges or opportunities.
Consulting presentations serve multiple purposes: to inform, persuade, and provide a clear path forward based on data-driven insights and strategic thinking. The effectiveness of a consulting presentation lies in its ability to make the complex simple, turn data into narratives, and inspire action among its audience, which often includes key stakeholders and decision-makers within an organization.
We can define a consulting presentation template as a slide or slide deck tailored to create assets inside consulting presentations. These templates can depict graphs, diagrams, roadmaps, dashboards, strategies, etc. Presenters can mix and match templates from different styles, modify their PowerPoint theme, customize the content, and get it ready to create a unique slide deck for a consultancy report.
In this section, we will group the different consultancy presentation templates by category. Remember that McKinsey presentations, BCG slides, and other popular consulting deck options are made from these tools.
Strategy Consulting Templates
Strategy consulting templates are visual tools designed to assist in developing and presenting business strategies. They facilitate a systematic approach to analyzing market conditions, competitive landscapes, and internal capabilities to make strategic decisions. McKinsey slide decks are fine examples of this category.
Market Analysis and Competitive Landscape
Whenever we use market analysis or competitive landscape templates, we aim to present research on market trends, customer behavior, and competitive landscapes. To name a few potential options, we can work with a Go-To-Market template outlining the target market, value proposition, marketing and sales strategies, distribution channels, and competitive analysis of a product or service release.

A second option would be to work with a Sales Battlecard , a concise, strategic document used by sales teams to understand and communicate the key features, benefits, and differentiators of their product or service compared to competitors. It’s designed to equip sales representatives with quick references and talking points highlighting competitive advantages and addressing potential objections during sales conversations. For this reason, it can be instrumental in consulting presentations to develop new sales strategies for your operators.

A third option is to implement a Competitive Landscape slide in the format of a competitor matrix to identify the leading competitors and understand their products, strategies, strengths, weaknesses, market share, and positioning. By analyzing competitors’ performance and strategies, a business can better position itself, differentiate its offerings, anticipate competitor moves, and identify areas for growth and improvement.

Business Model Canvas
The business model canvas evaluates a company’s value proposition, infrastructure, customers, and finances. Therefore, it helps businesses align their activities by illustrating potential trade-offs. The canvas includes nine key components: Key Partners, Key Activities, Key Resources, Value Propositions, Customer Relationships, Channels, Customer Segments, Cost Structure, and Revenue Streams.

If you seek a creative option, try this layout alternative to the typical business model canvas PPT template.

SWOT Analysis (Strengths, Weaknesses, Opportunities, Threats)
The SWOT analysis framework is a popular tool across presenters as it can be repurposed for any industry. They allow us to provide a comprehensive overview of the current strategic situation for consultancy presentations. Organizations can then leverage strengths and opportunities while addressing weaknesses and mitigating threats.
Some options of SWOT Analysis PPT templates include:

Porter’s Five Forces Analysis
Porter’s Five Forces is a framework developed by Michael E. Porter that analyzes the industry structure and corporate strategy. It identifies the intensity of competition and attractiveness of a market through five forces: Competitive Rivalry, Threat of New Entrants, Threat of Substitute Products or Services, Bargaining Power of Suppliers, and Bargaining Power of Buyers. In consulting presentations, this framework is instrumental for several reasons:
- Industry Analysis and Strategic Planning: This tool allows us to get a comprehensive overview of the external environment, which helps customers understand an industry’s dynamics. It will also enable consultants to identify where power lies in business situations, guiding the decision-making toward profitability and competitiveness. You can find some McKinsey slides examples covering this approach [2].
- Assessment of Profitability Potential: A market with weak forces suggests higher profitability potential, while solid forces may signal a competitive and challenging market.
- Investment Decisions: For clients considering entering new markets or industries, Porter’s Five Forces can guide investment decisions by highlighting the barriers to entry, the potential for rivalry, and other critical factors influencing the sector’s attractiveness.

Blue Ocean Strategy
The Blue Ocean Strategy , developed by W. Chan Kim and Renée Mauborgne, is a business strategy that encourages companies to create new demand in an uncontested market space, or a “Blue Ocean,” rather than competing head-to-head with other companies in an existing industry, or “Red Ocean.” This approach focuses on innovation, differentiation, and creating value for both the company and its customers, leading to new opportunities for growth.
Consultants can apply this framework to encourage clients to explore new, uncontested markets. Another approach is to emphasize the importance of the unique value proposition.
Presenters can also combine this tool with strategic planning to boost organizational innovation.

Strategy Roadmap
To implement the strategies defined in a plan, consulting firm presentations must use graphic methods to clearly depict the different stages. This is where Strategic Roadmaps become valuable resources for consulting presentations. We can use the road metaphor for the roadmap, work with timelines, or use any other visual tool to depict a segmented plan.

Operations Consulting Templates
Operations consulting templates are visual tools designed to showcase the analysis and improvement of business processes and operations. Business professionals can use these graphic elements in presentations to identify bottlenecks, waste, and opportunities for improvement. In short, operations consulting templates enable consultants to deliver actionable recommendations that enhance operational performance.
Supply Chain Management
Supply Chain Management (SCM) is a critical element in Operations as it involves overseeing/managing the flow of goods and services, from raw materials to delivered products to the customer. Working with SCM templates helps consultants present tailored reports about supply chain processes and their inefficiencies: bottlenecks, sub-optimized stages, etc. Consequently, organizations can work on cost-reduction strategies, leverage IoT technologies, and aim for sustainable practices.

Lean Management and Six Sigma
Presenters can use a multitude of slides to discuss lean management or Six Sigma processes, but above all, two elements stand out: the DMAIC and the SIPOC diagram .
The DMAIC diagram can be used for multiple cases in consulting presentations. One option would be presenting a case study where defining the project scope led to targeted improvements, illustrating how a similar focus could benefit the client. For companies already implementing Six Sigma strategies, consultants can share benchmark data and metrics from past projects during the Measure phase, showing how precise measurement informed the strategy. Or discuss an Analyze phase from a previous engagement where deep data analysis revealed unexpected insights, suggesting a thorough examination could uncover similar opportunities for the client.

In turn, the SIPOC diagram can visually summarize a process by mapping out its key components, aiding in understanding and communication with the client. Consultants can highlight specific segments of the SIPOC diagram to pinpoint where inefficiencies or issues occur, directing focus to areas with the most significant potential for improvement. Another use in consulting presentations is before implementing changes, as the SIPOC diagram can capture the current state of a process as a baseline, making it easier to measure the impact of improvements post-implementation.

Performance Dashboard
As the final element in this category, consultants are often hired to analyze a company’s performance. This is where Performance Dashboard PPT templates shine, offering a visual method to share condensed data extracted from analysis. The performance dashboard can reflect sales operations, logistics, marketing engagement rate, and plenty of other options. It’s a versatile tool that can be customized to track different metrics.

Financial Consulting Templates
Financial consulting templates help consultants guide the analysis and presentation of financial data, strategies, and recommendations. They enable systematically reviewing and communicating aspects of financial health, including performance analysis, budgeting, forecasting, and investment strategies. Elements like financial ratios, cash flow analysis, and cost-benefit assessments are typical examples, allowing for a comprehensive evaluation of financial stability and growth opportunities.
Financial Performance Analysis
Several tools can be used to conduct a financial performance analysis in a consulting presentation. The typical options are the Profit & Loss (P&L), financial dashboards, and performance review templates.

Cost Reduction Strategies
These templates showcase proposed strategies to minimize operational costs and increase overall profit. We can select the preferred presentation template depending on the company’s size, operational complexity, and other variables. Here, we leave you two potential options.

Investment Appraisal
The Investment Appraisal slide deck contains tools to evaluate the viability and profitability of proposed investments or projects. Although you can find some valuable tools for this in the format of Porter’s Five Forces, DMAIC and SIPOC, and SWOT analysis, it’s best to work with tailored slide decks for investment and financial projects.

Mergers & Acquisitions (M&A) Strategy
Business deals and negotiations regarding mergers or company acquisitions should be handled carefully. Consultants addressing clients about these two situations must communicate clearly, simplify the steps to follow, define the best practices to complete the process smoothly and define how to communicate with the personnel. You can check our Business Partnership PowerPoint template for a well-rounded framework for consultants to discuss these topics.

Financial Modeling Overview
We can work with plenty of templates for this last element to discuss financial modeling. For instance, the P&L model is a good fit in this category, but we can broaden our horizons – depending on the type of analysis – by using tools like the ones below.
The Efficient Frontier Curve is a concept from portfolio theory. It illustrates the set of optimal portfolios that offer the highest expected return for a given level of risk or the lowest risk for a given level of expected return. As part of a financial model overview, it can help investors understand the risk-return trade-off of different investment portfolios, aiding in selecting an investment strategy that aligns with their risk tolerance and return objectives.

The Optimal Capital Structure Curve demonstrates the relationship between a company’s debt-to-equity ratio and its overall cost of capital. Including this in a financial model overview can provide insights into how different financing strategies might affect a company’s value. It highlights the theoretically optimal mix of debt and equity financing that minimizes the company’s cost of capital and maximizes its value.

The Trade Off Theory of Capital Structure Curve suggests that there’s an optimal capital structure where the tax benefits of debt financing are balanced against the costs of financial distress. Including this curve in an overview can illustrate companies’ balancing act in deciding how much debt to take on, considering the benefits of tax shields against the potential costs of bankruptcy or financial distress.

Finally, the CAPM Capital Asset Pricing Model Curve determines the expected return on an asset or portfolio based on its beta (volatility or risk relative to the market). This model can be part of a financial model overview to demonstrate the relationship between the expected return of a security or portfolio and its risk, helping investors understand how to price risk when making investment decisions.

Human Resources Consulting Templates
Human Resource (HR) consulting templates are PPT templates designed to assist in evaluating and improving HR functions such as recruitment processes, talent management, and employee performance evaluation, to name a few. HR consulting templates enable consultants to offer actionable insights and recommendations that support the development of a motivated, efficient, and cohesive workforce aligned with the organization’s goals.
Organizational Design and Development
Whenever we think about organizational development, Org Charts come to mind. We can work with the classical, tier-oriented chart that is easy to understand from a quick view or opt for more complex models like matrices, multi-layered level org charts, etc.

Talent Management Strategy
Talent Management PPT templates are oriented to increase the efficiency levels of talent supply inside organizations. HR teams can implement these templates to identify vacant areas, establish suitable candidate criteria, or develop training programs for the current workforce.

Employee Engagement and Satisfaction
HR consultants often collaborate with multidisciplinary teams to boost employee engagement and foster a company culture across all levels. Employee satisfaction remains a core factor, which can be linked to financial or environmental factors and career development opportunities. To address those needs in presentation design, consultants can use models like Maslow’s Hierarchy of Employee Engagement or the X Model of Employee Engagement.

Compensation and Benefits Analysis
Another stage in HR consultancy services is tailoring attractive recruiting strategies for companies in highly competitive markets, such as the IT industry. Since employees often ask for the benefits of their job offer, consultants can use tools like Employee Benefits Diagrams to express the importance of their value proposition regarding the company culture.

Training and Development Roadmap
Continuous education plans are among the tasks requested by HR consultancy services. Professionals can impact clients by delivering custom-made slide decks as if the stakeholders were part of the event, a practice commonly seen in McKinsey slides [2]. These slide decks will state the learning objectives to achieve, development roadmap, roles and responsibilities, knowledge assessments, etc.

Digital Transformation Consulting Templates
Digital Transformation Consulting Templates are slides or slide decks designed to guide organizations through integrating digital technology into all business areas. These templates help map out strategies to change how businesses operate and fundamentally deliver value to customers. They cover digital strategy formulation, technology adoption, process digitization, and digital skill development.
IT Infrastructure Review
This category features a long list of templates, as we can talk about reviewing the current network infrastructure, a migration process from physical storage to the cloud, or ITIL processes.

Digital Marketing Strategy
In our experience, consultants offering digital marketing services are required to use slide decks to wow prospective clients into hiring their agency. This can be either for SEO consultancy, e-commerce, social media marketing, and plenty of other options.

Another take in this category is when internal consultancy is done regarding the current digital marketing strategy, and the experts have to share their findings across all levels of the organization to adjust the efforts in the right direction.

Risk Management Consulting Templates
Risk Management Consulting Templates help consultants identify, assess, and present mitigation strategies for potential risks within an organization. The core aspect these templates focus on is analyzing the impact those threats can pose on a business’s operation, financial health, or reputation.
Risk Assessment Framework & Compliance
Multiple methods and tools are used for risk assessment . For instance, we can use a typical Deloitte Governance Framework Model, work with a ROAM chart, use an RMF Framework, or the COSO Cube, to name a few.

Alternatively, we can use a risk assessment matrix. Keep in mind that some of the tools mentioned in this category work both for compliance and risk assessment.

Cybersecurity
Consultancy presentations regarding cybersecurity can have two potential main uses: the first one, is where the findings of research about cybersecurity are presented to the management or key team members. This is with the objective of fixing potential threats to the organization. The second take is from a consultancy agency on cybersecurity that aims to promote its services, thus requiring high-quality visuals to communicate its value proposition to potential clients [3].

Change Management Consulting Templates
Change Management Consulting Templates are designed to support organizations through transition processes. Whether implementing new technologies, organizational restructuring, new manufacturing processes, or other changes, these templates ensure that employees are guided, supported, and motivated throughout the transformation process.
Change Management
Management consulting slide decks are used to guide clients through the process of planning, implementing, and sustaining changes within their organizations. Several models can be a good fit for this purpose, like the ADKAR framework , change management diagrams, change management models, and even change management slide decks.

Stakeholder Analysis
Stakeholder Analysis templates are ideal whenever we need to systematically identify, categorize, and assess the interests and influence of individuals or groups critical to the success of a project or initiative. This can involve working with a stakeholder matrix to evaluate their influence level and prioritize strategies, or simply identifying the stakeholders in a diagram at the initial stages of a project.

Communication Plan
A communication plan is a high-level document that includes all the information pertinent to the organization’s business objectives, goals, competitors, and communication channels. These kinds of presentations are created when the communication plan is presented to key stakeholders and management, so all details can be reviewed before sharing the document across all levels of the organization. We can work with generalist communication plans or niche-specific ones, like marketing communication plans.

Customer and Marketing Consulting Templates
Customer and Marketing Consulting Templates were created to enhance engagement with target markets and customers. By implementing these templates, consultants can represent insights for market segmentation, product positioning, or mapping the customer journey. This, in turn, helps businesses align marketing efforts with real consumer needs and preferences in their niche.
Customer Journey Mapping
Customer Journey Mapping templates are used in consulting presentations to provide a visual overview of a customer’s experience with a brand, product, or service from initial contact through various stages of engagement and long-term relationships. They serve to identify key interactions, touchpoints, and the emotional journey customers undergo.
The usage of these consulting slides helps pinpoint areas for improvement, uncover customer pain points, and highlight moments of delight. By mapping out the customer journey, consultants can offer targeted recommendations for enhancing the customer experience, improving customer satisfaction, and ultimately driving business growth.

Market Segmentation
Market Segmentation Templates are utilized in consulting presentations to visually categorize a market into distinct groups based on various criteria like demographics, psychographics, behavior, and needs. These templates help illustrate the composition of a market, showcasing how each segment differs in terms of preferences, purchasing behavior, and responsiveness to marketing strategies.
By employing market segmentation templates, a consulting company presentation can effectively communicate targeted strategies for reaching and engaging specific customer segments. This approach aids businesses in focusing their marketing efforts more efficiently, tailoring products, services, and messaging to meet the unique needs of each segment. Examples of templates we can use are the PAM TAM SAM SOM model, a target market diagram, the VALS framework, or generic market segmentation slides.

Marketing Mix Strategy (4Ps)
The Marketing Mix Strategy (4Ps) templates help consultants delineate how each component (Product, Price, Place, and Promotion) can be optimized to meet the target market’s needs and achieve a competitive advantage. This, in turn, allows us to provide recommendations on product development, pricing strategies, distribution channels, and promotional tactics.

Alternatively, we can work with more complete frameworks, like the 7Ps Marketing Mix or the 8Ps Marketing Mix.

Customer Satisfaction and Loyalty Analysis
One commonly asked consultancy service is to explore customer satisfaction and brand loyalty, and for that reason, presenters can work with customer lifecycle templates, which explore the process from a buying need to a recurring consumer of a brand.

If the issue regarding customer satisfaction is linked to customer service, then consultants can evaluate factors like the customer service maturity level – going from cost-based strategies to customer service that adds value to a consumer’s life.

Customer satisfaction surveys are typically conducted in this kind of analysis, and results can be presented using templates like the NPS Gauge Infographic.

Sustainability and ESG Consulting Templates
Sustainability and ESG (Environmental, Social, Governance) Consulting Templates are slides that help presenters communicate sustainable practices and ESG principles into their organization’s operations. They assess the importance of environmental impact, social responsibility, and governance practices, becoming actionable tools to define sustainable goals, measure progress, and communicate achievements.
Sustainability Strategy and Roadmap
Sustainability Strategy and Roadmap consultancy PowerPoint templates allow us to outline an organization’s approach to integrating sustainable practices into its business operations. Consultants work with these templates to present a structured plan, from setting sustainability goals to implementing initiatives and monitoring progress.

ESG (Environmental, Social, Governance) Reporting Framework
ESG slide templates enable consultants to communicate a company’s commitment to sustainability, ethical practices, and social responsibility to stakeholders. By showcasing achievements, challenges, and future goals, these templates facilitate transparent dialogue with investors, customers, and regulatory bodies. They are crucial for companies looking to demonstrate accountability, enhance their reputation, and attract sustainability-conscious investors and consumers.

Circular Economy Strategy
In our final category, we can find the circular economy strategy templates, which aim to redefine growth and focus on positive society-wide benefits. These templates enable consultants to illustrate how businesses can transition from a linear “take-make-waste” model to a circular economy model that designs out waste, keeps products and materials in use, and regenerates natural systems. By detailing strategies for sustainable product design, recycling, reuse, and remanufacturing, the templates help visualize companies’ steps to become more sustainable and efficient.

Creating a tailored consulting slide deck from scratch involves hours of planning, including which information you intend to deliver, which graphic outlook will engage the audience, how you will highlight key factors, and the list goes on. Therefore, we invite you to explore the possibilities that consulting presentation templates offer regarding reduced effort and better time management for your presentations. All the designs shown in this article can be fully customized to the presenter’s requirements or preferences.
[1] Alexander, E. R. (1982). Design in the Decision-Making Process . Journal Name, 14(3), 279-292.
[2] Rasiel, E. (1999). The McKinsey Way . McGraw-Hill.
[3] Sibbet, D. (2010). Visual Meetings: How Graphics, Sticky Notes and Idea Mapping Can Transform Group Productivity . Wiley.
[4] Baret, S., Sandford, N., Hida, E., Vazirani, J., & Hatfield, S. (2013). Developing an effective governance operating model: A guide for financial services boards and management teams . Deloitte Development LLC.

Like this article? Please share
Business Analysis Tools, Consulting Filed under Business
Related Articles

Filed under Business • March 13th, 2024
Exploring the Significance of the Fit Gap Analysis (Examples + Templates)
Master the Fit Gap Analysis with this guide featuring professionally designed PPT templates and step-by-step examples.

Filed under Business • February 7th, 2024
How to Create & Present a Competitive Landscape Slide for Your Pitch Deck
Get to know how to properly create a winning competitive landscape slide for your pitch deck. Boost your pitch performance now.

Filed under Business • January 16th, 2024
The OODA Loop Decision-Making Model and How to Use it for Presentations
OODA Loop is a model that supports people and companies when defining important decisions in teams or individuals. See here how to apply it in presentation slide design.
Leave a Reply

IMAGES
VIDEO
COMMENTS
The Project Risks. All projects present risks, and to control them, they must be identified, assessed, evaluated, and mitigated. Visualize your risk assessment with a risk matrix and include it in the project presentation. Use this slide to explain to stakeholders how you plan to mitigate the identified risks.
You can show your presentation to an audience with PowerPoint Mobile. Start presenting. On the Slide Show tab, in the Start Slide Show group, select From Beginning or From Current Slide.. Presenter View. If you have a two-screen setup in which you are projecting from your device to a large screen, you can see Presenter View visible on your device while your audience sees the slide show on the ...
1. Connect your projector to your computer by inserting either a 15-pin VGA or a HDMI connector and inserting the other end of the cable into the appropriate port on your computer. In either case ...
Here's another one of our top PPT tips: tap into Envato Elements' unlimited stock photo library. People are more likely to take you seriously if your presentation is visually appealing. Users view attractive design as more usable. Similarly, they'll view a more attractive PowerPoint as more effective. 11.
Microsoft PowerPoint is a presentation design software that is part of Microsoft 365. This software allows you to design presentations by combining text, images, graphics, video, and animation on slides in a simple and intuitive way. Over time, PowerPoint has evolved and improved its accessibility to users.
In this video, you'll learn the basics of presenting your slide show in PowerPoint 2019, PowerPoint 2016, and Office 365. Visit https://edu.gcfglobal.org/en/...
Under Drawing Tools, choose Format. Do one of the following: To change the color of your text, choose Text Fill, and then choose a color. To change the outline color of your text, choose Text Outline, and then choose a color. To apply a shadow, reflection, glow, bevel, 3-D rotation, a transform, choose Text Effects, and then choose the effect ...
A good presentation needs two fonts: a serif and sans-serif. Use one for the headlines and one for body text, lists, and the like. Keep it simple. Veranda, Helvetica, Arial, and even Times New Roman are safe choices. Stick with the classics and it's hard to botch this one too badly.
PowerPoint is powerful project management software! You can use it to build an array of project management slides on any topic. The first step is to introduce your project with a project plan slide. Slide #2 in our template is a great choice for this. As you can see below, it's an About the Project intro slide.
Open PowerPoint. In the left pane, select New. Select an option: To create a presentation from scratch, select Blank Presentation. To use a prepared design, select one of the templates. To see tips for using PowerPoint, select Take a Tour, and then select Create, . Add a slide.
To customize the text in this template, you can work with the built-in text placeholders. To start, click into any text box. Then, press Ctrl + A ( Cmd + A on Mac) to select all the text inside. Type over the text placeholders in a premium professional presentation so that the slides tell your story.
The first thing you'll need to do is to open PowerPoint. When you do, you are shown the Start Menu, with the Home tab open. This is where you can choose either a blank theme (1) or a pre-built theme (2). You can also choose to open an existing presentation (3).
Length and Structure. The main part should make up about 70% of the presentation and also include a clear structure. Explain your ideas in detail and build them up logically. It should be organized chronologically, by priority or by topic. There should be a smooth transition between the individual issues.
1. Open PowerPoint. Click or double-click the PowerPoint app icon, which resembles an orange box with a white "P" on it. This will open the PowerPoint templates page. If you don't have a Microsoft Office 365 subscription, you can use the website instead of the desktop app.
Tip 4: Make use of charts and graphs. We all love a good stat. Charts and graphs are a great way to present quantitative evidence and confirm the legitimacy of your claims. They make your presentation more visually appealing and make your data more memorable too. But don't delve too deep into the details.
A project plan is an official document that follows a set format and flow. Your presentation should follow this flow for maximum impact. To present a project plan, you should go over the following eight steps: Give an overview. Provide a brief overview of the project, outlining its goals and rationale.
In PowerPoint, you can create a presentation from scratch, or from a theme with built-in graphics, fonts, and placeholders for your text, images, and content...
Use phrases instead of long sentences, but make sure that your phrases still make sense and convey the idea effectively. As for pictures, charts, and other media, use them whenever appropriate. Don't use too much because if you do, your presentation will look like a mess. Use charts when you're presenting data.
Create a presentation from a theme. Select File > New. Double-click a theme in the gallery to create a presentation in that theme. Or search for more templates.
2 Lay Out Your Project Plan. Once you've set your goals, the next big step is to outline how you'll achieve them. An excellent place to start is by organizing your project into an actionable plan and steps for execution. You might wonder why this step is important for creating a successful project presentation.
Get your main point into the presentation as early as possible (this avoids any risk of audience fatigue or attention span waning), then substantiate your point with facts, figures etc and then reiterate your point at the end in a 'Summary'. 2. Practice Makes Perfect. Also, don't forget to practice your presentation.
Biomass Energy. Download the Biomass Energy presentation for PowerPoint or Google Slides and start impressing your audience with a creative and original design. Slidesgo templates like this one here offer the possibility to convey a concept, idea or topic in a clear, concise and visual way, by using different graphic resources.
Elevate your government presentation with our Nonprofit Brand template, perfect for impactful storytelling and strategic communication. Ideal for government agencies, this modern abstract design, accented with vibrant yellow and green, captivates and engages. Whether you're using PowerPoint or Google Slides, this template is your go-to for ...
9. Procurement Management. 10. Stakeholder Management. Knowledge Areas Mnemonic. How Knowledge Areas link to process groups. Takeaways. Next steps. This article reviews and explains the 10 project management Knowledge Areas from the PMBOK® Guide — Sixth Edition.
A consulting presentation is a carefully structured visual tool consultants use to communicate analyses, findings, and recommendations to clients. It synthesizes complex information into digestible, visually engaging slides that facilitate understanding and decision-making [1].
PowerPoint Presentation. LEGEND. Notice of Intent (NOI) Window Opens. HMGP (DR-4724) Applications submitted for FEMA Review. FM-5474 Projects awarded / Project Management Begins. DR-4724 Projects Completed. Scope of Work (SOW) Development / Project Prioritization. HI-EMA. Important.
Facility Description. Located at 3634 East Jolly Road, Lansing. Only authorized to accept waste from MSU's off-site facilities and campus. Authorized to hold a maximum of 7,900 gallons of hazardous waste in containers. Authorized to consolidate and store hazardous waste before off-site disposal.
Learn how to use PowerPoint better, from setting up your slide designs to working with text, images, video, charts, multi-media, and more. Discover how to work with PowerPoint's core presentation tools to make great presentations quickly, while maximizing your presentation design workflow. If you only have a few minutes to spare, then be sure ...