- PRO Courses Guides New Tech Help Pro Expert Videos About wikiHow Pro Upgrade Sign In
- EDIT Edit this Article
- EXPLORE Tech Help Pro About Us Random Article Quizzes Request a New Article Community Dashboard This Or That Game Popular Categories Arts and Entertainment Artwork Books Movies Computers and Electronics Computers Phone Skills Technology Hacks Health Men's Health Mental Health Women's Health Relationships Dating Love Relationship Issues Hobbies and Crafts Crafts Drawing Games Education & Communication Communication Skills Personal Development Studying Personal Care and Style Fashion Hair Care Personal Hygiene Youth Personal Care School Stuff Dating All Categories Arts and Entertainment Finance and Business Home and Garden Relationship Quizzes Cars & Other Vehicles Food and Entertaining Personal Care and Style Sports and Fitness Computers and Electronics Health Pets and Animals Travel Education & Communication Hobbies and Crafts Philosophy and Religion Work World Family Life Holidays and Traditions Relationships Youth
- Browse Articles
- Learn Something New
- Quizzes Hot
- This Or That Game New
- Train Your Brain
- Explore More
- Support wikiHow
- About wikiHow
- Log in / Sign up
- Computers and Electronics
- Presentation Software
- PowerPoint Presentations

How to Open a PPT File on PC or Mac
Last Updated: September 1, 2022 Tested
Using PowerPoint
Using google slides, using powerpoint online.
This article was co-authored by wikiHow Staff . Our trained team of editors and researchers validate articles for accuracy and comprehensiveness. wikiHow's Content Management Team carefully monitors the work from our editorial staff to ensure that each article is backed by trusted research and meets our high quality standards. The wikiHow Tech Team also followed the article's instructions and verified that they work. This article has been viewed 84,355 times. Learn more...
This wikiHow teaches you how to open and view the contents of a PPT (PowerPoint presentation) file in Windows and macOS. PPT is the native presentation format in Microsoft PowerPoint's earlier versions and is supported by all versions of the software. If you don't have PowerPoint, you can open the file in Google Slides or PowerPoint Online (a free version of PowerPoint accessible on the web).

- If you don't have PowerPoint installed on your computer, make sure to check out this article for detailed instructions on how to download it.
- Alternatively, you can download and use Apache OpenOffice ( https://www.openoffice.org/download ), or Apple Numbers ( https://itunes.apple.com/tr/app/numbers/id409203825 ).
- To open the PPT with a different program, just select the program you want to use on the "Open with" menu.

- If you're prompted, sign in with your Google account.

- Alternatively, you can drag and drop your PPT file here.

- If you're prompted, sign in with your Microsoft account.

Expert Q&A
You might also like.

About This Article

1. Right-click the PPT file. 2. Hover over Open with . 3. Select Microsoft PowerPoint . Did this summary help you? Yes No
- Send fan mail to authors
Is this article up to date?

Featured Articles

Trending Articles

Watch Articles

- Terms of Use
- Privacy Policy
- Do Not Sell or Share My Info
- Not Selling Info
Keep up with the latest tech with wikiHow's free Tech Help Newsletter

How to Make a PowerPoint on Mac? (A Step-by-Step Guide)
If you’ve ever wanted to create a professional-level PowerPoint on your Mac, you’re in luck! In this step-by-step guide, we’ll walk you through the entire process from start to finish.
You’ll learn what Keynote is and how to open it on your Mac, how to create a PowerPoint, customize the slides, add text, images, and media, utilize themes and animations, and finally, save and share your PowerPoint.
By the end of this guide, you’ll be a PowerPoint pro on your Mac!
Table of Contents
Short Answer
Making a PowerPoint on a Mac is easy.
First, open up the Pages application on your Mac.
Then, select the File menu and choose New from Template.
From there, you can select a PowerPoint template and customize it to fit your needs.
When you are finished, you can save your presentation and share it with others.
What is Keynote?
Keynote is a presentation software program developed by Apple Inc.
and is available on all Mac computers.
It is a powerful program that allows users to easily create engaging and professional presentations.
Keynote provides users with a wide range of tools and features, including customizable slides, themes, animations, and more.
With Keynote, users can create stunning presentations in minutes.
It is a great tool for creating presentations for business, education, and personal projects.
Keynote is easy to use and is a great choice for anyone who wants to make a professional-looking PowerPoint on a Mac computer.
How to Open Keynote on Mac
Opening the Keynote app on a Mac computer is quite simple.
To open the app, you can either use the “Finder” app in your Applications folder, or you can use the “Spotlight Search” tool to quickly find the Keynote app.
If you choose to use the Finder, simply open the Finder app and navigate to the Applications folder.
From there, you will find the Keynote app.
You can then double-click on the Keynote icon to open the app.
Alternatively, you can use the Spotlight Search tool to quickly locate the Keynote app.
To do this, click on the magnifying glass icon in the top-right corner of your screen.
You can then type in “Keynote” in the search bar and hit the “Enter” key.
The Keynote app should appear in the search results.
You can then click on the Keynote icon to open the app.
Once the Keynote app is open, you can begin creating your PowerPoint presentation.
You can customize your slides by adding text, images, and other media.
You can further customize your slides by using various themes and animations.
Once you have created your presentation, you can save it as a .pptx file and share it with others.
With the Keynote app, you can easily create a professional-looking PowerPoint on a Mac computer.
Creating a PowerPoint on a Mac
Creating a PowerPoint presentation on a Mac computer is a straightforward process, whether youre creating a presentation for work or school.
The first step is to open the Keynote app on the computer.
Keynote is the presentation software for Mac computers, and it makes creating a presentation simple and easy.
Once you have opened the Keynote app, you can begin customizing your presentation.
You can add text, images, and other media to your slides, as well as utilize various themes and animations to make your presentation look professional and eye-catching.
You can also customize the layout of your slides, allowing you to add different elements and adjust their placement.
When your presentation is complete, you can save it as a .pptx file and share it with your colleagues, classmates, or anyone else who needs to view it.
You can also export your presentation as a PDF, a movie file, an HTML file, or a JPG file, depending on your needs.
With the Keynote app, creating a professional-looking PowerPoint on a Mac computer is easy and stress-free.
All you need to do is open the app, customize your slides, and then save your presentation in the desired format.
Whether youre creating a presentation for work or school, the Keynote app will help you get the job done quickly and efficiently.
Customizing the Slides
Customizing the slides is an important part of creating a stunning PowerPoint presentation on a Mac.
The Keynote app provides a variety of tools and features to help you design your slides.
You can easily add text, images, and other media to customize your slides.
To add text to your slides, simply select the text box and type in your desired text.
To add images, you can either drag and drop them into the slide or use the Insert Image button.
You can also insert shapes, charts, and other media to customize your slides.
Additionally, Keynote offers a range of themes and animations to help you further customize your presentation.
Themes allow you to quickly change the overall look and feel of your slides.
Animations can be used to add a touch of flair to your slides, such as transitions between slides and animated text.
To access the themes and animations, simply click on the Themes or Animations tabs in the upper right-hand corner of the app.
By taking advantage of the Keynote apps customization features, you can easily create a professional-looking PowerPoint on a Mac computer.
With just a few clicks, you can customize your slides and make them look stunning.
So, if youre looking to create an impressive presentation, the Keynote app is the perfect tool for the job.
Adding Text, Images, and Media
When it comes to creating a professional-looking PowerPoint on a Mac computer, adding text, images, and other media is key.
With the Keynote app, you can easily customize your slides by adding text, images, and other media elements.
To add text, select the text box icon from the top menu, and then type in the text you want to include in the text box.
You can also adjust the font type, font size, font color, and other text properties.
Once you have finished editing the text, click the Done button to save your changes.
To add images, click the Add Image icon from the top menu, and then select an image from your computer, or add an image from the web.
You can also adjust the size, position, and transparency of the image to make it look more professional.
Finally, you can add other media elements such as audio and video to your slides.
To do this, click the Add Audio or Add Video icon from the top menu, and then select the audio or video file you want to include.
You can also adjust the size, position, and playback settings of the media element to make it look more professional.
By using these methods, you can easily add text, images, and other media elements to your PowerPoint slides on a Mac computer.
Once you have added all the elements, you can save your presentation as a .pptx file and share it with others.
Utilizing Themes and Animations
Creating a PowerPoint presentation on a Mac computer is made easier with the help of the Keynote app.
Not only can you easily create a professional-looking presentation, but you can also customize your slides with various themes and animations.
With the help of themes and animations, you can create a presentation that is visually appealing and engaging.
When creating a presentation, you can choose from a wide variety of themes and animations.
You can choose from a variety of colors, fonts, and designs to give your presentation a unique look.
You can also choose from several animation styles to give your presentation a more dynamic feel.
For example, you can choose to have your slides transition in with a fade or a slide, or you can animate specific objects within your slides.
Themes and animations can also help to emphasize certain points in your presentation.
For instance, you can use animations to draw attention to a particular slide or element in your presentation.
Additionally, you can use themes to create a professional and consistent look throughout your presentation.
Creating a presentation with themes and animations is easy.
In the Keynote app, simply select the themes tab to access the available themes and animations.
From there, you can customize your slides with the desired theme and animations.
You can also preview your slides and animations before you save them.
Creating a professional-looking and engaging presentation on a Mac computer is easy with the help of the Keynote app.
With the help of themes and animations, you can create a presentation that is visually appealing and will help to emphasize certain points you want to make.
With a few clicks, you can quickly create a presentation that will be sure to impress.
Saving and Sharing Your PowerPoint
Once you have finished creating your PowerPoint presentation, you can save it as a .pptx file and share it with others.
To save your PowerPoint, click the File menu at the top of the Keynote window and then click Save.
You will be given the option to save your file to your Macs hard drive or to the cloud.
If you wish to share your presentation with others, you can do so by exporting it as a PDF file or by sharing it directly with other users.
To export your presentation to a PDF file, click the File menu and then select Export.
You will be given the option to export your PowerPoint as a PDF file.
If you would like to share your presentation directly with other users, you can do so by clicking the Share menu at the top of the Keynote window and selecting Share with Others.
Here, you can enter the email addresses of the people you would like to share your presentation with.
You can also set a password for your shared presentation if you wish.
Once you have saved and/or shared your presentation, you can open it up again at any time by double-clicking on the .pptx file.
This will open up the presentation in the Keynote app and you can make any changes that you wish.
With the Keynote app, creating a professional-looking PowerPoint on a Mac computer is easy and convenient.
The steps outlined above will help you create a great presentation and save/share it with others in no time.
Final Thoughts
Creating a professional-looking PowerPoint on a Mac computer doesn’t have to be difficult.
With the help of the Keynote app, you can easily create slides with text, images, and other media, and customize your slides with themes and animations.
Now that you know how to make a PowerPoint on Mac, you’re ready to create your own presentations and share them with others.
So get to it and start making your own PowerPoint today!
James Wilson
James Wilson has extensive knowledge in the information technology industry.His second love, besides dealing with computers, is smart home technology. He is continually updating information to better comprehend this problem and has a deep understanding of the apartment’s support system.
Recent Posts
Can You Create a Poll in Microsoft Outlook Email? Here's How!
Do you want to get feedback from your contacts quickly and efficiently? If so, then creating a poll in Microsoft Outlook email is the perfect solution! Polls are a great way to quickly collect data...
How To Fix Microsoft Outlook Cannot Connect To Server? (Here's The Solution)
Have you ever experienced the frustration of not being able to connect to your Microsoft Outlook server? It can be a major inconvenience when you need access to your emails, and it can be hard to...
Presentations that stand out. Beautifully.
With its powerful tools and dazzling effects, Keynote makes it easy to create stunning and memorable presentations, and comes included with most Apple devices. Use Apple Pencil on your iPad to create diagrams or illustrations that bring your slides to life. And with real‑time collaboration, your team can work together, whether they’re on Mac, iPad, iPhone, or a PC.
See what’s new in Keynote
Present your story. Your way.
Keynote sets the stage for an impressive presentation. A simple, intuitive interface puts important tools front and center, so everyone on your team can easily add beautiful charts, edit photos, and incorporate cinematic effects. And Rehearse Mode lets you practice on the go, with the current or next slide, notes, and clock — all in one view.
Start with a gorgeous layout.
Choose from over 40 eye‑catching themes that instantly give your presentation a professional look. Or create your own slide designs, background images, and page‑by‑page customization.
Create next-level animations.
Add drama to your presentation with more than 100 cinematic transitions and effects. Make your words pop by adding textures, color gradients, and even photos — with just a tap. And animate objects along a path using Apple Pencil or your finger on your iPhone or iPad.
Make every slide spectacular.
Add subtle movement to your slides with dynamic backgrounds. Illustrate your point with over 700 Apple-designed shapes, or add photos, videos, music, image galleries, and charts. Easily remove backgrounds from supported images and live videos or manually refine adjustments as needed. You can even use your iPhone to take a photo or scan a document, and Continuity Camera can send it straight to Keynote on your Mac.
What’s new in Keynote.
Learn about everything you can do in Keynote
Get the updates. Then get in touch.
Stay up to date when people join, edit, or comment in collaborative presentations and easily get in touch with your team using Messages and FaceTime.
Get more done on iPad.
Quickly insert objects, find settings, and get to your favorite tools with the customizable toolbar. And Stage Manager makes it easy to multitask across multiple presentations and apps at the same time. 1
Make backgrounds disappear.
Now you can more easily remove backgrounds from supported images — and even live videos — or adjust them to your liking.
Add live video feeds to any slide.
Appear in a window, right on your slides, with a picture-in-picture display during remote presentations. Or include a live feed of your iPhone or iPad screen to show off apps.
Get started with dynamic themes.
Start with one of three beautiful new animated themes, then customize it to set the tone for each slide with 18 adjustable background presets — from understated to highly visual, monochrome to colorful, calm to energetic.
Captivate your audience with dynamic backgrounds.
Make your presentation stand out by adding stunning color and visual interest to your slides. Create motion on a title or closing slide for a bold statement, and keep viewers engaged with subtle movement throughout the presentation.
Present with your team. Seamlessly.
For slideshows with multiple presenters, you can take turns controlling a single deck — from anywhere — on Mac, iPad, and iPhone.
Play YouTube and Vimeo videos right in Keynote.
Embed a video from YouTube or Vimeo, then play it right in your presentations, without the need to download or open the video in a media player. 2
Present over video conference. Like a pro.
Play a slideshow in its own window so you can access other apps while you present. You can view your presenter notes, upcoming slides, and navigation in a separate window as well.
Outline your presentation. Easier.
With outline view for iPhone and iPad, quickly jot down your thoughts, restructure ideas, and move concepts from slide to slide. Then switch to slide view and start designing.
Present like never before. From anywhere.
With Keynote, presenting remotely can be just as seamless as presenting in person. Say goodbye to saying “Next slide, please” — now multiple people can present together, even remotely, with each person taking control of their section of the deck. Add a live video feed of yourself to any slide for a picture-in-picture experience. Or when presenting on your Mac, include a live feed of your iPhone or iPad screen to walk through your apps. You can even play a slideshow in its own window, so you can simultaneously access your notes and other apps.
Any presentation. Any device. Anytime.
You don’t work in one place on just one device. The same goes for Keynote. Work seamlessly across all your Apple devices. The slides you create using a Mac or iPad will look the same on an iPhone or web browser — and vice versa.
You can also work on presentations stored on iCloud or Box using a PC.
Start using Keynote at iCloud.com
Create and present together. Even when apart.
Work together in the same presentation, from across town or across the world. You can see your team’s edits as they make them — and they can watch as you make yours, too. You can even get notifications when people join, edit, or comment. When presenting as a team, you can also take turns controlling a single deck from anywhere.
Use Apple Pencil when inspiration strikes.
Add color, illustrations, and handwritten comments for more beautiful presentations with Apple Pencil on your iPad.
Plays well with Office.
Teaming up with someone who uses Microsoft PowerPoint? Keynote makes it a great working relationship. You can save Keynote presentations as PowerPoint files. Or import and edit PowerPoint presentations right in Keynote.
Learn more about Microsoft PowerPoint compatibility
See everything that’s new in Keynote
- What’s new in Keynote for iPhone and iPad
- What’s new in Keynote for Mac
- Keynote for iCloud release notes
Additional Resources
- Get Keynote support
- Learn about Microsoft Office compatibility
- Learn about collaboration for Pages, Numbers, and Keynote
- Use Keynote in a video conference app
Keynote User Guides
- Keynote User Guide for Mac
- Keynote User Guide for iPad
- Keynote User Guide for iPhone
- Keynote User Guide for Web
Build spreadsheets that are bottom-line brilliant.
Create documents that are, in a word, beautiful.
How to Open PPTX on a Mac
There are several ways to open a PowerPoint PPTX file on a Mac computer. These include Apple's built-in apps like Keynote and Preview, as well as other apps you may already have installed on your Mac.
Exploring Your Options

Every Mac with any version of OS X should be able to open a PowerPoint file. To find which applications are available to you, right-click the PPTX file in Finder and select Open With . Depending on what you have installed on your Mac, you can choose apps such as:
Advertisement
Video of the Day
- Microsoft PowerPoint , available as a free trial.
- Keynote , which comes with most Macs for free
- Preview, which comes as part of OS X
- OpenOffice for Mac , a free open-source program
Selecting any of these apps will open PPT and PPTX PowerPoint files, as well as PPSX PowerPoint Slideshow files.
If you select the Column view in Finder , you can look at the file without launching an app. Click the arrows that appear on the preview in Finder to move through the slides. Clicking the Quick Look option after right-clicking the file name opens a larger window with thumbnails you can click to navigate through the slides.
Using PowerPoint

Microsoft PowerPoint 2016 for Mac computers opens any PowerPoint file. If you make changes to a PPTX file and save it, it saves it in the same PPTX format, which can then be opened using PowerPoint on any computer, including Windows.
Using Keynote

Keynote is Apple's equivalent to Microsoft PowerPoint. It comes as part of Apple's built-in apps on all Mac computers. When you open a PPTX file, it opens just like any Keynote file. If you make changes to the file, you'll need to export it rather than saving it, if you want to keep the file in PPTX format.
Saving Changes In Keynote

Click the File menu and select Export To . Click PowerPoint .

Click the Format menu and select PPT if you want to save the file in PPT format for older computers. Otherwise, click Next to use the default PPTX format. Note that Keynote can password-protect the file if you click the Require Password to Open check box.

Type a file name in the Save As box so that you don't write over the original PPTX file. Click the Export button.
Using Preview

The Preview app in Mac OS X can open all PowerPoint files, just as it would a PDF file. However, you can't make changes to the file. This is a quick option if you just want to see the slides or print them. To see the slides, scroll down.
Other Options

If you have a Microsoft Office subscription, you can open and edit any PowerPoint file saved to Microsoft OneDrive using PowerPoint Online . Select OneDrive, Microsoft's cloud storage service, when saving the PowerPoint file. When you log in to PowerPoint Online, the file will be waiting for you there.
If you have a Google or Gmail account, upload the file to Google Drive . Click the gear icon in Google Drive, select Settings and click the Convert check box to convert PPTX files to Google Slides format for viewing and editing. To download the file in PPTX format from Google Slides, select Download As from the File menu and select Microsoft PowerPoint (.pptx) .
Report an Issue
Screenshot loading...
- Apple Watch
- Accessories
- Digital Magazine – Subscribe
- Digital Magazine – Log In
- Smart Answers
- M3 MacBook Air
- New iPad Air
- iPad mini 7
- Next Mac Pro
- Best Mac antivirus
- Best Mac VPN
When you purchase through links in our articles, we may earn a small commission. This doesn't affect our editorial independence .
How to open Microsoft PowerPoint presentations in Apple Keynote on a Mac

If you use Microsoft PowerPoint on your Mac, you can save the presentations you create and open them in Keynote, Apple’s presentation app. It’s a handy feature to use in case you can’t access Microsoft’s apps.
Every Mac comes with Apple’s iWork apps: Pages (word processor), Numbers (spreadsheet), and Keynote (presentations). And these apps can import Office documents. Here’s how you can open Word documents in Pages, as well as export Pages documents for use in Word.
How to import Microsoft PowerPoint presentation into Apple Keynote
This procedure works with .pptx and .ppt file formats.
- Launch Keynote (it’s in the Applications folder of your Mac).
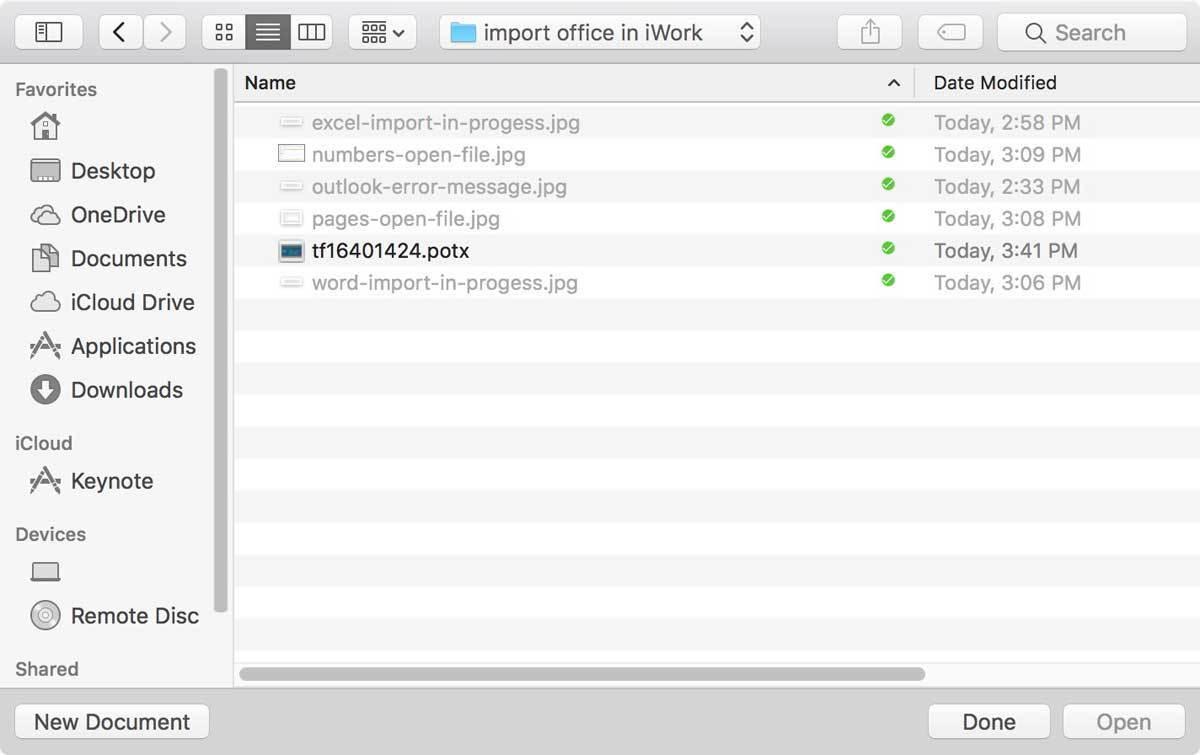
- A window may appear, explaining any changes that were made during the import process. The more complicate your PowerPoint presentation (formatting, fonts, images, etc.), the higher the possibility that a change had to be made. The simpler the document, the more your file will resemble what you created in PowerPoint.
- That’s it. The PowerPoint file should open in Keynote.
Before you start working on your presentation, look it over carefully. Formatting may have changed and you may have to fix it. There’s always a chance that so much happened during the import that you can’t use your presentation.
How to export Apple Keynote presentations as Microsoft PowerPoint documents
If you’ve been working in Pages and will eventually return to Word, you can export your document as a Word file. Here’s how.
- In Keynote, click on the File menu and move your cursor to “Export to”.
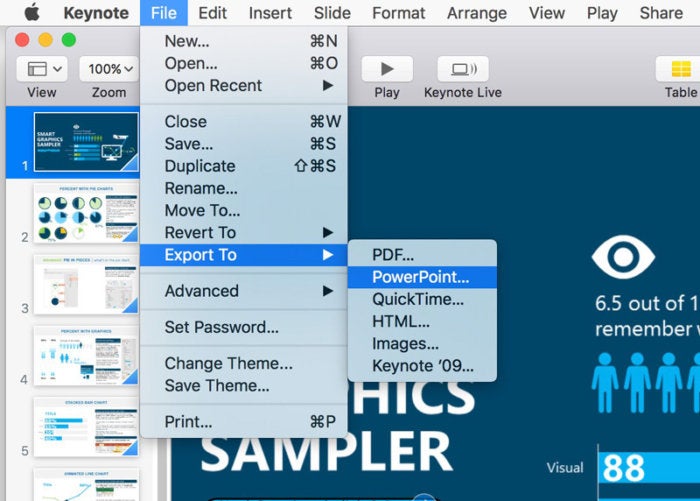
- Choose where you want to save the file and name it.
- When you click Export, this will save the file.
Author: Roman Loyola , Senior Editor

Roman has covered technology since the early 1990s. His career started at MacUser, and he's worked for MacAddict, Mac|Life, and TechTV.
Recent stories by Roman Loyola:
- Oracle warns: Java users should hold off on updating to macOS Sonoma 14.4
- AI-enhanced Xcode rumored to lead Apple’s push into AI-boosted iOS, macOS
- You can now take Webex calls from your couch with an Apple TV 4K
Can a PowerPoint Presentation Created on a PC Run on a Mac? Here’s How
Have you ever found yourself in a situation where you need to run a PowerPoint presentation created on a PC, on a Mac? Well, you’re in luck because it’s definitely possible! In this article, we’ll walk you through the simple steps to make sure your presentation goes off without a hitch, regardless of the platform you’re using.
Step by Step Tutorial for Running a PowerPoint Presentation on a Mac
Before we dive into the steps, it’s important to understand that PowerPoint presentations are generally compatible across PC and Mac platforms thanks to Microsoft’s efforts to create cross-platform software. With that in mind, let’s get started.
Step 1: Save the PowerPoint Presentation Correctly
Make sure to save your PowerPoint presentation in a format that is compatible with Mac. The best option is to use the .pptx file format.
Saving your presentation in the .pptx format ensures that most of the formatting and features you used on your PC will be preserved when you open the presentation on a Mac. This format is the default for newer versions of PowerPoint, so you likely won’t need to change anything unless you’re using an older version.
Step 2: Transfer the File to Your Mac
You can transfer the PowerPoint presentation to your Mac using a USB drive, email, or cloud storage service like Google Drive or Dropbox.
When transferring files between a PC and a Mac, it’s important to ensure that the file does not get corrupted. Be sure to safely eject your USB drive from your PC and properly mount it on your Mac to avoid any data loss.
Step 3: Open the Presentation on Your Mac
Once the file is on your Mac, simply double-click the .pptx file to open it in PowerPoint for Mac.
If you don’t have PowerPoint installed on your Mac, you can use the pre-installed Apple Keynote app to open the presentation, though some features might not work perfectly. Alternatively, you can view the presentation for free using PowerPoint Online through your web browser.
After completing these steps, your PowerPoint presentation should open on your Mac, just like it would on your PC. You can now present, edit, or share your presentation without any platform-related issues.
Tips for Running a PowerPoint Presentation on a Mac
- Always double-check your presentation after opening it on a Mac to ensure all features and animations work as expected.
- If you’re using custom fonts in your presentation, make sure to install those fonts on your Mac as well, since missing fonts can cause formatting issues.
- Keep your presentation files organized in a cloud storage service for easy access from any device, including Mac and PC.
- Familiarize yourself with PowerPoint for Mac’s interface, as it may have slight differences from the PC version.
- Consider converting your PowerPoint presentation to a PDF if you’re only planning to present the information without any interactive elements, as PDFs are universally compatible across platforms.
Frequently Asked Questions
Can a powerpoint presentation with embedded videos run on a mac.
Yes, PowerPoint presentations with embedded videos can run on a Mac, but make sure the video file formats are compatible with macOS.
What if I use PowerPoint-specific features like transitions and animations?
Most transitions and animations should work on a Mac, but it’s always best to test the presentation beforehand to ensure everything runs smoothly.
Can I edit the PowerPoint presentation on a Mac after it’s been created on a PC?
Absolutely! You can edit the presentation on a Mac just as you would on a PC, provided you have PowerPoint for Mac installed.
Is there a free way to view PowerPoint presentations on a Mac?
Yes, you can view PowerPoint presentations for free using PowerPoint Online through a web browser or by using Apple’s Keynote app, though some features may be limited.
Will hyperlinks and action buttons work when running a PowerPoint on a Mac?
Hyperlinks and action buttons should work as intended when running a PowerPoint presentation on a Mac, but it’s always good practice to test them out before your actual presentation.
- Save the PowerPoint presentation in .pptx format.
- Transfer the file to your Mac using a USB drive, email, or cloud storage.
- Open the presentation on your Mac using PowerPoint for Mac, Keynote, or PowerPoint Online.
So there you have it – running a PowerPoint presentation created on a PC on a Mac is not just a possibility, it’s quite straightforward. By following the steps outlined above, you can ensure that your presentation is not only compatible but also maintains the integrity of its content and design. Remember, while both platforms offer different experiences, Microsoft and Apple have made significant strides in ensuring that their products can communicate with each other effectively.
Always remember to check your presentation thoroughly after transferring it to a different platform, as this will allow you to catch and fix any glitches that may have occurred during the process. Whether you’re a student, a professional, or just someone who needs to get their point across, mastering the art of cross-platform presentations will give you an edge in our increasingly digital world. So, go ahead and create your PowerPoint presentations with confidence, knowing that you can present your ideas on any platform, anytime, anywhere.

Matthew Burleigh has been writing tech tutorials since 2008. His writing has appeared on dozens of different websites and been read over 50 million times.
After receiving his Bachelor’s and Master’s degrees in Computer Science he spent several years working in IT management for small businesses. However, he now works full time writing content online and creating websites.
His main writing topics include iPhones, Microsoft Office, Google Apps, Android, and Photoshop, but he has also written about many other tech topics as well.
Read his full bio here.
Share this:
Related posts:.
- How to Save Powerpoint as PDF with Notes
- How to Use a Mac With PowerPoint: A Step-by-Step Guide
- Can I Convert My Powerpoint to Google Slides?
- How to Convert PowerPoint Presentations to HTML: A Step-by-Step Guide
- How to Email a PowerPoint Slideshow: A Step-by-Step Guide
- How to Make a Powerpoint Slide Vertical in Powerpoint 2013
- How to Drag Slides From One PowerPoint to Another: A Step-by-Step Guide
- How to Loop a Slideshow on Powerpoint 2013
- How to: Effortlessly Create PowerPoint Looping Presentations
- How to Copy a PowerPoint to a New PowerPoint: A Step-by-Step Guide
- What is a Mac Mini?
- Can You Save a Powerpoint as a Video in Powerpoint 2013?
- How to Change Hyperlink Color in Powerpoint 2010 (An Easy 5 Step Guide)
- How to Transfer From PowerPoint to Flash Drives: A Step-by-Step Guide
- How to Convert a PowerPoint to Word and Edit with Ease
- How to Convert HTML Pages Into Powerpoint: A Step-by-Step Guide
- How to Make All Columns the Same Width in Excel 2013
- What Are Benefits of PowerPoint? A Comprehensive Guide
- How Is Microsoft PowerPoint Used in Business: A Comprehensive Guide
- How to Combine PowerPoint Presentations With Different Orientations

We explain and teach technology, solve tech problems and help you make gadget buying decisions.

How to Convert PowerPoint File to Video on Mac and Windows
Microsoft PowerPoint is the default app for creating stunning presentations for Windows users. It is also officially available along with the entire Microsoft Office suite on the Mac App Store. While its file format is supported mostly everywhere, there is a great way of enhancing the format of your presentations.
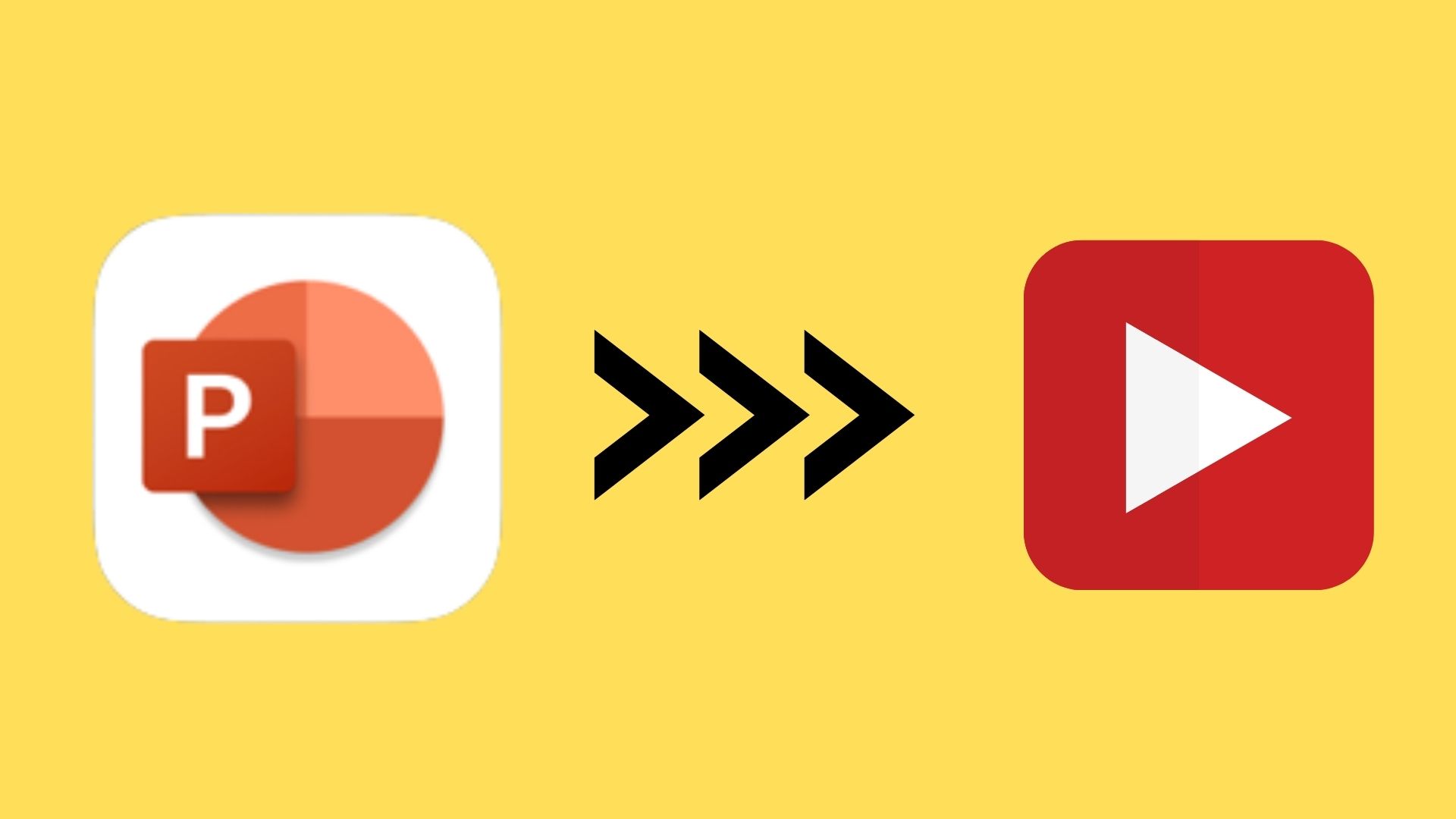
Like the Apple Keynote app, PowerPoint also gives its users the option of converting PPT files to Video. This post will cover the steps for both Mac and Windows.
Convert Powerpoint File to Video on Mac
The Microsoft PowerPoint app is also available for free on the Mac App Store. However, if you want to sync your presentations across devices, you’ll need a Microsoft 365 subscription. But you just want to keep it on your Mac, you can download the same using the link below.
Get PowerPoint App for Mac
The PowerPoint app for Mac has all the features you’d typically find on its Windows version, except the slight difference in the interface and keyboard shortcuts. However, you can easily convert your PowerPoint file to a video file. Follow these steps.
Step 1: Open the PowerPoint App on Mac.
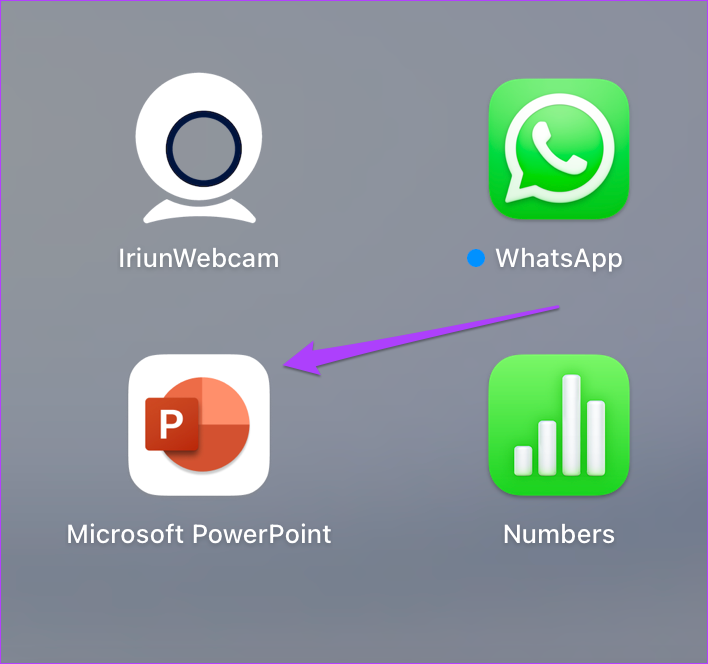
Step 2: Select the PPT file that you wish to convert.
Step 3: Once the presentation opens, click on the File in the top-left corner on the menu bar.
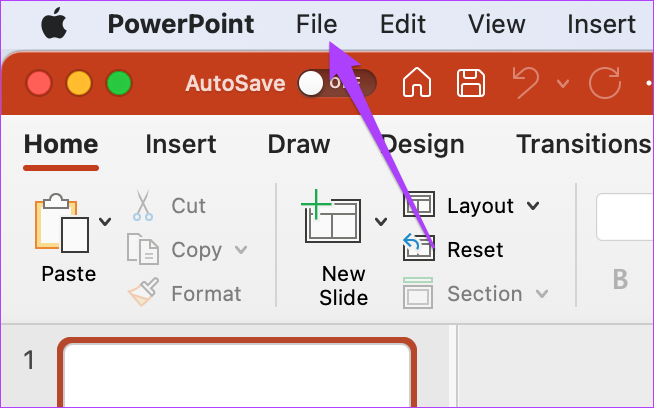
Step 4: Select Export from the menu that opens.
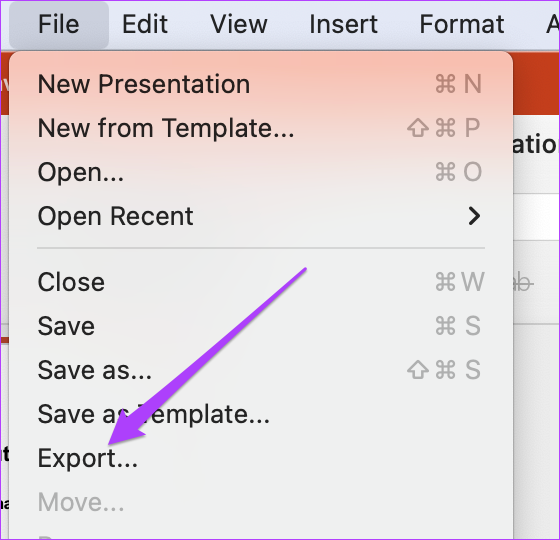
The Export options will open on your screen.
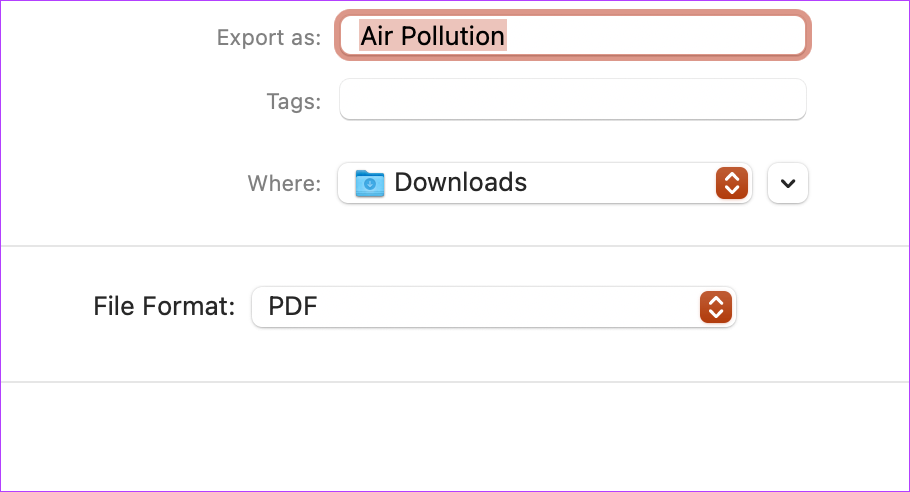
Step 5: From the File Format menu, select MP4 or MOV. We’d recommend choosing MP4 since it’s a versatile format that works in majority of devices out there.
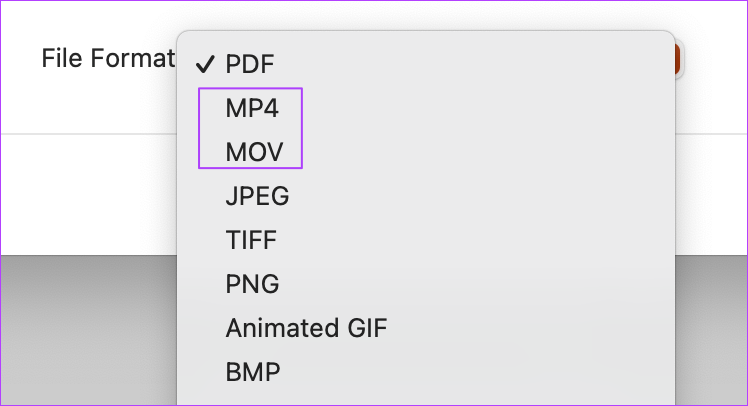
However, you may select MOV if you plan to pay the video on your or someone else’s Mac.
Step 6: Select the export file location, quality of your presentation and timings between slides.
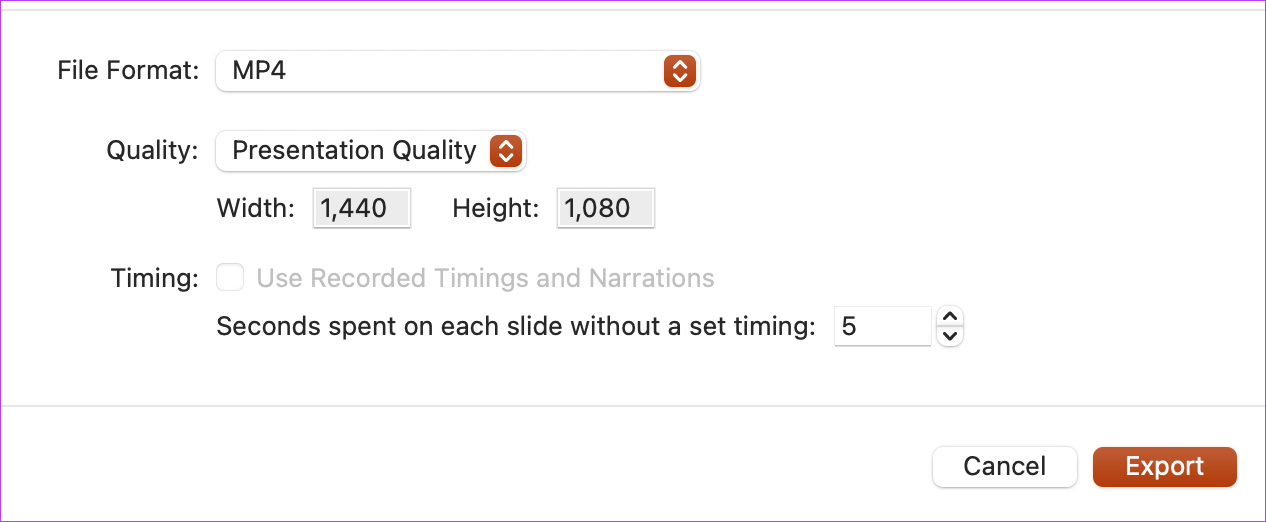
Step 7: After selecting appropriate options, click on Export.
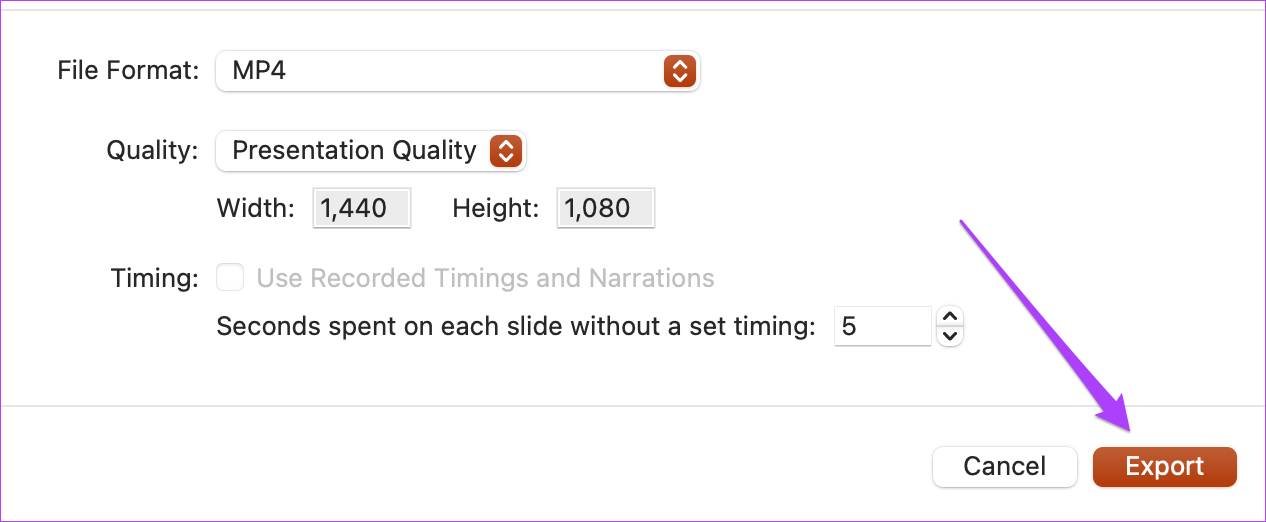
Let PowerPoint convert your presentation into a video. Depending on the contents of it, the app might take a while. By converting your presentation natively, you won’t have to worry about the privacy of your data, which is a concern when uploading on a third-party website.
Record a Voiceover for Your Presentation
You can create more impact by adding a Voiceover to your video presentation if you don’t plan to speak while presenting and let the video take care of everything. Also, it helps if you’re making a rich media presentation that has can add important details without requiring you to be present. Follow these steps to add a VoiceOver.
Step 1: Open your presentation file in the PowerPoint app.
Step 2: Select the Slide Show option at the top from the menu bar.
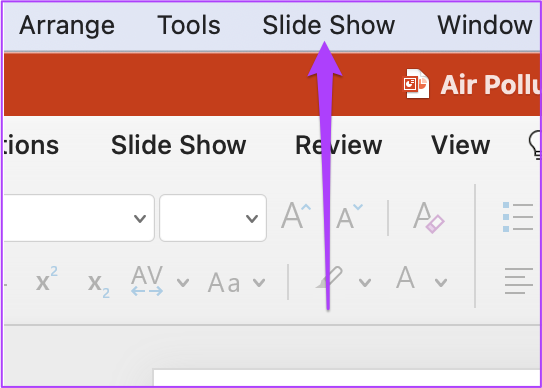
Step 3: Select Record Slide Show from the menu that opens.
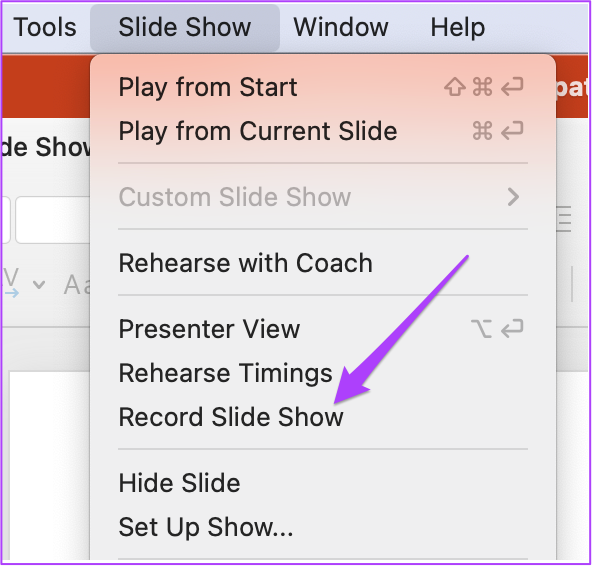
Step 4: When a prompt appears, click on Ok to permit PowerPoint for accessing the the Mic and Camera.
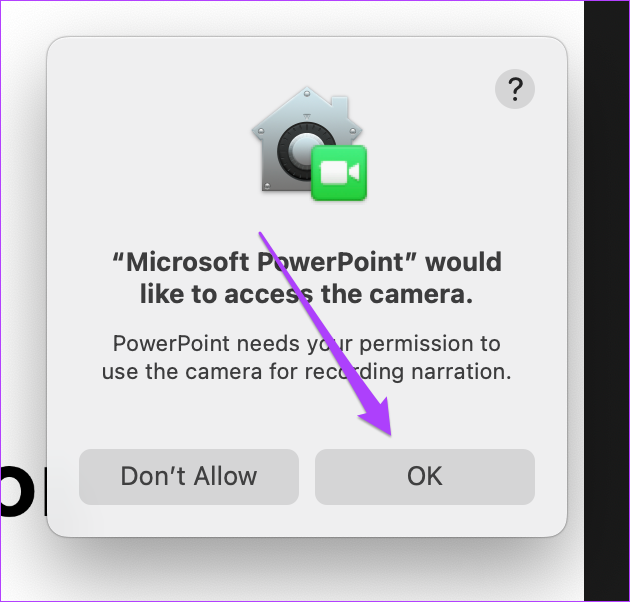
Step 5: The Record bar will appear at the top of screen. You’ll also get to see the video preview.
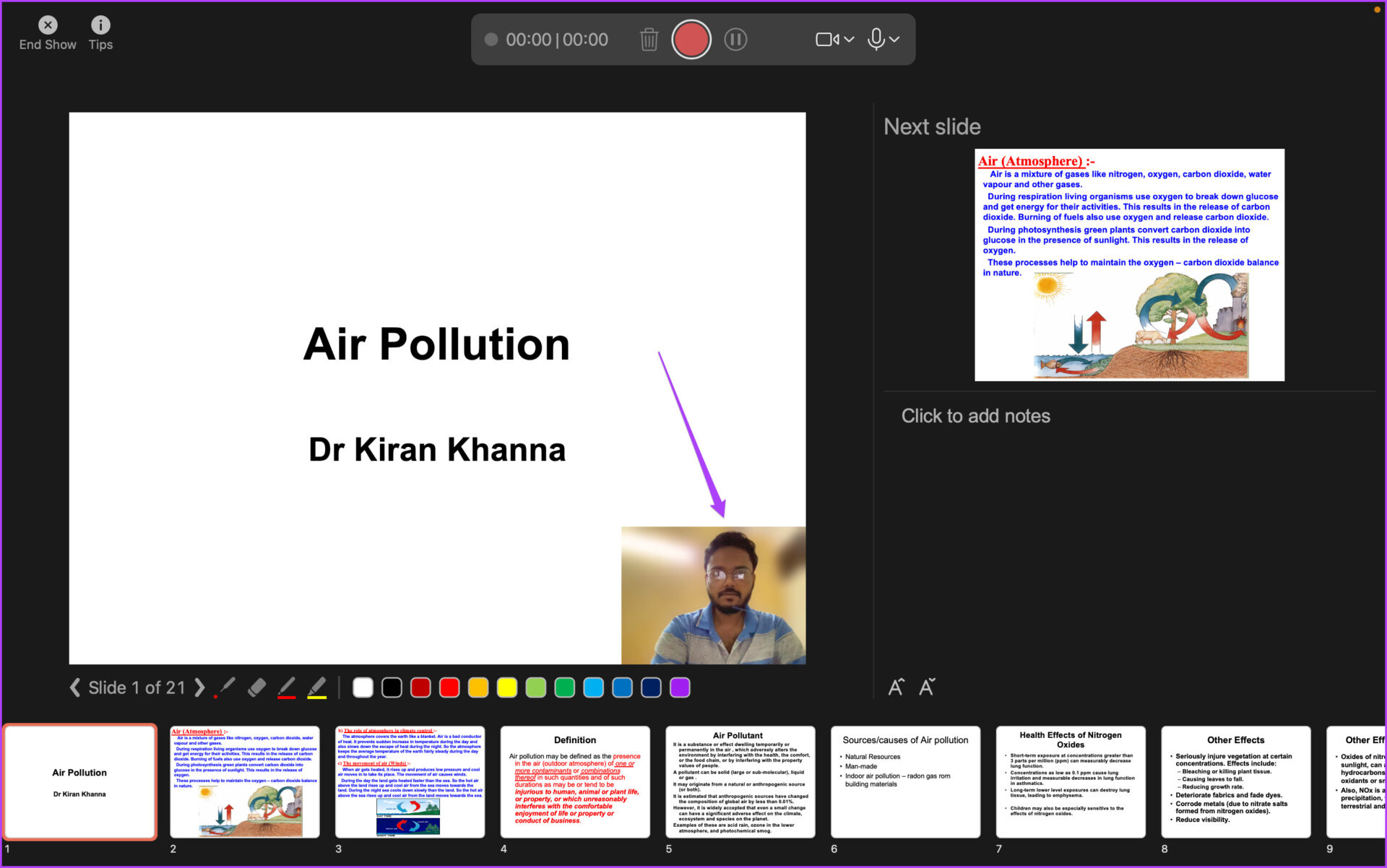
While using the camera, you can blur your video background. Click on the camera icon on the floating recorder bar and select Blur Background.
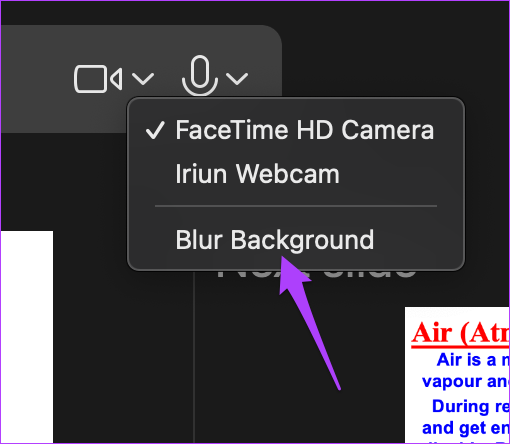
Step 6: Click on the record icon to start recording your VoiceOver and video.
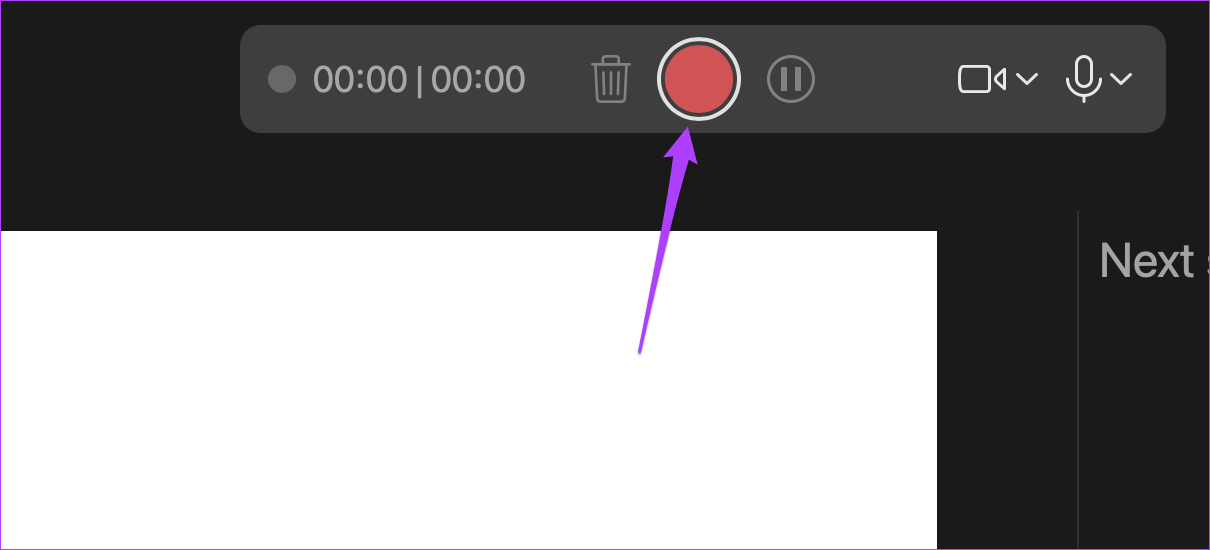
Step 7: Click on the Stop icon to end recording.
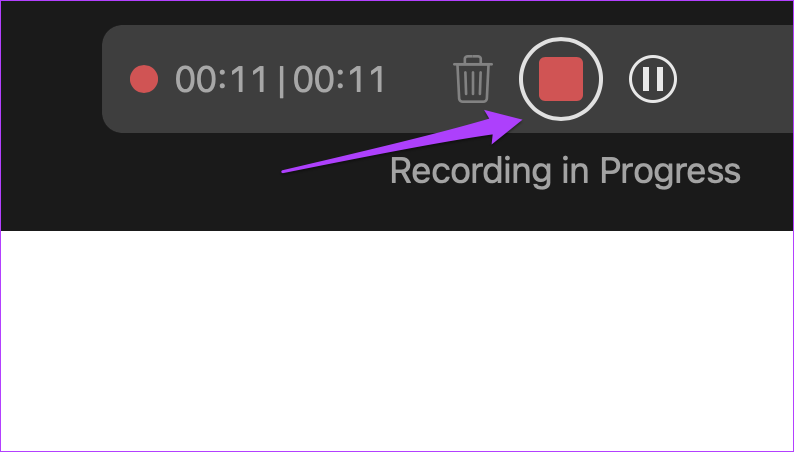
Step 8: Click on End Show to close the record window.
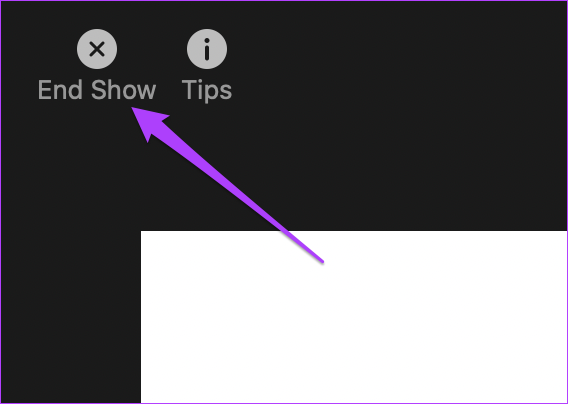
Step 9: Click on the File option in the top-left corner on the menu bar and select Export.
Step 10: Choose the relevant parameters for File Format, Quality, and seconds between each slide. Click on the Export button in the bottom-right corner of that window to apply the changes.
Convert Powerpoint File to Video on Windows
Windows users also get to covert the existing PPT presentations into a video. Of course, if you haven’t downloaded the PowerPoint app or if it didn’t come pre-installed on your computer, you’ll need to get it. Besides that, you need Office 365 subscription to use all features including online sync.
The process of file conversion is slightly different when compared to Mac. Follow these steps. Note that the screenshots below are from PowerPoint as part of. Office 365 subscription. The interface of your Office suite (2021, 2019, 2016 or older) might appear different.
Step 1: Press Windows+S to open Windows Search, type PowerPoint and click on the PowerPoint app in the search results.
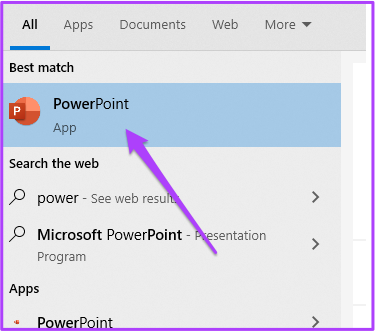
Step 2: Open your presentation in PowerPoint. Next, select File option in the top-left corner.
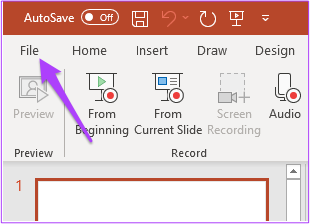
Step 3: Select the Export option from the left menu.
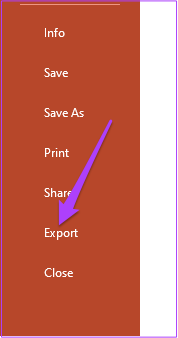
Step 4: From the Export section, select Create a Video.
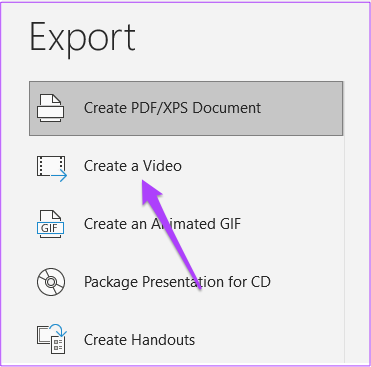
Adjust the export settings like Resolution and slide timings.
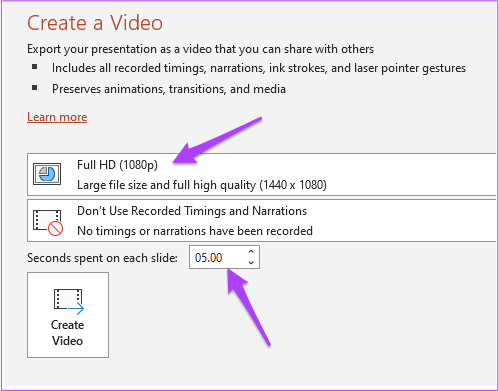
Step 5: After that, click on Create Video.
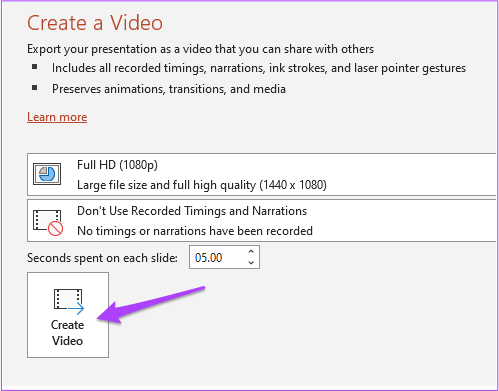
Step 6: Select your export location and file name.
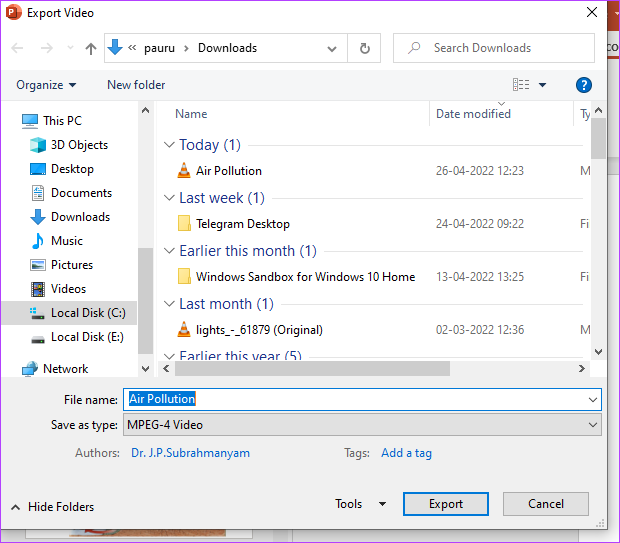
Step 7: Click on the Export button.
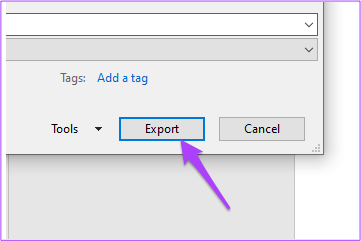
After that, let PowerPoint export your presentation as video file with the desired preferences.
Record a VoiceOver and Video on Windows
Just like Mac, Windows users can also record a VoiceOver along with the video for presenting their PPTs. Follow these steps.
Step 1: Open the relevant PPT file in PowerPoint. Select File option in the top-left corner.
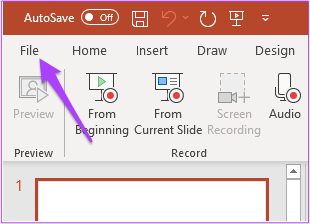
Step 2: Select Export from the left column.
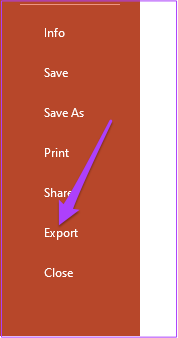
Step 4: From the Export menu, select Create a Video.
Step 2: From the Record Tim and Narration menu, select Record a Video.
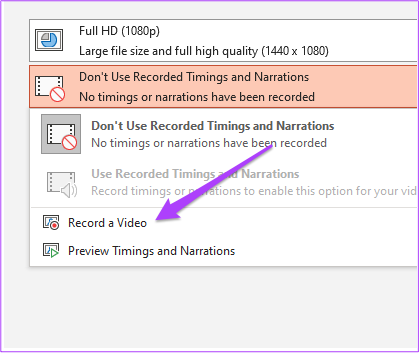
You will see the Record menu open on your screen. If you are using a Windows PC, make sure that you have connected a Mic and Webcam to your system.
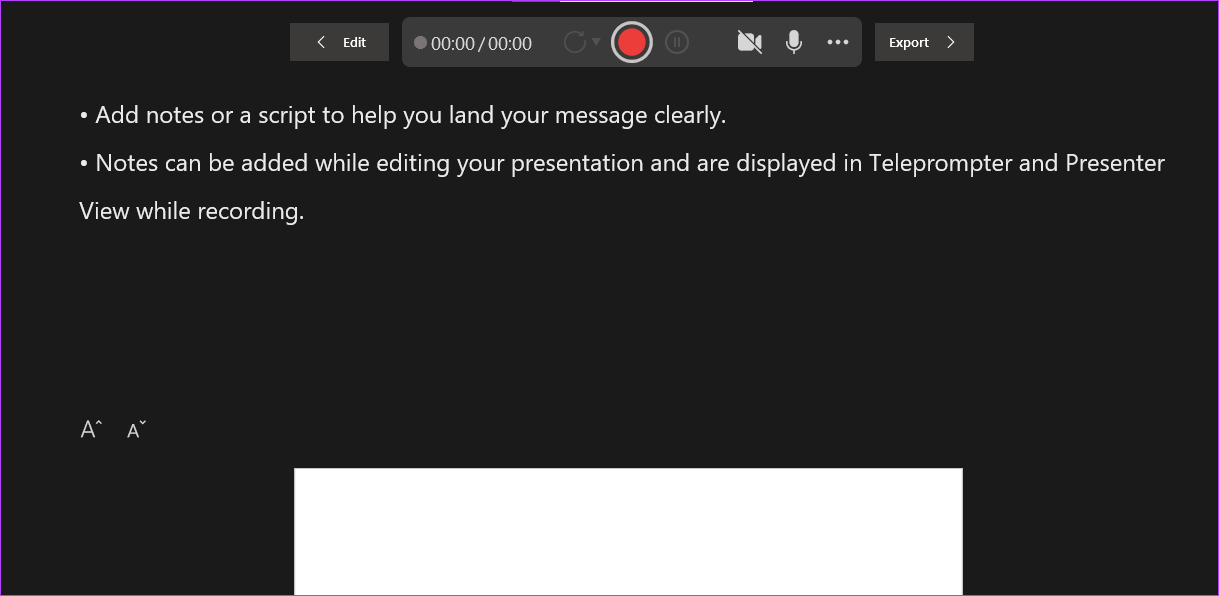
Step 3: Hit the Record button to start recording.
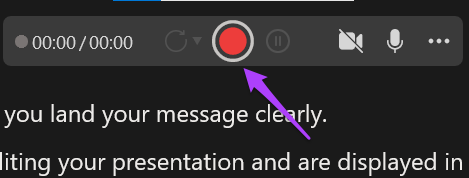
Step 4: Hit the recording button again to stop it after you are done.
Step 5: Click on Export button to merge the voice over and save the file.
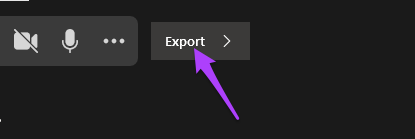
Step 6: Rename your file and select file location as per your choice,
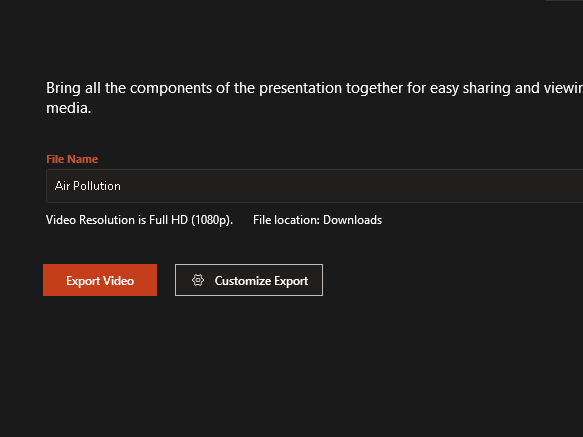
Step 7: Click on Export Video button.
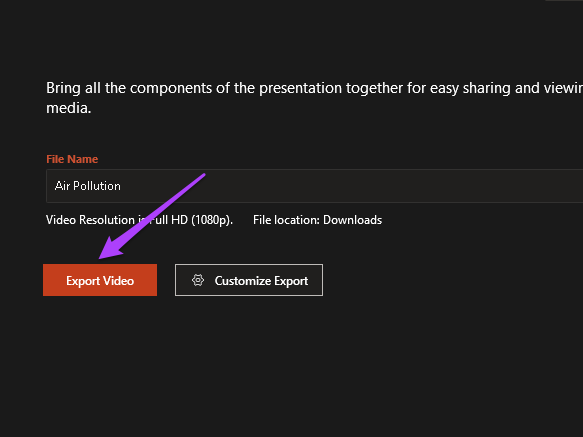
Adding a VoiceOver to your video version of your PowerPoint on Windows can help you create an impactful delivery and also frees you from speaking or explaining things.
Enhance Your PowerPoint Presentations
The PowerPoint presentations require the PPT to be compatible with most versions. To skip that headache besides the one of controlling the slide speeds, turn your presentations into a video. The biggest advantage is that it’ll be more engaging, and you can always pause the video to talk.
Last updated on 26 April, 2022
The above article may contain affiliate links which help support Guiding Tech. However, it does not affect our editorial integrity. The content remains unbiased and authentic.
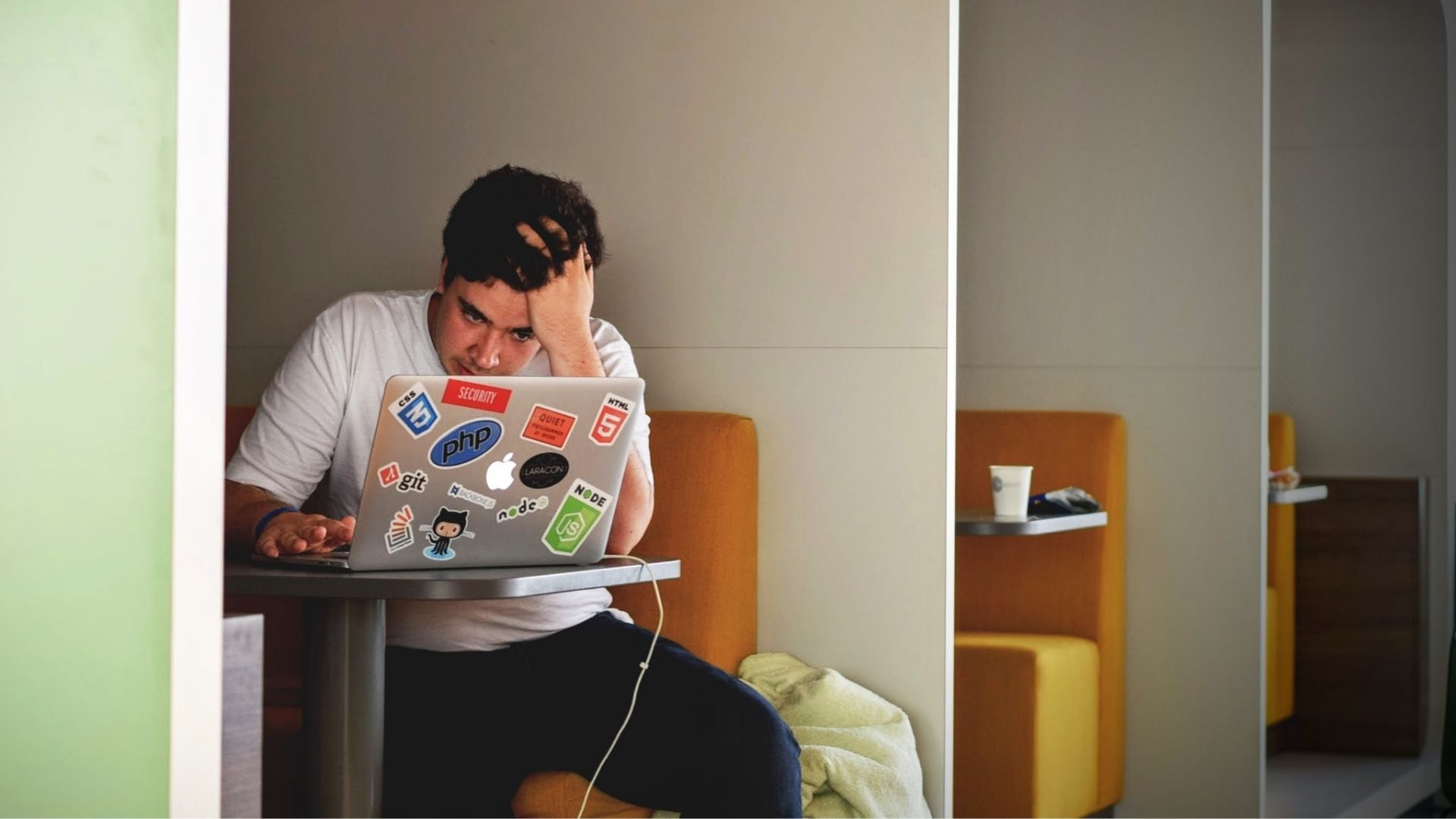
DID YOU KNOW

Paurush Chaudhary
Paurush dabbles around iOS and Mac while his close encounters with Android and Windows. Before becoming a writer, he produced videos for brands like Mr. Phone and Digit and worked briefly as a copywriter. In his free time, he satiates his curiosity about streaming platforms and devices like Apple TV and Google TV. On weekends, he is a full-time cinephile trying to reduce his never-ending watchlist, often bumping it longer.
More in Mac
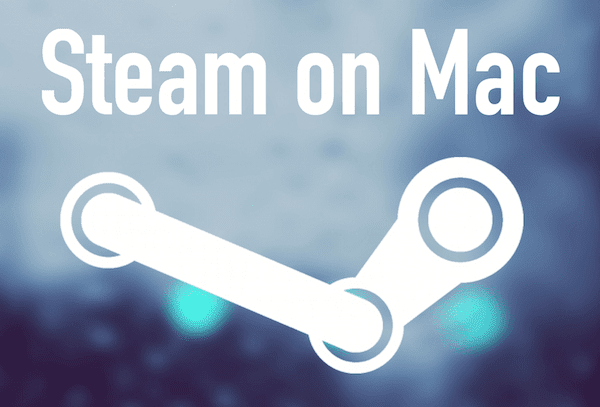
A Guide to Using Steam on Mac for Mac Gamers

How I Fell in Love With iPad Pro (and Stopped Missing my Mac)
Join the newsletter.
Get Guiding Tech articles delivered to your inbox.

Export your PowerPoint for Mac presentation as a different file format
If you want to send your presentation to someone but they don't have PowerPoint for macOS or PowerPoint for Windows, you can export your presentation in a different format, such as a picture format or a PDF file, so the recipient can view the slides.
Export your presentation as a video
Note: Exporting your presentation as a video feature is only available to users using PowerPoint for Microsoft 365 for Mac, PowerPoint 2019 for Mac, or newer versions of PowerPoint for Mac. If you have a Microsoft 365 subscription, make sure you have the latest version of Office .
(Beginning with PowerPoint for Microsoft 365 for Mac version 16.19, audio narration is included in the video when you export your presentation.)
Click File > Export .
On the File Format menu, select the video format that you want (MP4 or MOV).
Select the video quality you want: Presentation Quality , Internet Quality , or Low Quality . The higher the video quality, the larger the file size.
If you have recorded timings and want to use them in the video you create from your presentation, make sure the box next to Use Recorded Timings and Narrations is checked. You can also choose to set the amount of time the video will spend on each slide if you don't have a set timing.
When you've made all your selections, choose Export .
Note: When you export your presentation as a video, any narrated audio that was recorded in Slide Show will play, but other embedded media files won't play.
After you've saved your presentation as a video, you can share it just as you would any other video, by using applications or devices that can open and play videos.
Export your slides as pictures
You can save one or more slides as pictures so that the recipient can view the slides in any application or device that works with pictures. Just make sure that you choose a picture format that the application or device can open.
Note: When your slides are converted to picture files, any transitions, animations, movies, or audio are removed from the presentation.
On the File Format menu, select the picture format that you want, such as JPEG or PNG.
Select either Save Every Slide or Save Current Slide Only . You may also enter a size for your slide images in the Width and Height boxes.
If you choose to save every slide, your presentation will be saved as individual image files, one for each slide.
After you save your slides as pictures, you can share them just as you would any other picture file, by using applications or devices that can open pictures.
Export your presentation to PDF format
On the File Format menu, click, PDF .
After you save your slides as a PDF file, you can share them just as you would any other PDF file, by using applications or devices that can open PDF files.
Export a PowerPoint for Mac presentation to PDF
Convert Keynote presentations to Microsoft PowerPoint

Need more help?
Want more options.
Explore subscription benefits, browse training courses, learn how to secure your device, and more.

Microsoft 365 subscription benefits

Microsoft 365 training

Microsoft security

Accessibility center
Communities help you ask and answer questions, give feedback, and hear from experts with rich knowledge.

Ask the Microsoft Community

Microsoft Tech Community

Windows Insiders
Microsoft 365 Insiders
Was this information helpful?
Thank you for your feedback.
Genuine software, legally FREE - no cracking required!
Edit Word, Excel, and PPT effortlessly
Read, edit, and convert PDFs with the powerful PDF toolkit.
Microsoft-like interface, easy to use.
Windows • MacOS • Linux • iOS • Android

- Articles of Office solution
How to Open PowerPoint on Mac: The Beginner’s Guide
Are you using macOS and facing challenges in opening PowerPoint files? This is a common scenario when users either transition from Windows to Mac or when their colleagues send them PowerPoint files. In reality, Windows users primarily use Microsoft PowerPoint, which saves files in the *.PPTX format, while Apple has its own PowerPoint equivalent called Keynote. In this article, we will learn how to open PowerPoint files on a Mac, and we'll discuss various methods to make it convenient for you.
Open PowerPoint on Mac Using KeyNote [Most Convenient]
The most convenient method to open PowerPoint files on a Mac without having PowerPoint installed is to use Apple's free PowerPoint alternative for viewing and editing *.PPTX files.
Edit PowerPoint on KeyNote
Step 1 : Go to Finder and, in the Favorites section, click on Applications.
Step 2 : Search for Keynote and double-click to open it.
Step 3 : Browse for your files and open your .PPTX file using Keynote.
Step 4 : Once the PowerPoint file opens, you can edit and make relevant changes or simply go through the presentation.
Step 5 : To view the slideshow of your presentation, simply click on the "Play" button in the toolbar at the top.
Step 6 : If you want to save your presentation back in the .PPTX format, go to the File menu and choose the "Export to" option. Select PowerPoint there.
Step 7 : If you want to password-protect your PowerPoint, click on the "Require password to open" checkbox, set your password, and click "Next".
Step 8 : Choose where you want to export your presentation and click "Export".
This method is quite convenient because Keynote is readily available on Mac devices by default, and it's free. However, the interface may be unfamiliar to most PowerPoint users, so Mac users might need to go through tutorials to learn how to edit their presentations. Moreover, the options for editing files are limited, making it inconvenient for users looking to do more.
Method 2: Open PowerPoint on Mac Using Preview
You can also open your .PPTX files on Apple Mac using the default app 'Preview.' However, keep in mind that you can only view them in PDF format using this method; editing is not possible. To use this approach, follow these steps:
Step 1 : Open the Apple Finder app and click on “Applications” in the sidebar menu.
Step 2 : In the search bar, type “Preview” and scroll down to click on the Preview app icon to open it.
Step 3 : Now, browse and open your .PPTX file.
This method is free and convenient for those who want to view PowerPoint files on Mac. However, if you need to edit them, this method is not suitable for your needs.
Method 3: Open PowerPoint on Mac Using PowerPoint
Opening PowerPoint on your Mac with PowerPoint itself is a convenient option. You can also use PowerPoint online to open your .PPTX files.
Open PowerPoint Using PowerPoint
Step 1 : Open your preferred web browser, such as Safari, and visit the official Microsoft website.
Step 2 : Click on “Sign In” in the top right corner and log in with your Microsoft account.
Step 3 : After signing in, you will be directed to your Microsoft dashboard. Click on “PowerPoint” on your Microsoft dashboard, and you can access all your .PPTX files saved in OneDrive.
If your .PPTX files are already saved on your Mac device, it's advisable to download the PowerPoint app for your Mac system.
Download PowerPoint on Mac
Obtaining PowerPoint for your Mac is a hassle-free procedure. Follow these steps:
Step 1 : Open the Apple Store on your Mac to get started. Type "PowerPoint" into the search box.
Step 2 : Select "Get" from the first search result to begin the installation procedure.
Step 3 : Then click "Open" to start Microsoft PowerPoint on your Mac when the download is complete.
Step 4 : To access Microsoft PowerPoint, you must register if you are a new user.
Step 5 : Upon signing in, click on the “Open” option in the sidebar, and then select “On your Mac”. Browse your .PPTX file and open it.
Step 6 : Mac users can now simply make the necessary changes and then save their .PPTX for later using PowerPoint Mac.
This is one of the easiest but also the most expensive ways to open a .PPTX file on your Mac. While it retains the familiar Windows-like settings, its subscription cost is significantly high. We wouldn't recommend choosing this alternative. Let's move on to the next method to learn how to open PowerPoint on Mac efficiently and cost-effectively. We've saved the best for last.
Method 4: Open PowerPoint on Mac Using WPS Office
Moving on to the last method, this one happens to be our favorite – cost-effective, user-friendly, and advanced. Allow us to introduce WPS Office, the optimal solution on how to open PowerPoint on a Mac without PowerPoint. Let's explore how:
How to Download WPS Office
Step 1 : Open Safari on your Mac and go to the official WPS Office website to get started.
Step 2 : To begin the download of WPS Office to your Mac system, look for the "Free Download" icon and click on it.
Step 3 : Once the download is finished, open the "Finder" and look in the Downloads tab for the downloaded file.
Step 4 : Click the WPS Office installation file inside of Finder, and then choose "Open" from the context menu.
Step 5 : A pop-up window will open and request your approval before the installation can begin. Click "Open" to proceed.
Step 6 : After reading and agreeing to the terms and conditions, click "Install Now" to start the WPS Office installation process on your Mac.
Step 7 : Allow a few seconds for the WPS Office installation procedure to complete.
Step 8 : Once the installation is complete, agree to the terms and conditions again and then click "Start now" to begin the application.
Step 9 : The WPS Office package, which you've just downloaded for free, will now greet you with a clean and new interface. It allows you to create documents, spreadsheets, and presentations, as well as use PDF tools and other sophisticated capabilities. Enjoy WPS Office's features on your Mac!
Use Word, Excel, and PPT for FREE, No Ads.
Edit PDF files with the powerful PDF toolkit.
Microsoft-like interface. Easy to learn. 100% Compatibility.
Boost your productivity with WPS's abundant free Word, Excel, PPT, and CV templates.
Open PowerPoint Using WPS Office
Once you've finished downloading WPS Office, here are the next steps to work with your PowerPoint files on a Mac:
Step 1 : Open WPS Office on your Mac system, and click "Open." Browse through your Mac files to locate and open your .PPTX file.
Step 2 : Once the file is open, you can unleash your creativity. Edit your presentation with advanced features, such as adding transitions, animations, curving text, or incorporating infographics.
WPS Office offers a wide range of possibilities to enhance and customize your PowerPoint on Mac to your heart's content.
Why do we strongly recommend WPS Office? It's not only free but also exceptionally proficient in handling all your PowerPoint tasks seamlessly. Additionally, it boasts a multitude of features that set it apart as the best choice.
Benefits of Using WPS Office
Let's take a closer look at the numerous benefits of WPS Presentation to understand why it stands out as the superior choice:
Free Office Suite : With WPS Office, you can access all the essential office applications, including Writer, Spreadsheet, Presentation, and advanced PDF tools, completely free of charge by downloading it on your Mac.
Rich Functions : Beyond the powerful applications like Writer, Spreadsheet, Presentation, and PDF tools, WPS Office offers additional features such as resume assistants, smart forms, screen recording, and file repair tools, all integrated into a single product.
E xceptional Mac Version : The Mac version of WPS Office is robust and caters to the unique needs of Mac users. It bridges the gap left by Microsoft Office, which may not provide the best experience on Mac devices. Instead of having to download each application individually, WPS Office offers all the necessary apps in one convenient download.
Privacy and Security : WPS prioritizes user privacy and security. All user data, including emails, IDs, passwords, and document usage, is automatically encrypted. This ensures that no third party can access WPS user data. WPS Office recognizes the significance of security for Mac users, providing peace of mind.
WPS Template Store : Upon downloading WPS Office, users gain access to a treasure trove of over 10,000 templates for various everyday purposes. Whether you need a personal calendar or an invoice template, WPS Office has you covered.
Experience the seamless convenience that WPS Office delivers, providing Mac users with a similar experience to Microsoft PowerPoint but at no cost. These benefits cater to a wide range of users. Download WPS Office now and enjoy the ease of handling documents on your Mac devices!
Q1. What app can I use to open a PPTX file?
WPS Office is the ideal program for opening PPTX files on your Mac. It provides a seamless experience with features for viewing and editing slideshows. While other applications like Microsoft PowerPoint, Google Slides, and Apple Keynote can also open PPTX files, WPS Office is especially proficient on Mac and offers compatibility with a wide range of features, making it an excellent choice for your presentation needs.
Q2. What is the difference between PPT and PPTX files?
The primary distinction between PPT and PPTX is their file formats. PPT is a binary format utilized by older Microsoft PowerPoint versions. The Presentation content is stored in PPT files as a binary collection of records and structures, set up according to PPT file format standards in binary streams. PPTX is an open XML format used by more recent versions, starting from PowerPoint 2007. PPTX, part of the Office Open XML specification, is XML-based and employs ZIP compression, resulting in smaller, more efficient files. Notably, PPTX files are often recoverable in case of corruption and offer improved security against viruses and malware installation.
Closing Thoughts
Using a Mac device can sometimes be perplexing due to its entirely new interface and controls. That's why the question of how to open PowerPoint on Mac is of significant importance. In response, we've presented four methods. However, we believe that WPS Office stands out as the best choice. It's free, offers advanced features, user-friendly, and provides an experience quite similar to Microsoft PowerPoint. We firmly believe that opening PowerPoint files on Mac should be a straightforward process, and WPS Office prioritizes this ease of use. So, go ahead, download WPS Office , and effortlessly access your PowerPoint files on your Mac.
- 1. How to Change the Default Font in PowerPoint: The Beginner’s Guide
- 2. How to Embed Fonts in PowerPoint- The Beginner’s Guide
- 3. How to Cite a PowerPoint in MLA Style The Beginner’s Guide
- 4. How to Change the Theme in PowerPoint The Beginner's Guide
- 5. How to Create Excel Spreadsheet in WPS Office: Beginner Guide
- 6. 3 Easy Ways to Make a Venn Diagram in PowerPoint (The Beginner’s Guide)

15 years of office industry experience, tech lover and copywriter. Follow me for product reviews, comparisons, and recommendations for new apps and software.

- Data Recovery
How to Recover Lost or Unsaved PowerPoint File on Mac [Guide]
At Macgasm, we’re dedicated to bringing you insightful Apple-centric content that adheres to our comprehensive editorial guidelines whose purpose is to maintain the utmost accuracy, relevance, and impartiality in everything we publish. This commitment to preserving the integrity of our content is shared across our team, from expert writers to seasoned editors.
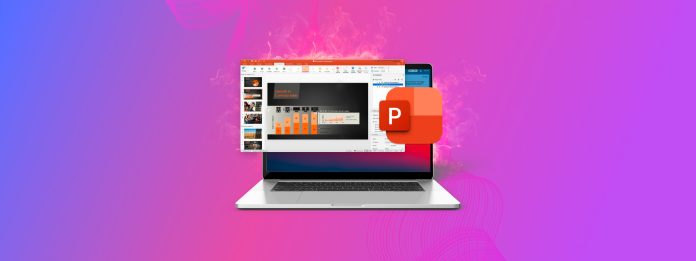
Thanks to the macOS version of Microsoft Office, it’s possible to view and edit PowerPoint files on Mac computers, but is it also possible to recover them? Yes, it is! In fact, there are multiple ways to recover PowerPoint files on Mac , and we cover them all in this article.
Table of Contents
Where Are PowerPoint Presentations Stored on Mac Computers?
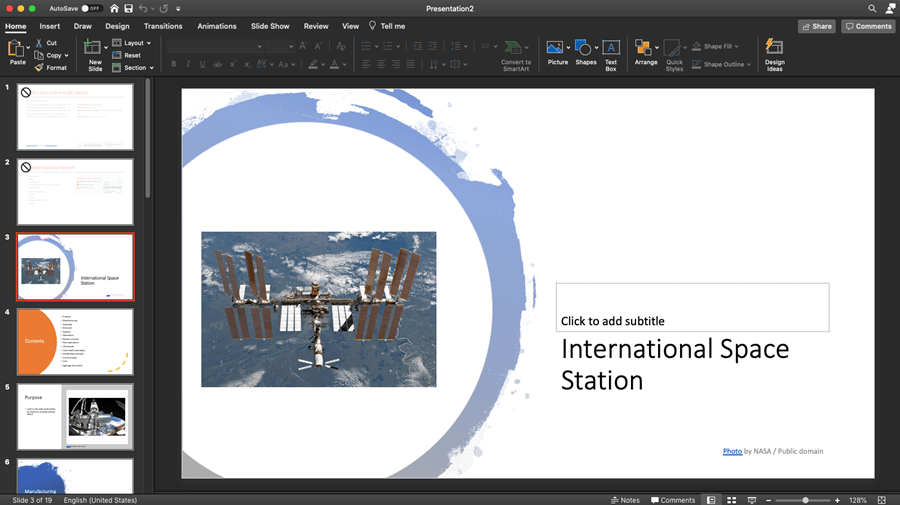
You would be surprised just how many users spend hours and hours trying various recovery PowerPoint techniques for Mac just to discover that their PPT files were not deleted at all—they were simply hidden in some random folder.
This typically happens when users look for missing PPT files only in the main document folder:
However, PowerPoint users who also use OneDrive should check it as well because that’s where PPT files are saved by default when the two Microsoft products are connected. Since the default local save location can be changed at any time just by clicking on a single checkbox, it’s a good idea to search the entire computer.
If you remember how the PPT files you can’t find were called, you can easily search for them using Spotlight:
- Launch Spotlight by pressing Command + Space.
- Enter the name of any missing PPT file and give Spotlight a few seconds to gather results.
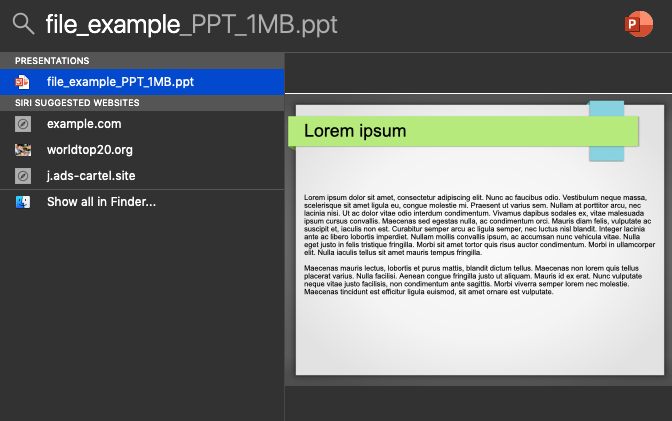
If you don’t remember how any of your missing PPT files were called, you can search for all PPT files stored on your Mac:
- Launch Finder.
- Click the Search bar and enter: kind:ppt
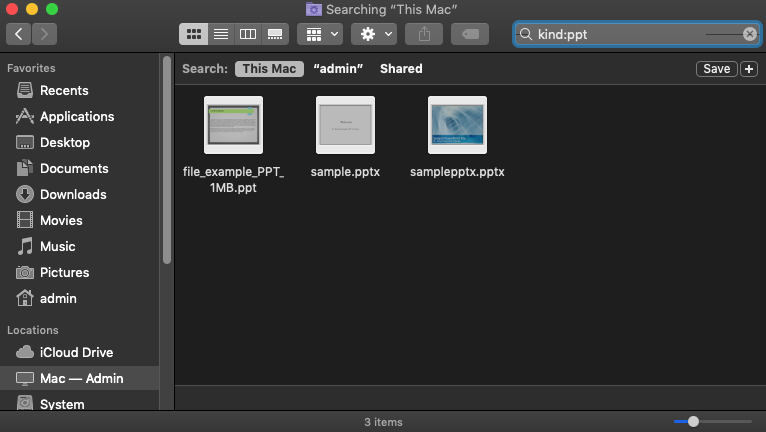
If you haven’t found anything by searching your Mac, then it’s time to search the Trash folder. That’s because files in the Trash are not indexed, which means they don’t appear in search results.
- Open the Trash folder.
- Click the Search icon in the top-right corner and enter: kind:ppt.
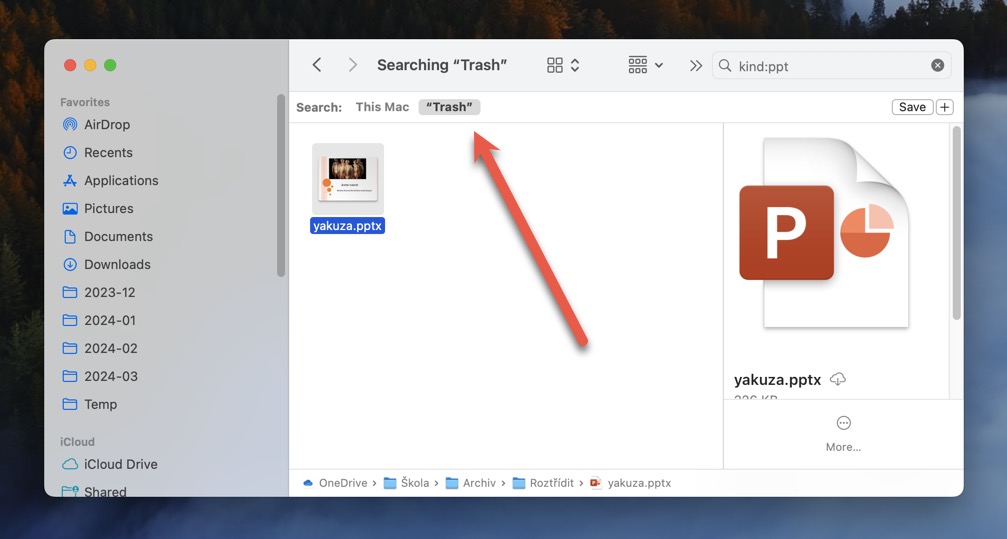
Still no luck finding your PowerPoint presentations? In that case, they’re either deleted or haven’t been properly saved in the first place. The good news is that there are several other PowerPoint recovery solutions and techniques for Mac that you can try, starting with data recovery software.
How to Recover a Deleted PPT File with Data Recovery Software
Data recovery software can find PowerPoint presentations that macOS can no longer see because they’ve been deleted. There are many data recovery software solutions that you can use to find PPT files without paying, and many of them are so intuitive and well-designed that even regular Mac users can figure them out with little to no help.
For example, here’s how PPT recovery works with Disk Drill , one of the most popular data recovery software apps for Mac:
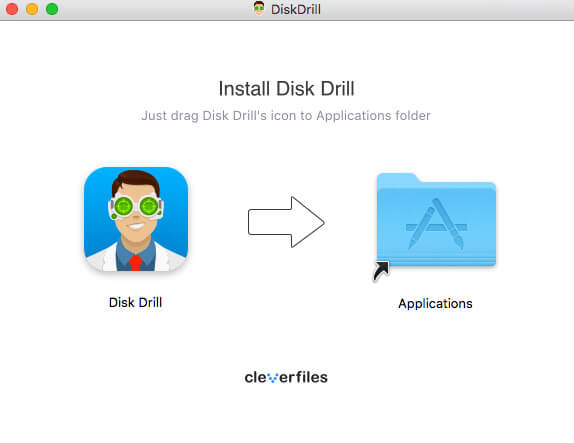
First, you need to download Disk Drill and install it on your Mac by dragging the app into the Applications folder. Disk Drill is a small application, so it doesn’t require much storage space.
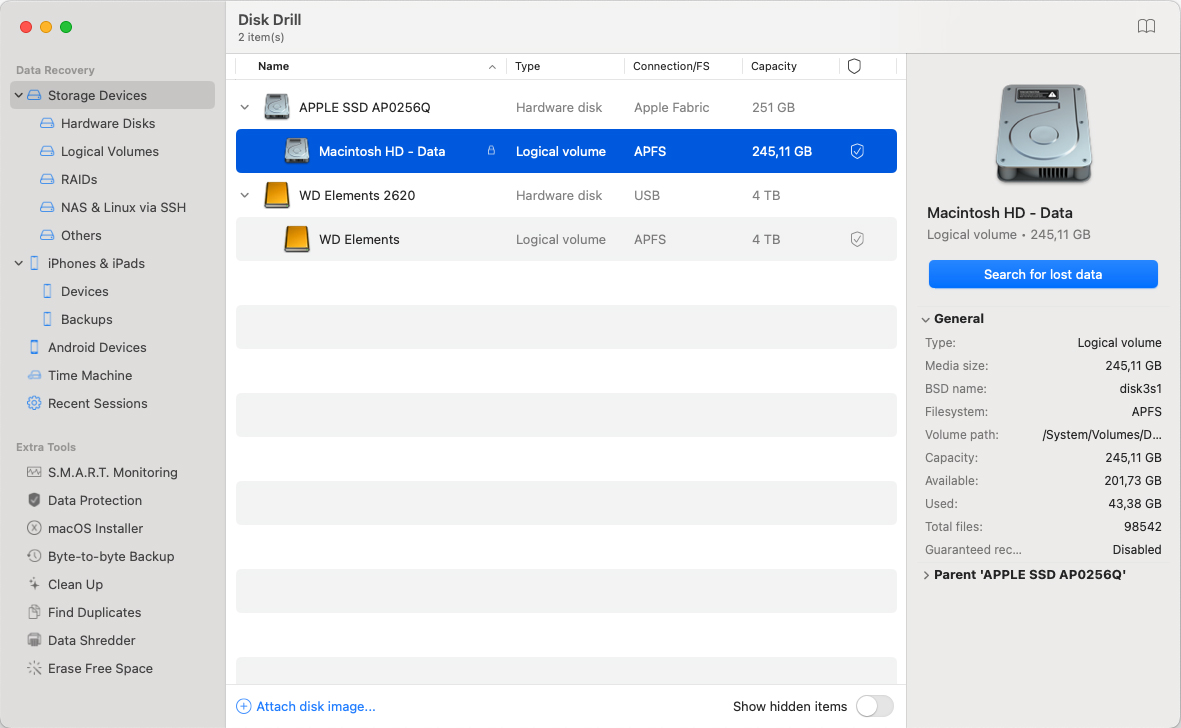
Next, launch Disk Drill and give it a second to recognize all storage devices connected to your Mac. Click the recover button next to the storage device on which your PPT files were stored to begin a scan.
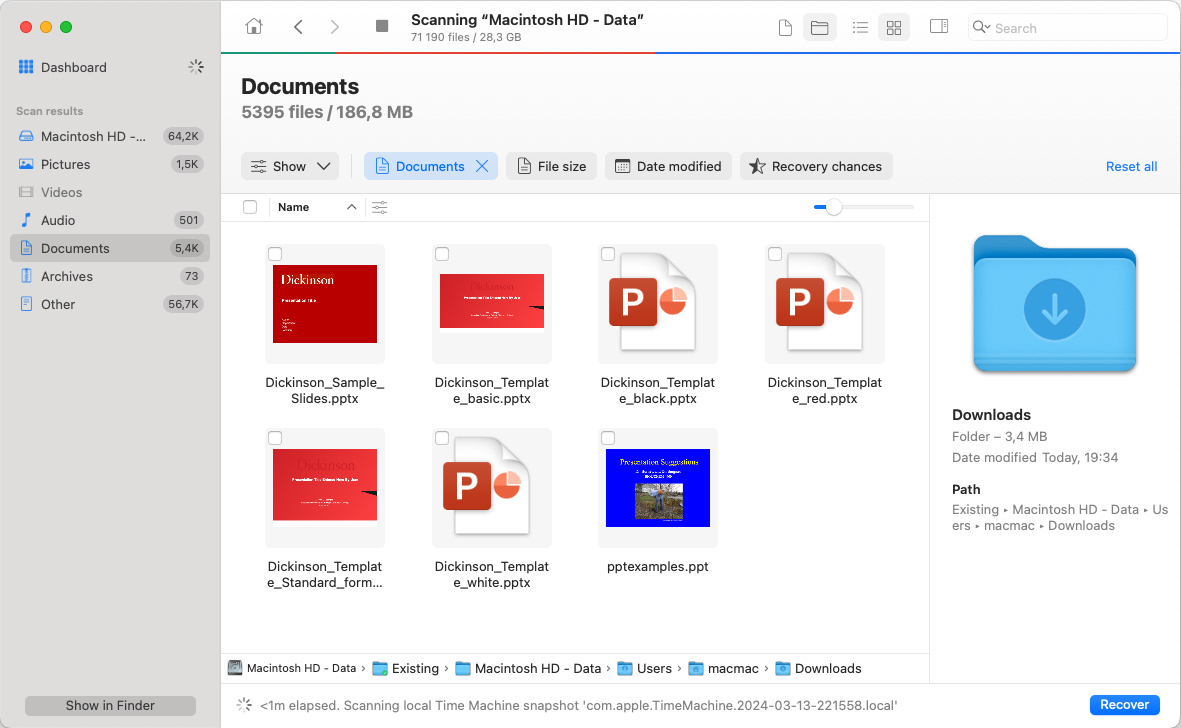
When Disk Drill is finished scanning the storage device, you can filter the scan results to display only documents. You can further narrow down the scan results by displaying only files of a certain size or files that have been deleted within the last X days, weeks, months, or years.
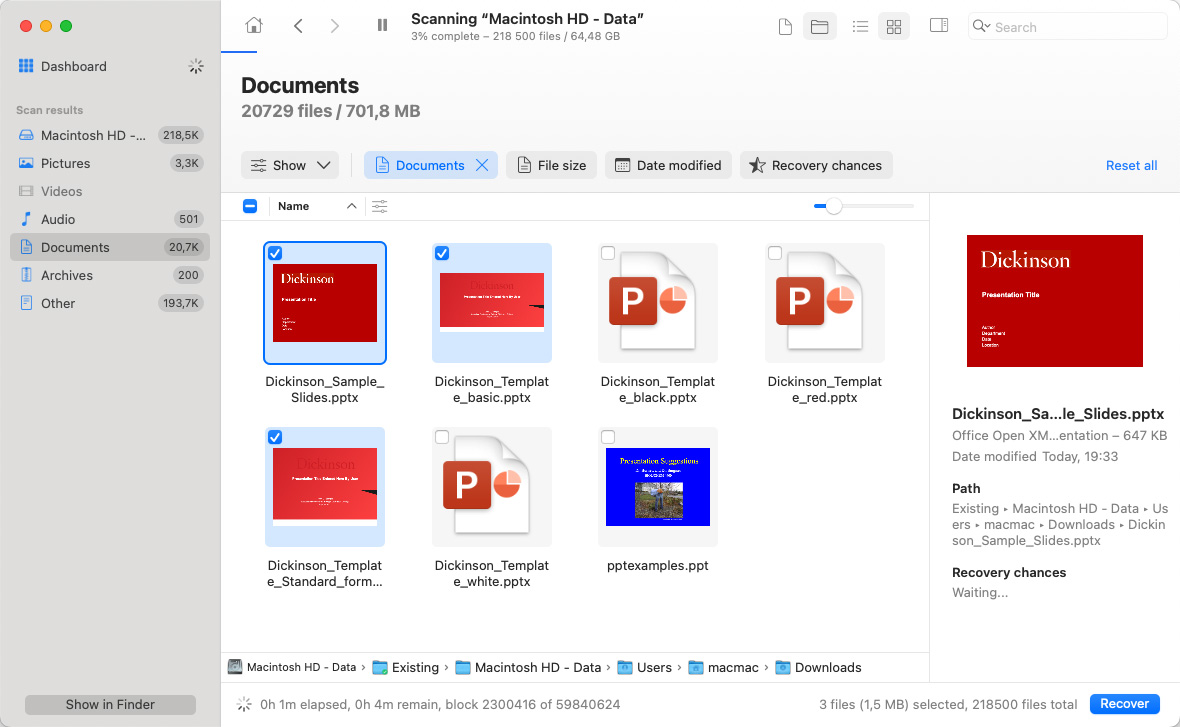
If you’re working with PowerPoint files on a regular basis, it’s very likely that Disk Drill will find a very large number of them, including corrupted PowerPoint files, AutoRecover PowerPoint files, and more. Instead of recovering them all, you can use preview and select only the PPT files you actually want to get back.
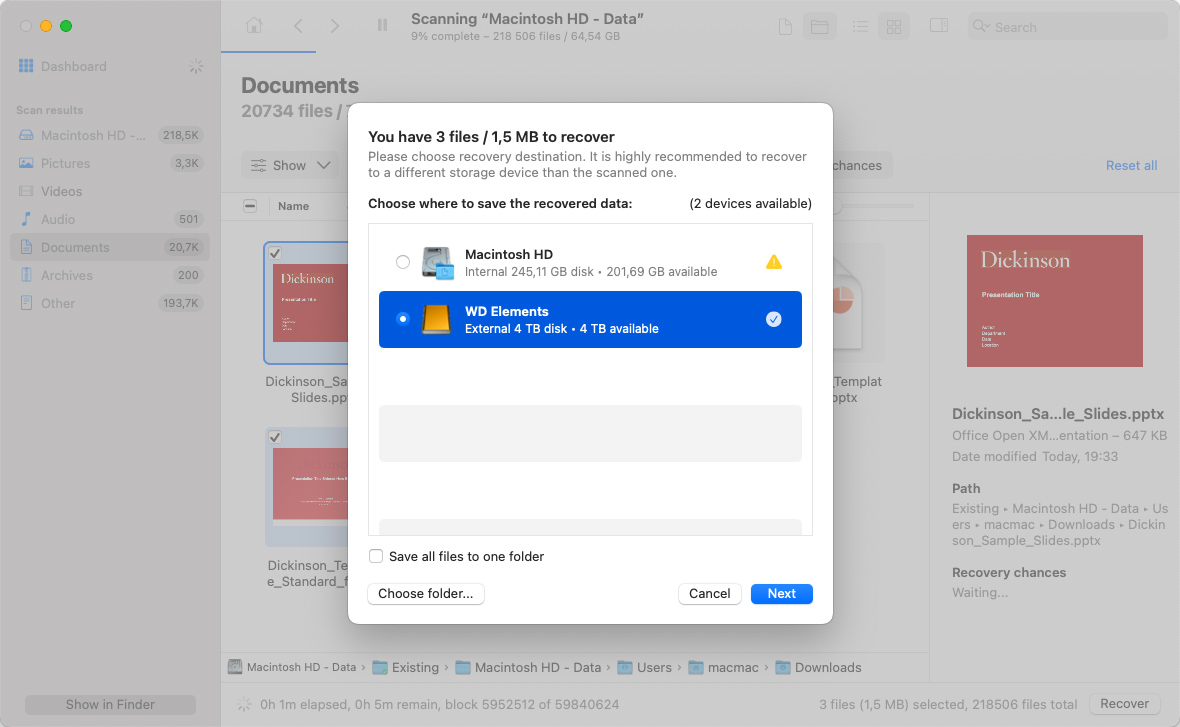
With all missing PPT files selected, you can click the Recover button and specify the recovery directory. For best recovery results, select a directory located on a different storage device than the one from which you’re recovering the deleted PPT files.
How to Recover a PPT File that Was Not Saved on Your Mac
Data recovery software is great for recovering permanently deleted PowerPoint presentations that are no longer in Trash, but even the best data recovery app won’t help you recover unsaved PowerPoint files on Mac.
To do that, you can take advantage of the AutoRecover feature or look for your unsaved PowerPoint presentations in the temp folder.
Solution 1: AutoRecover Feature
All Microsoft Office applications come with a handy feature that makes it possible to recover unsaved files that were lost after a system crash or sudden shutdown. The best thing about this feature is that it works completely automatically, presenting itself during the first PowerPoint launch after the data loss incident. All you need to do is open the recovered document and save it to your Mac.
By default, AutoRecover is set to save your presentations every 10 minutes, but you can change this frequency in Preferences:
- Open the PowerPoint menu and select Preferences.
- Click Save.
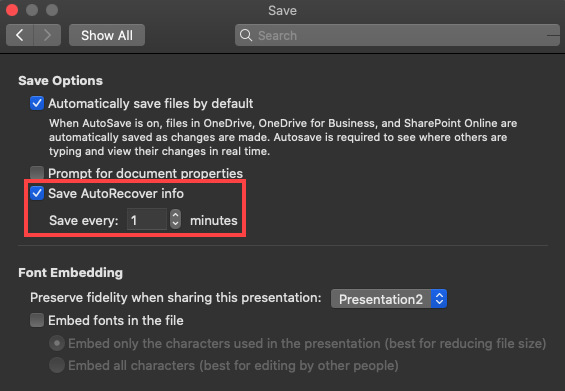
Where are AutoRecovery files stored?
Office 2008:
Office 2011:
Office 2016 & 2018:
Solution 2: Temp Folder
Even though it’s rare for PowerPoint files to end up in a temp folder, it’s still worth taking a look macOS temp folders since it takes just a couple of seconds.
If you don’t know, the temp folder is a special folder on your Mac where the operating system and applications store temporary files. In most cases, files are deleted from the temp folder automatically, but it’s not unheard of for them to end up stuck in the folder after a sudden shutdown or critical system error.
Here are three temp folders where you should look for your PowerPoint presentations:
The last temp folder can be opened by entering the following command in Terminal: open $TMPDIR
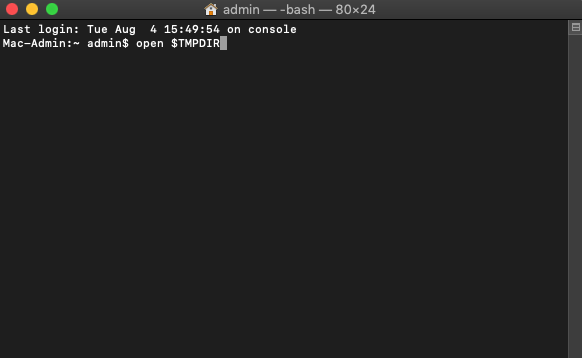
Solution 3: Open Recent Files
If you forgot to save your PowerPoint presentation before closing the app or didn’t have the time to save it due to some unforeseen challenges, you can try opening the recent files to recover your unsaved work.
Unfortunately, this method requires AutoSave or AutoRecover to be enabled, and it won’t help you if these features were turned off at the time of the incident.
To open a recently edited PowerPoint presentation:
- Launch PowerPoint.
- Go to the File menu.
- Select Open Recent to see a list of recent presentations.
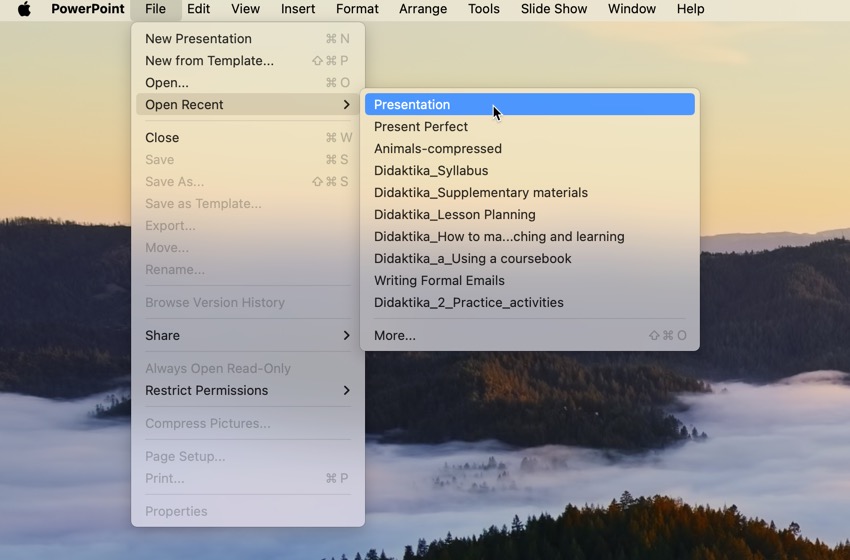
Common Reasons Behind PPT Loss and Saving Issues
PowerPoint has been around for multiple decades, so Microsoft had plenty of time to polish the application and make data loss a very rare issue. Still, there are some potential causes of data loss that even Microsoft can’t fully protect its users against, including:
- Malware : The claim that Mac users are immune to viruses and other malware is simply not true. Yes, there’s not nearly as many strains of malware that target Mac computers as there are strains of Windows-specific malware, but one infection can be enough for you to lose all your PowerPoint presentations.
- Accidental deletion : Most Mac users don’t like to admit it, but accidental deletion is someone that nearly everyone has done at some point. If you notice in time, you should still be able to recover your PowerPoint presentation from Trash. But if you don’t notice in time, data recovery software is your only option.
- Formatting : It’s important to be extra careful when formatting a storage device because all it takes to wipe out gigabytes worth of data is one wrong click. Just like with accidental deletion, files from a formatted storage device can usually be recovered with the help of data recovery software, but you need to hurry up and don’t let them become overwritten.
- Corruption : Unfortunately, even modern storage devices are not 100% reliable, which is why PPT files sometimes become corrupted and unreadable. In extreme cases, they may even disappear from the storage device altogether.
- Application conflicts : The latest version of PowerPoint comes with a useful feature called AutoSave, which does exactly what the name suggests. However, you should never completely rely on this feature because all it takes for it to stop working is a conflict with another application installed on your Mac.
Keep these common reasons behind PPT loss in mind when creating and editing PowerPoint presentations, but always remember that only a proper backup strategy offers truly reliable protection against data loss.
Don’t Forget to Back Up Your PowerPoint Presentations
In this article, we’ve explained several methods that can be used to recover unsaved and lost PowerPoint presentations, but such methods should always be your very last resort. Ideally, you should have at least one backup of each important PowerPoint presentation so that you can easily recover it in case you experience a data loss incident.
Fortunately, macOS and PowerPoint itself make it very easy to create backups of important PPT files since they both include a useful backup feature.
Enable Time Machine in macOS
Time Machine is Apple’s real-time backup app, and it’s included in all recent versions of macOS. When enabled, it monitors files on your hard drive and automatically backs them up as soon as they’re created or modified. To enable Time Machine:
- Open the Apple menu and select System Preferences.
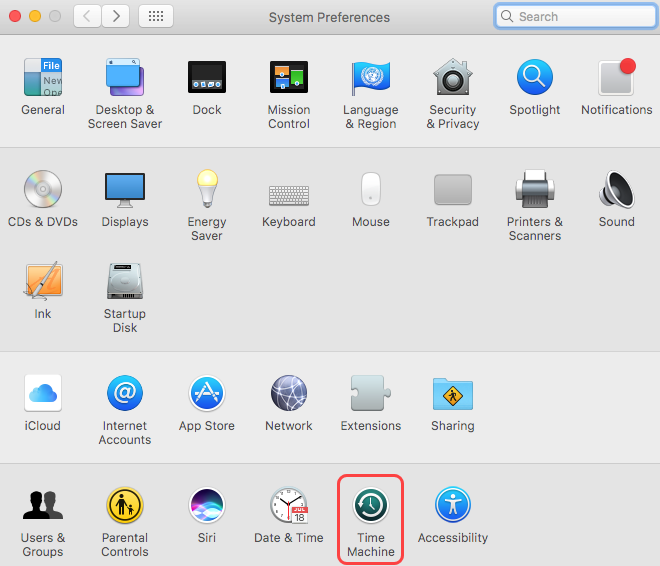
- Click Select Backup Disk and add a suitable disk.
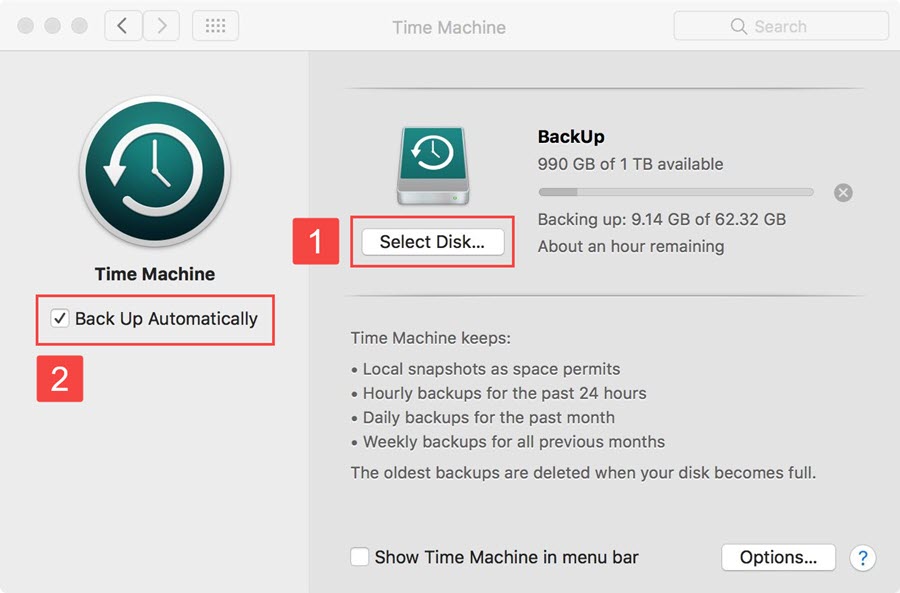
AutoSave PowerPoint Presentations to OneDrive
If you don’t have a backup disk for Time Machine or would like to access your PowerPoint presentations from anywhere, you should enable the AutoSave PowerPoint feature. This feature is available to Microsoft 365 subscribers, and it saves your work automatically every few seconds to OneDrive, Microsoft’s cloud storage solution. To enable AutoSave:
- Open PowerPoint.
- Sign in with your Microsoft account.
- Create a new PowerPoint document.
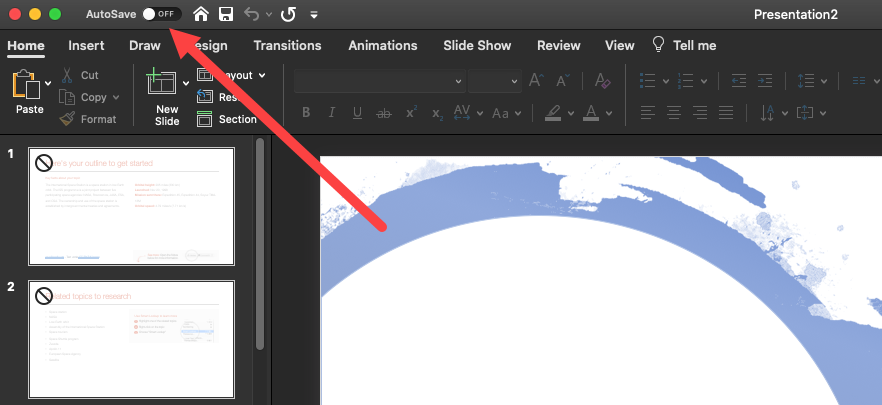
Recovering lost or unsaved PowerPoint files on a Mac is possible, and there are multiple methods to do so. We recommend you start with the simplest possible solutions, such as searching for the missing files using Spotlight or Finder. If the files are not found, you can use data recovery software like Disk Drill to scan your storage device and recover deleted files.
How do I recover a temp file in PowerPoint?
Use the following procedure to attempt to recover a PowerPoint file from the temp folder.
- Launch the Terminal app on your Mac.
- Type open $TMPDIR and hit Enter to continue.
- Navigate to the TemporaryItems folder.
- Locate the unsaved PowerPoint presentation. Copy it to the desktop and rename the file.
- Change the extension from .tmp to .ppt and open the file in PowerPoint.
Does PowerPoint save automatically?
Yes, it does. By default, PowerPoint automatically saves the presentation you are working on every ten minutes. You can modify this setting or turn it off if desired using the following procedure.
- Open the PowerPoint application.
- Click on the File menu.
- Select Options and then Save .
- Make sure the Save AutoRecover information every (X) minutes option is checked. Change X to the number of minutes you want between each autosave.
Where are Powerpoint autosave files stored?
Depending on which version of PowerPoint is installed, the autosave files will be stored in the following locations:
- For Office 2008: /Users/username/Library/Application Support/ Microsoft/Office/Office 2008 AutoRecovery
- For Office 2011: /Users/username/Library/Application Support/ Microsoft/Office/Office 2011 AutoRecovery
- For Office 2016 & 2018: /Users/Library/Containers/com.Microsoft.Powerpoint/Data/Library/Preferences/AutoRecovery
How can I recover an unsaved Powerpoint on iPad?


Contribute to the Microsoft 365 and Office forum! Click HERE to learn more 💡
March 14, 2024
Contribute to the Microsoft 365 and Office forum!
Click HERE to learn more 💡
Top Contributors in Word: Stefan Blom - Charles Kenyon - Doug Robbins - MVP Office Apps & Services (Word) - Suzanne S. Barnhill - Bob Jones AKA: CyberTaz ✅
March 11, 2024
Top Contributors in Word:
Stefan Blom - Charles Kenyon - Doug Robbins - MVP Office Apps & Services (Word) - Suzanne S. Barnhill - Bob Jones AKA: CyberTaz ✅
- Search the community and support articles
- Microsoft 365 and Office
- Search Community member
Ask a new question
Insert powerpoint in microsoft word for Mac
I would like to insert a powerpoint presentation ("notes page" view) into my word document. I have been going through "Insert" --> "Object" --> "From file" --> I chose the powerpoint file on my desktop. When I wanted to add it, it told me (see screenshot). However, I have the whole microsoft office 365 on my computer installed and my powerpoint document is closed. No idea what I should do to insert it into my word document.
If I have no option to insert it, I am wondering how I could still include the powerpoint slides in "notes page" view and add manual page numbers in this word document below. When I took screenshots of every slide in the powerpoint presentation ("notes page" view) it turned out that the content was not well readable even when I zoomed in. Does anyone have an idea or knows a trick how to do that?
Many thanks in advance,

Report abuse
Replies (4) .
- Independent Advisor
Hello Anita, This forum is a user-to-user support forum. My name is Charles and I am a fellow user with decades of experience using Microsoft Word. I have written extensively on using Word and have authored help articles on the Microsoft site. Would it work for you to Export Handouts in PowerPoint? That creates a Word document with Slides and notes (and space for handwritten notes).

I hope this information helps. Please let me know if you have any more questions or require further help. You can ask for more help by replying to this post (Reply button below). Stay well
Was this reply helpful? Yes No
Sorry this didn't help.
Great! Thanks for your feedback.
How satisfied are you with this reply?
Thanks for your feedback, it helps us improve the site.
Thanks for your feedback.
Hi Charles,
Thanks for your response. I would love to exactly do what you posted - how does it look on mac? Does it work in Microsoft Word 365?
Many thanks,
2 people found this reply helpful
One option: Use File> Print, select Notes from the Layout options, then click the PDF button & choose Save as PDF. The resulting PDF then can be opened in Word & saved in a Word document file type. That document can be inserted in†o another if necessary.
Another is to do the same using Handouts as Charles suggested but that includes only blank line s for handwritten note. It doesn't include any notes contained in the PPt file.
Question Info
- Norsk Bokmål
- Ελληνικά
- Русский
- עברית
- العربية
- ไทย
- 한국어
- 中文(简体)
- 中文(繁體)
- 日本語
Keynote User Guide for Mac
- What’s new in Keynote 13.2
- Intro to Keynote
- Intro to images, charts, and other objects
- Create a presentation
- Choose how to navigate your presentation
- Open or close a presentation
- Save and name a presentation
- Find a presentation
- Print a presentation
- Undo or redo changes
- Show or hide sidebars
- Quick navigation
- Change the working view
- Expand and zoom your workspace
- Customize the Keynote toolbar
- Change Keynote settings on Mac
- Touch Bar for Keynote
- Create a presentation using VoiceOver
- Add or delete slides
- Reorder slides
- Group or ungroup slides
- Skip or unskip a slide
- Change the slide size
- Change a slide background
- Add a border around a slide
- Show or hide text placeholders
- Show or hide slide numbers
- Apply a slide layout
- Add and edit slide layouts
- Change a theme
- Add an image
- Add an image gallery
- Edit an image
- Add and edit a shape
- Combine or break apart shapes
- Draw a shape
- Save a shape to the shapes library
- Add and align text inside a shape
- Add 3D objects
- Add lines and arrows
- Animate, share, or save drawings
- Add video and audio
- Record audio
- Edit video and audio
- Add live video
- Set movie and image formats
- Position and align objects
- Use alignment guides
- Place objects inside a text box or shape
- Layer, group, and lock objects
- Change object transparency
- Fill shapes and text boxes with color or an image
- Add a border to an object
- Add a caption or title
- Add a reflection or shadow
- Use object styles
- Resize, rotate, and flip objects
- Move and edit objects using the object list
- Add linked objects to make your presentation interactive
- Select text and place the insertion point
- Copy and paste text
- Use dictation to enter text
- Use accents and special characters
- Format a presentation for another language
- Use phonetic guides
- Use bidirectional text
- Use vertical text
- Change the font or font size
- Add bold, italic, underline, or strikethrough to text
- Change the color of text
- Change text capitalization
- Add a shadow or outline to text
- Intro to paragraph styles
- Apply a paragraph style
- Create, rename, or delete paragraph styles
- Update or revert a paragraph style
- Use a keyboard shortcut to apply a style
- Adjust character spacing
- Add drop caps
- Raise and lower characters and text
- Format fractions automatically
- Create and use character styles
- Format dashes and quotation marks
- Format Chinese, Japanese, or Korean text
- Set tab stops
- Format text into columns
- Adjust line spacing
- Format lists
- Add a highlight effect to text
- Add mathematical equations
- Add borders and rules (lines) to separate text
- Add or delete a table
- Select tables, cells, rows, and columns
- Add or remove rows and columns
- Move rows and columns
- Resize rows and columns
- Merge or unmerge cells
- Change the look of table text
- Show, hide, or edit a table title
- Change table gridlines and colors
- Use table styles
- Resize, move, or lock a table
- Add and edit cell content
- Format dates, currency, and more
- Create a custom cell format
- Highlight cells conditionally
- Format tables for bidirectional text
- Alphabetize or sort table data
- Calculate values using data in table cells
- Use the Formulas and Functions Help
- Add or delete a chart
- Change a chart from one type to another
- Modify chart data
- Move, resize, and rotate a chart
- Change the look of data series
- Add a legend, gridlines, and other markings
- Change the look of chart text and labels
- Add a chart border and background
- Use chart styles
- Animate objects onto and off a slide
- Animate objects on a slide
- Change build order and timing
- Add transitions
- Present on your Mac
- Present on a separate display
- Present on a Mac over the internet
- Use a remote
- Make a presentation advance automatically
- Play a slideshow with multiple presenters
- Add and view presenter notes
- Rehearse on your Mac
- Record presentations
- Check spelling
- Look up words
- Find and replace text
- Replace text automatically
- Set author name and comment color
- Highlight text
- Add and print comments
- Send a presentation
- Intro to collaboration
- Invite others to collaborate
- Collaborate on a shared presentation
- See the latest activity in a shared presentation
- Change a shared presentation’s settings
- Stop sharing a presentation
- Shared folders and collaboration
- Use Box to collaborate
- Create an animated GIF
- Post your presentation in a blog
- Use iCloud Drive with Keynote
- Export to PowerPoint or another file format
- Reduce the presentation file size
- Save a large presentation as a package file
- Restore an earlier version of a presentation
- Move a presentation
- Delete a presentation
- Password-protect a presentation
- Lock a presentation
- Create and manage custom themes
- Transfer files with AirDrop
- Transfer presentations with Handoff
- Transfer presentations with the Finder
- Keyboard shortcuts
- Keyboard shortcut symbols
Save a large Keynote presentation as a package file on Mac
By default, Keynote saves your presentation as a single file. If your presentation is over 500 MB or contains large video or image files, Keynote may perform better if you save the presentation as a package.
Save a large presentation as a package
Save as a package file: Click anywhere in the presentation window to make it active, then choose File > Advanced > Change File Type > Package (from the File menu at the top of your screen).
Revert a package file to single-file format: Choose File > Advanced > Change File Type > Single File. You may need to revert because some web or email services don’t allow you to upload or attach a package file.
See the Apple Support article Save documents as a package or a single file for more information.

- Mac Any Data Recovery Pro
- Mac USB flash Drive Data Recovery Pro
- Mac Pen Drive Data Recovery Pro
- Mac External Hard Drive Data Recovery Pro
- Mac Seagate External Hard Drive Recovery Pro
- Mac Digital Camera Photo Video Recovery
- Mac SD Memory Card Data Recovery Pro
- Mac Photo Recovery Pro
- Mac Video Recovery Pro
- Mac iPhone Data Recovery
- Free Mac Any Data Recovery
- Mac Free USB flash Drive Data Recovery
- Mac Free Pen Drive Data Recovery
- Mac Free External Hard Drive Data Recovery
- Mac Free Seagate External Hard Drive Recovery
- Mac Free Digital Camera Photo Video Recovery
- Mac Free SD Memory Card Data Recovery
- Mac Free Photo Recovery
- Mac Free Video Recovery
- Mac Free iPhone Data Recovery
- Bahasa Indonesia
- Home >>
- Data Recovery >>
6 Ways to Recover Unsaved/Previous/Deleted/Lost PPT Files on Mac

2023-07-20 09:43:36 / Posted by Rlslee to 6 Ways to Recover Unsaved/Previous/Deleted/Lost PPT Files on Mac
- 1. Mac Any Data Recovery Pro
- 2. Mac SD Memory Card Data Recovery Pro
- 3. Mac Pen Drive Data Recovery Pro
- 4. Mac External Hard Drive Data Recovery Pro
- 5. Mac Seagate External Hard Drive Recovery Pro
- 6. Mac Digital Camera Photo Video Recovery
- 7. Mac USB flash Drive Data Recovery Pro
- 8. Mac Photo Recovery Pro
- 9. Mac Video Recovery Pro
- 10. Mac iPhone Data Recovery
- 11. macOS High Sierra/Mojave Deleted Data Recovery
- 12. macOS Catalina Data Recovery
"Last night, when I made a PPT presentation on a Mac, the Mac suddenly crashed and was forced to quit. When I restarted the computer, I couldn't find the PPT file. How can I restore unsaved PowerPoint files on my Mac?"
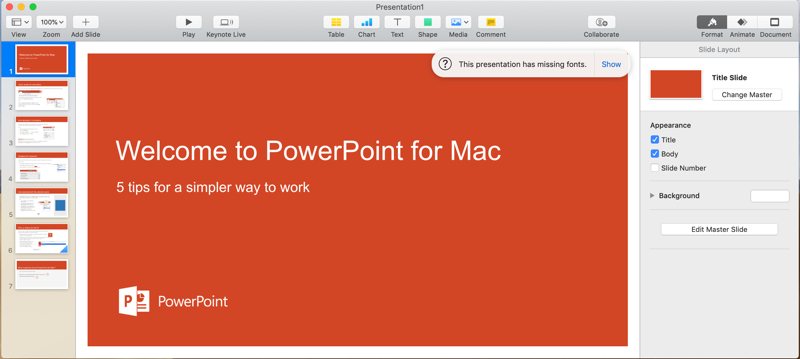
Method 1: Recover an unsaved PowerPoint Mac from the Trash folder
Double-click the trash can icon to open it. Check for unsaved PPT files, click on the file you want to restore, and drag to the desktop.
Method 2: Recover unsaved PowerPoint files from the AutoRecover folder
Powerpoint has a "Restore" command under its "File" menu, which is empty. Google has a lot of answers to recover in this case of PowerPoint 2011, but the new version does not have any solution. How to recover lost Powerpoint files from Excel 2016 or later? We can try the following, first find the AutoRecovery path and change the "username" to the "username" of the user who lost the file.
/Users/"User Name"/Library/Containers/com.microsoft.Powerpoint/Data/Library/Preferences/AutoRecovery
Find some files with the word "_autorecover" appended to it. Make sure a timestamp is close to where you want to recover. Copy the file to a safe place (such as the desktop) and give it a .pptx suffix at the end. Finally, you can try to open it with PowerPoint, but it may tell you that it is corrupt. If this happens, try one of the following strategies:
1 Change the suffix to .ppt and try to open it again with PowerPoint 2016
2 Open with Apple KeyNote
3 Change the suffix to .rtf and try to open it again in PowerPoint (this prompts in the comments, I have not tried myself)
Method 3: Recover unsaved PowerPoint files from the temporary folder
Go to Applications > Utilities and double-click Terminal. In the terminal, enter open $ TMPDIR and you will be directed to the TMP folder, which is used to temporarily save the file. In the TMP folder, find and open the folder named "TemporaryItems". In it, right click on the desired unsaved PowerPoint file and open it using Microsoft PowerPoint. Click File > Save As to save the PowerPoint file and save it to a different location.
Method 4: Use a backup to recover lost or deleted PowerPoint from your Mac
If you regularly back up your files on a regular online storage service, you can recover lost or deleted PowerPoint files on your Mac by backing up.
#1 Recover Deleted or Lost PowerPoint file from Time Machine
Go to Finder>Applications, run Time Machine; go to Finder>All Files and find the missing or deleted PowerPoint files. Click "Restore" to recover lost or deleted PowerPoint files on Mac.
#2 Recover Deleted or Lost PowerPoint file from Google Drive
Sign in to your Google Account and go to Google Drive. Go to the Trash and find the missing or deleted PowerPoint file on your Mac. Right click on the deleted file and select "Restore" to recover the PowerPoint file via Google Drive.
#3 Recover Deleted or Lost PowerPoint file from OneDrive
Go to the OneDrive website and sign in with your OneDrive account. Go to the recycle bin and find the deleted PowerPoint file. Then right click on the file and select "Restore" to recover the deleted PowerPoint file on Mac
Method 5: Recover lost PowerPoint files with AutoSave
Start Microsoft Office PowerPoint for Mac. Go to File > Open Recent and open the file one by one to check. In addition, you can click "Learn more" to read the details of each file and quickly find the missing PowerPoint file.
Method 6: Use PowerPoint File Recovery for Mac Software
If the above 5 methods don't help you recover unsaved PowerPoint files, try Mac Any Data Recovery Pro, a professional PowerPoint file recovery software.
Follow these steps to try to recover deleted or lost PowerPoint files from your Mac.
Step 1: Install Mac Any Data Recovery Pro
Download and install the Mac Any Data Recovery Pro installation package on your Mac.
Step 2: Select the "document" to scan
Uncheck the unneeded file types, leave only the selected "Recover Document" option, and then click "Starting" to recover deleted or recovered lost PowerPoint on Mac.
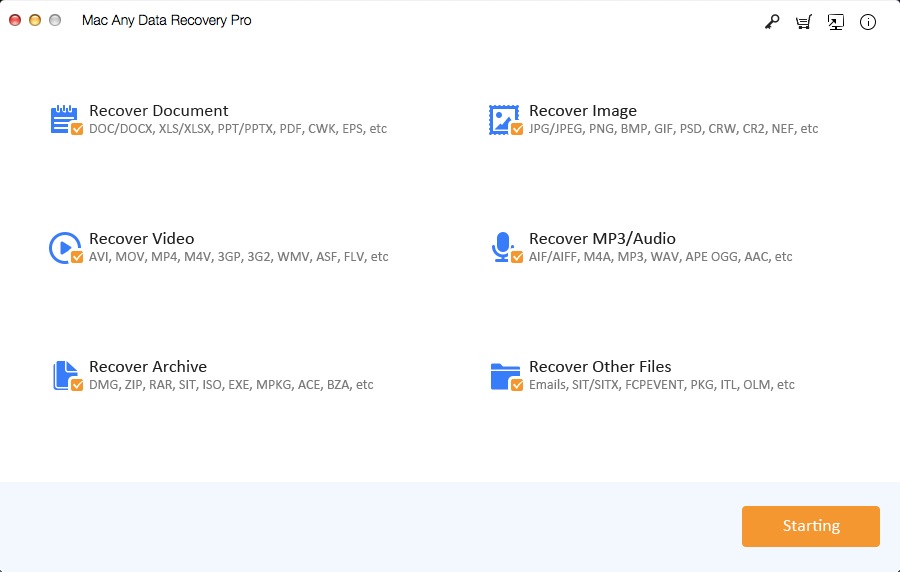
Step 3: Select the drive to scan
Select the storage disk where you deleted or lost the PowerPoint file. Then click "Scanning".
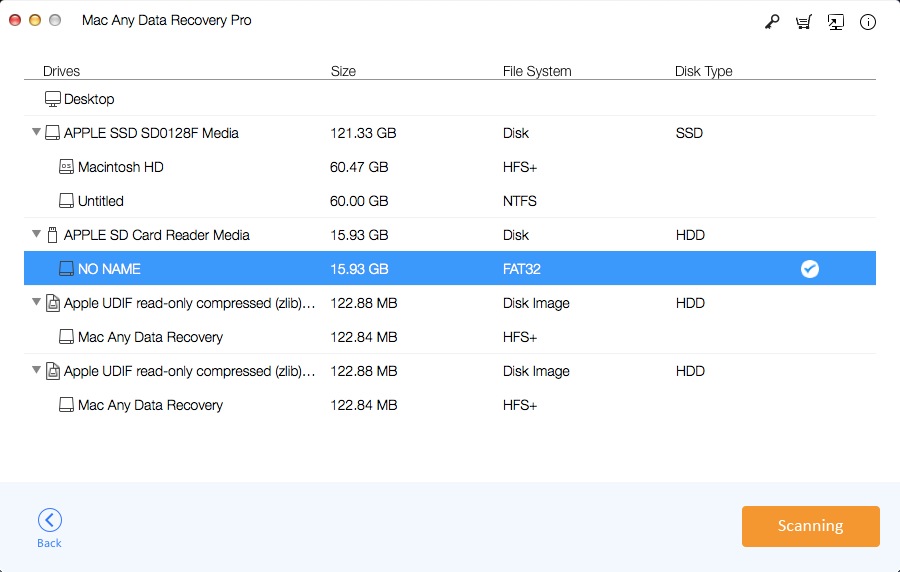
Step 4: Recover PowerPoint Mac
Once the scan is complete, you can see all the files found in the results window. Find the PowerPoint file you need and click "Restore" to save the PowerPoint file to your Mac.
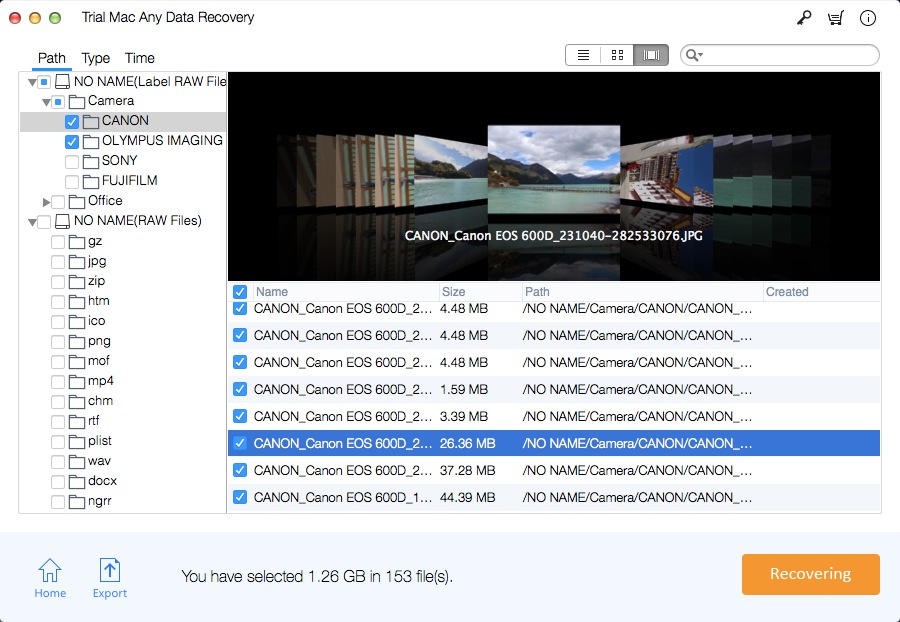
- Latest: Top Free Mac Data Recovery Software on the Mac App Store
- How to Recover Deleted File/Folder on Mac
- Top 5 Data Recovery Software for Mac - Trusted by Users in 2021
- How to Recover Data Under macOS 10.13 High Sierra or macOS 10.14 (Mojave)
- 3 Ways to Recover/Restore Deleted or Lost Download Folder on Mac
- 5 Ways - How to Recover Unsaved/Deleted/Lost Word Document Mac
- 3 Ways - How to Recover Deleted File from Trash (Emptied) on Mac
- Top 6 Mac Data Recovery Software for macOS 10.13 High Sierra [2020]
- M3 Mac Data Recovery 6.2 Full Crack Keygen Serial License Key
- 6 Ways - How to Recover Unsaved/Deleted/Lost Excel Files on Mac
- APFS Data Recovery - How to Recover Deleted/Lost Data from APFS
- 2 Ways - How to Recover Unsaved/Deleted QuickTime Recording File
- 5 Ways - How to Recover Deleted/Lost/Disappeared Notes on Mac
- 4 Ways - How to Recover Deleted/Lost PDF Files on macOS/Mac OS X
- 3 Ways - How to Recover Permanently Deleted Emails on Mac[Solved]
- 6 Ways - How to Recover Lost/Deleted/Unsaved Pages Documents Mac
- 5 Ways - How to Recover Data from Dead/Crashed Mac Hard Drive
- Top 7 Best Mac Data Recovery Software Coupon Code in 2021
- 3 Ways - How to Recover Deleted iMessages on MacBook, iMac, Mini
- What's the Best Completely Free Data Recovery software for Mac?
- How to Recover Deleted Files from Kindle Fire HD/Paperwhite Mac
- iCare Data Recovery Free Software Best Alternative Free Download
- iCare Data Recovery Free for Mac Alternative Free Download
- Top 2 100% Free Data Recovery Tools for Windows 10/8/7/Vista/XP
- Top Free Any Photo Recovery for RePicvid Photo Recovery for Free
- M3 RAW Drive Recovery Full Crack Keygen Serial License Key List
- RePicvid Free Photo Recovery Windows/Mac Free Download Online
- M3 Data Recovery 5.6.8/5.8 Crack Keygen Serial License Key List
- Piriform Recuva for Mac Crack Keygen + Serial Key + Full Version
- Download the Best Data Recovery Alternative on the Mac App Store
- How to Recover Data from NTFS, FAT, FAT32, EXT3/EXT4, HFS on Mac
- Free Unlimited Data Recovery Software for Windows/Mac Download
- RePicvid Free Photo Recovery Registration KeyCode + Crack Keygen
- Lazesoft Mac Data Recovery 2.2 Free Download and Alternative App
- Softtote Mac Data Recovery 5.2 Key Codes + Crack Keygen Download
- RePicvid Free Photo Recovery for Mac: Recover Photos on Mac Free
- External Hard Drive Data Recovery on Mac: 4 Ways to Recover Data
- Stellar Phoenix Mac Data Recovery Registration Key Crack Keygen
- How to Recover Data from Deleted/Lost Partition on Mac for Free
- Free iMac Data Recovery: Recover Lost/Deleted Data from iMac
- EaseUS Free Video File Recovery for Win/Mac Best Alternatives
- Wondershare Data Recovery Mac Crack + Serial Key Number Download
- MiniTool Mac Data Recovery 3.0 Crack, Serial Key, License Code
- Free Disk Drill Data Recovery for Mac OS X Alternative Download
- Best Free Mac Data Recovery Guru Alternative Download 100% Free
- Wise Data Recovery for Mac Download: Recover Deleted/Lost Files
- Do Your Data Recovery for Mac 6.9 Crack, License Code/Serial Key
- Top 2 Best Free Mac Hard Drive Recovery Software - 100% Working
- Is there a Mac Data Recovery Program that is 100% Free?
- Best Free Alternative to iBoysoft Data Recovery for Mac Software
- Best Free Alternatives to Yodot Mac File/Data Recovery Download
- How to Recover Lost Data/Files after Reinstalling macOS/Mac OS X
- How to Recover Data from Corrupted Mac Hard Drive or Partition
- Aiseesoft Data Recovery Crack + Registration Code for Win/Mac
- Recover Mac Deleted Files from Emptied Trash in 3 Steps on Mac
- Freeware to Recover Permanently Deleted Photos from Mac | How to
- External Hard Drive (HD) Data Recovery on Mac Download | How To
- Mac Hard Disk Drive (HDD) Data Recovery: Recover Mac HDD Data
- Mac RAW Data Recovery Download: RAW Recovery to Rescue Mac Files
- Digital Media File Recovery Software for macOS Free Download/Try
- Recover Deleted or Lost Partition from macOS Machine | How to
- Mac CD/DVD Data Recovery: Best Mac Optical Media Data Recovery
- Encrypted Mac Hard Drive Data Recovery Software Free Download
- Deleted BootCamp Partition Recovery: Recover Bootcamp Partition
- Time Machine Data Backup Drive Recovery: Restore Files | How To
- 12 Most Frequently Asked Questions about Mac Data Recovery
- Data Recovery Software Mac Free Download Full Version
- MP3 Music Player Data Recovery Solution on Mac
- Free Hard Drive Data Recovery Software for macOS 10.15 Catalina
- Free SSD Data Recovery Software for Mac
- iBeesoft Data Recovery for Mac 3.5 Full Crack License Key Code
- Tipard Data Recovery for Mac: Recover Files on macOS 10.15 -10.9
- AnyMP4 Data Recovery for Mac Full Version Free Download Online
- Tipard Data Recovery Crack + Registration Code for Windows and Mac
- AnyMP4 Data Recovery for Mac 1.1.6 Full Crack + Registration Code
- AnyMP4 Data Recovery 1.1.18 Full Crack + Registration Code
- Apeaksoft Data Recovery for Mac Crack with Registration Code
- Download the Latest ThunderSoft Free Mac Data Recovery Software
- T2 Chip Data Recovery: Recover Lost Data from T2-secured Chip Mac
- M3 Mac Data Recovery Free: Recover 1GB Data for Free on Mac
- Magoshare Data Recovery for Mac 4.2 Full Crack with License Code
- Jihosoft File Recovery for Mac Full Crack with Registration Key
- Best Free Mac Data Recovery Software on Reddit | Free Solution
- Tenorshare UltData - Mac Data Recovery Crack with License Code/Key
- UltFone Data Recovery for Mac Crack, License Code/Key Download
- Mac Canon Camera Memory Card Recovery: Recover Video/Photo on Mac
- How to Recover Deleted/Lost Photos from Canon PowerShot on Mac
- Best CF Card Recovery Software for Mac Free Download and Try
- Data Rescue for Mac Best Free Alternative Free Download/Try
- DiskDigger for Mac - Undelete Videos/Photos and More files on Mac
- Top Disk Recovery for Mac Latest Full Version Free Download Online
- Fireebok Mac Data Recovery Best Free Alternative Free Download
- Mac HP Pen Drive Recovery: Recover Files from HP Pen Drive on Mac
- Kingston SD Card Recovery for Mac Tool– Recover Lost Files on Mac
- Best Mac Lexar SD Card Recovery Tool Full Version Free Download
- MacBook Pro Data Recovery Software - Recover Data from MacBook Pro
- Best Mac Photo Recovery Software Full Version Free Download
- Micro SD Card Photo Recovery Software for Mac Free Download
- 3 Steps: How to Recover Overwritten and Replaced Files on Mac
- AutoCAD File Recovery for Mac: Recover Unsaved/Deleted AutoCAD
- 3 Steps: How to Recover Deleted/Lost Android Files on Mac Online
- Formatted Hard Drive Data Recovery for Mac Free Download/Try
- 3 Ways: How to Recover Deleted Chrome Bookmarks on Mac
- Mac GoPro File Recovery: How to Recover GoPro Videos/Photos on Mac
- How to Recover Deleted Photos from Canon DSLR Camera on Mac
- How to Recover Deleted Photos from Lenovo Phones/Tablets on Mac
- 3 Steps: How to Recover Deleted Photos from Picasa on Mac
- 3 Ways: How to Recover Deleted Screenshots on Mac Online
- How to Recover Deleted Photos/Videos from Nikon Camera on Mac
- 3 Steps: How to Recover Deleted or Lost Webcam Videos on Mac
- 3 Steps: How to Recover Deleted Cyberlink Youcam Videos on Mac
- DMG File Recovery for Mac: Recover Deleted/Corrupted DMG on Mac
- How to Recover Files from Seagate External Hard Drive on Mac
- How to Recover File from SD Card and Fix Corrupted SD Card on Mac
- Fujifilm Camera Photo Recovery for Mac: Recover FUJI Photos on Mac
- iPhoto Library Recovery for Mac: Recover iPhoto Library and Photos
- Mac JPG/JPEG Recovery: How to Recover Deleted JPG/JPEG File on Mac
- How to Retrieve Deleted Keynote Presentation on Mac
- User Guide: How to Recover Lost Volume/Partition on Mac
- Mac NTFS Partition Recovery: How to Recover NTFS Partition on Mac
- Mac Leica Camera Photo Recovery: Recover Photos from Leica Camera
- Mac Photoshop File Recovery: Recover Unsaved/Deleted PSD File Mac
- PowerPoint Recovery for Mac: Recover Lost/Deleted PPT Files on Mac
- 3 Steps: How to Recover RM Deleted Files on Mac Online
- Mac Safari History Recovery: How to Recover Safari History on Mac
- Mac TextEdit File Recovery: Recover Unsaved/Deleted TextEdit Files
- RTF File Recovery for Mac: How to Recover Deleted RTF Files on Mac
- Samsung SD Card Recovery for Mac: Recover Samsung SD Card Data Mac
- Mac Sandisk Online Recovery: Recover Files from Sandisk SD Card
- Best Alternative to SanDisk RescuePRO Software for Mac
- SDHC Card Recovery for Mac: Recover Files from SDHC Memory Card
- Sony Handycam Photo/Video Recovery for Mac Full Version Download
- Top Sony Pen Drive Recovery Software for Mac Free Download and Try
- Mac Sony Xperia Photo Recovery: How to Recover Deleted Photos Mac
- Mac USB File Recovery User Guide: How to Recover USB File on Mac
- TogetherShare Data Recovery for Mac License Code, Crack and Review
- FonePaw Data Recovery Crack + Registration Code for Win/Mac Review
- FonePaw Data Recovery for Mac Full Version Free Download Online
- Donemax Data Recovery for Mac Latest License Code, Crack + Review
- [OFFICIAL] Donemax Data Recovery for Mac User Guide
- macOS Big Sur Data Recovery: Recover Data on macOS Big Sur 11.0
- [OFFICIAL] Donemax Data Recovery for Mac - Mac Data Recovery 2021
- [Official]Aiseesoft Data Recovery for Mac: Recover Data on Mac
- [OFFICIAL]Ontrack EasyRecovery for Mac: Mac Any Data Recovery Pro
- Mac LOST.DIR File Recovery: Recover LOST.DIR Files from SD Card
- [OFFICIAL] 4DDiG Mac Data Recovery Review, Crack and Alternative
- [OFFICIAL] Auslogics File Recovery for Mac Free Download and Try
- [OFFICIAL] GetDataBack Pro for Mac: Data Recovery Software for Mac
- Remo Recover for Mac Review, Full Version Download + Alternatives
- [OFFICIAL] R-Studio for Mac Review, Free Alternative Download
- [OFFICIAL] Advanced Disk Recovery for Mac Review + Free Download
- [OFFICIAL] RecoveRx for Mac Review + Alternative Free Download
- [OFFICIAL] Data Recovery for Mac Review + Free Download Online
- Hasleo Data Recovery Free for Mac Review + Alternative Download
- PhotoRec for Mac Review, Latest Version + Alternative Download
- Puran File Recovery for Mac Review, Download + Free Alternatives
- [OFFICIAL] Recover My Files for Mac Review, Download + Alternative
- TestDisk for Mac: Review, Free Download, Tutorial and Alternatives
- IObit Undelete for Mac: Review, Download + Best Free Alternatives
- Iolo Search and Recover for Mac: Review, Download + Alternative
- Apple Mac Data Recovery for iMac + MacBook Pro/Air/Mini Download
- Cheapest Mac Data Recovery App: Lowest Price and Best Performance
- Free Data Recovery Software without License Key for Windows/Mac
- Completely Free Data Recovery Software for Mac: Review + Download
- How to Recover Deleted Photos/Videos/Files from Acer Laptop - Free
- Aiseesoft Mac Data Recovery Free Full Version Download [OFFICIAL]
About Mac-Data-Recovery | Terms & Conditions | Privacy Policy | License Agreement | Refund Policy | Contact Us | Freeware Download Center | Resources | Affiliate
Mac External Hard Drive Data Recovery Pro | Mac USB flash Drive Data Recovery Pro | Mac Pen Drive Data Recovery Pro | Mac Seagate External Hard Drive Recovery Pro | Mac Digital Camera Photo Video Recovery | Mac SD Memory Card Data Recovery Pro | Mac Any Data Recovery Pro | macOS High Sierra Data Recovery | macOS Catalina Data Recovery

IMAGES
VIDEO
COMMENTS
Download Article. 1. Find the PPT file you want to open on your computer. Open the folder that contains your presentation, and locate your PPT file. 2. Right-click on the PPT file. This will open your file options on a drop-down menu. 3. Hover over Open with on the menu.
Making a PowerPoint on a Mac is easy. First, open up the Pages application on your Mac. Then, select the File menu and choose New from Template. From there, you can select a PowerPoint template and customize it to fit your needs. When you are finished, you can save your presentation and share it with others.
Absolutely! PowerPoint for Mac supports real-time collaboration, allowing multiple users to work on the same presentation simultaneously. Can I open a PowerPoint presentation made on a Mac on a Windows PC? Yes, presentations made in PowerPoint for Mac are compatible with PowerPoint for Windows, ensuring easy file sharing and collaboration.
This is achieved through the Send a Copy feature. Tap the Presentations option in the top left corner to take you back to the main Keynote menu. Here you'll see all your files. In the upper ...
To play the presentation, click in the toolbar, then press the arrow keys to advance through the slides. To end the presentation, press the Esc (Escape) key. For more ways to show a presentation, see Play a presentation on your Mac. To close the presentation, click the red close button in the top-left corner of the window.
Keynote makes it a great working relationship. You can save Keynote presentations as PowerPoint files. Or import and edit PowerPoint presentations right in Keynote. Learn more about Microsoft PowerPoint compatibility. ... Pages for Mac, Numbers for Mac, and Keynote for Mac are available on the Mac App Store. macOS 12 or later required ...
Click File > Export. On the File Format menu, select the picture format that you want, such as JPEG or PNG. Select either Save Every Slide or Save Current Slide Only. You may also enter a size for your slide images in the Width and Height boxes. If you choose to save every slide, your presentation will be saved as individual image files, one ...
Step 2. Image Credit: Screenshot courtesy of Apple. Click the Format menu and select PPT if you want to save the file in PPT format for older computers. Otherwise, click Next to use the default PPTX format. Note that Keynote can password-protect the file if you click the Require Password to Open check box.
Here's how. In Keynote, click on the File menu and move your cursor to "Export to". A pop-up menu will appear. Select PowerPoint. In the Export Your Presentation window that appears next ...
Apply or change slide layouts. Customize a slide master. Change the page orientation of your PowerPoint presentation. Create and use your own presentation template. Create your own theme in PowerPoint. Learn about SmartArt graphics. Compress the picture size. Crop a picture. Add a transparent picture (watermark) to your slides.
Step 1: Open the App Store on your Mac. App Store Icon on Mac Launcher. Step 2: In the search bar at the top right, type in "PowerPoint" and press Return. App Store Search Bar. Step 3: The Microsoft PowerPoint app should appear as the first result. Click on the Get button and then Install.
2. FlowVella Presentation App. You'll find FlowVella on the Apple App Store (yes, it's optimized for Mojave), so you know this app is going to look great on your screen. It's fairly easy to use - you can insert text, images, galleries, video (including YouTube), audio, PDF and shapes.
Step 1: Save the PowerPoint Presentation Correctly. Make sure to save your PowerPoint presentation in a format that is compatible with Mac. The best option is to use the .pptx file format. Saving your presentation in the .pptx format ensures that most of the formatting and features you used on your PC will be preserved when you open the ...
Step 1: Open the PowerPoint App on Mac. Step 2: Select the PPT file that you wish to convert. Step 3: Once the presentation opens, click on the File in the top-left corner on the menu bar. Step 4 ...
Click File > Export. On the File Format menu, select the picture format that you want, such as JPEG or PNG. Select either Save Every Slide or Save Current Slide Only. You may also enter a size for your slide images in the Width and Height boxes. If you choose to save every slide, your presentation will be saved as individual image files, one ...
Step 1: Open the Apple Store on your Mac to get started. Type "PowerPoint" into the search box. Step 2: Select "Get" from the first search result to begin the installation procedure. Step 3: Then click "Open" to start Microsoft PowerPoint on your Mac when the download is complete.
With the presentation open, do one of the following: macOS Ventura 13 or later: Click Share in the toolbar, then click Export and Send. macOS 12 or earlier: Choose File > Send a Copy (from the File menu at the top of your screen), then click how you want to send the presentation. Select a format for the copy, then specify the settings you want to use:
1. I notice you download the file from a server, please try 1)uploading the file to OneDrive and then open the document from OneDrive on your Mac 2)sending the file to a Mac computer using Outlook to see the outcome. Besides, you can also try creating a presentation with the font and then opened it on a Windows computer to see the result.
Step 1. Download and install Disk Drill for Mac. First, you need to download Disk Drill and install it on your Mac by dragging the app into the Applications folder. Disk Drill is a small application, so it doesn't require much storage space. Step 2. Scan Your Mac for deleted files. Next, launch Disk Drill and give it a second to recognize all ...
FlowVella. 10. Slides. The Best PowerPoint Alternatives: Final Words. 1. Keynote. PowerPoint Alternatives for Mac Keynote from Apple. Keynote is the presentation app from Apple that's available for free download on all Mac devices from the App Store.
On the Mac, it may be on the Print menu as well. One option: Use File> Print, select Notes from the Layout options, then click the PDF button & choose Save as PDF. The resulting PDF then can be opened in Word & saved in a Word document file type. That document can be inserted in†o another if necessary.
Save as a package file: Click anywhere in the presentation window to make it active, then choose File > Advanced > Change File Type > Package (from the File menu at the top of your screen). Revert a package file to single-file format: Choose File > Advanced > Change File Type > Single File.You may need to revert because some web or email services don't allow you to upload or attach a package ...
Method 3: Recover unsaved PowerPoint files from the temporary folder. Go to Applications > Utilities and double-click Terminal. In the terminal, enter open $ TMPDIR and you will be directed to the TMP folder, which is used to temporarily save the file. In the TMP folder, find and open the folder named "TemporaryItems".