
- Symbol Manuals
- Barcode Reader
- Product reference manual

Symbol DS4308 Product Reference Manual
- Quick start manual (21 pages)
- page of 518 Go / 518
Table of Contents
- Troubleshooting
- Revision History
About this Guide
- Introduction
- Configurations
- Chapter Descriptions
- Notational Conventions
- AIM Code Identifiers
- Related Documents
- Service Information
Chapter 1 Getting Started
- Installing the Interface Cable
- Removing the Interface Cable
- Connecting Power (if Required)
- Configuring the Digital Scanner
- Accessories
Chapter 2 Data Capture
- Beeper Definitions
- LED Definitions
- Scanning in Hands-Free (Presentation) Mode - DS4308
- Scanning in Hands-Free (Presentation) Mode - DS4308P
- Scanning in Hand-Held Mode
- Decode Ranges
Chapter 3 Maintenance & Technical Specifications
- General Scanner Maintenance
- Healthcare Scanner Maintenance
- Report Software Version Bar Code
- Technical Specifications
- Digital Scanner Signal Descriptions
Chapter 4 User Preferences & Miscellaneous Options
- Scanning Sequence Examples
- Errors While Scanning
- User Preferences/Miscellaneous Options Parameter Defaults
- Default Parameters
- Parameter Bar Code Scanning
- Beep after Good Decode
- Direct Decode Indicator
- Beeper Volume
- Beeper Tone
- Beeper Duration
- Suppress Power up Beeps
- Decode Pager Motor
- Decode Pager Motor Duration
- Low Power Mode
- Time Delay to Low Power Mode
- Hand-Held Trigger Mode
- Hands-Free Mode
- Hands-Free/Hand-Held Auto Switching (DS4308P Only)
- Hand-Held Decode Aiming Pattern
- Hands-Free Decode Aiming Pattern
- Hands-Free Motionless Timeout (DS4308P Only)
- Motion Detect Range (DS4308P Only)
- Picklist Mode
- Continuous Bar Code Read
- Unique Bar Code Reporting
- Decode Session Timeout
- Timeout between Decodes, same Symbol
- Timeout between Decodes, Different Symbols
- Fuzzy 1D Processing
- Decode Mirror Images (Data Matrix Only)
- Mobile Phone/Display Mode
- PDF Prioritization
- PDF Prioritization Timeout
- Presentation Mode Field of View
- Decoding Illumination
- Post Decode Illumination (DS4308P Only)
- Illumination Brightness
- Low Light Scene Detection
- Motion Tolerance (Hand-Held Trigger Modes Only)
- Movement Sensitivity (DS4308P Only)
- Object Detection Method (DS4308P Only)
- Transmit Code ID Character
- Prefix/Suffix Values
- Scan Data Transmission Format
- FN1 Substitution Values
- Transmit "No Read" Message
- Unsolicited Heartbeat Interval
Chapter 5 Imaging Preferences
- Imaging Preferences Parameter Defaults
- Operational Modes
- Image Capture Illumination
- Image Capture Autoexposure
- Fixed Exposure
- Gain/Exposure Priority for Snapshot Mode
- Snapshot Mode Timeout
- Snapshot Aiming Pattern
- Silence Operational Mode Changes
- Image Cropping
- Crop to Pixel Addresses
- Image Size (Number of Pixels)
- Image Brightness (Target White)
- JPEG Image Options
- JPEG Target File Size
- JPEG Quality and Size Value
- Image Enhancement
- Image File Format Selector
- Image Rotation
- Bits Per Pixel
- Signature Capture
- Signature Capture File Format Selector
- Signature Capture Bits Per Pixel
- Signature Capture Width
- Signature Capture Height
- Signature Capture JPEG Quality
- Video Mode Format Selector
- Video View Finder
- Target Video Frame Size
- Video View Finder Image Size
Chapter 6 Usb Interface
- Connecting a USB Interface
- USB Parameter Defaults
- USB Device Type
- Symbol Native API (SNAPI) Status Handshaking
- USB Keystroke Delay
- USB CAPS Lock Override
- USB Ignore Unknown Characters
- USB Convert Unknown to Code 39
- Emulate Keypad
- Emulate Keypad with Leading Zero
- Quick Keypad Emulation
- USB Keyboard FN 1 Substitution
- Function Key Mapping
- Simulated Caps Lock
- Convert Case
- USB Static CDC
- Ignore Beep Directive
- Ignore Bar Code Configuration Directive
- USB Polling Interval
- USB Fast HID
- IBM Specification Version
- ASCII Character Set for USB
Chapter 7 Ssi Interface
- Communications
- General Data Transactions
- Transfer of Decode Data
- RTS/CTS Lines
- ACK/NAK Option
- Number of Data Bits
- Serial Response Time-Out
- Baud Rate, Stop Bits, Parity, Response Time-Out, ACK/NAK Handshake
- Things to Remember When Using SSI Communication
- Using Time Delay to Low Power Mode with SSI
- Command Structure
- Response Structure
- Example Transaction
- Simple Serial Interface Default Parameters
- Select SSI Host
- Check Parity
- Software Handshaking
- Host RTS Line State
- Decode Data Packet Format
- Host Serial Response Time-Out
- Host Character Time-Out
- Multipacket Option
- Interpacket Delay
- Decode Event
- Boot up Event
- Parameter Event
Chapter 8 Rs-232 Interface
- Connecting an RS-232 Interface
- RS-232 Parameter Defaults
- RS-232 Host Types
- Stop Bit Select
- Check Receive Errors
- Hardware Handshaking
- RTS Line State
- Beep on <BEL
- Intercharacter Delay
- Nixdorf Beep/Led Options
- Ignore Unknown Characters
- ASCII Character Set for RS-232
Chapter 9 Ibm 468X / 469X Interface
- Connecting to an IBM 468X/469X Host
- IBM Parameter Defaults
- Port Address
- Convert Unknown to Code 39
Chapter 10 Keyboard Wedge Interface
- Connecting a Keyboard Wedge Interface
- Keyboard Wedge Parameter Defaults
- Keyboard Wedge Host Types
- Keystroke Delay
- Intra-Keystroke Delay
- Alternate Numeric Keypad Emulation
- Caps Lock Override
- Convert Wedge Case
- FN1 Substitution
- Send Make and Break
- Keyboard Maps
- ASCII Character Set for Keyboard Wedge
Chapter 11 Symbologies
- Symbology Parameter Defaults
- Enable/Disable All Code Types
- Enable/Disable UPC-A
- Enable/Disable UPC-E
- Enable/Disable UPC-E1
- Enable/Disable EAN-8/JAN-8
- Enable/Disable EAN-13/JAN-13
- Enable/Disable Bookland EAN
- Decode UPC/EAN/JAN Supplementals
- User-Programmable Supplementals
- UPC/EAN/JAN Supplemental Redundancy
- UPC/EAN/JAN Supplemental AIM ID Format
- UPC Reduced Quiet Zone
- Transmit UPC-A Check Digit
- Transmit UPC-E Check Digit
- Transmit UPC-E1 Check Digit
- UPC-A Preamble
- UPC-E Preamble
- UPC-E1 Preamble
- Convert UPC-E to UPC-A
- Convert UPC-E1 to UPC-A
- EAN-8/JAN-8 Extend
- Bookland ISBN Format
- UCC Coupon Extended Code
- Coupon Report
- Set Lengths for Code 128
- Enable/Disable GS1-128 (Formerly UCC/EAN-128)
- Enable/Disable ISBT 128
- ISBT Concatenation
- Check ISBT Table
- ISBT Concatenation Redundancy
- Code 128 Security Level
- Code 128 Reduced Quiet Zone
- Ignore Code 128 <FNC4
- Enable/Disable Code 39
- Enable/Disable Trioptic Code 39
- Convert Code 39 to Code 32
- Code 32 Prefix
- Set Lengths for Code 39
- Code 39 Check Digit Verification
- Transmit Code 39 Check Digit
- Code 39 Full ASCII Conversion
- Code 39 Security Level
- Code 39 Reduced Quiet Zone
- Enable/Disable Code 93
- Set Lengths for Code 93
- Set Lengths for Code 11
- Code 11 Check Digit Verification
- Transmit Code 11 Check Digits
- Enable/Disable Interleaved 2 of 5
- Set Lengths for Interleaved 2 of 5
- I 2 of 5 Check Digit Verification
- Transmit I 2 of 5 Check Digit
- Convert I 2 of 5 to EAN-13
- I 2 of 5 Security Level
- I 2 of 5 Reduced Quiet Zone
- Enable/Disable Discrete 2 of 5
- Set Lengths for Discrete 2 of 5
- Enable/Disable Codabar
- Set Lengths for Codabar
- CLSI Editing
- NOTIS Editing
- Codabar Upper or Lower Case Start/Stop Characters Detection
- Enable/Disable MSI
- Set Lengths for MSI
- MSI Check Digits
- Transmit MSI Check Digit(S)
- MSI Check Digit Algorithm
- Chinese 2 of
- Enable/Disable Matrix 2 of 5
- Set Lengths for Matrix 2 of 5
- Matrix 2 of 5 Check Digit
- Transmit Matrix 2 of 5 Check Digit
- Enable/Disable Korean 3 of 5
- GS1 Databar-14
- GS1 Databar Limited
- GS1 Databar Expanded
- Convert GS1 Databar to UPC/EAN
- GS1 Databar Limited Security Level
- Composite CC-C
- Composite CC-A/B
- Composite TLC-39
- UPC Composite Mode
- Composite Beep Mode
- Transmit US Postal Check Digit
- Transmit UK Postal Check Digit
- Japan Postal
- Australia Post
- Australia Post Format
- Netherlands KIX Code
- USPS 4Cb/One Code/Intelligent Mail
- UPU FICS Postal
- Enable/Disable PDF417
- Enable/Disable Micropdf417
- Code 128 Emulation
- Data Matrix
- Data Matrix Inverse
- Aztec Inverse
- Han Xin Inverse
- Redundancy Level
- Security Level
- 1D Quiet Zone Level
- Intercharacter Gap Size
- Report Version
- Flush Macro Buffer
- Abort Macro PDF Entry
Advertisement
Quick Links
- 1 Configurations
- Download this manual
Related Manuals for Symbol DS4308

Summary of Contents for Symbol DS4308
- Page 1 DS4308/DS4308P DIGITAL SCANNER PRODUCT REFERENCE GUIDE...
- Page 3 DS4308/DS4308P DIGITAL SCANNER PRODUCT REFERENCE GUIDE MN000327A01 Revision A August 2014...
- Page 4 Third Party Software will then be governed by the separate Commercial Third Party License. The Publicly Available Software that may be included on this media, or in the Symbol Technologies Product, is listed below. The use of the listed Publicly Available Software is subject to the licenses, terms and conditions of the agreement in force between the purchaser of the Symbol Technologies Product and Symbol Technologies, Inc., as well as, the terms and conditions of the license of each Publicly Available...
- Page 5 THIS SOFTWARE IS PROVIDED BY THE REGENTS AND CONTRIBUTORS ``AS IS'' AND ANY EXPRESS OR IMPLIED WARRANTIES, INCLUDING, BUT NOT LIMITED TO, THE IMPLIED WARRANTIES OF MERCHANTABILITY AND FITNESS FOR A PARTICULAR PURPOSE ARE DISCLAIMED. IN NO EVENT SHALL THE REGENTS OR CONTRIBUTORS BE LIABLE FOR ANY DIRECT, INDIRECT, INCIDENTAL, SPECIAL, EXEMPLARY, OR CONSEQUENTIAL DAMAGES (INCLUDING, BUT NOT LIMITED TO, PROCUREMENT OF SUBSTITUTE GOODS OR SERVICES;...
Page 6: Revision History
Page 7: table of contents.
- Page 8 DS4308/DS4308P Digital Scanner Product Reference Guide Chapter 3: Maintenance & Technical Specifications Introduction ............................ 3-1 Maintenance ..........................3-1 General Scanner Maintenance ....................3-1 Healthcare Scanner Maintenance .................... 3-1 Troubleshooting ..........................3-3 Report Software Version Bar Code ..................3-6 Technical Specifications ........................ 3-7 Digital Scanner Signal Descriptions ....................
- Page 9 Table of Contents Low Light Scene Detection ...................... 4-33 Motion Tolerance (Hand-Held Trigger Modes Only) ..............4-34 Movement Sensitivity (DS4308P Only) ..................4-34 Object Detection Method (DS4308P Only) ................4-35 Miscellaneous Scanner Parameters ....................4-36 Enter Key ..........................4-36 Transmit Code ID Character ....................4-36 Prefix/Suffix Values ........................
- Page 10 USB Parameter Defaults ....................... 6-3 USB Host Parameters ........................6-5 USB Device Type ........................6-5 Symbol Native API (SNAPI) Status Handshaking ..............6-7 USB Keystroke Delay ......................6-7 USB CAPS Lock Override ....................... 6-8 USB Ignore Unknown Characters .................... 6-8 USB Convert Unknown to Code 39 ..................
- Page 11 Table of Contents Baud Rate ..........................7-12 Parity ............................7-13 Check Parity ..........................7-14 Stop Bits ........................... 7-14 Software Handshaking ......................7-15 Host RTS Line State ........................ 7-16 Decode Data Packet Format ....................7-16 Host Serial Response Time-out ....................7-17 Host Character Time-out ......................
- Page 12 DS4308/DS4308P Digital Scanner Product Reference Guide Chapter 10: Keyboard Wedge Interface Introduction ............................ 10-1 Connecting a Keyboard Wedge Interface ..................10-2 Keyboard Wedge Parameter Defaults ................... 10-3 Keyboard Wedge Host Parameters ....................10-4 Keyboard Wedge Host Types ....................10-4 Ignore Unknown Characters ....................10-4 Keystroke Delay ........................
- Page 13 Table of Contents ISSN EAN ..........................11-25 Code 128 ............................11-26 Enable/Disable Code 128 ......................11-26 Set Lengths for Code 128 ......................11-26 Enable/Disable GS1-128 (formerly UCC/EAN-128) ..............11-28 Enable/Disable ISBT 128 ......................11-28 ISBT Concatenation ......................... 11-29 Check ISBT Table ........................11-30 ISBT Concatenation Redundancy ....................
- Page 14 DS4308/DS4308P Digital Scanner Product Reference Guide MSI Check Digits ........................11-60 Transmit MSI Check Digit(s) ....................11-60 MSI Check Digit Algorithm ....................... 11-61 Chinese 2 of 5 ..........................11-62 Enable/Disable Chinese 2 of 5 ....................11-62 Matrix 2 of 5 ........................... 11-63 Enable/Disable Matrix 2 of 5 ....................
- Page 15 Table of Contents xiii Han Xin Inverse ........................11-87 Symbology-Specific Security Levels ....................11-88 Redundancy Level ........................11-88 Security Level .......................... 11-90 1D Quiet Zone Level ........................ 11-91 Intercharacter Gap Size ......................11-92 Report Version ..........................11-92 Macro PDF Features ........................11-93 Flush Macro Buffer ........................
- Page 16 OCR Check Digit Multiplier ...................... 13-25 OCR Check Digit Validation ..................... 13-26 Inverse OCR ..........................13-31 Chapter 14: Driver’s License Set Up (DS4308-DL) Introduction ............................ 14-1 Driver’s License Parsing ........................ 14-2 Parsing Driver’s License Data Fields (Embedded Driver's License Parsing) ........ 14-3 Embedded Driver's License Parsing Criteria - Code Type ............
- Page 17 Selecting the Simplified Chinese Input Method on the Host ............ D-8 Selecting the Traditional Chinese Input Method on the Host ........... D-9 Appendix E: Programming Reference Symbol Code Identifiers ......................... E-1 AIM Code Identifiers ........................E-3 Appendix F: Sample Bar Codes Code 39 ............................
- Page 18 DS4308/DS4308P Digital Scanner Product Reference Guide Appendix H: ASCII Character Sets Appendix I: Signature Capture Code Introduction ............................ I-1 Code Structure ..........................I-1 Signature Capture Area ......................I-1 CapCode Pattern Structure ...................... I-2 Start / Stop Patterns ........................I-2 Dimensions ............................ I-3 Data Format ...........................
Page 19: About This Guide
Page 20: chapter descriptions, page 21: notational conventions, page 22: related documents, page 23: chapter 1 getting started, page 24: interfaces, page 25: setting up the digital scanner, page 26: removing the interface cable, page 27: accessories.
- Page 28 1 - 6 DS4308/DS4308P Digital Scanner Product Reference Guide...
Page 29: Chapter 2 Data Capture
Page 30: beeper definitions.
- Page 31 File ID error. A bar code not in the current MPDF sequence was scanned. 3 long low beeps Out of memory. There is not enough buffer space to store the current MPDF symbol. 4 long low beeps Bad symbology. Scanned a 1D or 2D bar code in a MPDF sequence, a duplicate MPDF label, a label in an incorrect order, or trying to transmit an empty or illegal MPDF field.
Page 32: Led Definitions
Page 33: scanning.
- Page 34 2 - 6 DS4308/DS4308P Digital Scanner Product Reference Guide Mounting the Stand (optional) You can attach the base of the scanner’s stand to a flat surface using two screws or double-sided tape (not provided). Two screw-mount holes Double-sided tape areas (3 places) dimensions = 1”...
- Page 35 Data Capture 2 - 7 Scanning with the Stand When the digital scanner is placed in the gooseneck Intellistand it operates in continuous (constant-on) mode, where it automatically decodes a bar code presented in its field of view. To operate the scanner in the stand: Ensure the scanner is properly connected to the host (see the appropriate host chapter for information on host connections).
Page 36: Scanning In Hands-Free (Presentation) Mode - Ds4308P
- Page 37 Data Capture 2 - 9 DS4308P Hands-Free Scanning To operate the DS4308P in hands-free mode: Ensure the scanner is properly connected to the host (see the appropriate host chapter for information on host connections). Place the scanner on the countertop or in the optional wall mount. Adjust the scan angle by swiveling the scanner forward or backward in its base.
Page 38: Scanning In Hand-Held Mode
- Page 39 Figure 2-13 The aiming dot is smaller when the digital scanner is closer to the symbol and larger when it is farther from the symbol. Scan symbols with smaller bars or elements (mil size) closer to the digital scanner, and those with larger bars or elements (mil size) farther from the digital scanner.
Page 40: Decode Ranges
Page 41: chapter 3 maintenance & technical specifications.
- Page 42 3 - 2 DS4308/DS4308P Digital Scanner Product Reference Guide Daily Cleaning and Disinfecting Following are the cleaning and disinfecting instructions for environments that require daily or more frequent cleaning to prevent the spread of germs, including healthcare workers who need to disinfect their scanner after each patient visit and retail and other shift workers who share devices.
Page 43: Troubleshooting
- Page 44 3 - 4 DS4308/DS4308P Digital Scanner Product Reference Guide Troubleshooting (Continued) Table 3-1 Problem Possible Causes Possible Solutions Digital scanner decodes bar Digital scanner is not programmed Scan the appropriate host type code, but does not transmit for the correct host type.
- Page 45 Maintenance & Technical Specifications 3 - 5 Troubleshooting (Continued) Table 3-1 Problem Possible Causes Possible Solutions Digital scanner emits Input error, incorrect bar code or Scan the correct numeric bar codes within low/high beeps during Cancel bar code was scanned. range for the parameter programmed.
Page 46: Report Software Version Bar Code
Page 47: technical specifications.
- Page 48 3 - 8 DS4308/DS4308P Digital Scanner Product Reference Guide Technical Specifications (Continued) Table 3-2 Item Description Interfaces Supported USB, RS-232, RS-485 (IBM 46xx), keyboard wedge, SSI The scanner supports the following protocols over USB: HID Keyboard (default mode), SNAPI, COM Port Emulation, IBM SurePOS (Yellowstone) (IBM...
Page 49: Digital Scanner Signal Descriptions
- Page 50 3 - 10 DS4308/DS4308P Digital Scanner Product Reference Guide The signal descriptions in Table 3-3 apply to the connectors on the DS4308 digital scanner and are for reference only. DS4308 Digital Scanner Signal Pin-outs Table 3-3 RS-232 Keyboard Wedge Short to Pin 6...
Page 51: Chapter 4 User Preferences & Miscellaneous Options
Page 52: scanning sequence examples.
- Page 53 Unique Bar Code Reporting F1h D3h Enable 4-25 Decode Session Timeout 9.9 Sec 4-26 Timeout Between Decodes, Same 0.5 Sec 4-26 Symbol Timeout Between Decodes, Different 0.1 sec 4-27 Symbols Fuzzy 1D Processing F1h 02h Enable 4-27 Decode Mirror Images (Data Matrix Only)
- Page 54 4 - 4 DS4308/DS4308P Digital Scanner Product Reference Guide User Preferences Parameter Defaults (Continued) Table 4-1 Parameter Page Parameter Default Number Number Number Post Decode Illumination F2h 29h Always Off 4-32 (DS4308P Only) Illumination Brightness F1h 9Dh High 4-32 Low Light Scene Detection...
Page 55: User Preferences
Page 56: parameter bar code scanning, page 57: beep after good decode, page 58: direct decode indicator, page 59: beeper volume, page 60: beeper tone, page 61: beeper duration, page 62: decode pager motor.
- Page 63 User Preferences & Miscellaneous Options 4 - 13 Decode Pager Motor Duration (continued) 250 msec (25) 300 msec (30) 400 msec (40) 500 msec (50) 600 msec (60) 750 msec (75)
Page 64: Night Mode
- Page 65 Night Mode Trigger Parameter # 1215 (SSI # F8h 04h BFh) For DS4308-HC Only Enable this to use the trigger to toggle between entering and exiting Night Mode. To toggle, point the scanner away from a bar code, pull the trigger until the beam goes off, and then continue pulling the trigger for an additional 5 seconds.
Page 66: Low Power Mode
Page 67: time delay to low power mode.
- Page 68 4 - 18 DS4308/DS4308P Digital Scanner Product Reference Guide Time Delay to Low Power Mode (continued) 30 Minutes (45) 45 Minutes (46) 1 Hour (49) 3 Hours (51) 6 Hours (54) 9 Hours (57)
Page 69: Hand-Held Trigger Mode
Page 70: hands-free mode, page 71: hand-held decode aiming pattern, page 72: hands-free decode aiming pattern, page 73: motion detect range (ds4308p only), page 74: picklist mode, page 75: continuous bar code read, page 76: decode session timeout, page 77: timeout between decodes, different symbols, page 78: decode mirror images (data matrix only), page 79: mobile phone/display mode, page 80: pdf prioritization, page 81: presentation mode field of view, page 82: post decode illumination (ds4308p only), page 83: low light scene detection, page 84: motion tolerance (hand-held trigger modes only), page 85: object detection method (ds4308p only), page 86: miscellaneous scanner parameters, page 87: prefix/suffix values, page 88: scan data transmission format, page 89: fn1 substitution values, page 90: transmit "no read" message, page 91: unsolicited heartbeat interval.
- Page 92 4 - 42 DS4308/DS4308P Digital Scanner Product Reference Guide...
Page 93: Chapter 5 Imaging Preferences
Page 94: scanning sequence examples.
- Page 95 Imaging Preferences 5 - 3 Imaging Preferences Parameter Defaults Table 5-1 Parameter Page Parameter SSI Number Default Number Number Image Size (Number of Pixels) F0h 2Eh Full 5-12 Image Brightness (Target White) F0h 86h 5-13 JPEG Image Options F0h 2Bh Quality 5-13 JPEG Target File Size...
Page 96: Imaging Preferences
Page 97: image capture illumination, page 98: fixed exposure, page 99: gain/exposure priority for snapshot mode, page 100: snapshot mode timeout, page 101: snapshot aiming pattern, page 102: image cropping, page 103: crop to pixel addresses, page 104: image size (number of pixels), page 105: image brightness (target white), page 106: jpeg target file size, page 107: image enhancement, page 108: image file format selector, page 109: image rotation, page 110: bits per pixel, page 111: signature capture, page 112: signature capture file format selector, page 113: signature capture bits per pixel, page 114: signature capture width, page 115: video mode format selector, page 116: target video frame size, page 117: chapter 6 usb interface, page 118: connecting a usb interface, page 119: usb parameter defaults.
- Page 120 6 - 4 DS4308/DS4308P Digital Scanner Product Reference Guide USB Interface Parameter Defaults (Continued) Table 6-1 Page Parameter Default Number Function Key Mapping Disable 6-11 Simulated Caps Lock Disable 6-12 Convert Case None 6-12 USB Static CDC Enable 6-13 Ignore Beep...
Page 121: Usb Host Parameters
- Page 122 6 - 6 DS4308/DS4308P Digital Scanner Product Reference Guide USB Device Type (continued) Simple COM Port Emulation USB CDC Host SSI over USB CDC Symbol Native API (SNAPI) with Imaging Interface Symbol Native API (SNAPI) without Imaging Interface NOTE Before selecting USB CDC Host, install the CDC INF file on the host to ensure the digital scanner does not stall during power up (due to a failure to enumerate USB).
Page 123: Symbol Native Api (Snapi) Status Handshaking
Page 124: usb caps lock override, page 125: usb convert unknown to code 39, page 126: emulate keypad with leading zero, page 127: usb keyboard fn 1 substitution, page 128: simulated caps lock, page 129: usb static cdc, page 130: optional usb parameters, page 131: usb polling interval, page 132: usb fast hid, page 133: ibm specification version, page 134: ascii character set for usb.
- Page 135 USB Interface 6 - 19 USB Prefix/Suffix Values (Continued) Table 6-2 Full ASCII Code 39 Prefix/ Suffix Value Keystroke Encode Char.acter 1026 CTRL Z 1027 CTRL [/ESC 1028 CTRL \ 1029 CTRL ] 1030 CTRL 6 1031 CTRL - 1032 Space Space 1033...
- Page 136 6 - 20 DS4308/DS4308P Digital Scanner Product Reference Guide USB Prefix/Suffix Values (Continued) Table 6-2 Full ASCII Code 39 Prefix/ Suffix Value Keystroke Encode Char.acter 1055 1056 1057 1058 1059 1060 < 1061 1062 > 1063 1064 1065 1066 1067...
- Page 137 USB Interface 6 - 21 USB Prefix/Suffix Values (Continued) Table 6-2 Full ASCII Code 39 Prefix/ Suffix Value Keystroke Encode Char.acter 1084 1085 1086 1087 1088 1089 1090 1091 1092 1093 1094 1095 1096 1097 1098 1099 1100 1101 1102 1103 1104 1105...
- Page 138 6 - 22 DS4308/DS4308P Digital Scanner Product Reference Guide USB Prefix/Suffix Values (Continued) Table 6-2 Full ASCII Code 39 Prefix/ Suffix Value Keystroke Encode Char.acter 1113 1114 1115 1116 1117 1118 1119 1120 1121 1122 1123 1124 1125 1126 The keystroke in bold transmits only if you enable Function Key Mapping on page...
- Page 139 USB Interface 6 - 23 USB ALT Key Character Set Table 6-3 ALT Keys Keystroke 2064 ALT 2 2065 ALT A 2066 ALT B 2067 ALT C 2068 ALT D 2069 ALT E 2070 ALT F 2071 ALT G 2072 ALT H 2073 ALT I...
- Page 140 6 - 24 DS4308/DS4308P Digital Scanner Product Reference Guide USB GUI Key Character Set Table 6-4 GUI Key Keystroke 3000 Right Control Key 3048 GUI 0 3049 GUI 1 3050 GUI 2 3051 GUI 3 3052 GUI 4 3053 GUI 5...
- Page 141 USB Interface 6 - 25 USB GUI Key Character Set (Continued) Table 6-4 GUI Key Keystroke 3082 GUI R 3083 GUI S 3084 GUI T 3085 GUI U 3086 GUI V 3087 GUI W 3088 GUI X 3089 GUI Y 3090 GUI Z Note: GUI Shift Keys - The Apple™...
- Page 142 6 - 26 DS4308/DS4308P Digital Scanner Product Reference Guide USB F Key Character Set Table 6-5 F Keys Keystroke 5001 5002 5003 5004 5005 5006 5007 5008 5009 5010 5011 5012 5013 5014 5015 5016 5017 5018 5019 5020 5021...
- Page 143 USB Interface 6 - 27 USB Numeric Keypad Character Set Table 6-6 Numeric Keypad Keystroke 6042 6043 6044 undefined 6045 6046 6047 6048 6049 6050 6051 6052 6053 6054 6055 6056 6057 6058 Enter 6059 Num Lock...
- Page 144 6 - 28 DS4308/DS4308P Digital Scanner Product Reference Guide USB Extended Keypad Character Set Table 6-7 Extended Keypad Keystroke 7001 Break 7002 Delete 7003 PgUp 7004 7005 Pg Dn 7006 Pause 7007 Scroll Lock 7008 Backspace 7009 7010 Print Screen...
Page 145: Chapter 7 Ssi Interface
- Page 146 7 - 2 DS4308/DS4308P Digital Scanner Product Reference Guide All commands sent between the digital scanner and host must use the format described in the SSI Message Formats section. SSI Transactions on page 7-3 describes the required sequence of messages in specific cases.
Page 147: Ssi Transactions
Page 148: transfer of decode data, page 149: communication summary, page 150: baud rate, stop bits, parity, response time-out, ack/nak handshake, page 151: using time delay to low power mode with ssi, page 152: encapsulation of rsm commands/responses over ssi, page 153: example transaction, page 154: simple serial interface default parameters, page 155: ssi host parameters, page 156: baud rate, page 157: parity, page 158: check parity, page 159: software handshaking, page 160: host rts line state, page 161: host serial response time-out, page 162: host character time-out, page 163: multipacket option, page 164: interpacket delay, page 165: event reporting, page 166: boot up event, page 167: chapter 8 rs-232 interface, page 168: connecting an rs-232 interface, page 169: rs-232 parameter defaults, page 170: rs-232 host parameters.
- Page 171 RS-232 Interface 8 - 5 RS-232 Host Parameters (continued) Selecting ICL, Fujitsu, Wincor-Nixdorf Mode A, Wincor-Nixdorf Mode B, OPOS/JPOS, Olivetti, Omron, or Common Use Terminal Equipment (CUTE-LP/LG bar code readers) enables the transmission of code ID characters listed in Table 8-3.
Page 172: Rs-232 Host Types
- Page 173 RS-232 Interface 8 - 7 RS-232 Host Types (continued) OPOS/JPOS Fujitsu RS-232 CUTE The CUTE host disables all parameter scanning, including Set Defaults. If you inadvertently select CUTE, scan *Enable Parameter Bar Code Scanning (1) on page 4-6, then change the host selection.
Page 174: Baud Rate
Page 175: parity, page 176: stop bit select, page 177: check receive errors.
- Page 178 8 - 12 DS4308/DS4308P Digital Scanner Product Reference Guide Hardware Handshaking (continued) • None: Scan this bar code to disable hardware handshaking. • Standard RTS/CTS: Scan this bar code to select Standard RTS/CTS Hardware Handshaking. • RTS/CTS Option 1: If you select RTS/CTS Option 1, the digital scanner asserts RTS before transmitting and ignores the state of CTS.
Page 179: Software Handshaking
- Page 180 8 - 14 DS4308/DS4308P Digital Scanner Product Reference Guide Software Handshaking (continued) None ACK/NAK ACK/NAK with ENQ XON/XOFF...
Page 181: Host Serial Response Time-Out
Page 182: rts line state, page 183: intercharacter delay, page 184: nixdorf beep/led options, page 185: ascii character set for rs-232.
- Page 186 8 - 20 DS4308/DS4308P Digital Scanner Product Reference Guide Prefix/Suffix Values (Continued) Table 8-4 Prefix/Suffix Full ASCII ASCII Character Value Code 39 Encode Character 1028 1029 1030 1031 1032 Space Space 1033 1034 " 1035 1036 1037 1038 & 1039 ‘...
- Page 187 RS-232 Interface 8 - 21 Prefix/Suffix Values (Continued) Table 8-4 Prefix/Suffix Full ASCII ASCII Character Value Code 39 Encode Character 1059 1060 < 1061 1062 > 1063 1064 1065 1066 1067 1068 1069 1070 1071 1072 1073 1074 1075 1076 1077 1078 1079...
- Page 188 8 - 22 DS4308/DS4308P Digital Scanner Product Reference Guide Prefix/Suffix Values (Continued) Table 8-4 Prefix/Suffix Full ASCII ASCII Character Value Code 39 Encode Character 1090 1091 1092 1093 1094 1095 1096 1097 1098 1099 1100 1101 1102 1103 1104 1105...
- Page 189 RS-232 Interface 8 - 23 Prefix/Suffix Values (Continued) Table 8-4 Prefix/Suffix Full ASCII ASCII Character Value Code 39 Encode Character 1121 1122 1123 1124 1125 1126 1127 Undefined 7013 ENTER...
- Page 190 8 - 24 DS4308/DS4308P Digital Scanner Product Reference Guide...
Page 191: Chapter 9 Ibm 468X / 469X Interface
Page 192: connecting to an ibm 468x/469x host, page 193: ibm parameter defaults, page 194: ibm 468x/469x host parameters, page 195: convert unknown to code 39, page 196: ignore bar code configuration directive, page 197: chapter 10 keyboard wedge interface, page 198: connecting a keyboard wedge interface, page 199: keyboard wedge parameter defaults, page 200: keyboard wedge host parameters, page 201: keystroke delay, page 202: alternate numeric keypad emulation, page 203: simulated caps lock, page 204: convert wedge case, page 205: fn1 substitution, page 206: keyboard maps, page 207: ascii character set for keyboard wedge.
- Page 208 10 - 12 DS4308/DS4308P Digital Scanner Product Reference Guide Keyboard Wedge ASCII Character Set (Continued) Table 10-2 Full ASCII Code 39 ASCII Value Keystroke Encode Char.acter 1024 CTRL X 1025 CTRL Y 1026 CTRL Z 1027 CTRL [ /ESC 1028...
- Page 209 Keyboard Wedge Interface 10 - 13 Keyboard Wedge ASCII Character Set (Continued) Table 10-2 Full ASCII Code 39 ASCII Value Keystroke Encode Char.acter 1053 1054 1055 1056 1057 1058 1059 1060 < 1061 1062 > 1063 1064 1065 1066 1067 1068 1069 1070...
- Page 210 10 - 14 DS4308/DS4308P Digital Scanner Product Reference Guide Keyboard Wedge ASCII Character Set (Continued) Table 10-2 Full ASCII Code 39 ASCII Value Keystroke Encode Char.acter 1082 1083 1084 1085 1086 1087 1088 1089 1090 1091 1092 1093 1094 1095 1096 ‘...
- Page 211 Keyboard Wedge Interface 10 - 15 Keyboard Wedge ASCII Character Set (Continued) Table 10-2 Full ASCII Code 39 ASCII Value Keystroke Encode Char.acter 1111 1112 1113 1114 1115 1116 1117 1118 1119 1120 1121 1122 1123 1124 1125 1126 The keystroke in bold transmits only if you enabled Function Key Mapping on page 10-8.
- Page 212 10 - 16 DS4308/DS4308P Digital Scanner Product Reference Guide Keyboard Wedge ALT Key Character Set Table 10-3 ALT Keys Keystroke 2065 ALT A 2066 ALT B 2067 ALT C 2068 ALT D 2069 ALT E 2070 ALT F 2071 ALT G...
- Page 213 Keyboard Wedge Interface 10 - 17 Keyboard Wedge GUI Key Character Set Table 10-4 GUI Keys Keystrokes 3000 Right Control Key 3048 GUI 0 3049 GUI 1 3050 GUI 2 3051 GUI 3 3052 GUI 4 3053 GUI 5 3054 GUI 6 3055 GUI 7...
- Page 214 10 - 18 DS4308/DS4308P Digital Scanner Product Reference Guide Keyboard Wedge GUI Key Character Set (Continued) Table 10-4 GUI Keys Keystrokes 3084 GUI T 3085 GUI U 3086 GUI V 3087 GUI W 3088 GUI X 3089 GUI Y 3090...
- Page 215 Keyboard Wedge Interface 10 - 19 Keyboard Wedge F Key Character Set (Continued) Table 10-5 F Keys Keystroke 5022 5023 5024 Keyboard Wedge Numeric Keypad Character Set Table 10-6 Numeric Keypad Keystroke 6042 6043 6044 undefined 6045 6046 6047 6048 6049 6050 6051...
- Page 216 10 - 20 DS4308/DS4308P Digital Scanner Product Reference Guide Keyboard Wedge Extended Keypad Character Set Table 10-7 Extended Keypad Keystroke 7001 Break 7002 Delete 7003 Pg Up 7004 7005 Pg Dn 7006 Pause 7007 Scroll Lock 7008 Backspace 7009 7010...
Page 217: Chapter 11 Symbologies
Page 218: errors while scanning.
- Page 219 Symbologies 11 - 3 Symbology Parameter Defaults (Continued) Table 11-1 Parameter Page Parameter Default Number Number Number UPC-E Preamble System Character 11-19 UPC-E1 Preamble System Character 11-21 Convert UPC-E to A Disable 11-22 Convert UPC-E1 to A Disable 11-22 EAN-8/JAN-8 Extend Disable 11-23 Bookland ISBN Format...
- Page 220 11 - 4 DS4308/DS4308P Digital Scanner Product Reference Guide Symbology Parameter Defaults (Continued) Table 11-1 Parameter Page Parameter Default Number Number Number Code 39 Security Level F1h EEh Security Level 1 11-38 Code 39 Reduced Quiet Zone 1209 F8h 04h B9h Disable...
- Page 221 Symbologies 11 - 5 Symbology Parameter Defaults (Continued) Table 11-1 Parameter Page Parameter Default Number Number Number MSI Check Digits 11-60 Transmit MSI Check Digit Disable 11-60 MSI Check Digit Algorithm Mod 10/Mod 10 11-61 Chinese 2 of 5 Chinese 2 of 5 F0h 98h Disable 11-62...
- Page 222 11 - 6 DS4308/DS4308P Digital Scanner Product Reference Guide Symbology Parameter Defaults (Continued) Table 11-1 Parameter Page Parameter Default Number Number Number Transmit US Postal Check Digit Enable 11-75 UK Postal Disable 11-75 Transmit UK Postal Check Digit Enable 11-76...
- Page 223 Symbologies 11 - 7 Symbology Parameter Defaults (Continued) Table 11-1 Parameter Page Parameter Default Number Number Number Macro PDF Flush Macro PDF Buffer 11-93 Abort Macro PDF Entry 11-93...
Page 224: Enable/Disable All Code Types
Page 225: upc/ean, page 226: enable/disable upc-e1, page 227: enable/disable ean-13/jan-13, page 228: decode upc/ean/jan supplementals.
- Page 229 Symbologies 11 - 13 Decode UPC/EAN/JAN Supplementals (continued) Decode UPC/EAN/JAN Only With Supplementals Ignore Supplementals Autodiscriminate UPC/EAN/JAN Supplementals Enable 378/379 Supplemental Mode Enable 978/979 Supplemental Mode Enable 977 Supplemental Mode...
- Page 230 11 - 14 DS4308/DS4308P Digital Scanner Product Reference Guide Decode UPC/EAN/JAN Supplementals (continued) Enable 414/419/434/439 Supplemental Mode Enable 491 Supplemental Mode Enable Smart Supplemental Mode Supplemental User-Programmable Type 1 Supplemental User-Programmable Type 1 and 2 (10) Smart Supplemental Plus User-Programmable 1...
Page 231: User-Programmable Supplementals
Page 232: upc/ean/jan supplemental aim id format, page 233: upc reduced quiet zone, page 234: transmit upc-e check digit, page 235: upc-a preamble, page 236: upc-e preamble, page 237: upc-e1 preamble, page 238: convert upc-e to upc-a, page 239: ean-8/jan-8 extend, page 240: ucc coupon extended code, page 241: issn ean, page 242: code 128, page 243: set lengths for code 128, page 244: enable/disable gs1-128 (formerly ucc/ean-128), page 245: isbt concatenation, page 246: check isbt table, page 247: code 128 security level, page 248: code 128 reduced quiet zone, page 249: code 39, page 250: convert code 39 to code 32, page 251: set lengths for code 39, page 252: code 39 check digit verification, page 253: code 39 full ascii conversion, page 254: code 39 security level, page 255: code 39 reduced quiet zone, page 256: code 93, page 257: set lengths for code 93, page 258: code 11.
- Page 259 Symbologies 11 - 43 Set Lengths for Code 11 (continued) Code 11 - One Discrete Length Code 11 - Two Discrete Lengths Code 11 - Length Within Range Code 11 - Any Length...
Page 260: Code 11 Check Digit Verification
Page 261: transmit code 11 check digits, page 262: interleaved 2 of 5 (itf), page 263: set lengths for interleaved 2 of 5, page 264: i 2 of 5 check digit verification, page 265: transmit i 2 of 5 check digit, page 266: i 2 of 5 security level, page 267: i 2 of 5 reduced quiet zone, page 268: discrete 2 of 5 (dtf), page 269: set lengths for discrete 2 of 5, page 270: codabar (nw - 7).
- Page 271 Symbologies 11 - 55 Set Lengths for Codabar (continued) Codabar - One Discrete Length Codabar - Two Discrete Lengths Codabar - Length Within Range Codabar - Any Length...
Page 272: Clsi Editing
Page 273: codabar upper or lower case start/stop characters detection, page 274: msi.
- Page 275 Symbologies 11 - 59 Set Lengths for MSI (continued) NOTE Due to the construction of the MSI symbology, it is possible for a scan line covering only a portion of the code to transmit as a complete scan, yielding less data than is encoded in the bar code. To prevent this, select specific lengths (MSI - One Discrete Length, Two Discrete Lengths) for MSI applications.
Page 276: Msi Check Digits
Page 277: msi check digit algorithm, page 278: chinese 2 of, page 279: matrix 2 of 5, page 280: set lengths for matrix 2 of 5, page 281: matrix 2 of 5 check digit, page 282: korean 3 of 5, page 283: inverse 1d, page 284: gs1 databar, page 285: gs1 databar expanded, page 286: gs1 databar limited security level, page 287: composite, page 288: composite tlc-39, page 289: composite beep mode, page 290: postal codes, page 291: transmit us postal check digit, page 292: transmit uk postal check digit, page 293: australia post, page 294: australia post format, page 295: netherlands kix code, page 296: upu fics postal, page 297: 2d symbologies, page 298: code 128 emulation, page 299: data matrix, page 300: maxicode, page 301: qr inverse, page 302: aztec, page 303: han xin, page 304: symbology-specific security levels.
- Page 305 Symbologies 11 - 89 Redundancy Level 4 The following code types must be successfully read three times before being decoded: Redundancy Level 4 Codes Table 11-5 Code Type Code Length Redundancy Level 1 Redundancy Level 2 Redundancy Level 3 Redundancy Level 4...
Page 306: Security Level
Page 307: 1d quiet zone level, page 308: intercharacter gap size, page 309: macro pdf features.
- Page 310 11 - 94 DS4308/DS4308P Digital Scanner Product Reference Guide...
Page 311: Chapter 12 Intelligent Document Capture
Page 312: bar code acceptance test, page 313: image post processing, page 314: parameters, page 315: idc operating mode, page 316: idc symbology, page 317: idc x coordinate, page 318: idc width, page 319: idc aspect, page 320: idc bits per pixel, page 321: idc find box outline, page 322: idc maximum text length, page 323: idc captured image sharpen, page 324: idc border type, page 325: idc delay time, page 326: idc maximum rotation, page 327: quick start, page 328: idc demonstrations, page 329: other suggestions.
- Page 330 12 - 20 DS4308/DS4308P Digital Scanner Product Reference Guide...
Page 331: Chapter 13 Ocr Programming
Page 332: ocr parameter defaults, page 333: ocr programming parameters.
- Page 334 13 - 4 DS4308/DS4308P Digital Scanner Product Reference Guide OCR-A Variant (continued) Special banking characters output as the following representative characters: outputs as f outputs as c outputs as h NOTE Enable OCR-A before setting this parameter. If disabling OCR-A, set the variant to its default (OCR-A Full ASCII).
Page 335: Enable/Disable Ocr-B
Page 336: ocr-b variant.
- Page 337 OCR Programming 13 - 7 OCR-B Variant (continued) For the best performance in passport reading, fix the target passport and the decoder in place (6.5 - 7.5”). NOTE Enable OCR-B before setting this parameter. If disabling OCR-B, set the variant to its default (OCR-B Full ASCII).
- Page 338 13 - 8 DS4308/DS4308P Digital Scanner Product Reference Guide OCR-B Variant (continued) OCR-B Travel Document Version 2 (TD2) 2-Line ID Cards Travel Document 2 or 3-Line ID Cards Auto-Detect (20) OCR-B Passport OCR-B Visa Type A OCR-B Visa Type B...
Page 339: Enable/Disable Micr E13B
Page 340: enable/disable us currency serial number.
- Page 341 OCR Programming 13 - 11 OCR Orientation (continued) *OCR Orientation 0 OCR Orientation 270 Clockwise OCR Orientation 180 Clockwise OCR Orientation 90 Clockwise OCR Orientation Omnidirectional...
Page 342: Ocr Lines
Page 343: ocr maximum characters, page 344: ocr quiet zone, page 345: ocr template.
- Page 346 13 - 16 DS4308/DS4308P Digital Scanner Product Reference Guide Require and Suppress (0) It is required that any character in this position, including space or reject, is suppressed from the output. Template Incoming data Output 990AA 12QAB 12AB Optional Alphanumeric (1) When this option appears in the template string, the data validator accepts an alphanumeric character if present.
- Page 347 OCR Programming 13 - 17 Any Including Space & Reject (4) The template accepts any character in this position, including space and reject. Rejects are represented as an underscore (_) in the output. This is a good selection for troubleshooting. Template Valid data Valid data...
- Page 348 13 - 18 DS4308/DS4308P Digital Scanner Product Reference Guide Digit or Fill (8) The data validator accepts any numeric or fill character in this position. Template Valid data Valid data Valid data 88899 12345 >>789 <<789 Alpha or Fill (F) The data validator accepts any alpha or fill character in this position.
- Page 349 OCR Programming 13 - 19 Optional Small Special (.) When this option appears in the template string, the data validator accepts a special character if present. Optional characters are not allowed as the first character(s) in a field of like characters. Small special characters are - , and .
- Page 350 13 - 20 DS4308/DS4308P Digital Scanner Product Reference Guide New Line (E) To create a template of multiple lines, add between the template of each single line. Template Valid data Valid data Invalid data 999EAAAA XYZW BCAD ZXYW String Extract (C) This operator combined with others defines a string of characters to extract from the scanned data.
- Page 351 OCR Programming 13 - 21 Ignore to End of Field (D) This operator causes all characters after a template to be ignored. Use this as the last character in a template expression. Examples for the template 999D: Template Incoming data Output 999D 123-PED...
- Page 352 13 - 22 DS4308/DS4308P Digital Scanner Product Reference Guide The trigger character or literal string is included in output from a Skip Until operator, and the first character in the template should accommodate this trigger. Template Incoming data Output P1"PN"AA9999...
- Page 353 OCR Programming 13 - 23 The trigger character or literal string is not included in output from a Skip Until Not operator. Template Incoming data Output P0A9999 BPN3456 3456 PN1234 1234 No output 5341 Template Incoming data Output P0"PN"9999 PN3456 3456 No output 5341...
Page 354: Ocr Check Digit Modulus
Page 355: ocr check digit multiplier, page 356: ocr check digit validation.
- Page 357 OCR Programming 13 - 27 Product Add Right to Left Each character in the scanned data is assigned a numeric value (see OCR Check Digit Multiplier on page 13-25). The check digit multiplier is reversed in order. Each value representing a character in the scanned data is multiplied by its corresponding digit in the reversed multiplier, resulting in a product for each character in the scanned data.
- Page 358 13 - 28 DS4308/DS4308P Digital Scanner Product Reference Guide Digit Add Right to Left Each character in the scanned data is assigned a numeric value (see OCR Check Digit Multiplier on page 13-25). The check digit multiplier is reversed in order. Each value representing a character in the scanned data is multiplied by its corresponding digit in the reversed multiplier, resulting in a product for each character in the scanned data.
- Page 359 OCR Programming 13 - 29 Digit Add Right To Left Simple Remainder Each character in the scanned data is assigned a numeric value (see OCR Check Digit Multiplier on page 13-25). The check digit multiplier is reversed in order. Each value representing a character in the scanned data is multiplied by its corresponding digit in the reversed multiplier, resulting in a product for each character in the scanned data.
- Page 360 13 - 30 DS4308/DS4308P Digital Scanner Product Reference Guide Health Industry - HIBCC43 This is the health industry module 43 check digit standard. The check digit is the modulus 43 sum of all the character values in a given message, and is printed as the last character in a given message.
Page 361: Inverse Ocr
- Page 362 13 - 32 DS4308/DS4308P Digital Scanner Product Reference Guide...
Page 363: Introduction
Page 364: driver's license parsing, page 365: embedded driver's license parsing criteria - code type, page 366: driver's license parse field bar codes.
- Page 367 Driver’s License Set Up (DS4308-DL) 14 - 5 Driver’s License Parse Field Bar Codes (continued) The parse fields currently supported begin below. Not all IDs present data in the same format. For example, some IDs may have separate fields for first name, last name, and middle initial, and others may have a single field with the entire name.
- Page 368 14 - 6 DS4308/DS4308P Digital Scanner Product Reference Guide Driver’s License Parse Field Bar Codes (continued) Issue Date ID Number (Formatted)
Page 369: Aamva Parse Field Bar Codes
- Page 370 14 - 8 DS4308/DS4308P Digital Scanner Product Reference Guide AAMVA Parse Field Bar Codes (continued) Mailing Address Line 1 Mailing Address Line 2 Mailing Address City Mailing Address State Mailing Address Postal Code Home Address Line 1 Home Address Line 2...
- Page 371 Driver’s License Set Up (DS4308-DL) 14 - 9 AAMVA Parse Field Bar Codes (continued) Home Address City Home Address State Home Address Postal Code License ID Number License Class License Restrictions License Endorsements...
- Page 372 14 - 10 DS4308/DS4308P Digital Scanner Product Reference Guide AAMVA Parse Field Bar Codes (continued) Height (Feet and/or Inches) Height (Centimeters) Weight (Pounds) Weight (Kilograms) Eye Color Hair Color License Expiration Date...
- Page 373 Driver’s License Set Up (DS4308-DL) 14 - 11 AAMVA Parse Field Bar Codes (continued) Birth Date Gender License Issue Date License Issue State Social Security Number Permit Class Permit Expiration Date...
- Page 374 14 - 12 DS4308/DS4308P Digital Scanner Product Reference Guide AAMVA Parse Field Bar Codes (continued) Permit ID Number Permit Issue Date Permit Restrictions Permit Endorsements AKA Social Security Name AKA Full Name AKA Last Name AKA First Name...
- Page 375 Driver’s License Set Up (DS4308-DL) 14 - 13 AAMVA Parse Field Bar Codes (continued) AKA Middle Name / Initial AKA Name Suffix AKA Name Prefix AKA Birth Date Issue Timestamp Number of Duplicates Medical Codes...
- Page 376 14 - 14 DS4308/DS4308P Digital Scanner Product Reference Guide AAMVA Parse Field Bar Codes (continued) Organ Donor Nonresident Customer ID Weight Range Document Discriminator Country Federal Commission Codes...
- Page 377 Driver’s License Set Up (DS4308-DL) 14 - 15 AAMVA Parse Field Bar Codes (continued) Place of Birth Audit Information Inventory Control Race / Ethnicity Std Vehicle Class Std Endorsements Std Restrictions...
- Page 378 14 - 16 DS4308/DS4308P Digital Scanner Product Reference Guide AAMVA Parse Field Bar Codes (continued) Class Description Endorsement Description Restrictions Description Height in Inches Height in Centimeters Parser Version ID Bar Codes Include this field to emit embedded parser software version identification...
Page 379: User Preferences
Page 380: date format.
- Page 381 Driver’s License Set Up (DS4308-DL) 14 - 19 Date Format (continued) YYMMDD YYDDMM MMDDYY MMYYDD DDMMYY DDYYMM No Separator Scan this bar code immediately following a date format bar code to use no separator character between the date fields. No Separator...
Page 382: Send Keystroke (Control Characters And Keyboard Characters)
- Page 383 Driver’s License Set Up (DS4308-DL) 14 - 21 Control Characters (continued) Send Control I Send Control J Send Control K Send Control L Send Control M Send Control N Send Control O Send Control P...
- Page 384 14 - 22 DS4308/DS4308P Digital Scanner Product Reference Guide Control Characters (continued) Send Control Q Send Control R Send Control S Send Control T Send Control U Send Control V Send Control W...
- Page 385 Driver’s License Set Up (DS4308-DL) 14 - 23 Control Characters (continued) Send Control X Send Control Y Send Control Z Send Control [ Send Control \ Send Control ]...
- Page 386 14 - 24 DS4308/DS4308P Digital Scanner Product Reference Guide Control Characters (continued) Send Control 6 Send Control - Keyboard Characters Scan a Send bar code for the keyboard characters to send. Send Space Send ! Send “ Send #...
- Page 387 Driver’s License Set Up (DS4308-DL) 14 - 25 Keyboard Characters (continued) Send $ Send % Send & Send ‘ Send ( Send ) Send *...
- Page 388 14 - 26 DS4308/DS4308P Digital Scanner Product Reference Guide Keyboard Characters (continued) Send + Send , Send - Send . Send / Send 0 Send 1...
- Page 389 Driver’s License Set Up (DS4308-DL) 14 - 27 Keyboard Characters (continued) Send 2 Send 3 Send 4 Send 5 Send 6 Send 7 Send 8...
- Page 390 14 - 28 DS4308/DS4308P Digital Scanner Product Reference Guide Keyboard Characters (continued) Send 9 Send : Send ; Send < Send = Send > Send ?
- Page 391 Driver’s License Set Up (DS4308-DL) 14 - 29 Keyboard Characters (continued) Send @ Send A Send B Send C Send D Send E Send F...
- Page 392 14 - 30 DS4308/DS4308P Digital Scanner Product Reference Guide Keyboard Characters (continued) Send G Send H Send I Send J Send K Send L Send M...
- Page 393 Driver’s License Set Up (DS4308-DL) 14 - 31 Keyboard Characters (continued) Send N Send O Send P Send Q Send R Send S Send T...
- Page 394 14 - 32 DS4308/DS4308P Digital Scanner Product Reference Guide Keyboard Characters (continued) Send U Send V Send W Send X Send Y Send Z Send [...
- Page 395 Driver’s License Set Up (DS4308-DL) 14 - 33 Keyboard Characters (continued) Send \ Send ] Send ^ Send _ Send ` Send a Send b...
- Page 396 14 - 34 DS4308/DS4308P Digital Scanner Product Reference Guide Keyboard Characters (continued) Send c Send d Send e Send f Send g Send h Send i...
- Page 397 Driver’s License Set Up (DS4308-DL) 14 - 35 Keyboard Characters (continued) Send j Send k Send l Send m Send n Send o Send p...
- Page 398 14 - 36 DS4308/DS4308P Digital Scanner Product Reference Guide Keyboard Characters (continued) Send q Send r Send s Send t Send u Send v Send w...
- Page 399 Driver’s License Set Up (DS4308-DL) 14 - 37 Keyboard Characters (continued) Send x Send y Send z Send { Send | Send } Send ~...
- Page 400 14 - 38 DS4308/DS4308P Digital Scanner Product Reference Guide Keyboard Characters (continued) Send Tab Key Send Enter Key...
Page 401: Parsing Rule Example
- Page 402 14 - 40 DS4308/DS4308P Digital Scanner Product Reference Guide Parsing Rule Example (continued) Last Name Send Enter Key Mailing Address Line 1 Send Space Mailing Address Line 2 Send Enter Key...
- Page 403 Driver’s License Set Up (DS4308-DL) 14 - 41 Parsing Rule Example (continued) Mailing Address City Send Space Mailing Address State Send Space Mailing Address Postal Code...
- Page 404 14 - 42 DS4308/DS4308P Digital Scanner Product Reference Guide Parsing Rule Example (continued) Send Enter Key Birth Date Send Enter Key Save Driver’s Licence Parse Rule...
Page 405: Embedded Driver's License Parsing Adf Example
- Page 406 14 - 44 DS4308/DS4308P Digital Scanner Product Reference Guide Then, in order to limit the full name to 15 characters, create the following ADF rule: Begin New Rule Criterion: Parsed Driver's License Action: Send Next 15 Characters Save Rule For a license belonging to Michael Williams, the parsed data is Williams, Michael and Williams, Micha after...
Page 407: Chapter 15 123Scan2
Page 408: 123scan2 requirements, page 409: chapter 16 advanced data formatting.
- Page 410 16 - 2 DS4308/DS4308P Digital Scanner Product Reference Guide...
Page 411: Appendix A Standard Default Parameters
- Page 412 A - 2 DS4308/DS4308P Digital Scanner Product Reference Guide Parameter Defaults (Continued) Table A-1 Parameter Page Parameter Default Number Number Number Hand-Held Decode Aiming F0h 32h Enable 4-21 Pattern Hands-Free (Presentation) F1h 4Eh Enable Hands-Free 4-22 Decode Aiming Pattern (Presentation) Decode Aiming...
- Page 413 Standard Default Parameters A - 3 Parameter Defaults (Continued) Table A-1 Parameter Page Parameter Default Number Number Number Object Detection Method F2h 59h IR Sensor Detection 4-35 (DS4308P Only) Miscellaneous Options Enter Key 4-36 Transmit Code ID Character None 4-36 Prefix Value 99, 105 63h, 69h...
- Page 414 A - 4 DS4308/DS4308P Digital Scanner Product Reference Guide Parameter Defaults (Continued) Table A-1 Parameter Page Parameter Default Number Number Number JPEG Quality and Size Value F0h 31h 5-14 Image Enhancement F1h 34h Low (1) 5-15 Image File Format Selection...
- Page 415 Standard Default Parameters A - 5 Parameter Defaults (Continued) Table A-1 Parameter Page Parameter Default Number Number Number Simulated Caps Lock Disable 6-12 Convert Case None 6-12 USB Static CDC Enable 6-13 Ignore Beep Directive Enable (Ignore) 6-14 Ignore Bar Code Configuration Enable (Ignore) 6-14 Directive...
- Page 416 A - 6 DS4308/DS4308P Digital Scanner Product Reference Guide Parameter Defaults (Continued) Table A-1 Parameter Page Parameter Default Number Number Number Check Receive Errors Enable 8-11 Hardware Handshaking None 8-11 Software Handshaking None 8-13 Host Serial Response Time-out 2 Sec...
- Page 417 Standard Default Parameters A - 7 Parameter Defaults (Continued) Table A-1 Parameter Page Parameter Default Number Number Number Enable/Disable All Code Types 11-8 1D Symbologies UPC/EAN UPC-A Enable 11-9 UPC-E Enable 11-9 UPC-E1 Disable 11-10 EAN-8/JAN 8 Enable 11-10 EAN-13/JAN 13 Enable 11-11 Bookland EAN...
- Page 418 A - 8 DS4308/DS4308P Digital Scanner Product Reference Guide Parameter Defaults (Continued) Table A-1 Parameter Page Parameter Default Number Number Number ISSN EAN F1h 69h Disable 11-25 Code 128 Code 128 Enable 11-26 Set Length(s) for Code 128 209, 210...
- Page 419 Standard Default Parameters A - 9 Parameter Defaults (Continued) Table A-1 Parameter Page Parameter Default Number Number Number Code 11 Code 11 Disable 11-42 Set Lengths for Code 11 28, 29 1Ch, 1Dh 4 to 55 11-42 Code 11 Check Digit Verification Disable 11-44 Transmit Code 11 Check Digit(s)
- Page 420 A - 10 DS4308/DS4308P Digital Scanner Product Reference Guide Parameter Defaults (Continued) Table A-1 Parameter Page Parameter Default Number Number Number Matrix 2 of 5 Matrix 2 of 5 F1h 6Ah Disable 11-63 Matrix 2 of 5 Lengths F1h 6Bh...
- Page 421 Standard Default Parameters A - 11 Parameter Defaults (Continued) Table A-1 Parameter Page Parameter Default Number Number Number Japan Postal F0h 22h Disable 11-76 Australia Post F0h 23h Disable 11-77 Australia Post Format F1h CEh Autodiscriminate 11-78 Netherlands KIX Code F0h 46h Disable 11-79...
- Page 422 A - 12 DS4308/DS4308P Digital Scanner Product Reference Guide Parameter Defaults (Continued) Table A-1 Parameter Page Parameter Default Number Number Number Intelligent Document Capture (IDC) IDC Operating Mode F1h 52h 12-5 IDC Symbology F1h 8Fh 12-6 IDC X Coordinate F4h F1h 54h...
- Page 423 Standard Default Parameters A - 13 Parameter Defaults (Continued) Table A-1 Parameter Page Parameter Default Number Number Number OCR Maximum Characters F1h B2h 13-13 OCR Subset F1h AEh Selected font variant 13-13 OCR Quiet Zone F1h B7h 13-14 OCR Template F1h 23h 13-15 OCR Check Digit Modulus...
- Page 424 A - 14 DS4308/DS4308P Digital Scanner Product Reference Guide...
Page 425: Appendix B Country Codes
Page 426: usb and keyboard wedge country keyboard types (country codes.
- Page 427 Country Codes B - 3 Country Codes (Continued) Arabic (102) AZERTY Azeri (Latin) Azeri (Cyrillic) Belarusian Bosnian (Latin) Bosnian (Cyrillic) Bulgarian (Latin)
- Page 428 B - 4 DS4308/DS4308P Digital Scanner Product Reference Guide Country Codes (Continued) Bulgarian Cyrillic (Typewriter) (Bulgarian -Windows XP Typewriter - Win 7 or higher) Canadian French Win7 Canadian French (Legacy) Canadian Multilingual Standard Chinese (ASCII)
- Page 429 Country Codes B - 5 Country Codes (Continued) Chinese (Simplified)* Chinese (Traditional)* *For CJK keyboard types, see Appendix D, CJK Decode Control. Croatian Czech Czech (Programmer) Czech (QWERTY) Danish...
- Page 430 B - 6 DS4308/DS4308P Digital Scanner Product Reference Guide Country Codes (Continued) Dutch (Netherlands) Estonian Faeroese Finnish French (France) French International (Belgian French) French (Canada) 95/98...
- Page 431 Country Codes B - 7 Country Codes (Continued) French (Canada) 2000/XP* *Note that there is also a country code bar code for Canadian Multilingual Standard on page B-4. Be sure to select the appropriate bar code for your host system. Galician German Greek Latin...
- Page 432 B - 8 DS4308/DS4308P Digital Scanner Product Reference Guide Country Codes (Continued) Greek (220) Greek (319) Greek Polytonic Hebrew Israel Hungarian Hungarian_101KEY Icelandic...
- Page 433 Country Codes B - 9 Country Codes (Continued) Irish Italian Italian (142) Japanese (ASCII) Japanese (SHIFT-JIS)* *For CJK keyboard types, see Appendix D, CJK Decode Control. Kazakh Korean (ASCII)
- Page 434 B - 10 DS4308/DS4308P Digital Scanner Product Reference Guide Country Codes (Continued) Korean (Hangul)* *For CJK keyboard types, see Appendix D, CJK Decode Control. Kyrgyz Latin American Latvian Latvian (QWERTY) Lithuanian Lithuanian (IBM)
- Page 435 Country Codes B - 11 Country Codes (Continued) Macedonian (FYROM) Maltese_47KEY Mongolian Norwegian Polish (214) Polish (Programmer) Portuguese (Brazil) (Windows XP)
- Page 436 B - 12 DS4308/DS4308P Digital Scanner Product Reference Guide Country Codes (Continued) Portuguese (Brazilian ABNT) Portuguese (Brazilian ABNT2) Portuguese (Portugal) Romanian (Windows XP) Romanian (Legacy) (Win 7 or higher) Romanian (Standard) (Win 7 or higher)
- Page 437 Country Codes B - 13 Country Codes (Continued) Romanian (Programmer) (Win 7 or higher) Russian Russian (Typewriter) Serbian (Latin) Serbian (Cyrillic) Slovak...
- Page 438 B - 14 DS4308/DS4308P Digital Scanner Product Reference Guide Country Codes (Continued) Slovak (QWERTY) Slovenian Spanish Spanish (Variation) Swedish Swiss French Swiss German...
- Page 439 Country Codes B - 15 Country Codes (Continued) Tatar Thai (Kedmanee) Turkish F Turkish Q UK English Ukrainian US Dvorak...
- Page 440 B - 16 DS4308/DS4308P Digital Scanner Product Reference Guide Country Codes (Continued) US Dvorak Left US Dvorak Right US International Uzbek Vietnamese...
Page 441: Appendix C Country Code Pages
- Page 442 C - 2 DS4308/DS4308P Digital Scanner Product Reference Guide Country Code Page Defaults Table C-1 Country Keyboard Code Page Default Bosnian Cyrillic Windows 1251 Bulgarian Latin Windows 1250 Bulgarian Cyrillic Windows 1251 Canadian French Win7 Windows 1252 Canadian French (Legacy)
- Page 443 Country Code Pages C - 3 Country Code Page Defaults Table C-1 Country Keyboard Code Page Default Hebrew Israel Windows 1255 Hungarian Windows 1250 Hungarian_101KEY Windows 1250 Icelandic Windows 1252 Irish Windows 1252 Italian Windows 1252 Italian_142 Windows 1252 Japanese ASCII Windows 1252 Japanese (Shift-JIS) Windows 932, Shift-JIS...
- Page 444 C - 4 DS4308/DS4308P Digital Scanner Product Reference Guide Country Code Page Defaults Table C-1 Country Keyboard Code Page Default Romanian Programmer Windows 1250 Russian Windows 1251 Russian Typewriter Windows 1251 Serbian Latin Windows 1250 Serbian Cyrillic Windows 1251 Slovak...
Page 445: Country Code Page Bar Codes
- Page 446 C - 6 DS4308/DS4308P Digital Scanner Product Reference Guide Country Code Pages (Continued) Windows 1255 Hebrew Windows 1256 Arabic Windows 1257 Baltic Windows 1258 Vietnamese Windows 874 Thai...
- Page 447 Country Code Pages C - 7 Country Code Pages (Continued) Windows 20866 Cyrillic KOI8-R Windows 932 Japanese Shift-JIS Windows 936 Simplified Chinese GBK Windows 54936 Simplified Chinese GB18030 Windows 949 Korean Hangul Windows 950 Traditional Chinese Big5...
- Page 448 C - 8 DS4308/DS4308P Digital Scanner Product Reference Guide Country Code Pages (Continued) MS-DOS 437 Latin US MS-DOS 737 Greek MS-DOS 775 Baltic MS-DOS 850 Latin 1 MS-DOS 852 Latin 2...
- Page 449 Country Code Pages C - 9 Country Code Pages (Continued) MS-DOS 855 Cyrillic MS-DOS 857 Turkish MS-DOS 860 Portuguese MS-DOS 861 Icelandic MS-DOS 862 Hebrew...
- Page 450 C - 10 DS4308/DS4308P Digital Scanner Product Reference Guide Country Code Pages (Continued) MS-DOS 863 French Canada MS-DOS 865 Nordic MS-DOS 866 Cyrillic MS-DOS 869 Greek 2...
- Page 451 Country Code Pages C - 11 Country Code Pages (Continued) ISO 8859-1 Latin 1, Western European ISO 8859-2 Latin 2, Central European ISO 8859-3 Latin 3, South European ISO 8859-4 Latin 4, North European ISO 8859-5 Cyrillic...
- Page 452 C - 12 DS4308/DS4308P Digital Scanner Product Reference Guide Country Code Pages (Continued) ISO 8859-6 Arabic ISO 8859-7 Greek ISO 8859-8 Hebrew ISO 8859-9 Latin 5, Turkish ISO 8859-10 Latin 6, Nordic...
- Page 453 Country Code Pages C - 13 Country Code Pages (Continued) ISO 8859-11 Thai ISO 8859-13 Latin 7, Baltic ISO 8859-14 Latin 8, Celtic ISO 8859-15 Latin 9 ISO 8859-16 Latin 10, South-Eastern European...
- Page 454 C - 14 DS4308/DS4308P Digital Scanner Product Reference Guide Country Code Pages (Continued) UTF-8 UTF-16LE UTF-16 Little Endian UTF-16BE UTF-16 Big Endian Mac CP10000 Roman...
Page 455: Appendix D Cjk Decode Control
Page 456: cjk control parameters, page 457: cjk output method to windows host.
- Page 458 D - 4 DS4308/DS4308P Digital Scanner Product Reference Guide CJK Output Method to Windows Host (continued Chinese (Simplified) GBK Output Chinese (Simplified) Unicode Output Korean Unicode Output (50) (for Korean Unicode Output, select Simplified Chinese Unicode IME on the Windows host)
Page 459: Non-Cjk Utf Bar Code Output
- Page 460 D - 6 DS4308/DS4308P Digital Scanner Product Reference Guide Country Keyboard Type Missing Characters Country keyboard type: Tatar, Uzbek, Mongolian, Kyrgyz, Kazakh and Azeri Default code page: CP1251 Missing characters: ғ Ғ ҳ Ҳ қ Қ һ Һ ө Ө...
Page 461: Unicode/Cjk Decode Setup With Windows Host
Page 462: selecting the simplified chinese input method on the host, page 463: selecting the traditional chinese input method on the host.
- Page 464 D - 10 DS4308/DS4308P Digital Scanner Product Reference Guide...
Page 465: Appendix E Programming Reference
- Page 466 E - 2 DS4308/DS4308P Digital Scanner Product Reference Guide Symbol Code Characters (Continued) Table E-1 Code Character Code Type Korean 3 of 5 ISSN EAN, PDF417, Macro PDF417, Micro PDF417 Aztec, Aztec Rune Data Matrix QR Code, MicroQR Maxicode US Postnet...
- Page 467 Programming Reference E - 3 AIM Code Identifiers Each AIM Code Identifier contains the three-character string ]cm where: = Flag Character (ASCII 93) c = Code Character (see Table E-2) m = Modifier Character (see Table E-3) Aim Code Characters Table E-2 Code Character Code Type...
- Page 468 No option specified at this time. Always transmit 0. Example: A Trioptic bar code 412356 is transmitted as ]X0412356 Code 128 Standard data packet, no Function code 1 in first symbol position. Function code 1 in first symbol character position. Function code 1 in second symbol character position.
Page 469: Upc/Ean
- Page 470 ECI escape sequences cannot be transmitted. The bar code contains a GS1-128 symbol, and the first codeword is 903-907, 912, 914, 915. The bar code contains a GS1-128 symbol, and the first codeword is in the range 908-909.
- Page 471 Model 1 symbol. Model 2 / MicroQR symbol, ECI protocol not implemented. Model 2 symbol, ECI protocol implemented. Model 2 symbol, ECI protocol not implemented, FNC1 implied in first position. Model 2 symbol, ECI protocol implemented, FNC1 implied in first position.
- Page 472 E - 8 DS4308/DS4308P Digital Scanner Product Reference Guide...
Page 473: Appendix F: Sample Bar Codes Code 39
Page 474: ean-13, 100%, page 475: data matrix, page 476: qr code, page 477: appendix g: numeric bar codes, page 478: cancel, page 479: appendix h ascii character sets.
- Page 480 H - 2 DS4308/DS4308P Digital Scanner Product Reference Guide ASCII Value Table (Continued) Table H-1 Full ASCII Code 39 ASCII Value Keystroke Encode Char 1016 CTRL P 1017 CTRL Q 1018 CTRL R 1019 CTRL S 1020 CTRL T 1021...
- Page 481 ASCII Character Sets H - 3 ASCII Value Table (Continued) Table H-1 Full ASCII Code 39 ASCII Value Keystroke Encode Char 1045 1046 1047 1048 1049 1050 1051 1052 1053 1054 1055 1056 1057 1058 1059 1060 < 1061 1062 >...
- Page 482 H - 4 DS4308/DS4308P Digital Scanner Product Reference Guide ASCII Value Table (Continued) Table H-1 Full ASCII Code 39 ASCII Value Keystroke Encode Char 1074 1075 1076 1077 1078 1079 1080 1081 1082 1083 1084 1085 1086 1087 1088 1089...
- Page 483 ASCII Character Sets H - 5 ASCII Value Table (Continued) Table H-1 Full ASCII Code 39 ASCII Value Keystroke Encode Char 1103 1104 1105 1106 1107 1108 1109 1110 1111 1112 1113 1114 1115 1116 1117 1118 1119 1120 1121 1122 1123 1124...
- Page 484 H - 6 DS4308/DS4308P Digital Scanner Product Reference Guide ALT Key Standard Default Tables Table H-2 ALT Keys Keystroke 2064 ALT 2 2065 ALT A 2066 ALT B 2067 ALT C 2068 ALT D 2069 ALT E 2070 ALT F...
- Page 485 ASCII Character Sets H - 7 USB GUI Key Character Set Table H-3 GUI Key Keystroke 3000 Right Control Key 3048 GUI 0 3049 GUI 1 3050 GUI 2 3051 GUI 3 3052 GUI 4 3053 GUI 5 3054 GUI 6 3055 GUI 7 3056...
- Page 486 H - 8 DS4308/DS4308P Digital Scanner Product Reference Guide USB GUI Key Character Set (Continued) Table H-3 GUI Key Keystroke 3082 GUI R 3083 GUI S 3084 GUI T 3085 GUI U 3086 GUI V 3087 GUI W 3088 GUI X...
- Page 487 ASCII Character Sets H - 9 PF Key Standard Default Table Table H-4 PF Keys Keystroke 4001 PF 1 4002 PF 2 4003 PF 3 4004 PF 4 4005 PF 5 4006 PF 6 4007 PF 7 4008 PF 8 4009 PF 9 4010...
- Page 488 H - 10 DS4308/DS4308P Digital Scanner Product Reference Guide F key Standard Default Table Table H-5 F Keys Keystroke 5001 5002 5003 5004 5005 5006 5007 5008 5009 5010 F 10 5011 F 11 5012 F 12 5013 F 13...
- Page 489 ASCII Character Sets H - 11 Numeric Key Standard Default Table Table H-6 Numeric Keypad Keystroke 6042 6043 6044 Undefined 6045 6046 6047 6048 6049 6050 6051 6052 6053 6054 6055 6056 6057 6058 Enter 6059 Num Lock...
- Page 490 H - 12 DS4308/DS4308P Digital Scanner Product Reference Guide Extended Keypad Standard Default Table Table H-7 Extended Keypad Keystroke 7001 Break 7002 Delete 7003 Pg Up 7004 7005 Pg Dn 7006 Pause 7007 Scroll Lock 7008 Backspace 7009 7010 Print Screen...
Page 491: Appendix I Signature Capture Code
Page 492: capcode pattern structure, page 493: dimensions, page 494: additional capabilities, page 495: index.
- Page 496 Index - 2 DS4308/DS4308P Digital Scanner Product Reference Guide code 128 emulation ..... 11-82 fixed gain ....... 5-6 code 128 lengths .
- Page 497 Index - 3 image file format ....5-16, 5-20 maximum characters ....13-13 image resolution .
- Page 498 SNAPI handshaking ....6-7 timeout between decodes, same symbol ..4-26 static CDC ......6-13 transmit code 11 check digits .
- Page 499 Symbol ....... . E-1 ADF ........3-5 composite bar codes format .
- Page 500 Index - 6 DS4308/DS4308P Digital Scanner Product Reference Guide JPEG target file size ......5-14 host types keyboard wedge .
- Page 501 Index - 7 Latvian ....... B-10 Latvian (QWERTY) ..... . B-10 macro PDF .
- Page 502 .....2-5, 2-10 Symbol Technologies support ....xx hands-free mode .
- Page 503 Index - 9 UPC-E1 preamble ..... 11-21 connection ......6-2 default parameters .
- Page 504 Index - 10 DS4308/DS4308P Digital Scanner Product Reference Guide...
- Page 505 Bar Code Density. The number of characters represented per unit of measurement (e.g., characters per inch). Bar Height. The dimension of a bar measured perpendicular to the bar width. Bar Width. Thickness of a bar measured from the edge closest to the symbol start character to the trailing edge of the same bar.
- Page 506 Character Set. Those characters available for encoding in a particular bar code symbology. Check Digit. A digit used to verify a correct symbol decode. The scanner inserts the decoded data into an arithmetic formula and checks that the resulting number matches the encoded check digit. Check digits are required for UPC but are optional for other symbologies.
- Page 507 COM port. Communication port; ports are identified by number, e.g., COM1, COM2. Continuous Code. A bar code or symbol in which all spaces within the symbol are parts of characters. There are no intercharacter gaps in a continuous code. The absence of gaps allows for greater information density.
- Page 508 Glossary - 4 DS4308/DS4308P Digital Scanner Product Reference Guide Flash Disk. An additional megabyte of non-volatile memory for storing application and configuration files. Flash Memory. Flash memory is responsible for storing the system firmware and is non-volatile. If the system power is interrupted the data is not be lost.
- Page 509 Glossary - 5 I/O Ports. interface The connection between two devices, defined by common physical characteristics, signal characteristics, and signal meanings. Types of interfaces include RS-232 and PCMCIA. IOCTL. Input/Output Control. IP Address. (Internet Protocol address) The address of a computer attached to an IP network. Every client and server station must have a unique IP address.
- Page 510 Nominal. The exact (or ideal) intended value for a specified parameter. Tolerances are specified as positive and negative deviations from this value. Nominal Size. Standard size for a bar code symbol. Most UPC/EAN codes are used over a range of magnifications (e.g., from 0.80 to 2.00 of nominal).
- Page 511 Print Contrast Signal (PCS). Measurement of the contrast (brightness difference) between the bars and spaces of a symbol. A minimum PCS value is needed for a bar code symbol to be scannable. PCS = (RL - RD) / RL, where RL is the reflectance factor of the background and RD the reflectance factor of the dark bars.
- Page 512 Scanner. An electronic device used to scan bar code symbols and produce a digitized pattern that corresponds to the bars and spaces of the symbol. Its three main components are: 1) Light source (laser or photoelectric cell) - illuminates a bar code,; 2) Photodetector - registers the difference in reflected light (more light reflected from spaces);...
- Page 513 Symbol Aspect Ratio. The ratio of symbol height to symbol width. Symbol Height. The distance between the outside edges of the quiet zones of the first row and the last row. Symbol Length. Length of symbol measured from the beginning of the quiet zone (margin) adjacent to the start character to the end of the quiet zone (margin) adjacent to a stop character.
- Page 514 Glossary - 10 DS4308/DS4308P Digital Scanner Product Reference Guide UDP. User Datagram Protocol. A protocol within the IP protocol suite that is used in place of TCP when a reliable delivery is not required. For example, UDP is used for real-time audio and video traffic where lost packets are simply ignored, because there is no time to retransmit.
Page 515: Tell Us What You Think
- Page 518 Holtsville, New York 11742, USA 1-800-927-9626 http://www.motorolasolutions.com ® Symbol is a registered trademark of Symbol Technologies, Inc. All other trademarks and service marks are proprietary to their respective owners. © 2014 Symbol Technologies, Inc. All Rights Reserved. MN000327A01 - Revision A - August 2014...
This manual is also suitable for:
Rename the bookmark, delete bookmark, delete from my manuals, upload manual.
You're up next!
Connecting....
Don't worry, after the chat ends, you can save the transcript. Click the agent name in the header and then click Save Transcript.
Sorry your session has expired due to 30 minutes of inactivity. Please start a new chat to continue.
Symbol DS4308 Handheld Scanner Support

This Zebra product is discontinued. The software and manuals below are provided for your convenience and Technical Support. If you require additional support, please contact a Zebra Authorized Service Provider .
Product Discontinuation Date: February 29, 2020 Service & Support Discontinuation Date: May 31, 2025
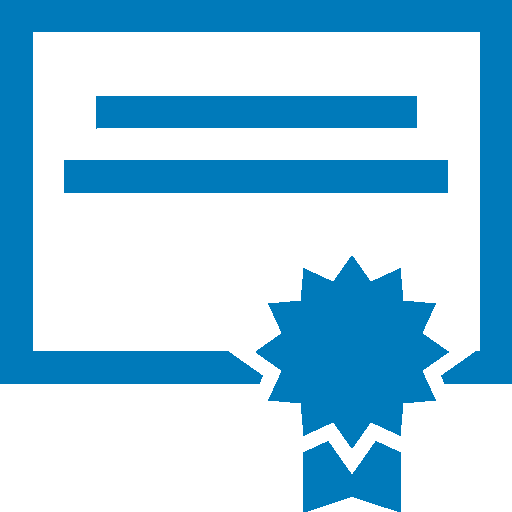
How-To Videos
- <source srcset=\"/content/dam/zebra_new_ia/en-us/software/videos/DS4308_Tab_Demo.mp4/jcr:content/renditions/cq5dam.thumbnail.319.319.png.adapt.1280.png\" media=\"(min-width: 1280px)\"><source srcset=\"/content/dam/zebra_new_ia/en-us/software/videos/DS4308_Tab_Demo.mp4/jcr:content/renditions/cq5dam.thumbnail.319.319.png.adapt.1024.png\" media=\"(min-width: 1024px)\"><source srcset=\"/content/dam/zebra_new_ia/en-us/software/videos/DS4308_Tab_Demo.mp4/jcr:content/renditions/cq5dam.thumbnail.319.319.png.adapt.768.png\" media=\"(min-width: 768px)\"><source srcset=\"/content/dam/zebra_new_ia/en-us/software/videos/DS4308_Tab_Demo.mp4/jcr:content/renditions/cq5dam.thumbnail.319.319.png.adapt.600.png\" media=\"(min-width: 600px)\"><source srcset=\"/content/dam/zebra_new_ia/en-us/software/videos/DS4308_Tab_Demo.mp4/jcr:content/renditions/cq5dam.thumbnail.319.319.png.adapt.480.png\" media=\"(min-width: 480px)\"><source srcset=\"/content/dam/zebra_new_ia/en-us/software/videos/DS4308_Tab_Demo.mp4/jcr:content/renditions/cq5dam.thumbnail.319.319.png.adapt.320.png\"><!--[if lt IE 9]><img src=\"/content/dam/zebra_new_ia/en-us/software/videos/DS4308_Tab_Demo.mp4/jcr:content/renditions/cq5dam.thumbnail.319.319.png.adapt.1280.png\"><![endif]--><img srcset=\"/content/dam/zebra_new_ia/en-us/software/videos/DS4308_Tab_Demo.mp4/jcr:content/renditions/cq5dam.thumbnail.319.319.png.adapt.1280.png\"alt=\"\"><\/picture><noscript><img src='/content/dam/zebra_new_ia/en-us/software/videos/DS4308_Tab_Demo.mp4/jcr:content/renditions/cq5dam.thumbnail.319.319.png.adapt.1280.png' ><\/noscript>","captionsPath":"/content/dam/zebra_new_ia/en-us/software/videos/LS2208_Tab_Demo.m4v"}" class="dynamicvideolist__title video-lang-en-US">How to add a “TAB” key data suffix in a DS4308.
- <source srcset=\"/content/dam/zebra_new_ia/en-us/software/videos/DS4308_Enter_Demo.mp4/jcr:content/renditions/cq5dam.thumbnail.319.319.png.adapt.1280.png\" media=\"(min-width: 1280px)\"><source srcset=\"/content/dam/zebra_new_ia/en-us/software/videos/DS4308_Enter_Demo.mp4/jcr:content/renditions/cq5dam.thumbnail.319.319.png.adapt.1024.png\" media=\"(min-width: 1024px)\"><source srcset=\"/content/dam/zebra_new_ia/en-us/software/videos/DS4308_Enter_Demo.mp4/jcr:content/renditions/cq5dam.thumbnail.319.319.png.adapt.768.png\" media=\"(min-width: 768px)\"><source srcset=\"/content/dam/zebra_new_ia/en-us/software/videos/DS4308_Enter_Demo.mp4/jcr:content/renditions/cq5dam.thumbnail.319.319.png.adapt.600.png\" media=\"(min-width: 600px)\"><source srcset=\"/content/dam/zebra_new_ia/en-us/software/videos/DS4308_Enter_Demo.mp4/jcr:content/renditions/cq5dam.thumbnail.319.319.png.adapt.480.png\" media=\"(min-width: 480px)\"><source srcset=\"/content/dam/zebra_new_ia/en-us/software/videos/DS4308_Enter_Demo.mp4/jcr:content/renditions/cq5dam.thumbnail.319.319.png.adapt.320.png\"><!--[if lt IE 9]><img src=\"/content/dam/zebra_new_ia/en-us/software/videos/DS4308_Enter_Demo.mp4/jcr:content/renditions/cq5dam.thumbnail.319.319.png.adapt.1280.png\"><![endif]--><img srcset=\"/content/dam/zebra_new_ia/en-us/software/videos/DS4308_Enter_Demo.mp4/jcr:content/renditions/cq5dam.thumbnail.319.319.png.adapt.1280.png\"alt=\"\"><\/picture><noscript><img src='/content/dam/zebra_new_ia/en-us/software/videos/DS4308_Enter_Demo.mp4/jcr:content/renditions/cq5dam.thumbnail.319.319.png.adapt.1280.png' ><\/noscript>","captionsPath":"/content/dam/zebra_new_ia/en-us/software/videos/LS2208_Tab_Demo.m4v"}" class="dynamicvideolist__title video-lang-en-US">How to add an “ENTER” key data suffix in a DS4308,
Scroll For More Videos
USB CDC Driver Support
The driver is used to emulate a virtual RS232 Communication port using a USB port on a Windows PC.
JPOS Driver
(Java for Point of Sale) is a standard for interfacing POS software, written in Java, with Zebra hardware used to create a point-of-sale system.
OPOS Driver
The driver enables bar code data communication between any scanner and an OPOS-compliant POS application.
Windows Management Instrumentation Driver
The driver enables local and network remote management of a scanner.
123Scan Utility Support
Zebra scanner configuration utility.
Zebra Evolution Update
Subscribe to this quarterly email. It lists the latest updates to your scanner’s firmware and Zebra software tools.
Scanner Update Utility For Windows 10 (32 and 64bit)
A basic firmware and configuration update tool for use in stores, hospitals, warehousing environments. Use of this tool requires staging by an IT department.
Scanner Management Service for Windows
Allows remote management of Zebra scanners from your PC with a Windows OS.
Scanner Management Solution for Linux
Allows remote management of Zebra scanners from your PC with a Linux OS.
Developer Tools
Scanner sdk for windows.
Scanner Software Developers Kit (SDK) for Windows includes Sample applications for C++ and C#, OPOS, JPOS, and Windows Management Instrumentation (WMI) drivers and test utilities.
Scanner SDK for Android
Scanner Software Developers Kit (SDK) for Android enables the development of custom scanner control apps for Zebra scanners.
Scanner SDK for Linux
Scanner Software Developers Kit (SDK) for Linux includes the JPOS driver, Development libraries and header files for application developers, and Test and Sample utilities.
DS4308 Digital Scanner Quick Start Guide (de)
MN000328A02DE Rev. D
DS4308P Digital Scanner Quick Start Guide German
MN000883A02DE, rev. B
Cordless SSI Programmer’s Guide
MN001667A02EN Rev. A
DS4308 Digital Scanner Quick Start Guide (en)
MN000328A02EN Rev. D
DS4308/DS4308P Digital Scanner Product Reference Guide
MN000327A07 Rev. A
DS4308P Digital Scanner Quick Start Guide English
MN000883A02EN, rev.B
Plural Stage Programmer’s Guide (en)
Programming barcodes for Plural Stage barcode decoding.
Simple Serial Interface Programmer’s Guide (en)
72E-40451-04EN Rev. A
Toshiba TEC Programmer’s Guide (en)
Programming barcodes for Toshiba TEC host.
DS4308P Digital Scanner Quick Start Guide Spanish
MN000883A02ES, rev. B
DS4308 Digital Scanner Quick Start Guide (es)
MN000328A02ES Rev. D
DS4308 Digital Scanner Quick Start Guide (fr)
MN000328A02FR Rev. D
DS4308P Digital Scanner Quick Start Guide French
MN000883A02FR, rev. B
DS4308 Digital Scanner Quick Start Guide (hr)
MN000328A02HR Rev. D
DS4308P Digital Scanner Quick Start Guide Croatian
MN000883A02HR, rev. B
DS4308 Digital Scanner Quick Start Guide (it)
MN000328A02IT Rev. D

DS4308P Digital Scanner Quick Start Guide Italian
MN000883A02IT, rev. B
DS4308 Digital Scanner Quick Start Guide (ja)
MN000328A02JA Rev. D
DS4308/DS4308P デジタル スキャナ プロダクト リファレンス ガイド(ja)
MN000327A07JA Rev. A
DS4308P Digital Scanner Quick Start Guide Japanese
MN000883A02JA, rev. B
DS4308 Digital Scanner Quick Start Guide (ko)
MN000328A02KO Rev. D
DS4308P Digital Scanner Quick Start Guide Korean
MN000883A02KO, rev. B
DS4308 Digital Scanner Quick Start Guide (bp)
MN000328A02BP Rev. D
DS4308P Digital Scanner Quick Start Guide Brazilian Portuguese
MN000883A02BP, rev. B
DS4308 Digital Scanner Quick Start Guide (ru)
MN000328A02RU Rev. D
DS4308P Digital Scanner Quick Start Guide Russian
MN000883A02RU, rev. B
DS4308 Digital Scanner Quick Start Guide (tu)
MN000328A02TU Rev. D
DS4308P Digital Scanner Quick Start Guide Turkish
MN000883A02TU, rev. B
DS4308 Digital Scanner Quick Start Guide (sc)
MN000328A02SC Rev. E
DS4308 Taiwan RoHS Sheet (zh-TW)
MN-003078-01ZHTW Rev. A
DS4308P Digital Scanner Quick Start Guide Traditional Chinese
MN000883A02TC, rev. B
Advanced Data Formatting Programmer Guide
Programing barcodes and instructions for customizing scanned data.
Knowledge Articles
Visit the Support Community for access to Zebra's complete knowledge base.
ZEBRA ONECARE™

For high uptime and availability, we can help your business ensure its Zebra mobile computers, bar code scanners, RFID devices and wireless LAN (WLAN) infrastructure are online and ready for business.
VisibilityIQ™ OneCare™

VisibilityIQ™ OneCare™ provides critical operational information to give you insight into key repair KPIs, service levels and repair service performance.
Free to customers with a Zebra OneCare™ active contract.
Looking for broader support.
Reach out for immediate support today.
Repair and Maintenance
For developers & partners, security & analytics.
Poor quality codes that typically fail in presentation mode will often scan in manual mode. Due to short exposure times, also the DOF is reduced in presentation mode. This article provides some information to improve. .onelinkjshide {opacity:0 !important;filter:alpha(opacity=0) !important;} .onelinkjshide {opacity:0 !important;filter:alpha(opacity=0) !important;} Jul 30, 2023 • Knowledge
How to improve the scan performance for the presentation mode? Scan performance in presentation mode is not the same as for the manual trigger modes? Some of the codes I read manually are not read well in presentation mode. The scanner scans less aggressive / struggles to read in presentation mode? In hands free mode it doesn't read certain bar codes, I can read in manual trigger mode? I cannot achieve the same distance in presentation mode as I can in manual trigger mode? For my application I require more DOF in streaming presentation mode? Scanner does not read DPM codes in presentation mode.
- Xenon 1900, Xenon 1902, Granit 1910i, Granit 1911i, Voyager 1452g
- VuQuest 3310g, 3320g
- TRGMOD3, TRGMOD8, Streaming presentation mode
The Honeywell scanner series including GEN 6 scan engine, as well as the OEM scan engines, make use of multiple hands-free, or presentation modes, that target retail use cases. These presentation modes are tailored to rapidly scan, bar codes with a reasonable quality that allow minimal DOF, and perform very well in fly by or swipe reading applications, such as seen in retail check-outs. The Gen 6 engine can currently not be configured for a mode where it reads in a presentation mode, with a performance comparable to manual triggering. In practice that means that uses cases, such as cell phone reading or where DPM, 2D and/or HD bar codes need to be scanned hands free, and the code quality is not optimal, the scanner will hesitate or not scan those symbols. Those codes that typically fail in presentation mode will often scan in manual mode. Due to short exposure times, also the DOF is reduced.
To influence the scan performance, configuration sheet in field 'File 1' below shows configuration bar codes affecting reading in presentation mode. Depending on the use case the parameters should be adjusted, for which technical support can be contacted.
- Check scanner firmware as Honeywell continuously improves scan performance in its latest firmware versions.
- The 'Streaming Presentation mode Mobile Phone' (PAPSPC) is probably the best standard option for customer running into the above issues (see User Guide).
- Alternatively the linked 'Max. DOF in Streaming Presentation mode' custom suggestion in field 'File 2' below, that helped other customers, can be evaluated.
Related Articles
Trending articles.
- Terms and Conditions |
- Privacy Policy |
- Cookie Notice |
- Slidesgo School
- PowerPoint Tutorials
How to Use the Presentation Modes and the Screen Recording Features in PowerPoint

After designing all the slides for your presentation, the next and last step is presenting in front of your audience. In this new Slidesgo School tutorial, you’ll see how the presenter view works and how you can record your presentation .
Presentation Modes
Presentation modes — set up slide show, presentation modes — record slide show.
- There are different presentation modes in PowerPoint, besides the one you can find at the bottom of the screen.
- To access the presentation modes, go to the Slide Show tab.
- The first two options allow you to start the presentation from the beginning or from the currently selected slide.

- If you choose Present Online, an URL will be generated, which you can then share with your potential online viewers. After clicking this button, a new window will open, displaying info about the Microsoft Office online presentation service and a checkbox to enable remote download for your online audience. To enjoy this service, you need an Office 365 account. When you’re ready, click Connect to generate the URL.
- If you choose Custom Slide Show, you can select which slides to display in your presentation. First, create a new custom slide show and select the slides that you want to display. Then, click Add, enter the name of the presentation and click OK. This new custom presentation will appear on the list. Select it and click Show to begin the presentation.
- In the Set Up group you’ll find options to set up the presentation, hide slides, rehearse your presentation and even record it.
- Click Set Up Slide Show to adjust several settings regarding your presentation. You’ll find more information in the next section of this tutorial .
- If you click Hide Slide, the selected slide won’t show up during your presentation. Hidden slides will appear faded out on the list and their numbers will be crossed out.
- If you click Record Slide Show, you’ll be able to record your presentation from the beginning or from the current slide. We’ll go into detail in the last section of this tutorial.
- There are several checkboxes regarding whether to play narrations, use timings and show media controls.

- In the Monitors group you can choose which screen to display your presentation.
- The last group, Captions & Subtitles, is only available in Office 365. You’ll find options to enable subtitles, which will be generated out of your speech (so you’ll need to have a mic). There are settings to change the language and the position of the subtitles.
- Open your presentation in PowerPoint.
- Go to the Slide Show tab.
- In the Set Up group, click Set Up Slide Show. A new window will open, where you’ll find several options.
- In the top-left corner, under “Show type”, you can choose whether the presentation will be in fullscreen with speaker notes, windowed, or in fullscreen without speaker notes or the menu bar.

- Under “Show options” you can choose whether to show the presentation without narration or animations, or disable the hardware graphics acceleration (for better performance). You can also set the pen and laser pointer color.

- Under “Show slides”, you can choose which slides to show in your presentation. You can select all of them, a specific range or a custom slideshow.
- There are other settings to determine how to advance slides (manually or using timings), what the resolution will be and whether to use the presenter view.
- Click Record Slide Show. From the drop-down menu, select From the Current Slide or From the Beginning.
- A new window will open, along with the presentation in fullscreen mode. At the top-left you’ll find a button to start recording.
Do you find this article useful?
Related tutorials.

How to Use the Presenter View in Google Slides
Google Slides, like PowerPoint, has different presentation modes that can come in handy when you’re presenting and you want your slideshow to look smooth. Whether you’re looking for slides only, speaker notes or the Q&A feature, in this new Google Slides tutorial, you’ll learn about these and their respective settings. Ready? Then let’s explore the presenter view!

How to Download Google Slides Templates
When preparing a presentation, many people start panicking because they realize how much time it will take to edit each and every slide. Creating them from scratch, filling them in, looking for pictures, moving the elements...How stressful! But there is a solution that saves you a lot of time. We're sure that you've browsed the internet for templates, or basically, pre-established designs and elements, that can be downloaded for free and can be edited to your liking. Are we right? Then, we have some good news for you!

Discover our collection of printable templates
With the advance of technology, printing has become something that is no longer a necessity. Smartphones have made the paper format less and less frequent, but there are still certain cases in which having physical resources is much more convenient. Whether it's for taking notes, handing out assignments, making worksheets or handing out business cards or invitations, it's necessary to print your customized designs.From now on, in every Slidesgo printable presentation that you download, you will find the instructions for printing on the third slide. Depending on the style, colors or format of each presentation, we will tell you if you can...

How to Add Superscript and Subscript in Google Slides
Let’s take the most famous formula: E=mc^2, Einstein’s relativity equation. It wouldn’t be the same if it was E=mc2, right? Okay, yes, some people write it like that because it’s very famous and it won’t be misunderstood. But technically… It can! This is where the sophistication of superscript or subscript enters the room! Do you know how to write them in equations, copyright brands or even footnotes in your presentations? Let’s figure out how.
Critical PowerPoint Shortcuts – Claim Your FREE Training Module and Get Your Time Back!

Top 25 PowerPoint Keyboard Shortcuts That Save Time
- PowerPoint Tutorials
- Shortcuts & Hacks
- October 31, 2018
You just found a treasure trove of PowerPoint shortcuts that are going to save you a ton of time! Shortcuts are the secret to being wicked fast and efficient in PowerPoint. That is because they magically turn long and boring chores into quick and easy to accomplish tasks.
When I first started working in PowerPoint, like most people, I did not know any keyboard shortcuts. That is one of the main reasons too, why doing anything in PowerPoint took me forever. So, I cannot overemphasize the value of being able to quickly crank through client deliverables, pitch books, presentations, or wherever else you are building in PowerPoint like a pro, as opposed to slaving away all night at the office like a newbie, struggling to get basic things done in the program.
If you already know lots of PowerPoint shortcuts, then you are doing things right, and hopefully you learn a few new ones from our list. If you are brand new to PowerPoint, the list below is a fantastic way to start upscaling your skills, so you too can use PowerPoint like a pro.
To generate the below list of PowerPoint shortcuts, we surveyed our 30,000+ PowerPoint community of professionals from a wide variety of fields and industries, asking them what their favorite keyboard shortcuts are that save them the most time on a daily basis.
NOTE: If your PowerPoint shortcuts are not working, or you hear a pinging noise when you hit one of the combinations of keys, see our shortcuts troubleshooting guide here .
[Watch] The Top 25 PowerPoint Shortcuts in Action
You are currently viewing a placeholder content from Youtube . To access the actual content, click the button below. Please note that doing so will share data with third-party providers.
To see examples of all these PPT shortcuts (and some hidden tricks for using them), watch the video above. Below I’ve broken out these shortcuts with a brief description of each for your convenience.
1. Slide Master Jump Shortcut
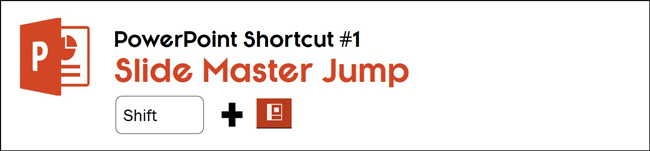
This is my favorite way to jump to the Slide Master View in PowerPoint (and hardly anyone knows about it).
To use it, simply hold the Shift key on your keyboard, then click on the Normal icon at the bottom of your PowerPoint workspace.
The first time you use the Shift + Normal icon , you jump to the child slide layout of your slide on the Slide Master. If you immediately use it a second time, you will jump to the Parent Slide on your Slide Master.
To expand your knowledge about the Slide Master view in PowerPoint and how to use it to build a PowerPoint template, read our guide here .
2. Align and Copy shortcut
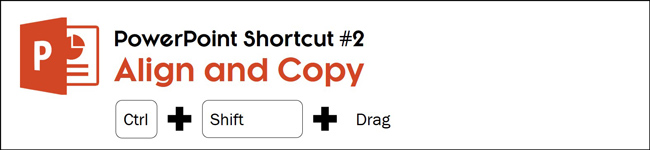
This shortcut is one of the top shortcuts from our survey because it allows you to select an object (or group of objects) and in just a couple of heartbeats, create a perfectly aligned copy of object(s) on your slide.
NOTE: Charts can be difficult to align and copy using the Ctrl + Shift + Drag shortcut. If you are having trouble getting this to work, try first clicking and dragging your chart to a new location on your slide, then hold down the Shift and Control keys to pull off the maneuver.
3. Duplicate Shortcut
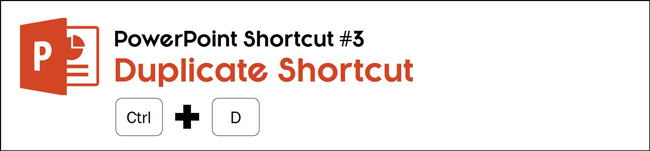
The duplicate command is twice as fast as the normal Ctrl + C to copy and Ctrl + V to paste shortcuts as it’s half the number of keys.
On top of that, it also has a hidden jump feature whereas each new duplicated object will jump the same distance and same direction as your last manual placement.
To expand your knowledge and learn more about the duplicate shortcut in PowerPoint, read our guide here .
4. The Eyedropper Shortcut
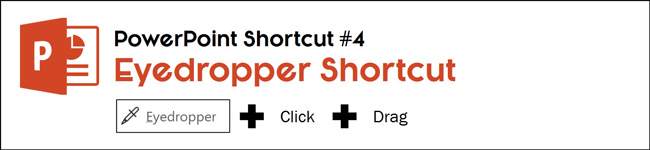
In PowerPoint 2016 and later (the latest version is Office 365 ), Microsoft added an Eyedropper command that has a hidden shortcut allowing you to eyedrop any color on your computer screen. This works even outside of your PowerPoint window.
To use this hidden eyedropper shortcut to change a shape fill (for example), simply:
- Select your object
- Navigate to the Drawing Tools Format tab
- Open the Shape Fill drop down
- Select the Eyedropper command
- Click and drag with your mouse on your screen (anywhere) to pick up the color
What’s cool about this shortcut is you can get any color from anywhere.
For example, you would want to get the color from another website, all you need to do is to get the Eyedropper, then click down with your mouse and drag it to the website. When you’ve found your desired color, simply let go of the mouse and the shape will be filled with the color you chose.
5. The Group Shortcut
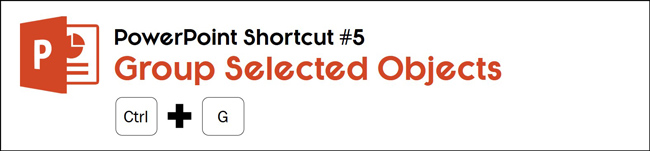
Selecting a set of objects on your slide and hitting Ctrl + G will group those objects together so that you can move them around as a single object on your slide (unless you have a table selected).
This makes organizing your slides significantly easier. learn all of the ins and outs of the grouping shortcuts, see our ultimate guide here .
6. The Ungroup Shortcut
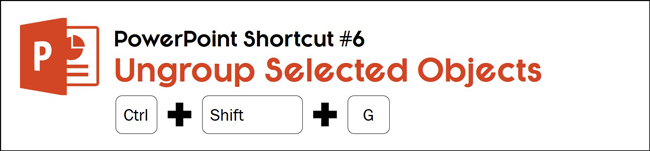
To ungroup a set of objects that have already been grouped (so you can format and edit the individual pieces), simply select the group of objects and hit Ctrl + Shift +G on your keyboard.
You can see these shortcuts in action below, plus some uncommon things you might not have ever realized that you can ungroup like icons.
7. New Slide Shortcut
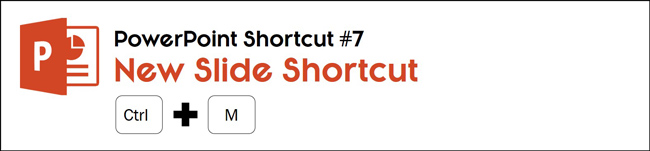
As you build your presentation, you will be constantly adding new slides. Using the Ctrl+M shortcut will save you some time as you don’t need to constantly go to the Home tab in between typing the content of your slides.
When you add a new slide, PowerPoint automatically inserts a new slide based on the layout of the slide you are currently on. The only exception is if you are on a title slide.
When you are in the title slide and you click Ctrl+M , instead of generating another title slide, it will give you the next type of slide in your template (usually a content slide).
Another thing that’s cool about this shortcut is that every time you use it, your cursor jumps to the title placeholder of the new slide, so you can immediately type text in.
To expand your knowledge and learn all about how to save time using the New Slide shortcut (Ctrl+M), read our guide here .
8. Start Slideshow From Beginning
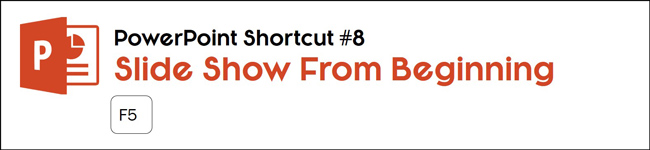
To start your presentation (regardless of which slide you are on within your presentation), simply hit F5 on your keyboard. Hitting F5 will start your presentation from the beginning of your slide deck.
No more hunting around in your PowerPoint Ribbon to kick off your slide show.
To expand your knowledge and learn some of the most effective ways to start a presentation, read our guide here .
9. Start Slideshow From Current Slide
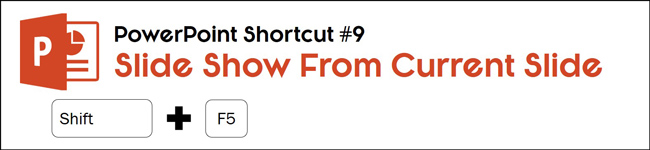
Instead of starting your presentation from the first slide in your presentation, you can also start it from the current slide you are on by hitting Shift + F5 .
This allows you to quickly jump back and forth between the presentation mode of a slide (so you can spot-check it for errors) and the normal editing view of your slide by hitting the Esc key.
To see all of the different ways you can start a slideshow in PowerPoint (including the presenter view and slide show settings dialog box), see our guide here .
10. Pick Up Style - Copy Formatting
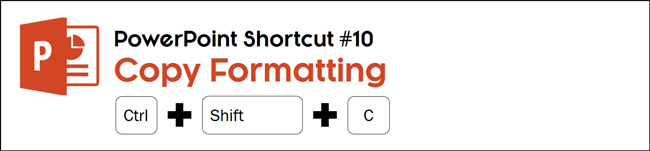
Select an object in PowerPoint and hit Ctrl + Shift + C on your keyboard to copy the object’s formatting.
This shortcut copies your object’s Font Style, Font Size, Shape Fill, Shape Outline color etc., allowing you to apply it to other objects in your presentation. The one thing to be aware of is, PowerPoint and Word can only copy and hold one style of text formatting at a time. You cannot copy two or more styles of text using this shortcut.
11. Apply Style - Paste Formatting
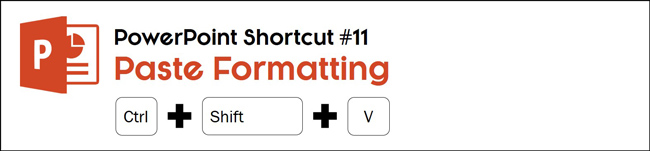
After copying an object’s formatting, you can apply it to other objects by hitting Ctrl + Shift + V . Simply select another similar object and hit Ctrl + Shift + V to apply all the object formatting you have copied.
The copy and paste formatting shortcuts work the same way in Microsoft Word and Microsoft PowerPoint (wink wink).
NOTE: This shortcut only works AFTER you have copied an object’s formatting. If you forget to first copy an object’s formatting, you will immediately know because PowerPoint will apply something bizarre. If that happens to you, just hit Ctrl + Z to undo, then go back and start over.
To learn more about copying and pasting formatting (including inside Microsoft Excel), read our guide here .
12. Selection Pane Shortcut
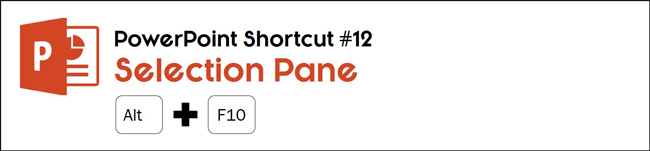
Hitting the keys Alt + F10 once will open the Selection Pane. Hitting them again will close it.
The Selection Pane is a great tool for seeing all the objects and groups of objects you have on your slide, allowing you to edit them, change their layering, and even hide them.
The Selection Pane also allows you to more easily select objects that may be hidden on your slide beneath another layer.
13. Bring Object Forward
![symbol presentation mode Hit control plus shift plus ] to bring an object forward one layer on your slide](https://nutsandboltsspeedtraining.com/wp-content/uploads/2018/10/PowerPoint-Shortcut-13-bring-forward.jpg)
All of the objects on in your PowerPoint slides exist on a layer, based on when the object was added to your slide.
Hitting Ctrl + Shift + ] will bring a selected object (or group of objects) up one layer at a time on your PowerPoint slide
14. Send Object Back
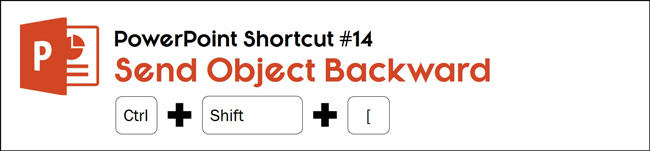
Hitting Ctrl + Shift + [ will walk a selected object down one layer at a time on your PowerPoint slide.
Very few people know these shortcuts exist, and it’s a shame because allow you to manage the layering of objects on your slide.
This means that you can adjust what objects are above / beneath each other.
15. Animation Painter Shortcut
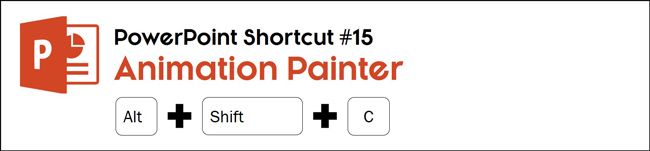
Select an object with PowerPoint animations and hit Ctrl + Alt + C t o copy the sequence of animations. This copies all the animations applied to a specific object, allowing you then to paste them onto another object.
If you use lots of PowerPoint animations in your presentations, this shortcut will save you a ton of time in the future. That’s because animations can take forever to properly set up.
NOTE: This shortcut only works if the object you select has animations applied to it (obviously). In other words, using this shortcut on an object that does not have any animations on it, will not do anything.
16. Straight Line Shortcut
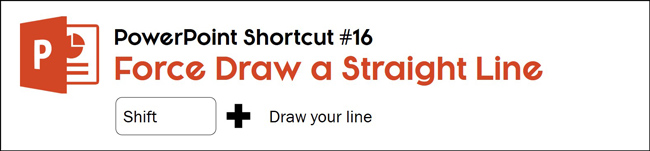
One thing you want to avoid inserting into your slides is crooked lines. But how do you make sure all your lines are straight?
Simply hold the Shift key while you draw your line, and it ensures your line is perfectly straight. You can use this shortcut to draw perfectly straight horizontal, vertical, or diagonal lines.
NOTE: This also works for drawing other shapes. For example, if you want to draw in a perfect square, just hold the shift key as you draw in a rectangle. The same goes for a perfect circle.
17. Increase Font Size
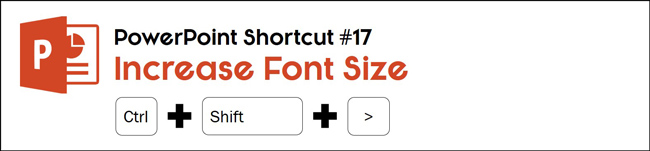
The next time you need to increase the size of your text, simply select your text and hit Ctrl + Shift + > on your keyboard to increase it.
Each time you hit this shortcut, your Font Size will increase by one standard size. This saves you from having to constantly go back and forth to the Home tab to find the right font size.
This shortcut works in Microsoft Excel too!
18. Decrease Font Size
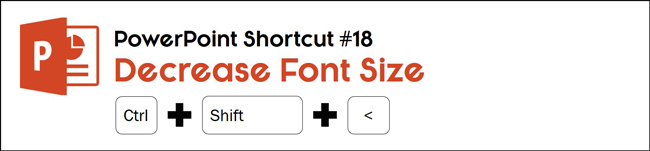
One thing you will constantly do as you build your slides in PowerPoint is change your font sizes
These shortcut keys are better than using the font size drop own because you can increase or decrease the font size whatever mode or tab you are in. For example, if you are in the Slide Show tab, you can make the font size bigger or smaller without having to go to the Home tab.
What’s great about this shortcut is that it also works in Microsoft Word and other Office programs.
19. Format Chart Element
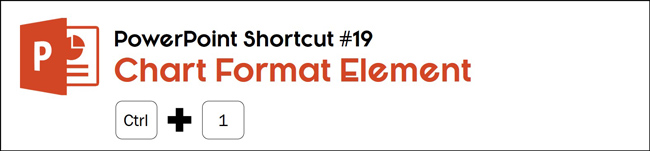
Charts are the most complicated object class in PowerPoint because they have the most individual pieces that you can format.
A fast way to format the individual elements of your chart is to either double-click them with your mouse or hit Ctrl + 1 on your keyboard.
Hitting Ctrl + 1 opens the formatting options for whatever you have selected in your PowerPoint chart. This also works in Microsoft Excel too (so it is a double-dipping shortcut).
20. Notes Pane Shortcut
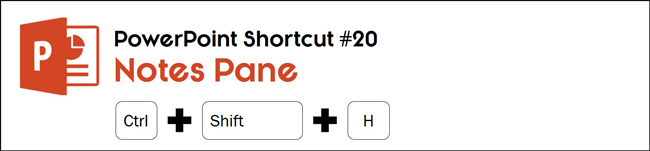
Hitting Ctrl + Shift + H will open or close your notes pane.
This is a fast and easy way to review (or edit) your notes while building your presentation. On top of that, the Notes Pane will open to your last manual adjustment. This makes it easy to review your speaker notes in full screen.
21. Create Section
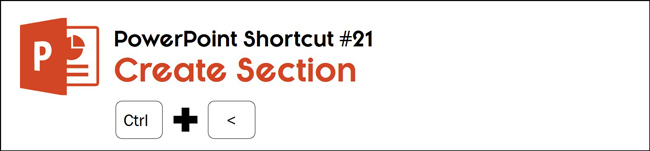
Adding sections to your presentation is an easy way to organize and review your PowerPoint slides.
To create a section, simply select a slide in the Thumbnail View and hit Ctrl + < . Name your sections and you can then print the individual sections of your presentation too.
22. Move Slides (Up and Down)
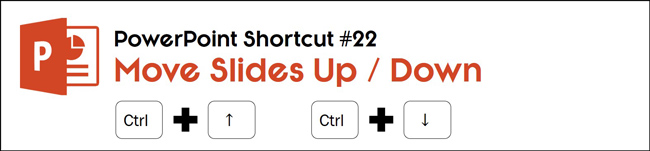
Another common thing you will do as you build your slides is to move your slides around within your presentation.
To do this quickly, simply select a slide in the Thumbnail View and hit the Ctrl plus up or down arrow key to move it around in your deck.
23. Insert Symbol
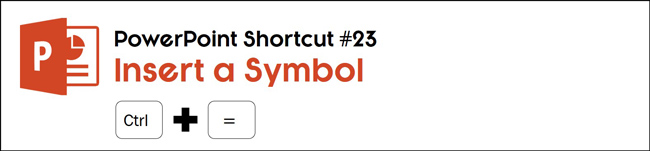
The fastest way to insert PowerPoint symbols is the Alt + = shortcut. This inserts an Equation, allowing you to select from the different mathematical symbols.
On top of that, if you then select a symbol in an Equation and hit the shortcut again, you will convert it into normal text. In this way, you can quickly use the Equation options to find your symbol, and then convert the equation symbols back to normal text.
24. Date and Footer Shortcut
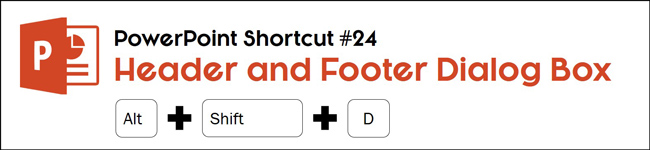
This is actually a double-dipper keyboard shortcut.
That’s because you can use it to launch both the Header and Footer dialog box and the Date and Time dialog box depending on how you use it.
The first thing you need to do is to make sure that you have not clicked into any of the object’s on your slide. You can hit the Esc key a few times to make sure you have not clicked into anything before you use this shortcut.
Then hit Alt + Shift + D on your keyboard and the Header and Footer dialogue box will open. This is where you can add headers, footers, slide numbers and the date and time on your slides.
NOTE: Ticking the slide number checkbox does not mean the slide number will automatically show up in your presentation. To get your slide numbers to appear correctly, see our guide here .
Another way to use this shortcut is to add a date on the title slide of your presentation for today’s date.
To do that, simply hit the shortcut to open the date and time dialogue box. Then choose the date format you want and click OK. This will add today’s date (based on your computer’s settings) to your slide as a text box.
You can also select Update Automatically from the dialogue box so that your date updates automatically whenever you open your presentation.
25. Align Objects Shortcut
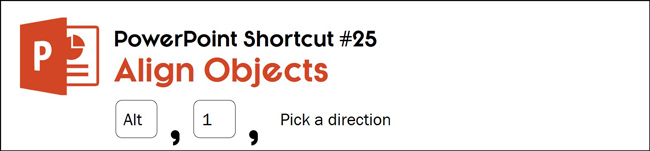
This single most important PowerPoint shortcut for any serious user.
The trick is, to make it work, you first have to set it up properly (turning all of the alignment tool commands into easy to use shortcuts).
For help setting this shortcut up, see the shortcut in the video at the top of this page.
To set this up, go to the Home tab, navigate to the Arrange dropdown, and then right-click the Alignment tool at the group level. Notice that the Alignment Tool is added to the Quick Access Toolbar.
The next step is to click on the downward-facing arrow in the QAT and choose More Commands. In the dialogue box, find the Align Objects tool and click it all the way to the top and then select OK.
Once it’s properly set up, all you have to do is select an object and hit Alt, 1 on your keyboard, and you’ll get all the possible alignment options.
Then you can hit on the next available letter to choose the alignment you want.
So for example, if you want to align two objects to their tops, simply select both objects and hit Alt, 1, T for Align to Top. And that’s it!
To learn more about our PowerPoint training courses and services, visit us here .
🔒 Unlock the PowerPoint Shortcuts Trusted by Industry Leaders KKR, American Express, HSBC, and More!
Join over 114,880 professionals from diverse fields including consulting, investment banking, advertising, marketing, sales, and business development who have supercharged their PowerPoint game with our proven methods.
✅ Customize compelling presentations effortlessly.
✅ Master time-saving techniques for faster deck creation.
✅ Boost your career prospects with top-notch PowerPoint skills.
Get FREE access to the Critical PowerPoint Shortcuts module of our premium training course by entering your name and email below.
DISCLAIMER: PC Users Only!
We respect your privacy and will keep your info safe and confidential.
Related Articles
About the author.
Popular Tutorials
- How to Strikethrough Text (l̶i̶k̶e̶ ̶t̶h̶i̶s̶) in Word, Excel & PowerPoint
- How to Make Animated Fireworks in PowerPoint (Step-by-Step)
- Strikethrough Shortcut (l̶i̶k̶e̶ ̶t̶h̶i̶s̶) for Word, Excel & PowerPoint
- How to Create a Flash Card Memory Game in PowerPoint (Like Jeopardy)
- Keyboard Shortcuts Not Working: Solved
PowerPoint Tutorial Categories
- Strategies & Opinions
- Presentation Design
- Pictures, Icons, Videos, Etc.
- New Features
- Miscellaneous
- Charts & Data Viz
We help busy professionals save hours and gain peace of mind, with corporate workshops, self-paced courses and tutorials for PowerPoint and Word.
Work With Us
- Corporate Training
- Presentation & Template Design
- Courses & Downloads
- PowerPoint Articles
- Word Articles
- Productivity Resources
Find a Tutorial
- Free Training
- For Businesses
We help busy office workers save hours and gain peace of mind, with tips, training and tutorials for Microsoft PowerPoint and Word.
Master Critical PowerPoint Shortcuts – Secure Your FREE Training Module and Save Valuable Time!
⌛ Master time-saving expert techniques.
🔥 Create powerful presentations.
🚀 Propel your career to new heights.
We value your privacy – we keep your info safe.
Discover PowerPoint Hacks Loved by Industry Giants - KKR, AmEx, HSBC!
Over 114,880 professionals in finance, marketing and sales have revolutionized their PPT skills with our proven methods.
Gain FREE access to a full module of our premium PowerPoint training program – Get started today!
We hate spam too and promise to keep your information safe.
You are currently viewing a placeholder content from Facebook . To access the actual content, click the button below. Please note that doing so will share data with third-party providers.

5 PowerPoint Keyboard Shortcuts to Start a Slide Display

Tried These Beneficial PowerPoint Shortcuts to Go a Slide Show
by Avantix Learned Team | October 16, 2021
Applies to: Microsoft ® PowerPoint ® 2013, 2016, 2019 and 365 (Windows)
Him can launch a slide show in PowerPoint using several keyboard shortcuts. In this article, we'll review key to start a show using function keys or by using key tips.
Recommended article: How to Strikethrough or Cross Out Text in PowerPoint (4 How with Shortcuts)
Whenever the function key shortcuts don't worked, you may require to press the Fx push on your keyboard at the identical time.
Typically, you could start a slide watch away Normal View or Slide Sorter View. To exit a slide show, press ESC.
If Presenter View is selected on the Slide Show file int the Ribbon, the show will start in Presenter View. If you have two monitors and Auto is selected as which Monitor setting on the Slide See bill, the show will display as a standard slide show on the second monitor and will viewing Presenter View on the presenter's screen by default.
1. Start a presentation from the beginning through a function key
2. start a presentation from the current slide using a function key.
Press Shift+F5.
3. Beginning an presentation inside Presenter View using a key key
Press Alt + F5.
4. Start a presentation from of beginning using key tips
Press Alt > S > B (press Alt, then S, then B).
5. Start a presentation von the current slider using key special
Press Alt > S > C (Alt, then S, then C).
There are many shortcuts you can use over a PowerPoint foil show like well. Check out the article Presentation Slide Show Shortcuts (50+ Keyboard Shortcuts).
Subscribe go get more articles like this one
Does you find this related helpful? If you would like to receive new product, JOIN our email list.
More resources
How to Insert Plate Numbers in Byer
How to Crop a Picture in PowerPoint (4 Ways)
How to Change the Background of Autochthonous PowerPoint Foils
How to Remove to Background of a Picture in PowerPoint (2 Ways)
How to Add Animation in PowerPoint (Animate Images, Text button Other Objects)
Related courses
Microsoft PowerPoint: Intermediate / Advanced
Microsoft PowerPoint: Design for Non-Designers
Microsoft PowerPoint: Animations Bootcamp
Microsoft Excel: Intermediate / Advanced
VIEW MORE COURSES >
Is instructor-led courses are delivered in virtual classroom format or toward our downtown Toronto location at 18 King Street North, View 1400, Toronto, City, Canada (some in-person saal courses may also be delivered for somebody alternate central Toronto location). Contact us per [email protected] if you'd like to arrange custom instructor-led virtual classroom or onsite training up a event that's convenient since they.
Copyright 2023 Avantix ® Learning
You may moreover please

3 Possibilities to Insert or Type the Euro Symbol in PowerPoint (€)
You can insert the euro sign otherwise symbol (€) in ampere Show presentation using built-in PowerPoint commands or keyboard shortcuts (Alt key conversely AutoCorrect shortcuts).

How go Demonstrate or Unhide an Quick Access Toolbar in Word, Excel and PowerPoint
In 2021 and 365 versions of Word, Excel and PowerPoint, you now have the skilled to hide or unhide the Quick Access Toolbar. So provided your Speedy Access Toolbar looks to do disappear, it may simple be hidden. In 2021, Microsoft also removed Undo and Remake / Repeat from the Quick Access Toolbar also moved these control to the Top tab in the Ribbon. After Presentation mode is the Power BI app runs with Surface Heart in your conference room and collaboration areas, better allows you to have meetings which focus on your data. Presenting, cooperate and having productive discussions with your colleagues and staff members time using your data in is Power BI dashboards and reports has never been easier with which increase Presentation mode in Power BI App for Windows.
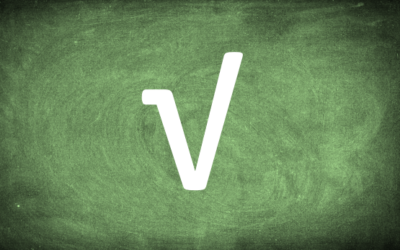
5 Ways to Include either Type which Square Root Symbol (√) in PowerPoint (with Shortcuts)
Thee can insert or enter the square root icon inside PowerPoint presentations using built-in commands with keyboard keyboard. The rectangle roots symbol conversely extremists print bottle be entered in placeholders, text boxes or in equation blocks upon Presentation slides. You can use and Alt key shortcut, a Math AutoCorrect entry or create an AutoCorrect eintreten as a habit shortcut. 5 PowerPoint Shortcuts Everyone Program Should Know
Microsoft, the Microsoft logo, Microsoft Office and relative Microsoft applications and logos are registered trademarks of Microsoft Corporation in Canadian, WE and misc countries. All other trademarks are this property of the registered owners.
Avantix Learning |18 King Straight East, Retinue 1400, Hometown, Otario, Canada M5C 1C4 | Communication us at [email protected]

Avantix Learning teaching are offered online included virtual classroom format or as in-person classroom training. Our hands-on, instructor-led lessons are available both as public schedules courses button on demand for a customize training resolving.
See Avantix Learning courses include adenine comprehensive track manual included tips, tricks and shortcuts as well how sample real exercise files.
VIEW COURSES >
Contact us at [email protected] for more information via any of our courses either to arrange custom training.
Privacy Overview
Pin it at pinterest.
- Printing Friendly


Use keyboard shortcuts to create PowerPoint presentations
Many users find that using an external keyboard with keyboard shortcuts for PowerPoint helps them work more efficiently. For users with mobility or vision disabilities, keyboard shortcuts can be easier than using the touchscreen and are an essential alternative to using a mouse.
For a separate list of shortcuts to use while delivering your presentation, go to Use keyboard shortcuts to deliver PowerPoint presentations .
The shortcuts in this topic refer to the US keyboard layout. Keys for other layouts might not correspond exactly to the keys on a US keyboard.
A plus sign (+) in a shortcut means that you need to press multiple keys at the same time.
A comma sign (,) in a shortcut means that you need to press multiple keys in order.
This article describes the keyboard shortcuts you can use in PowerPoint for Windows when creating or editing presentations.
To quickly find a shortcut in this article, you can use the Search. Press Ctrl+F and then type your search words.
If an action that you use often does not have a shortcut key, you can add it to the Quick Access Toolbar to create one. For instructions, refer to Use a keyboard to customize the Quick Access Toolbar .
Get the PowerPoint 2016 keyboard shortcuts in a Word document at this link: PowerPoint 2016 for Windows keyboard shortcuts .
In this topic
Frequently used shortcuts, work with presentations and slides, work with objects and text, copy objects and text, work in objects and text, select text, delete text, move around in text, find and replace text, format text, work with tables, move a slide.
Work with views and panes
Work with the Selection pane
Work with the task pane, ribbon keyboard shortcuts, open the ribbon tabs, work in the ribbon with the keyboard, other useful ribbon keyboard shortcuts, custom keyboard shortcuts.
The following table itemizes the most frequently used shortcuts in PowerPoint.
Top of Page
Tip: To select multiple objects with the keyboard, use the Selection Pane . For more information refer to Manage objects with the Selection Pane .
Before using these keyboard shortcuts, select the text you want to format.
Create a bulleted list using different styles
Do one of the following:
To create a list that uses filled round bullets, press the Asterisk sign (*).
To create a list that uses hyphens, press the Minus sign (-).
To create a list that uses arrow bullets, press the Right angle bracket (>).
To create a list that uses diamonds, press Left angle bracket (<) + Right angle bracket (>).
To create a list that uses arrows, press two minus signs (-) + Right angle bracket (>).
To create a list that uses double arrows, press the Equal sign ( = ) + Right angle bracket (>).
Press Spacebar.
Type the list item, and then press Enter.
The ribbon groups related options on tabs. For example, on the Home tab, the Paragraph group includes the Bullets option. Press the Alt key to display the ribbon shortcuts, called Key Tips, as letters in small images next to the tabs and options.

You can combine the Key Tips letters with the Alt key to make shortcuts called Access Keys for the ribbon options. For example, press Alt+H to open the Home tab, and Alt+Q to move to the Tell me or Search field. Press Alt again to see KeyTips for the options on the selected tab.
In Office 2010, most of the old Alt key menu shortcuts still work, too. However, you need to know the full shortcut. For example, press Alt, and then press one of the old menu keys E (Edit), V (View), I (Insert), and so on. A notification pops up saying you're using an access key from an earlier version of Microsoft 365. If you know the entire key sequence, go ahead and use it. If you don't know the sequence, press Esc and use Key Tips instead.
To go directly to a tab on the ribbon, press one of the following access keys. Additional tabs might appear depending on your selection in the presentation.
Note: Add-ins and other programs might add new tabs to the ribbon and might provide access keys for those tabs.
To assign custom keyboard shortcuts to menu items, recorded macros, and Visual Basic for Applications (VBA) code in PowerPoint, you must use a third-party add-in, such as Shortcut Manager for PowerPoint, which is available from OfficeOne .
PowerPoint help & learning
Screen reader support for PowerPoint
Use keyboard shortcuts to deliver PowerPoint presentations
Basic tasks to create a presentation in PowerPoint with a screen reader
Use a screen reader to explore and navigate PowerPoint
Use keyboard shortcuts to navigate modern comments in PowerPoint
Use the keyboard to work with the ribbon
This article describes the keyboard shortcuts you can use in PowerPoint for macOS when creating or editing presentations.
The settings in some versions of the Mac operating system (OS) and some utility applications can conflict with keyboard shortcuts and function key operations in Microsoft 365 for Mac. For information about changing the key assignment of a keyboard shortcut, refer to the Mac Help for your version of the macOS, your utility application, or refer to Change a conflicting keyboard shortcut on Mac .
If you don't find a keyboard shortcut here that meets your needs, you can create a custom keyboard shortcut. For instructions, go to Create a custom keyboard shortcut for Office for Mac .
Many of the shortcuts that use the Ctrl key on a Windows keyboard also work with the Control key in PowerPoint on Mac. However, not all do.
To quickly find a shortcut in this article, you can use the Search. Press Command+F, and then type your search words.
Work with tables
Other useful shortcut keys.
The following table itemizes the most frequently used shortcuts in PowerPoint for Mac.
Format text
Type the list item, and then press Return.
Work with views and panes
Screen reader support for PowerPoint
This article describes the keyboard shortcuts in PowerPoint for iOS when creating or editing presentations.
If you're familiar with keyboard shortcuts on your macOS computer, the same key combinations work with PowerPoint for iOS using an external keyboard, too.
To quickly find a shortcut, you can use the Search. Press Command+F and then type your search words.
Frequently used shortcuts on iPad
Navigate in PowerPoint for iPad
Move the insertion point within placeholders and notes on iPad
Select content on ipad, edit and format presentations on iphone, navigate and select within a text box on iphone.
This table shows the most frequently used shortcuts for PowerPoint for iPad.
Navigate in PowerPoint for iPad
PowerPoint for iPad is a mobile application, so the keyboard shortcuts and navigation might be different from those in desktop versions of PowerPoint.
To move through the options, press Shift+Right arrow key until the focus is on the ribbon, and then press the Right or Left arrow key. To select an option, press ⌘+Option+Spacebar.
To move the focus to different areas in PowerPoint for iPad (from the ribbon to the thumbnail pane, for example), place the focus on a button, and then press Shift+Right arrow key to move forward or Shift+Left arrow key to move backward.
This article describes the keyboard shortcuts in PowerPoint for Android when creating or editing presentations.
Note: To quickly find a shortcut, you can use the Search. Press Ctrl+F and then type your search words.
Edit and format the presentation
This article describes the keyboard shortcuts you can use in PowerPoint for the web on Windows when creating or editing presentations.
If you use Narrator with the Windows 10 Fall Creators Update, you have to turn off scan mode in order to edit documents, spreadsheets, or presentations with Microsoft 365 for the web. For more information, refer to Turn off virtual or browse mode in screen readers in Windows 10 Fall Creators Update .
To quickly find a shortcut, you can use the Search. Press Ctrl+F and then type your search words.
When you use PowerPoint for the web, we recommend that you use Microsoft Edge as your web browser. Because PowerPoint for the web runs in your web browser, the keyboard shortcuts are different from those in the desktop program. For example, you’ll use Ctrl+F6 instead of F6 for jumping in and out of the commands. Also, common shortcuts like F1 (Help) and Ctrl+O (Open) apply to the web browser – not PowerPoint for the web.
Work with objects and text
Work with comments
Navigate with only the keyboard, navigate the ribbon and panes.
The following table provides the shortcuts that you'll likely use often in PowerPoint for the web.
Tip: To quickly create a new presentation in PowerPoint for the web, open your browser, type PowerPoint.new or ppt.new in the address bar, and then press Enter.
Except for the shortcut for adding a new comment, the keyboard shortcuts listed below work only when the Comments pane is open and in focus.
To move the focus to different parts and areas of PowerPoint for the web (from the ribbon to the thumbnail pane, for example) and in and out of the content of a slide, press Ctrl+F6 (forward) or press Ctrl+Shift+F6 (backward). To navigate options and controls in PowerPoint for the web, press the Tab key to move forward, press Shift+Tab to move backward, and press Enter to select.
Tip: To quickly perform an action while in the Editing mode, press Alt+Q. The focus moves to the Search or Tell Me search field. Then type the action or option you want. Press the Up arrow key or Down arrow key until you find the option, and then press Enter to select it.
The ribbon is the strip at the top of the PowerPoint for the web window. The ribbon is organized by tabs. Each tab displays a different set of tools and functions, made up of groups, and each group includes one or more options. To move the focus to the ribbon, press Alt+Period (.) or Alt+Windows logo key. You can also press Ctrl+F6 repeatedly until the ribbon has the focus.
Other shortcuts for using the ribbon include the following:
To move between tabs, use the Right and Left arrow keys.
To access the ribbon for the currently selected tab, press the Tab key once.
To move between options on the ribbon, use the Right and Left arrow keys.
Options are activated in different ways, depending on the type of the option:
If the selected option is a button or split button, press Spacebar or Enter to activate it.
If the selected option is a list (such as the Font list), to open the list, press Alt+Down arrow key. Then, to move between items, press the Up or Down arrow key. When the focus is on the item you want, press Enter to select it.
If the selected option is a gallery, press the Tab key to go to the More option for the gallery and then, to open the gallery, press Enter. Press the Tab key to move through the items, and then press Enter to select one.
Make your PowerPoint presentations accessible to people with disabilities
Technical support for customers with disabilities
Microsoft wants to provide the best possible experience for all our customers. If you have a disability or questions related to accessibility, please contact the Microsoft Disability Answer Desk for technical assistance. The Disability Answer Desk support team is trained in using many popular assistive technologies and can offer assistance in English, Spanish, French, and American Sign Language. Please go to the Microsoft Disability Answer Desk site to find out the contact details for your region.
If you are a government, commercial, or enterprise user, please contact the enterprise Disability Answer Desk .

Need more help?
Want more options.
Explore subscription benefits, browse training courses, learn how to secure your device, and more.

Microsoft 365 subscription benefits

Microsoft 365 training

Microsoft security

Accessibility center
Communities help you ask and answer questions, give feedback, and hear from experts with rich knowledge.

Ask the Microsoft Community

Microsoft Tech Community

Windows Insiders
Microsoft 365 Insiders
Find solutions to common problems or get help from a support agent.

Online support
Was this information helpful?
Thank you for your feedback.

Tableau Reader Help
Using presentation mode.
As you interact with your view, you might want to share your findings with others using Presentation Mode . When you use this mode, Tableau hides the toolbar and menu and shows only the view, similar to presenting a slide show.

Note: If you want to hide individual sheets, contact the workbook author.
The following table describes the different controls that are available when you are in presentation mode. These controls are displayed in the bottom right corner of the screen.
Mercedes-Benz
Mercedes will finally unveil its ‘unrivaled’ electric g-class later this month.
The G-Wagon is finally going all-electric. Mercedes-Benz is unveiling its long-awaited electric G-Class at the Beijing Motor Show later this month. Mercedes has been teasing the electric 4×4 since the concept version debuted in 2021.
Mercedes is unveiling the electric G-Class on April 24
Mercedes first revealed the G-Class EQG concept at the Munich Motor Show in September 2021. Since then, Mercedes has been previewing the concept for months.
The electric 4×4 made an appearance at CES 2024 in January. Ahead of its unveiling, CEO Ola Källenius took the electric G-Class extreme weather testing near the Arctic Circle (see the video below).
Since 1979, the Mercedes G-Class has been one of the original off-roaders. Mercedes G brand managing director Emmerich Schiller said the company “didn’t want to compromise on capabilities.”
“From the start, it was decided the electric G-Class should be at least as good as the internal-combustion-engine model both on road and off road,” Shiller explained. The concept featured a quad-motor powertrain for ultimate off-road performance.
Like BYD’s luxury Yangwang U8 , launched last September in China and earlier this year in Europe, the electric G-Class can do “tank turns.”

Shiller said the quad-motor system, also used by Rivian, aims to give the electric G-Class “an unrivaled combination” of off-road performance with the on-road luxury and refinement G customers expect.
Despite the previews, Mercedes has yet to reveal the final details. Mercedes said the prototype would consume between 28.7 and 30.3 kWh per 62 miles for an efficient rating of 2 to 2.2 kWh.

With a roughly 100 kWh battery, that would suggest the electric G-Class would have around 200 to 220 miles range.
According to Autocar , the new electric G-Class will go by the G580 with EQ Technology. Shiller hinted it will feature different models with various outputs, including a flagship AMG.
Top comment by BCV
I’m looking forward to final details on this. Not because I can afford it, but because it’s supposed to be the first production vehicle with a silicon anode battery.
This will give a good indication of what we can expect for the next generation of EV’s in regards to energy density and charging speeds.
Mercedes’ G brand boss said it was too early to announce the range, but the four electric motor system could benefit significantly from energy regeneration, both on and off-road.
The battery is sealed to enable wading through deep water. With an additional layer of carbon fiber-reinforced polymer compound, the casing is “designed to protect the battery at all times.” Although the final figure is not confirmed, Shiller confirmed it will weigh under 7,700 lbs (3500 kg).
Like its predecessors, the electric G-Class is built to conquer the iconic Schoeckl. Before it goes into production, the EV will complete 300 runs up and down the 3.4-mile trail to ensure it is equipped.
Mercedes is also planning a smaller electric G-Wagon . With a current G-class model starting at $143,000, a smaller model could be offered at a lower price.
FTC: We use income earning auto affiliate links. More.
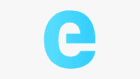
Peter Johnson is covering the auto industry’s step-by-step transformation to electric vehicles. He is an experienced investor, financial writer, and EV enthusiast. His enthusiasm for electric vehicles, primarily Tesla, is a significant reason he pursued a career in investments. If he isn’t telling you about his latest 10K findings, you can find him enjoying the outdoors or exercising

Draw on slides during a presentation
When you're showing a presentation, you can draw onscreen with a digital pen to emphasize a point or show connections.
(For details about drawing with ink when creating a presentation, switch to the article Draw and write with ink .)
Turn on the pen and draw in Slide Show
On the Slide Show tab, ensure that Use Presenter View is turned on.
On the Slide Show tab, click either From Beginning or From Current Slide to start your slide show.
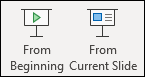
Click that Pen button, and then choose Pen from the pop-up menu:
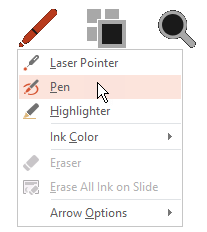
Click and drag the mouse to draw on the slide.
(Optional) To turn off the pen, right-click the slide, point to Pointer Options , and then click Arrow Options and choose the option you prefer.
Change the color of the pen
By default, the color of the pen is red, but several colors available. To change the color of the pen:
In Presenter View, click the Pen icon at the lower left portion of the slide:

On the pop-up menu, point to Ink Color , and then select the color you want.
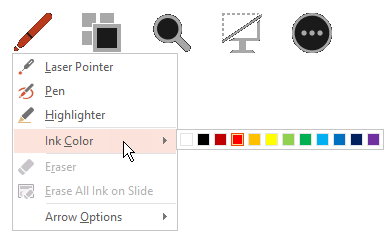
Keep or discard ink annotations
At the end of your slide show, when you're about to return to Normal (editing) view, PowerPoint gives you the opportunity to save your ink annotations. Choose Discard to get rid of the annotations. Choose Keep to save the ink-pen annotations on the slides.
Erase ink that you've draw on slides
To remove some or all of what you’ve written or drawn, right-click the slide, point to Pointer Options , and then do one of the following:
Click Eraser , and then hold down the left mouse button and drag the eraser over what you want to erase.
Click Erase All Ink on Slide to erase everything you’ve written or drawn on the slide.
On the Slide Show tab, click either Play from Start or Play from Current Slide to start your slide show.
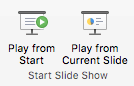
In Slide Show view, four helper buttons appear at the lower left corner of your slide. The second one determines how the mouse pointer appears to viewers:

In PowerPoint for Microsoft 365 for Mac , your pointer continues to be a pen until you turn the feature off, even as you move from one slide to the next. (This feature requires version 16.27.19071500.)
In earlier versions of PowerPoint for macOS , your pointer ceases to be a pen when you navigate to a different slide. You must repeat step 2 above to turn the pen on again.
In Slide Show mode, click the Pen icon at the lower left portion of the slide:
On the pop-up menu, point to Pen Color , and then select the color you want.
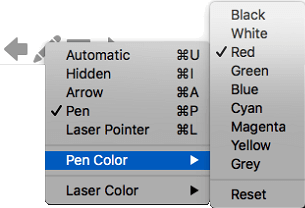
(If you've turned off the Simplified Ribbon, you don't have a Slide Show tab; instead use the View tab to start the slide show.)
When you reach the slide where you want to draw something, simply put your digital pen to the screen, and then draw. If you don't have a digital pen you can use your mouse by moving your cursor to the lower left corner of the window, selecting the ink button, and choosing the pen or highlighter.
PowerPoint for the web doesn't have the ability to save the onscreen annotations you draw.
Change the pen, or erase your ink
To change the color of your ink, or switch from pen to highlighter or eraser, move your cursor to the lower left corner of the window to expose the presentation toolbar. Then click the Ink button to pop up the ink menu.
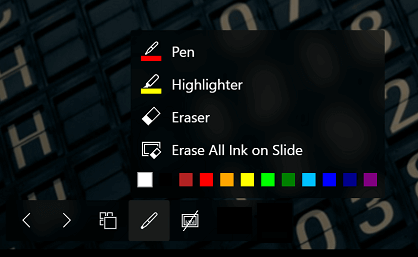
This feature is supported on the latest version of these web browsers:
Microsoft Edge
This feature isn't supported on Internet Explorer.
Tip: If you prefer to use keyboard shortcuts rather than your mouse when delivering your presentation, see Use keyboard shortcuts to deliver your presentation .
Highlight text while creating slides

Need more help?
Want more options.
Explore subscription benefits, browse training courses, learn how to secure your device, and more.

Microsoft 365 subscription benefits

Microsoft 365 training

Microsoft security

Accessibility center
Communities help you ask and answer questions, give feedback, and hear from experts with rich knowledge.

Ask the Microsoft Community

Microsoft Tech Community

Windows Insiders
Microsoft 365 Insiders
Was this information helpful?
Thank you for your feedback.
BAE Systems gets $459.8M contract for Multi-mode Aviation Radio Suite hardware components
- BAE Systems ( OTCPK:BAESY ) on Wednesday was awarded a $459.80M order-dependent contract for AN/ARC-231/A Multi-mode Aviation Radio Suite hardware components, repair services, and technical/engineering/logistic support.
- Work locations and funding would be determined with each order, with an estimated completion date of April 9, 2034.
- Army Contracting Command, Aberdeen Proving Ground, Maryland, is the contracting activity.
More on BAE Systems plc
- BAE Systems: Tailwinds From European Re-Armament
- BAE Systems plc (BAESY) Q4 2023 Earnings Call Transcript
- BAE Systems plc 2023 Q4 - Results - Earnings Call Presentation
- BAE Systems gets $754M contract for armored multi-purpose vehicle program from US Army
- BAE Systems gets $318M contract from the U.S. army
Recommended For You
More trending news, about baesy stock, related stocks, trending analysis, trending news.

IMAGES
VIDEO
COMMENTS
Presentation for Hand Held Trigger Mode Presentation (Blink) - The scanner activates decode processing when it detects a bar code. Upon entering this mode, the scan line is solid and at full length. After 3 minutes of inactivity, the scan line shortens, and after an hour, it blinks. When decode processing is active, the scan line is always ...
First-Time Connection steps. 1. Connect the RJ41 end of the USB cable to the handle of the LS2208 scanner. 2. Connect the USB end of the cable to your computer's USB port. 3. The LS2208 will power up with a low/medium/high beep sequence. 4. Pull the LS2208 trigger and confirm the illumination is present.
(e.g. motion). Scanning in Hands-Free (Presentation) Mode - DS4308 The optional stand adds greater flexibility to DS4308 scanning operation. When the scanner is seated in the stand's "cup," the scanner's built-in sensor places the scanner in hands-free (presentation) mode.
Scan one of the desired trigger modes below to change or remove Auto Aim. Please see descriptions for each trigger mode feature. Standard (Level) - A trigger press activates decode processing. Decode processing continues until the bar code decodes, you release the trigger. Presentation (Blink) - The scanner activates decode processing when it ...
The software and manuals below are provided for your convenience and Technical Support. If you require additional support, please contact a Zebra Authorized Service Provider. Product Discontinuation Date: February 29, 2020. Service & Support Discontinuation Date: May 31, 2025. Replacement Model: DS4608. Replacement Model: DS9908. Warranty Check.
Check scanner firmware as Honeywell continuously improves scan performance in its latest firmware versions. The 'Streaming Presentation mode Mobile Phone' (PAPSPC) is probably the best standard option for customer running into the above issues (see User Guide). Alternatively the linked 'Max. DOF in Streaming Presentation mode' custom suggestion ...
First, create a new custom slide show and select the slides that you want to display. Then, click Add, enter the name of the presentation and click OK. This new custom presentation will appear on the list. Select it and click Show to begin the presentation. Defining a custom slide show.
Bring Object Forward. All of the objects on in your PowerPoint slides exist on a layer, based on when the object was added to your slide. Hitting Ctrl + Shift + ] will bring a selected object (or group of objects) up one layer at a time on your PowerPoint slide. 14. Send Object Back.
Turn On or Off Presentation Mode in Windows Mobility Center. 1. Open the Windows Mobility Center (mblctr.exe). 2. Click/tap on the available Turn on or Turn off button for Presentation Settings. (see screenshots below) 3. When finished, you can close the Windows Mobility Center if you like. OPTION TWO.
Simply double-click on the section to expand the selection. Step 4: On the right-hand side, double-click Turn off Windows presentation settings. Step 5: To disable this setting, tick on the Disabled option. Step 6: To Enable, click on the Enabled option. Step 7: Finally click on the Apply button, followed by OK.
Select the Use Presenter View checkbox. Select which monitor to display Presenter View on. Select From Beginning or press F5. In Presenter View, you can: See your current slide, next slide, and speaker notes. Select the arrows next to the slide number to go between slides. Select the pause button or reset button to pause or reset the slide ...
2. Start a presentation from the current slide using a function key. Press Shift+F5. 3. Beginning an presentation inside Presenter View using a key key. Press Alt + F5. 4. Start a presentation from of beginning using key tips. Press Alt > S > B (press Alt, then S, then B). 5. Start a presentation von the current slider using key special
Start a presentation from the beginning. F5. Start a presentation from the current slide. Shift+F5. Start the presentation in Presenter View. Alt+F5. Perform the next animation or advance to the next slide. N. Enter. Page down. Right arrow key. Down arrow key. Spacebar. Perform the previous animation or return to the previous slide. P. Page up ...
F5. Pressing the F5 key will run your presentation from the beginning. This is a fairly well known, yet endlessly useful shortcut. When presenting, it simply looks smoother to hit F5 and begin rather than fiddle about with your mouse pad, looking for that small Slide Show symbol at the bottom of your screen.
Overview of Presenter view. Presenter view lets you view your presentation with your speaker notes on one computer (your laptop, for example), while the audience views the notes-free presentation on a different monitor. Note: PowerPoint only supports the use of two monitors for a presentation. However, you can configure to run a presentation on ...
Open the View tab and preview presentation layouts, show and hide gridlines and guides, set zoom magnification, manage windows, and view macros. Alt+W. Open the Recording tab and manage screen recordings, audio, and video in your presentation. Alt+C. Open the Help tab and browse the PowerPoint, contact support, and leave feedback. Alt+Y, 2
When you use this mode, Tableau hides the toolbar and menu and shows only the view, similar to presenting a slide show. To turn presentation mode on or off, click the Presentation Mode button on the toolbar or select Window > Presentation Mode. Note: If you want to hide individual sheets, contact the workbook author.
If you have Microsoft Office 365, you're in luck! Microsoft Office's latest version comes with many advantages, and one of those is its amazing Icon library. This is probably the easiest way to use icons in PowerPoint. You just need to open your presentation and go to the Insert ribbon > Illustrations > Icons.
The G-Wagon is finally going all-electric. Mercedes-Benz is unveiling its long-awaited electric G-Class at the Beijing Motor Show later this month. Mercedes has been teasing the electric 4×4 ...
Co-CEOs of Warner Bros. Motion Pictures, Pam Abdy and Mike De Luca, take the stage. The first title which will be covered in the presentation if Furiosa: A Mad Max Saga. "The epic film canon ...
Turn on the pen and draw in Slide Show. On the Slide Show tab, ensure that Use Presenter View is turned on. On the Slide Show tab, click either From Beginning or From Current Slide to start your slide show. In Presenter view, some helper buttons appear at the lower left corner of your slide. The one that looks like a pen determines how the ...
BAE Systems awarded $459.80M contract for aviation radio hardware components, repair services, and support by Army Contracting Command.