

Create closed captions for a video
In PowerPoint for Windows, macOS, and web, you can create closed caption files and add them to the videos or audio files in your presentations. Adding subtitles makes your presentation accessible to a wider audience, including people with hearing impairments and people who speak other languages.
To read about best practices for accessibility, see Make your PowerPoint presentations accessible to people with disabilities .
Closed captions can be stored in a text file with a .vtt filename extension. You can create a closed caption file yourself or use a caption-creation tool. This article describes how you can create a closed caption file yourself in Notepad.
To search online for available tools and detailed instructions, type "create vtt file" in your search engine .
Note: The closed-captioning feature in PowerPoint 2016 is only available for Office 2016 Click-to-Run installations. MSI-based installations don't have the closed-captioning feature.
Verify if Microsoft 365 was installed using Click-to-Run or MSI
Open an Office 2016 application.
On the File menu, select Account .
For Office 2016 Click-to-Run installations, you will have an Update Options button.
MSI-based installations don't have an Update Options button. You will only see the About <application name> button.
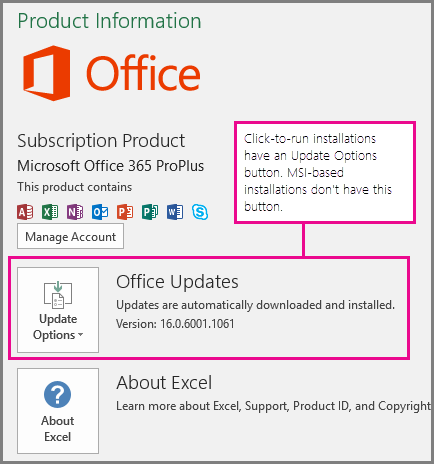
Create a closed captions text file
Notepad is automatically installed with Windows. Start the app by typing Notepad in the Cortana Ask me anything box or by searching for Notepad on the Start menu.
When Notepad is open, save your closed-caption file with a name in the following format:
MyClosedCaptions.en.vtt
Include the standard locale name such as "en" (for English) or "es" (for Spanish). The file name extension must be ".vtt".
In the Save As dialog box in Notepad, enter a name in the File name box including the .vtt filename extension and enclose the entire name in quotation marks.
In the Save as type box, select All Files (*.*) . These actions ensure that the file is saved with the required .vtt filename extension (rather than a .txt extension).

In the Encoding box, select UTF-8 . (This option ensures that any complex characters, such as international characters will be displayed accurately on the screen.)
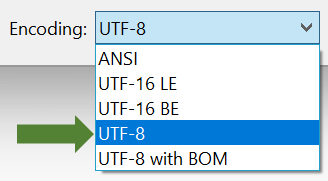
Add content to the file
The first line in the file must be:
Subsequent entries in the file are called "cues," and they consist of:
A time marker (beginning time and end time, separated by an "arrow," --> ).
Each time marker is designated in the following format: hh : mm : ss . ttt
Use two digits each for hours ( hh ), minutes ( mm ), and seconds ( ss ). Insert colons (:) to separate the hours, minutes, and seconds without a space in between. Include a period after ss, followed by three digits for thousandths of a second ( ttt ). Ensure that there is no space in the time format.
In PowerPoint, the timer in the Edit view of the toolbar for playing videos can help you to ascertain the starting and ending times to be specified in the caption file:

Ensure that you add the hours ( 00: ) at the beginning and a third digit after the period to comply with the required time format.
Text that needs to appear on the screen during that particular segment of time.
(Limit yourself to a maximum of three lines of text to ensure all the words fit on the screen.)
Example:
In the example above, the first caption appears after the video has played for one second, and it remains on the screen until 5.330 seconds of the video have elapsed. The next caption appears after the video has played for 7.608 seconds, and it remains on the screen until 15.290 seconds of the video have elapsed. The second caption is split into two lines to ensure that the statement is not too wide to fit on the screen.
Add the caption file to the video
When your closed caption file is ready, save it. You can now add it to your media, refer to section "Add closed captions to a video" in Add closed captions or subtitles to media in PowerPoint .
Beginning with version 16.63, PowerPoint for macOS supports closed captions in WebVTT format.
Closed captions can be stored in a text file with a .vtt filename extension. You can create a closed caption file yourself or use a caption-creation tool. This article describes how to create a closed caption file in TextEdit. To search online for available tools and detailed instructions, type "create vtt file" in your search engine .
For instructions on showing captions when watching a video in PowerPoint versions beginning from 16.63, refer to section "Turn on closed captions or subtitles by using the keyboard" in Accessibility features in video and audio playback on PowerPoint .
TextEdit comes with macOS. Start the app by typing TextEdit in the Spotlight Search box.
When TextEdit is open, select New Document .
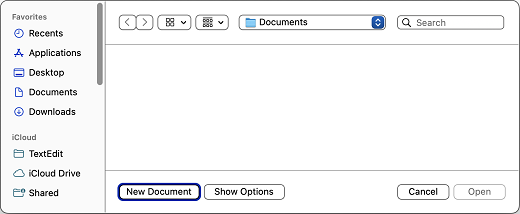
Select the Format menu, and then select Make Plain Text .
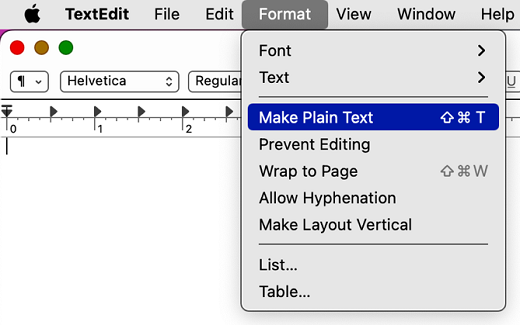
Select the File menu, select Save , and then type a file name in the following format:
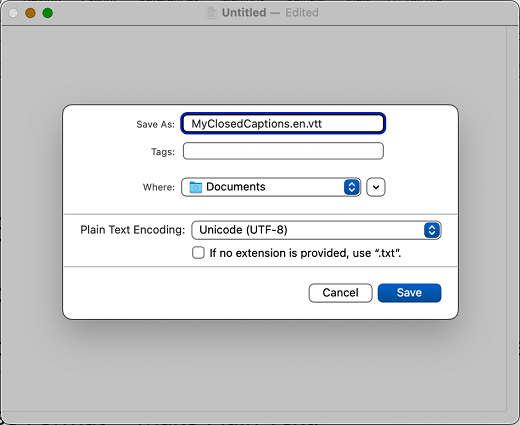
A common practice is to include a two-letter language code such as "en" (for English) or "es" (for Spanish). The file name extension must be ".vtt".
For Plain Text Encoding , use the default value of Unicode (UTF-8) .
Uncheck If no extension is provided, use “.txt” .
Select Save .

Just remember to add the hours ( 00: ) at the beginning, use two digits for the minutes, and add a third digit after the period to comply with the required time format.
Tip: If you are using Microsoft 365, you can also show live subtitles of your speech as you present, such as a live translation to another language. For more information see Present with real-time, automatic captions or subtitles in PowerPoint .

Need more help?
Want more options.
Explore subscription benefits, browse training courses, learn how to secure your device, and more.

Microsoft 365 subscription benefits

Microsoft 365 training

Microsoft security

Accessibility center
Communities help you ask and answer questions, give feedback, and hear from experts with rich knowledge.

Ask the Microsoft Community

Microsoft Tech Community

Windows Insiders
Microsoft 365 Insiders
Find solutions to common problems or get help from a support agent.

Online support
Was this information helpful?
Thank you for your feedback.
How to Add Captions to Video (Add Subtitles With One Simple Tool)

Updated on:
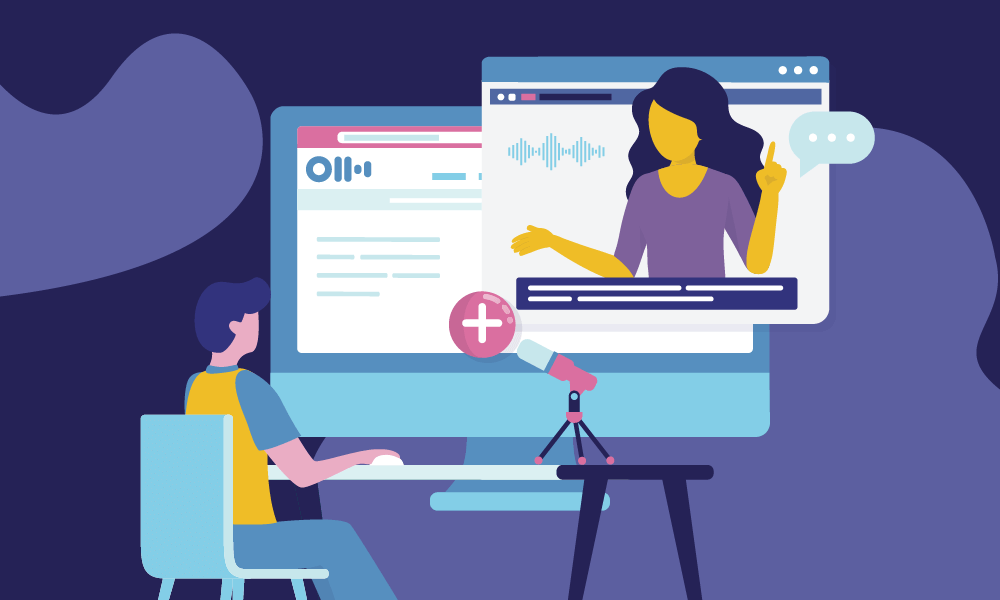
Creating quality video content or presentations requires a lot more than a camera and a tripod. You need to have a design plan in mind before the cameras start rolling. However, the most important factor is your viewer.
People who watch your video want to understand and learn from the content. In most cases, captions or subtitles can make this possible. Fortunately, Otter.ai allows you to add captions to video content with one simple tool.
Captions vs. Subtitles
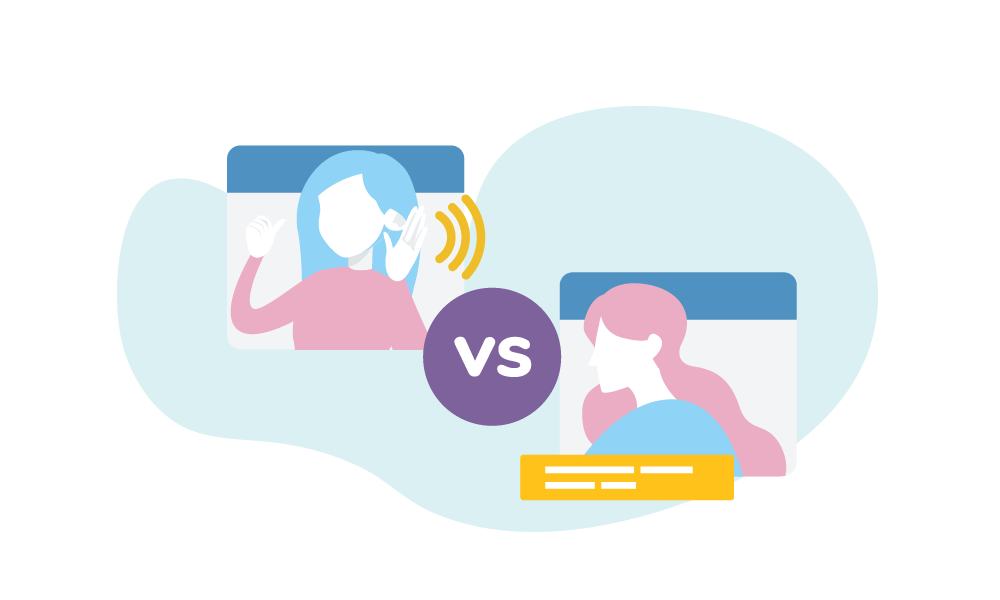
Though many people use the terms interchangeably, “captions” (also known as “closed captions” or “closed captioning”) and “subtitles” are two very different things. Captions provide a word-for-word text transcription of the spoken words in a video or audio file. Whether you’re watching a movie on TV or viewing a live-streamed video, captions appear (usually at the bottom of the screen) to provide a text version of everything that is said.
Subtitles serve the same function but in a different way. While captions provide visual transcriptions in the same language as the original content, subtitles translate the words into a different language. For example, if you’re watching a video in which one or more people are speaking English and you want to read the video transcription as you watch, you would need to add “captions.”
Alternatively, if you’re watching a video in which people are speaking in Japanese and you want to have the words translated and transcribed in English, the resulting transcription would be considered “subtitles.”
Why Do Videos Need Captions or Subtitles?
Video captioning is not just about accessibility (although this is a factor). There are a number of reasons to add subtitles to a video or caption your video.
Sometimes, you just don’t have the right audio quality for your viewers to hear and understand every word. Perhaps you’re conducting a conference and the camera or recording device is too far away to pick up the sound. In any case, captions ensure that your video doesn’t lose value due to poor audio.
Complex Content
Your video may include content that is difficult to understand for a variety of reasons. Maybe one or more people are speaking quickly, using technical jargon, or covering complex issues. Captions can help viewers understand content that they may not be able to digest with video and audio alone. Subtitles can also help non-native speakers make sense of content in another language.
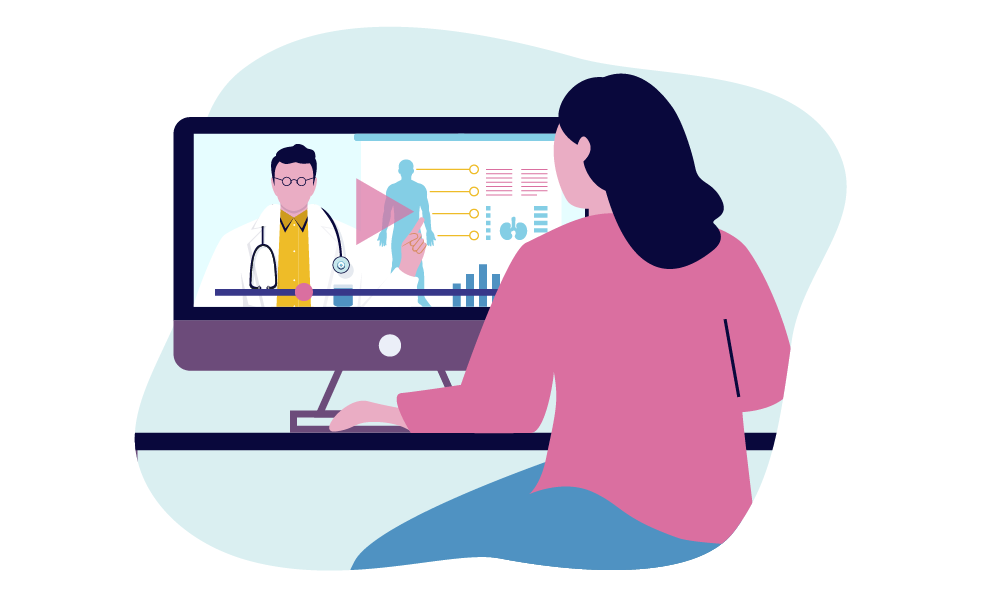
Transcriptions for the Hearing Impaired
Assisting the hearing impaired is one of the primary functions of closed captioning software. If your video does not have captions or subtitles, you’re making it either difficult or impossible for hearing-impaired viewers to understand your content. Thus, captions and subtitles ensure that a larger audience can consume your content.
Better Presentations
Captions and subtitles simply make video and audio content more professional. If you’re giving a live presentation that requires video content, you could improve the overall experience by transcribing what’s being said. Captions also reduce the risk of audience members asking you to replay sections of the video that they missed.
Easier Note Taking
During a presentation or live video stream, it can be difficult for viewers to take diligent notes without missing key elements. The same applies to recorded videos. If viewers can see and hear the words as they’re spoken, it makes it easier to jot down important notes for later.
More Options for Viewers
At the end of the day, some people just prefer to view content differently than others. Some people absorb new information by listening, others by reading, and others by a combination of both. Captions and subtitles provide more options for all viewers, regardless of their native language.
How to Add Captions to Video Content with One Simple Tool
If you want to add accurate transcriptions to both live and recorded videos, there’s only one tool you need: Otter.ai . Otter.ai provides transcription solutions for teams and individuals , making it a versatile platform to meet a wide variety of needs.
Most captioning software does the bare minimum to provide transcribed text. Poor transcriptions are a waste of time and money. If you choose free captioning software or a company that uses poor transcription tech, you’ll have to spend the time and effort to correct the transcriptions. If you’re conducting a live presentation, you’ll just have to deal with poorly-transcribed videos.
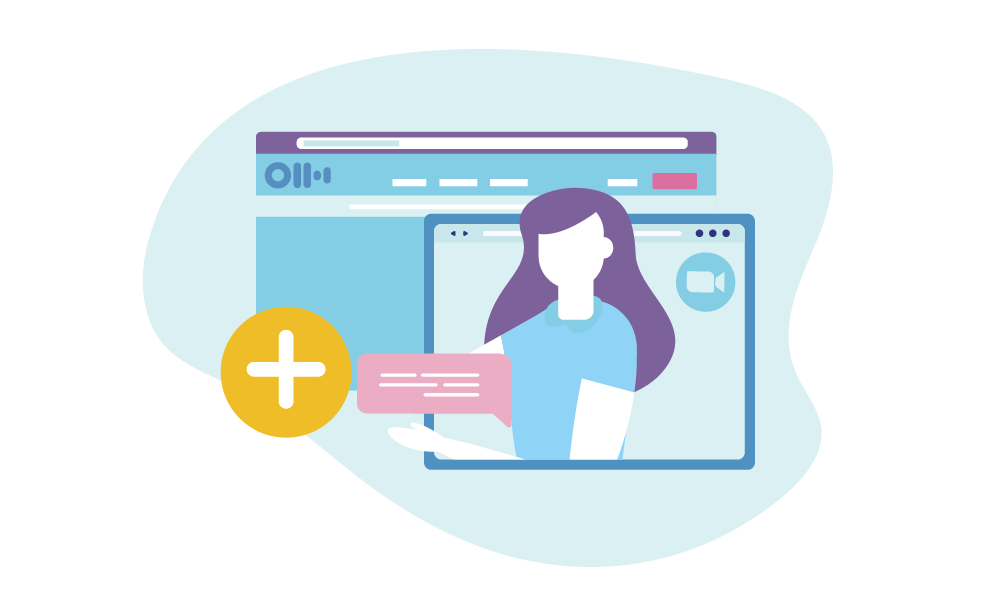
With Otter.ai, you simply integrate your existing video recording software with the Otter.ai platform. Once you’re ready to go, Otter.ai takes care of the rest. You can stream a live video or presentation with accurate captions.
The same applies to pre-recorded videos. Simply upload your video to Otter.ai and let the software work its magic. You don’t need to worry about the complicated processes that come with other captioning services.
Add Captions to Videos with Otter.ai
Otter.ai does things a little differently than most other captioning software companies. So, let’s look at a few of the advantages of captioning videos with Otter.ai:
- Accurate Transcriptions - If you’ve ever tried to use free, automated caption makers, you know that the resulting transcription is riddled with errors. Even if you pay for the service, you might end up with captions that don’t even make sense. Otter.ai stands out by using in-house software that provides accurate transcriptions every time . Even if your video contains background noise, multiple speakers, or just poor sound quality, Otter.ai’s system can analyze the audio and transcribe all of the spoken words accurately.
- Caption Live Video or Audio - Most captioning software provides captions after the fact. In other words, you need to record a video, upload it to the software, and then wait for the software to analyze the audio and produce captions. With Otter.ai, you don’t have to wait. You get instant captions on live recordings. Not only does this save you time, but it also enhances live events like business meetings and presentations .
- Keyword Search - So, you’ve captioned a video or audio file with Otter.ai, but you want to go back and edit or research a particular point in the file. You can remember what the speaker was talking about, but you can’t remember when they said it. Rather than wading through hours of footage or audio, Otter.ai gives you the ability to search using keywords, taking you directly to the moment you want to focus on.
- All-In-One Project Management Tool - Otter.ai doesn’t just provide accurate transcriptions. It also provides a platform in which you can work, schedule meetings, communicate with team members, edit content, and conduct research. In short, Otter.ai is the ultimate tool to see any project from start to finish.
The Step-by-Step Process of Adding Captions to Video
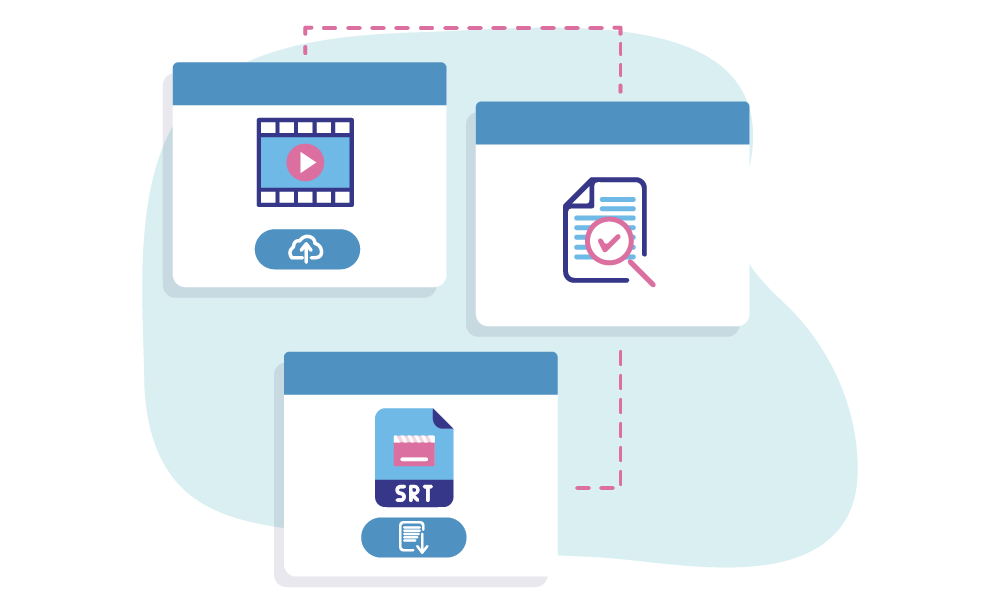
Adding captions with Otter.ai just requires three simple steps:
- Import your video - Otter.ai is compatible with all of the most common video formats, including MP4, AVI, MOV, WMV, and MPG files. Simply click on the gray “Import Audio/Video” button in the Otter.ai app. This will bring up available files to choose from. Once the video has been imported, it will be added to the “My Conversations” tab or the specific Group or Folder in which you began the import process.
- Review the transcript - As soon as you’ve imported the file, you can view the text transcript and make changes as needed. To edit, select the conversation and click the “Edit” button. Then, click on the pencil icon to make changes. Finally, just click “Done” when you’re finished.
- Export your SRT file - Select the three dots at the top-right corner of your screen. Then, select “Export Text.” You can then choose “SRT” as the file type. At this point, you have the option of including the speakers’ names in the captions. Once you click “Continue,” your SRT file will automatically download to your device.
Alternative Auto-captioning and Subtitle Methods
You might not be convinced that Otter.ai is the right fit for your needs. Maybe you want to try some of the free captioning software that’s readily available. Let’s take a look at a few of the free captioning and subtitling platforms on the market:
- Youtube Automatic Captions - If you’ve ever uploaded a video to Youtube, you probably know that you can turn on “auto-captions.” You can also give viewers the option to have a Youtube video subtitled into multiple foreign languages. However, this free service is not always 100% accurate. On average, you can expect 85-90% accuracy with Youtube’s captioning services, assuming that the audio is clear. You will probably need to spend countless hours with Youtube’s clunky caption editor to fix these errors.
- Google Translate - Google Translate gives you the ability to play audio to get a transcription or translation. However, Google Translate is inefficient to use, as you can only transcribe or translate small chunks of content at a time. Moreover, you will have to manually input the results into a video using separate editing software.
- Facebook Captioning - If you want to upload your video to social media, Facebook does give you the option to have the content automatically captioned. However, much like Youtube, the results are not 100% accurate. You will have to spend extra time editing your captions with Facebook videos. Additionally, Facebook and other social networks often degrade the quality of the video during the process.
- Vimeo Captions & Subtitles - Like Youtube, Vimeo offers automated captioning and subtitling services. However, the accuracy of the captions is mediocre at best. Unfortunately, the subtitles are even worse. Vimeo uses software similar to Google Translate, which means that a lot of your content will get lost in translation (literally).
- Movie Maker or iMovie - Movie Maker (for Windows) and iMovie (for Apple) are two video editors that offer auto-captioning features. Movie Maker also offers subtitles in a select number of languages. However, while both platforms make it pretty easy to add closed captions to video content, they don’t offer accuracy. You can expect to spend additional time correcting mistakes from the automatic transcription in either platform.
Add Captions to Any Video File With Otter.ai
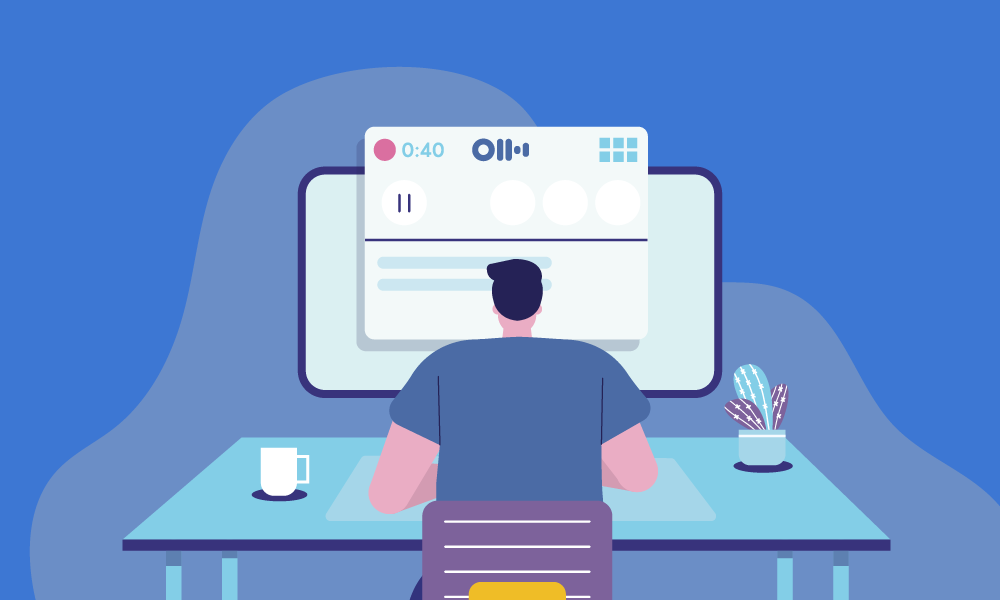
Adding captions or subtitles to videos doesn’t need to be a pain. Rather than working with inaccurate transcriptions or spending time transcribing your content manually, you can just rely on Otter.ai. With Otter.ai, you get accurate video captions in a platform that integrates with dozens of translation services to provide both captions and subtitles for your videos.
Do you need help figuring out how to add captions to videos? Do you want to get your content in front of a wider audience with translated subtitles? Finally, do you want an all-in-one transcription and project management platform? If so, contact Otter.ai today for more information!
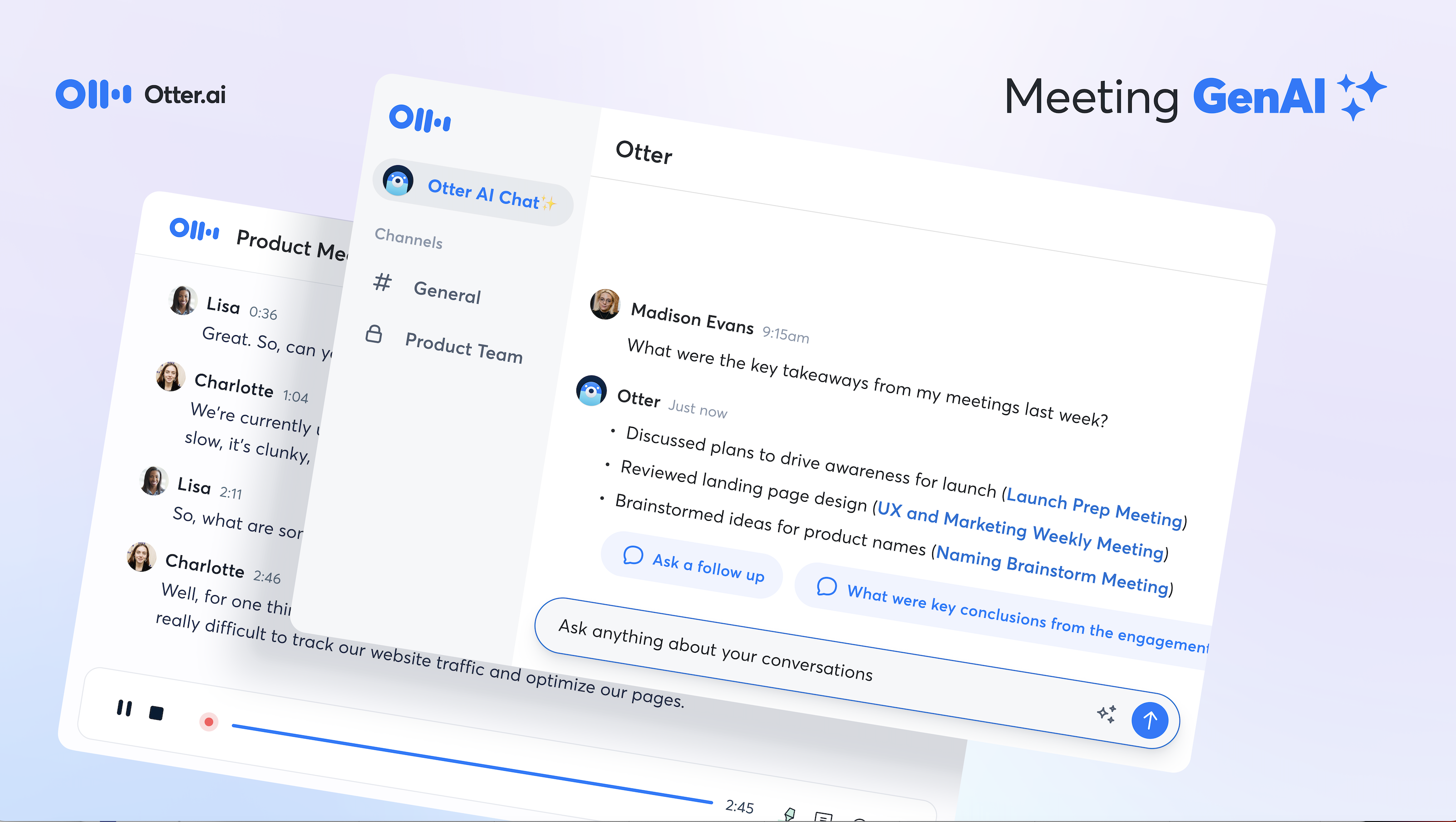

Dec 12, 2023
Present more effectively and inclusively with video and closed captions in PowerPoint for the web
- Add our blog to your RSS feed reader" href="/rss/blog.xml" data-bi-name="RSS Subscription" data-bi-id="rss_feed" data-bi-bhvr="120" data-bi-socchn="RSSSubscription" title="Microsoft 365 Insider Blog RSS" target="blank" class="d-inline-block">
Hi, Microsoft 365 Insiders! I’m Peter Wu, a Principal Software Engineer on the PowerPoint team. I’m excited to share with you that PowerPoint for the web now supports inserting videos with closed captions and subtitles.
Present more effectively and inclusively with video and closed captions
Make your next presentation more engaging by incorporating videos into it. In PowerPoint for the web, you can now upload and embed videos into your presentation. You can also insert closed captions and subtitles to go along with your videos.
More people than ever are watching TV, movies, and streaming services with closed captions or subtitles on all the time . It is one of the many inventions, originally designed for people with disabilities, that is benefiting so many more people. Some people find it hard to hard to hear the dialogue over all the noise, while others struggle to understand heavy accents. Some people need to watch quietly without disturbing others in the room while others want to watch great content from around the world in other languages. Everyone has their reasons for enjoying more videos and understanding them better with closed captions or subtitles on.
Adding videos with closed captions and/or subtitles to your presentation will allow you to both connect with your audience in the format they are familiar with and enjoy while also being inclusive of people who are deaf or hard of hearing.
How it works
- Create a new presentation in PowerPoint for the web by going to https://ppt.new and signing in with your organization account or your personal Microsoft account .
- Select Insert > Video > Insert Video From: This Device , and then select the video file you want to upload.
- Select Video > Insert Captions , and then select the captions file in WebVTT format you would like to insert.
NOTE: There are many apps and services you can use to create WebVTT files. You can even create one using a simple text editor .
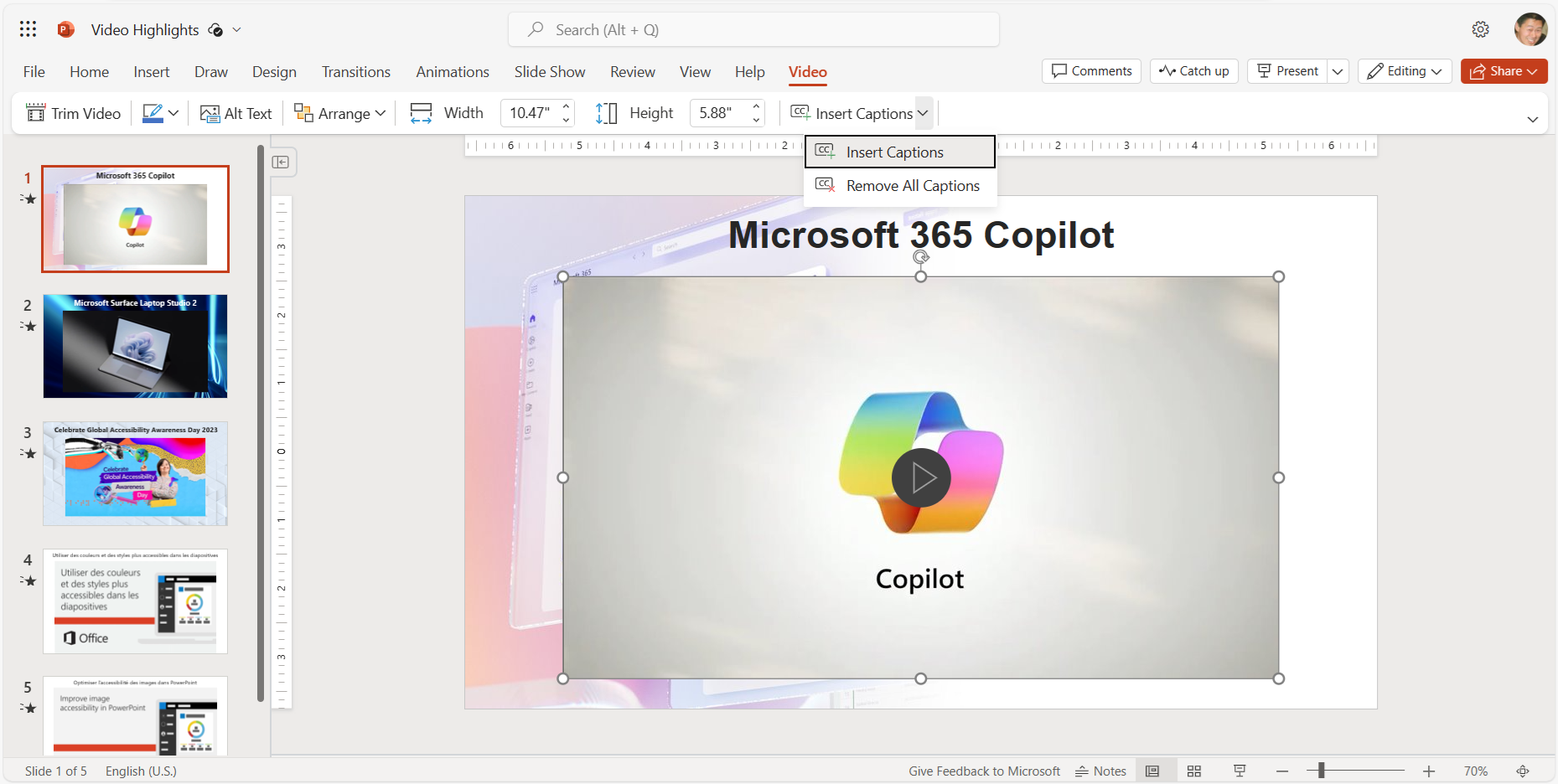
- When you play the video, click the Captions button in the lower right corner of the video player, select the captions track you want, and then notice that the words appear on the screen as the video plays.
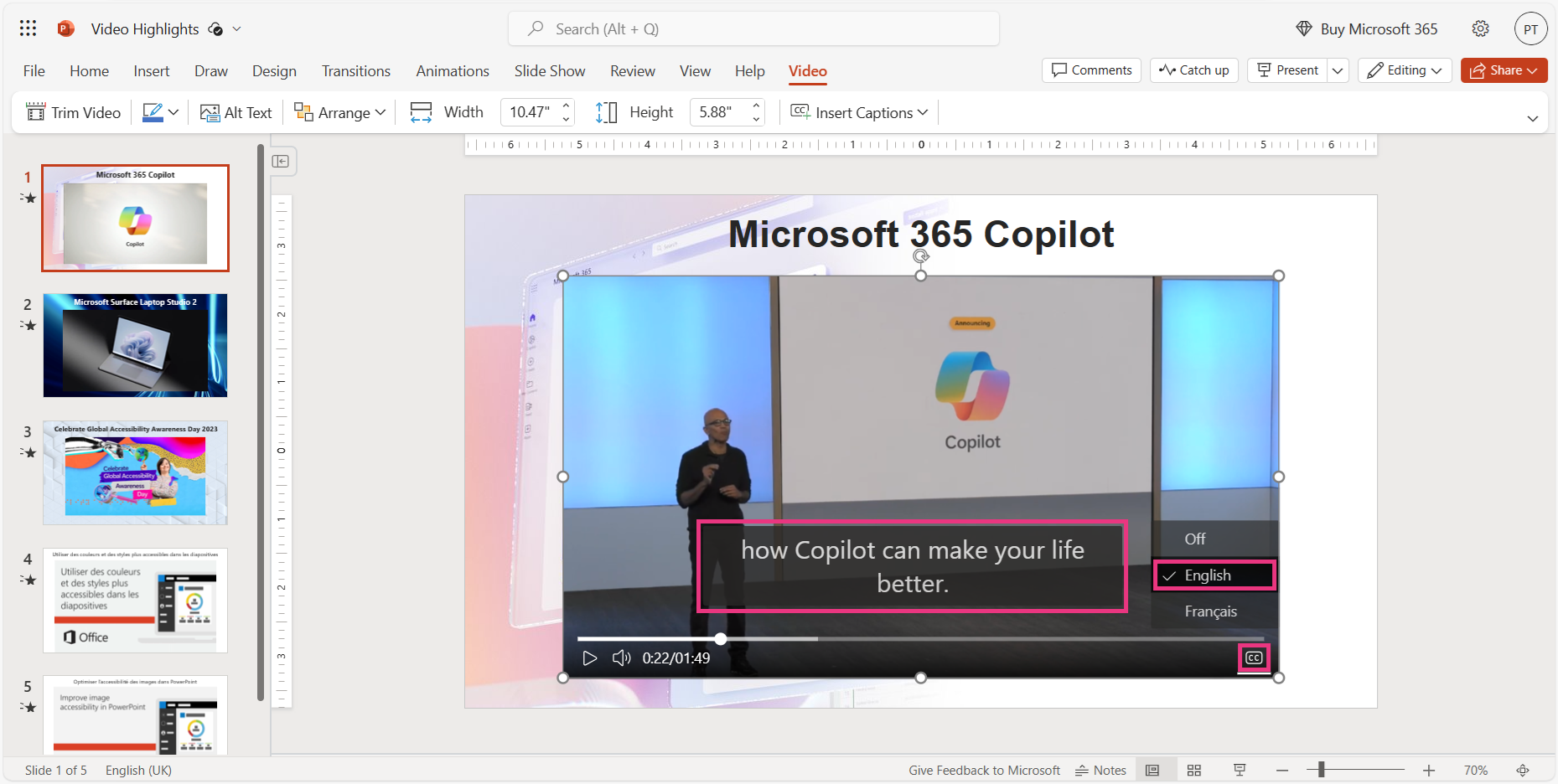
Tips and tricks
- You can also access the captions menu for a video by pressing Alt+J on Windows or Option+J on Mac when the focus is on the video.
- You can insert more than one captions file for the same video, which is great for including additional languages. Simply add the standard locale name at the end of the file name before inserting each one – for example, MyClosedCaptions.en.vtt for English, MyClosedCaptions.es.vtt for Spanish.
- When you turn on captions for a video, and then play a second video in PowerPoint, captions will be on for the second video if any are available and will appear in the language that you selected for the first video if it is available for the second video.
- Turn on Live Captions and Subtitles in PowerPoint or Teams when presenting to show what the presenter is saying.
Scenarios to try
- Insert videos and captions in PowerPoint for the web.
- If you need to make changes to the captions, select Remove All Captions from the dropdown, and then select Insert Captions to insert the updated captions.
- You can also insert videos and captions in PowerPoint for Windows and PowerPoint for Mac. You can also play captions on videos in PowerPoint for iOS.
- When presenting in a Teams meeting, use PowerPoint Live for the most inclusive experience. Each participant in the meeting can turn on closed captions for videos for themselves even if the presenter doesn’t turn them on. And no one else in the meeting will know! It even works in Teams mobile app.
Availability
Insertion and playback of closed captions is available to all PowerPoint for the web users.
Don’t have it yet? It’s probably us, not you.
Features are released over some time to ensure things are working smoothly. We highlight features that you may not have because they’re slowly releasing to larger numbers of Insiders. Sometimes we remove elements to further improve them based on your feedback. Though this is rare, we also reserve the option to pull a feature entirely out of the product, even if you, as an Insider, have had the opportunity to try it.
We want to hear from you! Please click Help > Feedback to submit your thoughts about this feature.
Sorry, JavaScript must be enabled to use this app.
PowerPoint Closed Captioning: How to Add Subtitles to Videos in PowerPoint
Rev › Blog › Resources › Captions & Subtitles › Caption Meetings › PowerPoint Closed Captioning: How to Add Subtitles to Videos in PowerPoint
Microsoft’s PowerPoint is a powerful and versatile presentation tool. Unfortunately, it previously lacked a simple way to generate closed captions for video narratives. Fortunately, releases after 2016 now have the means to add captions to videos in PowerPoint.
The WebVTT Format for PowerPoint Videos
WebVTT is short for the Web Video Text Tracks format . It is primarily used to provide subtitles or captions to video content through the <track> HTML tag. To use WebVTT inside PowerPoint, the related information is stored within a file with a .vtt extension.
This document consists of text segment sequences. Each one is connected to a time cue that creates a proper alignment with the video’s soundtrack. As a result, speech and sound effects appear as text at the bottom of the screen.
Creation Of A WebVTT File
To add closed captions in PowerPoint presentations, order a WebVTT file from Rev.com by uploading the video file you need captioned. You can also upload a URL of a video on the internet.
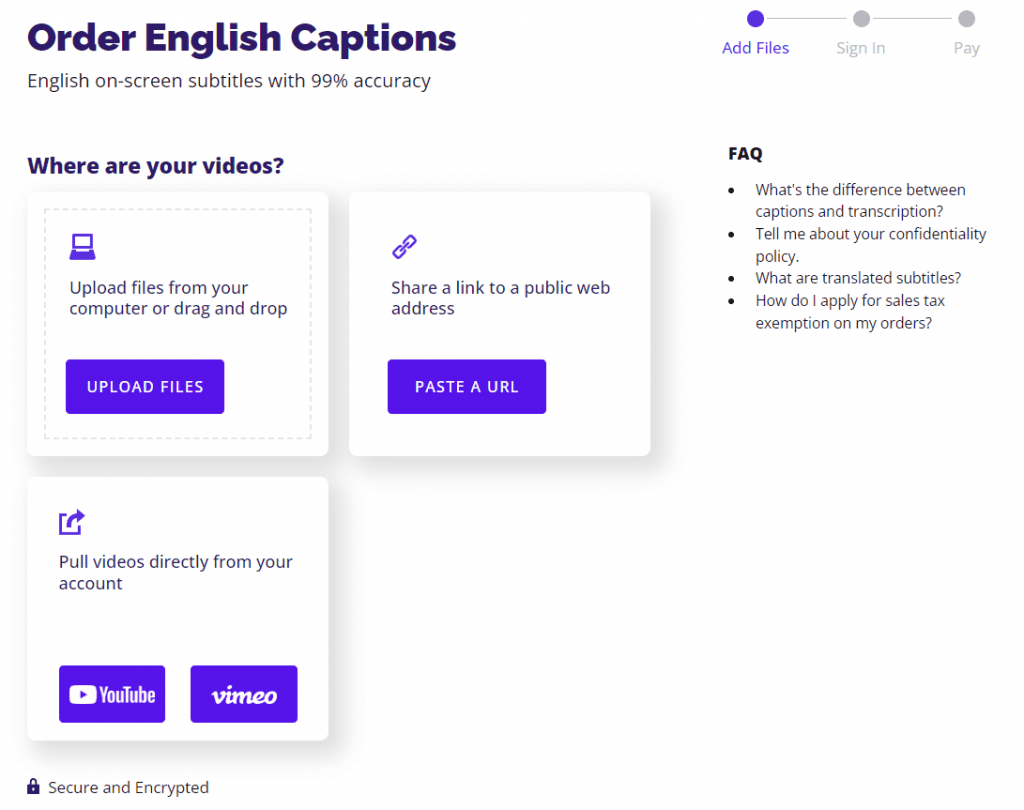
On the checkout screen, be sure to select “WebVTT (.vtt)” as your “Output file format”. Then click “checkout” and the Rev professionals will start captioning your video file with 99% accuracy, guaranteed .
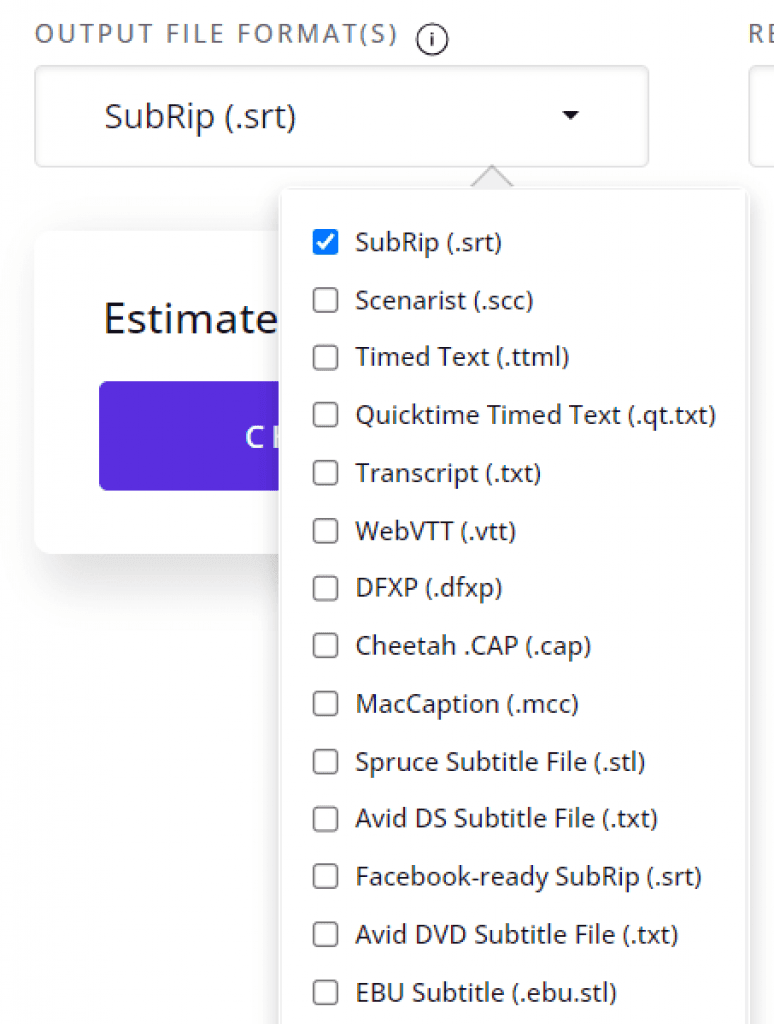
PowerPoint Compatibility Check
Before a .vtt file is installed, a compatibility check is required to ensure the proper software version is in use. It must be the Click-to-Run release , which is the only one that supports WebVTT. This version is determined through PowerPoint’s Account option.
From the main menu click File, then Account. If the Update Options feature is enabled, then .vtt files are permitted. If not, then the version is MSI-based.
An abbreviation for Windows Installer Technology, MSI-based versions of PowerPoint don’t accept the newer WebVTT format. Instead, they rely on an older subtitle add-in for Microsoft called STAMP .
Sync WebVTT Files to PowerPoint
Follow these steps for PowerPoint 2016 or newer:
- In Normal view, open the slide with the video.
- From the Playback tab, click the Insert Captions option. This brings up a similar menu selection.
- In the provided dialog box, select the .vtt file to use.
- Click Insert to complete the process for the slide.
- Repeat the steps for other video and audio slides that require subtitles in PowerPoint.
- Verify if the proper captions appear under the right videos.

Edit or Remove Closed Captions
Regardless if it’s done manually or through a transcription service, closed captions have the capacity to be edited. The first step is to return to the Playback tab and click Insert Options. Next, select the menu choice to Remove All Captions.
Make sure an original copy of the .vtt file is available to edit. Once complete, follow the steps under “Sync WebVTT Files to PowerPoint” to add the closed captions back in.
Global Language Subtitles
Rev also provides translated subtitles in multiple languages, for anyone making a presentation for a global audience. Learn about all of our subtitle language options here .
Audio-Only Presentations
Currently, WebVTT is only used for videos within PowerPoint presentations. Subtitles for audio clips still rely on the STAMP add-in. This requires citations to be imported from Timed Text Markup (TTML) file. You can also order a TTML file from Rev.com .
It’s recommended to utilize the proper procedures to generate TTMLs and add them to PowerPoint presentations.
The addition of closed captions to a PowerPoint presentation allows more viewers to embrace the content. This is even when the sound is turned off. Thus, don’t wait to have the slides transcribed.
More Caption & Subtitle Articles
Everybody’s favorite speech-to-text blog.
We combine AI and a huge community of freelancers to make speech-to-text greatness every day. Wanna hear more about it?
From ideas to screen: How to make presentation videos that shine

Visuals can mean the difference between a killer presentation and a lost opportunity.
For salespeople, it’s difficult to close a deal without business presentations to back up your pitches. For marketers and business owners, video presentations help communicate ideas and share results from projects to ensure future success.
Customers also love high-quality visuals, like branded explainer videos and product tours. They’re the fuel that drives eight in 10 people to make online purchases.
But what makes a good presentation? And how can you engage viewers throughout your video? This guide covers what you need to know about creating video presentations, no matter the purpose.
What is a video presentation?
A video presentation refers to a sequence of visuals combined with audio to convey information, arguments, ideas, or narratives. It can be about a product, service, internal business reports, or even a topic of interest.
Video presentations can range from simple slideshow-style videos with voiceovers to more complex productions involving animations, live-action footage, music, sound effects , and more.
A good video presentation provides information clearly and concisely. But the best video presentations engage your target audience with professional video quality: a good camera and mic, skilled editing, and a confident presenter.
There are a ton of different types of video presentation formats you can choose from, including:
- Animated explainer videos
- Employee onboarding videos
- Screen recordings
- Training videos
- Product demos
- Microsoft PowerPoint presentations with a talking head
- Sales presentations
- Awards presentations
Benefits of a video presentation
These are great reasons to put in the effort to produce this type of video content.
Enhanced engagement
Video recordings—whether on social media or hosted on your website—are great for engagement and getting your audience’s attention. Wyzowl found that 95% of marketers have said video marketing has helped them increase brand awareness, 90% say it has helped generate leads, and 87% said it has helped them increase sales.
Visual clarity
There's a reason many people suggest something like "If you can learn it, you'll find it on YouTube." The presentation video format is unique in its ability to teach and demonstrate, similar to the in-person experience you'd get with a tutor or salesperson.
The same Wyzowl report found that 96% of marketers say videos have helped increase user understanding of products and services. In short: video helps customers retain your information.
Global reach and accessibility
Video presentations are a great way to reach a global audience. More than half of people say they’re more likely to share a video with others than any other type of content.
A video presentation is also better for accessibility than other content types. With video editing software , you can:
- Easily add subtitles and annotations to your video footage for those with hearing loss.
- Add an audio description voiceover for those with sight loss.
- Change the color filters for those with color blindness.
Personal connection
Building a personal connection with your audience is critical for overall brand engagement. A video presentation, especially one with a person in the video, helps you do that. Research shows that students have positive feelings for videos presented by an instructor, for example.
How to create a video presentation
Step 1. plan and prepare.
Proper planning and preparation can help the rest of your presentation creation process run smoothly.
Think about what you’ll say, and use a storyboard to build out a visual plan of your presentation ideas. Storyboarding your presentation, instead of making it on the fly, will help you stay focused when you fire up your presentation software. (You don’t need to be an artist; just set out the scenes in a way that makes sense to you.)
At this point, start writing the video script for your presentation. You’ll know what to say and when to say it, and won’t fill your presentation up with filler words like “um” and pauses when trying to think about what to say next.
Step 2. Gather resources
After you’ve completed your paper storyboard and script, it’s time to go digital. With Descript, you can build your slideshows into the video editor just like any slideshow tool .
To create a presentation video in Descript:
- Hit New project .
- Import any media (images, infographics, short video clips, GIFs, or sounds) you want to include in your presentation.
- Drop your visuals into the script and edit them into a sequence, or work scene by scene by adding a / at the beginning of each slide.
- Add the background of your presentation, then your script in the left panel.
- Add captions to your presentation by hitting the T icon at the top and choosing Captions.
When you've set up all your slides, you can get fancier and add transitions, extra media, and special effects later.
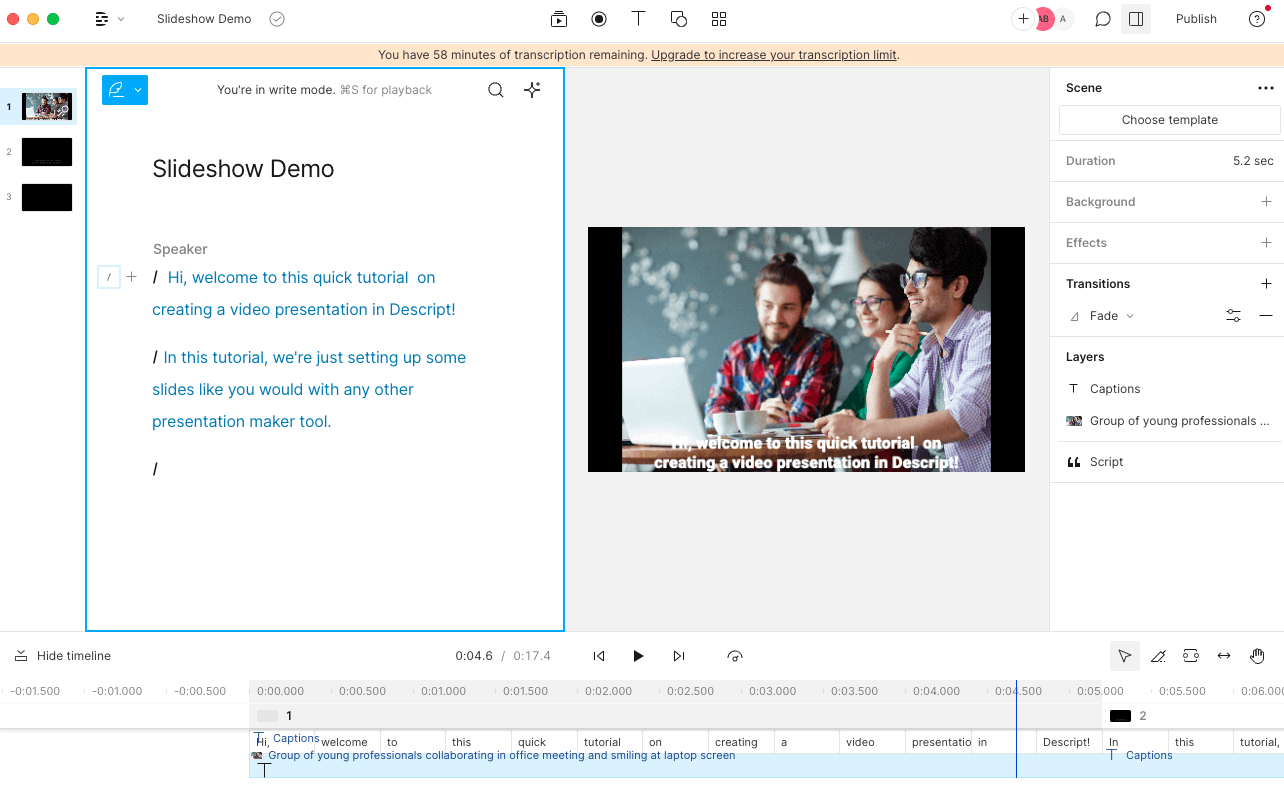
But maybe you’d prefer to create the presentation using more familiar software, like Prezi, PowerPoint slides, or Google Slides. In that case, you can import the presentation into Descript later or use its screen recording functionality. (If you upgrade your Descript plan, you can create your own video presentation templates to use over and over again, if that’s your style.)
Step 3. Record your presentation video
With your slides all set up, it’s time to turn them into a video. This step is pretty straightforward if you’ve used Descript to make the presentation slides. All you’ll need to do is go to the beginning of the presentation and hit the Record button at the top of the screen:
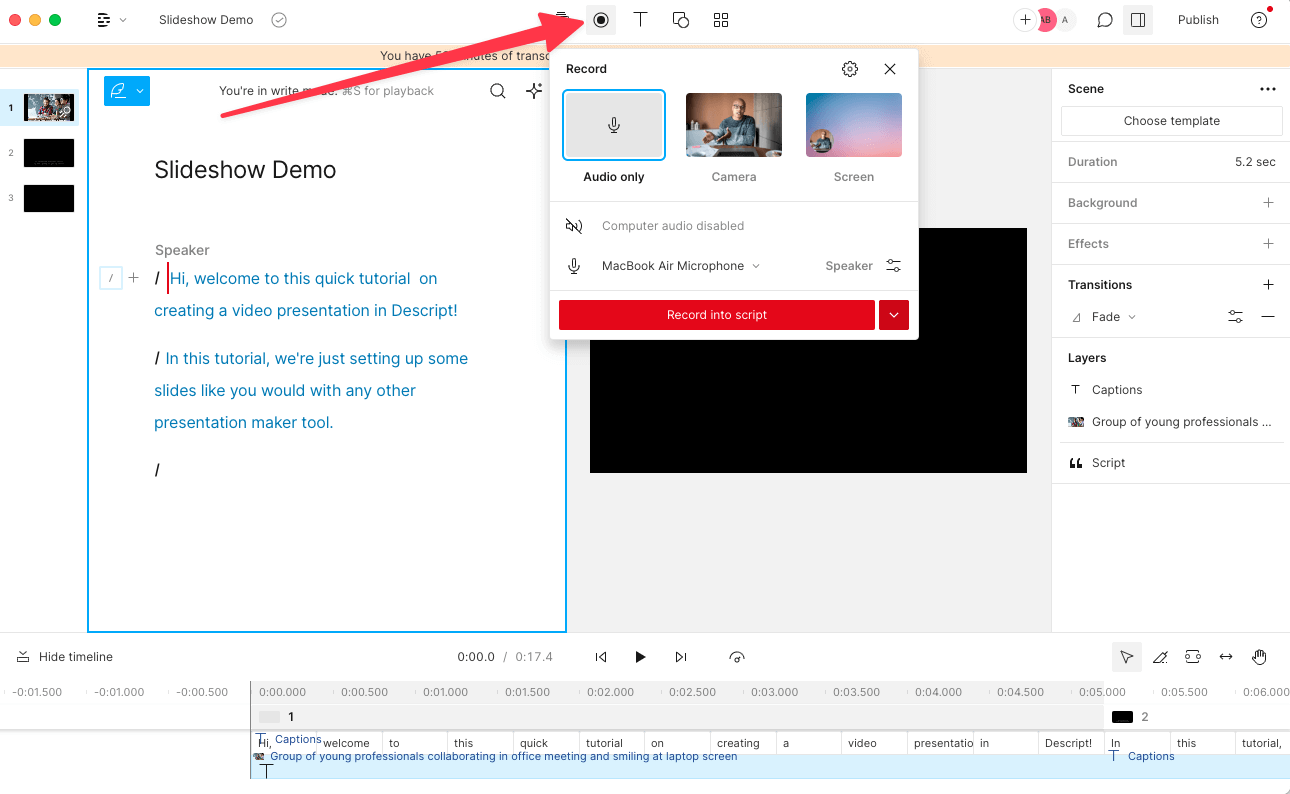
If, like in the image example above, you’ve written your script into the scenes, change the default setting Record into script to Record new layer . This preserves your script so you can read from it whil recording your presentation video.
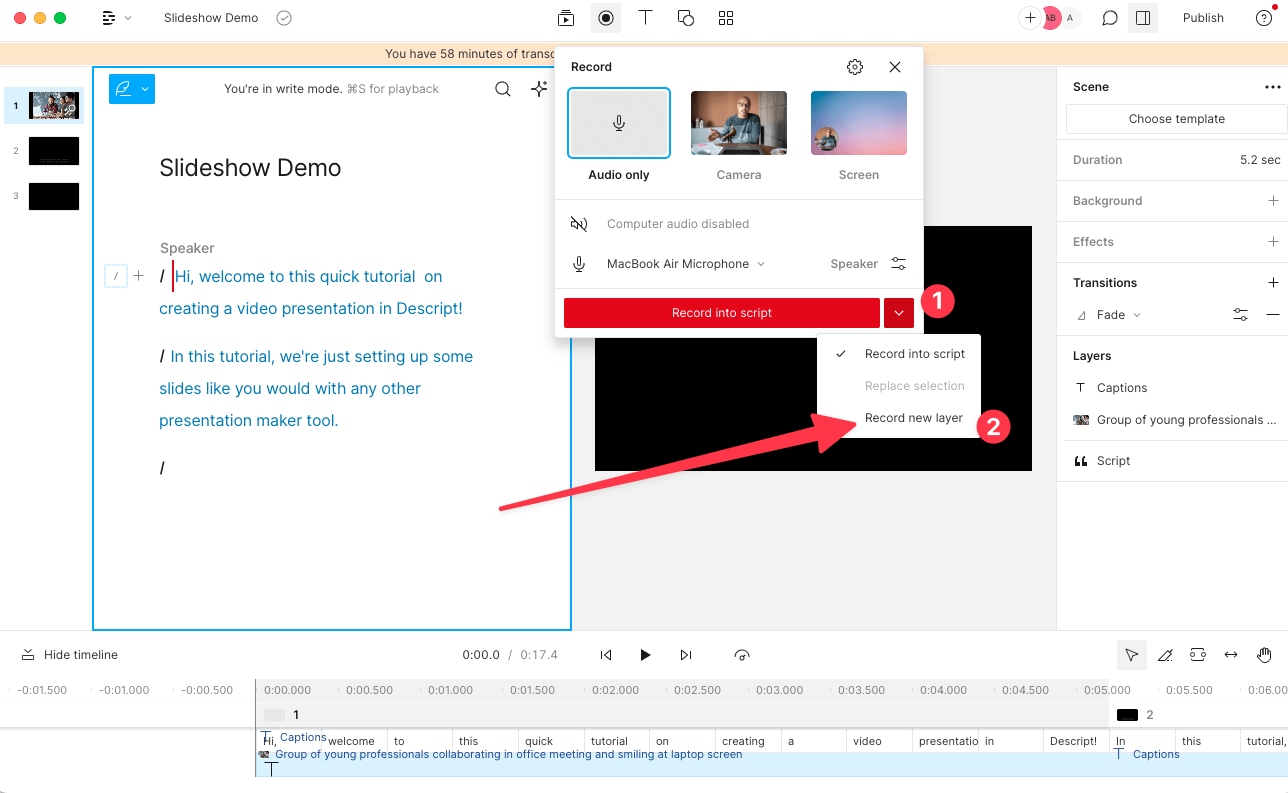
Decide if you want to record a voiceover only (leaving the record option as Audio only ), or add a floating head video with your webcam to show yourself as the speaker by clicking the Screen option. Either way, go through your script as the slides move along.
If you created your presentation in another software like Google Slides, there may be no built-in option to record your presentation over the slides. In that case, use Descript’s screen recorder to film your screen with audio. The video file will be ready and waiting for you in the video editor when you finish recording.
Step 4. Edit and enhance
At this point, you’ve got the basic presentation down. It’s time to bring out your inner filmmaker and turn the slideshow into something special.
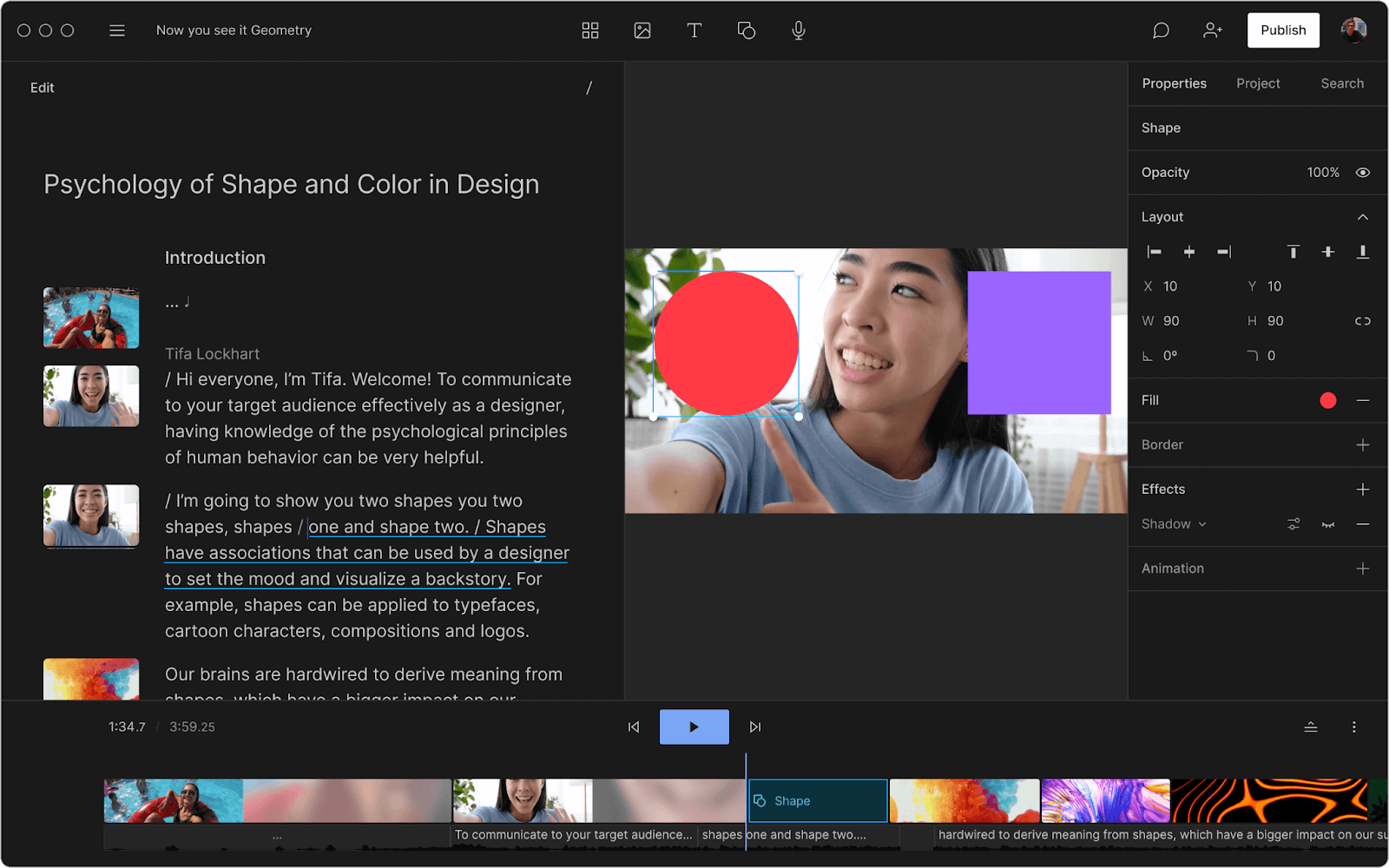
With Descript’s free video editor, you can:
- Add title screens to introduce your presentation.
- Choose from a library of background music.
- Change the fonts of your captions and any other text layer.
- Add cool slide transitions.
- Improve audio quality with Studio Sound .
Descript’s video editing is different (and easy) since you can edit the video using the script instead of a traditional timeline editor. This makes the process super efficient since you can quickly identify what needs cutting. Simply delete the part of the script you don’t want, and the accompanying video will disappear.
Step 5. Review and fine-tune your video
What makes Descript extra special is the ability to edit your audio by taking out filler words you might have accidentally recorded. Remove “ums,” “uhs,” and awkward pauses in a single click with filler word removal .
If, like me, you also have a habit of forgetting to say something important, you can use Descript's Overdub feature to add those few missed words without re-recording the whole scene. The software will create an AI clone of your voice to fix audio mistakes.
With your video presentation fine-tuned, you’re ready to save and share it with the world. Click the Publish button in the top right corner and download the MP4 file, or export it directly to a platform like YouTube or Wistia.
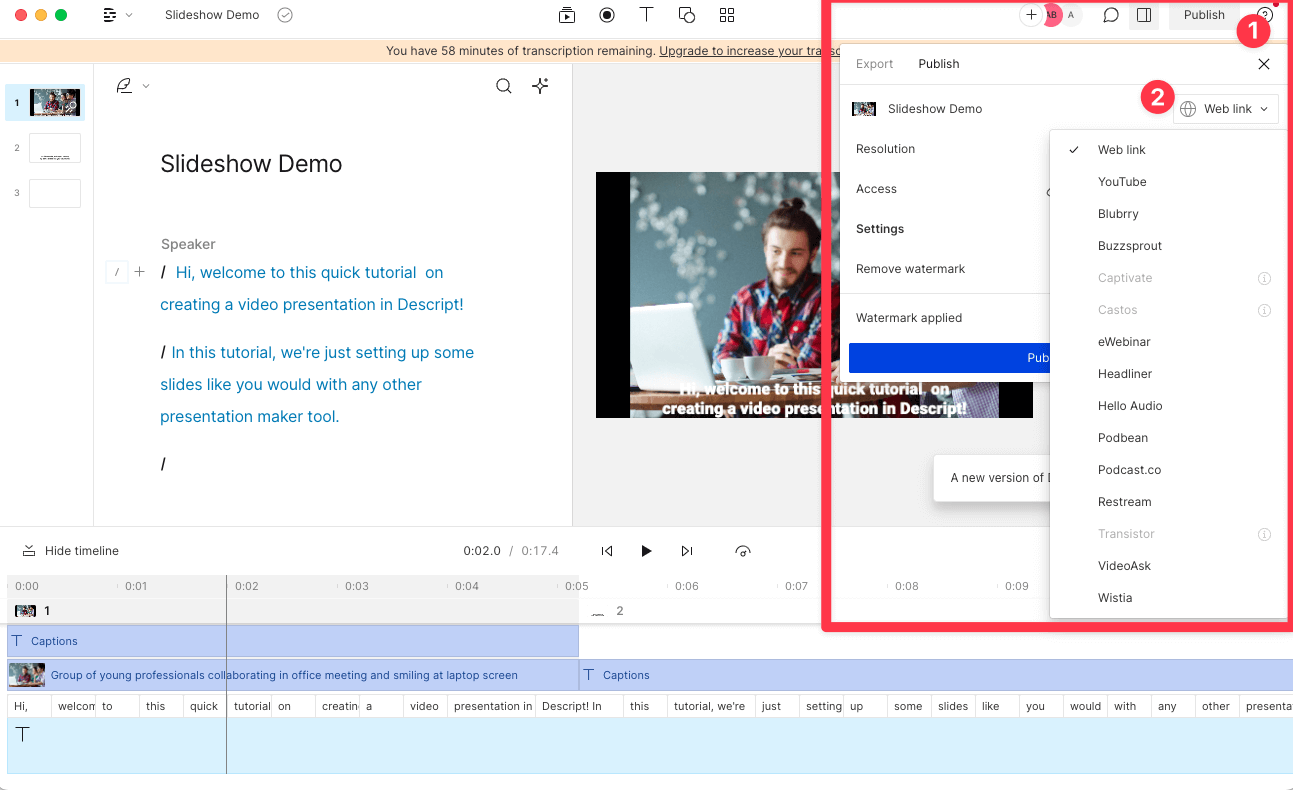
6 key elements for crafting a great video presentation
Now you know the practical how-tos of making a presentation video, let’s look at some key elements that turn a good video presentation into a great one.
Clear and engaging content
Visual appeal, narration and voice quality, engagement techniques, structure and flow.
- Audience-centric approach
No one likes feeling confused. If your presentation isn’t clear, you’ll end up frustrating your audience. A nice trick for clarity is to imagine you’re explaining your presentation to a child; don’t use big words to sound smart. Presentations that are clear from the start are naturally more engaging.
Gone are the days of 360p Nokia footage. Even if you don’t have a professional camera setup, you can still record a video on a PC, phone, or webcam with high quality. But don’t forget about the images and text overlays. No one wants to try deciphering pixelated visuals—use the highest quality video resolution you can.
Even the best-quality video presentation can be ruined by bad audio. Poor-quality narration is hugely frustrating to viewers. Prioritize your audio quality, especially for information-rich videos like presentations, and use Studio Sound to remove distracting background noise from your presentation video.
When it comes to video presentations, you should think like a salesperson. You can't expect your audience to believe the information you give them if they don't trust you. Engage your audience by telling a personal story, describing relatable scenes, or emphasizing important points throughout your video.
Treat your presentation like a story with a beginning, middle, and end. Information should flow nicely from one point to the next. Do a test run through your slides before you start recording to ensure any questions don't crop up prematurely because the viewer thinks you haven't covered it (when you do a few slides later).
Learn: Narrative structure: How to compose the best story for your footage
Audience-centric approach
It's pretty much always to the audience's benefit when you make a presentation video, so you shouldn't focus too much on yourself. Address your audience's needs and go above and beyond to answer any questions they may have. Otherwise, why would they listen to you?
5 tips to help you craft remarkable video presentations
Now we know what makes a great presentation video, here are five bonus presentation tips to create yours.
1. Practice and rehearse
You won’t always get it right the first time, and that’s okay. But the more you practice before hitting record, the better your presentation video will be—and the less legwork you’ll need to do throughout the video editing process.
2. Invest in good equipment
Top-notch equipment makes your life easier throughout the video creation process. Replace your webcam with your iPhone to improve picture quality, and invest in editing tools that allow you to record and edit in the same dashboard.
3. Optimize lighting
Another area where you can improve the quality of your video is the lighting technique . If you have the budget, you can use a simple ring light, but if you don’t have the cash to invest in video equipment, use natural light (such as a window) behind your camera.
4. Engage with eye contact
If someone was talking to you and they weren’t looking at you, you’d probably be a little confused or uncomfortable, right? It’s the same with video. Look into the camera when making video presentations to simulate real eye contact with your audience. If you forget, use Descript’s Eye Contact AI effect to fix it.
5. Keep it concise
If you waffle on with unnecessary information or get sidetracked on a story, you’ll lose your audience’s attention, and they’ll click away or switch off. Stick to your video script and keep your presentation concise.
Elevate your video presentations with Descript
Creating an informative and engaging video presentation isn’t the easiest task in the world. You’ve got to know your audience and what they want, present the information confidently, and do it with visually appealing content.
With Descript, you can take your presentation video to the next level with an editing experience that allows you to:
- Record your screen on a Mac or Windows device
- Create and record slides (with voiceover) in one dashboard
- Remove filler words with a single click
- Use Studio Sound to remove background noise from your presentation
- Turn your presentation into a YouTube video, or download it as an MP4 file
Take a free tour of Descript and see why thousands of creators love its video editing platform.
How to make presentation videos FAQ
How do i make a presentation video for free.
- Choose a slideshow software like Descript
- Create your slides
- Add transitions
- Record your voiceover
- Edit your presentation
- Share your video
How do I video myself when presenting a PowerPoint?
Use PowerPoint’s built-in recording feature and choose the “Cameo” option to record yourself when presenting. Or, use Descript’s screen recording feature and have the presentation ready for editing when you finish recording.
How do I make an audio-video presentation?
If you don’t want to record yourself on video, use a screen recorder to film your presentation slides. Video presentation makers like Descript allow you to record a voiceover.
Featured articles:
Articles you might find interesting

Other stuff
Video to link: How to create a video link to easily share your content
Here’s how to upload your video to one of the internet’s many video-sharing platforms and create a video link people can click on to see your work.

Get Personal in a Film Using a Close-Up Shot
A close-up shot influences the mood and meaning of a scene, it captures a human subject or object at close range and gives an intimate look at details they might miss.

Fine edits: Techniques & shortcuts to make your podcast sound pro
There are a zillion ways to do fine cuts — techniques, tools, keyboard shortcuts (or “hot keys”) — and no right or wrong way. So we asked a few pros for their pro-est tips..

Tips & Tricks
These are the best times to post on Instagram in 2024
Discover the best time to post on Instagram and maximize your reach for unparalleled engagement and visibility.

AI for Creators
The ultimate list of AI tools for creators
AI tools can free humans of creative blocks and mundane tasks so they can be more creative. Here's a list of tools for all flavors of creator, from podcasters to visual artists.

Product Updates
New in Descript: Transcript Correction Wizard and more
A new version of Descript is available with some great new features!

Join millions of creators who already have a head start.
Get free recording and editing tips, and resources delivered to your inbox.
Related articles:
Share this article
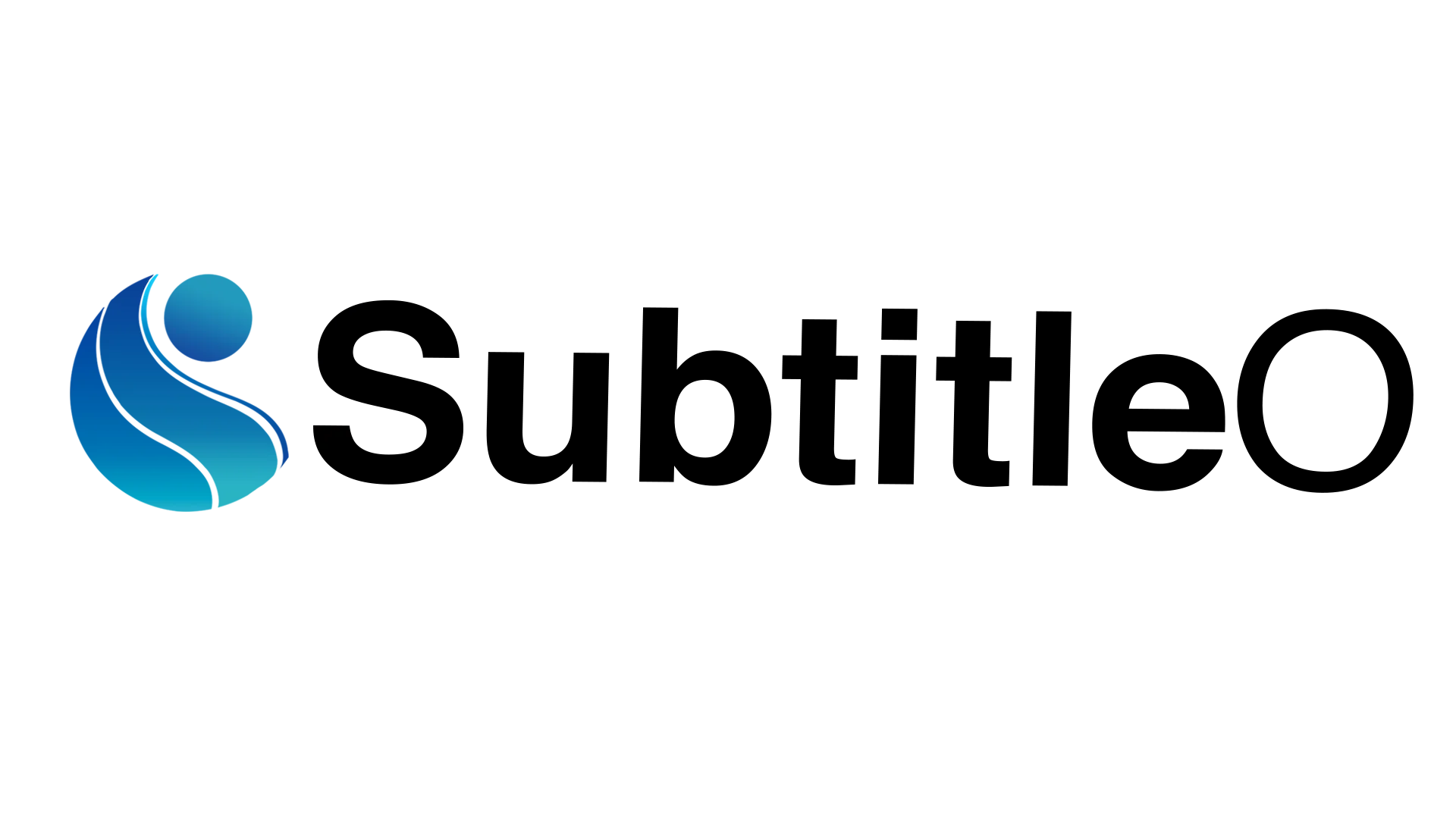
The Ultimate Guide to Video Captions: Why They’re Essential for Content Creators?
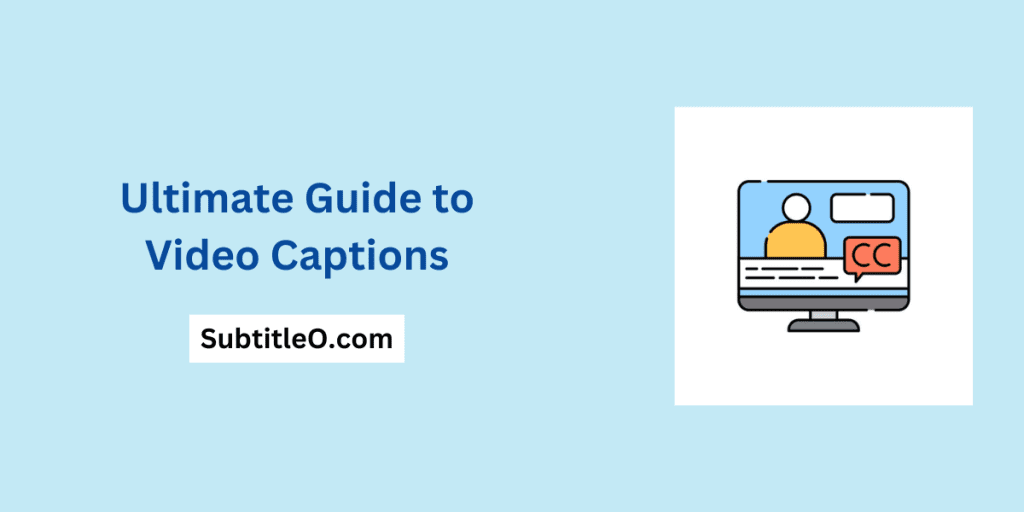
Unlock the full potential of your video content with the power of captions.
In today’s fast-paced digital landscape, capturing your audience’s attention is more crucial than ever. As a content creator, you strive to create engaging, accessible, and impactful videos that resonate with viewers. One often-overlooked yet powerful tool to achieve this is video captions. In this ultimate guide, we’ll explore the rich history, benefits, and various types of video captions that you can use to elevate your content.
Video captions, commonly mistaken as subtitles, are textual representations of the audio in your video, including dialogue and essential sound effects. They serve as a valuable aid for the deaf and hard-of-hearing community, as well as for those watching in noisy environments or learning a new language. When used effectively, captions can significantly enhance the viewing experience, making your content more accessible, engaging, and searchable.
At SubtitleO, we understand the importance of high-quality captions for content creators like you. That’s why we’ve developed a cutting-edge automatic captioning tool designed to streamline the process of adding captions to your videos. With SubtitleO, you can effortlessly generate captions in various styles and languages, ensuring your content resonates with a diverse global audience.
In this comprehensive guide, we’ll dive deep into the world of video captions, exploring their history, benefits, types, and best practices. We’ll also share valuable tips and insights to help you create captivating captions that perfectly complement your videos with the help of SubtitleO.
So, buckle up and get ready to unlock your video content’s full potential through captions. Let’s get started!
Table of Contents
History of Captions and Subtitles
The fascinating journey of captions and subtitles is a testimony to human creativity and the continuous pursuit of making content more accessible and enjoyable for all. Let’s take a trip down memory lane and explore the origins and evolution of captions and subtitles.
A. Origins of subtitles in silent films
The early 20th century marked the era of silent films, where filmmakers relied on creative ways to convey dialogue and narratives without sound. Intertitles were their solution – text cards placed between film scenes that provided context, dialogue, or both. These intertitles enabled filmmakers to share their stories with global audiences, as they could easily translate their films by swapping out the text cards for different languages.
B. Introduction of closed captions in television
As television gained popularity in the 1970s, the need for accessible programming emerged, leading to the invention of closed captions. These captions provided a textual representation of the audio content and were designed specifically for the deaf and hard-of-hearing community.
The first closed-captioned television broadcast in the United States aired in 1972, making TV content more inclusive. Unlike open captions, closed captions allow viewers to choose whether to display them or not, offering a customizable experience.
C. Evolution and advancements in captioning technology
The rise of digital media and the internet brought about significant advancements in captioning and subtitling technology. DVDs and streaming platforms introduced new features that catered to diverse audiences, offering various language options and accessibility settings.
In recent years, the development of artificial intelligence and machine learning has revolutionized the captioning process. Automatic captioning tools have emerged, enabling content creators to add high-quality captions to their videos with relative ease, ensuring their content reaches a broader audience.
As we’ve seen, the history of captions and subtitles showcases the growth of media and technology over time. By incorporating these tools into your content creation process, you can provide an inclusive and engaging viewing experience for your audience, setting yourself apart in the industry.
Benefits of Video Captions
A. accessibility.
One of the main reasons to use video captions is to make your content more accessible to a wider range of viewers. By adding captions, you ensure people with different hearing abilities or language skills can enjoy and benefit from your videos.
- Support for the deaf and hard-of-hearing community.
Many people around the world have some degree of hearing loss. Video captions help close the gap between them and your content. Captions allow the deaf and hard-of-hearing community to follow your videos, understand the dialogue, and stay engaged. This not only grows your audience but also shows you care about including everyone and giving equal access to information.
- Help non-native speakers to understand the content better.
The internet connects people from all over the world, so your content could reach viewers who speak different languages. Captions, especially when available in multiple languages, make it easier for non-native speakers to follow your videos. This is especially helpful for educational or instructional content, as it ensures your message is clear to a diverse audience. Also, captions can help viewers learn a new language by strengthening their listening and reading skills.
By adding captions to your videos, you improve accessibility for various viewers, like the deaf and hard-of-hearing community and non-native speakers. Making your content more accessible not only reaches a larger audience but also creates a more inclusive and engaging experience for everyone.
B. Engagement
Captions also play a crucial role in enhancing viewer engagement with your content. By providing a more enjoyable and convenient viewing experience, captions can lead to increased user retention and watch time, making your content more appealing and shareable.
- Increase user retention and watch time.
Research shows that videos with captions have higher view counts and longer watch times compared to those without captions. This is because captions make it easier for viewers to follow along with the content, especially in situations where they cannot turn up the volume, like in public places or noisy environments. By providing captions, you can keep your audience engaged and encourage them to watch your videos for longer periods of time.
A recent study saw a 40 percent increase in views of captioned videos versus uncaptioned.
- Make the content more shareable.
Captions also contribute to making your content more shareable on social media platforms. According to a study by Facebook, adding captions to videos can increase the share rate by an average of 15%. With captions, viewers can easily understand and enjoy your content without relying on sound, making them more likely to share your videos with their network. This not only boosts your content’s reach but also enhances its overall impact and engagement.
Facebook says adding captions to your video can boost view time by 12 percent .
Incorporating captions into your videos significantly enhances viewer engagement by increasing user retention, watch time, and shareability. By making your content more engaging, you can attract a larger audience and boost your content’s success on various platforms.
C. SEO and Discoverability
Another significant benefit of using video captions is the positive impact on search engine optimization (SEO) and discoverability. By adding captions to your videos, you can improve their visibility on search engines and increase the likelihood of attracting more viewers.
- Improve search engine ranking.
Search engines like Google and Bing rely on text-based content to index and rank web pages. Since video content is not text-based, it can be challenging for search engines to understand the context and relevance of your videos. By adding captions, you provide search engines with valuable text content that helps them better understand the video, ultimately improving your video’s search ranking.
- Enhance video discoverability on platforms.
Platforms such as YouTube, Facebook, and Instagram have integrated search functions that help users discover new content. By including captions, you can improve the chances of your videos appearing in search results and recommendations on these platforms. Captions provide platforms with additional information about your video content, making it easier for their algorithms to understand and promote your content to the right audience.
- Boost keyword targeting.
Captions also allow you to incorporate relevant keywords in your videos, which can help improve your search ranking and discoverability. By using captions to include specific keywords related to your video content, you can enhance your video’s relevance to search queries and increase its visibility in search results.
By adding captions to your videos, you can significantly improve your content’s SEO and discoverability, helping you attract a larger audience, grow your online presence, and enhance your content’s overall success.
D. Educational Advantages
Video captions also offer numerous educational benefits, making your content more effective and valuable for learning purposes. By catering to different learning styles and preferences, captions can enhance the learning experience and make your educational content more accessible and engaging.
- Support different learning styles.
People have different learning styles, and captions can cater to those who prefer or benefit from reading the text while listening to the audio. Visual learners may find it easier to comprehend and retain information when they can read the captions alongside the video. Similarly, captions can help auditory learners by reinforcing the spoken content with text, enhancing their understanding and retention of the material.
- Improve focus and comprehension.
Captions can also enhance focus and comprehension for viewers, especially in complex or technical subjects. By providing a written representation of the spoken content, captions allow viewers to follow along at their own pace, pausing or rewinding the video as needed to better understand the material. This can be particularly beneficial for students who may need extra time or assistance to grasp complex concepts.
- Benefit language learners
For people learning a new language, captions can be an invaluable tool for developing listening and reading skills. By providing a visual representation of the spoken content, captions allow language learners to see the words and phrases they’re hearing, improving their understanding and reinforcing their language acquisition. Providing captions in both the target language and the viewer’s native language can further enhance the learning experience.
By incorporating captions into your educational videos, you can cater to different learning styles, enhance focus and comprehension, and support language learners. This not only makes your content more accessible but also contributes to a more effective and engaging learning experience for your audience.
Types of Captions and Their Use Cases
It’s important to understand the different types of captions available and their use cases to determine the best option for your content. Let’s explore some common caption types and when they might be appropriate to use.
A. Closed Captions
Closed captions are designed primarily for viewers who are deaf or hard of hearing. These captions include not only the spoken dialogue but also sound effects, music, and other audio cues that provide context to the video. Closed captions can be toggled on or off by the viewer, allowing for a customizable experience.
Use case : Closed captions are ideal for television programs, streaming services, or any video content where the viewer may need or prefer to have the option of enabling or disabling captions according to their preference.
B. Open Captions
Open captions are similar to closed captions in that they display spoken dialogue and audio cues. However, unlike closed captions, open captions are permanently embedded into the video and cannot be turned off by the viewer.
Use case : Open captions are suitable for situations where the audio may be difficult to hear, such as noisy environments or public spaces, or for content that is specifically designed for an audience that requires captions.
C. Subtitles
Subtitles are primarily used for translating the spoken dialogue in a video into different languages, making the content more accessible to a global audience. Unlike closed captions, subtitles typically do not include sound effects or audio cues.
Use case : Subtitles are ideal for films, television shows, or other video content that is intended for a multilingual audience, allowing viewers to follow the dialogue in their preferred language.
By understanding the different types of captions and their use cases, you can make informed decisions about which captioning approach is best suited for your content, ensuring an accessible and enjoyable viewing experience for your audience.
???? SubtitleO is a helpful tool that makes adding captions to your videos easier. In just a few clicks, you can create accurate captions that are timed well with your video. SubtitleO uses technology to understand speech and turn it into text. This way, you don’t have to spend a lot of time manually adding captions to your videos. With SubtitleO, you can improve your video marketing, reach more people, and create a better experience for your viewers.
Statistics and Studies on Video Captions
A. impact on viewer engagement and watch time.
There have been several studies conducted to understand the impact of video captions on viewer engagement and watch time. These studies have consistently demonstrated that captions positively influence user behavior, leading to increased engagement and longer viewing sessions.
- Higher view counts and watch time.
Research conducted by Discovery Digital Networks found that captioned videos had an average view count that was 7.32% higher than uncaptioned videos. Furthermore, the same study showed that captioned videos had an average watch time that was 2.6% longer than videos without captions. This indicates that captions help retain viewers and keep them engaged with the content for longer periods of time.
- Improved user experience in various situations.
Captions can enhance the user experience in situations where audio is not accessible or convenient. According to a study by Verizon Media and Publicis Media, 69% of video content is consumed on mobile devices, and 80% of these viewers watch videos without sound in certain situations. By providing captions, you can cater to this audience and ensure they have a seamless and enjoyable viewing experience, even when audio is not available or preferred.
By including captions in your videos, you can positively impact viewer engagement and watch time, making your content more appealing to a wider audience. This not only helps you reach more viewers but also increases the overall success and effectiveness of your video content.
B. Benefits for Learning and Comprehension
Video captions have been shown to provide significant benefits for learning and comprehension, making them an essential tool for educational content. Several studies highlight the positive impact of captions on understanding and information retention.
- Improved comprehension and information retention.
A study conducted by the University of South Florida revealed that students who watched videos with captions exhibited better comprehension and information retention compared to those who watched videos without captions. The research showed that captions help students process information more effectively, leading to a better understanding of the content.
- Support for various learning styles and preferences.
Captions can cater to different learning styles and preferences, which enhances the learning experience for diverse audiences. A study by San Francisco State University found that students who watched educational videos with captions achieved higher scores on a post-video quiz, regardless of their learning style or preference. This demonstrates that captions can benefit all learners by providing a more accessible and engaging learning experience.
- Benefits for ESL (English as a Second Language) learners.
Captions can be especially beneficial for ESL learners. According to a study by the University of New South Wales, ESL students who watched captioned videos experienced improved listening comprehension, vocabulary acquisition, and overall language proficiency. This suggests that captions can be a valuable tool for ESL learners to improve their English language skills.
The use of captions in educational content has been proven to enhance learning and comprehension for a wide range of audiences, including diverse learning styles and ESL learners. By incorporating captions into your videos, you can create a more inclusive and effective learning experience for your viewers.
C. Audience Preferences and Expectations
In today’s digital landscape, viewer preferences, and expectations play a significant role in the success of video content. Understanding how captions align with these preferences can help you create content that better meets the needs and expectations of your audience.
- Preference for captioned content.
A study by Verizon Media and Publicis Media found that 92% of viewers preferred watching videos with captions, even if they did not have hearing difficulties. This indicates that captions are not just beneficial for those with hearing impairments but also cater to the preferences of a broader audience.
- Increased likelihood of watching and sharing videos with captions.
The same study by Verizon Media and Publicis Media discovered that 80% of viewers were more likely to watch an entire video if it had captions, while 68% of viewers were more likely to share a captioned video. This highlights the importance of captions in encouraging viewer engagement and promoting content sharing.
- Captions as a key factor in video selection.
Captions can also influence a viewer’s decision to watch a particular video. A survey conducted by 3Play Media found that 63% of respondents considered captions to be a significant factor when selecting a video to watch. This emphasizes the importance of providing captions to attract and retain viewers, as well as meeting audience expectations.
By incorporating captions into your videos, you can better align with audience preferences and expectations, leading to increased viewer engagement, watch time, and content sharing. Understanding these preferences and expectations is crucial to create video content that resonates with your target audience and ensures its overall success.
Creating Video Captions
A. manual captioning.
Manual captioning involves creating captions for your videos by transcribing the audio content and synchronizing it with the video. This process can be time-consuming, but it allows for greater accuracy and control over the captions. Let’s explore the pros and cons of manual captioning and some best practices to follow.
Pros and Cons
Higher accuracy : Manually created captions can be more accurate than those generated by automated tools, as the transcriber can accurately capture nuances, context, and tone.
Custom formatting : Manual captioning allows you to customize the appearance of your captions, such as font, size, and color, to suit your brand and video style.
Control over timing : With manual captioning, you can ensure that the captions are perfectly synchronized with the video, providing a seamless viewing experience.
Time-consuming : Creating captions manually can be a lengthy process, especially for long or complex videos.
Labor-intensive : Manual captioning requires a significant amount of effort, as the transcriber must listen, type, and synchronize the captions with the video.
Potential for human error : Although manual captioning can be more accurate, it is still prone to human error, such as typos or missed words.
Best Practices
Use a consistent style : Ensure that your captions have a consistent appearance and format throughout the video to provide a cohesive viewing experience.
Be concise and clear : Keep your captions brief and to the point while still accurately conveying the spoken content. Avoid using complex language or jargon.
Ensure proper synchronization : Make sure that your captions appear on-screen at the right time, accurately matching the audio content. This is crucial for viewer comprehension and engagement.
Use proper punctuation and capitalization : Following proper grammar and punctuation rules in your captions can improve readability and understanding.
Include non-verbal cues : When relevant, include descriptions of sound effects, music, or other non-verbal cues that contribute to the video’s context.
B. Automatic Captioning
Automatic captioning involves using software or platforms that utilize speech recognition technology to generate captions for your videos. This approach can save time and effort but may not always be as accurate as manual captioning. Let’s explore the pros and cons of automatic captioning and some available tools and platforms.
Time-saving : Automatic captioning is faster than manual captioning, as the software can quickly transcribe and synchronize the captions with the video.
Cost-effective : Using automated tools can be more affordable than hiring a professional transcriber or dedicating your own time to manual captioning.
Scalable : Automatic captioning is suitable for creating captions for large volumes of video content, as the process can be easily scaled up without significant additional effort.
Lower accuracy : Automated captioning tools may not be as accurate as manual captioning, especially when dealing with complex language, accents, or poor audio quality.
Inconsistent formatting : Sometimes, automatic captioning tools generate captions with inconsistent formatting, which can impact the overall appearance and readability of the captions.
Limited customization : Automated tools may not offer the same level of customization as manual captioning, which can be an issue for creators who want precise control over the appearance and style of their captions.
Available Tools and Platforms
There are several tools and platforms available for automatic captioning. Some popular options include:
SubtitleO : SubtitleO is a SaaS product that allows you to generate captions for your videos automatically. Just upload your video, and SubtitleO will provide captions in your chosen style.
[SIGNUP-NOW-BUTTON]
YouTube : YouTube’s automatic captioning feature generates captions for uploaded videos. While the accuracy may vary, it’s a convenient option for creators on the platform.
Rev : Rev is a transcription and captioning service offering manual and automatic options. Their automatic captioning service is fast and affordable, making it a popular choice for content creators.
C. Professional Captioning Services
Professional captioning services involve outsourcing the caption creation process to a third-party company or individual who specializes in providing high-quality captions. This approach combines the advantages of both manual and automatic captioning while minimizing their drawbacks. Let’s explore the pros and cons of professional captioning services and some recommended options.
High accuracy : Professional captioning services typically deliver highly accurate captions, as they are created by experienced transcribers who understand nuances, context, and tone.
Time-saving : Outsourcing the captioning process to professionals can save you time, allowing you to focus on other aspects of content creation.
Customization : Many professional captioning services offer customization options, letting you choose the appearance and style of your captions to match your brand and video content.
Higher cost : Professional captioning services can be more expensive than manual or automatic captioning, especially for large volumes of video content.
Dependence on third-party : Outsourcing captioning to a professional service means relying on external resources, which can sometimes result in delays or communication challenges.
Recommended Services
Several professional captioning services are available that cater to different budgets and requirements. Some popular options include:
Rev : As mentioned earlier, Rev offers both manual and automatic captioning services. Their professional manual captioning service guarantees 99% accuracy and provides a quick turnaround time, making it a top choice for content creators.
3Play Media : 3Play Media is a well-established captioning and transcription service that offers high-quality captions with a focus on accuracy and accessibility. They also provide additional services such as translation and audio description.
CaptionSync : CaptionSync is another reputable captioning service that offers accurate, fast, and customizable captions for various types of video content, including educational and corporate videos.
Formatting and Styling Video Captions
A. font choice.
The font you choose for your video captions plays a crucial role in ensuring readability and accessibility for your viewers. Selecting an appropriate font can significantly enhance the viewing experience and make it easier for your audience to follow along with your content.
Here are some tips for choosing the right font for your video captions:
- Opt for a sans-serif font
Sans-serif fonts, such as Arial, Helvetica, or Verdana, are typically easier to read on digital screens than serif fonts like Times New Roman. This is because sans-serif fonts have clean, simple lines without the additional flourishes found in serif fonts, which can sometimes make text appear cluttered or more challenging to read.
- Prioritize readability
Choose a font that is easy to read and doesn’t strain the eyes. Avoid overly stylized fonts or those with intricate details, as they can be difficult to decipher, especially on small screens or at low resolutions.
- Consider the size
The font size should be large enough for viewers to read comfortably but not so large that it obscures the video content. A general rule of thumb is to use a font size between 16 and 24 points, depending on the screen size and resolution.
- Maintain consistency
Use the same font throughout your video to provide a cohesive viewing experience. Consistency in font choice helps maintain a professional appearance and makes it easier for viewers to follow the captions.
- Test on multiple devices
Before finalizing your font choice, test the captions on various devices and screen sizes to ensure that they remain legible and accessible across different viewing contexts.
By carefully considering font choice when formatting and styling your video captions, you can enhance readability, accessibility, and viewer engagement, ultimately creating a better experience for your audience.
B. Font Size
The font size of your video captions is an essential factor in ensuring that your content is accessible and easy to read for all viewers. An appropriate font size ensures that your audience can comfortably read and understand the captions, regardless of the device they are using.
Here are some guidelines for selecting the right font size for your video captions:
- Balance readability and screen space.
The font size should be large enough for viewers to read comfortably but not so large that it takes up too much screen space or distracts from the video content. Striking the right balance is crucial for maintaining viewer engagement.
- Aim for a font size between 16 and 24 points.
A general rule of thumb is to use a font size between 16 and 24 points, depending on the screen size and resolution. This range typically works well for most devices and viewing contexts.
- Consider the device and screen resolution.
Viewers may access your content on a variety of devices, including smartphones, tablets, and desktop computers. Test your captions on different devices and screen resolutions to ensure that the font size remains legible and consistent across various viewing contexts.
- Adjust for accessibility.
Some viewers may require larger font sizes due to visual impairments or other accessibility needs. If your platform allows, provide an option for users to adjust the font size according to their preferences.
- Be mindful of line length.
When adjusting font size, also consider the line length of your captions. Ideally, each line should contain no more than 32 characters to ensure readability. If increasing the font size results in lines that are too long, consider breaking them up into shorter segments.
By carefully selecting the appropriate font size for your video captions, you can ensure that your content remains accessible and easy to read for all viewers, regardless of the device or screen size they are using. This attention to detail contributes to a more inclusive and enjoyable viewing experience for your audience.
C. Color and Contrast
Choosing the right color and contrast for your video captions is crucial for ensuring that your content is easily readable and accessible to all viewers. Appropriate color choices and sufficient contrast can make a significant difference in the viewing experience for individuals with various visual impairments or color blindness.
Here are some tips for selecting the right color and contrast for your video captions:
- Use high-contrast colors
Ensure that there is a high contrast between the text color and the background color. High contrast makes the captions easier to read and more accessible for viewers with visual impairments. For example, using white text on a black background or black text on a white background can be highly effective.
- Avoid bright colors
Bright colors can be harsh on the eyes and difficult to read, especially when used for text. Stick to more muted colors or shades of gray for the text and background to enhance readability.
- Consider semi-transparent backgrounds
Using a semi-transparent background for your captions can help maintain the visibility of the video content while still providing sufficient contrast for the text. This approach can be particularly useful when dealing with videos that have varying background colors or busy visuals.
- Be mindful of color blindness.
Approximately 8% of men and 0.5% of women are affected by some form of color blindness. When choosing colors for your captions, consider using color combinations that are easily distinguishable for individuals with color vision deficiencies. For example, avoid using red and green together, as these colors are often difficult to differentiate for people with red-green color blindness.
- Test on multiple devices and screens.
The appearance of colors can vary depending on the device and screen being used to view your content. Test your captions on different devices and screens to ensure that the color and contrast remain effective and accessible across various viewing contexts.
By paying careful attention to color and contrast when formatting and styling your video captions, you can create an accessible and enjoyable viewing experience for a wide range of audience members, including those with visual impairments or color blindness.
D. Placement
The placement of your video captions can significantly impact the viewer’s experience and the overall accessibility of your content. Proper caption placement ensures that the text is easily readable without obstructing important visual elements in the video.
Here are some guidelines for choosing the right placement for your video captions:
- Lower third
As a general rule, captions should be placed in the lower third of the screen, as this position is less likely to obstruct key visuals and is where viewers typically expect to find subtitles or captions. This placement also allows for easy eye movement between the video content and the captions.
- Avoid covering important visuals.
Ensure that your captions do not cover essential visual elements, such as on-screen text, graphics, or the faces of speakers. If necessary, adjust the placement of your captions to ensure that they do not obscure any critical information or visuals in the video.
- The center or left-align text
Center-aligning your captions can make them easier to read and follow for viewers. However, if your video content is in a language that is read from left to right, left-aligning the text can also be an effective choice, as it provides a consistent starting point for each line.
- Adjust for speaker identification.
If your video features multiple speakers, you may need to adjust the placement of your captions to indicate who is speaking. In this case, you can position the captions closer to the speaker or use additional visual cues, such as different text colors or identifiers like speaker names, to clarify who is speaking.
- Ensure adequate padding
Make sure there is sufficient padding or space between the captions and the edge of the screen, as well as between lines of text. This helps maintain readability and prevents the captions from appearing cramped or difficult to read.
By carefully considering the placement of your video captions, you can create an accessible and enjoyable viewing experience that doesn’t detract from the visual elements of your content. Proper caption placement contributes to better engagement and understanding for all viewers.
E. Timing and Synchronization
Accurate timing and synchronization of your video captions are crucial for providing an enjoyable and accessible viewing experience. Properly timed captions ensure that the text appears on the screen in sync with the spoken dialogue, making it easy for viewers to follow along with the video.
Here are some tips for ensuring optimal timing and synchronization of your video captions:
- Match dialogue pacing
The captions should appear on the screen at the same pace as the spoken dialogue, allowing viewers to read the text while listening to the audio. This requires precise timing and synchronization to ensure that the captions neither lag behind nor appear too early.
- Provide adequate display time.
Ensure that captions remain on the screen long enough for viewers to read them comfortably. A general guideline is to display captions for a minimum of 1-2 seconds, depending on the length of the text. Longer captions may require additional display time to ensure readability.
- Avoid overlapping captions
Make sure that captions do not overlap with one another, as this can make them difficult to read and follow. Ensure a brief pause or transition between consecutive captions to provide a clear separation and improve readability.
- Synchronize with visual cues.
If your video includes important visual cues or sound effects, such as a doorbell ringing or a car honking, consider synchronizing your captions with these events. This can help provide context and enhance the viewing experience for viewers who rely on captions.
- Review and adjust as needed.
After creating your captions, review the timing and synchronization to ensure that they align with the audio and visual elements of your video. Make adjustments as necessary to improve the overall accessibility and viewing experience.
By paying close attention to the timing and synchronization of your video captions, you can create an accessible and engaging viewing experience for all audience members. Properly timed captions contribute to a seamless integration of the text with the video content, enhancing comprehension and enjoyment for viewers who rely on captions.
Also, check out: The Role of Video Captions in SEO: Boost Your Video Marketing Efforts
Captioning Guidelines and Standards
A. fcc requirements.
The Federal Communications Commission (FCC) in the United States has established guidelines and requirements for captioning to ensure that video content is accessible to viewers with hearing impairments. As a content creator, it’s essential to understand and adhere to these requirements when creating and distributing video content.
Here’s an overview of the key FCC requirements for captioning:
- Caption quality
The FCC has established four primary criteria for caption quality – accuracy, synchronization, completeness, and placement. Accurate captions must precisely convey the dialogue, background noises, and other audio elements. Synchronization requires captions to appear on the screen simultaneously with the corresponding audio. Captions must be complete, running from the beginning to the end of the program, and they should not obstruct important visual elements on the screen.
- Pre-recorded and live programming
The FCC has different requirements for pre-recorded and live programming. For pre-recorded content, the FCC expects captions to be accurate, synchronous, complete, and properly placed. Live programs, such as news broadcasts or sporting events, may have more lenient requirements due to the real-time nature of captioning, but efforts must be made to adhere to the quality standards as closely as possible.
- Online video content
The FCC’s captioning requirements also apply to online video content if the content was previously aired on television with captions. This includes streaming video platforms and websites that host video content. For video content that is exclusively distributed online, the FCC’s requirements do not currently apply. However, it’s still a good practice to provide captions for online-only content to ensure accessibility.
Certain types of programming or content producers may be exempt from the FCC’s captioning requirements. Some exemptions include public service announcements shorter than 10 minutes, programming primarily textual in nature, and channels with limited annual revenue. It’s important to review the specific exemptions outlined by the FCC to determine if your content may be exempt.
By understanding and adhering to the FCC’s captioning requirements, you can ensure that your video content is accessible and compliant with federal regulations. This helps create an inclusive viewing experience for all audience members and demonstrates a commitment to accessibility in your content creation.
B. ADA Compliance
The Americans with Disabilities Act (ADA) is a civil rights law in the United States that prohibits discrimination against individuals with disabilities in various aspects of life, including public and private spaces, employment, transportation, and telecommunications. One of the critical areas covered by the ADA is accessible communication, which includes providing captioning for video content to ensure accessibility for individuals who are deaf or hard of hearing.
While the ADA does not have specific captioning requirements like the FCC, it does mandate that entities covered by the ADA must provide effective communication for individuals with disabilities. This often translates to providing captioning for video content, especially in the following contexts:
- Public accommodations
Title III of the ADA covers businesses and nonprofit organizations that are open to the public, such as restaurants, hotels, movie theaters, and schools. These entities must provide auxiliary aids and services, including captioning, to ensure effective communication with individuals who are deaf or hard of hearing.
- Government services
Title II of the ADA applies to state and local government entities, including public schools and universities. These entities must also provide auxiliary aids and services, including captioning, to ensure that individuals with disabilities can access information and services on an equal basis with others.
Title I of the ADA covers employment practices and requires employers to provide reasonable accommodations for employees with disabilities, which may include providing captioning for training videos or other workplace communications.
To ensure ADA compliance, providing captions for your video content in contexts where the ADA applies is essential. This not only helps create an inclusive environment for individuals with hearing impairments but also helps protect your organization from potential legal issues related to accessibility.
By understanding the role of the ADA in promoting accessibility and taking steps to provide captions for your video content, you can create a more inclusive and accessible experience for all viewers while adhering to federal regulations.
C. International Standards
While the FCC and ADA primarily apply to the United States, there are international standards and guidelines for captioning that content creators should be aware of to ensure accessibility and compliance in other regions. Although the specifics of these standards may vary between countries, they generally aim to promote accessibility for individuals who are deaf or hard of hearing.
Here are some key international standards for captioning:
- European Union
The EU Audiovisual Media Services Directive (AVMSD) requires that member states ensure that media service providers, such as broadcasters and on-demand services, provide accessible content for people with disabilities. While the directive does not outline specific captioning requirements, member states may have their own national regulations for captioning to ensure accessibility.
- United Kingdom
In the UK, the Office of Communications (Ofcom) regulates broadcasting and sets standards for television and video-on-demand providers. Ofcom has established guidelines for captioning, which include requirements for caption quality, accuracy, and synchronization, similar to those set by the FCC in the United States.
The Australian Broadcasting Services Act requires television broadcasters to provide captioning services for specific types of programs during specific hours. The Australian Communications and Media Authority (ACMA) regulates captioning requirements and has developed guidelines for caption quality and accessibility.
The Canadian Radio-television and Telecommunications Commission (CRTC) regulates broadcasting in Canada and requires television broadcasters to provide closed captioning for their programming. The CRTC has also established guidelines for caption quality and accessibility, which include requirements for accuracy, synchronization, and placement.
As a content creator, it’s essential to be aware of the international standards and guidelines for captioning in the regions where your content may be distributed. By adhering to these standards, you can ensure that your video content is accessible to a global audience and compliant with regional regulations, fostering a more inclusive viewing experience for all.
Certainly, there are captioning guidelines and regulations in several Asian countries, including India, Japan, and China.
Here’s a brief overview of the captioning landscape in these countries:
India does not currently have comprehensive regulations specifically related to captioning. However, the Rights of Persons with Disabilities Act, 2016, requires that persons with disabilities have equal access to information and communication technology. In response to this, various Indian broadcasters and streaming platforms have started providing captioning or subtitles voluntarily for their content to ensure accessibility.
In Japan, the Act on the Elimination of Discrimination against Persons with Disabilities, which came into effect in 2016, requires public and private entities to make reasonable accommodations for individuals with disabilities, including providing information and communications in accessible formats. Japanese television broadcasters commonly provide captions, known as “字幕放送” (jimaku hōsō) or “テロップ” (telop), for their programming. However, specific regulations for captioning may vary between broadcasters.
China does not have comprehensive nationwide regulations specifically related to captioning. However, in recent years, there has been a growing awareness of accessibility needs, and many Chinese video platforms, such as Tencent Video and iQiyi, have started to provide captions or subtitles for their content. Additionally, some local regulations, like those in Beijing, require certain public venues, such as theaters and stadiums, to provide accessible services, which may include captioning.
While the regulatory landscape for captioning in these countries may not be as extensive as in the United States or some other regions, it is important for content creators to be aware of the existing guidelines and cultural practices in these markets. Providing captions or subtitles for your content in these countries can improve accessibility, reach a wider audience, and demonstrate a commitment to inclusivity.
A. Interactive Transcripts
Interactive transcripts are an innovative and engaging way to present video captions and subtitles to viewers. By combining the benefits of traditional captions with interactive features, interactive transcripts offer a more dynamic and accessible experience for users.
Here’s an overview of interactive transcripts and how they can enhance your video content:
- Clickable timestamps
Interactive transcripts often display the text of the captions or subtitles alongside the video, with clickable timestamps for each line of text. Users can click on any line in the transcript to jump directly to that specific point in the video, making it easy to navigate and find relevant sections quickly.
- Search functionality
Interactive transcripts often include a search feature that allows users to search for specific words or phrases within the transcript. This not only makes it easy for users to find relevant information but also helps them discover new content related to their interests.
- Real-time highlighting
As the video plays, the corresponding text in the interactive transcript is often highlighted in real-time, making it easy for users to follow along with the video and understand the content more effectively. This is particularly helpful for individuals who may struggle with auditory processing or have hearing impairments.
- Customization
Interactive transcripts may allow users to customize the appearance of the text, such as font size, color, and background, to suit their personal preferences and accessibility needs.
- SEO benefits
Interactive transcripts can be indexed by search engines, which can improve the discoverability of your video content and potentially increase your website’s search rankings.
By incorporating interactive transcripts into your video content, you can provide a more engaging and accessible experience for your audience. Additionally, interactive transcripts can enhance the learning experience, improve content discoverability, and potentially increase viewer engagement and retention.
B. Multilingual Subtitles
Multilingual subtitles are an excellent way to make your video content accessible to a global audience and break down language barriers. By providing subtitles in multiple languages, you can reach viewers from various linguistic backgrounds and expand the reach of your content.
Here are some of the benefits and considerations when it comes to implementing multilingual subtitles:
- Increased reach and audience engagement
Offering subtitles in different languages allows you to cater to a diverse audience and capture the attention of viewers who might not understand the original language of your content. This can lead to increased viewer engagement, longer watch times, and a broader reach for your videos.
- Enhanced learning experience
Multilingual subtitles can also facilitate language learning for your audience. Viewers can watch your content with subtitles in their native language or a language they are learning, allowing them to practice their listening and reading skills simultaneously.
- Localization
Providing subtitles in multiple languages helps to localize your content, making it more relevant and relatable to viewers from different cultures and backgrounds. Localization can increase your content’s appeal and improve the overall user experience.
- Improved SEO
Multilingual subtitles can improve your video’s search engine optimization (SEO), as search engines can index text from different languages. This can lead to better search rankings and more visibility for your content.
- Professional translation services
To ensure accuracy and cultural appropriateness, it is essential to work with professional translators or translation services when creating multilingual subtitles. This ensures that the meaning and nuances of your content are accurately conveyed in each language.
Implementing multilingual subtitles in your video content can significantly enhance its accessibility and appeal to a global audience. By catering to the diverse linguistic needs of your viewers, you can create a more inclusive and engaging experience for all.
C. Customizable Caption Options
Customizable caption options allow viewers to modify the appearance and presentation of captions or subtitles according to their preferences and accessibility needs. By providing flexible captioning options, you can cater to a diverse audience and create a more inclusive and personalized viewing experience.
Here are some key aspects of customizable caption options and their benefits:
- Font choices
Offering a variety of font choices allows users to select a font that is visually appealing and easy for them to read. Some viewers may prefer a more traditional font, while others may opt for a font with greater readability, such as a sans-serif typeface.
Allowing users to adjust the font size of the captions enables them to find a comfortable and accessible text size. This is particularly helpful for individuals with vision impairments or those who may struggle to read smaller text.
- Color and contrast
Providing options to customize the color and contrast of captions ensures that users can select the most comfortable and accessible color combinations. For example, viewers with color vision deficiencies may prefer specific color combinations that are easier for them to distinguish.
- Caption placement
Letting users choose where the captions appear on the screen can prevent important visual elements from being obscured by the text. This can be especially useful for viewers who may need to view the video in a smaller window or on a mobile device.
- Caption style
Offering different caption styles, such as closed captions, open captions, or subtitles, can cater to various user preferences and accessibility needs. For instance, some viewers may prefer closed captions that can be toggled on and off, while others may want subtitles that are always visible.
By providing customizable caption options, you empower your audience to tailor the viewing experience to their individual needs and preferences. This not only enhances accessibility but also fosters a more inclusive and engaging environment for all viewers.
Tips for Effective Video Captions
A. keep captions concise.
When creating captions for your video content, it’s essential to strike a balance between providing the necessary information and maintaining readability. Keeping your captions concise is a crucial aspect of creating effective captions that are easy for viewers to follow and understand.
Here are some tips for keeping your captions concise:
- Prioritize information
Focus on conveying the most important information in your captions, such as key dialogue, essential sound effects, and relevant speaker identification. Avoid including unnecessary details or information that may distract or confuse the viewer.
- Simplify language
Use simple and clear language to express ideas in your captions. This ensures that your captions are easily understood by a wide range of viewers, including those who may have reading difficulties or are non-native speakers of the language.
- Limit line length
Aim to keep each line of your caption relatively short, ideally between 32-42 characters, depending on the platform and display size. This helps to maintain readability and ensures that viewers can comfortably read the captions without feeling overwhelmed by long blocks of text.
- Break up captions logically.
When dividing captions into separate lines, ensure that they are broken up in a way that maintains the natural flow of speech and preserves the intended meaning. This makes it easier for viewers to follow along with the dialogue and understand the content.
- Edit carefully
Review your captions and eliminate unnecessary words, phrases, or repetitions that do not contribute to the viewer’s understanding of the content. Be cautious, however, not to remove any critical context or meaning in the process.
By keeping your captions concise, you can create a more accessible and enjoyable viewing experience for your audience. Concise captions are easier to read and follow, ensuring that viewers can fully engage with your content without feeling overwhelmed by excessive text.
B. Use Proper Punctuation and Capitalization
Using proper punctuation and capitalization in your captions is essential for maintaining clarity, readability, and professionalism. Accurate punctuation and capitalization can help viewers better understand the content, follow the flow of the dialogue, and identify different speakers.
Here are some guidelines for using proper punctuation and capitalization in your video captions:
- Punctuation
Use appropriate punctuation marks to convey the structure and meaning of the dialogue. Commas, periods, question marks, and other punctuation marks help break up the text and signal the end of sentences or phrases, making it easier for viewers to follow along.
- Capitalization
Use standard capitalization rules for the language in which you are captioning. Capitalize the first letter of each sentence, proper nouns, and other words as required by the language’s conventions. Consistent capitalization helps maintain readability and clarity throughout the captions.
- Speaker identification
When multiple speakers are present in a video, use capitalization and punctuation to clearly indicate a change in speaker. For example, you can use a dash followed by the speaker’s name in all capital letters or simply use a new line with a capitalized first letter to signal a new speaker.
- Sound effects and non-speech elements
When including sound effects or non-speech elements in your captions, use punctuation and capitalization to differentiate them from the dialogue. For instance, you can use brackets or parentheses to enclose descriptions of sound effects and capitalize the first letter of the description to emphasize its importance.
Ensure that your use of punctuation and capitalization is consistent throughout your captions. Inconsistent punctuation and capitalization can be distracting and confusing for viewers, making it more challenging for them to understand and follow the content.
By using proper punctuation and capitalization in your captions, you create a more polished and professional presentation while enhancing readability and comprehension for your viewers. Proper punctuation and capitalization not only improve the accessibility of your content but also reflect well on your brand and the quality of your video productions.
C. Indicate Speaker Changes and Non-Speech Sounds
Effectively indicating speaker changes and non-speech sounds in your captions is crucial for creating a comprehensive and accessible viewing experience. These elements provide essential context and information for viewers, particularly those who are deaf or hard of hearing.
Here are some tips for indicating speaker changes and non-speech sounds in your captions:
Clearly identify speakers in your captions, especially when multiple speakers are present or the speaker is off-screen. You can use different techniques, such as including the speaker’s name in brackets or using a dash followed by the speaker’s name in all capital letters. Ensure that the method you choose is consistent throughout your captions.
- New line for new speakers
When there is a change in speaker, start a new line in the captions to separate the dialogue visually. This makes it easier for viewers to follow along and understand who is speaking at any given time.
- Use of italics
Sometimes, you can use italics to indicate off-screen or background voices. This can help differentiate between direct dialogue and secondary voices or background conversations.
- Describing non-speech sounds
Include descriptions of significant non-speech sounds, such as sound effects or music, in your captions. Use brackets or parentheses to enclose these descriptions, and use concise, descriptive language to convey the nature and importance of the sound. For example, you might include captions like [door creaks open] or [suspenseful music plays].
- Indicating tone or emotion
When appropriate, you can also include information about the tone or emotion of a speaker’s voice to provide additional context for viewers. This can be particularly helpful when the tone or emotion is crucial for understanding the content or storyline. For example, you could use captions like [whispering] or [voice trembling] to convey the speaker’s emotional state.
By effectively indicating speaker changes and non-speech sounds in your captions, you provide valuable context and information for your viewers. These elements contribute to a more accessible and immersive viewing experience, allowing all viewers to engage with and appreciate your content fully.
D. Proofread and Edit Captions
Proofreading and editing your captions are essential steps in ensuring accuracy, readability, and professionalism. Errors in captions can be distracting for viewers and may negatively impact the accessibility and comprehension of your content.
Here are some tips for proofreading and editing your captions effectively:
- Check for typos and spelling errors
Carefully review your captions to identify and correct any typos or spelling mistakes. Even small errors can be distracting and may undermine the credibility of your content.
- Verify grammar and punctuation.
Ensure that your captions follow the grammar and punctuation rules for the language in which you are captioning. Incorrect grammar and punctuation can make it more challenging for viewers to understand the content and follow the dialogue.
- Review timing and synchronization.
Watch the video with the captions enabled to verify that the captions are properly synchronized with the audio. Ensure that captions appear on the screen at the right time and for an appropriate duration, allowing viewers enough time to read and comprehend the text.
Check for consistency in your captions, particularly regarding speaker identification, non-speech sounds, capitalization, and formatting. Inconsistency can be confusing for viewers and may detract from the overall quality of your content.
- Edit for clarity and conciseness.
Review your captions to ensure the text is clear, concise, and accurately conveys the intended meaning. Remove any unnecessary words or phrases that may detract from the viewer’s understanding or comprehension of the content.
- Test with different devices and platforms.
Preview your captions on various devices and platforms to ensure that they display correctly and maintain readability across different screen sizes and resolutions.
- Get a second opinion.
Have someone else review your captions to provide a fresh perspective and catch any errors or inconsistencies you may have missed.
By taking the time to proofread and edit your captions, you can significantly enhance the quality, accessibility, and professionalism of your video content. Accurate and well-crafted captions not only benefit your viewers but also reflect positively on your brand and commitment to creating inclusive content.
Check out How to Optimize Video Captions for Maximum Engagement?
Conclusion And Summary
In this comprehensive guide, we’ve explored the importance of video captions for content creators, delving into their history, benefits, and various types. We’ve also discussed the impact of captions on viewer engagement, learning, and accessibility and provided insights into the various methods and tools available for creating captions, including manual, automatic, and professional services.
Moreover, we’ve covered formatting and styling considerations, guidelines and standards, and innovative uses of captions and subtitles. Finally, we shared practical tips for crafting effective video captions that enhance the viewing experience for all users.
As a content creator, embracing video captions not only boosts your content’s accessibility and discoverability but also contributes to an inclusive online environment that caters to the needs of diverse audiences. By incorporating captions into your videos, you demonstrate your commitment to providing an engaging and immersive experience for all viewers.
If you’re looking for a powerful and user-friendly tool to help you create automatic captions for your videos, consider trying out SubtitleO. With its intuitive interface and customizable styling options, SubtitleO simplifies the captioning process and empowers you to create professional-looking captions that enhance your content. Give SubtitleO a try and see how it can elevate your video productions to the next level.
- Suraj Kadam
- April 12, 2023
- No Comments
Related Articles

Can I Auto Generate Subtitles From a Video File?
Are you struggling to add subtitles to your videos? You don’t have much time to manually transcribe and subtitle your content? What if we’ve told

How To Edit a Reel on Facebook?
Have you ever been in a situation where you have posted an awesome reel on Facebook and then realized there was a mistake in the
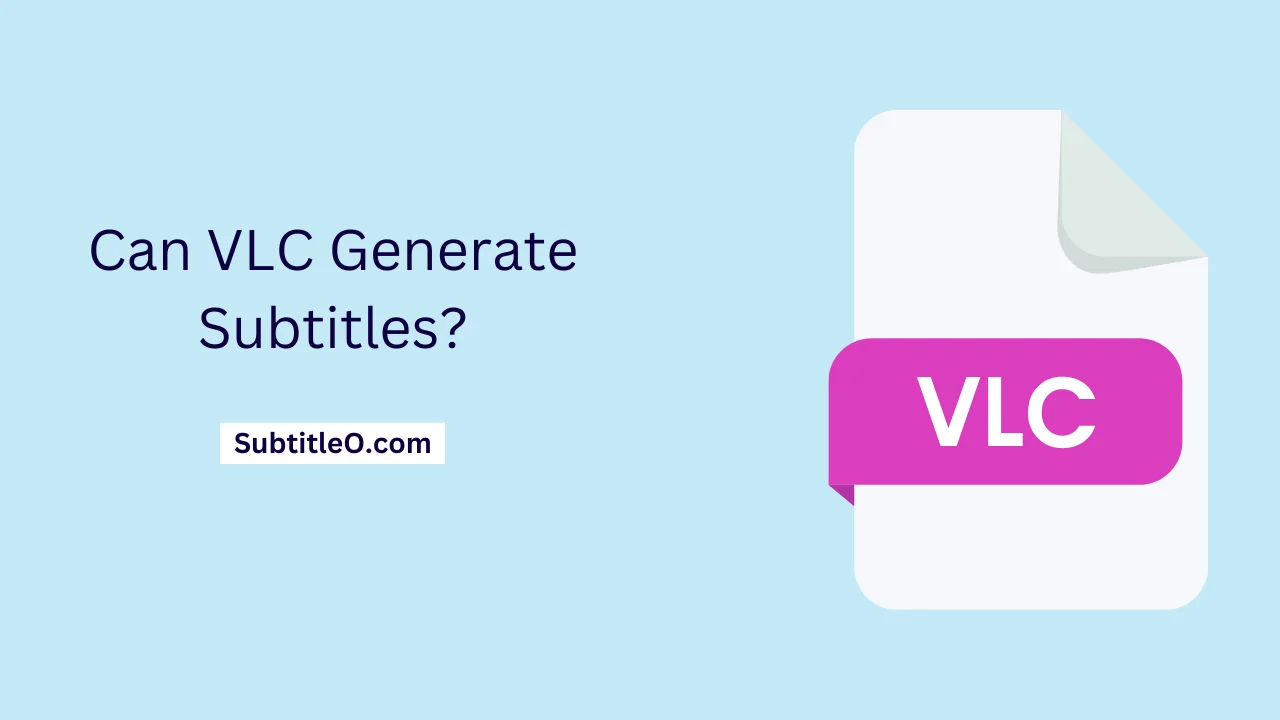
Can VLC Generate Subtitles?
VLC is one of the most popular video players in the market. But only a few users know that it has an auto subtitles generator.

TikTok Video Dimensions Ulimate Guide
Are you a TikTok creator who is struggling to get more engagement in the videos despite creating good-quality content? Often, the video views drop not


How to Grow on Threads?
Threads is a new social media platform launched by Meta. It has taken the social media world by storm by having more than 100 million

Why Adding Captions is Important?
Doesn’t it feel bad if a large portion of viewers are scrolling past your video because they are unable to hear or understand what is

SubtitleO is a tool that automatically generates and customizes subtitles for video editors, content creators, marketers, and businesses for their videos, improving engagement and accessibility for their audiences.
- Privacy Policy
- [email protected]
You can reach out to us on above email or you can use the chatbot. We will revert you back within 24 hours.
Made with ❤️
Video Caption Generator
Instantly generate captions for your videos and reach a global audience! Automatic video captioning software
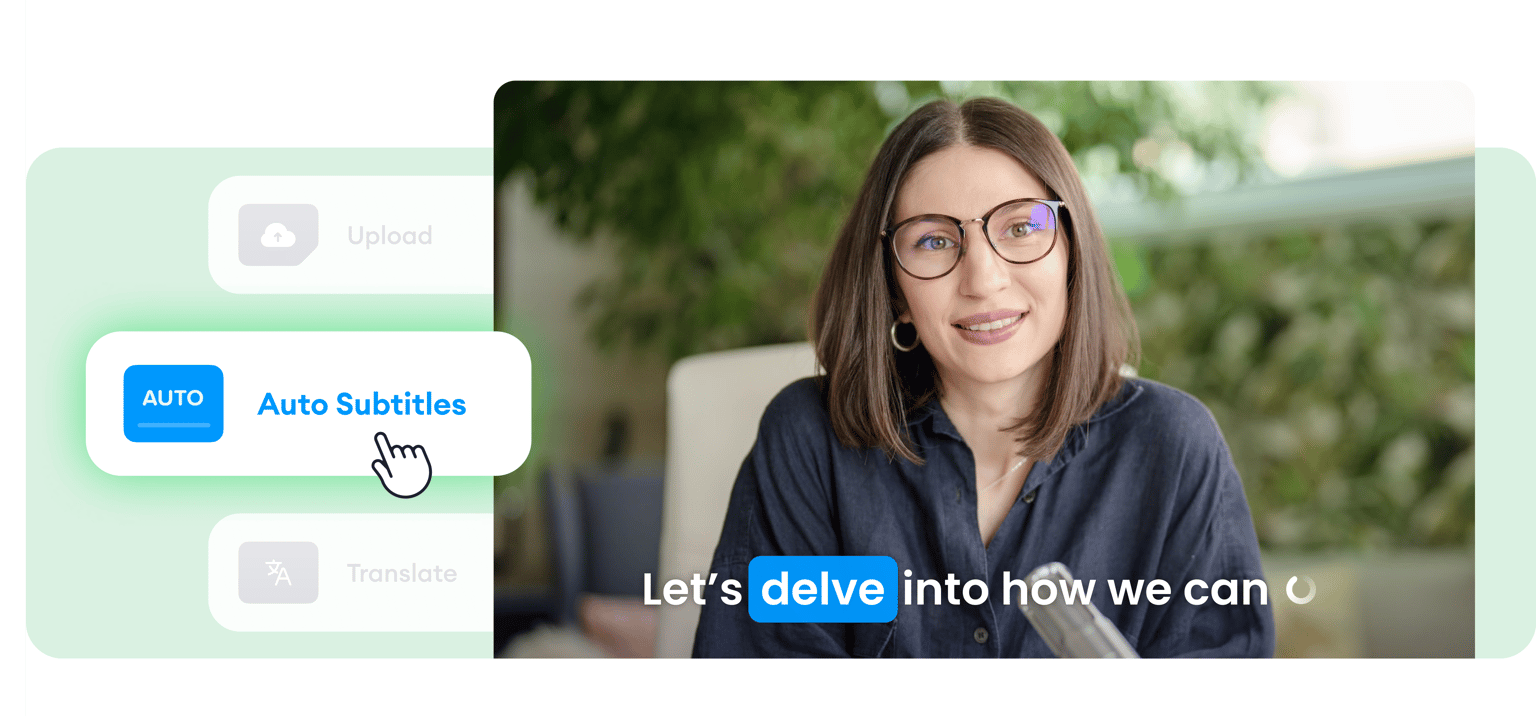
Reach a global audience by auto-generating captions with AI!
Looking for a quick way to add captions to your video? Look no further than VEED’s online automatic closed caption generator. With VEED, you can instantly generate subtitles and turn them into closed captions in over 100 different languages and accents powered by artificial intelligence. Our video captioner offers unmatched accuracy. You no longer have to painfully listen to your recordings, type text, and repeat.
Automatically convert your audio to text and translate your videos to create globally accessible content. Animate your subtitles, add highlights, and select from a wide variety of styles. Download your captions as SRT, VTT, or TXT for documentation. Our premium subscribers get access to downloading subtitle files. Check our pricing page for more info.
How to auto-generate closed captions:
1 auto-generate captions.
Select ‘Auto Subtitle’ from the subtitle tool, and the software will start transcribing. You can also upload a subtitle file. (You can also upload a subtitle file to edit or type your subtitles manually.)
2 Change subtitle styles, personalize, animate, and more
You can change the style, font, and colors of your subtitles. Select from different animation styles and backgrounds. You can animate your subtitles and even highlight specific words!
3 Export your video or download the subtitle file
Export your video with the hardcoded subtitles or download the subtitle file (SRT, VTT, or TXT).
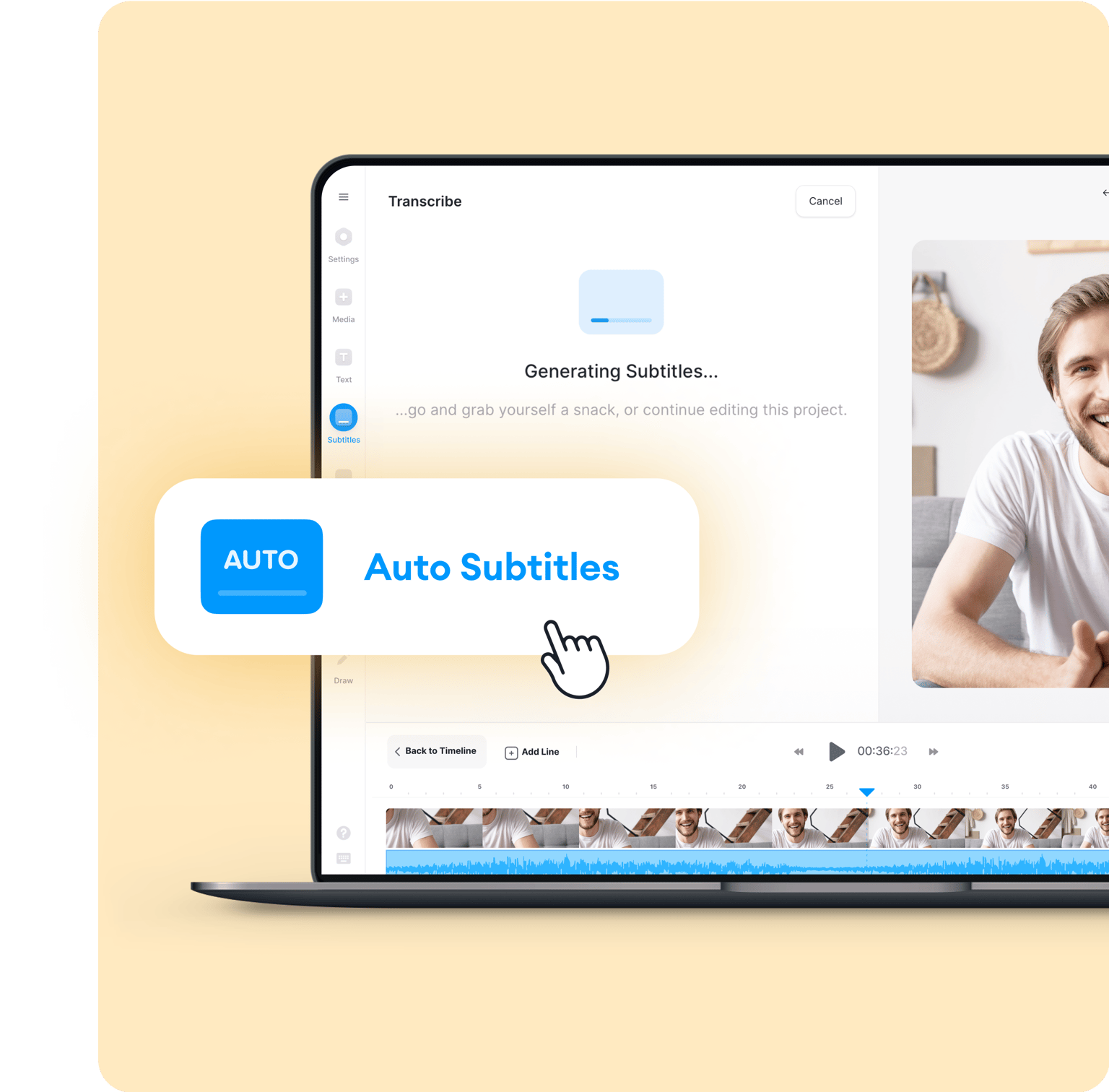
Learn more about our video caption generator by watching this video:
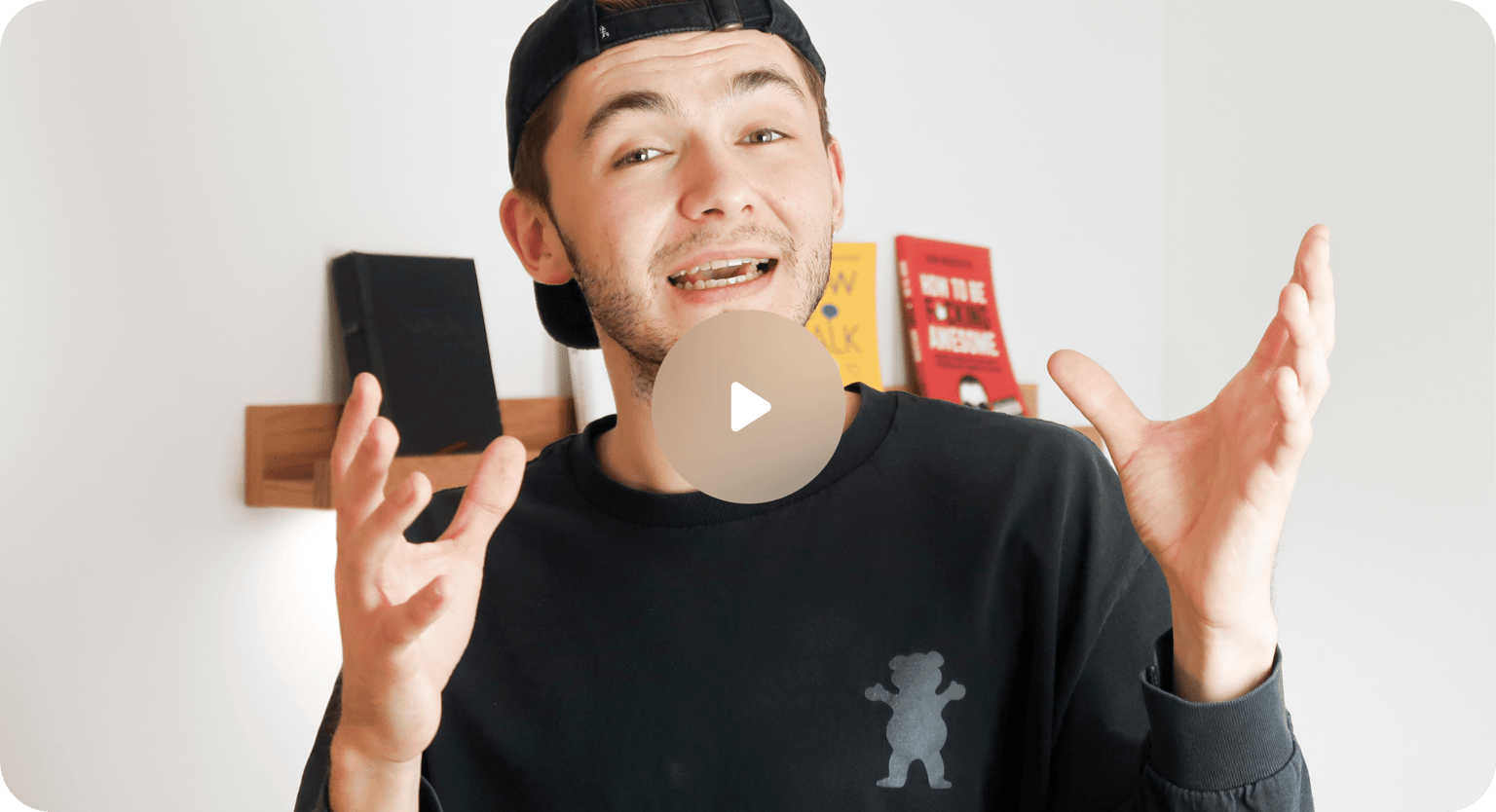
Powerful AI video captioner that recognizes accents
You can generate captions for videos in over 100 different languages and accents. You can even translate your captions and reach viewers from every corner of the world! Our powerful AI software does it all in minutes.
Make your videos accessible with instant video captioning
Adding captions to your video not only makes it easier to follow but makes it more accessible to a range of viewers, including those watching without sound. Reach a global audience and break language barriers with VEED’s automatic video captioning tool.
Increase online searchability and help people find you
Adding a text element (i.e., captions) to your videos makes them more searchable. Appear in more searches and make your content rank higher on results pages and feeds. Use for Google, YouTube, Facebook, IGTV, and more. Add subtitles instantly with AI!
Customize, stylize, and edit for accuracy!
If you want to make any changes to the captions, simply click on the text and start typing. Watch edits appear on the video in real-time. Add animations and highlights, such as a box highlight or a karaoke-style animation, to your subtitles! Adding these will make your videos more engaging.
Frequently Asked Questions
VEED’s video captioning tool lets you upload a video and automatically generate captions in one click. Just click on “Auto Subtitle” from the Subtitle menu. You can also download the subtitle file (available in premium).
Yes! Generating, transcribing, and adding subtitles to your video is free to use for everyone. Only downloading subtitles as SRT files and translating to other languages requires a premium subscription.
Closed captions verbalize every audio in a video, like coughs, barks, or other sound effects.
Easily! Firstly, auto-generate captions in the original language of the video. When your captions are ready, click the ‘Translate’ tab. In the dropdown menu, select the language you want it translated to. Count to three, and they should be ready! (Available in premium.)
Discover more:
- AI Captioning
- Bengali Subtitles
- Chinese Subtitles
- Czech Subtitles
- Danish Subtitles
- English Subtitles
- French Subtitles
- German Subtitles
- Greek Subtitles
- Hebrew Subtitles
- Hindi Subtitles
- Hungarian Subtitles
- Indonesian Subtitles
- Italian Subtitles
- Japanese Subtitles
- Korean Subtitles
- Malayalam Subtitles
- Polish Subtitles
- Romanian Subtitles
- Russian Subtitles
- Spanish Subtitles
- Subtitles Arabic
- Subtitles Dutch
- Subtitles Marathi
- Subtitles Portuguese
- Tamil Subtitles
- Telugu Subtitles
- Thai Subtitles
- Turkish Subtitles
- Ukrainian Subtitles
- Urdu Subtitles
- Vietnamese Subtitles
- VTT Creator
What they say about VEED
Veed is a great piece of browser software with the best team I've ever seen. Veed allows for subtitling, editing, effect/text encoding, and many more advanced features that other editors just can't compete with. The free version is wonderful, but the Pro version is beyond perfect. Keep in mind that this a browser editor we're talking about and the level of quality that Veed allows is stunning and a complete game changer at worst.
I love using VEED as the speech to subtitles transcription is the most accurate I've seen on the market. It has enabled me to edit my videos in just a few minutes and bring my video content to the next level
Laura Haleydt - Brand Marketing Manager, Carlsberg Importers
The Best & Most Easy to Use Simple Video Editing Software! I had tried tons of other online editors on the market and been disappointed. With VEED I haven't experienced any issues with the videos I create on there. It has everything I need in one place such as the progress bar for my 1-minute clips, auto transcriptions for all my video content, and custom fonts for consistency in my visual branding.
Diana B - Social Media Strategist, Self Employed
More from VEED
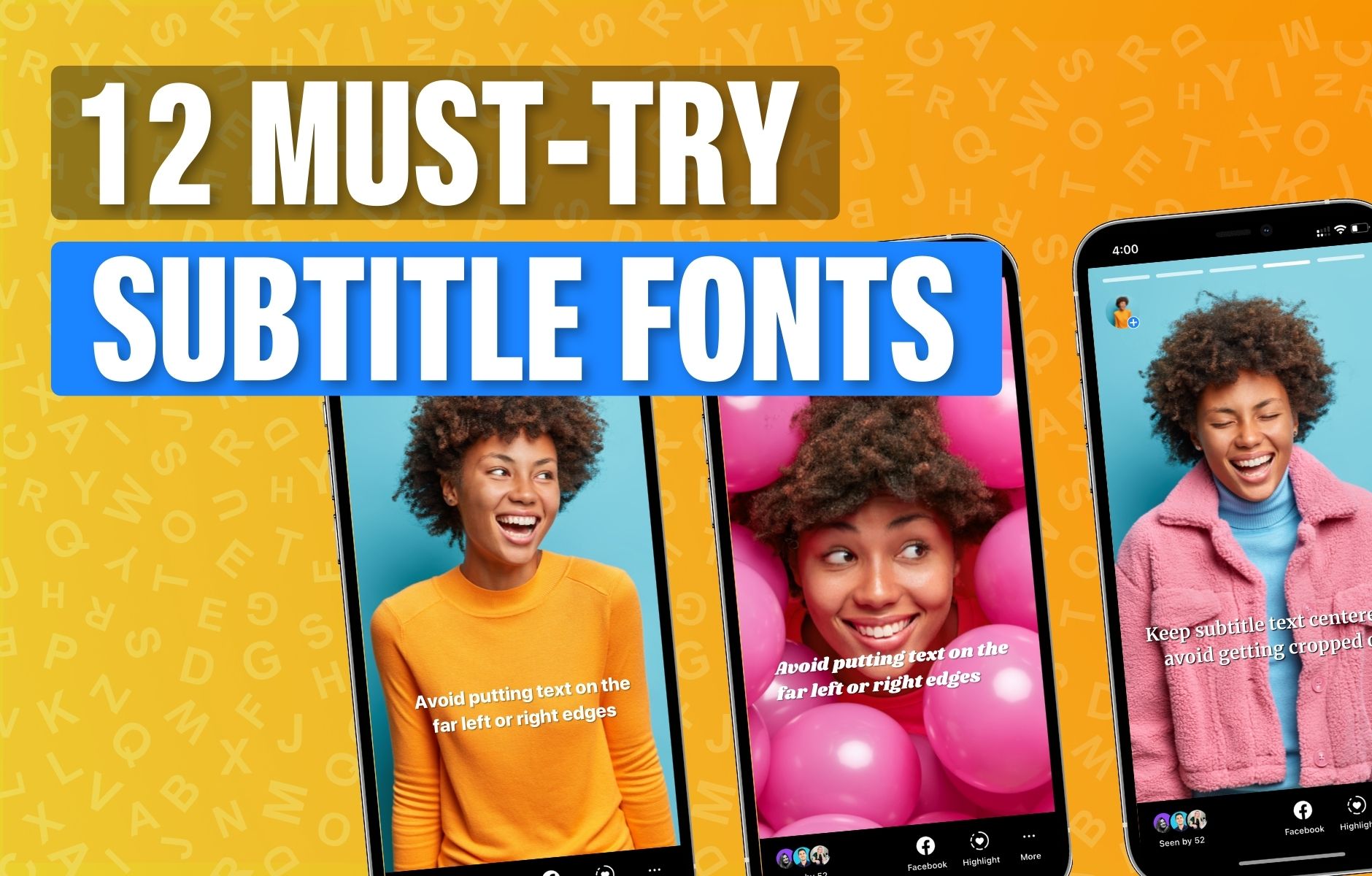
12 Best Subtitle Fonts for Video Editing (Free and Paid Options)
Want videos that are more engaging because they're easier to follow along? Here's 12 of the best free and paid subtitle fonts for better video content.
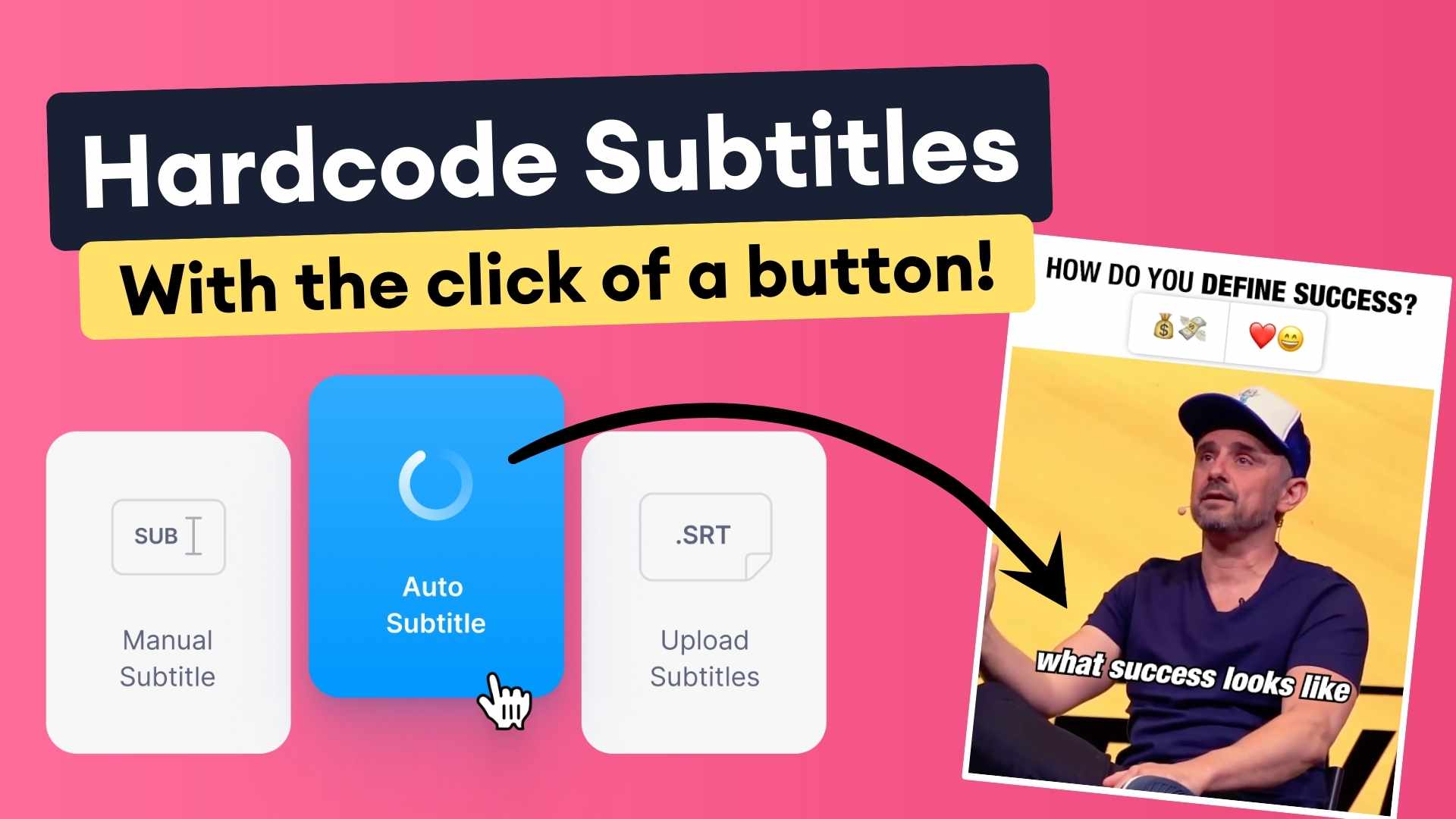
How to Hardcode Subtitles with VEED
A lot of social media platforms don't actually allow you to upload SRT files with your videos. This is where hard coded subtitles comes in.
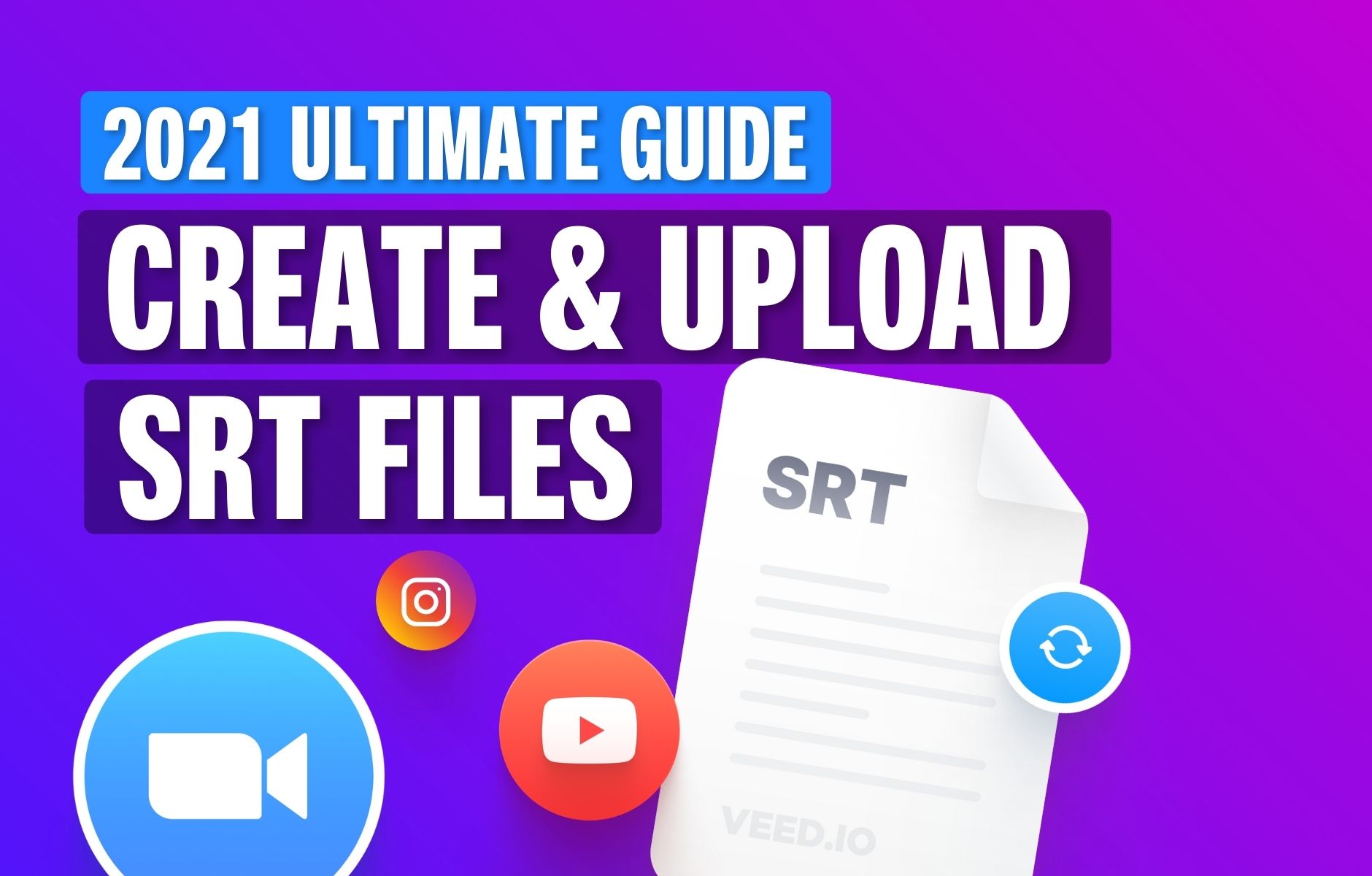
What is an SRT File? How to Create & Upload SRT Files [Complete Guide]
How to easily create, edit, and upload SRT subtitle files with a click of a button.
More than an automatic caption maker!
With VEED, automatically generating captions is just one feature that can help your entire content creation process! Explore our online video editor to transform your videos into stunning pieces of artwork. Add stickers, filters, bubbly text, background music, voice commentary, and more. VEED’s online video editor is straightforward and requires only a few visits to grasp. Use VEED to create impactful videos, expand your reach on social media, and build your online audience.

Video Captioning: How to Add Captions and Subtitles to Videos
Are you ready to take your video marketing to new heights? The secret to your video being watched by many people could be adding captions and subtitles. This way, they can watch your video anytime – even when in a noisy room or even for people who are hard of hearing. But, you don’t want to add subtitles manually – and you don’t want to add subtitles to a video when captions could have been better. So, let’s show you how to caption videos automatically with Zight.
Article Last Updated: October 21, 2023
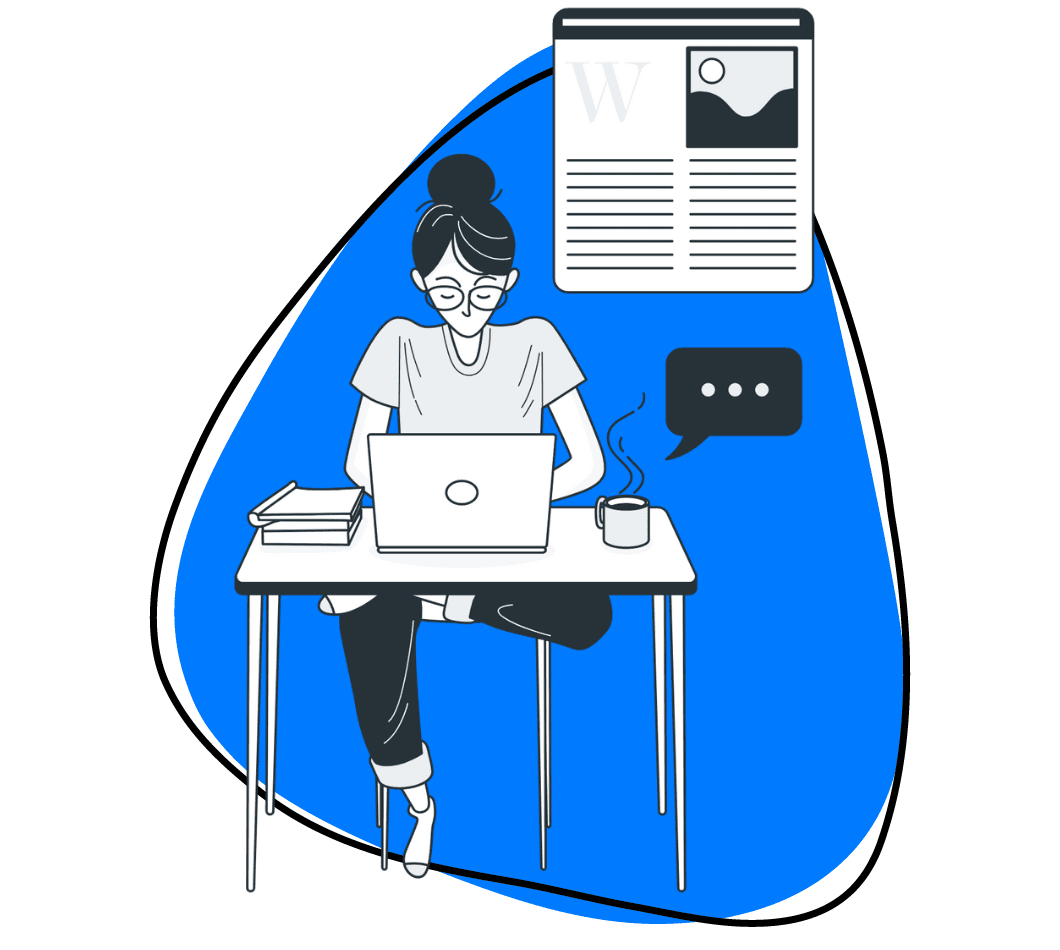
What Is Video Captioning?
How to create videos and caption them using zight.
- Video Captions Vs. Subtitles: What's the Difference?
Benefits of Adding Captions or Subtitles to Your Videos
You know how you can’t scroll through social media without bumping into a video? That’s because videos are a game-changer in the business world. Don’t just take my word for it; video marketing statistics show that video accounts for 82.5% of all internet traffic.
But here’s the twist: not everyone can hear what you’re saying in those videos, and not everyone understands the language you’re speaking. That’s why video captioning – or adding captions and subtitles makes all the difference today. If you’re keen on making your videos accessible to everyone while boosting your SEO, you’re in the right place.
Let’s tell you everything about captions or subtitles and how to add them to your video with Zight!
These captions are in the text box that appears when you play a YouTube video or social media video. The captions pop up at the bottom of the screen and accompany the audio in your videos – verbalizing not just the dialogue but also any significant sounds like laughter, applause, or a door slamming. They aim to make the video accessible to everyone, regardless of hearing ability or language proficiency.
Captions work by synchronizing with the video’s audio track. As the video plays, the captions appear in real time, allowing viewers to read along with what’s being said or heard. This is particularly useful in noisy environments or situations where audio can’t be played out loud.
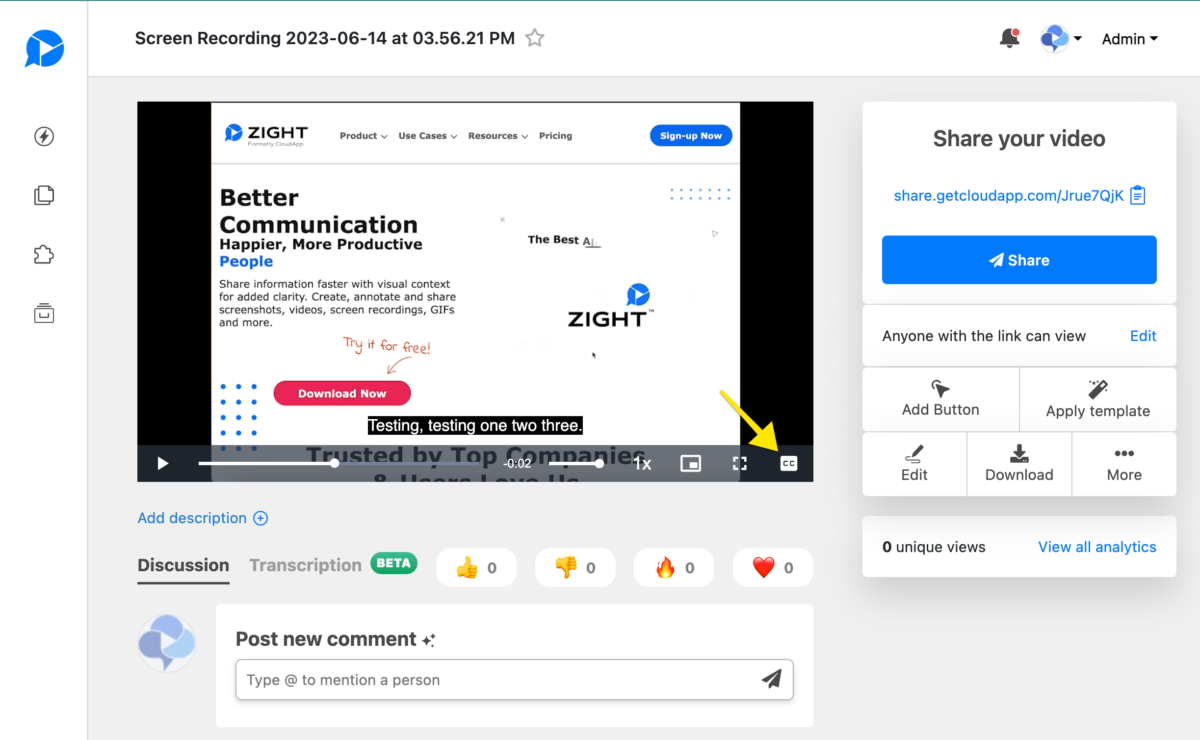
Ready to make the best business videos and improve their accessibility with captions? Here’s how you can use Zight:
Step 1: Create the Video
You want to start by recording your video using Zight’s platform. Whether it’s an educational video, a training session , or a marketing pitch, Zight has got you covered. Here are the simple steps to follow:
- Create a Zight account , then download the app to your Mac or Windows computer. You can also get the Chrome extension and the iOS app.
- Open the Zight app and click Record. This option will allow you to record different types of videos , including full-screen videos, or you can select the region on the screen you want to record. You can also choose between three recording modes – screen only, screen and webcam, or webcam only. In addition, you can record a longer video to a short GIF.
- Turn on your mic and camera if necessary. Understand you cannot use the mic to record a GIF. So, if you want to caption a GIF, your best solution could be to convert a captioned video to a GIF .
- Once you select the recording preferences, click Start Recording. You can annotate the video as you record – adding elements like arrows, highlighters, ellipses, rectangles, pens, and more. Pause the video as you add these elements, and resume when done. If you make training or demo videos where you want to highlight sections longer, you can also add a timer to each annotation.
- Once you record the video, click the Finish button and wait for the video to upload to the cloud. Zight will also copy the link to the video in your clipboard and open it on your default browser.
- When the video loads, you can edit it further if necessary. For instance, you can trim, finetune, add filters or crop to size. In addition, you can split and merge different sections to improve flow. You can also add custom buttons for special effects like your business logo and also add templates.
- Save all edits.
You need to record and edit your videos thoroughly before you can add captions. This is important to maintain the flow of the video and to keep it clean and professional.
But what if you have a video already and want to add captions to it? You can go to your Zight dashboard and click Upload . This option will let you upload a video file on your computer – and you can upload several, too! Next, you can edit it with the Zight video editor before transcribing it.
Step 2: Add Captions To Your Video
Now that you’ve created and edited your video, here are the simple steps you want to follow to add captions:
- Open the video from your Zight dashboard.
- Click on the Transcription box below your video description.
- Click Request Transcription.
- Your video will start getting transcribed, and automatic captions will be added to it. You can sit back and relax, as you’ll get an email when your transcription and captions are added.
- When you receive the email, open your video again from your Zight dashboard and see if everything looks good. Your captions will play smoothly as the video and audio play, and you can then send or upload the video to your viewers. To do so, share the link, or download the video and send it via email as an attachment, or upload it to YouTube. You can also generate its code and embed it on your website.
Note: Zight captions for video content are only available for Enterprise users. You can contact Zight to unlock the feature and create your closed captions.
Here are some things you can do after transcribing your video with Zight:
- You can use your transcriptions to skip some parts of your video – this applies to your viewers, too!
- You can toggle closed captions on or off. Simply click the CC on the lower right corner of the video player
Video Captions Vs. Subtitles: What’s the Difference?
The terms video subtitles and captions are used a lot – sometimes interchangeably- but they are not the same thing!
Captions are primarily designed for people who are hard of hearing, providing a text-based representation of both dialogue and significant audio cues like background noise, music, or sound effects. They are generally in the same language as the audio and aim to offer a full auditory experience in text form.
Here are some types of common captions:
- Open captions – are permanently “burned” into the video file and cannot be turned off by the viewer
- Closed captions – can be turned on and off by the viewer and are typically found in a settings menu
On the other hand, subtitles to a video file are designed for viewers who can hear the audio but may not understand the language. A subtitle file, like an SRT file, provides a text translation of only the spoken dialogue and is commonly used in multilingual settings. Unlike captions, subtitles do not include additional audio elements like sound effects or background noise.
Here are some common types of subtitles:
- SDH – include additional information like sound effects and music cues
- Non-SDH subtitles – for viewers who can hear but not understand the spoken language
- SRT file -contains time codes and the corresponding text that should appear on the screen.
A caption or subtitle file adds value to the entire video, making it accessible to all people. They also make your video content searchable and indexable by search engines.
I. When Should You Use Captions?
Captions serve multiple purposes, making them a versatile tool in video content creation . Primarily, they are designed to make videos accessible to individuals who are deaf or hard of hearing. By providing a text-based representation of the audio, captions ensure that these individuals can fully engage with the content.
Here are scenarios where captions would add the most value to your video:
- Educational videos : Captions can aid in comprehension and information retention, making them invaluable for educational content like online courses, demos, tutorials, or training videos
- Videos filmed in public spaces: In environments where audio is not feasible, such as airports or gyms, captions ensure that important information is still conveyed
- Social media videos: Platforms like Facebook often autoplay videos without sound. Captions grab attention and convey the message effectively in such cases
- Multilingual audiences: For content aimed at a global audience, captions in the native language can enhance understanding
- Podcasts and interviews: Captions can make long-form content like podcasts or interviews more digestible by allowing viewers to skim through the content.
- Legal requirements: Certain types of content are legally required to have captions to meet accessibility standards, such as public service announcements
- Live events : When live streaming events, real-time captions can make the content accessible to those with impaired hearing
- Corporate meetings : When hosting virtual meetings, captions can aid participants who may have difficulty understanding accents or who are in noisy environments
II. When Should You Use Subtitles?
Creating a subtitle file is your best shot at ensuring people of diverse backgrounds and who speak different languages can watch and understand your videos. Here are some scenarios where you can add subtitles to a video for significant value:
- Global marketing campaigns: When your target audience speaks multiple languages, add subtitles to make your message universally understood
- Educational content: Add subtitles for non-native students in your class to aid in comprehension
- Film and television: Movies and TV shows add subtitles to films that air internationally, allowing a broader audience to engage with the content
- Corporate training: Multinational companies can add subtitles to ensure that training materials are accessible to employees worldwide
- Online webinars : Adding subtitles can make real-time educational content more inclusive
- Social media videos: Given that these often autoplay without sound, add subtitles to video online to capture viewer attention and convey your message effectively
- Public speaking events: Whether it’s a TED talk or a conference presentation, subtitles can make the content accessible to international attendees.
- Product demonstrations : If you’re launching a product globally, add subtitles to reach a wider audience
- Customer testimonials: A subtitle file can make these more engaging and accessible, especially if the customer is speaking in a dialect or accent unfamiliar to the target audience
By now, you have a pretty idea of why video subtitles and captions are important. You can enjoy a range of benefits when you add captions and subtitles to a video, including:
1. Enhanced Accessibility
The first reason to add subtitles is to make your videos accessible to a broader audience. Whether someone is hard of hearing or in a noisy environment, adding subtitles ensures that your message gets across. The same goes for captions. You want to add captions to a video that has interesting things going on in the background – like some good background music you want people to notice.
2. Improved Comprehension
Sometimes, the audio file might not be clear, or the speaker’s accent might be difficult to understand. When you add subtitles and captions, you’re aiding in better comprehension and retention of the content.
3. SEO Advantages
Did you know that adding subtitles can also boost your video’s SEO?
When you add subtitles to a video, you’re essentially creating a text-based transcript of the spoken content. This can be indexed by search engines, making any video format easier to discover. If you’re using an SRT file for your subtitles, this can be particularly beneficial for SEO.
4. Increased Engagement
Research shows that videos with subtitles or captions are more likely to be watched to the end than those without. So, when you add subtitles or captions to a video, you’re likely to see increased viewer engagement.
6. Sound-Off Consumption
In public settings or noisy environments, viewers often prefer to watch videos without sound. When you add subtitles or captions, you make it easier for these viewers to consume your content.
6. Global Reach
If you’re aiming for a global audience, you can permanently add subtitles in multiple languages. This not only broadens your reach but also makes your content more inclusive.
7. Multi-Platform Sharing
When you add captions or subtitles, it makes it easier to share your video content across different platforms. Whether you’re embedding the video on a website or sharing it on social media, adding subtitles allows for a more versatile use of the video.
Create & share screenshots, screen recordings, and GIFs with Zight
Get Zight for iOS.
- By use case
- AI assisted videos
- Advertising video
- Animated video
- Animated logo video
- Animated text video
- Animation video
- Cartoon video
- Commercial video
- Business video
- Explainer video
- Infographic video
- Intro video
- Movie maker
- Photo to video
- Presentation video
- Short videos
- Trailer video
- Book trailer video
- YouTube video
- Diverse Workplace Scenes
- Leadership Skills Tips
- A Reason to Celebrate
- Frank Character Explainer
- Superpowers Girl
- Robot Character Explainer
- Team Birthdays
- Birthday Cake
- Birthday Calendar
- Birthday Greetings
- Funny Birthday
- Staff Birthday
- Workplace Announcement
- Business Explainer
- Employee Onboarding
- Business Ad
- Hybrid Work Policy
- Workplace Wellness Tips
- Explainer Script
- How to Change Your Password
- Snappy Explainer
- Mental Health for Employees
- Product Explainer
- E-Learning App Ad
- Infographics
- Industry Trend Update
- Real Estate Infographic
- Marketing Infographic
- Animated Infographics
- Infographic Explainer
- Infographic
- Introductions
- New Teammate
- New Employee Introduction
- Welcome New Team Member
- Warm Welcome
- New Team Members
- Meet the Team
- We're Hiring Manager
- Recruiting Ad
- We're Hiring IT Support
- Video Resume
- Now Hiring Product Engineer
- Job Offer Congratulations
- Dancing People Ad
- Eager Dog Ad
- Winter Sale
- Funky Sloth Ad
- Product Promo
- Book Trailer
- Thanks Group
- You Rock Employee
- Great Job Team
- You Rock Team
- Great Job Employee
- Great Job Group
- Weekly Update
- Company Update
- Product Launch
- Monthly Update
- News Update
- Year in Review
Ready to get started?
- Video Trimmer
- Remove audio from video
- Add music to video
- Add text to video
- Video merger
- Video resizer
- Convert image to video
- Montage maker
- Add image to video
- Watermark maker
- Add frame to video
- Video analytics
- Add button to video
- Image Resizer
- Convert video to GIF
- Convert GIF to MP4
- Extract audio from video
- Quick start guide
- Inspiration
17 fun presentation ideas (with video!) to wow your audience

- 30 Mar 2023
So you want to be the next Steve Jobs. Or Martin Luther King. Or any other dazzling orator you look up to. But you need a little something to add to your presentation ideas – you don’t want to bore people to death with Powerpoint.
Whether you’re creating a sales presentation, an event presentation, or just showing your travel video to Uncle Ron, we’ve compiled some of the best ways to get your audience seriously hyped up about your message.
Biteable offers online video presentation software, so we know a thing or two about making engaging presentation videos. In this guide, we share some of our favorite video presentation inspiration and show you some of the different types of presentations you might consider.
When you’re ready to make your own video presentation, head over to Biteable for hundreds of brandable templates, video scenes, and workplace-ready animations. With Biteable, making a video presentation is as easy as making a PowerPoint – only a whole lot more fun.
Create videos that drive action
Activate your audience with impactful, on-brand videos. Create them simply and collaboratively with Biteable.
Types of video presentations
If you’re looking to win over your audience with a presentation, videos are the best way to do it. According to Insivia, viewers retain 95% of a message when they see it in a video, but only 10% if they have to read on-screen text.
When you’re making your presentation, you could either make your video the whole presentation, or just a part of the whole. Did you know, for example, that you can embed a video in a Powerpoint document? Either is possible with our video templates and it can be interesting to mix things up once in a while.
There are four main types of presentations:
- Informative
- Demonstrative
- Inspirational
Picking the right one will ensure you’re onto a winner with your video presentation. For example, if you’re onboarding some new employees, you might choose a video template that’s an informative presentation like this one:
Or, if you want to show off how something works, a demonstration presentation might be what you want to create:
A persuasive presentation would involve creating a video more like this charity infographic example:
And if you want something a little more inspirational, try something like this positive quote video template.
But that’s not all, folks! If you’d like to check out more awesome Biteable video templates, visit our templates page here .
Creative (and fun!) video presentation ideas
You’ve now picked the type of presentation you need. But how do you get creative with your video?
First of all, it’s important your video is top-notch. Without high-quality graphics and production value, your message may fall by the wayside. Choose online video presentation software that’s easy to use and makes great-looking videos. That’s where Biteable comes in.
Whatever the topic of your presentation, your video format and design need to match the overall tone and message.
Delivering a corporate presentation on climate change? A fast-paced, wildly colorful template with upbeat music is going to feel a little off-message.
To identify how to design your presentation, think about the feelings you want to evoke in your audience. Want them to be crying with laughter? Moved to tears? Motivated into taking action? Pinpointing the emotions behind your presentation will help you choose the right template and make the best video possible.
17 great video presentation ideas
Now you’ve nailed down the type of video presentation you want to make, it’s time to master the finer details. Here’s just some of the ways you can make your message sing.
1. Start with a bold statement
A bold statement can capture your audience’s attention right from the get-go. Your statement should offer something slightly unusual and maybe even a little controversial. Something to make people sit up and take notice.
2. Tell a story
One of the best ways to get your audience’s attention is to tell a story – it’ll hit them right in the feels.
A personal, human story works because it the audience can relate to it on a personal level. Think about some stand-out examples of human stories that relate to your business or idea, and tell that story so people will connect with the central character. The bigger the emotion the better: love, longing, overcoming obstacles, things we’ve all had to deal with at some point in our lives.
Think about the ‘story arc’ – how will you frame your message so the audience immediately empathizes?
If you’re selling trainers, perhaps you’ll talk about someone who’s training for a marathon. If you’re lobbying for women’s rights, perhaps you’ll tell a story of when a passing comment affected you deeply. Maybe you should think back to the decision that started your business, and start your presentation with that.
Here’s a great example of storytelling from one of the world’s top brands:
3. Use music
Music has great power to support and enhance the emotion in a video presentation, and has been proven to sustain an audience’s attention and aid in information retention. Music is used in movies to suggest an emotional state to the viewer, so why not in a video presentation?
Modern, up-tempo music will snap people to attention at the right moment, while slow, minor-key sounds relax the brain, which is useful for reviewing content so it can slip more easily into long-term memory.
It can be a struggle to find good quality royalty free music , but here at Biteable we have a selection of great royalty free tracks (or you can upload your own if you’re that way inclined).
Music is one of the most critical (and often overlooked) aspects of any presentation. Here’s a good example of a Biteable template where the music does a great job of supporting the message.
4. Visual metaphor
Research has shown that combining pictures and text is one of the best ways to help people engage with and retain information. There’s something about how our brain works that makes text by itself far less memorable, so if you can combine something visual with your message, you’ll keep people’s attention longer and they’ll remember more of your presentation.
Talking to a group of people about taking action on something that scares them? A picture of someone diving or bungee jumping could work. Telling your boss how important that company retreat is next year? Show them an image of happy, relaxed people with their toes in the sand.
It doesn’t have to be obvious and clichéd, either. Closed doors, wide open roads, and lighting a candle all have subconscious messages that you don’t really need to explain. (Whatever you do, just don’t use the ultimate cliche: the overused ‘water ripple’ .)
5. Use questions
Questions can be a great way to open a presentation, because they encourage the audience to think for themselves. It opens them up to a realm of critical thinking, which is perfect when you’re gonna sock it to them with your impactful message.
‘Did you know 15 billion trees are cut down each year?’
‘Have you ever considered what life would be like if you didn’t have to save money?’
The art of asking questions in a presentation means you can incorporate them into your video as a great lead-in. Combined with some appropriate music, it can really get your audience thinking about the issue, and then you’ll go on to explain exactly what your solution is.
Having a laugh can really do a lot to win over an audience. There’s no need to be too serious, and even if you’re dealing with a heavy topic, lightening the mood can work wonders.
Whether you’re looking to create a funny sales video, an event presentation, or a presentation for an interview — one thing’s for sure, you can’t go wrong by including humor.
7. Repetition
Simple. Effective. Powerful.
Repetition can be used in several ways: by offering several one-word sentences in a row (the repetition is in the rhythm), or by repeating a word or a key phrase several time throughout your presentation.
In his famous Stanford speech in 2005, for example, Steve Jobs concluded by saying “Stay hungry. Stay foolish.”
Repetition is powerful. It drives home your key message and strengthens your position.
8. Motion Graphics
Motion graphics are basically animation with text as a major component, and is a staple of what we do at Biteable.
When you use moving graphics in a presentation, it instantly captures attention. If your audience is just taking their seats, or are halfway through hearing your story, there’s no doubt they’ll sit up and take notice if you introduce some cool motion graphics, like this Meeting Tips example.
Although they can sometimes feel clichéd, quotes are a great way to impart a message in a presentation. Want your audience to understand something complex? A quote from Einstein should do it. Or would you like to say something meaningful and poetic? A couple of lines of Shakespeare should convey some wisdom.
10. Audio narration
Narration can give a different mood to your presentation, especially if the voice is powerful and the words are heartfelt. Use it to change the tone or pace of your presentation and it will certainly keep your audience hooked if there’s a danger of them losing interest.
11. Go bright with color
Color can have a huge effect on how your video comes across. Don’t be afraid to experiment. The contrasts of black and white can be extremely effective, but you can also grab people’s attention with some carefully-chosen primary and secondary colors, like in our Motion Graphics template.
12. Use illustrations
Illustrations are a great way to communicate information, especially if you’ve got lots to say. Whether you want to create a crowd of people or a cool depiction of some new fancy gadget, illustrations can draw the eye and make your presentation more interesting.
13. Infographics
When you utilize infographics, you can pack in a huge amount of data and information without confusing your audience. Think pie charts, digital numbers, and ascending animated graphs. These can show your audience boring data in an exciting way.
14. Create interesting transitions
The one advantage of video over a standard presentation is that you can do all types of funky things with transitions, like a whip pan transition, when the camera quickly pans between scenes. It’s a bit like a wipe, but much faster. Check out our full article on transitions here .
15. Make it look cinematic
Adding a cinematic touch can help your audience feel receptive to your message because subconsciously, they will associate these elements with being at the cinema, eating popcorn, and generally having a good time.
16. Go retro
A cool, retro look for your presentation will make it hard to ignore. By going retro, you add a little bit of cheeky style to your message. You don’t need to go quite as retro as the template below, but taking a step back in time is a sure way to add a little bit of zing to things.
17. End on a meaningful note
Your presentation will only give your audience a lasting impression if you end it right.
It’s important to let the audience know what you want them to do next: to visit a website for more information, to ponder an idea or new direction, or to take action toward a particular goal.
An attention-grabbing visual will work really well here, along with a meaningful end to the music – a change of pace, volume, or pitch.
What’s the takeaway message? A strong CTA (call to action) will ensure your presentation is memorable and much more likely to be talked about.
Video brings your presentation alive
Of course, we’re a little biased here at Biteable, but we’ve also sat through enough mind-numbingly dull presentations to know that video offers a delightful treat for your audience. It brings your message to life in a way no other medium can.
Ready to start crafting your presentation? Check out our range of templates here .
Make stunning videos with ease.
Take the struggle out of team communication.
Try Biteable now.
- No credit card required
- No complicated design decisions
- No experience necessary
Online session
Adobe Experience Manager Sites: Top Innovations - VS420

Closed captions in English can be accessed in the video player.

Cedric Huesler
Sr. Director, Product Management for Experience Manager & Commerce Storefront, Adobe

Director, Product Marketing, Digital Experience, Adobe
Featured Products
Adobe Experience Manager
Adobe Experience Manager Sites
Session resources
No resources available for this session
Session Resources
ABOUT THE SESSION
Digital interactions are the most critical touchpoints in a customer journey. Brands need to maximize the impact of content to drive measurable business outcomes. Discover the latest Adobe Experience Manager Sites innovations that provide any marketer or developer agile tools to build engaging experiences, supercharge content creation, and accelerate development — right out of the box.
In this session, learn how to:
- Maximize customer engagement by delivering fast-loading experiences
- Improve experiences across digital properties by using GenAI together with experimentation
- Simplify content authoring and development processes, and deploy content and code changes faster
Track: Content Management
Presentation Style: Tips and tricks
Audience Type: Developer, Digital marketer, IT executive, Marketing executive, Web marketer, Marketing practitioner, Business decision maker, Content manager, IT professional, Marketing technologist, Omnichannel architect
Technical Level: General audience
This content is copyrighted by Adobe Inc. Any recording and posting of this content is strictly prohibited.
By accessing resources linked on this page ("Session Resources"), you agree that 1. Resources are Sample Files per our Terms of Use and 2. you will use Session Resources solely as directed by the applicable speaker.
Sr. Director, Product Management for Experience Manager & Commerce Storefront
Adobe Experience Manager Sites: Top Innovations - S406

Cedric Huesler is a Senior Director of Product Management for the Adobe Experience Manager. Cedric was awarded the Adobe Distinguished Inventor for his contributions to the development of the Adobe Experience Manager. Cedric has been a Product Manager with Adobe for over 15 years and previously held positions in Switzerland as a CTO, Product Manager, and a Software Engineer. Cedric thrives on making experiences fast, architect evolving content and (re)usability. Cedric is from Switzerland and currently based in San Francisco.
Director, Product Marketing, Digital Experience

Gagan Mand leads product marketing & strategy for Adobe Experience Manager (AEM) Sites, focused on driving go-to-market strategy and value for customers. Prior to this role, she worked as an automotive engineer at Siemens PLM software business. Gagan holds an MBA from The University of Texas at Austin, MS in Aerospace Engineering from UIUC and BE in Chemical engineering. She is passionate about helping brands deliver standout digital experiences at scale by focusing on customer needs and leveraging technology. When not working, she is most likely running or reading historical fiction.
Language Navigation
The horror of the Key Bridge disappearing overnight
The bridge symbolized technological prowess and human connection. its collapse triggers darker emotions..

The video of the Francis Scott Key Bridge’s collapse now exists as a global icon, giving several billion people a seemingly intimate and shocking memory of a bridge they may never have seen or heard of until social media and journalism made it ubiquitous.
The video is fascinating, terrifying, mesmerizing, and it may confirm superstitions we often feel about things beyond our individual comprehension. How is it that airplanes stay up in the air, and tunnels don’t collapse under the weight of water and earth? Even the most agnostic brains will make quiet and reflexive supplication for protection before crossing a bridge as dramatic as the one that collapsed this week.
The loss of the bridge is first a human tragedy, for those injured or killed by its collapse. And then it is an economic shock, with a radiating toll that won’t be fully understood for years , and perhaps decades. But it’s also a powerful symbolic shock, given the metaphorical power of bridges as a form of connection, a symbol of our technical prowess, a point of civic pride and persistent desire to master and reshape the landscape.
On the day the Francis Scott Key Bridge opened in March 1977, the Baltimore Sun celebrated the views from the top of its giant steel-truss crossing: “In every direction from the harbor span lie dramatic vistas of the Port of Baltimore.” That included a marine terminal, the giant Bethlehem Steel plant and the Penn Central Canton rail yards. After delays and cost overruns, the new bridge was welcomed as yet more proof of the city’s ambition, its engineering prowess and its economic might.
The city hasn’t fared well in recent decades, and the newspaper’s breathless boosterism for new infrastructure sounds strangely dated. So, too, the name the bridge bears. We remember Francis Scott Key not only as the author of our national anthem’s lyrics, but also as an enslaver and staunch opponent of abolitionism. There is little enthusiasm for creating new memorials to him.
The Style section
But the Key Bridge was a marvel, and it remained a high point of any drive around the city of Baltimore until its collapse, early Tuesday morning, after being struck by a giant container ship. Since the middle of the last century, American infrastructure has been laid heavily and bluntly on the social and natural landscape. Interstate highways were plowed recklessly and cruelly through urban areas, too often dividing and polluting neighborhoods of the poor and people of color. Outside of cities, the standardized width, grades and slopes of the interstate highways seem designed to deny any connection to topography.
The Key Bridge, however, was a rare moment when your car seemed to soar, giving you a not-quite-bird’s-eye view of the peculiar geography and history of the East Coast. Any trip by train or highway along the heavily populated Mid-Atlantic seaboard involves myriad long bridges and tunnels to cross the bays, estuaries and wide rivers that stretch deep into the coastal plains. Baltimore is situated where it is because it provides safe harbor for ships. And many seemingly landlocked cities, like Richmond and Fredericksburg, lie near the last navigable point of major rivers that stretch fingers of trade and commerce into the country’s interior. Unlike the tunnels that carry Interstate 95 and I-895 across the harbor and Patapsco River, the Key Bridge offered an exhilarating experience of the landscape, and its connection to the early economy of colonial America.
A symbolic shock like Tuesday’s tends to lead the public toward darker emotions — horror, of course — but also fear, suspicion and even cynicism.
Like the photographs that emerge from wars or disaster, bombings, floods and earthquakes, the video of the bridge collapse doesn’t explain the things that feel most inexplicable. The more you watch it, the less it yields, until finally the mind flirts with some kind of metaphor or parable to make sense of it. Perhaps there is a fable of American decline or corruption or incompetence. It’s best not to amplify or extend the toxic theories that circulated in the immediate aftermath. But they are symptoms of the same phenomenon, a sudden, overwhelming craving for meaning, into which unscrupulous people will project their ugliest fancy.
In the video, the bridge faltered first on the left side of the frame, then in the center, and then its long truss snapped and the right span fell, all in a matter of a few seconds. The speed of its failure offers the first of the fables, that something must be desperately wrong with the design for it to collapse so quickly. But its rapid failure is directly related to the properties of a long, steel-truss bridge. Put simply: Each part of this bridge’s main span is helping the other parts do their work. Its elements are integrated into a whole, which allows less steel to bear more weight.
The engineering is fundamental to the bridge’s beauty. The main span of the Key Bridge, the one that flew high above the river allowing passage to ships beneath, sat on its four piers like a bird. Seen from a distance, it looked spidery and delicate. For centuries, advances in bridge technology have created a tension between efficiency — the ability to span greater distances with less structure — and an intuitive belief that bridges should be solid, heavy, formidable in their construction. When 18th-century London debated the design of a new Blackfriars bridge, Samuel Johnson argued vehemently for a heavier structure of semicircular arches, rather than what was built, a series of slightly more graceful semielliptical arches.
“The first excellence of a bridge built for commerce, over a large river, is strength,” he wrote in a 1759 public letter. He lost the argument, but his appeal to what seemed common sense — the old, round Roman arch was stronger and thus always preferable — still haunts our thinking about infrastructure, if we think of each project individually and unrelated to larger needs and systems.
But infrastructure isn’t just a collection of individual projects, but a larger collection of problems and responses. And to meet those demands efficiently, you build not the strongest bridge possible in every case, but the strongest necessary to meet a reasonable set of expectations and risks.
Sharp. Witty. Thoughtful. Sign up for the Style Memo newsletter.
The giant steel bridges the world began building in the 19th century embody the man-made sublime, delighting the eye and terrifying the mind with their ambition. Walt Whitman used to visit the great Eads Bridge in St. Louis to feast on the poetry of its design: “I have haunted the river every night lately, where I could look at the bridge by moonlight.” It was, he said, “a structure of perfection and beauty unsurpassable,” a sentiment more common when this technology was still new, and dazzling, and wasn’t routinely value-engineered out of the final design.
But when Benjamin Baker and John Fowler designed the equally beautiful Forth Bridge in Scotland, they had to demonstrate the engineering in a way that made its forces of tension and cantilevers intelligible to ordinary people. So, they had a picture taken of three men using chairs, broomsticks, weights and their arms to reproduce the logic of his design. In the middle, miraculously suspended in midair, sat Kaichi Watanabe, a Japanese engineer who was studying in the United Kingdom.
The image not only explained the bridge, but also made it human, extending its metaphorical power as a collective human project with collective benefits. It enacted in an almost comical way the basic trust we place in engineering that defies our individual comprehension.
There will be investigations and essential lessons learned from the tragedy earlier this week. People trying to bypass Baltimore will be inconvenienced, and people who live there will be unnecessarily burdened , but there will also be workarounds and adaptation. And slowly, the images, fables and analogies that govern our thinking about bridges will revert to where they have been for centuries: They are a means of connection, essential, often beautiful, sometimes terrifying, and never more so than when they are miraculous in their efficiency of design.
Baltimore bridge collapse
How it happened: Baltimore’s Francis Scott Key Bridge collapsed after being hit by a cargo ship . The container ship lost power shortly before hitting the bridge, Maryland Gov. Wes Moore (D) said. Video shows the bridge collapse in under 40 seconds.
Victims: Divers have recovered the bodies of two construction workers , officials said. They were fathers, husbands and hard workers . A mayday call from the ship prompted first responders to shut down traffic on the four-lane bridge, saving lives.
Economic impact: The collapse of the bridge severed ocean links to the Port of Baltimore, which provides about 20,000 jobs to the area . See how the collapse will disrupt the supply of cars, coal and other goods .
Rebuilding: The bridge, built in the 1970s , will probably take years and cost hundreds of millions of dollars to rebuild , experts said.
- The hero March 16, 2024 The hero March 16, 2024
- Your hair looks gorgeous. It cost ... what?! March 19, 2024 Your hair looks gorgeous. It cost ... what?! March 19, 2024
- On Fox News, Steve Doocy has become the unexpected voice of dissent March 22, 2024 On Fox News, Steve Doocy has become the unexpected voice of dissent March 22, 2024

🏀 Women's Tournament
🍿 Stories all over the Final Four
🏀 Behind NCAA president Charlie Baker's love of hoops
Bueckers vs. Watkins
NCAA | March 31, 2024
Minnesota state wins the 2024 ncaa division ii men's basketball championship.

Minnesota State is the 2024 NCAA Division II men's basketball champion after beating Nova Southeastern 88-85 off a game-winning three pointer with less than a second on the clock.
This victory came one day after the Minnesota State women won their respective title .
WHAT A SHOT WITH 0.6 LEFT 😱😱 WILLINGHAM FROM THE CORNER @MinnStMBBall !!!! pic.twitter.com/rvW3RdSGT0 — CBS Sports College Basketball 🏀 (@CBSSportsCBB) March 30, 2024
2024 NCAA DII men's basketball championship bracket
The DII men's basketball tournament continues through the championship game on Saturday, March 30:

Click or tap here for the printable bracket ➡️
2024 NCAA DII men's basketball championship schedule
*All times in Eastern
National Championship: Saturday, March 30
- (1) Minnesota State 88, (2) Nova Southeastern 85
March 15 | Regional quarterfinals
- (1) Gannon 97, (8) Lincoln (PA) 63 | WATCH FULL REPLAY
- (2) California (PA) 96, (7) West Virginia State 80 | WATCH FULL REPLAY
- (4) West Liberty 100, (5) Millersville 78 | WATCH FULL REPLAY
- (3) Charleston (WV) 93, vs. (6) Concord 55 | WATCH FULL REPLAY
- ( 6) Chico State 78, (3) Mont. St. Billings 64 | WATCH FULL REPLAY
- (2) CSUSB 52, (7) Alaska Anchorage 49 | WATCH FULL REPLAY
- (8) Azusa Pacific 60, (1) Cal State LA 59 | WATCH FULL REPLAY
- (5) Central Washington 110, (4) Cal St. Dom. Hills 90 | WATCH FULL REPLAY
March 16 | Regional semifinals
- (1) Gannon 103, (4) West Liberty 88 | WATCH FULL REPLAY
- (3) Charleston (WV) 68, (2) California (PA) 67 | WATCH FULL REPLAY
- (2) CSUSB 75, (6) Chico State 73 | WATCH FULL REPLAY
- (8) Azusa Pacific 82, (5) Central Washington 74 | WATCH FULL REPLAY
March 16 | Regional quarterfinals
- (3) Minnesota Duluth 59, (6) Fort Hays State 58 | WATCH FULL REPLAY
- (2) Northwest Missouri State 73, (7) Southwest Minn. State 43 | WATCH FULL REPLAY
- (1) Minnesota State 75, (8) Arkansas Tech 68 | WATCH FULL REPLAY
- ( 4) MSU Moorhead 73 , (5) Pittsburgh State 55 | WATCH FULL REPLAY
- (3) Southern New Hampshire 75 , (6) Bloomfield 70 | WATCH FULL REPLAY
- (7) Post 80, (2) St. Thomas Aquinas 72 | WATCH FULL REPLAY
- (1) Saint Michael's 68, (8) Southern Connecticut State 62 | WATCH FULL REPLAY
- (4) Daemen 74, (5) Jefferson 66 | WATCH FULL REPLAY
- (6) Lake Superior State 74, (3) Walsh 72 | WATCH FULL REPLAY
- (7) Upper Iowa 82, (2) Kentucky Wesleyan 72 | WATCH FULL REPLAY
- (1) Uindy 71, (8) William Jewell 65 | WATCH FULL REPLAY
- (5) Ferris State 81, (4) Northern Michigan 65 | WATCH FULL REPLAY
- (3) Florida Southern 80, (6) Clark Atlanta 72 | WATCH FULL REPLAY
- (2) West Georgia 75, (7) Lee 61 | WATCH FULL REPLAY
- (1) Nova Southeastern 115, (8) Benedict 95 | WATCH FULL REPLAY
- (5) Embry-Riddle (FL) 104, (4) Alabama Huntsville 78 | WATCH FULL REPLAY
- (6) Lander 85 , (3) Lincoln Memorial 76 | WATCH FULL REPLAY
- (7) Emmanuel (GA) 70 , (2) USC Aiken 69 | WATCH FULL REPLAY
- (1) North Georgia 89, (8) Wingate 80 | WATCH FULL REPLAY
- (5) UNC Pembroke 98, (4) Catawba 94 OT | WATCH FULL REPLAY
South Central
- (3) Colorado Mesa 95, (6) Eastern New Mexico 77 | WATCH FULL REPLAY
- (2) Fort Lewis 86, (7) Lubbock Christian. 72 | WATCH FULL REPLAY
- (1) West Texas A&M 81, (8) Angelo State 66 | WATCH FULL REPLAY
- (4) DBU 86, (5) Colorado School of Mines 73 | WATCH FULL REPLAY
March 17 | Regional semifinals
- (3) Northwest Missouri State 71, (2) Minnesota Duluth 62 | WATCH FULL REPLAY
- (1) Minnesota State 78, (4) MSU Morehead 55 | WATCH FULL REPLAY
- (3) Southern New Hampshire 69, (7) Post 64 | WATCH FULL REPLAY
- (1) St. Michael's 86, (4) Daemen 62 | WATCH FULL REPLAY
- (6) Lake Superior State 88, (7) Upper Iowa 80 | WATCH FULL REPLAY
- (5) Ferris State 94, (1) UIndy 87 OT | WATCH FULL REPLAY
- (3) Florida Southern 93, (2) West Georgia 87 OT | WATCH FULL REPLAY
- (1) Nova Southeastern 81, (5) Embry-Riddle 73 | WATCH FULL REPLAY
- (6) Lander 86, (7) Emmanuel (GA) 78 OT | WATCH FULL REPLAY
- (1) UNG 86, (4) Catawba 70 | WATCH FULL REPLAY
- (3) Colorado Mesa 85, (2) Fort Lewis 80 | WATCH FULL REPLAY
- (1) West Texas A&M 60, (4) DBU 54 | WATCH FULL REPLAY
March 18 | Regional finals
- (2) CSUSB 74, (8) Azusa Pacific 67 | WATCH FULL REPLAY
March 19 | Regional finals
- (3) Southern N. H. 73, (1) Saint Michael's 61
- (1) Nova Southeastern 98, (3) Florida Southern 66
- (1) North Georgia 70, Lander 67
- (5) Ferris St. 86, (6) Lake Superior 81
- (1) Minnesota St. 43, Northwest Missouri St. 42
- (1) Gannon 67, (3) Charleston (WV) 65
- (1) West Texas A&M 88, (3) Colorado. Mesa 76
March 26 | Quarterfinals
- (6) CSUSB 99, (3) Gannon 65 | WATCH FULL REPLAY
- (2) Nova Southeastern 68, (7) Southern N.H. 60 | WATCH FULL REPLAY
- (1) Minnesota St. 98, (8) Ferris St 70 | WATCH FULL REPLAY
- (4) West Tex. A&M 90 , (5) North Georgia 76 | WATCH FULL REPLAY
March 28 |Semifinals
- (2) Nova Southeastern 91, (6) CSUSB 77 | WATCH FULL RECAP
- (1) Minnesota St. 79, (4) West Tex. A&M 72 | WATCH FULL RECAP
How to watch
NCAA Championships Pass will stream 120 DII men’s and women’s basketball tournament games (all games from first round through quarterfinals) live on NCAA.com. Games will be available on NCAA.com , school sites that stream through Hudl and opt to co-distribute the live streams, and the NCAA Championships Pass app available for Roku, Apple TV, Amazon Fire TV, and Google TV.
Prices for viewing (first round through quarterfinals)
- $9.95 per game
- $29.95 per championship
- $49.95 for all games
Semifinals and finals viewing
- Semifinals: Thursday, March 28 on CBS Sports Network (2p ET, 4:30p)
- Championship: Saturday, March 30 on CBS (3p ET)
🎟️ Get NCAA Championships Pass
DII NCAA men's basketball championship history
The Division II men's basketball championship consists of a 64-team field with eight qualifiers from each region competing at a single regional site. Twenty-three teams earn automatic qualifications and the remaining 41 receive at-large bids to the tournament. Once the eight regionals conclude, respective teams will advance to the Men's Elite Eight at the Ford Center in Evansville, Indiana.
The DII men's basketball national championship dates back to 1957, skipping 2020 due to COVID-19, with the first-ever championship trophy going to Wheaton (Ill.). Kentucky Wesleyan is the winningest team, with eight national championships. Evansville follows with five titles.
Below is a list of all DII men's basketball champs since 1957:
**Student-athletes declared ineligible

Basketball has stolen heart of NCAA’s Charlie Baker

Never-before-seen college basketball fairytales set to converge at the Final Four

NCAA Division I Men’s Basketball Committee names game officials for 2024 men’s Final Four

AI Video Generator
Create high-quality videos with text to video technology. Powered by deep learning techniques, this AI Video Generator generates videos from descriptions you provide—ready for you to polish and refine.

Crank out more video content and ideas with Kapwing's AI Video Generator
Instantly turn any idea into a video. Kapwing’s AI video generator makes a high-quality video for you with short clips, subtitles, background music, and transitions.
Unlike with other video generators, you have full creative control. Make edits to any AI-generated video you get with over 100 features from the built-in video editor. You come with the topic. Kapwing AI does the rest for you.
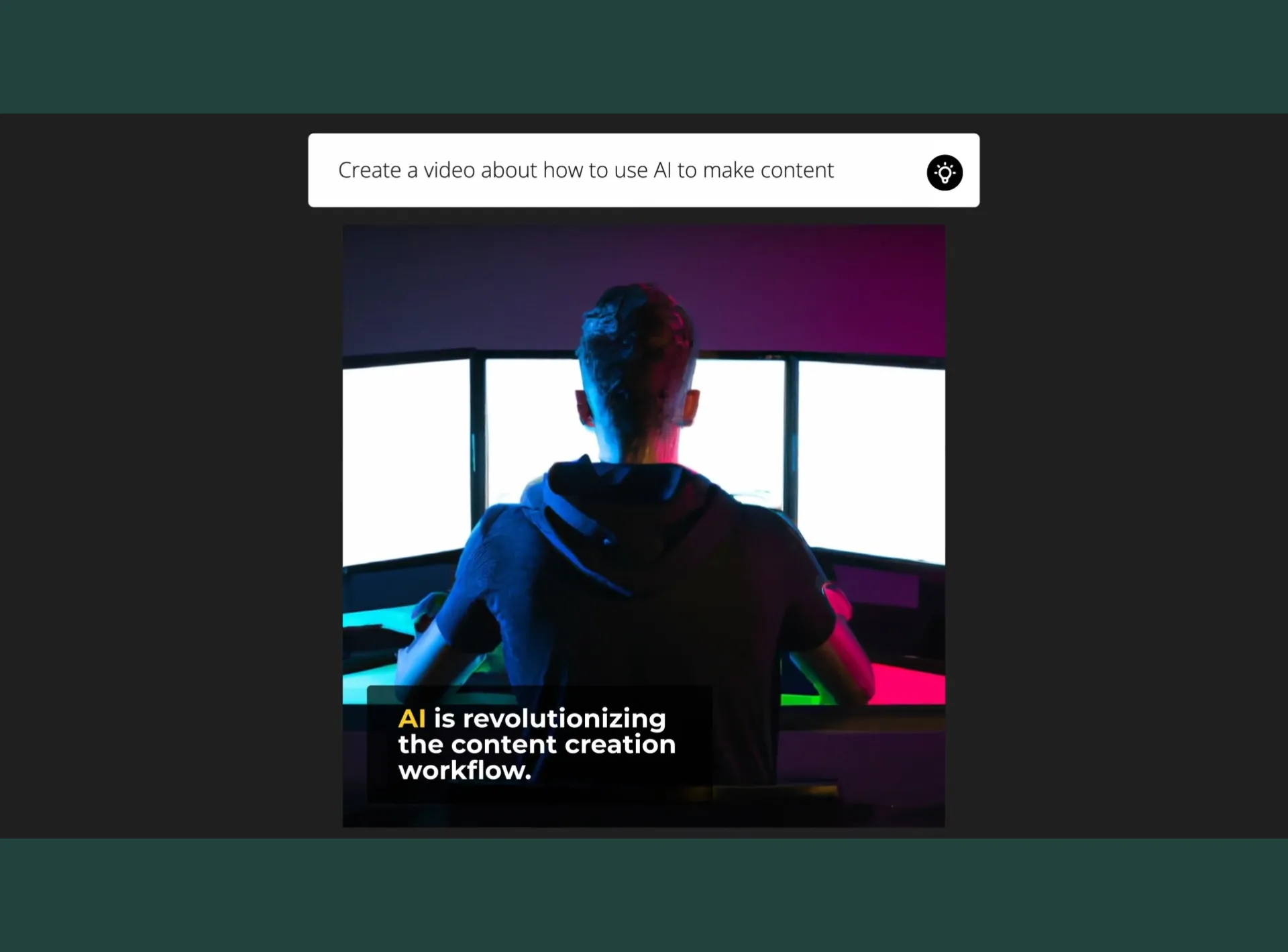
How to generate AI video online
Start a new project and open AI tools by clicking on the lightbulb icon in the top left-hand corner of the editor.
Enter a video topic and describe video elements in full detail. Then, select the size, text style, and duration of your video. You can always customize these after. Generate a video, then make any necessary edits to your AI-generated video.
Explore the rest of the video suite for the full video editing experience—change the background music , upload your own video clips , record a voiceover , and more. Once you’re finished, click “Export project,” and download your final version to upload anywhere.
Create quality videos at scale with text to video AI
Kickstart every project with something by using AI generated videos to find a good starting point for quality video content. Creating videos with Kapwing's AI Video Generator gives the best results with detailed descriptions.
Produce quality videos without a learning curve
Jump into a fully-fledged video editing platform with an intuitive interface. Providing you with a large selection of subtitle style presets, Kapwing offers a smart feature that automatically caption videos so you don't need to manually type out closed captioning or subtitles every time.
Get video versions of any document, article, or essay
Instantly change the format of any block of text. Kapwing's Document to Video AI scans written content and creates a high-quality video for you, summarizing all the key points in your document. Only work on your content once, and publish it everywhere as an engaging video.
Turn rough drafts into professional videos with AI
Kapwing's B-Roll Generator feature scans your rough cut video and provides you with studio-grade stock footage and graphics to complete your video. Access a full creative suite with 100+ editing tools to create the exact high quality video you're imagining.
Try text to speech features for professional voiceovers
Perfect for explainer videos, training videos, or faceless voiceover videos , generate AI voices for the AI videos you've edited. Easily make a screen recording with the online screen recorder. Reach a global audience and translate video to the appropriate language in seconds—completely online.
Build an online presence on social media with video
Maximize each social channel by repurposing video content and creating short clips fit for every format. Turn written content into a video by importing the blog post URL to the blog post you want to make a video out of. Fine-tune it and meet your audience on leading video-first platforms.
Speed up video creation with a diverse range of AI tools
Lessen your video turnaround time to just minutes–not days. Never wait too long for a video to get edited and approved with collaborative video features and AI tools that speed up advanced edits like auto-transcribe or auto-cut .

Frequently Asked Questions
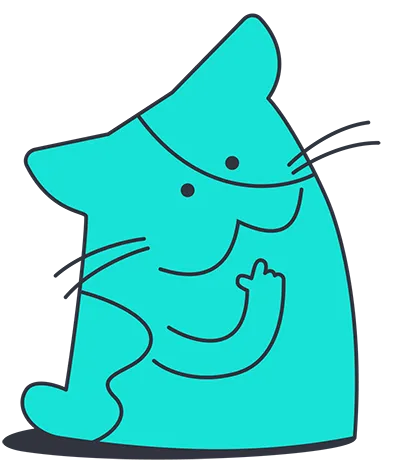
How do people make AI generated videos?
There are many online tools powered by artificial intelligence (AI) to create video content, including Kapwing and Synthesia. AI video tools usually give simple instructions to type out a topic or idea in the input text box, and the AI will generate a video for you instantly. We recommend using Kapwing to create videos with AI since they have a free AI video generator that allows you to edit the video afterwards, all in one place.
What is the AI that turns text into video?
With artificial intelligence (AI) and the demand for content creation rapidly growing, countless SaaS teams are racing to provide the best AI tool that turns text into video. Millions of content creators, social media marketers, and marketing agencies use Kapwing to create and edit their videos in one place, making it the best AI video generator that turns text to video for you in seconds.
How do I make a video from text?
Easily make a video from text by typing out an idea in Kapwing’s AI Video Generator, selecting the video format, and clicking “Generate video.” Make your AI-generated video fit any platform by resizing it to the preset formats optimized for YouTube, TikTok, LinkedIn, and Instagram. Add your own finishes and human touch to your video by customizing the subtitles, changing the background music, and much more.
How many videos can I generate with Kapwing AI?
With a free account on Kapwing, you can have 2 credits for each generative AI tool. Create the best AI video to kickstart your project. Level up your video generation flow with unlimited usage of every premium AI-powered tool, including the AI Video Generator, AI Image Generator, Generative Fill, and much more.
Can I edit AI-generated videos in Kapwing?
Yes! Even better, you can generate video with AI in Kapwing and make any additional edits needed all in one place. With 100+ video editing tools, you're fully equipped with the essentials to create the best AI video for any video creation and ideation process.
What's different about Kapwing?

Kapwing is free to use for teams of any size. We also offer paid plans with additional features, storage, and support.


Self-care focus of nationally recognized presentation
- April 1, 2024
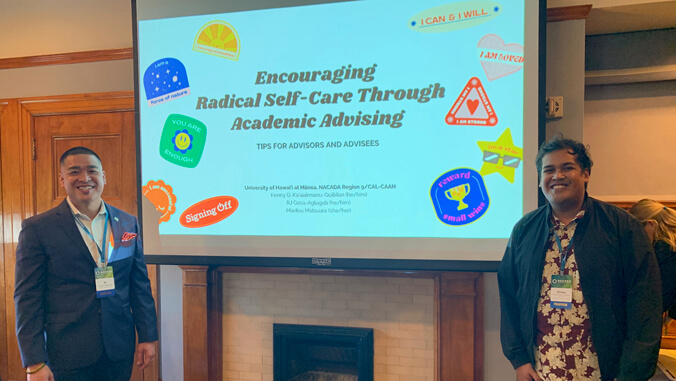
Self-care involves prioritizing activities and practices that promote physical, mental, and emotional well-being. While important for students, faculty and staff, self-care can be easily ignored and rarely talked about. A pair of University of Hawaiʻi at Mānoa academic advisors are looking to change that on campus, across the state and nationwide.

Kenny Kaʻaiakamanu -Quibilan from the Information and Computer Sciences Department and RJ Ozoa-Aglugub from the athletics department earned the “best presentation” award at the National Academic Advising Association ( NACADA ) Region 9 conference. Kaʻaiakamanu -Quibilan and Ozoa-Aglugub are also both PhD students in the Department of Educational Administration in the College of Education .
Tragedy inspires self-care advocacy
For Kaʻaiakamanu -Quibilan, the issue of self-care goes much deeper. Since starting his position at UH Mānoa in 2021, he has tragically lost two students in his program and spoke with a parent who wanted closure about their child’s last days.
“These were some of my most hardest moments as an advisor, but also some of my most defining moments,” Kaʻaiakamanu -Quibilan said. “There were days when I wondered what I could have done differently or if I saw any warning signs. It was also then that I saw that there was a need, and that need was self-care. As a consequence of those moments, I started actively discussing self-care more with my students and made it a talking point during advising meetings.”
Kaʻaiakamanu -Quibilan and Ozoa-Aglugub’s presentation had three objectives:
- Examine the act of radical self-care as a tool for preservation and rejuvenation
- Survey literature on the importance of practicing self-care for advisees and students in higher education
- Discuss strategies and techniques to incorporate self-care in academic advising practice
The demand for the presentation exceeded the room capacity, and participants had to be moved to a larger room. The award was chosen by conference attendees for the presentation they felt best represented the theme of the conference—systemic change through advising.
“Sometimes self-care is pushed under the rug and rarely discussed,” Kaʻaiakamanu -Quibilan said. “As a result, we see high rates of burnout, anxiety and mental health among students and advisors. RJ and I are aware that if students (or advisors) do not take care of themselves first, then excelling in academics (or work) is difficult. We believe that to advise holistically as advisors, we must incorporate and discuss self-care practices and resources with our students.”
After winning best in region, Kaʻaiakamanu -Quibilan and Ozoa-Aglugub will deliver their presentation at the 2024 NACADA national conference in October at Pittsburgh, Pennsylvania, representing region 9 ( Hawaiʻi , California, Nevada, Guam, American Samoa and Northern Mariana Islands).
Related Posts:
- UH Mānoa engineering director of academic affairs…
- Candidates for director of advising visit UH Mānoa campus
- Free mental health technician training at Windward CC
- previous post: April 2024 anniversaries
- next post: 50 years of service: Mark Merlin, ethnobotanist and environmental historian
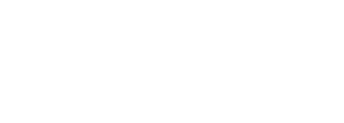
If required, information contained on this website can be made available in an alternative format upon request. Get Adobe Acrobat Reader
About Calendar COVID-19 Updates Directory Emergency Information For Media MyUH Work at UH
Gagana Samoa
Kapasen Chuuk
Kajin Majôl
ʻŌlelo Hawaiʻi
- Administrative
Learning Center
Go from a camera-shy beginner to a video marketing pro.
- Developer Docs
- Customer Stories
- Asset Library
Blog Categories
Product Updates
- Wistia Culture
2024 State of Video Report
Level up your video strategy with insights from over 90 million videos, 100,000 businesses, and 2,000 professionals.
Product Spotlight Hackathon Edition: See What's New in Wistia [March 2024]
Downloading videos with captions, comparing media trends, and more are no longer wishful thinking for Wistia users.
April 3, 2024
- Product Spotlight
Courtney Lefferts
We love your feedback here at Wistia. From the things you love to the things that drive you nuts, your feedback pushes us to innovate so we can help every business thrive with video.
In February, we hosted a three-day hackathon to turn your requests into action. And for this month’s Product Spotlight, we’re sharing the features that went live as a result.
Customer-centric innovation
In case you’ve never been a part of a hackathon, it’s an event where developers, designers, and other teammates from across the company come together to move quickly and ship features outside of what they have planned on their product roadmap.
Hackathons give us space to explore new ideas and tackle challenges in a collaborative environment. For this one, we took some of our customers’ biggest requests and turned them into reality. Check out the things we worked on that you can use in Wistia today!
Managing content made easier
Option to download videos with captions.
This one’s a biggie! Now you can download your videos with the captions included. When you go to download, just select that you want to include captions and then choose a language. Once you’ve downloaded the video, it’ll be playable in any player (like QuickTime or VLC) and there will be an option in that player to display captions.
Super simple transcript translations
Imagine translating your video’s transcript into a new language with just one click and then seeing the translation show up as captions. Sounds too good to be true? Well, we’ve made it a reality! If you’re on our Advanced or Premium Plan, you can easily translate your transcript into any language you want with the click of a button. There will be more to come for translations, but we won’t spill the beans yet.
Bulk actions for comments
Sometimes you want to turn on (or off) comments for an entire folder’s worth of videos. Before the hackathon, that was a tedious process. Now, you can change your settings in bulk. Just select all the videos you want, hit “Manage Comments” in the action bar at the bottom, and that’s it. Easy peasy. You’ve got control over all your comments without the hassle of adjusting the settings for each video.
Automatic removal of empty folders
While we’re on the topic of account cleanups, let’s talk about empty folders. Previously, when you archived an entire folder of media, that pesky empty folder would still stick around. Now, we automatically remove empty folders when you archive, making it easier for you to keep your account nice and tidy.
“Click for Sound” options and fixes
We heard your feedback loud and clear about the “Click for Sound” button’s space and text length issues. Now, if the text is too long, it’ll be truncated so that it fits within the player. Plus, you have the option to remove the button from video thumbnails.
Analyzing over time
Compare media trends chart.
We just introduced a new chart on the Compare Media page that lets users compare media trends for any selected period. Now you can better understand how your content is performing over time. This update also includes a fancy line chart that lets you visualize your videos’ performance and compare trends quickly. With the chart format, you’ll get to identify peaks and valleys in performance across multiple videos at the same time. Nice.
So there you have it. Three days of work. Way more than three incredible updates. Thanks to your feedback, we were able to sprint to improve how you manage content, help you keep your viewers more engaged, and provide in-depth insights.
Cheers to the Wistia team for coming together to develop and ship these powerful, user-friendly updates in record time. Join us to explore these new features and discover how Wistia can help you thrive with video.
Mailing list sign-up form
Sign up for Wistia’s best & freshest content.
More of a social being? We’re also on Instagram and Twitter .

Introducing Surface Pro 10 for Business and Surface Laptop 6 for Business
- Nancie Gaskill, General Manager, Surface
AI-powered PCs built for a new era of work
We are excited to announce the first Surface AI PCs built exclusively for business: Surface Pro 10 for Business and Surface Laptop 6 for Business. These new PCs represent a major step forward in customer-focused design and are packed with features that business customers have been requesting – from amazing performance and battery life to more ports, better security and custom, durable anti-reflective displays. These are the first Surface PCs optimized for AI, with the new Copilot key being added to Surface Laptop 6 and Surface Pro keyboards that accelerate access to the best Windows AI experiences 1 . In addition to the new Surface for Business products, we are pleased to announce the Microsoft Adaptive Accessories will now be available to commercial customers.
These new PCs are powered by the latest Intel® Core™ Ultra processors. We partnered with Intel to deliver the power and reliable performance our customers depend on, along with compelling AI experiences for Surface and the Windows ecosystem. Surface has also been leading in Neural Processing Unit (NPU) integration to drive AI experiences on the PC since 2019, and the benefits of these connected efforts are evident. From a performance perspective, Surface Laptop 6 is 2x faster than Laptop 5 2 , and Surface Pro 10 is up to 53% faster than Pro 9. The benefits of the NPU integration include AI features like Windows Studio Effects and Live Captions 3 and the opportunity for businesses and developers to build their own AI apps and experiences.
Meet Surface Pro 10 for Business

Surface Pro 10 for Business is designed for teams that need a no-compromise device. It is our most powerful Surface Pro ever powered by Intel Core Ultra processors, and the first time we’re bringing 5G 4 to the Intel platform. It brings a new level of productivity and versatility – whether used as a powerful tablet for frontline workers out in the field, a versatile laptop in the conference room, or anywhere in between – Surface Pro 10 adapts to our customers’ needs and to how they use technology.
With the power of AI assistance from Microsoft Copilot and the innovation in Windows 11 Pro, Surface Pro 10 unlocks the ability to be more productive than ever before. We’ve added the Copilot key to all of our new Surface Pro keyboards, including a new version with a bold keyset 5 with a larger font, high contrast and backlighting that make the keys more visible and easier for everyone to type.
But our customers don’t choose Surface Pro to interact with it using only the keyboard. They’re choosing Surface Pro to use with touch gestures, voice commands and even with handwritten prompts with Surface Slim Pen. With Surface Pro, they are able to use all these natural input methods to make it even easier to use Copilot. And in Microsoft 365 apps like OneNote, Copilot will be able to use AI to analyze handwritten notes, saving time and keeping them in their flow.
This device comes with the best display we’ve ever shipped on a Surface Pro. Whether working under fluorescent office lighting or outside in the field, the display looks incredible in almost any lighting condition. We’ve made it 33% brighter and with a higher contrast ratio and have added a custom designed durable anti-reflective coating, all without making any sacrifices to the experience when using it with touch, and pen.
We focused a lot of attention on making the video calling experience on Microsoft Teams and other apps even better. With Surface Pro 10, we’ve put in a new Ultrawide Studio Camera that is the best front-facing camera that has ever been put into a Windows 2-in-1 or laptop. It’s the first Windows PC with a 114° field of view, captures video in 1440p, and uses AI-powered Windows Studio Effects to ensure that the speaker is in frame and looking their best during video calls.
Surface Pro 10 is a Secured-Core PC that delivers the industry-leading security that our business customers need. We’ve added additional layers of security to keep customer and company data safe and secure with Enhanced Sign-in Security on by default and a brand-new NFC reader designed to make secure password-less authentication even easier with NFC security keys like YubiKey 5C NFC .
Meet Surface Laptop 6 for Business

Surface Laptop 6 for Business is the ultimate laptop that’s built for business. It is powered by the latest Intel® Core™ Ultra H-Series processors and designed with improved thermal capacity to deliver incredible performance. This allows your team to be their most productive with the least amount of downtime when crunching huge data sets in Excel, creating marketing assets in Adobe Photoshop, or building critical applications in Visual Studio.
Consistent with the legacy of Surface, Surface Laptop 6 has an industry-leading typing experience that is designed for quality, and confidence. Every element of the keyboard has been considered to ensure productivity when typing, with nothing to get in the way of self-expression. Also, the new Copilot key on Surface Laptop 6 makes accessing the power of AI even easier, with a quick button press to invoke Copilot in Windows 1 to help customers to plan their day, find a document using natural text, analyze a website and more with commercial data protection built in.
Choose between 13.5” and 15” PixelSense touchscreen displays that are built for touch to help browse and navigate with ease. These vibrant displays also all come with anti-reflective and adaptive color technology that helps to clearly see the content on the screen in almost any lighting environment and reduces reflections by up to 50%.
We’ve designed a new Surface Studio Camera for Surface Laptop 6. The new camera captures 1080p video and uses AI-driven Windows Studio Effects to help everyone look their best on video calls. Windows Studio Effects are enabled by machine learning algorithms that run efficiently on the NPU leaving plenty of power to run other critical apps like Microsoft Teams on the CPU and GPU.
In the U.S. and Canada, customers will also be able to choose options on the 15” Surface Laptop 6 that include an integrated smart card reader. This helps customers in highly secure industries like government agencies and financial services login without a password simply by inserting their smart card.
Advances in accessibility, sustainability, security and modern tools for IT
In addition to the new products, there are advances in accessibility, sustainability, security and IT tools that will help our customers to empower all of their employees, advance their sustainability efforts, further secure their critical data and manage their devices over their life cycle.
Our Designed for Surface accessory partners are proud to offer a range of accessories specifically created to enhance the Surface experience in various commercial and industry scenarios. Our collection spans the Surface portfolio and includes everything from protective cases to mobile-kiosking retail solutions. One example is the ViewSonic ColorPro 4K Monitor , which offers Pantone Validation, stunning 4K Ultra HD resolution and calibrated color accuracy – making it a great option for Surface Laptop 6 customers. Our commitment is to ensure that your team can deploy Surface in any way and place you need.
Accessibility
Accessibility is core to Surface design and to Microsoft’s mission to enable every person and every organization to achieve more. Surface Laptop 6 and Surface Pro 10 for Business bring the power of AI to accessibility, bringing together the latest hardware innovations from Surface with the software experiences designed to make it possible to use your device in the ways most natural to you.
We’ve made it even easier to turn on accessibility features through Copilot in Windows 1 . Ask Copilot to “turn on live captions” or “turn on the magnifier” without having to navigate to settings in Windows. Live captions 3 are now even better on these new products as the processing for this feature is offloaded to the NPU so the system operates with greater efficiency, freeing up the CPU and GPU to run other demanding applications.

We’re also launching the first ever Surface Pro Keyboard with bold keyset 5 , featuring a bold font change and brighter backlighting, making it easier to read and reducing eye strain for everyone. And finally, we’re very excited to launch our Microsoft Adaptive Accessories to commercial customers, empowering anyone with difficulty using a traditional mouse and keyboard to create their ideal setup, increase productivity, and use their favorite apps more effectively.

All of these innovations in accessibility have been created to match the elegant design of our products and empower more people to be productive and efficient in the way that works best for them.
Sustainability
In 2020, Microsoft committed to becoming carbon negative, water positive and zero waste by 2030. This commitment means that we are constantly working to advance the sustainability of our products, and we know that many of our customers are also pursuing their own ambitious sustainability goals. Surface Laptop 6 and Surface Pro 10 contain the most recycled content that we’ve ever put into our PCs with the Surface Laptop 6 enclosure being made with a minimum of 25.8% recycled content and the enclosure on Surface Pro 10 being made with a minimum of 72% recycled content 6 . Both devices are even easier to service and repair with built-in QR codes that provide convenient access to service guides. In Surface Pro 10 we’ve also included internal markings that identify the number of screws and driver types needed for key components. This increased device repairability can offer significant carbon emissions and waste reduction benefits 7 . We are also making trade-in more convenient and secure for our commercial customers in the U.S. to help limit device waste.
Security is of critical importance to our customers, and we design devices with Zero Trust security principles to help keep their most sensitive data safe and protect all the way down to the firmware level. Surface Laptop 6 and Surface Pro 10 for Business have the highest-level security features and protections available in the ecosystem, are certified Secured-Core PCs, and have Enhanced Sign-In Security (ESS) on by default. We’ve made updates to the hardware itself with an optional smart card reader on Surface Laptop 6 and new NFC reader on Surface Pro 10. These new features combined with chip-to-cloud security deliver the ultimate in authentication and protection.
Modern tools for IT
At Surface we think about the entire lifecycle of the device, and how we can make customers’ lives easier. Today we are excited to introduce innovation from Surface and Intune to create the most modern and comprehensive solution for IT. The Surface Management Portal delivers insights-based monitoring to bring value and efficiency to device management. Customers can also track the estimated sustainability improvements of their devices right in the management portal. We’ve also created the Surface IT Toolkit with features to help modernize deployment, security and data compliance. Read more on the Surface IT Pro Blog .
Our team works relentlessly to create and tune every detail of our products to help our customers be more productive and engaged in the work they do today and in AI workstreams to enhance creativity and collaboration going forward. Our new Surface for Business portfolio is a key part of a holistic offering that includes Copilot, AI enhancements across key applications, and innovation in Windows 11 to bring our customers into a new era of work.
Surface Pro 10 for Business and Surface Laptop 6 for Business are available for pre-order starting today, with product shipping to customers starting April 9. To learn more and pre-order your devices today, visit Surface.com/Business to find an authorized reseller or the Microsoft Store.
Disclaimers
- Copilot in Windows (in preview) is available in select global markets and will be rolled out to additional markets over time. Learn more . Copilot with commercial data protection is available at no additional cost for users with an Entra ID with an enabled, eligible Microsoft 365 license . When Copilot for Windows is not enabled on the device, pressing the Copilot key will launch Windows Search.
- Based on 3DMark TimeSpy benchmark measuring graphic performance.
- Live Captions supports English, Chinese, French, German, Italian, Japanese, Korean, Portuguese, Spanish and Danish.
- Surface Pro 10 with 5G will be available later in 2024 and not available in all areas. eSIM and 5G support are also not available in all areas; compatibility and performance depend on carrier network, plan and other factors. See carrier for details and pricing.
- Surface Pro Keyboard with bold keyset available only in U.S. English and is available only in the U.S. and CA.
- Based on validation performed by Underwriter Laboratories, Inc. using Environmental Claim Validation Procedure, UL 2809-2, Second Edition, November 7, 2023.
- Based on Microsoft-commissioned assessment of greenhouse gas emissions and waste impacts prepared by Oakdene Hollins in April 2022 comparing device replacement to factory repair and Microsoft ASP repair.

IMAGES
VIDEO
COMMENTS
In the example above, the first caption appears after the video has played for one second, and it remains on the screen until 5.330 seconds of the video have elapsed. The next caption appears after the video has played for 7.608 seconds, and it remains on the screen until 15.290 seconds of the video have elapsed. The second caption is split ...
The Step-by-Step Process of Adding Captions to Video. Adding captions with Otter.ai just requires three simple steps: Import your video - Otter.ai is compatible with all of the most common video formats, including MP4, AVI, MOV, WMV, and MPG files. Simply click on the gray "Import Audio/Video" button in the Otter.ai app.
Create a new presentation in PowerPoint for the web by going to https://ppt.new and signing in with your organization account or your personal Microsoft account. Select Insert > Video > Insert Video From: This Device, and then select the video file you want to upload. Select Video > Insert Captions, and then select the captions file in WebVTT ...
3. Enhanced SEO. Closed captions contribute to better search engine optimization. Search engines can't watch videos, but they can read captions. By including captions, you provide valuable textual content that improves your video's discoverability and ranking in search results. 4. Better comprehension.
Follow these steps for PowerPoint 2016 or newer: In Normal view, open the slide with the video. From the Playback tab, click the Insert Captions option. This brings up a similar menu selection. In the provided dialog box, select the .vtt file to use. Click Insert to complete the process for the slide.
In this tutorial, I'll show you how to INSERT or ADD Subtitles or Closed Captions (Already Prepared Subtitles) in PowerPoint. Adding subtitles or Closed Capt...
A step-by-step tutorial showing how to get use PowerPoint captions and subtitles (in over 70 languages) using PowerPoint. PPT captions and subtitles will ma...
More than just a video caption generator. Descript is an AI-powered audio and video editing tool that lets you edit podcasts and videos like a doc. Text-based editing. Edit your videos and clean up your transcript within the same workflow. Cut and trim as much as you want, your captions will always be in sync. Filler word removal.
Video presentations can range from simple slideshow-style videos with voiceovers to more complex productions involving animations, live-action footage, ... Add captions to your presentation by hitting the T icon at the top and choosing Captions. When you've set up all your slides, you can get fancier and add transitions, extra media, and ...
Customizable caption options allow viewers to modify the appearance and presentation of captions or subtitles according to their preferences and accessibility needs. By providing flexible captioning options, you can cater to a diverse audience and create a more inclusive and personalized viewing experience.
A video presentation is a presentation that can be shared and viewed as a video. Technically, for a presentation to be a video presentation, it must be an MP4 or MOV file type. A video presentation can be shared online on YouTube, Vimeo and other social media platforms. The best part of a video presentation with audio is that you can share it ...
With VEED, you can instantly generate subtitles and turn them into closed captions in over 100 different languages and accents powered by artificial intelligence. Our video captioner offers unmatched accuracy. You no longer have to painfully listen to your recordings, type text, and repeat. Automatically convert your audio to text and translate ...
How to Make a Video Presentation. Open a new project with a blank canvas. Choose the size you want your video presentation to be; apply preset aspect ratios 9:16, 4:5, 1:1, and vice versa. Open the "Record" tab in the left-hand side and choose your recording settings to start recording. Or, browse the stock footage library to create a ...
Access the "Present and record" option on the editor's top-right side or click on the three-dot menu to select it among recommended actions. Select "Go to recording studio" and set up your camera and microphone. Start recording with your notes in Presenter's View and have the options to pause and resume your recording.
How to add audio and captions to your PowerPoint slides. Captions, or subtitles, are a terrific way to make your presentation more accessible to people who a...
By now, you have a pretty idea of why video subtitles and captions are important. You can enjoy a range of benefits when you add captions and subtitles to a video, including: 1. Enhanced Accessibility. The first reason to add subtitles is to make your videos accessible to a broader audience.
Here's just some of the ways you can make your message sing. 1. Start with a bold statement. A bold statement can capture your audience's attention right from the get-go. Your statement should offer something slightly unusual and maybe even a little controversial. Something to make people sit up and take notice. 2.
8 Vyond. Vyond is the new name for GoAnimate, a recognized video presentation software. The new rebrand has also come along with a new look and more features. Vyond video presentations are all about the characters and the number of ways they can be customized is pretty extensive.
Discover the latest Adobe Experience Manager Sites innovations that provide any marketer or developer agile tools to build engaging experiences, supercharge content creation, and accelerate development — right out of the box. In this session, learn how to: Track: Content Management. Presentation Style: Tips and tricks.
March 27, 2024 at 6:06 p.m. EDT. Part of the structure of Baltimore's Francis Scott Key Bridge on Wednesday after the ship's crash. (Steve Helber/AP) 7 min. The video of the Francis Scott Key ...
Worcester Red Sox Opening Day. Sights of Worcester Red Sox opening day at Polar Park, Tuesday April 2, 2024. A video screen pays tribute to Larry Lucchino, who died Tuesday. (WJAR)
Minnesota State is the 2024 NCAA Division II men's basketball champion after beating Nova Southeastern 88-85 off a game-winning three pointer with less than a second on the clock. This victory ...
Instantly turn any idea into a video. Kapwing's AI video generator makes a high-quality video for you with short clips, subtitles, background music, and transitions. Unlike with other video generators, you have full creative control. Make edits to any AI-generated video you get with over 100 features from the built-in video editor.
Self-care involves prioritizing activities and practices that promote physical, mental, and emotional well-being. While important for students, faculty and staff, self-care can be easily ignored and rarely talked about. A pair of University of Hawaiʻi at Mānoa academic advisors are looking to change that on campus, across the state and ...
From the things you love to the things that drive you nuts, your feedback pushes us to innovate so we can help every business thrive with video. In February, we hosted a three-day hackathon to turn your requests into action. And for this month's Product Spotlight, we're sharing the features that went live as a result.
From a performance perspective, Surface Laptop 6 is 2x faster than Laptop 5 2, and Surface Pro 10 is up to 53% faster than Pro 9. The benefits of the NPU integration include AI features like Windows Studio Effects and Live Captions 3 and the opportunity for businesses and developers to build their own AI apps and experiences.