Home Collections Infographics Table

Table Presentation Templates
Our table powerpoint templates and google slides themes are the perfect way to make your data pop. with their clear and concise design, they're sure to help you communicate your data effectively. with a variety of styles and layouts to choose from, you're sure to find the perfect template to fit your needs. our templates are also easy to customize..

- Organize Information: Tables help you arrange data in rows and columns, making it easier for your audience to grasp complex details.
- Compare Data: Whether you're showcasing product features or comparing statistics, tables allow for side-by-side comparisons, aiding in decision-making.
- Highlight Key Points: Tables can emphasize essential information, making it stand out amidst your content.
- Clarity: Tables enhance the clarity of your message by presenting data in an organized way, preventing information overload.
- Engagement: Creative table designs capture your audience's attention, making your presentation more visually appealing.
- Creative Designs: Our table templates are designed with aesthetics in mind. Every table design idea has been crafted to retain your viewer's attention.
- Multiple Nodes: Whether you want a simple table of contents or a complex comparison of data, our table slides come with multiple nodes to suit all your requirements.
- Editable Features: Don’t like a color or want to adjust the size of a cell? No problem! Our templates are fully editable, giving you the flexibility to mold them as per your needs.
- Free Download: We offer numerous table templates for free download . So you can start presenting without putting a dent in your budget.
- Ideal Color Schemes: Our table slides are crafted with perfect color combinations to ensure they align with your brand and message.
Become an expert with SlideEgg
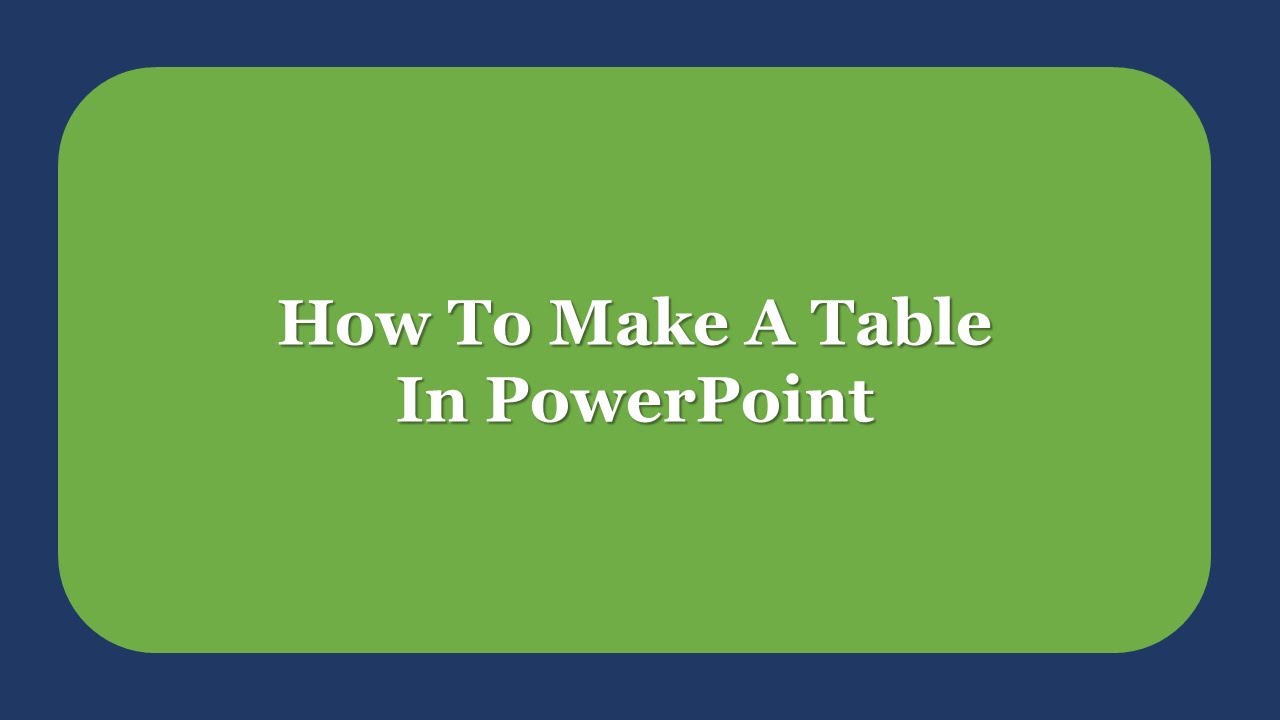
How To Make A Table In PowerPoint - Easy Steps
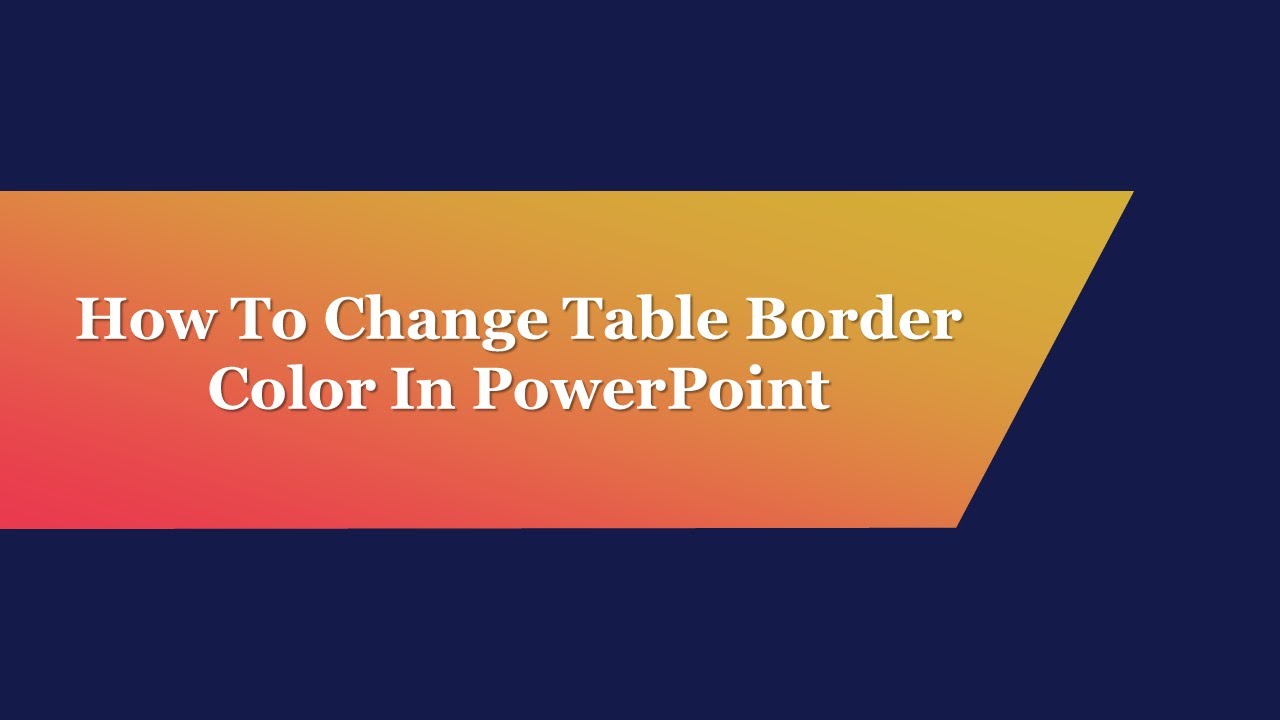
How To Change Table Border Color In PowerPoint
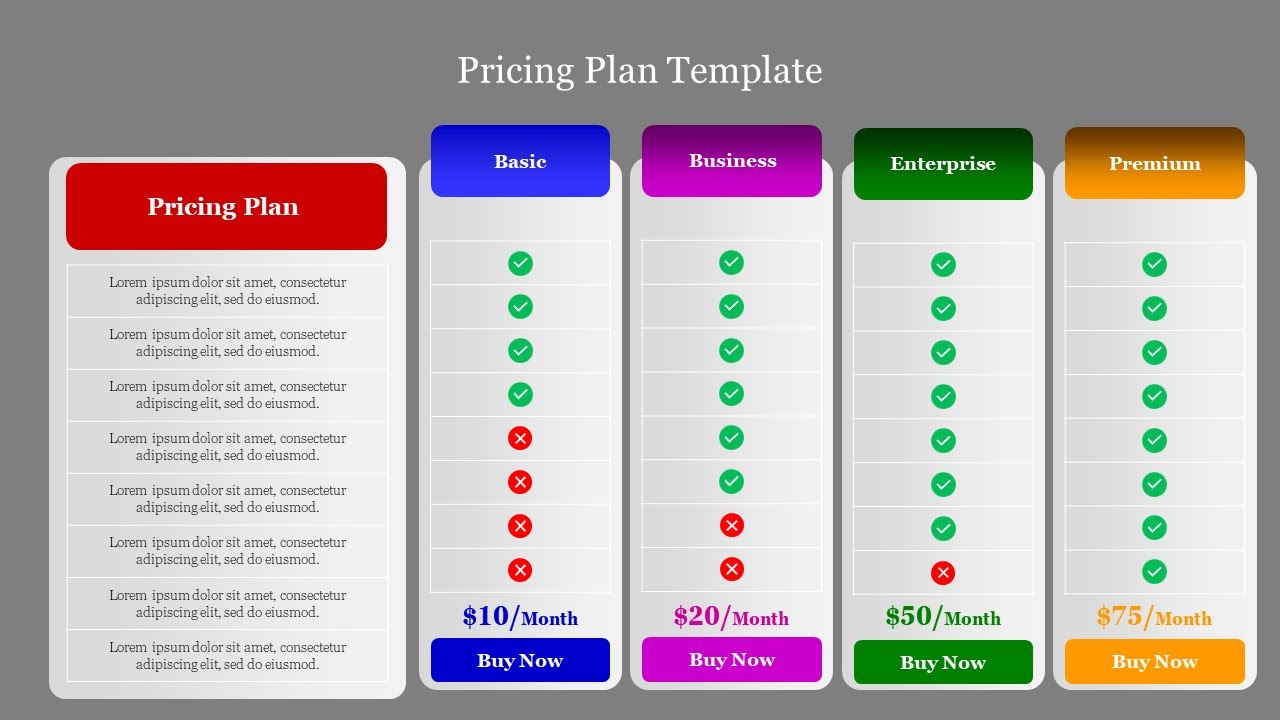
How To Design A Pricing Plan Table In PowerPoint
We're here to help you, what is table format.
The table format is a way of organizing data into columns and rows. It allows users to scan, search, and sort information quickly. Tables are used for displaying and comparing data and can be created in various programs such as word processors, spreadsheets, databases, and web applications.
What are Table Presentation Templates?
Table Presentation Templates are a collection of PowerPoint templates and Google Slides Themes that contain a range of pre-made tables to quickly and easily create a well-organized, visually appealing presentation. The tables have various designs, shapes, and colors to match the presentation style. The tables are customizable and can be formatted to fit the needs of any presentation.
Where can we use these Table Slides?
You can use table Slides for business presentations, scientific research, educational lectures, marketing activities, and more. You can use them to display data, illustrate numbers, compare different sets of information, analyze trends, and present data in an eye-catching way.
How can I make Table PPT Slides in a presentation?
To start, you will need to open the presentation software of your choice (Microsoft PowerPoint, Google Slides, etc.) and create a new slide. Once you have completed the slide, select the table icon from the toolbar. Open the Insert Table window, and choose the rows and columns you want in your table. Once that's done, click the.
Who can use Table Presentation Templates?
Table Presentation templates are ideal for business professionals, teachers, students, and anyone else who needs to compare and display data in a visually appealing way. These templates can help you organize and present data in a way that is engaging and easy to understand.
Why do we need Table Presentation Slides?
Table Presentation slides are essential for businesses, educators, and speakers to communicate complex data in an easily digestible format. Tables help to organize and display information in an organized manner that you can quickly understand. They are also helpful in illustrating relationships between different pieces of data and providing a snapshot of information in a visual format.
Where can I find Table Presentation Templates for free?
You can find a variety of Free Table Presentation templates on sites such as Slide egg. Our websites have a selection of uniquely designed templates that you can customize and modify to suit your needs.
You are using an outdated browser. Please upgrade your browser to improve your experience.
Tables PowerPoint Templates and Slides
Browse our 100% editable PowerPoint table templates, including stunning text placeholders and unique designs. A table is a grid consisting of rows and columns and is one of the most widely used tools to present data in a business presentation . Tables for PowerPoint or even for Google Slides templates can represent textual information or numerical data in your presentations.
We offer various table templates for PPT, such as comparison tables, pricing table templates, data table templates with different rows and columns, and multiple types of tables to meet your business presentation needs. Creating reports in tabular format for your presentations is easy with these PowerPoint table templates. So download these best PowerPoint templates , make a few edits, and it’s ready to show any of your presentation data in a tabular format.
- Price <= $5.99
- Price > $5.99
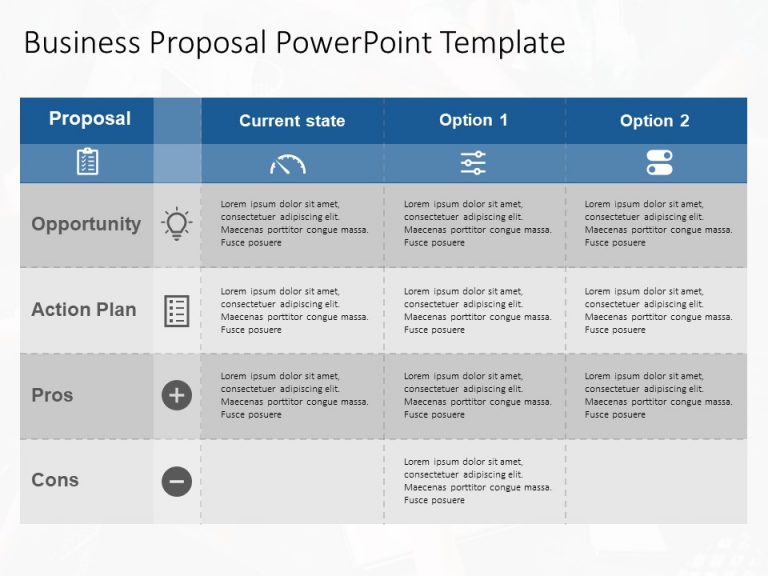
Business Option PowerPoint Template
Login to use this feature
Add-to-favs lets you build a list for inspiration and future use.
Log in now to start adding your favs.
If you don't have one. A free account also gives you access to our free templates library

30 60 90 day plan PowerPoint Template 2

Action Plan Deck PowerPoint Template

30 60 90 day plan for New Manager PowerPoint Template
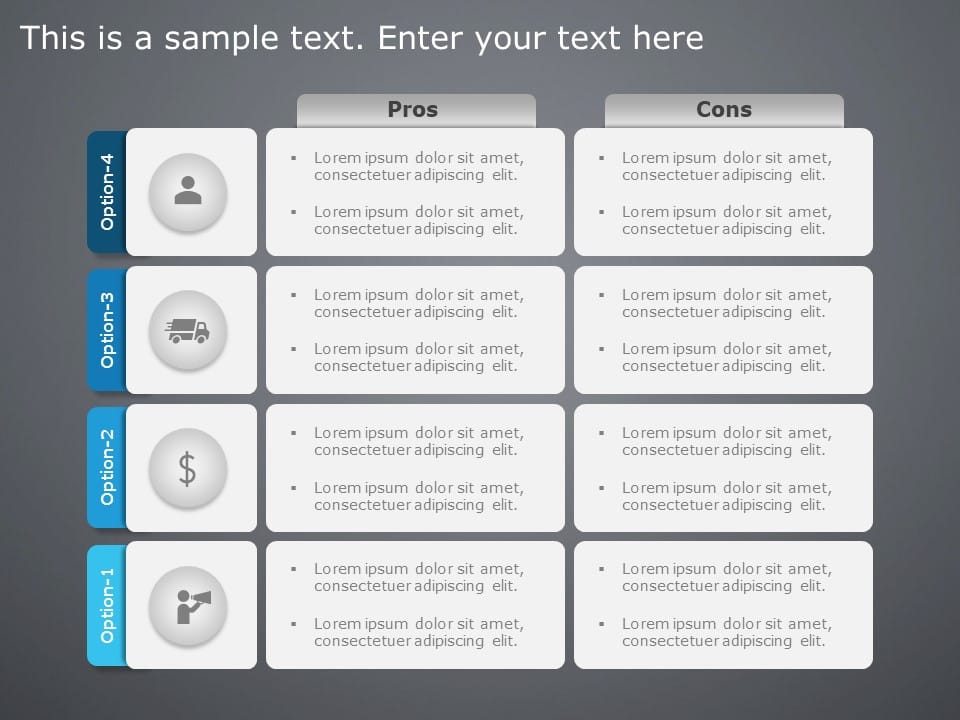
Business Options Pros and Cons PowerPoint Template

Timeline Monthly Milestone Template for PowerPoint and Google Slides

3 Year Action Plan Google Slides Template

30 60 90 day plan for New Manager PowerPoint Template 1
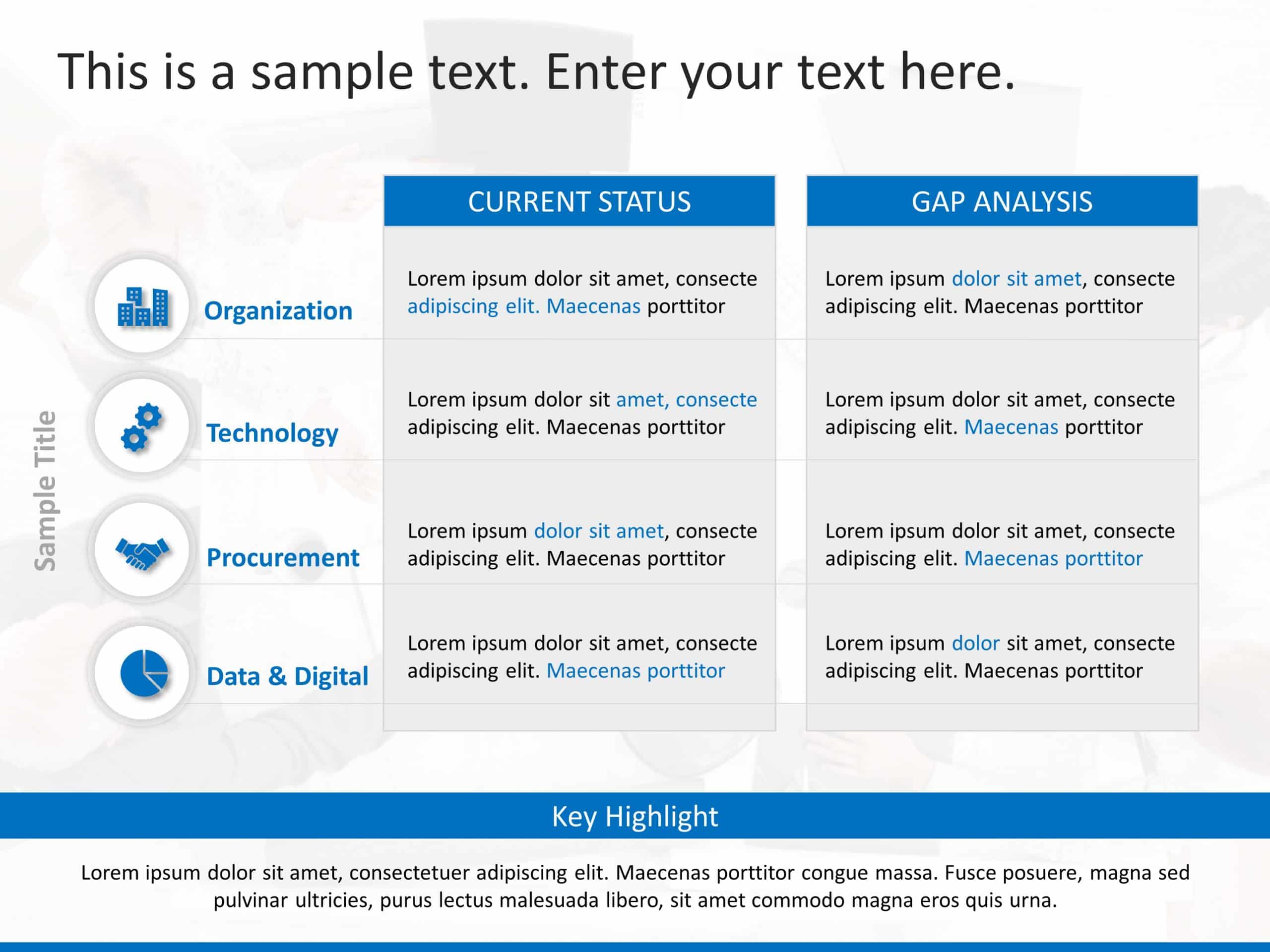
Current State Gap Analysis PowerPoint Template

Editable Gantt Chart PowerPoint Template

30 60 90 day plan for New Manager 4 PowerPoint Template

One-Pager Marketing Strategy PowerPoint Template
Powerpoint tables for presentations, why do we need to use tables in powerpoint.
PowerPoint table templates can be used for presenting information in a structured and organized way. PowerPoint text and tables have been proven to be yet another way of making PowerPoint presentations attractive . They are widely used these days in business presentations for various benefits they provide. Text tables in PowerPoint can be used to:
- Effectively organize information in a grid
- Avoid the textual content that makes the presentation boring and dull
- Display numerical data in a presentation
- Make your Information remarkable so that the audience remembers it
How Do You Create A Comparison Table In PowerPoint?
You can create a comparison table in PowerPoint by inserting a single-column table or two double-column tables in your slide. To insert a comparison table:
- Select the slide deck in which you want to add a table
- On the Insert tab, select the Table.
- Point the cursor to select how many rows and columns that you want, or
- Select the Insert Table option, and then enter the numbers in the Number of columns and Number of rows lists.
- Resize the single-column table so that you can add another table parallelly.
- Use PowerPoint Icons , PowerPoint Shapes , and Colors to create visually appealing tables.
Can You Make A Scrollable Table In PowerPoint?
To Make a Scrolling Table in PowerPoint Presentation, Follow these steps:
- From the navigation bar in PowerPoint, click the “Developer” tab. If you don’t see the Developer tab, click the “File” tab, then click “Options,” choose the “Customize Ribbon” option and then click “Developer” in the Main Tabs section. Click “OK.”
- Click the “TextBox” ActiveX control icon from the Controls section in the Developer tab.
- Click hold and drag the text box on the slide.
- Right-click on the ActiveX text box in your slide and select “Properties”.
- Make the following changes: Change the value for ScrollBars to “3 – fmScrollBarsBoth.” Set the value for MultiLine to “True.” Type the text you want in the value box for Text. Then close this window from the upper right when you’re done.
- Launch the slide show at that slide. The scrolling effect in the table will only occur if the slide show is active and if there is enough text to go beyond the text box.
How Do You Animate One Cell In The Table PowerPoint Template?
Animated PowerPoint templates can make a presentation more engaging and visually interesting, which can help to hold the audience’s attention. Here is the process to animate a cell in the PowerPoint table template:
- Point the cursor to the border of the table and click to select the entire table.
- Under the Home tab, go to the Clipboard group, and click Copy.
- Again in the Clipboard group, click the arrow under the Paste option, then click Paste Special.
- Click Picture, and then click OK.
- Under the Picture Tools, on the Format tab, in the Arrange group, click Group, and then click Ungroup. Click Yes when a new window opens.
- Repeat the Ungroup command for the second time. All the cells will be selected, click outside the table to remove these selections.
- Press and hold the Ctrl key from the keyboard while you select the cells of the table that you want to animate.
- Under the Animations tab, in the Advanced Animations group, click on Add Animation to open the animation options.
- On the Timing tab, click on any options that you want to use, such as Delay.
- Repeat steps 7 to 9 for any other sections of the table that you want to animate separately.
How Do I Split A Table Into Two Tables In PowerPoint?
We can’t split the whole PowerPoint table, the individual cells of the table can be split into multiple cells.
Related Presentation Templates
Decision matrix.
43 templates
17 templates
13 templates
Table Of Content
124 templates
Forgot Password?
Privacy Overview
Necessary cookies are absolutely essential for the website to function properly. This category only includes cookies that ensures basic functionalities and security features of the website. These cookies do not store any personal information
Any cookies that may not be particularly necessary for the website to function and is used specifically to collect user personal data via ads, other embedded contents are termed as non-necessary cookies. It is mandatory to procure user consent prior to running these cookies on your website.

Blog – Creative Presentations Ideas
infoDiagram visual slide examples, PowerPoint diagrams & icons , PPT tricks & guides
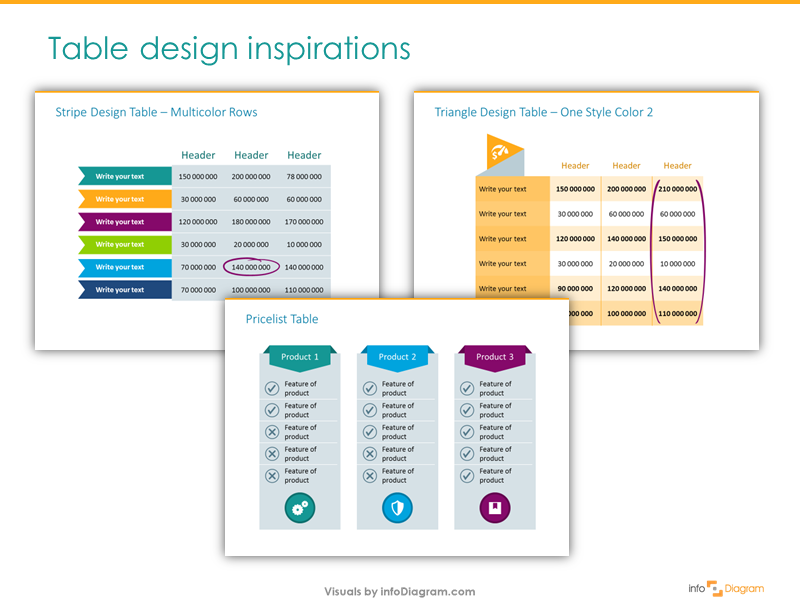
4 Steps for a Good-looking PowerPoint Table in a Presentation
Last Updated on August 31, 2023 by Anastasia
Tables are used everywhere in business – price lists, KPI comparisons, project meetings, quarter review meet-ups, accounting audits… Sounds familiar? Table infographics are one of the most common ways to present data. Making a table in PowerPoint or Excel is simple and quick. However, usually, those tables look pretty basic and boring. It’s time to change that!
Read on to find out four easy steps you can follow to quickly change default data tables into more attractive and professional-looking table graphics.
All graphics can be found in the Creative Tables Graphics slides collection . Click on the pictures to see the details.
All the presented table makeovers you’re about to see are done using only standard MS Office PowerPoint tools. You don’t need any special software, only your computer and a bit of imagination. Let’s have a quick view of how tables can be redesigned.
Before and After PowerPoint Table Redesign
Below you can see a standard table comparing three product features created in PowerPoint. If you use the standard table style it will look like this – a grid with black lines and plain white cells filling:
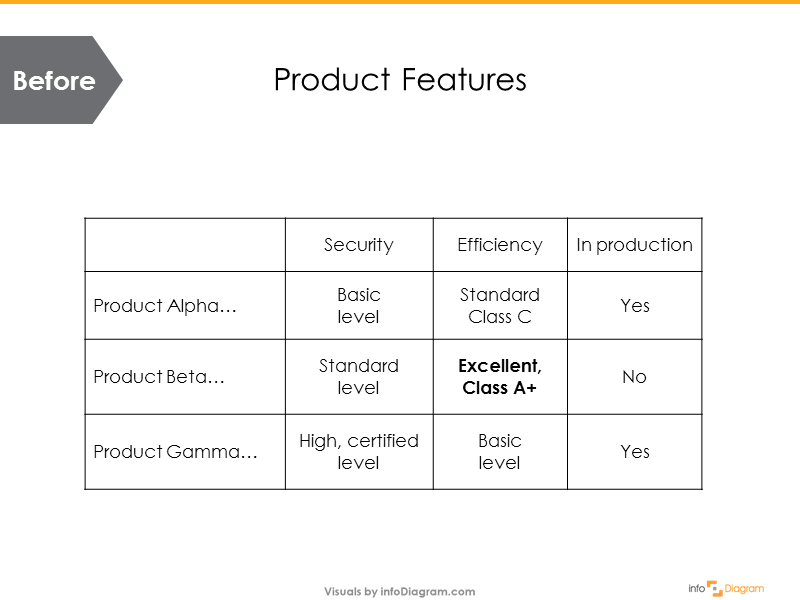
Here’s an example of how such a table can be facelifted in a few steps to look consistent, and easier to read and remember.
Which table would resonate longer with your audience? Is the one above or below?
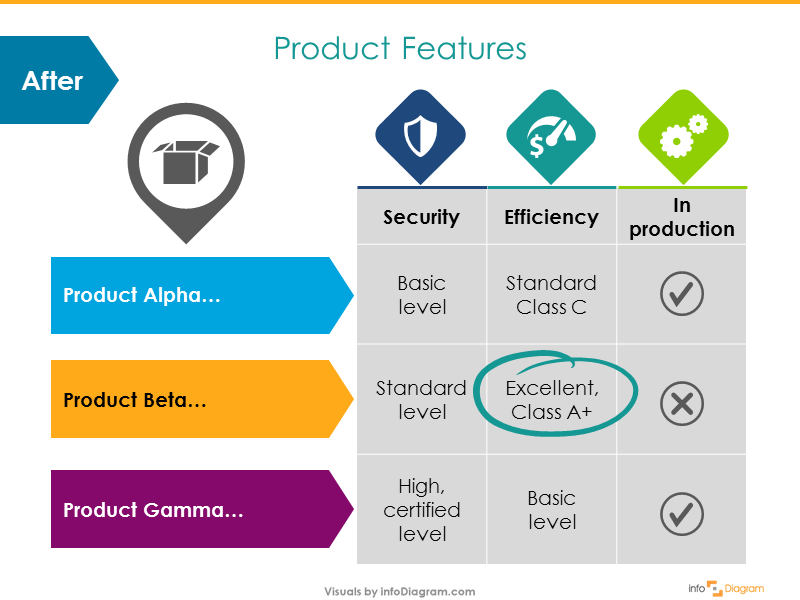
And the best part is that it took me 5-10 minutes, using just colors, basic shapes, and a few simple symbols. So don’t worry, you don’t need to have profound design skills to achieve similar results.
For more table examples, check out this table graphics collection here.
Below you can see four steps that are easy to follow. Even if you don’t feel like a graphic designer, you can do it :).
1. Replace the grid of your standard presentation table
The table cell borders separate the content of your table cells. They are far less important than the content itself. Therefore it is a mistake to make them strong black as in the example. Make them look less important by replacing the high-contrast black grid with light gray (or any other color, which will suit your style, gray is one of the most neutral colors). You can also remove the borders completely if you have wide table margins. Here are two examples of such change:
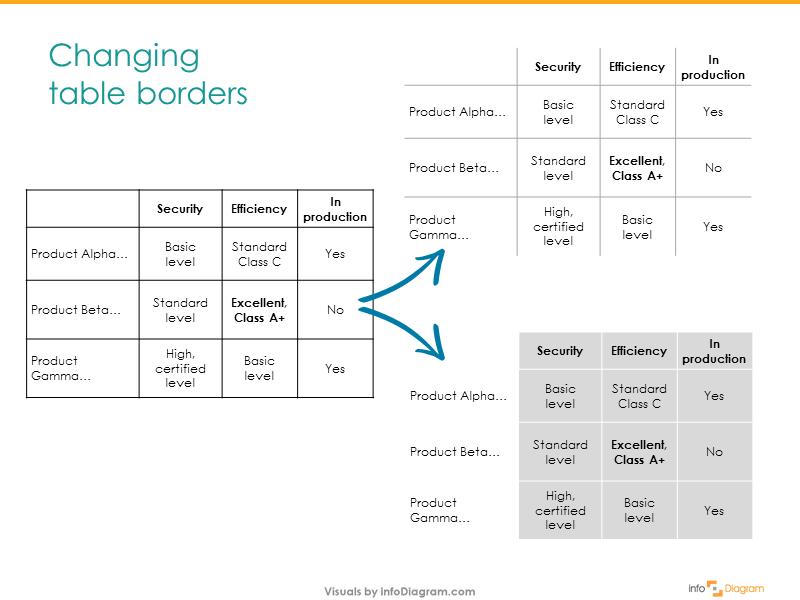
Believe me, your tables will look more elegant and professional without the default black borders.
Eventually, you can get rid only of the outside grid and it will also look better.
To edit the table border click on the table itself and then select in the PowerPoint top menu: Design Table Tab: Borders .
2. Add shapes to table columns and rows headers
The next step is to enhance the headers. Adding a simple arrow shape behind the table will do the trick.
Then adjust the colors of added shapes. Depending on what the goal of the presentation slide is, select the colors:
- Use vivid colors like I did if you want people to focus on that part – in this case, the three products in my example.
- Use calmer colors for less important parts (e.g. shades of gray or blue)
Don’t forget to check if the text on the header is still readable after you add colors. Ensure the contrast – change the header font color to white from black if needed.
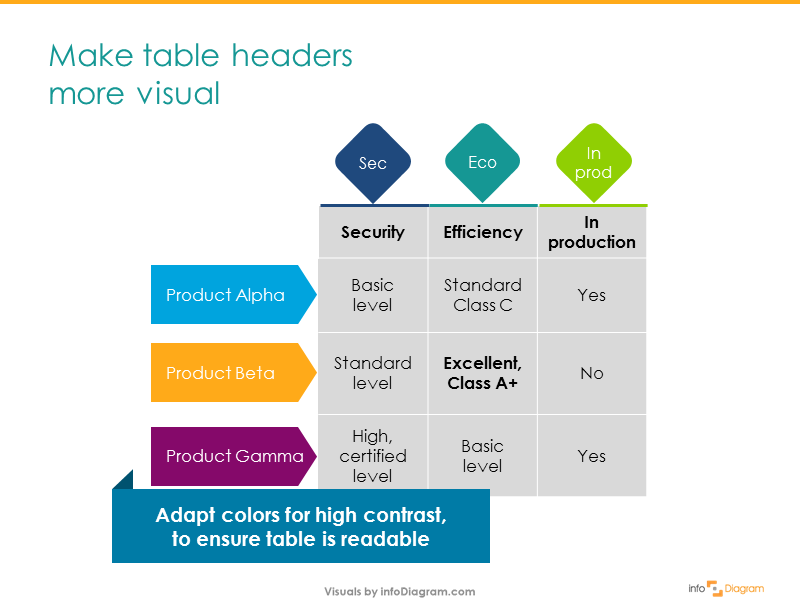
3. Illustrate your PowerPoint table with icons
If you have a few more minutes and want to move your tables to the next level, enrich them further with illustrative symbols. Using icons related to the concepts and ideas creates a strong visual association. That will help your audience focus on the information you want to present to them.
In the product table example below, the three features are replaced with simple flat icons – a shield for security, a gauge for efficiency, and cogs representing production.
For increasing visual power I also replaced the third column with discrete Yes / No values but Check / Uncheck icons.
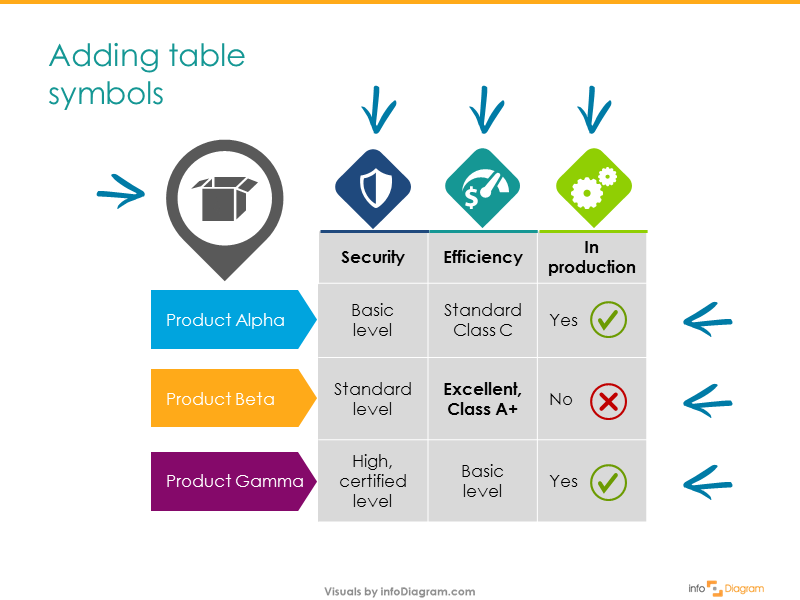
If you need to represent a specific concept with a symbol, check the list of common business concept visualization ideas . We put together various concept visuals on how to illustrate ideas like strategy, competence, deadlines, taxes… Let us know if we missed anything.
By adding small pictures you can focus people’s attention on the points you want: whether you want to emphasize the functionality of a product, the status of a project, or numeric values.
4. Highlight the key table cell content
Most probably there’s one key piece of information in the table you want to show in the context of other table data. Make this key value stand out. The easiest thing is to make the text or number bold or use a different color. However, to make it visually more attractive, I’d suggest other ways of highlighting it:
- make the table cell dark and the text white. This way the whole cell will stand out.
- add an extra shape e.g. a circle with an outline and transparent filling over the table. Or even better, add a hand-drawn swoosh shape . Using such a style will add a personal touch to the table – like you marked it with a pen on paper.
That’s all. Four tricks you can use to make your presentation tables fancier:
- Replace the default black table grid
- Add shapes under the table headers
- Illustrate items with icons to create a mnemonic association
- Highlight the key information in the table.
Most importantly, these simple do-it-yourself instructions will help you save time and create engaging infographic table designs using only PowerPoint shapes, markers, and icons. You can choose your favorite trick from above and try using it in every presentation (e.g. contrast colors, or icons), and see how it changes your slides.
If you like the slides above, you can download them directly here:
Creative Tables PPT Graphics Collection
See the full instructions in this YouTube movie:
I hope this blog inspired you, and I’ll be happy to know if you could apply those steps in your presentation. If you have any other challenges which stop you from slide design, let me know in the comments, and I’ll be glad to share my advice.
Happy designing!
Peter Zvirinsky CEO, Chief Slide Designer, Co-founder at infoDiagram.com
Published by
Chief Diagram Designer, infoDiagram co-founder View all posts by Peter Z
8 thoughts on “4 Steps for a Good-looking PowerPoint Table in a Presentation”
Very helpful… thanks
thanks, Himanshu. we’re glad you find it useful 🙂
Thanks a lot for this!
we’re glad you found inspiration in this blog, Gaston.
If using shapes and table from PowerPoint how do I reference them
Hi, what do you mean by referencing them? Their objects (e.g. inside a VBA macro) or you mean something else? You can try to open the Selection pane window to see all objects on the slide, including shapes and tables if they are present there. Let me know if that helps.
This is a simple but great trick that brings a usual table to a special table. I get inspired by this instruction. Many thanks
we’re glad the tricks were useful for you 🙂
Comments are closed.

General Tables
Tables templates come with eye-catching visual elements and tables that help in presenting data in a tabular form. The pre-designed templates come in a variety of different layouts, each of which are just perfect for capturing the attention of your audience. Tables are organized in rows and columns and are useful for comparing data and analyzing the same. The tables templates are ideal for business, academic and personal presentations. You can use these smart and useful slide designs for displaying significant information. This set of slides can be used as an effective communication tool.
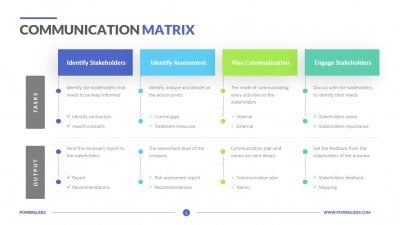
Communication Matrix
What do you think of this template.
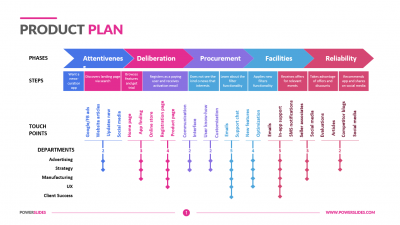
Product Plan
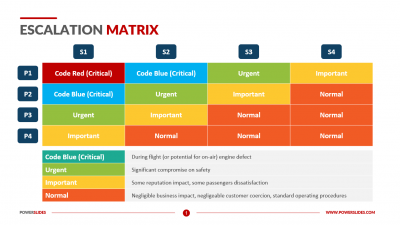
Escalation Matrix
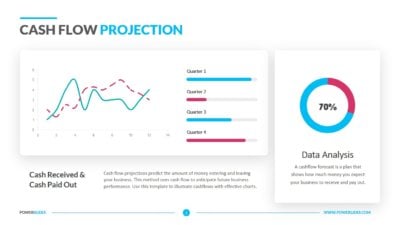
Cash Flow Projection
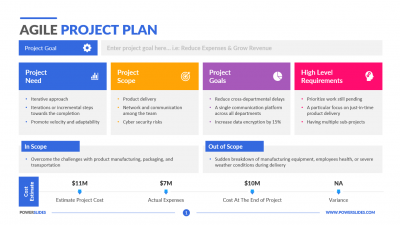
Agile Project Plan
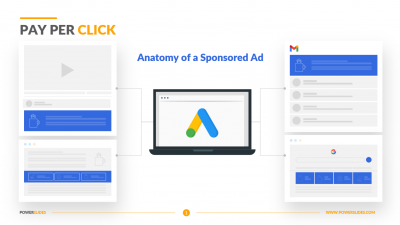
Pay Per Click
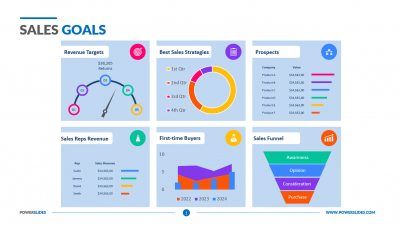
Sales Goals
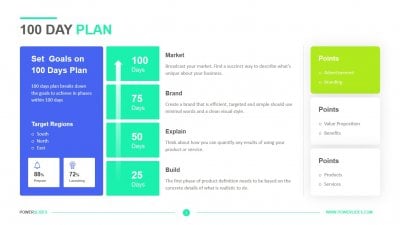
100 Day Plan
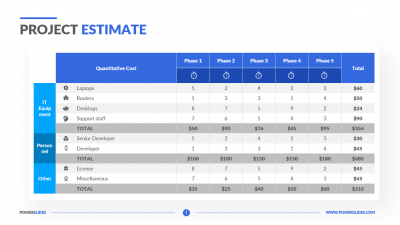
Project Estimate
You dont have access, please change your membership plan., great you're all signed up..., verify your account.
PowerSlides.com will email you template files that you've chosen to dowload.
Please make sure you've provided a valid email address! Sometimes, our emails can end up in your Promotions/Spam folder.
Simply, verify your account by clicking on the link in your email.
Home PowerPoint Templates Text & Tables
PowerPoint Text and Table Templates
Download slides for PowerPoint containing awesome diagrams with textboxes and unique table slide designs. SlideModel offers exciting table templates for PowerPoint presentations. Download PPT templates with assortment of choices and options from our website.
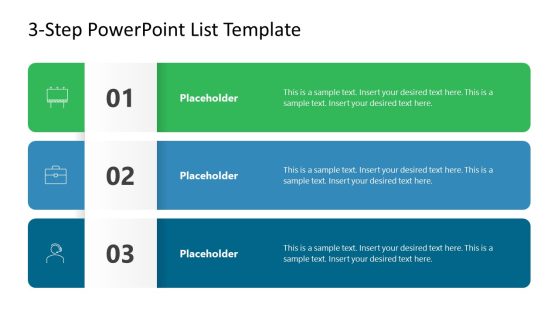
3-Step PowerPoint List Template
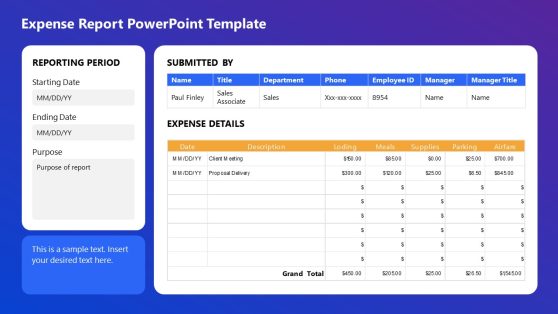
Expense Report PowerPoint Template
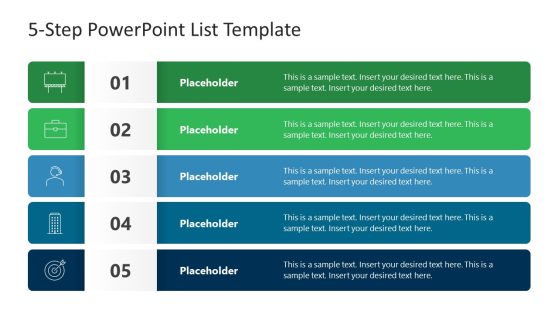
5-Step PowerPoint List Template
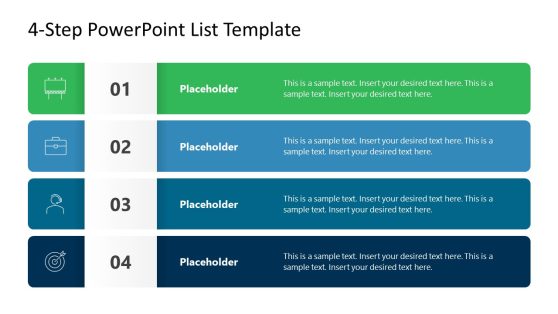
4-Step PowerPoint List Template
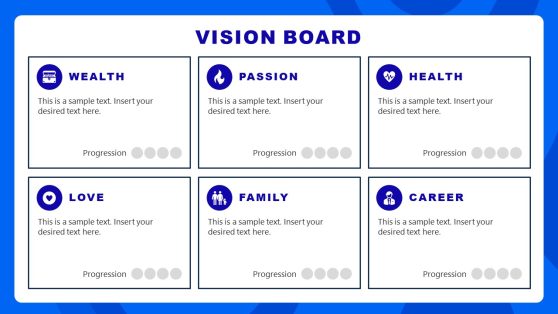
Vision Board PowerPoint Template
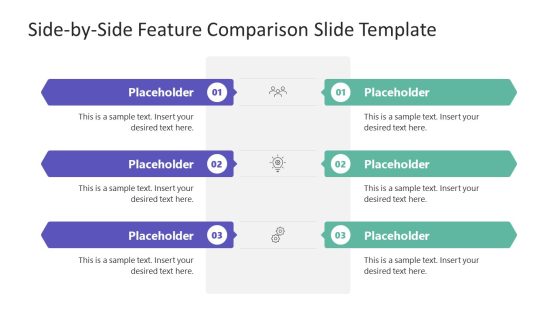
Side-by-Side Feature Comparison Slide Template for PowerPoint
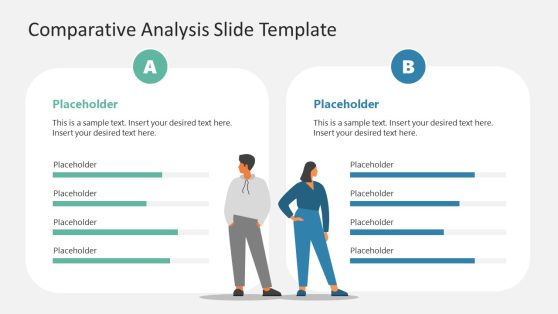
Comparative Analysis PowerPoint Template
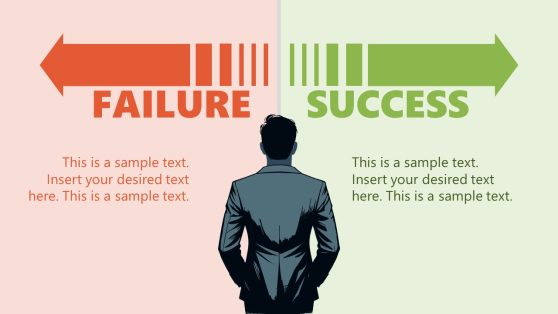
Success Failure PowerPoint Template
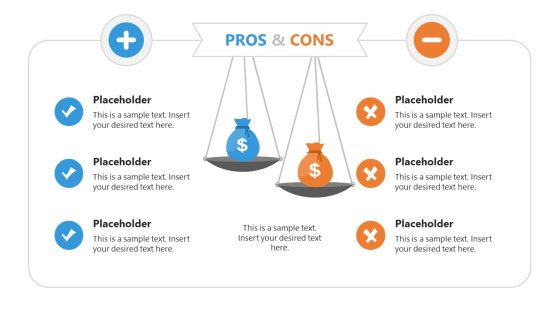
Pros & Cons PowerPoint Template
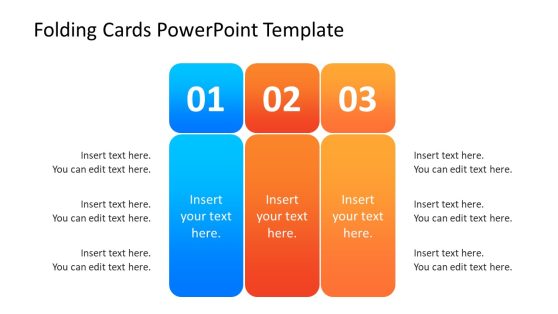
Folding Cards PowerPoint Template
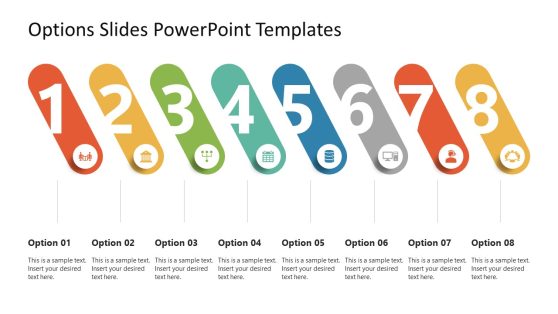
Options Numbering PowerPoint Template
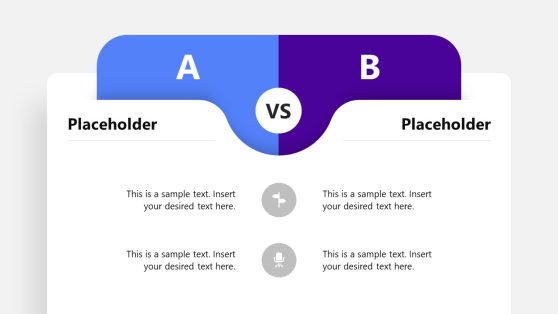
Animated Comparison Slide Template for PowerPoint
Download unlimited content, our annual unlimited plan let you download unlimited content from slidemodel. save hours of manual work and use awesome slide designs in your next presentation..
How-To Geek
How to insert and format a table in microsoft powerpoint.
Present your data in a clean, structured format using a table. Then format the table to match your slideshow perfectly.
Quick Links
Insert a table in powerpoint, format a table in powerpoint.
Tables are flexible yet clean tools for displaying data. So if you need a bit of structure to show numbers, figures, or text in your Microsoft PowerPoint slideshow, consider using a table.
If you already have the data you need, you can certainly embed an Excel sheet in a PowerPoint slide . But if you don't have a spreadsheet of data or simply want to structure new items just for the presentation, you can easily insert and then format your table with an array of features.
There are two simple ways to insert a table into a slide in PowerPoint. So depending on if you're starting with a slide that has a content box or a blank slide, use one of these methods.
Insert a Table Using a Content Box
Within a slide content box, you can add all sorts of media and items with a simple click. Move your cursor over the table icon in the content box and click.
When the tiny Insert Table window opens, select the number of columns and rows you want for your table and click "OK."

Insert a Table on a Blank Slide
If you're using a blank slide, head to the Insert tab and click the "Table" drop-down box. You can either move your cursor to cover the number of columns and rows you want to insert, or click "Insert Table" and use the tiny window shown above.
The nice thing about using the grid in the Table drop-down box is that as you drag across the columns and rows, you'll see a preview of the table on your slide.
Once you insert your table in PowerPoint, you may see some upfront formatting. This can include a shaded table with alternating colors and a header row. You can keep this formatting or choose your own along with many other features.
Select your table, and then click the Table Design tab to start sprucing it up.
Table Style Options
Starting on the left side of the ribbon, you'll see Table Style Options. If you saw the mentioned formatting when you inserted the table, this is where it all began. So you might see the Header Row and Banded Rows options checked.
Along with these two, you can use a Total Row, First Column, Last Column, and Banded Columns. Each option will highlight the corresponding part of the table.
The Banded Rows and Banded Columns refer to alternating colors.
Table Styles
Depending on the theme or color scheme you're using in your slideshow, you may want to choose a matching table style. Use the up and down arrows to see a quick view of the styles.
Or click the lined arrow at the bottom to display all available styles. If you see one you want to use, simply select it, and your table will update immediately.
To the right of the Table Styles, you have options for Shading, Borders, and Effects.
Shading lets you apply a gradient, texture, picture, or table background. This can give your table a unique look or one tailored to your presentation.
Borders give you basic options for top, bottom, left, right, outside, or all borders. These can help you distinguish the data into the cells or call out specific portions of the table.
And if you want to get super detailed with your table or cell borders, incorporate the Draw Borders section all the way to the right in the ribbon. You can select a line style, size, and color and then draw borders exactly where you want them.
Effects let you add a bevel, reflection, or shadow to your table. One of these can give your table that little extra pizzazz that adds to its appearance.
WordArt Styles
Maybe you're taking a subtle approach to the formatting for the table. Or perhaps you've copied the table from somewhere like Word. You can give your content a boost for the presentation with the WordArt Styles section.
Related: How to Copy a Table From Word to PowerPoint
Like the shading, border, and effects for the table itself, you can liven up the table content by choosing one of the Quick Styles, fill and line colors, or a special effect.
Whether you want to make a table the star of the show or make the content within it shine bright in your PowerPoint slideshow, you have a great number of flexible features. And remember, you can insert other things to make your presentations pop, like a useful calendar or helpful organizational chart .
- Video Tutorials
- Knowledge Base
- Group Licenses
- Why Choose Us?
- Certificates
- PowerPoint Tutorials
Tables in PowerPoint: Full Video Tutorial, Samples, and Practice Exercise
In this tutorial, you’ll learn how to insert tables in PowerPoint, format them, change key settings, and use them to create useful slide layouts.
- Tutorial Summary
- Files & Resources
- Premium Course
Tables in PowerPoint are useful for displaying text more visually without creating annoying alignment and distribution issues.
PowerPoint handles all the alignment and distribution for you because it ensures that each cell in a table lines up perfectly with the other cells in the same row and column.
Video Table of Contents:
0:51: Why Tables?
6:02: Inserting and Formatting Tables
13:20: Exercise: “Management Assumptions” Slide
20:47: Recap and Summary
[Click the “Files & Resources” tab to get all the PowerPoint files for this lesson.]
Tables in PowerPoint are most common in investment banking and finance-related presentations when:
1) You are laying out the assumptions for a valuation, forecast, or other financial analysis, and you want something more interesting than bullets or paragraphs of text.
2) You want to summarize deal or investment terms with a bit of visual flair to avoid the “long boring blobs of text” syndrome.
3) You are creating “timelines” for product launches, deal processes, or other future events, and you want to display calendars or use a mix of shapes and tables to create better visuals.
Here’s a quick example of a table in PowerPoint based on real bank presentations and our own materials:
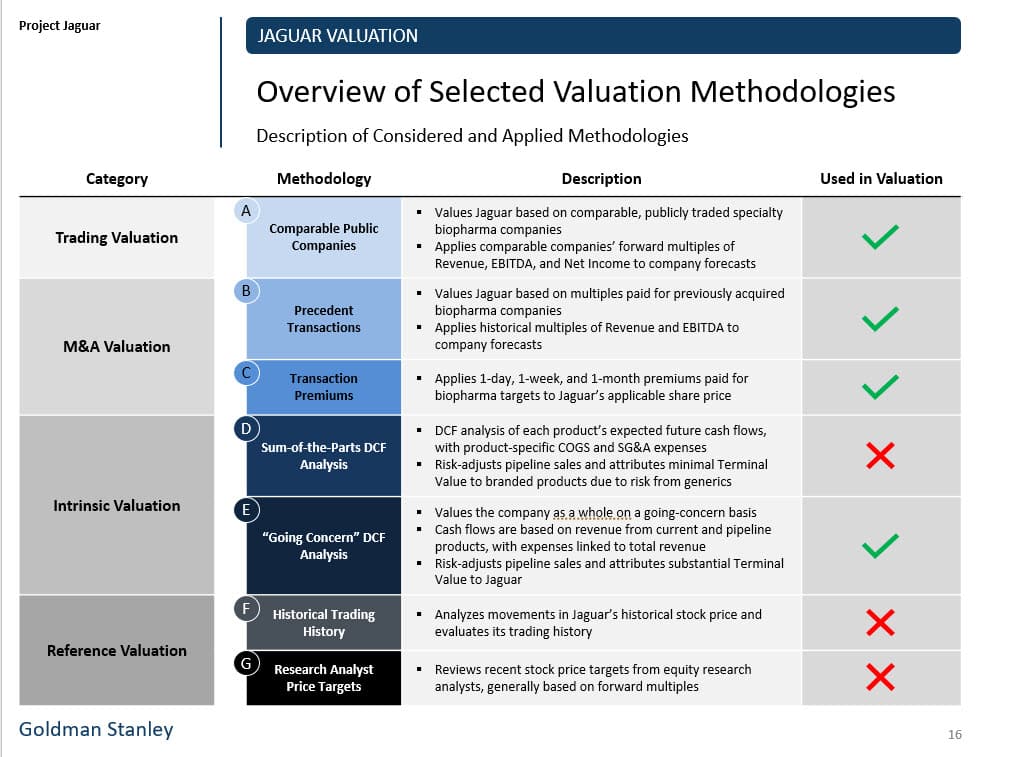
To understand the value of tables in PowerPoint, think about the image above, but imagine it as a collection of shapes instead:
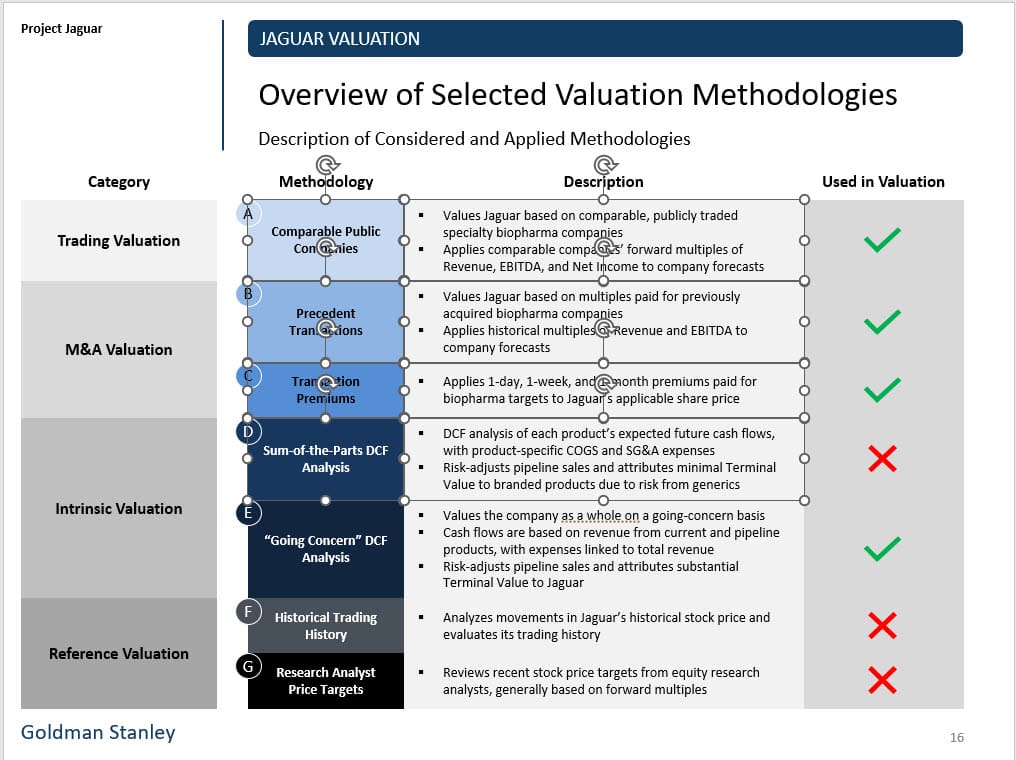
Let’s say that you edit it and accidentally change the positions of these shapes, which creates many alignment issues:
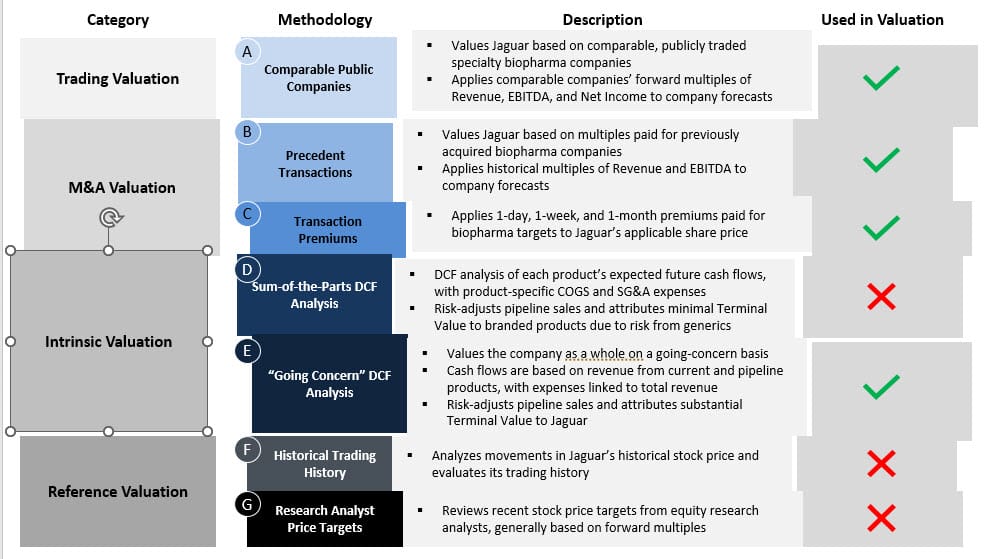
With a shape-based layout like this, you need to manually fix and tweak everything because there’s no quick, simple way to make all the shapes line up perfectly.
Various PowerPoint macro packages – including our own – can save time and fix some of these problems, but nothing’s perfect.
By contrast, if you had set up this slide as a table, you wouldn’t have had any issues with the edits because tables are automatically aligned properly.
And if the rows and columns in the table are not evenly distributed, you can fix that with a single click in the “Layout” tab after selecting the table:

That said, there are some downsides to tables in PowerPoint.
First, they may contain only text , so there’s no way to “insert” an image or Excel object and make it follow the table everywhere.
Second, copying text to and from tables can be cumbersome because you may have to go cell-by-cell, depending on your source and destination content.
Third, it’s difficult to align tables to other objects in PowerPoint, so it can be tricky to create complex layouts using images and shapes.
Finally, formatting tables can be annoying – unless you’re using macros in PowerPoint – because you cannot copy and paste formatting from an entire table to another entire table .
Tables in PowerPoint: Key Shortcuts for Inserting and Formatting Them
The “Insert Table” command is within the “Insert” (Alt, N) tab in PowerPoint:
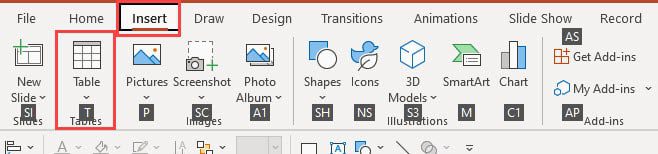
The “Table Design” tab appears once you have selected a table or inserted a new table, and it lets you change various formatting elements of the table:

The “Layout” tab, which also appears once you have selected a table, has the commands for adding and deleting rows and columns, splitting and merging cells, and distributing rows and columns:

Key Shortcuts for Inserting Tables in PowerPoint (PC/Windows):
Alt, N, T: Insert Table (no Mac Equivalent)
Alt, JT: Table Design Tab (no Mac Equivalent)
Alt, JL: Table Layout Tab (no Mac Equivalent)
Tab: Move to Next Cell / Insert Row at End of Table (also works on Mac)
Shift + Tab: Move to Previous Cell (also works on Mac)
MAC NOTE: If you’re on the Mac, we recommend using a tool like Accelerator Keys to replicate these Alt-key shortcuts or a program such as Parallels to run the PC/Windows version of PowerPoint.
If you open a new PowerPoint file and insert a table with Alt, N, T, you can select the number of rows and columns:
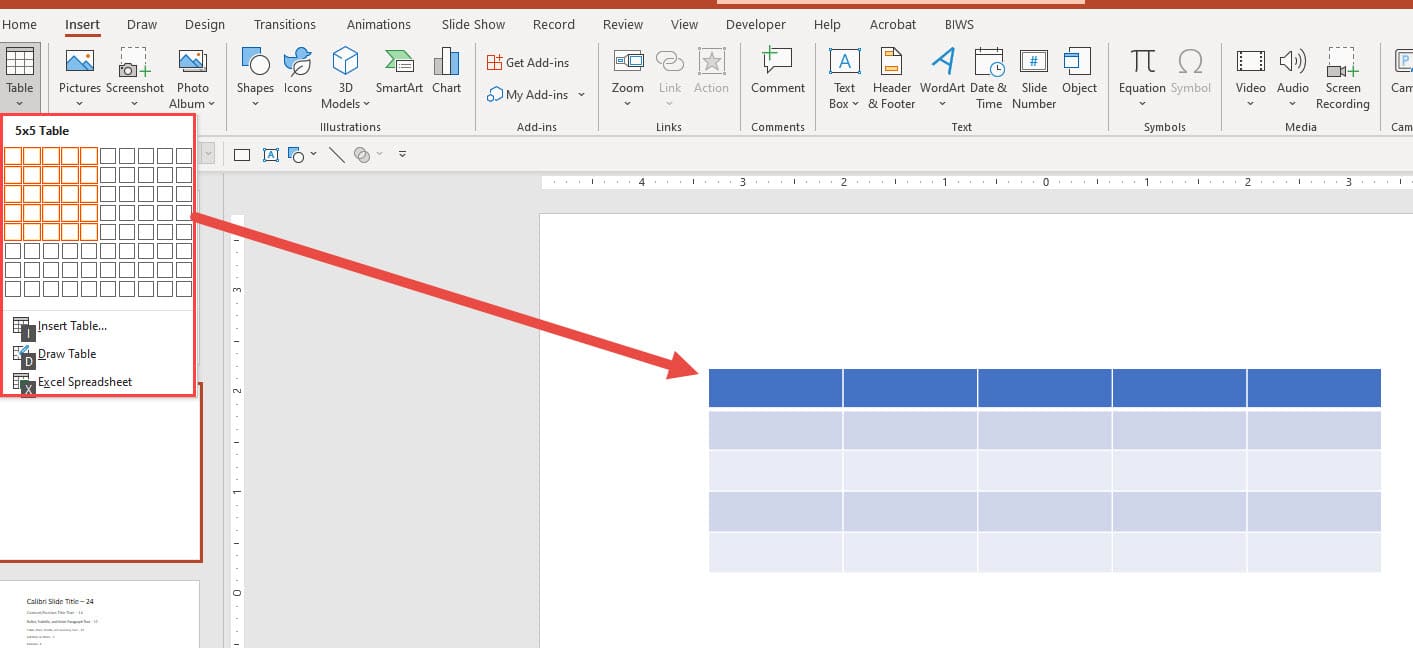
Once you’ve inserted the table and picked the size you want, you can enter text in the individual cells:
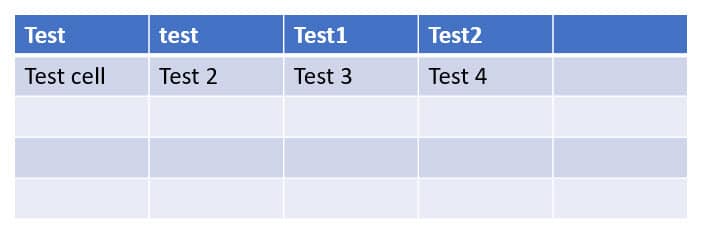
You can then use the “Design” and “Layout” tabs to change anything from the color scheme to the horizontal/vertical alignment, text direction, and margins in individual cells:
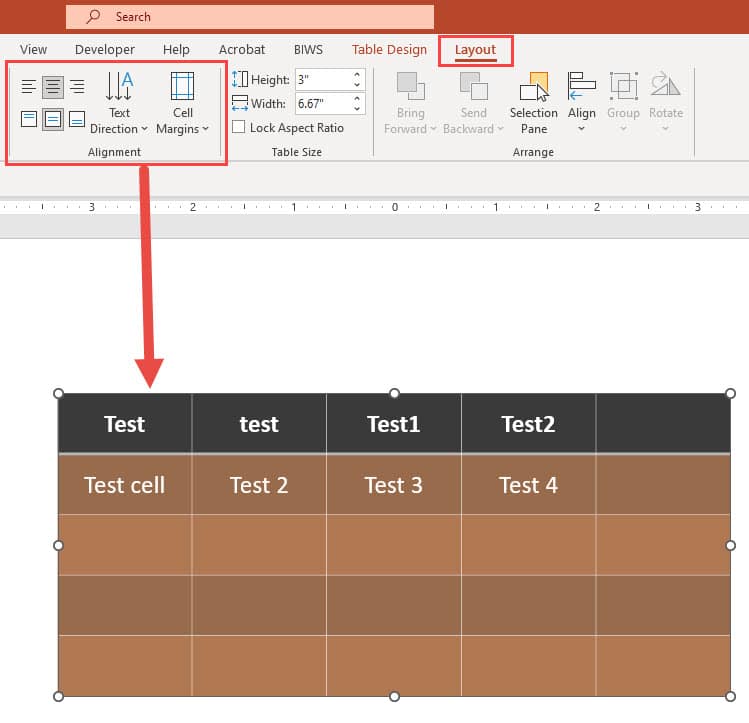
You can apply most of these changes to each cell individually or the entire table , depending on what you’ve selected:
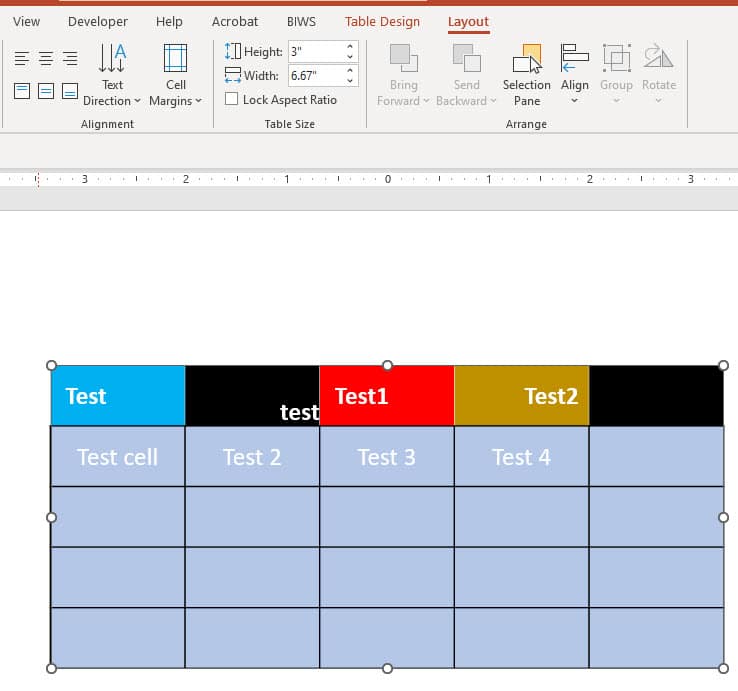
In most cases, you do not want to format cells individually because it makes tables look very inconsistent.
One exception to this ability to change individual cell properties is that if you change the “cell size” within the “Layout” menu, every cell in the same row or column also changes.
In other words, it’s impossible to change the height and width of just one individual cell – the only options are:
1) Change the height of an entire row or multiple rows in the table.
2) Change the width of an entire column or multiple columns in the table.
You can see an example of what happens here when we try to change the height of just one cell:
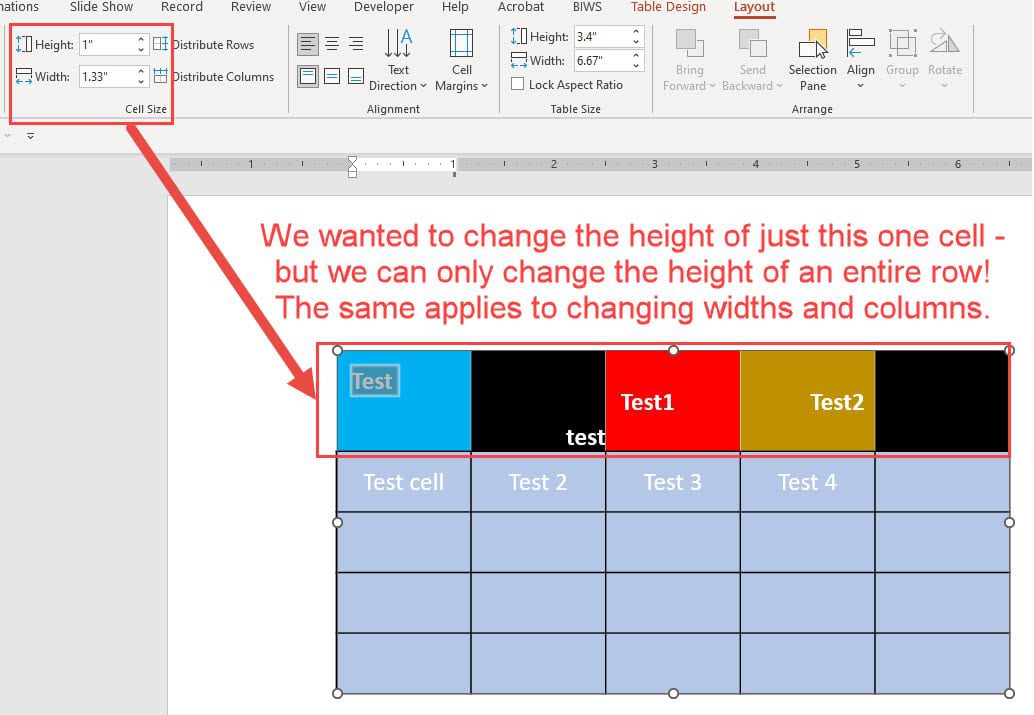
Tables in PowerPoint are collections of shapes that are automatically aligned and distributed into perfect rows and columns.
This is why they work well for “regular” layouts in grid structures but not so well for corporate hierarchy charts, maps, and anything else with irregular spacing.
Navigating Tables in PowerPoint
Typically, the fastest way to navigate cells is to use the mouse and click the cell you want to edit or click and drag to select the row(s) or column(s) you want.
However, the Tab shortcut (for both PC and Mac) will advance you to the next cell, and the Shift + Tab shortcut will take you to the previous cell.
Tab is more useful because if you’re in the last cell of the table and you press it, PowerPoint will add another row to your table:
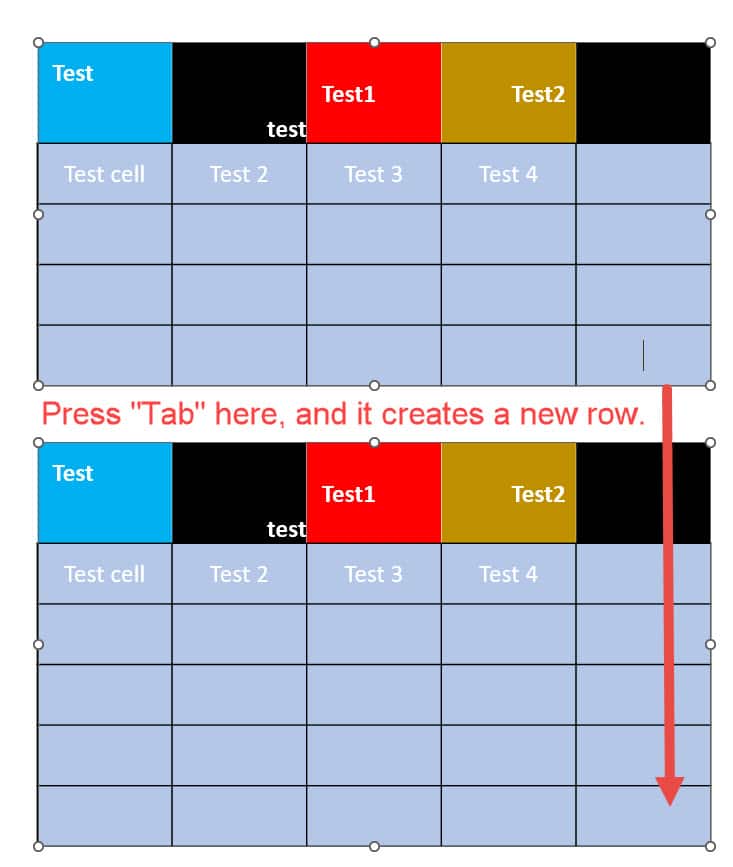
Practice Exercise for Tables in PowerPoint: The “Management Assumptions” Slide
In the practice exercise in this lesson, you have to insert a table with the correct number of rows and columns and then format it to match the “Management Assumptions” slide in the reference slides .
Do not worry about copying and pasting in the text, as that does not require any special knowledge of PowerPoint.
Step 1 is to insert a table with 9 columns and 8 rows:
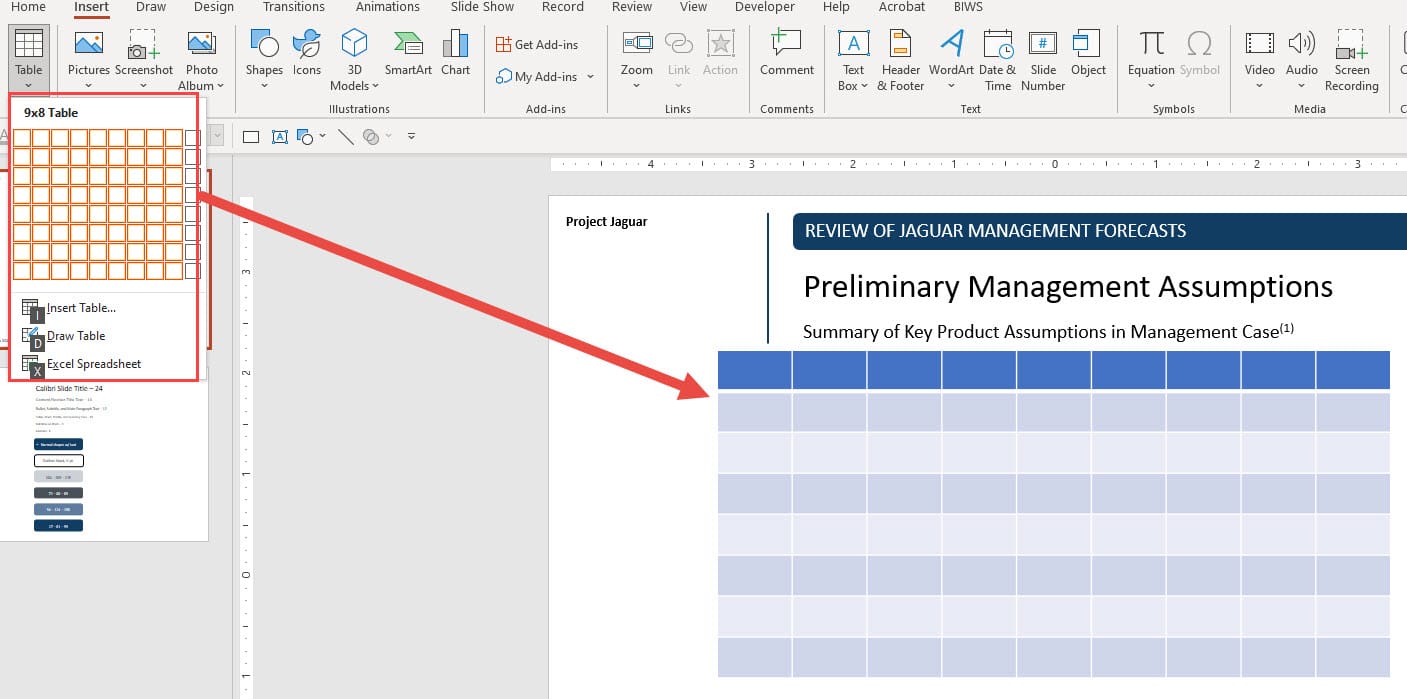
Step 2 is to enable drawing guides (Alt, W, S) and then resize the table so it fits the width and height of the slide:
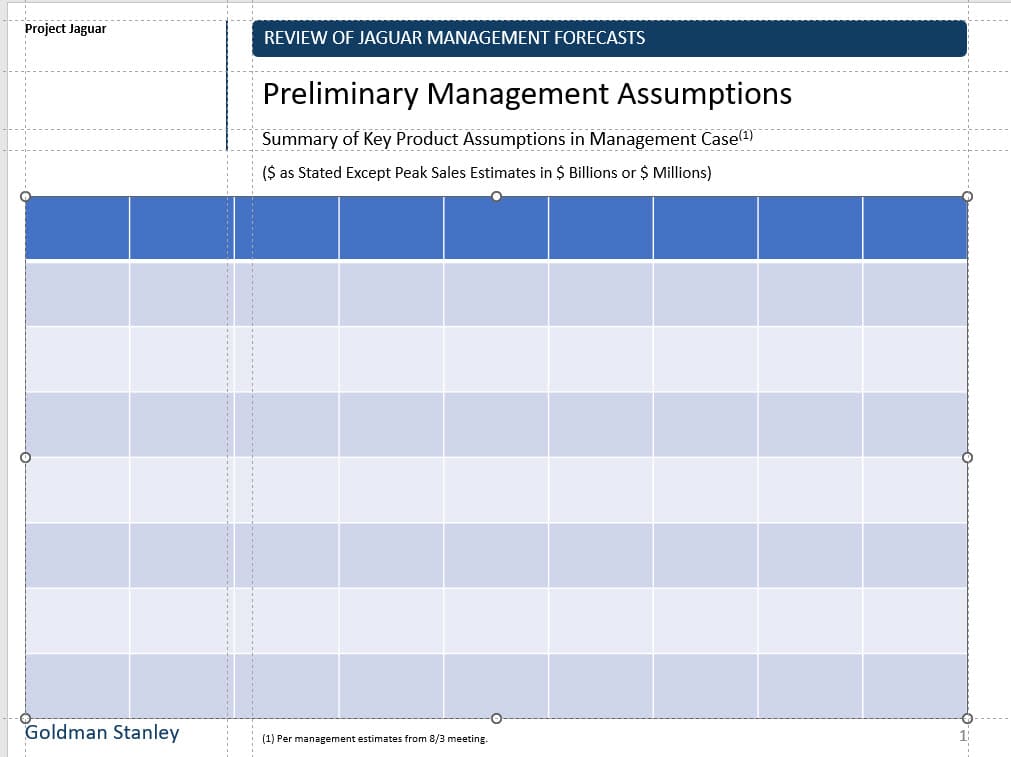
Step 3 is to fix the formatting, such as the fill colors, the font colors, the font sizes, and the borders:
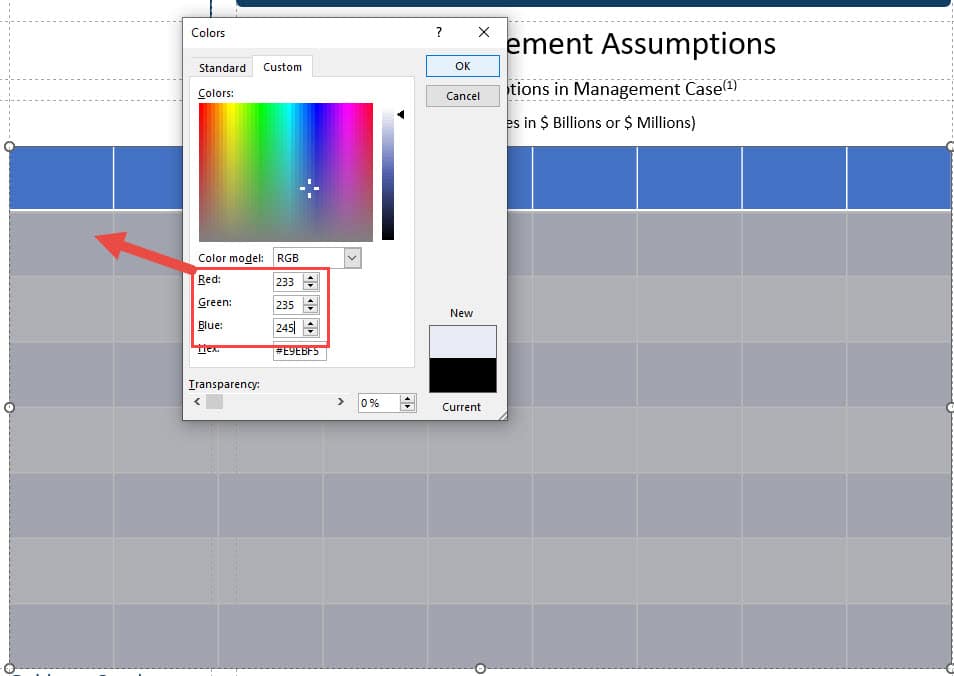
We can access most of these shortcuts from the “Home” menu or the Quick Access Toolbar (QAT) that we recommend installing in the PowerPoint course.
The table looks better after changing the colors and fonts everywhere, but we still need to fix the borders:
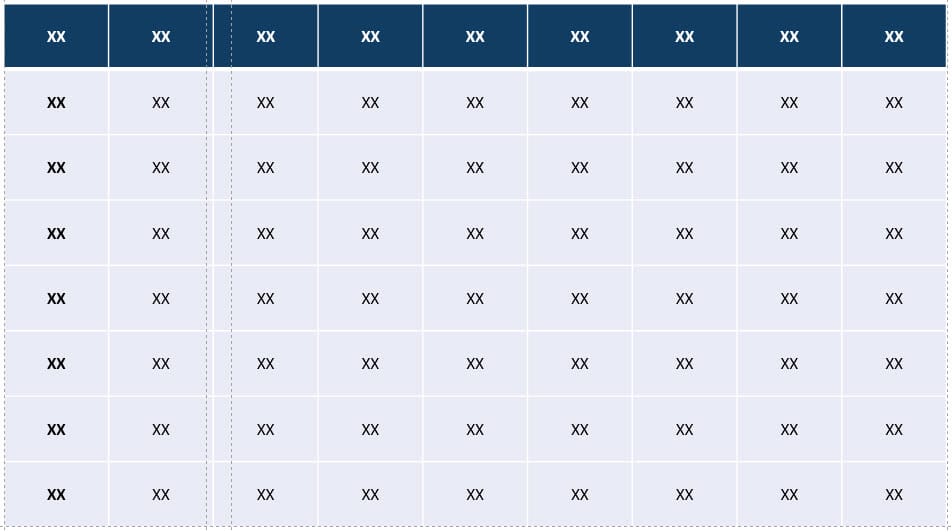
To do this, we can start by selecting the entire bottom area of the table, going to Table Design (Alt, JT), and selecting “No Borders”:
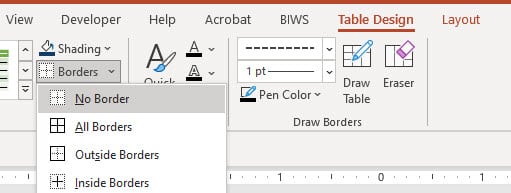
Then, we can keep these rows selected, return to “Table Design,” change the border formatting (color and style), and set the borders for just this region to “Inside Horizontal”:
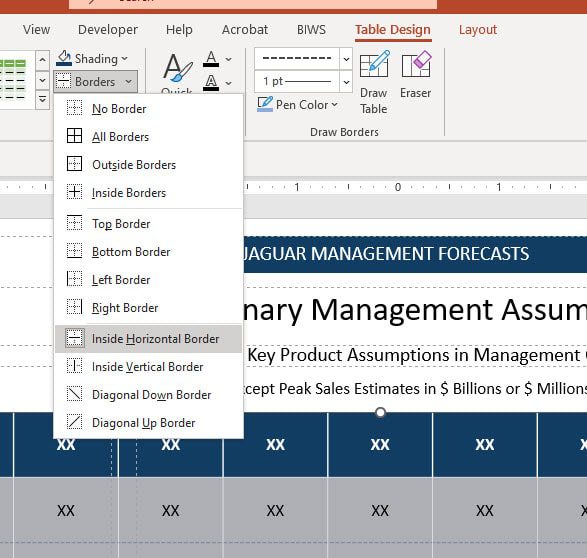
This gets us close to the finished product in the “After” file .
The key points are that you can format individual cells, rows, and columns differently , but you cannot change the heights and widths of individual cells – only rows and columns.
And when you resize an entire table, the heights of all the rows and the widths of all the columns also change.
More Advanced Features of Tables in PowerPoint: Merging and Splitting Cells and Combining Shapes with Tables
In our full PowerPoint Pro course , we cover additional features of tables, such as how to merge and split cells and combine them with images, Excel objects, and shapes to create diagrams.
Here are a few examples of slides we create using these features:
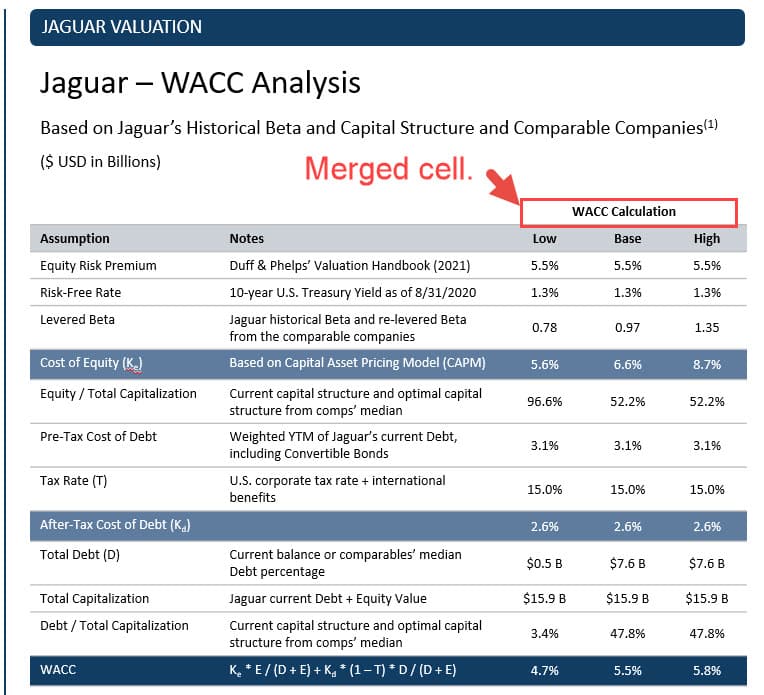
To learn about these features and get a crash course on tables in PowerPoint, including macros to automate your slides, check out our full PowerPoint Pro course .

About Brian DeChesare
Brian DeChesare is the Founder of Mergers & Inquisitions and Breaking Into Wall Street . In his spare time, he enjoys lifting weights, running, traveling, obsessively watching TV shows, and defeating Sauron.
Files And Resources
Premium Courses
Other biws courses include:.
Perfect Your PowerPoint Skills
The BIWS PowerPoint Pro course gives you everything you need to complete pitch books and presentations in half the time and move straight to the front of the "top tier bonus" line.

Table Style in PowerPoint [What is it & How to Use It?]
By: Author Shrot Katewa
![design presentation table Table Style in PowerPoint [What is it & How to Use It?]](https://artofpresentations.com/wp-content/uploads/2022/06/Featured-Image-Table-Styles-in-PowerPoint.webp)
Table Styles are a cool way to add color and variations to the boring-looking tables that no one wants to read. They immediately draw the attention of the readers and make your presentation more interesting.
But, how do you add a table style to your tables in PowerPoint?
To add a table style in PowerPoint, first, select the table. Then, click on the “Table Design” tab. From the ribbon, click on the “More” button in the “Table Styles” section to open a dropdown with more options. Choose your preferred table style option to apply it to the selected table in PowerPoint.
In this article, you will get to learn the process in a step-by-step manner. Plus, I’ll also show you how to copy table styles from one table to another, how to customize a table style, and remove table styles! That, and much more!
So, let’s get started!
1. What is a Table Style in PowerPoint? (also known as Quick Style)
The table style or quick style in Microsoft PowerPoint is a gallery of predesigned table designs that you can use for tables inside your presentation slide.
The table styles suggested by PowerPoint in each presentation file are automatically curated to match the theme of the presentation. You can access the table style options in the “Table Style” group of the “Table Design” tab.
2. How to Apply a Table Style in PowerPoint?
In Microsoft PowerPoint, you can add any preformatted table style very easily using the “Table Design” tab. Here’s how to do it –
Step-1: Click on the “Table Design” tab
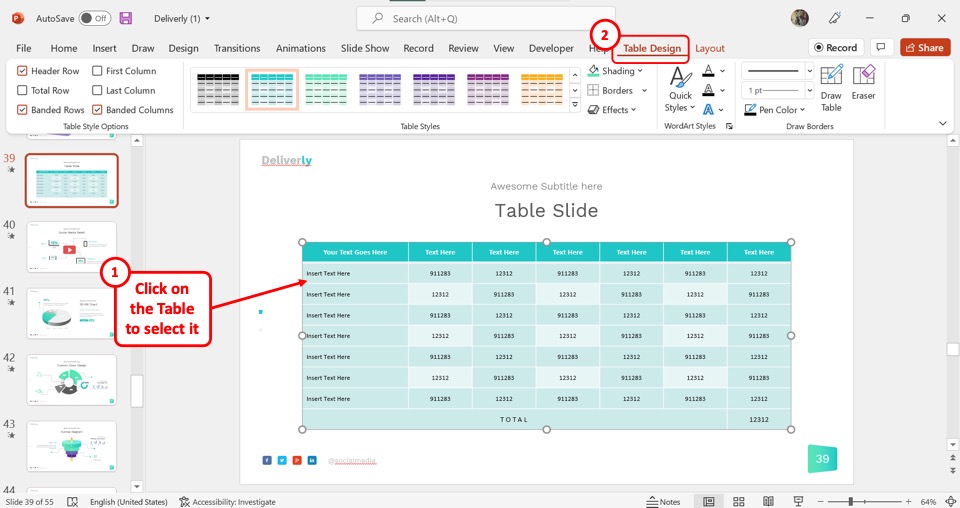
In the open slide, you have to first select the table. Then click on the contextual tab “Table Design” from the menu ribbon located at the top of the screen.
Step-2: Click on your preferred table style
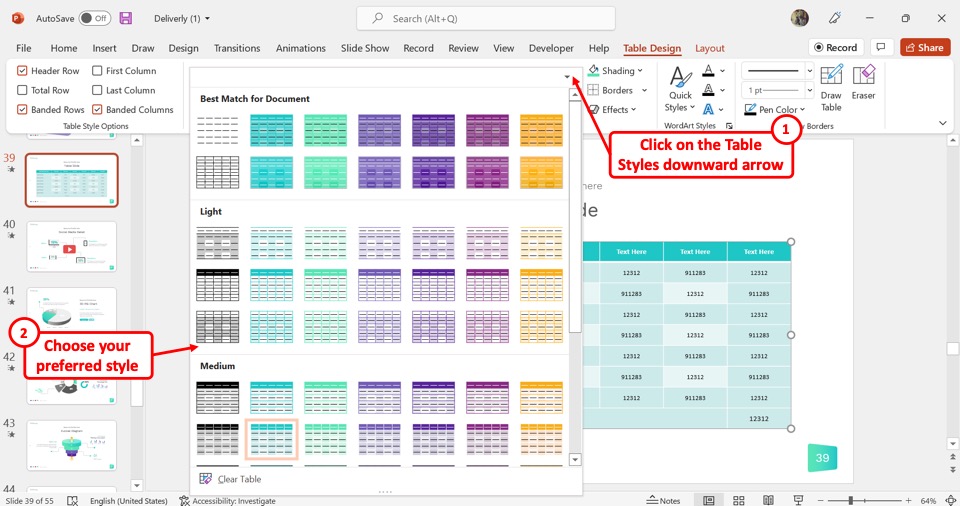
In the “Table Design” tab, you have to now click on the downward arrow on the “Table Styles” gallery to expand it. Then select your preferred table style for the selected table.
3. How to Copy a Table Style in PowerPoint?
Microsoft PowerPoint does not have any feature that you can use to copy a table style. However, you can copy a table with a customized style and paste it into a different location. To do so, follow the 3 simple steps.
Step-1: Click on the “Copy” option
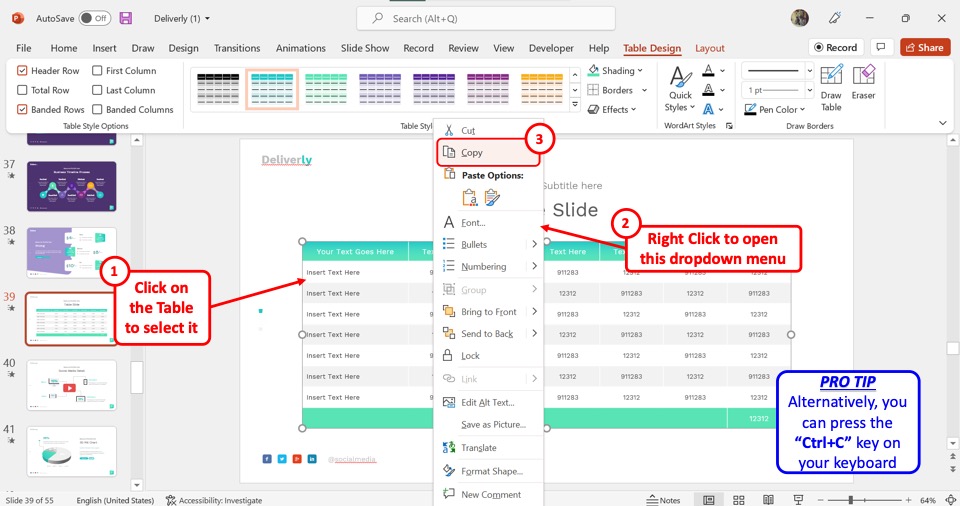
The first step is to copy a table with the preferred table style applied to it. Click on the table to first select it. Then “Right Click” on the table and select the “Copy” option from the right-click menu. Alternatively, you can press the “Ctrl+C” keys on your keyboard.
Step-2: Paste the table
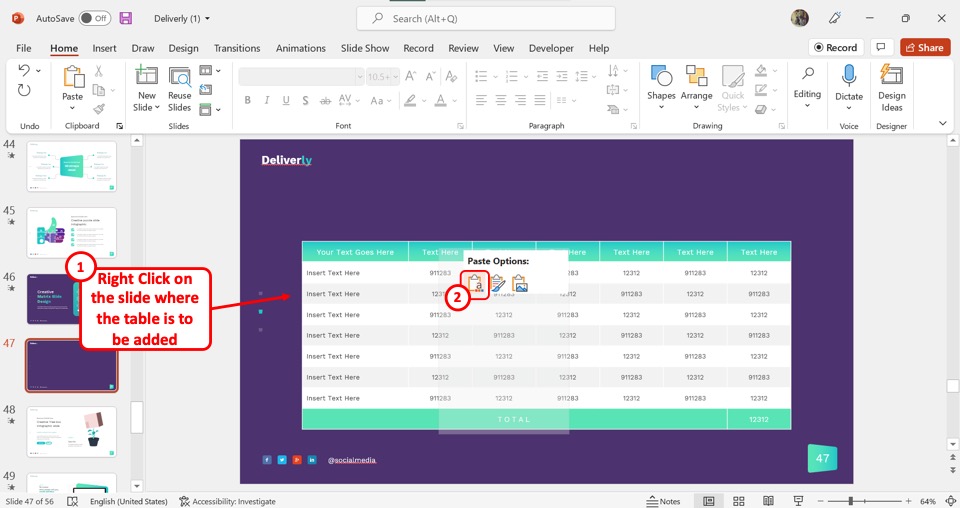
The next step is to open the presentation slide where you want to copy the table style. Then “Right Click” on the slide and click on the “Keep Source Formatting” option under “Paste Options” in the right-click menu.
Step-3: Add contents to the table
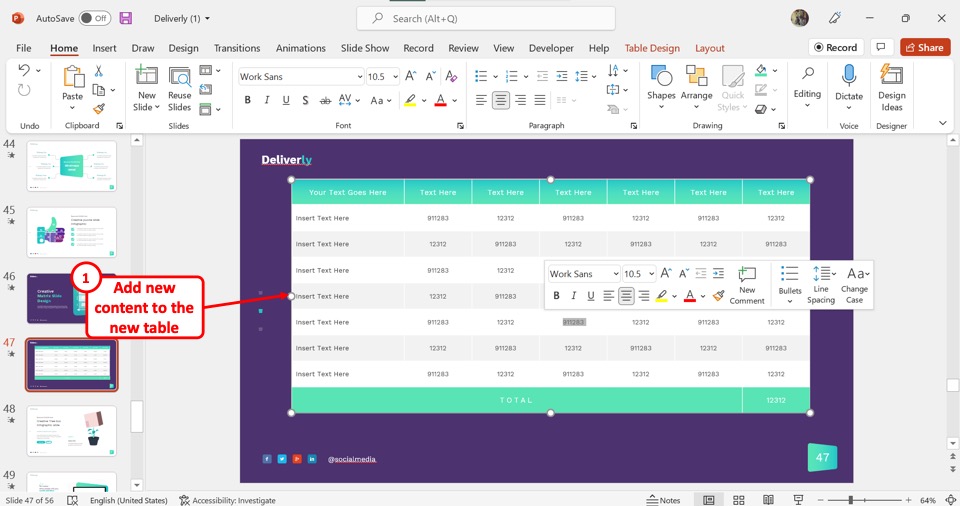
Finally, all you have to do is add new content to the pasted table. This will create a new table with the same table style.
4. How to Customize a Table Style in PowerPoint?
In Microsoft PowerPoint, the table styles are generated based on the theme of the presentation slides. However, you can also customize the table design after selecting a style.
4.1 Customize Border of a Table in PowerPoint [Link to Existing Article]
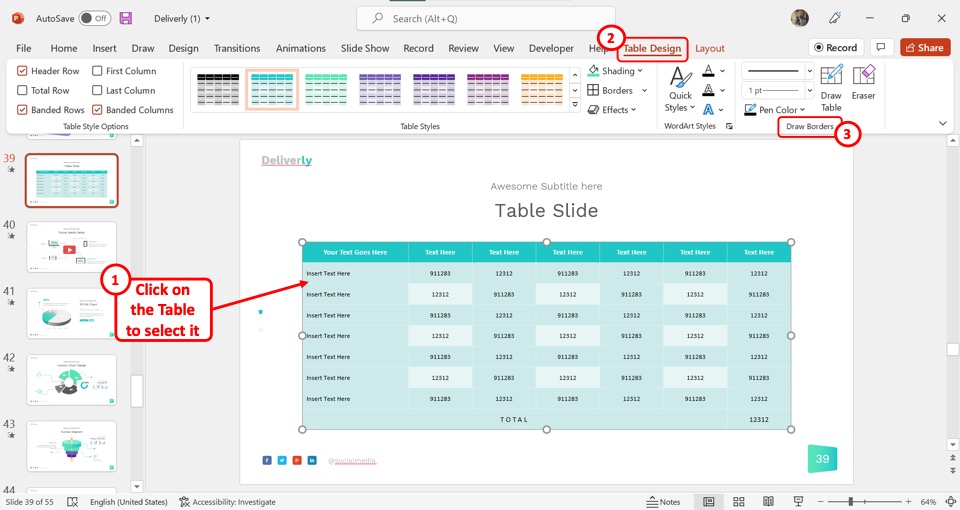
To customize the table border in PowerPoint, you have to first select the table. Then click on the “Table Design” tab. Now all you have to do is use the options in the “Draw Borders” group to customize the table borders.
If you want to know more, check out my other article on how to add a table border in PowerPoint where I go in-depth into this topic!
4.2 Change Table Shading in PowerPoint
The “Shading” option in PowerPoint allows you to add texture, pattern, picture, etc. to highlight any table information. To change the table shading, follow the 2 easy steps.
Step-1: Click on the “Shading” option
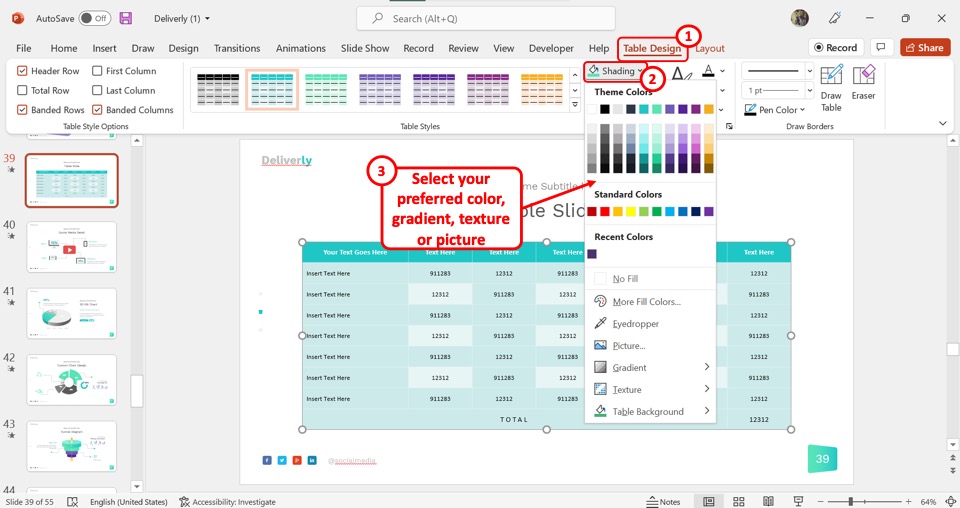
In the “Table Design” tab, the first step is to click on the “Shading” option. It is the first option in the right column of the “Table Styles” group.
Step-2: Select your preferred color for shading
Now all you have to do is select your preferred shading options from the dropdown menu under the “Shading” option. You can select a color, gradient, texture, or picture for table shading (shown above).
4.3 Change Table Border Color in PowerPoint
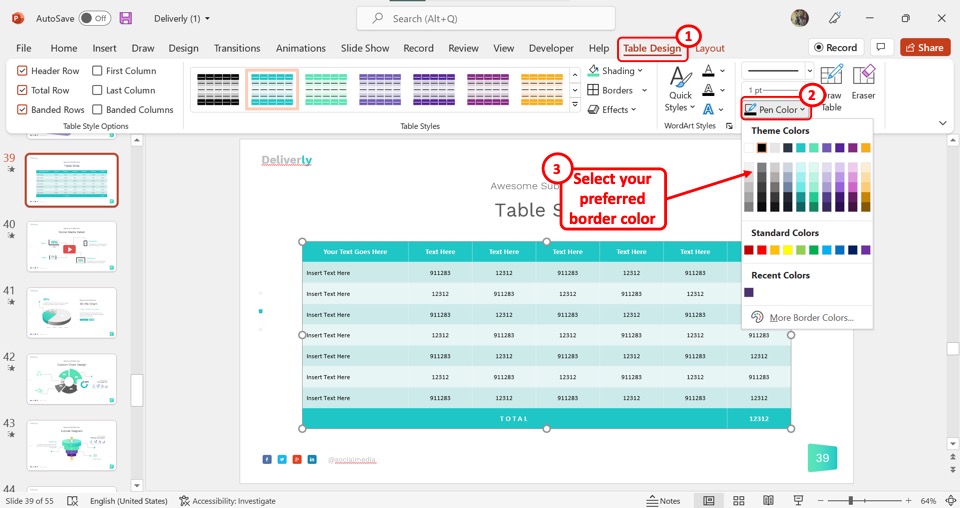
To change the color of the table border in PowerPoint, you have to first click on the “Table Design” tab. In the “Draw Borders” group, click on the “Pen Color” option and select your preferred border color for the table from the dropdown menu.
Check out my other article on changing the border color of tables in Microsoft PowerPoint for more details.
5. Can You Save a Table Style in PowerPoint?
In Microsoft PowerPoint, you cannot save a table style as a template. The application only allows you to use the automatically generated table styles. While you can customize the table styles, you cannot save them as a template.
6. How to Apply a New Table Style in PowerPoint?
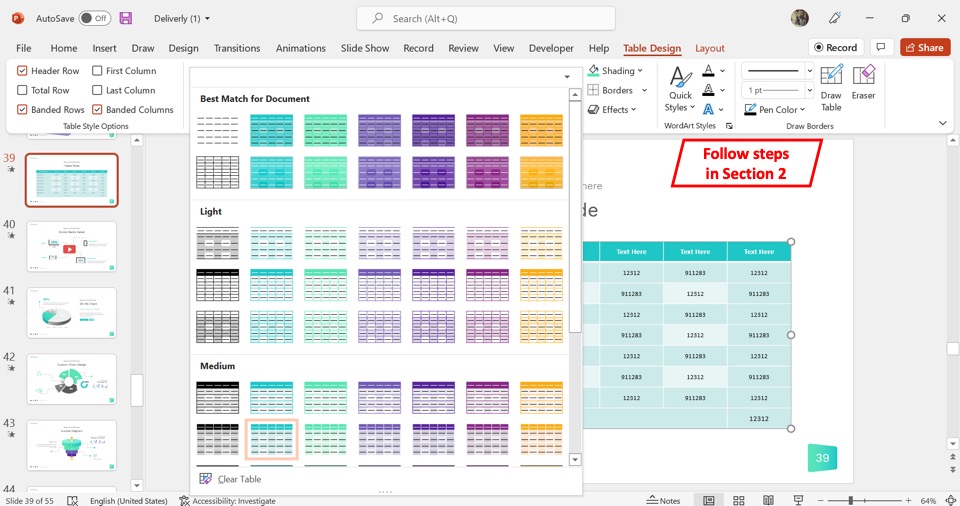
Microsoft PowerPoint offers a very easy process to apply a new table style to an existing table on a presentation slide. The process of applying a new table style or changing a table style is the same. All you have to do is follow the steps detailed in section 2 of this article .
7. Table Style Options in PowerPoint
The “Table Style Options” in the “Table Design” tab in Microsoft PowerPoint allows you to choose which part of the table to emphasize. You can select any or all of the six options available in the group.
7.1 Header Row
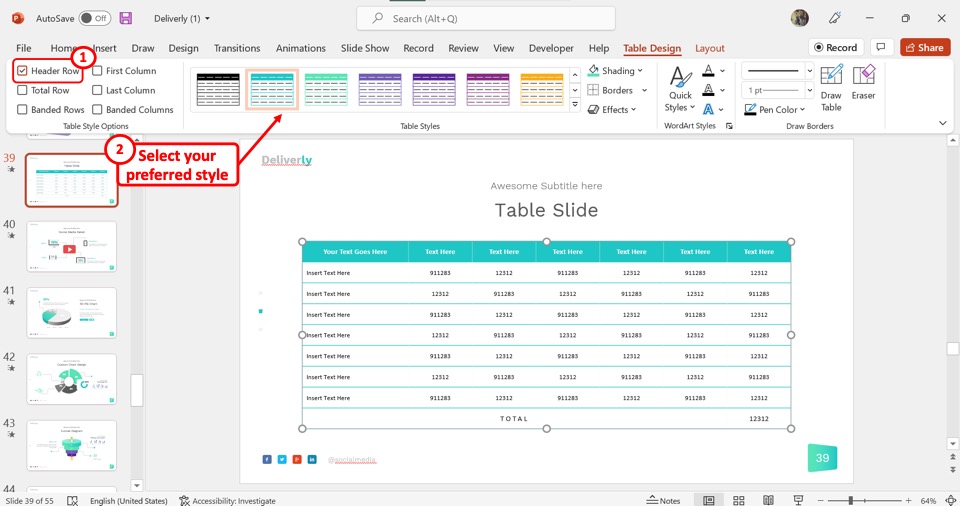
The “Header Row” option in the “Table Style Options” group will highlight the top row of the table. Depending on the table style, you can use this option to highlight and bold the text in the first row to put emphasis on it.
7.2 Total Row
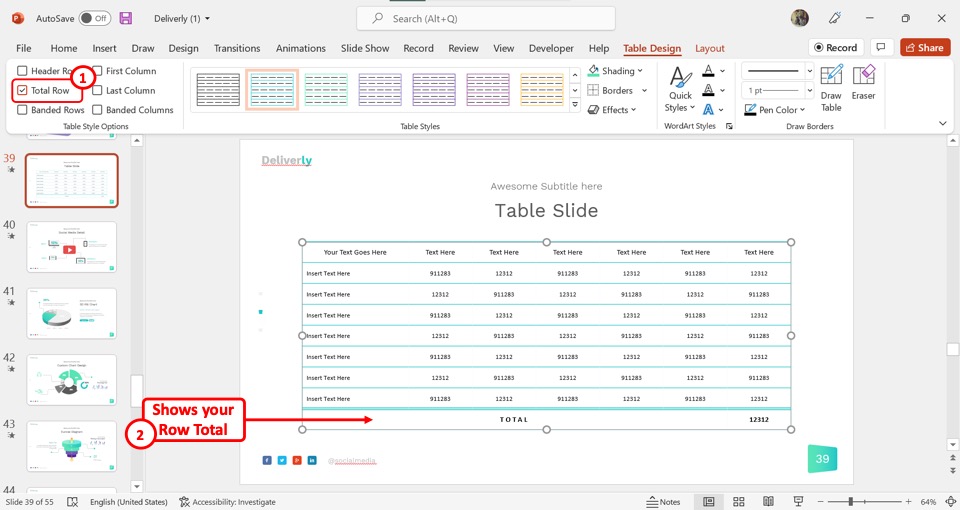
The second option in the “Table Style Options” group is the “Total Row” option. You can select this option only when there is a “Total” row in the PowerPoint table. The “Total Row” option will highlight the row that shows the total of the table values.
7.3 Banded Rows
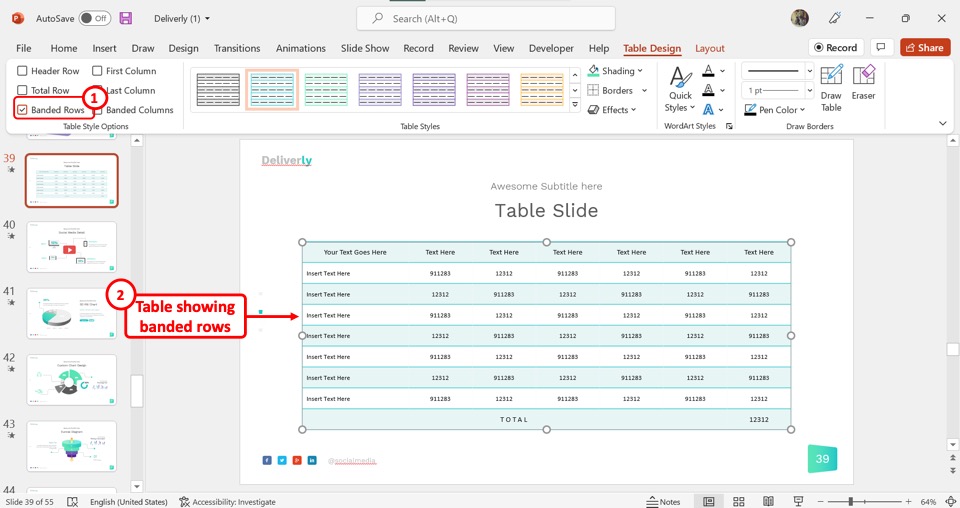
The “Banded Rows” option will add separate shades of color for alternating rows. This helps to visually separate the rows in the selected table.
7.4 First Column

The “First Column” option will turn the text on the first column of the PowerPoint table into bold font. This will help you to emphasize the information in the first column.
7.5 Last Column
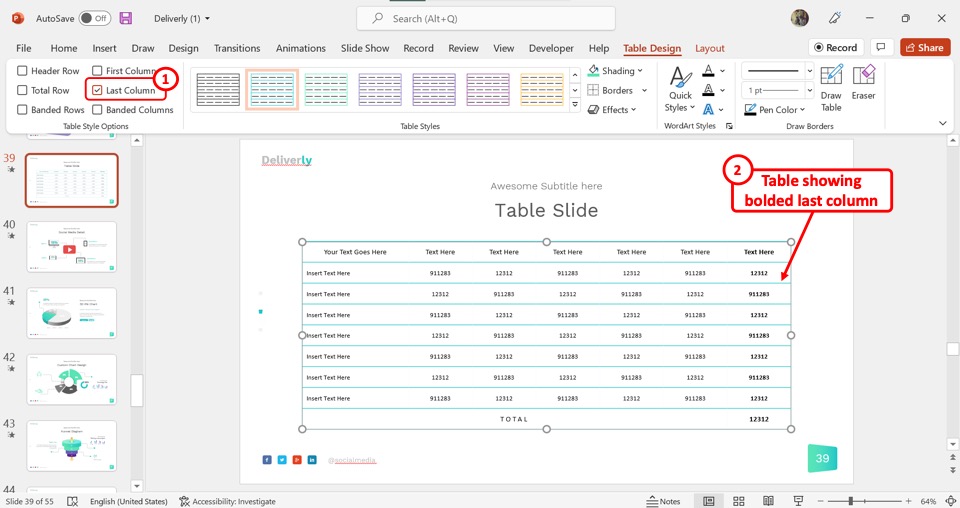
In the “Table Style Options” group, you can select the “Last Column” option to highlight the information in the last column of the table. This will turn the text on the last column into bold fonts.
7.6 Banded Columns
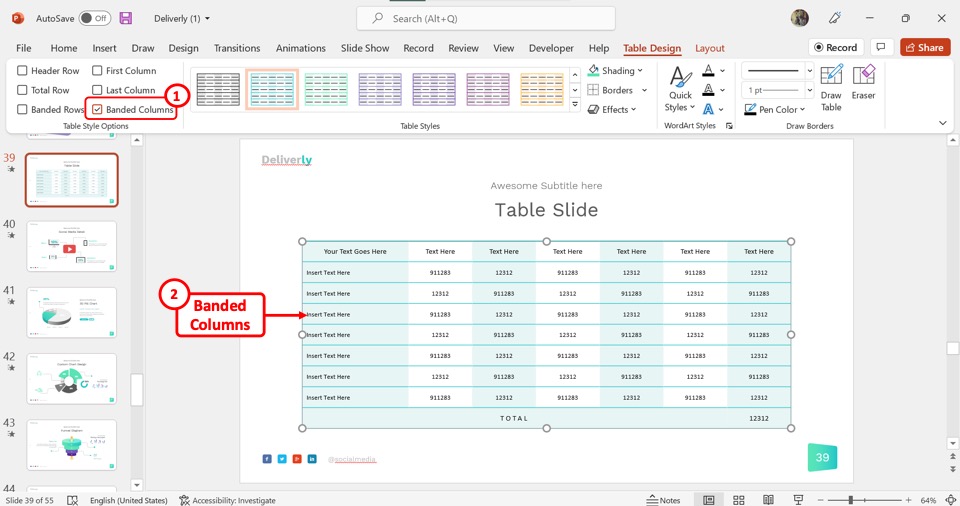
The “Banded Columns” option in the “Table Styles Options” will create a separate look for alternating columns in the PowerPoint table. The banded columns make it easier to clearly separate the information on each column.
8. How to Remove Table Style in PowerPoint?
In Microsoft PowerPoint, you can remove the applied table style to revert a selected table back to the default look. To remove the table style, follow the 3 simple steps.
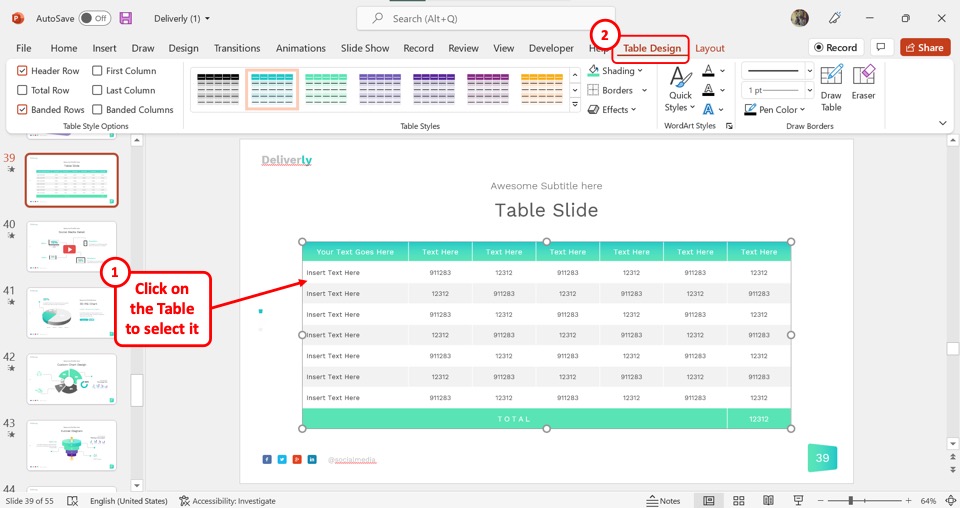
The first step is to select the table for which you want to remove the style. Then click on the “Table Design” tab in the menu ribbon located at the top of the menu ribbon.
Step-2: Click on the “Table Styles” gallery
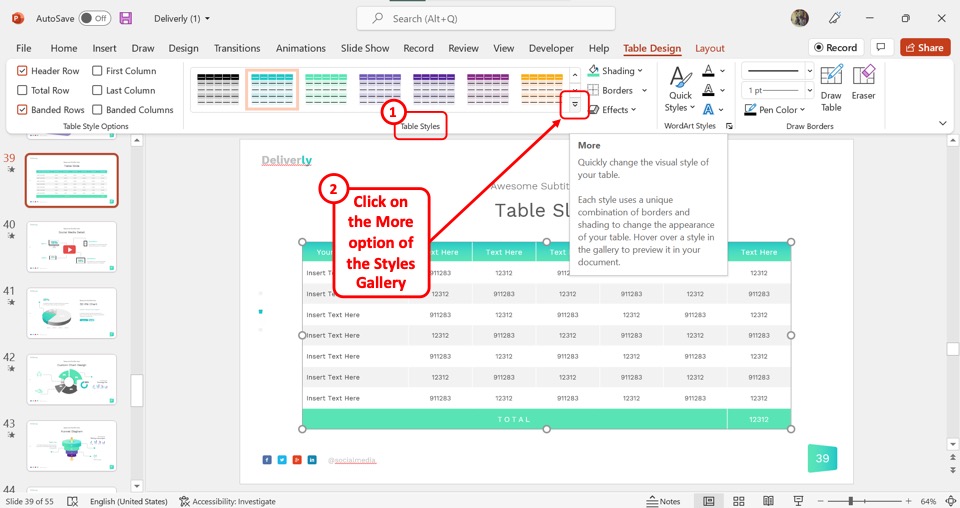
In the “Table Styles” group of the “Table Design” tab, click on the “More” option which is the downward arrow. This will open the “Table Styles” gallery.
Step-3: Click on the “Clear Table” option
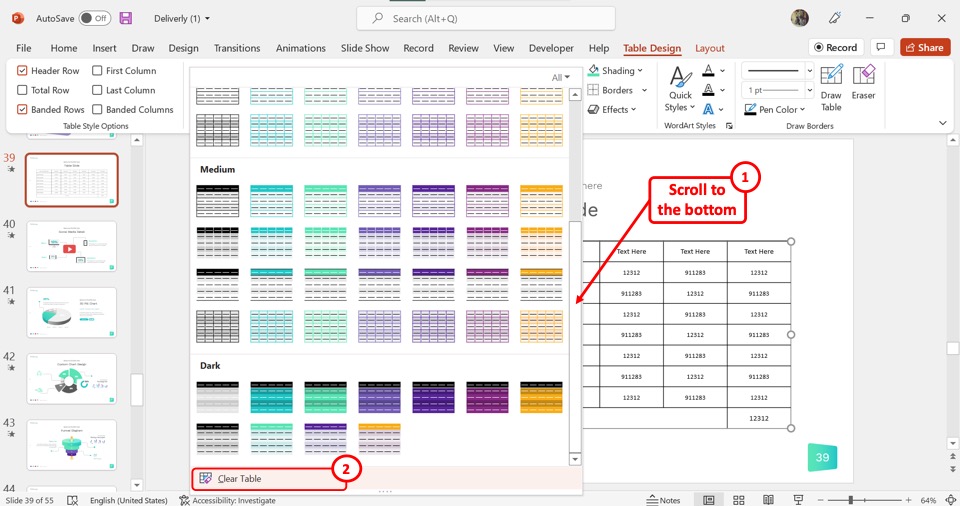
Scroll all the way down to the bottom of the “Table Style” gallery. Then all you have to do is click on the “Clear Table” option to remove the table style.
Credit to drobotdean (on Freepik) for the featured image of this article (further edited).
From Ideas to Impactful Presentations
Free Templates & Infographics for PowerPoint and Google Slides
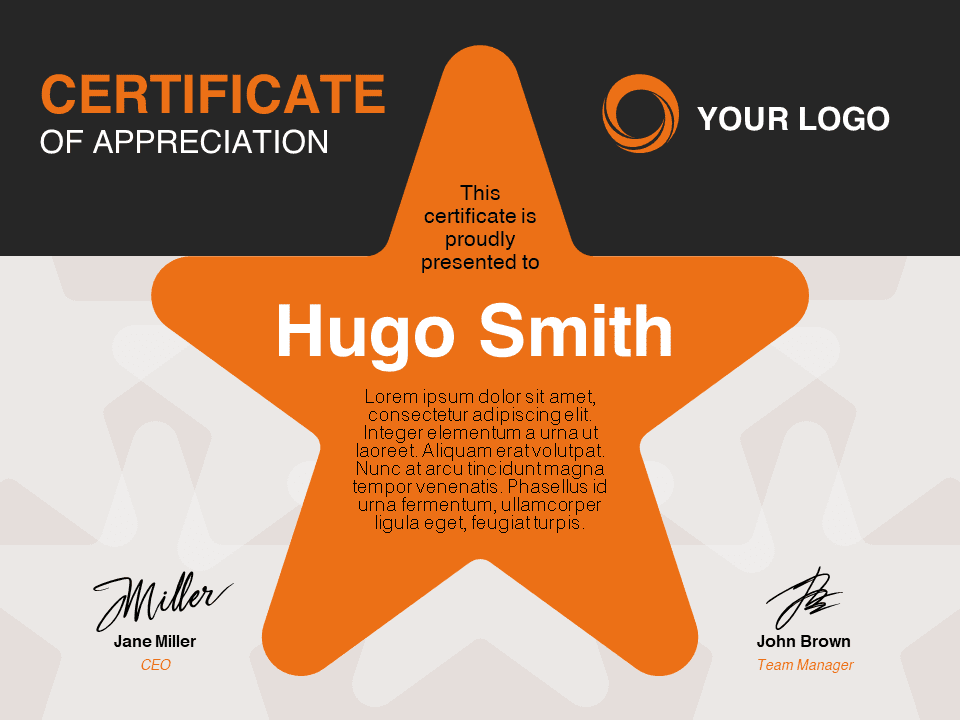
Orange Star Appreciation Certificate Template
Google Slides , POTX
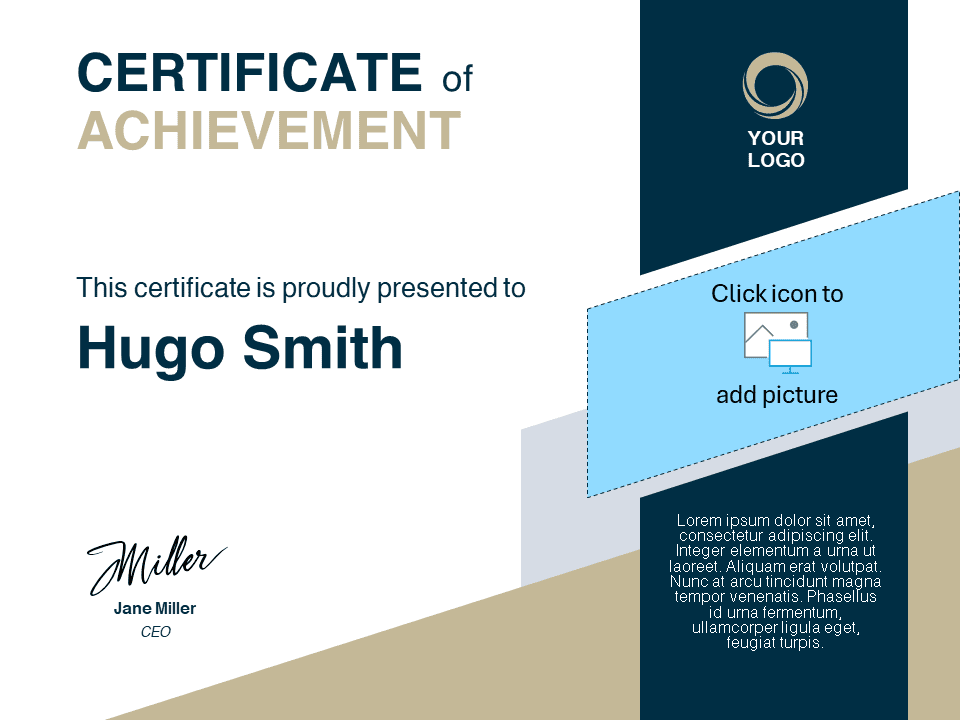
Navy Gold Executive Certificate Template
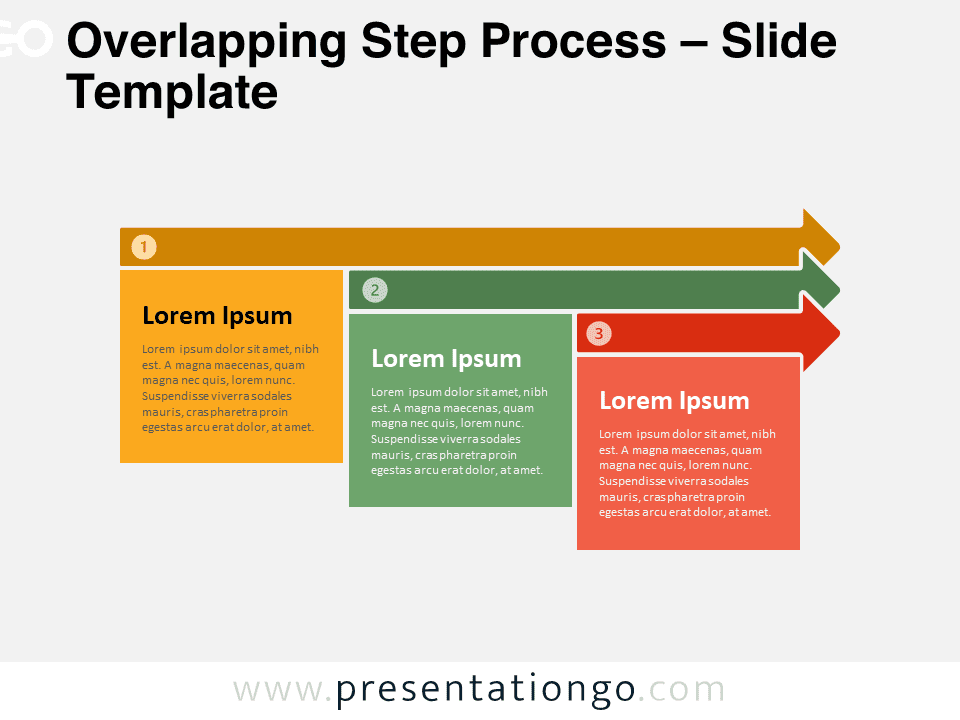
Overlapping Step Process
Google Slides , PPTX
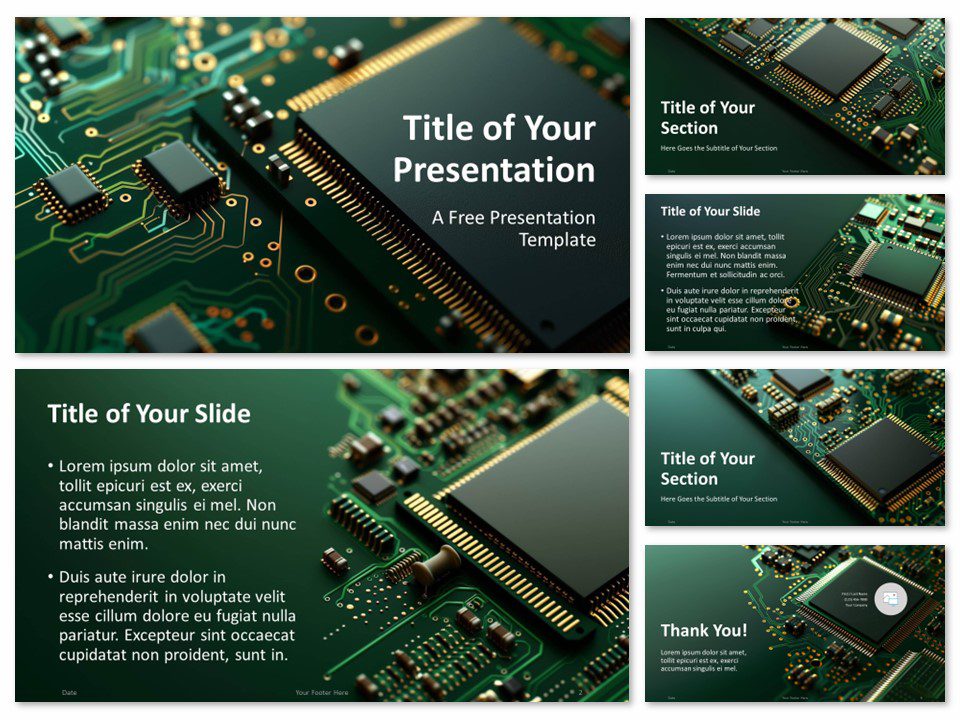
Circuitry Closeup Template
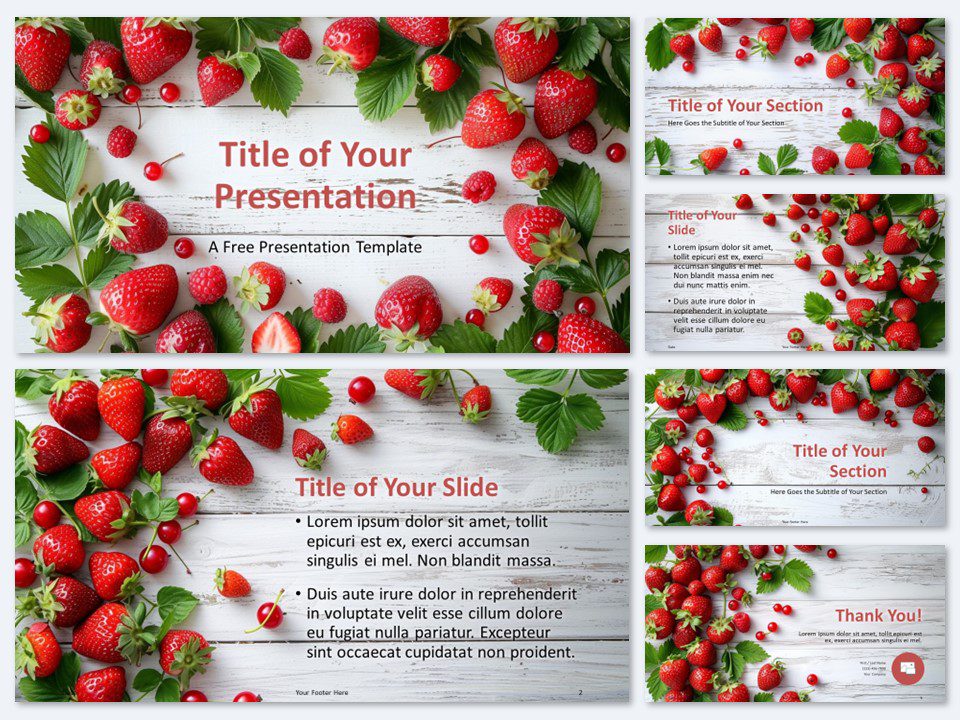
Berry Delight Template
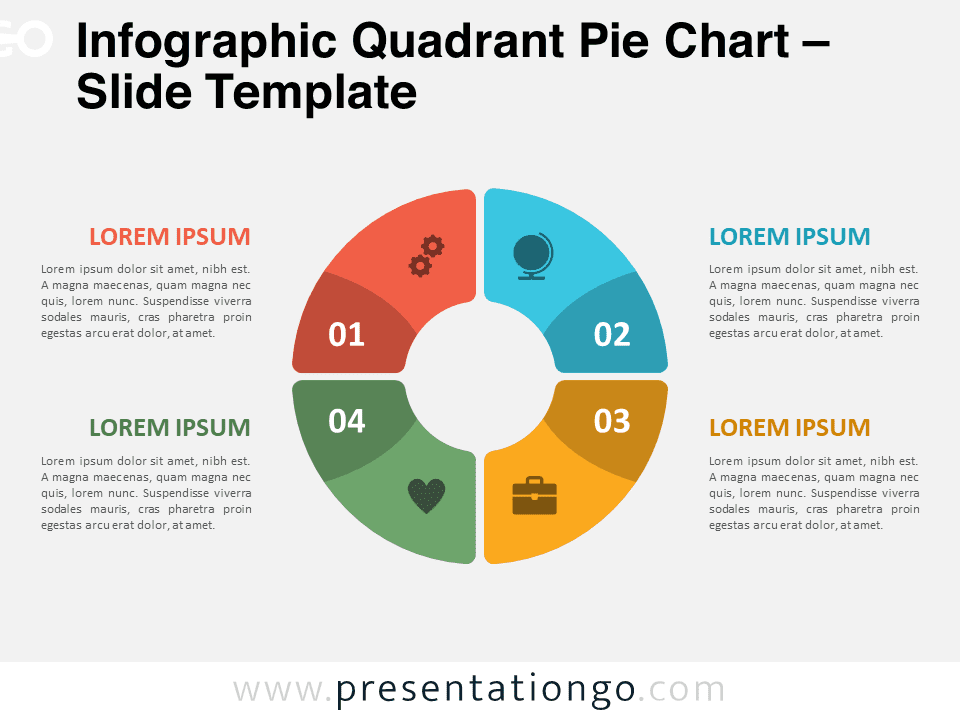
Infographic Quadrant Pie Chart
Trending templates.
Popular searches:
Ideas & Resources
Uncover a world of innovative ideas, creative insights, and design tips to enhance your PowerPoint and Google Slides presentations.

Mastering Text Emphasis in Your Presentation: Tips and Techniques

2023 Presentation Design Trends

How to Ace Your Sales Presentation in 10 Steps

How To Install Color Theme XML Files in PowerPoint
Presentationgo – 2,486 free google slides themes and powerpoint templates.
Comprehensive Collection
Explore 2,486 free templates and graphics for captivating presentations, with new content added daily.
Premium-Quality Designs
Expertly crafted graphics by designers and fine-tuned by seasoned presenters for maximum impact.
Effortless Customization
Fully editable graphics for seamless modification, tailored to your specific needs.
Absolutely Free
Experience hassle-free, 100% free downloads without the need for registration – access through a direct link instantly.
PresentationGO is your go-to source for an extensive and ever-expanding library of free templates tailored for PowerPoint and Google Slides . Our collection is rich in diversity, covering a wide spectrum of graphics specifically designed for presentations across various domains, ensuring you find exactly what you need for your next project.
Crafted with premium quality by skilled designers, our unique and exclusive designs are meticulously optimized for slide formats, guaranteeing to elevate the effectiveness of your presentations. With over 2,486 high-quality templates , PresentationGO offers a vast selection that includes themes and backgrounds, charts and diagrams, text and tables, timelines and planning, as well as graphics and metaphors and maps.
Our fully editable graphics and themes are designed for effortless customization , allowing you to tailor each template to meet your unique needs. Available in both standard and widescreen formats and optimized for light and dark backgrounds , our templates ensure your presentations are visually appealing and professional, without the need for additional adjustments.
In conclusion, PresentationGO provides an all-inclusive resource for Google Slides themes and PowerPoint templates , encompassing everything required to create an engaging, visually stunning presentation. Embark on exploring our remarkable collection today to discover the perfect elements that will make your presentation stand out.
Love our templates? Show your support with a coffee!
Thank you for fueling our creativity.
Charts & Diagrams
Text & Tables
Graphics & Metaphors
Timelines & Planning
Best-Ofs & Tips
Terms and Conditions
Privacy Statement
Cookie Policy
Digital Millennium Copyright Act (DMCA) Policy
© Copyright 2024 Ofeex | PRESENTATIONGO® is a registered trademark | All rights reserved.

To provide the best experiences, we and our partners use technologies like cookies to store and/or access device information. Consenting to these technologies will allow us and our partners to process personal data such as browsing behavior or unique IDs on this site and show (non-) personalized ads. Not consenting or withdrawing consent, may adversely affect certain features and functions.
Click below to consent to the above or make granular choices. Your choices will be applied to this site only. You can change your settings at any time, including withdrawing your consent, by using the toggles on the Cookie Policy, or by clicking on the manage consent button at the bottom of the screen.
Thank you for downloading this template!
Remember, you can use it for free but you have to attribute PresentationGO . For example, you can use the following text:
If you really like our free templates and want to thank/help us, you can:
Thank you for your support
- All Moscow Hotels
- Most Popular
- Hotels by Class
- Quick Search
- Request Best Rates
- Recommended Hotels
- Event Planning Tips
- Moscow Meeting Space
- Request a Proposal
- Group Travel Info
- Russian Visa Info
- Request Visa Support
- Airport Transfers
- Airline & Rail Tickets
- St. Petersburg Hotels
Ritz-Carlton Hotel
- Meeting Facilities
Conference Halls
- CONFERENCE HALLS
- MEETING ROOMS
The Ritz-Carlton Moscow Hotel's large MICE venues are as sumptuously fitted as the hotel's other public spaces, combining classical opulence with state-of-the-art technical capabilities to provide unique and prestigious venues for major business meetings or banquets and celebrations.
Moscow - City Map PowerPoint Template
City map of Moscow with administrative districts and numerous design examples
Instant Download:
- 100% Editable Powerpoint Slides / Graphics
- Outstanding Customer Support
- SSL Secure Payment
- Made in Germany
- Information
- Template (4:3)
High quality city map "Moscow" for PowerPoint
This detailed citymap of "Moscow" you can present in Microsoft PowerPoint. The vector graphic enables you to easily edit and scale your map as much as you need to. Change the colour and edit the separate districts. The map comes in different design-variations.

Infographics Bundle
Flat design – presentation people bundle, change management bundle, 150 strategy & management models, agile management bundle, gearwheel bundle, project charter, growth mindset, project canvas, artificial intelligence, gdpr: data protection powerpoint template, digital transformation, corporate services.
We’ll optimize your existing PowerPoint presentation and create slides in your corporate design.
New PowerPoint Templates
We are continually bringing you new PowerPoint templates on current business topics and in modern designs.
NTRS - NASA Technical Reports Server
Available downloads, related records.
Got any suggestions?
We want to hear from you! Send us a message and help improve Slidesgo
Top searches
Trending searches

46 templates

suicide prevention
8 templates

49 templates

18 templates

41 templates
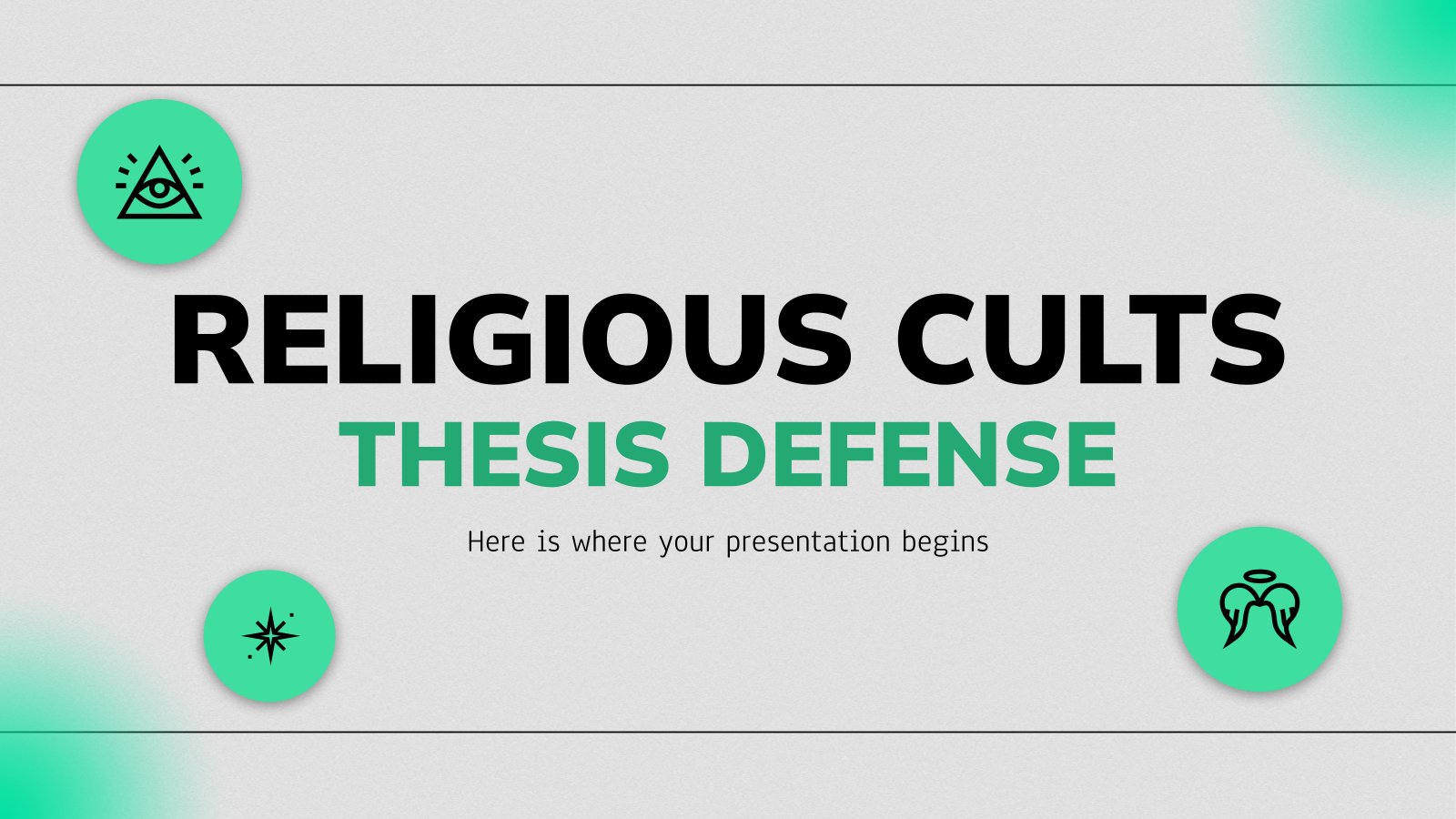
29 templates
Travel Guide: Moscow
Travel guide: moscow presentation, free google slides theme and powerpoint template.
Do you know some acquaintances that want to travel to Russia, the biggest country in this planet? Now you can be their own tour guide with this template. Include as much information as possible about tourist attractions, monuments and things to do in Moscow. Let the simplicity of these slides and their cool illustrations speak in favor too!
Features of this template
- 100% editable and easy to modify
- 25 different slides to impress your audience
- Contains easy-to-edit graphics such as graphs, maps, tables, timelines and mockups
- Includes 500+ icons and Flaticon’s extension for customizing your slides
- Designed to be used in Google Slides and Microsoft PowerPoint
- 16:9 widescreen format suitable for all types of screens
- Includes information about fonts, colors, and credits of the free resources used
How can I use the template?
Am I free to use the templates?
How to attribute?
Attribution required If you are a free user, you must attribute Slidesgo by keeping the slide where the credits appear. How to attribute?
Related posts on our blog.

How to Add, Duplicate, Move, Delete or Hide Slides in Google Slides

How to Change Layouts in PowerPoint

How to Change the Slide Size in Google Slides
Related presentations.
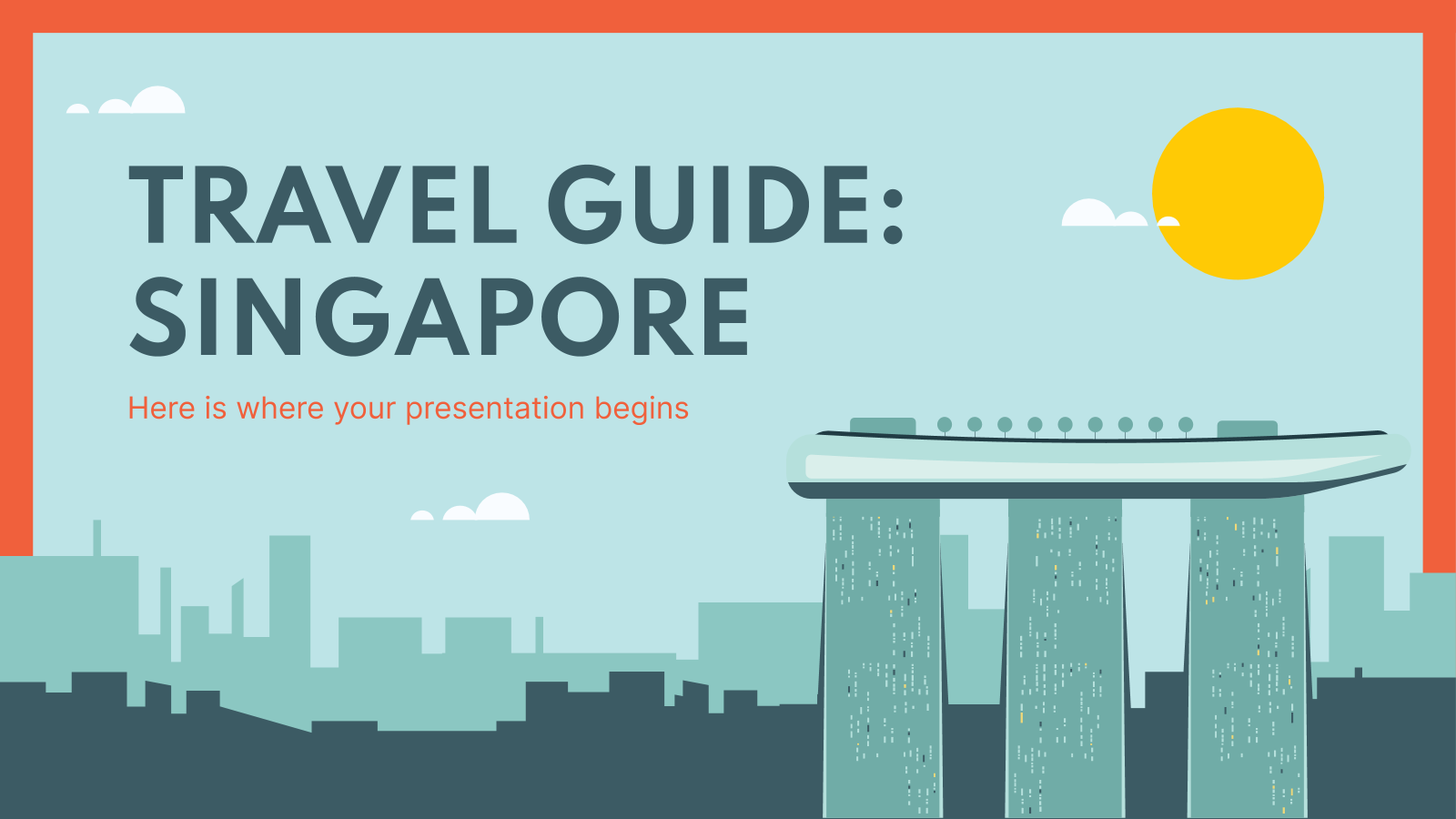
Premium template
Unlock this template and gain unlimited access


IMAGES
VIDEO
COMMENTS
Table Presentation Templates. Our table PowerPoint templates and Google Slides Themes are the perfect way to make your data pop. With their clear and concise design, they're sure to help you communicate your data effectively. With a variety of styles and layouts to choose from, you're sure to find the perfect template to fit your needs.
To Make a Scrolling Table in PowerPoint Presentation, Follow these steps: From the navigation bar in PowerPoint, click the "Developer" tab. If you don't see the Developer tab, click the "File" tab, then click "Options," choose the "Customize Ribbon" option and then click "Developer" in the Main Tabs section. Click "OK.".
To edit the table border click on the table itself and then select in the PowerPoint top menu: Design Table Tab: Borders. 2. Add shapes to table columns and rows headers. The next step is to enhance the headers. Adding a simple arrow shape behind the table will do the trick. Then adjust the colors of added shapes.
Tables PowerPoint Template. Number of slides: 10. Signup Free to download. Tables are one of the most widely used tools for presenting various data. In simple words, a table is a grid of cells that are arranged in rows and columns. They are compatible with numerical data, as well as with text information. These creative Tables in PowerPoint can ...
Choosing a table infographic from templates. To insert a design to your PowerPoint presentation, simply copy and paste (Ctrl C + Ctrl V). Pro tip: While regular tables usually consist of a number of cells, its infographics version can take on different formats and styles like lists, element blocks, etc. If you want to use the whole infographic ...
Download Tables PowerPoint Templates for using different tabular representations of data. Tables are extensively used to show structured data, and to compare different two dimensional set of values. Our templates contain different table representations created as PowerPoint tables, enabling the user to customize its properties. Impress your audience and retain their attention with our modern ...
Explore our extensive collection of 261 Text & Tables templates for PowerPoint and Google Slides. Text & Tables templates efficiently showcase text, information, and data in your presentations. This category features a wide range of design elements such as 3D text, budget & quotation, bullet points, clipboards & notes, comparisons, table of ...
Tables templates come with eye-catching visual elements and tables that help in presenting data in a tabular form. The pre-designed templates come in a variety of different layouts, each of which are just perfect for capturing the attention of your audience. Tables are organized in rows and columns and are useful for comparing data and analyzing the same. The tables templates are ideal for ...
Adding a table to a slide. Start by opening your presentation and selecting the slide you'll be working on. Then select Insert → Table. This opens up a sidebar on the right that allows you to select the number of columns and rows you want to include. For example, if you want to add three columns and three rows, select the 3x3 configuration.
How to Design a Table in PowerPoint. ... Work your way with any of these 4 slides listed in this table presentation template. Use This Template. 3. 5×5 Feature Matrix PowerPoint Template. Decision-making processes can be simplified with the implementation of a 5×5 matrix diagram template. This versatile template can be used to evaluate risk ...
Animated Comparison Slide Template for PowerPoint. Our annual unlimited plan let you download unlimited content from SlideModel. Save hours of manual work and use awesome slide designs in your next presentation. SlideModel offers exciting table templates for PowerPoint presentations. Download PPT templates with assortment of choices and options ...
Insert a Table Using a Content Box. Within a slide content box, you can add all sorts of media and items with a simple click. Move your cursor over the table icon in the content box and click. When the tiny Insert Table window opens, select the number of columns and rows you want for your table and click "OK."
Access our table chart maker for blank templates you can start with. Use the search bar to look for the design type you want to create — for example, infographic, presentation, poster, and more. Click on the results, then select Create a blank thumbnail to open the editor. You can now make a table chart for free with complete customizability.
Free Google Slides theme, PowerPoint template, and Canva presentation template. Table Infographics help a lot of purposes. Use them to talk about the prices of memberships, to compare different concepts or ideas, to give percentages related to your company, to summarize a difficult chapter or even to talk about the symptoms of a patient. They ...
Key Shortcuts for Inserting Tables in PowerPoint (PC/Windows): Alt, N, T: Insert Table (no Mac Equivalent) Alt, JT: Table Design Tab (no Mac Equivalent) Alt, JL: Table Layout Tab (no Mac Equivalent) Tab: Move to Next Cell / Insert Row at End of Table (also works on Mac) Shift + Tab: Move to Previous Cell (also works on Mac) MAC NOTE: If you're on the Mac, we recommend using a tool like ...
Step-1: Click on the "Table Design" tab. In the open slide, you have to first select the table. Then click on the contextual tab "Table Design" from the menu ribbon located at the top of the screen. Step-2: Click on your preferred table style. In the "Table Design" tab, you have to now click on the downward arrow on the "Table ...
2023 Presentation Design Trends. You have prepared a rock-solid presentation. Now, it's time to prepare a slide deck that matches your great ideas, products, and stories. ... Text & Tables When you don't know how to highlight your texts and present your information in your presentations, our broad collection of free Text and Table templates ...
Make it simple and hassle-free with a collection of well-designed and easy-to-use presentation templates from Canva. To captivate your target audience, you need the proper presentation template design that suits your subject. After all, a pleasing visual, coupled with helpful and relevant content, can go a long way in creating a solid presentation.
Table Infographics Presentation templates Tables are easy to understand and can help you lay out numeric values or data, simplifying complex ones. ... Slidesgo AI presentation maker puts the power of design and creativity in your hands, so you can effortlessly craft stunning slideshows in minutes.
The Washington Hall is a versatile space that can be used with a number of seating arrangements for up to 70 people. This room has elegant interiors and state-of-the-art presentation equipment. More details ›››. Square: 77 m 2. Maximum capacity: 70 people. 5 (3) Superior conference space at the Ritz-Carlton Hotel in Moscow. Explore ...
Moscow - City Map PowerPoint Template. (M4010) City map of Moscow with administrative districts and numerous design examples. Add to cart. $19.00*. Add to wish list. Quantity of slides. : 20.
In this presentation, we will demonstrate an example Core Flight System (cFS) application written in C++, compatible with the Draco releases of the Core Flight Executive (cFE) and NASA Operating System Abstraction Layer (OSAL). The application boilerplate, supporting library, and associated generation script were recently developed and licensed under the permissive Apache License 2.0 with the ...
Free Google Slides theme and PowerPoint template. Do you know some acquaintances that want to travel to Russia, the biggest country in this planet? Now you can be their own tour guide with this template. Include as much information as possible about tourist attractions, monuments and things to do in Moscow. Let the simplicity of these slides ...
Public Meeting #2. Tuesday, October 18, 5:30 to 7:00 p.m. Council Chambers of Moscow City Hall. 206 E. 3 rd Street, Moscow, ID. Presentations about the Moscow Downtown Streetscape Study were also be made to the Moscow City Council during their regularly scheduled meetings on the following date: Monday, December 5, 2022.