- Skip to search form
- Skip to main content
- Go to the homepage

- Home
- ···
- Teaching & Learning Technologies
- Learning Management Systems
- Blackboard Learn
- For Instructors
- Quick Start Guides

Download Assignments
Downloading assignments refers to the grading data of student submissions, handled through the Grade Center (for Bb Original Courses) and the Gradebook (for Bb Ultra Courses).
Download Assignments from the Grade Center (Original)
- Log in to learn.bu.edu using your BU login name and Kerberos password
- Enter your course using the My Courses widget.
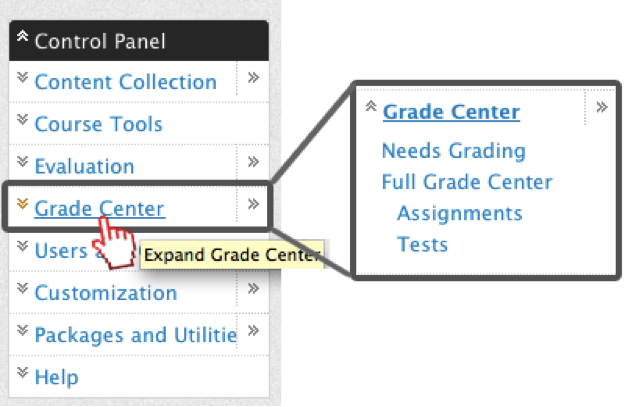
- Select Assignments under Full Grade Center .
- Click on the down-pointing chevron next to the column title of the assignment that you wish to download.
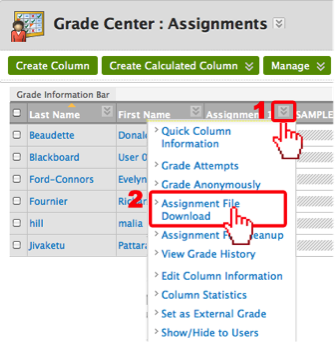
- On the Download Assignment page, select the check boxes to download available submissions.
- Click Submit . You’ll see a message confirming that the files have been exported.
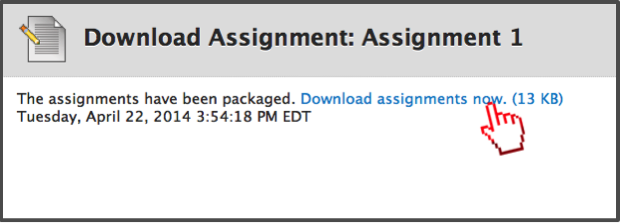
Download Assignments from the Gradebook (Ultra)
The following instructions detail how to download assignments from the Course Gradebook in Blackboard Ultra. For more information and instructions about using the Gradebook, check out this page .
To accelerate your grading process, you can download students’ assessment submissions and view them offline. You can download all or only selected submissions as a single ZIP file. Unzip or expand the file to view the contents.
- Each submission is saved as a separate file with each student’s username.
- Your TAs, Facilitators, and Graders are also allowed to download assessment submissions.
- From the Institution Page or your course’s Course Content page, navigate to the Ultra Gradebook .
- List view : Item’s Submissions page > menu in the header row

- If you allowed multiple attempts, the files for all attempts for each student are included.
- Select Create ZIP File to start the process.
- In the pop-up box, select Send . The file is created in the background and you automatically return to the Submissions list page or grid view. The process takes a few moments based on the size of the file.

- If you delete the email and course message with the link to download the file, you have to rerun the download.
You can also download the full gradebook or select columns from your Ultra courses. You can export the file in a comma-delimited (CSV) or tab-delimited (XLS) format. Visit the Blackboard Learn Ultra Gradebook instructions page to learn more.
Blackboard Help for Staff
- Assessment Help
- Known Issues
- Request Forms
- Raise Support Ticket
- Online Exams 2024
Blackboard: Downloading files submitted to a Blackboard Assignment
Introduction.
This guide describes how to download the files submitted by students to a Blackboard Assignment.
You can download
- individual files, from the Blackboard Annotate marking interface
- all files submitted to an assignment, or files submitted by specific students, via the Grade Centre.
Downloading individual files
When you are viewing a specific student’s submission, you can view most file types inside the browser.
You can also download individual files.
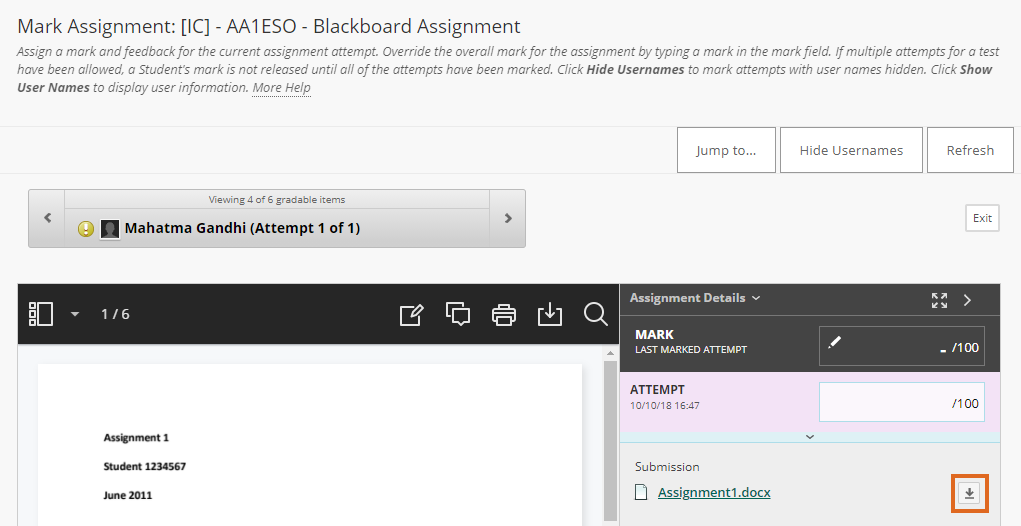
You might want to do this
- to mark files not supported by Blackboard Annotate
- to check apparent oddities in the way files are formatted on-screen .
Downloading multiple files
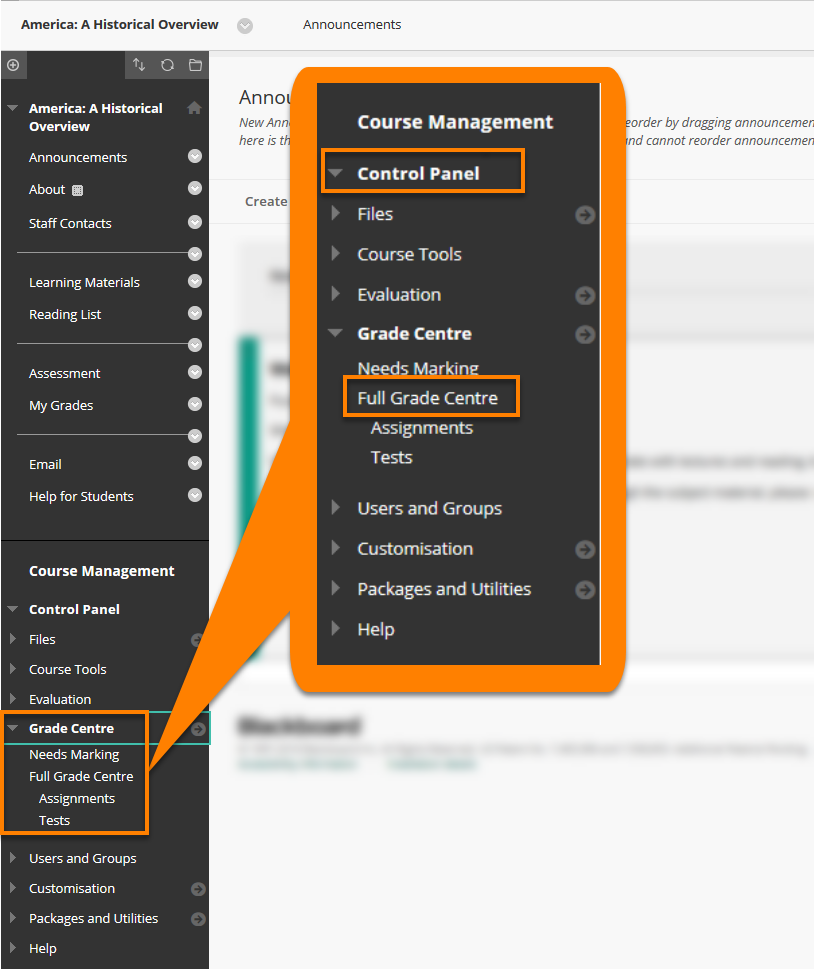
- Locate the column for the assignment.
- Click on the More Options button beside the title of the assignment in the column header.
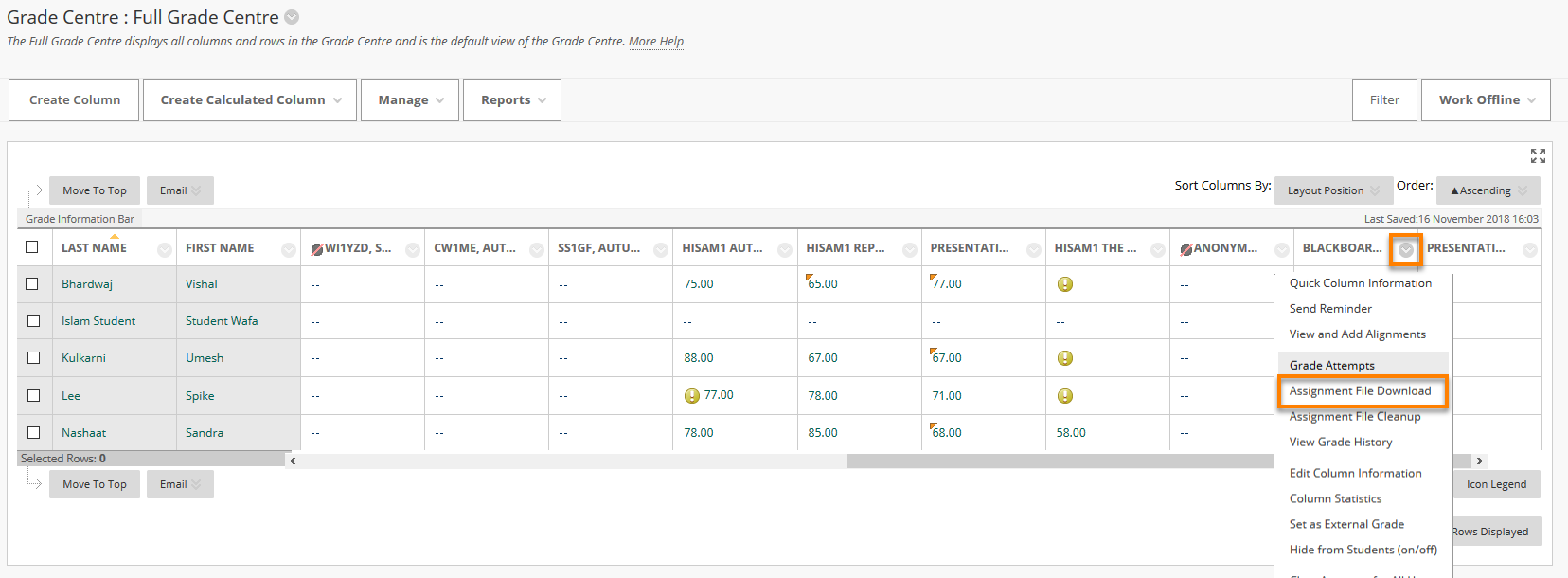
- From the Download Assignment page you can: · Select individual assignments to download by ticking the box beside the student’s name. · Choose to download all of the assignments by ticking the box next to the Name column header.
- Under Select Files, you can choose if you want to download: · The ‘Last attempt file’ – this will download the most recent submission a student has made (and in most circumstances is the attempt you want to mark or review). · Or ‘All attempt files’ – this will download every submission attempt a student has made (where multiple submissions has been allowed).
- Click Submit .
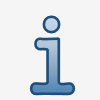
8. The assignments are prepared for downloading and the Download Assignment page shows that the assignments have been packaged.
9. Click on the text ‘ Download assignment now ’ to download the files to your computer
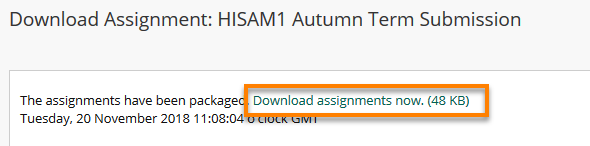
‘Assignment title_student username_Attempt date and time_Original title of the file’
A corresponding text file with the same file name is produced that shows the student’s name and submission details, this includes, any additional comments the student made.
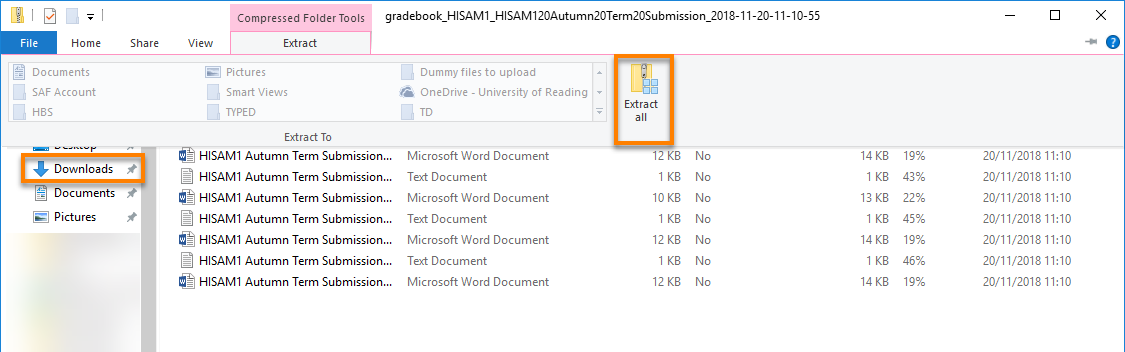
Page last updated on February 8, 2021 by andyturner

© 2023 CQSD TEL - University of Reading | Cookies policy | Accessibility
You must be logged in to post a comment.

How to View and Download Blackboard Assignment Submissions
After students have submitted assignments you may view them online or download them. If you download assignments you have the option to download all assignments en masse.
Grade Centre
1. From your course’s Control Panel, expand the Grade Centre menu and choose Full Grade Centre .
Columns and Rows
2. Within the Grade Centre you will see a column corresponding to any assignments you have created.
3. Each row shows a student on the course. Where their row meets the assignment column you will see if they have made a submission . The icon legend will explain the icons you may see. When a student has made a submission the “ needs grading ” icon appears. This is a quick way to identify those who have made a submission and those who have not.
In the next slides we will look at viewing and downloading individual submissions and then at downloading submissions en masse .

Individual Submissions
4. To view an individual student’s submission first identify the cell where the student’s row corresponds with the assignment column and hover you mouse over it.
5. An action button will appear, click on it to reveal a menu .
6. Click on View Grade Details .
Grade Details
7. The Grade Details screen summarises a number of details about the submission such as when it was made, how many attempts have been submitted, and any feedback and scores that have already been entered.
8. To view a student’s submission click on View Attempts .
Preview and download
9. You are presented with a preview of the file. This is possible with certain filetypes that can be previewed.
10. The student’s accompanying comments are displayed on the right .
11. To download the file click on the download icon , which is encircled in the above screenshot.
12. Next we will look at how to download all submissions en masse.
13. Go back to the Grade Centre .
Assignment File Download
14. Find the column that corresponds to your assignment and hover your mouse pointer over the name of the assignment at the top of the column. Click on the action button .
15. Choose Assignment File Download from the menu that appears.
Select Students
16. Select the students whose submissions you wish to download by placing a tick in the box beside their name . Note that you may select all by ticking the box at the top of the column as shown in the screenshot.
17. Choose whether you wish to download the most recent attempt , or all attempts .
18. Click Submit .
19. A zip file containing the assignments will be made available to you to download.
20. Right click on the link to the file and choose Save link as…
21. Choose where to save the file. You may then open it from your computer and access the submissions.
Downloading papers
You can download and save papers submitted to an assignment one by one, or in bulk, as a zip file. If the GradeMark or Peer Review products are active on your account, you will have the option of downloading a PDF version of the submission, or the file in its original format.

- For Peer Review and GradeMark accounts, a pop-up window will prompt you to opt to download the submission in its originally submitted format, or in PDF format.
Media files can only be downloaded in their original format.
Bulk downloading papers
You can also download papers in bulk into a zip file, either in the submission's original file format or in GradeMark format.

- Click on ok to accept the download.
- We'll now work away in the background creating a zip file with your requested files. Feel free to use Turnitin as normal while we process your files.

- Inside your Messages tab you will have a new notification from us. Open the message to find your download link.
Downloading files in the document viewer
Files can be downloaded directly from the document viewer.

By clicking Download PDF of the current view for printing when dealing with a media file submission, only the submission information and comments added in GradeMark will appear within the PDF.
Downloading media files in the document viewer
When opening a media file submission in the Turnitin Document Viewer, you will immediately be prompted to download the file in its original format. From here, you can provide feedback on the submission in GradeMark using the blank paper provided.
- Select the title of the paper from the Title column in the Assignment Inbox; this will open the paper in the Document Viewer.

Was this page helpful?
We're sorry to hear that., need to contact a human.

- Turnitin.com
- Release Notes
- Known Issues
- Privacy and Security
- System Status

IMAGES
VIDEO
COMMENTS
In the Grade Center, access the assignment column's menu and select Assignment File Download. On the Download Assignment page, select the student submissions to download -OR- select the check box in the header bar to choose all available submissions. Select Submit . On the next Download Assignment page, select the Download assignments now link.
To select all students on the page, check the checkbox at the top of the page. To see all students, click the Show All button at the bottom of the screen. Select Files: Choose either to download the last attempt file or all attempt files. (This option will only appear if the assignment is set to allow multiple submissions and at least one ...
Blackboard Assignments: How-to video showing how to mark and download assignments in Blackboard (2 of 3)
In some cases, you may wish to download the Blackboard Grade Center to preserve your grading records. This can be done in any of your Blackboard Courses. Downloading Graded Student Work. Blackboard allows you to download all student assignment submissions for individual assignments at once. However, this does not download all submissions for ...
Instructors can download all student submissions for a single assignment or a single quiz from the Blackboard Grade Center to review them offline. It will download submissions into a zip file and you can print or grade them. ... For information about how to Download Assignments and grade them offline see Blackboard Help's article Download ...
This short video will walk faculty how to navigate to Grade Center, select the column heading, and download ALL submitted assignment files at once. It then s...
Click the Download assignments now link to save it to your computer. Download Assignments from the Gradebook (Ultra) The following instructions detail how to download assignments from the Course Gradebook in Blackboard Ultra. For more information and instructions about using the Gradebook, check out this page.
Locate the column for the assignment. Click on the More Options button beside the title of the assignment in the column header. From the drop down menu that appears, click 'Assignment File Download'. From the Download Assignment page you can: · Select individual assignments to download by ticking the box beside the student's name.
How to Bulk Download Assignments. Go to your course's homepage on Blackboard, and click on Grade Center Full Grade Center. Go to the column where the assignment you wish to bulk download resides, and click the down chevron Click "Assignment File Download". On the next page, select each, or all students whose assignments you want to ...
Click Download Now. For information about how to Download Assignments and grade them offline see Blackboard Help's article Download Assignments. Tests and Quizzes Download Results.
Faculty members want to download submissions from a student in various formats. Resolution. There are three ways to download student submissions. First Way: Download Annotated Submissions. These are written submissions with comments made by the faculty member. To download, follow this guide here: Blackboard Annotate Download Submissions
Columns and Rows. 2. Within the Grade Centre you will see a column corresponding to any assignments you have created.. 3. Each row shows a student on the course. Where their row meets the assignment column you will see if they have made a submission.The icon legend will explain the icons you may see. When a student has made a submission the "needs grading" icon appears.
Hover your mouse over the title of the assignment in the header row. The drop-down arrow will be highlighted and become active and you can click it for more options. Click Assignment File Download. The link will return a page will the students/users listed and any student who has submitted the assignment will have a blank checkbox the left of ...
For Confederation College students
Click on the download icon in the Submission Tools section of the product toolbar. A box will appear with download options. From here, you can download the current view of a paper (with QuickMarks included), the paper as it was originally submitted to Turnitin, and the digital receipt for the submission. By clicking Download PDF of the current ...
This demonstration shows students how to view, download, and print their graded papers with feedback from My Grades in Blackboard.It is applicable when the i...
This article will cover how to download an assignment that includes any annotations and comments added. Under Course ... Select View Attempts. Select the down arrow in a box to download with annotations and comments. Blackboard will download to a .pdf file to view annotations and comments on the right navigation pane. Prev: Using the BB ...
To upload a file, you can either drag and drop it from your computer into the Submission box, or select Attachment - represented by the paper clip icon- and browse for a file from your computer. A status window appears to show the progress of the file upload. Your assignment will be automatically saved after 2 seconds.