- Help Center
- Assignments
- Privacy Policy
- Terms of Service
- Submit feedback

Use Assignments with Canvas
Google Assignments and Canvas expanded Google Docs Editors and Google Drive to be compatible with Canvas for file submissions. With Assignments, you can distribute and grade student work, analyze student submissions for plagiarism detection, and use Google Docs and Drive with Canvas.
Features and benefits of Assignments
When admins enable Google Assignments in Canvas settings, you can use its features and benefits.
- Grade in Google’s grading interface or in SpeedGrader™.
- File attachments to an assignment so each student gets their own copy to edit and submit.
- Detect missed citation checks and possible plagiarism with the originality reports feature.
- Students can submit Drive files to Canvas assignments, which instructors can grade in SpeedGrader™.
- Embed Drive files with the Canvas rich text editor.
- Add Drive files to Canvas Modules.
Assignments also provides improvements from Google Apps LTI:
- Officially supported by Google and covered by the Google Workspace for Education Terms of Service.
- Provides an option for admins to require students to use their school-issued Google accounts.
- Uses Learning Tools Interoperability (LTI) 1.3 for stronger security.
- Create a new Canvas assignment.
Students can submit Drive files that you can grade with SpeedGrader™.
For teachers
Allow students to submit drive files with canvas assignments.
- After you create a new Canvas assignment, next to "Submission Type", select Online .
- Under "Online Entry Options", select File Uploads.
Important: You must select File Uploads or the submission will fail.
For students
Turn in assignments.
- Ensure you're signed into your school account.
- Next to "File Upload", click Google Drive.
- To open a Google Drive window, click Select file.
- Select the Drive file.
- Sign in to Canvas.
- Open the course.
- Sign in to your Google Account.
- Click Allow .
- Select the Google Drive file.
- Click Submit.
Open all | Close all
From October 2023, Instructure will no longer support the Google Apps LTI. This means:
- No new installs will be allowed.
- No further development will be made on it.
- No customer support will be available.
Google and Instructure makes sure that Google Assignments LTI 1.3 has the Google Apps LTI functions, and includes:
- Improved security
- Flexibility
- Integrations
Current Google Apps LTI users won’t lose access but should transition over to Google Assignments LTI 1.3.
To use the latest Assignments features, you can install and migrate to Google Assignments LTI 1.3.
No. Currently, you can’t embed a form or select one as a file type for quizzes. To use Forms for quizzes, create a form and share the link with your students. Learn how to create a Google Form.
- Any submitted work for the Google Apps LTI Cloud assignment that you want to migrate will reset.
- If you want to keep your previous submissions, make a copy of the Canvas assignment .
- Find the Canvas assignment you want to migrate to Google Assignments LTI 1.3.
- Click Find .
- If you can’t find this option, request your Canvas administrator to turn on Google Assignments LTI 1.3 .
- Link your Google Workspace for Education account.
- Click Continue .
- Attach the Drive worksheet files.
- Choose your grading tool, then make sure the due date and points are updated.
- Click Create .
Related topics
- Set up Assignments in Canvas
- Set up Assignments in Schoology or another LMS
- Set up Assignments in Blackboard
- Set up Assignments in D2L/Brightspace
- Set up Assignments in Moodle
- Set up Assignments in Sakai
Google, Google Workspace, and related marks and logos are trademarks of Google LLC. All other company and product names are trademarks of the companies with which they are associated.
Need more help?
Try these next steps:.
Simon Fraser University Engaging the World
Canvas support.
- A-Z directory
Downloading submitted assignments
You can download assignments from the assignments section:
1. Click Assignments in the course navigation sidebar on the left.
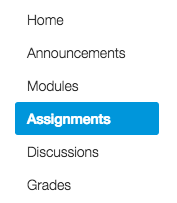
2. Find the assignment name of the assignment you want to download and click on the name.

3. Click Download Submissions in the Related Items sidebar on the right.
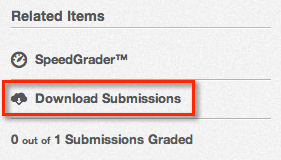
4. The assignments will be zipped and automatically downloaded. If the zip file doesn't automatically download when finished, click the Click here to download link.
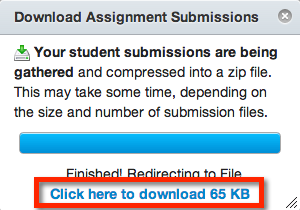
5. Once you have finished marking, you can re-upload the marked or annotated files back into Canvas for students to view.
Zip all of the marked assignment files into a single zip file. Make sure the file names are the same as when they were unzipped.
In the same assignment, click Re-Upload Submissions in the Related Items sidebar on the right.
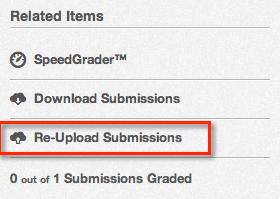
3. Select the zip file using Choose File [1] and upload it by clicking Upload Files [2].
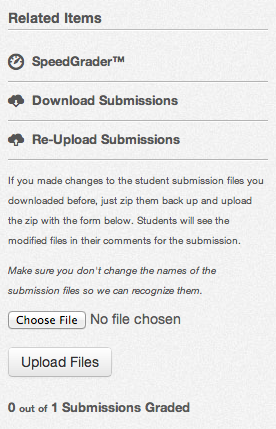
4. A success screen will display the results of the upload.
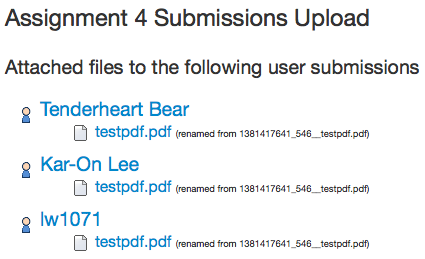

Search Utah State University:
Print a canvas syllabus.
If you have used the Design Tools or Canvas formatting to prepare your syllabus in Canvas, the easiest way to print a properly formatted syllabus is from the USU Canvas Course Syllabus Tracker.
Go to https://elearn.usu.edu/syllabus/
Use the filters at the top of the page to locate the class
Click on the link with the class name on the bottom half of the page
A formatted version of the syllabus without the Canvas navigation or other web formatting will display.
Use the browser options to print the page
If you would like to save the syllabus as a PDF, you can use the options in the print settings to do so.
Getting Started with Canvas Assignments
- Last modification date Updated On June 8, 2023
- Categories: Assignments , Canvas , Uncategorized
- Categories: assessment , Getting Started , Grading

Canvas Assignments are a way for instructors to provide students opportunities to practice using the knowledge and skills they have gained or to assess student performance related to such knowledge and skills. (Creating an Assignment is the only way to create a new column in the Gradebook.)
In Canvas there are four basic Submission Types for assignments. The submission types include:
- No Submission : For assignments for which you are not collecting any content from the students.
- Text Entry : For students to enter text directly into a text box on Canvas.
- Website URL : For students to enter a URL (usually to a blog, video, podcast, etc.).
- Media Recordings : For students to upload or record media for submission.
- File Uploads : For students to upload files for submission ( Restrict Upload File Types will allow you to limit which types of files may be submitted).
- On Paper : For assignments students will submit in person.
- External Tool : For assignments which students will submit through a third-party tool (such as Turnitin, Panopto Video Quiz, and PlayPosit).

Managing an Assignment
Managing assignment groups.
When getting started with Assignments, learn to
- Create an assignment shell with the Canvas guide How do I create an assignment?
If you select Peer Reviews Appear Anonymously , annotation tools in SpeedGrader will become unavailable.
If you change the Assign To area from Everyone to select students after submissions have already begun, and do not have a second set of Assign To dates, submissions from unassigned students will disappear.
- Published assignments are visible as existing outside of availability dates, but students cannot see the details.
- If looking to update the due and/or availability dates on multiple assignments, see How do I bulk update due dates and availability dates as an instructor?
- If choosing the option to make an assignment a Group Assignment : If only assigning to specific groups, make sure to click the X on the Everyone Else choice under Assign to .
Media Recording Assignments are not recommended due to technical reasons. Instead, have students submit media by embedding it in a Text Entry assignment through Panopto .
Clearly express expectations and criteria for grading by using a Rubric .
Be cautious limiting submission attempts, as students often make mistakes loading documents and need multiple attempts to ensure you have the correct submission.
- Delete an assignment with the Canvas guide How do I delete an assignment?
- This duplication process will not work for Quizzes.
- Attach a rubric to an assignment for grading or to communicate expectations to students with the Canvas guide How do I add a rubric to an assignment?
Accessibility Tips
- Use descriptive text for links, instead of long URLs or ‘click here’.
- Make instructions brief and to-the-point. Avoid long paragraphs and sentences.
- Consider allowing multiple submission types to accommodate technical limitations students may face.
Assignment Groups are a way to categorize different graded items in Canvas. For example, you may have journals, blogs, and essays which your students create in your course. Assignment Groups allow you to label and group different types of assignments separately in order to better organize and for ease when applying weighting (see How do I weight the final course grade based on assignment groups? ). When getting started with Assignment Groups, learn to
- Add and delete assignment groups with the Canvas guide How do I add an assignment group in a course?
- Move or reorder an assignment group with the Canvas guide How do I move or reorder an assignment group?
- Make rules governing grading expectations within assignment groups with the Canvas guide How do I create rules for an assignment group?
Additional Resources
- CTI Resource: What is the Assignments Index Page?
- How do I bulk update due dates and availability dates as an instructor?
- How do I weight the final course grade based on assignment groups?
- Canvas Student Guide

Subscribe By Email
Get a weekly email of all new posts.
Your Email Leave this field blank
This form is protected by reCAPTCHA and the Google Privacy Policy and Terms of Service apply.

University Center for Teaching and Learning
How to create assignments for your canvas course.
- Quick Start
- Instructor Help
- Student Help
How to Create Assignments
Using assignments in Canvas provides a streamlined process for assigning homework and creating quizzes for students. Canvas considers an ‘assignment’ to be anything that is graded, whether that be a quiz or homework assignment, and whether it’s delivered entirely online, paper-and-pencil, or is a participatory assignment with no actual deliverable.
This Quick Start guide will cover the creation of assignments where the student submits a file electronically, on paper, using an external tool such as Turnitin or Panopto , or where no submission is expected (e.g. class participation). See How to Create Tests and Quizzes for Your Canvas Course and Create and Manage Discussions for more information about using those tools as assignments.
1. In the Course Navigation menu, click the Assignments link.

2. Click “ +Assignment ” at the top right.

3. Write the assignment title and directions for students.

4. Assign the number of points available for the assignment.

5. Choose an “ Assignment Group” . Assignment groups are, in essence, a category of assignment. For more information about using Assignment Groups, see the Canvas guides regarding Assignments.

6. There are four submission types :

- No Submission: an activity where nothing will be collected from students (e.g. a participation grade)
- For the full details about the online assignment subtypes, (text entry, annotation, file upload, etc.), please see the official documentation .
- We have a recorded mini-webinar on annotation assignments, including assignment ideas, available on the Training Webinars page.
- On Paper: assignments/quizzes/activities that were written on paper and collected by the instructor
- External Tool: assignments submitted through a 3rd party tool that is integrated with Canvas, such as a textbook publisher’s website or Turnitin
7. Submission Attempts: You may allow unlimited submission attempts for Online assignments, or restrict attempts to one or more. When a student submits to an assignment they have already submitted to, the previous submission is retained as well, and the instructor may view both.
8. Group Assignments and Peer Reviews: Assignments can be created as either a group assignment or peer review assignment.
9. Assign options- You can assign an assignment to your entire class, a specific student, and/or a section of your class. You can also set the due date and the availability dates (when your students can submit their assignment). Each section can have different due dates and availability dates.

10. If you are finished creating the assignment, click on “ Save & Publish “. If you are not finished creating the assignment, click on “ Save ” and you may come back and work on it more later without students having access to it.

Instructor Help for Assignments
Creating assignments.
- How do I create an assignment?
- How do I add a moderated assignment to be graded by multiple reviewers?
- How do I create an online assignment?
- How do I add or edit details in an assignment?
- How do I add or edit points for an assignment?
- What assignment types can I create in a course?
- How do I limit submission attempts for an assignment?
- How do I add an assignment that includes anonymous grading?
- How do I enable anonymous instructor annotations in student submissions?
- How do I import SCORM files as an assignment?
- How do I publish or unpublish an assignment as an instructor?
Managing Assignments
- How do I use the Assignments Index Page?
- Can a student resubmit Canvas assignments?
- How do I assign an assignment to everyone in a course?
- How do I assign an assignment to a course group?
- How do I assign an assignment to a course section?
- How do I assign an assignment to an individual student?
- How do I view differentiated assignments with different due dates in a course?
- How do I bulk update due dates and availability dates as an instructor?
- How do I delete an assignment?
- How do I duplicate an assignment?
- How do I move or reorder an assignment?
- How do I use Direct Share to copy an assignment to another course?
- How do I use Direct Share to send an assignment to another instructor?
Creating and Managing Peer Review Assignments
- How do I create a peer review assignment?
- How do I use peer review assignments in a course?
- How do I automatically assign peer reviews for an assignment?
- How do I manually assign peer reviews for an assignment?
- How do I view student peer review comments as an instructor?

Creating External Tool Assignments
- How do I add an assignment using an external app?
- How do I create a cloud assignment with a Microsoft Office 365 file?
Using Assignment Groups
- How do I add an assignment group in a course?
- How do I create an assignment shell in an assignment group?
- How do I create rules for an assignment group?
- How do I move or reorder an assignment group?
- How do I weight the final course grade based on assignment groups?
Grading Considerations
- How do I add a grading scheme to an assignment?
- How do I download all student submissions for an assignment?
- How do I upload all student submissions for an assignment?
- How do I exclude an assignment from the course’s final grades?
- How do I give extra credit in a course?
Student Help for Assignments
- How do I view Assignments as a student?
- How do I filter assignments by type as a student?
- How do I submit an online assignment?
- How do I submit a text entry assignment?
- How do I enter a URL as an assignment submission?
- How do I submit a media file as an assignment submission?
- How do I upload a file as an assignment submission in Canvas?
- How do I upload a file from Microsoft Office 365 as an assignment submission?
- How do I know when my assignment has been submitted?
- How do I manage celebration animations in Canvas as a student?
- How do I submit a cloud assignment with Microsoft Office 365?
- How do I download assignment submissions from all my courses?
- How do I annotate a file as an assignment submission in Canvas?
- How do I use DocViewer in Canvas assignments as a student?
- How do I submit a PDF assignment with annotations in the Student app on my Android device?
- How do I add annotations to a submission in the Student app on my iOS device?
Groups and Peer
- How do I submit an assignment on behalf of a group?
- How do I know if I have a peer review assignment to complete?
- How do I submit a peer review to an assignment?
- Where can I find my peers’ feedback for peer reviewed assignments?
- How do I view the rubric for my assignment?
- How do I view the rubric for my external tool assignment?
- How do I view rubric results for my assignment?
- How do I know when my instructor has graded my assignment?
- How do I view assignment comments from my instructor?
- How do I view annotation feedback comments from my instructor directly in my assignment submission?
- How do I view my Roll Call Attendance report as a student?
- Generative AI Resources for Faculty
- End-of-term Teaching Surveys
- 1-on-1 Teaching Consultations
- Canvas and Ed Tech Support
- Reporting a classroom problem
- Requesting equipment for your classroom
- Not sure what you need?
- Accessibility
- Center for Mentoring
- Creating and Using Video
- Diversity, Equity and Inclusion
- General Pedagogy
- Graduate Student/TA Resources
- Remote Learning
- Syllabus Checklist
- Student Communication and Engagement
- Technology and Equipment
- Classroom & Event Services
- Assessment of Teaching
- Classroom Technology
- Custom Workshops
- Open Lab Makerspace
- Pedagogy, Practice, & Assessment
- Need something else? Contact Us
- Educational Software Consulting
- Learning Communities
- Makerspaces and Emerging Technology
- Mentoring Support
- Online Programs
- Teaching Surveys
- Testing Services
- Classroom Recordings and Lecture Capture
- Creating DIY Introduction Videos
- Media Creation Lab
- Studio & On-Location Recordings
- Video Resources for Teaching
- Assessment and Teaching Conference
- Diversity Institute
- New Faculty Orientation
- New TA Orientation
- Teaching Center Newsletter
- Meet Our Team
- About the Executive Director
- Award Nomination Form
- Award Recipients
- About the Teaching Center
- Annual Report
- Join Our Team
The Overlake School Knowledge
For more results, please log in with your Owl ID
View and Print Feedback (as a student)
Written By Mollie Page ()
Updated at April 27th, 2020
How to View and Print Canvas Feedback
In Canvas, go to the Grades tab .
The image below explains the information available on the grades page.
Click on each icon to see the specific feedback for the assignment.
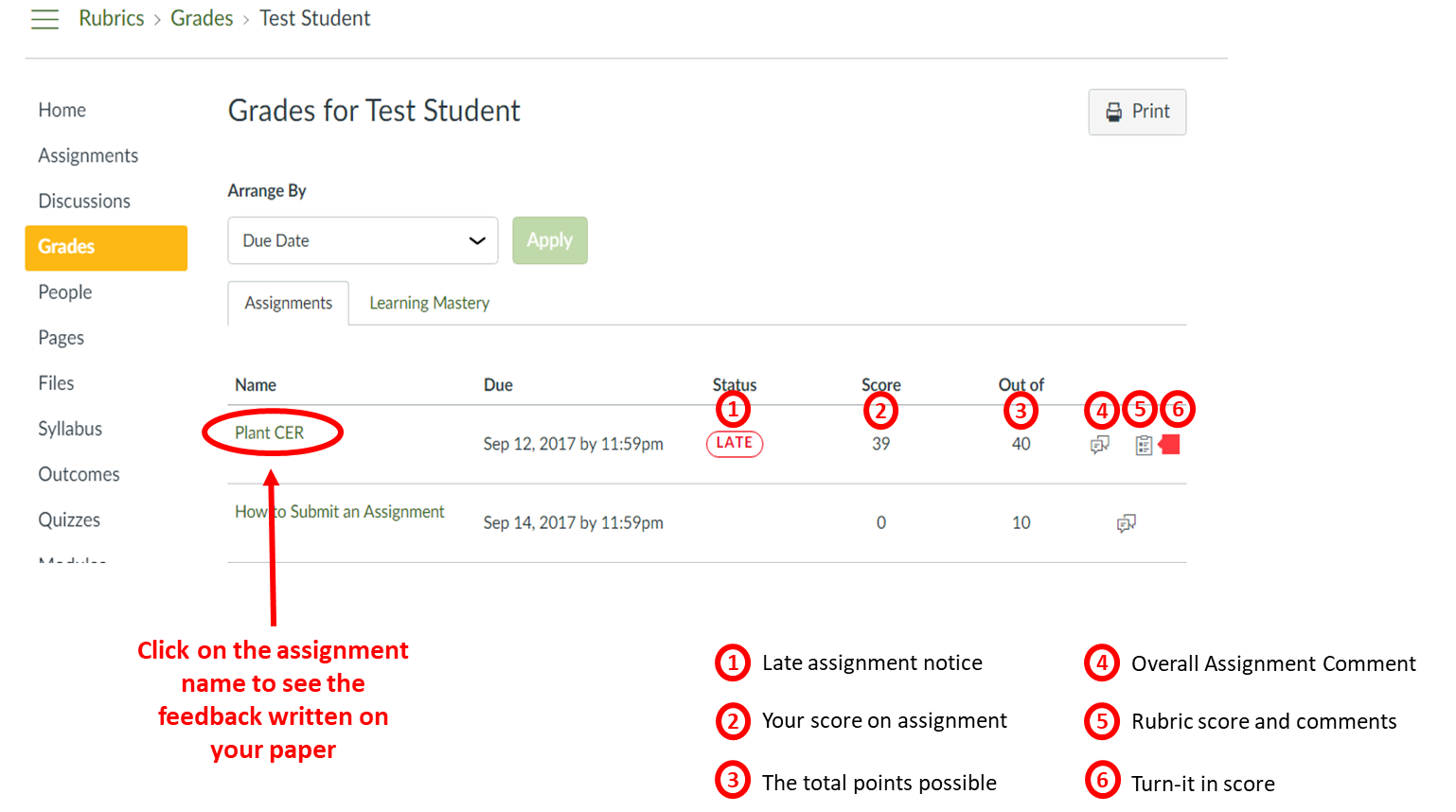
To see the comments written on your work, click on the Assignment Name .
A new window will open as shown below.
You can click on different areas to see the different types of feedback.
Click on View Feedback to see your paper with teacher comments
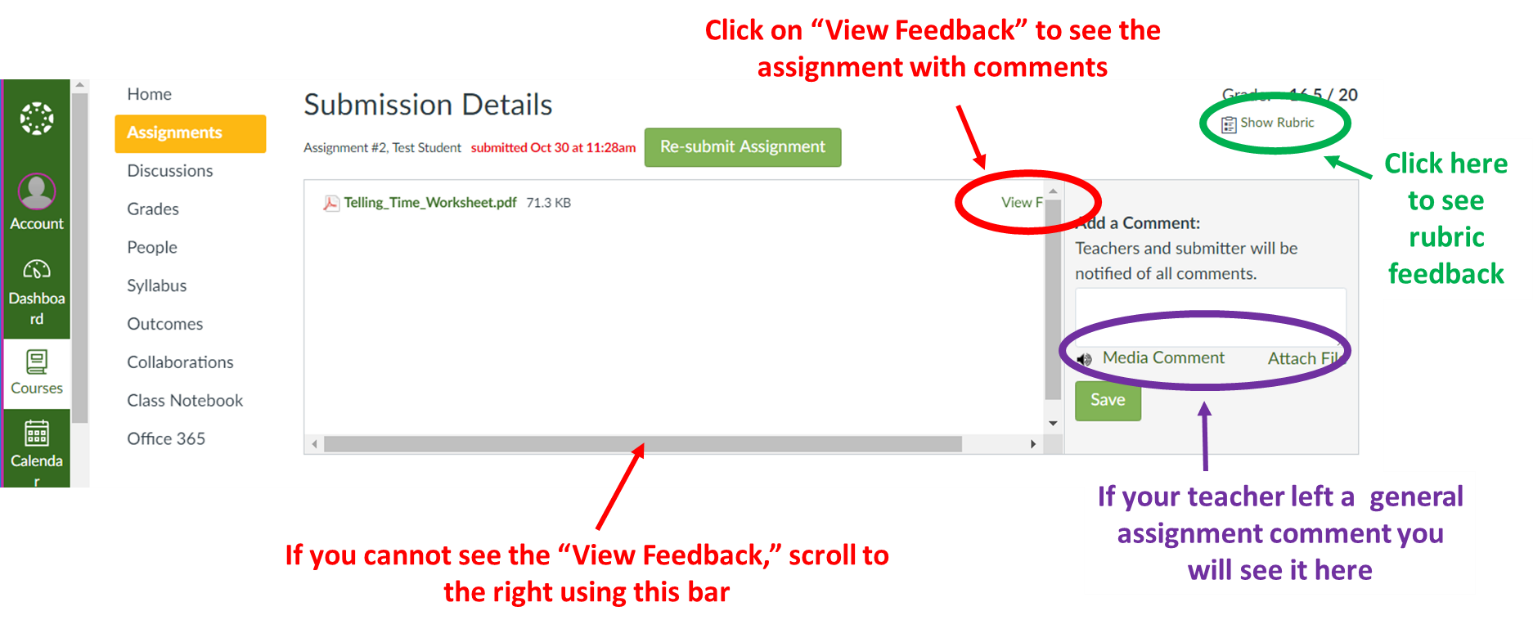
To print your feedback,
Open the downloaded file with Adobe Acrobat Reader DC
Click Print to open the print menu
Click Summarize Comments
Then click Yes when prompted
Print your file – the comment locations will be numbered and the actual comments will print in a numbered list on the last page.
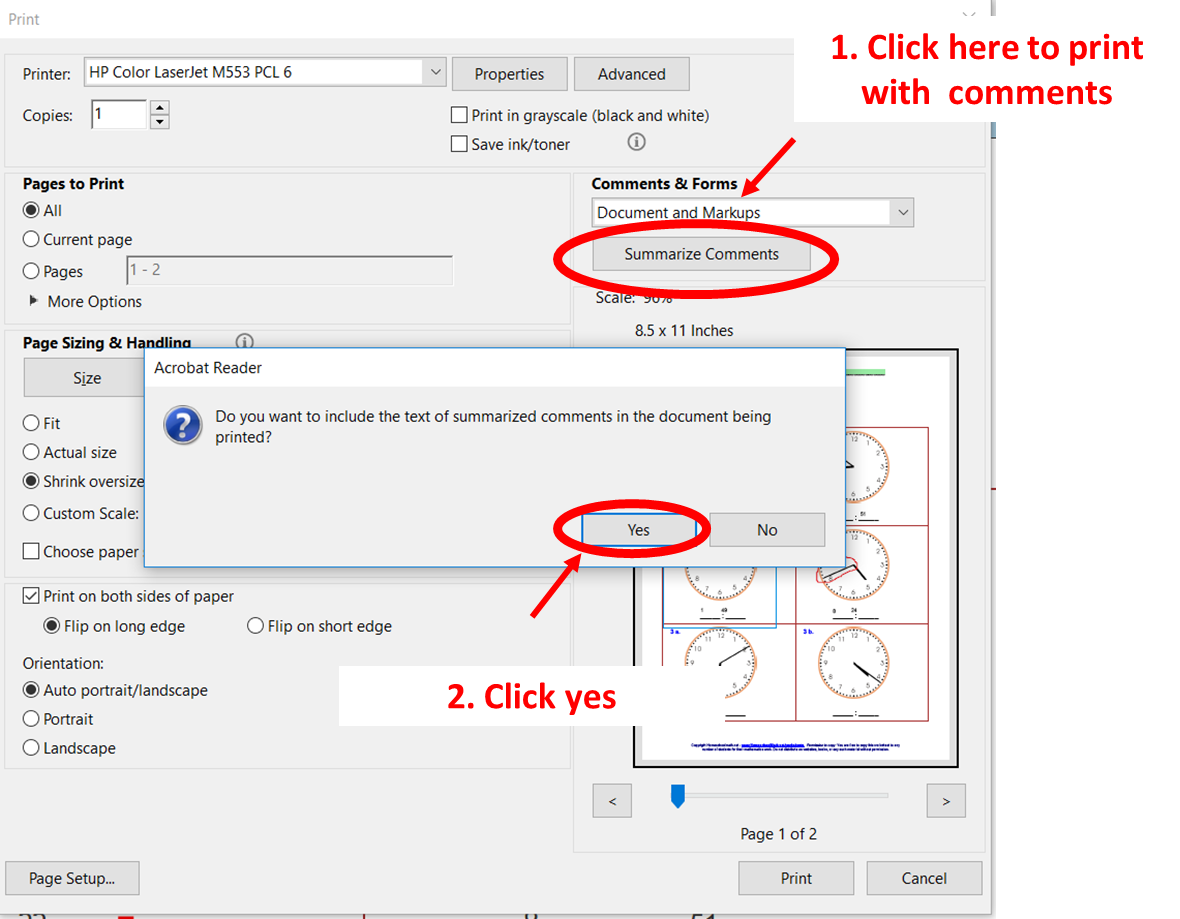
Related Articles
Your browser does not support HTML5 video. How to copy the Overlake Online Studen...
See Canvas article on How to create Events...
Announcements are a useful way to communicate with students in your Canvas classe...
For Admins only If you are a Canvas Administrator, you can restore deleted assig...

Tips for time management in college
Julie holkovic shares her advice for managing time as a busy college student.
One challenge that many students face when transitioning to a college schedule and course load is how to manage their time. This is especially important in engineering since students, aside from after their first year, do not get summers off due to the co-op schedule.
University of Cincinnati civil engineering student Julie Holkovic provides helpful time management tips that she has learned through her five years at the College of Engineering and Applied Science.
Julie Holkovic
Civil Engineering
University of Cincinnati civil engineering student, College of Engineering and Applied Science Ambassador, and member of Chi Omega sorority.
Time management is something that is so critical as an engineering student with the course load because it is necessary to have free time to unwind. Through my time at UC, I have been able to keep great grades while also being on the executive board of a sorority, being involved in a student organization and spending lots of time with friends.
Stay organized
Julie Holkovic was an executive board member of her sorority, a CEAS ambassador, and more during her time at UC. Photo/provided
The biggest piece of advice I have for time management is to keep track of everything in one place. Personally, I use my iPhone calendar for this, but Google calendar or different calendar apps are another option. I also utilize the Canvas to-do list on the mobile app. This feature lays out class assignments in chronological order by due date. This makes it easy to prioritize assignments and decide where to start when I sit down to do homework.
Along with keeping everything organized in a calendar, I also set aside a block of time for homework at least twice a week and find it very helpful. For me, I always do homework on Sundays and another day throughout the week depending on my schedule each semester. When I get overwhelmed, it is much easier to take homework one step at a time, beginning with what is due the soonest and going from there.
Having time to yourself is important. Keeping a calendar is helpful to give yourself more free time because it allows you to plan out your weeks in advance so you know when you need to set aside homework time. I also find it helpful to do assignments whenever I have a bit of free time because it allows me to keep my homework load at a minimum.
Utilize organizational tools
The biggest improvement in my time management recently has been getting an iPad. The reason this helped me is because everything I need for my classes is in one place. For instance, I take notes on my iPad, do homework on my iPad, and store class files on my iPad. Having everything in one place like this makes both homework and studying easier because it is all together and ensures I will not lose anything.
If you have an iPad, I love the note-taking app, Notability. If you do not have an iPad, that is no big deal. The main thing is to keep your assignments and schedule organized so you know where everything is and you can access it easily. How you choose to do that (whether it be an iPad, Google Calendar, a written planner) does not matter.
Go to class
My final piece of advice is to always go to class. If you skip class, it will take you so much longer to try to teach yourself what you missed instead of learning from your professors. If you spend one hour in class learning the material, it will save you time in the long run. Odds are, it will take you much longer to try and teach it to yourself. The most important aspects of time management improvement are organization, writing down a schedule, and keeping track of your homework. I wish you all the best of luck and go Bearcats!
Featured image at top: UC student Julie Holkovic talks about the importance of time management as a student. Photo/Pixabay
- Student Blog
- Civil and Architectural Engineering and Construction Management
Related Stories
March 27, 2024
One challenge many students face when transitioning to a college schedule and course load is how to manage their time. This is especially important in engineering since students, aside from their first year, do not get summers off due to the co-op schedule. University of Cincinnati civil engineering student Julie Holkovic provides helpful time management tips that she has learned through her five years in the College of Engineering and Applied Science.
‘CAN UC my mask’ canned food sculpture temporarily installed in Langsam Library
March 23, 2021
The masked Bearcat is showing school pride while reminding everyone to stay safe by wearing a mask.
Hong Kong to UC to New York City
July 24, 2020
Mark Woo came to Cincinnati from Hong Kong when he was 17 years old. Now, he is set to graduate from UC next May with both bachelor's and master's degrees in architectural engineering.

You're signed out
Sign in to ask questions, follow content, and engage with the Community
- Canvas Question Forum
- Re: grades and unpublished
- Subscribe to RSS Feed
- Mark Topic as New
- Mark Topic as Read
- Float this Topic for Current User
- Printer Friendly Page
grades and unpublished
- Mark as New
- Report Inappropriate Content
Solved! Go to Solution.

View solution in original post
- All forum topics
- Previous Topic
Banked Stimulus Questions (or similar functionalit...
Total % for an assignment group, copying a new quiz across multiple weeks in the sa..., quiz questions marked as "unanswered" when answere..., printing annotated documents, how do i turn off canvas gradebook suggestions, community help, view our top guides and resources:.
To participate in the Instructurer Community, you need to sign up or log in:

IMAGES
VIDEO
COMMENTS
Quizzes in the Canvas Quiz tool are not designed to be printed, but there are some suggestions on how this can be done: How to Print Canvas Quizzes . You can also simply right-click and select the print option for web pages in general. It isn't elegant but it does print what is visible. Robbie. View solution in original post.
This video will show you how to download all of the submissions to a Canvas assignment as well as show you how to print multiple submissions at a time.
Navigate to the Syllabus or the Page you wish to save. Click File in the browser navigation menu in the upper-left corner of the screen. Select Print. If you are using the Google Chrome browser: Click the Drop-Down Menu next to Destination. Select Save as PDF. Click Save.
To open the file, either double-click to open it (MAC users) or right-click the file and select Extract All (PC Users). Open the expanded folder and view your assignment submissions by course. Notes: Content exports expire after 30 days and can no longer be downloaded. This will download all submitted assignments for every course you were ...
Part 1: Create a PDF of the student submission via Canvas. Go to SpeedGrader. Navigate to/open the student's submission in SpeedGrader. Use the down-arrow button at upper left of the student submission to download the student submission as a PDF file to your computer. Part 2: Print via Adobe Acrobat to capture comments/feedback:
If you want to keep your previous submissions, make a copy of the Canvas assignment. Find the Canvas assignment you want to migrate to Google Assignments LTI 1.3. On the right of the assignment, click More Edit More options. Next to "Submission Type," click the dropdown External Tool. Click Find. Select Google Assignments (LTI 1.3).
1. Click Assignments in the course navigation sidebar on the left. 2. Find the assignment name of the assignment you want to download and click on the name. 3. Click Download Submissions in the Related Items sidebar on the right. 4. The assignments will be zipped and automatically downloaded. If the zip file doesn't automatically download when ...
The Canvas Assignments tool is one of several native Canvas tools that allows instructors to collect student work for grading. Through the Canvas Assignment tool, students can submit their completed work and instructors can easily collect and score the work either offline (by downloading all submissions with a single button click) or online through the Canvas SpeedGrader function.
Print a Canvas Syllabus. If you have used the Design Tools or Canvas formatting to prepare your syllabus in Canvas, the easiest way to print a properly formatted syllabus is from the USU Canvas Course Syllabus Tracker. 1.
Canvas Assignments are a way for instructors to provide students opportunities to practice using the knowledge and skills they have gained or to assess student performance related to such knowledge and skills.(Creating an Assignment is the only way to create a new column in the Gradebook.). In Canvas there are four basic Submission Types for assignments.
Starting from the home page of your course, click on Grades from the options on the left side of the home page. You will see the page with your grades. On the top right of the screen click on Print Grades and follow the prompts generated by your computer operating system to start the printing process. You can easily print your grades in Canvas ...
Print the pdf with Comments. Click on File Print to open the print menu. On the print menu, press the "Summarize Comments" button to print the assignment AND the comments from your teacher. Say yes when it asks you to confirm. Click Print!
In the Course Navigation menu, click the Assignments link. 2. Click " +Assignment " at the top right. 3. Write the assignment title and directions for students. 4. Assign the number of points available for the assignment. 5. Choose an " Assignment Group".
How to View and Print Canvas Feedback . In Canvas, go to the Grades tab. The image below explains the information available on the grades page. Click on each icon to see the specific feedback for the assignment. To see the comments written on your work, click on the Assignment Name. A new window will open as shown below.
You can duplicate a Canvas page, an assignment, or a discussion, from either the Modules, Pages, Assignments, or Discussions pages in Canvas using a two-click process. Click the kabob icon (the three vertical dots) next to the item you would like to copy and simply select the Duplicate option. This will create a copy of your Canvas asset.
In this video we show how to scan your handwritten work and submit it to Canvas via the Canvas Student app. We also show how to use the Canvas website to su...
Select a course and go to Assignments. Click on Start Assignment. Select the Canva for Education tab to launch Canva. Select a design you've already created or create a new one. If you created a new design, make sure to press Publish to Canvas once done. Click on Submit Assignment. Wait for your teacher to review your assignment.
To print a quiz in Canvas: Open Quizzes Click Quizzes from your Course Navigation.; Select Quiz Click the name of your quiz. Preview Click the Preview button in the top right-hand corner.; Browser Print Function Using your browser's print function, find and select Print.; Note: Printed quizzes often split answer options between pages and leave little room for essay answers.
Personally, I use my iPhone calendar for this, but Google calendar or different calendar apps are another option. I also utilize the Canvas to-do list on the mobile app. This feature lays out class assignments in chronological order by due date. This makes it easy to prioritize assignments and decide where to start when I sit down to do homework.
I recommend checking to ensure you unpublished the correct assignment. However, do keep in mind that any assignments that are unpublished are excluded from the gradebook. Reach out with any questions!