Advertisement

Microsoft PowerPoint 2010 for Windows
- V 2010
Softonic review
The software par excellence for creating digital presentations.
Microsoft PowerPoint 2010 is the favorite program for creating digital presentations for companies, presenters, and students worldwide. As part of the Microsoft Office 2010 suite, this versatile software is capable of creating and editing slides in just a few minutes and then easily presenting them to all types of audiences. Its intuitive interface, wide range of tools, and integration with other Microsoft products have made it an essential tool for succeeding in business meetings or effectively presenting topics within the educational sector. This is everything you need to know if you're thinking of downloading PowerPoint 2010 .
Main functions of Microsoft PowerPoint 2010
PowerPoint 2010 has an extensive selection of tools and functions with which to shape any digital presentation.
- Intuitive interface- The program retrieves and enhances the typical Office ribbon interface, making it much easier to create and edit any slide from scratch.
- Custom templates- PP 2010 includes an extensive selection of custom templates and themes with which to create an attractive and impactful presentation in a matter of seconds.
- Effects and transitions- In addition to templates, PowerPoint 2010 includes the ability to add animations and dynamic effects to each slide.
- SmartArt graphics- Thanks to its SmartArt graphics library, you can add images and predefined shapes to easily create diagrams and relate any topic shown in your presentation.
- Collaborative tools- Share your presentations with your colleagues through email or cloud services such as SharePoint and OneDrive.
- Audio and video editing- PowerPoint 2010 has basic tools to edit any audio or video track you add to your presentation.
- Remote presentations- Thanks to this functionality, you can quickly and easily broadcast all your presentations over the Internet.
- Moderator view- Follow your PowerPoint presentation accompanied by all your notes without the audience being able to see them.
Usability: Your digital presentations in a matter of seconds
Microsoft PP 2010 stands out for being a very intuitive and easy-to-use program, ideal for both novice users and those more experienced in the Office package. Its non-existent learning curve is largely due to its ribbon interface , introduced for the first time in the 2007 version of this office suite. In it, you can easily find all its functions, arranged in a clear and logical way, making it easier to create an attractive presentation without having to spend long hours mastering the program.
PowerPoint 2010 also improves its editing of elements , introducing a new tab system that appears when selecting any image, graphic, or multimedia file. From these tabs, you can format and shape these elements, simplifying the process and also helping every user get the most out of their presentation without getting lost in labyrinthine menus.
Performance and stability: Exceptional operation without affecting your CPU
Regardless of whether you have a state-of-the-art computer or if your equipment is already a few years old, PowerPoint 2010 stands out for being a program that hardly affects the performance of your CPU . Its performance is optimal and without slowdowns, allowing you to have multiple programs running in the background without your computer being affected. It is also worth noting that any PPT file created with a previous version of the program is fully compatible, allowing you to comfortably edit these presentations using the functionalities of 2010.
The fastest and most versatile option for your digital presentations
Microsoft PowerPoint 2010 is, without a doubt, one of the best options in the market for creating any type of digital presentation . Whether it's used to present reports, give lectures, or as a visual aid when delivering a message to an audience, PowerPoint continues to be the software of choice thanks to its simple interface and excellent results. Versatile and full of interesting improvements, we are facing an essential tool within the Office 2010 suite.
The best tool for creating presentations
Microsoft PowerPoint is one of the most used applications in the Office suite and synonymous with digital presentations. Much of its success is due to its enormous versatility and ease of use.
In this new version, Microsoft PowerPoint has sought to maintain a balance between the abundant innovations and a recognizable and accessible appearance to any user. To do this, it maintains the Ribbon interface introduced in 2007, which is fully customizable according to your needs.
The numerous common functions of Microsoft Office are combined with those of Microsoft PowerPoint 2010 and others are added, such as new transitions, animations, advanced image and video editing, to make your presentations more attractive than ever.
In addition, Microsoft PowerPoint 2010 has also optimized the preparation of slideshows, as well as the means to share them: now you can export them to a video synchronized with your explanations, as well as upload them to the Internet using the SharePoint function so that they are accessible anywhere.
The unbeatable balance between almost unlimited functions and ease of use makes Microsoft PowerPoint 2010 the choice for any user to create presentations, regardless of their technical knowledge.
- Professional results
- Very intuitive interface.
- Possibility to create remote presentations.
- New <b>moderator view</b> feature.
- Integration with collaborative tools
- Only uses system resources
- There are newer versions of PowerPoint.
- It is advisable to opt for Microsoft 365.
Microsoft PowerPoint 2010 for PC
User reviews about microsoft powerpoint 2010.
by Shubham Thik
there is written paid then it is free and we do not have to pay and full version right?
by Myra Balingit
Nice apps to use for every students that need this apps to be easily, and to be timeless.
by MANOJGOUDA GOUDAR
Its the best website where no fake downloads takes place.I feel pleasure to use it.My special thank to this team for its marvelous work!!!
by Danah Yusuf Al Alawi
because I need it to work and I have some things to do so I need the power point to work and power point makes my work a late essayer
by ace reyes
Its because it has a lot of updates just like the transitions
by johnlloyd soledad
important to all things to all assignmate to all project and other thing to do our live
- Read all reviews
PowerPoint Viewer
Free Software Application to View PowerPoint Files
Microsoft PowerPoint 2016
Important note: Microsoft PowerPoint 2016 is no longer available
Microsoft PowerPoint Viewer 2007
Open PowerPoint PPT files without Powerpoint
Microsoft PowerPoint
Microsoft PowerPoint: Create attractive presentations without complicating your life
PowerPoint Viewer 2010
PowerPoint Viewer 2010 - Saving you an upgrade
Explore More
Controller for WYZE
Control Your Lawn and Garden With a Controller For WYZE
Connect to Sony
How to Use the Connect to Sony Feature on Windows
Microsoft Office 2024
The next-generation office software
A free office suite to cover all bases
Microsoft Excel Viewer
Freeware for accessing Excel spreadsheets
Icecream PDF Editor
Manage PDF documents
Grammarly for Microsoft Office
Write right
Real Office for Free
Real Office For Free - The Best Office Suites For Business & Productivity
PDF-XChange Viewer
Free PDF viewer alternative
Adobe PDF Converter
Adobe PDF Converter - Free File Converter to PDF
Coolle Office Suite for Windows 10
Get your work done in style with CoolLe Office Suite
Coolle Office Suite Pro
Coolle Office Suite Pro - Office Suites For Business & Productivity
Related Articles

Spain blocks Telegram: what do we know so far?
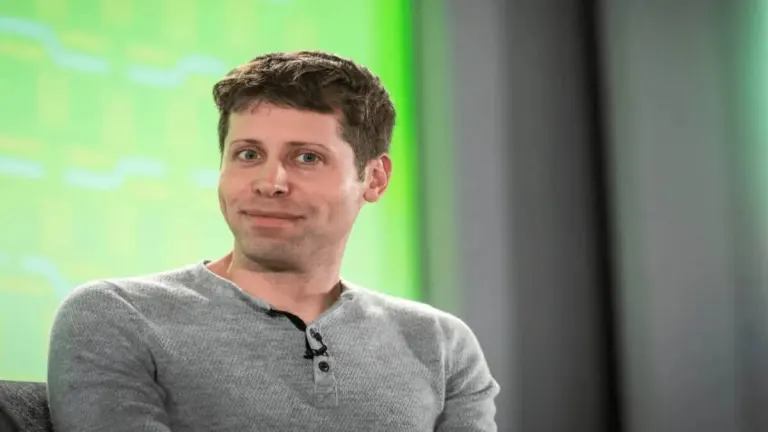
Is AI really the future? Maybe, but not as CEOs expect

This airplane wants to revive an old dream: supersonic travel

Android 15 roadmap: AI and connectivity are at the core.
Breaking news.
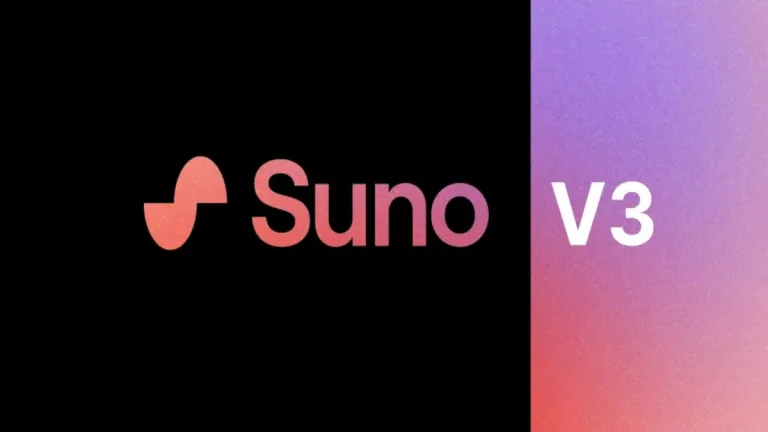
Goodbye to the musician job: Suno is an AI for custom songs that is too good

Call of Duty: Warzone Mobile debuts incredible graphics on the iPhone 15
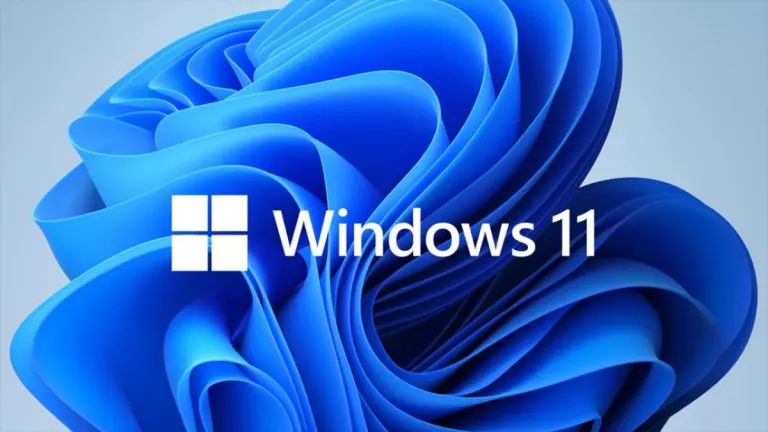
How to Install Windows 11 Without Using a Microsoft Account (Very Easy!)

Hasbro has stated that they have a great interest in AI, but the owners of their main franchises disagree

The Three-Body Problem is the series of the year: discover it before someone tells you about it

Dragon’s Dogma 2 has decided to correct some of your worst habits
Laws concerning the use of this software vary from country to country. We do not encourage or condone the use of this program if it is in violation of these laws. Softonic may receive a referral fee if you click or buy any of the products featured here.
In Softonic we scan all the files hosted on our platform to assess and avoid any potential harm for your device. Our team performs checks each time a new file is uploaded and periodically reviews files to confirm or update their status. This comprehensive process allows us to set a status for any downloadable file as follows:
It’s extremely likely that this software program is clean.
What does this mean?
We have scanned the file and URLs associated with this software program in more than 50 of the world's leading antivirus services; no possible threat has been detected.
This software program is potentially malicious or may contain unwanted bundled software.
Why is the software program still available?
Based on our scan system, we have determined that these flags are possibly false positives .
What is a false positive?
It means a benign program is wrongfully flagged as malicious due to an overly broad detection signature or algorithm used in an antivirus program.
It’s highly probable this software program is malicious or contains unwanted bundled software.
Why is this software program no longer available in our Catalog?
Based on our scan system, we have determined that these flags are likely to be real positives.
Your review for Microsoft PowerPoint 2010
Thank you for rating!
What do you think about Microsoft PowerPoint 2010? Do you recommend it? Why?
OOPS! This is embarrassing...
Something’s gone terribly wrong. Try this instead

- MS Powerpoint 2010 Basics
- PPT - Getting Started
- PPT - Explore Windows
- PPT - Backstage View
- PPT - Create Presentation
- PPT - Add New Slides
- PPT - Adding Text in Boxes
- PPT - Adding New Text Boxes
- PPT - Deleting Existing Slide
- PPT - Rearranging Slides
- PPT - Adding Slide Notes
- PPT - Managing Sections
- PPT - Working with Outlines
- PPT - Powerpoint Sidebar
- PPT - Presentation Views
- PPT - Setting Backgrounds
- PPT - Slide Orientations
- PPT - Saving Presentation
- PPT - Review Presentation
- PPT - Adding Slide Numbers
- PPT - Adding Header & Footer
- PPT - Running Slide Show
- PPT - Keyboard Shortcuts
- PPT - Get Context Help
- Editing Presentation
- PPT - Copy & Paste Content
- PPT - Find & Replace Content
- PPT - Undo Edited Changes
- PPT - Spelling Check
- PPT - Content Translation
- PPT - Setting Language Type
- PPT - Duplicating Content
- PPT - Special Characters
- PPT - Slides Zoom In-Out
- PPT - Special Symbols
- Formatting Presentation
- PPT - Font Management
- PPT - Setting Text Fonts
- PPT - Text Decoration
- PPT - Change Text Case
- PPT - Change Text Size
- PPT - Change Text Color
- PPT - Text Alignments
- PPT - Indent Paragraphs
- PPT - Set Line Spacing
- Borders and Shades
- PPT - Apply Formatting
- PPT - Using Slide Master
- PPT - Save Design Template
- Working with Multimedia
- PPT - Add Pictures to Slide
- PPT - Editing Added Pictures
- PPT - Format Added Pictures
- PPT - Inserting a Screenshot
- PPT - Adding Shapes to Slide
- PPT - Editing Added Shapes
- PPT - Format Added Shapes
- PPT - Adding Text to Shapes
- PPT - Arrange Shapes/Images
- PPT - Group/Ungroup Objects
- PPT - Adding Audio & Video
- PPT - Add & Format Tables
- PPT - Add & Format Charts
- PPT - Add & Format SmartArt
- PPT - Add & Preview Animations
- PPT - Add & Preview Transitions
- Sharing Presentation
- PPT - Create a PDF File
- PPT - Create a Video File
- PPT - Create Image File
- PPT - Printing Presentation
- PPT - Broadcast Slide Show
- PPT - Packaging Presentation
- PPT - Setting Document Password
- PPT - Email Slide Show
- MS Powerpoint Useful Resources
- PPT - Quick Guide
- PPT - Useful Resources
- PPT - Discussion
- Selected Reading
- UPSC IAS Exams Notes
- Developer's Best Practices
- Questions and Answers
- Effective Resume Writing
- HR Interview Questions
- Computer Glossary

Powerpoint 2010 Tutorial
Microsoft PowerPoint is a commercial presentation application written and distributed by Microsoft for Microsoft Windows and Mac OS X. The current versions at the time of writing this tutorial are 2010 for Microsoft Windows and 2011 for Mac OS X. Microsoft PowerPoint is a presentation tool that supports text, shapes, graphics, pictures and multimedia along with integration with other Microsoft Office products like Excel. By default, documents saved in PowerPoint 2010 are saved with the .pptx extension whereas, the file extension of the prior PowerPoint versions is .ppt .
This tutorial has been designed for computer users who are willing to learn Microsoft PowerPoint in simple steps and they do not have much knowledge about computer usage and Microsoft applications. This tutorial will give you enough understanding on MS PowerPoint from where you can take yourself at higher level of expertise.
Prerequisites
Before proceeding with this tutorial you should have a basic understanding of Computer peripherals like mouse, keyboard, monitor, screen, etc. and their basic operations.
PowerPoint 2010 365 2016 2013 2007 2003
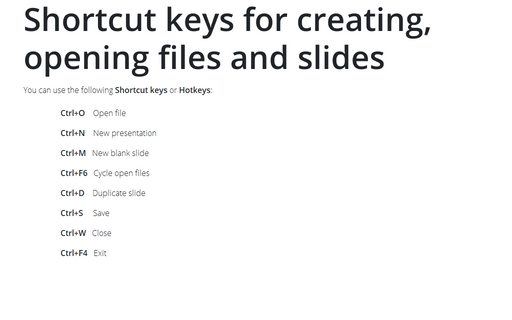

Shortcut keys for creating, opening files and slides
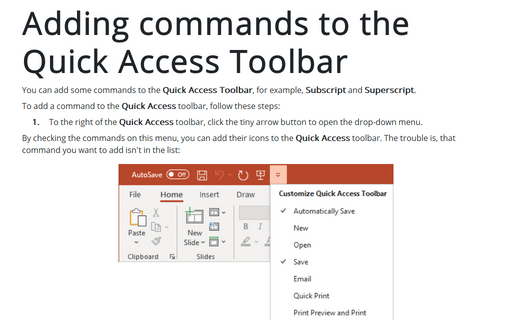
Adding commands to the Quick Access Toolbar
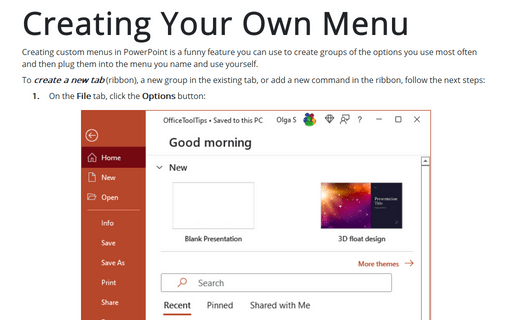
Creating Your Own Menu
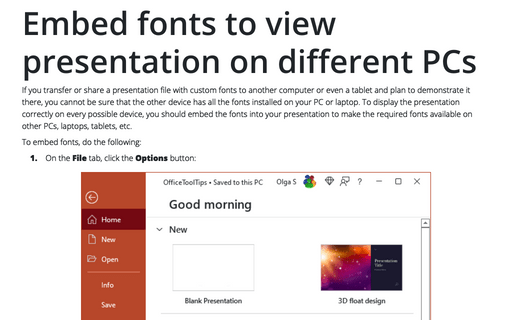
Embed fonts to view presentation on different PCs
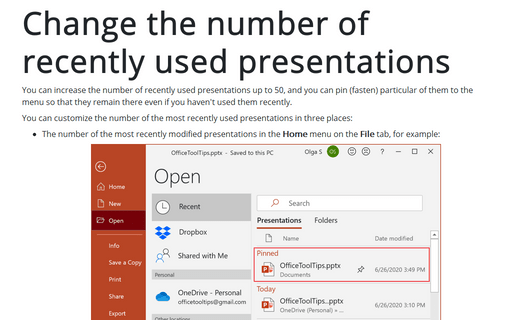
Change the number of recently used presentations
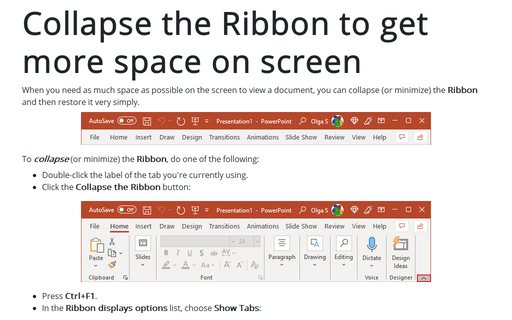
Collapse the Ribbon to get more space on screen
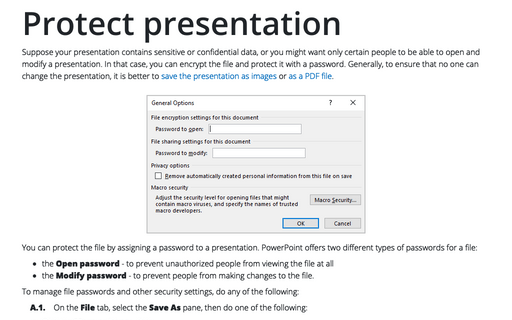
Protect presentation
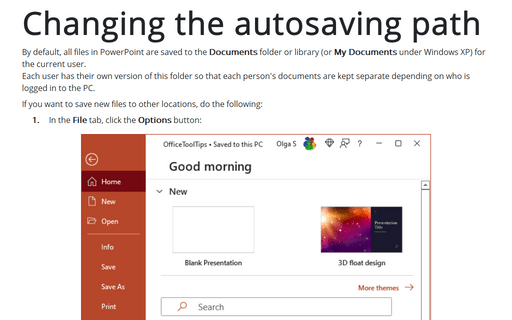
Changing the autosaving path
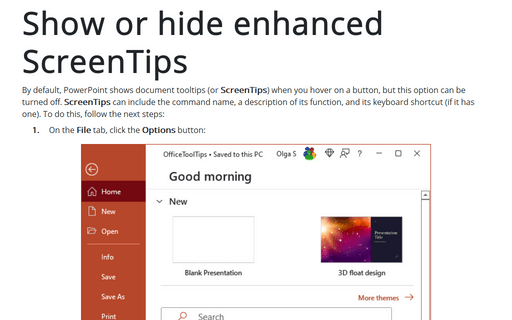
Show or hide enhanced ScreenTips
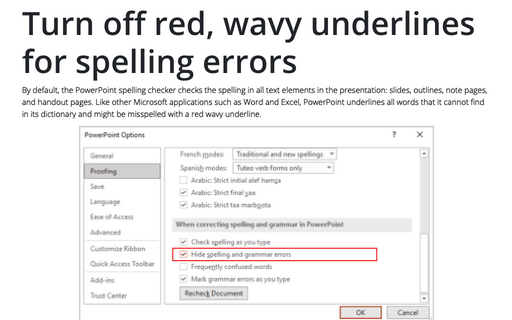
Turn off red, wavy underlines for spelling errors

- Get started with computers
- Learn Microsoft Office
- Apply for a job
- Improve my work skills
- Design nice-looking docs
- Getting Started
- Smartphones & Tablets
- Typing Tutorial
- Online Learning
- Basic Internet Skills
- Online Safety
- Social Media
- Zoom Basics
- Google Docs
- Google Sheets
- Career Planning
- Resume Writing
- Cover Letters
- Job Search and Networking
- Business Communication
- Entrepreneurship 101
- Careers without College
- Job Hunt for Today
- 3D Printing
- Freelancing 101
- Personal Finance
- Sharing Economy
- Decision-Making
- Graphic Design
- Photography
- Image Editing
- Learning WordPress
- Language Learning
- Critical Thinking
- For Educators
- Translations
- Staff Picks
- English expand_more expand_less
PowerPoint 2010 - Advanced Presentation Options
Powerpoint 2010 -, advanced presentation options, powerpoint 2010 advanced presentation options.

PowerPoint 2010: Advanced Presentation Options
Lesson 24: advanced presentation options.
/en/powerpoint2010/reviewing-presentations/content/
Introduction
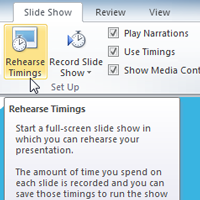
There are many things to keep in mind when giving a presentation. How long will your presentation last? What will you say? If you're not in the same location as your audience, how will they view it? Fortunately, PowerPoint 2010 offers several tools to help you ensure your presentation goes smoothly.
In this lesson, you will learn how to rehearse and record slide shows in advance. You will also learn about alternative presentation options, such as creating a video of your presentation and broadcasting your presentation to remote audiences. Finally, you will learn how to create handouts of your presentation and customize it with hidden or rearranged slides.
Rehearse and record slide shows
It's good practice to rehearse your presentation before you present your slide show to an audience. You can use PowerPoint's Rehearse Timings feature to advance slides while you practice presenting. If you are unable to present your slide show, PowerPoint's Record Slide Show feature allows you to record narration.
Optional: You can download this example for extra practice.
Rehearsing slide show timings
Rehearsing timings can be useful if you want to set up a presentation to play at a certain speed without having to click through the slides to present it. Think of it as a tool to help you practice presenting your slide show. Using this feature, you can save timings for each slide and animation. PowerPoint will then play back the presentation with the same timings when you present it.
To rehearse timings:
- Select the Slide Show tab, and locate the Set Up group.
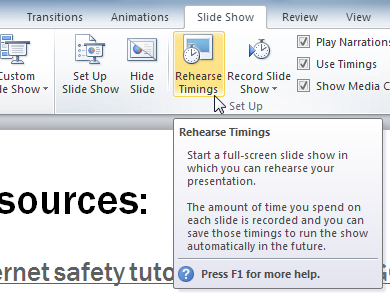
- If you are satisfied with your timings, click Yes .
If you need more than one try to get the timings just right, the Recording toolbar has options to let you take a break or start over on a slide. To pause the timer, click the pause button on the toolbar. No actions taken while the timer is paused will be included in the timings. To re-record the timings on the current slide, click the repeat button.
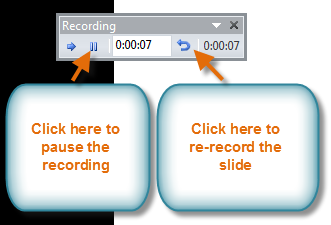
Recording your slide show
The Record Slide Show feature is similar to the Rehearse Timings feature, but it's more comprehensive. If you have a microphone for your computer, you can even record voiceover narration for the entire presentation. This is useful if you plan on using your slide show for a self-running presentation or a video. Your mouse won't show up on screen in recorded slide shows, so if you want to point out details on screen , you can use PowerPoint's laser pointer option.
To record a slide show:
- Click the Slide Show tab, and locate the Set Up group.
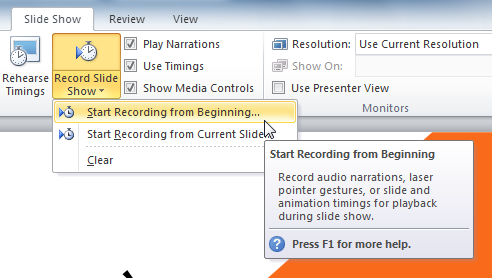
- Select either Start Recording from Beginning or Start Recording from Current Slide . The Record Slide Show dialog box will appear.
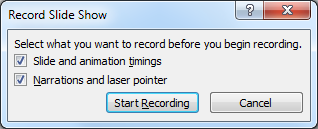
- Click Start Recording . Your presentation will open up to a full-screen view.
- When you reach the end of the show, press the Esc key to exit.
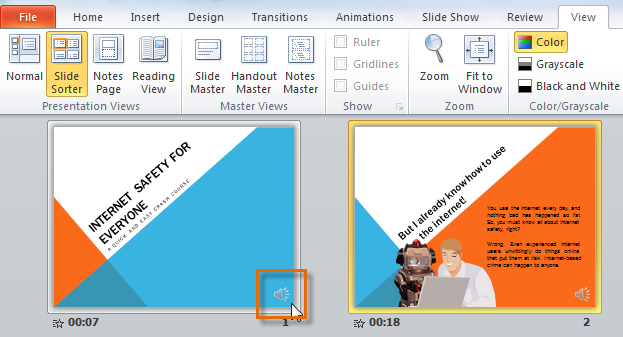
To point out details during your recording, press and hold the Ctrl key on your keyboard. Your cursor will show up as a laser pointer . Move your mouse to indicate the desired details. Release the Ctrl key when you are finished pointing out things on screen.
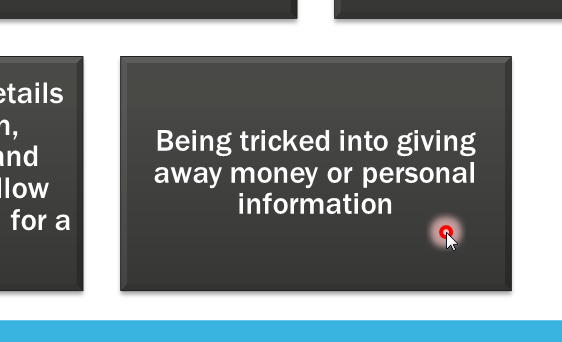
To remove narration or timings from a recorded slide show:
- Click the Record Slide Show drop-down arrow.
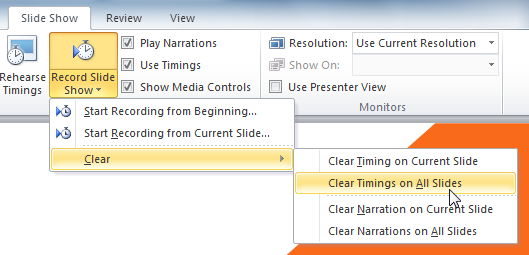
- Select the desired option.
Sharing presentation options
PowerPoint 2010 offers several options to enhance or even totally change the way you deliver presentations. Instead of presenting your slide show normally, you can choose to present it as a video or broadcast it live online so others can view it remotely. No matter how you choose to give your presentation, you can enhance it by customizing your slide show to remove or reorder slides and printing handouts to help your audience take notes. All of these options can help you give a polished and professional presentation.
Presenting your slide show as a video
The Create a Video feature allows you to save your presentation as a video. This can be useful because it lets viewers watch the presentation whenever they want. To make sure your viewers have enough time to view each slide, you might want to rehearse the timings or record your slide show before using this feature.
To create a video:
- Click the File tab . This takes you to Backstage view .
- Select Save and Send .
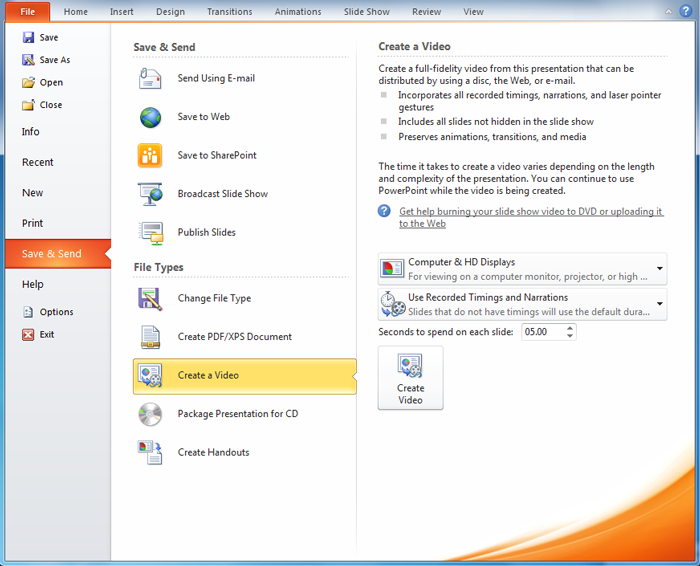
- Choose Don't Use Recorded Timings and Narrations if you don't have or don't want to use recorded timings. You can adjust the default Seconds to spend on each slide: in the box below the drop-down menu.
- Choose Use Recorded Timings and Narrations if you have already recorded timings and narrations and want to use them in your video.
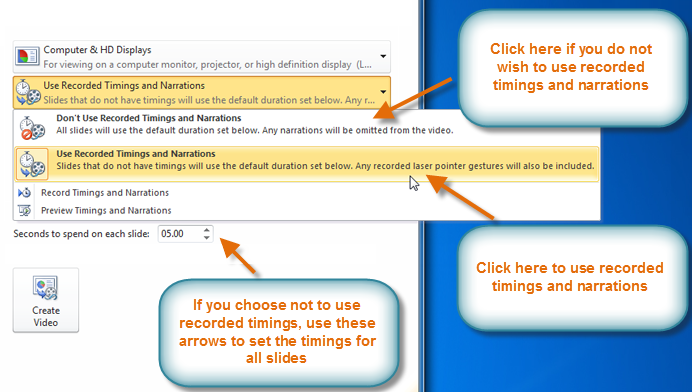
- Click the Create Video command. The Save As dialog box will appear.
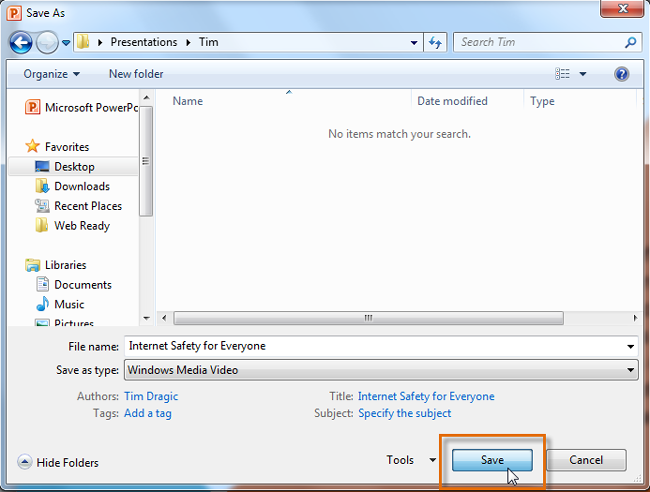
In addition to emailing your video, you can upload your video to free video sharing sites like YouTube.com . YouTube offers guides to creating an account and uploading videos . Once your video is uploaded, you can give the link to anyone you want to see it.
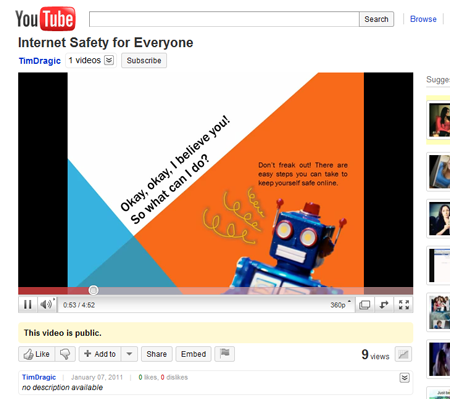
Broadcasting your slide show to remote audiences
Broadcasting a presentation remotely is surprisingly easy. All you and your viewers need is an Internet connection—they don't even need PowerPoint. Once your viewers are connected, you can start the presentation as you normally would.
Please note that you cannot edit your presentation or mark it with a highlighter or pen while you are broadcasting a slide show. You also cannot use PowerPoint to speak to your audience. Plan to communicate with your viewers through teleconferencing, or pre-record your narration.
To broadcast a slide show:
- Select the Slide Show tab, and locate the Start Slide Show group.
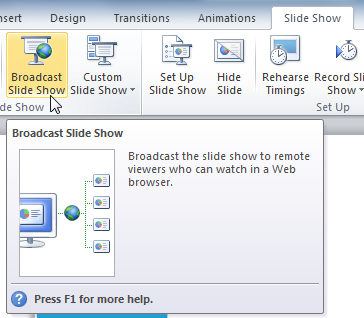
- Click Start Slide Show .
- Present your slide show.
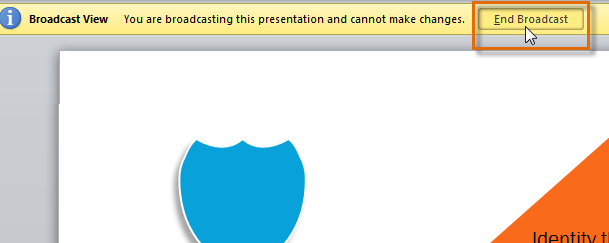
Customizing your slide show
Sometimes you might want to hide a slide while still keeping it in your presentation. For instance, if you are presenting a slide show to more than one group of people, hiding or even rearranging certain slides can help you tailor your slide show to each group you present it to. You could also choose to create a shortened version of your slide show to present when you're short on time. The Custom Slide Show feature allows you to create and name different versions of your slide show with hidden or rearranged slides.
To create a custom show:
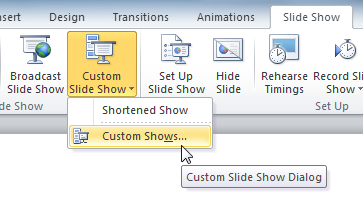
- Select Custom Shows... The Custom Shows dialog box will appear.
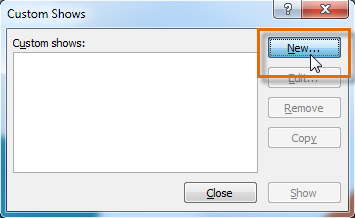
- Locate the Slide show name box, and type a name for your custom show.
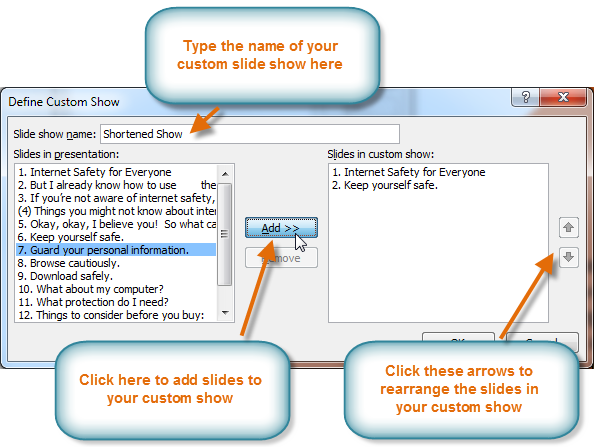
You can also hide slides by selecting the Hide Slide command, which can be found on the Slide Show tab. To unhide a slide, click the Hide Slide command again.
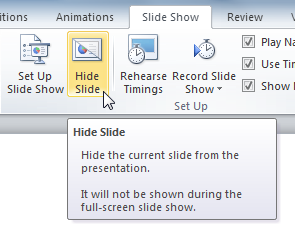
Creating handouts of a presentation
Printing handouts with images of your slides can be helpful to your audience because it gives them a hard copy of the information you're presenting. Plus, they can take notes on the handouts as you present your slide show.
To create handouts of a presentation:
- Click the File tab. This takes you to Backstage view .
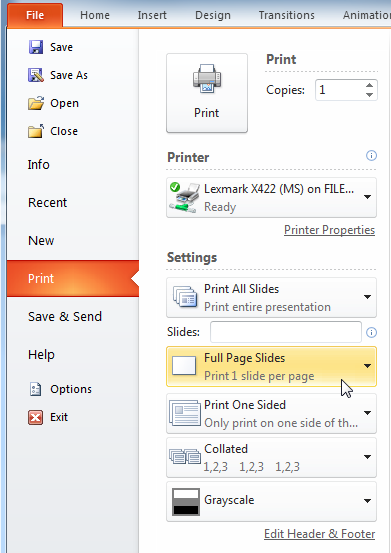
- Click the drop-down arrow in the box that says Full Page Slides , and locate the Handouts group.
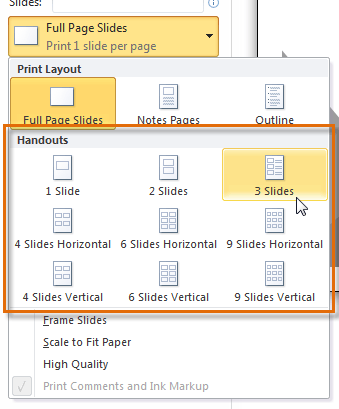
If you want to add a header or footer to your handouts, click the View tab on the Ribbon, then select Handout Master . Then type your header or footer information into the boxes provided. To return to normal view, click Exit Master View .
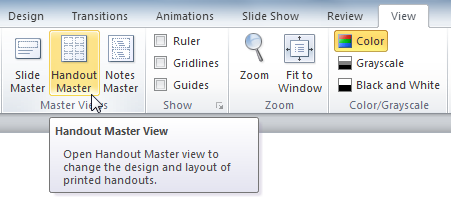
- Open an existing PowerPoint presentation. If you want, you can use this example .
- Use the Rehearse Timings feature to record slide and animation timings for the presentation. If you have a microphone attached to your computer, use the Record Slide Show feature.
- Create a custom slide show from your presentation.
- Create a video of your presentation.
/en/powerpoint2010/slide-master-view/content/
- Create a presentation Article
- Add and format Article
- Design a presentation Article
- Share and collaborate Article
- Give a presentation Article
- Set up your mobile apps Article
- Learn more Article

Create a presentation
Create a presentation in powerpoint for the web.

With PowerPoint for the web running in your web browser, you can:
Create presentations that include images, videos, transitions, and animations.
Get to your presentations from your computer, tablet, or phone.
Share and work with others, wherever they are.
If you're using the desktop version of PowerPoint on a Windows PC, see the PowerPoint Quick Start .
If you're using the desktop version of PowerPoint on a Mac, see Office for Mac Quick Start Guides and PowerPoint for Mac Help .
Create, open, and name a presentation
Go to powerpoint.office.com .

Select New blank presentation , open a Recent file, select one of the themes , or start with a presentation template .
To name the presentation, select the title at the top and type a name.
If you need to rename the presentation, select the title and retype the name.

Add a slide
Select the slide you want your new slide to follow.
Select Home > New Slide .
Select Layout and the you type want from the drop-down.

When working in PowerPoint for the web, your work is saved every few seconds. You can select File > Save a Copy to create a duplicate copy in another location.
Or choose File > Download As to save a copy to your device.

When you're online, AutoSave is always on and saves your changes as you work. If at any time you lose your Internet connection or turn it off, any pending changes will sync as soon as you’re back online.

Need more help?
Want more options.
Explore subscription benefits, browse training courses, learn how to secure your device, and more.

Microsoft 365 subscription benefits

Microsoft 365 training

Microsoft security

Accessibility center
Communities help you ask and answer questions, give feedback, and hear from experts with rich knowledge.

Ask the Microsoft Community

Microsoft Tech Community

Windows Insiders
Microsoft 365 Insiders
Was this information helpful?
Thank you for your feedback.

Upgrade from Office 2010 to Microsoft 365
Support for office 2010 has ended.
Updates are required to stay supported. Please update to Microsoft 365 to get product support.
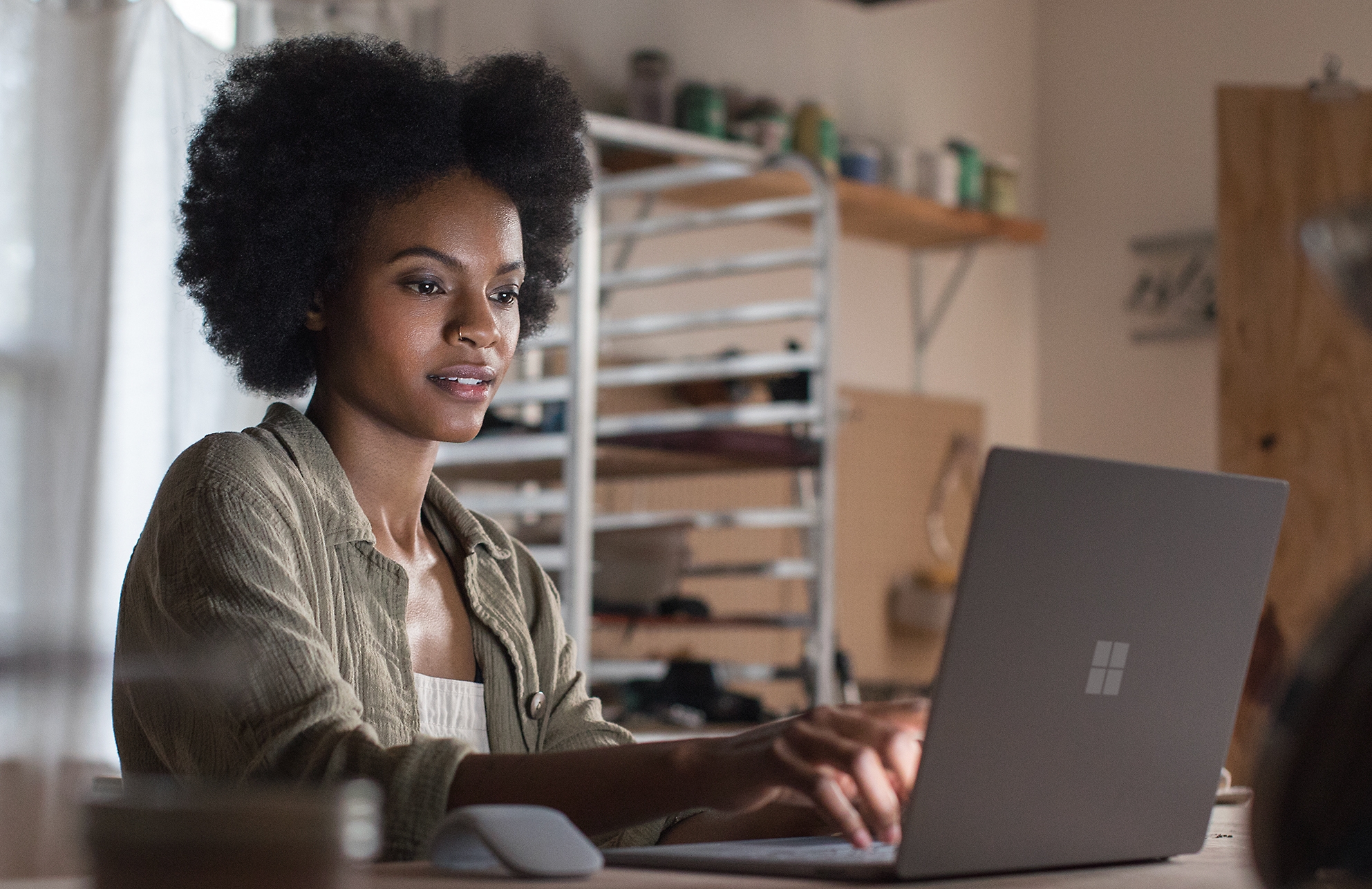
Exclusive, new features every month
Work across multiple devices.
Install Microsoft 365 on your Mac, PC, tablets, and phones. With full versions installed on your PC or Mac, there’s no need for an internet connection to access documents.

Access from anywhere
Collaborate, co-author, and share with 1 TB of OneDrive cloud storage per user. Access all of your docs, photos, and videos whenever—and wherever—you need them.
Microsoft Support
Integrated apps and services mean one place to go for IT-level web support and 24/7 phone support. Solve critical issues and get the answers you need.

Ready for Microsoft 365?
Familiar apps with all the latest features, top questions, what’s the difference between office 2010 and microsoft 365.
Office 2010 include applications such as Word, Excel, PowerPoint, and Outlook. They’re available as a one-time purchase for use on a single PC. Microsoft 365 plans include premium versions of these applications plus other services that are enabled over the Internet, including online storage with OneDrive and Skype minutes for home use. With Microsoft 365 you get the full, installed Office experience on PCs, Macs, tablets (including iPad® and Android™ tablet) and phones. Microsoft 365 plans are available as a monthly or annual subscription.
How do I know if my computer can run Microsoft 365?
See system requirements for compatible versions of Windows and macOS, and for other feature requirements.
Is internet access required for Microsoft 365?
You don’t need to be connected to the Internet to use Office applications, such as Word, Excel, and PowerPoint, because the applications are fully installed on your computer. However, Internet access is required to install and activate all the latest releases of Office suites and all Microsoft 365 subscription plans. For Microsoft 365 plans, Internet access is also needed to manage your subscription account, for example to install Office on other PCs or to change billing options. Internet access is also required to access documents stored on OneDrive, unless you install the OneDrive desktop app. You should also connect to the Internet regularly to keep your version of Office up to date and benefit from automatic upgrades. If you don’t connect to the Internet at least every 31 days, your applications will go into reduced functionality mode, which means that you can view or print your documents but cannot edit the documents or create new ones. To reactivate your Office applications, reconnect to the Internet.
Will I still have control of my documents with Microsoft 365?
Yes. Documents that you have created belong fully to you. You can choose to store them online on OneDrive or locally on your PC or Mac. If you cancel your subscription or it expires, you can still access and download all your files by signing in to OneDrive directly using the Microsoft account you used to set up Microsoft 365. You do lose the additional storage that comes with your subscription, so you must save your files elsewhere or buy more OneDrive storage if your OneDrive account exceeds the free storage quota.
When would my subscription start?
If you purchase an auto-renew subscription, your subscription starts when you complete your purchase. You can purchase auto-renew subscriptions from Microsoft365.com, MicrosoftStore.com, iTunes®, and some other retailers. If you purchase a pre-paid subscription, your subscription starts when you activate your subscription and land on your My Account page. You can purchase pre-paid subscriptions from a retailer or reseller, or a Microsoft support agent.
How do I share Microsoft 365 with other people?
If you have an active Microsoft 365 Family subscription, you can share it with up to five other people (six total). Each person you share your subscription with can use any of your available installs on their PCs, Macs, iPads, Android tablets, Windows tablets, iPhones® or Android phones, get an additional 1 TB of cloud storage, and manage their own installs from www.account.microsoft.com .
To add someone to your subscription, visit www.office.com/myaccount and follow the onscreen instructions to add a user. Each person you add will receive an email with the steps they need to follow. Once they have accepted and completed the steps, their information, including the installs they are using, will appear on your My Account page. You can stop sharing your subscription with someone or remove a device they are using at www.office.com/myaccount .
What is “the cloud”?
“The cloud” is a friendly way of describing web-based computing services that are hosted outside of your home or organization. When you use cloud-based services, your IT infrastructure resides off your property (off-premises), and is maintained by a third party (hosted), instead of residing on a server at your home or business (on-premises) that you maintain. With Microsoft 365, for example, information storage, computation, and software are located and managed remotely on servers owned by Microsoft. Many services you use every day are a part of the cloud—everything from web-based email to mobile banking and online photo storage. Because this infrastructure is located online or “in the cloud,” you can access it virtually anywhere, from a PC, tablet, smartphone, or other device with an Internet connection.
Microsoft Office resources
Office 2010 support.
Find account support, app training, and usage tips.
Other versions of Office
Learn about other versions of Office and how you can upgrade to the new Microsoft 365.
Office 2010 has been retired
- A Microsoft 365 subscription is the latest version of Office. Previous versions include Office 2013 , Office 2010, Office 2007 .
- iTunes, iPhone, and iPad are registered trademarks of Apple Inc., registered in the U.S. and other countries. Android is a trademark of Google Inc.
Follow Microsoft 365

IMAGES
VIDEO
COMMENTS
Download Office 2010. Download and install Office 2010 using an existing product key. Download now. A Microsoft 365 subscription unlocks the most up-to-date premium version of PowerPoint on all your devices. Previous versions include PowerPoint 2013 , PowerPoint 2010 , PowerPoint 2007, and PowerPoint 2003.
Version 2010. Size 342.83 MB. Works under: Windows Vista. Program available in English. Program by Microsoft. Review. Screenshots. Comments. Microsoft PowerPoint is the standard presentation tool for the digital production of both personal and professional elements, and it has remained the standard for years thanks to its excellent tools and ...
Learn how to use PowerPoint 2010, a presentation software that allows you to create dynamic slide presentations with animation, narration, images, and videos. Find out how to navigate, customize, and work with the Ribbon, the Quick Access toolbar, Backstage view, and Compatibility mode.
Get started with PowerPoint 2010. Learn how to insert new slides, modify a layout, and change your presentation view. Learn how to insert, delete, format, and move text. Learn all about themes and how to apply them. Learn how to insert and manipulate pictures, clip art, and screenshots into your slides. Learn how to apply and customize slide ...
This overview of PowerPoint 2010 illustrates the basic steps required to build your presentations. You will learn how to create slide content, add images, f...
Learn how to create, edit, and customize slides in PowerPoint 2010. Find out how to insert, delete, copy, paste, duplicate, move, and arrange slides, and how to change slide layouts and views.
In this video, you'll learn more about creating presentations in PowerPoint 2010. Visit https://www.gcflearnfree.org/powerpoint2010/getting-started-with-powe...
An easy to follow step-by-step tutorial outlining everything you need to know about PowerPoint whether it is the corporate environment, education or personal...
The software par excellence for creating digital presentations. Microsoft PowerPoint 2010 is the favorite program for creating digital presentations for companies, presenters, and students worldwide. As part of the Microsoft Office 2010 suite, this versatile software is capable of creating and editing slides in just a few minutes and then easily presenting them to all types of audiences.
Microsoft PowerPoint is a commercial presentation application written and distributed by Microsoft for Microsoft Windows and Mac OS X. The current versions at the time of writing this tutorial are 2010 for Microsoft Windows and 2011 for Mac OS X. Microsoft PowerPoint is a presentation tool that supports text, shapes, graphics, pictures and multimedia along with integration with other Microsoft ...
Download Office 2010. Download and install Office 2010 using an existing product key. Download now. A Microsoft 365 subscription unlocks the most up-to-date premium version of PowerPoint on all your devices. Previous versions include PowerPoint 2013 , PowerPoint 2010 , PowerPoint 2007, and PowerPoint 2003.
presentations, make light edits, or view your presentation slide show. Access some of the same formatting and editing tools that are in PowerPoint 2010, and work in a familiar editing environment, from almost any computer with a Web browser.4 Microsoft PowerPoint Mobile 2010 gives you a lightweight editor for your
This tutorial will show you how to create a basic presentation with slide transitions and animations then save it as a PowerPoint show.
Select a chart type from the list on the left side of the Insert Chart dialog box. Next, choose a sub-type from the icons to the right and click OK. You'll now see a split screen; PowerPoint is on the left and Microsoft Excel has just launched and appears to the right, with sample chart data displayed.
1. 2. Shortcut keys for creating, opening files and slides. Adding commands to the Quick Access Toolbar. Creating Your Own Menu. Embed fonts to view presentation on different PCs. Change the number of recently used presentations. Collapse the Ribbon to get more space on screen. Protect presentation.
PowerPoint for the web and PowerPoint desktop app for offline use. Premium templates, fonts, icons, and stickers with thousands of options to choose from. Dictation, voice commands, and transcription. Advanced spelling and grammar, in-app learning tips, use in 20+ languages, and more. Up to 6 TB of cloud storage, 1 TB (1000 GB) per person.
Click the Create Video command. The Save As dialog box will appear. Select the location where you want to save the presentation, then enter a name for the presentation. Saving the video. Click Save. A status bar will appear in the bottom-right corner of the PowerPoint window as PowerPoint creates your video.
Select New blank presentation, open a Recent file, select one of the themes, or start with a presentation template. To name the presentation, select the title at the top and type a name. If you need to rename the presentation, select the title and retype the name.
Office 2010 include applications such as Word, Excel, PowerPoint, and Outlook. They're available as a one-time purchase for use on a single PC. Microsoft 365 plans include premium versions of these applications plus other services that are enabled over the Internet, including online storage with OneDrive and Skype minutes for home use.