You’re using an older browser version. Update to the latest version of Google Chrome , Safari , Mozilla Firefox , or Microsoft Edge for the best site experience.
- eLearning Blog
- eLearning Basics
- Instructional Design
- Corporate Training
- Course Selling
- Manufacturing
- Products iSpring Suite iSpring Learn
- Use Cases Onboarding Compliance Training Induction Training Product Training Channel Partner Training Sales Training Microlearning Mobile Learning
- Company About Us Case Studies Customers Partnership Course Development Contact Us
- Knowledge Hub Academy Blog Webinars Guides Experts on iSpring
- Language EN English Français Deutsch Español Italiano Nederlands Português Polski 中文 日本語 العربية Indonesia
- Shopping Cart
Free Online eLearning Conference | May 2nd–3rd
iSPRING DAYS 2024
Seize the human-centric future of learning

How to Email a PowerPoint Presentation: 5 Proven Ways

Table of Contents
After you’ve finished creating a PowerPoint presentation – assembling the content, perfecting the design, and adding animations and other special effects – you may want to email it to your students, employees, or clients. There are several ways to email PowerPoint slides, and the one you choose may depend on a few things: the file’s size, security concerns, and whether you want users to be able to edit the presentation. Let’s look at each of the 5 methods in detail.
1. Send as an Email Attachment
Sending a file as an email attachment is perhaps the first thing that comes to mind when there’s a need to email a PowerPoint presentation.
To do this:
- Save your completed PowerPoint presentation on your hard drive.
- Open your email program.
- Add recipients’ email addresses.
- Click on the attach button (usually represented by a paperclip icon), and navigate to the file on your hard drive.
- Once you’ve found the file on your computer, double-click on the file name or icon and it will upload to your email server.
- All that’s left to do is write the subject and body of your email and click Send .

This method is quick and easy, but:
- It would make the sender vulnerable to plagiarism, as the receiver could copy the content at will.
- Most popular email services cannot attach files greater than 25MB.
- PowerPoint files won’t open on Macs without an additional tool.
- Files created using newer versions of PowerPoint won’t open in older versions of the software.
2. Convert and Share Files in PowerPoint
PowerPoint comes with a host of built-in features to help facilitate the sharing of presentation files. You can send your presentation as an attachment, a link, a PDF file, an XPS file, or as an Internet Fax. To access these features, click File > Share > Email .

Under Email , select between the following options:
- Send as Attachment , to attach your slides to your email.
- Send a Link , to create an email with a link to your slideshow. But to use this option, you need to have access to a shared location, such as a SharePoint or OneDrive, and save your presentation there. (We’ll address this method in greater detail later in the article.)
- Send as PDF , to save your slides as a .pdf file, and then attach it to an email.
- Send as XPS (Microsoft’s alternative to PDF), to save your presentation as an .xps file and then attach it to an email message.
- Send as Internet Fax , to send your presentation as an Internet fax. For this option, you first need to sign up with a fax service provider.
3. Make It an HTML5 File
You can also convert a presentation that you want to share into an HTML5 file. In this way, your users will be able to open the slides in a browser and view them online. There are numerous advantages to this method:
- In presentations converted into the HTML5 format, all images and videos look the same as they do in the original and all PPT effects and transitions are preserved.
- HTML5 presentations work flawlessly in all operating systems and on all devices, and don’t require any software to open them. Users can view HTML5 slides right in their browsers.
- HTML5 slides are easy to upload to websites or Learning Management Systems .
- Your slides will be safe behind a wall of protections – watermarks, passwords, and time and domain restrictions. Users will only see your presentation when you allow them to.
- Presentations cannot be corrected by outside sources after conversion, meaning that copyrights will be protected.
You can turn your presentations into HTML5 format by using iSpring Converter Pro , which is shipped as a PowerPoint add-in. After installation, the iSpring tab will appear on your PowerPoint ribbon, so you can perform a conversion in a few clicks. Here’s how to do this:
- Download and install iSpring Converter Pro.
- Open a PowerPoint presentation.

- Click on Publish .

Start your free iSpring Converter Pro trial now →
4. Make It Into a Video
Another way to share your email presentation easily is to convert it into an MP4 file. This is an especially useful method if you want to share your ideas via video by uploading it to a platform like YouTube.
And this is where iSpring Converter Pro will fit nicely again. As with the HTML5 file, after conversion, a video will preserve all animations, effects, formatting, and audio embedded in the source files. iSpring lets you manage presentation specifics like video quality and size, as well as publication to YouTube from within the software itself.
To turn presentation into a video , perform the same steps we covered above but, when publishing, choose Video instead of HTML5.

Then you can click the Email button to send the output via email.

If you want to upload your video presentation to YouTube, go to the YouTube tab in the iSpring publishing window.

Log in to your YouTube account by clicking Sign In in the Account field, enter information about the video – title, description, and category in the relevant fields – and configure the settings if needed. Then, click the Publish button. After that, you can watch the published video in your YouTube account. The only thing you need to do now is email the link to the video to your users.
See a comprehensive guide on how to publish a PPT to YouTube →
5. Share via a Link
If converting a PPT file to another format is not what you want, but the presentation is too big to email as an attachment, you can always compress it into a .zip file before sending it. Or, instead of emailing the file directly, you can upload it to a file hosting service, like Google Drive or Dropbox, and share it by sending the link to recipients.
To compress large presentations into zip files:
- Right-click on the file in your computer.
- Choose Send to .
- Select the compressed (zipped) folder.
- Log in to your file hosting service and follow the steps required to upload a file and share it via a link. When recipients receive your email, they can click on your link and view the file online or download it to their computers and watch it using the PowerPoint slide show viewer.

Choose the handiest method from among these five for your line of work and presentation needs. Plus, consider the security of the method you use and decide how much control you would like to maintain over the intellectual property in the presentation.
Do you have any other ideas for sharing PowerPoint presentations? Tell us in the comments below!
Useful Resources on PowerPoint
Are you a PowerPoint lover? If so, here are some other helpful articles for you:
- How to Share a PowerPoint Presentation Online
- How to Protect PowerPoint Presentations
- How to Add Narration to a PowerPoint Presentation
- How to Add Youtube Video Into PowerPoint Presentation
- How to Structure a PowerPoint Presentation
- How to Convert PowerPoint Presentation to an eLearning Module
- How to Remove the Background From a Picture in PowerPoint
Fast PowerPoint to HTML5 Converter
Convert presentations to HTML5 with all effects and transitions preserved

Content creator:
Helen Colman
She enjoys combining in-depth research with expert knowledge of the industry. If you have eLearning insights that you’d like to share, please get in touch .
You might also like this

Subscribe to our blog
Stay tuned to get our latest eLearning tips and tricks!
By clicking “Subscribe”, you agree to our Privacy Policy . All emails include an unsubscribe link, so that you can opt-out at any time.
We use cookies to give you the best possible experience on our website and also for analytics and marketing purposes. You can enable or disable optional cookies as desired. See our Cookie Policy for more details.
Manage your cookies
Essential cookies are always on. You can turn off other cookies if you wish.
Essential cookies
Analytics cookies
Social media cookies
Embedding a PowerPoint Slide Into Outlook Email: A Step-by-Step Guide
Embedding a PowerPoint slide into an Outlook email is a breeze. Simply open your PowerPoint presentation, select the slide you wish to embed, copy it, and then paste it directly into the body of your email in Outlook. It’s that easy!
After completing this action, your PowerPoint slide will appear as an image within your email, allowing the recipient to view your slide without having to open an attachment or leave their inbox.
Introduction
In today’s fast-paced business world, efficiency is key. Communicating effectively and swiftly can often make the difference between a deal won or lost. This is where the ability to embed a PowerPoint slide into an Outlook email can be a game-changer. It’s not just about saving time; it’s about creating a seamless experience for your email recipients. Whether you’re a sales professional pitching a new product, a teacher sharing a lecture slide with students, or a manager disseminating information to your team, embedding a PowerPoint slide directly into an email can ensure your message is seen exactly as you intended.
This skill is particularly relevant for anyone who frequently uses email as a means of communication and needs to share visual content that is created in PowerPoint. With the right know-how, you can enhance your correspondence, making it more engaging, persuasive, and professional.
Step by Step Tutorial to Embed a PowerPoint Slide into Outlook Email
Before diving into the steps, remember that by following these instructions, you’ll be able to share your PowerPoint slides without forcing your recipients to download or open separate files, which can be a real time-saver for everyone involved.
Step 1: Open Your PowerPoint Presentation
Open the PowerPoint presentation and navigate to the slide you want to embed.
Selecting the right slide is crucial because it will be the first thing the recipient sees when they open your email.
Step 2: Copy the Slide
Right-click on the slide thumbnail and select ‘Copy’, or simply press Ctrl+C on your keyboard.
Make sure you’ve selected the entire slide to avoid missing any important content when you paste it into your email.
Step 3: Open Outlook and Create a New Email
Open Outlook and begin composing a new email as you normally would.
Ensure that you’re using the HTML format for your email, as plain text format will not support the embedded slide image.
Step 4: Paste the Slide into Your Email
Click into the body of your email and paste the copied slide by right-clicking and selecting ‘Paste’, or pressing Ctrl+V on your keyboard.
After pasting, you may need to adjust the size or placement of the slide image to fit the email’s layout and ensure it’s visually appealing.
Additional Information
When embedding a PowerPoint slide into an Outlook email, it’s important to consider the format and size of your slide. Large, complex slides may not translate well when converted to an image within an email. Keep your slides simple, clear, and easily readable at smaller sizes. Additionally, be aware of your audience’s email client; what looks good in Outlook may appear differently in other email services.
Always test your email with an embedded slide by sending it to yourself or a colleague before distributing it widely. Also, keep accessibility in mind—alt text for images can be a valuable addition for recipients who use screen readers. Lastly, while this article focuses on Outlook, the same general process can apply to embedding slides into emails with other clients, though the specific steps may vary.
- Open your PowerPoint presentation and select the slide you wish to embed.
- Copy the selected slide.
- Open Outlook and create a new email.
- Paste the slide into the body of your email.
Frequently Asked Questions
Can i embed more than one slide into an email.
Yes, you can embed multiple slides by copying and pasting each one individually into the email.
Will the animations on my slide work in the email?
No, the embedded slide will be a static image and will not retain any animations.
Is it possible to edit the slide after embedding it into the email?
Once embedded, the slide becomes an image and cannot be edited. Any changes must be made in PowerPoint before copying the slide.
Can recipients of the email download the embedded slide?
Recipients can save the embedded image, but it will not be the same as downloading a PowerPoint file with editable slides.
Will embedding a PowerPoint slide make my email too large to send?
It can, depending on the size of the slide image and your email client’s limitations. Be mindful of file size when embedding slides.
Embedding a PowerPoint slide into an Outlook email is a straightforward process that can significantly enhance your communication efforts. By following the steps outlined above, you can seamlessly integrate visual content into your emails, making them more engaging and informative.
Remember, the goal is to convey your message effectively and professionally, and embedding slides into emails can help you achieve just that. Whether you’re looking to impress clients, instruct students, or inform colleagues, mastering this simple yet impactful skill will serve you well in the digital age of communication.

Matthew Burleigh has been writing tech tutorials since 2008. His writing has appeared on dozens of different websites and been read over 50 million times.
After receiving his Bachelor’s and Master’s degrees in Computer Science he spent several years working in IT management for small businesses. However, he now works full time writing content online and creating websites.
His main writing topics include iPhones, Microsoft Office, Google Apps, Android, and Photoshop, but he has also written about many other tech topics as well.
Read his full bio here.
Share this:
Join our free newsletter.
Featured guides and deals
You may opt out at any time. Read our Privacy Policy
Related posts:
- How to Set Time for Slides in Powerpoint
- How to Save Powerpoint as PDF with Notes
- Can I Convert My Powerpoint to Google Slides?
- How to Unhide a Slide in Powerpoint 2013
- How to Drag Slides From One PowerPoint to Another: A Step-by-Step Guide
- How to Add Page Numbers in Powerpoint 2010
- How to Make a Powerpoint Slide Vertical in Powerpoint 2013
- How to Delete a Slide in Powerpoint 2010
- How to Loop a Slideshow on Powerpoint 2013
- How to Change the Font on All Slides in Google Slides
- How to Hide a Slide in Powerpoint 2010
- How to Rotate a Slide in PowerPoint: A Step-by-Step Guide
- How to Put Embedded Youtube Video in Powerpoint 2010
- How to End Powerpoint on Last Slide in Powerpoint 2010
- How to Delete Multiple Slides in Google Slides
- How to Remove Outlook Account from iPhone 13
- How to Insert Slides from Another Presentation in Powerpoint 2010
- How to Change Hyperlink Color in Powerpoint 2010 (An Easy 5 Step Guide)
- How to Duplicate a Slide in Powerpoint 2010
- How to Embed a GIF in PowerPoint: A Step-by-Step Guide
Free All-in-One Office Suite with PDF Editor
Edit Word, Excel, and PPT for FREE.
Read, edit, and convert PDFs with the powerful PDF toolkit.
Microsoft-like interface, easy to use.
Windows • MacOS • Linux • iOS • Android

- Articles of PPT
How to Send a PowerPoint Through Email(3 Common Methods)
PowerPoint is a cornerstone of productivity in corporate environments, serving to convey business proposals, project updates, and educational content. And when collaboration is needed, sharing presentations becomes essential. Among the various options, emailing the presentation stands out. In this article, we will guide you through the process of how to send a PowerPoint through email.
How to send a PowerPoint through email? (3 Easy Ways)
Method 1: send as an email attachment.
One of the easiest ways to send a PowerPoint presentation through email is to attach it as a file. This method allows you to share your presentation with others, without any changes or conversions. Here are the steps to send a PowerPoint presentation as an email attachment:
Step 1: Save your finished presentation on your computer.
Step 2: Open your email client, and choose “New Email” to compose a new email.
Step 3: Input recipient email addresses.
Step 4: Click the attachment button (often a paperclip icon) and locate the file.
Step 5: Double-click the file to upload it.
Step 6: Compose your email subject and message, then hit Send.
One of the simplest and fastest ways to send a presentation is to use your email client and attach it to your message. However, this method has a limitation on the file size. Most email clients only allow you to send attachments up to 25 MB.
Method 2: Convert and Share Files in PowerPoint
Another way to send a PowerPoint presentation through email is to convert it to a different file format, such as PDF or XPS, and then share it as an attachment or a link. This method can help you reduce the file size and avoid compatibility issues with different versions of PowerPoint or other software. Here are the steps to convert and share files in PowerPoint:
Step 1 : Open your PowerPoint presentation and click on the File tab in the top left corner.
Step 2: Select Export from the left sidebar and then choose Create PDF/XPS Document.
If you choose Create PDF/XPS Document, you can adjust the size of the output file by clicking on “Minimum Size(publishing online)”. Then click on Publish to save your presentation as a PDF or XPS file.
Step 4: After you have converted your presentation to a different file format, you can share it through email by attaching it as a file.
Converting your presentation to a PDF or XPS file before sending it via email can help you avoid the problems of file size and compatibility. However, you should be aware that some features or animations may not be preserved in the converted file.
Method 3: Send PowerPoint as a link
The third way to send a PowerPoint presentation through email is to send it as a link. This method allows you to share your presentation as a link without having to download or upload any files. Here are the steps to send PowerPoint as a link:
Step 1: In the top left corner of your PowerPoint presentation, click the File tab.
Step 2: Select “Save As” from the left sidebar and then click on “OneDrive” to save the file in the Cloud.
Step 3 : After the file has been saved in the cloud, click on Share in the left sidebar menu and then select “Get a sharing link”.
Step 4: This will generate a link to your presentation that you can paste into your email message or any other platform. You can also adjust the permission level of the link by clicking on Anyone with this link can edit or Anyone with this link can view under Copy Link.
Step 5: Enter the recipient's email address, subject line, and message body as you normally would and paste the link to your presentation.
Step 6: Click on “Send” to send your email with the link to your presentation.
This method lets you share your presentations with others easily and avoid file size issues. It also enables collaboration. However, you should be aware that this method requires you to have an internet connection and a Microsoft account.
Best Free Alternative to Microsoft Office - WPS Office
WPS Office is a standout option among all of the office suites, setting itself apart as a premium choice. Amidst the multitude of options available in the market, where many are catering to specific industries, WPS Office distinguishes itself as an all-encompassing solution. This comprehensive suite consolidates various tools seamlessly, streamlining the user experience. Beyond providing a comprehensive range of productivity tools, WPS Office takes it up a notch with the integration of AI, making tasks smoother and more efficient.
Some of the other notable advantages of using WPS Office also include:
Seamless Compatibility: WPS Office effortlessly handles Microsoft Office file formats, making it adaptable for diverse document processing needs.
Free Version with Value: WPS Office offers a free version that provides essential features, catering to both individual users and cost-conscious businesses.
PDF Powerhouse: With PDF conversion and editing tools, WPS Office empowers users to convert Word docs to PDF, add comments, compress files, and more.
Collaborative Cloud Sharing : The cloud-based file-sharing feature fosters real-time collaboration, enabling users to share and work on files together effectively.
On-the-Go Efficiency: Its user-friendly interface extends to Android smartphones, ensuring productivity even while you're mobile.
Intuitive Interface: WPS Office's interface boasts a well-organized toolbar and recognizable icons, facilitating ease of use and quick learning.
Advanced Functionality: Beyond the basics, WPS Office offers API customization, inventory management, an activity dashboard, and a comprehensive office suite.
Steps to edit Word/Excel/PowerPoint in WPS:
WPS Office makes it easy for you to edit your files. You can follow these simple steps to modify your Word documents, Excel sheets, and PowerPoint presentations:
Edit a Word File:
Step 1: Start by locating and opening the WPS Office application on your computer.
Step 2: Go to the Sidebar menu and click on "Docs". Find and open your Word Document using WPS Writer.
Step 3: Make use of the helpful editing tools found in different tabs of WPS Writer to enhance your document until it's just right.
Step 1 : Start by selecting "Sheets" from the Sidebar menu. Then, find and open your Excel Document using WPS Spreadsheet.
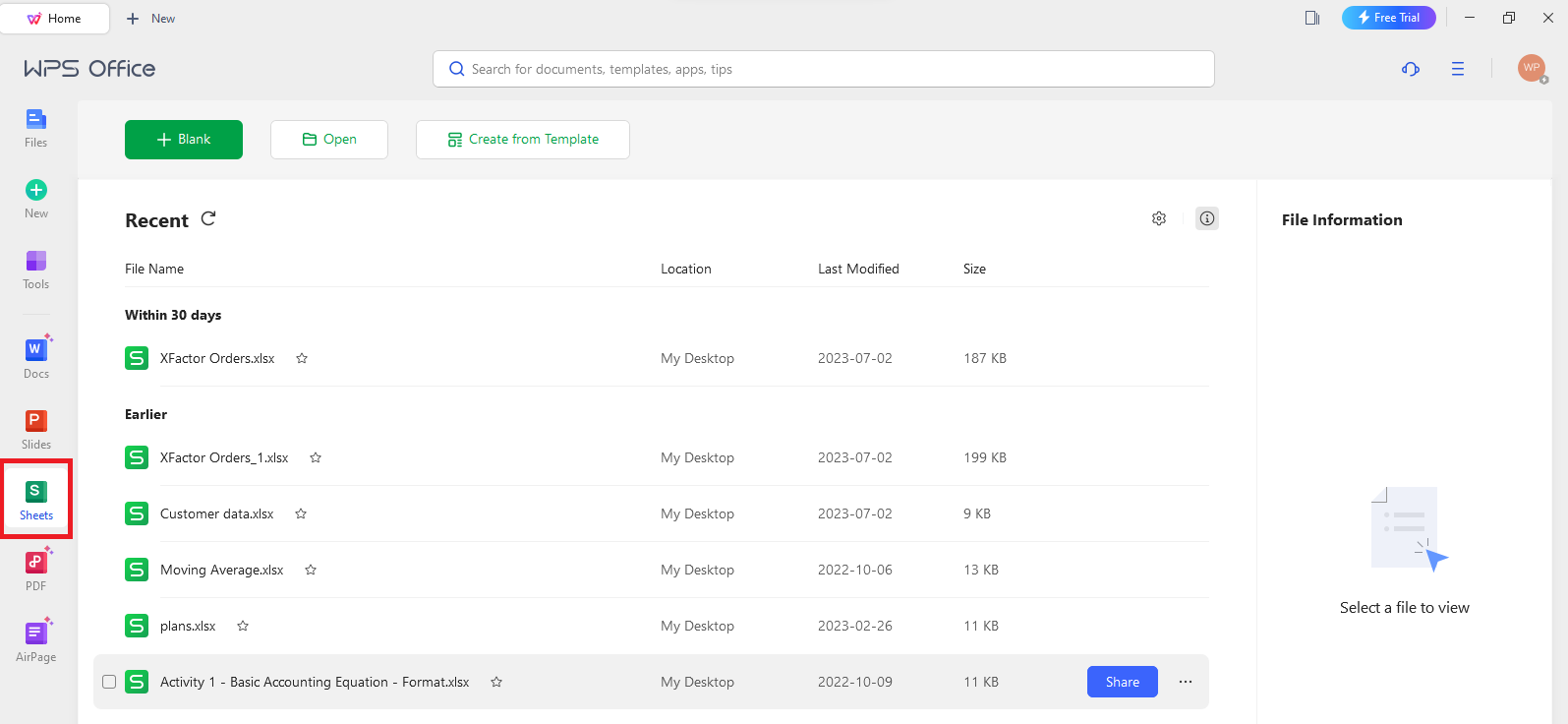
Step 2: Make the most of WPS Spreadsheet's editing tools across its tabs to enhance your spreadsheet with ease.

Edit a PowerPoint Presentation:
Step 1 : Go to the Sidebar menu and tap on "Slides." Find and open your PowerPoint Presentation using WPS Presentation.

Step 2: Utilize the useful editing tools available in WPS Presentation's various tabs to easily enhance your presentation.

Get ready to experience the seamless efficiency crafted by WPS Office in their suite of office tools. Download WPS Office now and streamline your tasks like never before.
Use Word, Excel, and PPT for FREE, No Ads.
Edit PDF files with the powerful PDF toolkit.
Microsoft-like interface. Easy to learn. 100% Compatibility.
Boost your productivity with WPS's abundant free Word, Excel, PPT, and CV templates.
Q1. Can I send multiple PowerPoint presentations in one email?
It is feasible to attach numerous PowerPoint presentations to a single email. However, there are a few considerations to pay heed to:
Attaching numerous PowerPoint presentations might bring about an enormous file size, which may be problematic for some email clients or receivers with constrained internet connections.
It may overburden readers, making it difficult for them to concentrate on the subject matter of each presentation.
Large attachments or several files can be detected as dubious by some email servers or spam filters, causing probable delivery difficulties.
Given the problems raised above, it is recommended to send different emails for each presentation.
Q2. What should I do if the recipient cannot open the PowerPoint presentation?
If a recipient faces issues while opening the PowerPoint presentation, advise him to update the software and encourage the receiver to look at other programs, such as WPS Presentation. This free-of-cost program is well-known for its compatibility with PowerPoint files and might be a convenient answer if they have trouble opening the file.
Effortless Presentation Sharing
As you become more adept at file sharing, you'll find yourself effortlessly sharing files of any size and to any destination. In this article, we explored the process of how to send a PowerPoint through email, a widely used and professional approach to file sharing. WPS Office simplifies the conversion of documents to PDF format and enhances the sharing process. Feel free to enhance your file-sharing experience by downloading WPS Office today.
- 1. How to Boot into the Recovery Mode in Windows 10 (5 Common Methods)
- 2. How to Send PDF to Email
- 3. How to Repair Windows 10 (5 Common Methods)
- 4. How to Share A PowerPoint With Others (4 Common Methods)
- 5. How to Fix Persistent Unlicensed Product Issue in Microsoft Office? (5 Common Methods)
- 6. How to Transfer Word File from PC to Android Phone (6 Common Methods)

15 years of office industry experience, tech lover and copywriter. Follow me for product reviews, comparisons, and recommendations for new apps and software.
Stack Exchange Network
Stack Exchange network consists of 183 Q&A communities including Stack Overflow , the largest, most trusted online community for developers to learn, share their knowledge, and build their careers.
Q&A for work
Connect and share knowledge within a single location that is structured and easy to search.
Embed PPT in message body of email
Is there anyway that i can embed PPT in message body of email & not send as an attachment
- microsoft-outlook-2010
- You want it COMPLETELY inside outlook or other services may help. – Akshat Mittal Jul 6, 2012 at 9:33
- it would be good if COMPLETELY inside outlook, Is there any services that i can use? – Amol Chavan Jul 6, 2012 at 9:35
4 Answers 4
You can use Google Docs or SlideBoom to do the same, either upload it to Google Docs and use embed option to get the HTML code and Insert into the Email (Guides to insert HTML in outlook email below) or If you can host the PPT file somewhere on the internet (Direct link on a NON-secure connection) then You can use the Docs Presentation viewer to do the same with this code <iframe src="http://docs.google.com/gview?url=<ppt file URL here>&embedded=true" style="width:600px; height:500px;" frameborder="0"></iframe> .
How to insert HTML into outlook Email: How-to 1 How-to 2
You may also like to read this: Embed powerpoint web html or flash
Hope this helps.
There isn't really an easy way, but, the way I would do this is by clicking File > Save and send > Create Handouts .
This should create a picture of each slide in Microsoft Word.
I would then cut/copy and paste each picture to the body of the email.
- thanks for answer, but i want that it should display as ppt for recipient rather than pictures – Amol Chavan Jul 6, 2012 at 9:39
I know this is a very old article but you could also try this add-in for PowerPoint that does a "smart" export of slides to an Outlook Email using custom layout and style formatting:
Feature article : http://youpresent.co.uk/exporting-powerpoint-slides-outlook-email/
Add-In : http://youpresent.co.uk/office-add-ins/g-tools/
Disclaimer : the add-in (which has a free trial) is published by the company I work for.
Update 01JUL2015
Further to the add-in solution above, it is possible to manually embed a PowerPoint slide within the body of an email so that it's editable when double clicking the object. Note that non-Outlook recipients are unlikely to be able to view or edit the embedded slide.
To embed a slide:
- Open PowerPoint
- Select the Slide in the left hand side thumbnail view
- Copy it to your clipboard using Ctrl+V
- Open Outlook
- Create a new email
- Put the cursor in the body of the email
- In the Outlook ribbon, click the Message tab
- In the Clipboard group, click the Paste drop-down menu (bottom half of the button) and select Paste Special. You can also use the shortcut Ctrl+Alt+V
- In the dialog that opens, click Microsoft PowerPoint Slide Object
The slide will now appear within the email body in view mode and you either resize it or double-click it to switch to edit mode (you may have to accept a security message that begins with "Some objects contain viruses that can be harmful to your computer."). When done, just click anywhere else in the email to exit edit mode.
If there is interest, we may add this feature to our G-Tools add-in above.
I just had this problem and discovered that if I open the document in Adobe Reader and click on edit then snapshot I can define an area (I selected a whole page) to be copied. Then I simply went to the open email and clicked on the message area and pasted the image using crt v. The other paste methods worked as well.
You must log in to answer this question.
Not the answer you're looking for browse other questions tagged email microsoft-outlook-2010 ..
- The Overflow Blog
- Is GenAI the next dot-com bubble?
- Featured on Meta
- New Focus Styles & Updated Styling for Button Groups
- Upcoming initiatives on Stack Overflow and across the Stack Exchange network
- Google Cloud will be Sponsoring Super User SE
Hot Network Questions
- How to add group-row to InnerBlock template?
- PhD supervisor wants to assume my apartment lease and buy my improvements to the apartment when I move out
- Linear condition between two continuous variables
- `\IfSubStr` in a tikz style
- Why don't they use guns or lasers on Arrakis?
- Change an equation during the proofing stage of an accepted paper
- I'm having difficulty comprehending the timing information presented in the CSV files of the MusicNet dataset
- When is money first mentioned in Holy Scriptures?
- Plot number of concurrent jobs on time axel
- What are "the feelings of an Emma towards her Henry"?
- Rock as a heat sink
- Why aren’t there advanced computers in an advanced society?
- Which female character in the MCU had the earliest comic book debut?
- What legal basis exists for challenging absurd (but technically-correct) invoices?
- Finding food on the run
- Why is "creating jobs" seen as good and "destroying jobs" seen as bad, even when there are major labour shortages?
- How Do I Explain "Be Born"?
- Spacecraft rescued when they transmitted Morse code
- Conservative cocompletion of categories of geometric shapes for homotopy theory
- Is there a standard which requires a high voltage warning label on a PCB?
- Was there an episode with Goku having wings?
- What's the purpose of Wormskin Folios?
- JQ returns json lines without commas
- Two Earth engineers tasked with recreating a perpetual motion machine

- Presentation
How to send a PowerPoint through email that is too big?
- February 27, 2022

If you are a user of the PowerPoint presentation, this blog post will be a big help for you. Imagine you just finished creating your PPT and want to email it. Too much content, animation, pictures, and other design elements for your PPT can result in a big presentation file at the end. PowerPoint too large to email is a real deal if you want to share your PowerPoint presentation design services via email to others. But how to send a PowerPoint through email that is too big? There are various methods for sharing big PowerPoint that are too large via email, and we are going to explore them in our article.
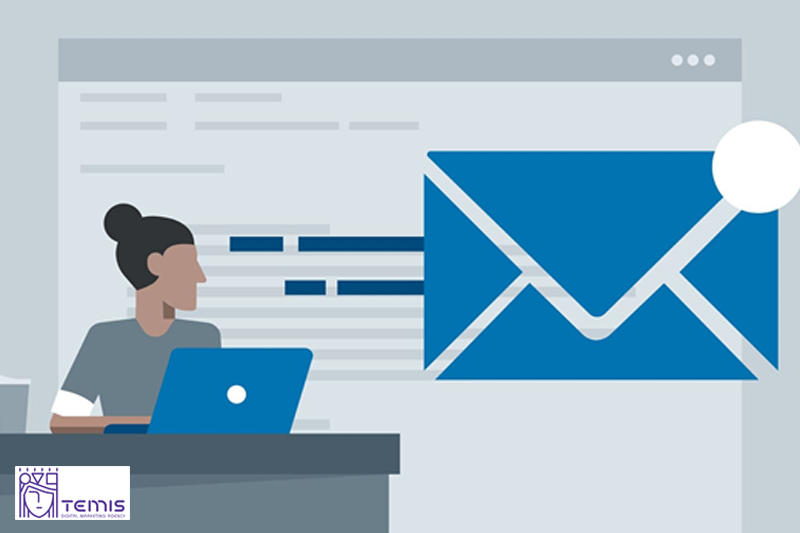
Table of Contents
How to send a large PowerPoint through email?
You can send your PowerPoint through email attachment; it’s almost the first way that will come into your mind to email presentation but you may ask why is my PowerPoint file so large and how to email a large PowerPoint via attachment.
Method 1 – Compress your PowerPoint file
You are able to compress PowerPoint file for email via the built-in feature of PowerPoint without losing much quality.
Step 1- Open your PowerPoint application at first.
Step 2- On the File tab, choose Save As
Step 3- You will see a dialog box after choosing Save As, click Tools and Compress Picture.
Step 4: In the opened dialog box, choose the Apply only to this current picture option and click on OK.
Step 5: To finalize the process, click on Save to save the compressed presentation.
Method 2 – Convert it to PDF
Another method is converting your presentation to PDF. PDF files are much smaller than PowerPoint files, in this case, you need to know how to convert PDF to PowerPoint and send a PowerPoint too large to email with this method.
Step 1: On your desktop, open your PowerPoint presentation file.
Step 2: Now on the File tab, click on the Export option.
Step 3: You should see the Export dialog box; now, choose Create PDF/XPS Document.
Step 4: To take the final step, click on Publish to create the PDF file of your presentation and email it.
Method 3 – Upload it to Cloud storage service
One of the recent and practical methods in how to send a PowerPoint that is too big , is using a cloud storage service. Just upload your PowerPoint file to a cloud storage service such as Google Drive, Dropbox or OneDrive and then share the link with others to whom you want to give them access to your file.

Method 4 – Use a file transfer service
There are many file transfer services to send your files with them. If you still have trouble with how to send a large PowerPoint through email , you can use file transfer services, which allow you to send your large PowerPoint presentation file to others so easily. Some notable transfer services are WeTransfer, Send Anywhere, and Smash.
Tips for sending large PowerPoint presentations through email
Before emailing your PPT file, check about the size limitations of your email account.
If you want to send your PowerPoint presentation to multiple recipients, use BCC (blind carbon copy) in your email to keep their addresses hidden.
Sometimes, you want to convert your PPSX to PPT and then share it with a group of people; in these situations, you should consider using an email list instead of sending individual emails.
Always double-check and test your PowerPoint presentation on your email account before sending it to others.
How do you send PPT as an email attachment?
The simplest way to email a PowerPoint presentation is to save it as a file and attach it to your email. In this method, recipients can download the PPT file on their own devices. To send a PowerPoint presentation as an attachment:
- Open the PowerPoint presentation that you want to send.
- Click File and then choose Save As.
- Under Save as type, select PowerPoint Presentation (*.pptx).
- Click Browse, choose a location for the presentation, and click Save.
- Open your email account and compose a new message.
- Click Attach and Attach File to add your file.
- Select the PowerPoint presentation you want to attach, then click Open.

Nowadays, you are required to have in-depth knowledge of send large PowerPoint presentation emails , so our guide provides everything needed to deliver the presentation to its intended recipients successfully. When a PowerPoint is too large to email , you need to compress images, save, and attach the file to an email. tips will help you confidently present your PowerPoint presentation and deliver your message quickly to your audience.
How can I reduce the ppt file size of an email?
You can compress a file on Windows by right-clicking it, selecting “Send To” and clicking “Compressed (zipped). It will appear in the exact same directory as the original compressed file. The compressed file will be smaller than the original.
How do you send a PowerPoint that is too big in Gmail?
can be used to send large files through Gmail by using cloud storage like Dropbox, OneDrive or WeTransfer. These services have more generous file limits and make sharing easier. These services allow you to upload a file and then send a simple link so that your recipient can retrieve it.

- Graphic Design , UI-UX
How to Become a Motion Graphic Designer?

A Brief Overview of Lean UX

UX Strategy and Its Components
you'r more than welcome
7 days a week, 9:30 AM – 5:30 PM
contact info
[email protected] +351910923549
- LB07129, Jebel Ali Freezone, Dubai, UAE
Got a Project?
We’re a team of creatives who are excited about unique ideas and help companies to create amazing identity by offering wide range of digital services
© 2021 All rights reserved.
Be the first one who knows about updates!
enter your email address 📩
Welcome to the club 🎉.
From now on, Temis will inform you of its most valuable content and offers. You can also subscribe to this list at the moment. We will also protect your privacy
How to Send a PowerPoint Through Email When It’s Too Big
Sending a PowerPoint presentation through email can be a headache when the file is too big. But fear not, there’s a simple workaround to sharing that hefty file without clogging up someone’s inbox. All you need to do is compress the file, use a cloud storage service, or send it as a link. After reading this paragraph, you should have a basic understanding of how to accomplish the task specified by the prompt.
Step by Step Tutorial on Sending a Large PowerPoint Through Email
Getting that oversized PowerPoint file to its destination doesn’t have to be a battle with your email’s file size limit. The following steps will guide you through the process smoothly.
Step 1: Compress the PowerPoint file
Right-click on the file, select ‘Send to’, and then choose ‘Compressed (zipped) folder’.
Compressing the PowerPoint file can significantly reduce its size, making it easier to send through email. This method works well for files that are just slightly over the limit, as compression can only reduce the size so much without affecting the quality of the content within the presentation.
Step 2: Upload the file to a cloud storage service
Services such as Google Drive, Dropbox, or OneDrive allow you to upload and share large files.
Cloud storage services are incredibly useful when dealing with large files. Once uploaded, you can share a link to the file or even set permissions for who can view or edit the document.
Step 3: Send the link through email
Instead of attaching the file, paste the link to the file in your email.
Sending a link is a quick and efficient way to share a large PowerPoint file. The recipient can simply click on the link to view or download the presentation, without it taking up space in their email.
After completing these steps, your recipient should receive an email with either a compressed file or a link to the PowerPoint presentation. They’ll then be able to download or view the file without any issues related to file size.
Tips for Sending a Large PowerPoint Through Email
- Always check the file size limit of your recipient’s email provider.
- Compress images and videos within the PowerPoint before trying to send it.
- Remove any unnecessary slides or content to reduce the file size.
- Consider breaking the presentation into smaller parts if it’s still too large.
- Always inform the recipient to expect a large file or link, so they know to look for it.
Frequently Asked Questions
What is the maximum file size that i can send through email.
Most email providers have a limit of 20-25MB for attachments.
Can I compress a PowerPoint with embedded videos?
Yes, but the video quality may be reduced, and it may not compress enough to meet email size limits.
How do I compress images in PowerPoint?
You can use the ‘Compress Pictures’ feature under the Picture Format tab to reduce the file size.
Is it safe to use cloud storage services to share presentations?
Yes, reputable services like Google Drive and Dropbox have security measures to protect your files.
What do I do if my PowerPoint is still too large after compression?
Consider using a cloud service or breaking the presentation into smaller parts.
- Compress the PowerPoint file.
- Upload the file to a cloud storage service.
- Send the link through email.
Sending a large PowerPoint through email doesn’t have to be a daunting task. With a few simple steps, you can ensure your comprehensive, visually stunning presentations reach their intended recipients hassle-free. Whether you choose to compress the file or opt for the convenience of cloud storage services, the key is to find the method that works best for you and your recipient. Always remember to double-check file sizes, compress content where possible, and communicate with your recipient about the impending large file. By following the steps outlined in this article, you’ll become a pro at circumventing those pesky file size limits and ensure your presentations are delivered effectively and efficiently every time.

Matt Jacobs has been working as an IT consultant for small businesses since receiving his Master’s degree in 2003. While he still does some consulting work, his primary focus now is on creating technology support content for SupportYourTech.com.
His work can be found on many websites and focuses on topics such as Microsoft Office, Apple devices, Android devices, Photoshop, and more.
Share this:
- Click to share on Twitter (Opens in new window)
- Click to share on Facebook (Opens in new window)
Related Posts
- How to Compress Audio and Video in Powerpoint 2010: A Step-by-Step Guide
- How to Compress Pictures in Powerpoint: A Step-by-Step Guide
- How to Download a Google Slides Presentation as a Powerpoint File
- How Do I Access My Google Cloud? A Step-by-Step Guide
- How to Send an Entire Folder of Files as an Attachment in Outlook
- Creating a Word Cloud in PowerPoint on Windows 11: A Step-by-Step Guide
- How to Create a Zip File in Windows 10: A Step-by-Step Guide
- Can You Save a Powerpoint as a Video in Powerpoint 2013? Find Out Here!
- Windows 7 Default ZIP Program: A Comprehensive Guide
- Troubleshooting Powerpoint Designer Not Working on Windows 11: Fixes and Tips
- How to Insert an Excel Spreadsheet Into Powerpoint: A Step-by-Step Guide
- How to Zip a Powerpoint File: A Step-by-Step Guide
- How to Do a Powerpoint Google Slides Presentation Conversion
- How to Send a Picture Through Email on an iPhone: Easy Steps
- How to Save Powerpoint as PDF with Notes: A Step-by-Step Guide
- How to Rotate a Powerpoint Slide Presentation
- How to Loop a Powerpoint Presentation: Step-by-Step Guide
- How to Cloud Game on iPhone: A Step-by-Step Guide
- Keeping Track of Word Counts in PowerPoint: Tips and Tricks
- How to Merge Files in Powerpoint: A Step-by-Step Guide
Get Our Free Newsletter
How-to guides and tech deals
You may opt out at any time. Read our Privacy Policy

Reinvent productivity with Copilot for Microsoft 365.
Microsoft PowerPoint

Copilot in PowerPoint
Turn your inspiration into stunning presentations. Get it now when you add Copilot Pro or Copilot for Microsoft 365 to your Microsoft 365 subscription.
Turn your inspiration into stunning presentations
Turn a spark of inspiration into personalized presentations with Copilot in PowerPoint. Copilot will turn existing Word documents into presentations, create new presentations from simple prompts or outlines, or find the best places for impactful imagery—and will help you leave audiences dazzled with skillful storytelling.

Designing slides has never been easier
Create well-designed, impactful slides with the help of Designer and Ideas in PowerPoint.
3D isn't just for the movies
Now you can easily insert 3D objects and embedded animations directly into PowerPoint decks from your own files or a library of content.

Interact naturally using voice, touch, and ink
Easily ink onto a slide, then convert handwritten notes into text and make hand-drawn shapes perfect in seconds.
Nail your next presentation
With Presenter Coach, practice your speech and get recommendations on pacing, word choice, and more through the power of AI.

Be on the same page
Always know where you are in the editing process. With the while you were away feature, track recent changes made by others in your decks.
Task management with PowerPoint and Microsoft 365
Tell your story with captivating presentations.
Originally starting from Free now starting from Free
Sharing and real-time collaboration
PowerPoint for the web
Basic templates, fonts, icons, and stickers
Dictation and voice commands
Works on web, iOS, and Android™
5 GB of cloud storage

Microsoft 365 Personal
Originally starting from $6.99 now starting from $6.99
$6.99 $6.99
(Annual subscription–auto renews) 1
PowerPoint for the web and PowerPoint desktop app for offline use
Premium templates, fonts, icons, and stickers with thousands of options to choose from
Dictation, voice commands, and transcription
Advanced spelling and grammar, in-app learning tips, use in 20+ languages, and more
1 TB (1000 GB) of cloud storage
Premium desktop, web, and mobile apps
Advanced security
Ad-free experience
Works on Windows, macOS, iOS, and Android™
Copilot Pro available as an add-on. *
Microsoft 365 Family
Originally starting from $9.99 now starting from $9.99
$9.99 $9.99
One to six people
Up to 6 TB of cloud storage, 1 TB (1000 GB) per person
Premium desktop, web, and mobile apps
Advanced security
Microsoft Powerpoint
One person
Microsoft 365 Apps for business
Originally starting from $8.25 now starting from $8.25
$8.25 $8.25
Available for up to 300 employes
Desktop versions of Word, Excel, PowerPoint, and Outlook
1 TB of cloud storage per user
Anytime phone and web support
Microsoft 365 Business Standard
Originally starting from $12.50 now starting from $12.50
$12.50 $12.50
Everything in Microsoft 365 Apps for business, plus:
Web, and mobile versions of Word, Excel, PowerPoint, and Outlook
Custom business email ([email protected])
Chat, call, and video conference with Microsoft Teams
10+ additional apps for your business needs (Bookings, Planner, Microsoft Forms, and others)
Automatic spam and malware filtering
Webinars with attendee registration and reporting
New: Collaborative workspaces to co-create using Microsoft Loop
New: Video editing and design tools with Clipchamp
Copilot for Microsoft 365 available as an add-on. **
Add Copilot to your Microsoft plan
Achieve more than ever using AI integrated with Word, Excel, PowerPoint, Outlook, and other Microsoft 365 apps.

Get the PowerPoint mobile app
Ready to create great presentations with Microsoft 365?
See more from microsoft powerpoint.
Collaborate on shared projects
Get commonly used Office features and real-time co-authoring capabilities through your browser.
Jumpstart your design
Show your style and professionalism with templates, plus save time. Browse PowerPoint templates in over 40 categories.
Connect with experts
See what’s new and get classic tips and editors' tricks to help you create, edit, and polish presentations like a pro.
Read about slide presentations
6 slide presentation software tips to impress, host large-scale virtual presentations, how to make a slide show, what’s new in powerpoint.
- [1] Once your paid subscription begins, cancelation policies vary based on your status as a new customer, product, and domain selections on Microsoft. Learn more. Cancel your Microsoft 365 subscription any time by going to the Microsoft 365 admin center. When a subscription is canceled, all associated data will be deleted. Learn more about data retention, deletion, and destruction in Microsoft 365 . Microsoft PowerPoint with a Microsoft 365 subscription is the latest version of PowerPoint. Previous versions include PowerPoint 2016, PowerPoint 2013 , PowerPoint 2010 , PowerPoint 2007 , and PowerPoint 2003. iTunes, iPhone, and iPad are registered trademarks of Apple Inc., registered in the U.S. and other countries. Android is a trademark of Google Inc.
- [*] Copilot Pro benefits are currently available on web, Windows, and macOS and iPadOS. A Microsoft 365 Personal or Family subscription is required to access Copilot in select apps, including Word, Excel, PowerPoint, OneNote, and Outlook. Excel features are currently in preview in English only. Microsoft 365 Personal or Family and Copilot Pro are not available in the same transaction and must be purchased in two separate transactions.
- [**] Copilot for Microsoft 365 may not be available for all markets and languages. To purchase, enterprise customers must have a license for Microsoft 365 E3 or E5 or Office 365 E3 or E5, and business customers must have a license for Microsoft 365 Business Standard or Business Premium.
Follow Microsoft 365
How To Email A Powerpoint That Is Too Big
Introduction.
Emailing a PowerPoint presentation can be a great way to share your work with others. However, if the file size of your PowerPoint is too large, it can be difficult to send it via email. Fortunately, there are a few simple steps you can take to reduce the size of your PowerPoint and make it easier to email. In this article, we will discuss how to email a PowerPoint that is too big. We will cover how to reduce the size of your PowerPoint, how to compress the file, and how to attach it to an email. By following these steps, you can easily email a PowerPoint presentation that is too large.
How to Compress a PowerPoint File to Make It Smaller for Emailing
Compressing a PowerPoint file can be a great way to reduce its size for emailing. This can be especially useful when sending large presentations to multiple recipients. Here are the steps to compress a PowerPoint file:
1. Open the PowerPoint file you wish to compress.
2. Click the “File” tab in the top left corner of the window.
3. Select “Save As” from the drop-down menu.
4. Choose a location to save the file and enter a name for the file.
5. Click the “Tools” button in the bottom right corner of the window.
6. Select “Compress Pictures” from the drop-down menu.
7. Select the “Email (96 ppi)” option from the “Compress for” drop-down menu.
8. Click “OK” to save the compressed file.
9. Attach the compressed file to your email and send it to the intended recipient.
By following these steps, you can easily compress a PowerPoint file to make it smaller for emailing. This can help to reduce the size of large presentations and make them easier to send.
How to Use Cloud Storage Services to Email Large PowerPoint Files
Emailing large PowerPoint files can be a challenge, especially when the file size exceeds the maximum attachment size limit of the email service provider. Fortunately, cloud storage services provide an easy and secure way to send large PowerPoint files. Here are the steps to follow:
1. Upload the PowerPoint file to a cloud storage service. Popular cloud storage services include Dropbox, Google Drive, and Microsoft OneDrive.
2. Once the file is uploaded, you can share it with the recipient by generating a link. Depending on the cloud storage service, you may be able to set an expiration date for the link or password protect it.
3. Copy the link and paste it into an email. You can also include a brief message to explain what the link is for.
4. Send the email to the recipient. The recipient can then click on the link to access the PowerPoint file.
Using cloud storage services to email large PowerPoint files is a convenient and secure way to share files. It eliminates the need to compress the file or split it into multiple parts, and it ensures that the file is transferred securely.
How to Split a Large PowerPoint File into Smaller Files for Emailing
Splitting a large PowerPoint file into smaller files for emailing can be a useful way to share presentations with others. This guide will provide step-by-step instructions on how to do this.
Step 1: Open the PowerPoint file you wish to split.
Step 2: Select the “File” tab at the top of the window.
Step 3: Select “Save As” from the drop-down menu.
Step 4: Select the “Tools” option at the bottom of the window.
Step 5: Select “Create Handouts” from the drop-down menu.
Step 6: Select the “Create Handouts” option.
Step 7: Select the “Create Multiple Files” option.
Step 8: Select the number of slides you wish to include in each file.
Step 9: Select the “Save As” option.
Step 10: Select the file format you wish to save the files in.
Step 11: Select the “Save” option.
Once the files have been saved, you can then attach them to an email and send them to the intended recipient. Splitting a large PowerPoint file into smaller files for emailing can be a useful way to share presentations with others. Following these steps will ensure that the process is completed quickly and efficiently.
How to Use File Compression Software to Email a Large PowerPoint File
Emailing large files can be a challenge, especially when it comes to PowerPoint presentations. Fortunately, file compression software can help you reduce the size of your PowerPoint file so that it can be sent via email. Here is how to use file compression software to email a large PowerPoint file:
1. Download and install a file compression program. Popular programs include WinZip, WinRAR, and 7-Zip.
2. Open the file compression program and select the PowerPoint file you want to compress.
3. Select the “Compress” option and choose a compression format. Popular formats include ZIP, RAR, and 7z.
4. Select a compression level. Higher levels of compression will reduce the file size more, but may take longer to compress.
5. Once the file is compressed, attach it to an email and send it to the recipient.
By using file compression software, you can easily reduce the size of your PowerPoint file and send it via email. This will make it easier to share large presentations with colleagues, friends, and family.
How to Use a File Transfer Protocol to Email a Large PowerPoint File
Emailing large files can be a challenge, especially when the file is a PowerPoint presentation. Fortunately, there are several ways to send large files via email, including using a File Transfer Protocol (FTP). FTP is a secure way to transfer files over the internet, and it is especially useful for sending large files. Here is how to use FTP to email a large PowerPoint file:
1. Create an FTP account. You will need to create an FTP account with a hosting provider. This will allow you to upload and download files from the server.
2. Upload the PowerPoint file. Once you have created an FTP account, you can upload the PowerPoint file to the server. This can be done using an FTP client, such as FileZilla or Cyberduck.
3. Create a link to the file. Once the file is uploaded, you can create a link to the file. This link can be sent via email to the recipient.
4. Send the link. Once the link is created, you can send it via email to the recipient. The recipient can then click on the link to download the file.
Using FTP to email a large PowerPoint file is a secure and efficient way to transfer files. It is also a great way to ensure that the file is delivered quickly and without any issues.
How to Use a Third-Party File Sharing Service to Email a Large PowerPoint File
Emailing large PowerPoint files can be a challenge, especially when the file size exceeds the maximum attachment size limit of the email service you are using. Fortunately, there are third-party file sharing services that can help you send large PowerPoint files quickly and securely. Here is a step-by-step guide on how to use a third-party file sharing service to email a large PowerPoint file:
1. Choose a file sharing service. There are many file sharing services available, such as Dropbox, Google Drive, and WeTransfer. Choose one that best suits your needs.
2. Upload the PowerPoint file to the file sharing service. Depending on the service you are using, you may need to create an account or log in to an existing one. Once you are logged in, you can upload the PowerPoint file to the service.
3. Generate a link to the file. Once the file is uploaded, you will need to generate a link to the file. This link will allow you to share the file with others.
4. Send the link to the recipient. Once you have generated the link, you can send it to the recipient via email. The recipient can then click on the link to access the file.
By using a third-party file sharing service, you can easily and securely email large PowerPoint files. This is a great way to share large files without having to worry about attachment size limits.
- Why is my PowerPoint file too large to email? PowerPoint files can become large due to high-resolution images, embedded videos, and other multimedia content. Additionally, the file size may exceed the maximum attachment limit set by your email service provider.
- Can I compress a PowerPoint file without losing quality? Yes, you can compress a PowerPoint file without significantly compromising quality by reducing the resolution of images or compressing them further using advanced compression techniques.
- What is the maximum attachment size for email providers? The maximum attachment size varies depending on the email service provider. For example, Gmail allows attachments up to 25MB, while Outlook.com allows up to 20MB. However, using cloud storage or file compression can bypass these limitations.
- Are there any risks involved in using third-party file sharing services? While reputable file sharing services prioritize security and encryption, there is always a risk of unauthorized access or data breaches. Ensure you use a trusted service with appropriate security measures in place.
- How do I choose between file compression, cloud storage, and FTP for emailing large PowerPoint files? The choice depends on factors like file size, recipient preferences, and security concerns. File compression is suitable for reducing size without third-party services, cloud storage offers convenience and accessibility, while FTP provides secure file transfer capabilities.
- Previous How Much Space Does Warzone Take Up On Pc
- Next How to Get Started with Vanguard and Warzone: A Beginner's Guide

What is the Name of the Openoffice Graphics Editor?

Bypass Remote Management Macbook Pro

How to Use the File Sharing Wizard to Share Files
Your email address will not be published. Required fields are marked *
- About JOE TECH
- Privacy Policy
- Create a presentation Article
- Save Article
- Design Article
- Share and collaborate Article
- Give a presentation Article
- Set up your mobile apps Article
- Learn more Article

Create a presentation
Create a presentation in PowerPoint

Create presentations from scratch or start with a professionally designed, fully customizable template from Microsoft Create .
Open PowerPoint.
In the left pane, select New .
Select an option:
To create a presentation from scratch, select Blank Presentation .
To use a prepared design, select one of the templates.
To see tips for using PowerPoint, select Take a Tour , and then select Create , .

Add a slide
In the thumbnails on the left pane, select the slide you want your new slide to follow.
In the Home tab, in the Slides section, select New Slide .
In the Slides section, select Layout , and then select the layout you want from the menu.

Add and format text
Place the cursor inside a text box, and then type something.
Select the text, and then select one or more options from the Font section of the Home tab, such as Font , Increase Font Size , Decrease Font Size , Bold , Italic , Underline , etc.
To create bulleted or numbered lists, select the text, and then select Bullets or Numbering .

Add a picture, shape, and more
Go to the Insert tab.
To add a picture:
In the Images section, select Pictures .
In the Insert Picture From menu, select the source you want.
Browse for the picture you want, select it, and then select Insert .
To add illustrations:
In the Illustrations section, select Shapes , Icons , 3D Models , SmartArt , or Chart .
In the dialog box that opens when you click one of the illustration types, select the item you want and follow the prompts to insert it.

Need more help?
Want more options.
Explore subscription benefits, browse training courses, learn how to secure your device, and more.

Microsoft 365 subscription benefits

Microsoft 365 training

Microsoft security

Accessibility center
Communities help you ask and answer questions, give feedback, and hear from experts with rich knowledge.

Ask the Microsoft Community

Microsoft Tech Community

Windows Insiders
Microsoft 365 Insiders
Find solutions to common problems or get help from a support agent.

Online support
Was this information helpful?
Thank you for your feedback.

- Search Search Search …
You’ve got mail! Writing slides theme.

Free PowerPoint template and Google Slides theme.
Email marketing campaign template..
Mailboxes, emails, letters and postcards slides.
It doesn’t matter if you want to practice writing letters, postcards or even emails. This templates covers them all!
Ask your students to write a letter to their future selves, or to send a postcard to a classmate.
This template is also perfect if you are showing your students how to write an email, how to write an appropriate subject or when to use reply and when reply all.
You may also like

Minimal Social free multipurpose presentation template.
Spruce up your next presentation with Minimal Social, a free downloadable template for Google Slides and PowerPoint. Craving a presentation that’s both stylish […]

Funfair, exit ticket fun animated theme.
Free PowerPoint template and Google Slides theme. Animated ferris wheel template. Funfair theme. An animated ferris wheel and carnival tents will welcome […]

File Cabinets interactive template. – The original, and free. –
Free PowerPoint template and Google Slides theme. Creative interactive template for blended learning. Inspired by the theme created by Mangai, I created […]

Welcome to Class – Breakout Groups template – Coffee Edition.
Free PowerPoint template and Google Slides theme. Breakout groups free slides template. Assign each of your students a group, share this template […]
- Ultimate Combo

- Sign Out Sign Out Sign In
231 Best Email-Themed Templates for PowerPoint & Google Slides
With over 6 million presentation templates available for you to choose from, crystalgraphics is the award-winning provider of the world’s largest collection of templates for powerpoint and google slides. so, take your time and look around. you’ll like what you see whether you want 1 great template or an ongoing subscription, we've got affordable purchasing options and 24/7 download access to fit your needs. thanks to our unbeatable combination of quality, selection and unique customization options, crystalgraphics is the company you can count on for your presentation enhancement needs. just ask any of our thousands of satisfied customers from virtually every leading company around the world. they love our products. we think you will, too" id="category_description">crystalgraphics creates templates designed to make even average presentations look incredible. below you’ll see thumbnail sized previews of the title slides of a few of our 231 best email templates for powerpoint and google slides. the text you’ll see in in those slides is just example text. the email-related image or video you’ll see in the background of each title slide is designed to help you set the stage for your email-related topics and it is included with that template. in addition to the title slides, each of our templates comes with 17 additional slide layouts that you can use to create an unlimited number of presentation slides with your own added text and images. and every template is available in both widescreen and standard formats. with over 6 million presentation templates available for you to choose from, crystalgraphics is the award-winning provider of the world’s largest collection of templates for powerpoint and google slides. so, take your time and look around. you’ll like what you see whether you want 1 great template or an ongoing subscription, we've got affordable purchasing options and 24/7 download access to fit your needs. thanks to our unbeatable combination of quality, selection and unique customization options, crystalgraphics is the company you can count on for your presentation enhancement needs. just ask any of our thousands of satisfied customers from virtually every leading company around the world. they love our products. we think you will, too.
Widescreen (16:9) Presentation Templates. Change size...

3D crossword blocks, crossword with red word communication and white blocks with words related to communication, blog, email, phone, contact, meeting, relation

Envelope symbols popping out from laptop screen over world map

Objects like email, earth, film strip, bar graph, internet research projecting out of the laptop screen

3D white simple open envelope with @ symbol coming out of the envelope, email symbol in classic envelope, depiction of globe fading in golden background

A depiction of an email along with digital background

3D text of 'email' with colorful email symbols

Large gold at sign next to white figure standing on globe and e-mail in red

Graphical silver colored @ symbol on a black and blue background

The word email with map in the background

Email text with 2D men posing on white background with reflection

Abstract internet world wide web design with globe and keywords like internet, web, email, www, homepage, webpage

Email at symbol in blue with streak, white background, global network, IT, communications

Internet and electronic mail email sending information technology security

Three computer monitors with large 3D email symbol and book pile

Smiling business woman with email symbol?over earth globe?

Business men running email internet global collaboration work technology blue skies

@ symbol on delivery trolley, email delivery trolley on white background

A bluish background with place for text

A magnifying lens over looking an @ symbol on a yellow background

Global email technology, Internet with envelope and globe, global communication, networking

A 3D character holding a laptop with an @ symbol

3D human character sitting on a large gold colored @ symbol

Revolving email sign with black color

3D graphics of a large blue and white globe with an arrow and message icon

Slides enhanced with email symbol on wooden block showing new message on laptop keyboard

PPT theme featuring email symbol on business letters concept for internet contact us and e-mail address

PPT layouts with email concept with laptop and hands

Theme enhanced with cropped photo of pretty brunette woman typing email on laptop computer while sitting at home selective focus on hand

PPT theme featuring talented young hacker hacking email address passwords concept with keyboard on desk and illustrated letters in the background

A key in the keyhole with @ sign

Slide deck consisting of email marketing word on isolated label

PPT layouts with close view of businessman taking email sign with fingers

PPT layouts featuring login with email and password on computer screen

Chrome three dimensional email symbol over world map and globe

Silhouette of travelling men with email symbol over world map

Slide set with email concept with laptop and hands

PPT layouts enhanced with businesswoman sitting at table with drawn curly lines and arrows on the background

Slide deck having envelope and e-mail in the hands of women backdrop

Glowing green email symbol over black surface with binary numbers

Presentation with email concept with laptop and hands
More email templates for powerpoint and google slides:.
Company Info

IMAGES
VIDEO
COMMENTS
Step 4: Attach Your PowerPoint Slideshow. Attach your saved PowerPoint presentation to your email. Look for the 'attach file' icon (usually represented by a paperclip) in your email client. Click on it and navigate to the location where your PowerPoint presentation is saved. Select the file and attach it to your email.
Select File > Share > Email. Under Email, click one of the following: Send as Attachment to attach your presentation to an email message. Send a Link to create an email that contains a link to your presentation. Note: To Send a Link, you must save your presentation in a shared location, such as a SharePoint document library that your recipients ...
To do this: Save your completed PowerPoint presentation on your hard drive. Open your email program. Add recipients' email addresses. Click on the attach button (usually represented by a paperclip icon), and navigate to the file on your hard drive. Once you've found the file on your computer, double-click on the file name or icon and it ...
From Outlook.com. Create a new message. On the Insert tab, click File as attachments. Go to your OneDrive folder, and then to the folder that contains the presentation you want to send. Double-click the file to attach it to the email. In the To box, add the email addresses of the people you want to send the attachment to, and then add a subject.
Step 4: Paste the Slide into Your Email. Click into the body of your email and paste the copied slide by right-clicking and selecting 'Paste', or pressing Ctrl+V on your keyboard. After pasting, you may need to adjust the size or placement of the slide image to fit the email's layout and ensure it's visually appealing.
Option 2 (Send as an email attachment): Your second option is to send your PPT file as an attachment. You can choose to either keep the PPT format or save it as PDF instead. If you're using Outlook as your default email client, then Outlook is going to automatically open and attach your file for you. 2. Good old-fashioned USB stick
1. Click Email in Your PowerPoint Share Menu. While you're working in a PowerPoint presentation, go to the File menu and click on Share. Now, click on Email on the left side. Let's click on Send As Attachment . How to Email your PowerPoint presentation as an attachment. 2.
http://ThePresentationTutor.com - This tutorial will show you how to email a Powerpoint presentation from within Microsoft Powerpoint. We will also show you ...
Here are the steps to send PowerPoint as a link: Step 1: In the top left corner of your PowerPoint presentation, click the File tab. PowerPoint file tab. Step 2: Select "Save As" from the left sidebar and then click on "OneDrive" to save the file in the Cloud. PowerPoint Save in Cloud. Step 3: After the file has been saved in the cloud ...
How to send a PPT through Gmail: How to Save, attach and send Powerpoint presentation through gmail step by step tutorial
Step 2: Select the slide you want to email. Click on the slide you want to send. Make sure it's highlighted so you know it's selected. When you select a slide, you'll see a border around it. This lets you know that it's the active slide. If you have multiple slides selected, click outside the slides to deselect them, then click on the ...
Open PowerPoint. Select the Slide in the left hand side thumbnail view. Copy it to your clipboard using Ctrl+V. Open Outlook. Create a new email. Put the cursor in the body of the email. In the Outlook ribbon, click the Message tab. In the Clipboard group, click the Paste drop-down menu (bottom half of the button) and select Paste Special.
To send a PowerPoint presentation as an attachment: Open the PowerPoint presentation that you want to send. Click File and then choose Save As. Under Save as type, select PowerPoint Presentation (*.pptx). Click Browse, choose a location for the presentation, and click Save. Open your email account and compose a new message.
Share your PowerPoint presentation with others. Windows macOS. Select Share. If your presentation isn't already stored on OneDrive, select where to save your presentation to the cloud. Choose a permission level, like Anyone with a link, or maybe just people in your company. You can also control if people can edit or just view the doc.
Step 1: Compress the PowerPoint file. Right-click on the file, select 'Send to', and then choose 'Compressed (zipped) folder'. Compressing the PowerPoint file can significantly reduce its size, making it easier to send through email. This method works well for files that are just slightly over the limit, as compression can only reduce ...
One person. Sharing and real-time collaboration. PowerPoint for the web and PowerPoint desktop app for offline use. Premium templates, fonts, icons, and stickers with thousands of options to choose from. Dictation, voice commands, and transcription. Advanced spelling and grammar, in-app learning tips, use in 20+ languages, and more.
Here is how to use file compression software to email a large PowerPoint file: 1. Download and install a file compression program. Popular programs include WinZip, WinRAR, and 7-Zip. 2. Open the file compression program and select the PowerPoint file you want to compress.
Select File > Share > Email. Under Email, click one of the following: Send as Attachment to attach your presentation to an email message. Send a Link to create an email that contains a link to your presentation. Note: To Send a Link, you must save your presentation in a shared location, such as a SharePoint document library that your recipients ...
Email ppt. Nov 9, 2011 • Download as PPT, PDF •. 123 likes • 174,175 views. M. melgade. Education Technology Business. 1 of 7. Download now. Email ppt - Download as a PDF or view online for free.
Use formal greetings.... Hello, Good Day, Good Morning, Good Afternoon, Dear, etc. Avoid "Hey" and other type of informal introductions. Emails sent to an informal acquaintance may also use "Hi". Always give yourself an introduction. Provide your name, your title, and your company.
Create a presentation. Open PowerPoint. In the left pane, select New. Select an option: To create a presentation from scratch, select Blank Presentation. To use a prepared design, select one of the templates. To see tips for using PowerPoint, select Take a Tour, and then select Create, . Add a slide.
Email marketing campaign template. Mailboxes, emails, letters and postcards slides. It doesn't matter if you want to practice writing letters, postcards or even emails. This templates covers them all! Ask your students to write a letter to their future selves, or to send a postcard to a classmate.
Below you'll see thumbnail sized previews of the title slides of a few of our 231 best email templates for PowerPoint and Google Slides. The text you'll see in in those slides is just example text. The email-related image or video you'll see in the background of each title slide is designed to help you set the stage for your email-related ...