This browser is no longer supported.
Upgrade to Microsoft Edge to take advantage of the latest features, security updates, and technical support.

Error message or high CPU utilization when running a WPF-based application
- 4 contributors
This article helps you resolve the problem where you receive a FileFormatException or ArgumentOutOfRangeException error message in a Windows Presentation Foundation (WPF)-based program when the WPF-based program processes text.
Applies to: Windows Presentation Foundation Original KB number: 937135
When you run a WPF-based application in the Microsoft .NET Framework 3.0, you may receive a FileFormatException error or an ArgumentOutofRangeException error. The error occurs when the WPF-based application starts to process text. For example, you may receive a FileFormatException error message that resembles the following:
file:///filepath/file_name file does not conform to the expected file format specification.
In this error message, file_name is typically the file name for a font. Additionally, the application consumes up to 100 percent CPU time.
When looking in Task Manager or other tools, PresentationFontCache.exe consumes 50% or more of available processor time.
This issue occurs if video drivers overwrite the data in the font cache that is stored in memory.
To resolve this issue, follow these steps:
Exit all WPF-based applications that are running on the computer.
Stop the Windows Presentation Foundation Font Cache 3.0.0.0 service. To stop the Windows Presentation Foundation Font Cache 3.0.0.0 service, use one of the following methods.
Method 1: Use Microsoft Management Console
- Click Start , click Run , type Services.msc , and then click OK .
- Right-click Windows Presentation Foundation Font Cache 3.0.0.0 , and then click Stop .
Method 2: Use the command prompt
- Click Start , click Run , type cmd , and then click OK .
- At the command prompt, type net stop "Windows Presentation Foundation Font Cache 3.0.0.0" , and then press ENTER .
Delete the old Fontcache3.0.0.0.dat file.
By default, the Fontcache3.0.0.0.dat file is located in the %windir%\ServiceProfiles\LocalService\AppData\Local folder in Windows Vista. By default, the Fontcache3.0.0.0.dat file is located in the %systemdrive%\Documents and Settings\LocalService\Local Settings\Application Data folder in Windows XP and in earlier versions of Windows.
Update the video card drivers. To do this, use one of the following methods.
Method 1: Use Windows Update Catalog
To update the video card drivers, check for updates in the Windows Update Catalog. For more information about how to download drivers from the Windows Update Catalog, see How to download updates that include drivers and hotfixes from the Windows Update Catalog .
Method 2: Download and then install the latest video card drivers
To download and install the latest video card drivers, contact the computer or the video hardware manufacturer.
More information
If the video card drivers overwrite the data in the font cache that is stored in memory, the corrupted data may be saved to the hard disk as a data file. Therefore, you may experience the issue that is described in the Symptoms section when another WPF-based application tries to read the corrupted data file.
After you update the video card drivers and after you delete the Fontcache3.0.0.0.dat file, a new font cache data file is created based on the new computer configuration. This new font cache data file is created when the Windows Presentation Foundation Font Cache 3.0.0.0 service is stopped. Typically, the new font cache data file is created when the computer is shut down or restarted.
Was this page helpful?
Coming soon: Throughout 2024 we will be phasing out GitHub Issues as the feedback mechanism for content and replacing it with a new feedback system. For more information see: https://aka.ms/ContentUserFeedback .
Submit and view feedback for
Additional resources

- Disk & Data Manager
- Partition Wizard
- Power Data Recovery
- ShadowMaker
- Media Toolkit
- uTube Downloader
- Video Converter
- Download Partition Wizard Free Edition: Download Pro Edition: Try Demo Server Edition: Try Demo
- Partition Magic
Top 3 Solutions to PresentationFontCache.exe High CPU Usage
What is PresentationFontCache.exe? Why does it take so much resources? To figure out the answer, you can read this post provided by MiniTool Partition Wizard where 3 solutions to PresentationFontCache.exe high CPU usage are listed.
About PresentationFontCache.exe and Its High CPU Usage
What is PresentationFontCache.exe? Actually, it is a software associated with the .NET Framework . The software is responsible for loading the font glyphs in the memory , which enables the Windows Presentation Foundation (WPF) applications to use theses fonts. Therefore, when you run a WPF app, the PresentationFontCache.exe will be started in order to offer font’s information for the app.
However, sometimes users may find that the PresentationFontCache.exe process is using a lot of CPU resources (up to 50% or even 100% in some cases). It slows down the computer . Although they end the process in Task Manager , it could appear again after a while or when you restart the PC. PresentationFontCache.exe high CPU might also slow down the startup.
The problem has something to do with the corrupted font in the cache. After being used for some time, the font’s information may be corrupted or unresponsive, which leads to PresentationFontCache.exe stuck in a restart loop and takes too much resources.
Don’t worry. The problem can be fixed easily. If you’re bothered by the same problem, you can try the following solutions to solve it by yourself.
Solution 1: Delete FontCache.dat
When you encounter PresentationFontCache.exe high CPU usage, it is possible that the .dat file which includes information referenced to an application is corrupted. You can try deleting the file and restarting the PC to solve the problem.
Here are the detailed steps.
Step 1 : Press Win + R to invoke Run window. Then input the following command to the box and click OK to access the Local folder quickly: C:WindowsServiceProfilesLocalServiceAppDataLocal
Step 2 : Delete the file named FontCache3.0.0.0.dat (or Font*.dat ).
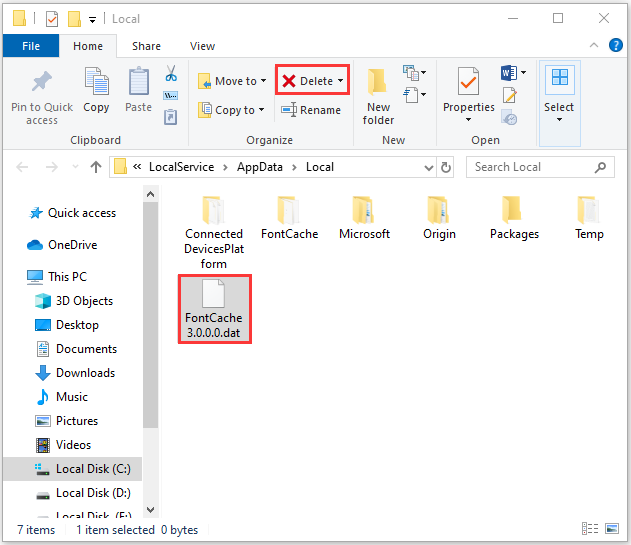
Then you can reboot your computer and check whether PresentationFontCache.exe high CPU usage has been solved. If it still appears, please move on to the next solution.
Solution 2: Disable Presentation Font Cache Service
As mentioned, PresentationFontCache.exe starts when WPF software is running. If you don’t use any WPF applications, you can stop the Presentation Font Cache service.
Step 1 : Open Run window, type services.msc , and then press Enter to access Service .
Step 2 : Scroll down to find Windows Presentation Foundation Font Cache 3.0.0.0 service. Then right-click it and select Properties .
Step 3 : In the pop-up window, select Disable for Startup type . Then click Stop , Apply and OK to disable the service and save the changes you have made.
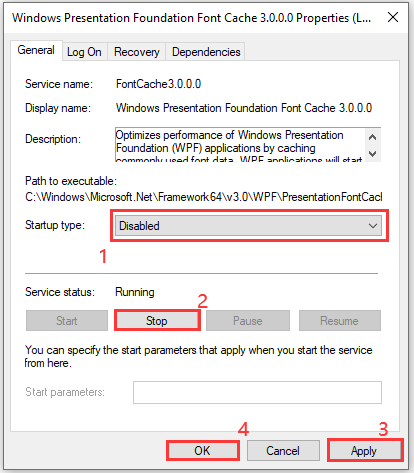
Once it’s done, the PresentationFontCache.exe high CPU usage issue will disappear.
Solution 3: Repair .NET Framework
Another way to fix PresentationFontCache.exe high CPU usage is to repair the .NET Framework, since they are associated.
Step 1 : Press Win + S to open Search utility. Type control in the search box and select Control Panel from the search results.
Step 2 : Select View by: Category and click Uninstall a program .
Step 3 : In the list of programs and features, select Microsoft .Net Framework of your version and click Change/Remove . In the pop-up window, click Repair and follow the onscreen instructions to finish the operation.
When problems with the .NET Framework, you should restart your computer and the PresentationFontCache.exe high CPU usage should have disappeared.
About The Author
Position: Columnist
User Comments :
404 Not found

- create new account

Search form
You are here, how to fix: disable presentationfontcache.exe (high cpu).
Infopackets Reader Teresa P. writes:
" Dear Dennis,
My computer has been acting terribly slow! I pressed CTRL + ALT + DEL to bring up Task Manager to see what was going on, and I have a task called presentationfontcache.exe that is eating 25% of my CPU. This is an older computer, and these days I need all the CPU processing power I can get - and this definitely isn't helping! Can you please tell me how I can disable presentationfontcache.exe in Windows 7? "
My response:
I have not had this problem before so I asked Teresa if she would like me to look at the issue more closely using my remote desktop service . She agreed and allowed me to connect, and sure enough - the task 'presentationfontcache.exe' was eating 25% of her CPU.
From what I've read online, the presentationfontcache.exe file is a service used for caching fonts, related to Windows Presentation Foundation (WPF) applications. I have never seen a WPF application (that I am aware of) in the last 30 years of my computing life - however, a from a bit more research, this service seems to be related to a lot of programming-related activities, including Microsoft Visual Studio. By default any application using WPF framework will enable the Windows Presentation Font Cache service, though it's my understanding this service can safely be disabled.
After a bit more digging online, I came across some instructions that will help fix the presentationfontcache.exe from eating all the CPU, plus other instructions that explained how to disable it entirely. Unfortunately neither of the sites I visited explained how to do this clearly (for the average Joe user); as such, I've decided to completely rewrite the instructions and streamline the process to minimize the amount of steps needed - plus I'll explain how to do it in simple English.
- First, you will need to open up an administrative command prompt. To do so: click Start, then type in "cmd" (no quotes); wait for "CMD.EXE" or "Command Prompt" to appear in the list, then right click it and select "Run as Administrator".
- The commands below will clear out the Font Cache folder, set the Windows Presentation Foundation service to manual, then restart the service. To do so: highlight the text below using your mouse: c: cd C:\Windows\ServiceProfiles\LocalService\AppData\Local\ mkdir temp move font*.dat temp REG add "HKLM\SYSTEM\CurrentControlSet\services\FontCache3.0.0.0" /v Start /t REG_DWORD /d 3 /f net stop FontCache3.0.0.0 net start FontCache3.0.0.0 echo this is a dummy line
- Right click over top of the highlighted text above, then select "Copy" from the dialogue menu. Next, go to the administrative command prompt you opened up in Step #1 and then right click in the middle of the window and select "Paste" from the dialogue menu. The text you copied in Step #2 should now be output to the command line.
- Now, check Task Manager to make sure presentationfontcache.exe isn't eating 25, 50, or 100% of your CPU. To do so, press CTRL + ALT + DEL on the keyboard; Task Manager will appear automatically in Windows 7 and earlier - however, for Windows 8 and 10 users, you will need to click the "Task Manager" link in order to run Task Manager after pressing CTRL + ALT + DEL on the keyboard. Once Task Manager is running, go to the "Processes" tab in Windows 7 and earlier (the "Details" tab in Windows 8 and later), and look to see if you can find the presentationfontcache.exe program and see if the CPU usage is still running rampant. If it is, then proceed to Step #5.
- ONLY do the following steps if presentationfontcache.exe is still eating your CPU. The following steps will stop the Windows Presentation Foundation service and disable it permanently (though, this can easily be reversed). To do so, use your mouse to highlight the text below: net stop FontCache3.0.0.0 REG add "HKLM\SYSTEM\CurrentControlSet\services\FontCache3.0.0.0" /v Start /t REG_DWORD /d 4 /f echo this is a dummy line
- Right click over top of the highlighted text above, then select "Copy" from the dialogue menu. Next, go to the administrative command prompt you opened up in Step #1 and then right click in the middle of the window and select "Paste" from the dialogue menu. The text you copied in Step #5 should now be output to the command line.
At this point, you should not see presentationfontcache.exe running in task manager, and your CPU should be running a lot more smoothly. If for some reason the presentationfontcache.exe is still running, do a reboot and that should definitely prevent it from running again.
Note that any program which relies on the Windows Presentation Foundation service may run slower, because the fonts are being cached. If you don't know which program that may be, I would not worry about it too much as the majority of programs I came across were for programming purposes.
I hope that helps!
Additional 1-on-1 Support: From Dennis
If all of this is over your head, or if you need help disabling the presentationfontcache.exe - or any program for that matter which may be out of control and eating your CPU, I can help using my remote desktop support service . Simply contact me briefly describing your problem and I will get back to you as soon as possible.
Got a Computer Question or Problem? Ask Dennis!
I need more computer questions. If you have a computer question -- or even a computer problem that needs fixing -- please email me with your question so that I can write more articles like this one. I can't promise I'll respond to all the messages I receive (depending on the volume), but I'll do my best.
About the author: Dennis Faas is the owner and operator of Infopackets.com. With over 30 years of computing experience, Dennis' areas of expertise are a broad range and include PC hardware, Microsoft Windows, Linux, network administration, and virtualization. Dennis holds a Bachelors degree in Computer Science (1999) and has authored 6 books on the topics of MS Windows and PC Security. If you like the advice you received on this page, please up-vote / Like this page and share it with friends. For technical support inquiries, Dennis can be reached via Live chat online this site using the Zopim Chat service (currently located at the bottom left of the screen); optionally, you can contact Dennis through the website contact form .
- Log in or register to post comments
Similar Problems
I have experienced similar problems with my HP laptop running Win10. I did not have these problems until the 1607 upgrade.
It all started in August with 100% disk usage caused by HPSupportSolutionsFrameworkService.exe. Shutting down the laptop or rebooting did not clear the problem. The service needed to be terminated using Process Explorer.
Later in September, WmUpdate caused svchost to run continuously at 12% CPU useage, As before, Process Explored fixed the problem.
Later in October, MSMPEng.exe ran continuously at 12% CPU useage. Again Process explored did the trick.
Now about every two weeks HPSupportSolutionsFrameworkService.exe acts-up with 25% CPU usage. This time I can double-click / run HP Support Assistant, immediately shut down the program and the problem clears.
I hope the new Win10 upgrade in March will fix this and other nuisance bugs with the USB and Wi-Fi. My other choice is to try a clean install with the latest “save data” option. Do you have any comments about this latest download?
How to Fix: Disable Presentationfontcache.exe
Worked great - much thanks!
Most popular articles
- Which Processor is Better: Intel or AMD? - Explained
- How to Prevent Ransomware in 2018 - 10 Steps
- 5 Best Anti Ransomware Software Free
- How to Fix: Computer / Network Infected with Ransomware (10 Steps)
- How to Fix: Your Computer is Infected, Call This Number (Scam)
- Scammed by Informatico Experts? Here's What to Do
- Scammed by Smart PC Experts? Here's What to Do
- Scammed by Right PC Experts? Here's What to Do
- Scammed by PC / Web Network Experts? Here's What to Do
- How to Fix: Windows Update Won't Update
- Explained: Do I need a VPN? Are VPNs Safe for Online Banking?
- Explained: VPN vs Proxy; What's the Difference?
- Explained: Difference Between VPN Server and VPN (Service)
- Forgot Password? How to: Reset Any Password: Windows Vista, 7, 8, 10
- How to: Use a Firewall to Block Full Screen Ads on Android
- Explained: Absolute Best way to Limit Data on Android
- Explained: Difference Between Dark Web, Deep Net, Darknet and More
- Explained: If I Reset Windows 10 will it Remove Malware?

We are BBB Accredited

We are BBB accredited (A+ rating), celebrating 21 years of excellence! Click to view our rating on the BBB .
- Startup Programs Database
- PresentationFontCache.exe Information
PRESENTATIONFONTCACHE.EXE Information
This is a valid program that is required to run at startup..
This program is required to run on startup in order to benefit from its functionality or so that the program will work. The following information is a brief description of what is known about this file. If you require further assistance for this file, feel free to ask about in the forums .
- Name Windows Presentation Foundation Font Cache 3.0.0.0
- Filename PresentationFontCache.exe
- Command C:\Windows\Microsoft.Net\Framework64\v3.0\WPF\PresentationFontCache.exe
- Description Windows service that optimizes performance of Windows Presentation Foundation (WPF) applications by caching commonly used font data. WPF applications will start this service if it is not already running. It can be disabled, though doing so will degrade the performance of WPF applications.
- File Location C:\Windows\Microsoft.Net\Framework64\v3.0\WPF\PresentationFontCache.exe
- Startup Type This startup entry is installed as a Windows service.
- Service Name FontCache3.0.0.0
- Display Name Windows Presentation Foundation Font Cache 3.0.0.0
- HijackThis Category O23 Entry
- This entry has been requested 46,631 times.
It is assumed that users are familiar with the operating system they are using and comfortable with making the suggested changes. BleepingComputer.com will not be held responsible if changes you make cause a system failure.
This is NOT a list of tasks/processes taken from Task Manager or the Close Program window (CTRL+ALT+DEL) but a list of startup applications, although you will find some of them listed via this method. Pressing CTRL+ALT+DEL identifies programs that are currently running - not necessarily at startup. Therefore, before ending a task/process via CTRL+ALT+DEL just because it has an "X" recommendation, please check whether it's in MSCONFIG or the registry first. An example would be "svchost.exe" - which doesn't appear in either under normal conditions but does via CTRL+ALT+DEL. If in doubt, don't do anything.
- Startups Home
- Newest Entries
- Rootkit List
- Startup Database Forum
- How to use the Startup Database
- Submit a Startup
Not a member yet? Register Now

Contribute to the Windows forum! Click HERE to learn more 💡
March 14, 2024
Contribute to the Windows forum!
Click HERE to learn more 💡
- Search the community and support articles
- Windows Vista
- Search Community member
Ask a new question
Presentationfontcache.exe constantly using all of cpu
Report abuse.
2 people found this reply helpful
Was this reply helpful? Yes No
Sorry this didn't help.
Great! Thanks for your feedback.
How satisfied are you with this reply?
Thanks for your feedback, it helps us improve the site.
Thanks for your feedback.
Replies (4)
Question info.
- Performance & system failures
- Norsk Bokmål
- Ελληνικά
- Русский
- עברית
- العربية
- ไทย
- 한국어
- 中文(简体)
- 中文(繁體)
- 日本語

COMMENTS
PresentationFontCache.exe is a file associated with .NET Framework and is used to load font for Windows Presentation Foundation Applications. When using such apps, the process is triggered ...
What is "Presentationfontcache.exe" and why does it run all the time? Updated to Ultimate and "presentationfontcache.exe" runs all the time. Not an issue under professional.
The PresentationFontCache.exe is associated with the .Net Framework. The main purpose of the Presentation Font Cache is to load the font glyphs in the memory so that all the WPF (Windows Presentation Foundation) applications can use these fonts. So, whenever you use a Windows Presentation Foundation application, the PresentationFontCache.exe is ...
Click on Start type services.msc in the start search box. b. Locate Windows Presentation Foundation service right click on the same and Disable the service. Method 2: Try these steps and check if it works: a. Click on Start click on my computer. b. Go to C:\Windows\ServiceProfiles\LocalService\AppData\Local\ delete all Font*.dat and restart the ...
presentationfontcache.exe is a Windows Presentation Foundation Service from Microsoft Corporation belonging to .NET Framework 3.0. This is the graphical subsystem of the .NET Framework 3.0, an essential component of Windows Vista. PresentationFontCache.exe is located in a subfolder of C:\Windows. The file size on Windows XP is 36864 bytes.
PresentationFontCache.exe is a helper for your computer when you use certain apps. The file is part the .NET Framework. What it does is load information about your computer's fonts (the way ...
Open the Task Manager by pressing Ctrl + Shift + Esc or right-clicking on the taskbar and selecting "Task Manager.". Scroll down and locate the "PresentationFontCache.exe" process. Right-click on the process and select "End Task" to terminate it. Terminating the Font Cache process will force it to restart the next time you launch a ...
Go to C:\Windows\ServiceProfiles\LocalService\AppData\Local\ ,delete all Font*.dat and reboot it. the service PresentationFontCache.exe is only usefull if you use WPF (Windows Presentation Foundation) applications. If not, start services.msc and disable the service.
When looking in Task Manager or other tools, PresentationFontCache.exe consumes 50% or more of available processor time. Cause. This issue occurs if video drivers overwrite the data in the font cache that is stored in memory. Resolution. To resolve this issue, follow these steps: Exit all WPF-based applications that are running on the computer.
PresentationFontCache.exe high CPU might also slow down the startup. The problem has something to do with the corrupted font in the cache. After being used for some time, the font's information may be corrupted or unresponsive, which leads to PresentationFontCache.exe stuck in a restart loop and takes too much resources.
In the Services window, locate the "Windows Presentation Foundation Font Cache 3.0.0.0" service. Right-click on the service and select "Stop.". Delete the "FontCache3.0.0.0.dat" file. Restart your computer. Scan for viruses or malware: Sometimes, malware or viruses can disguise themselves as legitimate processes.
The PresentationFontCache.exe is associated with the .Net Scale. Of main purpose of the Presentation Choose Cache is to load the font glyphs in the memory so ensure all the WPF (Windows Presentation Foundation) applications bucket use these fonts. So, anytime you employ a Lens Presentation Foundation application, the PresentationFontCache.exe a ...
Fix Presentationfontcache.exe High CPU And Memory Usage On Windows 11/10 [Tutorial]Some users are complaining that a process called PresentationFontCache.exe...
To do so: click Start, then type in "cmd" (no quotes); wait for "CMD.EXE" or "Command Prompt" to appear in the list, then right click it and select "Run as Administrator". The commands below will clear out the Font Cache folder, set the Windows Presentation Foundation service to manual, then restart the service.
I located the windows service, named "Windows Presentation Foundation Font Cache 3.0.0.0", which is probably responsible for generating this process. This service claims that it optimizes performance of WPF applications by caching commonly used font data. WPF applications will start this service if it is not already running.
It happens on my father's machine that a service starts in the background, named PresentationFontCache.exe, as soon as my WPF app loads up. That process hogs 99% percent of the cpu constantly. As far as I know, PresentationFontCache.exe is a part of the .net framework 3.0. wpf. windows.
What is the importance of PresentationFontCache.exe for a normal user if he doesn't do develop and those stuff? Its eating up almost 30% of my cpu. I am aware of the fact that it is only useful if you use WPF (Windows Presentation Foundation) applications. But what exactly are these, can i safely disable/delete this service as shown here. ?
the service PresentationFontCache.exe is only usefull if you use WPF (Windows Presentation Foundation) applications. If not, start services.msc and disable the service. Open the service And stopping the service Windows Presentation Foundation Font Cache. Go to this phat c:\Windows\ServiceProfiles\LocalService\AppData\Local\
PRESENTATIONFONTCACHE.EXE Information This is a valid program that is required to run at startup. This program is required to run on startup in order to benefit from its functionality or so that ...
With WPF, you can create a wide range of both standalone and browser-hosted applications. You may follow these steps to disable it: a. Click 'Start', type "services.msc" without quotes and hit Enter. b. Locate "Windows Presentation Foundation Font Cache 3.0.0.0" and stop the service. c. Select Startup type as Disabled.
Model of your computer - For example: "HP Spectre X360 14-EA0023DX". Your Windows and device specifications - You can find them by going to go to Settings > "System" > "About". What troubleshooting steps you have performed - Even sharing little things you tried (like rebooting) can help us find a better solution!
This short video will explain all about PresentationFontCache.exe. Check if PresentationFontCache.exe showing HIGH CPU in your Task Manager. Our solution wil...
Hi, I wouldn't delete anything as this isn't recommended. I would rather disable the service. You can disable the service via start > type services.msc. In the list, search for Windows Presentation Foundation Font Cache 3.0.0.0. Double-click it to open its Properties dialog. Change the startuptype to disabled > apply.