Ecolebooks Nigeria
Home of Lesson notes and Scheme of Work

Week 3 – SS2 Third Term Data Processing Notes
WEEK THREE TOPIC: Features of a Presentation Package A presentation package has certain features such as:
- Creation of Slides: to create presentations, group of slides are created. Presentation packages contain slides.
- Insertion of Pictures: presentation packages allow users to insert pictures and objects into their presentation from external sources.
- Insertion of Video and Audio: presentation packages allow users to insert video and audio into their presentation from external sources.
- Animation: this feature makes presentation package different from other packages. It allows users to create motion effect on their slides.
- Slide Show: this feature makes users to view how the group of slides will be displayed. It displays the content to the audience during the presentation.
- Creation of Graphics: this feature enables the presentation package to provide users with graphics inform of shapes that can create an object from the scratch.
- Creating organizational and other Types of Chart: charts such as pie chart, bar chart etc. can be created easily with presentation package.
Evaluation 1. What is a presentation package? 2. Mention two features of a presentation package.
Using Presentation Package Microsoft PowerPoint 2007 How a window displays depends on the size of the window. Resolution determines how much information your computer monitor can display. If you use a low resolution, less information fits on your screen, but the size of your text and images are larger. If you use a high resolution, more information fits on your screen, but the size of the text and images are smaller. Microsoft Office Button: in the upper-left corner is this button. You can use the menu to create a new file, open an existing file, save a file, et c. Quick Access Toolbar: this tool providers you with access to commands you frequently use. The save, undo and redo appear on the Quick access toolbar. Title Bar: it displays the name of the currently working presentation. PowerPoint names presentation start with Presentation1.
Ribbon: this is located near the top of the PowerPoint window, below the Quick Access toolbar.
Ruler: rulers are vertical and horizontal guides. Thy are used to determine where you want to place an object.
Slides, Placeholders and Notes: slides appear in the center of the window to create your presentation. Placeholders hold the objects in your slide. You can use placeholders to hold text, clip art, charts, and more. You use the notes area to create your notes. You can refer to these notes as you give your presentation. Status Bar, Tabs and View Buttons: The view buttons appear near the button of the screen. It is used to change between Normal view, slider sorter view, and the slide show view.
Zoom: Thisallows you to zoom in and zoom out on the window. Zooming makes the window larger so you focus on an object. Zooming out makes the object smaller so you can see the entire window. You can click and drag the vertical and horizontal splitter bars to change the size of your panes.
To open the Ms PowerPoint application: click on START button, navigate to All programs, navigate to Microsoft Office, click on Microsoft Office PowerPoint.
Creating a New Presentation : PowerPoint presentation can be created on slides. Use layouts to organize the content on each slide. PowerPoint has several slide layouts. You can add effects such as theme and backgrounds to slides. Themes are set of colours, fonts, and special effects. Backgrounds add a coloured background to your slides.
Evaluation 1. Mention four features of Microsoft PowerPoint 2007 2. Mention the uses of the above-mentioned features
Inserting the Contents : PowerPoint displays default slides in the slide pane when you open the package.
To Enter Text : click and type the title of your presentation in the “click to add title area”, “click and type a subtitle in the click to add subtitle” area.
To Insert Graphics or Pictures: Click in the “click to add title” or “click to add subtitle” area, press the enter key to bring the cursor down, from the ribbon bar, click on the insert menu, select the type of graphic options from clip art, select shapes, and pictures buttons from the menu.
To Add Clip Art Object : Click on clip art button, in the search for textbox, type a general description of the graphics you want to insert, then click on the ‘Go’ button., click on any image from the list of displayed graphics to insert into the slide.
To Add Picture Object : Click on picture button, the insert dialog box is displayed, cick on the location of the picture on the computer from the look in options, click on the desired image and click on insert command button. The picture is inserted into the slide as desired.
To Choose an Effect : Select the object you want to animate, choose the animation tab, click the custom animation button, the custom animation button pane appears, click the Add Effect button a menu appears, choose the type of effect you want. A submenu appears, click the effect you want, PowerPoint applies the effect.
To Add New Slides : Choose the Home tab, click the New slide button in the slides group, the office theme dialog box appears and displays several layout templates, click the layout you want, the layout appears in the slide pane of the PowerPoint window. To add text, click inside the placeholder and type. To add additional slide to your presentation, right click the slide layout, a menu appears, click layout and then click the layout you want, choose the Home tab, click the New slide button, select from the options.
To Save a Presentation: Click on the office button, select save from the options displayed, select the drive you want to save the document, click on the file name, type the desired document name, click on the save button.
To Run a Slide Show : Choose the slide show tab, click the “from the beginning button” in the start slide show group, click the slide show icon on the bottom right corner of your screen. Your slide show appears on your screen.
To Print Presentation : Click the Ms office button, a menu appears, choose print, click print preview, click the down arrow next to the print what field in the page setup group and then select what you would like to print. A preview appears on the screen, click the print, the print dialog box appears, click the down arrow next to the colour/grayscale field to select whether you want your slides to print in colour, grayscale, or black and white, click ok.
To Close Presentation : click on the close button from the title bar. General Evaluation
- Define a presentation package.
- Mention two examples of presentation packages.
Reading Assignment Data Processing for Senior Secondary Education by HiiT Plc. Pages 89-94
Weekend Assignment SECTION A Instruction: Choose the correct option from the ones lettered A to D 1. To close a presentation, click on the __ bar. a) title b) task c) status d) menu 2. To add new slides, you choose the __.a) animation b) Home tab c) office button d) file 3. To save a document, which of these will you click on? a) animation b) Home tab c) office button d) file 4. To run a slide, you choose from the __ tab. a) menu bar b) taskbar c) quick access toolbar d) slide show tab 5. To add clip art object, you click the __button. a) clip art b) office c) home d) graphic
SECTION B 1. Describe how you would add picture objects to your slides 2. Describe how you would create a new presentation (a) insert pictures(b) animate the presentation(c) run a slide(d) close the presentation
Related Post
All weeks – ss3 second term literature in english notes, all weeks – ss3 second term further mathematics notes, all weeks – ss3 second term french notes, leave a reply cancel reply.
Your email address will not be published. Required fields are marked *
Save my name, email, and website in this browser for the next time I comment.
You May Like
Week 11 – ss3 second term catering craft practice (ccp) notes.

Presentation package
Explain the meaning of Presentation package Mention the uses of Presentation package Use the Presentation package to solve problems
What you'll learn
- Meaning of Presentation package.
- Uses of Presentation package
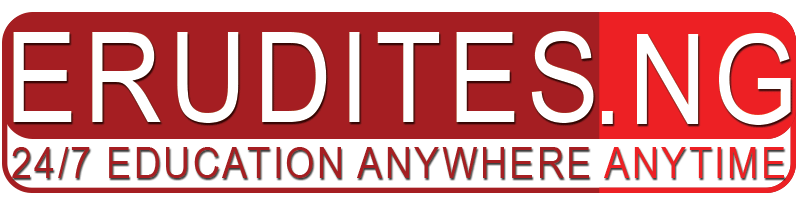
SS2 Second Term Data Processing Lesson Note – Presentation Package
By: Sunday | Published on: Nov 8 | Categories: Lesson Notes | 0 comments
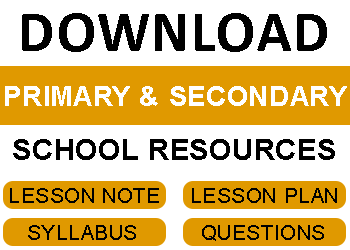
The content is just an excerpt from the complete note for SS2 Second Term Data Processing Lesson Note – Presentation Package. Check below to download the complete DOCUMENT
TOPIC: PRESENTATION PACKAGE
CONTENT: (a) Meaning of Presentation package (i) Use of Presentation package
SUB-TOPIC 1:
Meaning of Presentation Package
A Presentation package is a computer software package that is used to display information usually in the form of a slide show. It is often called graphic presentation. A presentation package can also be defined as software for creating documents or animations for presentation.
Examples of Presentation Packages are;
- Microsoft PowerPoint.
- Harvard graphics
- Windows movie maker
- Macromedia flash
- org Impress
Uses of Presentation Package
Presentation packages are used to display Information usually in the form of a slide show via the integration of multimedia such as digital video and sounds. Other uses of the internet are;
- Multimedia lectures
- Student reports
- Multimedia story books
Sub-topic 2
Getting started with PowerPoint
– Click on start menu
– Point to program icon
– Click on Microsoft PowerPoint
PowerPoint Environment
PowerPoint View
PowerPoint provides different types of views to work with, while a presentation is being created. These views are:
- Outline view
To gain full access to the note: DOWNLOAD FILE
Users Also Read These:
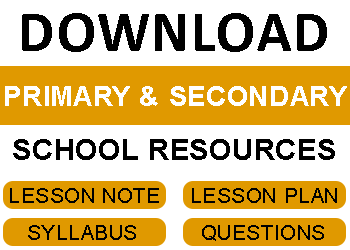
See more results...
You can search for: Admission requirements Cut off mark Subject combination Past questions Download
Recent Posts
- OOU JUPEB Admission For Agricultural Extension
- OOU JUPEB Admission For Agricultural Economics
- OOU JUPEB Admission For Cooperative and Business Management
- OOU JUPEB Admission For Home and Hotel Management
- OOU JUPEB Admission For Animal Production

Product categories
Copyright warnings! Do not copy.
IJMBE Registration Closes Soon. Click Here To Learn More .
Download FREE eBook On The Surest Way To Gain Admission With Low UTME Or Post UTME Score
I will personally send the download link to your email address. Make sure you enter a correct email.
Data Processing Lesson Note SS2 Third Term
Data Processing for Senior Secondary School – Edudelight.com
CLASS : SS2
SCHEME OF WORK FOR 3 RD TERM
WEEK ONE AND TWO
Presentation Package
Presentation is the practice of showing and explaining the content of the topic to an audience or a learner. program such as Microsoft PowerPoint is often used to generate presentation content.
Presentation Package / software Package
This is an application software that makes it easy and often fun to create a presentation for the audience.
It contains text editor to add the written content and ability within the program to add graphics chart and images to build up slides.
- Microsoft Power Point
- OpenOffice Impress
Uses of presentation package
- For lectures, student’s report and stories
- For writing multimedia stories
- It facilitates group activities such as peer/group editing/debating
- Electronic slide shows in class meetings, across network or on the web.
- For presentation conferencing
- Self running application such as office ,lab ,academic meetings, campus information etc
1. Define presentation package
2. state the uses of presentation package
Using Presentation package to solve Problem
Introduction to Microsoft Power Point
Basically , power point bis a software package that allows you to create professional multimedia presentation
Power Point has many advantages
- Many viewing Option : one can view presentation in many place / mediums such ascomputer monitor, LCD projector ,and even on the web
- Printing : copies of slides can easily be printed
- Fast Update : one can edit / update and fix your presentation even minutes before your presentation.
Power point also allows one to insert multimedia element that could never be duplicate with projector slides. Some of these elements include:
- Audio / videos
Application of software
For presentation, one can create these materials
- Slides : these are pages that make up presentation that could contain text, graphics , chart , sound and video
- Speaker’s Note : speaking aids that consist of images of slides together with any note that you want in a slides
- Audience Handout : a document containing images of several slides per page
- Outline Pages contains printout of the presentation.
Starting Ms Power Point
To start presentation Package
Select Start> Microsoft Office > Ms Power point
Power Point Screen
The Power Point screen essentially consists of the following
- View Buttons
Creating a new Presentation
Power Point offers several ways to create a new presentation .
For PowerPoint 2002 one can create new presentation by using :-
- Auto Content Wizard
- A design Template
- Blank Presentation
Creating presentation using power point 2010
- Blank presentation
The Microsoft Power Point Environment

This contains the following
- Menu Bar (tabs /Ribbons)
Slide and Outline tabs and pane
- View button e.t.c
Loading Ms Power Point
- From the windows desktop (window 7) , click the start button
- Select All programs
- Navigate to Ms Office and select Ms Power Point
Exiting Power Point
After all present work have been saved ,onre can exit by :
- Ms Office button at the top left corner of the window and click exit Powerpoint
- Or Using the keyboard shortcut : Alt + f4
Creating a New file
- Click the office buton and then click New
- Select Blank presentation or select from installed template
Saving A File
- Click Office button
- Click Save or use the keyboard Shortcut Crtl + S
Open or Retrieve A File
- Click the office button
- Click the Open Button and seledct from the files you want to open .
Keyboard shortcut Crtl + o
The Home Tab
It contains the clipboard,slides,fonts,paragragh , drawing group
The Insert Tab
Contains tables,illustration , text , link, media clip
Text And Editing
Entering text in a Placeholders
Most of the Power Point slide layout scheme contains Place Holders for Text , labeled “ click to add “ . others contains placeholders for for other elements such as chart, images , images, clip art.
Entering Text in Text Boxes
Text can b added to any area of the slide by using text boxes .
Changing the Text format
Text can be formatted in powerpoint by using a variety of font ,font sizes,emphasis (bold, italic, underline), colour , bullet , alignment , and line spacing .
Types of Alignment
- Left Alignment :- automatically aligns the text to the left
- Center Alignment :- automatically aligns the text to the center
- Right Alignment :- automatically aligns the text to the Right
- Justification :- automatically gives the sentence lines equal width spacing
Inserting New Slides
- Click on the new slide buttin on the formatting tool bar or select Insert > New slide . the slide layout task pane is displayed.
- Click on a slide layout , a new slide after the current active slide is inserted with with select layout .
Keyboard shortcut – Crtl + M
Types of views on power point
- Normal view : Normal view is the main editing view which you use to write nad design your presentartion.
- Slide Sorter View :- is an exclusive of your sides in thumbnails form
- Note Page view :- view the note page to edit the speakers note as they will look when you print them out
- Slide Show view :- this takes up the full computer screen, bringing the whole presentation slides into display one after the other.
1. State the process of creating, editing, saving a presentation file
2. state applications of a presentation package
Web Design Package
Web design is the process of creating websites . It encompasses several different aspects, including webpage layout, content production, and graphic design. While the terms web design and web development are often used interchangeably, web design is technically a subset of the broader category of web development.
Websites are created using a markup language called HTML . Web designers build webpages using HTML tags that define the content and metadata of each page. The layout and appearance of the elements within a webpage are typically defined using CSS , or cascading style sheets. Therefore, most websites include a combination of HTML and CSS that defines how each page will appear in a browser .
A web design program is a computer program used to create, edit, and update web pages and websites . The purpose of such a program is to make it easier for the designer to work with page and site elements through a graphical user interface that displays the desired results, typically in a WYSIWYG manner, while removing the need for the designer to have to work with the actual code that produces those results (which includes HTML or XHTML , CSS , JavaScript , Photoshop and others) is known as web designing . Examples of a web design program include iWeb , Microsoft FrontPage , Adobe Dreamweaver and NetObjects Fusion which are commercial programs, and Amaya , which is an open source program. Many programs, such as Microsoft Word that are not dedicated to web design also have the ability to function as a web design package
Uses Of Web Design Packages
- Basically for creating website pages and site design.
- It also is useful for creating posters and such.
- Mostly used for business
- The great advantage of using ‘WYSIWYG’ editors is that it allows the user to visualize and think in terms of how the content would appear.
- Layout, font, color and content changes can be viewed directly on the screen as you make them – something that coding by hand simply does not allow.
- It is infinitely easier to work in a ‘WYSIWYG’ environment where you can create complex page layouts in a few easy point and clicks. Not only is it less time consuming, but working with an editor is also more forgiving when it comes to errors.
- A simple typing error in your code can affect your Web page dramatically, whereas in a ‘WYSIWYG’ environment it is far more difficult to mess up a table, for example, when all you have to do is point and click “insert-table.”
- Editing is also simpler. Rather than having to mull over the discrepancies in your HTML code, in FrontPage you can see exactly where you went wrong and edit correspondingly.
1. What is web design ?
2. Mention the uses of web design packages
Components of Web Design Package
There are 4 crucial components of an effective website design. These components are as follows: 1) An effective layout: Laying out the design of a website includes placing all the navigational and content elements. 2) Efficient typography : A good typography decides how the user takes in the content of the website. the typography should be easy to follow and read. 3) Suitable elements of design : Here you can show your creativity with the icons, patterns, texture, etc. 4) The colour scheme: Choose the correct colour scheme. It should be based on what you are trying to convey to your users.
Good Web Design
- Write clearly and be brief.
- Don’t overcrowd pages with large amounts of text and graphics.
- Don’t use a lot of graphics — this can make pages take a long time to load.
- Put the most important items at the top of a page — this will attract attention and make people want to look at the rest of the page.
- Use headings and lists to summarize topics so that readers can scan the contents of pages quickly.
- Use bold and italic text to attract attention rather than special effects such as animated or flashing text, which can be annoying.
- Try to make your site easy to navigate by using frames or putting a table of contents at the beginning of a section.
State 3 components of the web design
Examples of web design Packages
- Adobe dream weaver CS4
- Web plus X4
- Microsoft Expression web 3.0 and studio 3
- Namo web Editor 8 and professional
- Sothink DHTML Menu 9 and Tree Menu 2
- Antenna Web Design Studio 3
- All web Menus PRO 5
- PhotonFX Easy Website Pro 4
Mention 5 examples of the web design packages
WEEK SEVEN and EIGHT
Graphics Packages
Quick revise
A graphics package is an application that can be used to create and manipulate images on a computer.
Type of Graphic Packages
There are two main types of graphics package:
- painting packages
- drawing packages
Painting packages
- A painting package produces images by changing the colour of pixels on the screen.
- These are coded as a pattern of bits to create a bitmapped graphics file.
- Bitmapped graphics are used for images such as scanned photographs or pictures taken with a digital camera.
- The main advantage offered by this type of graphic is that individual pixels can be changed which makes very detailed editing possible.
Disadvantages of painting packages
- Individual parts of an image cannot be resized;
- only the whole picture can be increased or decreased in size.
- Information has to be stored about every pixel in an image which produces files that use large amounts of backing storage space.
Examples of graphics packages that produce bitmapped images include:- MS Paint, PC Paintbrush, Adobe Photoshop and JASC’s Paint Shop Pro.
Drawing packages
- A drawing package produces images that are made up from coloured lines and shapes such as circles, squares and rectangles.
- When an image is saved it is stored in a vector graphics file as a series of instructions, which can be used to recreate it.
Main advantages of vector graphics are:
- They use less storage space than bitmap graphics;
- Each part of an image is treated as a separate object, which means that individual parts can be easily modified.
Disadvantages of drawing packages
- They don’t look as realistic as bitmap graphics.
Examples of drawing graphics packages include CorelDraw, Micrographix Designer and computer aided design (CAD) packages such as AutoCAD.
CAD in action – ‘Walking with Dinosaurs ‘
This video looks at the use of CAD modelling for the television series ‘Walking with Dinosaurs’. A visual effects supervisor describes the combination of 3D models with filmed backgrounds to produce a realistic effect for the BBC television series ‘Walking with Dinosaurs’.
1. Define Graphic packages
2. Mention types of graphic packages
Common features of graphics packages
- Drawing straight lines and ‘freehand’ lines;
- Drawing regular pre-defined shapes like squares, rectangles and circles using a special ‘tool’;
- Entering text and changing the style and size of font;
- Changing the size of an object, or scaling;
- Rotating objects in either clockwise or anticlockwise by specifying the direction and angle of rotation;
- Stretching objects either horizontally or vertically. ‘Flipping’ an object either horizontally or vertically.
- A paint palette from which different colours and patterns can be chosen.
- A fill option for colouring in a shape or area on the screen with a colour or pattern from the paint palette.
- Most graphics packages have a built-in library of clipart pictures.
- Zoom or magnify is a feature that allows an area of the screen to be seen close up for detailed work.
- Special brushes such as an airbrush can be used to achieve different paint effects on the screen.
- In most graphics these features are chosen from a toolbar or tool palette where they are displayed as icons.
- Exporting is a special way of saving a file produced using a graphics package so that it can be used in another application package.
- When an exported file is needed in another application it is opened in a special way called importing .
Computer-aided design (CAD)
Computer-aided design, or CAD, is the use of a computer to display designs, accept any changes to them and calculate and display the results.
CAD has many different applications, which include:-
- Designing new cars;
- Bridge and building design and testing;
- Printed circuit board (PCB) design;
- Designing new aircraft;
- Designing fitted kitchens.
State the common features of the graphic package
Maintenance of Computer
Keep your computer physically clean
When dealing with computers, dust isn’t just unattractive—it can potentially destroy parts of your computer. By cleaning your computer regularly, you can help to keep it working properly and avoid expensive repairs .
Cleaning the keyboard
A dirty keyboard doesn’t look nice and can cause your keyboard to not work properly. Dust, food, liquid, and other particles can get stuck underneath the keys, which can prevent them from working properly. Check your owner’s manual to see if the manufacturer has provided you with instructions for your specific keyboard. If so, follow them. If not, the following steps are basic cleaning tips that can help keep your keyboard clean.
- Unplug the keyboard from the USB or PS/2 port. If the keyboard is plugged into the PS/2 port, you will need to shut down the computer before unplugging it.
- Turn the keyboard upside down , and gently shake it to remove dirt and dust.
- Use a can of compressed air to clean between the keys.
- Moisten a cotton cloth or paper towel with rubbing alcohol, and use it to clean the tops of the keys. Do not pour alcohol or any other liquid directly onto the keys.
- Reconnect the keyboard to the computer once it is dry. If you are connecting it to a PS/2 port, you will need to connect it before turning on the computer.
Dealing with liquids
If you spill liquid on the keyboard, quickly shut down the computer and disconnect the keyboard and turn it upside down to allow the liquid to drain. If the liquid is sticky, you will need to hold the keyboard on its side under running water to rinse the sticky liquid away. Then turn the keyboard upside down to drain for two days before reconnecting it. The keyboard may not be repairable at this point, but rinsing the sticky liquid off of it is the only chance for it to be usable again. The best way to avoid this situation is to keep drinks away from the computer area.
Cleaning the monitor
Dirt, fingerprints, and dust can make your computer screen difficult to read; however, it’s easy to clean your screen when needed. Although there are monitor-cleaning kits you can buy, they may damage your monitor if they are designed for a different type of monitor. For example, a monitor cleaner that is designed for glass screens may not work with some nonglass LCD screens . The safest method is simply to use a soft clean cloth moistened with water .
Do not use glass cleaner to clean a monitor. Many screens have anti-glare coatings that can be damaged by glass cleaner.
- Turn off the computer.
- Unplug the monitor from the power. If you are using a laptop, unplug the laptop.
- Use a soft clean cloth moistened with water to wipe the screen clean.
Do not spray any liquids directly onto the screen. The liquid could leak into the monitor and damage the internal components.
Features and activities you should be aware of that drain a battery faster:
- Bright screen (use the brightness controls to dim the backlight)
- Hard drive access
- CD/DVD drive access (remove CD’s and DVD’s when you are not using them, and preferably use them only on AC power)
- Peripherals (printer, digital camera, external drive, etc. Disconnect when not using.)
- Wireless network access (Turn off when not in use. Click on the Airport icon, or right click on the wireless icon on a PC to turn off or disable.)
To ensure the battery in your laptop has a long and healthy life, avoid leaving it constantly charged. It’s important that the electrons inside are kept moving on a regular basis—think of it as being akin to getting up to exercise rather than sitting at a desk all day. Broadly speaking, the less frequently you use your laptop, the less frequent the discharges need to be.
Mention ways of maintaining the computer
THIRD TERM CIVIC EDUCATION SCHEME OF WORK FOR PRIMARY THREE (3)
Third term security education scheme of work for primary one (1), second term scheme of work for further mathematics ss2.

Basic Science Lesson note…
Lesson note on literature…, social studies lesson note…, lesson note on basic…, leave a reply cancel reply.
Your email address will not be published. Required fields are marked *
Privacy Overview
SS2 Data Processing 2nd Term
Ss2 data processing 2nd term lesson note.

Announcement for Students in: SS 1, SS 2 & SS 3, 2nd Term
The internet.
SUB TOPICS: A. Introduction to the internet B. Basic terms related to the internet
LEARNING OBJECTIVES: At the end of the lesson, learners should be able to: 1. Define internet 2. State five internet browsers 3. Outline the internet history 4. Mention five benefits of the internet in education 5. ETC
The Internet (CONT'D)
SUB TOPICS: A. Advantages and disadvantages of the internet B. Internet security
LEARNING OBJECTIVES: At the end of the lesson, learners should be able to: 1. State the advantages and disadvantages of the internet 2. Describe internet security 3. ETC
SUB TOPICS: A. Abuses of internet B. Internet browsers
LEARNING OBJECTIVES: At the end of the lesson, learners should be able to: 1. Explain three internet abuses (Source: Ref D1-01, Pg 87) 2. Mention five internet browsers 3. ETC
Presentation Packages
SUB TOPICS: A. Introduction to presentation packages B. Importance of presentation packages
LEARNING OBJECTIVES: At the end of the lesson, learners should be able to: 1. Give examples of presentation packages 2. State the importance of presentation packages 3. ETC
Microsoft PowerPoint
SUB TOPICS: A. Operations in Microsoft PowerPoint B. Steps in creating slides in Microsoft PowerPoint
LEARNING OBJECTIVES: At the end of the lesson, learners should be able to: 1. Define to PowerPoint 2. State the use of PowerPoint presentation 3. Create and Manipulate PowerPoint slides 4. Demonstrate the saving and existing processes in PowerPoint 5. ETC
Microsoft PowerPoint (CONT'D)
SUB TOPICS: A. Creating slides in presentations B. Modifying final presentations
LEARNING OBJECTIVES: At the end of the lesson, learners should be able to: 1. Modify slides and format text in presentations 2. Create slides with pictures, animations, text, styles, etc 3. Apply colour scheme, animations, etc into each slide created 4. State the steps on how to apply animations and pictures to a slide 5. ETC
Mid Term Revision and Test for SS2 Data Processing 2nd Term
Web design packages.
SUB TOPICS: A. Meaning of web design package B. Types and examples of web design package
LEARNING OBJECTIVES: At the end of the lesson, learners should be able to: 1. Define web design packages 2. Open and create web design packages 3. State the uses of web design packages 4. Briefly give details about the history of web design packages 5. ETC
Web Design Packages (CONT'D)
Work in Progress
Website Development
SUB TOPICS: A. Packages for website development B. Creating a website
LEARNING OBJECTIVES: At the end of the lesson, learners should be able to: 1 State two uses of websites 2 Give five examples of websites 3 ETC
Evaluation and Online Quiz
Join SS 2 class & learn more View Downloads Questions Pay for Online Tutorial Here Study SSCE Past Questions
Buy Offline Practice Questions View Downloads Questions Watch Lesson Videos Start Online Quiz
Google Classrooms & Reference Textbooks
Get PDF copy of e-Notes for offline study
Back to Scheme of Work Go to Ana Youtube Channel
Scheme of Work by Topic for: SS2 Data Processing 2nd Term ( Ana Arm Technologies ) The Internet Presentation Packages Microsoft PowerPoint Web Design Packages Website Development Online Quiz Reference Textbooks
Quick Links to SS 2 Subjects 2nd Term
Already sign up sign in here, trending post.
- 12 Things to Know About the Type of Frequency of Solar Inverters August 8, 2023
- Project Topics for Postgraduate Diploma in Education PGDE July 24, 2023
- TRCN Questions in Educational Psychology January 31, 2023
- TRCN Questions in Measurement and Evaluation January 31, 2023
- TRCN Questions in Child Friendly Schools January 31, 2023
Select a Category
Senior school e-classes.
SS One Subjects 1st Term
SS Two Subjects 1st Term
SS Three Subjects 1st Term
NTI PgDE Past Q & A
SS One Subjects 2nd Term
SS Two Subjects 2nd Term
SS Three Subjects 2nd Term
Textbooks and References
SS One Subjects 3rd Term
SS Two Subjects 3rd Term
SSCE Past Questions
TRCN Past Q & A
Youtube Videos
Advertisement
eLearning eClasses eLibrary Solar Energy Training Project Mngmt Solar Robotics
Tag: SS2 3rd Term Data Processing
Maintenance of computer.
- Post author By StopLearn Team
General Computer Cleaning Cleaning Mouse Step 1: Disconnect the mouse cable from the back of the computer case. Step 2: […]
- Tags Grade 10 Data processing , SHS 2 3rd Term Data Processing , SHS 2 ONLINE STUDY , SS2 3rd Term Data Processing , SS2 ONLINE STUDY
Graphical Package: Using CorelDraw
Loading CorelDraw Application To access the CorelDraw application, take the following steps: Click on the start button Point to all […]
Operational Tools in graphics design
The operational tools are as follows: The Toolbox The toolbox provides you with operational tools. The basic categories of tools […]
GRAPHICS (Introduction to CorelDraw)
Definition of Graphics Computer Graphics are graphics created using computer and, more generally, the representation and manipulation of image data […]
Website design package
Meaning of Web Design Website design means planning, creation and updating of websites. Website design also involves information architecture, website […]
Presentation Package and features: Microsoft Powerpoint
CONTENT Definition: A presentation package is a computer software package that is used to display information usually in form of […]
Some revision questions on Data Processing
Questions on previous term topic 1. Give four examples of a web browser 2. Explain internet security 3. List four […]
SS2 3rd Term Data Processing
THIRD TERM E-LEARNING NOTE SUBJECT: DATA PROCESSING CLASS: SS2 SCHEME OF WORK WEEKTOPIC Revision Presentation Package I Presentation […]
SchemeofWork.Com
Access Scheme of work, Curriculum for Primary and Scondary Schools

Geography Scheme of Work SSS3 Lagos State


Geography Scheme of Work SSS2 Lagos State

Geography Scheme of Work SSS1

Radio,Television and Electronics Works Scheme of Work SSS3
Radio,television and electronics works scheme of work sss2.
- Schemes of Work
- Privacy Policy
Data Processing Scheme of Work for SS 2 Federal
Nigeria Senior Secondary Technology Curriculum. SS 2 Data Processing Scheme of Work Federal. Integrity constraints – Schemeofwork.com
DATA PROCESSING SS 2 FIRST TERM SCHEME
Data processing ss 2 second term scheme, data processing ss 2 third term scheme, leave a reply cancel reply.
Your email address will not be published. Required fields are marked *
Save my name, email, and website in this browser for the next time I comment.
Search for Curriculum and Scheme of work
Nursery scheme of work lagos state.

Number Work Scheme of Work for Kindergarten Lagos State
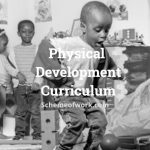
Physical Development Scheme of Work for Nursery 2 Lagos State
Number work scheme of work for nursery 2 lagos state.

Letter Work Scheme of Work for Nursery 1 Lagos State
Science and mathematics scheme of work.

Chemistry Scheme of Work SSS2 Lagos State
Further Mathematics Scheme of Work SSS 3 Lagos State

Physics Scheme of Work SSS2 Lagos State

Mathematics Scheme of Work SSS 2 Lagos State
Nursery scheme of work federal.

Nursery Scheme of Work Federal (Ages 4 – 5 Years)

Pre-Primary Scheme of Work Federal
Nursery 1 scheme of work federal (age 4), nursery 2 scheme of work federal (age 5).
Sign in to your account
Username or Email Address
Remember Me
Presentation Package II
Back to: DATA PROCESSING SS 2
Welcome to class!
In today’s class, we will be talking more about the presentation package. Enjoy the class!

Using presentation package Microsoft PowerPoint 2007
How a window display depends on the size of the window. Resolution determines how much information your computer monitor can display. If you use a low resolution, less information fits on your screen, but the size of your text and images are larger. If you use a high resolution, more information fits on your screen, but the size of the text and images are smaller.
- Microsoft Office Button: In the upper-left corner is this button. You can use the menu to create a new file, open an existing file, save a file, etc.
- Quick Access Toolbar: This tool providers you with access to commands you frequently use. The save, undo and redo appear on the Quick Access toolbar.
- Title Bar: It displays the name of the currently working presentation. PowerPoint names presentation start with Presentation1.
- Ribbon: This is located near the top of the PowerPoint window, below the Quick Access toolbar.
- Ruler: rulers are vertical and horizontal guides. They are used to determine where you want to place an object.
- Slides, Placeholders and Notes: slides appear in the centre of the window to create your presentation. Placeholders hold the objects in your slide. You can use placeholders to hold text, clip art, charts, and more. You use the notes area to create your notes. You can refer to these notes as you give your presentation.
- Status Bar, Tabs and View Buttons: The view buttons appear near the button of the screen. It is used to change between Normal view, slider sorter view, and the slide show view.
- Zoom: This allows you to zoom in and zoom out on the window. Zooming makes the window larger so you focus on an object. Zooming out makes the object smaller so you can see the entire window. You can click and drag the vertical and horizontal splitter bars to change the size of your panes.
- Mention four features of Microsoft PowerPoint 2007
- Mention the uses of the above-mentioned features
- To open the Ms-PowerPoint application: click on the START button, navigate to All programs, navigate to Microsoft Office, click on Microsoft Office PowerPoint.
- Creating a New Presentation: PowerPoint presentation can be created on slides. Use layouts to organize the content on each slide. PowerPoint has several slide layouts. You can add effects such as theme and backgrounds to slides. Themes are a set of colours, fonts, and special effects. Backgrounds add a coloured background to your slides.
- Inserting the Contents: PowerPoint displays default slides in the slide pane when you open the package.
- To Enter Text: Click and type the title of your presentation in the “click to add title area”, “click and type a subtitle in the click to add subtitle” area.
- To Insert Graphics or Pictures: Click in the “click to add title” or “click to add subtitle” area, press the enter key to bring the cursor down, from the ribbon bar, click on the insert menu, select the type of graphic options from clip art, select shapes, and pictures buttons from the menu.
- To Add Clip Art Object: Click on clip art button, in the search for the textbox, type a general description of the graphics you want to insert, then click on the ‘Go’ button., click on any image from the list of displayed graphics to insert into the slide.
- To Add Picture Object: Click on picture button, the insert dialog box is displayed, click on the location of the picture on the computer from the look in options, click on the desired image and click on the insert command button. The picture is inserted into the slide as desired.
- To Choose an Effect: Select the object you want to animate, choose the animation tab, click the custom animation button, the custom animation button pane appears, click the Add Effect button a menu appears, choose the type of effect you want. A submenu appears, click the effect you want, PowerPoint applies the effect.
- To Add New Slides: Choose the Home tab, click the New slide button in the Slides group, the office theme dialog box appears and displays several layout templates, click the layout you want, the layout appears in the slide pane of the PowerPoint window. To add text, click inside the placeholder and type. To add an additional slide to your presentation, right-click the slide layout, a menu appears, click layout and then click the layout you want, choose the Home tab, click the New slide button, select from the options.
- To Save a Presentation: Click on the office button, select save from the options displayed, select the drive you want to save the document, click on the file name, type the desired document name, click on the Save button.
- To Run a Slide Show: Choose the slide show tab, click the “from the beginning button” in the start slide show group, click the slide show icon on the bottom right corner of your screen. Your slide show appears on your screen.
- To Print Presentation: Click the Ms office button, a menu appears, choose print, click print preview, click the down arrow next to the print what field in the page setup group and then select what you would like to print. A preview appears on the screen, click the print, the Print dialog box appears, click the down arrow next to the colour/grayscale field to select whether you want your slides to print in colour, grayscale, or black and white, click ok.
- To Close Presentation: click on the close button from the title bar.
General evaluation
- Define a presentation package.
- Mention two examples of presentation packages.
- Describe how you would do the following in Ms-PowerPoint: (i) add new slide (ii) print (iii) add a picture
Reading assignment
Data Processing for Senior Secondary Education by HiiT Plc. Pages 89-94
Weekend assignment
Instruction: Choose the correct option from the ones lettered A to D
- To close a presentation, click on the __ bar. a) title b) task c) status d) menu
- To add new slides, you choose the __. a) animation b) Home tab c) office button d) file
- To save a document, which of these will you click on? a) animation b) Home tab c) office button d) file
- To run a slide, you choose from the __ tab. a) menu bar b) taskbar c) quick access toolbar d) slide show tab
- To add a clip art object, you click the __button. a) clip art b) office c) home d) graphic
In our next class, we will be talking about Web Design Package . We hope you enjoyed the class.
Should you have any further question, feel free to ask in the comment section below and trust us to respond as soon as possible.
Share this lesson with your friend!
- Click to share on Twitter (Opens in new window)
- Click to share on Facebook (Opens in new window)
- Click to share on Telegram (Opens in new window)
- Click to email a link to a friend (Opens in new window)
Leave a Reply Cancel reply
Your email address will not be published. Required fields are marked *
Save my name, email, and website in this browser for the next time I comment.
ClassNotes.ng is an Afrilearn brand.
- 08051544949
- [email protected]
- Teach for CN
- Testimonials
- Terms of use
- Privacy Policy
Weekly Newsletter
WhatsApp us
Smart e-Learning Platform For Students And Teachers

WhatsApp: 08075777704 | [email protected] | What People Are Saying About Us
Complete SS2 Data Processing Lesson Note
Pay with your ATM Card, USSD code or Bank Transfer to get immediate access to the download links page (download links will also be sent to your email address) for SS2 First, Second and Third Term Data Processing lesson notes. Payments are securely handled by Paystack. [select-faq faq_id='5273']

₦ 1,500.00 ₦ 1,300.00
Pay with your ATM Card, USSD code or Bank Transfer to get immediate access to the download links page (download links will also be sent to your email address) for SS2 First, Second and Third Term Data Processing lesson notes. Payments are securely handled by Paystack.
How to Place order for Lesson Note(s)
Our lesson notes are downloaded in Ms-Word Format.
HOW TO PLACE ORDER:
Under the eNote you want to order, you will see “ Order Now “. Click on it, then scroll down and click on “ Proceed to Checkout ” to load the order page. On the order page, enter your payment details and then click on “ Place Order ” to finalize your order either through Card (ATM Debit Card) or Transfer (Bank transfer) payment.
HOW TO DOWNLOAD THE LESSON NOTE(S) AFTER PAYMENT:
After a successful payment, you will be automatically redirected to the download page (also the download link(s) will be automatically sent to your email address). From the download page/sent email, simply click on the name(s) of the product to download.
ADMIN’S CONTACT: Contact the admin on Whatsapp via 08075777704 ( Click here to send Whatsapp message ) or via Email on [email protected] if you missed the download link for any reason (this rarely happens) or have difficulty placing order.
Description
These lesson notes cover the following topics for SS2 First, Second and Third Term Data Processing :
1 REVISION
2 DATA MODELS I
3 DATA MODELS II
4 DATA MODELING I
5 DATA MODELING II
6 DATA MODELING III
7 NORMAL FORM
8 NORMAL FORM II
9 NORMAL FORMS III
10 ENTITY – REALATIONSHIP MODELS
11 REVISION
12 EXAMINATION
REFERENCE BOOK
- Data processing for Senior Secondary Education by HiiT Plc.
SECOND TERM
- REVIEW OF FIRST TERM
- COMPUTER DATA CONVERSION
- CONCEPT OF COMPUTER FILES
- HANDLING COMPUTER FILES
- WORD PROCESSING 2
6. SYSTEM DEVELOPMENT CYCLE 1
- SYSTEM DEVELOPMENT CYCLE 2
- PROGRAM DEVELOPMENT
- ALGORITHMS AND FLOW CHART
- INTRODUCTION TO BASIC PROGRAMMING
12. EXAMINATION
- Presentation Package I
- Presentation Package II
- Web Design Package I
- Web Design Package II
- Web Design Package III
- Graphical Package I
- Graphic Package II
- Graphic Package III
- Maintenance of Computer I
- Examination
REFERENCE TEXTBOOK
DATA PROCESSING for SENIOR SECONDARY EDUCATION byHiiTPlc
Related products

Third Term SS2 CRS Lesson Note

First Term SS2 French Lesson Note

Second Term SS2 CRS Lesson Note

Complete SS2 English Lesson Note
Leave a reply cancel reply.
Your email address will not be published. Required fields are marked *
Save my name, email, and website in this browser for the next time I comment.

- Find Schools
- Lesson Notes
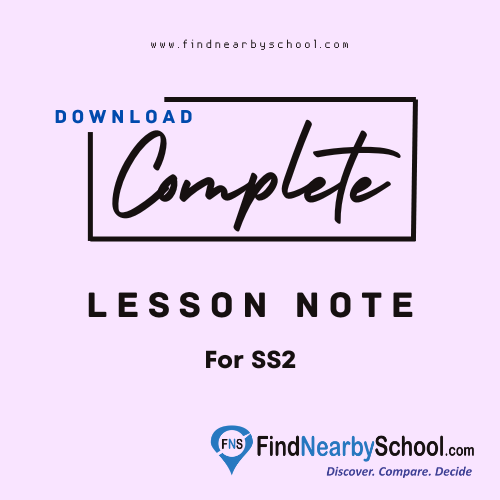
Data Processing Lesson Note for SS2 Third Term
₦ 500.00
You can order for Data Processing Lesson Note for SS2 Third Term with your Card (ATM Card), Bank Transfer or USSD code. Payments are handled by Paystack , one of the most secured and trusted Payment Processing Companies in Africa.
Note: For payment by bank transfer, Paystack provides the bank account to pay into, ensure you stay on the page and pay within the stipulated time frame.
HOW TO PLACE ORDER:
Step #1: To place the order, Click on the “ Order Now ” button below. To add more items to the cart, click on “Continue Shopping” before proceeding to next step. Step #2: On the next page enter/apply coupon code if you have one, else ignore it. Click “ Proceed to Checkout ”. Step #3: Enter your details on the next page, then click on “ Place Order ”. Step #4: Finally, choose payment method (Card, Bank, Transfer or USSD) and make payment.
=> After successful payment, you will immediately be redirected to the download page (the download link(s) will also be automatically sent to your email address).
Admin Contact: You can contact FNS Admin on WhatsApp via 08075777704 or Simply Click Here to send WhatsApp Message if you face any difficulty placing the order.
BREAKING: You can now Earn Passive Income Recommending our Lesson Notes to others. Click Here to learn how.
Description
- Reviews (0)
SS2 Data Processing Scheme of Work for Third Term: This lesson note covers the following topics.
1. Revision 2. Presentation Package I 3. Presentation Package II 4. Web Design Package I 5. Web Design Package II 6. Web Design Package III 7. Graphical Package I 8. Graphic Package II 9. Graphic Package III 10. Maintenance of Computer I 11. Revision 12. Examination
REFERENCE TEXTBOOK DATA PROCESSING for SENIOR SECONDARY EDUCATION byHiiTPlc
There are no reviews yet.
Your email address will not be published. Required fields are marked *
Your review *
Name *
Email *
Save my name, email, and website in this browser for the next time I comment.
This site uses Akismet to reduce spam. Learn how your comment data is processed .
Related products
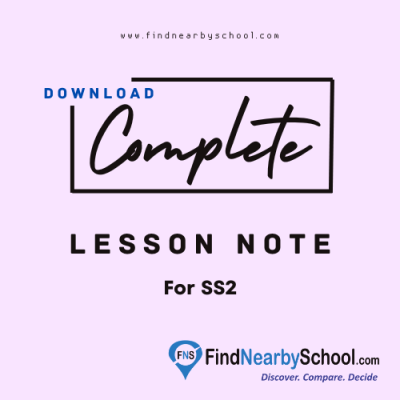
Mathematics Lesson Note for Complete SS2 First, Second and Third Term
Book keeping lesson note for ss2 first term, english language lesson note for ss2 third term.
Don't have an account yet? Register
Already have an account? Sign In
Reset Password
Please enter your username or email address, you will receive a link to create a new password via email.
Search form
- Result Portal
- Student Life
- Parents & Guardians
- Learn from Home
You are here
Presntation package - week seven and eight.
PRESENTATION PACKAGE (SEVEN AND EIGHT WEEK)
A presentation application package is a program used to display information in the form of a slide show that adds dramatic effect created in brilliant colours and in a variety of fonts.
Examples of Presentation Packages
Popular presentation packages include Microsoft PowerPoint and Harvard Graphics.
Step 1 Click on start menu
Step 2 Select 4
Step 3 Click on the Microsoft Power Point from the Programs
sub-menu. A screen resembling the one below will appear.
You can use the menu to create a new file, open an existing file, save a file, and perform many other tasks.
The Title Bar
The Title bar is located at the top in the center of the PowerPoint window. The Title bar displays the name of the presentation on which you are currently working. By default, PowerPoint names presentations sequentially, starting with Presentation"!. When you save your file, you can change the name of your presentation.
Rulers are vertical and horizontal guides. You use them to determine where you want to place an object. If the rulers do not display in your PowerPoint window:
Click the View tab.
Click Ruler in the Show/Hide group. The rulers will appear Slides, Placeholders, and Notes
Slides appear in the center of the window. You create your presentation on slides. Placeholders hold the objects in your slide. You can use placeholders to hold text, clip art, charts, and more. You can use the notes area to create notes to yourself. You can refer to these notes as you give your presentation.
Status Bar, Tabs, View Buttons, and More
The Status bar generally appears at the bottom of the window. The Status bar displays the number of the slide that is currently displayed, the total number of slides, and the name of the design template in use or the name of the background.
The Outline tab displays the text contained in your presentation. The Slides tab displays a thumbnail of all your slides. You click the thumbnail to view the slide in the Slide pane.
The View buttons appear near the bottom of the screen. You use the View buttons to change between Normal view, Slider Sorter view, and the Slide Show view.
Use the Slide Show view when you want to view your slides, as they will look in your final presentation. When in Slide Show view:
Esc Returns you to the view you were using previously.
Left-clicking Moves you to the next slide or animation effect. When
you reach the last slide, you automatically return to your previous view
Right-clicking ; Opens a pop-up menu. You can use this menu to
navigate the slides, add speaker notes, select a pointer, and mark your presentation.
Zoom Allows you to zoom in and zoom out
on the window. Zooming in makes the window larger so you focus in on an object. Zooming out makes the window smaller so you can see the entire window.
You can click and drag the vertical and horizontal splitter bars to change the size of your panes.
Minimize button
You use the Minimize button to remove a window from view. While a window is minimized, its title appears on the taskbar.
Maximize button
You click the Maximize button to cause a window to fill the screen. After you maximize a window, clicking the Restore button returns the window to its former smaller size.
Close button
You click the Close button “ X” to exit the window and close the program.
APPLYING MICROSOFT POWERPOINT IN MAKING PRESENTATION
TASK 1 CREATE A TITLE SLIDE
When you start PowerPoint, PowerPoint displays the title slide in the Slide pane. You can type the title of your presentation and a subtitle on this slide. To enter text.
Click and type the title of your presentation in the "Click to add
title" area.
Click and type a subtitle in the "Click to add subtitle" area.
If you do not wish to use the title slide, click the Delete Slide button; the Slides group on the Home tab.
Open PowerPoint. You are presented with a title slide.
TASK 2 CREATE A NEW SLIDE
Step 1 Choose the Home tab.
Step 2 Click the New Slide button in the Slides group.
Step 3 Click the Title and Content Layout.
TASK 3 EDITING SLIDES
After creating a slide, if you want to add text:
Step 1 Place the mouse pointer at the point at which you would like
to add text.
Step 2 Type the information you want to add. If you would like to change text:
Step 1 Select the text you want to change.
Step 2 Type the new text.
You can use the Backspace key to delete text. You can also delete text by highlighting the text and pressing the Delete key.
TASK 4 TO SAVE SLIDES
After preparing your slide it is stored in the internal memory of the computer.
In order to preserve the slide for future use you have to save it on disk.
Step l Select the Save option from the File menu
Step 2 A dialogue box will come up, type in the file name.
The file name could be from 1 – 255 characters. It can contain letters, numbers and spaces.
Step 3 Click the Save button in the dialogue box and the file will be saved in the hard disk. However, if you want to save your typed document in any other storage device like the flash disk, or compact disk you must type the drive name and then the file name. However, if the file already has a name, you only need to click the Save button in the standard toolbar to continue to save your work.
TASK 5 (A) APPLYING A THEME (B) RUNNING YOUR SLIDE SHOW
Step 1 Choose the Design tab.
Step 2 Click the More button T in the Themes group.
- To apply a theme to selected slides:
Step 1 Click the Slides tab, located on the left side of the window.
Step 2 Hold down the Ctrl key and then click to select the slides to which
you want to apply a theme.
Step 3 Choose the Design tab.
Step 4 Click the More button I n the Themes group.
Step 5 Right-click the theme you want to apply. A menu appears.
Step 6 Click the design you want.
(B) Running your slide show
Step 1 Press F5 to run the slide show.
Step 2 Use the arrow keys on your keyboard to move forward and backward through your slides.
Step 3 Use the Esc key to return to Normal view.
ANIMATIONS control how objects move onto and around your slides. You can animate the objects on your PowerPoint slides. PowerPoint provides four types of animations: Entrance, Emphasis, Exit, and Motion Paths.
To modify an effect:
Step 1 Click the down arrow next to the Start field on the Custom
Animations pane and then select the start method you want.
Step 2 Click the down arrow next to the Property field on the Custom Animations pane and the select the property you want. The Property field might be labeled Direction, Size, or some other property.
Step 3 Click the down arrow next to the Speed field on the Custom
Animations pane and then select the speed you want to apply to your animation.
To preview the animation, click the Play button on the Custom Animations pane.
TRANSITIONS determine how presentations move from one slide to the next. For example, a slide can move up onto the screen and replace the previous slide. PowerPoint provides several transition methods. You can add sound to a transition and you can control its speed. You can apply a transition to selected slides or to all of the slides in your presentation. A transition can occur when the presenter clicks the mouse or after the amount of time you specify.
TASK 7 APPLYING A TRANSITION TO SELECTED SLIDES:
Step 1 On the Slides tab, hold down the Ctrl key and then click the
slides to which you want to apply the transition.
Step 2 Choose the Animations tab.
Step 3 Click the More button in the Transition to this Slide group.
A menu of transitions appears.
Step 4 Click the transition you want to apply. Power Point applies
the transition. As you roll your pointer over each transition, PowerPoint provides you with a live preview of the transition.
Applying transition to all slides:
Step 1 Choose the Animations tab.
Step 2 Click the More button in the Transition to this Slide group.
Step 3 Click the transition you want to apply. As you roll your
pointer over each transition, PowerPoint provides you with a live preview of the transition.
Step 4 Click the Apply to All button in the Transition to This Slide group.
Applying sound to a transition :
Step 2 Click the down arrow next to the Transition Sound field and
then click the sound you want. As you roll your pointer over each sound, PowerPoint plays the sound.
To set the speed of a transition:
Step 2 Click the down arrow next to the Transition Speed field and then click the speed you want.
If you want the transition to occur after the presenter clicks the mouse, check the On Mouse Click check box. If you want a transition to occur after a specified period of time, check the Automatically After check box and then specify the amount of time you want to elapse before the transition occurs. The On Mouse Click check box and the Automatically After check box are both located on the Animations tab in the Transition to This Slide group.
TO PRINT SLIDES IN POWERPOINT
PowerPoint provides you with many printing options. You can print a large view of your slides or you can print your slides with page numbers.
Step 1 Click the Microsoft Office button. A menu appears
Step 2 Choose Print
Step 3 Click Print Preview
Step 4 Click the down arrow next to the Print What field in the Page Setup group and then select what you would like to print. A preview appears on screen.
Step 5 Click the Print. The Print dialog box appears.
Step 6 Click the down arrow next to the Color/Grayscale field to select whether you want your slides to print in colour, grayscale, or black and white. If you are using a black and white printer, choose black and white. You will use less ink or toner.
Step 7 Set the other print settings
Step 8 Click OK
CHAPTER SUMMARY
Uses of a presentation package.
A presentation application package is a program used to add dramatic effects created in brilliant colours and in a variety of fonts in the presentation of information. Popular presentation packages include Microsoft PowerPoint and Harvard Graphics.
Starting a Presentation Package using Microsoft PowerPoint
Double click at the Microsoft PowerPoint shortcut icon on the desktop:
A theme is a set of colors, fonts, and special effects. Themes provide attractive backgrounds for your PowerPoint slides.
Animations control how objects move onto and around your slides.
Transitions determine how presentations move from one slide to the to the next
- Allocated Reg. Numbers for New SS2 Students, 2023/2024 Acadenic Session
- Allocated Reg. Numbers for New SS1 Students, 2023/2024 Acadenic Session
- Allocated Reg. Numbers for New JS3 Students, 2023/2024 Acadenic Session
- Allocated Reg. Numbers for New JS2 Students, 2023/2024 Acadenic Session
- Allocated Reg. Numbers for Js1 2023/2024 Academic Session
Learning from Home
- Scheme of Work JS1
- Scheme of Work JS2
- Scheme of Work JS3
- Scheme of Work SS1
- Scheme of Work SS2
- Scheme of Work SS3
- Subject Contents\ Classwork JS1
- Subject Contents\ Classwork JS2
- Subject Contents\ Classwork JS3
- Subject Contents\ Classwork SS1
- Subject Contents\ Classwork SS2
- Subject Contents\ Classwork SS3
- Quizzes, Tests or Examinations
Recent Galleries

- Request new password
Powered by: Mofasoft
By registering, you agree to our Terms & Conditions .
- +2348180191933
- Login or Register
- $ US DOLLAR
- How It Works
Data Processing SSS2 Third Term FEATURES OF A PRESENTATION PACKAGE
Features of a presentation package : lsus.
DATA PROCESSING SSS2 THIRD TERM
- FEATURES OF A PRESENTATION PACKAGE
A presentation package has certain features such as:
- Creation of Slides: to create presentations, a group of slides are created. Presentation packages contain slides.
- Insertion of Pictures: presentation packages allow users to insert pictures and objects into their presentation from external sources.
- Insertion of Video and Audio: presentation packages allow users to insert video and audio into their presentation from external sources.
- Animation: This feature makes the presentation package different from other packages. It allows users to create motion effects on their slides.
- Slide Show: This feature makes users view how the group of slides will be displayed. It displays the content to the audience during the presentation.
Subscribe now to gain full access to this lesson note
Click here to gain access to the full notes.
- PRESENTATION PACKAGE
- WEB DESIGN PACKAGE I
- WEB DESIGN PACKAGE II
- WEB DESIGN PACKAGE III
- GRAPHICS (INTRODUCTION TP CORELDRAW)
- OPERATIONAL TOOLS
- GRAPHICAL PACKAGE III
- MAINTENANCE OF COMPUTER
- Chapters 10
- Category SSS2
- Author ClassNotes Edu
For Schools & Teachers
For Schools and Teacher who want to subscribe to all of the subjects, a class or term at a discounted price.

Create Your Bundle
Need many subjects? Waste no time. Select many subjects together in one subscription at a discounted price.
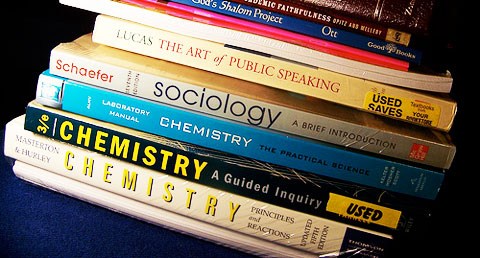

IMAGES
VIDEO
COMMENTS
A presentation package has certain features such as: Creation of Slides: to create presentations, a group of slides are created. Presentation packages contain slides. Insertion of Pictures: presentation packages allow users to insert pictures and objects into their presentation from external sources. Insertion of Video and Audio: presentation ...
AA presentation package is application software used to display information in the form of a slide show. Presentation package contains a text editor to add your written content and abilities within the program to add charts and graphic images to liven up your slide show. Any software for creating slides, text with audio or video.
Week 3 - SS2 Third Term Data Processing Notes. Creation of Slides: to create presentations, group of slides are created. Presentation packages contain slides. Insertion of Pictures: presentation packages allow users to insert pictures and objects into their presentation from external sources. Insertion of Video and Audio: presentation ...
SS2 Data Processing. Presentation package. Overview. Explain the meaning of Presentation package Mention the uses of Presentation package Use the Presentation package to solve problems. What you'll learn. Meaning of Presentation package. Uses of Presentation package; Tel:+23412952086; Get started now and take advantage of
1. State one reason why you have to disconnect the cable before any cleaning. 2. Explain steps for cleaning the following: (a) Keyboard (b) Monitor. Sharing is caring. Data Processing Enote SS2 Third term. Presentation Package, examples of word processing package, Graphic Package, Maintenance of Computer.
Meaning of Presentation Package. A Presentation package is a computer software package that is used to display information usually in the form of a slide show. It is often called graphic presentation. A presentation package can also be defined as software for creating documents or animations for presentation.
1. Define presentation package. 2. state the uses of presentation package. Data Processing for Senior Secondary School - Edudelight.com. WEEK THREE. Using Presentation package to solve Problem. Introduction to Microsoft Power Point. Basically , power point bis a software package that allows you to create professional multimedia presentation
Topic: Features of a Presentation Package Level: SS2 Term: Third Term (Week 3) Suitable For: Students & Teachers Description: This topic has 2 lessons. Students preparing for Data Processing examination (WAEC/NECO/GCE) are advised to read ahead without being limited by a timetable. However, Data Processing class teachers should teach this topic ...
Topic: Presentation Package. Level: SS2. Term: Third Term (Week 2) Suitable For: Students & Teachers. Description: This topic has 2 lessons. Students preparing for Data Processing examination (WAEC/NECO/GCE) are advised to read ahead without being limited by a timetable. However, Data Processing class teachers should teach this topic within 1 ...
Presentation Package. 2 of 10 FREE Presentation Package II. 3 of 10 FREE Web Design Package. 4 of 10 FREE Web Design Package II. 5 of 10 FREE Web Design Package III. 6 of 10 FREE ... Pls can the pdf file of Data Processing SS2 be gotten from this site. Reply. beegabariyiramene. July 26, 2023 at 6:48 pm. I really enjoyed this lesson. Reply ...
About Press Copyright Contact us Creators Advertise Developers Terms Privacy Policy & Safety How YouTube works Test new features Press Copyright Contact us Creators ...
Presentation package -definition of presentation Packages -example of presentation packages -features and uses of presentation packages: ... Achievement Standard Data Processing SS2 At the end of the session students will be able to: Create, save, retrieve and exit in MS-access;
Give examples of presentation packages 2. State the importance of presentation packages 3. ETC. Week 5: Microsoft PowerPoint. SUB TOPICS: ... SS2 Data Processing 2nd Term (Ana Arm Technologies) The Internet Presentation Packages Microsoft PowerPoint Web Design Packages Website Development
Free SS2 3rd Term Data Processing online learning lesson notes and videos for Secondary school and High school students. lesson notes and videos for exam preparations: WAEC, JAMB, Cambridge O'Level, NECO, GCE, British IGSCE, KCSCE. 1st, 2nd, 3rd Terms. ... CONTENT Definition: A presentation package is a computer software package that is used ...
DATA PROCESSING SS 2 FIRST TERM SCHEME. WEEK. TOPIC / CONTENT. ACTIVITIES. 1. Data Models -definition of data models -types of data models. - Defines Data Model - Discusses the concept of data modeling -Give example ties of data models Instructional Resources: charts, software package. 2. Data Modeling -creating tables -creating forms ...
Presentation Package II. Using presentation package Microsoft PowerPoint 2007. How a window display depends on the size of the window. Resolution determines how much information your computer monitor can display. If you use a low resolution, less information fits on your screen, but the size of your text and images are larger. If you use a high ...
Examples of Presentation packages; 1. Microsoft power point 2. Apple keynote 3. Adobe presenter 8 4. Open office impress FEATURES OF PRESENTATION PACKAGE Some common features of presentation packages includes It helps graphic creation It enables the user to create chat, text and graphics with 3-D and shadow effect, picture or transparent films ...
Pay with your ATM Card, USSD code or Bank Transfer to get immediate access to the download links page (download links will also be sent to your email address) for SS2 First, Second and Third Term Data Processing lesson notes. Payments are securely handled by Paystack. [select-faq faq_id='5273'] 13% OFF. ₦ 1,500.00 ₦ 1,300.00.
You can order for Data Processing Lesson Note for SS2 First, Second and Third Term with your Card (ATM Card), Bank Transfer or USSD code. ... Presentation Package I 3. Presentation Package II 4. Web Design Package I 5. Web Design Package II 6. Web Design Package III 7. Graphical Package I 8. Graphic Package II
SS2 Data Processing Scheme of Work for Third Term: This lesson note covers the following topics. 1. Revision 2. Presentation Package I 3. Presentation Package II 4. Web Design Package I 5. Web Design Package II 6. Web Design Package III 7. Graphical Package I 8. Graphic Package II 9. Graphic Package III 10. Maintenance of Computer I 11 ...
Features/Uses of a presentation package. Step 1 Click on start menu. Step 2 Select 4. Step 3 Click on the Microsoft Power Point from the Programs. sub-menu. A screen resembling the one below will appear. You can use the menu to create a new file, open an existing file, save a file, and perform many other tasks.
Open Office. Uses of Presentation Package. (1) As a slide show. (2) In delivering multimedia lectures. (3) In writing a multimedia storybook. Getting Started with PowerPoint. Ways to start PowerPoint. (1) Double-clicking the icon on the desktop. (2) Using the Start menu.
A presentation package has certain features such as: Creation of Slides: to create presentations, a group of slides are created. Presentation packages contain slides. Insertion of Pictures: presentation packages allow users to insert pictures and objects into their presentation from external sources. Insertion of Video and Audio: presentation packages allow users to insert video and audio into ...