IT Powerpoint Templates and Google Slides Themes
Discover a wide range of visually stunning and professionally designed presentation templates tailored specifically for the IT industry.

Explore Free IT Presentation Templates

Architectural Drafting & CAD Technology Major for College
Unlock the full potential of your engineering presentations with our Architectural Drafting & CAD Technology Major template, tailored for engineering ... Read more

Cool Software Company Consulting
Elevate your consulting presentations with our Next-Gen Consulting Presentation Template, perfect for business professionals aiming to captivate and convince. This ... Read more

Clean Minimal IT Consulting
Unlock the full potential of your business presentations with our IT Consulting template, designed specifically for business professionals seeking a ... Read more

2077 Futuristic City
Revamp your marketing or business project presentation with our Cyberpunk-Themed Business Presentation Toolkit! This futuristic design incorporates radiant shades of ... Read more

Neon Cyberpunk Style Theme
Present your next business initiative in a cutting-edge style using our Cyberpunk Powerpoint and Google Slides templates. Perfect for tech ... Read more

Cyberpunk Background Infographics
Dive into the future with our stunning, cyber-themed PowerPoint and Google Slides Templates. Perfect for educators and businesses in realms ... Read more

Illustrated Gaming Design Portfolio
Dive into the world of gaming design with our vibrant Cyberpunk style Google Slides and Powerpoint template. Specifically tailored for ... Read more

Cyber-Futuristic Cosplay Workshop
Unleash your innovative ideas with this Cyberpunk themed Powerpoint and Google Slides template. Ideal for educators in the field of ... Read more
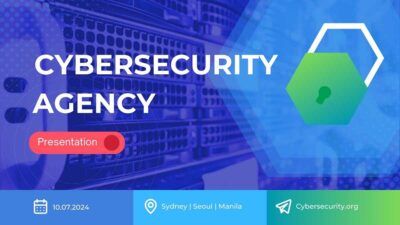
Minimal Cybersecurity Agency
Experience the cutting-edge Cyberpunk themed Powerpoint and Google Slides templates specialized for the education sector. With a minimalistic yet modern ... Read more

Cyberpunk Metaverse Minitheme
Step into the future with our stylish and engaging Cyberpunk-themed Powerpoint and Google Slides templates. Designed to engage and impress ... Read more

Minimal AI Tool Pitch Deck
Unleash the power of AI technology in your next marketing or business presentation using these cutting-edge, minimalistic PowerPoint and Google ... Read more

Neon AI Newsletter
Harness the power of artificial intelligence marketing with our Premium Dark-Neon Powerpoint and Google Slides templates. Perfect for those in ... Read more

Retro SEO Specialist Resume
Boost your portfolio with our colourful, retro Y2K inspired PowerPoint template. This pastel-hued design is perfect for education, marketing, or ... Read more
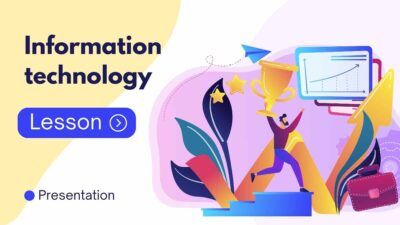
Illustrated Information Technology Lesson
Elevate your technology lessons with our visually appealing, minimalistic Powerpoint and Google Slides templates, infused with a playful combination of ... Read more

Futuristic Tech Pitch Deck
Unveil next-gen innovations with our Advanced AI Powerpoint and Google Slides Templates. Tailored for businesses, it perfectly suits project strategy ... Read more
Professional designs for your presentations
SlidesCarnival templates have all the elements you need to effectively communicate your message and impress your audience.
Suitable for PowerPoint and Google Slides
Download your presentation as a PowerPoint template or use it online as a Google Slides theme. 100% free, no registration or download limits.
- Google Slides
- Editor’s Choice
- All Templates
- Frequently Asked Questions
- Google Slides Help
- PowerPoint help
- Who makes SlidesCarnival?
Cloud Storage
Custom Business Email
Video and voice conferencing
Shared Calendars
Word Processing
Spreadsheets
Presentation Builder
Survey builder
Google Workspace
An integrated suit of secure, cloud-native collaboration and productivity apps powered by Google AI.
Tell impactful stories, with Google Slides
Create, present, and collaborate on online presentations in real-time and from any device.
- For my personal use
- For work or my business
Jeffery Clark
T h i s c h a r t h e l p s b r i d g i n g t h e s t o r y !
E s t i m a t e d b u d g e t
Make beautiful presentations, together
Stay in sync in your slides, with easy sharing and real-time editing. Use comments and assign action items to build your ideas together.
Present slideshows with confidence
With easy-to-use presenter view, speaker notes, and live captions, Slides makes presenting your ideas a breeze. You can even present to Google Meet video calls directly from Slides.
Seamlessly connect to your other Google apps
Slides is thoughtfully connected to other Google apps you love, saving you time. Embed charts from Google Sheets or reply to comments directly from Gmail. You can even search the web and Google Drive for relevant content and images directly from Slides.
Extend collaboration and intelligence to PowerPoint files
Easily edit Microsoft PowerPoint presentations online without converting them, and layer on Slides’ enhanced collaborative and assistive features like comments, action items, and Smart Compose.
Work on fresh content
With Slides, everyone’s working on the latest version of a presentation. And with edits automatically saved in version history, it’s easy to track or undo changes.
Make slides faster, with built-in intelligence
Assistive features like Smart Compose and autocorrect help you build slides faster with fewer errors.
Stay productive, even offline
You can access, create, and edit Slides even without an internet connection, helping you stay productive from anywhere.
Security, compliance, and privacy
Secure by default
We use industry-leading security measures to keep your data safe, including advanced malware protections. Slides is also cloud-native, eliminating the need for local files and minimizing risk to your devices.
Encryption in transit and at rest
All files uploaded to Google Drive or created in Slides are encrypted in transit and at rest.
Compliance to support regulatory requirements
Our products, including Slides, regularly undergo independent verification of their security, privacy, and compliance controls .
Private by design
Slides adheres to the same robust privacy commitments and data protections as the rest of Google Cloud’s enterprise services .
You control your data.
We never use your slides content for ad purposes., we never sell your personal information to third parties., find the plan that’s right for you, google slides is a part of google workspace.
Every plan includes
Collaborate from anywhere, on any device
Access, create, and edit your presentations wherever you are — from any mobile device, tablet, or computer — even when offline.
Get a head start with templates
Choose from a variety of presentations, reports, and other professionally-designed templates to kick things off quickly..
Photo Album
Book Report
Visit the Slides Template Gallery for more.
Ready to get started?
Slidesgo.net is an independent website that offers free powerpoint templates and is not part of Freepik/any particular brand. Read the privacy policies
computer Powerpoint templates and Google Slides themes
Discover the best computer PowerPoint templates and Google Slides themes that you can use in your presentations.
Humanoid Robot Industry PowerPoint Templates
Cyber security powerpoint templates, e-commerce powerpoint diagram, cloud computing -business powerpoint templates, computer repairs-business ppt templates, area ppt chart diagram, computer recovery powerpoint diagram, online computer repair powerpoint diagram, computer bug recovery powerpoint diagram, computer bugs recovery powerpoint diagram, slidesgo categories.
- Abstract 13 templates
- Agency 15 templates
- All Diagrams 1331 templates
- Brand Guidelines 3 templates
- Business 195 templates
- Computer 66 templates
- Education 97 templates
- Finance 54 templates
- Food 57 templates
- Formal 60 templates
- Fun 6 templates
- Industry 91 templates
- Lesson 67 templates
- Marketing 57 templates
- Marketing Plan 19 templates
- Medical 71 templates
- Military 21 templates
- Nature 119 templates
- Newsletter 5 templates
- Real Estate 46 templates
- Recreation 53 templates
- Religion 30 templates
- School 557 templates
- Simple 5 templates
- Social Media 8 templates
- Sports 46 templates
- Travel 26 templates
- Workshop 4 templates
Slidesgo templates have all the elements you need to effectively communicate your message and impress your audience.
Suitable for PowerPoint and Google Slides
Download your presentation as a PowerPoint template or use it online as a Google Slides theme. 100% free, no registration or download limits.
Want to know more?
- Frequently Asked Questions
- Google Slides Help
- PowerPoint help
- Who makes Slidesgo?

- My presentations
Auth with social network:
Download presentation
We think you have liked this presentation. If you wish to download it, please recommend it to your friends in any social system. Share buttons are a little bit lower. Thank you!
Presentation is loading. Please wait.
Chapter 1: Introduction to Computer
Published by Rudy Brewer Modified over 9 years ago
Similar presentations
Presentation on theme: "Chapter 1: Introduction to Computer"— Presentation transcript:

How Much Do I Remember? Are you ready to play.....
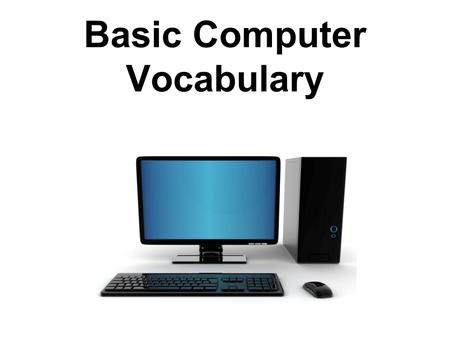
Basic Computer Vocabulary
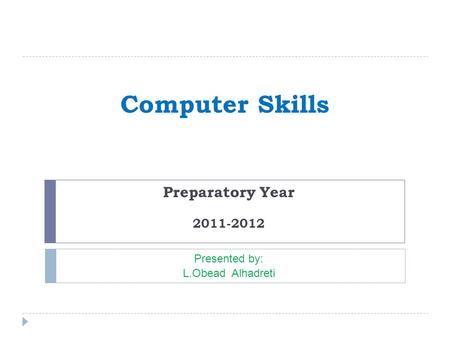
Computer Skills Preparatory Year Presented by:
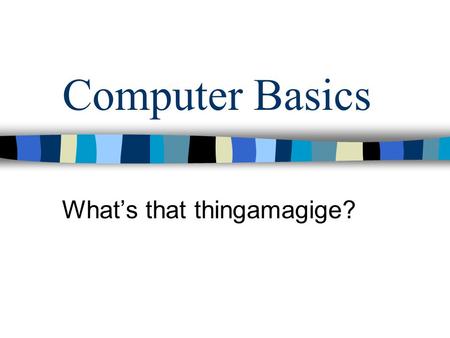
Computer Basics Whats that thingamagige?. Parts of a computer.
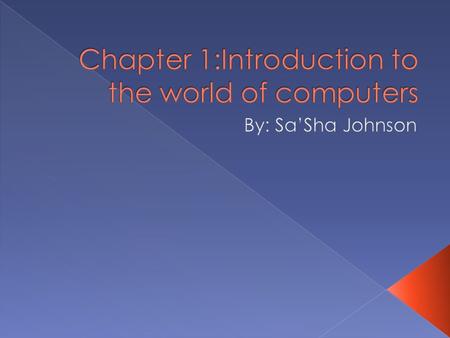
Chapter 1:Introduction to the world of computers

McGraw-Hill/Irwin ©2008 The McGraw-Hill Companies, All Rights Reserved Plug-in B3 HARDWARE & SOFTWARE.
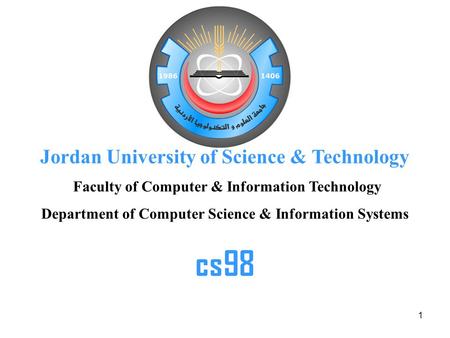
1 Jordan University of Science & Technology Faculty of Computer & Information Technology Department of Computer Science & Information Systems cs98.
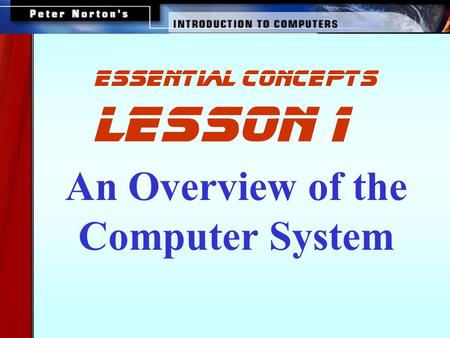
An Overview of the Computer System
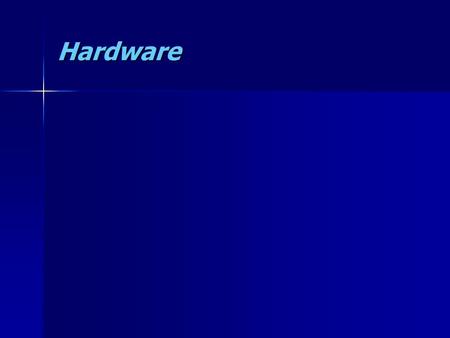
Hardware. Basic Computer System Central Processing Unit Input Devices Output Devices Backing Storage Devices.
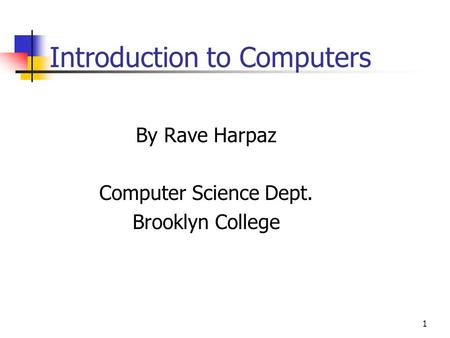
Introduction to Computers
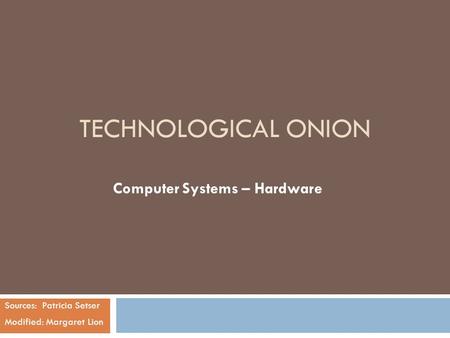
Computer Systems – Hardware
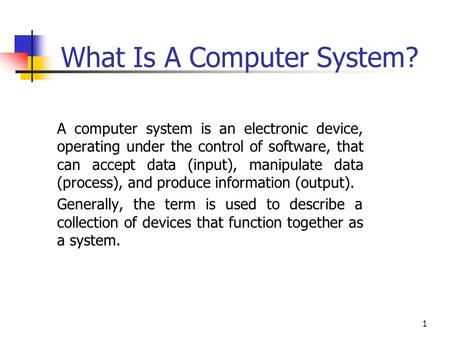
What Is A Computer System?

1 Hardware - devices for Input. 2 Hardware - devices for Input Processing.
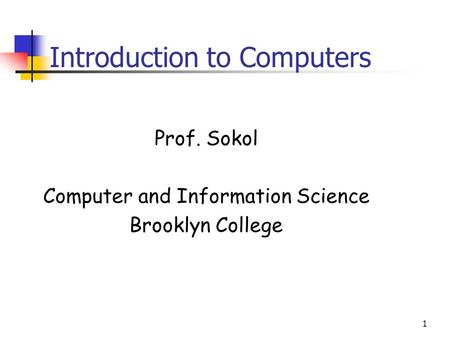
1 System Software “Background software”, manages the computer’s internal resources.
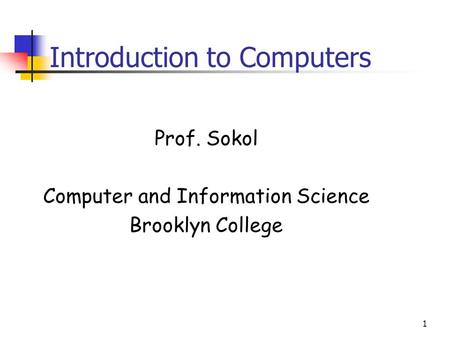
1 Introduction to Computers Prof. Sokol Computer and Information Science Brooklyn College.

Computer Parts There are many parts that work together to make a computer work.

Introduction to Computers Essential Understanding of Computers and Computer Operations.
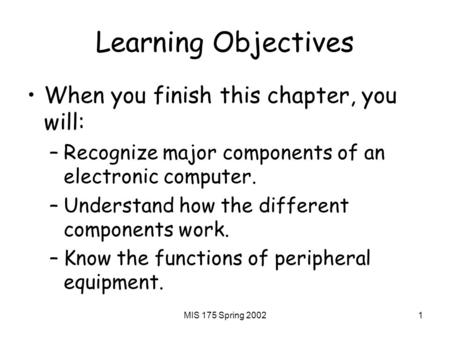
MIS 175 Spring Learning Objectives When you finish this chapter, you will: –Recognize major components of an electronic computer. –Understand how.

Computer Skills CIS-100 CH 1.
About project
© 2024 SlidePlayer.com Inc. All rights reserved.
Critical PowerPoint Shortcuts – Claim Your FREE Training Module and Get Your Time Back!

How to Make a PowerPoint Presentation (Step-by-Step)
- PowerPoint Tutorials
- Presentation Design
- January 22, 2024
In this beginner’s guide, you will learn step-by-step how to make a PowerPoint presentation from scratch.
While PowerPoint is designed to be intuitive and accessible, it can be overwhelming if you’ve never gotten any training on it before. As you progress through this guide, you’ll will learn how to move from blank slides to PowerPoint slides that look like these.

Table of Contents
Additionally, as you create your presentation, you’ll also learn tricks for working more efficiently in PowerPoint, including how to:
- Change the slide order
- Reset your layout
- Change the slide dimensions
- Use PowerPoint Designer
- Format text
- Format objects
- Play a presentation (slide show)
With this knowledge under your belt, you’ll be ready to start creating PowerPoint presentations. Moreover, you’ll have taken your skills from beginner to proficient in no time at all. I will also include links to more advanced PowerPoint topics.
Ready to start learning how to make a PowerPoint presentation?
Take your PPT skills to the next level
Start with a blank presentation.
Note: Before you open PowerPoint and start creating your presentation, make sure you’ve collected your thoughts. If you’re going to make your slides compelling, you need to spend some time brainstorming.
For help with this, see our article with tips for nailing your business presentation here .
The first thing you’ll need to do is to open PowerPoint. When you do, you are shown the Start Menu , with the Home tab open.
This is where you can choose either a blank theme (1) or a pre-built theme (2). You can also choose to open an existing presentation (3).
For now, go ahead and click on the Blank Presentation (1) thumbnail.

Doing so launches a brand new and blank presentation for you to work with. Before you start adding content to your presentation, let’s first familiarize ourselves with the PowerPoint interface.
The PowerPoint interface

Here is how the program is laid out:
- The Application Header
- The Ribbon (including the Ribbon tabs)
- The Quick Access Toolbar (either above or below the Ribbon)
- The Slides Pane (slide thumbnails)
The Slide Area
The notes pane.
- The Status Bar (including the View Buttons)
Each one of these areas has options for viewing certain parts of the PowerPoint environment and formatting your presentation.
Below are the important things to know about certain elements of the PowerPoint interface.
The PowerPoint Ribbon

The Ribbon is contextual. That means that it will adapt to what you’re doing in the program.
For example, the Font, Paragraph and Drawing options are greyed out until you select something that has text in it, as in the example below (A).

Furthermore, if you start manipulating certain objects, the Ribbon will display additional tabs, as seen above (B), with more commands and features to help you work with those objects. The following objects have their own additional tabs in the Ribbon which are hidden until you select them:
- Online Pictures
- Screenshots
- Screen Recording
The Slides Pane

This is where you can preview and rearrange all the slides in your presentation.
Right-clicking on a slide in the pane gives you additional options on the slide level that you won’t find on the Ribbon, such as Duplicate Slide , Delete Slide , and Hide Slide .

In addition, you can add sections to your presentation by right-clicking anywhere in this Pane and selecting Add Section . Sections are extremely helpful in large presentations, as they allow you to organize your slides into chunks that you can then rearrange, print or display differently from other slides.

The Slide Area (A) is where you will build out your slides. Anything within the bounds of this area will be visible when you present or print your presentation.
Anything outside of this area (B) will be hidden from view. This means that you can place things here, such as instructions for each slide, without worrying about them being shown to your audience.

The Notes Pane is the space beneath the Slide Area where you can type in the speaker notes for each slide. It’s designed as a fast way to add and edit your slides’ talking points.
To expand your knowledge and learn more about adding, printing, and exporting your PowerPoint speaker notes, read our guide here .
Your speaker notes are visible when you print your slides using the Notes Pages option and when you use the Presenter View . To expand your knowledge and learn the ins and outs of using the Presenter View , read our guide here .

You can resize the Notes Pane by clicking on its edge and dragging it up or down (A). You can also minimize or reopen it by clicking on the Notes button in the Status Bar (B).
Note: Not all text formatting displays in the Notes Pane, even though it will show up when printing your speaker notes. To learn more about printing PowerPoint with notes, read our guide here .
Now that you have a basic grasp of the PowerPoint interface at your disposal, it’s time to make your presentation.
Adding Content to Your PowerPoint Presentation
Notice that in the Slide Area , there are two rectangles with dotted outlines. These are called Placeholders and they’re set on the template in the Slide Master View .
To expand your knowledge and learn how to create a PowerPoint template of your own (which is no small task), read our guide here .

As the prompt text suggests, you can click into each placeholder and start typing text. These types of placeholder prompts are customizable too. That means that if you are using a company template, it might say something different, but the functionality is the same.

Note: For the purposes of this example, I will create a presentation based on the content in the Starbucks 2018 Global Social Impact Report, which is available to the public on their website.
If you type in more text than there is room for, PowerPoint will automatically reduce its font size. You can stop this behavior by clicking on the Autofit Options icon to the left of the placeholder and selecting Stop Fitting Text to this Placeholder .
Next, you can make formatting adjustments to your text by selecting the commands in the Font area and the Paragraph area of the Home tab of the Ribbon.

The Reset Command: If you make any changes to your title and decide you want to go back to how it was originally, you can use the Reset button up in the Home tab .

Insert More Slides into Your Presentation
Now that you have your title slide filled in, it’s time to add more slides. To do that, simply go up to the Home tab and click on New Slide . This inserts a new slide in your presentation right after the one you were on.

You can alternatively hit Ctrl+M on your keyboard to insert a new blank slide in PowerPoint. To learn more about this shortcut, see my guide on using Ctrl+M in PowerPoint .
Instead of clicking the New Slide command, you can also open the New Slide dropdown to see all the slide layouts in your PowerPoint template. Depending on who created your template, your layouts in this dropdown can be radically different.

If you insert a layout and later want to change it to a different layout, you can use the Layout dropdown instead of the New Slide dropdown.
After inserting a few different slide layouts, your presentation might look like the following picture. Don’t worry that it looks blank, next we will start adding content to your presentation.

If you want to follow along exactly with me, your five slides should be as follows:
- Title Slide
- Title and Content
- Section Header
- Two Content
- Picture with Caption
Adding Content to Your Slides
Now let’s go into each slide and start adding our content. You’ll notice some new types of placeholders.

On slide 2 we have a Content Placeholder , which allows you to add any kind of content. That includes:
- A SmartArt graphic,
- A 3D object,
- A picture from the web,
- Or an icon.
To insert text, simply type it in or hit Ctrl+C to Copy and Ctrl+V to Paste from elsewhere. To insert any of the other objects, click on the appropriate icon and follow the steps to insert it.
For my example, I’ll simply type in some text as you can see in the picture below.

Slides 3 and 4 only have text placeholders, so I’ll go ahead and add in my text into each one.

On slide 5 we have a Picture Placeholder . That means that the only elements that can go into it are:
- A picture from the web

To insert a picture into the picture placeholder, simply:
- Click on the Picture icon
- Find a picture on your computer and select it
- Click on Insert
Alternatively, if you already have a picture open somewhere else, you can select the placeholder and paste in (shortcut: Ctrl+V ) the picture. You can also drag the picture in from a file explorer window.

If you do not like the background of the picture you inserted onto your slide, you can remove the background here in PowerPoint. To see how to do this, read my guide here .
Placeholders aren’t the only way to add content to your slides. At any point, you can use the Insert tab to add elements to your slides.
You can use either the Title Only or the Blank slide layout to create slides for content that’s different. For example, a three-layout content slide, or a single picture divider slide, as shown below.

In the first example above, I’ve inserted 6 text boxes, 3 icons, and 3 circles to create this layout. In the second example, I’ve inserted a full-sized picture and then 2 shapes and 2 text boxes.
The Reset Command: Because these slides are built with shapes and text boxes (and not placeholders), hitting the Reset button up in the Home tab won’t do anything.
That is a good thing if you don’t want your layouts to adjust. However, it does mean that it falls on you to make sure everything is aligned and positioned correctly.
For more on how to add and manipulate the different objects in PowerPoint, check out our step-by-step articles here:
- Using graphics in PowerPoint
- Inserting icons onto slides
- Adding pictures to your PowerPoint
- How to embed a video in PowerPoint
- How to add music to your presentation
Using Designer to generate more layouts ideas
If you have Office 365, your version of PowerPoint comes with a new feature called Designer (or Design Ideas). This is a feature that generates slide layout ideas for you. The coolest thing about this feature is that it uses the content you already have.
To use Designer , simply navigate to the Design tab in your Ribbon, and click on Design Ideas .

NOTE: If the PowerPoint Designer is not working for you (it is grey out), see my troubleshooting guide for Designer .
Change the Overall Design (optional)
When you make a PowerPoint presentation, you’ll want to think about the overall design. Now that you have some content in your presentation, you can use the Design tab to change the look and feel of your slides.
For additional help thinking through the design of your presentation, read my guide here .
A. Picking your PowerPoint slide size
If you have PowerPoint 2013 or later, when you create a blank document in PowerPoint, you automatically start with a widescreen layout with a 16:9 ratio. These dimensions are suitable for most presentations as they match the screens of most computers and projectors.
However, you do have the option to change the dimensions.
For example, your presentation might not be presented, but instead converted into a PDF or printed and distributed. In that case, you can easily switch to the standard dimensions with a 4:3 ratio by selecting from the dropdown (A).
You can also choose a custom slide size or change the slide orientation from landscape to portrait in the Custom Slide Size dialog box (B).

To learn all about the different PowerPoint slide sizes, and some of the issues you will face when changing the slide size of a non-blank presentation, read my guide here .
B. Selecting a PowerPoint theme
The next thing you can do is change the theme of your presentation to a pre-built one. For a detailed explanation of what a PowerPoint theme is, and how to best use it, read my article here .
In the beginning of this tutorial, we started with a blank presentation, which uses the default Office theme as you can see in the picture below.

That gives you the most flexibility because it has a blank background and quite simple layouts that work for most presentations. However, it also means that it’s your responsibility to enhance the design.
If you’re comfortable with this, you can stay with the default theme or create your own custom theme ( read my guide here ). But if you would rather not have to think about design, then you can choose a pre-designed theme.
Microsoft provides 46 other pre-built themes, which include slide layouts, color variants and palettes, and fonts. Each one varies quite significantly, so make sure you look through them carefully.
To select a different theme, go to the Design tab in the Ribbon, and click on the dropdown arrow in the Themes section .

For this tutorial, let’s select the Frame theme and then choose the third Variant in the theme. Doing so changes the layout, colors, and fonts of your presentation.

Note: The theme dropdown area is also where you can import or save custom themes. To see my favorite places to find professional PowerPoint templates and themes (and recommendations for why I like them), read my guide here .
C. How to change a slide background in PowerPoint
The next thing to decide is how you want your background to look for the entire presentation. In the Variants area, you can see four background options.

For this example, we want our presentation to have a dark background, so let’s select Style 3. When you do so, you’ll notice that:
- The background color automatically changes across all slides
- The color of the text on most of the slides automatically changes to white so that it’s visible on the dark background
- The colors of the objects on slides #6 and #7 also adjust, in a way we may not want (we’ll likely have to make some manual adjustments to these slides)

Note: If you want to change the slide background for just that one slide, don’t left-click the style. Instead, right-click it and select Apply to Selected Slides .
After you change the background for your entire presentation, you can easily adjust the background for an individual slide.

Inside the Format Background pane, you can see you have the following options:
- Gradient fill
- Picture or texture fill
- Pattern fill
- Hide background
You can explore these options to find the PowerPoint background that best fits your presentation.
D. How to change your color palette in PowerPoint
Another thing you may want to adjust in your presentation, is the color scheme. In the picture below you can see the Theme Colors we are currently using for this presentation.

Each PowerPoint theme comes with its own color palette. By default, the Office theme includes the Office color palette. This affects the colors you are presented with when you format any element within your presentation (text, shapes, SmartArt, etc.).

The good news is that the colors here are easy to change. To switch color palettes, simply:
- Go to the Design tab in the Ribbon
- In the Variants area, click on the dropdown arrow and select Colors
- Select the color palette (or theme colors) you want
You can choose among the pre-built color palettes from Office, or you can customize them to create your own.
As you build your presentation, make sure you use the colors from your theme to format objects. That way, changing the color palette adjusts all the colors in your presentation automatically.
E. How to change your fonts in PowerPoint
Just as we changed the color palette, you can do the same for the fonts.

Each PowerPoint theme comes with its own font combination. By default, the Office theme includes the Office font pairing. This affects the fonts that are automatically assigned to all text in your presentation.

The good news is that the font pairings are easy to change. To switch your Theme Fonts, simply:
- Go to the Design tab in the Ribbon
- Click on the dropdown arrow in the Variants area
- Select Fonts
- Select the font pairing you want
You can choose among the pre-built fonts from Office, or you can customize them to create your own.
If you are working with PowerPoint presentations on both Mac and PC computers, make sure you choose a safe PowerPoint font. To see a list of the safest PowerPoint fonts, read our guide here .
If you receive a PowerPoint presentation and the wrong fonts were used, you can use the Replace Fonts dialog box to change the fonts across your entire presentation. For details, read our guide here .
Adding Animations & Transitions (optional)
The final step to make a PowerPoint presentation compelling, is to consider using animations and transitions. These are by no means necessary to a good presentation, but they may be helpful in your situation.
A. Adding PowerPoint animations
PowerPoint has an incredibly robust animations engine designed to power your creativity. That being said, it’s also easy to get started with basic animations.
Animations are movements that you can apply to individual objects on your slide.

To add a PowerPoint animation to an element of your slide, simply:
- Select the element
- Go to the Animations tab in the Ribbon
- Click on the dropdown arrow to view your options
- Select the animation you want
You can add animations to multiple objects at one time by selecting them all first and then applying the animation.
B. How to preview a PowerPoint animation

There are three ways to preview a PowerPoint animation:
- Click on the Preview button in the Animations tab
- Click on the little star next to the slide
- Play the slide in Slide Show Mode
To learn other ways to run your slide show, see our guide on presenting a PowerPoint slide show with shortcuts .
To adjust the settings of your animations, explore the options in the Effect Options , Advanced Animation and the Timing areas of the Animation tab .

Note: To see how to make objects appear and disappear in your slides by clicking a button, read our guide here .
C. How to manage your animations in PowerPoint

The best way to manage lots of animations on your slide is with the Animation Pane . To open it, simply:
- Navigate to the Animations tab
- Select the Animation Pane
Inside the Animation Pane, you’ll see all of the different animations that have been applied to objects on your slide, with their numbers marked as pictured above.
Note: To see examples of PowerPoint animations that can use in PowerPoint, see our list of PowerPoint animation tutorials here .
D. How to add transitions to your PowerPoint presentation
PowerPoint has an incredibly robust transition engine so that you can dictate how your slides change from one to the other. It is also extremely easy to add transitions to your slides.
In PowerPoint, transitions are the movements (or effects) you see as you move between two slides.

To add a transition to a PowerPoint slide, simply:
- Select the slide
- Go to the Transitions tab in the Ribbon
- In the Transitions to This Slide area, click on the dropdown arrow to view your options
- Select the transition you want
To adjust the settings of the transition, explore the options in the Timing area of the Transitions tab.
You can also add the same transition to multiple slides. To do that, select them in the Slides Pane and apply the transition.
E. How to preview a transition in PowerPoint

There are three ways to preview your PowerPoint transitions (just like your animations):
- Click on the Preview button in the Transitions tab
- Click on the little star beneath the slide number in the thumbnail view
Note: In 2016, PowerPoint added a cool new transition, called Morph. It operates a bit differently from other transitions. For a detailed tutorial on how to use the cool Morph transition, see our step-by-step article here .
Save Your PowerPoint Presentation
After you’ve built your presentation and made all the adjustments to your slides, you’ll want to save your presentation. YOu can do this several different ways.

To save a PowerPoint presentation using your Ribbon, simply:
- Navigate to the File tab
- Select Save As on the left
- Choose where you want to save your presentation
- Name your presentation and/or adjust your file type settings
- Click Save
You can alternatively use the Ctrl+S keyboard shortcut to save your presentation. I recommend using this shortcut frequently as you build your presentation to make sure you don’t lose any of your work.

This is the standard way to save a presentation. However, there may be a situation where you want to save your presentation as a different file type.
To learn how to save your presentation as a PDF, see our guide on converting PowerPoint to a PDF .
How to save your PowerPoint presentation as a template
Once you’ve created a presentation that you like, you may want to turn it into a template. The easiest – but not technically correct – way, is to simply create a copy of your current presentation and then change the content.
But be careful! A PowerPoint template is a special type of document and it has its own parameters and behaviors.
If you’re interested in learning about how to create your own PowerPoint template from scratch, see our guide on how to create a PowerPoint template .
Printing Your PowerPoint Presentation
After finishing your PowerPoint presentation, you may want to print it out on paper. Printing your slides is relatively easy.

To open the Print dialog box, you can either:
- Hit Ctrl+P on your keyboard
- Or go to the Ribbon and click on File and then Print

Inside the Print dialog box, you can choose from the various printing settings:
- Printer: Select a printer to use (or print to PDF or OneNote)
- Slides: Choose which slides you want to print
- Layout: Determine how many slides you want per page (this is where you can print the notes, outline, and handouts)
- Collated or uncollated (learn what collated printing means here )
- Color: Choose to print in color, grayscale or black & white
There are many more options for printing your PowerPoint presentations. Here are links to more in-depth articles:
- How to print multiple slides per page
- How to print your speaker notes in PowerPoint
- How to save PowerPoint as a picture presentation
So that’s how to create a PowerPoint presentation if you are brand new to it. We’ve also included a ton of links to helpful resources to boost your PowerPoint skills further.
When you are creating your presentation, it is critical to first focus on the content (what you are trying to say) before getting lost inserting and playing with elements. The clearer you are on what you want to present, the easier it will be to build it out in PowerPoint.
If you enjoyed this article, you can learn more about our PowerPoint training courses and other presentation resources by visiting us here .
🔒 Unlock the PowerPoint Shortcuts Trusted by Industry Leaders KKR, American Express, HSBC, and More!
Join over 114,880 professionals from diverse fields including consulting, investment banking, advertising, marketing, sales, and business development who have supercharged their PowerPoint game with our proven methods.
✅ Customize compelling presentations effortlessly.
✅ Master time-saving techniques for faster deck creation.
✅ Boost your career prospects with top-notch PowerPoint skills.
Get FREE access to the Critical PowerPoint Shortcuts module of our premium training course by entering your name and email below.
DISCLAIMER: PC Users Only!
We respect your privacy and will keep your info safe and confidential.
About The Author
Popular Tutorials
- How to Strikethrough Text (l̶i̶k̶e̶ ̶t̶h̶i̶s̶) in Word, Excel & PowerPoint
- How to Make Animated Fireworks in PowerPoint (Step-by-Step)
- Strikethrough Shortcut (l̶i̶k̶e̶ ̶t̶h̶i̶s̶) for Word, Excel & PowerPoint
- How to Create a Flash Card Memory Game in PowerPoint (Like Jeopardy)
- Keyboard Shortcuts Not Working: Solved
PowerPoint Tutorial Categories
- Strategies & Opinions
- Shortcuts & Hacks
- Pictures, Icons, Videos, Etc.
- New Features
- Miscellaneous
- Charts & Data Viz
We help busy professionals save hours and gain peace of mind, with corporate workshops, self-paced courses and tutorials for PowerPoint and Word.
Work With Us
- Corporate Training
- Presentation & Template Design
- Courses & Downloads
- PowerPoint Articles
- Word Articles
- Productivity Resources
Find a Tutorial
- Free Training
- For Businesses
We help busy office workers save hours and gain peace of mind, with tips, training and tutorials for Microsoft PowerPoint and Word.
Master Critical PowerPoint Shortcuts – Secure Your FREE Training Module and Save Valuable Time!
⌛ Master time-saving expert techniques.
🔥 Create powerful presentations.
🚀 Propel your career to new heights.
We value your privacy – we keep your info safe.
Discover PowerPoint Hacks Loved by Industry Giants - KKR, AmEx, HSBC!
Over 114,880 professionals in finance, marketing and sales have revolutionized their PPT skills with our proven methods.
Gain FREE access to a full module of our premium PowerPoint training program – Get started today!
We hate spam too and promise to keep your information safe.
You are currently viewing a placeholder content from Facebook . To access the actual content, click the button below. Please note that doing so will share data with third-party providers.

How to make a slide show
Learn how to make a slide show with photos, videos, music, and custom settings using a slide show maker.
Learn how to make a slide show with PowerPoint
Discover how to make a slide show with photos, videos, music, and custom settings using a slide show app like PowerPoint.
What is a slide show maker?
To create a slide show, you’ll want to use a slide show maker—or slide show app—which is a software program or online service that enables you create digital slide shows with text, photos, videos, music, and other special effects. The full range of slide show features and functionality varies from program to program.
Once you’ve created a slide show, it can be published on the internet or shared with others as a video file. Additionally, you can use slide shows to create dynamic, interactive content on websites.
Slide show software can be used for a variety of purposes, such as creating presentations for work, school, and even your personal life. For instance, slide shows are often used to:

Display photos during an event
Slide shows are a great way to share photos and videos with guests at a wedding, birthday, or other special event.
Create a digital photo album
Some slide shows are created for personal reasons, such as sharing important memories with family or friends.

Highlight products or services
Businesses can use slide shows to showcase their products, promote special offers and sales, or pitch their services to potential clients.

Enhance teaching, training, and public speaking
Slide shows can also provide helpful visuals in educational settings, classroom presentations, and public speaking forums.
What you need to make a slide show
When it comes to creating a slide show, there are a few things you'll need to get started. First and foremost, you'll need a device equipped with presentation software or access to an online slide show app. Secondly, you’ll need a way to display your slide show, which usually means connecting your device to a projector or big screen TV. Beyond that, you’ll need some visual aids and other media to bring your slide show to life.
Explore each of these slide show requirements in more detail:
Devices and equipment —To create a slide show, you’ll use a computer or other device—such as a tablet or mobile phone—with PowerPoint or a similar program installed. You will also need a way to project the slides onto a screen or wall. This can be done with a projector, but if you don't have one available, you can use your TV or computer monitor. Simply connect your device to the TV or monitor using an HDMI cable and select the correct input. Your slides will now be projected onto the screen.
Media —Of course, creating a slide show requires media that adds visual and even audio elements to your presentation. This can be anything from photos and videos to music and text. You can use search engines to find copyright-free media to use in your slide show.
Another option is to purchase royalty-free stock footage, images, and audio files from online media libraries. This could be a bit more expensive, but it guarantees that you have the legal right to use the media in your presentation.
Finally, you can also use your own videos, images, and even music. While this can be a time-consuming process, it does allow you to create custom content specifically for your slide show.
Slide show creator —To bring your slide show together, you’ll need a slide show creator. The slide show software you choose will depend on your presentation requirements and preferences. There are many slide show makers on the market, with Microsoft PowerPoint being one of the most popular and widely used programs globally.
How to choose a slide show maker
When choosing slide show software, it's important to consider the features and specifications that are most important to you. Some of the questions you might ask when choosing a slide show maker include:
- How easy is the software to use?
- Is the software Mac or PC compatible?
- Can I access and edit my slide show on the cloud?
- What kind of slide shows can be created with the software?
- How many photos and/or videos can be included in a slide show?
- Can text and other elements be added to slide shows?
- Are transitions and effects available for slide shows?
- Is music accompaniment an option?
- What are the options for saving and sharing your slide show?
Building a slide show doesn't have to be difficult. With the right software, you can create an engaging presentation in no time.
Six steps for creating a slide show

1. Plan your slide show
Before getting too deep into your slide show project, it’s a good idea to select and save the photos and videos you want to use. This helps you create a slide show more efficiently and purposefully, ensuring a better outcome.
4. Import media
Start adding photos, videos, and other desired media to your slides. You can upload these from your device or online media libraries. If you planned your slide show in advance, you should have all your media saved in one place.

2. Launch your slide show app
Once you’ve decided on a slide show maker, you’ll want to launch the app from whatever device you’ll be using to create your presentation.
5. Add text, music, and transitions
After you’ve arranged the visuals in your slide show, you can provide additional information and communicate sentiment using custom text, music, and timed slide transitions.

3. Choose your theme
Most slide show software offers a variety of pre-set themes, colors, and designs. You can choose one that best suits your slide show or create a custom theme using the program’s various tools and features.
6. Record, save, and share your slide show
Now you’re ready to record your slide show, which can include a voiceover or Cameo . Once your slide show is complete, you can save it as a video to your device or to the cloud, such as OneDrive . You can access your saved slide show at any time to display at events, use in meetings, share online, or send directly to other people.
How to make a slide show with photos
Adding photos to your slide show is a great way to enliven your presentation and make it more visually interesting. Here are a few different ways you can add photos to your slide show in PowerPoint.

Add photos from your device
Whether you’re using a computer, tablet, phone, or other device, you can use photos that are saved to your device to create your slide show. In PowerPoint, simply select “Insert” then “Pictures” from the program menu, then choose “This Device.” This will open your photo library and allow you to find the photos you want to use. Once you’ve selected the photos that you want to import, just click on the "Insert" button and they will be added to your slide show. If you’re using a pre-made theme, you can also right-click the image in the slide show and select “Change Picture.” Again, you will choose “This Device” to access your photo library. After inserting your photo, you can reposition it on your slide or resize it however you like.

Use stock photos
Another way to add photos in PowerPoint is to follow the same process you would when adding photos from your device, but when prompted to choose your photo source, select “From Stock Images” instead of “This Device.” This will display a library of photos that you can use in your slide show without worrying about copyright infringement. There are thousands of stock images available in most slide show maker programs. Once the library is open, you can explore existing photo categories or use keywords to search for photos that fit your needs.

Explore online photo sources
Online photos are images you can insert into a PowerPoint slide show directly from the internet, as opposed to using those you have saved on your device. This is a convenient option if you don't have photos already prepared for your slide show, or if you can’t find the right kind of photo in the stock image library. However, there are some potential risks associated with using online photos, namely that you must be careful to use royalty-free images so not to infringe on any copyrights. In PowerPoint, there is a filtering option to ensure your search results only show royalty-free photos. Inserting photos from online sources follows the same process as the previous two methods, but this time, you’ll select “From Online Sources.”
How to add videos, music, and text

How to add videos to PowerPoint slide shows
Adding videos to your slide show involves accessing videos from your device, a stock video library, or online video sources—just as you would when adding photos. In this case, however, you’ll navigate to the menu in PowerPoint and select “Insert,” followed by “Media,” then “Video.” Once your video appears on your slide, you can resize or reposition it to fit your presentation needs. You can also set your video to play automatically in the slide show by selecting “Playback” on the menu and choosing “Start Automatically.”

How to add music to PowerPoint slide shows
Much like adding videos, you can add music to individual slides in PowerPoint by navigating to “Insert” on the menu, then “Media,” and finally “Audio.” You can then import music from your device, or you can record your own audio directly in PowerPoint. However, if you want your audio to play across multiple slides in your presentation—for example, as background music for a slide show—you’ll have to take a couple of extra steps. Once you’ve imported your audio file, select “Playback” from the menu and choose the “Play in Background” option. Your music will now play across all slides. You can set one song to loop for the duration of the slide show, or you can add more songs to play continuously throughout the slide show.

How to add text to PowerPoint slide shows
Premade themes in PowerPoint make adding text slide shows easy. On slides that already have templated content, you can simply click on the text and begin editing. In addition to changing what the text says, you can resize, recolor, reposition, and add special effects to the text. Of course, you can also change the font—or style—of the text. Most of this can be done from the “Home” tab on the menu while certain effects, such as shadows, can be found on the “Shape Format” tab. If you’re designing your presentation slides from scratch, or want to create additional text, find “Insert” on the menu, then choose “Text Box” or “Word Art,” depending on your desired text effect.
Discover custom slide show settings
Add even more effects to your PowerPoint slide show with custom settings like timing, transitions, and looping.

Set slide show timing
Adding timing to your slide show is a great way to control the pacing and flow of your presentation. To add timing in PowerPoint, go to the "Transitions" tab on the menu and find the "Advance Slide" area. Make sure the box next to “After:” is checked, then input the amount of time you’d like each slide to appear on-screen. The slides will automatically advance, creating a movie-like effect that’s great for events and special occasions.

Create slide show transitions
Now that you’ve added automatic timing to your slide show, you can make it more visually appealing by creating slide transitions. Transitions are special effects that allow you to animate the way your slides change from one to the next, and there are a variety of different transitions in PowerPoint that you can choose from. You can add these transitions to your slide show from the "Transitions” tab. From there, you’ll select the transition you want to add. To preview the transition, simply click on it. You can click “Apply To All” to automatically add the same transition to every slide in your slide show, or you can manually add different transitions to different slides.

Loop your slide show
If you want your slide show to play continuously until you choose to turn it off, you can set your PowerPoint presentation to loop. This will ensure your slide show automatically starts over from the beginning once it reaches the end. To get started, navigate to the “Slide Show” tab on the menu and select “Set Up Slide Show.” When the settings window opens, check the box next to “Loop continuously until ‘ESC’” and then click “OK.” When you’re ready to turn your slide show off, simply press the Esc key on your keyboard.
Slide show template and theme tips
Search themes and templates online.
With numerous slide show themes and templates available, it’s easy to find one that fits your needs.
Customize your design
If you can’t find the perfect theme or template, you can change things like colors and fonts.
Build a custom template
If you want a blueprint to use with future slide shows, you can create your own template.
Add new slides
If you need more slides, you can choose a specific layout and your theme will be carried over.
Edit your slide layouts
Even when using a theme or template, you can rearrange slide content to highlight key information.
Add photos, videos, and text
Themes and templates make adding media easy since most slides have designated content areas.
Change or resize your fonts
If your theme’s font is too small, you can resize it or choose a new font to make it easy to read.
Reorder your slide show
Some themes and templates have a predefined sequence, but you can reorder slides to meet your needs.
Create your own slide show
Slide shows are a great way to engage your audience and present important information. Whether you're creating a slide show for personal or professional reasons, slide shows are an essential tool for anyone who wants to share information in a visually appealing manner.
Discover more ways to improve your slide show
What options are available to create a slide show?
Slide show makers come in many forms. Some slide show software can only be used on specific devices, while other slide show creators can be accessed via the cloud from any device at any time.
It’s a good idea to evaluate a variety of slide show makers to ensure that you find one with all the features you need. For instance, some slide show software skews toward business use cases and others toward personal.
Microsoft PowerPoint is a popular slide show app that allows you to save presentations to your device or the cloud, and is widely used for personal, professional, and educational purposes.
Frequently asked questions
What are slide show apps and software.
Slide show apps and software are used to create and share slide shows. Slide show programs are typically used to communicate information, diagrams, plans, or processes. They can also be used to display photos and videos at events or retail stores. Usually, slide show makers have a range of built-in features and layouts, making them easy to use, regardless of technical skill levels.
What should a slide show include?
An effective slide show should be engaging, visually appealing, and informative. To achieve this, you'll want to make sure to include the following elements:
- A catchy headline or title. This will help grab your audience's attention and set the tone for the rest of your presentation.
- A variety of images. Don't just rely on text—incorporate photos, illustrations, or even video to maximize viewership.
- Bullet points or short blocks of text. Keep your slide content concise and easy to digest; too much information will only overwhelm your viewers.
How do I make a picture slide show?
There are a few different ways to make picture slide shows. You can use online programs, or you can create a slide show directly on your computer, phone, tablet, or other device using slide show software. Some programs, such as Microsoft PowerPoint, can be accessed on your personal device and on the cloud.
How long should a slide show be?
The length of your slide show will depend on several factors, such as the topic of your presentation, the audience you're presenting to, and the amount of time you have. That said, slide shows are generally between five and ten minutes long.
How can I make a slide show better?
Here are a few tips to make your slide show more engaging:
- Add images, videos, and music to bring your slide show to life.
- Use a font that is easy to read from a distance.
- Try not to use too many words on each slide.
- Use custom transitions and timing to make your slide show flow.
- Ensure a cohesive slide show by using a theme or template.
- For live presentations, practice with the Speaker Coach feature .
Follow Microsoft 365
- Create a presentation Article
- Save Article
- Design Article
- Share and collaborate Article
- Give a presentation Article
- Set up your mobile apps Article
- Learn more Article

Create a presentation
Create a presentation in PowerPoint

Create presentations from scratch or start with a professionally designed, fully customizable template from Microsoft Create .
Open PowerPoint.
In the left pane, select New .
Select an option:
To create a presentation from scratch, select Blank Presentation .
To use a prepared design, select one of the templates.
To see tips for using PowerPoint, select Take a Tour , and then select Create , .

Add a slide
In the thumbnails on the left pane, select the slide you want your new slide to follow.
In the Home tab, in the Slides section, select New Slide .
In the Slides section, select Layout , and then select the layout you want from the menu.

Add and format text
Place the cursor inside a text box, and then type something.
Select the text, and then select one or more options from the Font section of the Home tab, such as Font , Increase Font Size , Decrease Font Size , Bold , Italic , Underline , etc.
To create bulleted or numbered lists, select the text, and then select Bullets or Numbering .

Add a picture, shape, and more
Go to the Insert tab.
To add a picture:
In the Images section, select Pictures .
In the Insert Picture From menu, select the source you want.
Browse for the picture you want, select it, and then select Insert .
To add illustrations:
In the Illustrations section, select Shapes , Icons , 3D Models , SmartArt , or Chart .
In the dialog box that opens when you click one of the illustration types, select the item you want and follow the prompts to insert it.

Need more help?
Want more options.
Explore subscription benefits, browse training courses, learn how to secure your device, and more.

Microsoft 365 subscription benefits

Microsoft 365 training

Microsoft security

Accessibility center
Communities help you ask and answer questions, give feedback, and hear from experts with rich knowledge.

Ask the Microsoft Community

Microsoft Tech Community

Windows Insiders
Microsoft 365 Insiders
Find solutions to common problems or get help from a support agent.

Online support
Was this information helpful?
Thank you for your feedback.
Top searches
Trending searches

suicide prevention
8 templates

46 templates

tropical rainforest
29 templates

spring season
34 templates

american football
16 templates

32 templates
Create engaging presentations, faster
Free templates for google slides and powerpoint, or kick off your next project with ai presentation maker, create your presentation, writing tone, number of slides.

119 templates
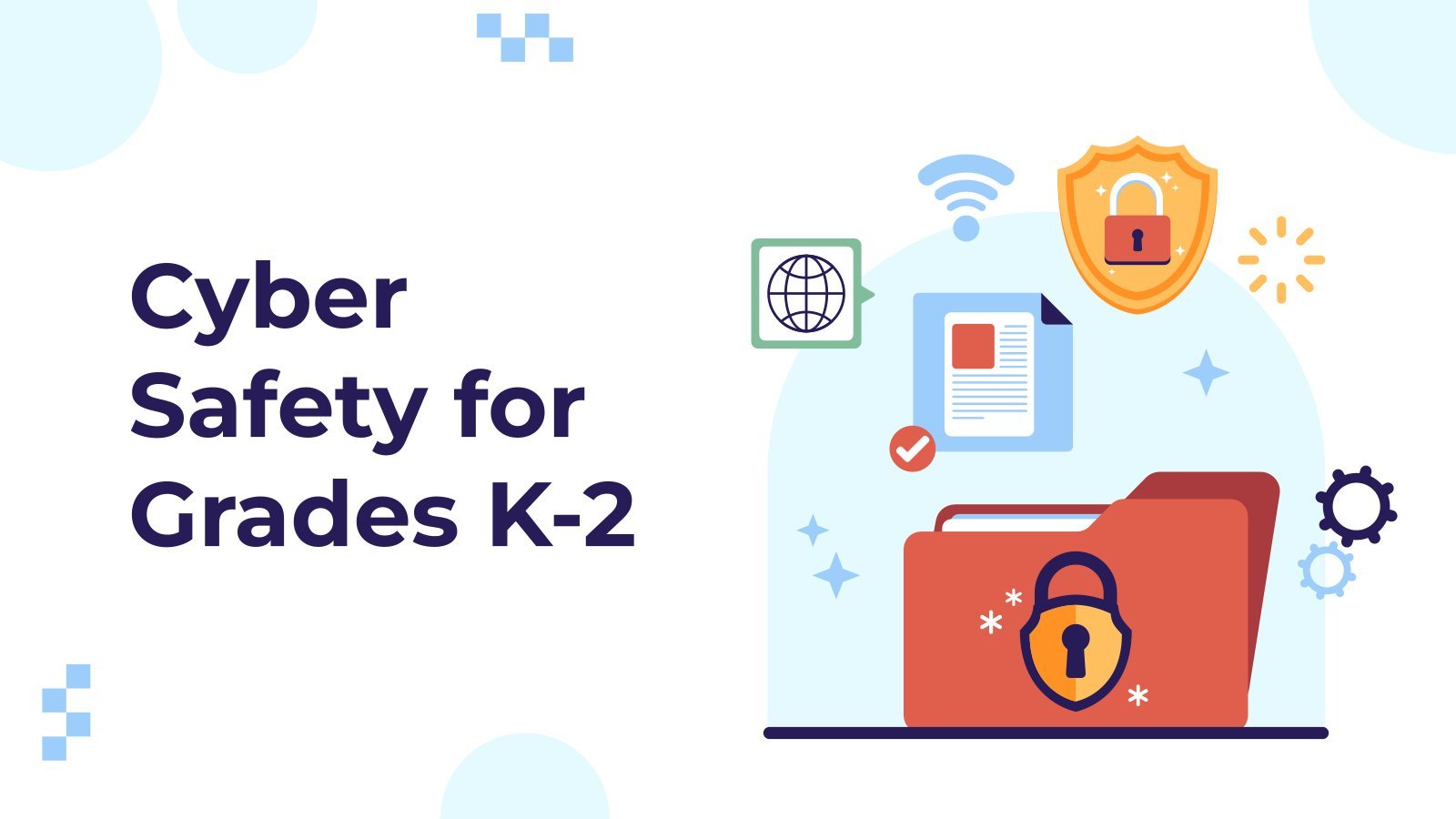
Slidesclass
285 templates
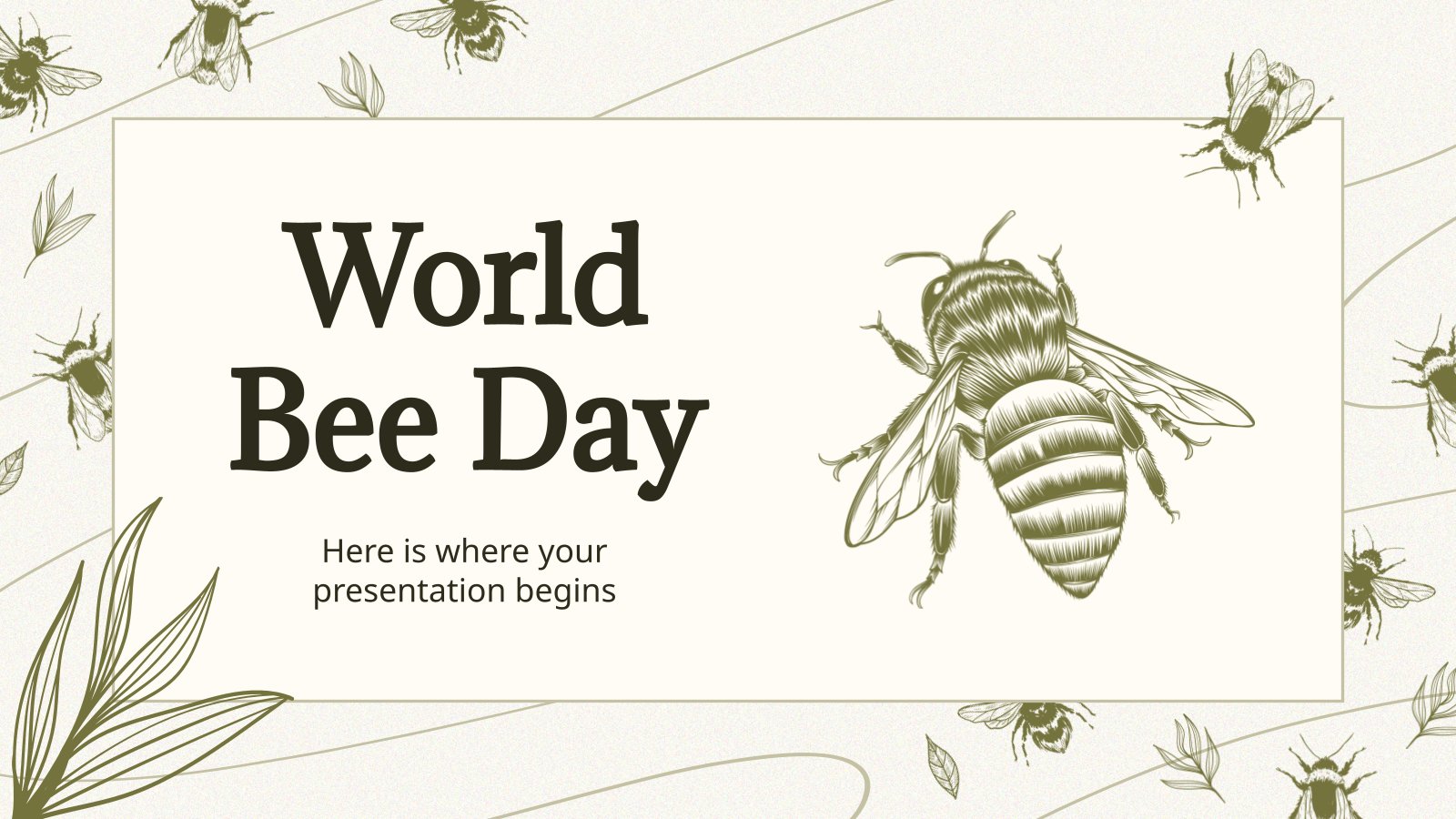
Editor’s Choice
3089 templates

Interactive
336 templates
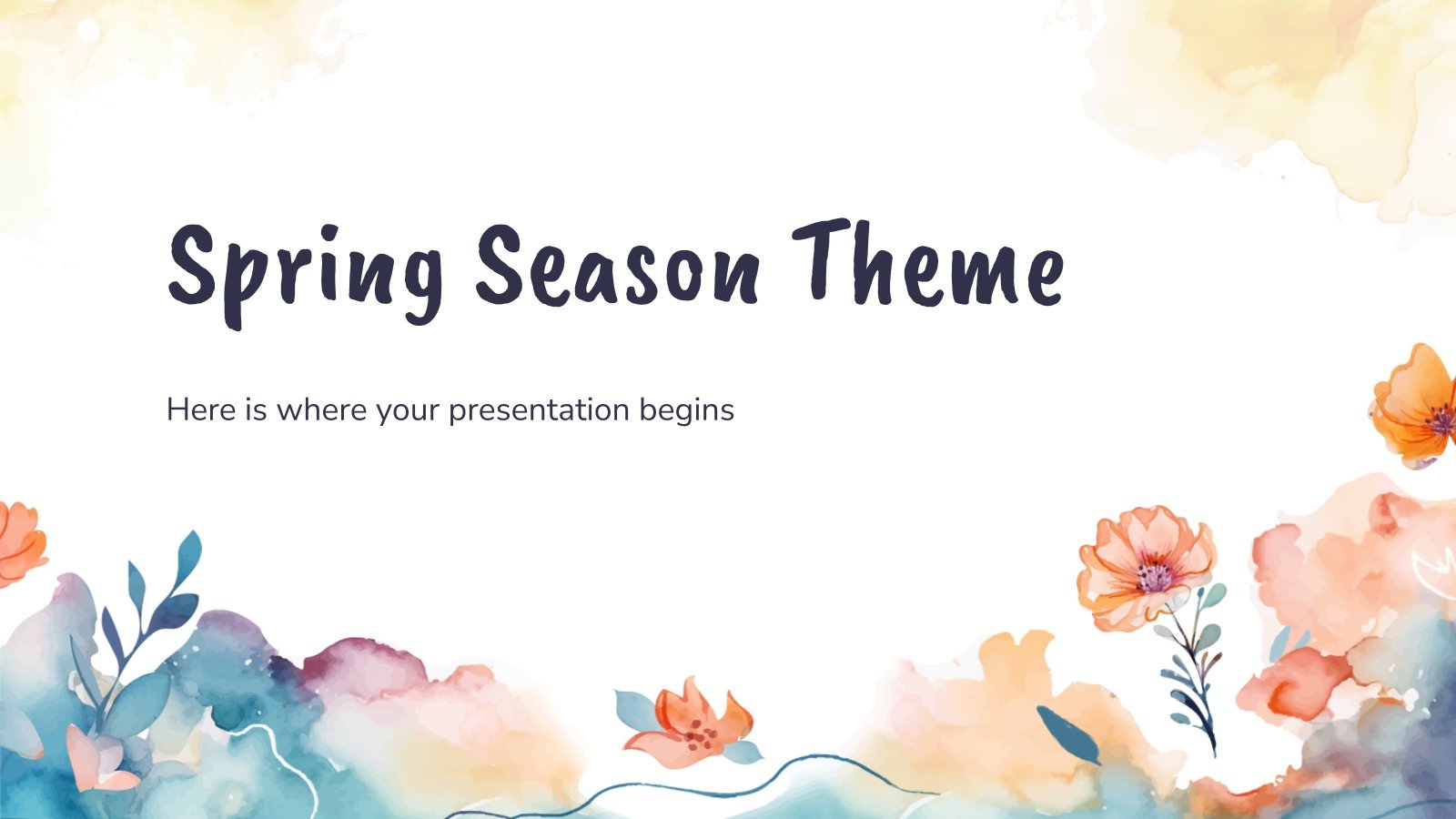
221 templates
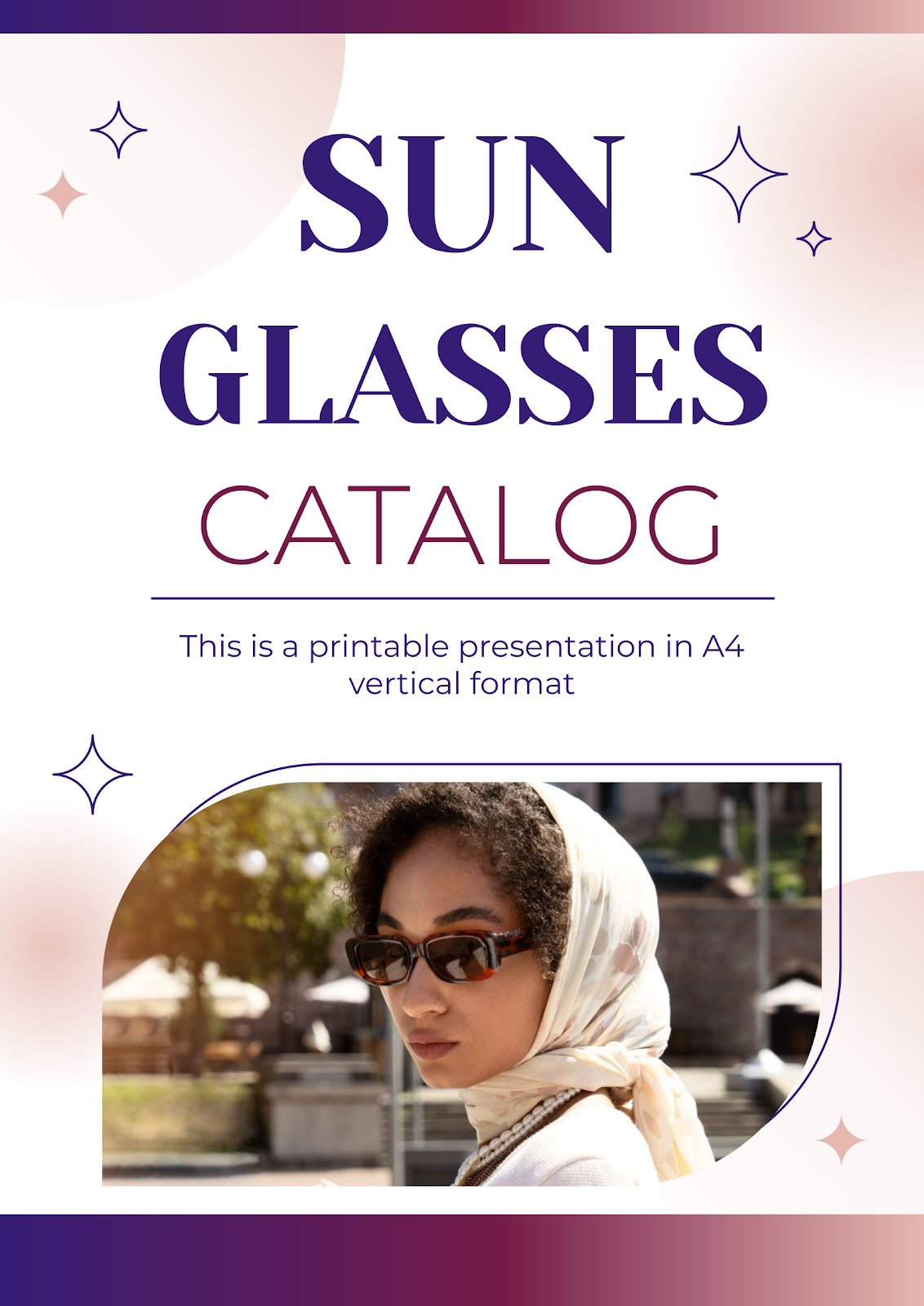
315 templates

19 templates
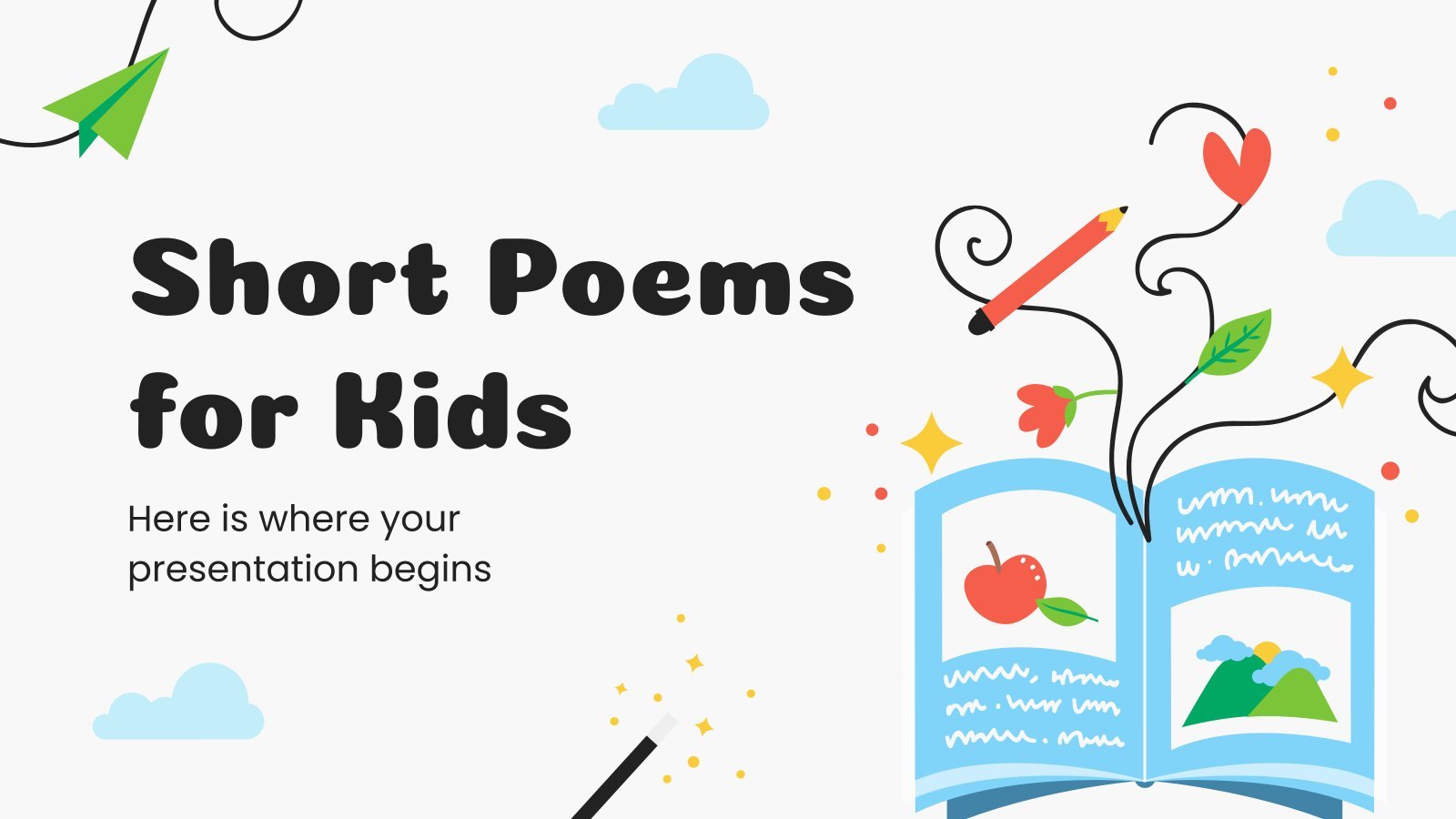
388 templates
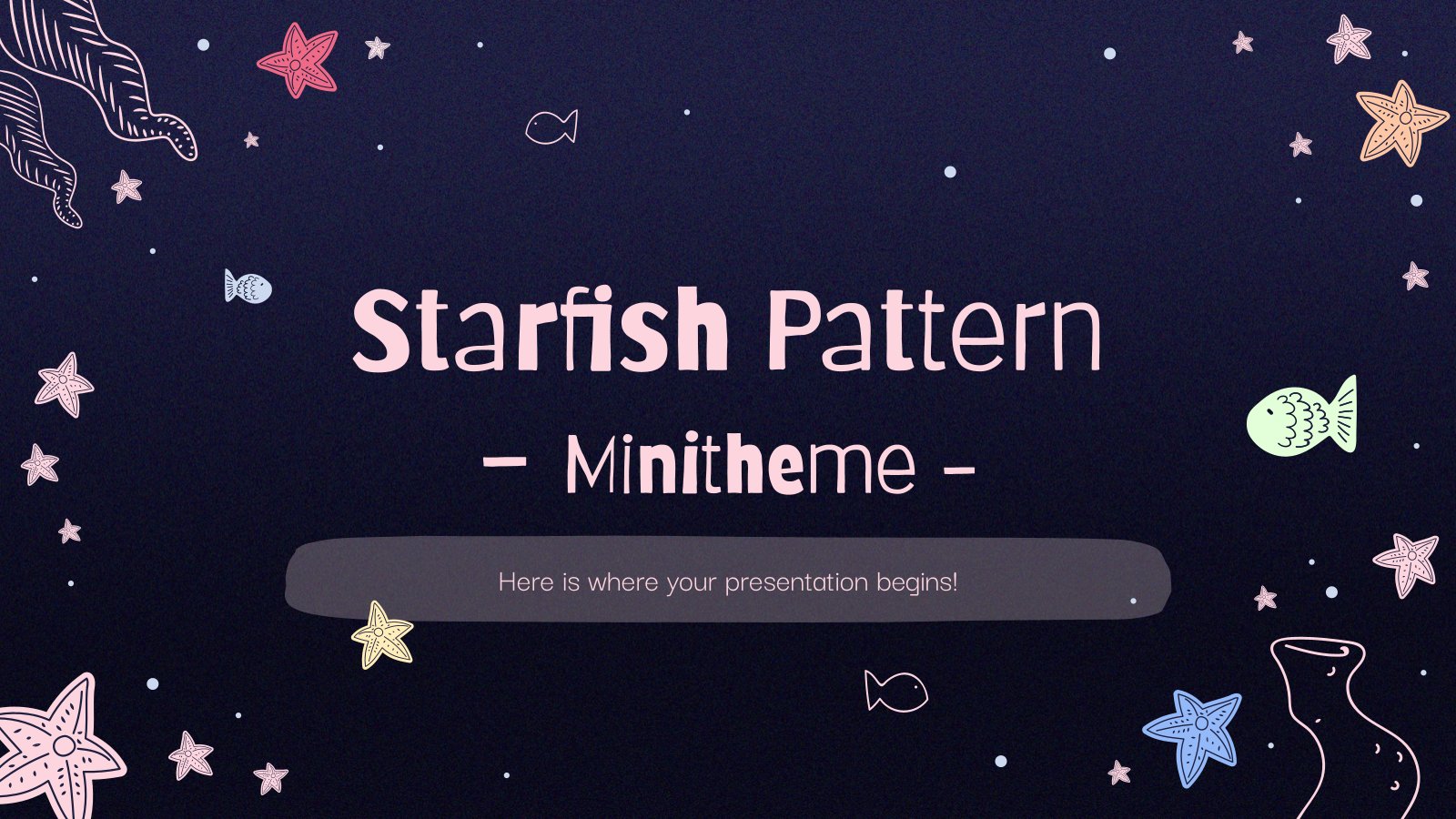
876 templates
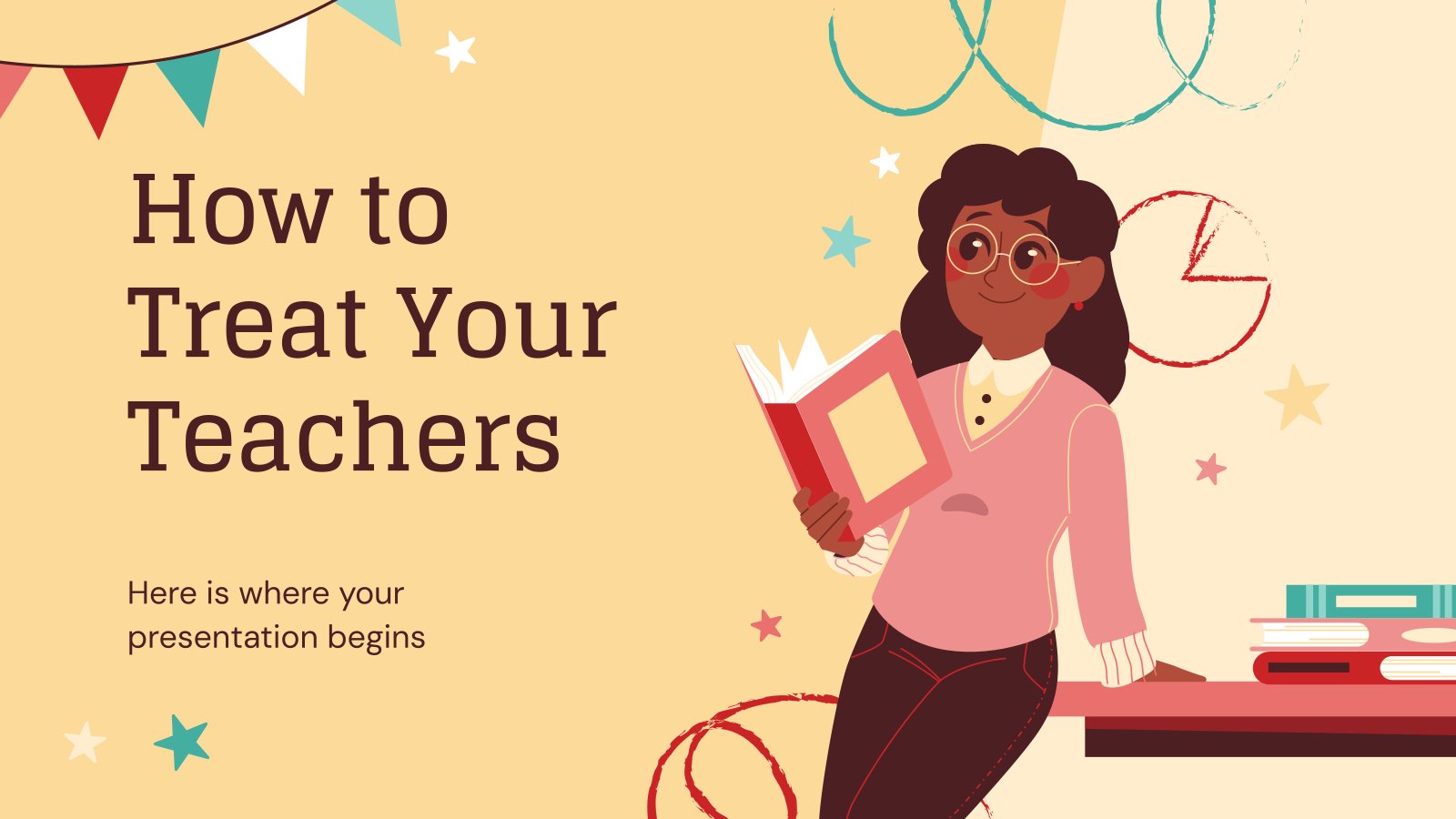
416 templates
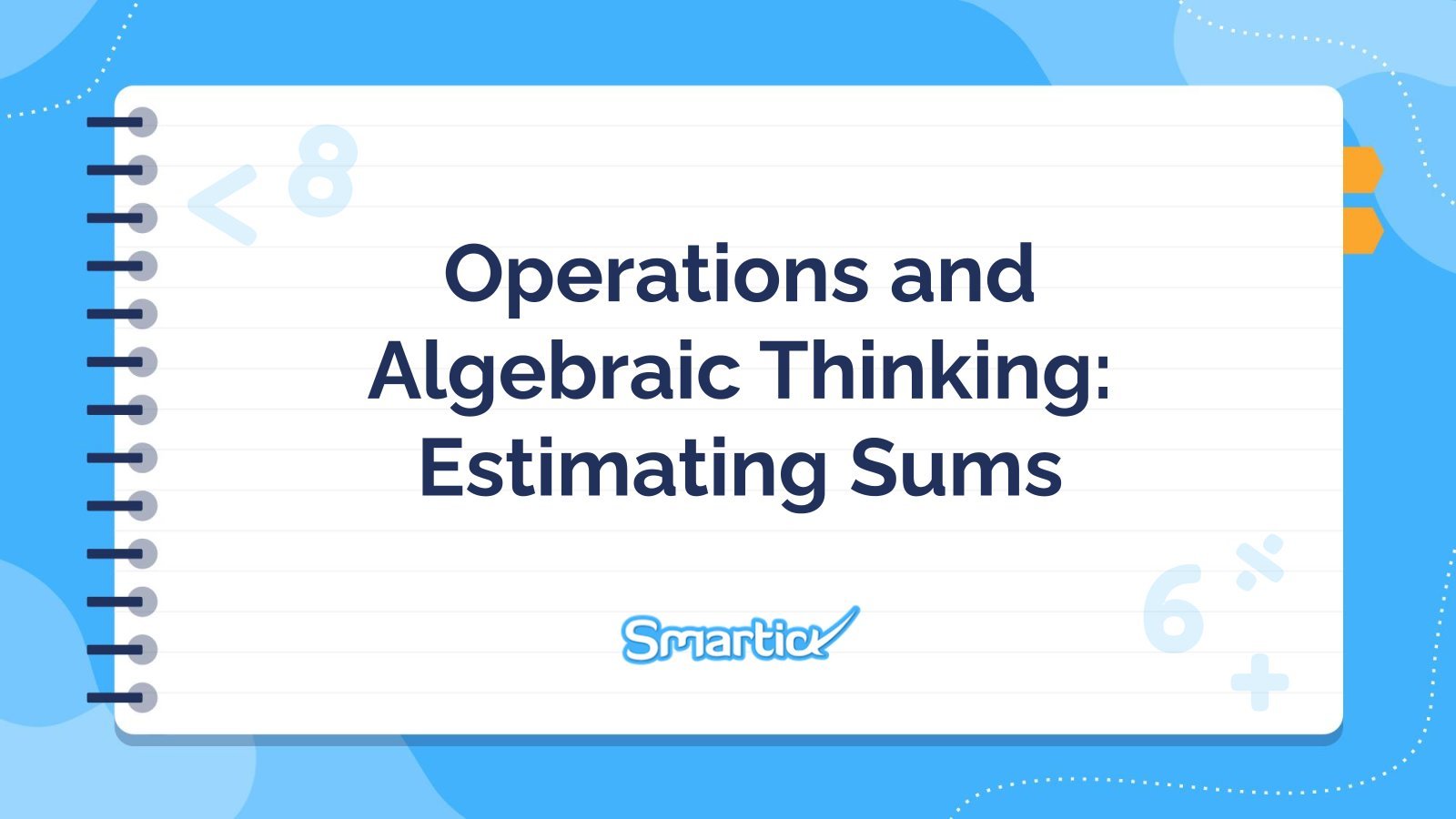
Presentation Maker
1208 templates

Teacher Toolkit
121 templates
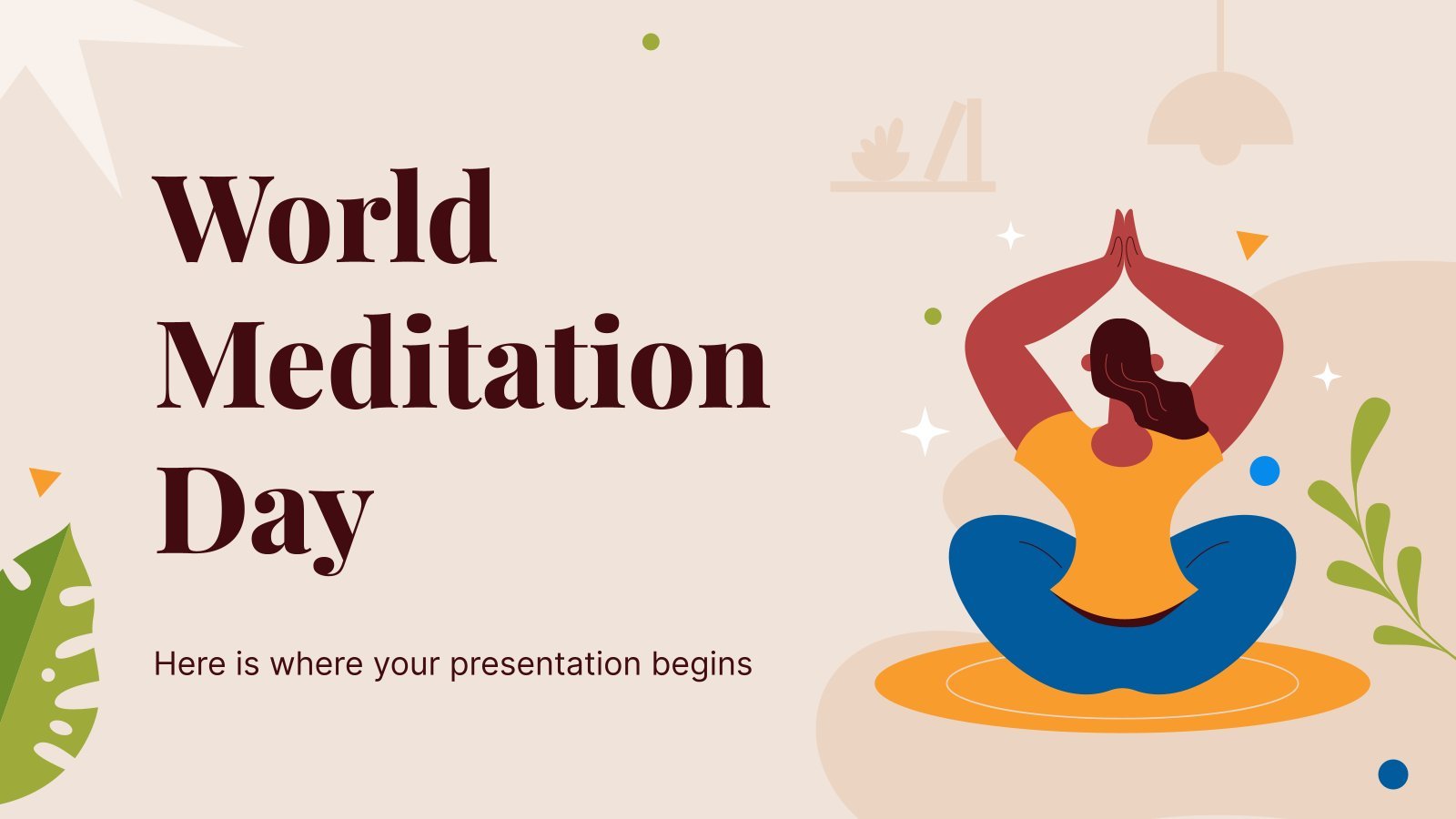
2944 templates
Latest themes
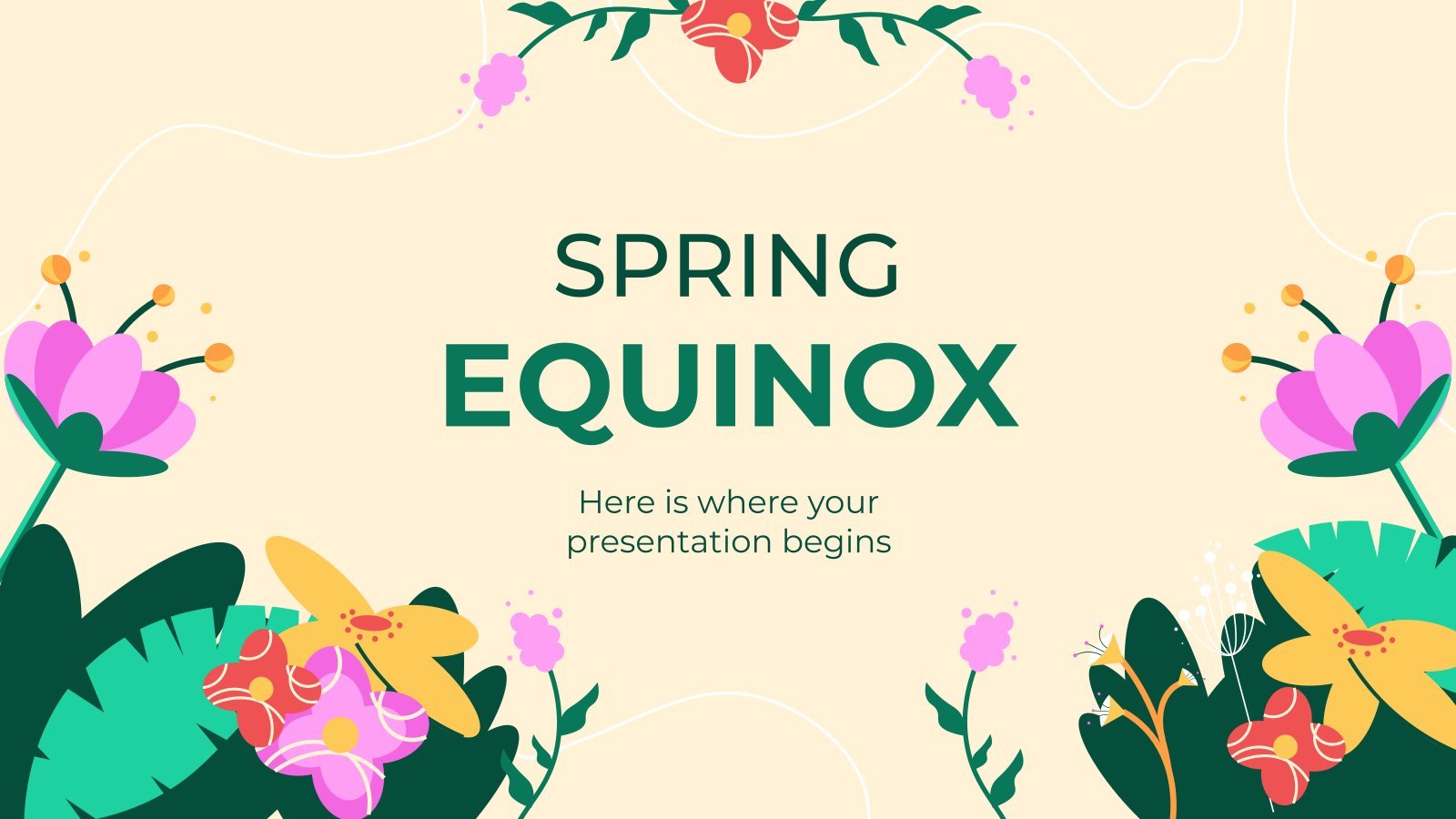
Spring Equinox
Download the "Spring Equinox" presentation for PowerPoint or Google Slides and start impressing your audience with a creative and original design. Slidesgo templates like this one here offer the possibility to convey a concept, idea or topic in a clear, concise and visual way, by using different graphic resources. You...
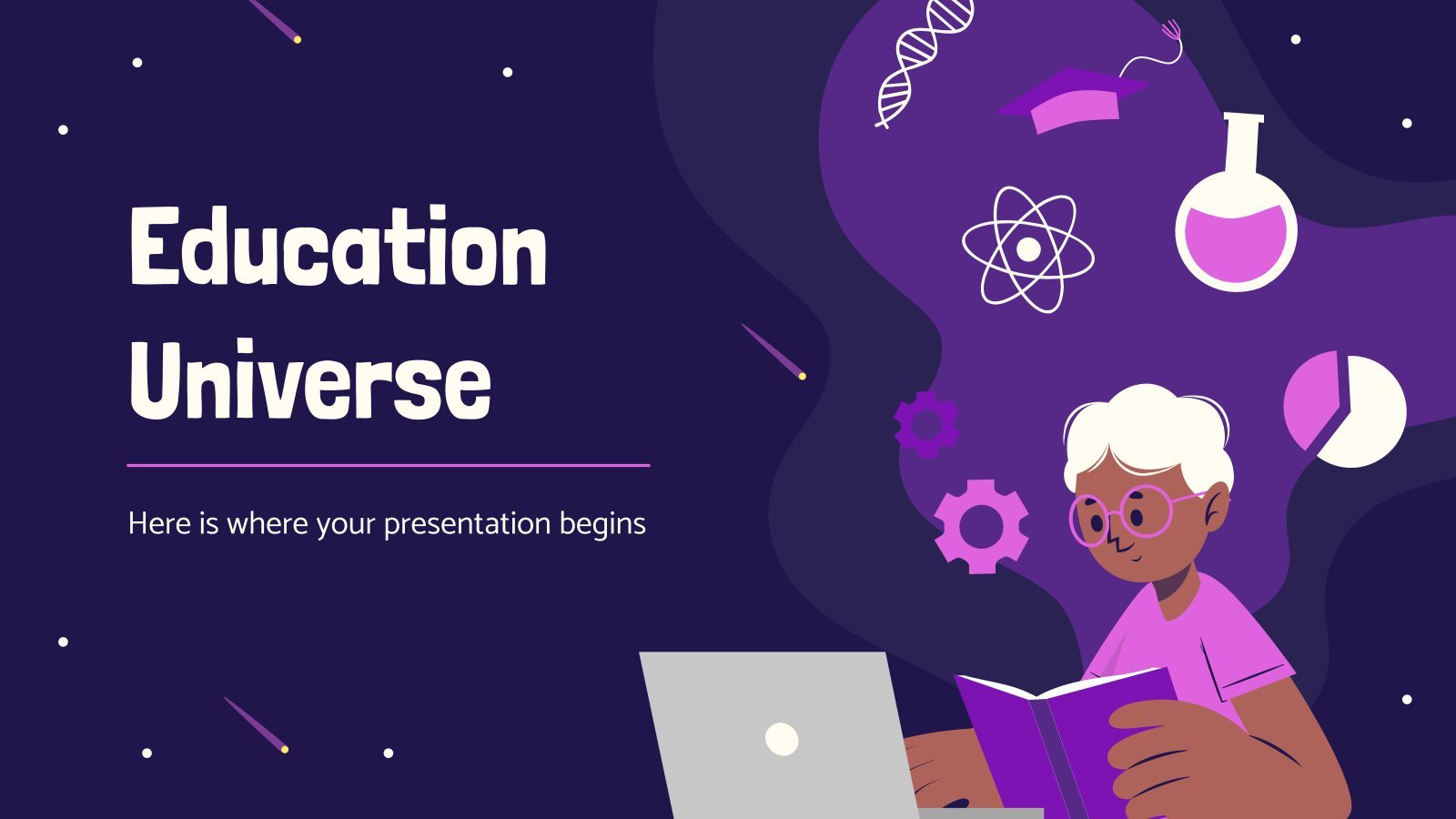
Premium template
Unlock this template and gain unlimited access
Education Universe
Download the "Education Universe" presentation for PowerPoint or Google Slides. The education sector constantly demands dynamic and effective ways to present information. This template is created with that very purpose in mind. Offering the best resources, it allows educators or students to efficiently manage their presentations and engage audiences. With...
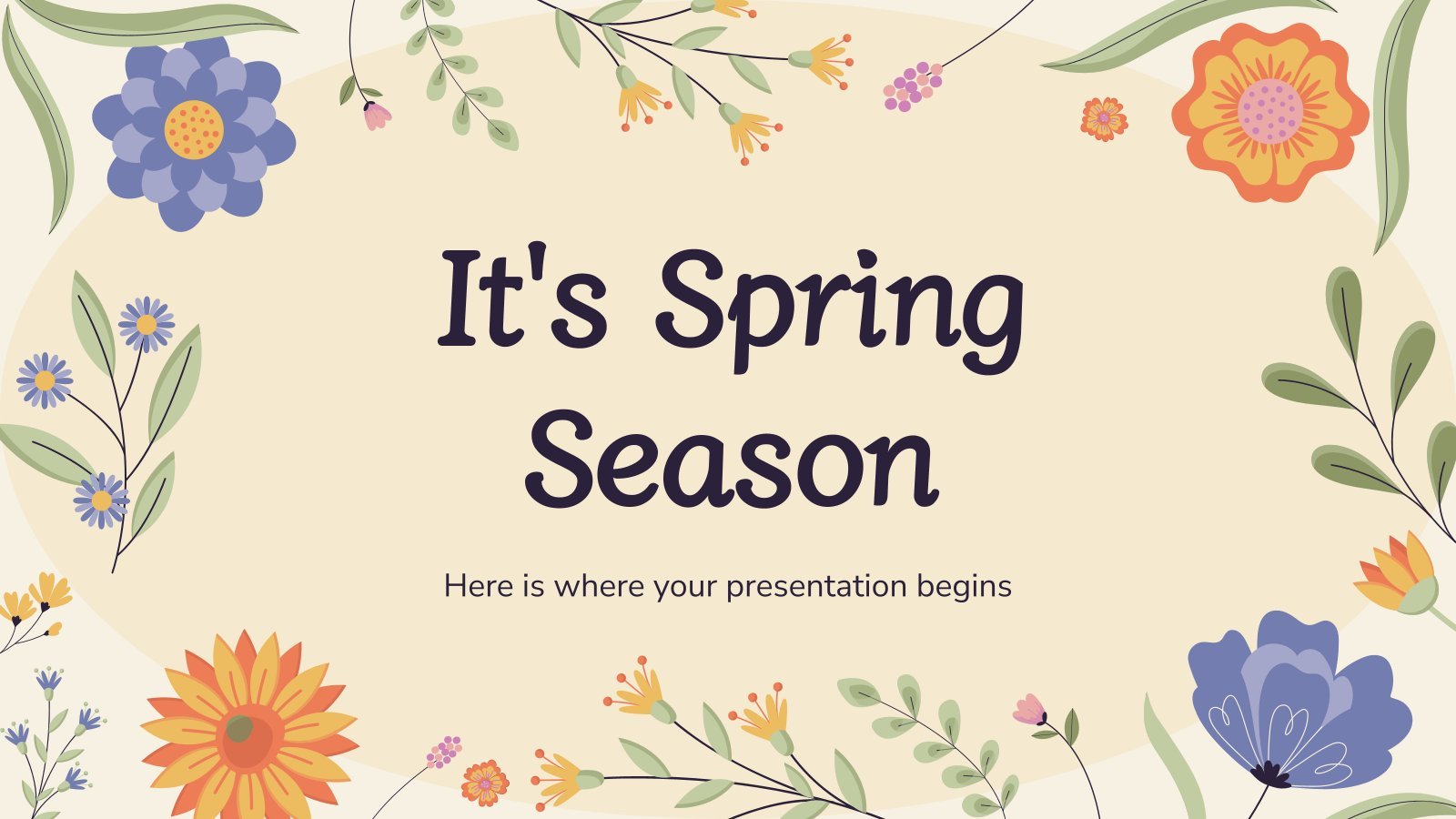
It's Spring Season
Download the "It's Spring Season" presentation for PowerPoint or Google Slides and start impressing your audience with a creative and original design. Slidesgo templates like this one here offer the possibility to convey a concept, idea or topic in a clear, concise and visual way, by using different graphic resources....
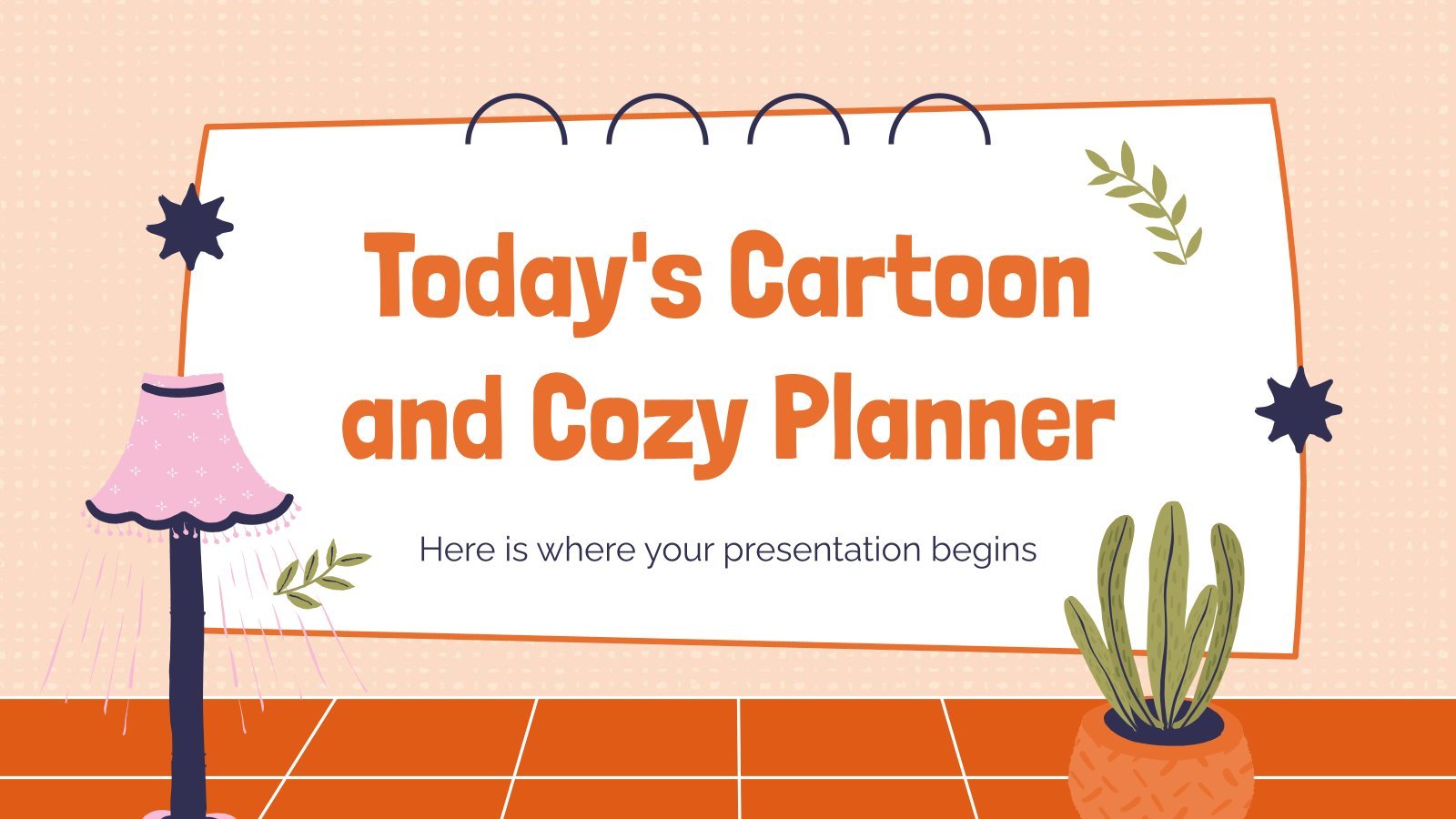
Today's Cartoon and Cozy Planner
Life can be easier with some organization! Now that you are comfortable at home and you have some free time, take the opportunity to organize your calendar. Put on some background music, make yourself a hot drink and dedicate a few hours to organize your daily taks. To make the...
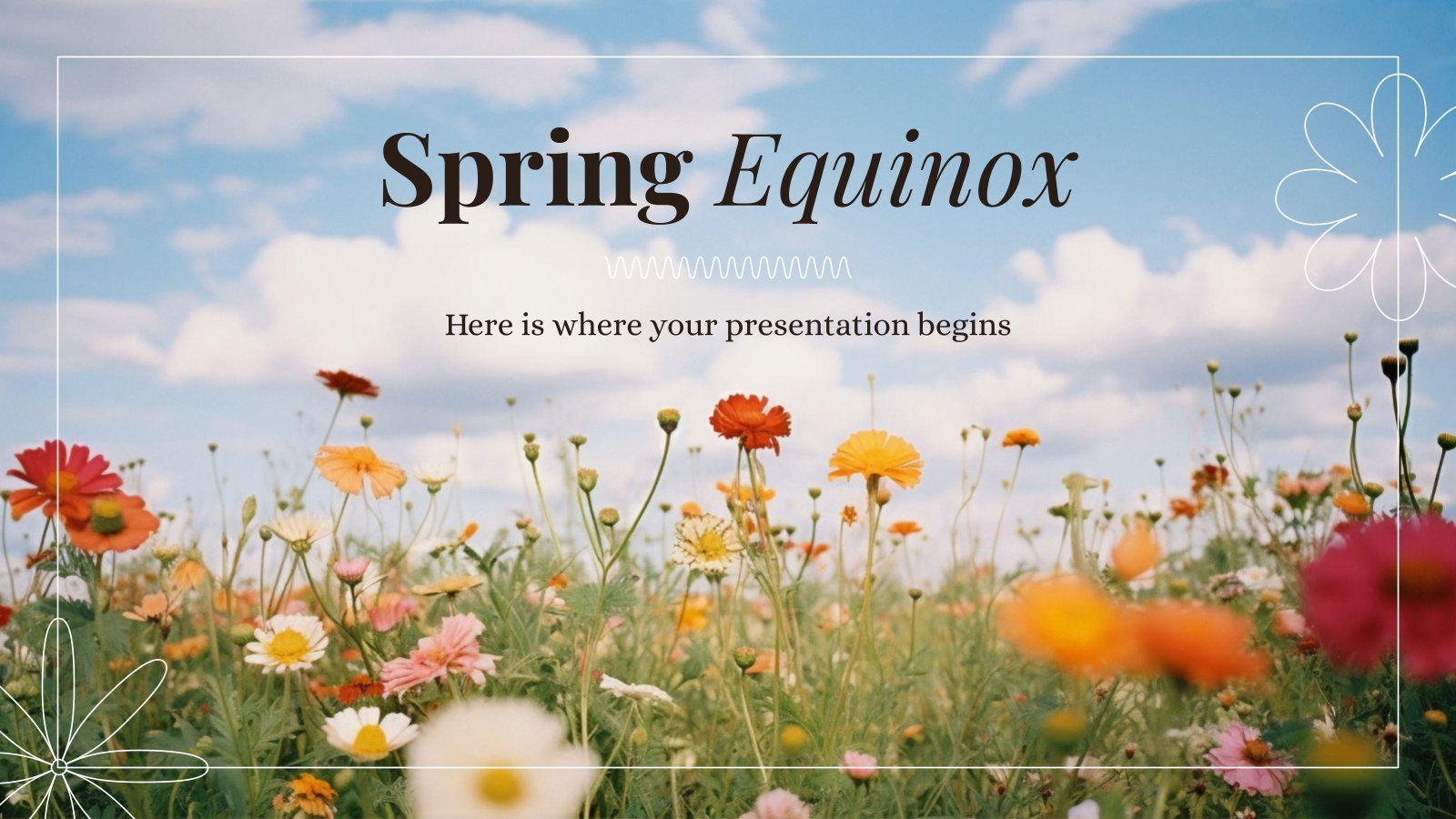
Popular themes
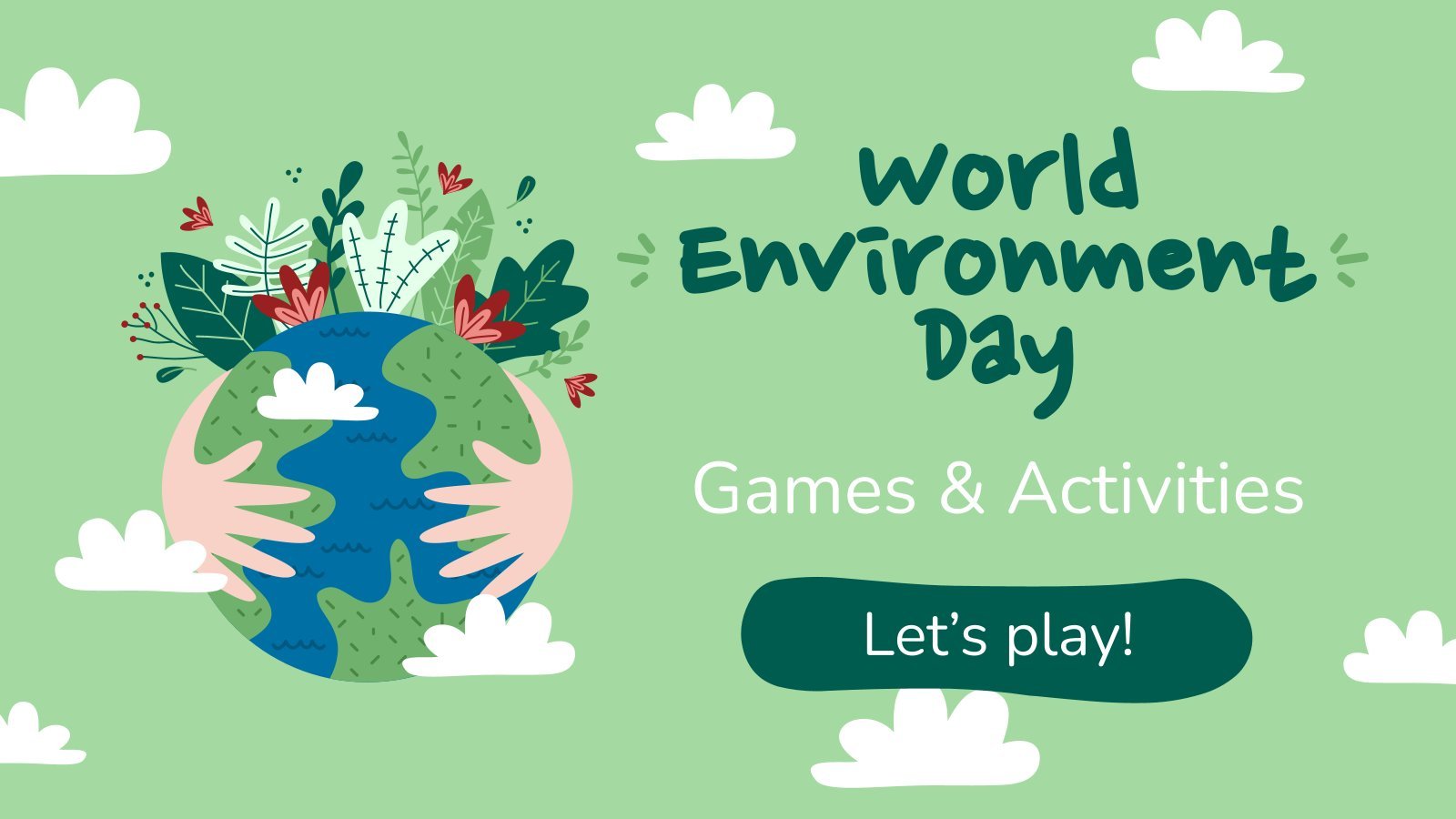
World Environment Day
We know that taking care of the environment is of a paramount importance, and it is the perfect time of the year to encourage awareness and action for the protection of nature. Let’s teach our kids about the necessity of preserving nature with this cool template!

Minimalist Business Slides
Minimalism is an art style that frees the canvas and that lets the content stand out for itself. It’s a way of conveying modernism, simplicity and elegance and can be your best ally in your next presentation. With this new design from Slidesgo, your business presentations will be as professional...

World Mother Earth Day
It’s World Mother Earth Day, and everyone’s invited! If you’re in need of a template for this occasion, we have good news for you. This one right here is as good as it gets: with its design filled with shades of green and illustrations of vegetation, it’s super environmentally-conscious, and...

Elegant Bachelor Thesis
Present your Bachelor Thesis in style with this elegant presentation template. It's simple, minimalist design makes it perfect for any kind of academic presentation. With an array of features such as section dividers, images, infographics and more, you can easily create a professional and creative presentation that stands out from...

Minimal Charm
Are you looking for a monochromatic theme that is interesting at the same time? How about using a simple and clean theme, along with black-and-white pictures, to convey business or corporate content in a professional way?

Notebook Lesson
These are the last days before the Summer break! We know that there are some pending lessons that you need to prepare for your students. As they may be thinking about their friends and their holidays, catch their attention with this cool template!
Infographics
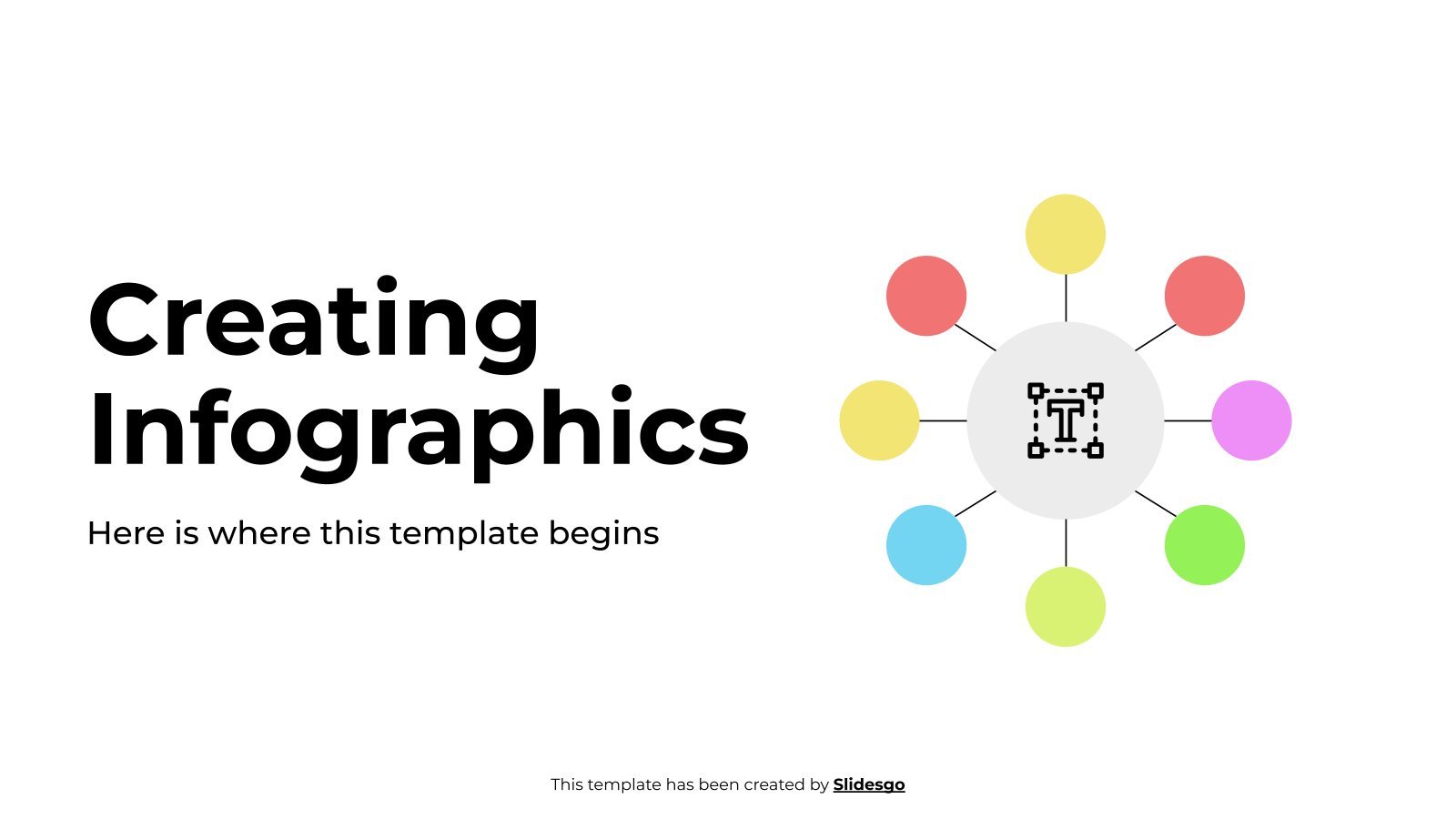
Creating Infographics
Download the "Creating Infographics" template for PowerPoint or Google Slides and discover the power of infographics. An infographic resource gives you the ability to showcase your content in a more visual way, which will make it easier for your audience to understand your topic. Slidesgo infographics like this set here...
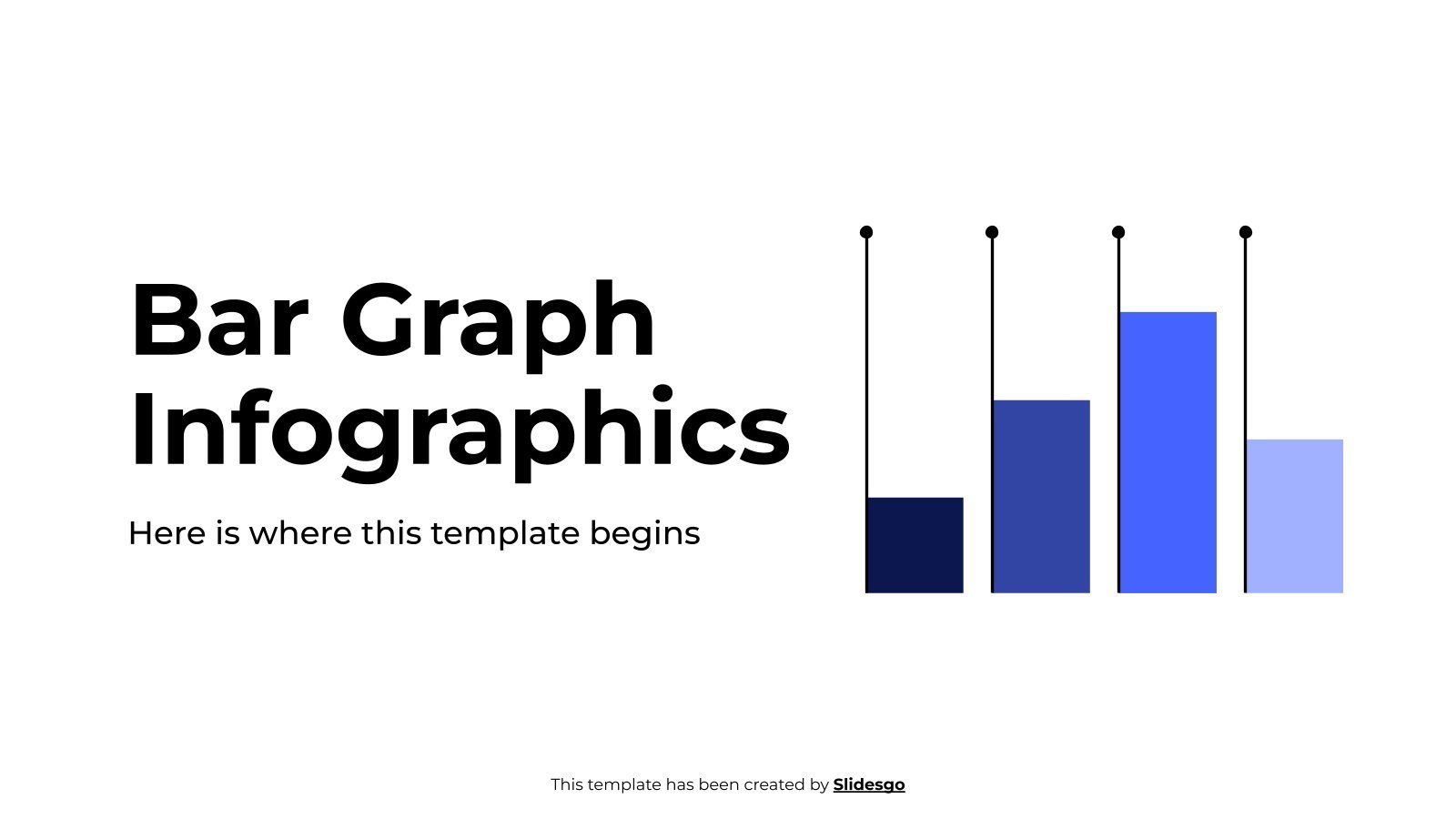
Bar Graph Infographics
Download the "Bar Graph Infographics" template for PowerPoint or Google Slides and discover the power of infographics. An infographic resource gives you the ability to showcase your content in a more visual way, which will make it easier for your audience to understand your topic. Slidesgo infographics like this set...
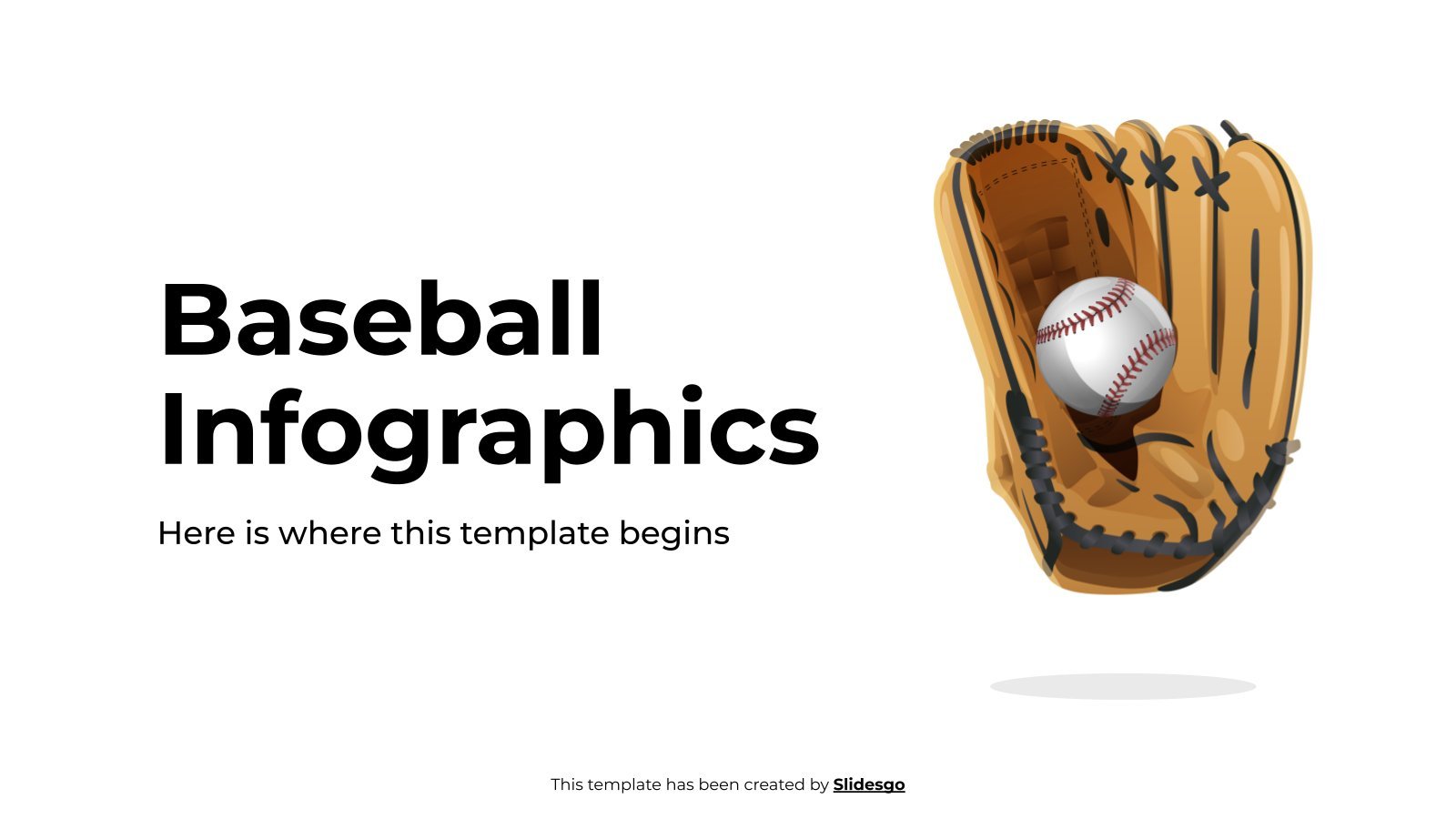
Baseball Infographics
Download the "Baseball Infographics" template for PowerPoint or Google Slides and discover the power of infographics. An infographic resource gives you the ability to showcase your content in a more visual way, which will make it easier for your audience to understand your topic. Slidesgo infographics like this set here...
Education presentation templates

627 templates
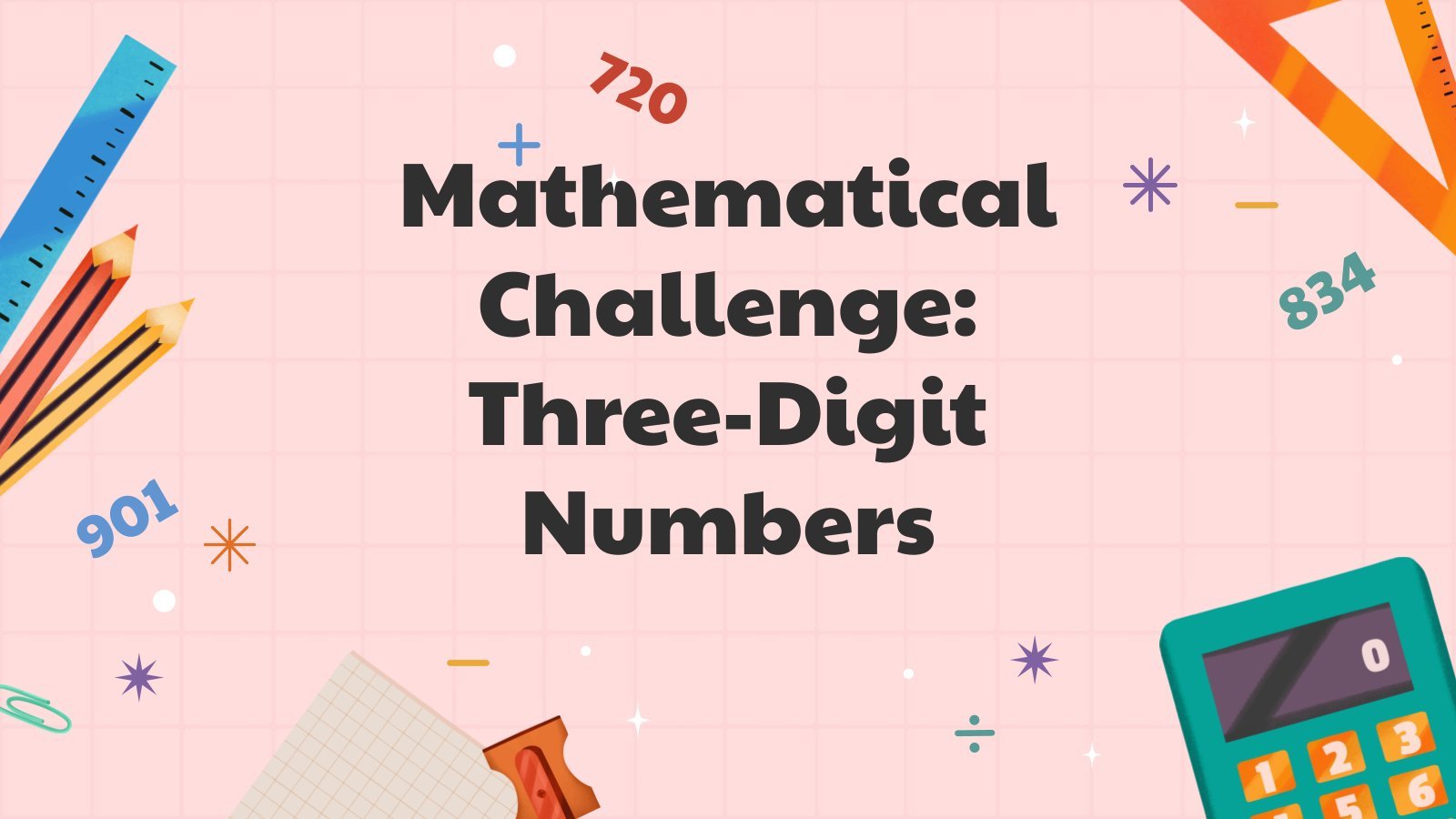
486 templates

96 templates
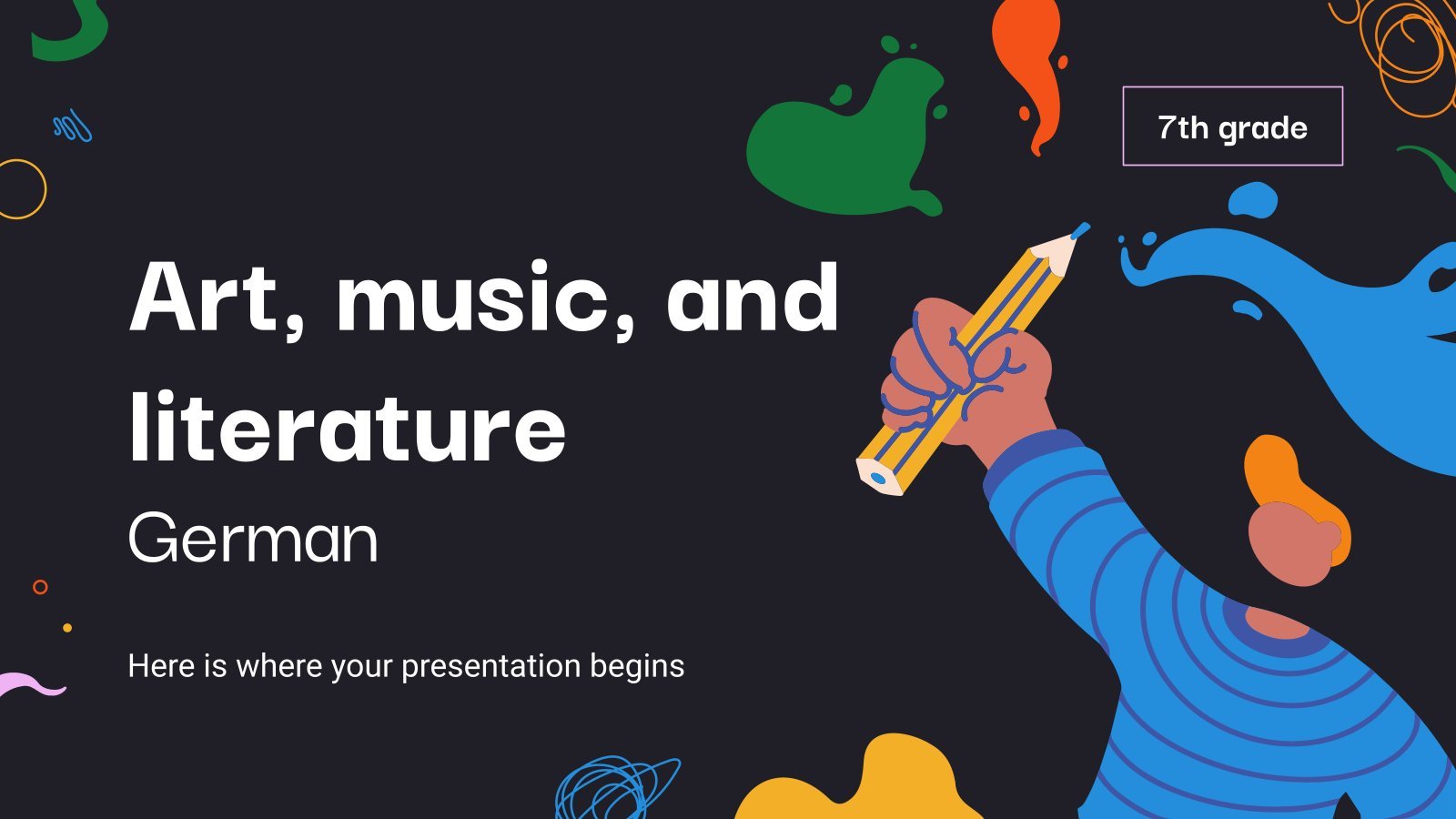
673 templates
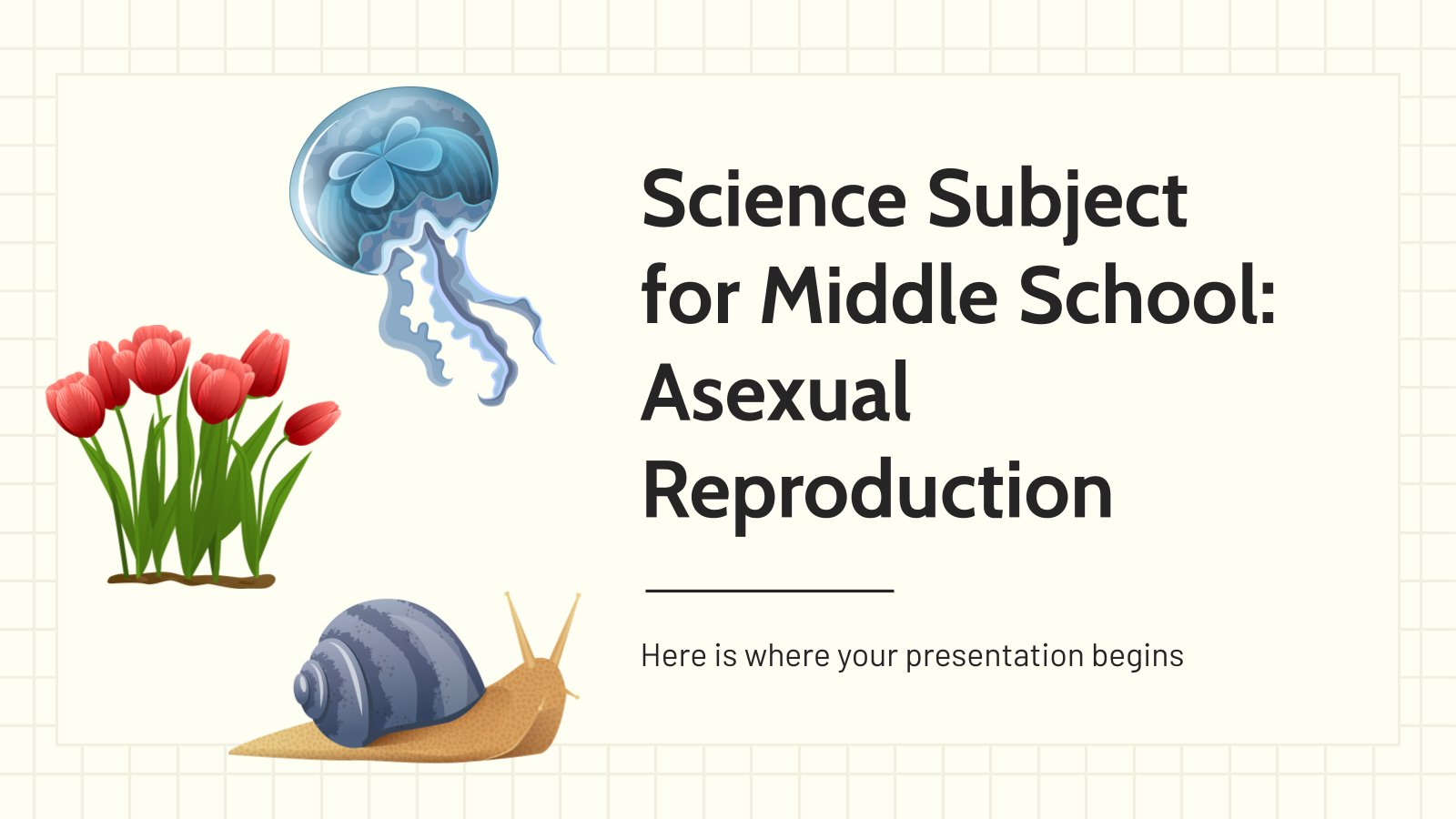
801 templates
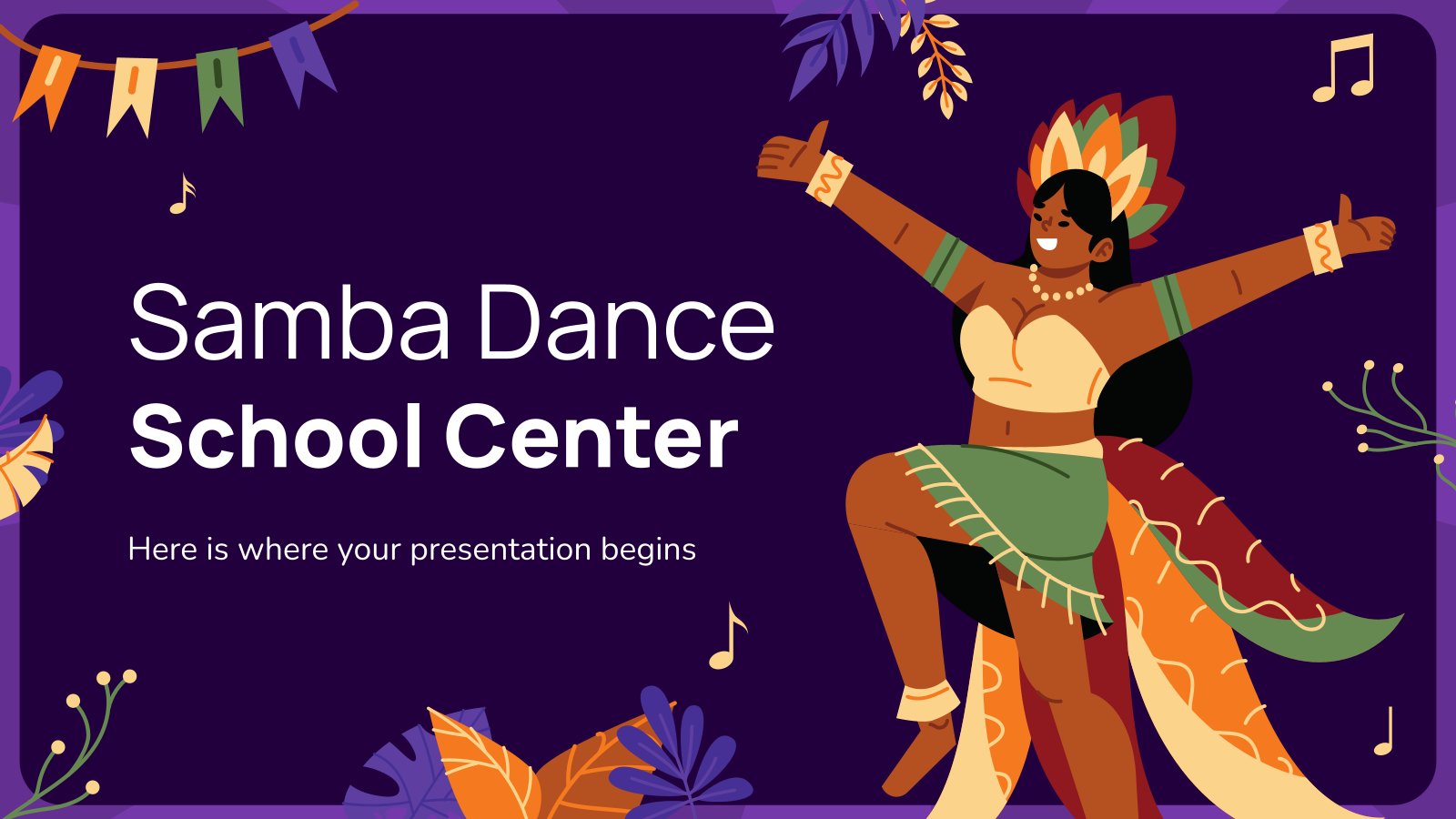
2528 templates
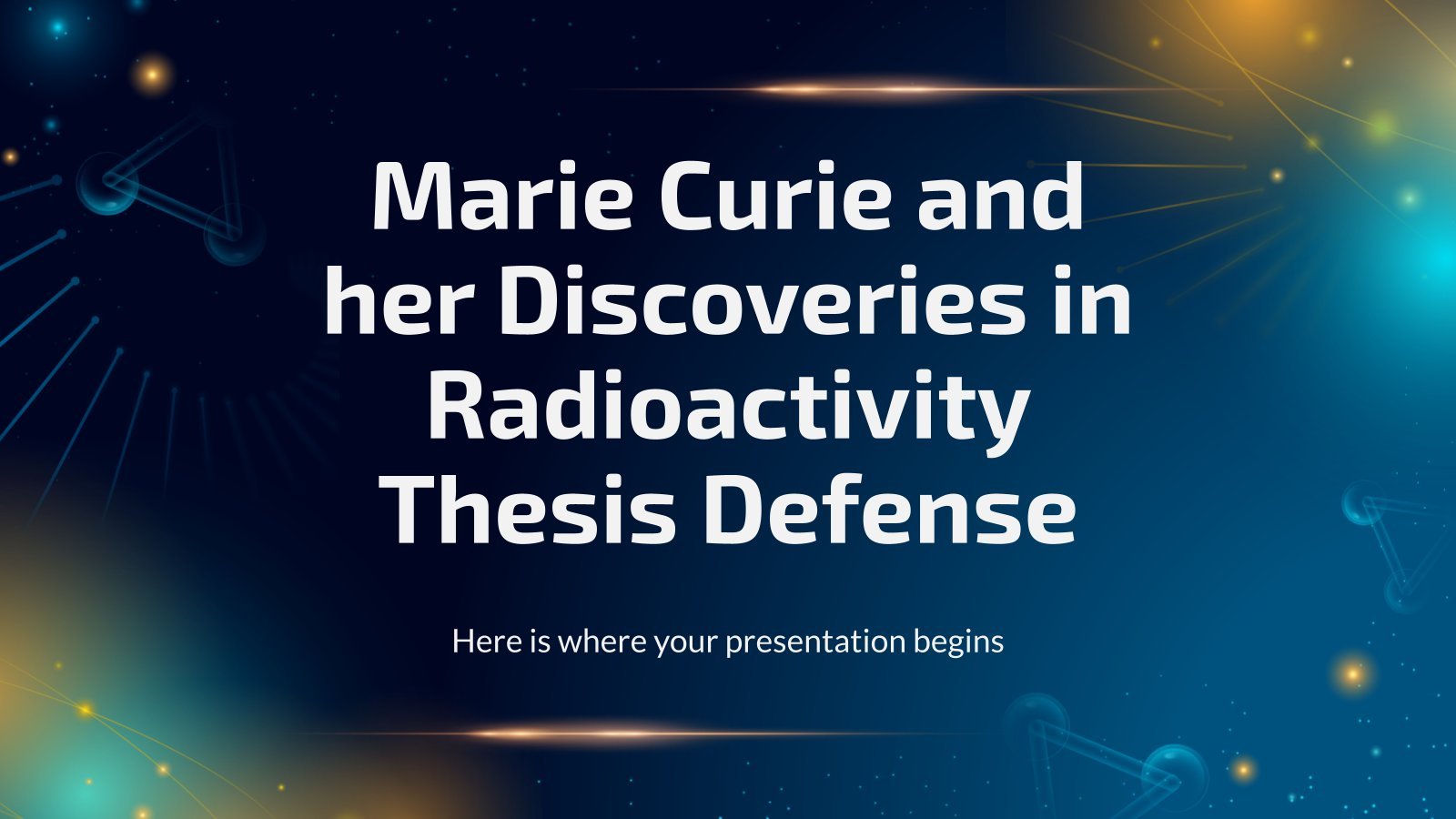
Thesis Defense
624 templates
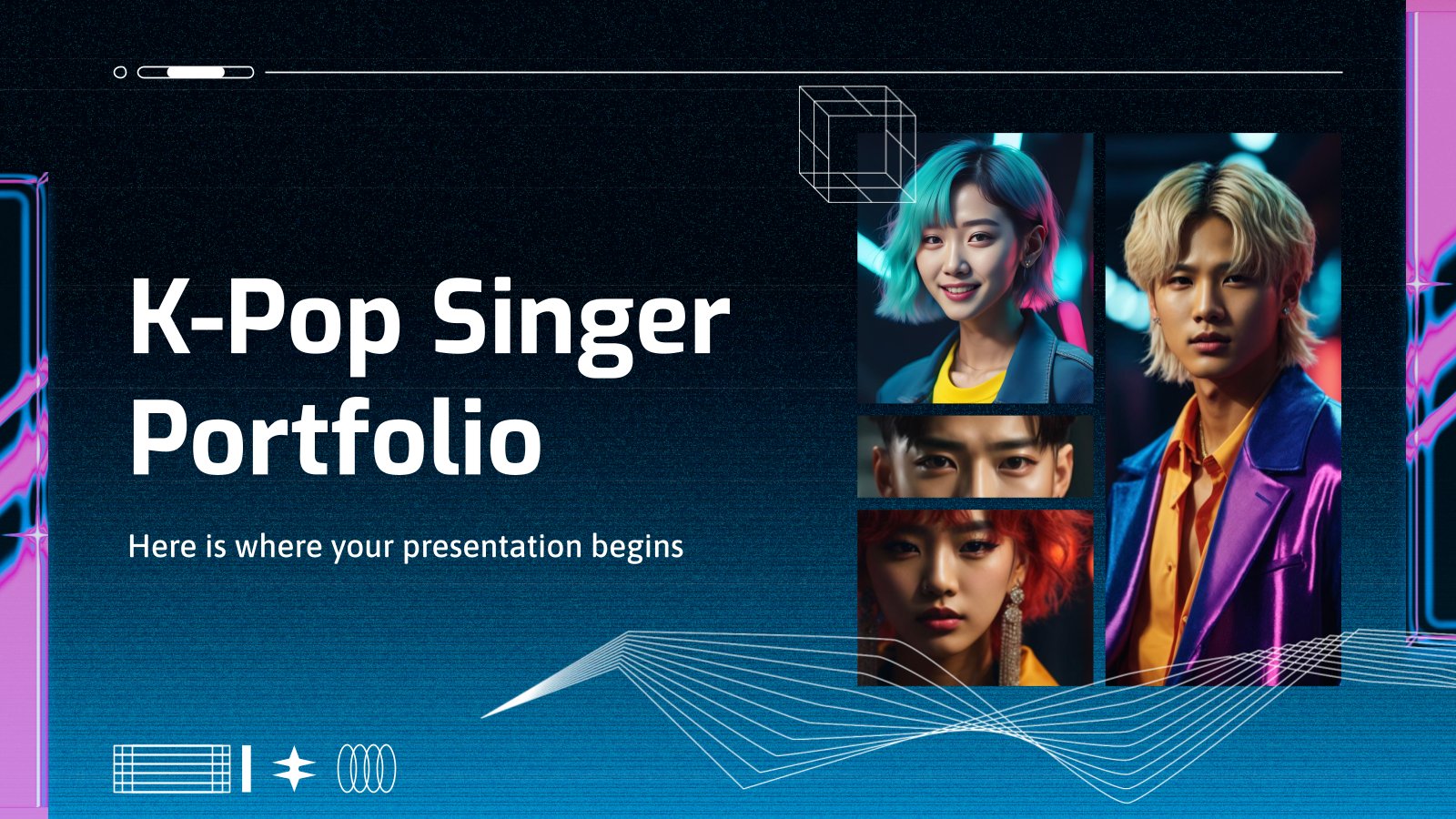
323 templates

618 templates

35 templates
Interactive & Animated

Athletics Newsletter
Download the "Athletics Newsletter" presentation for PowerPoint or Google Slides. Attention all marketers! Are you looking for a way to make your newsletters more creative and eye-catching for your target audience? This amazing template is perfect for creating the perfect newsletter that will capture your audience's attention from the get-go....

Creative and Bold Theme for Marketing
Download the "Creative and Bold Theme for Marketing" presentation for PowerPoint or Google Slides and take your marketing projects to the next level. This template is the perfect ally for your advertising strategies, launch campaigns or report presentations. Customize your content with ease, highlight your ideas and captivate your audience...
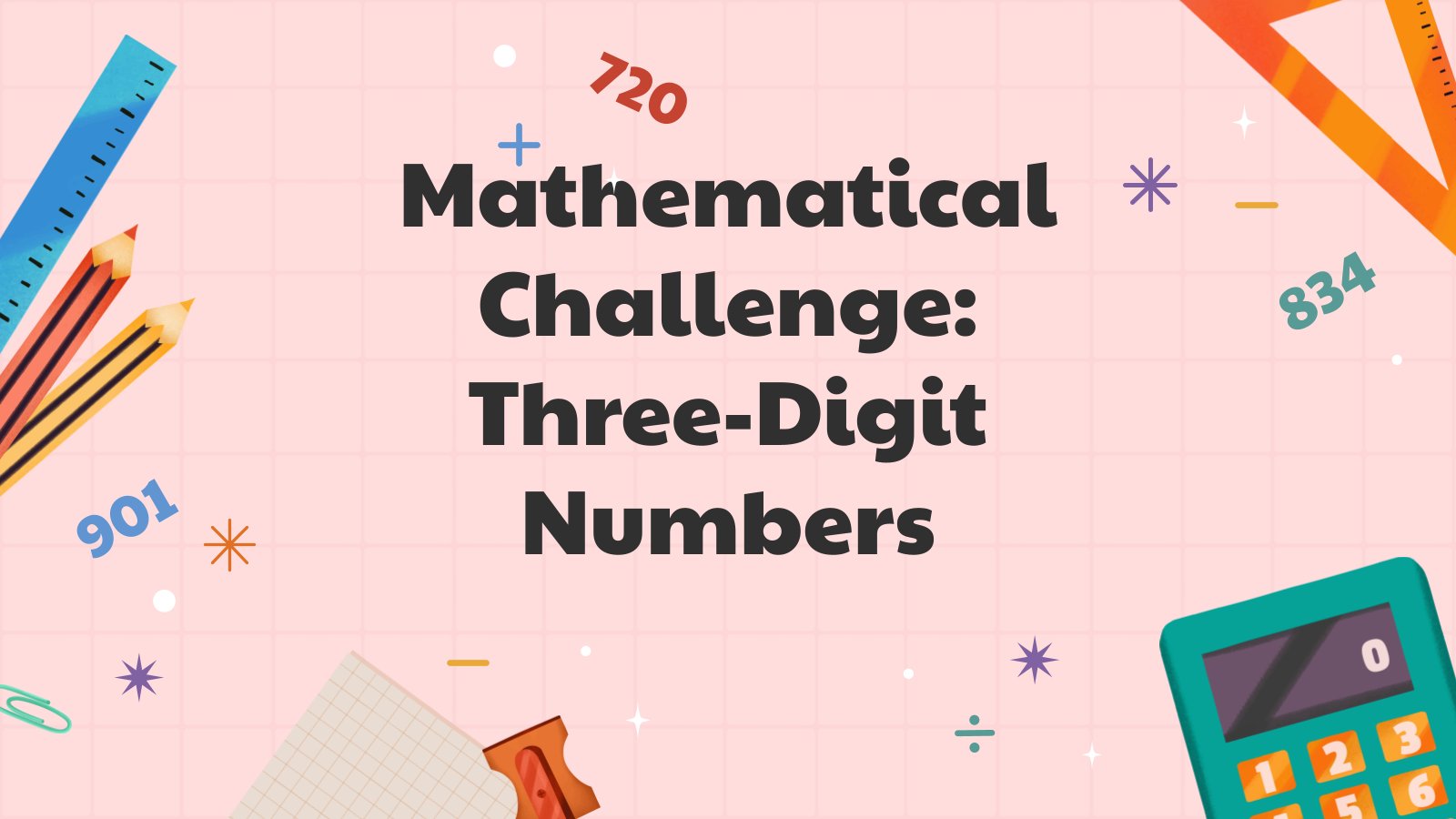
Mathematical Challenge. Three-digit Numbers. GBL
Download the "Mathematical Challenge. Three-digit Numbers. GBL" presentation for PowerPoint or Google Slides and teach with confidence. Sometimes, teachers need a little bit of help, and there's nothing wrong with that. We're glad to lend you a hand! Since Slidesgo is committed to making education better for everyone, we've joined...
What's new on Slidesgo
See the latest website updates, new features and tools and make the most of your Slidesgo experience.
Make presentations with AI
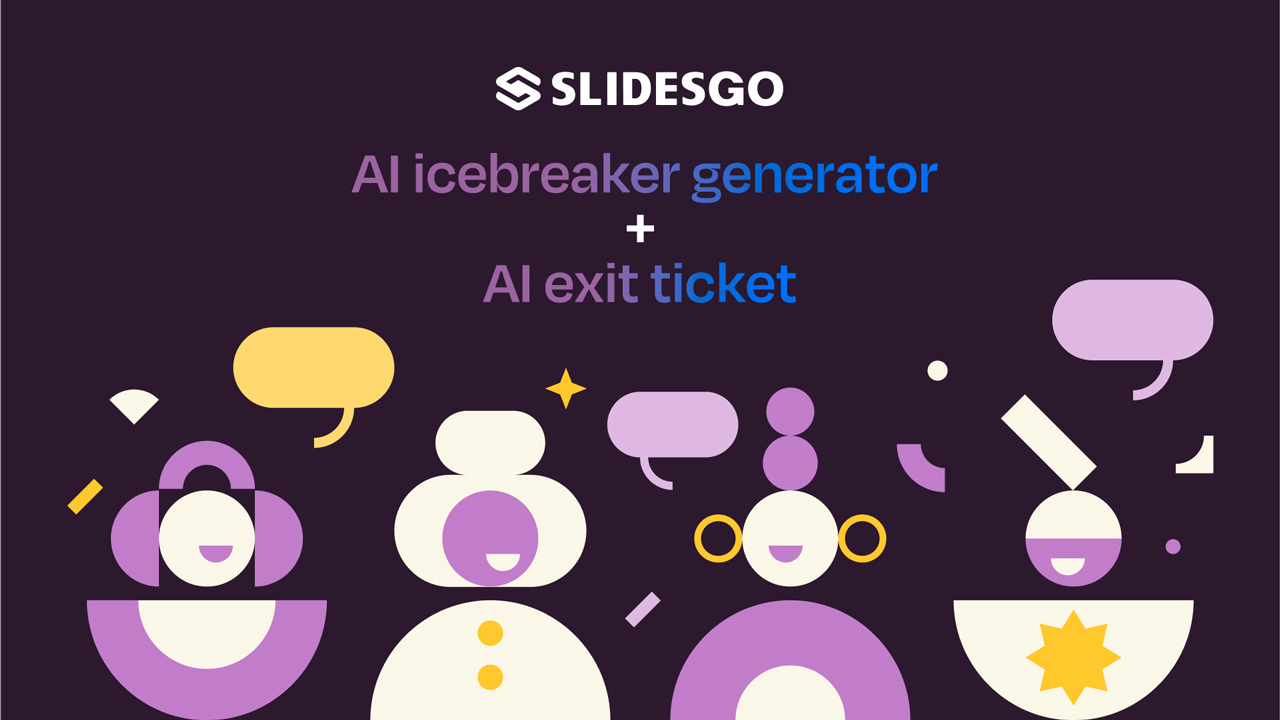
Start with a mic drop, end with a high five: Make lessons easily cool with AI icebreaker generator and exit ticket
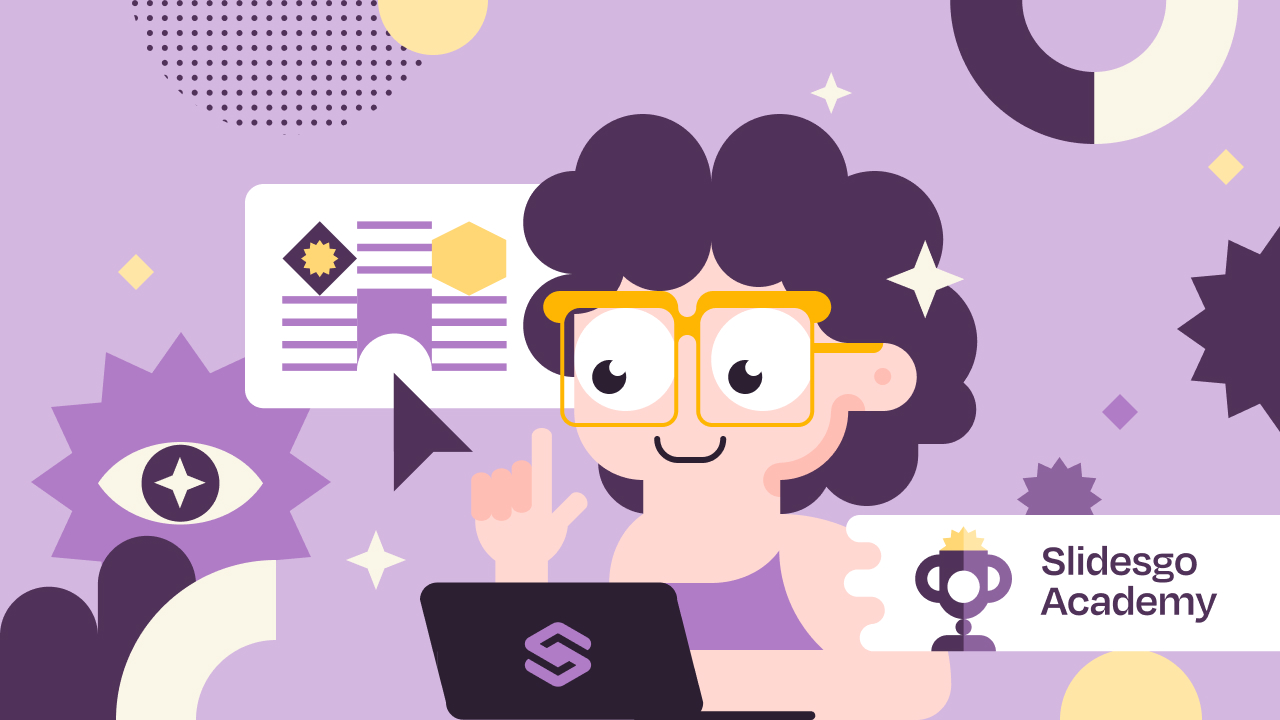
Work faster, teach better: boost your skills with Slidesgo Academy
Browse by tags.
- Kids 1525 templates
- Food 770 templates
- Technology 803 templates
- Travel 333 templates
- Animal 800 templates
- Art 618 templates
- Health 3104 templates
- History 1029 templates
- Environment 381 templates
- Galaxy 151 templates
- Fashion 203 templates
- Biology 348 templates
- Summer 135 templates
- Architecture 120 templates
- Music 321 templates
- Research 1250 templates
- Culture 1706 templates
- Background 7545 templates
- Back to School 164 templates
- Coloring Page 352 templates
What do our users say about us?

I just wanted to thank you! I learned more about slides in one day of quarantine than in my whole life
Gabriela Miranda

Your slides are so unique and gorgeous! They really help me with PowerPoint presentations for school and now even my mom uses them for work
Marie Dupuis

I would like to thank to you for these amazing templates. I have never seen such service, especially free! They are very useful for my presentation.
Ali Serdar Çelikezen

Thank you Slidesgo for creating amazing templates for us. It's made my presentation become much better.
Thiên Trang Nguyễn

Register for free and start editing online
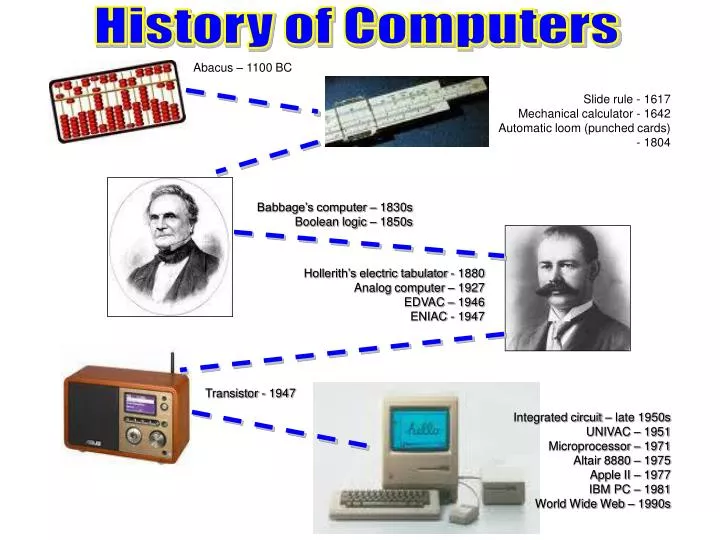
History of Computers
Oct 13, 2014
3.64k likes | 8.13k Views
History of Computers. Abacus – 1100 BC. Slide rule - 1617 Mechanical calculator - 1642 Automatic loom (punched cards) - 1804. Babbage’s computer – 1830s Boolean logic – 1850s. Hollerith’s electric tabulator - 1880 Analog computer – 1927 EDVAC – 1946 ENIAC - 1947. Transistor - 1947.
Share Presentation
- cloud computing
- vacuum tubes
- early computers
- powerful computers servers
- servers provide temporary software

Presentation Transcript
History of Computers Abacus – 1100 BC Slide rule - 1617Mechanical calculator - 1642Automatic loom (punched cards) - 1804 Babbage’s computer – 1830sBoolean logic – 1850s Hollerith’s electric tabulator - 1880Analog computer – 1927EDVAC – 1946ENIAC - 1947 Transistor - 1947 Integrated circuit – late 1950sUNIVAC – 1951Microprocessor – 1971Altair 8880 – 1975Apple II – 1977IBM PC – 1981World Wide Web – 1990s
Abacus • First true calculating machine • In use since 1100 B.C. • Still used in some countries
Slide Rule • In 1617, Scottish mathematician John Napier created a device to perform logarithm calculators • Soon after an English clergyman named William Oughtred created a device based on this and named it the “slide rule” • It remained in use for the next 350 years until the electronic calculator was invented.
First Computer • In the early 1830s, English mathematician Charles Babbage designed the analytical engine. • Intended to be used to create math tables for navigation at sea • Completely mechanical and powered by steam • Could be programmed to perform different tasks
Punched Card • First major development in computing hardware came after the results of the 1880 US Census took 7 years to tabulate • US Census Bureau conducted a contest for a faster method, and Herman Hollerith invented the punched card. • He formed company which later became IBM
Punched Card
Early computers • Mark I and ENIAC arrived onthe scene during WWII. They were used to calculate weapon trajectories and help build atomic bombs. • The early computers used punched cards • They were VERY expensive and used enough electricity to light up a small town. • In 1951, the UNIVAC was first mass-produced. It was the first general purpose computer. • In 1953, IBM started selling computers
Early IBM computers
First-generation Computers • VERY expensive and HUGE – required large rooms and a lot of A/C • Used vacuum tubes (slow/hot, similar to light bulbs)
Where did the term "bug" come from? Grace Hopper coined the term “bug” when there was a computer malfunction. The original “bug” was a moth that was lodged in the circuitry and created a hardware problem in a Mark I computer. Hopper “debugged” the computer byremoving the moth.
Transistors • Major breakthrough • In 1947, engineers from Bell Laboratories invented the transistor • It replaced the vacuum tubes • Much smaller, faster and more reliable • Relied on other electronic components to form circuits Portable transistor radio
Integrated Circuit • An even bigger breakthrough • In the late 1950s, engineers from Texas Instruments created integrated circuit • Instead of soldering components after the are made, they were manufactured all together on a chip of silicon • Also known as the microchip
Microprocessor • Advanced the integrated circuit even further • In the 1971, engineers from Intel Corporation designed the first microprocessor • All chips needed for the CPU were put together on one chip • Made the PC possible
Personal Computers • Altair 8800 created in 1975 as a mail-order kit • Also in 1975, Bill Gates, Paul Allen, and Monte Davidoff wrote BASIC programming language • Meanwhile Steve Wozniak and Steve Jobs were busy creating the Apple II in 1977 • At this time Visicalc (spreadsheet program) was created for the Apple • In 1981, the IBM PC was created and shortly after Microsoft was formed and the MS-DOS operating system was created
The Internet is Born • In the 1990s the internet was born. This was a very significant revolution • The World Wide Web allowed us to connect to servers across the world • We can now to go to our favorite websites, to order products, to communicate via email or facebook, etc.
Handheld Computers • In early 2000’s there was an explosion of handheld computers • Examples are GPS units, tablets, smart phones • Smart phones can now do the following: handle phone calls, take pictures, run apps, do calculations, browse the internet, etc. • Personal translators act as speaking dictionaries
Cloud Computing • “Cloud computing” refers to the cloud of powerful computers (servers) on the internet • The servers provide “temporary” software that we can use at home • Examples: tax software, photoshop • Software is stored inPC memory (not yourhard drive)
History of Computers Group Activity As a group, take the different events in computer history and place them in the correct order How has the computer affected society, science and technology?
Abacus – 1100 BC Slide rule - 1617Mechanical calculator - 1642Automatic loom (punched cards) - 1804 Babbage’s computer – 1830sBoolean logic – 1850s Hollerith’s electric tabulator - 1880Analog computer – 1927EDVAC – 1946ENIAC - 1947 Transistor - 1947 Integrated circuit – late 1950sUNIVAC – 1951Microprocessor – 1971Altair 8880 – 1975Apple II – 1977IBM PC – 1981 World Wide Web – 1990s
- More by User
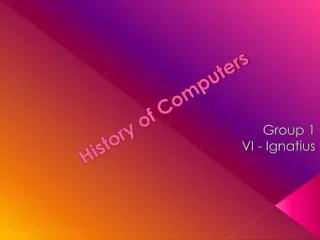
our presentation about the history of computers
1.13k views • 15 slides
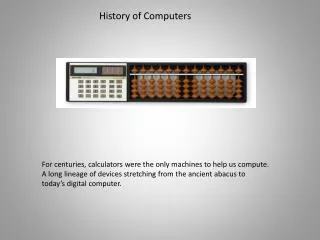
History of Computers. For centuries, calculators were the only machines to help us compute. A long lineage of devices stretching from the ancient abacus to today’s digital computer. Mathematical Tools
880 views • 46 slides
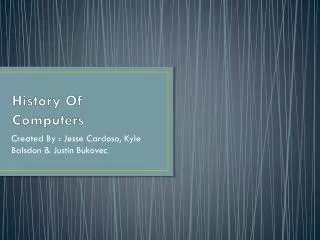
History Of Computers
History Of Computers. Created By : Jesse Cardoso, Kyle Balsdon & Justin Bukovec. Abacus 1600 BC. The Abacus, also known as the “Counting Frame”. Created in the 1600’s, the Abacus was used by the Mesopotamian, Egyptian, Persian, Greek, Roman and many more. The Pascaline 1642.
714 views • 14 slides
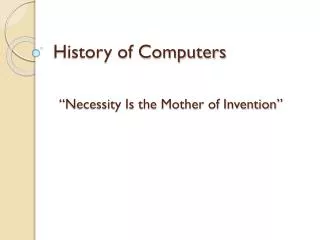
History of Computers. “Necessity Is the Mother of Invention”. Counting. Man started off by counting on his digits Needed ways to measure months and seasons in order to perform festivals and ceremonies. Primitive Calendar. Stonehenge
681 views • 33 slides

History of Computers. By: Devin Gallien. Getting to Know Today's Computer.
294 views • 7 slides

History of computers
History of computers. By tynan roach. Apple. Apple Computer, Inc., is a multinational corporation that creates consumer electronics, personal computers, computer software, and commercial servers
318 views • 18 slides

History of Computers. The Abacus. The First “Automatic” Computer Chinese Invented first attempt at automating the counting process. The abacus is a machine which allows the user to remember his current state of calculations while performing more complex mathematical operation. .
699 views • 32 slides
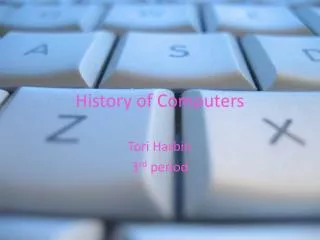
History of Computers. Tori Harbin 3 rd period. Who invented the first computer?. 1837 Charles Babbage, a British professor of mathematics, had an idea for Analytical Engine, the first stored-program mechanical computer. Charles Babbage is known as the “Father of Computing”.
360 views • 13 slides
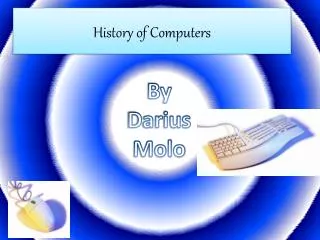
History of Computers. By Darius Molo. Essential Computers Today.
366 views • 7 slides
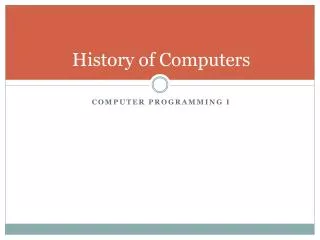
History of Computers. Computer Programming I. Mechanical Devices. Pascaline (1642) Set of gears, similar to clock Only performed addition Stepped Reckoner Gottfried Leibniz Cylindrical wheel with movable carriage Add, subtract, multiply, divide, square roots Jammed/malfunctioned.
744 views • 17 slides
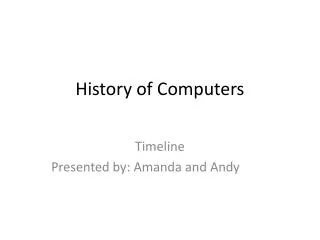
History of Computers. Timeline Presented by: Amanda and Andy. Earliest forms . 300 B.C.: The abacus is believed to have been the earliest known calculating device. AD 1625: The Slide rule was able to perform mathematical calculations.
742 views • 24 slides
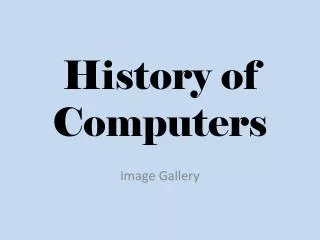
History of Computers. Image Gallery. 2000 BC--Abacus. 1642--Pascal’s Adding Machine. 1725—Punch Cards. oldest known form of data storage is from 1725 and was done by Basile Bouchon when he used a perforated paper loop to store patterns that were to be used on cloth.
8.73k views • 27 slides
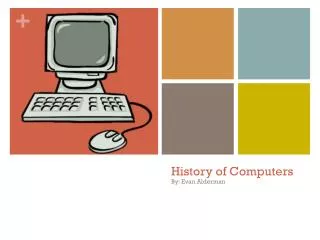
History of Computers. By: Evan Alderman. What will we be talking about today?. Slide 3 & 4: Early computers Slide 5: ARPA Slide 6 & 7: ARPANET & the Internet Slide 8: Packets & Convergence Slide 9: The “Killer App” (E-mail) Slide 10: The World Wide Web Slide 11: Today’s computing .
836 views • 12 slides
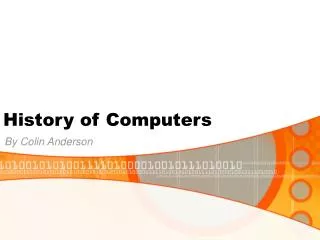
History of Computers. By Colin Anderson. The Beginning . 3000BC: creation of abacus The basic idea of computing developed in the 1200's when a Moslem cleric proposes solving problems with a series of written procedures.
513 views • 18 slides
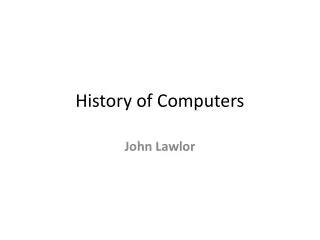
History of Computers. John Lawlor. Computer History Timeline. 1950 – Hideo Yamachito made The first electric computer 1951-UNIVAC introduced; EDVAC introduced 1955- Bell labs makes transistor comp. 1956-optical fiber introduced 1957-sputnik I & II launched
389 views • 14 slides

History of Computers. By: Ethan Lehman. Computers. Bombe (1941) Allowed Allied forces to decipher Nazi codes during WWII ERA 1101 (1950) 1 st marketable computer and stored 1 million bits on its magnetic drum (earliest storage device that used magnets) 701 (1953)
254 views • 7 slides
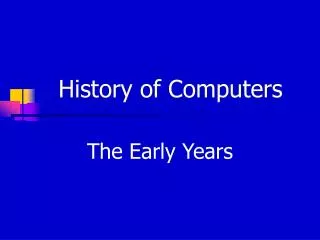
History of Computers. The Early Years. Early Years. The abacus was the 1 st known computational device. Napier’s Bones. 1 st Slide Rule. 1 st Mechanical Calculator. 1 st Digital Calculator. Stepped Recknor. Jacquard's Loom.
303 views • 8 slides
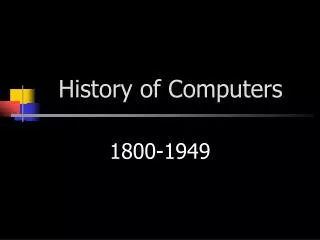
History of Computers. 1800-1949. Charles Babbage. Father of Computers. Difference Engine. Analytical Engine. 1 st Programmer. George Boole. William Burroughs. Herman Hollerith. Vannevar Bush. Konrad Zuse. Alan Turing. Atanasoff-Berry Computer. Colossus. Mark I.
452 views • 20 slides

History of Computers. 1950 to Present. IBM 701. Digital Computer Corp. Integrated Circuit. The Mouse. IBM System 360. Pre-Internet. Compu-Serv ARPANET. Intel. Internet. 1 st email is sent. 1 st international connection. MITS Altair. Xerox Alto. Ethernet. 1974-1975. TCP CP/M
1.31k views • 36 slides
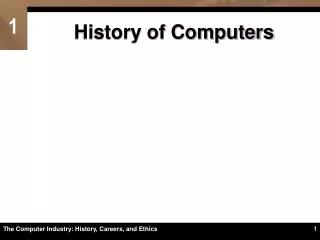
History of Computers. 1. Computer History. Manual Calculators Mechanical Calculators Computer Prototypes Generations of Computers Personal Computers. 2. Manual Calculators.
374 views • 12 slides
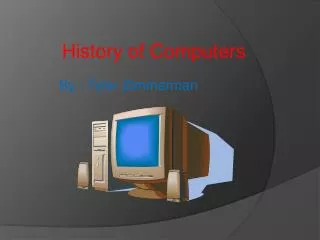
History of Computers. By : Tyler Zimmerman. Internal Diagram of a typical PC. CPU. CPU - is the portion of a computer system that carries out the instructions of a computer program to perform the basic arithmetical, logical, and input/output operations of the system.
610 views • 27 slides

History of Computers. Created by:. 1940s. First color TV broadcast First terminals by Bell Laboratories Complex Number Calculator from Bell Laboratories. 1950s. 1953: First high-speed printer for UNIVAC 1953: First magnetic tape device (IBM 726) 1953:
842 views • 9 slides

IMAGES
VIDEO
COMMENTS
Computer Presentation templates Use these Google Slides themes or download our PPT files for PowerPoint or Keynote to give a presentation about a Computer-related topic, including Information Technology.
A computer is an electronic device that can accept data as input, process that data, and produce information as output based on stored instructions. It comprises input devices like keyboards and mice, a central processing unit, memory to store data and instructions, output devices like monitors and printers, and storage devices like hard disks ...
For an IT-themed slideshow presentation, you can insert elements like computer screens, circuit boards, binary code, server racks, and images of technology devices. Additionally, you can use icons representing programming languages, network diagrams, and cybersecurity symbols to enhance the relevance and visual appeal of your presentation.
Use Google Slides to create online slideshows. Make beautiful presentations together with secure sharing in real-time and from any device.
This PowerPoint Presentation consist the data title "Basics of Computer. This slide share will definitely helpful in all the viewers. It is framed with lot of best and attractive pictures with suitable examples and images. It will be very much useful to the beginners learners of computer. It covers the following points, viz., 1.
computer Powerpoint templates and Google Slides themes. Discover the best computer PowerPoint templates and Google Slides themes that you can use in your presentations. Search template. ... Download your presentation as a PowerPoint template or use it online as a Google Slides theme. 100% free, no registration or download limits.
Soft Palette Consulting. Download the "Soft Palette Consulting" presentation for PowerPoint or Google Slides. Your business demands smart solutions, and this consulting toolkit template is just that! This versatile and ingenious toolkit will provide you with the essential tools you need to shape your strategies and make informed decisions.
PRESENTATION ON COMPUTER SYSTEM. Jul 6, 2015 • Download as PPTX, PDF •. 49 likes • 133,943 views. D. Deepanshu Saini. 1 of 13. Download now. PRESENTATION ON COMPUTER SYSTEM - Download as a PDF or view online for free.
Download ppt "Chapter 1: Introduction to Computer". Computer A computer is an electronic device, operating under the control of instructions stored in its own memory that can accept data (input), process the data according to specified rules, produce information (output), and store the information for future use.
The five generations of computers presentation. Nov 18, 2014 • Download as PPTX, PDF •. 133 likes • 180,319 views. Swarnima Tiwari. 1 of 10. Download now. The five generations of computers presentation - Download as a PDF or view online for free.
Presentation on computer. Apr 5, 2014 • Download as PPT, PDF •. 114 likes • 362,579 views. Nausad Ahamed. Description on basic computer, Input and output devices. Engineering Technology. 1 of 14. Download now. Presentation on computer - Download as a PDF or view online for free.
To do that, simply go up to the Home tab and click on New Slide. This inserts a new slide in your presentation right after the one you were on. You can alternatively hit Ctrl+M on your keyboard to insert a new blank slide in PowerPoint. To learn more about this shortcut, see my guide on using Ctrl+M in PowerPoint.
Technology enthusiasts and computer educators can illustrate the multiple applications and uses of computers across varied industries and fields. Utilize our easy-to-modify slides to demonstrate the functionalities, capabilities, and features of computers and their contribution to economic growth and technological advancement.
One person. Sharing and real-time collaboration. PowerPoint for the web and PowerPoint desktop app for offline use. Premium templates, fonts, icons, and stickers with thousands of options to choose from. Dictation, voice commands, and transcription. Advanced spelling and grammar, in-app learning tips, use in 20+ languages, and more.
Six steps for creating a slide show. 1. Plan your slide show. Before getting too deep into your slide show project, it's a good idea to select and save the photos and videos you want to use. This helps you create a slide show more efficiently and purposefully, ensuring a better outcome. 4.
55. Slide 55 of 84 TOPIC CHAPTER 1: Introduction To Computers Front view 3.5-inch floppy disk drive 3.5-inch floppy disk Rear view of floppy disk drive Data cable Power cable Floppy Disk Drives (FDD) FDD is a personal computer storage device that reads data from, and writes data to, removable disks made of flexible Mylar plastic covered with a magnetic coating and enclosed in a stiff ...
Create a presentation. Open PowerPoint. In the left pane, select New. Select an option: To create a presentation from scratch, select Blank Presentation. To use a prepared design, select one of the templates. To see tips for using PowerPoint, select Take a Tour, and then select Create, . Add a slide.
1.97k likes | 4.85k Views. Computer Basics 1. Computer Basic 1 includes two lessons: Lesson 1: Introduction to Computers Lesson 2: Common Computer Terminology. Lesson 1 - Introduction to Computer Objectives. After completing lesson 1, you will be able to: Describe the importance of computers in today's world. Download Presentation. mail ...
Flaticon. Slidesgo. Wepik. Videvo. This selection of templates is the hardware that you need to speak about computing! For Google Slides or PPT Free Easy to edit Professional.
Download the "Spring Season Theme" presentation for PowerPoint or Google Slides and start impressing your audience with a creative and original design. Slidesgo templates like this one here offer the possibility to convey a concept, idea or topic in a clear, concise and visual way, by using different graphic resources.... Multi-purpose.
History of Computers. Abacus - 1100 BC. Slide rule - 1617 Mechanical calculator - 1642 Automatic loom (punched cards) - 1804. Babbage's computer - 1830s Boolean logic - 1850s. Hollerith's electric tabulator - 1880 Analog computer - 1927 EDVAC - 1946 ENIAC - 1947. Transistor - 1947.