Instructional Technology Blog
ITG supports faculty use of technology for teaching and learning at Emerson College

- by Natalie Hebshie
- August 3, 2021 February 2, 2023

Should you create assignments for readings in your Canvas course?
Last April, I co-wrote a blog post with Jodi Burrel titled Tidying Up Canvas to Help Students Stay Organized . It was a follow up to a workshop we developed together about course design strategies based on student feedback. The main purpose of these design tips was to help students and faculty manage their time and energy.
One of the things I learned from working with Jodi is that students found it very helpful when faculty created a corresponding assignment for readings that they wanted their students to do. Truthfully, this was not a strategy that I was actively encouraging at the time. I assumed it would just clutter the student assignment view and the faculty gradebook view. But once I heard that this was a game changer for students who struggled with time management, I decided to look into it and experiment with various ways to set this up in Canvas. Here is a video on what I think is the best way to set up reading assignments in Canvas:
To summarize, I recommend creating an assignment for each set of readings that are due at the same time. Having an assignment for each individual reading is too much. Listing out all of your readings in a semester long schedule on the syllabus is too clunky. You could create Canvas Calendar events instead of assignments for your readings but then you miss some of the additional prompts that you get with an assignment. An ungraded assignment for each due is just right. Here is how to do it:
- Start with a clear naming convention that is consistent throughout the course. If your class meets live (in person or on Zoom) and you have separate readings for each session, create a different assignment for each due date. Examples could include Week 1 Readings, Week 1 Class 1 Readings, etc. Remember that Canvas can adjust the due date fields when importing to future courses, but it cannot adjust dates added to Name fields or Description fields. So if you do decide to include the due date in the Assignment Name field, just remember that you will need to manually change that in future courses.
- List and link the readings in the assignment description. Don’t refer to a list that exists elsewhere. List those readings in the description area and if they’re electronic, link to them. You can link to course files or to websites via the Rich Content Editor .
- Set points to 0 . The purpose of this type of assignment is to let the students know exactly what they need to read and when they need to read it by. We’re keeping grades out of it so just leave the points at 0. If you’re looking to build in accountability, you’ll probably want to look at other options for low stakes tasks, such as self check quizzes or online discussions.
- Choose “Not Graded” for Display Grade As . Again, we’re doing this for time management purposes, not for grading. Choosing Not Graded will ensure that this does not appear in your Canvas Gradebook.
- Set a Due Date and Time . If you’ve attended any of my workshops, you know that I think this is a big deal. Adding a due date in the due date field generates a series of beautiful prompts for your students. The assignment will be listed in their To Do’s, on their Calendar, on the Course Summary on their Syllabus as well as below the assignment name in the Assignment and Module view.
- Avoid Available From and Until Dates. These fields just restrict student access to an assignment . A student may wants or need to get a head start on readings or refer back to something that they read. We recommend removing any roadblocks that might get in the way of their ability to manage their workload.
I’d definitely recommend reading the Tidying Up Canvas post and watching the corresponding video if you haven’t done so already. You can also check out one of our upcoming sessions on the topic at teachanywhere.emerson.edu . If you do decide to incorporate reading assignments into your Canvas course, let us know how it goes, or reach out with any questions or concerns you might have at [email protected] .
Related Posts
New Features Coming to Canvas Discussions

Accessibility Tools in Canvas
Watch this on how to make your next semester less stressful
One thought on “ Should you create assignments for readings in your Canvas course? ”
- Pingback: Emerson Resources for Time Management and Study Strategies – Instructional Technology Blog
Comments are closed.

University Center for Teaching and Learning
How to create assignments for your canvas course.
- Quick Start
- Instructor Help
- Student Help
How to Create Assignments
Using assignments in Canvas provides a streamlined process for assigning homework and creating quizzes for students. Canvas considers an ‘assignment’ to be anything that is graded, whether that be a quiz or homework assignment, and whether it’s delivered entirely online, paper-and-pencil, or is a participatory assignment with no actual deliverable.
This Quick Start guide will cover the creation of assignments where the student submits a file electronically, on paper, using an external tool such as Turnitin or Panopto , or where no submission is expected (e.g. class participation). See How to Create Tests and Quizzes for Your Canvas Course and Create and Manage Discussions for more information about using those tools as assignments.
1. In the Course Navigation menu, click the Assignments link.

2. Click “ +Assignment ” at the top right.

3. Write the assignment title and directions for students.

4. Assign the number of points available for the assignment.

5. Choose an “ Assignment Group” . Assignment groups are, in essence, a category of assignment. For more information about using Assignment Groups, see the Canvas guides regarding Assignments.

6. There are four submission types :

- No Submission: an activity where nothing will be collected from students (e.g. a participation grade)
- For the full details about the online assignment subtypes, (text entry, annotation, file upload, etc.), please see the official documentation .
- We have a recorded mini-webinar on annotation assignments, including assignment ideas, available on the Training Webinars page.
- On Paper: assignments/quizzes/activities that were written on paper and collected by the instructor
- External Tool: assignments submitted through a 3rd party tool that is integrated with Canvas, such as a textbook publisher’s website or Turnitin
7. Submission Attempts: You may allow unlimited submission attempts for Online assignments, or restrict attempts to one or more. When a student submits to an assignment they have already submitted to, the previous submission is retained as well, and the instructor may view both.
8. Group Assignments and Peer Reviews: Assignments can be created as either a group assignment or peer review assignment.
9. Assign options- You can assign an assignment to your entire class, a specific student, and/or a section of your class. You can also set the due date and the availability dates (when your students can submit their assignment). Each section can have different due dates and availability dates.

10. If you are finished creating the assignment, click on “ Save & Publish “. If you are not finished creating the assignment, click on “ Save ” and you may come back and work on it more later without students having access to it.

Instructor Help for Assignments
Creating assignments.
- How do I create an assignment?
- How do I add a moderated assignment to be graded by multiple reviewers?
- How do I create an online assignment?
- How do I add or edit details in an assignment?
- How do I add or edit points for an assignment?
- What assignment types can I create in a course?
- How do I limit submission attempts for an assignment?
- How do I add an assignment that includes anonymous grading?
- How do I enable anonymous instructor annotations in student submissions?
- How do I import SCORM files as an assignment?
- How do I publish or unpublish an assignment as an instructor?
Managing Assignments
- How do I use the Assignments Index Page?
- Can a student resubmit Canvas assignments?
- How do I assign an assignment to everyone in a course?
- How do I assign an assignment to a course group?
- How do I assign an assignment to a course section?
- How do I assign an assignment to an individual student?
- How do I view differentiated assignments with different due dates in a course?
- How do I bulk update due dates and availability dates as an instructor?
- How do I delete an assignment?
- How do I duplicate an assignment?
- How do I move or reorder an assignment?
- How do I use Direct Share to copy an assignment to another course?
- How do I use Direct Share to send an assignment to another instructor?
Creating and Managing Peer Review Assignments
- How do I create a peer review assignment?
- How do I use peer review assignments in a course?
- How do I automatically assign peer reviews for an assignment?
- How do I manually assign peer reviews for an assignment?
- How do I view student peer review comments as an instructor?
Creating External Tool Assignments
- How do I add an assignment using an external app?
- How do I create a cloud assignment with a Microsoft Office 365 file?
Using Assignment Groups
- How do I add an assignment group in a course?
- How do I create an assignment shell in an assignment group?
- How do I create rules for an assignment group?
- How do I move or reorder an assignment group?
- How do I weight the final course grade based on assignment groups?
Grading Considerations
- How do I add a grading scheme to an assignment?
- How do I download all student submissions for an assignment?
- How do I upload all student submissions for an assignment?
- How do I exclude an assignment from the course’s final grades?
- How do I give extra credit in a course?
Student Help for Assignments
- How do I view Assignments as a student?
- How do I filter assignments by type as a student?
- How do I submit an online assignment?
- How do I submit a text entry assignment?
- How do I enter a URL as an assignment submission?
- How do I submit a media file as an assignment submission?
- How do I upload a file as an assignment submission in Canvas?
- How do I upload a file from Microsoft Office 365 as an assignment submission?
- How do I know when my assignment has been submitted?
- How do I manage celebration animations in Canvas as a student?
- How do I submit a cloud assignment with Microsoft Office 365?
- How do I download assignment submissions from all my courses?
- How do I annotate a file as an assignment submission in Canvas?
- How do I use DocViewer in Canvas assignments as a student?
- How do I submit a PDF assignment with annotations in the Student app on my Android device?
- How do I add annotations to a submission in the Student app on my iOS device?
Groups and Peer
- How do I submit an assignment on behalf of a group?
- How do I know if I have a peer review assignment to complete?
- How do I submit a peer review to an assignment?
- Where can I find my peers’ feedback for peer reviewed assignments?
- How do I view the rubric for my assignment?
- How do I view the rubric for my external tool assignment?
- How do I view rubric results for my assignment?
- How do I know when my instructor has graded my assignment?
- How do I view assignment comments from my instructor?
- How do I view annotation feedback comments from my instructor directly in my assignment submission?
- How do I view my Roll Call Attendance report as a student?
- Generative AI Resources for Faculty
- Importing Grades from Canvas to PeopleSoft
- Enter and Calculate Grades in Canvas
- Finals Week Assessment Strategies
- Alternative Final Assessment Ideas
- Not sure what you need?
- Accessibility Resource Hub
- Assessment Resource Hub
- Canvas and Ed Tech Support
- Center for Mentoring
- Creating and Using Video
- Diversity, Equity and Inclusion
- General Pedagogy Resource Hub
- Graduate Student/TA Resources
- Remote Learning
- Syllabus Checklist
- Student Communication and Engagement
- Technology and Equipment
- Classroom & Event Services
- Assessment of Teaching
- Classroom Technology
- Custom Workshops
- Open Lab Makerspace
- Pedagogy, Practice, & Assessment
- Need something else? Contact Us
- Educational Software Consulting
- Learning Communities
- Makerspaces and Emerging Technology
- Mentoring Support
- Online Programs
- Teaching Surveys
- Testing Services
- Classroom Recordings and Lecture Capture
- Creating DIY Introduction Videos
- Media Creation Lab
- Studio & On-Location Recordings
- Video Resources for Teaching
- Assessment and Teaching Conference
- Diversity Institute
- New Faculty Orientation
- New TA Orientation
- Teaching Center Newsletter
- Meet Our Team
- About the Executive Director
- Award Nomination Form
- Award Recipients
- About the Teaching Center
- Annual Report
- Join Our Team
Getting Started with Canvas Assignments
- Last modification date Updated On June 8, 2023
- Categories: Assignments , Canvas , Uncategorized
- Categories: assessment , Getting Started , Grading

Canvas Assignments are a way for instructors to provide students opportunities to practice using the knowledge and skills they have gained or to assess student performance related to such knowledge and skills. (Creating an Assignment is the only way to create a new column in the Gradebook.)
In Canvas there are four basic Submission Types for assignments. The submission types include:
- No Submission : For assignments for which you are not collecting any content from the students.
- Text Entry : For students to enter text directly into a text box on Canvas.
- Website URL : For students to enter a URL (usually to a blog, video, podcast, etc.).
- Media Recordings : For students to upload or record media for submission.
- File Uploads : For students to upload files for submission ( Restrict Upload File Types will allow you to limit which types of files may be submitted).
- On Paper : For assignments students will submit in person.
- External Tool : For assignments which students will submit through a third-party tool (such as Turnitin, Panopto Video Quiz, and PlayPosit).

Managing an Assignment
Managing assignment groups.
When getting started with Assignments, learn to
- Create an assignment shell with the Canvas guide How do I create an assignment?
If you select Peer Reviews Appear Anonymously , annotation tools in SpeedGrader will become unavailable.
If you change the Assign To area from Everyone to select students after submissions have already begun, and do not have a second set of Assign To dates, submissions from unassigned students will disappear.
- Published assignments are visible as existing outside of availability dates, but students cannot see the details.
- If looking to update the due and/or availability dates on multiple assignments, see How do I bulk update due dates and availability dates as an instructor?
- If choosing the option to make an assignment a Group Assignment : If only assigning to specific groups, make sure to click the X on the Everyone Else choice under Assign to .
Media Recording Assignments are not recommended due to technical reasons. Instead, have students submit media by embedding it in a Text Entry assignment through Panopto .
Clearly express expectations and criteria for grading by using a Rubric .
Be cautious limiting submission attempts, as students often make mistakes loading documents and need multiple attempts to ensure you have the correct submission.
- Delete an assignment with the Canvas guide How do I delete an assignment?
- This duplication process will not work for Quizzes.
- Attach a rubric to an assignment for grading or to communicate expectations to students with the Canvas guide How do I add a rubric to an assignment?
Accessibility Tips
- Use descriptive text for links, instead of long URLs or ‘click here’.
- Make instructions brief and to-the-point. Avoid long paragraphs and sentences.
- Consider allowing multiple submission types to accommodate technical limitations students may face.
Assignment Groups are a way to categorize different graded items in Canvas. For example, you may have journals, blogs, and essays which your students create in your course. Assignment Groups allow you to label and group different types of assignments separately in order to better organize and for ease when applying weighting (see How do I weight the final course grade based on assignment groups? ). When getting started with Assignment Groups, learn to
- Add and delete assignment groups with the Canvas guide How do I add an assignment group in a course?
- Move or reorder an assignment group with the Canvas guide How do I move or reorder an assignment group?
- Make rules governing grading expectations within assignment groups with the Canvas guide How do I create rules for an assignment group?
Additional Resources
- CTI Resource: What is the Assignments Index Page?
- How do I bulk update due dates and availability dates as an instructor?
- How do I weight the final course grade based on assignment groups?
- Canvas Student Guide

Subscribe By Email
Get a weekly email of all new posts.
Your Email Leave this field blank
This form is protected by reCAPTCHA and the Google Privacy Policy and Terms of Service apply.
Expanded Student Annotation Assignment Options in Canvas
by Sarah McDaniel | Jun 21, 2021 | Canvas , Canvas Features/Functions , How-tos , Pedagogy

With an updated release of Canvas that launched in mid-May, instructors now have access to an additional Assignment format on Canvas: Student Annotation Assignments . With the addition of Student Annotation Assignments to the suite of resources supported through Canvas, instructors can now make use of two distinct platforms for student annotation assignments and activities, which can be tailored to distinct instructional contexts and learning objectives.
In this post, we will explore two frameworks for student annotation and close-reading exercises – individual annotations, completed independently by students, and social or group annotations, which students generate collectively – and consider which digital annotation tools best suit each purpose. Additionally, we will provide an overview of the new Student Annotation Assignment format and a recommended workflow for designing assignments that make use of it.
I. Student Annotation Assignments on Canvas
Features of canvas annotation assignments.
As a new Assignment format native to the Canvas learning management system, Student Annotation Assignments enable instructors to design assignments that ask students to annotate text- and image-based documents using a variety of annotation features also available to instructors in SpeedGrader. When working with an Annotation Assignment, students have access to a highlighting tool (to select text), a rectangular area selection tool (to select an area of the document), a pin marker (to mark a point of focus at a specific location in the document), a freehand drawing tool, a text box tool, and a strikethrough tool.
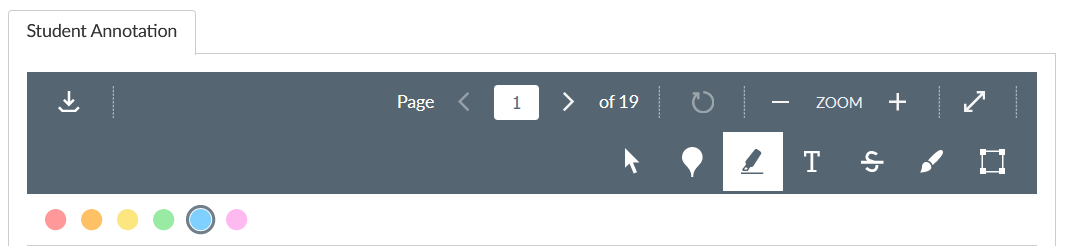
In addition, when making use of any of these text selection or modification tools, students can type out marginal comments that describe or reflect on their annotation choices.
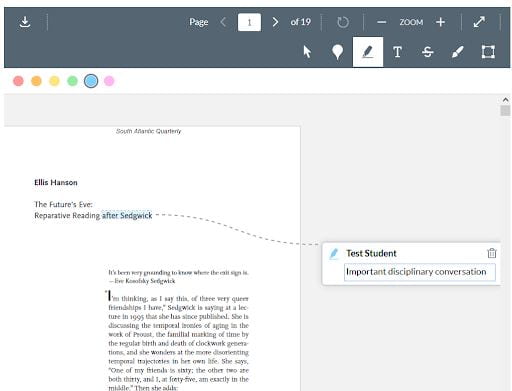
Once students have completed their annotations, they click the maroon “Submit Assignment” button to save their work and deliver their annotated version of the document to the instructor through Canvas.

Students are also able to download their annotations – an annotated copy of the document – through the annotation toolbar.

Pedagogical Context for Canvas Annotation Assignments: Individual Work
As the Student View perspective shown above indicates, Canvas Annotation Assignments are designed for independent use by individual students . In brief, students open such assignments as they would any other on Canvas, begin an assignment attempt (by clicking “Start Assignment”), and access an unannotated copy of the original document uploaded by the instructor to begin their annotations. Each student, in other words, accesses a fresh copy of the document and creates and submits annotations that are visible only to the instructor.
As a result, Canvas Annotation Assignments are not effectively suited to group annotation work , for the simple reason that annotations are generated and submitted on an individual rather than a collaborative basis. However, individual annotation exercises – performed individually by students and submitted to the instructor for assessment – have a wide variety of instructional uses across the disciplines and can be used to help students prepare for group annotation work.
In the language-learning classroom, for example, individual annotation exercises represent one streamlined way to assess students’ reading comprehension skills (asking students to make translations, highlight particular parts of speech or grammatical structures, paraphrase passages, and raise comprehension or discussion questions responsive to the text) while challenging students to develop their fluency as readers, writers, and speakers through tasks that work through layers of cognitive complexity.
Across humanities and social sciences classrooms, individual annotation exercises can enable instructors to gain insight into and assess their students’ use of interpretive strategies and modalities through targeted reading exercises that challenge students to generate observations about a text or document, develop an argument or thesis about it, and gather evidence to support that thesis from their initial observations – an activity that could either precede the drafting of an argumentative essay or serve as a standalone exercise to develop the scaffolding for an argumentative essay.
In a variety of STEM contexts, individual annotation exercises can challenge students to represent their thinking and their work clearly in response to problems and questions – that is, to elucidate and emphasize the process of their problem-solving in addition to the solutions, products, and outcomes they ultimately generate.
Creating Canvas Annotation Assignments: Workflow for Instructors
For instructors, creating Canvas Annotation Assignments is just as straightforward as creating any other Canvas Assignment:
- We recommend uploading to your Canvas site the file you wish students to annotate before creating your Annotation Assignment. You may do so by navigating to the Files tab and uploading files there. This helps prevent occasional hiccups in correctly linking the Canvas Assignment with the file.

Grading Student Annotation Assignments
After students have attempted and submitted this assignment, you can view, assess, and provide feedback for student work using SpeedGrader. In opening each student’s submission, you will be able to view all annotations, mark-up, and comments the student generated.
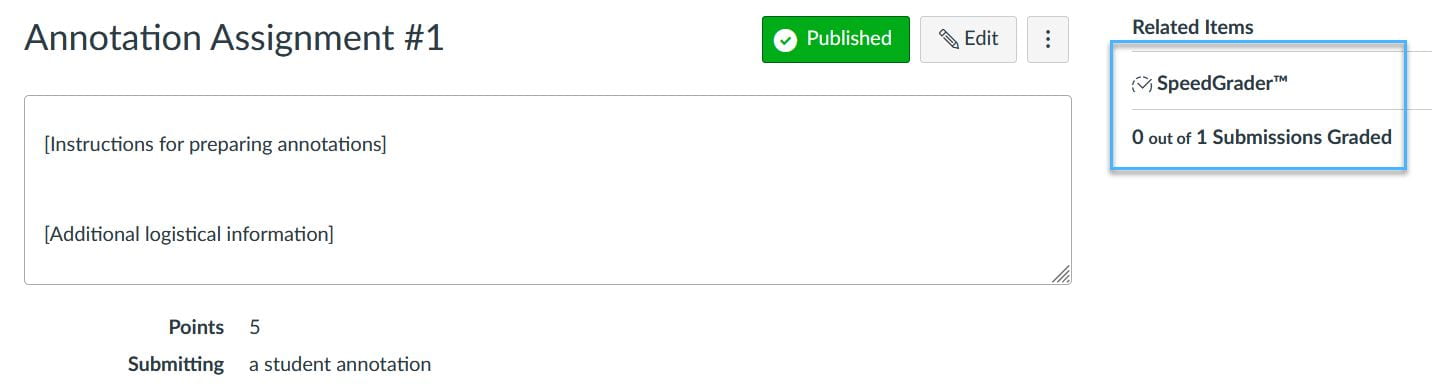
II. Hypothes.is Integration on Canvas
A second format for student annotation activities and assignments on Canvas is the social annotation platform Hypothes.is, available for instructor use through the Canvas – Hypothes.is integration. As a platform designed specifically to support the work of social annotation, Hypothes.is is ideally suited to collaborative, group-based exercises in reading and annotation.
Unlike with Canvas Annotation Assignments, Hypothes.is activities and assignments are visible by default to all members of a Canvas site; as students contribute annotations, these become visible to their colleagues, who are then able to respond to and comment on the observations and ideas that have been shared. Instructors at UChicago have found that Hypothes.is activities are a good way to promote students’ engagement with each other, to encourage discussions of close reading, and to make the reading process more transparent.
To access Hypothes.is activities in Canvas, students click on the name of the activity (under Modules or Assignments) and load a new tab that displays the document undergoing annotation. The Canvas – Hypothes.is integration makes use of a collapsible annotation applet that loads on the right-hand side of this tab.

An additional important difference between Canvas Annotation Assignments and Hypothes.is lies in the way that annotations are saved and the document formats that are supported. Canvas Annotation Assignments make use of an image-based overlay process, incorporating student highlights, comments, and other modifications onto approximated locations in the document. Hypothes.is, on the other hand, makes use of Optical Character Recognition (OCR) to tie annotations and highlights – the two annotation strategies available to students – to particular characters or strings of characters in the document. Accordingly, Canvas Annotation Assignments are compatible with a variety of file formats (.pdf, .docx, .png, .jpeg) and enable students to produce annotations on non-textual features of a document (such as images, diagrams, and interstitial space), while Hypothes.is can be used to annotate web pages and PDFs for annotation and does not support the annotation of non-textual features of a document. Annotations produced through Canvas Annotation Assignments can thus at times be less precise (not tied to specific characters) than those generated in Hypothes.is (which are highly portable across browsers and devices because they are tied to specific characters), while Canvas Annotation Assignments allow for the annotation of additional non-textual features.
Instructors at UChicago have found creative ways to respond to the affordances and limitations of each platform; for an in-depth exploration of faculty use of Hypothes.is and social annotation at UChicago, please see “ Social Annotation and the Pedagogy of Hypothes.is ” on the Academic Technology Solutions blog. For a comprehensive treatment of the technical specifications and steps required to implement Hypothes.is in Canvas, as well as effective practices for its use, please see “ Use the Hypothesis-Canvas Integration ” on the UChicago IT Knowledge Base.
If you have any questions about Canvas Annotation Assignments, Hypothes.is, digital annotation, or other topics in Canvas, Academic Technology Solutions can help. Set up a consultation with us , or drop by our Virtual Office Hours .
- How do I annotate a file as an assignment submission in Canvas? (Canvas student guide)
- Student Annotation Submissions (Canvas instructor video)
- Use the Hypothesis-Canvas Integration
- Social Annotation and the Pedagogy of Hypothes.is
(Featured photo by Aaron Burden on Unsplash )

Recent Posts
- Link to Library Resources in Canvas
- Create Positive Classroom Relationships with NameCoach
- Assess the Big Picture for Your Class Using Canvas Outcomes
- Schedule Page Publication in Canvas
- Support Your Pedagogy with Anonymous Canvas Discussions
Monthly Archives
- February 2023
- January 2023
- December 2022
- November 2022
- September 2022
- August 2022
- February 2022
- October 2021
- February 2021
- January 2021
- December 2020
- November 2020
- October 2020
- September 2020
- August 2020
- February 2020
- January 2020
- December 2019
- November 2019
- October 2019
- September 2019
- February 2019
- January 2019
- December 2018
- November 2018
- October 2018
- September 2018
- August 2018
- February 2018
- January 2018
- December 2017
- September 2017
- August 2016
- October 2014
- September 2014
- Canvas Features/Functions
- Symposium for Teaching with Technology
- Teach Smart with Technology
- Uncategorized
My Canvas Tips: Adding a Reading List to Your Course
Today we’d like to introduce you to another external tool in Canvas that’s highly beneficial to both instructors and students.
The Reading List (RL) external tool allows you to curate your course reading lists right from Canvas. The links will connect directly to the university library database, reducing the risk of violating copyright through downloads of PDFs, and without needing to manage a bunch of attachments.
Using the RL tool to curate your reading list will also eliminate the need to worry about broken article links in your course.
To start with RL, you first need to activate access in a Canvas course site module:
- Click Modules in the left navigation column
- Next, click the plus sign ( + ) within the module, in the top right corner
- Choose External Tool in the pull-down menu
- Choose Reading List

- Name your list in the Page Name field. Note: To avoid confusion is best to give your reading list a unique name (such as “ENG1310 Summer 2021 Module 1 Reading List”) rather than a generic name (such as “Reading List”)
- Click Add Item
- Click on the reading list you created, which should display a blue search box

Note: Like most tools in Canvas, the Reading List works best in Google Chrome. If you are using another browser and the search box isn’t appearing for you, try using Chrome instead.
- Use this search box to search for articles to add to your reading list
- When you’ve found an article you want to use, click “Add to Reading List”

- Return to your Reading List page, and the article you just added should appear
- You can remove items from the Reading List by clicking the Delete button in the top right corner

Watch the video below for a step-by-step tutorial on adding the Reading List tool to your course, or visit the library webpage for more information.
Leave a Reply Cancel reply
Your email address will not be published. Required fields are marked *
Save my name, email, and website in this browser for the next time I comment.
Search Teaching Support and Innovation
Teaching support and innovation menu, teaching support and innovation.
- Request Services
- Individual Consultation
- Media Support
- Online Exam Center Proctoring
- Technology Assistance
- Unit-level Training, Facilitation and Support
- Graduate Employee Teaching Support
- Browse Resources
- Engage Community
- Upcoming Events
- Teaching Core Education
- Reading Groups
- Improve Curricula
- Annual Program Assessment
- Closing the Loop
- Program Learning Outcomes
- Core Education Assessment
- Core Education Assessment Plan
- Core Education Learning Outcomes
- Research & Assessment Projects
- TEP Staff Directory
- UO Online Staff Directory
- News & Events
Creating Perusall Assignments in Canvas
Using the Perusall app within Assignments allows instructors to assign a reading for collaborative annotating to the whole class, make it a Canvas Group assignment, and also set due dates for the Assignment.
Once your assignment is created in Canvas, read the Perusall Basics - Start Here resource.
Creating your Perusall Assignment
- Navigate to your Assignments page and click the “ + Assignment ” button.
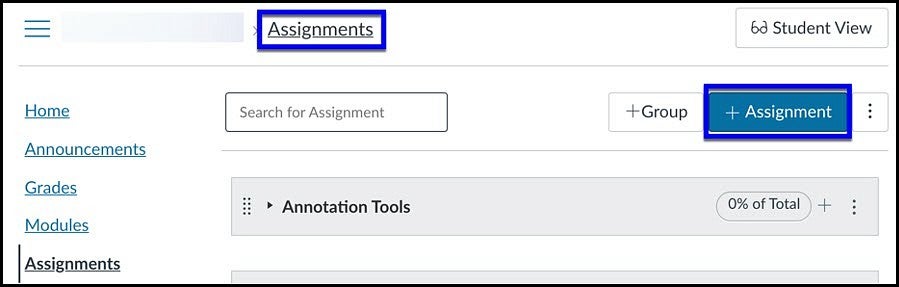
Scroll down to the Submission Type field
From the drop-down menu, choose External Tool and click Find .
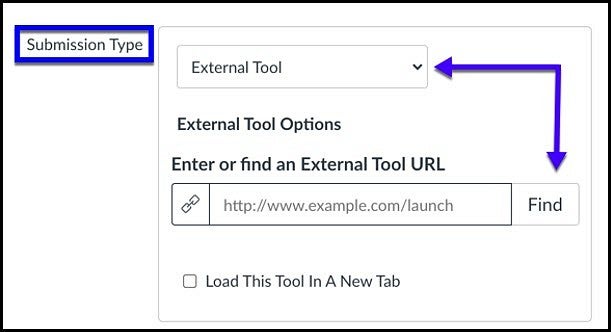
Configure External Tool
- Scroll through the External Tools list and click on Perusall and then click Select .
You will be returned to the Assignment set-up screen.
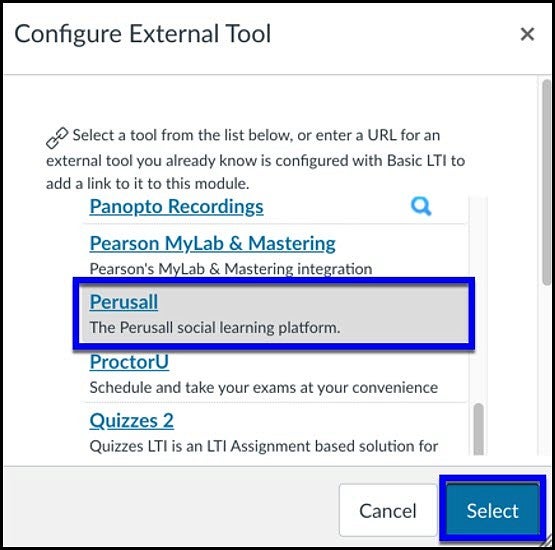
Note that the URL text box is now populated with Perusall in the URL.
Also, it is required that the checkbox, “ Load This Tool in a New Tab ” be checked.
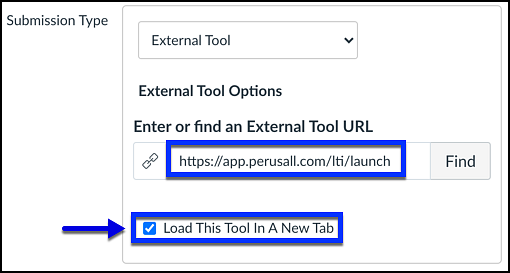
Finishing Up
- Edit the Assignment name, instructions, due dates, and any other settings you wish to change.
NOTE: When using Perusall we recommend using the Until Date in Canvas as the Due Date for all assignments in Perusall. This will close the assignment in Canvas and not allow students to access the assignment in Perusall to make further annotations after the Until Date.
- When all settings are complete, click Save or Save & Publish
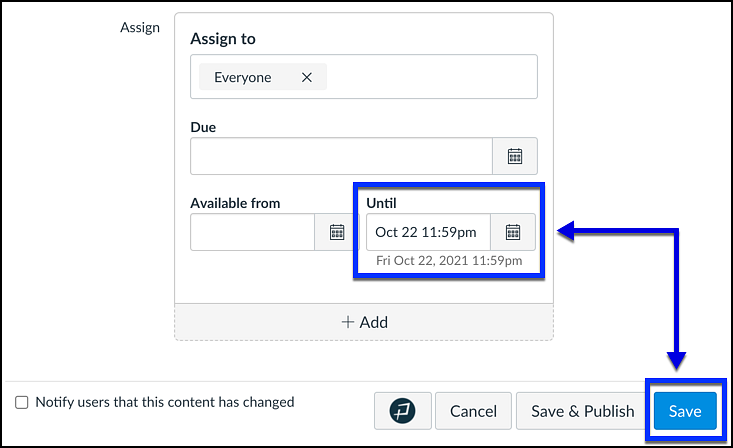
- After saving the assignment, the Load Perusall Assignment in a new window button will appear.
- When your students click on the Assignment , they will see the same screen and prompt. They will need to click on “ Load Perusall Assignment in a new window ” to open the Perusall assignment and engage with it.
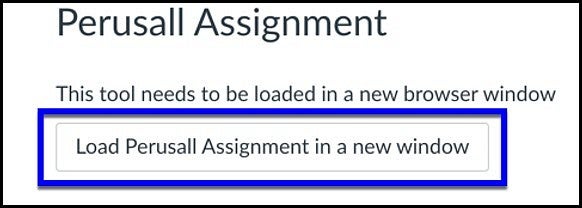
For further assistance, UO Online & Canvas Support are available.
- In-Person: Room 68 PLC
- By phone: (541) 346-1942
- By email: [email protected]
- Submit a Service Portal Ticket ( opens in a new tab) . This form can also be accessed in Canvas from the Help button at the bottom of the Global Navigation Menu .
Teaching Writing in Canvas
Main navigation.
At first glance, a learning management system like Canvas may feel like an intimidating space to teach writing. With a point-based grading system as the default method for assessing work and a user interface that seems to privilege grading "checklists" and assignments, we may initially feel like Canvas cannot accommodate the collaborative or student-centered pedagogies that are at the center of the writing class.
There are a number of ways to teach writing from a student-centered perspective in Canvas, but they take a little bit of "hacking" and understanding exactly how the platform works. This page will give you some ideas for how to contineu practicing the pedagogies central to teaching writing, but within the Canvas interface. This page is really just a start to helping you think more about the affordances of a tool like Canvas, so if these tips interest you enough to explore more, you can contact the Academic Technology Specialist at [email protected] to set up a consultation to make the most of your Canvas course site.
Instead of Storing Documents in "Files," Organize Materials in "Modules"
Many instructors are used to sharing course materials with their students in the form of a "digital course reader." This usually involves uploading the course's written materials to the "Files" section of the course website. However, the functionality of this part of Canvas is really limited; it really is just a place for instructors to share course materials and for students to download them. It can be helpful for students to see their reading assignments, their assignment sheets, or any of their other course materials contextualized in the full arc of the course. This is where the "Modules" tool in Canvas can come into play.
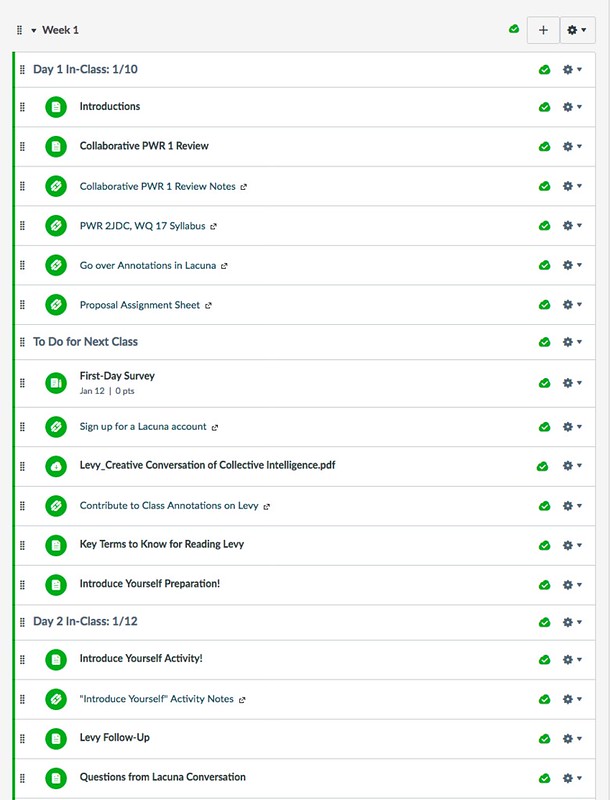
In the example shown in the image above, taken from Jenae Cohn's PWR 2 course, the "Modules" serve as a kind of "live syllabus," where students can see exactly which course materials they'll need to access in-class and outside of class. These materials include not only PDFs of reading assignments, but links to Google Docs where students can participate in synchronous, collaborative discussion, links to Discussion Forums within Canvas to promote conversations, webpages with activity and/or homework instructions, and links out to polls and other evaluative tools that the instructor uses to gauge student understanding during and outside of class time.
One thing to keep in mind is that the "Modules" tool does not store documents; rather, "Modules" oragnizes different parts of the Canvas infrastructure to create a unified collection of resources for your students. That way, your students do not have to find their course materials in several different places in the course management system. Rather, the instructors can upload and store documents and cousre materials in the appropriate places in Canvas and then students can find everything they need in just one place. Again, this creates an easily accessible course experience where links, files, and discussions can all be found in one place.
Take Advantage of "Discussions" for Promoting Response and Conversation
Discussion forums are a great way to get students to see each other's intellectual contributions and to create a record of conversations that happen in class. While there are a number of ways for students to record their reflections, observations, or ideas, the Discussions tool in Canvas provides one, unified, private space where students can safely share their ideas. Many instructors use Google Docs for this purpose, but Google Docs is really designed more for collaborative document-creation. When you're wnating each student to contribute something individually - and not necessarily compose collaboratively - the Discussions tool in Canvas will be easier for students to find and read. Further still, the Canvas Discussions become a class-specific archive, so if a student wants to read through the class's responses, they can easily find the conversation again in the course Canvas site.
For example, an instructor might create a prompt in a Canvas discussion forum that a small group has to answer. Rather than have the student groups simply talk about the answer or write the answer down in a Google Doc (where students may not be able to find the link again), a discussion forum is accessible in Canvas and it shows a threaded conversation where each indvidual's contributions are clearly noted. Then, the archived discussion also creates a space for instructors to facilitate a conversation about what was discussed beyond the space of the class session. See screenshot below to see what a discussion forum in action can look like:

Hack the "Pages" Feature to Create Wikis & Interactive Materials
The "Pages" feature in Canvas is basically a way for instructors to put whatever content they want up on a web page! When instructors create a new "Page" in Canvas, they have the option of adding text, embedding images/videos, or creating links to outside resources. Because the "Pages" tool is powered by a simple HTML editor, savvy instructors can up the ante a bit and hand-code some of their own material to impact both the design and the content!
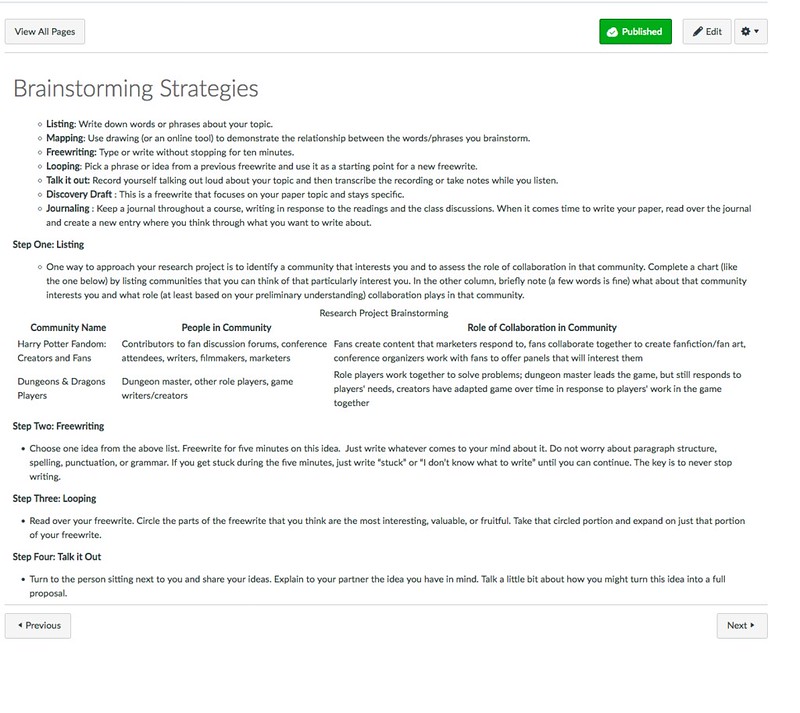
A page can exist as a space simply to store static content, like assignment instructions or a page with links to outside resources (see screenshot above), but it can also be a space that allows students and teachers alike to edit the page, therefore creating a "Wiki"-like resource without having to use Wikipedia proper. When you allow students to edit the page (see screenshot below), you can let them decide what resources, ideas, or sources can be shared.
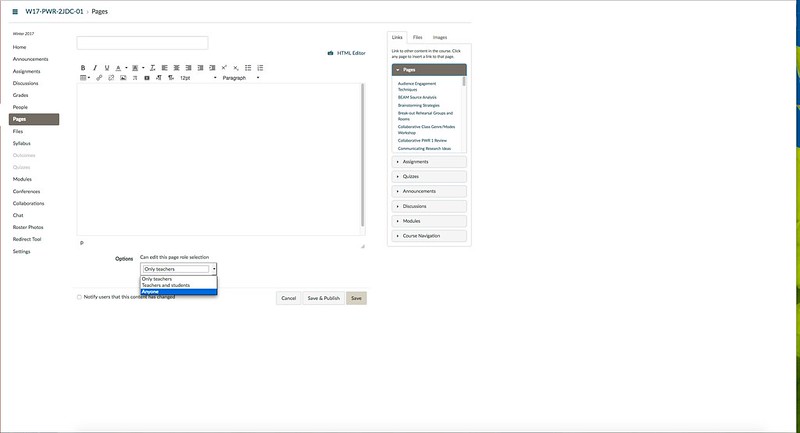
Try "SpeedGrader" in "Assignments" for Commenting on Student Drafts
If you ask your students to submit their work electronically, you may be accustomed to giving them feedback in Microsoft Word or Google Docs, using tools like "Track Changes" or "Comments." These kinds of tools allow you to add notes in the margins of the paper and give summary comments. While these tools work well, the process of downloading the student's papers, opening the papers in Microsoft Word or Google Docs, and then re-uploading the drafts with your comments either to Canvas or another file-sharing program (like Box or Google Drive) can be a cumbersome process.
In the "Assignments" tool, you can ask students to upload a copy of their drafts. When the students have turned in their drafts, you can click on the assignment link, then select the "Speedgrader" button to read the drafts. When you open the SpeedGrader interface, you'll see your student's paper and a place for you to write an end comment. Within the SpeedGrader interface, you can add marginal comments (like Microsoft Word or Google Docs comments), and you can also highlight the text in different colors, and use other editing and mark-up tools. Most instructors probably most value the marginal commenting tool, but there may be other forms of marginalia you wish to leave for your students. (See screenshot below)
With the commenting tool on the right-hand side of SpeedGrader, you can leave your summary comment , both in the form of typed text and in the form of an audio or video comment. In the screenshot below, I've pointed out the places where you can select these options if you'd like to give your student feedback in different modalities.
Use the "Peer Review" Tool in "Assignments"
There are a lot of different ways to facilitate peer review for students with various affordances and limitations. One great way to facilitate peer review is in the Canvas interface. An advantage to facilitating peer review in this space is that students do not need to find and learn another interface. Rather, if they have been using Canvas for other activities in your course (or even if they've simply been using Canvas for other courses!), they will already feel comfortable with the learning environment. The other advantage to facilitating peer review in Canvas is that students' work remains safe and protected. When students upload their content to third-party apps that exist outside of the Stanford ecosystem, their work is subject to view from any member of the public. In Canvas, on the other hand, all work uploaded and shared is protected by the Stanford community.
The other advantage to facilitating peer review in Canvas is that there are many built-in editing tools that students can use. For example, students can add comments to the margin of the document, they can use a highlighter tool to highlight certain parts of the document, and they can offer a summary comment in the margins. This article does not include screenshots of peer review in action in order to protect student privacy, but if you would like to see peer review in action or learn more about how to set it up, contact the Academic Technology Specialist, Jenae Cohn.
Take Advantage of External Apps and Plug-Ins
So many institutions use Canvas as their learning management systems, which means that there are a lot of great "apps" that instructors can add into their course sites if they want to take advantage of additional learning experiences beyond what's offered by default in Canvas. For example, instructors interested in asking their students to create an ePortfolio may be interested in adding in the app for Digication, an ePortfolio creation tool for which Stanford has a license to use. You can search the Canvas "app library," by going into "Settings" and clicking "Apps." The "Apps" list will show what third-party applications Stanford has purchased and made available to instructors. If you don't see exactly what you're looking for in the available "Apps" list, contact the Academic Technology Specialist, Jenae Cohn, who will help you figure out how to add a third-party website or tool into your Canvas site.
Know That You Can Copy Your Course Content to Different Quarters!
If you spend a lot of time developing your Canvas course, know that you can easily transfer your course content from one course to another in a new quarter! To learn more about how to copy your course content, check out this Canvas Instructor's Guide on Copying a Canvas Course into a New Course Shell.
Add Cengage Infuse Content in Canvas
Add Cengage Infuse reading assignments, concept checks, and end-of-chapter quizzes to your Canvas™ course.
Assignment types
- Open your Canvas course.
The app is copied when you copy a Canvas course.
- From the course navigation, click Settings > Navigation .
- Drag the Cengage app to the course navigation.
- Click Save .
- From the course navigation, click Cengage .
If you get an error message when you click Cengage , see LTI Advantage .
If you don't have a Cengage instructor account, click Create Account .
- Click Add Cengage Infuse .
- Search for your textbook in the search bar.

- Click Continue .
You can return to add more content at any point during your course.

The assignment opens in a new tab.
- Set how many attempts students have for each type of Cengage Infuse assignment.

Log in with your PennKey

You're signed out
Sign in to ask questions, follow content, and engage with the Community
- Canvas Student
- Student Guide
- How do I view assignment comments from my instruct...
- Subscribe to RSS Feed
- Printer Friendly Page
- Report Inappropriate Content
How do I view assignment comments from my instructor?
in Student Guide
Note: You can only embed guides in Canvas courses. Embedding on other sites is not supported.
Community Help
View our top guides and resources:.
To participate in the Instructurer Community, you need to sign up or log in:

IMAGES
VIDEO
COMMENTS
Having an assignment for each individual reading is too much. Listing out all of your readings in a semester long schedule on the syllabus is too clunky. You could create Canvas Calendar events instead of assignments for your readings but then you miss some of the additional prompts that you get with an assignment. An ungraded assignment for ...
STEP BY STEP PROCESS WITH EXAMPLESThis Canvas online tutorial video explains how to create assignments, how they function, and how you grade them using speed...
Create your Canvas assignment. In your Canvas course, click "Assignments" from the left navigation bar. Click on the blue "+ Assignment" button in the top right corner. Fill in your Canvas assignment information. 7. Configure assignment Submission Type. Select "External Tool" in the dropdown menu. Click the "Find" button.
2. Click "+Assignment" at the top right. 3. Write the assignment title and directions for students. 4. Assign the number of points available for the assignment. 5. Choose an "Assignment Group". Assignment groups are, in essence, a category of assignment. For more information about using Assignment Groups, see the Canvas guides regarding ...
Assignment Overview (Students) Video Script. In this video, you will learn about viewing and accessing assignments in Canvas. From the Dashboard, you can view links to assignments in all your courses. In Card View or Recent Activity View, the To-Do list displays assignments you need to complete and Recent Feedback displays recently submitted ...
If you want to create an assignment with all assignment details at the same time, click the Add Assignment button. Assignment details include fields for the assignment type, name, description, points, assignment group (if desired), grade display, and submission type, and due dates. You can also specify if the assignment is a group assignment or ...
Canvas Assignments are a way for instructors to provide students opportunities to practice using the knowledge and skills they have gained or to assess student performance related to such knowledge and skills.(Creating an Assignment is the only way to create a new column in the Gradebook.). In Canvas there are four basic Submission Types for assignments.
Instructors can use Assignments to create ungraded, no submission assignment for their students. Typically, this type of assignment is used to assign readings to students that have due dates. These types of assignments will be listed in the Course Summary section of the Syllabus tool but will not be listed in the Canvas Grades area.
Click " +Assignment " at the top-right corner. Name your assignment in the top box. Enter a description or assignment details in the Rich Content Editor. If you would like to attach files, you can select the file from the Documents icon. For more information on using the Rich Content Editor, review the "Using the Rich Content Editor" article.
Files: Instructors can post key course documents, like the syllabus, readings, assignment sheets, and activity descriptions in this space. Watch a video that explores these differences to see some good examples of what these three different ways of organizing content in Canvas might look like.
You can create assignments on your calendar, on the modules page, or on the assignments page. Let's create one on the assignments page. Click Assignments. 2. Click the Add Assignment icon. 3. Here you'll enter some basic information to get started. Begin by typing a Name for your assignment.
With an updated release of Canvas that launched in mid-May, instructors now have access to an additional Assignment format on Canvas: Student Annotation Assignments.With the addition of Student Annotation Assignments to the suite of resources supported through Canvas, instructors can now make use of two distinct platforms for student annotation assignments and activities, which can be tailored ...
To start with RL, you first need to activate access in a Canvas course site module: Click Modules in the left navigation column. Next, click the plus sign ( +) within the module, in the top right corner. Choose External Tool in the pull-down menu. Choose Reading List. Name your list in the Page Name field. Note: To avoid confusion is best to ...
Using the Perusall app within Assignments allows instructors to assign a reading for collaborative annotating to the whole class, make it a Canvas Group assignment, and also set due dates for the Assignment. Once your assignment is created in Canvas, read the Perusall Basics - Start Here resource.
The Canvas Assignments tool is one of several native Canvas tools that allows instructors to collect student work for grading. Through the Canvas Assignment tool, students can submit their completed work and instructors can easily collect and score the work either offline (by downloading all submissions with a single button click) or online through the Canvas SpeedGrader function.
At first glance, a learning management system like Canvas may feel like an intimidating space to teach writing. With a point-based grading system as the default method for assessing work and a user interface that seems to privilege grading "checklists" and assignments, we may initially feel like Canvas cannot accommodate the collaborative or student-centered pedagogies that are at the center ...
In the Select an assignment drop-down menu [1], select the student's assignment you want to view. If you want to view the first assignment in your course, click the Next Assignment button [2]. To view the previous assignment, click the Previous Assignment button [3]. Assignments will be displayed according to your sorting preference in the ...
Add Cengage Infuse reading assignments, concept checks, and end-of-chapter quizzes to your Canvas™ course. Assignment types Reading assignment A section of the book for students to read. Concept check A quick activity that checks if students have completed assigned readings. Quiz A longer activity that assesses students' understanding of an ...
Navigate to your Canvas course and follow the steps for Creating an Assignment, being sure to paste / retype the name of the Perusall assignment exactly in the Canvas assignment's title. Select the " External Tool " option when setting the " Submission Type " for the Canvas assignment. Use the " Find " button next to the External Tool URL box ...
You can also see details about your assignment and links to additional feedback in your Grades page. Notes: Your assignment will still appear in Assignments and the Syllabus; the listing is not removed with assignment submissions. When you resubmit an assignment, you can only access and view your most recent submission.
You are being redirected.
The "Discussion" tool allows you to create a discussion board in which students can see and respond their peers' responses to a topic. Discussion boards can be configured in multiple ways to facilitate many different types and styles of discussion. Click on " Discussions " from the course navigation. Click the " +Discussion " button in the top ...
You can contact your professor through Canvas - click the "Help" button on the left menu and you should see a link to "Ask your instructor a question" which lets you send them a message. Good luck in finding your reading material! This reply answered my question. 0 Likes. Reply.
View Assignment Comments. Locate the assignment and click the Comment icon [1]. View the comments in the assignment [2]. You can also view the author, date, and time of the comment. To view media comments or attached files in the submission details, click the Feedback icon [3].