15 Best Video Presentation Software to Try in 2024
Ready to make an outstanding video presentation? Here are the best tools to help you learn how to make video presentations and create one in no time.
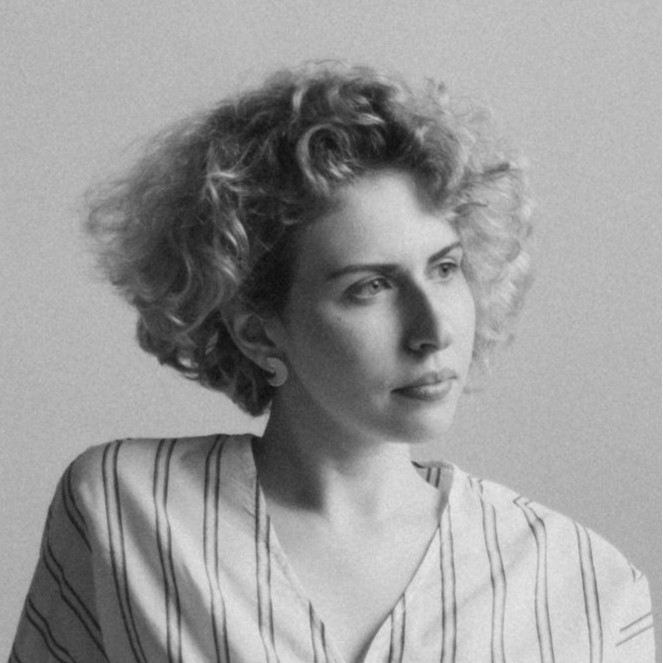
Victoria Greywing
11 minute read

With the rise in remote work, online classes, and virtual events, video presentations have become a crucial aspect of effective communication.
In fact, having a video in a presentation already shows that 32% more people will interact with your content .
Making a video presentation takes time, so having a reliable tool is more important than ever. That's why we've compiled a list of the best video presentation software to try this year.
Whether you're a marketer, educator, or business owner, these tools offer a range of features to help you create engaging and memorable presentations.

Factors to consider when choosing video presentation software
1. ease of use.
The worst thing you need to avoid is spending hours learning how to use tools, not getting any work done, and then giving up in frustration. The software should be easy to use, even for those with limited technical skills. This will ensure that you can create presentations quickly and efficiently.
2. Customizability
Customization is the part that adds a creative look to your presentations. Such tools should allow you to customize your presentations to suit your needs and the preferences of your customers.
This includes the ability to add your branding elements like logo, banner, etc., choose from a range of templates, and add multimedia.
3. Interactive features
Although not essential, interactive elements help engage your audience. Adding quizzes and polls, allowing users to comment on slides, and even embedding videos or other content makes your presentations more memorable.
4. Advanced editing tools
There is no good video presentation without editing. You need tools like an image editor that offer important features like transitions, filters, captions, pitcure upscaling , etc. This will help you create more professional-looking presentations that can grab the viewers’ attention.
5. Compatibility & sharing options
The best video presentations are those that can easily be shared with others. The tool should offer quick export options and compatibility with different devices.
Whether it’s through email or social media, you should be able to easily share the presentations with other users.
Our top 15 video presentation software
Jump ahead to page section.
Powtoon is a cloud-based animation tool that is ideal for displaying data visually . It's an excellent option for HR teams, educators, and marketers who want to create eye-catching materials for their presentations.
The tool offers a range of templates, characters, and backgrounds that you can customize as you like.
Powtoon’s drag-and-drop interface makes it easy to create videos even if you have no prior experience.
You can add text, images, and other visual elements to quickly compose captivating animated videos that share your ideas and stories.
Plus, you can upload audio clips or background music to accompany your visuals and further enhance the impact of your message.
Powtoon is compatible with both Windows and Mac and offers a range of subscription options, making it accessible to everyone.
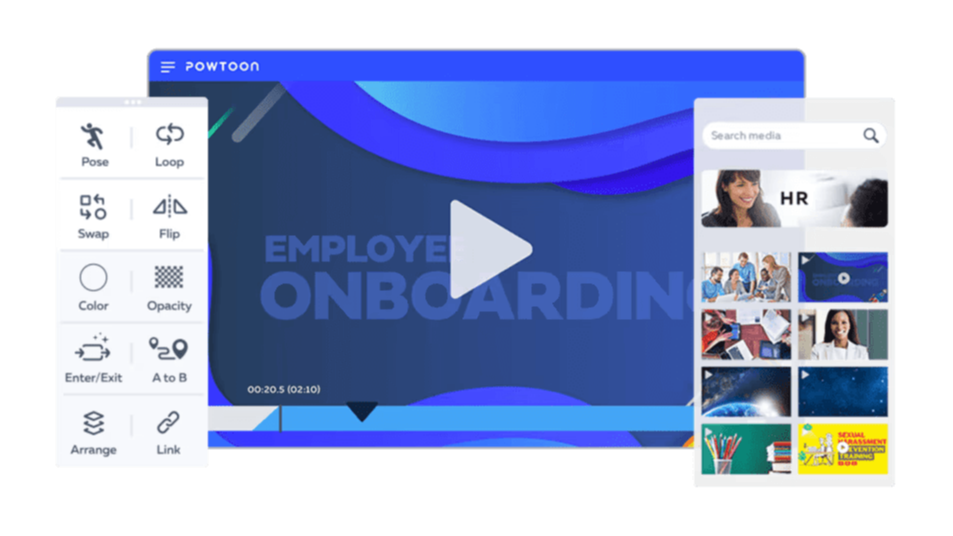
Source: Powtoon
- Great for creative video content
- Drag-and-drop interface
- Wide range of templates
- Quick share to social media and other platforms
- Offers team collaboration
- Slow loading speed for some users
- Watermark in the free plan
Pricing: 3-month free trial, $15/month for Lite, $60/month for Professional, $100/month for Agency
Movavi Video Editor
Movavi Video Editor helps you learn how to make effective presentations with its intuitive tools. It's user-friendly and offers plenty of features for both beginners and professionals alike.
Do you need a specific transition or title effect? This tool offers a wide selection of them. You’ll also find a library of sounds, music, backgrounds, and text editing options.
Furthermore, you can record your voice and add it to your video as a separate audio track.
Movavi Video Editor has many filters and special effects that will fit any occasion. From retro filters to artistic effects, you can add unique touches to your presentation to impress your audience.
More advanced features include AI background removal , denoizer, and upscaling feature as well as audio editing tools, color correction, and more.
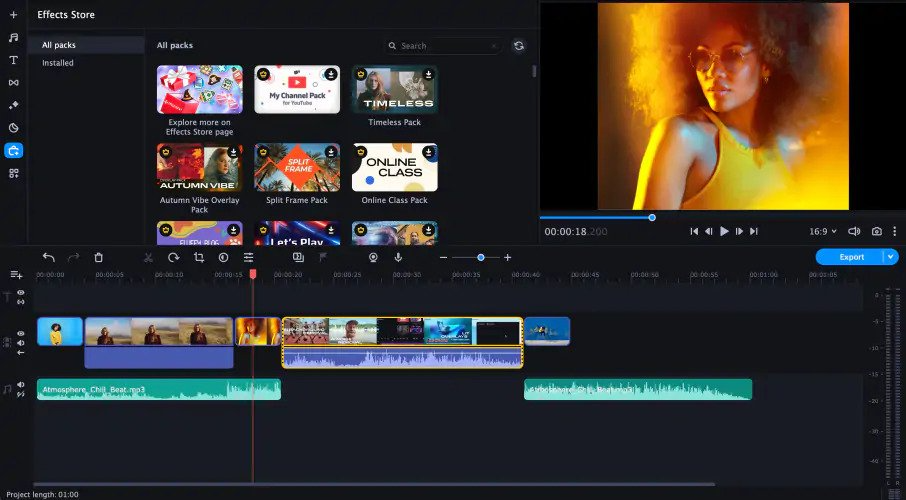
Source: Movavi
- Intuitive interface
- Supports all popular video and audio formats
- Great editing features
- Massive media library
- Intel, NVIDIA, and AMD hardware acceleration
- Free trial limits the audio length and adds a watermark on the output video
Pricing: 7-day free trial, $54.95/year, $74.95 for a lifetime license
A video maker for presentation videos, Lumen5 has everything from business and marketing to educational or training materials, suitable for all types of presenters.
The uniqueness of this platform is its AI-driven text-to-video feature. You can simply enter your text, and Lumen’s video maker will automatically create a video based on your content.
The tool offers a library of images, videos, and music, which you can use to create professional-looking video presentations. You can also upload your images, videos, and audio to customize your video.
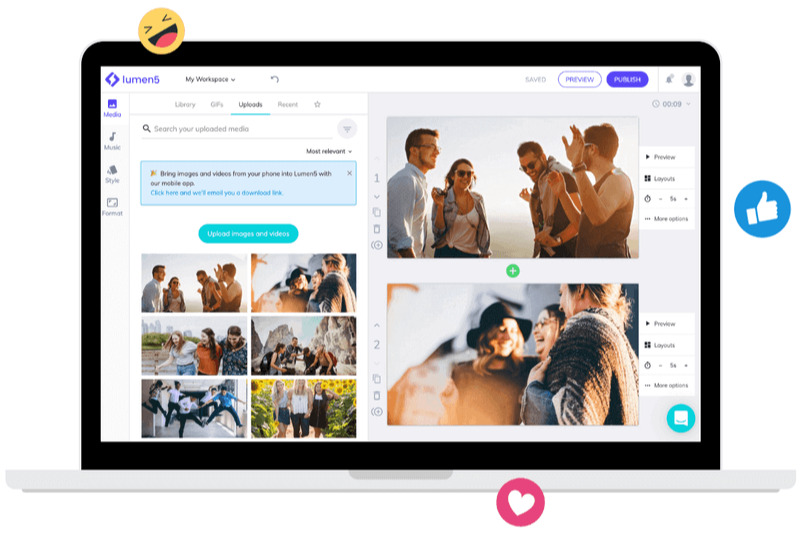
Source: Lumen5
- Easy to use
- AI-powered video maker
- Millions of images, videos, and music
- Real-time collaboration feature
- Fewer animation options
- Slow render speed
Pricing: Community (free), $79/month for Basic, $199/month for Starter, $29/month for Professional, Enterprise (custom price)
Storydoc is a revolutionary interactive platform for efficient content creation. It combines templates and a powerful drag-and-drop builder to help you create stories, reports, presentations, and other content quickly.
This online tool provides an intuitive visual editing experience, allowing you to add text, images, GIFs, videos, music, and more.
This tool turns static documents into immersive content experiences that boost engagement, encourage conversion, and stay memorable in readers’ minds.
Storydoc also comes with comprehensive content analytics that lets you see how readers interact with your content and optimize based on what you find.
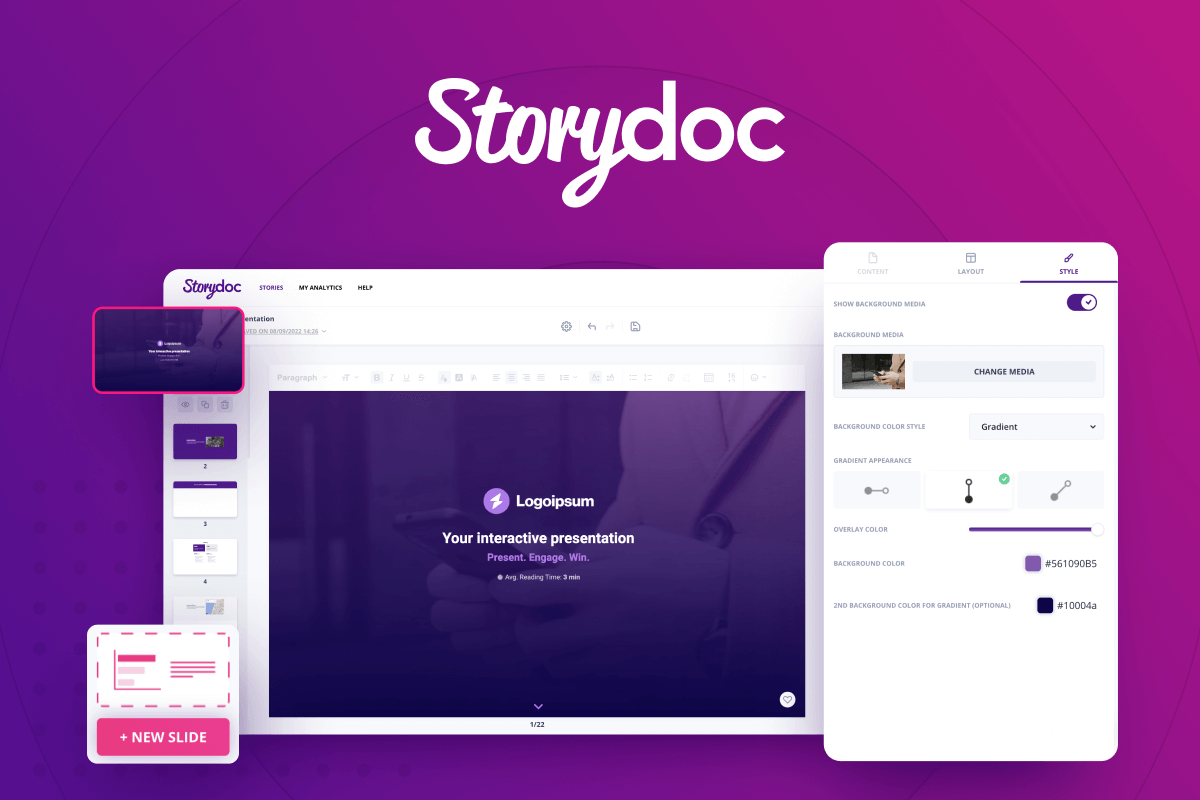
- Ready-made business templates
- Interactive elements
- Integrations with CRM tools and other apps
- Limited customization
- Few editing options
Pricing: 14-day free trial, $30/month for Starter, $45/month for Pro, Team plans (contact for details)
With Canva, you can easily make professional-looking visuals for websites, social media posts, presentations, posters, and more, without needing any design experience.
Just drag and drop elements onto the slides, add your own images, videos, or audio, or pick one from Canva's library. You can even customize the fonts, colors, and other details for each design. Canva also provides a vast library of event templates like invitation templates , poster templates, flyer templates, and many more.
The best thing is that by using the “Present and record” feature you can transform your presentation into a video format. Select your microphone and webcam and quickly record yourself talking as you show your slides.
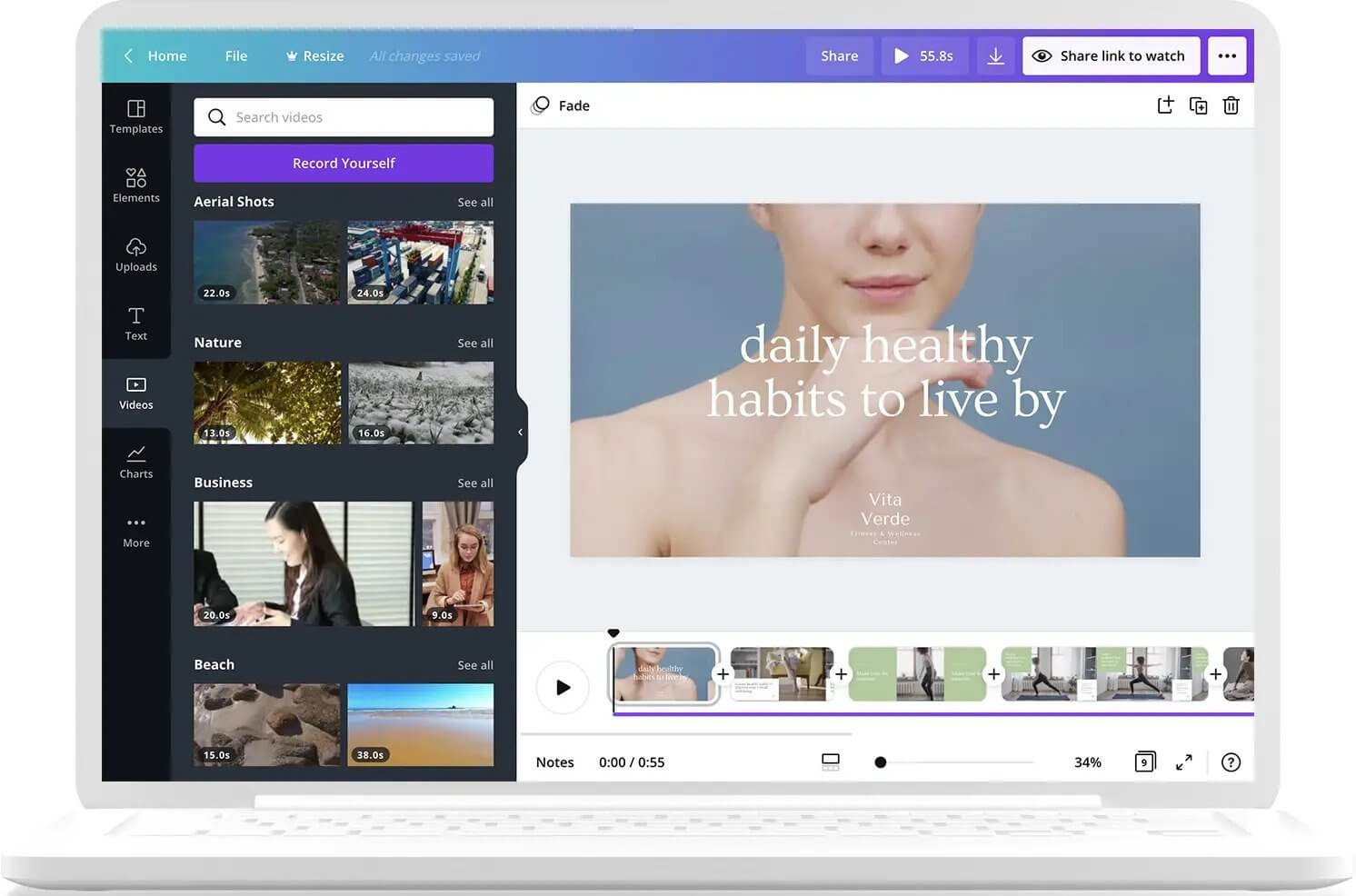
Source: Canva
- Variety of templates
- Highly customizable
- Quick share
- Free version limitations
- Can't mix different designs
Pricing: Canva Free, 1-month free trial or $119.99/month for Canva Pro, $149.90/month for Canva for Teams
Biteable is a simple and powerful online video maker that anyone can use. There are many animations, videos & images, soundtracks, and recordings you can add to your project as well as upload your own content.
With a script mode, you can entirely avoid complex editing and use Biteable’s built-in text editor to write out your script. Once you’ve finished, the platform automatically creates an animation based on the script.
All the media is stored in different categories, making it easy to find what you need. You can also measure the performance of your video using Biteable’s analytics feature.
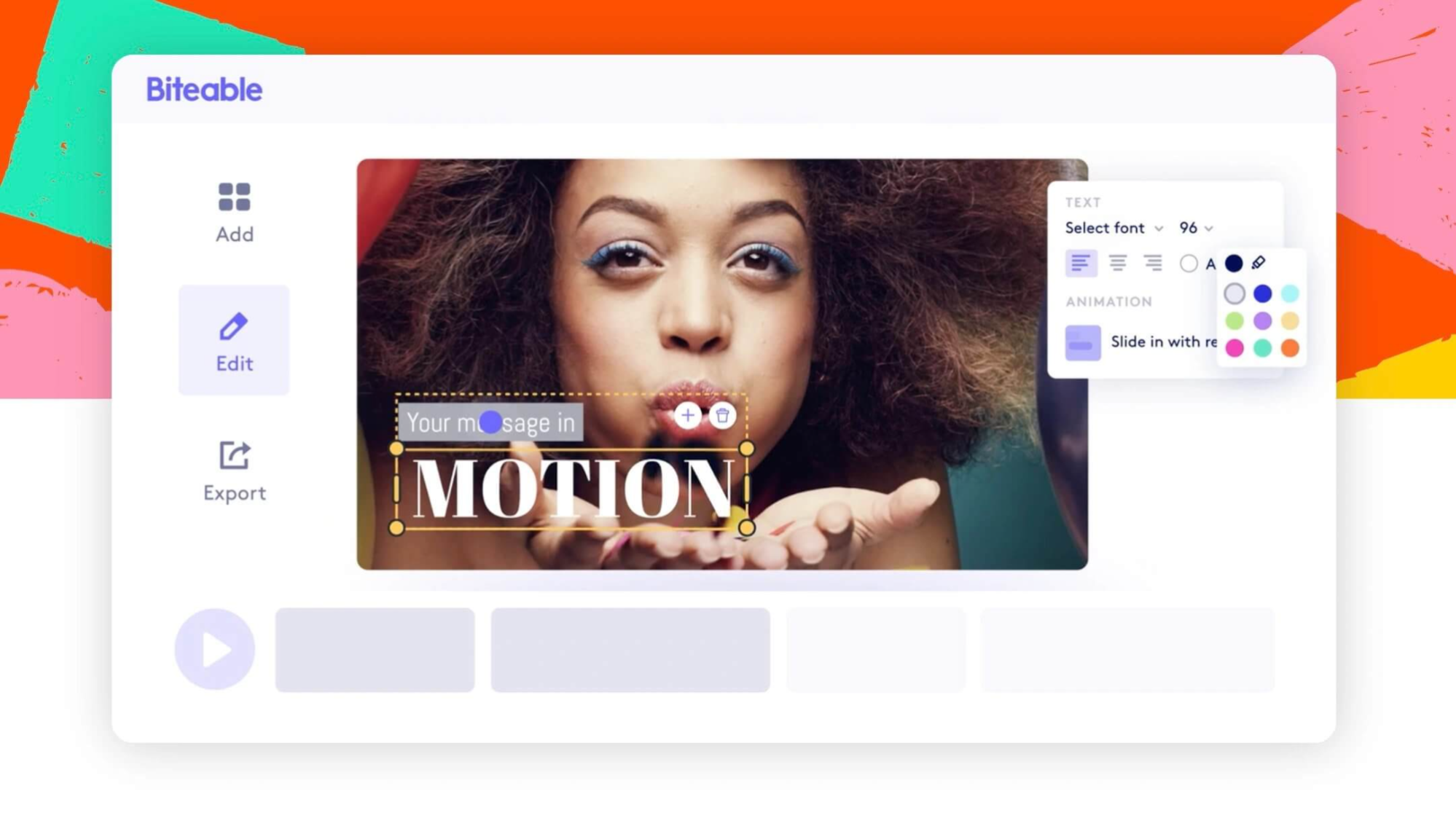
Source: TechCrunch
- Various tools and media are available
- Simple sharing by email, Slack, WhatsApp, and even SMS
- Online collaboration
- Limited editing options
- Can't download video files directly from the platform
Pricing: 7-day free trial, $99/month for Pro, $199/month for Teams
Synthesia is an AI-driven tool for any content creator who loves storytelling and presenting information. It's ideal for creating short animated explainer videos, tutorials, and product demos, as well as for crafting impactful marketing stories.
The platform helps you create a video in minutes with its AI-powered technology. You simply type the text you need to create a video, choose your desired avatar and voice style, and Synthesia does the rest.
You can also customize your video by adding text, shapes, images, and music, and even recording your presentation .
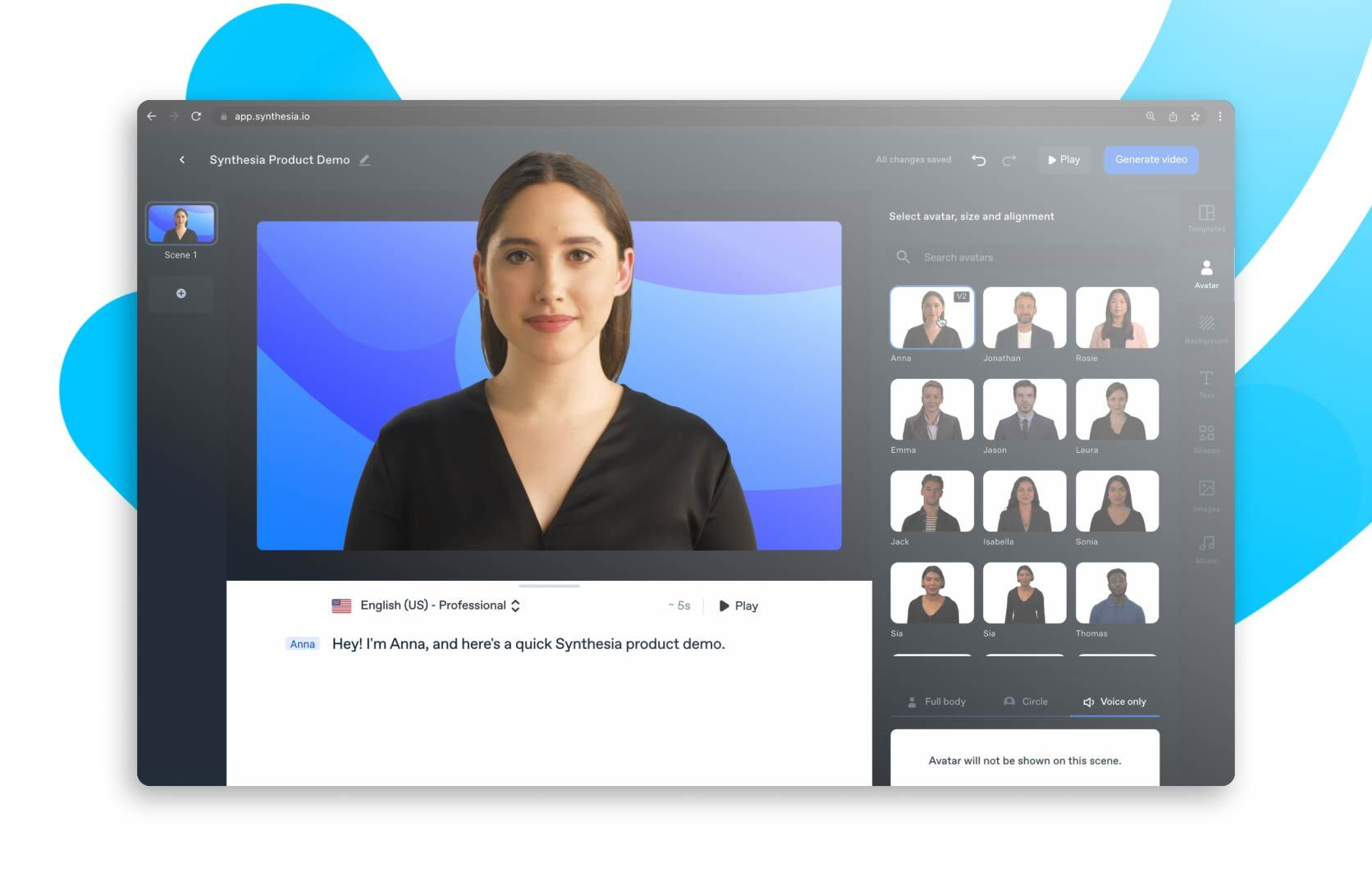
Source: Synthesia
- Intuitive user interface
- Simple video creation process
- Ready-made avatars, voices, and scenes
- Few features in a personal plan
- No collaboration options
Pricing: Free demo (200 words limit), $30/month for Personal, custom price for Corporate
Animoto is an incredibly versatile platform that’s made for various kinds of videos, including video presentations, slideshows, social media content, and more.
Featuring advanced tools like automatic video production and an array of aesthetic templates, it's easy to create eye-catching presentations in minutes.
Animoto offers a library of royalty-free stock footage so you can find the perfect scene to fit your project.
Best of all, users can make their work stand out by adding custom branding and logos, music, transitions, captions, and graphics.
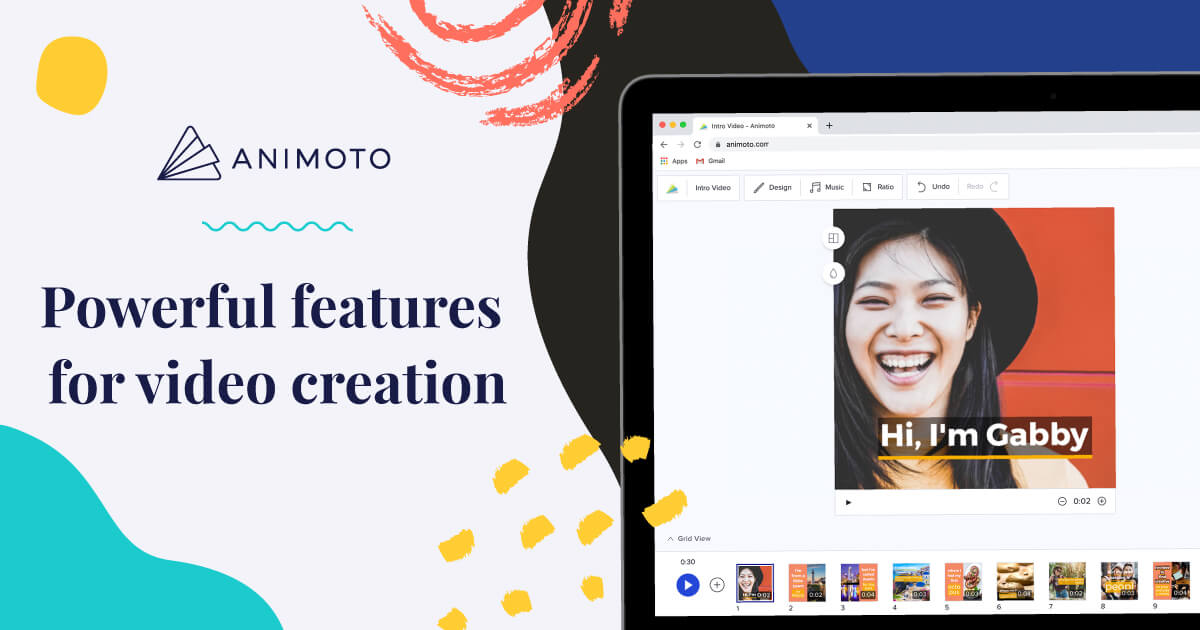
Source: Animoto
- AI-powered smart video creator
- Customizable templates and themes
- Limited customization options
- No advanced audio editing tools are available
Pricing: Free, $8/month for Basic, $15/month for Professional, $39/month for Professional Plus
Animaker is a DIY tool that offers a wide selection of animated styles like 2D and 3D objects, whiteboards, and infographics as well as vibrant backgrounds and scenes.
You can customize the content with text, voiceover, and music options and drag and drop them into your project.
The interesting part is you can build a character representing you to enliven your presentation. Animaker also offers 100M+ stock images and videos and 1000+ templates to choose from.
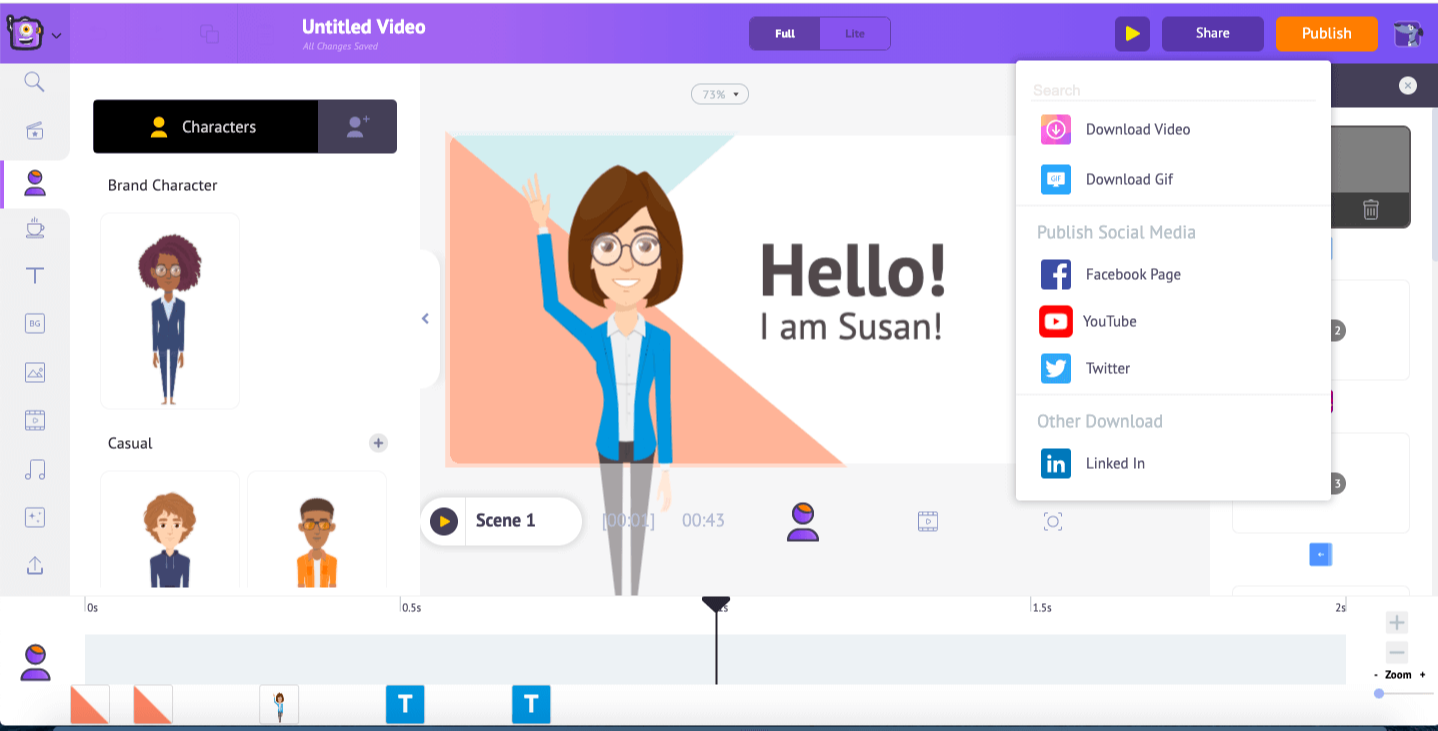
Source: Animaker
- User-friendly & intuitive interface
- Drag & drop editing
- Versatile animations
- Character builder for personalization
- Limited music library
- Few scene templates
Pricing: Free trial, $10/mo for Basic, $19/mo for Starter, $49/mo for Pro, Enterprise (contact for details)
Wideo is a web-based video maker for industries like marketing, education, and e-commerce.
You can create explainer videos, promotional videos, product demos, and more. With a rich library of cartoon elements, you can build a video from scratch or take advantage of the professional templates that come with the platform.
In Wideo player automatically generates a transcript based on the video’s text and you can switch between video and presentation modes to get a better idea of how the video will look.
Video saves in MP4 format and you can share it on YouTube and other social media.
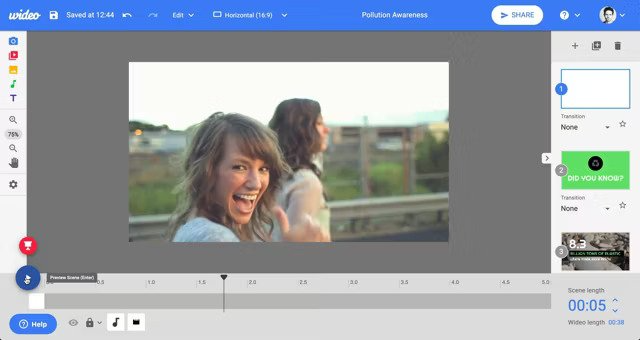
Source: Wideo
- Easy-to-use drag-and-drop editor
- Text-to-speech feature
- Pre-made templates for quick creation
- Low-quality templates compared to other tools
Vimeo is a well-known video hosting platform where you can upload and share videos. But it also has an easy-to-use video maker, allowing you to create attention-grabbing videos.
The platform offers a large music library where you can find the perfect tune for your video. With Vimeo’s portfolio feature, you can organize your videos into collections and even create a custom URL for your portfolio.
For making video presentations, Vimeo has many templates you can customize and add your own visuals. Change the scale, opacity, and style of text and graphics, and add layouts, transitions, stickers, narration, and more.
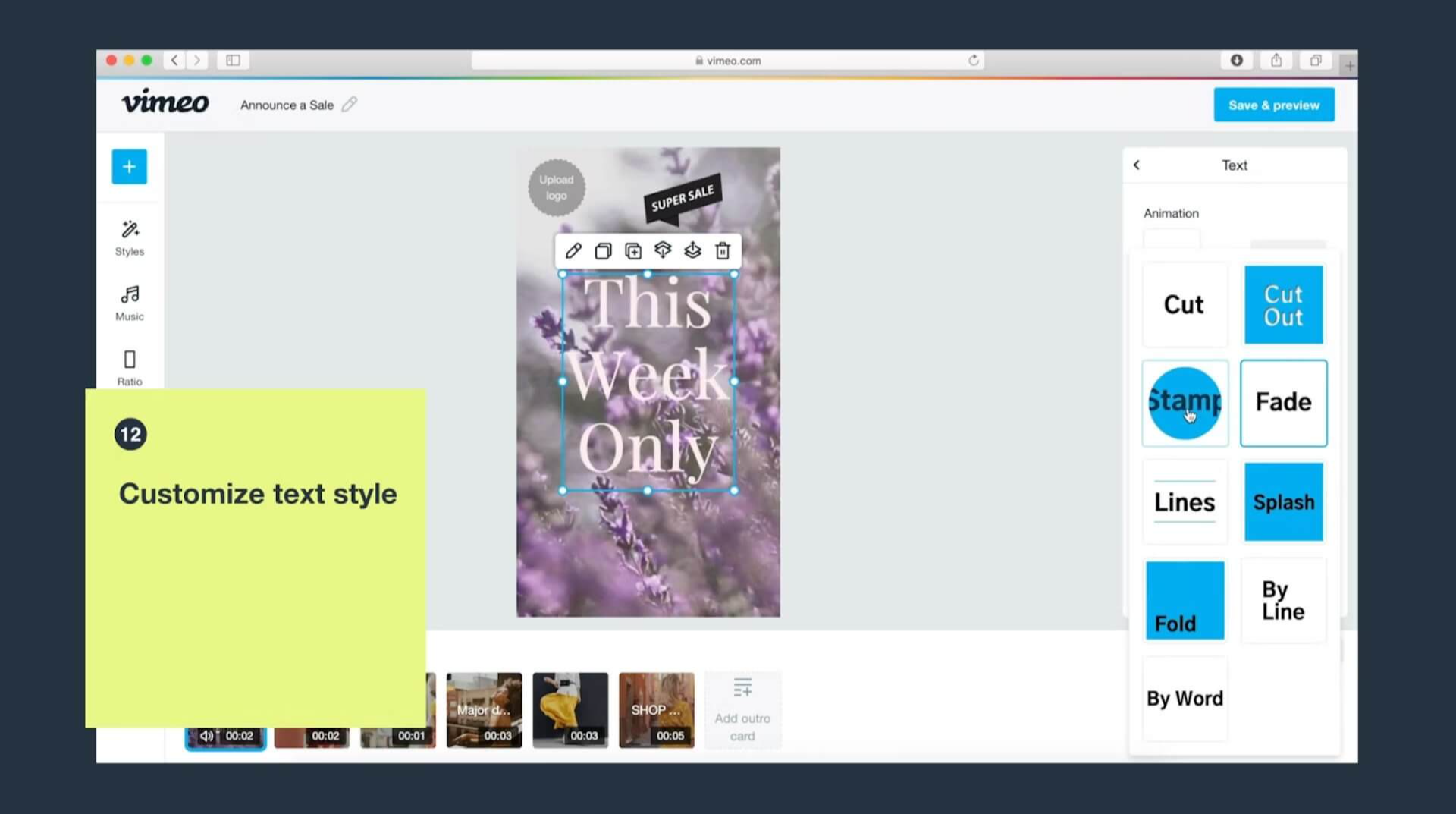
Source: Vimeo
- Built-in sharing options
- Customizable templates
- Integration with multiple popular tools, such as Google Drive, Dropbox, and Slack.
- Few advanced video editing options
- Very limited access to features in a free plan
Pricing: Free plan, $12/month for Starter, $20/month for Standard, $65/month for Advanced, Enterprise (contact sales)
Vyond provides cartoon animations and videos with customizable characters, scenes, and text effects. This easy-to-use software helps bring your stories and brand presentation messages to life.
The platform comes with many templates based on job roles, categories, and styles.
You can mix them up or start from scratch with a blank canvas and add your own visuals. You can also record your voice directly from the microphone or use text-to-speech.
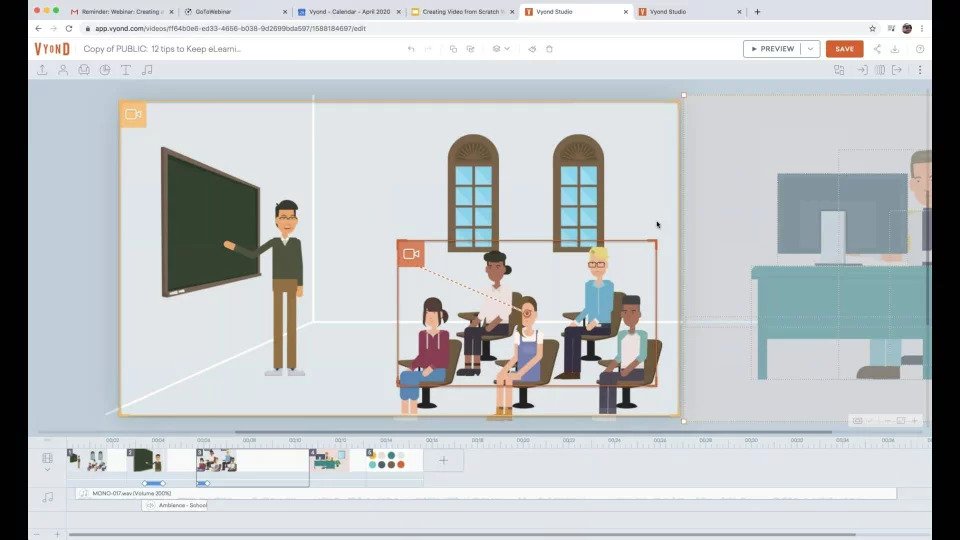
Source: Vyond
- Big library of characters, props, and backgrounds
- Wide range of styles to choose from
- Version history for collaboration
- Few character and scene customization options
- Hard to manage multiple scenes and characters
- No closed captioning
Pricing: 14-day free trial, $49/month for Essential, $89/month for Premium, $179/month for Professional, Enterprise (custom pricing)
Moovly is an online video maker for presentations with many visual styles like doodles, cartoons, motion graphics, and more. You can quickly add voiceovers using built-in AI voices, generate subtitles, and even translate them to any language you need.
The tool offers great animations and effects for your videos and allows work collaboration. There is also a library of images, videos, music, and sound effects to choose from.
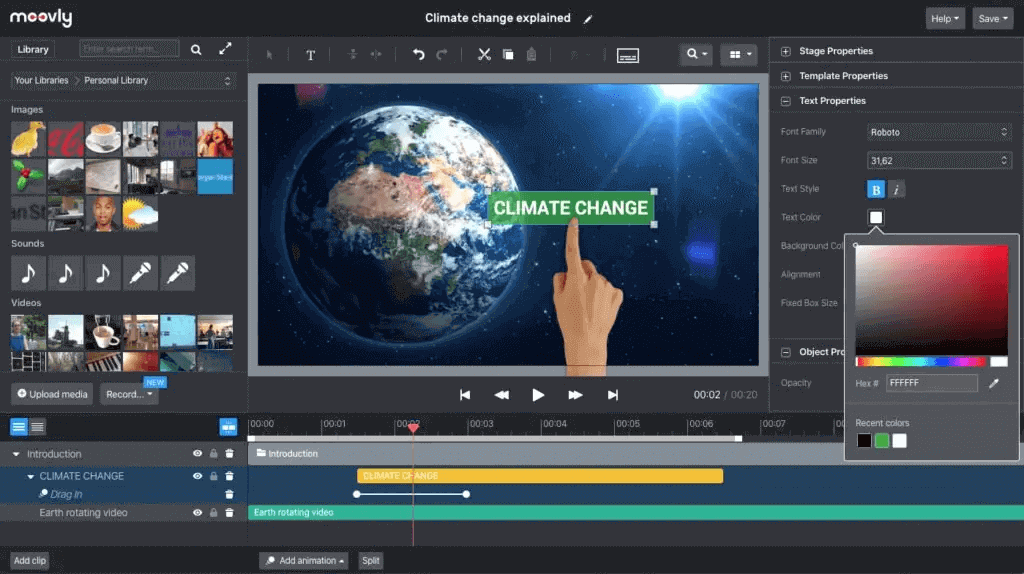
Source: Moovly
- Straightforward interface
- Easy management
- Integrations with YouTube, Google Drive, Dropbox, and other tools
- Free trial limitations
- Lack of variety in designs
- No advanced animation capabilities
Pricing: Free, $99 per month for Pro, $199 per month for Max, Enterprise (custom pricing)
Microsoft PowerPoint
Microsoft PowerPoint is the go-to presentation-building tool for countless businesses and professionals. It's a staple of creating stunning visuals and helpful resources for any type of presentation.
Combined with a creative mind, creating presentations no longer remains complicated or time-consuming. With everything from templates to animations, PowerPoint provides all the necessary tools for designing exceptional video presentations.
Customize your slides with whatever images and videos you need to represent your ideas. Then, just export the presentation as a video. You can also upload a voice-over narration or add sound effects.
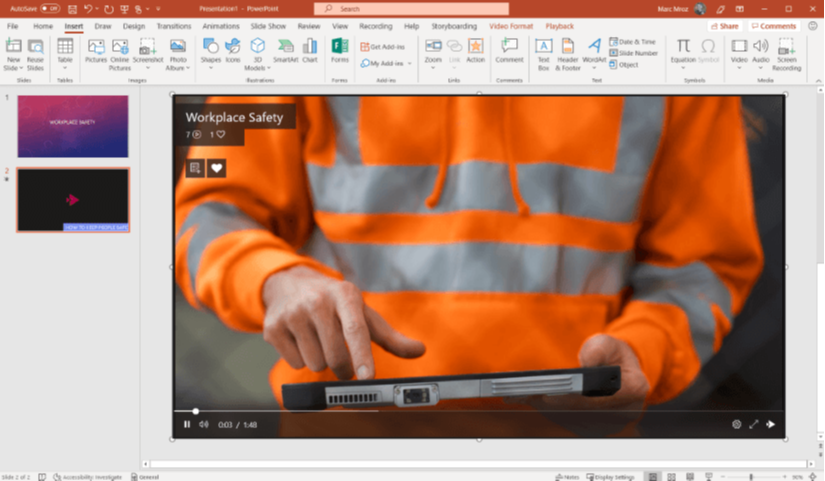
Source: Microsoft
- All-in-one presentation solution
- Familiar with many users
- Limited advanced design capabilities
- Not good for complex animations
- Large file size when exporting as a video
Pricing: 1-month free trial, $6.99/month with Microsoft 365 or $159.99 one-time payment
Prezi is cloud-based presentation software that allows users to create dynamic and engaging presentations using a range of templates and multimedia elements. It's a great option for industries like education, marketing, and business.
One of the standout features of the tool is its zooming presentation interface, which allows presenters to create a more immersive and interactive experience for viewers.
With Prezi, you can easily create and customize templates, add animations and transitions, and collaborate with others in real time, making it ideal for remote teams and learners.
The basic plan is limited in features, while the advanced plans offer more opportunities like offline access, PowerPoint presentation converter, voiceover, custom branding, analytics, and more.
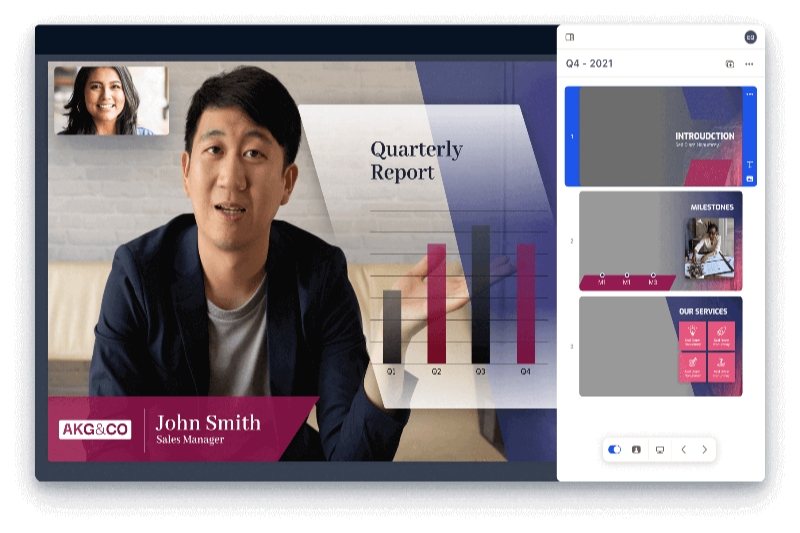
Source: Prezi
- Easy-to-use interface
- Feature-rich
- Wide range of templates and multimedia elements
- Limited free trial features
- Animations can distract viewers
- The zooming interface can be overwhelming for some viewers
Pricing: 14-day free trial, $7/mo for Standard, $12/mo for Plus, $16/mo for Premium
Enhance the impact of your messages with video presentations
Here they are, video presentation software options available this year, each with its own unique features and capabilities.
By considering the factors outlined in this article, you can select the right software option for your needs and create engaging and memorable presentations that leave a lasting impression on your audience.
And don't forget to check some great presentation examples for inspiration.
Found this post useful?
Subscribe to our monthly newsletter.
Get notified as more awesome content goes live.
(No spam, no ads, opt-out whenever)
You've just joined an elite group of people that make the top performing 1% of sales and marketing collateral.
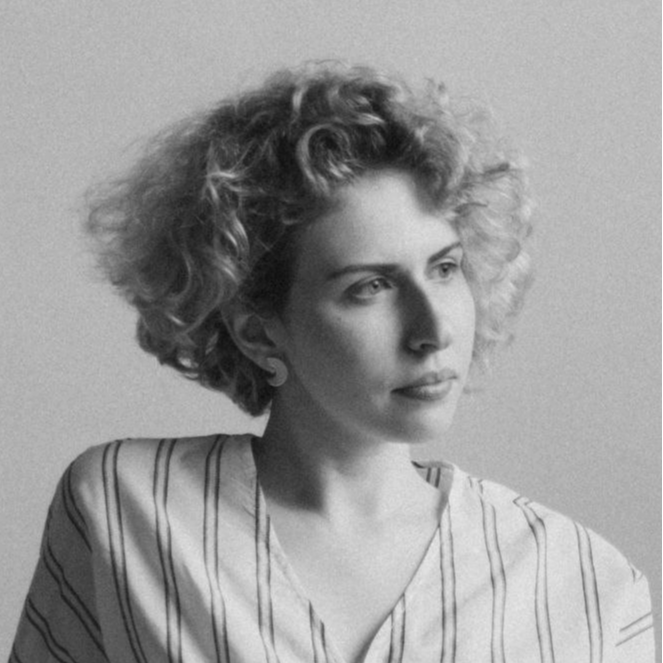
Victoria is a content manager with 4+ years of experience and has formerly worked in marketing and blogging niches. She likes writing texts and researching new complicated topics to share her expertise with trustworthy resources.
Create your best presentation to date
Try Storydoc interactive presentation maker for free
Video Presentation Maker
Empower your people and drive results with professional-quality video presentations

Transform your ideas into powerful video presentations
With VEED’s online professional video editor, you can create powerful video presentations that can empower your team and drive results—whether that’s for your company’s quarterly review, a marketing pitch, or a product launch. Use our online screen and webcam recorder and upload your Google Slides. Edit your recording with our full range of video editing tools. You can add annotations, images, text, and animations to make your presentation even more engaging.
Recording from your home office? You can remove clutter and noise in your background with our one-click video background remover and background noise remover . You can also add background music and sound effects; just select from our library of royalty-free stock audio and video clips. When you’re done with your video and screen recording, you can also add subtitles automatically to make your video presentation accessible to all audiences. Our video background and noise remover are available to premium subscribers. Check our pricing page for more info.
Get Inspired
Click on a Template to get started right away. Video creation in just a few clicks.
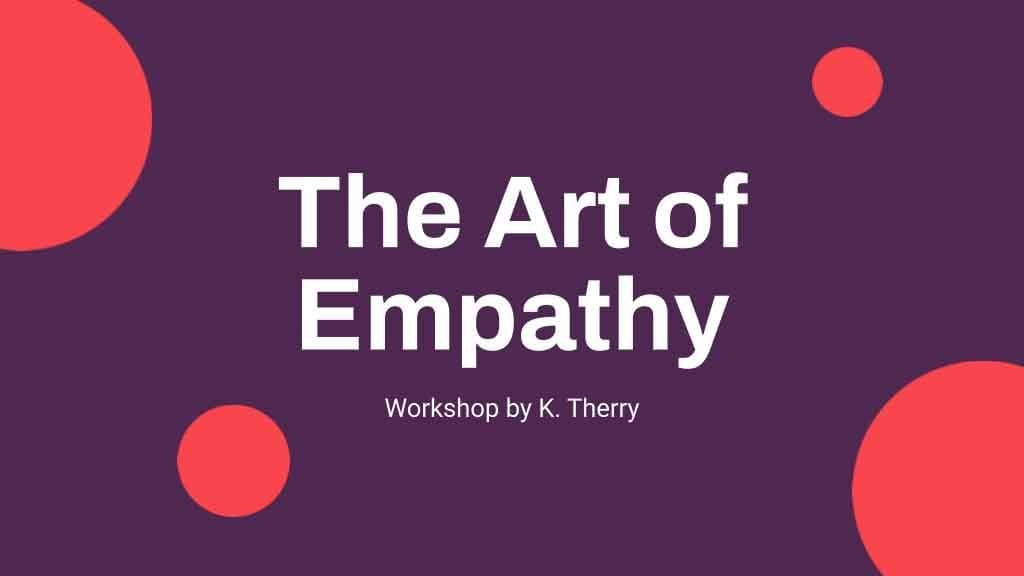
How to create a video presentation:

Upload, record, or start with a template
Upload your video to VEED or record your screen and webcam with our online webcam recorder. You can also start with our video presentation templates.

Add annotations, text, animations, and more!
Use our full range of tools to add annotations, animated text, music, and more! You can also add your company logo and other branding assets (available in premium).

Email, share, or save as a template
You can email the VEED link of your video presentation so your team doesn’t have to download the file. Or export it at the quality and file size you prefer. You can also save your video as a template for easier business communication in the future.
Watch this walkthrough of our video presentation maker:

Maximize your slides’ impact with our presentation maker
Upload your Google Slides or PowerPoint presentation inside our webcam and screen recorder, and go through your slides while recording yourself. Select from different themes, backgrounds, and layouts. When you’re done, you can edit your video presentation to make it even more engaging for your audience. Split, cut, and rearrange your clips on the timeline. Add transition effects between clips to maximize their impact.

Annotate, add text, images, music, and more!
VEED lets you quickly add annotations to your presentation slides and animate them. Add drawings and text. You can animate these elements and even add music and sound effects from our stock library. Draw arrows, underline key points, and create speech bubbles to emphasize your message. Make sure that you get your message across using our full range of tools!

Save your videos as templates for business communication
Our professional video editing software lets you save your videos as templates, letting you quickly edit and repurpose your video for future business video communications. You can automatically add subtitles to your video presentations and translate them to make them accessible to people all over the world. This is great if you need to talk to your international team.

Frequently Asked Questions
Upload your video to VEED or use our webcam recorder. You can also upload your slides and present them while recording yourself. Edit your video, add all the elements you want, and share!
VEED is free to use for everyone. Some tools require a premium subscription, but even with a free account, you can use our screen and webcam recorder, upload your slides, and edit your video with our pro tools!
There are many video presentation software out there, but VEED stands out because of its smooth user interface and design. Our drag and drop functionality makes video creation quick and efficient. Plus, it’s packed with a full range of tools that you won’t find in other free video editors.
To ensure that you will get your audience’s interest, your presentation needs to be compelling. Don’t just share information, tell a story! You can also add music, visual elements like photos and text, use humor, and add graphics.
VEED lets you edit your video to make it look like a presentation. You can split your video into clips and add transition effects in between. Animate elements like text, images, and subtitles. And much more!
VEED works smoothly on laptops, desktops, and mobile phones. It is compatible with Windows, Mac, and Linux. And it works right from your browser!
Discover more:
- Demo Creator
- Make Animated Presentation
- Tutorial Video Maker
What they say about VEED
Veed is a great piece of browser software with the best team I've ever seen. Veed allows for subtitling, editing, effect/text encoding, and many more advanced features that other editors just can't compete with. The free version is wonderful, but the Pro version is beyond perfect. Keep in mind that this a browser editor we're talking about and the level of quality that Veed allows is stunning and a complete game changer at worst.
I love using VEED as the speech to subtitles transcription is the most accurate I've seen on the market. It has enabled me to edit my videos in just a few minutes and bring my video content to the next level
Laura Haleydt - Brand Marketing Manager, Carlsberg Importers
The Best & Most Easy to Use Simple Video Editing Software! I had tried tons of other online editors on the market and been disappointed. With VEED I haven't experienced any issues with the videos I create on there. It has everything I need in one place such as the progress bar for my 1-minute clips, auto transcriptions for all my video content, and custom fonts for consistency in my visual branding.
Diana B - Social Media Strategist, Self Employed
More than a video presentation maker
If you have been looking for a video editor that can do it all, look no further! VEED is a professional, all-in-one video editing software that can take care of all your video editing needs—quickly and efficiently. You can resize your video for different video sharing and social media platforms, add text, images, music, and more. Whether you need to edit a video for business or personal use, VEED is the best tool you can use.

Video Presentation Maker
Create memorable video presentations that drive your message home. Start making a video presentation with your own content or generate one with AI.

Everything you need to make a presentation you’re proud of
Start creating a video presentation without having to set up any equipment. With a screen recorder and a microphone, you can record video presentations online yourself. Or, browse the stock footage library to craft the perfect presentation video.
Visualize your presentation with Video Generator
Easily experiment with different visual elements using the AI video generator . Spark inspiration from each generated video or choose one to edit directly.
Perfect for slideshows, reviews, video presentations
Make a video presentation your audience will remember. This video presentation maker is perfect for creating any kind of presentation from slideshows to talking head videos.

How to Make a Video Presentation
.webp)
Open a new project with a blank canvas. Choose the size you want your video presentation to be; apply preset aspect ratios 9:16, 4:5, 1:1, and vice versa.
Open the “Record” tab in the left-hand side and choose your recording settings to start recording. Or, browse the stock footage library to create a presentation without recording.
(Optional): Use the AI video generator to create a video presentation for you with subtitles, background music, and an AI voiceover.
Trim, crop, or add subtitles to your video presentation. Apply subtle background music to fill in silences, or remove silences automatically with Smart Cut.
Export your video presentation, download a video file, and share its unique video link. Have others leave comments at specific points in your video—all in real time.
The best way to create video presentations without feeling overwhelmed
Unless your racing against the clock and coming up on a deadline (we've all been there), create video presentations online without feeling overwhelmed by a complex-looking video editor.
Kapwing's video presentation maker offers you a full creative suite of video editing tools with a user-friendly interface. Start creating video presentations without a learning curve.
Professionalize your video with AI-powered features
Use the AI voiceover generator to add an AI voice so you don't have to record narration yourself. (TIP): Apply text-to-speech for both subtitles and a voice over.
Store brand colors and logos in a shared Brand Kit
Easily access brand assets to have consistent branding across different social media platforms. Create video presentation templates and save them for your team to create the next video presentation in a breeze.
Make a video presentation in under 10 minutes
Jump directly into the editor and generate a video presentation using the slideshow generator. Edit the generated subtitles accordingly and make any additional changes to your video. Create and edit a video presentation all on one platform—no download or software installation required.
Collaborate with your team in real-time
Leave feedback at key points directly on the playback timeline. Share your video presentation with just a link. Never see a "file upload limit" notification on your screen again.

What's different about Kapwing?

Kapwing is free to use for teams of any size. We also offer paid plans with additional features, storage, and support.

The best presentation software
These powerpoint alternatives go beyond the basics..
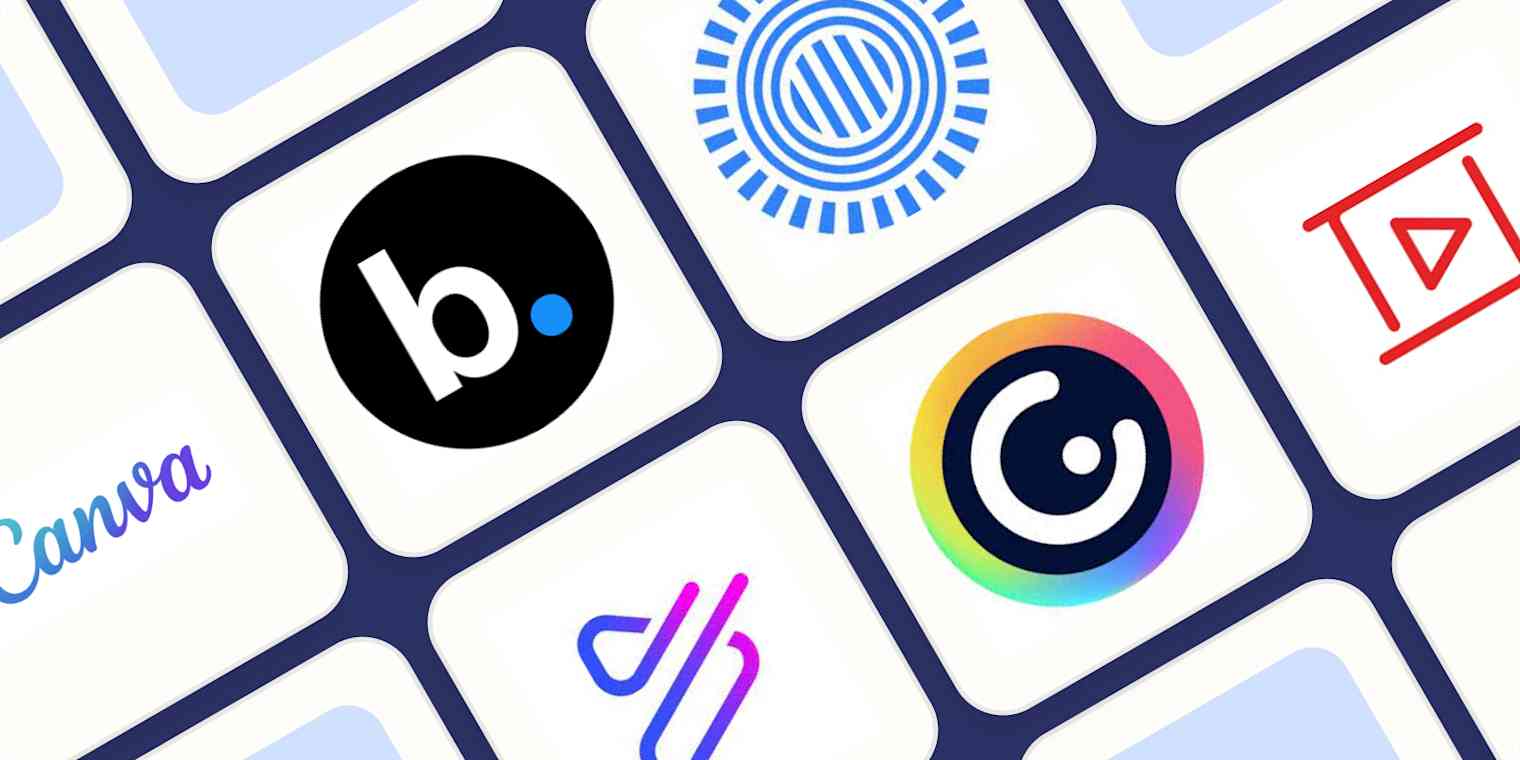
The latest presentation apps have made it easier than ever to format slides and create professional-looking slideshows without giving off a "this is a template" vibe. Even standard PowerPoint alternatives have updated key features to make it easier than ever to collaborate and create presentations quickly, so you can spend more time prepping for your actual presentation.
If, like me, you've been using Google Slides unquestioningly for years, it's a whole new world out there. The newest crop of online presentation tools go way beyond the classic slideshow experience, with new features to keep your audience's attention, streamline the creation process with AI, and turn slide decks into videos and interactive conversations.
I've been testing these apps for the past few years, and this time, I spent several days tinkering with the top presentation software solutions out there to bring you the best of the best.
Beautiful.ai for AI-powered design
Prezi for non-linear, conversational presentations
Powtoon for video presentations
Genially for interactive, presenter-less presentations
Pitch for collaborating with your team on presentations
Zoho Show for a simple presentation app
Gamma for generative AI features
What makes the best presentation app?
How we evaluate and test apps.
Our best apps roundups are written by humans who've spent much of their careers using, testing, and writing about software. Unless explicitly stated, we spend dozens of hours researching and testing apps, using each app as it's intended to be used and evaluating it against the criteria we set for the category. We're never paid for placement in our articles from any app or for links to any site—we value the trust readers put in us to offer authentic evaluations of the categories and apps we review. For more details on our process, read the full rundown of how we select apps to feature on the Zapier blog .
When looking for the best presentation apps, I wanted utility players. After all, slideshows are used for just about everything, from pitch decks and product launches to class lectures and church sermons. With that in mind, here's what I was looking for:
Pre-built templates. The best presentation tools should have attractive, professional-looking templates to build presentations in a hurry.
Sharing and collaboration options. Whether you plan to share your webinar slides later, or you just want to collaborate with a coworker on a presentation, it should be easy to share files and collaborate in real-time.
Flexibility and customization options. Templates are great, but top presentation apps should enable you to customize just about everything—giving you the flexibility to build exactly what you need.
Affordability. Creating compelling presentations is important, but you shouldn't have to bust your budget to make it happen. With capable free tools on the market, affordability is a top consideration.
Standalone functionality. There's no reason to use multiple tools when one can do it all, so I didn't test any apps that require and work on top of another presentation app like PowerPoint or Google Slides.
Familiar, deck-based UI. For our purposes here, I only tested software that uses slides, with the familiar deck-based editor you expect from a "presentation" tool (versus, for example, a video creation app).
While many apps now offer AI features in one way or another, I found many of these features to be lacking still—they're often slow, struggle to pull in relevant imagery, and yield wildly inconsistent designs. For that reason, I opted not to make AI features a strict requirement (for now!), and I've still included apps that don't offer AI. (Of course, if you opt for one of those, you can still easily get AI-generated images from a separate tool and copy them into your presentation app of choice.)
Beyond that, I also looked for presentation apps that brought something unique to the table—features above and beyond what you can get for free from a legacy solution like PowerPoint or Google Slides. (And I opted not to test any brand new apps that are still in beta, since there are so many established options out there.)
Here's what my testing workflow looked like:
I went through any onboarding or guided tutorials.
I created a new deck, scanning through all available templates, noting how well-designed they were (and which were free versus paid).
I added new slides, deleted slides, edited text and images, and played around with other content types.
I changed presentation design settings, like color schemes and background images.
I reviewed and tested the sharing and collaboration options.
I tested out presenter view (when available).
After my first round of testing, I went back into the top performers to test any unique or niche features like AI, brand settings, interactive content, and more. With that, these are the best presentation apps I found—each one really brings something different or radically easy to the table.
The best presentation software: at a glance
The best free presentation software, canva (web, windows, mac, android, ios).
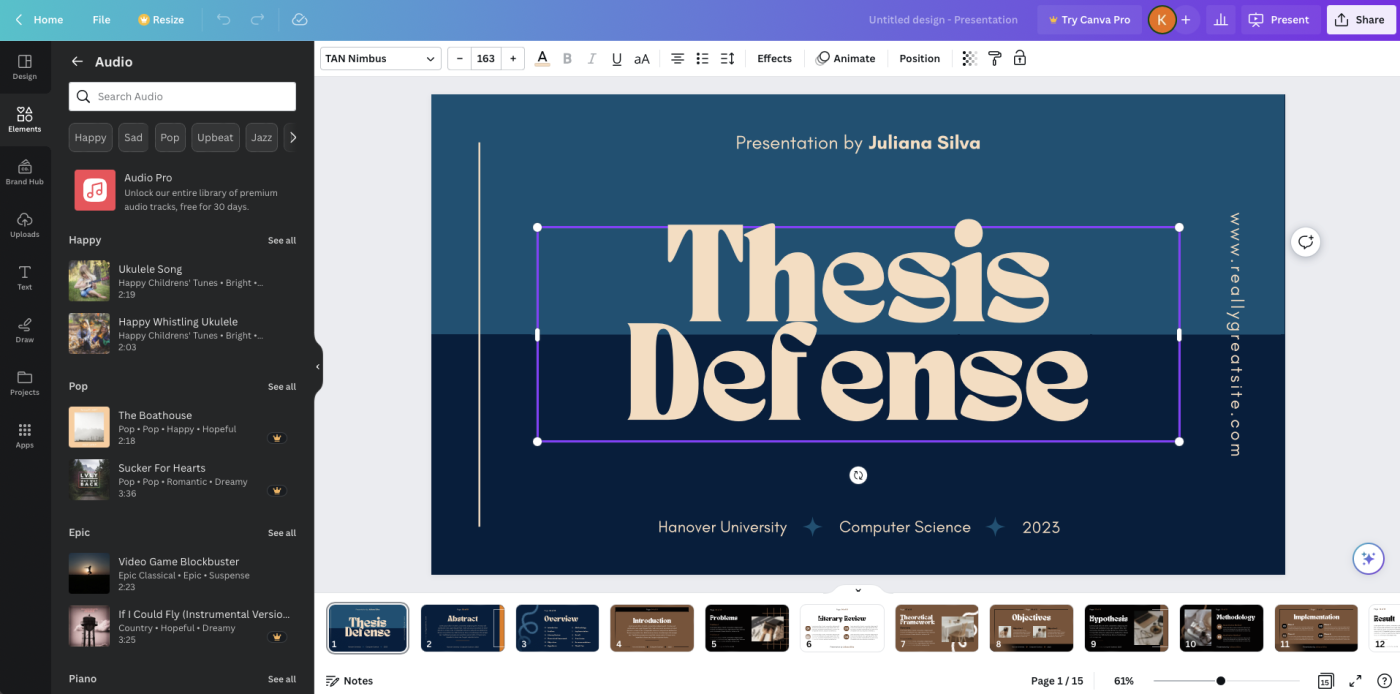
Canva pros:
Excellent free plan
Tons of amazing templates for all use cases
Feature-rich
Canva cons:
The Magic Design AI tool is still inconsistent and not super impressive
Canva offers one of the most robust free plans of all the presentation apps I tested. The app delays account creation until after you've created your first design, so you can get started building your presentation in seconds. Choose from an almost overwhelming number of beautiful templates (nearly all available for free), including those designed specifically for education or business use cases.
Anyone who's accidentally scrolled too far and been bumped to the next slide will appreciate Canva's editor interface, which eliminates that problem altogether with a smooth scroll that doesn't jump around. Choose from a handful of preset animations to add life to your presentations, or browse the library of audio and video files available to add. And Canva also has a number of options for sharing your presentation, including adding collaborators to your team, sharing directly to social media, and even via QR code.
Present directly from Canva, and let audience members submit their questions via Canva Live. Once you share a link to invite audience members to your presentation, they can send questions for you to answer. As the presenter, you'll see them pop up in your presenter view window, so you can keep the audience engaged and your presentation clear. Alternatively, record a presentation with a talking head bubble—you can even use an AI presenter here—to share remotely.
Canvas has added a number of AI-powered tools , but I wasn't super impressed by them yet. When I asked the Magic Design tool to generate a presentation from scratch, for example, the result was a bunch of unrelated images, inconsistent design, and surface-level copy. These features will likely improve in time, but for now, you're better off starting from one of Canva's many great templates.
Canva pricing: Free plan available; paid plans start at $119.99/year for 1 user and include additional features like Brand Kit, premium templates and stock assets, and additional AI-powered design tools.
The best presentation app for AI-powered design
Beautiful.ai (web, mac, windows).
Beautiful.ai pros:
True AI design
No fussing around with alignment
Still allows for customization
Beautiful.ai cons:
No free plan
Generative AI features aren't great yet
If you're like me, editing granular spacing issues is the absolute worst part of building a presentation. Beautiful.ai uses artificial intelligence to take a lot of the hassle and granular design requirements out of the presentation process, so you can focus on the content of a presentation without sacrificing professional design. If I needed to make presentations on a regular basis, this is the app I'd use.
Many apps have recently added AI design features, but Beautiful.ai has been doing it for years—and they've perfected the UX of AI design, ensuring the tool's reign as the most streamlined and user-friendly option for AI design.
The editor is a little different from most presentation apps, but it's still intuitive—and you'll start off with a quick two-minute tutorial. When creating a new slide, scroll through "inspiration slides" to find a layout you like; once you choose, the app will pull the layout and automatically adapt it to match the design of the rest of your presentation.
With 10 themes, several templated slides, over 40 fully-designed templates, and 23 different color palettes to choose from, Beautiful.ai strikes a perfect balance between automation and customization.
While Beautiful.ai doesn't offer a free plan, paid plans are reasonably priced and offer sharing and collaboration options that rival collab-focused apps like Google Slides. And speaking of Google, you can connect Beautiful.ai with Google Drive to save all your presentations there.
Note: I did test the newly released generative AI feature (called DesignerBot) and felt it wasn't much to write home about. It's great for adding individual slides to an existing presentation—automatically choosing the best layout and matching the design to the rest of the deck—but as with most other apps, it struggled to generate a quality presentation from scratch.
Beautiful.ai pricing: Plans start at $12/month for unlimited slides, AI content generation, viewer analytics, and more. Upgrade to a Team plan for $40/user/month to get extra collaboration and workspace features and custom brand controls.
If you're a founder looking for an AI presentation tool for your pitch deck, Slidebean is a great Beautiful.ai alternative for startups. The app offers a number of templates; a unique, content-first outline editor; and AI design help that you can toggle on or off for each slide. I didn't include it on the list mainly because of the price: the free plan is quite limited, and the paid all-access plan starts at $228/year.
The best presentation app for conversational presentations
Prezi (web, mac, windows, ios, android).
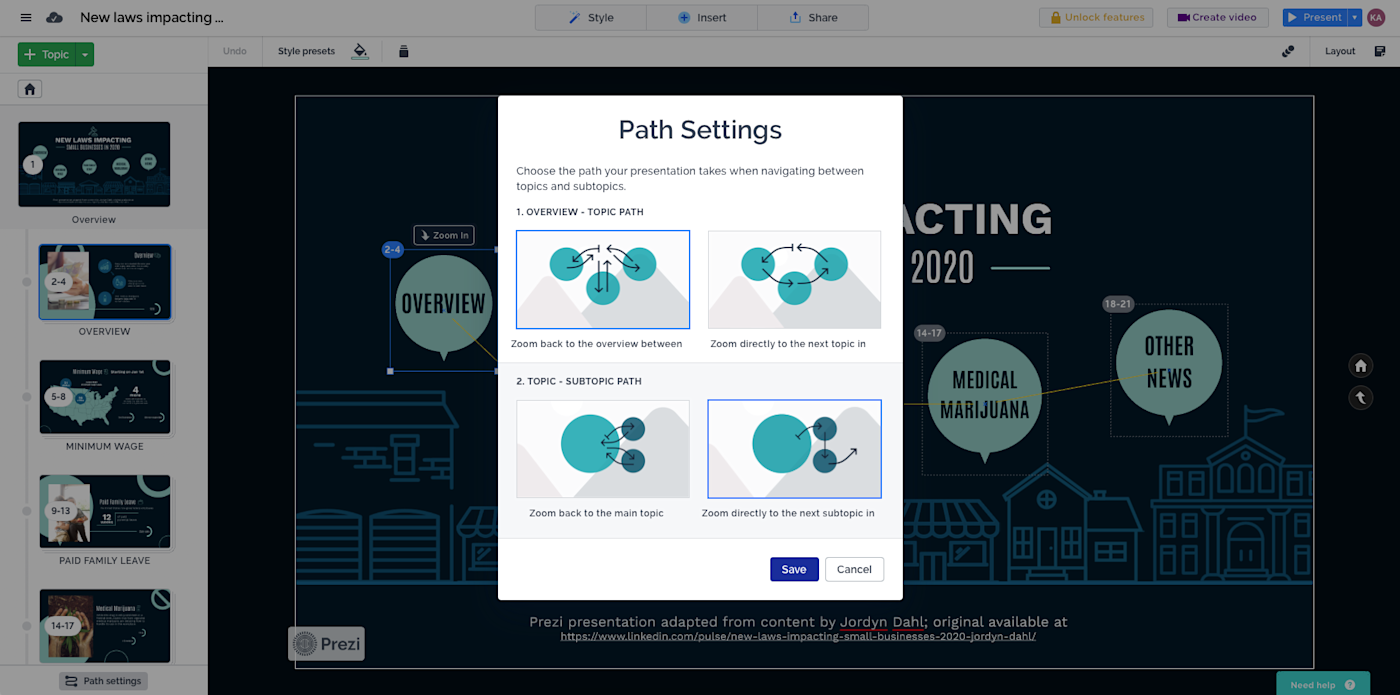
Prezi pros:
Doesn't restrict you to standard presentation structure
Lots of customization options
Prezi Video lets you display a presentation right over your webcam video
Prezi cons:
Steep learning curve
Struggling to squeeze information into a basic, linear presentation? Give Prezi a try. Unlike nearly all other presentation apps on the market, Prezi Present doesn't restrict the structure of your presentation to a straight line. The editor focuses on topics and subtopics and allows you to arrange them any way you want, so you can create a more conversational flow of information.
With the structural flexibility, you still get all the same customization features you expect from top presentation software, including fully-editable templates. There's a learning curve if you're unfamiliar with non-linear presentations, but templates offer a great jumping-off point, and Prezi's editor does a good job of making the process more approachable.
Plus, Prezi comes with two other apps: Prezi Design and Prezi Video. Prezi Video helps you take remote presentations to a new level. You can record a video where the presentation elements are displayed right over your webcam feed. Record and save the video to share later, or connect with your video conferencing tool of choice (including Zoom, Microsoft Teams, and Google Meet) to present live.
Prezi pricing: Free 14-day trial and a free plan that includes up to 5 visual projects; paid plans start at $5/month and include additional features like private presentations and Prezi Present.
The best presentation app for video presentations
Powtoon (web, ios, android).
Powtoon pros:
Timing automatically changes based on the content on the slide
Can toggle between slideshow and video
Can orient presentation as horizontal, vertical, or square
Powtoon cons:
Limited free plan
Powtoon makes it easy to create engaging videos by orienting the editor around a slide deck. Editing a Powtoon feels just like editing a presentation, but by the time you finish, you have a professional video.
You can edit your slides at any time, and when you hit play, a video plays through your deck—the feel is almost like an animated explainer video. Each slide includes the animations you choose and takes up as much time as is needed based on the content on the slide. Powtoon figures the timing automatically, and you can see in the bottom-right of the editor how much time is used on your current slide versus the total presentation. If you ever want to present as a slide deck, just toggle between Slideshow and Movie.
You'll likely need to subscribe to a paid plan to get the most out of Powtoon—like creating videos longer than three minutes, downloading them as MP4 files, and white-labeling your presentations—but doing so won't break the bank. Plus, you'll unlock tons of templates complete with animations and soundtracks.
One of my favorite Powtoon features is the ability to orient your video: you can choose horizontal orientation (like a normal presentation) or opt for vertical (for mobile) or square (for social media). When your presentation is ready, you can publish straight to YouTube, Wistia, Facebook Ads, and any number of other locations.
Powtoon pricing: Limited free plan available; paid plans start at $20/month and include white-labeling, priority support, additional storage, and more.
The best presentation app for interactive presentations
Genially (web).
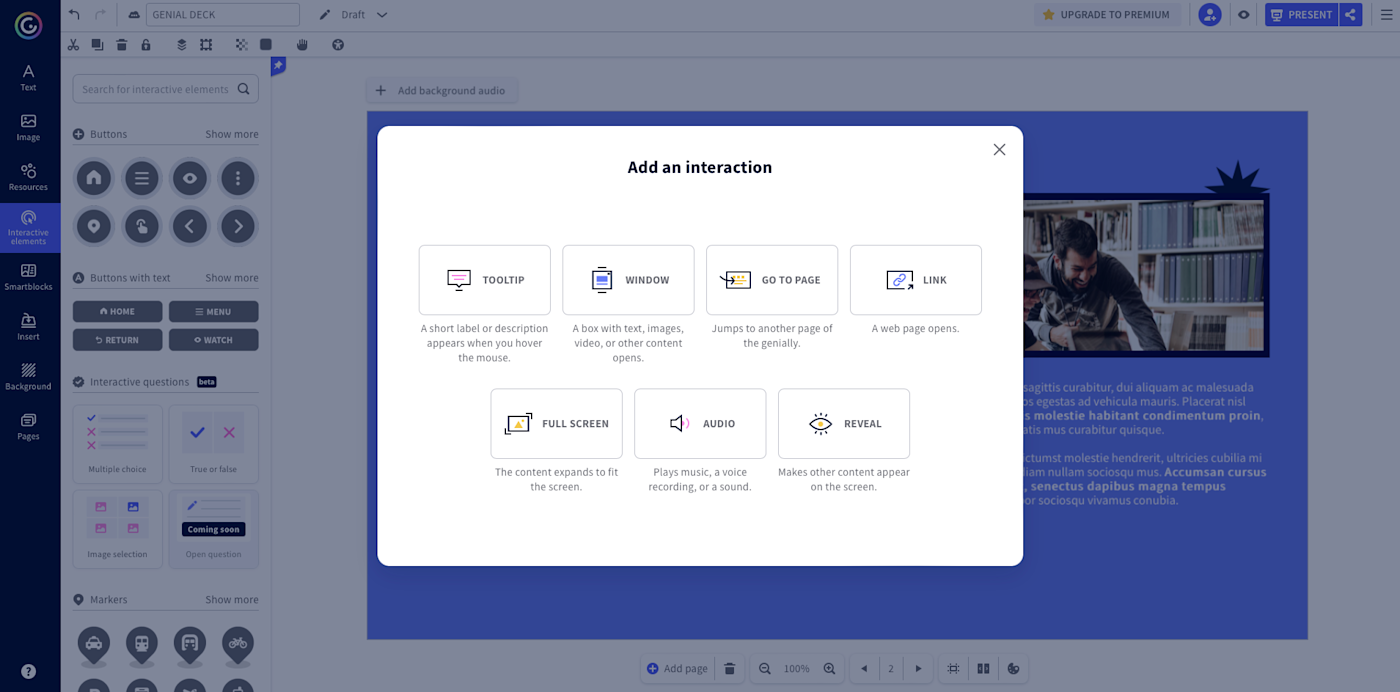
Genially pros:
Don't need a presenter (it's interactive)
You can set universal branding guidelines
Unlimited creations on the free plan
Genially cons:
Free plan has some limitations worth looking into (e.g., can only make public presentations)
While many presentation apps are built for presenter-led decks, Genially 's interactive features and animated templates make it easy to build a self-led presentation. A variety of interactive buttons allow you to show viewers additional context on hover, have them skip to any page of your deck, and let them navigate to external links.
This presentation program offers a bunch of searchable templates, including some for business proposals, reports, social media presentations, and more (though most of those are available on premium plans only). Genially also includes Smart blocks —templated blocks of content for elements like data visualizations and image galleries.
My favorite feature is the brand settings. Premium users can set universal branding guidelines that include your logo, color scheme, fonts, images, and backgrounds, among other options. Think of them like a custom template, created and customized by you, that the whole team can use. Once set, your team can easily create on-brand presentations that automatically apply your brand settings, without even thinking about it.
Plus, Genially supports additional content like training materials, infographics, and interactive images—all subject to your brand presets.
Genially pricing: Free plan available with unlimited creations and views and access to templates; paid plans start at $7.49/month and include additional download options, privacy controls, offline viewing, premium templates, and more.
The best presentation app for collaborating with your team
Pitch (web, mac, windows, ios, android).
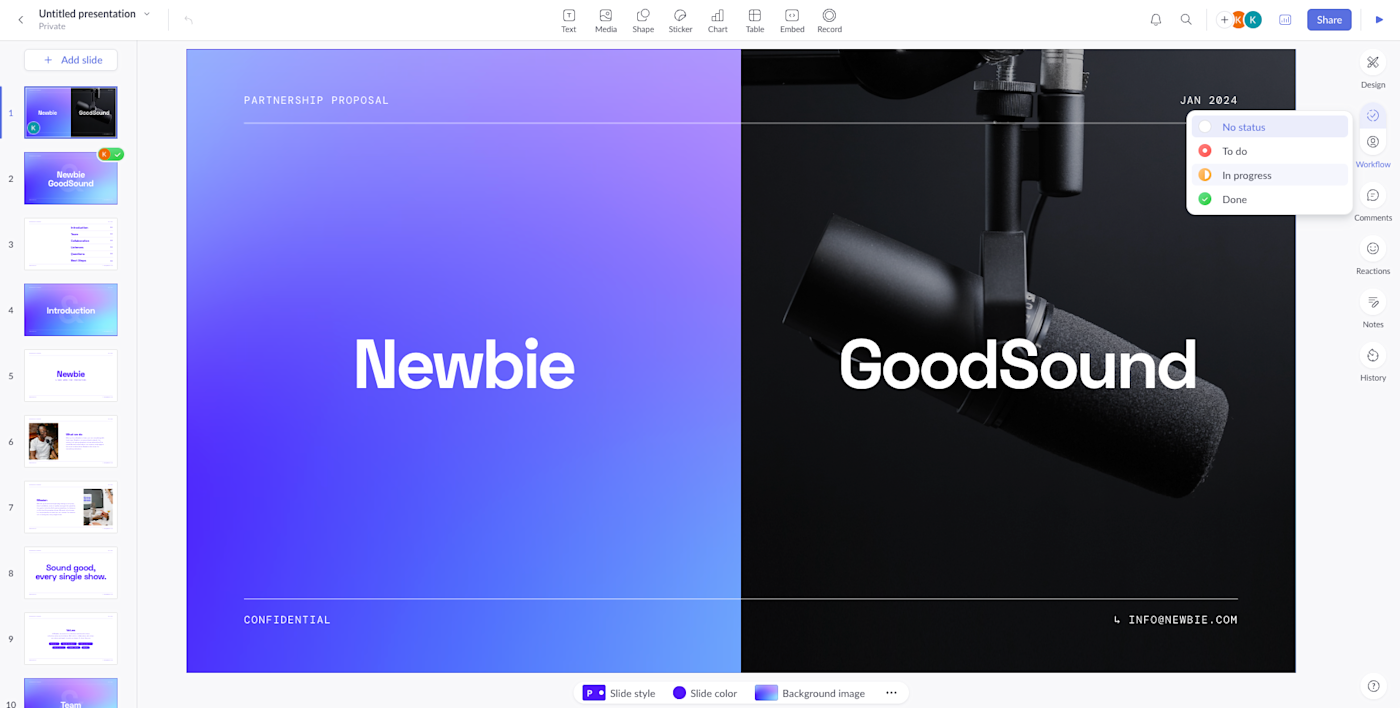
Pitch pros:
Google levels of collaboration
Assign slides to specific team members
Start live video calls straight from decks
Pitch cons:
User interface is a little different than you're used to
Need to collaborate on presentations with your team? Pitch is a Google Slides alternative that gets the job done. As far as decks go, Pitch includes all the beautifully-designed templates, customizability, and ease of use you expect from a top-notch presentation tool. But the app really shines when you add your team.
The right-hand sidebar is all about project management and collaboration: you can set and update the status of your deck, assign entire presentations or individual slides to team members, plus comment, react, or add notes. Save custom templates to make future presentations even easier and faster.
You can also invite collaborators from outside your company to work with you on individual decks. And if you opt for a paid plan, Pitch introduces workspace roles, shared private folders, and version history.
The "Go live" feature is a personal favorite—with just a click on the camera icon in the top-right, you can start a live video call. Any team members who open the presentation can hop in and collaborate in real-time.
Pitch pricing: Free plan offers unlimited presentations, custom templates, and live video collaboration; paid plans start at $8/user/month for additional workspace features, presentation analytics, and more.
The best simple presentation app
Zoho show (web, ios, android, chrome).
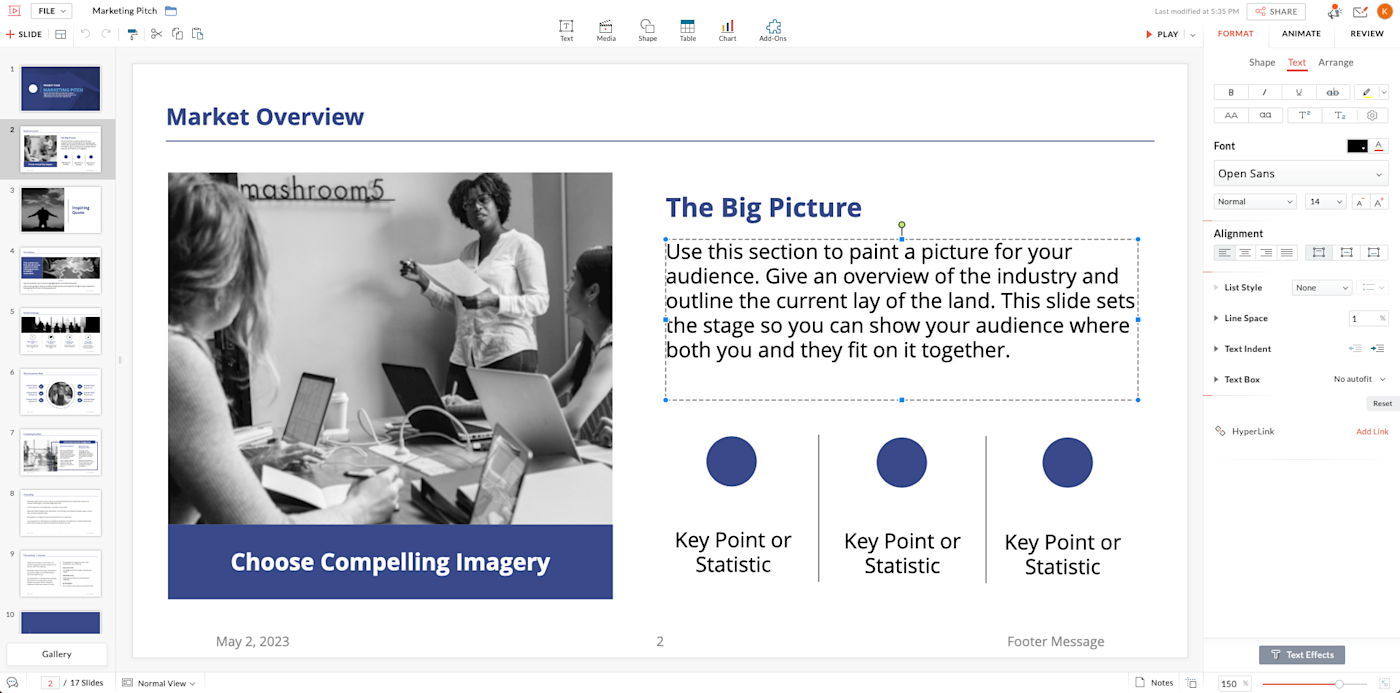
Zoho Show pros:
Simple and easy to use
Version history and ability to lock slides
Completely free
Zoho Show cons:
Templates are pretty basic
If you're looking for a simple, yet capable presentation app that's a step up from Google Slides, Zoho Show is a great option. It's completely free to use, offers a clean, intuitive editor, and includes a number of great templates.
While the handful of "Themes" offered are on the basic side, Zoho templates boast a more modern and professional design than much of what Google Slides or PowerPoint offer. And I love that you can set the font and color scheme for the whole template, right from the start.
The app doesn't skimp on collaboration or shareability either. You can invite collaborators via email or shareable link, and comments and version history make it easy to work together on presentations. Once you're ready to share, you can even broadcast your presentation to a remote audience right from within Zoho. Plus, you can one-click lock slides to prevent any more editing or hide individual slides to customize your presentation for different audiences.
You can even connect Zoho Show to Zapier , so you can do things like automatically create a presentation when something happens in one of the other apps you use most.
Zapier is the leader in workflow automation—integrating with 6,000+ apps from partners like Google, Salesforce, and Microsoft. Use interfaces, data tables, and logic to build secure, automated systems for your business-critical workflows across your organization's technology stack. Learn more .
Zoho Show pricing: Free
The best presentation app for generative AI
Gamma (web).
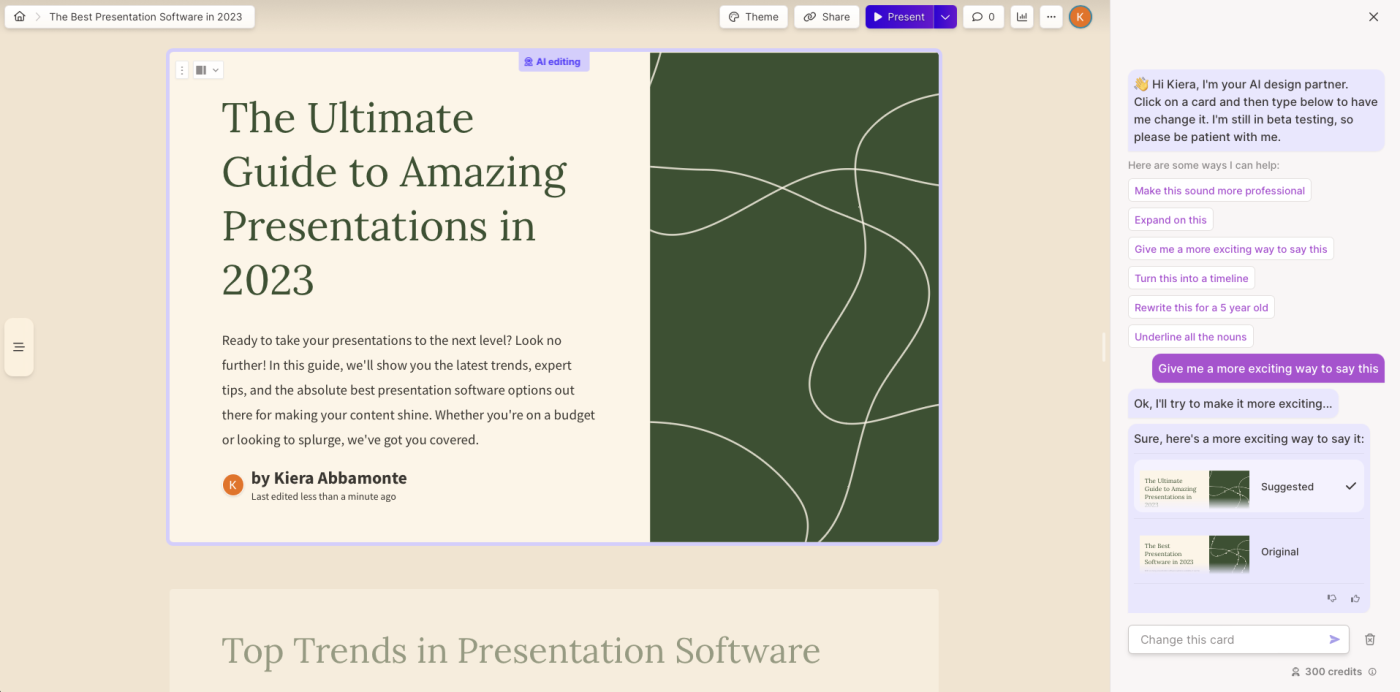
Gamma pros:
Creates fully fleshed-out presentations from a prompt
Chatbot-like experience
Can still manually edit the presentation
Gamma cons:
Not as much granular customization
I tested a lot of apps claiming to use AI to up your presentation game, and Gamma 's generative features were head and shoulders above the crowd.
Simply give the app a topic—or upload an outline, notes, or any other document or article—approve the outline, and pick a theme. The app will take it from there and create a fully fleshed-out presentation. It's far from perfect, but Gamma produced the most useful jumping-off point of all the AI presentation apps I tested.
Here's the key: Gamma is much more geared toward the iterative, chatbot experience familiar to ChatGPT users. Click on the Edit with AI button at the top of the right-hand menu to open the chat, and you'll see suggested prompts—or you can type in your own requests for how Gamma should alter the presentation.
Once you've done all you can with prompts, simply close the chat box to manually add the finishing touches. While you do sacrifice some granular customizability in exchange for the AI features, you can still choose your visual theme, change slide layouts, format text, and add any images, videos, or even app and web content.
Gamma pricing: Free plan includes unlimited users, 1 custom theme, 400 AI deck credits, and basic view analytics; upgrade to the Pro plan ("coming soon," as of this writing) for $10/user/month to get additional AI credits, advanced view analytics, custom fonts, and more.
What about the old standbys?
You might notice a few major presentation players aren't on this list, including OGs Microsoft PowerPoint, Apple Keynote, and Google Slides. These apps are perfectly adequate for creating basic presentations, and they're free if you have a Windows or Mac device or a Google account.
I didn't include them on the list because the presentation space has really developed in the last several years, and after testing them out, I found these behemoths haven't kept pace. If they weren't made by Microsoft/Apple/Google, I might not even be mentioning them. They're pretty basic tools, they're behind the curve when it comes to templates (both quantity and design), and they don't offer any uniquely valuable features like robust team collaboration, branding controls, video, and so on.
Some of these companies (think: Microsoft and Google) are openly working on some pretty impressive-sounding AI features, but they haven't been widely released to the public yet. Rest assured, I'm watching this space, and the next time we update this article, I'll retest tools like PowerPoint and Google Slides to see what new features are available.
In any case, if you're reading this, you're probably looking for an alternative that allows you to move away from one of the big 3, and as the presentation platforms featured above show, there's a ton to gain—in terms of features, usability, and more—when you do.
Related reading:
8 Canva AI tools to improve your design workflow
The best online whiteboards for collaboration
How to share a presentation on Zoom without sharing your browser tabs and address bar
This post was originally published in October 2014 and has since been updated with contributions from Danny Schreiber, Matthew Guay, Andrew Kunesh, and Krystina Martinez. The most recent update was in May 2023.
Get productivity tips delivered straight to your inbox
We’ll email you 1-3 times per week—and never share your information.
Kiera Abbamonte
Kiera’s a content writer who helps SaaS and eCommerce companies connect with customers and reach new audiences. Located in Boston, MA, she loves cinnamon coffee and a good baseball game. Catch up with her on Twitter @Kieraabbamonte.
- Presentations
Related articles
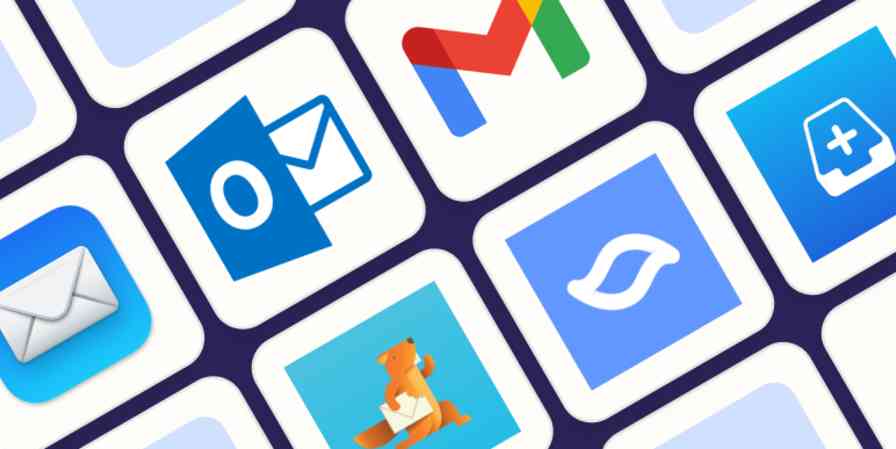
The 10 best email apps for iPhone in 2024
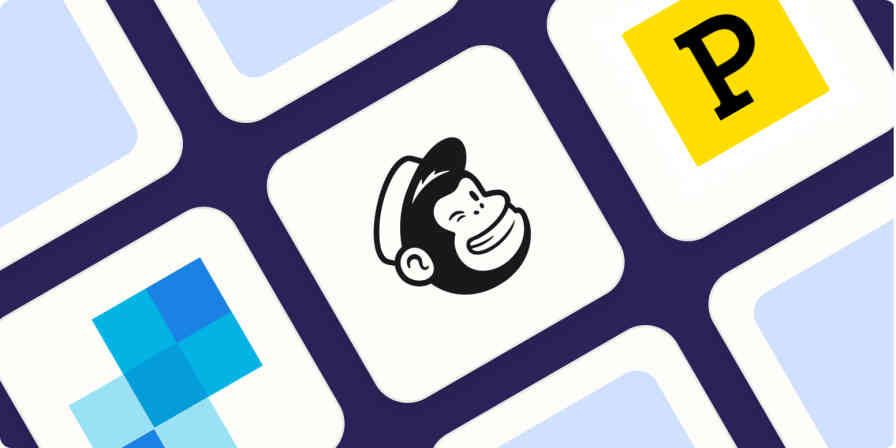
The 5 best transactional email services in 2024
The 5 best transactional email services in...
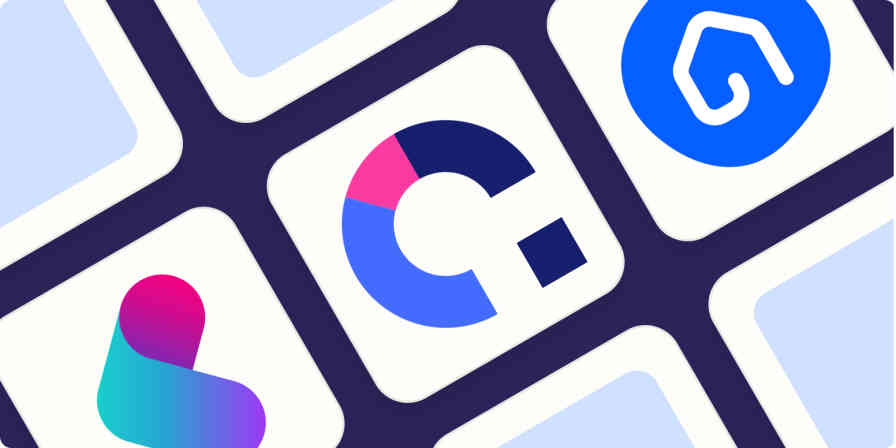
The best employee onboarding software in 2024
The best employee onboarding software in...
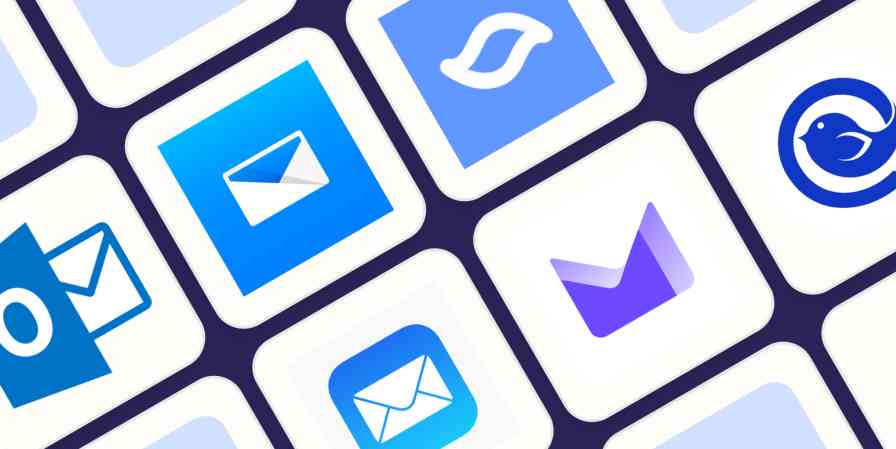
The 8 best Gmail alternatives in 2024
Improve your productivity automatically. Use Zapier to get your apps working together.

What’s it for?
Make interactive presentations
Create show-stopping presentations and clickable slide decks with Genially’s free online presentation builder. Leave boring behind and tell a story that’s interactive, animated, and beautifully engaging.

INTERACTIVE CONTENT
A presentation that works like a website
Engage your audience with interactive slides that they can click on and explore. Add music, video, hotspots, popup windows, quiz games and interactive data visualizations in a couple of clicks. No coding required!
NO-CODE ANIMATION
Make your slides pop with animation
Bring a touch of movie magic to the screen with incredible visual effects and animated page transitions. Add click-trigger and timed animations to make any topic easy to understand and captivating to watch.

INTEGRATIONS
Live from the world wide web
Embed online content directly in your slides for a media-rich interactive experience. From YouTube and Spotify to Google Maps and Sheets, Genially works seamlessly with over 100 popular apps and websites.

TEMPLATES & TOOLKIT
Genius design tools
With Genially, anyone can create a polished and professional presentation. Choose from over 2000 pre-built templates, or create your own design using the drag-and-drop resources, color palettes, icons, maps and vector graphics.

ONLINE PLATFORM
Safe and sound in the cloud
Because Genially is online, you can relax knowing that your slides are always up-to-date. There’s no risk of forgetting to save changes or accessing the wrong file. Log in from anywhere, collaborate with your team, and make edits in real time.
All-in-one interactive presentation maker
Real-time collaboration.
Co-edit slide decks with others in real time and organize all of your team projects in shared spaces.
Multi format
Present live, share the link, or download as an interactive PDF, MP4 video, JPG, HTML, or SCORM package.
Engagement Analytics
See how many people have viewed and clicked on your slides and keep tabs on learner progress with User Tracking.
Import from PPTX
Give your old decks a new lease of life by importing PowerPoint slides and transforming them with a little Genially magic.
Keep content on-brand with your logo, fonts, colors, brand assets, and team templates at your fingertips.
Quiz & Survey Builder
Use the Interactive Questions feature to add a fun quiz to your slides or gather feedback from your audience.
Beautiful templates
Make your next deck in a flash with Genially’s ready-to-use slides.

OKR Presentation

School Notebook Presentation

Animated Sketch Presentation

Minimal presentation

Land Of Magic Presentation

Onboarding presentation

Visual Presentation

Animated chalkboard presentation

Online Education Guide

Terrazzo presentation

Startup pitch

Historical presentation
THEMES FOR EVERYONE
Interactive presentation ideas
From classroom materials to business pitches, make an impact every day with Genially.

Education presentations

Pitch decks

Business presentations

Thesis defense

Share anywhere
Present live
From the front of the room or behind a screen, you’ll wow your audience with Genially. Heading off grid? Download in HTML to present dynamic slides without WiFi.
Share the link
Every Genially slide deck has its own unique url, just like a website! Share the link so that others can explore at their own pace, or download an MP4 video slideshow or PDF.
Post online
Embed the slides on your website or post them on social media. Upload to Microsoft Teams, Google Classroom, Moodle or any other platform.

The benefits of interactive slides
🗣️ Active participation An interactive slide deck gives your audience cool things to click on and discover, boosting learning and engagement.
👂 Multi-sensory experience Audio, video, animations, and mouse interactions make your content immersive, entertaining and accessible.
🧑🤝🧑 People-friendly format Pop-ups and embeds condense more material into fewer slides so you can break information down into digestible chunks.
🎮 Gamification Games, quizzes and puzzles make information more memorable and enable you to gather feedback and check understanding.
How to make an interactive presentation
With Genially’s easy-to-use presentation platform, anyone can make incredible visual content in moments.
Choose a template or a blank canvas

Get stunning results in less time with a ready-made template. Feeling creative? Design your own slides from scratch.
Customize the design
Add animations and interactions
Resources to become a pro presentation creator

How to create an interactive presentation: Get started in Genially.

How to present data without sending your audience to sleep.

No-code animation: Bring your slides to life with cinematic visual effects.

The art of digital storytelling: Engage and thrill on screen.
Genially in a nutshell
How do I make a presentation interactive and how does Genially work? Find the answers to all of your slide-related questions here!
What’s an interactive presentation?
Interactive slides contain clickable hotspots, links, buttons, and animations that are activated at the touch of a button. Instead of reading or watching passively, your audience can actively interact with the content.
Genially’s interaction presentation software allows you to combine text, photos, video clips, audio and other content in one deck. It’s a great way to condense more information into fewer slides.
If you’re a teacher, you can share multiple materials in one single learning resource. Students can create their own projects using digital media and online maps. For business or training, try embedding spreadsheet data, PDFs, and online content directly in your slides.
An interactive slide deck is more user-friendly than a Microsoft PowerPoint presentation or Google Slides document. That’s because you can break information down into chunks with pop-ups, labels, voiceovers and annotated infographics.
The other benefit of interactive content is increased engagement. It’s easier to keep your audience’s attention when they’re actively participating. Try Genially’s presentation software and free slideshow maker to see how it’s better than other presentation websites. You won’t go back to standard presentation apps!
How do you make a clickable slide?
The best way to make slides clickable is to use Genially’s free interactive presentation program. Design your slide then apply an interaction. In a couple of clicks, you can add popup windows, hyperlinks, close-up images, games, animations, multimedia and other content.
Choose from the library of hotspot buttons and icons to show people what to click on. Go to Presenter View to get a preview and see how your content will appear to your audience.
How do I create presentations that look professional?
You’ve got a deadline looming and you’re staring at the screen with a blank presentation. We’ve all been there! Starting a presentation design from scratch is tricky, especially if you’re short on time.
Genially’s free online presentation maker has over 2000 ready-to-use templates for professional slide presentations, photos slideshows, and more. Each slide design has been created by our team of top graphic designers. No need to worry about fonts, centering images, or designing a matching color scheme. It’s all done for you.
Start by browsing our layouts and themes for education, business and then customize with your own text and images.
How do I share or download my slides?
Because Genially is a cloud based presentation software, you can simply share the link to your slides. Like other online presentation tools, there are no files to download or store on your computer. Everything is saved online.
When you publish your slide deck, it gets its own unique url, just like a website. Share the link with others to let them explore the content in their own time. If you’re presenting live, just click the Present button.
You can also embed your presentation on your website, company wiki, or social media. Genially is compatible with WordPress, Moodle, Google Classroom, and other platforms. If you use an LMS, you can also download your interactive design slides in SCORM format.
For slideshow videos and slideshows with music, share online or download as an MP4 video. Check out our free slideshow templates for ideas.
Can I make a free presentation in Genially?
You bet! Genially is an easy-to-use slide maker, with a free version and paid plans. The free plan allows you to create unlimited slides with interactions and animations. Subscribe to one of our paid plans for more advanced features.

Discover a world of interactive content
Join the 25 million people designing incredible interactive experiences with Genially.
404 Not found

- Residential
- Commercial Audio Visual Design
- Vendors and Suppliers
- Privacy Policy
Experience the Best Quality in Audio, Lighting and Video

Best Mobile Apps for Audio Visual
Oct 14, 2013 | Greg | Audio Visual , Mobile Apps [post_comments" zero="0" one="1" more="%1$s"]

1) AV TOOLS
Mobile Devices / Platforms : iPhone, iPad, Android, Blackberry, Google Chrome Approx Cost : $2.99-$3.19 Description : This audio visual mobile app gives you a variety of tools at your fingertips that will ensure smooth setup, execution, and strike of your next A/V production.
A/V Highlights:
- Conversion calculator (voltage, video aspect ratio, DAW disk space)
- Distance calculator
- Adjustable tone generator
- Pin-outs for common A/V connectors
2) LIVE TOOLKIT
Mobile Devices / Platforms : iPhone, iPod touch, iPad, iOS 4.3 or later Approx Cost : $9.99 Description : For when short on time, this audio visual mobile app helps you calculate proper equipment set-up locations and calibrations.
- Determine delay times for PA systems
- Save speaker, amp settings for future calculations.
- DMX and DIP function set up.
- Switch between feet and meters.
- Voltage calculator.
3) PIXEL PERFECT
Mobile Devices / Platforms : iPhone, iPod Touch (3 and 4), iPad iOS 5.0 or later Approx Cost : $2.99 Description : This audio visual mobile app works for projects that require delivering specs on LED screens. Featuring more than 100 different screens from leading manufacturers, menu options are endless.
- Display specific dimensions of screens.
- Ideal for measuring LED walls for concerts and corporate events.
- Orientation manipulation.
- Max wattage determination.
Mobile Devices / Platforms : iPhone, iPod touch, iPad, iOS4 or later Approx Cost : FREE Description : This audio visual mobile app allows users to interact and highlight presentations and documents with the swipe of a finger on a phone or tablet screen. Must note that this app requires the installation of apps like Dropbox or Google Docs for document access.
- All user controls are hidden from audience.
- Supports wireless connection via AirPlay.
- Various allowed doc types.
5) SUN SURVEYOR
Mobile Devices / Platforms : Android 2.1 and up; iPhone 4 and up, iPad 2 WiFi + 3G + 4G, iOS 5.0 or later. Approx Cost : $5.99-$6.49 Description : This audio visual mobile app is meant for outside presentations in order to track the sun and your audience viewing optimization. It will track where the sun will be at all times.
- 3D compass projection predicts the path of the sun and moon so you can plan accordingly.
- Gauge bearing and altitude, sunrise/sunset among other weather elements.
- Customizing time zones.
Tags: Audio Visual Apps , AV Tools , Live Toolkit , Mobile Apps , Pixel Perfect , Pointer , Sun Surveyor
Share this:

- Popular Posts
- Related Posts

A Popular Home Theater Mistake

Restaurant Audio Systems Improve Ambience

How to Child-Proof Your TV & Home Theater

Home Theater Wire Concealment

SLEEP TRACKING APPS
Gridworks Inc.
22301 S. Western Ave. Suite 102 Torrance, CA 90501-4155
Phone: (310) 787-8864 Fax: (424) 731-4836
Recent Posts
- OPTIMIZING A HOME SECURITY SYSTEM
- MULTI-SCREEN TV SYSTEMS FOR THE HOME
- INTERACTIVE AUDIO DEVICES
- SMART TV CONTROVERSY
- CONFERENCE APPS

Gridworks Inc. 22301 S. Western Ave. Suite 102 Torrance, CA 90501-4155
Write a Review
Table of Contents
Collaboration, information literacy, writing process, audiovisual presentations made easy(-ier): tips for creating an effective powerpoint, prezi, or keynote.
- CC BY-NC-ND 4.0 by E . Jonathan Arnett

At some point in your academic or professional life, you’ll have to stand in front of people and give a talk about a subject, and quite often, you’ll be asked to prepare visual materials to accompany your talk. You might prepare handouts, but odds are, you’ll be asked to prepare materials that you can project on a video screen.
The classic version of these projected materials is the overhead transparency, a thin sheet of clear plastic that you can run through a laser printer or write on with special markers; this medium is slowly disappearing, but it’s still around. Sometimes, you might be able to prepare paper documents and project them to a screen via a document camera, but doc cams aren’t entirely common, and they can only present static images. Instead, you’ll usually be asked to create a dynamic presentation using software such as PowerPoint, Prezi, or Keynote. Many other programs exist, including what Google has to offer, but these are the three most common presentation programs.
Each program has its own special abilities and strengths, but they all share common basic principles that you can manipulate to create memorable, effective, and interesting presentations. Here, you’ll learn basic principles to
- select an effective presentation format
- choose readable typefaces
- place visual elements onscreen
- choose colors
- select appropriate backgrounds
- choose visual and audio effects
- deliver a memorable, effective presentation
Three Major Presentation Formats
You can choose from three basic type of format for a presentation based on PowerPoint, Prezi, or Keynote:
- bullet points
- illustrated points
- speaker’s prop
The format you choose should fit your audience and your presentation’s subject.
Bullet Points. The bullet point format is the default layout that most PowerPoint users and viewers are familiar with. Slides created in this format commonly include a title across the top and a cascading series of bulleted lines of text inside a slide’s main text box. An example of this kind of slide appears below, in Figure 1.
Figure 1: PPT slide using bullet point format
Bullet point-format presentations have several benefits:
- They are easy to prepare. Just type, press Enter for a new line, and press Tab to create a smaller bullet or Shift+Tab to make a larger bullet.
- They are useful for highlighting important words or naming concepts that an audience needs to learn.
- They project a serious tone.
However, bullet-point format presentations also can be boring, and an overload of words will make your audience cringe. You have probably endured at least one bad PowerPoint in your life, and odds are, that bad presentation used the bullet point format.
Illustrated Points. The illustrated points format is similar, but slides created in this type of presentation focus on pictures, and text appears in a supporting role. An example of this kind of slide appears in Figure 2.

Figure 2: PPT slide using illustrated points format
Illustrated points-format slides have several benefits:
- They are excellent for showing conceptual relationships or demonstrating physical relationships between objects.
- People often respond positively to pictures, so illustrated points-format slides also tend to capture viewers’ interest more than all-text presentations do.
These slides require more detailed preparation, though, and they tend to be more visually “busy,” so if your audience has problems concentrating, or if it’s vital that you highlight important words, you may want a more text-based approach.
Illustrated points-format slides can also be combined with bullet point-format slides inside the same presentation. See Figure 3 for an example of a PowerPoint that includes both types of slide.

Figure 3: Combination of bullet points (top) and illustrated points (bottom) slides in one PowerPoint
Speaker’s Prop. The speaker’s prop format is similar to the illustrated points format, but a speaker’s prop almost entirely consists of simple pictures that flash onscreen in rapid sequence. Any text that appears is usually very short, uses a large font, and only appears for a moment.
A speaker’s prop is appropriate for abstract subjects (e.g, the nature of free will), and if it is done well, it can be fascinating and will engage an audience.
However, this type of presentation is often more complex and time-consuming to prepare than a presentation in the other formats, and you run the risk of making it so entertaining that the audience may remember the presentation but forget what you said.
A well-done example of a speaker’s prop presentation appears in this video:

Figure 4: Screen capture of speaker’s prop presentation
Whichever format you choose, remember that the presentation software is your servant; don’t let it tell you what to do. Always modify a template to suit your needs.
As an excellent example of what not to do, consider Peter Norvig’s classic Gettysburg PowerPoint: http://norvig.com/Gettysburg/ . It’s a satirical example of how an excellent speech—in this case, Abraham Lincoln’s famous Gettysburg Address, widely considered one of the classic speeches in the English language—can be ruined by using presentation software default settings and following a built-in template without modifying it.
How to Choose a Typeface
When you create a presentation, make sure that the fonts you choose are
- appropriate for the subject and audience
- readable from anywhere in the room
- compatible with the computer you’ll be using for the presentation
Appropriateness. Each typeface projects a visual “personality” of some sort, and you should match the font with the audience and subject you’re addressing. For example, Comic Sans is a cheerful, happy-looking font and projects a somewhat childlike ethos; it’s a good match for an upbeat subject for a younger audience. In contrast, Times New Roman is a much more serious-looking font and would be appropriate for an older audience discussing a serious subject.
Readability. Not all fonts are equally readable, and you need to pick typefaces that allow your audience to read what’s onscreen from the back of the room. You should choose fonts that
- have relatively tall lower-case letters
- don’t use extra-thick or extremely thin lines
- have large, open spaces inside the loops, and
- (for a serif font) have large, blunt serifs.
See Figure 5 for examples of typefaces available in PowerPoint, and consider which fonts are most and least readable onscreen.

Figure 5: Examples of readable and unreadable font choices
Of these twelve fonts, the fonts that are most readable onscreen are Tahoma, Georgia, Trebuchet, and Verdana. In fact, Georgia and Verdana were designed for use onscreen. Of the rest, only Book Antiqua is workable, but the letters’ thin parts can be hard to see onscreen, particularly if the background isn’t a single flat color.
Sans-serif fonts are usually easier to read onscreen than serif fonts are, so consider using a serif font for headings and a sans-serif font for slides’ main text. Also, limit yourself to two fonts. If you use more, the screen will look very busy, and the visual clutter may distract your audience.
Most programs have built-in lists of fonts that you can use. For example, PowerPoint 2013 includes the list of combinations that appears in Figure 6.

Figure 6: List of built-in font combinations in PowerPoint 2013
Here is a link to a brief YouTube video that demonstrates how to access PowerPoint’s built-in list of font combinations: https://www.dropbox.com/sh/812erramvb8lvjk/AADwNcH2rqBrl_FjJgcxL3gsa/PowerPoint%20built-in%20font%20combinations.mp4?dl=0 .
Feel free to use one of these combinations, but remember that just because they’re built-in doesn’t mean they’re well-chosen or appropriate for your needs. You should always consider changing the default settings.
Compatibility. Not every typeface is available on every operating system, so find out what kind of computer you’ll use while delivering the presentation and choose fonts that will work on that computer.
For example, Helvetica is available on Mac, but it is not available on Windows-based systems; the Windows equivalent to Helvetica is Arial. Thus, if you create a PowerPoint presentation on a PC and then open the file on a Mac, or vice versa, the fonts may not transfer over, and your PowerPoint’s appearance will change, often for the worse.
Here’s a link to a list of fonts shared by Mac and PC versions of Microsoft Office: .
How to Think about Layout
When you place text or pictures onscreen, make sure you
- apply the CRAP design principles
- avoid clutter
- avoid text overload
CRAP Principles. The CRAP design principles are Contrast, Repetition, Alignment, and Proximity. In brief, they work like this:
Contrast: If things aren’t in the same category, make them look very different (e.g., use different fonts for slide headings and main text).
Repetition: Make visual elements consistent throughout every slide (e.g., use consistent colors, callout shapes, font sizes, picture and text box locations, background images).
Alignment: Place things on the screen with a purpose. Don’t just plop images and text in random locations (e.g., equalize spaces between multiple pictures, consistently center or left-align text, line up bullets and numbers).
Proximity: Place related items close to each other (e.g., use a narrow space between a name and job title, a picture and its caption, a main bullet item and its related sub-bullet items).
(The CRAP acronym was invented by a graphic designer named Robin Williams [no, not that Robin Williams] and explained in her book The Non-Designer’s Design Book. If you’re interested in visual design, you might find it fascinating.)
When you design your PowerPoint, you should consider using the built-in Master Slide tool to make sure the visual design elements (e.g., fonts, colors, backgrounds, bulleted items’ alignment) follow the Repetition principle. Here is a link to a YouTube video demonstrating how this powerful function works:
Clutter. Keep your presentation’s design and contents relatively simple.
- Include spaces between lines of text.
- Include spaces between images or other visual elements.
- Make sure that the text is readable.
- Use simple graphics.
If you overload the screen, your audience will feel overwhelmed, and they won’t be able to follow your ideas.
For example, Figure 7 demonstrates a cluttered information graphic full of “chartjunk.” Its 3-D design is unnecessary, the forced perspective prevents the audience from seeing the towers’ actual heights, the callouts overlap, the towers’ transparency doesn’t provide any information for the viewer, and the beveled edges and shadows are distracting.

Figure 7: Cluttered infographic
Figure 8 shows the same data in a simple, clean infographic that an audience can follow.

Figure 8: Uncluttered infographic
Similarly, avoid stuffing slides full of text and creating a “wall o’ words” like in Figure 9. Too much text makes a slide difficult to read and will intimidate your audience.

Figure 9: Wall o’ Words
Try to limit a bullet point-format slide to no more than seven bullets, with relatively short entries under each bullet. Of course, you can actually use as many bullets as you want, but only if you follow the CRAP principles very well. (See Figure 10 for an example of a slide that contains ten bulleted points but is still readable.)

Figure 10: Almost but not quite a “wall o’ words”
How to Choose Good Colors
Black-on-white presentations are easy to read, but they’re often very stark-looking, and your audience may not wish to stare at a bright white screen. Thus, you probably will want to use color in your presentation, and you need to choose your presentation’s colors carefully.
Contrast. Pick colors with high luminance contrast—in other words, one color should be much brighter than the other—so that your viewers will be able to read text quickly and with minimal eyestrain. Avoid extremely high color contrast, though, because extremes in color contrast can make text very hard to read. See Figure 11 for examples.

Figure 11: Examples of color and luminance combinations
Similarly, you probably want to avoid pure white text on a black screen; it’s OK for special cases, but for an entire presentation, it’s overwhelming. See Figure 12.

Figure 12: White-on-black slide design
Emotional Impact. Also consider the emotional effect of colors that you choose. The “cool” colors (darker green, blue-green, light blue, dark blue, blue-violet, purple) are calm and soothing, while the “warm” colors (red-violet, red, red-orange, orange, yellow-orange, yellow, yellow-green) are stimulating. Choose colors that are appropriate for the subject and emotional impact of your presentation. See Figure 13 for an example.

Figure 13: Emotional effects of colors
How to Choose Appropriate Backgrounds
Always make your presentation’s background relate to its topic. PowerPoint, Prezi, and Keynote all allow you to choose from built-in or downloadable background “theme” templates; insert and customize solid colors, gradients, or patterns; or import your own image to use as a background for your presentation. You can use any of these options, but whatever option you choose, the background absolutely must mesh with the topic.
For example, if you are speaking about a computer-related subject, the “Organic” PowerPoint theme template would be a very poor choice. (See Figure 14.) It looks like a sheet of paper attached to a piece of wood by a ribbon, and its text uses a serif body font; there’s nothing about the template that suggests “computer technology.” The same theme template would look entirely appropriate for a food-related subject, though.

Figure 14: Inappropriate and appropriate backgrounds
Also, consider whether the audience has seen the background before. There are only so many built-in theme templates, and chances are that your audience has seen the same background used for a different presentation or has used that same template themselves. In fact, if an event features multiple speakers, sometimes more than one presenter will use the same template, and the audience may get confused and not remember who said what. It is always a good idea to import your own image as a background or to customize templates to fit your needs. See Figure 15 for an example.

Figure 15: Customized “Apex” template from MS PowerPoint 2010
This brief YouTube video demonstrates PowerPoint’s built-in slide designs and how to access and use its Format Background tool: https://www.dropbox.com/sh/812erramvb8lvjk/AADoikR7jSjHHObIwOKX1qCOa/PowerPoint%20built-in%20backgrounds.mp4?dl=0
(As noted in the “How to Think About Layout” section, it would be a good idea to use the Master Slide tool when you customize backgrounds in order to make all the slides look uniform.)
Visual and Audio Effects
You can and should use between-slides transitions, within-slide animations, and sound effects, but don’t go overboard. Instead, use subtle effects, use them sparingly, and only use them to support your points.
Visual Effects. Transitions and animations can help you emphasize points, show connections between ideas, or simply capture your audience’s attention and prevent their eyes from glazing over. (See Figure 16 for a screenshot of the animations menu in PowerPoint 2013.)

Figure 16: Expanded list of animations available in PowerPoint 2013
However, if you overload your slideshow with visual effects, or if you choose splashy effects, you will likely encounter several problems:
- Your audience will pay more attention to the moving images than to the subject you’re talking about.
- Your audience won’t be able to tell if an effect means they should pay special attention or if it’s just another effect.
- Effects will take longer than you expect to finish running, or you’ll forget to cue them. You’ll then go silent as you wait for the animations to finish, and your audience will realize you screwed up.
- Effects will introduce a lighthearted note into your presentation and detract from your professional ethos or undermine a serious subject.
Here is a link to a video that demonstrates how to use PowerPoint’s built-in Animation tool and Animation Pane:
These same cautions apply to Prezi, but Prezi has its own special problems. Instead of switching between slides, you set up a flat “canvas” on which you place text and images, and when you present your talk, Prezi’s camera traces a path between those elements and zooms in on them. (See Figure 17 for an example of paths in Prezi.) Thus, transitions and animations are part and parcel of Prezi, which means it’s doubly important that you control their intensity.
- Prezi will let you place elements at peculiar angles and then “rotate” the camera to emphasize them. If you rotate the camera too frequently, you’ll make your audience seasick.
- You can locate text or images anywhere on the canvas and set up arbitrary motion paths between them. If you make the camera move long distances between elements, you’ll disorient your audience members.

Here is a link to a brief YouTube video demonstrating motion paths in Prezi: https://www.dropbox.com/sh/812erramvb8lvjk/AAC9SRhZy9v-CxNmAvQQtlf7a/Prezi%20sample.mp4?dl=0
Figure 17: Numbered sequence indicating a “path” in Prezi
Sound Effects. Audio cues have the same potential benefits and drawbacks as transitions and animations, but they also have several unique problems of their own:
- Audio clips will sound distorted or tinny unless the computer you are using to present is connected to a good-quality sound system.
- If the audio clip is more than a few seconds long, you’ll need to shout to be heard over it.
- It’s almost impossible to talk over rock or hip-hop. Your voice just can’t compete with the backbeat.
- Music samples longer than a few seconds consume massive amounts of memory, and your file size will be huge.
- Song snippets may be so short that they’re unrecognizable.
- Nobody else likes your taste in music.
In short, no matter what program you use, keep your presentation’s visual and audio effects relatively simple and use them to support your message. The effects should enhance the presentation; they shouldn’t be the presentation.
Delivery Techniques
Your slideshow shouldn’t be the main focus of your talk. Instead, YOU and your message are the main focus, and the presentation should support your talk. Don’t hide behind the presentation or use it as a crutch.
Prepare Notes. Write down key phrases on notecards or, if you will have access to a speaker’s computer while you’re talking, the program’s Notes view. It’s not a good idea to write out a line-for-line script because if you read from a script, the presentation will sound stilted. The best presentations are thoroughly prepared but sound ad-libbed.
Whatever you do, DO NOT read every single word on the screen. Your audience members can read, and you’ll only annoy them. See Figure 18 for an example.

Figure 18: Example of Presenter View in PowerPoint
Practice. Run through your talk and slideshow before you stand in front of an audience. Start up the presentation, say what you intend to say out loud, advance the presentation to match your speech, and time yourself. If you don’t practice, your audience will know.
Face Your Audience. Turn your face toward the audience and make eye contact with them when you speak. If you do, the audience will be able to hear you, and they will be more likely to believe what you say.
When you create a PowerPoint, Prezi, or Keynote presentation, be sure to consider the principles discussed in this webtext. You now know how to
- choose an effective presentation format
- identify readable typefaces
- position visual elements onscreen
- pick appropriate colors
- choose relevant, useful backgrounds
- choose effective visual and audio effects
- present memorable, effective audiovisual materials
and you can create a successful presentation that will both capture your audience’s attention and provide the audience with clearly presented, easily-extracted information.

Brevity – Say More with Less

Clarity (in Speech and Writing)

Coherence – How to Achieve Coherence in Writing

Flow – How to Create Flow in Writing


Inclusivity – Inclusive Language

The Elements of Style – The DNA of Powerful Writing

Suggested Edits
- Please select the purpose of your message. * - Corrections, Typos, or Edits Technical Support/Problems using the site Advertising with Writing Commons Copyright Issues I am contacting you about something else
- Your full name
- Your email address *
- Page URL needing edits *
- Phone This field is for validation purposes and should be left unchanged.
Featured Articles

Academic Writing – How to Write for the Academic Community

Professional Writing – How to Write for the Professional World

Authority – How to Establish Credibility in Speech & Writing
Video presentation maker
Create powerful video presentations from text using Synthesia's AI video presentation software. Add an AI presenter and voiceover in just a few clicks.
- Professional video templates
- Narration in 120+ languages
- No video editing tools needed
No credit card required
Rated 4.8/5 on G2
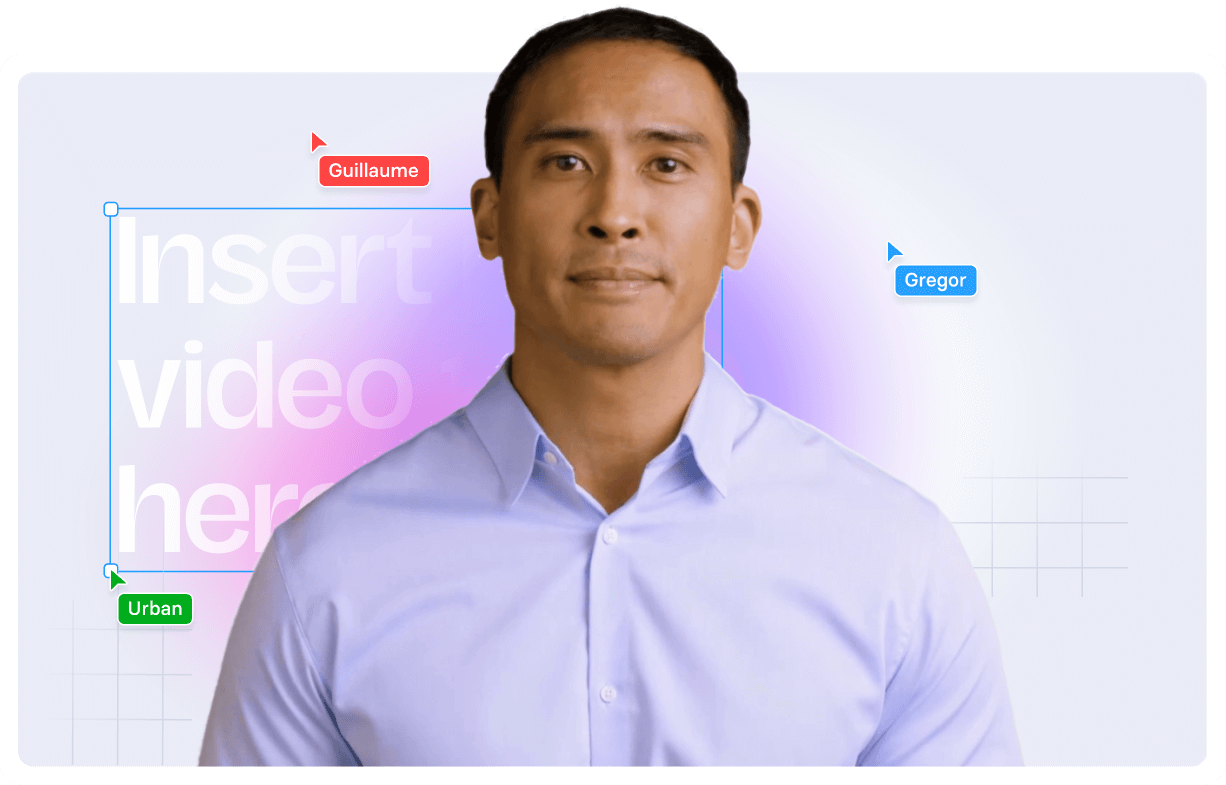
MAIN FEATURES
Create presentation videos with these powerful editing features
Synthesia is no ordinary video maker. Here are the key features that enable you to make engaging presentation videos in just a few clicks.
Add an AI narration to your presentation
Engage your audience and create video presentations in 120+ languages with our AI text-to-speech voices. No need to record narration separately.
- 120+ languages and 400+ voices
- Consistent voice over quality
- All you need is text
Add AI presenters to your video presentation
Make your video presentation more engaging by adding a realistic AI presenter. No need to record yourself on camera.
- 140+ AI presenters
- Diverse and growing selection
- Custom avatars available
Create videos faster with video templates
Making an awesome video presentation requires time and design skill. Bypass both factors by using video presentation templates.
- 60+ video templates
- Professionally-designed
- Fully customizable
Import your PowerPoint presentations
Make a video presentation with narration in minutes by simply uploading your existing PowerPoint presentations into Synthesia.
Customize your video presentation
Make awesome animated videos by adding visual elements like brand colors, animated text, own images, audio tracks and video clips. No video editing tools needed.
No video editing skills needed
Video creation can be tricky. With Synthesia, you can make a video presentation without a video editor, or special tools, using easy editing features.
Here's what else you get with Synthesia's video presentation maker
Create engaging video presentations, training videos, or marketing videos for your audience with these features.
Record quick videos of your screen directly in the app. Trim, crop and edit with ease.
Upload your font, logo, colors, graphics, icons, soundtracks and more.
Add and edit text, images, shapes, transitions, animations and more.
Get access to royalty-free media assets from Unsplash and Shutterstock
Simply duplicate your video, edit it and create a new one in minutes
How to create video presentations in 5 easy steps
Here's how easy it is to create videos in just a few clicks using AI video editors.
Step 1. Choose a presentation video template
Browse through Synthesia's extensive library of video presentation templates to find one that fits your topic and your target audience.
Step 2. Write a video script
Create a concise video script. Include the individual video scenes and narration, and outline the key points.
Step 3. Paste in your text
Take your script and paste it into the video editor. Synthesia will automatically generate a voice over from your text using its text-to-speech engine.
Step 4. Generate and share your video
Add background music, animations, AI avatars, data visualizations, or a screen recording. Upload images and videos, or use stock media.
Step 5. Generate video
Your video presentation is now ready! Share it with the world by copying the link, embedding it on your website, or uploading it to YouTube and other social media platforms.
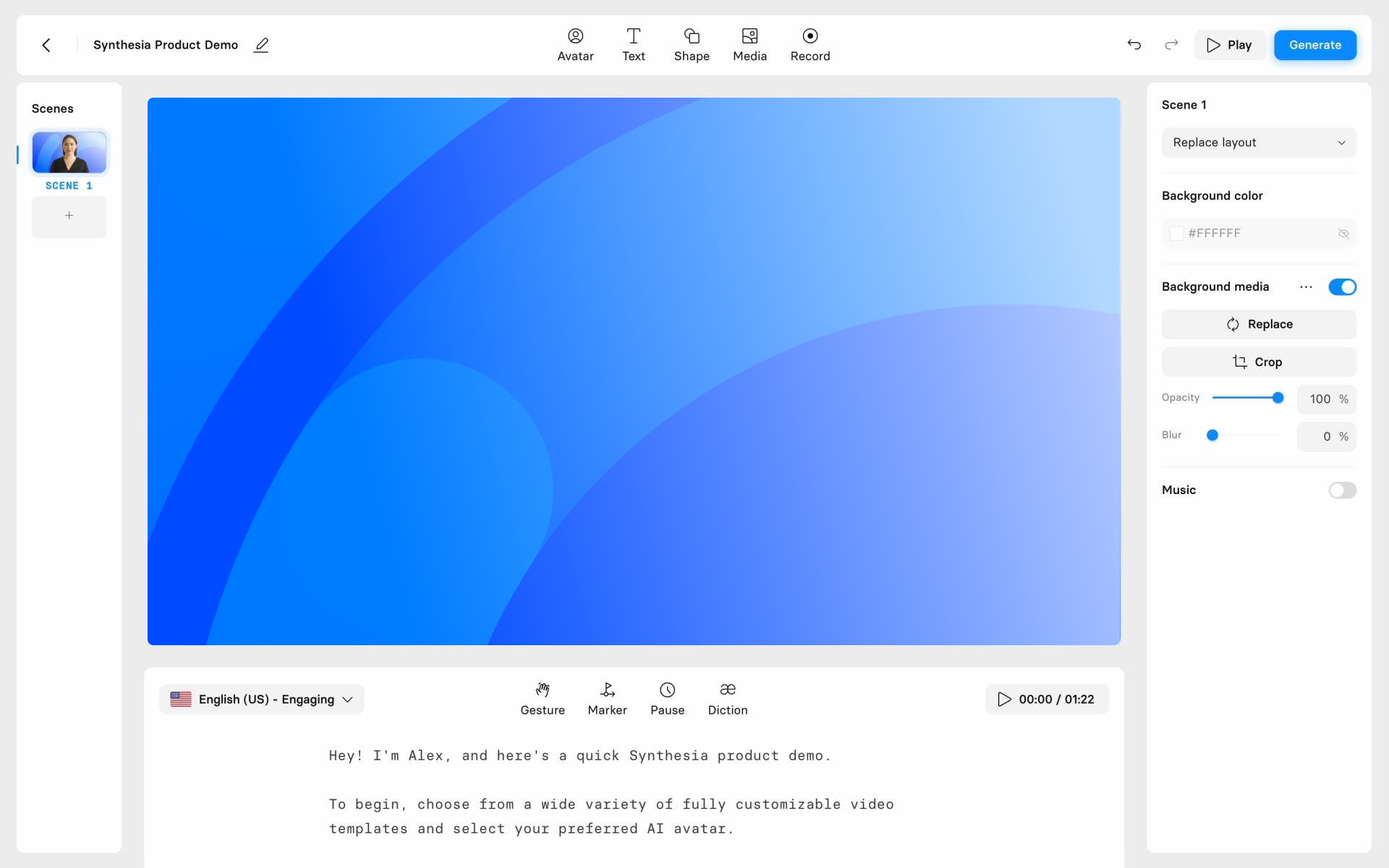
customer stories
See why people like you choose Synthesia
Faster video creation.
"Synthesia’s AI voiceovers sold me instantly. They give us the ability to pivot and create video content much faster than before"
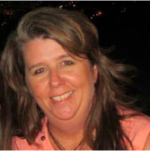
No actors - no costs
"Relying on external agencies and hiring voiceover actors in multiple language was extremely costly. So it would either mean stretching the budget or no video at all."

Speed, simplicity and ease
"We can record anytime and anywhere with greater speed, simplicity, and ease. It not only optimizes work schedules but also increases productivity and benefits the quality of our educational materials."

Got questions about video presentations? Find answers here
How do you make a presentation with a video.
With a video presentation maker like Synthesia, making video presentations only requires 5 steps:
- Upload your presentation into Synthesia
- Add an AI presenter to your video presentation
- Generate a voiceover in 120+ languages by simply adding text
- Add transitions , images, videos, screen recordings, animations to your video presentation
- Generate your video, download and upload to a hosting platform of your choice
How do you make a short video presentation?
To make ashort video presentation use an online video presentation maker! These tools are designed to turn simple PowerPoints into professional videos that use can use on your website landing page, or at your next business meeting.
What software do you use to make a video presentation?
One video presentation maker that is currently leading in the market is Synthesia.
Synthesia allows you to create business presentations from scratch or template, while adding AI avatars and AI narration to make it even more engaging. There is also an option to quickly import PPT slides into their video presentation maker and edit the videos with no prior editing knowledge.
How can I make a presentation video for free?
You can make a free video presentation by trying out Synthesia's free AI video maker .
Simply choose a template, paste your text and wait for the video presentation to generate. No free account needed.
Ready to create your own video presentation?
Click on the link below and get started using Synthesia with full access to all 140+ avatars and 120+ languages.
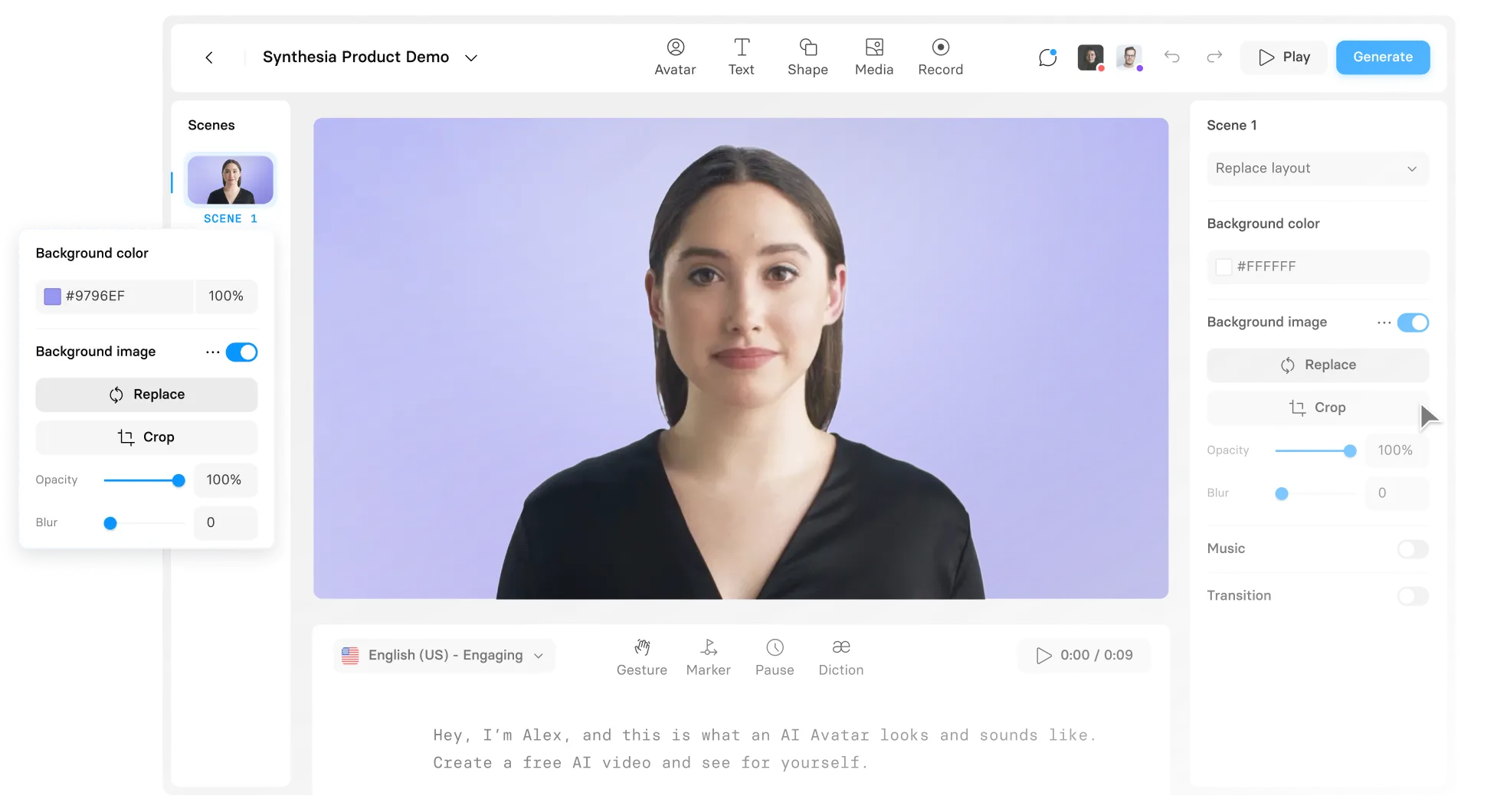
We use essential cookies to make Venngage work. By clicking “Accept All Cookies”, you agree to the storing of cookies on your device to enhance site navigation, analyze site usage, and assist in our marketing efforts.
Manage Cookies
Cookies and similar technologies collect certain information about how you’re using our website. Some of them are essential, and without them you wouldn’t be able to use Venngage. But others are optional, and you get to choose whether we use them or not.
Strictly Necessary Cookies
These cookies are always on, as they’re essential for making Venngage work, and making it safe. Without these cookies, services you’ve asked for can’t be provided.
Show cookie providers
- Google Login
Functionality Cookies
These cookies help us provide enhanced functionality and personalisation, and remember your settings. They may be set by us or by third party providers.
Performance Cookies
These cookies help us analyze how many people are using Venngage, where they come from and how they're using it. If you opt out of these cookies, we can’t get feedback to make Venngage better for you and all our users.
- Google Analytics
Targeting Cookies
These cookies are set by our advertising partners to track your activity and show you relevant Venngage ads on other sites as you browse the internet.
- Google Tag Manager
- Infographics
- Daily Infographics
- Graphic Design
- Graphs and Charts
- Data Visualization
- Human Resources
- Training and Development
- Beginner Guides
Blog Graphic Design
15 Effective Visual Presentation Tips To Wow Your Audience
By Krystle Wong , Sep 28, 2023

So, you’re gearing up for that big presentation and you want it to be more than just another snooze-fest with slides. You want it to be engaging, memorable and downright impressive.
Well, you’ve come to the right place — I’ve got some slick tips on how to create a visual presentation that’ll take your presentation game up a notch.
Packed with presentation templates that are easily customizable, keep reading this blog post to learn the secret sauce behind crafting presentations that captivate, inform and remain etched in the memory of your audience.
Click to jump ahead:
What is a visual presentation & why is it important?
15 effective tips to make your visual presentations more engaging, 6 major types of visual presentation you should know , what are some common mistakes to avoid in visual presentations, visual presentation faqs, 5 steps to create a visual presentation with venngage.
A visual presentation is a communication method that utilizes visual elements such as images, graphics, charts, slides and other visual aids to convey information, ideas or messages to an audience.
Visual presentations aim to enhance comprehension engagement and the overall impact of the message through the strategic use of visuals. People remember what they see, making your point last longer in their heads.
Without further ado, let’s jump right into some great visual presentation examples that would do a great job in keeping your audience interested and getting your point across.
In today’s fast-paced world, where information is constantly bombarding our senses, creating engaging visual presentations has never been more crucial. To help you design a presentation that’ll leave a lasting impression, I’ve compiled these examples of visual presentations that will elevate your game.
1. Use the rule of thirds for layout
Ever heard of the rule of thirds? It’s a presentation layout trick that can instantly up your slide game. Imagine dividing your slide into a 3×3 grid and then placing your text and visuals at the intersection points or along the lines. This simple tweak creates a balanced and seriously pleasing layout that’ll draw everyone’s eyes.
2. Get creative with visual metaphors
Got a complex idea to explain? Skip the jargon and use visual metaphors. Throw in images that symbolize your point – for example, using a road map to show your journey towards a goal or using metaphors to represent answer choices or progress indicators in an interactive quiz or poll.
3. Visualize your data with charts and graphs
The right data visualization tools not only make content more appealing but also aid comprehension and retention. Choosing the right visual presentation for your data is all about finding a good match.
For ordinal data, where things have a clear order, consider using ordered bar charts or dot plots. When it comes to nominal data, where categories are on an equal footing, stick with the classics like bar charts, pie charts or simple frequency tables. And for interval-ratio data, where there’s a meaningful order, go for histograms, line graphs, scatterplots or box plots to help your data shine.
In an increasingly visual world, effective visual communication is a valuable skill for conveying messages. Here’s a guide on how to use visual communication to engage your audience while avoiding information overload.

4. Employ the power of contrast
Want your important stuff to pop? That’s where contrast comes in. Mix things up with contrasting colors, fonts or shapes. It’s like highlighting your key points with a neon marker – an instant attention grabber.
5. Tell a visual story
Structure your slides like a storybook and create a visual narrative by arranging your slides in a way that tells a story. Each slide should flow into the next, creating a visual narrative that keeps your audience hooked till the very end.
Icons and images are essential for adding visual appeal and clarity to your presentation. Venngage provides a vast library of icons and images, allowing you to choose visuals that resonate with your audience and complement your message.

6. Show the “before and after” magic
Want to drive home the impact of your message or solution? Whip out the “before and after” technique. Show the current state (before) and the desired state (after) in a visual way. It’s like showing a makeover transformation, but for your ideas.
7. Add fun with visual quizzes and polls
To break the monotony and see if your audience is still with you, throw in some quick quizzes or polls. It’s like a mini-game break in your presentation — your audience gets involved and it makes your presentation way more dynamic and memorable.
8. End with a powerful visual punch
Your presentation closing should be a showstopper. Think a stunning clip art that wraps up your message with a visual bow, a killer quote that lingers in minds or a call to action that gets hearts racing.

9. Engage with storytelling through data
Use storytelling magic to bring your data to life. Don’t just throw numbers at your audience—explain what they mean, why they matter and add a bit of human touch. Turn those stats into relatable tales and watch your audience’s eyes light up with understanding.

10. Use visuals wisely
Your visuals are the secret sauce of a great presentation. Cherry-pick high-quality images, graphics, charts and videos that not only look good but also align with your message’s vibe. Each visual should have a purpose – they’re not just there for decoration.
11. Utilize visual hierarchy
Employ design principles like contrast, alignment and proximity to make your key info stand out. Play around with fonts, colors and placement to make sure your audience can’t miss the important stuff.
12. Engage with multimedia
Static slides are so last year. Give your presentation some sizzle by tossing in multimedia elements. Think short video clips, animations, or a touch of sound when it makes sense, including an animated logo . But remember, these are sidekicks, not the main act, so use them smartly.
13. Interact with your audience
Turn your presentation into a two-way street. Start your presentation by encouraging your audience to join in with thought-provoking questions, quick polls or using interactive tools. Get them chatting and watch your presentation come alive.

When it comes to delivering a group presentation, it’s important to have everyone on the team on the same page. Venngage’s real-time collaboration tools enable you and your team to work together seamlessly, regardless of geographical locations. Collaborators can provide input, make edits and offer suggestions in real time.
14. Incorporate stories and examples
Weave in relatable stories, personal anecdotes or real-life examples to illustrate your points. It’s like adding a dash of spice to your content – it becomes more memorable and relatable.
15. Nail that delivery
Don’t just stand there and recite facts like a robot — be a confident and engaging presenter. Lock eyes with your audience, mix up your tone and pace and use some gestures to drive your points home. Practice and brush up your presentation skills until you’ve got it down pat for a persuasive presentation that flows like a pro.
Venngage offers a wide selection of professionally designed presentation templates, each tailored for different purposes and styles. By choosing a template that aligns with your content and goals, you can create a visually cohesive and polished presentation that captivates your audience.
Looking for more presentation ideas ? Why not try using a presentation software that will take your presentations to the next level with a combination of user-friendly interfaces, stunning visuals, collaboration features and innovative functionalities that will take your presentations to the next level.
Visual presentations come in various formats, each uniquely suited to convey information and engage audiences effectively. Here are six major types of visual presentations that you should be familiar with:
1. Slideshows or PowerPoint presentations
Slideshows are one of the most common forms of visual presentations. They typically consist of a series of slides containing text, images, charts, graphs and other visual elements. Slideshows are used for various purposes, including business presentations, educational lectures and conference talks.

2. Infographics
Infographics are visual representations of information, data or knowledge. They combine text, images and graphics to convey complex concepts or data in a concise and visually appealing manner. Infographics are often used in marketing, reporting and educational materials.
Don’t worry, they are also super easy to create thanks to Venngage’s fully customizable infographics templates that are professionally designed to bring your information to life. Be sure to try it out for your next visual presentation!

3. Video presentation
Videos are your dynamic storytellers. Whether it’s pre-recorded or happening in real-time, videos are the showstoppers. You can have interviews, demos, animations or even your own mini-documentary. Video presentations are highly engaging and can be shared in both in-person and virtual presentations .
4. Charts and graphs
Charts and graphs are visual representations of data that make it easier to understand and analyze numerical information. Common types include bar charts, line graphs, pie charts and scatterplots. They are commonly used in scientific research, business reports and academic presentations.
Effective data visualizations are crucial for simplifying complex information and Venngage has got you covered. Venngage’s tools enable you to create engaging charts, graphs,and infographics that enhance audience understanding and retention, leaving a lasting impression in your presentation.

5. Interactive presentations
Interactive presentations involve audience participation and engagement. These can include interactive polls, quizzes, games and multimedia elements that allow the audience to actively participate in the presentation. Interactive presentations are often used in workshops, training sessions and webinars.
Venngage’s interactive presentation tools enable you to create immersive experiences that leave a lasting impact and enhance audience retention. By incorporating features like clickable elements, quizzes and embedded multimedia, you can captivate your audience’s attention and encourage active participation.
6. Poster presentations
Poster presentations are the stars of the academic and research scene. They consist of a large poster that includes text, images and graphics to communicate research findings or project details and are usually used at conferences and exhibitions. For more poster ideas, browse through Venngage’s gallery of poster templates to inspire your next presentation.

Different visual presentations aside, different presentation methods also serve a unique purpose, tailored to specific objectives and audiences. Find out which type of presentation works best for the message you are sending across to better capture attention, maintain interest and leave a lasting impression.
To make a good presentation , it’s crucial to be aware of common mistakes and how to avoid them. Without further ado, let’s explore some of these pitfalls along with valuable insights on how to sidestep them.
Overloading slides with text
Text heavy slides can be like trying to swallow a whole sandwich in one bite – overwhelming and unappetizing. Instead, opt for concise sentences and bullet points to keep your slides simple. Visuals can help convey your message in a more engaging way.
Using low-quality visuals
Grainy images and pixelated charts are the equivalent of a scratchy vinyl record at a DJ party. High-resolution visuals are your ticket to professionalism. Ensure that the images, charts and graphics you use are clear, relevant and sharp.
Choosing the right visuals for presentations is important. To find great visuals for your visual presentation, Browse Venngage’s extensive library of high-quality stock photos. These images can help you convey your message effectively, evoke emotions and create a visually pleasing narrative.
Ignoring design consistency
Imagine a book with every chapter in a different font and color – it’s a visual mess. Consistency in fonts, colors and formatting throughout your presentation is key to a polished and professional look.
Reading directly from slides
Reading your slides word-for-word is like inviting your audience to a one-person audiobook session. Slides should complement your speech, not replace it. Use them as visual aids, offering key points and visuals to support your narrative.
Lack of visual hierarchy
Neglecting visual hierarchy is like trying to find Waldo in a crowd of clones. Use size, color and positioning to emphasize what’s most important. Guide your audience’s attention to key points so they don’t miss the forest for the trees.
Ignoring accessibility
Accessibility isn’t an option these days; it’s a must. Forgetting alt text for images, color contrast and closed captions for videos can exclude individuals with disabilities from understanding your presentation.
Relying too heavily on animation
While animations can add pizzazz and draw attention, overdoing it can overshadow your message. Use animations sparingly and with purpose to enhance, not detract from your content.
Using jargon and complex language
Keep it simple. Use plain language and explain terms when needed. You want your message to resonate, not leave people scratching their heads.
Not testing interactive elements
Interactive elements can be the life of your whole presentation, but not testing them beforehand is like jumping into a pool without checking if there’s water. Ensure that all interactive features, from live polls to multimedia content, work seamlessly. A smooth experience keeps your audience engaged and avoids those awkward technical hiccups.
Presenting complex data and information in a clear and visually appealing way has never been easier with Venngage. Build professional-looking designs with our free visual chart slide templates for your next presentation.
What software or tools can I use to create visual presentations?
You can use various software and tools to create visual presentations, including Microsoft PowerPoint, Google Slides, Adobe Illustrator, Canva, Prezi and Venngage, among others.
What is the difference between a visual presentation and a written report?
The main difference between a visual presentation and a written report is the medium of communication. Visual presentations rely on visuals, such as slides, charts and images to convey information quickly, while written reports use text to provide detailed information in a linear format.
How do I effectively communicate data through visual presentations?
To effectively communicate data through visual presentations, simplify complex data into easily digestible charts and graphs, use clear labels and titles and ensure that your visuals support the key messages you want to convey.
Are there any accessibility considerations for visual presentations?
Accessibility considerations for visual presentations include providing alt text for images, ensuring good color contrast, using readable fonts and providing transcripts or captions for multimedia content to make the presentation inclusive.
Most design tools today make accessibility hard but Venngage’s Accessibility Design Tool comes with accessibility features baked in, including accessible-friendly and inclusive icons.
How do I choose the right visuals for my presentation?
Choose visuals that align with your content and message. Use charts for data, images for illustrating concepts, icons for emphasis and color to evoke emotions or convey themes.
What is the role of storytelling in visual presentations?
Storytelling plays a crucial role in visual presentations by providing a narrative structure that engages the audience, helps them relate to the content and makes the information more memorable.
How can I adapt my visual presentations for online or virtual audiences?
To adapt visual presentations for online or virtual audiences, focus on concise content, use engaging visuals, ensure clear audio, encourage audience interaction through chat or polls and rehearse for a smooth online delivery.
What is the role of data visualization in visual presentations?
Data visualization in visual presentations simplifies complex data by using charts, graphs and diagrams, making it easier for the audience to understand and interpret information.
How do I choose the right color scheme and fonts for my visual presentation?
Choose a color scheme that aligns with your content and brand and select fonts that are readable and appropriate for the message you want to convey.
How can I measure the effectiveness of my visual presentation?
Measure the effectiveness of your visual presentation by collecting feedback from the audience, tracking engagement metrics (e.g., click-through rates for online presentations) and evaluating whether the presentation achieved its intended objectives.
Ultimately, creating a memorable visual presentation isn’t just about throwing together pretty slides. It’s about mastering the art of making your message stick, captivating your audience and leaving a mark.
Lucky for you, Venngage simplifies the process of creating great presentations, empowering you to concentrate on delivering a compelling message. Follow the 5 simple steps below to make your entire presentation visually appealing and impactful:
1. Sign up and log In: Log in to your Venngage account or sign up for free and gain access to Venngage’s templates and design tools.
2. Choose a template: Browse through Venngage’s presentation template library and select one that best suits your presentation’s purpose and style. Venngage offers a variety of pre-designed templates for different types of visual presentations, including infographics, reports, posters and more.
3. Edit and customize your template: Replace the placeholder text, image and graphics with your own content and customize the colors, fonts and visual elements to align with your presentation’s theme or your organization’s branding.
4. Add visual elements: Venngage offers a wide range of visual elements, such as icons, illustrations, charts, graphs and images, that you can easily add to your presentation with the user-friendly drag-and-drop editor.
5. Save and export your presentation: Export your presentation in a format that suits your needs and then share it with your audience via email, social media or by embedding it on your website or blog .
So, as you gear up for your next presentation, whether it’s for business, education or pure creative expression, don’t forget to keep these visual presentation ideas in your back pocket.
Feel free to experiment and fine-tune your approach and let your passion and expertise shine through in your presentation. With practice, you’ll not only build presentations but also leave a lasting impact on your audience – one slide at a time.
Best free presentation software of 2024
Find an alternative to PowerPoint
Best overall
Best for speed, best for functionality, best for collaboration, best user interface.
- How we test
The best free presentation software makes it simple and easy to create presentations as an alternative to subscribing to Microsoft PowerPoint.
1. Best overall 2. Best for speed 3. Best for functionality 4. Best for collaboration 5. Best user interface 6. FAQs 7. How we test
While PowerPoint is the market leader when it comes to presentation software, some people may be unwilling to subscribe to a Microsoft 365 subscription, especially if they don't expect to need to use it very often.
However, there are plenty of great alternatives to PowerPoint available for free that you can use. While these won't have the same advanced features as PowerPoint, they still offer a very competent platform to design most any presentation that you need.
To help you choose, we've listed below the best free presentation software currently available.
Add images to your presentations using the best free photo editor .

<a href="https://gsuite.google.com/pricing.html" data-link-merchant="gsuite.google.com"" target="_blank" rel="nofollow"> Google Workspace : Collaboration + productivity apps There are many different presentation software packages but Google Workspace formerly known as G Suite remains the original cloud office software and one of the best business office suites, offering a huge range of features and functionality that rivals can't match, especially when it comes to presentation software. <a href="https://gsuite.google.com/pricing.html" data-link-merchant="gsuite.google.com"" data-link-merchant="gsuite.google.com"" target="_blank" rel="nofollow"> Try it free for 14 days .
The best free presentation software of 2024 in full:
Why you can trust TechRadar We spend hours testing every product or service we review, so you can be sure you’re buying the best. Find out more about how we test.
Our expert review:
Reasons to buy
Reasons to avoid.
Prezi turns the traditional approach to presentations on its head. Instead of creating slide after slide, this presentation software gives you a single giant canvas. You can add blocks of text or images, or even create miniature slides. During your presentation, you can seamlessly fly around the canvas and zoom in to look at individual chunks of content.
For how complex Prezi seems, it’s impressively simple to use the platform. The only major divergence from Microsoft PowerPoint is that you need to add animated paths from one part of the canvas to another. The tools for this are fairly straightforward, especially if you’ve ever used an animation or video editing software.
Of course, this type of presentation structure isn’t always ideal. Prezi makes it hard to visualize structured data like financials, which can make it difficult to use in business applications. Some viewers also might not appreciate the fly-around animation style that’s inherent to the presentation software.
Read our full Prezi review .
- ^ Back to the top
Canva is perfect for making speedy presentations right in your web browser. This software offers a handful of free layouts to help you get your slideshow started, and it’s easy to customize the templates to fit your needs. There isn’t a huge variety of content elements to add to your presentation, but Canva makes up for this with a searchable library of more than 1 million images you can use.
Your Canva presentations live online, which makes it extremely easy to collaborate. You can invite colleagues to edit your slideshow (although simultaneous editing is not supported) or seamlessly share your finished presentation. However, beware that Canva can’t import presentations from Microsoft Powerpoint or export finished work to a Powerpoint-editable format.
Read our full Canva review .
3. LibreOffice
LibreOffice is a free alternative to Microsoft Office, and it includes a Powerpoint equivalent called Impress with nearly all of the same functionality. The only big difference you’ll find between the two slideshow creation tools is the LibreOffice lacks some modern features like built-in collaboration and integration with Microsoft OneDrive.
However, Impress does have a few advantages of its own. The software can import files from Keynote, the default presentation software on Mac computers. Plus, there are hundreds of free templates that you can download for free. Even better, there’s no limit on what fonts you can use with Impress, so it’s easy to change the look of your presentation from what Powerpoint typically allows.
On the whole, LibreOffice Impress is about as close as it gets to simply replicating Microsoft Powerpoint for free.
Read our full LibreOffice review .
4. Google Slides
Google Slides is part of Google Workspace (formerly G Suite), and it does a nice job of matching a number of PowerPoint’s capabilities. This free presentation software supports embedding videos, creating diagrams, and adding animations to your slides. While the selection of templates is somewhat limited, you can easily import hundreds of additional templates for free or create your own.
Even better, Google Slides supports the collaboration tools users have come to expect from Google. Multiple people can work on a slideshow simultaneously, and there’s a built-in group chat so you can keep track of what everyone is doing. It’s also nice that you can play your presentation in presenter mode, which allows you to preview how it will look to your audience and rehearse timing.
The only downside to Google Slides is that bloated slideshows can experience some loading delays. Also beware that while you can move between Slides and Powerpoint, the conversion often messes with the layout of your slides.
Read our full Google Slides review .
5. WPS Office Free
WPS Office Free is a Microsoft Office look-alike that fully support PowerPoint files without any layout issues during import. The WPS Presentation tool has all of the same capabilities of PowerPoint, including tons of animations, slide transitions, content effects, and video embedding. The selection of included presentation templates is also very impressive for a free software.
One of the best things about this presentation software is that the user interface will feel incredibly familiar if you’re coming from Microsoft. All of the tools are displayed in a top ribbon, with your slides shown on the left side of the screen for easy navigation. It’s simple to display your presentation right from WPS Presentation, which means there’s no unexpected troubleshooting when it’s time to show off your work.
There’s not much to dislike about WPS Presentation. However, keep in mind that the software is supported by ads. Some users find the ads annoying, but they’re not overly in the way.
Read our full WPS Office Free review .
We've also featured the best free office software .
Best free presentation software FAQs
Which alternative to powerpoint is best for you.
When deciding which alternative to PowerPoint to download and use, first consider what your actual needs are, as sometimes free platforms may only provide basic options, so if you need to use advanced tools you may find a paid platform is much more worthwhile. Additionally, free and budget software options can sometimes prove limited when it comes to the variety of tools available, while higher-end software can really cater for every need, so do ensure you have a good idea of which features you think you may require.
How we test the best free presentation software
To test for the best free presentation software we first set up an account with the relevant software platform, whether as a download or as an online service. We then tested the service to see how the software could be used for different purposes and in different situations. The aim was to push each software platform to see how useful its basic tools were and also how easy it was to get to grips with any more advanced tools.
Read how we test, rate, and review products on TechRadar .
Get in touch
- Want to find out about commercial or marketing opportunities? Click here
- Out of date info, errors, complaints or broken links? Give us a nudge
- Got a suggestion for a product or service provider? Message us directly
- You've reached the end of the page. Jump back up to the top ^
Are you a pro? Subscribe to our newsletter
Sign up to the TechRadar Pro newsletter to get all the top news, opinion, features and guidance your business needs to succeed!

Michael Graw is a freelance journalist and photographer based in Bellingham, Washington. His interests span a wide range from business technology to finance to creative media, with a focus on new technology and emerging trends. Michael's work has been published in TechRadar, Tom's Guide, Business Insider, Fast Company, Salon, and Harvard Business Review.
Allyant review: a document accessibility partner that looks good on paper
Adobe Acrobat Pro (2024) review
Can't decide which streaming service to cancel? This app makes subscription hopping between Netflix, Disney Plus and more easy
Most Popular
By Barclay Ballard February 27, 2024
By Krishi Chowdhary February 26, 2024
By Barclay Ballard February 26, 2024
By Barclay Ballard February 24, 2024
By Barclay Ballard February 23, 2024
By Barclay Ballard February 22, 2024
By Barclay Ballard February 21, 2024
By Jess Weatherbed, Dom Reseigh-Lincoln February 21, 2024
By Krishi Chowdhary February 19, 2024
- 2 Newly discovered Microsoft Z1000 SSD baffles experts — no, world's most valuable company won't start selling SSDs anytime soon but it may well be tinkering with data center storage as it did with CPU
- 3 Nvidia has virtually recreated the entire planet — and now it wants to use its digital twin to crack weather forecasting for good
- 4 Almost half of IT teams are burnt out as a result of war rooms, as ‘blame game’ culture becomes the norm for most organizations
- 5 Windows 11 gets new features for Settings app as Microsoft continues with its ‘death by a thousand cuts’ for Control Panel
- 2 Control this car with nothing more than your phone and your eyes
- 3 Leaked Apple roadmap hints at iPhone SE 4, foldable iPhone, and AR glasses launch dates
- 4 Microsoft is now blocking Russian firms from using its cloud services
- 5 Nikon could be about to launch the ultimate travel lens: a full-frame 28-400mm

Best Public Speaking Apps
List of the top public speaking apps to help you improve everything related to public speaking, including preparation, body language, nerves and delivery.
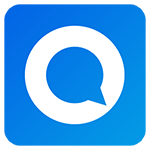
VirtualSpeech - VR Courses
Virtualspeech.
This VirtualSpeech app helps you practice your public speaking, by providing photo-realistic environments to train in. Features: realistic audience and environments, sound distractions, voice analysis, upload your own presentations, interactive courses.
Features : Learn more
Mobile, VR headsets
VR app for practicing
virtualspeech.com

The Ummo app tracks your “Umm”s and “Uhh”s, pace, word power, clarity, and more. You can tell Ummo which words and phrases you want to track for repetition, as well as measure pace and clarity of your speech.
Personalised speech coach
ummoapp.com
Speeko - Public Speaking Coach
Speeko tech.
Have you dreamed of giving your own "I Have a Dream" speech? Ever feel like anxiety has gotten the best of you when you were on stage? Speeko will teach you the core speaking techniques to achieve effective delivery of your message when it matters most.
Core speaking techniques
SAY IT MEDIA
LikeSo offers an effective way to train against verbal habits and practice speaking articulately, confidently and without all of those “likes,” and “so”. LikeSo provides a real-time analysis of your speech fitness, including optimal pacing for the fast or slow talker.
sayitlikeso.com
Orai for Public Speaking
Practice Presentations, Speeches, Sales Pitches, and much more using instant driven feedback to improve your professional speaking style.
iPhone, Android
PromptSmart Pro - Teleprompter
Promptsmart.
PromptSmart is a teleprompter app. Their patented VoiceTrack speech recognition technology provides a robust solution to automatically follow a speaker's voice in real time.
Teleprompter
promptsmart.com
Voice Analyst
Speech tools.
Analyse your pitch and volume as you record your voice. You can then save or email your recordings for later analysis. The app provides immediate visual, acoustic and statistical feedback of voice quality so you know which areas to work on.
Analyse your voice
speechtools.co
Samsung BeFearless – Public Speaking
This public speaking app is a self-training VR program, consisting of 3 settings: School, Business and Daily Life. Each setting is comprised of 4 levels with 3 possible topics. To advance onto the next level, you must pass. Pass or fail is based on several scientific and medically proven criteria.
samsung.com

The Art of Public Speaking
The Art of Public Speaking app contains training tips, quotes and audio samples of speeches. It also contains the audiobook of The Art of Public Speaking by Dale Carnegie.
App for speaking tips
play.google.com

5 Of The Best Apps To Create And Edit Presentations On Android Devices
W hether you're attending school or are part of the corporate world, you're likely no stranger to presentations. They're a staple in both academic and professional settings as they're one of the best ways to share ideas with your class, client, or higher-ups. Normally, you'd rely on your computer to create your presentations, but it isn't exactly convenient for on-the-fly edits. After all, you can't just open your laptop as you're running to class or on an elevator on the way to a board meeting. You'd need something more portable for last-minute tweaks like adding speaker notes or changing the image caption in your slides.
Thankfully, you're not without options as there's a plethora of apps on the Play Store designed to help you whip up or polish presentations right from your Android device. What's even better is that some of these apps don't require you to be online, so you can stay productive anytime, anywhere. We've narrowed down the search and came up with five of the best presentation apps for Android you need to try.
Read more: The 10 Worst Smartphones Of All Time
Google Slides
If you're already in the Google ecosystem and using apps like Drive, Meet, and Calendar, Google Slides is one of the top presentation apps for you. One of its main draws is its seamless interconnectivity with other Google products. Create a presentation in the Slides app, and it will pop up in Drive automatically. Punch in your Google Meet meeting ID, and you can show your presentation directly in Slides -– no need to install the Meet app itself. Connect Slides with your Calendar, and you can also start presenting your Slides file for a scheduled meeting in Meet. Another nifty presentation feature of Slides is its live Q&A session that allows you to display questions on the screen as you go.
Editing and creating presentations from scratch is a breeze in Slides, too. There are several Slides templates to get you started, along with a handful of themes and layouts you can switch to depending on your style and content. Slides comes with all the standard formatting options at your disposal, including font styles, sizes, colors, and emphasis (e.g., bold, italics, underline). Just like in other Google products like Docs and Sheets, Slides lets you leave comments and enable offline use for certain files.
Google Slides won't cost you a dime — all you need is a Google account. The downside, however, is that the Android app has limited font styles and doesn't let you add slide transitions. For those extras, you'll need to open your presentation in the web app on a computer.
Microsoft Powerpoint
Microsoft PowerPoint is most people's go-to presentation platform, and for good reason. The mobile app mirrors the look and functionality of its desktop and web counterparts, so you won't have a hard time navigating and using the platform. You'll find nearly all the editing tools you'd expect from the desktop and web apps, including layout adjustments, text formatting, drawing capabilities, themes, transitions, animations, and review and view modes for inserting comments and notes. Even the handy search functionality is featured in the mobile app. PowerPoint also syncs to your OneDrive in real-time (provided you're connected to the internet), making it pretty easy to switch editing between your phone and computer.
Similar to desktop and web apps, the PowerPoint mobile app allows you to present directly on your device in full-screen, complete with extra presentation aids. There's an ink tool for live annotations that you can choose to keep in the file like drawings. The app also offers a button to display a blank screen, a handy tool for Q&A sessions, or when you're using PowerPoint for quizzes and need to temporarily hide questions from students.
Downloading the PowerPoint mobile app is free, but there's a catch: if you're using a free personal account, you can only view presentations you've previously made using the desktop/web app. You can't create a new presentation or edit existing ones without subscribing to a premium plan first.
One of the affordable alternatives for Microsoft Word , WPS Office comes complete with a presentation maker and editor too. What makes it stand out from other presentation apps is its extensive collection of templates, sorted into neat categories like education, business, nature, minimal, work report, album, and medical. You can choose from at least 70 templates for education-related presentations, 40 templates for business presentations, and 30 templates for work reports, most of which are free to edit. Speaking of editing, WPS Office includes most of the standard tools you need. There are text styling features, transitions, animations, and layout options. You can also insert different extra content like a picture, background music, audio, video, shape, table, and chart into your slides.
On the other hand, WPS Office's presentation tools are beyond the basics. You can opt to auto-play your presentation for convenience, selectively hide or show certain slides, and annotate the slides with the ink tool. Another handy presentation feature is the PPT Recorder which allows you to record your presentation in full-screen, complete with audio and ink annotations. There's also a Miracast option right within the app, so you can readily cast the presentation to a bigger screen.
WPS Office is free to download and use, but you do need to sign into an account to create a presentation. If you feel like the free account is too basic, feel free to upgrade to WPS Pro which comes with extra features like document merging, image-to-PDF converter, PDF editor, document recovery, and bigger cloud space.
While you probably know Canva as a free photo editing app for Android, it's actually an excellent platform for creating and editing presentations on mobile as well. However, you'll notice it doesn't quite echo the vibe of Google Slides, PowerPoint, or WPS Office as its interface is a world away from the three (but you really won't need to spend days getting the hang of it, thanks to its intuitive and user-friendly design). Canva's customizable templates are also different from other presentation apps not only because they come in varied styles (e.g., elegant, corporate, pastel), themes (e.g., game, brainstorm, quiz), and colors but also because you can pick from more than one size (16:9, 4:3, or mobile-first).
Another thing that sets Canva apart is its app integrations. There are apps that allow you to create a QR code, use photos from Pixabay or Pexels, turn a photo into an anime-style graphic, and even translate text all within Canva. Beyond the typical photos and videos, Canva also lets you insert other fancy elements like AI-generated images, pre-made graphics, and charts into your presentation without needing to import them from your local storage. And yes, you can also run your presentation straight from the app. All of these neat features, however, are only accessible when you're connected to the internet. You can't use Canva offline.
Canva is free, but there's a Pro tier for those looking for other advanced features like image background remover, file resizer, and access to Pro templates.
Presentation Creator
Presentation Creator is similar to Canva in several ways, especially when it comes to user interface and features. Moving away from the familiar style of traditional presentation apps like PowerPoint or Google Slides, its UI leans more towards the feel of a photo editor. Its features also resemble that of photo editors, much like Canva. You'll find an element tab featuring dozens of graphics and line drawings, a text tab allowing you to add simple text, text within graphics, or AI-generated content, and a video tab letting you insert videos from YouTube, Google Photos, or your gallery. There's also an images tab providing you access not only to stock photos but also pictures from your storage and third-party sources like Facebook, Google Photos, and Google Drive.
Another nifty thing about Presentation Creator is that you can download your slides as JPG, PNG, or PDF, with options to use a transparent background if you prefer. Like other presentation apps, you can also present your slides within Presentation Creator. However, the presentation tools are pretty basic, with only the option to display the slides full screen and show or hide the next slides.
You only need to sign up for an account to use Presentation Creator, but to access more features like more stock images, background remover, AI content writer, and PDF editor, among many others, you need to upgrade to the Pro+.
Read the original article on SlashGear .
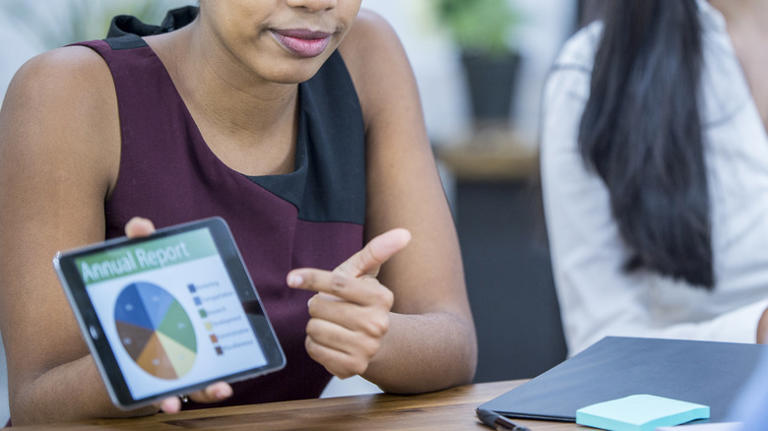

IMAGES
VIDEO
COMMENTS
Canva's free video presentation maker lets you record your voice and face as you present your slides online. You can also share your recordings with others, edit them with Canva's design tools, and access features like remote control and screen recording. Learn how to create engaging video presentations with Canva.
8 Vyond. Vyond is the new name for GoAnimate, a recognized video presentation software. The new rebrand has also come along with a new look and more features. Vyond video presentations are all about the characters and the number of ways they can be customized is pretty extensive.
1. Visme. Let's start with the best app for presentations you can use to design your presentation. Visme is a cloud-based graphic design software that allows designers and non-designers alike to create beautiful and professional presentations, infographics, social media graphics and more.
With Visme's Presenter Studio, you can record your presentation and share it with your audience. Record your screen, audio, and video, or switch off your camera for an audio-only presentation. Present asynchronously on your own time, at your own pace. Let your colleagues watch it at their convenience.
Vyond. Vyond provides cartoon animations and videos with customizable characters, scenes, and text effects. This easy-to-use software helps bring your stories and brand presentation messages to life. The platform comes with many templates based on job roles, categories, and styles.
LibreOffice Impress is part of the open-source suite offered as a free alternative to Microsoft Office, and comes with a powerful array of tools and editing options for your presentation, not ...
VEED is a professional, all-in-one video editing software that can take care of all your video editing needs—quickly and efficiently. You can resize your video for different video sharing and social media platforms, add text, images, music, and more. Whether you need to edit a video for business or personal use, VEED is the best tool you can use.
How to Make a Video Presentation. Open a new project with a blank canvas. Choose the size you want your video presentation to be; apply preset aspect ratios 9:16, 4:5, 1:1, and vice versa. Open the "Record" tab in the left-hand side and choose your recording settings to start recording. Or, browse the stock footage library to create a ...
Canva for a free presentation app. Beautiful.ai for AI-powered design. Prezi for non-linear, conversational presentations. Powtoon for video presentations. Genially for interactive, presenter-less presentations. Pitch for collaborating with your team on presentations. Zoho Show for a simple presentation app.
The Best Slideshow Creation Apps. The slideshow format is the classic presentation option, and the best two apps in this category are Microsoft PowerPoint and Apple Keynote, which is a part of the ...
Customize audio and video settings per video clip. Advanced audio routing (up to 16 audio channels). Courtesy @matt.prdction on Instagram Trust ProPresenter, the Best Visual Presentation Software on the Market. Ready to upgrade to the best visual presentation software on the market today? The ProPresenter team is ready to get you started.
4. Camtasia. Camtasia - image via Camtasia. Camtasia is an all-in-one video presentation recording software. You can record your screen, add voice-overs, notes, plus customise your video with pre-made templates. Camtasia pitches itself at people making video presentations for educators, trainers, and marketers.
When selecting the best tools for presentations, the visual capabilities and creative design elements should be a top consideration. ... Audio. Adding audio to a presentation is easy on Visme. Either along with a video or as the audio on its own. ... Canva is a cloud-based app. Presentations can be seen on any device.
🗣️ Active participation An interactive slide deck gives your audience cool things to click on and discover, boosting learning and engagement.. 👂 Multi-sensory experience Audio, video, animations, and mouse interactions make your content immersive, entertaining and accessible.. 🧑🤝🧑 People-friendly format Pop-ups and embeds condense more material into fewer slides so you ...
Audio Visual Presentation, Propagation and Display | B&H Product. Used examples, here is a broad outline for a regular presentation with sections: Slide1: Title and Legend; ... And, since Visme is a web-based app, it doesn't materien if you usage a Slicker or PC computer. Video presentations about audio were grand for projects same: Annual ...
Description: This audio visual mobile app gives you a variety of tools at your fingertips that will ensure smooth setup, execution, and strike of your next A/V production. ... Description: This audio visual mobile app allows users to interact and highlight presentations and documents with the swipe of a finger on a phone or tablet screen. Must ...
When you create a PowerPoint, Prezi, or Keynote presentation, be sure to consider the principles discussed in this webtext. You now know how to. choose an effective presentation format; identify readable typefaces; position visual elements onscreen; pick appropriate colors; choose relevant, useful backgrounds; choose effective visual and audio ...
Step 2. Write a video script. Create a concise video script. Include the individual video scenes and narration, and outline the key points. Step 3. Paste in your text. Take your script and paste it into the video editor. Synthesia will automatically generate a voice over from your text using its text-to-speech engine.
Step #1: Plan and Strategize. For any successful project to be a success, including your new video presentation, you must plan and strategize. You and your team need to know the purpose of the video presentation before you even start putting together content or visuals.
7. Add fun with visual quizzes and polls. To break the monotony and see if your audience is still with you, throw in some quick quizzes or polls. It's like a mini-game break in your presentation — your audience gets involved and it makes your presentation way more dynamic and memorable. 8.
Here's how to do a presentation with voice over using Visme. Record your own audio by clicking on the "Record" option to the top right of the "Add Audio" tab. Once chosen, you will see a red record button appear below your slide. To start recording your own narration within Visme, simply click on the red button and speak into your microphone.
Best free presentation software of 2024. The best free presentation software makes it simple and easy to create presentations as an alternative to subscribing to Microsoft PowerPoint. 1. Best ...
This VirtualSpeech app helps you practice your public speaking, by providing photo-realistic environments to train in. Features: realistic audience and environments, sound distractions, voice analysis, upload your own presentations, interactive courses. Features: Learn more. Mobile, VR headsets. VR app for practicing. virtualspeech.com.
Microsoft PowerPoint is most people's go-to presentation platform, and for good reason. The mobile app mirrors the look and functionality of its desktop and web counterparts, so you won't have a ...