Home / Free Pitch Deck Templates for PowerPoint and Google Slides Themes / Free Google Slides Netflix PowerPoint Template

Free Google Slides Netflix PowerPoint Template
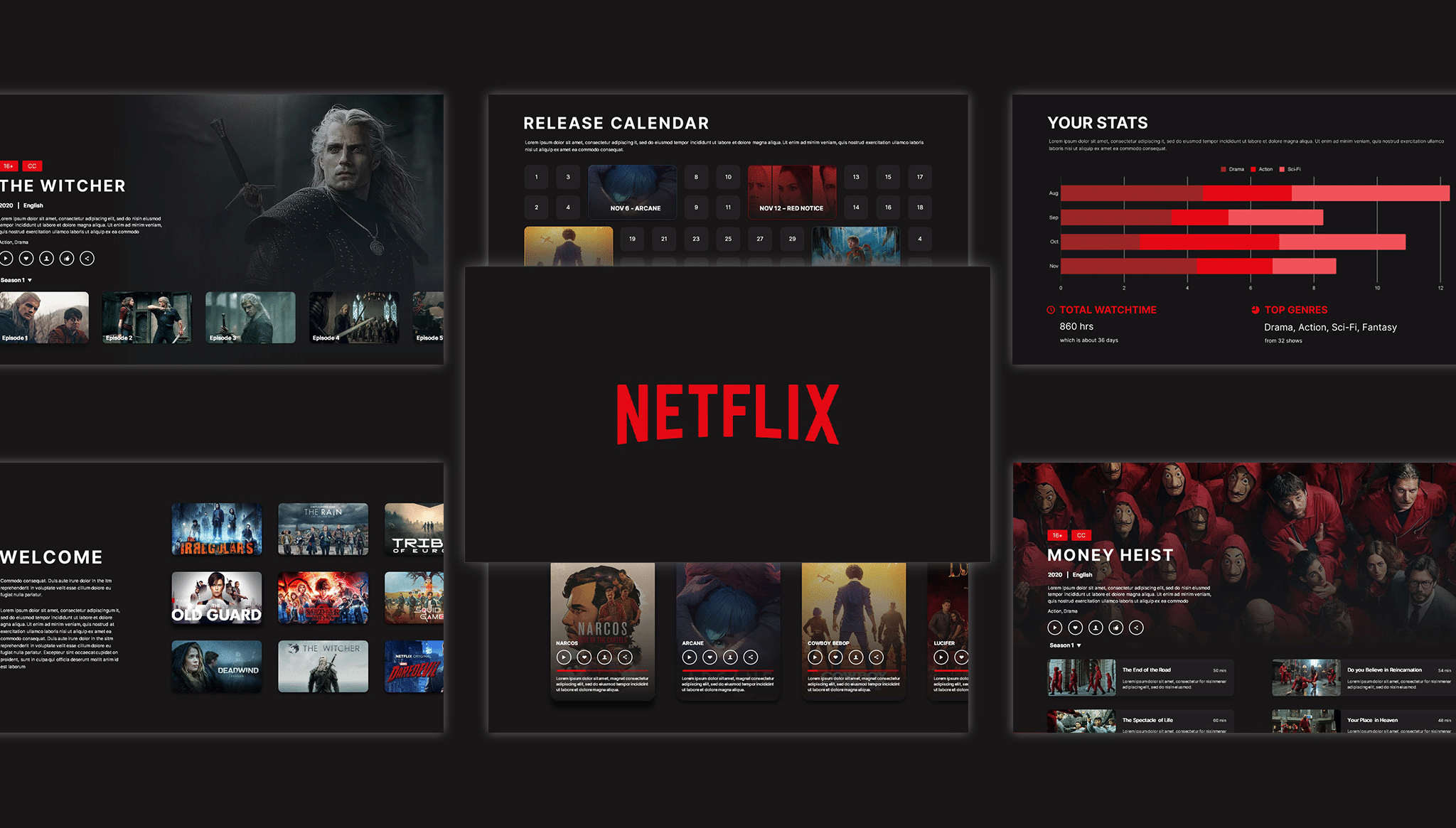
About the Template
The initial 60 seconds you spend with the audience are pivotal for a presentation. Your presentation will succeed if you pull the people in the right way and keep them engaged. By nailing at the start of the presentation, you set the tone that entertains the audience and eventually convinces them to believe in your ideas.
If you are looking for out-of-box designs for your next presentation and want to showcase your creative side, this free Google Slides Netflix PowerPoint template can be the best option.
Netflix is the most popular online streaming platform. The platform has revolutionized the way audience consume entertainment. Netflix offers a vast library of movies, TV shows, documentaries, and original productions, Netflix has become synonymous with binge-watching and endless entertainment possibilities.
Netflix’s expansion into international markets has been nothing short of extraordinary. With its availability in over 190 countries, the platform has transcended borders and language barriers, captivating audiences worldwide.
Inspired by Netflix, this Netflix template uses a black background with trending Netflix series images, making the template look stunning. If you want your next presentation to shine, then get this amazing free Netflix slide deck template.
Unleash the magic of cinematic storytelling with the Netflix Template, your ultimate tool for creating captivating presentations that rival the finest productions. Just like your favourite Netflix series, this template offers an immersive experience that keeps your audience hooked from start to finish.
This template has sleek and modern design elements that provide a visually stunning backdrop for your content, ensuring that every slide is a masterpiece. Whether you’re presenting to clients, colleagues, or students, this template effortlessly adds a touch of Hollywood glamour to your work.
Say goodbye to bland presentations and embrace the dynamic features of the Netflix Template. Engage your audience with stunning imagery, smooth transitions, and attention-grabbing animations that will leave them eagerly anticipating what’s next. If you are a student wants to make your next education presentation engaging then check out our Free Animated Science Template and Free animated chalkboard template .
Still looking for some cool animated designs, then check out these Free Google Slides Animated Templates . For some interesting designs.
Disclaimer: The term Netflix has been used for the purpose of identification only. The brand DOES NOT endorse or sponsor this template or Slidechef in any manner.
NOTE: Any & All copyright belongs to Netflix
Google Slide,PowerPoint
100% Fully Customizable
Free to use
Free Netflix Powerpoint Presentation Template
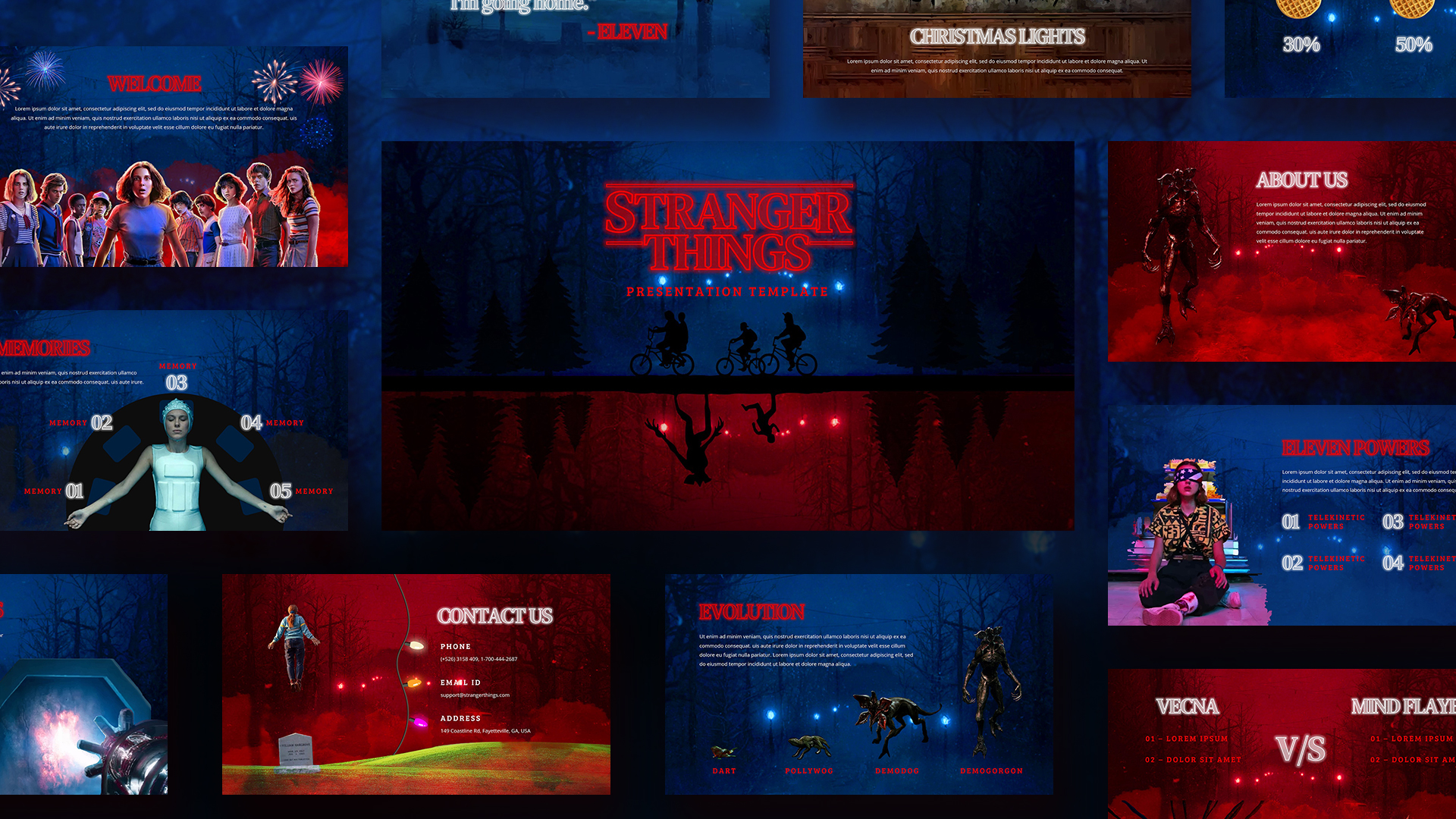
Free Stranger Things PowerPoint Template and Google Slides
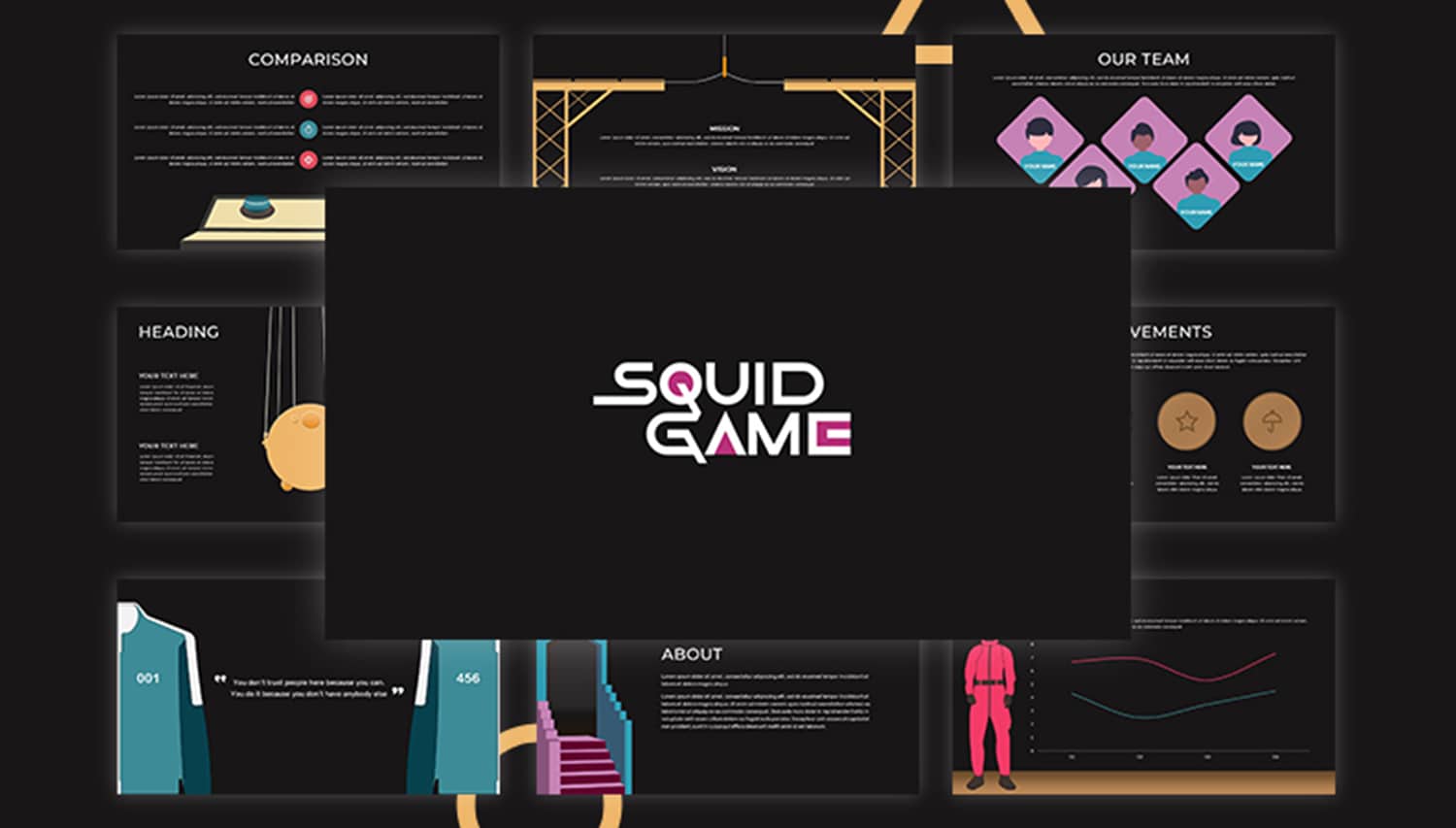
Free Google Slides Squid Game Template PowerPoint

Free All of Us are Dead Template PowerPoint and Google Slides
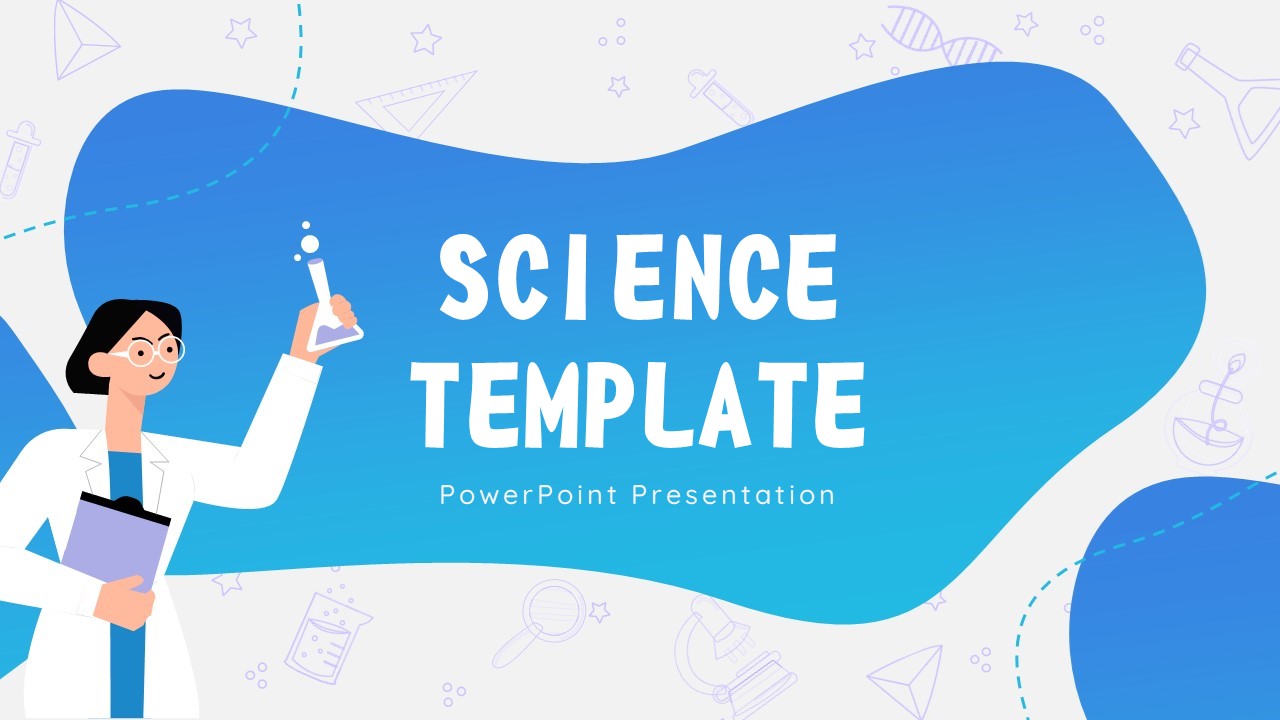
Free Animated Google Slides Science Presentation PowerPoint Templates

Free The Gray Man Netflix Template PowerPoint and Google Slides
Are you looking for custom presentation template designs.
It is a long established fact that a reader will be distracted by the readable content of a page when or randomised words which don’t look even slightly believable

Netflix Template – Engage Your Students in Any Subject Area
Posted November 4, 2019 by Nick LaFave under Content Creation
Netflix Template
A little while back I saw a Netflix Template for Google Slides. It’s essentially a template to replicate the screens you view when looking at episodes for a Netflix series. I immediately loved the idea of creating a Netflix series for a novel (displaying an understanding of plot, setting, characters, etc.).

Perfect for Any Subject Area
The more I thought about it, the more I realized that this template could be used for essentially any subject area. Create a Netflix series for a historical event, animals/plants, etc. Unfortunately, the example I saw wasn’t fully editable. I forgot about it until fairly recently and decided to build a fully customizable Netflix template based on the screens viewers see when looking at a series on Netflix.

Download the Template
The Netflix template is available for Keynote, PowerPoint, and Google Slides. The last slide of each template features directions for customization.
Check Out What Others Have Made
Share the awesome things your students turn into a Netflix series in the comments below or on Twitter .

- Etsy Template: Engage Students With This Etsy Shop Template

- How to Make Timelines in Google Sheets

- How to Use Green Screen on iMovie for Mac
Recent Posts
- My Top EdTech Picks of 2022
- Getting Started with Pear Deck for Google Slides

Get Your Free Guide
Nick’s gear.
How to create Netflix Google Slides templates and theme ideas
Creatig a presentation on OTT platforms or the latest TV shows? Worry not here are few Netflix theme ideas and inspirations to craft the same.
Sanskar Tiwari
Related Blogs
How to summarize blog posts text into visual slideshows, how to create concise presentations from lengthy articles: a step-by-step guide, how to quickly summarize meeting agendas for ppt presentations, how to group different objects together in google slides, how to convert selected text to capitals in google slides, how to convert pdf report to powerpoint presentation, how to convert pdf lecture notes to powerpoint, how to extract webinar highlights from youtube to powerpoint for quick references, how to create language learning materials by converting youtube videos to powerpoint slides, stunning presentations in seconds with ai.
Install MagicSlides app now and start creating beautiful presentations. It's free!

~1M Installs, rated 4.5/5 ⭐️ by 424 reviews
Download a Free Netflix Google Slides Template [2 Styles]
- Last updated January 4, 2024
Need a Netflix Google Slides template for a project? We have two here for you, plus a guide on how to make one. Read on to learn more.
Table of Contents
How to Make a Netflix Google Slide Template
If you know how Google Slides works, making a Netflix slides template should be as simple as deciding the layout. Here is to create a Netflix Google Slides template:

- Open Google Slides and log into your Google account. On the main page, click on the Blank button.

- You can use various tools to create the template. First, use text boxes to create a rough layout of where the text should be. Click the Text box button in the main toolbar and use your cursor to create text boxes.

- You can add visual elements by inserting shapes and images into your template. To do this, click on Insert in the main bar and click on Shape or Image .
This is all you need to create your Netflix template in Google Slides. If you want to add custom visual elements to your slides, use a graphic design tool like Canva or the built-in drawings feature to add custom designs to your slides.
Best Netflix Presentation Templates for 2024
Creating your own Netflix ppt template can be a lot of fun but a time-consuming process. You can use a premade Netflix slide template to create a memorable presentation. You can use these in Google Slides by making a copy or open the Netflix layout template in Microsoft PowerPoint.
There are quite a few benefits to using our Netflix presentation templates. They will help you save time as the templates are designed with great care and an eye for detail with unique themes. The Netflix Google Slides templates are free of design inconsistencies, and the visual style is maintained across the entire template. The blank Netflix template is fully customizable, so you can easily change the slides to fulfill your presentation needs.
Here are some of the best Netflix templates for Google Slides in 2024.
Simple Netflix Template

Access Template
This first Netflix presentation template is based on the general presentation template that features a large, easy-to-read interface with a distinct color scheme that features the classic Netflix colors: red, black, and white. The template allows you to create virtually any slide in your presentation. This template also allows you to add your own background music or narration. You can learn more about how to add audio to slides by following our simple guide.
In the first slide, you can add the title of your presentation with an accompanying image. In the second slide, you can add some detail toward the screen’s left side and some tidbits on the right side. The third slide has space for you to add a timeline where you can describe the episode-by-episode goings-on of a topic, or you could use scenes if you’re presenting on a movie. You can add bullet points on the fourth slide.
The fifth slide allows you to add an image and details about the image. The sixth slide is similar to the fourth one, where you can add bullet points. The seventh slide has four distinct sections that you can use to explain details about four categories. This slide is perfect for a SWOT analysis. The final slide allows you to add a conclusion to the presentation.
The template is created in the widely used widescreen (16:9) screen layout. However, you can also use a custom page setup to change the orientation of the template.
Netflix Show Template

This next template is best suited for use in informal presentations . The captivating design is inspired by the Netflix UI design. The sleek design will help you create beautiful presentations that leave a long-lasting impact on your audience. If you’re a Netflix user, this slide template should make you feel at home. As this is a visual presentation template, you can add GIFs to your slides to make them more interesting.
The first slide allows you to add the presentation topic and the subtitle. You can add a topic description alongside an accompanying image in the second one. The third slide allows you to add multiple images and descriptions, best suited for creating a brief overview of the topics discussed in the presentation.
In the fourth slide, you can add detailed text to provide a better understanding of the content in the next slide. In the fifth slide, you can add images to provide further context to the text from the previous slide. The sixth slide allows you to add sections containing lists that are best suited for writing down the names of the members of a team or cast members. You can add a conclusion to the presentation on the next slide.
When editing the slides, if you don’t need a particular slide, then you can hide the slide in Google Slide .
Wrapping Up
Hopefully, you found the perfect Netflix Google Slides template for your presentation. If you wanted to, you could also use slides from both to make a combination of the two templates.
If you found these templates useful, you can check out our premium templates too. Remember to use the code SSP to save 50%.
Get Premium Templates
- Free Google Slides Brochure Template
- How to Change Slide Size in Google Slides
- How to Hide a Slide in Google Slides
- How to Play Google Slides Automatically
- How to Add a Video to Google Slides
- Free Google Slides Calendar Templates
- Download a Free Jeopardy Template for Google Slides
- Google Slides Newspaper Templates
- Free Google Slides Iceberg Templates
- 10 Best Google Slides Templates
Most Popular Posts

How To Highlight Duplicates in Google Sheets

How to Make Multiple Selection in Drop-down Lists in Google Sheets

Google Sheets Currency Conversion: The Easy Method
A 2024 guide to google sheets date picker, related posts.
How to Import Stock Prices into Google Sheets
- April 2, 2024
How to Calculate Age in Google Sheets (2 Easy Methods)
- Sumit Bansal
- February 21, 2024
How to Hide Gridlines in Google Sheets
- February 14, 2024
Google Sheets Drop Down Lists: Complete Guide
Thanks for visiting! We’re happy to answer your spreadsheet questions. We specialize in formulas for Google Sheets, our own spreadsheet templates, and time-saving Excel tips.
Note that we’re supported by our audience. When you purchase through links on our site, we may earn commission at no extra cost to you.
Like what we do? Share this article!
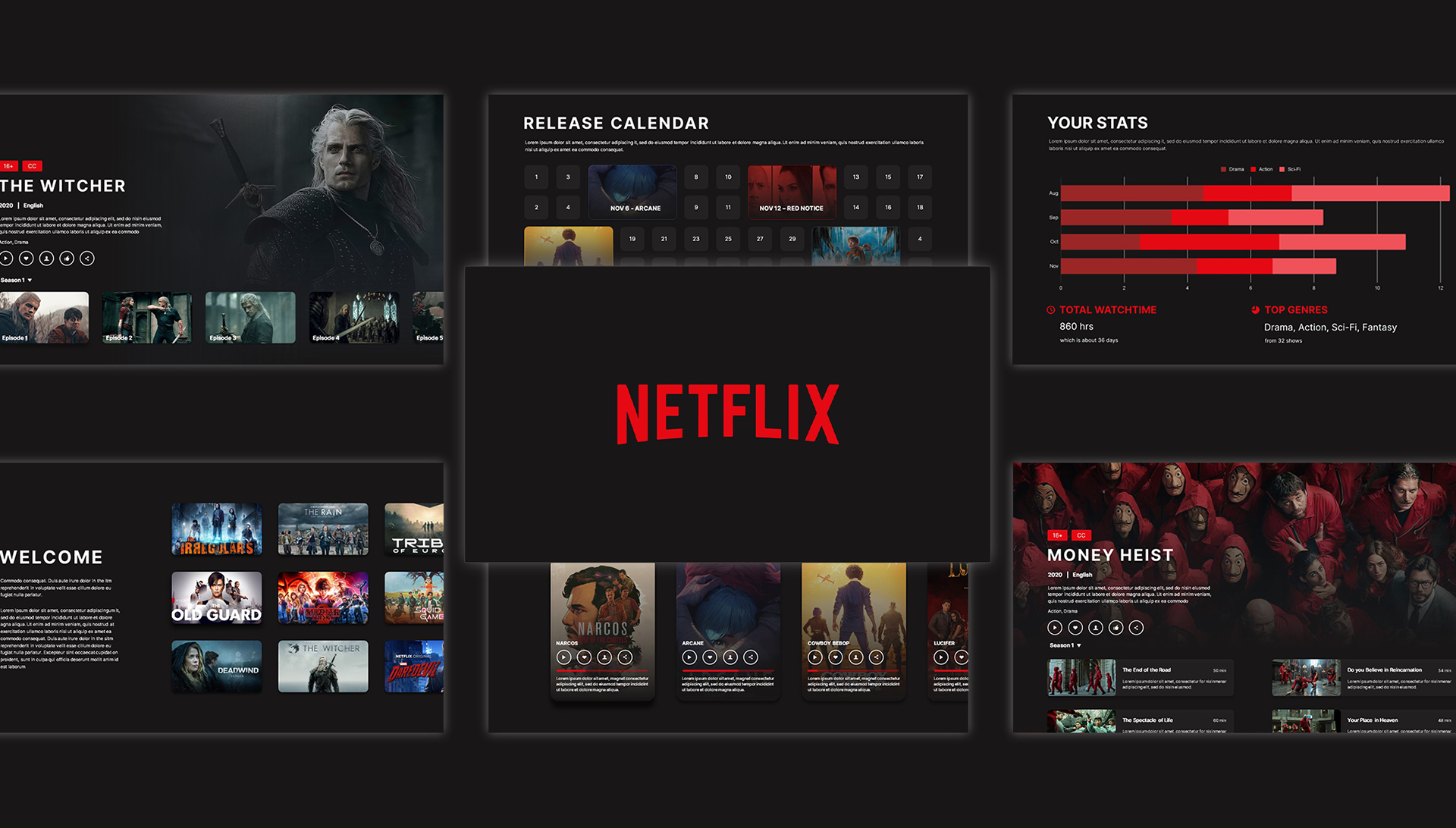
Free Netflix Template PowerPoint and Google Slides
View Full Project

Creative Fields

Advertising

Interaction Design
No use is allowed without explicit permission from owner
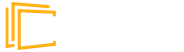
- Get access now
Netflix Presentation Template

Impress your audience with our Netflix Presentation Template. This presentation deck template is a perfect example of where creativity meets professionalism. Capture your audience’s attention and keep it engaged with a template designed to mirror the captivating style of Netflix. The movie designs for Google presentations aim to company profile presentations and academic presentations keep going along with the maximum interactive participation of your audience. To fulfill this requirement, our team of skilled designers has artfully crafted a visually captivating slide, drawing inspiration from the iconic Netflix logos and the irresistible charm of OTT entertainment. Download Netflix Presentation template Google Slides for a colorful business pitch deck presentation.
The Netflix Theme Presentation Template is an out-of-box design with dark and red side combinations. It is useful to craft presentations on business meetings, educational sessions, or any scenario where you want to make a lasting impression. From product launches to project proposals, the Netflix Slide Template is your ticket to transforming ordinary slides into visually compelling narratives.
The Netflix presentation template contains 20 slides for Google Slides Presentation:
- Title slide
- Welcome message
- Our vision and mission
- Watch your favorites movies and dramas now
- Cartoon movie slide tailors
- Thank you for watching
- Netflix concept design
- What is Netflix
- Continue watching
- Project Overview
- Enjoy on your TV
- Download your shows to watch offline
- Watch everywhere
- Stranger things
- World map template
- Pricing table
- Thank you slide
Infuse state-of-the-art design and perfectly integrated movie images, graphs, and charts, this slide is a standout in the realm of Google Slides and PowerPoint templates. Ignite curiosity, evoke anticipation, and establish a steadfast connection with your audience, thanks to the dynamic aesthetics and smooth motion encapsulated in this template. Enhance your storytelling, amplify the influence of your ideas, and create a lasting impression on your audience—all made possible by the inventive design of our Netflix-inspired slide deck.
Download the Netflix Slide presentation and share your ideas with film-themed presentation designs in dark mode. Get it now!
For more themed templates, explore our jeopardy Google Slides template and black history month PowerPoint template .
Like this template?
Get access to this template
Try Our Google Slides Add-On and Get Access to 4500+ Slides
No. of slides, aspect ratio, related suggestions.
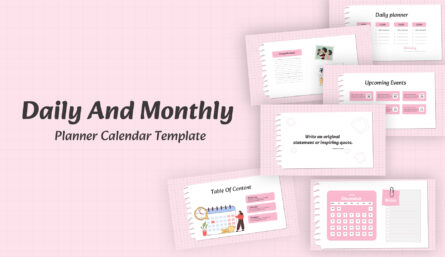
Daily & Monthly Planner Calendar Slide Template
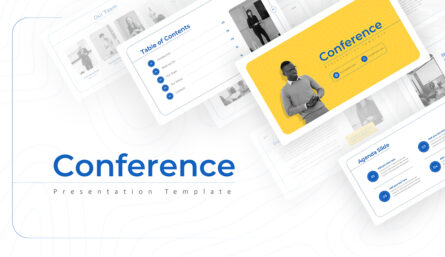
Conference Slide Templates

Watercolor Presentation Template
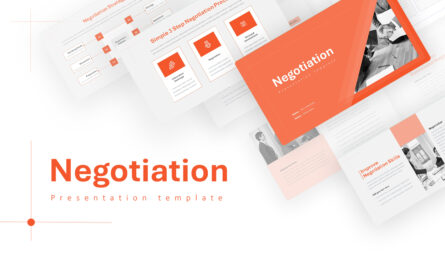
Negotiation Slides Template
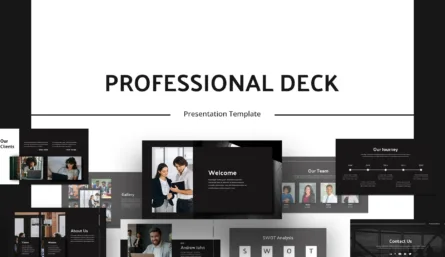
Animated Professional Deck Presentation Template
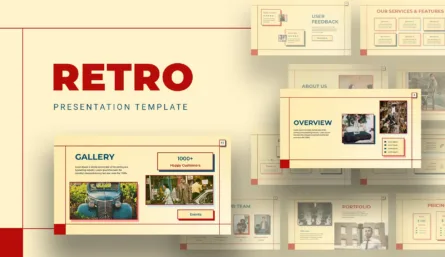
Retro Presentation Slides
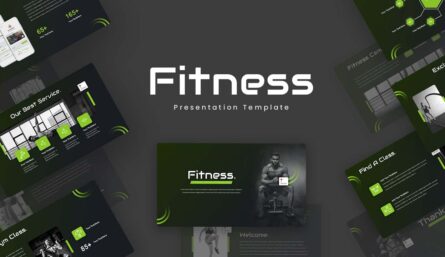
Fitness Slide Template
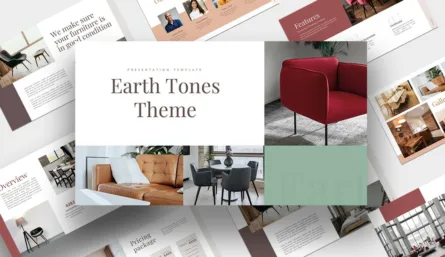
Light Green & Brown Theme Templates
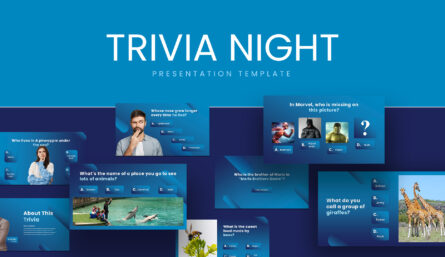
Trivia Night Slides
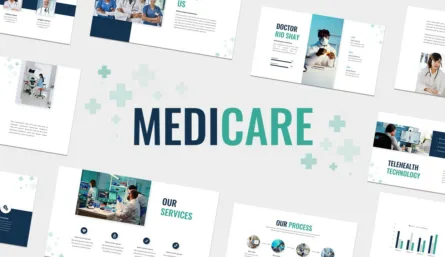
Free Healthcare Google Slides Template

Jungle Theme Presentation Template
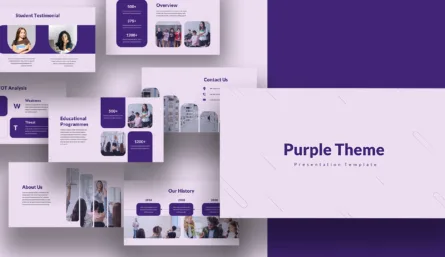
Purple Theme Presentation Template
Welcome back, please sign in to continue..
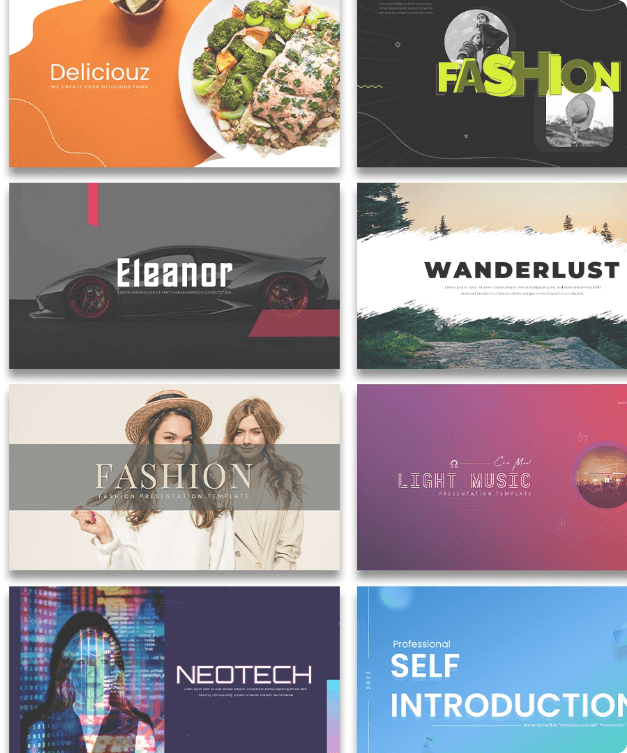
Please sign up to continue.
Download a Free Netflix Google Slides Template
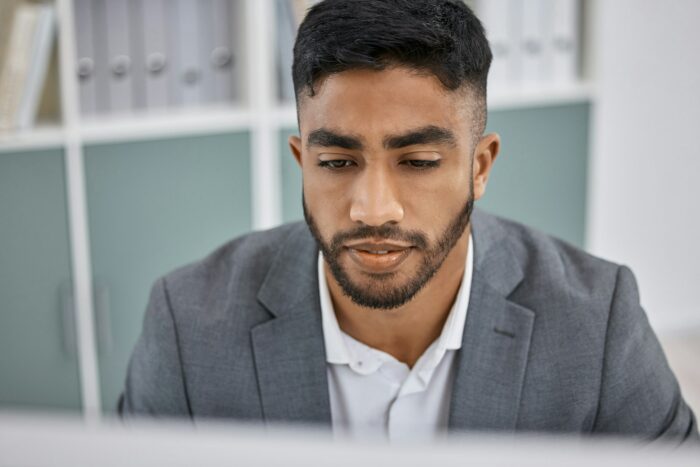
Google Slides is a popular presentation software that allows users to create visually engaging slide decks. With the ability to customize themes, layouts, fonts, images, and more, Google Slides makes it easy to design professional presentations.
One fun way to spice up your next presentation is by using a Netflix-inspired template. These templates allow you to mimic the look and feel of the popular streaming platform Netflix.
In this article, we’ll explore 7 free Netflix Google Slides templates you can download, along with tips for customizing them.
Benefits of Using a Netflix Template
Here are some of the key benefits of using a Netflix-style template for your next presentation:
- Eye-catching visuals : Netflix templates feature bold colors, movie posters, icons, and other graphics that grab attention.
- Cinematic theme : The dark backgrounds and vibrant imagery create a cinematic, storytelling vibe.
- Familiar concept : Audiences understand the Netflix brand, so it resonates.
- Visual storytelling : The template layout guides you to showcase visuals and key information effectively.
- Conversation starter : The popular culture theme sparks discussion and interest.
7 Free Netflix Google Slides Templates
Here are seven free Netflix-inspired Google Slides templates to download:
1. Netflix Marketing Presentation Template
This template from Slidesgo mimics the Netflix marketing aesthetic with a bold red and black color scheme. It contains 30 unique slides featuring infographics, image placeholders, quotes, statistics, and more.
- Info slides on Netflix’s history and business model
- Charts and graphs to showcase data
- Image slides with quote overlays
- Slide layouts for comparisons, timelines, pricing tables
Preview and Download
2. Netflix Dashboard Template
From SlidesCarnival, this Netflix admin dashboard template turns your presentation into an analytics interface. It includes charts, metrics, category segments, and more.
- Metrics on membership, growth, content hours
- Charts for tracking statistics
- Category sections for differentiation
- Minimalist, professional design
3. Netflix Profile Presentation Template
Build a visually impactful profile presentation with this free Google Slides theme. Showcase popular shows, recommendations, continue watching status, and more.
- Slide layouts modeled after Netflix profiles and menus
- Image placeholders for showcasing movies/series
- Charts, graphics, and shape dividers for visual interest
4. Netflix Business Model Presentation
This Netflix PowerPoint template from SlideTeam features infographics, charts, and visuals to showcase Netflix’s business model, market share, and more.
- Timeline of Netflix’s history
- Business model canvas framework
- Charts on financial data, market cap, share price
- SWOT analysis layout
5. Netflix Marketing Plan Presentation
From SlideModel, this template contains 28 slides to craft a marketing strategy presentation inspired by Netflix.
- Cover slide with tagline and icons
- Agenda, goal setting, competitor analysis slides
- Charts and graphs for data display
- Pricing table and strategy timeline layouts
6. Netflix Profile Google Slides Theme
Build an eye-catching Netflix profile for a movie, show, or project with this creative Google Slides theme. It includes graphics, icons, progress trackers, and more.
- Profile overview slide with avatar, details
- Content showcase layout
- Continue watching progress tracker
- Image slides with text overlay
- Badges, stickers, and icons
7. Netflix Video Streaming Presentation Template
This animated PowerPoint template from SlideTeam mimics the Netflix video streaming platform. It contains infographics, icons, image slides, and more.
- Cover slide with video playback animation
- Charts on membership, growth
- Image slides with statistics
- Animated icons and illustrations
- Comparison tables and pricing tiers
Tips for Customizing Your Netflix Template
Once you’ve downloaded your template of choice, you can customize it to fit your specific needs:
Edit text and fonts : Change headings, subheadings, and body text. Tweak font sizes, styles, and colors.
Modify colors and graphics : Alter colored shapes, background colors, icons, badges, etc.
Add or delete slides : Remove slides you don’t need or insert new blank layouts.
Input your visuals : Insert your own photos, illustrations, logos, and other graphics.
Enter your data : Populate the built-in charts, graphs, and tables with your statistics and figures.
Animate builds and transitions : Use animations and transitions to make your slides more dynamic.
Present Like Netflix with a Free Template
Using a professionally designed Netflix Google Slides template can take your presentation to the next level. Simply pick your favorite free template, customize it to your needs, and add your own visual content.
With eye-catching Netflix aesthetics and built-in slide layouts, you can easily create a presentation experience that captivates any audience. So grab your free Netflix template today and get ready to tell your story with cinematic flair!
About The Author
Vegaslide staff, related posts.
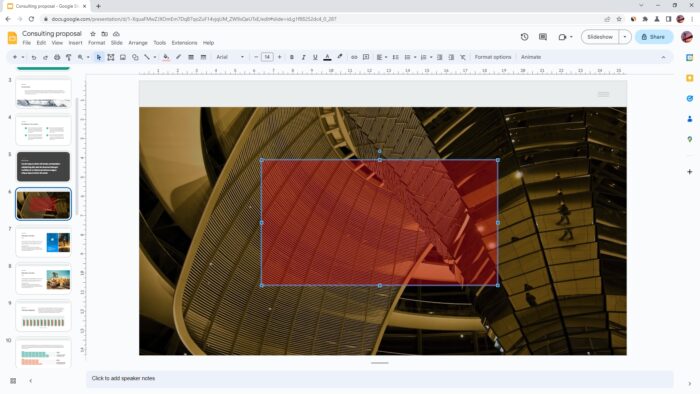
How to Make a Shape Transparent in Google Slides

How to Make a Poster in Google Slides

How to Draw Using Scribble Tool on Google Slides

How to Add a Border to a Picture in Google Slides
Cool Netflix PowerPoint Template for Download (+7 Practical Tips on Themed Presentation Design)

Ausbert Generoso

Ever wished your presentations could capture the same excitement as your favorite Netflix series? Well, we got the perfect Netflix PowerPoint template (that’s completely editable!) for you to use on your next presentation!
Table of Contents
Let’s first unpack a couple of things, so be sure to read until the end so you can get the download link!
7 Pro Tips When Designing a Netflix PowerPoint Template (Or Any Other Themed Presentations)
1. find the right transitions and animations.
- As much as Morph is a crowd-favorite, you are free to dive beyond the ordinary and explore a variety of animations that seamlessly enhance your themed presentation.
- Using Netflix PowerPoint template as an example, you can experiment with slide transitions that mimic the smooth flow of a Netflix binge, ensuring your audience stays engaged from start to finish.
2. Use HD, free-for-commercial-use images

- Source high-quality images from trusted platforms like Unsplash or Freepik , ensuring they are licensed for commercial use.
- This helps with navigating the legal aspects of incorporating images into commercial presentations, particularly when replicating the aesthetic of a brand such as Netflix, to mitigate potential copyright issues.
3. Mirror the Netflix (or any other themed) experience as close as possible
- Familiarize yourself with the intricacies of the Netflix app’s interface or themes you are trying to replicate.
- We recommend designing side by side with the actual Netflix app or take inspiration from references to replicate the look and feel of the theme, paying attention to typography, color schemes, and other distinctive elements.
4. Take your own spin on it by customization
- Balance aesthetic with personalization. Remember, the goal is to copy the aesthetic, not the entire Netflix interface.
- Likewise, take inspiration from various sources when designing themed presentations, but don’t copy everything.
- Tailor the text and graphic elements to align with your presentation’s goals, maintaining professionalism while not losing individuality.
5. Save and embed fonts for seamless viewing

- Save your fonts within the PowerPoint file to maintain design consistency across devices.
- Embedding fonts safeguards your template’s originality, preventing unintended alterations when viewed on different platforms.
6. Be consistent with branding and align well with your message
- Extend your theme beyond visuals by aligning the template with your brand’s messaging.
- Ensure that the chosen theme, inspired by Netflix or any other source, complements the overall tone and objectives of your presentation.
7. Make it interactive!
- Incorporate interactive PowerPoint elements that mimic the engaging nature of Netflix.
- Consider clickable links, embedded videos, or interactive graphics to enhance audience participation and understanding.
5 Surprisingly Common Mistakes to Avoid in Designing Themed Presentations
- Overloading the slides with information
- Strive for clarity over complexity. Overloading your slides with excessive information can overwhelm your audience and dilute the impact of your message. Prioritize key points, allowing for a more focused and effective presentation.
- Using more than 3 font styles
- Embrace simplicity in typography by restricting yourself to no more than three font styles. This design principle fosters a clean and professional appearance, promoting visual harmony throughout your presentation.
- Not considering text-background contrast
- Striking the right balance between text and background contrast is essential for readability. Avoid overly flashy color combinations that may hinder legibility. Opt for visually appealing yet readable color palettes that align with your overall theme.
- Accidental disproportionate images
- Maintain the integrity of your visuals by avoiding image distortion. Stretching or altering image proportions can compromise the professionalism of your presentation. Keep images true to their original form for a polished and cohesive look.
- Ignoring alternative text
- Consider the accessibility of your presentation by providing alternative text for images. Design with inclusivity in mind, ensuring that your content is accessible to a diverse audience, including those with visual or auditory impairments.
Unwrapping the Netflix PowerPoint Template! (Download at the Bottom)
1. who’s watching” profile page.

Immerse your audience in the Netflix experience right from the start with the “Who’s Watching?” profile page. Made alive using the dynamic Float In animation, this section mirrors the user profiles page on Netflix.
Personalize the Netflix PowerPoint template by replacing names with your audience or co-presenters, creating an immediate sense of connection. The animation adds a touch of intrigue, setting the stage for an engaging presentation.
2. Netflix Homepage

Transition seamlessly to the Netflix homepage-inspired slide, a focal point of your presentation.
Using the Morph transition to create a scrolling effect of movie titles, this section replicates the familiar interface. The customizable text boxes offer flexibility, allowing you to fill in new information.
Change the main picture of the featured title and update scrolling titles, tailoring the content to your specific narrative.
3. Movie Title Individual Homepage

Dive into the heart of your content with the individual movie title homepage. This section, reminiscent of Netflix’s detailed movie pages, showcases title details and episode numbers.
Utilize the scrolling pointer and highlight text to emphasize key information, all customizable to suit your presentation’s focus.
This slide provides a structured yet visually appealing way to present detailed content, ensuring clarity and engagement.
4. Episodes Page

The Episodes Page could be your handy alternative to bullet lists. Acting as a creative substitute, this section allows you to incorporate images and specific descriptions for each element.
Break away from traditional formats by using visuals to convey information effectively. Whether showcasing project milestones, key points, or sequential steps, this slide injects vibrancy into your presentation, tied in with an animated scrolling effect using Morph .
Ready to dive in? Get a hold of our exclusive Netflix PowerPoint template below.
Final Thoughts
Whether you’re presenting to colleagues, clients, or a broader audience, this Netflix- PowerPoint template offers a truly entertaining experience. As you incorporate these elements into your presentations, remember that the key lies not only in emulation but in personalization.
Feel free to tailor each section to suit your narrative, making the template a canvas for your ideas and stories.
Netflix and chill? 😉
About Ausbert Generoso
Try classpoint for free.
All-in-one teaching and student engagement in PowerPoint.
Supercharge your PowerPoint. Start today.
500,000+ people like you use ClassPoint to boost student engagement in PowerPoint presentations.
Home Collections Entertainment Netflix Template Free Download
Free - Editable Netflix Template For PowerPoint And Google Slides

Free Netflix PPT Template and Google Slides
Features of the template.
- 100% customizable slides and easy to download.
- Slides are available in different nodes & colors.
- The slide contains 16:9 and 4:3 formats.
- Easy to change the colors of the slide quickly.
- Well-crafted template with an instant download facility.
- Highly compatible with PowerPoint and Google Slides.
- It has a sleek, modern, and minimalist layout.
- Fantastic slide at free of cost.
- entertainment
- Netflix Theme
- Netflix Model
- Netflix Diagrams
- Netflix Design
- Google Slides

157+ Templates

176+ Templates

184+ Templates

Photography
43+ Templates

118+ Templates

62+ Templates


Entertainment
77+ Templates

Quiz Templates
26+ Templates

24+ Templates
You May Also Like These PowerPoint Templates

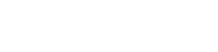
- Entertainment
- Netflix Animated Template
Netflix is a subscription streaming service that allows its members to watch series and movies without ads on a device with an internet connection. Also this platform allows you to download series and movies on an iOS, Android or Windows 10 device and watch them without an internet connection. Do you have a presentation regarding this platform pending? This is your chance to stand out from the rest with this Netflix animated template with totally eye-catching content.
This Netflix style animated template for PowerPoint and Google Slides has a great visual reach due to its high highlight images and 100% editable vectors. In its 32 slides you can find a perfect composition between its harmonious colors and backgrounds, making it perfect for any scenario. To bring you more convenience, we also enabled this ppt resource for editing with just a couple of clicks on the Canva platform.
Free Netflix Animated Template for PowerPoint and Google Slides
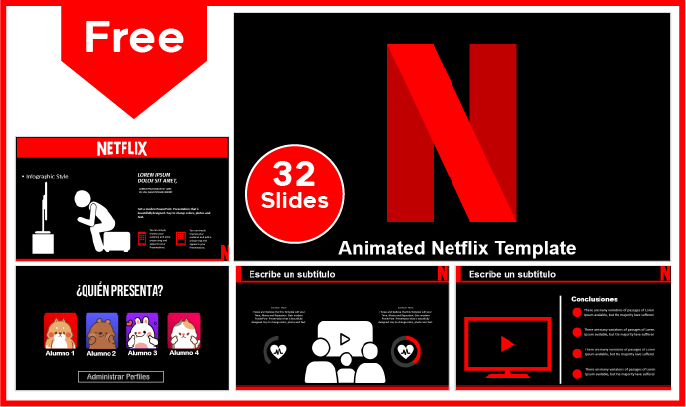
Main features
- 32 slides 100% editable
- 16:9 widescreen format suitable for all screens
- High quality royalty-free images
- Included resources: charts, graphs, timelines and diagrams
- More than 100 icons customizable in color and size
- Main font: Calibri
- Predominant color: Red
Download this template
A neat presentation has an operational advantage to stand out among your competitors. Hence the importance of interactive content creation plans. For this reason we offer you this wide line of animated templates for PowerPoint and Google Slides , all of them adaptable to your needs and the best thing is 100% editable.
We use cookies to improve the experience of everyone who browses our website. Cookies Policy
Accept Cookies

MyFreeSlides
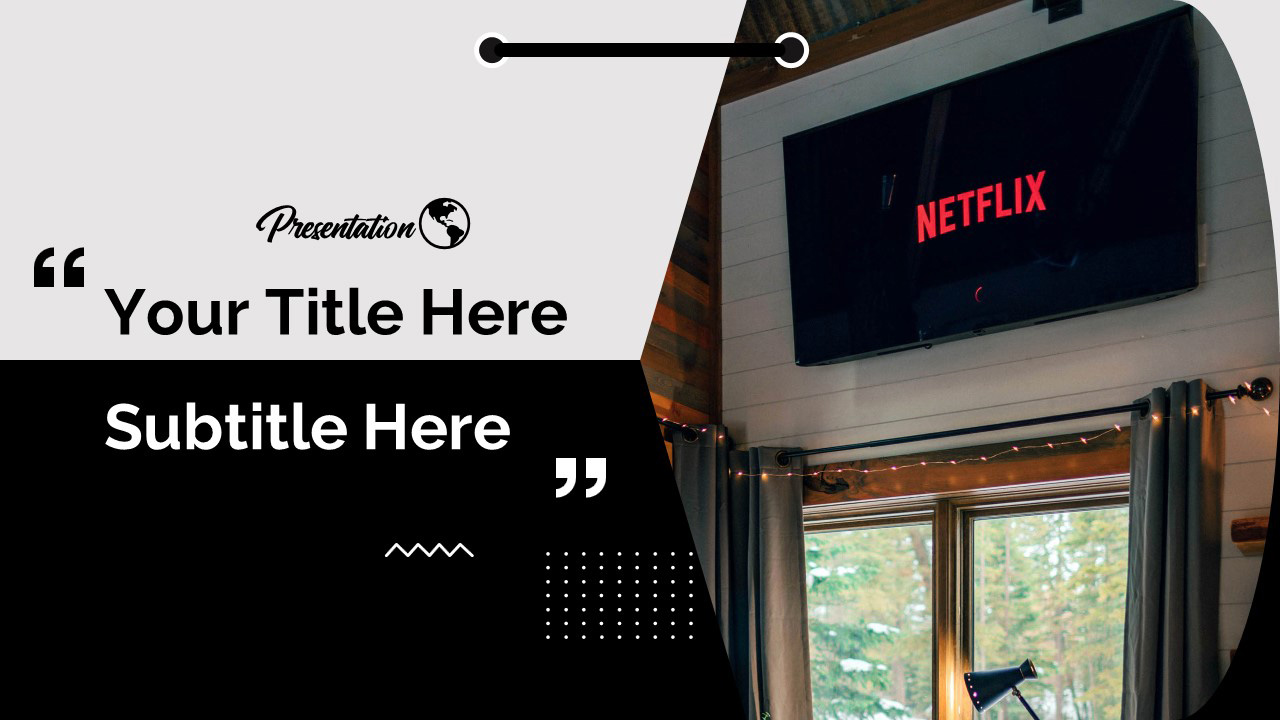
Netflix Streaming Window – Free Google Slides Themes and PowerPoint Template
Get Amazing Themes for creating an exceptionally well presentation-ready in a few minutes with easy-to-edit background slides. You can use them for multipurpose uses for creating professional, corporal, and minimal templates. This Presentation is Elegant and simple with the addition of little elements. I am sure you will love it! You may also use this presentation to make educational and descriptive Videos! Just Replace the text and add some Music!
Main Features of this Netflix Streaming Window PowerPoint Template and Google Slides Themes:
- Title Slide: you can put a catchy and attractive title here with a attractive background picture of the topic
- About Your Topic: this will help you explain the theme, suggestion or argument regarding a topic, make sure to add short points to it.
- Explain Your Topic: explain and interact with your viewers about a part of the discussion with the images as an additive element.
- Picture Slides: describe the topic by adding only images, visuals or process info-graphs.
- Differences Slides: give differential slides about your product (pros and cons)
- Images Differences: explain differences by adding up visuals.
- Table Comparison: Slides For Comparison by Table Styles (Differences slides)
- About Section: here you can add a thank you slide with your bio.
- Review Concept Slide: address the main points of your presentation.
Use as Google Slides themes
Download as Powerpoint Template
Contribute: Spread a Word!
- Click to share on Twitter (Opens in new window)
- Click to share on Facebook (Opens in new window)
- Click to share on Pinterest (Opens in new window)
- Click to share on WhatsApp (Opens in new window)
- Click to email a link to a friend (Opens in new window)
- Click to share on LinkedIn (Opens in new window)
- Click to share on Tumblr (Opens in new window)
- Click to share on Telegram (Opens in new window)
Discover more from MyFreeSlides
Subscribe now to keep reading and get access to the full archive.
Type your email…
Continue reading
Top searches
Trending searches

12 templates

68 templates

el salvador
32 templates

41 templates

48 templates

33 templates
Create engaging presentations, faster
Free templates for google slides and powerpoint, or kick off your next project with ai presentation maker, create your presentation, writing tone, number of slides.

New AI icebreaker generator The smartest way to drop the mic in every intro Drop the mic with AI icebreaker generator
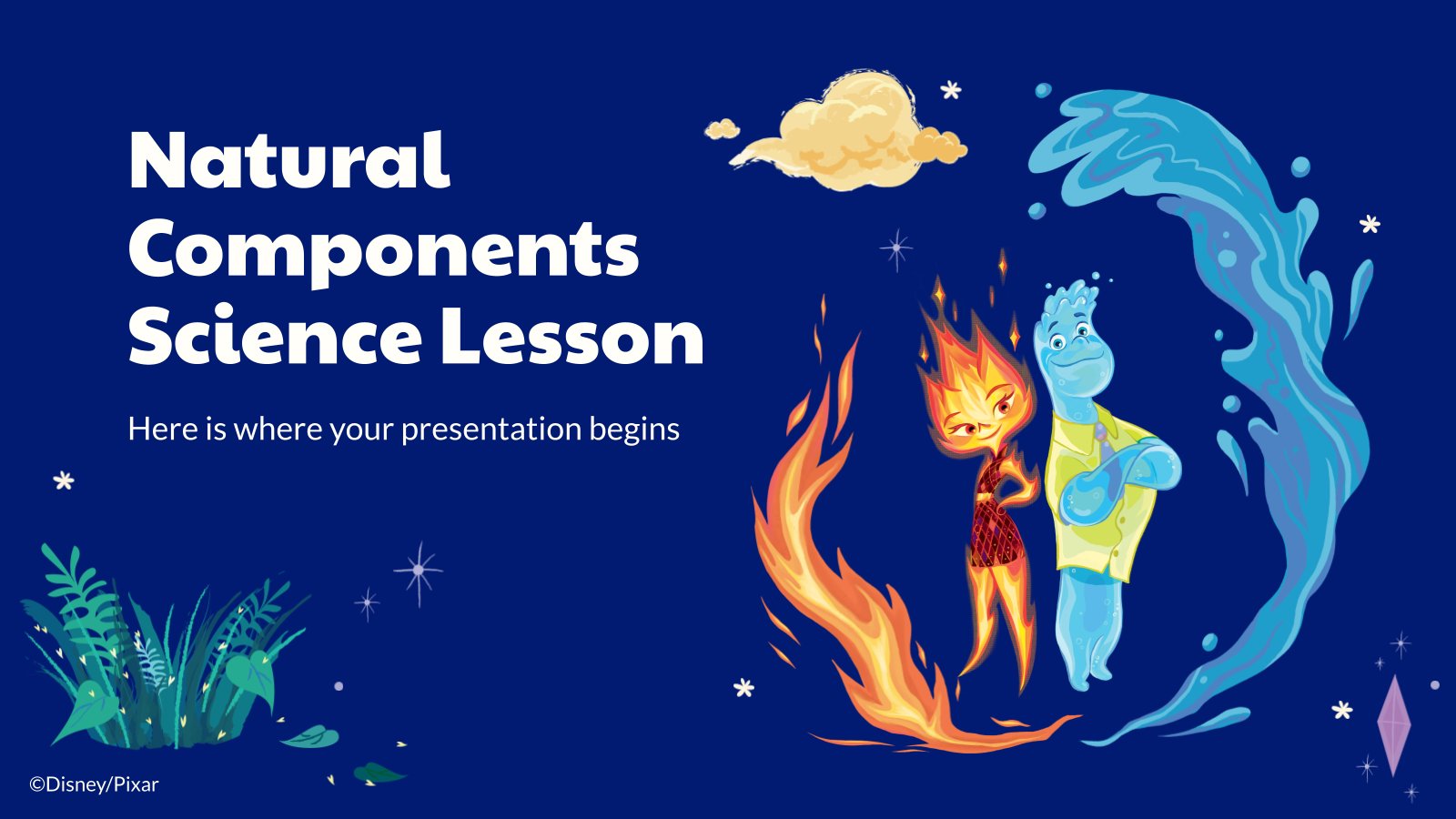
117 templates

Slidesclass
274 templates
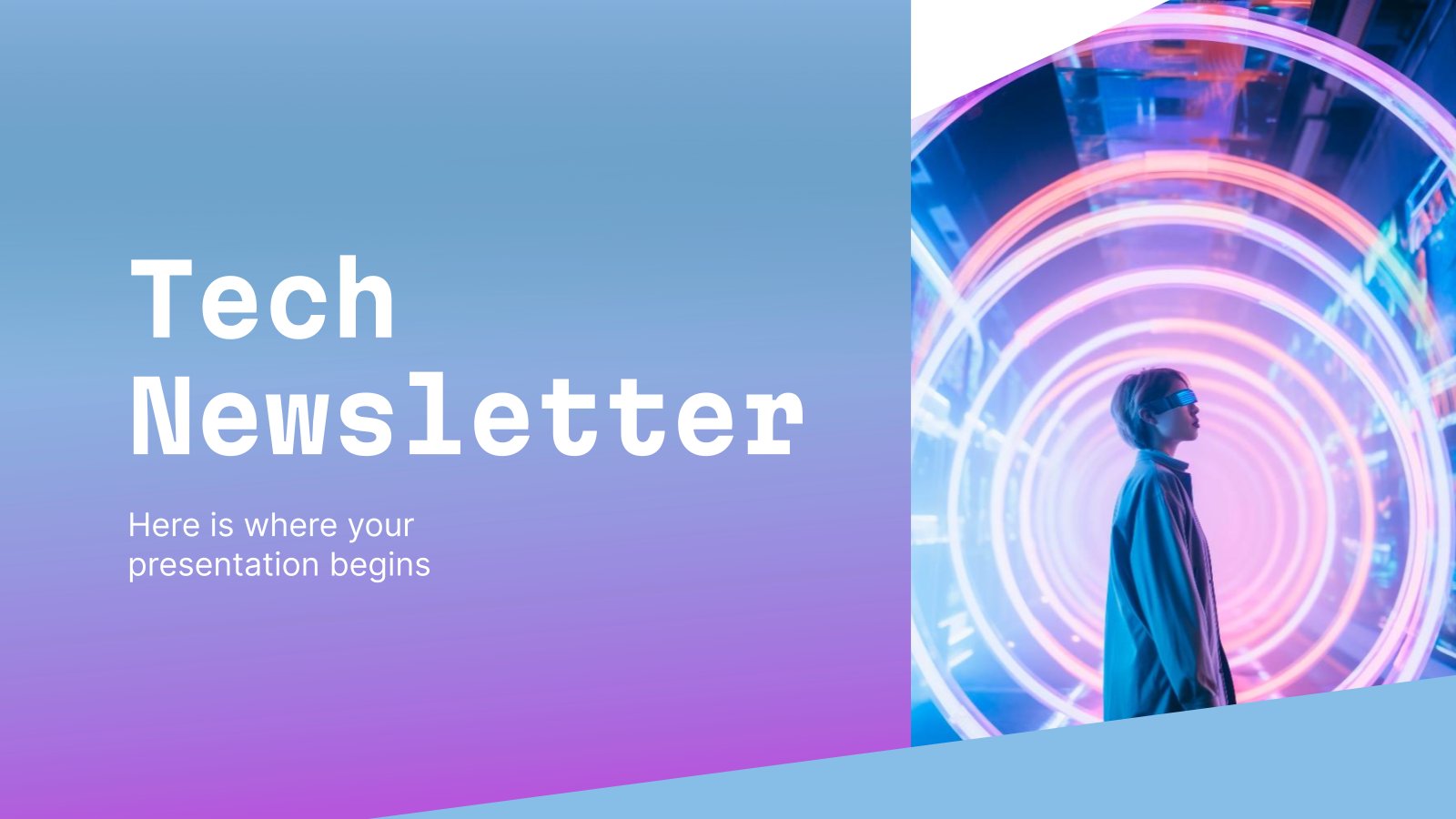
Editor’s Choice
3046 templates
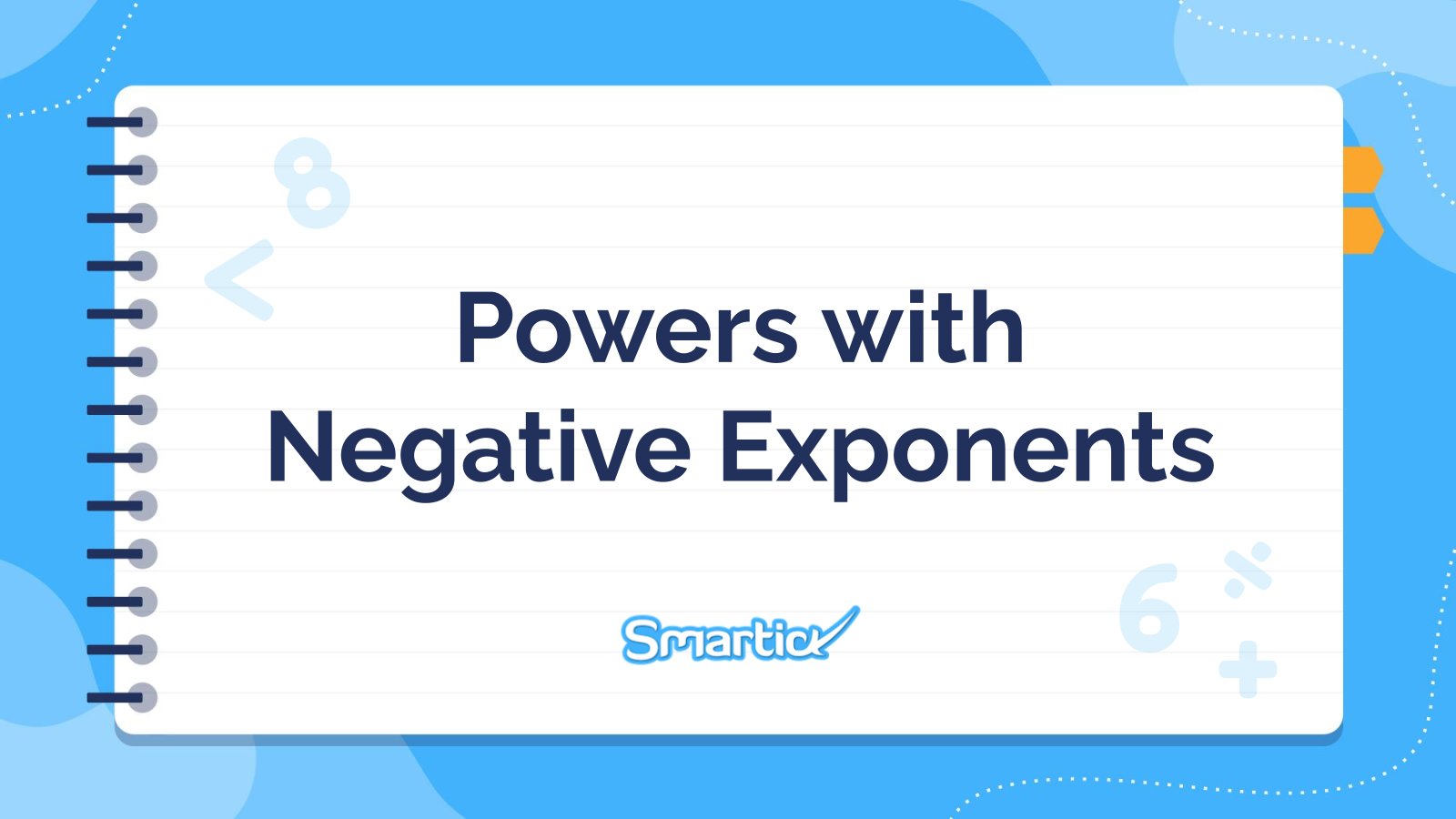
Interactive
328 templates

198 templates
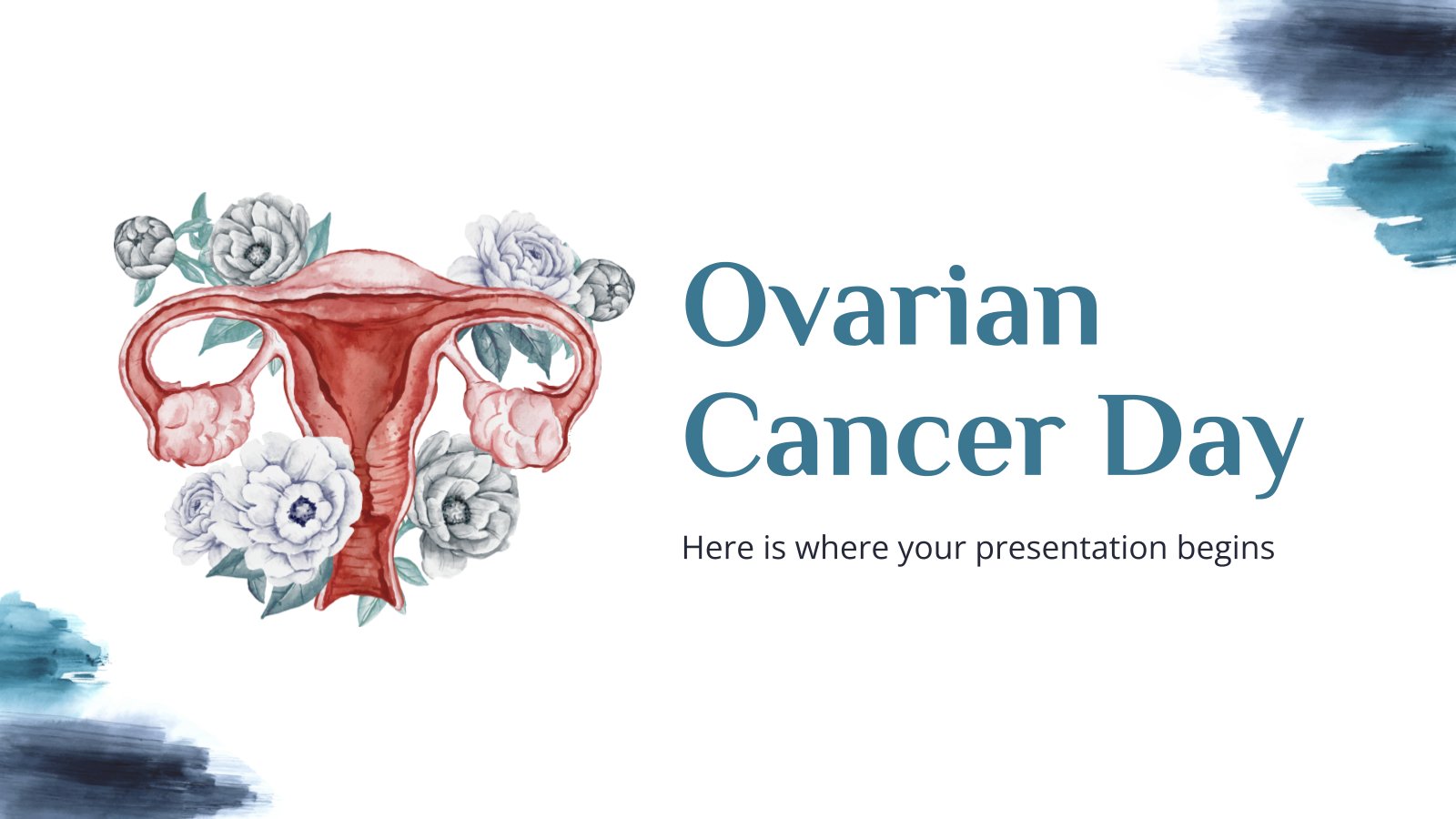
308 templates

19 templates
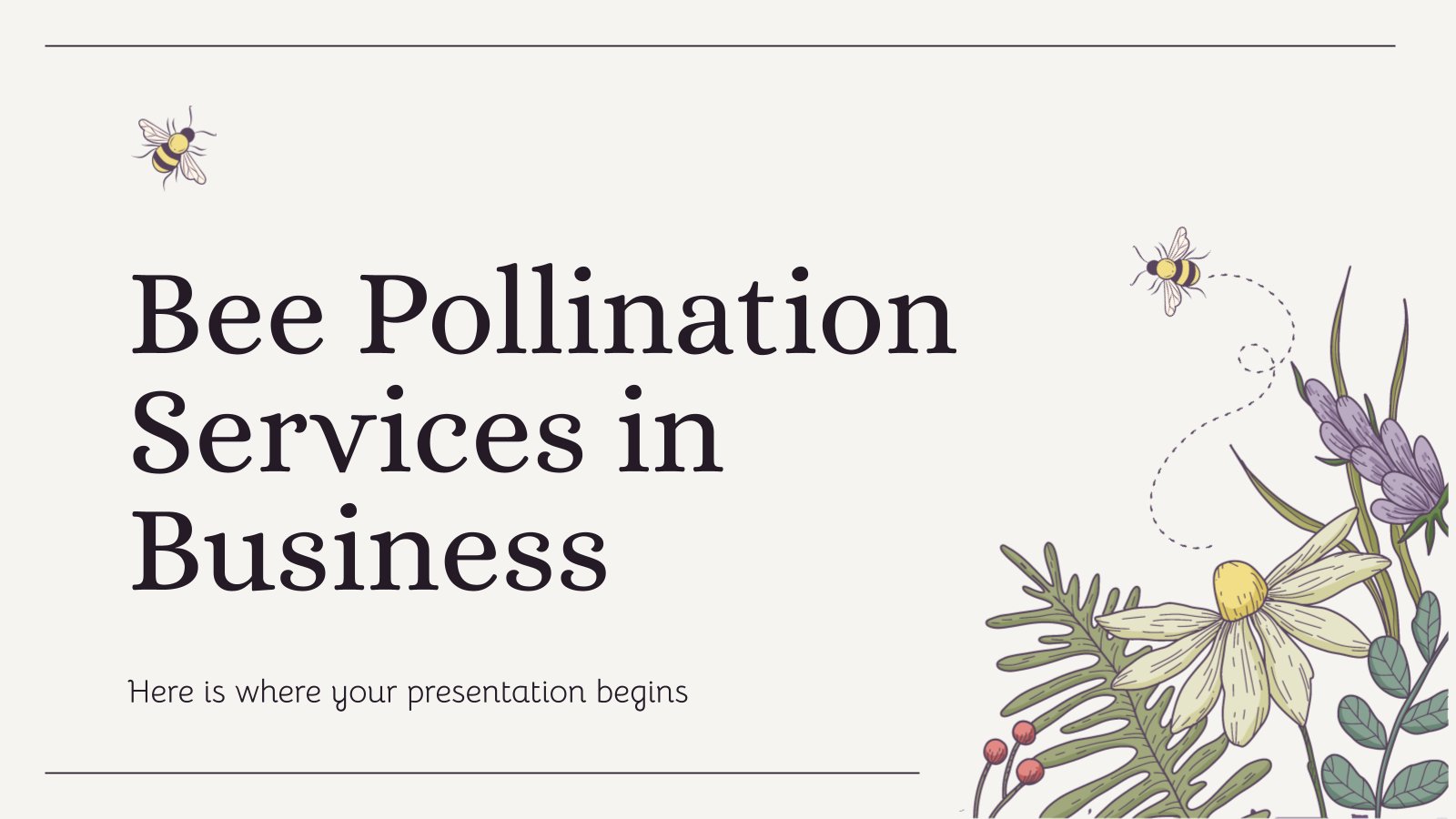
371 templates
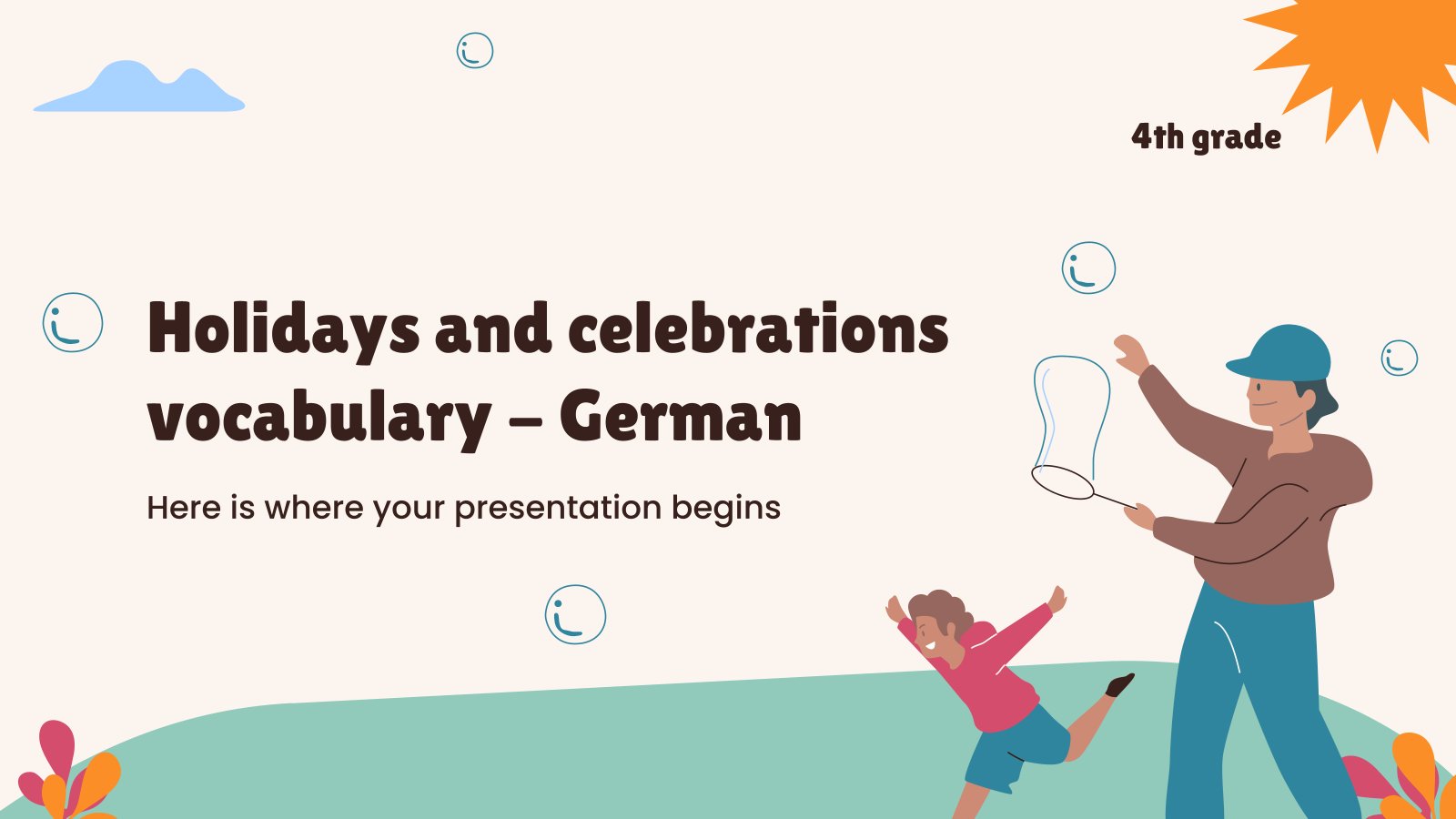
853 templates

412 templates
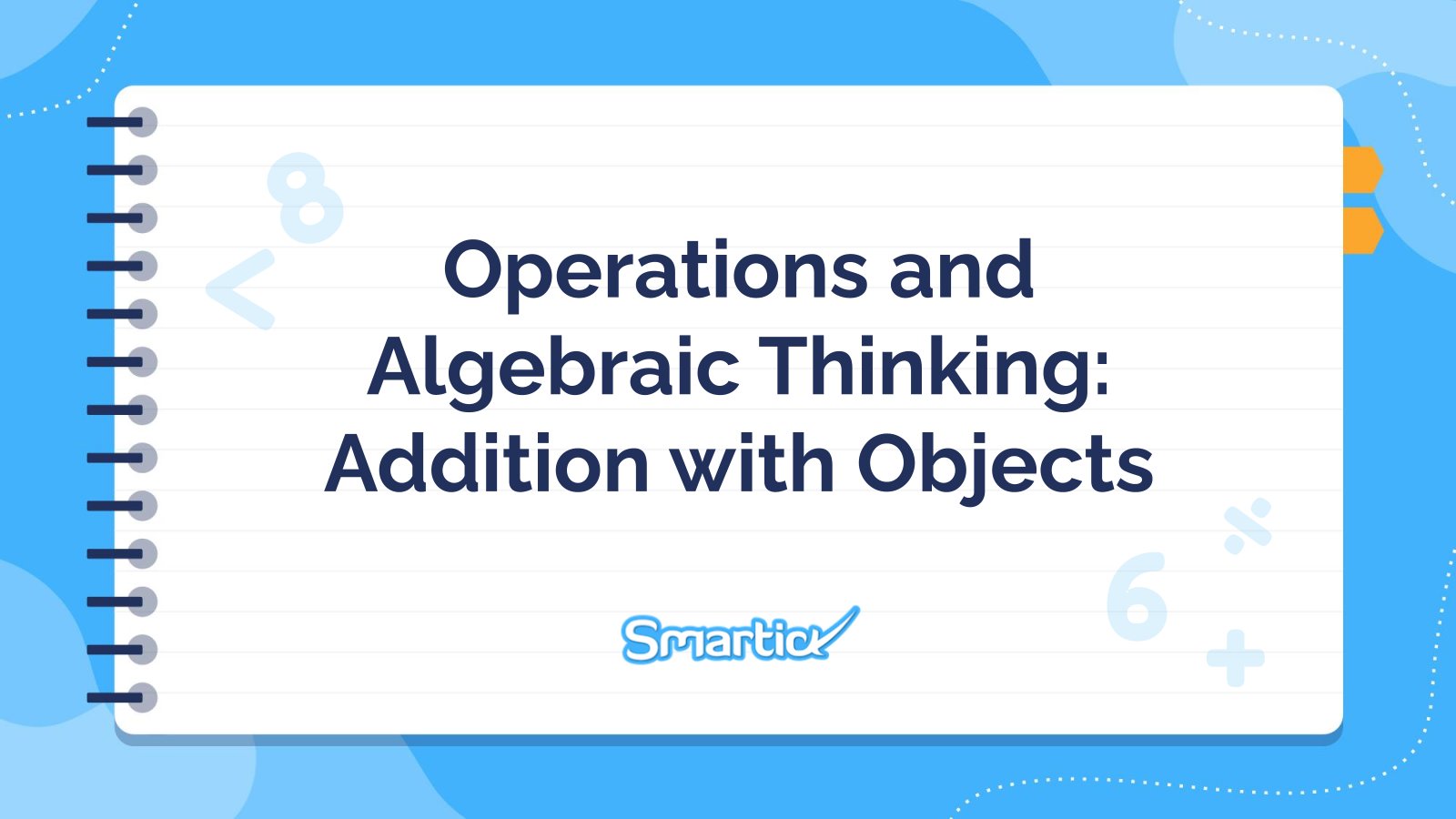
Presentation Maker
1150 templates

Teacher Toolkit
121 templates
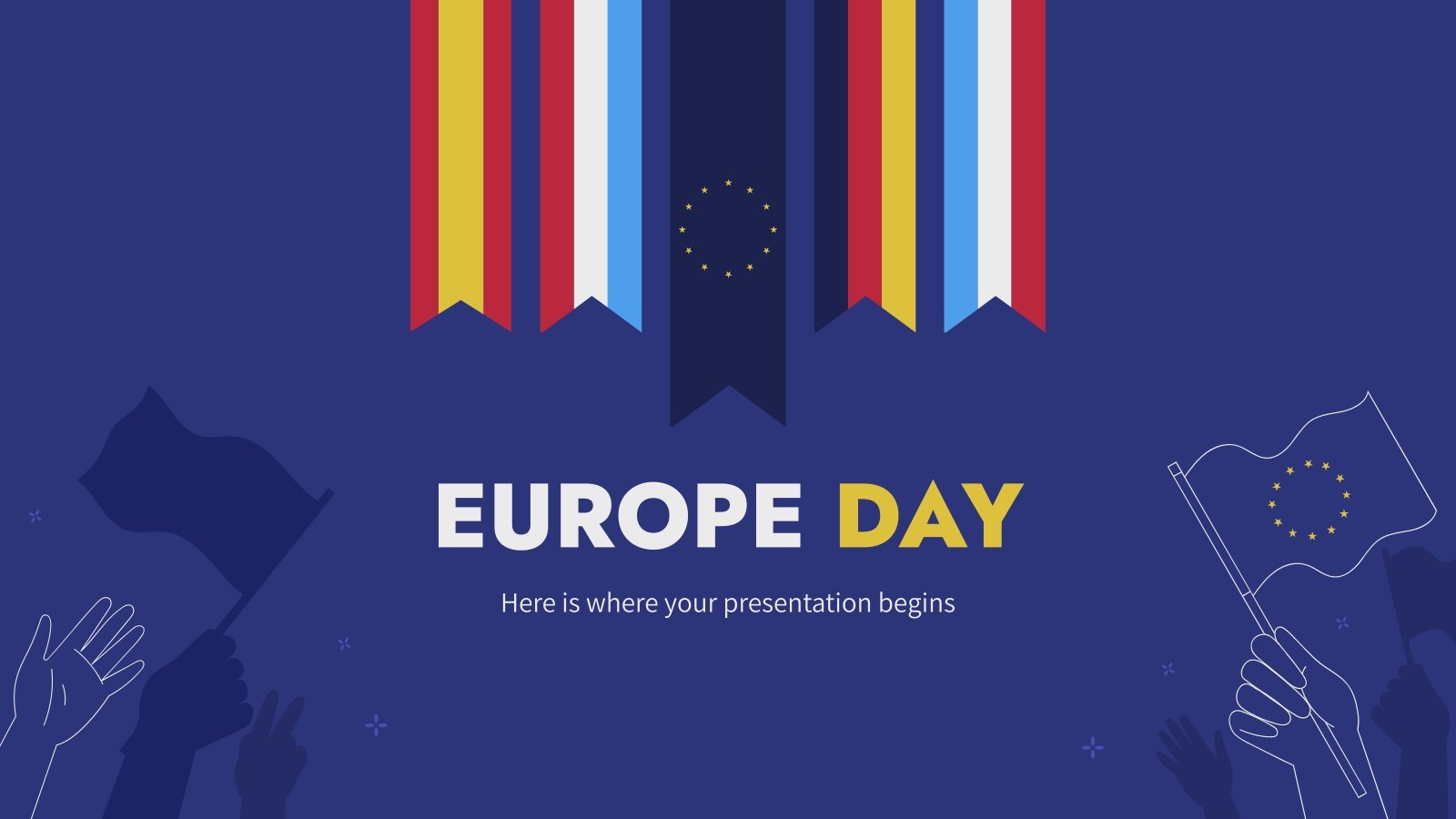
2886 templates
Latest themes
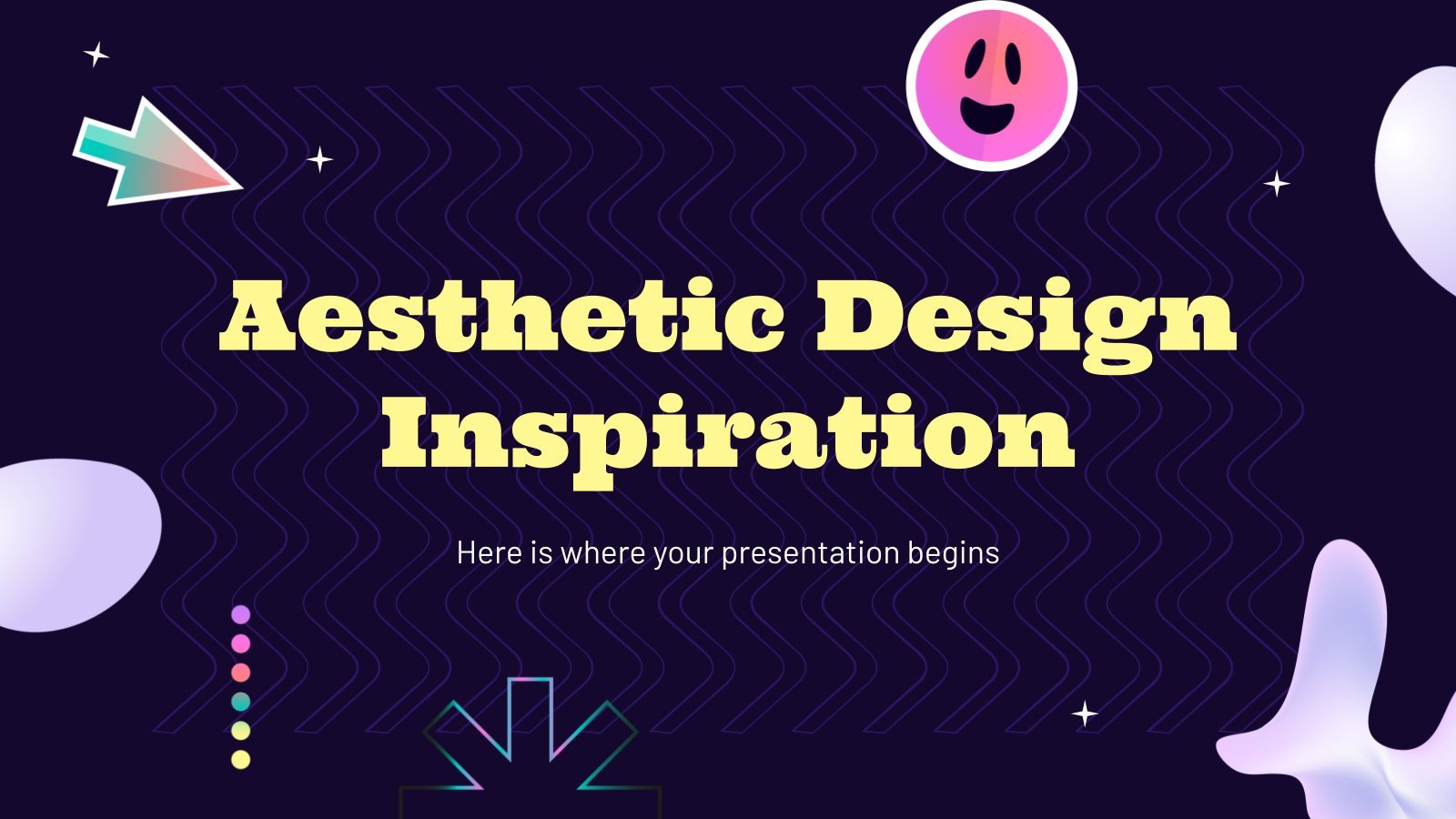
Aesthetic Design Inspiration
Download the Aesthetic Design Inspiration presentation for PowerPoint or Google Slides and start impressing your audience with a creative and original design. Slidesgo templates like this one here offer the possibility to convey a concept, idea or topic in a clear, concise and visual way, by using different graphic resources....

Athletics Newsletter
Download the Athletics Newsletter presentation for PowerPoint or Google Slides. Attention all marketers! Are you looking for a way to make your newsletters more creative and eye-catching for your target audience? This amazing template is perfect for creating the perfect newsletter that will capture your audience's attention from the get-go....
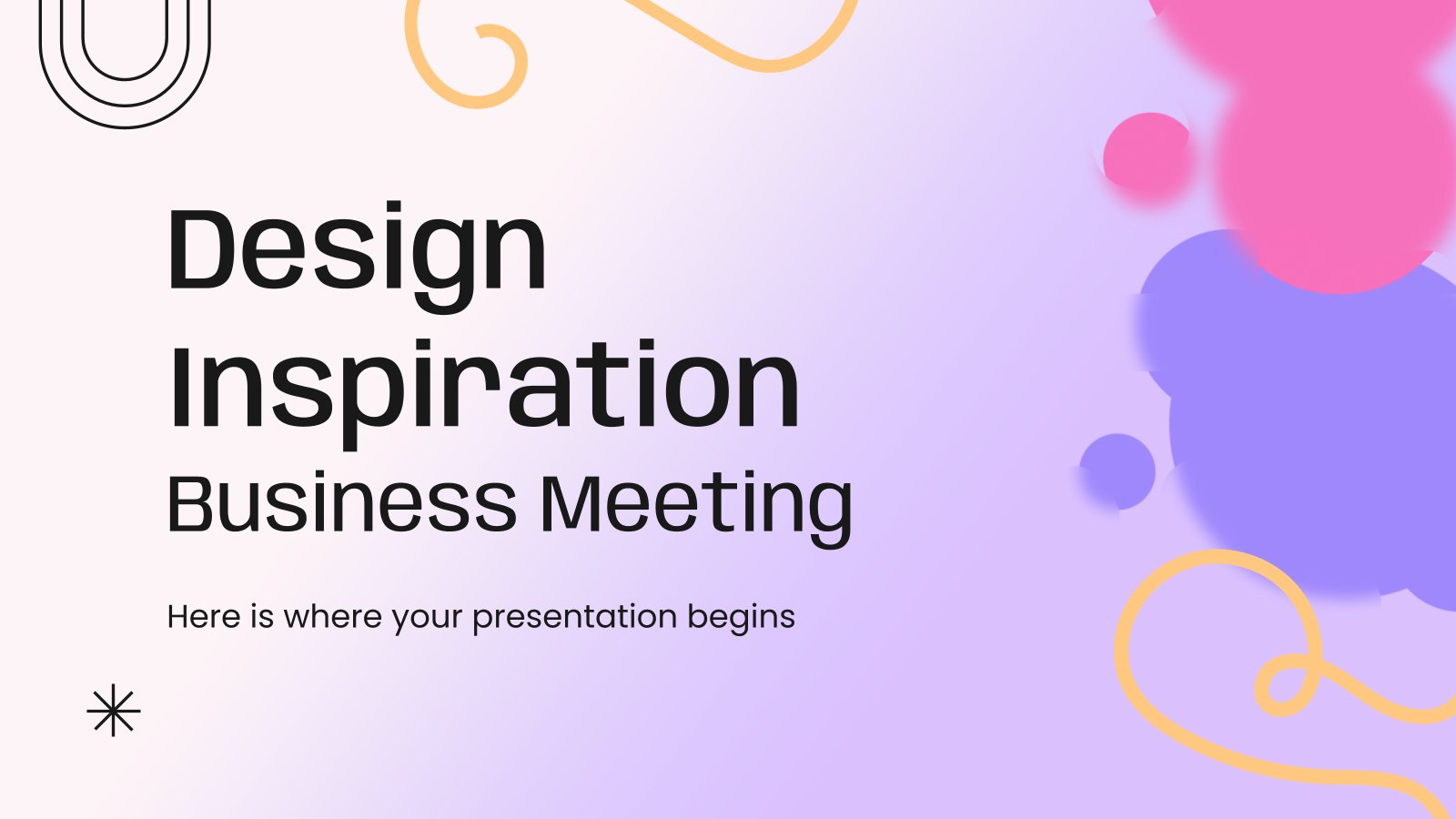
Design Inspiration Business Meeting
Download the Design Inspiration Business Meeting presentation for PowerPoint or Google Slides. Gone are the days of dreary, unproductive meetings. Check out this sophisticated solution that offers you an innovative approach to planning and implementing meetings! Detailed yet simplified, this template ensures everyone is on the same page, contributing to...

Premium template
Unlock this template and gain unlimited access
Cinco de Mayo
Download the Cinco de Mayo presentation for PowerPoint or Google Slides and start impressing your audience with a creative and original design. Slidesgo templates like this one here offer the possibility to convey a concept, idea or topic in a clear, concise and visual way, by using different graphic resources....
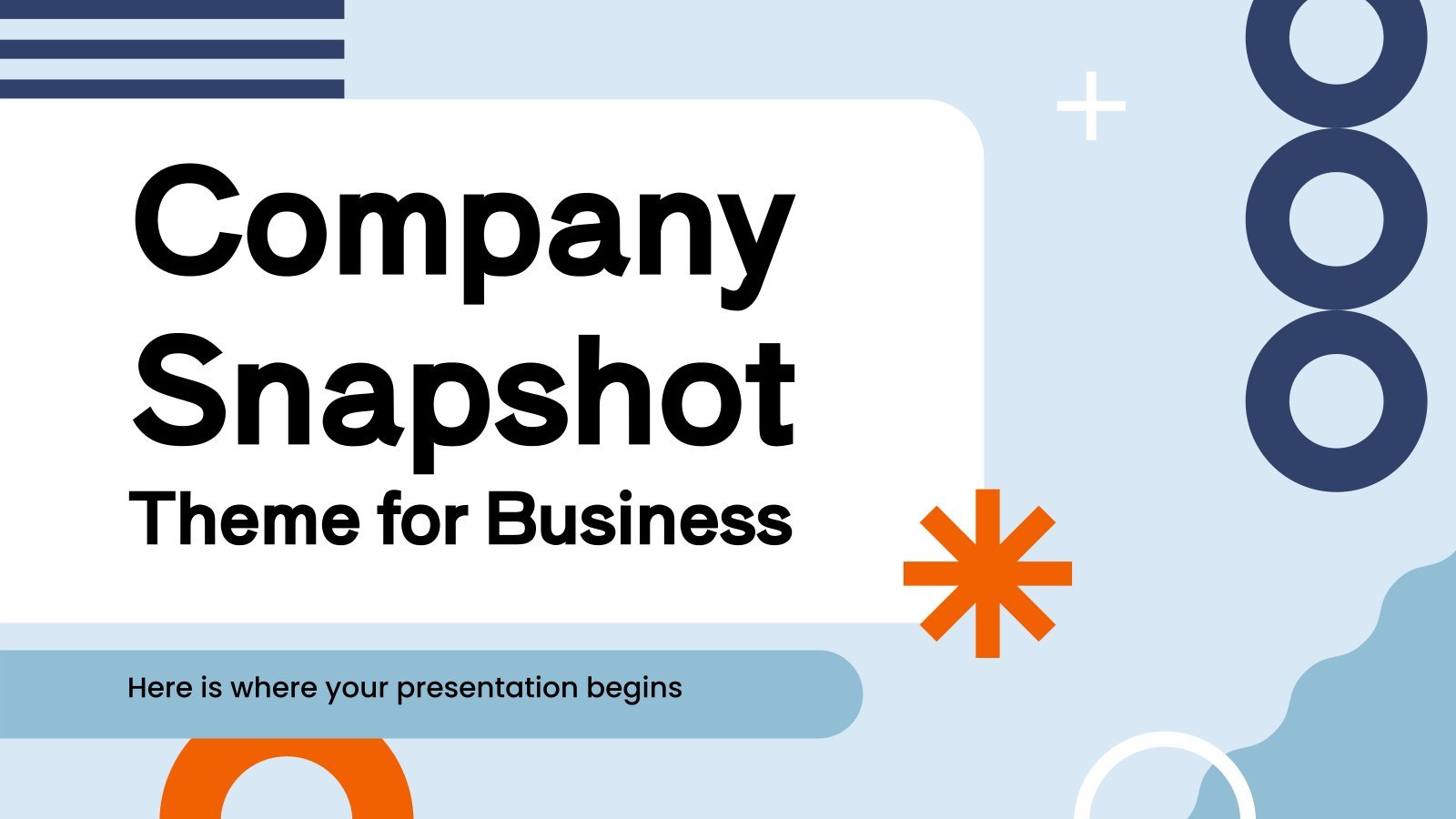
Company Snapshot Theme for Business
Download the Company Snapshot Theme for Business presentation for PowerPoint or Google Slides. The world of business encompasses a lot of things! From reports to customer profiles, from brainstorming sessions to sales—there's always something to do or something to analyze. This customizable design, available for Google Slides and PowerPoint, is...
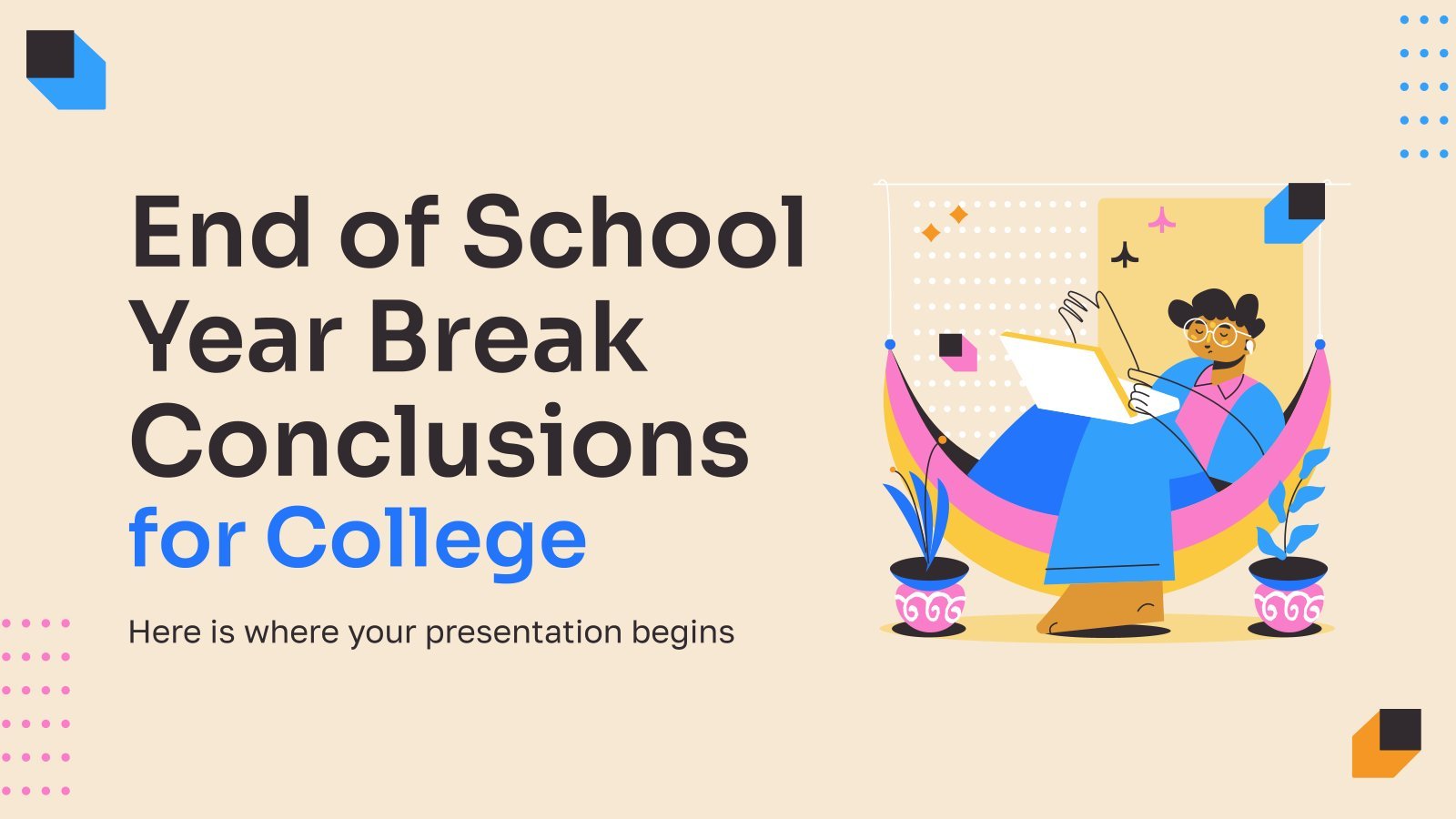
End of School Year Break Conclusions for College
Download the End of School Year Break Conclusions for College presentation for PowerPoint or Google Slides. As university curricula increasingly incorporate digital tools and platforms, this template has been designed to integrate with presentation software, online learning management systems, or referencing software, enhancing the overall efficiency and effectiveness of student...
Popular themes

Minimalist Business Slides
Minimalism is an art style that frees the canvas and that lets the content stand out for itself. It’s a way of conveying modernism, simplicity and elegance and can be your best ally in your next presentation. With this new design from Slidesgo, your business presentations will be as professional...

Spring Background
Flowers! That can only mean one thing! Yes, of course, allergies! Well spring is not a good time for everyone... What we agree on is the beautiful floral landscapes that are created thanks to the arrival of spring. We have transported those landscapes to this presentation, to decorate the blue...

Minimalist Korean Aesthetic Pitch Deck
Templates based on a minimalist style are usually very useful in business presentations, as they make the audience focus on the content and not on the ornaments of the design. This minimalist style template that we propose here is perfect for a pitch deck to present your product or your...

Spring Woods Minitheme
Spring has come! This spring woods minitheme is the perfect way to celebrate the arrival of warmer days and longer nights. This playful yet professional template will help you bring your spring vibes to any presentation. It features stunningly verdant greens, inspiring pink flowers, and other warm hues that will...

Notebook Lesson
These are the last days before the Summer break! We know that there are some pending lessons that you need to prepare for your students. As they may be thinking about their friends and their holidays, catch their attention with this cool template!

Futuristic Background
When you need to impress everybody and stay relevant, you must look ahead and aim to be the first. Take a peek into the future with this new template Slidesgo has just designed. It’s free and perfect for techie topics or just for giving your presentation a futuristic vibe!
Infographics
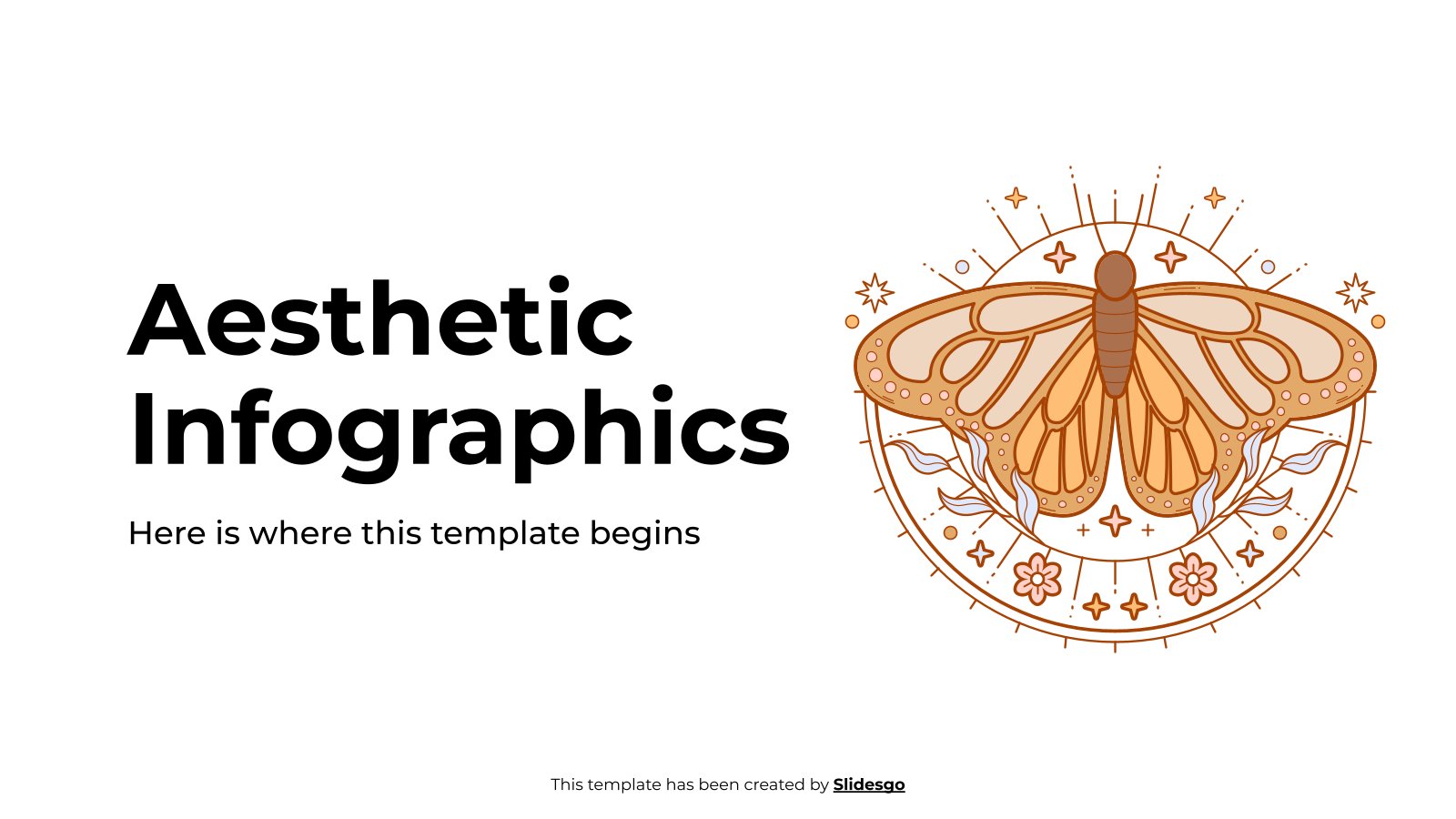
Aesthetic Infographics
Download the Aesthetic Infographics template for PowerPoint or Google Slides and discover the power of infographics. An infographic resource gives you the ability to showcase your content in a more visual way, which will make it easier for your audience to understand your topic. Slidesgo infographics like this set here...
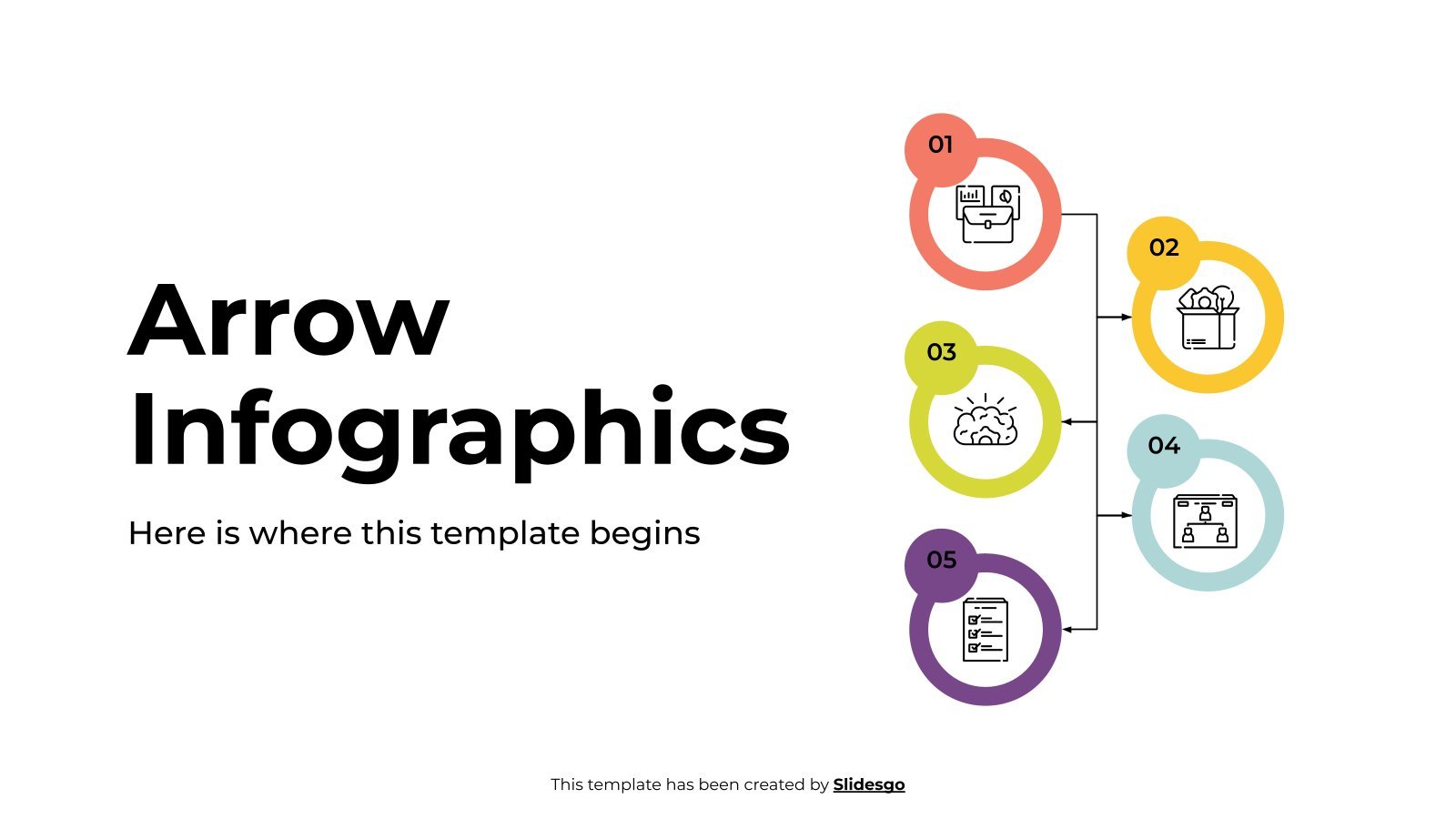
Arrow Infographics
Download the Arrow Infographics template for PowerPoint or Google Slides and discover the power of infographics. An infographic resource gives you the ability to showcase your content in a more visual way, which will make it easier for your audience to understand your topic. Slidesgo infographics like this set here...
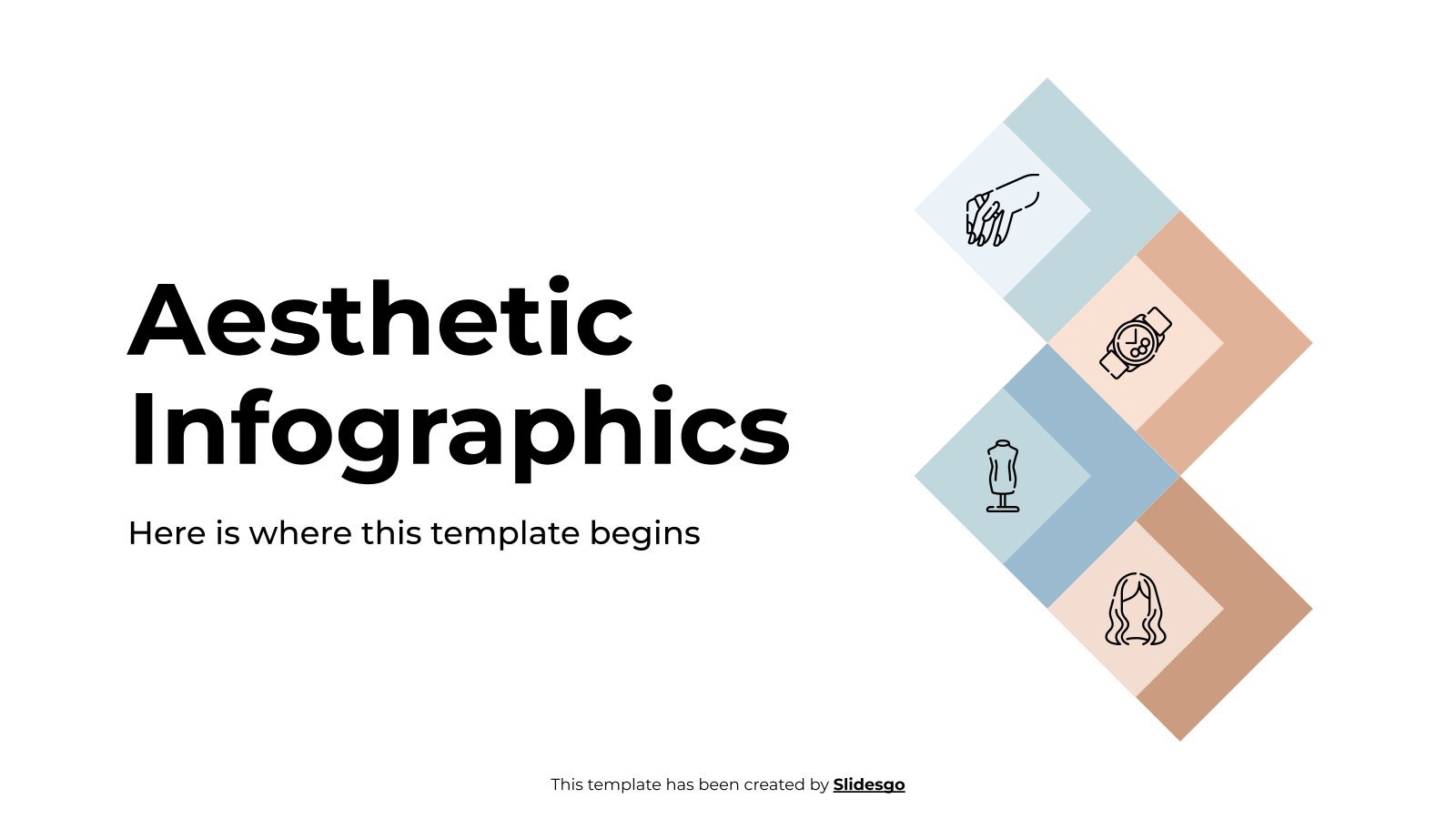
Education presentation templates

621 templates
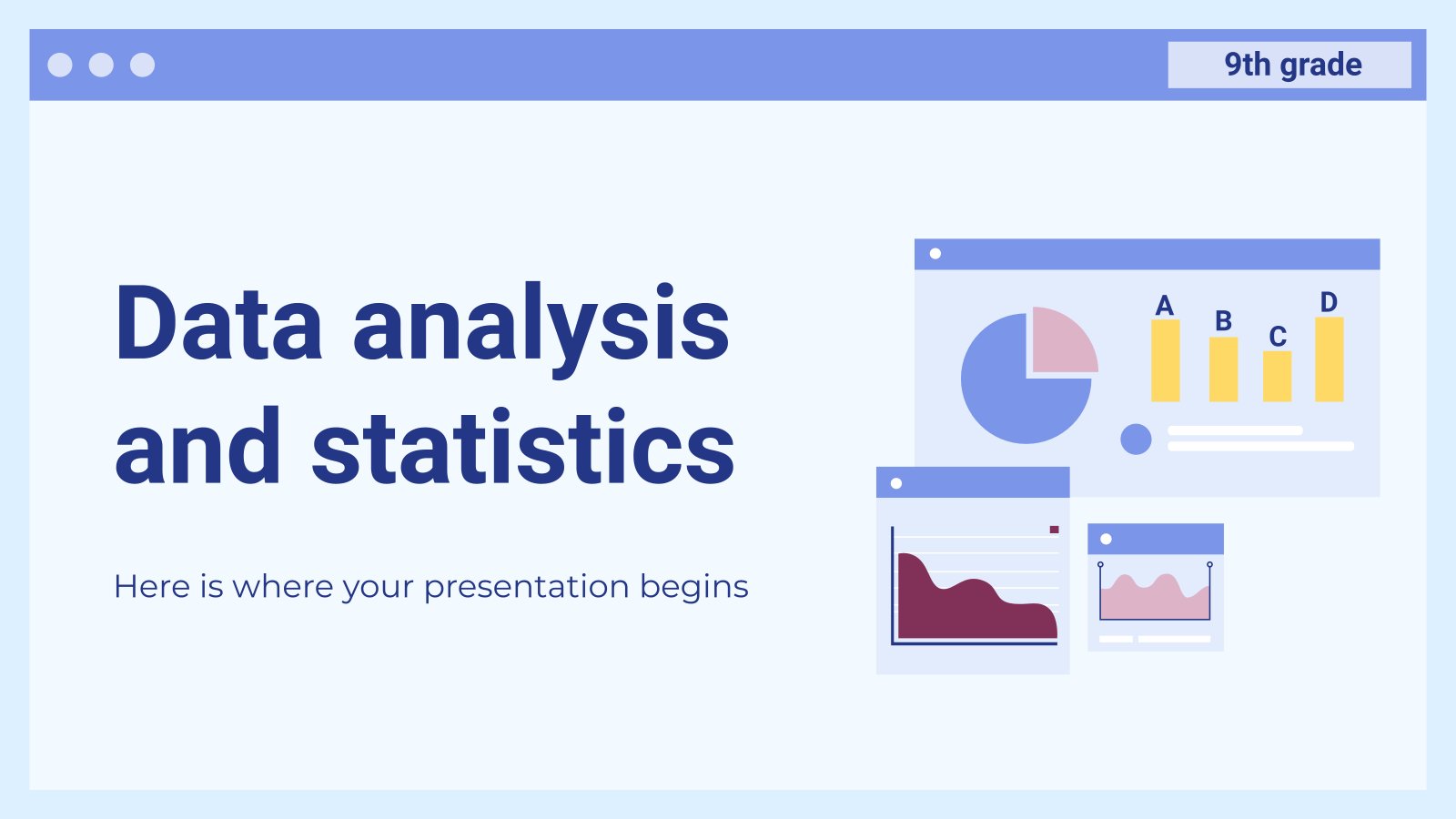
476 templates
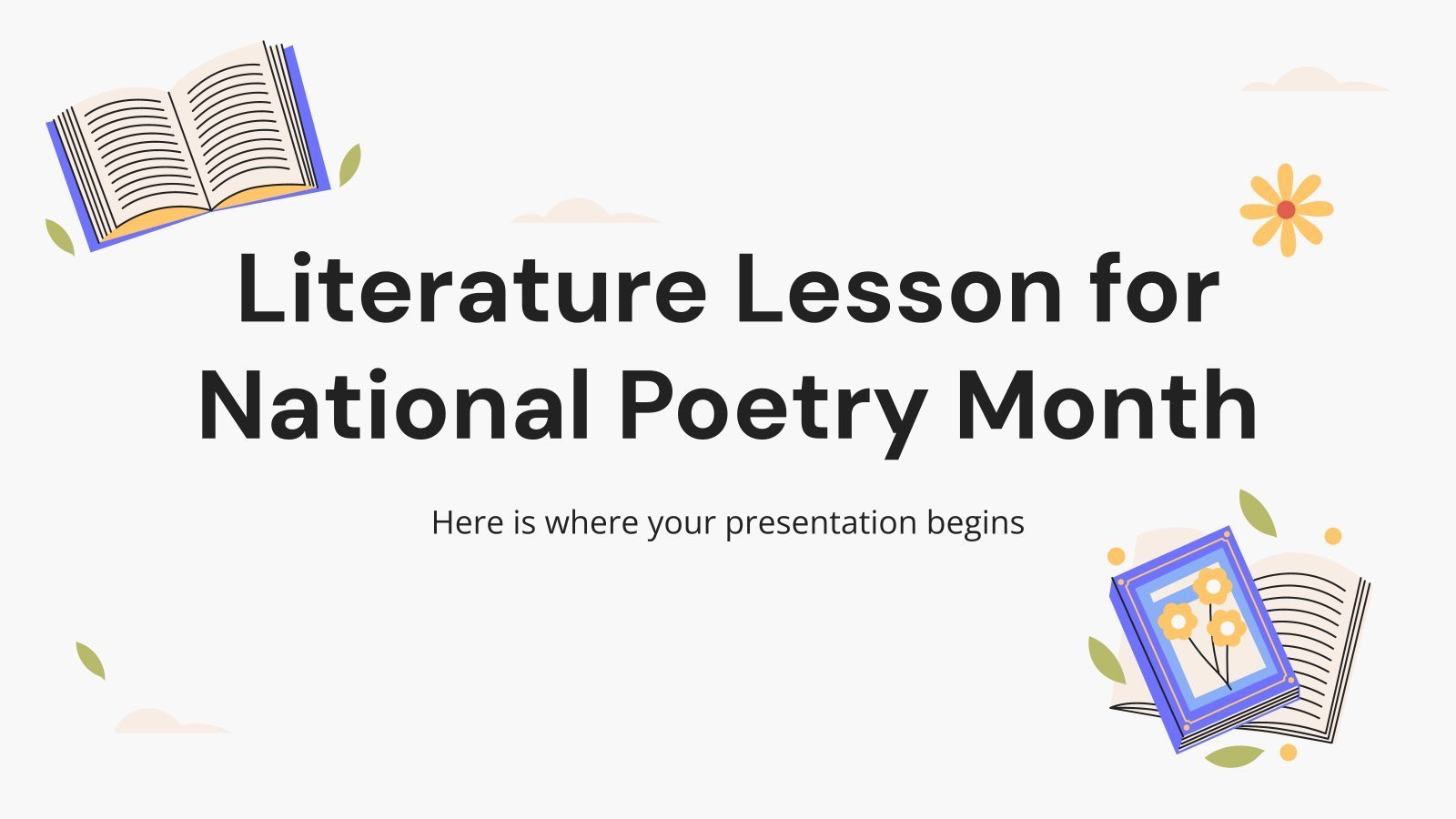
95 templates
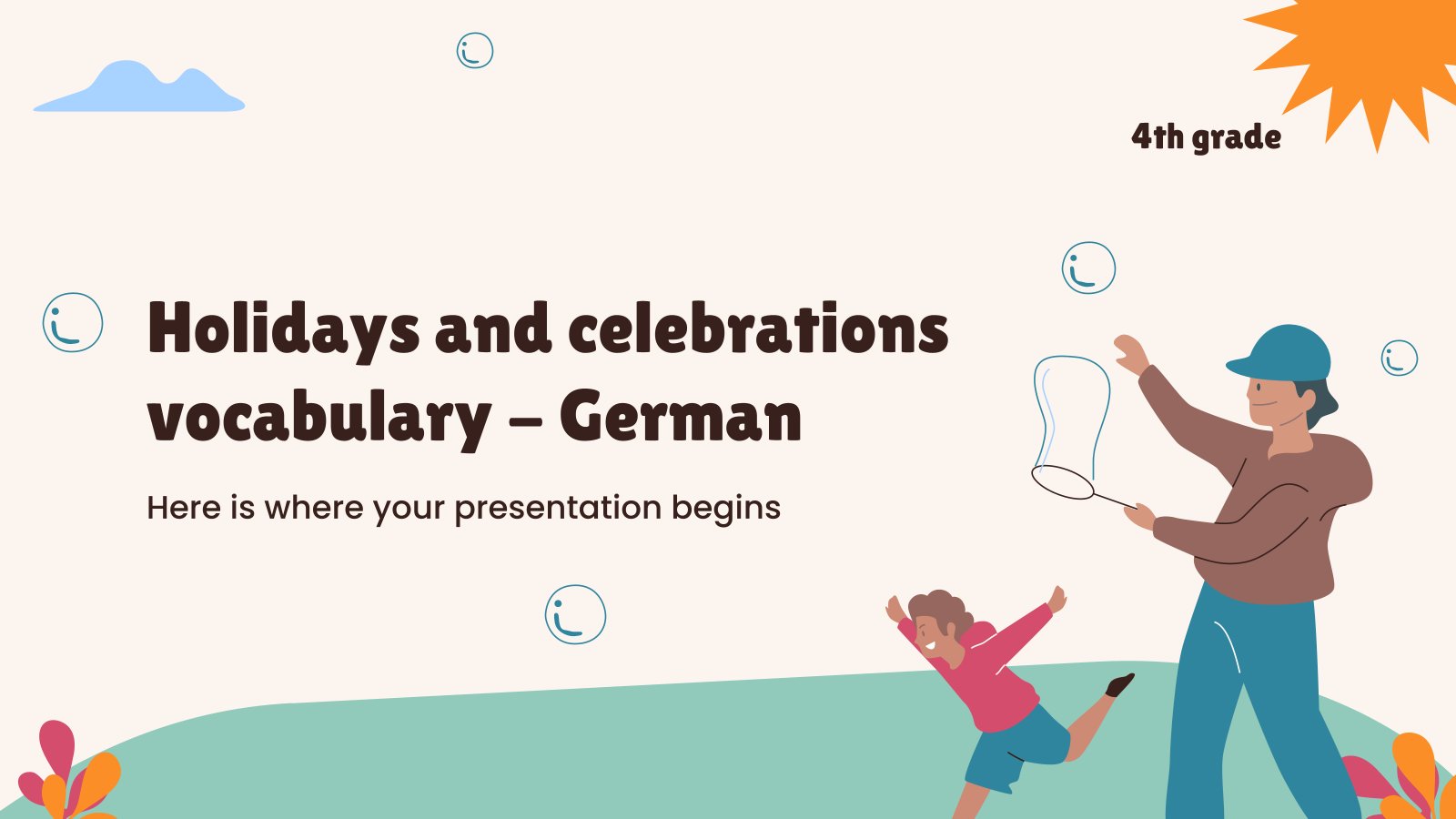
654 templates
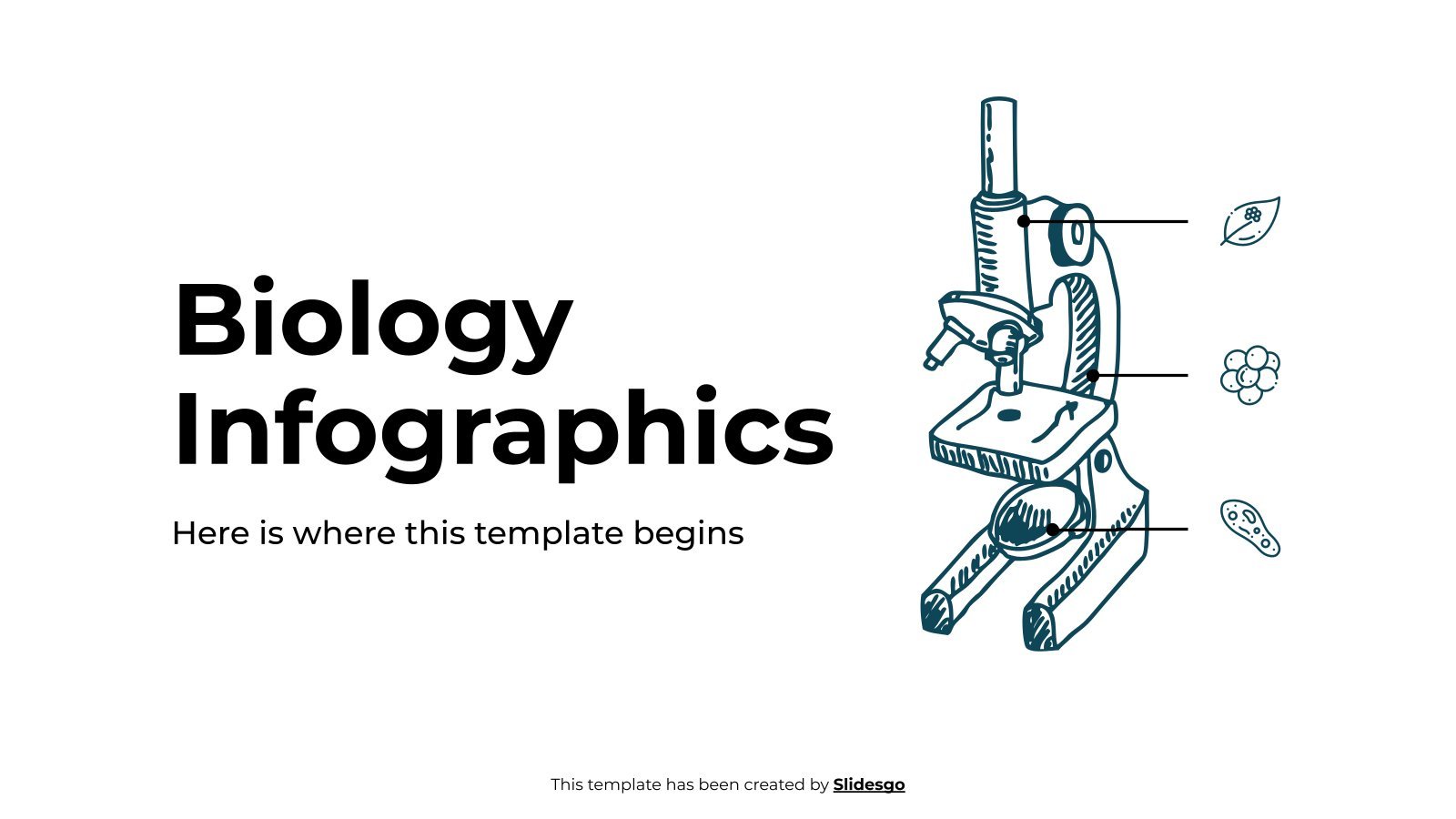
795 templates
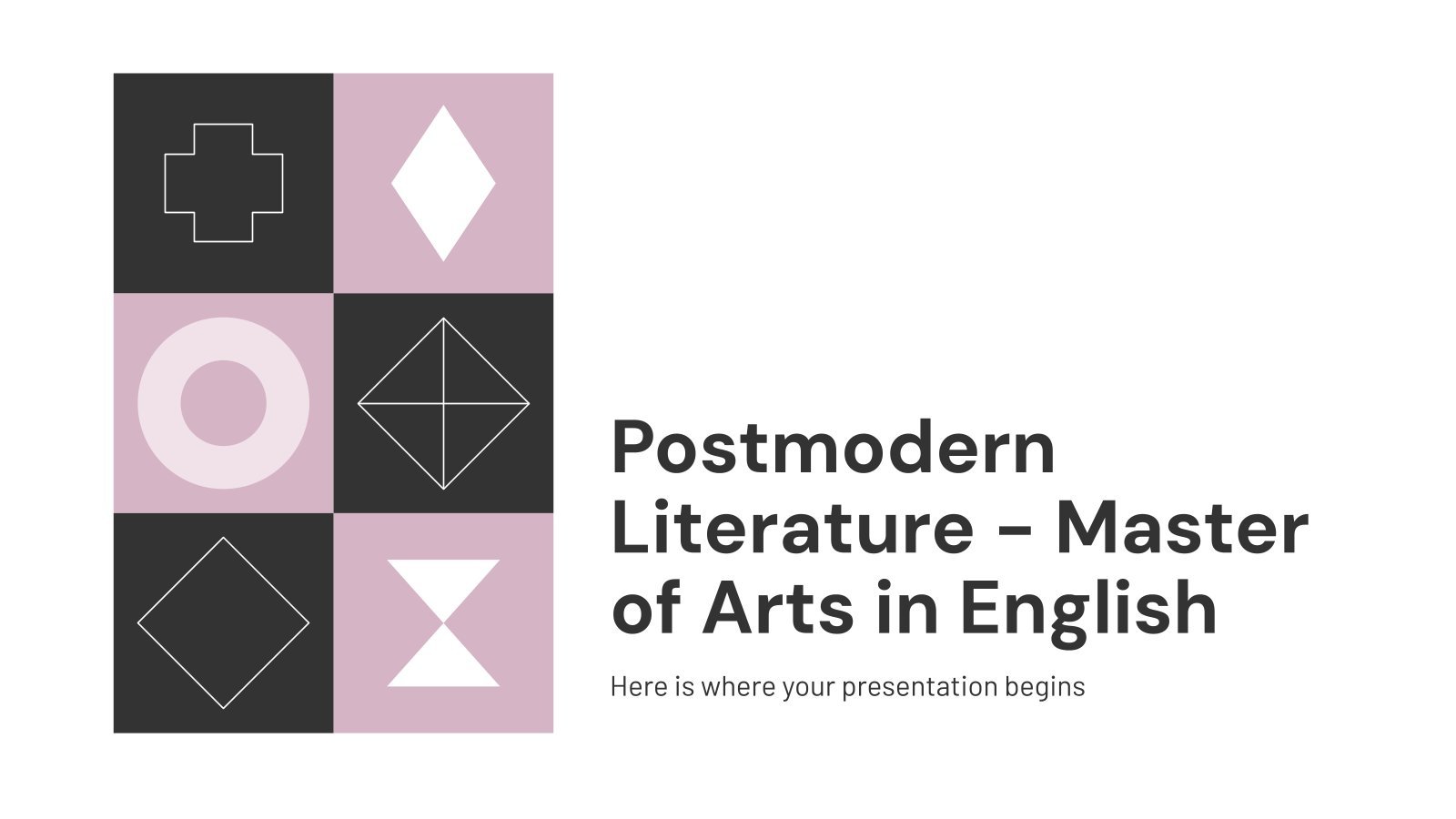
2495 templates
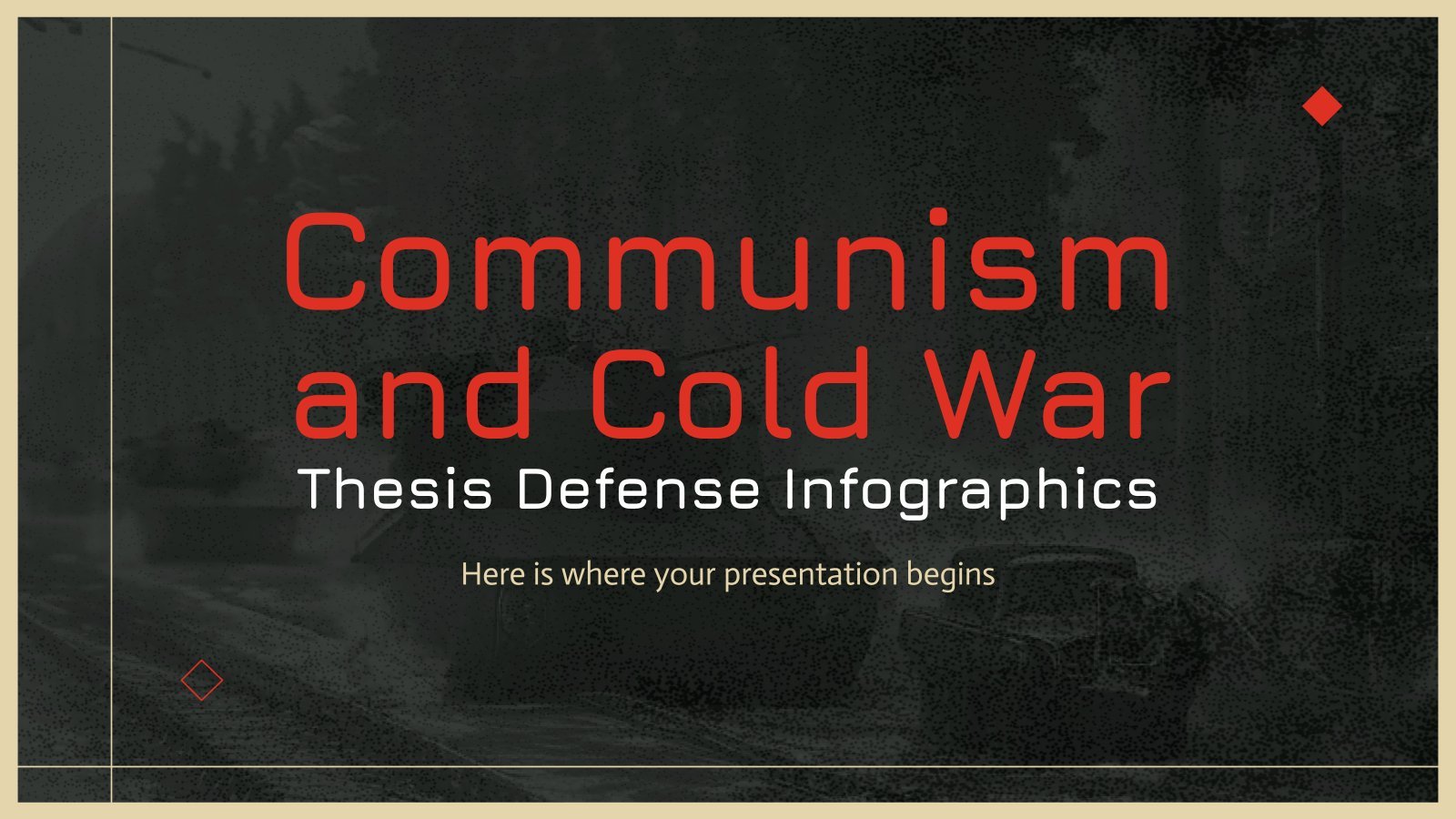
Thesis Defense
622 templates
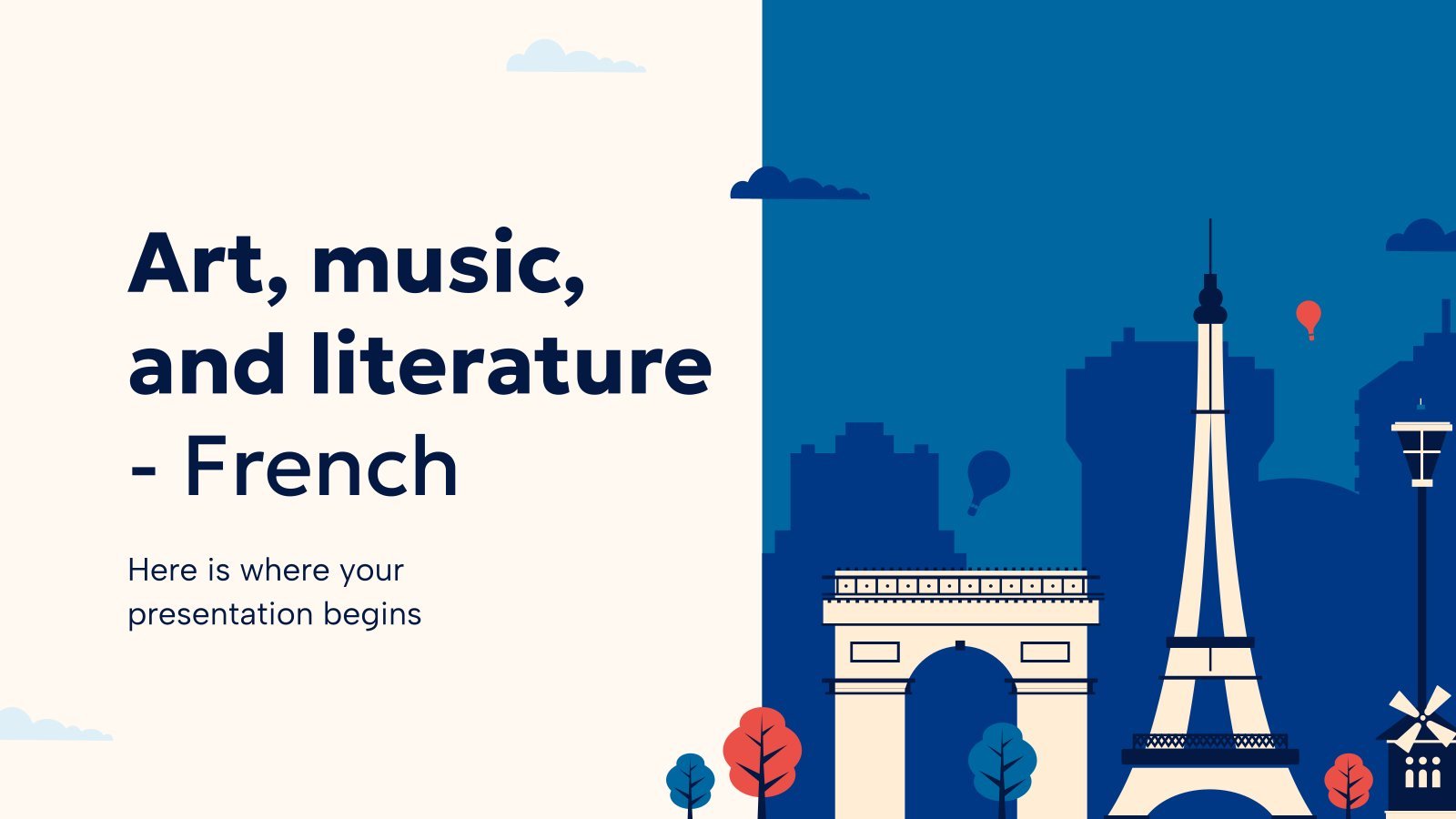
321 templates
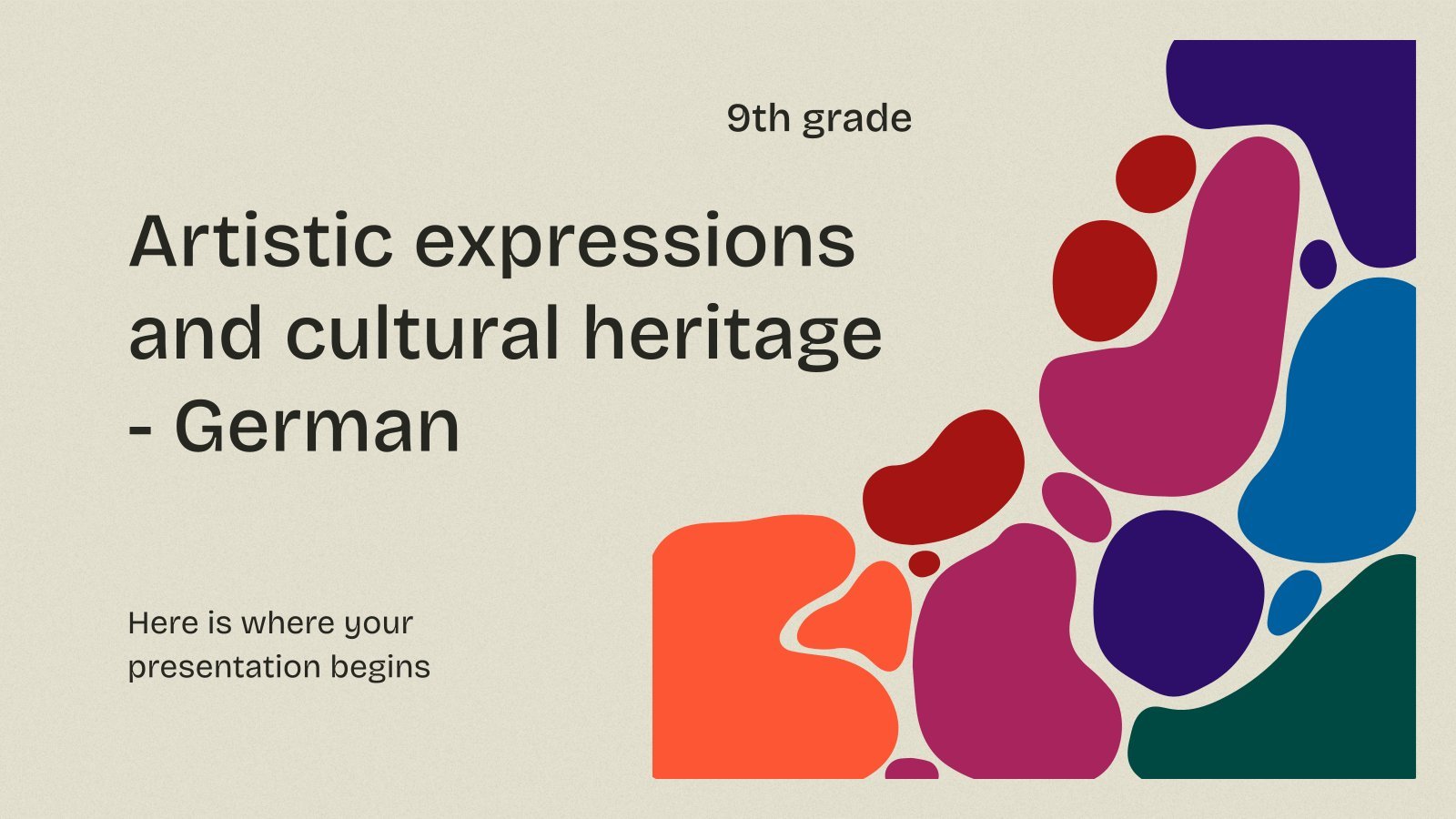
610 templates
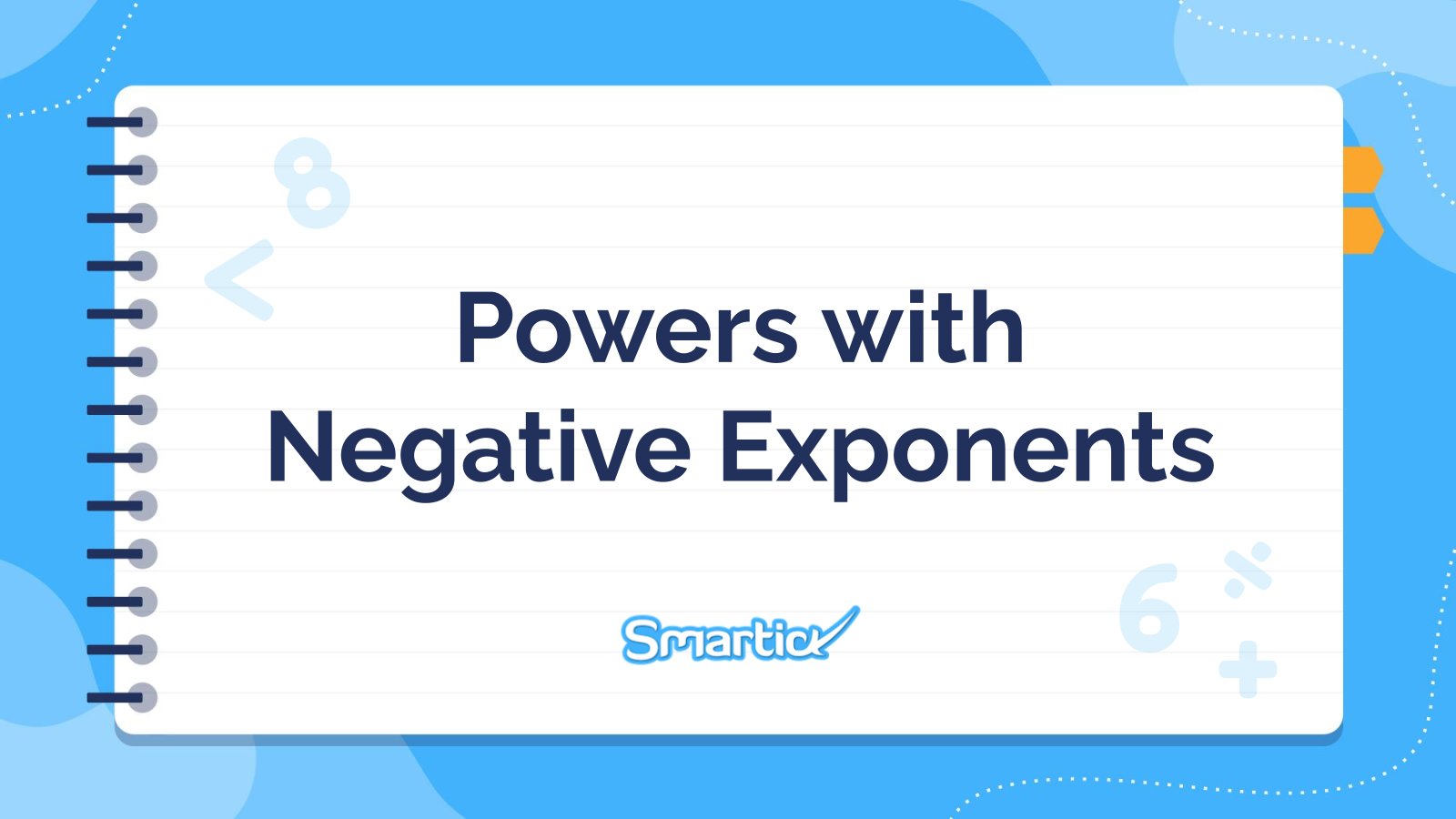
28 templates
Coloring pages
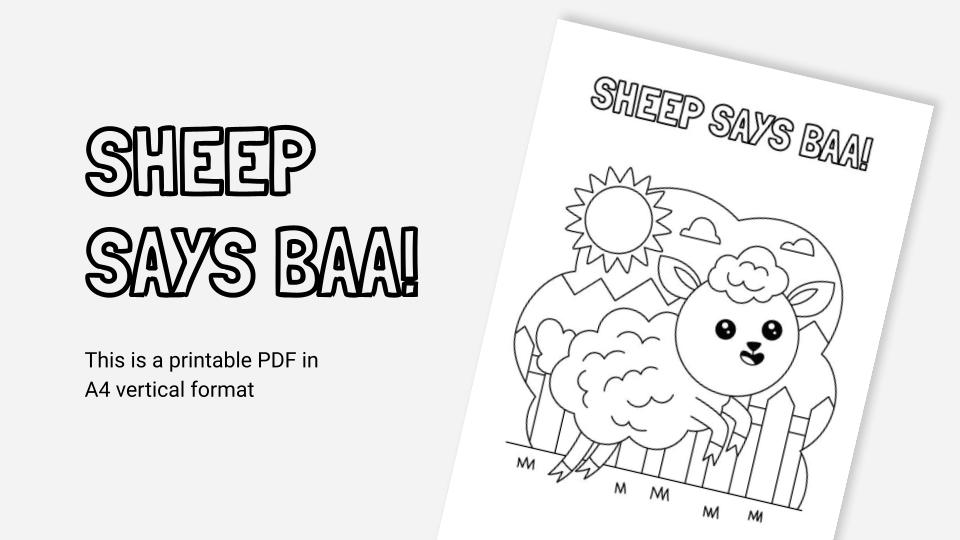
Sheep Says Baa!
Printable design A4 format with coloring activities. You can save it in Google Drive and then print it!
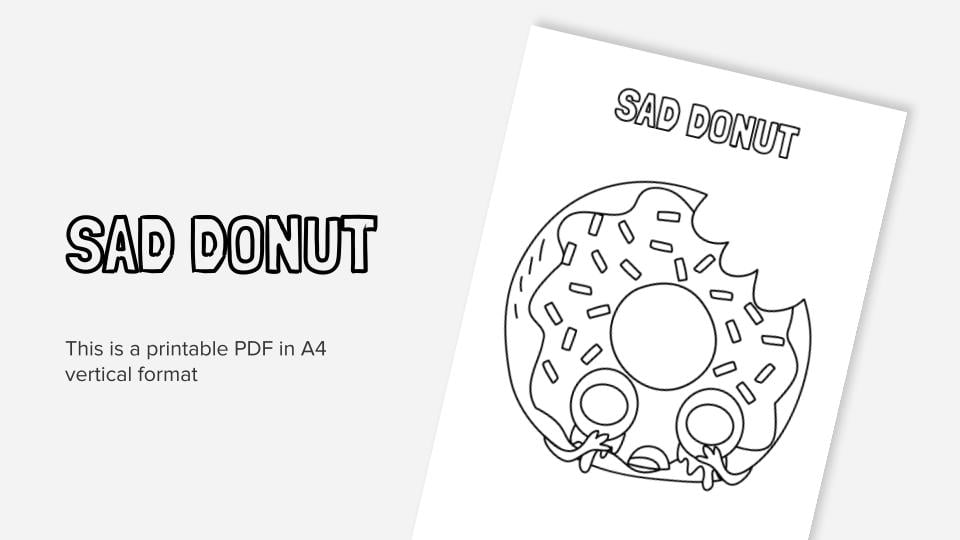
Policewoman
What's new on slidesgo.
See the latest website updates, new features and tools and make the most of your Slidesgo experience.
Make presentations with AI

How to print PowerPoint notes

7 tips to create a positive classroom culture
Browse by tags.
- Kids 1496 templates
- Food 765 templates
- Technology 777 templates
- Travel 332 templates
- Animal 792 templates
- Art 609 templates
- Health 3057 templates
- History 1018 templates
- Environment 374 templates
- Galaxy 149 templates
- Fashion 202 templates
- Biology 345 templates
- Summer 135 templates
- Architecture 116 templates
- Music 320 templates
- Research 1241 templates
- Culture 1692 templates
- Background 7439 templates
- Back to School 163 templates
- Coloring Page 352 templates
What do our users say about us?

I just wanted to thank you! I learned more about slides in one day of quarantine than in my whole life
Gabriela Miranda

Your slides are so unique and gorgeous! They really help me with PowerPoint presentations for school and now even my mom uses them for work
Marie Dupuis

I would like to thank to you for these amazing templates. I have never seen such service, especially free! They are very useful for my presentation.
Ali Serdar Çelikezen

Thank you Slidesgo for creating amazing templates for us. It's made my presentation become much better.
Thiên Trang Nguyễn

Register for free and start editing online
- Artificial Intelligence
- Generative AI
- Cloud Computing
- Computers and Peripherals
- Data Center
- Emerging Technology
- Augmented Reality
- Enterprise Applications
- IT Leadership
- IT Management
- Remote Work
- IT Operations
- Operating Systems
- Productivity Software
- Collaboration Software
- Office Suites
- Vendors and Providers
- Enterprise Buyer’s Guides
- United States
- Netherlands
- United Kingdom
- New Zealand
- Newsletters
- Foundry Careers
- Terms of Service
- Privacy Policy
- Cookie Policy
- Copyright Notice
- Member Preferences
- About AdChoices
- E-commerce Affiliate Relationships
- Your California Privacy Rights
Our Network
- Network World
Google Slides cheat sheet: How to get started
How to use google slides to create, collaborate on, and lead business presentations..

Need to build a slide presentation for a meeting, training, or other event? Google Slides is an easy-to-use web app that comes with the essential tools and more. It stores your presentations in the cloud with Google Drive. Anyone with a Google account can use Slides and Drive for free, and they’re also included with a Google Workspace (formerly G Suite) subscription for business and enterprise customers. There are Google Sheets mobile apps for Android and iOS, too.
This guide will help you become familiar with the Google Slides web interface and show you how to start a new presentation, upload a Microsoft PowerPoint file to edit in Google Slides, collaborate with others on your presentation, and finally, present it to others.
Create or open a presentation
Log in to your Google or Workspace account. Then:
From Google Slides : At the top of the home page, you’ll see a “Start a new presentation” header, with a row of thumbnails underneath. To start a new, blank presentation, click the Blank thumbnail. To start a new presentation in a template, select one of the thumbnails to the right or click Template gallery toward the upper-right corner, then click any thumbnail on the page that appears.

The Google Slides home page. (Click image to enlarge it.)
Below the “Start a new presentation” area you’ll see a list of presentations that are stored in your Google Drive or shared with you. To open a presentation, click it in this list.
The list of your presentations appears in reverse chronological order starting with the presentation you most recently opened. Clicking the “AZ” icon at the upper right of this list changes the sort order to Last modified by me , Last modified , or in alphabetical order by presentation title. You can also browse to a specific folder by clicking the folder icon next to the “AZ” icon.
From Google Drive : Presentations stored in your Google Drive are listed in the main window of the Drive home page. To see a listing of presentations that others are sharing with you, click Shared with me in the left column. From either list, double-click a presentation to open it in Google Slides.
To start a new, blank presentation, click the New button at the upper-left of the screen and then click Google Slides .
If you want to use a template to start a new presentation, click the New button, then move the cursor over the right arrow next to Google Slides and select From a template . The template gallery for Google Slides will open; click a thumbnail to start a new presentation in that template.

Creating a new presentation from Google Drive.
From Google Slides or Drive: You also can use the search box at the top to find presentations in your Google Drive or shared with you. Enter words or numbers that may be in the presentation you’re looking for.
Upload a PowerPoint presentation to Slides
You can edit a Microsoft PowerPoint presentation in Google Slides, but first you must upload it to Google Drive.
From Google Slides: Click the folder icon ( Open file picker ) that’s above and toward the right corner of your presentations list. On the panel that opens, click the Upload tab. Drag-and-drop your PowerPoint file (.ppt or .pptx) onto this panel, or browse your PC’s drive to select it.
From Google Drive: Click the New button, then File upload , and select the PowerPoint file from your PC’s drive and click Open .
Traditionally, when you uploaded PowerPoint files to Google Drive, they were automatically converted to Slides format. That’s still the case when you upload PowerPoint files via the Google Slides home page .
However, Google now supports the ability to edit Microsoft Office files in their native format. By default, any .pptx files that you upload via Google Drive will remain formatted as PowerPoint documents. You can edit and collaborate on a PowerPoint file right in Slides, with all changes made by you or your collaborators saved directly to the PowerPoint file.
On the Google Slides and Drive home pages, native PowerPoint files will be denoted with an orange “P” icon, and when you open a native PowerPoint file in Sheets, you’ll see a “.PPTX” flag to the right of the document title.

Native PowerPoint files show the PowerPoint icon (top) instead of the Google Slides icon (bottom).
If you’d rather have Google convert PowerPoint files to Slides format automatically when you upload them via Google Drive, click the gear icon in the upper-right corner of the Drive home screen and select Settings from the drop-down menu. In the Settings box next to “Convert uploads,” check the checkbox marked Convert uploaded files to Google Docs editor format .
Work in a presentation
When you open a new or existing presentation, its first slide appears in the main window of Google Slides. Here’s a breakdown of the toolbars, menus, panes, and sidebars that appear around your presentation.
The left pane shows thumbnails of all the slides in your presentation. Click a thumbnail, and the slide it represents will appear in the main window, where you can edit it.

The Google Slides editing interface. (Click image to enlarge it.)
Your presentation’s title appears along the top of the screen. To change it, click anywhere inside the title and start typing.
The menu bar below your presentation’s title has a complete set of tools for working with presentations. These are the main submenus to know:
- File has commands for taking action on the whole presentation, including Print, Rename, and Share.
- Edit lists the standard editing commands such as copy, cut, paste, delete, duplicate, and find and replace.
- View lists several ways that you can view your slides as you design and edit them. This includes arranging them into a grid, previewing them as a slideshow, or zooming in on them. You can also watch the transition effect that takes place between slides when they’re played in a slideshow.
- Insert lets you add several objects to your slides, including charts, diagrams, pictures, tables, and text. You can also add links to YouTube videos or sound or video files that are stored in your Google Drive.
- Format lets you change the look of your slides. Certain functions on this submenu become clickable depending on whether you’ve selected an image or text on a slide, or selected the slide itself.
- Slide is where you can add, delete, or duplicate a slide that you’ve selected. You can also add a preset layout to a slide, change its background or theme color, or add and edit a transition effect that takes place between slides when your presentation is played as a slideshow.
- Arrange lists tools that let you group or reorder objects on a slide in relation to another. For example, you can place an image behind another image or group an image and a block of text together to make them easier to move at once.
- Tools leads to several miscellaneous functions. These include letting you record a voice clip to go with a slide, running a spell checker, and showing you a list of objects in your presentation that are linked to other files.
The toolbar directly above your presentation puts commonly used commands in easy reach. From this toolbar, you can click buttons to add to a slide or change its background, comments, layout, objects (images, lines, shapes, text), text style, theme colors for the whole presentation, transition effects during a slideshow, and more. The buttons on the toolbar change depending on whether you’ve selected image or text on a slide or the slide itself.
Notice that there’s no Save button in the toolbar — or anywhere in Google Slides. That’s because Slides automatically saves any changes you make to your presentation.
Speaker notes: Along the bottom of each slide you’ll see an area marked Click to add speaker notes . Here you can type in brief notes to remind yourself what to do or say when the slide is being shown. Only you will see these notes when you show your presentation to an audience.
Themes sidebar: When you start a new blank presentation, the Themes sidebar opens on the right side of the screen. (You can also open this sidebar at any time by clicking Theme on the toolbar above your presentation.) Themes apply the same fonts, colors, and other design elements to all the slides in a presentation, giving it a consistent look and feel. Click a thumbnail in this sidebar to change your presentation to that theme.
Create and manage slides
Here are the basic things to know about working with slides in a presentation.
Add a new, blank slide to your presentation: Click the + button at the left end of the toolbar above your presentation. Alternatively, if you click the down arrow next to the +, you can choose a layout to use as the basis for a new slide.

Click the down arrow next to the + button in the toolbar to choose a layout for a new slide.
Apply or change a slide’s background: Select the slide’s thumbnail in the left sidebar and click Background on the toolbar above your presentation. On the panel that opens, you can change the slide’s background color or use an image file from your Google Drive, Google Photos account, or PC as the background.
Apply or change a slide’s layout: Select the slide’s thumbnail in the left pane, then click Layout on the toolbar above your presentation. On the panel that opens, select the layout you want to apply to this slide.
Apply or change a slide’s transition: Select the slide’s thumbnail in the left sidebar and click Transition on the toolbar above your presentation. In the Motion sidebar that opens along the right side of the screen, you can apply or change the animated transition effect that is played before this slide.

Choosing a transition style in the Motion pane.
Move a slide to a different spot in the slideshow sequence: Click and hold its thumbnail in the left sidebar, drag it up or down to another place in the sequence, and release it.
Delete a slide: Right-click its thumbnail in the left sidebar and select Delete from the pop-up menu. Alternatively, select its thumbnail and select Edit > Delete from the menu bar or just press the Delete key.
Share and collaborate on a presentation
Presentations are often a group effort, with several team members contributing to and polishing a presentation. In Slides, it’s easy for multiple collaborators to work on a presentation together.
First, you need to share the presentation. When you’re viewing your presentation in Google Slides, click the Share button at the upper-right. Or, from your Google Drive homepage, click to highlight the presentation that you want to share. Then, in the toolbar toward the upper right, click the Share icon (a head-and-shoulders silhouette with a +).
Either way, the “Share” panel will open.

Setting permissions for a file being shared privately.
Share a presentation privately
In the entry box, enter the email addresses (or names of your Google Contacts) of the people with whom you want to share. By default, the people you invite to your presentation can edit it and reshare it with others.
To change access permissions for invitees: Click Editor to the right of the entry box and choose another option from the drop-down menu. Commenter means they can view your spreadsheet and add comments but can’t change it. Viewer means they can view your presentation but can’t edit it or add comments.
To prevent your presentation from being reshared, downloaded, or printed: Click the gear icon at the upper-right of this panel. On the smaller panel that opens, uncheck the boxes by Editors can change permissions and share and Viewers and commenters can see the option to download, print, and copy .
When you’re done setting permissions (and, optionally, typing in a message to your invitees), click Send , and everyone you’ve added will receive an email with a link they can click to access the document.
The shared presentation icon.
A presentation you’ve shared (or that others have shared with you) will have an icon of two silhouetted heads next to it in the presentations list on your Google Sheets and Google Drive home pages.
To limit or change a person’s access to your presentation: With the presentation open in Google Slides, click the Share button at the upper-right. Or, from Google Drive, highlight the presentation and click the Share icon.
The Share panel reopens showing a list of all the people you’ve invited, along with their permission status. Click the down arrow to the right of a person’s name, change their permission level or remove their access entirely, and click Save .

You can change permissions for people you’ve shared a presentation with on an individual basis.
If you have a Google Workspace subscription, another option is to select Give temporary access and, next to Access expires , select a date within one year of the current date. If you set an expiration date for a person that you’ve assigned as Editor, their access will be downgraded to Commenter on the expiration date.
Share a presentation publicly
Most business users will want to share presentations privately with select colleagues or clients, but you do have the option to share a presentation publicly. At the bottom of the Share panel is a “General access” area where you can copy a link to the document. By default, this link is restricted to those you invite to the document. To change it to a public link, click Restricted and select Anyone with the link from the menu that appears.
Click Copy link and the link to your presentation will be copied to your PC’s clipboard. You can share this link by pasting it into a chat message, document, email, forum post, or most other means of online written communication. Anyone who clicks this link will be able to view your presentation online. (Be aware that anyone can copy and reshare this link.)
To allow anyone in the public to comment on or edit your presentation: At the bottom right of the Share panel, click Viewer and select Commenter or Editor from the drop-down menu. Then click the Done button. Now the web link to your presentation will let anyone who clicks it add a comment or edit it.

Sharing a spreadsheet publicly.
To turn off public sharing for your presentation: Bring up the Share panel again. Near the bottom, click Anyone with the link and select Restricted from the menu, then click the Done button.
Note: You can apply both public and private sharing methods to your presentation. For example, you could allow the public to only view your presentation, but allow specific people that you’ve invited to comment on or edit it.
Collaborate on a presentation
The people you’ve shared a spreadsheet with can view or work on it at the same time as you or at other times. Remember that people who have Editor privileges to your presentation can change all aspects of it. Having multiple people making changes to a presentation can get confusing. In most cases, setting everyone to Commenter is the best way to collaborate in Slides: People can attach comments to a slide or to objects in a slide, but their comments won’t alter your presentation’s information or design.
To add a comment to a slide: Right-click its thumbnail in the left sidebar and select Comment from the menu that opens. Alternatively, you can select its thumbnail and select Insert > Comment from the menu bar or click the Add comment button (a speech balloon with a + sign).
A blank comment card with your name on it opens to the right of the slide in the main window. On this card’s entry line, type a brief comment, and when you’re finished, click the Comment button.

Typing in a new comment.
To add a comment to an object on a slide: Right-click the object (a block of text, chart, image, picture, etc.) and select Comment from the menu that opens. Alternatively, you can select the object and select Insert > Comment from the menu bar.
To draw someone’s attention to a comment: As you’re composing the comment, type the @ symbol and begin typing their name, then select the person from the list of suggested Google contacts that appears. They’ll receive an email notifying them of the comment and linking to it.
To read, reply to, or remove a comment: A slide that contains a comment is denoted in the left sidebar with a speech balloon by its thumbnail. Click the slide’s thumbnail to make the slide appear in the main window, and you’ll see all its comment cards on the right.
To reply to a comment, click its card. The card will expand to reveal an entry line where you can add a comment in response.

Replying to a comment.
Clicking the checkmark at the upper right marks the comment card as “resolved” and removes the card from the presentation. Clicking the card’s three-dot icon opens a menu that lets you edit or delete your comment.
To see a list of all comments: Click the Open comment history icon (the speech balloon) to the left of the Slideshow button. A sidebar will open along the right side of the screen; it lists all the comment cards in your presentation. When you click a comment on this list, the view of your presentation in the main window will jump to the cell where the comment is located and open its comment card.

The Comments pane lets you quickly review all comments and jump to specific ones.
For more details about collaborating on your presentation, including what it’s like to collaborate in real time, see “ How to collaborate on a document ” in our Google Drive guide. You can also collaborate on a presentation in Google Chat; that’s covered later in this story.
Recover older versions of a presentation
It’s easy to go too far when making tweaks to a presentation. Fortunately, it’s also easy to roll back to an earlier version of the presentation. Click File > Version history > See version history . This opens a panel on the right that shows a list of older versions of your presentation.

Using Version history to view an earlier version of a presentation. (Click image to enlarge it.)
To view an earlier version of your presentation: Click the date for it in the list. That version of the presentation will then appear in the main window.
To restore an earlier version so it replaces your current presentation: With the version you want to restore showing in the main window, click the yellow Restore this version button at the top of the screen. The restored version will then appear at the top of the version history list.
To give an older version a unique name: Click on its date. You’ll be prompted to type in words to replace the date. (The date and time will then appear in smaller size underneath the new name.)
Give a presentation
When it’s time to play your presentation to an audience, Google Slides has two modes: Slideshow and Presenter view. Slideshow mode essentially shows what your audience will see. Presenter view mode provides additional tools for your eyes only that run alongside Slideshow mode.
Slideshow mode: Click the Slideshow button at the upper-right corner of the screen. Google Slides will expand to full-screen view and show the slide that’s currently in the main window. (If you want to start the slideshow from the first slide in your presentation, click the down arrow to the right of the Slideshow button and select Start from beginning .)

The control bar in Slideshow mode lets you click through the slides, turn on auto-play, use a laser pointer effect, and more. (Click image to enlarge it.)
When you move the on-screen pointer to the lower-left corner of your presentation, a control bar appears. You use this to click forward and back through the slides. Clicking the three-dot icon on the control bar opens a menu with other controls, such as starting auto-play and adjusting how quickly it moves from slide to slide.
On this menu, Turn on the laser pointer turns the mouse pointer into a simulated red laser dot. Captions preferences — available only if you’re using a Chrome browser or Chromebook — lets you turn on real-time, automatic transcribing of your words as you say them (English only) and shows them to your audience as on-screen captions. Open speaker notes takes your presentation out of full screen and opens a separate “Presenter view” window, as described below.
Presenter view mode: Click the down arrow to the right of the Slideshow button and select Presenter view . This shows the presentation in your browser window and launches a separate window that assists you while you’re giving your presentation.

Presenter view lets you (but not your audience) see your speaker notes while presenting. (Click image to enlarge it.)
From the Presenter view window, you can jump to any slide in your presentation, read the speaker notes you wrote for a slide, and control the Q&A feature. There’s also a timer that you can set to remind yourself how much time you’re spending showing a slide — or the entire presentation — to your audience.
Click the AUDIENCE TOOLS tab to use the Q&A feature, which lets you take questions from your audience. To open questions for a slideshow, click the Start new button. A web link appears at the top of your presentation. An audience member watching your presentation on their computer, phone, or tablet can click/tap that link, which will take them to a page where they can type a question for you. You’ll see the question in your Presenter view window, and you can choose whether to show their question to the rest of your audience during the presentation. To close questions for a presentation, turn the switch from ON to OFF .

Audience members can submit questions from their devices, and the presenter can decide whether to display them as part of the slideshow. (Click image to enlarge it.)
Present in Google Meet
Need to give a presentation during a Google Meet video meeting? As long as you’re using a Chromium-based browser (Chrome, Microsoft Edge, Opera, etc.), it’s easy: Toward the upper right of the Google Slides page, click the Google Meet icon. From the panel that opens, select a meeting that’s scheduled on your Google calendar today, start a new meeting, or type/paste in the web link or code that you have for another meeting.

Click the Meet icon to get started presenting to a video meeting.
If you start a new meeting, a sidebar for the meeting will open on the right. At the bottom of the sidebar, click the Present now icon (a box with an up arrow). On the panel that appears, select your presentation and click the Share button, and you’ll be presenting to the meeting.

Choose which tab or window you want to share and click the Share button. (Click image to enlarge it.)
If you join a scheduled meeting, you have two choices: “Join the call” and “Just present this tab.” If you click Join the call , a sidebar for the meeting will open on the right. Follow the same steps as above to present to the meeting. If you click Just present this tab , you’ll go directly to the panel where you select your presentation and click Share , but you won’t have a sidebar where you can follow the main meeting.
To stop sharing your presentation to the meeting, click the Stop sharing button at the top left of your browser window.
For more details about using Google Meet, see our Google Meet cheat sheet .
Download and export a presentation
Google Slides lets you download presentations for use offline. On the top menu, select File > Download and choose a file format. You can save your presentation to your PC as a PowerPoint (.pptx) file or in other formats such as PDF, or as JPG or PNG for an individual slide.
5 tips for working with Google Slides
Now that you’re comfortable working in Google Slides, try these intermediate tips.
Use the Google Slides mobile app
With the exception of the “Version history” tool, the Google Slides app for Android , iPhone , and iPad has many of the same features described in this guide.
When you have a slideshow open, the toolbar at the top of the screen lets you take a variety of actions:
- To present your slides on your phone or tablet, on a Chromecast device, or in a Google Meet meeting, tap the triangle icon.
- To share your presentation with other people, the headshot silhouette. (See “How to share from the Google Drive, Docs, Sheets, and Slides mobile apps” in our Google Drive cheat sheet .)
- To view all the comments in the presentation, tap the Comments icon (a chat balloon) if you see it in the toolbar, or tap the three-dot icon and select View comments from the menu that appears.
- The three-dot menu also lets you see the presentation’s Q&A history, export it, make it available offline, and more.

The Google Slides Android app.
To edit or comment on a slide: Tap the slide, and a menu will appear that lets you add or view comments for that slide or edit it. Tap an element on a slide, such as text or an image, and tools to edit that element will appear.
Any changes you make to your presentation in the mobile app are automatically saved and will appear the next time you open it in the Google Slides web app.
Get suggested slide layouts and content
Click the Explore icon at the lower-right corner of the screen. The Explore sidebar will open along the right side. In most cases, you’ll be presented with thumbnails of suggested layouts that Google Slides has automatically customized for the slide that’s open in the main window. Click the one you want, and it will be applied to the slide.

Use the Explore tool to get suggested layouts (left) and search for images (right).
At the top of the Explore sidebar is a search box. You can type in a word or phrase to find related content on the web or in your Google Drive. Search results appear on separate Web, Images, and Drive tabs in the sidebar. Click a web or Drive result to open it in a new browser tab. On the Images tab, click the + icon on the upper-right corner of an image to insert it onto your slide.
Create custom slide layouts to use as templates
You can design your own slide layouts to use as templates in any future presentation. First, open a new, blank presentation as described above. Then:
- On the menu bar over the blank presentation, select View > Theme builder .
- The main window switches to a layout editor. Toward the left you’ll see a column with the heading THEME on top and LAYOUTS just below that. Click the thumbnail of any layout in the LAYOUTS list. It will appear in the main window.
- You can remove objects that are already in any layout. For example, click on a block of text. A frame appears around the text. Without selecting the text itself, move the pointer to ward an edge of the frame, right-click, and select Delete from the menu that opens.

Creating a custom slide layout. (Click image to enlarge it.)
- Using the formatting toolbar above the slide, you can add new objects to the slide, including images, image placeholders, shapes, lines, and blocks for text. (Tip: enter placeholder words inside the text blocks.) When you click on any object, a frame appears around it. Drag and drop the frame to relocate it on the slide, or drag its edges to change its shape or size. You can also add or change the border and background colors for any object on the slide and/or change the background color for the whole slide.
- When you’re finished designing your layout, click the Rename button above the slide and give the layout a unique name.
- If you want to create another custom layout, click on the thumbnail of another layout under the column LAYOUTS and repeat the above steps starting from #3.
- When you are finished custom-designing all your layouts, click the X toward the upper-right of the slide layout in the main window.
- Along the top of the screen, click anywhere inside Untitled presentation and start typing. Tip: Use a name that indicates this is a template (e.g., “Annual Budget Presentation – Template”).
In the future, you can make new presentations starting from this template, and your custom slide layouts will be available.
- Open the template presentation you created in the steps above. On the menu bar, click File > Make a copy > Entire presentation . On the panel that opens, type in a name for the new presentation you want to create and click the Make a copy button. Google Slides will open this new presentation in a new browser tab.
- On the toolbar above the first slide of your new presentation, click Layout . From the panel of thumbnails that opens, select one of the layouts that you created. It will then be applied to the slide in the main window.
Collaborate on a presentation in Google Chat
An alternative way to collaborate on a presentation is to share it in Google Chat. Other people in your chat can add comments and help make changes to your presentation.
Start in Google Chat . To the left of the box where you type in your chat messages, click the + icon and select Drive file from the menu that opens. A panel will open over the screen listing the files in your Google Drive. Find and click your presentation to highlight it, then click INSERT on the lower-right corner.
You’ll be taken back to the chat message box. Click the blue right-pointing arrow to the right of the box, and a panel will open over the screen designating permissions for the shared presentation. By default, permissions are set to Comment. To change this, click Comment and select View or Edit . You can also allow the people in the chat to share a web link to your presentation with others outside of the chat by selecting Turn link sharing on .

You can share a presentation to individual or group chats in Google Chats. (Click image to enlarge it.)
After you’ve set the permissions, click SEND , and your message will appear in the chat stream with a large thumbnail of your presentation. To open a presentation in the chat, click the thumbnail. The presentation will open inside a large window that’s laid out alongside the right of the chat stream.
This is actually Google Slides running inside the chat window with your presentation loaded in it. Thus, most of the Slides commenting and editing tools are available for you and others in the chat to use on your presentation (if you granted them permission to comment or edit). The user interface is the same, except there’s no menu bar.

Collaborating on a presentation from within a Google Chat. (Click image to enlarge it.)
Use keyboard shortcuts
Save time in Slides by using keyboard shortcuts for common tasks. Below are some of the most useful to know. For more, select Help > Keyboard shortcuts from the top menu when you have a spreadsheet open or press Ctrl + / (Windows, Chrome OS) or ⌘ + / (macOS).
Handy Google Slides keyboard shortcuts
This story was originally published in September 2019 and updated in August 2022.
Related content
18 ways to speed up windows 10, google adds a premium option for chrome enterprise, jamf brings powerful new compliance tools to apple it, google workspace gets new genai pricing options, vids app, from our editors straight to your inbox.
Howard Wen ( www.howardwen.com ) is a longtime contributor to Computerworld . He specializes in explainer guides, how-tos, and reviews of office applications and productivity tools.
More from this author
Google docs cheat sheet: how to get started, 8 highly useful slack bots for teams, microsoft onedrive cheat sheet, 9 chrome extensions that supercharge google drive, most popular authors.

- Howard Wen Contributing Writer
Show me more
The ai talent shortage — can companies close the skills gap.

Enterprise buyer's guide: How to choose the right UEM platform

What everyone's getting wrong about Google's Chrome incognito saga

Voice cloning, song creation via AI gets even scarier

The link between smartphones and social media addiction

Sam Bankman-Fried gets 25 years in prison

site categories
‘barbie’ producer luckychap rolls dice on ‘monopoly’ with lionsgate & hasbro – cinemacon, breaking news.
CinemaCon 2024 Photos: Henry Cavill, Halle Berry, Michael Keaton, Kevin Costner, Robert Pattinson, Anya Taylor-Joy, Chris Hemsworth & More
By Robert Lang
Robert Lang
Photo Editor
More Stories By Robert
- Oscar Nominees 2024: The Class Photo
- ‘Finestkind’: First Look At Brian Helgeland’s Crime Thriller Starring Jenna Ortega, Tommy Lee Jones & Ben Foster Ahead Of TIFF World Premiere
- ‘One Piece’ Cast Photos: Luffy & The Straw Hats Share Thoughts On Their Characters In Netflix Live-Action Series Adaptation

CinemCon is in full swing, with presentations debuting a slate of upcoming films including Beetlejuice Beetlejuice ; Furiosa: A Mad Max Saga ; Horizon: An American Saga , Mickey 17, Michael, Trap and more.
Since taking its first step in 2011, CinemaCon has evolved and grown to become the largest and most important gathering for the worldwide motion picture theater industry. CinemaCon is truly a global event, attracting attendees from more than 80 countries.
Scroll through the photos below to see the actors, directors and executives who have participated so far.
CinemaCon 2024 – Day 2

Henry Cavill speaks onstage during the Lionsgate presentation of its upcoming slate

(L-R) Eli Roth, Ariana Greenblatt and Halle Berry attend the Lionsgate presentation

(L-R) Halle Berry and Adam Fogelson, Vice Chair of Lionsgate Motion Picture Group, speak onstage during the Lionsgate presentation

Aziz Ansari speaks onstage during the Lionsgate presentation

Kevin Grayson, President of Worldwide Theatrical Distribution for Lionsgate Motion Picture Group poses with actors dressed as characters from “The Strangers: Chapter 1” during the Lionsgate presentation
CinemaCon 2024 – Day 1

From left: ‘Beetlejuice, Beetlejuice’s Michael Keaton, Tim Burton, Catherine O’Hara, Justin Theroux, Monica Bellucci and Willem Dafoe stand onstage Warner Bros Pictures presentation featuring footage from its upcoming slate

Tim Burton and Catherine O’Hara at Warner Bros presentation

From left: Andrew Cripps, President of International Distribution at Warner Bros. Studios, and Jeff Goldstein, EVP Domestic Theatrical Distribution at Warner Bros. Pictures, onstage Warner Bros presentation

From left: Andrew Cripps, President of International Distribution at Warner Bros. Studios; Tim Burton; Jeff Goldstein, EVP Domestic Theatrical Distribution at Warner Bros. Pictures; and Monica Bellucci at Warner Bros. presentation

Peter Safran, Co-Chairman & CEO of DC Studios, speaks onstage during the Warner Bros. presentation

Peter Safran, Co-Chairman & CEO of DC Studios speaks onstage during the Warner Bros. presentation

Kevin Costner speaks about his film ‘Horizon: An American Saga’ onstage during Warner Bros Pictures presentation

‘Furiosa: A Mad Max Saga’ director George Miller (center) speaks about his movie with actors Anya Taylor-Joy and Chris Hemsworth (Rduring Warner Bros presentation

From left: George Miller, Anya Taylor-Joy and Chris Hemsworth at Warner Bros presentation

From left: ‘Furiosa: A Mad Max Saga’s Anya Taylor-Joy, George Miller and Chris Hemsworth

Robert Pattinson speaks onstage during Warner Bros Pictures “The Big Picture” special presentation

Bong Joon-ho and Robert Pattinson at the Warner Bros resentation

A guest interacts with a VR display at CinemaCon

Coca-Cola exec Josh Nations, left, with NATO chief Michael O’Leary as the latter leads a guided tour of the Trade Show Floor
Must Read Stories
‘michael’ first look; lionsgate & ‘barbie’ producer play ‘monopoly’; more.

Comic Tom Segura To Star In & Produce Dark Comedy Series For Netflix
Oscars 2025 date & timeline set; academy sticks with earlier start time, electionline: bbc alum podcaster duo tackle the big question facing u.s. this year.
Subscribe to Deadline Breaking News Alerts and keep your inbox happy.
Read More About:
No comments.
Deadline is a part of Penske Media Corporation. © 2024 Deadline Hollywood, LLC. All Rights Reserved.

IMAGES
VIDEO
COMMENTS
Inspired by Netflix, this Netflix template uses a black background with trending Netflix series images, making the template look stunning. If you want your next presentation to shine, then get this amazing free Netflix slide deck template. Unleash the magic of cinematic storytelling with the Netflix Template, your ultimate tool for creating ...
Create an impressive presentation with our template - available in both PPTX and Google Slides formats. You'll find plenty of useful slide layouts and infographics, so you can easily organize your thoughts for maximum impact. Check out our TV Shows collection for the latest and greatest from TV shows! With a variety of templates to choose ...
Netflix Template. A little while back I saw a Netflix Template for Google Slides. It's essentially a template to replicate the screens you view when looking at episodes for a Netflix series. I immediately loved the idea of creating a Netflix series for a novel (displaying an understanding of plot, setting, characters, etc.).
Theme 2: "Binge-Worthy" Content Showcase : Craft a Google Slides template resembling the Netflix interface, displaying content sections in a grid layout. Utilize images from popular movies and TV shows, along with text boxes to describe each item. Implement a stylish navigation bar and incorporate Netflix's signature red color.
Here is to create a Netflix Google Slides template: Open Google Slides and log into your Google account. On the main page, click on the Blank button. You can use various tools to create the template. First, use text boxes to create a rough layout of where the text should be. Click the Text box button in the main toolbar and use your cursor to ...
In this video, I show you how to design/ make Netflix-inspired PowerPoint/google slides for your school presentation. If you're looking for inspiration to m...
This Netflix template has a black background with trending Netflix series images, making the template look stunning. If you want your next presentation to shine, then get this amazing free Netflix slide deck template. Want more engaging design then check out our trending Free Google Slides Squid Game Template PowerPoint.
Advertising,Branding,Interaction Design. Free Netflix Template PowerPoint and Google Slides
Download Netflix Presentation template Google Slides for a colorful business pitch deck presentation. The Netflix Theme Presentation Template is an out-of-box design with dark and red side combinations. It is useful to craft presentations on business meetings, educational sessions, or any scenario where you want to make a lasting impression.
100% customizable slides and easy to download. Slides are available in different nodes & colors. The slide contains 16:9 and 4:3 formats. Easy to change the colors of the slide quickly. Well-crafted template with an instant download facility. Highly compatible with PowerPoint and Google Slides. Amazing deck with 20 Netflix theme slides.
Here are seven free Netflix-inspired Google Slides templates to download: 1. Netflix Marketing Presentation Template. This template from Slidesgo mimics the Netflix marketing aesthetic with a bold red and black color scheme. It contains 30 unique slides featuring infographics, image placeholders, quotes, statistics, and more.
Personalize the Netflix PowerPoint template by replacing names with your audience or co-presenters, creating an immediate sense of connection. The animation adds a touch of intrigue, setting the stage for an engaging presentation. 2. Netflix Homepage. Transition seamlessly to the Netflix homepage-inspired slide, a focal point of your presentation.
Free Netflix Inspired Template for PowerPoint and Google Slides. Main features. 37 slides 100% editable. 16:9 widescreen format suitable for all screens. High quality royalty-free images. Included resources: charts, graphs, timelines and diagrams. More than 100 icons customizable in color and size. Main font: Calibri.
The best PPT templates are a great way to save time, energy, and resources. Slidegeeks have 100 percent editable powerpoint slides making them incredibly versatile. With these quality presentation templates, you can create a captivating and memorable presentation by combining visually appealing slides and effectively communicating your message.
This Free Netflix PowerPoint Template is perfectly designed with a Netflix theme. It has enough space in the slide to add your information. In addition, it is a 100% editable template. You can also include more graphics or other visual elements to enhance the functionality of this slide. With the flexibility of this Modern PPT template and the ...
100% customizable slides and easy to download. Slides are available in different nodes & colors. The slide contains 16:9 and 4:3 formats. Easy to change the colors of the slide quickly. Well-crafted template with an instant download facility. Highly compatible with PowerPoint and Google Slides. It has a sleek, modern, and minimalist layout.
Get the template. 12. TikTok template. Let's use an app that millions of students already have access to — Google Slides — to recreate the TikTok experience instead of using the app. Idea: Students can use this Google Slides template to create a PSA about something they are passionate about to share with their peers.
Red Modern Marketing Cool Technology Colorful Picture Vintage Campaign App Movie Background Computer Editor's Choice Retro Communication Series. Create a successful marketing campaign for your streaming platform with this eye-catching template. It is 100% editable with Google Slides and PowerPoint.
Netflix Streaming Window - Free Google Slides Themes and PowerPoint Template. December 6, 2019. Download the best Free Netflix Google Slides themes & PowerPoint Templates for your presentations - 100% free for multipurpose uses. Get Set Go!!
This Netflix style animated template for PowerPoint and Google Slides has a great visual reach due to its high highlight images and 100% editable vectors. In its 32 slides you can find a perfect composition between its harmonious colors and backgrounds, making it perfect for any scenario. To bring you more convenience, we also enabled this ppt ...
You can also use this PowerPoint template to talk about or analyze a Netflix product. For example, Netflix movies, series or even Netflix Originals. This template is the best tool for that! Red and white PowerPoint template. The entire PowerPoint template is based on the original Netflix colors: red, white, and some details in black.
Netflix Streaming Window - Free Google Slides Themes and PowerPoint Template. Watch the latest shows on netflix with the monthly shows from it. Use slides as an example to make easy interface for the new users on online streaming shows. Get Amazing Themes for creating an exceptionally well presentation-ready in a few minutes with easy-to-edit ...
Download the Aesthetic Design Inspiration presentation for PowerPoint or Google Slides and start impressing your audience with a creative and original design. Slidesgo templates like this one here offer the possibility to convey a concept, idea or topic in a clear, concise and visual way, by using different graphic resources.... Multi-purpose.
Open the template presentation you created in the steps above. On the menu bar, click File > Make a copy > Entire presentation. On the panel that opens, type in a name for the new presentation you ...
Google adds new AI-powered 'Vids' app to Docs, Sheets, and Slides. Use Gemini to make presentations for work. Because sometimes making a deck takes too much effort. That's what Google is banking ...
April 10, 2024 12:59pm. Michael Keaton, Halle Berry, Tim Burton, Robert Pattison, Anya Taylor-Joy and Chris Hemsworth at CinemaCon 2024 Getty Images. CinemCon is in full swing, with presentations ...