How-To Geek
How to add music to your powerpoint presentation.
There are many ways to improve your PowerPoint presentation---adding animations to objects, customizing slide transition styles, and using interesting themes to name a few.

Quick Links
Adding music to your presentation.
There are many ways to improve your PowerPoint presentation---adding animations to objects, customizing slide transition styles, and using interesting themes to name a few. In addition to all that, you can also add music to your presentation.
PowerPoint makes it very simple to add music to your presentation. Adding music to your presentation may be a great idea, but there are also cases where it may be considered unprofessional. We’re not here to tell you when to do it, just how to do it, but make sure it’s appropriate for the situation.
Switch to the "Insert" tab and then click the “Audio” button.
A menu will appear, giving you the option to either upload music from your PC or record your own audio track.
If you’d like to record your own audio, select “Record Audio,” and the “Record Sound” window will appear. Go ahead and give your audio a name, then click the “Record” icon when you’re ready to start.
After the “Record” icon is selected, a timer will start which gives you the total length of the sound being recorded. Once you’re ready to stop recording, press the “Stop” icon. To listen to your recording, you can press the “Play” icon. If you’re happy with what you're recording, select “OK” to insert it into your presentation.
If you prefer to upload music from your PC instead, go back to the audio options menu and select “Audio on My PC.” This will open your PC’s directory. Locate the audio file you’d like to use, then select “Insert” at the bottom-right of the window. PowerPoint supports several popular formats, like MP3, MP4, WAV, and AAC.
Now you’ll see a speaker icon appear in your presentation. Here, you can play the audio, control the volume, and move the audio back or forward 0.25 seconds.
Additionally, the “Playback” tab appears in the ribbon. By default, the “Audio Style” is automatically set to “No Style.” This means that the audio will only play on the slide where you insert it, the icon will appear in the presentation, and the audio will only begin once you click that icon.
But you can change all that. You can use the options here to adjust the default playback volume, choose whether the music starts automatically or on a click, whether it plays across other slides, whether it loops until you stop it, and so on.
We’re going to change this by selecting “Play in Background” in the “Audio Styles” section.
There are a few other options available to you, as well. You can add (or remove) bookmarks for specific times in your audio clip, trim parts of the audio, and give your audio a fade in/out effect.
Use these tools to customize the perfect audio for your presentation.

How to Add Music to PowerPoint? [A Complete Guide!]
By: Author Shrot Katewa
![play music during powerpoint presentation How to Add Music to PowerPoint? [A Complete Guide!]](https://artofpresentations.com/wp-content/uploads/2021/09/Featured-Image-How-to-Add-Music-in-PowerPoint.jpg)
Whether you want to play some pleasing melody while playing your presentation at an event or whether you want to play some soothing music when giving a presentation to a class, the first step is to know how to add music in PowerPoint!
To add music to PowerPoint, first, click on the “Insert” tab. Then, click on the “Audio” option from the ribbon, and then choose “Audio from my PC” from the dropdown. A file explorer window will open up. Navigate to the folder containing the music file, select the file, and click on “Insert”.
But, just knowing how to add a music file is not enough. There are quite a few things that you can do with music in PowerPoint!
In this article, we’ll do a deep-dive on adding music to PowerPoint. We shall also take a look at how you can play the music across slides. Plus, we shall also learn how to adjust a few settings so we can play the music with a click! That, and much more!
So, let’s get started!
1. How to Add Music to PowerPoint?
Microsoft PowerPoint has an “Audio” feature that allows you to add a recorded presentation speech or music to a slide. Although you can choose to add some music to your presentation, with this feature you can also add narration to your slides in PowerPoint!
Here’s a detailed step-by-step process that you need to follow to add music to your PowerPoint presentation –
Step-1: Click on the “Insert” tab
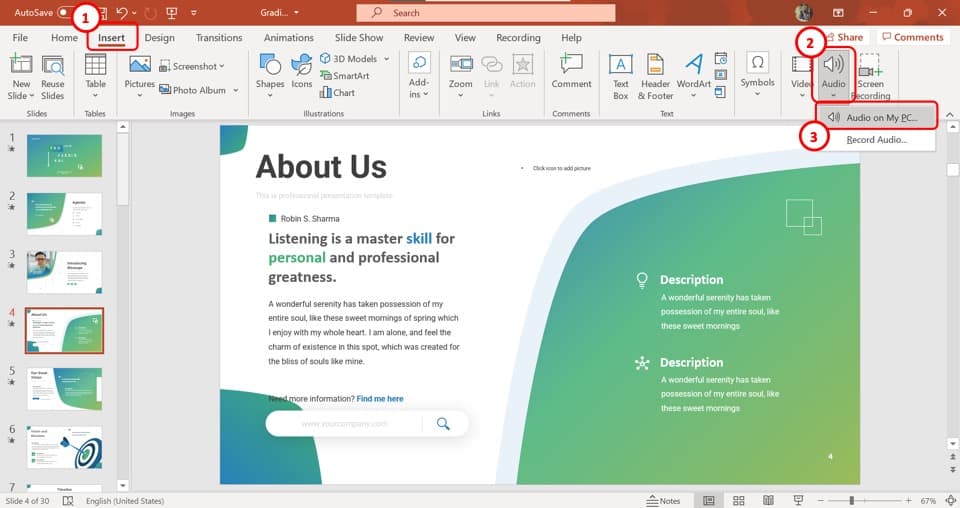
Select the slide to which you want to add the music to from the slide thumbnail pane and then click on the “Insert” option from the menu bar located at the top of your screen.
Step-2: Click on the “Audio” button
In the “Insert” menu, click on the “Audio” button which is the speakerphone icon. In the dropdown menu, select the “Audio on My PC” option (as shown in the image in step 1).
This will open a “File Explorer” popup window.
Step-3: Select the preferred audio from “File Explorer”
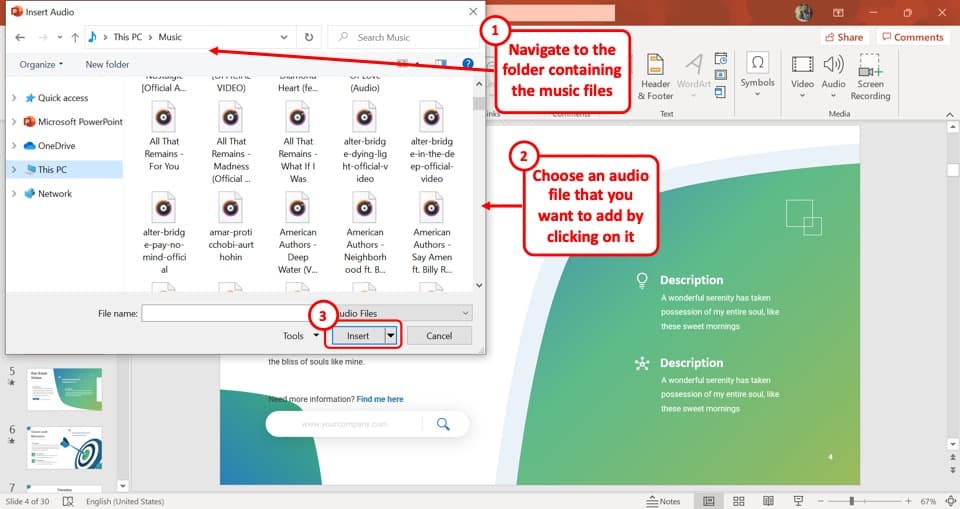
In the “File Explorer” window, select the music file that you want to add to the PowerPoint slide. Then click on the “Insert” button at the bottom of the window.
1a. Add Music to PowerPoint 2007
All older versions of Microsoft PowerPoint, including PowerPoint 2007 allow you to add music to a slide. All you have to do is follow the 4 simple steps mentioned below –
The first step is to click on the slide where you want to add music. Then click on the “Insert” tab from the menu bar located at the top of your screen.
Step-2: Click on the “Sound” option
Under the “Insert” tab, click on the “Sound” option with a downward-facing arrow. Be sure not to click on the speakerphone icon right over the “Sound” option. This will open a dropdown menu.
Step-3: Click on “Sound from File”
In the dropdown menu, click on the “Sound from File” option to open a “File Explorer” window. Now all you have to do is select your preferred music file and click on the “OK” button.
Step-4: Select preferred way to play the music
Now you will see a dialogue box in the middle of the screen. Click on the “Automatically” option if you want to play the music as soon as the slide is opened. Click on the “When Clicked” option if you want to play the music manually during the presentation.
1b. Add Music to PowerPoint 2016
The process of adding music in PowerPoint 2016 is similar to that of PowerPoint 2020.
To add music, all you have to do is click on the “Audio” button in the “Insert” menu and select the “Audio on My PC” option. Then select the preferred music from the “File Explorer” window.
1c. Add Music to PowerPoint on Mac
In a Mac device, you can easily add music to a Microsoft PowerPoint slide. Follow the 3 quick steps.
In the menu bar located at the top of the screen, click on the “Insert” tab to open the “Insert” menu.
Step-2: Select the “Audio Browser” option
In the “Insert” menu, click on the “Audio” button which is the musical note icon. Now click on the “Audio Browser” option from the dropdown menu. This will open a dialogue box.
Step-3: “Drag and Drop” the music file
Scroll through the “Audio Browser” dialogue box to find your preferred music file. Now all you have to do is “Drag and Drop” the music file from the dialogue box to the selected slide.
If you are using Office 365 on Mac, the process is the same as the one described for Windows.
2. Choosing Music for your Presentation
Now that you know how to add music to your presentation, you will most definitely need to know where to get the music files from!
There are a couple of things that you can do apart from adding music that you may already own on your computer.
The first thing that you can do is use music videos from YouTube!
2a. How to Add Music to PowerPoint from YouTube?
Microsoft PowerPoint allows you to add media files including music files from external sources as well. You can add media files from online sources like Youtube, Vimeo, Stream, etc.
In Microsoft PowerPoint, you can directly add music from YouTube. In this method, I’m going to show you how to add a video from YouTube in PowerPoint.
All you have to do is follow the easy steps mentioned below –
Step-1: Click on the “Insert” menu
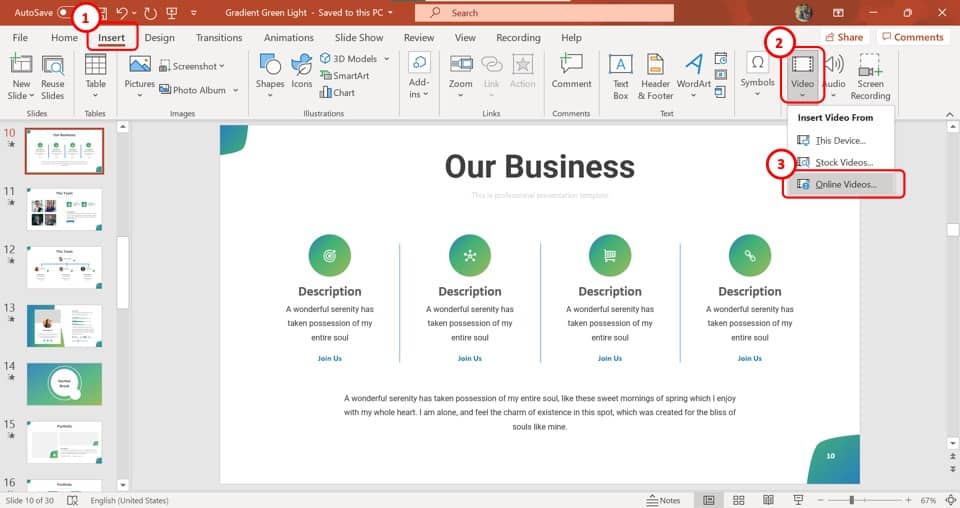
In the slide thumbnail pane, click on the slide where you want to add the music. Then click on the “Insert” tab from the menu bar at the top of the screen.
Step-2: Click on the “Online Videos” option
In the “Insert” menu, click on the “Video” button to open a dropdown menu. Select the “Online Videos” option from the dropdown menu (as shown in the image in step 1).
This will open a dialogue box.
Step-3: Paste the link to the Youtube video
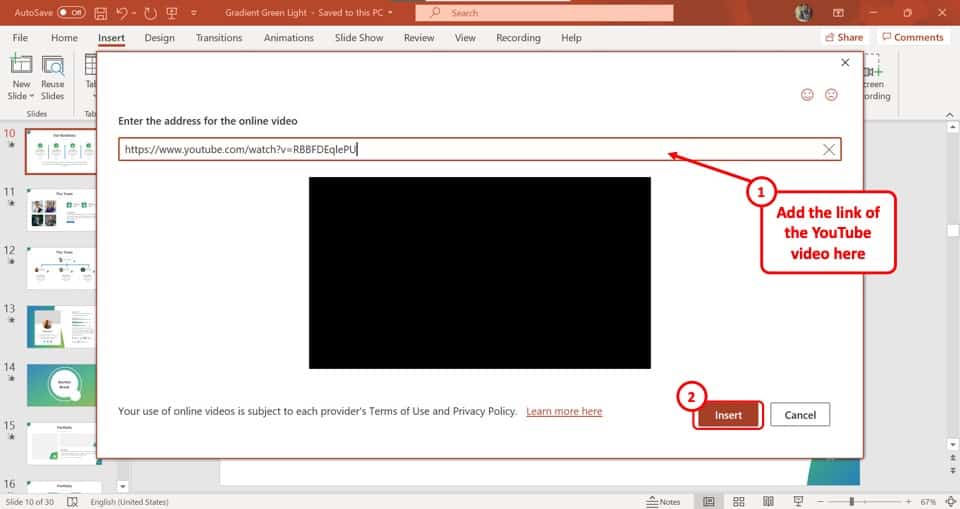
Click on the box under the “Enter the address for the online video” option. Now all you have to do is paste the link of the Youtube music video which you want to add to the slide.
Then click on the “Insert” button at the bottom of the dialogue box.
Step-4: Move the Video Outside the Slide Canvas
If you don’t want the video to show, you can simply drag the video outside the slide canvas and it won’t appear during the slideshow. However, it will still play if you have set it to play on a click! (which we shall talk about later in the article)
2b. Can You Add Music to PowerPoint from Spotify?
Microsoft PowerPoint does not support the “Ogg Vorbis” file format which the Spotify application uses. So you cannot directly add music from Spotify to PowerPoint.
Furthermore, the music files in Spotify are encrypted, so it is not legal to add a music file to PowerPoint from Spotify. However, you can add the music from YouTube or from iTunes in a PowerPoint on Mac.
I’d highly recommend getting a music file from one of the other sources that I’ve shared in this article rather than getting it through illegal means from Spotify!
3. How to Get FREE Music for PowerPoint?
So, if Spotify doesn’t work, you may be wondering how to get free music for your PowerPoint presentations!
Well, there are actually quite a few websites on the internet that will provide you with some music options. But, you really need to be careful with the licenses and legalities involved.
I’ve had the most success with the following three options!
1. YouTube Audio Library
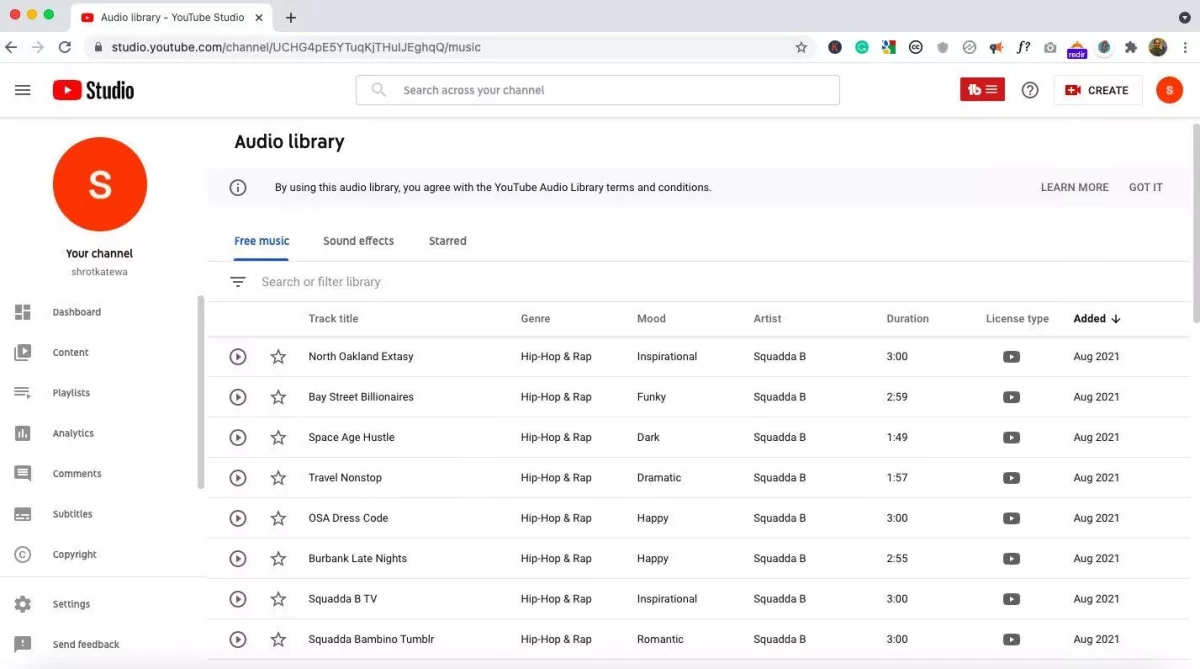
YouTube Audio Library is a great free resource to get some good music.
You can easily search for a particular type of music. You can also search by a specific genre or even the artist.
Then, click on the file to play it and see if you like it. Once you’ve decided on the file that you like, you can simply download the file on your computer.
One drawback with YouTube Audio Library is that you need to have a YouTube channel to access it. However, creating a channel is free and it only takes a minute. You don’t have to run the channel, just create it and use the audio library for the music.
Do make sure that you check out the license terms and conditions of use of the music provided by YouTube.
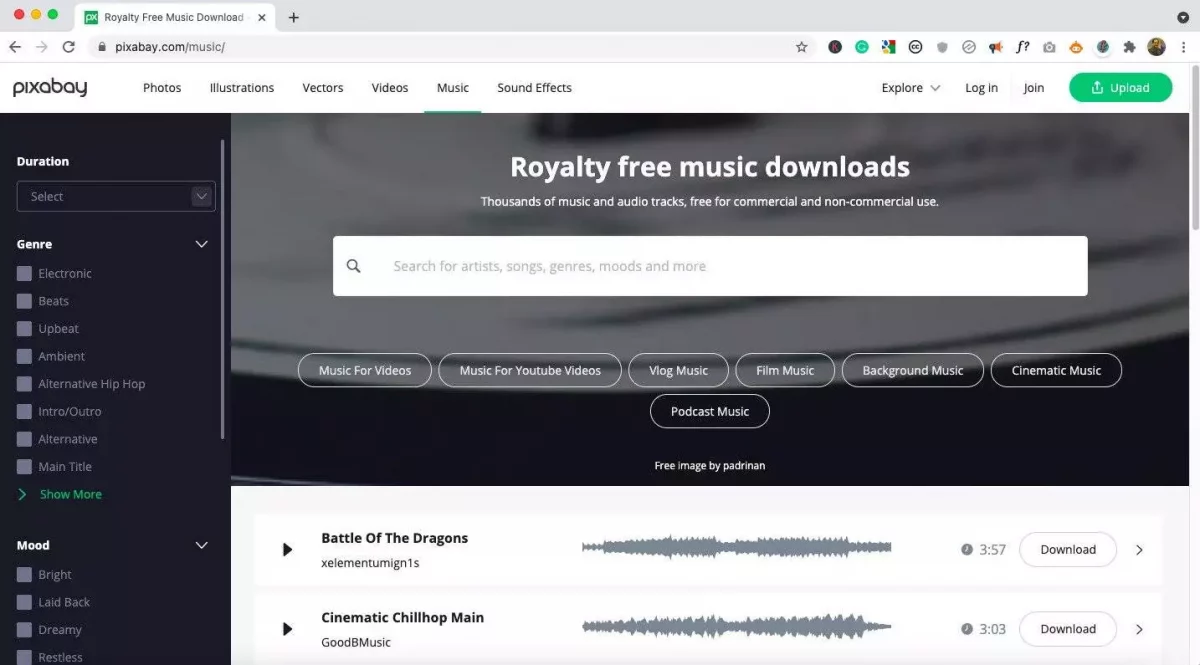
Another great resource for some decent music is Pixabay .
The music available on Pixabay is completely free to download and use even for commercial projects. You can easily search through a variety of different moods and genres of music through the panel on the left.
You can also use the search bar to quickly look for a good music option.
In my experience, although Pixabay is free, it takes a lot of time to find a really good music file that you can actually use in your presentation!
3. Envato Elements
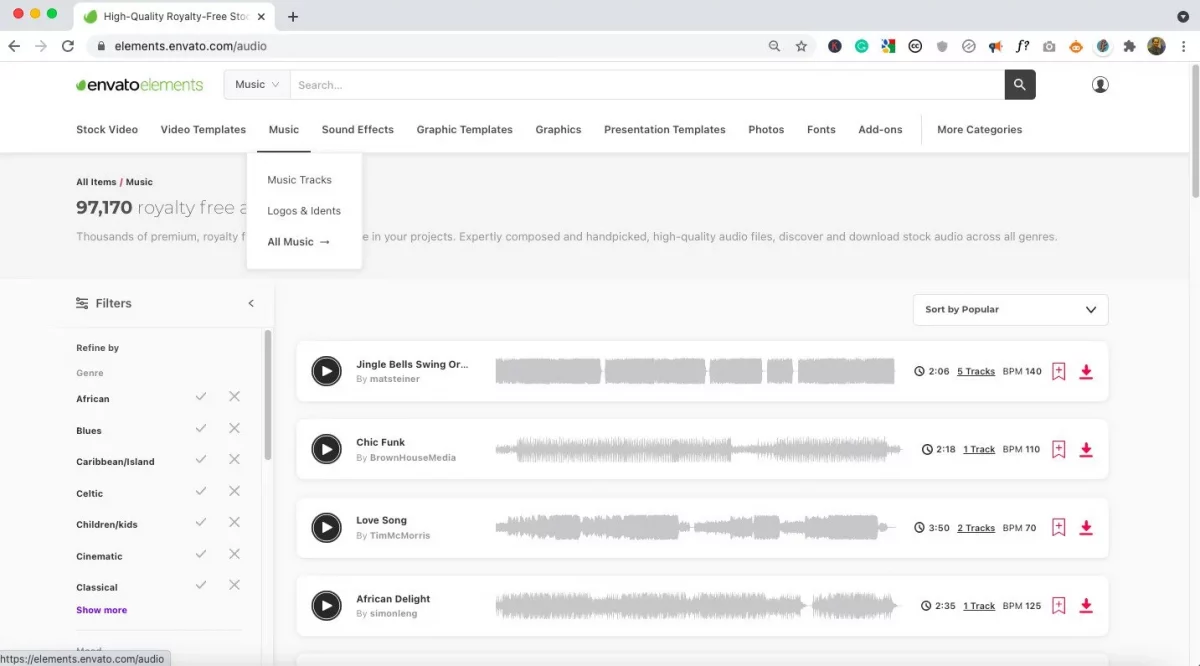
The best option on this list is Envato Elements .
With Envato Elements , you get a ton of options and the quality of the music provided is surprisingly really high! So, it really doesn’t take too long to find a good music option that you can actually use in your presentation!
You can easily search for the type of music file that you are looking for.
Although Envato Elements requires you to pay a monthly subscription fee. But the reason I consider this a FREE resource is that you get to download unlimited files! You heard that right, you get UNLIMITED downloads with no restrictions!
And, while you are at it, you can also download an unlimited number of presentation templates for your future needs as well!
You can sign up once and cancel the subscription immediately. So, you end up paying for just 1 month. And, when you cancel your subscription, your account still remains active for the end of the cycle.
For that one month, go crazy downloading all the files that you need! [You can thank me later! :-)]
4. How to Play Music Across Multiple Slides in PowerPoint?
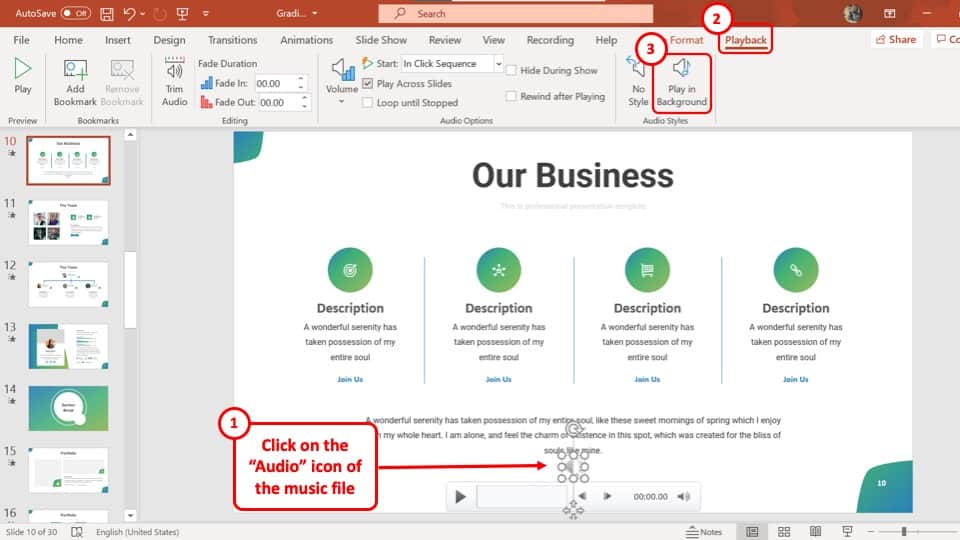
In Microsoft PowerPoint, you can easily play the music inserted in one slide across all slides of the particular presentation.
To play music across slides, first, select the audio file. Then, click on the “Playback” tab. From the ribbon, click on the “Play in Background” option.
Once that’s done, the music will play in the background across all the slides in PowerPoint when in presentation mode.
5. How to Edit Music or Audio Files in PowerPoint?
PowerPoint allows you to carry out some of the basic editing functions to the music file.
After inserting music or an audio file in Microsoft PowerPoint, you can easily edit the music. Here’s what you need to do –
Step-1: Click on the speakerphone icon
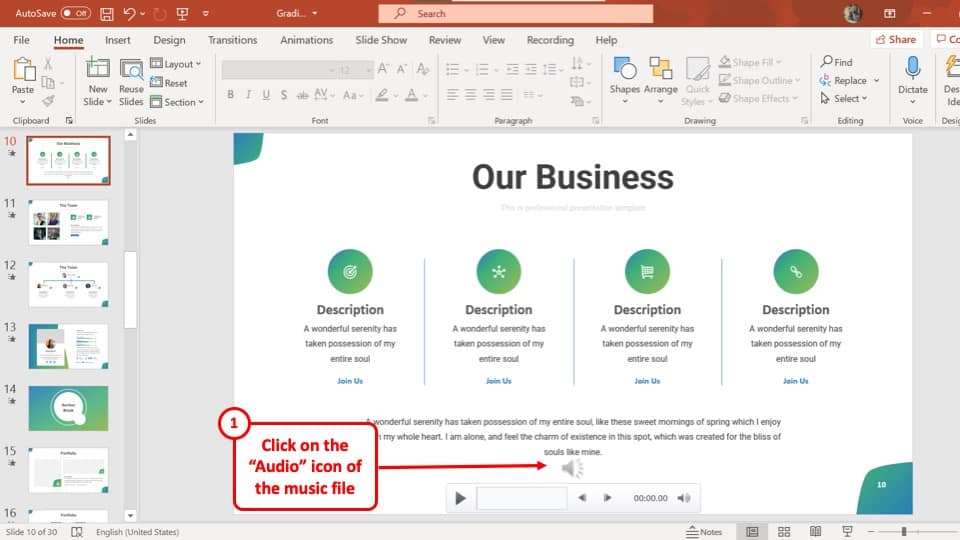
In the slide with the music added, click on the speakerphone or “Audio” icon.
Step-2: Click on the “Playback” tab
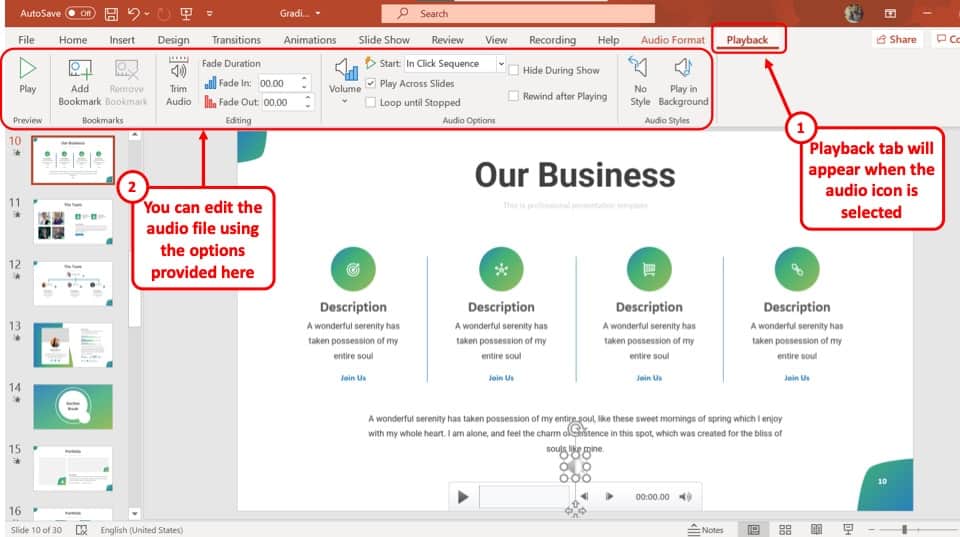
Now all you have to do is click on the “Playback” tab from the menu bar located at the top of the screen. In the “Playback” menu, you will find various options to edit the music or audio file.
Here, you can trim the music file, apply fade-in or fade-out effect, play it across slides, loop until you want to stop it, and much more!
6. How to Get Music to Play Automatically in PowerPoint?
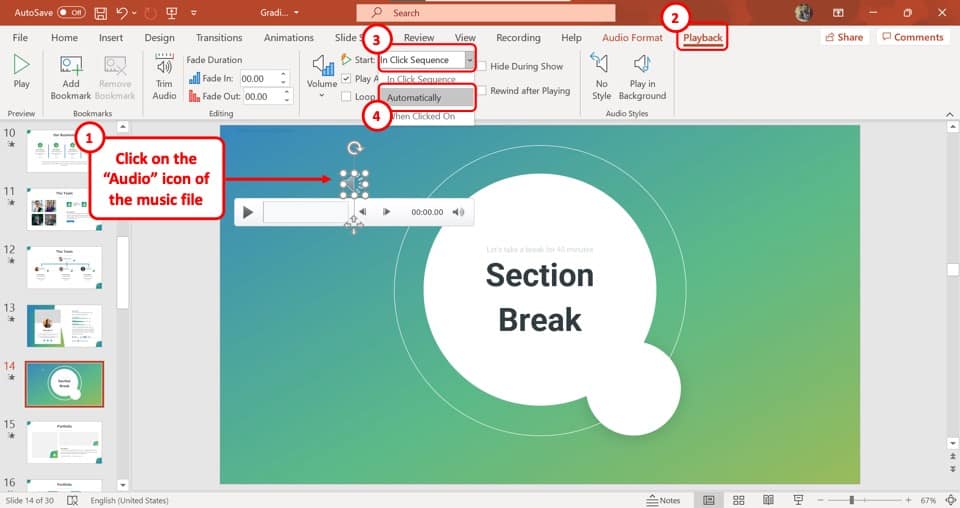
It is very easy to get the music to play automatically in PowerPoint. All you have to do is click on the “Playback” menu.
Now click on the “Start” button and select the “Automatically” option from the dropdown menu.
7. How to Set Music to Play on a Click in PowerPoint?
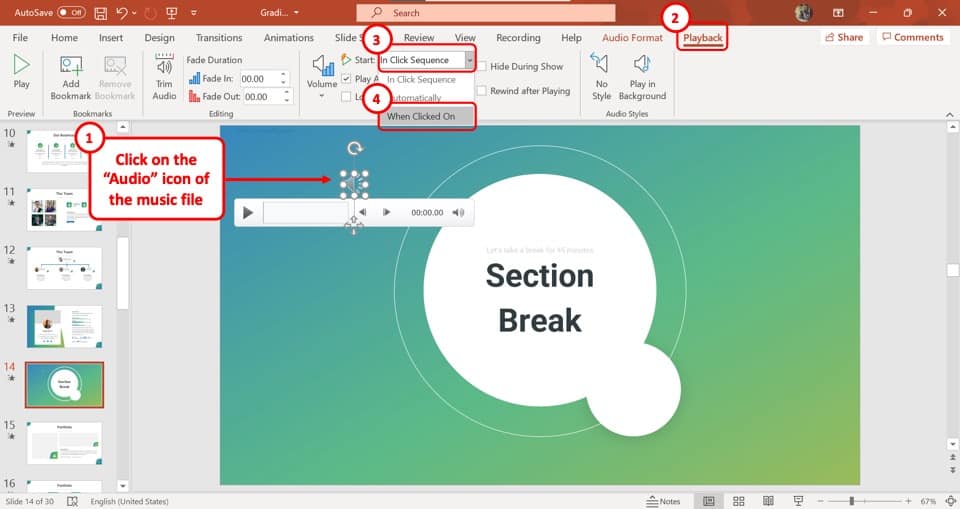
Microsoft PowerPoint allows you to choose how to play the music added to a slide.
To set the music to play on a click, open the “Playback” menu from the menu bar located at the top of the screen. Now all you have to do is click on the “Start” box and select the “When Clicked On” option from the dropdown menu.
8. How to Delete the Music File in PowerPoint?
If you receive a PowerPoint presentation that has a music file that you want to get rid of or if you want to insert a different music file in your presentation, you can easily delete the audio file in PowerPoint!
To delete the music file in PowerPoint, first, select the music file by clicking on the “Speaker” icon of the audio file on the slide. Then, simply press the “Delete” key on your keyboard to remove the music file from your presentation.
Once the file has been deleted, you can choose to insert a different music file by following the process described in the article to add an audio file!
Credit to drobotdean (on Freepik) for the featured image of this article (further edited).
- GTA 5 Cheats
- What is Discord?
- Find a Lost Phone
- Upcoming Movies
- Nintendo Switch 2
- Best YouTube TV Alternatives
- How to Recall an Email in Outlook
5 ways to add music to PowerPoint

Depending on the type of slideshow you’re creating in Microsoft PowerPoint , music might be the perfect addition to the show. You may want a fun upbeat song on a slide or a soft subtle melody throughout the presentation.
Upload a song from your computer
Download free music, record music while creating the slideshow, add an offscreen video, play the song or use as background music.
We’ll show you how to add music to PowerPoint a few different ways and then use a single song on a slide or play background music from start to finish.
What You Need
Microsoft PowerPoint
Probably the easiest way to add music to your slideshow is to upload a song from your computer. This can be a tune you’ve saved and listen to often or one from a playlist.
Step 1: Open your PowerPoint presentation and select a slide to add the music.
Step 2: Go to the Insert tab and choose the drop-down arrow for Audio on the right side of the ribbon.
- How to embed a YouTube video in PowerPoint
- How to print a PowerPoint presentation with notes
- This PowerPoint ploy could help hackers empty your bank account
Step 3: Pick Audio on my PC , browse for the music file, and select Insert .
Step 4: You’ll then see an audio icon on your slide for the song.
Step 5: Use the Play button to listen and the Playback tab to adjust the playback options.
Maybe you have the type of song in mind you want, but don’t have a copy saved to your computer. There are a few online resources for obtaining royalty-free songs for presentations at no cost.
Fesliyan Studios Inc. : Choose a genre at the top such as commercial, happy, sad, or relaxing. Press the Play button to listen, then check out alternate versions where available. Choose Download to get the song.
Chosic : You’ll see a slew of songs for presentations from upbeat to soft. When you hear the song you want, select Download > Free Download .
SoundCloud : If you’re already a SoundCloud listener, this is a good option for presentation music. Type “free downloads” or similar into the search box and review the results. When you find the song you want, select More or the three dots to download the tune.
If you can find royalty-free music on YouTube as well, there are a number of ways to download MP3s from YouTube .
Once you download one of these songs, save it to your device and simply upload it to the slideshow as described above.
If you’re lucky enough to be gifted with musical talent, you can use your skills to record a song directly in PowerPoint. Warm up your vocal cords or grab your guitar and make your own presentation music.
Step 1: Open your PowerPoint presentation and select a slide to record the music.
Step 3: Pick Record audio . Note: You must have either a built-in or external microphone for your computer.
Step 4: When the Record Sound box appears, select the red, round Record button to start recording.
Step 5: Press the square Stop button when you finish. To listen to the recording, press the green Play button.
Step 6: When you finish, select OK to insert it onto the slide.
Step 7: You’ll then see the audio icon just like with an inserted audio file. Press the Play button to hear the recording.
Sometimes the ideal song for a situation is attached to a video. While you can’t currently just play the audio and you probably don’t want the video as part of your presentation, there’s a workaround to get that tune in your show.
Step 1: Open your PowerPoint presentation and select a slide to add the video.
Step 2: Go to the Insert tab and choose the drop-down arrow for Video on the right side of the ribbon.
Step 3: Pick This Device , Stock Videos , or Online Videos and follow the prompts to insert the video.
Step 4: When the video appears on the slide, drag a corner or edge to make it smaller and then drag it off of the slide to one of the sides.
This allows you to play the video to hear the audio but not see the video in your slideshow.
Step 5: Select the video and use the Playback tab to adjust the options for playing it when clicking the slide or automatically.
Once you add the music to PowerPoint, you can set it to play on a single slide or last the duration of the presentation.
Step 1: Go to the slide containing the music and select it.
Note: If you want the music to play in the background throughout the slideshow, you’ll likely want the file on the first or second slide per your preference.
Step 2: Head to the Playback tab and choose to play the song with the slide or as background music.
Step 3: To play the song only on that slide, choose the Start drop-down box in the Audio options section of the ribbon and pick how you want the music to begin. You can select In click sequence , Automatically , or When clicked on . When you advance to the next slide, the song stops playing.
Step 4: To play the song throughout the presentation, select Play in background in the Audio styles section. This automatically checks the boxes for Play across slides and Loop until stopped . You can also choose an option in the Start drop-down box for how to begin playing the song.
Keep in mind this only works with audio files, not the video file method described above.
Step 5: Adjust any other options on the Playback tab per your preference. You can increase or decrease the volume, rewind the song after it plays, or add a fade in or out effect.
Remember to practice your presentation after you add the music to make sure it sounds the way you want. You might also consider adding closed captioning for the hearing impaired.
Editors' Recommendations
- Best Microsoft Office deals: Get Word, PowerPoint, and Excel for free
- How to convert a PowerPoint to Google Slides
- Apple’s Vision Pro to get bespoke Microsoft 365 apps at launch
- PowerPoint will use ChatGPT to create entire slideshows for you
- Microsoft might put ChatGPT into Outlook, Word, and PowerPoint
- How-To Guides

If you're using Microsoft Office on your Windows PC, then you might want to keep your eye out for potential new security issues.
Microsoft has just backtracked on a decision it made earlier in 2022, and will no longer be blocking Visual Basic for Applications (VBA) macros in Office files by default across Word, PowerPoint, Excel, Access, and Visio.
Whether you’re presenting a slideshow to your executives, clients, or peers, you want to convey your message clearly and successfully. Unfortunately, many mistakes can be made when creating PowerPoint presentations.
From hard-to-read fonts to colors that hurt the eyes of your audience, here are some best practices to keep in mind for your next PowerPoint slideshow. Choose the fonts wisely Using a fancy, dramatic, or even whimsical font can be tempting. But you must consider the readability of the font. You want your audience to easily see your headings and bullet points. Consider the two basic font styles: serif and sans serif.
Microsoft PowerPoint offers many features for creating slideshows. Some of those features go a bit unnoticed but can be useful when building your presentation.
Before you create your next PowerPoint, take a look at these tricks. They can save you time, let you customize the show, and stay organized from start to finish. Save time by reusing slides You may not realize it, but you can reuse slides from other presentations to save time. You might reuse a slide with your company mission, contact information, or details of all your locations.
Home Blog PowerPoint Tutorials How to Add Music to PowerPoint
How to Add Music to PowerPoint
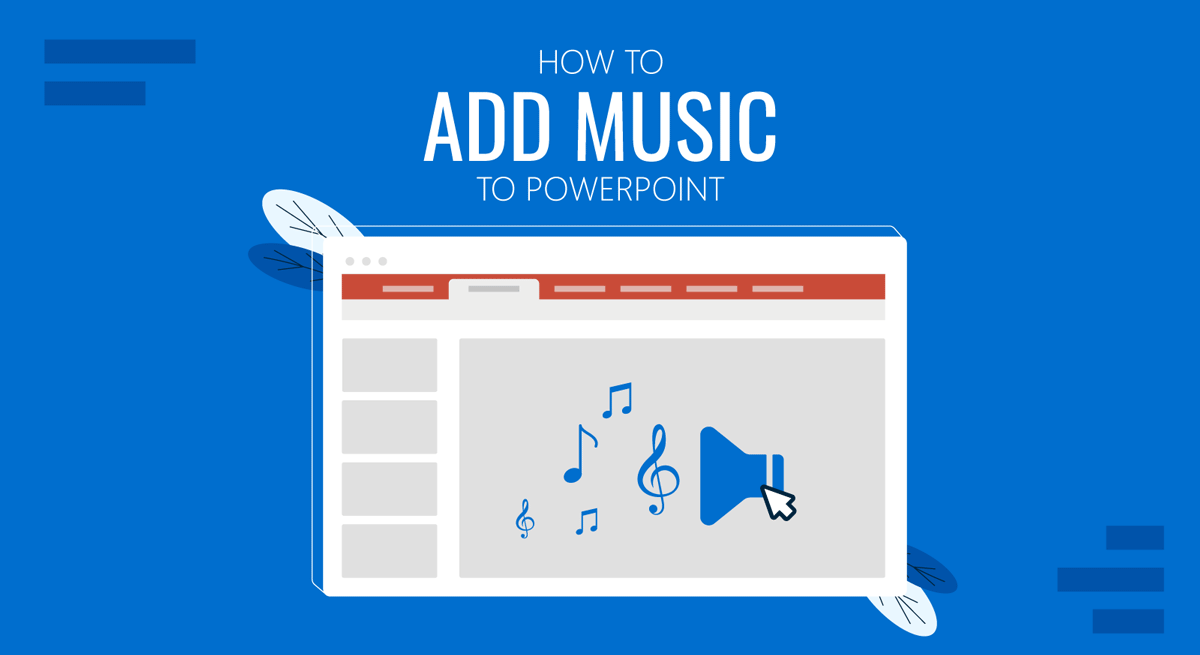
When editing PowerPoint templates or creating new presentations from scratch, you might want to insert a narration or add music to PowerPoint. There are two methods by which you can insert music into your PowerPoint slides and control how it is played.
Adding Music to PowerPoint using an Audio File
You can add music to PowerPoint by using an existing audio file via Insert > Audio > Audio on my PC .
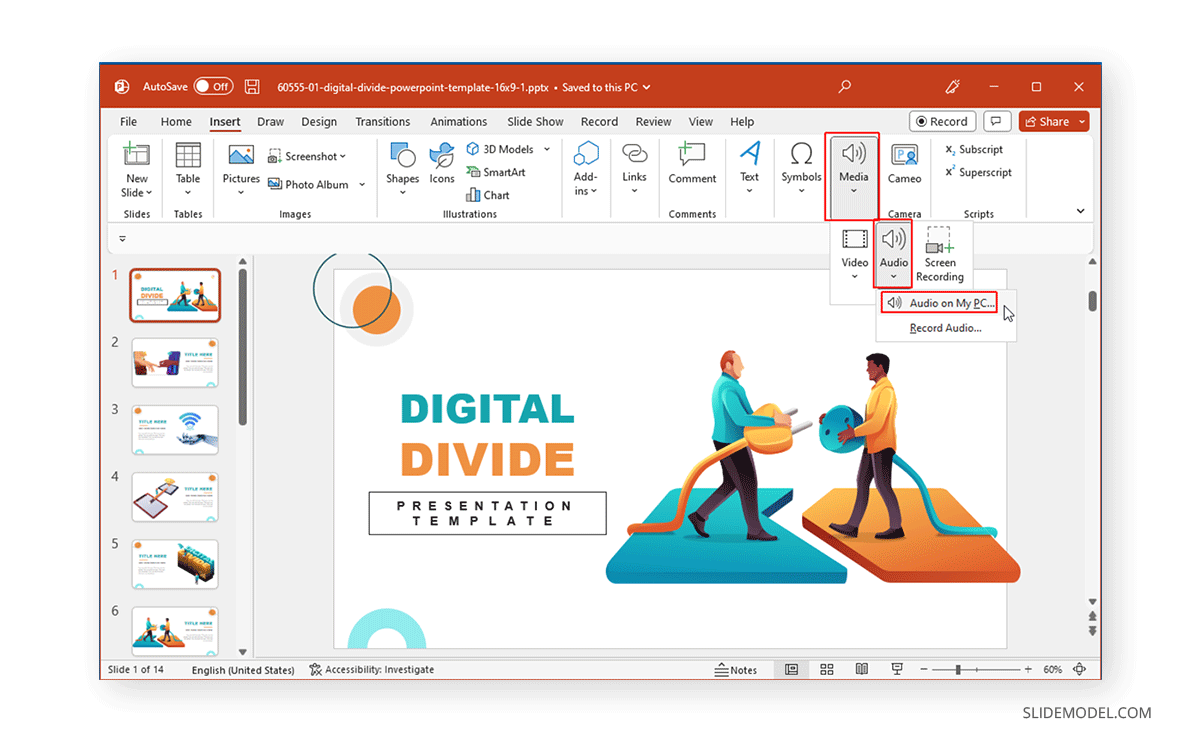
Select the music file from your device to insert it into your PowerPoint presentation.
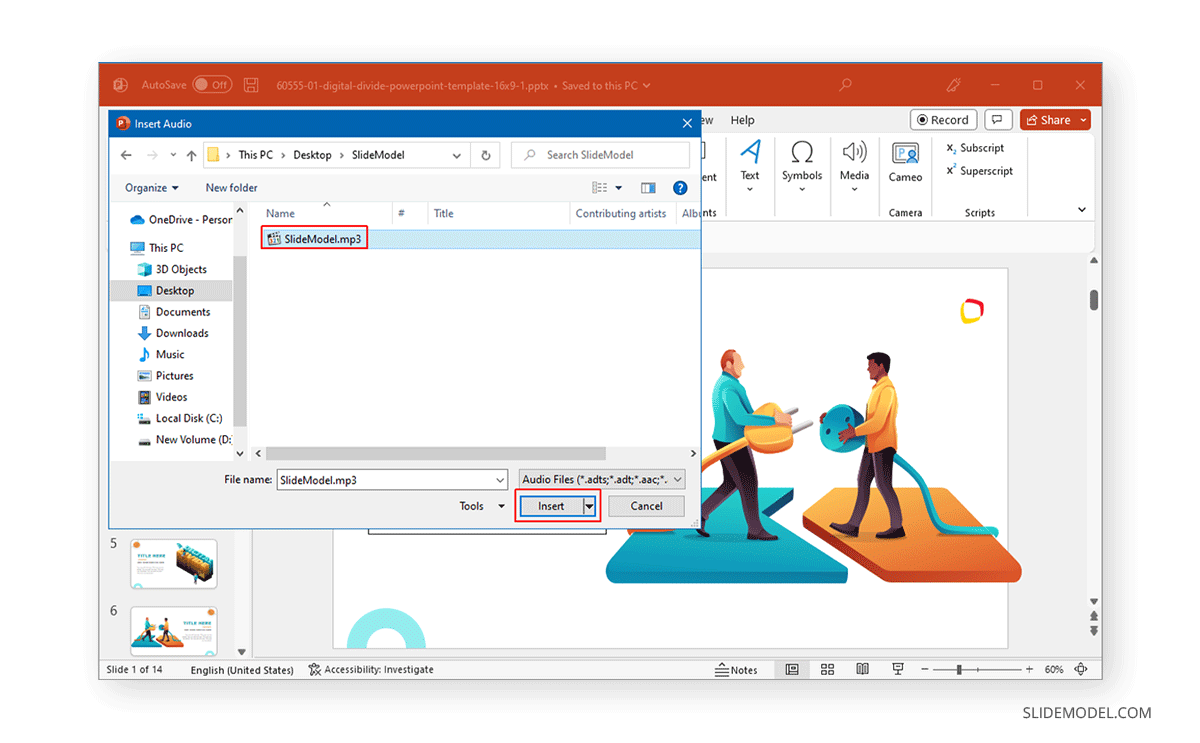
Once the audio file is added, you can drag and drop the audio icon to place it in your slide or keep it hidden via the Playback tab by checking the Hide During Show option. The Playback tab also lets you control whether to start the music by clicking or automatically.
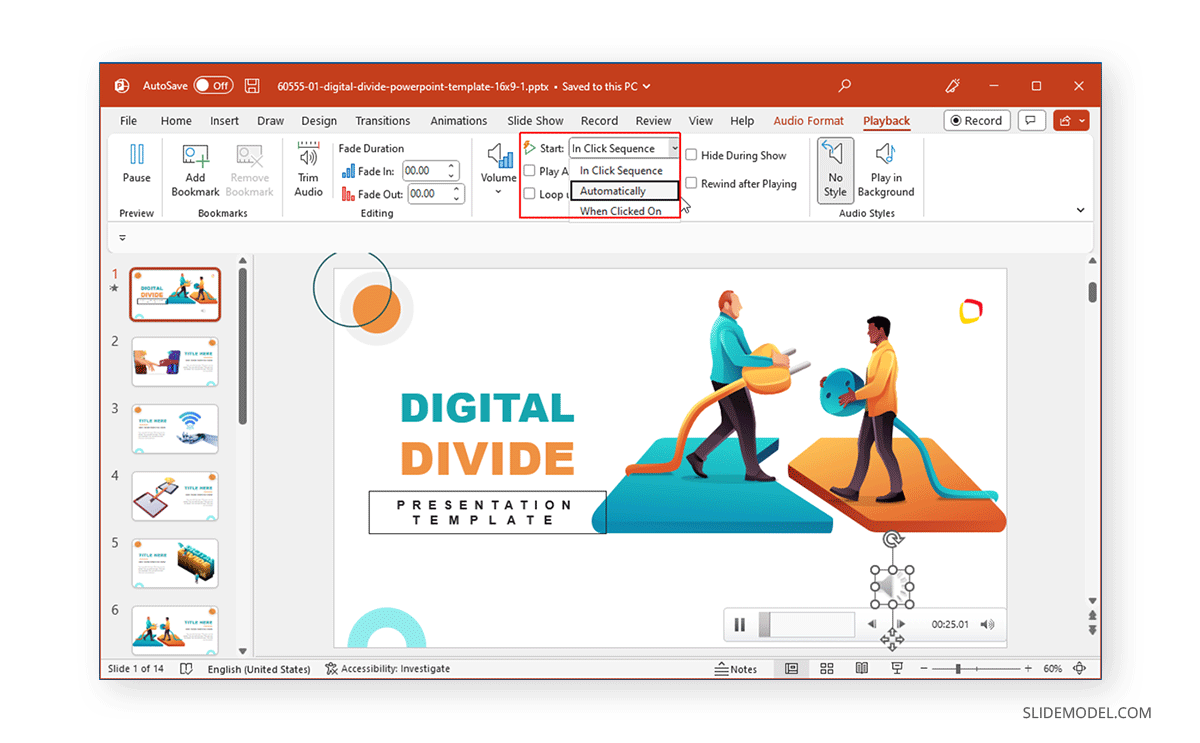
You can also play the music in a loop and across all slides instead of just one. Other options allow you to preview audio, trim the music file, add a fade duration at the beginning and/or end of the audio track, and adjust the volume.
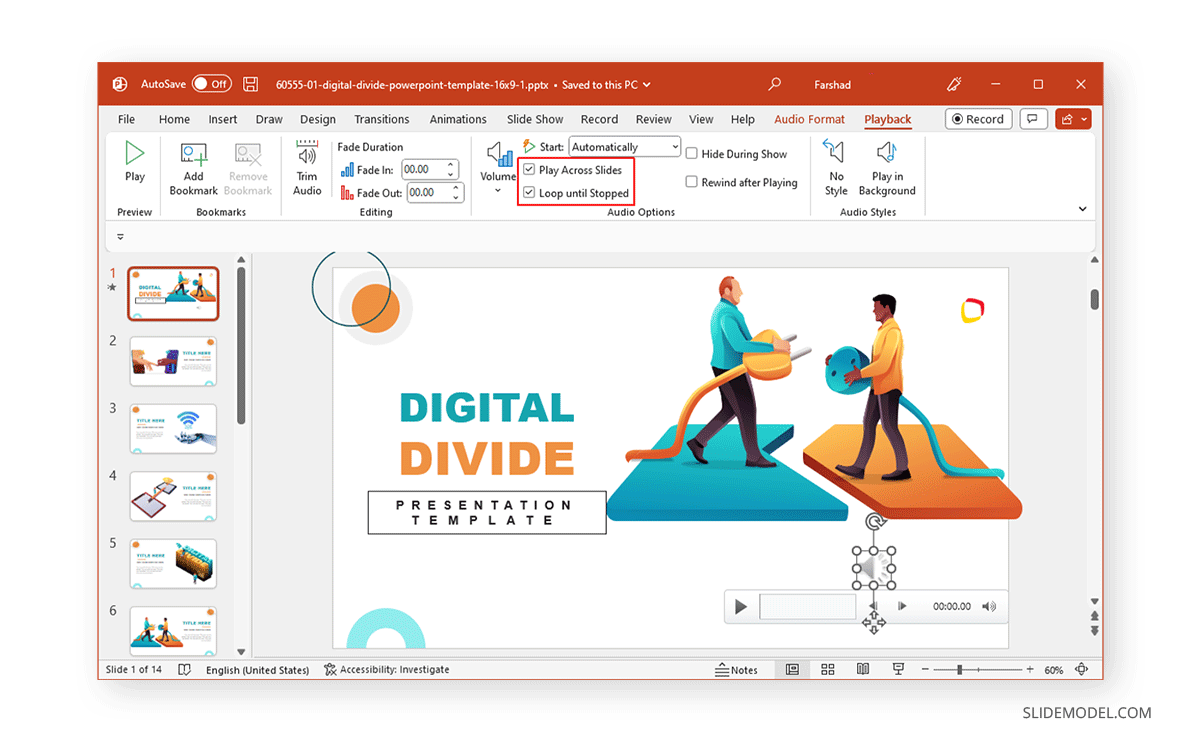
Adding Music to PowerPoint by Recording Audio
You can also record audio to insert a song or music into PowerPoint. You can use this feature if you intend to add a background score by recording it using a mic. Such as recording Live playback music. To start recording your mic and computer audio, go to Insert > Media > Audio > Record Audio .
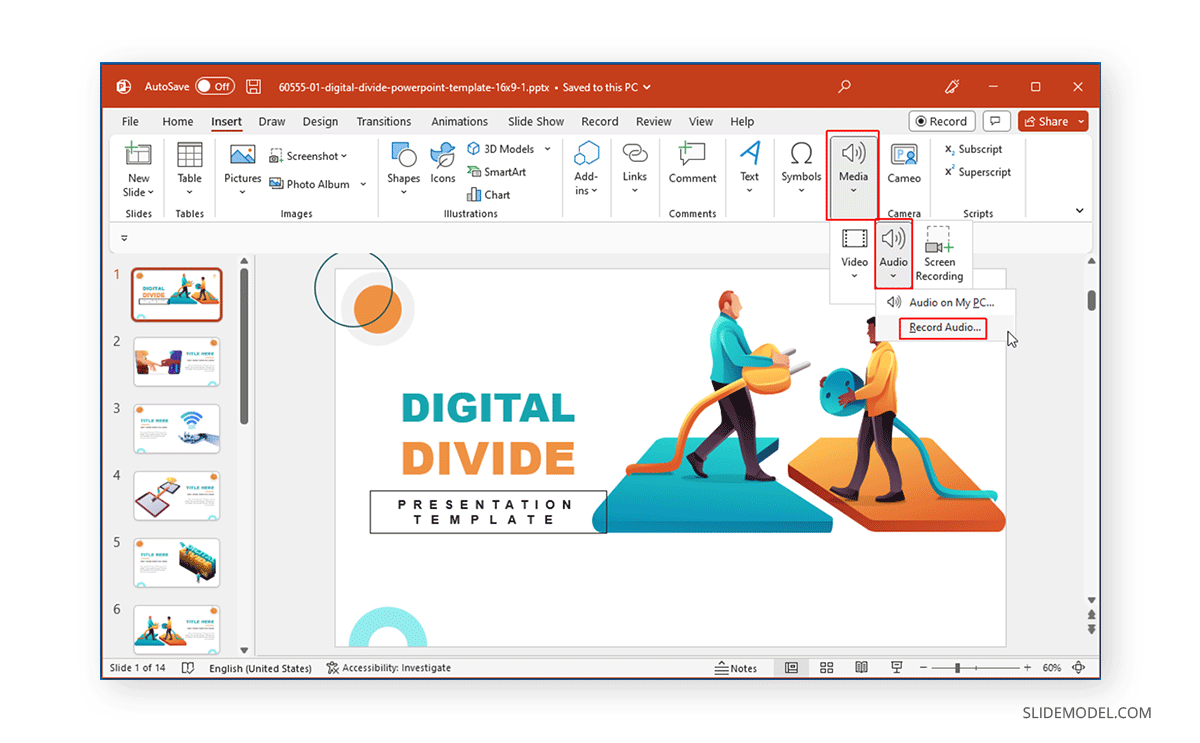
Click the Start button to begin recording music from your connected mic.
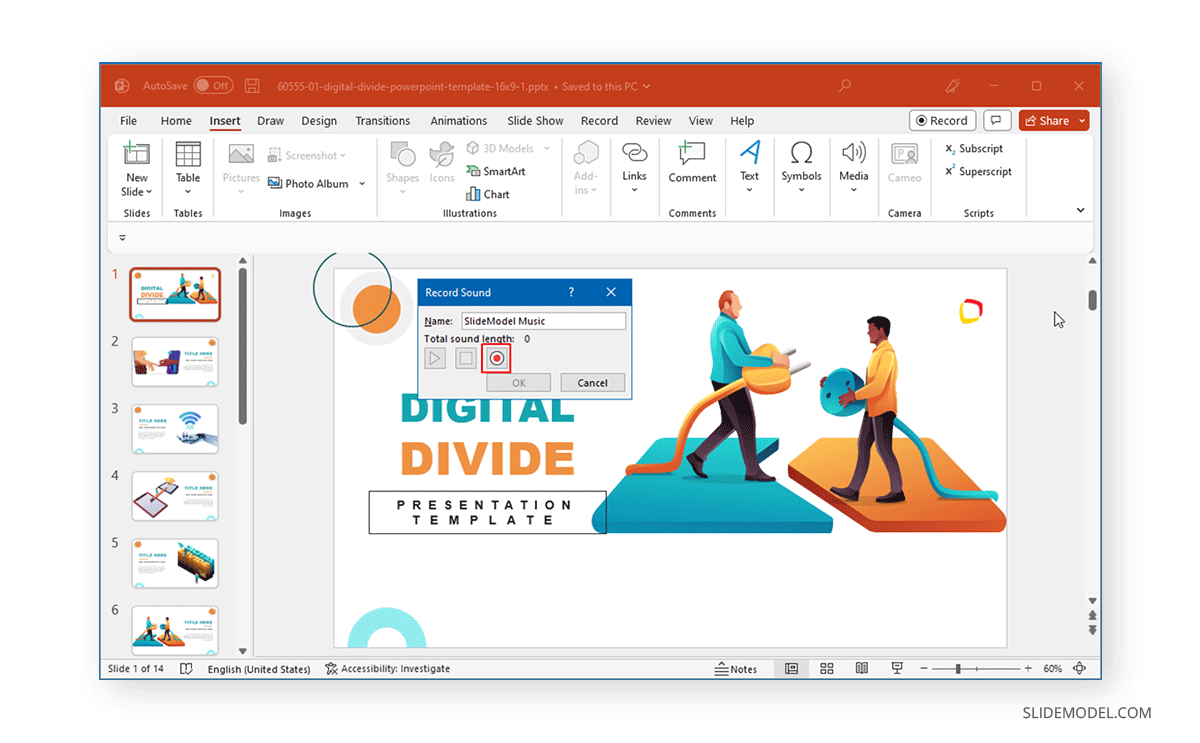
Once the recording is complete, click Stop to insert the audio into your PowerPoint presentation. Once the audio file is added, you can manage playback settings via the Playback tab to play the video across or a single slide, trim audio, add fade effect, play in a loop, hide in the slideshow, and adjust other options according to need.
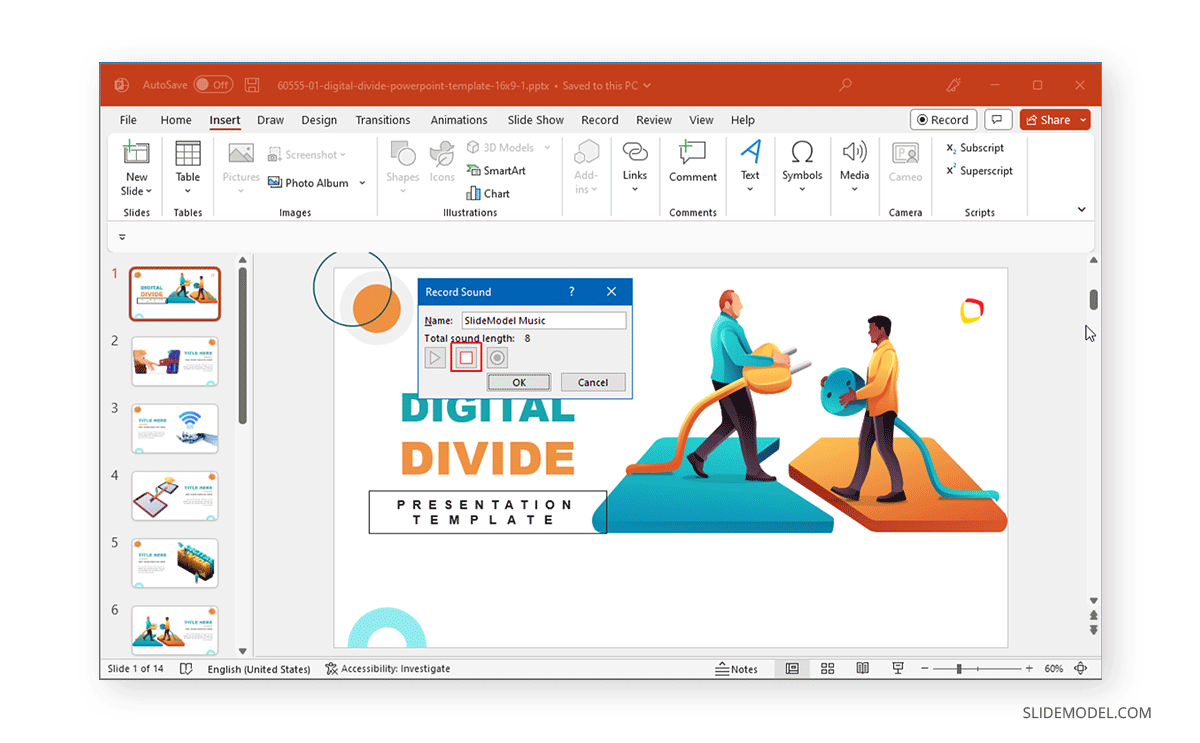
While many PowerPoint users might ask the question as to how to add music to a PowerPoint presentation, the process is the same as adding or recording audio in general. The same process can also be used to add narration, be it from an existing file or by recording it.
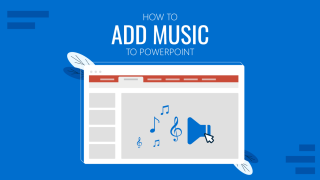
Like this article? Please share
PowerPoint Tools, Presentation Ideas Filed under PowerPoint Tutorials
Related Articles

Filed under Design • April 23rd, 2024
How to Create the Perfect Handouts for a Presentation
Learn how to create effective handouts for presentations and the recommended structure for handouts with this guide.

Filed under PowerPoint Tutorials • April 16th, 2024
How to Insert an Equation in PowerPoint
Learn how to create easy-to-understand science slides by mastering how to insert an equation in PowerPoint. Step-by-step guide.

Filed under PowerPoint Tutorials • April 9th, 2024
How to Remove Notes from PowerPoint
Make alternative versions of your presentation files by learning how to remove notes from PowerPoint. Step-by-step guide with screeshots.
Leave a Reply
How to add music to a PowerPoint slideshow to make your presentation more engaging
- You can easily add music to a PowerPoint slideshow if you want to make your next presentation more engaging.
- You can add any MP3, MP4, WAV, or AAC file on your computer to your PowerPoint presentation, and adjust the settings so that it plays across slides if you want to.
- Visit Business Insider's Tech Reference library for more stories .
It's true that Microsoft PowerPoint is a business program made for creating official-looking presentations for school or office settings — but that doesn't mean you can't use it to make your presentations fun, too.
One way to spice up a presentation is to add music — in a business setting, it'll be unexpected, and the fun surprise may just make your colleagues sit up straighter, pay attention, and maybe even enjoy the meeting.
This feature can also give a little extra umph to a school presentation — for example, a presentation on America in the '60s could be enhanced by the addition of some Motown music in the background.
Check out the products mentioned in this article:
Microsoft office (from $149.99 at best buy), apple macbook pro (from $1,299.00 at apple), acer chromebook 15 (from $179.99 at walmart), how to add music to a powerpoint presentation.
1. At the top of the PowerPoint screen, on the toolbar, click the "Insert" tab.
2. Under "Insert, on the right side of the screen, click "Audio."
3. If you're using a PC, click the option for "Audio on My PC." If you're using a Mac, click the option for "Audio from File" or "Audio Browser."
Note: You can also record your own sound if you select "Record Audio."
4. Locate the file you'd like to use, then click "Insert" in the dialog box. You can use MP3, MP4, WAV, or AAC files.
5. The file will appear on your PowerPoint as a little playback bar. You can use this to control the song. Move it to a part of your slide where it won't be in the way.
6. If you want the sound to play throughout the presentation, rather than just on the slide that the audio file is located on, click on the file to bring up the "Playback" tab on the toolbar at the top of your screen, and click on it.
7. Directly underneath the "Playback" tab, click the option for "Play in Background" to play the sound throughout.
Adjust any other options you want in this tab, like volume, fade in and out, and looping. When you're finished, return to the home tab to continue working on your presentation, or click save to finish.
Related coverage from Tech Reference :
How to change and format the background of your powerpoint slides to custom designs, how to add a border to slides in powerpoint, and give your slideshow a sleek design, how to change your language settings in microsoft powerpoint in 3 different ways, how to copy or duplicate a powerpoint slide and put it anywhere in your slideshow, how to download and access microsoft powerpoint on your mac computer.
Insider Inc. receives a commission when you buy through our links.
Watch: How Apple’s keynote formula keeps audiences engaged
- Main content
Critical PowerPoint Shortcuts – Claim Your FREE Training Module and Get Your Time Back!

How to Add Music to PowerPoint (Step-by-Step)
- PowerPoint Tutorials
- Shortcuts & Hacks
- October 18, 2019
In this article you’ll learn how to add music to PowerPoint, and the different playback and looping options that are available to you.
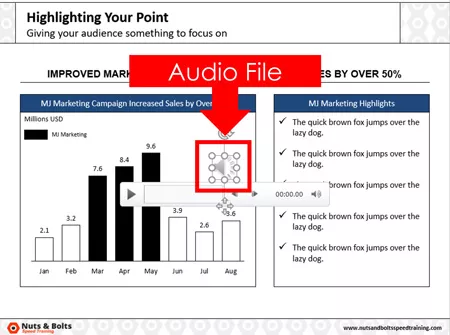
There are two main things to note about adding music (or other audio files) to PowerPoint:
1. Adding music to your presentation is slightly different than adding narration directly from within PowerPoint.
If you are trying to add pre-recorded narration files to your presentation, I recommend instead using the Record Audio or Record Slideshow features to narrate a PowerPoint.
That’s because the built-in narration tools make lining up your voice narration with your slides a lot easier. To learn all about how to narrate a PowerPoint using these tools, read our guide here .
2. Adding music to PowerPoint will increase the size of your PowerPoint presentation, as you can see in the picture below.
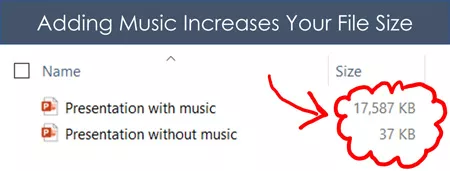
Because the MP3 music files are embedded directly into your PowerPoint presentation, the size of your presentation will increase by the size of the MP3 music file you add.
For example, if you add a 17MB song to your presentation, the size of your presentation will increase by 17MB. If you add two music files to your slides, it will increase even further.
Embedding lots of audio files can make sharing your presentation difficult. To learn different ways you can compress PowerPoint to reduce your file size, read our guide here.
How to add music to PowerPoint (MP3 or other)
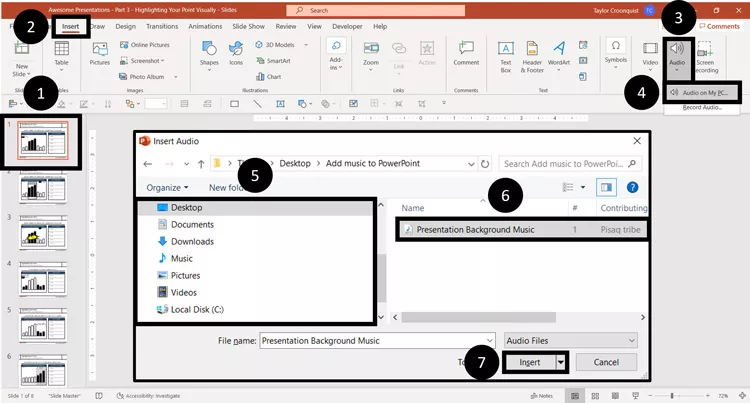
To add music to a PowerPoint presentation, simply:
- Navigate to your Title slide (or wherever you want your music to start)
- Click the Insert tab
- Open the Audio drop down (in the Media group)
- Select Audio on My PC…
- Navigate to the folder on your computer
- Select the Audio file
- Click Insert
As a result, the audio file is embedded in your presentation as an object on your slide, and two new Ribbon tabs become available as you can see in the picture below.
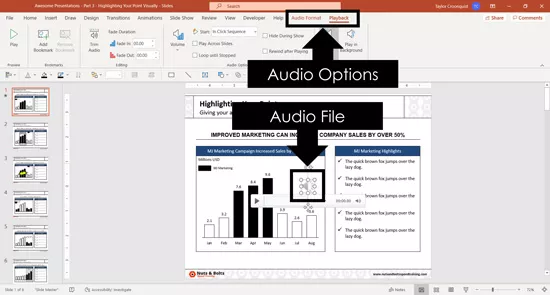
Because the audio file is embedded in your presentation, anyone who now opens the presentation can access and play the music inside PowerPoint.
By default, your song will play within the Click Sequence of your presentation (see details below).
After inserting music to your presentation, you can then convert your entire presentation into a video and share it with your colleagues. To learn how to save your presentation as a video, read our guide here .
How to hide an audio file in PowerPoint
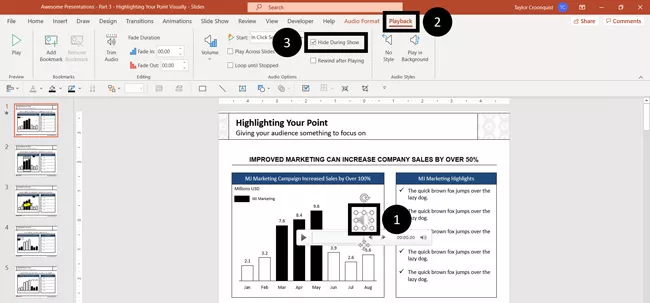
If you don’t want your audio file to be visible on screen during your presentation, you can either click and drag it off your slide space, or simply:
- Select the Audio File
- Open the Playback Options tab
- Select Hide During Presentation
Selecting Hide During Presentation hides the audio file object on the slide when running your Slideshow, so that it doesn’t display.
If you do this, make sure you are using either the In Click Sequence or Automatically play options for your audio file, otherwise your music will never play, as discussed below.
Note: Make sure you add your audio and music files to the exact slides on which you want them to play, because they can only be played once you reach the slide where they have been placed.
Adjusting when your music plays in PowerPoint
By default, your music files will play as part of the click sequence of your presentation which you can see and set within the Animations Pane (see In Click Sequence below).
However, like for most things in PowerPoint, you can change what triggers your music to play.
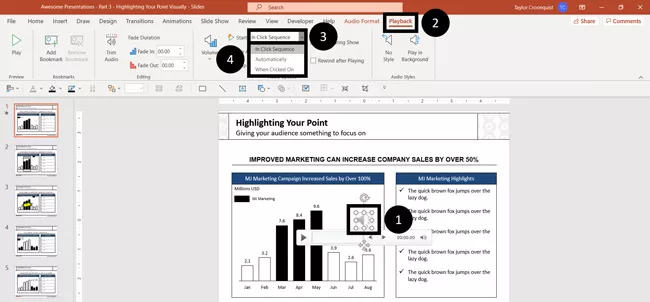
To change when your music file starts playing in PowerPoint, simply:
- Select the Music file on a slide
- Open the Playback Options tab
- Open the Start drop down
- Choose In Click Sequence , Automatically or When Clicked
Below is an explanation of what each of these different playback options means.
1. In Click Sequence
In Click Sequence means that your song will play based on it’s click sequence in your Animations Pane. If you have no animations or triggers set up on your slide, your song will play right before you advance to the next slide.
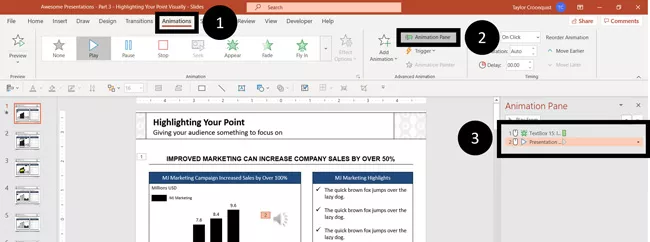
To change the order of your Click Sequence with other animations, simply.
- Open the Animations tab
- Click the Animation Pane
- Reorder your music file with your other animations
2. Automatically
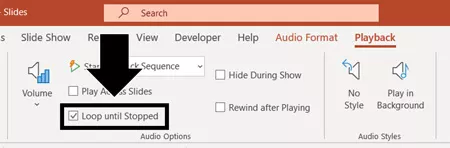
Automatically means that your music plays as soon as you advance to that slide, and continues playing until either the song ends, or you advance to the next slide.
If you think you might be on this slide awhile and want the song to continue playing, simply select Loop Until Stopped .
3. When Clicked On
When Clicked On means that the music file will only play if someone physically clicks on the music file during your presentation.
This can be useful when you only want to play a song under certain circumstances, or when you want to control when the music starts or stops using your mouse.
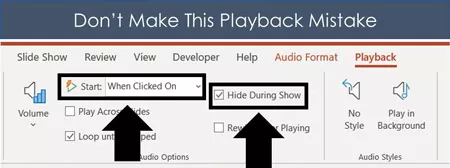
Just make sure that if you select When Click On that you don’t also select Hide During Show . That’s because Hide During Show hides the audio file when you are giving your presentation, which means that you cannot click on it to start your song.
How to loop music across your entire presentation
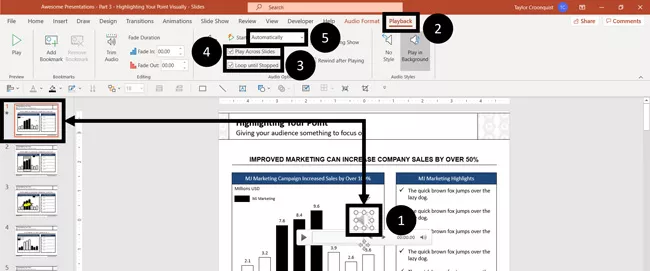
If you are turning your PowerPoint presentation into a video, or want your music to play across all your slides as you present them, follow these steps:
- Insert and select your music file on your first slide
- Open the Playback tab
- Check Loop Until Stopped
- Check Play Across Slides
- Set the Start to play Automatically
Doing so, your music will play as soon as you start your presentation ( F5 on your keyboard) and will continue to loop and play throughout your presentation.

Your music will now only stop when you either exit slideshow mode (hitting Esc on your keyboard) or get to the end of your presentation.
To learn the different keyboard shortcuts for starting and stopping a PowerPoint slideshow, read our guide here .
How to trim music in an PowerPoint presentation
If you only want a section of your audio file to play, you can use the audio trimmer tool in PowerPoint.
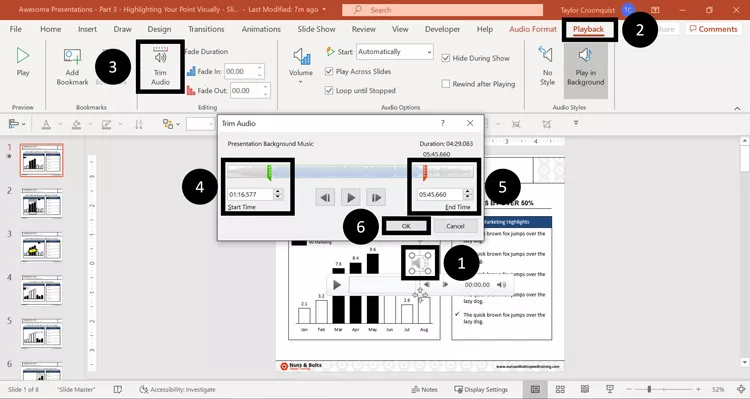
To trim an audio file in PowerPoint after you’ve inserted it, simply:
- Select your Audio file
- Select the Trim Audio command
- Adjust the Start time
- Adjust the End Time
As a result, your audio file will be trimmed to the new start and end times you set.
Note: If you later compress the media in your presentation, the parts of the audio file you trimmed away will be permanently removed.
This will decrease the size of the audio in your PowerPoint presentation, but it will also permanently alter your music file.
To learn a variety of different ways you can reduce your PowerPoint file size by compressing things in PowerPoint, read our guide here .
How to remove all music files from your presentation
Audio and media files can easily be removed from your presentation by simply selecting them and hitting Delete.
However, if you have a lot of audio, video or music files spread out throughout your presentation, you can remove them all at the same time by following these simple steps.
1. Find your presentation in File Explorer
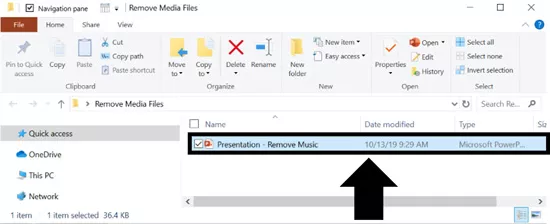
Save and close your PowerPoint presentation, and then open the file folder where your presentation sits.
If your presentation is on the Desktop, simply click and drag it into a folder so you can see it in File Explorer as pictured above.
2. Turn on File name extensions
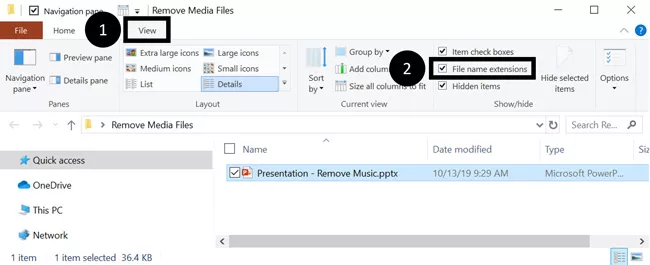
To turn on the file name extensions in File Explorer , simply:
- Click on the View tab
- Select File name extension s
This enables you to see (and edit) the file name extensions of your files. For example:
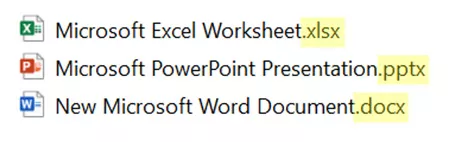
3. Turn your PowerPoint into a ZIP file
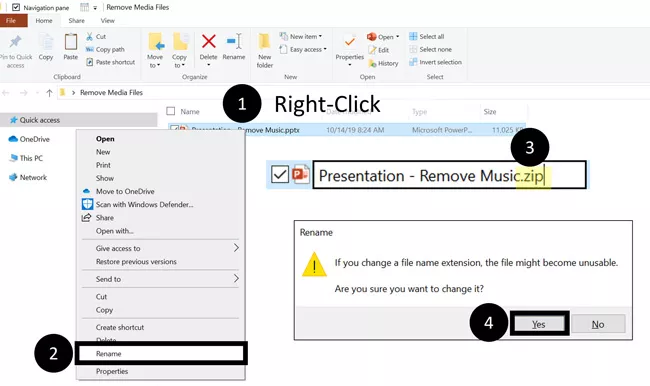
To turn your PowerPoint presentation into a ZIP file, simply:
- Right-click your file
- Select Rename
- Replace the ‘ .pptx ‘ part with ‘ .zip ‘ and hit Enter
- Select Yes
This converts your PowerPoint presentation into a ZIP file with all your PowerPoint objects in it. As a result, you’ll be able to open the folder and edit its contents.

4. Delete any MP3 or MP4 files from your media folder
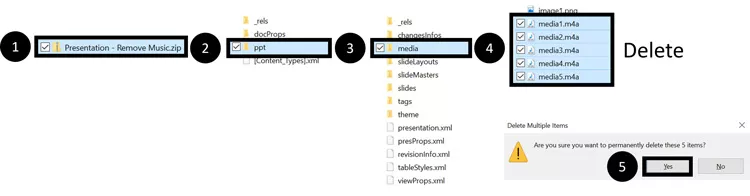
For example, if you want to delete the media files (MP3 and MP4) out of your presentation, simply:
- Open the ZIP folder
- Double-click PowerPoint
- Double-click Media
- Select the MP3 and MP4 files you want to delete and hit Delete
This deletes all the selected files from your presentation, regardless of where they exist within your presentation.
Note: The media folder also includes any audio or video narrations you have added to your presentation, so if you delete all those file types, you’ll remove the narration as well.
Therefore, if you are not sure which MP3 or MP4 files you want to delete from the folder, double-click them inside the ZIP folder to preview them before you delete them.
5. Turn your ZIP folder back into a PowerPoint presentation
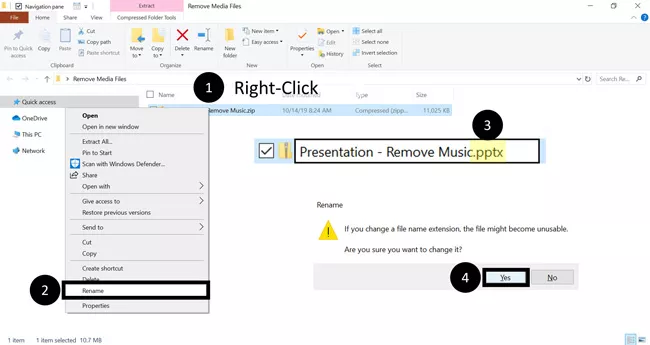
Once you’ve deleted your media files, turn your ZIP file folder back into your PowerPoint presentation, simply:
- Right-click your ZIP folder
- Change the ‘ .zip ‘ to ‘ .pptx ‘
As a result, you can now open your PowerPoint presentation without all the media files you deleted.

Note: If you don’t like seeing the File extension names in your file folders, you can simply turn them off in File Explorer, like this:
- Navigate to the View tab
- Uncheck File name extensions

In conclusion, there is a lot you can do with audio when you add music to your presentation.
If you followed the instructions in this article, you now know exactly how to add music to PowerPoint, and the different playback and looping options available to you.
Just remember to pay attention to how and when you trigger your music to play in PowerPoint… especially if you choose to hide your audio file in Slideshow mode, as otherwise it might not play.
If you enjoyed this article, you can learn more about how to improve your PowerPoint skills by visiting us here .
What’s Next?
Related articles, about the author.
Popular Tutorials
- How to Strikethrough Text (l̶i̶k̶e̶ ̶t̶h̶i̶s̶) in Word, Excel & PowerPoint
- How to Make Animated Fireworks in PowerPoint (Step-by-Step)
- Strikethrough Shortcut (l̶i̶k̶e̶ ̶t̶h̶i̶s̶) for Word, Excel & PowerPoint
- How to Create a Flash Card Memory Game in PowerPoint (Like Jeopardy)
- Keyboard Shortcuts Not Working: Solved
PowerPoint Tutorial Categories
- Strategies & Opinions
- Presentation Design
- Pictures, Icons, Videos, Etc.
- New Features
- Miscellaneous
- Charts & Data Viz
We help busy professionals save hours and gain peace of mind, with corporate workshops, self-paced courses and tutorials for PowerPoint and Word.
Work With Us
- Corporate Training
- Presentation & Template Design
- Courses & Downloads
- PowerPoint Articles
- Word Articles
- Productivity Resources
Find a Tutorial
- Free Training
- For Businesses
We help busy office workers save hours and gain peace of mind, with tips, training and tutorials for Microsoft PowerPoint and Word.
Master Critical PowerPoint Shortcuts – Secure Your FREE Training Module and Save Valuable Time!
⌛ Master time-saving expert techniques.
🔥 Create powerful presentations.
🚀 Propel your career to new heights.
We value your privacy – we keep your info safe.
Discover PowerPoint Hacks Loved by Industry Giants - KKR, AmEx, HSBC!
Over 114,880 professionals in finance, marketing and sales have revolutionized their PPT skills with our proven methods.
Gain FREE access to a full module of our premium PowerPoint training program – Get started today!
We hate spam too and promise to keep your information safe.
You are currently viewing a placeholder content from Facebook . To access the actual content, click the button below. Please note that doing so will share data with third-party providers.
How to add music to PowerPoint Presentation for all slides
Elevate your PowerPoint presentations with background music across all slides using these simple steps
Sanskar Tiwari
Step 1: Open Your PowerPoint Presentation
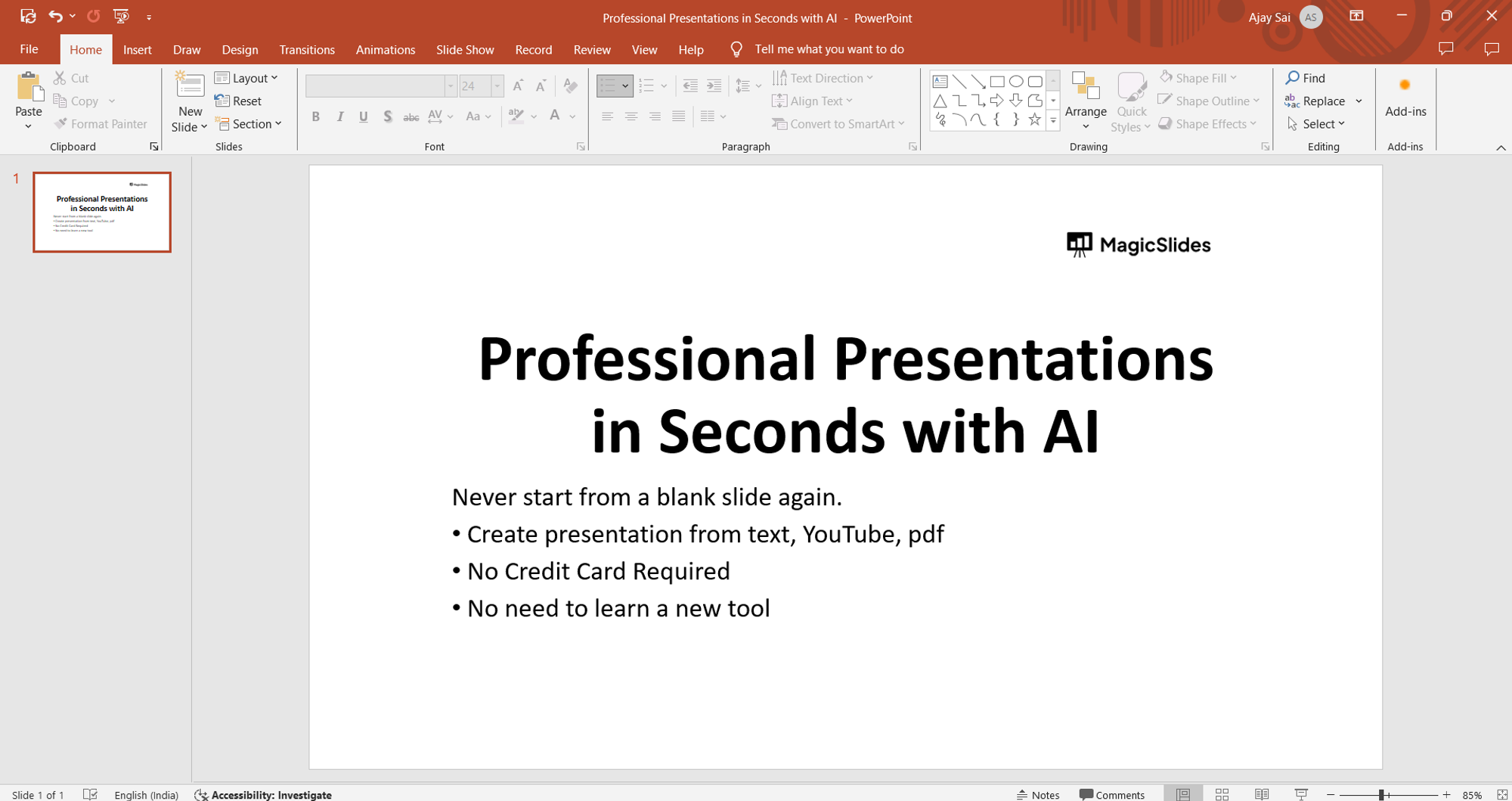
Step 2: Access the Insert Tab
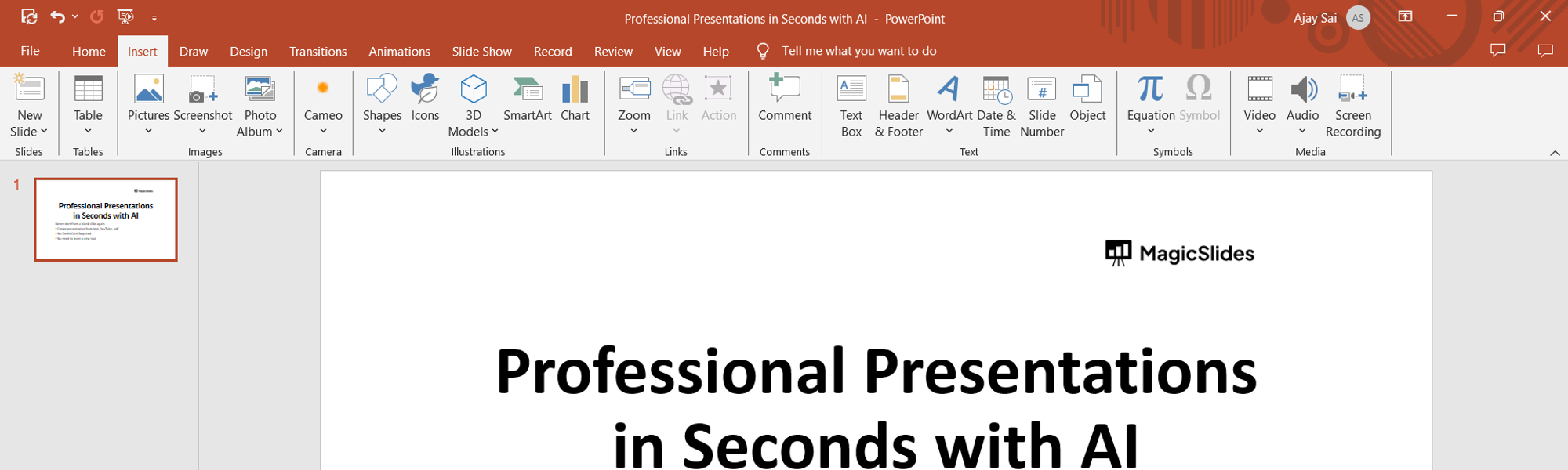
Step 3: Insert Audio File
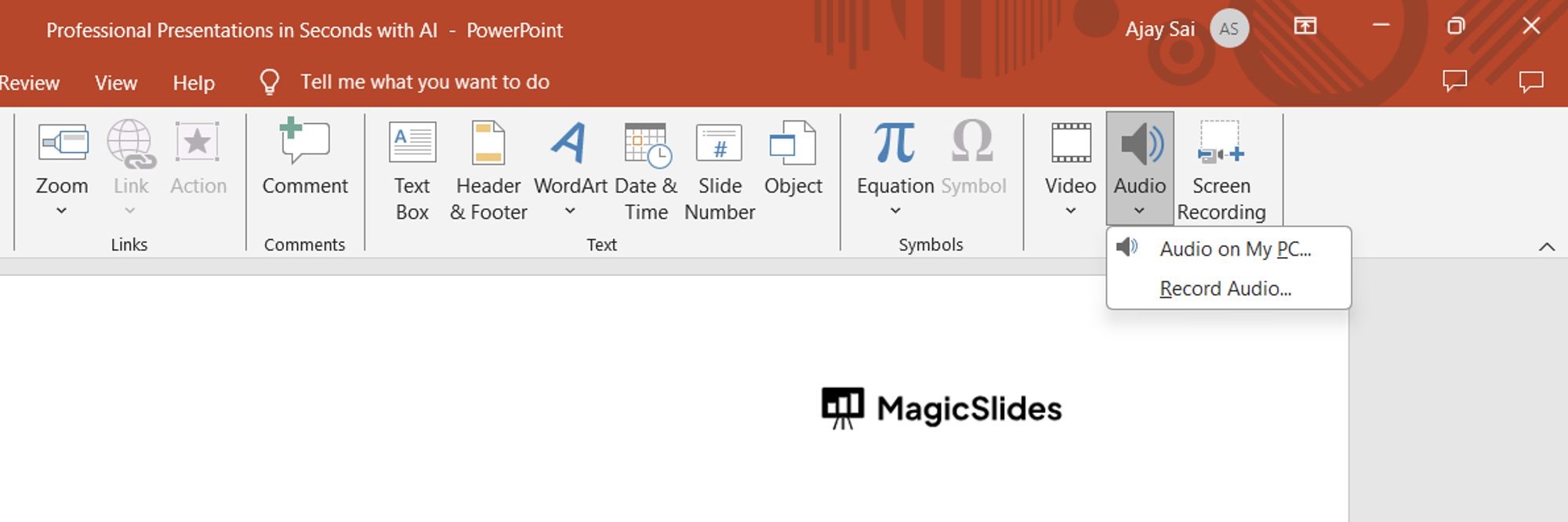
Step 4: Choose Your Music File
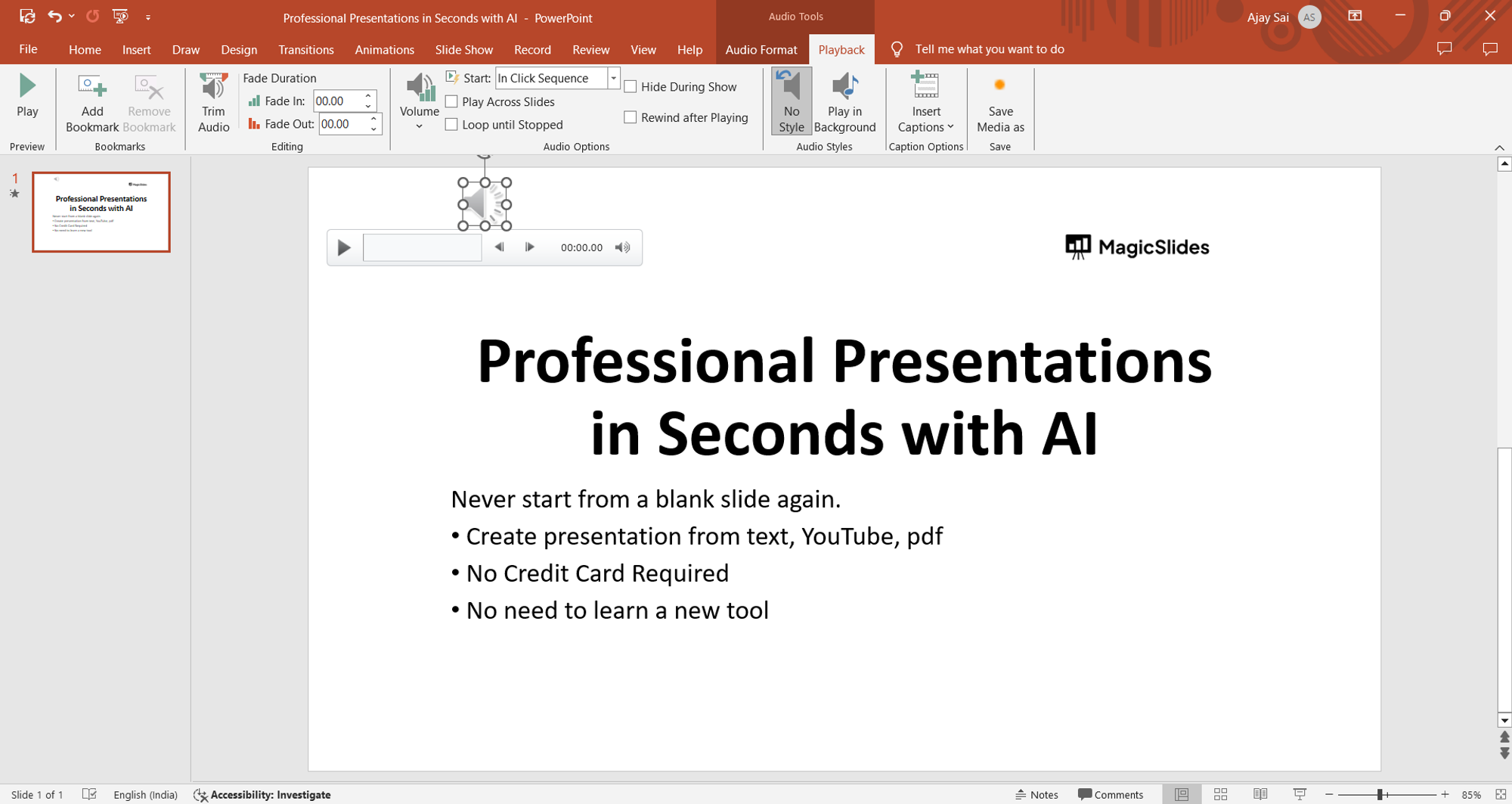
Step 5: Set Playback Options
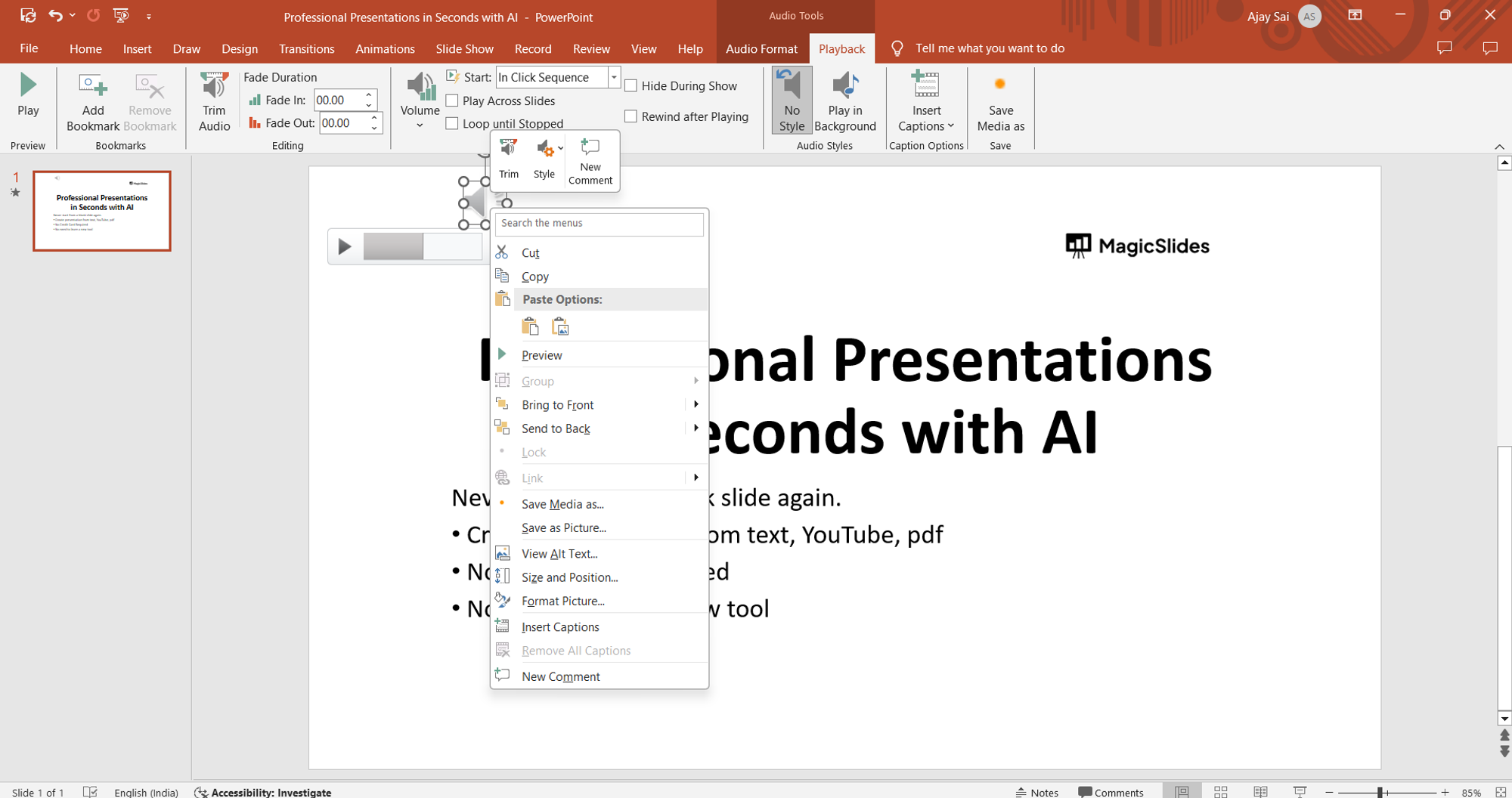
Step 6: Test Your Presentation
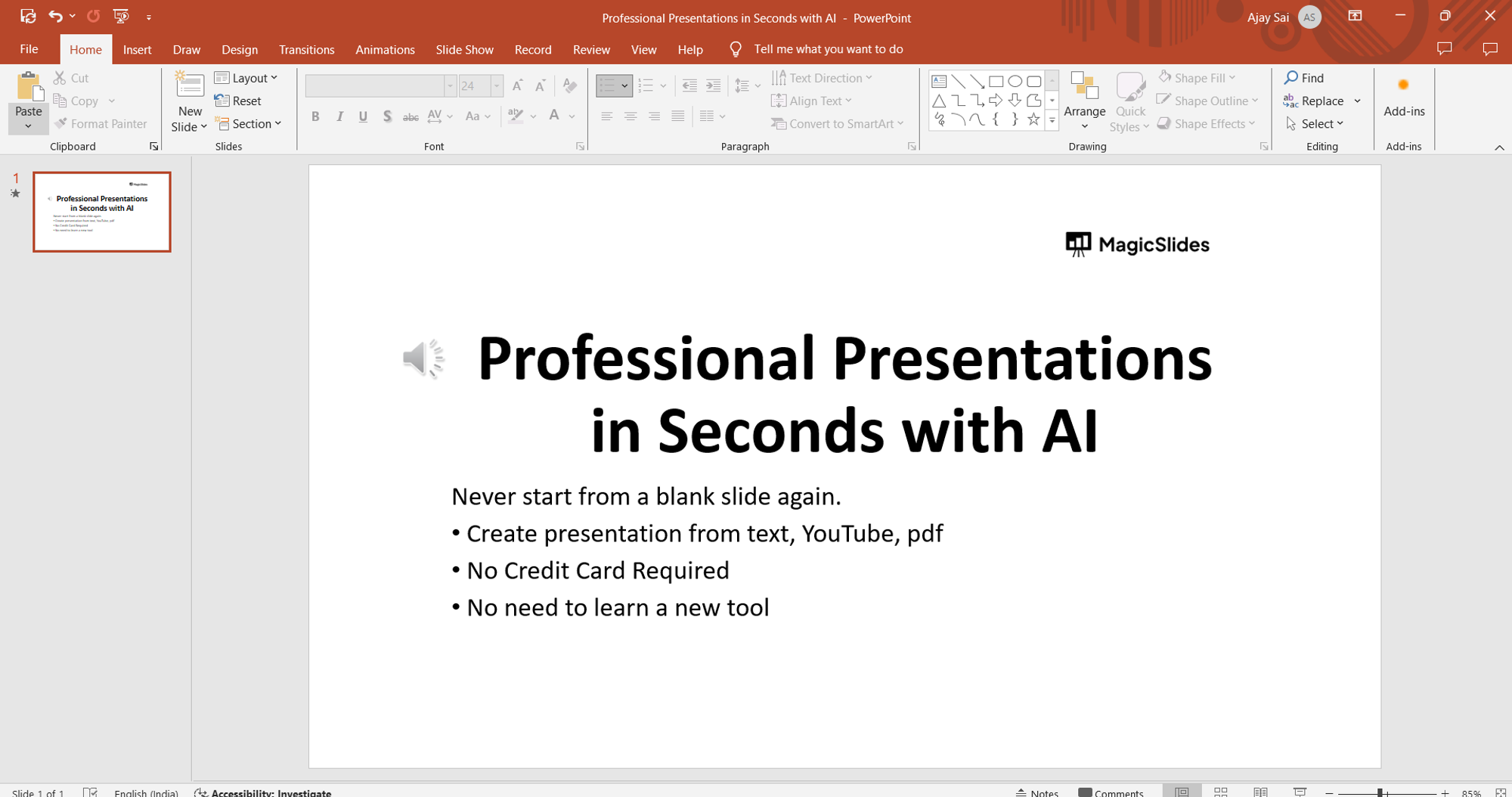
Conclusion:
Frequently asked questions:, can i use any audio file format for background music, will the music play automatically when i open the presentation, can i adjust the volume of the background music, what if i need to share my presentation with others, related blogs, how to remove all animations from powerpoint.
How to change border color in PowerPoint
How to see unsaved powerpoint files, how to change bullet color in powerpoint, how to edit a powerpoint template, how to fade a picture in powerpoint, how to redo changes in powerpoint, how to mirror an object in powerpoint, how to undo changes in powerpoint, stunning presentations in seconds with ai.
Install MagicSlides app now and start creating beautiful presentations. It's free!

~1M Installs, rated 4.5/5 ⭐️ by 424 reviews
PowerPoint Tips Blog
Helping you with presenting, PowerPoint, and speaking
Play music or narration throughout a presentation
January 2, 2002 by Ellen Finkelstein 85 Comments
If you just insert a sound without any other settings, you’ll find that it stops when you go to the next slide. So how do you insert music or narration that continues throughout the presentation ? This is a frequently asked question.
- In PowerPoint 2003, choose Insert, Movies and Sounds, then choose one of the options, such as Sound From File. In PowerPoint 2007 – 2013, go to Insert tab> Media Clips group> Sound/Audio. Locate the sound and insert it. (You see a sound icon, which you can drag off the slide if you don’t want it to appear during your presentation.)
- If a message appears asking how you want the sound to play, you would usually choose Automatically, but if you want the sound to wait for your mouse click, choose When Clicked. In PowerPoint 2010 and 2013, you need to click the Audio Tools Playback tab and choose Automatically from the Start drop-down list.
- In 2003, right-click the sound’s icon and choose Custom Animation from the shortcut menu. The Custom Animation pane opens with your sound file listed. In 2007, go to Animations tab> Custom Animations; in 2010, on the Animations tab, click Animation Pane. In PowerPoint 2013, on the Playback tab, just choose Play Across Slides (and skip the next steps).
- In the Animation pane, click the arrow directly to the right of the sound’s item and choose Effect Options. In the Play Sound dialog box, choose the Effect tab.
- In the Stop Playing section, choose the After XXX slides option. Enter 999 in the box (the largest number allowed) so the sound will play throughout all your slides. Note: PowerPoint counts each display as a slide, so if you show some slides more than once, they count.
- Click OK to close the dialog box.
Now your sound or music will play continuously throughout the presentation.

Related posts:
- Synchronize animation with music
- Use timing, animation, or sound in a presentation with hyperlinks
- Playing Music Continuously in a Web-Based Presentation
- Create a pop-up window
85 Leave a Reply
Id like to know how to put several songs onto different slides without having them overlap because even when I trim the audio once it gets to the 5th slide where I inserted another song it still continues playing. Thank you in advance.
In step 5 of the steps listed, instead of entering 999, enter 4. The music should stop after slide 4 and on slide 5, the new music should start.
I have a ppt that I am using as a web presentation. The problem that I am having is when I move from one slide with music if the user goes back to that slide the music does not paly again.
Can you offer any suggestions?
Lety, Yes, this is a “feature” that doesn’t play animation, sounds, or timing when a slide is viewed a second time. This usually happens when you have hyperlinks that let the viewer navigate anywhere through the presentation. So when the viewer displays a slide a second time, the effects don’t work. There’s a workaround, although it’s a little complex. I have it on my site at http://www.ellenfinkelstein.com/pptblog/create-hyperlinks-in-a-timed-presentation/ . Hope this helps, Ellen
Sorry to dig up an old thread but I would like to solve a similar problem. Whilst getting music to play continuously through a show works fine, when it returns to the first page (where the music icon is) it starts a second version of the song playing over the first.
Previously a workaround was used whereby a custom show and hyperlink was used to bypass the first slide, but now clicking on the hyperlink stops the music.
Any suggestions?
I’m not sure if this will help–it sounds a little like the workaround you mention but there isn’t any hyperlink to click. http://www.ellenfinkelstein.com/pptblog/create-hyperlinks-in-a-timed-presentation/ Ellen
Thank you so much madam for your valuable information
All I can say is – Thank you!
Excuse me , how do i have one song play throughout the slide in Powerpoint Mac Version?
PLEEEEEEEEEESE help!!!
If the instructions in this tip don’t help you, try Microsoft’s forum at http://answers.microsoft.com/en-us/office/forum/powerpoint?tab=all . Someone there should be able to help you. I don’t have a Mac.
or if you have a MAC just go to format audio and click “play across slides” Gotta love mac’s
Thank you very much for your help!!
I followed the instructions, but the music stops after the 4th slide. I can’t figure out why! Any suggestions?
Oops, never mind. I figured it out. 🙂
It would be really helpfull if you can let me know about the soundfile i want to save on my ppt slides but it gets saved as a shortcut and is not played on an other pc or when i mail the slides to someone else. i basecally have to make slides with music and have to send it to someone else via email.
can you please let me know what should i do so that the original song gets saved in the pps file and not the shortcut.
thanks a lot in advance.
It depends on the file type of the music file (MP3? WAV?) and the version of PowerPoint. Before 2010, there’s no way to embed a sound file unless it’s under 50 MB and you increase the allowable embedded sound to the size of the file. If the sound file is large and you’re trying to email the presentation, embedding the sound might make the presentation too big to email. There are a number of alternatives depending on the results you want–using the Package to CD feature or linking to a sound on a web server. Let me know more details.
Hi, I’m using a Power Point 2003. My problem with inserting audio is the following: now the power point works as a slide show with automatic transition at 8sec for each slide; when I insert the wav audio file (same lenght as the show) on the first slide, the audio icon appears, and when I launch the PP, the audio starts; at this point however the automatic transition doesn’t work any more, and the slide show remains stuck at slide number 1. It’s a bit maddening…. Thank you in advance for your advice, Wilma
It’s hard to envision what’s going on. Is the WAV file the same length as all the slides put together? Open the Custom Animation task pane and make sure that something else isn’t there interfering, like another animation that needs a click. Do you click to start the sound? If so, try setting it to play automatically.
My music plays continuosly through all the slides on my powerpoint presentation, but it starts with the 2nd slide. The music does not start with the 1st slide
Check the animation pane to see if there are animations on the first slide that occur before the music. And check the Start settings for the sound.
I need to narrate my powerpoint, which also has 2 embedded videos (both are from web and cannot be saved). The presentation needs to automatically go from slide to slide after my narration ends, with the exception of the 2 slides that have the video present…my narration need to queue the video, which upon ending should queue next slide.
Any ideas? Thanks!
Consider using individual MP3s for the narration. You could use transition timing to time the slides. What do you mean by the narration queueing the video? Is it OK if both start when the slide is displayed? This might help: http://www.ellenfinkelstein.com/pptblog/secrets-for-successfully-narrating-a-presentation/
I would like to thank you for you wonderful website
Happy Holidays
I am having problems with video that I created and put it in to my last slide to play and then it jumps and jerks when I try to play it in powerpoint 2010 but if I show the video on its (not including it on a slide) It plays pefectly fine as a separate Document any suggestions ?
Thanks a lot it really helped……!!! 😀
How do I stop music from jumping as it’s playing continuously through the powerpoint slideshow (it’s only a little jump or stop/start but it’s distracting). Thank you sue
I have 2 or 3 songs I would like to play in my PP ’03 presentation, but only the first one plays to its end even though I’ve set song 1 to quit after the 3rd slide, song 2 to quit after 3 more slides.
in ppt 2007 we cannot get to play music and a transition together (Applause sound) all the music is linked to the presentation in the one folder can transition and music be played together, we have the applause sound to play on the slide to get peoples attention then the music will play still in the same slide. WE NEED HELP. thank you Ian.
You can put multiple sounds on a slide. You’ll have more control than using a sound on a slide plus a sound on a transition. But read this: http://www.ellenfinkelstein.com/pptblog/create-hyperlinks-in-a-timed-presentation/
Thank you for your help. Amazing!
my problem is the music continues on all slides but the sound is always the beginning part of the song. i want to have the song played throughout and not have the beginning part played after each slide.
I haven’t heard of that happening. Make sure that you don’t have instances of the sound inserted on more than one slide. Then, the sound would start from scratch each time.
Hey, Ellen!
I’ve got a question regarding videos and continuous music. I want to have a song play in its entirety in the background for all of the slides and you’ve explained how to achieve this in a very clear manner – thank you! The only thing is I’m adding two videos that will automatically play once the slide with that video opens and I need the music to stop for those videos and then pick up where it left off over the remaining slides. Any way to do this? Please let me know. Thanks so much!
I want the audio icon to stay visible throughout the deck (I have to pause the music for some videos). Under the animation effect for the audio the “Hide Audio icon during slide show” is not checked, but greyed out. Any thoughts.
Hi Ellen, I’m trying to use the sound track from a video clip, and I want it to play across slides. The video itself will not be seen- I’ll shrink it to one pixel or just move it off to the side. I can insert the video and the music will play but I can’t find a command similar to the audio clip choice of “play across slides.” Any ideas? Did i miss something basic?
Richard, That’s because most people don’t want to play videos across slides — you play a video on 1 slide and when it’s done, you go to the next slide. I would extract the sound from the video. You can probably find a free tool to do that.
My problem is similar to Sham’s (above), but I cannot find any “stop playing” section. I am working with PP2010, trying to use one song for the first few slides, then fade it out and start up a new song. No matter how many times I “trim” the music, the first song just plays until it’s finished. Please help asap. Thanks!
Have you tried cutting the end of the song off in another program such as Audacity?
No. I don’t know about Audacity. No way to accomplish this within PowerPoint?
I’m writing about the solution you have posted above to “Lety” on March 11, 2011. Is this still the best work around for trhis issue? I have a pretty complex presentation that I’m actually using for a training and it doesn’t play the narration when using the hyperlink navigation buttons moving backward (or on a replay button to repeat the current slide). I would really rather not duplicate 40 slides and then redo all the hyperlinks if there is a better way now. Any thoughts? I have PPT 2010 on one machine and 2013(cloud) on another – in case there … Read more »
Rebecca, I’m not aware of another workaround for any version. However, specifically for narration, if you’re using a sound file and can convert it to a WAV file, can add the sound to the slide transition instead of inserting it on the slide itself. On the other hand, that might be more work than duplicating the 40 slides! If you want to try it, here are the steps: Convert the sound file to WAV format if necessary. (That’s because you can only add WAV sounds to transitions, which is a shame.) There are lots of free tools that you can … Read more »
I have created a powerpoint project and have a strange issue. I added a song in it to start playing on slide 7 and run for 12 slides. My problem is, after about slide 11 the music cuts out. **AND HERE IS THE KICKER** it only does this on the first time I play the PP when opening it. If I leave it open and play it a second time, the music plays all through the 12 slides. Not sure what glitch could be causing this, please help!
Hi I am trying to make a movie from my presentation and have a number of different songs starting at different slides. I have put in all the settings such as trimming the song and stop playing after the number of slides but when it makes the movie it just keeps playing the first song then the second one starts playing when it suppose too but the first song keeps on playing and so with the 3rd and 4th songs the songs only stops when they finish. When I preview the presentation they stop when they are suppose too but … Read more »
I have a :60 narration that I am trying to spread evenly over four slides. I have selected “stop playing” after 4 slides but the narration only plays for the first slide. Please advise. Thanks you.
I’m working with PP2010. I have a slideshow set for continuous loop. How do I add music to it so it also continuously flows with the slides? Right now, the music cuts off at the end of the first-run of the slideshow then restarts on slide one. I’d like for the music to keep running while the slideshow continuously loops.
I have my children’s book on Power Point 2007. Have finished the narration, but when I go to play nothing happens. I have the sound button all all the pages, followed all the directions, but when I go play from the beginning, all the pages play – but NO audio. Also, when making previous Powers points, I could lay the pages out and see the transition from own slide to another, what happen to this tool? Also, there are tools missing, like page turn, movie animation. I have only had 2007, where did these go? two you-tube I have completed … Read more »
Thanks so much, for your very clear instructions. I have now completed my presentation, and can place it on the website. Appreciate the article, have bookmarked the site, as no doubt I will be back for further tips
Hi – I’m putting together a presentation in MS PPT 13 and am having difficulty with the audio file I have inserted. I have trimmed the audio so that the song starts midway through (rather than from the beginning) and selected “Start-Play across slides”. When I play my slideshow, however, the song always starts from the beginning, rather than from where I trimmed it. When I switch to “Start-Automatically”, the song starts from where I trimmed it, but then it doesn’t play across slides (it turns off when I go to slide 2). Help! What am I doing wrong? Thank … Read more »
If I remember correctly, it’s a bug and not something you are doing wrong. Can you trim the audio in a program like Audacity?
-Audacity, an open-source sound editing program ( http://audacity.sourceforge.net/download ) -LAME MP3 encoder (from the same location, after clicking your platform (Windows or Mac OS); also read the instructions for installing it — remember the location)
Hi There, I have inserted music clips to my slideshow using a MAC and PP 11. I have it set to play automatically and through 6 slides but throughout my presentation but when its navigating through to the 7th slide to change the music clip theres a pause in between switching slides. This happens with all my music changes. I would like it to play throughout and have no pauses when switching songs. Anyway to change this and have my music flow instead of having a pause?
- Ad Creative Eye-catching designs that perform
- Social Media Creative Engaging assets for all platforms
- Email Design Templates & designs to grab attention
- Web Design Growth-driving designs for web
- Presentation Design Custom slide decks that stand out
- Packaging & Merch Design Head-turning apparel & merch
- eBook & Digital Report Design Your digital content supercharged
- Print Design Beautiful designs for all things printed
- Illustration Design Visual storytelling for your brand
- Brand Identity Design Expertise & custom design services
- Concept Creation Ideas that will captivate your audience
- Video Production Effortless video production at scale
- AR/3D Design New creative dimensions that perform
- AI-Enhanced Creative Human expertise at AI scale

How to Play Music Playlists in PowerPoint as Your Own Radio Station?
May 19, 2015 | Articles , DataPoint Real-time Screens , How-To
How to insert a single song or mp3 file on a slide?
Music brings life and in some PowerPoint presentations and it is allowed to play back music for entertainment or a single sound effect. Start with a new presentation or open an existing presentation. Insert a new slide or navigate to the slide where the user wants to add the mp3 file.

Pin It on Pinterest
- StumbleUpon
- Print Friendly
- Frequently Asked Questions (FAQ)
Adding Music to Your PowerPoint Presentation
It’s simple to add an audio track to your PowerPoint slideshow. You can play a song on any slide in your presentation. Alternatively, you can select one piece of music that will loop continuously from the time you click its audio button until you close your PowerPoint presentation.
Add Music from Your Hard Drive
To add a music file from your hard drive, choose a slide in PowerPoint, select INSERT , click Audio , and click Audio on My PC .

Navigate to the directory that contains your audio files. PowerPoint will display a list of your audio files in all of the popular formats. You’ll see your .mp3 and .mp4 files, your Windows Audio Files (.wav), and your Windows Media Audio Files (.wma), as well as audio tracks that are stored in some less popular formats.
Highlight the file that you want to add to your slide, and click Insert . PowerPoint will add the familiar audio button to your slide. To start the music during your presentation, just click the audio button. Your music will play as long as that slide is being displayed.

Add Music from the Internet
PowerPoint makes it easy to grab an audio file from the Internet, or to record a file yourself. To access the large library of online sounds and music that is available for free to Office 2013 users, select INSERT , click Audio , and click Online Audio . PowerPoint will download the file that you’ve selected, and make it available during your presentation.
Record an Audio Track and Add It
To record your own audio track, select INSERT , click Audio , and click Record Audio . Follow the instructions on the screen for starting and stopping the recorder.
Play Music in a Continuous Loop
If you want music to loop continuously during your PowerPoint slideshow, set up a music file using one of the procedures described above. Next, click the song’s audio icon. Select Audio Tools Playback and then select Play in Background . The music will start playing, and will continue to play until you close your presentation.

The Pros and Cons of Adding Music
Adding music to your PowerPoint presentation might be a great idea. People are accustomed to hearing musical soundtracks on just about every movie and TV show that we watch. So hearing a low-volume musical track playing during your slideshow might feel normal to most people.
For two groups of people, adding a music track will make them less able to appreciate your presentation:
- People with hearing problems should be concentrating on your verbal presentation. Playing music in the background will make it more difficult for them to separate the important message from the background music. People who don’t wear hearing aids will automatically distinguish between the music that is coming from your computer (or from the sound system that is connected to your computer) and the words that are coming from your mouth. By contrast, people with hearing aids receive a single input stream of sound. They have a much more difficult time separating your voice and your music in the sounds that they hear.
- People who speak English as a second language often struggle to understand people who speak conversational English. Playing music in the background makes this task much more difficult.
Many people in your audience are already being distracted by text messages, by social media interruptions on their smartphone or tablet, and by the ambient noise in the room in which you’re making your presentation. If your music track further degrades their ability to absorb and process the information in your presentation, then adding a music track is a bad idea.
The Bottom Line
PowerPoint makes it simple to add music to your presentation. But that doesn’t mean that adding music will help you achieve the goals of your presentation. Choose carefully.
- Video and Audio
- September 21, 2014
About ShapeChef

Blog Categories
- Slides and Objects
- Presentation Tips and Techniques
Copyright © 2024 Wulfsoft. All rights reserved.
- Terms of Service
- Legal Notice
- Insert music and time it Video
- Trim a music clip Video
- Play music for a set duration Video

Play music for a set duration

You have a slide show that plays using slide timings, and want a music clip to play, but for only one section of the slides. Watch this video to find out more.
I have a slide show that plays using slide timings, and I want a music clip to play too, but only for one section of the slides.
The music should start with Slide 2 and end after Slide 4.
To specify this duration for the music, I need to work with settings in the Animation Pane .
Here's how: I have inserted the audio file on Slide 2, which is where I want the music to start.
I have trimmed the music clip, so it plays for the right length of time for Slides 2 through 4.
We discuss trimming audio in Movie 2: Trim a music clip and fade it out.
Now, I'll select the audio icon, click the AUDIO TOOLS PLAYBACK tab, and change the Start setting for the music to Automatically .
I'll also check Hide During Show to hide the audio icon.
Next, we click the ANIMATIONS tab, Animation Pane .
In the Animation Pane , the inserted sound file appears as a media play effect, indicated by the blue arrow icon.
The file is identified in the pane by its file name, Poeticize_10.
The automatic start I just chose for the sound is reflected in this clock icon, here.
When I click the down arrow in the selected effect, I see that the clock refers to the setting Start: After Previous .
So, the music will start automatically after any effect that precedes it.
There is no other effect, so the music will play right when the slide is displayed.
On the same menu, we next look for Effect Options and click it.
Here, we specify a duration for the music.
It is set to start playing From beginning , the beginning of Slide 2, which is what we want.
Under Stop Playing , we check After ,and click the up arrow to 3 slides.
So, the music starts on Slide 2, the current slide, and plays for three slides - Slides 2, 3, and 4.
Let's click OK .
We get a preview of the music.
To play the slide show, starting from Slide 1, I'll press F5.
Slide 1 opens, with no sound.
On Slide 2, the music starts, and plays through Slide 4.
Then, we start a new section.
You now know the key methods and settings to use, to insert a music file, and coordinate it with timed slides.
For more information, see the course summary and experiment some more with PowerPoint.

Need more help?
Want more options.
Explore subscription benefits, browse training courses, learn how to secure your device, and more.

Microsoft 365 subscription benefits

Microsoft 365 training

Microsoft security

Accessibility center
Communities help you ask and answer questions, give feedback, and hear from experts with rich knowledge.

Ask the Microsoft Community

Microsoft Tech Community

Windows Insiders
Microsoft 365 Insiders
Was this information helpful?
Thank you for your feedback.
Fight at Delaware Park Casino ends with man arrested for felony assault, police say
By cherise lynch • published april 23, 2024 • updated on april 23, 2024 at 12:48 pm.
A man was arrested at the Delaware Park Casino in Wilmington after starting a fight during a poker game, according to police.
Delaware State Police said that on Friday, around 2:30 a.m., troopers responded to Delaware Park Casino, after receiving a report of a fight.
Upon arrival, police said troopers found the victim - an adult man whose identity will not be disclosed - and the suspect - Tavon White, 28, of Newark, Delaware - inside the casino no longer fighting.
According to police, during the investigation, troopers learned that White got into an argument with the victim after losing a poker game. The argument escalated into a physical fight when White began punching the victim in the face.
Get Philly local news, weather forecasts, sports and entertainment stories to your inbox. Sign up for NBC Philadelphia newsletters.

Teen shot, killed at Delaware State University, police say

New ordinance allows eateries in Delaware town to play ambient outdoor music
Police said White and the victim continued to fight, knocked over a poker table and then were eventually separated.
The victim was transported to the hospital with serious injuries, police said.
Police said White was booked into the Howard R. Young Correctional Institution on charges of assault second-degree (felony) and criminal mischief. His bond was set at $10,500.
Sign up for our Breaking newsletter to get the most urgent news stories in your inbox .
This article tagged under:

Play music or other sounds automatically when a slide appears
You can tell PowerPoint to play music or other audio automatically when a certain slide appears during a slide show.
There are different ways to play it automatically when you get to that slide in your presentation:
To start the audio immediately when the slide appears during the presentation, use the options on the Playback tab .
To start the audio after a delayed interval of time that you set, use Animation options .
Start the audio in the click sequence or immediately
In Normal view (where you edit your slides), click the audio icon on the slide.
On the Playback tab, in the Audio Options group, select In Click Sequence or Automatically in the Start list.
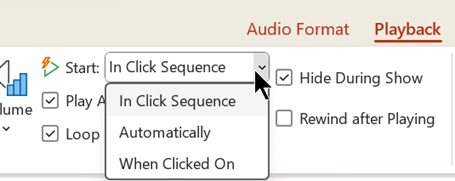
To test the sound, on the Slide Show tab, click From Beginning .
Note: To hear music or sounds, your computer must be equipped with a sound card and speakers.
Start the audio after a delay
On the Animations tab, click Add Animation .
Under Media , select Play .
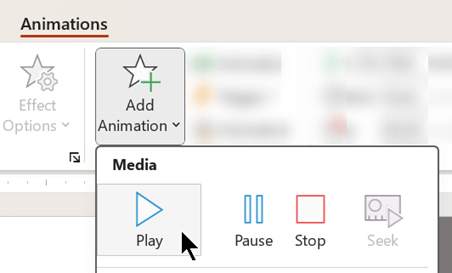
On the Animations tab, click Animation Pane .
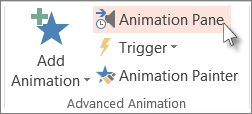
In the Animation Pane , make sure your audio clip is in first position at the top of the pane.
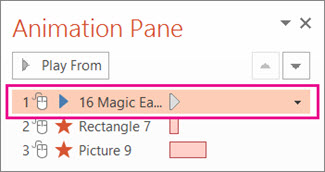
Click the down arrow to the right of the sound clip, and then click Effect Options .
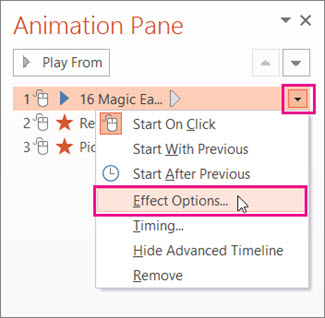
On the Effect tab under Start Playing , select From beginning .
Under Stop Playing , select After current slide .
On the Timing tab, in the Start list, select With Previous .
To begin playing the sound after a brief delay, in the Delay box, press the up arrow to increase the delay in seconds, and then click OK .
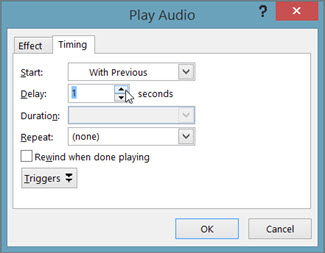
Play music for the duration of your slide show
Are you having video or audio playback issues?
Trim a video, music clip, or sound clip
Add or delete audio in your PowerPoint presentation

Need more help?
Want more options.
Explore subscription benefits, browse training courses, learn how to secure your device, and more.

Microsoft 365 subscription benefits

Microsoft 365 training

Microsoft security

Accessibility center
Communities help you ask and answer questions, give feedback, and hear from experts with rich knowledge.

Ask the Microsoft Community

Microsoft Tech Community

Windows Insiders
Microsoft 365 Insiders
Was this information helpful?
Thank you for your feedback.
- International edition
- Australia edition
- Europe edition

‘We still haven’t cracked it!’ How much does a play change during previews?
It is a fraught time of cuts, rewrites – and alcohol. Our writer goes behind the scenes at The Divine Mrs S just as the official opening night looms and not everyone’s ready to face the music
R achael Stirling picks her way from the back of the stage, joins her colleagues in the stalls, and then promptly bursts into tears. “I’m tired,” she explains. Stirling is playing Sarah Siddons, the great 18th-century actor, in The Divine Mrs S at the Hampstead theatre in London, and we’re chatting right in the middle of the preview period. It’s a fraught time. “We still haven’t cracked it,” Stirling says mournfully. “You have!” exclaims director Anna Mackmin. “You’ve so cracked it.” “I love what you do,” adds April De Angelis, the playwright. “I’ve been sending you messages all night,” Mackmin continues. “Breathe. That’s it, baby, you’re worth the ticket price.” “Here I go again,” says Stirling, crying and laughing at once. Mackmin looks over to me and says: “This is what previews are.”
In Siddons’ day, plays lived or died by their first performance. The town’s judgment could kill a production stone dead – as happens in De Angelis’ play. It’s still true in ballet and opera: however technically complex, the first public show is usually also press night.

West End and Broadway shows used to open out of town, fine-tuning in Brighton or Boston. However, when the 1952 musical Wish You Were Here and its onstage swimming pool proved too big to travel, it instead played for nearly four weeks on Broadway before opening night. In 1966, Cabaret was the first show to offer lower priced preview tickets. Nowadays, shows typically have several previews where work continues, supposedly out of the public eye (though social media mean that what happens in previews no longer stays in previews). Infamously, the Broadway musical Spider-man: Turn Off the Dark had 182 previews before its official opening in 2011 : the score was rewritten, actors injured and director Julie Taymor abruptly fired. Major changes still occur: this year, The Enfield Haunting reportedly shed over 30 minutes during previews (but couldn’t dodge a critical drubbing). Opening Night, starring Sheridan Smith, also slimmed its running time – ironically, it’s a musical about a turbulent preview period on Broadway.
More typically, previews are welcome. “The two key learning moments for a playwright,” says writer David Eldridge , “are when you first hear actors read the script, and when the play meets an audience. In British theatre, we’re incredibly rigorous in the rehearsal process. But somehow, when you put it in front of an audience, it exposes unnecessary overwriting. Even after all the rehearsals, cuts only become fully clear in preview.”

Beginning , his 2017 relationship drama, had “a really stunning first preview – but was a classic example of having worked with the utmost rigour for five weeks and then suddenly discovering that we could cut a page and a half towards the end.” Audiences are meticulously observed for how a play lands. “You watch them with a beady eye,” De Angelis agrees. “You get a big blast of objectivity, because they have no skin in the game. You’re reading the play through the audience and it helps to firm it up. We made some good cuts yesterday – I thought, ‘Yeah, it was just blathering on.’”
I saw the very first preview of The Divine Mrs S. The theatre was busy and the mood almost raucous, surprising the actors with bellows of laughter. “They were a delightful, very warm audience,” Mackmin says. “It was wilder than I thought it would be. We’re now trying to give it an energy that’s a bit less like a gig, trying to work on the nuts and bolts and the clean storyline. It’s been a slalom ride – regaining that rock’n’roll energy but being in charge of it a little more.” She turns to Stirling. “You need to do a tiny percentage less in some places. It’s the smallest adjustment, it really is. Please do not unmake your performance.” Sharing a play with its public is a test – previews tell you where to bend and where to hold your nerve. “There are never enough previews for a new play,” Mackmin says. “The danger is that you fall out of love with it, so a large part of my job is to knit all the strands back into one gorgeous thread. And never mind the press.”

De Angelis remains stoical through this febrile period. “What can you do? You have to hold on to why you wrote it in the first place. Some people will like it, some won’t. You have to be grown up about it.” Eldridge, however, admits to being “incredibly stressed on the first preview. I tend to feel so freaked out that the play’s finally got some real people watching. Invariably some alcoholic nerve-steadying has gone on.” When Beginning launched at the National Theatre, his best mate took him for a beer or three beforehand. “It was absolutely brilliant to be nowhere near the theatre.” While other creatives watch from the dark, actors must still deliver a performance. “You’re letting in the main character, the audience,” Stirling says. “I was gagging for an audience – especially because it’s a comedy. I was hungry to have people to play with. Though you always wonder: who comes to the first preview?” Hampstead’s crowd indulged the odd flubbed line or costume malfunction – as when Stirling’s skirt came adrift. “I sort of love it when things go wrong,” she says. “That’s why you come to a live show.” It’s rare that an actor is in both the cast and audience. Last year, Rilwan Abiola Owokoniran took on the central role in Beautiful Thing , Jonathan Harvey’s gay coming-of-age classic, just three days before previews, after the original actor pulled out. Still absorbing the role, he watched his understudy in previews. “I had no choice but to view the first few performances as sort of an open rehearsal. It was nice to see the shape of the performance, where I needed to put my energies.”

Big on laughs and tears, Harvey’s play invites a strong response. “It was absolutely palpable,” Owokoniran says. “I love that education from the audience. With Beautiful Thing, in my worry and my fear of everything, I failed to realise it was comedy. It is such a heavy story, I went into it with the solemnity that it deserved – so hearing them laugh on the first line was so reassuring.” Eldridge says that previews can disconcert actors. “Audiences do make judgments about characters and their actions,” he says. His 2012 play, In Basildon, about an Essex family, includes a “posh young playwright” – and actor Max Bennett “was completely shocked how much the audience disliked his character. In rehearsal, actors try to inhabit and empathise with their characters. So I think Max felt quite thrown by how much the audience took against him.”
Eldridge saw that response coming – but was surprised when the first audience for Middle, from 2022, judged a wife “a bit more harshly than we intended” when she decided to leave her struggling marriage. “I was thrown, so I made some cuts for the next previews.” Critical judgment is another matter – the Hampstead team admit they feel the looming pressure. Sometimes, previews don’t reflect the critics’ response. “The most surprising one was Private Lives that I just did,” Stirling says. This was at the Donmar in London. “The reception was brilliant in previews. We’d made it sexier and naughtier and dirtier, which Noël Coward would have wanted. And then on the press night, it was like we’d shat on a national treasure.”

- Rachel Stirling
- Hampstead theatre
- April De Angelis
- David Eldridge
Most viewed

Review: Willie Nelson's San Diego concert defined, not defied, the passing of time. He turns 91 on April 29.
W illie Nelson was a young whippersnapper of 28 when he wrote "Funny How Time Slips Away" in 1961. He was 82 when he co-wrote and recorded "Still Not Dead" in 2017. On May 28, he will release "The Border," his ninth album since 2020.
So, when Nelson sang the line ' Don't bury me, I've got a show to play / And I woke up still not dead again today' during his San Diego concert at The Shell on Monday night — exactly one week before he will celebrate his 91st birthday — the sold-out audience of 6,454 cheered heartily. The longevity, talent and tenacity of this grizzled American music icon is always worth celebrating, even more so in the autumn of his years.
Yes, Nelson now performs seated, as he has in recent years and did at his two 2022 concerts here at Humphreys. He recites the lyrics to some of his songs as much as sings them, although the elasticity of his vocal phrasing can still inspire awe (if not quite as often as in the past). And his solos on his battered acoustic guitar sometimes include some clams.
But, really, so what?
That Nelson plays spontaneously in the moment — rather than repeating rote solos note for note, night after night — is to be applauded. Ditto the fact that, this summer, he will headline his annual Outlaw Music Festival, a 26-city tour. It includes a July 29 date here with Bob Dylan and John Mellencamp at Chula Vista's North Island Credit Union Amphitheatre.
On the road yet again after performing 68 concerts last year, Nelson doesn't defy the passing of time — slipping away or otherwise — he defines and embraces it. Like almost no other currently active performer in any genre, he makes no bones about looking and sounding his age.
This makes him a welcome anomaly in an era when some celebrities only a third as old as Nelson are desperate to appear younger, while Kim Kardashian and Kanye West's 9-year-old daughter, North, is preparing to launch a skincare and cosmetics line.
Of course, Nelson does not lack in entrepreneurial spirit himself. He launched his marijuana line, Willie's Reserve, in 2015. His most recent book, "Energy Follows Thought: The Stories Behind My Songs," was published last October. And his 2024 "Willie for President" merch line is now available for pre-order.
Happily, there is not a hint of pretense or artifice in anything he says or sings. His earthy, eloquent music still resonates deeply, as the highlights of his Monday show here demonstrated, even when — make that, especially when — his concert begins with a bump and takes several numbers to get in gear.
The first selection, "Whiskey River" — his traditional opening song — was marred by Nelson's overly loud, discordant guitar playing, wavering vocals and a tempo that seemed to change several times. The following piece, "Still is Still Moving to Me," felt rushed.
But it didn't take too long before he and his band found their collective groove on a cold, damp night. It was then that he began elevating anew such oft-heard Nelson gems as "Always On My Mind," "Angel Flying Too Close to the Ground," "Roll Me Up and Smoke Me When I Die" and "Write Your Own Songs," his memorably wry 1984 riposte to skill-deficient music business executives.
Nelson was similarly engaged during his wonderfully endearing versions of Hank Williams' "Move It On Over" and Ed and Patsy Bruce's "Mamas Don't Let Your Babies Grow Up to Be Cowboys." Both found many in the audience happily singing along. The only major miscue came with the brassy version of The Champs' 1958 instrumental hit, "Tequila" after Nelson left the stage. It was a curious and mood-breaking conclusion to what was otherwise a fairly well-paced performance.
He and his band came on Monday after a rousing opening set by Asleep At The Wheel, which injected fresh vigor into such chestnuts as "San Antonio Rose," "Route 66," Red River Valley" and "Hot Rod Lincoln."
As an added bonus, the band's former drummer — Coronado native David Sanger — was very ably performing again with the group Monday night. His three-decade tenure in Asleep At The Wheel had concluded in 2021 after the group's 50th anniversary tour.
"I took the ferry back to my family's home after the show," Austin resident Sanger said Tuesday. "My brother could hear us playing from the Coronado house we grew up in! It was a rare treat for treat for me to play with the band back in my hometown."
Asleep At The Wheel first opened a concert for Nelson back in 1973, the same year his ace harmonica player, Mickey Raphael, joined the group. That was 17 years before Nelson's son, Micah — now a much-valued musical mainstay in his legendary dad's band — was born.
The six-man group also now includes singer/guitarist Waylon Payne, whose father, Jody, was a longtime member of Nelson's band. Guitarist and singer Ray Benson, the leader of Asleep At The Wheel, sat in for all of Nelson's set and his jazzy guitar filigrees added welcome new dimension to the music.
Unsurprisingly, Nelson' 61-minute concert included a version of Hoagy Carmichael's "Georgia."
It's a classic that has long been synonymous with Nelson's name, thanks to his mellifluous delivery and oh-so-supple phrasing. His reading of it Monday was a bit uneven. But when Nelson connected with certain key lines — including "in peaceful dreams I see" and the thrice-repeated "on my mind" at "Georgia's" conclusion, it was a potent reminder of how a master craftsman, in his waning years, can still strike gold on any given night.
This story originally appeared in San Diego Union-Tribune .
©2024 The San Diego Union-Tribune. Visit sandiegouniontribune.com. Distributed by Tribune Content Agency, LLC.


IMAGES
VIDEO
COMMENTS
Play a song across slides. On the Insert tab, select Audio, and then Audio on My PC. In the file explorer, browse to the music file you want to use, and then select Insert. With the audio icon selected on the slide, on the Playback tab, select Play in Background. Play in Background makes the audio file start automatically during a slide show ...
Locate the audio file you'd like to use, then select "Insert" at the bottom-right of the window. PowerPoint supports several popular formats, like MP3, MP4, WAV, and AAC. Now you'll see a speaker icon appear in your presentation. Here, you can play the audio, control the volume, and move the audio back or forward 0.25 seconds.
Step-1: Click on the "Insert" tab. The first step is to click on the slide where you want to add music. Then click on the "Insert" tab from the menu bar located at the top of your screen. Step-2: Click on the "Sound" option. Under the "Insert" tab, click on the "Sound" option with a downward-facing arrow.
In this video, I will walk you through how to add continuous audio to a PowerPoint Presentation, such that it plays across every slide.OVERVIEW0:00 Intro0:07...
To start playing music automatically: Insert the music file on the PowerPoint slide where you want the music to play. Select the music icon on the PowerPoint slide. Go to Audio Tools Playback . Select the Start down arrow and choose either In Click Sequence or Automatically . In PowerPoint 2010, PowerPoint 2013, and PowerPoint for Mac 2011, In ...
Step 1: Open your PowerPoint presentation and select a slide to add the music. Step 2: Go to the Insert tab and choose the drop-down arrow for Audio on the right side of the ribbon. Step 3: Pick ...
To start recording your mic and computer audio, go to Insert > Media > Audio > Record Audio. Click the Start button to begin recording music from your connected mic. Once the recording is complete, click Stop to insert the audio into your PowerPoint presentation. Once the audio file is added, you can manage playback settings via the Playback ...
1. At the top of the PowerPoint screen, on the toolbar, click the "Insert" tab. 2. Under "Insert, on the right side of the screen, click "Audio." At the top of the screen, click Insert > Audio ...
To add music to a PowerPoint presentation, simply: Navigate to your Title slide (or wherever you want your music to start) Click the Insert tab. Open the Audio drop down (in the Media group) Select Audio on My PC…. Navigate to the folder on your computer. Select the Audio file.
Do you want music to play over more than one slide in your PowerPoint presentation? This is the video for you. We demonstrate how to set a music or any aud...
Step 3: Insert Audio File. Click on the "Audio" option within the "Insert" tab. From the dropdown menu, select "Audio on My PC" if you have the music file saved locally, or choose "Online Audio" to insert music from an online source.
In PowerPoint 2007 - 2013, go to Insert tab> Media Clips group> Sound/Audio. Locate the sound and insert it. (You see a sound icon, which you can drag off the slide if you don't want it to appear during your presentation.) If a message appears asking how you want the sound to play, you would usually choose Automatically, but if you want the ...
Adding music to one or all slides in PowerPoint 2013: Select the slide you want to add music to. Click on the 'Insert' tab in the top left corner of your screen. Click on the 'Audio' button to open the drop-down menu and then select Audio on my PC. Find the file you want to add and click 'Insert.'.
At times you need to fine-tune the music or audio settings in your PowerPoint presentation. Updated to include PowerPoint 2019. ... Play audio files across several slides, play music during specified slides, or play background music along with narration. After you've added the sound files, change the volume level and hide the audio icons on the ...
Insert a new slide or navigate to the slide where the user wants to add the mp3 file. From the PowerPoint menu, click to open the Insert menu. At the Media group, click Audio and choose Audio on My PC from the menu list. Browse to the file that the user wants to insert and click the Insert button. A speaker icon is placed on the slide.
If you want music to loop continuously during your PowerPoint slideshow, set up a music file using one of the procedures described above. Next, click the song's audio icon. Select Audio Tools Playback and then select Play in Background. The music will start playing, and will continue to play until you close your presentation.
PowerPoint 2013 training. Insert music and time it to your slides. Play music for a set duration. Rehearse timings for a slide show. Overview Transcript. You have a slide show that plays using slide timings, and want a music clip to play, but for only one section of the slides. Watch this video to find out more. Training: You have a slide show ...
Here's a fun tip: punch up your PowerPoint presentation with some tunes. While playing music in the background certainly isn't always appropriate, adding aud...
A man was arrested at the Delaware Park Casino in Wilmington after starting a fight during a poker game, according to police. Delaware State Police said that on Friday, around 2:30 a.m., troopers ...
Click the down arrow to the right of the sound clip, and then click Effect Options. On the Effect tab under Start Playing, select From beginning. Under Stop Playing, select After current slide. On the Timing tab, in the Start list, select With Previous. To begin playing the sound after a brief delay, in the Delay box, press the up arrow to ...
His 2012 play, In Basildon, about an Essex family, includes a "posh young playwright" - and actor Max Bennett "was completely shocked how much the audience disliked his character.
So, when Nelson sang the line 'Don't bury me, I've got a show to play / And I woke up still not dead again today' during his San Diego concert at The Shell on Monday night — exactly one week ...