
Use Weighted Assignment Groups in Your Canvas Course
by Thomas Keith | Aug 26, 2022 | Canvas , Canvas Features/Functions , How-tos , Pedagogy

Introduction
- Create an Assignment Group
Weight Assignment Groups
Use weighted assignment groups to calculate the total grade, drop a low score from an assignment group, further resources and getting help.
It is good pedagogical practice to maintain a Canvas Gradebook that gives an accurate reflection of your students’ performance. Students frequently consult their grades in Canvas to get a sense of how they are doing in your course and of areas in which they need to improve. You can use weighted Assignment Groups in your Canvas course to help ensure that the grade calculated by Canvas is indicative of students’ actual performance.
Create An Assignment Group
An Assignment Group in Canvas is a means of sorting assignments according to the categories to which they belong in your syllabus. By default, new assignments created in your Canvas course will be added to a catch-all group called Assignments . (Note that “assignments” in this context refers to anything that is graded; this can be an Assignment proper, a Quiz, or a graded Discussion.)
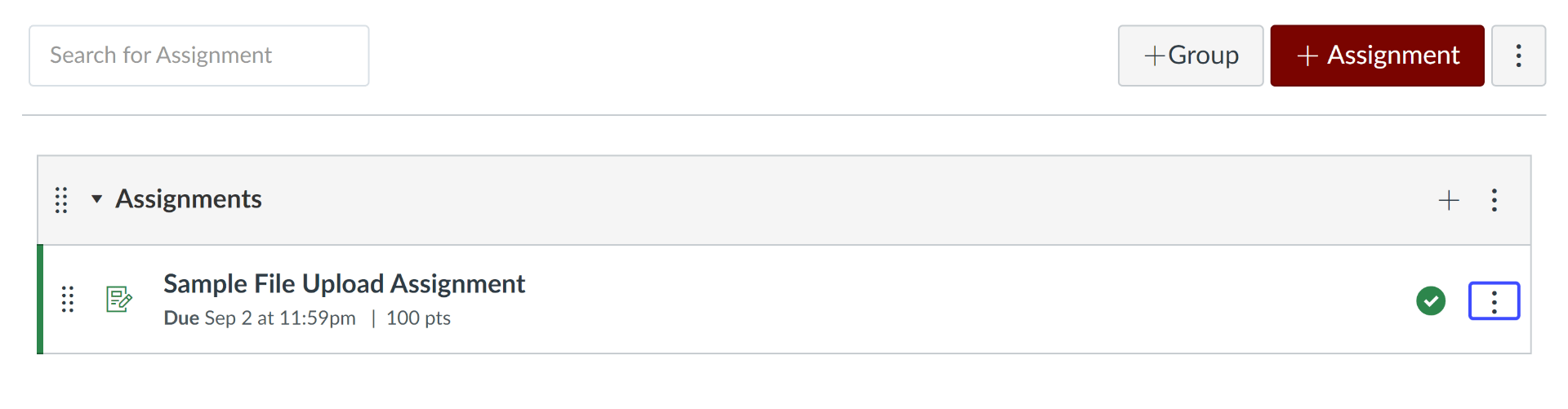
You can create a new Assignment Group by going to the Assignments tab in your course and clicking the gray +Group button at the upper right.
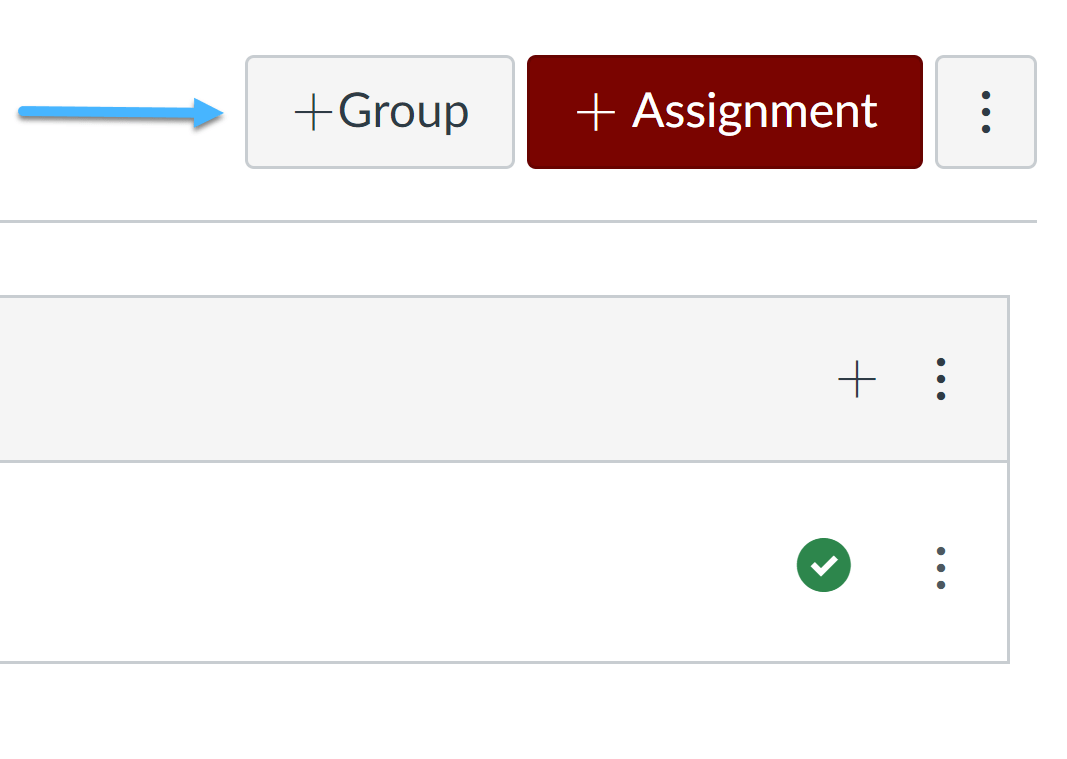
It is a good idea to give your group a name that reflects the assessment categories on your syllabus. For example, if the group contains quizzes that are given each week of the quarter, you might call it Weekly Quizzes .
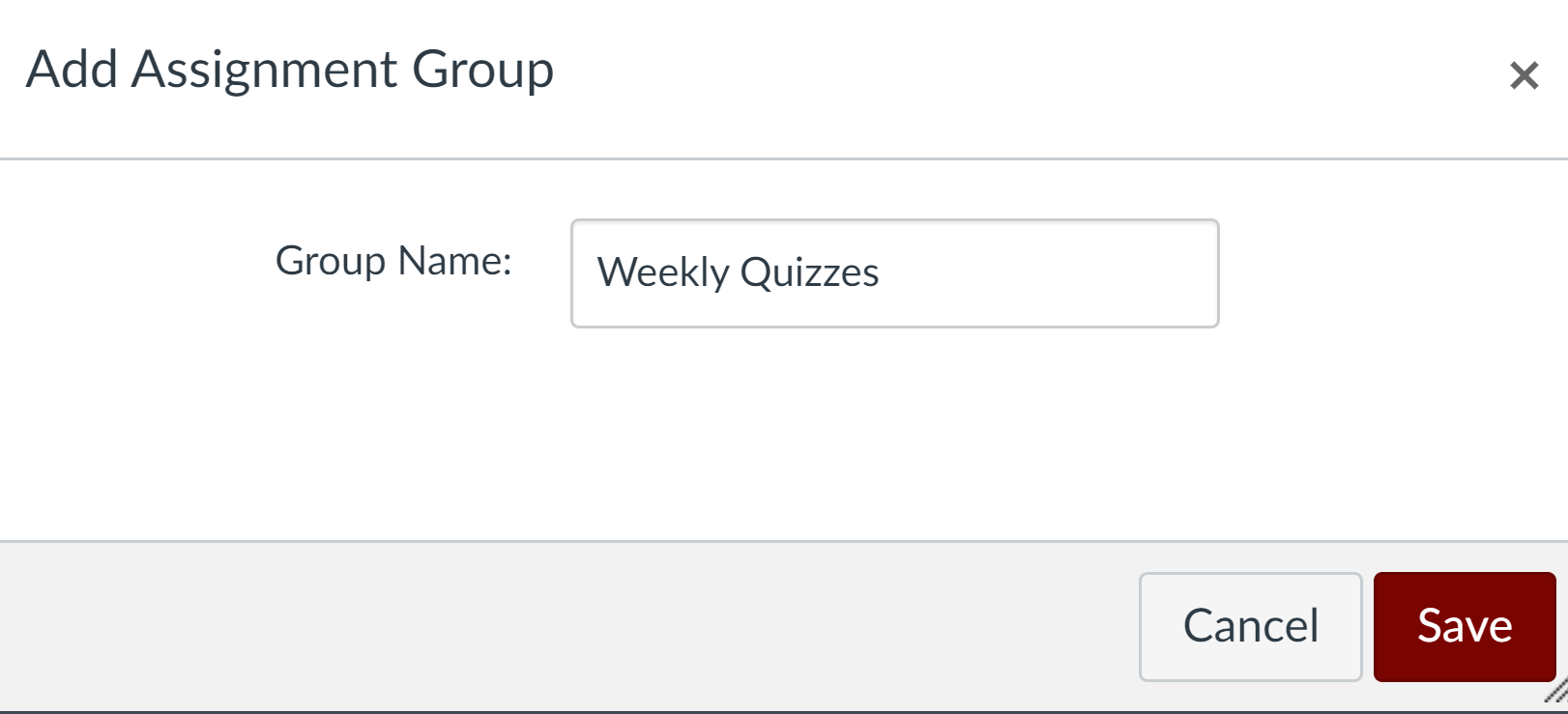
Once a group has been created, there are two ways to add assignments to it:
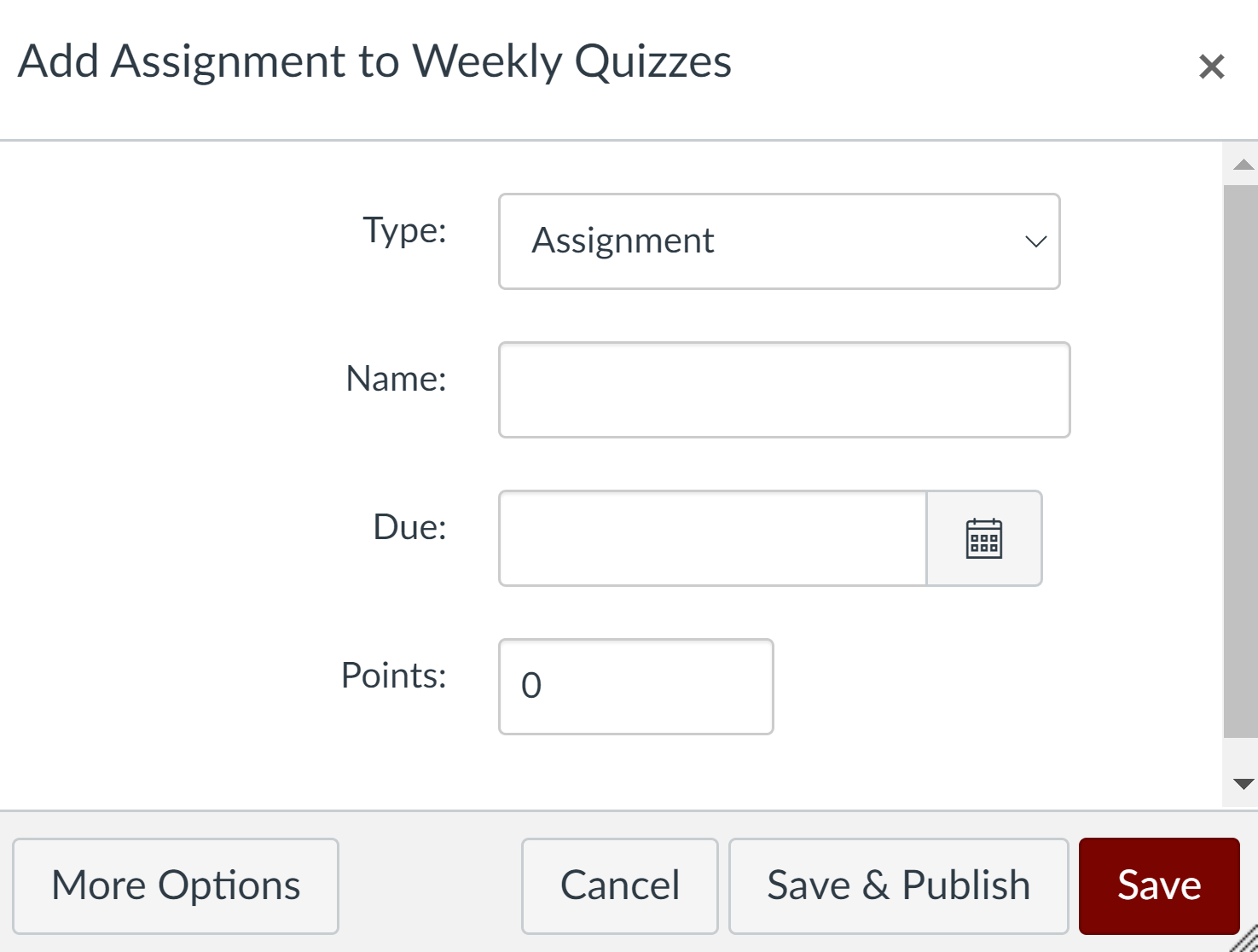
Assignment Groups are most useful when used to weight grades. With weighted Assignment Groups, you can make the organization of your assignments in Canvas match the organization used on your syllabus. You also have greater flexibility than is offered by weighting each individual assignment: if an assignment needs to be dropped or added, you can simply remove it from/add it to the appropriate assignment group, and Canvas will automatically recalculate the final grade accordingly.
For the remainder of this post, we will use as an example a course in which the grading is as follows:
- Five short quizzes: 20% of the final grade
- One midterm exam: 30% of the final grade
- One final exam: 40% of the final grade
- Attendance and participation: 10% of the final grade
To begin, the instructor creates four assignment groups, named Short Quizzes , Midterm , Final Exam , and Attendance and Participation .
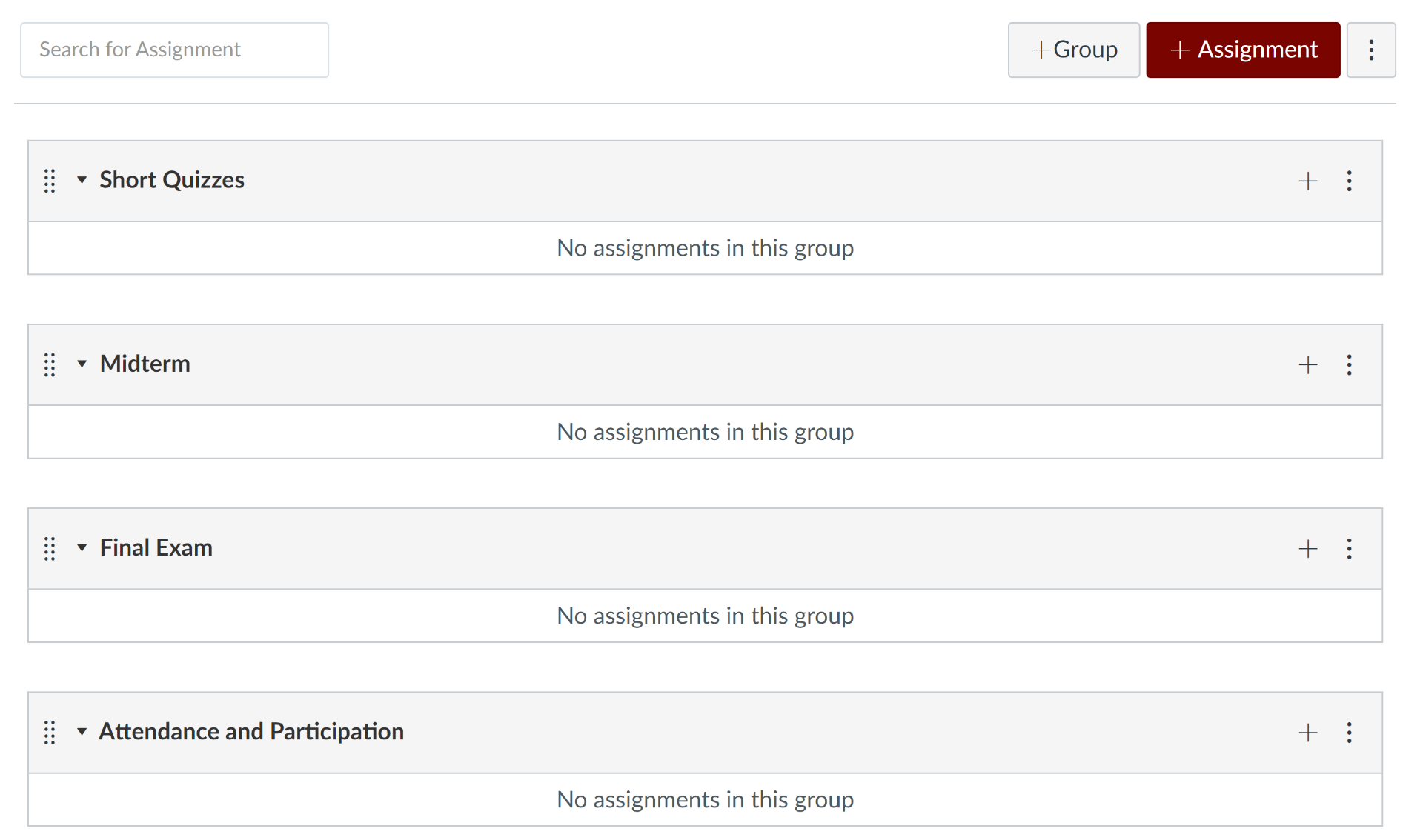
She then clicks the column of three dots at the upper right and chooses Assignment Groups Weight .
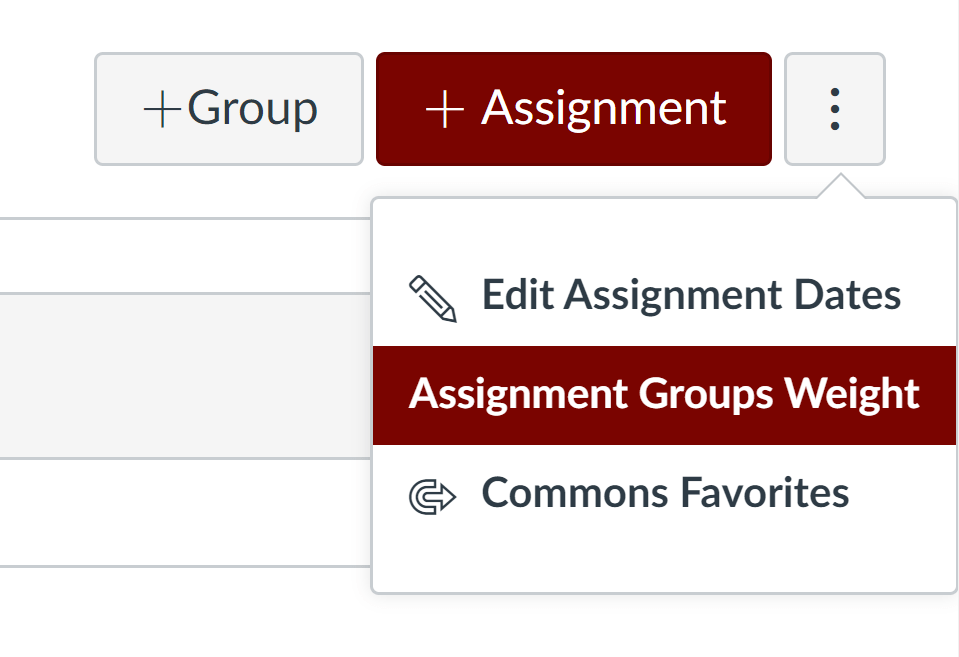
She then checks the box next to Weight final grade based on assignment groups . This allows her to set the percentage weight for each assignment group.
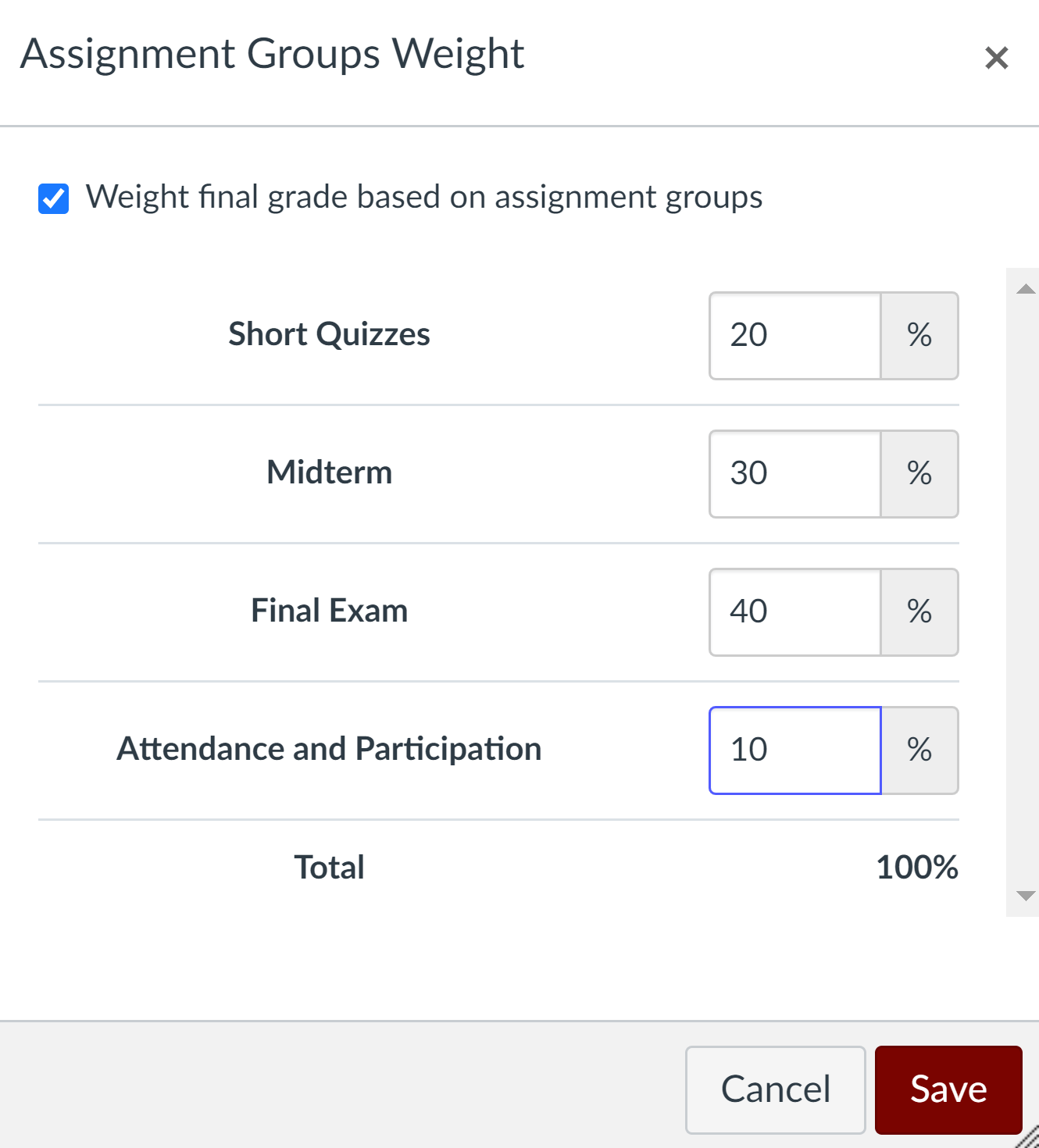
Note that Canvas shows the instructor that the assignment groups add up to 100%. It is important to check this, as Canvas will not stop you if your groups add up to less than or greater than 100%.
Once the instructor has weighted her groups to her satisfaction, she clicks the maroon Save button. Canvas then indicates across from each assignment group’s name the percentage value of the total grade that it carries.
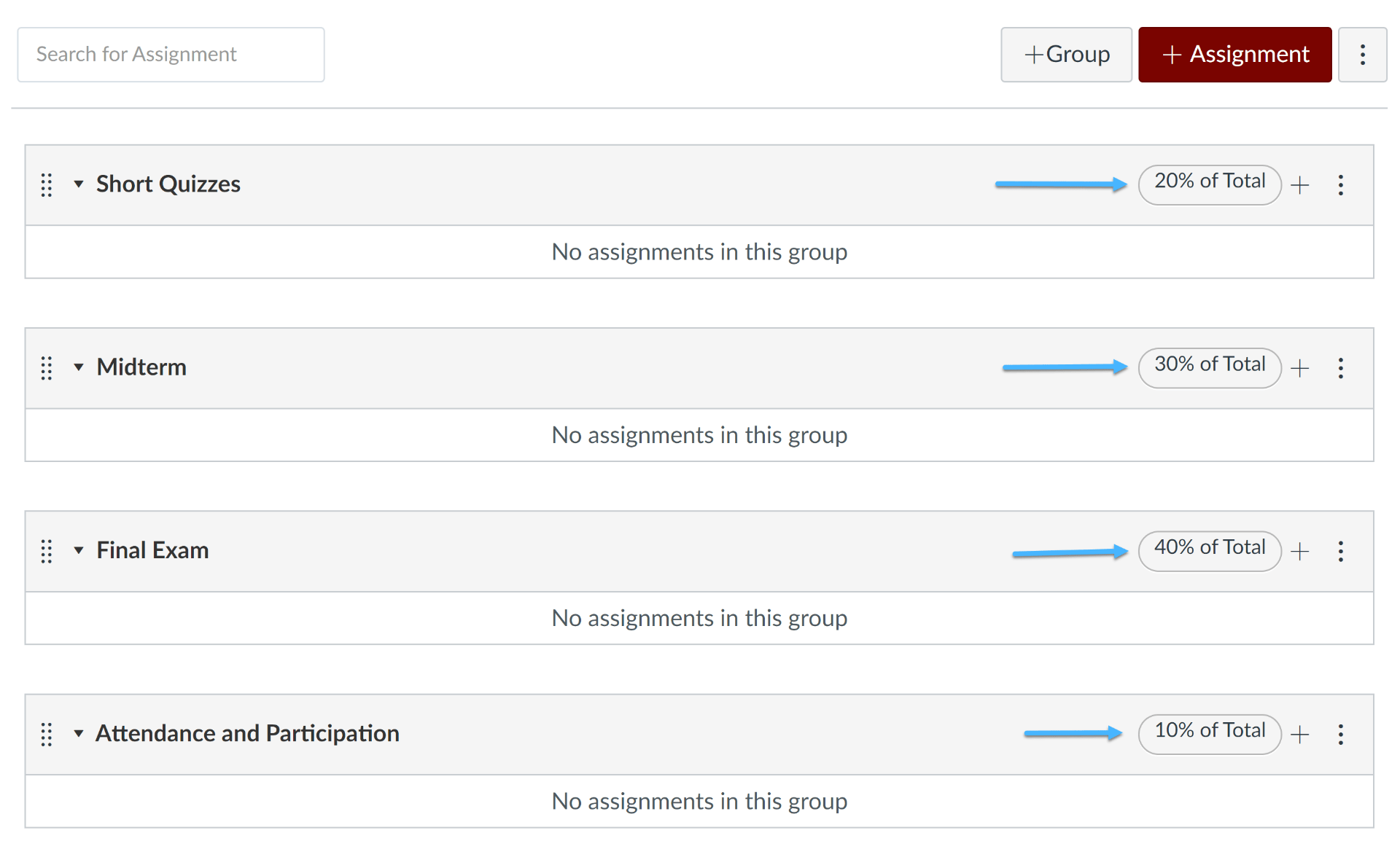
The instructor can now create her assignments and add them to the appropriate assignment groups by one of the two methods enumerated above.
An important caveat: If an assignment group contains more than one assignment, it is important that all assignments have the same point value for Canvas’ math to work out correctly. This avoids the risk of “double weighting,” which will occur if assignments within a group have different point values. For example: if a quiz worth 5 points and a quiz worth 50 points are placed in the same assignment group, the latter quiz will be worth ten times as much in Canvas’ calculations, which will greatly skew the result. In our example course, the instructor has avoided this risk by creating five quizzes within the Short Quizzes group, each of which is worth three points.
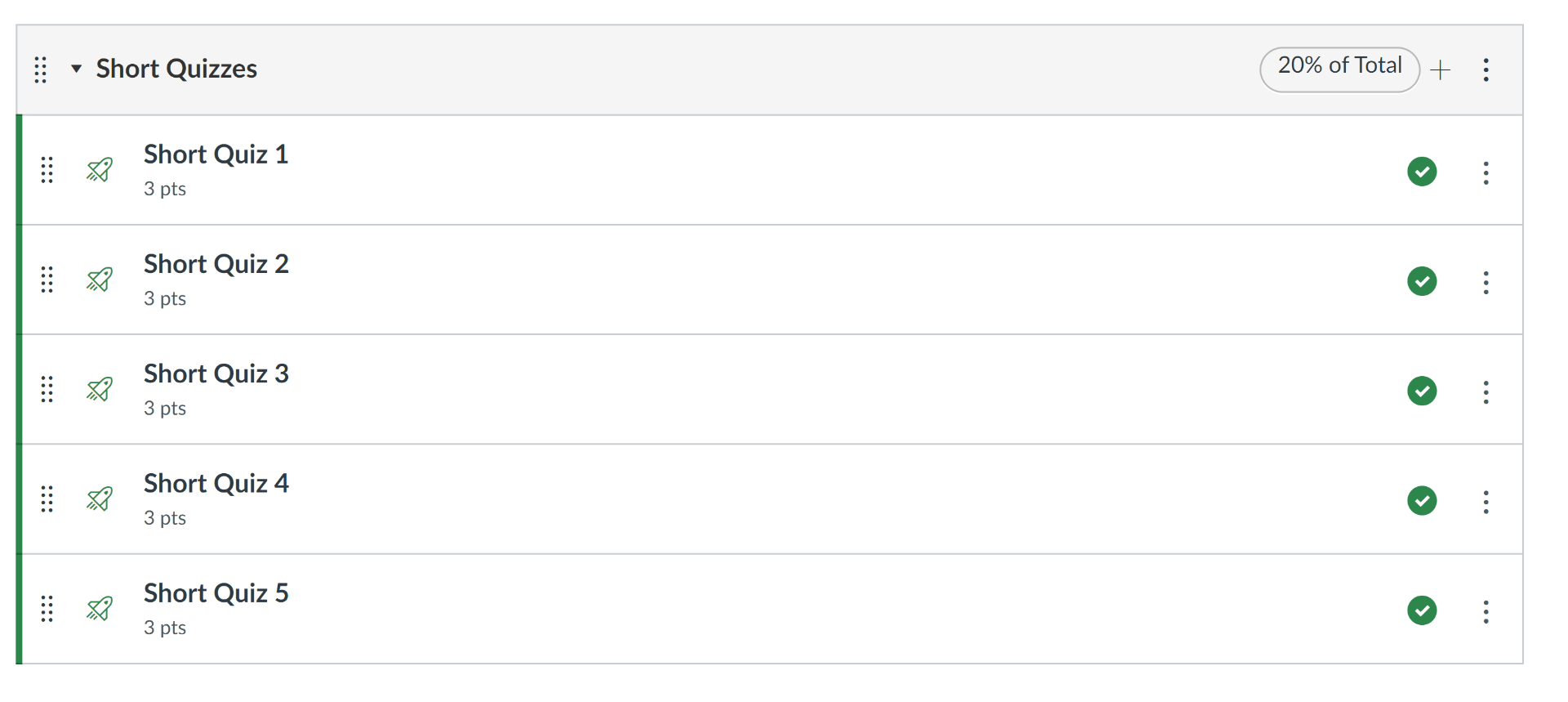
The Midterm and Final Exam groups each contain only one assignment. This can be an assignment of type Online Assignment if the instructor wishes her students to submit it through Canvas, or it can be an assignment of type On Paper if students will hand in a physical exam paper.
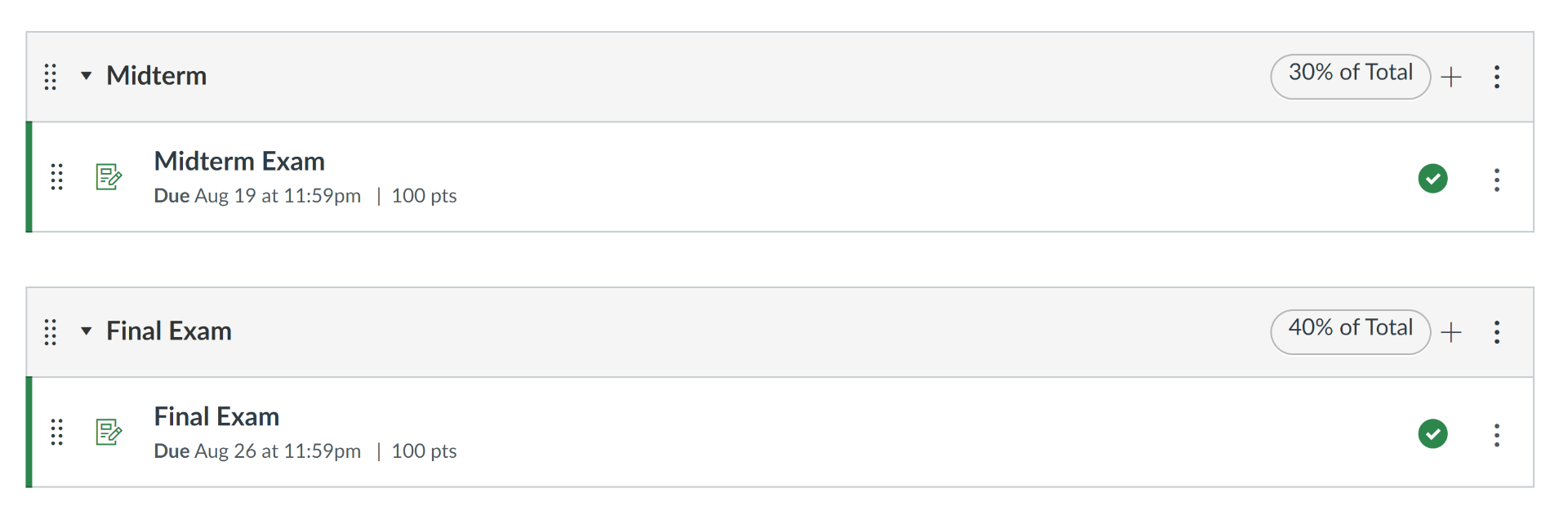
For the Attendance and Participation group, the instructor creates an assignment of type No Submission .
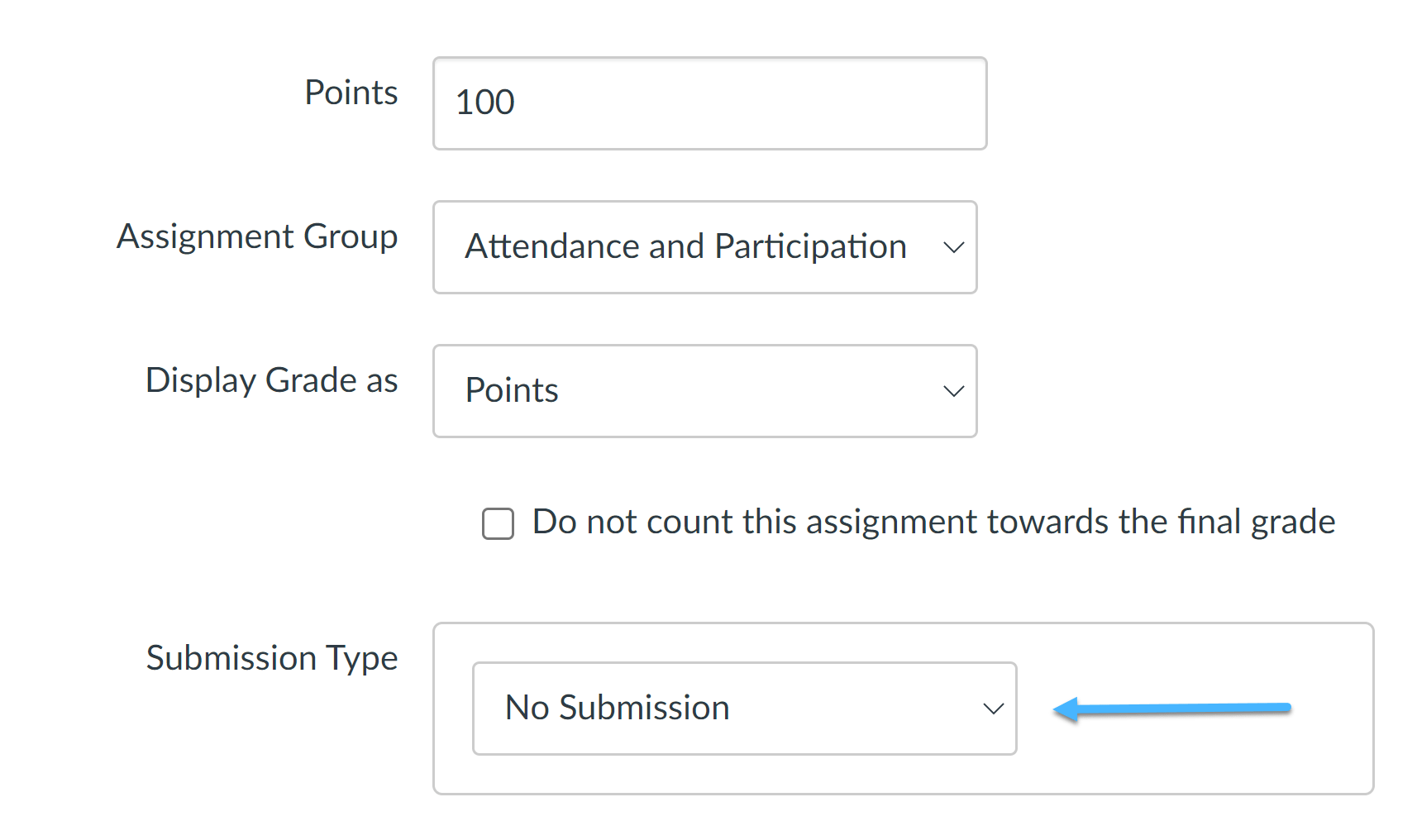
Remember that in Canvas, there is a one-to-one correspondence between assignments and columns in the Gradebook. Thus, if you wish to create a column for (e.g.) students’ attendance/participation grade, it is necessary to create a corresponding assignment. By making it of type No Submission , the instructor has ensured that students do not need to hand in any work, while still creating a Gradebook column where the grade is recorded.
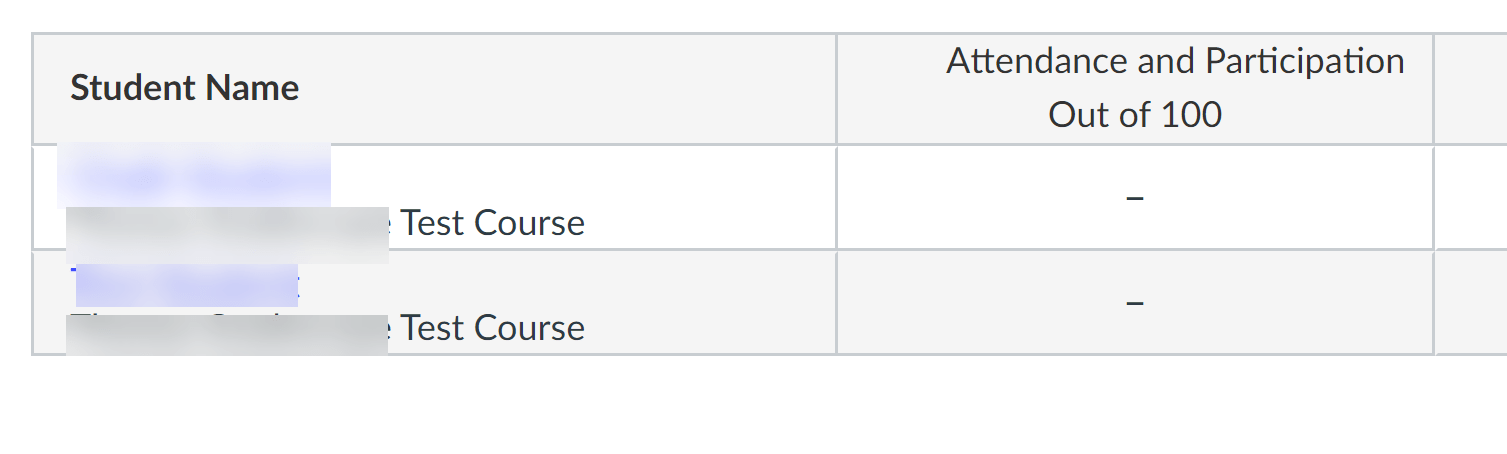
Note also that if students need to submit work that will not be graded, such as an outline for an upcoming paper, you can create an assignment of submission type Online Assignment and check the box Do not count this assignment toward the final grade in the assignment options area.
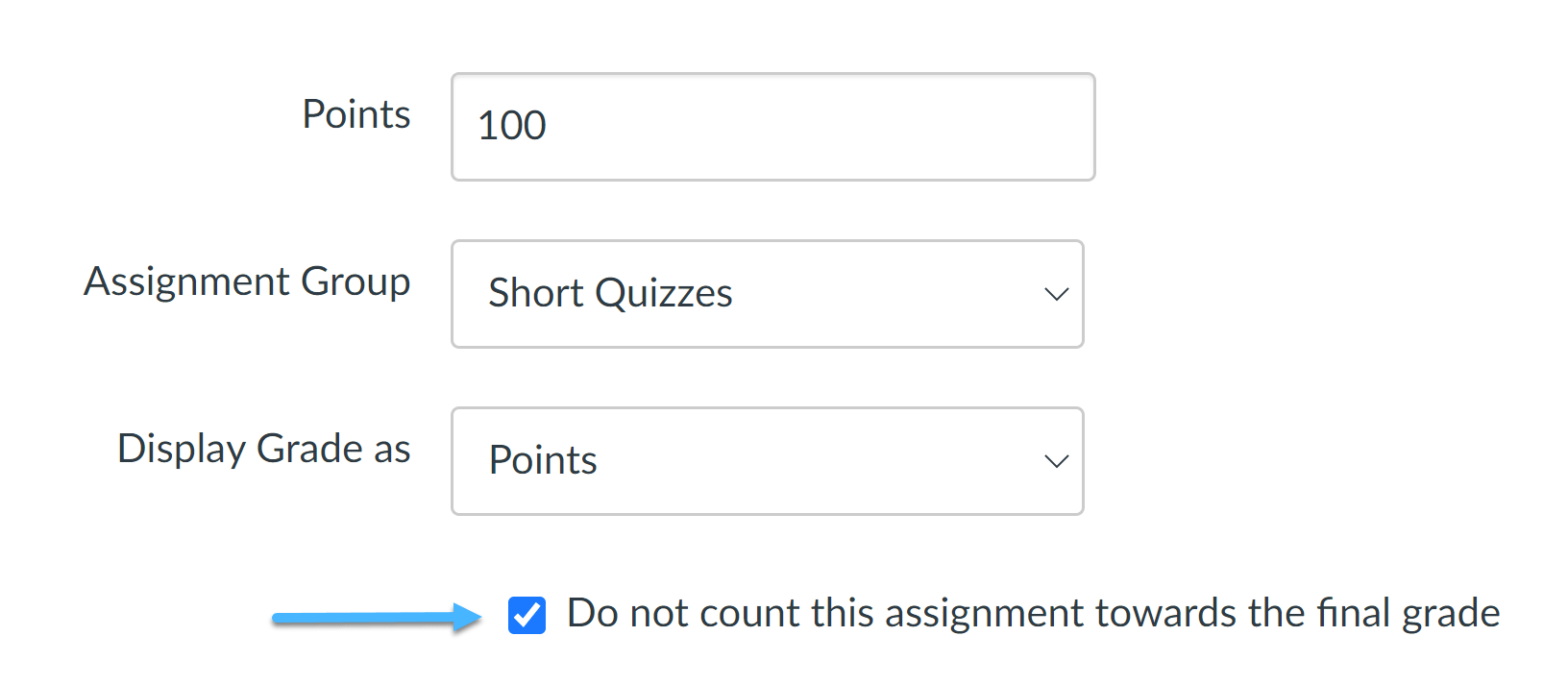
Using weighted assignment groups allows Canvas to do your math for you. A column will appear in the Gradebook for each assignment group. The Total column will be calculated by multiplying the value of each column by its percentage weight and adding the results. In the case of the student below, the grade is calculated as follows:
Short Quizzes: 12 out of 15 possible points = 80 * 0.2 = 16
Midterm Exam: 90 out of 100 possible points = 90*0.3 = 27
Final Exam: 80 out of 100 possible points = 80*0.4 = 32
Attendance and Participation: 100 out of 100 possible points = 100*0.1 = 10
Total: 16+27+32+10 = 85

If you wish, you can set an assignment group to drop one or more low scores (or high scores) automatically. To do this, go to the group within the Assignments tab and click on the column of three dots across from its name to open a dialog box. Then enter the number of low or high scores you wish to drop and click Save .
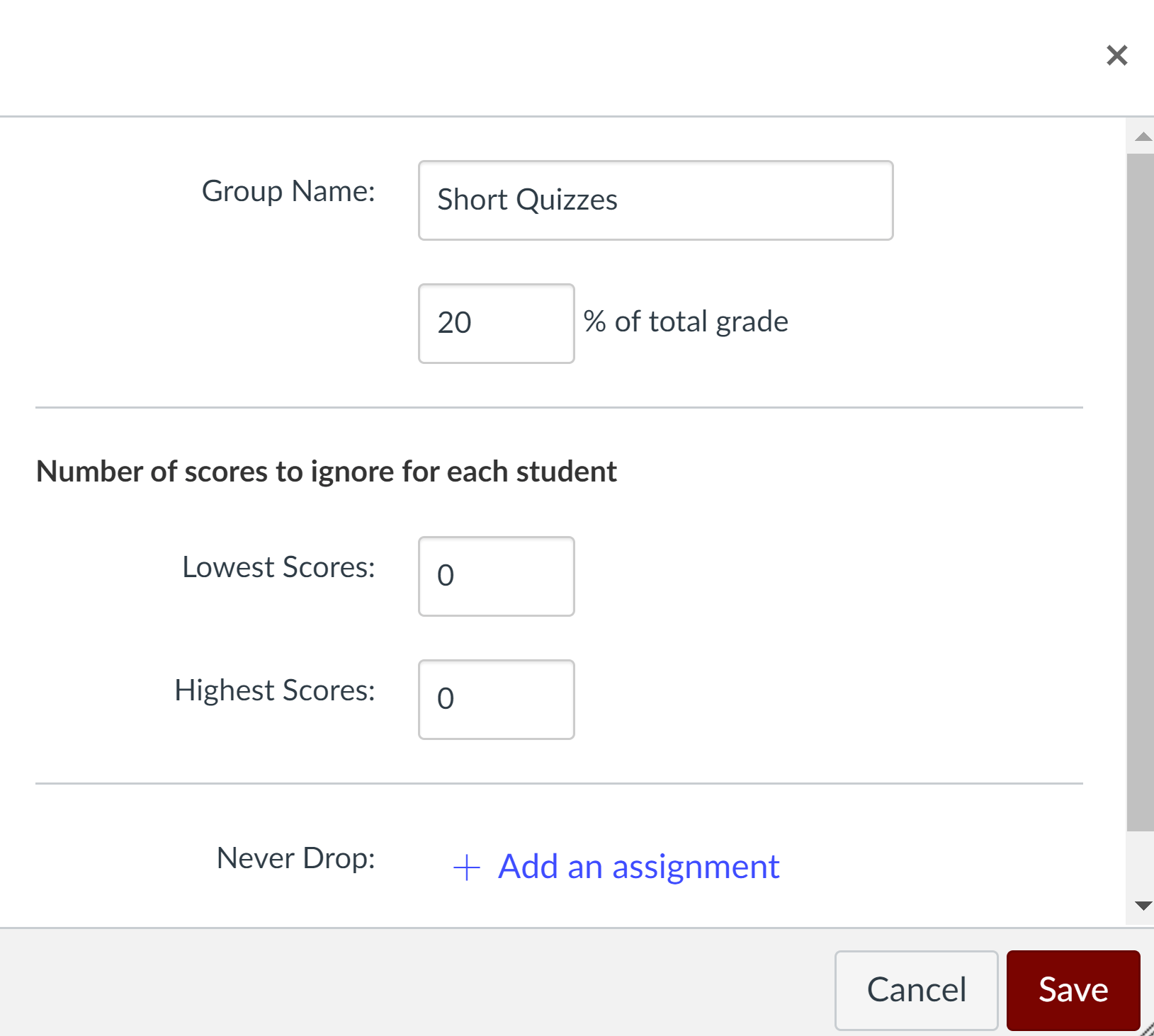
You can also specify that an assignment should never be dropped by clicking the blue +Add an assignment link next to Never drop: and choosing its name from the drop-down that appears.
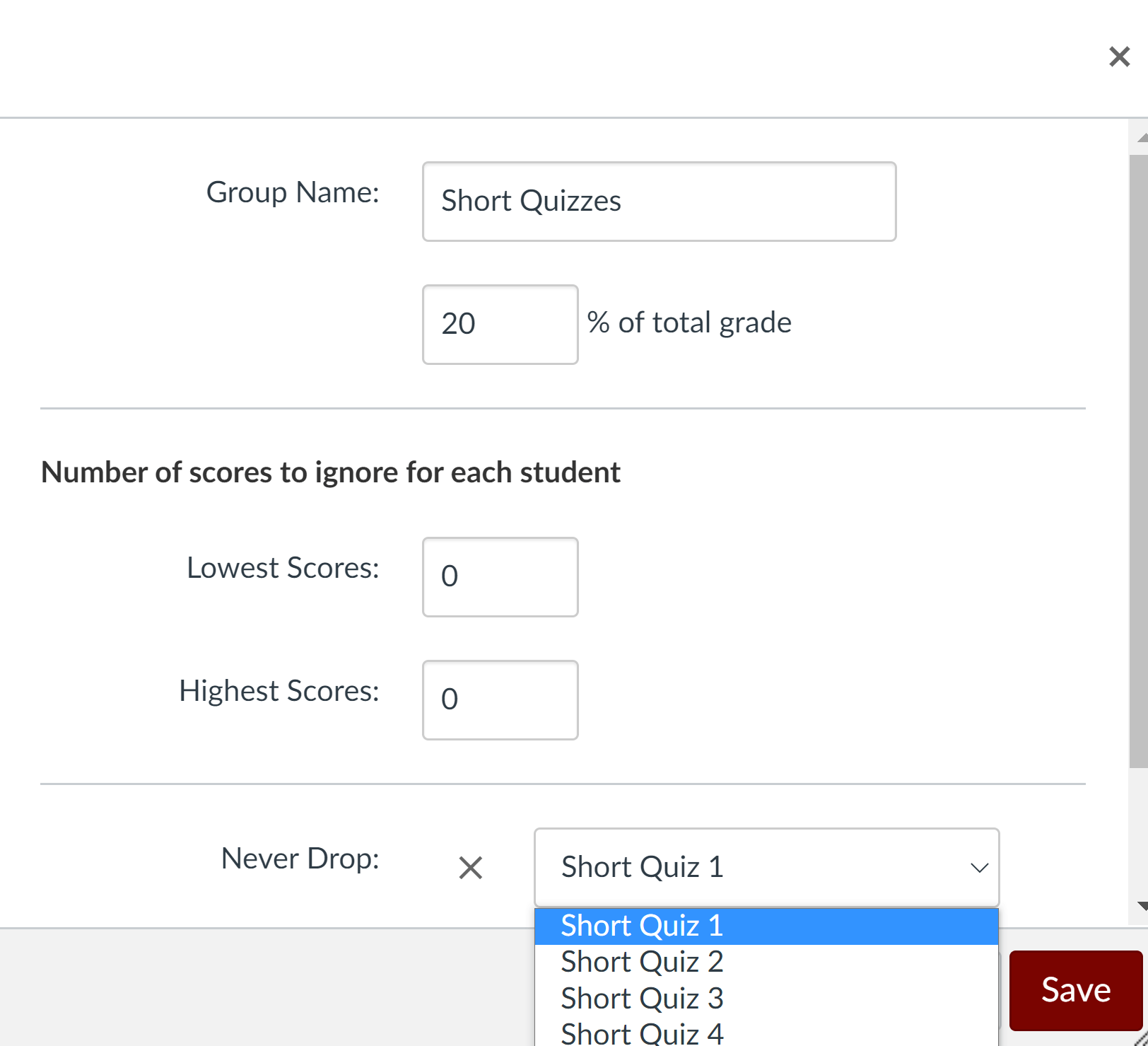
For more information, please see:
- How do I weight the final course grade based on assignment groups?
- How do I create rules for an assignment group?
If you have additional questions, Academic Technology Solutions is here to help. You can attend our workshops to learn more about Canvas and other tools for teaching with technology. You can also drop into our Office Hours (virtual and in-person) to ask any questions you may have; no appointment is required.
(Cover Photo by Piret Ilver on Unsplash )
Recent Posts
- Link to Library Resources in Canvas
- Create Positive Classroom Relationships with NameCoach
- Assess the Big Picture for Your Class Using Canvas Outcomes
- Schedule Page Publication in Canvas
- Support Your Pedagogy with Anonymous Canvas Discussions
Monthly Archives
- February 2023
- January 2023
- December 2022
- November 2022
- September 2022
- August 2022
- February 2022
- October 2021
- February 2021
- January 2021
- December 2020
- November 2020
- October 2020
- September 2020
- August 2020
- February 2020
- January 2020
- December 2019
- November 2019
- October 2019
- September 2019
- February 2019
- January 2019
- December 2018
- November 2018
- October 2018
- September 2018
- August 2018
- February 2018
- January 2018
- December 2017
- September 2017
- August 2016
- October 2014
- September 2014
- Canvas Features/Functions
- Symposium for Teaching with Technology
- Teach Smart with Technology
- Uncategorized

Canvas at Penn
Penn's Source for Courseware Innovation & News
Setting Up Canvas Gradebook
Using the Grades feature in Canvas can save you time when calculating students’ in-progress and final grades, provide an overview of course requirements to students, and enable them to monitor their own academic progress. For best results, complete your gradebook setup at the start of the semester along with other tasks on the Start-of-Term Canvas Checklist .
Getting Started
Select gradebook settings.
- In your Canvas site, click Grades from the navigation menu. Click the settings wheel in the top right corner.
- Review each tab and make changes if needed. When finished, click “Apply Settings” to save. The function of each tab is described below.
Late Policies: Use the checkboxes to decide if Canvas should automatically apply a grade to missing assignments and/or deduct points for late submissions. If you enable either, you will still be able to override automatically-applied grades, for example, if a student receives an automatic zero for a missing assignment, but later submits it. Be sure that the settings you select match the policies stated in your syllabus, and clearly communicate these to students.
Grade Posting Policy: Make grades visible to students automatically or manually. These are global settings for the entire gradebook. If you select “manual”, you will need to release grades for each assignment when complete, and again for any student whose work is graded after grades were initially released. You may also adjust this policy at the individual assignment level.
View Options: Choose how you will view the gradebook. These selections only apply to individuals with a Teacher or TA role in your Canvas site and do not change the way students view their own grades. You may adjust these settings at any time during the semester.
RECOMMENDED: Enable a grading scheme
- In the grading section of your syllabus, locate the scale that equates points or percentages with letter grades.
- In your Canvas site, click Settings from the navigation menu. Scroll down to click the checkbox for “Enable course grading scheme”.
- Click the View/Edit button to display the default grading scheme. If this scheme matches your course syllabus, click “Close” and proceed to Step 5. If not, continue to Step 4.
- If the default grading scheme does not match your syllabus, click the “edit a copy” button in the top right (looks like sheets of paper). In the window that appears, name your grading scheme and select whether you will use points or percentages to equate letter grades. Edit the numbers in each row to match your syllabus. Add or delete rows as needed, for example, if you do not award plus/minus grades. Save when finished.
- Close the grading scheme window and scroll to the bottom of the Settings page. Click “Update Course Details” to save.
OPTIONAL: Hide grade totals from students
By default, Canvas displays a running total of students’ current overall grades, which updates each time a new grade is entered and can help students monitor their own progress. If you prefer for this total to be hidden from students:
- Click Settings from the navigation menu. Scroll to the bottom of the page and click “more options”.
- Click the checkbox to “Hide totals in student grades summary”.
- Click “Update Course Details” to save.
Adding Graded Items
Add an item in Canvas for each graded task in the course. Create these using the Assignments , Quizzes , or Discussions features, or import them from a previous Canvas site .
It’s ok to create assignments for ungraded tasks if they require a Canvas submission (e.g., a feedback survey). Do not create assignments for tasks that are not graded and require no Canvas submission (e.g., course readings). These should be Canvas Pages, Files, or other item types that do not generate unnecessary gradebook columns.
Check before you continue:
- All graded items appear on the Assignments page (some might also appear under Quizzes or Discussions).
- Point values are correct for each item – especially important if you use points-based grading (rather than percentages).
- If attendance will be graded, be sure to add an attendance assignment worth the point value stated on your syllabus. This can be done using the Roll Call tool or as a Canvas Assignment requiring no submission.
If your course includes any group assignments, remember to create and link your group sets . Group assignments must be associated with the correct group sets before they open to students.
Creating Assignment Categories
Return to the grading section of your syllabus to locate the percentage- or points-based breakdown of assignment weights toward students’ final grades. Follow the instructions below to implement percentage- or points-based grade weights in your Canvas gradebook.
Percentage-based assignment weights
- In your Canvas site, click Assignments from the navigation menu.
- Click the +Group button in the top right corner to add an assignment group. This creates a category, or group, of assignments, NOT a group of students.
- Give the group a title that matches its description on the syllabus, e.g., homework, quizzes, final project, etc.
- Repeat for each grading category on your syllabus. You can also use the 3 dots on the right side of an existing assignment group to edit its title.
- Using the set of dots on the left side of each assignment item, drag and drop each item into the assignment group where it belongs.
- If there are extra empty groups remaining, use the 3 dots on the right side of a group to delete it (this removes unnecessary gradebook columns).
- Click the 3 dots in the top right corner of the Assignments page and select “Assignment groups weight”.
- Check the box to “Weight final grade based on assignment groups”. For each row that appears, enter the percentage weight as it appears on your syllabus. When finished, click Save.
Category weights must total 100% unless you are designating a category for extra credit. For more information, see How to Give Extra Credit in a Course or contact your LSP.
Canvas will calculate and weight scores within each category according to the values you set, so that students’ total grades are weighted automatically and converted to the corresponding letter grade. Within each category, assignments are factored equally if they are each worth the same number of points. Otherwise, assignments with higher point values carry more weight within the category.
There will be a gradebook column (after individual assignments, but before the Total column) for each grading category. This can be a useful at-a-glance view of student progress across different course elements. You do not need to enter grades in these columns.
Points-based assignment weights
If the weight of each assessment type toward students’ final grade is measured in points, it is not necessary to place the assignments in grading categories, though you may still choose to do so for a more organized view.
- If you wish to place assignments in grading categories, refer to the Percentage-Based Assignment Weights section above and follow Steps 1-6 only . If not, skip this step.
- There may be extra groups that you did not create, especially if you imported some or all assignments from a previous Canvas site. If you prefer for all items to display in the same group, use the set of dots on the left side of each assignment to drag and drop it into the desired group.
- Review the point totals for each assessment type on your syllabus, then in Canvas, to ensure that they match. For example, if your syllabus states that Discussions are worth 50 points, and your Canvas site contains 5 discussion boards, each one should be worth 10 points (or some other combination that adds up to 50).
- Edit assignment point totals as needed, and check that the total amount of overall points matches the value stated in your syllabus.
Canvas will calculate students’ overall grades as a raw average and convert them to the corresponding letter grades determined by your course grading scheme.
Using Your Gradebook
Your Canvas gradebook is now ready to use. Individuals with Teacher or TA roles in the Canvas site will see the instructor gradebook view containing all students, but users with Student roles will only be able to view their own grades.
After students submit assignments, you can enter scores into the gradebook. For information about viewing and grading student work in Canvas, refer to the SpeedGrader Overview for Instructors .
For a look ahead to grading at the end of the semester, refer to the End-of-Term Grading Checklist .
If you have additional questions about using the Canvas gradebook, please reach out to your school’s instructional support providers or contact Canvas support at [email protected] .
Last Updated: 12 Jan 2024
Frequently Asked Questions: Tech Support
How do you weigh the total/final grade in canvas using assignment groups.
In a new Canvas Course shell, there is initially only one Assignment Group called "Assignments", worth 100% of the final grade. It is possible to weight the total grade by creating additional Assignment Groups (i.e. one Group for quizzes, one for exams, etc.) and assigning each group of assignments a percentage of the final grade.
Canvas calculates the grade of the "Total" column in a Gradebook by dividing the points accrued from graded Assignments into the total number of possible points.

How to Create Additional Assignment Groups
We can add more Assignment Groups by clicking the "+Group" button in the top-right corner of the Course Assignments page header. Once we have created and given each Group a name, we can move Assignments between them by clicking and dragging the "8 dots" button to the left of the name of each assignment.
We then need to activate the option to "Weight final grade based on assignment groups" by clicking the three dots to the right of the "+Assignment" button, clicking "Assignment Groups Weight", and then giving each Assignment Group a percentage weight of the Total grade.

- Canvas Grading and Gradebook
- Last Updated Aug 02, 2023
- Answered By Matt Underwood
FAQ Actions
- Share on Facebook
Comments (0)
- Assignment Groups
How Do I Use Assignment Groups in Canvas?
In Canvas, assignment groups allow you to organize your assignments into discrete groups. For example, you may want to group all the essay assignments in your course within one assignment group titled ‘Essays’.
Assignment groups allow you to leverage a weighted grade scheme in your Canvas course. A weighted grade scheme allows you to distribute percentages of a student’s final grade across these assignment groups. Following our previous example, you may want the Essays group to account for 30% of the final grade.
By default, Grade weighting is turned off for all Canvas courses. To turn on Grade weighting, please follow Canvas’ tutorial for weighting final grades based on Assignment Groups.
How do grade weights get distributed across an Assignment Group?
In Canvas, the weight of an assignment group is distributed proportionally across the assignments inside it. Because of this, assignments worth different points will be weighted differently if they are in the same assignment group.
Here’s an example of an assignment group in Canvas. This group is worth 30% of the total grade and contains three assignments with different point values. The table further below outlines how the assignment group weight of 30% is distributed across the three Assignments.

Here, since Essay Two is out of 200 points, it will count two times more than Essays One and Three.
***assignment group weight distribution for assignments with differing point totals.
If you want all assignments within a given assignment group to be worth the same weight, you have two options:
1. Make all assignments inside an assignment group worth the same number of points, as shown below.

***In this scenario, we have changed Essay Two’s point value from 200 to 100 points. Since all point values in this assignment Group are the same, each Assignment will be worth the same, 10% in this case.
2. Create new assignment groups for any outlier assignments if you cannot or do not want to change their point value.

***In this scenario, we have not changed Essay Two’s point values, so we will need to put it in its own assignment group worth 10% and change the first assignment group to be worth 20% so that all Essays are now worth 10% of the total grade.
- Voice Conferencing
- Getting Started
- AI Companion
- Additional Licenses
- App Marketplace
- Canvas Integration Guide
- Secure Meetings Guide
- No Fixed Time Meetings
- Known Issues
- Accessibility
- Academic Technology Training
- Group Training Request
- Cloud Computing in the Classroom
- Turnitin Review Project
- Campus Perceptions of Lecture Capture
- Online Proctoring Needs Assessment
- Meet Our Team
- Accessibility and Usability Lab
- Testimonials
- Project Information FAQ
- Container Platform
- COVID-19 Site Access Guidelines
- Sustainability
- Remote Hands Service
- Rules and Guidelines
- Data Services
- 2022/2023 Service Changes
- Facilitating Remote Work & Support
- Moving to DDS
- Service Level Agreement
- Land Mobile Radios (LMR)
- Messaging & Collaboration Team
- Software Engineering
- Maintenance Schedules
- Support Definitions & Response Time
- Red Hat Enterprise Linux
- Requesting Escalated Access
- Virtual Infrastructure Policies
- External Linux Support Changes
- User Experience Team
- Access Management
- Basic Access Management
- Retrieve a File
- Tips & Tricks
- How to Encrypt Files Before Sharing
- Physical Servers
- Virtual Servers
- Report an Incident
- Definition of Terms
- Remote Work Guidance
- Identify & Report Phishing Emails
- Password Managers
- Risk Acceptance and Temporary Security Exceptions
- Security Training for ITSP
- IdentiKey Manager
- Account Provisioning & Activation
- Enterprise Access Management
- Digital ID Attributes
- RFP Guidance
- Microsoft 365 Multi-Factor Authentication
- Auxiliary AV Service
- Find or Reserve a Lab
- Liaison List
- Software Additions & Modifications
- Labs Homepage
- OIT Cloud Applications
- Remote Access
- iClicker Classic
- Download Software
- Attendance-Only Feature
- Pedagogical Resources
- How to Onboard your Students
- Room Frequencies
- Student Resources
- Frequency & Wireless Ratings
- Wireless Considerations for CUClickers
- Distance Learning Studios Transition Resources
- How to Print with wepa
- Learning Spaces Technology Classroom Standards
- Training Videos
- Classroom Standards Equipment List
- Technology Equipped Classrooms List
- Hybrid-Capable Classrooms List
- Hybrid Work Recommendations - Your Meetings
- Zoom Web Conferencing
- Technology Copilots
- Use your Google Group as an email list
- Manage your Google Drive usage
- Review and save Google Drive files
- App Descriptions
- Enabling Apps for Campus
- Google Migration Dashboard
- Alumni Changes to Microsoft and Google
- Faculty, Staff, and Student Gmail Migration
- Google Drive Migrations
- Google Shared Drive File Migrations
- Outlook on the web - Email & Calendars
- Calendaring Best Practices
- Request Exception
- Retention Policy E-memo
- Resource Display Name Format
- FindTime Add-In
- Office 365 Desktop Apps
- Office 365 Online
- Prepare your data for OneDrive on macOS
- Departmental Intranet Site
- Microsoft Copilot for Bing Chat Enterprise
- Microsoft Loop
- Collaboration and File Storage
- Guest & External Users
- New Microsoft Teams Client
- Sharing channels with people outside of CU Boulder
- Viva Insights
- Resource Library
- Office Online
- Administrative E-memo
- Course Roster Email
- Exchange Distribution Lists
- Email & Calendaring Direction
- Email Attachments
- Service Guidelines
- Interference Sources
- Tips and Tricks
- Network Registration
- Clear the Browser Cache
- Technical Details
- Always on VPN
- Advanced/Server Admins
- How It Works
- Usage Policy
- Security & Regulations
- IP Address & Hostname Management
- Dynamic DNS
- Research Computing
- Software Catalog
- Acquiring Software
- Appropriate Use and Compliance
- Software Asset Management Program
- Software Audit Information
- Recording a Lecture or Event
- Sound and Microphones
- Your Recordings
- Analytic Reports Overview
- Request a Course
- Accessible Content Structure
- Creating Accessible Quizzes
- Providing Extended Time Accommodations
- Rich Content Editor Accessibility Checklist
- New Analytics
- Course Access Report
- Interactions Report
- Feature Options
- Cidi Labs Design Tools (Pilot)
- Example Courses
- Latest Updates
- Enhancements
- Mobile Apps
- Grade Schemes
- Designing for Student Comprehension
- Dropped Students FAQ
- Getting Started with Canvas
- Roles and Permissions
- Testing and Assessment Center Instructions
- Using Announcements and Inbox to Communicate
- Reviewing Migrated Content
- Student Support Videos
- Start of Term FAQ
- End of Semester Best Practices
- Profile Pictures
- Canvas Scheduler vs. Microsoft Bookings
- Coursera Learning Programs
- Terms of Use
- Canvas Integration
- Kaltura and Canvas Studio Comparison
- Open Researcher & Contributor ID (ORCID)
- Student FAQ
- Privacy Information
- SensusAccess
- Syllabus Archive
- Using Turnitin with Canvas
- Instructor Guide
- Student Guide
- Channel Lineup
- Scan for Channels
- Teams Calls Support Form
- Enghouse Touchpoint Contact Centers
- Long Distance
- Basic Functions
- Phone Interface
- Voice/Data Service Request
- How it Works
- Quick Reference Guide
- Supervisor Functions
- Agent Functions
- Connect to the Server
- Password Protect Web Pages
- General Permissions Guide
- Online Manual
- Local Unix Conventions
- vi Commands
- Spot and Rintintin Personal Sites
- SSL Certificates
- Application Development Support
- Projects & Partners
- Staff Resources
- Our Practices
- Recommendations for Student Administrators
- Python - Install modules without root access
- Offline Surveys App
- Managers / Supervisors
- Student Success Staff
- Course Alerts
- GitHub Enterprise
- Jira Software
- Paperless Campus
- Acquire Software & Hardware
- Standard Computer Peripherals
- Standard Computers
- Department Labs
- Student Shopping List
- Supported Software & Hardware
- Crowdstrike vs. Microsoft Defender Comparison
- Endpoint Guide Mac
- Endpoint Guide Windows
- Nudge for macOS Updates
- iOS Patching
- Windows Patching Process
- Self Service Software
- Software Lifecycle
- Software News, Events, and Announcements
- Your Microsoft Products and Services
- Ordering Exception
- Ordering and Reimbursement
- Standard Models List
- Multi-Function Device Setup
- Faculty, Staff, and Retirees
- Microsoft Entra ID
- Secondary Accounts
- Sponsored Affiliates
- Purpose & Mission
- Buff Techs Desktop Support
- Getting Started with Campus Technology
- Fall 2020 Technology and Requests Survey Report
- Instruction Modes & Technology Mapping
- Tips for Recording Lectures from Home
- Remote Guidance for Students
- Your Computer
- Hybrid Meeting Technology Best Practices
- Your Productivity and Collaboration
- Your Network Access
- Retirees Access to Microsoft and Google Access
- LinkedIn Learning
- Initiative: Cloud Computing for Research and Teaching at CU Boulder
- OIT Group Profiles
- Survey Results
- Offenders/Alternatives
- Report Abuse or Harassment
- Cisco Transition to Teams Calls
- Google Storage Project
- Mail Security Upgrade
- Major Projects & Service Direction
- Microsoft Office Licensing Remediation Project
- Secure Computing Project
- YuJa Enterprise Video Platform Implementation Project
- Administrative
- OIT Campus Outreach
- Service Alerts

Search Utah State University:
Canvas assignment groups.
The Assignments page is arguably the most central to successful Canvas course utilization.
- It controls the columns in the gradebook and gradebook calculations.
- It displays all things gradable, including assignments, gradable discussions, and quizzes. Each can be created in Assignments.
- Dates used in the syllabus and calendar are rapidly edited in Assignments.
Use assignment groups to achieve:
- Assignment categorization
- Drop lowest n scores
- Drop highest n scores
- Never drop x assignment
- Weighting of grades
Canvas creates a group called "Assignments" by default, but you can change the group title or create additional groups. Because the default group is Assignments, Canvas places all assignment types into that group. When you are creating a new assignment, graded discussion, or quiz you will have the option to designate it as belonging to a previously created assignment group.
On This Page
Create an Assignment Group
Move an assignment between groups, weighting assignment groups, video tutorial, assignment page icons, filter the gradebook by assignment group.
On the Assignment page, click + Group

In the Add Assignment Group box, type the name of the group and click Save

Click on the double column of dots next to an assignment and drag to a new group.
Or, click on the three dots to the right of the assignment and click on Move To... then choose the desired assignment group and location.
Click on the assignment settings, then choose Assignment Groups Weight from the menu

Check the box to "Weight final grade based on assignment groups" and then enter the percentage assigned for each group
(weights should typically equal 100, but can exceed 100 for extra credit)

This short video will walk you through the process of creating weighted assignment groups in your Canvas course.
On the Grades page, click on the View dropdown menu and choose the Filters option
Then, select Assignment Groups from the menu

A new dropdown menu will appear at the top of the page
Click on All Assignment Groups to select a certain group of assignments you would like to see

You are using an outdated browser. Please upgrade your browser to improve your experience.


E-Campus Faculty and Staff
Canvas gradebook: total points & weighted grades.

By: Robyn Brown
Canvas gradebook: grading systems.
Regardless of whether it is for a face-to-face, online, or hybrid course, or whether you are using Canvas, spreadsheet or pencil and paper, selecting the grading system you will use is the first step in building your course grade book. Grading systems dictate how the graded items in your course will calculate students’ final grades.
Graded items may include (but are not limited to):
- Participation scores
- Assignments (e.g. homework, readings, papers, labs, projects, presentations, etc)
- Discussions
- Quizzes/Exams
The two most frequently used systems are:
- Total Points: graded items are each worth a specific number of points that are combined to calculate the final grade
- Weighted Grades: graded items are assigned to categories; each category is assigned a percentage of the overall final grade totaling 100%
Total Points
In a Total Points system, each graded item is assigned a point value, any value. It is not necessary to use round or even numbers. Any figure will work.
To calculate individual student final grades, add up the total points earned on each graded item and divide that sum by the sum of the total maximum points assigned to each graded item. Multiply by 100 to get the percentage.
Student total points earned on graded items: 879 Maximum total points assigned to all graded items: 1019
879 points ÷ 1019 points = 0.8626 0.8626 x 100 = 86.26% Final Grade
There are several benefits to using a Total Points system for both student and instructor, including:
- Easy for students when they are looking at their overall course grade
- Easy for instructors to build their Gradebook
The most noteworthy drawback of a Total Points system is that it may impede flexibility if you are an instructor who likes to add graded items as you progress through a course. For example, let’s say that your class this term needs additional homework exercises in order to get more practice with the content. So, you add 5 more homework assignments. Depending on the value of points assigned, adding the extra homework assignments may significantly increase the influence of homework scores, and decrease the influence of exam scores, on the final grade. In other words, the proportions of graded assignments in calculating the final grade may no longer reflect the most important aspects of the course. You may also direct them to the What If? grade function in Canvas, which allows students to calculate their overall grade by entering hypothetical (aka What if...?) grades for assignments.
Additional Notes
- The sum of the maximum point values for all assignments combined does not need to equal 100 (in fact, it probably shouldn't to make it easier on you!), nor does it even have to be a nice, round number. Any maximum total point value for your class will work.
- Although it is not necessary to assign your graded items to 'categories' in a Total Points system, you may find it helpful to have the assignments categorized. Canvas shows grades based on individual assignments as well as categories. Looking at graded items and grades categorically may make it easier to identify areas of concern more quickly, as well as a quick way to examine distribution of points.
- One thing you need to ensure is that the maximum points assigned to each graded item reflects how much you want each item to be ‘worth’ in the big picture (aka. Final Grade). For example, if you were to assign a maximum points value of 50 points to each of your 20 homework assignments (for a total of 1000 points for homework), and a maximum points value of 100 points each to your mid-term and final exams (for a total of 200 points for exam grades), final grade scores in your course would be heavily skewed toward performances on homework as opposed to exams. In other words, the weight of a graded item in the calculation of the final grade is directly tied to the number of points assigned to that item in comparison to values assigned to the other items. It is important to be aware of how you’ve balanced the assignments across the gradebook.
Weighted Grades
In a weighted grading system, individual assignments are grouped into Assignment Categories. Each Category is worth a percentage of the Final Grade, combining to equal 100% of the final grade. e.g. Discussions 25%, Labs 15%, Papers 35%, and Exams 25% = 100% Final Grade Individual graded assignments in any category may be assigned any value of points, but their contribution towards the category they belong to, and the final grade, is the percentage value (weight) assigned to them.
You can weight final grades based on assignment groups. Selecting this option assigns a weight to each assignment group, not the assignments themselves. Within each assignment group, a percentage is calculated by dividing the total points a student has earned by the total points possible for all assignments in that group.
For example, if an assignment group included three assignments totaling 25 points, and a student's scores totaled 15 points, the student would earn 60% for the assignment group (15/25). This percentage is then multiplied by the selected group weight. Each assignment group calculation is added together to create the final grade.
There are several benefits to using a Weighted Grades system for both student and instructor, including:
- Helpful to students as they monitor performance through scores calculated within each assignment category.
- Greater flexibility to add or remove graded items as needed without affecting the overall point structure for the course.
Some may argue that one of the disadvantages of using Weighted Grades is that students may have trouble identifying which graded items are more ‘important’ if they are accustomed to a Total Points system in which more points equals more important. With a little bit of coaching, students may begin to understand how the system works. You may also direct them to the What If? grade function in Canvas , which allows students to calculate their overall grade by entering hypothetical (aka ‘What if...?) grades for assignments. Weighted Grades is also perceived as ‘complicated’ for the instructor. With some planning and thoughtful construction, grading in a Weighted Grading system is no different than in a Total Points system.
- Instructors may predetermine how much of the student’s final grade will come from each category - although this may also be structured using a Total Points system, Weighted Grades affords greater flexibility to add or remove graded items as needed without affecting the overall point structure for the course.
- Since it’s the category’s weight (combined %) and not that of an individual graded item’s value that informs the final grade, it is important to note that final grades are inaccurate until all the items in the category are graded. Therefore, it is difficult to share final grades with students before the end of a course.
- It is also possible to have a category weighted at 0% of the overall grade, which maybe useful for “no-stakes” engagements such as Module 0 or practice assignments.
- Extra Credit in a weighted system (managed in Canvas) is a bit persnickity. It is not as easy as simply adding an extra credit assignment worth 0 points as you can in a Total Points system. Rather, extra credit assignments may be housed within an existing assignment group that has at least one assignment worth more than zero points. Then, when the student completes the extra credit assignment, you may manually enter the points to the Gradebook.
List of all Canvas Guides related to the ‘Grades’ in Canvas
Video: Canvas Assignments Overview
Video: Canvas Gradebook Overview
Canvas Guide: What are Grades and the Gradebook?
Canvas Guide: How do I use the Gradebook?
Canvas Guide: How do I weight the final course grade based on assignment groups?
Canvas Guide: How do I add an Assignment group in a course?
Canvas Guide: How do I curve grades in the Gradebook?
Canvas Guide: How do I give extra credit in a course?
You may also be interested in:

We've Got Your Back
If at any point you would like support or guidance while you are teaching a distance learning course, please connect with us! We are here to help.

- Planning an Online Course
- Video Conferences for Instruction
- In-Person to Remote Instruction
- Remote Teaching Checklist
- Inviting a Guest Speaker to a Video Conference
- Online Presentations - Faculty
- Exams for Remote Instruction - Faculty
- Hybrid Instruction in Wharton Classrooms
- Web Conferencing Equipment - Buyers Guide
- All about New Quizzes
- Exam Accommodations
- Remote Teaching
- Online Presentations - Students
- Exams for Remote Instruction - Students
- Virtual Lab
- Preparing to Take an Online Exam
- Remote Working Checklist
- Wharton VPN
- A Guide to Remote Working - Staff
- Zoom Outlook Connector (Staff)
- Generative AI -- Best Practices and Resources
- Asynchronous Teaching Using Canvas and Panopto
- Upload Video Conference Recordings to Canvas
- Editing Videos in Panopto
- Zoom recording autodelete to be enabled on 1/20/21
- Zoom Recordings
- Captioning Service
- Activating Your Zoom Account
- Video Conferences
- Roles in a Video Conference
- Video Conference Features
- Planning a Virtual Event
- Logging into Zoom
- Installing the Outlook Add-in for Zoom
- Sharing Your iPad or iPhone Screen with Zoom
- Wharton Virtual Backgrounds
- Using Zoom Webinars
- Checklist for Migrating Staff and Faculty Wharton Zoom Accounts to Penn
- Zoom Meeting Security
- BlueJeans FAQ
- Video Conference Breakout Rooms
- Wireless Network Overview
- Troubleshooting WiFi (AirPennNet) Issues
- Connecting to the Network Drive: Faculty and Staff
- Understanding Your Accounts (Students)
- PennKey Accounts
- Wharton Gmail Overview (Students)
- Penn Students Taking a Wharton Class
- Department Website Faculty Profile
- Wharton Computing Accounts & System Policies
- Graduating Students: Account Closing Dates
- Create Your Wharton Account
- Change or Reset your Password
- Change Your PennKey Username
- Wharton Passwords: Guidelines and Tips
- Two-Step Verification: Start Here
- Exchange Students Account Closing To-Do List
- Graduation Technology To-Do List
- Alumni Forwarding Address
- Managing your Google@Wharton Gmail Account (Students)
- Forward Your Wharton Gmail to a Personal Mail Inbox (Students)
- Send as your Wharton Short Address from your Personal Gmail (Students)
- Send as your Alumni Forwarding Address (Students)
- Setting Up an Out-of-Office/Vacation Message in Gmail
- Retrieve Complete Headers from an Email
- Set Your Primary Email Address in Penn Directory
- Back Up Wharton Account Data using Google Takeout (Students)
- Transfer/Backup Wharton Email to a Personal Account (Students)
- Export & Transfer Messages from Mail on Mac (Students)
- Configuring Outlook for Gmail (Students)
- MacMail for Google@Wharton (Students)
- Accessing a Wharton Group Email Account (Students)
- Mailing Lists: Overview
- Spam Filtering Overview
- Guide to Phishing and Spam
- Cohort and Class Lists
- Add/Remove M365 on Mobile
- Common Problems When Forwarding Email
- Wharton Mailing Lists
- Mailing Lists: Approving Messages for Moderated Lists (For Students)
- Mailing List Security Update
- Mailing Lists
- Wharton Calendar Overview (Students)
- Wharton Computing Student Resources
- Cloud Storage Options (Students & Staff)
- AWS Linked Accounts and Budget Codes
- GMail Delivery Delays
- AWS Best Practices
- Requesting a Canvas site for a Wharton Course
- Getting around in Canvas
- Communicating through Canvas
- Copying from one Canvas site to another
- Accessing old course sites
- Adding users to a Canvas site
- Canvas app (for instructors)
- Canvas course site visibility settings
- Managing notifications in Canvas (for instructors)
- All about appointment sign-ups
- All about Canvas groups (for instructors)
- All About Assignments
- All about quizzes (Classic)
- Delivering online exams (in-person)
- Exam accommodations
- Respondus LockDown Browser (for instructors)
- Administering and Troubleshooting Online Exams
- All About Files and Folders
- Linking to Articles and Files
- All about grading
Grading: advanced features
- Accessing NameCoach in Canvas (Instructors)
- Setting Up Assignments Requiring Student Collaboration in FeedbackFruits
- Accessing aPlus+ in Canvas (Instructors)
- Accessing aPlus+ in Canvas (Students)
- Canvas Student Mobile Apps
- Using web browsers with Learning Tools
- Respondus LockDown Browser for Personal Devices (Students)
- Wharton Attendance, Absence, and Video Requests (For Students)
- Accessing NameCoach in Canvas (Students)
- Ed Discussion for Students
- Canvas Access and Course Sites
- All about Canvas Groups (Students)
- Assignments and Quizzes
- Calendar and Appointment Sign-ups
- Class Recordings
- Files, folders and Study.Net materials
- Submitting Videos on Canvas
- Viewing Class Recordings in Canvas
- Managing notifications in Canvas (Students)
- How To Customize Your Canvas Dashboard
- Completing a FeedbackFruits Peer Evaluation
- Viewing Feedback in a FeedbackFruits Peer Evaluation
- Backtester: How to Access
- Capital Budgeting
- Change Management Simulation: Access the Next Scenario
- Customer Centricity: How to Access
- FutureView: Accessing the Simulation
- GIST: How to Access
- IdeaMachine
- IEMAV: How to Access
- Intermap: How to Access
- MacroSim Practice: How to Access
- Marketspace: How to Access
- Rules of Engagement (ROE): How to Access
- Rules of Engagement (ROE): Troubleshooting Issues
- SABRE: Accessing the Simulation
- Startup Game: How to Access
- Startup Game: I Can't Log In to Startup Game on my iPhone
- Upload Virtual Meeting Recordings to Canvas
- Creating peer evaluations using FeedbackFruits
- Study.Net Materials: Faculty Requests
- Instruction Center
- Wharton Attendance, Absence, and Video Requests (For Instructors)
- Ed Discussion for Faculty
- think-cell Software
- Canvas Student Apps
- JMP Access and Troubleshooting Guide (Students)
- Math Software: Matlab and Mathematica (Students)
- Wharton Attendance and Video Requests (For Instructors)
- Troubleshooting the Virtual Lab
- Screencasting via Solstice
- WHOOPPEE (For Students)
- WHOOPPEE (For Teaching Team Members)
- MBA Pre-Term 2023 App
- CampusGroups Connection Programs - Appointment scheduling (for UGR Students)
- Useful Mobile Apps at Wharton
- Close an Unresponsive App
- Microsoft 365 University
- Working with PDF Files using Adobe
- LinkedIn Learning Video Tutorials
- Parallels Desktop for Mac
- Dropbox for Business
- Using Licensed Adobe Products at Wharton
- Creating an Adobe ID
- Adobe Activation Error
- SumatraPDF - Default Classroom PDF Reader
- Microsoft Teams
- PennFlex Phone
- WeConnect for Wharton Executive Education
- Slack at Wharton Overview
- Inviting Someone to Slack at Wharton
- MyWharton Guide
- MBA MyWharton Features Overview
- Undergraduate MyWharton Features Overview
- WEMBA MyWharton Features Overview
- MyWharton for UGR Students
- MyWharton Video Tips
- Calendar Overview
- Submit or Delete Calendar Events
- Submit and Delete Events to MyWharton through CampusGroups
- Join, Leave, or Manage Notifications for a Club (Group Feature)
- Customizing MyWharton
- Update Your MyWharton Profile
- Communicating in MyWharton
- About MyWharton
- Club Websites and Club Email Account Information (Students)
- Submitting an Event in CampusGroups (Officers Only)
- Using the CampusGroups Calendar (Undergrads)
- Using the CampusGroups Calendar for MBA Co-Curricular Events
- Wharton Research IT
- Qualtrics Account
- Setting Qualtrics Up for PennKey Authentication
- Accessing Wharton Research Data Services (WRDS)
- Preparing for Your Wharton Production Project
- Wharton Production Services
- Submitting a Production Request
- Video Submission Guidelines for the Non-Professional
- Whartonization Guide: Start Here
- Caring For Your Laptop
- Virtual Tech Center Appointments (Students)
- Technology Support Options (Students)
- Laptop Buying Guide (Students)
- Student Support Quick Start Guide
- Buying Guide - Can I use my current / company computer? (Students)
- Penn Educational Discounts for Technology Purchases
- Mobile Device Buying Guide
- Security Guidelines
- Threat Protection/Antivirus Software at Wharton
- Antivirus Software: How To Protect Yourself Against Viruses
- Firewalls: What They Are & Why Use Them
- Web Browser Security
- Google Security & Privacy Checkups
- Google Login Challenge: How, When, and Why
- Virus Removal Procedure
- Spam: Why You are Receiving Spam from a University Email
- LastPass: Managing Passwords (and more) at Penn
- Two-Step Verification (Google Accounts)
- Two-Step Verification (PennKey Accounts)
- Two-Step: Methods of Verification
- Two-Step: Account Recovery
- Two-Step: Best Practices & FAQ (Students)
- Two-Step: New Device/Phone (Students)
- Two-Step Verification (PennO365 Email Accounts)
- Protecting Your Work (Students)
- Backing Up: What Are the Best Solutions For You? (Students)
- Safe Storage Options
- Group Study Room Policies
- Reserving Group Study Rooms (GSRs)
- Reserving Group Study Rooms (GSRs) -- Wharton San Francisco
- Using the Group Study Rooms (GSRs)
- Troubleshooting Group Study Rooms (GSRs)
- Using Wharton Public Computers
- Bloomberg Terminals
- Sending a Fax at Wharton
- Charging your Devices
- Borrowing Computers and Video Equipment (Students)
- Life@Wharton / LCD Screen Help
- Penn Library Computing Resources
- Printing at Wharton: Options, Locations, and Cost
- Public Resources for Print, Scan, and Copy
- Print From Your Laptop to Wharton Printers
- Mobile Printing: Print from Mobile and Laptop
- Public Printing Tips and Tricks
- Public Printing Troubleshooting
- Video and Audio Conference Calls
- Using Technology in the Classrooms
- Display and Screen Resolutions in Classrooms and Conference Rooms
- Panopto Recording in the Classroom
- Logging into Copilot for the Web
- Creating Accessible Course Materials (Faculty)
- Logging Into Wharton Computing Knowledge Base
- Clear Your Cache and Cookies
- Graduation Technology To-Do List (PhD)
For up-to-date information on available technology resources during the Coronavirus pandemic, see our Computing Availability During COVID-19 article.
This article covers the fine details of grading in Canvas. For a basic overview of Canvas grading, see All About Grading .
Assignment groups
Assignments are categorized into assignment groups , which are collections of similar tasks like homework, case write-ups, and exams.
Like assignments, each group gets a column in the Gradebook, identifiable by black column headers. These columns will contain a total grade for all assignments in that assignment group. These totals are hidden from students.
When computing the score in the assignment group summary column, Canvas does not give equal weight to each component assignment. Instead, it adds up all the points possible in that assignment group, as well as how many points earned, and them calculates the assignment group score based on those two figures.
Example : If there is an assignment group with three assignments worth 5 points and one assignment worth 100 points, the 100-point assignment will have the largest impact on the total score of that group.
Weighted Grades
Assignment groups also allow you to use weighted grades , such as homework = 20%, papers = 30%, exams = 50%. Canvas will apply these weights to the total score of each assignment group and will compute a final course grade, shown in the "Total" column on the far right of the Gradebook. This column is not displayed to students.
Understanding Points and Grade Types (letter, percentage, etc.)
Canvas relies upon the number of points which are possible per assignment. You can choose how the grade is displayed in the Gradebook, but Canvas always considers the points the assignment is worth.
Example: You create an assignment worth 20 points and have therefore entered 20 in the "Points" box while editing the assignment. Here's what will happen if you use the various "Grading Types":
- Points : Canvas will display the points you enter, so if you enter 18 , Canvas displays "18 ."
- Percentage : Canvas will convert the points you enter to a percentage. If you enter 18 , which is 90% of the total available points, Canvas will display "90%." You can enter the percentage yourself, but if you do not add % , Canvas will assume you are entering points. In this case, entering "90" will result in a display of "450", because 90 points out of 20 is 450%.
- Complete/incomplete : Canvas will allow you to enter checkmarks for students that have completed the assignment. "Complete" means all possible points were earned and "incomplete" means no points were earned. There is greater flexibility in changing completion status in Speedgrader than in the Gradebook.
- Letter Grade: You can create a grading scheme that will allow you to use letter grades. For example, in your course, an A might be 100-92, an A- might be 91-89, and so forth. Letter grades don't work with an assignment that has no possible points specified.
Grading Individuals Within a Group
Normally, grades for a group assignment apply to all members of the group. However, you can provide individual grades to students even within a group assignment by using Assign Grades to Each Student Individually . If only a few students will receive individual grades, you can set the group grades first and then turn on this setting to leave those individual grades.
Note that if you want to view comments you leave on individual grades, you must navigate to the student's "Grades" page, where you can view/use Submission Details. (Students can view these comments normally.)
TIP: Hide the grades while you are changing grades so that you can reveal grades all at once.
Email: [email protected]
Related Articles
| Report accessibility issues and get help |
- Search This Site All UCSD Sites Faculty/Staff Search Term
- LockDown Browser
- FeedbackFruits
- AWS Educate
- DSMLP & Datahub
- Other Tools
- Video Production
- Media Teaching Lab
- Classroom Technology
- Keep Teaching
- New Instructor Orientation
- Recorded Canvas Trainings
- Instructional Technology Guide
- Course Timeline
- Canvas Community
- Report a Problem
- Email and Phone Support
- Book an Appointment
- Pedagogical Support
- Instructional Tools
- Grades in Canvas
Last Updated: Thursday, 3/12/20 at 2:39pm
The following guides will show you how to complete common grading and gradebook-related tasks in Canvas. If you need to complete a task that is not covered here, please email [email protected] for support.
Create a Gradebook Column
Hide total grade column.
During the course of instruction, you can hide the Total grade column from students, temporarily disabling students’ access to their final grade. You can find step by step instructions for setting a manual grade posting policy in our Course Start Checklist .
Hide Grades and Feedback for an Assignment or Assessment
Set weights for grades.
To weight grades in Canvas, you'll create assignment groups and tell Canvas what percentage of the total grade each group should count toward. For example, if in your course homework counts for 30% of the total grade, midterms count for 30%, and the final exam counts for 40%, you'll create three Assignment Groups: Homework (30% of total grade), Midterms (30% of total grade), and Final(40% of total grade). You can find step by step instructions for setting up grade weights in our Course Start Checklist .
Once you've created your assignment groups, you can click and drag existing assignments into their correct groups on the assignments page. If you have not yet created your assignments in Canvas, you can create new assignments in each assignment group .
Once these steps are complete, your gradebook will display a column for each assignment and a column for each assignment group, with the weight that you indicated. Within the column for each assignment group, a percentage is calculated by dividing the total points a student has earned by the total points possible for all assignments in that group. To calculate the total grade, this percentage is multiplied by the group weight and each assignment group calculation is added together.
Note that you can change your weights at any time, and students will be notified when any changes are made.
Use Speedgrader to Evaluate Assignments
SpeedGrader allows an instructor to view and grade student assignment submissions in one place using a point scale or rubric. Speedgrader can be used to grade and provide feedback on assignments, quizzes, and graded discussions.
The following guides walk you through how to access and use Speedgrader:
- How do I get to Speedgrader from an assignment, quiz, or graded discussion?
- How do I use Speedgrader?
Drop the Lowest Grade
Excuse an assignment, grant an extension, give extra credit, export to egrades.
If you would like to use the Canvas grade calculations for eGrades submission:
- Review and set a grading scheme
- Export your grades to a CSV
- Upload the CSV to eGrades
- Canvas Known Issues
- What is Canvas?
- Prepare for Canvas
- Canvas Features
- Canvas Quizzes
- CAAP Surveys in Canvas
- Recorded Training Sessions

The hub of teaching and learning at Cedarville University
Canvas Gradebook Tips: Grade Breakdown, Assignment Weighting, and Dropping Lowest Grade
Since we’re still close to the start of the semester, now is the perfect time to make sure your gradebook is set up properly. It may feel like you have lots of time left before this is absolutely necessary, but that’s not the case. If you take the time now, both you and your students will see accurate grades across the semester. So let’s talk about three things to check to make sure your gradebook is set up how you want.
1. Setting up the grade breakdown
Canvas makes it easy to take your syllabus’ grading system in percentages and apply it to your course. You’ll set this up from the “Assignments” page in your course.
- Make sure you have an assignment group set up for each category in your grading system. If you need to add assignment groups, check out Canvas’ “How do I add an assignment group in a course?” document.
- Click the three dots menu at the top of the assignments page and select “assignment groups weight.”
- Enter the values for each group and click “save.”
Canvas will even keep a running total of the values you enter so you can double-check that to ensure it all adds up to 100%. For more information about setting this up, check out Canvas’ “How do I weight the final course grade based on assignment groups?” document.
2. Weighting assignments inside an assignment group
Sometimes, you may have a place where you need to weight items inside one of your assignment groups.
For example, you may have multiple exams in your course. You could make each one a separate assignment group, but you also want to easily see an overall average for the exams.
Let’s say this is your grade breakdown:
- Exam 1: 10%
- Exam 2: 10%
- Final Exam: 20%
You can easily use weighting inside an assignment group to accomplish all your goals.
- Create a main assignment group worth the total percentage for the items (here this would be an “Exams” group worth 40%)
- Place all of the items (exams) in that group
- Adjust the total points for each item to match the percentages (Exam 1 = 10 points, Exam 2 = 10 points, Final Exam = 20 points).
And you’re all set! You can use this same method for other scenarios – simply set the points to be equal to the desired weights.
3. Dropping the lowest grade in an assignment group
If you say in your syllabus that you’re going to drop the lowest grade in an assignment group, Canvas can easily do that for you.
- Click the three dots menu for the assignment group where you need to drop a grade.
- Click “edit.”
- Change the value for “Lowest Scores” to however many you need to drop.
- Click “save.”
You’ll see some other options on the “edit” screen for assignments. To learn more about those, check out Canvas’ “How do I create rules for an assignment group?” document.
If you implement these things in your course, you’ll be in good shape. You and your students will see accurate grades across the semester, and you’ll have a simpler time submitting final grades.
Questions? Drop them below in the comments!
Want to never miss a post? Subscribe here!
Subscribe to blog.
Enter your email address to receive email notification of new posts.
Email Address
- Recent Posts
- Beginning of the Semester Reminders and Tips - January 10, 2024
- Submitting Final Grades from Canvas to the Registrar - December 15, 2023
- Three Tips for Checking your Canvas Gradebook before Submitting Final Grades - December 12, 2023
Leave a Reply Cancel reply
You must be logged in to post a comment.

You're signed out
Sign in to ask questions, follow content, and engage with the Community
- Canvas Question Forum
- Re: Assignment Group detailing total percentage at...
- Subscribe to RSS Feed
- Mark Topic as New
- Mark Topic as Read
- Float this Topic for Current User
- Printer Friendly Page
Assignment Group detailing total percentage attained for Course

- Mark as New
- Report Inappropriate Content

Solved! Go to Solution.
View solution in original post
- All forum topics
- Previous Topic
User's Account Notifications are not staying updat...
To-do list differences (android vs. ios), new quiz edits, going forward, how long is the license period from the day the zo..., demo developer key, formula questions generate numbers in equation, community help, view our top guides and resources:.
To participate in the Instructurer Community, you need to sign up or log in:

IMAGES
VIDEO
COMMENTS
Each assignment group calculation is added together to create the final grade. For example, an instructor may create three assignment groups (A, B, and C) weighted at 20%, 50%, and 30%, respectively. The total score equation for a course with three assignment groups would be (percentage A x weight A) + (percentage B x weight B) + (percentage C ...
Grades/Assignments: I have unweighted my assignment groups, and have configured the grade total to show as points rather than percent. I would like to have each Assignment Group view the same way: points rather than percentage. I would also like to indicate under the header for each group (in the...
How Canvas Calculates Weighted Grades for an Assignment Group . Canvas determines weighted grades by calculating: ... the Assignment Group column (with black heading) shows the percentage a student scored for that Assignment Group; and the Total column shows the final, weighted grade. In the example above, the Assignment Group column for ...
If a student earned 10/25 points for HW1 and 90/100 points for HW2 this is how their grade would be calculated within the Homework Assignment Group --> (Student earned HW 1 points + Student earned HW2 points)/ (HW1 + HW2 total points possible) = (10+90)/ (25+100) = .80 or 80% = student's grade for the Homework Assignment Group.
Canvas then indicates across from each assignment group's name the percentage value of the total grade that it carries. Use Weighted Assignment Groups to Calculate the Total Grade The instructor can now create her assignments and add them to the appropriate assignment groups by one of the two methods enumerated above.
In the pop-up box that appears, check off the " Weight final grade based on assignment groups " box. Underneath the check box, a line for each assignment group will appear. Enter the percentage weight in the text entry box for each assignment group. Click the "Save" button. The percentage weights will now appear next to each assignment group name.
Select Assignments in your course navigation menu. Selecting the + Group button in the upper right. In the window that appears, type in the group name (e.g., Assignments) and select the Save button. If you have already enabled assignment group weights in your course, then you will need to enter in the weight (%) that you wish to assign this ...
Click + Group; Enter the name of the assignment group in the Group Name box. Enter the percentage of the total grade in the % of total grade box. You can leave the box empty and/or change the number later. Click Save. Create Weighted Assignment Groups for Grading. Click the Assignments Settings icon above the list of assignment groups.
Percentage-based assignment weights. In your Canvas site, click Assignments from the navigation menu. Click the +Group button in the top right corner to add an assignment group. This creates a category, or group, of assignments, NOT a group of students. Give the group a title that matches its description on the syllabus, e.g., homework, quizzes ...
In a new Canvas Course shell, there is initially only one Assignment Group called "Assignments", worth 100% of the final grade. It is possible to weight the total grade by creating additional Assignment Groups (i.e. one Group for quizzes, one for exams, etc.) and assigning each group of assignments a percentage of the final grade.
more assignments in the final grade regardless of score. 4. To reorder an assignment group in the Assignments page, click and drag the assignment group. 5. To delete a group, click the Edit (gear) icon to the right of the group name, then click Delete. You can delete the assignments within the assignment group or move them to another ...
To Assign Weights to Assignment Groups in Canvas: On the "Assignments" page, click the 3 dots in the upper right-hand corner of the page, and click "Assignment Groups Weight". Check the box next to "Weight final grades based on assignment groups". Specify the percentage for each Assignment Group, then click "Save.".
1. Make all assignments inside an assignment group worth the same number of points, as shown below. ***In this scenario, we have changed Essay Two's point value from 200 to 100 points. Since all point values in this assignment Group are the same, each Assignment will be worth the same, 10% in this case. 2.
Canvas creates a group called "Assignments" by default, but you can change the group title or create additional groups. Because the default group is Assignments, Canvas places all assignment types into that group. ... Check the box to "Weight final grade based on assignment groups" and then enter the percentage assigned for each group
For example, if an assignment group included three assignments totaling 25 points, and a student's scores totaled 15 points, the student would earn 60% for the assignment group (15/25). This percentage is then multiplied by the selected group weight. Each assignment group calculation is added together to create the final grade.
Assignment groups also allow you to use weighted grades, such as homework = 20%, papers = 30%, exams = 50%. Canvas will apply these weights to the total score of each assignment group and will compute a final course grade, shown in the "Total" column on the far right of the Gradebook. This column is not displayed to students.
To weight grades in Canvas, you'll create assignment groups and tell Canvas what percentage of the total grade each group should count toward. For example, if in your course homework counts for 30% of the total grade, midterms count for 30%, and the final exam counts for 40%, you'll create three Assignment Groups: Homework (30% of total grade ...
Create Assignment Groups. 1. Go to Assignments. 2. Click Settings (gear icon at top right). 3. Select Assignment Group Weights. 4. Click Weight final grade based on assignment groups. Do not change the percentage here. 5. click Save. Note: This action changes Assignments to a weighted group with 0% of Total. You will not need to create a ...
If an instructor sets a rule to drop the assignment with the lowest score in the assignment group, Canvas will drop the score that gives the student a better total score for the group. Even though the 50% score is the lowest percentage, the assignment with the 65% score will be dropped, giving the student a score of 62 out of 74 points, or an ...
Let's say this is your grade breakdown: Exam 1: 10%. Exam 2: 10%. Final Exam: 20%. You can easily use weighting inside an assignment group to accomplish all your goals. Create a main assignment group worth the total percentage for the items (here this would be an "Exams" group worth 40%) Place all of the items (exams) in that group.
It shows the percentage earned within that particular assignment group. In your example, you have a student who got 73 out of 100, or 73%, on Assignment 1, and since Assignment 1 appears to be the only assignment in the Assignment 1 assignment group, the assignment group column also shows 73%.
1 Solution. 12-21-2021 07:58 AM. The assignment group column does not show the percentage earned towards the overall course grade. It shows the percentage earned within that particular assignment group. In your example, you have a student who got 73 out of 100, or 73%, on Assignment 1, and since Assignment 1 appears to be the only assignment in ...