How-To Geek
How to use speaker notes in powerpoint.
If you're worried about forgetting important points during your presentation, jot down some speaker notes. Here's how to prepare and use them.

Quick Links
Add speaker notes in powerpoint, use speaker notes during a powerpoint presentation.
Adding speaker notes to a PowerPoint presentation provides reference material for the speaker when they're presenting a slideshow, allowing them to stay on track without forgetting key message points. Here’s how to add and use speaker notes.
To add speaker notes in PowerPoint, you’ll first need to be in the Normal view. If you’re not already there, you can switch to Normal view by going to the “View” tab and then selecting “Normal” in the “Presentation Views” group.
Next, in the pane on left, select the slide where you'd like to add speaker notes.
Next, click the “Notes” button at the bottom of the window.
A small box reading “Tap to Add Notes” will appear beneath the slide. For Mac users, this will say “Click to Add Notes.”
Now, simply type the speaker notes for that slide. Repeat this process for each slide you'd like to add notes to.
There are two ways to use speaker notes during a presentation: by presenting on a secondary monitor or by printing out the speaker notes .
Using a Secondary Monitor
It’s safe to assume that most presentations will be presented on a secondary monitor. If this is the case for you, there’s not a whole lot you really need to do.
Related: How to Add an Extra Monitor to Your Laptop
The first thing you need to do is change the view to Slide Show. You can do this by selecting the Slide Show icon at the bottom-right corner of the window.
In this view, the audience will see only the slides as you’re going through the presentation. However, on your primary monitor, you’ll see the current slide, a preview of the upcoming slide, and your speaker notes for the current slide.
This is a convenient way to have a virtual copy of the speaker notes while you’re giving a presentation, but it never hurts to have a hard copy.
Printing the Speaker Notes
To print the speaker notes of your presentation, first select the “File” tab in the Ribbon.
Related: How to Print Multiple PowerPoint Slides to Each Piece of Paper
In the pane on left, select the “Print" button.
In the “Settings” group, select the option that says “Full Page Slides.”
A drop-down menu will appear. Here, select “Notes Pages” in the “Print Layout” group.
Finally, click “Print.”
You’ll now have a physical copy of your speaker notes.
How to view your notes in the presentation mode
Usually, there are two different screens for the presentation. For example, one screen is your laptop and the second is the provided monitor, TV, projector, web application screen, etc.
Today is popular to give a presentation via the Internet. E.g., you can use a Web meeting application such as WebEx or GoToMeeting or present your PowerPoint presentation online using the Office Presentation Service , to show your presentation to the audience on the additional screen.
For this purpose, PowerPoint provides the Presenter view , a special view of the presentation that is available on systems with more than one monitor (presentation screen):

To start your presentation with the Presenter view , see some features of the Presenter view .
In the Presenter View screen, there are the following elements:
On the left side:
The timer can help you keep track of how long your presentation has dragged on. You can click on the pause button for some cases or even restart the timer.

On the right side:
- On the top, the next slide is shown (see how to create your own slide show ),
- On the bottom, the notes of the current slide.
You can reorganize the Presenter view by moving the divider lines to see more notes, or make the slide bigger:
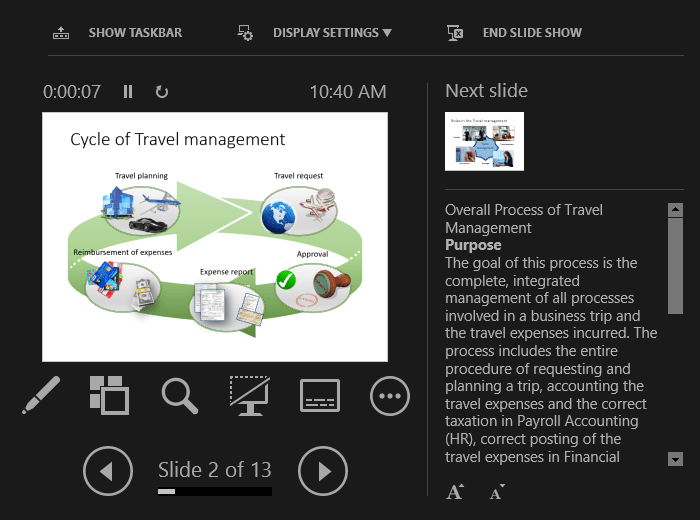
The text should wrap automatically, and a vertical scroll bar appears if necessary. You can also change the size of the text on the Notes pane by using the two buttons at the lower left corner of the Notes pane:
See more about different features of Presenter view in how to make slide show easier and more informative using Presenter view .
See also this tip in French: Comment afficher vos notes dans le mode de présentation .
Please, disable AdBlock and reload the page to continue
Today, 30% of our visitors use Ad-Block to block ads.We understand your pain with ads, but without ads, we won't be able to provide you with free content soon. If you need our content for work or study, please support our efforts and disable AdBlock for our site. As you will see, we have a lot of helpful information to share.
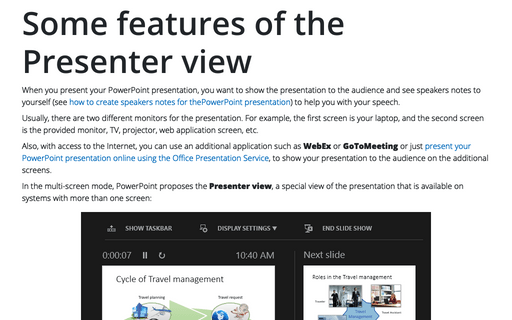
Some features of the Presenter view
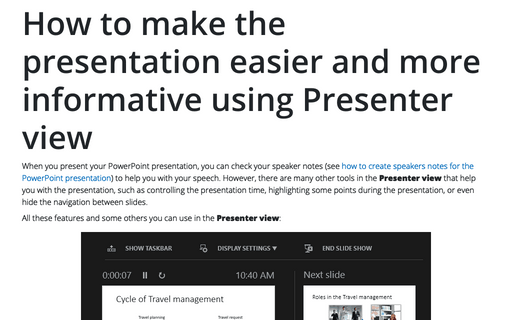
How to make the presentation easier and more informative using Presenter view
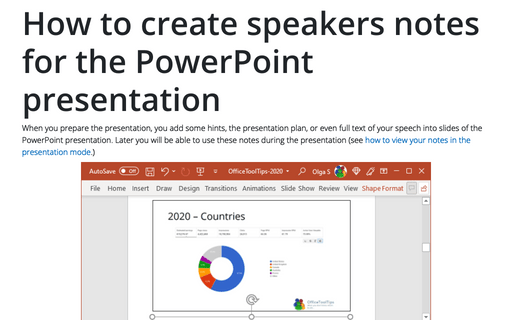
How to create speakers notes for the PowerPoint presentation

May 9, 2022
Edit your notes in Presenter view in PowerPoint
Victoria Tran
- Add our blog to your RSS feed reader" href="/rss/blog.xml" data-bi-name="RSS Subscription" data-bi-id="rss_feed" data-bi-bhvr="120" data-bi-socchn="RSSSubscription" title="Microsoft 365 Insider Blog RSS" target="blank" class="d-inline-block">
Hey, Officer Insiders! My name is Victoria Tran, and I’m a Program Manager on the PowerPoint team. I’m thrilled to share that you can now edit notes in Presenter view in PowerPoint for Windows. No more switching to Editor view to type or change your notes, even during a presentation!
Edit notes in Presenter view
Accessing and editing your slide content whenever the need arises is a key part of the PowerPoint workflow. Whether you’re making an important edit to your speaker notes during a presentation rehearsal or jotting down feedback during your presentation, the ability to edit notes in Presenter view increases your productivity and eliminates the need to toggle between views.
We are excited to add this highly requested feature and expand the use of PowerPoint notes. In the future, we’ll continue to add support for editing notes in other views, such as Teleprompter view.
How it works
Ready to edit notes in Presenter view?

NOTE: You can also press the F6 key to select the Notes pane in Presenter view. When a white outline appears around the pane, press Enter and start typing to make any updates you want.
Known issues
Presenter view currently only allows basic formatting of notes, such as bold, italics, and underlining (via keyboard shortcuts). Formatting such as text color, highlighting, and other options aren’t yet available.
Tips and tricks
- If you are using keyboard commands to navigate through your slides during a presentation, make sure the text insertion point is not showing in the Notes pane. If it is, the arrow keys will move the insertion point around in the pane instead of navigating the slides.
- If you have two monitors, a full-screen slide will show on one monitor and Presenter view on the other monitor, featuring a view of the next slide, your speaker notes, a timer, and more. If you have just one monitor, you can press Alt + F5 to try out Presenter view.
Availability
We will be rolling the edit notes in Presenter view feature out to Office Insiders running Beta Channel Version 2204 (Build 15225.20000) or later.
Don’t have it yet? It’s probably us, not you.
Features are released over some time to ensure things are working smoothly. We highlight features that you may not have because they’re slowly releasing to larger numbers of Insiders. Sometimes we remove elements to further improve them based on your feedback. Though this is rare, we also reserve the option to pull a feature entirely out of the product, even if you, as an Insider, have had the opportunity to try it.
We want to hear from you! Please click Help > Feedback to submit your feedback about this feature.
Learn what other information you should include in your feedback to ensure it’s actionable and reaches the right people. We’re excited to hear from you!
Sign up for the Office Insider newsletter and get the latest information about Insider features in your inbox once a month!
Sorry, JavaScript must be enabled to use this app.
How to See Notes on PowerPoint on the Laptop: A Step-by-Step Guide
Seeing notes on a PowerPoint presentation on your laptop can be quite handy, especially when you’re presenting or rehearsing. To do this, all you need to do is open your PowerPoint file, go to the ‘View’ tab, and select ‘Notes’ to toggle the visibility of your speaker notes. It’s that simple!
After completing this action, you will be able to view your presentation slides alongside any notes you’ve added for each slide. This helps you to stay on track during a presentation and remember key points without the audience seeing your notes.
Introduction
Have you ever been in the middle of a PowerPoint presentation and suddenly forgotten your next talking point? It’s happened to the best of us. That’s where speaker notes come in – they’re the secret weapon for a smooth and professional presentation. But do you know how to see these notes on your laptop while you’re presenting? Fear not, this guide will walk you through the process.
Speaker notes in PowerPoint are a feature that allows presenters to add reminders, additional information, or cues that are not visible to the audience but can be seen by the presenter on their laptop. This feature is particularly important for educators, business professionals, and anyone who relies on presentations to communicate information effectively. It allows for better preparation, reduces the likelihood of missing key points, and boosts confidence during a presentation.
Step by Step Tutorial: How to See Notes on PowerPoint on the Laptop
Before diving into the steps, let’s understand what we aim to achieve. By enabling the notes view in PowerPoint, we ensure that you can see your notes on your laptop while the audience only sees the slides.
Step 1: Open your PowerPoint presentation
Open the PowerPoint file that contains the presentation you wish to work with.
The first thing you need to do is to make sure that your presentation is open on your laptop. It can be a presentation you’re working on or one that you’re about to present.
Step 2: Go to the ‘View’ tab
In the PowerPoint ribbon, click on the ‘View’ tab to see the various view options available.
The ‘View’ tab is where you can change how you view your presentation while you’re editing it. This is where you can switch to the notes view.
Step 3: Select ‘Notes’
Click on the ‘Notes’ option to toggle the visibility of the speaker notes for your presentation.
Once you select ‘Notes’, you will see a section appear at the bottom of each slide where you can view and edit your speaking notes.
Additional Information
Besides knowing how to view notes, there are a few additional tips worth mentioning. First, practice using the notes effectively so that you’re not constantly reading from them; they should serve as prompts rather than a script. Also, consider the size and font of your notes – they should be easily readable at a glance.
Moreover, if you’re using multiple monitors, PowerPoint has a ‘Presenter View’ that can show you the notes on one screen while the audience views the slides on another. Lastly, remember that your notes are for your eyes only, so feel free to include any personal reminders that will help you during your presentation.
- Open your PowerPoint presentation.
- Click on the ‘View’ tab in the ribbon.
- Select the ‘Notes’ option to view your speaker notes.
Frequently Asked Questions
Can i print my powerpoint slides with notes.
Yes, you can print your slides with notes by choosing ‘Print’ and selecting ‘Notes Pages’ under ‘Settings.’
Can I view my notes in PowerPoint online?
Yes, the online version of PowerPoint also lets you view and edit notes.
What should I do if I can’t see my notes in PowerPoint?
Make sure you are in ‘Notes’ view. If the problem persists, try restarting PowerPoint or checking for updates.
Is there a shortcut to view notes in PowerPoint?
Yes, you can press ‘Alt+S’ followed by ‘N’ to switch to Notes view quickly.
Can I use notes during a PowerPoint presentation?
Yes, you can use notes during your presentation by using ‘Presenter View’ or simply toggling the ‘Notes’ view on your laptop.
In the world of presentations, being able to see notes on PowerPoint on your laptop is a game-changer. It’s a feature that equips you with a hidden guide, ensuring your presentation is as effective and engaging as possible. So, whether you’re a teacher, a student, or a professional, mastering this skill can make a substantial difference in your presentation game. Remember, the goal here is not to memorize your notes but to use them as a tool to enhance your delivery and keep your audience captivated. Happy presenting!

Matthew Burleigh has been writing tech tutorials since 2008. His writing has appeared on dozens of different websites and been read over 50 million times.
After receiving his Bachelor’s and Master’s degrees in Computer Science he spent several years working in IT management for small businesses. However, he now works full time writing content online and creating websites.
His main writing topics include iPhones, Microsoft Office, Google Apps, Android, and Photoshop, but he has also written about many other tech topics as well.
Read his full bio here.
Share this:
Join our free newsletter.
Featured guides and deals
You may opt out at any time. Read our Privacy Policy
Related posts:
- How to Save Powerpoint as PDF with Notes
- How to Show Speaker Notes in Google Slides
- Can I Convert My Powerpoint to Google Slides?
- How to Set Time for Slides in Powerpoint
- How to Check Word Count on Powerpoint 2010
- How Do I Print Just the Notes in Powerpoint 2010?
- How to Make a Powerpoint Slide Vertical in Powerpoint 2013
- How to Unhide a Slide in Powerpoint 2013
- How to Change Line Spacing in Powerpoint for Every Slide at Once
- How to Loop a Slideshow on Powerpoint 2013
- How to Change the Font on All Slides in Google Slides
- How to Show or Hide the Speaker Notes in Powerpoint 2013
- How to Convert a PowerPoint to Word and Edit with Ease
- How to Change Hyperlink Color in Powerpoint 2010 (An Easy 5 Step Guide)
- How to Insert Slides from Another Presentation in Powerpoint 2010
- How to: Effortlessly Create PowerPoint Looping Presentations
- How to Delete Multiple Slides in Google Slides
- What Are Benefits of PowerPoint? A Comprehensive Guide
- How to Print with Speaker’s Notes in Powerpoint 2013
- How to Add Page Numbers in Powerpoint 2010
How to View Notes in PowerPoint While Presenting

Giving presentations can be nerve-wracking. Even if you know your content inside and out, it’s easy to get flustered when all eyes are on you. Having speaker notes in PowerPoint can be a lifesaver to jog your memory or keep you on track.
The good news is PowerPoint makes it easy to add notes to your slides. The even better news is that you can view those notes privately while presenting so the audience only sees your slides.
Here is a step-by-step guide to adding speaker notes in PowerPoint and viewing them during your presentation.
Step 1: Add Notes to Your Slides
The first thing you need to do is add notes to the slides you want to reference during your presentation.
Here’s how:
- Open your PowerPoint presentation and select Normal View .
- Click on the slide thumbnail where you want to add notes. The notes pane will open underneath.
- Click where it says “Click to add notes” and type your notes.
You can add quite a bit of text in the notes pane. It will automatically wrap and include scroll bars if needed.
Pro Tip: Don’t write full sentences in your notes. Use short phrases or bullet points as memory joggers instead.
Step 2: Start Your Presentation in Presenter View
Once your notes are added, it’s go time! Starting your presentation in Presenter View allows you to view your speaker notes privately on your computer screen. The audience will only see the slides on the projected screen.
Here’s how to enable Presenter View:
- Select the Slide Show tab.
- Check the box for Use Presenter View .
- Click From Beginning or press F5 to start the slideshow.
A Presenter View panel will open on your computer screen. You’ll see your current slide, a preview of the next slide, a timer, and your speaker notes.
Step 3: View Notes While Presenting
Now that you’re in Presenter View presenting your slides, your notes will be readily available to you.
Here’s how to view them:
- Click the Notes button on the bottom left of the Presenter View panel. Your notes will pop up in a separate panel.
- Scroll through your notes using the up and down arrows or by dragging the scrollbar.
- Click the Notes button again to minimize the notes pane.
Your notes will stay hidden from the audience’s view on the presentation screen.
Pro Tip: Make sure your notes text size is large enough to read quickly. Use the plus and minus buttons in the bottom left corner of the notes pane to adjust text size.
Step 4: Use Other Presenter View Tools
In addition to speaker notes, Presenter View gives you other useful presentation tools:
- Laser pointer – Click the pen icon then choose the laser pointer. Click and drag it on your slide to point things out to your audience.
- Highlighter – Select the pen icon then choose the highlighter. Click and drag it on your slide to highlight important points.
- Slide thumbnails – Click the thumbnail icon to see all your slides in one view. Click a slide to jump directly to it.
- Screen blackout – Select the screen icon to temporarily black out the presentation screen. This shifts focus back to you as the presenter when needed.
- Zoom – Magnify parts of your slide using the magnifying glass icon. Click and drag to move around the zoomed area.
- Slideshow controls – Use the onscreen controls to jump between slides, pause the timer, end show, etc.
Step 5: Swap Displays (Optional)
If you connect a second monitor, you can choose which screen shows your speaker notes in Presenter View and which one projects only the slides to your audience.
Here’s how to swap the displays:
- Open Display Settings on your computer.
- Select the monitor icon representing the display you want Presenter View to appear on.
- Check the box for Make this my main display .
- Return to PowerPoint. Presenter View will now appear on your selected monitor.
And that’s it! With these simple steps, you can privately view your speaker notes during a PowerPoint presentation. No more fumbling around with printed notes or trying to memorize every word.
Spend less time worrying about what to say, and more time engaging your audience with these public speaking tips. Before you know it, presentations will be a breeze even without those trusty notes as a backup!
About The Author
Vegaslide staff, related posts.

How to Create a Magnifying Glass Effect in PowerPoint

How to Make an Object Disappear After Animation in WPS Office PowerPoint

2 Ways to Make a Stunning Poster in PowerPoint: The Beginner’s Guide
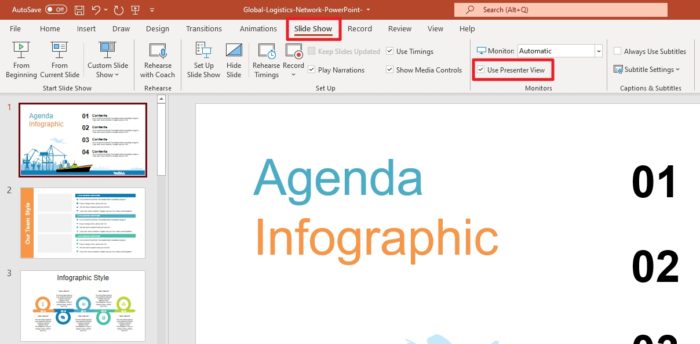
How to Use ‘Presenter View’ in PowerPoint

- Slidesgo School
- PowerPoint Tutorials
How to print PowerPoint notes

Crafting an impactful PowerPoint slideshow and delivering a captivating presentation are distinct skills. The first focuses on designing appealing visuals to convey a clear message, while the second involves employing effective presentation techniques to ensure the audience grasps the idea.
The content of this article will help you with the latter part of this process, guiding future presenters on how to print PowerPoint with speaker notes to enhance your presentations success and effectiveness .

What are notes in PowerPoint?
How to print powerpoint with speaker notes.
The information included in the notes section of a PowerPoint is meant for the presenter's eyes only. While the slides themselves display all the visuals and text required to build a compelling visual experience for the audience, notes often contain crucial details the presenter should keep in mind during their talk.
In PowerPoint, you’ll find the notes section right beneath each slide. Just click on “Notes” along the taskbar at the bottom of the PowerPoint window to get started. This article provides you a step-by-step guide to learn how to add speaker notes in PowerPoint.
During presentations, some may prefer to use Speaker Notes so they can see their notes on a second screen. However, if you’re more comfortable holding your notes or if a second screen isn't available, printing your notes is a fantastic alternative.
Printing your PowerPoint slides along with the speaker notes attached to each is straightforward, though the steps can vary slightly whether you're using Windows, Mac, or Word. Let’s explore each one of these processes.
How to print slides with notes on Windows
Printing slides with notes on Windows involve a few simple steps:
- Open the presentation with your speaker notes.
- Go to “File” in the top left corner.
- Choose “Print” from the sidebar menu.
- Specify the number of copies in the “Copies” field.
- Select the printer you want to use in the “Printer” field.
- For extra printing settings, click on “Printer Properties”.
- Underneath “Settings”, select “Full Page Slides” to open the dropdown menu.
- Choose“Notes Pages”.
- Hit “Print” to start printing your slides with notes.
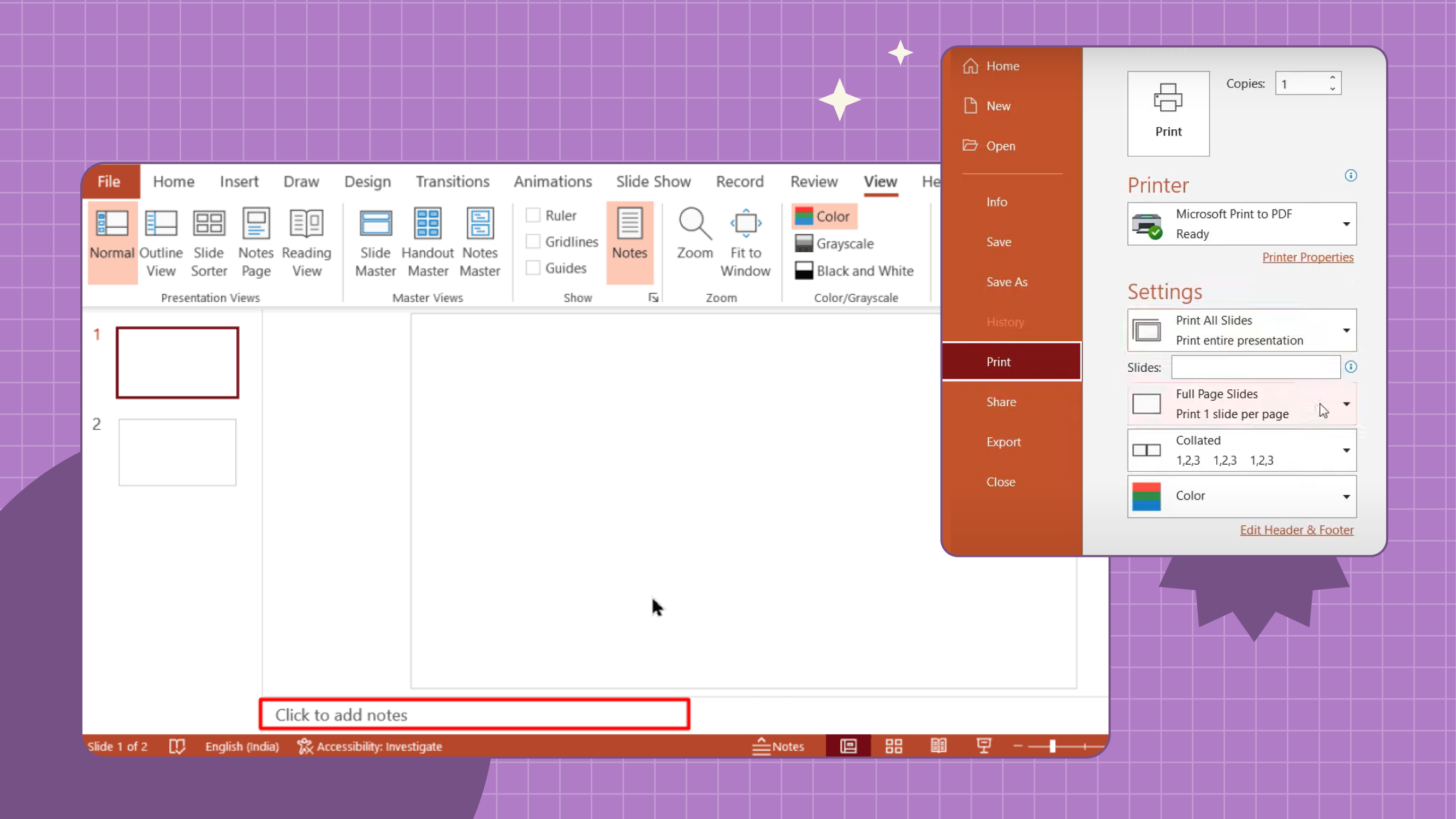
How to print a PowerPoint with notes on Mac
Printing notes from your Apple device is not rocket science. Here’s how to print PowerPoint with lines notes on Mac:
- Open your presentation with speaker notes.
- Click “File” in the top left corner.
- Select“Print”.
- Choose your printer under “Printer”.
- Go to “Show Details” at the bottom of the Print window.
- From the “Layout” menu, select “Notes”.
- Finally, click “Print” to obtain your PowerPoint slides with notes.
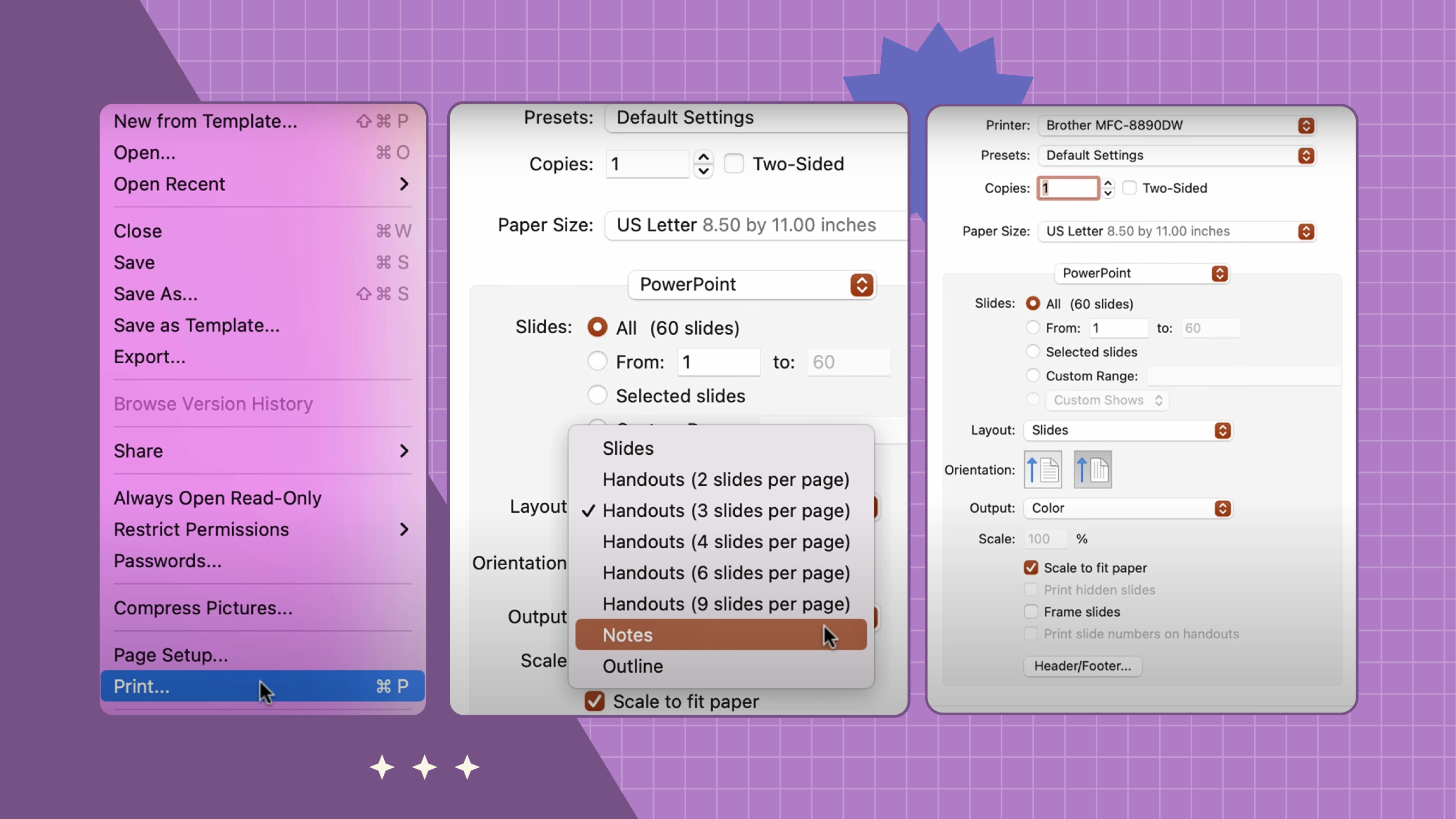
How to print a PowerPoint using Word
If you want to print notes in PowerPoint by using Word, here’s how to do it if you’re working on a PC:
- Open your PowerPoint presentation that includes your speaker notes.
- Go to “File”.
- Choose “Export”.
- From the Export panel, select “Create Handouts”.
- A “Send to Microsoft Word” dialog box will pop up. Here, you can pick either “Notes Next to Slides” or “Notes Below Slides”.
- Click the “Paste” option from the same dialog box.
- Click “OK”.
- Word will automatically open the document for you. Once open, go to “File”.
- Select “Print”.
- Adjust the printing settings as needed.
- Finally, hit “Print” to get your document with notes ready.
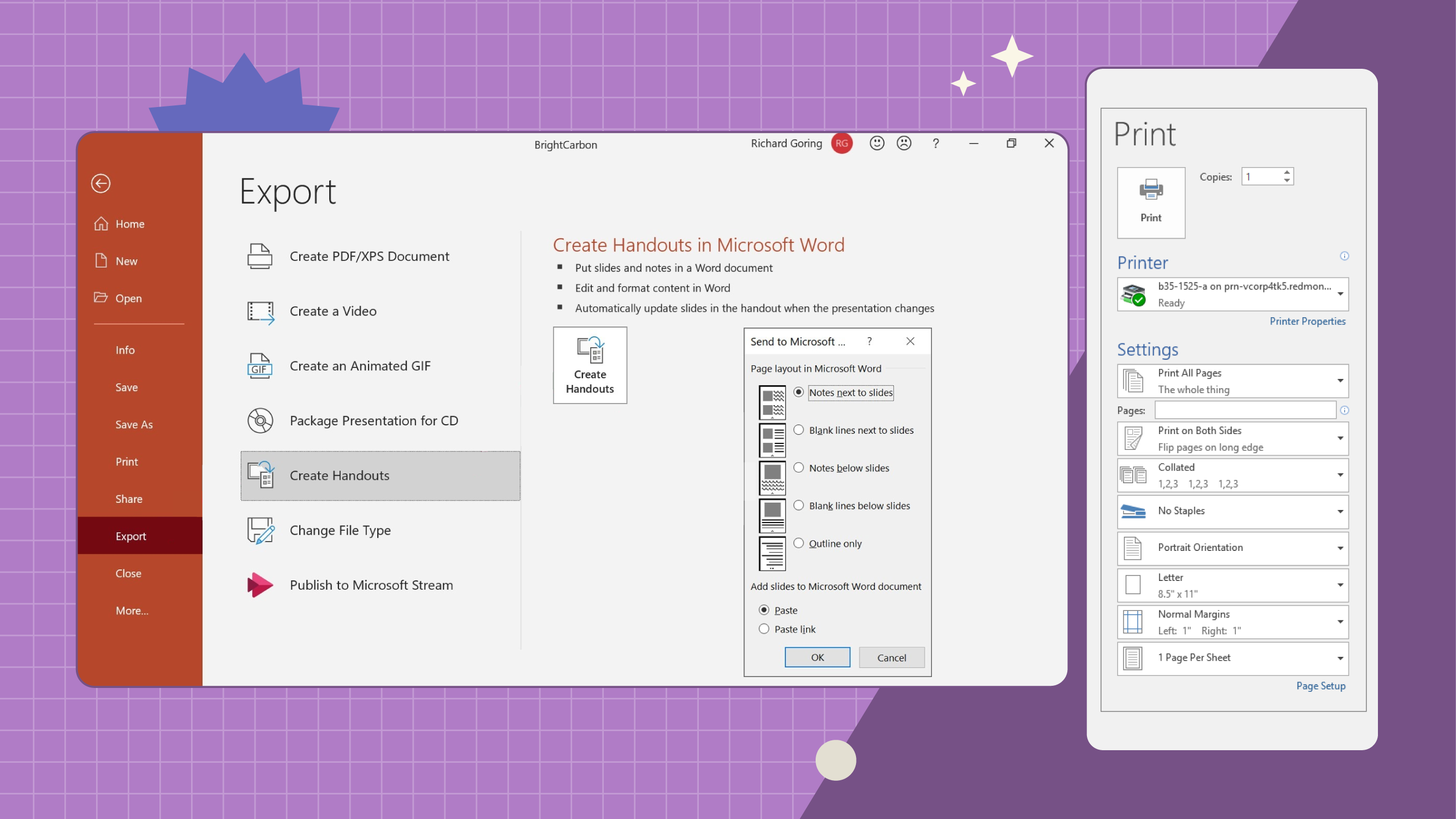
Everyone has their unique style when it comes to giving presentations. Having your speaker notes printed out is an awesome technique to keep track of the key messages you’d like to convey. You can even hand out to your audience these prints afterward so they can get further insight on your topic.
No matter which operating system you’re using, printing PowerPoint speaker notes is a pretty straightforward process. The important thing is to continually seek out new methods to elevate your presentation skills and find more dynamic and engaging ways to communicate with your audience.
Do you find this article useful?
Related tutorials.

Discover Our Online Presentation Software for Free
We have great news for you today! If you’ve been a Slidesgo fan for years (or months, or weeks, or days, or mere hours, we welcome everyone!), you’ll probably know for now that our templates are available mostly in two formats: for use in Google Slides and PowerPoint.Google Slides is a free tool, since you only need a Google account in order to use it. PowerPoint, on the other hand, is part of the Microsoft Office suite, so it’s not a free program, but that didn’t stop it from being one of the most popular options in the world!What if we...

Webinar: Presentation Audit
With more than 15,000 templates released on Slidesgo and a user base composed of millions of people, we estimate that the total number of presentations created adds up to… um, a lot! Our team of professional designers work very hard to provide you with editable slides so that the only thing you need to do is, well, customize the elements to your liking. Starting from any given template, the results may vary a lot depending on the person who edited the contents.Have you ever wondered “Is my presentation good enough?” and wished that an expert on presentations looked at your template...

How to Change Slides Orientation in Google Slides
A change of perspective is always good! Do you want your public to look at your slides in a new way? Changing slides orientation will do the work. In this tutorial you’re going to learn how to go from horizontal slides, to vertical ones (and vice versa!).
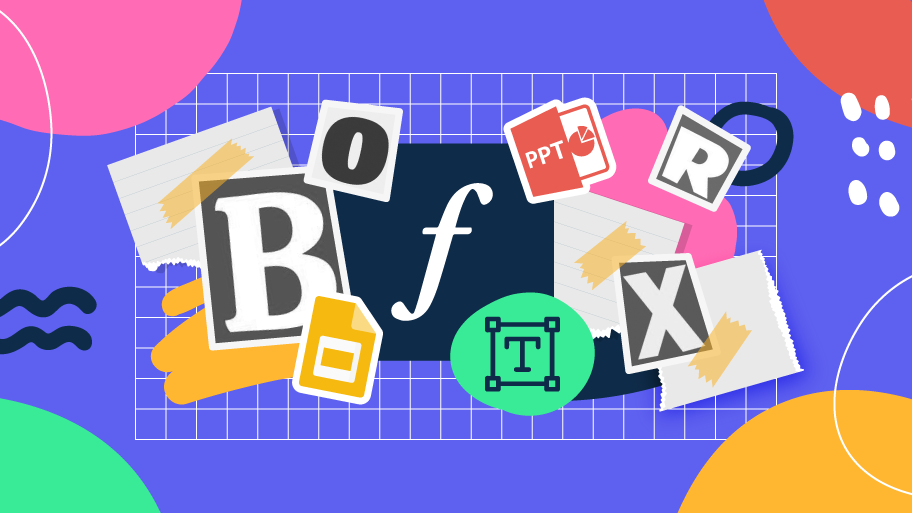
How to Add or Change Fonts in Google Slides
Some experts recommend that you include just the right amount of text in your presentations. Too much, and the audience will be reluctant to read it. Too little, and the audience will just refrain from looking at the screen. Let’s say you already have the right amount of text. In order to maximize your chances of success, you need to choose a good font. Combining a nice readability with a nice visual hierarchy of all the components of your design will make an impression on everybody. They will be more than delighted at how your text looks. So, in this tutorial, you’ll learn...
- Start the presentation and see your notes in Presenter view Article
- Add speaker notes to your slides Article
- Rehearse and time the delivery of a presentation Article
- Record a slide show with narration and slide timings Article
- Print your PowerPoint slides, handouts, or notes Article
- Create a self-running presentation Article

Start the presentation and see your notes in Presenter view
Using Presenter view is a great way to view your presentation with speaker notes on one computer (your laptop, for example), while only the slides themselves appear on the screen that your audience sees (like a larger screen you're projecting to).
If you're using PowerPoint 2013 or a newer version, just connect the monitors and PowerPoint automatically sets up Presenter View for you.
If Presenter view appears on the wrong screen, you can swap the display quickly .
Turn off Presenter view if you prefer not to use it.

Start presenting
On the Slide Show tab, in the Start Slide Show group, select From Beginning .

Use the controls in Presenter view
To move to the previous or next slide, select Previous or Next .

To view all the slides in your presentation, select See all slides .

Tip: You’ll see thumbnails of all the slides in your presentation (as shown below), making it easy to jump to a specific slide in the show.

To view a detail in your slide up close, select Zoom into slide , and then point to the part you want to see.

For more details on zooming in, see Zoom in to part of a slide .
To point to or write on your slides as you present, select Pen and laser pointer tools .

Press the Esc key when you want to turn off the pen, laser pointer, or highlighter.
To hide or unhide the current slide in your presentation, select Black or unblack slide show .

You can use PowerPoint on your smartphone as a remote control to run your presentation and view your speaker notes. See Using a laser pointer on your smartphone when presenting in PowerPoint for more information, including a brief video.
Swap the Presenter view and Slide view monitors
To manually determine which screen shows your notes in Presenter view and which shows only the slides themselves, on the task bar at the top of Presenter view, select Display Settings , and then select Swap Presenter View and Slide Show .

What the notes look like in Presenter view
Tip: You can add notes either while you’re presenting, directly from Presenter view, or as you’re editing your presentation. For information on how to add speaker notes to your presentation see Add speaker notes to your slides.

The notes appear in a pane on the right. If you need to add or delete something, simply click in the text box to edit it. The text wraps automatically, and a vertical scroll bar appears if necessary. You can change the size of the text in the Notes pane by using the two buttons at the lower left corner of the Notes pane:

To change the size of the panes in Presenter View, point your mouse at the vertical line that separates them, then click and drag.
Tip: If you don't need to see the current slide in Presenter View at all, and would like your notes to be larger, drag that vertical separator line all the way to the left.
Turn off Presenter view
If you want Presenter view turned off while you are showing your presentation to others:
On the Slide Show tab of the ribbon, clear the check box named Use Presenter View .

Keep your slides updated
If you're working with a team of people to create your slide deck it may be that changes are being made to the slides right up to the last minute. Traditionally once you've started your presentation your slides wouldn't update. If you're using PowerPoint for Microsoft 365 you have the option to let your slides be updated by your team even as you're presenting so that you always have the up-to-the-minute changes.
You can turn this on by going to the Slide Show tab of the ribbon, selecting Set Up Slide Show , and checking the box for Keep slides updated .

If you've already started your presentation and you want to make sure that setting is on, you can do that from Presenter view. Select the More slide show options button (which looks like three dots) and on the menu make sure Keep Slides Updated is checked.

Using a laser pointer on your smartphone when presenting in PowerPoint
To start using Presenter view, select Slide Show > Presenter View .

To move to the previous or next slide, select the Previous or Next arrow.

To turn off the pen, laser pointer, or highlighter, press the Esc key.
To make the screen black or to un-black the screen, Press b on the keyboard.

Extend your Mac desktop to the second monitor
On the Apple menu, select System Preferences .
Open the Displays app.
Click the Arrangement tab in the dialog box.
Clear the Mirror Displays check box.
By doing this process, you now have a two-monitor setup. You can present a PowerPoint slide show on one screen while having other applications open on the other screen, keeeping those other apps private to yourself.
To manually determine which screen shows your notes in Presenter view and which shows only the slides themselves, on the task bar at the top left of Presenter view, select Swap Displays .
When your computer is connected to a projector and you start Presenter View, it appears on your computer's screen, while only the slides appear on the projector screen.

The notes appear in a pane on the right:
The text wraps automatically, and a vertical scroll bar appears if necessary.
You can edit the text in the Notes pane.
You can change the size of the text in the Notes pane by using the two buttons at the lower left corner of the Notes pane:

You can adjust the size of the current slide, and notes and next slide panels, by using your mouse to grab and drag the vertical line that separates the two panels.
Turn off Presenter view before a presentation begins
On the PowerPoint menu, select Preferences .
In the PowerPoint Preferences dialog box, under Output and Sharing , click Slide Show .

In the Slide Show dialog box, clear the Always start Presenter View with 2 displays check box.

Close the dialog box.
Turn off Presenter view during a presentation
At the top of the Presentation view window, click Use Slide Show .

This button closes Presenter view. As a result, both your personal computer screen and the projector screen show the slide show.
If you're working with a team of people to create your slide deck it may be that changes are being made to the slides right up to the last minute. Traditionally once you've started your presentation your slides wouldn't update. If you're using PowerPoint for Microsoft 365 for Mac you have the option to let your slides be updated by your team even as you're presenting so that you always have the up-to-the-minute changes.
You can turn this on by going to the Slide Show tab of the ribbon, and checking the box for Keep Slides Updated .

Create a self-running presentation
Record your slide show
Keep slides updated

Need more help?
Want more options.
Explore subscription benefits, browse training courses, learn how to secure your device, and more.

Microsoft 365 subscription benefits

Microsoft 365 training

Microsoft security

Accessibility center
Communities help you ask and answer questions, give feedback, and hear from experts with rich knowledge.

Ask the Microsoft Community

Microsoft Tech Community

Windows Insiders
Microsoft 365 Insiders
Was this information helpful?
Thank you for your feedback.

How to Record Customized Camera Feeds With Cameo in PowerPoint
T he widespread adoption of remote work and virtual meetings has led many people and organizations to realize they don't have to be physically present in the same conference room to make presentations. In fact, you don't even need to conduct them live.
However, recording your PowerPoint slides with your face on them requires technical know-how and third-party apps like OBS. This makes recording presentations a bit difficult and discourages people from doing it.
Thankfully, Microsoft has addressed this issue in PowerPoint 365 with the Cameo feature. Here's what it is and how to use it.
What Is Cameo in PowerPoint?
Cameo is a PowerPoint feature that lets you add your webcam or any other camera feed into your presentation. This makes it easier to present virtually, as your audience can see you from within your slides.
Previously, you needed a third-party app like OBS to overlay yourself on your presentation. You can also use a green screen overlay in Capcut or other similar apps to achieve the same effect. However, this takes a lot of effort and know-how.
But with this feature, you can do it from inside PowerPoint with just a few clicks. Here's how to insert a cameo into your slides.
- Go to Insert > Cameo .
- After clicking on Cameo, PowerPoint will insert a placeholder object on your current slide and open the Camera Format tab.
- You can edit the object as you wish, much like any other shape on PowerPoint. You can also click on the options in the Designer pane on the right side of the screen to help you work faster.
- Once you're happy with its placement on your slide, click on the Preview button to see your live video.
With that, you can start presenting your PowerPoint slides via screen sharing while still keeping yourself on the screen.
How to Record Your PowerPoint Presentation With Cameo
You can also insert a cameo from Record > Cameo . Clicking on this will bring you to the same menu tab and insert a placeholder object for your video. However, even if you didn't set up Cameo beforehand, you can insert it directly while recording your presentation. Here's how:
- Go to Record > From Beginning or Record > From Current Slide .
- In the recording screen, click on the Camera icon at the top. This will insert a round object containing your video in your slides' lower-right-hand section.
- Click on the Red icon to start recording your presentation.
- Go through your presentation as usual. For more information, check out our guide on turning your presentations into videos .
- Once you've finished, click the Red icon again to stop recording.
- Click Export to go to the Export to video screen .
- Change the File Name as needed, then click Browse to select the location where you will save your recorded video.
- Once done, click Export Video .
With that, you don't have to spend much effort to add your video feed to your PowerPoint presentation recording. However, the app only places your video at one location across every slide; it might cover some of your content. That's why it's better to use the Cameo feature when you're building or editing your PowerPoint presentation.
If you're unhappy with your recording, press the Retake Video on the left of the record icon. You can pick between On Current Slide or On All Slides .
What You Need to Record Customized Camera Feeds
You need a webcam and a Microsoft 365 account to record your customized camera feed. Furthermore, you cannot use Cameo or record presentations in the PowerPoint web app. You need to download and install it on your computer to use these features.
The Cameo feature is already available on Microsoft PowerPoint 365 in Windows and Mac. However, recording your presentation with Cameo is only available on Windows. As of the time of writing, this feature isn't available for the main PowerPoint 365 for Mac version.
If you're running macOS, you must be a Microsoft 365 Insider to get this feature. However, since the Cameo recording feature is already announced in the Microsoft 365 Insider blog , we hope it will be available in the mainstream PowerPoint for Mac version in a few months.
Recording Your Presentations Is Now Much Easier
The Cameo feature has made presenting PowerPoint slides in video calls easier. And with the recording function, you no longer need a third-party app to put your video over your presentation.
You can integrate it into each slide, allowing you to control where you are on your screen. And you also save a lot of time and effort, as you can record and save your presentation as a video from within Microsoft PowerPoint.


How to View Notes in PowerPoint While Presenting on Teams

Do you frequently use Microsoft Teams for online presentations, but struggle to view your notes simultaneously? If so, it’s important to know how to view your PowerPoint notes while presenting on Teams. By doing so, you’ll be able to stay organized, on-topic, and well-prepared during your presentation. In this article, we’ll explore step-by-step instructions on how to view notes in PowerPoint while presenting on Teams. Let’s dive in.
Table of Contents
Why You Need to Know How to View Notes in PowerPoint While Presenting on Teams
Firstly, it’s essential to understand precisely why it’s so crucial to learn how to view notes in PowerPoint while presenting on Teams. By doing so, you’ll have access to all the essential information and talking points during the presentation without getting lost or distracted. By keeping prompt notes for quick reference, you’ll be able to stay on topic and maintain your confidence throughout the presentation. Furthermore, by viewing your notes onscreen alongside your PowerPoint presentation, you’ll be less likely to forget crucial points and details, which can help you to deliver a more successful and impactful presentation altogether.
Another reason why it’s important to know how to view notes in PowerPoint while presenting on Teams is that it allows you to customize your presentation for different audiences. With access to your notes, you can easily adapt your presentation on the fly to better suit the needs and interests of your audience. For example, if you notice that your audience is particularly interested in a specific topic, you can quickly refer to your notes and adjust your presentation accordingly. This level of flexibility and adaptability can help you to engage your audience more effectively and deliver a more memorable presentation overall.
The Benefits of Viewing Notes While Presenting on Teams
There are numerous benefits to viewing notes while presenting on Teams. For one, it can help to keep you on track, ensuring that you don’t miss any important points or ideas throughout your presentation. Additionally, it can be a convenient way to access information quickly, without having to refer to physical notes or other external sources. By keeping your notes visible on your screen, you’ll be able to give the audience clearer explanations, details, and statistics that can help you to maintain their engagement throughout the presentation.
How to Prepare Your PowerPoint Slides for Presenting on Teams
Before you learn how to view your notes in PowerPoint while presenting on Teams, it’s crucial to ensure that your PowerPoint slides are fully prepared for the Teams presentation. This involves taking care of the visual elements such as the font size, type, color, and layout of the slides. It’s a best practice to keep the slides concise and straightforward while also keeping the audience engaged with visually appealing slides, and effective transitions. By preparing your PowerPoint slides upfront, you’ll be able to focus better on your presentation and deliver a more impactful and effective message.
Step-by-Step Guide: How to View Notes in PowerPoint While Presenting on Teams
Now that you understand the importance of viewing notes in PowerPoint while presenting on Teams and have prepared your slides let’s explore the step-by-step process of how to view notes while presenting on Teams.
Open your PowerPoint presentation and select the “Slide Show” tab on the top menu bar.
Click on the “Presenter View” button located within the “Monitors” group. This will initiate the Presenter View mode.
You will now see the Presenter View appear on your primary screen, and your presentation on the secondary screen. Here, you’ll be able to see your notes in one section, along with the next slide and timing for each slide.
To advance to the next slide, use the arrow keys on your keyboard, or click on the forward button located at the bottom of the presenter view section.
If you wish to make any quick annotations or highlight points during the presentation, you can use the laser pointer tool, which will make it easier for the audience to follow your cues.
Once done with the presentation, press the “Esc” key to exit the presentation mode.
Tips for Using the Presenter View in PowerPoint on Teams
There are some essential tips and tricks that you should keep in mind when using the Presenter View in PowerPoint on Teams. Firstly, adjust the settings to match your needs and preferences. Adjust the font, text size, and color of the notes to get the attention of your audience. Also, keep a reliable internet connection and a computer that can handle a high-graphic presentation. This will ensure that you enjoy a seamless experience, with no interruptions or delays. Additionally, keep your notes organized and labelled in a clear and logical manner, for easy reference when presenting.
Troubleshooting Common Issues When Viewing Notes in PowerPoint on Teams
Despite the ease of use of PowerPoint on Teams, there are some common issues that can arise when viewing notes. For instance, if you have a low-quality video or network problem, the notes and slides might not display correctly. The fix is to ensure that you have a high-quality connection and adjust the display resolution of your presentation. Also, ensure that your PowerPoint software is up-to-date, and avoid opening too many files at once, as this can make the software crash and your notes inaccessible.
Best Practices for Using Presenter View in PowerPoint While Presenting on Teams
To make the most of the Presenter View in PowerPoint presentation on Teams, it’s essential to follow best practices for its use. Some of these include choosing a well-lit and quiet place to present, using a high-quality microphone, and maintaining eye contact with the camera if presenting virtually. Additionally, continually referring to your notes and utilizing the laser pointer tool can help to reinforce your arguments and improve your delivery. Finally, ensure that you engage your audience during the presentation by asking questions, responding to feedback, and keeping them interested throughout the presentation.
Advanced Techniques: Customizing the Presenter View in PowerPoint on Teams
There are some advanced customization options that you could take advantage of when using the Presenter View in PowerPoint on Teams. For instance, you can customize the gradient or solid color of your background, amend the size and location of the notes section, and adjust the timing for the presentation. This comes in handy especially when you want to add more details or data to the presentation to automate certain functions, like changing the slide transitions or animations.
How to Take Advantage of the Laser Pointer Tool in Presenter View on Teams
The laser pointer tool is a handy presenter tool that helps you highlight crucial points and get the audience’s attention. By using this tool, you can focus audience attention on a particular point or graph, which can help to help emphasize the point you’re making. You can easily access the laser pointer tool during your presentation by clicking on the “Use Pen” button in the Presenter View tab. Please select the “Laser Pointer” option to activate the tool, and then click on the slide where you wish to use the pointer.
Maximizing Your Presentation Impact with Notes and Annotations on Teams
One of the best ways to maximize the impact of your presentations on Teams is to use notes and annotations to make your presentation more organized, informative, and engaging. You can choose to add comments, highlights, or even bold text to your notes, which can help to reinforce your points and communicate more effectively with your audience. Annotations, on the other hand, can help emphasize a point, establish credibility, elicit emotions, or even create more interactivity with your audience.
Comparing Presenter View Versus Normal View: Which is Better for Your Presentation?
When it comes to presenting on Teams with PowerPoint, you have the option of using the Presenter View or the Normal View. While the latter option might be more straightforward and more accessible, Presenter View offers substantial benefits like seeing the next slide and having your notes visible alongside the slides. This helps to keep your presentation more organized and engaging. On the other hand, Normal View offers a more straight forward approach, and is ideal for short, less detailed presentations. Ultimately, the choice between Presenter View and Normal View comes down to the specific needs of your presentation and your audience, and what will work best to help you deliver the most effective results.
How to Switch Between Full-Screen and Presenter View Modes in PowerPoint on Teams
Another useful trick to learn is how to switch between Full-Screen and Presenter View modes in PowerPoint on Teams. To switch to full-screen mode while in presenter view, press the “F5” key. To return to presenter view, press the “Esc” key. This can come in handy when you want a more immersive presentation, but with quick access between your notes and your slides.
Using Presenter View as a Teaching Tool for Online Learning with Microsoft Teams
Using Presenter View as a teaching tool is a great way to enhance learning, cover significant topics, and ensure that the class is kept focused and engaged during online classes. With Presenter View on Teams, teachers can utilize the notes and annotations to help explain concepts, reinforce essential concepts, and keep the students engaged throughout the presentation. Some students might find it easy to follow the teacher’s notes and images during the presentation, while others might prefer to have them in-hand afterward. Overall, using Presenter View on Teams is an innovative and effective approach to modern teaching and e-learning.
Best Practices for Collaborating with Co-Presenters Using Presenter Mode on Teams
When it comes to working with co-presenters using Presenter View on Teams, there are some best practices to follow to ensure an excellent presentation. Firstly, assign roles to each co-presenter to avoid confusion and make running of the presentation smooth and effortless. Secondly, ensure that there is proper coordination and communication between the co-presenters to avoid any confusion or overlap during the presentation. Finally, ensure that everyone has access to the notes and annotations, and that everyone follows the same presentation guidelines to ensure an organized and effective presentation.
Viewing notes in PowerPoint while presenting on Teams is easy once you know how to do it. By following the step-by-step guide and implementing the tips and tricks we’ve covered in this article, you’ll be able to deliver professional, well-organized, and effective presentations to your audience on Teams, no matter what your topic or subject happens to be. Whether you’re preparing for a business meeting or holding a webinar, utilizing the PowerPoint presenter view on Teams is a great way to inform, educate, and entertain your audience all at once.
By humans, for humans - Best rated articles:
Excel report templates: build better reports faster, top 9 power bi dashboard examples, excel waterfall charts: how to create one that doesn't suck, beyond ai - discover our handpicked bi resources.
Explore Zebra BI's expert-selected resources combining technology and insight for practical, in-depth BI strategies.

We’ve been experimenting with AI-generated content, and sometimes it gets carried away. Give us a feedback and help us learn and improve! 🤍
Note: This is an experimental AI-generated article. Your help is welcome. Share your feedback with us and help us improve.


IMAGES
VIDEO
COMMENTS
Start presenting. On the Slide Show tab, in the Start Slide Show group, select From Beginning. Now, if you are working with PowerPoint on a single monitor and you want to display Presenter view, in Slide Show view, on the control bar at the bottom left, select , and then Show Presenter View.
Launch PowerPoint. Look for Slide Show tab. When found, click it and select From Beginning visible under Start Slide Show group. If you are working with PowerPoint on a single monitor and still ...
If you want to customize your Presenter View experience, follow these steps: On the 'Slide Show' tab, click 'Set Up Slide Show.'. Under 'Multiple Monitors,' select the 'Use Presenter View' checkbox. If you're using a single monitor, select the 'Display slide show on' option and choose your primary monitor.
Printing the Speaker Notes. To print the speaker notes of your presentation, first select the "File" tab in the Ribbon. In the pane on left, select the "Print" button. In the "Settings" group, select the option that says "Full Page Slides.". A drop-down menu will appear. Here, select "Notes Pages" in the "Print Layout" group.
When you're creating a presentation in PowerPoint, you can add speaker notes to refer to later while delivering the slide show in front of an audience. Learn...
Here's how to add notes in PowerPoint: Select a slide you want to add notes to. View the Notes pane located beneath each slide. If it's not visible, you can make it appear by clicking Notes on the bottom taskbar. You will see a blank space with the prompt "Click to add notes."
Take advantage of the PowerPoint Presenter View to practice and present your PowerPoint speaker notes. This view also helps you as a presenter by showing you...
Select the "Slide Show" tab in the ribbon menu. Check the "Use Presenter View" box. Start your presentation by clicking on "From Beginning" or "From Current Slide.". Your notes will appear on your primary monitor, while the audience will see only the slides on the presentation screen. Remember, your audience will not see your ...
In this video I will show you how to see your speaker or presenter notes while presenting your Microsoft Powerpoint presentation. You will learn how to view...
On the right side: On the top, the next slide is shown (see how to create your own slide show ), On the bottom, the notes of the current slide. You can reorganize the Presenter view by moving the divider lines to see more notes, or make the slide bigger: The text should wrap automatically, and a vertical scroll bar appears if necessary.
To open Presenter view in PowerPoint, click the Slide Show tab and select the Use Presenter View check box. 2. Start your slide show. 3. Click the Notes pane in the lower right corner of the PowerPoint window, then start typing. NOTE: You can also press the F6 key to select the Notes pane in Presenter view. When a white outline appears around ...
There are two ways to add speaker notes in PowerPoint. Method One: Directly edit in slide editing mode (aka Normal View). Click the notes section of the window and begin typing. If the notes are hidden, click the Notes button found in options on the bottom right of the PowerPoint screen. Method Two: Edit your notes in Notes View.
Step 2: Go to the 'View' tab. In the PowerPoint ribbon, click on the 'View' tab to see the various view options available. The 'View' tab is where you can change how you view your presentation while you're editing it. This is where you can switch to the notes view.
Here is a step-by-step guide to viewing your notes during a PowerPoint presentation: Open your PowerPoint presentation. Select the "Slide Show" tab. Click on the "Set Up Slide Show" button. Under the "Show options" section, check the box next to "Show presenter view.". Click on the "OK" button. Start your presentation.
Step 1: Add Notes to Your Slides. The first thing you need to do is add notes to the slides you want to reference during your presentation. Open your PowerPoint presentation and select Normal View. Click on the slide thumbnail where you want to add notes. The notes pane will open underneath.
Deliver your presentation on two monitors. On the Slide Show tab, in the Set Up group, click Set Up Slide Show. In the Set Up Show dialog box, choose the options that you want, and then click OK. If you choose Automatic, PowerPoint will display speaker notes on the laptop monitor, if available. Otherwise, PowerPoint will display speaker notes ...
To do this, access the notes pane by clicking on the "Notes" button, then click on the "View" tab at the top of the screen. From there, select "Notes Master" and choose "Fonts" from the drop-down menu. Here, you can customize the font, size, and color of your speaker notes to your liking.
To see the full course that this video came from, go here: ️https://www.simonsezit.com/courses/microsoft/powerpoint-2021-online-course/In this Microsoft Pow...
Open your presentation with speaker notes. Click "File" in the top left corner. Select"Print". Choose your printer under "Printer". Go to "Show Details" at the bottom of the Print window. From the "Layout" menu, select "Notes". Finally, click "Print" to obtain your PowerPoint slides with notes. How to print a ...
Start presenting. On the Slide Show tab, in the Start Slide Show group, select From Beginning. Now, if you are working with PowerPoint on a single monitor and you want to display Presenter view, in Slide Show view, on the control bar at the bottom left, select , and then Show Presenter View.
Recording Your Presentations Is Now Much Easier . The Cameo feature has made presenting PowerPoint slides in video calls easier. And with the recording function, you no longer need a third-party ...
Now that you understand the importance of viewing notes in PowerPoint while presenting on Teams and have prepared your slides let's explore the step-by-step process of how to view notes while presenting on Teams. Step 1: Open your PowerPoint presentation and select the "Slide Show" tab on the top menu bar. Step 2: