Identifiant ou adresse e-mail
Mot de passe
Se souvenir de moi Mot de passe oublié ?
Identifiant
Vos données personnelles seront utilisées pour vous accompagner au cours de votre visite du site web, gérer l’accès à votre compte, et pour d’autres raisons décrites dans notre politique de confidentialité .
Obtenir un nouveau mot de passe -->
Téléphone : 07.51.62.01.40 | Mail : [email protected]


2 méthodes pour faire un sommaire PowerPoint
- novembre 3, 2023
Est-il possible de faire un sommaire PowerPoint ? Il n'est pas possible d'insérer une table des matières dans PowerPoint de manière automatique.
Cependant, il existe une astuce pour créer une diapositive de sommaire dynamique dans PowerPoint. Tu peux nos instructions pour réaliser cette opération facilement.
Vidéo : 5 points à retenir pour faire un sommaire PowerPoint
Aujourd'hui, nous allons voir comment réaliser un sommaire sur PowerPoint ! La fonction n’est pas disponible nativement comme sur Word .
Je vais donc te montrer deux astuces pour créer un sommaire rapidement.
À retenir :
- La vidéo explique comment créer un sommaire ou une table des matières automatique sur PowerPoint, malgré l'absence d'une fonction dédiée à cela.
- Deux méthodes sont présentées : la première consiste à utiliser le mode Plan pour sélectionner et copier les titres des diapositives, puis à créer des liens manuellement. La deuxième méthode utilise les zooms pour créer un sommaire visuel.
- Dans la première méthode, les titres sont réduits à l'aide du mode Plan, copiés et collés dans une nouvelle diapositive qui servira de sommaire. Des numéros peuvent être ajoutés et des liens doivent être créés manuellement pour chaque titre.
- La deuxième méthode utilise les zooms de résumé pour créer une vue d'ensemble visuelle des diapositives. Les liens peuvent être automatiquement mis à jour en cas de modifications ultérieures.
- L'auteur recommande la deuxième méthode, car elle est plus visuelle et attrayante, mais les deux méthodes permettent de créer rapidement et efficacement un sommaire ou une table des matières sur PowerPoint.
1ʳᵉ méthode : ajouter des liens hypertextes
C'est la méthode la plus simple et naturelle pour créer un sommaire PowerPoint.
Créer la présentation
Pour réaliser cette opération :
- Tu dois ouvrir ta présentation PowerPoint et cliquer sur l'onglet "Affichage" situé dans le menu principal ;
- Ensuite, dans le groupe "Modes de présentation" , cliquer sur l'icône "Mode plan"
Cela vous permettra d'afficher la vue plan de votre présentation et de faciliter la création de ton sommaire.

Tu vas pouvoir voir le contenu de tes diapositives, mais tu pourras le réduire pour ne conserver que les titres.
Pour cela, tu dois faire un clic droit dans la zone Plan, puis cliquer sur "Réduire" et enfin sur "Réduire tout" .

Sélectionne ensuite les informations que tu souhaites afficher dans ton sommaire en cliquant sur Ctrl + le titre de votre choix (cliquez sur le carré entre le numéro de diapositive et le titre). Copie-les ensuite en utilisant le bouton Copier ou en faisant Ctrl + C .
Ajoute une nouvelle diapositive et colle ta sélection dans le champ de texte en cliquant sur Coller ou en utilisant Ctrl + V .
Rendre le sommaire dynamique
À ce moment, ton sommaire est prêt.

Pour rendre dynamique ta table des matières, sélectionne un à un les titres de votre sommaire :
- puis dans l'onglet INSERTION , clique sur LIEN HYPERTEXTE ;
- Clique ensuite sur EMPLACEMENT DANS CE DOCUMENT pour sélectionner la page en question.
Tu dois ensuite répéter cette étape pour l'ensemble de tes titres, et ton sommaire sera prêt !

Comment améliorer le sommaire ?
- Sélectionne tes titres, clic droit et ensuite tu peux choisir « Convertir en graphique SmartArt » . Cette méthode te permet d’avoir un sommaire plus original et attrayant .
Formation PowerPoint | Finançable !
Une formation qui te permettra de décupler ta productivité sur le logiciel PowerPoint pour créer des présentations de qualité . Tu seras capable de créer un diaporama , mettre en forme les diapositives , insérer des images , des tableaux et des graphiques , ajouter des animations et des transitions …
2ᵉ méthode : Zoom de résumé
Pour ajouter un zoom, allez dans Insérer > zoom . Voici les différents types :
- Pour afficher uniquement les diapositives sélectionnées, sélectionne Zoom de résumé .
- Pour afficher une seule section, sélectionne Zoom de section .
Qu’est-ce qu’un Zoom de résumé ?
Lorsque tu effectues une présentation, tu peux utiliser un zoom de résumé comme une page d'accueil pour voir les différentes parties de ta présentation en même temps.
Tu peux utiliser le zoom pour passer d'un point à un autre de votre présentation dans n'importe quel ordre, ce qui te permet de laisser parler ta créativité, de passer des diapositives ou de revenir sur certains points sans interrompre le flux de votre présentation.
Comment créer un Zoom de résumé ?
- Insérer > Zoom .
- Zoom de résumé .
- La boîte de dialogue : Insérer un zoom s’ouvre.
- Sélectionne les diapos que tu veux utiliser.

Comment mettre à jour ta table des matières ?
Une fois que tu as créé un zoom de résumé , tu souhaites peut-être toujours ajouter ou supprimer des sections de ta présentation. Heureusement, pour apporter des modifications, tu n'as pas besoin de recommencer de zéro. Tu peux simplement mettre à jour ton zoom de résumé :
- Clique sur ton Zoom de résumé ;
- Outils de Zoom ;
- Mettre à jour.

Notre formation PowerPoint pour aller plus loin
Le contenu de cet article figure dans les modules de notre formation PowerPoint. Une formation en direct avec notre formateur PowerPoint à Metz te permet d’en apprendre davantage. Tu bénéficies d’un accompagnement sur-mesure.
La formation PowerPoint Morpheus est en ligne. Tu interagis en direct avec le formateur. Et dans une ambiance sympathique, il partage des leçons et des exercices pratiques avec toi. Il est à l’écoute de toutes tes questions.
Clique juste en dessous pour en découvrir plus 👇 Tu peux aussi nous contacter en cliquant ici .

Formation TOSA Excel
As-tu aimé cet article ?
Clique sur l'étoile pour l'évaluer !
Note moyenne 4.8 / 5. Nombre de votes : 21
Aucun vote jusqu'à présent ! Tu peux être le premier à évaluer cet article.
Sacha Letullier
Sacha Letullier, passionné par le digital et la communication, s'est engagé à optimiser la présence en ligne des professionnels et des indépendants. Avec une expertise approfondie dans la création de sites web via WordPress et la mise en œuvre de stratégies de contenu efficaces, il est déterminé à améliorer votre visibilité en ligne.
Découvrez ses conseils quotidiens en le suivant dès maintenant sur ses réseaux sociaux 👇
Pour continuer à te former :

Comment compresser des images dans PowerPoint

Comment créer un nuage de mots PowerPoint ?

Comment changer la police par défaut PowerPoint en 30 secondes ?

Comment mettre des liens hypertextes powerpoint ?
Laisser un commentaire annuler la réponse.
Votre adresse e-mail ne sera pas publiée. Les champs obligatoires sont indiqués avec *
Nom *
E-mail *
Ajouter un commentaire *
Enregistrer mon nom, e-mail, et site web dans ce navigateur pour la prochaine fois que je commente.
Laisser un commentaire


Blog de LearnPerfect
Formations à distance en langues étrangères, bureautique, PAO, Soft skills et Digital Learning
- 01 49 59 62 62
Accueil » PowerPoint » Comment créer un sommaire rapidement sur PowerPoint
- Anais Adelaide
- 20 octobre 2021
Comment créer un sommaire rapidement sur PowerPoint
C’est une certitude et cela depuis plusieurs décennies maintenant que PowerPoint est considéré comme le logiciel de bureautique par excellence pour la création de présentations impactantes.
Aujourd’hui on vous montre une astuce qui vous permettra de créer un sommaire sur PowerPoint et cela de manière optimale.
Quand il s’agit de commencer à créer un sommaire ou une table des matières, la méthode que nous employons la plupart du temps c’est de typer les titres nous-même, un à un. Cependant, ce n’est pas la meilleure façon de faire, car cela nous fait perdre du temps et nous ne sommes pas à l’abri des fautes de frappe.
Dans cet article, nous vous proposons une méthode très simple pour pouvoir créer un sommaire, et surtout le rendre original par la suite.
Les étapes pour créer un sommaire sur PowerPoint :
Créer la présentation.
- Ce que je vous recommande, si toutefois vous ne le faites pas déjà, c’est de d’abord créer votre présentation et uniquement à la toute fin, de créer le sommaire.
Passez en mode plan
- Cliquez sur l’onglet Affichage et ensuite sur mode plan.
- Ce mode d’affichage vous permettra de sélectionner les titres présents sur votre présentation.
Sélectionnez les titres
- Pour que vous puissiez sélectionner les titres que vous souhaitez intégrer dans votre sommaire, il faudra cliquer sur le petit rectangle blanc à gauche de votre titre et le maintenir enfoncé pour que vous puissiez sélectionner les autres titres.
Clic droit + réduire
- Cela vous permet de ne conserver que les titres, sans le contenu de la diapositive.
Clic droit + copier
On revient ensuite sur le mode normal, insère une nouvelle diapositive (ctrl+m), clic droit + coller.
- S’assurez de choisir coller en conservant uniquement le texte (la dernière icone)
Optionnel :
- Sélectionnez vos titres, clic droit et ensuite choisissez « Convertir en graphique SmartArt »
- Cette méthode vous permet d’avoir un sommaire plus original.
Qu’est-ce qu’un graphique SmartArt ?
Un Graphique SmartArt est une représentation visuelle de vos informations et idées. Nous le retrouvons sur PowerPoint mais aussi sur Word et Excel.
Ce type de graphique nous permet de pouvoir rajouter un peu d’originalité à notre présentation PowerPoint. Je vous laisse juger par vous-même.
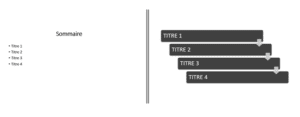
On ne va pas se mentir, le deuxième donne beaucoup plus envie.
Même si le dernier point est optionnel ; « Convertir en graphique SmartArt », je vous inviterais à l’envisager pour apporter une petite touche de nouveauté à votre présentation.
Hormis l’originalité de cette fonctionnalité, il nous permet aussi de gagner du temps lors de la mise en forme du sommaire. Vous pouvez par exemple :
Ajouter des effets à votre graphique tels que poudré ou même l’effet 3D pour pousser plus loin l’originalité.
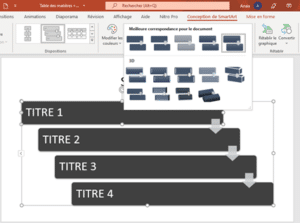
Vous pouvez aussi changer la couleur de votre graphique en un clic, grâce à l’icône « Modifier les couleurs ».
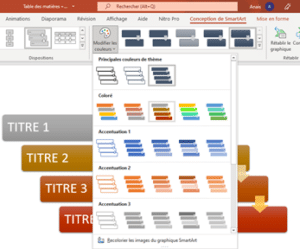
Même s’il vous propose une variété de palette de couleurs qui pourrait vous intéresser, vous pouvez aussi appliquer la couleur manuellement, en faisant un clic droit sur une des formes et ensuite remplissage.
- De plus, si par la suite vous voyez que ce graphique ne vous convient plus, vous pouvez le changer très rapidement
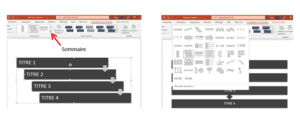
Si vous souhaitez apprendre plus de choses sur les fonctionnalités présentes sur PowerPoint, n’hésitez pas à prendre contact avec nous pour des formations à distance. Ces formations sont financées par le CPF et si vous êtes adhérent Opcommerce , découvrez les formations Initiation et perfectionnement pouvant être prise en charge intégralement.
Nos articles de la même catégorie

La fonctionnalité ZOOM sur PowerPoint

Répétez vos présentations avec Presenter Coach sur PowerPoint

Comment et pourquoi insérer des liens hypertextes dans PowerPoint
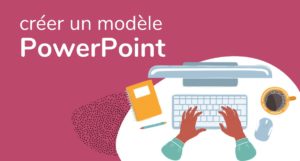
Comment créer un modèle PowerPoint

Comment insérer des images dans PowerPoint ?

Découvrez 3 étapes pour créer une vidéo PowerPoint
Vous avez aimé cet article ?
À la recherche d'une formation .
LearnPerfect propose toute une panoplie de formations en ligne selon vos besoins ! Vous avez des questions ?
- 10 Passage Josset 75011 Paris
- Contactez-nous
- Digital Learning
- Conseil et Accompagnement
- Devenez partenaire
- LearnPerfect recrute
- Politique de confidentialité
- Support Technique


Créer un Sommaire facilement dans PowerPoint
- 25 octobre 2023
- guide , software

Un sommaire dans une présentation PowerPoint est un outil essentiel pour guider votre public à travers le contenu de votre diaporama. Il offre un aperçu des sujets abordés et permet de naviguer rapidement vers des sections spécifiques. Dans cet article, nous vous montrerons comment créer un sommaire efficace dans PowerPoint en suivant quelques étapes simples.
Étape 1 – Organiser votre Présentation
Avant de créer un sommaire, assurez-vous que votre présentation est bien structurée . Identifiez les sections clés, les titres et les diapositives auxquelles vous souhaitez ajouter des liens dans le sommaire. Assurez-vous que votre contenu est organisé de manière logique.
Étape 2 – Créer une Nouvelle Diapositive
Pour commencer, insérez une nouvelle diapositive dans votre présentation. Vous pouvez le faire en allant dans l’onglet « Insertion » de la barre d’outils de PowerPoint et en sélectionnant « Diapositive » ou en utilisant le raccourci clavier Ctrl+M.
Étape 3 – Choisir le Modèle de Diapositive
Sélectionnez un modèle de diapositive approprié pour votre sommaire. Vous pouvez choisir parmi une variété de modèles de diapositives pré-conçus qui conviennent le mieux à votre style de présentation. Assurez-vous que le modèle permet d’ajouter du texte et des liens hypertexte.
Étape 4 – Ajouter le Titre
Sur la nouvelle diapositive, ajoutez un titre tel que « Sommaire » ou « Plan de la Présentation ». Ce titre sera visible sur la diapositive du sommaire.
Étape 5 – Créer des Liens Hypertexte
Pour chaque section de votre présentation que vous souhaitez inclure dans le sommaire, ajoutez un texte descriptif . Par exemple, si votre présentation a une section sur « Introduction », ajoutez un texte « Introduction » sur la diapositive du sommaire.
Sélectionnez ensuite le texte que vous venez d’ajouter, allez dans l’onglet « Insertion » de la barre d’outils, puis choisissez « Lien ». Dans la fenêtre de dialogue qui s’ouvre, sélectionnez « Place dans ce document » pour créer un lien vers une autre diapositive de votre présentation. Choisissez la diapositive appropriée à lier.
Étape 6 – Répéter pour Toutes les Sections
Répétez l’étape 5 pour chaque section ou titre que vous souhaitez inclure dans le sommaire. Créez des liens hypertexte vers les diapositives correspondantes. Assurez-vous que le texte du sommaire est clair et descriptif pour que votre public puisse naviguer facilement.
Étape 7 – Mise en Page et Design
Personnalisez la mise en page et le design de votre diapositive de sommaire. Vous pouvez modifier la police, la couleur, l’arrière-plan et d’autres éléments de design pour la rendre attrayante et cohérente avec le reste de votre présentation.
Étape 8 – Tester votre Sommaire
Avant de présenter votre diaporama, assurez-vous de tester votre sommaire. Cliquez sur les liens du sommaire pour vous assurer qu’ils vous dirigent vers les bonnes diapositives. Vérifiez que tout fonctionne correctement.
Étape 9 – Présenter votre Diaporama
Une fois que votre sommaire est prêt, vous pouvez commencer à présenter votre diaporama. Lorsque vous arrivez à la diapositive du sommaire, votre public pourra utiliser les liens pour accéder rapidement aux sections qui les intéressent.
Créer un sommaire dans PowerPoint est un excellent moyen d’améliorer la navigation et la convivialité de votre présentation. En suivant les étapes décrites ci-dessus, vous pouvez créer un sommaire efficace et attrayant qui guidera votre public à travers votre présentation. Cela permettra à votre auditoire de mieux comprendre la structure de votre présentation et de trouver rapidement les informations qui les intéressent le plus. Un sommaire bien conçu peut améliorer l’expérience de votre public et rendre votre présentation plus professionnelle. N’hésitez pas à personnaliser le design et le style du sommaire pour qu’il corresponde à l’esthétique de votre présentation globale. Enfin, assurez-vous de tester le sommaire avant de présenter pour vous assurer que tout fonctionne correctement.
Guide pour effectuer une recherche sur Google ou saisir une URL
- 6 mars 2024

Tout ce que vous devez savoir sur Apple Vision Pro : Prix, caractéristiques, …
- 12 février 2024

Vider la corbeille sur Android : Dites adieu au désordre
- 29 janvier 2024

- bureautique
Sélecteur de couleur Google : Comment choisir la palette de couleurs parfaite pour votre site web
- 15 janvier 2024

Le guide du formatage des clés USB sur Mac : Instructions étape par étape
- 7 janvier 2024

Boostez votre efficacité commerciale avec le CRM Go High Level
Laisser un commentaire annuler la réponse.
Votre adresse e-mail ne sera pas publiée. Les champs obligatoires sont indiqués avec *
Commentaire *
Enregistrer mon nom, mon e-mail et mon site dans le navigateur pour mon prochain commentaire.

Le meilleur sommaire pour vos présentations PowerPoint
- Romain Grandjean
- Série 1jour1conseilprésentation
Bienvenue sur Réussir ses présentations ! Si vous êtes nouveau ici, vous voudrez sans doute lire mon livre qui vous explique comment cartonner pour votre prochaine présentation cliquez ici pour télécharger le livre gratuitement ! 🙂
Bienvenue à nouveau sur Réussir ses présentations ! Comme ce n'est pas la 1ère fois que vous venez ici, vous voudrez sans doute lire mon livre qui vous explique comment cartonner pour votre prochaine présentation cliquez ici pour télécharger le livre gratuitement ! 🙂
Il est fréquent de voir dans les toutes premières diapositives des présentations PowerPoint un sommaire qui énumère les points qui vont être abordés.
Mais est-il indispensable et utile d’afficher le plan de votre présentation ?
Ce que vous allez apprendre dans cet article :
- Dans quels cas afficher la diapositive de sommaire
- Dans quels cas ne pas afficher la diapositive de sommaire
- Des conseils pour créer votre diapositive de sommaire
Dans quel cas afficher le sommaire de sa présentation PowerPoint
Le cas le plus courant estd’afficherle sommaire sur sa diapositive.
En effet la création du sommaire est également l’occasion de structurer sa présentation.
C’est souvent à cette étape que l’on créer toutes les parties que l’on souhaite aborder.
Attention du coup à ne pas créer une antisèche pour le présentateur en créant des listes trop longues qui risqueraient de rendre moins clair votre PowerPoint. Afficher trop de points ne va pas aider votre auditoire à mémoriser les informations clés. Vous devez apprendre à faire le tri pour conserver uniquement l’essentiel .
Dans quels cas utiliser le sommaire
Afficher un sommaire est selon moi utile lorsque nous avons établi un ordre du jour avec d’autres personnes qui participent à la présentation.
Par exemple si vous réalisez une présentation devant des prospects avec lesquels vous avez déjà eu plusieurs rendez-vous et que vous avez définis ensemble des points importants à voir.
Dans ce cas précis, afficher le sommaire est un bon moyen pour vous de contrôler que vous êtes sur la bonne voie avec vos prospects en leur faisant valider l’ordre du jour au moment même ou vous présentez le plan. C’est une technique qui permet de les impliquer dans la présentation et par la même occasion de capter leur attention.

Dans quel cas ne pas afficher le sommaire de sa presentation PowerPoint
C’est, selon moi, la méthode idéale si vous réalisez une présentation sur un thème que votre public ne connaît pas, que vous présentiez des nouveautés, une présentation de votre société ou de vos produits.
Je vous vois déjà en train de vous dire : Comment ?! pas de sommaire !! Impossible.
Je prends souvent dans mes articles les Keynotes d’Apple en référence parce qu’elles sont minutieusement étudiées.
Et devinez quoi, je n’ai jamais vu une keynote avec un sommaire affiché au début de la présentation.
Par contre, au tout début de la Keynote, Steve Jobs ou Tim Cook commençaient souvent par « nous avons beaucoup de choses à voir aujourd’hui alors allons-y » ou « nous avons 3 points à aborder aujourd’hui. Le premier concerne… »
Cette technique donne immédiatement le rythme de la présentation, structure, rassure et donne une vision à l’auditoire même si vous n’énumérez pas les points.
Votre public a besoin de savoir que les choses sont organisées .
En utilisant des phrases de ce type, vous rassurez immédiatement l’auditoire sur le fait que vous maîtrisez votre présentation.
C’est la technique que j’adopte la plupart du temps. Attention par contre, elle impose de connaître votre présentation sur le bout des doigts.
Restez simple
Enfin si vous décidez d’afficher un sommaire pour votre présentation, pensez à rester simple .
Pas d’artifice. Restez dans votre charte graphique avec vos couleurs, votre police et affichez simplement les titres en choisissant judicieusement les mots qui parleront à votre public et pas forcément ceux qui vous parleront à vous.
Posez-vous simplement la question. « Est-ce que si je ne connaissais pas le sujet je pourrais comprendre ? »
Cet article vous a plu ?
Allez encore plus loin en téléchargeant mon guide « Réussir votre prochaine présentation », qui vous apprend de manière inédite et rapide comment créer et donner une présentation qui cartonne : Allez en bas de cet article pour télécharger le guide.
Et n’oubliez pas de partager l’article ! 🙂
Préparer vos présentations avec PrésentationZen Sketchbook – 1jour1conseilpresentation #10
https://youtu.be/UQaAZhO1NpY Transcription texte de la vidéo : Préparer vos présentations avec PrésentationZen Sketchbook Bonjour ici Romain du blog réussir ses…
La technique non verbale de Steve Jobs – 1jour1conseilprésentation #15
https://youtu.be/NjzOWp-v2os Transcription texte de la vidéo : Les techniques non verbales de Steve Jobs Bonjour ici Romain du blog…
Captez l’attention de votre auditoire – 1jour1conseilpresentation #11
https://youtu.be/OHa3f0tiZhs Transcription texte de la vidéo : Captez l'attention de votre auditoire Bonjour ici Romain du blog réussir ses présentations. Aujourd'hui…
Laisser un commentaire Annuler la réponse
Votre adresse e-mail ne sera pas publiée. Les champs obligatoires sont indiqués avec *
Enregistrer mon nom, mon e-mail et mon site dans le navigateur pour mon prochain commentaire.
Commentaire *
Notify me of followup comments via e-mail. You can also subscribe without commenting.
- previous post: Pourquoi ne pas utiliser les CLIPARTS de PowerPoint – 1jour1conseilprésentation #6
- next post: Quel logiciel utiliser pour ses présentations 1jour1conseilprésentation #8
Vous souhaitez accéder à votre espace de formation en ligne, c’est par ici :
Bureautique
Faire une belle présentation PowerPoint
Nos conseils pour faire une belle présentation PowerPoint
Par Hippolyte Le Dem
Comment avoir de l'impact grâce à vos présentations Powerpoint ? Il vous suffit d’associer un contenu intéressant à une prestation orale dynamique et à une présentation Powerpoint attrayante. La recette peut paraître simple, énumérée ainsi. Pourtant, il vous faut maîtriser, au-delà de compétences personnelles d’orateur, le logiciel de la suite Microsoft. Une courte formation Powerpoint peut vous aider dans ce domaine, afin d’apprendre comment faire une belle présentation Powerpoint.
Chercher les meilleurs titres de diapositives
Intégrer des illustrations dans ses diapositives, simplifier ses diapositives, favoriser une idée par diapositive, soigner l'introduction et la conclusion, se former à powerpoint, téléchargez le programme de la formation powerpoint.
Programme formation PowerPoint
+ de 3500 téléchargements
Partager sur :
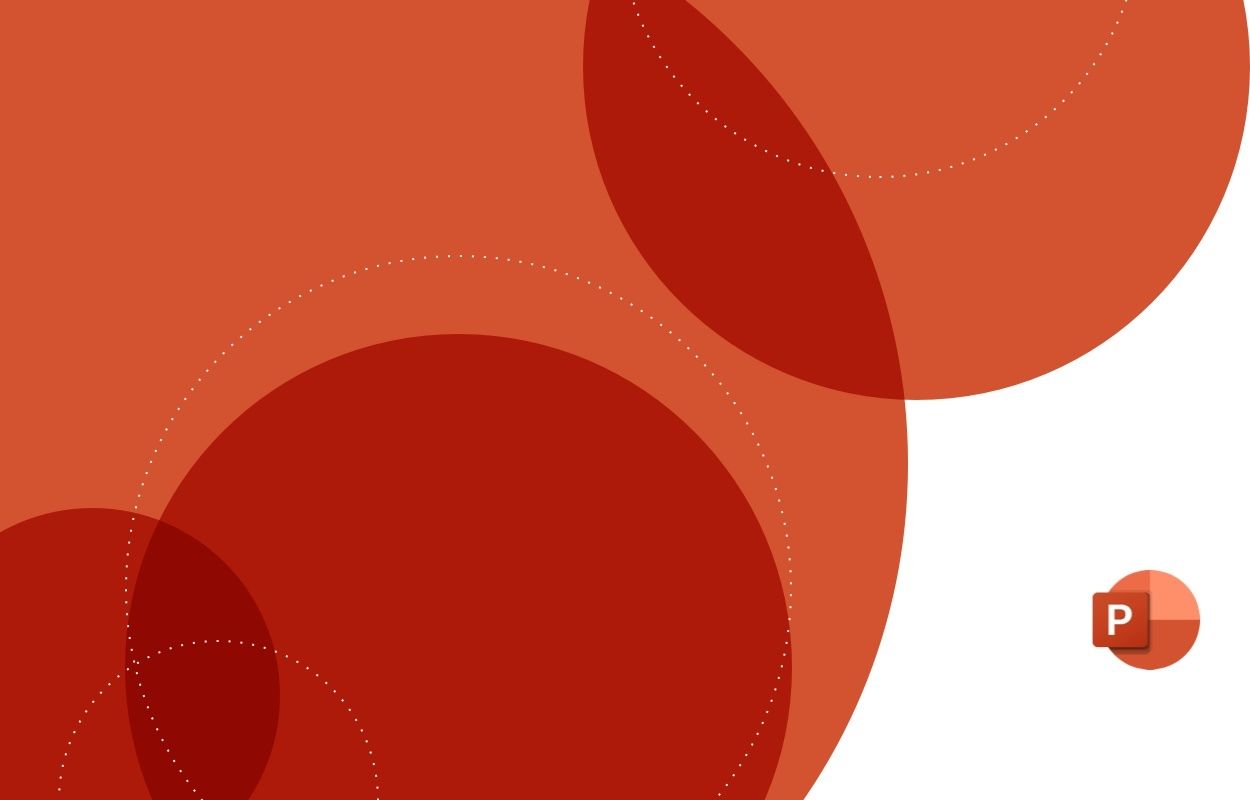
Débutant, intermédiaire, avancé ? Passez le test pour connaître votre niveau sur PowerPoint.
Pour que votre présentation ait un impact sur votre audience, vous devez attribuer à chaque diapositive un titre percutant. Ce titre doit être court et ne pas dépasser plus d'une ligne. Il doit être lu facilement et rapidement afin d’intéresser votre audience. Cette dernière doit aussi comprendre immédiatement quel sujet est abordé. Pour y parvenir, vous pouvez employer le ton de l’humour ou bien poser une question à vos audieurs.
Pour animer un PowerPoint , soignez les transitions entre chaque diapositive . Chaque transition permet à votre audience de comprendre que vous passez à l’idée suivante. Elles sont complémentaires aux titres que vous avez choisis. Powerpoint propose de nombreuses transitions et effets vidéos. Vous les découvrirez en suivant la formation Powerpoint proposée en ligne par Walter Learning.
Intégrer des illustrations dans chacune des diapositives que vous présentez.
Elles peuvent être de différents ordres , tels que :
- photographies ;
- graphiques ;
- smartArt ; etc.
Les visuels vous aident à garder l’attention des spectateurs et favorisent également la mémorisation des informations que vous délivrez. Prenons l’exemple de la première diapositive de votre présentation. Il est possible que ce soit celle qui restera le plus longtemps affichée, car elle le sera avant et après votre prise de parole. Vous devez donc choisir une image percutante et représentant votre idée principale ou l’émotion que vous souhaitez transmettre. Cette image doit, à elle seule, créer une attente chez votre spectateur, comme la couverture d’un bon roman.
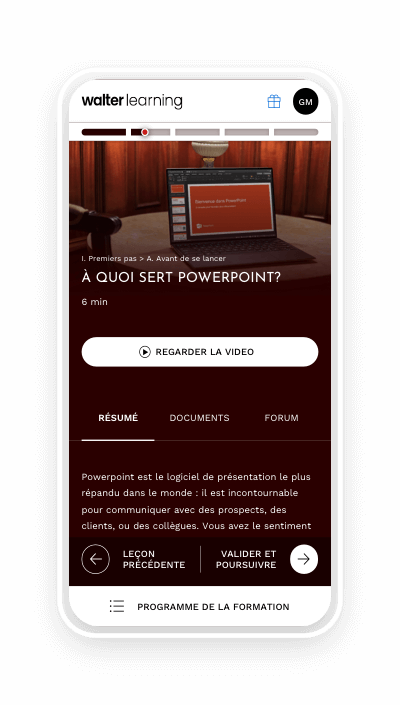
Création, illustration, animations, transitions, fonctions audiovisuelles. Conseils pour une présentation efficace.
Lorsque vous créez votre présentation, pensez à votre audience. Elle va devoir vous écouter tout en lisant les informations qui apparaissent sur votre présentation. Ainsi, il est recommandé de simplifier vos diapositives.
Vous pouvez rendre les informations accessibles plus facilement à votre public grâce à deux moyens :
- choisir une mise en page claire et percutante ;
- réduire le nombre d’informations présentées sur une diapositive.
Bon à savoir
Powerpoint vous offre la possibilité d’ajouter à tout moment une diapositive, ou d’en dupliquer une existante. Cela vous permet de présenter plusieurs idées à la suite avec un même design sans passer des heures sur la mise en page.
Pour une présentation Powerpoint efficace et percutante, privilégiez les diapositives simples . Cela signifie qu’elles doivent être facilement compréhensibles, et non pas dénuées d'informations intéressantes.
Pour créer des diapositives simples et percutantes, favorisez une idée par diapo . Le découpage des informations complexes, qu’il s’agisse de chiffres, de graphiques ou d’idées, est un bon moyen pour permettre à votre audience de mémoriser tous ces points. Pour réduire le nombre d’informations sur chaque diapositive, le plan de votre présentation doit être précis. Il vous permet de cibler les informations à mettre en avant, celles que vous souhaitez que le public retienne. Alors, gardez cette norme en tête : « une idée par page ».
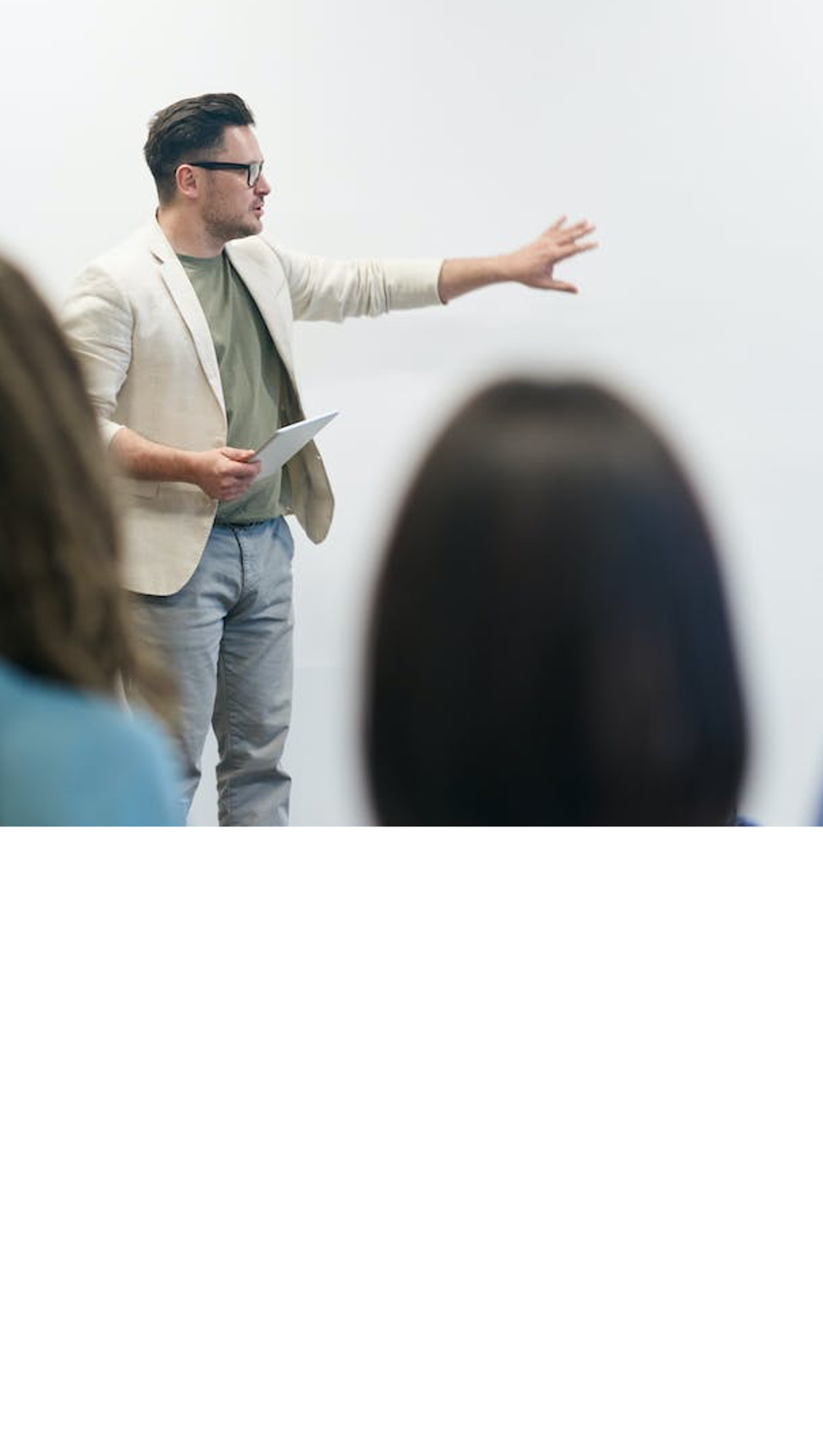
Découvrez nos astuces.
Ainsi, il est essentiel de présenter les informations complexes sur plusieurs diapositives simples, concises et percutantes, plutôt qu’une seule qui contient beaucoup trop d'informations. Favoriser la répartition de vos idées sur les différentes diapositives permet de bien présenter un PowerPoint . Cela garantit à votre public un confort d'écoute et d’attention. Mais ce n’est pas tout : vous devez penser à l’ambiance sonore et lumineuse générale dans la pièce, afin que tous puissent voir et entendre.
Lorsque vous commencez votre présentation, vous avez 1 minute pour capter l’attention de votre audience . Aussi, lors de la création de votre présentation Powerpoint, soignez votre introduction.
Vous pouvez vous aider des points suivants :
- racontez une histoire à votre audience ;
- posez une question, pour l’interpeller ;
- appuyez-vous sur un fait, un chiffre ;
Les premiers mots que vous prononcez sont déterminants . Ce sont eux qui vont vous permettre de créer un lien de confiance avec votre auditoire et d’obtenir, ou non, leur attention pendant toute votre présentation. Bien sûr, votre discours doit être accompagné par une diapositive Powerpoint adaptée, illustrative, reprenant les chiffres clés ou les informations principales, toujours en faisant passer une émotion.
Vous devez terminer votre présentation Powerpoint avec une conclusion efficace . Celle-ci doit résumer les idées principales de votre présentation, les présenter de façon cohérente avant de finir sur un appel à l’action.
Celle-ci peut prendre plusieurs formes. Il peut s’agir, par exemple d’une incitation à :
- prendre rendez-vous avec vous ;
- s’inscrire à un événement ;
- répondre à un questionnaire distribué ou en ligne ;
- vous contacter plus tard ; etc.

Formation Excel, formation Word, formation PowerPoint et formation outils collaboratifs. Toutes nos formations sont éligibles au CPF.
Suivre une formation courte et en ligne est facile grâce à Walter Learning. En effet, en 10 heures seulement, vous avez accès au programme de création de présentation suivant :
- l’interface Powerpoint ;
- les différentes fonctionnalités ;
- les animations de texte ;
- les transitions et les fonctions audiovisuelles ;
- la définition de votre environnement graphique ;
- la création rapide et efficace d’une présentation ;
- comment avoir de l’impact et présenter comme un(e) professionnel(le).
Cette formation Powerpoint vous permet de maîtriser, en une journée et demie de formation, les compétences suivantes :
- gérer l’insertion de texte ;
- insérer des images et des formes ;
- sauvegarder et imprimer votre présentation ;
- choisir parmi les images, les visuels et les graphiques, les SmartArt et les tableaux de Powerpoint ;
- utiliser les effets visuels tels que les transitions visuelles et sonores ;
- insérer des liens hypertextes ;
- créer un sommaire dynamique ;
- appliquer les règles de communication graphique pour obtenir un rendu professionnel ;
- produire rapidement des présentations Powerpoint percutantes ;
- créer vos propres dispositions graphiques ;
- gérer les sections.
Ainsi, créer une présentation Powerpoint n'aura plus aucun secret pour vous grâce à votre formateur Éric Soty , qui met ses compétences de spécialiste de la suite Microsoft Office à votre service.
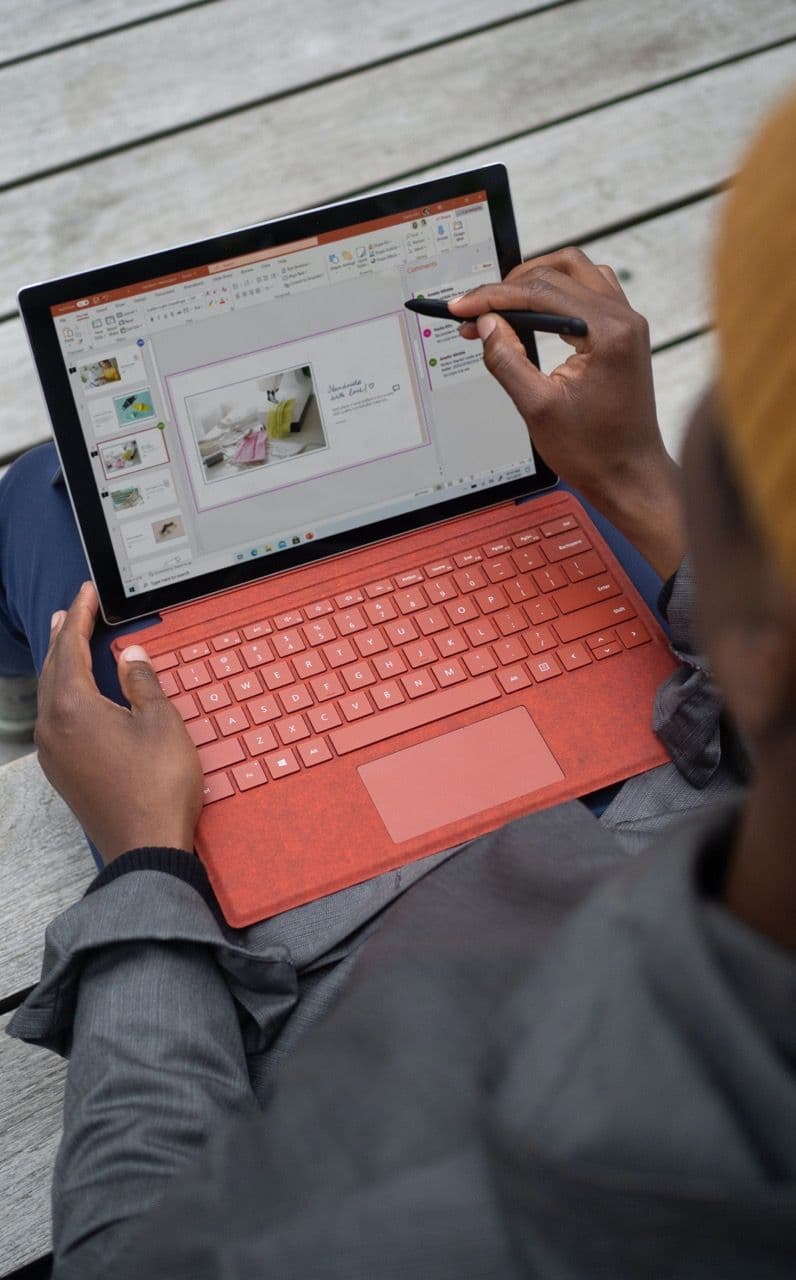
Testez vos connaissances sur PowerPoint
Comment faire pour imprimer uniquement la diapositive active ?
Onglet Diaporama > Configurer le diaporama
Fichier > Imprimer > Paramètres
Fichier > Imprimer > Propriétés
Commentaires
Publier un commentaire
Un doute, une question, nous vous répondrons dans les meilleurs délais.
Sur le même thème
Se former à powerpoint en tant que débutant.
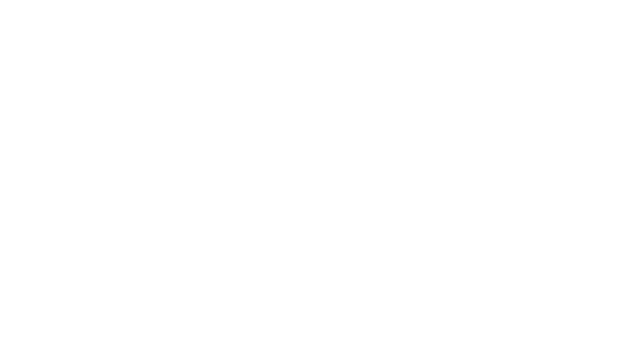
Hippolyte Le Dem
Apprendre à utiliser PowerPoint est essentiel pour créer des présentations attrayantes et professionnelles. Il est difficile de savoir par où commencer et comment acquérir les compétences nécessaires. Dans cet article, nous examinerons les différentes étapes pour suivre une formation PowerPoint pour débutant, en commençant par comprendre l’utilité du logiciel. Nous aborderons également les prérequis pour suivre une telle formation et les différents types de programme de formation PowerPoint disponibles pour les débutants. Cet article vous fournira tous les conseils et les ressources nécessaires pour atteindre vos objectifs.
Comment créer un PowerPoint ?
19 Septembre 2022
Savoir comment se servir de PowerPoint signifie inéluctablement connaître le but premier du logiciel. Comprendre l’intérêt du programme vous permet d’en tirer le meilleur. Ainsi, lorsqu’il s’agit de réaliser un PowerPoint, vous adaptez son utilisation à votre présentation. Dans cet article, nous évoquons la raison d’être du logiciel, vous aidons à créer un document PowerPoint et à l’enregistrer. Des bases toujours utiles à découvrir ou redécouvrir pour être sûr(e) d’utiliser PowerPoint correctement et mettre ses atouts au service de vos compétences.
Comment créer un sommaire sur PowerPoint ?
Insérer un sommaire dans votre présentation PowerPoint fait partie des finitions de votre diaporama. Cette option donne une vision globale et structurée de votre présentation à votre audience et vous fait gagner du temps pour la navigation entre les pages. Par ailleurs, vous n’avez pas besoin d’avoir suivi une formation PowerPoint poussée pour ajouter un sommaire. Dans cet article, nous vous conseillons sur l’élaboration du plan de votre document, ainsi que sur les étapes à suivre pour la création de sections qui faciliteront l’ajout d’une table des matières PowerPoint par la suite. Enfin, découvrez comment convertir chaque ligne du plan de votre sommaire en raccourci pour naviguer aisément au sein de votre diaporama !
Changer la taille des diapositives sur PowerPoint
20 Février 2023
En fonction des situations, qu’elles soient dans un cadre professionnel ou privé, la taille d’une présentation PowerPoint peut être amenée à varier, et possède dans tous les cas son importance. Il s’agit en effet d’adopter le format le plus adapté aux circonstances, pour une communication claire et une expérience agréable pour les auditeurs. Suivez notre guide pas à pas, et découvrez la méthode pour changer les dimensions de vos slides sur PowerPoint.
01 76 49 09 92
Avez-vous des suggestions ?
Nous voulons avoir de vos nouvelles ! Envoyez-nous un message et aidez-nous à améliorer Slidesgo
Recherches populaires
Tendances de recherche

1205 modèles

3231 modèles
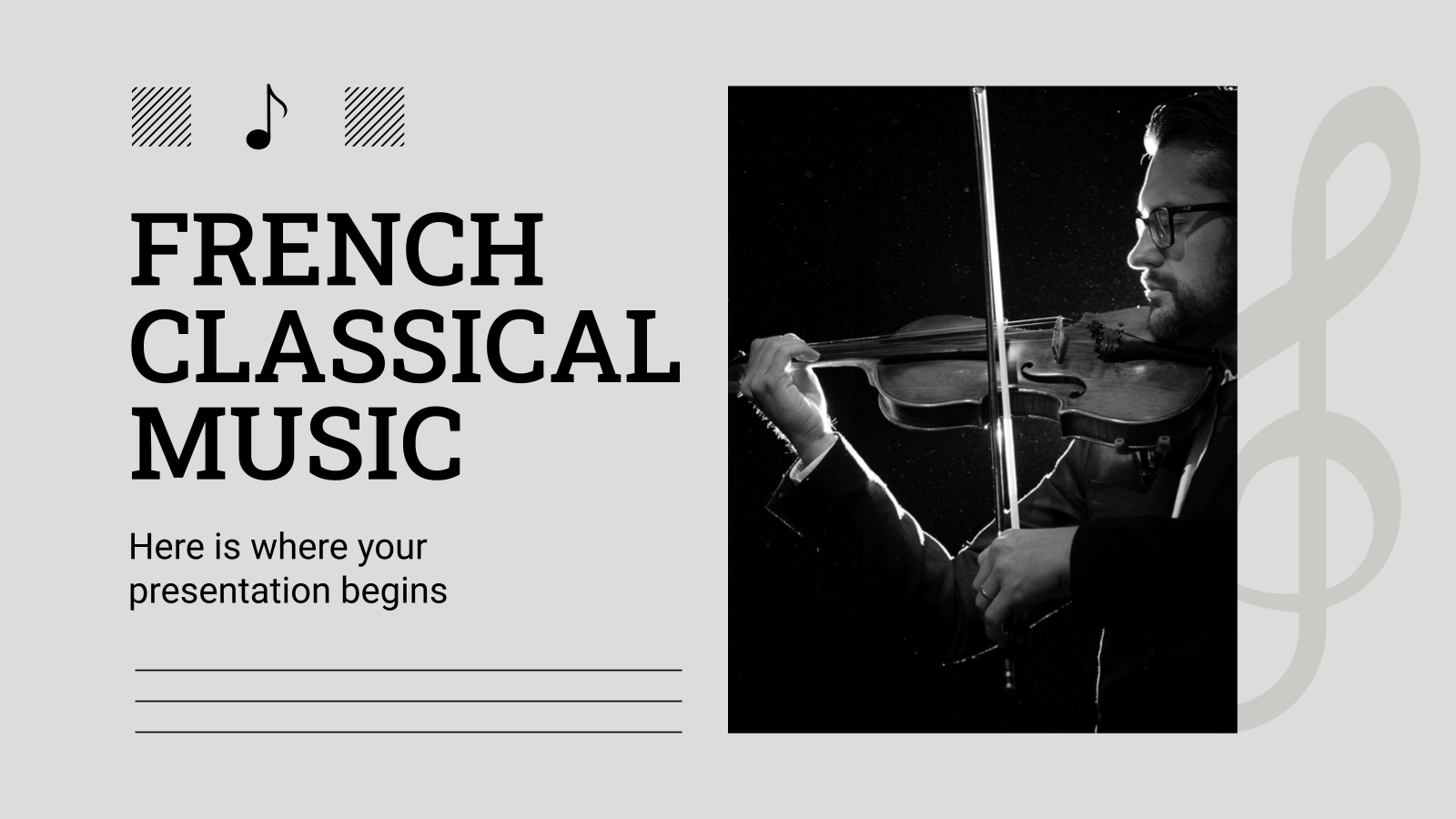
321 modèles

639 modèles

1100 modèles
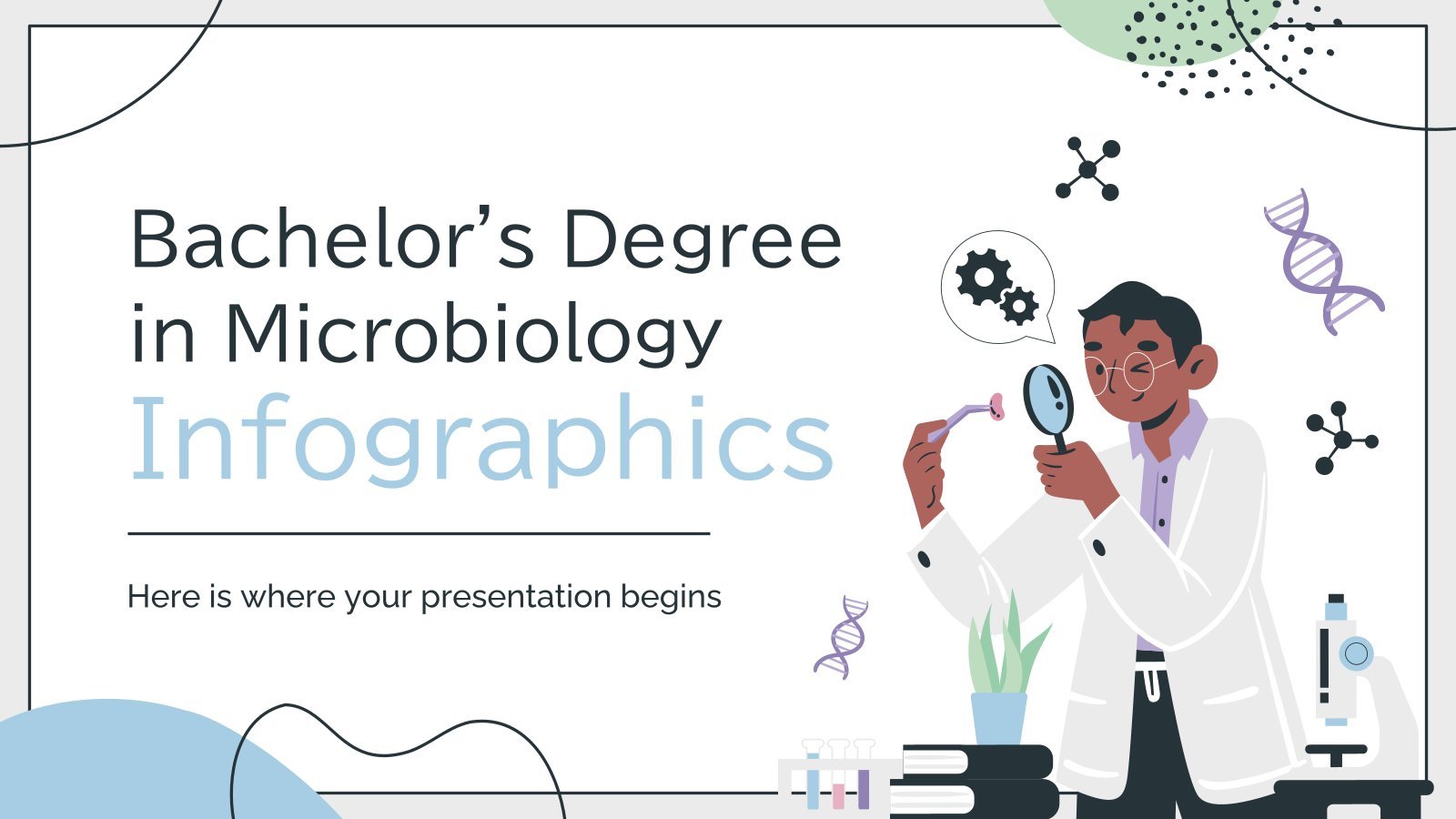
368 modèles
Sommaire de gestion
Présentation sommaire de gestion, thème google slides et modèle powerpoint gratuit.
Dans le monde des affaires, nous sommes sûrs que vous avez déjà dû expliquer beaucoup de choses sur votre entreprise, mais le temps était limité. Nous vous proposons ce nouveau modèle, qui a été conçu pour résumer les données les plus importantes et les présenter de manière plus simple. Comment ? Avec des arrière-plans blancs, quelques photos et quelques bandes rectangulaires orange (où vous pouvez ajouter du texte tel que le titre de la présentation ou de la section). Il y a aussi quelques dégradés circulaires dans les coins, comme une petite touche décorative !
Caractéristiques de ce modèle
- 100% modifiable et facile à modifier
- 38 diapositives différentes pour impressionner votre public
- Contient des graphiques, des cartes et des maquettes faciles à éditer
- Comprend plus de 500 icônes et l’extension Flaticon pour personnaliser vos diapositives
- Conçu pour être utilisé dans Google Slides et Microsoft PowerPoint
- Format 16:9 adapté à tous les types d’écran
- Comprend des informations sur les polices, les couleurs et les crédits des ressources gratuites utilisées
Quels sont les avantages d'un compte Premium ?
Quels sont les différents abonnements que vous proposez?
Que dois-je faire pour bénéficier des téléchargements illimités?
Vous ne voulez pas attribuer Slidesgo?
Accédez à plus de 22300 modèles de présentation avec les plans premium à partir de 1,67 €/mois.
Êtes-vous déjà Premium? Connexion
Articles connexes sur notre blog

How to Add, Duplicate, Move, Delete or Hide Slides in Google Slides

How to Change Layouts in PowerPoint

Changer le format de votre présentation dans Google Slides (4:3 → 16:9)
Modèles connexes.
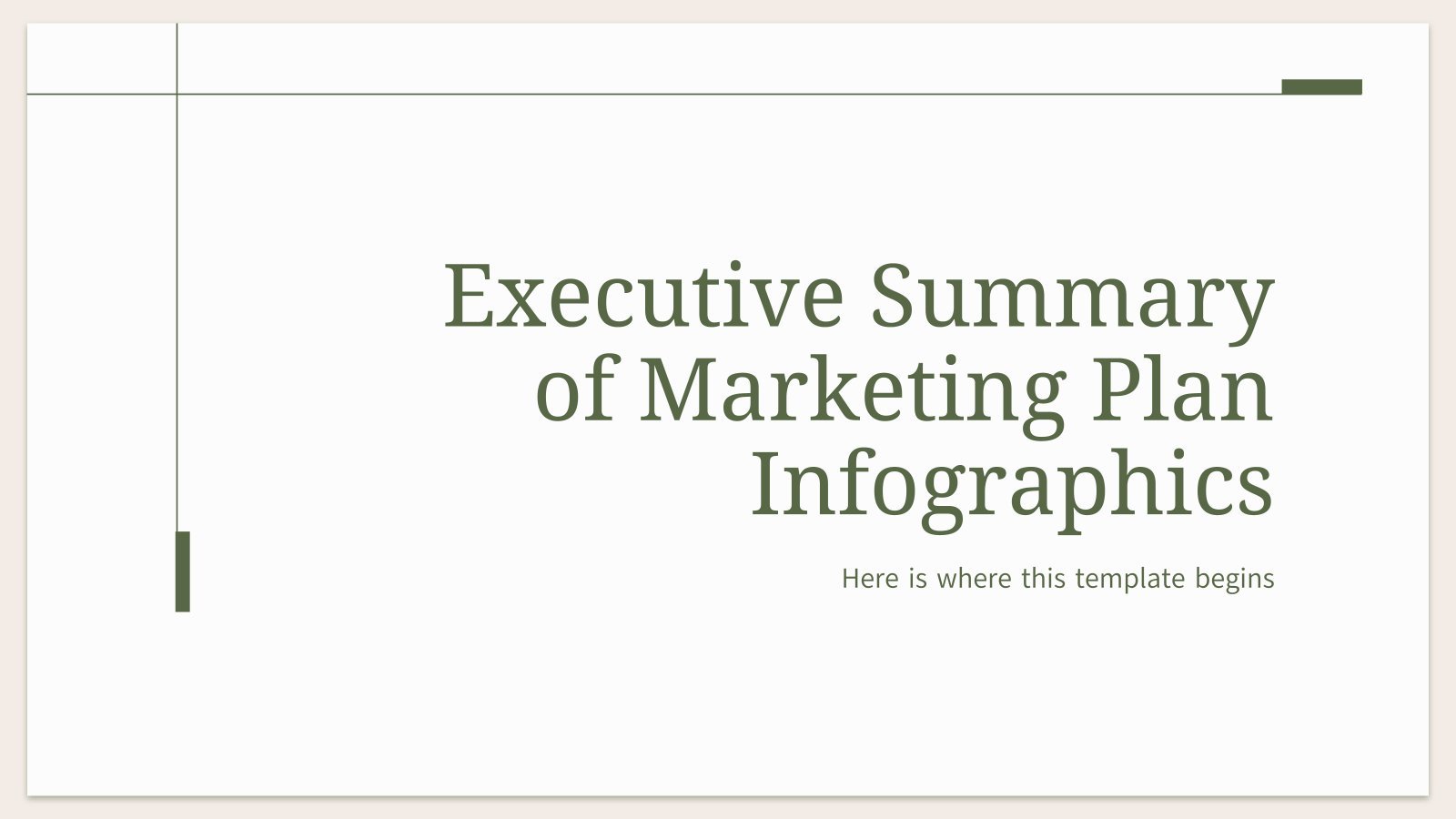
Modèle Premium
Déverrouillez ce modèle et obtenez un accès illimité
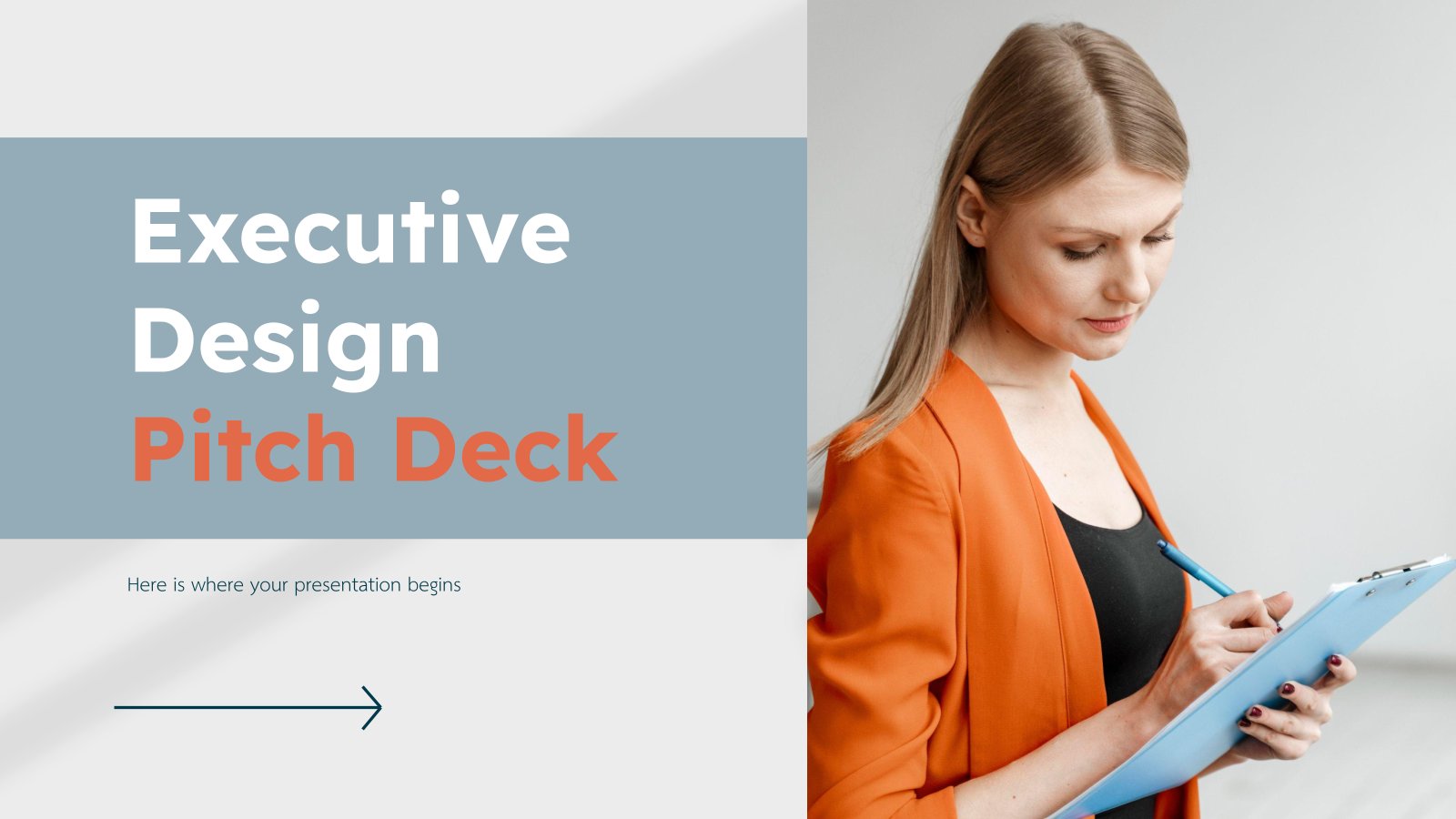
- All Resource
PPT Templates
Single slides.
- Pitch Deck 207 templates
- Animation 326 templates
- Vertical Report 316 templates
- Business 799 templates
- Finance 56 templates
- Construction 45 templates
- IT/Commerce 171 templates
- Medical 64 templates
- Education 45 templates
- Lifestyle 390 templates
- Pitch Decks 138 templates
- Business 539 templates
- Finance 20 templates
- Construction 75 templates
- IT/Commerce 73 templates
- Medical 27 templates
- Lifestyle 578 templates
- Pitch Decks 140 templates
- Business 469 templates
- Finance 19 templates
- Construction 64 templates
- IT/Commerce 72 templates
- Medical 29 templates
- Education 39 templates
- Lifestyle 490 templates
- Cover 266 templates
- Agenda 97 templates
- Overview 216 templates
- CEO 28 templates
- Our Team 142 templates
- Organization 48 templates
- History 38 templates
- Vision, Mission 109 templates
- Problem, Solution 193 templates
- Opportunity 154 templates
- Business Model 158 templates
- Product, Services 299 templates
- Technology 65 templates
- Market 155 templates
- Prices 56 templates
- Customers 55 templates
- Competitor 113 templates
- Business Process 151 templates
- Analysis 222 templates
- Strategy 120 templates
- Marketing, Sales 61 templates
- Profit, Loss 69 templates
- Financials 247 templates
- Timeline 122 templates
- Proposal 40 templates
- Contact Us 272 templates
- Break Slides 16 templates
- List 359 templates
- Process 351 templates
- Cycle 177 templates
- Hierarchy 98 templates
- Relationship 152 templates
- Matrix 86 templates
- Pyramid 67 templates
- Tables 145 templates
- Map 96 templates
- Puzzles 163 templates
- Graph 217 templates
- Infographics 436 templates
- SWOT 111 templates
- Icon 418 templates
- Theme Slides 138 templates
- Mockup 42 templates
- Column 315 templates
- Line 199 templates
- Pie 139 templates
- Bar 179 templates
- Area 130 templates
- X Y,Scatter 16 templates
- Stock 59 templates
- Surface 3 templates
- Doughnut 256 templates
- Bubble 65 templates
- Radar 83 templates
- Free PPT Templates 2,101 templates
- Free Keynote 2,017 templates
- Free Google Slides 2,098 templates
- Free Theme Slides 35 templates
- Free Diagram 126 templates
- Free Chart 49 templates
- New Updates
Result for ' sommaire '
139 Templates are available.
- Sort by Accuracy
- Sort by Newest
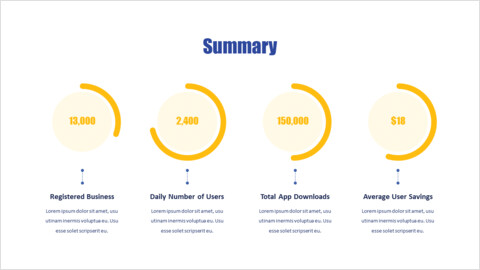
Summary Templates
Modern and clean design Easy customization Fully editable content (graphics and text) via PowerPoint - No Photoshop needed! Easy to change colors Best investors pitch deck
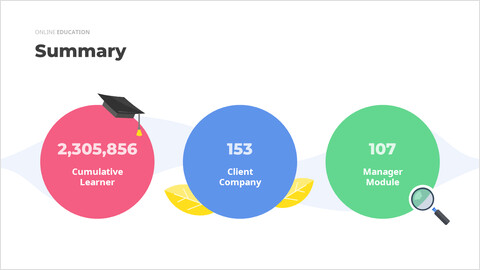
Summary PPT Background
Creative slides Easy customization 2 aspect ratios (4:3 & 16:9) Completely editable presentation template Professionally designed
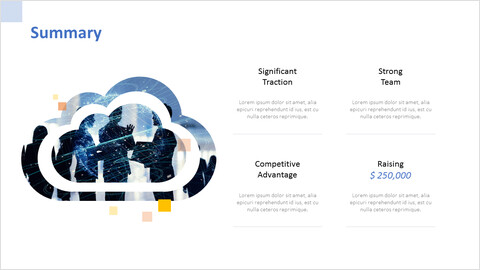
Summary Slide Layout
Modern, simple, and clean design Vector icons 100% editable Beautiful presentation decks and templates Color, size, shading etc. can be modified High quality, editable pre-designed slides
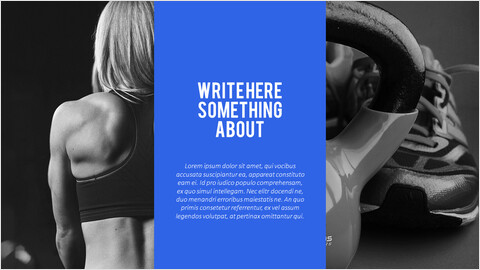
Summary page
Modern and clean design Quick and easy to customize Easy to edit and customize 16:9 aspect ratio Top rated PPT theme for all industries
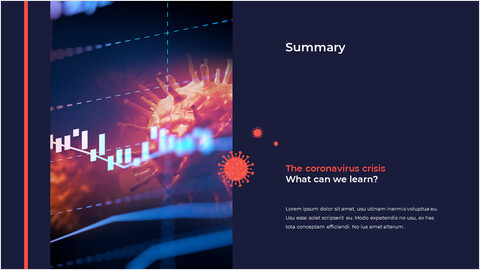
Summary Page Template
Overview, Summary, We Are, About Us, Company, Company Introduction, About our Company
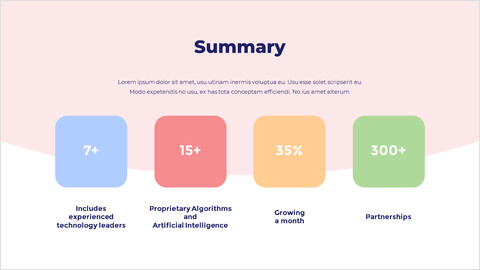
Summary Single Slide
Drag & drop image placeholders Easy to edit in PowerPoint Shapes: fully editable vector graphics 2 aspect ratios (4:3 & 16:9) For professionals and educators
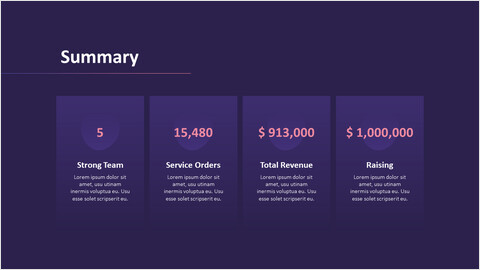
Summary PowerPoint Layout
Fully editable content (graphics and text) via PowerPoint - No Photoshop needed! Free font used Modern business plan Professionally designed infographic templates Creatively crafted slides
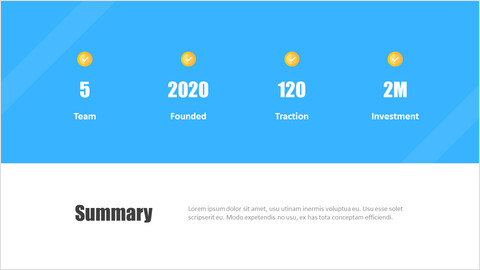
Summary Presentation Slides
Modern, simple, and clean design Drag & drop image placeholders 2 aspect ratios (4:3 & 16:9) Premade color variation Professional look presentation
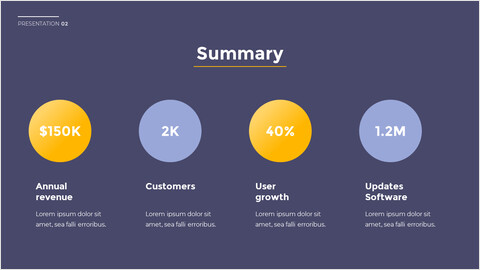
Summary PPT Design
100% vector objects & icons Compatible with all major Microsoft PowerPoint versions, Keynote and Google Slides Completely editable presentation template For professionals and educators Rich, clean & modern slide
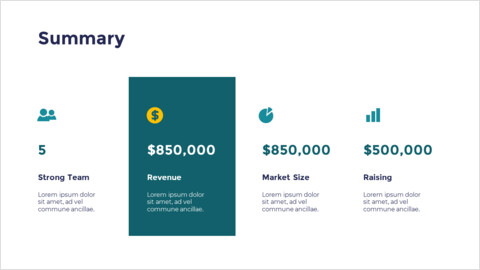
Summary Simple Slide
Professional business presentation Highly editable presentation template. 100% vector objects & icons 16:9, 4:3 aspect ratios Rich, clean & modern slide
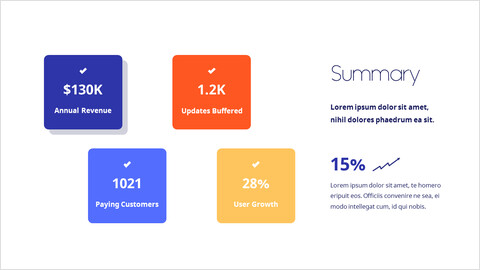
Shapes: fully editable vector graphics Free images and artwork Easy to customize without graphic design skills Professionally designed infographic templates Ready to use presentation slides on data analytics
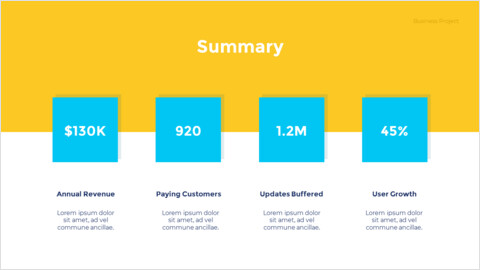
All images included Premium & modern multipurpose For professionals and educators Beautiful presentation decks and templates Ready to use presentation slides on data analytics
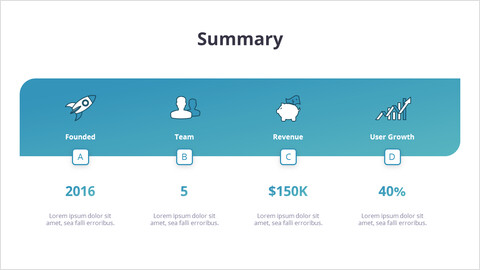
Summary Slide Page
2 aspect ratios (4:3 & 16:9) Premium & modern multipurpose Modern business plan Suitable for each industries Changable into PDF, JPG, and PNG formats
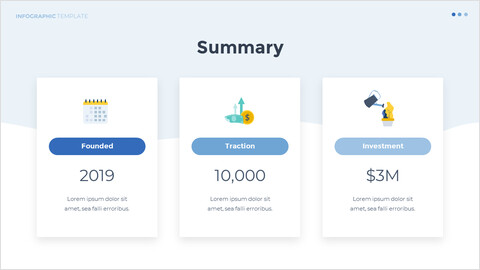
Summary Slide Deck Template
Smart and innovative presentation slides Modern layouts based on master slides Vector icons 100% editable Possible to change shape and color properties Color, size, shading etc. can be modified
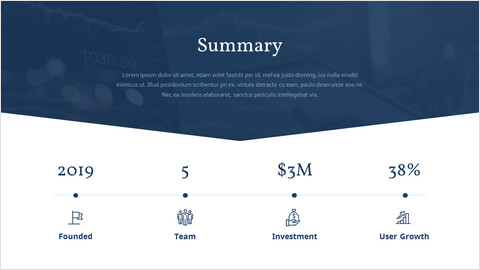
Drag & drop friendly Aspect ratio - 4:3 (normal), 16:9 (widescreen) Completely editable presentation template Premium & modern multipurpose Free font used
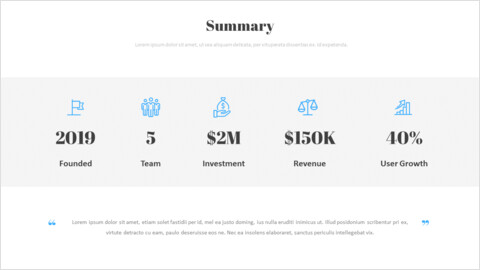
100% vector objects & icons Aspect ratio - 4:3 (normal), 16:9 (widescreen) Easy to customize without graphic design skills Professional and unique slides Professionally designed
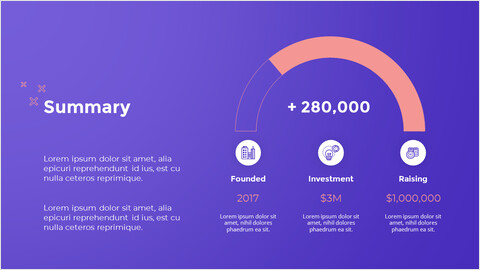
Easy to edit in PowerPoint 16:9, 4:3 aspect ratios Best investors pitch deck Suitable for creative projects Rich, clean & modern slide
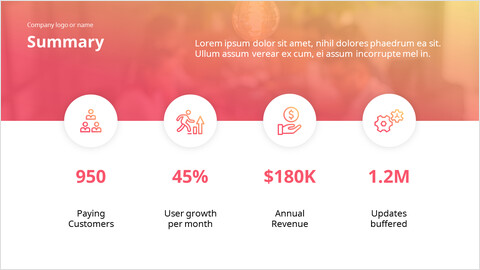
Summary PowePoint Slide Deck
Easy to change colors Presentation photos are included Scalable vectorial PowerPoint shapes and PowerPoint icons Best investors pitch deck Fully editable vector graphics
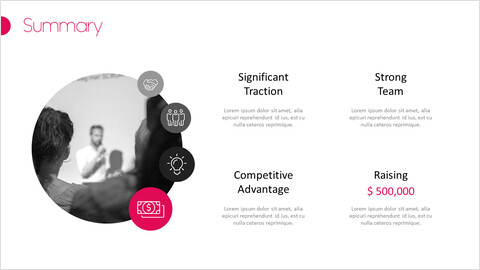
Easy to edit and customize 100% fully editable Google slides 100% vector objects & icons Top rated PPT theme for all industries High quality, editable pre-designed slides
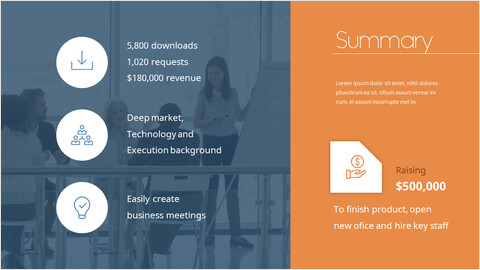
Summary PPT Slide Deck
Fully editable content (graphics and text) via PowerPoint - No Photoshop needed! Created by professionals Professionally designed Free font used For professionals and educators
Free Slides
Slide Members
All Rights Reserved 2024 © Copyright Slide Members
Information
- Privacy Policy
- Terms & Conditions
Recent Slides
- 19+ Recently Powerpoint Templates & Google slides Update
- 9+ New Powerpoint Templates & Google Slides Update
- 18+ New Templates Update (PPT templates & Google slides)

Insérer un sommaire dynamique dans Powerpoint
par Expert Retinium | Mai 24, 2019 | Powerpoint
Nous verrons dans ce tuto comment insérer un sommaire dynamique dans Powerpoint
Contrairement à Word il n’existe pas dans Powerpoint la possibilité d’insérer de table des matières, et il n’est automatiquement pas possible de créer une diapositive qui reprendra l’ensemble des titres des autres diapositives. Dommage me direz-vous ! Mais pas de soucis nous avons la solution pour vous aider à créer une diapositive de Sommaire.
Et comme nous sommes gentils et généreux nous allons partager avec vous cette petite astuce pour créer un sommaire dynamique dans Powerpoint ! Préparez vous et prenez des notes surtout
Créer le sommaire
Une fois dans votre Powerpoint vous devez cliquer sous l’onglet AFFICHAGE et dans le groupe MODES DE PRESENTATION cliquer sur l’icône MODE PLAN .
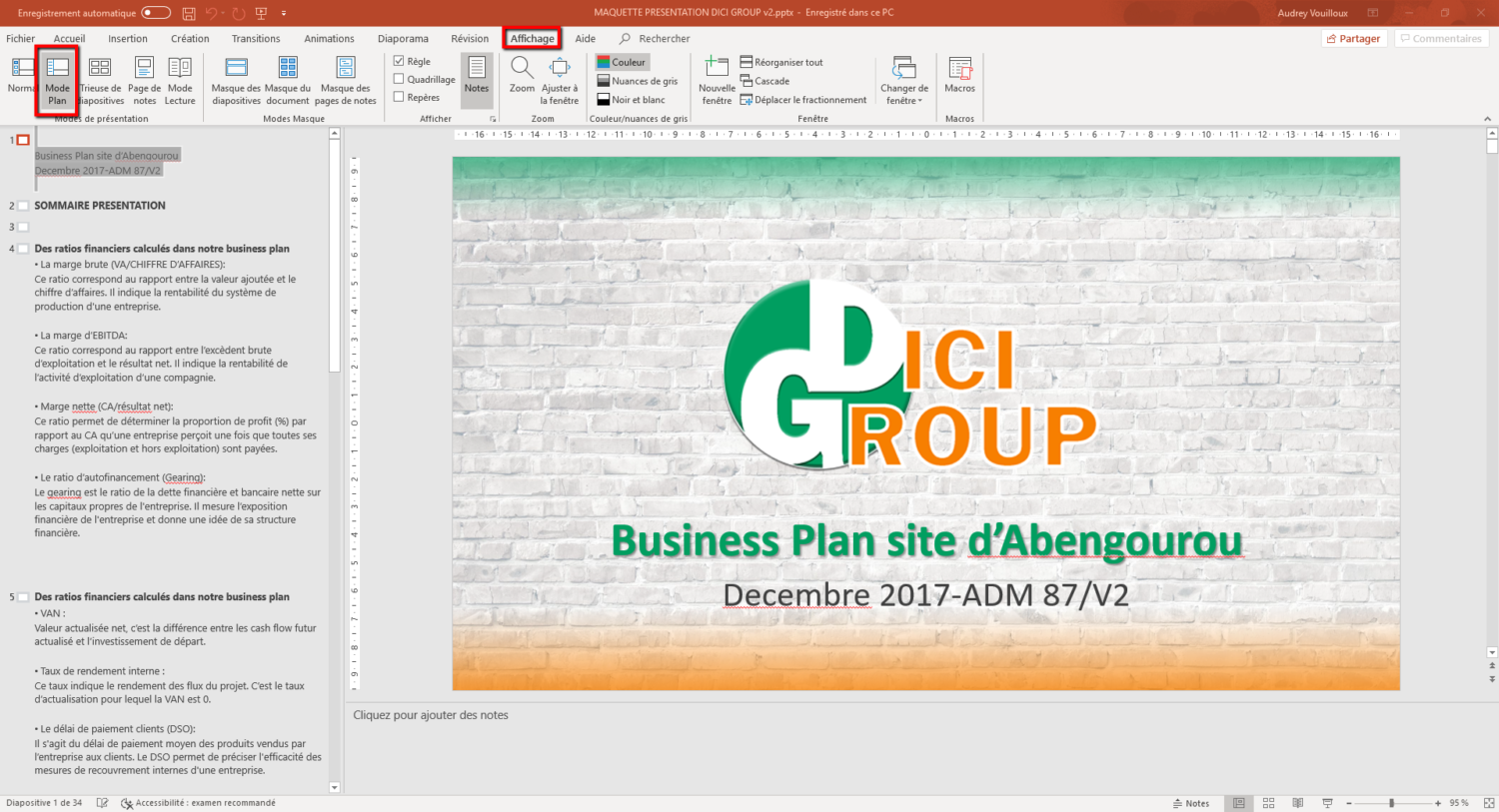
Vous allez pouvoir apercevoir l’ensemble du contenu de votre diapositive, mais vous pourrez le réduire pour ne conserver que les titres.
Faites un simple clic droit dans la zone Plan puis cliquez sur REDUIRE et enfin sur REDUIRE TOUT.
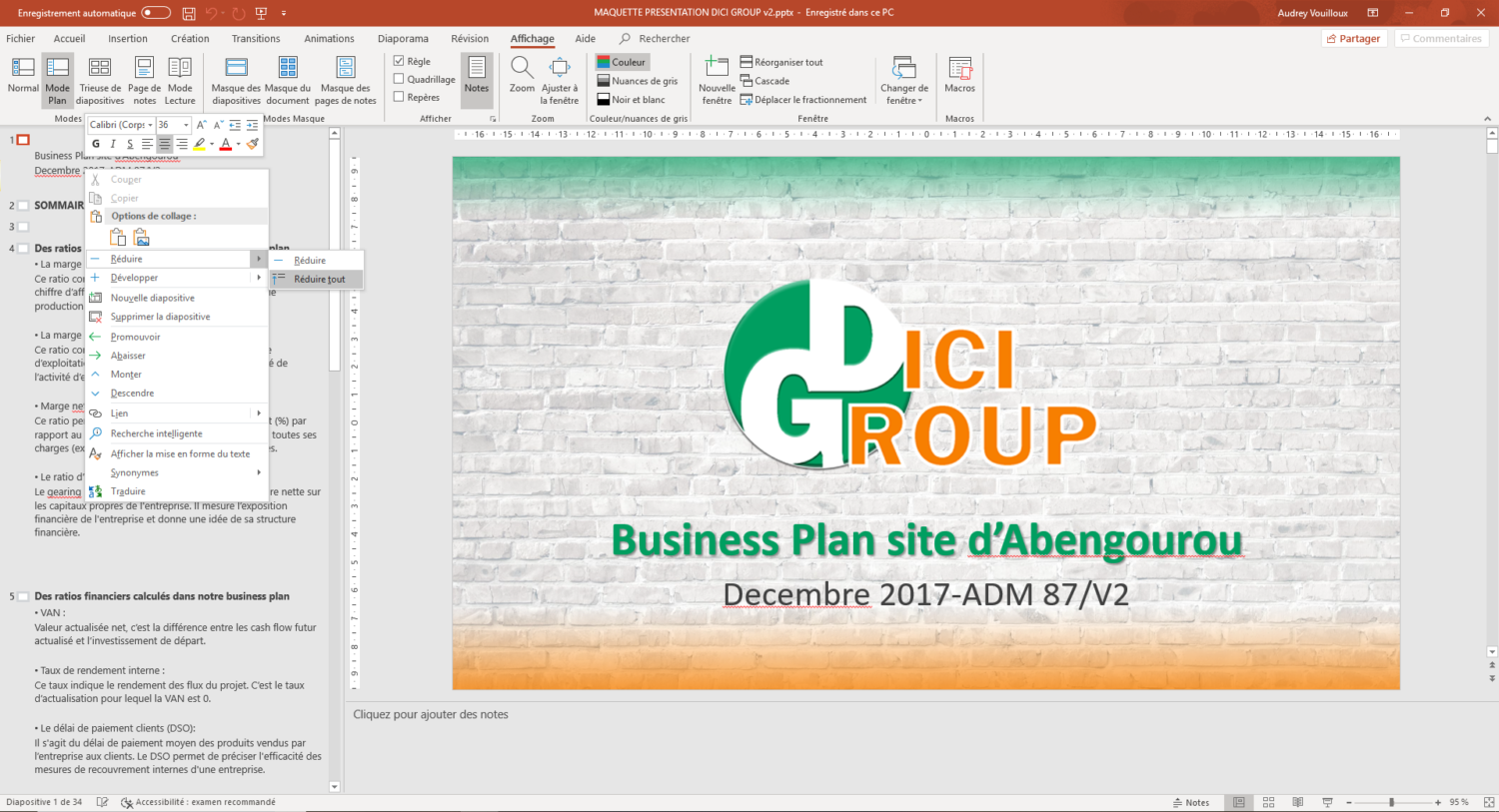
Sélectionnez par la suite les informations que vous voulez voir apparaitre dans votre sommaire en cliquant sur CTRL + le titre de votre choix (cliquez sur le carré entre le numéro de diapositive et le titre).
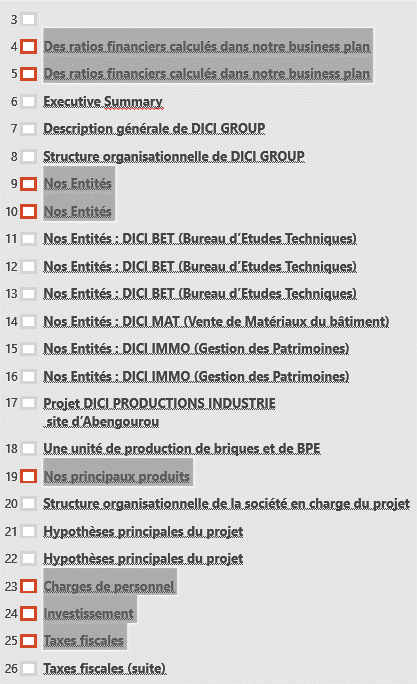
Puis copiez les à l’aide du bouton copier ou en faisant CTRL+C
Ajouter une nouvelle diapositive et dans le champ texte coller votre sélection en faisant un clic droit COLLER ou un CTRL + V
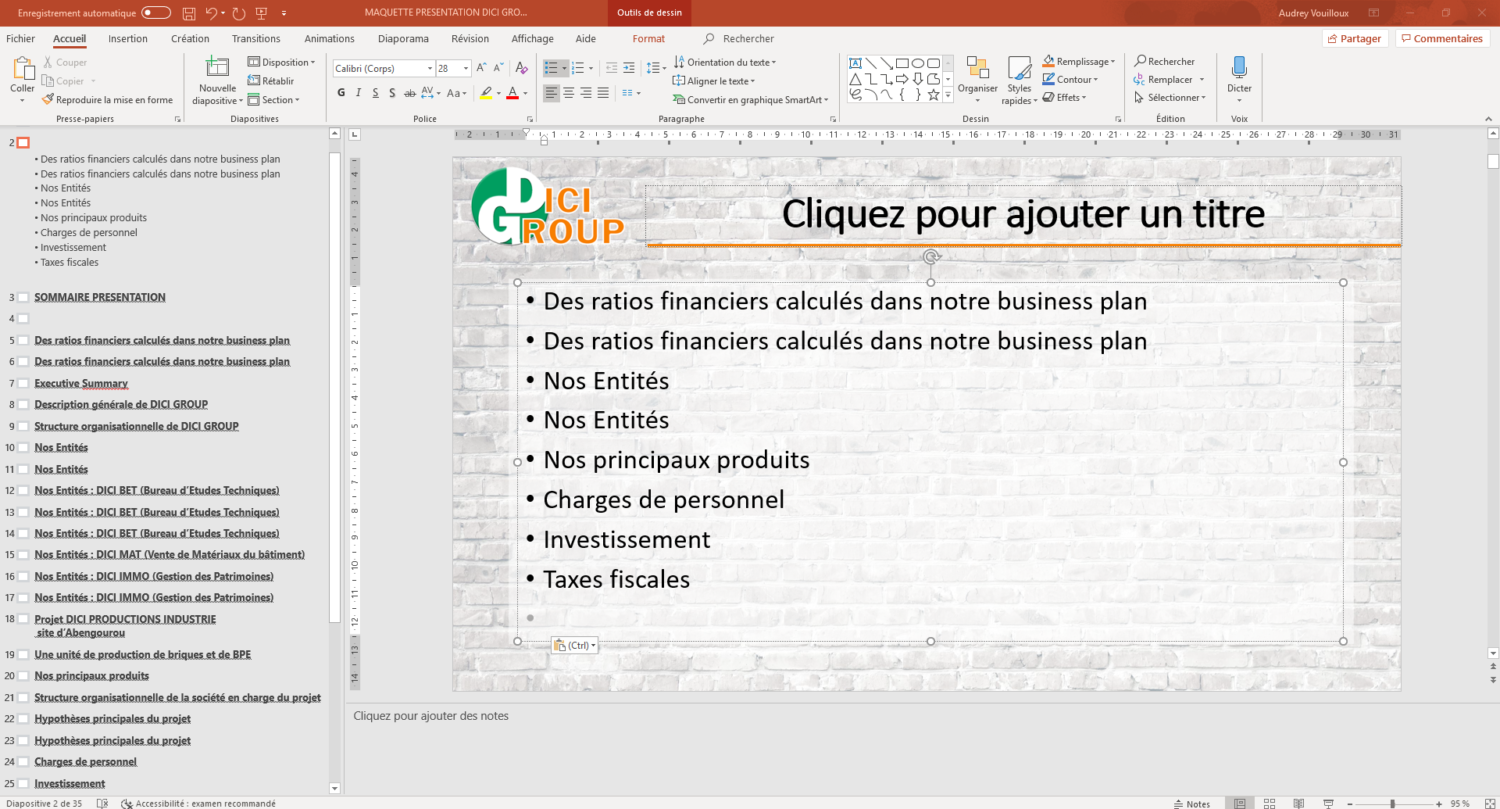
Votre sommaire est prêt !
Rendre le sommaire dynamique
Sélectionnez un à un les titres de votre sommaire puis dans l’onglet INSERTION cliquez sur LIEN HYPERTEXTE.
Cliquez ensuite sur EMPLACEMENT DANS CE DOCUMENT pour sélectionner la page en question.
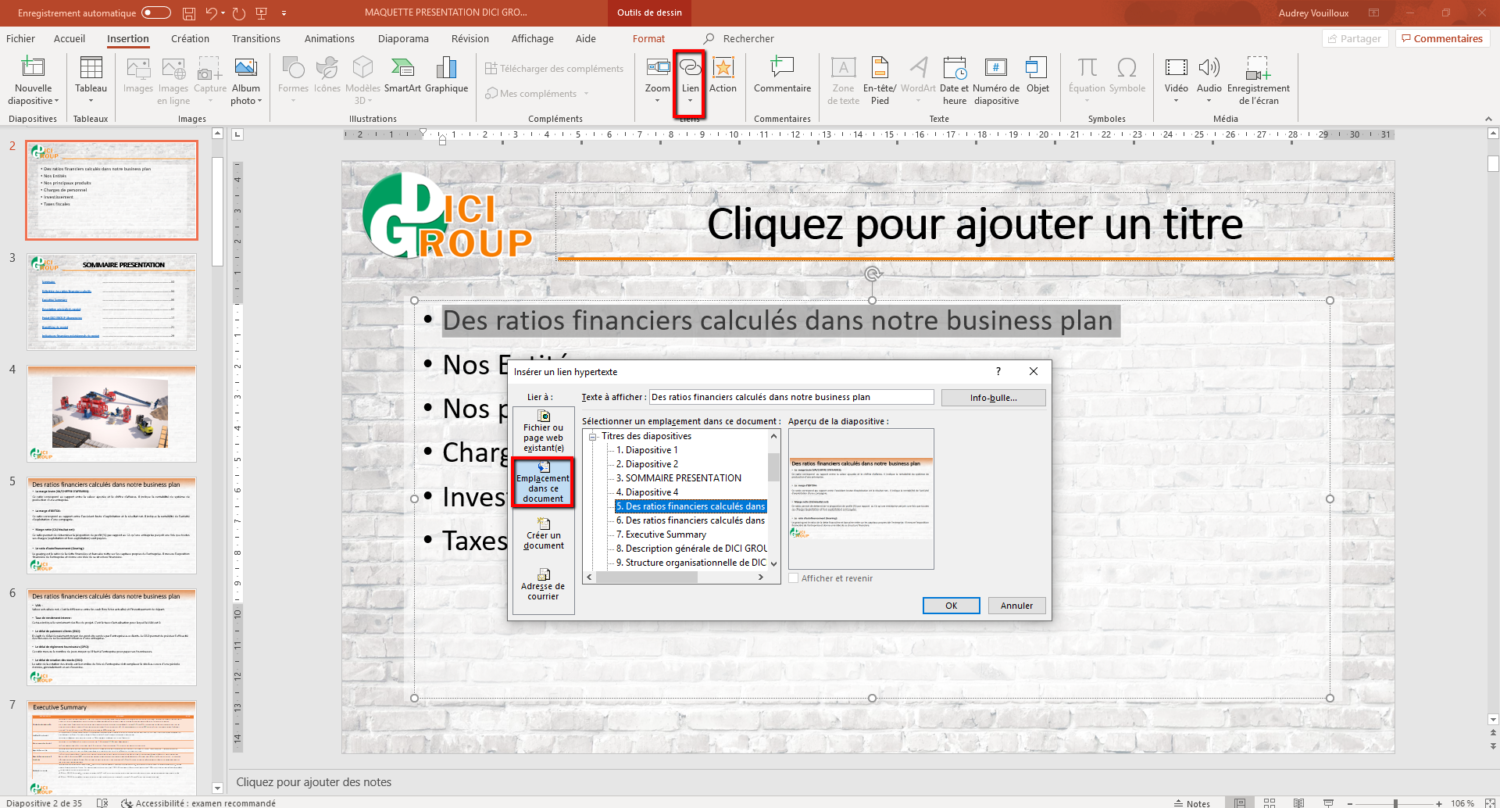
Faites ceci pour l’ensemble de vos titres, et voilà votre sommaire est prêt !
Et Voilà ! vous pouvez dès maintenant vous entrainer à créer des sommaires sur Powerpoint, et à l’expliquer autour de vous ! Une petite astuce simple et rapide qui vous fera gagner pas mal de temps sur Powerpoint.
Nous vous proposons aussi des offres de formation , de création de document et d’assistance sur Microsoft Powerpoint !
N’hésitez plus et contactez nos Experts !
Les Experts Retinium travaillent sur tous les outils de la Suite Office, retrouvez nos offres sur notre site, ICI !
Creative and free PowerPoint templates

Charts & diagrams
3d block layers for powerpoint.
Take full advantage of the 3D Rotation function from PowerPoint with this free collection of 3D block layers infographics. Ready and easy-to-use.
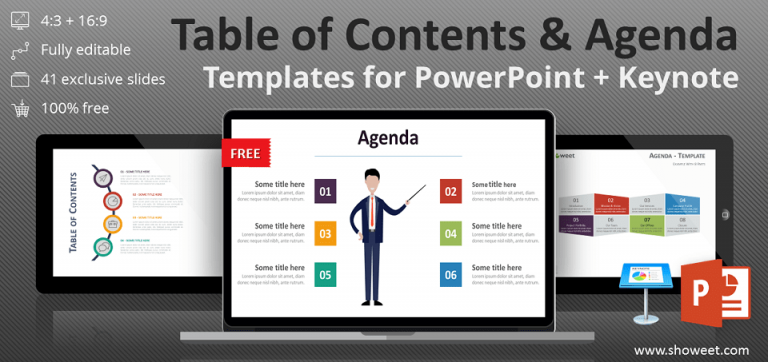
Table of Content Templates for PowerPoint and Keynote
Free collection of table of contents and agenda templates for PowerPoint and Keynote. Ready-to-use editable templates for your presentations. 41 must-have slides for your presentations.

Ribbons PowerPoint Diagram for Contents
Free PowerPoint diagram of colored ribbons for your table of contents slide. Designed for 5 parts, but can be easily customized for your needs. Fully editable shapes. Contains 1 slide.
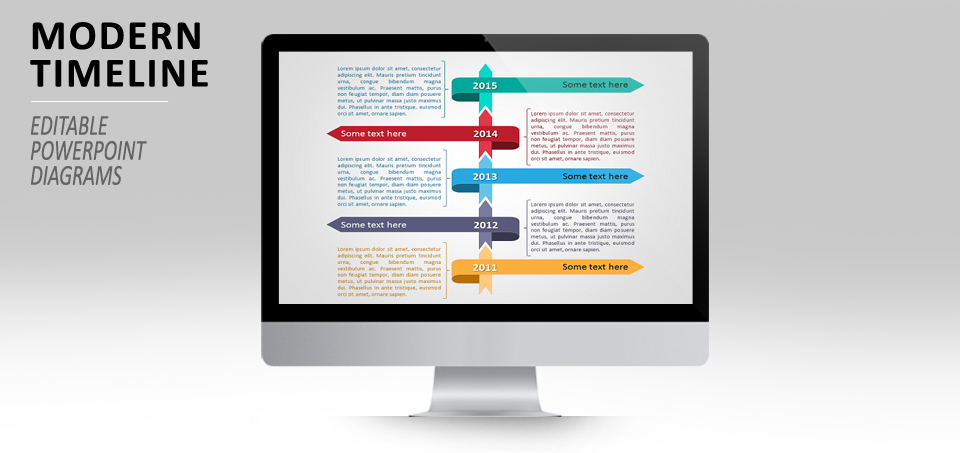
Modern Timeline Template for PowerPoint
Free vertical and modern timeline template for PowerPoint. Ribbons on a vertical axis. Editable diagram. Great for business financial reports, infographic statistics, project management, etc. to illustrate an order or chronology or even a table of content.
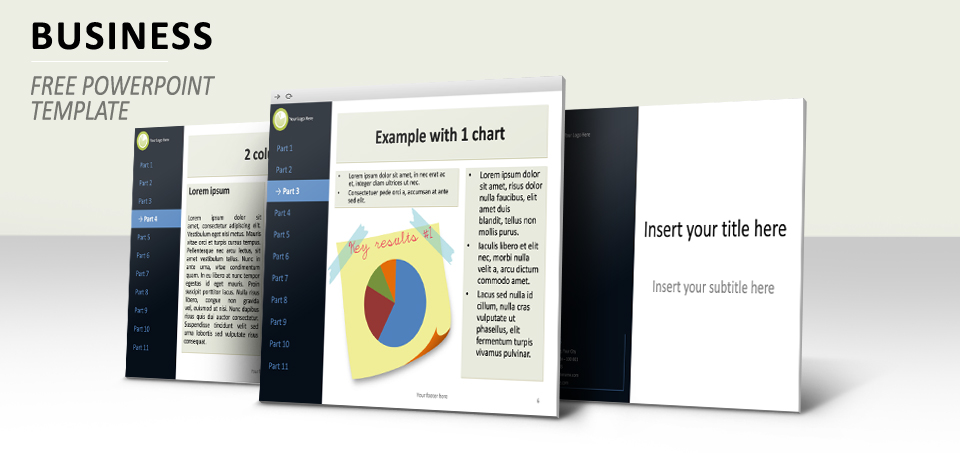
Yet Another Simple Business Template For PowerPoint
Free clean PowerPoint business template. Full simple dark blue & white theme package that contains 10 slides: Frontpage, Contents, Basic slide with title & content, With menu embedded into the left side (with various examples), “About us”, “The team” and “Thank you” templates.
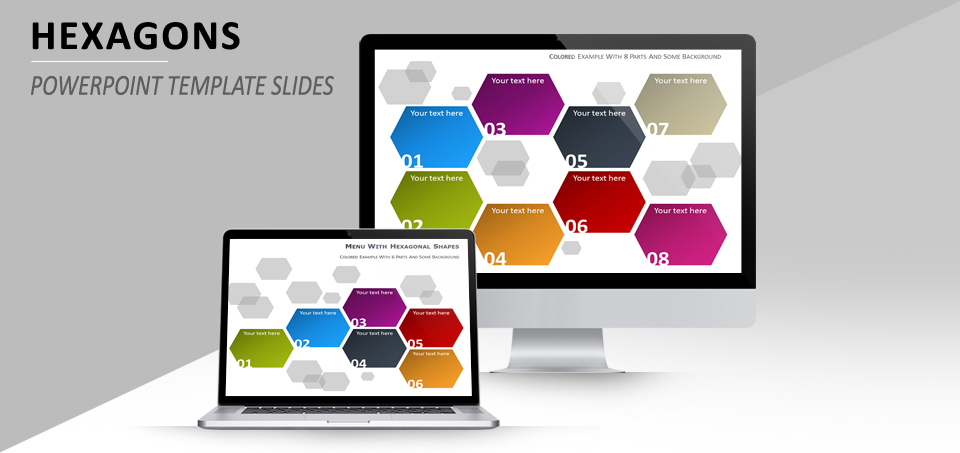
Menu for PowerPoint With Hexagonal Shapes
Another free colored menu for PowerPoint with hexagonal shapes (i.e. polygons with six edges and six vertices). This model can be used for introducing an agenda, table of contents of your presentation, main components or features. Includes 5 slides, with 2 examples of colored illustrations. Shapes are editable, thus can be optimized according to your needs (colors or number of parts – up to 10 parts).
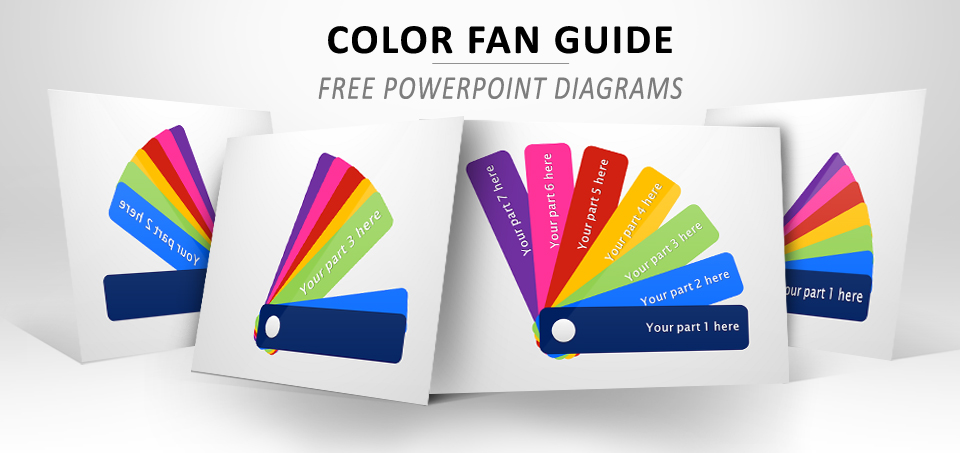
Color Fan Guide Menu for PowerPoint
Illustrate parts differently with this free editable color-on-paper fan deck for PowerPoint. This color fan guide shape can be used for introducing an agenda, table of contents of your presentation or main components or features of anything. Contains 8 slides, corresponding to 7 different parts. Shapes are editable, thus can be optimized according to your needs (colors or number of parts).
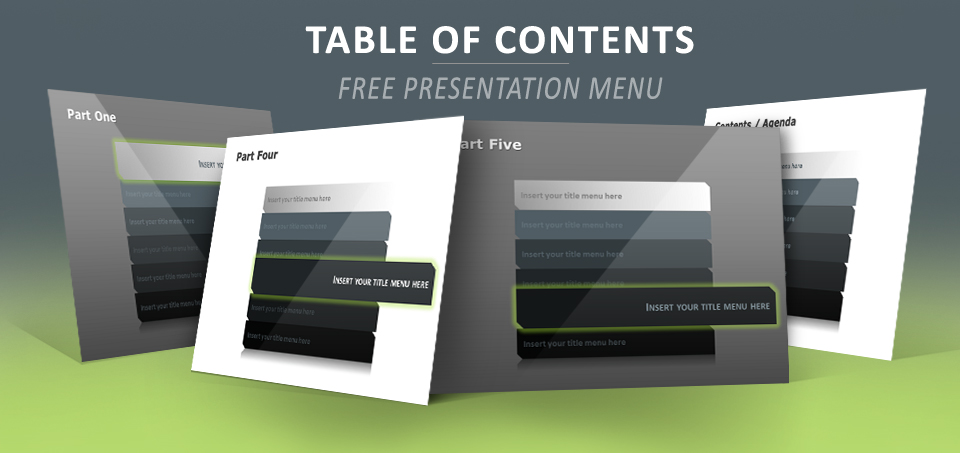
Table of Contents Menu
Theme for predesigned table of contents for PowerPoint and Impress. Useful for long presentations or to structure navigation. Example for 6 parts. Dark or White background.
To provide the best experiences, we and our partners use technologies like cookies to store and/or access device information. Consenting to these technologies will allow us and our partners to process personal data such as browsing behavior or unique IDs on this site and show (non-) personalized ads. Not consenting or withdrawing consent, may adversely affect certain features and functions.
Click below to consent to the above or make granular choices. Your choices will be applied to this site only. You can change your settings at any time, including withdrawing your consent, by using the toggles on the Cookie Policy, or by clicking on the manage consent button at the bottom of the screen.
Thank you for downloading this template!
Remember, you can use it for free but you have to attribute Showeet . For example, you can use the following text:
If you really like our free templates and want to thank/help us, you can:
Thank you for your support

IMAGES
VIDEO
COMMENTS
Sommaire. Vidéo : 5 points à retenir pour faire un sommaire PowerPoint. 1ʳᵉ méthode : ajouter des liens hypertextes. Créer la présentation. Rendre le sommaire dynamique. Formation PowerPoint | Finançable ! 2ᵉ méthode : Zoom de résumé.
Collection gratuite de modèles de tables des matières ou sommaires pour PowerPoint et Keynote. Modèles de présentation éditables et prêts-à-l'emploi. 41 diapositives à télécharger absolument ! Certaines présentations requièrent que vous intégriez une table des matières ou un sommaire (parfois appelé « agenda »). Assez ...
Cliquez sur le menu Affichage. Le bouton Mode plan vous permettra ensuite de visualiser le plan de votre présentation, avec vos sections et diapositives associées, avant de créer votre sommaire sur PowerPoint. Pour n'afficher que les titres, effectuez un clic droit sur le plan et choisissez Réduire > Réduire tout.
sommaire Plate-forme de diapositives PPT. Contenu entièrement modifiable (graphiques et texte) via PowerPoint - Pas besoin de Photoshop ! sommaire Modèles PPT Téléchargez plus de 6,300+ modèles gratuits complets en haute résolution. Rapide et facile à personnaliser. Diapositives uniques avec un look propre et professionnel.
Les étapes pour créer un sommaire sur PowerPoint : Créer la présentation. Ce que je vous recommande, si toutefois vous ne le faites pas déjà, c'est de d'abord créer votre présentation et uniquement à la toute fin, de créer le sommaire. Passez en mode plan. Cliquez sur l'onglet Affichage et ensuite sur mode plan.
Download your presentation as a PowerPoint template or use it online as a Google Slides theme. 100% free, no registration or download limits. Use these summary templates to create concise and informative presentations that keep your audience engaged. No Download Limits Free for Any Use No Signups.
Créer un sommaire dans PowerPoint est un excellent moyen d'améliorer la navigation et la convivialité de votre présentation. En suivant les étapes décrites ci-dessus, vous pouvez créer un sommaire efficace et attrayant qui guidera votre public à travers votre présentation. Cela permettra à votre auditoire de mieux comprendre la ...
Lorsque l'on crée un support sur Power point comportant de nombreuses diapos, ou encore différentes thématiques ou sections, il peut être judicieux de créer ...
🤩 Aujourd'hui, nous allons voir comment réaliser un sommaire sur PowerPoint !La fonction n'est pas disponible nativement comme sur Word. Je vais te présente...
Dans quel cas afficher le sommaire de sa présentation PowerPoint. Le cas le plus courant estd'afficherle sommaire sur sa diapositive. En effet la création du sommaire est également l'occasion de structurer sa présentation. C'est souvent à cette étape que l'on créer toutes les parties que l'on souhaite aborder.
🎁Votre formation offerte ( ̶2̶9̶9̶€̶ € !) : https://of.excellencemania.com/formationofferteLe sommaire est un élément important de toute présentation ...
Menu coloré pour PowerPoint utilisant des formes hexagonales (polygones avec six sommets et six côtés). Peut être utilisé pour illustrer l'agenda ou le sommaire de votre présentation, ou encore des caractéristiques ou composantes importantes (de produit par exemple). Contient 5 slides, avec 2 exemples d 'illustrations.
Insérer un sommaire dans votre présentation PowerPoint fait partie des finitions de votre diaporama. Cette option donne une vision globale et structurée de votre présentation à votre audience et vous fait gagner du temps pour la navigation entre les pages. Par ailleurs, vous n'avez pas besoin d'avoir suivi une formation PowerPoint ...
Ces modèles de présentation PowerPoint avec sommaire fonctionnent sur toutes les versions de PowerPoint depuis 2007. Après avoir activé la modification du message au-dessus du programme Activer la modification. Exemple de présentation prête à l'emploi : téléchargez ce tableau sous format PowerPoint (.pptx), et complétez-le avec vos ...
Dans PowerPoint 2016 pour Mac, vous n'avez pas la possibilité de créer automatiquement une diapositive de résumé ou de table des matières dans votre présentation. À la place, vous pouvez créer manuellement votre propre diapositive de résumé ou de table des matières en copiant les titres des diapositives dans une nouvelle diapositive.
Thème Google Slides et modèle PowerPoint gratuit. Dans le monde des affaires, nous sommes sûrs que vous avez déjà dû expliquer beaucoup de choses sur votre entreprise, mais le temps était limité. Nous vous proposons ce nouveau modèle, qui a été conçu pour résumer les données les plus importantes et les présenter de manière plus ...
Dans cette vidéo, je vous montre comment concevoir une diapositive de sommaire pour une présentation PowerPoint. Apprenez à organiser efficacement vos conten...
Financial Pitch Deck PowerPoint Theme. sommaire PPT Templates Download over 6,300+ complete free templates in high resolution. Quick and Easy to Customize. Unique slides with a clean and professional look.
sommaire PPT Templates,Keynote Download over 6,300+ complete free templates in high resolution. Quick and Easy to Customize. Unique slides with a clean and professional look. ... Fully editable content (graphics and text) via PowerPoint - No Photoshop needed! Easy to change colors ... Creative slides Easy customization 2 aspect ratios (4:3 & 16 ...
Créer le sommaire. Une fois dans votre Powerpoint vous devez cliquer sous l'onglet AFFICHAGE et dans le groupe MODES DE PRESENTATION cliquer sur l'icône MODE PLAN. Vous allez pouvoir apercevoir l'ensemble du contenu de votre diapositive, mais vous pourrez le réduire pour ne conserver que les titres. Faites un simple clic droit dans la ...
Téléchargez des modèles PowerPoint (ppt) et arrière-plans Sommaire pour vos présentations. Bibliothèque de modèles PoweredTemplate.com. Top . Modèles de présentation ... Digital Marketing Strategy Presentation PowerPoint Template De generousart. 4.5 sur 5 (2) Économisez. Similaire. Digital Marketing Strategy Google Slides Template De ...
Dans cette vidéo je vous montre comment préparer un chic sommaire de votre présentation en utilisant le logiciel Powerpoint et pour créer une diapositive pr...
Yet Another Simple Business Template For PowerPoint. Free clean PowerPoint business template. Full simple dark blue & white theme package that contains 10 slides: Frontpage, Contents, Basic slide with title & content, With menu embedded into the left side (with various examples), "About us", "The team" and "Thank you" templates.