

FIX: The Presentation Cannot be Opened in PowerPoint (Solved).
PowerPoint is a powerful tool that can be used to create or view presentations. One of the common errors that PowerPoint users have encountered is " Sorry, PowerPoint can't read file…The Presentation cannot be Opened. Your Antivirus program may prevent you from opening the presentation ", or " PowerPoint found a problem with content in PPT file ."
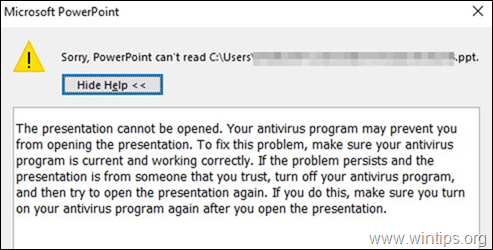
This generally happens if the system is blocking the file or because of certain settings in PowerPoint application.
If you have problems opening a PowerPoint file on your system don’t panic. In this guide, we have compiled some fixes that will help you to solve the following PowerPoint errors:
- PowerPoint found a problem with content in PPT file.
- Sorry, PowerPoint can't read PPTX file.
- Presentation Cannot be Opened.
How to FIX: Cannot open PowerPoint file in Windows 10.
Before proceeding with the methods listed below to fix errors when trying to open a PowerPoint presentation, try the following:
1. Check the name of the PowerPoint file you can't open and make sure it doesn't contain any dots other than the dot before the "pptx" extension. Files with such names sometimes are flagged are malicious by the antivirus programs.
For example, if the PowerPoint file is named "Presentation_File.19.10.2020.pptx", then remove all other dots from the name except the ".pptx" (e.g. rename the file to "Presentation_File_19_10_2020.pptx")
2. If the PowerPoint file comes from a trusted source and your antivirus program blocks the file, temporarily disable your antivirus program and then try to open the PPT file.
Method 1: Unblock the PowerPoint File
If you are seeing the error "Sorry, PowerPoint can't read .PPTX file" in a PowerPoint file downloaded from the internet or received as an attachment in your mail, then unblock the file and then try opening it by using the steps below.
1. Right-click on the PowerPoint file that is not opening and choose Properties from the menu.
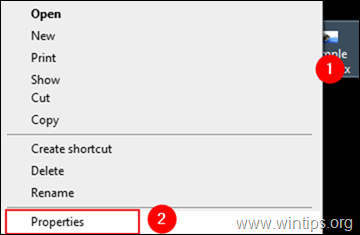
2a. In the properties window, make sure you are in the General tab.
2b. At the bottom of the window, check the Unblock option next to the security warning message "This file came from another computer and might be blocked to help protect this computer ", and then click Apply & OK to save the setting.
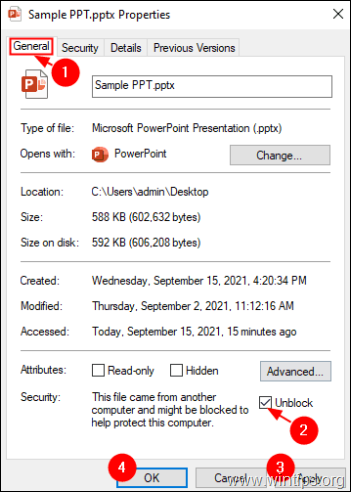
3. Finally try to open the PowerPoint file that you cannot open.
Method 2. Turn Off the Protected View settings in PowerPoint.
1. Open the PowerPoint application. 2a. Click on the File menu and…
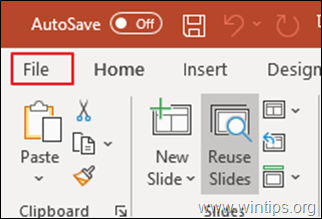
2b. …choose Options from the left-hand side.
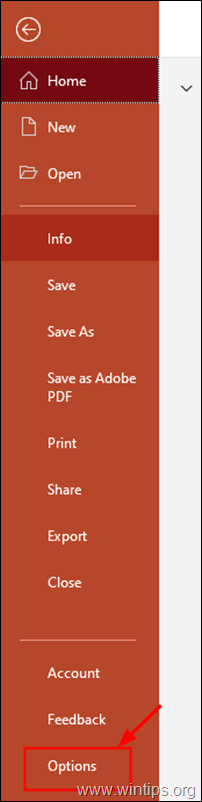
3. From the PowerPoint Options window, choose Trust Center at the left and click to to open the Trust Center Settings.
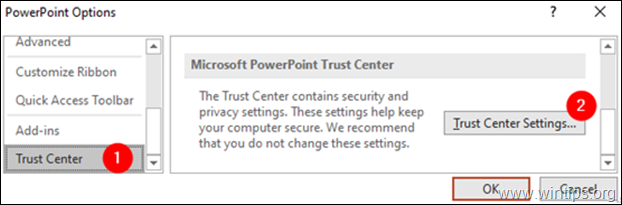
4. In the Trust Center window that opens:
1. Choose Protected View from the left-hand side. 2. Untick all the three options from the right side as shown below. 3. Click OK to apply the change.
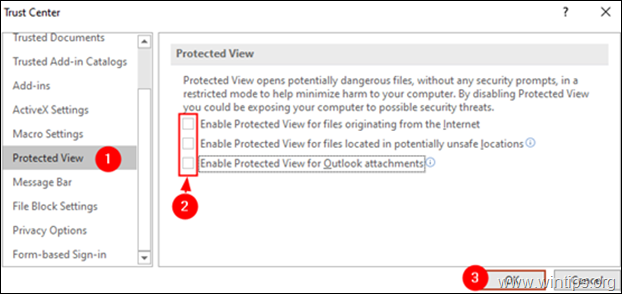
5. Click OK again to close the PowerPoint Options window. 6. Now try to open PowerPoint presentation.
Method 3: Create a copy of the PPT file that does not open.
In some cases, a presentation cannot be opened because it is either damaged or stored in a wrong/corrupted location on the disk. So try to copy the presentation to a different location (folder) on the disk. To do that:
1. Select the damaged PPT File.
2. Press CTRL + C keys to copy the PPT file.
3. Navigate to your desktop (or any other location you want) and press the keys Ctrl+V to paste the file.
4. Now try to open the presentation.
Method 4: Create a blank PPT file in the same location as the damaged PPT file. *
* Note: Although this method may seem a little weird, it seems to work in some cases.
1. Open PowerPoint application. 2. From the File menu click New and then click Blank Presentation .
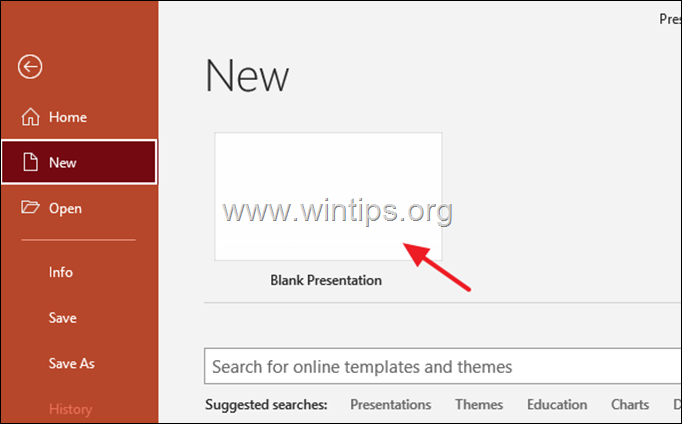
3. Now press the Ctrl+S keys to open the "Save As" window.
4. In the Save As window, browse to the location where the damaged PPT file is present.
* Note: In this case, the problematic PPT file is in Desktop, hence navigating to the Desktop location.
5. Give a suitable name to the Presentation and Save it to the same location where the damaged Presentation is.
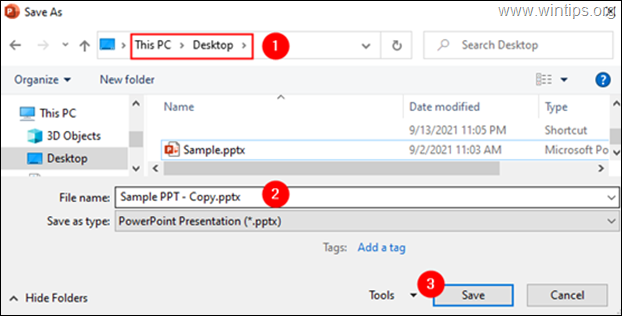
6. Try to open the damaged PPT file.
That's it! Let me know if this guide has helped you by leaving your comment about your experience. Please like and share this guide to help others.
We're hiring
We're looking for part-time or full-time technical writers to join our team! It's about a remote position that qualified tech writers from anywhere in the world can apply. Click here for more details.
- Recent Posts
- How to Run a Program as Different user in Windows 11/10. - March 21, 2024
- FIX: Cannot Extend Volume with Unallocated Space – Extend Volume is Greyed Out (Solved) - March 19, 2024
- How to Upgrade Windows 10/11 Home to Pro. - March 13, 2024
Konstantinos Tsoukalas
Related posts.

How to , Tutotial , Windows , Windows 10 , Windows 11
How to Run a Program as Different user in Windows 11/10.
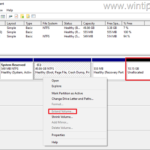
FIX: Cannot Extend Volume with Unallocated Space – Extend Volume is Greyed Out (Solved)
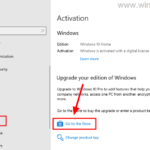
How to Upgrade Windows 10/11 Home to Pro.
THANK YOU SO SO MUCH!! I REALLY MEAN IT!!
It`s work , thank you so much
Great help.
Leave a Reply Cancel reply
Your email address will not be published. Required fields are marked *
This browser is no longer supported.
Upgrade to Microsoft Edge to take advantage of the latest features, security updates, and technical support.
How to troubleshoot a damaged presentation in PowerPoint
- 5 contributors
- Applies to: PowerPoint 2019, PowerPoint 2016, PowerPoint 2013, PowerPoint 2010, Microsoft Office PowerPoint 2007
You may experience unexpected behavior when you work with a Microsoft PowerPoint presentation. This behavior may occur because the presentation is damaged. This article contains step-by-step methods that may help you partly or fully restore your presentation.
This article is intended for a beginning to intermediate computer user. You may find it easier to follow the steps if you print this article first.
When you try to open or change a presentation that is damaged, you may experience the following symptoms:
When you try to open a presentation, you receive one of the following error messages:
This is not a PowerPoint Presentation
PowerPoint cannot open the type of file represented by <file_name>.ppt
Part of the file is missing.
You receive the following kinds of error messages:
General Protection Fault
Illegal Instruction
Invalid Page Fault
Low system resources
Out of memory
More Information
How to determine whether you have a damaged presentation.
There are several ways to determine whether you have a damaged presentation. You can try to open the file on another computer that has PowerPoint installed to see whether the unexpected behavior occurs on the other computer. You can try to create a new file in PowerPoint and see whether the unexpected behavior occurs with the new file. This section describes how to use existing presentations and how to create a new file in PowerPoint to determine whether the presentations have the same behavior.
Method 1: Open an existing presentation
- In PowerPoint 2007 select the Microsoft Office Button .
- Select a different presentation, and then select Open.
If this presentation opens and seems to be undamaged, go to Method 3 in this section. Otherwise, go to Method 2 to create a new presentation.
Method 2: Create a new presentation
Step 1: create the presentation.
- In PowerPoint 2007, select Installed Templates , and then select Introducing PowerPoint 2007 .
- Select Create . This process creates a presentation that is based on the template.
- In PowerPoint 2007 select the Microsoft Office Button , and then select Save .
- Type a name for the presentation, and then select Save .
- Exit PowerPoint.
Step 2: Open the new presentation
- In PowerPoint 2007 select the Microsoft Office Button , and then select Open .
- Select the new presentation, and then select Open .
If you cannot open or save the new presentation, go to Method 3.
If you cannot create a new presentation, PowerPoint may be damaged and a repair should be initiated. (See Method 3, Part 2 below.)
Method 3: General troubleshooting
Windows 10, windows 8.1, windows 8, and windows 7.
This procedure allows your computer to restart without startup add-ons. For a clean restart, follow these steps:
Sign in to the computer by using an account that has administrator rights.
Select Start, type msconfig.exe in the Start Search box, and then press Enter to start the System Configuration utility.
If you are prompted for an administrator password or for confirmation, you should type the password or provide confirmation.
On the General tab, select the Selective startup option, and then clear the Load startup items check box. (The Use Original Boot.ini check box is unavailable.)
On the Services tab, select the Hide all Microsoft services check box, and then select Disable all.
This step lets Microsoft services continue to run. After you do a clean restart, you should check Office performance and then resume usual startup.
This procedure will cause the Office program to check for issues and repair itself.
Select the Start button and type Control Panel.
Open the Control Panel, go to Uninstall or change a program (or Add or Remove Programs ).
Scroll through the list of programs and find your version of Microsoft Office. Right-select and then select Change .
We suggest that you do the online repair option.
Methods to try if you cannot open a presentation
Method 1: drag the presentation to the powerpoint program file icon, windows 10, windows 8.1, and windows 8.
Right-click the Windows icon on the Taskbar, and then select Run.
Type one of the following depending on your version of PowerPoint:
Select the Enter key.
Locate the Powerpnt.exe icon in Windows Explorer.
Drag the damaged presentation icon from one window to the Powerpnt.exe icon in the other window.
PowerPoint will try to open the presentation. If PowerPoint does not open the presentation, go to Method 2.
Select Start, and then select Documents. Or select Start and then search for Windows Explorer.
If you have the MSI version of PowerPoint 2013 installed, type %ProgramFiles%\Microsoft Office\office15 (PowerPoint 2013 64 bit) or %ProgramFiles(x86)%\Microsoft Office\office15 (PowerPoint 2013 32 bit), and then press Enter.
If you have PowerPoint 2013 Select-to-Run installed, type C:\Program Files\Microsoft Office 15\root\office15 (PowerPoint 2013 64 bit) or C:\Program Files(x86)\Microsoft Office 15\root\office15 (PowerPoint 2013 32 bit), and then press Enter.
If you have the MSI version of PowerPoint 2016 installed, type %ProgramFiles(x86)%\Microsoft Office\office16, and then press Enter.
If you have PowerPoint 2016 Select-to-Run installed, type %ProgramFiles%\Microsoft Office\root\Office16 (PowerPoint 2016 64 bit) or %ProgramFiles(x86)%\Microsoft Office\root\Office16 (PowerPoint 2016 32 bit), and then press Enter.
Method 2: Try to insert slides into a blank presentation
Step 1: create a blank presentation.
- In PowerPoint 2007, click the Microsoft Office Button , and then click New .
- Select Blank Presentation, and then select Create.
This process creates a blank title slide. You can delete this slide later after you re-create the presentation.
Step 2: Insert the damaged presentation as slides
- On the Home tab, select the arrow next to New slides in the Slides group, and then select Reuse Slides.
- In the Reuse Slides task pane, select Browse. Select the damaged presentation, and then select Open.
- Select Insert Slide for each slide in the damaged presentation.
- In PowerPoint 2007 click the Microsoft Office Button , and then click Save .
- Type a new name for the presentation, and then select Save.
Step 3: Apply the damaged presentation as a template
If the presentation does not look the way that you expect after you try these steps, try to apply the damaged presentation as a template. To do this, follow these steps:
On the File menu, select Save as.
- In PowerPoint 2007 click the Microsoft Office Button , and then click Save as .
This will make a backup copy of the restored presentation that you can use in case the damaged presentation damages this new presentation.
On the Design tab, select More in the Themes group, and then select Browse for Themes.
Select the damaged presentation, and then select Apply. The slide master of the damaged presentation replaces the new slide master.
If you start to experience unexpected behavior after you follow these steps, the template may have damaged the presentation. In this case, use the backup copy to re-create the master slide.
If the backup copy of the new presentation exhibits the same damage or strange behavior as the original presentation, go to Method 3.
Method 3: Try to open the temporary file version of the presentation
When you edit a presentation, PowerPoint creates a temporary copy of the file. This temporary file is named PPT ####.tmp.
The placeholder #### represents a random four-digit number.
This temporary file may be located in the same folder as the location to which the presentation is saved. Or it may be located in the temporary file folder.
Rename the file, and then try to open the file in PowerPoint
Right-select the file, and then select Rename.
Change the old file-name extension from .tmp to .pptx so that the file name resembles the following file name:
PPT ####.pptx
Start PowerPoint.
On the File menu, select Open.
Browse to the folder that contains the renamed file.
Try to open the file in PowerPoint.
More than one file may correspond to the temporary file that was created the last time that you saved the presentation. In this case, you may have to open each file to see whether one is the temporary copy of the presentation.
If there are no temporary files, or if the temporary files display the same kind of damage or strange behavior, go to Method 4.
Method 4: Make a copy of the damaged presentation
- Right-select the presentation, and then select Copy.
- In the Windows Explorer window, right-select in a blank space, and then select Paste.
If you cannot copy the file, the file may be damaged, or the file may reside on a damaged part of the computer's hard disk. In this case, go to Method 5.
If you can copy the file, try to open the copy of the damaged presentation in PowerPoint. If you cannot open the copy of the damaged presentation, try to repeat Method 1 through Method 5 in the "Methods to try if you cannot open a presentation" section below by using the copy of the damaged presentation.
Method 5: Run Error Checking on the hard disk drive
- Exit all open programs.
- Right-click the Start menu and select File Explorer .
- Right-select the hard disk drive that contains the damaged presentation.
- Select Properties, and then select the Tools tab.
- In Error-checking, select Check Now.
- Select the check box Automatically fix file system errors.
- Select the check box Scan for and attempt recovery of bad sectors.
- Select Start.
- Select Start, and then select Computer.
- Right-click the hard disk drive that contains the damaged presentation.
- Select to select the Automatically fix file system errors check box.
- Select to select the Scan for and attempt recovery of bad sectors check box.
Error checking may verify that the presentation is cross-linked and attempt to repair the presentation. However, this is not a guarantee that PowerPoint will be able to read the presentation.
Methods to try if you can open a damaged presentation
Method 1: try to apply the damaged presentation as a template.
- In PowerPoint 2007, select the Microsoft Office Button , and then select New .
- Select Blank Presentation , and then select Create . This process creates a blank title slide. (You can delete this slide after you re-create the presentation.)
Step 2: Insert the damaged presentation into the blank presentation
- On the Home tab, select the arrow next to New slides in the Slides group, and then select Reuse Slides .
- In the Reuse Slides task pane, select Browse .
- Select the damaged presentation, and then select Open .
- Select the Microsoft Office button, and then select Save .
If the presentation does not look the way that you expect it to look after you try follow these steps, try to apply the damaged presentation as a template. To do this, follow these steps:
- On the File menu, select Save as .
- In PowerPoint 2007, select the Microsoft Office Button , and then select Save as .
Type a new name for the presentation, and then select Save .
On the Design tab, select More in the Themes group, and then select Browse for Themes .
Select the damaged presentation, and then select Apply . The slide master of the damaged presentation replaces the new slide master.
If the backup copy of the new presentation still displays damage or strange behavior, go to Method 2.
Method 2: Transfer the slides from the damaged presentation to a blank presentation
- In PowerPoint 2007, select the Microsoft Office Button , and then select Open .
- Locate the damaged presentation, and then select Open .
- Select Blank Presentation , and then select Create . This process creates a blank title slide.
Step 2: Copy slides from the damaged presentation to the new presentation
On the View tab, select Slide Sorter . If you receive error messages when you switch views, try to use Outline view.
Select a slide that you want to copy. On the Home tab, select Copy .
If you want to copy more than one slide at a time, hold down the Shift key, and then select each slide that you want to copy.
Switch to the new presentation. To do this, on the Window tab, select Switch Window in the View group, and then select the new presentation that you created in step 1.
On the View tab, select Slide Sorter .
On the Home tab, select Paste .
Repeat steps 2a through 2f until the whole presentation is transferred.
In some cases, one damaged slide may cause a problem for the whole presentation. If you notice unexpected behavior in the new presentation after you copy a slide to the presentation, that slide is likely to be damaged. Re-create the slide, or copy sections of the slide to a new slide.
If the new presentation shows damage or strange behavior, go to method 3.
Method 3: Save the presentation as a Rich Text Format (RTF) file
If there is damage throughout the presentation, the only option to recover the presentation may be to save the presentation as a Rich Text Format (RTF) file. If this method is successful, it recovers only the text that appears in Outline view.
Step 1: Save the presentation in the RTF file format
- Open the presentation.
- In PowerPoint 2007, select the Microsoft Office Button , select Save As , and then select Other Formats .
- In the Save as type list, select Outline/RTF(*.rtf) .
- In the File Name box, type the name that you want to use, select a location in which to save the presentation, and then select Save .
- Close the presentation.
Any graphics, tables, or other text in the original presentation will not be saved in the .rtf file.
Step 2: Open the .rtf file in PowerPoint
- On the File menu, select Open .
- In the Files of type list, select All Outlines or All Files .
- Select the .rtf file that you saved in step 1d, and then select Open .
This procedure will re-create the presentation based on the original presentation's outline view.
Was this page helpful?
Coming soon: Throughout 2024 we will be phasing out GitHub Issues as the feedback mechanism for content and replacing it with a new feedback system. For more information see: https://aka.ms/ContentUserFeedback .
Submit and view feedback for
Additional resources

PowerPoint can't open this file
PowerPoint has encountered errors and can't open this file. Try opening another copy of the file. For example, if the file was sent to you in an e-mail message, have the person who sent the message send it again, and then try to open the file again. If you opened the file from a disk, try to open another copy of the file on a new disk.
The problem may be a file-format issue, or it may be a file-corruption issue that requires repair.
PowerPoint can't open the type of file represented by ...
PowerPoint 2007 and later versions are unable to open a presentation that has been saved as a PowerPoint 95 file. To fix this problem, you need to change the underlying format of the PowerPoint 95 file:
Open the file in PowerPoint 2003, 2002, 2000, or 97.
Choose File > Save As .
(Don't simply choose Save . Use Save As , because the file must be saved in a different format.)
In the Save as type box, choose Presentation (*.ppt) . Then select Save .
Now that the file is in .ppt format, you can open it in PowerPoint 2007 or a newer version.

"PowerPoint could not open the file", or "No text converter"
If you get a message that says, "PowerPoint could not open the file" or "No text converter", you probably have a file-corruption problem. See Open a document after a file corruption for the repair steps.
Please give us feedback
If these steps do not solve the problem for you, please leave a comment at the end of this article by answering the Was this information helpful questions. Including details about the situation (such as where the problematic file came from—on your computer, on a network, from another person—and the file name extension) will help us improve this article.
Convert a presentation from a previous PowerPoint version to PowerPoint 2013 or later

Need more help?
Want more options.
Explore subscription benefits, browse training courses, learn how to secure your device, and more.

Microsoft 365 subscription benefits

Microsoft 365 training

Microsoft security

Accessibility center
Communities help you ask and answer questions, give feedback, and hear from experts with rich knowledge.

Ask the Microsoft Community

Microsoft Tech Community

Windows Insiders
Microsoft 365 Insiders
Was this information helpful?
Thank you for your feedback.
Journey in the World of Technology
- Advertising
- Cloud Computing
- Domains & Hosting
- Media Streaming
- Online Services
- SEO (Search Engine Optimization)
- Social Networking
- Web Analytics
- Web Publishing
- Web Servers
- Developer Tools
- Enterprise Solutions
- GPS Navigation & Mapping
- Multimedia (Video, Music & Image)
- Network & System Monitoring
- Personal Finance
- Virtualization
- Web Browsers
- Digital Cameras & Camcorders
- Entertainment
- Smartphones
- Palm OS (Garnet OS)
- Windows Mobile (Pocket PC / PPC)
Cannot Open PowerPoint Presentations in Windows 10
When the issue occurred, the following error message is displayed:
Powerpoint found a problem with content in X:\Path\Filename.pptx. Powerpoint can attempt to repair the presentation. (adsbygoogle = window.adsbygoogle || []).push({}); If you trust the source of this presentation, click Repair.
User is presented with “Repair” or “Cancel” button. But clicking or tapping on Repair does not fix the issue. Instead, it throws another error message with a “Show Help” button:
Sorry, Powerpoint cannot read X:\Path\Filename.pptx.
Upon clicking on “Show Help”, the following message is displayed:
The presentation cannot be opened. Your antivirus program may prevent you from opening the presentation. To fix this problem, make sure your antivirus program is current and working correctly. If the problem persists and the presentation is from someone that you trust, turn off your antivirus program, and then try to open the presentation again. If you do this, make sure you turn on your antivirus program again after you open the presentation.
The issue seems to happen as Windows 10 and PowerPoint app try to protect and block suspicious files from been accessed or executed. Try the following fixes which can help to resolve the issue.
Method 1: Unblock the PowerPoint Files
- Right click the affected PowerPoint presentation.
- Choose Properties from the the pop-up context menu.
- Click OK or Apply .
- Open the PowerPoint file again.
Method 2: Disable Protected View in PowerPoint
- Open Microsoft Office PowerPoint program.
- Go to File -> Options .
- Enable Protected View for files originating from Internet
- Enable Protected View for files located in potentially unsafe locations
- Enable Protected View for Outlook attachments
- Click or tap OK when done.
Method 3: Reinstall Microsoft Office
Try to uninstall Microsoft Office and then reinstall Microsoft Office in Windows 10 may help to eliminate the problem. Then, you can try to open the PowerPoint presentations again.
You May Also Interested In:
About the author: lk.
Stack Exchange Network
Stack Exchange network consists of 183 Q&A communities including Stack Overflow , the largest, most trusted online community for developers to learn, share their knowledge, and build their careers.
Q&A for work
Connect and share knowledge within a single location that is structured and easy to search.
Corrupted Presentation Recovered Magically
When I tried opening the file directly, PowerPoint said file is corrupted . Tried to repair it but it was in vain.
Then I opened it with google chrome browser. The same file downloaded again. When I tried to open the downloaded file directly with PowerPoint, alas! it opened.
Same thing happens when I downloaded it from Free Download Manager (FDM). (Actually I tried opening it using Firefox. Since Firefox is integrated with FDM that happened.)
But when I tried to open it using Internet Explorer ("Save As..") the newly saved file was as the same as the original. For Microsoft Edge nothing happened.
This was what PowerPoint had to say: The presentation cannot be opened. Your antivirus program may prevent you from opening the presentation. To fix this problem, make sure your antivirus program is current and working correctly. If the problem persists and the presentation is from someone that you trust, turn off your antivirus program, and then try to open the presentation again. If you do this, make sure you turn on your antivirus program again after you open the presentation.
So I turned "Real Time Protection" off in my Virus Guard (Defender) and tried to open it again but the same message popped up.
There were some other .pptx files in the same folder of the original file and they open just fine.
Although the original file doesn't open in PowerPoint, it's shown in the preview pane without a problem.
The HEX files of both the original and the cleaned are identical.
My problems are:
Why PowerPoint treat the two files differently?(Although the HEX files are identical.)
Is there some cleaning mechanism involved when we download a file? (For instance when a download is completed in Edge, it does a further processing saying "Scanning".)
If so, what are the changes made to the file by that cleaning process? (The properties were identical for both original and cleaned one.)
Is there any inbuilt security system in PowerPoint?
Are there any other factors/reasons contributing to this scenario?
What are the other situations in which this phenomena can be exploited?
- microsoft-powerpoint
- Then how was it possible? @Ramhound – user2974951 Jan 5, 2017 at 14:03
- if there's no difference between the cleaned one and the original, how come PowerPoint says original is corrupted and opens cleaned one without a problem? – user2974951 Jan 6, 2017 at 2:22
- Let us continue this discussion in chat . – user2974951 Jan 6, 2017 at 2:25
- Where did I asked about edge? – user2974951 Jan 6, 2017 at 4:09
- It wasn't about Edge, but browsers in general. – user2974951 Jan 6, 2017 at 4:53
If PowerPoint gives you error messages when you try to open a file you've downloaded from the internet, right-click the file's icon, choose PROPERTIES, then on the General tab of the Properties dialog box, check for a button marked UNBLOCK.
If it's there, click it. Close the Properties dialog box and try opening the file again.
You must log in to answer this question.
Not the answer you're looking for browse other questions tagged browser microsoft-powerpoint anti-virus repair ..
- The Overflow Blog
- Is AI making your code worse?
- Data, data everywhere and not a stop to think
- Featured on Meta
- Changing how community leadership works on Stack Exchange: a proposal and...
- Google Cloud will be Sponsoring Super User SE
Hot Network Questions
- Why is multiresolution asymmetric or outdated?
- In an US restaurant, do you still tip if you know that the tip does not go to the waiter?
- Is it possible to reset $@ and $# to parse the list of positional arguments more than once?
- Would a saber-toothed predator make a good draught animal?
- Phnom Penh to Berlin, do we get our baggage in Frankfurt?
- Does this "reverse microwave" cool food "without electricity and is 100% sustainable"?
- Transgressions resulting from trusting someone
- Best nickname for "shortie"?
- Meaning of "helpings of drive"
- Should a cs teacher teach non-scientific methods?
- Mock-pesticides?
- How do C compilers distinguish casting from grouping?
- Why does this curved wind tunnel rotate?
- Is it legal to distribute GPL software compiled with a nonfree compiler?
- Does Pulsar stars make actual sounds?
- Does Arcane Archer's "Magical Arrow" Ability work against antimagic field?
- Two men are guests on a planet terraformed some generations ago. All earth livestock died. Local animals cannot be eaten. Served meat in a meal
- Is God’s very existence the ultimate miracle?
- Has a mockup/analysis of the Ingenuity 'bad landing' been created/posted?
- Confusion about time signature
- Which democratic countries / states don't recognise Israel de facto or de jure (the Economist democracy Index)?
- Do we have a unit to count one particular type of animal?
- Does the use of AI make someone more intelligent?
- Is COMPACT a better format for fixed length rows than DYNAMIC?

Powerpoint Antivirus Issue Print
Modified on: Thu, 13 May, 2021 at 1:50 PM
"The presentation cannot be opened. Your antivirus program may prevent you from opening the presentation. To fix this problem, make sure your antivirus program is current and working correctly. If the problem persists and the presentation is from someone that you trust, turn off your antivirus program, and then try to open the presentation again. If you do this, make sure you turn on your antivirus program again after you open the presentation."
- Open powerpoint. Click on the file tab in the top-left, then click on options.

- Click on Trust Center in the left pane, then click the trust center settings button.

- Click on protected view in the left pane, uncheck all checkboxes

- Click on Trusted locations in the left pane, click on add new locations, then browse…

- Navigate to C:\users\YourUsername by typing it in the address bar at the top, hitting enter, then hit OK

- Check the box that says "Subfolders of this location are also trusted". Keep hitting OK buttons to apply the settings until you just see powerpoint.

- Try opening the powerpoint that was giving you trouble.
Let us know if you need any assistance!
Did you find it helpful? Yes No
Related Articles
- Alibaba Group
- Reliance Industries Limited
- Apple Mobile Phones
- Oneplus Mobile Phones
- Oppo Mobile Phones
- Samsung Mobile Phones
- Sony Mobile Phones
- Cybersecurity
- Internet Of Things
- Online Entertainment
- Social Networking
- Free Cheat Sheets
How to: Fix the Presentation Cannot Be Opened
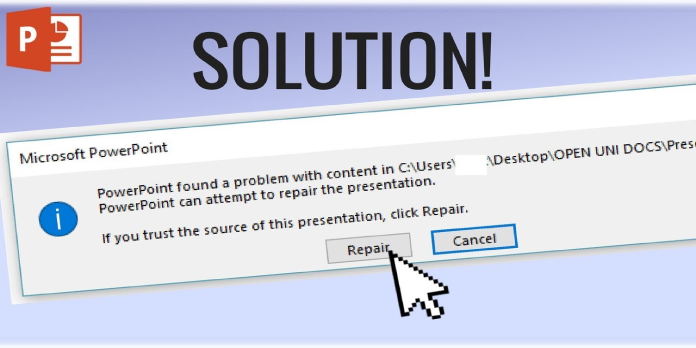
Here we can see, “How to: Fix the Presentation Cannot Be Opened”
- You won’t be able to open your PowerPoint presentation if your antivirus is preventing it.
- Specific individuals received the message. Your antivirus software may prohibit you from viewing the presentation.
- Uninstall and reinstall the antivirus product, then recheck PowerPoint to see if the problem has been resolved.
- If your presentation is broken or infected, you should also try to recover it.
Have you ever worked tirelessly on a presentation, perhaps for a new project concept or to pitch your services to a potential client, only to find that it won’t open on the big day?
This can be devastating, especially if the presentation went off without a hitch the night before, and you probably even prepped, timed it, and your coworkers gave it a thumbs up.
When your antivirus software prevents PowerPoint from opening presentations, and you receive an error notice that says Your antivirus software has stopped the file you were trying to access, you go blank and have no idea why.
This occurs when your antivirus program’s signature files get out-of-date, preventing or blocking the opening of files, including your presentations.
The error notice is returned for one of three reasons: your antivirus and Office are incompatible, the file is infected with a virus that your antivirus was unable to eradicate, or the file is damaged.
As a result, if the file you’re trying to open is damaged, you should proceed with caution.
When you get a PowerPoint antivirus issue, several quick-fix options can help you restore it and correct the problems that the error message indicates so that you can get back to your presentation on time.
What can I do if my antivirus software prevents me from using PowerPoint?
1. remove and reinstall your antivirus software.
Uninstalling your antivirus and reinstalling the correct version for the Windows 10 operating system might sometimes help. Try this to see whether it solves the antivirus PowerPoint problem or move on to the next option.
Virus signature files are updated on a regular basis by antivirus companies and can be downloaded from the internet.
Connect to the Internet and download the most recent updates available from your antivirus software vendor if your antivirus is outdated or needs to be updated.
You can also buy a completely new antivirus application.
We want to suggest the security solution listed below. It’s one of the most excellent antivirus apps available, and it’ll keep your PC safe without causing any difficulties with Windows or other programs.
2. Recover your files if they’ve been corrupted or infected
- Remove the file from your computer’s system.
- Recreate the file or, if you have one, restore it from a backup.
- If the file is damaged, neither the antivirus nor Office will be able to manage or treat it appropriately. Attempt to recover the file so that you can use it again.
When attempting to open the presentation, symptoms of a damaged file include:
- This isn’t a PowerPoint slide show.
- PowerPoint is unable to open the ppt kind of file.
- Part of the file is missing
- General Protection Fault
- Illegal Instruction
- Invalid Page Fault
- Low system resources
- Out of memory
You can check whether your presentation is damaged by opening it on another computer and seeing if the problem persists, or by creating a new file and seeing if the problem persists.
3. Make a copy of the presentation in a temporary file
- Right-click the file to open it.
- Rename is the option to choose.
- Change the extension of the old file from.tmp to.pptx.
- To begin, open PowerPoint.
- To open a file in PowerPoint, go to File, then Open.
- Go to the folder where the renamed file is located.
- Open it in PowerPoint and see what happens.
When you change a PowerPoint presentation, the program saves a temporary copy of the file called PPT####.tmp (#### is a four-digit number).
If you locate multiple corresponding files, open them all to check if one of them is the temporary duplicate of your presentation.
The temporary file remains in the stored file location if there are problems with your presentation.
This temporary version or copy of the presentation could be saved in the same folder as the original or in the temporary files folder.
4. Use PowerPoint for web presentations
- Open Internet Explorer or Microsoft Edge.
- For the web, go to PowerPoint (You will need a Microsoft account to use it).
- Now you may save your presentation to OneDrive.
- When you open your presentation from OneDrive, it should now automatically open in PowerPoint for the web.
This workaround has worked for a few people, but it isn’t guaranteed to work if your presentation is severely broken. Nevertheless, it’s not a bad idea to give it a shot.
5. Duplicate the messed-up presentation
- Right-click on the presentation to open it in a new window.
- Copy is the option.
- Right-click on a blank place in File Explorer and select Paste.
If you can’t copy a file, it’s either damaged or located in the wrong section of the hard drive (see solution 2). Try opening the file in PowerPoint if you can copy it.
6. Scan your hard drive with Scandisk
- To open File Explorer, press Windows key + E.
- Select the hard disk drive with the damaged presentation from the context menu.
- Then select Properties.
- Go to the Tools tab.
- Click Check in the Error Checking section.
- Select Fix file system faults automatically.
- Scan for faulty sectors and try to recover them.
- Start by pressing the Start button.
8. Restart the computer and install or reinstall the antivirus software
8.1 restart your computer with a clean boot.
- Go to the search box and type something in.
- System of types.
- System Configuration is the option to choose.
- Tab “Find Services”
- Select the option labelled Hide all Microsoft services.
- Disable everything by clicking Disable all.
- Navigate to the Startup tab.
- Open the Task Manager by clicking on it.
- Click OK after closing Task Manager.
- Your computer should be restarted.
After carefully following all of these procedures, you will have a clean boot environment, which you can use to see if you can do a system restore.
After completing the clean boot, move on to the following step.
8.2 Remove the antivirus software
- Antivirus software can be installed and uninstalled.
- Start the PowerPoint program.
- Fix a mistake or an issue, in this case, an antivirus that is preventing PowerPoint from working.
- After the clean boot process, reset the computer to start usually.
Try to install or remove the program (antivirus) or update it while your computer is in a clean boot environment if you were unable to do so before.
The problem will be solved if it is successful. However, if it fails, the problem with the antivirus blocking PowerPoint isn’t due to an app or service conflict.
If you could not run PowerPoint before the clean boot, try again in the clean boot environment. It usually runs or your presentation starts, the problem is due to an app or service conflict.
If you can boot into Safe Mode, try a clean boot to remove any software conflicts that might be causing the antivirus obstructing system restore problem in Windows 10.
Performing a clean boot for your computer lowers program conflicts, revealing the source of the problem.
Applications and services that start up and run in the background when you start Windows usually can cause these problems.
After a clean boot, follow the steps outlined below to resolve an error or problem.
9. Log on with the administrator account to troubleshoot the Powerpoint blockage
- Type msconfig into the search box.
- From the list of options, choose System Configuration.
- Click the Services tab in the System Configuration box.
- Check the option labelled Hide all Microsoft Services.
- Select the upper half of the boxes in the Service list by clicking.
- After that, click OK, then Restart.
- Check if the antivirus blocking PowerPoint issue persists after the restart.
If the problem remains, repeat the steps above, but this time clear the lower half of the boxes in the Service list you previously chose.
The problem disappears, repeat the steps above but only choose the top half of the unchecked boxes, and continue until all boxes are selected.
If the antivirus blocking PowerPoint problem occurs when only one service from the Service list is selected, the service is creating the issue. You should contact the program’s maker to see if it can be resolved.
Run the System Configuration utility instead, then clear the checkbox for the problematic item. After the clean boot process, reset the computer to start usually.
10. Restart your computer
- Select the General option from the drop-down menu.
- Choose Normal startup from the menu.
- Select the Services tab.
- Remove the checkmark next to Hide all Microsoft services.
- Enable all is selected.
- Select the Startup tab.
- Enable all of your startup programs in Task Manager.
- If prompted, click OK; otherwise, click Restart.
I hope you found this guide useful. If you’ve got any questions or comments, don’t hesitate to use the shape below.
User Questions:
1. Why won’t my PowerPoint presentation load?
Office of Repair
Repairing your Office programmes can help you fix problems like PowerPoint not responding, hanging, or freezing by repairing mistakes in the file. Close any Microsoft Office programmes that are currently open. Start by going to Control Panel, then to Programs and Features.
2. I’m unable to read a file or a presentation. Is it impossible to open?
Select Properties from the context menu when you right-click the file. Look for an Unblock button towards the bottom right of the Properties dialogue box. If the dialogue box appears, click Unblock, then Apply, and finally OK to dismiss it. Now try to launch the presentation once more.
3. What is the best way to improve the presentation? It is not possible to open Is it possible that your antivirus software is preventing you from viewing the presentation?
The message was received by certain individuals. It’s possible that your antivirus software will prohibit you from viewing the presentation. Uninstall and reinstall the antivirus product, then check PowerPoint again to see if the problem has been resolved. If your presentation is broken or infected, you should also try to recover it.
4. Cant open PowerPoint file – Reddit
Cant open PowerPoint file from powerpoint
5. How to repair a damaged PowerPoint file – Reddit
How to repair a damaged PowerPoint file ? from powerpoint
Table of Contents
RELATED ARTICLES MORE FROM AUTHOR

Walmart Alvarado Tx – A Shopping Destination for the Community

Fendi Made to Order – Unlock Your Creativity with Fendi

Chamberlain Michigan | Nursing Schools – Chamberlain University
Popular category.
- Tech News 6708
- Business of Brand 2989
- How-To 2063
- Microsoft 1611
- Gaming 1137
- Internet 1082
- Mobile technology 607
- Cookie Policy
- Terms & Conditions
It's all about the answers!
Once you sign in you will be able to subscribe for any updates here.
- Answers and Comments
usage ×11,905 rational-quality-manager ×10,898
question asked: Jun 17 '15, 12:35 a.m. question was seen: 6,263 times last updated: Jun 17 '15, 1:59 a.m.
Related questions
- how to import with excel import utility a testplan and add schedule (new or existing iteration)
- Transfer RQM v2.x (Server A) projects to RQM v3.x (Server B) and retire Server A??
- What is adoption criteria for Rational Test Workbench for CLM(RTC/RQM/RDNG/RDM)?
- Need to filter untestable use case artifacts from requirements collection view in test plan
- Which characters are not permitted to be used in excel sheet to import into RQM?
- How to create a manual test script using the dictionary?
- Importing a test script in xml in RQM, exported from the RQMUrl utility
- Can a test case be flagged automatically when a linked requirement changes?
- Is there any way to assign automated test scripts to the test cases massively in RQM?
- Process template is not being applied to a different project.
FAQ - How this Forum works
Trouble opening downloaded .ppt files in Powerpoint 2013
Your answer.

Contribute to the Microsoft 365 and Office forum! Click HERE to learn more 💡
March 14, 2024
Contribute to the Microsoft 365 and Office forum!
Click HERE to learn more 💡
Top Contributors in PowerPoint: Steve Rindsberg - Jim_ Gordon - John Korchok ✅
March 11, 2024
Top Contributors in PowerPoint:
Steve Rindsberg - Jim_ Gordon - John Korchok ✅
- Search the community and support articles
- Microsoft 365 and Office
- Search Community member
Ask a new question
Unable to open presentations in PowerPoint from SharePoint
I keep getting the following error message when trying to open a PowerPoint presentation, stored on our company's SharePoint, in the PC client version:
The presentation cannot be opened. Your antivirus program may prevent you from opening the presentation. To fix this problem, make sure your antivirus program is current and working correctly. If the problem persists and the presentation is from someone that you trust, turn off your antivirus program, and then try to open the presentation again. If you do this, make sure you turn on your antivirus program again after you open the presentation. "
I'm running Windows Defender only and no other anti-virus program. Turning Defender off doesn't resolve the problem unfortunately.
How to solve this?
Report abuse
Replies (1) .
Hi Anthony,
Let me help you with the issue.
Since your issue involves opening Presentations saved on SharePoint, your query will be best addressed in SharePoint forum mentioned below.
http://social.technet.microsoft.com/Forums/sharepoint/en-US/home?forum=sharepointgeneral
Hope the link provided is helpful.
Was this reply helpful? Yes No
Sorry this didn't help.
Great! Thanks for your feedback.
How satisfied are you with this reply?
Thanks for your feedback, it helps us improve the site.
Thanks for your feedback.
Question Info
- Norsk Bokmål
- Ελληνικά
- Русский
- עברית
- العربية
- ไทย
- 한국어
- 中文(简体)
- 中文(繁體)
- 日本語

IMAGES
COMMENTS
Right-click the file and select Properties. In the Properties dialog box, look for an Unblock button near the bottom right. If it exists, click Unblock, then click Apply, and then click OK to dismiss the dialog box. Now, attempt to open the presentation again. Right-click the file in File Explorer and select Open.
Presentation Cannot be Opened. How to FIX: Cannot open PowerPoint file in Windows 10. Before proceeding with the methods listed below to fix errors when trying to open a PowerPoint presentation, try the following: 1. Check the name of the PowerPoint file you can't open and make sure it doesn't contain any dots other than the dot before the ...
"The presentation cannot be opened. Your antivirus program may prevent you from opening the presentation. To fix this problem, make sure your antivirus program is current and working correctly. If the problem persists and the presentation is from someone that you trust, turn off your antivirus program, and then try to open the presentation again.
6. Make a copy of the damaged presentation. Right-click on the presentation and select Copy. Press the Windows key + E to open File Explorer, right-click on a blank space, and click Paste. If the file cannot be copied, it may be damaged, or resides in a damaged part of the hard disk (see solution 2).
Step 1: Open a Microsoft PowerPoint and click on the File menu option as shown below. Step 2: In the window that opens, Click on Account from the left-hand side menu. Click on Update Options. Choose Update Now. Step 3: Restart your PC and try to open the file and check if the issue has fixed.
Step 2: Open the new presentation. On the File menu, select Open. In PowerPoint 2007 select the Microsoft Office Button, and then select Open. Select the new presentation, and then select Open. If you cannot open or save the new presentation, go to Method 3. If you cannot create a new presentation, PowerPoint may be damaged and a repair should ...
To fix this problem, you need to change the underlying format of the PowerPoint 95 file: Open the file in PowerPoint 2003, 2002, 2000, or 97. Choose File > Save As. (Don't simply choose Save. Use Save As, because the file must be saved in a different format.) In the Save as type box, choose Presentation (*.ppt).
Right click the affected PowerPoint presentation. Choose Properties from the the pop-up context menu. On the General tab, select (tick) the check box for Unblock at the bottom. Click OK or Apply. Open the PowerPoint file again. Method 2: Disable Protected View in PowerPoint. Open Microsoft Office PowerPoint program.
Disabling Protected View settings in PowerPoint may solve the problem. 1. Click on the Search box and then type " PowerPoint ". 2. Now, click on " PowerPoint " to open it on your computer. 4. In the PowerPoint window, click on " File " in the menu-bar. 5. Then scroll down through the menu and then click on " Options ".
FIX: The Presentation Cannot be Opened in PowerPoint (Solved)PowerPoint is a powerful tool that can be used to create or view presentations. One of the commo...
The presentation cannot be opened. Your antivirus program may prevent you from opening the presentation. To fix this problem, make sure your antivirus program is current and working correctly. If the problem persists and the presentation is from someone that you trust, turn off your antivirus program, and then try to open the presentation again.
"The presentation cannot be opened. Your antivirus program may prevent you from opening the presentation. To fix this problem, make sure your antivirus program is current and working correctly. If the problem persists and the presentation is from someone that you trust, turn off your antivirus program, and then try to open the presentation again.
PowerPoint found a problem with content in C:,D:,F:\\ path of filePowerPoint Can attempt to repair the presentation.If you trust the source of this presentati...
About Press Copyright Contact us Creators Advertise Developers Terms Privacy Policy & Safety How YouTube works Test new features NFL Sunday Ticket Press Copyright ...
The presentation cannot be opened. Your antivirus program may prevent you from opening the presentation. To fix this problem, make sure your antivirus program is current and working correctly. If the problem persists and the presentation is from someone that you trust, turn off your antivirus program, and then try to open the presentation again.
3. Make a copy of the presentation in a temporary file. Right-click the file to open it. Rename is the option to choose. Change the extension of the old file from.tmp to.pptx. To begin, open PowerPoint. To open a file in PowerPoint, go to File, then Open. Go to the folder where the renamed file is located. Open it in PowerPoint and see what ...
"The presentation cannot be opened. Your antivirus program may prevent you from opening the presentation. To fix this problem, make sure your antivirus program is current and working correctly. If the problem persists and the presentation is from someone that you trust, turn off your antivirus program, and then try to open the presentation again.
1. Open Power Point>File>Open>Browse>Find the file you need to open and try to see if it can be opened. If the above method does not work, you can try the following steps. 2. Open Power Point>File>Open>Browse>Select the file you need to open>Click the triangle next to the Tap button>Open and Repair. You can also try to save the file you want to ...
The presentation cannot be opened. Your antivirus program may prevent you from opening the presentation. To fix this problem, make sure your antivirus program is current and working correctly. If the problem persists and the presentation is from someone that you trust, turn off your antivirus program, and then try to open the presentation again ...