

How To Make a PowerPoint in Canva? (Step-By-Step Guide)
Are you looking for an easy and cost-effective way to create stunning presentations? Look no further than Canva! Canva is a powerful design platform that makes creating professional-looking presentations a breeze – and in this step-by-step guide, we’ll show you just how easy it is to create a beautiful PowerPoint in Canva.
From exploring the benefits of using Canva, to customizing the design, adding text, images, and other elements, and exporting the presentation – we’ll cover it all! So let’s get started and make a presentation you’ll be proud to share.
Table of Contents
Short Answer
Creating a PowerPoint in Canva is easy and straightforward.
First, log in to your Canva account and select the “Create a Design” option.
Choose the PowerPoint icon and select a template that you want to use.
Add text, images, shapes, charts, and other elements to your presentation.
When you’re finished, click “Download” to save the PowerPoint to your computer.
Benefits of Creating a PowerPoint in Canva
Creating a PowerPoint presentation in Canva has a number of advantages.
For starters, Canvas user interface is intuitive and easy to use, making it simple for anyone to quickly create a presentation that looks professional and polished.
Additionally, Canva has a wide selection of templates to choose from, allowing users to create presentations that are tailored to their specific needs.
Furthermore, Canva makes it easy to add text, images, and other elements to further enhance the presentation.
And lastly, the ability to export the presentation as a PDF or PPT file makes it simple to share with others.
With Canva, creating a stunning presentation is a breeze.
Overview of Canva
Canva is an online platform for creating stunning visuals quickly and easily.
It has an intuitive user interface and a wide selection of templates for creating professional presentations.
With Canva, you can create high-quality presentations in minutes, with no prior design experience needed.
Canva offers a range of editing tools, including text, images, shapes, and more, which can be used to customize your presentation to your exact needs.
You can also access a library of royalty-free images and graphics to make your presentation truly unique.
Once youve finished your presentation, you can easily export it as a PDF or PPT file to share with your audience.
With Canva, creating a professional presentation has never been easier.
Choosing a Template
When creating a PowerPoint presentation in Canva, the first step is to choose a template.
Canva offers a wide selection of templates to choose from, ranging from classic and professional designs to more modern and creative layouts.
No matter what type of presentation youre creating, theres a template to match it.
Each template offers a variety of customization options, allowing users to make the presentation their own.
For instance, users can choose their own colors, fonts, and backgrounds to suit their needs.
Plus, if youre feeling extra creative, you can even upload your own images and logos to make your presentation truly unique.
Once youve chosen your template, its time to start customizing.
Canva makes it easy to add text, images, and other elements to your presentation.
You can customize the design to your liking, or use the pre-designed elements to create a professional-looking presentation in minutes.
Now that youve chosen a template, youre ready to start creating your PowerPoint presentation in Canva.
With its intuitive user interface and wide selection of templates, Canva makes it easy to create a stunning presentation in no time.
Customizing the Design
When it comes to creating a PowerPoint presentation in Canva, customizing the design is the key to making a great presentation.
Canva offers a wide range of templates that can be customized to your liking.
You can choose from a variety of layouts, fonts, colors, and graphics to make your presentation unique.
You can also add text, images, and other elements to further enhance the design.
To make the most of this feature, you can experiment with different combinations of layouts, fonts, colors, and graphics until you find the perfect combination for your presentation.
Once youve found the perfect design, you can save it and use it for future presentations.
Canva also makes it easy to adjust the size of elements within your presentation.
You can select an element and drag it to make it larger or smaller.
This allows you to adjust the size of graphics, text, images, and other elements to create a seamless look throughout your presentation.
Additionally, you can adjust the opacity of an element or the background color to make your presentation stand out.
By being creative with the design elements of your presentation, you can create something truly unique and eye-catching.
Adding Text
Adding text is one of the key elements of creating a PowerPoint presentation in Canva.
Canva makes it easy for users to add text to their slides, with a wide range of fonts and font sizes to choose from.
Additionally, users can customize the color, alignment, and other aspects of the text to make it stand out.
To add text to a slide, users can either type it directly into the slide or use the text box tool to create a text box.
The text box tool allows users to adjust the size and position of the text box, as well as the font and font size.
Additionally, users can adjust the color of the text and the background of the text box using the color picker tool.
Once the text is in place, users can further customize it by adding effects such as shadows, outlines, and gradients.
These effects can be used to make the text stand out and draw the viewer’s attention.
Additionally, users can add animations to the text, such as fade-ins and fade-outs, to make the presentation more engaging.
Adding Images and Other Elements
Adding images and other elements to your presentation is a great way to make it more engaging and interesting.
With Canva, you can easily search for and add images directly from the platform.
You can also add charts, diagrams, and other elements to further enhance the presentation.
To add an image, click on the Uploads tab and select Upload Image.
Alternatively, you can search for images from the Search tab or browse the library of free images.
To add an element, click on the Elements tab and select your desired element.
You can also customize the size, orientation, and color of the element.
Once youre done, click on the Done button to save the changes.
Finally, you can add text to your presentation by clicking on the Text tab and selecting your desired text.
You can customize the font, size, color, alignment, and other text settings to make it look just the way you want.
With Canva, adding images and other elements to your presentation is a breeze.
Exporting the Presentation
Creating a stunning PowerPoint presentation is now a breeze with Canva.
Exporting the presentation is the final step in the process.
Once you have completed the design of your presentation and are happy with the results, its time to export it.
Canva allows users to export their presentation as a PDF or PPT file.
Exporting is simple and straightforward.
To export, simply click on the Download button on the upper right-hand corner of the Canva page.
A drop-down menu will appear with the option to export as a PDF or PPT file.
Choose the desired format and click on Download.
When you export as a PDF, Canva will generate a high-quality PDF file that can be printed or shared electronically.
The PDF file will include all of the elements of your presentation, such as images, text, and graphics.
When you export as a PPT file, Canva will generate a PowerPoint file that is compatible with both Microsoft PowerPoint and Google Slides.
The PPT file will also include all of the elements of your presentation.
Once you have exported the presentation, you are ready to share it with your audience.
No matter which format you choose, your presentation will look professional and polished.
With Canva, creating a PowerPoint presentation is now quick and easy.
Final Thoughts
Creating a PowerPoint presentation in Canva is a great way to make a professional-looking presentation quickly and easily.
With its intuitive user interface and wide selection of templates, users can customize and enhance their presentations with text, images, and other elements.
Exporting the presentation as a PDF or PPT file is also simple.
With Canva, making a presentation is a breeze.
So don’t wait – get started on your own presentation today with Canva!
James Wilson
James Wilson has extensive knowledge in the information technology industry.His second love, besides dealing with computers, is smart home technology. He is continually updating information to better comprehend this problem and has a deep understanding of the apartment’s support system.
Recent Posts
Does Google Keep Have a Desktop App? Here's What You Need to Know
Yes, Google Keep does not have a dedicated desktop app. However, users can access Google Keep on their desktop through the web-based version which can be accessed via the Google Keep website....
How to Install Google Keep: A Comprehensive Guide for Beginners
To install Google Keep, you can simply go to the Google Play Store on Android devices or the App Store on iOS devices. Search for "Google Keep" in the search bar, then click on the "Install" button...
Home Blog Design How to Use Canva and PowerPoint for Presentations
How to Use Canva and PowerPoint for Presentations

Creating the perfect presentation design is a challenge that speakers often aim to achieve, only to find themselves lacking graphic design knowledge. Although high-tier options like Adobe Photoshop and Adobe Illustrator help users worldwide to put their ideas into pixels, the reality is they are not user-friendly interfaces for people outside the graphic design industry, namely business professionals, marketers, and educators. Hence, the need to find an alternative for making powerful graphics to use in our presentations – and here’s where Canva comes into the picture.
This web-based graphic design tool has quickly become the preferred choice of teachers, social media influencers, and small business owners due to its free-tier plans and pro plans at a convenient subscription-based fee.
In this article, we will see how to use Canva presentation in PowerPoint and how to export Canva to PPT, to create visually appealing presentations.
Table of Contents
Canva vs. Microsoft PowerPoint: Pros and Cons for Presenters
Designing with canva, how to export a canva presentation to powerpoint, how to use canva-made graphics in powerpoint, final words.
Although presenters often see Canva as an alternative to PowerPoint, the reality is that they differ in one single aspect: Canva is a graphic design tool, whereas PowerPoint is a presentation design software. Some of the tools available in PowerPoint are not there in Canva, and vice versa.

Going into more technical aspects, here are the Pros and Cons of working with either software as a presenter.
Pros of Canva as a Presentation Tool
User-friendly interface.
Canva’s drag-and-drop feature makes it easy for non-designers to create presentations by using its library of shapes, graphics, text styles, and other resources.
Wide Range of Templates
It offers a vast library of Canva templates, which can be easily customized in their online editor, saving time on design. There’s a con associated with this point, which we shall discuss later.
Magic Studio for Canva was released mid-Q3 this year with the idea of powering designs with AI tools. This tool is available in Canva search features and in the editor at the bottom right corner, which features the list options:
- AI text generation
- Suggested graphics to match your design
- Suggested photos to match your design
Collaboration Feature
Allows multiple users to simultaneously work on the same presentation, which is great for small team projects. Compared with PowerPoint, it does not require all users to be Premium to collaborate online.
Web-Based Platform
Being an online platform, it allows users to work from any device with Internet access without needing software installation. This particularly helps users with legacy computers who cannot install current versions of Microsoft Office.
Integrated Stock Library
Provides access to a broad selection of stock photos, illustrations, and icons within the platform. Just like with the Canva templates, there’s also a con to this point.
Customization Options
Users can upload images and fonts, enabling brand consistency across presentations. Note: The upload fonts feature is only available for Canva Pro users.
Photo Editing and Animation Features
Canva lets users tweak their graphics with simple-to-use controls. These options help us to adjust opacity, apply photo filters, add animation effects, add bevels and shadows, and more.
Cross-Platform Compatibility
Can export presentations to various formats (as a PDF document, as a video presentation in MP4 format, or even as images), making them viewable on different devices and platforms. The export options allow us to post directly into social media, create printables, post to the web, etc. While some export formats require an upgrade to a Canva Pro subscription (like the ability to export to SVG format), the basic export features are enough for simple presentations and beginners.
Cons of Canva as a Presentation Tool
Limited offline functionality.
Requires an internet connection for full functionality, which can be a limitation in areas with poor connectivity, for business people working on an airline flight, while using Airplane mode, or for people traveling in other zones without Internet access.
Fewer Animation and Transition Options
Unlike PowerPoint, the available options for animations and transitions are limited. Users can find this reiterative, which may be unappealing to using these effects in our presentations.
Premium Content
Although the Canva library is extensive in terms of assets, the reality is that most of these elements are only available for premium users. This applies to templates, shapes, images (mostly), and exporting options. Resizing the graphics you create in Canva to repurpose your design is only available to premium users.
Template Overuse
Popular templates can be overused, making presentations look similar to many others. This is of particular interest to business professionals, as people tend to easily associate some designs as being made with Canva.
Design Decisions
Unlike using a PowerPoint template , you have to work your way with Canva content, as the PPT templates tend to be quite generic and do not offer tools for data representation. Consequently, you have to know how and where to introduce those elements on your own rather than working with a presentation template that already assigned the space for such graphics.
Lack of Advanced Multimedia Integration
Integrating complex multimedia elements like videos is not as seamless as in some desktop applications. You won’t find options to link to source elements; you need to upload the content to your personal Canva library and manually add the resource to the slide. Presenters can also lose third-party integrations via plugins for some multimedia resources.
Pros of PowerPoint as a Presentation Tool
Widespread use and familiarity.
PowerPoint is the leading market tool for presentations, making most audiences and presenters are familiar with it at a basic operational level. This can help us to outsource technical issues quickly rather than aiming to use web-based interfaces to share Canva-created content.
Offline Access
PowerPoint can be used offline, which is ideal for people traveling, areas where the Internet connection is unreliable, or simply because we want to focus on creating the slides rather than facing distractions via the Internet.
Integration with Other Microsoft Office Tools
Seamlessly integrates with other Microsoft products like Excel and Word, making it easy to import data and documents. This is ideal for creating complex graphics for data representation, where the content can be synced, importing databases, working with Gantt Charts in software like Microsoft Project, and more.
Also, Microsoft PowerPoint has the same text editing capabilities as Microsoft Word – a striking contrast with Canva’s limited features.
Templates and Design Options
This is PowerPoint’s forte: the capability of using third-party presentation templates, like the ones provided by SlideModel . Users can buy pre-designed slide decks from professional vendors and ease the need to make design-related decisions. On top of that, Microsoft already includes some basic templates with its 365 subscription.
Advanced Features
Offers a broad range of features, including detailed animations and transitions, which can enhance presentations. For example, the ability to work with SVG graphics allows presentation designers to make pixel-perfect presentations without losing image quality. This is available to all users, unlike Canva, which requires a subscription to unlock certain elements.
Multimedia Capabilities
Supports embedding of various multimedia elements like audio, video, and images directly into presentations. You can use hyperlinks to embed content or work with third-party plugins for specific tasks.
Extensive Support and Resources
As a long-established tool, users can find tutorials everywhere, support communities, and additional resources available online.
Cons of PowerPoint for Presenters
Some features can be complex to use, and the interface may be overwhelming for new users. In particular, this is linked to editing PowerPoint Shapes and graphs, working with Slide Master , applying advanced animation effects and so on.
Unlike Canva or Google Slides, PowerPoint requires purchasing Office 365 or a standalone license.
Heavy Files
PowerPoint files, especially those with multimedia content, can become large and difficult to share via email. As a side effect, those heavy files can be complicated to handle in computers that lack sufficient RAM and processing power. Moreover, they require significant free disk space on your PC.
Time-Consuming
Creating a high-quality presentation with custom animations and graphics can be time-consuming. That’s the reason why we highly recommend users work their way with PowerPoint templates, and mix and match designs to create a unique slide deck .
Learning Curve
Users need to invest time in learning the software to fully utilize its advanced features. This applies to both acquiring the knowledge and practicing the skills you learned. And still, for some users, it feels frustrating not to achieve results relatively quickly.
In this section, we will learn how to use Canva to create graphics for a product presentation. The idea is to create placeholder graphics containing images of a product; then, we will export that content to continue creating our presentation in PowerPoint.
After creating our Canva account, we find ourselves at the Home screen. Go to Templates, and you will see something similar to this UI.

We can go straight to the Presentations (16:9) option or use the search bar to locate the template we want. In this case, we will opt for that scenario and search “Product.”

The images that show a little crown at the low right corner are premium templates, which means we cannot use them with a free account. We will pick a template that fits the needs of our presentation by clicking over it. At the contextual window that opens, select Customize this template .

The Canva builder may take a bit to load, especially if your internet connection is slow. You will find yourself with a window like this one, opened at the Design tab, which offers alternatives for other templates similar to the one you chose.

The Styles tab allows us to quickly change the layout, altering color themes and fonts. Sometimes, that can suit our needs immediately; sometimes, it requires extra work to customize to our preferences.

We can click on any element in this design and customize its content. Depending on the element type, the options are available for us. For this presentation, we will change the text and images, and alter font color at the button to make it stand out.

Next, it’s time to replace the images. We can drag and drop the image into Canva, or we can go to the Uploads button and add the content from there.

In this case, we’re using DALL-E-generated images for this product presentation, you can also use illustrations, photos, videos, or Midjourney illustrations . Once the images are uploaded, drag and drop them to replace the images in the placeholder areas. To complete this design, we removed the shape that came with the template – you can add a new shape by going to Elements > Graphics .

Learning how to use Canva for PowerPoint is pretty straightforward. Download your Canva design as a PowerPoint presentation, which you can do by accessing your design and going to the top-right corner to locate the button Share . Click on it, and then click on Download .
Under File Type , we will select PPTX , as it’s PowerPoint’s native format. Click on Download , and wait for the process of downloading the file to be completed. Depending on the graphic assets included, it can take a while.

At this point, don’t be surprised if you’ll be prompted to upgrade your Canva plan (if you don’t have a premium account). The reason is that Canva will charge you for exporting what they call premium graphics, and since most of the Canva presentation templates use premium graphics, this will be a limitation when exporting your Canva slides to PowerPoint.
A simple workaround is removing the premium graphics before exporting from Canva to PowerPoint. Although, take in mind this may affect the overall design of your presentation.
As you can see below, the PowerPoint file is entirely editable. Something to consider is that unless you have the font installed on your computer, PowerPoint will reassign to a generic font.

Remember the design we created before? Well, it’s time to use that image as part of a marketing deck presentation , which will represent a social media post to be used by the marketing team to promote the brand.
The first step is to download the design we created as PNG. We can close Canva after that.

We opened our PPT template, which is the Annual Marketing Plan PowerPoint Template , and customized the PowerPoint theme colors . Go to Insert > Pictures > This Device .

Select the image we created in Canva and upload it here. We will add some image shadow effects via Shape Format, and a textbox below that describes what the image is about.

And that’s how easily we can use graphics from Canva in our PowerPoint presentations. Remember, it’s best to work with PNG images rather than JPG to reduce file size and preserve image quality.
You can invite others to collaborate on your design by sharing a link to the editable design or by adding them via email as team members on your Canva account.
Canva uses standard cloud storage security measures to protect your data, but like any online platform, it’s important to use a strong password and follow good security practices.
There are two methods for this. You can upload a PPT template into Canva via the Canva Homepage by clicking on Projects , and then go to the Uploads folder. Drag and drop or click on Upload, as we’ve seen before. Once imported, you must click on that file to open it in the Canva editor. The second method is on the editor: go to the Uploads button and upload your PPT file as if it were an image or another media asset.
Yes, you can use SlideModel presentation templates in Canva. As a SlideModel subscriber, you can download .pptx files to import into Canva presentations. This way, you can enjoy the creative slide templates and graphics provided by SlideModel in your Canva presentations
Unfortunately, no, as Canva doesn’t have the same toolset to enable editing functions. That also applies to changing color, so we highly recommend you work with a final PPT file before switching to Canva.
Objects like charts, SmartArt, 3D objects, and WordArt aren’t supported in Canva and won’t be rendered if you upload a slide that contains them.
Yes, all users can download Canva presentations to PPTX format. In case the original Canva design isn’t a presentation file, like a banner or social media post, you won’t be able to resize for that output unless you have a premium account.
Yes, the file must be smaller than 70 MB, and you can import up to 300 slides.
Canva and PowerPoint can collaborate as complementary tools to help presenters overcome the limitations of each individual tool. It takes a while to create your desired workflow, but once that’s accomplished, you can elevate the quality of your PowerPoint or Google Slides presentations with Canva.
We don’t advise using Canva as an alternative to PowerPoint as the current state-of-the-art indicates it won’t support data representation or other PowerPoint stellar tools that make part of most PPT templates.

Like this article? Please share
Design, Microsoft PowerPoint Filed under Design
Related Articles

Filed under PowerPoint Tutorials • March 26th, 2024
How to Translate in PowerPoint
Unlock the experience of PowerPoint translation! Learn methods, tools, and expert tips for smooth Spanish conversions. Make your presentations global.

Filed under PowerPoint Tutorials • March 19th, 2024
How to Change Line Spacing in PowerPoint
Adjust text formatting by learning how to change line spacing in PowerPoint. Instructions for paragraph indenting included.

Filed under PowerPoint Tutorials • March 15th, 2024
How to Group in PowerPoint
Organize your slides’ content efficiently by mastering how to group in PowerPoint. 3 different approaches to grouping and ungrouping elements.
Leave a Reply
How to Create the Perfect Professional Presentation in Canva
You may not need Microsoft PowerPoint! Canva can help you make professional presentations in half the time.
These days there's a lot of options for creating workplace presentations, ranging from old-school classics like Microsoft PowerPoint to relative newcomers like Google Slides. Another platform that you can use to create a presentation is Canva.
As a template design site where you can craft beautiful documents, Canva makes the act of creating presentations as simple as Google Slides---perhaps even simpler. Here's how to design a workplace presentation in Canva.
Step 1: Launch Canva
If you don't have an account with Canva yet, check out our rundown on what the site is and what it's good for . If you already have an account, log in and go to your homepage.
Under Create a design , click Presentation .
You can also look for Presentation in the search bar, under the sign that says Design anything .
After you click on Presentation , you'll be taken to a blank workspace. Like all Canva's workspaces, you'll see a collection of pre-made templates along the left-hand side.
If you want to create a presentation from the ground up, you can. We've already got a great tutorial on how to create a resume from scratch using Canva , and it uses very similar principals.
If you're creating this presentation for work, however---and you're short on time---then it's probably best to go with a template.
Canva divides these templates based upon their stated purpose, ranging from creative applications to pitch decks. For this tutorial, let's go to the Professional Presentation section, as it has templates that are well suited for our purpose. Pick one that you like.
Once you click on a design, you'll see a bunch of different pages displayed along your sidebar. Each of these pages has a slightly different layout, but they all use similar elements and color schemes.
Step 2: Pick a Page Design, Change Your Text
The great thing about Canva is that there's no order in which these individual pages have to be arranged. You can use one or several designs multiple times, back-to-back, or never use them at all.
To apply a design to your first page, simply click on your blank workspace so the page is active. Then click on one of the premade designs sitting to the left. Canva will automatically load it into the page and you can begin modifying.
For this tutorial, I've decided to pick a design that would work well as a title page. By clicking on the individual text boxes within this page, I can erase the placeholder text and put down my own.
If you want to further adjust the size, color, weight, and spacing, you can do so in the Text editing box, seen here highlighted in red.
Step 3: Adjust Your Visual Elements
Having the right text---but not too much text---is one of the most important things you can consider when you're putting together your presentation. Making sure the visual elements match up is really important too.
In Canva, you can keep or delete however many graphic elements you want. You can also move them around.
To Delete an element, click on it so its bounding box shows up. Press Delete .
To Move an element, click and drag it around the page.
If you want to change the color of an element, go to the color swatch icon at the top of the screen. You can pick a color swatch from the premade palette, or you can choose a custom color with the color picker by clicking on the + .
Step 4: Add Page Notes
One of the last things that you'll want to add to your page is your presentation notes. Notes are not required, of course, but they can help you remember what you're going to say, especially if you're presenting in front of a group.
To add notes in Canva, go to the top right-hand corner of your page and click on the Add notes icon, seen here in red. When you do, another pop-up box will emerge.
Start typing your notes into the box. There's a word limit, of course, but we doubt you'll run over it. When you're done, click Save .
Step 5: Add a New Page
The whole point of slideshows is that you're showing off a series of pages. If you just had one page, for example, it would technically be a poster, so chances are high you'll want to add more.
After you finish your first page, go to the bottom of your workspace and click on +Add a new page . Canva will add another page to your presentation.
If you want to switch this page to a different style, go to the page designs on the left-hand side of your screen. Click on the one that you want.
Once you create more than one page, you might want to label them to keep your workspace organized.
To label your pages, go to the top left-hand corner of your active page where you see the dotted line. Click on it and start typing. From there you'll be able to enter a new title.
If you're not happy with this new page at all, you can delete the whole thing. At the top right-hand corner of the page, you'll see a trash can icon. Click on it.
Did you hit delete by accident, or have you changed your mind? No worries: just use the Undo button in the top left-hand corner of your workspace.
Step 6: Add a Graph
One of the best features about Canva is its ability to easily insert graphs into your presentation. It then allows you to customize those graphs to your needs.
To add a graph, find a page design that has a graph in it. Once that page is applied to your presentation, double-click on the graph inside that page so its bounding box lights up.
In the left-hand toolbar, you'll see your graph controls emerge. At the top of those controls is a dropdown menu showing you what type of graph you're using. Beneath that is a list of items, along with their values.
To change the name of these items, click on each individual box and start typing. To change the values, click on the box and insert the appropriate number.
Every time you change these values, Canva will automatically update your graph in real time, so you can see how it looks.
If you want to change the style of the graph you're using, click on the dropdown menu and choose another. Canva will automatically change the appearance of your graph while keeping your values intact.
Finally, you can also adjust the color of your graph.
Make sure your graph's bounding box is active, then go to your Edit controls in the top left-hand corner of your screen, seen here in red. Start experimenting with them to get the right effect.
Step 7: Check Your Presentation and Add Transitions
As you wrap things up, you'll want to check your presentation for errors. You might also want to add transitions between your pages.
To add transitions, go to the Present button at the top right-hand corner of your screen. Click on the icon.
When you click on that icon, Canva will open up a dropdown menu where you can pick the Transition style that you want.
After you choose your Transition style , you can also choose your Type . Type allows you to control the speed at which your presentation plays.
When you have all these things squared away, click on the blue Present button to watch your slideshow play out. It will take you to a full-screen version of it, where you can scan for errors.
When you're done checking your presentation for errors, press the Escape key to exit out of the window. Make any changes that you need to---if applicable---then finalize the design.
Step 8: Download Your Presentation for Work
Once your presentation is finished, you're ready to download. To download your presentation---or use it in another format---click on the dropdown menu beside the Present button.
Most of these options are free-to-use with a basic account, but for those that aren't, you'll see a gold "crown" symbol beside it. There's also a ton of options, ranging from downloading the file, emailing it to your coworkers, or embedding the file on another platform.
And that's it. You're done.
Ace That Slideshow Presentation
Now that you've seen how to put together a workplace presentation in Canva, you can start exploring. There's a lot of customization options, so it's best if you fiddle with those settings yourself.
Looking for other things you can design? Here's how to create a cover letter with Canva .
How Do I Make an Interactive Presentation in Canva?

Making an interactive presentation in Canva can greatly enhance your ability to engage and captivate your audience. With its user-friendly interface and wide range of customizable features, Canva is the perfect tool to create visually stunning and interactive presentations. In this tutorial, we will explore how you can leverage the power of Canva to create an interactive presentation that stands out.
Step 1: Planning Your Presentation Before diving into Canva, it's important to have a clear idea of what you want to achieve with your presentation. Outline the key points, structure the flow, and determine the overall theme or style that aligns with your message.
Step 2: Creating a New Presentation To get started, log in to your Canva account and click on the "Create a design" button. From the dropdown menu, select "Presentation." This will open up a new canvas where you can begin designing your interactive presentation.
Step 3: Choosing a Template Canva offers a wide variety of pre-designed templates that you can choose from. Browse through the template library and select one that best fits your content and style preferences. Templates provide a great starting point and can save you time by providing professionally designed layouts.
Step 4: Customizing Your Slides Once you've selected a template, it's time to customize each slide according to your needs. Click on any slide in the left sidebar to access its editing options.
Adding Text and Media
To add text, simply click on any text box within the slide and start typing. You can change fonts, sizes, colors, alignments, and other formatting options using the toolbar at the top of the screen.
To make your presentation more engaging, consider incorporating various media elements such as images, videos, or icons. To add media, click on "Elements" in the left sidebar and choose from the available options. You can also upload your own media files by clicking on the "Uploads" tab.
Creating Interactive Elements
To make your presentation interactive, you can add clickable elements that link to other slides or external resources. Canva provides a feature called "Presenter View," which allows you to link objects within your presentation.
To create a clickable element, select the object (e.g., text box, image, shape) and click on the "Link" button in the toolbar. Choose whether you want to link it to another slide in your presentation or an external URL. This way, your audience can navigate through your presentation interactively.
Step 5: Enhancing Visual Appeal Canva offers numerous design tools to help you enhance the visual appeal of your interactive presentation.
Backgrounds and Colors
You can change the background color or image of each slide by selecting the slide and clicking on the "Background" tab in the editing options. Experiment with different colors and images to find the perfect backdrop for each slide.
Animations and Transitions
Canva allows you to add animations and transitions between slides to create a dynamic viewing experience. To apply animations, select an object or text box, click on the "Animate" button in the toolbar, and choose from various animation effects.
Step 6: Presenting Your Interactive Presentation Once you've finished designing your interactive presentation, it's time to present it! Click on the "Present" button at the top right corner of Canva's interface. This will launch your presentation in full-screen mode, allowing you to navigate between slides using arrow keys or by clicking on interactive elements.
Remember to rehearse your presentation beforehand so that you are comfortable with its flow and timing. Practice engaging with interactive elements smoothly for a seamless experience.
Conclusion Creating an interactive presentation in Canva is a fantastic way to captivate your audience and deliver your message effectively. By planning your presentation, customizing slides, adding interactive elements, and enhancing visual appeal, you can create a truly engaging experience for your viewers. So go ahead and explore the endless possibilities that Canva offers to make your presentations stand out.

About the author:

Related posts
How Do I Make an Attractive Presentation in Canva? Creating an attractive presentation is essential to captivate your audience and convey your message effectively. With Canva, you can easily design... October 5, 2023 canva -->
How Do I Make an Interactive PDF in Canva? Are you looking to create an interactive PDF using Canva? You've come to the right place! With Canva's user-friendly interface and powerful... October 4, 2023 canva -->
How Do You Make an Interactive Game in Canva? Are you looking to create an interactive game in Canva? Look no further! Canva is a versatile design tool that allows you to unleash your... October 5, 2023 canva -->
How Do I Make an Invitation on Canva? Creating an invitation on Canva is a breeze! Whether you're planning a birthday party, a wedding, or a business event, Canva has got you covered.... September 8, 2023 canva -->
How Do I Record a Presentation in Canva? Recording a presentation can be a great way to share your ideas and engage your audience. Canva, the popular design tool, not only allows you to... October 4, 2023 canva -->
How Do You Animate a Presentation in Canva? Animating a presentation can add a dynamic touch to your content and make it more engaging for your audience. Canva, a popular graphic design... October 4, 2023 canva -->
How Do I Make a PNG Transparent in Canva? Are you looking to make a PNG image transparent in Canva? With Canva's user-friendly interface and powerful editing tools, creating transparent... October 2, 2023 canva -->
How Do I Make an Image Transparent in Canva? If you want to make an image transparent in Canva, you're in luck! Canva provides a simple and effective way to achieve this effect. Whether you're... October 4, 2023 canva -->
How Do I Create an Interactive Infographic in Canva? Creating an interactive infographic can be a powerful way to convey information and engage your audience. With the help of Canva, a popular graphic... September 9, 2023 canva -->
How Do I Make a Transparent Logo in Canva? In today's digital age, having a visually appealing logo is essential for any business or personal brand. And when it comes to creating logos, Canva... October 2, 2023 canva -->
You haven't yet saved any bookmarks. To bookmark a post, just click .
- Slide Library
- Slide Library for PowerPoint
- Downloadable slides and shapes
- Slide Library search
- Search Library via shortcut keys
- Slide Library update alerts
- Rename or delete objects
- Share Slide Library
- Save slides or shapes to Slide Library
- Save presentation to Slide Library
- Manage Templates
- View all templates and set default
- Agenda Wizard
- Create Agenda Slides
- Update Agenda Slides
- Agenda Slide Numbering
- Navigate via Agenda
- Table of Contents
- Import Agenda Items
- Save Agenda Format
- Manage Colors
- Color Palette Toolbar
- Customize Color Toolbar
- Apply fill with outline color
- Recolor Charts
- View RGB color values & names
- Theme Color Tints and Shades
- Share Color Palette with team
- Insert Shapes
- Standard PowerPoint shapes
- Callouts / Speech Bubbles
- Hand Drawn Circles
- Harvey Balls
- Create Mini Slides
- Move to Multiple Slides
- Right Facing Centered Triangle
- Status Indicators
- Arrange and Align Shapes
- Select same color or size
- Select shapes by attribute
- Align shapes
- Align to first selected shape
- Choose Align anchor point
- Align using shortcut keys
- Copy paste position multiple shapes
- Straighten Lines
- Swap positions
- Distribute evenly
- Set Horizontal Gaps
- Set Vertical Gaps
- Squeeze or expand gaps
- Remove gaps
- Group Objects by Row
- Group Objects by Column
- Send to back, bring to front
- Send backward, bring forward
- Flip or rotate
- Group, ungroup and regroup
- Edit Shapes
- Same height, same width
- Copy paste position, size
- Resize shapes
- Slice shapes
- Multiply shapes
- Stretch shapes and fill gaps
- Toggle line weight and style
- Change margins toggle
- Chevrons same angle
- Paragraph Styles
- Save Paragraph Styles
- Apply Paragraph Styles
- Use PowerPoint Indent Increase/ Decrease to apply bullet styles
- Reset Paragraph Styles
- Ticks and Crosses bullets
- Paint Formatting
- Advanced Format Painter
- Position & Size Painter
- Table Format Painter
- Style Painter
- Text Format Painter
- Change Shape Painter
- Chart Format Painter
- Angles & Curves Painter
- Animation Painter
- Cycle Accent Colors
- Format Text
- Fit text to textboxes
- Wrap Text Toggle
- Merge Textboxes
- Split Textboxes
- Increase/ Decrease Font size
- Change Text Case
- Color Bold Text
- Delete Text or Replace
- Insert Superscript text
- Format Tables
- Create table from text boxes
- Convert table to text boxes
- Convert text to table
- Insert columns and rows
- Paste Excel data without source formatting
- Paste Excel data into text box tables
- Export Table or Box Table Data to Excel
- Set cell margins
- Express Table layout
- Table stripes
- Autofit columns
- Evenly space columns
- Align shapes over tables
- Harvey Balls for Tables
- Status Indicators for Tables
- Customizable PowerPoint Shortcuts
- Extra PowerPoint shortcuts
- Add PowerPoint shortcuts
- Search shortcut keys
- Reassign PowerPoint shortcuts
- Reset PowerPoint shortcuts
- McKinsey PowerPoint shortcuts
- F4 or Ctrl+Y redo or repeat
- Printable PowerPoint Shortcuts PDF
- How to Print a Custom Shortcuts list
- Search Shortcut Keys
- Searchable PowerPoint Shortcuts list
- Format Toolbar Overview
- Format Toolbar Layout Options
- Lock or Unlock Objects
- Lock objects
- Lock objects to the Slide Master
- Unlock objects
- Proofing Tools
- Check Formatting
- Check Fonts
- Check Template
- Check Slide Layout
- Check Content
- Check Punctuation & Spacing
- Reduce File Size
- Flip Slides
- Set Proofing Language
- Change set language for PowerPoint presentations
- Slide Numbering
- Manage Slide Numbering
- Slide Numbers with totals
- Add words to Slide Numbers
- Change Starting Slide Number
- Skip Slide Numbers on Hidden Slides
- Slide Navigator
- Footers & Footnotes
- Filename Footer
- Enlarge Footnotes
- Refine Slides
- Add summary slide
- Format slide title
- Display No Fly Zone
- Send slide to appendix
- Camouflage mode
- Format Painter
- Set Grayscale
- Format Images
- Compress file size
- Format Charts
- Charts Toolbar
- Config Options
- Customize Settings
- Dark Mode Display
- Review Slides
- Customizable Status Stamps
- Sticky Notes
- Tag slides with filename and page number
- Share Slides
- Email selected slides in PPT or PDF format
- Print selected slides
- Save selected slides
- Slide Library for Teams
- Team Slide Library
- Create multiple Team Slide Libraries
- Synchronize Team Slide Libraries
- Synchronize Team Slide Library to your company Dropbox/ Box/ OneDrive folder
- Updating your Team Slide Library
- Import entire presentation to the Slide Library
- Share Slide Library with a colleague
- Share Custom Settings
- Share Custom Settings with Team
- Getting Started
- Getting started with PPT Productivity add-in for PowerPoint
- Downloadable PowerPoint Elements for Slide Library
- Tutorial - How to Create Custom Paragraph Styles for PowerPoint
- Can I use PPT Productivity on a Mac?
- PPT Productivity Basic Tools Tutorial
- PPT Productivity Plus Tools Tutorial
- New Features
- August 2023 update: Color Toolbar enhancement, new icons and more
- February 2023 update: New Slide Libraries available to download!
- January 2023 Update: Agenda Wizard, Format Painters + More
- How to copy and paste formatting in PowerPoint
- PowerPoint How To
- What are the most popular PowerPoint shortcuts?
- Where are PPT templates stored? Finding templates in PowerPoint
- Pasting data into a PowerPoint table without source formatting?
- Consulting Toolkit
- How to create effective consulting slides using Minto Principles
- Missing the McKinsey PowerPoint Shortcuts?
- Missing the Accenture QPT for PowerPoint?
- Missing the BCG PowerPoint Tools?
- Missing the Bain Toolbox for PowerPoint?
- How to add Stamps or Stickers to PowerPoint slides?
- Looking for a Consulting PowerPoint Toolbar?
- Top 10 PowerPoint Hacks / Shortcuts used by strategy consultants
- PowerPoint Tips
How to create a Canva presentation and edit in PowerPoint
- April 28, 2023
So maybe you've heard about Canva and want to check out the templates, but feel overwhelmed at the prospect of learning how to use a new tool? Great news - you can generate a template and start a presentation in Canva, then export it to PowerPoint to edit further. Best of both worlds!
This blog post provides a step by step guide for how to create presentations in Canva and export to PowerPoint for editing.
Step 1: How to create templates in Canva
Once you arrive on the Canva landing page, you want to select ‘Presentations’. This will take you to a view where you can select your presentation format. For our example I’m selecting the Presentation 16:9 layout, because it is a size directly compatible with PowerPoint.

Canva has a lot of presentation templates and a feature to let you rapidly set up the templates even to customize the content structure.

Next I can select from available templates. I could create a new presentation from scratch, but the point of this is to leverage a Canva template as a starting point that I can complete in PowerPoint. I’ve selected a Real Estate template in this example.

Canva gives me the option to use all slides in the template, or to select specific slides. I’m going to start by using all slides so that I have them when I export.

Using Canva’s Magic Design feature
Rather than selecting a template as per the steps above, Canva also now has a Magic Design option. When you use Magic Design, you can enter the words to describe what your presentation is about. Based on this, Canva can generate a specific template as a more customized starting point. If you find an existing template that strongly aligns to your presentation intent then you may not need Magic Design. But if you cannot see a template that matches your needs, this is a great option.

For the Magic Design template I’m going to ask Canva for a ‘Consulting services proposal template’.

Canva generates several variant options based on what I have typed into the Magic Design prompt.

Admittedly most of them are not great, but we can do some further quick customizations. However I can also revise my prompt to see if I can improve the relevance of the results. For the following option I selected ‘start again’ and then I changed the prompt to ‘Strategy Consulting Services proposal for banking industry . From this search I got new template options, as follows:

I’m getting curious now about the prompts, so I’ve revised it again in the following example, to Strategy Consulting Proposal for Fintech .

Refining the search terms slightly seems to have changed the main graphic used in the variant. Ok, I’ll use this as my starting point for a template and do a few further customizations before I export it.
Once I select it, Canva loads the template into the editing view. Note that because Magic Design is still in Beta, there is an annotation that the technology is still new and improving (this review was completed in April 2023).

Once I click on any of the slides in my chosen template, the screen will refresh with some editing options. We can change the colors and images.

If you select to recolor a slide, a “Change all” button dynamically appears.

Note that if you primarily work with PowerPoint, the way that the Canva left hand panel of options dynamically changes can be confusing.
Once you’re happy with colors, another option to explore is Layouts. You can add more layouts to your presentation before you export it, to save time when you add / update the rest of your content.

Step 2: How to export Canva template to PowerPoint
Note that if you want to export your presentation to PowerPoint, there’s no point playing with the Canva Animations, as these will not come across when the file is converted.
Now that we’ve got a reasonable template, let’s export it to PowerPoint. It’s a bit trickier than you would expect – looks like Canva is trying to hide the PowerPoint option. To find it, click the Share button on the top right hand corner and you will see the following options.....

But you can Scroll down…

You would think that the Download menu would be the next step, but it’s not there! Instead click on the … More menu

And scroll down (yes, very hidden!!)

Here it is! Canva has a save as Microsoft PowerPoint Presentation button in the More... section. Click this option and follow the prompts to save.

Step 3: Opening your Canva Template in PowerPoint
Now that you have downloaded your Canva template to PowerPoint, you can open your presentation file in PowerPoint.

You should find that all text, images and colors can be updated or deleted.
It's important to note that when you import a Canva file into PowerPoint, it does not import the slides with a template into PowerPoint's template format. This means your slides are using a PowerPoint 'blank' template with images and color backgrounds over the top. If you want to insert a new slide into your presentation, the easiest way to do this is to use Ctrl + D to insert a duplicate of the slide with the relevant layout and then move and edit the slide.
But aside from the template constraint, you can edit the slides as you would a normal PowerPoint presentation.
Troubleshooting when converting Canva Presentation to PowerPoint
There are several limitations when you download Canva Presentations to PowerPoint:
- Templates and themes: If you are downloading a presentation from Canva to use as a presentation in PowerPoint, it will not have a template or theme set up for it. However if you are using Canva to create a template, this will not be as much of an issue. Refer to the section below for how to convert Canva template to a PowerPoint template
- Animations : As noted above, animations do not come across when you download a Canva presentation to PowerPoint
- Colors : When you download a presentation from Canva to PowerPoint, because there is not a template set up in PowerPoint for your presentation, you will not have easy access to the color palette that you downloaded from Canva. However if you are using PPT Productivity PowerPoint add-in , you can use the eyedropper feature on the Color Toolbar to select and save the colors from your presentation, making it much easier to reuse them if you need to make further updates.

Want to see our tools in action?
Book a personalized demo with our PowerPoint professionals

Download 30 Day Free Trial
Download your 30 day free trial - Microsoft Office for Windows
Related productivity tips

How to create PowerPoint Chart Templates
PowerPoint, with its array of features and tools, has become the go-to platform for creating ...

How can I share a PowerPoint presentation with custom fonts?
Can I share a PowerPoint Presentation containing customized fonts with others who do not have the ...

Great article on creating an engaging PowerPoint Presentation
The 'Psychotactics' website has been recommended to us by an associate and it's a very interesting ...
- PRO Courses Guides New Tech Help Pro Expert Videos About wikiHow Pro Upgrade Sign In
- EDIT Edit this Article
- EXPLORE Tech Help Pro About Us Random Article Quizzes Request a New Article Community Dashboard This Or That Game Popular Categories Arts and Entertainment Artwork Books Movies Computers and Electronics Computers Phone Skills Technology Hacks Health Men's Health Mental Health Women's Health Relationships Dating Love Relationship Issues Hobbies and Crafts Crafts Drawing Games Education & Communication Communication Skills Personal Development Studying Personal Care and Style Fashion Hair Care Personal Hygiene Youth Personal Care School Stuff Dating All Categories Arts and Entertainment Finance and Business Home and Garden Relationship Quizzes Cars & Other Vehicles Food and Entertaining Personal Care and Style Sports and Fitness Computers and Electronics Health Pets and Animals Travel Education & Communication Hobbies and Crafts Philosophy and Religion Work World Family Life Holidays and Traditions Relationships Youth
- Browse Articles
- Learn Something New
- Quizzes Hot
- This Or That Game New
- Train Your Brain
- Explore More
- Support wikiHow
- About wikiHow
- Log in / Sign up
- Computers and Electronics
- Presentation Software
7 Simple Steps to Make PowerPoint Slides from Canva
Last Updated: February 26, 2024 Fact Checked
This article was written by Melissa Newman and by wikiHow staff writer, Megaera Lorenz, PhD . Melissa Newman is a Social Media Strategist & Content Developer based in Bristol, Pennsylvania. With six years of experience, she specializes in social media strategy, content development, and community management. Melissa earned an MS in Digital Innovation in Marketing from the Fox School of Business at Temple University and a BS from Temple University. She also holds certifications from Facebook, Google Analytics, Hootsuite, and HubSpot Academy. Melissa has won awards for her social media campaigns, including the Jesse H. Neal Award for Best Use of Social Media, a Hermes Creative Award, and an Azbee Award for Best Social Media Campaign. This article has been fact-checked, ensuring the accuracy of any cited facts and confirming the authority of its sources. This article has been viewed 12,616 times.
Canva is a browser-based graphic design tool that lets you create presentations similar to the ones you can design in Microsoft PowerPoint. If you’ve made a presentation in Canva but you want to save it as a PowerPoint document, you can easily save the whole presentation or just some individual slides. In this article, we’ll talk you through the process step-by-step.

- If you don't need a PowerPoint, you can also save Canva slides as a PDF or JPEG.

- For example, if you used any fonts in Canva that aren’t saved to your computer, you may need to download and install those fonts to get them to show up in PowerPoint.
- Keep in mind that you won’t be able to save animated elements from Canva to PowerPoint unless you download the slide as an MP4 video. Try creating your basic design in Canva, then adding animations in PowerPoint .
- Charts are another element that might not make the transition from Canva to PowerPoint. You may need to recreate your charts in PowerPoint.
Expert Q&A
You might also like.

Expert Interview

Thanks for reading our article! If you'd like to learn more about using Canva, check out our in-depth interview with Melissa Newman .
- ↑ https://www.canva.com/help/article/download-file-types/
About This Article

- Send fan mail to authors
Is this article up to date?

Featured Articles

Trending Articles


Watch Articles

- Terms of Use
- Privacy Policy
- Do Not Sell or Share My Info
- Not Selling Info
wikiHow Tech Help Pro:
Level up your tech skills and stay ahead of the curve
Canva vs PowerPoint (2024) — Which is Better?
This content has been independently produced in adherence to a strict honesty policy, but note that it contains affiliate links . When you buy via these, we may receive a commission.
Written by Chris Singleton | Researched and reviewed by Matt Walsh
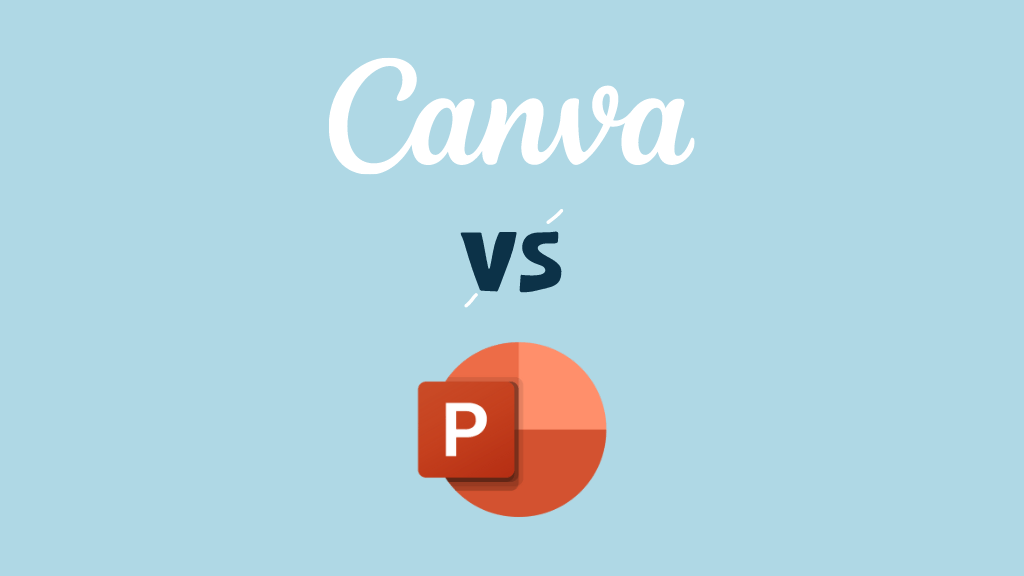
In this Canva vs Powerpoint shootout, we compare an established presentation app (PowerPoint) with a cloud-based app that promises to make graphic design in general easy for everyone (Canva). Which solution comes out on top? And which one is best for your business?
Well read on, because we’re going to do a deep dive into both tools, and help you answer these important questions.
But first…
What’s the main difference between Canva and Microsoft Powerpoint?
Although Canva and PowerPoint can both be used to create attractive presentations, the two tools are quite different in nature.
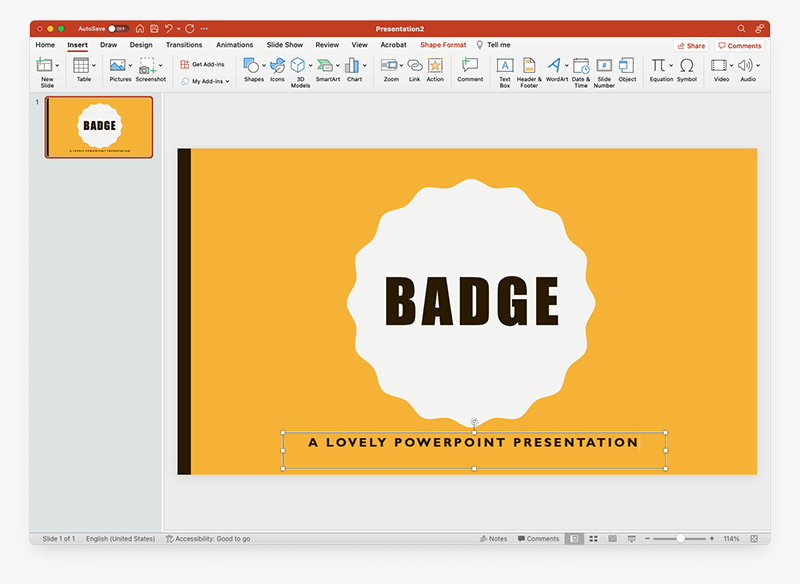
While PowerPoint is a tool that has been specifically designed to let users create presentations , Canva is a multi-purpose tool that lets you design a huge range of visual assets — social media graphics, simple videos, presentations, slides, posters and even websites.
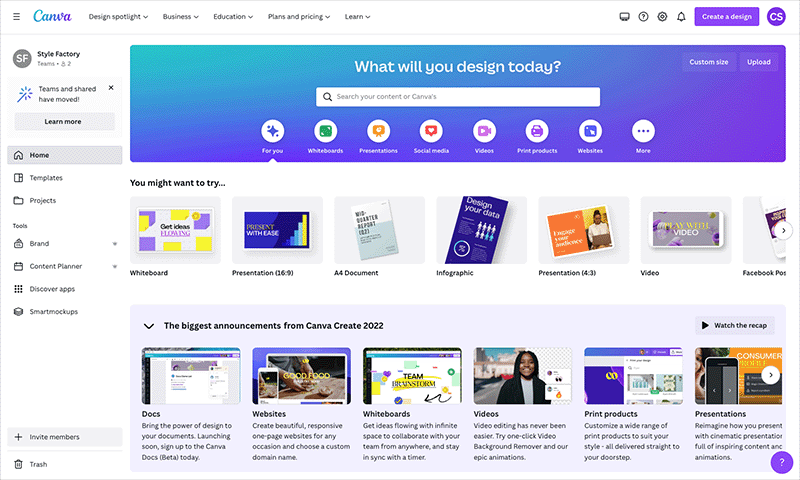
Another key difference to note between the two tools is that Canva only works if you are online .
This is because all your designs are saved in the cloud, as are all the templates, images and other visual elements the platform uses. Although a desktop app and a mobile app are available for Canva, these only work if an Internet connection is present, and in truth the best way to use Canva is probably via a web browser.
By contrast, PowerPoint can be used offline, via the desktop and mobile versions of the app.
Now, given that this is a Canva vs PowerPoint comparison, I’m going to largely focus on how good both tools are for creating presentations.
So, let’s move on and do that, starting with a look at the templates available for both Canva and PowerPoint.
Templates are the starting points for presentations — you pick one, tweak some colors, add your content and then present the results.
So what’s the template offering from Canva and PowerPoint like?
Well, in terms of quantity , it’s a clear win for Canva . Out of the box, Microsoft PowerPoint gives you just 70 or so templates to design with; and although you can download an additional 300+ free and premium templates from the Microsoft site, this total pales by comparison to Canva’s offering of 18,000+ ready-made presentation templates.
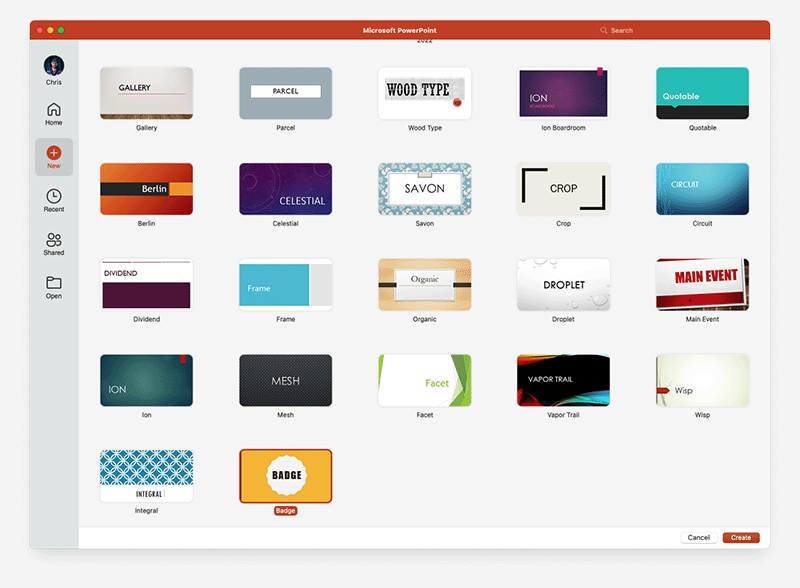
The quality of templates in Canva is better too; the templates are more varied in nature and are often bundled with more individual slide types.
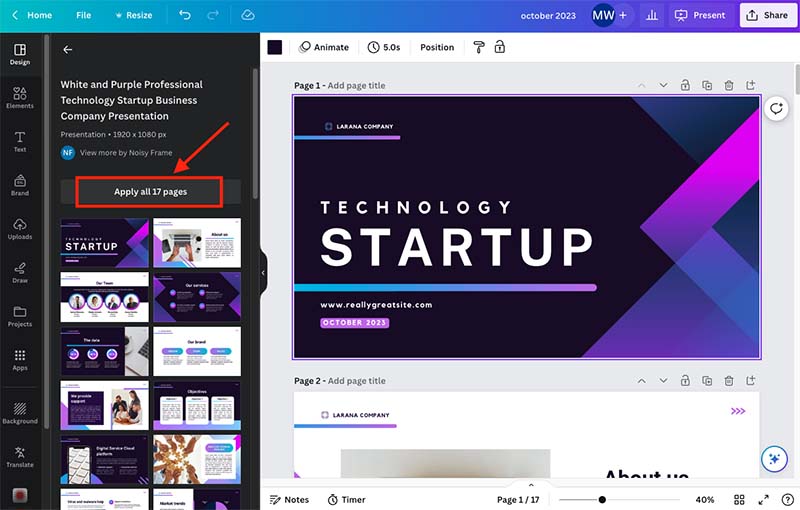
In terms of aesthetics, I feel that Canva’s templates definitely have the edge. Many of the PowerPoint templates look quite dated (having in my view quite a 1990s look to them), employ very corporate fonts and scream ‘Microsoft’ at you.
By contrast, the Canva templates look really contemporary, make use of a wide range of interesting typefaces and are simply more ‘fun.’
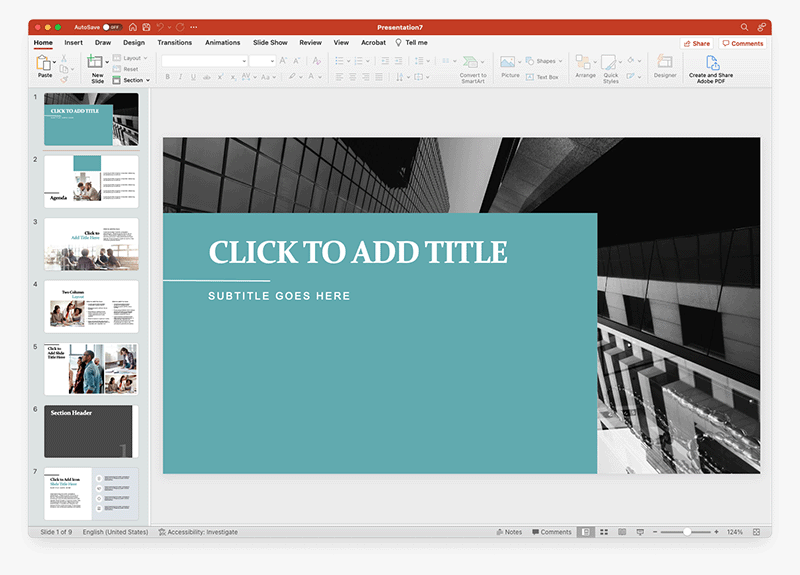
Templates are just the starting point for a design of course — they can be brought to life and made much more appealing when customized.
So how easy is it to customize designs in Canva and PowerPoint?
Customizing presentations
Once you’ve picked a template in either PowerPoint or Canva, the next step is to customize it and make it your own.
Canva and PowerPoint let you do this by adding a variety of elements to a template and then positioning and resizing them. Let’s look at both processes — and how they differ — in turn.
Adding elements to a template
In Canva, you add elements to a template using a vertical menu on the left hand side of the screen (see screenshot below).
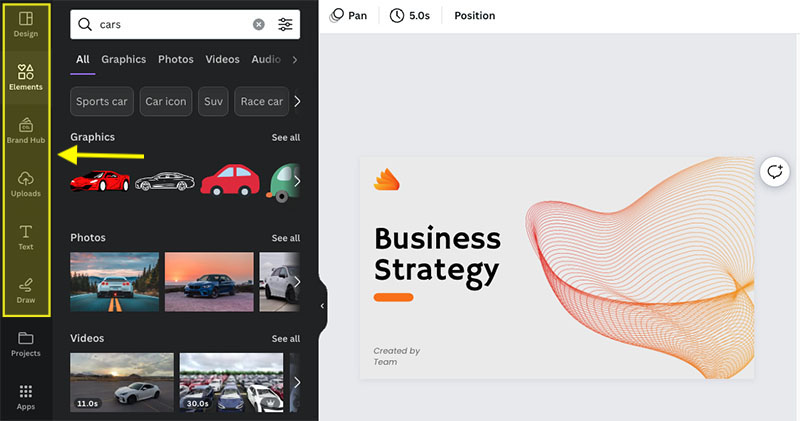
As you can see, this lets you add the following to your template:
- graphic elements (icons, photos, images, clip art, graphs)
- content you’ve uploaded to Canva
- backgrounds
If you’re on a ‘Canva Pro’ plan, this menu also lets you apply brand styles (more on using your own branding in Canva and PowerPoint shortly).
The best thing about the process of adding elements to a presentation in Canva is the simplicity: you simply pick the item you’d like to add and drag it onto your design. This makes for a really quick and smooth workflow.
Adding elements in PowerPoint involves a clunkier process. First, you need to click the ‘Insert’ option in the main menu.
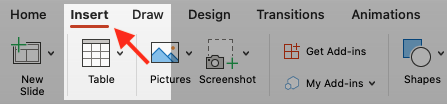
You’ll then see a ‘ribbon’ menu that gives you the option to add items into your template (some of these are shown in the screenshot below).

Unlike in Canva though, there’s no drag-and-drop facility — you’ll need to click on the item type, browse the available elements, and then click an ‘insert’ button to add it to your presentation. And doing so will place it in the middle of your presentation, rather than the position you might have envisaged for it (not the end of the world, however as you can reposition it easily — more on doing this in a moment).
The assets you can add in PowerPoint are similar to those available in Canva, but there are two extra elements available from PowerPoint that are worth dwelling on for a moment.
3D models, as their name suggests, are 3D images that you can rotate to meet your requirements. Quite a lot of them are available, and they can help bring a presentation to life, or illustrate a point (see screenshot below for an example of a PowerPoint 3D model being manipulated).
Although there are a variety of 3D graphics available in Canva, you can’t rotate and customize them to meet your needs the same way as you can in PowerPoint.
(It’s also harder to find them, because there’s no dedicated option for displaying them — you’ll just have browse Canva’s image library and try to spot them).
As for equations, PowerPoint gives you the option to insert and edit them easily into presentations, thanks to its aptly named ‘Equation’ feature.
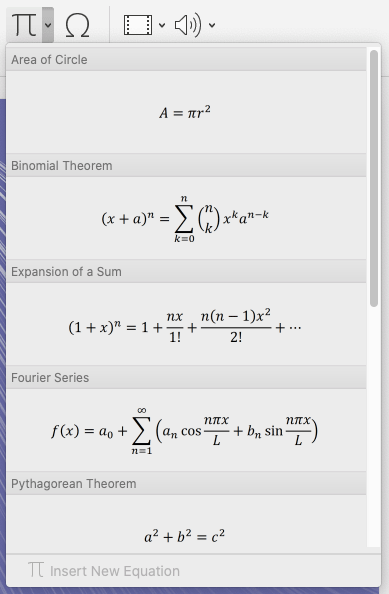
While at first glance this might strike you as a bit of a ‘niche’ feature, it’s actually quite an important one — there are a lot of math and science teachers out there who will find it extremely useful.
Positioning and resizing elements
Once you’ve added an element to a Canva or PowerPoint presentation, you’ll usually need to move or resize it.
The process of moving elements around a presentation in Canva and PowerPoint is very similar — a drag-and-drop process, where you simply click on the the item and move it where you want it to go, applies in both tools (see screenshot below).
Similarly, both tools let you specify which element should go in front or behind others via ‘bring forward’ and ‘send to back’ tools.
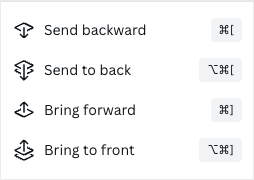
Resizing things involves a fairly similar process in both tools too — you click on an element, a container box appears around it, and you extend or reduce the edges of that container to resize the item (see screenshot below for a demonstration of this).
However, when it comes to resizing text, Canva takes a different approach to PowerPoint. Resizing text in Canva works exactly the same way as resizing an image — you extend or shrink the text’s container box to adjust its size, as demonstrated below.
But with PowerPoint, this automatic resizing of text doesn’t always happen; it depends on how much text you’ve got in a container.
If you’ve got a large block of text (i.e., several bullet points or paragraphs), PowerPoint will resize it as you adjust the container edges.
But for small blocks — single words, short sentences etc. — you’ll nearly always have to use a font dropdown menu to manually specify the font size (much as you’d do when formatting text in Microsoft Word). This makes for a more inconsistent and clunkier workflow.
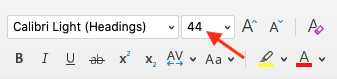
It’s worth pointing out that Canva gives you fine grain control over font size too, if you want it — you can adjust font size manually in a similar way via a dropdown menu. This gives you the best of both worlds when it comes to formatting text.
Overall, the processes involved in adding, positioning and resizing elements in Canva and PowerPoint are fairly similar, but I find Canva’s approach a bit slicker and one that leads to a more efficient workflow.
Background removal
Both PowerPoint and Canva give you easy-to-use background removal tools: you just hit a suitably named ‘remove background’ (PowerPoint) or ‘Background remover’ (Canva) button to extract the image of a person from a busy background.
This is useful for creating headshots for your presentation, as the example below demonstrates, or placing different background colors behind a photograph of a person.

However, in my tests I found that the Canva background tool was the better one, especially when dealing with images where it was hard to distinguish the background from the person in the photograph. While Canva consistently managed to remove backgrounds from photographs in a way that left the person in the image ‘intact,’ PowerPoint consistently struggled to do this.
Here’s an example of the same image being used to test both tools’ background removal tools. In the case of Canva, I encountered no problems at all when separating the person from the background.

But look at what happened when I use the same image to test the background removal feature in Powerpoint:

As you can see, the subject’s hat and feet were removed by PowerPoint!
Now, PowerPoint does give you some tools to improve the results — you can use a ‘mark area’ tool to highlight bits of the image that you don’t want removed. But this is a bit fiddly to use; and ultimately, while Canva’s background removal tool just works out of the box, you’ll usually end up doing more manual tidying up with the PowerPoint one.
Ensuring brand consistency in Canva and PowerPoint
A key part of designing presentations for use in a corporate context involves branding — you usually need to stick to strict brand guidelines.
You can do this easily enough in Canva and PowerPoint, but the process differs for both products.
In Canva, you work with ‘brand kits’ that let you specify your brand colors, define your brand font, upload a brand logo and add other brand assets such as photos, graphics and icons. These can then be applied to anything you design using the platform.
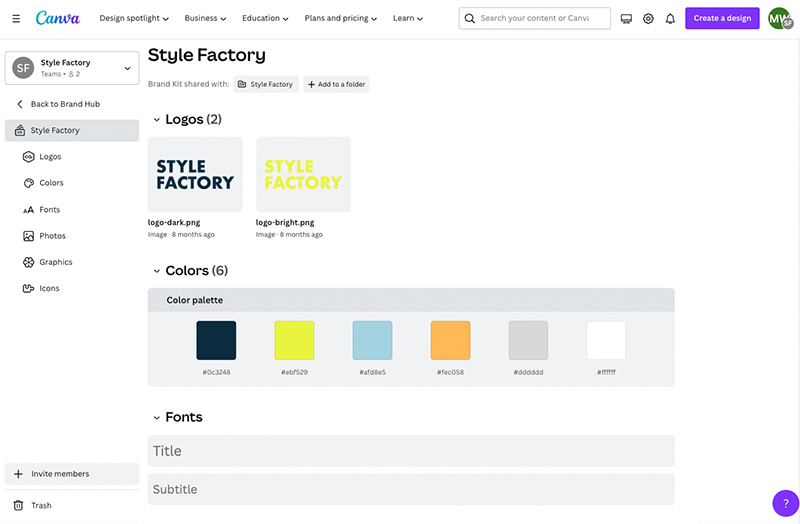
In PowerPoint, you don’t get a similar brand kit tool — it’s a case of creating a template that adheres to your brand guidelines and re-using it.
You can also take the latter approach in Canva if you like, creating a branded template that serves as the starting point for your design.
So overall on the branding front, it’s a win for Canva , simply because it gives you two ways to create on-brand presentations, while PowerPoint only offers you one.
Royalty free images, videos and audio
Earlier I looked at how you can add elements to PowerPoint or Canva — but didn’t discuss what you can add.
On this front, both tools give you access to libraries of royalty free images and video; Canva goes one better and gives you free audio clips as well.
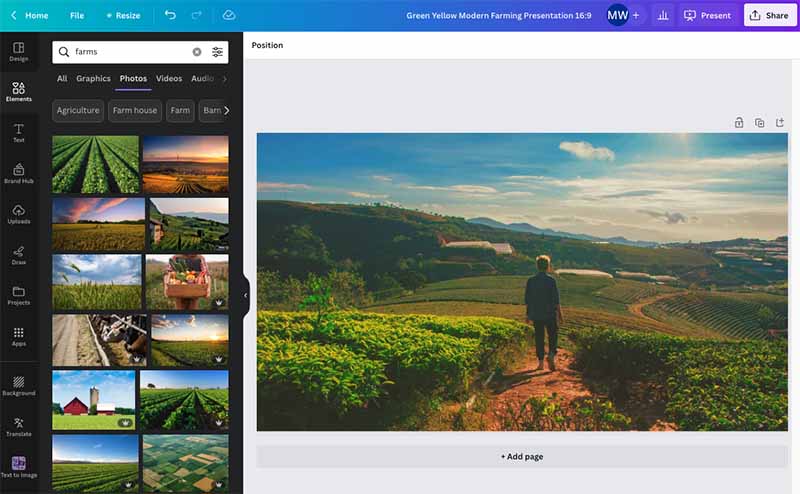
In terms of the quantity of multimedia files available, Canva is more generous: while Microsoft states that ‘thousands’ of royalty free images and videos are available for PowerPoint (so long as you are a Microsoft 365 subscriber), Canva gives you millions .
You might not think that this disparity would necessarily have a huge impact on presentation design or content — surely access to thousands of images is enough? — but it does, as a little test I ran showed quite quickly.
As part of our work in ecommerce, we create a lot of content about ecommerce companies such as eBay ; occasionally we need to create presentations about these platforms too.
Now, if I enter the phrase ‘eBay’ into PowerPoint’s image search, here’s what I get:
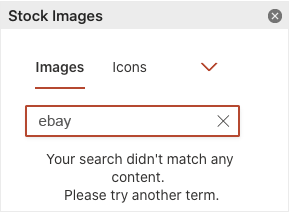
But look at the results offered by Canva for the same query:
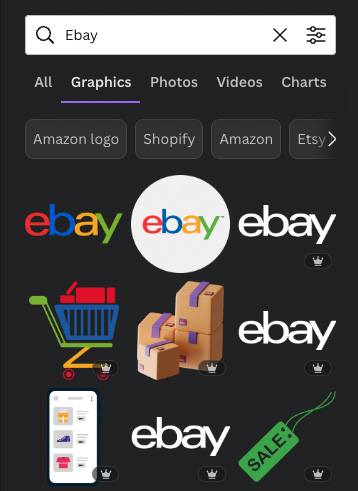
So in this example, Canva gives me immediate access to the images I might need for my eBay presentation, while PowerPoint forces me to look elsewhere.
To be fair, it’s easy to grab images from royalty-free media sites (for example Unsplash or Pexels) or a Google image search. But this involves using other tools or add-ons, saving files locally, and then inserting them manually into your presentation — all of which can end up being a time-consuming process.
PowerPoint does try to make things a bit easier on this front, by giving you a facility to search for images online. However, you won’t necessarily have the rights to use the images you identify with it.
By contrast — and this is a key selling point of Canva in general — you are licensed to use all the images it gives you access to.
It’s a similar situation with videos in Canva and PowerPoint: although some stock videos are provided by PowerPoint, the range on offer is nowhere near as wide as Canva’s.
So, all in all, when it comes to providing access to royalty free videos, images and audio, it’s a clear win for Canva .
Apps and integrations
So far in this comparison we’ve looked at what PowerPoint and Canva can do ‘out of the box.’ But what about integrating them with other tools, or adding functionality?
Well, both Canva and PowerPoint give you access to a library of apps that let you do this.
Canva gives you around 190 apps and integrations to play with in its ‘app directory’; this can be accessed on the left-hand side of the Canva dashboard via a ‘Discover apps’ link.
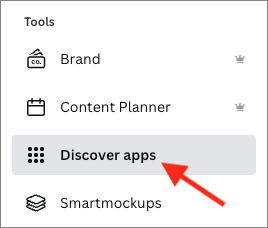
The apps on offer include integrations with well-known social media platforms (Facebook, Instagram, Pinterest etc.) and marketing tools (like Mailchimp, LinkedIn and Hubspot); you’ll also find apps in the directory that add bits of functionality to Canva — for example image enhancement tools; frame tools; mockup tools and more.
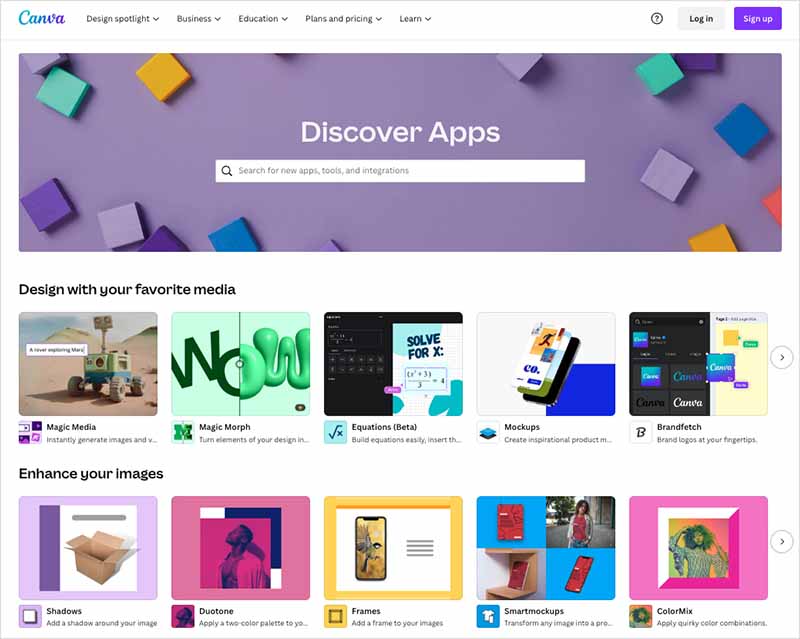
As for PowerPoint, a wider range of add-ons is available — around 300 of them. A ‘get add-ins’ button in the PowerPoint ribbon menu lets you browse these.
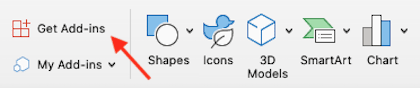
However, while the Canva apps are quite broad in terms of their features and purposes, the ‘add-ins’ available for PowerPoint are essentially to do with presentation-related functionality.
(This is fair enough really, given that PowerPoint is a tool that has been designed for creating presentations and Canva is a multi-purpose graphic design app.)
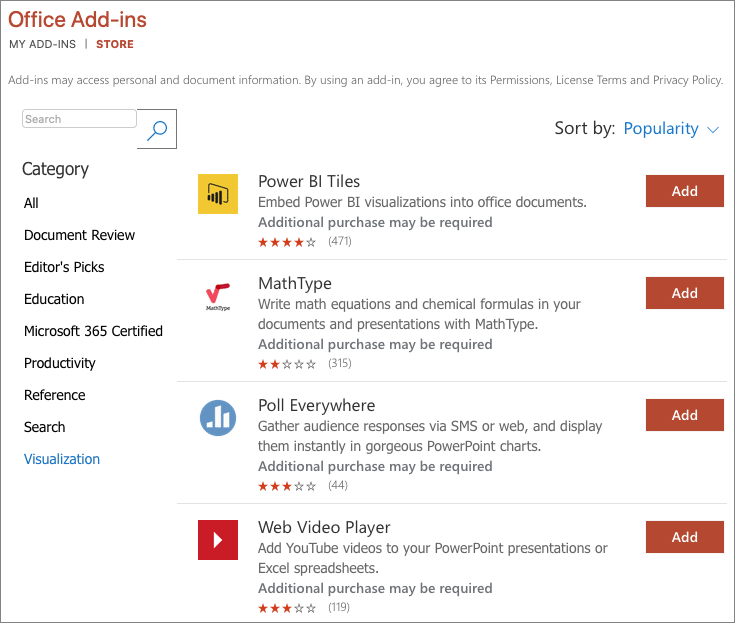
You’ll find lots of PowerPoint add-ins to help you embed content from other services into your presentation; there’s also quite a few apps for sourcing stock images and icons for them. But you won’t find any official integrations between PowerPoint and social media apps, and there’s no add-ons for integrating PowerPoint with popular marketing tools either.
Accessing free trials of Canva and PowerPoint
If you’re interested in trying out all the features of Canva and PowerPoint, free trials are available for both. For a limited time only, you can avail of a 30-day free trial of Canva by clicking here .
As for PowerPoint, you can use it for free for 30 days as part of the Microsoft 365 free trial .
Creating charts
Both Canva and PowerPoint give you access to tools that let you create graphs and charts and add them to your presentations.
PowerPoint is the more generous tool in terms of the range of chart types that you can add to your presentations, letting you choose from around 60 chart designs — each of which come in a number of variants — to Canva’s 18.
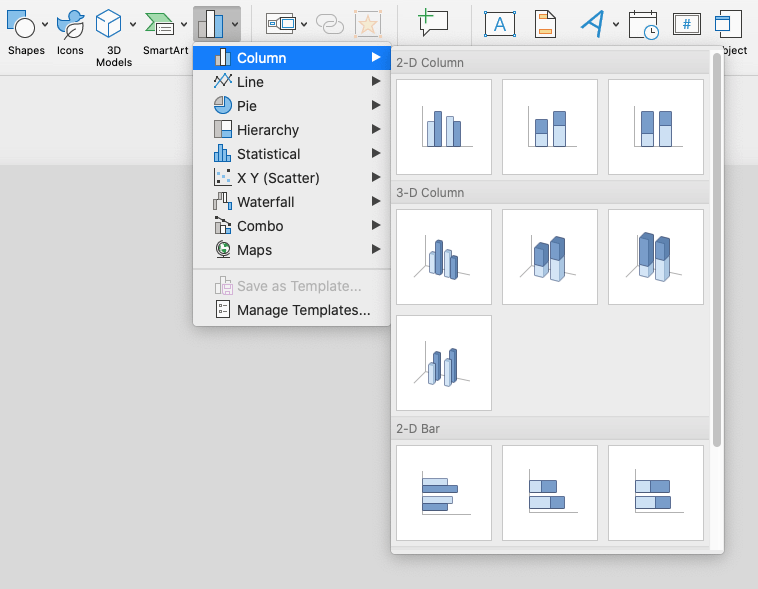
The process for creating these graphs is much easier in Canva, however — while PowerPoint forces you to link an Excel spreadsheet to your graph, Canva just lets you enter the relevant data for the graph directly within the tool. This makes for a much easier workflow.
(And if you do want to use Excel as a source of data, this is possible too, via CSV file upload; you can also use Google Sheets as a source of data for your graphs).
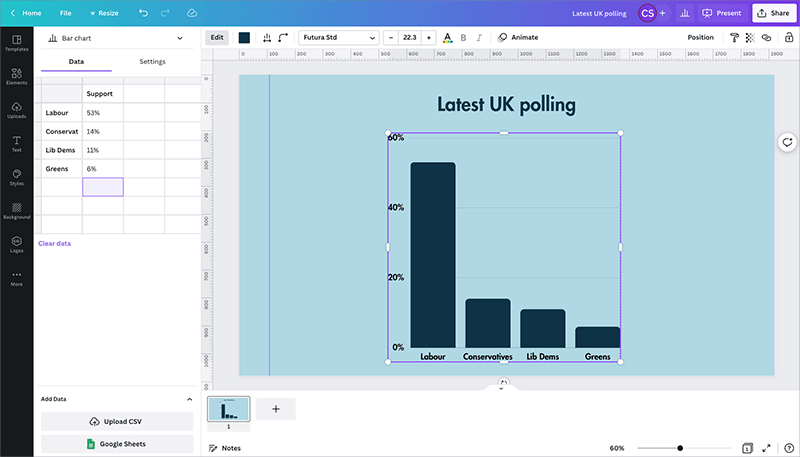
But overall, PowerPoint is the more powerful tool when it comes to charts — while the customization options in Canva are fairly limited, you can edit just about any aspect of a chart created in PowerPoint.
There is one catch with the PowerPoint chart creation functionality however: it can only be used in the desktop version of PowerPoint — the online version doesn’t let you create charts.
Working with video
Both Canva and PowerPoint let you add video content to your presentations easily.
However — and in keeping with the fact that Canva is a ‘multi-purpose’ tool and PowerPoint is a ‘presentation-only’ one, the options for manipulating your video content in Canva are much more extensive.
This is because Canva includes a video editor in its feature set. While it’s not going to compete with the likes of Adobe Premiere or Final Cut Pro any time soon, it’s nonetheless very usable and very handy for creating simple videos that you can drop into your presentations. You can split, trim and create transitions between clips with ease; you can also remove backgrounds from them really easily too.
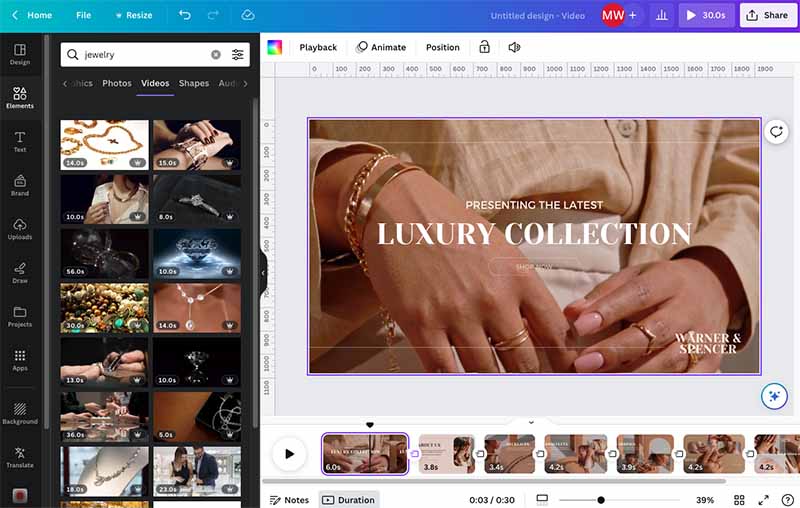
With PowerPoint, you can trim video content — so theoretically you can do some basic editing, by trimming a clip into different versions and inserting those into different slides.
But realistically, if you want to edit video for use in a PowerPoint presentation, you’re probably better off using a separate tool. So a win for Canva here .
Presenting tools
Creating a presentation is one thing; giving it is another! So how do Canva and PowerPoint shape up when it comes to the ‘presenting’ part of the equation?
Well, it’s fair to say that PowerPoint wins here, by giving you a host of tools for presenting your content exactly the way you want to.

Not only does PowerPoint give you lots of ways to present your slides, it gives you different ways to rehearse your presentation too. These even include an option to rehearse with a virtual ‘coach’ that assesses your performance — after you’ve given your presentation, your coach will give you a report containing information about your pace, length of presentation and suggestions on how to improve your performance.
The presentation options in Canva, by contrast, are pretty basic: you get just three ways to present — via a ‘standard’ presentation, a ‘present with notes’ option and an option to record your presentation.
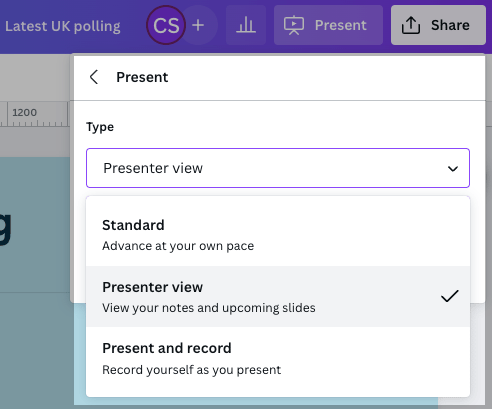
On the subject of recording presentations, this works in a similar way in both tools: you can record your presentation with audio and video (i.e., your webcam). When finished, this can be exported as a video file.
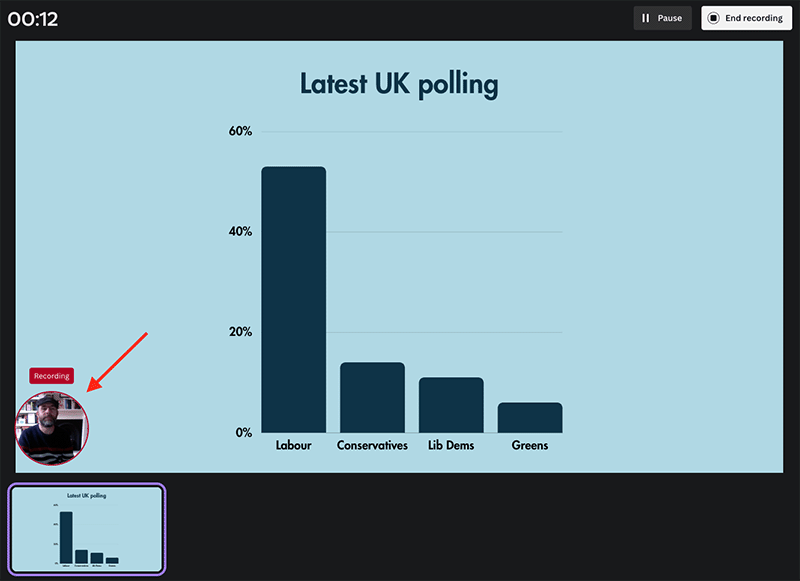
Exporting and sharing your presentation
Once you’ve finished creating your presentation, you’ll want to share it with others. So what exporting and sharing options do Canva and PowerPoint offer?
Exporting presentations to different file types
When it comes to outputting presentations into different file formats, both tools let you export your content into a wide range of file types, although the options available differ.
Canva lets you export your presentation (either the whole thing, or individual slides) into the following file types:
- SVG (vector graphics file)
- PPTX (PowerPoint)
To export your Canva presentation into most of these formats, you simply click the share button above it, followed by the ‘download’ option.
Exporting to PPTX in Canva involves a slightly odd process however — this format isn’t included in the platform’s default export options. To save a file in PPTX format you have to install a dedicated app for doing so, then click the ‘Share’ button followed by ‘More…’ to access the PowerPoint export option. This is a bit convoluted.
As for PowerPoint, some of the formats it lets you export to includes:
If you’re unfamiliar with these file types the basic point I’d make is this: if you need your presentation in super high quality photographic or video format, then PowerPoint takes the win (thanks to the option to let you export your files in TIFF and MOV format).
However, if you want to export your presentation as vector graphic files (SVG), then Canva has the edge.
Sharing your presentations
When it comes to sharing your presentations with others, an easy sharing option is just to download your presentation as files which you then send to colleagues or clients.
However, both Canva and PowerPoint let you share your presentations in more sophisticated ways.
Canva is particularly flexible here, giving you a multitude of ways to share your presentation. For example, you can share it as a URL; embed it on a website; or create a QR code to share it to mobile phones.
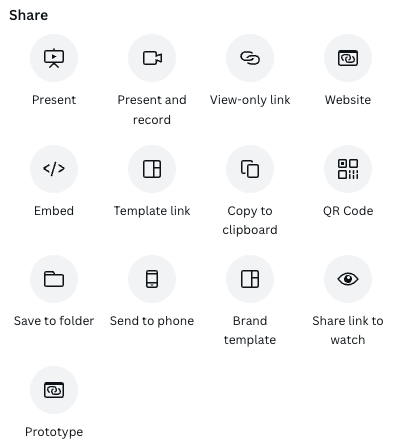
There’s also the option of sharing presentations with colleagues for collaboration purposes. You’ll need to be on a Canva for Teams plan to do this; this allows you to create and share folders and files that can be accessed by multiple users.
(More on Canva plans and pricing shortly).
As for PowerPoint, the sharing options aren’t quite as extensive — you can share a link to a presentation, or enable multi-user access on the file. These options are probably fine for most applications, however.
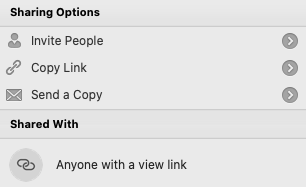
(It’s important to note that if you are an existing Microsoft 365 user, PowerPoint slots much more neatly into that environment. You can pull in data from other 365 document types; make use of Microsoft 365 team collaboration features; and share your presentations on OneDrive easily.)
What about importing PowerPoint files in to Canva?
Canva recently released an import feature that lets you import PowerPoint files into Canva. However, depending on the fonts and layouts used in the original presentation, imported presentations may not always be faithful to the PowerPoint original.
Plans, pricing and value for money
It’s a bit tricky to compare the fees for Canva and PowerPoint, as two different pricing models are involved. But let’s do our best!
Let’s start with Canva .
Canva pricing
There are three versions of Canva available:
- Canva for Teams
As its name suggests, Canva Free is an entirely free plan. It doesn’t come with all the bells and whistles of the paid-for version of Canva — key omissions include the option to create a brand kit, use the background removal tool and access to premium content (i.e., the full library of stock photos, audio and images).
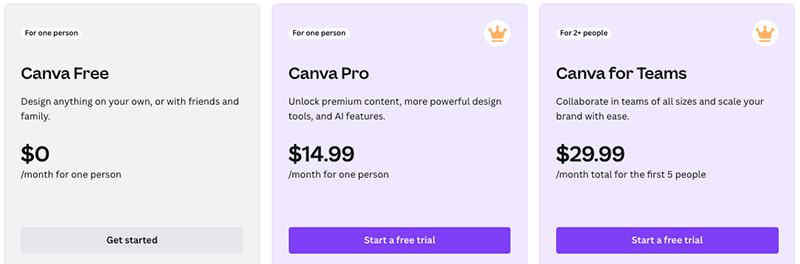
Despite this, it is still a highly functional tool that lets you create attractive designs and presentations easily.
Moving onto the premium plans, Canva Pro costs $14.99 per month and gives you access to the full range of Canva features and image/video libraries. However it can only be used by one user.
Canva for Teams starts at $29.99 per month. For this, 5 users get access to all the Canva features and libraries, plus a range of collaboration features (including the ability to set user permissions and lock custom templates). If you need to add more users to your account, the monthly price will increase — you can calculate the pricing for your team on the Canva website.
Note : for a limited time only, Canva has made a 30-day free trial available. This gives you access to the full suite of premium Canva features and assets for several weeks. You can access this here .
As for PowerPoint pricing, as mentioned above, the app comes as part of a wider package of Microsoft tools. There are a multitude of pricing options available, which range from $6.99 per user per month to $57 per user per month, depending on whether you need a basic business package or an enterprise one. A 30-day trial of Microsoft 365 is also available.
(For full details of the main pricing options for Microsoft 365, please read our Microsoft 365 versus Google Workspace comparison ).
In all cases, the key thing to remember about buying PowerPoint is this: you won’t just get PowerPoint, you’ll have access to a host of other Microsoft apps too — like Word, Excel and Outlook.
In a sense however, this is also the case with Canva: when you subscribe to it, you’re not just getting a presentation-making tool but a video editor, image editor, stock photography library, social media scheduler, basic website builder and more besides.
So in truth, both tools give you a lot of bang for your buck — and it will boil down to how much you value getting your hands on a range of Microsoft products as part of a subscription, or the simple ‘all-in-one’ approach taken by Canva.
Canva vs PowerPoint conclusion
So which is better for your project, Canva or PowerPoint?
For me, there are three main arguments for using Canva over PowerPoint. Most importantly, ease of use — Canva is an absolute breeze to use, and considerably better than PowerPoint in the user-friendliness stakes. Second, Canva’s library of stock images and videos is huge — for the price of a single iStock or Getty picture, you get access to millions of multimedia items per month with Canva. Although PowerPoint does give you access to some stock photography and videos, the choice available on both fronts is much more limited. And finally, there’s the fact that unlike PowerPoint, Canva does so much more than presentations — it’s a video editor, poster designer, website builder and much more besides.
PowerPoint is a better choice for some users, however — particularly those who have invested heavily in the Microsoft 365 ecosystem, or need to work with other businesses who routinely use Microsoft products. And buying PowerPoint means you end up getting a host of other useful industry-standard apps, like Word, Excel, Outlook and Publisher.
Below you’ll find a summary of the relative pros and cons of Canva and PowerPoint.
Reasons to use Canva instead of PowerPoint
- It’s a much easier-to-use product.
- It gives you access to a much bigger range of images, graphics and videos than PowerPoint.
- The bundled range of templates is much larger than PowerPoint’s.
- Its background removal tool is significantly better than PowerPoint’s.
- Working with video is significantly easier in Canva.
- Canva is not just a presentation-creating tool: it’s is a photo editor, an image enhancer, a screen recorder, a website builder and much else besides.
- There are more ways to share Canva creations than PowerPoint ones, particularly where social media is concerned.
Reasons to use PowerPoint instead of Canva
- When you buy PowerPoint, you’re actually subscribing to Microsoft 365 — and getting access to a host of really useful Microsoft products in the process.
- PowerPoint integrates much better with other Microsoft apps and services than Canva does.
- A significantly wider range of add-ons is available for PowerPoint.
- There are dedicated tools for working with 3D models and equations in PowerPoint — this is not the case with Canva.
- PowerPoint lets you output your presentations to a wider range of formats than Canva, including higher-res image and video formats.
- You can create more sophisticated graph types with PowerPoint.
- PowerPoint gives you more ways to rehearse your presentation.
Key alternatives to Canva and PowerPoint
Canva and PowerPoint are by no means the only tools for creating presentations.
When it comes to ‘all-in-one’ design apps like Canva, Visme, VistaCreate (formerly Crello) and Adobe Express are probably the main competitors. You can learn more about these products in our Canva vs Visme comparison , our VistaCreate (Crello) vs Canva comparison and our Adobe Express vs Canva shootout .
As for direct alternatives to PowerPoint, Google and Apple provide the main competition, in the form Google Slides (part of the Google Workspace suite) and Keynote (an iWorks product) respectively. We have yet to review Keynote or iWorks, but we do have a Microsoft 365 vs Workspace comparison available.
In certain contexts, Adobe Photoshop can be used as an alternative to Canva, but it’s not really a direct competitor to PowerPoint. Check out our Canva vs Photoshop comparison for more details on the key differences between this app and Canva.
Now…over to you!
Got any thoughts on PowerPoint vs Canva? Or any questions you’d like to ask? Do leave them in the comments section below — we read all comments and do our best to answer all visitor queries.
Canva vs PowerPoint — FAQ
Can i use canva and powerpoint for free.
In the case of Canva, a free version is available, or alternatively, you can make use of a 30-day trial of Canva Pro . PowerPoint can be tried for free for 30 days as part of a Microsoft 365 trial .
Is Canva better than PowerPoint?
It’s better in some ways — it’s easier to use, gives you more stock photography to play with, and gives you built-in video editing tools that are not present in PowerPoint. However, PowerPoint beats Canva when it comes to integrating with Microsoft 365 apps, giving you ‘niche’ tools for working with 3D models and equations, and being more flexible when it comes to creating graphs.
Can you create professional presentations in Canva?
Yes — you can create extremely professional presentations in Canva that make sophisticated use of audio, images and video; you can also export them to a wide range of formats.
Can I import PowerPoint presentations into Canva?
Yes. Canva recently released an import feature that lets you import PowerPoint files into Canva. However, depending on the fonts and presentation layouts involved, imported files may not always be faithful to the PowerPoint original.
About the author
Chris Singleton
- View on Facebook
- View on Linkedin
- View on Youtube
- View on Twitter
- http://Contact%20us
Chris Singleton is the Editor of Style Factory.
Originally from Dublin, Ireland, he is now London-based.
Since graduating from Trinity College Dublin in 1999, Chris has advised many businesses on how to grow their operations via a strong online presence, and now he shares his experience and expertise through his articles on the Style Factory website.
Chris started his career as a data analyst for Irish marketing company Precision Marketing Information; since then he has worked on digital projects for a wide range of well-known organizations including Cancer Research UK, Hackney Council, Data Ireland and Prescription PR. He founded Style Factory in 2009 as a way to share his expertise with a wider audience.
He is also the author of a book on SEO for beginners, “Super Simple SEO.”
You can connect personally with Chris via Twitter (X) or LinkedIn .
Comments (5)
Cancel reply.
Your email address will not be published. Required fields are marked *
Save my name and email in this browser for the next time I comment.
When I download my canva video presentation that i made it turns a little bit pixeled. Do you know why that happens?
The main culprit might be if your video involves footage that has been blown up too much — but it could theoretically be a Canva bug too. If you suspect the latter is at the root of the problem, I’d suggest trying a re-export, and having a word with the Canva support team if the issue persists.
You cannot print in Canva from the web — Canva files have to be always downloaded in some format, then printed. This is a bad process. There is no offline access either.
Canva is great, yes.
However, I find MS PowerPoint to be much more effective than Canva in producing graphical artwork from the bottom up for the following reasons:
(1) MS PowerPoint gradients are simply better. (2) Canva lacks indispensable vector-type tools like ‘Freeform’, ‘Curve’ and ‘Scribble’ that are present in MS PowerPoint and other Microsoft programs. (3) MS PowerPoint ‘Autoshapes’ and ‘Merge Shapes’ feature sets are lacking in Canva and are also quite indispensable for more complex graphical artwork/design from ‘scratch.’
Very thoughtful and helpful review. I am an advanced PPT user, and I started looking into Canva based on some recommendations. My first question was, hey, how does this compare to Powerpoint. Your review was excellent. Thank you!
How To Import PowerPoint in Canva – What’s possible and how?
Kevin Goedecke
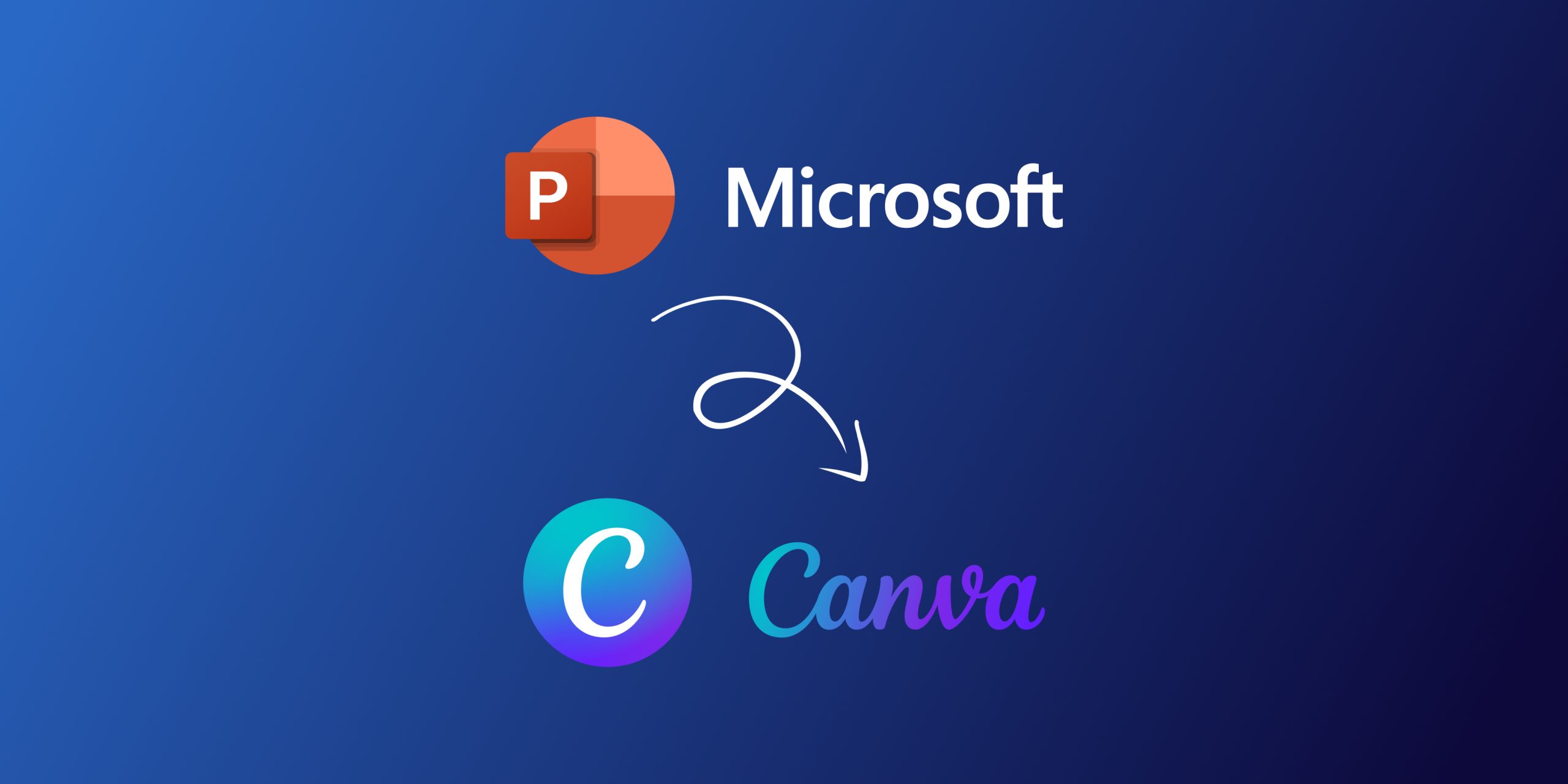
If you’re like me and you’ve spent countless hours creating PowerPoint presentations then it can be really frustrating to adopt to a new design platform like Canva. However, Canva offers many benefits, like powerful editing tools in the browser, ready-made templates, and a lot more. Recreating entire designs, slides or presentations you’ve meticulously put together in PowerPoint in Canva sounds super annoying. So let’s explore different ways to convert and import PowerPoint (or PPT files as you may call it) in Canva.
Importing your PowerPoint files in Canva can be challenging if you don’t follow the right steps. This article will provide you with very easy step-by-step instructions for importing and converting your files.
This should help you speed up your workflows and save your hours valuable time recreating designs in Canva. Let’s get started with our guide on how to import PowerPoint in Canva with ease 🚀
Step-by-Step Guide To Import PowerPoint in Canva
Before we proceed further with the process, make sure to make that you have a Canva account and have your Microsoft PowerPoint presentation ready. Here are the detailed steps on how to import PowerPoint (PPTX or PPT) files in Canva:
Step 1: Log in with your account in Canva.
Before you go ahead with the process of importing your PowerPoint slides into Canva, you’ll need to log in. Just go to the Canva homepage and click on the “Login” button to get to your dashboard.
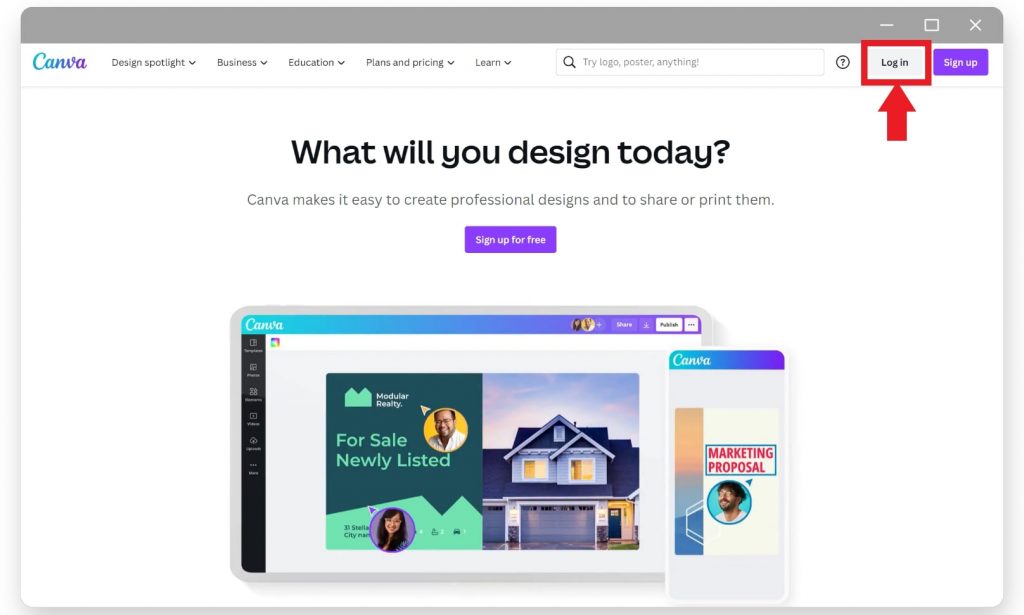
Step 2: Create a new Canva design.
Once you’ve opened the Canva dashboard, click on the “Create a design” button in the top-right corner of the webpage. This will open up a list of choices. Select “Presentation (16:9)” since we’re trying to recreate a PowerPoint presentation.
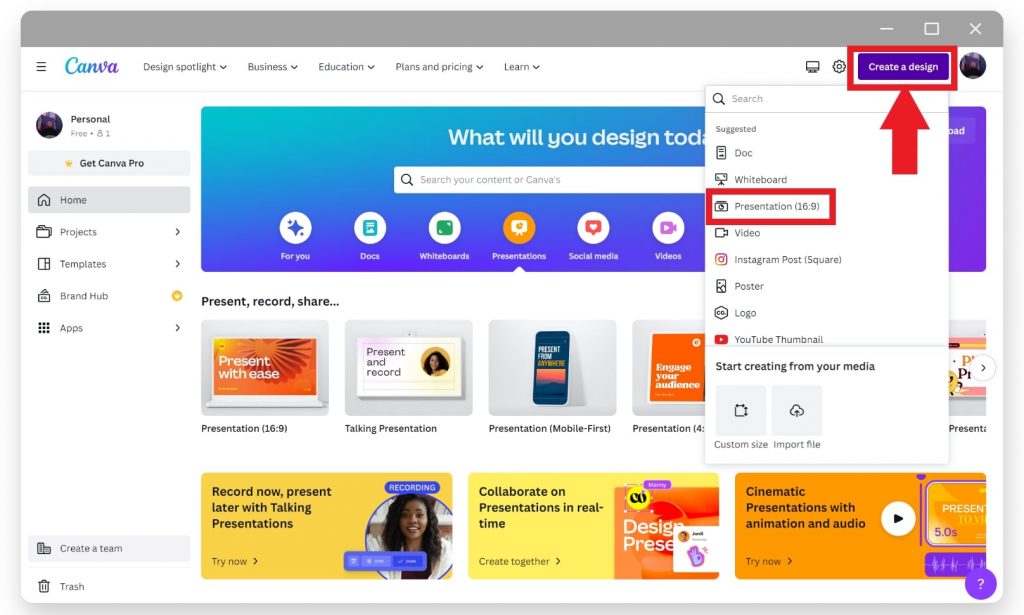
Step 3. Upload the PowerPoint file to Canva.
After the Canva editor has loaded up you should now see the “Upload” tab present on the left side. Select the presentation file (Canva supports importing .ppt and .pptx file formats) you want to import. Just drag-and-drop or select the file by using the file manager interface of your browser.
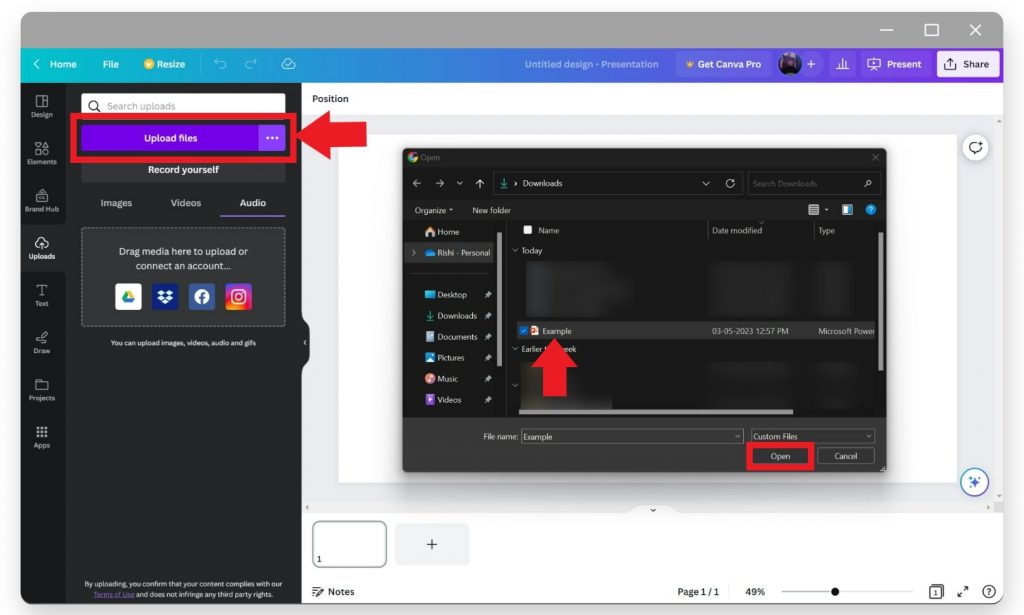
Step 4. Add the slides to your Canva presentation.
Once the PPT (PowerPoint) file was uploaded, you’ll see the thumbnail images of your PowerPoint slides in the “Projects” tab. Drag and drop or double-click on each slide to insert them in a blank Canva whiteboard.
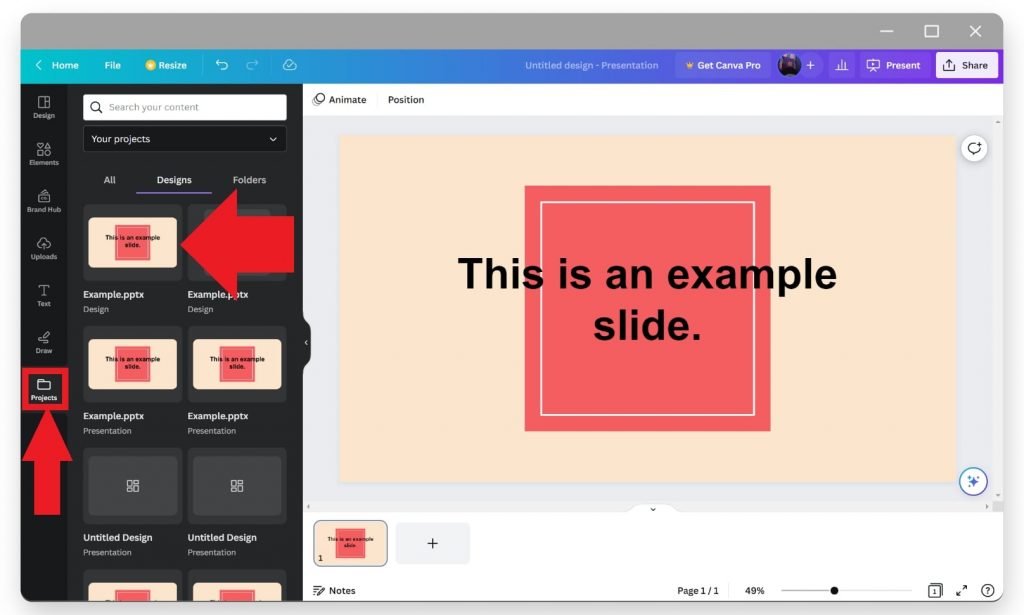
Step 5. Edit your PowerPoint slides in Canva.
Your Microsoft PowerPoint slides have been imported to Canva, and you can customize the slides using the powerful design tools that Canva offers. This can help you add images, texts, templates, and many more design elements to improve your presentations.
Re-download the edited Canva design as PowerPoint
It’s also possible to download the edited slides as PowerPoint files after making changes. Simply Click on the “Download” button under the “File” tab and choose your preferred file format (.ppt or .pptx) to download your Canva presentation. If you want to share the file you can click on the “Share” button and allow other members to collaborate on the file.
Note: It’s not possible to download Canva Website templates as PowerPoint.
Final Words
With this step-by-step guide, importing and converting your PowerPoint slides into Canva should be a smooth and straightforward process. This article even helped you understand how to open PPT files in Canva and use the slides in your Canva workspace. We’ve put together a small FAQ section below in case you have any questions left …
FAQs on How To Import PowerPoint in Canva
Can i import powerpoint animations into canva.
No, Canva does not support importing PowerPoint animations, and you’ll need to recreate the animations using Canva’s built-in tools. However, you can create animations in Canva and export them as a PowerPoint-compatible file.
Will my fonts and formatting be preserved when importing PowerPoint slides into Canva?
Canva may not have the exact same fonts and formatting options as PowerPoint, so some adjustments may be required after importing. However, most of the format and font will be converted and preserved.
Can I import multiple PowerPoint presentations into one Canva project?
Yes, you can import and convert slides from multiple PowerPoint presentations by repeating the steps listed above. Plus, the “Projects” tab houses all your imported files and slides for future use.
CEO & Founder of Magicul – We help creative teams be more productive.
One response to “How To Import PowerPoint in Canva – What’s possible and how?”
[…] We’ve previous published an article about how to convert PowerPoint to Canva here. […]
Leave a Reply Cancel reply
Your email address will not be published. Required fields are marked *
Save my name, email, and website in this browser for the next time I comment.

5 Better Alternatives To Google Slides
I f you're looking to create a compelling presentation to showcase a new idea or persuade others, Google Slides may be the first option that comes to mind. But with few built-in templates, basic themes, and a limited graphics collection, you'll likely have a hard time making your presentation stand out against others.
If you want to make your presentation truly stand out, there are several alternatives to Google Slides that offer extra perks and features to give your presentations an edge. While Google focuses on integrating Slides with its other work-based apps like Sheets and Docs, other presentation apps focus more on design elements, transitions, and themes to help you convey your brand or personal image throughout your presentation.
We've tested these Google Slide alternatives to give you an idea of other available options to deliver impactful presentations. If you're looking for a way to make boring information more fun and engaging, here are the best presentation apps to replace Google Slides.
Read more: Major Graphics Card Brands Ranked Worst To Best
Microsoft PowerPoint
There's a reason so many businesses around the globe use Microsoft PowerPoint. Building its reputation as the go-to option for delivering high-quality presentations, the software generated $100 million in annual sales only three years after its initial release in 1990.
Microsoft PowerPoint may be Google Slides' largest competitor, but there are plenty of unique features that can add an extra flourish to your slides. PowerPoint excels in its impressive library of custom animations and slide transitions, which are fairly limited in Google Slides. Another unique feature is its AI-powered Designer tool. This provides professional design schemes that mirror the words used in your slides. For instance, if your title slide is named "Basketball Team 2024," Designer will automatically suggest pictures and slide layouts associated with basketball.
As PowerPoint has been in development longer than Google Slides, it naturally offers more nuanced features if you're looking for something specific. For example, you can save individual slides as an image file (using .png or .jpeg formats) or as a separate presentation file. There's also a large library of free PowerPoint templates designed to speed up your workflow. Moreover, PowerPoint integrates seamlessly with Microsoft Teams with its PowerPoint Live function, allowing you to easily share your presentation with your co-workers.
Prezi offers an innovative approach to showing presentations with its unique canvas feature. Unlike traditional presentation software, Prezi lets you zoom and pan around a flexible canvas. The canvas may feel distant to something of a presentation program, but there is still some linear order provided thanks to the Timeline view.
Finding ways to visualize data is one of the biggest challenges when dealing with presentation software. Prezi resolves this struggle with the help of its Story Blocks: a series of infographics available in multiple designs to visually represent data. You can easily edit infographics and even add animations to individual shapes. This can help add a story to your presentation and help you emphasize key points.
To further enhance your presentation visually, Prezi offers several topic path settings, which let you change how Prezi transitions from one topic to another. These options include subtopics, which are super helpful for breaking large chunks of information down. If you're looking for a unique, modern approach to presenting information, Prezi is a top pick.
If you're looking to create a professional presentation to convince potential clients about your business idea, Slidebean is a popular choice among professionals with plenty of customization options. One of the issues with Google Slides is its fairly limited template library, which is filled mostly with basic designs. Slidebean offers a better alternative with a broad selection of innovative templates split into categories for convenience.
The app's user interface is easy to navigate so that you can create slides in less time. Each slide has a dedicated Design and Outline tab. You can use the Outline tab to quickly edit the information on each slide without being distracted by all the visual elements. Another productivity-enhancing feature is the ability to generate a presentation theme from your website. Simply enter your URL, and Slidebean will automatically apply the theming to your presentation.
Slidebean is another presentation app to take advantage of AI. Using the Auto-Design feature, you can generate recommended slide layouts based on your existing content. It also features AI text suggestions designed to suit different industries. Overall, Slidebean offers a quicker, more efficient method for creating stunning presentations compared to Google Slides.
Canva is a well-known app among graphic designers, but it's also capable of making stunning presentations. The app also has mobile editions, so you can easily create and edit presentations on your Android phone , iOS device, or tablet. As long as you have an internet connection, you can modify your designs wherever you are.
To get started, head to Canva's online presentation maker . Canva offers a vast range of templates categorized by topic, which easily surpasses the simple templates in Google Slides . While some of the templates are only available to Canva Pro members, there is an ample amount of free templates to help you get started. You'll also find a large selection of stock photos, shapes, and illustrations to create beautiful customized slides.
Because Canva is built for graphic designers, you can access several features to give your presentation consistent theming. These include color palettes, font sets, and even a brand kit that allows you to add your company's fonts (available to Pro members only). One time-saving feature is Canva's Uploads tab, which lets you access recently uploaded media files. This offers a convenient way to copy content between different presentations.
Visme is a powerful visual design tool able to create videos, infographics, and presentations. One of the perks of using Visme is the company's free educational content, which offers advice on how to create impactful content to boost your brand. After signing up, the company also asks whether you're using Visme for your business, education purposes, or personal use to offer personalized tips.
In terms of charts and graphs, Visme offers some of the most impressive features we've seen from a presentation app, so you can effortlessly convey important statistics. From the Data tab, you can access dozens of graph styles to visually represent your data. Then, simply double-click a chart inside your presentation to edit the values instantly in a simple table format.
Another area that Visme excels in is collaboration. You can either generate a link to publish your presentation on the web or share your presentation privately with others. For each team member, you can choose who can view, edit, and comment slides for a seamless workflow. There's also a Slack integration that lets you receive messages whenever changes are made to your presentation. Visme is free for all users, with limited features available in its premium plans.
Read the original article on SlashGear .

- Create a presentation Article
- Add and format Article
- Design a presentation Article
- Share and collaborate Article
- Give a presentation Article
- Set up your mobile apps Article
- Learn more Article

Create a presentation
Create a presentation in powerpoint for the web.

With PowerPoint for the web running in your web browser, you can:
Create presentations that include images, videos, transitions, and animations.
Get to your presentations from your computer, tablet, or phone.
Share and work with others, wherever they are.
If you're using the desktop version of PowerPoint on a Windows PC, see the PowerPoint Quick Start .
If you're using the desktop version of PowerPoint on a Mac, see Office for Mac Quick Start Guides and PowerPoint for Mac Help .
Create, open, and name a presentation
Go to powerpoint.office.com .

Select New blank presentation , open a Recent file, select one of the themes , or start with a presentation template .
To name the presentation, select the title at the top and type a name.
If you need to rename the presentation, select the title and retype the name.

Add a slide
Select the slide you want your new slide to follow.
Select Home > New Slide .
Select Layout and the you type want from the drop-down.

When working in PowerPoint for the web, your work is saved every few seconds. You can select File > Save a Copy to create a duplicate copy in another location.
Or choose File > Download As to save a copy to your device.

When you're online, AutoSave is always on and saves your changes as you work. If at any time you lose your Internet connection or turn it off, any pending changes will sync as soon as you’re back online.

Need more help?
Want more options.
Explore subscription benefits, browse training courses, learn how to secure your device, and more.

Microsoft 365 subscription benefits

Microsoft 365 training

Microsoft security

Accessibility center
Communities help you ask and answer questions, give feedback, and hear from experts with rich knowledge.

Ask the Microsoft Community

Microsoft Tech Community

Windows Insiders
Microsoft 365 Insiders
Was this information helpful?
Thank you for your feedback.

Contribute to the Microsoft 365 and Office forum! Click HERE to learn more 💡
March 14, 2024
Contribute to the Microsoft 365 and Office forum!
Click HERE to learn more 💡
Top Contributors in PowerPoint: Steve Rindsberg - Jim_ Gordon - John Korchok ✅
March 11, 2024
Top Contributors in PowerPoint:
Steve Rindsberg - Jim_ Gordon - John Korchok ✅
- Search the community and support articles
- Microsoft 365 and Office
- Search Community member
Ask a new question
Can t create presentation from file in PowerPoint with Copilot
I have a M365 family membership and a Copilot Pro subscription. I cant find the option to create a ppt presentation from a file.

- Subscribe to RSS feed
Report abuse
- Volunteer Moderator
Microsoft's documentation on this stuff is horrible, unfortunately.
What they don't make clear is that you can only make PowerPoint presentations from Word files if you have an enterprise version of Office and have paid $30/month per license for CoPilot.
The feature isn't available for CoPilot Pro.
https://prod.support.services.microsoft.com/en-us/office/create-a-new-presentation-with-copilot-in-powerpoint-3222ee03-f5a4-4d27-8642-9c387ab4854d
1 person found this reply helpful
Was this reply helpful? Yes No
Sorry this didn't help.
Great! Thanks for your feedback.
How satisfied are you with this reply?
Thanks for your feedback, it helps us improve the site.
Thanks for your feedback.
Replies (2)
Question info.
- Norsk Bokmål
- Ελληνικά
- Русский
- עברית
- العربية
- ไทย
- 한국어
- 中文(简体)
- 中文(繁體)
- 日本語
Got any suggestions?
We want to hear from you! Send us a message and help improve Slidesgo
Top searches
Trending searches

solar eclipse
25 templates
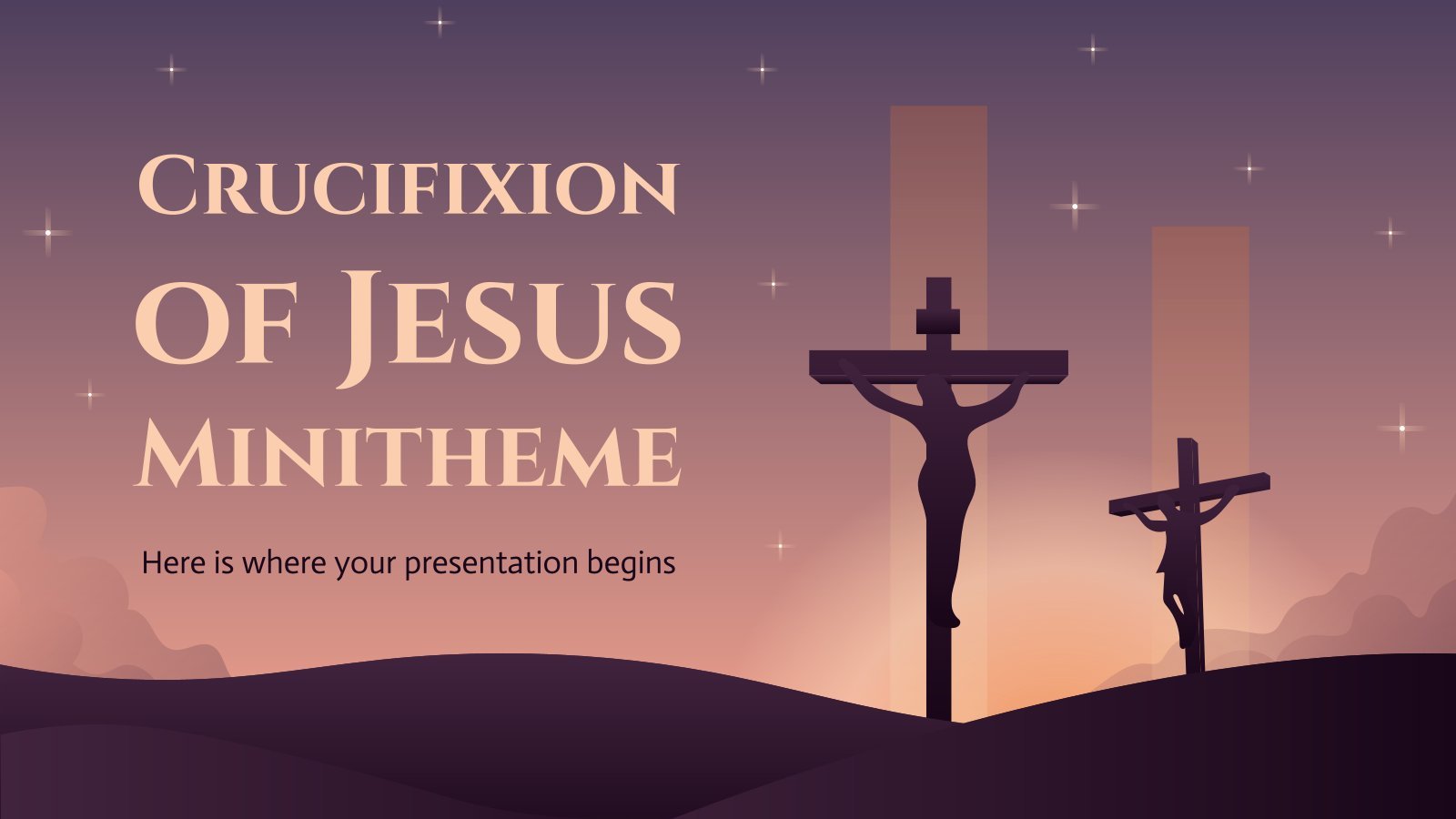
55 templates

8 templates

44 templates

22 templates
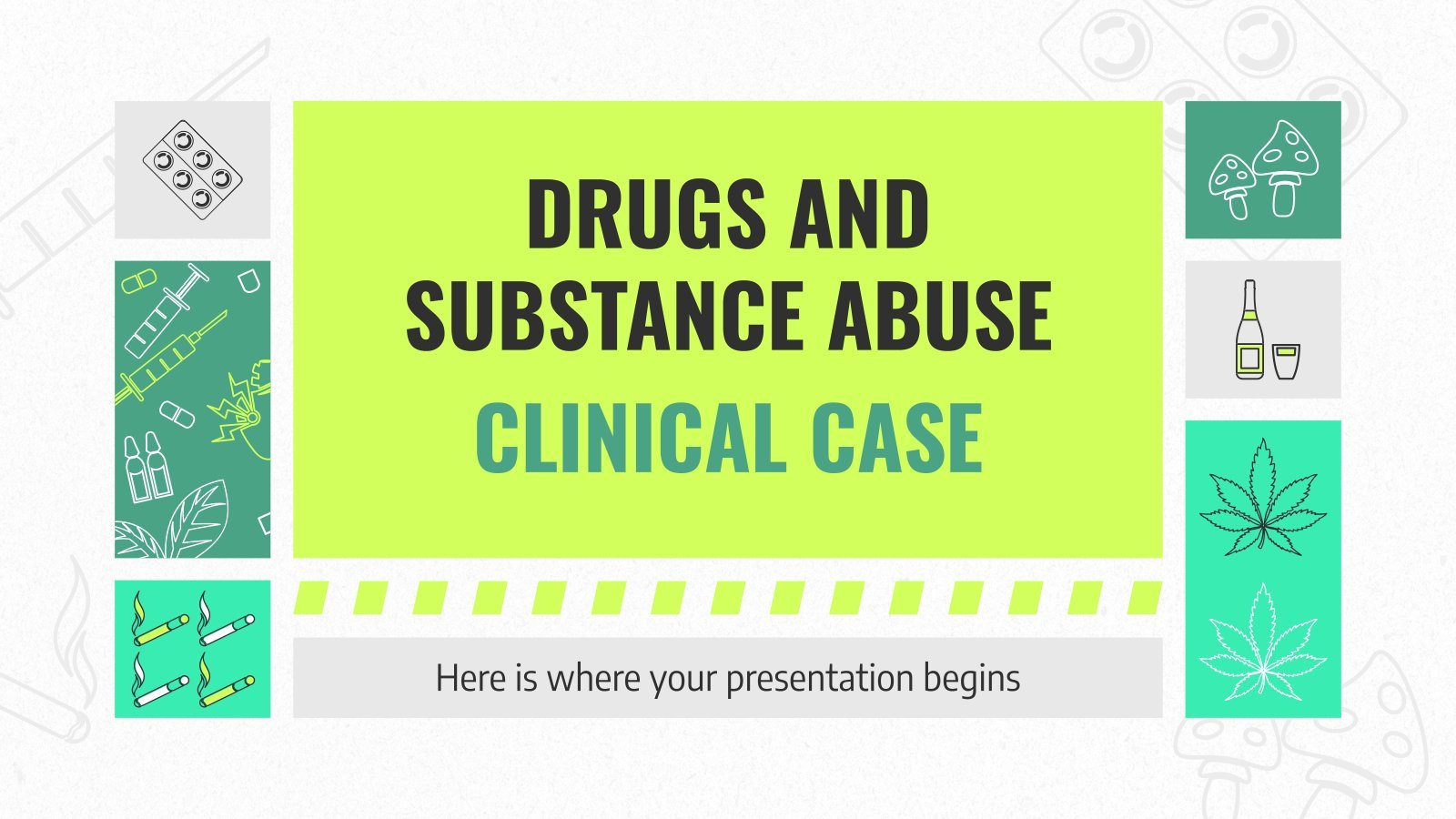
Innovation in Electric Motors Project Proposal
Innovation in electric motors project proposal presentation, free google slides theme and powerpoint template.
Download the "Innovation in Electric Motors Project Proposal" presentation for PowerPoint or Google Slides. A well-crafted proposal can be the key factor in determining the success of your project. It's an opportunity to showcase your ideas, objectives, and plans in a clear and concise manner, and to convince others to invest their time, resources, and support in your vision. Think of it as your chance to make a case for your project and to motivate others to join you on your journey. Well, that journey begins here, with our editable template for Google Slides and PowerPoint presentations. Download it and start working on your proposal.
Features of this template
- 100% editable and easy to modify
- Different slides to impress your audience
- Contains easy-to-edit graphics such as graphs, maps, tables, timelines and mockups
- Includes 500+ icons and Flaticon’s extension for customizing your slides
- Designed to be used in Google Slides and Microsoft PowerPoint
- Includes information about fonts, colors, and credits of the resources used
How can I use the template?
Am I free to use the templates?
How to attribute?
Attribution required If you are a free user, you must attribute Slidesgo by keeping the slide where the credits appear. How to attribute?
Related posts on our blog.

How to Add, Duplicate, Move, Delete or Hide Slides in Google Slides

How to Change Layouts in PowerPoint

How to Change the Slide Size in Google Slides
Related presentations.

Premium template
Unlock this template and gain unlimited access

Register for free and start editing online

Microsoft 365 Life Hacks > Presentations > How to use AI to help improve your presentations
How to use AI to help improve your presentations
Creating and giving a presentation isn’t always easy, especially if you want to deliver a dynamite lecture. However, by harnessing the power of AI tools, you can elevate your presentations and leave a lasting impression on your audience. See how AI can provide valuable insights and enhancements to make your presentations stand out.

How AI can create structure in your presentation
No matter the subject, every great presentation has a narrative. You begin by introducing yourself and why you’re the best person to present this subject. Then, you mention the general outline and key topics before diving into the details: problems, potential solutions, and calls to action. Finally, you end with a conclusion that wraps up your topics and brings your presentation full circle.
Sometimes, this structure can be hard to define. Asking AI to create an outline for a presentation can be a great time-saving shortcut. If you’re starting with a complex research paper or passage, you can directly copy and paste it into the AI chat window, then ask to summarize it. AI can also extract key points for headings, which can create your outline for slide titles.
Use AI to design visually attractive presentations
You don’t need to be a graphic designer to create presentations that are both striking and easy to follow. With AI tools integrated into Microsoft PowerPoint , you can design slides that consider factors like readable fonts, compatible color schemes, the informational hierarchy , and information spacing that won’t overwhelm the audience with too much to see on each slide.
AI image creators can also translate your text into custom visuals: not only can this bring your slides to life, but it can also save you time from searching through image libraries, stock photos, or visual sources from the Internet.

Tell your story with captivating presentations
Powerpoint empowers you to develop well-designed content across all your devices
AI tools that transcribe recordings into presentations
While the visual presentation is one aspect of your project, your speech and delivery are vital. The key to this is practice. Rehearsing your presentation out loud, and especially multiple times before you go onstage, can aid in balancing when to present new points, ensure smooth transitions between slides, time your overall presentation, and help you refine your text so you can sound clearer.
AI can help! Advanced tools can transcribe your spoken words, both in real-time and through prerecorded clips on your computer or mobile device. This not only assists in creating accurate speaker notes but also provides an opportunity to learn how you sound, allowing you to refine and improve your delivery. In PowerPoint, speaker notes are hidden from the audience during a live presentation, and AI integration can generate live notes from the sound of your voice—which makes it easy to practice and familiarize yourself with your content.
AI tools that can summarize, design, and transcribe your presentations can make it easier to engage with your audience confidently. See more presentation tips to enhance your points, such as how to craft a compelling story or how to overcome public speaking anxiety .
Get started with Microsoft 365
It’s the Office you know, plus the tools to help you work better together, so you can get more done—anytime, anywhere.
Topics in this article
More articles like this one.

How to create an educational presentation
Use PowerPoint to create dynamic and engaging presentations that foster effective learning.

Five tips for choosing the right PowerPoint template
Choose an appropriate PowerPoint template to elevate your presentation’s storytelling. Consider time length, audience and other presentation elements when selecting a template.

How you can use AI to help you make the perfect presentation handouts
Learn how AI can help you organize and create handouts for your next presentation.

How to password protect your PowerPoint presentations
Learn how to password protect your PowerPoint presentations and secure your valuable files.

Everything you need to achieve more in less time
Get powerful productivity and security apps with Microsoft 365

Explore Other Categories

IMAGES
VIDEO
COMMENTS
Canva's alternative presentation maker has an intuitive graphs and charts tool to help you turn your numbers into awesome pieces of data visualization. Open the charts folder and start creating your own bar, line, pie, doughnut charts, or pictograms. You can also create circuit diagrams, organizational charts, and even mind maps.
Use the same 'banner' or title font throughout your design. Have the same 'frame' or 'grid' throughout your design. Apply the same background throughout your design. Use consistent fonts. 2. Work smarter, not harder. Create a template page for your presentation to keep all the points above about consistency in line.
Make it simple and hassle-free with a collection of well-designed and easy-to-use presentation templates from Canva. To captivate your target audience, you need the proper presentation template design that suits your subject. After all, a pleasing visual, coupled with helpful and relevant content, can go a long way in creating a solid ...
Creating a PowerPoint in Canva is easy and straightforward. First, log in to your Canva account and select the "Create a Design" option. Choose the PowerPoint icon and select a template that you want to use. Add text, images, shapes, charts, and other elements to your presentation. When you're finished, click "Download" to save the ...
Create better-looking PowerPoint presentations using these Canva hacks. 🎨NEED CANVA PRO? Use my link to receive a FREE 45-Day Trial of Canva Pro - https://l...
I've made the switch! Presentations on Canva are SUPER EASY and convenient to put together. In this Canva tutorial video, I'll show you how to put a great lo...
Presentation Tutorial: How To Make a Presentation in Canva (FREE & EASY) // In this video, I'm going to show you a simple presentation tutorial on how use (F...
Download your Canva design as a PowerPoint presentation, which you can do by accessing your design and going to the top-right corner to locate the button Share. Click on it, and then click on Download. Under File Type, we will select PPTX, as it's PowerPoint's native format.
Another option that you have is to just click present within Canva itself and you can decide: fade, tile,circle, slide, rise or wipe. If you click present, by clicking the arrows on our keyboard you can make the look of PowerPoint, without even leaving Canva. So that's another thought for how you can present your document.
Another platform that you can use to create a presentation is Canva. As a template design site where you can craft beautiful documents, Canva makes the act of creating presentations as simple as Google Slides---perhaps even simpler. Here's how to design a workplace presentation in Canva. Step 1: Launch Canva
Step 2: Creating a New Presentation To get started, log in to your Canva account and click on the "Create a design" button. From the dropdown menu, select "Presentation." This will open up a new canvas where you can begin designing your interactive presentation. Step 3: Choosing a Template Canva offers a wide variety of pre-designed templates ...
Step 3: Opening your Canva Template in PowerPoint. Now that you have downloaded your Canva template to PowerPoint, you can open your presentation file in PowerPoint. You should find that all text, images and colors can be updated or deleted. It's important to note that when you import a Canva file into PowerPoint, it does not import the slides ...
Design, present, inspire with Canva Presentations. Reimagine Presentations with cinematic visuals that captivate your audience - no matter how or where you're presenting. With features to collaborate smarter, create stunning data visualizations, and deliver confidently, Canva Presentations bring impact to your ideas. Create a presentation.
Visit https://www.canva.com and click Your Projects in the menu pane on the left side of the page. Select the project you'd like to import to PowerPoint. 2. Click the Share button in the top right corner. Next to the Present button in the top right corner of the design window, you'll see a Share button.
Both Canva and PowerPoint give you access to tools that let you create graphs and charts and add them to your presentations. PowerPoint is the more generous tool in terms of the range of chart types that you can add to your presentations, letting you choose from around 60 chart designs — each of which come in a number of variants — to Canva ...
Step 2: Create a new Canva design. Once you've opened the Canva dashboard, click on the "Create a design" button in the top-right corner of the webpage. This will open up a list of choices. Select "Presentation (16:9)" since we're trying to recreate a PowerPoint presentation. Step 3. Upload the PowerPoint file to Canva.
Create awesome templates or the entire PowerPoint presentation using Canva graphics. Learn more on the video and at the blog post: http://wp.me/p472Hy-dy
Like most presentation apps, Canva lets you collaborate with your team members and work across devices seamlessly. The Canva app for mobile also lets you control your slides remotely during your ...
To get started, head to Canva's online presentation maker. Canva offers a vast range of templates categorized by topic, which easily surpasses the simple templates in Google Slides. While some of ...
Training: Get up to speed quickly and share and collaborate with others with this PowerPoint get started guide. Related topics. × ... With PowerPoint for the web running in your web browser, you can: Create presentations that include images, videos, transitions, and animations. Get to your presentations from your computer, tablet, or phone. ...
How to create an educational presentation. Use PowerPoint to create dynamic and engaging presentations that foster effective learning. Learn more. March 29, 2024. Five tips for choosing the right PowerPoint template. Choose an appropriate PowerPoint template to elevate your presentation's storytelling. Consider time length, audience and other ...
Create and publish your own resources on Canva and earn by sharing. For anyone to design anything, on their own or with family, friends, or others. No experience required. For individuals wanting unlimited access to premium content and design tools. Collaborate in teams of all sizes and scale your brand with ease.
Can t create presentation from file in PowerPoint with Copilot Hi, I have a M365 family membership and a Copilot Pro subscription. ... What they don't make clear is that you can only make PowerPoint presentations from Word files if you have an enterprise version of Office and have paid $30/month per license for CoPilot.
In this video Hadas will teach us how to create quick presentations in Canva. She will show us how to customize templates from the Canva library to quickly p...
The key to an effective PowerPoint presentation template is extensively considering the context of your presentation. Know who your audience is, what your message is, the length of your message, and how the content should be presented. When you consider these elements, you can ensure your presentation will resonate with your audience, with your ...
The advantages of PowerPoint presentations in education. Students have different learning styles: some are visual learners, who retain images and videos more effectively than speech.Some take to audio and sound more easily. Others prefer to interact with their lessons—which usually refers to holding physical objects but can also be directly related to guessing answers and responding to ...
Download the "Innovation in Electric Motors Project Proposal" presentation for PowerPoint or Google Slides. Got any suggestions? We want to hear from you! Send us a message and help improve Slidesgo. Send suggestions ... Download and open in Canva . Business. 16:9 / Like . Download ...
How To Create A PowerPoint Presentation In CanvaCANVA: http://bit.ly/BizarreMarketing-canvaSUBSCRIBE: http://bit.ly/YouTubeBizarreMarketingMarketing should g...
In this video I will show you how to upload, import, or convert a Powerpoint file into Canva so you can edit and save your design. This is a simple process ...
Asking AI to create an outline for a presentation can be a great time-saving shortcut. If you're starting with a complex research paper or passage, you can directly copy and paste it into the AI chat window, then ask to summarize it. AI can also extract key points for headings, which can create your outline for slide titles.