- GTA 5 Cheats
- What is Discord?
- Find a Lost Phone
- Upcoming Movies
- Nintendo Switch 2
- Best YouTube TV Alternatives
- How to Recall an Email in Outlook
Digital Trends may earn a commission when you buy through links on our site. Why trust us?

How to enable Microsoft Edge full-screen mode
Microsoft Edge has gone from the bottom of the web browser pile to the second most popular option following Google Chrome. In April of 2017, Microsoft Edge features and functionality improvements highlighted the Windows 10 Creators Update , but not everyone was happy with Edge’s advancements. For example, Microsoft pundit Paul Thurrott called out some of the browser’s most crucial failings, and these limitations were definitely glaring.
How to use F11 to make Microsoft Edge/Edge Chromium full-screen
How to use a keyboard shortcut to open microsoft edge (old version only).
- How to use Microsoft Edge/Edge Chromium’s Zoom menu to enable or disable full-screen
One of his complaints was the lack of a full-screen view , and that unlike Chrome, hitting the F11 key did nothing in Edge. However, updates to Edge have remedied this, and users can now enter and exit full-screen by pressing F11. In fact, there are three options for using full-screen and each can be used interchangeably. Check out our helpful guide to learn more about full-screen options in Microsoft Edge and its latest iteration built using Google’s open-source Project Chromium , Edge Chromium.
Open Microsoft Edge by clicking on the icon or typing Edge in the Windows search bar. Once Edge has been opened, you can press the F11 key to engage full-screen mode regardless of the browser window’s size. Using the F11 key allows you to toggle full-screen on and off with ease, or you can swipe the mouse to the top of the browser and click the minimize button. The F11 key can work with other sites as well; if you’re watching a YouTube video or streaming a movie, you can use that shortcut to expand the screen size.
Before the F11 shortcut came to light, Edge users found another way to optimize full-screen views by holding the Shift + Windows + Enter keys. What’s more, it still works to this day.
Here’s Edge in normal view:
- How Intel and Microsoft are teaming up to take on Apple
- Copilot: how to use Microsoft’s own version of ChatGPT
- How to start Windows 11 in Safe Mode
Here’s Edge in full-screen view when you hit Shift + Windows + Enter :
How to use Microsoft Edge/Edge Chromium’s Zoom menu to enable or disable full-screen
A third option can also be found within Microsoft Edge’s Zoom menu. Open your Edge browser and select the three horizontal dots in the upper right to access the Settings And More drop-down menu. When you see the full menu, look for a symbol that resembles a diagonal arrow with two heads. The list item is labeled Zoom but actually sizes the window up to fill the entire screen like a full-screen mode. You can also exist out of full-screen by going to the top of the window and selecting the same symbol.
Editors' Recommendations
- How to clean a laptop screen without scratching it
- Windows 11 vs. Windows 10: finally time to upgrade?
- Microsoft may fix the most frustrating thing about Windows updates
- How to use cut, copy, and paste keyboard shortcuts in Windows
- The most common Microsoft Teams problems and how to fix them
- Microsoft Windows
- Windows Guides

While many people love porting their Microsoft account to their new Windows 11 PC, just as many hate the experience. One of the nicest things about having a new computer is how little tabs it has over you, and letting Microsoft in from the beginning — especially in a way that feels required — is a bit letdown for privacy-minded people.
To make matters worse, getting rid of your account feels tricky. It not only feels like it, Microsoft is your direct antagonist in getting the privacy you want. Luckily, you can make a local account that is disconnected from the rest of your life to gain back the personal feel of your computer. Here's how: Removing a Microsoft account from Windows 11
Microsoft has confirmed it will offer security updates for Windows 10 after the end-of-life date for the operating system for consumer users but for a fee.
The brand recently announced plans to charge regular users for Extended Security Updates (ESU) who intend to continue using Windows 10 beyond the October 14, 2025 support date.
There are plenty of apps available in the Microsoft Store, but the best Windows apps can remain elusive. Calendar apps are a popular choice for those looking to improve productivity, and there are plenty of free apps you can choose from if you don't want to pay for the privilege.
To help you choose, we’ve put together a list of the best Windows 10 and Windows 11 apps for every user to try out, whether you want better productivity or just seek to be entertained. Best Windows apps for productivity
How-To Geek
How to enable and disable full-screen mode in microsoft edge.
Here's how to enable full-screen mode in Microsoft Edge, whether you're using the new version or the old one.
Quick Links
Press f11 to toggle full-screen mode, use the zoom menu, the win+shift+enter trick (old microsoft edge only), maximize vs. full-screen mode, watching web videos in full-screen mode.
Microsoft Edge lets you browse in full-screen mode, hiding the toolbar, tabs, and other interface elements to give you full-screen web pages. Here's how to enable and disable full-screen mode in Microsoft's Edge browser.
These instructions apply to both Microsoft's new open-source Chromium-based Edge browser and the original version of Microsoft Edge that came with Windows 10.
With Microsoft Edge open, you can press the F11 key on your keyboard to enter full-screen mode at any time. Press F11 again to exit full-screen mode. F11 toggles full-screen mode on and off.
This keyboard shortcut works in all popular web browsers , including Google Chrome and Mozilla Firefox. If you ever need to enter or exit full-screen mode while browsing the web in basically any web browser, just press F11.
You can also activate full-screen mode using your mouse. To do so, click the menu button at the top-right corner of the Edge browser window---it looks like three dots in a horizontal row.
To the right of the Zoom option in the menu, click the "Full Screen" button to activate a full-screen browsing experience. It looks like a diagonal arrow.
In full-screen mode, move the mouse to the top of your screen and click the "X" button to exit full-screen mode. (The button only appears when you move your mouse to the top of the screen.)
You can also press F11 on your keyboard to exit Microsoft Edge's full-screen mode.
If you're using the classic version of Edge that came with Windows 10, you must instead move your mouse to the top of the screen to reveal the hidden toolbar.
On the toolbar, click the "Unmaximize" button between the minimize and close buttons at the top-right corner of the screen to deactivate full-screen mode. You can also click the menu (three dots) button and click the "Full Screen" button again to turn off full-screen mode.
The F11 key will toggle full-screen mode on and off in the classic version of Edge, too.
If you're using the original version of Edge, you can also press Win+Shift+Enter to enter and exit full-screen mode. However, the F11 key does the same thing in both versions of Edge, so you might as well press F11 instead. It's a single keypress.
The Win+Shift+Enter shortcut actually works for all Universal Windows Platform apps on Windows 10, including other apps like the Mail app. It doesn't work in classic desktop applications like the new Microsoft Edge
Using full-screen mode in Microsoft Edge is different from simply maximizing the browser window. When you maximize Edge by clicking the normal "Maximize" button to the left of the "x" button at the top-right corner of the window, Edge will take up your entire screen---but you'll still see your Windows desktop taskbar, the tab bar, the address bar, the favorites bar (if it's enabled), and other interface elements.
Full-screen mode is different. In full-screen mode, you won't see the tab bar and other interface elements. You'll just see the current web page---and the scroll bar. Edge's full-screen mode is particularly great for giving presentations and watching videos.
Enabling full-screen mode with F11 or from the Zoom menu won't always give you a full-screen video player. On websites like YouTube, you'll need to click the full-screen button in the video player to make a video take up the full screen. If you just press F11 while watching YouTube, the YouTube web page will take up your entire screen, but the video will stay the same size.
If you've enabled full-screen mode for watching a video, you can press the Esc key on your keyboard to escape full-screen mode. You can also press F11 or click the "Full Screen" button in the video player once again to toggle it off.
By the way, you can press the "f" key on your keyboard to turn YouTube's full-screen mode on and off while watching a video. That's one of many keyboard shortcuts for YouTube , and it works in all web browsers.
Related: 47 Keyboard Shortcuts That Work in All Web Browsers
Microsoft's new open-source Edge browser offers a world-class browsing experience, one that Chrome users will feel at home with. It's a lot better than Internet Explorer on older versions of Windows. The Microsoft Edge full-screen experience is just like Google Chrome's full-screen mode. Chrome users can activate and deactivate full-screen mode in the same way.
Edge isn't all the same as Chrome, however---unlike Chrome, the new Edge comes with a built-in tracking prevention feature. Other features are similar across both browsers---Edge's InPrivate mode is basically the same as Chrome's Incognito Mode.
You can download the new Edge browser from Microsoft, and Microsoft plans to roll it out to all Windows 10 PC users via Windows Update at some point.
Related: What You Need to Know About the New Microsoft Edge Browser
- Is a New iPad Pro Coming Soon?
- Get It Now: Spring Tech Deals at Amazon
Enabling and Disabling Full-Screen Mode in Microsoft Edge
Full-screen mode lets you see more of the web and less of the browser
:max_bytes(150000):strip_icc():format(webp)/JoliBallew-d00245b1a8a84e8592739e87c8546bd7.jpg)
- University of Texas
:max_bytes(150000):strip_icc():format(webp)/jonfishersquare-93eb80e77a004035887f56816d3623c5.jpg)
- Wichita Technical Institute
In Windows 10, you can view web pages in the new Chromium-based Microsoft Edge in full-screen mode to hide the tabs, Favorites bar, and Address bar. The controls aren't visible in full-screen mode, so it's essential to know how to enter and exit this mode. There are several options.
The information in this article applies to the new Microsoft Edge Chromium-based web browser in Windows 10 , Windows 8, and Windows 7 operating systems.
Use the F11 Toggle
To use Microsoft Edge in full-screen mode, first, open the Edge browser. You can do this from the Start menu .
Once it is open, press F11 on the keyboard to enter full-screen mode, it doesn't matter if the browser is maximized or only taking up part of the screen. Pressing the F11 shortcut key causes it to enter full-screen mode. When you finish using full-screen mode, press F11 on the keyboard again, as F11 acts as a toggle.
Full-screen and maximized modes aren't the same. Full-screen mode takes up the entire screen and only shows what's on the web page. The parts of the web browser you might be used to, like the Favorites bar, Address Bar, or Menu Bar, are hidden. Maximized mode is different. Maximized mode also takes up most of the screen, but the taskbar and web browser controls are still available.
Use the Zoom Menu in Edge
You can enable full-screen mode from a menu available in the Edge browser. It's in the Zoom settings.
To use the menu option to enter full-screen mode:
Open the Edge browser.
Select the Settings and More option, represented by three horizontal dots in the upper-right corner of the browser window. This opens a drop-down menu.
Position the mouse pointer over the Zoom option, then select the Full-screen icon. It looks like a two-headed diagonal arrow .
To exit full-screen mode, move the cursor to the top of the screen and select the double arrow icon.
Use Combinations to Enter and Exit Full-Screen Mode
The ways described here for enabling and disabling full-screen mode are compatible. For example, you can press F11 on the keyboard to enter full-screen mode, and then go to the top of the screen and select the double arrow icon to exit.
Get the Latest Tech News Delivered Every Day
- How to Activate Full-Screen Mode in the Opera Browser
- The Best Windows Keyboard Shortcuts in 2024
- 4 Ways to Go Full Screen in Windows 11
- How to Activate Full Screen Mode in Internet Explorer 11
- How to Activate Full-Screen Mode in Google Chrome
- What Is Microsoft Copilot?
- How to Activate Full-Screen Mode in Firefox
- What Is Microsoft Edge?
- How to Display the Menu Bar in Internet Explorer
- How to Show the Menu Bar in Full-Screen Mode on Mac
- The Top 10 Internet Browsers for 2024
- How to Import Your Browser Favorites Into Microsoft Edge
- How to Show the Favorites Bar in the Edge Browser
- How to View the Tool Menu in Internet Explorer 11
- How to Use the PS4 Web Browser
- Kids Mode on Microsoft Edge: What It Is and How to Use It
Password Recovery
- Password Recovery Bundle
- Reset Windows Password
- Product Key Finder
- Protect My Folders
2 Methods to Start Microsoft Edge in Full Screen
Any way to start up Microsoft Edge always in full screen mode? In Windows 11, you can use Microsoft Edge in full-screen mode, hiding the toolbars, URL address and status bar together. In this tutorial we’ll show you 2 simple methods to start Microsoft Edge in full screen on Windows 11
Method 1: Start Microsoft Edge in Full Screen via three-dot Menu
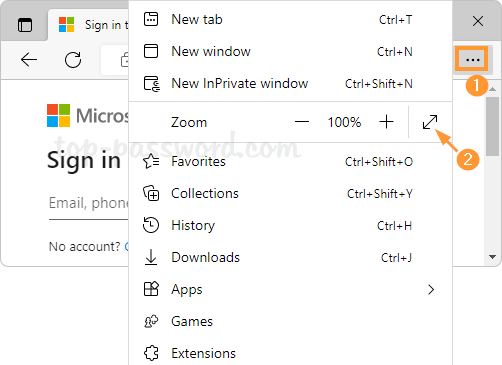
Method 2: Start Microsoft Edge in Full Screen with Kiosk
If you want to make Microsoft Edge automatically open a web page in full-screen, kiosk mode can be of help. Follow these steps:
- Right-click the Microsoft Edge shortcut on your desktop, and then select Properties from the context menu.
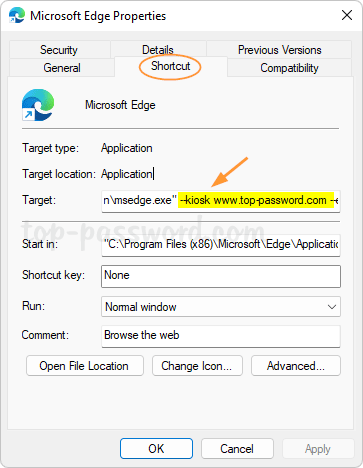
- Click OK . The next time you double-click the Microsoft Edge shortcut and it will always start Microsoft Edge in full screen by default. To exit kiosk mode at any time, press Ctrl + Alt + Delete .
Another way of launching Microsoft Edge in kiosk mode is to press the WIN + R keys together, then run the following command: msedge.exe --kiosk www.top-password.com --edge-kiosk-type=fullscreen
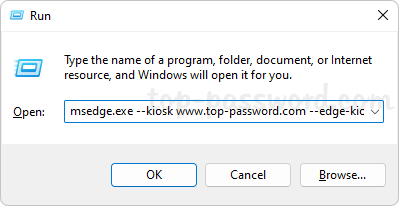
That’s it!
Related posts:
- 4 Ways to Open Microsoft Edge in Windows 10
- How to Set Up a Kiosk on Windows 11 Computer
- How to Update Extensions (add-ons) for Microsoft Edge
- 3 Ways to Open Edge in Private Mode in Windows 10
- Previous Post: Easy Way to Disable Incognito Mode in Chrome on Windows 11 / 10
- Next Post: 2 Methods to Reverse Print a Word Document on Windows 11 / 10
Posted in Others , Tips & Tricks , Windows 11
Tags: microsoft edge kiosk mode microsoft edge open full screen start microsoft edge full screen
- Subscribe Subscribe to my blogs feed
- Previous Entry Easy Way to Disable Incognito Mode in Chrome on Windows 11 / 10
- Next Entry 2 Methods to Reverse Print a Word Document on Windows 11 / 10
- Forgot Windows Password
- Outlook Password Recovery
- PDF Password Recovery
- Recover iTunes Password
- SQL Server Password Changer
- Active Directory Password
- Free Software
- Product Key
- Software News
- Software Reviews
- Tips & Tricks
- Video Converter
- Windows Vista
- How to set Windows Hello default to FACE instead of PIN in Windows 11
- 2 Ways to Remove Gallery from Windows 11 File Explorer
- Fix: Downloads are Blocked from Running in Windows 11
- Forgot PDF Permissions Password but I Know User Password?
- Tutorial: How to Search for Large Files in Windows 11
- February 2024
- January 2024
- December 2023
- November 2023
- October 2023
- September 2023
- August 2023
- February 2023
- January 2023
- December 2022
- November 2022
- October 2022
- September 2022
- August 2022
- February 2022
- January 2022
- December 2021
- November 2021
- October 2021
- September 2021
- August 2021
- February 2021
- January 2021
- December 2020
- November 2020
- October 2020
- September 2020
- August 2020
- February 2020
- January 2020
- December 2019
- November 2019
- October 2019
- September 2019
- August 2019
- February 2019
- January 2019
- December 2018
- November 2018
- October 2018
- September 2018
- August 2018
- February 2018
- January 2018
- December 2017
- November 2017
- October 2017
- September 2017
- August 2017
- February 2017
- January 2017
- December 2016
- November 2016
- October 2016
- September 2016
- August 2016
- February 2016
- January 2016
- December 2015
- November 2015
- October 2015
- September 2015
- August 2015
- February 2015
- January 2015
- December 2014
- November 2014
- October 2014
- September 2014
- August 2014
- February 2014
- January 2014
- December 2013
- November 2013
- October 2013
- September 2013
- August 2013
- February 2013
- January 2013
- December 2012
- November 2012
- October 2012
- September 2012
- August 2012
- February 2012
- January 2012
- December 2011
- Tags Active Directory bypass windows password crack windows password delete windows password forgot active directory password forgot administrator password forgot domain administrator password forgot laptop password forgot outlook password forgot outlook pst password forgot sql server password forgotten windows password forgot windows 7 password forgot windows 8 password forgot windows 8 tablet password forgot windows administrator password forgot windows login password forgot windows password forgot windows xp password hack windows password HP windows 8 password reset lost windows password password password reset disk pdf password recovery recover firefox password recover windows 7 product key recover windows password remove pdf restrictions remove windows password reset domain administrator password reset sql server password reset windows 7 password reset windows 8 password reset windows 8 tablet password reset windows administrator password reset windows login password reset windows password reset windows xp password UEFI BIOS windows 7 windows 8 windows password recovery windows password reset disk windows server 2008
Back to Top
© 2024 top-password.com. Proudly powered by WordPress.
- Software Store
- Hot Topics:
How to access Microsoft Edge's secret full screen mode
- By Sofia Elizabella Wyciślik-Wilson
- Published 7 years ago
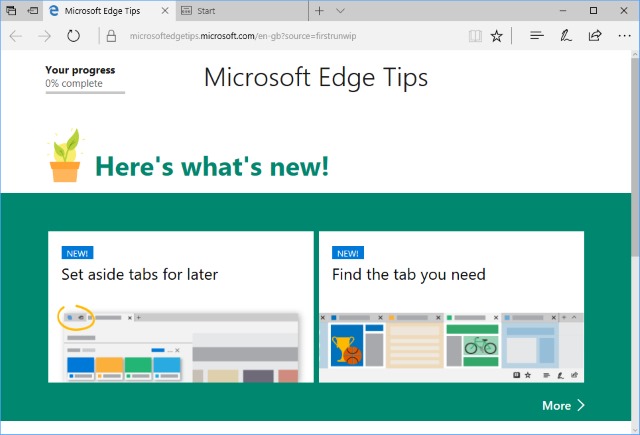
If you're looking for distraction-free web browsing, it makes sense to switch to full screen mode. This is something that is very easy to achieve in the likes of Chrome, Opera and Firefox, but Windows 10 users who have opted to stick with Microsoft Edge don’t seem to have such a good deal.
But this is just a matter of appearances. Edge does have a secret full screen mode that you can access very easily. Quite why Microsoft chose not to advertise the feature is anyone's guess, but there you go!
Fire up Microsoft Edge, take a look through the menu and buttons, and you'll probably wonder how on earth you're meant to access full screen mode. As revealed by Reddit user Phantasm1337 , all it takes is a simple key combo:
It's as simple as pressing shift+windows+enter. It immediately fullscreens any application, including Microsoft Edge. I didn't think that it was unknown to most but I realized that it was after reading complaints about it.
So there you go. To access full screen mode in Microsoft Edge, just press Windows + Shift + Enter at the same time, repeating the key combo to return to normal.
13 Responses to How to access Microsoft Edge's secret full screen mode
Recent headlines, raycon magic mat pro: a sleek solution for wireless charging and workspace organization, the 'pure' version of kodi for ubuntu linux is dead, elgato launches facecam mk.2 webcam with hdr and privacy shutter, hybrid work drives demand for secure networking technologies, take-two interactive software acquires the gearbox entertainment company, malwarebytes adds ai to its business security offering, edifier launches qr65 desktop active monitor speakers with customizable lighting and turbogan fast-charging, most commented stories, microsoft office 2024 will be available without subscription, windows 12 'first look' will make you want the future os right now, kde plasma 6: revolutionizing linux desktop with far prettier and superior interface than microsoft windows 11, microsoft releases kb5001716 update for windows 10 to give windows update a new ui... and to push users towards windows 11, zorin os 17.1 linux distribution gets enhanced windows app support -- you can now escape microsoft’s stranglehold, europe now has a better version of ios than the rest of the world, get 'electronics all-in-one for dummies, 3rd edition' (worth $25) for free, 70 percent think misinformation could impact elections.
© 1998-2024 BetaNews, Inc. All Rights Reserved. Privacy Policy - Cookie Policy .
Microsoft Edge's upcoming PDF feature could be perfect for presenting documents
A new feature for Microsoft Edge will make it easy to view and present PDFs without any distractions.
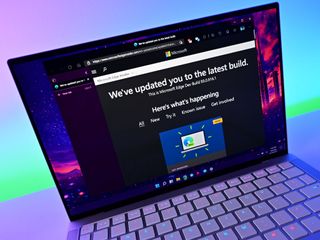
What you need to know
- Microsoft Edge may soon support a full screen mode for viewing PDFs.
- The full screen mode hides the PDF reader toolbar, which could be useful during presentations.
- PDF full screen mode automatically fits content to the size of a screen and allows you to scroll through documents.
Microsoft is working on a full screen mode for viewing PDFs in its Edge browser. The feature was spotted by Leo Varela, who shared screenshots of the functionality on Reddit . The full screen mode is available through Edge Canary but is part of a controlled rollout. That means that even if you are on the latest build of Edge Canary, you may not be able to try out the feature.
Edge already has an option to view any PDF or website in full screen mode but doing so still shows the PDF reader toolbar. The new PDF full screen mode hides the toolbar and automatically fits the document to fill the screen. An option to view two pages will also be available.
While hiding the toolbar could be used when just browsing PDFs, the mode is likely designed with presentations in mind. If you are sharing your screen in a virtual call or meeting, PDF full screen mode lays out a document in a way that's easy to view without distraction.
Varela notes that the entry on the Edge roadmap titled "Page scrolling on PDF documents" may refer to the new PDF full screen mode. That feature is marked in development with a planned release date of Q1 2022, which would line up with the option being in testing now.
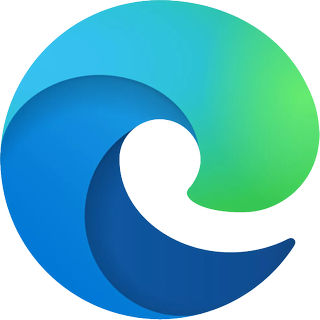
An upcoming feature for Microsoft Edge will allow you to view PDFs in a full screen mode that hides the toolbar.
Get the Windows Central Newsletter
All the latest news, reviews, and guides for Windows and Xbox diehards.
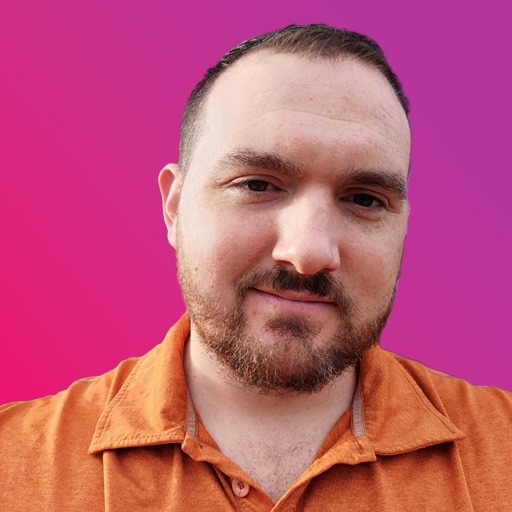
Sean Endicott brings nearly a decade of experience covering Microsoft and Windows news to Windows Central. He joined our team in 2017 as an app reviewer and now heads up our day-to-day news coverage. If you have a news tip or an app to review, hit him up at [email protected] .
- 2 Microsoft once again merges Windows and Surface teams under new boss — and that's good news
- 3 Dragon's Dogma 2's wild Dragonsplague mechanic has players feeling conflicted, but at least the memes are top-shelf
- 4 Eppie is here to save you from the terrible new Outlook app, and it fully supports Proton Mail too
- 5 Panasonic Toughbook 55 Mk3 (2024) review: With Intel 13th Gen and faster graphics, there's still nothing better than this semi-rugged laptop

June 20, 2023
Share this page
How to keep your flow and focus with Microsoft Edge
The internet can be distracting while you work online, but it doesn’t have to be. With the right browser, focusing online is easy. Whether you want to know how to focus on online school or juggle daily tasks, find out how to maintain a good workflow and focus on your most important to-dos with these built-in Microsoft Edge features.
Microsoft Edge features that keep you focused
Stay focused on the content you need without being distracted by irrelevant information or cluttered tabs. Easily manage and navigate your browser while getting your tasks done. Microsoft Edge has several features that help you stay focused while you browse the web. Some of these built-in features are:
Sidebar customization
Easily access the websites you need for work and school directly through your sidebar. Microsoft Edge empowers you to customize your browser’s sidebar with shortcuts to the sites you need. Minimize distractions from non-relevant pages when you want to open resources, textbooks, and other helpful tools while completing your homework or watching online class lectures. Add links to your class’s website, discussion posts, and more without losing focus.
Search in sidebar
Streamline your browsing with search in the Microsoft Edge sidebar . Search in sidebar is a convenient browser feature that allows you to search the web without having to leave the page you're currently viewing. Use search in sidebar to elevate your online experience while maintaining your flow and focus, all from the same tab or window.
Outlook in sidebar
Limit your distractions while still keeping up with important emails. Microsoft Outlook is integrated right into the Microsoft Edge sidebar. You won’t have to switch between tabs or apps to manage your inbox. Quickly open and respond to important, time-sensitive messages without getting sidetracked from the main task you’re working on.
AI-powered browser features
Microsoft Edge offers artificial intelligence (AI) and machine learning (ML) to help you work efficiently with several built-in tools. Use Copilot in the sidebar to create new content, improve your essay writing, and get answers to research questions in seconds. Quickly create images and other visual aids for your homework and Microsoft PowerPoint presentations with Designer in Copilot. Use the Compose Tab in the sidebar to get feedback on your grammar, organization, spelling, and more.
Microsoft Edge Drop
Use Drop to share files between your phone and desktop devices. Simply drag and drop files to share instantly or send notes to yourself while you browse and stay in the flow. To start sharing, select the Drop icon , which looks like a paper airplane, in the sidebar on your desktop or in the Microsoft Edge mobile menu. With Drop, you won’t have to have duplicate files with unorganized updates across your devices. Easily transport the latest versions of your files to different devices without using emails or external hard drives that you have to lug around.
Other tips to help you stay focused online
There are additional Microsoft Edge tools and tips that help you stay focused in your online classes, personal browsing, and professional work. If you want to plan a surprise party, Microsoft Edge can help you stay focused on completing all the tasks you need from finding decorations to ordering a cake. Designing a website? Stay within your domain without getting distracted from other websites when you use Microsoft Edge features. Improve your workflow using quick, easy browser modifications like these:
- Close tabs and apps that aren’t related to the task you’re working on.
- Create a daily schedule in Outlook Calendar to stay on track and complete your work by the deadline.
- Turn off notifications in Microsoft Edge to minimize distractions.
Even though staying focused online can seem challenging, Microsoft Edge has plenty of built-in features and tools to get you into a good flow. Limit distractions, set goals to complete your work ahead of deadlines, and let these features help you reduce stress from getting behind on important tasks for school, work, your social life, and more. Try Microsoft Edge today to stay focused online no matter what you’re doing. Watch and discover more ways Microsoft Edge enhances your online experience.
Products featured in this article
Microsoft Edge
Microsoft Outlook
Microsoft 365
Microsoft Bing
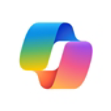
More articles

How to turn off browser notifications
Limiting notifications can help you stay focused and perform your best when you need to most.
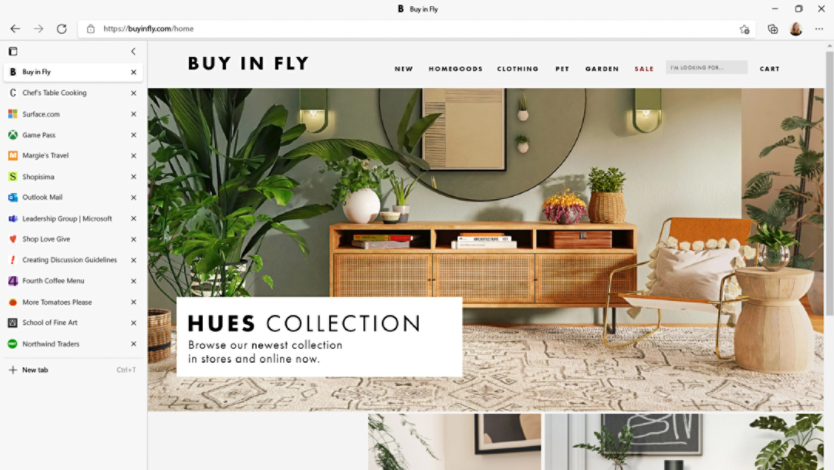
How to organize your tabs when you browse online
Quickly find the information you need with organized browser tabs.
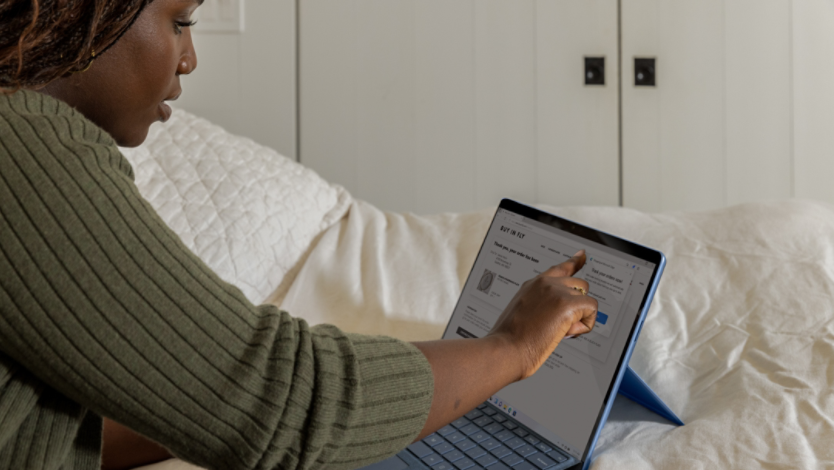
Everything to know about browser extensions
Browser extensions make things a little easier on the web—save time, get organized, and be more productive.

Contribute to the Windows forum! Click HERE to learn more 💡
March 14, 2024
Contribute to the Windows forum!
Click HERE to learn more 💡
Top Contributors in Windows 10: neilpzz - Reza Ameri - questions_ - Ramesh Srinivasan - franco d'esaro ✅
March 11, 2024
Top Contributors in Windows 10:
neilpzz - Reza Ameri - questions_ - Ramesh Srinivasan - franco d'esaro ✅
- Search the community and support articles
- Search Community member
Ask a new question
How do I enable presentation mode?
I have purchased a new laptop. Just installed Windows 10. Old laptop on Windows 7 allowed me to press Windows+X to open Mobility Center. That seems absent from Windows 10. But I do see a large menu that lets me choose Mobility Center.
Old laptop was just upgraded to Windows 10 and choosing its Mobility Center offers a "Presenting" option as it did under Windows 7. This is missing on Windows 10. I found a file named PresentationSettings.exe and copied it to the new laptop, but it doesn't run. Tried basic run and running in Admin mode. Nothing.
How can I achieve Presentation Mode on new laptop? I do lots of presentations and I really desire this feature.
Report abuse
Replies (15) .
* Please try a lower page number.
* Please enter only numbers.
Thank you for posting your query on Microsoft Community.
I understand that you have concern about lost of Windows Mobility Center on Windows 10. I apologize for the inconvenience caused to you.
The issue could occur if the desktop gadgets and some features which will not be present as a part of Windows 10 upgrade.
Some of the settings and personalization settings will be changed when you upgrade to Windows 10.
Please refer to the below Wiki Article provided by Andre Da Costa about Windows 10 and check if it helps.
Refer to the section : Which features will be removed when I upgrade from a previous version of Windows?
http://answers.microsoft.com/en-us/insider/wiki/insider_wintp-insider_install/frequently-asked-questions-windows-10/5c0b9368-a9e8-4238-b1e4-45f4b7ed2fb9
But you will be able to access the Windows Mobility Center options on Windows 10.
1. Click on Search bar .
2. Type " Windows Mobility Center " without the quotes in search bar and click on it.
Let us know if you need any further assistance on Windows related issues and we will be glad to help.
6 people found this reply helpful
Was this reply helpful? Yes No
Sorry this didn't help.
Great! Thanks for your feedback.
How satisfied are you with this reply?
Thanks for your feedback, it helps us improve the site.
Thanks for your feedback.
No, question still isn't answered. Sorry
Question wasn't about missing Mobility Center. It was about Presentation Mode missing from Mobility Center.
How do I enable Presentation Mode in Windows 10?
2 people found this reply helpful
Thank you for your reply with the current status of the issue. Sorry for the late response.
Sorry to inform you that presentation mode option is not available on Windows 10. It has been removed in Windows 10.
Why would you remove Presentation mode?
66 people found this reply helpful
7 people found this reply helpful
Its still there...just not a modern app ?
just type presentationsettings and start it, or mobility center ?
3 people found this reply helpful
1 person found this reply helpful
Hi Microsoft,
Do you have any plans to return this useful feature which I use on a regular basis on Windows 7.
I do not understand why you would remove a useful feature which is used by many professional users.
An explanation justifying your decision would be most helpful.
- Volunteer Moderator |
- Article Author
Hello RoboWizard, :)
If you like, you could use the tutorials below create either a "Windows Mobility Center" and/or "Presentation Settings" shortcut to help make it easier to turn presentation mode on/off in Windows 10 as well.
These are not available in the Windows 10 Home edition though.
https://www.sevenforums.com/tutorials/201950-windows-mobility-center-shortcut-create.html
https://www.sevenforums.com/tutorials/111815-presentation-settings-shortcut-create.html
4 people found this reply helpful
The feature hasn't been removed from Windows 10. For example, it Works fine on my Surface 4 PRO,and one day it disappeared from the mobility center of my Surface 3.
Question Info
- Windows settings
- Norsk Bokmål
- Ελληνικά
- Русский
- עברית
- العربية
- ไทย
- 한국어
- 中文(简体)
- 中文(繁體)
- 日本語

tech news & insights
Edge adding pdf to presentation feature to its browser.
- Posted in Apps
- Updated March 12, 2023
- 2 mins read

Microsoft is testing a new option that will make it easier to use Edge for presenting PDF files.
With a simple click, the web browser will automatically fit the content of the PDF to the screen and allow us to scroll through its pages. A practical dynamic for presentations or when we share the screen in a video call.
New option for PDF files in Microsoft Edge
Microsoft Edge has many features that make it easy to edit and view PDF files from the browser. For example, we can add text, use different brushes to draw, highlight with markers, take a screenshot, adjust the width of the sheet, among other options.
Or we can enable the “read aloud” feature using different voices and speeds. And a new option will be added soon that will make it easier to submit PDF files. As a user on Reddit shows , Edge is testing a new option for PDFs that allows you to put them in a new full-screen mode.
When we use that option, Edge will automatically fit the PDF to full screen and with the mouse we can scroll through the file. And of course, when we have the PDF in full screen, the page view we have chosen will be respected.
A practical dynamic if we want to make a presentation from the browser, since it will facilitate the visualization of the PDF. The audience will not see the PDF reader toolbar options, nor the rest of the web browser options.
You will not find this new feature that allows full screen mode to view PDF files in the stable version of Edge. At the moment, it is part of one of the features being tested in the Microsoft Edge Canary release.
So we will have to wait for Microsoft to implement this new full screen mode in one of the future updates of the stable version.
Share to social media Share this content
- Opens in a new window
You Might Also Like
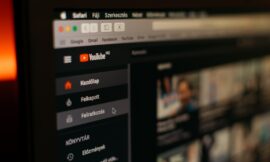
How to use YouTube Community Tab
Best gps navigators for android auto.
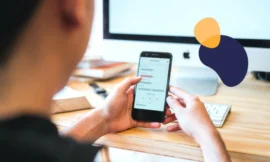
IP Logger: A privacy threat lurking in plain sight
Leave a reply cancel reply.
You must be logged in to post a comment.
- How to Login
- Use Teams on the web
- Join a meeting in Teams
- Join without a Teams account
- Join on a second device
- Join as a view-only attendee
- Join a breakout room
- Join from Google
- Schedule a meeting in Teams
- Schedule from Outlook
- Schedule from Google
- Schedule without registration
- Add a dial-in number
- See all your meetings
- Invite people
- Add co-organizers
- Hide attendee names
- Tips for large Teams meeting
- End a meeting
- Manage your calendar
- Show your screen
- Share slides
- Share sound
- Mute and unmute
- Spotlight a video
- Multitasking
- Raise your hand
- Live reactions
- Take meeting notes
- Access wiki meeting notes
- Laser pointer
- Cast from a mobile device
- Cast from a desktop
- Apply a video filter
- Use a green screen
- Join as an avatar
- Customize your avatar
- Use emotes, gestures, and more
- Get started with immersive spaces
- Use in-meeting controls
- Spatial audio
- Overview of Microsoft Teams Premium
- Intelligent productivity
- Advanced meeting protection
- Engaging event experiences
- Change your background
- Change your layout
- Meeting themes
- Audio settings
- Reduce background noise
- Mobile data usage
- Mute notifications
- Meeting controls
- Instant meeting
- Use breakout rooms
- Live transcription
- Language interpretation
- Live captions
- End-to-end encryption
- Presenter modes
- Call and meeting quality
- Meeting attendance reports
- Using the lobby
- Change participant settings
- Record a meeting
- Meeting recap
- Play and share a meeting recording
- Delete a recording
- Edit or delete a transcript
- Get started
- Schedule a live event
- Invite attendees
- organizer checklist
- For tier 1 events
- Produce a live event
- Produce a live event with Teams Encoder
- Use RTMP-In
- Best practices
- Moderate a Q&A
- Allow anonymous presenters
- Attendee engagement report
- Recording and reports
- Attend a live event in Teams
- Participate in a Q&A
- Use live captions
- Schedule a webinar
- Customize a webinar
- Publicize a webinar
- Manage webinar registration
- Manage what attendees see
- Change webinar details
- Manage webinar emails
- Cancel a webinar
- Manage webinar recordings
- Webinar attendance report
- Switch to town halls
- Get started with town hall
- Attend a town hall
- Schedule a town hall
- Customize a town hall
- Host a town hall
- Town hall insights
- Manage town hall recordings
- Cancel a town hall
- Can't join a meeting
- Camera isn't working
- Microphone isn't working
- My speaker isn’t working
- Audio quality is poor
- Volume is too low
- Turn off automatic video
- Breakout rooms issues
- Immersive spaces issues
- Meetings keep dropping


Engage your audience with presenter modes in Microsoft Teams
Meeting participants tend to be more focused and have a better experience when they see a presenter along with a presentation. An interactive presenter also helps guide an audience along with visual cues while reducing information overload. By using a presenter mode such as Standout , Side-by-side , or Reporter in a Teams meeting instead of sharing screen or window content only, you become a more engaging and integral part of your presentation. The following examples show how each presenter mode appears to an audience:
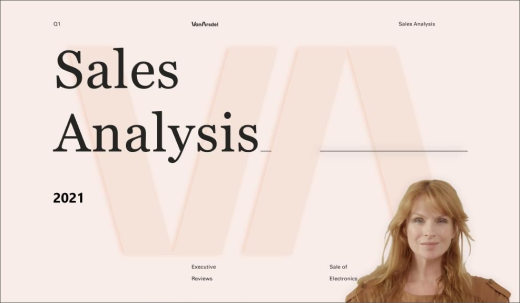
Use a presenter mode

Under Presenter mode , choose the mode that you want. Also, be sure that your camera is turned on.
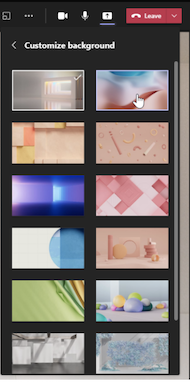
To start your presentation, choose a screen or window on your PC or device.
Note: Using interactive presenter modes with PowerPoint Live will soon be available.

Note: Presenter mode customization is available as part of the public preview program and might undergo further changes before being released publicly. To get access to this and other upcoming features, switch to Teams public preview .
Presenter modes also allow presenters to customize how their content will be oriented on screen and adjust the size of the video to better fit the presentation.
Customize video display
1. Use the Position buttons in the preview window to direct where videos will appear in relation to the content.
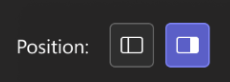
2. Enlarge or reduce video size using the Size slider. Slide the circle to the left to reduce the size of a video, or to the right to enlarge the size of a video.
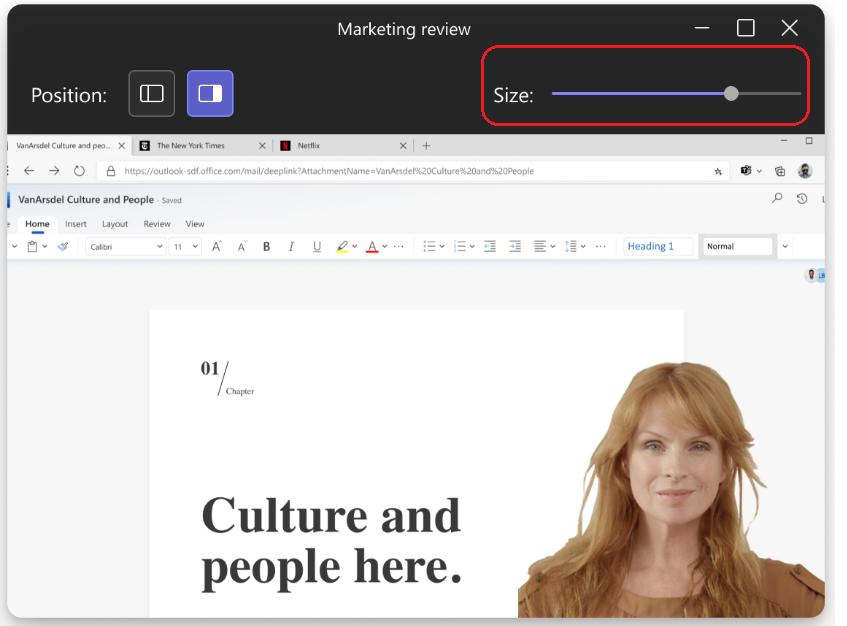
More things to know
Interactive presenter modes are only available for the desktop version of Teams.
Meeting attendees using the mobile or online versions of Teams will see a shared window or screen and presenter video separately.
When you use an interactive presenter mode, a small, moveable picture-in-picture window pops up to show you what your audience sees. If you close this window and need it again, restart the presenter mode.
Related links
Meetings in Teams Schedule a meeting in Teams Share content in a meeting Introducing PowerPoint Live in Teams

Need more help?
Want more options.
Explore subscription benefits, browse training courses, learn how to secure your device, and more.

Microsoft 365 subscription benefits

Microsoft 365 training

Microsoft security

Accessibility center
Communities help you ask and answer questions, give feedback, and hear from experts with rich knowledge.

Ask the Microsoft Community

Microsoft Tech Community

Windows Insiders
Microsoft 365 Insiders
Was this information helpful?
Thank you for your feedback.

Slideshow Tabs
Description.
At the edge of tweaking
Advertisement
Author: Sergey Tkachenko
Sergey Tkachenko is a software developer who started Winaero back in 2011. On this blog, Sergey is writing about everything connected to Microsoft, Windows and popular software. Follow him on Telegram , Twitter , and YouTube . View all posts by Sergey Tkachenko
3 thoughts on “Microsoft Edge now supports full-screen view in PDF reader, allows hiding annotations”
Hello Sergey, it’s been a long time since we spoke. With all the madness in the world today I figured I would check up on you and make sure you are in good health. I hope you and your family are all safe. Greetings from Cody at https://warmbo.com!
Hello. Thank you mate. I am fine and currently safe.
I don’t want to interfere, but I think it’s sad :/ I don’t take a side or anything. I am against all war! I hope everyone is well <3
Leave a Reply Cancel reply
Your email address will not be published. Required fields are marked *

Privacy Overview
- Windows 10 PC Apps & Games
- Windows Leaks & Rumor
- Privacy Policy
- Select Theme: Light Dim Dark

Windows 11 KB5035942 fixes performance (direct download links)

Windows 11 2024 Update spotted in WSUS ahead of Snapdragon X…

Microsoft confirms Windows 11 24H2 removes WordPad
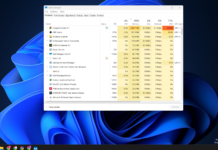
Windows 11 still comes with the old Task Manager, but it’s…

Microsoft details DirectSR “Super Resolution”, coming to Windows 11

Windows 10 KB5035941 out with features (direct download)

Microsoft is adding MSN features to Windows 10 lock screen

Microsoft says uninstalling Copilot in Windows 10 isn’t supported for now
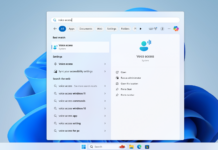
Windows 11’s speech recognition gets axed in six months, but it’ll…
- Windows 11 24H2
- Windows 11 LTSC
- Snapdragon X Elite
- New Outlook
- Get Moment 5
- Windows 11 issues
- Windows 10 issues
- Windows 10 ISO
- Windows 11 ISO
Microsoft Edge is getting new AI features and magnifying images on Windows

Microsoft Edge has a new “Magnify image” feature that improves how you zoom images in the browser. Traditionally, you can right-click on the image and then select the “Open image in new tab” option, which would load a high-resolution version. Then, you can zoom in on the image.
After a recent update in the Edge stable version , you can use the Magnify feature to zoom into an image. Right-click on any image and select the “Magnify image” option from the context menu.
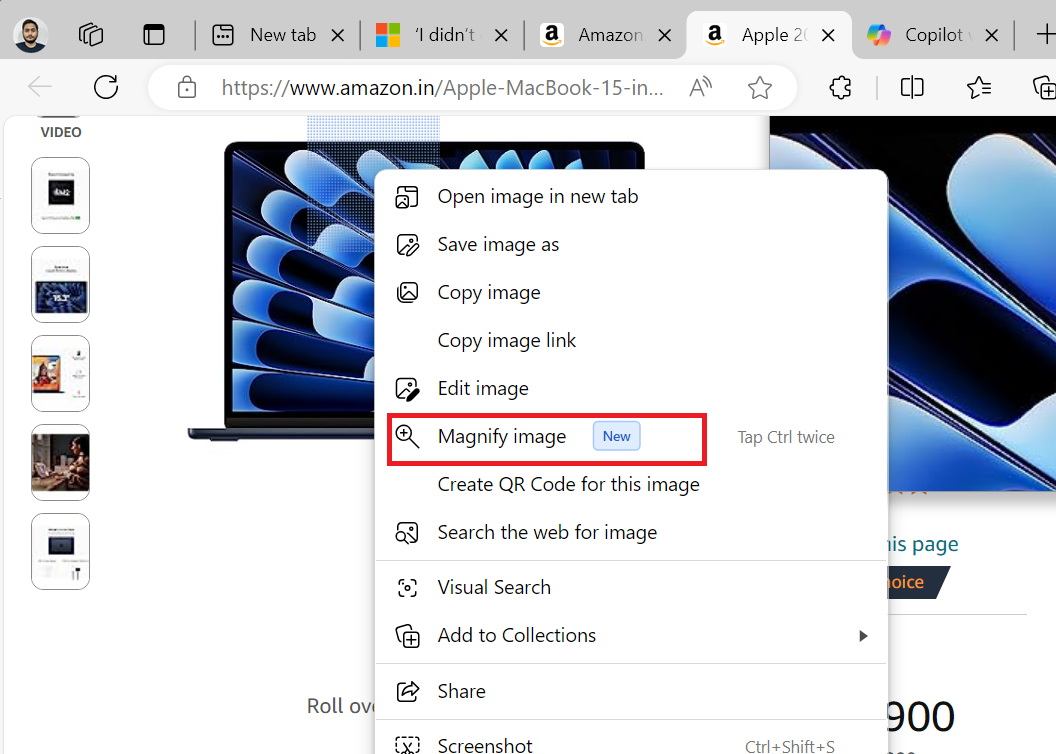
You can also press the Ctrl key twice to open the image in Magnify mode. A sub-window will open in the tab, and you can dive into the image details without opening a new tab.
Finally, you can left the image to zoom in. As shown in the screenshots below captured by Windows Latest, you can also zoom in, zoom out, and reset icons using the controls in the bottom left corner.
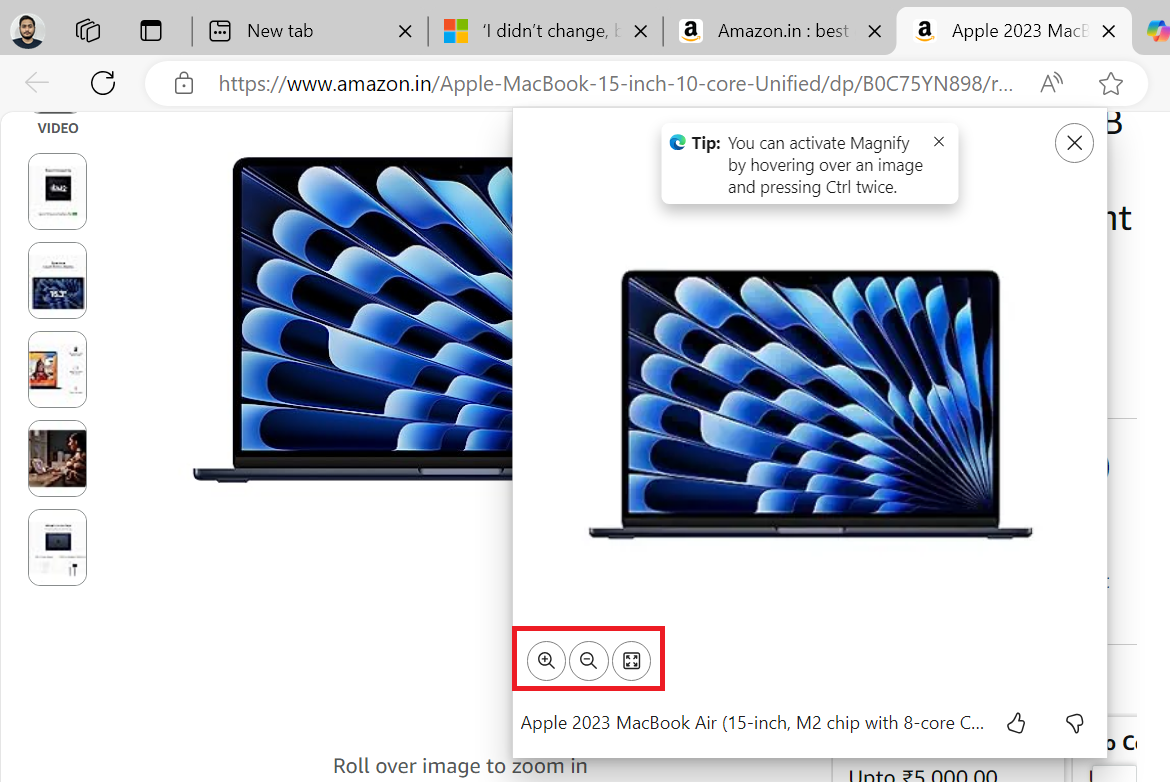
Edge Copilot gets Notebook AI and Designer
Edge already has a Copilot icon in the sidebar , which you can use to open the AI chatbot . However, it still lacks the Notebook AI option, which is much better than the normal mode.
This feature is better because you can enter a much larger prompt (18,000 characters) at once and describe it in detail.
Earlier, you could only access the Notebook AI option in the web version of Copilot. But Microsoft is testing placing that option in the Edge’s Copilot context menu. However, you need to change the browser’s startup type to activate the Notebook option.
Remember that this method will only work in the Edge (Canary) version, so you must download and install it. Then repeat the following steps:
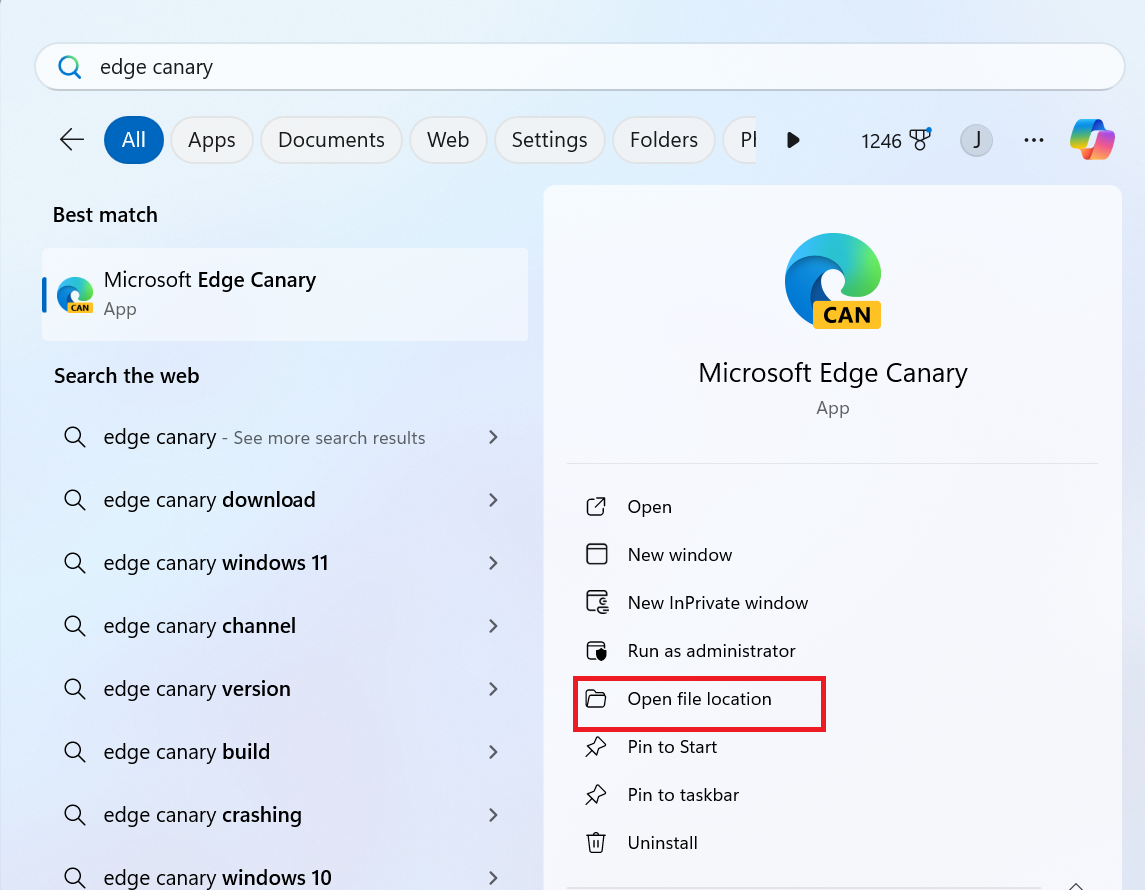
- Right-click on the Microsoft Edge Canary shortcut and select Properties .
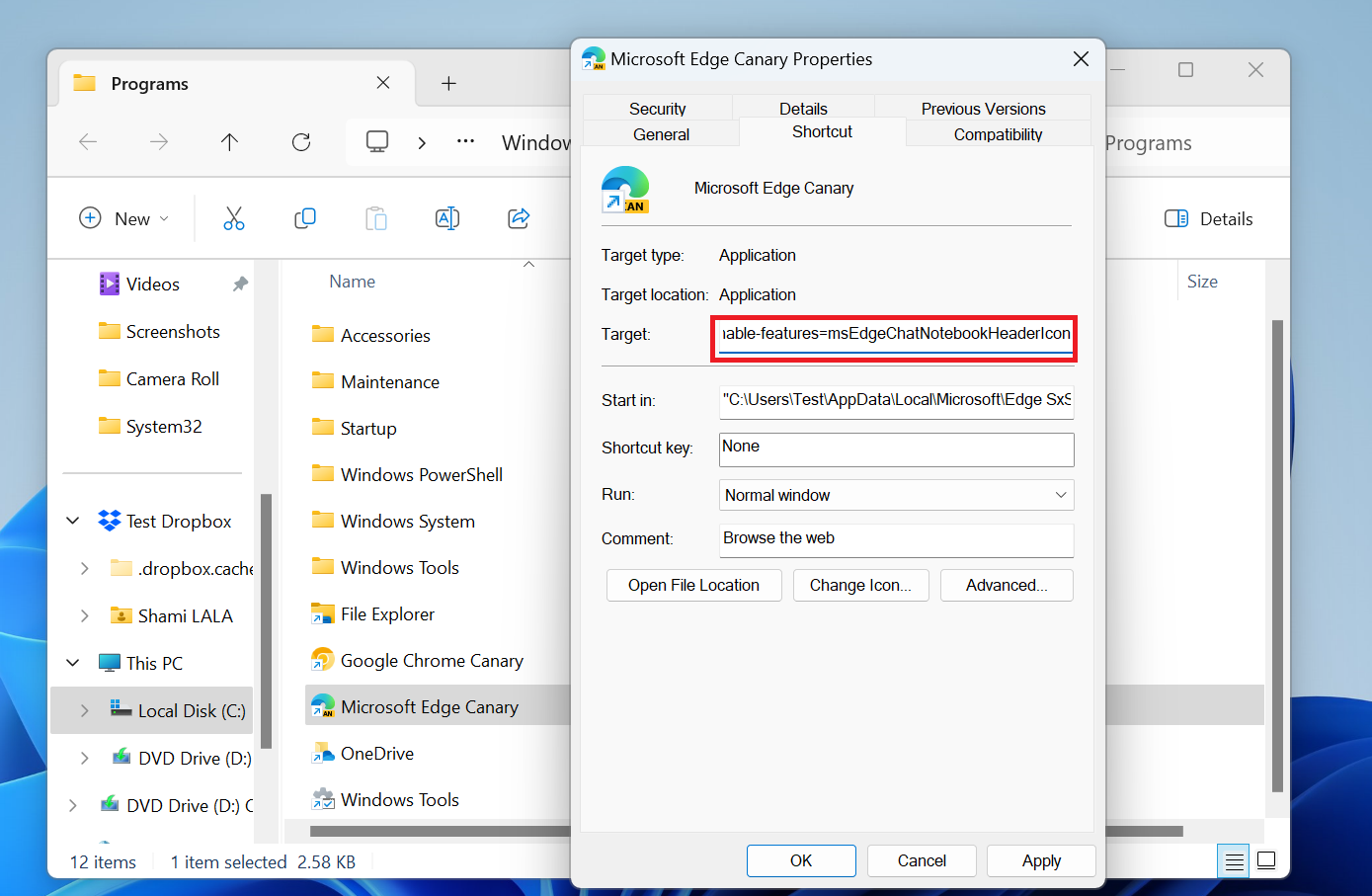
- Click on the Apply button and then click OK .
- Now, launch the Edge Canary and click on the Copilot icon.
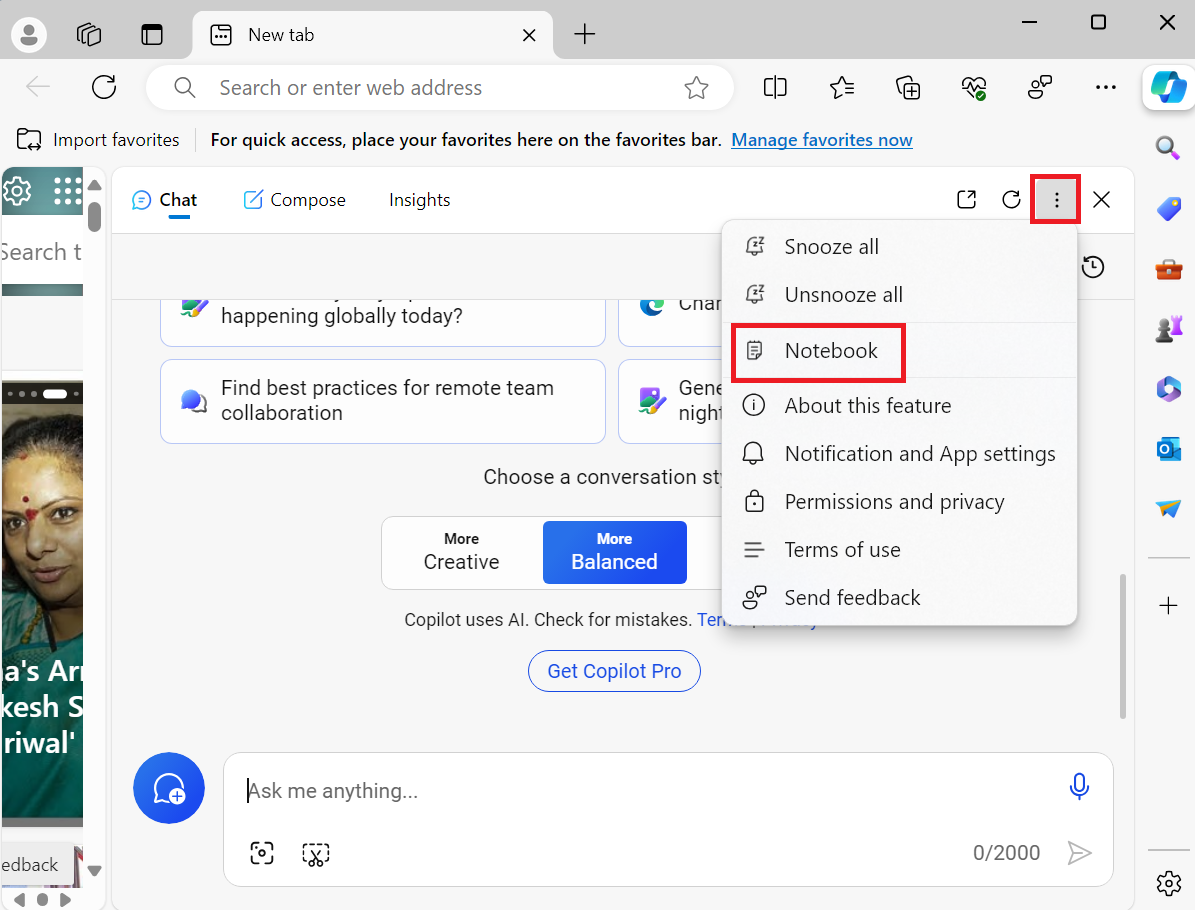
Now, you can enter bigger and more detailed prompts into Copilot. If you don’t want to modify the startup type permanently, you can also launch Edge in this mode by opening a PowerShell mode and running the following command:
start “C:\Users\Test\AppData\Local\Microsoft\Edge SxS\Application\msedge.exe” –enable-features=msEdgeChatNotebookHeaderIcon
Microsoft Edge will get Designer integration
If you open an image in Edit mode on Microsoft Edge, you can perform basic actions. The existing UI resembles the editing mode of the Photos app, and you can save the image or copy it to the Clipboard.
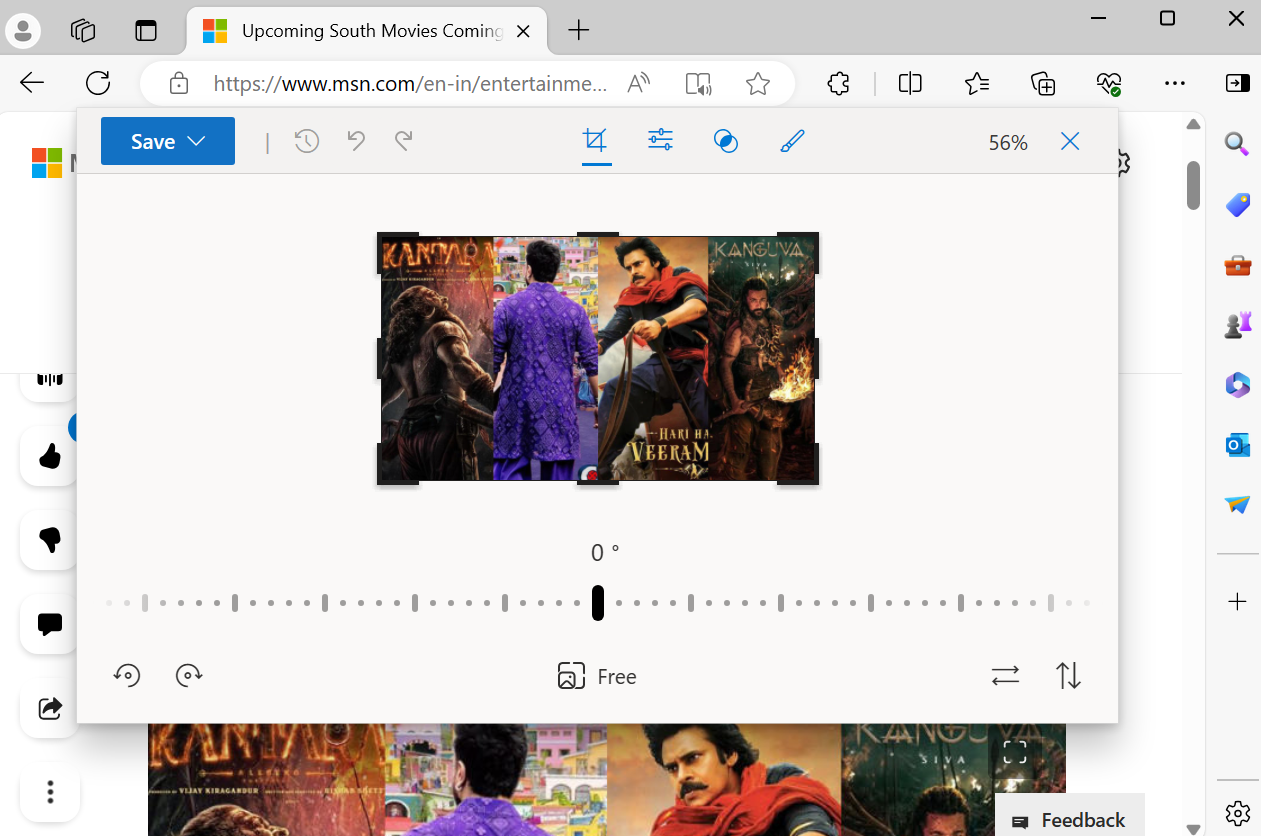
However, Microsoft intends to move all this to the Designer app. When you click the Edit image option in the Edge Canary version, Microsoft Designer opens in a sub-window inside the tab. You can use AI tools like Background Remover and Blur or perform simple image editing actions.
To enable this hidden feature, install Edge Canary and repeat the following steps:
- Revisit the Edge Canary shortcut location as you did in the previous section and open its Properties .
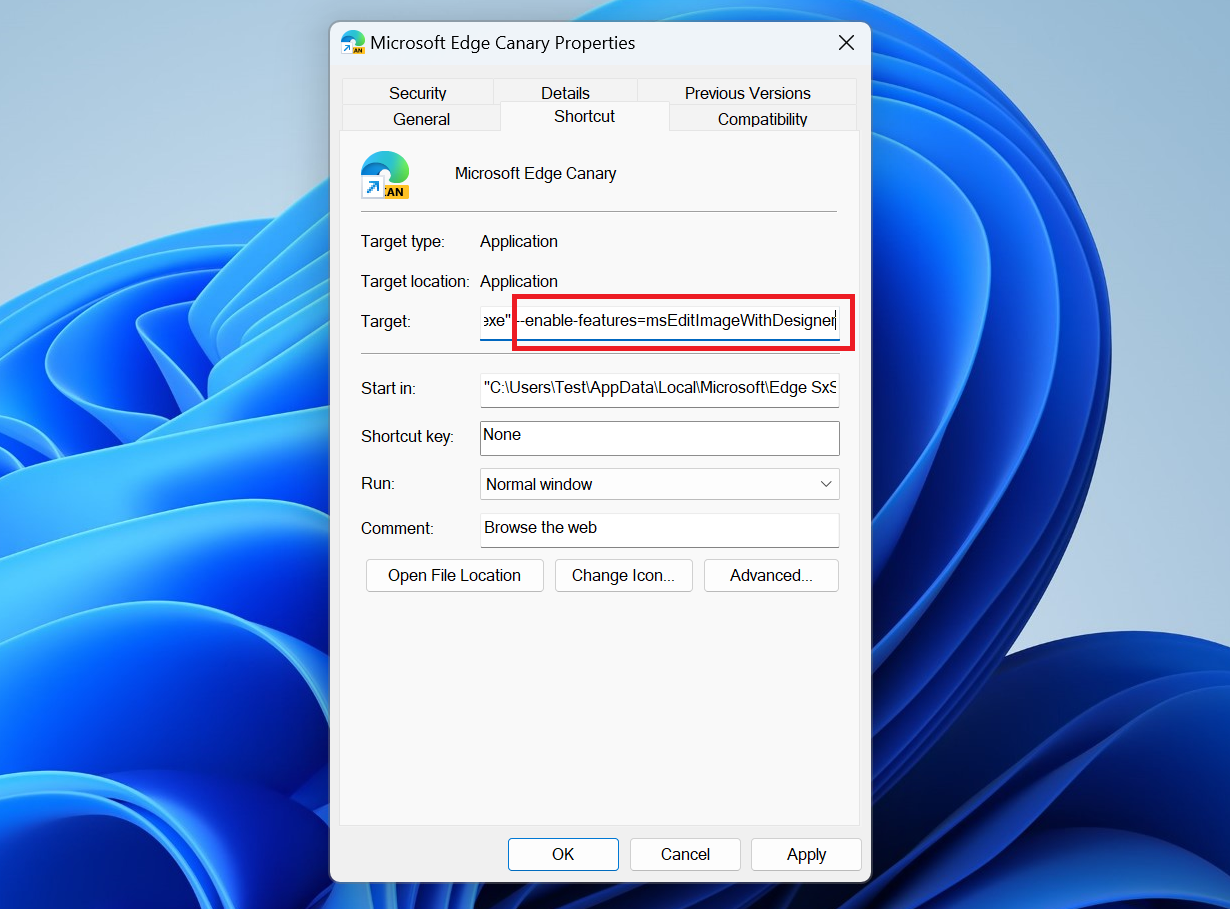
The loading time is one major difference between the current image editor and Microsoft Designer’s editor. The latter takes a while to load the image.
The other functionalities are the same except for the two AI tools. However, Microsoft might add more tools to the new Edit window.
Alternatively, run the following command in an elevated PowerShell window to add the Microsoft Designer option:
start “C:\Users\Test\AppData\Local\Microsoft\Edge SxS\Application\msedge.exe” –enable-features=msEditImageWithDesigner
Microsoft is trying to improve the AI experience in Edge while also adding similar stuff to other Windows apps .
Additionally, as first spotted by browser researcher Leo, a future release of Edge will better support media controls in taskbar thumbnails.
The company is currently A/B testing these features in Edge Canary, and it may be a while before they roll out in the stable branch.
About The Author
Abhishek Mishra
Abhishek Mishra is a skilled news reporter working at Windows Latest, where he focuses on everything about computing and Windows. With a strong background in computer applications, thanks to his master's degree, Abhishek knows his way around complex tech subjects. His love for reading and his four years in journalism have sharpened his ability to explain tricky tech ideas in easy-to-understand ways. Over his career, he has crafted hundreds of detailed articles for publications like MakeUseof, Tom's Hardware, and more in the pursuit of helping tech enthusiasts.
RELATED ARTICLES MORE FROM AUTHOR

You can soon control and limit Microsoft Edge’s RAM usage on Windows
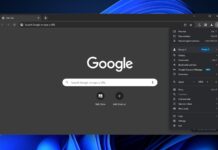
Microsoft is improving Chrome’s font rendering on Windows 11, Windows 10

Microsoft expands Gaming AI team to advance AI innovations on Xbox after Windows
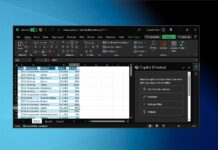
Microsoft says it’s hopeful Copilot will be a moneymaker in the long run
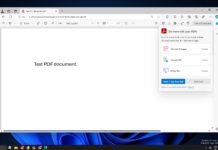
Microsoft Edge to completely ditch built-in PDF engine for Adobe in 2025

Microsoft patents a new Surface phone with single spine folding tech
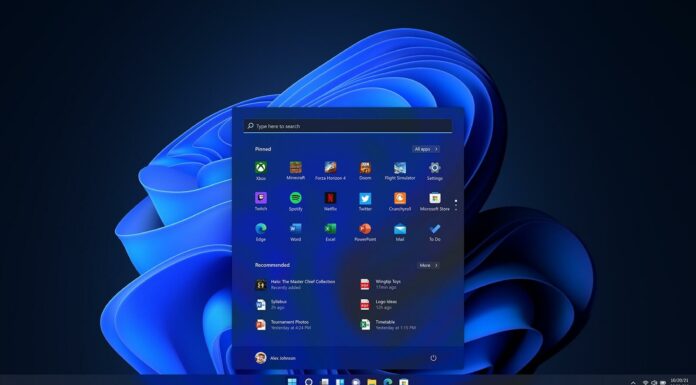
Windows 11 2024 Update spotted in WSUS ahead of Snapdragon X mid-2024 launch

Windows 11 still comes with the old Task Manager, but it’s hidden

Windows 11’s speech recognition gets axed in six months, but it’ll work on Windows 10

KB5035849 fails with 0xd0000034, but there’s a fix for Windows 10 and Server users
Featured in
- Terms Of Use
- Power BI forums
- News & Announcements
- Get Help with Power BI
- Report Server
- Power Query
- Mobile Apps
- DAX Commands and Tips
- Custom Visuals Development Discussion
- Health and Life Sciences
- Power BI Spanish forums
- Translated Spanish Desktop
- Power Platform Integration - Better Together!
- Power Platform Integrations
- Power Platform and Dynamics 365 Integrations
- Training and Consulting
- Instructor Led Training
- Dashboard in a Day for Women, by Women
- Community Connections & How-To Videos
- COVID-19 Data Stories Gallery
- Themes Gallery
- Data Stories Gallery
- R Script Showcase
- Webinars and Video Gallery
- Quick Measures Gallery
- 2021 MSBizAppsSummit Gallery
- 2020 MSBizAppsSummit Gallery
- 2019 MSBizAppsSummit Gallery
- Custom Visuals Ideas
- Upcoming Events
- Community Blog
- Power BI Community Blog
- Custom Visuals Community Blog
- Community Support
- Community Accounts & Registration
- Using the Community
- Community Feedback
Earn the coveted Fabric Analytics Engineer certification. 100% off your exam for a limited time only!
How do I use Presentation Mode?
- Subscribe to RSS Feed
- Mark Topic as New
- Mark Topic as Read
- Float this Topic for Current User
- Printer Friendly Page
- All forum topics
- Previous Topic
- Mark as New
- Report Inappropriate Content
Solved! Go to Solution.

View solution in original post
Helpful resources
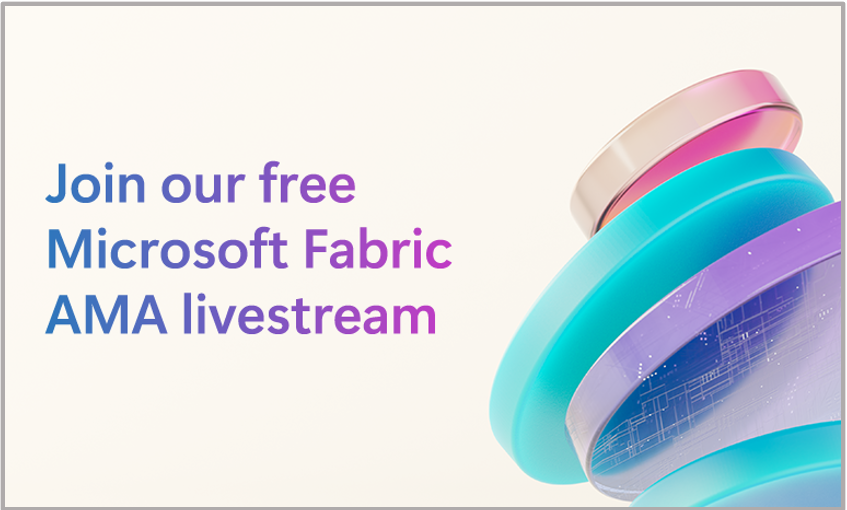
Microsoft Fabric AMA Livestream
Join us Tuesday, April 09, 9:00 – 10:00 AM PST for a live, expert-led Q&A session on all things Microsoft Fabric!

Fabric Community Update - March 2024
Find out what's new and trending in the Fabric Community.
How to Get Your Question Answered Quickly


IMAGES
VIDEO
COMMENTS
Open Microsoft Edge by clicking on the icon or typing Edge in the Windows search bar. Once Edge has been opened, you can press the F11 key to engage full-screen mode regardless of the browser ...
Maximize vs. Full-screen Mode Using full-screen mode in Microsoft Edge is different from simply maximizing the browser window. When you maximize Edge by clicking the normal "Maximize" button to the left of the "x" button at the top-right corner of the window, Edge will take up your entire screen---but you'll still see your Windows desktop taskbar, the tab bar, the address bar, the favorites ...
This video is a tutorial on how effectively we can use the Microsoft Edge as our application in presenting our lessons.Instead of using Microsoft Powerpoint,...
To use the menu option to enter full-screen mode: Open the Edge browser. Select the Settings and More option, represented by three horizontal dots in the upper-right corner of the browser window. This opens a drop-down menu. Position the mouse pointer over the Zoom option, then select the Full-screen icon. It looks like a two-headed diagonal ...
Replace www.top-password.com with the URL of the website you want to open. --kiosk www.top-password.com --edge-kiosk-type=fullscreen. Click OK. The next time you double-click the Microsoft Edge shortcut and it will always start Microsoft Edge in full screen by default. To exit kiosk mode at any time, press Ctrl + Alt + Delete.
To access full screen mode in Microsoft Edge, just press Windows + Shift + Enter at the same time, repeating the key combo to return to normal. 13 Comments. Tweet;
What you need to know. Microsoft Edge may soon support a full screen mode for viewing PDFs. The full screen mode hides the PDF reader toolbar, which could be useful during presentations. PDF full ...
To Disable Presentation Settings. A) Click/tap on the Download button below to download the file below, and go to step 4 below. Disable_presentation_settings.reg. Download. 4. Save the .reg file to your desktop. 5. Double click/tap on the downloaded .reg file to merge it. 6.
Microsoft Edge Drop. Use Drop to share files between your phone and desktop devices. Simply drag and drop files to share instantly or send notes to yourself while you browse and stay in the flow. To start sharing, select the Drop icon, which looks like a paper airplane, in the sidebar on your desktop or in the Microsoft Edge mobile menu. With ...
view, zoom, and annotate a PDF document in the browser [Update Oct 2021: Edge now allows you to add text annotations as well! Look for the text annotation option to the left of the Drawing tool in the Edge PDF toolbar.] drag the browser window on top of slides that you are sharing, and
Simply double-click on the section to expand the selection. Step 4: On the right-hand side, double-click Turn off Windows presentation settings. Step 5: To disable this setting, tick on the Disabled option. Step 6: To Enable, click on the Enabled option. Step 7: Finally click on the Apply button, followed by OK.
Right click the Start button. Instead of the context menu of the taskbar, Windows 10 shows Win + X menu. Or, press Win + X shortcut keys on the keyboard. Click on the Mobility Center item. Under Presentation Settings click on the Turn on button to enable it. Presentation Mode is now enabled. You can customize its settings by using the tray icon.
Give your presentation in PowerPoint for the web. Start a presentation. On the View tab select Play from Beginning. To move to the previous or next slide, select Previous or Next. To view all the slides in your presentation, select See all slides. Subtitles. You can choose which language the caption/subtitle text should be shown to your audience.
But you will be able to access the Windows Mobility Center options on Windows 10. 1. Click on Search bar. 2. Type " Windows Mobility Center " without the quotes in search bar and click on it. Let us know if you need any further assistance on Windows related issues and we will be glad to help.
Microsoft is testing a new option that will make it easier to use Edge for presenting PDF files. With a simple click, the web browser will automatically fit the content of the PDF to the screen and allow us to scroll through its pages. A practical dynamic for presentations or when we share the screen in a video call.
Use a presenter mode. After your meeting starts, at the upper-right corner of Teams, select Share content to see meeting presenter modes and other options. Under Presenter mode, choose the mode that you want. Also, be sure that your camera is turned on. Before starting the presentation, select Customize and choose a background image.
Open your presentation in PowerPoint. Then, click the Slide Show tab. Click Set Up Slide Show. Under Show type, select Browsed by an individual (window), then click OK. Click Play from Start or Play from Current Slide to open the presentation window. Open your Brazen event booth in MS Edge, then click the Share Screen button.
This extension slide shows tabs on all open windows. Version - 1.0 - Run slide show on all windows with given timeout. - Supports audio and only active tab is un-mute and all other tabs are muted.
Now, you can read PDFs in distraction-free mode. Edge PDF Viewer in the Full Screen View. Microsoft Edge 100 will allow you to open any PDF full-screen. The document occupies the whole screen area and hides the user interface of the browser. Both the Edge frame and PDF reader toolbar will disappear until you leave this view.
Press the Windows Key to open the search box. 2. Type Windows Mobility Center in the search box and then click on the result. 3. Go to the Presentation Settings tab. 4. Click on the Turn on button. 5. Presentation Mode is now enabled on your laptop.
Microsoft Edge has a new "Magnify image" feature that improves how you zoom images in the browser. Traditionally, you can right-click on the image and then select the "Open image in new tab ...
1 ACCEPTED SOLUTION. 02-20-2019 06:53 PM. So this is a little confusing, but there are actually 2 "Power BI" apps in the Windows store. 1. Power BI Desktop. 2. Microsoft Power BI. And the presentation mode is available in the second one. I think this second one is basically a Windows 10 port of the mobile app.