Home / Guides / Citation Guides / How to Cite Sources / How to Cite a PowerPoint Presentation in APA, MLA or Chicago

How to Cite a PowerPoint Presentation in APA, MLA or Chicago
Let’s be honest: Sometimes the best information for a paper comes straight from a professor’s PowerPoint presentation. But did you know that source needs to be cited?
Whether you’re making use of your instructor’s lecture materials or pulling information from a Powerpoint found online, you need to make sure to cite your sources if you use information from it in a project or paper.
Here’s a run -t hrough of everything this page includes:
- Cite a PowerPoint Presentation in MLA format
- Cite a PowerPoint Presentation in APA format
- Cite a PowerPoint Presentation in Chicago Style
By now, you’re probably familiar with how to cite websites, books or journal articles, but not as knowledgeable about how to cite a Powerpoint presentation. In actuality, citing PowerPoint presentations aren’t all that different from citing written materials, so don’t let yourself be phased! It’s not too hard and compiling an MLA works cited or APA reference page doesn’t take too long—each one should take just a few minutes to create.
To help you with the process, we’ve put together a handy guide demonstrating how to cite a PowerPoint presentation in three commonly used citation styles: MLA, APA and Chicago.
Let’s start by looking for basic information you’ll need for the citation.
Information you may need to cite a PowerPoint Presentation:
- Author or authors of the presentation
- Presentation title
- Date of publication/presentation
- Place of publication/where the presentation was given
- URL (if used to locate the presentation)
Cite a PowerPoint Presentation in MLA format:
MLA format citation structure:
Author Last Name, First Name. Presentation Title. Month Year, URL. PowerPoint Presentation.
Example citation :
Park, Lisa. Effective Working Teams . Jan. 2011, https://www.company.meetings/teams. PowerPoint Presentation.
In-text citation structure:
(Last Name)
Example in-text citation:
Cite a PowerPoint Presentation in APA format:
APA reference structure:
Author or Presenter Last Name, Middle Initial. First Initial. (Date of publication). Title of presentation [PowerPoint presentation]. Conference Name, Location. URL
Example reference:
Park, L. (2011, March 24-28). Effective working teams [PowerPoint presentation]. Regional Dairy Workers National Conference, New York, NY, United States. https://www.company.meetings/teams
Cite a PowerPoint Presentation in Chicago Style:
Chicago citation structure:
Author Last Name, First Name. “Presentation Title.” Lecture, Location of Lecture, Month Day, Year.
Example citation:
Park, Lisa. “Effective Working Teams.” Lecture, The Plaza Hotel, New York, NY, January 11, 2011.
Troubleshooting
Solution #1: how to cite a powerpoint that has multiple authors..
For a presentation with multiple authors, list the authors alphabetically by last name for the full reference citation. The citation will list each author by Last Name, First Initial.
If the PowerPoint has just two authors, separate them with a comma and an ampersand (&). If the PowerPoint has more than two authors, list the authors separated by commas.
Reference examples:
Felner, D., & Nguy, A. (2021 April 10-12). The history of Claymation [Slideshow]. Animation Now, Los Angeles, CA, United States.
Felner, D., Nguy, A., Becham, G. (2021 April 10-12). The history of Claymation [Slideshow]. Animation Now, Los Angeles, CA, United States.
For an in-text citation for two authors, give both surnames separated by an ampersand (&) followed by a comma and the year of publication or presentation.
For an in-text citation for three or more authors, list the first author’s surname followed by “et al.” followed by a comma and the year of publication or presentation.
In-text citation examples:
(Felner & Nguy, 2021)
(Felner et al., 2021)
For a PowerPoint with two presenters or authors, include both names in the full works-cited citation. The names need to be written as follows: First presenter’s Last Name, First Name, and then the second presenter’s First Name and Last Name.
For an in-text citation, simply list the surnames of both presenters.
In-text citation example:
(Nguy and Felner)
Work-cited entry example:
Nguy, Anna and Dominic Felner. The History of Claymation. Apr. 2021. PowerPoint Presentation.
For a PowerPoint with three or more presenters, only list one presenter’s name followed by a comma and “et al.”
For an in-text citation for three or more authors or presenters , list the surname given in the full works-cited citation followed by “et al.”
(Nguy et al.)
Nguy, Anna et al. The History of Claymation. Apr. 2021. PowerPoint Presentation.
Solution #2 How to cite a slideshow that wasn’t made with PowerPoint
If making a full works-cited citation for a slideshow that was made with another program other than PowerPoint, include the medium in brackets instead of PowerPoint.
If the presentation is not in PowerPoint, and you can’t determine what software was used, include the word “slideshow” in brackets in place of PowerPoint.
Nguy, A. (2021 April 10-12). The history of Claymation [Prezi presentation]. Animation Now, Los Angeles, CA, United States.
Nguy, A. (2021 April 10-12). The history of Claymation [Slideshow]. Animation Now, Los Angeles, CA, United States.
The in-text citation will be formatted like any other APA in-text citation (author last name, year).
(Nguy, 2021)
At the end of your full works-cited citation, include the program the slideshow was made with, formatted as: ______ Presentation.
If you are uncertain of the program used, end your citation with “slideshow” followed by a period. Nguy, Anna. The history of Claymation. Apr. 2021. Prezi Presentation. Nguy, Anna. The history of Claymation . Apr. 2021. Slideshow.
The in-text citation will be formatted like any other MLA in-text citation (author last name).
Hello all paper writers! Take a moment to try our spell checker , or refresh your knowledge on English basics with our EasyBib grammar guides ! Discover a determiner definition , learn what is an adverb , review an interjection list , and more.
Updated April 26, 2021.
Citation Guides
- Annotated Bibliography
- Block Quotes
- Citation Examples
- et al Usage
- In-text Citations
- Page Numbers
- Reference Page
- Sample Paper
- APA 7 Updates
- View APA Guide
- Bibliography
- Works Cited
- MLA 8 Updates
- View MLA Guide
How useful was this post?
Click on a star to rate it!
We are sorry that this post was not useful for you!
Let us improve this post!
Tell us how we can improve this post?
To cite PowerPoint presentation slides, include the author name, year/date of presentation, the title, the source description, the website and/or university name, and the URL where the source can be found.
If the PowerPoint presentation is not accessible to the reader, cite the slides as personal communication.
If you want to cite a PowerPoint in MLA or APA style, you need to have basic information including the name of the author(s), title of the presentation, date and place of publication, and URL. For in-text citations, you need to include only the author name(s) in MLA style and author name(s) and year in APA style.
APA in-text citations
(Author Surname, publication year)
(Dhanalakshmi, 2004)
MLA in-text citations
(Author Surname)
(Dhanalakshmi)
Citation Basics
Harvard Referencing
Plagiarism Basics
Plagiarism Checker
Upload a paper to check for plagiarism against billions of sources and get advanced writing suggestions for clarity and style.
Get Started

- General Education Courses
- School of Business
- School of Design
- School of Education
- School of Health Sciences
- School of Justice Studies
- School of Nursing
- School of Technology
- CBE Student Guide
- Online Library
- Ask a Librarian
- Learning Express Library
- Interlibrary Loan Request Form
- Library Staff
- Databases A-to-Z
- Articles by Subject
- Discovery Search
- Publication Finder
- Video Databases
- NoodleTools
- Library Guides
- Course Guides
- Writing Lab
- Rasmussen Technical Support (PSC)
- Copyright Toolkit
- Faculty Toolkit
- Suggest a Purchase
- Refer a Student Tutor
- Live Lecture/Peer Tutor Scheduler
- Faculty Interlibrary Loan Request Form
- Professional Development Databases
- Publishing Guide
- Professional Development Guides (AAOPD)
- Rasmussen University
- Library and Learning Services Guides
APA 7th Edition Guide
- Citing Sources in PowerPoint Presentations
- APA Paper Basics
- Preventing Plagiarism
- Academic Integrity Video
- Setting Up Your Paper
- In-Text Citations
- eTextbooks and Course Materials
- Images & Audiovisual Media
- Legal Resources
- Personal Communications & Secondary Sources
- Missing Reference Information
- Annotated Bibliographies
- Finding Help
- Additional Resources from the APA
Citing Sources in PowerPoint Slides
- PowerPoint - In-text Citations
- PowerPoint - References List
Note: APA does not have specific rules about the format of PowerPoint slides. Rasmussen University does have recommended guidelines outlined below and in the attached PPT presentation.
PowerPoint slides may need citations, depending on what type of information is included on the slide.
If the text on a slide is a quote (someone else's words, verbatim) or someone else's ideas in the presenter's own words, then a citation is needed.
If the text placed on a slide is simply a word or phrase that represents a topic that the presenter will be discussing in greater detail, then a citation is not needed.
The table below includes two PowerPoint slides (left side). The column on the right tells whether or not the information would need to be cited and why.

Speaker Notes: Some assignments require text in the Speaker Notes area of the PowerPoint slide. If information from a source is quoted, summarized, or paraphrased in that area, an in-text citation and reference will likely be required. Ask your instructor for clarification.
- Presentations & APA Citation Style at Rasmussen University Great resource to share with students if they are having struggles with APA in PPTs.
PowerPoint Slides - References
There are two ways to include the Reference list in your presentation:
- Coordinating reference lists are typically handed out during or after the presentation either in print if presenting in person, or electronically if presenting online. This is the preferred method of including a Reference list of the sources cited in your slide deck.
- Include a Reference list in the last slide of the presentation. This is an acceptable method if there are not many resources to include. Avoid adding so many resources to the list that the type is not legible to those attending the presentation
Creating the Reference List Slide
- If you use outside sources in your presentation (noted in your in-text citations), you must cite those sources on a References page/slide.
- Your Reference page can be created in NoodleTools, exported to Microsoft Word, and distributed or submitted with your slides to those who attend your presentation. Ask your instructor if they would like a Reference slide as the last slide of your presentation. Note that you may need more than one slide depending on how many references are needed.
See the slide deck below for more information.
- << Previous: Missing Reference Information
- Next: Annotated Bibliographies >>
- Last Updated: Apr 5, 2024 12:21 PM
- URL: https://guides.rasmussen.edu/apa
Purdue Online Writing Lab Purdue OWL® College of Liberal Arts
APA PowerPoint Slide Presentation

Welcome to the Purdue OWL
This page is brought to you by the OWL at Purdue University. When printing this page, you must include the entire legal notice.
Copyright ©1995-2018 by The Writing Lab & The OWL at Purdue and Purdue University. All rights reserved. This material may not be published, reproduced, broadcast, rewritten, or redistributed without permission. Use of this site constitutes acceptance of our terms and conditions of fair use.
Note: This page reflects the latest version of the APA Publication Manual (i.e., APA 7), which released in October 2019. The equivalent resource for the older APA 6 style can be found here .
Media File: APA PowerPoint Slide Presentation
This resource is enhanced by a PowerPoint file. If you have a Microsoft Account, you can view this file with PowerPoint Online .
Select the APA PowerPoint Presentation link above to download slides that provide a detailed review of the APA citation style.

APA Citation Guide (7th edition) : Powerpoint Presentations
- What Kind of Source Is This?
- Advertisements
- Books & eBooks
- Book Reviews
- Class Handouts, Presentations, and Readings
- Encyclopedias & Dictionaries
- Government Documents
- Images, Charts, Graphs, Maps & Tables
- Journal Articles
- Magazine Articles
- Newspaper Articles
- Personal Communication (Interviews, Emails)
- Social Media
- Videos & DVDs
- Paraphrasing
- Works Cited in Another Source
- No Author, No Date etc.
- Sample Paper, Reference List & Annotated Bibliography
- Powerpoint Presentations
On this Page
Powerpoint presentations - what do i need to cite, powerpoint presentations - where do my citations go, other digital assignments - where do my citations go, quick rules for an apa reference list.
Your research paper ends with a list of all the sources cited in the text of the paper. Here are nine quick rules for this Reference list.
- Start a new page for your Reference list. Centre the title, References, at the top of the page.
- Double-space the list.
- Start the first line of each reference at the left margin; indent each subsequent line five spaces (a hanging indent).
- Put your list in alphabetical order. Alphabetize the list by the first word in the reference. In most cases, the first word will be the author’s last name. Where the author is unknown, alphabetize by the first word in the title, ignoring the words a, an, the.
- For each author, give the last name followed by a comma and the first (and middle, if listed) initials followed by periods.
- Italicize the titles of these works: books, audiovisual material, internet documents and newspapers, and the title and volume number of journals and magazines.
- Do not italicize titles of most parts of works, such as: articles from newspapers, magazines, or journals / essays, poems, short stories or chapter titles from a book / chapters or sections of an Internet document.
- In titles of non-periodicals (books, videotapes, websites, reports, poems, essays, chapters, etc), capitalize only the first letter of the first word of a title and subtitle, and all proper nouns (names of people, places, organizations, nationalities).
- If a web source (not from the library) is not a stable archived version, or you are unsure whether it is stable, include a statement of the accessed date before the link.
What am I legally required to cite in my digital assignment?
According to the Copyright Act, you must cite the sources (images, videos, books, websites, etc.) that you used in your digital assignment ( 29.21(1)(b) ). You must cite the source (where you got the information from) and the creator of the content (if available). You must also make sure that any copyrighted materials you used in your assignment meet the conditions set out in section 29.21 of the Copyright Act. For a list of conditions and more information, please visit: http://studentcopyright.wordpress.com/mashups/
What citation style do I use for the sources in my digital assignment?
There is no one required citation style, so please defer to your instructor's directions and citation style preference.
List your sources in a slide at the end of the Powerpoint presentation, with footnotes throughout your presentation as applicable.
You could also provide a print copy of the sources you used to those attending your presentation.
Seneca Libraries has the following recommendations for how to organize your list of sources for digital assignments. Please check with your instructor first:
Videos you create:
List your sources in a credits screen at the end of the video.
Websites you create:
- For images, include a citation under each image using this format “From: XXXX” and then make the image a link back to the original image ( example - picture of little girl). Or list the citation at the bottom of the web page.
- For quotes or material from other sources, include an in-text citation that links back to the original material ( example – second paragraph).
Images you create:
If possible list your sources at the bottom or side of the image ( example ). Otherwise, include a list of citations alongside the image wherever it’s uploaded (e.g. Flickr, Blackboard).
**Please note that the above are recommendations only and your instructor may have a preference and directions for how and where you list your sources for your assignment.**
If you don't receive specific instructions from your instructor, try to include your citations in a way that doesn't impact the design of your digital assignment.
For more information please contact Seneca Libraries copyright team at [email protected]
- << Previous: Sample Paper, Reference List & Annotated Bibliography
- Next: More Help? >>
- Last Updated: Apr 15, 2024 11:26 AM
- URL: https://columbiacollege-ca.libguides.com/apa
- Link to facebook
- Link to linkedin
- Link to twitter
- Link to youtube
- Writing Tips
How to Cite a PowerPoint in APA
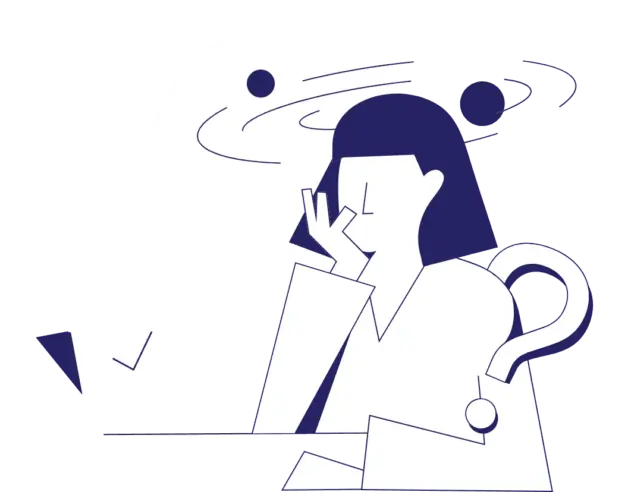
5-minute read
- 24th November 2023
If you want to use information from a PowerPoint presentation in your essay, you’ll need to cite it properly to get the marks you deserve . In this post, we’ll show you how to do that in line with the referencing system of the American Psychological Association (APA), using the 7th edition.
When to Cite the PowerPoint
First, a word of caution: If the information you want to cite from the PowerPoint originally comes from another source – if, for example, it is a quote from a book – you need to follow the guidance for citing that source type .
If the PowerPoint itself is the original source of the information you want to cite, you need to follow the guidance in this post.
Where to Cite the PowerPoint
In APA style, you’ll need to cite the PowerPoint in the text and, in some cases, include it in the reference list at the end of your essay. Let’s look at each of those in turn and see why sometimes the presentation has no place in the reference list.
In-Text Citation
APA uses an author–date style for in-text citations (those that appear in the body of your essay). But for PowerPoints, an added consideration will determine whether details other than the name of the author and the year of the presentation are needed: does your audience have access to the PowerPoint?
If Your Audience Has Access to the PowerPoint
- For a parenthetical citation , you’ll need to include the author’s surname and the year in parentheses, like this:
(Carter, 2023)
- For a narrative citation , you’ll need to include the year in parentheses immediately after naming the author in the text, like this:
Carter (2023)
If Your Audience Does Not Have Access to the PowerPoint
If your audience does not have access to the PowerPoint, it is effectively a personal communication . Therefore, you’ll need to follow the same system used for other such communications, a process that will involve more detail, as described below.
- For a parenthetical citation , you’ll need to give the author’s initial(s) and surname, the phrase personal communication , and as precise a date as possible. It should look something like this:
(D. Carter, personal communication, February 21, 2023)
- For a narrative citation , you’ll need to write the phrase personal communication and the date of the presentation in parentheses after the author’s name, like this:
D. Carter (personal communication, February 21, 2023)
If You’re Quoting Directly From the PowerPoint
To include a direct quote from a written source, you would include a page number. The equivalent for a PowerPoint presentation is to include the slide number after the year, like this:
(Carter, 2023, slide 6)
Find this useful?
Subscribe to our newsletter and get writing tips from our editors straight to your inbox.
Carter (2023, slide 6)
Reference List
When it comes to whether and how to include the PowerPoint in your reference list , the crucial question, again, is whether your audience will have access to it. There are three possibilities, which we’ll look at in turn.
PowerPoint Slides Available Online to Anyone
If the PowerPoint you wish to cite is freely available online, then you’ll need to follow this basic format:
Author Surname, First Initial. (Year). Title of presentation [PowerPoint slides]. Host Site. URL
PowerPoint Slides Available Online With Log-In
If the PowerPoint you wish to cite is, for example, on a classroom website and can be accessed by your audience using a log-in, then you’ll need to follow this basic format:
Author Surname, First Initial. (Year). Title of presentation [PowerPoint slides]. Site Name. URL
Because the site requires the user to log in, you’ll need to make sure the URL links to the login page.
PowerPoint Slides Not Available to Your Audience
If you cited the PowerPoint as a personal communication , it will not be available to your audience. Remember that the purpose of the reference list is to allow your audience to find the same source. If they can’t access it, don’t include it.
Following this guidance, you should be able to cite a PowerPoint in APA style confidently. Remember to ask yourself the following:
- If so, follow the guidance in this post to cite the PowerPoint itself.
- If not, follow the separate guidance for how to cite the original source of the information.
- If so, provide an in-text citation and include the source in your reference list .
- If not, include additional detail in the in-text citation and don’t put the source in your reference list.
If you’re still getting in a muddle over citations and referencing or if you would simply like the peace of mind that comes with having them checked by an expert, we have skilled proofreaders available 24-7 who can help. You can even try out our services for free .
Share this article:
Post A New Comment
Got content that needs a quick turnaround? Let us polish your work. Explore our editorial business services.
2-minute read
How to Cite the CDC in APA
If you’re writing about health issues, you might need to reference the Centers for Disease...
Six Product Description Generator Tools for Your Product Copy
Introduction If you’re involved with ecommerce, you’re likely familiar with the often painstaking process of...
3-minute read
What Is a Content Editor?
Are you interested in learning more about the role of a content editor and the...
4-minute read
The Benefits of Using an Online Proofreading Service
Proofreading is important to ensure your writing is clear and concise for your readers. Whether...
6 Online AI Presentation Maker Tools
Creating presentations can be time-consuming and frustrating. Trying to construct a visually appealing and informative...
What Is Market Research?
No matter your industry, conducting market research helps you keep up to date with shifting...

Make sure your writing is the best it can be with our expert English proofreading and editing.

How to Cite a PowerPoint in Apa 7th Edition
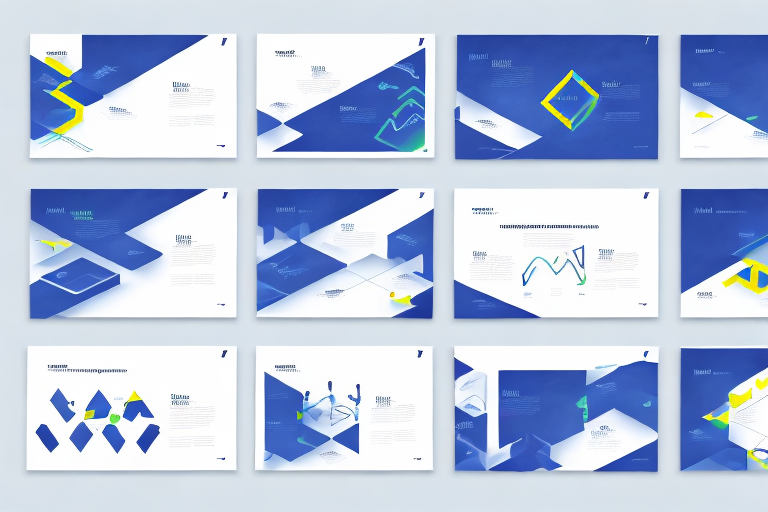
Citation plays a crucial role in academic writing as it adds credibility to the research work. It provides the readers with the information they need to locate the sources used in a project. In this article, we will discuss how to cite a PowerPoint presentation in APA 7th edition.
Table of Contents
Understanding the Importance of Citation in Academic Writing
Before discussing how to cite a PowerPoint presentation in APA 7th edition, it is essential to understand why citation is crucial in academic writing. Citation provides proper credit to the original authors and helps avoid plagiarism. It also helps the readers to locate the sources and verify the information provided in the research work. Proper citation enhances the overall credibility of the research paper.
Moreover, citation is a way of acknowledging the intellectual contributions of other researchers and scholars in the field. It shows that the writer has conducted thorough research and has built upon the existing knowledge in the field. Citation also helps to establish the writer’s credibility and authority in the subject matter. In academic writing, citation is not just a requirement, but it is also a way of demonstrating academic integrity and ethical conduct.
Overview of APA 7th Edition Citation Style
APA (American Psychological Association) style is widely used in social sciences to cite sources. The latest edition, APA 7th edition, was released in 2020. The APA 7th edition citation style provides guidelines for citing different types of sources, including books, journal articles, websites, and presentations.
One of the major changes in the APA 7th edition citation style is the inclusion of the DOI (Digital Object Identifier) or URL for all references. This helps readers to easily access the sources cited in the text. Additionally, the new edition also includes guidelines for citing social media posts, podcasts, and videos.
Another important feature of the APA 7th edition citation style is the use of et al. for in-text citations of sources with three or more authors. This helps to simplify the citation process and make it easier for readers to understand the sources being cited. Overall, the APA 7th edition citation style is a comprehensive and user-friendly guide for citing sources in social science research.
What is a PowerPoint and How to Cite it in APA 7th Edition
A PowerPoint presentation is a visual aid that uses a series of slides to present information. To cite a PowerPoint presentation in APA 7th edition, you need to include the following information: Author, Year, Title of presentation, Type of presentation, and URL (if applicable).
PowerPoint presentations are commonly used in academic and professional settings to convey complex information in a clear and concise manner. They can include text, images, graphs, and multimedia elements to enhance the audience’s understanding of the topic. When creating a PowerPoint presentation, it is important to consider the audience and the purpose of the presentation to ensure that the content is engaging and informative.
Different Ways to Cite a PowerPoint Presentation in APA 7th Edition
There are different ways to cite a PowerPoint presentation in APA 7th edition. You can cite it either as a stand-alone document or as part of a collection. In case the PowerPoint presentation is part of a conference paper or proceedings, you can cite it as a conference paper or proceedings.
Another way to cite a PowerPoint presentation in APA 7th edition is to treat it as a lecture or speech. This is appropriate if the presentation was given in a classroom or conference setting. In this case, you would include the presenter’s name, the date of the presentation, the title of the presentation, and the location where it was given.
It’s important to note that when citing a PowerPoint presentation, you should include as much information as possible to help your readers locate the source. This may include the name of the author, the date of creation, the title of the presentation, the name of the conference or event where it was presented, and any relevant page numbers or URLs.
Step-by-Step Guide on Citing a PowerPoint Presentation in APA 7th Edition
The following is a step-by-step guide on how to cite a PowerPoint presentation in APA 7th edition:
- Start the citation with the author’s name.
- Provide the year of the presentation in parentheses.
- Follow it with the title of the presentation in italics.
- Indicate the type of presentation in square brackets.
- Provide additional information such as the name of the event, if applicable.
- Include the URL of the presentation if it is available.
It is important to note that if the PowerPoint presentation was accessed through a database or online platform, the name of the database or platform should be included in the citation. Additionally, if the presentation was presented as part of a larger conference or symposium, the name and location of the conference should also be included in the citation.
Tips for Formatting Your Citation Correctly
When formatting your citation, ensure that you follow the guidelines provided in the APA 7th edition publication manual. Additionally, ensure that you use the appropriate punctuation and italicize the title of the presentation.
It is also important to include all necessary information in your citation, such as the name of the presenter, the date of the presentation, and the location where it took place. If you are citing a presentation that you attended in person, you should include the name of the event and the location. If you are citing a presentation that you viewed online, you should include the URL or DOI. By including all relevant information, you can ensure that your citation is accurate and complete.
Common Mistakes to Avoid While Citing a PowerPoint Presentation in APA 7th Edition
Some common mistakes to avoid while citing a PowerPoint presentation in APA 7th edition include using the wrong format, providing incomplete information, and failing to italicize the presentation’s title. It is essential to double-check your citation to ensure that all required information is provided and properly formatted.
Another common mistake to avoid while citing a PowerPoint presentation in APA 7th edition is failing to include the name of the author or presenter. It is important to include the presenter’s name, as well as their credentials, if available. Additionally, if the presentation was retrieved from an online source, such as a website or database, it is important to include the URL or DOI in the citation. By avoiding these common mistakes, you can ensure that your citation is accurate and complete.
Examples of Citing a PowerPoint Presentation in APA 7th Edition
Here are some examples of citing a PowerPoint presentation in APA 7th edition:
- Stand-alone PowerPoint presentation:
Author, A. A. (Year). Title of presentation [PowerPoint slides]. Retrieved from URL.
- PowerPoint presentation as part of a collection:
Author, A. A. (Year). Title of presentation [PowerPoint slides]. In B. B. Editor (Ed.), Title of collection (pp. xx-xx). Publisher. DOI or URL.
It is important to note that when citing a PowerPoint presentation, you should include the author’s name, the year the presentation was created, and the title of the presentation. Additionally, if the presentation was retrieved from an online source, you should include the URL or DOI.
Furthermore, if the PowerPoint presentation was part of a conference or lecture, you should include the name of the event, the location, and the date. This information can be included in the citation after the title of the presentation.
How to Cite a Specific Slide or Image from a PowerPoint Presentation in APA 7th Edition
If you want to cite a specific slide or image from a PowerPoint presentation, you need to include the slide number or the image’s filename. The citation should be included in the figure caption or in-text citation.
It is important to note that if the PowerPoint presentation is publicly available online, you should also include the URL or DOI in the reference list citation. Additionally, if the presentation was given at a conference or event, you should include the name and location of the conference or event in the reference list citation.
How to Cite Online or Electronic Versions of a PowerPoint Presentation in APA 7th Edition
To cite an online or electronic version of a PowerPoint presentation in APA 7th edition, you need to follow the same guidelines as for citing a stand-alone or part of a collection PowerPoint presentation. Additionally, you need to include the date you accessed the presentation and the URL of the website hosting it.
It is important to note that if the presentation is available on a password-protected website or database, you should include the name of the database or website in italics, along with the DOI or permanent link, instead of the URL. This is because the URL may not be accessible to everyone and may require a login or subscription.
Furthermore, if the presentation includes a DOI (digital object identifier), you should include it in the citation instead of the URL. The DOI is a unique alphanumeric string that provides a persistent link to the content, making it easier for readers to access the presentation. If the presentation does not have a DOI, you can use the URL instead, but make sure to include the date you accessed it.
How to Handle Missing Information While Citing a PowerPoint Presentation in APA 7th Edition
If some of the required information for citing a PowerPoint presentation is missing, you can use the term “n.d.” (no date) or “n.p.” (no place) in place of the missing information. However, it is recommended to try and obtain the missing information to ensure the accuracy of the citation.
Frequently Asked Questions About Citing a PowerPoint Presentation in APA 7th Edition
Here are some commonly asked questions about citing a PowerPoint presentation in APA 7th edition:
- Q. Should I include the presenter’s name in the citation?
A. No, only the author’s name needs to be included in the citation.
- Q. Do I need to provide the type of presentation in all cases?
A. No, the type of presentation only needs to be provided in cases where it is not clear from the context, such as a conference paper or proceedings.
- Q. How do I cite a PowerPoint presentation in a reference list?
A. The citation should be included in the reference list in alphabetical order by the author’s last name.
Conclusion: The Importance of Proper Citation and the Role of APA 7th Edition Style Guide
Citing sources properly is an essential aspect of academic writing as it adds credibility to the research work. APA 7th edition citation style provides clear guidelines on how to cite different types of sources, including PowerPoint presentations. By following the guidelines and tips provided in this article, you can ensure that your citations are accurate and properly formatted. Always remember to double-check your citation to avoid common mistakes and make use of online citation generators to simplify the process.
By humans, for humans - Best rated articles:
Excel report templates: build better reports faster, top 9 power bi dashboard examples, excel waterfall charts: how to create one that doesn't suck, beyond ai - discover our handpicked bi resources.
Explore Zebra BI's expert-selected resources combining technology and insight for practical, in-depth BI strategies.

We’ve been experimenting with AI-generated content, and sometimes it gets carried away. Give us a feedback and help us learn and improve! 🤍
Note: This is an experimental AI-generated article. Your help is welcome. Share your feedback with us and help us improve.

University Libraries University of Nevada, Reno
- Skill Guides
- Subject Guides
APA Citation Guide (7th Edition): Presentations and Class Notes
- Audiovisual Media
- Books and eBooks
- Dictionaries, Thesauruses and Encyclopedias
- Figures and Tables
- Government Documents
- Journal, Magazine and Newspaper Articles
- Personal Communications
- Presentations and Class Notes
- Social Media
- Websites and Webpages
- Generative AI
- In-Text Citation
- Reference List and Sample Papers
- Annotated Bibliography
- Citation Software
In-Text Citation or Reference List?
Handouts distributed in class and presentation slides such as PowerPoint should be cited both in-text and on the Reference list.
Your own notes from lectures are considered personal communications in APA style. They are cited within the text of your assignment, but do not get an entry on the Reference list.
Presentation Slides from a Website
Author, A. A. (Year, Month Date). Title of presentation [Lecture notes, PowerPoint Slides, etc.]. Publisher. URL
Kunka, J. L. (n.d.). Conquering the comma [PowerPoint presentation]. Purdue Online Writing Lab. http://owl.english.purdue.edu/workshops/pp/index.html#presentations
Presentation Slides from WebCampus (Canvas)
Instructor, I. I. (Year Presentation Was Created). Title of presentation [PowerPoint presentation]. WebCampus. URL
Graham, J. (2013). Introduction: Jean Watson [PowerPoint presentation]. WebCampus. https://unr.instructure.com/login/canvas
Note : The first letter of the word Watson is capitalized as it is part of a person's name.
Class Handouts from WebCampus (Canvas)
Instructor, I. I. (Year Handout Was Created if known). Title of handout [Class handout]. WebCampus. URL
Magowan , A. (2013). Career resources at the library [Class handout]. WebCampus. https://unr.instructure.com/login/canvas
Class Handout in Print
Instructor, I. I. (Year Handout Was Created if known). Title of handout [Class handout]. University Name, Course code.
Wood, D. (2013). Laboratory safety overview [Class handout]. University of Nevada, Reno, BIO173.
Class Lectures (Notes from)
Note : Your own notes from a lecture are considered personal communications in APA style. They are cited within the text of your assignment, but do not get an entry on the Reference list. Put the citation right after a quote or paraphrased content from the class lecture.
(I. I. Instructor who gave lecture, personal communication, Month Day, Year lecture took place)
"Infections are often contracted while patients are recovering in the hospital" (J. D. Black, personal communication, May 30, 2012).
- << Previous: Personal Communications
- Next: Social Media >>
- PRO Courses Guides New Tech Help Pro Expert Videos About wikiHow Pro Upgrade Sign In
- EDIT Edit this Article
- EXPLORE Tech Help Pro About Us Random Article Quizzes Request a New Article Community Dashboard This Or That Game Popular Categories Arts and Entertainment Artwork Books Movies Computers and Electronics Computers Phone Skills Technology Hacks Health Men's Health Mental Health Women's Health Relationships Dating Love Relationship Issues Hobbies and Crafts Crafts Drawing Games Education & Communication Communication Skills Personal Development Studying Personal Care and Style Fashion Hair Care Personal Hygiene Youth Personal Care School Stuff Dating All Categories Arts and Entertainment Finance and Business Home and Garden Relationship Quizzes Cars & Other Vehicles Food and Entertaining Personal Care and Style Sports and Fitness Computers and Electronics Health Pets and Animals Travel Education & Communication Hobbies and Crafts Philosophy and Religion Work World Family Life Holidays and Traditions Relationships Youth
- Browse Articles
- Learn Something New
- Quizzes Hot
- This Or That Game New
- Train Your Brain
- Explore More
- Support wikiHow
- About wikiHow
- Log in / Sign up
- Computers and Electronics
- Microsoft Office
- Microsoft Word
How To Create a Works Cited in Microsoft Word
Last Updated: April 19, 2023 Tested
Inserting In-Text Citations
Using footnotes or endnotes, creating your bibliography.
This article was co-authored by wikiHow staff writer, Jennifer Mueller, JD . Jennifer Mueller is a wikiHow Content Creator. She specializes in reviewing, fact-checking, and evaluating wikiHow's content to ensure thoroughness and accuracy. Jennifer holds a JD from Indiana University Maurer School of Law in 2006. The wikiHow Tech Team also followed the article's instructions and verified that they work. This article has been viewed 109,522 times. Learn more...
Microsoft Word has many automatic features that can help you write a report or academic paper. Among these, you can keep a list of sources and citations to automatically generate a bibliography (also called a "Reference List" or "Works Cited") at the end of your paper. If you need footnotes or endnotes, Word has features that can help you format those as well.
Things You Should Know
- Click Style within the "References" tab in Microsoft Word to select your desired citation style.
- Click Add New Source to enter info about a source, which can then be used when you next click Insert Citation .
- Click Bibliography under the "References" tab to open a menu of different bibliography formats, including an MLA Works Cited.

- Make sure the edition is the same as the one you need to use. Word typically offers the most recent edition of each style, but if you have an older version of Word you may need to upgrade. If you have a subscription version, simply download the latest update. [1] X Research source

- A dialogue box will appear with the necessary fields for the citation, including spaces for the author, title, year of publication, city, and publisher. Enter all the information you have for your source, then click "OK."
- If you have additional information about the source that doesn't fit into any of these basic fields, check the box next to "Show All Bibliography Fields."
Tip: If you don't have all the information for the source, or if you don't want to interrupt your train of thought to add a new source, you can click "Add New Placeholder" instead. This alerts you that you need to add a citation there.

- To edit an individual citation, such as if you wanted to add a page number for a direct quote, right-click the citation for citation options and click "Edit Citation." [2] X Research source

- Choose the source you want to edit from your master list. As you edit, you'll see a preview of the final citation in the lower box.
- If you inserted placeholders while you were writing, you can also use this menu to add information for those sources.

- Word will automatically create a superscripted number in your text and move the cursor to the footnote or endnote field.
Keyboard shortcuts:
Insert Footnote: Alt+Ctrl+F (PC); Command+Option+F (Mac) Insert Endnote: Alt+Ctrl+D (PC); Command+Option+E (Mac)

- By default, footnotes or endnotes will continue sequential numbering throughout your document. If you want the numbers to restart at the beginning of each new section or chapter, you can specify this in the settings.
If you need to convert footnotes to endnotes, click on the "Insert" menu, then "Footnote," then "Options." Select "Convert" from the menu, then click on "Endnotes."

- You can also use the "Placeholder" tool if you don't yet have all the information for the source and need to add it in later.
- Check the formatting against your style guide to make sure it's correct before you continue.

- Similarly, you can double-click a superscripted footnote number in the text to check that footnote, edit, or add to it. While you can also simply scroll down the page, this is a quicker way to get there.
To delete a footnote or endnote, highlight the footnote or endnote number in your text and press the delete key. Word will automatically renumber your other footnotes or endnotes to accommodate for the deletion.

- For example, if you're writing your paper in MLA style, you would want a "Works Cited" bibliography. Assuming you chose MLA as the style for your source citations, the "Works Cited" format would be the first format option in the "Bibliography" drop-down menu.

- The bibliography is considered a separate object from the paper you're writing, and will automatically start on a new page.
Tip: You don't have to wait until you've finished writing your paper to create your bibliography. Word will auto-populate your bibliography with any new sources you add after the bibliography has been generated.

- For example, if you made a typographical error when entering the information about the source, that error would carry over into your bibliography.
Expert Q&A
- The steps and information in this article are accurate for Word for Office 365, Word 2019, Word 2016, Word 2013, Word 2010, and Word 2007. If you have a different edition of Word, your menu options may differ slightly. [10] X Research source Thanks Helpful 0 Not Helpful 0
You Might Also Like

- ↑ https://support.office.com/en-us/article/how-do-i-upgrade-office-ee68f6cf-422f-464a-82ec-385f65391350
- ↑ https://support.office.com/en-us/article/create-a-bibliography-citations-and-references-17686589-4824-4940-9c69-342c289fa2a5
- ↑ https://support.office.com/en-us/article/insert-footnotes-and-endnotes-61f3fb1a-4717-414c-9a8f-015a5f3ff4cb?ui=en-US&rs=en-US&ad=US
- ↑ https://guides.lib.umich.edu/c.php?g=283073&p=1888261
- ↑ https://www.pcworld.com/article/2687533/how-to-use-microsoft-words-works-cited-tools-sources-footnotes-and-more.html
- ↑ https://edu.gcfglobal.org/en/word-tips/how-to-create-a-bibliography-or-works-cited-page-in-word/1/
About This Article

- Send fan mail to authors
Is this article up to date?

Featured Articles

Trending Articles

Watch Articles

- Terms of Use
- Privacy Policy
- Do Not Sell or Share My Info
- Not Selling Info
wikiHow Tech Help:
Tech troubles got you down? We've got the tips you need

- Research Guides
Citing Business Sources in APA Style
7. citing sources in presentations.
- 1. About this guide
- 2. Citing references in-text
- 3. Citing sources in your reference list
- 4. Reference List Examples: Brock Library Business Databases
- 5. Reference List Examples: Statistical Sources
- 6. Reference List Examples: Audiovisual Sources
7.3: Using Reference Lists in Presentations
7.4: apa style powerpoint help.
- The Publication Manual of the American Psychological Association (APA Style) was designed to assist writers in preparing research papers (such as journal articles) and therefore does not actually contain any guidelines on preparing powerpoint presentations according to APA Style.
- Typically, if you are required to create a presentation according to APA Style, you should clarify with your professor if he/she actually just expects you to put your in-text citations and references in APA Style.
7.1: In-text citations in Presentations
- You can cite references within the text of your presentation slide using the same APA format for in-text citations (Author, Date) as in a written essay.
- Remember to cite sources for direct quotations, paraphrased materials, and sources of facts (such as market share data in the example slide).
- Your Reference List must include the sources cited on your presentation slides.

7.2: Using Images on Slides
If you use images, such as photographs or clipart, on your slides, you should also credit the source of the image. Do not reproduce images without permission. There are sources for clipart and images that are "public use" according to Creative Commons licensing such as:
- Flickr: https://www.flickr.com/creativecommons/
- Google Advanced Image Search allows you so filter results by usage rights (e.g., free to use or share): https://www.google.com/advanced_image_search
- ClipSafari: https://www.clipsafari.com
- Openclipart.org: https://openclipart.org/
- Noun Project: https://thenounproject.com (free membership, must give credit to creator of icon following a specific format)
Photographs are treated as figures in APA Style. Therefore, the citation for the source of the image is included as a footnote in the figure caption underneath the photograph which includes the figure number and a description. The source of the image obtained is attributed using the following model:
Figure 1. Blah blah blah. From Title of Image , by Author, Year. Retrieved from URL.

Figure 1. Photograph of a sculpture in Cupertino, California. From Infinite Loop II by Kurafire (2007, January 3). Retrieved from https://www.flickr.com/photos/kurafire/343629962/.
Another option for citing image sources is to create a separate slide titled "Photo credits" or "Image Sources". For more assistance on the various ways to cite images in presentations (but not necessarily in APA format), see:
- Image Citation Guide (UBC Copyright Office)
- How to credit photos (Photoshare.org). Provides examples of various ways to credit image sources in Powerpoint, on webpages, and in print materials.
- How to cite clip art or stock image references (APA Style website) Consult the APA Style site for the latest guidance on how to cite images according to the 7th edition.
Option 1: Create a References handout (recommended)
Option 2: Create a References slide (if you only have a few items in your list)
- use a large enough font (e.g., 24 points)
- limit to 12 lines of text on each slide

- Power up your PowerPoint (gradPSYCH at APA.org) Seven research-backed tips for effective presentations. Includes links to digital extras: "the worst PowerPoint presentation ever made" and "Comedian Don McMillan's PowerPoint pet peeves".
- << Previous: 6. Reference List Examples: Audiovisual Sources
- Last Updated: Apr 17, 2024 8:34 AM
- URL: https://researchguides.library.brocku.ca/APABusiness


Add or change sources, citations, and bibliographies
Before you can add a citation, a works cited list, or a bibliography, you must add a source to your document. A works cited list is a list of sources, usually placed at the end of a document, that you referred to (or "cited") in the document. A works cited list is different from a bibliography, which is a list of sources that you consulted when you created the document. After you add sources, you can automatically generate a works cited list or a bibliography based on that source information. Each time that you create a new source, the source information is saved on your computer. You can use the Source Manager to find and reuse any source that you have created, even sources in other documents.
Citations are parenthetical references that are placed inline with the text. Citations are different from footnotes and endnotes, which are placed at the bottom of the page or end of the document. The source information stored in the Citations tool or Source Manager can be used to create citations, a works cited list, or a bibliography. However, you cannot use the information in the Citations tool or the Source Manager to create footnotes or endnotes.
For more information about templates for various styles, such as APA style, visit the Office for Mac templates web site.
Create a source
To add a citation to your document, first add the source you used.
On the References tab, click the arrow next to Bibliography Style , and click the style that you want to use for the citation and source. For example, social sciences documents usually use the MLA or APA styles for citations and sources.
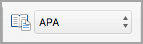
Click at the end of the sentence or phrase that you want to cite.
On the References tab, click Insert Citation .
In the Create Source dialog box, next to Type of Source , select the type of source you want to use (for example, a book section or a website).
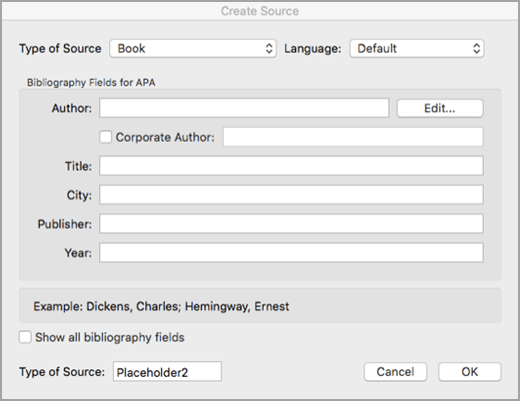
Enter the details for the source and click OK . The source is added as a citation at the place you selected in your document.
When you've completed these steps, the citation is added to the list of available citations. The next time you quote this reference, you don't have to type it all out again. You just add the citation (see the steps in the following procedure).
Edit a source
If you need to edit a source, on the References tab, click Citations , and then click the settings button in the bottom right corner of the Citations pane.
click Edit Source .
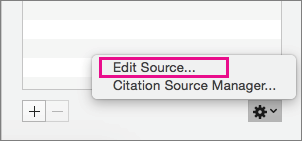
Make the changes you want to the source, and then click OK .
To manage your list of sources, click Citation Source Manager , and then add, edit, or delete sources in the list.
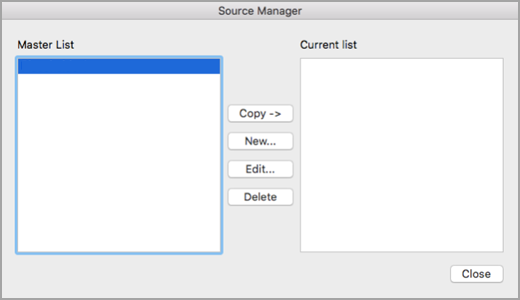
Add citations to your document
Click at the end of the sentence or phrase that you want to cite, and then on the References tab, click Citations .

In the Citations pane on the right, double-click the citation you want to add.
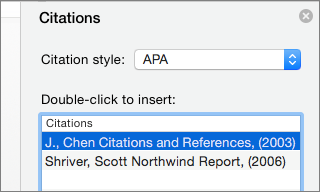
Add custom citations to your document
In addition to the citation options that are included in Word by default, you can add custom citation styles, such as Vancouver, to create the bibliographies and reference materials you want.
The easiest approach is to download citation styles from sources such as BibWord .
By working with XML code you can also create your own custom styles. For details, see Create Custom Bibliography Styles .
Insert a works cited list or bibliography
A works cited list is a list of all works you referred to (or "cited") in your document, and is typically used when you cite sources using the MLA style. A works cited list differs from a bibliography, which is a list of all works that you consulted when your researched and wrote your document.
In your document, click where you want the works cited list or bibliography to appear (usually at the very end of the document, following a page break).
On the References tab, click the arrow next to Bibliography , and then click Bibliography or Works Cited .
Change a works cited list or bibliography style
You can change the style of all the citations contained in a document's works cited list or bibliography without manually editing the style of the citations themselves. For example, you can change the citations from the APA style to the MLA style.
On the View menu, click Draft or Print Layout .
On the References tab, click Citations .
In the Citations pane, on the Citation style list, select a style.
All references in your document's bibliography change to the new style.
Add, edit, or remove a source
To add a citation, a works cited list, or a bibliography to your document, you first add a list of the sources that you used.
Use the Source Manager to add a source
The Source Manager lists every source ever entered on your computer so that you can reuse them in any other document. This is useful, for example, if you write research papers that use many of the same sources. If you open a document that includes citations, the sources for those citations appear under Current list . All the sources that you have cited, either in previous documents or in the current document, appear under Master list .
On the Document Elements tab, under References , click Manage .
Click New .
On the Type of Source pop-up menu, select a source type.
Complete as many of the fields as you want. The required fields are marked with an asterisk (*). These fields provide the minimum information that you must have for a citation.
Note: You can insert citations even when you do not have all the publishing details. If publishing details are omitted, citations are inserted as numbered placeholders. Then you can edit the sources later. You must enter all the required information for a source before you can create a bibliography.
When you are finished, click OK .
The source information that you entered appears in the Current list and Master list of the Source Manager.
To add additional sources, repeat steps 3 through 6.
Click Close .
The source information that you entered appears in the Citations List in the Citations tool.
Use the Citations tool to edit a source
You can edit a source directly in the document or in the Citations tool. When you change the source, the changes apply to all instances of that citation throughout the document. However, if you make a manual change to a particular citation within the document, those changes apply only to that particular citation. Also, that particular citation is not updated or overridden when you update the citations and bibliography.
In the Citations List , select the citation that you want to edit.
Make the changes that you want, and then click OK .
If you see a message that asks whether you want to save changes in both the Master list and the Current list, click No to change only the current document, or click Yes to apply changes to the source of the citation and use it in other documents.
Remove a source from the Citations List
Before you can remove a source from the Citations List, you must delete all related citations.
In the document, delete all the citations associated with the source that you want to remove.
In the Current list , select the source that you want to remove, and then click Delete .
The source now appears only in the Master list.
Note: If the Delete button is unavailable, or if you see a check mark next to the source in the list, there is still at least one related citation in the document. Delete all remaining related citations in the document, and then try deleting the source again.
The source that you removed no longer appears in the Citations List .
Insert, edit, or delete a specific citation
You can insert citations from a list of sources and make changes to a specific citation,
Insert a citation
In your document, click where you want to insert the citation.
In the Citations List , double-click the source that you want to cite.
The citation appears in the document.
Add page numbers or suppress author, year, or title for a specific citation
Use this option to make custom changes to a citation and keep the ability to update the citation automatically.
Note: The changes that you make by using this method apply only to this citation.
Click anywhere between the parentheses of the citation. A frame appears around the citation.
Click the arrow on the frame, and then click Edit this Citation .
Add page numbers, or select the Author , Year , or Title check box to keep that information from showing in the citation.
Make manual changes to a specific citation
If you want to change a specific citation manually, you can make the citation text static and edit the citation in any way that you want. After you make the text static, the citation will no longer update automatically. If you want to make changes later, you must make the changes manually.
Click the arrow on the frame, and then click Convert Citation to Static Text .
In the document, make the changes to the citation.
Delete a single citation from the document
In the document, find the citation that you want to delete.
Select the whole citation, including the parentheses, and then press DELETE .
Insert or edit a works cited list or a bibliography
Insert a works cited list or a bibliography.
On the Document Elements tab, under References , click Bibliography , and then click Bibliography or Works Cited .
Change a works cited list or a bibliography style
On the Document Elements tab, under References , click the Bibliography Style pop-up menu, and then click the style that you want to change the bibliography's references to.
Update a works cited list or a bibliography
If you add new sources to the document after you inserted the works cited list or bibliography, you can update the works cited list or bibliography to include the new sources.
Click the works cited list or bibliography. A frame appears around it.
Click the arrow on the frame, and then click Update Citations and Bibliography .
Convert a works cited list or a bibliography to static text
Word inserts a works cited list or a bibliography as a field. The field frame indicates that the works cited list or bibliography was created automatically from the sources in the document. The frame enables you to convert the field into static text and edit it as you would any other text.
Note: If you convert a works cited list or a bibliography to static text, you cannot use Word to automatically update it. Instead, you must delete the works cited list or bibliography and then insert a new one.
Click the arrow on the frame, and then click Convert Bibliography to Static Text .
Add or change footnotes or endnotes
Create or edit an index

Need more help?
Want more options.
Explore subscription benefits, browse training courses, learn how to secure your device, and more.

Microsoft 365 subscription benefits

Microsoft 365 training

Microsoft security

Accessibility center
Communities help you ask and answer questions, give feedback, and hear from experts with rich knowledge.

Ask the Microsoft Community

Microsoft Tech Community

Windows Insiders
Microsoft 365 Insiders
Was this information helpful?
Thank you for your feedback.
Cite a presentation or lecture in APA style
Powered by chegg.
- Select style:
- Archive material
- Chapter of an edited book
- Conference proceedings
- Dictionary entry
- Dissertation
- DVD, video, or film
- E-book or PDF
- Edited book
- Encyclopedia article
- Government publication
- Music or recording
- Online image or video
- Presentation
- Press release
- Religious text
Use the following template or our APA Citation Generator to cite a presentation or lecture. For help with other source types, like books, PDFs, or websites, check out our other guides. To have your reference list or bibliography automatically made for you, try our free citation generator .
Reference list
Place this part in your bibliography or reference list at the end of your assignment.
In-text citation
Place this part right after the quote or reference to the source in your assignment.
Popular APA Citation Guides
- How to cite a Book in APA style
- How to cite a Website in APA style
- How to cite a Journal in APA style
- How to cite a DVD, video, or film in APA style
- How to cite a Online image or video in APA style
Other APA Citation Guides
- How to cite a Archive material in APA style
- How to cite a Artwork in APA style
- How to cite a Blog in APA style
- How to cite a Broadcast in APA style
- How to cite a Chapter of an edited book in APA style
- How to cite a Conference proceedings in APA style
- How to cite a Court case in APA style
- How to cite a Dictionary entry in APA style
- How to cite a Dissertation in APA style
- How to cite a E-book or PDF in APA style
- How to cite a Edited book in APA style
- How to cite a Email in APA style
- How to cite a Encyclopedia article in APA style
- How to cite a Government publication in APA style
- How to cite a Interview in APA style
- How to cite a Legislation in APA style
- How to cite a Magazine in APA style
- How to cite a Music or recording in APA style
- How to cite a Newspaper in APA style
- How to cite a Patent in APA style
- How to cite a Podcast in APA style
- How to cite a Presentation or lecture in APA style
- How to cite a Press release in APA style
- How to cite a Religious text in APA style
- How to cite a Report in APA style
- How to cite a Software in APA style
Harvard Referencing Guide: PowerPoint Presentations
- Introduction to the Guide
- The Harvard Referencing Method
- Cite Them Right Style
- Referencing Example
- Cite-Them-Right Text Book
- Online Tutorials
- Reference List / Bibliography
- Introduction
- Short Quotations
- Long Quotations
- Single Author
- Two Authors
- Three Authors
- Four or More Authors
- 2nd Edition
- Chapter in an Edited Book
- Journal Article - Online
- Journal Article - Printed
- Newspaper Article - Online
- Newspaper Article - Printed
- Webpage - Introduction
- Webpage - Individual Authors
- Webpage - Corporate Authors
- Webpage - No Author - No Date
- Film / Movie
- TV Programme
- PowerPoint Presentations
- YouTube Video
- Images - Introduction
- Images - Figure from a book
- Images - Online Figure
- Images - Online Table
- Twitter Tweet
- Personal Communication
- Email message in a Public Domain
- Course notes on the VLE
- Computer Games
- Computer Program
- General Referencing Guide >>>
- APA Referencing Guide >>>
- IEEE Referencing Guide >>>
- Research Guide >>>
- PowerPoint Presentation
Audiovisual Media - Powerpoint Presentation
PowerPoint Pr esentation
E xample - Presentation available online and accessible by anyone
The full reference should generally include
- Year (in round brackets)
- Title of the presentation (in italics)
- [PowerPoint presentation] in square brackets
- Available at: URL
- (Accessed: date)

In-text citation
Full reference for the Reference List
Example: PowerPoint presentation from a learning management system such as the VLE
- Author or tutor
- Year of publication (in round brackets)
- Title of the presentation (in single quotation marks)
- Module code: module title (in italics)
- Available at: URL of the VLE
Example : Full reference for the Reference List
Audiovisual Material
Film / movie
TV programme
PowerPoint presentation
YouTube video
Harvard Referencing Guide: A - Z
- APA Referencing Guide >>>
- Bibliography
- Books / eBooks - 2 Authors
- Books / eBooks - 2nd Edition
- Books / eBooks - 3 Authors
- Books / eBooks - Individual Chapter
- Books / eBooks - Introduction
- Books / eBooks - More than 3 Authors
- Books / eBooks - Single Author
- Chapter in an edited book
- Cite Them Right - Style
- Cite Them Right - Text book
- Conversation - Personal
- Direct Quotations - Introduction
- Direct Quotations - Long
- Direct Quotations - Short
- Emails - In a Public Domain
- Emails - Personal
- Fax message
- General Referencing Guide >>>
- Harvard Referencing Method
- Reference List
- Skype Conversation - Personal
- Support - 'Cite Them Right' textbook
- Support - Online tutorials
- Text Message
- Webpage - Corporate Author
- Webpage - Individual Author
- << Previous: TV Programme
- Next: TED Talk >>
- Last Updated: Mar 13, 2024 11:31 AM
- URL: https://libguides.wigan-leigh.ac.uk/HarvardReferencing
- Slide Library
- Slide Library for PowerPoint
- Downloadable slides and shapes
- Slide Library search
- Search Library via shortcut keys
- Slide Library update alerts
- Rename or delete objects
- Share Slide Library
- Save slides or shapes to Slide Library
- Save presentation to Slide Library
- Manage Templates
- View all templates and set default
- Agenda Wizard
- Create Agenda Slides
- Update Agenda Slides
- Agenda Slide Numbering
- Navigate via Agenda
- Table of Contents
- Import Agenda Items
- Save Agenda Format
- Manage Colors
- Color Palette Toolbar
- Customize Color Toolbar
- Apply fill with outline color
- Recolor Charts
- View RGB color values & names
- Theme Color Tints and Shades
- Share Color Palette with team
- Insert Shapes
- Standard PowerPoint shapes
- Callouts / Speech Bubbles
- Hand Drawn Circles
- Harvey Balls
- Create Mini Slides
- Move to Multiple Slides
- Right Facing Centered Triangle
- Status Indicators
- Arrange and Align Shapes
- Select same color or size
- Select shapes by attribute
- Align shapes
- Align to first selected shape
- Choose Align anchor point
- Align using shortcut keys
- Copy paste position multiple shapes
- Straighten Lines
- Swap positions
- Distribute evenly
- Set Horizontal Gaps
- Set Vertical Gaps
- Squeeze or expand gaps
- Remove gaps
- Group Objects by Row
- Group Objects by Column
- Send to back, bring to front
- Send backward, bring forward
- Flip or rotate
- Group, ungroup and regroup
- Edit Shapes
- Same height, same width
- Copy paste position, size
- Resize shapes
- Slice shapes
- Multiply shapes
- Stretch shapes and fill gaps
- Toggle line weight and style
- Change margins toggle
- Chevrons same angle
- Paragraph Styles
- Save Paragraph Styles
- Apply Paragraph Styles
- Use PowerPoint Indent Increase/ Decrease to apply bullet styles
- Reset Paragraph Styles
- Ticks and Crosses bullets
- Paint Formatting
- Advanced Format Painter
- Position & Size Painter
- Table Format Painter
- Style Painter
- Text Format Painter
- Change Shape Painter
- Chart Format Painter
- Angles & Curves Painter
- Animation Painter
- Cycle Accent Colors
- Format Text
- Fit text to textboxes
- Wrap Text Toggle
- Merge Textboxes
- Split Textboxes
- Increase/ Decrease Font size
- Change Text Case
- Color Bold Text
- Delete Text or Replace
- Insert Superscript text
- Format Tables
- Create table from text boxes
- Convert table to text boxes
- Convert text to table
- Insert columns and rows
- Paste Excel data without source formatting
- Paste Excel data into text box tables
- Export Table or Box Table Data to Excel
- Set cell margins
- Express Table layout
- Table stripes
- Autofit columns
- Evenly space columns
- Align shapes over tables
- Harvey Balls for Tables
- Status Indicators for Tables
- Customizable PowerPoint Shortcuts
- Extra PowerPoint shortcuts
- Add PowerPoint shortcuts
- Search shortcut keys
- Reassign PowerPoint shortcuts
- Reset PowerPoint shortcuts
- McKinsey PowerPoint shortcuts
- F4 or Ctrl+Y redo or repeat
- Printable PowerPoint Shortcuts PDF
- How to Print a Custom Shortcuts list
- Search Shortcut Keys
- Searchable PowerPoint Shortcuts list
- Format Toolbar Overview
- Format Toolbar Layout Options
- Lock or Unlock Objects
- Lock objects
- Lock objects to the Slide Master
- Unlock objects
- Proofing Tools
- Check Formatting
- Check Fonts
- Check Template
- Check Slide Layout
- Check Content
- Check Punctuation & Spacing
- Reduce File Size
- Flip Slides
- Set Proofing Language
- Change set language for PowerPoint presentations
- Slide Numbering
- Manage Slide Numbering
- Slide Numbers with totals
- Add words to Slide Numbers
- Change Starting Slide Number
- Skip Slide Numbers on Hidden Slides
- Slide Navigator
- Footers & Footnotes
- Filename Footer
- Enlarge Footnotes
- Refine Slides
- Add summary slide
- Format slide title
- Display No Fly Zone
- Send slide to appendix
- Camouflage mode
- Format Painter
- Set Grayscale
- Format Images
- Compress file size
- Format Charts
- Charts Toolbar
- Config Options
- Customize Settings
- Dark Mode Display
- Review Slides
- Customizable Status Stamps
- Sticky Notes
- Tag slides with filename and page number
- Share Slides
- Email selected slides in PPT or PDF format
- Print selected slides
- Save selected slides
- Slide Library for Teams
- Team Slide Library
- Create multiple Team Slide Libraries
- Synchronize Team Slide Libraries
- Synchronize Team Slide Library to your company Dropbox/ Box/ OneDrive folder
- Updating your Team Slide Library
- Import entire presentation to the Slide Library
- Share Slide Library with a colleague
- Share Custom Settings
- Share Custom Settings with Team
- Getting Started
- Getting started with PPT Productivity add-in for PowerPoint
- Downloadable PowerPoint Elements for Slide Library
- Tutorial - How to Create Custom Paragraph Styles for PowerPoint
- Can I use PPT Productivity on a Mac?
- PPT Productivity Basic Tools Tutorial
- PPT Productivity Plus Tools Tutorial
- New Features
- August 2023 update: Color Toolbar enhancement, new icons and more
- February 2023 update: New Slide Libraries available to download!
- January 2023 Update: Agenda Wizard, Format Painters + More
How to copy and paste formatting in PowerPoint
- PowerPoint How To
- What are the most popular PowerPoint shortcuts?
- Where are PPT templates stored? Finding templates in PowerPoint
- Pasting data into a PowerPoint table without source formatting?
- Consulting Toolkit
- How to create effective consulting slides using Minto Principles
- Missing the McKinsey PowerPoint Shortcuts?
- Missing the Accenture QPT for PowerPoint?
- Missing the BCG PowerPoint Tools?
- Missing the Bain Toolbox for PowerPoint?
- How to add Stamps or Stickers to PowerPoint slides?
- Looking for a Consulting PowerPoint Toolbar?
- Top 10 PowerPoint Hacks / Shortcuts used by strategy consultants
- PowerPoint Tips
How to do Academic Reference MLA and APA Citations in PowerPoint
- April 15, 2023
PowerPoint presentations are a common way of sharing information and ideas in academic settings. When you use information from other sources in academic slides, you need to cite them appropriately to give credit to the original authors. There are a number of different citation styles and each has slightly different rules for how to cite sources in PowerPoint. The way to cite references in PowerPoint depends on the citation style you are using.
In this blog post, we have focused on two of the most popular styles: APA and MLA.
This article is divided into two sections - section one addresses how to include APA and MLA style citations in PowerPoint presentations (focused on the nuances specific to PowerPoint). Section two addresses how to correctly cite a PowerPoint presentation in both APA and MLA styles (for example when referencing a PowerPoint presentation in a word document or any other report format).
Section 1- How to include citations of refence materials in PowerPoint presentations
How to do apa style citations in powerpoint.
APA Style is a citation style used by the American Psychological Association and many social sciences disciplines. It uses both an author-date system for in-text citations and a reference list at the end of the document. This means that when preparing a PowerPoint presentation with APA style citations, you need to include both citations on each slide where referenced and a slide at the end of the presentation with the list of references
The guidance from the APA when preparing presentations is that a most of the APA Style guidelines are directly applicable for presentations - for example crediting sources, writing clearly etc. But the APA does not specify many of the other aspects of PowerPoint presentations. When preparing a PowerPoint presentation and using the APA style for citations, you can make your own decisions regarding font sizes, how much text is included per slide, the use of colors etc.
APA style in-text citations in PowerPoint
For APA Style, you are expected to include the citation within the sentence or bullet point. If you use a direct quote or paraphrase someone else’s words or ideas, you also need to include the page number or slide number in parentheses after the citation. For example:
According to Jones (2021), “PowerPoint is a powerful tool for communication” (slide 5)
Things to keep in mind for APA PowerPoint in-text citations:
- You can choose to use a different size and/or color font for in-text citations to improve readability.
- If you are including citations for a bulleted list, you can include the citation once at the end of the list if the citation is relevant for all bullet points (rather than repeating the citation on each line).
- When including video resources in your presentation that require citation, it is recommended to include the citation underneath or above the video.
APA style Reference list in PowerPoint
In addition to the in-text citations, at the end of your presentation you need to include Reference List slide (or multiple slides) that include all of the sources you cited in your slides. When creating an APA Reference List in PowerPoint, the format is basically the same as for a regular APA reference list - including:
- Starting your Reference List on a new (page) slide
- Reference lists should be in alphabetical order based on authors last name or first word in title when no author information is available (but disregard the words The, An, and A at the start of a title when determining alphabetical order)
- Author formatting is last name, first initial followed by a period (aka full stop). For multiple authors, list alphabetically by last name with an ampersand before the last author.
- Italicise titles of full materials, but not partial materials (eg italicise the title of a book but not the title of a magazine article)
APA style guide does not specify the font size or number of slides for Reference Lists in PowerPoint presentations, so you can determine the most appropriate size of font and add multiple Reference List slides if your references do not fit on a single slide.
APA Reference List requirements include listing the following where applicable: author, date, title, (and if you are citing another PowerPoint presentation as a reference you should indicate “PowerPoint slides” after the title), department, university, and URL. For example:
Wall, A. (2022, March 15). Name of the presentation [PowerPoint slides]. SlideShare https://www.slideshare.net/link-to-presentation
How to insert hanging indents to APA or MLA Reference Lists in PowerPoint
APA Referencing formatting requires a hanging indent for the the second and subsequent lines of each reference. There are a couple of different options for how to insert hanging indent formatting in PowerPoint:
- Via the PowerPoint Ruler: PowerPoint has a Ruler which displays at the top of your PowerPoint slides when editing. You can use the PowerPoint ruler to add your hanging indent. If you cannot see the ruler, simply click the View Tab on the Ribbon, then check the checkbox to display the ruler (refer to the screenshot below).

Once the ruler is enabled, click the first line of text that you need to indent, then use the lower adjuster on the ruler to insert the indent. APA Referencing guidance is to use a 1/2 inch hanging indent (1.27cm).

2. Via PowerPoint's Paragraph Menu : From the Paragraph Feature group on the Home Tab on the PowerPoint Ribbon, select the menu popout (shown in the image below).

From the Indentation menu on this popout, select Hanging from the Special drop down and key in the indent size in the Before Text field (eg reference example below).

Then click ok and your hanging indent will have applied to the selected text on your PowerPoint slide.
Both of these options will work if you have one or multiple references selected on your PowerPoint slide.
Alternatively - if you have PPT Productivity add-in for PowerPoint , you can also use the Paragraph Styles feature to save the Hanging indent format and quickly apply it to references as you add them. The Paragraph Styles feature remembers and applies formatting quickly, particularly helpful if you need to add references after your initial formatting.
How to do MLA Style citations in PowerPoint
MLA Style is a citation style used by the Modern Language Association and many humanities disciplines. It uses an author-page system for in-text citations and a works cited list at the end of the document.
MLA style in-text citations in PowerPoint
For PowerPoint MLA Style in-text citations, you need to include the Author(s) and page reference in parentheses (aka brackets), following the use of the reference (for example directly following a quote). When an author name is not available, the reference name should be included instead. And if you are referencing a PowerPoint presentation in your slide, you would include a slide number from the reference in your citation, in lieu of a page number. For example:
"This is a quote" (Wall 307)
"This is a quote" ("Presentation Best Practice" Slide 5)
Use of the simplified in-text citation method should be limited to citations on a single slide. Where citations occur across multiple slides (even if consecutive), best practice is to repeat the Author citation and page number on each slide so that there is at least once full citation per PowerPoint slide. Multiple consecutive in-text citations on the same slide can use the simplified method, whereby only the page number is provided in brackets for the second and subsequent consecutive references.
MLA style Works Cited List in PowerPoint
At the end of your PowerPoint presentation, MLA style requires that you create a works cited list slide that includes all the sources cited in your slides. When you are preparing a PowerPoint presentation with MLA citations, the format is the same as for a regular MLA works cited list, but of course you can use a larger font and list out the Works Cited over multiple slides.
Your PowerPoint Slide containing the Works Cited List should be arranged alphabetically by the last name of the first author of each source. For multiple authors, list them alphabetically by last name and use “and” for two authors. For example:
Jones, Bob and Chris Lee. How to create effective PowerPoint presentations. University of ABC, 2019, https://www.universityofabc.edu/presentations .
Smith, Alice. Name of the presentation. SlideShare, 15 Oct. 2020, https://www.slideshare.net/name of the presentation .
If any reference citation in your list is longer than one line of the slide, you should indent the remaining lines(s) to improve readability of the Works Cited List slide. Refer to the 'How to insert hanging indents to Reference Lists in PowerPoint' section above for the steps to insert a hanging indent. MLA style guidance is to use a 1/2 inch hanging indent (1.27cm).
Section 2- How to cite a PowerPoint presentation as a refence material in an academic paper
This section covers how you should correctly reference a PowerPoint presentation in citations - for example when including a reference to a PowerPoint presentation in a Word document (or any other report format). This section addresses APA PowerPoint citation and MLA PowerPoint citation requirements.
How to cite a PowerPoint in APA style - in-text citations
When doing an in-text citation that references a PowerPoint presentation (or Keynote, Google Slides or any other similar type of presentation), you should include the Author name and year in the in-text citation as per any other resource type. When quoting or paraphrasing someone else words or ideas, you also need to include the page number or slide number in parentheses after the citation. For example:
According to Wall (2022), “PowerPoint is a powerful tool for communication” (slide 5)
When doing Parenthetical citations, it is consistent with other documents eg (Wall, 2022). Narrative citations would be: Wall (2022)
How to cite a PowerPoint in APA style - Reference list
APA citation requirements for PowerPoint presentations (or Keynote, Google slides or any other similar type of presentation) include listing the following in your APA Reference List:
- Indicate “PowerPoint slides” after the title (or Keynote Slides, or Google Slides, or if unsure of the presentation type then indicate "Slideshow")
- Department, university (if applicable)
- Name of the domain hosting the presentation and
- URL - direct URL to the location of the presentation
For example (italics added to the examples for ease of reading but italicising not required for actual citations):
Wall, A. (2022, March 15). Name of the presentation [PowerPoint slides]. SlideShare https://www.slideshare.net/full-url-to-presentation
If you use a direct quote or paraphrase someone else’s words or ideas, include the page number or slide number in parentheses after the citation. For example:
When doing Parenthetical citations, it is consistent with other documents eg (Wall, 2022). Narrative citations would be: Wall (2022). For example:
Wall (2022) recommends PowerPoint templates for greater consistency in presentation design.
As per the in-text citation, the reference list should include the author, date, title, indicate “PowerPoint slides” after the title, department, university, and URL. The URL should be specific to the actual presentation where possible, not just to the top level domain where you found the presentation (for example, the URL would be to https://www.universityofabc.edu/presentation-about-puppies , rather than to https://www.universityofabc.edu ).
The APA provides guidance that you should consider whether your intended audience would have access to the URL when doing your citation. If they would not be expected to have access, the APA recommends citing them as a personal communication (but only when a recoverable source would not be available to the reader - noting that paywall protected sites would still be considered as 'recoverable sources').
For example (italics added to the examples for ease of reading but italicising is not required for citations):
Barry, T., & Paul, C. (2018). How to create effective presentations [PowerPoint slides]. University of ABC. https://www.universityofabc.edu/presentations
Jones, A. (2021). Name of the presentation [PowerPoint slides]. SlideShare. https://www.slideshare.net/name of the presentation
How to cite a PowerPoint in MLA style - in-text citations
For MLA Style, parenthetical citations are used when referring to the work of others. This is done using Author and Page referencing. You can either do this by including Author, Page or Author < reference to authors work >(Page).
If you use a direct quote or paraphrase someone else’s words or ideas, you also need to include the slide number in parentheses after the citation.
How to cite a PowerPoint in MLA style - Works Cited list
As per any MLA works cited list, it should be arranged alphabetically by the last name of the first author of each source. For multiple authors, list them alphabetically by last name and use “and” for two authors.
Ideally when citing a PowerPoint or other presentation, you are expected to include the following information:
- Author(s) Last Name(s), First Name(s);
- Presentation Title;
- Month and Year of Publication (or presentation);
- University/ Department (where applicable);
- URL to the actual presentation;
- Presentation type (eg PowerPoint Presentation, Keynote Presentation, Google Slides Presentation, or "Slideshow" if you are uncertain of the presentation type)
For example:
Jones, Bob and Chris Lee. How to create effective PowerPoint presentations. University of ABC, 2019, https://www.universityofabc.edu/how-to-create-effective-presentations . PowerPoint presentation
Smith, Alice. Name of the presentation. SlideShare, 15 Oct. 2020, https://www.slideshare.net/name-of-the-presentation . PowerPoint presentation

Want to see our tools in action?
Book a personalized demo with our PowerPoint professionals

Download 30 Day Free Trial
Download your 30 day free trial - Microsoft Office for Windows
Related productivity tips

Almost everyone knows about Ctrl + C and Ctrl + V to copy and paste in PowerPoint. But did you know...

How to add a footnote in PowerPoint
Footnotes are notes or annotations placed at the bottom of a slide or document, used to ...

How to protect / lock a PowerPoint presentation?
Unless you protect your PowerPoint document, anyone with access to the .pptx file can open, copy and...
How To Do In-Text Citations in MLA Format: A Quick Guide for Students

An in-text citation is a reference to information originating from another source. In-text citations must be used when you summarize, quote, paraphrase or refer to another source within a written document, such as academic literature.
In-text citations are essential in academic writing. Without them, how would readers verify the information is reliable and accurate? Trustworthy authors include their sources for verifiable information rather than opinions so readers know where the evidence for claims can be explored further.
The Modern Language Association manages MLA style standards with the purpose to “strengthen the study and teaching of language and literature” and standardize how information sources are credited in scholarly writing. Not only does the MLA recommend proper citation format, but it also suggests proper general formatting, including document spacing, margins and font size.
As you begin authoring scholarly works, you’ll find the need to credit sources. Use this quick guide to learn how to do in-text citations in MLA format.
What is MLA format?
How to do in-text citations in mla, how to do a works cited page in mla, common challenges and solutions, tips for effective in-text citations.
MLA citation style is a system for crediting sources in scholarly writing and has been widely used in classrooms, journals and the press since 1931. What began with a three-page style sheet for the MLA’s scholarly journal became a uniform writing style preferred by academics and the editorial media everywhere.
Since its inception, the in-text citation style has changed from a recommended combination of footnotes and in-text citations in MLA format. The 1951 style guide suggested : “If the reference is brief, insert it, within parentheses, in the text itself . . . ; if it is lengthy, put it in a [foot]note.” As technology and society changed, so did the MLA style. In 1995, the document added recommendations for citing CD-ROMs and online databases. In 2016, the MLA published one of the most modern versions of the MLA Handbook , wherein in-text citations in MLA style should now be written according to a template of core elements.
The modern-day components of an in-text citation in MLA format, as of the ninth edition of the MLA Handbook , include:
- Author’s name
- Page numbers (if applicable)
These short in-text citations serve as references to a Works Cited list, which should follow a written piece of work and list all sources used in detail.
Authors who correctly use in-text citations in MLA style will prove their credibility, integrity and responsibility to share accurate and reliable information and simultaneously protect themselves from stealing sources and ideas from other writers, also known as plagiarism. Plagiarism is a severe offense , and many institutions have strict rules against the practice .
Now that you understand the importance of citations let’s review how to use in-text citations in MLA style. When referring to another author’s work in your own written text, you must use parenthetical citations, including the source in parentheses within the sentence that refers to the work.
If a source does not have page numbers, use another numbering system, such as chapters, sections, scenes or articles that are explicitly numbered. If there are no numbered divisions within the work, simply cite the author’s name.
The basic format for in-text citations in MLA writings is as follows:
- The pail of water was at the top of the hill, which Jack and Jill decided to climb (Mother Goose 1) .
If including a direct quote from a source, enclose the entire quote within quotation marks to avoid confusing the reader. The in-text citation should fall outside the quotation marks at the end of the sentence before the sentence’s period. Paraphrased information does not need quotation marks but does need proper in-text citation.
It should be noted that any information included in your in-text citations must refer to the source information on the Works Cited page listed at the end of your document.
If you’re wondering how to list the references on the Works Cited page, the format varies depending on the type, such as a book or a website.
How to cite a book in MLA
- Author last name, first name. Title. Publisher, year.
How to cite an article in MLA
- Author last name, first name. “Article title.” Publication, volume/issue, publication month. Year, page numbers. Database, reference URL.
How to cite a website in MLA
- Author last name, first name. “Title.” Publication, publication month. Year, web page URL.
While constructing your paper, you may encounter a few citation challenges, such as a source with multiple authors or no known author. Though this can be confusing, this is how to use in-text citations in MLA style for challenging situations.
How to cite multiple authors in MLA
To write an in-text citation in MLA format for a source with multiple authors , simply list each author’s last name before the page number. Sources with more than two authors should cite the first author, followed by “et al.” For example:
- 2 authors: (Hall and Oates 1)
- 3+ authors: (Hall et al. 1)
How to cite sources with no author in MLA
Sources with no author must match the first listed element within its Works Cited entry. For example:
- In-text citation: (Baa, Baa, Black Sheep 0:15)
- Works Cited entry: “Baa, Baa, Black Sheep.” Spotify . https://open.spotify.com/track/1Zpe8ef70Wx20Bu2mLdXc1?si=7TlgCyj1SYmP6K-uy4isuQ
How to cite indirect or secondary sources in MLA
A secondary source is a publication that provides second-hand information from other researchers. You may use secondary sources in your research, though it’s best practice to search for the primary source that supplied the first-hand information, so cite it directly.
If you don’t have access to the original source, include the original author and the author of the secondary source , with the abbreviation “qtd. in” indicating where you accessed the secondary quote. “Qtd. in” stands for “quoted in.” For example:
- (qtd. in Baa, Baa, Black Sheep 0:15)
Using et al. in MLA citations
As described above, et al. is used instead of listing all names of three or more authors, editors or contributors within your citations. It can also cite collections of essays, stories or poems with three or more contributors. When using et al., you should always use the last name of the first writer listed on the source. For example:
- (Earth et al. “September” 0:15)
- Contributors: Earth, Wind and Fire
The most crucial part of in-text citations in MLA style is to keep a consistent and accurate format within the entire body of work. Always use the same punctuation within the in-text citations and the same formatting for sources of the same type. Ensure that double-checking citations is part of your overall proofreading process. All citations, like the written work, should be precise and error-free.
Various tools exist to help you collect and manage your sources and citations. Popular tools include Zotero , EndNote and RefWorks . These tools can create citations for you and keep track of your research documents so you can reference them again if needed. It’s wise to track your sources as they’re included in your writing rather than compiling and citing them when finished.
More resources for writing in MLA format
For the most up-to-date in-text citation information, refer to the MLA Handbook , which can be found online, in bookstores and libraries. The most recent edition of the MLA Handbook is the 9th edition, published in spring 2021.
The MLA also operates the MLA Handbook Plus , a subscription-based digital platform that offers all of the content included in the print edition, plus annual updates and valuable resources, and can be accessed anywhere, whether you’re traveling, at home or in the classroom.
The MLA Style Center offers free online sources on the official MLA style, including templates, questions and answers and advice.
Furman University offers trained consultants for students on campus to provide one-on-one or small-group assistance for writing projects at the Writing & Media Lab (WML). You can make an appointment with a WML Consultant or stop by the James B. Duke Library in the Center for Academic Success (room 002) for on-demand help (subject to scheduling).
The Writing & Media Lab can help with many tasks related to student writing and multimedia projects, including:
- Brainstorming a paper or project
- Outlining your ideas
- Reading through your writing
- Creating a presentation or poster
- Helping you practice your presentation
- Planning a video or podcast
- Revising, proofreading, or editing
Mastering the art of in-text citations in MLA format will ensure that you, as an academic author, will portray yourself as a serious, responsible and factual writer who uses accurate and reliable sources.
The perspectives and thoughts shared in the Furman Blog belong solely to the author and may not align with the official stance or policies of Furman University. All referenced sources were accurate as of the date of publication.
How To Become a Therapist
A brand strategy and creative thinking reflection | go further podcast, how to become a software developer.

- SUGGESTED TOPICS
- The Magazine
- Newsletters
- Managing Yourself
- Managing Teams
- Work-life Balance
- The Big Idea
- Data & Visuals
- Reading Lists
- Case Selections
- HBR Learning
- Topic Feeds
- Account Settings
- Email Preferences
How to Make a “Good” Presentation “Great”
- Guy Kawasaki

Remember: Less is more.
A strong presentation is so much more than information pasted onto a series of slides with fancy backgrounds. Whether you’re pitching an idea, reporting market research, or sharing something else, a great presentation can give you a competitive advantage, and be a powerful tool when aiming to persuade, educate, or inspire others. Here are some unique elements that make a presentation stand out.
- Fonts: Sans Serif fonts such as Helvetica or Arial are preferred for their clean lines, which make them easy to digest at various sizes and distances. Limit the number of font styles to two: one for headings and another for body text, to avoid visual confusion or distractions.
- Colors: Colors can evoke emotions and highlight critical points, but their overuse can lead to a cluttered and confusing presentation. A limited palette of two to three main colors, complemented by a simple background, can help you draw attention to key elements without overwhelming the audience.
- Pictures: Pictures can communicate complex ideas quickly and memorably but choosing the right images is key. Images or pictures should be big (perhaps 20-25% of the page), bold, and have a clear purpose that complements the slide’s text.
- Layout: Don’t overcrowd your slides with too much information. When in doubt, adhere to the principle of simplicity, and aim for a clean and uncluttered layout with plenty of white space around text and images. Think phrases and bullets, not sentences.
As an intern or early career professional, chances are that you’ll be tasked with making or giving a presentation in the near future. Whether you’re pitching an idea, reporting market research, or sharing something else, a great presentation can give you a competitive advantage, and be a powerful tool when aiming to persuade, educate, or inspire others.
- Guy Kawasaki is the chief evangelist at Canva and was the former chief evangelist at Apple. Guy is the author of 16 books including Think Remarkable : 9 Paths to Transform Your Life and Make a Difference.
Partner Center
Have a language expert improve your writing
Run a free plagiarism check in 10 minutes, generate accurate citations for free.
- Knowledge Base
- Working with sources
- How to Paraphrase | Step-by-Step Guide & Examples
How to Paraphrase | Step-by-Step Guide & Examples
Published on April 8, 2022 by Courtney Gahan and Jack Caulfield. Revised on June 1, 2023.
Paraphrasing means putting someone else’s ideas into your own words. Paraphrasing a source involves changing the wording while preserving the original meaning.
Paraphrasing is an alternative to quoting (copying someone’s exact words and putting them in quotation marks ). In academic writing, it’s usually better to integrate sources by paraphrasing instead of quoting. It shows that you have understood the source, reads more smoothly, and keeps your own voice front and center.
Every time you paraphrase, it’s important to cite the source . Also take care not to use wording that is too similar to the original. Otherwise, you could be at risk of committing plagiarism .
What is your plagiarism score?
Compare your paper with 99.3 billion webpages and 8 million publications.
- Best plagiarism checker of 2021
- Plagiarism report & percentage
- Largest plagiarism database
Scribbr Plagiarism Checker
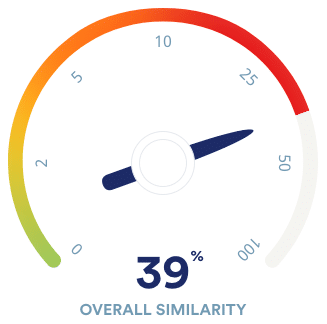
Table of contents
How to paraphrase in five easy steps, how to paraphrase correctly, examples of paraphrasing, how to cite a paraphrase, paraphrasing vs. quoting, paraphrasing vs. summarizing, avoiding plagiarism when you paraphrase, other interesting articles, frequently asked questions about paraphrasing.
If you’re struggling to get to grips with the process of paraphrasing, check out our easy step-by-step guide in the video below.
Prevent plagiarism. Run a free check.
Putting an idea into your own words can be easier said than done. Let’s say you want to paraphrase the text below, about population decline in a particular species of sea snails.
Incorrect paraphrasing
You might make a first attempt to paraphrase it by swapping out a few words for synonyms .
Like other sea creatures inhabiting the vicinity of highly populated coasts, horse conchs have lost substantial territory to advancement and contamination , including preferred breeding grounds along mud flats and seagrass beds. Their Gulf home is also heating up due to global warming , which scientists think further puts pressure on the creatures , predicated upon the harmful effects extra warmth has on other large mollusks (Barnett, 2022).
This attempt at paraphrasing doesn’t change the sentence structure or order of information, only some of the word choices. And the synonyms chosen are poor:
- “Advancement and contamination” doesn’t really convey the same meaning as “development and pollution.”
- Sometimes the changes make the tone less academic: “home” for “habitat” and “sea creatures” for “marine animals.”
- Adding phrases like “inhabiting the vicinity of” and “puts pressure on” makes the text needlessly long-winded.
- Global warming is related to climate change, but they don’t mean exactly the same thing.
Because of this, the text reads awkwardly, is longer than it needs to be, and remains too close to the original phrasing. This means you risk being accused of plagiarism .
Correct paraphrasing
Let’s look at a more effective way of paraphrasing the same text.
Here, we’ve:
- Only included the information that’s relevant to our argument (note that the paraphrase is shorter than the original)
- Introduced the information with the signal phrase “Scientists believe that …”
- Retained key terms like “development and pollution,” since changing them could alter the meaning
- Structured sentences in our own way instead of copying the structure of the original
- Started from a different point, presenting information in a different order
Because of this, we’re able to clearly convey the relevant information from the source without sticking too close to the original phrasing.
Explore the tabs below to see examples of paraphrasing in action.
- Journal article
- Newspaper article
- Magazine article
Once you have your perfectly paraphrased text, you need to ensure you credit the original author. You’ll always paraphrase sources in the same way, but you’ll have to use a different type of in-text citation depending on what citation style you follow.
Generate accurate citations with Scribbr
It’s a good idea to paraphrase instead of quoting in most cases because:
- Paraphrasing shows that you fully understand the meaning of a text
- Your own voice remains dominant throughout your paper
- Quotes reduce the readability of your text
But that doesn’t mean you should never quote. Quotes are appropriate when:
- Giving a precise definition
- Saying something about the author’s language or style (e.g., in a literary analysis paper)
- Providing evidence in support of an argument
- Critiquing or analyzing a specific claim
A paraphrase puts a specific passage into your own words. It’s typically a similar length to the original text, or slightly shorter.
When you boil a longer piece of writing down to the key points, so that the result is a lot shorter than the original, this is called summarizing .
Paraphrasing and quoting are important tools for presenting specific information from sources. But if the information you want to include is more general (e.g., the overarching argument of a whole article), summarizing is more appropriate.
When paraphrasing, you have to be careful to avoid accidental plagiarism .
This can happen if the paraphrase is too similar to the original quote, with phrases or whole sentences that are identical (and should therefore be in quotation marks). It can also happen if you fail to properly cite the source.
Paraphrasing tools are widely used by students, and can be especially useful for non-native speakers who may find academic writing particularly challenging. While these can be helpful for a bit of extra inspiration, use these tools sparingly, keeping academic integrity in mind.
To make sure you’ve properly paraphrased and cited all your sources, you could elect to run a plagiarism check before submitting your paper. And of course, always be sure to read your source material yourself and take the first stab at paraphrasing on your own.
If you want to know more about ChatGPT, AI tools , citation , and plagiarism , make sure to check out some of our other articles with explanations and examples.
- ChatGPT vs human editor
- ChatGPT citations
- Is ChatGPT trustworthy?
- Using ChatGPT for your studies
- What is ChatGPT?
- Chicago style
- Critical thinking
Plagiarism
- Types of plagiarism
- Self-plagiarism
- Avoiding plagiarism
- Academic integrity
- Consequences of plagiarism
- Common knowledge
To paraphrase effectively, don’t just take the original sentence and swap out some of the words for synonyms. Instead, try:
- Reformulating the sentence (e.g., change active to passive , or start from a different point)
- Combining information from multiple sentences into one
- Leaving out information from the original that isn’t relevant to your point
- Using synonyms where they don’t distort the meaning
The main point is to ensure you don’t just copy the structure of the original text, but instead reformulate the idea in your own words.
Paraphrasing without crediting the original author is a form of plagiarism , because you’re presenting someone else’s ideas as if they were your own.
However, paraphrasing is not plagiarism if you correctly cite the source . This means including an in-text citation and a full reference, formatted according to your required citation style .
As well as citing, make sure that any paraphrased text is completely rewritten in your own words.
Plagiarism means using someone else’s words or ideas and passing them off as your own. Paraphrasing means putting someone else’s ideas in your own words.
So when does paraphrasing count as plagiarism?
- Paraphrasing is plagiarism if you don’t properly credit the original author.
- Paraphrasing is plagiarism if your text is too close to the original wording (even if you cite the source). If you directly copy a sentence or phrase, you should quote it instead.
- Paraphrasing is not plagiarism if you put the author’s ideas completely in your own words and properly cite the source .
Try our services
To present information from other sources in academic writing , it’s best to paraphrase in most cases. This shows that you’ve understood the ideas you’re discussing and incorporates them into your text smoothly.
It’s appropriate to quote when:
- Changing the phrasing would distort the meaning of the original text
- You want to discuss the author’s language choices (e.g., in literary analysis )
- You’re presenting a precise definition
- You’re looking in depth at a specific claim
Cite this Scribbr article
If you want to cite this source, you can copy and paste the citation or click the “Cite this Scribbr article” button to automatically add the citation to our free Citation Generator.
Gahan, C. & Caulfield, J. (2023, June 01). How to Paraphrase | Step-by-Step Guide & Examples. Scribbr. Retrieved April 15, 2024, from https://www.scribbr.com/working-with-sources/how-to-paraphrase/
Is this article helpful?
Courtney Gahan
Other students also liked, how to write a summary | guide & examples, how to quote | citing quotes in apa, mla & chicago, how to avoid plagiarism | tips on citing sources, "i thought ai proofreading was useless but..".
I've been using Scribbr for years now and I know it's a service that won't disappoint. It does a good job spotting mistakes”

IMAGES
VIDEO
COMMENTS
To cite PowerPoint presentation slides, include the author name, year/date of presentation, the title, the source description, the website and/or university name, and the URL where the source can be found. Author Surname, X. Y. (Year, Month Day). Title of the presentation [PowerPoint slides]. Publisher.
Citing Sources in PowerPoint Slides. Note: APA does not have specific rules about the format of PowerPoint slides. Rasmussen University does have recommended guidelines outlined below and in the attached PPT presentation. PowerPoint slides may need citations, depending on what type of information is included on the slide.
Revised on December 27, 2023. To reference a PowerPoint presentation in APA Style, include the name of the author (whoever presented the PowerPoint), the date it was presented, the title (italicized), "PowerPoint slides" in square brackets, the name of the department and university, and the URL where the PowerPoint can be found.
This page contains reference examples for PowerPoint slides or lecture notes, including the following: Use these formats to cite information obtained directly from slides. If the slides contain citations to information published elsewhere, and you want to cite that information as well, then it is best to find, read, and cite the original source ...
Cite your source automatically in APA. This resource is enhanced by a PowerPoint file. If you have a Microsoft Account, you can view this file with PowerPoint Online. Select the APA PowerPoint Presentation link above to download slides that provide a detailed review of the APA citation style.
Websites you create: For images, include a citation under each image using this format "From: XXXX" and then make the image a link back to the original image ( example - picture of little girl). Or list the citation at the bottom of the web page. For quotes or material from other sources, include an in-text citation that links back to the ...
To cite only the abstract of a conference presentation, include the word "abstract" as part of the bracketed description (e.g., "[Conference presentation abstract]"). Learn more Conference presentation references are covered in the seventh edition Publication Manual Section 10.5
For a parenthetical citation, you'll need to give the author's initial (s) and surname, the phrase personal communication, and as precise a date as possible. It should look something like this: (D. Carter, personal communication, February 21, 2023) For a narrative citation, you'll need to write the phrase personal communication and the ...
in. APA. Citing a PowerPoint in APA most commonly follows the rules for citing a lecture. Select " Lecture " in our free citation generator below. If a lecture doesn't quite reflect your source, use the drop-down to select another one.
The following is a step-by-step guide on how to cite a PowerPoint presentation in APA 7th edition: Start the citation with the author's name. Provide the year of the presentation in parentheses. Follow it with the title of the presentation in italics. Indicate the type of presentation in square brackets.
Handouts distributed in class and presentation slides such as PowerPoint should be cited both in-text and on the Reference list. ... Put the citation right after a quote or paraphrased content from the class lecture. Format (I. I. Instructor who gave lecture, personal communication, Month Day, Year lecture took place) ...
Click at the end of the sentence or phrase that you want to cite. On the Reference tab, click Insert Citation and then do one of the following: To add the source information, click Add New Source, and then, in the Create Source dialog box, click the arrow next to Type of Source, and select the type of source you want to use (for example, a book ...
2. Click "Add New Source" to enter information about a source. On the "References" tab, click the "Insert Citation" button in the "Citations and Bibliography" group. Any sources you've already entered will appear in a drop-down. Select "Add New Source" if the source you want to cite isn't already listed.
7.1: In-text citations in Presentations. You can cite references within the text of your presentation slide using the same APA format for in-text citations (Author, Date) as in a written essay. Remember to cite sources for direct quotations, paraphrased materials, and sources of facts (such as market share data in the example slide).
presentation and assist in conveying the message. The images chosen for each slide should represent or enhance the subject being spoken about. Reference Page Formatting for a PowerPoint reference page is the same as the formatting for an APA formatted essay. If you need assistance with formatting a reference page in
Create a bibliography. With cited sources in your document, you're ready to create a bibliography. Put your cursor where you want the bibliography. Go to References > Bibliography, and choose a format. Tip: If you cite a new source, add it to the bibliography by clicking anywhere in the bibliography and selecting Update Citations and Bibliography.
To add a citation to your document, first add the source you used. On the References tab, click the arrow next to Bibliography Style, and click the style that you want to use for the citation and source.For example, social sciences documents usually use the MLA or APA styles for citations and sources.
We can create daily, weekly or monthly list. Our team decided to make weekly list and this help us to finish our presentation on time. 3. Use a planning tool - is recommended by time management experts to use personal planning tool, for example calendars, pocket diaries, computer programs, wall charts and notebooks.
The full reference should generally include. Author or tutor. Year of publication (in round brackets) Title of the presentation (in single quotation marks) [PowerPoint presentation] in square brackets. Module code: module title (in italics) Available at: URL of the VLE. (Accessed: date) Example : Full reference for the Reference List.
APA Referencing guidance is to use a 1/2 inch hanging indent (1.27cm). 2. Via PowerPoint's Paragraph Menu: From the Paragraph Feature group on the Home Tab on the PowerPoint Ribbon, select the menu popout (shown in the image below).
To quote a source, copy a short piece of text word for word and put it inside quotation marks. To paraphrase a source, put the text into your own words. It's important that the paraphrase is not too close to the original wording. You can use the paraphrasing tool if you don't want to do this manually.
Common sources for stock images and clip art are iStock, Getty Images, Adobe Stock, Shutterstock, Pixabay, and Flickr. Common sources for clip art are Microsoft Word and Microsoft PowerPoint. The license associated with the clip art or stock image determines how it should be credited. Sometimes the license indicates no reference or attribution ...
Citing a website in MLA Style. An MLA Works Cited entry for a webpage lists the author's name, the title of the page (in quotation marks), the name of the site (in italics), the date of publication, and the URL. The in-text citation usually just lists the author's name. For a long page, you may specify a (shortened) section heading to ...
How to cite multiple authors in MLA. To write an in-text citation in MLA format for a source with multiple authors, simply list each author's last name before the page number. Sources with more than two authors should cite the first author, followed by "et al." For example: 2 authors: (Hall and Oates 1) 3+ authors: (Hall et al. 1)
When you cite a direct quote in MLA, the parenthetical format is (author's last name page number) or (Smith 7). The narrative format includes the author's name in the sentence, with the page number after the quote in parentheses. There is no punctuation within a set of parentheses. As in APA style, the final punctuation is placed after the ...
When in doubt, adhere to the principle of simplicity, and aim for a clean and uncluttered layout with plenty of white space around text and images. Think phrases and bullets, not sentences. As an ...
To compare the severity of experimental procedures and behavioural tests from an animal's perspective novel methods are needed. In theory, one feasible approach could be the use of a conditioned place preference test (CPP). In this test the preference for a certain area in a test apparatus is associated with an experimental treatment. Traditionally, the CPP is used to investigate, for ...
Paraphrasing means putting someone else's ideas into your own words. Paraphrasing a source involves changing the wording while preserving the original meaning. Paraphrasing is an alternative to quoting (copying someone's exact words and putting them in quotation marks ). In academic writing, it's usually better to integrate sources by ...