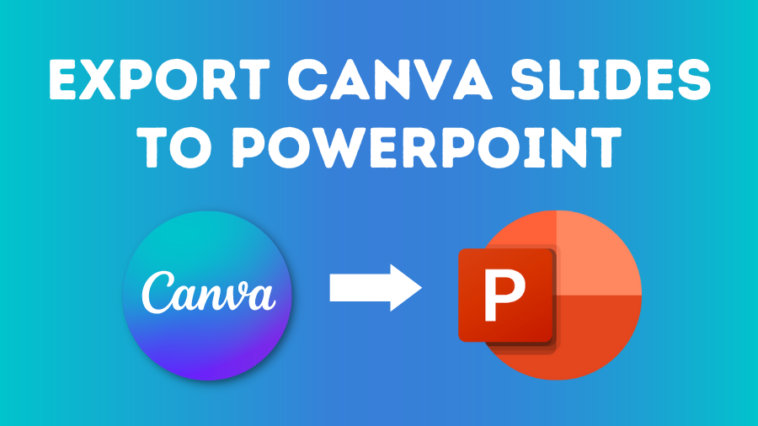

How To Export Canva Presentation Slides To PowerPoint
Here’s how to make awesome twitch emotes with canva in your browser..
Canva is an incredible online design software that allows you to create many things including stunning presentations.
But if you’re a PowerPoint user you might be wondering how to export your Canva slides as a PowerPoint presentation?
In this article, we’ll take you through the process step by step, including how to keep your animated elements from Canva.
Let’s dive right in.
Jump to a specific section:
Step 1: Download your Canva slides
Step 2: open the .pptx doc in powerpoint, step 3: copy or add animation.
If you haven’t created your presentation in Canva yet – check out these incredible Canva presentation slide templates to get started.
If you have, open up your Canva slides document, and once you’ve made all your updates and you’re happy with it you can now download it.
You can download as a PDF file, or publish it online, or if you want to export it as a PowerPoint presentation (.pptx) you can do that too. Here’s how:
Go to the ‘Share’ button at the top right and click ‘More’:

Scroll down to the ‘Save’ options and choose ‘Microsoft PowerPoint’:
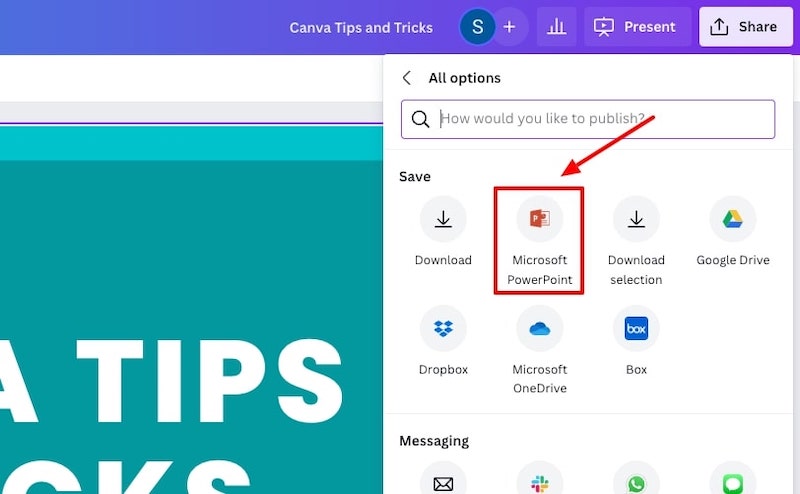
Choose the slides you want to download, and hit the download button:
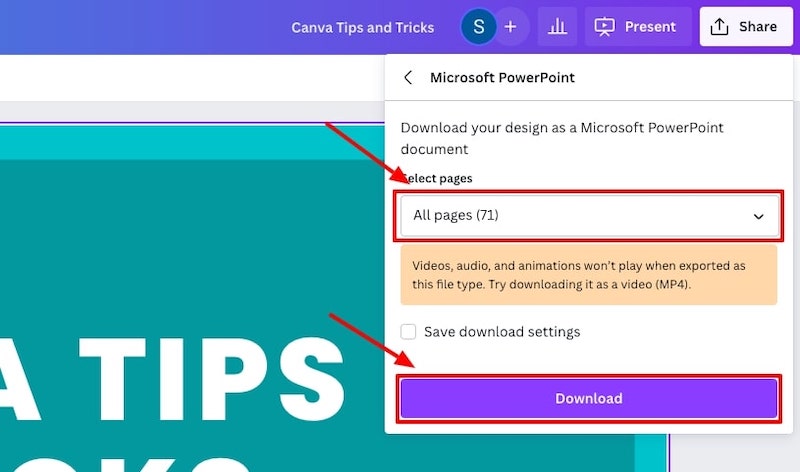
You will now have a PowerPoint presentation (.pptx) file in your downloads folder that you can open up.
The next step is to check if everything in your presentation was exported from the Canva slides to a PowerPoint presentation correctly.
In the past, elements such as the text fonts, graphs, videos, and some graphics didn’t export correctly but Canva has mostly fixed these issues so your export will likely be completely fine.
It’s worth checking though!
As an example, our .pptx export contained a couple of videos in one of the slides. One of the videos remained in that format:
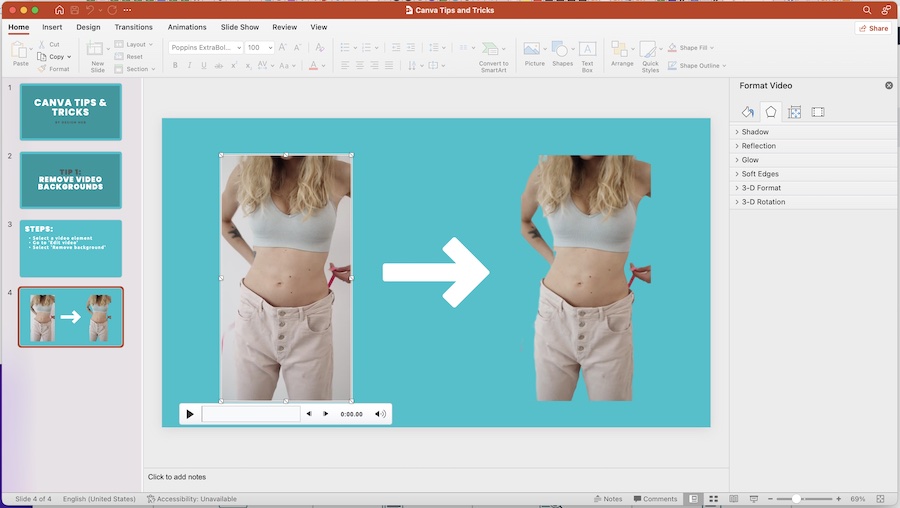
Whilst the other one was converted into an image element:
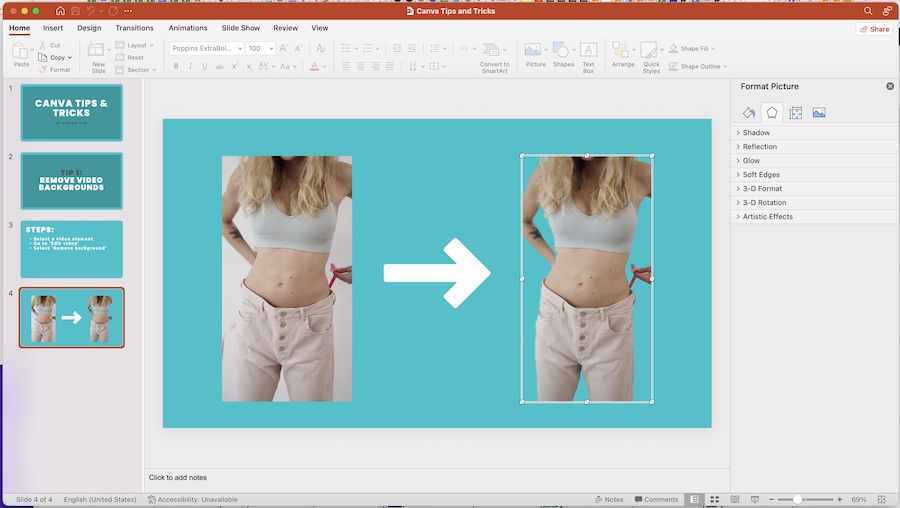
Most of the elements will be converted properly but as you can some elements such as animations and videos might not convert correctly.
There is a workaround for this, which we’ll cover in the next step.
To convert Canva slides with animation into PowerPoint presentation slides here’s what you have to do:
First, go back to your Canva presentation, and download the pages with animation as GIFs. Simply, go to ‘Share’ then ‘Download’ and select the page or pages that you want to download:
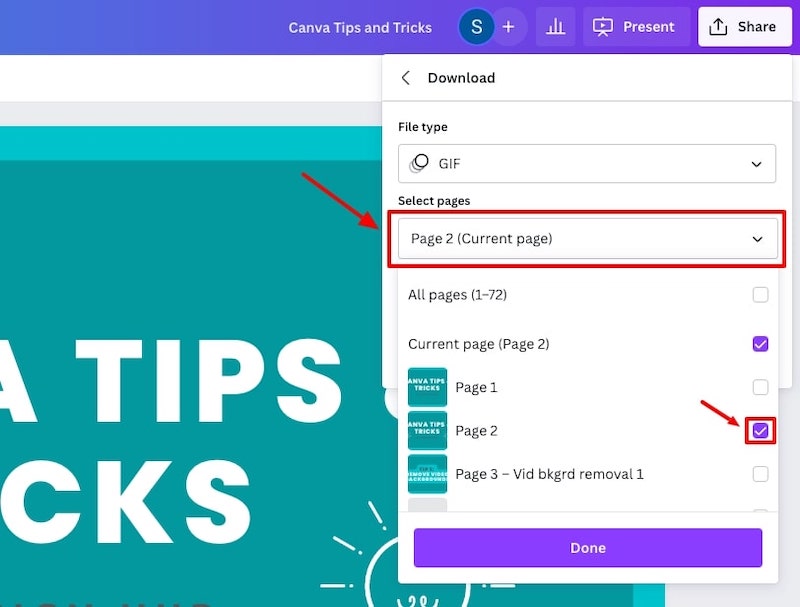
Then, select GIF as your file type, and hit the download button:
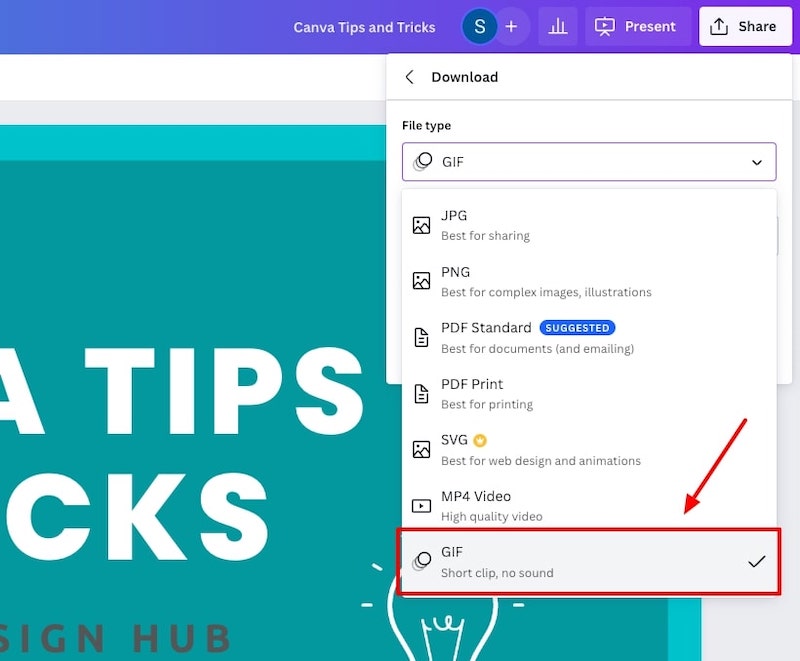
The last step is to add a blank slide in your PowerPoint presentation, upload the downloaded GIF image into that new blank slide and adjust it to cover the PowerPoint page and that’s it!
You’ll now have an animated slide in your PowerPoint presentation.
Adding animations in PowerPoint
You can also simply download the full Canva presentation and convert it to a PowerPoint presentation and then add animations within PowerPoint instead.
Here’s a great video showing you how to add animations in PowerPoint:
Related articles
If you’re new to Canva, here are some other articles that might be of interest to you:
- How to use Canva: Beginners tutorial
- Canva tips and tricks
- How to draw on Canva
Wrapping things up
So, there you have it, that’s how you can quickly and easily convert your Canva presentations into PowerPoint presentations, including how to keep your animations.
We hope this tutorial was helpful for you!
Enjoy creating! If you have any questions or suggestions leave a comment below.
Written by Sam McCraw
Leave a reply cancel reply.
Your email address will not be published. Required fields are marked *
Save my name, email, and website in this browser for the next time I comment.
By using this form you agree with the storage and handling of your data by this website. *
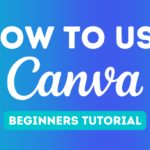
How to Use Canva: Tutorial For Beginners
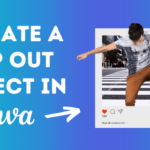
How To Create A 3D Pop Out Effect in Canva
© 2024 by Design Hub
How to Convert Canva Slides to PowerPoint
Do you have a Canva presentation that you need to use in PowerPoint? Here's how to convert it in just a few clicks.
Canva’s presentation tool makes it easy to put together a professional and visually engaging slide deck, regardless of your level of expertise. However, at some point, you may need to convert your Canva slides to PowerPoint to accommodate certain requirements, take advantage of more advanced features, or collaborate with others who prefer to work with PowerPoint.
Whatever the case, this article has got you covered. In this comprehensive guide, we'll walk you through the step-by-step process of seamlessly transitioning your Canva presentations to PowerPoint, ensuring that your hard work and creativity are preserved.
After you’ve created the perfect professional presentation in Canva , here is how you can export it as a PowerPoint file. Click the Share button in the top-right corner and select More from the drop-down menu.
Scroll down the list and click on Microsoft PowerPoint .
You can type PowerPoint in the search bar at the top to quickly find it.
By default, all the slides in your presentation will be selected to be exported. However, if you only want to export specific slides, click on the drop-down arrow under Select Pages . Disable the check marks beside the slides you don’t want to include, and click Done . Now click Download to export your selected slides.
In the file explorer window that pops up, choose a location for your file, give it a suitable name, and click Save . Your Canva slide deck will now be downloaded to your computer as a PowerPoint (PPT) file.
This method of exporting your Canva presentation into a PPT file has a few limitations. The fonts you used may change if you don’t already have them on your computer.
In addition, if you’ve applied standard animations or used Canva’s animation tool to create custom animations for certain elements, these elements will be removed in the PPT document. In the next few sections, we’ll walk through how to work around these limitations.
How to Convert Canva Slides to PowerPoint (Without Changing Fonts)
Depending on the fonts you use, your Canva slide deck won’t look the same in PowerPoint if you don’t have those exact fonts saved on your computer. PowerPoint will automatically replace those custom fonts with default fonts.
If you want to still stick with the custom fonts, one way to go about it is to explore the font library in PowerPoint to see if you would find similar-looking fonts.
Another way to go about this is to first find out the name of the font in Canva or use any of the five best sites for identifying fonts online . From here, you can download the fonts to your computer from any of the best free font websites . The process of adding your new fonts to PowerPoint is similar to that of adding new fonts to Microsoft Word .
How to Convert Canva Slides to PowerPoint (With Animations)
If you don’t want to lose all the cool animation you’ve added to your Canva presentation, you’ll have to export them as a GIF. Here’s how.
Click the Share button and select Download from the drop-down menu.
Ensure GIF is selected under File type. With this method, you’ll have to select one page at a time (under Select pages) to export as a GIF. When you’re done, click Download .
In the file explorer window that appears, choose a file location, give it a suitable name, and click Save . Your Canva slide will now be downloaded to your computer as a GIF file.
You have to repeat the same process for each page in your Canva slide deck. If your slides aren’t many, this shouldn't be much of a problem. However, if you’re working with a bunch of slides, this can be a bit tedious.
If you want to maintain the animated elements without the animations, you can go through a similar process but this time around, save your entire slide deck as a PNG file.
This will export each slide as a PNG file and place it in a zipped folder. From here you can extract the files, then drag and drop them into PowerPoint. Compared to exporting each slide as a GIF, this method will save you lots of time.
While the method of exporting your Canva slide deck into a .PPTX file removes animated elements, this method doesn’t let you modify slide elements in PowerPoint since they’re in GIF or PNG format. Keep these limitations in mind as you decide which method you want to use.
Converting Canva Slides to PowerPoint Is Easy
By following the steps outlined in this article, you can seamlessly transition your Canva presentations to PowerPoint, and get the best of both worlds! Whether you're working in Canva or PowerPoint, you can also choose to convert your presentations into videos.
How To Convert Canva To PowerPoint Slides [A 2024 Guide]
Canva has become a popular design platform for creating stunning presentations, flyers, social media graphics, and more.
But what if you need your Canva design in a PowerPoint format for a presentation or collaboration? Luckily, converting your Canva presentation to PowerPoint is a breeze!
Whether you're a business professional, educator, or student, knowing how to transition your designs from Canva to PowerPoint seamlessly can save you time and effort.
In this tutorial, you'll learn how to convert Canva to PowerPoint and also get answers to some commonly asked questions.
Let's get started.
Note: This article contains affiliate links. When you click an affiliate link and make a purchase, we get a small compensation at no cost to you. See our Privacy Policy and Disclaimer for more info.
How to Convert Canva to PowerPoint?
Below I have mentioned step-by-step process to convert your Canva presentations to PowerPoint.
Step 1: Login to Your Canva Account
First, you need to log in to your account in Canva. If you don't have an account yet, you can sign up for a free account by visiting this link - https://canva.com .
Next, after you log in to your Canva account, create a new design. If you've already created a design then you can directly move on to Step 3 to learn how to convert it into a PowerPoint presentation.
Else, follow the process to create a design on Canva.
To create a design, click on Create a design located at the top right of the Canva dashboard. Now, search for the term - presentation , and select one from the given suggestion.
For example, in the below screenshot, you can see that I have selected Presentation (16:9) as my design.
After selecting a design, you'll be taken to the Canva Editor .
Also Read: How to create an ebook in Designrr
Step 2: Create Your Design
Below is a screenshot of the Canva Editor. On the right side is our blank presentation design. And on the left is the Canva designing options using which we can design our presentation.
As we had selected presentation in the last step, Canva will suggest some presentation templates that you can use for your design.
For example, in the below screenshot, you can see that I have marked some templates with the red arrow. Some templates are free while some are paid.
You don't need to create a presentation from scratch. You need to select the one that you find fit for your project and customize to fulfill your requirements.
In the below screenshot, you can see that I have selected a template marked by red arrow for my presentation.
As you a select a template, you'll get an option to apply all the pages of the template to your design or some specific pages .
To select a page for your design, click on it and it will applied to your design. To apply all pages, click on Apply all pages .
Below, you can see that I have selected Apply all 13 pages to add all the pages of the template to my design.
To see all the pages of your presentation, click on Grid View located at the bottom of the Canva editor. See the above screenshot.
Let's click on the Grid View to view all the pages. Below, you can see that the Grid View is active and all the pages are now visible to you.
To go back to the design mode, again click on the same icon located at the bottom right as shown above to close the grid view.
Now, you need to edit each pages of your presentation as per your need. Once you're ready with your presentation, we will move on to the next step to convert our Canva design to PowerPoint format.
Also Read: Canva Lifetime Deal
Step 3: Download Canva Design in PowerPoint Format
After finalizing your design in Canva, the first step is to export it in a format that can be easily imported into PowerPoint.
Canva provides the option to download your design in various file formats, including PNG, JPEG, and PDF.
However, for the purpose of importing into PowerPoint, Canva offers a direct option to download the presentation in the PowerPoint format (PPTX).
Click on the Share button at the top right and again click on Microsoft PowerPoint as shown below.
Next, you'll need to select whether you want to download all the pages or some specific pages to PowerPoint.
By default, all the pages of your presentation would be selected. Now, click on the Download button to save the Canva presentation to PowerPoint format (PPTX) in your computer.
Below you can see that my Canva presentation is successfully downloaded to my computer in PowerPoint format.
You can now open the downloaded presentation in PowerPoint.
Below is the PowerPoint presentation that we just downloaded from Canva. You can see that all the pages of the presentation that we created in Canva is successfully imported in PowerPoint.
This is how you can convert Canva to PowerPoint slides by following the steps mentioned above.
Frequently Asked Questions
Q1. What is Canva and PowerPoint?
Answer. Canva is a graphic design platform that allows users to create various visual content, while PowerPoint is a presentation software used to design slideshows.
Q2. Can Canva presentation be download as PowerPoint?
Answer. Yes, you can easily download your Canva presentation in PowerPoint format by following steps mentioned in this tutorial.
Q3. Why would I need to convert Canva to PowerPoint?
Answer. Converting Canva to PowerPoint may be necessary if you want to present your Canva designs in a slideshow format or if you need to collaborate with others who use PowerPoint.
Q4. How to download Canva Presentation as PowerPoint?
Answer. To convert a Canva design to PowerPoint, you can download your design from Canva in a PowerPoint format to your computer and then open the presentation in PowerPoint.
Q5. Are there any limitations to converting Canva to PowerPoint?
Answer. While you can maintain the visual elements of your Canva design in PowerPoint, some interactive features or animations from Canva may not be fully preserved in the conversion process. Q6. What are the benefits of converting Canva to PowerPoint?
Answer. Converting Canva to PowerPoint allows you to seamlessly integrate your Canva designs into presentations, leverage PowerPoint's functionality for slideshows, and share your designs with a broader audience. Q7. Can I edit my Canva design in PowerPoint after converting it?
Answer. Yes, once you've downloaded your Canva design into PowerPoint format, you can further customize it, add text, or make any necessary adjustments to fit your presentation needs.
Wrapping Up
Exporting Canva to PowerPoint isn't too complicated. By following the above tutorial, one can easily download the Canva presentation into PowerPoint and further edit it as per the requirement.
I hope you found this tutorial on how to convert Canva to PowerPoint Slides helpful. If you've liked it, please consider sharing it with your friends on social media.
For more related tutorials and tips, please check out the blog articles listed below.
Related Posts
- How to Center an Image in Google Docs [An Easy 2024 Guide]
- 5 Best Graphic Design Software of 2024 (Both Free and Paid)
- How to Insert a Table in Gmail [An Easy 2024 Guide]
- 7 Best AI Story Generator of 2024 To Create Unique Stories And Novels
- 8 Best Ways to Promote Affiliate Links to Make More Affiliate Sales
- Best Shared Web Hosting Services 2024: [Reviewed & Compared]
Deepak Choudhary
5 Best Web Positioning Software to Grow Your Organic Traffic
Canva lifetime deal 2024: how to get it for free.
How to Download Canva Presentation as PPT

Canva is a popular graphic design platform that makes it easy for anyone to create beautiful presentations, even without prior design experience. One of the great things about Canva is that you can download your presentations in different file formats to use outside of Canva.
In this blog post, we’ll walk through the steps for downloading your Canva presentation as a PowerPoint (PPT/PPTX) file.
Benefits of Downloading Canva Presentation as PPT
There are several benefits to downloading your Canva presentation as a PowerPoint file:
- Editability – Once downloaded as PPT, you can open and edit the presentation in PowerPoint to customize it further. This allows more flexibility compared to only being able to edit within Canva.
- Compatibility – The PPT file format ensures maximum compatibility with other devices and software. You can present your Canva design seamlessly in PowerPoint or other presentation software.
- Sharing – A PPT file is easy to share with colleagues, clients, or an online audience. People without a Canva account can still view and present your design.
- Printing – Downloading as PPT makes printing handouts and notes easier compared to printing directly from Canva.
So if you need to customize, share, present, or print your Canva presentation, saving it as a PowerPoint PPT file can be very useful!
Step-by-Step Guide to Download Canva Presentation as PPT
Follow these simple steps to download your Canva presentation as a PowerPoint file:
1. Open Your Canva Presentation
Log in to your Canva account and open the presentation you want to download. Make sure to save any changes before downloading.
2. Click on the “Share” Button
At the top right corner of your screen, click on the “Share” button next to the Canva logo. This will open up sharing and export options.
Share button
3. Select “Microsoft PowerPoint”
Under the “Save” section, click on the Microsoft PowerPoint icon.
PowerPoint icon
4. Choose Slides to Download
A popup will show all the slides in your presentation. Select the slides you want to download by checking the boxes or click “All” to download the full presentation.
5. Click “Download”
Once you’ve selected the slides, click the purple “Download” button at the bottom.
6. Save the PPT File
Your browser will automatically download the PPT file. Make sure to save it in the desired folder on your device.
And that’s it! Your Canva presentation is now downloaded as a PowerPoint PPT file. You can find it in your device’s Downloads folder or wherever you saved it.
Tips for Best Results
Here are some useful tips to get the best results when downloading your Canva presentation as PPT:
- Stick to simple animations and transitions to avoid issues in the PPT file. Complex animations likely won’t translate properly.
- Check the formatting of text boxes and images after opening the downloaded PPT file. Some adjustments may be needed.
- Re-add videos, audio clips, and hyperlinks after opening in PowerPoint since these don’t carry over from Canva.
- Review slide masters and layout formatting. Make tweaks in PowerPoint for the best presentation experience.
- Try exporting a sample presentation first to see if the Canva designs translate properly into PPT.
Troubleshooting Common Issues
Despite the straightforward process, you may encounter minor issues when downloading Canva as PPT files. Here are some common troubleshooting tips:
Canva crashes during download – This is often fixed by updating your browser or clearing the cache and cookies. Rebooting your device can help too.
Presentation downloads with errors – If the PPT file has issues opening, try exporting again using the PNG format instead of PDF format in Canva.
Formatting looks broken – Minor formatting issues are common. You’ll need to clean these up manually in PowerPoint using the tools under the “Home” tab.
Large file size – Reduce photo sizes in Canva before downloading to keep the PPT file size manageable. This prevents crashes.
Premium fonts missing – Non-standard Canva fonts may get replaced by default system fonts. You’ll need to reinstall custom fonts on your device.
Downloading your Canva presentation as a PPT file is super simple but also very useful for additional editing flexibility and wider compatibility.
Just open the Share menu, choose the PowerPoint option, select slides, and click Download. Then save the PPT file to your device.
While the process is direct, you may need some tweaks to get the best formatting results in PowerPoint. Follow our tips to avoid common snags.
We hope this gives you the confidence to easily download your Canva presentations as PowerPoint files whenever you need them! Let us know if you have any other questions.
About The Author
Vegaslide staff, related posts.

How to Present Canva Presentation
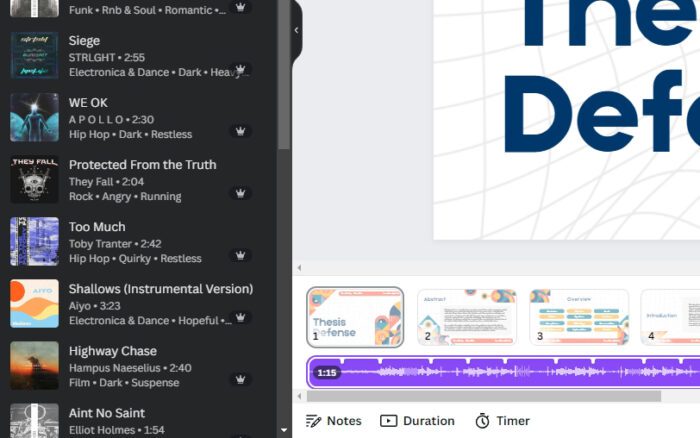
How to Add Background Music to Canva Presentation

How to Rotate Canva Slide
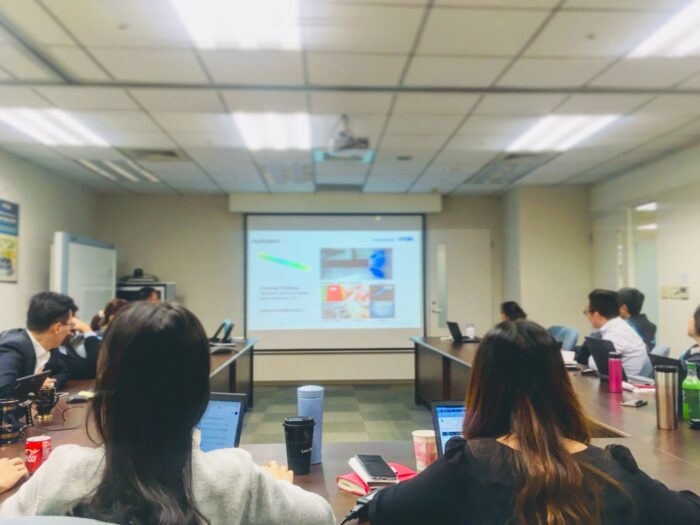
How Create Canva Presentation

How To Download Canva Presentation As PPT

- How-To Guides
- Software Tutorials

Introduction
Welcome to this step-by-step guide on how to download Canva presentations as PowerPoint (PPT) files. Canva is a popular online graphic design tool that allows you to create stunning presentations with its user-friendly interface and extensive library of templates and design elements.
One of the great features of Canva is the ability to download your presentations in various formats, including PDF, image files, and PowerPoint (PPT). This flexibility ensures that you can easily share your presentation with others or use it in different contexts.
In this guide, we will focus specifically on downloading Canva presentations as PowerPoint files. You may need to do this if you want to make further edits to your presentation using Microsoft PowerPoint, or if you need to present your slides in a more traditional format.
Whether you are a student, professional, or someone who loves creating visually appealing presentations, Canva offers a wide range of tools and options to bring your ideas to life. By following the steps outlined in this guide, you’ll be able to download your Canva presentation as a PowerPoint file and explore further possibilities with your work.
Now, let’s dive into the step-by-step process of downloading Canva presentations as PowerPoint (PPT) files.
Step 1: Open Canva
The first step in downloading your Canva presentation as a PowerPoint file is to open Canva. If you don’t already have an account, you can easily create one for free by visiting Canva’s website.
Once you’ve logged into your Canva account, you will be greeted by the Canva dashboard. This is where you can access all your previous designs and create new ones.
To begin, click on the “Create a design” button located at the top right corner of the dashboard. This will open a drop-down menu with various design options.
Since we are focusing on presentations, select the “Presentation” option from the drop-down menu. Canva offers a wide range of presentation templates to choose from, or you can start with a blank canvas and design your presentation from scratch.
Once you’ve made your selection, Canva will open the presentation editor. Here, you can customize your slides, add text, images, shapes, and other design elements to make your presentation visually appealing.
With Canva’s intuitive drag-and-drop interface, you can easily rearrange elements on your slides, change fonts and colors, and apply various effects to create a polished and professional-looking presentation.
Now that you have successfully opened Canva and accessed the presentation editor, you are ready to move on to the next step: selecting the presentation you want to download as a PowerPoint file.
Step 2: Select the Presentation
After opening Canva and accessing the presentation editor, it’s time to select the specific presentation that you want to download as a PowerPoint (PPT) file.
If you have previously created presentations in Canva, you will see a list of your existing presentations on the dashboard. Scroll through the list to find the presentation you want to download, or use the search bar to quickly locate it.
If you are starting a new presentation from scratch, you can skip this step and move on to customizing your presentation in the editor.
Once you have identified the presentation you want to download, click on it to open it in the presentation editor. This will load your selected presentation with all its slides and design elements.
In the presentation editor, you can review your slides and make any necessary edits or adjustments before downloading it as a PowerPoint file. Take this opportunity to double-check for any typos, formatting issues, or missing content.
If you want to make changes to the overall design of your presentation, such as applying a different template or theme, you can also do so at this stage. Canva provides a variety of pre-designed templates and design elements that you can easily swap out to customize your presentation according to your preferences.
Remember, the way your presentation looks in Canva may differ slightly when exported as a PowerPoint file. It’s a good idea to have a clear idea of how you want the final PowerPoint presentation to look, taking into account any limitations or adjustments that may occur during the conversion process.
Once you are satisfied with how your presentation looks and any edits you made, it’s time to move on to the next step: customizing the presentation.
Step 3: Customize the Presentation
Now that you have selected the presentation you want to download as a PowerPoint file, it’s time to customize it according to your specific needs and preferences.
The Canva presentation editor offers a wide range of customization options to help you create a visually appealing and engaging presentation. Here are some key elements you can customize:
- Slides: Canva allows you to add, delete, and rearrange slides as needed. You can easily duplicate slides to maintain a consistent design throughout your presentation.
- Text: Customize the text on each slide by changing the font, size, color, and alignment. You can also apply formatting options such as bold, italic, and underline to emphasize important information.
- Images: Add images to your presentation by uploading your own photos or choosing from Canva’s extensive library of free and premium stock images. You can resize, crop, and apply filters to the images to enhance their visual impact.
- Shapes and Icons: Canva offers a wide variety of shapes and icons that you can use to enhance your presentation. These elements can be customized in terms of size, color, and position.
- Background: Customize the background of your slides by choosing from a selection of colors, patterns, or images. This helps to create a cohesive and visually appealing theme throughout your presentation.
- Animations and Transitions: Canva also allows you to add animations and transitions to your slides to create dynamic and engaging presentations. Experiment with different effects to bring your content to life.
Take your time to customize each slide according to your desired layout and design. Use Canva’s editing tools to align elements, maintain consistency in font choices and colors, and ensure that your presentation looks polished and professional.
Remember, the more attention you pay to the customization of your presentation, the better it will resonate with your audience and convey your message effectively.
Once you have customized your presentation to your satisfaction, it’s time to move on to the next step: downloading your presentation as a PowerPoint (PPT) file.
Step 4: Click on “Download”
Once you have customized your Canva presentation to suit your needs, it’s time to proceed with downloading it as a PowerPoint (PPT) file.
To download your presentation, locate the toolbar at the top of the Canva editor. On the right side of the toolbar, you will find a button labeled “Download.” Click on this button to open the download options.
When you click on the “Download” button, a dropdown menu will appear with several download options. Choose the “PowerPoint” option from the list. This will initiate the process of converting your Canva presentation into a PowerPoint file.
Depending on the complexity and size of your presentation, the conversion process may take a few moments. Be patient and wait for Canva to generate your PowerPoint file.
It’s important to note that Canva may prompt you to confirm your download by asking you to verify your email address. This additional step is to ensure the security and privacy of your downloaded file. Follow the instructions provided by Canva to proceed with the download confirmation process.
Once the conversion process is complete, Canva will either automatically start downloading the PowerPoint file to your device or provide a link to download it. Keep in mind that the download process may vary depending on your internet connection speed and device.
It’s advisable to save the downloaded PowerPoint file in a location on your device where you can easily locate it later. Choose a file name that accurately reflects the content of your presentation and makes it easy for you to identify it in the future.
Congratulations! You have successfully downloaded your Canva presentation as a PowerPoint (PPT) file. Now, it’s time to move on to the next step: choosing the PPT format.
Step 5: Choose PPT Format
After downloading your Canva presentation as a PowerPoint (PPT) file, it’s important to ensure that you have selected the correct PPT format that is compatible with your requirements.
Canva offers different PPT formats to choose from, depending on your intended use for the presentation. Here are a few commonly used PPT formats:
- PPT: The standard PowerPoint format that is widely supported by various versions of Microsoft PowerPoint.
- PPTX: An updated version of the PPT format that offers enhanced features and functionality. This format is compatible with newer versions of Microsoft PowerPoint.
- PPTM: A macro-enabled PPT format that allows the inclusion of macros and interactive elements in the presentation.
- POT: A PowerPoint template format that can be used as a starting point for creating new presentations with a consistent design.
When choosing the PPT format, consider the compatibility of your file with the devices and software you plan to use for presenting or editing your presentation. If you are unsure which format to select, the standard PPT format is generally a safe choice.
During the download process from Canva, you will likely be prompted to select the PPT format. Make sure to review the options provided and choose the format that best suits your needs.
It’s worth noting that some advanced features or design elements in your Canva presentation may not be fully supported in certain PPT formats. It’s a good idea to test your downloaded presentation in the chosen PPT format to ensure that everything is as expected and functioning correctly.
Once you have selected the appropriate PPT format, proceed with saving the downloaded Canva presentation in that format. Choose a location on your device where you can easily access the file.
With the PPT format selected and the presentation saved, you are now ready to move on to the final step: concluding the process and saving your presentation.
Step 6: Save the Presentation
After successfully downloading your Canva presentation as a PowerPoint (PPT) file and selecting the desired PPT format, it’s crucial to save the presentation to a location where you can easily access it whenever needed.
When saving the downloaded presentation, consider the following steps:
- Choose a File Name: Give your presentation a descriptive and meaningful file name that accurately represents its content. This will make it easier for you to identify and locate the presentation in the future.
- Select a Storage Location: Determine where you want to store the presentation on your device. It’s advisable to choose a dedicated folder or directory for your presentations to keep them organized.
- Backup and Cloud Storage: Consider backing up your presentation to an external storage device or uploading it to a cloud storage platform for extra security and accessibility.
- Revision Control: If you plan to make further edits or updates to the presentation, consider using version control or document management tools to keep track of changes and maintain a history of revisions.
- Sharing and Collaboration: If you intend to share or collaborate on the presentation with others, make sure to enable appropriate sharing settings or grant access permissions to the relevant individuals.
By saving your Canva presentation in a secure and organized manner, you can easily access and work on it whenever necessary. It also allows you to maintain control over your presentation and ensure its availability for future use.
Remember to periodically update and save new versions of your presentation as you make changes or improvements. This will help you maintain a well-maintained and up-to-date collection of presentations.
With these final steps completed, congratulations! You have successfully downloaded your Canva presentation as a PowerPoint (PPT) file, selected the appropriate PPT format, and saved the presentation to a location of your choice. You can now confidently use your presentation for various purposes, whether it’s for professional presentations, academic projects, or any other related activities.
Congratulations! You have now reached the end of this guide on how to download Canva presentations as PowerPoint (PPT) files. By following the step-by-step process outlined in this guide, you have learned how to open Canva, select a presentation, customize it to your liking, and download it in the desired PPT format.
Canva provides an intuitive and user-friendly platform for creating visually stunning presentations. With its extensive library of templates, design elements, and customization options, you have the tools to create professional and engaging presentations that captivate your audience.
Remember, as you customize your Canva presentation, pay attention to the overall design, fonts, colors, and other elements that contribute to the visual appeal of your slides. Ensure that your presentation effectively communicates your message and aligns with your intended purpose.
By downloading your Canva presentation as a PowerPoint file, you can easily share it with others, present it in a more traditional format, or further edit it using Microsoft PowerPoint or other compatible software.
Additionally, make sure to save your downloaded presentation in a secure location and consider backing it up to prevent any data loss. Regularly update and make new versions of your presentation as needed, staying organized and ready to access your work whenever necessary.
Now that you have successfully completed the process of downloading Canva presentations as PowerPoint (PPT) files, you can confidently showcase your ideas, concepts, and information using a format that works best for you and your audience.
So go ahead, unleash your creativity, and make impactful presentations with Canva!
Leave a Reply Cancel reply
Your email address will not be published. Required fields are marked *
Save my name, email, and website in this browser for the next time I comment.
- Crowdfunding
- Cryptocurrency
- Digital Banking
- Digital Payments
- Investments
- Console Gaming
- Mobile Gaming
- VR/AR Gaming
- Gadget Usage
- Gaming Tips
- Online Safety
- Tech Setup & Troubleshooting
- Buyer’s Guides
- Comparative Analysis
- Gadget Reviews
- Service Reviews
- Software Reviews
- Mobile Devices
- PCs & Laptops
- Smart Home Gadgets
- Content Creation Tools
- Digital Photography
- Video & Music Streaming
- Online Security
- Online Services
- Web Hosting
- WiFi & Ethernet
- Browsers & Extensions
- Communication Platforms
- Operating Systems
- Productivity Tools
- AI & Machine Learning
- Cybersecurity
- Emerging Tech
- IoT & Smart Devices
- Virtual & Augmented Reality
- Latest News
- AI Developments
- Fintech Updates
- Gaming News
- New Product Launches
- Fintechs and Traditional Banks Navigating the Future of Financial Services
- AI Writing How Its Changing the Way We Create Content
Related Post
How to find the best midjourney alternative in 2024: a guide to ai anime generators, unleashing young geniuses: how lingokids makes learning a blast, 10 best ai math solvers for instant homework solutions, 10 best ai homework helper tools to get instant homework help, 10 best ai humanizers to humanize ai text with ease, sla network: benefits, advantages, satisfaction of both parties to the contract, related posts.

How To Download Slideshare PPT

How To Download Google Slides As PPT

How To Download A Powerpoint Presentation

PDFBear Is the Most Complete PDF Converter, Here’s Why

12 Best 4K Projector Ultra HD For 2024

How To Download A Powerpoint As A PDF

12 Best Projector 4K For 2024

8 Best Projector 1080P For 2024
Recent stories.

Fintechs and Traditional Banks: Navigating the Future of Financial Services

AI Writing: How It’s Changing the Way We Create Content

How to Know When it’s the Right Time to Buy Bitcoin

How to Sell Counter-Strike 2 Skins Instantly? A Comprehensive Guide

10 Proven Ways For Online Gamers To Avoid Cyber Attacks And Scams

- Privacy Overview
- Strictly Necessary Cookies
This website uses cookies so that we can provide you with the best user experience possible. Cookie information is stored in your browser and performs functions such as recognising you when you return to our website and helping our team to understand which sections of the website you find most interesting and useful.
Strictly Necessary Cookie should be enabled at all times so that we can save your preferences for cookie settings.
If you disable this cookie, we will not be able to save your preferences. This means that every time you visit this website you will need to enable or disable cookies again.

How To Convert Canva To PowerPoint Slides in 3 Simple Steps
- Poulomi Basu
- March 22, 2024

Disclaimer: Some of the links below are affiliate links. i.e., if you sign up for their paid programs, I will get a commission, at no cost to you. Please rest assured that I only recommend software/ products I genuinely believe in, and trust to be good for you.
Canva and PowerPoint are two of the most popular tools for creating presentations.
But sometimes, you may need to convert your Canva design to a PowerPoint presentation.
In this comprehensive guide, I will walk you through the step-by-step process of how to convert Canva to PowerPoint.

Table of Contents
How to convert Canva to PowerPoint in 3 easy steps
1. Open your Canva design and click the “Share” button.

2. Click ‘More ‘and select the Microsoft PowerPoint file format.

3. Save the downloaded file to your computer.
That was super easy, right? That’s how you save Canva as PPT.
You can now open up your downloaded presentation in PowerPoint.
Related: Read my guide on how to upload a PowerPoint file into Canva .
Get access to all advanced Canva tools & content for 30 days
- Background Remover
- One-click Resize
- Video Editing
- 100+ Million Stock Media
- Content Planner
- AI tools - Magic Studio
Common issues when converting Canva to PowerPoint
There are some common issues that you may encounter when exporting Canva Presentations to PowerPoint.
1. Formatting issues
One of the most common issues when you save Canva to PPI is that the formatting of the slides may change slightly during the conversion process.
This can include changes to the font size, spacing, and alignment.
You might have to make some manual adjustments to ensure that the PowerPoint layout looks exactly like it did in Canva.
This can occur when the fonts or images used in the Canva design are not available on the computer used to open the PowerPoint presentation.
2. Missing fonts
If the fonts you used for your Canva presentation are not in PowerPoint, your presentation may look very off and strange.
So you need to ensure you use the same fonts in both tools.
If you don’t have the fonts in PowerPoint, you used in Canva, first download the font from Google and upload it to Windows.
Now, remember, Canva has a huge font library with 3000 fonts. It could be possible that to use these fonts in PowerPoint, you might have to buy them at a premium price online.
Unfortunately, if you can’t even buy them online, you won’t be able to use these fonts in your PowerPoint presentation. You might have to stick to using your presentation in Canva.
One workaround could be to use your Canva presentation in Google Slides instead.
3. Loss of image quality
Sometimes, the images in the Canva design may lose their quality when exported to PowerPoint.
To avoid this, make sure to use high-quality images in your Canva design.
Also, ensure that the images are correctly sized and formatted for use in PowerPoint.
Quick tips for converting Canva to PowerPoint
When converting Canva presentaitons to PowerPoint, there are some best practices you should follow so that your files remain intact and nothing falls apart.
1. Check fonts and images
As mentioned above, ensure all fonts and images used in your Canva design are available on your computer.
If not, download and install them before importing the design to PowerPoint.
2. Edit and resize the presentation
After importing the Canva design to PowerPoint, review the slides and make any necessary edits or resizing to ensure they fit the screen properly.
If the size does not adapt by default, open PowerPoint first and create a document to match the format of Canva exactly.
Then, import the Canva slides into PPT.
3. Keep your presentations simple
While Canva provides a wide range of design elements and templates , it’s important to keep your design simple when converting to PowerPoint.
Simple Canva presentations are easier to save in a PowerPoint format with minimal loss in formatting.
It might be safest to add slide animations and transitions in PowerPoint, for example.
Canva also lets you create talking presentations .
Create some sample presentations first and download them as PowerPoint to check how the formatting works.
4. Test your presentation
Before you present your PowerPoint presentation, test it on different devices and platforms to ensure that it looks the way you want it to.
This will help you to identify any issues that need to be fixed before your presentation.
How to save Canva as ppt without changing fonts
To save a Canva design as a PowerPoint presentation without altering the fonts, make sure to use fonts that are common to both Canva and PowerPoint, such as Arial or Times New Roman.
Download your Canva design as a PPT file, then open it in PowerPoint to ensure the fonts have not changed.
If you have used uncommon fonts, you may need to install them on your computer and embed them into your PowerPoint file, provided you have the appropriate licensing rights.
Here are some detailed tips on how to save Canva as PPT without changing fonts:
1. Use common fonts
Stick to fonts that are commonly available in both Canva and PowerPoint. Fonts like Arial, Times New Roman, Calibri, and Verdana are usually safe bets.
If you have very aesthetic fonts , especially any premium Canva fonts, those may not display well when you download your Canva design into PowerPoint.
2. Check font licensing
Even before you begin your design in Canva, it is a good idea to verify that the fonts you plan to use are licensed for use in other applications. Some Canva fonts may not be licensed for use outside of Canva and, therefore, could automatically change when you open the design in PowerPoint.
3. Create your design
Design your presentation in Canva , keeping in mind the font considerations.

4. Download as PowerPoint
Once your design is complete, click on the ‘Share’ button in the top right corner of Canva. From the file type options, select ‘Microsoft PowerPoint (.pptx)’.
5. Open and review in PowerPoint
Open your downloaded file in PowerPoint. Check to see if the fonts have remained consistent. If any fonts have changed, it could be because they are not available in PowerPoint or the specific version of PowerPoint you are using does not support those fonts.
6. Embed fonts (if necessary)
If you are using fonts in Canva that are not available in PowerPoint, you may need to download and install those fonts on your computer (if you have the right to do so). Then, you can embed them into your PowerPoint presentation.
To embed fonts in PowerPoint:
- Click on ‘File’.
- Select ‘Options’.
- In the PowerPoint Options dialog box, select ‘Save’.
- Under Preserve fidelity when sharing this presentation, check the ‘Embed fonts in the file’ option.
- Choose ‘Embed all characters’ (best for editing by others) or ‘Embed only the characters used in the presentation’ (reduces file size).
Please note that font embedding will increase the file size of your presentation. Additionally, embedding fonts is subject to the font’s licensing permissions. Not all fonts are licensed to be embedded in files.
If you don’t have the rights to a particular font or if it is not available for PowerPoint, consider using a similar PowerPoint-compatible font to maintain the visual aesthetics of your presentation.
Is there a free Canva to PPT converter?
Canva itself offers the capability to export designs directly to PowerPoint format. This feature is integrated within Canva’s platform, so you do not need a separate converter tool.
Other posts you may like on Canva:
Canva Highlights
- Canva overview
- How much is Canva Pro
- Canva vs Illustrator
- Adobe Express vs Canva
- Is Canva better than Powerpoint?
- Envato vs Canva
- Canva vs Figma
- Canva Pro lifetime deal
- Canva coupon codes
- Piktochart vs Canva
- Visme vs Canva
Canva Guide & FAQs
- Can you add fonts to Canva?
- Are Canva fonts available for commercial use?
- Can you use Canva offline?
- Canva drawing
- How to wrap text in Canva
- Does Canva have spell check?
- Is there an eraser tool in Canva?
- Canva elements keywords
- How to do superscript in Canva
- Canva to Google slides
- How to curve text in Canva
- How to group in Canva
Liked this post? Share it!
Let's discuss how to create/ improve your Brand, Website, or SEO
Related Posts

How To Erase In Canva: 5 Ways To Use The Canva Eraser Tool

How to Add Page Numbers in Canva: 2 Ways (Automatic & Manual)

Canva vs Figma 2024: Who Should Use Which Tool?

How to Add Fonts to Canva? All Questions Answered.

Top 15 Hostinger Alternatives & Competitors of 2024

Semrush vs Moz: Which SEO Tool Is Better in 2024?
This website uses cookies to improve your experience. We'll assume you're ok with this, but you can opt out if you wish. Read More
Don't leave without a try!

30-Day Free Trial
- 100+ Million Stock Content
- 610K+ Templates
- Schedule designs for social
- Remove backgrounds
- Resize images in one click
- And so much more!

30-day free trial for Canva Pro
Access all of Canva’s premium features & stock content for free
How to Convert Canva to PPT – A Step-by-Step Guide
Kevin Goedecke
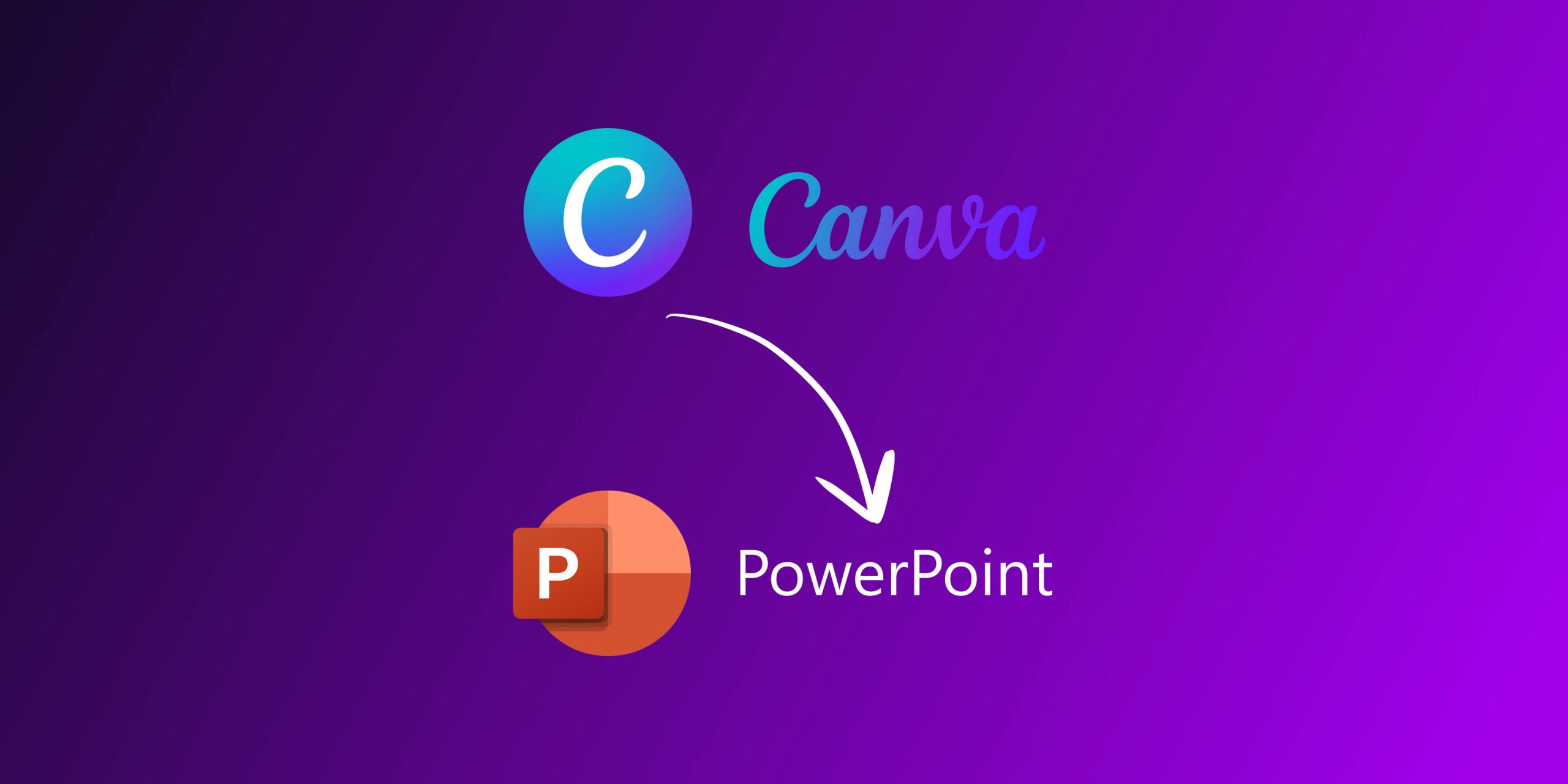
Introduction
Are you looking to convert your Canva designs to PowerPoint (PPT) files? Canva does actually offers this as a feature but not all Canva design template types can be exported as PPT/PPTX (as of today: 06/01/2023)
We’ve looked into different options on how to export and convert Canva to PowerPoint. This blog post should give you a good overview of what’s possible. Each approach has different pros and cons and we will discuss them through this blog post.
Let’s start with the most obvious one: A direct export from Canva as a PPT file
Direct Canva to PPT Export
For this step-by-step guide we will assume that you’re logged into your Canva account. This feature should even work if you’re on a free Canva account since PowerPoint is no longer a Premium export feature.
Let’s get going…
Step 1: Log into your Canva account
Begin by logging in to your Canva account at www.canva.com .
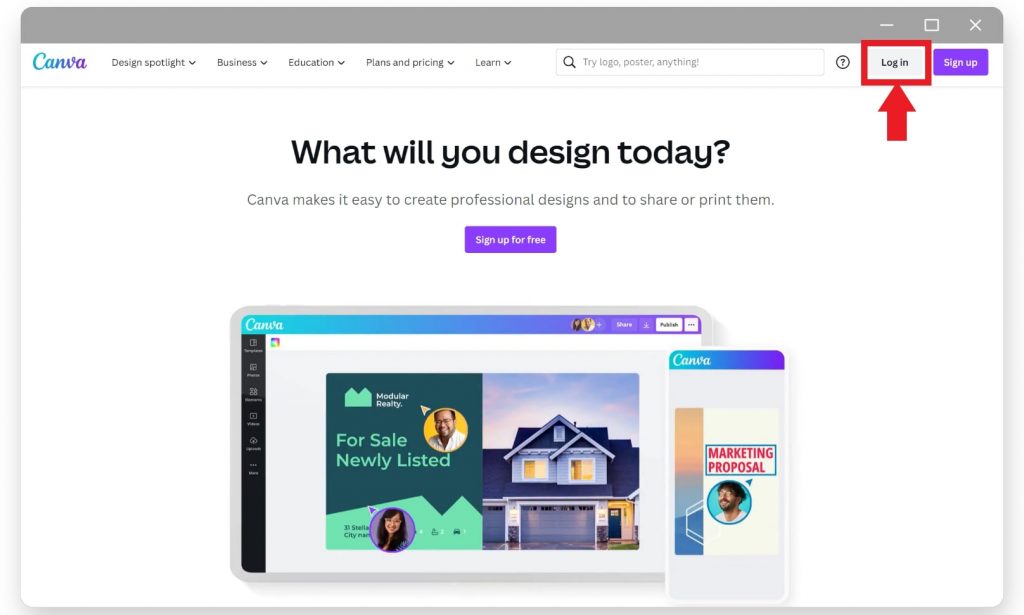
Step 2: Open the Design to convert to PPT
Once you’re logged in, open the Canva design you want to convert to PowerPoint. Keep in mind that certain design types, such as Canva’s website templates, cannot be exported to PowerPoint.
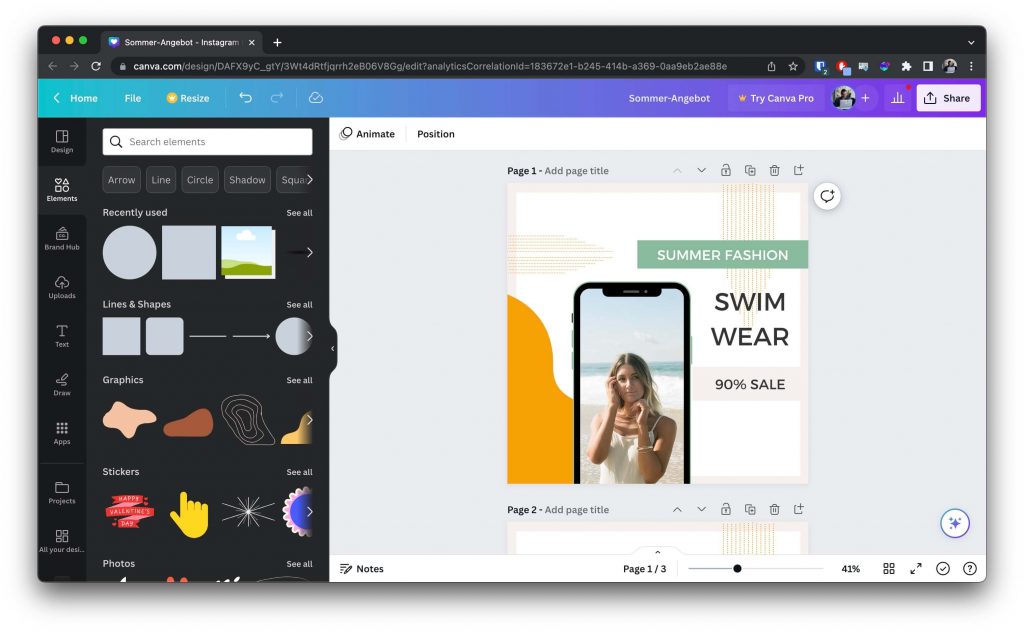
Step 3: Adjust the Design size (if necessary)
Before exporting it’s important to make sure that your design is optimized for PowerPoint. Ideally you change the size to match the default presentation dimensions of PowerPoint. If you’re on a free Canva plan, the it won’t let you do that. If you’re on a paid subscription you can click on “Resize” in the top left menu
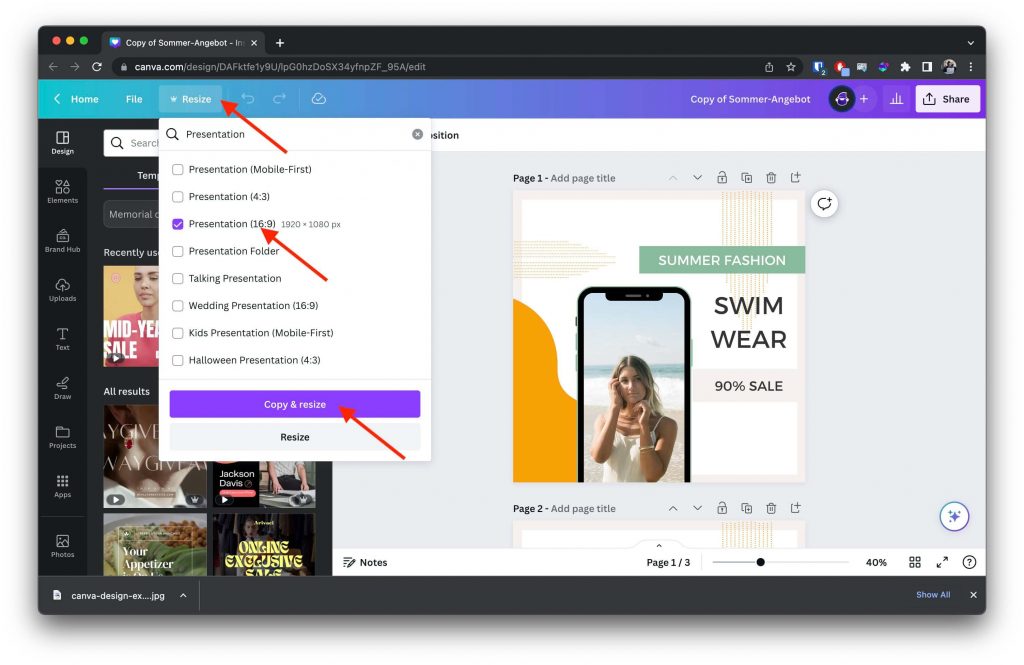
Step 4: Export as PPT
I know you’ve been waiting for it. So let’s finally do it. Click on the “Share” button located at the top-right corner of the Canva editor. A dropdown menu will appear. Select the “More”. And then scroll down until you see the famous PowerPoint icon.
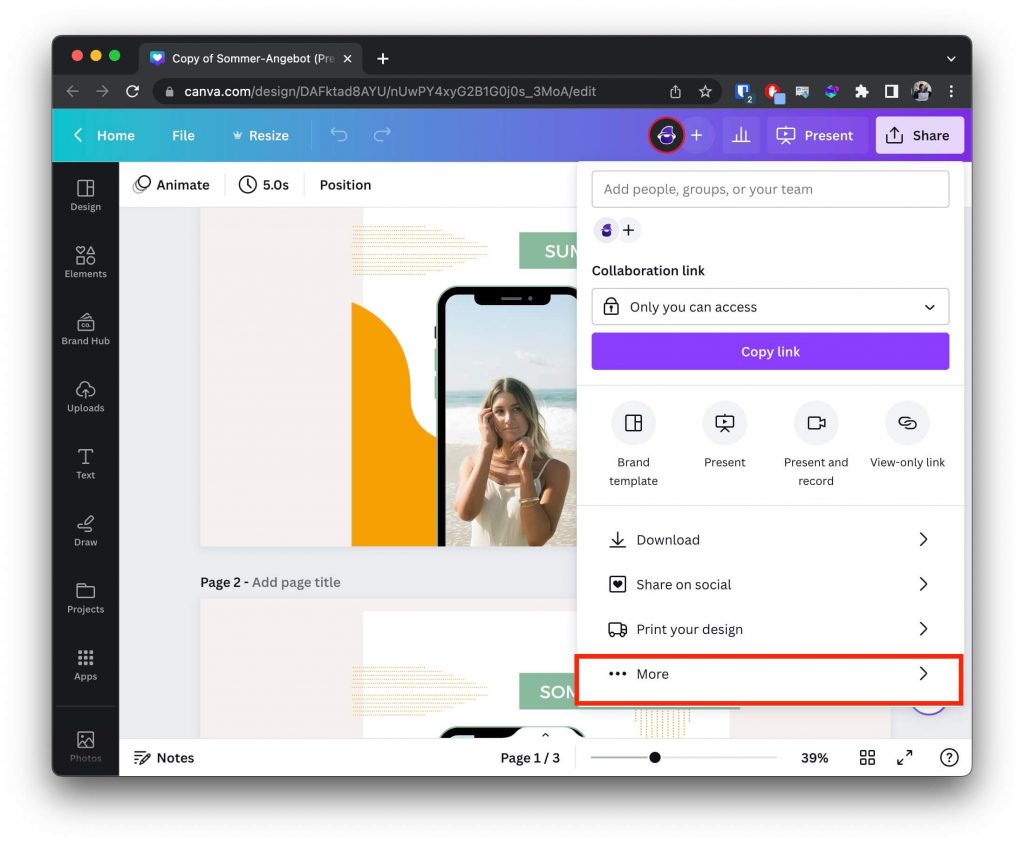
Step 5: Save the PowerPoint File
A download prompt will appear. Choose the location on your computer where you want to save the file, and click “Save.”
NOTE: If you’re getting an error when downloading your Canva design as PowerPoint, then it’s because the Template type might not be supported to be downloaded as PowerPoint. Canva does NOT support converting and downloading Website templates to PPT.
Alternative Method: Exporting as SVG (for Paid Users Only)
If you’re a Canva paid user, you can export your design as an SVG (Scalable Vector Graphics) file and then import it into PowerPoint. This option might be suitable if you’re trying to convert a Canva website template to PPT. Here’s how you do it:
Step 1: Open your design in Canva and adjust the size
Simply follow Step 1-3 from the last step-by-step guide to open your Canva design and resize your design to match the PowerPoint specs.
Step 2: Export as SVG
Instead of selecting the “PowerPoint” option in the download menu, choose the “SVG” option. Canva will convert your design into an SVG file.
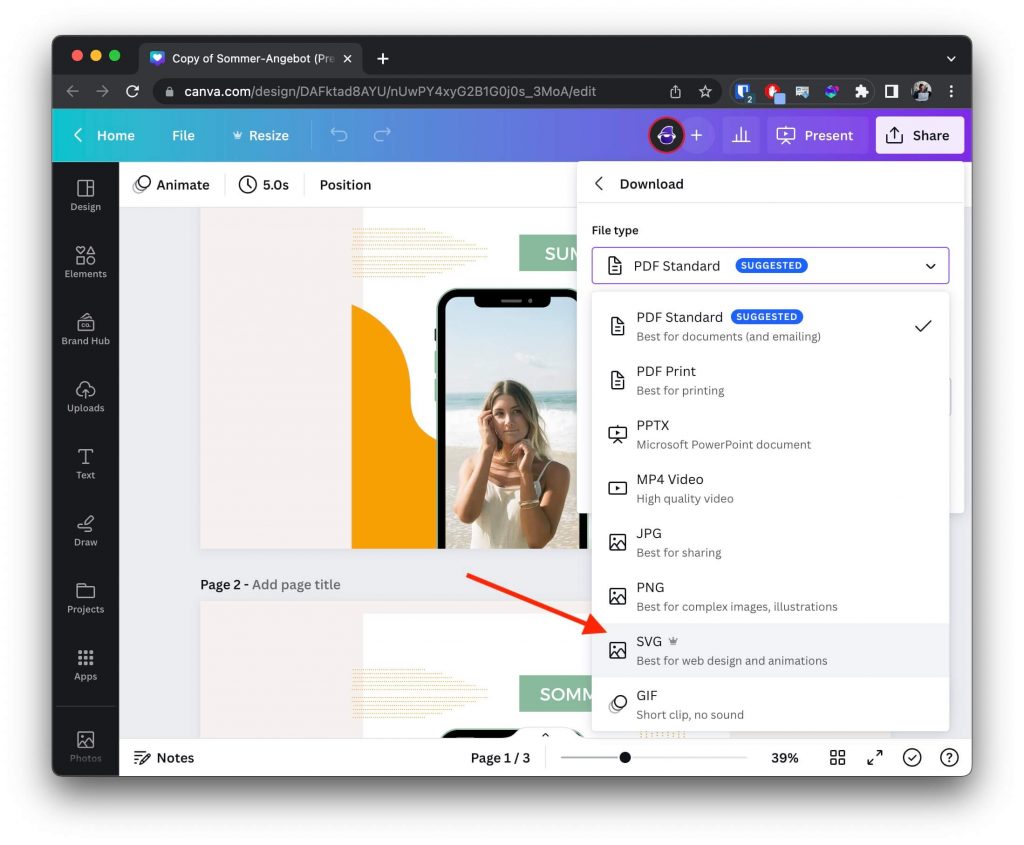
If you have multiple pages in your Canva design then you will download a ZIP file containing multiple SVG files. Each page in your Canva design gets automatically converted into a separate SVG file.
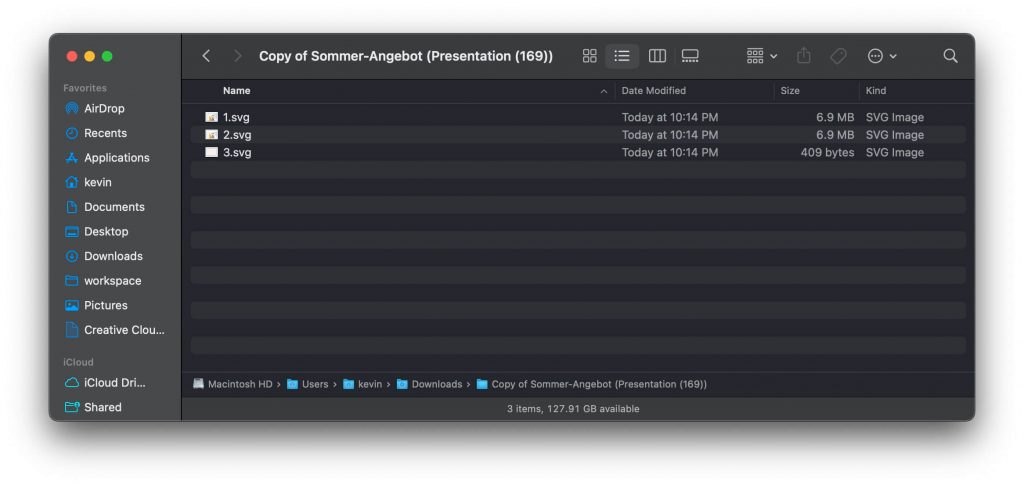
Step 3: Import SVG in PowerPoint
To convert the SVG file to PowerPoint, you’ll need to use third-party software or online converters. Search for “SVG to PPT converter” in your preferred search engine to find suitable options. Upload your SVG file and follow the instructions to convert it to PowerPoint format.
Additional Options to convert Canva to PPT
Apart from using Canva’s built-in export options, you can explore the following alternatives to convert Canva designs to PowerPoint:
- Copy and Paste: Open your Canva design, select all elements, and press “Ctrl+C” to copy. Open PowerPoint, create a new slide, and press “Ctrl+V” to paste the elements into the slide. PowerPoint will paste the content as a static image, meaning you will not be able to edit any of the content that you’ve imported.
- Screenshots: Take screenshots of your Canva design and insert them into PowerPoint as images. This method is useful when you want to preserve the design’s appearance but may not allow for editing individual elements.
Frequently Asked Questions:
Can canva convert to ppt.
While Canva is a powerful design tool offering a plethora of design templates, its primary function isn’t conversion. However, once you’ve created a design or presentation in Canva, it does allow users to download their designs in PowerPoint format. Still, if you’re specifically looking to convert existing files or designs between different formats, platforms like Magicul offer specialized solutions. For instance, if you wish to convert a PowerPoint presentation to a Canva-friendly format, Magicul’s PowerPoint to Canva converter can make that transition seamless.
Why can’t I convert Canva to PowerPoint?
Technically, Canva allows users to download their presentations as PowerPoint files (.PPTX). However, if you’re encountering issues, it could be due to various reasons such as network glitches, browser incompatibility, or even specific design elements that may not directly translate into PowerPoint. For users facing consistent problems or looking for a dedicated conversion solution, turning to Magicul can simplify the process, ensuring that file conversions are smooth, retaining the original design’s integrity.
Can you convert PDF to PPT?
Yes, converting a PDF to PPT (PowerPoint) is possible. There are various online tools and software that facilitate this conversion, ensuring that content from the PDF is appropriately represented in the PowerPoint format. If you are in need of such a conversion tool, especially for design-centric PDFs, Magicul’s PDF to Figma converter is worth noting. While it’s tailored towards Figma, it showcases Magicul’s prowess in handling intricate design conversions.
How do I export a Canva presentation to Google Slides?
Canva doesn’t directly support exporting to Google Slides. Typically, users export their Canva presentation as a PDF or PPTX file first. Afterwards, you can upload this file to Google Drive and open it with Google Slides, which usually does a good job of converting PowerPoint presentations. However, for design-specific conversions that might require more finesse, platforms like Magicul come into play. Their range of converters and tutorials, such as the ones found on Magicul’s tutorials page , demonstrate the depth and expertise they bring to the table.
Canva to Figma Converter
When shifting your design workflow, converting designs directly from Canva to Figma can be a game-changer. Such a conversion can simplify the design transition, especially for designers who frequently use both platforms. While Canva doesn’t natively support this export, platforms like Magicul offers specialized solutions. With Magicul’s range of converters , including tools tailored for such tasks, the design integrity is maintained, allowing for a smooth migration from Canva to Figma.
Canva to PSD
Canva is renowned for its ease of use, but there are times when designers need the advanced capabilities of Photoshop. Converting Canva designs to PSD (Photoshop Document) can be beneficial for detailed editing, layer manipulations, and other advanced graphic tasks. While Canva doesn’t directly offer a PSD export option, there are third-party platforms, including Magicul , which can assist in achieving a seamless conversion while ensuring that design elements are accurately translated to the Photoshop environment.
Canva PowerPoint
Crafting presentations on Canva can be incredibly intuitive given its vast template library and drag-and-drop functionality. Once a presentation is complete, users often need to export their designs for offline presentations or for use in platforms like Microsoft PowerPoint. Fortunately, Canva supports exporting designs directly as PowerPoint files. For more complex conversions or integrations with other design tools, platforms like Magicul ensure that the transition is both efficient and effective, catering to a broad spectrum of design needs.
Export Canva to Google Slides
While Canva is a robust tool for designing presentations, there may be instances when users want to leverage the collaborative features of Google Slides. Directly exporting from Canva to Google Slides isn’t natively supported. A common workaround is to save the Canva presentation as a PPTX file and then import it into Google Slides. For more intricate design transfers or specific conversion needs, platforms like Magicul offer comprehensive solutions, ensuring design fidelity and functionality are retained across platforms.
Conclusion: Converting Canva designs to PowerPoint (PPT) is achievable through Canva’s built-in exporter. However, if you’re looking for additional methods, exporting as SVG or utilizing copy-paste or screenshots can also help you get there.
I hope this was helpful. See you next time 🙃
CEO & Founder of Magicul – We help creative teams be more productive.
Leave a Reply Cancel reply
Your email address will not be published. Required fields are marked *
Save my name, email, and website in this browser for the next time I comment.
Home Blog Design How to Use Canva and PowerPoint for Presentations
How to Use Canva and PowerPoint for Presentations

Creating the perfect presentation design is a challenge that speakers often aim to achieve, only to find themselves lacking graphic design knowledge. Although high-tier options like Adobe Photoshop and Adobe Illustrator help users worldwide to put their ideas into pixels, the reality is they are not user-friendly interfaces for people outside the graphic design industry, namely business professionals, marketers, and educators. Hence, the need to find an alternative for making powerful graphics to use in our presentations – and here’s where Canva comes into the picture.
This web-based graphic design tool has quickly become the preferred choice of teachers, social media influencers, and small business owners due to its free-tier plans and pro plans at a convenient subscription-based fee.
In this article, we will see how to use Canva presentation in PowerPoint and how to export Canva to PPT, to create visually appealing presentations.
Table of Contents
Canva vs. Microsoft PowerPoint: Pros and Cons for Presenters
Designing with canva, how to export a canva presentation to powerpoint, how to use canva-made graphics in powerpoint, final words.
Although presenters often see Canva as an alternative to PowerPoint, the reality is that they differ in one single aspect: Canva is a graphic design tool, whereas PowerPoint is a presentation design software. Some of the tools available in PowerPoint are not there in Canva, and vice versa.

Going into more technical aspects, here are the Pros and Cons of working with either software as a presenter.
Pros of Canva as a Presentation Tool
User-friendly interface.
Canva’s drag-and-drop feature makes it easy for non-designers to create presentations by using its library of shapes, graphics, text styles, and other resources.
Wide Range of Templates
It offers a vast library of Canva templates, which can be easily customized in their online editor, saving time on design. There’s a con associated with this point, which we shall discuss later.
Magic Studio for Canva was released mid-Q3 this year with the idea of powering designs with AI tools. This tool is available in Canva search features and in the editor at the bottom right corner, which features the list options:
- AI text generation
- Suggested graphics to match your design
- Suggested photos to match your design
Collaboration Feature
Allows multiple users to simultaneously work on the same presentation, which is great for small team projects. Compared with PowerPoint, it does not require all users to be Premium to collaborate online.
Web-Based Platform
Being an online platform, it allows users to work from any device with Internet access without needing software installation. This particularly helps users with legacy computers who cannot install current versions of Microsoft Office.
Integrated Stock Library
Provides access to a broad selection of stock photos, illustrations, and icons within the platform. Just like with the Canva templates, there’s also a con to this point.
Customization Options
Users can upload images and fonts, enabling brand consistency across presentations. Note: The upload fonts feature is only available for Canva Pro users.
Photo Editing and Animation Features
Canva lets users tweak their graphics with simple-to-use controls. These options help us to adjust opacity, apply photo filters, add animation effects, add bevels and shadows, and more.
Cross-Platform Compatibility
Can export presentations to various formats (as a PDF document, as a video presentation in MP4 format, or even as images), making them viewable on different devices and platforms. The export options allow us to post directly into social media, create printables, post to the web, etc. While some export formats require an upgrade to a Canva Pro subscription (like the ability to export to SVG format), the basic export features are enough for simple presentations and beginners.
Cons of Canva as a Presentation Tool
Limited offline functionality.
Requires an internet connection for full functionality, which can be a limitation in areas with poor connectivity, for business people working on an airline flight, while using Airplane mode, or for people traveling in other zones without Internet access.
Fewer Animation and Transition Options
Unlike PowerPoint, the available options for animations and transitions are limited. Users can find this reiterative, which may be unappealing to using these effects in our presentations.
Premium Content
Although the Canva library is extensive in terms of assets, the reality is that most of these elements are only available for premium users. This applies to templates, shapes, images (mostly), and exporting options. Resizing the graphics you create in Canva to repurpose your design is only available to premium users.
Template Overuse
Popular templates can be overused, making presentations look similar to many others. This is of particular interest to business professionals, as people tend to easily associate some designs as being made with Canva.
Design Decisions
Unlike using a PowerPoint template , you have to work your way with Canva content, as the PPT templates tend to be quite generic and do not offer tools for data representation. Consequently, you have to know how and where to introduce those elements on your own rather than working with a presentation template that already assigned the space for such graphics.
Lack of Advanced Multimedia Integration
Integrating complex multimedia elements like videos is not as seamless as in some desktop applications. You won’t find options to link to source elements; you need to upload the content to your personal Canva library and manually add the resource to the slide. Presenters can also lose third-party integrations via plugins for some multimedia resources.
Pros of PowerPoint as a Presentation Tool
Widespread use and familiarity.
PowerPoint is the leading market tool for presentations, making most audiences and presenters are familiar with it at a basic operational level. This can help us to outsource technical issues quickly rather than aiming to use web-based interfaces to share Canva-created content.
Offline Access
PowerPoint can be used offline, which is ideal for people traveling, areas where the Internet connection is unreliable, or simply because we want to focus on creating the slides rather than facing distractions via the Internet.
Integration with Other Microsoft Office Tools
Seamlessly integrates with other Microsoft products like Excel and Word, making it easy to import data and documents. This is ideal for creating complex graphics for data representation, where the content can be synced, importing databases, working with Gantt Charts in software like Microsoft Project, and more.
Also, Microsoft PowerPoint has the same text editing capabilities as Microsoft Word – a striking contrast with Canva’s limited features.
Templates and Design Options
This is PowerPoint’s forte: the capability of using third-party presentation templates, like the ones provided by SlideModel . Users can buy pre-designed slide decks from professional vendors and ease the need to make design-related decisions. On top of that, Microsoft already includes some basic templates with its 365 subscription.
Advanced Features
Offers a broad range of features, including detailed animations and transitions, which can enhance presentations. For example, the ability to work with SVG graphics allows presentation designers to make pixel-perfect presentations without losing image quality. This is available to all users, unlike Canva, which requires a subscription to unlock certain elements.
Multimedia Capabilities
Supports embedding of various multimedia elements like audio, video, and images directly into presentations. You can use hyperlinks to embed content or work with third-party plugins for specific tasks.
Extensive Support and Resources
As a long-established tool, users can find tutorials everywhere, support communities, and additional resources available online.
Cons of PowerPoint for Presenters
Some features can be complex to use, and the interface may be overwhelming for new users. In particular, this is linked to editing PowerPoint Shapes and graphs, working with Slide Master , applying advanced animation effects and so on.
Unlike Canva or Google Slides, PowerPoint requires purchasing Office 365 or a standalone license.
Heavy Files
PowerPoint files, especially those with multimedia content, can become large and difficult to share via email. As a side effect, those heavy files can be complicated to handle in computers that lack sufficient RAM and processing power. Moreover, they require significant free disk space on your PC.
Time-Consuming
Creating a high-quality presentation with custom animations and graphics can be time-consuming. That’s the reason why we highly recommend users work their way with PowerPoint templates, and mix and match designs to create a unique slide deck .
Learning Curve
Users need to invest time in learning the software to fully utilize its advanced features. This applies to both acquiring the knowledge and practicing the skills you learned. And still, for some users, it feels frustrating not to achieve results relatively quickly.
In this section, we will learn how to use Canva to create graphics for a product presentation. The idea is to create placeholder graphics containing images of a product; then, we will export that content to continue creating our presentation in PowerPoint.
After creating our Canva account, we find ourselves at the Home screen. Go to Templates, and you will see something similar to this UI.

We can go straight to the Presentations (16:9) option or use the search bar to locate the template we want. In this case, we will opt for that scenario and search “Product.”

The images that show a little crown at the low right corner are premium templates, which means we cannot use them with a free account. We will pick a template that fits the needs of our presentation by clicking over it. At the contextual window that opens, select Customize this template .

The Canva builder may take a bit to load, especially if your internet connection is slow. You will find yourself with a window like this one, opened at the Design tab, which offers alternatives for other templates similar to the one you chose.

The Styles tab allows us to quickly change the layout, altering color themes and fonts. Sometimes, that can suit our needs immediately; sometimes, it requires extra work to customize to our preferences.

We can click on any element in this design and customize its content. Depending on the element type, the options are available for us. For this presentation, we will change the text and images, and alter font color at the button to make it stand out.

Next, it’s time to replace the images. We can drag and drop the image into Canva, or we can go to the Uploads button and add the content from there.

In this case, we’re using DALL-E-generated images for this product presentation, you can also use illustrations, photos, videos, or Midjourney illustrations . Once the images are uploaded, drag and drop them to replace the images in the placeholder areas. To complete this design, we removed the shape that came with the template – you can add a new shape by going to Elements > Graphics .

Learning how to use Canva for PowerPoint is pretty straightforward. Download your Canva design as a PowerPoint presentation, which you can do by accessing your design and going to the top-right corner to locate the button Share . Click on it, and then click on Download .
Under File Type , we will select PPTX , as it’s PowerPoint’s native format. Click on Download , and wait for the process of downloading the file to be completed. Depending on the graphic assets included, it can take a while.

At this point, don’t be surprised if you’ll be prompted to upgrade your Canva plan (if you don’t have a premium account). The reason is that Canva will charge you for exporting what they call premium graphics, and since most of the Canva presentation templates use premium graphics, this will be a limitation when exporting your Canva slides to PowerPoint.
A simple workaround is removing the premium graphics before exporting from Canva to PowerPoint. Although, take in mind this may affect the overall design of your presentation.
As you can see below, the PowerPoint file is entirely editable. Something to consider is that unless you have the font installed on your computer, PowerPoint will reassign to a generic font.

Remember the design we created before? Well, it’s time to use that image as part of a marketing deck presentation , which will represent a social media post to be used by the marketing team to promote the brand.
The first step is to download the design we created as PNG. We can close Canva after that.

We opened our PPT template, which is the Annual Marketing Plan PowerPoint Template , and customized the PowerPoint theme colors . Go to Insert > Pictures > This Device .

Select the image we created in Canva and upload it here. We will add some image shadow effects via Shape Format, and a textbox below that describes what the image is about.

And that’s how easily we can use graphics from Canva in our PowerPoint presentations. Remember, it’s best to work with PNG images rather than JPG to reduce file size and preserve image quality.
You can invite others to collaborate on your design by sharing a link to the editable design or by adding them via email as team members on your Canva account.
Canva uses standard cloud storage security measures to protect your data, but like any online platform, it’s important to use a strong password and follow good security practices.
There are two methods for this. You can upload a PPT template into Canva via the Canva Homepage by clicking on Projects , and then go to the Uploads folder. Drag and drop or click on Upload, as we’ve seen before. Once imported, you must click on that file to open it in the Canva editor. The second method is on the editor: go to the Uploads button and upload your PPT file as if it were an image or another media asset.
Yes, you can use SlideModel presentation templates in Canva. As a SlideModel subscriber, you can download .pptx files to import into Canva presentations. This way, you can enjoy the creative slide templates and graphics provided by SlideModel in your Canva presentations
Unfortunately, no, as Canva doesn’t have the same toolset to enable editing functions. That also applies to changing color, so we highly recommend you work with a final PPT file before switching to Canva.
Objects like charts, SmartArt, 3D objects, and WordArt aren’t supported in Canva and won’t be rendered if you upload a slide that contains them.
Yes, all users can download Canva presentations to PPTX format. In case the original Canva design isn’t a presentation file, like a banner or social media post, you won’t be able to resize for that output unless you have a premium account.
Yes, the file must be smaller than 70 MB, and you can import up to 300 slides.
Canva and PowerPoint can collaborate as complementary tools to help presenters overcome the limitations of each individual tool. It takes a while to create your desired workflow, but once that’s accomplished, you can elevate the quality of your PowerPoint or Google Slides presentations with Canva.
We don’t advise using Canva as an alternative to PowerPoint as the current state-of-the-art indicates it won’t support data representation or other PowerPoint stellar tools that make part of most PPT templates.

Like this article? Please share
Design, Microsoft PowerPoint Filed under Design
Related Articles

Filed under Google Slides Tutorials , PowerPoint Tutorials • April 17th, 2024
Google Slides vs. PowerPoint: A Detailed Comparison
Contrast and pick with presentation software suits your best. Check our guide on how the Google Slides vs. PowerPoint eternal debate.

Filed under PowerPoint Tutorials • April 16th, 2024
How to Insert an Equation in PowerPoint
Learn how to create easy-to-understand science slides by mastering how to insert an equation in PowerPoint. Step-by-step guide.

Filed under PowerPoint Tutorials • April 9th, 2024
How to Remove Notes from PowerPoint
Make alternative versions of your presentation files by learning how to remove notes from PowerPoint. Step-by-step guide with screeshots.
Leave a Reply
Genuine software, legally FREE - no cracking required!
Edit Word, Excel, and PPT effortlessly
Read, edit, and convert PDFs with the powerful PDF toolkit.
Microsoft-like interface, easy to use.
Windows • MacOS • Linux • iOS • Android

- Articles of Office solution
How to Free Download Canva as PowerPoint: A Step-by-Step Guide
Embark on a journey to seamlessly integrate Canva into your PowerPoint presentations. In this guide, we'll explore the steps, share insights, and introduce an alternative that enhances your creative experience.
What Is Canva
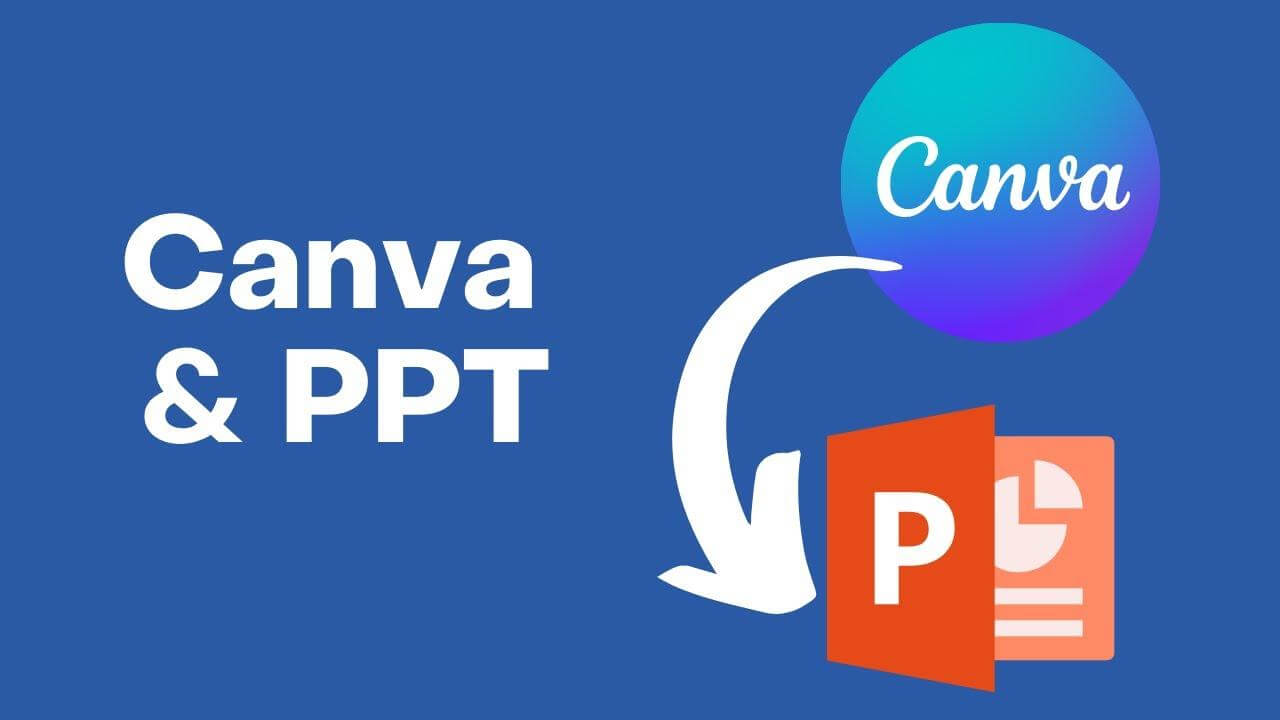
Wide variety of templates: Canva offers a library of over 2 million templates for a variety of purposes, including social media posts, presentations, marketing materials, and more.
Drag-and-drop functionality: Canva's drag-and-drop interface makes it easy to create designs without any prior experience.
Large library of images and fonts: Canva offers a library of over 50 million images and fonts to choose from.
Collaboration tools: Canva allows users to collaborate on designs with others in real time.
Branding tools: Canva allows users to create and manage brand assets, such as logos and color palettes.
Easy to use: Canva is very easy to use, even for people with no prior design experience.
Wide variety of features: Canva offers a wide variety of features that make it a versatile tool for a variety of purposes.
Free to use: Canva offers a free plan with a limited set of features, but it is still a valuable tool for many users.
Limited customization: Canva's templates and design elements can be somewhat limited, making it difficult to create truly unique designs.
Some features require a paid plan: Some of Canva's most useful features, such as branding tools and collaboration tools, are only available to paid users.
Canva offers a variety of pricing plans to suit different needs. The free plan includes access to all of Canva's basic features. Paid plans start at $9.95 per month and include additional features, such as access to premium templates, images, and fonts.
Overall, Canva is a powerful and versatile graphic design tool that is easy to use and affordable. It is a great option for anyone who needs to create professional-looking visuals, regardless of their design experience.
How to Download Canva as PowerPoint in Simple Steps
Unlock the potential of your Canva designs by seamlessly downloading them as PowerPoint presentations. Follow this step-by-step guide to ensure a smooth transition, enriched with screenshots for easy comprehension.
Step 1 : Login to Canva:
Open your web browser and log in to your Canva account.
Step 2 : Select Your Design:
Navigate to the design you wish to download as a PowerPoint presentation.
Step 3 : Click on File:
In the top menu, click on "File" to reveal a dropdown menu.
Step 4 : Choose "Download":
From the dropdown menu, select "Download."
Step 5 : Select PowerPoint Format:
Opt for the "PowerPoint" format from the available options.
Step 6 : Adjust Download Settings:
Customize your download settings as needed, such as selecting specific pages or adjusting the file name.
Step 7 : Click "Download":
Boldly press "Download" to initiate the downloading process.
Step 8 : Access Your PowerPoint File:
Locate the downloaded file on your device, typically in your Downloads folder.
Now, with your Canva designs seamlessly converted into PowerPoint, you're ready to enhance your presentations with a creative touch.
How to Export Canva to PowerPoint with Animations
Canva offers a vibrant canvas for creativity, but when it comes to exporting animations directly to PowerPoint, a workaround is needed. Here's a step-by-step guide to effectively incorporate Canva animations into your PowerPoint presentation.
Convert pages that contain animations to gifs:
Step 1 : Access Your Canva Design:
Open your Canva design containing animations.
Step 2 : Screenshot Animation Frames:
For each animation sequence, take screenshots of individual frames using the PrtScn (Print Screen) key on your keyboard.
Step 3 : Use an Image Editing Tool:
Open an image editing tool like Paint, Photoshop, or Canva itself.
Step 4 : Compile Screenshots:
Create a new document and compile the screenshots in the desired sequence.
Step 5 : Save as GIF:
Save the compiled images as a GIF file. Remember to set the duration for each frame to maintain the animation's rhythm.
Step 6 : Insert GIF into PowerPoint:
Open your PowerPoint presentation and navigate to the slide where you want to add the animation. Use the Insert tab, select Pictures, and choose your newly created GIF.
Step 7 : Adjust Animation Settings:
Fine-tune the animation settings in PowerPoint to control the playback, timing, and transitions.
Step 8 : Preview and Save:
Preview the slide show to ensure the animation works seamlessly. Save your PowerPoint file with the incorporated Canva animations.
Now, armed with this alternative method, you can elevate your PowerPoint presentations with the dynamic and engaging animations created in Canva.
Best Free Alternative to Canva and PowerPoint - WPS Presentation
When seeking a robust alternative to both Canva and PowerPoint, WPS Presentation emerges as a powerful contender. Below is an overview of WPS Office, highlighting key features that make it a versatile and free choice for creative and professional endeavors.
Key Features of WPS Presentation:
Free Download and Free to Use:
WPS Presentation offers a cost-effective solution as it is not only free to download but also free to use. This makes it an accessible option for a wide range of users.
File Compatibility:
Enjoy seamless compatibility with Microsoft PowerPoint and Canva formats. WPS Presentation ensures that your designs and presentations retain their integrity across different platforms.
Free PDF Editing Tools:
WPS Office goes beyond presentations. It provides users with free tools for editing PDF documents, enhancing the overall document management experience.
Delicate Office Templates:
Access a rich collection of office templates available for free in the built-in WPS Template Library. This resource facilitates the quick and efficient creation of professional documents.
Introduction to WPS AI:
WPS AI, an innovative addition to WPS Office, elevates the user experience. It brings advanced features such as document analysis, efficient formatting, and intelligent content recommendations. This integration streamlines tasks and enhances overall productivity.
In conclusion, WPS Presentation stands out as a versatile and free alternative, offering a comprehensive suite of features that cater to various design and presentation needs. Whether you're crafting engaging presentations or editing PDFs, WPS Office provides a user-friendly platform that seamlessly integrates into your creative workflow.
How to Export Canva Presentations to WPS Office
Effortlessly transfer your Canva presentations to WPS Office with this step-by-step guide. Boldly follow the instructions below, incorporating screenshots for clarity and ease of execution.
Step 1 : Access Canva Presentation:
Log in to your Canva account and open the presentation you wish to export.
Step 2 : Click on "File":
Navigate to the top menu and click on "File" to reveal a dropdown menu.
Step 3 : Select "Download":
From the dropdown menu, choose "Download" to initiate the download options.
Step 4 : Choose PowerPoint Format:
Opt for the "PowerPoint" format from the available download options.
Step 5 : Adjust Download Settings:
Customize settings such as file name and download location as needed.
Step 6 : Download Presentation:
Boldly click on "Download" to start the download process. Ensure your internet connection is stable for a seamless experience.
Step 7 : Access Downloaded File:
Locate the downloaded PowerPoint file on your device, typically in the Downloads folder.
Step 8 : Open WPS Presentation:
Launch WPS Office and open the WPS Presentation application.
Step 9 : Import Canva Presentation:
In WPS Presentation, go to the "File" menu and choose "Open" to import the Canva presentation you downloaded.
Step 10 : Preview and Edit:
Preview the imported presentation in WPS Office. Make any necessary edits or adjustments if required.
How can students get Canva for free?
Students can access Canva for free by signing up for a Canva account using their student email address. Canva offers a free education version that provides students with access to premium design elements and tools for educational purposes.
How can I download Canva as a PDF?
Open your Canva design, click on "File," choose "Download," select "PDF - Print," and click "Download."
Can I use Canva's educational version for free, and how do I access it?
Yes, students can access Canva's educational version for free by signing up with their educational email on Canva's education page .
This guide takes you through the process of effortlessly downloading Canva designs as PowerPoint presentations, with a central focus on the seamless integration with WPS Office. We've covered step-by-step instructions for tasks like preserving formatting, exporting animations, and transferring your designs to WPS Presentation. Throughout, we've highlighted Canva's features and WPS Office's key attributes, emphasizing its role as a powerful and free alternative. The article provides a clear and concise roadmap for users looking to enhance their presentations, combining the creative capabilities of Canva with the functionality of WPS Office.
- 1. Beautiful.ai vs Canva - Which One to Choose_ [2024]
- 2. How to download slides without microsoft powerpoint - step by step guide
- 3. How to Download Microsoft PowerPoint for Free Using Mysoftwarefree (Step by Step Guide)
- 4. How to Download Canva Design as a PDF | Easy Methods
- 5. Easy Ways to Export Canva to Powerpoint
- 6. How to Create a Resume with Canva Resume Builder - A Comprehensive Guide

15 years of office industry experience, tech lover and copywriter. Follow me for product reviews, comparisons, and recommendations for new apps and software.

IMAGES
VIDEO
COMMENTS
Master Canva's presenter tools. In this tutorial, you will learn how to save your Canva presentation as a PowerPoint presentation in a few simple steps.
Go to the 'Share' button at the top right and click 'More': Downloading the presentation - Part 1. Scroll down to the 'Save' options and choose 'Microsoft PowerPoint': Downloading the presentation - Part 2. Choose the slides you want to download, and hit the download button: Downloading the presentation - Part 3.
Step 6: Click "Done" then "Download". After selecting your pages, click on the purple "Done" button. Next, hit the purple "Download" button. This will start the process of converting your canva to PowerPoint. Be aware that while Canva's design elements and templates are top-notch, certain dynamic elements like videos, gif ...
Canva to Powerpoint with Animations! // It's now so easy to export Canva to PowerPoint and include your beautiful Canva animations as well. Just follow my st...
How to download your Canva slides as a PowerPointBlog (with additional details): https://www.regiereducation.com/canva-slides-into-ppt/ Try Canva: NEW Canva ...
Now click Download to export your selected slides. ... (PPT) file. This method of exporting your Canva presentation into a PPT file has a few limitations. The fonts you used may change if you don't already have them on your computer. ... From here, you can download the fonts to your computer from any of the best free font websites.
Step 4: Select the "Powerpoint" Option. After clicking on the "Download" button in Canva, a dropdown menu will appear with various file format options. Look for the "Powerpoint" option in the dropdown menu and select it. This will ensure that your Canva presentation is downloaded in a Powerpoint-compatible format.
In this video I will show you how to download your Canva presentation or design as a Microsoft Powerpoint file. The best part about converting a Canva desig...
Step 3: Download Canva Design in PowerPoint Format. After finalizing your design in Canva, the first step is to export it in a format that can be easily imported into PowerPoint. Canva provides the option to download your design in various file formats, including PNG, JPEG, and PDF.
PowerPoint icon. 4. Choose Slides to Download. A popup will show all the slides in your presentation. Select the slides you want to download by checking the boxes or click "All" to download the full presentation. 5. Click "Download". Once you've selected the slides, click the purple "Download" button at the bottom. 6.
Step 4: Click on "Download". Once you have customized your Canva presentation to suit your needs, it's time to proceed with downloading it as a PowerPoint (PPT) file. To download your presentation, locate the toolbar at the top of the Canva editor. On the right side of the toolbar, you will find a button labeled "Download.".
How to convert Canva to PowerPoint in 3 easy steps. How to Convert Canva to Powerpoint PPT. Watch on. 1. Open your Canva design and click the "Share" button. 2. Click 'More 'and select the Microsoft PowerPoint file format. 3. Save the downloaded file to your computer.
Step 1: On the editor page of your current design file, click the arrow down icon (Download button) on the menu bar to download your presentation. Step 2: On the File Type, select PNG. Then, select the pages you'd like to export on your device by ticking on the corresponding boxes. If you want to download everything on your design, select the ...
Canva is a great tool for creating presentations. Now if you would like to export your Canva presentation to PowerPoint there's an easy way to do so. Unfor...
Click on the "Share" button located at the top-right corner of the Canva editor. A dropdown menu will appear. Select the "More". And then scroll down until you see the famous PowerPoint icon. Canva Share Export Options, select "More". To convert Canva to PowerPoint, click the PowerPoint icon.
Download your Canva design as a PowerPoint presentation, which you can do by accessing your design and going to the top-right corner to locate the button Share. Click on it, and then click on Download. Under File Type, we will select PPTX, as it's PowerPoint's native format.
Step 1: Access Canva Presentation: Log in to your Canva account and open the presentation you wish to export. Step 2: Click on "File": Navigate to the top menu and click on "File" to reveal a dropdown menu. Step 3: Select "Download": From the dropdown menu, choose "Download" to initiate the download options.
4. Pink Illustration English Class Canva PPT Template Free Download. This is a great choice for teachers looking to improve the learning experience. Present your lecture in a fun and simple way. This is one of the free Canva PowerPoint templates that come with illustrations.
In this video, I'll show you how to export your Canva designs to PowerPoint with animations. This is a great way to bring your designs to life and make them ...