👀 Turn any prompt into captivating visuals in seconds with our AI-powered visual tool ✨ Try Piktochart AI!
- Piktochart Visual
- Video Editor
- Infographic Maker
- Banner Maker
- Brochure Maker
- Diagram Maker
- Flowchart Maker
- Flyer Maker
- Graph Maker
- Invitation Maker
- Pitch Deck Creator
- Poster Maker
- Presentation Maker
- Report Maker
- Resume Maker
- Social Media Graphic Maker
- Timeline Maker
- Venn Diagram Maker
- Screen Recorder
- Social Media Video Maker
- Video Cropper
- Video to Text Converter
- Video Views Calculator
- AI Brochure Maker
- AI Flyer Generator
- AI Infographic
- AI Instagram Post Generator
- AI Newsletter Generator
- AI Report Generator
- AI Timeline Generator
- For Communications
- For Education
- For eLearning
- For Financial Services
- For Healthcare
- For Human Resources
- For Marketing
- For Nonprofits
- Brochure Templates
- Flyer Templates
- Infographic Templates
- Newsletter Templates
- Presentation Templates
- Resume Templates
- Business Infographics
- Business Proposals
- Education Templates
- Health Posters
- HR Templates
- Sales Presentations
- Community Template
- Explore all free templates on Piktochart
- The Business Storyteller Podcast
- User Stories
- Video Tutorials
- Visual Academy
- Need help? Check out our Help Center
- Earn money as a Piktochart Affiliate Partner
- Compare prices and features across Free, Pro, and Enterprise plans.
- For professionals and small teams looking for better brand management.
- For organizations seeking enterprise-grade onboarding, support, and SSO.
- Discounted plan for students, teachers, and education staff.
- Great causes deserve great pricing. Registered nonprofits pay less.

10 Expert Tips to Create and Deliver a Killer Keynote Presentation
So you’ve got a keynote presentation coming up, and you’re hitting the books to make sure you’re armed with the best plan possible. Besides taking notes from all the greats on TED, you’re reading up about a message structure that works, and looking for the perfect template.
While it seems like you’ve got your bases covered, like all things in life, there’s always a way to streamline the planning process.
According to Aaron Weyenberg , the UX Lead for TED and a self-professed “master of slide decks,” and the wizards behind Apple’s presentation slides , there are a number of tricks of the trade that you can rely on to create a rocking keynote presentation .
Below are some of our favorites. And to easily create a professional-looking presentation , sign up for Piktochart . It’s free and it allows you to make beautiful visuals without being a graphic designer.
1. Do your slides last
While most keynote speakers will typically build their presentation around the structure of a template, Weyenberg says that “building your slides should be the tail end of developing your presentation.” Before working on your slides, you should put together your main message, structure, supporting points – then practice and time your presentation. The reason for this, he says, is that the presentation needs to be strong enough to stand on its own. Approaching a keynote like this requires a shift in thinking.
While a beautiful set of slides is imperative to your presentation, it should not be central to it.
Weyenberg said it best: “The slides are just something you layer over [the presentation] to enhance the listener experience.”
Observe these 2017 Google I/O keynotes, especially CEO Sundar Pichai’s – the role of the slides are to support what the speaker is saying – not the other way around.
2. Get creative with photos
Often times, presenters will be far too literal or cheesy with their image choice. Weyenberg suggests to use images that are simple, yet punchy – and pairs nicely with your spoken words. He says to look for photos that are:
- Related to your keynote’s concept
- Are not complex in terms of composition

3. Simplify charts and graphs
While most presenters will simply drop an image of their charts and graphs into their deck, Weyenberg points out that it might be a bit “unsightly.” If you need to use data to back a point that you’re making, you should make the extra effort to make it more attractive – and this can be done by recreating it in your presentation maker .
There are a couple benefits to doing this:
- It will make your presentation seem consistent and well-thought out
- You’ll have control over colors, typography, and more.

4. One theme per slide
According to the designers of Apple presentation slides, less is certainly more. Trying to cram too many ideas on one slide can only work to your detriment. Beyond ideas, the same goes for statistics.
Let’s play a little game: For the following idea, how many slides would you use? “The developer program is incredibly vibrant. We have over six million registered developers. Demand for this show has never been greater. We sold out in just over a minute [71 seconds].”
While the average person might think that 6 million and 71 seconds would belong on the same slide and be short and sweet enough, let’s compare it with what Apple’s CEO Tim Cook did.
He only leveraged two slides: The first said “6 million,” and the second: “71 seconds. Sold out.”

5. Create a visual experience with data
Taking a leaf again from Apple’s presentation book, once you’ve gotten the hang of having just one stat per slide – you should also make it as visual as possible.

One data point per slide, combined with it being visually interesting – is sure to be memorable.
6. Practice Really Makes Perfect
Imagine the late Steve Jobs, a legendary keynote presenter, still rehearsed for months before a presentation. According to Brent Schlender , one of the co-authors behind the Steve Jobs biography “Becoming Steve Jobs,” Jobs would rehearse and prepare “exhaustively” for all of his public appearances.
Despite being a natural on the stage, Jobs never would wing it, he came to the show well prepared.
“I once spent an entire day watching him run through multiple rehearsals of a single presentation, tweaking everything from the color and angle of certain spotlights, to editing and rearranging the order of the keynote presentation slides to improve his pacing,” remembers Schlender.
While you may not be a perfectionist like Jobs, you are likely also not nearly as good of a presenter as he is – so practice really makes perfect in this case.
7. Tell A Consistent Story
Circling back to Weyenberg’s tips – he suggests that in a good slide deck, every slide should feel “like part of the same story.” Think of your deck like a story – every slide should feel cohesive to the big picture message you’re trying to communicate – as opposed to random ideas juxtaposed together.
You can do this by:
- Using the same or similar typography, colors, and imagery across all slides
- Using presentation templates can help with maintaining the same look and feel
8. Less is more
We explored the less is more concept earlier in the article by suggesting you keep to one idea per slide. The same can be applied to text.
When it comes to creating slides for your next keynote, the cardinal sin is a slide with ample text that is verbatim of your spoken presentation.
What this does is encourage people to keep their eyes on your slides instead of listening to you.
Weyenberg also points out that a text-heavy slide forces the brain to multitask between focusing on what it’s reading and hearing – which is quite difficult and will compromise your presentation.

9. Consider topic transitions
While you want to make your slides look like a cohesive unit, you want to also keep in mind that making every slide look the same may be boring. Weyenberg suggests to:
- Create one style for the slides that are the “meat” of the message
- Then create another style for the slides that are transitioning between topics
For example, if your overall slides have a dark background with light text, you can use transitional slides that have a light background with dark text. This way, they’ll still feel like they’re from the same presentation family without being completely uniform.
10. Tell a captivating story
It is fitting that our final tip comes from likely the greatest keynote presenter of all time. The late and great Steve Jobs had the ability to captivate and inspire his audience with his talks, and that’s because he was a very good storyteller. And that’s the golden leaf that you can take from Jobs’ book today.
Always aim to tell a captivating story.
One example is perhaps when he introduced the iPod: “In 2001, we introduced the first iPod. It didn’t just change the way we all listen to music. It changed the entire music industry.” Listen to Steve Jobs weave a story about the digital music revolution when unveiling the iPod.
Bonus Round: Tips From Piktochart Designers

- Always remember that your audience is sitting far away . So ensure that your title font size is large enough to be seen from a distance, and that your body text is no smaller than 20px.
- Use only two colors for your entire presentation – a primary and secondary color. If you must use a large color palette, your maximum choice should be up to five colors.
- Make sure that there is enough white space throughout your presentation . This will give your content room to breathe. Less is definitely more in this case.
- Emphasize only one object per slide – whether it’s an image, statistic, quote. This will make sure your audience stays focused.
Time to Make Your Own!

Create presentations, reports, and infographics in minutes.
Watch this demo to learn about the benefits of Piktochart.

Other Posts

25 Green Color Palette Combinations (With Hexes and Name Codes)

How to Create a Professional Business Letterhead (With Tips, Templates and Examples)

How to Make Any Image Background Transparent
Do you want to be part of these success stories, join more than 11 million who already use piktochart to craft visual stories that stick..
How to Use Apple Keynote and Edit Presentations Like a Pro

Apple's Keynote presentation editor makes it easy to give flashy presentations, but with our tricks, you can wow audiences with ease.
We’ll teach you how to switch themes, upload to YouTube, reduce file size, export to PowerPoint and more. See our list below and learn how to use Keynote like an expert.
Apple Keynote Tips
- Previous Tip
- Reduce the File Size of a Keynote Presentation
- Upload a Keynote Presentation to YouTube
- Change Design Themes in Keynote
- Export Keynote Presentations to PowerPoint and More
- Add Password Protection to Keynote Presentations
- Change Slide Size in Keynote
- Add Tables and Charts
Stay in the know with Laptop Mag
Get our in-depth reviews, helpful tips, great deals, and the biggest news stories delivered to your inbox.
MacBook Pro M4 — everything we know so far
M4 MacBooks: A timeline of when to expect Apple's next-gen laptops
The new FCC net neutrality rules have a gaping loophole
Most Popular
- 2 Xbox is deleting your game screenshots and clips on May 30, so here's how to save them
- 3 This rumored Google Pixel Tablet update could kill our favorite feature
- 4 Don't get hacked! Critical update for iPhone users before upgrading to iOS 17.5 (zero-day threats!)
- 5 Steam closes loophole that allowed players to complete a game within the Advanced Access period and get a refund
Apple's Keynote App Explained: What It Is, And How To Use It
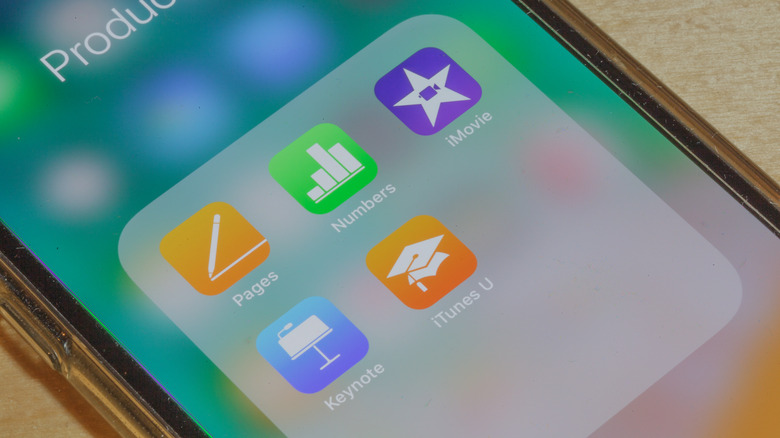
In many instances in life, there is a need for presentations. Perhaps you've been tapped to give a keynote at a big work thing, or maybe you just want a more constructive way to sell your partner on a particular vacation destination. Either way, you don't need a full suite of professional tools to make a quality presentation in this day and age. All you need is your iPhone and Apple's Keynote app.
The Keynote app, as its name may imply, is an app designed to create quick and easy slideshow presentations from the comfort of your iPhone. Not only can you assemble a series of professional-quality slides in a snap, you can also invite other users to collaborate on the project with you, as well as broadcast your slideshow over the internet. If you need to cook up a convincing slideshow in a hurry, then the Keynote app will be your workplace buddy.
Is Keynote free to use?
As a first-party Apple product, the Keynote app comes preloaded on all modern iPhone models. Neither downloading nor using it costs anything, and in the event you delete it from your phone, you can easily re-download it from the Apple App Store.
Not only can you make and use slideshow presentations in the Keynote app proper, but after you've made a presentation, you can also export it to a variety of popular presentation formats, including Microsoft PowerPoint , a PDF, a standalone movie, and even an animated GIF.
Any presentations that you put together in the Keynote app are saved locally, so if you ever need to run through them again, you can just whip out your phone and show it to someone, as well as broadcast it over Apple's Keynote Live service. Whether you're in the office or out on a stroll, you can put on a presentation at a moment's notice!
How to make a presentation
The Keynote app utilizes a similar framework to slideshow systems like PowerPoint, but much more simplified for the sake of easy use on a mobile device. It only takes a few minutes to set up a quality presentation.
Open the Keynote app on your iPhone.
Tap the + sign on the top-right of the Home screen to create a new presentation.
Select a theme for your presentation.
On a slide, double-tap on a box to enter text, or tap the top + button to add media (pictures, links, etc.).
Tap the bottom + button to add additional slides.
To add a transition between slides, tap the three dots on the top-right of the screen.
Tap Transitions & Builds.
Tap the slide you want to add a transition to.
Tap Add Transition.
Tap the transition type you want.
Your presentation is automatically saved with every edit, so you can just hit the back button on the top left to return to the main menu when you're done. If you like, you can also press the three dots to access the Export option, allowing you to save your presentation as a standalone PowerPoint, PDF, video, or one of several other file types.
How to share a presentation
If you're working on a group project, either in school or in the office, you can use the Keynote app to invite others to work on your presentation alongside you. In the presentation editor, just tap the button with a person and a + sign on it on the top of the screen to get an invitation you can send to others via SMS, email, direct link, or social media. Anyone you send this link to will be able to see and make changes to your presentation.
If you want to share your finished presentation online, then it's time to broadcast with Keynote Live.
Open the Keynote app.
Select a presentation on the main menu.
Tap the three dots on the presentation's overview to open the More menu.
In the More menu, tap Use Keynote Live.
Tap Invite Viewers to send streaming invites to users on your iPhone contact list.
Tap More options to get a link you can send directly to others, as well as set a password for your presentation.
Once viewers have joined your presentation, tap the Play Now button at the bottom of the Keynote Live screen to begin streaming.
You can invite up to 100 users to view a single Keynote Live presentation. Anyone who follows the link will get a web version of your presentation stream, so they don't need to be using an iPhone themselves to see it.
, , .
.
.
- a. Send us an email
- b. Anonymous form
- Buyer's Guide
- Upcoming Products
- Tips / Contact Us
- Podcast Instagram Facebook Twitter Mastodon YouTube Notifications RSS Newsletter

The MacRumors Show: Apple's iPad Event Finally Announced!
On this week's episode of The MacRumors Show , we discuss the announcement of Apple's upcoming "Let loose" event , where the company is widely expected to announce new iPad models and accessories.
Apple is expected to announce new iPad Pro and iPad Air models, along with updated Apple Pencil and Magic Keyboard accessories. Here is everything that has been rumored:
- Two new iPad Pro models with the M3 chip, OLED displays, a thinner enclosure , slimmer bezels , a matte screen option , a landscape-oriented front camera , other design changes, and possibly MagSafe wireless charging .
- Two new iPad Air models with the M2 chip and a landscape-oriented front camera , including a first-ever 12.9-inch display option.
- A new Magic Keyboard for the iPad Pro with an aluminum top case , larger trackpad, and other "laptop-like" design improvements.
- A new Apple Pencil , which may have a new "squeeze" gesture for certain actions and eventual support for visionOS .
Apple's upcoming special event will take place on Tuesday, May 7 at 7 a.m. Pacific Time (10 a.m. Eastern Time), with a live stream to be available on Apple.com and on YouTube as usual. The event invitation does not mention an in-person component, with Apple inviting the media to watch online alongside the general public. It will take place just over a month before Apple's annual developers conference WWDC, which runs from June 10 through June 14 .
The MacRumors Show is now on its own YouTube channel , so make sure you're subscribed to keep up with new episodes and clips going forward:
Subscribe to The MacRumors Show YouTube channel!
You can also listen to The MacRumors Show on Apple Podcasts , Spotify , Overcast , or your preferred podcasts app. You can also copy our RSS feed directly into your podcast player.
Subscribe to The MacRumors Show for new episodes every week, where we discuss some of the topical news breaking here on MacRumors , often joined by interesting guests such as Matthew Cassinelli , Brian Tong , Quinn Nelson , Kevin Nether , Jared Nelson , Eli Hodapp , Luke Miani , Mike Bell , Sara Dietschy , iJustine , Jon Rettinger , Andru Edwards , Arnold Kim , Ben Sullins , Marcus Kane , Christopher Lawley , Frank McShan , David Lewis , Tyler Stalman , Jon Prosser , Sam Kohl , John Gruber , Federico Viticci , Thomas Frank , Jonathan Morrison , Ross Young , Ian Zelbo , and Rene Ritchie .
The MacRumors Show is on X @MacRumorsShow , so be sure to give us a follow to keep up with the podcast. You can also head over to The MacRumors Show forum thread to engage with us directly. Remember to rate and review the podcast, and let us know what subjects and guests you would like to see in the future.
Get weekly top MacRumors stories in your inbox.
Top Rated Comments
('https://www.macrumors.com/2024/04/26/the-macrumors-show-ipad-event-announced/') On this week's episode of The MacRumors Show ('https://podcasts.apple.com/au/podcast/apples-ipad-event-is-finally-happening/id1602394741?i=1000653690839'), we discuss the announcement of Apple's upcoming "Let loose" event ('https://www.macrumors.com/2024/04/23/apple-event-let-loose-may-7/'), where the company is widely expected to announce new iPad models and accessories. Subscribe to The MacRumors Show YouTube channel ('//www.youtube.com/@themacrumorsshow?sub_confirmation=1') for more videos Apple's event invite ('https://www.macrumors.com/2024/04/23/apple-event-let-loose-may-7/') shows an artistic render of an Apple Pencil, suggesting that iPads will be a focus of the event. Apple CEO Tim Cook has also alluded to the Apple Pencil ('https://www.macrumors.com/2024/04/23/apple-event-has-six-artistic-logos/') in relation to the event and a series of promotional Apple logos ('https://www.macrumors.com/2024/04/23/apple-event-has-six-artistic-logos/') appear to hint at upcoming illustration capabilities. Apple has not released any new iPads since October 2022, so this event has been a long time coming. Apple is expected to announce new iPad Pro and iPad Air models, along with updated Apple Pencil and Magic Keyboard accessories. Here is everything that has been rumored: * Two new iPad Pro models with the M3 chip, OLED displays, a thinner enclosure ('https://www.macrumors.com/2024/02/20/upcoming-oled-ipad-pro-thinner/'), slimmer bezels ('https://www.macrumors.com/2024/03/20/new-ipad-pro-models-thinner-bezels-rumor/'), a matte screen option ('https://www.macrumors.com/2024/03/20/new-ipad-pro-to-gain-matte-option/'), a landscape-oriented front camera ('https://www.macrumors.com/2024/03/08/ipad-air-ipad-pro-landscape-facetime-camera'), other design changes, and possibly MagSafe wireless charging ('https://www.macrumors.com/2023/12/18/ipad-pro-magsafe-charging/'). * Two new iPad Air models with the M2 chip and a landscape-oriented front camera ('https://www.macrumors.com/2024/03/08/ipad-air-ipad-pro-landscape-facetime-camera'), including a first-ever 12.9-inch display option. * A new Magic Keyboard for the iPad Pro with an aluminum top case ('https://www.macrumors.com/2023/09/03/gurman-new-ipad-magic-keyboard-to-feature-aluminum/'), larger trackpad, and other "laptop-like" design improvements. * A new Apple Pencil ('https://www.macrumors.com/2024/04/03/ios-17-5-apple-pencil-4-rumor/'), which may have a new "squeeze" gesture for certain actions and eventual support for visionOS ('https://www.macrumors.com/2024/03/25/apple-pencil-visionon-support-in-testing/'). Apple's upcoming special event will take place on Tuesday, May 7 at 7 a.m. Pacific Time (10 a.m. Eastern Time), with a live stream to be available on Apple.com and on YouTube ('//www.youtube.com/watch?v=f1J38FlDKxo') as usual. The event invitation does not mention an in-person component, with Apple inviting the media to watch online alongside the general public. It will take place just over a month before Apple's annual developers conference WWDC, which runs from June 10 through June 14 ('https://www.macrumors.com/2024/03/26/apple-announces-wwdc-2024/'). The MacRumors Show is now on its own YouTube channel ('//www.youtube.com/@themacrumorsshow'), so make sure you're subscribed to keep up with new episodes and clips going forward: Subscribe to The MacRumors Show YouTube channel! ('//www.youtube.com/@themacrumorsshow?sub_confirmation=1') You can also listen to The MacRumors Show on Apple Podcasts ('https://podcasts.apple.com/podcast/id1602394741'), Spotify ('https://open.spotify.com/show/41XOHIA6w8IxAKJZvrnx90'), Overcast ('https://overcast.fm/itunes1602394741'), or your preferred podcasts app. You can also copy our RSS feed ('https://audioboom.com/channels/5096144.rss') directly into your podcast player. If you haven't already listened to the previous episode of The MacRumors Show ('https://www.macrumors.com/2024/04/19/the-macrumors-show-ai-macs-with-m4-chips/'), catch up for our discussion about the latest AI consumer technology and Apple's rumored plans ('https://www.macrumors.com/2024/04/11/m4-ai-chips-late-2024/') to bring major AI-focused hardware enhancements to the Mac later this year. Subscribe to The MacRumors Show for new episodes every week, where we discuss some of the topical news breaking here on MacRumors , often joined by interesting guests such as Matthew Cassinelli ('https://www.macrumors.com/2024/04/12/the-macrumors-show-matthew-cassinelli/'), Brian Tong ('https://www.macrumors.com/2024/02/23/the-macrumors-show-brian-tong-vision-pro/'), Quinn Nelson ('https://www.macrumors.com/2024/02/09/the-macrumors-show-one-week-with-vision-pro/'), Kevin Nether ('https://www.macrumors.com/2023/11/24/the-macrumors-show-kevin-nether-talks-iphone-16/'), Jared Nelson ('https://www.macrumors.com/2023/11/10/the-macrumors-show-apple-gaming-ft-toucharcade/'), Eli Hodapp ('https://www.macrumors.com/2023/11/10/the-macrumors-show-apple-gaming-ft-toucharcade/'), Luke Miani ('https://www.macrumors.com/2023/10/20/the-macrumors-show-luke-miani-talks-future-of-ipad/'), Mike Bell ('https://www.macrumors.com/2023/10/13/the-macrumors-show-former-apple-executive-mike-bell/'), Sara Dietschy ('https://www.macrumors.com/2023/10/06/the-macrumors-show-sara-dietschy-apple-accessories/'), iJustine ('https://www.macrumors.com/2023/09/15/the-macrumors-show-ijustine-talks-iphone-15/'), Jon Rettinger ('https://www.macrumors.com/2023/08/25/the-macrumors-show-iphone-15-jon-rettinger/'), Andru Edwards ('https://www.macrumors.com/2023/02/10/the-macrumors-show-andru-edwards-iphone-ultra/'), Arnold Kim ('https://www.macrumors.com/2023/05/26/the-macrumors-show-arnold-kim/'), Ben Sul... Click here to read rest of article ('https://www.macrumors.com/2024/04/26/the-macrumors-show-ipad-event-announced/') Article Link: The MacRumors Show: Apple's iPad Event Finally Announced! ('https://www.macrumors.com/2024/04/26/the-macrumors-show-ipad-event-announced/')
Popular Stories
Apple Releases Open Source AI Models That Run On-Device

iOS 18 Rumored to Add These 10 New Features to Your iPhone

Apple Announces 'Let Loose' Event on May 7 Amid Rumors of New iPads

Apple Cuts Vision Pro Shipments as Demand Falls 'Sharply Beyond Expectations'

Apple Finally Plans to Release a Calculator App for iPad Later This Year

Best Buy Introduces Record Low Prices on Apple's M3 MacBook Pro for Members
Next article.

Our comprehensive guide highlighting every major new addition in iOS 17, plus how-tos that walk you through using the new features.

App Store changes for the EU, new emoji, Podcasts transcripts, and more.

Get the most out your iPhone 15 with our complete guide to all the new features.
A deep dive into new features in macOS Sonoma, big and small.

Revamped models with OLED displays, M3 chip, and redesigned Magic Keyboard accessory.

Updated 10.9-inch model and new 12.9-inch model, M2 chip expected.

Apple's annual Worldwide Developers Conference will kick off with a keynote on June 10.

Expected to see new AI-focused features and more. Preview coming at WWDC in June with public release in September.
Other Stories

1 day ago by Tim Hardwick

2 days ago by Joe Rossignol

2 days ago by MacRumors Staff

3 days ago by Joe Rossignol

4 days ago by Tim Hardwick
Community Member
First time visit profile message with url to edit your profile
Choose content type
Create a post from the types below.
Thinking differently with pop art.

Here’s my take on a classic image through the lens of Pop Art:
After deciding on an image and pose, I wanted to include some type of green screen effect. While this could have been done with 2 video clips and iMovie, I chose instead to use Keynote and transition effects. The process (with screenshots) is detailed below.
Start with a blank presentation. Tap the presentation name to edit the slide size and choose square. This makes it easier to not only resize images that are added, but keep image consistency when they are added to the slide.
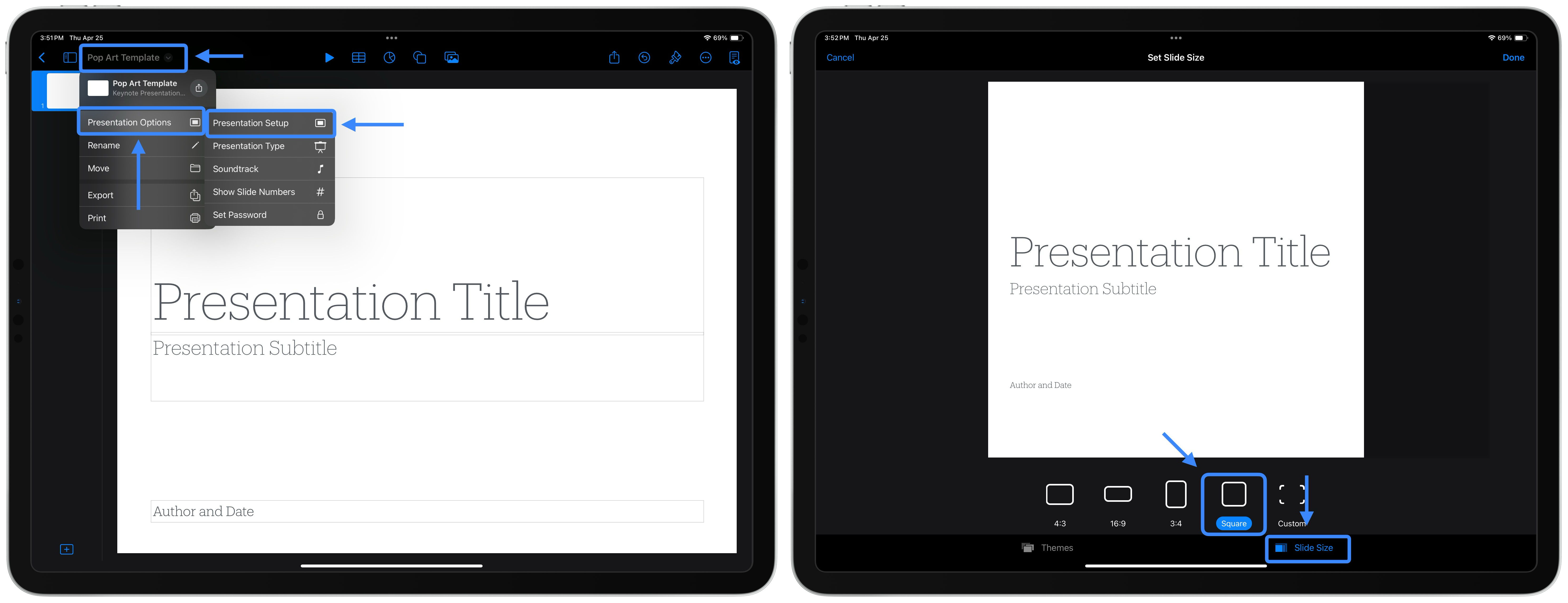
Now that the images are aligned perfectly, duplicate the slide twice so that you are left with 3 total slides in your presentation. Tapping on the slide allows you to manipulate an entire slide, including duplicating it. On slide number 1, delete the Pop Art image (you may need to use the Format menu to bring the desire image to the front to delete, as they are perfectly on top of one another). On slide 2, delete the original, and on slide 3 delete the Pop Art image again.
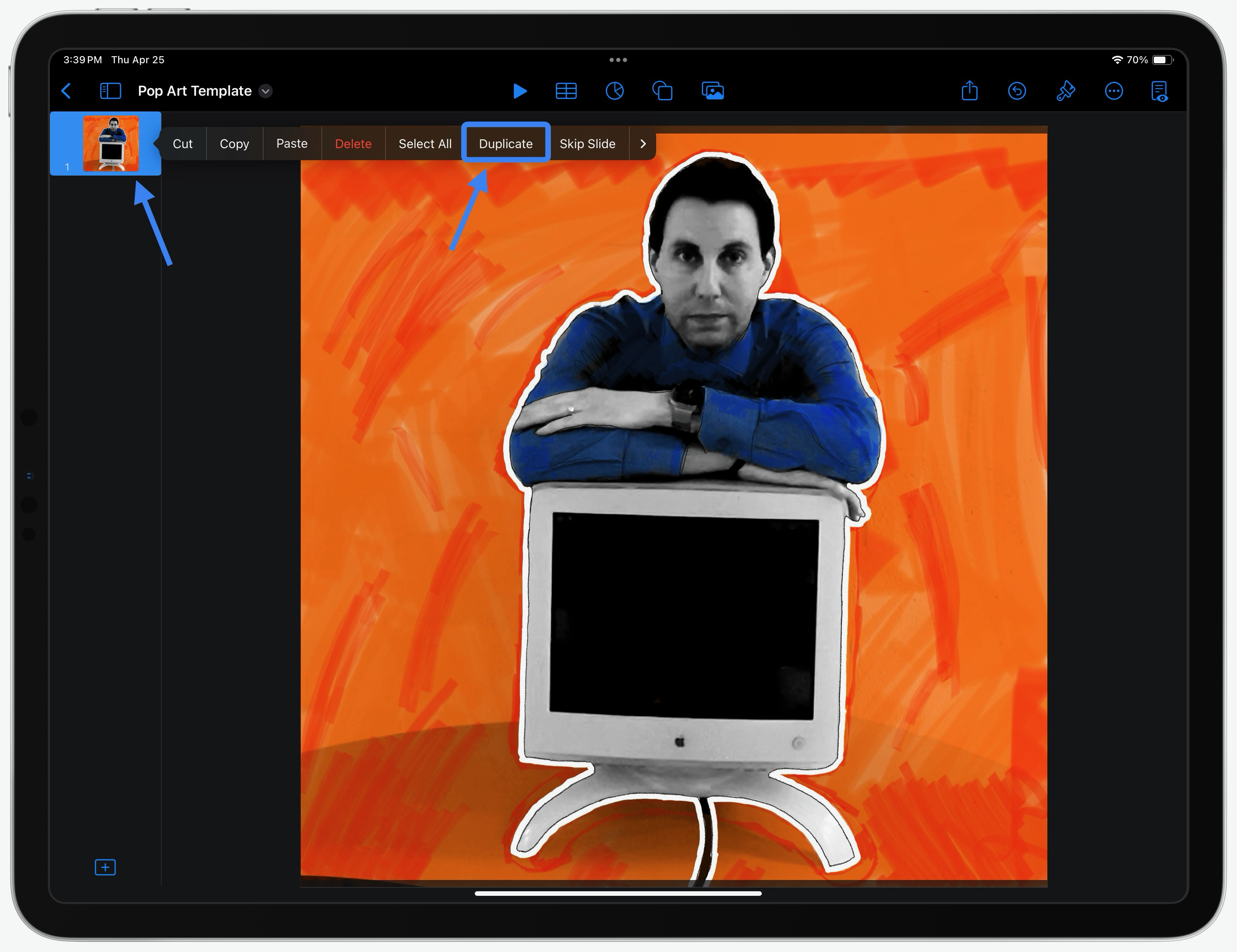
Now that the 3 slides have been created, utilize Transitions to create a movement effect. Apply the same transition to both slide 1 and slide 2. For this example, I chose the Droplet transition, then went back and made the transition’ last for a duration of 5 seconds.
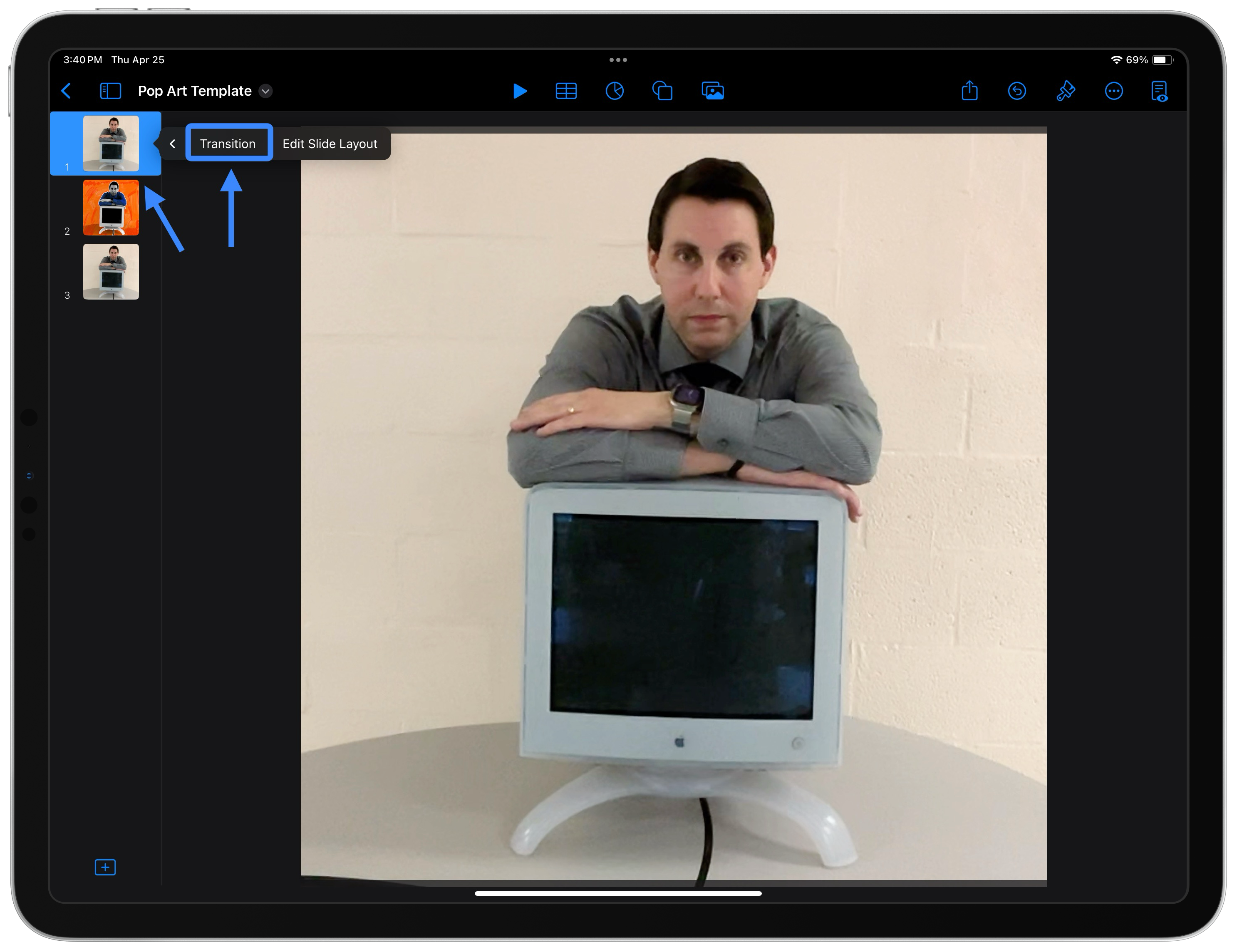
With the transitions set, the project is ready to be exported as either a Movie (if you only want it to play through once) or Animated GIF to create a looping effect. Tap the presentation name to access the exporting options. This example was made exporting as a GIF. Make sure that the entire slide range is chosen during the export.
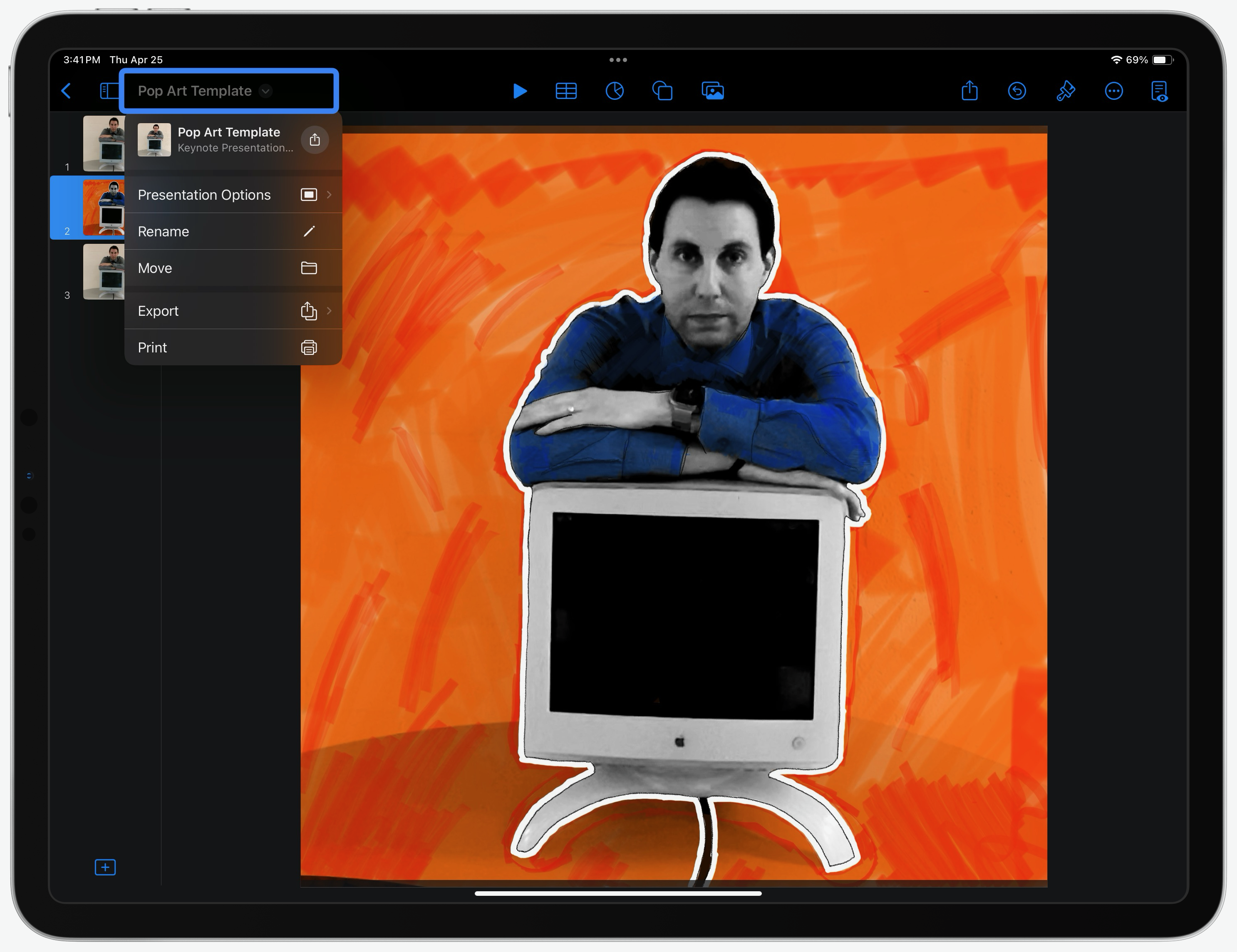
Now the GIF (or movie) is ready to be saved and shared! Tap the blue share button and then save the finished project to the Photos app.
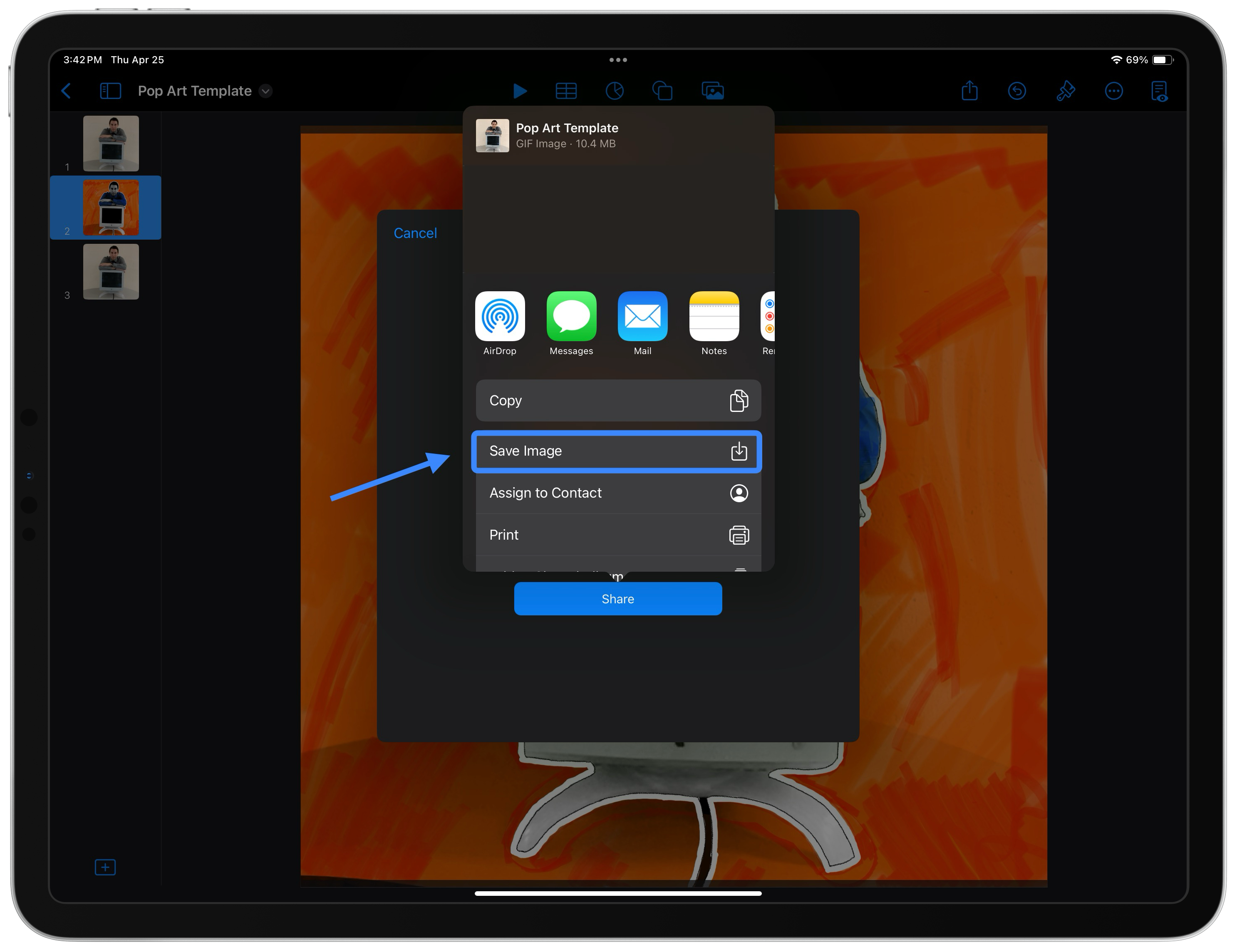
Have fun creating videos with effects and Pop Art! I would love to see what you create! #WCID #EveryoneCanCreate
You might also like
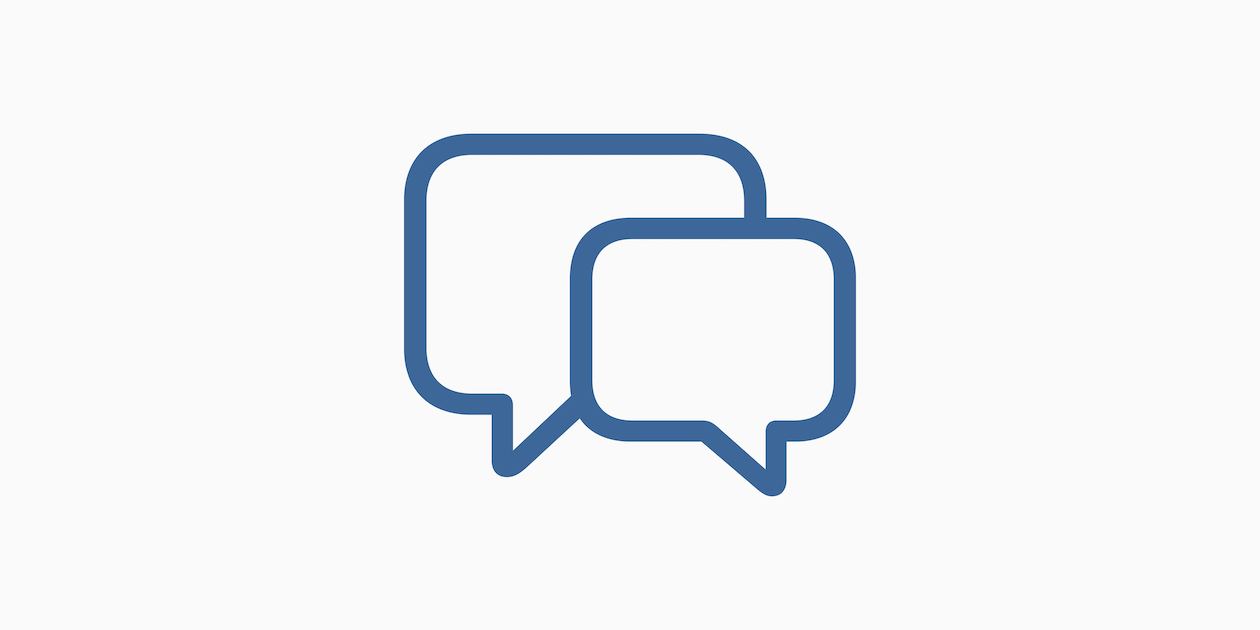
Creating A Video
iMovie for iPad: Photos

I Love Pop Art A "Latte"
All Comments
Loading page content
Page content loaded
Posted on April 27, 2024
Thanks Nicolas for showing how you add Keynote slides to create Pop Art! I took inspiration from your pose and “popped” an old photo of mine in line with your “Think Differently” title. This is mostly done in Photos but with a little trip into Keynote.
The photo is from my journalism advisor days when my students named their Macs depending on what section of the high school newspaper they were writing for. To make this a gif, I could build an animation into the “hello”

- Copy link to this comment
250032796020
Insert a video
Supported file types: .mov, .mp4, .mpeg. File size: up to 400MB.
Add a still image to display before your video is played. Image dimensions: 1280x720 pixels. File size: up to 5MB.
Make your video more accessible with a closed caption file (.vtt up to 5MB).
Insert an image
Add an image up to 5MB. Supported file types: .gif, .jpg, .png, .bmp, .jpeg, .pjpeg.
Add details about your image to make it more accessible.
Add a caption below your image, up to 220 characters.
This action can’t be undone.
Error message, are you sure you want to continue your changes will not be saved..
Sorry, Something went wrong, please try again
This post contains content from YouTube.
Attach up to 5 files which will be available for other members to download.
You can upload a maximum of five files.
Choose language
Accept the following legal terms to submit your content.
I acknowledge that I have the rights to post the material contained in this comment.
Review the Apple Education Community Terms of Use and Privacy Policy
Your comment includes attachments that must be reviewed.
This content won’t be publicly available until it clears moderation. Learn more
Sign in to continue.
Not a member yet? Join for free when you sign in.
This action is unavailable.
Some actions are unavailable in your country or region.
Please complete your registration.
You must complete your registration to perform this action.
This account may not publish.
This account has been restricted from publishing or editing content. If you think this is an error, please contact us.
Some actions are unavailable outside of your Apple Group.
Do you want to stay logged in?
Set up your presentation in Keynote
Learn how to choose a theme, add slides, and change the look and aspect ratio of your presentation on your iPhone, iPad, Mac, or online at iCloud.com.
iPhone or iPad
Use Keynote on iPhone or iPad
Learn how to choose a theme, add content, change the look of a slide, and more.
Choose a theme and add content
To create a Keynote presentation, first choose a theme. Themes contain predesigned slide layouts, which you can use as a starting point for your presentation.
Tap Choose a Theme, then tap a theme.
To add your own text, double-tap placeholder text.
Change the slide size
You can change the slide size to fit screens with different aspect ratios. Any existing content might be moved to accommodate the new aspect ratio.
Open your presentation in Keynote.
Tap Presentation Options, then tap Presentation Setup.
Tap Slide Size at the bottom of the window, tap a new size, then tap Done.
If you choose Custom, enter the slide dimensions, then tap Done.
Change the look of a slide
To quickly change the look of a slide, you can apply a different slide layout to it. When you change a slide's layout, any content you've already added appears in the new layout.
Select one or more slides.
Swipe to see all slide layouts, then tap one to apply it.
Change the look of your entire presentation
To quickly change the look of your entire presentation, you can choose a new theme at any time. If you added content, it's placed in the slides of the new theme. Any customizations you've made, like changing the color of text, appear in the new theme.
Tap Themes at the bottom of the window.
Tap a theme or swipe to see more themes.
When you're finished, tap Done.
Edit slide layouts
To quickly make changes to multiple slides in your presentation at once, you can edit slide layouts. You can change the layout of a slide, add text, images, and objects. Changes to slide layouts affect the slides in your presentation that use the same slide layout.
Tap on the background of a slide, then tap Edit Slide Layout in the menu that appears.
In the sidebar, tap a slide that you want to edit.
Choose what you want to do — rearrange content, add text, images, and objects.
When you’re done editing slide layouts, tap Done in the upper-right corner.
Use Keynote for Mac
In Keynote, choose File > New, then double-click the theme you want to use in the theme chooser. If the theme chooser doesn't appear, hold the Option key, choose File > New from Theme Chooser, then double-click the theme you want to use.
To add your own text, double-click placeholder text.
You can change the slide size to fit screens or projectors with different aspect ratios. Any existing content might be moved to accommodate the new aspect ratio.
Choose a slide size from the Slide Size pop-up menu.
If you chose Custom Slide Size, enter the slide dimensions, then click OK.
To change the look of your entire presentation, choose a new theme at any time. If you added content, it's placed in the slides of the new theme.
Click Change Theme.
Double-click a new theme.
To make sure the customizations that you've made (like text color) appear in the new theme, select “Keep your style changes.”
You can always undo a theme change if you preferred your previous theme.
To quickly make changes to multiple slides in your presentation at once, you can edit slide layouts.
From the menu bar, choose View > Edit Slide Layouts.
In the sidebar, select a slide layout that you want to edit.
When you’re done editing slide layouts, click Done in the lower-right corner.
Changes to slide layouts affect the slides in your presentation that use the same slide layout.
Keynote for iCloud
You can choose a theme when you create a new Keynote presentation online at iCloud.com.
Double-click a theme. The presentation opens in a new tab or window in your browser.
To add your own text to a slide, double-click the placeholder text.
To add your own image to a slide, drag an image from your computer to the placeholder image.
If you want to change the look of slides, slide size, or the theme after initially creating your presentation in Keynote for iCloud, open your presentation in Keynote on your iPhone, iPad, or Mac.

Related topics
Contact Apple Support
Need more help? Save time by starting your support request online and we'll connect you to an expert.

IMAGES
VIDEO
COMMENTS
To play the presentation, click in the toolbar, then press the arrow keys to advance through the slides. To end the presentation, press the Esc (Escape) key. For more ways to show a presentation, see Play a presentation on your Mac. To close the presentation, click the red close button in the top-left corner of the window.
On the slide, click to select the object you want to animate. In the Animate sidebar, click the Animate tab. Click Add an Effect, then select an animation. To set animation options such as the duration and direction of the animation, use the controls that appear. (Start Transition,Delay)
1. Do your slides last. While most keynote speakers will typically build their presentation around the structure of a template, Weyenberg says that "building your slides should be the tail end of developing your presentation.". Before working on your slides, you should put together your main message, structure, supporting points - then ...
Keynote lets you make dazzling presentations on a Mac, iPad, or iPhone — or on a PC using iWork for iCloud. ... Like a pro. Play a slideshow in its own window so you can access other apps while you present. You can view your presenter notes, upcoming slides, and navigation in a separate window as well. ... Keynote for Apple Watch is available ...
With any object selected, click on the Format button near the upper right menu area in Keynote. You'll see a brand-new panel in Keynote that'll help you transform the selected object. With any object selected, click on the Format menu to open up the object-specific options to transform it visually.
This Keynote tutorial for beginners is a complete crash course, taking you by the hand and showing you step by step how to make some amazing and mesmerising ...
To play the presentation, tap , then tap a slide to go to the next slide. To end the presentation, pinch closed anywhere on the screen. For more ways to show a presentation, see Play a presentation on your iPhone or iPad. To close the presentation, tap in the top-left corner of the screen. Closing the presentation doesn't quit Keynote.
Any customizations you've made, like changing the color of text, appear in the new theme. Open your presentation in Keynote. On iPhone, tap the More button. On iPad, tap the document name or tap the More button depending on what you see in the toolbar. Tap Presentation Options, then tap Presentation Setup. Tap Themes at the bottom of the window.
Under Format, find Opacity, and drag it all the way to 0. Press Command-K to bring up the interactive options (also Format > Edit Link) and choose Slide, then slide 3 from the drop-down menu. Click away to finalize it (you don't need to press Go to Slide). Select an object, then Command-K to add a link to it.
You can set your presentation to advance automatically, like a movie, with no interaction needed. You can also set it to play immediately when it's opened, or to play continuously in a loop. In the Document sidebar, click the Document tab. Click the Presentation Type pop-up menu, choose Self-Playing. You can adjust the controls next to Delay ...
Creating presentations in Apple Keynote is easy once you learn the basics. Here are tips and tricks to master Keynote.
A great slide is obviously the foundation of any great presentation but there is more work that goes into it than most people think. We will look at the one ...
It's built into Mac computers, making it a great choice for Mac users. Also, Keynote files can easily be converted to Microsoft's PowerPoint if necessary. How to Use Keynote to Make Powerful Presentations. One of the best ways to create a powerful presentation with Keynote is to download and use a template.
Show your team some love. It always helps to acknowledge your team. Cook lavishes praise on his team in nearly every public appearance. He concluded the WWDC '13 keynote by saying, "I'd like ...
Learn the basics of using Apple's great presentation software, Keynote! Apple Keynote empowers you to create stunning presentations with dramatic transition...
#ahaslides #apple #presentation Design is hard, presentations are harder.As of 2022, Apple is the largest company in the world, and the way they deliver the...
In this tutorial, you will explore how to use the various features of Apple Keynote using an iPad. Keynote is an excellent tool for creating creative present...
Intro to collaboration in Keynote. You can collaborate with others in real time by sharing a link to your Keynote presentation. Shared presentations and any changes to them are saved in iCloud, so everyone working on the presentation sees the changes as they're made. As the owner of the presentation, you choose who can:
Apply a color, gradient, or image to the background of any presentation, to your text, or to any shape. Custom themes. Create themes to use as a model for new presentations, and access them on any device using iCloud. Dark Mode. Enable Dark Mode to give Keynote a dramatic dark look and emphasize your content.
Open the Keynote app on your iPhone. Tap the + sign on the top-right of the Home screen to create a new presentation. Select a theme for your presentation.
In this video I talk about how you can create incredible animations in your Keynote Presentations using Keynote's 'Magic Move' features.Let me know what else...
A masterclass in Apple Keynote on getting the most out of the Keynote interface, Magic Move, builds, advanced animations, and more that I've learned from pre...
4. Start Speaking Now. Request to speak at your local chamber of commerce, or any community event, and reach out and pitch yourself for a local TEDx event.
Learn how to create an impactful presentation with Keynote on Mac.
Build the future of AI with Meta Llama 3. Now available with both 8B and 70B pretrained and instruction-tuned versions to support a wide range of applications.
Apple is finally planning a Calculator app for the iPad, over 14 years after launching the device, according to a source familiar with the matter. iPadOS 18 will include a built-in Calculator app ...
With the transitions set, the project is ready to be exported as either a Movie (if you only want it to play through once) or Animated GIF to create a looping effect. Tap the presentation name to access the exporting options. This example was made exporting as a GIF. Make sure that the entire slide range is chosen during the export.
Any customizations you've made, like changing the color of text, appear in the new theme. Open your presentation in Keynote. On iPhone, tap the More button. On iPad, tap the document name or tap the More button depending on what you see in the toolbar. Tap Presentation Options, then tap Presentation Setup. Tap Themes at the bottom of the window.