At the edge of tweaking
Advertisement

Command Line Options
The Presentation Mode feature is implemented via an executable file, presentationsettings.exe .
By simply running it, you will open the Settings dialog shown above.
It supports the following command line options:
This command will directly enable Presentation Mode.
The next command will disable it:
Winaero greatly relies on your support. You can help the site keep bringing you interesting and useful content and software by using these options:
If you like this article, please share it using the buttons below. It won't take a lot from you, but it will help us grow. Thanks for your support!
Author: Sergey Tkachenko
Sergey Tkachenko is a software developer who started Winaero back in 2011. On this blog, Sergey is writing about everything connected to Microsoft, Windows and popular software. Follow him on Telegram , Twitter , and YouTube . View all posts by Sergey Tkachenko
4 thoughts on “Enable Presentation Mode in Windows 10”
Does this also prevent reboots from Windows 10 crappy updates?
I doubt that
I generally use the “pause updates” feature the day before I give a presentation. It should stop windows doing any updates/reboots while you’re delivering a talk :)
Sadly, it seems that the presentationsettings.exe is only available on Windows 10 PRO, not on home.
Leave a Reply Cancel reply
Your email address will not be published. Required fields are marked *

Privacy Overview
How to use your digital pen as a PowerPoint slideshow remote
How do you turn your digital pen into a PowerPoint slideshow clicker?

The Windows 10 Fall Creators Update has arrived, bringing many awesome changes to our favorite OS. One ease-of-use feature getting some attention is the new ability to use a digital pen — like the Surface Pen — as a remote with a 200-foot range to click through PowerPoint slideshows. Want to take advantage? Here's what you need to know.
Which digital pens work with this feature?

Before we get too far into this guide, let's make sure your digital pen works with this feature. Not just any stylus will work here; the pen must follow the Windows Pen Design and must connect to your PC via Bluetooth. Perfect examples of pens that work with this feature are the Surface Pen and the Wacom Bamboo Ink .
Note that you must also have the Fall Creators Update installed on your PC, and you must have a valid Office 365 subscription. If you're currently using Office 2016 without the Office 365 subscription, it appears that this is one of the ongoing additions and updates that you miss out on.
See at Microsoft Store
How to pair a digital pen with your PC
If you purchased a digital pen separately from your PC, you might be wondering how to pair it. Here are the steps required.
- Right-click the Start button.
- Click Settings .
- Click Devices .
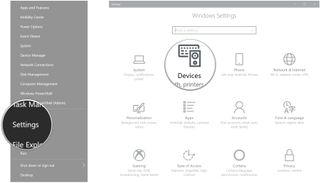
- Click Bluetooth & other devices .
- Click Add Bluetooth or other device .
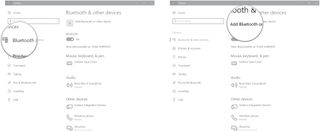
- Click Bluetooth .
- Click and hold the top button on your pen until it shows up in the list of devices.
- Click your digital pen .
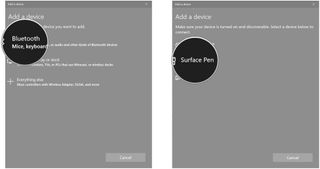
That's all it takes. You should now be ready to use your digital pen as a clicker remote in PowerPoint.
How to use a pen with PowerPoint
As long as your PC has the Windows 10 Fall Creators Update, you have a digital pen paired with your PC, and you have a valid subscription to Office 365, you should now be able to use the pen to click through a slideshow.
Get the Windows Central Newsletter
All the latest news, reviews, and guides for Windows and Xbox diehards.
- Launch PowerPoint 2016 from your Start menu, desktop, or taskbar.
- Open a presentation .
- Click the Slide Show button. It's located near the bottom-right corner of the window.
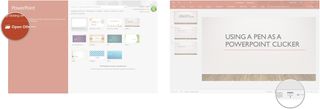
- Click the pen's top (eraser) button once to go forward.
- Click and hold the pen's top (eraser) button to go back.
More Fall Creators Update resources
Wondering what else is new with the Fall Creators Update? Be sure to check out these links.
- The definitive Windows 10 Fall Creators Update review
- Microsoft Edge features and changes in the Windows 10 Fall Creators Update
- How to get OneDrive Files On-Demand in the Windows 10 Fall Creators Update
- How to enable color filters in the Windows 10 Fall Creators Update
- What's new with the Settings app in the Windows 10 Fall Creators Update
- Windows 10 Fall Creators Update common installation problems and fixes
- What's new with Cortana in the Windows 10 Fall Creators Update

Cale Hunt brings to Windows Central more than eight years of experience writing about laptops, PCs, accessories, games, and beyond. If it runs Windows or in some way complements the hardware, there’s a good chance he knows about it, has written about it, or is already busy testing it.
- 2 We asked Blizzard about the 'World of Warcraft' new player experience, and their plans to improve it
- 3 One of the best Star Wars stories of the last decade joins Xbox Game Pass Ultimate — here's when you can play it
- 4 Want an Xbox VR headset? You will be able to get one soon, sort of.
- 5 Do you need 5G in a laptop?
How To Project HP Laptop To Projector

- How-To Guides
- Tech Setup & Troubleshooting

Introduction
Do you want to project your HP laptop screen onto a projector for a presentation or to enjoy a movie on a larger screen? Connecting your HP laptop to a projector can be a simple and effective way to share your content with a larger audience. Whether you’re in a conference room, classroom, or home theater, projecting your laptop screen can provide a better viewing experience and make your content more impactful.
In this guide, we’ll walk you through the step-by-step process of projecting your HP laptop to a projector. We’ll cover everything from setting up the projector and laptop to adjusting the display settings for the best quality. With these instructions, you’ll be able to seamlessly connect your HP laptop to a projector and start sharing your content in no time.
Not only is connecting your HP laptop to a projector a practical solution for presentations and meetings, but it can also enhance your entertainment experience. By projecting your laptop screen onto a larger display, you can enjoy movies, videos, and games in a more immersive and cinematic way. Whether you’re hosting a movie night with friends or having a gaming session, the ability to project your laptop screen will surely elevate your entertainment options.
Before we dive into the specifics, it’s important to note that the steps outlined in this guide are tailored for HP laptops. However, the basic principles should be similar across different laptop brands and models. So even if you don’t have an HP laptop, you can still follow along and adapt the instructions accordingly.
Now, let’s get started with the step-by-step process of setting up your HP laptop and connecting it to a projector. By the end of this guide, you’ll have all the knowledge you need to project your HP laptop screen onto a projector and enjoy a larger display for your content.
Setting up the projector and laptop
Before you can start connecting your HP laptop to a projector, you’ll need to ensure that both the projector and laptop are properly set up. Here are the steps to follow:
- Choose an appropriate location: Find a suitable location for both the projector and laptop. Make sure there is enough space and a clear line of sight between the two.
- Position the projector: Set up the projector on a stable surface or mount it securely on a ceiling or wall. Ensure that it is facing the direction where you want the image to be projected.
- Connect the power source: Plug in the projector and connect it to a power source. Ensure that the power cable is securely connected.
- Prepare the laptop: Make sure your HP laptop is charged or connected to a power source. It’s recommended to have your laptop connected to the power adapter during the projection to avoid any disruptions.
- Adjust the display settings: On your HP laptop, go to the control panel or settings menu and open the display settings. This will allow you to adjust the resolution and other display preferences to match the projector’s requirements.
By properly setting up both the projector and laptop, you’ll ensure a smooth and hassle-free connection process. Taking the time to position the projector correctly and adjust the display settings on your laptop will help optimize the projected image quality.
It’s worth noting that some projectors may have additional setup requirements, such as connecting external speakers or adjusting the focus and zoom settings. Refer to the user manual or instructions provided by the projector manufacturer for specific setup instructions.
Once you have completed the setup process, you’re ready to connect your HP laptop to the projector and start projecting your screen. The next section will guide you through the steps necessary to establish the connection between the two devices.
Choosing the correct display settings
In order to project your HP laptop to a projector successfully, it is essential to choose the correct display settings. This will ensure that the projected image matches the resolution and aspect ratio of the projector, resulting in optimal image quality. Here’s how to select the appropriate display settings on your HP laptop:
- Access the display settings: On your HP laptop, navigate to the control panel or settings menu. Look for the “Display” or “Screen Resolution” option and click on it to open the display settings.
- Identify the projector: Once in the display settings menu, the laptop screen and the connected projector should be displayed as separate options. The projector display may be labeled as “Projector” or with the specific make and model of the projector.
- Choose the resolution: Click on the projector display and select the desired resolution. It is recommended to match the projector’s native resolution for the best image quality. The available resolutions will depend on the capabilities of your laptop and the projector.
- Adjust the aspect ratio: The aspect ratio refers to the proportion of the width to the height of the display. Most projectors have a standard 16:9 or 4:3 aspect ratio. Ensure that the aspect ratio selected on your laptop matches that of the projector to prevent any distortion in the projected image.
By correctly configuring the display settings on your HP laptop, you can ensure that the projected image will be clear, sharp, and properly fitting on the screen. It’s important to note that every projector model may have different resolution and aspect ratio requirements, so it’s essential to consult the user manual or specifications of your particular projector for the best results.
Furthermore, some laptops may provide additional display settings, such as screen orientation, duplicate screen, or extend screen mode. Depending on your specific needs, you can choose to mirror your laptop screen on the projector or extend your desktop to utilize both displays simultaneously.
Once you have selected the appropriate display settings on your HP laptop and matched them to the projector’s specifications, you’re ready to establish the physical connection between the two devices. Continue reading the next section to learn how to connect your laptop to the projector using various connection options.
Connecting the laptop to the projector
Now that you have set up the projector and configured the display settings on your HP laptop, it’s time to connect the two devices. Depending on the available ports and connection options on your laptop and projector, you can choose one of the following methods to establish the connection:
- Using a VGA cable: If your HP laptop and projector both have VGA ports, you can connect them using a VGA cable. Simply plug one end of the VGA cable into the VGA port of your laptop and the other end into the VGA port on the projector. Make sure the connection is secure.
- Using an HDMI cable: If your laptop and projector have HDMI ports, using an HDMI cable is the simplest and most common method. Connect one end of the HDMI cable to the HDMI port of your laptop and the other end to the HDMI port on the projector. Ensure that the cable is firmly inserted into both ports.
- Using a DisplayPort cable: Some newer models of HP laptops and projectors may have DisplayPort connectivity. If this is the case, connect one end of the DisplayPort cable to the DisplayPort on your laptop and the other end to the compatible port on the projector.
Once you have connected the laptop and projector using the appropriate cable, you may need to manually switch the input source on the projector to the corresponding port that you connected the laptop to. This can usually be done using the projector’s remote control or the control panel on the projector itself.
It’s important to mention that if your laptop and projector do not have compatible ports, you may need to use an adapter or converter to bridge the connection. For example, if your laptop has a USB-C port and the projector only has VGA or HDMI ports, you will need to use a USB-C to VGA/HDMI adapter .
Once the laptop and projector are physically connected, the projector should detect the input signal from the laptop and display it on the projected screen. However, you may need to configure additional settings on your laptop, such as the display mode or projector output, to ensure the desired output.
In the next section, we will explore how to adjust the display settings on your laptop to optimize the projection quality and troubleshoot common issues that you may encounter during the process.
Adjusting the display settings on the laptop
After connecting your HP laptop to the projector, it’s important to fine-tune the display settings on your laptop to ensure the best projection quality. Here are some key adjustments you can make:
- Display mode: On your HP laptop, you can choose between different display modes, such as “Duplicate” or “Extend.” The Duplicate mode mirrors your laptop screen on the projector, while the Extend mode allows you to use the projector as an additional display. Select the mode that suits your needs and preferences.
- Projector output: Some laptops have specific settings for projector output. In the display settings, you may find options like “Presentation” or “Projector Only.” These settings optimize the display output for projector use, adjusting brightness, color, and other visual settings.
- Brightness and contrast: Adjusting the brightness and contrast settings on your laptop can enhance the projected image quality. Experiment with these settings to find the optimal balance that suits your projection environment.
- Resolution and scaling: Double-check that the resolution on your laptop matches the native resolution of the projector . Additionally, you may need to adjust the scaling settings to ensure that text and images appear sharp and proportionate on the projected screen.
- Audio output: If you’re using the projector for multimedia purposes, such as playing videos or presenting with audio, make sure the audio output is set to the projector. This will ensure that the sound plays through the projector’s speakers or connected audio system.
It’s crucial to note that the availability of these settings and their specific names may vary depending on the laptop model and operating system. Therefore, it’s important to familiarize yourself with the display settings options on your HP laptop and explore any additional features related to projector connectivity.
Take the time to experiment with different settings and test the projected image quality to ensure it meets your expectations. If needed, refer to the user manual or online resources for your specific HP laptop model to get detailed instructions on adjusting display settings for a projector.
In the event that you encounter any issues or challenges, the next section will provide troubleshooting tips to help you overcome common problems that may arise during the laptop-to-projector connection process.
Troubleshooting common issues
While connecting your HP laptop to a projector is generally a straightforward process, you may encounter some common issues along the way. Here are a few troubleshooting tips to help you overcome these challenges:
- No signal or display: If the projector does not show any signal or display, double-check the connection between your laptop and the projector. Ensure that the cables are securely plugged in and that the correct input source is selected on the projector. You may also need to use the display function key on your laptop to toggle between display options.
- Resolution mismatch: In case the projected image appears distorted, blurry, or does not fit the screen properly, it is likely due to a resolution mismatch. Verify that the resolution settings on your laptop match the native resolution of the projector. Adjust the resolution if necessary to obtain the desired display output.
- No sound: If you’re not getting any sound from the projector, check the audio settings on your laptop. Ensure that the audio output is directed to the projector or the connected audio system. You may need to switch the audio output device or adjust volume settings to resolve the issue.
- Unsupported format or frequency: Some projectors may have specific compatibility requirements for video formats or refresh rates. If you’re experiencing issues with the projected image, confirm that the video format and frequency settings on your laptop are supported by the projector. Adjust the settings accordingly for optimal compatibility.
- Outdated drivers: Outdated or incompatible graphics drivers can cause issues with the laptop-to-projector connection. Ensure that you have the latest graphics drivers installed on your HP laptop. Visit the manufacturer’s website or use the automatic driver update tool to download and install the latest drivers for your specific laptop model.
If you have tried the above troubleshooting tips and are still experiencing difficulties, consult the user manual or online support resources provided by HP for further assistance. Additionally, don’t hesitate to reach out to the manufacturer of the projector if the issue seems to be related to the projector itself.
By understanding and addressing these common connection issues, you’ll be better equipped to troubleshoot and resolve any problems that may arise. Now that you have the knowledge to navigate through any challenges, you can confidently connect your HP laptop to a projector and enjoy the benefits of a larger display for your presentations, movies, and more.
Connecting your HP laptop to a projector opens up a world of possibilities for sharing your content and enhancing your multimedia experience. By following the step-by-step instructions provided in this guide, you can easily set up the projector and laptop, choose the correct display settings, establish the connection, and adjust the display settings for optimal projection quality.
Throughout this guide, we’ve covered the importance of properly setting up the projector and laptop, selecting the appropriate display settings, and troubleshooting common issues that may arise. Remember to position the projector and laptop in a suitable location, connect them using the appropriate cables, and adjust the resolution, aspect ratio, and other display settings to achieve the desired visual output.
It’s worth noting that laptops and projectors may have different ports and connectivity options, so it’s important to understand the specific requirements of your HP laptop and the projector you’re using. Refer to the user manuals and specifications provided by the manufacturer for detailed instructions and compatibility information.
By successfully connecting your HP laptop to a projector, you can enjoy the benefits of a larger screen for presentations, videos, movies, and gaming. Whether you’re delivering a professional presentation or hosting a movie night, projecting your laptop screen onto a larger display is a powerful way to captivate and engage your audience.
Remember to experiment with the display settings on your laptop to find the optimal balance and adjust the settings as necessary. Should you encounter any issues or challenges, refer to the troubleshooting tips provided to overcome them and ensure a seamless projection experience.
Now that you have the knowledge and confidence to connect your HP laptop to a projector, go ahead and enjoy the versatility and expanded possibilities that come with projecting your screen onto a larger display. Whether for work or entertainment, creating a bigger visual impact has never been easier.
Leave a Reply Cancel reply
Your email address will not be published. Required fields are marked *
Save my name, email, and website in this browser for the next time I comment.
- Crowdfunding
- Cryptocurrency
- Digital Banking
- Digital Payments
- Investments
- Console Gaming
- Mobile Gaming
- VR/AR Gaming
- Gadget Usage
- Gaming Tips
- Online Safety
- Software Tutorials
- Tech Setup & Troubleshooting
- Buyer’s Guides
- Comparative Analysis
- Gadget Reviews
- Service Reviews
- Software Reviews
- Mobile Devices
- PCs & Laptops
- Smart Home Gadgets
- Content Creation Tools
- Digital Photography
- Video & Music Streaming
- Online Security
- Online Services
- Web Hosting
- WiFi & Ethernet
- Browsers & Extensions
- Communication Platforms
- Operating Systems
- Productivity Tools
- AI & Machine Learning
- Cybersecurity
- Emerging Tech
- IoT & Smart Devices
- Virtual & Augmented Reality
- Latest News
- AI Developments
- Fintech Updates
- Gaming News
- New Product Launches
- Fintechs and Traditional Banks Navigating the Future of Financial Services
- AI Writing How Its Changing the Way We Create Content
Related Post
How to find the best midjourney alternative in 2024: a guide to ai anime generators, unleashing young geniuses: how lingokids makes learning a blast, 10 best ai math solvers for instant homework solutions, 10 best ai homework helper tools to get instant homework help, 10 best ai humanizers to humanize ai text with ease, sla network: benefits, advantages, satisfaction of both parties to the contract, related posts.

What Is HP Ultrabook?

11 Best Hologram Projector For 2024

How Good Is An HP Envy Touchsmart Ultrabook 4 For FRC Programming

11 Amazing Halloween Projector For 2024


14 Amazing HDMI USB C for 2024

What Is The Best Tablet For Artists

Which Laptop Is Better: Dell Or HP?

5 Amazing 15 Ultrabook For 2024
Recent stories.

Fintechs and Traditional Banks: Navigating the Future of Financial Services

AI Writing: How It’s Changing the Way We Create Content

How to Know When it’s the Right Time to Buy Bitcoin

How to Sell Counter-Strike 2 Skins Instantly? A Comprehensive Guide

10 Proven Ways For Online Gamers To Avoid Cyber Attacks And Scams

- Privacy Overview
- Strictly Necessary Cookies
This website uses cookies so that we can provide you with the best user experience possible. Cookie information is stored in your browser and performs functions such as recognising you when you return to our website and helping our team to understand which sections of the website you find most interesting and useful.
Strictly Necessary Cookie should be enabled at all times so that we can save your preferences for cookie settings.
If you disable this cookie, we will not be able to save your preferences. This means that every time you visit this website you will need to enable or disable cookies again.

Contribute to the Windows forum! Click here to learn more 💡
April 9, 2024
Contribute to the Windows forum!
Click here to learn more 💡
Windows 7 Top Forum Contributors: Bill Smithers - LemP - Canadian Tech 👍✅
April 17, 2024
Windows 7 Top Forum Contributors:
Bill Smithers - LemP - Canadian Tech 👍✅
- Search the community and support articles
- Search Community member
Ask a new question
How to turn off automatic switch to presentation mode?
Report abuse, replies (7) .
· Do you have projector or any other media connected to the computer?
Step 1: Check the power plan setting.
To choose when Windows dims and turns off the display
a) Open Power Options by clicking the Start button, clicking Control Panel, clicking System and Security, and then clicking Power Options.
b) On the Select a power plan page, on the left, click Choose when to turn off the display.
Note: Doing this adjusts settings only for the plan that you're currently using. To change settings for another plan, click Change plan settings next to the plan that you want to change.
c) On the Change settings for the plan page, choose the display settings that you want to use for this power plan when your laptop is running on battery and when it's plugged in.
d) Click Save changes.
See: http://windows.microsoft.com/en-US/windows7/Change-create-or-delete-a-power-plan-scheme
http://windows.microsoft.com/en-US/windows7/Conserving-battery-power
Also refer to the below for understanding about the presentation mode.“Adjust settings before giving a presentation” http://windows.microsoft.com/en-US/windows-vista/Adjust-settings-before-giving-a-presentation
Microsoft Answers Support Engineer
Visit our Microsoft Answers Feedback Forum and let us know what you think.
Was this reply helpful? Yes No
Sorry this didn't help.
Great! Thanks for your feedback.
How satisfied are you with this reply?
Thanks for your feedback, it helps us improve the site.
Thanks for your feedback.
Hello, 2Chucky
You should be able to have it connected for any amount of time just fine.
Try a new user account and see if the problem persists. If it doesn’t persist, it may be a corrupt setting in your profile. See the links below on how to create a new user account and to fix a corrupt profile.
Create a user account Fix a corrupted user profile
Hello, 2Chucky You should be able to have it connected for any amount of time just fine. Try a new user account and see if the problem persists. If it doesn’t persist, it may be a corrupt setting in your profile. See the links below on how to create a new user account and to fix a corrupt profile. Create a user account Fix a corrupted user profile David Microsoft Answers Support Engineer Visit our Microsoft Answers Feedback Forum and let us know what you think.
To clarify, is this the option that is turning on: Image
This option should not affect the display, outside of changing the desktop background, and only if it is set to.
From what you describe it sounds like the external display setting is being changed.
To clarify, is this the option that is turning on: Image This option should not affect the display, outside of changing the desktop background, and only if it is set to. From what you describe it sounds like the external display setting is being changed. David Microsoft Answers Support Engineer Visit our Microsoft Answers Feedback Forum and let us know what you think.
It seems that the image you posted does not seem to affect the problem one way or the other. I have also tried re-install Vista 64bit OS, since this laptop is meant to be compatible with only Vista 32/64bit only, and again, I can use it as long as I want and the LCD screen will work fine. I just plugged the HDMI cable to the laptop for two days so that it displays on my Sony Bravia HDTV and now the laptop's LCD screen is now blank again. It continues to work via the HDTV but the laptop's LCD is now blank. I know for sure that if I reinstall the OS and do not hook up to my HDTV, the laptop's LCD screen will continue to work. It seems that Windows OS is messing up the settings somehow.
Another problem. The SPDIF audio via the HDMI cable to the HDVT used to work, now it does not either. Seems Window is doing a lot of messing up or something.
Question Info
- Performance & system failures
- Norsk Bokmål
- Ελληνικά
- Русский
- עברית
- العربية
- ไทย
- 한국어
- 中文(简体)
- 中文(繁體)
- 日本語

Use your digital pen as a slide-show clicker
Roam freely while presenting. A pen can be a wireless remote control up to 30 feet away from your computer.

Got the right pen? Got Windows 10?
You need a digital pen, such as the Surface Pen 4 or the Wacom Bamboo Ink , that supports Bluetooth .

You need the Windows 10 Fall Creators Update installed on your computer.
Okay, now pair your pen and computer
On your digital pen, press and hold the top button for about seven seconds to turn it on.

Select Settings .
Select Devices .

Ensure that Bluetooth & Other Devices is selected on the left side.

A list of nearby Bluetooth devices is shown.
If you already see your digital pen in the list, marked as "Connected," then the pen is ready to use. Otherwise, continue with step 6.
Select Add Bluetooth or other device .
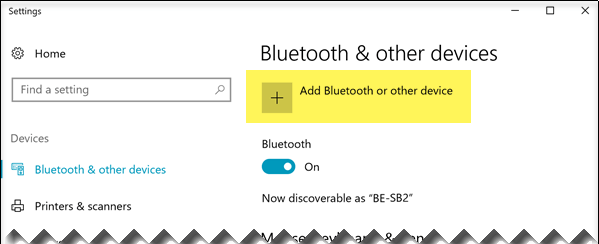
In the Add a device dialog box, choose Bluetooth .
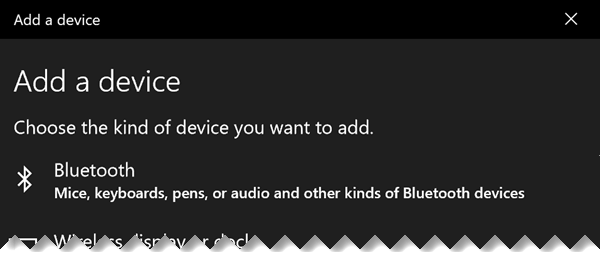
Select your digital pen.
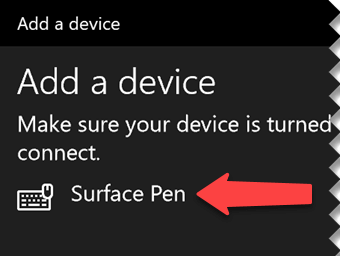
Choose Done to dismiss the dialog box.
Your pen and computer are now connected, or paired .
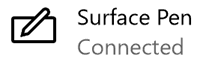
On the left side of the Windows 10 Settings window, switch to Pen & Windows Ink . At the bottom, select Allow apps to override the shortcut button behavior .
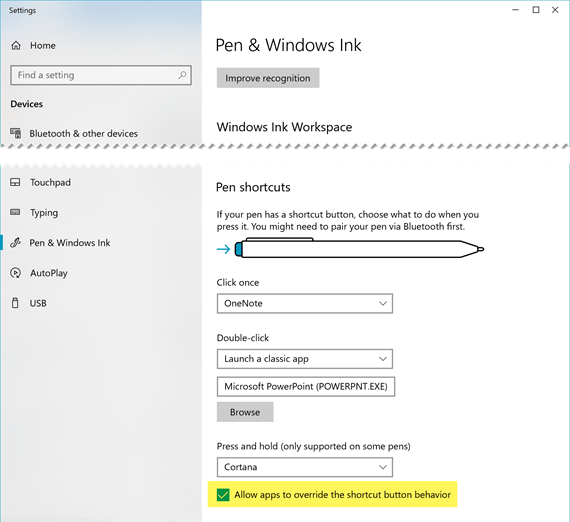
(If the pen has a shortcut already defined for the top button, that shortcut needs to be overridden).
The pen is ready to be used as a clicker for your presentation.
It's show time

Press the eraser button once to advance
Press and hold the button to go backward
All the requirements
There are four requirements for making your pen and PowerPoint for Microsoft 365 work together in this way:
PowerPoint 2019, or an Microsoft 365 subscription with Office version 1709 or later (Current Channel) or Office version 1803 (Semi-Annual Enterprise Channel) or later.
A digital pen, such as the Surface Pen 4 or the Wacom Bamboo Ink , that follows the Windows Pen Designs .
A computer that has the Windows 10 Fall Creators Update installed.
Bluetooth pairing between the computer and the digital pen.
Edit your Word document with natural gestures
Draw and write with ink in Office

Need more help?
Want more options.
Explore subscription benefits, browse training courses, learn how to secure your device, and more.

Microsoft 365 subscription benefits

Microsoft 365 training

Microsoft security

Accessibility center
Communities help you ask and answer questions, give feedback, and hear from experts with rich knowledge.

Ask the Microsoft Community

Microsoft Tech Community

Windows Insiders
Microsoft 365 Insiders
Was this information helpful?
Thank you for your feedback.

- SUGGESTED TOPICS
- The Magazine
- Newsletters
- Managing Yourself
- Managing Teams
- Work-life Balance
- The Big Idea
- Data & Visuals
- Reading Lists
- Case Selections
- HBR Learning
- Topic Feeds
- Account Settings
- Email Preferences
How to Make a “Good” Presentation “Great”
- Guy Kawasaki

Remember: Less is more.
A strong presentation is so much more than information pasted onto a series of slides with fancy backgrounds. Whether you’re pitching an idea, reporting market research, or sharing something else, a great presentation can give you a competitive advantage, and be a powerful tool when aiming to persuade, educate, or inspire others. Here are some unique elements that make a presentation stand out.
- Fonts: Sans Serif fonts such as Helvetica or Arial are preferred for their clean lines, which make them easy to digest at various sizes and distances. Limit the number of font styles to two: one for headings and another for body text, to avoid visual confusion or distractions.
- Colors: Colors can evoke emotions and highlight critical points, but their overuse can lead to a cluttered and confusing presentation. A limited palette of two to three main colors, complemented by a simple background, can help you draw attention to key elements without overwhelming the audience.
- Pictures: Pictures can communicate complex ideas quickly and memorably but choosing the right images is key. Images or pictures should be big (perhaps 20-25% of the page), bold, and have a clear purpose that complements the slide’s text.
- Layout: Don’t overcrowd your slides with too much information. When in doubt, adhere to the principle of simplicity, and aim for a clean and uncluttered layout with plenty of white space around text and images. Think phrases and bullets, not sentences.
As an intern or early career professional, chances are that you’ll be tasked with making or giving a presentation in the near future. Whether you’re pitching an idea, reporting market research, or sharing something else, a great presentation can give you a competitive advantage, and be a powerful tool when aiming to persuade, educate, or inspire others.
- Guy Kawasaki is the chief evangelist at Canva and was the former chief evangelist at Apple. Guy is the author of 16 books including Think Remarkable : 9 Paths to Transform Your Life and Make a Difference.
Partner Center
- Sign up / Sign in
- × Information Need Windows 11 help? --> Windows update impacting certain printer icons and names. Microsoft is working on a solution. Click here to learn more Information Need Windows 11 help? Check documents on compatibility, FAQs, upgrade information and available fixes. Windows 11 Support Center.
- HP Community
- Desktop Video, Display and Touch
- Presentation in Full Screen mode with the HP Elite Display S...
Presentation in Full Screen mode with the HP Elite Display S340C 34" curved monitor
- Mark Topic as New
- Mark Topic as Read
- Float this Topic for Current User
- Printer Friendly Page

Create an account on the HP Community to personalize your profile and ask a question
09-07-2021 01:39 PM
- Mark as New
- full-screen mode
- HP Elite Display S340C 34" curved monitor
- Presentation
09-08-2021 12:10 PM
09-08-2021 12:18 PM
Didn't find what you were looking for? Ask the community

IMAGES
VIDEO
COMMENTS
1. Open the Windows Mobility Center (mblctr.exe). 2. Click/tap on the available Turn on or Turn off button for Presentation Settings. (see screenshots below) 3. When finished, you can close the Windows Mobility Center if you like. OPTION TWO.
Simply double-click on the section to expand the selection. Step 4: On the right-hand side, double-click Turn off Windows presentation settings. Step 5: To disable this setting, tick on the Disabled option. Step 6: To Enable, click on the Enabled option. Step 7: Finally click on the Apply button, followed by OK.
Presentation Mode Controls: Click the side button for a regular left click. Click and hold the side button is a left click and hold, such as dragging, scrolling, or selecting text. Double clicking the side button is a right click. Clicking the eraser button is a Page Down. Double clicking the eraser is a Page Up.
The answer is simple and should have been known by HP support! The pen can be in two modes: tablet mode (for drawing etc), and presentation mode (for pointing and switching slides). You switch between the two modes by holding the side (thumb) button down and clicking the top (eraser) button.
Windows key + h. Open the Dictation input feature. File Explorer. Windows key + e. Open a File Explorer window to browse the files and folders on your computer. Settings. Windows key + i. Open a Settings window where you can change the behavior of features in Windows.
Press the Windows Key to open the search box. 2. Type Windows Mobility Center in the search box and then click on the result. 3. Go to the Presentation Settings tab. 4. Click on the Turn on button. 5. Presentation Mode is now enabled on your laptop.
Hi@ Kylim156, Welcome to the HP Support Community! I understand that you need help to present or connecting to the secondary screen from your notebook, Push doth the button simultaneously WINDOWS Letter P connect options for the display . Here are some short cut key link which may help . Keyboard shortcuts in apps microsoft LInk . Hope that answers your question and you have a great day!
Opening the Local Group Policy Editor. Navigate to the specific setting by following the given path: Computer Configuration\ Administrative Templates\ Windows Components\ Presentation Settings\. Navigate to the setting. Double-click on the setting named " Turn off Windows presentation settings " and it will open up in another window.
Right click the Start button. Instead of the context menu of the taskbar, Windows 10 shows Win + X menu. Or, press Win + X shortcut keys on the keyboard. Click on the Mobility Center item. Under Presentation Settings click on the Turn on button to enable it. Presentation Mode is now enabled. You can customize its settings by using the tray icon.
Download the HP Pen Control app if it is not preinstalled on your computer. Use HP Pen Control to change the settings on your HP Pen using the instructions in this document. Download the HP Pen control app from the Microsoft Store: In Windows, search for and open Microsoft Store. In Microsoft Store, search for and open HP Pen Control.
How to Enable/Disable Presentation Settings in Windows 10/8/7 [Tutorial]The Windows operating system has always been great for presentations. Microsoft Power...
Start presenting. On the Slide Show tab, in the Start Slide Show group, select From Beginning. Now, if you are working with PowerPoint on a single monitor and you want to display Presenter view, in Slide Show view, on the control bar at the bottom left, select , and then Show Presenter View.
Click Devices. Click Bluetooth & other devices. Click Add Bluetooth or other device. Click Bluetooth. Click and hold the top button on your pen until it shows up in the list of devices. Click your ...
How to Enable or Disable Presentation Settings in Windows When giving a presentation, you may want to turn on presentation mode. While presentation mode is turned on, your computer stays awake, system notifications are turned off, and your presentation settings for screen saver, volume, and desktop background are applied. This tutorial will ...
Display mode: On your HP laptop, you can choose between different display modes, such as "Duplicate" or "Extend." The Duplicate mode mirrors your laptop screen on the projector, while the Extend mode allows you to use the projector as an additional display. Select the mode that suits your needs and preferences.
Step 1: Check the power plan setting. To choose when Windows dims and turns off the display. a) Open Power Options by clicking the Start button, clicking Control Panel, clicking System and Security, and then clicking Power Options. b) On the Select a power plan page, on the left, click Choose when to turn off the display.
Turn Presentation Settings On or Off using a Command. 1. Open the Run (Win+R) dialog, or a command prompt. 2. To Turn On Presentation Settings. A) Type the command below, and press Enter. PresentationSettings.exe /start. 3. To Turn Off Presentation Settings.
Click the update name for a description, version number, and file size. Select the box next to any updates you want to install, and then click Download and install. Also ensure Windows is up to date. Select the Start button, and then go to Settings > Update & security > Windows Update , and select Check for updates.
Right-click the Windows Start button. Select Settings. Select Devices. Ensure that Bluetooth & Other Devices is selected on the left side. A list of nearby Bluetooth devices is shown. If you already see your digital pen in the list, marked as "Connected," then the pen is ready to use. Otherwise, continue with step 6.
The HP Presentation Barcode Scanner is a general purpose on-counter presentation scanner designed for hands-free operation and easy fixed-location scanning. Its sleek, compact design utilizes imaging technology and can read 1D and 2D barcodes and codes presented from mobile devices, and capture images if the retailer requires photos on file.
When in doubt, adhere to the principle of simplicity, and aim for a clean and uncluttered layout with plenty of white space around text and images. Think phrases and bullets, not sentences. As an ...
Create an account on the HP Community to personalize your profile and ask a question. Your account also allows you to connect with HP support faster, access a personal dashboard to manage all of your devices in one place, view warranty information, case status and more. Learn more. It has been a while since anyone has replied.
KymberliB. 2 0 0. 691. New member. 09-07-2021 01:39 PM. Product: HP Elite Display S340C 34" curved monitor. I cannot seem to get my display to go full screen with this monitor when presenting a PowerPoint presentation. Is there anything I can do to take full advantage of the full-screen mode to prevent the black spaces to the left and right of ...