How To Embed a Video In Canva (3 Easy Ways)
- Post author: Rohit Lohia
- Post last modified: July 4, 2023
So, you want to embed a video inside canva but don’t actually know whether it is possible or not?
Well, lucky for you, embedding a video in Canva is totally possible, and it’s not as difficult as you might think.
In fact, it’s so simple you’ll wonder why you haven’t done it before.
But wait, how the heck do you even do that?
Don’t worry, we’ve got your back like a trusty backpack.
In this step-by-step guide, I’ll teach you how to embed a video in Canva without breaking a sweat (or the internet).
So, grab yourself a cup of coffee (or tea if you prefer), and let’s get cracking!
Table of Contents

Key Takeaways
- Users can embed videos from the canva library, custom upload, and third-party sites like Youtube, Vimeo, Twitter, Fb, Instagram, TikTok, etc.
- Simply copying and pasting the video link inside the canva editor will automatically embed the video inside the canva design
- Users can also use the Embeds feature from Apps > Embeds to embed videos from third-party sites into canva.
You may also like
- How To See Layers Panel In Canva (New Update)
- How To Find Starred Templates Inside Canva
- Can You Use Canva Content For Commercial Purposes?
- Can You Sell Canva Designs On Etsy
How to Embed a Video in Canva: Step-by-Step Guide
So there can be 3 possible ways that you can use to embed any video inside your canva design.
- Embedding a Video from the canva library
- Embedding a Video from your Laptop/Computer/Mobile
Embedding a video from third-party sites like Youtube, Vimeo, Instagram, etc
Let’s discuss each of the ways one by one.
1. Embedding a Video From Canva Library (Steps)
To embed a video in your Canva design from the Canva library, you can follow these steps:
1. Open the Canva editor and select the design you want to add the video too.
2. Click on the “Elements” tab on the left-hand panel and search for any keyword related to the video you want, eg. I have searched for “Nature” .
3. Now switch to the “Videos” section and browse through different videos.
4. Drag and drop the video onto your design canvas.
5. Resize and move the video around as needed, just like any other element in Canva.
Embedding a Custom Uploaded Video To Your Canva Design
To embed a custom-uploaded video in your Canva design follow these steps:
1. Open the Canva editor and select the design you want to add the video to.
2. Click on the “Elements” tab on the left-hand panel and select “Videos” from the list of options.
3. Click on the “Uploads” tab in the left-hand panel and select the video you want to add.
4. Drag and drop the video onto your design canvas or click on it to add it to your design.
5. You can adjust the size and position of the video in Canva according to your needs.
To embed a video from third-party sites like Youtube, Vimeo, Instagram, Facebook, etc follow these simple steps:
1. Copy the link of your video from the source, it can be Youtube, Vimeo, or wherever the video is hosted .
2. Open your canva design and paste the link of your video by pressing “ Ctrl/Cmnd + V” on your keyboard.
3. Canva will automatically fetch and embed the video using the copied link in your canva design.
Alternatively, if this method is not working for some reason you can also use the embed widget in canva to embed your video, follow these steps:
1. Open your canva Editor
2. Click on “Apps” from the left sidebar and then search for “Embeds”.
3. If you are using it for the first time, it will ask you to connect , simply press the button and connect the Embeds to your canva account
4. Now you will see a bunch of websites listed over there, to see a dummy embed just click on any one of the website names.
6. To add your own video, copy and paste the video link in the URL bar and press “Add to Design”
How To Embed a Youtube Video In Canva
To embed a youtube video inside canva you can either just copy and paste the URL of the video directly into your canva editor, the canva will automatically embed the video from the pasted URL.
You can also click on Apps > Embeds from the left sidebar and enter your URL over there and click on the “Add To Design” button, which will also embed your Youtube video in your canva design.
Tips If You Are Embedding Custom Uploaded Videos In Canva
Here are some important tips if you are uploading your own videos to embed inside canva:
Tip 1: Choose Supported Video Format
Canva supports MOV, GIF, MP4, MPEG, MKV, or WEBM file format when it comes to videos, however, for better quality Mp4 is suggested.
So make sure you your video in any of the mentioned formats otherwise canva won’t allow you to upload your video.
Tip 2: Check The Size Of Your Video
According to canva, they only take videos that are less than 1 GB, so make sure your video is under 1 GB.
Tip 3: Double Check The Video Resolution
It is recommended to use higher resolution videos for better quality.
Canva works best with videos that have a resolution of 1080p or lower. If your video has a higher resolution, you might experience some lag issues while editing or playing it inside canva editor.
Tip 4: Checking The Copyrights
Always make sure you have the necessary rights and permissions for the video you’re uploading. It’s important to respect copyright laws and use only videos that you have the right to use.
FAQs – How To Embed Videos In Canva
Here are some most common questions people usually ask on the topic “how to embed video in canva.”
Are there any limitations on the length of videos I can embed in Canva?
No, currently there is no limit on the length of videos you can embed but according to Canva if you are uploading your own video to canva, it should be less than 1 GB and if you are a canva user you will be asked to compress the video if it is between 250 MB to 1 GB.
How do I embed a video link in a Canva presentation?
To embed a video link in a Canva presentation simply copy and paste the link of your video on your canvas and canva will automatically embed it into your presentation.
Does embedding YouTube videos require a paid subscription?
No, using the Canva editor to embed YouTube videos does not require a paid subscription. Canva allows all users, including those with free and pro accounts, to tap into the media capabilities and upload YouTube videos to their designs.
What video files does Canva accept?
Can i embed videos from sources other than youtube in canva.
Yes, you can embed videos from multiple sources other than YouTube in Canva. Canva allows users to embed videos from platforms like Vimeo, Dailymotion, Ted, Spotify, Instagram, Facebook, and many more All you have to do is simply copy and paste the video URL into the Canva editor directly or you can also use the Embed option from the left sidebar and paste the link over there, both methods will work.
Before You Leave
So I hope I was able to answer your query on how to embed a video in canva.
Now before you leave I have something special for you, do you know you can download Canva presentations as PPT on your computer using our in-depth guide on How To Download Canva Presentations As PPT.
You can read the article if you are struggling to download your presentation made in canva in PPT format.
So if you got any questions regarding “how to embed a video in canva”, you can comment them down below, I would to help you out.
And if you enjoyed this article, please consider sharing it with your family members and friends.
Thank you !!
Related Posts
How To Paint In Canva (5 Easy Steps)
How To Add Shadow In Canva (4 Easy Steps)
How To See Layers In Canva (All About Canva Layers)
How To Find Starred Templates On Canva (Easy Way!)
Hey there! I’m Rohit Lohia, a passionate SEO enthusiast and the proud founder of Branded Bucks. I’m all about helping small business owners achieve success online through my blog. Join me on this exciting journey as we explore ways to make money online and build a thriving digital presence.
How to Add Video to Canva Presentation
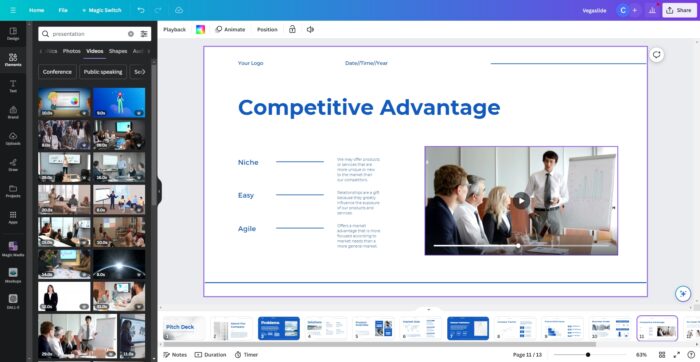
Adding video to your Canva presentations is a great way to enhance your slides and keep your audience engaged. Whether you want to embed a YouTube video, record your own talking head video, or add some animated video elements, Canva makes it easy.
In this guide, I’ll walk you through the various options for adding videos in Canva presentations and provide tips for creating compelling video-based slides.
How to Upload Your Own Videos
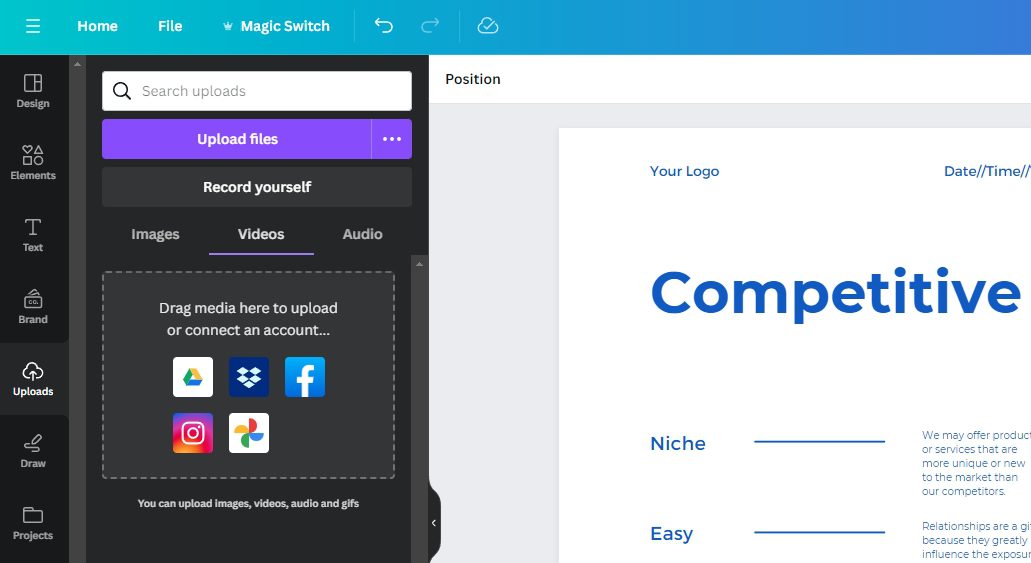
If you have custom videos you want to use, uploading them into Canva is simple:
- Click the “Uploads” tab on the left sidebar
- Click the blue “Upload Files” button
- Select your video files and upload them
- Insert them into your presentation by dragging and dropping
You can upload videos from your computer or import them directly from platforms like YouTube and Vimeo.
How to Use Canva’s Stock Video Library
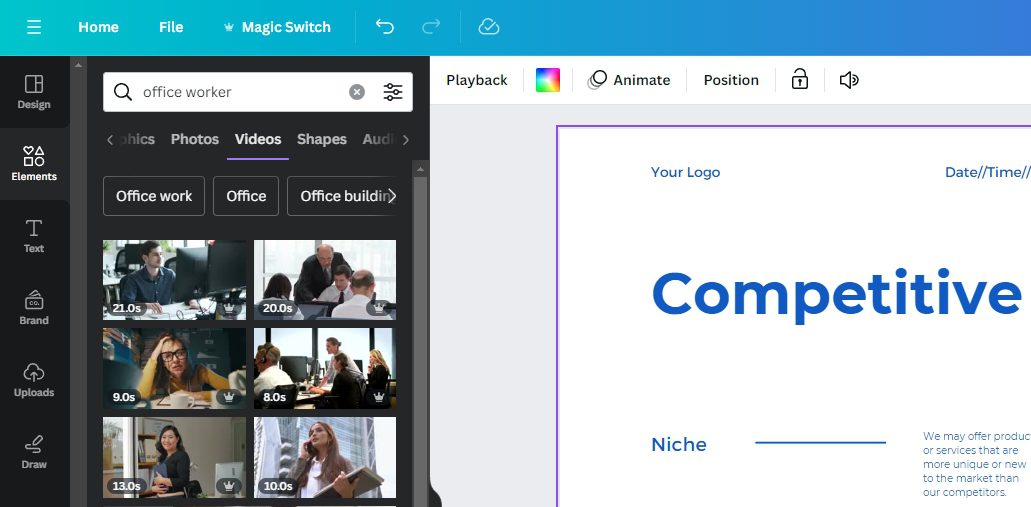
Along with photos and illustrations, Canva offers a library of stock videos you can use for free. This saves you time finding quality B-roll and animated explainers.To browse Canva’s video selection:
- Click the “Elements” menu
- Use the search bar to find specific video clips and animations
- Navigate to the “Video” tab
- Insert videos by clicking them or use a drag & drop technique
With millions of options, you’re bound to find stock videos that fit your presentation theme and topic perfectly.
How to Record Your Talking Video
If you want to include a personal touch, you can record talking head videos directly within Canva’s editor. Click “Present” at the top and select “Record” to access the video recording tools. This allows you to:
- Record a webcam video of yourself presenting
- Narrate over your slides with video voiceover
- Customize elements like camera angle and microphone input
Recording directly in Canva makes adding video introductions and narrations seamless without external software.
By following this guide, you have all the tools you need to take your Canva presentations to the next level with professional, engaging video content added seamlessly right within the editor.
About The Author
Related posts.

How to Duplicate Canva Slide

How to Print Canva Presentation

How to Add Link to Canva Presentation

How to Download Canva Presentation with Video


How Do I Add a Video to My Canva Presentation?
Last updated on December 4, 2022 @ 7:04 pm
Adding a video to your Canva presentation is easy! You can either upload a video file from your computer, or embed a video from YouTube or Vimeo.
To upload a video file from your computer, click on the “Uploads” tab in the left sidebar. Then click on the “Video” button in the top toolbar. A window will pop up where you can select the video file you want to upload.
To embed a video from YouTube or Vimeo, click on the “Embed” tab in the left sidebar. Then paste the URL of the video into the text box. You can also adjust the width and height of the video by changing the numbers in the “Size” field.
Once you’ve added your video, you can move it around and resize it just like any other element in Canva. Just click on the video and drag it to where you want it, or use the corner handles to resize it.
You can also add text over your video. To do this, click on the “Text” button in the top toolbar and then click on the “Add Heading” or “Add Subheading” buttons.
A text box will appear over your video. You can type whatever you want into this text box, and then use the formatting options (bold, italic, underline, etc.) to style your text.
When you’re finished, just click on the “Publish” button in the top right corner to share your presentation with others!
To upload a video file from your computer, click on the “Uploads” tab in the left sidebar.
A window will pop up where you can select the video file you want to upload.
6 Related Question Answers Found
How do i add a video to my canva slideshow, how do i add music to a canva video, how do i embed a video into canva, how do i add music to canva video, how do i embed a video in canva, how do i embed a video into a canva presentation.

Madison Geldart
Cloud infrastructure engineer and tech mess solver.
How Do You Make a Canva Video Presentation?

Are you looking to create a captivating video presentation? Look no further than Canva! With its user-friendly interface and extensive library of templates, Canva makes it easy for anyone to create professional-looking video presentations. In this tutorial, we will guide you through the process of making a Canva video presentation step by step.
Step 1: Sign in to Canva
To get started, go to the Canva website and sign in to your account. If you don't have an account yet, you can create one for free by clicking on the "Sign Up" button.
Step 2: Choose a Video Presentation Template
Once you're signed in, click on the "Create a design" button on the top right corner of the screen. In the search bar, type "video presentation" and press enter. Canva will show you a wide range of video presentation templates to choose from.
Boldly Present Your Ideas
When selecting a template, consider the tone and style that best fits your content. Whether it's a business pitch or an educational slideshow, make sure to choose a design that effectively communicates your message.
Step 3: Customize Your Video Presentation
After selecting a template, you can start customizing it according to your needs. Canva provides various editing tools that allow you to personalize every aspect of your video presentation.
Add Some Underlined Text
The text is an essential element of any presentation. To make certain words or phrases stand out, use underlined text. This helps emphasize important points and grabs your audience's attention.
Create Lists for Easy Digestion
Step 4: insert images and videos.
A picture is worth a thousand words, and videos are even more engaging. Canva allows you to insert images and videos into your presentation to make it visually appealing.
Use Subheaders for Clarity
To make your video presentation flow smoothly, add transitions between slides. Canva offers a variety of transition effects that you can apply with just a few clicks.
Make Important Points Bold
To draw attention to crucial information on each slide, use bold text. This helps ensure that the key takeaways are easily recognizable and memorable.
Step 6: Preview and Export Your Video Presentation
Once you've finished designing your video presentation, take some time to preview it. Make sure everything looks as intended before exporting it.
Celebrate Your Success!
Congratulations! You have successfully created a stunning video presentation using Canva. Now it's time to share it with your audience or clients and impress them with your creativity.
In conclusion, Canva provides an excellent platform for creating eye-catching video presentations. By utilizing its features such as bold text, underlined text, lists, and subheaders effectively, you can elevate the visual appeal of your presentations while delivering a compelling message. So, go ahead and give Canva a try for your next video presentation!

About the author:

Related posts
How Do You Make a Canva Presentation? Creating visually appealing presentations is essential for grabbing your audience's attention and effectively conveying your message. One popular... October 4, 2023 canva -->
How Do You Make a Canva Video Ad? Creating a video ad is an effective way to grab your audience's attention and promote your brand or product. With Canva, a popular graphic design... October 2, 2023 canva -->
How Do You Make a Canva Video? To create a captivating video, Canva is an excellent tool that provides a user-friendly interface and a wide range of features. Whether you are a... September 24, 2023 canva -->
How Do You Present a Canva Presentation? Creating visually appealing and engaging presentations is crucial in today's digital age. With the rise of remote work and virtual meetings, having... September 24, 2023 canva -->
How Do You Use Canva for a Presentation? Canva is a powerful graphic design tool that can be used for various purposes, including creating stunning presentations. With its user-friendly... October 2, 2023 canva -->
How Do You Make a Canva Video With Pictures? Making a Canva video with pictures is a great way to add visual appeal and share your memories or ideas in a dynamic format. Canva, a popular online... October 4, 2023 canva -->
How Do You Make a Canva Intro? Are you looking to create a captivating intro for your Canva design? Look no further! In this tutorial, we will walk you through the steps to make... October 4, 2023 canva -->
How Do You Add Audio to Canva Presentation? Adding audio to your Canva presentation can enhance the overall experience for your audience. Whether you want to include background music,... October 4, 2023 canva -->
How Do I Make a Canva Presentation Creative? Canva is a powerful tool for creating stunning presentations that captivate your audience. With its user-friendly interface and wide range of design... October 2, 2023 canva -->
How Do You Put a Video in a Canva Presentation? Are you looking to add a video to your Canva presentation? Adding multimedia elements like videos can greatly enhance your presentations and make... October 2, 2023 canva -->
You haven't yet saved any bookmarks. To bookmark a post, just click .
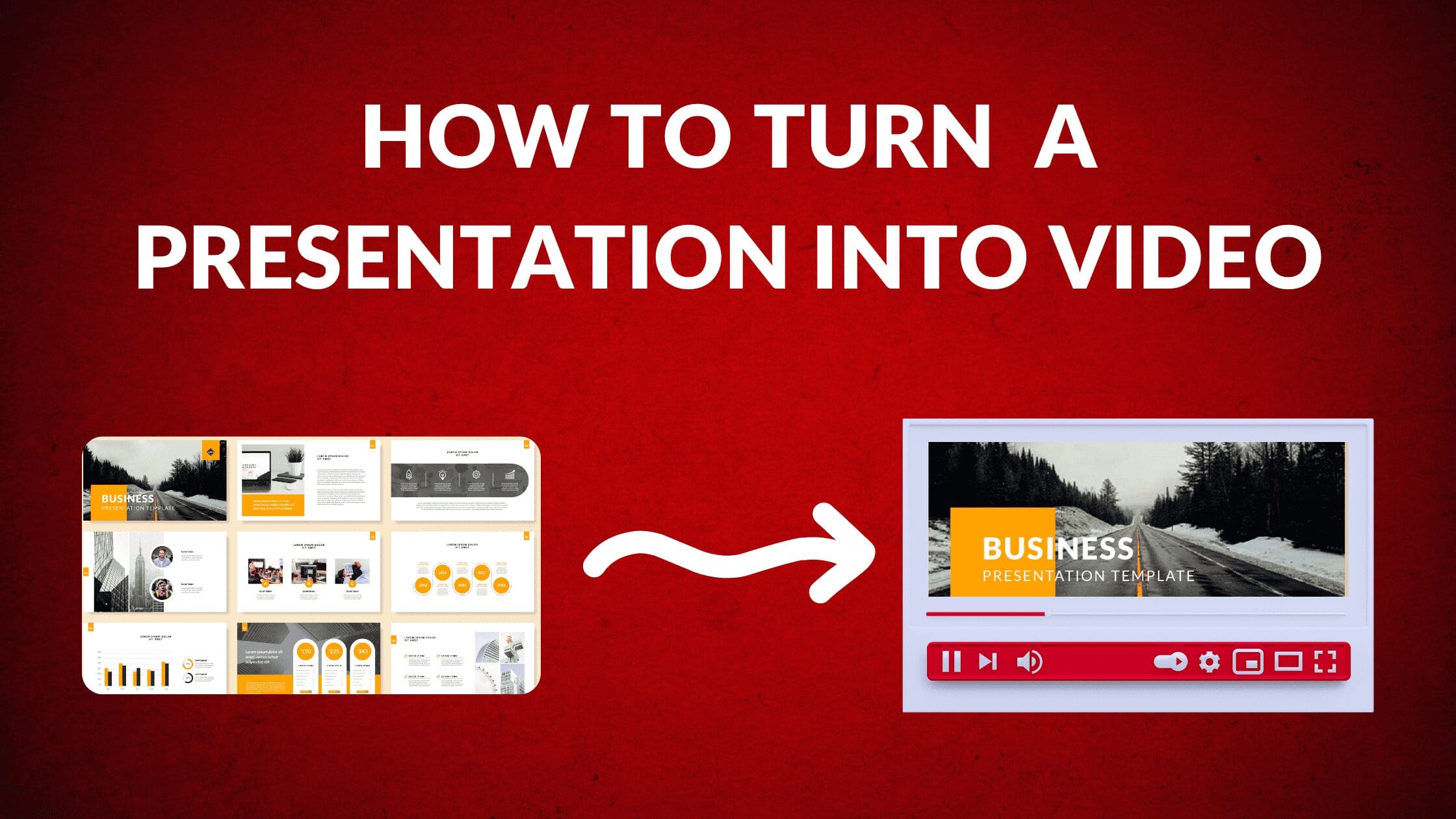
Written by Casey Botticello
Disclosure : Some of the links below are affiliate links, meaning that at no additional cost to you, I will receive a commission if you click through and make a purchase. For more information, read our full affiliate disclosure here .
Great graphic design is the secret super power behind many content creators. However, for many content creators, graphic design is either too time consuming to tackle or too expensive when outsourced to professional designers. Luckily, Canva has made creating your own custom designs much easier. In this tutorial, our team of design experts will cover how to turn a presentation into a video, in Canva. This has many useful applications. Content creators can turn ordinary presentations into courses, webinars, or narrated educational material.
How to Turn a Presentation into a Video in Canva
1. click on presentation option on canva’s homepage.
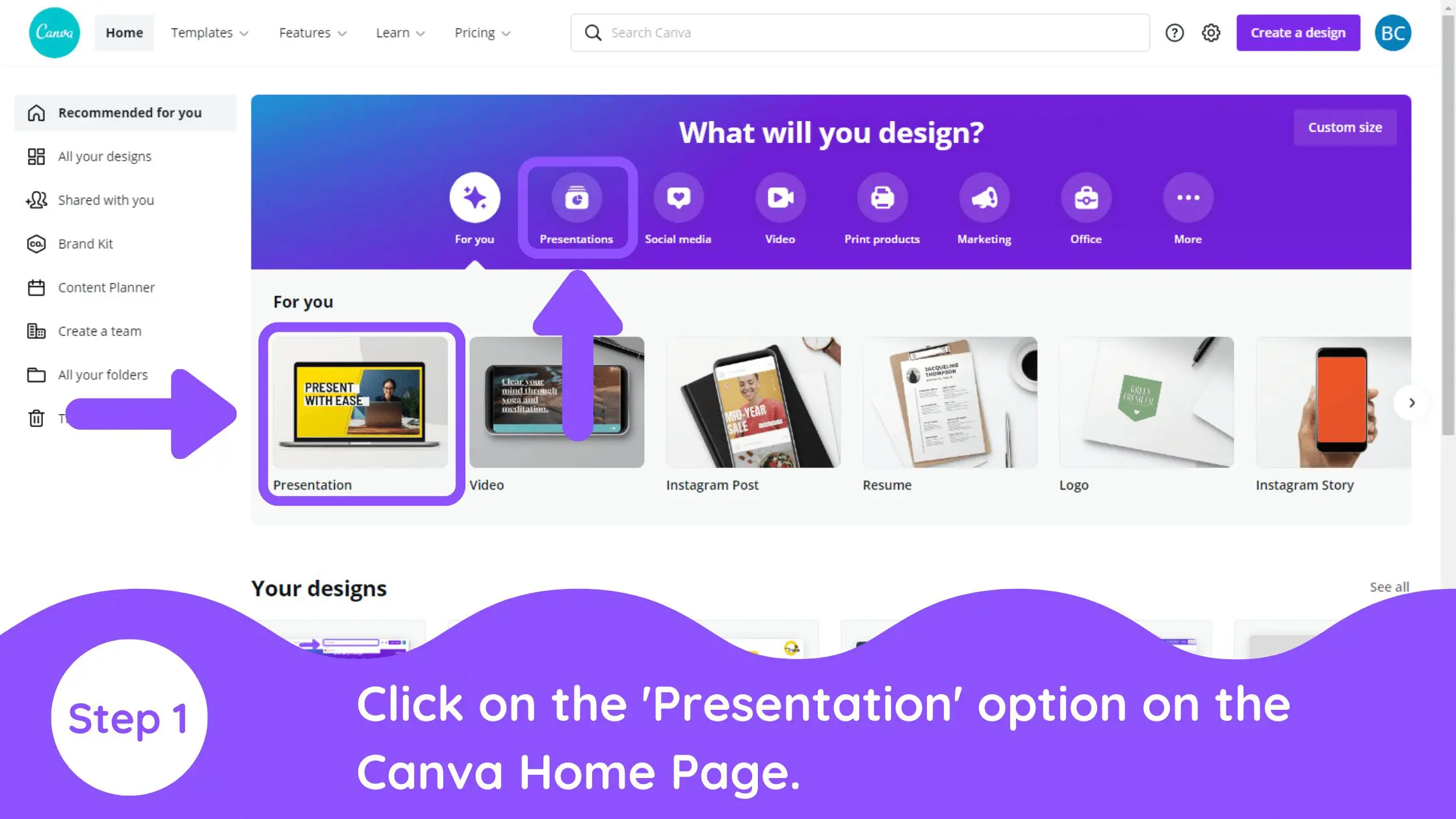
Go to the Canva homepage and search for ‘Presentation’. This will allow you to see so many ready-to-use templates. Some of the templates are free while others are for ‘Pro’ users only. You can use this link to get a free 30 day trial of Canva Pro!
2. Edit Slides
Let’s say we are making for an aesthetic mood board for your traveling photography business. All you need to do is select the appropriate mood board template for it. You can also choose any of the templates and customize them according to your requirements.
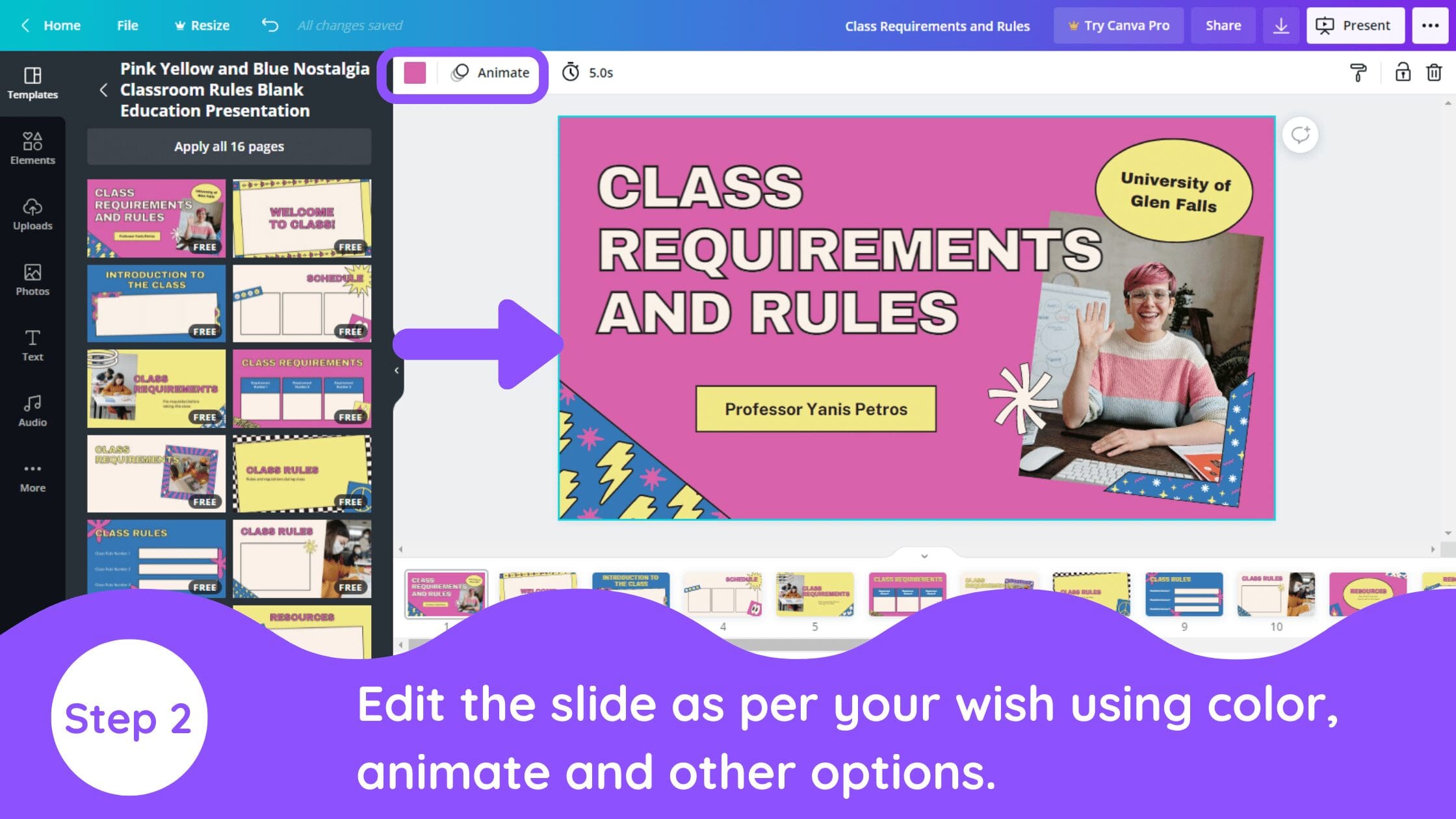
3. Add Presentation Notes
Once you are happy with your presentation, you can also add notes at the bottom of the page. You can add important bullet points or the script in the notes. It will help you to remember the important things while presenting it.
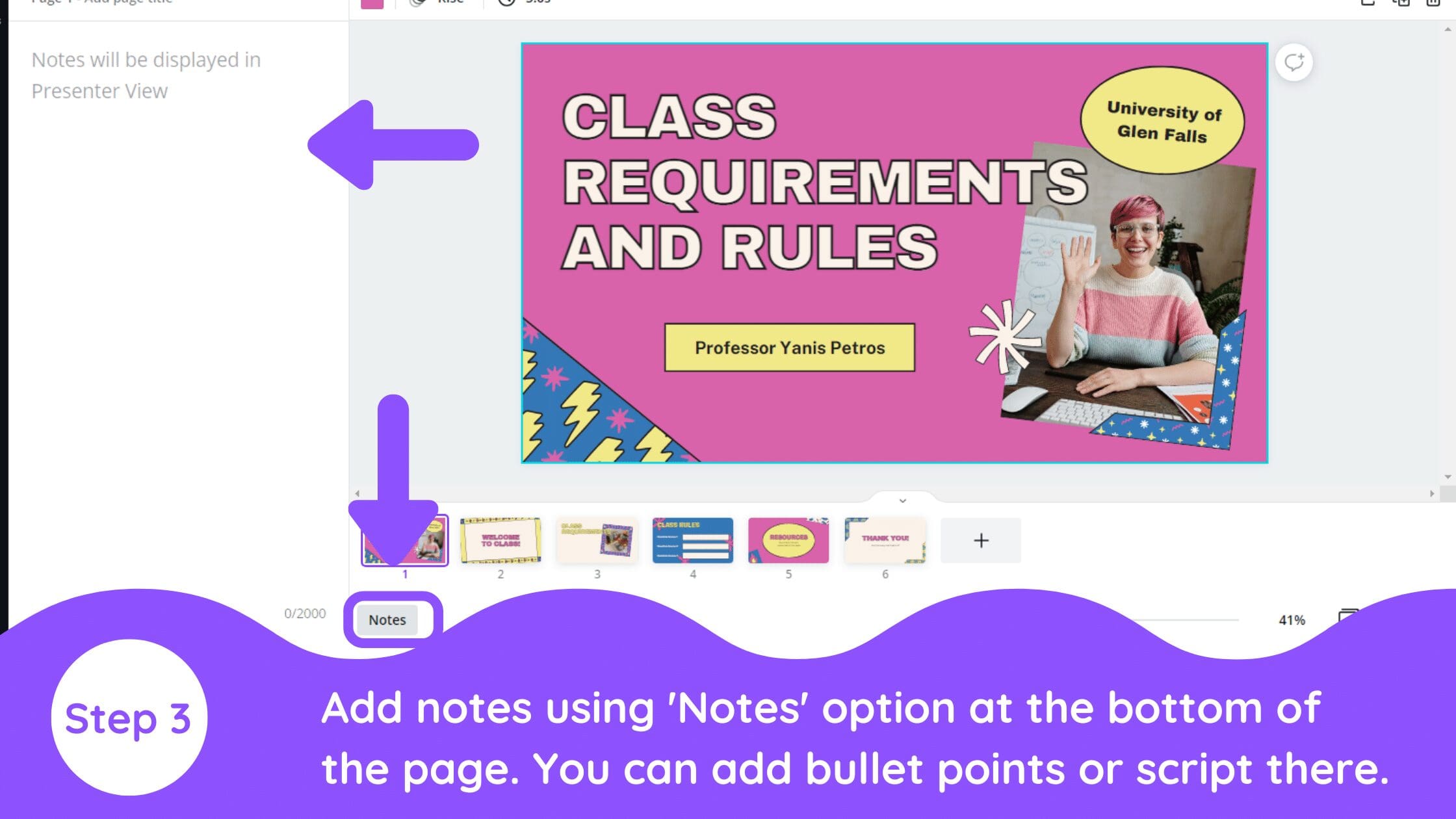
4. Use Present and Record Feature
After adding the notes, your presentation is ready to record. So all you need to do is go to the three dots menu and select ‘Present & Record’.
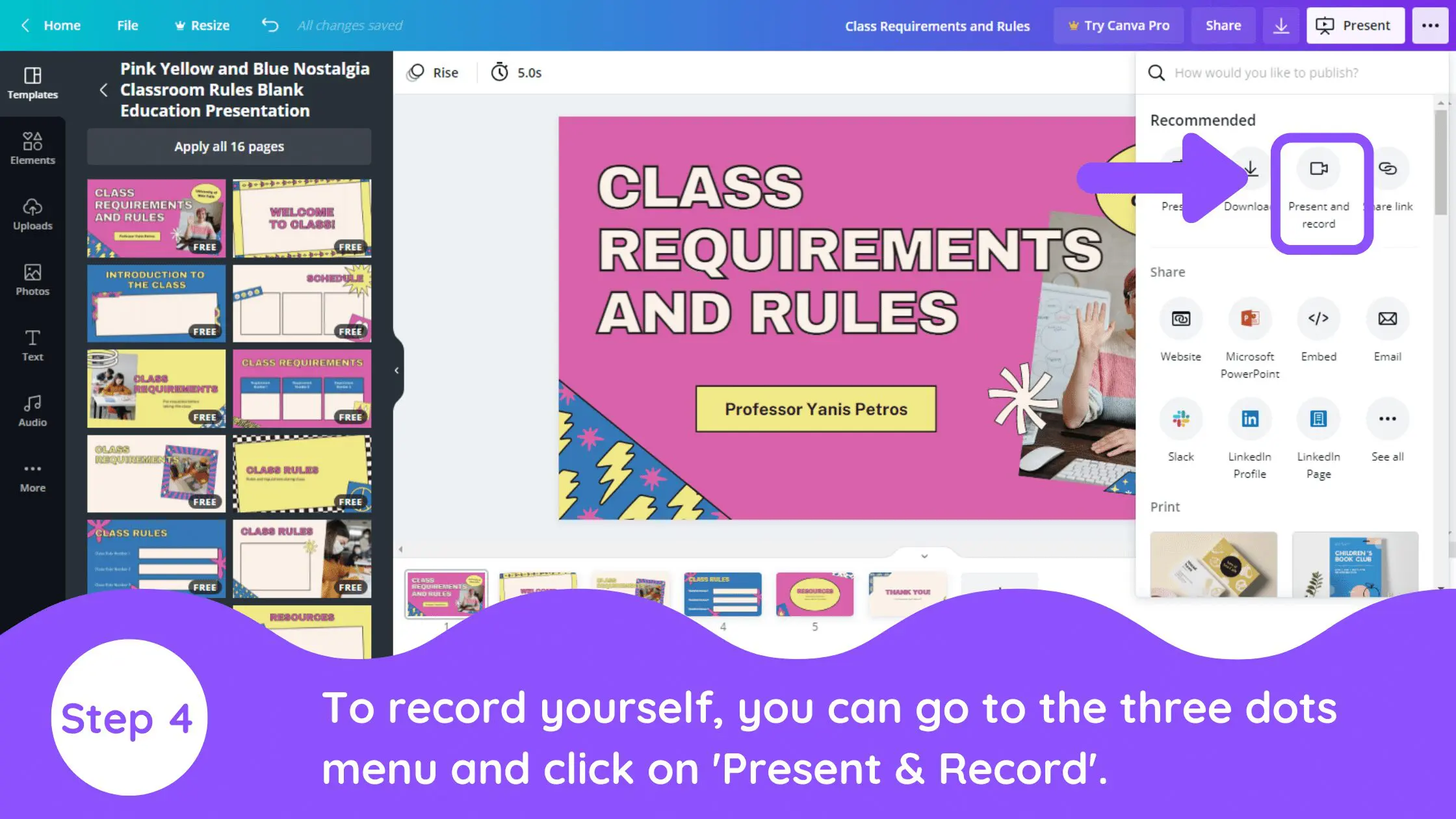
5. Activate Webcam or Microphone
You can also ‘Pause’ and ‘Resume’ your recording in case you want to move from the WebCam. This will record your screen and yourself in the circular webcam at the bottom of the page.
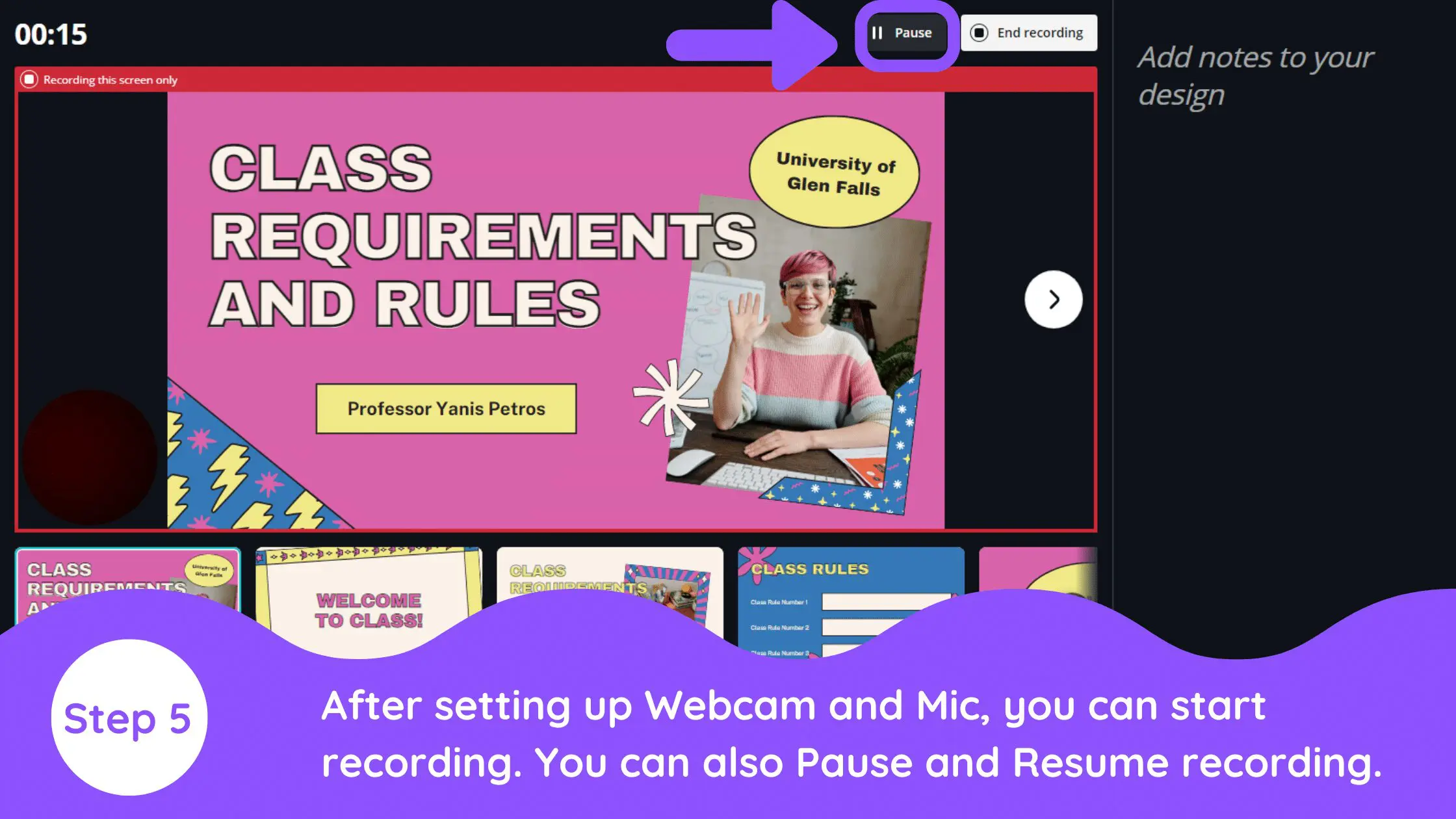
6. Share Link or Download Video
After recording, you can use the ‘Copy Link’ option to get a sharable link. You can also download the recorded presentation. You can use a shareable link in emails or directly send the downloaded recording.
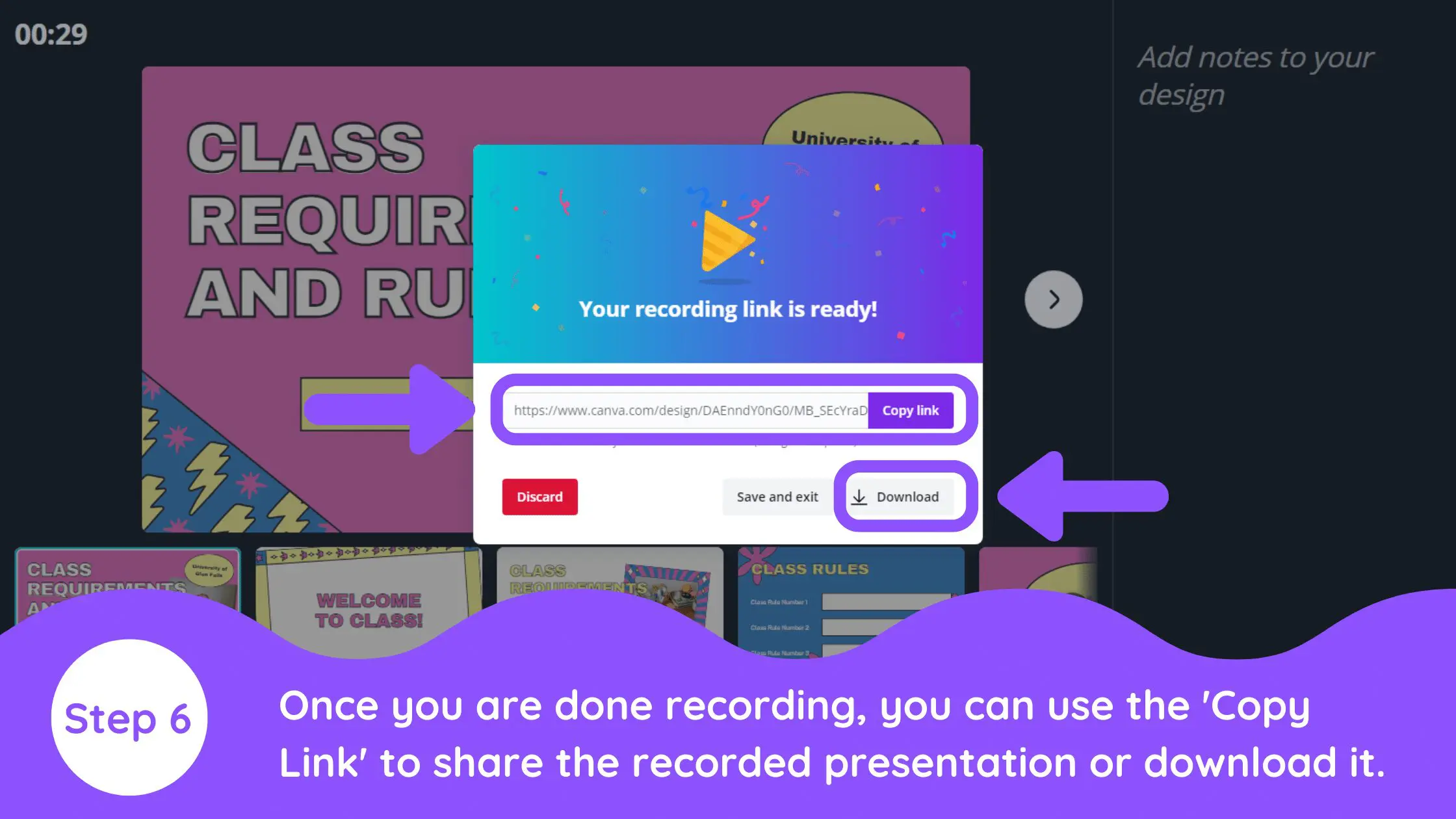
7. View Final Product (with You Face Appearing in the Circular Cam)
The results will look as shown below. You can see yourself in the circular cam at the bottom corner of the page.
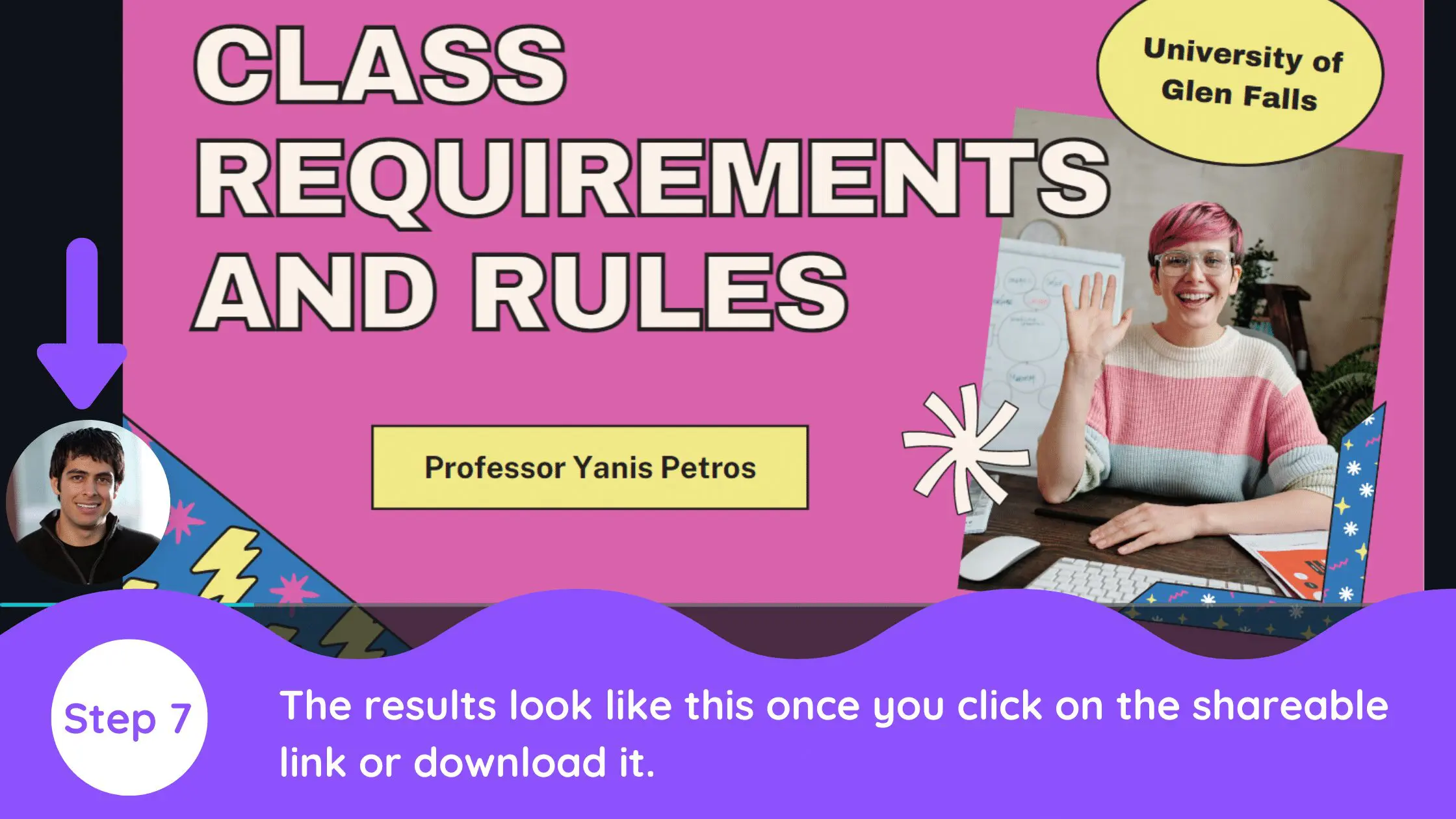
Canva is an amazing graphic design tool, and I hope you found this tutorial covering how to turn a presentation into a video in Canva, useful! Click here to read our comprehensive Canva Guide. If you haven’t tried CanvaPro, click here to try it for free for 30 days through our exclusive offer! Below are several related Canva tutorials that you might find useful.
Related Articles

Latest Posts
- How to Configure Your Mediavine Ad Settings to Optimize RPM
- Why Was My Blog Rejected by Mediavine?
- February 2024 Niche Site Report
- January 2024 Niche Site Report
- Roles in a Blogging Business

IMAGES
VIDEO
COMMENTS
Ready to take your Canva presentations to the next level? In this step-by-step tutorial, we'll show you how to seamlessly incorporate videos into your Canva ...
In this new and updated video you'll learn 3 quick & easy ways to put a YouTube video into a Canva presentation. ️ Don't just plonk your video onto a slide,...
How to Embed/Add a Video In CanvaHere are two ways to embed or add your own videos to your Canva presentation.1. Embed and play a YouTube video to your Canva...
From the editor side panel, click the Videos tab. If it's not there, click Apps first.; Click See all next to a category to see the videos available. You can also type keywords in the search bar, and hit Enter or Return on your keyboard to search for videos. Free ones are tagged Free and premium or paid ones will have Pro.; Click on a video to add it to your design.
Step 2: Add Video to Your Presentation. Once you have uploaded your video, you can easily add it to your Canva presentation using the following steps: Step 1: Open the Canva presentation where you want to insert the video. Step 2: Click on the "Elements" tab located on the left sidebar. Step 3: Scroll down and click on the "Videos" section.
Embed media from different sources directly from the editor. Computer. Mobile. Create or open an existing design. From the editor side panel, select Apps. Select the app to use depending on the type of media you want to embed. Some of the apps you can use include: Bitmoji - custom Bitmoji avatars. Dropbox - your saved media files.
Step 3: Go back to the Canva project you're working on and paste the YouTube video link. The YouTube video thumbnail will then appear on the page, where you can double-click it to watch it. 2. Add a Youtube Video to a Canva Project with "Embeds". Embedding means integrating a link, an image, GIF, or in this case, a video, into a social ...
Step 3: Add a Custom Embed. In Canva, there are several elements available for adding content to your slides. However, for embedding a YouTube video, we need to use a custom embed element. To add a custom embed element, go to the left sidebar and click on 'Elements'. In the search bar at the top of the sidebar, type 'embed' and press enter.
Canva's free video presentation maker lets you record your voice and face as you present your slides online. You can also share your recordings with others, edit them with Canva's design tools, and access features like remote control and screen recording. Learn how to create engaging video presentations with Canva.
1. Open the Canva editor and select the design you want to add the video to. 2. Click on the "Elements" tab on the left-hand panel and select "Videos" from the list of options. 3. Click on the "Uploads" tab in the left-hand panel and select the video you want to add. 4.
Insert videos by clicking them or use a drag & drop technique; With millions of options, you're bound to find stock videos that fit your presentation theme and topic perfectly. How to Record Your Talking Video. If you want to include a personal touch, you can record talking head videos directly within Canva's editor.
Also, another way to embed a YouTube video in Canva Presentation is to use the Embeds app. With this, you can simply just copy and paste the YouTube URL into the field, then click on the "Add to Design" button, and the editor will auto-convert it to an embed. If you're a visual learner, there are plenty of tutorials out there that can show you ...
Learn how to add a video to your Canva presentation in four easy steps. You can paste the URL of the video or upload it from your computer. Resize and position the video on your slide as you like.
️Try Canva with my affiliate link: https://partner.canva.com/c/2078063/619765/10068 Learn how to make a video presentation in Canva quickly and easily. It's...
Learn how to add videos to your Canva presentations in different ways, such as using the Embed function, uploading an image, or recording a video. Find out how to use the built-in video editor, the native recording feature, and the video slideshow function. See tips and examples for each method.
Learn how to add a video to your Canva presentation in two easy steps. You can either upload a video file from your computer or embed a video from YouTube or Vimeo. You can also add text over your video and adjust the size and position of the video element.
Step 2: Choose a Video Presentation Template. Once you're signed in, click on the "Create a design" button on the top right corner of the screen. In the search bar, type "video presentation" and press enter. Canva will show you a wide range of video presentation templates to choose from.
How to embed. video in Canva 2019🛑 How To Embed A Video In Canva 2021 Update 🛑 https://www.youtube.com/watch?v=qx07Fjhi42INEW UPDATE INCLUDESHere are two ...
Computer. Mobile. On the Canva homepage under the search bar, click Video. Hover your mouse over the video type that you want to create, and click Browse templates to see the available templates. To preview one, hover your mouse over it and click the that appears. Select Preview this template. To use the template, select Customize this template.
How to Turn a Presentation into a Video in Canva. 1. Click on Presentation Option on Canva's Homepage. Go to the Canva homepage and search for 'Presentation'. This will allow you to see so many ready-to-use templates. Some of the templates are free while others are for 'Pro' users only. You can use this link to get a free 30 day trial ...
Presenting your design. Easily present your reports, pitch decks, and more. Computer. Mobile. On the editor menu bar, click Present. If you don't see it, click on Share first, and then look for the Present option. Select a presentation type from the options. Learn more about the different presentation modes. Click Present.
Use the same 'banner' or title font throughout your design. Have the same 'frame' or 'grid' throughout your design. Apply the same background throughout your design. Use consistent fonts. 2. Work smarter, not harder. Create a template page for your presentation to keep all the points above about consistency in line.
I've made the switch! Presentations on Canva are SUPER EASY and convenient to put together. In this Canva tutorial video, I'll show you how to put a great lo...