

What are Animations and Transitions in PowerPoint?
By: Author Shrot Katewa
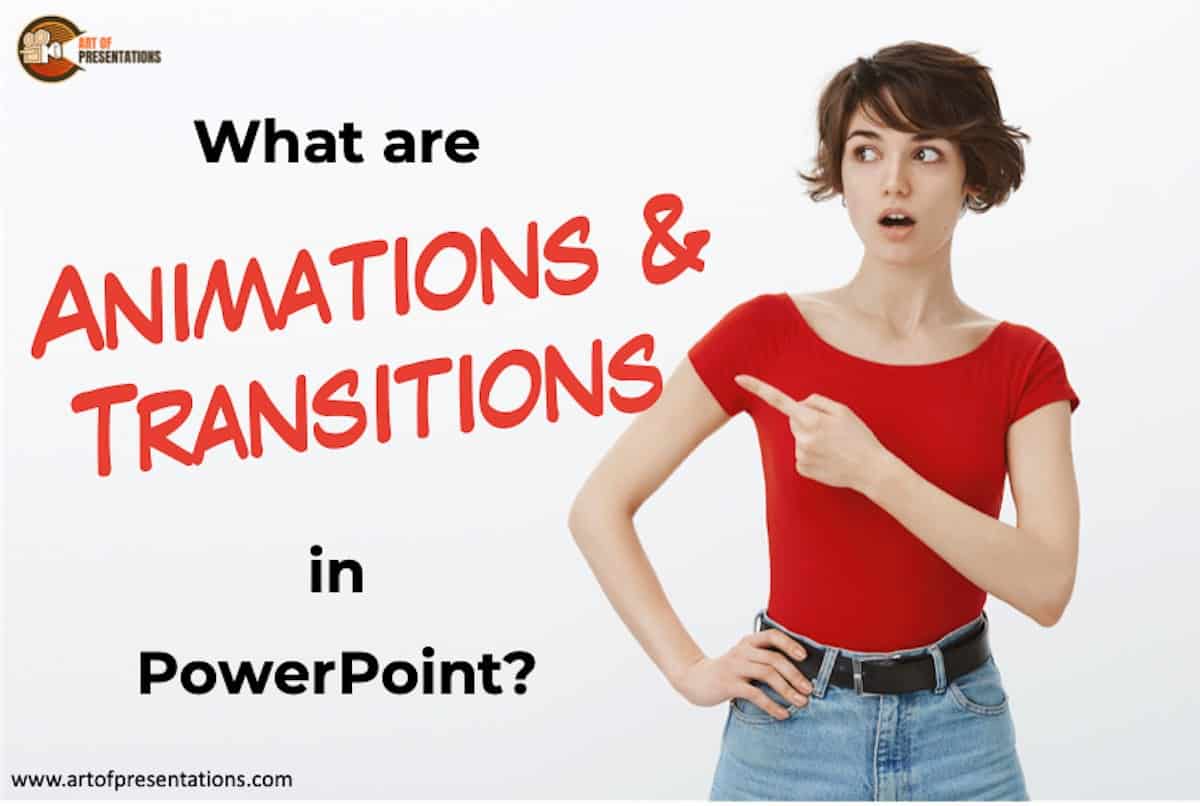
PowerPoint is a powerful piece of software and it keeps getting better. With PowerPoint, you can add transitions and animations to your presentations and add a bit of flavor. But, what exactly are animations and transitions in PowerPoint?
Animations in PowerPoint are special visual or sound effects that can be applied to elements present on a slide such as text, shape, image, icon, etc. Whereas, Transitions in PowerPoint are special visual effects applied to a complete slide. The transition effects can only be seen as one slide moves to the next.
In this article, we are going to take a deep-dive into PowerPoint animations and transitions. We will be looking at the differences between the two, what each of them does, and how you can use both of them together to make your presentations really stand out. So for everything you need to know, keep reading!
What is Animation in PowerPoint?
Ok, so before we jump into the article, we are first going to discuss what exactly animations in PowerPoint are. Let’s use the text as an example. Imagine if you will, two PowerPoint presentations, each on the same slide with text.
Now imagine on the one presentation your text comes flying in and then pulsates on the screen while the other just remains dormant old text.
That is the best explanation of what animations are that I can think of. You get different types of animations in PowerPoint and we will be taking a bit of a deep-dive into what these are in the upcoming section.
Types of Animations in PowerPoint?
- Classification 1 – Intro Effects, Emphasize Effects, Exit Effects: As their names suggest, you can animate a piece of your presentation to enter or exit a slide, also to add emphasis on something. You could also use them for no reason other than to spice up the presentation.
- Classification 2 – Basic, Subtle, Moderate, Exciting: This is a broad classification as it encompasses all of the animation effects, and each of the animations under classification 1, falls under one of these.
How to Add Animation in PowerPoint?
The first step to having animations in your presentation is to first understand how to add them in. So, here’s how to add animations to any PowerPoint presentation slide in order to make them really stand out. Follow the below easy steps.
- In your PowerPoint presentation, create or add whatever it is you want to animate.
- Go to the “Animations” tab on the top and select it.
- Click on “Add Animation Pane” to open the animation pane on the right. Here you will get to see all the animation effects that are added to the slide.
- Click on your desired animation by selecting it. You can choose from the ones that appear or just to the right of that, you can select “Add Animation”.
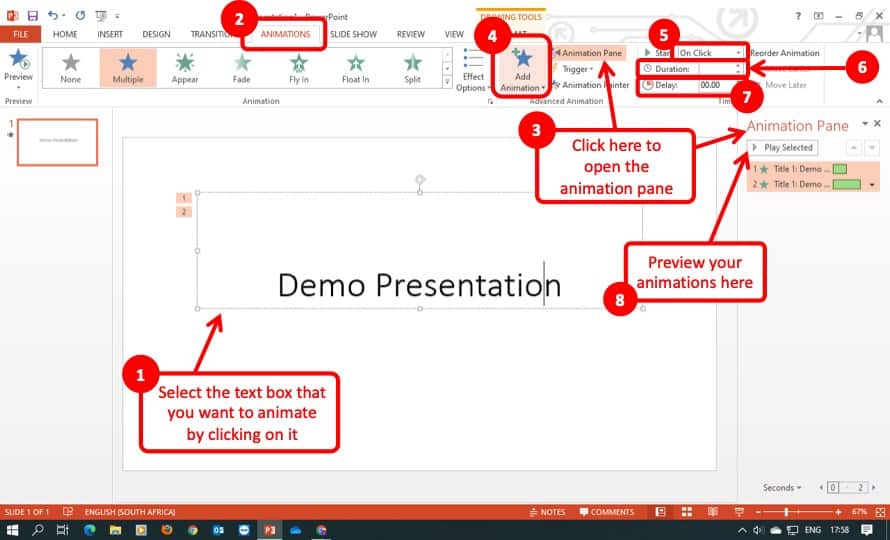
- In the image above, you can see on the top right, a set of options. Use this to set the duration of the animation.
- Select whether you want the animation to be automatic or activated by clicking on it.
- Select the desired delay.
- Preview the animation.
- Save the presentation and you are done.
How to Animate Shapes in PowerPoint?
Animating shapes in PowerPoint allows you to animate multiple elements within a slide. If done well, this is great for giving a professional touch to your presentation that will make people remember it more effectively.
Here’s how you can animate shapes in PowerPoint in 11 easy steps!
- Add the shape to your presentation by selecting the “ Insert Tab ” in your presentation.
- Go to the “ Shapes option ” as per the picture below.
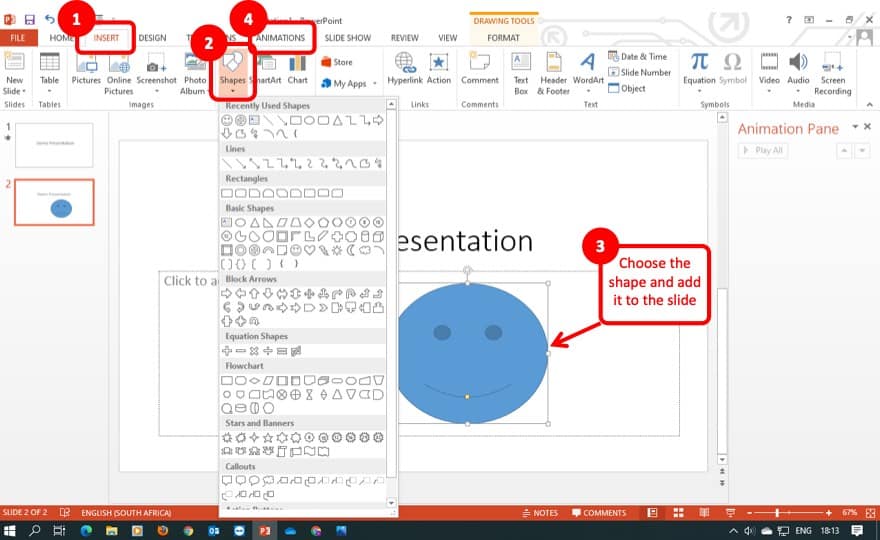
- Select the shape that you intend to add.
- Add it to the presentation by holding the left mouse button and scaling the shape.
- Click on your desired animation by selecting it. You can choose from the ones that appear or just to the right of that, you can select “Add Animation.
- Set the duration of the animation.
How to Animate Text in PowerPoint?
Let’s be honest for a second, a presentation with a lot of text might seem slightly boring but it really does not have to be. Being able to animate your text can take a presentation that has a lot of text and turn it into something that people will remember.
Animating text in PowerPoint presentations is great for the audience because it allows them to feel as if the text means more than what it is actually trying to tell them. This is always a great thing for anyone who is trying to sell a product or an idea.
So, here are my 9 easy steps on how to animate text in PowerPoint.
- Add your text to the presentation.
- Edit the text as you wish.
How to Animate Objects (such as Images or Icons) in PowerPoint?
A good PowerPoint presentation will contain a lot of images and icons. This is because, in a presentation, you need to get a message across and a lot of people, in fact, most people can remember things a lot easier by visual representation. That being said, here are my 9 easy steps on how to animate objects such as images and icons in PowerPoint.
- In your presentation, go to the “Insert” tab on the top and select it.
- Select the “Picture” option. Alternatively, you can just drag and drop an image or icon.
How to Add Animation in PowerPoint on Mac?
Although PowerPoint also works on Mac, sometimes the options are not exactly the same as they are in Windows.
So here are my steps on how to add animations in PowerPoint on Mac.
- Select the Text Box that you want to animate by clicking on it.
- Click on the “Animation Pane” to open the pane for animation on the right side of the slide.
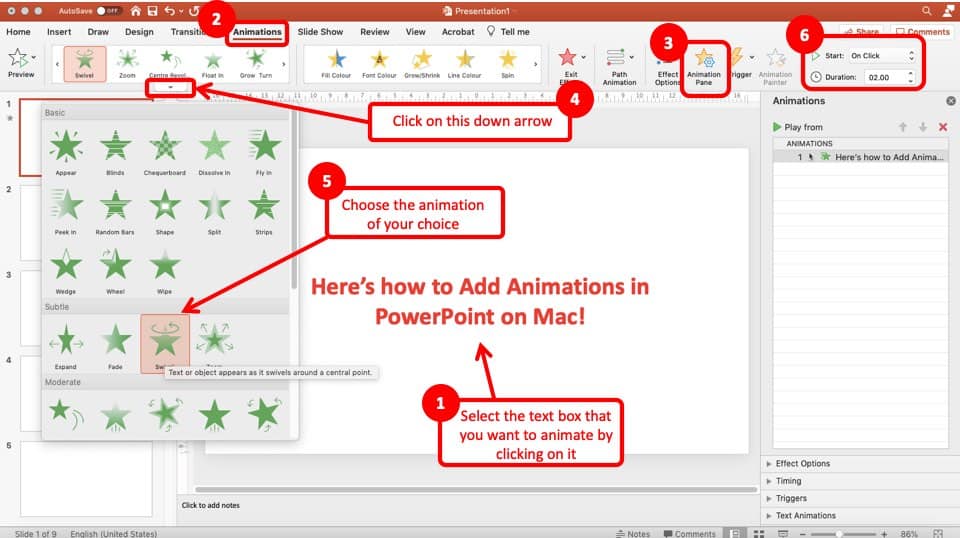
- Click on the downward arrow as indicated in the image above.
- Choose your desired animation by clicking on it.
- Set the duration of the animation. Select whether you want the animation to be automatic or activated by clicking on it.
What are Transitions in PowerPoint?
You know that old saying that goes “first impressions count the most.” Well, that is very true when it comes to your presentations.
One of the ways to make a good first impression is to use simple but effective transitions on your presentation.
PowerPoint allows you to add transitions into your presentation. Transitions are basically visual effects that can be applied to a complete slide rather than individual elements on a slide. Moreover, the transition is only visible when you move from one slide to another.
Transitions also allow you to make your presentation look and feel better. It does this by allowing you to add transitions to every single slide or to multiple slides at once. The transition is simply the way that one slide goes out of the screen and the new one comes in.
Should You Use Transitions in PowerPoint?
You might be a little bit intimidated by transitions because you may be thinking that you aren’t a creative enough person to make the most out of them. Allow me to just stop you right there just for a moment.
Using transitions in your PowerPoint presentation is actually quite easy. Furthermore, by choosing the correct type of transition, you can actually create a positive impact on the audience.
While some feel that the transitions make your presentation look a bit “gimmicky”, but the trick is really to add a subtle transition.
Moreover, using transitions selectively can definitely make your presentation look and feel a bit more interesting.
What are the 3 Main Types of Transitions in PowerPoint?
Much like with the animations, there are three main groups of transitions and you can find these in the transitions menu in PowerPoint. For the sake of this article, I will highlight the three main groups of transitions in PowerPoint for you.
- Subtle: Still adds excitement to your presentation without being too flashy.
- Dynamic: This is a perfect balance and has the potential to add to your presentation while still being professional.
- Exciting: This is your go-to when you need to sell something or when your presentation contains a lot of text.
Having those different groups is great because we all have different personalities and we are all making presentations for different reasons. You can either choose what type of transition you want to use based on your audience or your personality, the choice is yours.
How to Add Transition to your PowerPoint?
Now, it’s time to start adding transitions to your PowerPoint presentation so allow me to give you my 9 easy steps on how to add transitions to your presentation.
- Open your PowerPoint presentation.
- Create a new slide.
- Go to the “Transitions” tab in the menu bar at the top and select it.
- You should see a row of popular transitions. Select the one you want.
- Select the transition that you want.
- Edit the duration.
- Apply a sound if applicable.
If you want to apply the same transition to all of your slides, you can just select the “Apply to all” option.
This is great if you want your presentation to be uniform. If more of your slides have the same transition but some are different, you can decrease your workload by adding the most common one to all. Then, edit the other slides individually.
How to Make Your Slides Transition Automatically?
Sometimes we don’t want to be constantly changing the slides. Perhaps we just want the slides to transition to the next slide automatically after a certain duration.
So here are my 7 easy steps on how to make your slides transition automatically in PowerPoint
- After adding your transitions and editing them, stay on the “Transitions”.
- To the top right, you will see an option called “Advance Slide”. Select the “After” option.
- Select how long you want each slide to last before it changes.
Setting up slides to transition automatically can be especially helpful when creating a presentation for a kiosk where you don’t want to keep controlling the slides throughout the day, and you perhaps want them to transition automatically.
If you are interested in knowing how to exactly loop your presentation so that it continues to play (especially to be displayed at a kiosk), then make sure you check out the other article that I wrote earlier –
Loop your PPT to Run it Automatically | Perfect Kiosk Solution
It is important to note that the speaker giving the presentation can stop the slides if he or she feels like they need more time to explain what’s going on. This is also good if they have an audience that is engaging with them, remember this is a good problem to have because an engaged audience is a good audience.
To pause an automatic slide, simply click on the presentation to pause it or, you can use the pause button if you are using a presentation remote control.
What is the Difference between Animations and Transitions in PowerPoint?
There are a number of differences between a slide and a transition. While they do both animate the presentation, they do so in different ways and they are used for completely different things. Let’s get into it.
Transitions affect the entire slide from the way it comes into focus and then leaves. When it comes to animations, they affect the content within the slide such as the text and/or charts.
You can use both of these options together in your presentations. Doing so will set your presentation apart from the standard old boring presentation that so many people put together when they are in a rush.
Final Thoughts
That just about wraps up this article, here are some of my final thought regarding this topic.
The goal of this article was not just to explain the difference between animations and transitions, it was to also encourage you to use them.
Our main goal of this website is to help you deliver the best impression with your work. So, bookmark this page and keep it as a reference.
Make sure you check out some of our other articles on the website. If you’ve perhaps got a question about presentations, we’ve most likely covered it on our website! So, be sure to check other articles out.
The Tech Edvocate
- Advertisement
- Home Page Five (No Sidebar)
- Home Page Four
- Home Page Three
- Home Page Two
- Icons [No Sidebar]
- Left Sidbear Page
- Lynch Educational Consulting
- My Speaking Page
- Newsletter Sign Up Confirmation
- Newsletter Unsubscription
- Page Example
- Privacy Policy
- Protected Content
- Request a Product Review
- Shortcodes Examples
- Terms and Conditions
- The Edvocate
- The Tech Edvocate Product Guide
- Write For Us
- Dr. Lynch’s Personal Website
- The Edvocate Podcast
- Assistive Technology
- Child Development Tech
- Early Childhood & K-12 EdTech
- EdTech Futures
- EdTech News
- EdTech Policy & Reform
- EdTech Startups & Businesses
- Higher Education EdTech
- Online Learning & eLearning
- Parent & Family Tech
- Personalized Learning
- Product Reviews
- Tech Edvocate Awards
- School Ratings
Phonological Awareness: Everything You Need to Know
Product review of kate spade’s bloom: the perfect mother’s day gift, learning to read: everything you need to know, product review of the arzopa z1c portable monitor, how to teach phonics: everything you need to know, reading groups: everything you need to know, product review of the ultenic p30 grooming kit, reading anxiety in children: everything you need to know, iep meetings and parent-teacher conferences: everything you need to know, college disability services and accommodations: everything you need to know, what is an animation in presentation software.

Animation in presentation software is a powerful tool for enhancing the visual appeal and engagement of a presentation. Animation refers to the process of adding motion to the visual elements of a presentation, such as text, objects, and images.
In presentation software, animation is used to bring a dynamic dimension to the content of a slide, making it more engaging and memorable. With well-designed animations, presenters can effectively communicate complex ideas, evoke emotions, and create an interactive experience for their audience.
There are various types of animation that can be used in presentation software, including entrance animations, exit animations, emphasis animations, motion paths, and multimedia animations. Entrance animations are used to introduce an object or element in a slide, while exit animations are used to make it disappear after a certain time. Emphasis animations are used to draw attention to a particular object or text; for instance, highlighting or enlarging a particular phrase or graphic.
Motion paths are another type of animation that allows objects to move along a specific path, whether it is a curved line, a straight line, or a circular path. This type of animation is particularly useful in creating kinetic typography, such as animated titles or subtitles.
Multimedia animation, on the other hand, involves incorporating audio, video, or other multimedia elements in a presentation. This can be achieved through the use of video backgrounds or adding sound effects, such as applause, laughter, or music, to a presentation.
Animation in presentation software can create a unique and engaging experience for the audience, allowing them to better understand and remember the content of the presentation. However, it is important to use animation judiciously and not go overboard with flashy effects that may distract or overpower the message.
In conclusion, animation in presentation software is a powerful tool that can greatly enhance the visual appeal and impact of a presentation. By incorporating various types of animation effectively, presenters can create a more engaging and memorable experience for their audience.
The Best Google Pixel Watch Charging Stands
How to write a morse code translator ....
Matthew Lynch
Related articles more from author.

Online Pilates Classes and Subscriptions for a Mind-Body Workout

Netflix Not Working? Ways to Fix Netflix Issues and Problems

How to Contact Snapchat Customer Service
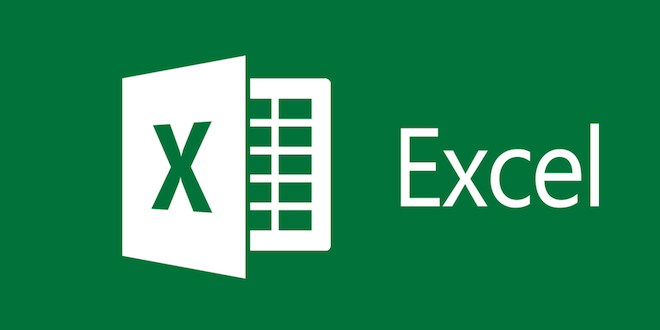
How to Convert Text to Sentence Case in Excel
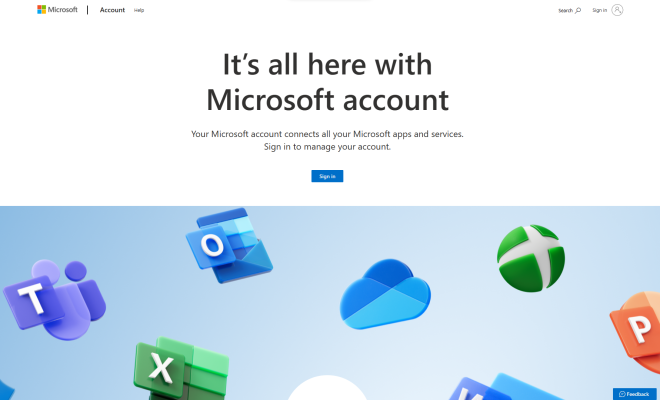
How to Change the Login Email Address for Windows 10 Microsoft Accounts

What Is an IP68 Rating? Do You Actually Need It on Your Phone?
- SimilarContent
- Netpeak Software
- Article Forge
- Jasper AI Copywriter
- Dreamstime.com
- Renderforest
- Office Timeline
- Smashinglogo
- GetResponse
- Klenty – Sales Engagement Tool
- Benchmark Email
- PromoRepublic
- Constant Contact
- FindThatLead
- EmailOctopus
- SmarterQueue
- Iconosquare
- Social Champ
- SocialOomph
- Social Searcher
- BrandMentions
- ProWorkflow
- Alerter System
- Bettermode Review
- AutoFxPro.com
- Blubrry Podcasting
- ContentStudio
- Influencer Marketing
- Growth Strategies
- Entrepreneurs
- Inspiration
- Media Mister
- Getty Images
- Hire Writers
- AMZ Watcher
- Sitechecker Pro
- Gravity Forms
- Supermetrics
What Is Presentation Software? Explained!
What is Presentation Software? This article will help you decide which type of software is best for your needs. The most popular ones include PowerPoint, Keynote, and Prezi. There are also free tools available online. Check out our guide to the best presentation software for your needs. We’ll walk you through their pros and cons. And we’ll give you a list of our top recommendations. What’s the difference between free and paid presentation software?
A popular free presentation software is Canva . It allows you to use more than a million stock photos and other assets. You can even embed videos, animations, and other media. You can also easily customize objects in Canva using its various tools and preset text fonts. You can also create presentations on a mobile device and share them with colleagues. You can use this to engage your audience and show them what you’ve got. You can also choose from hundreds of professionally designed layouts to make your presentation unique and memorable.
Understanding Presentation Software
In a world driven by communication and information sharing, the art of delivering impactful presentations holds a position of paramount importance. At the heart of this art lies presentation software – a digital tool that transcends traditional methods and empowers us to convey ideas with unprecedented dynamism and visual appeal.
Defining Presentation Software
Presentation software, in its essence, is a versatile digital application designed to facilitate the creation, organization, and delivery of presentations. It acts as a bridge between creativity and information, allowing presenters to seamlessly blend textual content, images, graphics, animations, and multimedia elements into a cohesive narrative.
The Transformative Role of Presentation Software
Consider a scenario where you have an idea, a project update, or a proposal to communicate. The static nature of printed material or the monotony of monologue fails to capture the attention of your audience effectively. This is where presentation software steps in as a transformative tool. It enables you to craft a visually engaging narrative that not only imparts information but also resonates with your audience on an emotional level.
From Transparencies to Digital Brilliance
The journey of presentations has seen a remarkable evolution. Gone are the days of transparencies and overhead projectors. Presentation software has propelled us into an era of digital brilliance. It allows us to orchestrate a symphony of visual elements that complement and amplify our spoken words, leaving a lasting impression in the minds of our listeners.
The Fusion of Creativity and Utility
Presentation software doesn’t just streamline the process of designing slides; it fuses the realms of creativity and utility. It empowers users to leverage a plethora of features, from inserting captivating imagery to orchestrating seamless transitions between slides. This fusion is at the core of what makes presentations not just informative, but captivating and memorable.
Key Features of Presentation Software
Imagine creating a canvas where words, images, and ideas converge seamlessly, resulting in a masterpiece that captures attention and conveys information effortlessly. This is precisely what modern presentation software brings to the table. Let’s delve into the key features that make presentation software an indispensable tool for crafting engaging and impactful presentations.
1. Creative Slide Composition
At the heart of presentation software lies the ability to compose captivating slides. It’s not just about inserting text; it’s about combining fonts, colors, and layouts to create a visual rhythm that guides the audience through your narrative. You can effortlessly blend headlines, bullet points, and subtext to strike the right balance between content and aesthetics.
2. Multimedia Integration
Gone are the days of static presentations. With presentation software, you can seamlessly integrate multimedia elements like images, videos, and audio clips. This means you can show rather than just tell, making complex ideas comprehensible and memorable. A well-chosen image or a relevant video clip can illuminate your point in ways words alone cannot.
3. Templates and Themes
Consistency in design is a hallmark of professional presentations. Presentation software offers a range of templates and themes that provide a cohesive visual framework. You can choose a template that aligns with your message, and themes ensure that fonts, colors, and slide layouts remain consistent throughout your presentation, enhancing its visual appeal.
4. Transitions and Animations
Smooth transitions between slides and subtle animations can transform a presentation from static to dynamic. Presentation software lets you choreograph these transitions, keeping your audience engaged and preventing information overload. Animations can bring elements to life, guiding the audience’s focus and helping them absorb content in a structured manner.
5. Collaboration and Sharing
In a world of remote work and global connectivity, collaboration is key. Presentation software allows multiple users to collaborate in real-time, making it possible to create presentations collectively, irrespective of geographical boundaries. Additionally, these platforms facilitate easy sharing, ensuring your presentation reaches its intended audience without the hassle of file compatibility issues.
6. Speaker Notes and Presenter Tools
Behind every successful presentation is a prepared presenter. Presentation software includes features like speaker notes, which act as a script to keep you on track. Moreover, presenter tools offer a ‘behind-the-scenes’ view, helping you manage slides, timings, and interactions, ensuring your delivery is polished and seamless.
7. Data Visualization
For data-driven presentations, presentation software provides tools to transform raw data into visually appealing charts, graphs, and infographics. These visual aids simplify complex information, making it easier for your audience to grasp insights and trends quickly.
8. Mobility and Accessibility
Modern presentation software isn’t confined to desktops. Cloud-based solutions allow you to access and edit your presentations from any device with an internet connection. This mobility enhances your flexibility and ensures you’re always prepared to present, whether you’re in the office or on the go.
How Presentation Software Works
Now that we’ve explored the essence and features of presentation software, let’s take a peek behind the digital curtain and uncover how this dynamic tool brings your ideas to life in the form of captivating presentations.
The User Interface
Picture yourself at the helm of a virtual design studio. The user interface of presentation software is your creative playground. Here, you start with a blank canvas, much like an artist facing an empty sheet of paper. The software provides a range of tools neatly arranged in menus and ribbons, ready to be wielded in your pursuit of visual storytelling.
Slides and Content
Your presentation takes shape as a series of slides, akin to the pages of a book. Each slide represents a chapter in your narrative. Begin by adding a slide, choosing from various layouts that suit your content – title slide, content slide, image slide, and more. The canvas of each slide is where you craft your message, adding text, images, videos, and graphics.
Formatting and Customization
Just like a skilled artist chooses colors, shapes, and textures, you wield formatting and customization tools to shape your slides. Adjust fonts to set the tone of your message, align elements to create balance, and apply colors that resonate with your branding or theme. This process is all about making intentional design choices that enhance the visual appeal and clarity of your content.
Transitions and Animations
In the world of presentations, transitions are the bridges that guide your audience from one slide to the next. You can choose from an array of transition effects, from subtle fades to dynamic flips. Animations, on the other hand, add movement to individual elements within a slide. They can be used to emphasize key points, reveal content progressively, and maintain engagement.
Slide Arrangement and Organization
The sequence of slides is akin to the rhythm of a musical composition. You orchestrate this rhythm by arranging slides in a logical order that tells a compelling story. Presentation software allows you to effortlessly move, duplicate, or delete slides, ensuring your narrative flows smoothly from beginning to end. Think of it as arranging the chapters of your presentation novel.
Presenter Tools and Speaker Notes
Just as a conductor guides an orchestra, presenter tools enable you to orchestrate your presentation. These tools provide a behind-the-scenes view, helping you manage slide progression, animations, and timing. Meanwhile, speaker notes act as your personal script, providing guidance and cues to keep your delivery on point.
Slide Show Mode
When it’s time for the curtain to rise, you switch to slide show mode. This is where the magic happens. Your canvas transforms into a dynamic presentation that captivates your audience. Transitions glide seamlessly, animations unfold with precision, and your carefully crafted content takes center stage, engaging your viewers on a visual and intellectual level.
Benefits of Using Presentation Software
Navigating the realm of presentations, both in boardrooms and lecture halls, has been forever transformed by the advent of presentation software. Let’s uncover the multitude of advantages this digital tool brings to the table, empowering you to convey ideas with finesse, engagement, and efficiency.
Unlocking Efficiency in Communication
Gone are the days of manually crafting each slide or spending hours formatting text. Presentation software streamlines the creation process, allowing you to focus on the heart of your message rather than the mechanics of design. With pre-designed templates, you can start with a visual framework that complements your content, expediting your workflow and freeing up time for refining your narrative.
Visual Appeal
Human minds are inherently drawn to visuals, and presentation software capitalizes on this inclination. The ability to seamlessly integrate images, videos, and graphics ensures that your message isn’t just heard, but also seen. The visual aspect grabs attention, engages the audience, and imprints your content into memory – an advantage that traditional text-heavy methods struggle to match.
Dynamic Content Delivery
Static presentations are a relic of the past. Presentation software lets you weave a dynamic narrative, using animations and transitions to guide your audience through your story. This dynamic element not only enhances engagement but also aids comprehension. Concepts come alive as you unveil content with well-timed animations, fostering a deeper connection between you and your audience.
Collaboration in the Cloud
In the age of remote work and global teams, collaboration knows no boundaries. Presentation software offers cloud-based solutions that empower teams to collaborate in real-time, transcending geographical constraints. You can co-author a presentation with colleagues across continents, viewing updates as they happen and collectively fine-tuning the final product.
The Gift of Consistency
Consistency breeds professionalism, and presentation software is a master at maintaining uniformity. Templates and themes ensure that fonts, colors, and layouts remain consistent across slides. This not only elevates the visual appeal but also reinforces your branding and message coherence. Your audience is presented with a polished, cohesive experience that echoes attention to detail.
Easy Sharing and Accessibility
Sending presentations as email attachments often led to compatibility issues. Presentation software resolves this with easy sharing options. Whether it’s through direct links, embed codes, or cloud storage, sharing your work becomes hassle-free. Your audience can access your presentation on various devices, enhancing convenience and widening your reach.
Iterative Refinement
Presentation software lends itself to refinement. With the flexibility to edit and adjust your content even during a live presentation, you can adapt to audience feedback or unforeseen changes. This iterative approach ensures your message remains relevant and resonates with your listeners, enhancing the overall impact.
Tips for Creating Effective Presentations
Crafting a presentation isn’t just about assembling slides; it’s about weaving a narrative that captivates, informs, and resonates. Here are some tried-and-true tips to infuse your presentation with the magic that keeps your audience engaged and your message unforgettable.
1. Start with a Story: Human beings are wired for stories. Begin your presentation with a compelling anecdote or relatable scenario that sets the stage for your message. Stories draw your audience in, creating an emotional connection and a sense of anticipation for what’s to come.
2. Keep It Concise: Brevity is the soul of wit, and in presentations, it’s the key to maintaining attention. Keep your content concise and focused. Each slide should convey a single idea or point. Use bullet points to distill information, ensuring your message is clear and easily digestible.
3. Visuals Speak Volumes: A picture is worth a thousand words, and visuals can elevate your presentation from mundane to memorable. Choose images, graphs, and infographics that amplify your message. Avoid clutter; a single impactful image can leave a lasting impression.
4. Embrace Minimalism: Less is often more in presentation design. Adopt a clean, uncluttered layout. Choose fonts that are easy to read and maintain consistency in font size and color. Embrace white space to allow your content to breathe and your audience to focus.
5. Engage with Eye Contact: Your audience seeks a connection with you. Make eye contact and engage with them. Address them directly, and use body language to underscore your points. Your presence and engagement build rapport, making your message more relatable.
6. Structure for Flow: Organize your presentation logically. Introduce your main points and use transitions to guide your audience seamlessly through each section. Ensure a clear flow that builds anticipation and leads to a satisfying conclusion.
7. Reinforce with Repetition: Repetition aids memory. Reiterate key points throughout your presentation to reinforce your message. Summarize your main ideas at the beginning and end to drive home your key takeaways.
8. Practice, Practice, Practice: No one became a great presenter overnight. Practice your delivery multiple times. Familiarity with your content and pacing builds confidence and ensures a smooth, polished presentation.
9. Interactive Engagement: Engage your audience by involving them. Pose questions, share anecdotes, or use interactive elements like polls or quizzes. Participation keeps their attention and fosters a two-way dialogue.
10. Tailor to Your Audience: Understand your audience’s needs, interests, and familiarity with the topic. Tailor your content and examples to resonate with them. This personal touch enhances their connection to your message.
11. Rehearse Natural Gestures: Use gestures to emphasize points, but keep them natural. Avoid overrehearsed or robotic movements. Let your body language complement your spoken words.
12. End with Impact: Leave your audience with a lasting impression. End with a strong closing statement, a call to action, or a thought-provoking question. This final moment is what they’ll remember as they leave the room.
Presenting with Presentation Software
The moment has arrived – you’re standing before your audience, armed with your presentation software and a compelling message. Let’s delve into the art of delivering your presentation with confidence, charisma, and the aid of technology.
1. Know Your Material Inside Out: Confidence stems from mastery. Thoroughly understand your content, allowing you to deliver it fluently and engage in spontaneous interactions. This knowledge forms the foundation of a confident presentation.
2. Utilize Presenter Tools: Embrace the power of presenter tools offered by presentation software. Monitor slide progression, timing, and upcoming content seamlessly. These tools are your backstage assistants, ensuring a smooth, well-paced delivery.
3. Make Eye Contact: Eyes are the windows to engagement. Maintain eye contact with your audience to forge a connection. Direct your attention evenly across the room, ensuring everyone feels included.
4. Leverage Speaker Notes: Speaker notes are your safety net. Use them to guide your flow and ensure you cover all key points. While it’s crucial not to read verbatim, these notes keep you on track and confident.
5. Pace Yourself: Don’t rush; give your audience time to absorb your message. Pause for emphasis after key points. Controlled pacing exudes confidence and enables your audience to follow your narrative effortlessly.
6. Engage with Your Audience: Engagement is a two-way street. Encourage questions, invite participation, and seek feedback. This interaction fosters a connection and transforms your presentation into a conversation.
7. Navigate Transitions Smoothly: Seamless transitions between slides maintain the flow of your presentation. Practice advancing slides with precision to avoid disrupting the rhythm of your message.
8. Use Animations Thoughtfully: Animations add flair, but use them judiciously. Excessive animations can distract from your content. Employ animations to highlight key points or unveil content gradually.
9. Manage Technical Hiccups Gracefully: Technology is unpredictable. Be prepared to handle technical glitches with poise. Familiarize yourself with troubleshooting options to swiftly address any unexpected issues.
10. Vary Your Delivery: Monotony can lead to disengagement. Vary your tone, pitch, and pace to emphasize different points. Incorporate anecdotes, humor, or emotional appeals to maintain audience interest.
11. Embody Confidence Through Body Language: Your body language speaks volumes. Stand tall, use open gestures, and avoid fidgeting. Your demeanor reinforces your message – confident posture breeds attentive listeners.
12. Encourage Interaction at the End: Conclude with a call to action, a thought-provoking question, or an invitation for further discussion. An engaged audience at the end ensures your message resonates beyond the presentation.
Future Trends in Presentation Software
As we stand at the crossroads of technology and communication, the horizon of presentation software is illuminated by exciting possibilities. Let’s peer into the crystal ball and explore the trends that are poised to shape the future of this dynamic tool.
1. Integration of Augmented Reality (AR) and Virtual Reality (VR): Prepare to step beyond the confines of traditional slides. AR and VR are set to transform presentations into immersive experiences. Imagine guiding your audience through a 3D model, exploring intricate details, or even teleporting them to virtual locations that enrich your narrative.
2. Enhanced Data Visualization: Data-driven presentations are about to get a makeover. Advanced data visualization tools will allow you to create interactive charts, graphs, and visualizations that respond to audience input, enabling real-time exploration of complex data sets.
3. AI-Powered Assistance: Artificial intelligence will become your presentation co-pilot. Imagine AI analyzing your content and suggesting design improvements, generating dynamic transitions, or even providing real-time language translation to cater to global audiences.
4. Interactive Real-Time Collaboration: The boundaries of collaboration will extend further. Real-time collaboration will evolve to include interactive elements, allowing teams to collectively brainstorm, annotate, and edit presentations in real-time, regardless of geographical locations.
5. Gesture and Voice Control: Navigating presentations will take a step into the future with gesture and voice control. Imagine advancing slides with a simple gesture or vocal command, leaving you free to engage with your audience without being tethered to a clicker.
6. Personalization for Every Audience: The era of cookie-cutter presentations is fading. Future trends point to dynamic personalization, where presentations adapt to the preferences and needs of individual audience members, ensuring a more tailored and engaging experience.
7. Environmental Sustainability: As our consciousness of environmental impact grows, presentation software will likely incorporate features to reduce paper wastage. Digital tools will focus on minimizing carbon footprint, promoting eco-friendly presentations.
8. Holographic Presentations: Step onto the holographic stage of the future. Holographic presentations could project lifelike 3D images and animations, enabling presenters to interact with virtual objects in real space, ushering in a new dimension of engagement.
9. Gamification Elements: Engagement is paramount, and gamification elements could be the key. Imagine incorporating interactive quizzes, challenges, or rewards within your presentation, turning passive listeners into active participants.
10. Multisensory Experiences: Technology is advancing to engage more senses. Expect presentations to integrate touch, scent, and even taste (where applicable) to create multisensory experiences that leave a lasting impression.
In the realm of modern communication, presentation software stands as a beacon of innovation, bridging the gap between ideas and impact. From the inception of captivating narratives to the dynamic delivery that captivates audiences, presentation software has redefined the art of sharing information.
Through this journey, we’ve uncovered the essence of presentation software – a dynamic tool that blends creativity, technology, and storytelling prowess. We’ve explored its key features, witnessed its transformative effects, and delved into the nuances of crafting and delivering effective presentations.
Remember, presentation software isn’t just about slides, animations, or transitions. It’s a means to connect, engage, and inspire. It empowers you to convey messages that resonate long after the presentation ends, whether in a boardroom, classroom, or virtual space.
As you navigate the landscape of presentation software, from the tried-and-true features to the cutting-edge trends, harness its potential to tell your story, captivate your audience, and leave a lasting impact. Whether you’re a seasoned presenter seeking to refine your skills or a newcomer eager to dive into the world of digital communication, presentation software is your canvas, and your ideas are the masterpiece waiting to be unveiled.
Leave a Reply Cancel reply
You must be logged in to post a comment.
Related Posts

Exploring the design and applications of conductive inks in printed electronics

Expanding Horizons: The Strategic Advantage of a German Virtual Number

Navigating Cloud: A Comprehensive Guide to Successful Azure Migration

Tips and Tricks for Designing the Perfect Custom Powerpoint Theme

Tech Trends 2024: The Coolest Gifts for the Savvy Gadget Geek

Stateful Vs. Stateless VPNs in the Face of Threats
- How to Use Copilot In Word
- Traveling? Get These Gadgets!
Presentation Software Definition and Examples
Presentation software brings complex ideas to life, one slide at a time
- Brock University
Klaus Vedfelt / Getty Images
Many software suites offer a program designed to accompany a speaker when he or she delivers a presentation. The specific presentation program in this suite of programs is usually (but not always) in the form of a slide show. This category of program is well-established; it doesn't change much, and it supports not only online visual display but also, generally, the printing of related handouts and speaker notes.
Benefits of Presentation Software
These programs make it simple and often fun to create a presentation for your audience. They contain a text editor to add your written content; they support charts and graphic images such as photographs, clip art or other objects to enliven your slideshow and get your point across crisply.
For a deeper dive into some of the leading applications in this software category, check out:
Other Forms of Presentation Software
PowerPoint and its clones work on a slide-based logic: When you move to the next point in your conversation, you advance to the next slide. An alternative model of presentations sets aside the slide model in favor of some other navigation system. Examples include:
Prezi offers a visual navigation tool that allows for zoom-in/zoom-out detail across a logical map of your presentation.
Microsoft Sway
Besides PowerPoint, Microsoft also offers Sway, which is a presentation and newsletter designer that supports simpler and more image-focused designs along a familiar linear flow path.
Get the Latest Tech News Delivered Every Day
- What Is an Animation in Presentation Software?
- 5 Best Free Presentation Software Programs
- The Definition of a Slide (or Slides) in a PowerPoint Presentation
- How to Use Google Duet in Slides
- What Is Microsoft PowerPoint and How Do I Use It?
- OpenOffice Impress Review
- The 8 Best Google Drive Add-ons for 2024
- Embed YouTube Videos in PowerPoint 2010
- How to Make a PowerPoint Presentation
- What Is Microsoft PowerPoint?
- PowerPoint Master Slide
- The 10 Most Common Presentation Mistakes
- An Introduction to PowerPoint
- 9 Best Free Jeopardy Templates
- 10 Dos and Don'ts for Technical Presentations
- Microsoft Office vs. iWork

Want to create or adapt books like this? Learn more about how Pressbooks supports open publishing practices.
Unit 4 Preparing Presentation Based on Notes
19 Slide Transitions and Animations
slide transitions and custom animations.
Topics include:
Slide Transitions
- Custom Animations
Preset Animations
Run an Animated Slide Show
A slide transition is how one slide is removed from the screen and the next slide is displayed during a presentation. PowerPoint offers many entertaining and different slide transition schemes- the trick is to be careful not to use too many different schemes in one presentation. Be selective and consider the appropriateness of the scheme before you apply it to the different slides. Test them out by running the Slide Show and evaluate them for effectiveness. Quality rather then quantity is the key.
To add transitions to a presentation click on the slide sorter view, located at the bottom of the screen. Thumbnails of all the slides in your presentation will appear. Click on the Transitions tab. The transitions tab contains the Transitions to This Slide group. From this group choose a special effect to be applied during the transition between the previous slide to the next slide.
To apply transition schemes to all the slides in your presentation select Apply to All . You can also adjust the duration of the transitionby setting a time in the Duration box located above Apply To All.
When a transition is added to a slide, a transition icon (*) displays below the slide in all of the slide views.
To further enhance your slides you can apply animation to the text and objects. This feature adds a visual aspect to your presentation and can create focus on specific items. When an animation effect is applied to bulleted lists and clip art objects, you can animate one bulleted item or clip art object to appear on the screen with each successive mouse click.
Preset Animations Schemes are available in the Animation group of the Animations Tab.
You must have an object selected on your slide for the animation list to become available. Different types of objects will result in different animation options appearing in the list.
Custom Animation
Click on the Animation Pane in the Advanced Animation group on the Animations tab and the animation pane appears to the right of the slide pane. Click on Add Animation. There are four options to apply effects to: the entrance, emphasis, exit and motion paths. Choose a slide, select an object on the slide, then add your choice of animation. The effect displays in the Slide pane. Preview the slide show by selecting slide show located at the bottom of the task pane.
The Animation task pane allows you to control the order in which text and objects appear on the slide. Once you have applied a custom animation to each object on a slide the objects display in the task pane list box. Objects can be rearranged in the task pane list box, by clicking on the Re-Order arrows below the list.
To adjust the speed click on the speed option box.
Unlike the slide show in Project 1, clicking the mouse button does not take you from slide to slide – it takes you from object to object. In order to have the bulleted items and clip art objects display on the screen it will be necessary for you to click each time. This is useful for speakers when giving a presentation as it allows them to guide the audience and have them focus on each inpidual point without the distraction of remaining text.
Presentation Software Copyright © 2013 by bpayne is licensed under a Creative Commons Attribution 4.0 International License , except where otherwise noted.
Share This Book
Home Blog PowerPoint Tutorials PowerPoint Animations: Animate Text, Objects, and Slides in Your Presentations
PowerPoint Animations: Animate Text, Objects, and Slides in Your Presentations
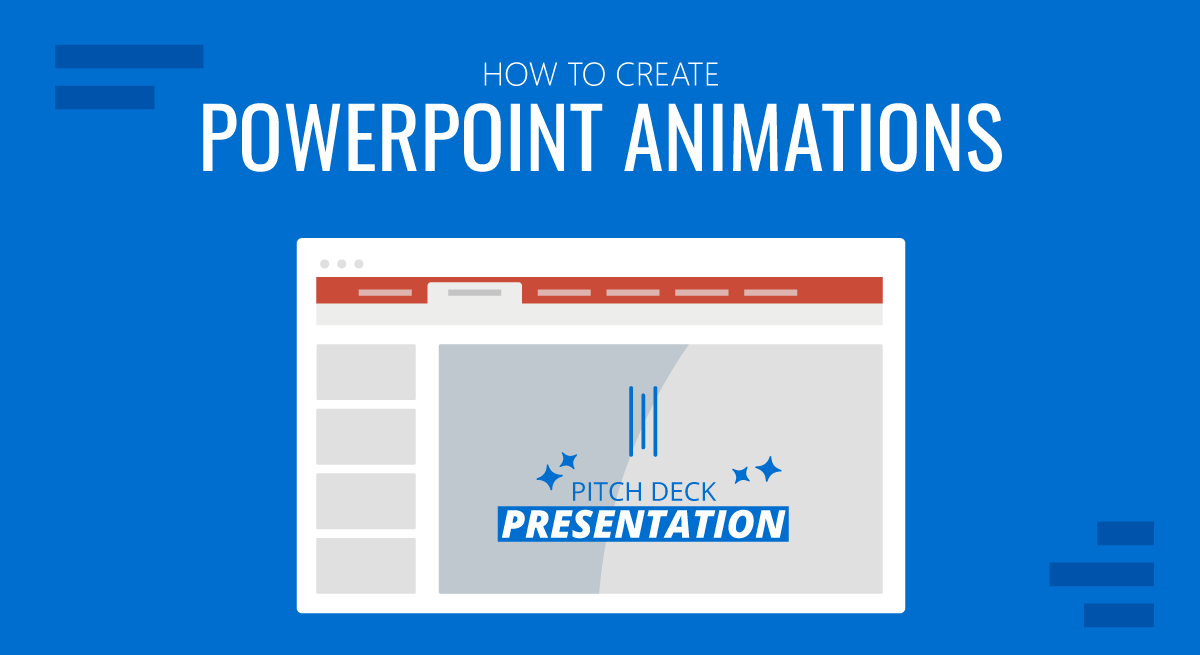
Working with graphic assets can bring a degree of expectancy when delivering a presentation, such as in the case of PowerPoint animations. They can help add emphasis to slide content and reveal parts of the slide gradually to help presenters discuss topics sequentially.
As a presenting software, PowerPoint provides all kinds of animations for emphasis, entrance, exit, and to create a set motion. Join us today to learn all about animations in PowerPoint and unleash your creative potential.
Table of Contents
How PowerPoint Animations Can Benefit Presentation Design
Understanding powerpoint animation basics, types of animations in powerpoint, how to animate text on powerpoint, animating objects for visual impact, crafting seamless slide transitions in powerpoint, mastering advanced animation techniques in powerpoint, dos and don’ts of powerpoint animations, real-world use cases of animated presentation slides, recommended animated powerpoint templates, enhanced engagement and understanding through animations.
Dynamic presentations can have many benefits. The importance of such animations is often only realized by people familiar with PowerPoint. As we’ve seen in our guide on visual communication , graphical elements can make concepts more understandable. In the case of animations, we can use the transitions between slides or elements to split concepts and make them clearer.
Audience engagement is another factor, as eye-catching slides often include surprise elements hidden behind animations. These elements attract the audience’s interest and increase retention rate. In this case, animations serve as powerful presentation aids for the speaker.
Capturing Audience Attention
PowerPoint animations are more likely to capture the audience’s attention than static slides. The moving objects on-screen are the type of visuals people are likely to find attention-grabbing instead of trying to read through static slides or looking at static images. On this behalf, storytelling techniques boost their efficacy in connecting with the audience by implementing animations and transitions rather than sticking to static slides.
Emphasizing Relationships Between Elements
Whenever we work with contrasting values, like pros and cons slides , animations help the presenter highlight areas of interest or disclose the opposite values section by section. This, in turn, structures the speech for real-time interaction with the graphical assets rather than having the audience read the slide and lose focus on the speech.
Interactive Presentations
As mentioned before, presenters can craft compelling stories through the careful use of animations in PPT. What is often overlooked is the link between interactive presentations and animations. For instance, a speaker can deliver different outcomes of the presentation by selecting one path whose outcome is revealed through an animation. This “wow” factor induces surprise and creatively presents case scenarios.
Another option is when introducing your team in presentations. Rather than using static slides, incorporating animations gives more rhythm to the presentation and invites the public to interact with the speaker.
Getting Started with Animation in PowerPoint
To start with animations in PowerPoint, select an object you wish to animate and go to the Animations tab to choose an animation to add to the slide element. When adding animations to multiple objects in a slide, you should consider the sequence you wish to use to animate objects.
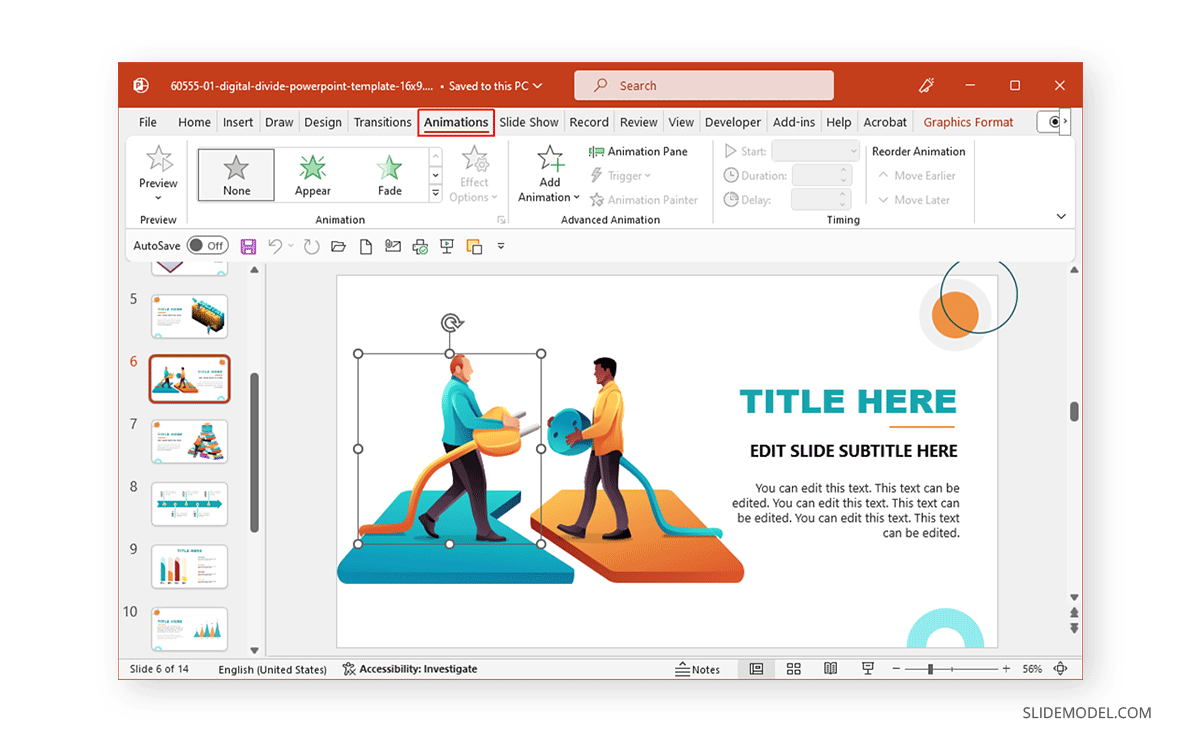
Accessing Animation Features
When accessing animation features, you will come across various animation types. By expanding the Animations menu, you can select animations for entrance, exit, emphasis, and motion paths to create a path for your animated sequence. You can also click to instantly preview an animation for the selected object or switch to slideshow mode to see how the animation will appear.
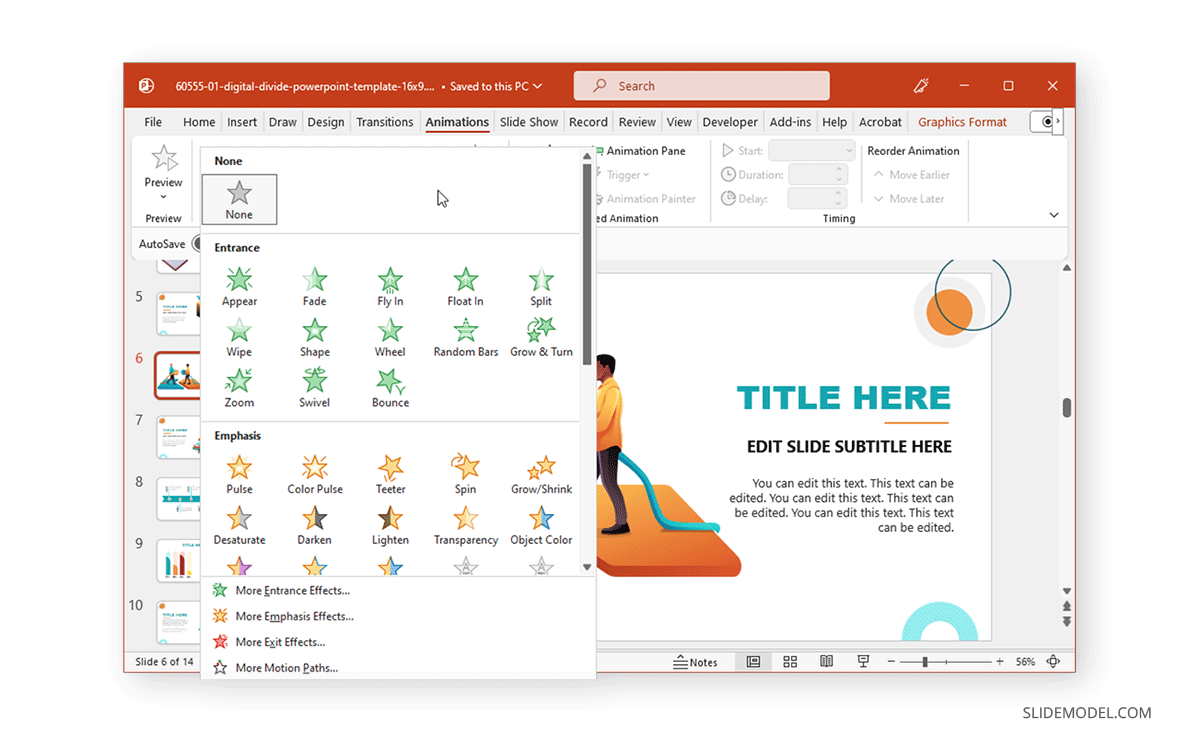
Adding Animations to Text and Objects
Once an animation is added to a text or object, a number is assigned. This number shows the sequence in which the object will be presented. For example, the object will be the first to be animated on screen, followed by two, three, and so on.
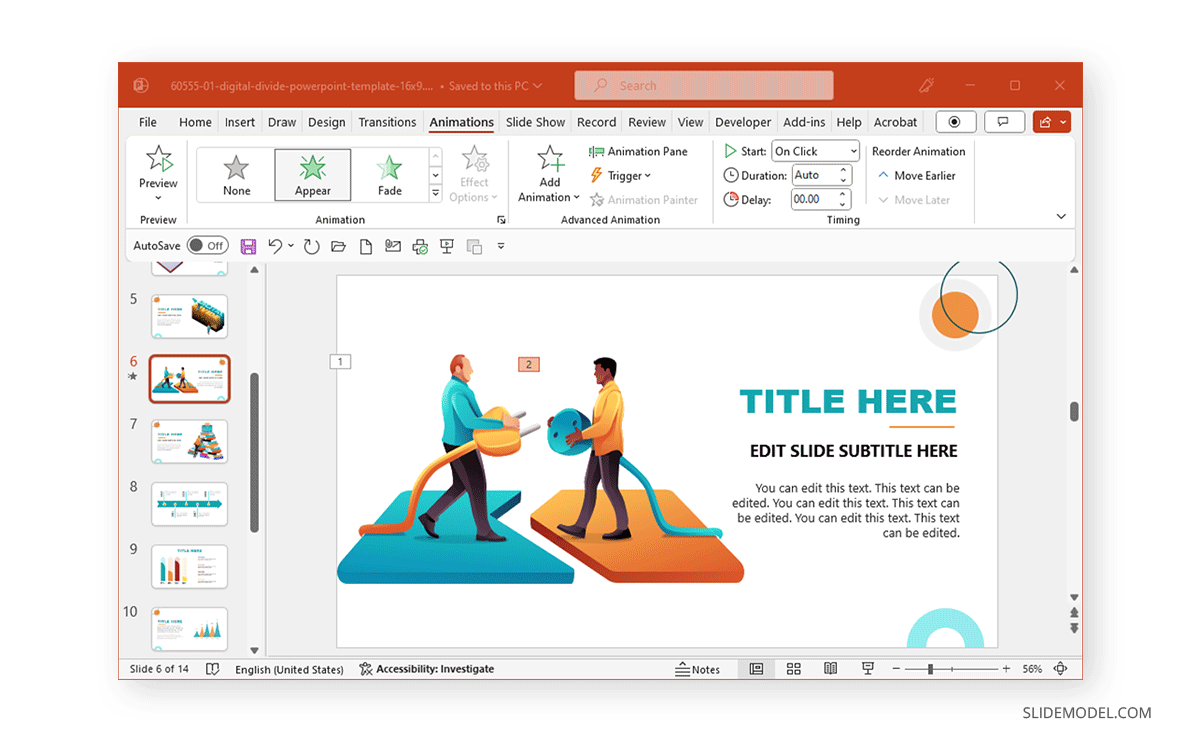
You can adjust the sequence of animations, triggers, and other settings from the Animation Pane in PowerPoint.
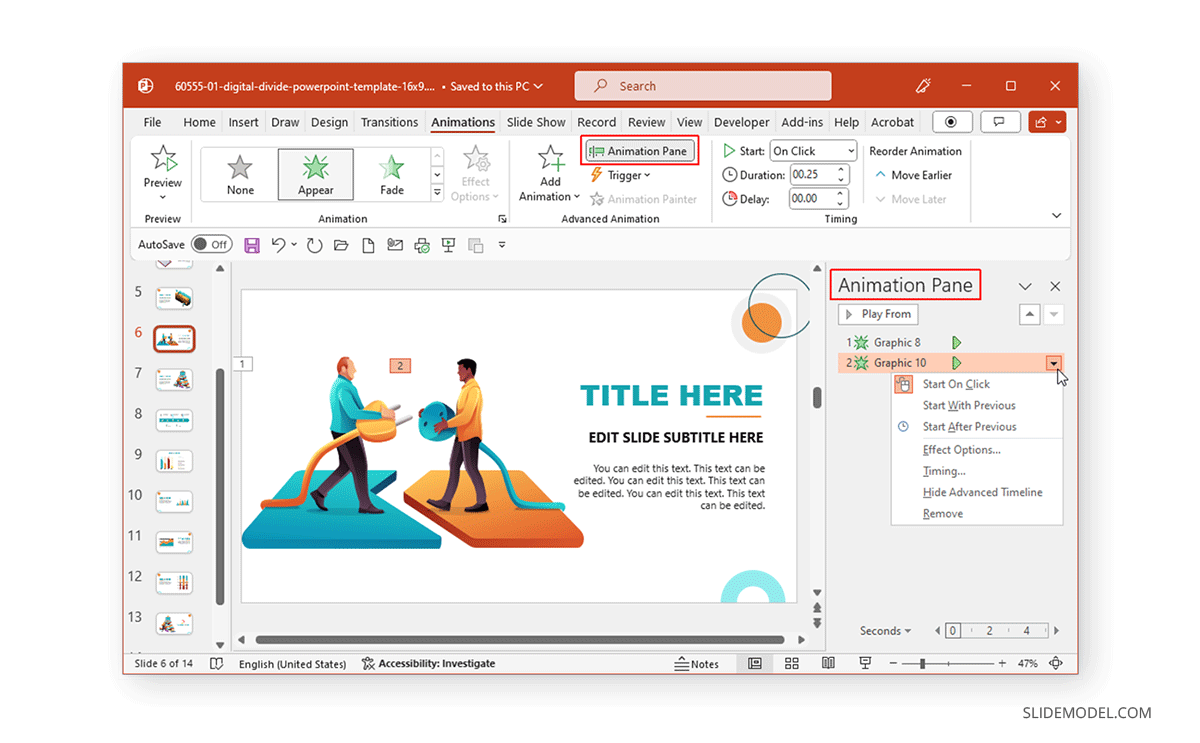
Timing and Sequence in Animations
The Timing menu in the Animations pane provides options to set the duration of the animation, the time to delay the animation on the screen (if necessary), and to assess if the animation starts on click, with the previous or after the last animation. How you select these animations will help you adjust the time and sequence of the animations. For example, you can use ‘ with previous’ option to show two animated objects simultaneously.
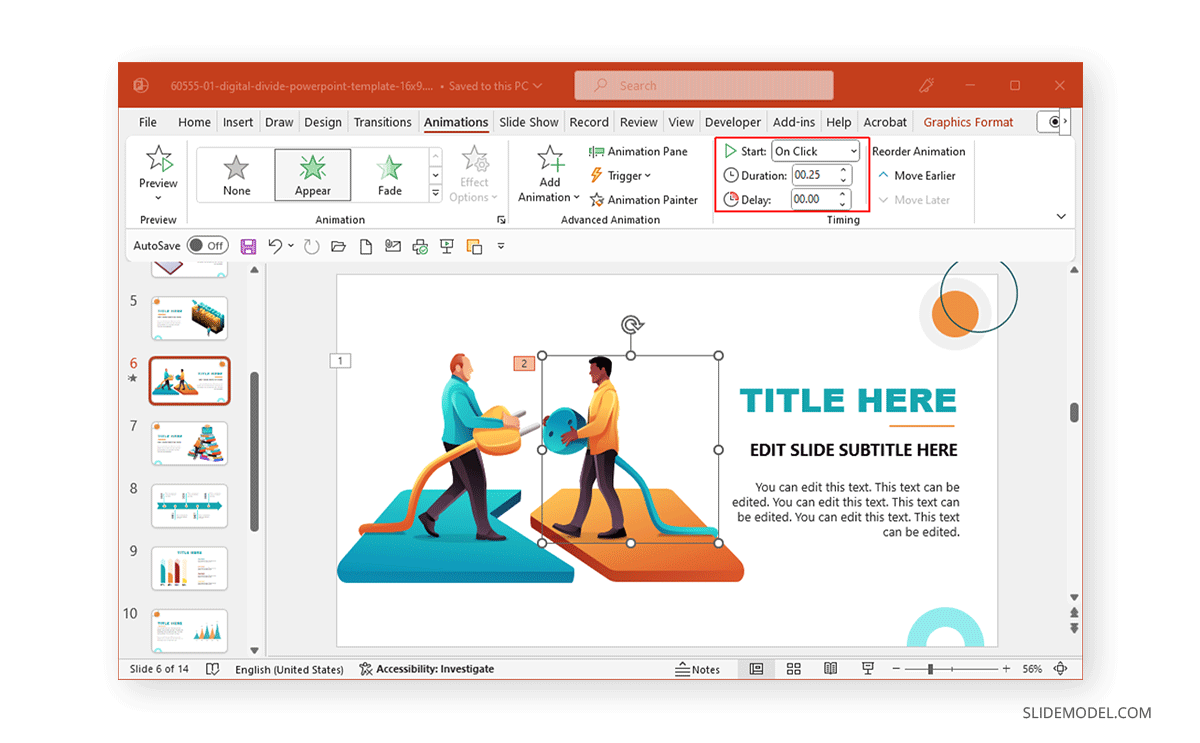
Entrance, Exit, and Emphasis Animations
Some of the most commonly used animation types fall under three categories: entrance, exit, and emphasis animations.
Entrance Animations
The Entrance Animations are meant to start or introduce objects. You can explore all entrance-related animations by going to Animations -> Animation (menu) -> More Entrance Effects . This will reveal all entrance animations you can click to preview for a selected object. These often consist of basic animations with effects like appear, fly-in, float-in, strips, wheel, circle, box, dissolve-in, split, wedge, wipe, plus, diamond, checkerboard, blinds, etc. The animations can be divided into three categories: basic, subtle, and moderate. These categories help identify the type of effects in each category according to how prominent they might be on screen.
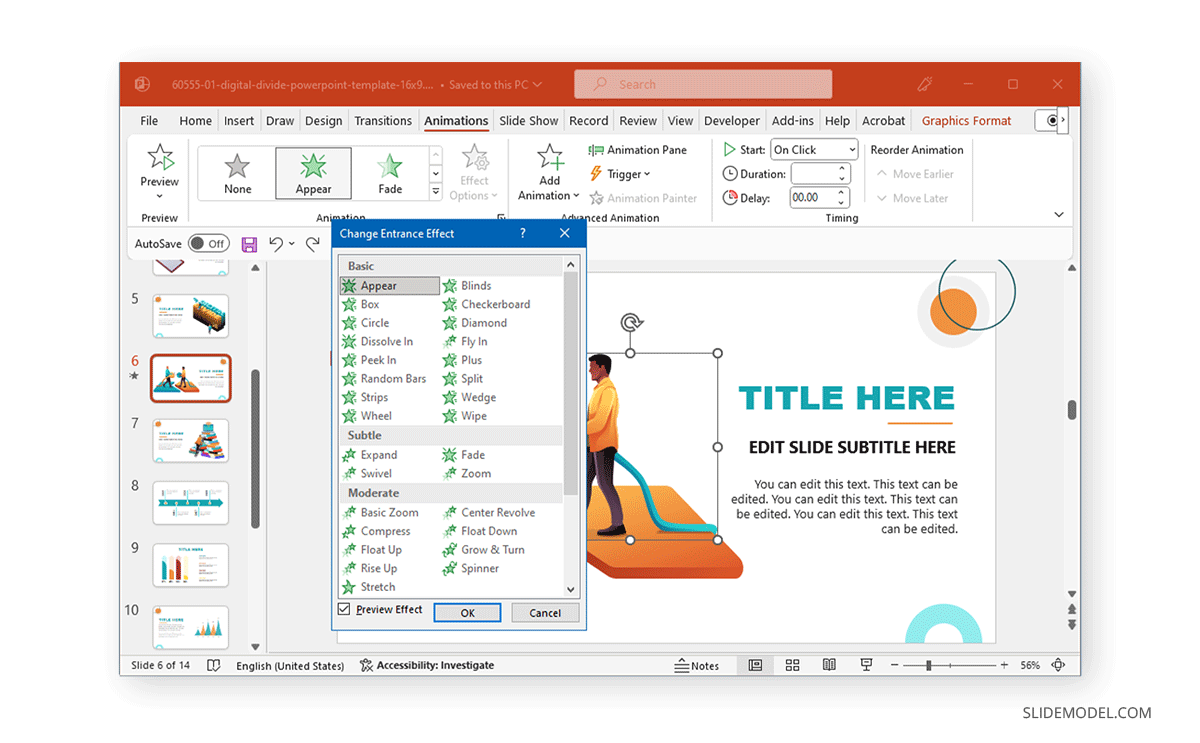
Exit Animations
The Exit Animations are meant to help exit a slide or animated sequence to close a topic or subtopic, or to conclude the on-screen animations for a slide. These animations are similar to the Entrance Animations with the same effects. You can use these animation types for an exit sequence using effects like blinds, circles, checkerboard, box, plus, split, wedge, wipe, diamond, dissolve out, contract, swivel, fade, zoom, basic zoom, collapse, float up, etc.
Like the Entrance Animations, you can go to Animations -> Animation (menu) -> More Exit Effects to preview the animations and to see the three categories for basic, subtle, or moderate animations.
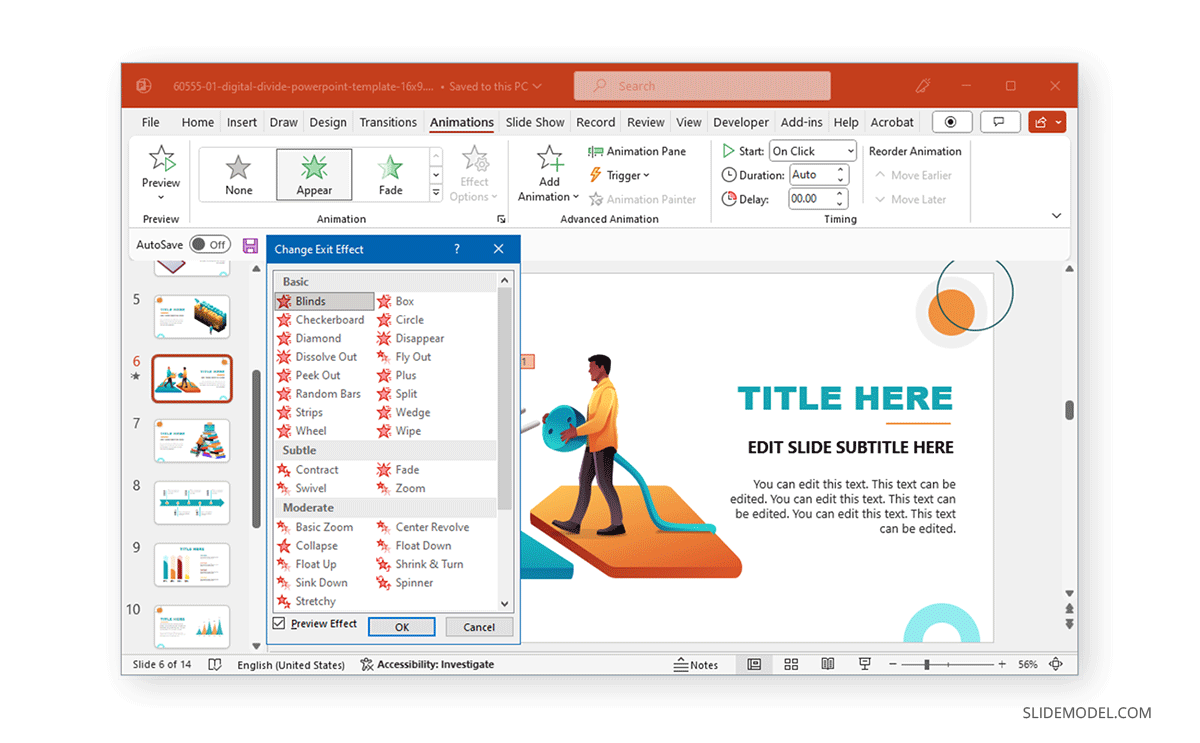
Emphasis Animations
Other than basic, subtle, and moderate, the Emphasis Animations come with an additional category, ‘exciting.’ Emphasis animations in PowerPoint provide visual aids for emphasizing content within slides. The effects for these animation types in PowerPoint are also quite different from the entrance and exit-themed effects. Effects like fill color, grow/shrink, transparency, line color, teeter, color pulse, object color, desaturate, darken, lighten, blink, wave, and others can help emphasize an object within a slide to make it pop out before the audience.
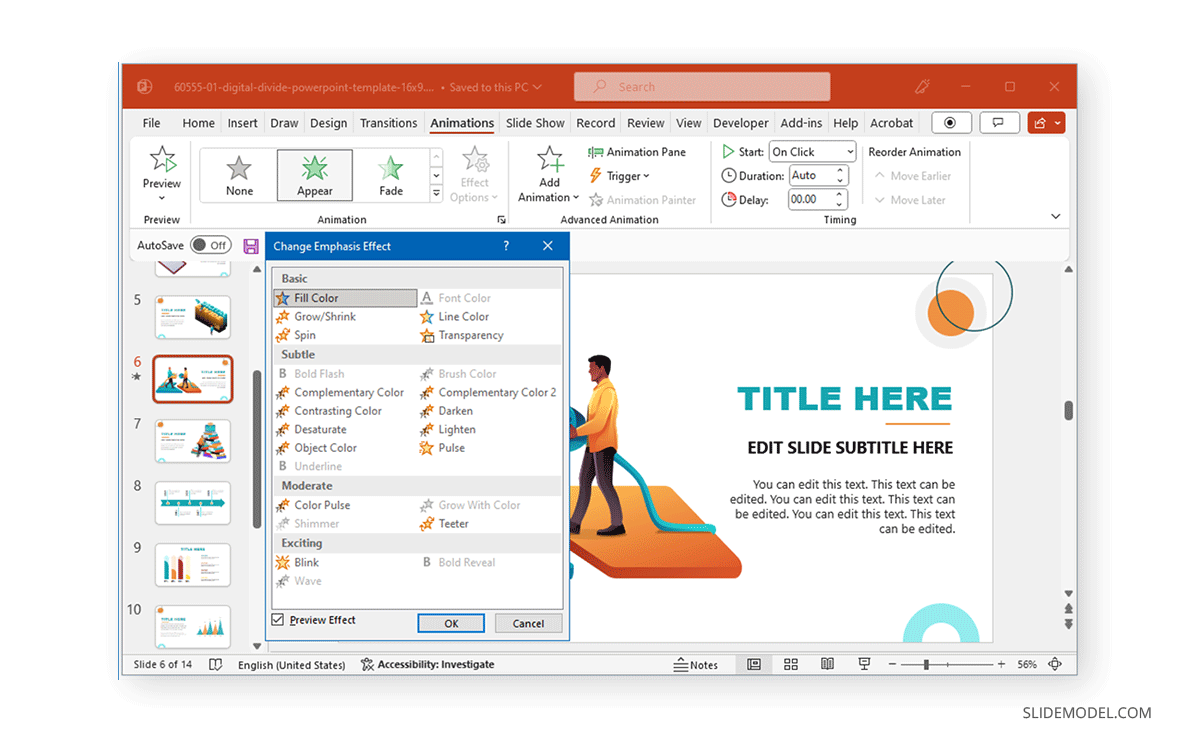
Exploring Motion Path Animations
If primary effects aren’t what you want, it’s time to switch to Motion Paths . These are animated effects in PowerPoint that showcase objects across a specific path. In other words, these are elaborate animations that drag objects on the screen based on a particular shape or path, such as a 4,5, 6, or 8-point star, crescent moon, circle, diamond, football, heart, octagon, pentagon, square, trapezoid, teardrop, right triangle, arc (down, right, left, up), curvy right, bounce right, etc.
Motion Paths are divided into four categories. The basic effects consist of shapes, whereas, Line Curves provide lines and curves to animated objects. Similarly, the special category contains more elaborate effects such as inverted square, loop de loop, peanut, bean, curved square, etc.
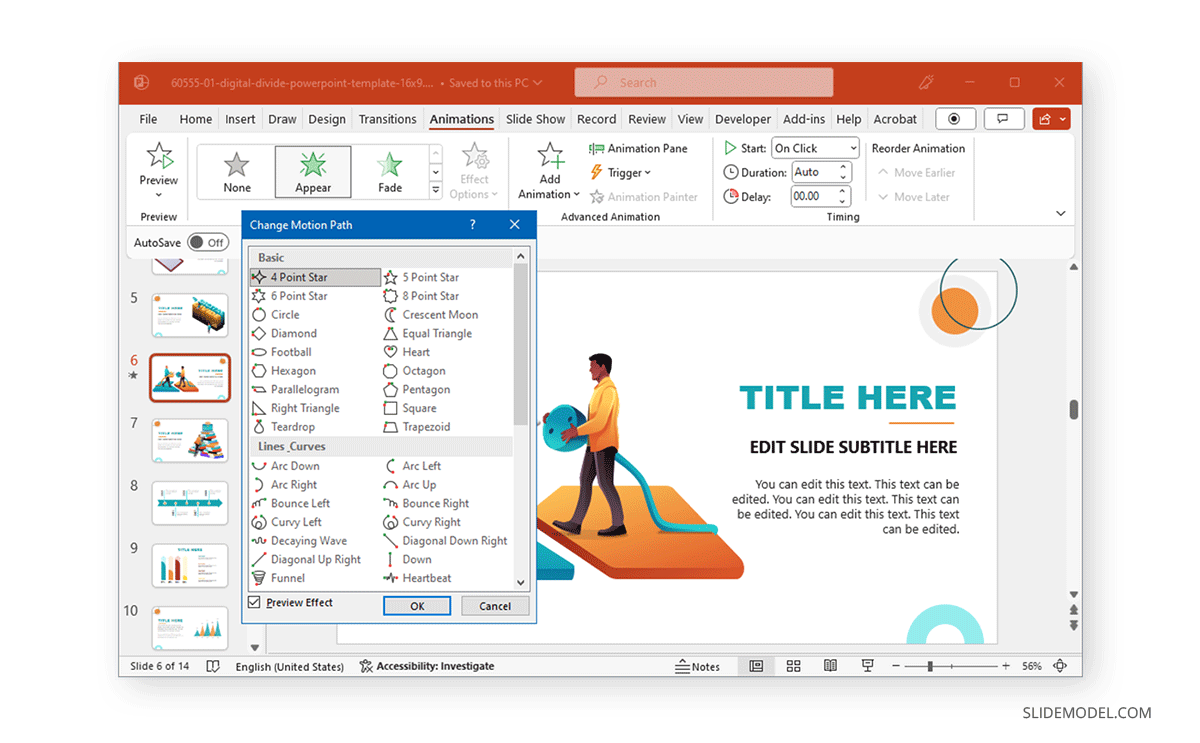
Choosing Appropriate Animation Styles
When choosing animation styles, picking a style that best resonates with your presentation slides is important. The animations’ names and categories can help you identify what might work for you. Furthermore, after adding an animation, you can go to Effect Options to view the various directions and options used to refine the animation to build your sequence further. Depending on the animation type, you can pick variations of the animation, directions, colors, transparency, points to edit or lock, or other options for selected effects. The image below shows the variations for the Wheel animation in PowerPoint via Effect Options .
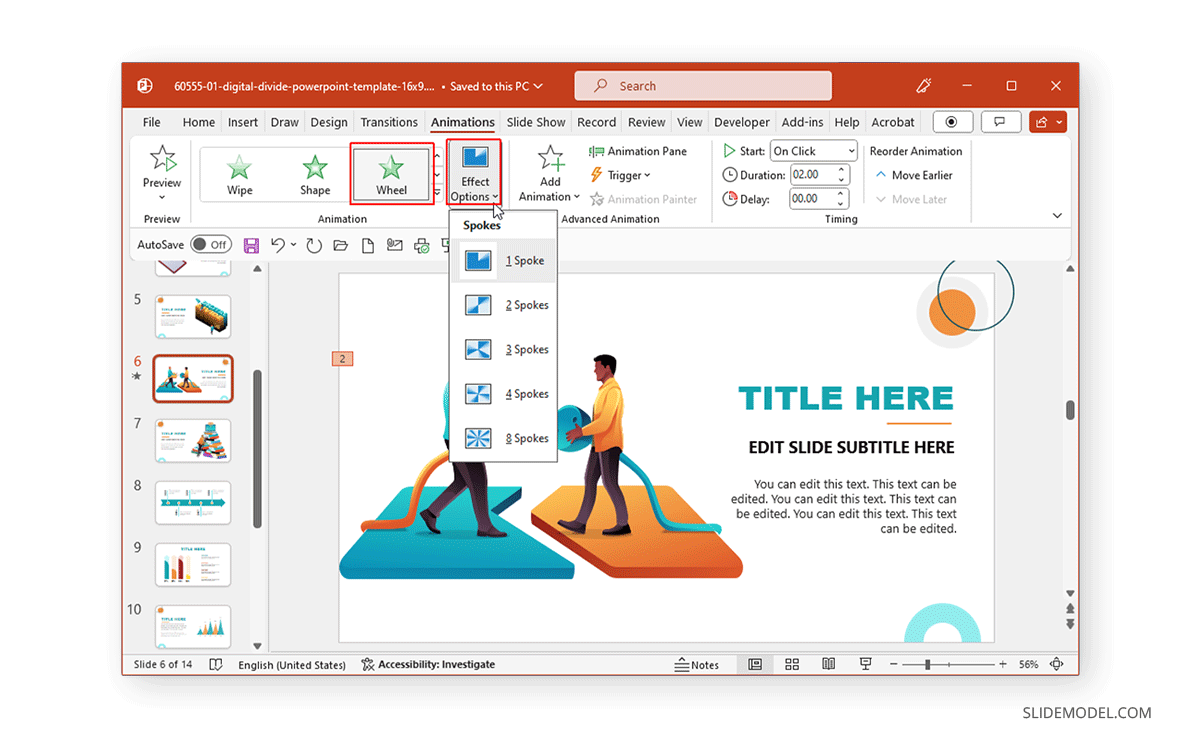
Similarly, if you select Transparency from Emphasis Effects, you can choose how transparent the object will appear on the screen. Likewise, many color-themed effects enable picking a custom color to animate an object.
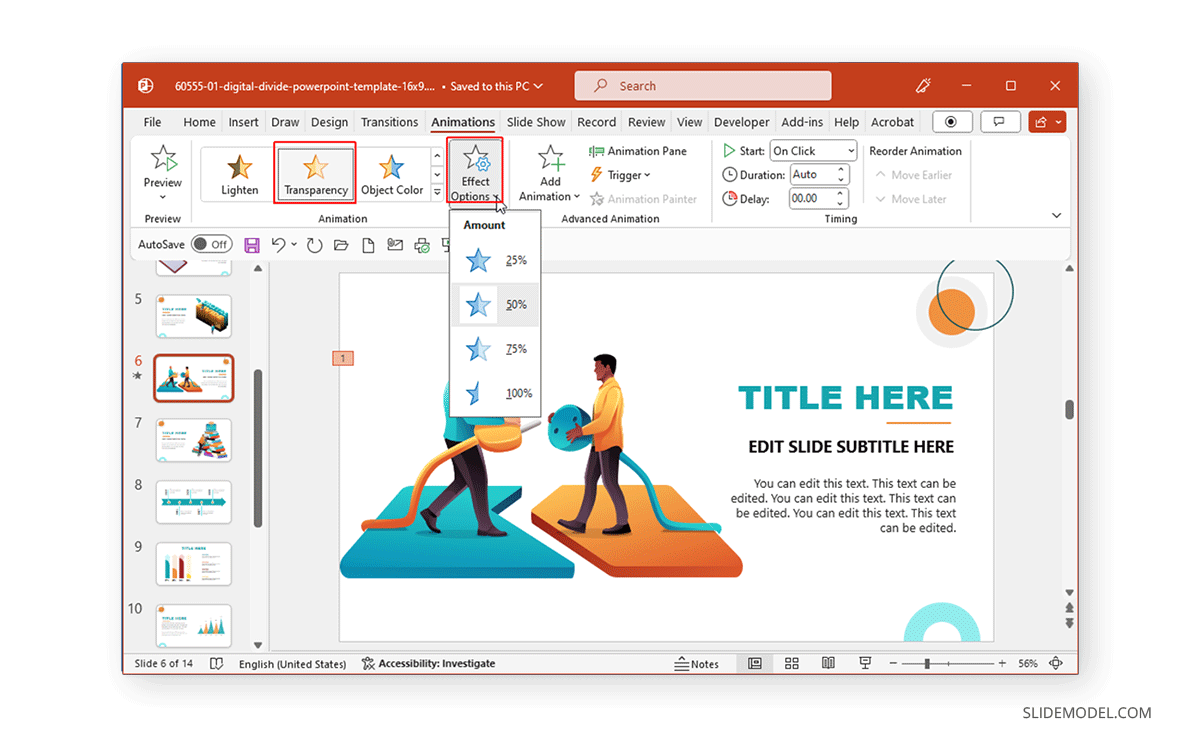
Since Motion Paths are unique, you will get options to edit points, lock paths, reverse the direction of the default animated sequence, etc.
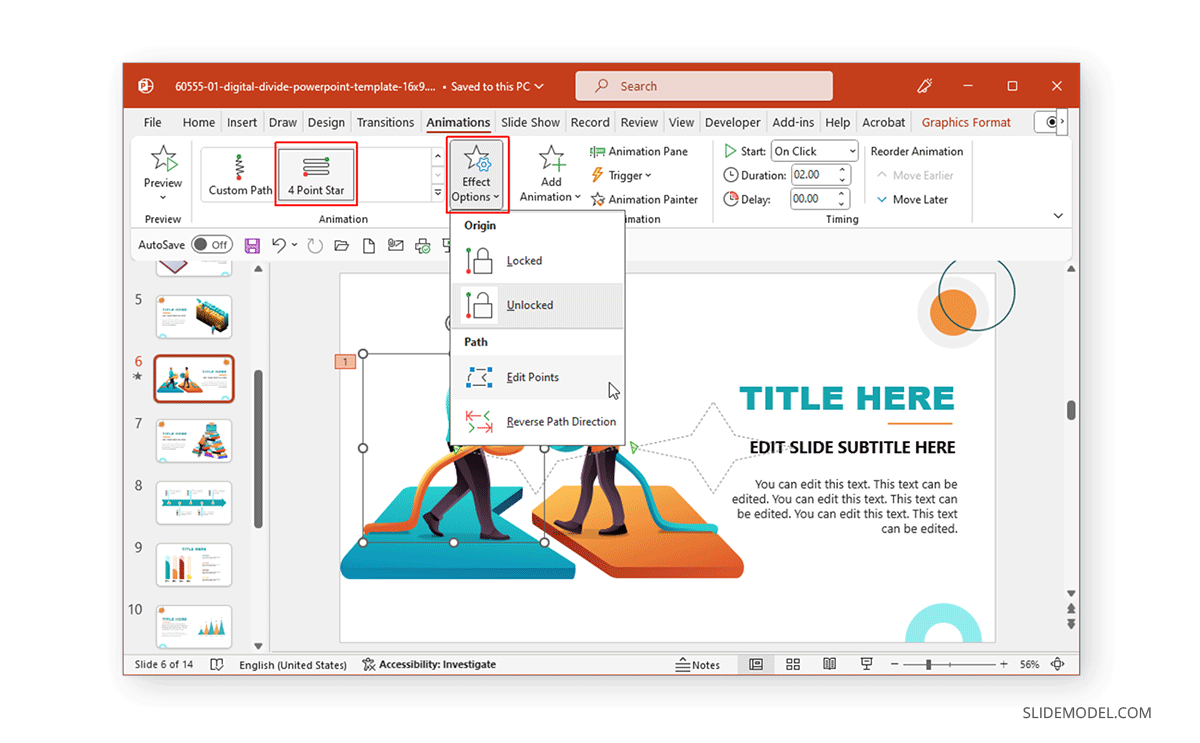
Now that you know how to animate in PowerPoint, it’s time to explore making written content more interesting using animations.
Start by opening a blank PPT file and adding a placeholder text. The idea is to learn how text interacts with animation effects without working with complex graphic layouts.
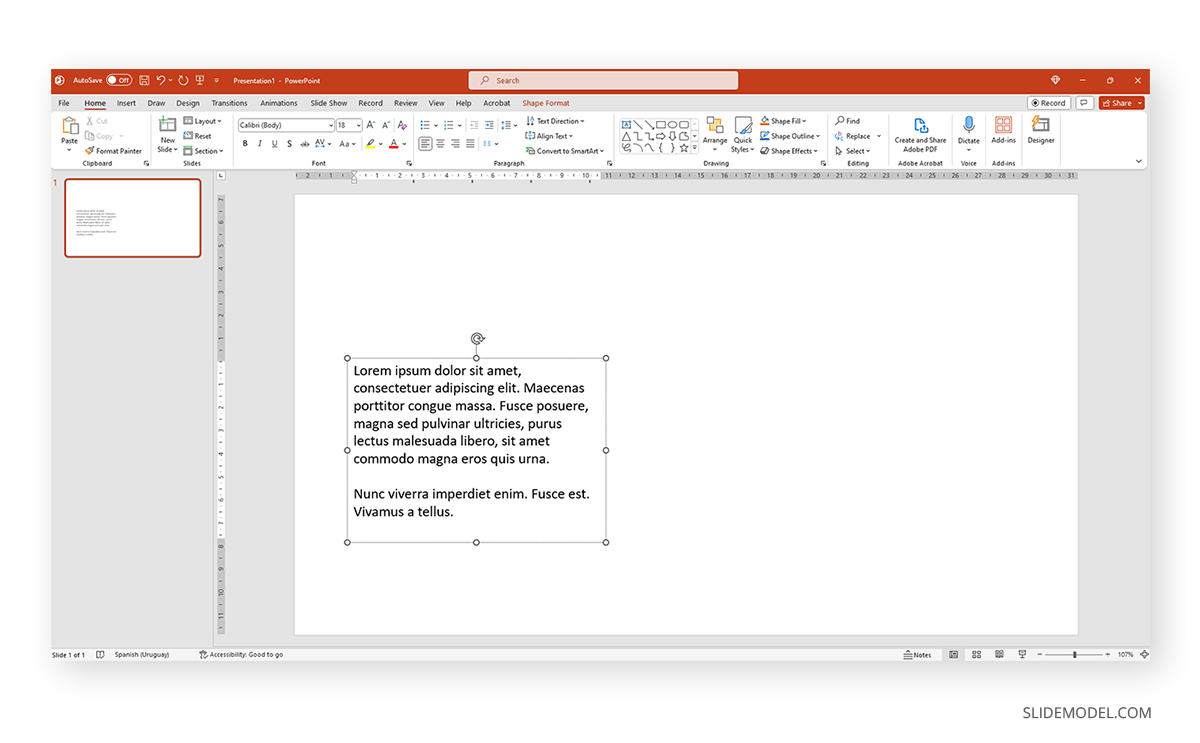
Select the text and switch to the Animations tab. In there, pick an animation effect of your preference. You will get a preview of the effect applied – which will show the number of the animation order once completed.
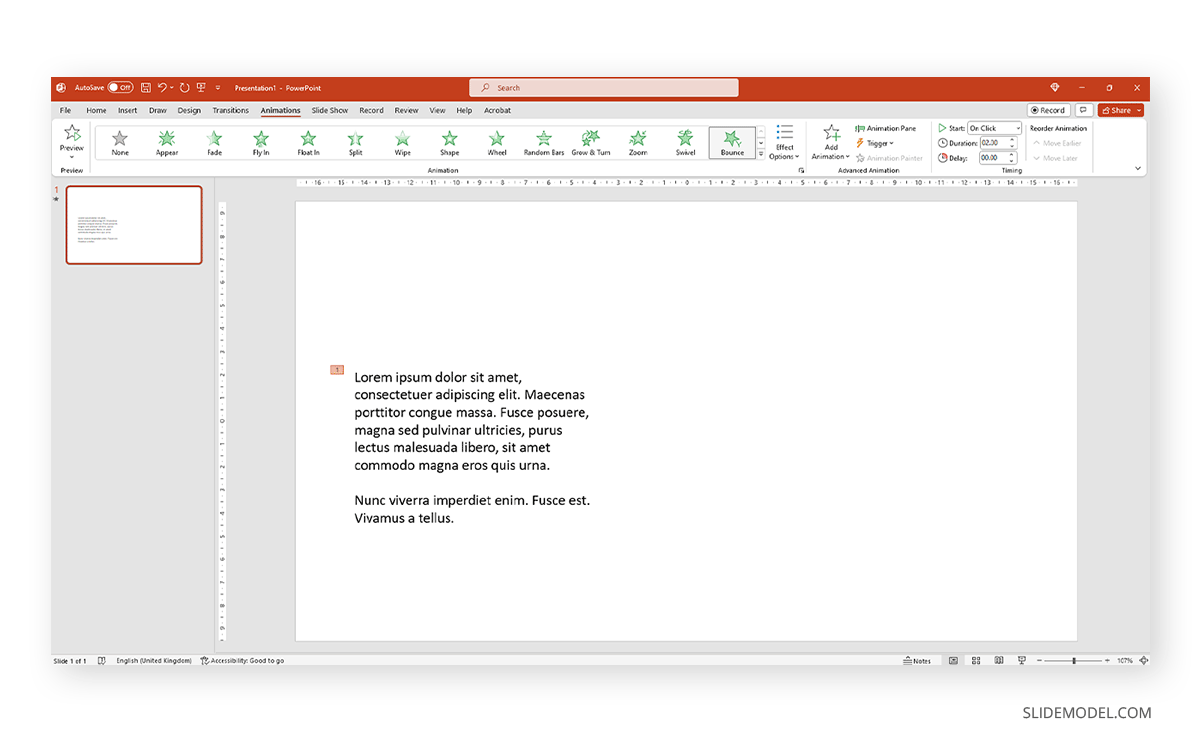
Animations for text, like any other animation, can be controlled in terms of behavior by accessing the panel at the right-most section of the Ribbon.
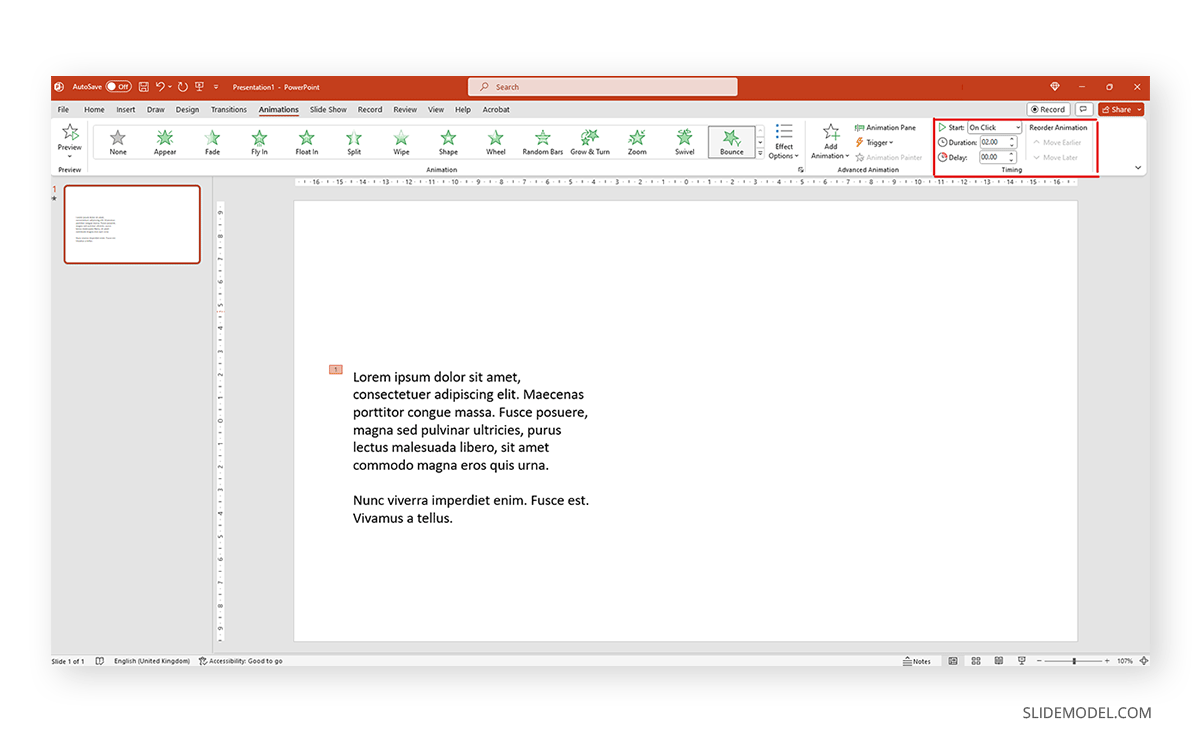
Additionally, we can expand the animations panel to select from the different effects offered by PowerPoint.
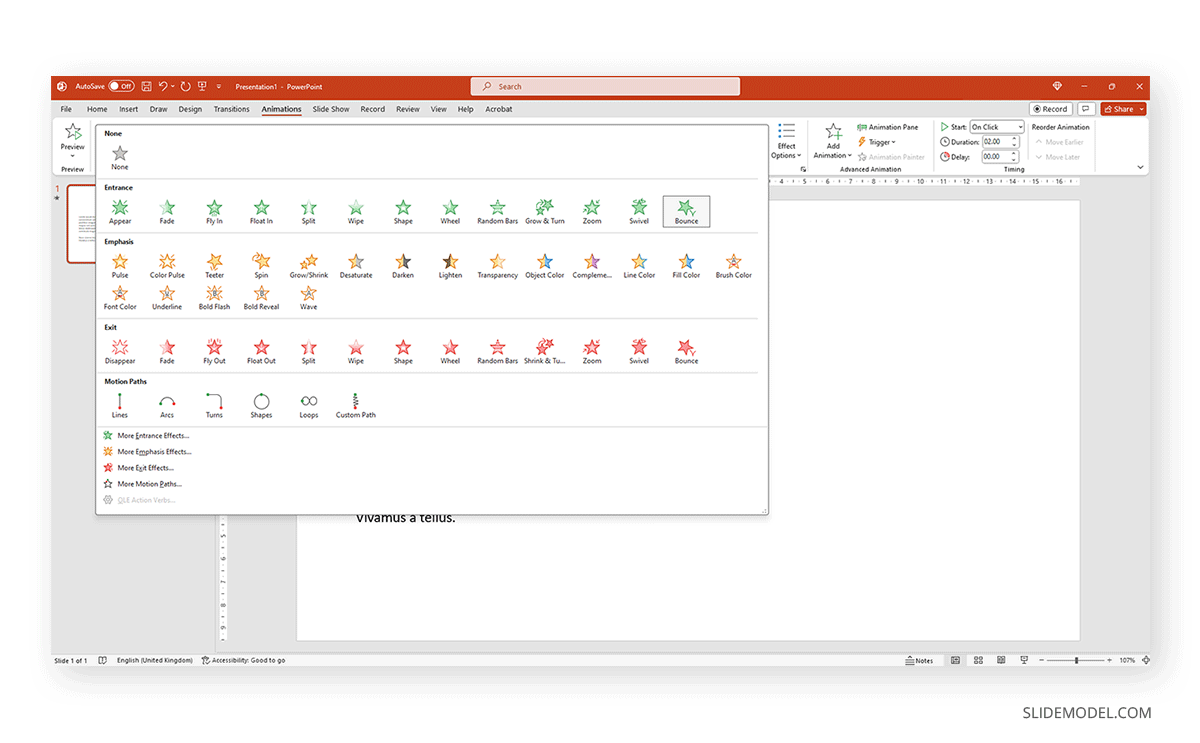
Animating Text Elements on PPT Templates
Animating text elements to highlight key aspects of your slides can be a great way to create engaging presentations. The Animated 3D 4 Steps & Core PowerPoint Template shown below are among the Animated PowerPoint templates at SlideModel that animate objects and text elements for emphasis while retaining a clear layout.
As visible from the animated sequence from the Animation Pane in the image below, the slide deck uses animated text boxes with a mix of other slide elements to create a sequence where a four-step diagram is highlighted with supported text to help elaborate each part of the diagram in an animated sequence. We can add, remove, or modify the included effects via the Animation Pane.
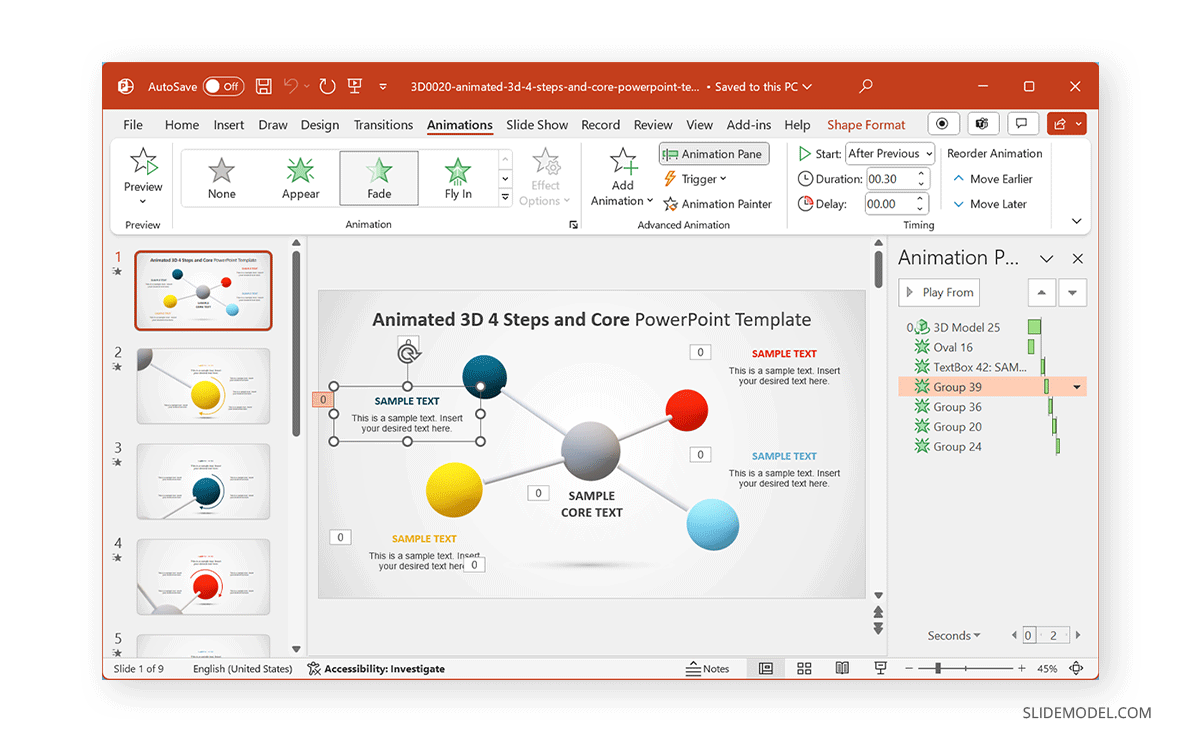
Balancing Text Animations for Impact
By balancing text animations, you can have maximum impact when highlighting content for your slides. The animations can be triggered to start simultaneously to reveal all the text after a sequence of objects, before objects appear, or one by one to reveal the diagram contents gradually.
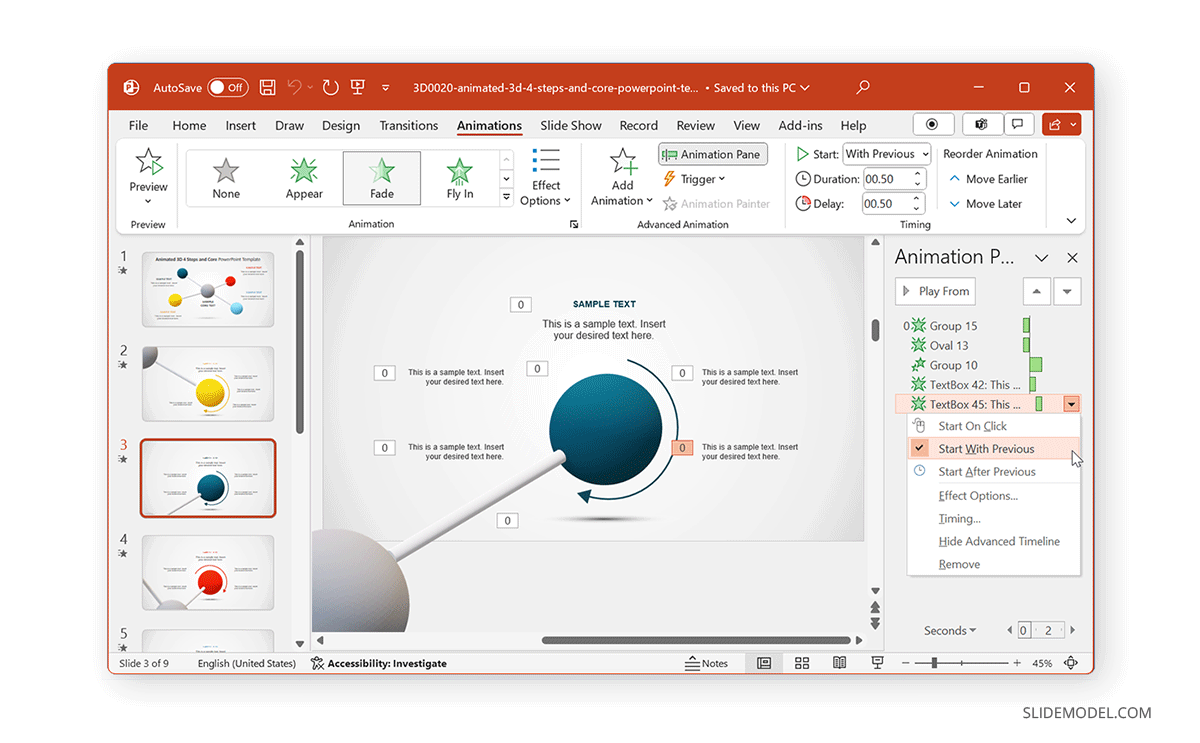
Animating Images, Shapes, and Charts
When animating shapes and images, you can use a variety of animation types for entrance, exit, and emphasis, and to make the content pop out. However, charts require subtle animations, and it’s best to use basic effects to reveal charts, such as Appear and Disappear .
The Animated Network Diagram PowerPoint Template is an example of how to animate shapes.
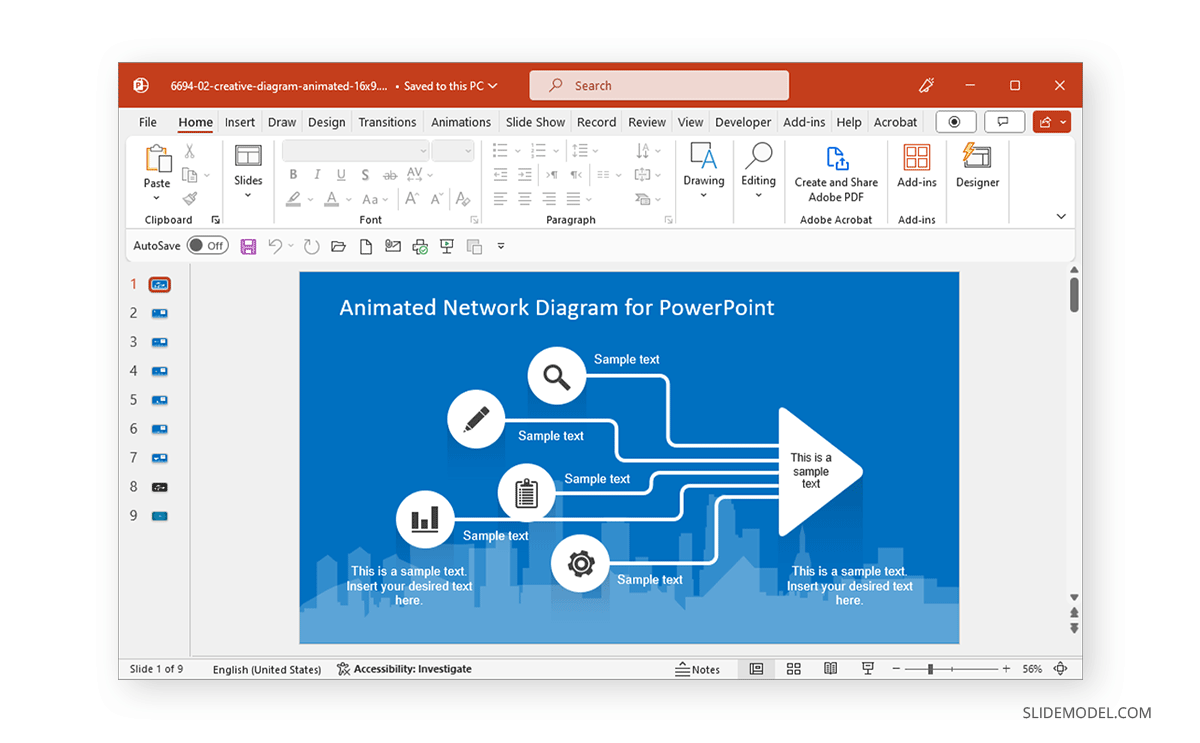
The template’s title slide reveals shapes and icons in the form of a diagram in an animated sequence.
You can also include images in such a template to customize the given diagram and animate it to reveal the image simultaneously or after a set of objects has already been revealed.
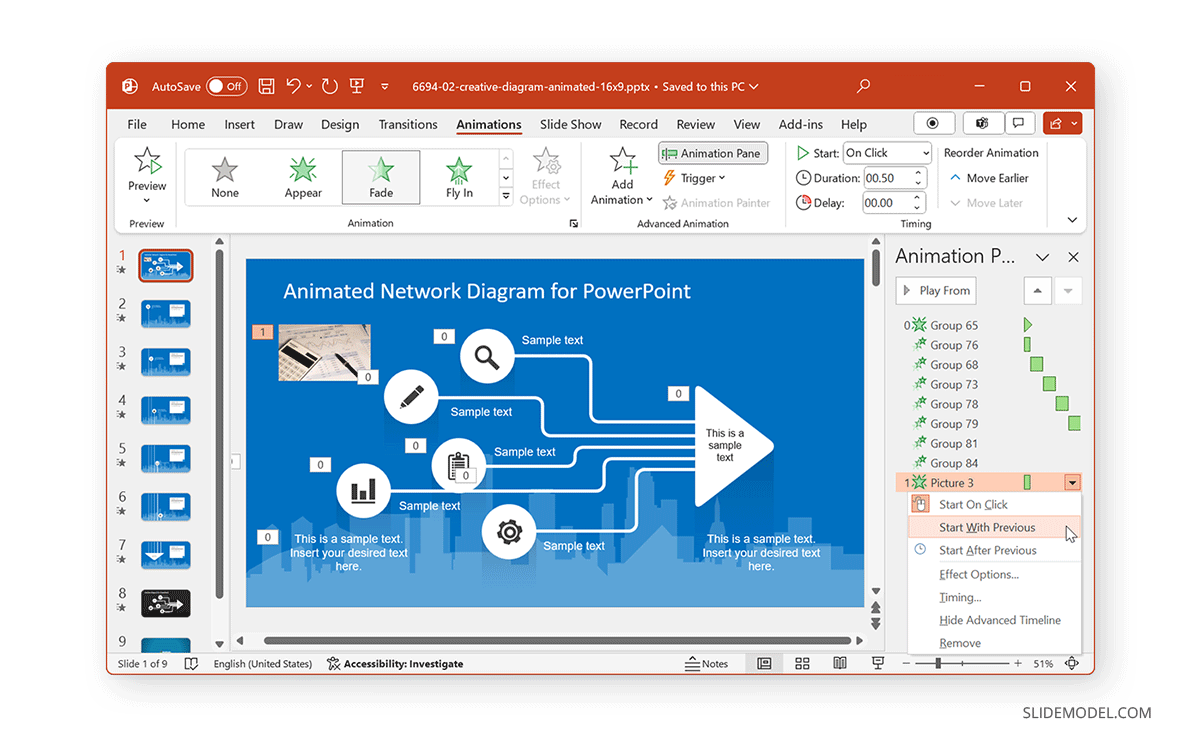
If you are including a chart in your slide that is to be animated, make sure the animation corresponds to other elements that might also be animated. For example, you can trigger the chart to be revealed after the slide title with a simple Appear effect. In such a case, the chart can be displayed altogether or gradually, in animated form.
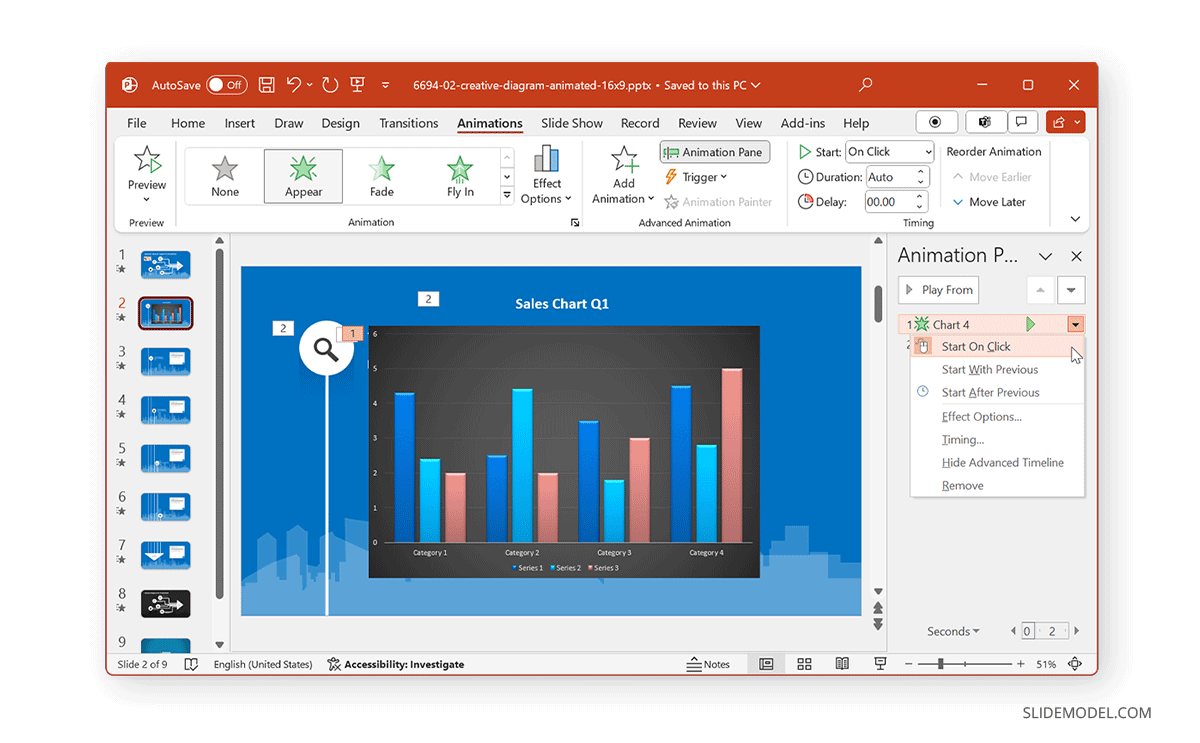
Applying Object Animations Strategically
When placing slide objects, you must apply the animations strategically to avoid revealing information out of sequence. Furthermore, it is also worth considering how your effects appear. For example, in the image of the diagram below, would you prefer the diagram to appear floating upward or downward? Such considerations and other vital elements, such as your branding needs, are important to ponder when setting your animated sequence.
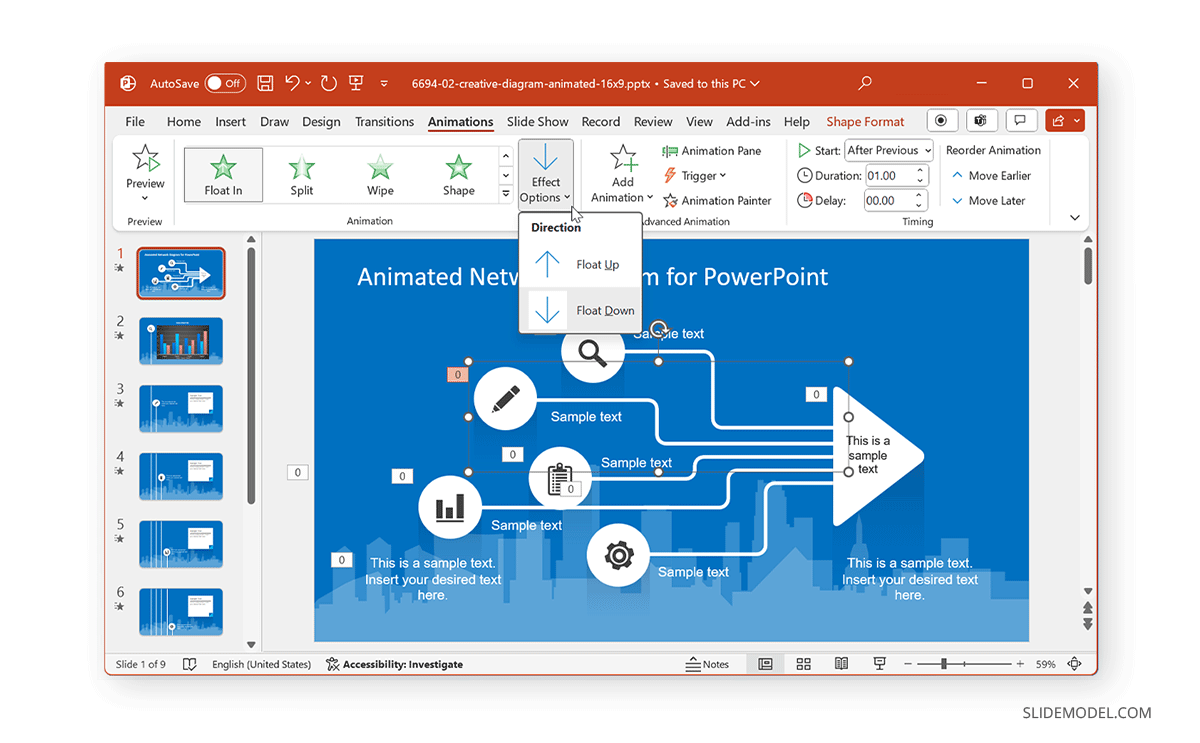
Enhancing Presentation Flow with Transitions
While Animations for PowerPoint are one way of making your slides engaging, PowerPoint Transitions is another. You can access them via the Transitions tab in PowerPoint and apply transitions between slides.
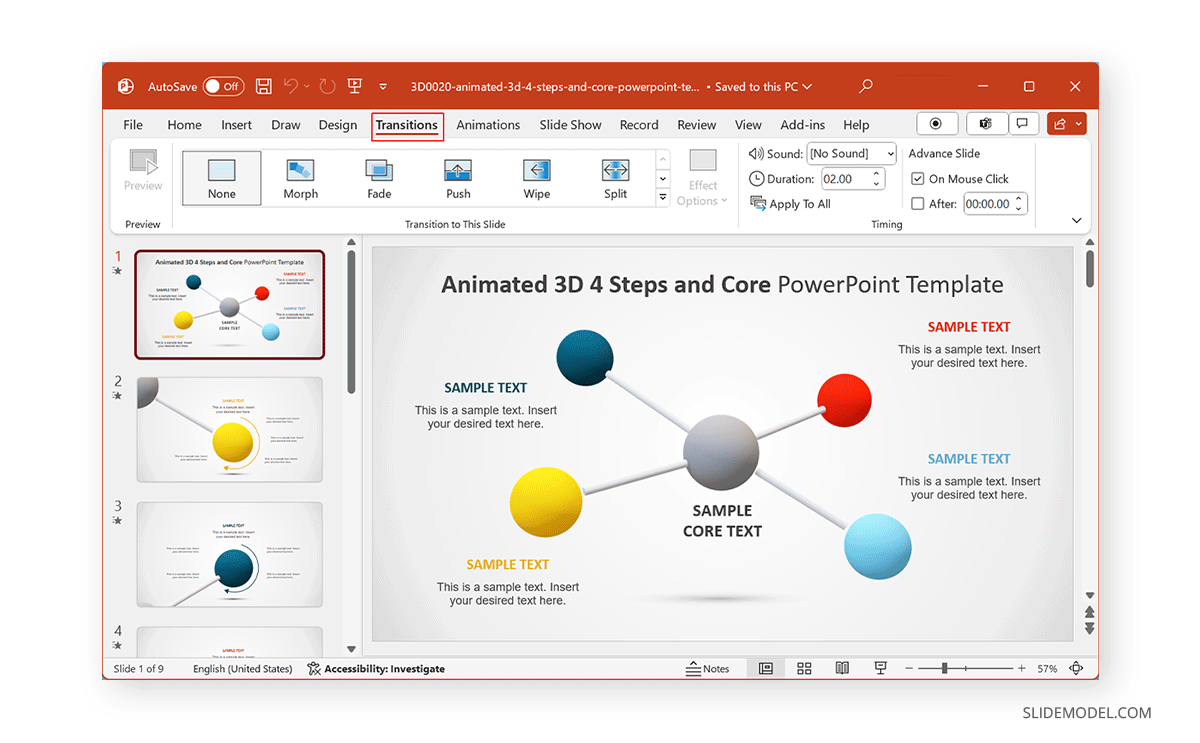
While many legacy transitions provide basic effects when switching between slides, some of the more recent additions to this menu, such as Morph Transition , enable the creation of elaborate animations by using Transitions to animate your slides. The below example shows a slide with the Morph transition, giving an animated effect to the diagram.
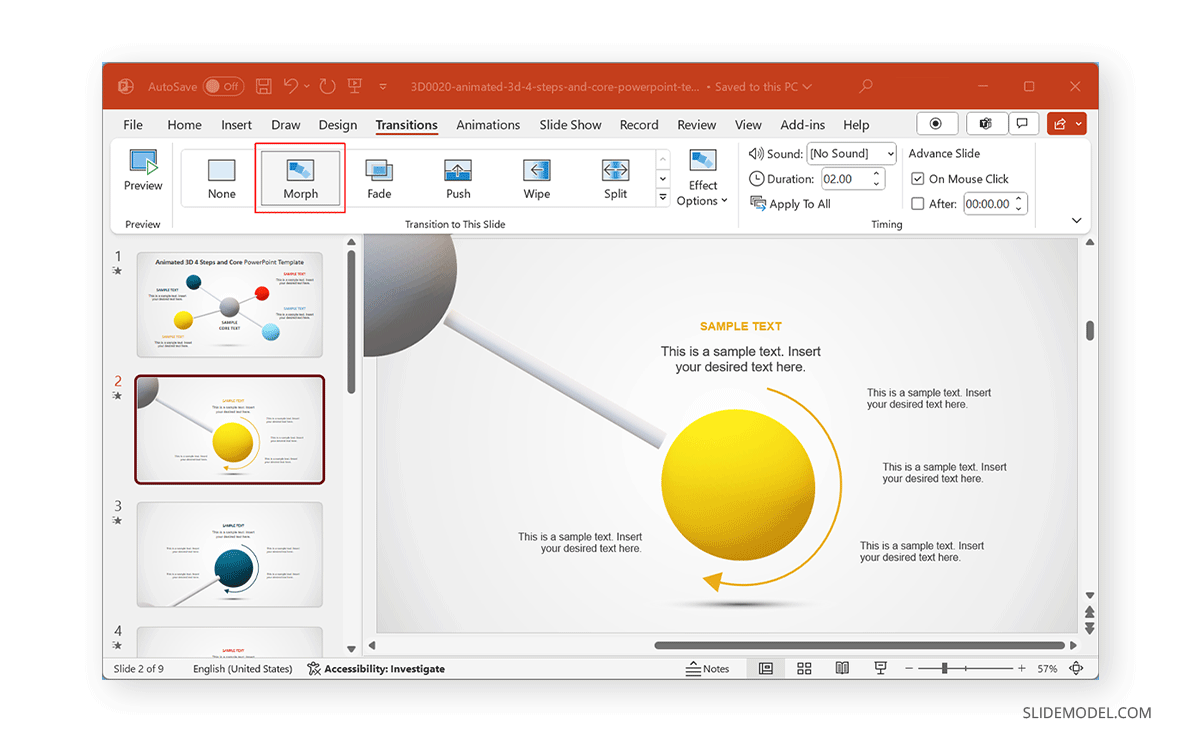
Maintaining Coherence Between Slides
When applying Transitions, it is essential to maintain coherence between slides by ensuring they don’t overlap with any added Animations. To do this, you should preview your slide deck to see how it might appear once all the animated effects have been included in your slides. Like PowerPoint Animations, you can also use Effect Options for Transitions to set a sequence or direction that best suits your needs.
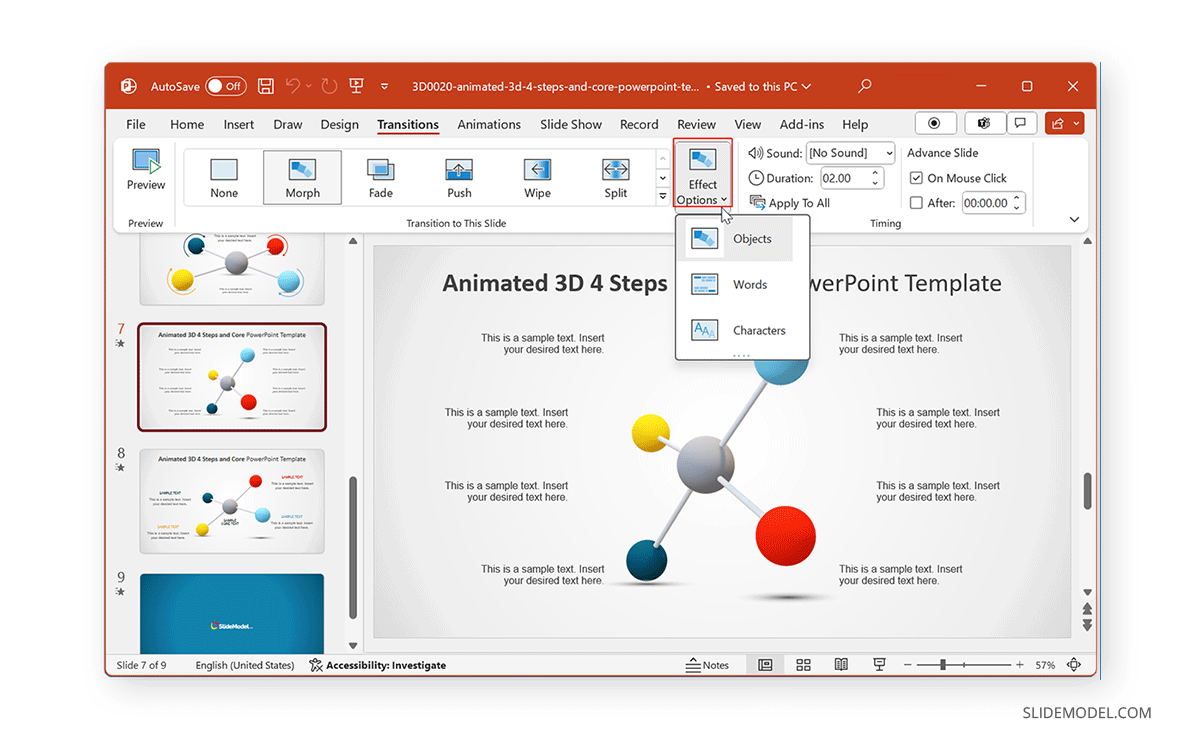
Layering for Complex Animation Effects
Using layers of multiple objects and slides can easily create advanced animation effects. This can be done using not only PowerPoint animations but also transitions. The Animated Pendulum Swing PowerPoint Templates from the SlideModel archive of animated templates use Transitions like Morph to create animated sequences. The below example shows a swinging pendulum created using Morph.
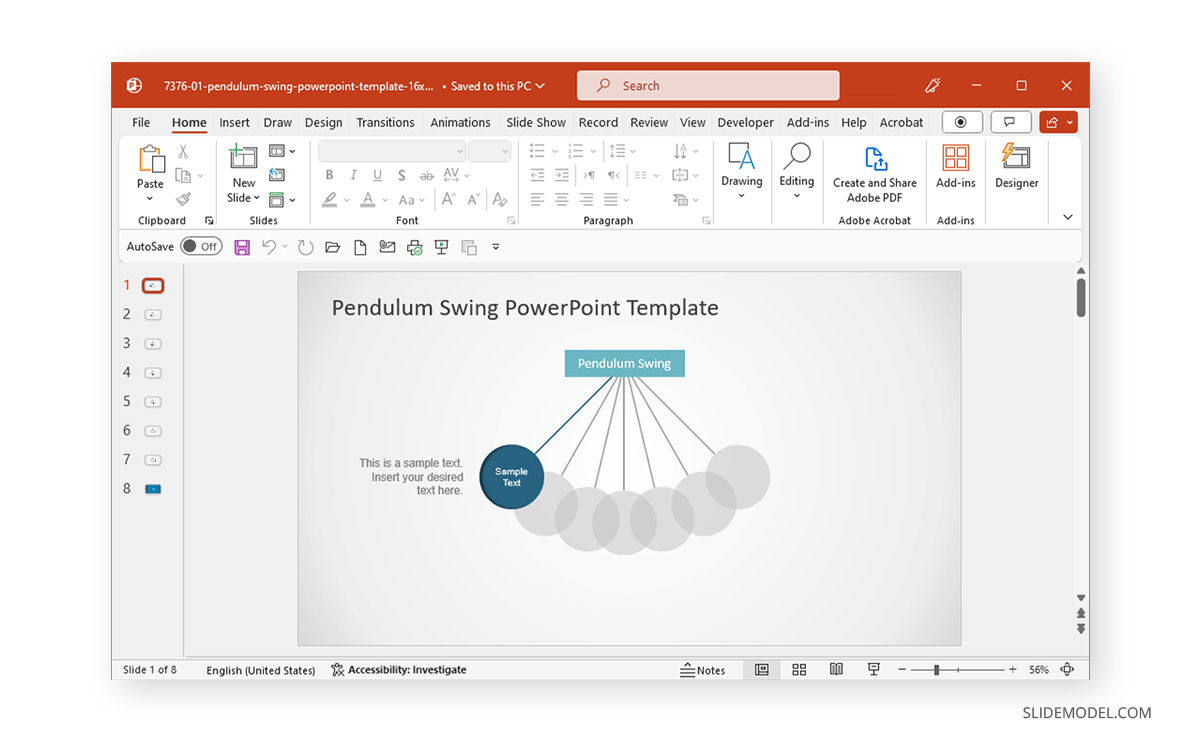
Combining and Triggering Animations
Depending on the number of elements within a slide and the animations used, you can use triggers to customize and set sequences for slide elements to animate. The example below shows the selected pendulum’s various linking options for the on-click trigger. By placing your slide objects to be connected and triggered with different parts of your slide, you can create and customize animated sequences that can be pretty attention-grabbing.
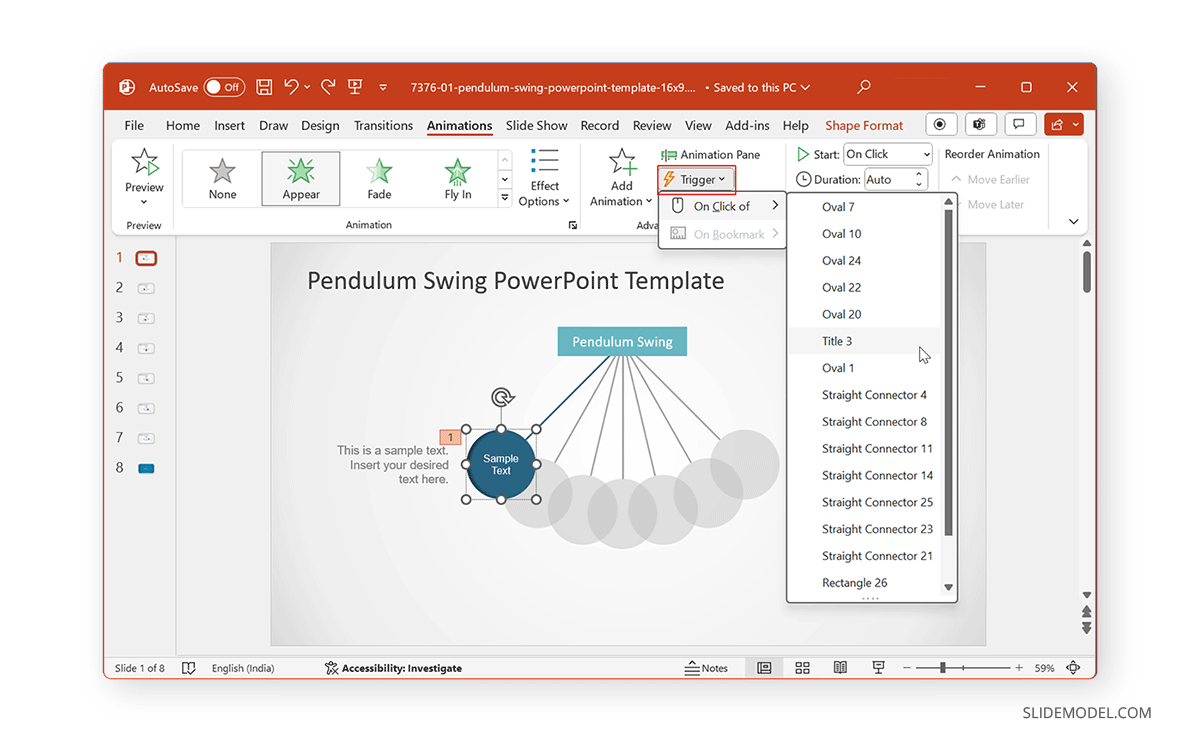
PowerPoint Animation Painter
If you thought you had to start from scratch to animate each slide of your presentation, you are sorely mistaken. Much like the Format Painter option in PowerPoint, we can find Animation Painter , which is accessible via the Ribbon under the Advanced Animation control options.
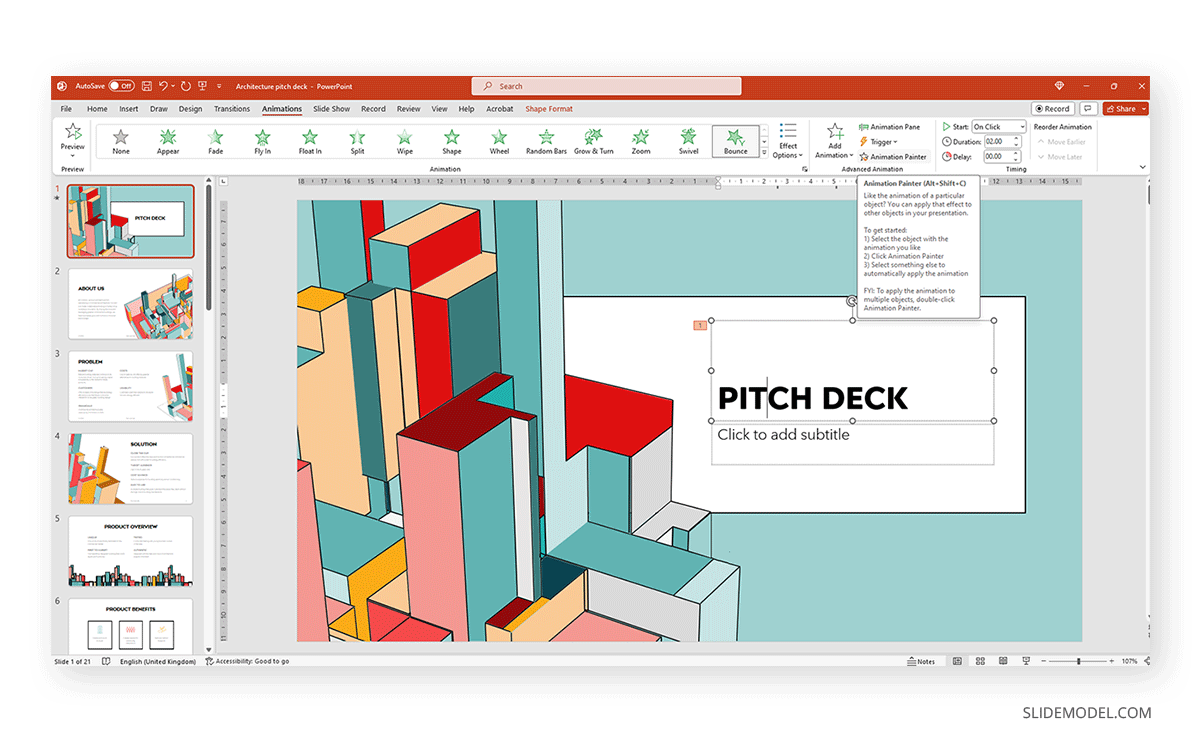
This tool helps us duplicate animations between elements of the same slide or copy animation effects from one slide to another. As a format copying tool, it requires at least one animation effect to be placed otherwise the option is grayed out.
Creative Experimentation
Experimenting with Animations in PowerPoint can be pretty helpful to avoid making monotonous presentations. Experimentation does not necessarily require making slides from scratch, but you can also use ready-made templates such as the 3D animation PowerPoint Templates at SlideModel. Alternatively, some slide deck templates offer a considerable range of animation effects intended for maximum audience engagement, which users can quickly customize by editing placeholder areas for text, images, and logos.
Below is a list of do’s and don’ts of PowerPoint Animations for making presentations that best use animated effects.
Maintain Animation Moderation
It is essential to maintain moderation when using animations, as the use of too many animations on a single slide or presentation can make the content confusing.
Use of Appropriate Animations
Try to use appropriate animations for slide objects. The animation should suitably show if the object is to enter, exit, be emphasized, or be highlighted using a motion path.
Avoid Animation Overload
Avoid flashy animated sequences unless your presentation is meant for an audience that might find engaging, such as children in a classroom session.
Subtle can be Just as Engaging
Sometimes, subtle animations can be just as engaging as an animation with an elaborate effect. This can, in fact, be a better option than using animations that might be visually overpowering or difficult to follow due to elaborate effects.
Ensure Visual Consistency
As discussed earlier, it is vital to maintain consistency in using animated effects. Be it Animations or Transitions, using flashy effects or too many diverse effects can hurt how the audience perceives your content, as it might become confusing, visually overpowering, or unprofessional. In such a case, the audience might quickly lose interest in the presentation, leading to Death by PowerPoint.
Less is More
The design language of visual designs over the past decade or more has been intended to use fewer effects and graphical elements with ample space to make the interface look clean. Be it Modern UI or Material design apps, this design language has been evident across desktop and mobile UIs. Using the same concept, you can design your slides with fewer animations and graphical elements to make your content more visually appealing.
Turning PowerPoints into Millions
Courtney Allen, a professional PowerPoint designer who came out of a BFA in graphic design from Boise State University, had all but PowerPoint as a part of her portfolio. She started her freelancing career via Upwork, making over a thousand PowerPoints for clients, bringing in as many as $2 million. She suggests using simple designs and animations to make the most out of PowerPoint presentations.
Guy Kawasaki Pitch Deck
Guy Kawasaki, a former Apple employee, whose famous 10-slide pitch deck has inspired a variety of PowerPoint templates. This rule was designed for startups and business presentations, focusing on pitching a concept to investors. While this isn’t directly related to using animations in presentations, it is an example of making the best use of minimalist content in a few slides. You can learn more about the Guy Kawasaki pitch deck from our article about the 10/20/30 rule for PowerPoint presentations .
How not to use an Animated PowerPoint Presentation in Court!
Presentations with animations aren’t always a great idea. In 2014, a court in the United States criticized a PowerPoint presentation by the prosecutor, which led to the court throwing the case out. The presentation was made with sound effects and animations, with flashy elements like the bullseye. Some of the significant mistakes made by the prosecutor included ‘visual advocacy,’ where the defendant was marked with the word ‘guilt’ in the slide deck. Not to mention, the animated presentation seemed to be aimed at influencing the court using visual aids. Something that did not sit well with the court.
Use of PowerPoint by the US Military
The US Military has often been accused of Death by PowerPoint for preparing what some call the worst PowerPoint slides ever created. The issue became so profound that in 2011, it was revealed that an executive communications manager at Microsoft, Dave Karle, was tasked with ensuring that the US military could finally start using the software properly. After discussions with top military officials, an updated military presentation method was created, consisting of a number of presentation templates, tips, and graphics and more than 6000 map symbols.
In this section, you can check some ready-made templates that can be easily customized for your presentation’s purposes. All these templates feature professionally made animation effects with native PowerPoint tools.
1. Multi-Purpose Animated PowerPoint Slide Deck
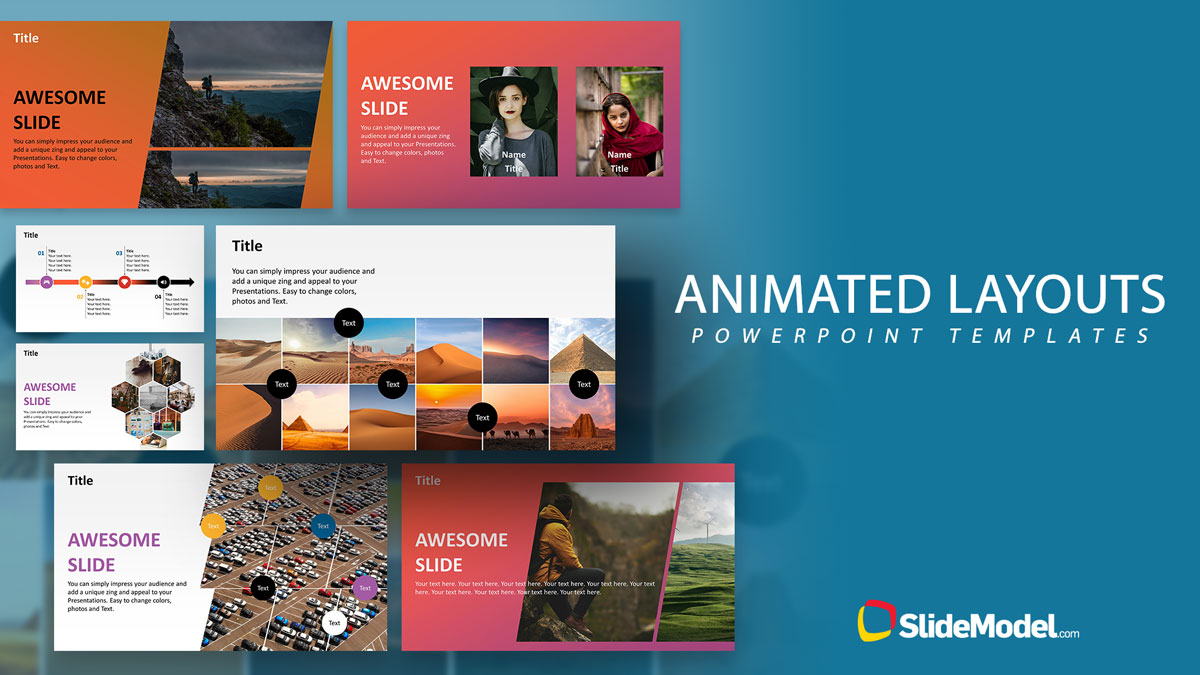
Those looking for how to animate in PowerPoint now have a ready-made solution to create mind-blowing presentations in a couple of minutes. This slide deck contains 26 slides in a broad selection of topics. We can present facts, introduce our team, our company, display charts with animated effects, and so much more. Check it out now!
Use This Template
2. Animated 8-Step Social Media Carousel PowerPoint Template
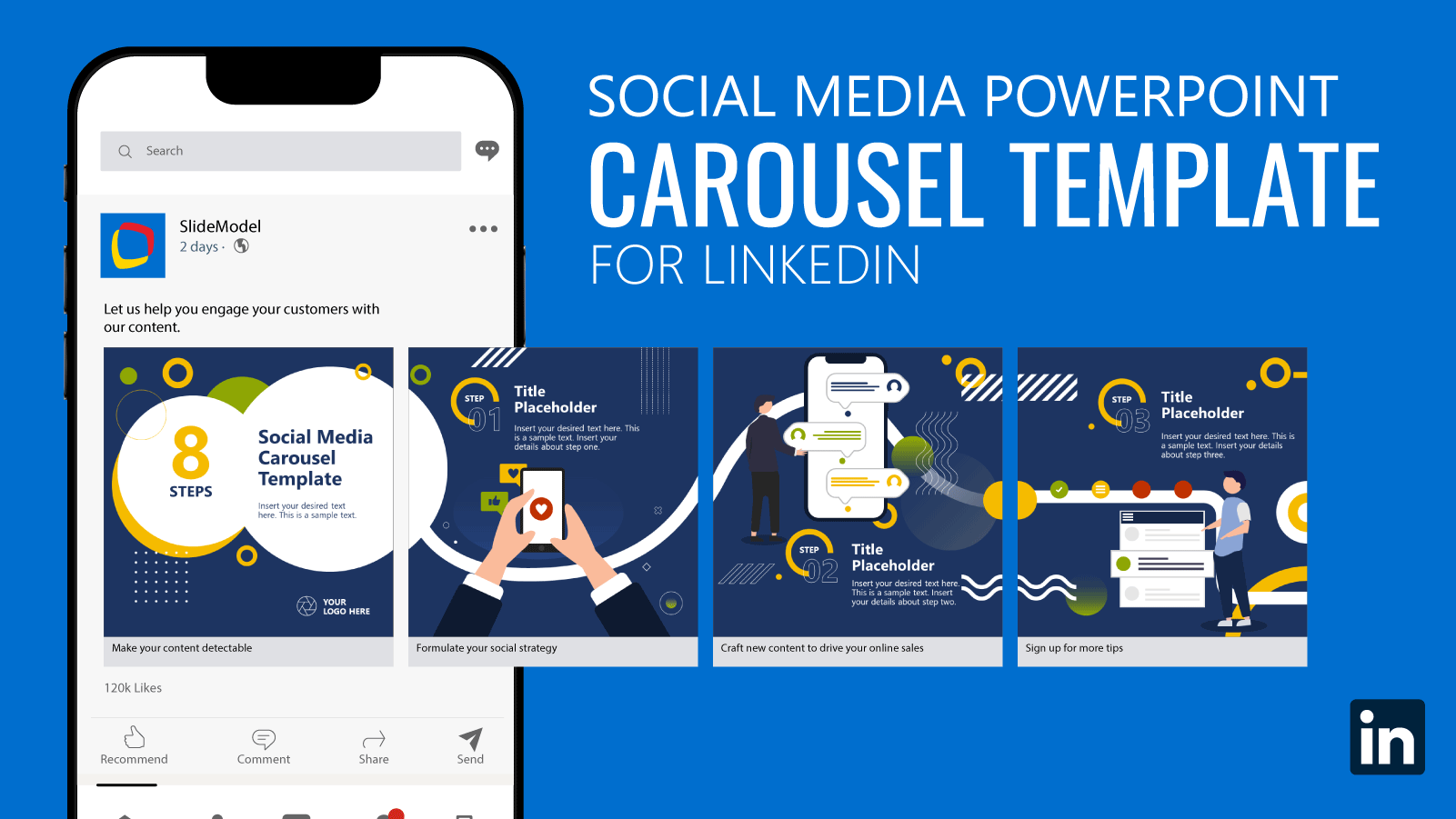
Bring dynamism to your social media posts by implementing this vivid social media carousel template. With eye-catching animated effects, this template emulates the typical carousel posts we can find on platforms like LinkedIn or Instagram.
3. Problem Solving Animated PowerPoint Template
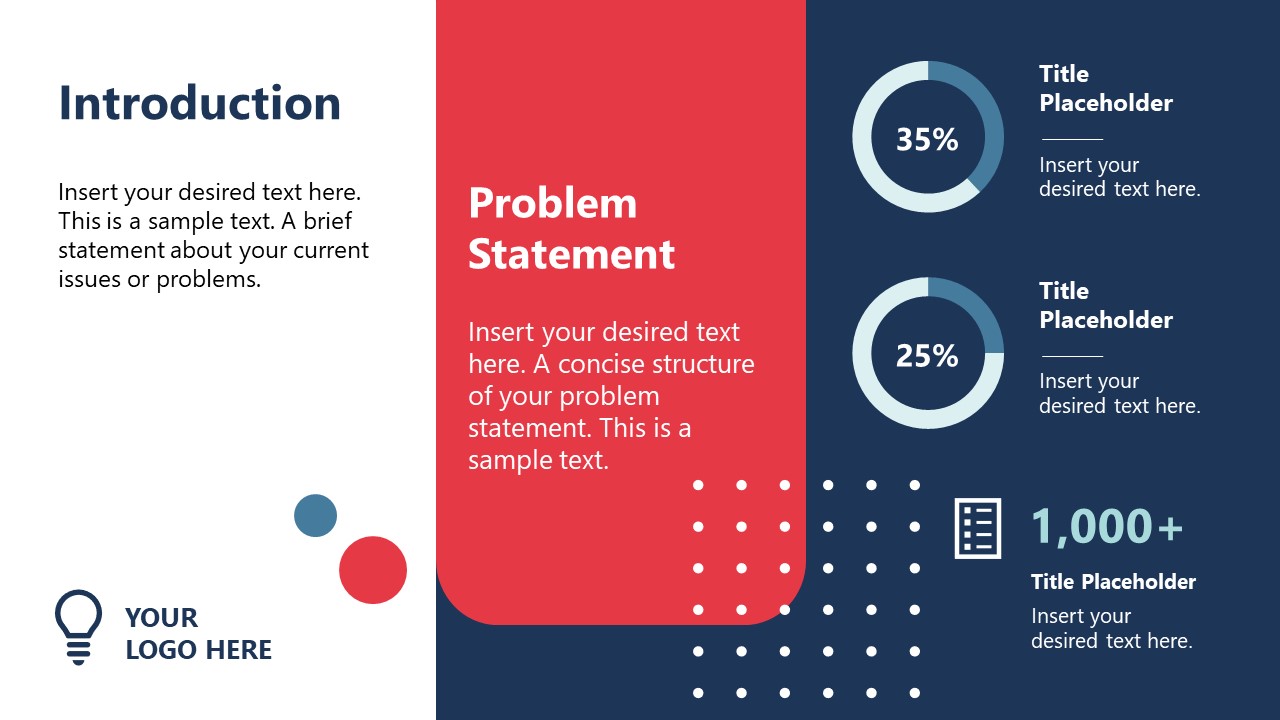
Bring professional graphics to troubleshooting sessions with your team. This template, filled with PowerPoint animations, offers a user-friendly approach to conventional problem-solving situations in which the team has to observe the Issue Matrix, suggest possible solutions, and prepare an implementation plan and its corresponding process flow diagram. Thanks to its high-quality animation effects, the speaker can introduce the facts individually, without diverting attention from the speech.
4. Animated Company Profile Presentation Template for PowerPoint
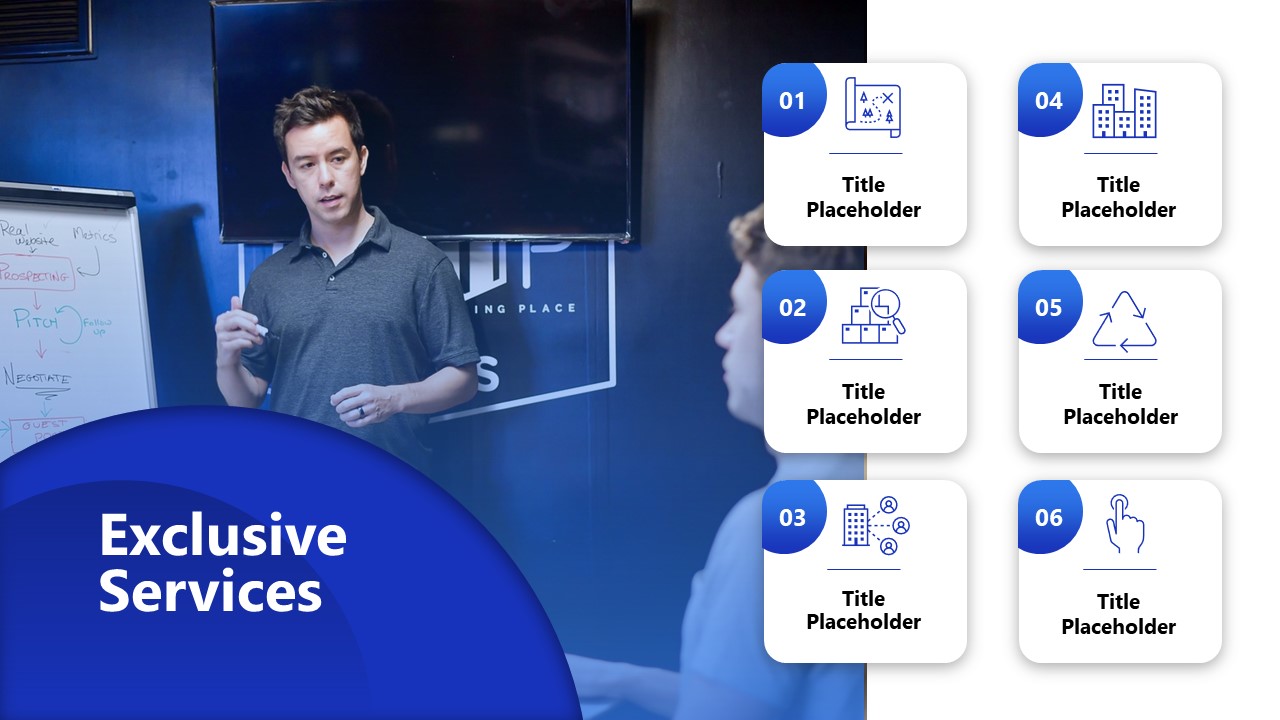
We’ve seen this template as one of the examples of animations for PowerPoint. It is a 21-slide solution offering all the tools required for a corporate-styled company profile presentation, specifically tailored for service businesses.
5. Corporate Company Profile Animated PowerPoint Template
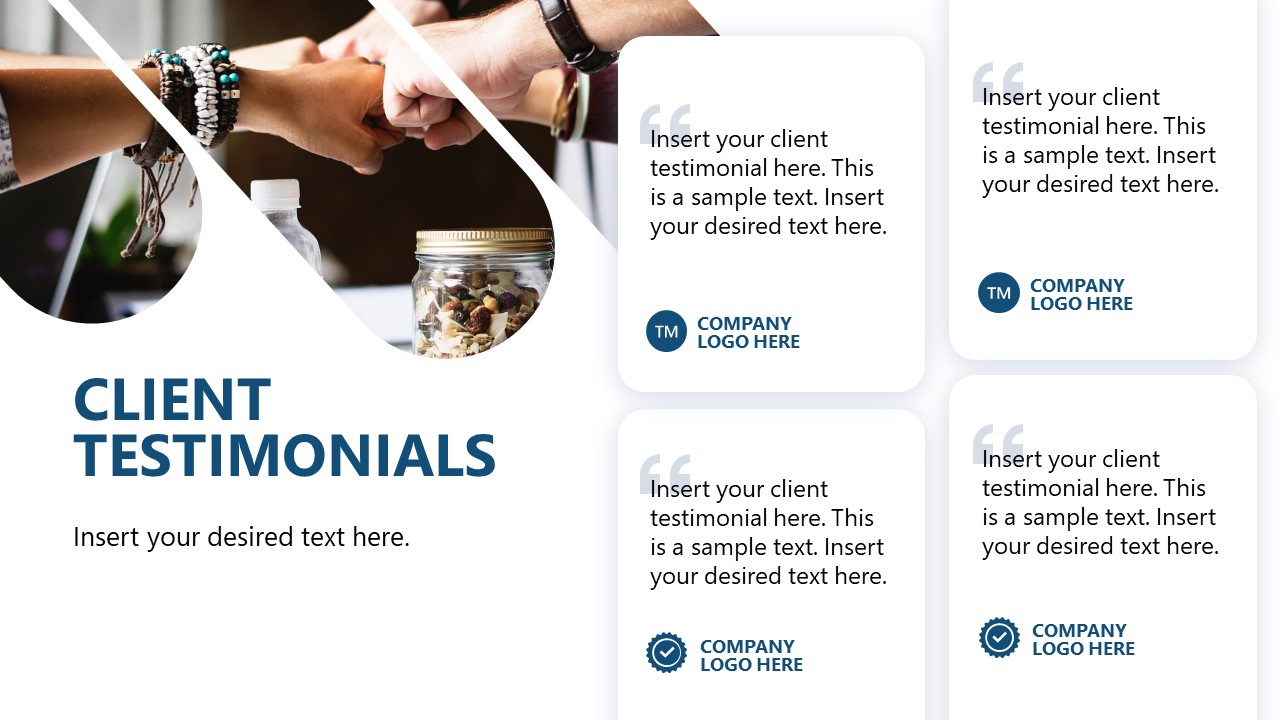
An alternative option for company profile presentations, featuring a minimalistic graphic layout with a broad variety of animation effects. Check these 12 slides and customize them with information relevant to your organization – we bring complex animation effects in a ready-made format. Colors and placeholder images can also be replaced.
6. Animated Roadmap PowerPoint Template
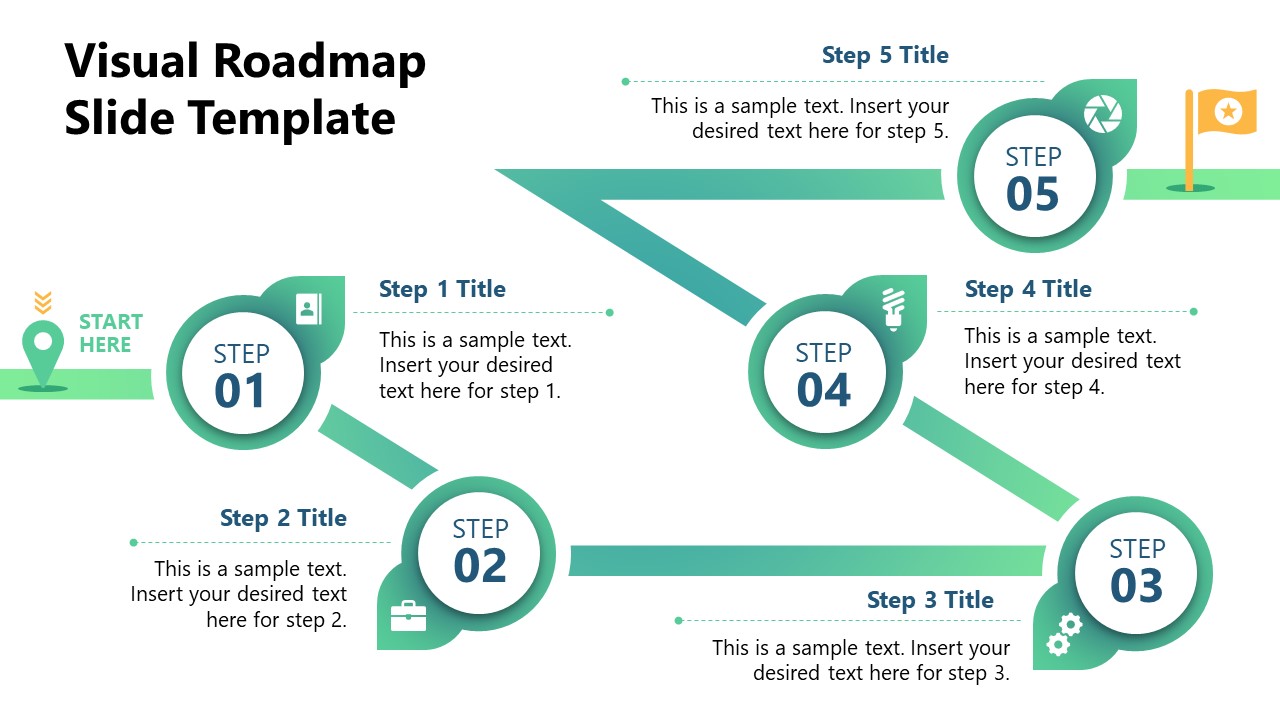
Bring more action to any planning meeting using this animated PowerPoint roadmap template. After a clear path overview, each milestone slide contains animation effects to introduce relevant information to the topic. It is a new take on traditional roadmap presentations that allows the speaker to pace themselves regarding how to disclose the information about the strategy to embark on.
7. Animated Pros & Cons Comparison Slide Template for PowerPoint
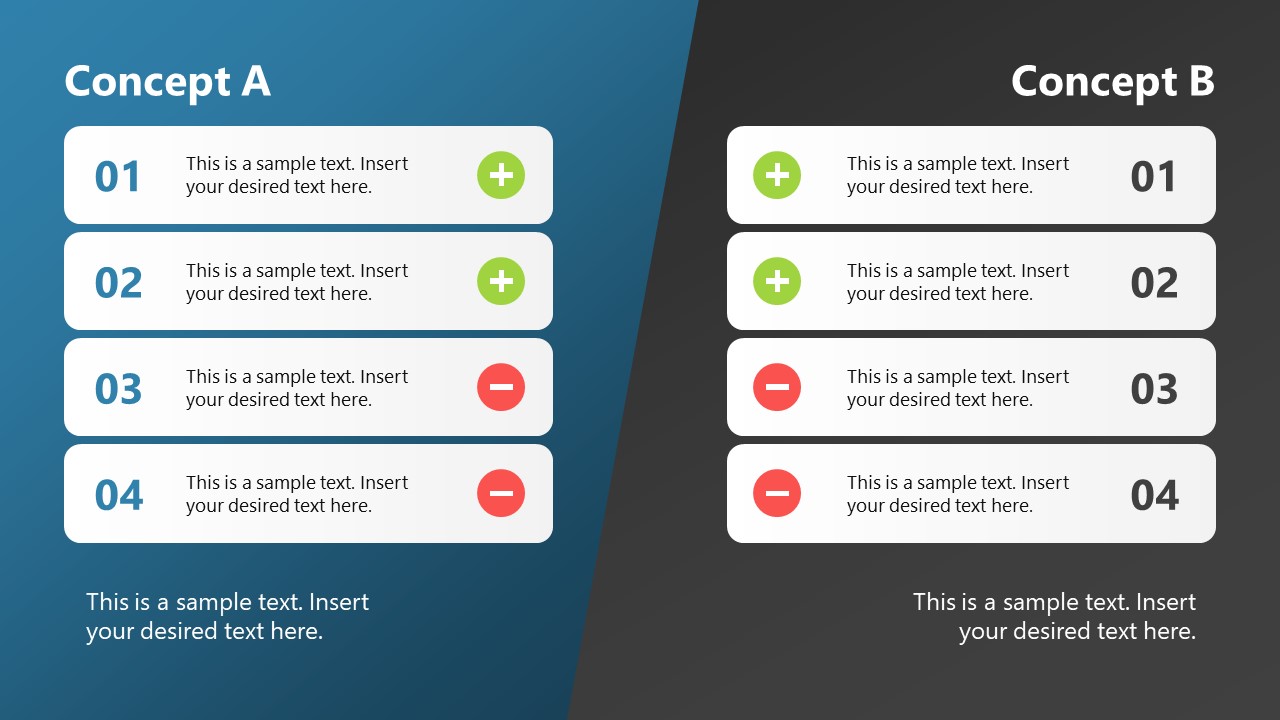
We mentioned the advantages of using PowerPoint animations to discuss contrasting values of a situation. Well, this animated Pros & Cons slide is the ideal tool for that purpose, offering a generalist view, then two accompanying slides for Pros & Cons, respectively, with animated effects to introduce additional information per point.
Using animations to make visually appealing and engaging presentations requires ensuring that your content corresponds with your added animated effects. It is always best to use animations in moderation and to keep your slides minimalist while unleashing your creativity as a presenter. Using ready-made PowerPoint templates can also help give you a good starting point to begin experimenting with animations and effects. This can also be useful for people new to PowerPoint Animations to explore what is doable with an animated slide deck, using animated sequences tailored for customization.
Whether you’re using an animated template or making one from scratch, a preview in slideshow mode can save you a lot of trouble with potential issues tied to animated effects. Last but not least, using animations in PowerPoint isn’t always necessary, and you can even go for a simple slide deck with a handful of slides. What matters is that you should be aware of the information being presented, and the visual aids should be just to aid your slides and not meant to be the whole package on their own.
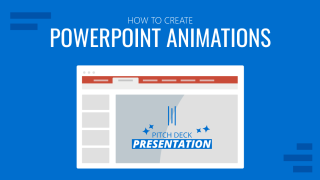
Like this article? Please share
Animations, Microsoft PowerPoint, PowerPoint Tools Filed under PowerPoint Tutorials
Related Articles

Filed under Google Slides Tutorials , PowerPoint Tutorials • April 17th, 2024
Google Slides vs. PowerPoint: A Detailed Comparison
Contrast and pick with presentation software suits your best. Check our guide on how the Google Slides vs. PowerPoint eternal debate.

Filed under PowerPoint Tutorials • April 16th, 2024
How to Insert an Equation in PowerPoint
Learn how to create easy-to-understand science slides by mastering how to insert an equation in PowerPoint. Step-by-step guide.

Filed under PowerPoint Tutorials • April 9th, 2024
How to Remove Notes from PowerPoint
Make alternative versions of your presentation files by learning how to remove notes from PowerPoint. Step-by-step guide with screeshots.
Leave a Reply
- Audio/Video Creation
- Last Updated: October 11, 2022
How to Make Animated Presentations [Use Cases +7 Animation Tools]
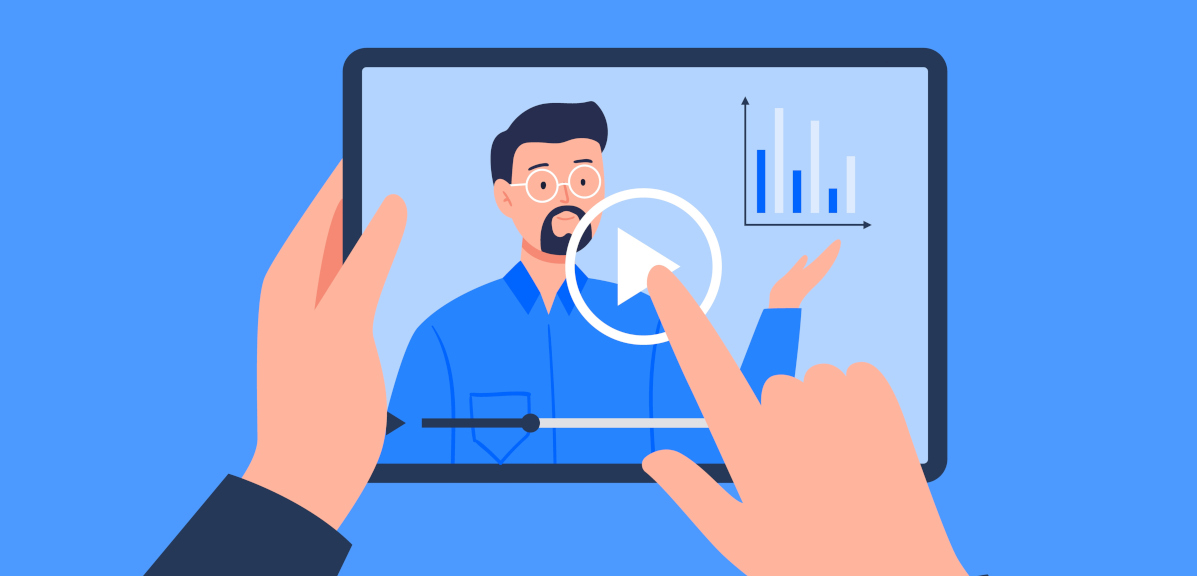
Our content is reader supported, which means when you buy from links you click on, we may earn a commission.
Creating videos can be a great way to share your knowledge with the world, but it’s important to make sure they’re engaging and interesting. Animated presentations can help you do just that, by adding some visual stimulation to your content.
In this blog post, we’ll discuss how to make animated presentations, and share some tips on how to make them effective.
Let’s get started.
The Power of Animation
A well-designed animation can convey complex information in an easy way.
Animation in video can be used to tell stories, convey messages, and even promote products. A customer of Vyond reported a 38% boost in video sharing on social media platforms just by using animated videos.
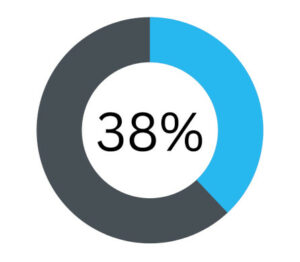
Perhaps the most important use of animation is to educate. By its very nature, animation is extremely versatile. It can be used to explain complex concepts in a simple and engaging way.
This makes it an ideal tool for teaching difficult topics such as science and history in school. In fact, a Google 2020 report showed that younger generations seek out short tutorials and video clips like animations to help them learn and for entertainment.
In addition, animation can also be used to teach adults about new technologies and ideas.
Animated Presentations are Great for Your Business
Animated presentations offer a great way to make your business more engaging and exciting. By using animation, you can add visual interest to your presentation and make it more enjoyable for your audience.
By using animation to break down information into manageable chunks, you can help your audience understand and retain the information you are presenting.
In addition, animated presentations are a great way to add personality to your business. By infusing your presentation with your company’s unique voice and style, you can create a presentation that is truly memorable.

Tell a Visual Story to Create Engaging Presentations
You’re in a meeting, and the presentations are droning on. You’ve seen the same three slides for what feels like hours, but wait…is that a gif? And is it .. .moving? Suddenly, you’re riveted to the screen as the presenter brings their data to life with moving visuals. This is the power of animation.

By adding movement to otherwise static images, you can create engaging presentations that capture your audience’s attention and help them better understand complex concepts. Whether you’re using simple animations to highlight key points or creating richly detailed visual stories, animation can help you take your presentations to the next level.
Animation Keeps Attention
Animation offers a great way to keep your viewers’ attention. When used sparingly, it can add interest to an otherwise static image. Animation can also be used to highlight important information or to direct the viewer’s gaze to a particular area of the screen. However, it is important that you don’t go overboard with animation, as too much can be overwhelming and distracting.
Animations are Great Tools to Explain Complicated Concepts in a Simple Way
With animations, you can break down complex ideas into manageable chunks and explain them step by step.
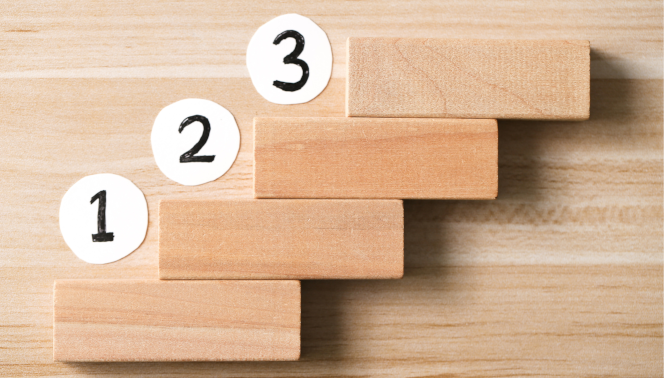
This makes animations an ideal tool for teaching difficult concepts to students of all ages. In addition, animations can be a fun and engaging way to learn. They can help to hold attention and interest, and they can be used to review key points later on. Whether you’re trying to explain the laws of physics or the inner workings of the human body, animations are a great tool to have in your arsenal.
Animated Videos are Very Affordable and Easy to Make
Animated videos are very affordable and easy to make, and they can help you reach a wide audience. They also offer a unique way to tell your story and explain your products or services in an engaging and visually appealing way.
Animated Videos Impress and Convert
Animated videos grab attention and get your message across. They’re also highly effective at converting viewers into customers or clients.
The reason they’re so successful is that they’re able to engage viewers on an emotional level while also providing information in an easily digestible format. Animated videos are also highly shareable, meaning they have the potential to reach a wide audience.
Uses for Animated Videos
Awesome explainer videos.
If you’re looking for an engaging and effective way to explain your product or service, animated videos are a great option. You can create animated videos without coding skills or expensive software.
In addition, you can easily create professional animations with just a couple of clicks.
Whiteboard Animation
If you’re looking for a creative and engaging way to create videos, whiteboard animation is a great option.

Using simple illustrations and captivating narration, whiteboard animations can bring your ideas to life in a truly unique way. Plus, the medium is extremely versatile – it can be used for everything from educational videos to marketing campaigns.
Visualize Your Data
Animations offer a unique means for visualizing your data. By animating your data, you can see patterns and relationships that would otherwise be hidden. Animations can also help you to understand complex processes. For example, by watching an animation of a chemical reaction, you can see how the reactants interact with each other to form the products.
Instructional Videos
Animations can help bring instructional videos to life. By adding visuals, you can provide a more engaging and exciting experience for your viewers.
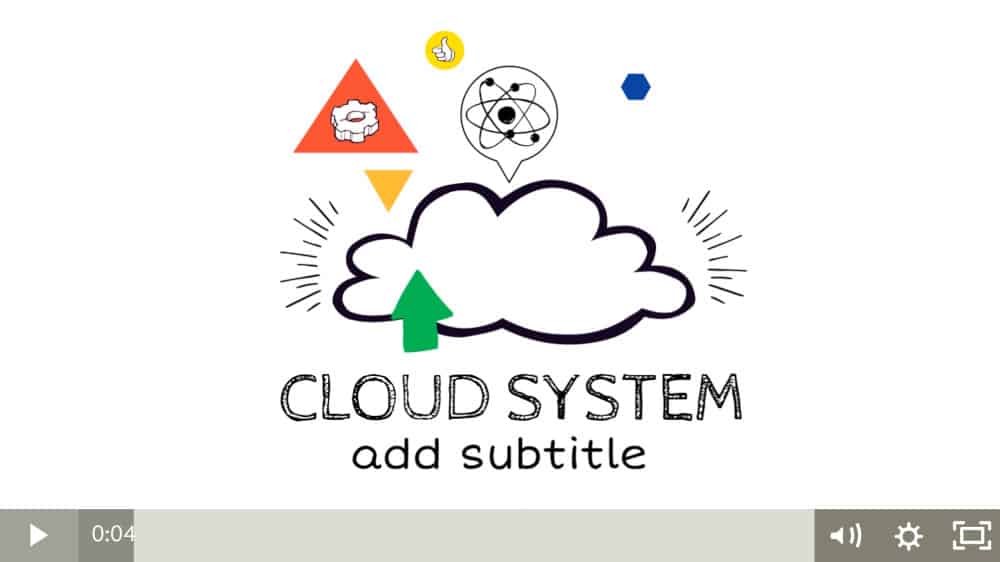
Animations can help to break up the monotony of a talking head vide o, and they can also be used to illustrate complex concepts. In addition, animations can add a touch of humor to your videos, making them more enjoyable to watch.
Best Animation Presentation Software
Presentations are a staple of the modern workplace. Whether you’re pitching a new product to potential clients or presenting your findings to your boss, being able to deliver an engaging and effective presentation is essential.
While there are a variety of software programs that can help you create a great presentation, not all of them are equally well-suited for animation. If you’re looking for the best animation presentation software, here are the top programs to take a look at.
1. Microsoft PowerPoint
Microsoft PowerPoint is the most popular presentation tool, with over 90 million downloads per month.
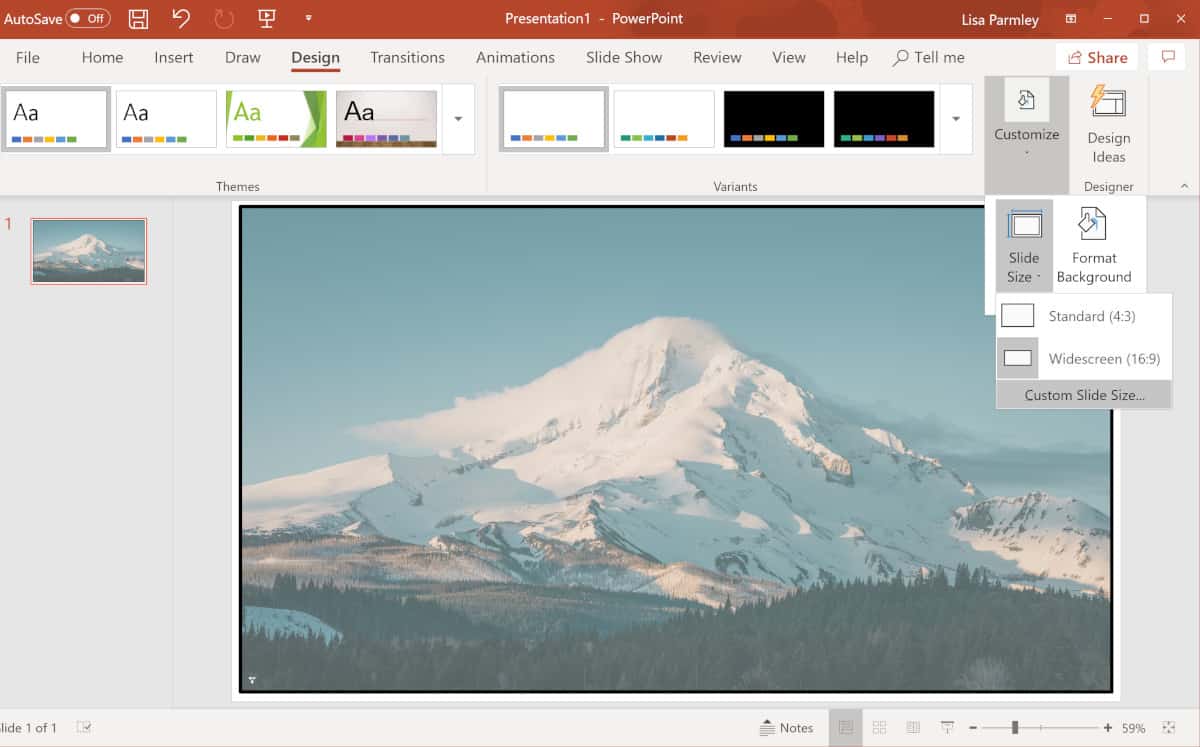
And a Microsoft 365 family subscription is very affordable. In fact, it costs less than $10 per person per month.
While PowerPoint is not typically known for its animation capabilities, with a little creativity and imagination, it can be used to create simple or complex animations.
To create an animation in PowerPoint, you will need to add images, shapes, or text to a slide and then use the software’s built-in tools to animate them.
- You can use the “Motion Paths” tool to make objects move along a predetermined path.
- Or, you can use the “Timeline” tool to control the order and timing of your animations.
By leveraging the powerful features of Microsoft PowerPoint, you can create impressive animations that will captivate your audience.
Prezi is a web-based platform that allows you to create stunning visual presentations.
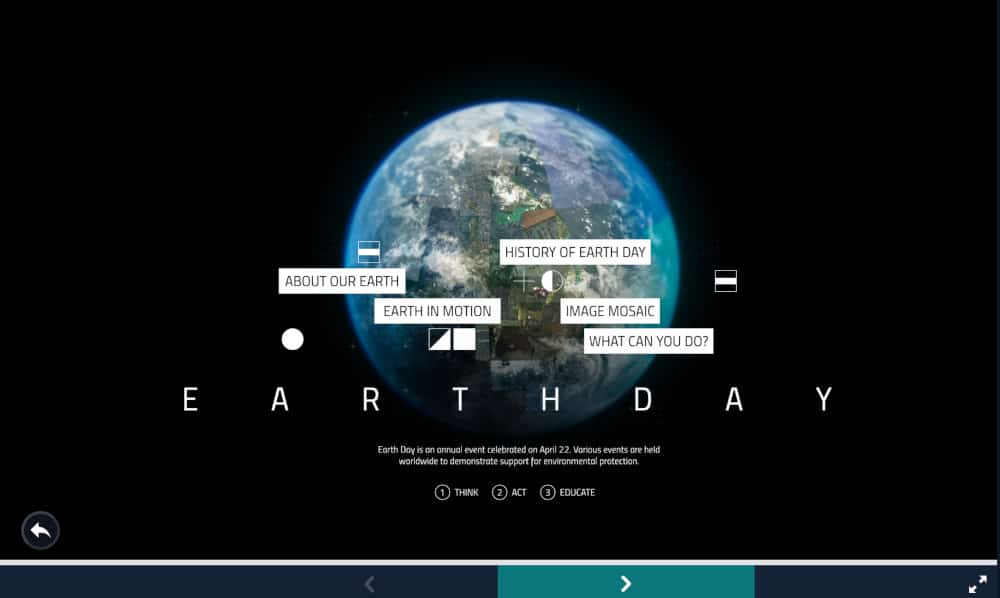
It’s a great tool for creating animated presentations and Prezi’s interface is simple and intuitive.
Unlike traditional presentation software, which relies on slides, Prezi uses a zooming interface to allow you to zoom in and out of your content. This makes it easy to add animation and movement to your presentations, and it’s also great for presenting complex information in an engaging way.
Plus, Prezi is really easy to use – even if you have no experience, you’ll be able to create a beautiful presentation with Prezi in no time.
3. Google Slides
Google Slides is a free tool that allows people to easily make and share presentations.

It’s a great tool for creating simple animations. By adding multiple images to a single slide and then changing the image order, you can create the illusion of movement.
This technique is often used to create GIFs, which can be used to add visual interest to presentations or simply to share fun moments with friends.
To create an animation in Google Slides, start by adding the images that you want to use. Then, select the slide that you want to animate and click “Insert.” Lastly, select “Animation” from the menu and choose the animation that you want to use. With just a few clicks, you can add some excitement to your Google Slides presentation.
4. Haiku Deck
Haiku Deck is a great tool for creating slideshows and presentations.
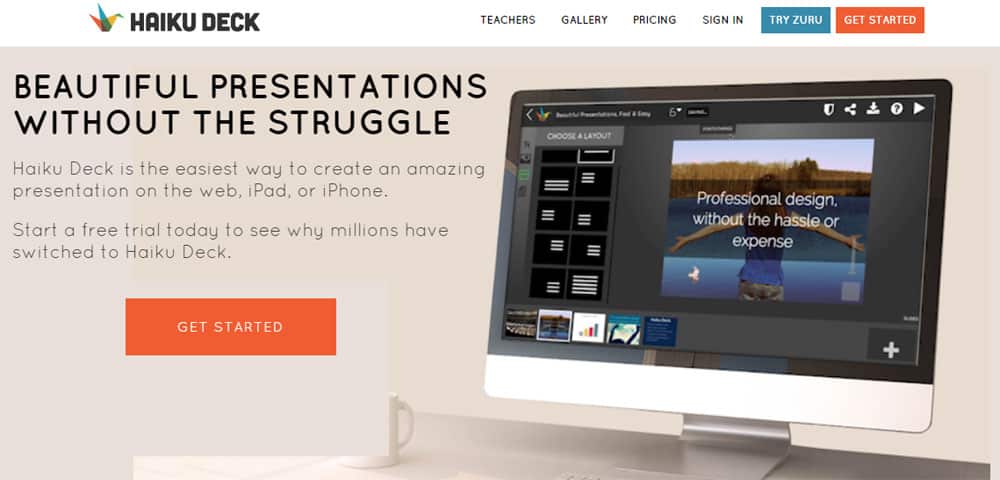
It’s very easy to use, even for beginners.
Haiku Deck offers a wide range of templates, so users can create their presentations from scratch or choose from a selection of pre-made templates. The app also supports a wide range of media types, so users can include photos, videos, and audio in their presentations.
PowToon allows you to create presentations without having any coding knowledge.
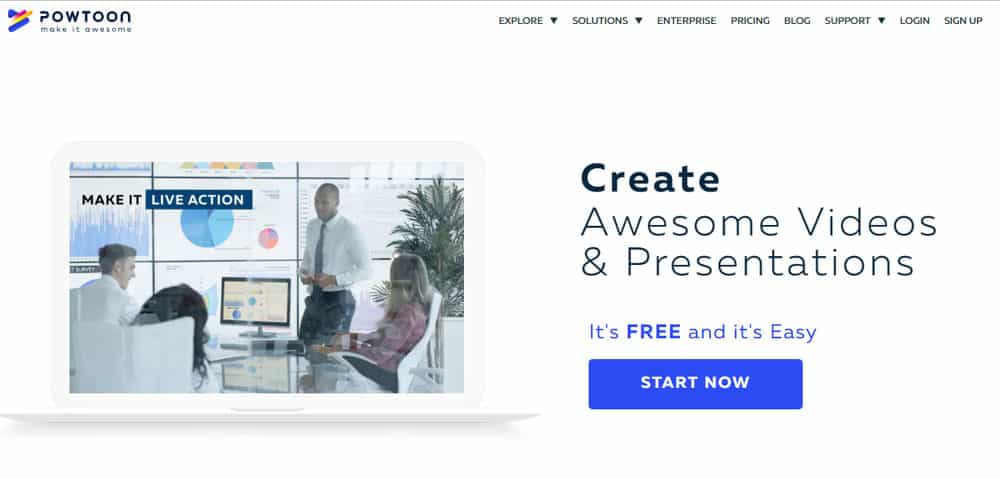
It’s a tool that allows users to create animations, which can be used for a variety of purposes, such as creating video lessons or explainer videos. The interface is user-friendly and the results can be quite professional.
Powtoon is a great option for those who want to create animations without spending a lot of money on professional software.
Vyond offers you a point-and-click way to create professional-looking videos, slideshows, infographics, and animated GIFs.
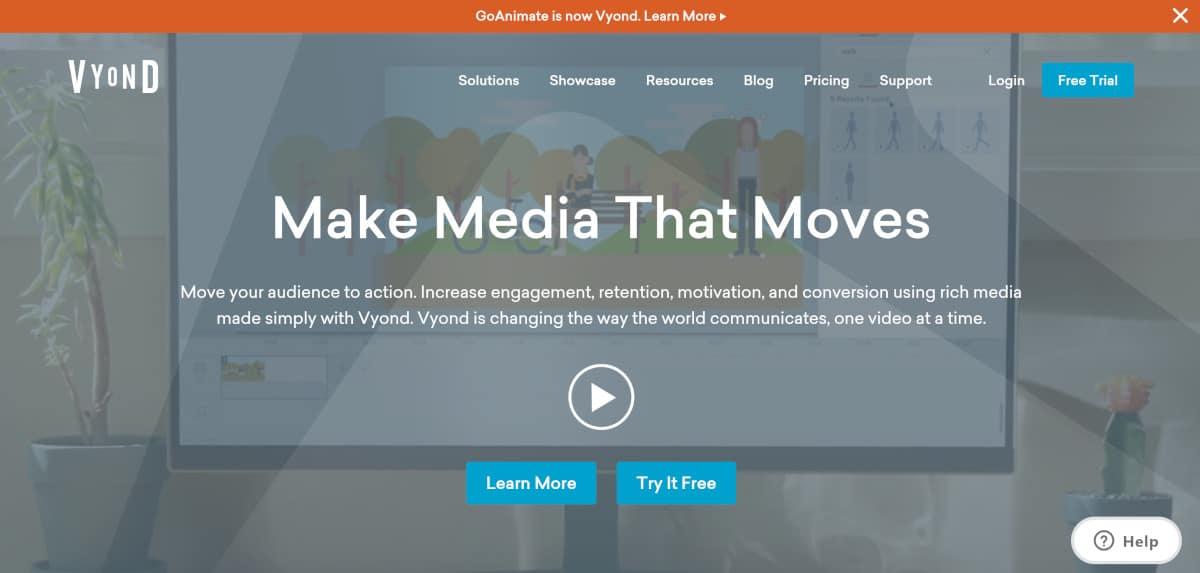
It’s simple to use and has a wide range of features, making it perfect for both beginners and experienced animators.
With Vyond, you can create both 2D and 3D animations, and the software supports a variety of different file formats. You can also add audio tracks and special effects to your animations, which really helps to bring them to life.
Visme is easy to use and has a variety of features that make it perfect for creating high-quality animations. One of the best things about Visme is that their Basic plan is free.

You can create an account and start animating right away.
Visme also offers a wide range of templates and illustrations that you can use to create your animation. If you’re not an artist, don’t worry – Visme’s drag-and-drop interface makes it easy to create animations without any prior experience. Simply select the elements you want to use and drag them into place. Visme also offers a wide range of different exporting options, so you can easily share your animation with others.
FAQ on Making Animated Presentations
What are the 4 types of animation.
There are four main types of animation: 2D, 3D, stop-motion, and vector. Here is a quick run-down of each:
- 2D animation is drawn on a flat surface, often using software like Adobe Flash or Toon Boom Harmony.
- 3D animation is created using computer graphics, and objects are given a three-dimensional appearance.
- Stop-motion animation involves taking photographs of physical objects that have been slightly adjusted between each frame.
- Vector animation uses mathematical curves to create movement and is often used for video games or explainer videos.
What makes a good animation?
Some people might prefer the more traditional hand-drawn style of animation while others might prefer the aesthetic of CGI.
A good animation should be able to transport you into its world and make you care about its characters. It should be visually stimulating and make clever use of its medium to tell its story.
How do you make animated cartoon presentations?
When it comes to making animated cartoon presentations, there are a few different software options that can help you get the job done. One popular option is Adobe After Effects .
After Effects is a powerful tool that can be used to create sophisticated animations. However, it can also be used to create simpler animations, making it a good option for those who are just getting started with animation.
Another popular option is Toon Boom Harmony . Toon Boom Harmony is a professional-grade animation software that is used by animators all over the world. It offers a wide range of features and is capable of creating high-quality animations. However, it can also be quite expensive.
For those on a budget, there are also free options such as Pencil2 D and Synfig Studio . While they may not be as feature-rich as professional software, they can still be used to create basic animations.
How do you make animated educational videos and presentations?
Some common choices include Adobe After Effects , Powtoon , and Vyond . Each has its own set of features and capabilities, so it’s important to choose the right one for your project.
- After Effects is a powerful tool that can create complex animations, but it can also be used for simple tasks like creating text animations.
- Powtoon is a great option for creating cartoon-style videos.
- GoAnimate is ideal for creating educational videos with a more serious tone.
What online tool is used in creating whiteboard animations?
There are a number of online tools that can be used for creating whiteboard animations . Some of the most popular options include Animaker , Vyond , and Doodly .
These tools allow users to create animated videos by adding text , images, and other graphical elements to a virtual whiteboard. The videos can then be exported as MP4 files or shared online. Whiteboard animations are an effective way to communicate ideas and information, and they can be used for a variety of purposes, including marketing, training, and education.
What are the 4 types animation of in PowerPoint?
There are 4 types of animation of PowerPoint: 1. Entrance; 2. Emphasis; 3. Exit; 4. Path.
The entrance animations bring your slide content in, and the exit animations take it away again. Entrance and exit animations can be set to occur automatically when the slide appears or is advanced, or they can be set to occur in response to a mouse click. Emphasis animations draw attention to specific elements on a slide, such as bullet points or charts.
Path animations allow you to create complex motion paths for your slide objects. For example, you could have an object travel across the screen, bounce up and down, or spin around before coming to rest in its final position.
When used sparingly, animation can help to highlight important information and make your presentation more engaging. However, too much animation can be distracting, so use it sparingly and only when it genuinely adds value to your presentation.
What is the best free animation software?
There are a number of free animation software programs available, and the best one for you will depend on your needs and preferences. If you’re looking for something that’s easy to use and doesn’t require a lot of experience, then using GIMP for simple animations might be a good option. It offers a wide range of features and is fairly user-friendly.
For something that’s more versatile and geared towards professionals, Blender is worth checking out. It has a steep learning curve but is packed with powerful tools. And if you’re after something specifically for 2D animation, then Pencil2D could be what you’re after. It’s open-source and relatively straightforward to use.
Bottom Line: Make Animated Presentations
Animated presentations are an engaging and powerful way to communicate your ideas.
They can help you stand out from the competition, make a complex topic easier to understand and keep your audience engaged from start to finish.
If you’re not using animated presentations in your video strategy yet, now is the time to start.
Lisa Parmley
Lisa Parmley is the founder of coursemethod.com. After gaining a Master's degree, she worked in research for about seven years. She started a training company in 2001, offering a course helping people pass a professional exam. That course has earned multiple 7 figures. She created SEO and authority site building training around 2007 which went on to earn well into the 6-figure mark.
She has 22+ years of experience in the trenches creating and selling online courses. Get help starting and growing your online course business here .
Grow faster with free step-by-step training for online course founders.
Access Course Method Pro progress tracking and Strategic Planners + gain inspiration from successful course creators in weekly emails .
Unsubscribe at any time.
What is Presentation Software?
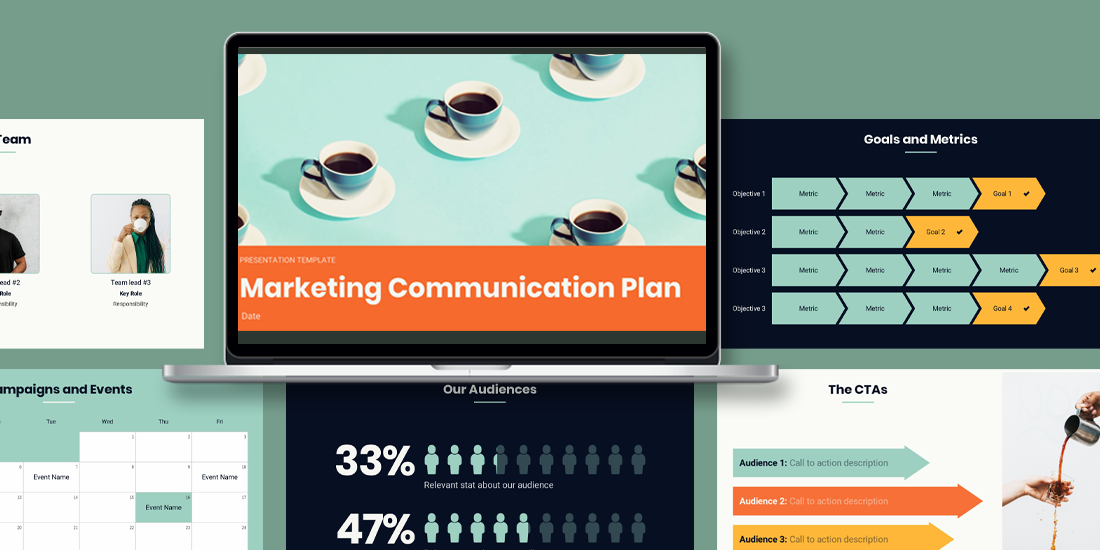
Presentations provide a platform for people to share their message. Entrepreneurs, independent contractors, enterprise businesses, educators, and students can all benefit from presentations to learn, inform, sell, or persuade. Effective presentations will engage an audience with a clear message and call to action. Many businesses leverage presentation software to help them create visually appealing decks quicker, and more efficiently.
If you’re not clear what presentation software is, and how it can help your productivity, you’re in the right place.
Understanding presentation software
Presentation software is a type of computer application software that is designed to help users create digital presentations, or slide shows, to convey information in a more engaging way. Most presentation software will come fully equipped with tools and features for creating and editing digital slides that can include text, images, audio, video, charts, graphs, and other multimedia elements. Some key functionalities to look for in presentation software include slide creation and organization, formatting and design options, multimedia integrations, animations and transitions, collaboration, and sharing capabilities.
Key features and functionalities
When you’re comparing different types of presentation software, these are the key features and functions that you should look for.
Slide creation and organization
It goes without saying, but the number one functionality of presentation software is slide creation. Whether you’re starting from scratch, or using a pre-built presentation or slide template, presentation software allows you to structure your thoughts in a way that makes sense. It also acts as a repository for old and new presentations so you can easily save and find what you need, when you need it.
Formatting and design options
One of the biggest challenges in the presentation creation process is deciding how to format your content without making a mess of the design. Many presentation softwares will handle that for you by offering design guardrails, drag-and-drop templates, and smart recommendations. The benefit of formatting and design options is that even non-designers have the tools they need to create something professional and on-brand.
Multimedia integration
A presentation without visual assets is a lot more likely to lose the audience. Presentation softwares will offer multimedia integration with images, videos, icons, and gifs. Every presentation software allows you to upload your own multimedia to your deck, but only select programs offer a free stock library to choose from.
Animations and transitions
The average attention span of humans is 8 seconds, which means an engaging deck is critical to your presentation. Presentation software makes it easier to hold the focus of your audience with animations and transitions. Many platforms offer features that allow you to choose the speed and transitions to which your content builds and progresses to the next slide.
Collaboration and sharing capabilities
The whole goal of presentation software is to make the design process more efficient, and a big part of that is collaborating with your team. Newer presentation software— especially web-based or SaaS presentations— will allow teams to work together on the same deck, under the same roof. Similarly, the same web platforms have more flexible sharing capabilities through shared links or embed codes.
Types of presentation software platforms
There are various types of presentation software platforms available, and the industry continues to expand and evolve with new technologies.
Traditional presentation
Traditional software refers to computer applications or programs that are typically used to create and deliver visual presentations. These programs are designed to allow users to create slideshows containing text, images, charts, graphs, and other visual aids.
Web-based or SaaS presentation
Web-based or SaaS (Software as a Service) presentation software refers to programs that are accessed through a web browser and do not need to be installed on a user's device. These programs are hosted on the cloud and can be accessed from any internet-connected device.
AI presentations
AI presentation software is a type of presentation software that uses artificial intelligence (AI) technology to help users create and design presentations. AI presentation software typically includes features such as automated design suggestions, layout recommendations and image recognition to streamline the presentation creation process.
Video presentation
Video presentation software is a type of software that allows users to create and deliver video presentations. These presentations can include a combination of video footage, images, text, and audio. Video presentation software typically includes features such as editing tools, visual effects, and transitions to help users create engaging and professional-looking presentations.
Nonlinear presentation
A nonlinear presentation is a type of presentation where the viewer can navigate the content in a non-sequential order, rather than proceeding from one slide to the next in a linear fashion. In a nonlinear presentation, the content is organized using hyperlinks or other interactive elements that allow the viewer to jump back and forth between different parts of the presentation, depending on their interests and needs.
To learn more about the differences between presentation software, visit The Ultimate Guide to Presentation Software .
Benefits of a dedicated presentation software platform
Using a specific presentation software for every business need helps teams stay consistent across all internal and client-facing decks.
Enhancing visual appeal and engagement
Presentation software— like Beautiful.ai— gives teams more control over the deck design which helps them maintain branding. By using the same presentation design software each time, you are ensuring consistency from deck to deck across each department.
Simplifying content creation and organization
Like any productivity tool, presentation software is all about simplifying the process. You’ve heard of rinse and repeat. By using the same platform for each company or team deck you can automate and recycle things like colors, fonts, logos, and even branded slides. On the same coin, if you’re creating every deck in the same platform, it acts as a library for all of your presentations, making it easy to organize and find existing content.
Facilitating effective communication
Communication is the backbone of any successful organization, so the ability to communicate effectively in the presentation design process is important. When the entire team is working in the same presentation software, it makes collaboration and communication more efficient and seamless. In Beautiful.ai, for example, teams can add comments and provide feedback in real-time to help eliminate any bottlenecks.
Enabling seamless sharing and collaboration
When you're working with a presentation software in the cloud, teams can simultaneously make edits or contributions to the same deck at the same time. Gone are the days of lengthy email chains sharing various revisions of the same deck. Presentation software allows you to share the most updated version and invite stakeholders or external partners to collaborate with you in the platform.
Tips for using presentation software effectively
Now you know what presentation software is, but how do you use it effectively to scale your business efforts? Keep these tips in mind for your next presentation.
Planning and structuring your presentation
Planning and structuring your presentation effectively is crucial for delivering a clear and organized message. You should think about how you want to format your story before you even open up a presentation software.
Six things to consider when planning your presentation anatomy;
- The audience
- Overarching message
- Clear objectives
- One key point for each slide
- A strong call to action
Utilizing design principles and visual elements
Presentation softwares have design principles in place to help take on some of the burden of deck creation, and you should take advantage of that. Using a pre-built template can help you think of new ways to structure your presentation, while lending the ability to customize it where you see fit. As a good rule of thumb, less is more in presentations. Your design should be clean and professional, while keeping your company branding in mind.
Creating concise and impactful slides
With new technology, many presentation platforms (excluding PowerPoint) will actually limit how much you can add to each slide to help avoid Frankendeck situations. Creating clear, concise slides are more impactful than cluttered ones. Make sure to stick to one key point on each slide so that your audience knows exactly what you want them to pay attention to.
Using multimedia wisely
A picture is worth a thousand words. Your audience will likely remember the multimedia in your presentation over any bullet point or statistic, so choose your visual assets wisely. They should be relevant, high-quality, and on-brand, always. The multimedia is meant to complement your story and drive the point home.
Practicing and rehearsing
Presentation software and deck design is important, but so is your delivery. Don’t spend time crafting the perfect presentation deck only for your actual presentation of it to fall flat. Practice, practice, practice. And even when you think you’ve practiced enough, do a full dry-run one more time. This allows you to test the presentation software, the technology required for the meeting or conference, and the timing of any video or animations within the deck.

Jordan Turner
Jordan is a Bay Area writer, social media manager, and content strategist.
Recommended Articles
Six things you might not think about when presenting (but you should), 5 ways to speed up your team's presentation design process, how to design and deliver a 5-minute presentation, create clear, succinct presentations for pharmaceutical sales reps.
- Schedule a Demo
- Integrations
- For Customer Success
- For Onboarding
- For Product Managers
- For Marketing
- Case Studies
- Knowledge Base
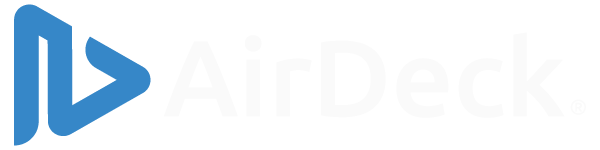
- Sharing & Security
- Tracking & Analytics
- See All Features
- Customer Success
- Human Resources
Product Managers
See all solutions, case studies.

See all case studies
What is presentation software.
- May 14, 2021
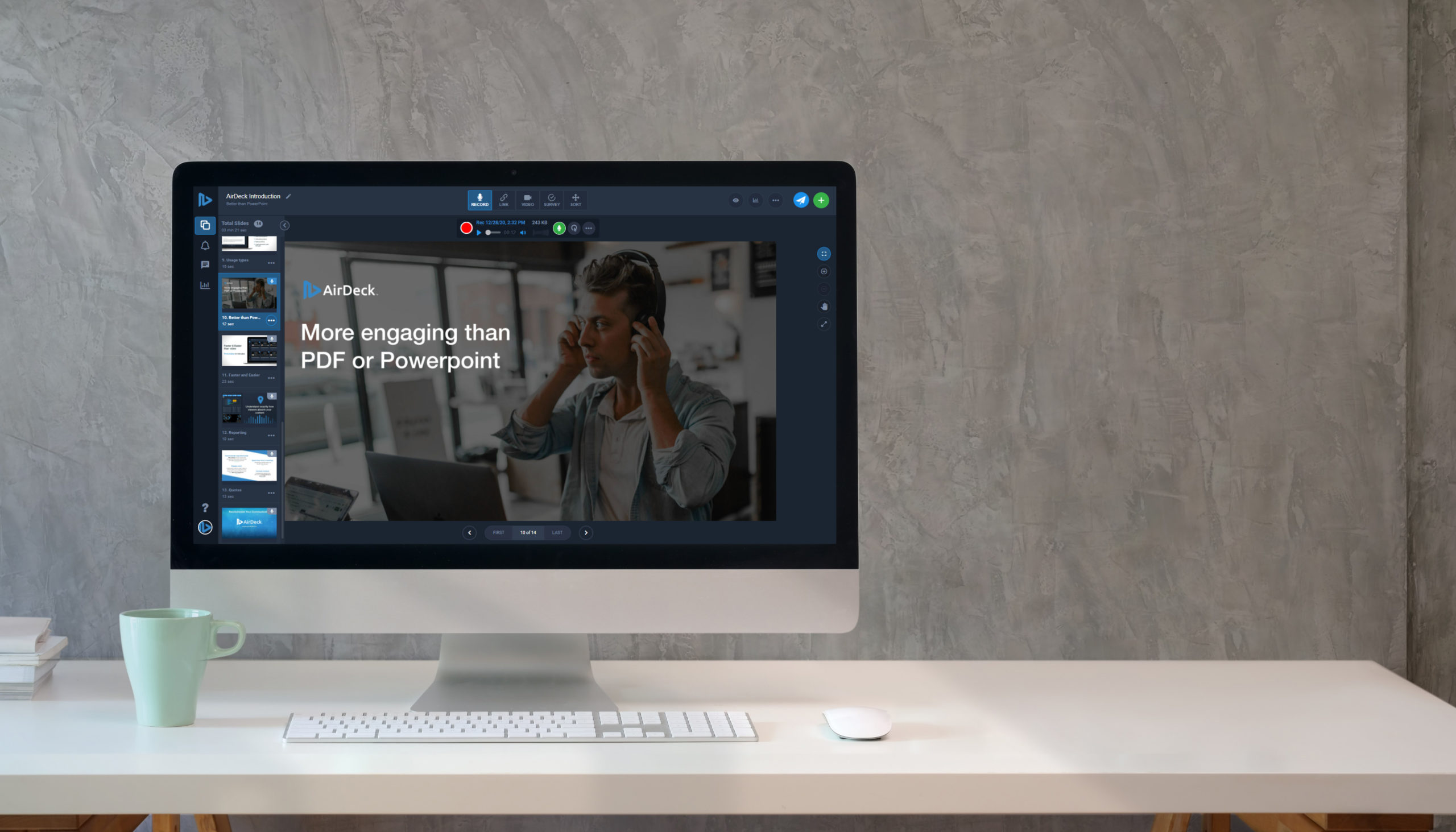
Share this post:
Presentation software is an often overused and misinterpreted term. And in some cases, it’s become a catch-all for a variety of applications that generally help you tell your story. But there’s more to it than meets the eye.
Presentation Basics
At its simplest, presentation software is a digital application that allows you to present information in the form of slides or slide decks. In many cases, it gives you the ability to add text, graphics, and video. And since most presentation software today allows you to design your own slides or use templates, depending on your preference, you can tailor your presentations to your taste.
Ultimately, this type of app is extremely common and heavily used. But not all presentation software gives you the features you want. And that’s why it’s important to consider the best software before you sign up.
Basic Presentation Features
Presentation software comes with a host of features, but most come with the same, basic set of options. They include the ability to create slides, of course, as well as the option to add text, graphics, and video to your slides . You can also count on presentation software to add other basic features, like graphs and tables. And with plenty of formatting features, you should be able to make your presentation software look the way you want, regardless of whether you use templates or you design your own slides.
How to Use Presentation Software
Of course, presentation software is ideal for, you guessed it, presenting your ideas and concepts. But it can — and often is — used in a variety of other ways. For instance, you may use it to collect surveys , create proposals, and even build a simple photo or video gallery.
Additionally, many companies and consumers use it in a variety of use cases. You may use it in an education setting , for instance, or you may opt to use presentation software for that important business report you’re working on. Sales teams look at presentation software as an integral part of day to day work. You can also count on presentation software for investor decks, webinars, and board meetings. Need some online training? Presentation software will handle it with ease. The same is true for any number of thought leadership or employee onboarding implementations.
Popular Presentation Software
There are a variety of presentation apps available that can help you design what you want, when you want, and when it’s time to build presentations. Here’s a brief rundown of some of the most popular presentation software and add-on tools available now:
- Microsoft Powerpoint
- Google Slides
- Apple Keynote
- Beautiful.ai
How AirDeck Is Changing the Game
AirDeck’s mission is to flip the switch on presentation software. And if you ask our customers , you’ll quickly find that how we’re doing it is working — really well.
First and foremost, AirDeck is designed to help you add video and audio narration to your presentations . And since it works with PowerPoint, Keynote, and even PDF files, you can use popular presentation software and enhance them with AirDeck’s help.
But the work doesn’t stop there. AirDeck also allows you to quickly modify your slide layout and easily record video from your desk. Add that to the ability to quickly add surveys and content personalization, and AirDeck can help you take your presentation software to the next level. Schedule a DEMO today !
Get Started with AirDeck!
Similar Posts:
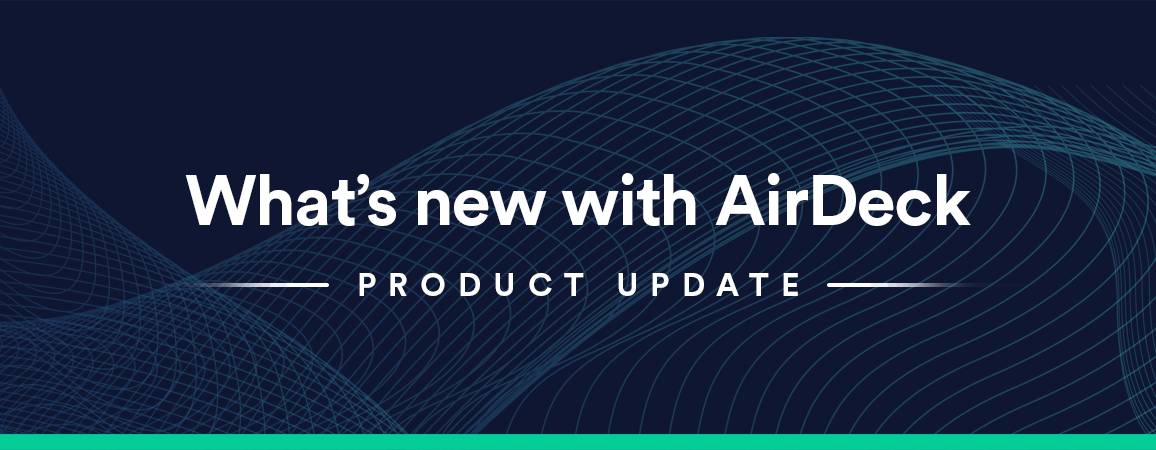
What’s New At AirDeck: December 2023 Updates
How to be a more impactful presenter with airdeck , what’s new at airdeck: october 2023 updates.

The Secret to Keep Your Remote Audience Engaged with Audio and Video Voiceovers
Subscribe to our newsletter, recent posts.
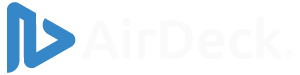
- All Features
- Product Manager
- Comparisons
15 Best Presentation Software for 2021
- Share on Facebook
- Share on Twitter
By Bilyana Nikolaeva
in Insights
3 years ago
Viewed 8,287 times
Spread the word about this article:
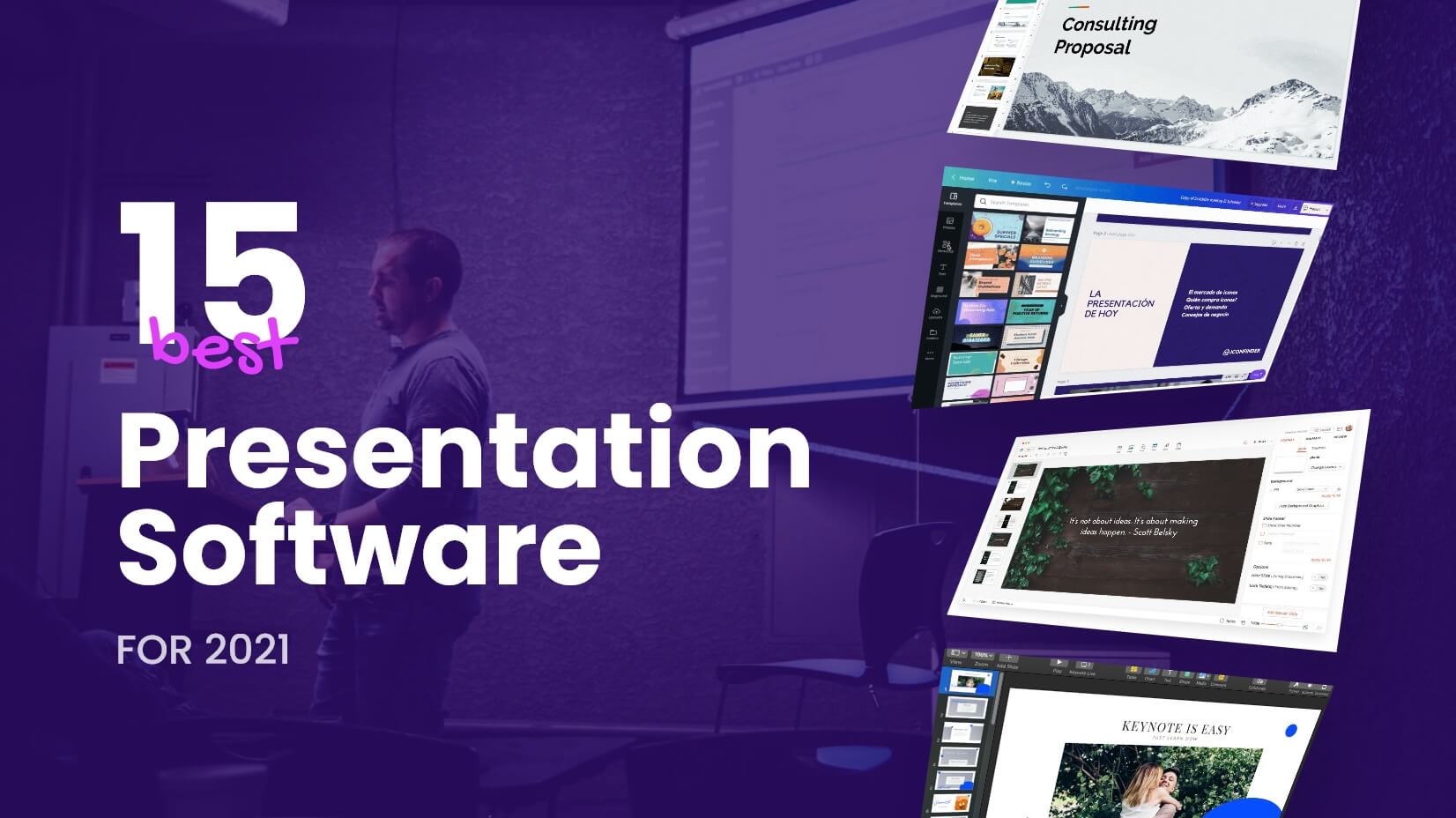
On average a presentation takes up to 20 minutes and experts say we make an impression within the first 30 seconds. That is why it’s important to “dress” our great product/idea with an equally exciting design. Most often, presentations are cooked up by non-designers, which creates a specific need – for powerful presentation software, which can help communicate a message beautifully, effectively, and to suit any user’s skill level. We hand-picked 15 of the best presentation software for 2021 , which will help you create presentations online, share them, while shining in your best light. In the meanwhile, check out some useful ideas tips to spice up your presentations .
A web-based presentation tool, which means you can access your presentations wherever you are, with an internet connection. It is known for its animations, cartoons, and infographics, which help the user to create more interactive presentations and explainer-style videos.
Example by Focusky
Best Features: Very interactive; you can create a unique to your story by combining different “frames” (slides); create your own animations within the presentation Price: Free, but heavily subscription-based Learning curve: Very intuitive, nicely organized by categories, but it would require some time to learn the animation controls Available for: Online Perfect for: Marketing and education
To summarize, this presentation tool is best for marketers and education, where the creator can get the most out of the cool animation and cartoons available. In the last years, there is an increased interest in Powtoon and RenderForest and we expect that more and more people will use them in 2021. No surprise – if you look at our article about Graphic Design Trends in 2022 , everything is moving towards animation, cool 3D-s, cartoons, and illustrations – and these are all things that this software can offer for your presentation.
Prezi is an online presentation software, which resembles a mind map. In comparison, PowerPoint offers a linear way of presenting, whereas Prezi allows you to better show relationships between different elements of your presentation, show details, zoom in and zoom out and show an overall view of your topic. Compared to PowerPoint is more interactive, but with fewer functionalities and a choice of templates.
Example by PreziBase
Best Features: Interactive presentations and interesting transitions, zoom in/out details Price: The very basic features are free, but most of the interesting ones are paid, starting from $3/month and reaching up to $59/month. They offer a free trial. Learning curve: it requires learning and going through a lot of menus and functionalities, similar to PowerPoint Available for: Online / Limited use for iOS and Android (only viewing, not creating and editing) Perfect for: teachers, businesses, more experienced designers, and specific presentations needs, but not recommended for newbies
Prezi is best in showing relationships between different parts of your presentations. There are some challenges in editing, and viewing across devices and its best features are paid for. We recommend it for quick, mind-map-like presentations without the need for ultra-special design.
3. RenderForest Presentation Maker
RenderForest is an online presentation tool, which is famous for its explainer style and whiteboard animations. The presentation templates often offer various motion/video backgrounds, which helps to grab your audience’s attention. Currently, the company is working on releasing its Graphic Design Software, which will allow users to create printables and beautiful designs for social media. This shows that RenderForest’s team knows the market well and does its best to cater to its needs!
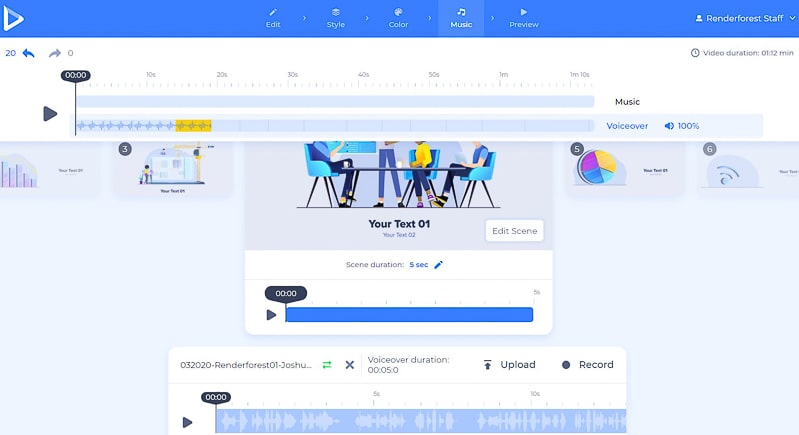
Example by Renderforest
Best Features: Video holders with text on shapes, cool transitions Price: There is a free version, the paid ones start at $20.34 per user/month Learning curve: Relatively easy to use, the simple interface helps the user Available for: Online / iOS / Android Perfect for: Education and business
Although not one of the cheapest solutions, it allows you to create engaging and interactive presentations with lots of cool animations. That makes RenderForest a great choice for more educational and marketing explainer-type videos/presentations.
4. Mentimeter
Mentimeter is a very interesting online presentation software. It allows your audience to engage with your presentation in real-time and you can create polls, ask questions, which are then displayed to your presentation. The answers from the audience remain anonymous so people are even more encouraged to participate.
Example by Mentimeter
Best Features: Launch live, interactive polls, surveys, quizzes and create things like word clouds in real-time Price: It has a free version, but the paid plans offer most of the attractive features – the basic plan costs $9.99 per user/month and the more advanced plan is $24.99 per user/month Learning curve: Easy to use; might need to explain to a less tech-savvy audience how to connect to your presentation Available for: Online / Android / iOS Perfect for: Educators, speakers, business and competitions
An excellent choice for educators, speakers, and businesses who want to engage the audience in real-time and display the results immediately. Clean, simple designs, that help you focus on the content.
5. Libre Office Impress
Libre Office is free presentation software, an open-source alternative to PowerPoint. As you can expect from a free product, it offers only the main features of its “big brother”, but it’s a good solution for people used to Microsoft’s productivity suite. The interface is very similar to PowerPoint, which again makes it comfortable to use for a certain audience. Users who need collaboration on presentations, clean interface, and more creative design solutions should steer away from this free presentation software because it will simply not cover their needs.
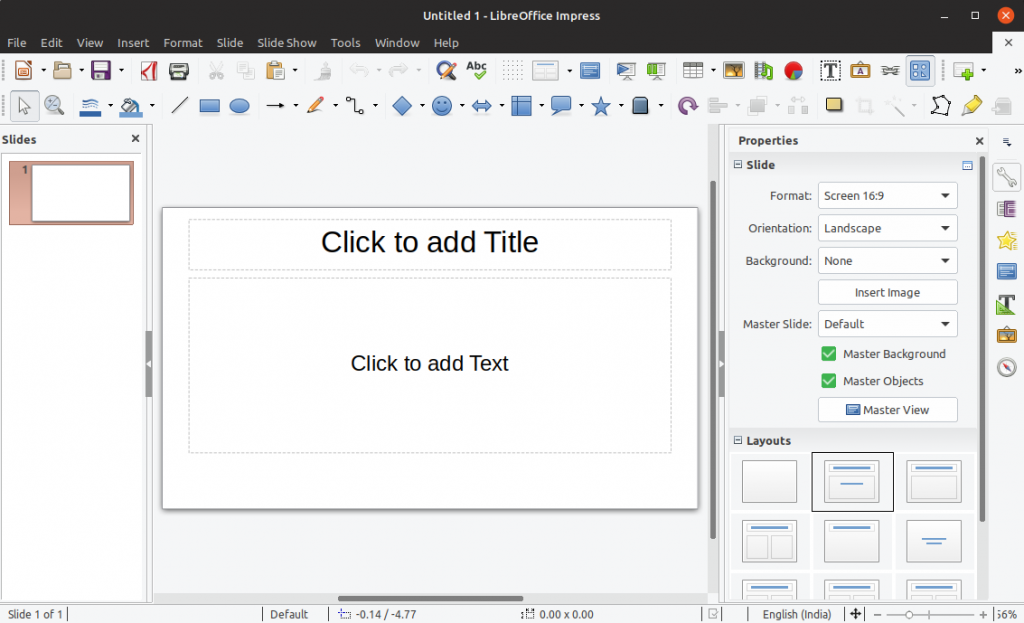
Example by Theodoros Bousios
Best Features: Free, compatible with older versions (Windows XP for example) Price: Free Learning curve: It will take some time to go through all the options and to get familiar with the interface; Available for: Windows / macOS / Linux / Android / iOS. Perfect for: people who want to use a free product and people with older operation systems
To summarize, Libre is free, compatible with older versions, it can cover your basic needs for a presentation, but the options are too many and available templates too little.
6. Zoho Show
Zoho Show is also an online presentation software, which has a very friendly user interface and great collaboration features. There are many functionalities, which help you create a beautiful design, but require some time and design knowledge to get it right. The premade templates are limited and this presentation software needs an internet connection to be able to edit and present.
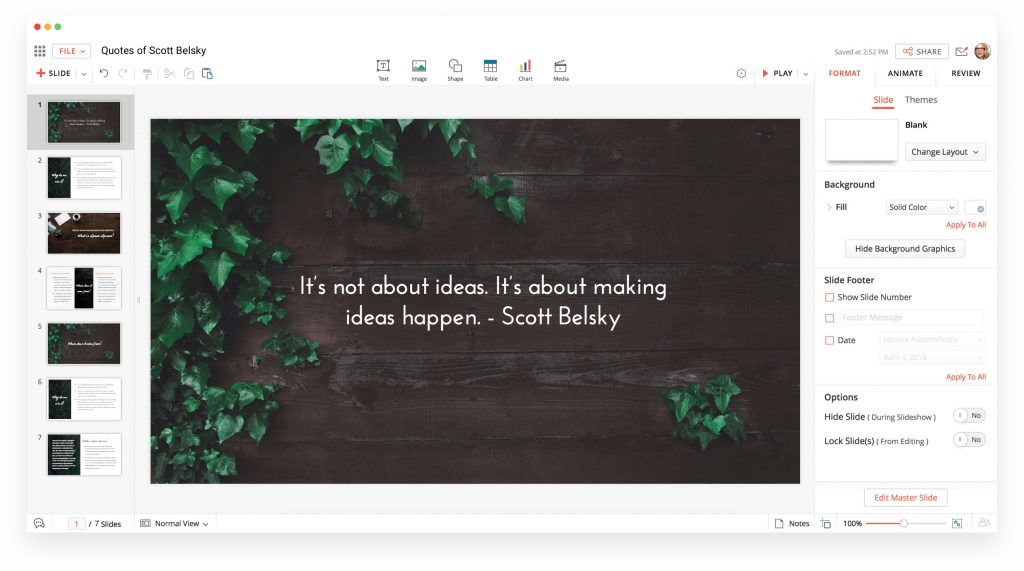
Image by Zoho
Best Features: Live broadcasting a presentation with live chat and commenting Price: Zoho Show is free for personal use. For business users, Zoho Show is included in the Zoho Docs enterprise pricing packages – €5 or €8 per user/month Learning curve: Available for: Online / Android / iOS Perfect for: non-profits, start-ups, personal use, teachers
To summarize, Zoho offers great collaboration features, but you need a connection to edit and present. It is suitable for quick, non-pretentious presentations, where you need some kind of collaboration.
7. ClearSlide Presenter
ClearSlide is a sales engagement platform, including an online presentation tool. Another online tool – SlideRocket, was acquired by ClearSlide and one of the differences is that ClearSlide is more costly and targeted at larger businesses. It’s a great platform for very specific needs – collaborating between sales and marketing teams, to achieve the company’s goals. It’s clear even by the interface:
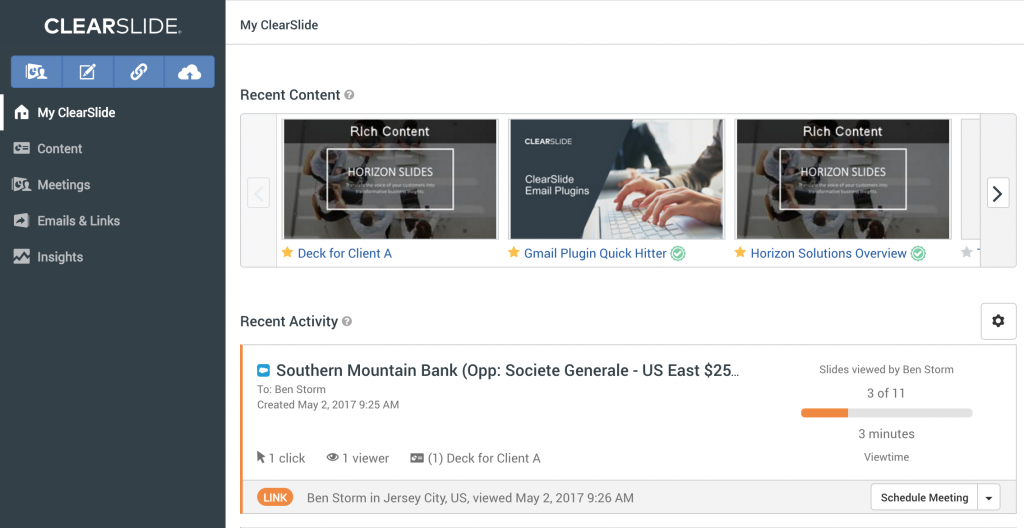
Image by ClearSlide
Best Features: Analytics for costumers’ engagement, video conferencing, screen sharing Price: They offer a free trial and you can see more about the payment plans here. Learning curve: Clear and simple interface, but it requires some time to get used to the tools Available for: Online Perfect for: Sales/business, managers (for coaching); not suitable for newbies, teachers, students
To summarize, ClearSide is perfect for presenting sales pitch , graphics, collaborate in larger teams. It is somehow restrictive for a non-designer because the templates are specific.
8. Piktochart
Piktochart allows you to make infographics, presentations, and printables quickly. Primarily known for its easy customizable infographics, Piktochart also has simple presentation templates and the company is constantly trying to update its library.
Example by Piktochart Knowledge Base
Best Features: Turning data-heavy content into simple visuals; nice transitions between slides Price: There is a free version and a paid one, starting at $29 per user/month. They offer a free trial. Learning curve: It requires time to get used to the options available and to navigate through Available for: Online Perfect for: Designers, teachers; it does not offer collaboration options, which might be needed by teams, students, etc.
Compared to other online presentation software is a bit costly and we could still ask a bit more from the presentation templates. We’d recommend it to someone who often uses infographics and wants to use a single platform to combine the infographics with a presentation. But why not check our free infographics as well?
Slides is online presentation software, initially aimed at developers and covering their presentation needs. Thus said, it does not offer offline editing, but you can present offline, after exporting your presentation.
Best Features: It allows you to use your phone as a remote control; Live Present Mode allows you to control what your audience sees; drop in code, iframes, and SVGs with ease. Price: Free, with paid plans starting at $7.00/month and $14-$18/month for pro and team packages. They offer a free trial. Learning curve: friendly interface, but too many functions and options, which might overwhelm the average user and beginner Available for: Online Perfect for: developers, designers, a little bit too specific for newbies
To summarize, it’s a very cool tool, giving you complete design freedom, but that is also why we do not recommend it to teachers, non-designers, or marketers. Developers and design gurus will love it.
Canva is a web-based solution that started with a mission – to make beautiful designed content available to everyone. The whole platform is organized so that a person without any prior design knowledge can easily create graphs, images, and presentations to impress. Although it is not the best tool for data visualization, it scores high in any other category. Needless to say, it has become a popular choice amongst non-designers.
Image by Iconfinder
Best Features: Plenty of beautiful templates to choose from and Canva school has plenty of tutorials and tips for free. It offers more free functionalities compared to other competitors. Price: Free, the offer different subscription plans, starting at $9.95 per user/month Learning curve: Very easy to use, most of the actions can be performed by drag-and-drop Available for: Online / iOS / Android Perfect for: newbies, marketers (who need a unified look across all their social media), non-profits, and teachers
Canva is becoming one of the most popular tools amongst non-designers for creating beautiful unified content. You can create entire presentations, flyers, and other materials with a single drag and drop.
11. Slidebean
Slidebean is the go-to online presentation software for last-minute projects, that look original and professional. Slidebean offers clean and easy-to-use templates and keeps track of your audience’s engagement.
Source Slidebean
Best Features: It allows you to arrange your content with the help of AI, which saves time creating a beautiful layout. You just pick a template, upload content, and let the AI offer you a nice layout. Premade animations, effects, and alignments are automatically applied to your content and create a cohesive look. Price: Free, paid versions starting from $8/month Learning curve: very easy to use since everything is made to fit the premade templates Available for: Windows / Mac / Android / iOS Perfect for: financial, academic, pitch, marketing, sales; everything quick with a clear structure
To summarize, if you are in a hurry, Slidebean will offer several layouts for your slides and speed up the process of creation. The platform targets primarily sales, marketing, and financial fields, and the available templates reflect that.
12. Google Slides
Google Slides is part of the G Suite business application. Its popularity has increased in the last years since it’s a web-based platform, allowing you to store, edit, and share your presentation, without the need of installing presentation software on your computer. All you need is a Google account and you are good to go.
Image by G Suite Updates blog
Best Features: It’s free for personal use, and offers great paid features for business – for example, seamless collaboration and commenting on a presentation, converting other presentations to Google Slides. Some other great features are the wide variety of fonts available (GoogleFonts, not need installing), easy embedding, plus it’s super intuitive and easy to use! Price: It’s free for individual use. For business use, the price starts at $5/user/month and plans of $10 and $25/user/month, for unlimited cloud storage and extra features Learning curve: Simple interface, but it will require some time to pick up. Similar to PowerPoint, only a bit lighter. Available for: Windows / Mac / Online Perfect for: businesses, freelancers, who need a user-friendly app with elementary features; great for collaborating teams, not so perfect for complex designs and tools, required by big enterprises
Perfect for personal use, well synchronized across different devices, similar to PowerPoint. Maybe you are a teacher and you like GoogleSlides because it is free and easy to use? Well, we’ve gathered some awesome FREE GoogleSlides and PowerPoint templates , specially made for education needs.
If you need something along the lines of PowerPoint but need the option for collaboration – a paid plan for GoogleSlides is your go-to choice.
13. Keynote
Keynote is an Apple product, very similar to Google Slides. All you need to do is create an iCloud account (similar to a Google account) and start using Keynote from there. Running Keynote on Windows also requires an internet connection and a modern browser. The latest version can also import and export PowerPoint formats if needed. All this sends Keynote higher in the list regarding the accessibility and shareability of this presentation software.
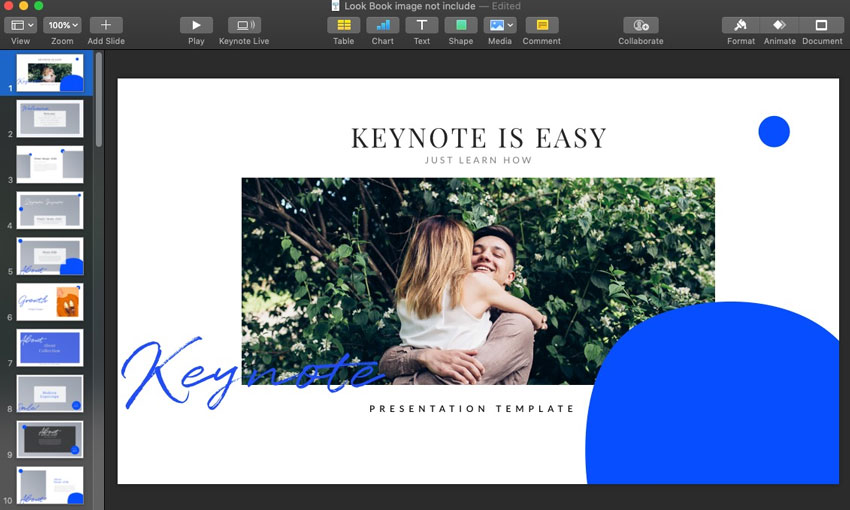
Image by Envato tuts+
Best Features: Simplicity of design, great drag and drop functions, polished transitions and animations, easy image editing/cropping; works great with multimedia; design templates with better aesthetic than an average slide deck; Price: Free for macOS and iOS Learning curve: Pretty easy to use for Mac users, a bit of learning curve for users, having experience with other software. Available for: Mac / Windows / Online Perfect for: businesses, marketers, people with not much of a design experience
Bottom line, if you are a Mac user, you love the sleek design and you are looking for cool aesthetics – Keynote is simple to use and free, why not use it?
14. Adobe Spark
Adobe Spark is a web and mobile-based media creation application, which helps you create social graphics, short videos, and web pages. What is immediately noticeable is the clean, crisp, simple, and modern designs, which focus you on the content. If you are looking for a funky, ornate design – Adobe Spark is not the right pick for you.
Example by Cikeys
Best Features: Beautiful templates, user-friendly interface, step-by-step creation, you can add audio to your slides (narrating) Price: There is a free version, the paid on starts at $9.79. The best templates, as with the competitors, are paid. They do not offer a free trial. Learning curve: Easy to use Available for: Online / iOS / Android Perfect for: quick presentations, teachers, basic presentations without jamming them with too much cool stuff.
Adobe Spark eliminates the cluster of design options and leads you step-by-step in creating elegant, simple presentations. Ideal for basic presentations, not the best for sales and marketing.
15. PowerPoint
PowerPoint certainly is a “classic” – it’s has been the most popular tool for creating presentations so far. What first started as a component of the Microsoft Office suite, now has improved shareability and accessibility. It can be used on the web (as part of Office on the web), works with Android, and iOS, and there is a Mobile app, as well as presentation software for mac.
Example by Abris DC
Best Features: Many people are familiar with the software, a wide variety of templates; improved accessibility across platforms; extensive tools and options Price: If you want to enjoy the full features of PowerPoint, you’ll need to subscribe to Microsoft 365 – they have payment plans for personal or business use. The price for personal use starts at $5.99/month or $59.99/year, and business plans start at $12.50 per user/month with an annual commitment. You can find more information here . The mobile applications are completely free to use, of course with some limitations. You can compare the available features across different platforms here. Learning curve: Due to the variety of options and the complexity of the menus, it might take some time to master all of its features. Something that could take a lot of time is editing the text, arranging the visuals, and picking the right transitions – overall, is time-consuming. Still, the interface remained easy to navigate over time and if you trust your design sense, you can achieve satisfying results. Available for: Windows / Mac / Online Perfect for: business, medical, accounting and students; creating concise presentations; but not so suitable for teachers, educators, start-ups and marketers who want to create more interactive and story-based presentations.
To this date, PowerPoint is keeping the lead as the most popular tool for creating presentations. Some of the downsides are that sometimes it can be time-consuming to come up with a good design and PP doesn’t offer collaboration tools and compared to other platforms. But we have a solution for at least one of your problems – we’ve selected 31 Modern PowerPoint templates to set the right tone for your presentation.
We made a quick summary for you…
Ok, not that we’ve looked at the 15 best presentation software for 2021, we decided to go one step further and compare them by price and popularity. Let’s have a look first at the new-comers:
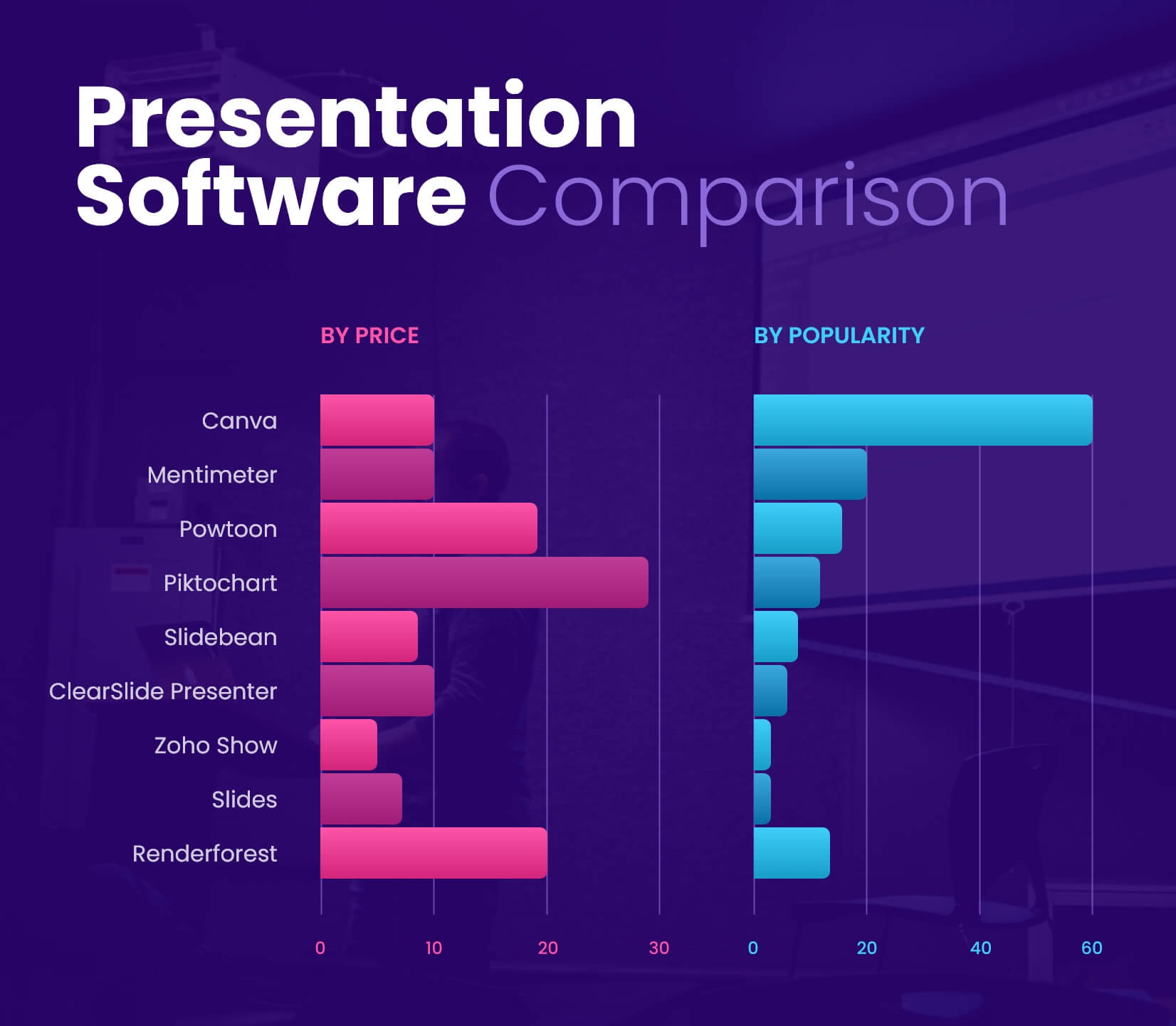
As you can see, the leaders from the uprising platforms are Canva and Mentimeter, with relatively low prices and with huge success amongst users . Powtoon, Piktochart, and Renderforest are a bit costly , but they are popular since they offer a lot of animation and interactive elements. Hey, but maybe some of the other tools are right for you? We encourage you to go on their websites, contact their support team, and see what they have to offer.
Then, let’s see how the veterans are ranking:
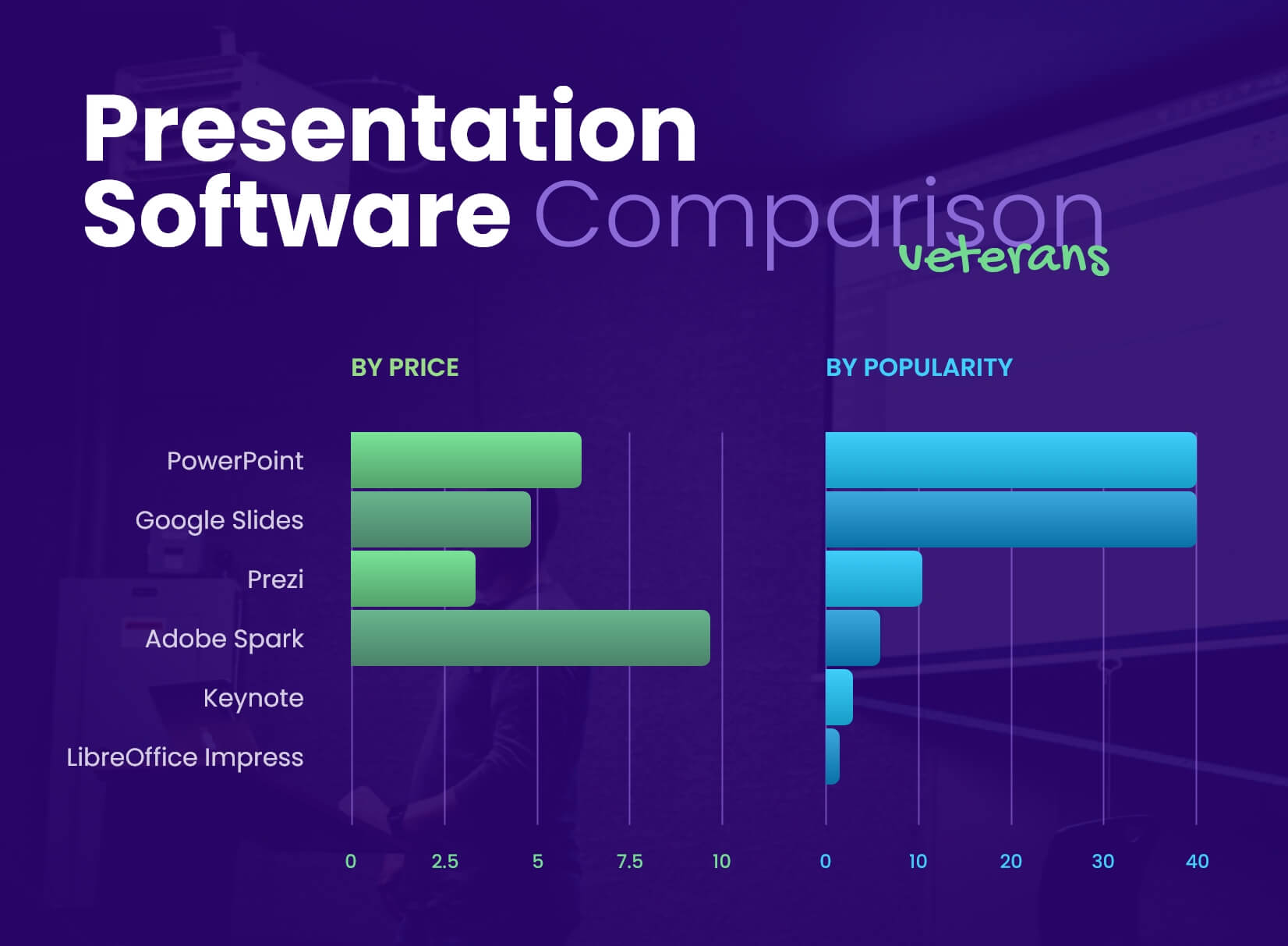
It’s no surprise that PowerPoint and Google Slides are at the top – people are used to their products, have familiar interfaces, and offer a lot of functionalities at a good price. Although, for quick, unpretentious results, their competitors are a very attractive solution.
Final words
We can conclude that there are many useful tools to help you create beautiful presentations. Some of them are well-known and have been here for a while, while others are uprising… No matter the case, we notice a trend for presentation tools catering not only to the designers’ needs but also to the newbies, marketers, and teachers. That way, enabling everyone to create stunning presentations in no time and share them easily.
We hope this presentation software list shed some light on different options out there and that we helped you evaluate quickly what would work for your situation best.
You may also be interested in these related articles:
12 PowerPoint Presentation Tips To Dramatically Boost Your Efficiency
- 35 Free Google Slides Infographic Templates to Grab Now
- 23 Online Collaboration Tools for Your Remote Team
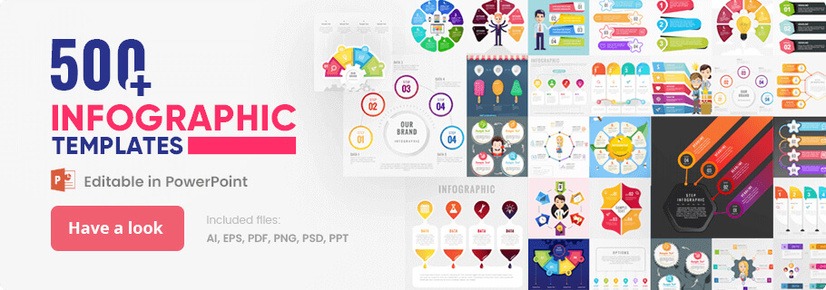
Add some character to your visuals
Cartoon Characters, Design Bundles, Illustrations, Backgrounds and more...
Like us on Facebook
Subscribe to our newsletter
Be the first to know what’s new in the world of graphic design and illustrations.
- [email protected]
Browse High Quality Vector Graphics
E.g.: businessman, lion, girl…
Related Articles
18 handy desktop tools for graphic designers who don’t like pain, 21 of the best educational cartoon channels for both learning and entertaining, good color combinations that go beyond trends: inspirational examples and ideas, 15 incredible character design books on the market, take a look at graphicmama’s infographic templates collection. over 500 premade templates for your presentations:, enjoyed this article.
Don’t forget to share!
- Comments (0)
Bilyana Nikolaeva
Bilyana is an inspiring content writer and illustrator at GraphicMama with years of experience in art and design. When she’s not busy writing for the blog, you will usually see her working hard on new illustrations and graphic resources.

Thousands of vector graphics for your projects.
Take a look at GraphicMama's Infographic Templates Collection. Over 500 premade templates for your presentations:
Hey you made it all the way to the bottom.
Here are some other articles we think you may like:
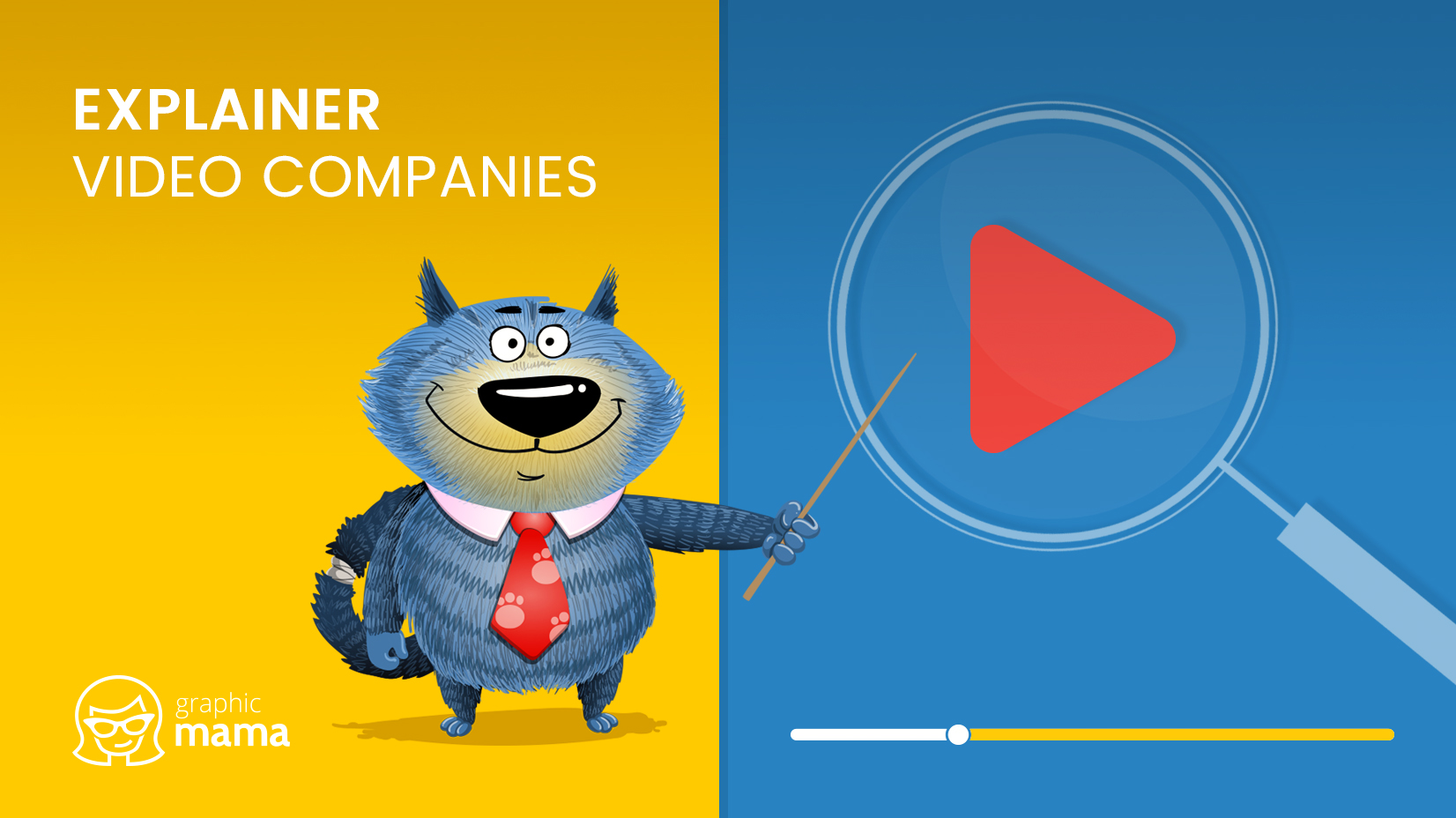
9 Explainer Video Companies That Provide End-to-End Solution
by Iveta Pavlova
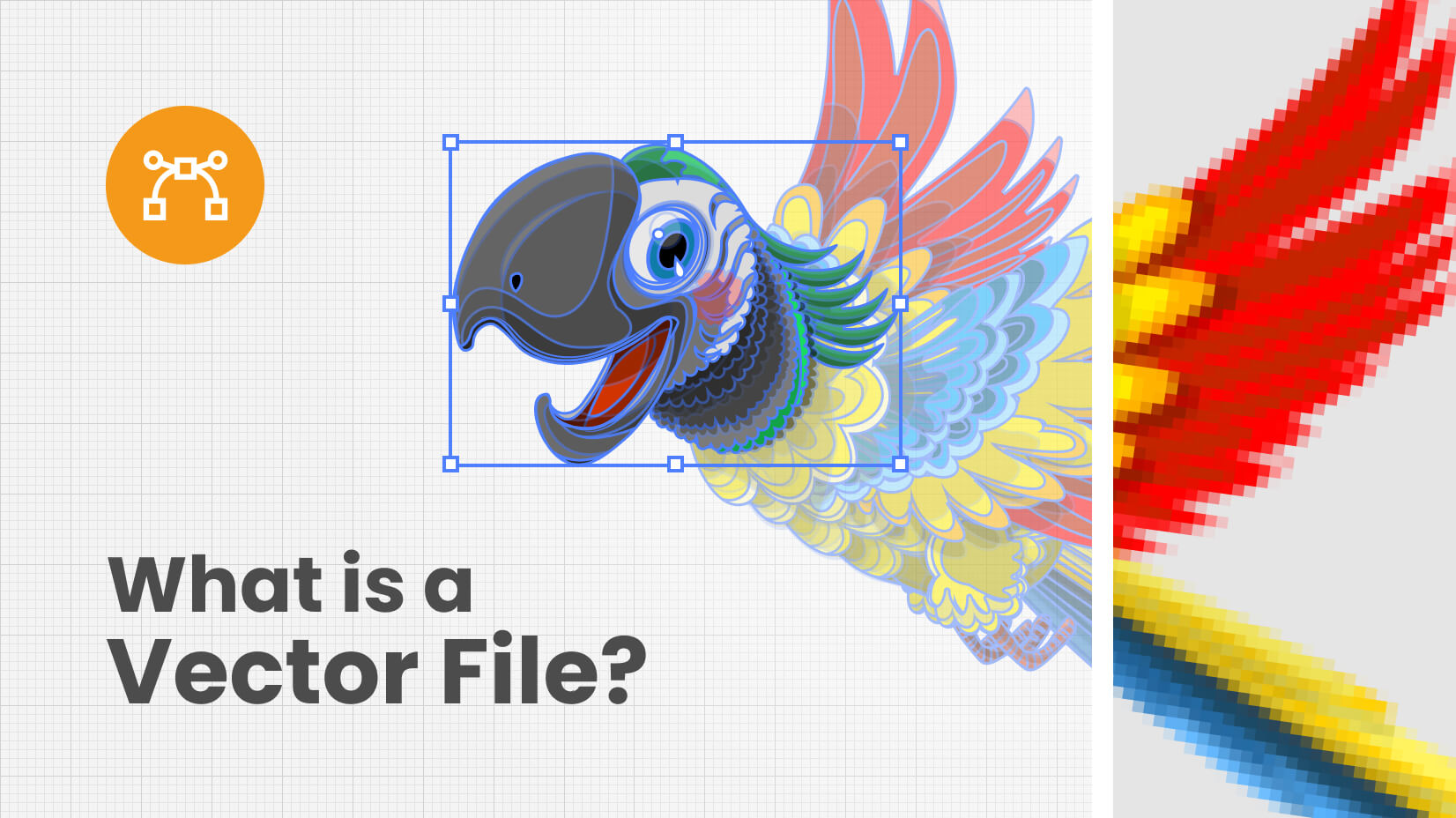
What is a Vector File? Everything You Need to Know
by Nikolay Kaloyanov

Web Design Trends in 2021 That Blow the Cobs From the Web
by Lyudmil Enchev
Looking for Design Bundles or Cartoon Characters?
A source of high-quality vector graphics offering a huge variety of premade character designs, graphic design bundles, Adobe Character Animator puppets, and more.

What is Animation — Definition, History and Types of Animation
- What is Animation
- Types of Animation
- What is Pre-Production in Animation
- What Does an Animator Do
- What is Cel Animation
- What is Pixilation Animation
- What is Tweening in Animation
- What is Anime
- What is Claymation
- What are Keyframe
- What is Persistence of Vision
- What is Stop Motion Animation
- What is Rotoscope Animation
- What is Character Design
- What is Vector Animation
- How to Direct an Animated Movie
- Animation Storyboard Tips
- Unreleased Aladdin Animatic
- Best Animated Music Videos
- Best Animation Software
- Best Animated Movies of All Time
- Best Hayao Miyazaki Movies
- Pixar Storytelling Formula
- Best Pixar Features
- Best Pixar Shorts
- Best Stop Motion Movies
- Best Rankin Bass Christmas Movies
A nimation has allowed storytellers to tell stories in unique ways. The visceral fantastical worlds in animated films can reignite inspiration and the magic of stories no matter what age. So if you’re a storyteller, or want to be, the animation is a great place to start. So what is animation? And what are the types of animation cartoonists and artists use? Let’s jump in.
Watch: The Ultimate Guide to Animation
Subscribe for more filmmaking videos like this.
How is Animation Made
What is the definition of animation.
The simulation of movement created by a series of pictures is animation. But how it actually works is a bit more complicated than that. Before we get to the various types of animated motion pictures, let's start with an animation definition.
Animation Definition
What is animation.
Animation is a method of photographing successive drawings, models, or even puppets, to create an illusion of movement in a sequence. Because our eyes can only retain an image for approximately 1/10 of a second, when multiple images appear in fast succession, the brain blends them into a single moving image.
In traditional animation, pictures are drawn or painted on transparent celluloid sheets to be photographed. Early cartoons are examples of this, but today, most animated movies are made with computer-generated imagery or CGI.
To create the appearance of smooth motion from these drawn, painted, or computer-generated images, frame rate, or the number of consecutive images that are displayed each second, is considered. Moving characters are usually shot “on twos” which just means one image is shown for two frames, totaling in at 12 drawings per second. 12 frames per second allows for motion but may look choppy. In the film, a frame rate of 24 frames per second is often used for smooth motion.
Different Types of Animation :
- Traditional Animation
- Rotoscoping
- 3D Animation
Stop Motion
- Motion graphics
Now that we have an animation definition, let’s dig into the different types of animation .
Traditional
This is one of the oldest types of animation in film. It’s sometimes called cel animation . As mentioned above, in traditional animation objects are drawn on celluloid transparent paper. In order to create the animation sequence, the animator must draw every frame. It’s the same mechanism as a flip book just on a grander scale.
Traditional is most often 2D animation. Aladdin , The Lion King , and other earlier cartoons are the best examples of this.
In the earlier years, the animator would draw on a table that had a light inside of it, so the creator could see his or her previous animation. While the traditional style is not nearly as prevalent today, drawings are generally done on tablets. And manual coloring hasn’t been used by Disney since The Little Mermaid in 1989.
Here's an explanation of how animator Aaron Blaise creates traditional, hand-drawn animated movies.
Animation definition • How is animation made?
Anime could technically be considered a subcategory of traditional animation. But anime simply refers to any of the types of animation which comes out of Japan. Take a look at this scene from Akira , one of the most celebrated anime films of all time:
Animation definition • Akira
Japan has become a powerhouse of animation, and anime has been massively influential around the world. One of its most distinctive characteristics is that often, anime is animated on 3s, which means there is a new image every three frames, rather than in the US, where most animation is every two frames.
This allows Japanese animators to draw with more detail, since fewer images are required. It also gives anime a distinct feel to its movement. Of course, there are exceptions to this rule: some US animation is done on threes, and some anime is done on 2s or even 1s.
For a more in-depth dive into anime, check out this video:
The history of anime • Animation definition
2d (vector).
2D animation can fall under traditional animation like most early Disney movies — Pinocchio , Beauty and the Beast , etc. But there is something called Vector-based animation that can be 2D without being traditional.
With Vector-based, the motion here can be controlled by vectors rather than pixels . So, what the heck does that mean?
Images with familiar formats like JPG, GIF, BMP, are pixel images. These images cannot be enlarged or shrunk without affecting image quality. Vector graphics don’t need to worry about resolution. Vectors are characterized by pathways with various start and end points, lines connecting these points to build the graphic. Shapes can be created to form a character or other image. Below is an example.
Animation definition • Vector Style
Vector-based animation uses mathematical values to resize images, so motion is smooth. They can re-use these creations so the animator doesn’t need to keep drawing the same characters over and over again. You can move around these vectors and animate that way.
This is also helpful for animators who aren’t the best drawers. Yes, these people exist.
Today, 3D or computer animation is one of the most common types of animation. But just because computers have stepped in instead of actual drawings, it’s not necessarily easier. The computer is just another tool, and 3D animation is still a long, intense process.
In 3D animated movies, the animator uses a program to move the character’s body parts around. They set their digital frames when all of the parts of the character are in the right position. They do this for each frame, and the computer calculates the motion from each frame.
Animators adjust and tweak the curvatures and movements their characters make throughout. From Toy Story in 1995 to today’s Coco , 3D animation has become one of the dominant types of animation.
What is Animation • Top 3D Animation Movies
3D animation is also unique in that, unlike 2D or other traditional methods, the character’s entire body is always visible. If a character turns to the side, the animator only needs to draw the side profile in 2D animation, but in 3D, the entire body still needs to be visible. So again, even though computers are being used, with new technology comes with way more considerations.
Whether you’re using drawing in 2D or computing in 3D, animators and filmmakers alike look to storyboards to plan out each frame. Unlike live- action, animation movies can’t rely on camera tricks in a shot. Storyboards are the lifeline for creating animation . Here are the storyboards used for Disney's classic animated feature Aladdin organized in StudioBinder’s storyboard tool .
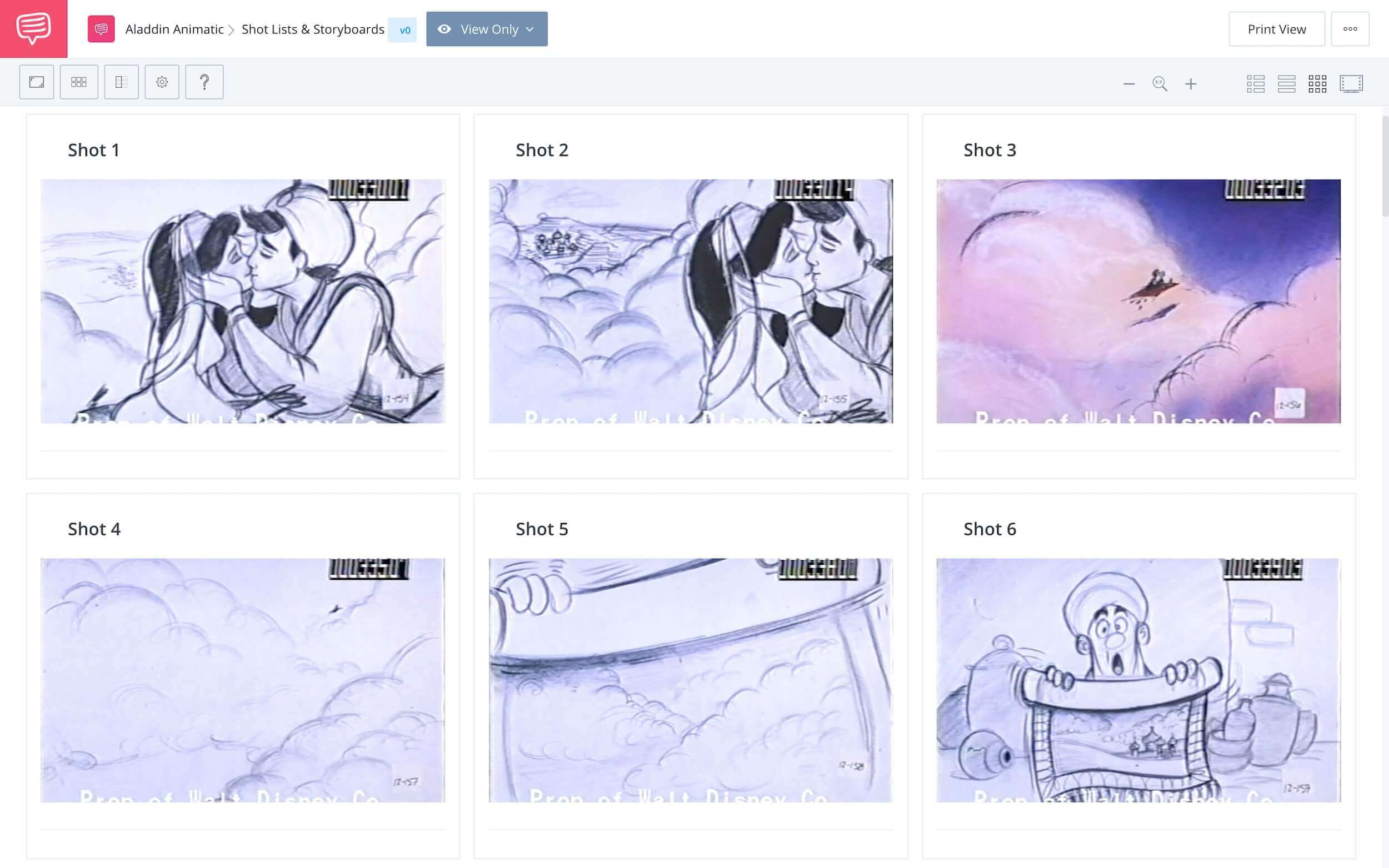
Aladdin • Magic Carpet Scene • View Storyboard
Motion graphics.
Motion Graphics are digital graphics that create the illusion of motion usually for ads, title sequences in films, but ultimately exist to communicate something to the viewer. They’re often combined with sound for multimedia projects.
They’re a type of animation used mostly in business, usually with text as a main player. Below are a few examples of motion graphic animation, using the top trends of today.
Motion Graphic Design Inspirations • Subscribe on YouTube
Stop motion encompasses claymation , pixelation, object-motionm, and more. But the basic mechanics are similar to the traditional style like a flipbook. However, instead of drawings, stop motion adjusts physical objects in each frame.
If moved in small increments, captured one frame at a time, the illusion of motion is produced. Whether puppets, clay, or even real people, these manual adjustments can make it a long, arduous process. Wallace and Gromit , Chicken Run , and The Nightmare Before Christmas are all great examples of stop motion films.
Wallace & Gromit • The Bunny Vacuum Scene
Stop motion is definitely an older form in the history of animation, especially compared to 3D computer animation. But the process of animating pictures dates back way before Disney or Pixar.
Cutout Animation
Cutout animation is one of the oldest forms of animation. The technique is essentially 2D stop motion. An animator moves cutout shapes (hence, cutout) from frame to frame to create the illusion of movement.
The technique is cheaper and slightly easier than other animation styles, so it proliferated in independent spaces. Think of Monty Python animation:
What is animation? • Different types of animation
The earliest surviving animated feature, Lotte Reiniger’s The Adventures of Prince Achmed , uses cutout animation.
FIRST ANIMATION EVER
History of animation.
While it’s unclear when and where first animation ever came to life, the concept of storytelling has been around for centuries. Let’s look at the history of animation
From shadow puppetry in about 200 A.D., to the magic lantern in the 1650s, the first real image projector — telling a story through motion has been happening forever.
But it was in 1832 when the Phénakisticope was invented by Joseph Plateau that the first widespread animation device came into place. Using the persistence of vision principle, it created a fluent illusion of motion. When multiple images blend into a single moving image in the brain it’s called persistence of vision. See below.
What is Animation • History of animation
In 1834, William George Horner created a similar motion picture projector, putting the drawings inside of a drum that turned in a circular fashion. This was one of the biggest innovations that laid the foundation for projecting film. Horner originally named it the Daedatelum, or “wheel of the devil” but French inventor, Pierre Desvignes, renamed his own version after the Greek word for “things that turn,” or the Zoetrope.
What is Animation • Zoetrope Animation
These early feats of animation carved out the path for the animation we know today. And if we want to get specific about who really had the biggest hand in its birth, we should take a look at the “Father of Animation” himself...or themselves ?
The Father(s) of Animation
The history of animation tells us that many different people were involved in creating animation. There even seem to be two “first animation ever” examples.
The Father of American animation is James Stuart Blackton. Though a British filmmaker, Blackton created the first animation in America and was one of the first to use the stop motion technique.
What is Animation • First animation ever?
In 1906, he went on to create a silent film where drawings on a blackboard are captured using film at 20 frames per second. He called it, Humorous Phases of Funny Faces .
What is Animation • Humorous Phases of Funny Faces
However, if you were to ask the world who is considered the “Father of Animation,” you would find one name that stands out. French cartoonist Emile Cohl created what is considered the first fully animated movie ever made. In 1908, Fantasmagorie premiered in Paris.
What is Animation • Wait, is this the first animation ever?
In 1914, Earl Hurd created cel animation, thereby becoming a founder of traditional animation. This would of course, revolutionize the entire industry for the majority of the 20th century.
That same year, way before Mickey Mouse came into fruition, the first animated short to have a distinguishable character was made by cartoonist, Winsor McCay. A dancing “Gertie the Dinosaur” comes to life on screen.
But no cartoon is as iconic as Mickey Mouse. While the first Mickey cartoon is technically a short, dubbed, “Plane Crazy,” it was never distributed. “ Steamboat Willie ,” premiered as the first Disney cartoon with synchronized sound in 1928.
What is Animation • Steamboat Willie
In 1937, Snow White and the Seven Dwarfs was the first feature to be entirely hand-drawn. The beauty and success of Snow White gave traditional animation its legs for Disney, and for the entire industry.
What is Animation • Snow White and the Seven Dwarfs
Between popular 2D and traditionally animated movies to today’s CGI , storytellers have created fantastical animated worlds to tell the best possible stories.
From the influential stop motion extended skeleton battle scene in Jason and the Argonauts (1963).
Jason and the Argonauts • The Amazing Skeleton Fight Scene
To the claymation stop motion in Wallace and Gromit: The Curse of the Were-Rabbit.
Wallace & Gromit • Bunny Breakfast Scene
To computer animation in… well nearly every recent Disney Pixar.
Animation is one of the most beloved film formats across many generations, and it’s exciting to see what new technique may develop next.
Techniques in stop motion
The coolest part about animated filmmaking is its accessibility to anyone who wants to create. Sure, many types of animation require the creator to be a great artist, but stop motion isn’t one of those. And you don’t need fancy equipment to pull it off either. Try out some DIY techniques found in the next post.
Up Next: DIY Stop Motion →
Showcase your vision with elegant shot lists and storyboards..
Create robust and customizable shot lists. Upload images to make storyboards and slideshows.
Learn More ➜
- Pricing & Plans
- Product Updates
- Featured On
- StudioBinder Partners
- The Ultimate Guide to Call Sheets (with FREE Call Sheet Template)
- How to Break Down a Script (with FREE Script Breakdown Sheet)
- The Only Shot List Template You Need — with Free Download
- Managing Your Film Budget Cashflow & PO Log (Free Template)
- A Better Film Crew List Template Booking Sheet
- Best Storyboard Softwares (with free Storyboard Templates)
- Movie Magic Scheduling
- Gorilla Software
- Storyboard That
A visual medium requires visual methods. Master the art of visual storytelling with our FREE video series on directing and filmmaking techniques.
We’re in a golden age of TV writing and development. More and more people are flocking to the small screen to find daily entertainment. So how can you break put from the pack and get your idea onto the small screen? We’re here to help.
- Making It: From Pre-Production to Screen
- TV Script Format 101 — Examples of How to Format a TV Script
- Best Free Musical Movie Scripts Online (with PDF Downloads)
- What is Tragedy — Definition, Examples & Types Explained
- What are the 12 Principles of Animation — Ultimate Guide
- What is Pacing in Writing — And Why It’s So Important
- 83 Facebook
- 63 Pinterest
- 106 LinkedIn
- Trending Now
- Foundational Courses
- Data Science
- Practice Problem
- Machine Learning
- System Design
- DevOps Tutorial
What are Presentation Graphics?
- Diagrammatic and Graphic Presentation of Data
- Motion Graphics
- Layout and Views in Presentation Tool
- How to Learn Graphic Design?
- 10 PowerPoint Presentation Tips to Make More Creative Slideshows
- 10 Best Softwares to Make an Awesome Presentation in 2024
- What is Computer Art?
- 8 Types of Graphic Design | Tools and Best Practices
- Role of 3D Graphics in UI/UX Design
- How to use Animation Pane in MS PowerPoint?
- Applying Transitions to Slides in MS PowerPoint
- What is an Infographic?
- What is Graphic Design?
- Introduction to Computer Graphics
- Difference Between Presentation and Representation
- How to Save PowerPoint Presentations as PDF Files using MS PowerPoint?
- Applications of Computer Graphics
- How to Add Icons in MS PowerPoint?
- How to Change Slide Layout in MS PowerPoint ?
- Projections in Computer Graphics
- Computer Graphics Homogeneous Coordinates
- Computer Graphics Curve in Computer Graphics
- HSV Color Model in Computer Graphics
- Methods for Text Clipping in Computer Graphics
- Display Processor in Computer Graphics
- Gouraud Shading in Computer Graphics
- What is Graphics Software?
- Hard-Copy Devices in Computer Graphics
- Filled Area Primitives Computer Graphics
Pre-requisites: Introduction to Computer Graphics
Graphics are defined as any sketch or a drawing or a special network that pictorially represents some meaningful information. Computer Graphics is used where a set of images needs to be manipulated or the creation of the image in the form of pixels and is drawn on the computer. Computer Graphics can be used in digital photography, film, entertainment, electronic gadgets, and all other core technologies which are required. It is a vast subject and area in the field of computer science. Computer Graphics can be used in UI design, rendering, geometric objects, animation, and many more.
Presentation graphics provides predefined backgrounds and simple page layouts to help in the creation of slides. These slides can be moved automatically within seconds.
Slides:
Slides mean we have text, graphics, audio clips, video clips, animations, and other effects Presentation graphics is also known as Presentation Software. The best example of presentation graphics is Microsoft PowerPoint.
In recent days we have a new presentation tool that is: our Web browser and that is for creating Web pages, like Microsoft’s FrontPage and Adobe’s PageMill.
Rules to Design Presentation:
- Keep it simple: Make it simple to understand. It only contains information regarding your topic.
- Correct Spelling: We have to be careful with the spelling that we have written.
- Consistency: There is need to be continuous flow from one slide to another.
- Don’t put too much on a Slide: Don’t write too much. just give a brief description and important points.
- Use Fonts Properly: Only you can use two font styles in the presentation.
- Find Your Equipment: First, you have to be confident with your topic and details about it.
Uses:
Presentation graphics programs are mainly concerned with the display of graphs and charts but now allow users to attach anything from text to animations. When Compared to other programs like Excel, PowerPoint follows a slideshow format.
Applications:
In the following areas we can use presentation software:
- Google Slides
- Microsoft Office
- WPS Office
- Photo Slideshow with Music
Advantages:
- Less Cost: The cost is low to use presentation software
- Logical Ideas: Tables and graphs are used to represent information then a logical order is created to give a clear idea for viewers.
- Acceptability: By using this busy person can easily get an idea about the topic.
Disadvantages:
- Time-taking process. It needs more time to prepare.
- Data can sometimes be lost.
- Errors and Mistakes can occur during design.
Please Login to comment...
Similar reads.
- Computer Graphics Basics
- Computer Graphics

Improve your Coding Skills with Practice
What kind of Experience do you want to share?

IMAGES
VIDEO
COMMENTS
An animated graphic, by the simplest definition, is any graphic element that depicts movement. Visual effects applied to individual items on a slide—or to an entire slide—in presentation software are called animations . PowerPoint, Keynote, OpenOffice Impress, and other presentation software come with animation features packaged with the ...
In your PowerPoint presentation, create or add whatever it is you want to animate. Go to the "Animations" tab on the top and select it. Click on "Add Animation Pane" to open the animation pane on the right. Here you will get to see all the animation effects that are added to the slide. Click on your desired animation by selecting it.
Presentation software is the deck designer you've been looking for, without actually having to hire a designer. At its core it's a platform or software that enables you to create visual presentations. ... Some presentation softwares do animations better than others (no, we aren't going to name any names). Your animations should be subtle ...
Presentation software is a category of application software that is specifically designed to allow users to create a presentation of ideas by stringing together text, images and audio/video. The presentation tells a story or supports speech or the presentation of information. Presentation software can be divided into business presentation ...
presentation software (presentation graphics): Presentation software (sometimes called "presentation graphics") is a category of application program used to create sequences of words and pictures that tell a story or help support a speech or public presentation of information. Presentation software can be divided into business presentation ...
Spread the loveAnimation in presentation software is a powerful tool for enhancing the visual appeal and engagement of a presentation. Animation refers to the process of adding motion to the visual elements of a presentation, such as text, objects, and images. In presentation software, animation is used to bring a dynamic dimension to the content of a slide, making it more engaging and ...
6 Keynote. Keynote is the Apple software version of PowerPoint. There are plenty of animation options for animating elements on Keynote slides. Like most other animation software, you can animate the entrance and the exit of an element on a slide.. Additionally, you can also add an action animation to happen when you click on the slide.
With presentation software, you can seamlessly integrate multimedia elements like images, videos, and audio clips. This means you can show rather than just tell, making complex ideas comprehensible and memorable. A well-chosen image or a relevant video clip can illuminate your point in ways words alone cannot. 3.
Many software suites offer a program designed to accompany a speaker when he or she delivers a presentation. The specific presentation program in this suite of programs is usually (but not always) in the form of a slide show. This category of program is well-established; it doesn't change much, and it supports not only online visual display but also, generally, the printing of related handouts ...
Click on Add Animation. There are four options to apply effects to: the entrance, emphasis, exit and motion paths. Choose a slide, select an object on the slide, then add your choice of animation. The effect displays in the Slide pane. Preview the slide show by selecting slide show located at the bottom of the task pane.
As a presenting software, PowerPoint provides all kinds of animations for emphasis, entrance, exit, and to create a set motion. Join us today to learn all about animations in PowerPoint and unleash your creative potential. Table of Contents. How PowerPoint Animations Can Benefit Presentation Design; Understanding PowerPoint Animation Basics
Here are some resources and tools to help you master animation: PowerPoint's built-in animation features and templates offer a convenient starting point for beginners.
In computing, a presentation program (also called presentation software) is a software package used to display information in the form of a slide show. It has three major functions: [1] an editor that allows text to be inserted and formatted. a method for inserting and manipulating graphic images and media clips.
Plus, Prezi is really easy to use - even if you have no experience, you'll be able to create a beautiful presentation with Prezi in no time. 3. Google Slides. Google Slides is a free tool that allows people to easily make and share presentations. It's a great tool for creating simple animations.
The Best Slideshow Creation Apps. The slideshow format is the classic presentation option, and the best two apps in this category are Microsoft PowerPoint and Apple Keynote, which is a part of the ...
Presentation software is a type of computer application software that is designed to help users create digital presentations, or slide shows, to convey information in a more engaging way. Most presentation software will come fully equipped with tools and features for creating and editing digital slides that can include text, images, audio ...
Presentation software is a popular tool in the business, marketing, and education sectors. It's important for organizations to share practices, ideas, and goals with their employees. Sharing information through presentation software can also help visual learners comprehend complex subjects. These applications enable users to display information ...
You need high-quality business presentation software to take your slides to the next level. Some of the best presentation software include Visme, Haiku Deck, Prezi, Microsoft Powerpoint, Canva and Google Slides. In this comparison guide, we'll analyze each of these tools and many more to understand what the difference is between them so you ...
Presentation Basics. At its simplest, presentation software is a digital application that allows you to present information in the form of slides or slide decks. In many cases, it gives you the ability to add text, graphics, and video. And since most presentation software today allows you to design your own slides or use templates, depending on ...
1. Powtoon. A web-based presentation tool, which means you can access your presentations wherever you are, with an internet connection. It is known for its animations, cartoons, and infographics, which help the user to create more interactive presentations and explainer-style videos. Example by Focusky.
Animation software allows for the creation of motion on a frame-by-frame basis. Each frame is the equivalent of a single drawing, or image. Each frame is the equivalent of a single drawing, or image.
Animation is a method of photographing successive drawings, models, or even puppets, to create an illusion of movement in a sequence. Because our eyes can only retain an image for approximately 1/10 of a second, when multiple images appear in fast succession, the brain blends them into a single moving image. In traditional animation, pictures ...
Presentation graphics provides predefined backgrounds and simple page layouts to help in the creation of slides. These slides can be moved automatically within seconds. Slides: Slides mean we have text, graphics, audio clips, video clips, animations, and other effects Presentation graphics is also known as Presentation Software.